Dell XPS 720 User Manual [nl]

Dell™ XPS™ 720
Gebruikershandleiding
Model DCDO
www.dell.com | support.dell.com
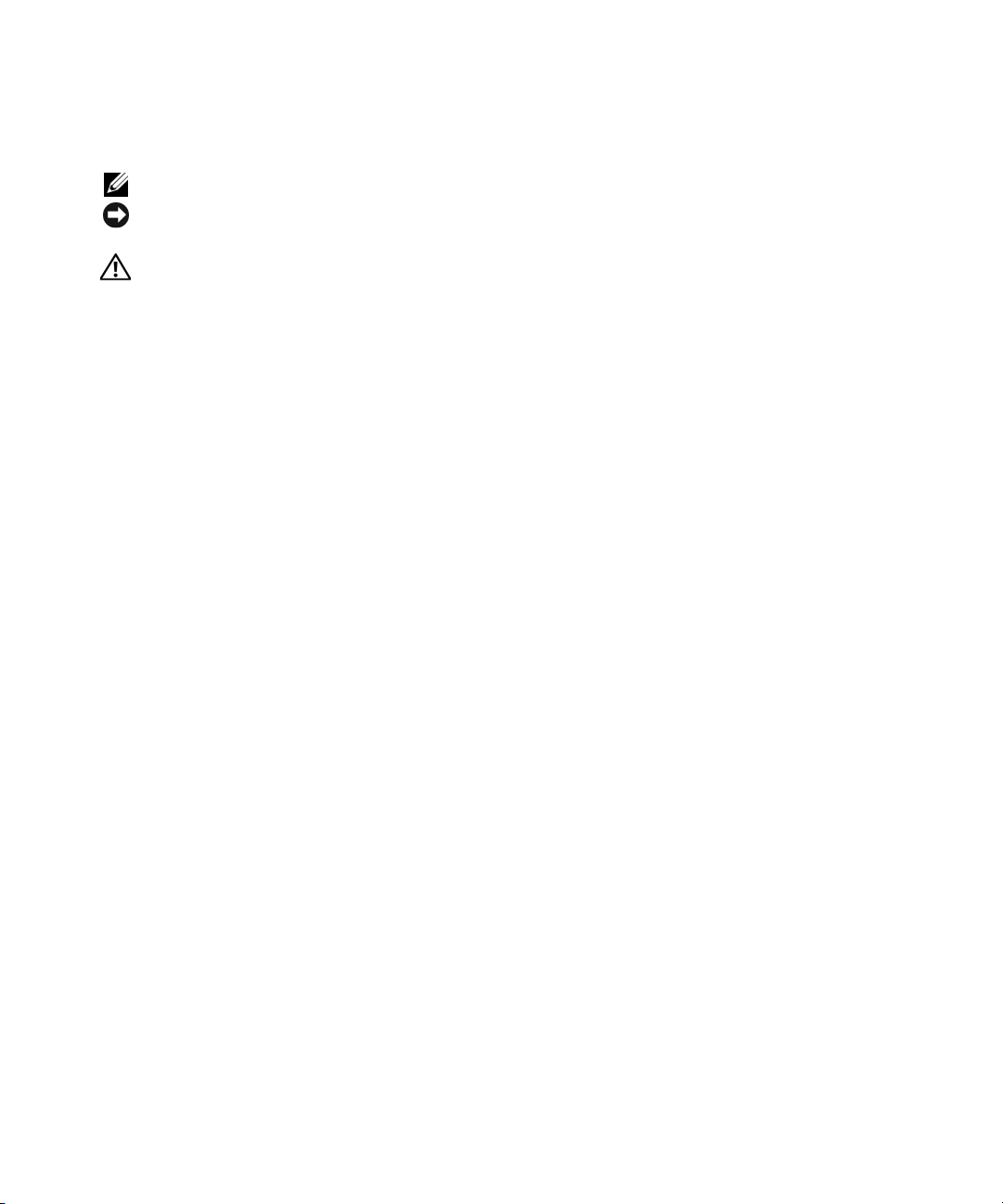
Opmerkingen, kennisgevingen en waarschuwingen
OPMERKING: een OPMERKING geeft belangrijke informatie weer waarmee u de pc beter kunt benutten.
KENNISGEVING: een KENNISGEVING wijst op mogelijke schade aan hardware of op verlies van gegevens
en geeft aan hoe u het probleem kunt voorkomen.
WAARSCHUWING: een WAARSCHUWING duidt het risico van schade aan eigendommen, lichamelijk letsel
of overlijden aan.
Als u een Dell™-computer uit de n-serie hebt aangeschaft, zijn de verwijzingen naar de Microsoft® Windows®besturingssystemen in dit document niet van toepassing.
____________________
Informatie in deze tekst is onderhevig aan wijzigingen zonder voorafgaand bericht.
© 2007 Dell Inc. Alle rechtenvoorbehouden.
Reproductie op welke wijze dan ook zonder schriftelijke toestemming van Dell Inc. is strikt verboden.
Handelsmerken die in deze tekst zijn gebruikt: Dell, het DELL-logo, XPS, H2C, Inspiron, Dell Precision, Dimension, OptiPlex, Latitude,
PowerEdge, PowerVault, PowerApp, TravelLite, Strike Zone en Dell OpenManage zijn handelsmerken van Dell Inc.; Intel, Pentium, Celeron
en Intel Core 2 Extreme zijn handelsmerken of geregistreerde handelsmerken van Intel Corporation; Microsoft, Windows, Windows Vista
en de knop Start van Windows Vista zijn handelsmerken of geregistreerde handelsmerken van Microsoft Corporation in de Verenigde Staten
en/of in andere landen. Bluetooth is een geregistreerd handelsmerk van Bluetooth SIG, Inc. en wordt door Dell in licentie gebruikt.
Overige handelsmerken en handelsnamen worden in deze tekst gebruikt om te verwijzen of naar de eenheden van de merken en namen
of naar hun producten. Dell Inc. verwerpt elk particulier belang voor handelsmerken en handelsnamen anders dan haar eigen belang.
Model DCDO
April 2007 P/N JW666 Rev. A00
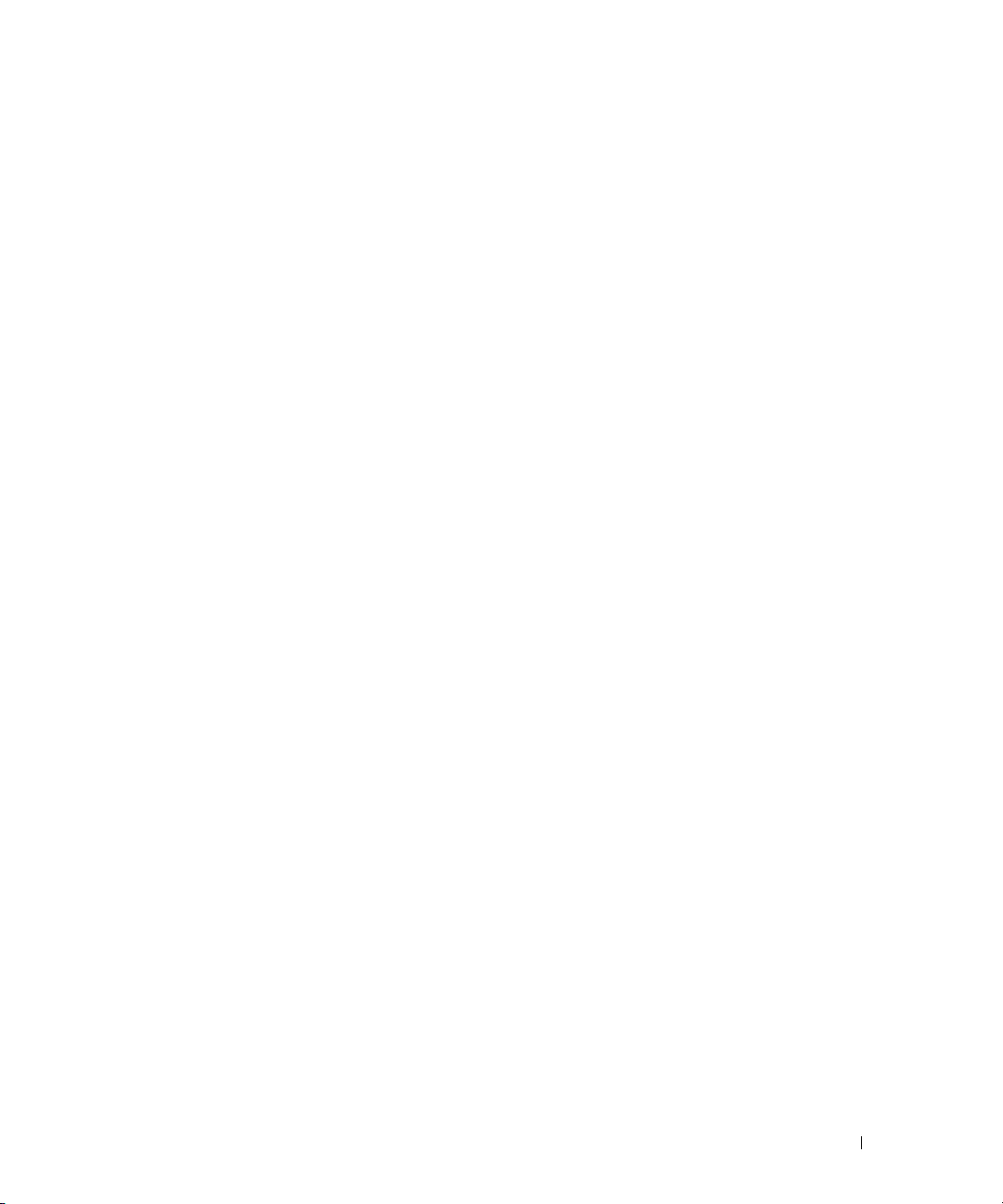
Inhoud
1 Uw computer installeren en gebruiken . . . . . . . . . . . . . . 13
Informatie zoeken . . . . . . . . . . . . . . . . . . . . . . . . . . . . . . . . . 9
Voor- en achteraanzicht van de computer. . . . . . . . . . . . . . . . . . . . 13
Vooraanzicht
I/O-connectoren aan voorzijde
Achteraanzicht
I/O-connectoren aan achterzijde
. . . . . . . . . . . . . . . . . . . . . . . . . . . . . . . . 13
. . . . . . . . . . . . . . . . . . . . . . . 15
. . . . . . . . . . . . . . . . . . . . . . . . . . . . . . . 16
. . . . . . . . . . . . . . . . . . . . . . 17
De computerstandaard bevestigen
De computer in een kast plaatsen
Monitoren aansluiten
. . . . . . . . . . . . . . . . . . . . . . . . . . . . . . 24
. . . . . . . . . . . . . . . . . . . . . . . 19
. . . . . . . . . . . . . . . . . . . . . . . . 21
Een monitor aansluiten (zonder adapter)
Een monitor aansluiten (met adapter)
. . . . . . . . . . . . . . . . . . . 26
Een monitor aansluiten voor een configuratie
met twee grafische kaarten
Twee of meer monitoren aansluiten
Een tv aansluiten
. . . . . . . . . . . . . . . . . . . . . . . . . . . . . . 29
. . . . . . . . . . . . . . . . . . . . . . . . 27
. . . . . . . . . . . . . . . . . . . . 28
Beeldscherminstellingen wijzigen zodat twee
of meer monitoren worden ondersteund
Informatie over de RAID-configuratie
Configuratie RAID-niveau 0
Configuratie RAID-niveau 1
Configuratie RAID-niveau 0+1
Configuratie RAID-niveau 5
. . . . . . . . . . . . . . . . . . . . . . 30
. . . . . . . . . . . . . . . . . . . . . . . . . 31
. . . . . . . . . . . . . . . . . . . . . . . . . 32
. . . . . . . . . . . . . . . . . . . . . . . 33
. . . . . . . . . . . . . . . . . . . . . . . . . 34
Uw vaste schijven configureren voor RAID
Uw computer instellen op de modus RAID-Enabled
(RAID ingeschakeld)
. . . . . . . . . . . . . . . . . . . . . . . . . . . . 35
Met het hulpprogramma NVIDIA MediaShield ROM
NVIDIA MediaShield gebruiken
. . . . . . . . . . . . . . . . . . . . . . 36
. . . . . . . . . . . . . . . . . . 25
. . . . . . . . . . . . . . . . . . 30
. . . . . . . . . . . . . . . . 34
. . . . . . . . . . . . 35
Multimedia gebruiken
. . . . . . . . . . . . . . . . . . . . . . . . . . . . . . 40
Cd's, dvd's en BD's (Blu-ray Disc™) kopiëren
Nuttige tips
. . . . . . . . . . . . . . . . . . . . . . . . . . . . . . . . . 44
. . . . . . . . . . . . . . . 41
Inhoud 3
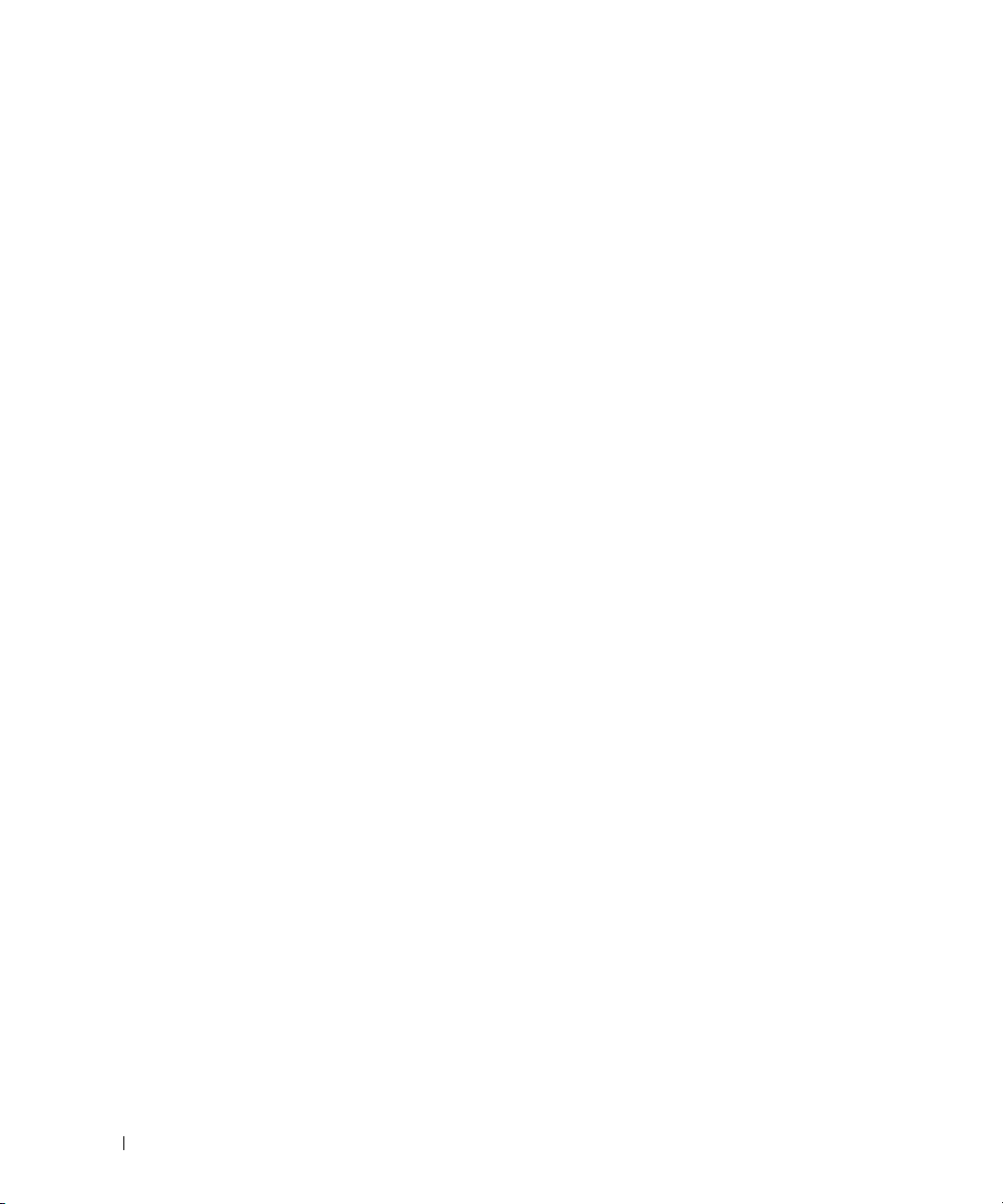
Een mediakaartlezer gebruiken (optioneel). . . . . . . . . . . . . . . . . . . 44
De wizard Netwerk instellen
Gegevens overbrengen naar een nieuwe computer
Opties voor energiebeheer in Windows XP
Standby-modus
Slaapstand
. . . . . . . . . . . . . . . . . . . . . . . . . . . . . . . . . 48
Eigenschappen voor energiebeheer
Opties voor energiebeheer in Windows Vista
Slaapstand
Sluimerstand
. . . . . . . . . . . . . . . . . . . . . . . . . . . . . . . . . 50
. . . . . . . . . . . . . . . . . . . . . . . . . . . . . . . . 51
Instellingen voor energiebeheer configureren
. . . . . . . . . . . . . . . . . . . . . . . . . . 46
. . . . . . . . . . . . . . 46
. . . . . . . . . . . . . . . . . . . 48
. . . . . . . . . . . . . . . . . . . . . . . . . . . . . . . 48
. . . . . . . . . . . . . . . . . . . . 49
. . . . . . . . . . . . . . . . . 50
. . . . . . . . . . . . . . . 51
2 Optimaliseren voor betere prestaties. . . . . . . . . . . . . . . . 53
Technologie voor twee grafische kaarten begrijpen . . . . . . . . . . . . . . 53
CPU overklokken begrijpen
. . . . . . . . . . . . . . . . . . . . . . . . . . . 53
3 Dell™ QuickSet . . . . . . . . . . . . . . . . . . . . . . . . . . . . . . 55
4 Problemen oplossen
. . . . . . . . . . . . . . . . . . . . . . . . . . . 57
4 Inhoud
Problemen oplossen . . . . . . . . . . . . . . . . . . . . . . . . . . . . . . . 57
Problemen met de batterij
Problemen met een station
E-mail-, modem- en internetproblemen
Foutberichten
. . . . . . . . . . . . . . . . . . . . . . . . . . . . . . . . 60
Problemen met IEEE 1394-apparaten
Problemen met het toetsenbord
Lockups en problemen met de software
Geheugenproblemen
Problemen met de muis
Netwerkproblemen
Problemen met de voeding
Problemen met de printer
Problemen met de scanner
Problemen met het geluid en de luidsprekers
Problemen met video en de monitor
. . . . . . . . . . . . . . . . . . . . . . . . . 57
. . . . . . . . . . . . . . . . . . . . . . . . . 58
. . . . . . . . . . . . . . . . . . 59
. . . . . . . . . . . . . . . . . . . . 61
. . . . . . . . . . . . . . . . . . . . . . 62
. . . . . . . . . . . . . . . . . . 62
. . . . . . . . . . . . . . . . . . . . . . . . . . . . 64
. . . . . . . . . . . . . . . . . . . . . . . . . . . 64
. . . . . . . . . . . . . . . . . . . . . . . . . . . . . 65
. . . . . . . . . . . . . . . . . . . . . . . . . 65
. . . . . . . . . . . . . . . . . . . . . . . . . . 66
. . . . . . . . . . . . . . . . . . . . . . . . . 67
. . . . . . . . . . . . . . . 68
. . . . . . . . . . . . . . . . . . . . 69
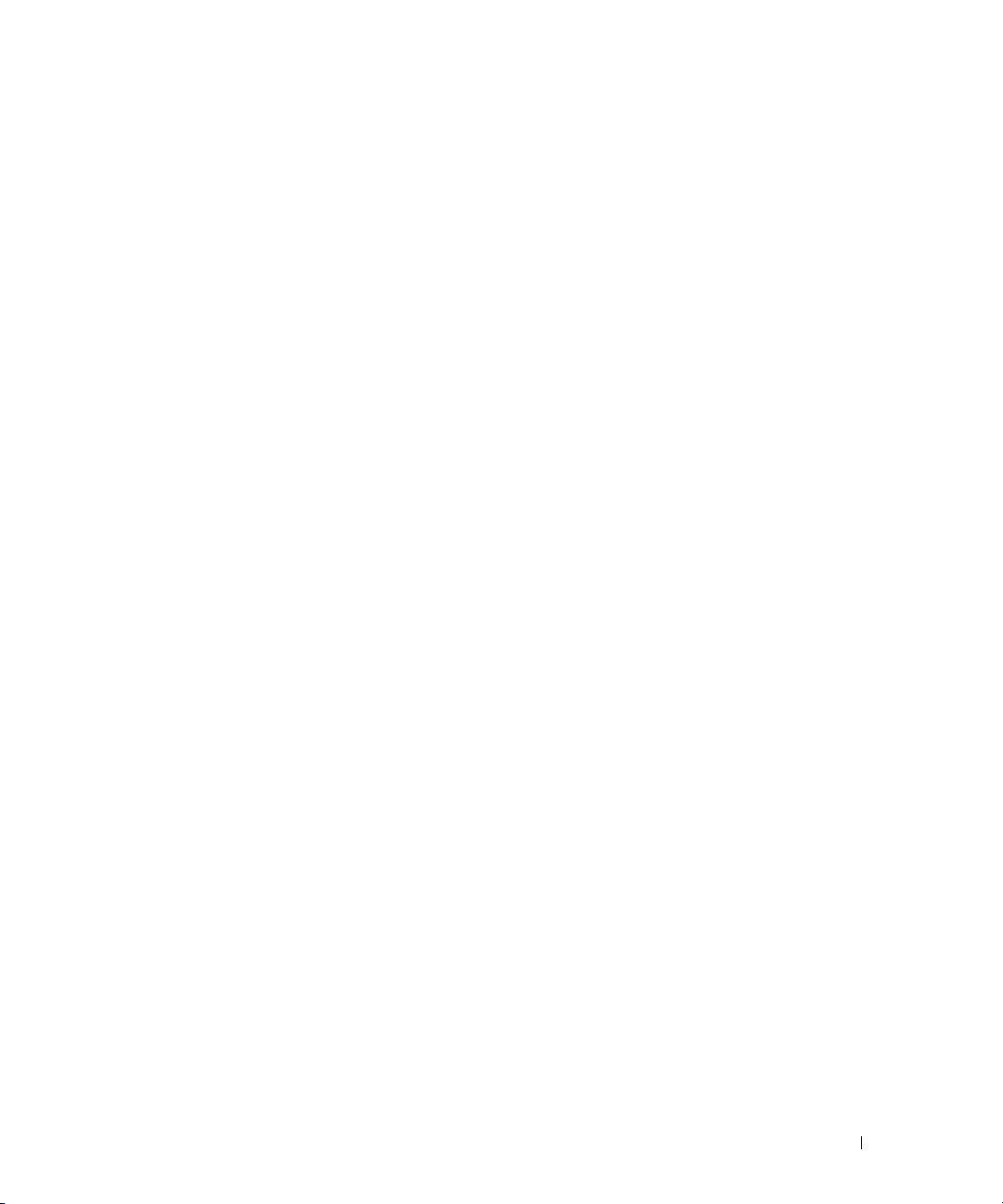
Aan/uit-lampjes . . . . . . . . . . . . . . . . . . . . . . . . . . . . . . . . . 70
Controlelampjes
Geluidscodes
Systeemberichten
Dell Diagnostics
. . . . . . . . . . . . . . . . . . . . . . . . . . . . . . . . . 71
. . . . . . . . . . . . . . . . . . . . . . . . . . . . . . . . . . . 75
. . . . . . . . . . . . . . . . . . . . . . . . . . . . . . . . 76
. . . . . . . . . . . . . . . . . . . . . . . . . . . . . . . . . 78
Wanneer gebruikt u het diagnoseprogramma Dell Diagnostics?
Dell Diagnostics starten vanaf de vaste schijf
. . . . . . . . . . . . . . . 78
Dell Diagnostics starten vanaf de cd of dvd Drivers and Utilities
Hoofdmenu van Dell Diagnostics
Stuurprogramma's
. . . . . . . . . . . . . . . . . . . . . . . . . . . . . . . . 82
Wat is een stuurprogramma?
Stuurprogramma's controleren
. . . . . . . . . . . . . . . . . . . . . . 80
. . . . . . . . . . . . . . . . . . . . . . . . 82
. . . . . . . . . . . . . . . . . . . . . . . 82
Stuurprogramma's en hulpprogramma's opnieuw installeren
De Windows-functie Vorig stuurprogramma gebruiken
De cd of dvd Drivers and Utilities
(Stuur- en hulpprogramma's) gebruiken
Uw besturingssysteem herstellen
Systeemherstel van Microsoft
. . . . . . . . . . . . . . . . . . . . . . . . 85
Windows gebruiken . . . . . . . . . . . . 86
. . . . . . . . . . . . . . . . . . 84
Dell PC Restore en Dell Factory Image Restore gebruiken
De cd of dvd Operating System (besturingssysteem) gebruiken
Software- en hardwareproblemen oplossen
. . . . . . . . . . . . . . . . 91
. . . . . 78
. . . . . 79
. . . . . . . 83
. . . . . . . . . . 83
. . . . . . . . 87
. . . . . . 90
5 Onderdelen verwijderen en installeren . . . . . . . . . . . . . . 93
Voordat u begint . . . . . . . . . . . . . . . . . . . . . . . . . . . . . . . . . 93
Aanbevolen hulpmiddelen
Voorbereiding op uw werkzaamheden aan de computer
De computerkap verwijderen
De binnenkant van uw computer
Componenten op moederbord
Geheugen
. . . . . . . . . . . . . . . . . . . . . . . . . . . . . . . . . . . . . 98
Overzicht van DDR2-geheugen
Geheugenconfiguraties uitvoeren
Geheugen installeren
Geheugen verwijderen
. . . . . . . . . . . . . . . . . . . . . . . . . 93
. . . . . . . . . 93
. . . . . . . . . . . . . . . . . . . . . . . . . . 95
. . . . . . . . . . . . . . . . . . . . . . 96
. . . . . . . . . . . . . . . . . . . . . . . 97
. . . . . . . . . . . . . . . . . . . . . . . 98
. . . . . . . . . . . . . . . . . . . . 100
. . . . . . . . . . . . . . . . . . . . . . . . . . . 100
. . . . . . . . . . . . . . . . . . . . . . . . . . 102
Inhoud 5
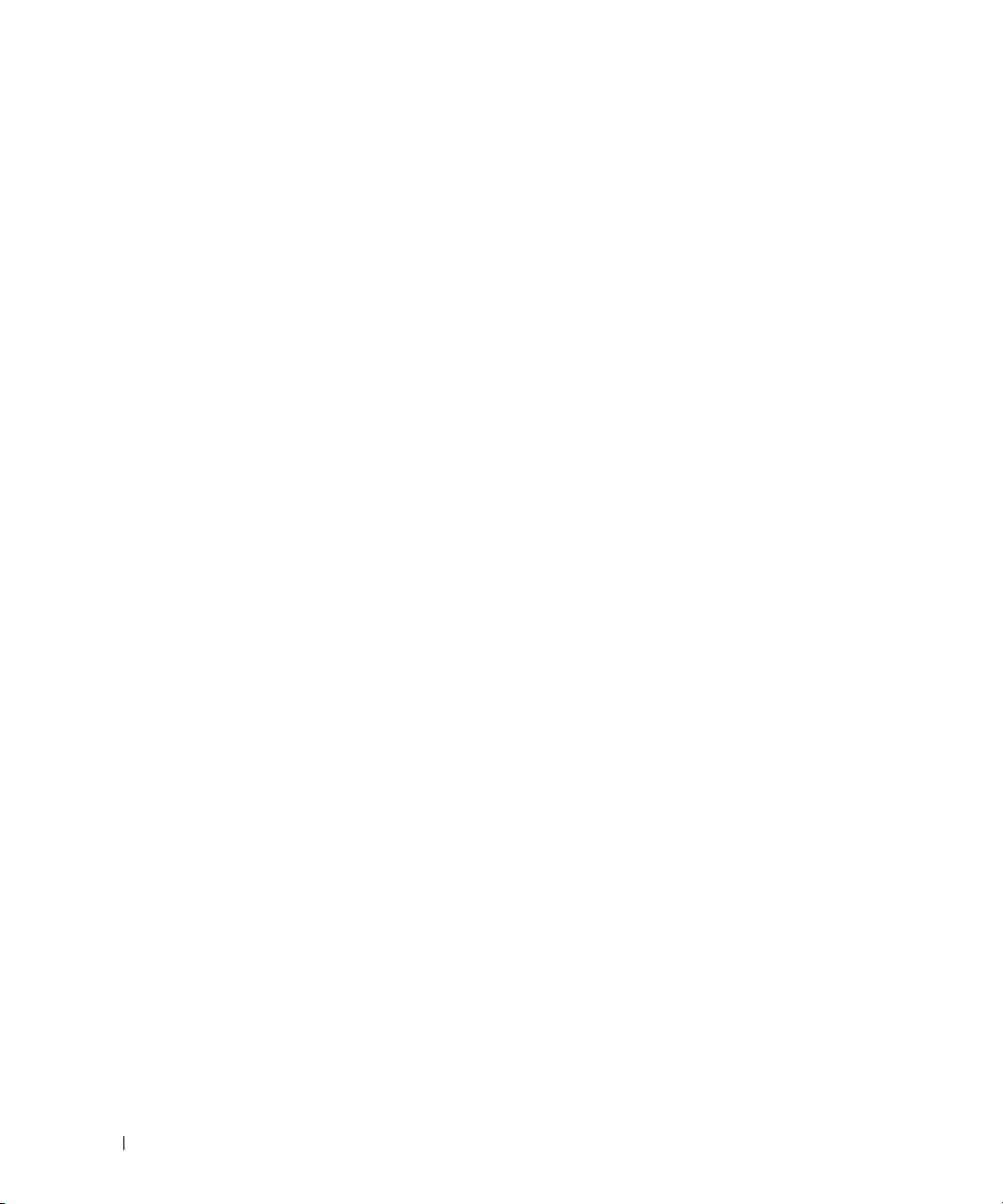
Kaarten . . . . . . . . . . . . . . . . . . . . . . . . . . . . . . . . . . . . . 102
PCI- en PCI Express-kaarten verwijderen
PCI- en PCI Express-kaarten plaatsen
. . . . . . . . . . . . . . . . 103
. . . . . . . . . . . . . . . . . . 106
Een grafische PCI Express-kaart verwijderen
uit een configuratie met twee grafische kaarten
. . . . . . . . . . . . . 109
Een grafische PCI Express-kaart aanbrengen
in een configuratie met twee grafische kaarten
Instellingen van netwerkadapter en geluidskaart
. . . . . . . . . . . . . 112
. . . . . . . . . . . . 116
Stations
. . . . . . . . . . . . . . . . . . . . . . . . . . . . . . . . . . . . . 117
Informatie over seriële ATA-stations
. . . . . . . . . . . . . . . . . . . 118
Algemene richtlijnen voor de installatie van stations
Vaste schijf
Stationspaneel
Diskettestation
Mediakaartlezer
Optisch station
Luchtstroombehuizing van de processor
. . . . . . . . . . . . . . . . . . . . . . . . . . . . . . . . . . . 119
Een vaste schijf verwijderen
Een vaste schijf plaatsen
. . . . . . . . . . . . . . . . . . . . . . . . . . . . . . . . . 124
Stationpaneel verwijderen
Stationspaneel terugplaatsen
. . . . . . . . . . . . . . . . . . . . . . . . . . . . . . . . . 126
Een diskettestation verwijderen
Een diskettestation plaatsen
. . . . . . . . . . . . . . . . . . . . . . . . . . . . . . . . 130
Een mediakaartlezer verwijderen
Een mediakaartlezer plaatsen
. . . . . . . . . . . . . . . . . . . . . . . . . . . . . . . . . 134
Een optisch station verwijderen
Een optisch station plaatsen
. . . . . . . . . . . . . . . . . . . . . . . 119
. . . . . . . . . . . . . . . . . . . . . . . . . 121
. . . . . . . . . . . . . . . . . . . . . . . . 124
. . . . . . . . . . . . . . . . . . . . . . 125
. . . . . . . . . . . . . . . . . . . . . 126
. . . . . . . . . . . . . . . . . . . . . . . 128
. . . . . . . . . . . . . . . . . . . . . 130
. . . . . . . . . . . . . . . . . . . . . . 132
. . . . . . . . . . . . . . . . . . . . . 134
. . . . . . . . . . . . . . . . . . . . . . . 136
. . . . . . . . . . . . . . . . . . . 139
De luchtstroomeenheid van de processor demonteren
De luchtstroomeenheid van de processor plaatsen
. . . . . . . . . . 118
. . . . . . . . . 139
. . . . . . . . . . . 140
6 Inhoud
Processor
. . . . . . . . . . . . . . . . . . . . . . . . . . . . . . . . . . . . 140
De processor verwijderen
De processor plaatsen
. . . . . . . . . . . . . . . . . . . . . . . . 140
. . . . . . . . . . . . . . . . . . . . . . . . . . 142
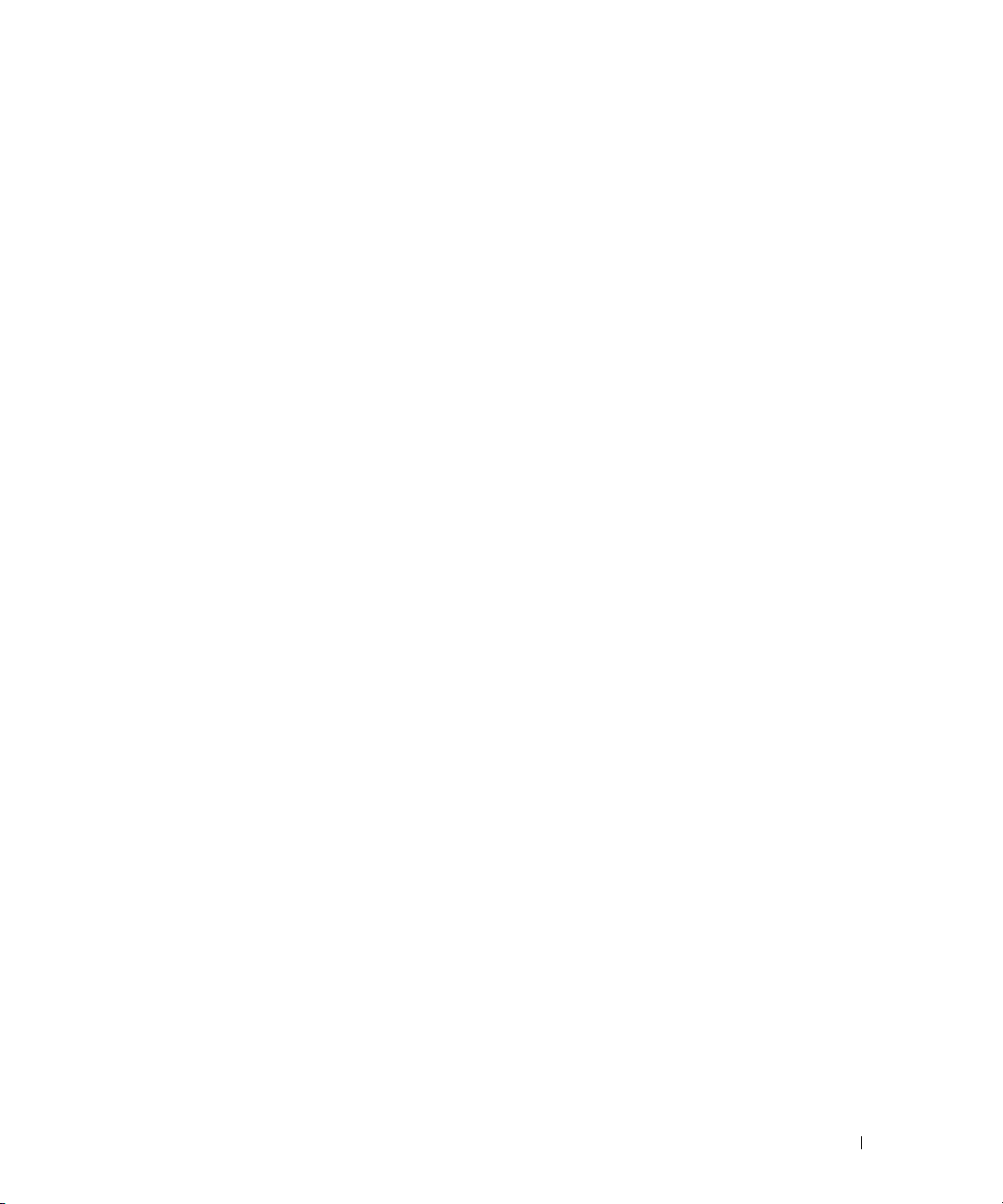
Ventilatoren . . . . . . . . . . . . . . . . . . . . . . . . . . . . . . . . . . 143
De kaartventilator verwijderen
De kaartventilator plaatsen
De CPU-ventilator verwijderen
De CPU-ventilator plaatsen
De ventilator van de optionele vaste schijf verwijderen
De ventilator van de optionele vaste schijf plaatsen
. . . . . . . . . . . . . . . . . . . . . . 143
. . . . . . . . . . . . . . . . . . . . . . . . 145
. . . . . . . . . . . . . . . . . . . . . . 147
. . . . . . . . . . . . . . . . . . . . . . . . 148
. . . . . . . . . 149
. . . . . . . . . . . 150
Moederbord
Voeding
. . . . . . . . . . . . . . . . . . . . . . . . . . . . . . . . . . 150
Het moederbord verwijderen
Het moederbord plaatsen
. . . . . . . . . . . . . . . . . . . . . . . . . . . . . . . . . . . . . 154
. . . . . . . . . . . . . . . . . . . . . . . 150
. . . . . . . . . . . . . . . . . . . . . . . . . 153
Pinbezetting van de gelijkspanningsconnector (DC)
van de voeding (PSU) . . . . . . . . . . . . . . . . . . . . . . . . . . . 154
De voedingseenheid verwijderen
De voedingseenheid plaatsen
I/O-paneel aan voorzijde
. . . . . . . . . . . . . . . . . . . . . . . . . . . . 168
Onderdelen van I/O-paneel aan voorzijde
Het I/O-paneel aan de voorzijde verwijderen
Het I/O-paneel plaatsen
Batterij
. . . . . . . . . . . . . . . . . . . . . . . . . . . . . . . . . . . . . 171
De batterij vervangen
. . . . . . . . . . . . . . . . . . . . . . . . . . . 171
De computerstandaard verwijderen
De computerkap terugplaatsen
. . . . . . . . . . . . . . . . . . . . . 164
. . . . . . . . . . . . . . . . . . . . . . 167
. . . . . . . . . . . . . . . . 168
. . . . . . . . . . . . . . 169
. . . . . . . . . . . . . . . . . . . . . . . . . 170
. . . . . . . . . . . . . . . . . . . . . . 172
. . . . . . . . . . . . . . . . . . . . . . . . 173
6 Bijlage . . . . . . . . . . . . . . . . . . . . . . . . . . . . . . . . . . . . 175
Specificaties . . . . . . . . . . . . . . . . . . . . . . . . . . . . . . . . . . 175
System Setup
Overzicht
. . . . . . . . . . . . . . . . . . . . . . . . . . . . . . . . . . 180
. . . . . . . . . . . . . . . . . . . . . . . . . . . . . . . . . 180
System Setup openen
System Setup-opties
Bootsequence (Opstartvolgorde)
. . . . . . . . . . . . . . . . . . . . . . . . . . . 180
. . . . . . . . . . . . . . . . . . . . . . . . . . . 182
. . . . . . . . . . . . . . . . . . . . . 189
Inhoud 7
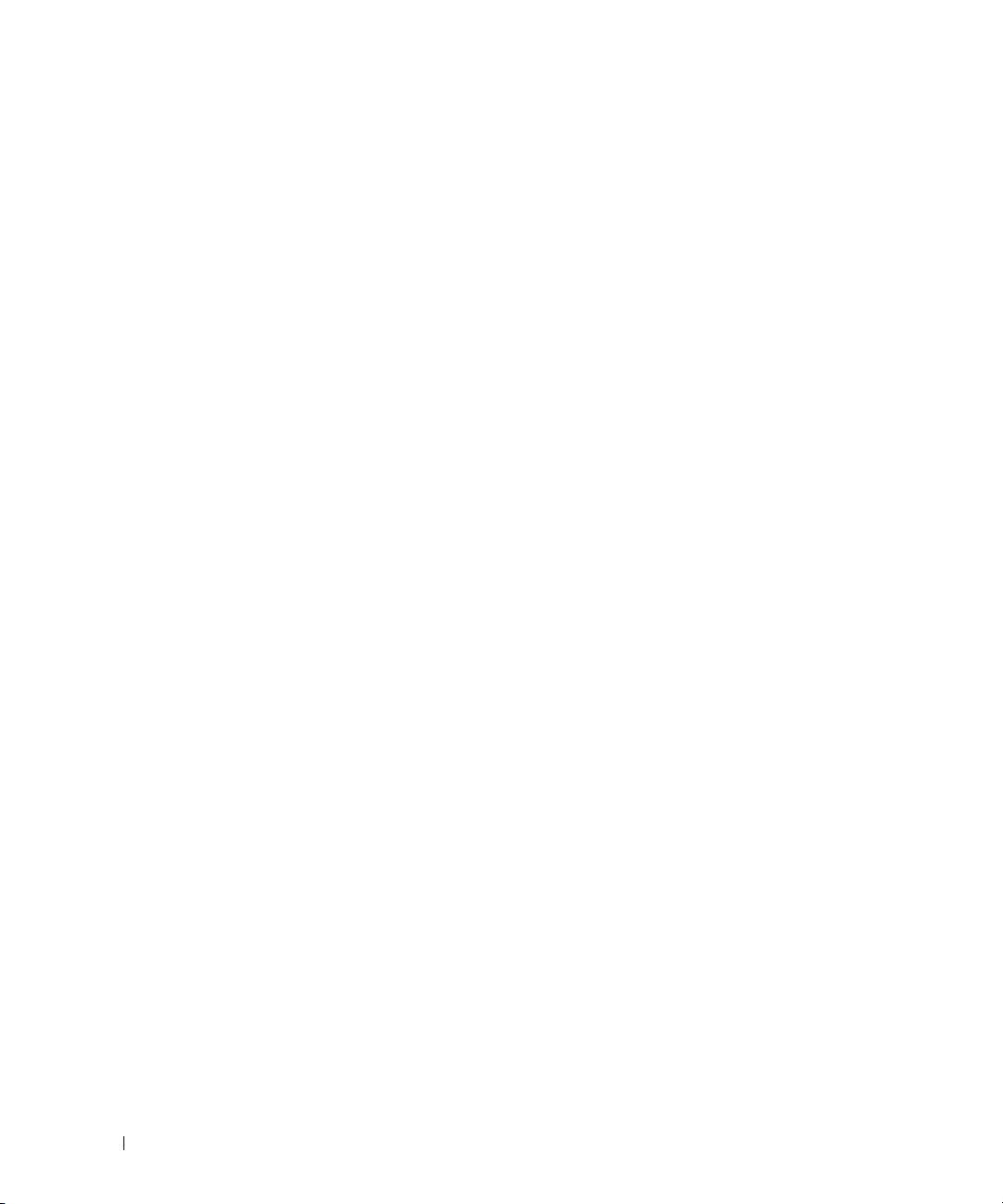
Vergeten wachtwoorden wissen . . . . . . . . . . . . . . . . . . . . . . . 191
CMOS-instellingen wissen
Uw computer reinigen
Computer, toetsenbord en monitor
. . . . . . . . . . . . . . . . . . . . . . . . . . . . . . . . . . . . 193
Muis
Diskettestation
Cd's en dvd's
. . . . . . . . . . . . . . . . . . . . . . . . . . . . . . . 194
FCC-kennisgeving (alleen V.S.)
Klasse A
Klasse B
. . . . . . . . . . . . . . . . . . . . . . . . . . . . . . . . . . 195
. . . . . . . . . . . . . . . . . . . . . . . . . . . . . . . . . . 195
FCC-identificatie-informatie
Contact met Dell
. . . . . . . . . . . . . . . . . . . . . . . . . . . . . . . . 196
. . . . . . . . . . . . . . . . . . . . . . . . . . 192
. . . . . . . . . . . . . . . . . . . . . . . . . . . . . 193
. . . . . . . . . . . . . . . . . . . . 193
. . . . . . . . . . . . . . . . . . . . . . . . . . . . . . 193
. . . . . . . . . . . . . . . . . . . . . . . . 194
. . . . . . . . . . . . . . . . . . . . . . . 195
Verklarende woordenlijst . . . . . . . . . . . . . . . . . . . . . . . . . 221
. . . . . . . . . . . . . . . . . . . . . . . . . . . . . . . . . . . . . . . . 235
Index
8 Inhoud
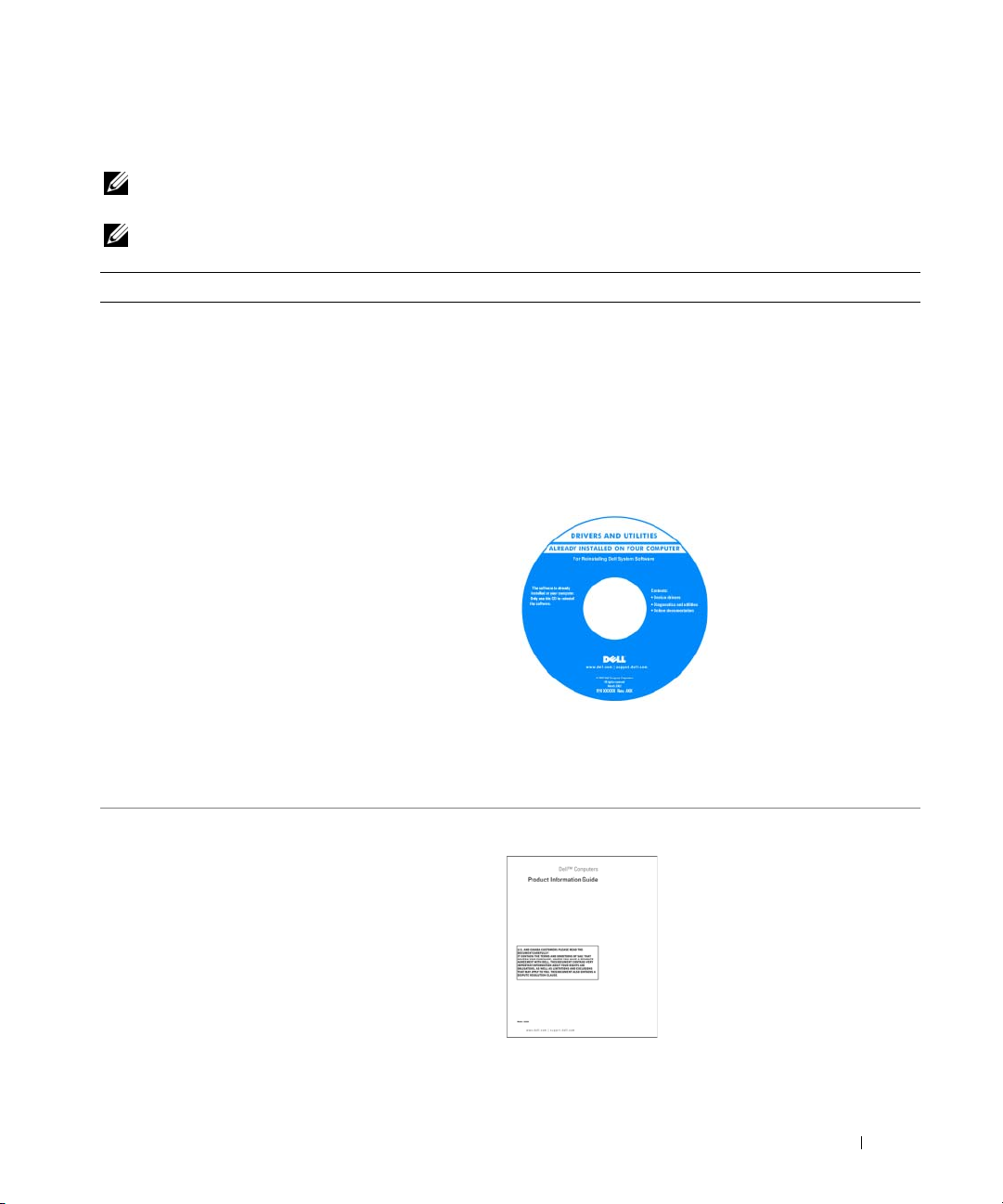
Informatie zoeken
OPMERKING: sommige functies of media zijn optioneel en worden niet bij de computer geleverd.
Sommige functies of media zijn in bepaalde landen niet beschikbaar.
OPMERKING: soms wordt er extra informatie bij de computer geleverd.
Waar bent u naar op zoek? Hier kunt u het vinden
• Een diagnoseprogramma voor de computer
• Stuurprogramma's voor de computer
• Documentatie voor een apparaat
• DSS (Desktop System Software)
De cd of dvd Drivers and Utilities
(Stuur- en hulpprogramma's)
De documentatie en stuurprogramma's zijn al geïnstalleerd
op de computer. U kunt de cd of dvd Drivers and Utilities
gebruiken voor het opnieuw installeren van stuurprogramma's (zie “Stuurprogramma's en hulpprogramma's
opnieuw installeren” op pagina 83), het lezen van
documentatie of het uitvoeren van het programma
Dell Diagnostics (zie “Dell Diagnostics” op pagina 78).
De cd of dvd kan ook
readme-bestanden
(leesmij-bestanden)
bevatten met de meest
recente updates over
technische wijzigingen
aan de computer, of
geavanceerd technisch
referentiemateriaal voor
ervaren gebruikers of
technici.
• Informatie omtrent garantie
• Voorwaarden (alleen VS)
• Veiligheidsinstructies
• Informatie omtrent wet- en regelgeving
• Informatie omtrent ergonomie
• Licentieovereenkomst voor eindgebruikers
OPMERKING: U vindt bijgewerkte stuurprogramma's
en documentatie op support.dell.com.
Dell™ Productinformatiehandleiding
Informatie zoeken 9
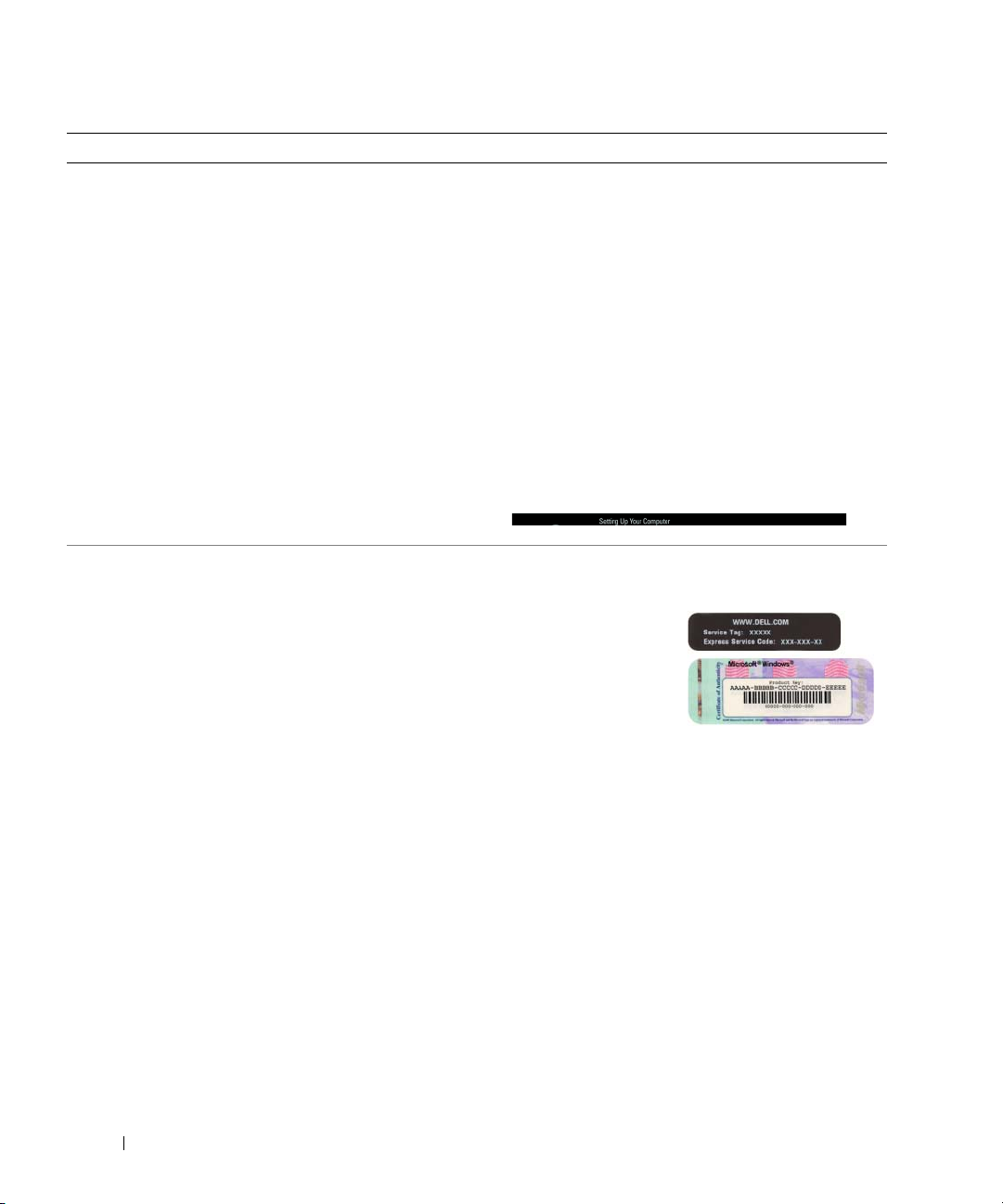
Waar bent u naar op zoek? Hier kunt u het vinden
• De computer installeren
Installatiediagram
• Servicetag en code voor express-service
• Microsoft
®
Windows®-productsleutel
Servicetag en Microsoft Windows-productsleutel
Deze labels bevinden zich op de computer.
• Gebruik de gegevens
op de servicetag
wanneer u naar
support.dell.com
gaat
of contact opneemt
met de ondersteuning.
• Voer de code voor
express-service in om uw telefoontje naar de
ondersteuning aan de juiste persoon te richten.
10 Informatie zoeken
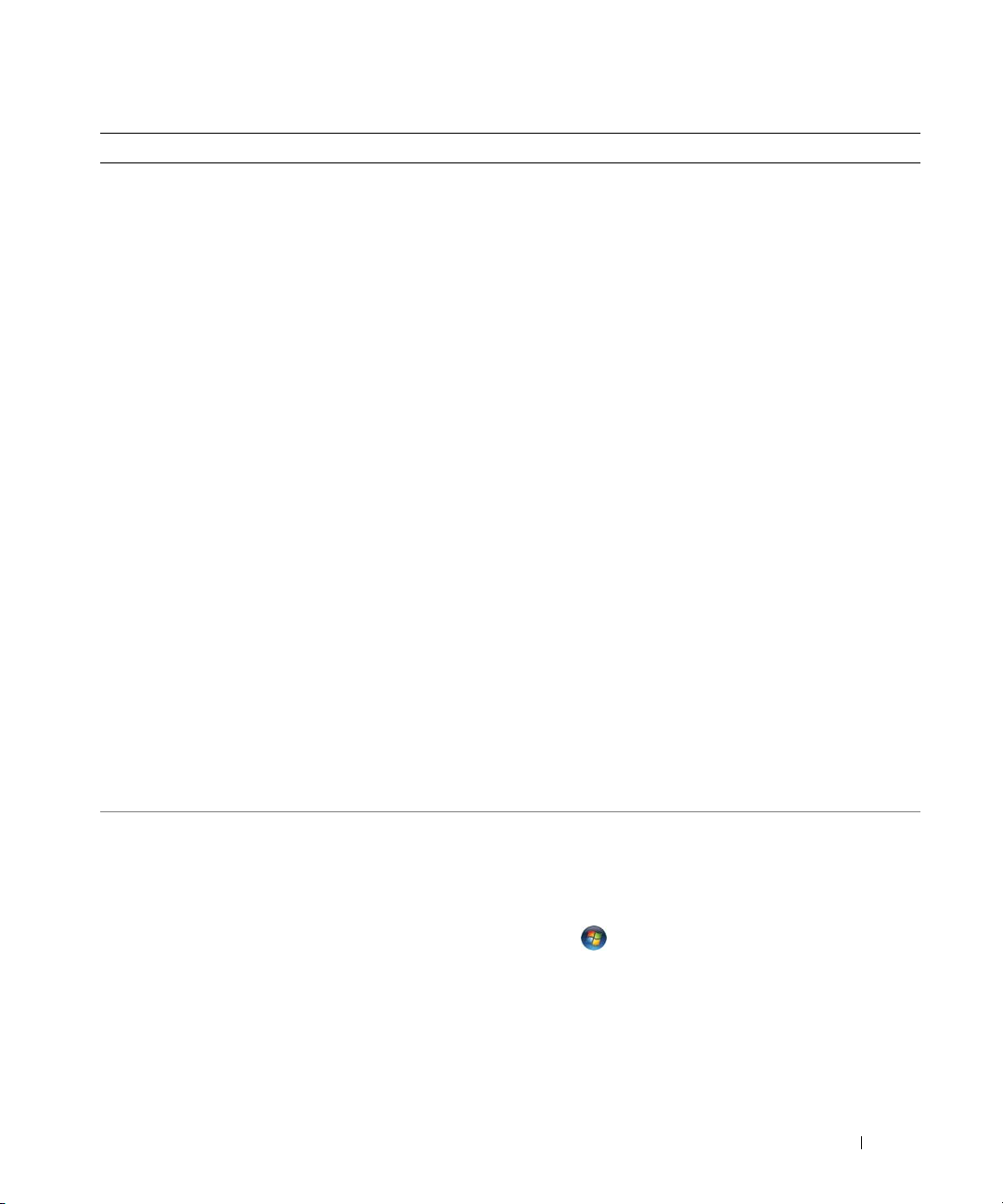
Waar bent u naar op zoek? Hier kunt u het vinden
• Oplossingen: hints en tips voor het oplossen van
problemen, artikelen van technici, online cursussen
en veelgestelde vragen
Dell Support-website: support.dell.com
OPMERKING: Selecteer uw regio of business-segment
om bij de juiste ondersteuningssite te komen.
• Community: online discussies met andere gebruikers van Dell-producten
• Upgrades: upgrade-informatie voor onderdelen
zoals het geheugen, de vaste schijf en het
besturingssysteem
• Klantenzorg: contactinformatie, een statusoverzicht van serviceverzoeken en bestellingen,
informatie over garantie en reparaties
• Service en ondersteuning: een statusoverzicht
van serviceverzoeken, ondersteuningsgeschiedenis
en online discussies met ondersteuning
• Naslagwerken: computerdocumentatie, informatie
over de configuratie van de computer, productspecificaties en andere documenten
• Downloads: gecertificeerde stuurprogramma's,
patches en software-updates
• Desktop System Software (DSS): wanneer u
het besturingssysteem opnieuw installeert op uw
computer, dient u ook het hulpprogramma DSS
opnieuw te installeren. DSS spoort automatisch
de computer en besturingssysteem op en installeert
de juiste updates voor de configuratie en bevat
belangrijke updates voor het besturingssysteem en
ondersteuning voor Dell™ 3.5-inch USB-diskettes,
®
Pentium® M-processors, optische stations
Intel
U downloadt DSS als volgt:
1
Ga naar
support.dell.com
en voer uw servicetag of productmodel in.
2
Selecteer
3
Selecteer uw besturingssysteem en taal en zoek op
het trefwoord
Downloads en drivers
Desktop System Software
OPMERKING: De gebruikersinterface van support.dell.com
verschilt afhankelijk van uw selecties.
en USB-apparaten. DSS is nodig voor een juiste
werking van de Dell-computer.
• Het Windows™-besturingssysteem gebruiken
• Met programma's en bestanden werken
• Het bureaublad aanpassen
Windows Help en ondersteuning
1
Windows Help en ondersteuning raadplegen:
• Klik in Windows XP op
en ondersteuning
• Klik in Windows Vista™ op de knop Start van Windows
Vista
en vervolgens op
2
Geef met een of meer woorden een beschrijving van
het probleem en klik vervolgens op het pijlpictogram.
3
Klik op het onderwerp dat uw probleem beschrijft.
4
Volg de instructies op het scherm.
, selecteer uw business-segment
en klik op
Start
.
Start en vervolgens op
.
Help en ondersteuning
.
Help
.
Informatie zoeken 11
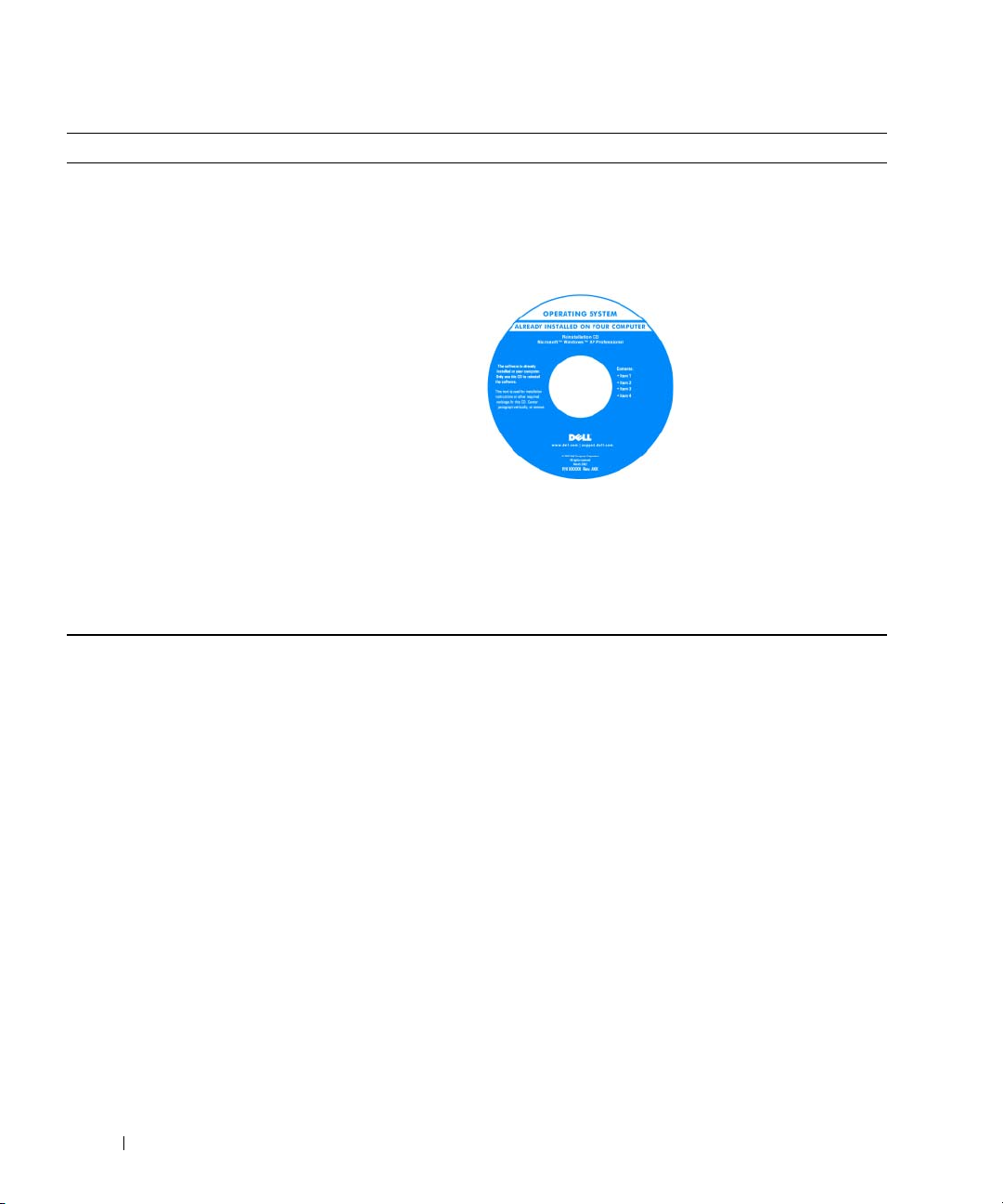
Waar bent u naar op zoek? Hier kunt u het vinden
• Het besturingssysteem opnieuw installeren
Cd of dvd Operating System (Besturingssysteem)
Het besturingssysteem is al op de computer geïnstalleerd.
Gebruik de cd of dvd Operating System (Besturingssysteem) om het besturingssysteem opnieuw te installeren
(zie “Uw besturingssysteem herstellen” op pagina 85).
De productcode voor het besturingssysteem bevindt zich
op de computer.
OPMERKING: De kleur van de cd of dvd Operating System
varieert afhankelijk van het besturingssysteem dat u hebt
besteld.
Nadat u het besturingssysteem opnieuw hebt
geïnstalleerd, gebruikt u
de cd of dvd Drivers
and Utilities (Stuur- en
hulpprogramma's) om de
stuurprogramma's voor de
bij de computer geleverde
apparaten opnieuw te
installeren.
12 Informatie zoeken

Uw computer installeren en gebruiken
Voor- en achteraanzicht van de computer
Vooraanzicht
7
6
8
5
4
3
2
1
9
10
11
12
Uw computer installeren en gebruiken 13
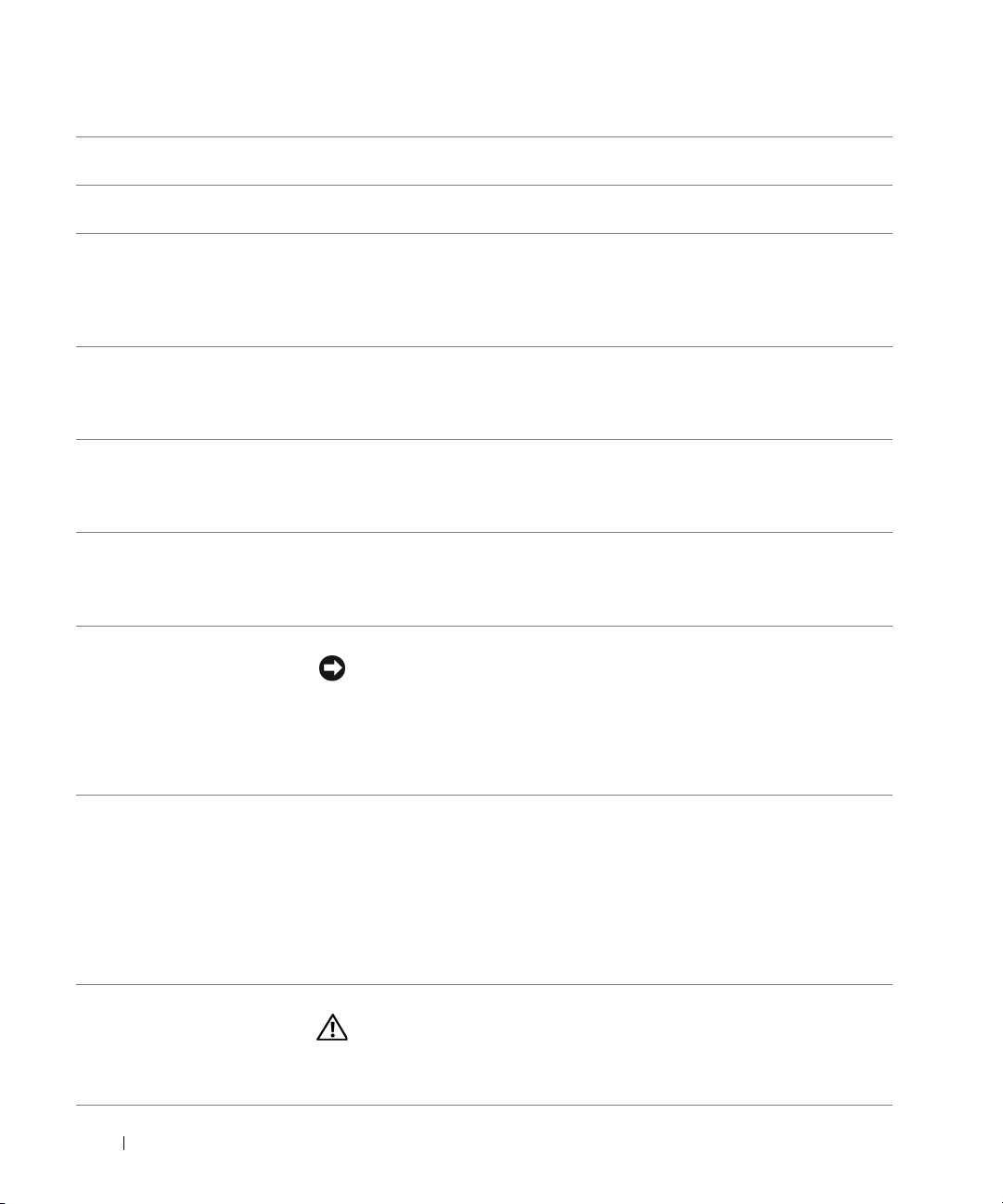
1 I/O-connectoren
aan voorzijde
2 3,5-inch stationcomparti-
menten (2)
3-6 5.25-inch stationcompar-
timenten (4)
Sluit USB- en andere apparaten aan op de
(zie “I/O-connectoren aan voorzijde” op pagina 15).
Kan optioneel een mediakaartlezer of een diskettestation bevatten.
Kunnen een optisch station of een vaste SATA-schijf bevatten in een drager
voor een 5.25-inch stationcompartiment.
corresponderende connectoren
OPMERKING: De vasteschijfdrager kan alleen in de 5.25-inch stationcompartimenten
worden gebruikt. De dragers voor een diskettestation-mediakaartlezer en een vaste
schijf zijn niet onderling verwisselbaar.
7 LED's op het
voorpaneel (4)
De controlelampjes kunnen u helpen bij het oplossen van problemen met de
computer (zie “Dell Diagnostics” op pagina 78).
OPMERKING: U kunt de kleur van de LED's op het voorpaneel wijzigen in System
Setup (zie “System Setup” op pagina 180).
8 ejectknop voor lade
van optisch station (4)
9 LED's op het
voorpaneel (4)
Gebruik deze knop om de stationslade van een optisch station uit te werpen.
OPMERKING: De ejectknop voor de lade van een optisch station is geen handvat.
De panelen worden automatisch geopend als u op de ejectknop drukt en de
stationslade wordt uitgeworpen.
Er worden lampjes in verschillende kleuren weergegeven op de voorzijde
van de computer.
OPMERKING: U kunt de kleur van de LED's op het voorpaneel wijzigen
in System Setup (zie “System Setup” op pagina 180).
10 aan/uit-knop Druk op deze knop om de computer in te schakelen.
KENNISGEVING: Gebruik de aan/uit-knop niet om de computer uit te
schakelen, anders kunnen er gegevens verloren gaan. Schakel in plaats
hiervan het besturingssysteem uit.
OPMERKING: U kunt de aan/uit-knop ook gebruiken om het systeem te activeren of in
een energiebesparende stand plaatsen (zie “Opties voor energiebeheer in Windows
XP” op pagina 48).
11 aan/uit-lampje Het aan/uit-lampje licht op en knippert of brandt ononderbroken om verschillende
toestanden aan te geven:
• Niet verlicht: de computer staat uit.
• Ononderbroken groen: de computer werkt normaal.
• Knipperend groen: de computer staat in de energiespaarstand.
• Ononderbroken oranje: er kan sprake zijn van een probleem met een
geïnstalleerd apparaat.
• Knipperend oranje: er kan sprake zijn van een intern probleem met de voeding.
12 computerstandaard Bevestig de computerstandaard om het systeem te stabiliseren.
WAARSCHUWING: De computerstandaard moet altijd worden aangebracht
voor een goede stabiliteit van het systeem. Als u de standaard niet plaatst,
kan de computer omkantelen, hetgeen lichamelijk letsel of beschadiging
van de computer tot gevolg kan hebben.
14 Uw computer installeren en gebruiken
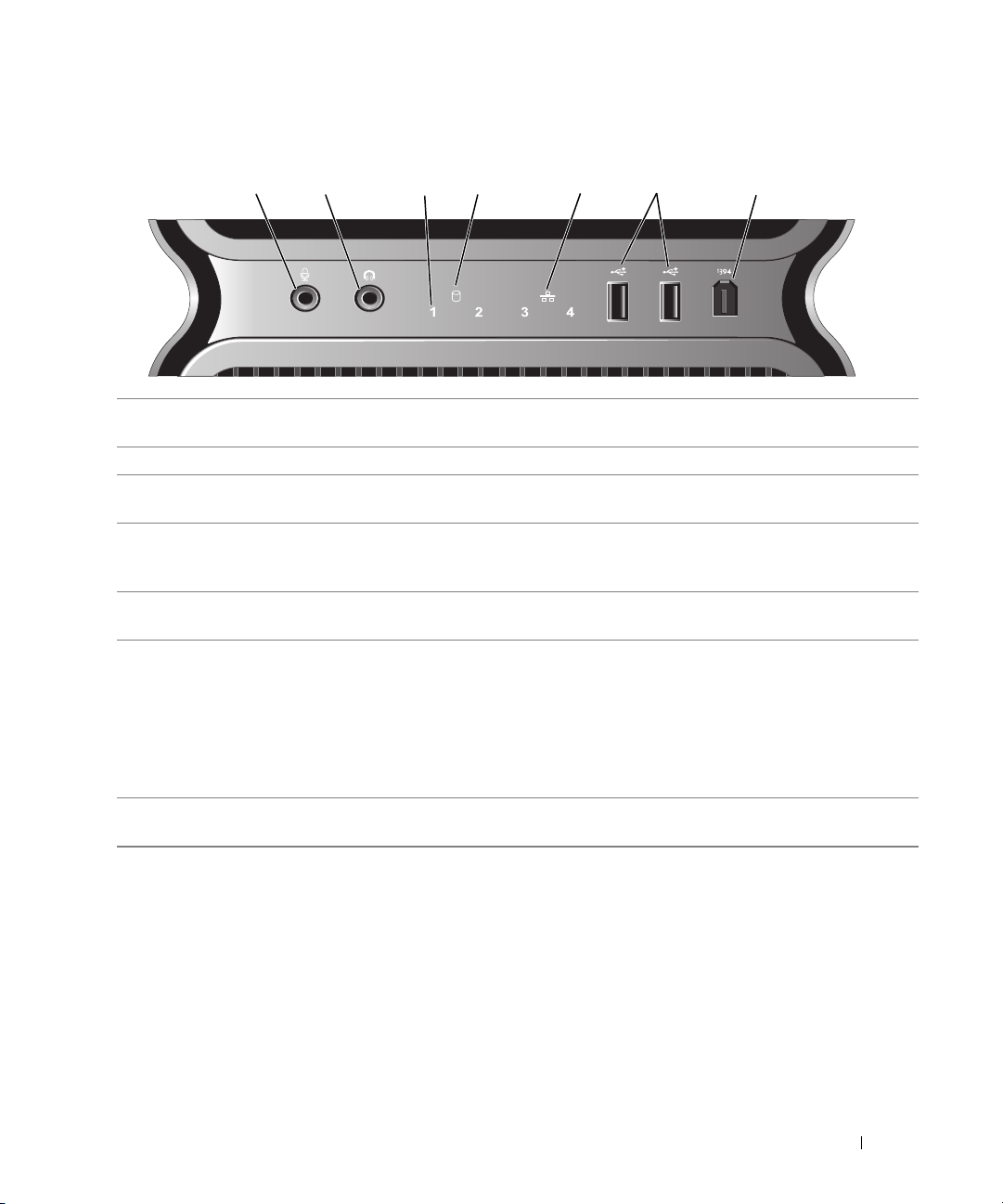
I/O-connectoren aan voorzijde
4567213
1 microfoonconnector Op de microfoonaansluiting kunt u een pc-microfoon aansluiten voor spraak-
of muziekregistratie bij gebruik van een programma voor geluid of telefonie.
2 hoofdtelefoonconnector Gebruik de hoofdtelefoonconnector als u een hoofdtelefoon wilt aansluiten.
3 controlelampjes (4) De controlelampjes kunnen u helpen bij het oplossen van problemen met de
computer (zie “Dell Diagnostics” op pagina 78).
4 lampje van vaste schijf Het lampje van de vaste schijf brandt wanneer de computer gegevens leest van
of schrijft naar de vaste schijf. Het lampje brandt soms ook wanneer een apparaat
als een cd-speler is ingeschakeld.
5 lampje van netwerkver-
binding
6 USB 2.0-connectoren (2) Gebruik de USB-connectoren aan de voorzijde voor apparaten die u zo nu en
7 IEEE 1394-connector Gebruik de IEEE 1394-connector voor gegevensapparaten met hoge snelheden,
Het lampje van de netwerkverbinding brandt als er een goede verbinding is tussen
een netwerk en de computer.
dan aansluit, zoals een pendrive, camera of USB-apparaat met opstartfunctie.
Raadpleeg “Bootsequence (Opstartvolgorde)” op pagina 189 voor meer informatie
over USB-apparaten met opstartfuncties.
Het is raadzaam om de USB-connectoren aan de achterzijde te gebruiken
voor apparaten die normaal gesproken altijd zijn aangesloten, zoals printers
en toetsenborden.
zoals digitale videocamera's en externe opslagapparaten.
Uw computer installeren en gebruiken 15
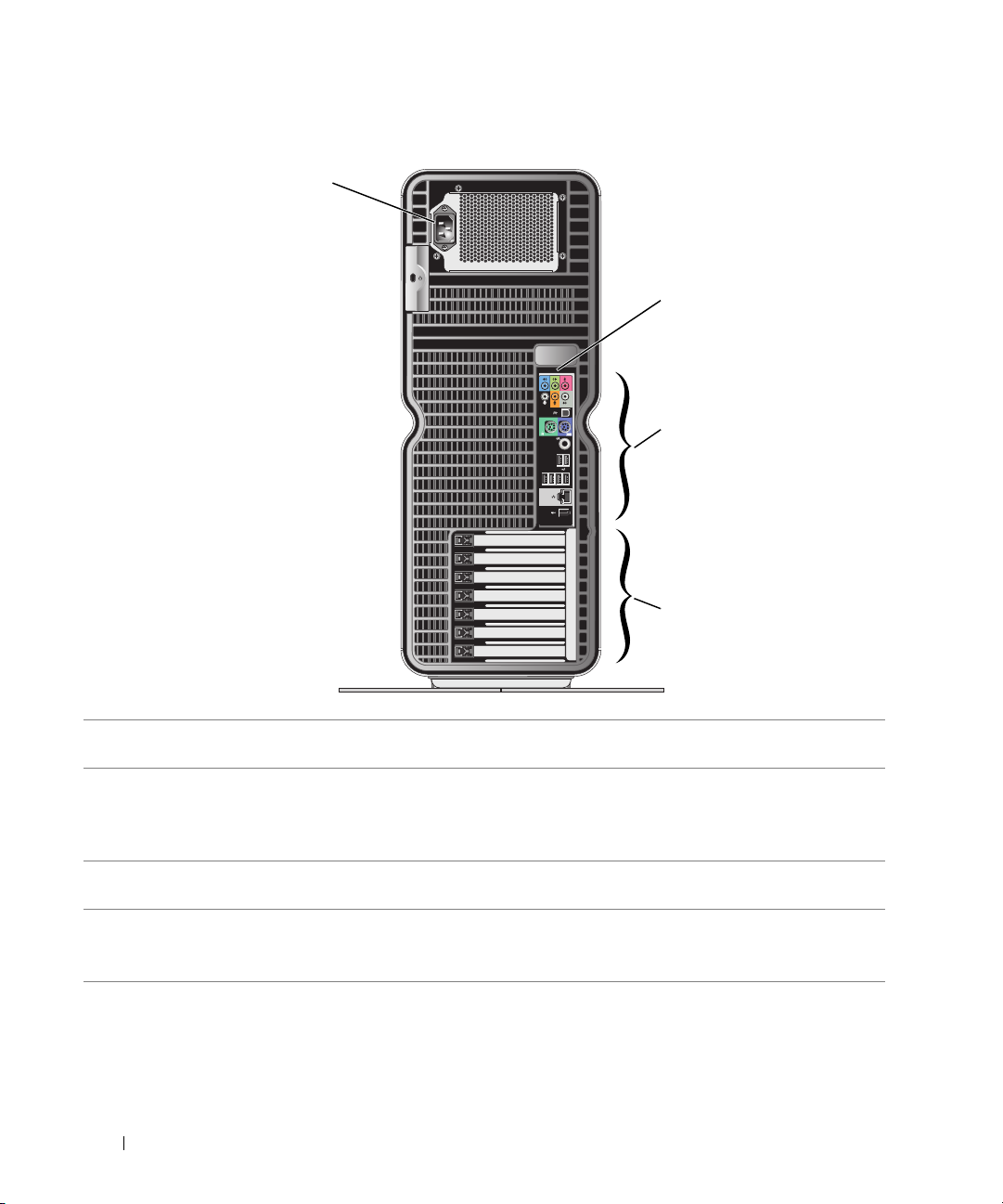
Achteraanzicht
1
2
3
4
1 voedingsconnector Sluit de stroomkabel aan. De connector kan er in werkelijkheid anders uitzien
dan hier wordt weergegeven.
2 LED's op het
achterpaneel (2)
Er worden lampjes in verschillende kleuren weergegeven op het I/O-paneel
op de achterzijde van de computer.
OPMERKING: U kunt de kleur van de LED's op het achterpaneel wijzigen
in System Setup (zie “System Setup” op pagina 180).
3 I/O-connectoren aan
achterzijde
4 kaartsleuven Toegang tot connectoren voor geïnstalleerde PCI- of PCI Express-kaarten.
Sluit USB- en andere apparaten aan op de
(zie “I/O-connectoren aan achterzijde” op pagina 17).
corresponderende connectoren
OPMERKING: Bepaalde connectorsleuven ondersteunen kaarten van volledige
lengte.
16 Uw computer installeren en gebruiken
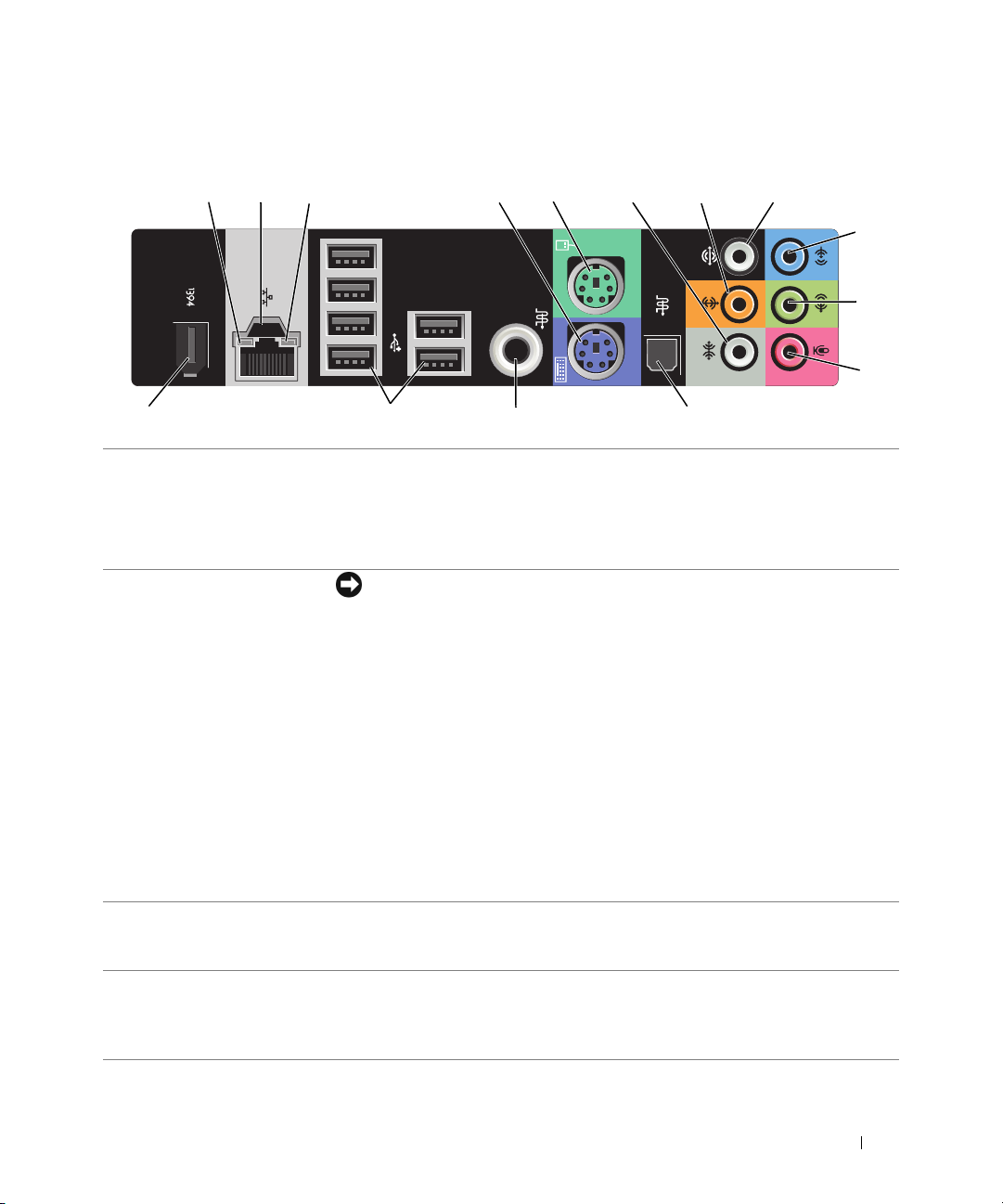
I/O-connectoren aan achterzijde
45 6 7 8
1213
15
1 lampje
verbindingsstatus
2 connector voor
netwerkadapter
213
14
• Groen: er is een goede verbinding tussen een 10-Mbps-netwerk en de computer.
• Oranje: er is een goede verbinding tussen een 100-Mbps-netwerk en de computer.
• Geel: er is een goede verbinding tussen een 1000-Mbps (1-Gbps)-netwerk en de
computer.
• Uit: er is geen fysieke verbinding met het netwerk gevonden.
KENNISGEVING: Sluit geen telefoonkabel aan op de connector voor
de netwerkadapter.
Gebruik de connector voor de netwerkadapter voor het aansluiten van
de computer op een netwerk of breedbandapparaat. Sluit het ene uiteinde
van de netwerkkabel aan op de netwerkaansluiting of op een netwerk- of
breedbandapparaat en sluit vervolgens het andere uiteinde aan op de connector
voor de netwerkadapter op de computer. Als u een klik hoort, is de netwerkkabel
goed bevestigd.
Op computers met een extra netwerkkaart kunt u de connectoren op de kaart
en aan de achterzijde van de computer gebruiken voor het instellen van meerdere
netwerkverbindingen (zoals een apart intra- of extranet).
OPMERKING: Het verdient aanbeveling om Category 5-bedrading en -connectoren
voor uw netwerk te gebruiken. Als u toch gebruikmaakt van Category 3-bedrading,
moet u de netwerksnelheid verhogen tot 10 Mbps om een betrouwbare werking
te garanderen.
3 lampje voor
netwerkactiviteit
4 toetsenbordconnector Sluit een PS/2-standaardtoetsenbord aan op de paarse toetsenbordconnector.
Een geel lampje knippert op het moment dat de computer netwerkgegevens
verzendt of ontvangt. Bij intensief netwerkverkeer kan het lijken alsof dit lampje
voortdurend brandt.
Schakel de computer en alle daarop aangesloten apparaten uit voordat u een
toetsenbord op de computer aansluit. Als u een USB-toetsenbord bezit, sluit u
dit toetsenbord aan op een USB-connector.
9
10
11
Uw computer installeren en gebruiken 17
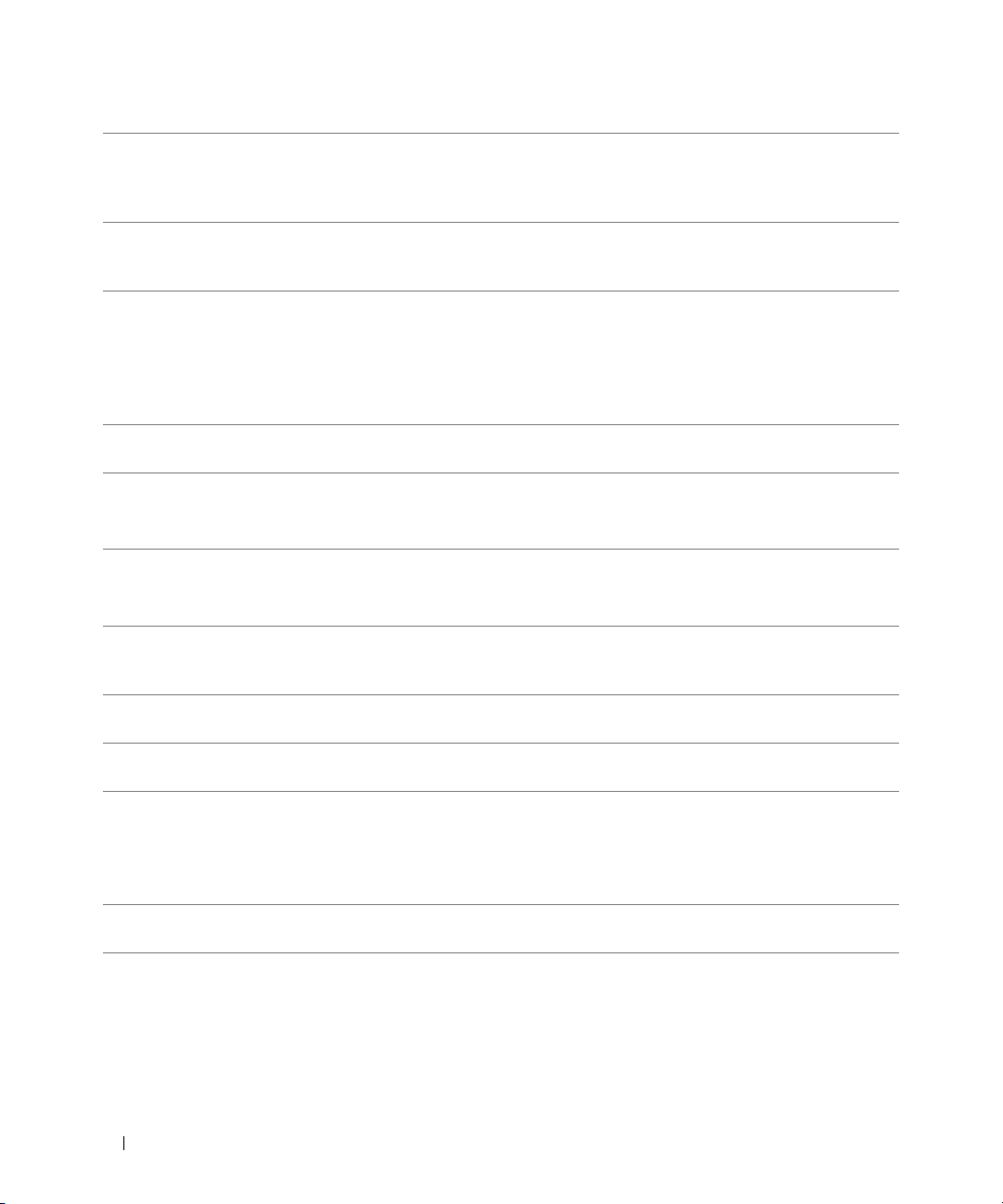
5 muisconnector Sluit een PS/2-standaardmuis aan op de groene muisconnector. Schakel de
computer en alle daarop aangesloten apparaten uit voordat u een muis op
de computer aansluit. Als u een USB-muis bezit, sluit u deze muis aan
op een USB-connector.
6 connector voor
zijluidsprekers
surroundgeluid
7 connector midden/
subwoofer/LFE
8 connector
surroundgeluid
9 line-in-connector Op de blauwe line-in-connector kunt u een opname- of afspeelapparaat
10 line-out-/hoofdtelefoon-
connector
11 microfoonconnector Op de roze microfoonaansluiting kunt u een pc-microfoon aansluiten voor
12 optische S/PDIF-
connector
13 RCA S/PDIF-connector U kunt de RCA S/PDIF-connector gebruiken voor het doorgeven van digitaal
14 USB 2.0-connectoren
(6)
Op de zilverkleurige connector voor zijluidsprekers voor surroundgeluid kunt u
extra luidsprekers aansluiten.
Op de oranje connector voor een subwoofer kunt u één subwoofer aansluiten.
OPMERKING: Op het LFE-geluidskanaal (Low Frequency Effects), onderdeel van
digitaal surroundgeluid, worden alleen geluidssignalen doorgegeven met een lage
frequentie (80 Hz en lager). Het LFE-kanaal drijft de subwoofer aan en zorgt voor
een diep basgeluid. Bij systemen zonder subwoofers kan de LFE-informatie worden
omgeleid naar de hoofdluidsprekers in de surroundinstallatie.
Op de zwarte connector voor surroundgeluid kunt u multichannel-luidsprekers
aansluiten.
aansluiten, zoals een cassetterecorder of een cd- of videospeler.
Gebruik op computers met een geluidskaart de connector op de kaart.
Op de groene line-out-connector kunt u een hoofdtelefoon of speakers
met geïntegreerde versterkers aansluiten.
Gebruik op computers met een geluidskaart de connector op de kaart.
spraak- of muziekregistratie bij gebruik van een programma voor geluid
of telefonie.
U kunt de optische S/PDIF-connector gebruiken voor het doorgeven van digitaal
geluid zonder dat dit eerst wordt omgezet naar een analoog signaal.
geluid zonder dat dit eerst wordt omgezet naar een analoog signaal.
Gebruik de USB-connectoren aan de achterzijde voor apparaten die normaal
gesproken altijd aangesloten zijn, zoals printers en toetsenborden.
OPMERKING: Het verdient aanbeveling de USB-connectoren aan de voorzijde
te gebruiken voor apparaten die u zo nu en dan aansluit, zoals een pendrive,
camera of USB-apparaat met opstartfunctie.
15 IEEE 1394-connector Gebruik de IEEE 1394-connector voor gegevensapparaten met hoge snelheden,
zoals digitale videocamera's en externe opslagapparaten.
18 Uw computer installeren en gebruiken
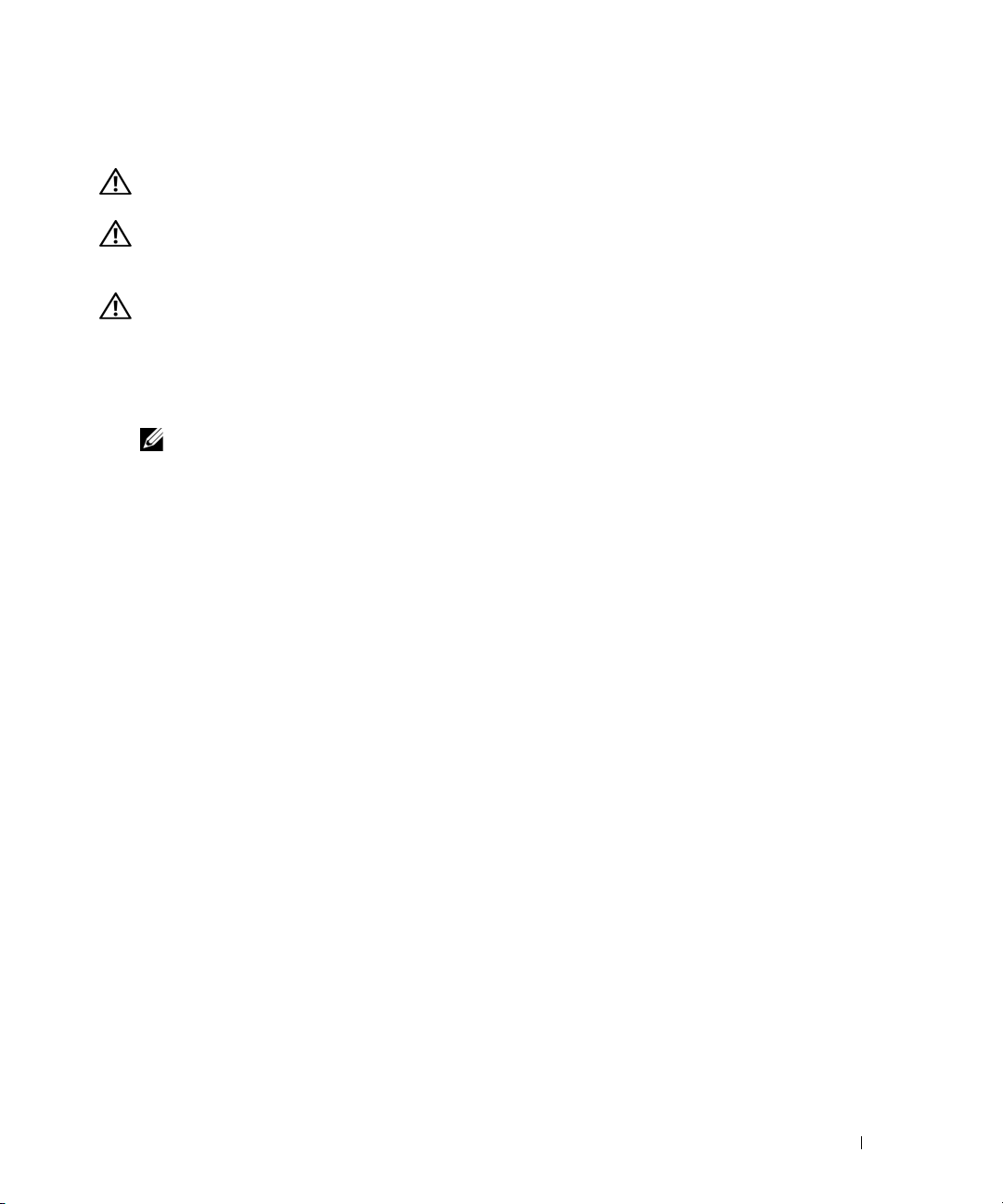
De computerstandaard bevestigen
WAARSCHUWING: voordat u begint met de procedures in dit gedeelte, moet u de veiligheidsinstructies
in de Productinformatiegids raadplegen.
WAARSCHUWING: uw computer is zwaar en kan moeilijk te verplaatsen zijn. zorg dat u over hulp beschikt
voordat u de computer probeert op te tillen, te verplaatsen of te kantelen. Til de computer altijd op de juiste
manier op om letsel te voorkomen; buig niet voorover terwijl u de computer optilt.
WAARSCHUWING: de computerstandaard moet altijd worden aangebracht voor een goede stabiliteit
van het systeem. Als u de standaard niet plaatst, kan de computer omkantelen, hetgeen lichamelijk letsel
of beschadiging van de computer tot gevolg kan hebben.
1
Volg de procedures in “Voordat u begint” op pagina 93.
2
Verwijder de vleugelschroef aan de onderzijde van de computer.
OPMERKING: Als de vleugelschroef nog niet in de standaard is geplaatst, is de schroef apart verpakt.
3
Plaats de zes uitlijningslipjes in de bijbehorende sleuven op de onderzijde van de computer en schuif
de standaard naar voren tot elk van de zes lipjes vastzit in een sleuf.
4
Zorg dat het schroefgat op de standaard en het schroefgat op de onderzijde van de computer zich
op één lijn bevinden.
5
Plaats de bevestigingsschroef in het schroefgat en draai de schroef vast om de standaard op de
onderzijde van de computer te bevestigen.
Uw computer installeren en gebruiken 19

2
3
4
1 bevestigingsschroef 2 stabilisatiesteunen (aaneengesloten)
3 computerstandaard 4 sleuven (6)
6
Plaats de computer met hulp van iemand anders voorzichtig rechtop.
7
Til de achterzijde van de computer voorzichtig op en schuif de stabilisatiesteunen naar buiten
in de uiteengeplaatste positie.
1
20 Uw computer installeren en gebruiken
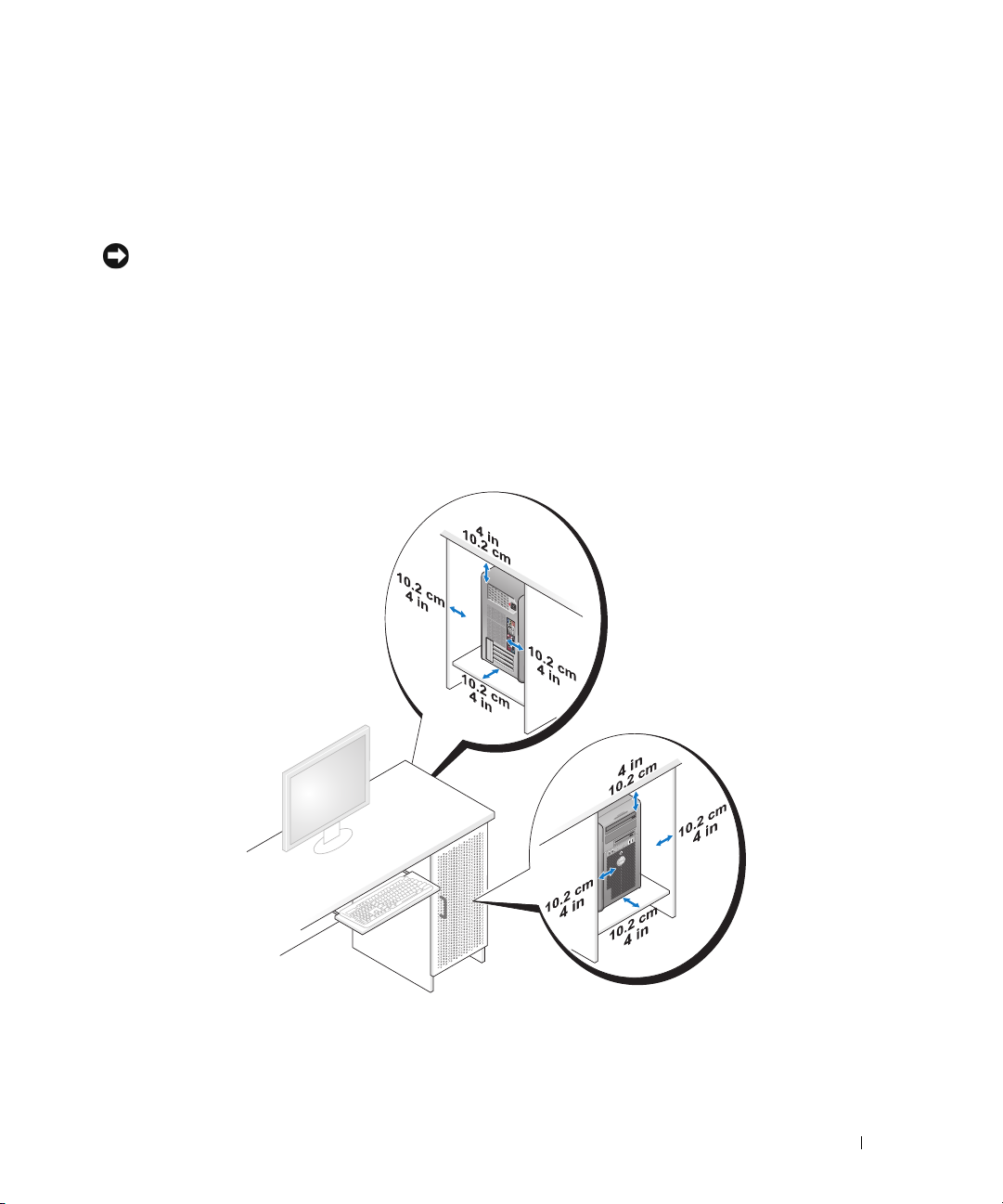
De computer in een kast plaatsen
Als u de computer in een kast plaatst, kan dit de ventilatie nadelig beïnvloeden omdat oververhitting
kan ontstaan waardoor de computer minder goed gaat presteren. Volg onderstaande richtlijnen als u
de computer in een kast wilt plaatsen:
KENNISGEVING: De in de gebruikershandleiding vermelde bedrijfstemperatuur is de maximumtemperatuur van
de omgeving rondom de computer die in bedrijf is. Als u de computer in een kast plaatst, moet u rekening houden
met de kamertemperatuur. Als de kamertemperatuur bijvoorbeeld 25° is, hebt u slechts een marge van 5 tot 10°
(afhankelijk van de specificaties van uw computer) tot de maximale bedrijfstemperatuur van uw computer.
De specificaties van uw computer vindt u onder “Specificaties” op pagina 175.
• Laat aan alle geventileerde kanten van de computer een ruimte vrij van minimaal 10,2 cm om voor
de ventilatie voldoende luchtstroming te creëren.
• Als de kast voorzien is van deuren, moet zich door de kast (aan de voor- en achterkant) een luchtstroom van minimaal 30% kunnen verplaatsen.
Uw computer installeren en gebruiken 21
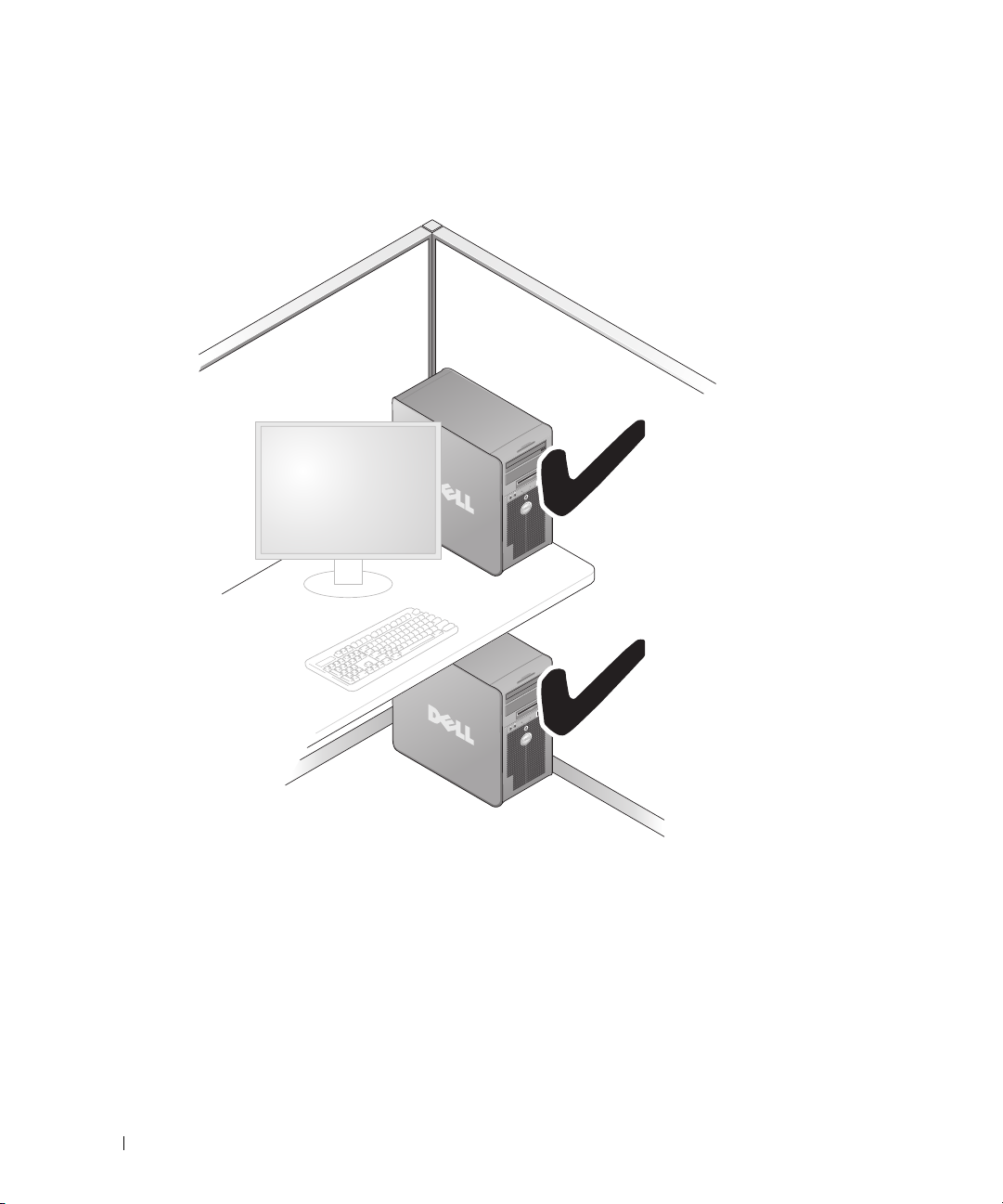
• Als de computer in een hoek op of onder het bureau is geplaatst, moet u aan de achterkant van
de computer een ruimte van minimaal 5,1 cm vrijlaten om een goede ventilatie te waarborgen.
22 Uw computer installeren en gebruiken
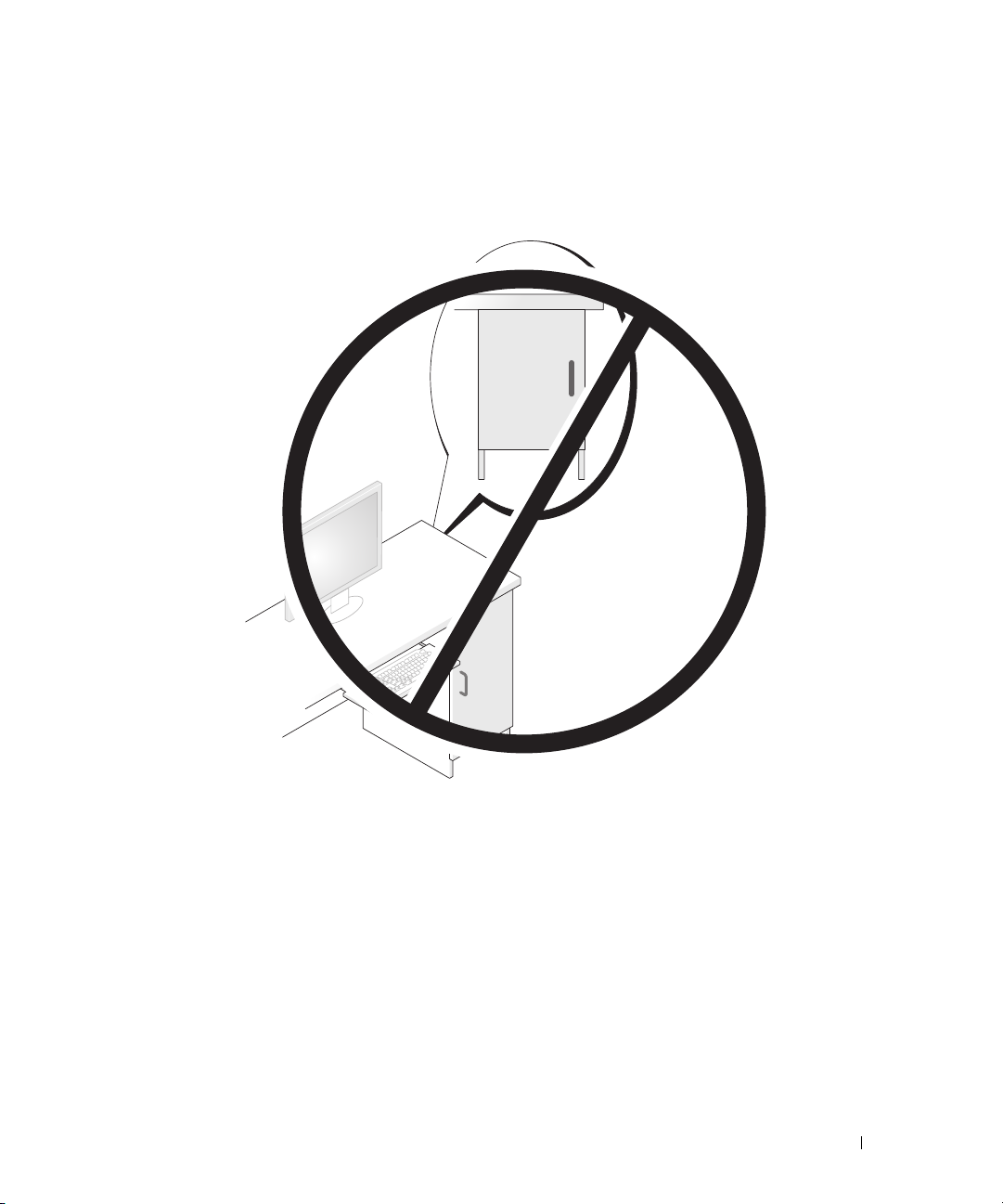
• Plaats de computer nooit in een kast die geen ventilatieopeningen heeft.
Als de luchtstroom wordt
beperkt, kan dat invloed hebben op de prestaties van de computer en mogelijk oververhitting
veroorzaken.
Uw computer installeren en gebruiken 23
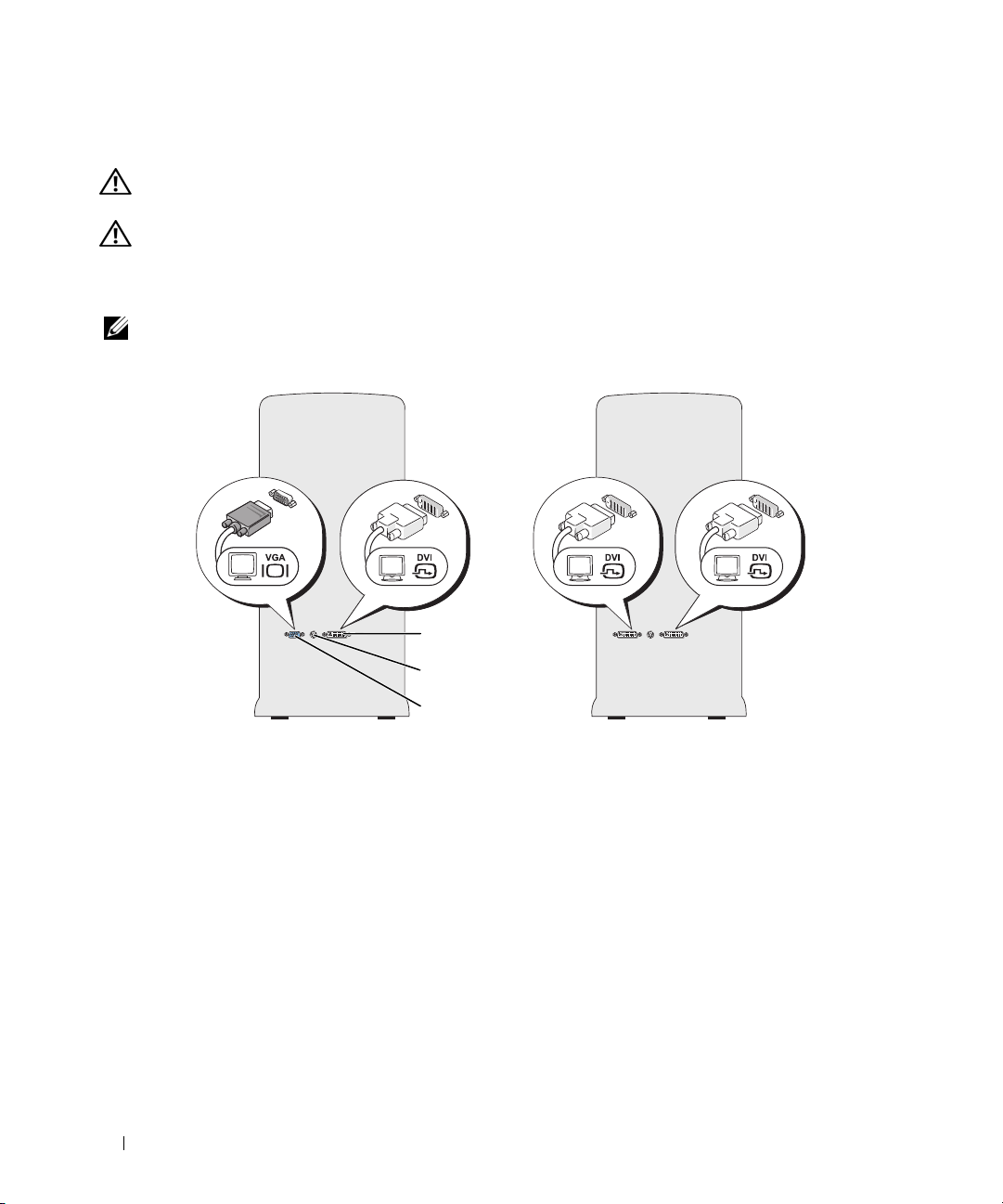
Monitoren aansluiten
WAARSCHUWING: Voordat u de procedures in dit gedeelte uitvoert, moet u de veiligheidsinstructies
in de Productinformatiegids raadplegen.
WAARSCHUWING: Zorg dat een stopcontact of stekkerdoos niet wordt overbelast om het risico op brand,
elektrische schokken of letsel te beperken. Het totale stroomverbruik van alle producten die op een stopcontact,
stekkerdoos of andere contactdoos zijn aangesloten, mag niet meer dan 80 procent van de maximale belasting
van het vertakte circuit bedragen.
OPMERKING: Afhankelijk van de opties die u hebt gekozen toen u de computer aanschafte, kan uw videokaart
twee DVI-poorten of een DVI-poort en een VGA-poort bevatten.
1
2
1 DVI-connector (wit) 2 TV-OUT-connector 3 VGA-connector (blauw)
24 Uw computer installeren en gebruiken
3
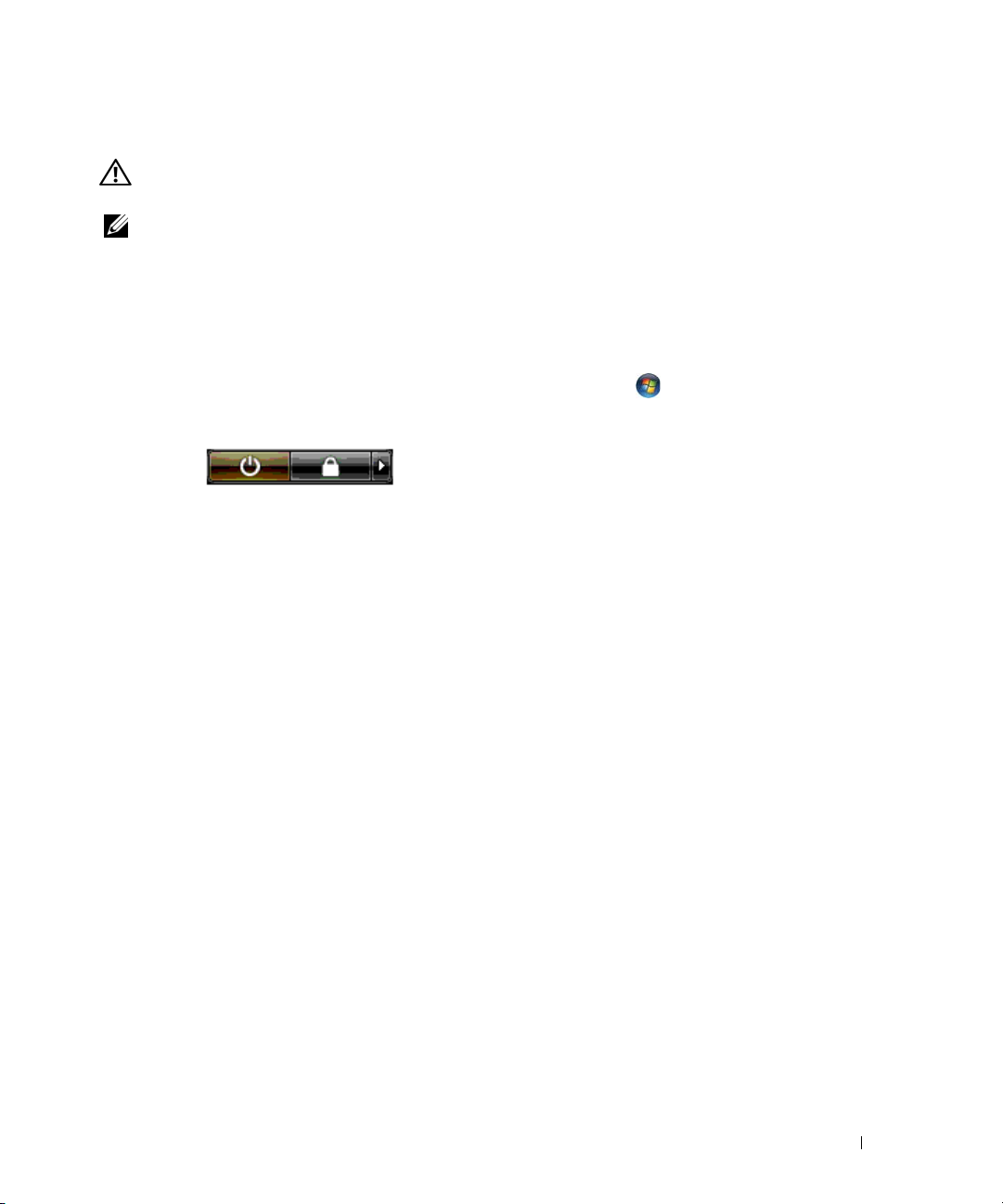
Een monitor aansluiten (zonder adapter)
WAARSCHUWING: Voordat u de procedures in dit gedeelte uitvoert, moet u de veiligheidsinstructies
in de Productinformatiegids raadplegen.
OPMERKING: Als uw monitor een VGA-connector bevat maar uw computer geen VGA-poort bevat, volgt u
de instructies in “Een monitor aansluiten (met adapter)” op pagina 26.
1
Voordat u begint, moet u alle geopende bestanden opslaan en sluiten, en alle actieve programma's
afsluiten.
2
Sluit het besturingssysteem af:
• Klik in Windows XP op
• Klik in Windows Vista™ op de knop Start van Windows Vista
in het menu Start, zoals hieronder weergegeven, en klik vervolgens op
De computer schakelt uit zodra het afsluitproces van het besturingssysteem is voltooid.
3
Zorg ervoor dat de computer en alle aangesloten apparaten zijn uitgeschakeld. Als uw computer en
de aangesloten apparaten niet automatisch worden uitgeschakeld wanneer u het besturingssysteem
afsluit, houdt u de aan/uit-knop minimaal 4 tot 10 seconden ingedrukt. Haal de stekkers van de
computer en alle aangesloten apparaten uit de stopcontacten.
4
Sluit de DVI- of VGA-connector van de monitor aan op de juiste connector aan de achterzijde
van de computer:
Als u een monitor met een DVI-connector aansluit, gebruikt u de (witte) DVI-poort op de computer.
Start→
Afsluiten→
Afsluiten
.
,
klik op de pijl rechtsonder
Afsluiten
.
Als u een monitor met een VGA-connector aansluit, gebruikt u de (blauwe) VGA-poort op de
computer.
Uw computer installeren en gebruiken 25
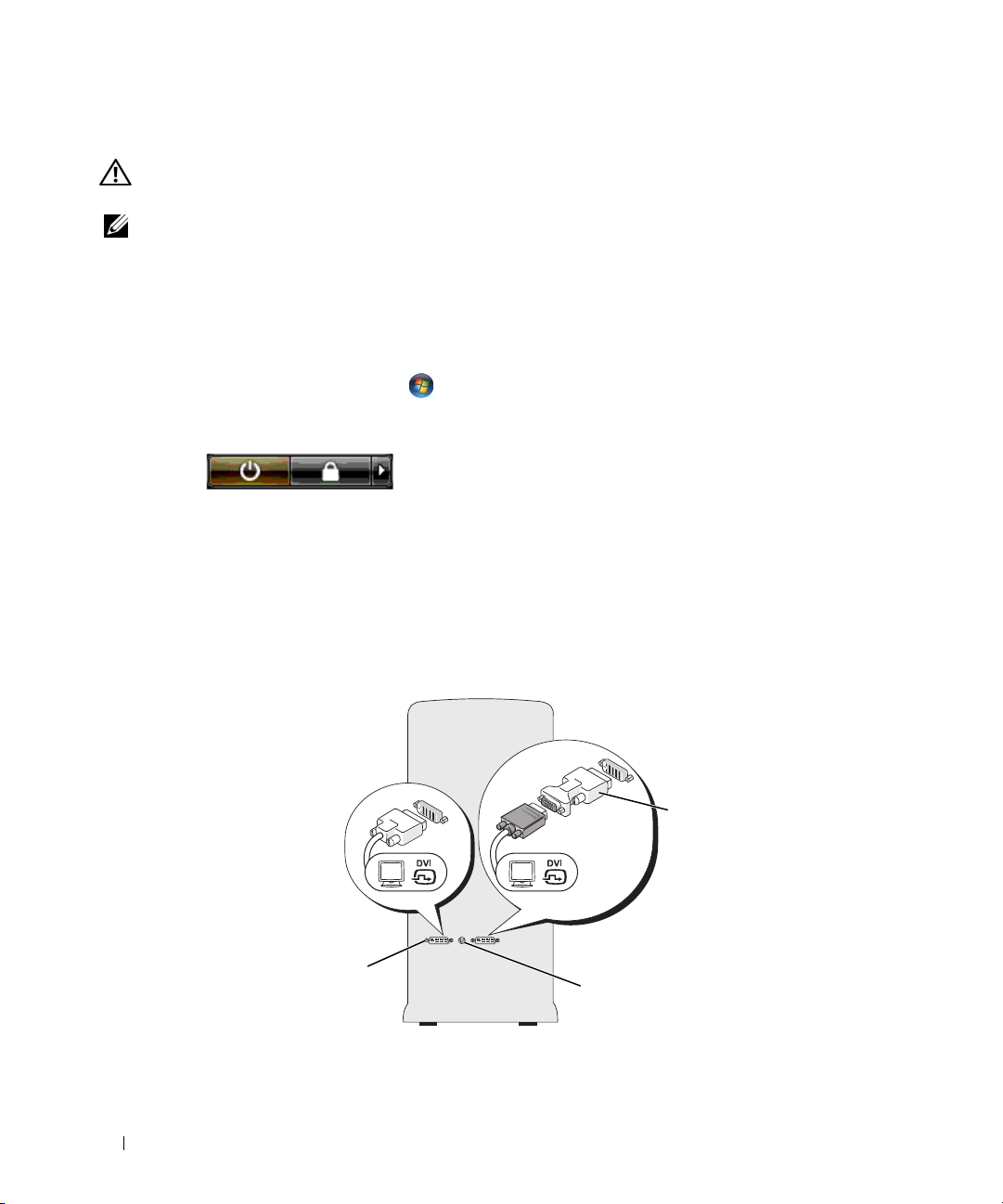
Een monitor aansluiten (met adapter)
WAARSCHUWING: Voordat u de procedures in dit gedeelte uitvoert, moet u de veiligheidsinstructies
in de Productinformatiegids raadplegen.
OPMERKING: Als u een monitor met een VGA-connector wilt aansluiten op de DVI-poort op de achterzijde
van de computer, moet u over een DVI-naar-VGA-adapter beschikken.
1
Voordat u begint, moet u alle geopende bestanden opslaan en sluiten, en alle actieve programma's
afsluiten.
2
Sluit het besturingssysteem af:
• Klik in Windows XP op
• Klik in Windows Vista
weergegeven, en klik vervolgens op
De computer schakelt uit zodra het afsluitproces van het besturingssysteem is voltooid.
3
Zorg ervoor dat de computer en alle aangesloten apparaten zijn uitgeschakeld. Houd de aan/uit-knop
4 seconden ingedrukt indien uw computer en aangesloten apparaten niet automatisch worden
uitgeschakeld wanneer u het besturingssysteem afsluit.
4
Sluit de DVI-naar-VGA-adapter aan op de monitor en sluit het andere uiteinde van de adapter
vervolgens aan op de (witte) DVI-poort aan de achterzijde van de computer.
Start→
op
Start
Afsluiten→
Afsluiten
.
, klik op de pijl rechtsonder in het menu Start, zoals hieronder
Afsluiten
.
1
1 DVI-connector (wit) 2 DVI-naar-VGA-adapter (optioneel) 3 TV-OUT-connector
26 Uw computer installeren en gebruiken
2
3
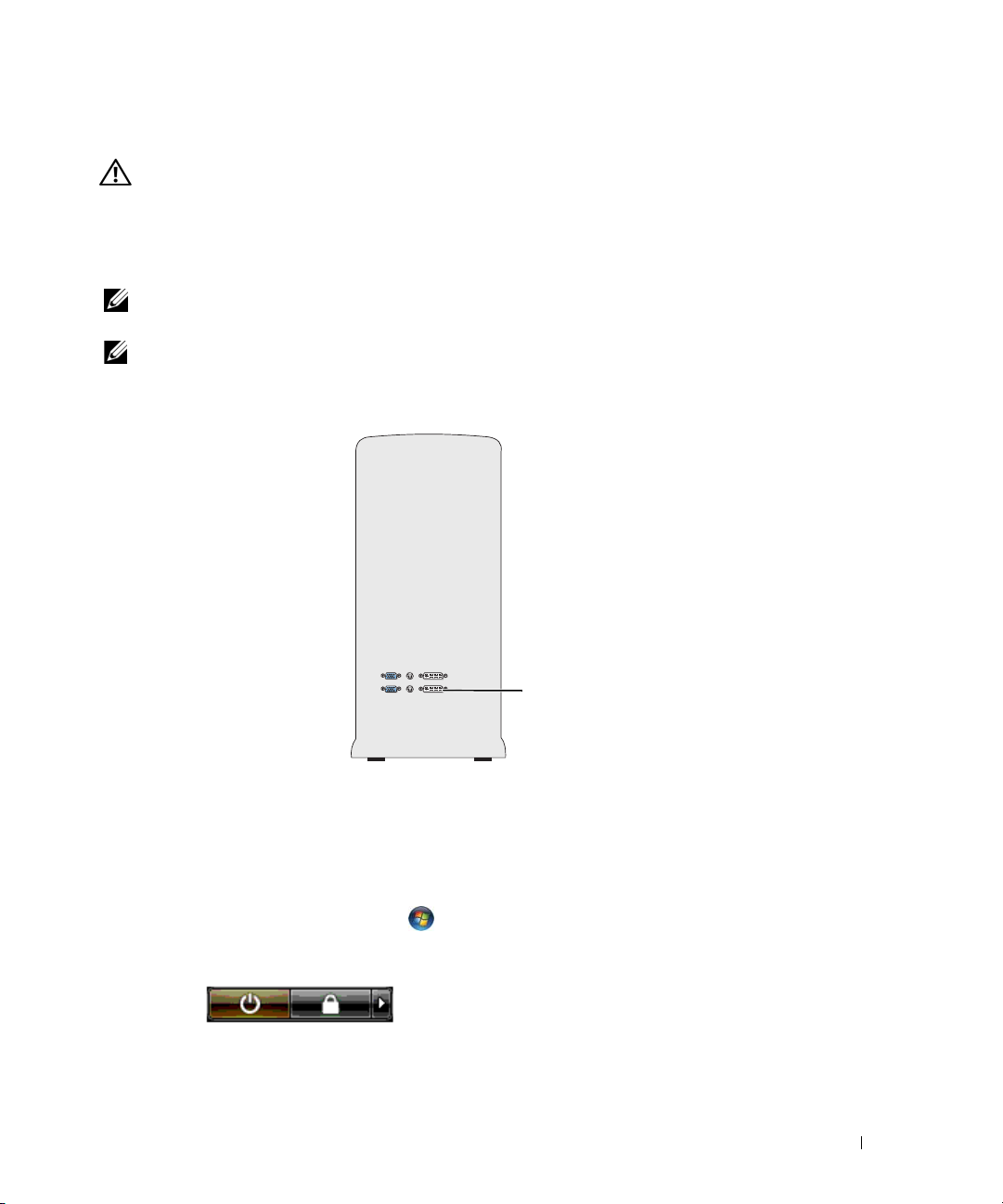
Een monitor aansluiten voor een configuratie met twee grafische kaarten
WAARSCHUWING: Voordat u de procedures in dit gedeelte uitvoert, moet u de veiligheidsinstructies
in de Productinformatiegids raadplegen.
Bij configuraties met twee grafische kaarten waarbij de multi-GPU-technologie is ingeschakeld, wordt
slechts één monitor ondersteund. De monitor moet op de primaire grafische kaart zijn aangesloten
om te kunnen functioneren.
OPMERKING: Als u de instellingen van de primaire grafische kaart in BIOS hebt gewijzigd, is de linker
DVI-connector op de achterzijde van de computer de primaire standaardconnector.
OPMERKING: Als de primaire grafische kaart twee DVI-poorten bevat en u een monitor met een VGA-connector
gebruikt, moet u over een DVI-naar-VGA-adapter beschikken om de monitor aan te sluiten. Zie “Een monitor
aansluiten (met adapter)” op pagina 26.
primaire videokaart
1
Voordat u begint, moet u alle geopende bestanden opslaan en sluiten, en alle actieve programma's
afsluiten.
2
Sluit het besturingssysteem af:
• Klik in Windows XP op
• Klik in Windows Vista op
weergegeven, en klik vervolgens op
Start→
Start ,
Afsluiten→
Afsluiten
.
klik op de pijl rechtsonder in het menu Start, zoals hieronder
Afsluiten
.
De computer schakelt uit zodra het afsluitproces van het besturingssysteem is voltooid.
Uw computer installeren en gebruiken 27
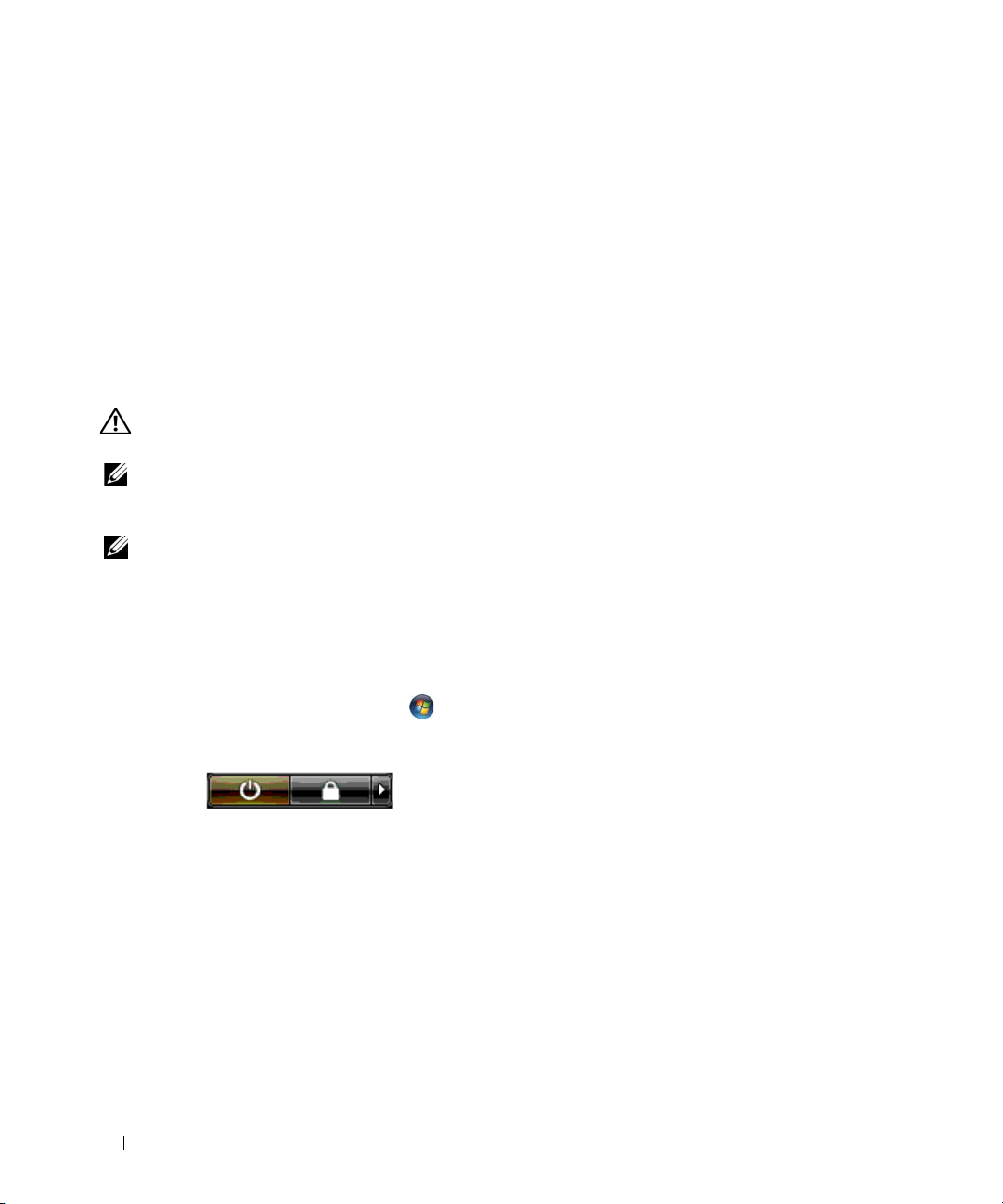
3
Zorg ervoor dat de computer en alle aangesloten apparaten zijn uitgeschakeld. Houd de aan/uit-knop
4 seconden ingedrukt indien uw computer en aangesloten apparaten niet automatisch worden
uitgeschakeld wanneer u het besturingssysteem afsluit.
4
Sluit de DVI- of VGA-connector van de monitor aan op de juiste connector op de primaire grafische
kaart van de computer:
Als u een monitor met een DVI-connector aansluit, gebruikt u de (witte) DVI-poort op de primaire
grafische kaart.
Als u een monitor met een VGA-connector aansluit, gebruikt u de (blauwe) VGA-poort op de primaire
grafische kaart.
Twee of meer monitoren aansluiten
WAARSCHUWING: Voordat u de procedures in dit gedeelte uitvoert, moet u de veiligheidsinstructies
in de Productinformatiegids raadplegen.
OPMERKING: Als u twee of meer monitoren wilt aansluiten en gebruiken in een configuratie met twee grafische
kaarten, moet de multi-GPU-technologie zijn uitgeschakeld. Zie “Beeldscherminstellingen wijzigen zodat twee of
meer monitoren worden ondersteund” op pagina 30 voor meer informatie over het uitschakelen van multi-GPU.
OPMERKING: Afhankelijk van de opties die u hebt gekozen toen u de computer aanschafte, kan uw videokaart
twee DVI-poorten of een DVI-poort en een VGA-poort bevatten.
1
Voordat u begint, moet u alle geopende bestanden opslaan en sluiten, en alle actieve programma's
afsluiten.
2
Sluit het besturingssysteem af:
• Klik in Windows XP op
Start→
• Klik in Windows Vista op
weergegeven, en klik vervolgens op
Start
Afsluiten→
,
klik op de pijl rechtsonder in het menu Start, zoals hieronder
Afsluiten
Afsluiten
.
.
De computer schakelt uit zodra het afsluitproces van het besturingssysteem is voltooid.
3
Zorg ervoor dat de computer en alle aangesloten apparaten zijn uitgeschakeld. Houd de aan/uit-knop
4 seconden ingedrukt indien uw computer en aangesloten apparaten niet automatisch worden
uitgeschakeld wanneer u het besturingssysteem afsluit.
28 Uw computer installeren en gebruiken
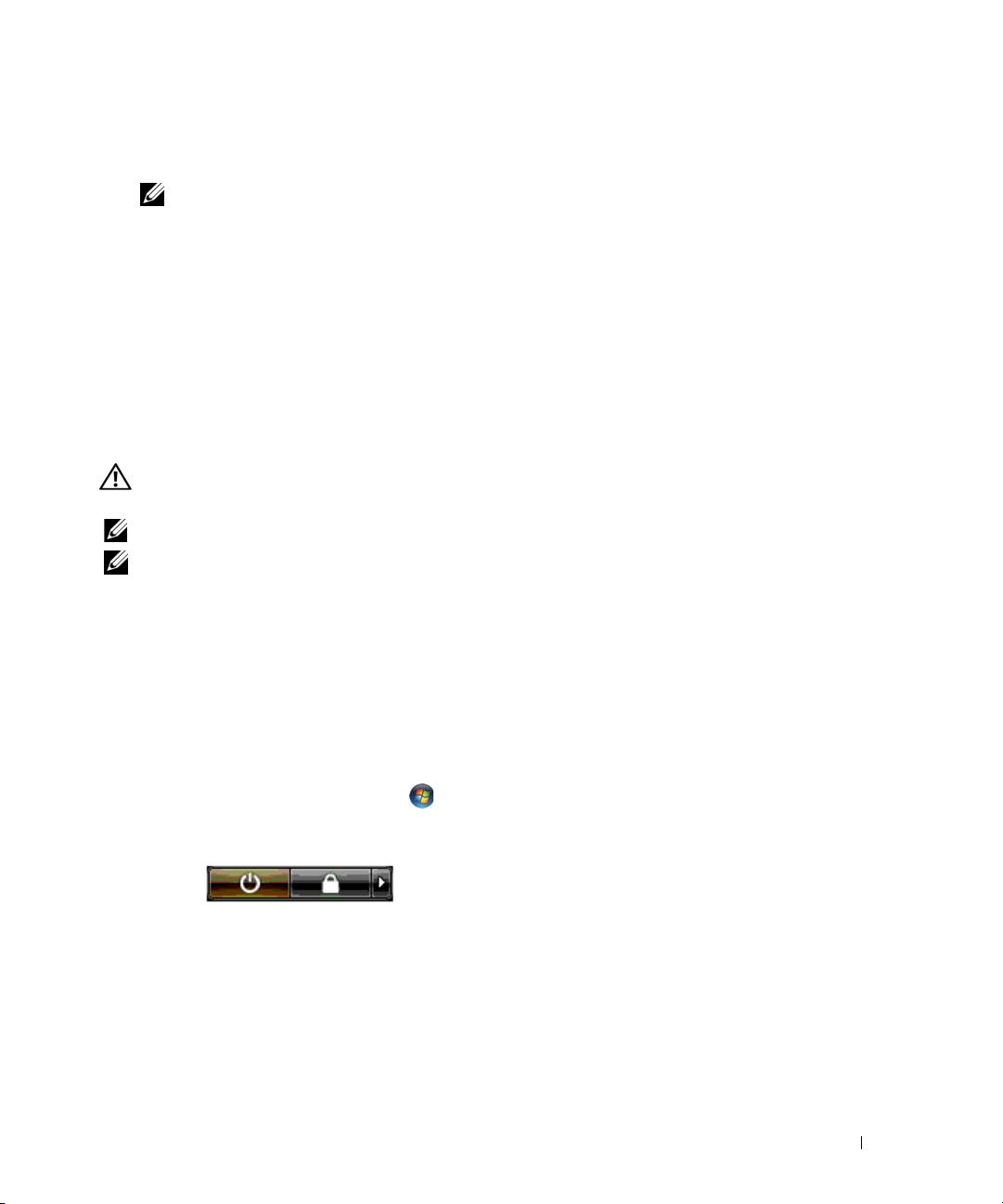
4
Sluit twee of meer monitoren aan op de juiste DVI- of VGA-poorten aan de achterzijde van de
computer.
OPMERKING: Als u een monitor met een VGA-connector wilt aansluiten op de DVI-poort op de achterzijde
van de computer, moet u over een DVI-naar-VGA-adapter beschikken.
Zie “Een monitor aansluiten (zonder adapter)” op pagina 25 als u twee of meer monitoren rechtstreeks
op de DVI- of VGA-poorten van de computer wilt aansluiten.
Zie “Een monitor aansluiten (met adapter)” op pagina 26 als u de VGA-connectoren van een
of meer monitoren op de DVI-poort of -poorten van de computer wilt aansluiten.
5
Wijzig de beeldscherminstellingen zodat meerdere monitoren worden ondersteund
(zie “Beeldscherminstellingen wijzigen zodat twee of meer monitoren worden ondersteund”
op pagina 30).
Een tv aansluiten
WAARSCHUWING: Voordat u de procedures in dit gedeelte uitvoert, moet u de veiligheidsinstructies
in de Productinformatiegids raadplegen.
OPMERKING: Als u een tv aansluit, kunt u daarnaast slechts één monitor (VGA of DVI) op de computer aansluiten.
OPMERKING: Raadpleeg de documentatie die bij de tv is geleverd voor de juiste configuratie en aansluiting
van de tv.
Voor het aansluiten van een tv op de computer hebt u een S-videokabel nodig. Als u geen S-videokabel
hebt, kunt u deze aanschaffen in een winkel voor huishoudelijke apparaten. De S-videokabel wordt niet
bij de computer geleverd.
1
Voordat u begint, moet u alle geopende bestanden opslaan en sluiten, en alle actieve programma's
afsluiten.
2
Sluit het besturingssysteem af:
• Klik in Windows XP op
Start→
• Klik in Windows Vista op
weergegeven, en klik vervolgens op
Start
Afsluiten→
,
klik op de pijl rechtsonder in het menu Start, zoals hieronder
Afsluiten
Afsluiten
.
.
De computer schakelt uit zodra het afsluitproces van het besturingssysteem is voltooid.
3
Zorg ervoor dat de computer en alle aangesloten apparaten zijn uitgeschakeld. Houd de aan/uit-knop
4 seconden ingedrukt indien uw computer en aangesloten apparaten niet automatisch worden
uitgeschakeld wanneer u het besturingssysteem afsluit.
4
Haal de stekkers van de computer en alle aangesloten apparaten uit de stopcontacten.
5
Sluit het ene uiteinde van de S-videokabel aan op de TV-OUT-connector aan de achterzijde
van de computer.
Uw computer installeren en gebruiken 29
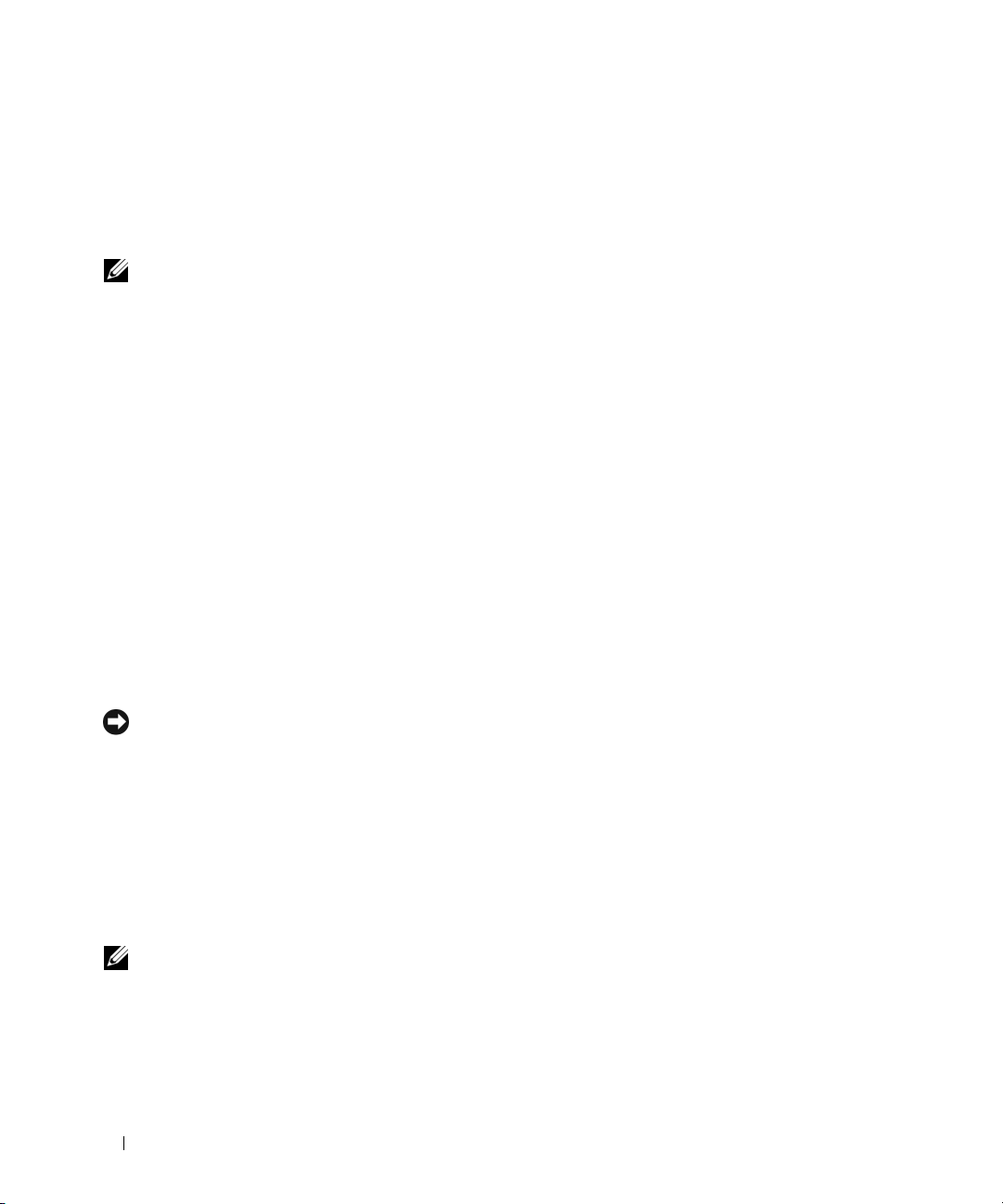
6
Sluit het andere uiteinde van de S-videokabel aan op de S-video-ingang op de televisie
7
Sluit één monitor aan met een DVI- of VGA-connector, zoals wordt beschreven in “Monitoren
aansluiten” op pagina 24.
Beeldscherminstellingen wijzigen zodat twee of meer monitoren worden ondersteund
OPMERKING: Bij configuraties met twee grafische kaarten waarbij de multi-GPU-technologie is ingeschakeld,
wordt slechts één monitor ondersteund. Als u twee of meer monitoren wilt aansluiten en gebruiken in een
configuratie met twee grafische kaarten en de multi-GPU-technologie, moet de multi-GPU-technologie zijn
uitgeschakeld.
1
Als de monitoren zijn aangesloten en zijn ingeschakeld, schakelt u de computer in.
®
Het Microsoft
2
Schakel de multi-GPU-technologie uit in de beeldscherminstellingen (alleen van toepassing
op configuraties met twee grafische kaarten waarbij de multi-GPU-technologie is ingeschakeld).
3
Schakel de clone-modus of de dubbel-bureaubladmodus in via de beeldscherminstellingen.
• In de clone-modus tonen alle monitoren hetzelfde beeld.
• In de uitgebreide bureaubladmodus kunt u objecten verslepen van het ene scherm naar het andere
en neemt de zichtbare werkruimte toe.
Raadpleeg de gebruikershandleiding bij Help en ondersteuning voor meer informatie over het wijzigen
van de beeldscherminstellingen voor uw grafische kaart. (Klik bij Help en ondersteuning op Gebruikers-
en systeemhandleidingen
Windows®-bureaublad wordt weergegeven op de primaire monitor.
→ Apparaathandleidingen en selecteer de handleiding van uw grafische kaart.)
Informatie over de RAID-configuratie
KENNISGEVING: Als u de migratieoptie wilt gebruiken om een RAID-configuratie te converteren zonder
gegevens te verliezen, moet uw vaste schijf in eerste instantie zijn ingesteld als een single drive RAID 0 array
voordat het besturingssysteem de schijf wordt gezet (zie “Met het hulpprogramma NVIDIA MediaShield ROM”
op pagina 35 voor instructies).
In dit gedeelte vindt u een overzicht van de RAID-configuratie die u mogelijk hebt geselecteerd tijdens
de aanschaf van deze computer. Er zijn verschillende RAID-configuraties verkrijgbaar in de computerindustrie, elk met een eigen toepassing. Uw computer biedt ondersteuning voor RAID-niveau 0, RAIDniveau 1, RAID-niveau 5 (door klant geïnstalleerd) of RAID-niveau 0+1 (door klant geïnstalleerd).
De RAID-niveau 0-configuratie wordt aanbevolen voor topprestaties, terwijl RAID-niveau 1 wordt
aanbevolen voor gebruikers die een hoge mate van gegevensintegriteit wensen.
OPMERKING: De RAID-niveaus vormen geen hiërarchie. Een RAID-niveau 1-configuratie is op zich niet beter
of slechter dan een RAID-niveau 0-configuratie.
30 Uw computer installeren en gebruiken
 Loading...
Loading...