Dell XPS 700 Jet Black User Manual [de]
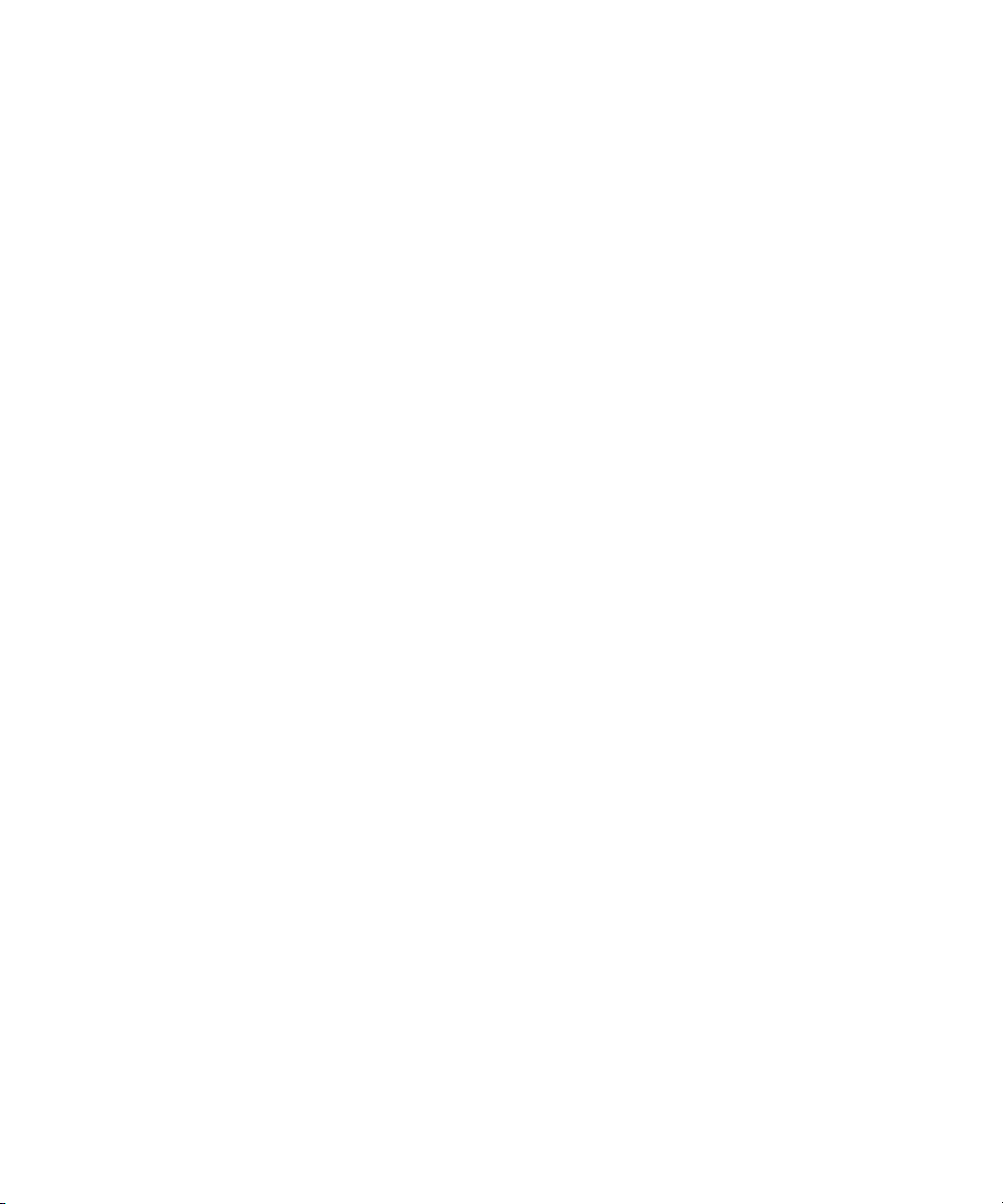
Dell™ XPS™ 700
Benutzerhandbuch
Modell DCDO
www.dell.com | support.dell.com
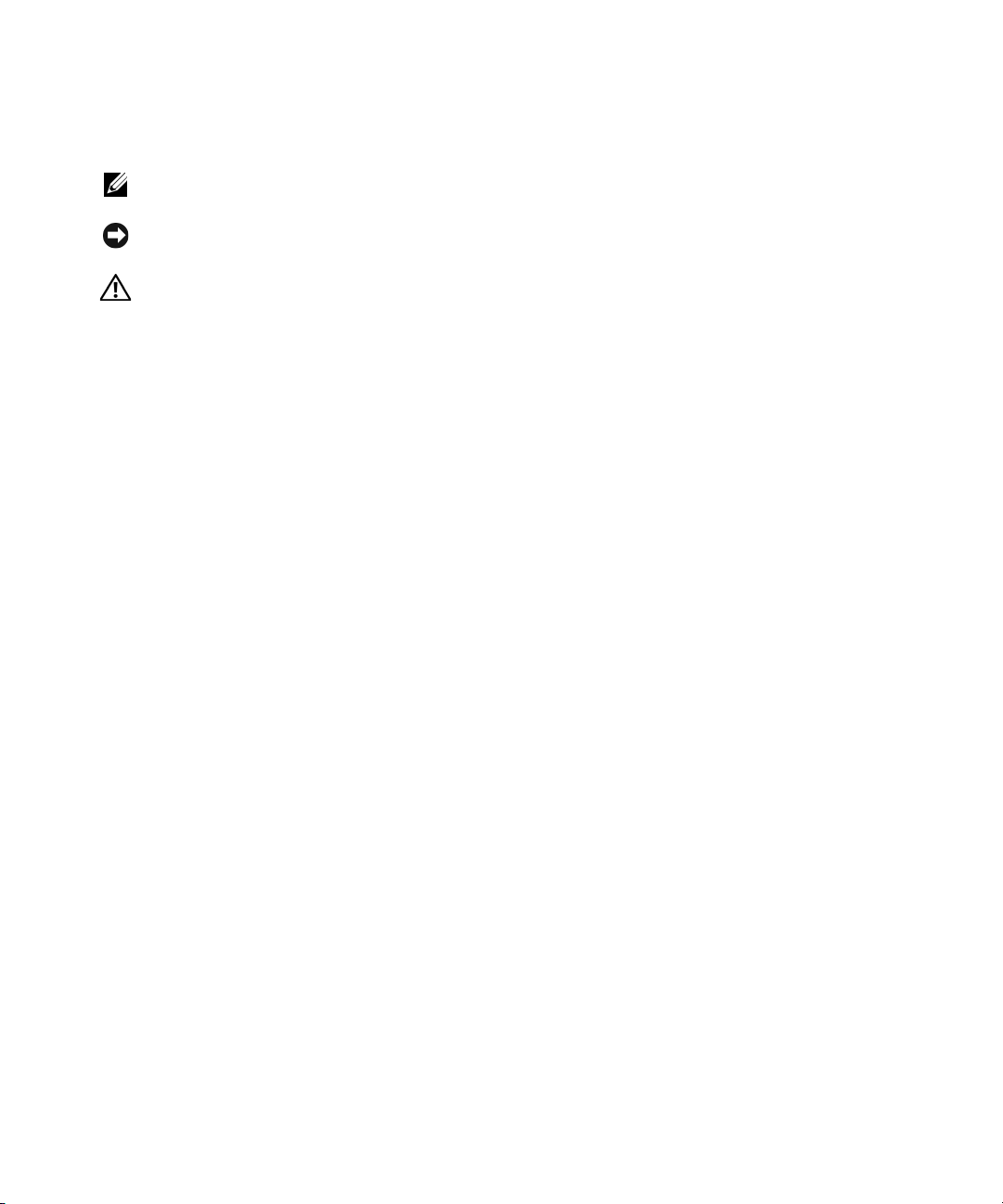
Anmerkungen, Hinweise und Warnungen
ANMERKUNG: Eine ANMERKUNG macht auf wichtige Informationen aufmerksam, die die Arbeit mit dem Computer
erleichtern.
HINWEIS: Ein HINWEIS warnt vor möglichen Beschädigungen der Hardware oder vor Datenverlust und zeigt auf,
wie derartige Probleme vermieden werden können.
VORSICHT: Hiermit werden Sie auf eine potentiell gefährliche Situation hingewiesen, die zu Sachschäden,
Verletzungen oder zum Tod führen könnte.
Abkürzungen und Akronyme
Eine vollständige Liste von Abkürzungen und Akronymen finden Sie im „Glossar“ auf Seite 179.
Für Dell™ Computer der n-Reihe trifft keiner der in diesem Dokument enthaltenen Hinweise auf Microsoft
Windows
®
-Betriebssysteme zu.
®
____________________
Irrtümer und technische Änderungen vorbehalten.
© 2006 Dell Inc. Alle Rechte vorbehalten.
Jegliche Art von Nachdruck ohne vorherige schriftliche Genehmigung von Dell Inc. ist streng untersagt.
Marken in diesem Text: Dell, das DELL Logo, Dell XPS, Inspiron, Dell Precision, Dimension, OptiPlex, Latitude, PowerEdge, PowerVault,
PowerApp und Dell OpenManage sind Marken von Dell Inc.; Intel, Pen ti um und Celeron sind eingetragene Marken von Intel Corporation;
Microsoft und Windows sind eingetragene Marken von Microsoft Corporation.
Alle anderen in dieser Dokumentation genannten Marken und Handelsbezeichnungen sind Eigentum der entsprechenden Hersteller und Firmen.
Dell Inc. erhebt keinen Anspruch auf Marken und Handelsbezeichnungen mit Ausnahme der eigenen.
Modell DCDO
August 2006 P/N GH397 Rev. A01
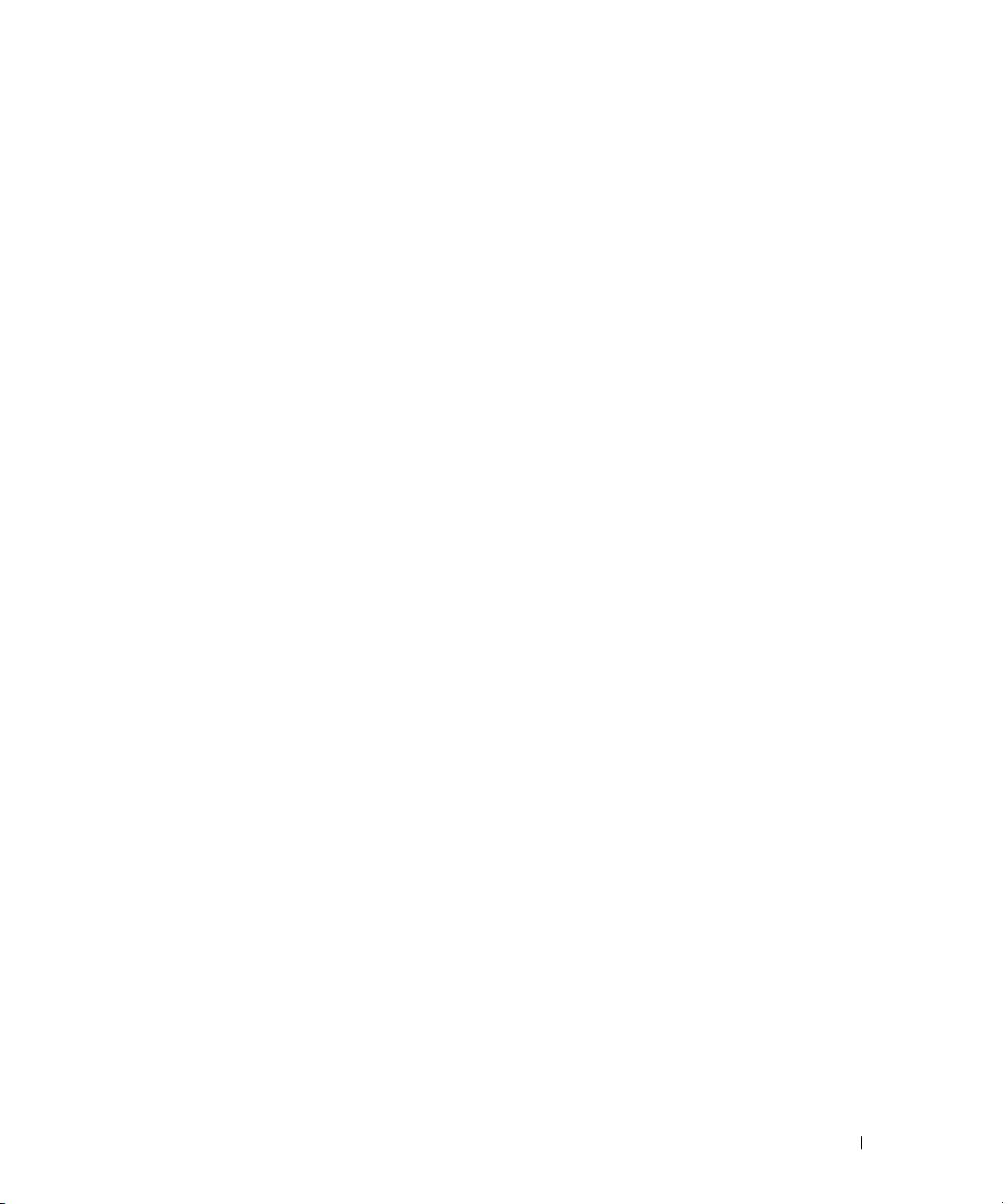
Inhalt
1 Einrichten und Verwenden des Computers. . . . . . . . . . . . 13
Informationsquellen . . . . . . . . . . . . . . . . . . . . . . . . . . . . . . . . 9
Ansicht der Vorder- und Rückseite des Computers . . . . . . . . . . . . . . . 13
Vorderseite
Vordere E/A-Anschlüsse
Rückseite
E/A-Anschlüsse auf der Rückseite
. . . . . . . . . . . . . . . . . . . . . . . . . . . . . . . . . 13
. . . . . . . . . . . . . . . . . . . . . . . . . . 15
. . . . . . . . . . . . . . . . . . . . . . . . . . . . . . . . . . 16
. . . . . . . . . . . . . . . . . . . . . 17
Befestigen des Computerstandrahmens
Anschließen von Bildschirmen
Anschließen eines Bildschirms (ohne Adapter)
Anschließen eines Bildschirms (mit Adapter)
. . . . . . . . . . . . . . . . . . . . . 19
. . . . . . . . . . . . . . . . . . . . . . . . . 21
. . . . . . . . . . . . . . 22
. . . . . . . . . . . . . . . 23
Anschließen eines Bildschirms bei einer Dual-Grafikkonfiguration
Anschließen von zwei oder mehreren Bildschirmen
Anschließen eines Fernsehgeräts
. . . . . . . . . . . . . . . . . . . . . 26
. . . . . . . . . . . . 25
Einstellen der Anzeigeoptionen zur Unterstützung
von zwei oder mehreren Bildschirmen
Wissenswertes über die RAID-Konfiguration
RAID-0-Konfiguration
RAID-1-Konfiguration
. . . . . . . . . . . . . . . . . . . . . . . . . . . . 28
. . . . . . . . . . . . . . . . . . . . . . . . . . . . 29
Konfiguration der Festplatten für RAID
. . . . . . . . . . . . . . . . . . . 26
. . . . . . . . . . . . . . . . . . 27
. . . . . . . . . . . . . . . . . . . 29
Verwenden des Nvidia MediaShield ROM-Dienstprogramms
Verwenden von Nvidia MediaShield
Wiedergabe von CDs und DVDs
Wiedergabe von CDs oder DVDs
Regeln der Lautstärke
Einstellen der Anzeige
. . . . . . . . . . . . . . . . . . . . . . . . . . . 37
. . . . . . . . . . . . . . . . . . . . . . . . . . . 37
. . . . . . . . . . . . . . . . . . . . . . . . . 35
. . . . . . . . . . . . . . . . . . . . 31
. . . . . . . . . . . . . . . . . . . . . . 35
. . . . 24
. . . . . . . 30
Inhalt 3
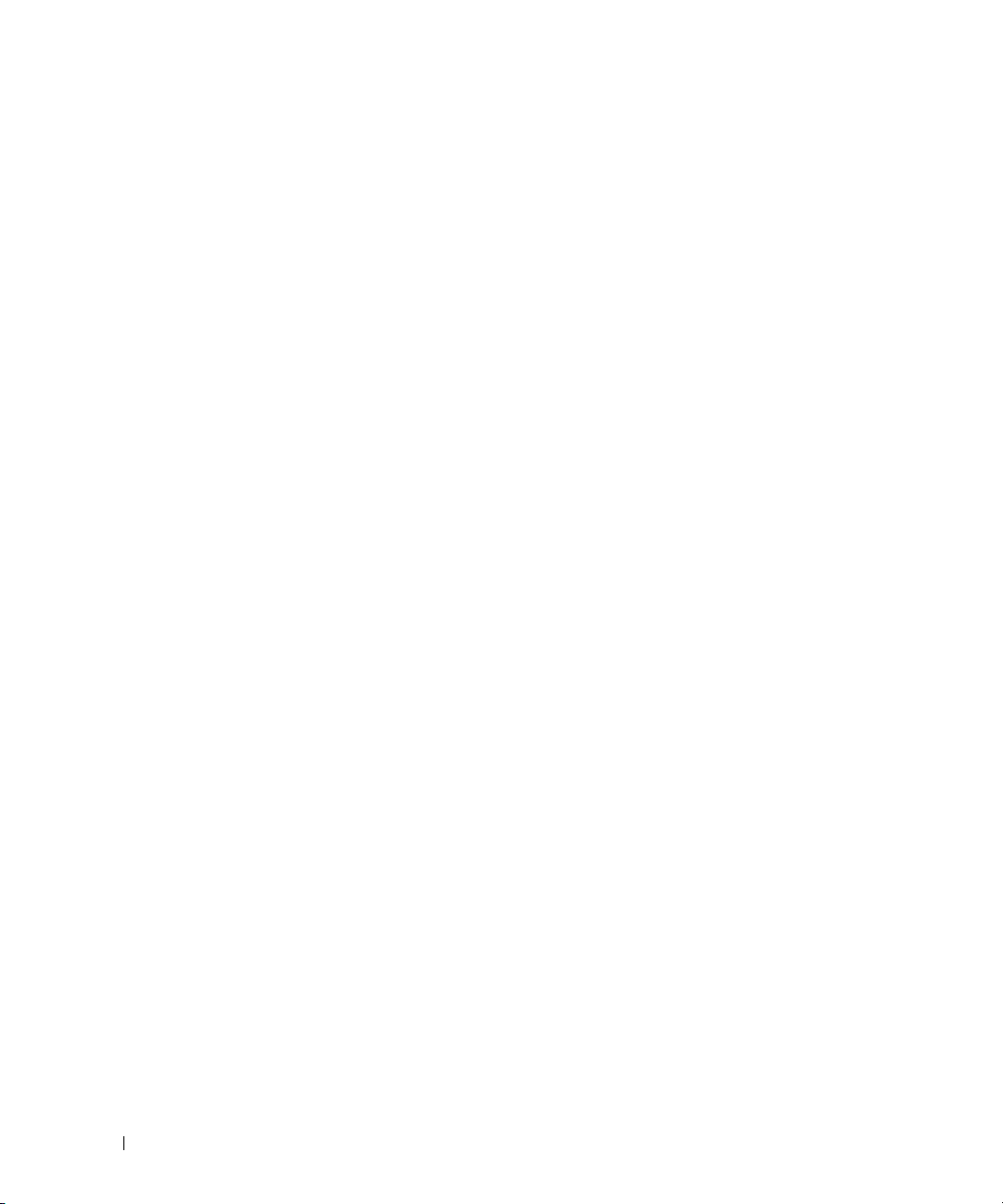
Kopieren von CDs und DVDs . . . . . . . . . . . . . . . . . . . . . . . . . . . 37
Anleitung zum Kopieren einer CD oder DVD
Verwenden von leeren CDs und DVDs
Nützliche Tipps
. . . . . . . . . . . . . . . . . . . . . . . . . . . . . . . 39
. . . . . . . . . . . . . . . . 38
. . . . . . . . . . . . . . . . . . . 38
Verwenden eines Medienkartenlesegeräts (optional)
Netzwerkinstallations-Assistent
. . . . . . . . . . . . . . . . . . . . . . . . 42
Übertragen von Daten auf einen Zielcomputer
Energieverwaltung
Übersicht
Standby-Modus
Ruhezustand
Eigenschaften von Energieoptionen
. . . . . . . . . . . . . . . . . . . . . . . . . . . . . . . . 44
. . . . . . . . . . . . . . . . . . . . . . . . . . . . . . . . . . 44
. . . . . . . . . . . . . . . . . . . . . . . . . . . . . . . 44
. . . . . . . . . . . . . . . . . . . . . . . . . . . . . . . . 44
. . . . . . . . . . . . . . . . . . . . 45
. . . . . . . . . . . . . 40
. . . . . . . . . . . . . . . . . 42
2 Optimieren der Leistung . . . . . . . . . . . . . . . . . . . . . . . . . 47
Hyper-Threading . . . . . . . . . . . . . . . . . . . . . . . . . . . . . . . . . 47
PCI-Express-Karten
Dual-Grafik-Technologie
Übertakten von Prozessoren
. . . . . . . . . . . . . . . . . . . . . . . . . . . . . . . 47
. . . . . . . . . . . . . . . . . . . . . . . . . . . . 48
. . . . . . . . . . . . . . . . . . . . . . . . . . . 48
3 Fehlerbehebung . . . . . . . . . . . . . . . . . . . . . . . . . . . . . . 49
Hinweise zur Fehlerbehebung. . . . . . . . . . . . . . . . . . . . . . . . . . 49
4 Inhalt
Probleme mit der Batterie
Laufwerkprobleme
. . . . . . . . . . . . . . . . . . . . . . . . . . . . 49
. . . . . . . . . . . . . . . . . . . . . . . . . . . . . . . . 50
Probleme mit dem CD- und DVD-Laufwerk
Probleme mit Festplattenlaufwerken
Probleme mit E-Mail, Modem und Internet
Fehlermeldungen
Probleme mit IEEE-1394-Geräten
Tastaturprobleme
. . . . . . . . . . . . . . . . . . . . . . . . . . . . . . . . . 53
. . . . . . . . . . . . . . . . . . . . . . . . 54
. . . . . . . . . . . . . . . . . . . . . . . . . . . . . . . . 55
. . . . . . . . . . . . . . . . . 50
. . . . . . . . . . . . . . . . . . . . 51
. . . . . . . . . . . . . . . . . . . 51
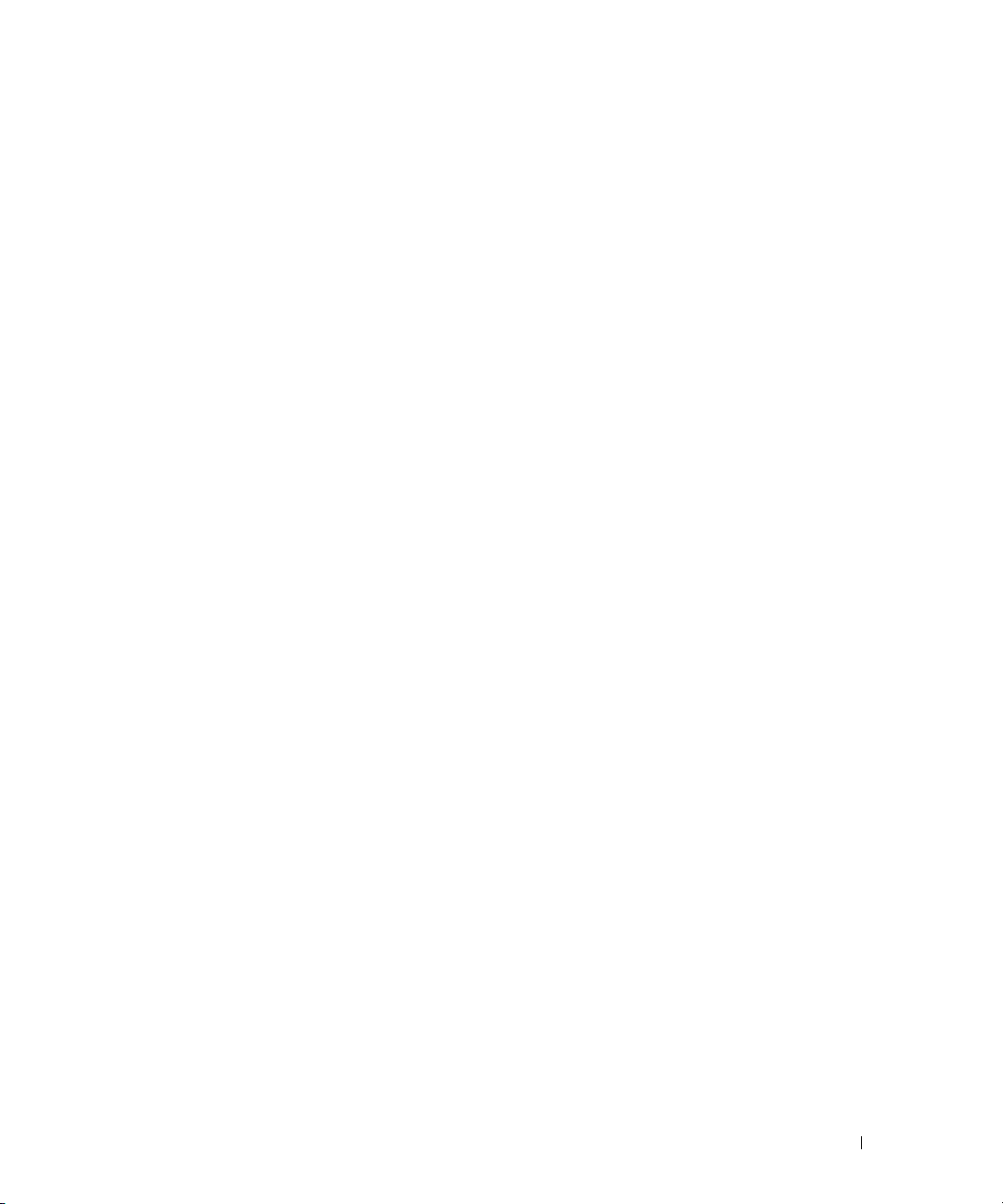
Abstürze und Softwareprobleme . . . . . . . . . . . . . . . . . . . . . . . . 55
Der Computer kann nicht gestartet werden
Der Computer reagiert nicht mehr
Programm reagiert nicht mehr
Wiederholter Programmabsturz
. . . . . . . . . . . . . . . . . . . . . . . 56
. . . . . . . . . . . . . . . . . . . . . . 56
Ein Programm ist für eine frühere Windows-Version ausgelegt
Ein blauer Bildschirm wird angezeigt
Weitere Softwareprobleme
. . . . . . . . . . . . . . . . . . . . . . . . . 57
. . . . . . . . . . . . . . . . 55
. . . . . . . . . . . . . . . . . . . . . 56
. . . . . . 56
. . . . . . . . . . . . . . . . . . . . 57
Speicherprobleme
Probleme mit der Maus
Netzwerkprobleme
Probleme mit der Stromversorgung
Druckerprobleme
Scannerprobleme
Probleme mit Klangwiedergabe und Lautsprechern
Die Lautsprecher geben keinen Klang wieder
Die Kopfhörer geben keinen Klang wieder
Darstellungs- und Bildschirmprobleme
Keine Anzeige auf dem Bildschirm
Bildschirmdarstellung ist schlecht lesbar
Mangelhafte 3-D-Darstellungsqualität
. . . . . . . . . . . . . . . . . . . . . . . . . . . . . . . . 58
. . . . . . . . . . . . . . . . . . . . . . . . . . . . . 58
. . . . . . . . . . . . . . . . . . . . . . . . . . . . . . . . 59
. . . . . . . . . . . . . . . . . . . . . . . 60
. . . . . . . . . . . . . . . . . . . . . . . . . . . . . . . . 61
. . . . . . . . . . . . . . . . . . . . . . . . . . . . . . . . 62
. . . . . . . . . . . . . . 63
. . . . . . . . . . . . . . . 63
. . . . . . . . . . . . . . . . . 64
. . . . . . . . . . . . . . . . . . . . . 65
. . . . . . . . . . . . . . . . . . . . . 65
. . . . . . . . . . . . . . . . . 66
. . . . . . . . . . . . . . . . . . . 66
4 Erweiterte Fehlerbehandlung . . . . . . . . . . . . . . . . . . . . . 67
Diagnoseanzeigen . . . . . . . . . . . . . . . . . . . . . . . . . . . . . . . . 67
Dell Diagnostics
Einsatz von Dell Diagnostics
. . . . . . . . . . . . . . . . . . . . . . . . . . . . . . . . . 71
. . . . . . . . . . . . . . . . . . . . . . . . 71
Treiber
. . . . . . . . . . . . . . . . . . . . . . . . . . . . . . . . . . . . . . 74
Kurze Erläuterung
Identifizieren der Treiber
Neuinstallation von Treibern
. . . . . . . . . . . . . . . . . . . . . . . . . . . . . . 74
. . . . . . . . . . . . . . . . . . . . . . . . . . 74
. . . . . . . . . . . . . . . . . . . . . . . . 75
Inhalt 5
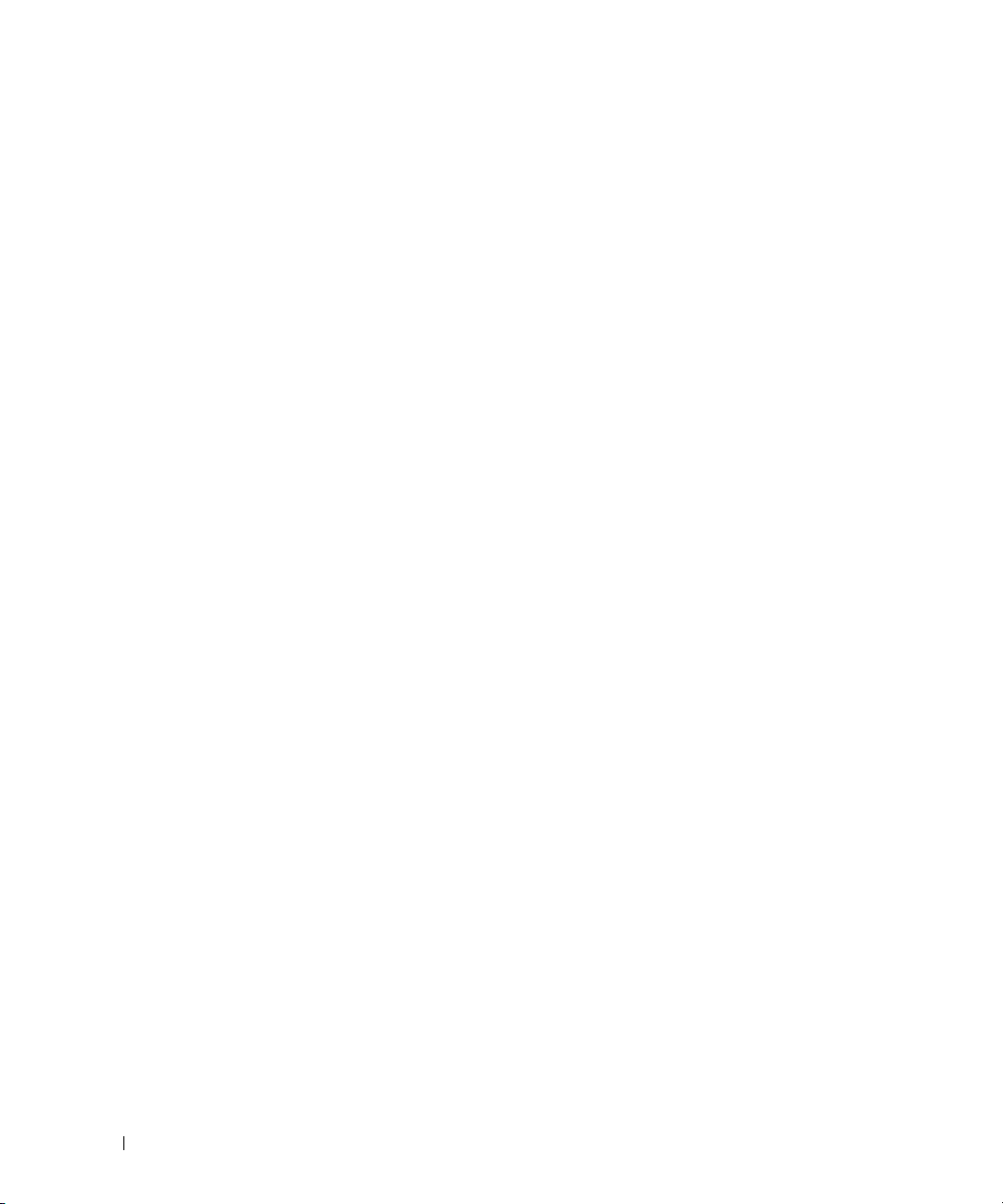
Verwenden der Systemwiederherstellung von Microsoft®Windows® XP . . 77
Erstellen eines Wiederherstellungspunktes
Zurücksetzen des Computers in einen früheren Betriebszustand
Zurücksetzen der letzten Systemwiederherstellung
. . . . . . . . . . . . . . . . 77
. . . . . 77
. . . . . . . . . . . . 78
Beheben von Software- und Hardware-Inkompatibilitäten
®
Neuinstallation von Microsoft
Vorbereitungen
. . . . . . . . . . . . . . . . . . . . . . . . . . . . . . . 79
Neuinstallation von Windows XP
Windows® XP . . . . . . . . . . . . . . . . 79
. . . . . . . . . . . . . . . . . . . . . . 80
. . . . . . . . . . 79
5 Entfernen und Installieren von Komponenten . . . . . . . . . . 83
Vorbereitungen. . . . . . . . . . . . . . . . . . . . . . . . . . . . . . . . . . 83
Empfohlene Werkzeuge
Vorbereitungen für Arbeiten im Inneren des Computers
Entfernen der Computerabdeckung
Innenansicht des Computers
Komponenten der Systemplatine
Speicher
. . . . . . . . . . . . . . . . . . . . . . . . . . . . . . . . . . . . . 89
DDR2-Speicher – Übersicht
Adressierung von Speicherkonfigurationen
Installation von Speichermodulen
Entfernen von Speicher
Karten
. . . . . . . . . . . . . . . . . . . . . . . . . . . . . . . . . . . . . . . 94
Entfernen von PCI- und PCI-Express-Karten
Installation von PCI- und PCI-Express-Karten
Entfernen einer PCI-Express-Grafikkarte
aus einer Dual-Konfiguration
Installation einer PCI-Express-Grafikkarte
bei einer Dual-Konfiguration
Einstellungen von Netzwerkadapter und Soundkarte
. . . . . . . . . . . . . . . . . . . . . . . . . . . 83
. . . . . . . . . . 83
. . . . . . . . . . . . . . . . . . . . . . . 84
. . . . . . . . . . . . . . . . . . . . . . . . 86
. . . . . . . . . . . . . . . . . . . . . . 87
. . . . . . . . . . . . . . . . . . . . . . . . 89
. . . . . . . . . . . . . . . . 90
. . . . . . . . . . . . . . . . . . . . . 91
. . . . . . . . . . . . . . . . . . . . . . . . . . . 93
. . . . . . . . . . . . . . . . 95
. . . . . . . . . . . . . . . 97
. . . . . . . . . . . . . . . . . . . . . . . 100
. . . . . . . . . . . . . . . . . . . . . . . 103
. . . . . . . . . . 107
6 Inhalt
Laufwerke
. . . . . . . . . . . . . . . . . . . . . . . . . . . . . . . . . . . 108
Serial-ATA-Laufwerke
. . . . . . . . . . . . . . . . . . . . . . . . . . 109
Allgemeine Richtlinien zur Laufwerkinstallation
Festplattenlaufwerk
. . . . . . . . . . . . . . . . . . . . . . . . . . . . . . 110
Entfernen eines Festplattenlaufwerks
Installation eines Festplattenlaufwerks
. . . . . . . . . . . . . 109
. . . . . . . . . . . . . . . . . . 110
. . . . . . . . . . . . . . . . . 112
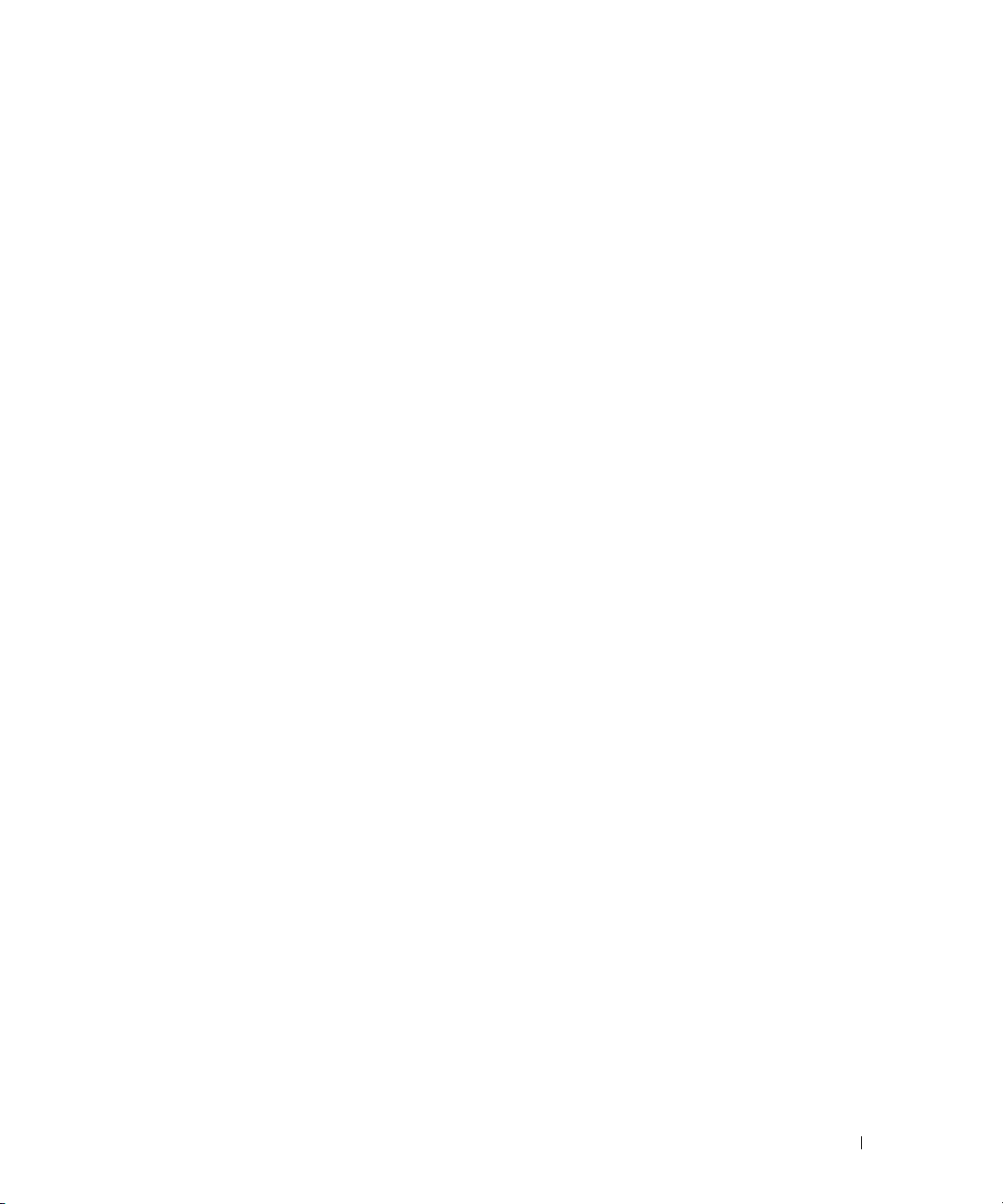
Laufwerkblende . . . . . . . . . . . . . . . . . . . . . . . . . . . . . . . . 115
Entfernen der Laufwerkblende
Aufsetzen der Laufwerkblende
. . . . . . . . . . . . . . . . . . . . . . 115
. . . . . . . . . . . . . . . . . . . . . . 116
Diskettenlaufwerk
. . . . . . . . . . . . . . . . . . . . . . . . . . . . . . . 117
Entfernen eines Diskettenlaufwerks
Installation eines Diskettenlaufwerks
Medienkartenlesegerät
. . . . . . . . . . . . . . . . . . . . . . . . . . . . 121
Entfernen eines Medienkartenlesegeräts
Installation eines Medienkartenlesegeräts
CD/DVD-Laufwerk
. . . . . . . . . . . . . . . . . . . . . . . . . . . . . . . 125
Entfernen eines CD/DVD-Laufwerks
Installation eines CD/DVD-Laufwerks
Prozessorkühlgehäuse
. . . . . . . . . . . . . . . . . . . . . . . . . . . . . 130
Entfernen des Prozessorkühlgehäuses
Installation des Prozessorkühlgehäuses
Prozessor
Batterie
. . . . . . . . . . . . . . . . . . . . . . . . . . . . . . . . . . . . 131
Entfernen des Prozessors
Installation des Prozessors
. . . . . . . . . . . . . . . . . . . . . . . . . . . . . . . . . . . . . 134
Austauschen der Batterie
. . . . . . . . . . . . . . . . . . . . . . . . . 131
. . . . . . . . . . . . . . . . . . . . . . . . 132
. . . . . . . . . . . . . . . . . . . . . . . . 134
Entfernen des Computerstandrahmens
Aufsetzen der Computerabdeckung
. . . . . . . . . . . . . . . . . . . . . . 136
. . . . . . . . . . . . . . . . . . . 117
. . . . . . . . . . . . . . . . . . 119
. . . . . . . . . . . . . . . . 121
. . . . . . . . . . . . . . . 123
. . . . . . . . . . . . . . . . . . . 125
. . . . . . . . . . . . . . . . . . 127
. . . . . . . . . . . . . . . . . . 130
. . . . . . . . . . . . . . . . . 131
. . . . . . . . . . . . . . . . . . . . 135
6 Anhang . . . . . . . . . . . . . . . . . . . . . . . . . . . . . . . . . . . 139
Technische Daten . . . . . . . . . . . . . . . . . . . . . . . . . . . . . . . 139
System-Setup-Programm
Übersicht
. . . . . . . . . . . . . . . . . . . . . . . . . . . . . . . . . 144
Aufrufen des System-Setup-Programms
Optionen des System-Setup-Programms
Boot Sequence
Löschen vergessener Passwörter
Löschen der CMOS-Einstellungen
. . . . . . . . . . . . . . . . . . . . . . . . . . . 144
. . . . . . . . . . . . . . . . . 145
. . . . . . . . . . . . . . . . . 146
. . . . . . . . . . . . . . . . . . . . . . . . . . . . . . 151
. . . . . . . . . . . . . . . . . . . . . . . 153
. . . . . . . . . . . . . . . . . . . . . . . 154
Inhalt 7
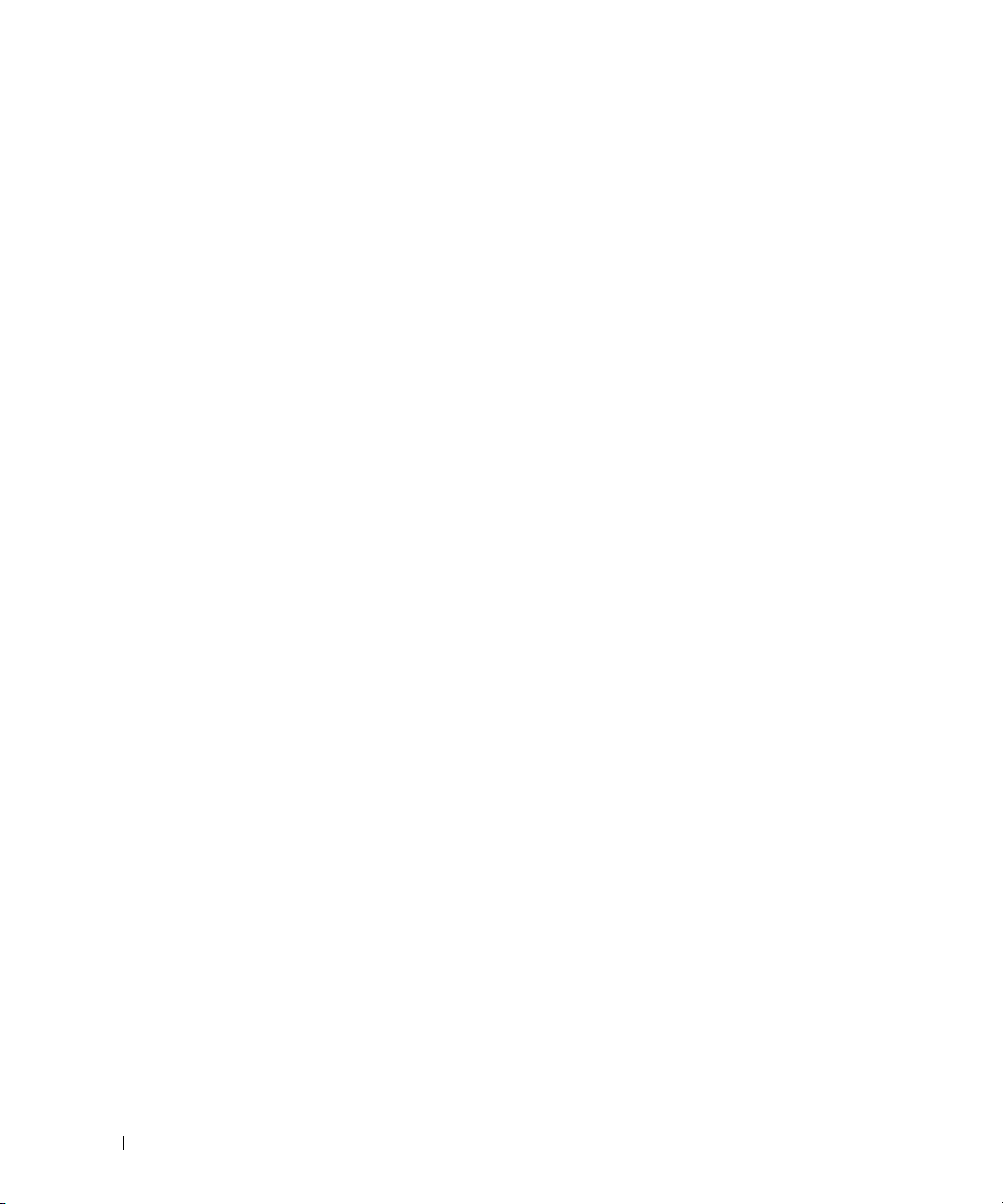
Reinigen des Computers . . . . . . . . . . . . . . . . . . . . . . . . . . . . 155
Computer, Tastatur und Bildschirm
Maus
. . . . . . . . . . . . . . . . . . . . . . . . . . . . . . . . . . . 155
Diskettenlaufwerk
CDs und DVDs
. . . . . . . . . . . . . . . . . . . . . . . . . . . . . 156
. . . . . . . . . . . . . . . . . . . . . . . . . . . . . . . 156
. . . . . . . . . . . . . . . . . . . . 155
Technischer Support von Dell (nur USA)
. . . . . . . . . . . . . . . . . . . 157
Definition für Software und Peripheriegeräte,
die von Dell installiert wurden
. . . . . . . . . . . . . . . . . . . . . . 157
Definition für Software und Peripheriegeräte
von Fremdherstellern
FCC-Hinweise (nur USA)
Klasse A
Klasse B
. . . . . . . . . . . . . . . . . . . . . . . . . . . . . . . . . . 158
. . . . . . . . . . . . . . . . . . . . . . . . . . . . . . . . . . 158
Informationen zur FCC-Identifikation
Kontaktaufnahme mit Dell
. . . . . . . . . . . . . . . . . . . . . . . . . . . 157
. . . . . . . . . . . . . . . . . . . . . . . . . . . . 158
. . . . . . . . . . . . . . . . . . . 159
. . . . . . . . . . . . . . . . . . . . . . . . . . . 159
Glossar . . . . . . . . . . . . . . . . . . . . . . . . . . . . . . . . . . . . . . 179
Index
. . . . . . . . . . . . . . . . . . . . . . . . . . . . . . . . . . . . . . . . 191
8 Inhalt
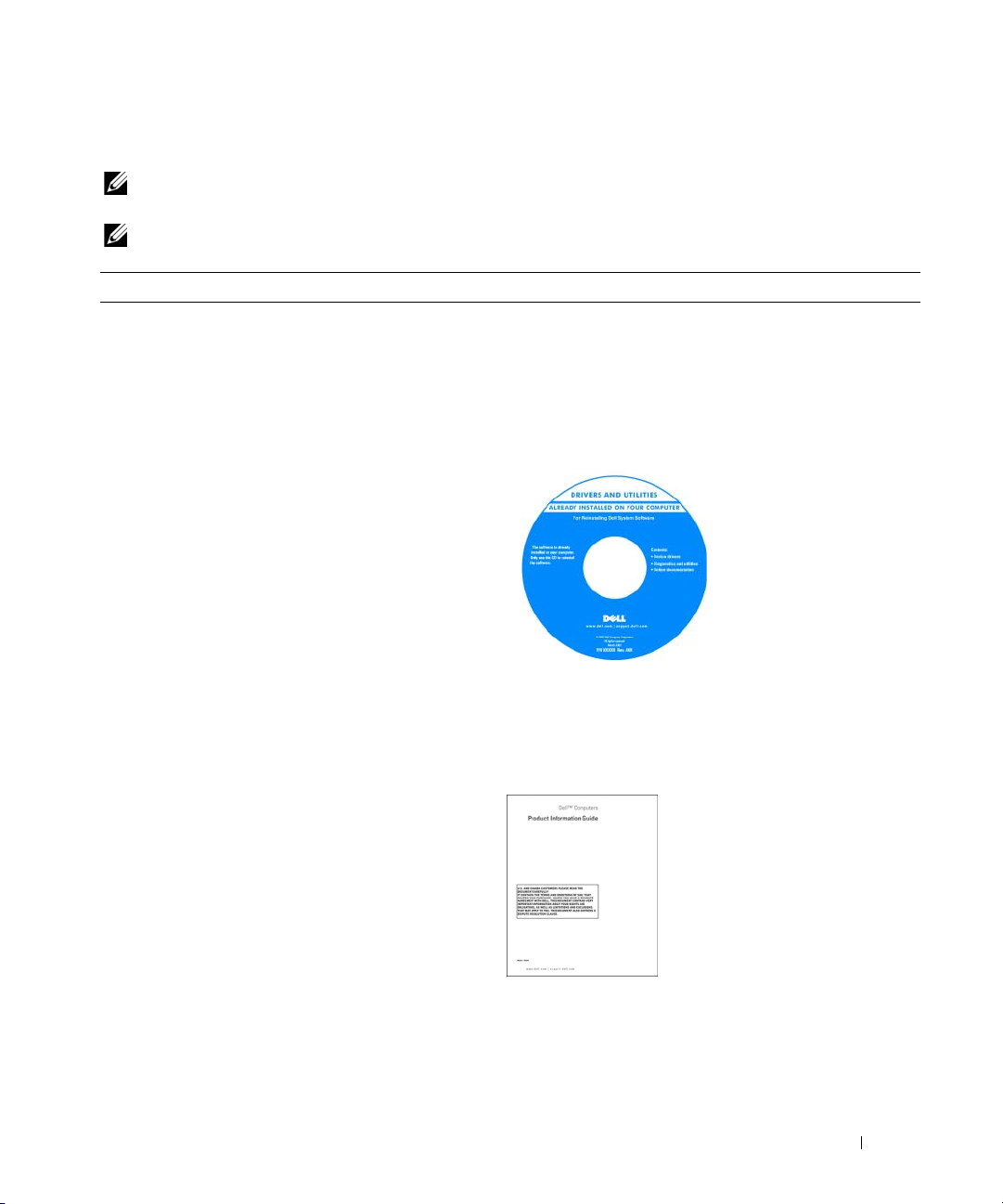
Informationsquellen
ANMERKUNG: Einige Funktionen oder Medien sind optional und wurden eventuell nicht mitgeliefert. Einige
Merkmale oder Medien stehen in bestimmten Ländern möglicherweise nicht zur Verfügung.
ANMERKUNG: Eventuell erhalten Sie zusammen mit dem Computer weitere Informationen.
Thema Hier finden Sie das Gesuchte:
• Diagnoseprogramm für den Computer.
• Treiber für meinen Computer
• Die Dokumentation für das Gerät
• Desktop System Software (DSS)
Drivers und Utilities-CD (ResourceCD)
Dokumentation und Treiber sind bereits auf dem
Computer installiert. Sie können die Drivers and UtilitiesCD dazu verwenden, Treiber neu zu installieren (siehe
„Neuinstallation von Treibern“ auf Seite 75), Dell
Diagnostics auszuführen (siehe „Dell Diagnostics“
auf Seite 71) oder auf die Dokumentation zuzugreifen.
Möglicherweise finden Sie
auf der CD auch ReadmeDateien. Diese Dateien
enthalten Angaben zu
den neuesten technischen
Änderungen oder
technische Detailinformationen für
IT-Experten oder
erfahrene Benutzer.
• Garantieinformationen
• Allgemeine Bedingungen (nur USA)
• Sicherheitshinweise
• Betriebsbestimmungen
• Hinweise zur Ergonomie
• Endbenutzer-Lizenzvertrag
ANMERKUNG: Treiber und Aktualisierungen der
Dokumentation erhalten Sie unter support.dell.com.
Dell™ Produktinformationshandbuch
9
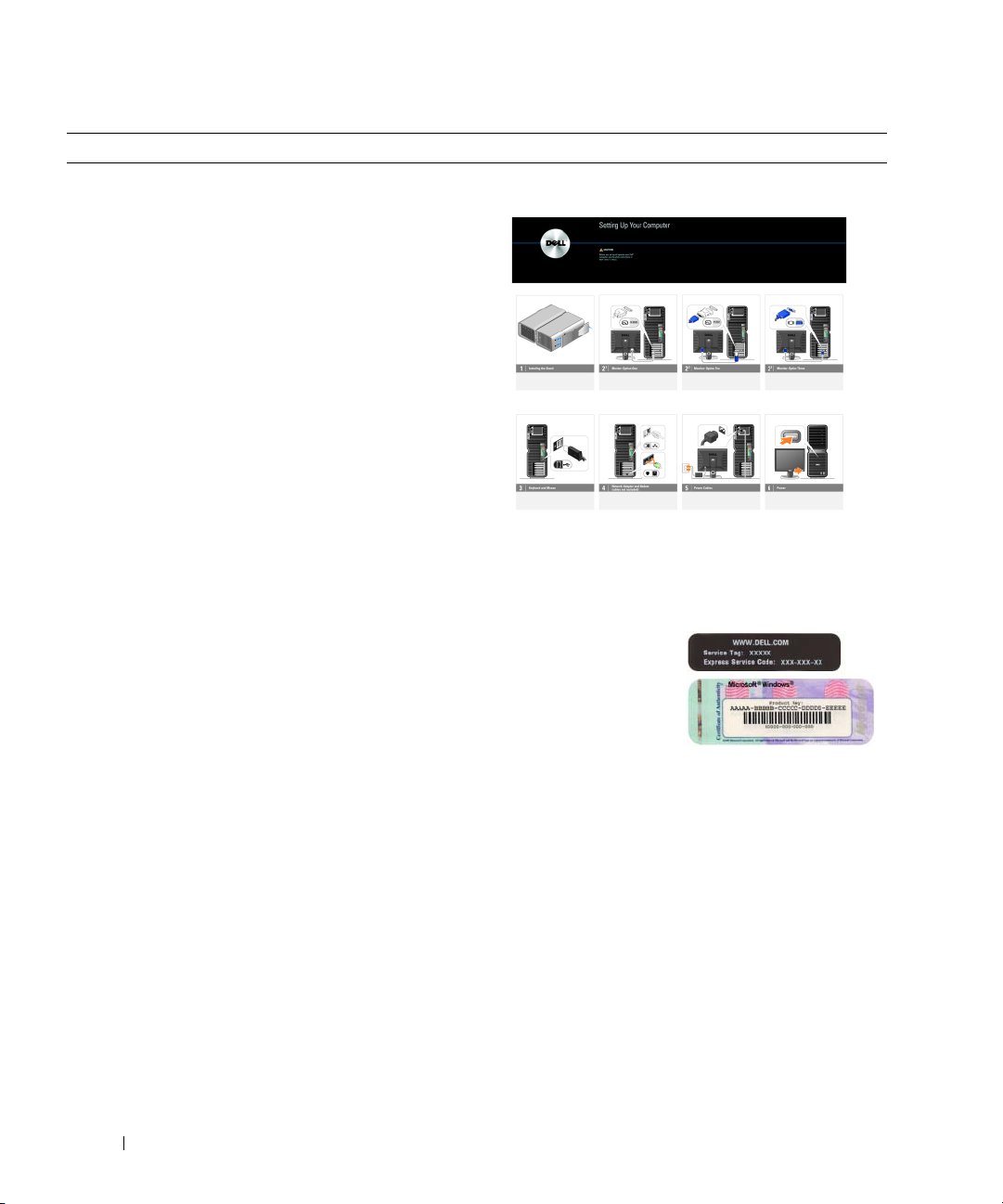
Thema Hier finden Sie das Gesuchte:
• Einrichten des Computers
Setup-Diagramm
• Service-Kennnummer und Express-Servicecode
• Etikett mit Produktschlüssel
für Microsoft
®
Windows
®
Service-Kennnummer und Microsoft-WindowsProduktschlüssel
Diese Etiketten sind am Computer angebracht.
• Die ServiceKennnummer benötigen
Sie auf der Website
support.dell.com
oder beim technischen
Support, um
den Computer
zu identifizieren.
• Wenn Sie beim technischen Support anrufen, geben Sie
die Expressdienst-Codenummer ein, damit Ihr Anruf
korrekt weitergeleitet werden kann.
10
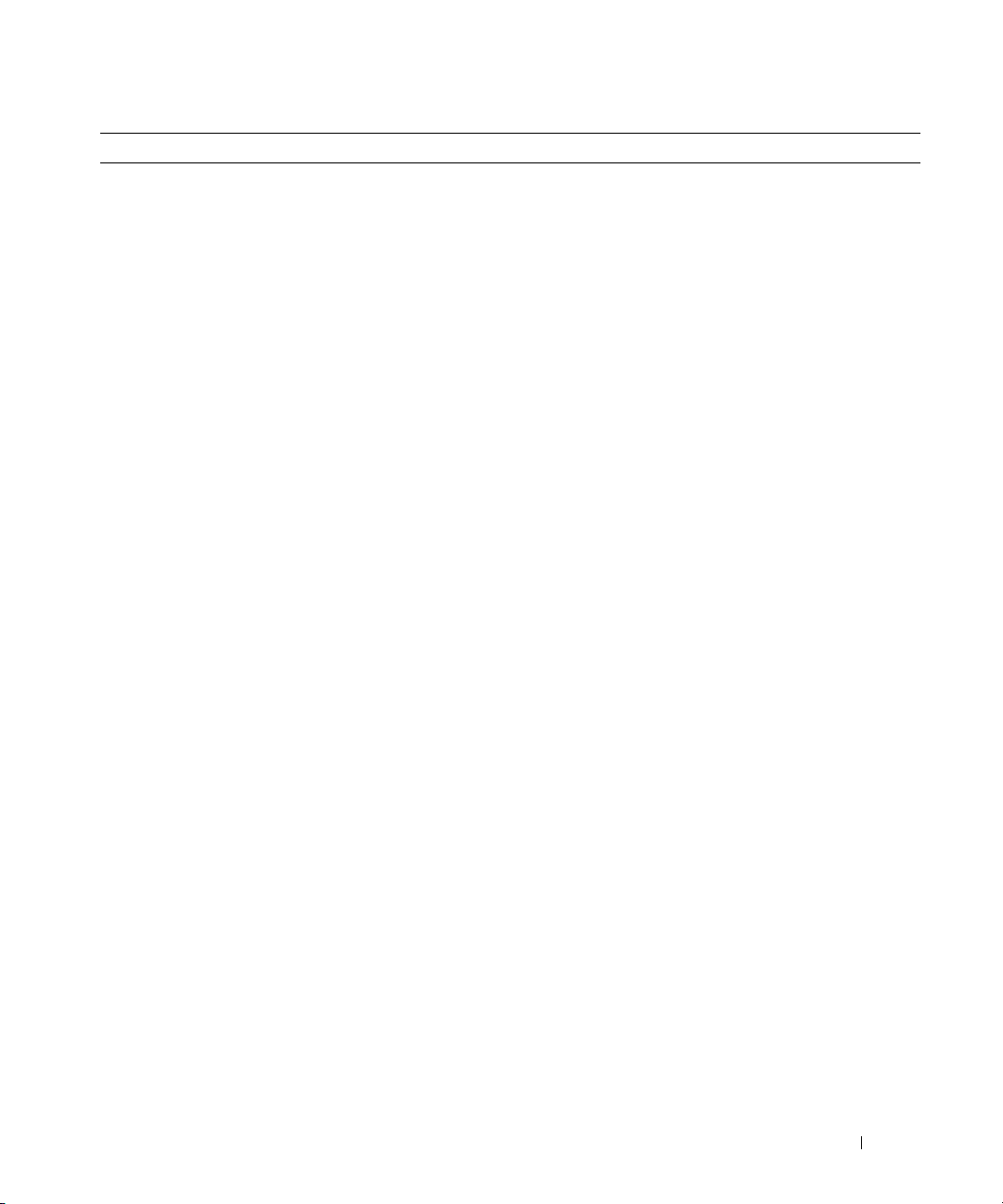
Thema Hier finden Sie das Gesuchte:
• Lösungen – Hinweise und Tipps zur
Problembehandlung, Artikel von Technikern, OnlineKurse und häufig gestellte Fragen
• Kundenforum – Online-Diskussionen mit anderen
Dell Support-Website – support.dell.com
ANMERKUNG: Wählen Sie zur Anzeige der
entsprechenden Support-Website die betreffende Region
bzw. das Geschäftssegment aus.
Dell-Kunden
• Upgrades – Informationen über Upgrades von
Komponenten wie Speicher, Festplatten und
Betriebssysteme
• Kundenbetreuung – Kontaktinformationen,
Serviceanfrage und Bestellstatus, Garantie und
Informationen zu Reparaturen
• Service und Support – Status der Serviceanfrage,
Supportverlauf, Servicevertrag, Online-Diskussionen
mit dem technischen Support
• Referenz – Computerdokumentation, Details zur
Konfiguration des Computers, Produktspezifikationen
und Whitepapers
• Downloads – Zertifizierte Treiber, Patches und
Software-Updates
• Desktop System Software (DSS) – Wenn Sie das
Betriebssystem neu auf dem Computer installieren,
sollten Sie auch das DSS-Dienstprogramm neu
installieren. DSS erkennt automatisch den Computer
und das Betriebssystem und installiert die für Ihre
Konfiguration geeigneten Updates; dadurch erhalten Sie
kritische Updates für das Betriebssystem und Support
für Dell™ USB-Diskettenlaufwerke (3,5 Zoll), Intel
Pentium® M-Prozessoren, optische Laufwerke und
USB-Geräte. DSS wird für den korrekten Betrieb
des Dell-Computers benötigt.
• Anleitung zum Arbeiten mit Windows XP
• Anleitung zum Arbeiten mit Programmen und Dateien
• Anleitung zur Desktop-Personalisierung
So laden Sie die Desktop System Software herunter:
1
Rufen Sie
support.dell.com
betreffende Geschäftssegment, und geben Sie dann
die Service-Kennnummer oder das Produktmodell ein.
2
Wählen Sie
Drivers & Downloads
Downloads), und klicken Sie dann auf
3
®
Wählen Sie das Betriebssystem und die Sprache, und
suchen Sie dann nach dem Stichwort
Software
.
ANMERKUNG: Das Erscheinungsbild von support.dell.com
hängt von der jeweiligen Auswahl ab.
Hilfe- und Supportcenter unter Windows
1
Klicken Sie auf
2
Geben Sie ein Wort oder einen Satz ein, der das Problem
Start→
Hilfe und Support
beschreibt, und klicken Sie dann auf das Pfeilsymbol.
3
Klicken Sie auf das Thema, das das Problem beschreibt.
4
befolgen Sie die Anweisungen auf dem Bildschirm.
auf, wählen Sie das
(Treiber und
Go
.
Desktop System
.
11
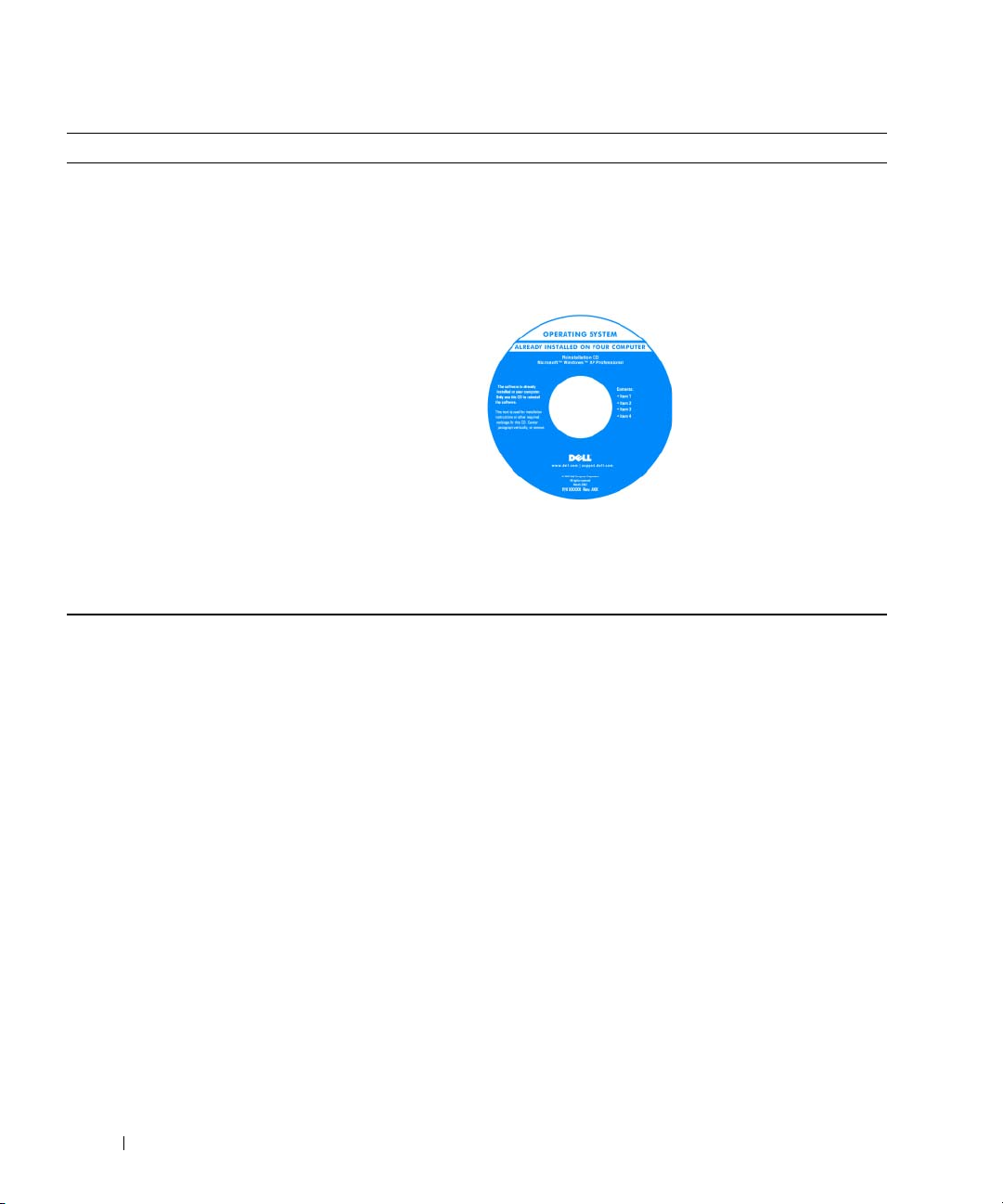
Thema Hier finden Sie das Gesuchte:
• Neuinstallation des Betriebssystems
Betriebssystem-CD
Das Betriebssystem ist bereits auf dem Computer
installiert. Um das Betriebssystem neu zu installieren,
verwenden Sie die Betriebssystem-CD (siehe
„Neuinstallation von Microsoft® Windows® XP“
auf Seite 79).
Betriebssystems finden Sie am Computer.
ANMERKUNG: Die Farbe der Betriebssystem-CD ist vom
bestellten Betriebssystem abhängig.
Nachdem Sie das
Betriebssystem neu
installiert haben,
verwenden Sie die Drivers
and Utilities-CD, um die
Treiber für die mit dem
Computer gelieferten
Geräte neu zu installieren.
Das Etikett mit dem
Produktschlüssel des
12
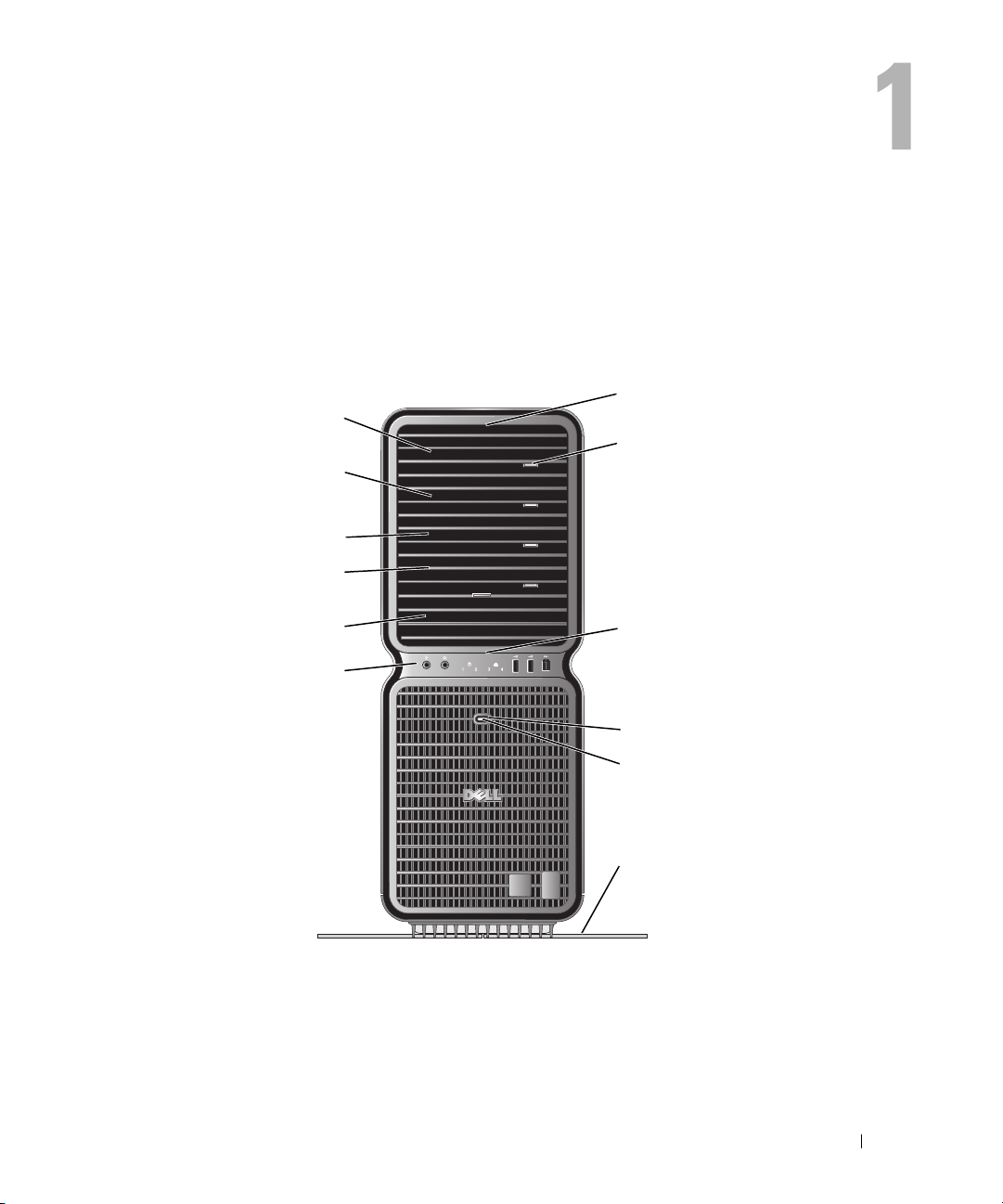
Einrichten und Verwenden des Computers
6
8
1
10
2
3
4
5
11
7
12
9
Ansicht der Vorder- und Rückseite des Computers
Vorderseite
Einrichten und Verwenden des Computers 13
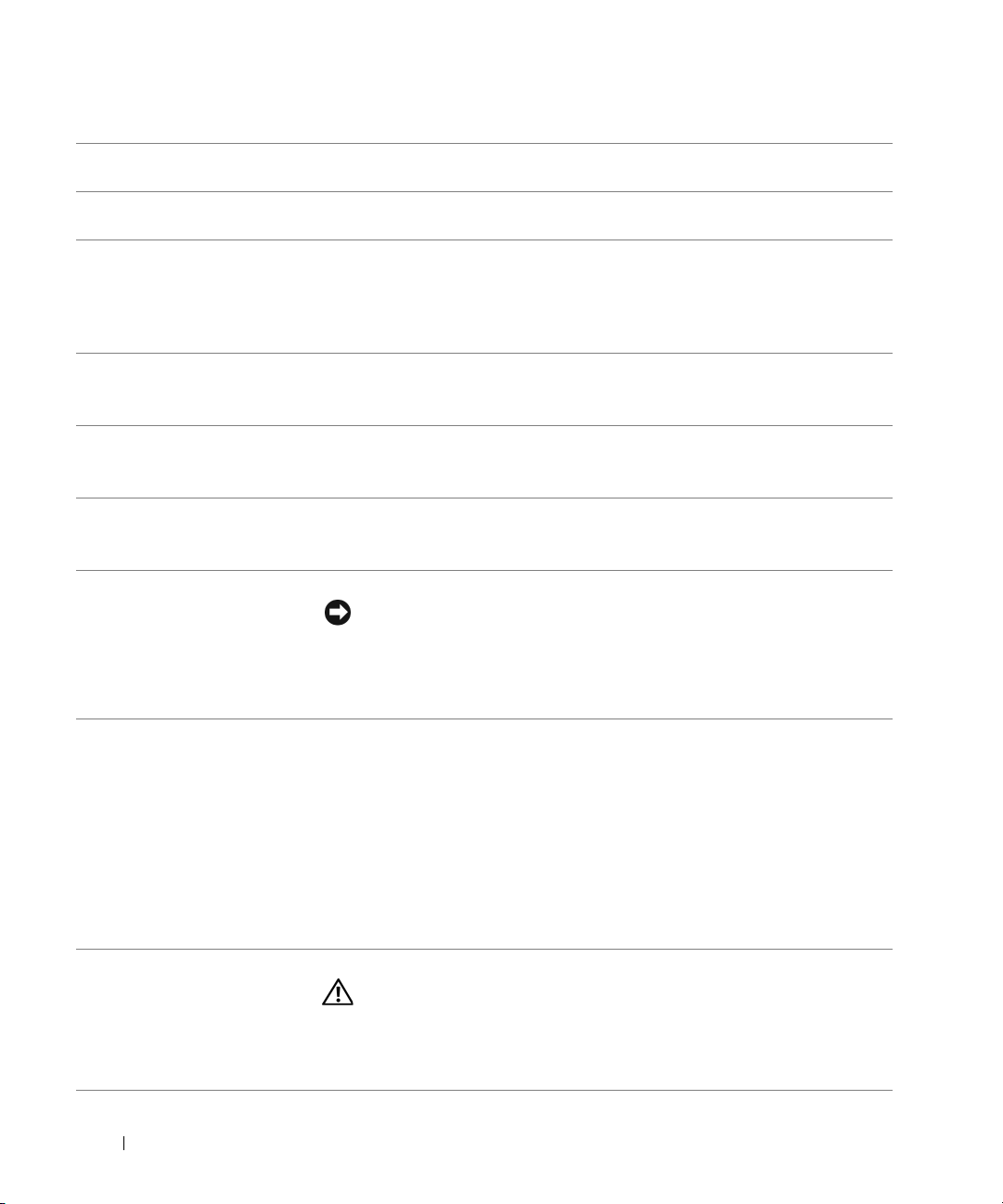
1 Vordere E/A-Anschlüsse Verbinden Sie USB- und andere Geräte mit den entsprechenden Anschlüssen
(siehe „Vordere E/A-Anschlüsse“ auf Seite 15).
2 3,5-Zoll-
Laufwerkschächte (2)
3-6 5,25-Zoll-
Laufwerkschächte (4)
Zur Aufnahme eines optionalen Diskettenlaufwerks oder Medienkartenlesegeräts.
Zur Aufnahme eines CD/DVD-Laufwerks oder einer SATA-Festplatte in
einem 5,25-Zoll-Laufwerkträger.
ANMERKUNG: Der Festplattenträger lässt sich nur in den 5,25-Zoll-Schächten
verwenden. Die Träger für das Diskettenlaufwerk bzw. das Medienkartenlesegerät
und die Festplattenträger sind nicht austauschbar.
7 LEDs auf
der Vorderseite (4)
8 Auswurftaste für
CD/DVD-Laufwerk (4)
9 LEDs auf
der Vorderseite (4)
10 Netzschalter Drücken Sie den Netzschalter, um den Computer zu starten.
Mehrfarbige LEDs zur Beleuchtung der Vorderseite des Computers
ANMERKUNG: Die Farbe der vorderen LEDs lässt sich im System-Setup einstellen
(siehe „System-Setup-Programm“ auf Seite 144).
Zum Herausfahren der CD/DVD-Laufwerkschublade.
ANMERKUNG: Die CD/DVD-Auswurftaste ist kein Griff. Wenn die Auswurftaste
gedrückt wird, fährt die Laufwerkschublade automatisch heraus.
Mehrfarbige LEDs zur Beleuchtung der Vorderseite des Computers
ANMERKUNG: Die Farbe der vorderen LEDs lässt sich im System-Setup einstellen
(siehe „System-Setup-Programm“ auf Seite 144).
HINWEIS: Schalten Sie den Computer nicht über den Netzschalter aus,
damit der Verlust von Daten vermieden wird. Fahren Sie stattdessen das
Betriebssystem herunter.
ANMERKUNG: Mit dem Netzschalter lässt sich das System auch aktivieren oder
in einen Energiesparzustand versetzen (siehe „Energieverwaltung“ auf Seite 44).
11 Stromversorgungsanzeige Die Stromversorgungsanzeige zeigt die verschiedenen Zustände durch Blinken
oder stetiges Leuchten an:
• Aus – Der Computer ist ausgeschaltet.
• Stetig grün – Der Computer befindet sich im normalen Betriebszustand.
• Grün blinkend – Der Computer befindet sich in einem Energiesparzustand.
• Stetig gelb – Es besteht möglicherweise ein Problem mit einem installierten
Gerät (siehe „Fehlerbehebung“ auf Seite 49).
• Gelb blinkend – Es besteht möglicherweise ein internes
Stromversorgungsproblem (siehe „Probleme mit der Stromversorgung“
auf Seite 60).
12 Computerstandrahmen Befestigen Sie den Computerstandrahmen, um das System zu stabilisieren.
VORSICHT: Der Computerstandrahmen sollte zu jedem Zeitpunkt installiert
bleiben, um eine höchstmögliche Stabilität des System zu gewährleisten.
Wenn der Standrahmen nicht installiert wird, kann dies dazu führen, dass
der Computer umkippt und möglicherweise Verletzungen oder Schäden
am Computer verursacht.
14 Einrichten und Verwenden des Computers
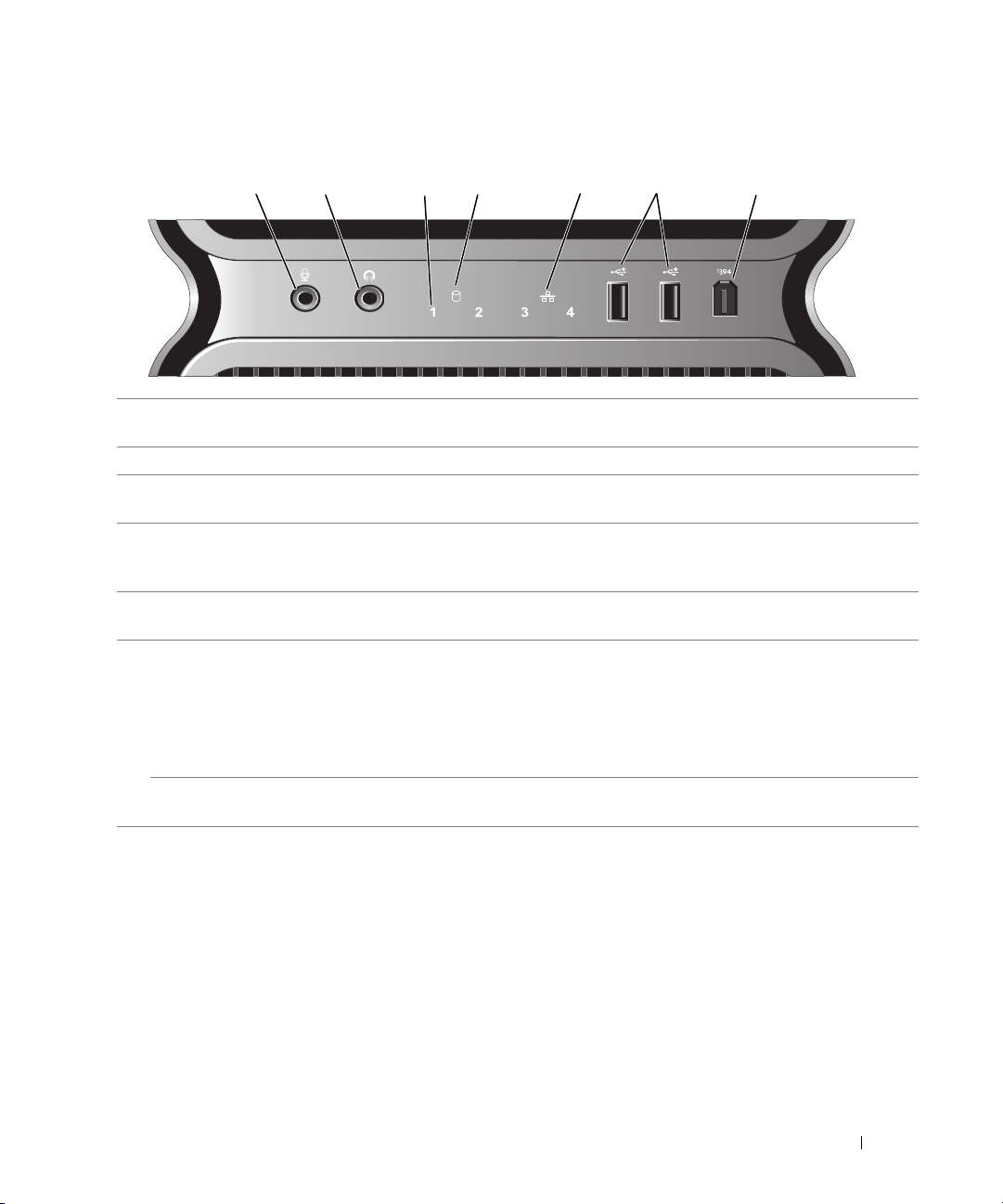
Vordere E/A-Anschlüsse
4567213
1 Mikrofonanschluss Verwenden Sie diesen Anschluss, um ein PC-Mikrofon für Stimm- oder
Musikeingabe an ein Sound- oder Telefonieprogramm anzuschließen.
2 Kopfhöreranschluss Verwenden Sie diesen Anschluss, um Kopfhörer am Computer anzuschließen.
3 Diagnoseanzeigen (4) Das Leuchtmuster dieser Diagnoseanzeigen unterstützt Sie bei der
Fehlerbehebung am Computer (siehe „Diagnoseanzeigen“ auf Seite 67).
4 Festplatten-
laufwerkanzeige
5 Netzwerk-
verbindungsanzeige
6 USB-2.0-Anschlüsse (2) Verwenden Sie die vorderen USB-Anschlüsse für Geräte, die Sie nur gelegentlich
7 IEEE-1394-Anschluss Verwenden Sie den IEEE-1394-Anschluss für Hochgeschwindigkeitsgeräte
Die Festplattenlaufwerkanzeige leuchtet, wenn der Computer auf das
Festplattenlaufwerk zugreift. Sie leuchtet eventuell auch, wenn gerade auf
ein Gerät wie einen CD-Player zugegriffen wird.
Die Netzwerkverbindungsanzeige leuchtet, wenn eine gültige Verbindung
zwischen einem Netzwerk und dem Computer besteht.
nutzen, beispielsweise Flash-Speicherkarten, Kameras oder startfähige USBGeräte. Weitere Informationen über startfähige USB-Geräte erhalten Sie unter
„Boot Sequence“ auf Seite 151.
Für Geräte, die in der Regel ständig angeschlossen sind, beispielsweise Drucker
und Tastaturen, sollten Sie die rückseitigen USB-Anschlüsse verwenden.
wie digitale Videokameras und externe Speichergeräte.
Einrichten und Verwenden des Computers 15
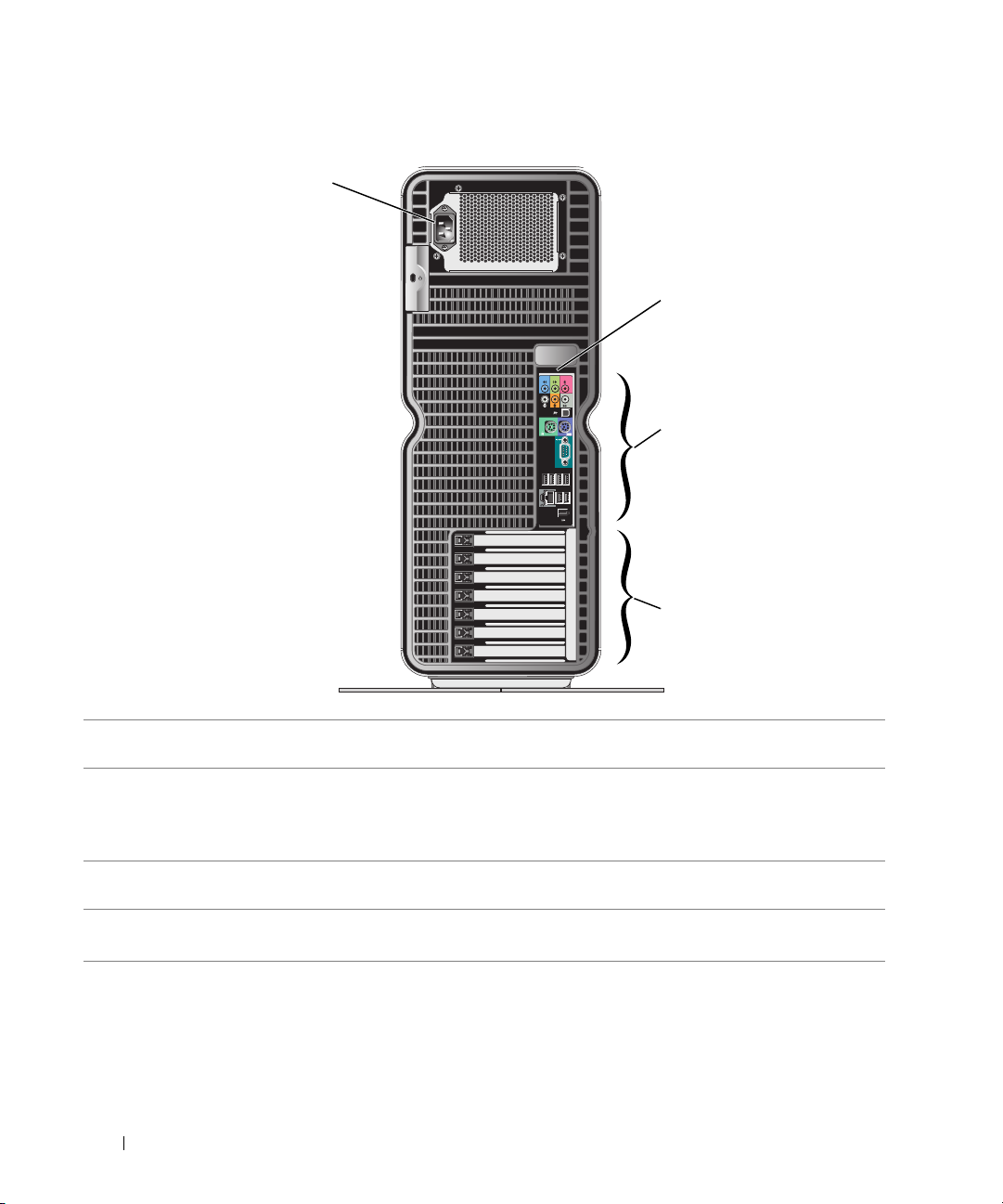
Rückseite
1
3
4
2
1 Netzstromanschluss Schließen Sie hier das Netzstromkabel an. Das tatsächliche Erscheinungsbild
des Anschlusses kann von der Darstellung abweichen.
2 LEDs auf
der Rückseite (2)
Mehrfarbige LEDs zur Beleuchtung des E/A-Anschlussbereichs auf der Rückseite
des Computers
ANMERKUNG: Die Farbe der LEDs auf der Rückseite lässt sich im System-Setup
einstellen (siehe „System-Setup-Programm“ auf Seite 144).
3 E/A-Anschlüsse
auf der Rückseite
4 Kartensteckplätze Anschlüsse für installierte PCI-Karten oder PCI-Express-Karten.
Verbinden Sie serielle, USB- und sonstige Geräte mit den entsprechenden
Anschlüssen (siehe „E/A-Anschlüsse auf der Rückseite“ auf Seite 17).
ANMERKUNG: Bestimmte Steckplätze unterstützen Karten mit voller Baulänge.
16 Einrichten und Verwenden des Computers
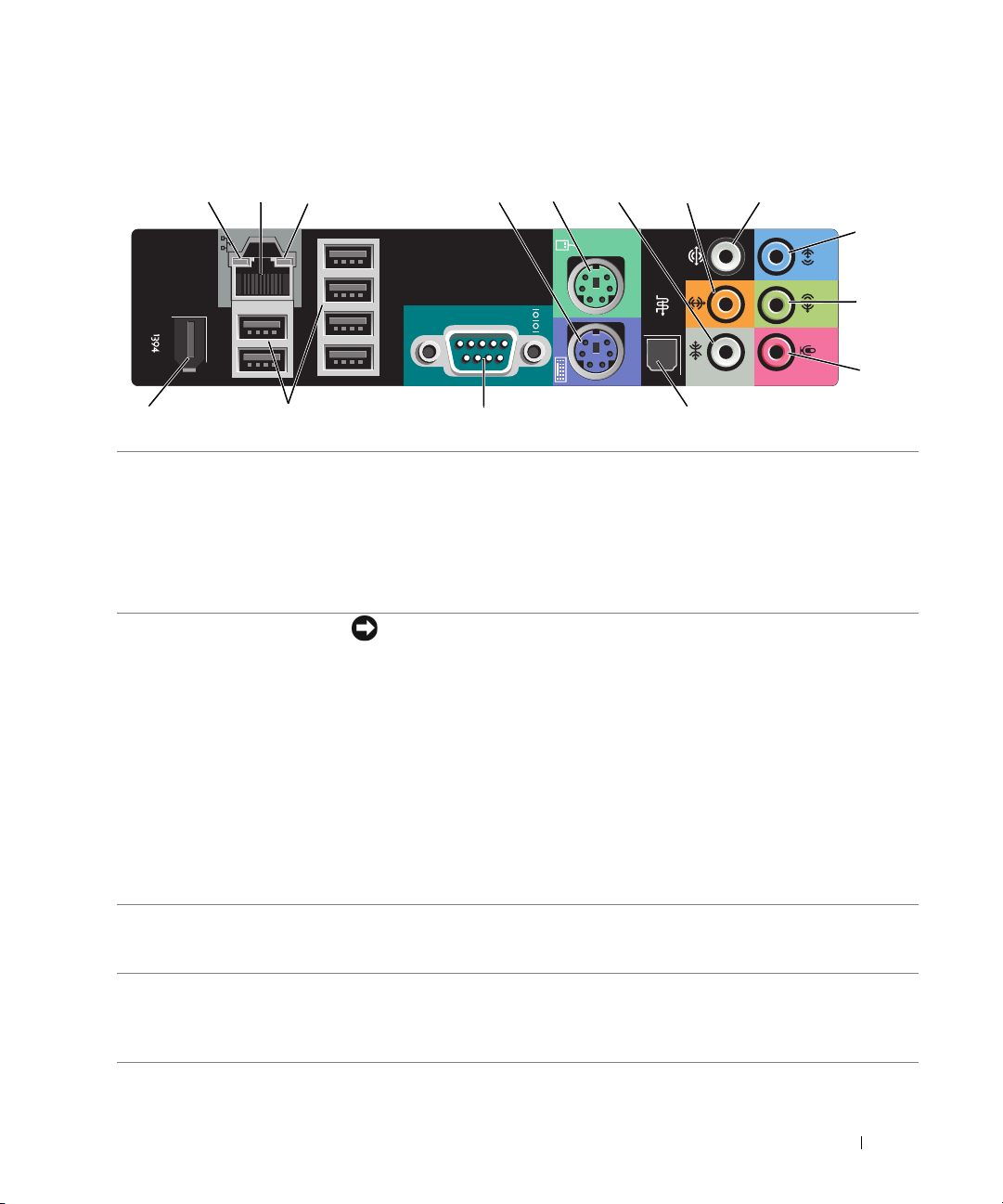
E/A-Anschlüsse auf der Rückseite
14
1213
15
9
10
11
45 6 7 8
213
1 Verbindungs-
integritätsanzeige
2 Netzwerkadapter-
anschluss
• Grün – Es besteht eine gültige Verbindung zwischen einem 10-Mb/s-Netzwerk
und dem Computer.
• Orange – Es besteht eine gültige Verbindung zwischen einem 100-Mb/s-Netzwerk
und dem Computer.
• Gelb – Es besteht eine gültige Verbindung zwischen einem 1000-Mb/s-Netzwerk
(1 Gb/s) und dem Computer.
• Aus – Es wurde keine physische Verbindung zum Netzwerk festgestellt.
HINWEIS: Schließen Sie kein Telefonkabel am Netzwerkanschluss an.
Verwenden Sie den Netzwerkanschluss, um den Computer mit einem Netzwerk
oder Breitbandgerät zu verbinden. Verbinden Sie das eine Ende des
Netzwerkkabels mit der Wandbuchse oder dem Breitbandgerät, und verbinden Sie
dann das andere Ende des Kabels mit dem Netzwerkanschluss am Computer. Ein
Klicken zeigt an, dass das Netzwerkkabel sicher angeschlossen ist.
Verwenden Sie bei Computern mit zusätzlicher Netzwerkkarte die Anschlüsse
auf der Karte und auf der Rückseite des Computers, um mehrere
Netzwerkverbindungen einzurichten (etwa für Intra- und Extranet).
ANMERKUNG: Es wird empfohlen, Verkabelungen und Anschlüsse der Kategorie 5
für das Netzwerk zu verwenden. Wenn Kabel der Kategorie 3 verwendet werden
müssen, müssen Sie eine Netzwerkgeschwindigkeit von 10 Mb/s erzwingen, um
zuverlässigen Betrieb zu gewährleisten.
3 Netzwerkaktivitäts-
anzeige
4 Tastaturanschluss Eine PS/2-Standardtastatur wird mit dem violetten Tastaturanschluss verbunden.
Die gelbe Anzeige blinkt, wenn der Computer Netzwerkdaten sendet
oder empfängt. Hohe Netzwerkbelastung hat möglicherweise zur Folge,
dass diese stetig leuchtet.
Schalten Sie den Computer und die angeschlossenen Geräte vor dem Anschließen
der Tastatur an den Computer aus. Eine USB-Tastatur wird in den USB-Anschluss
eingesteckt.
Einrichten und Verwenden des Computers 17
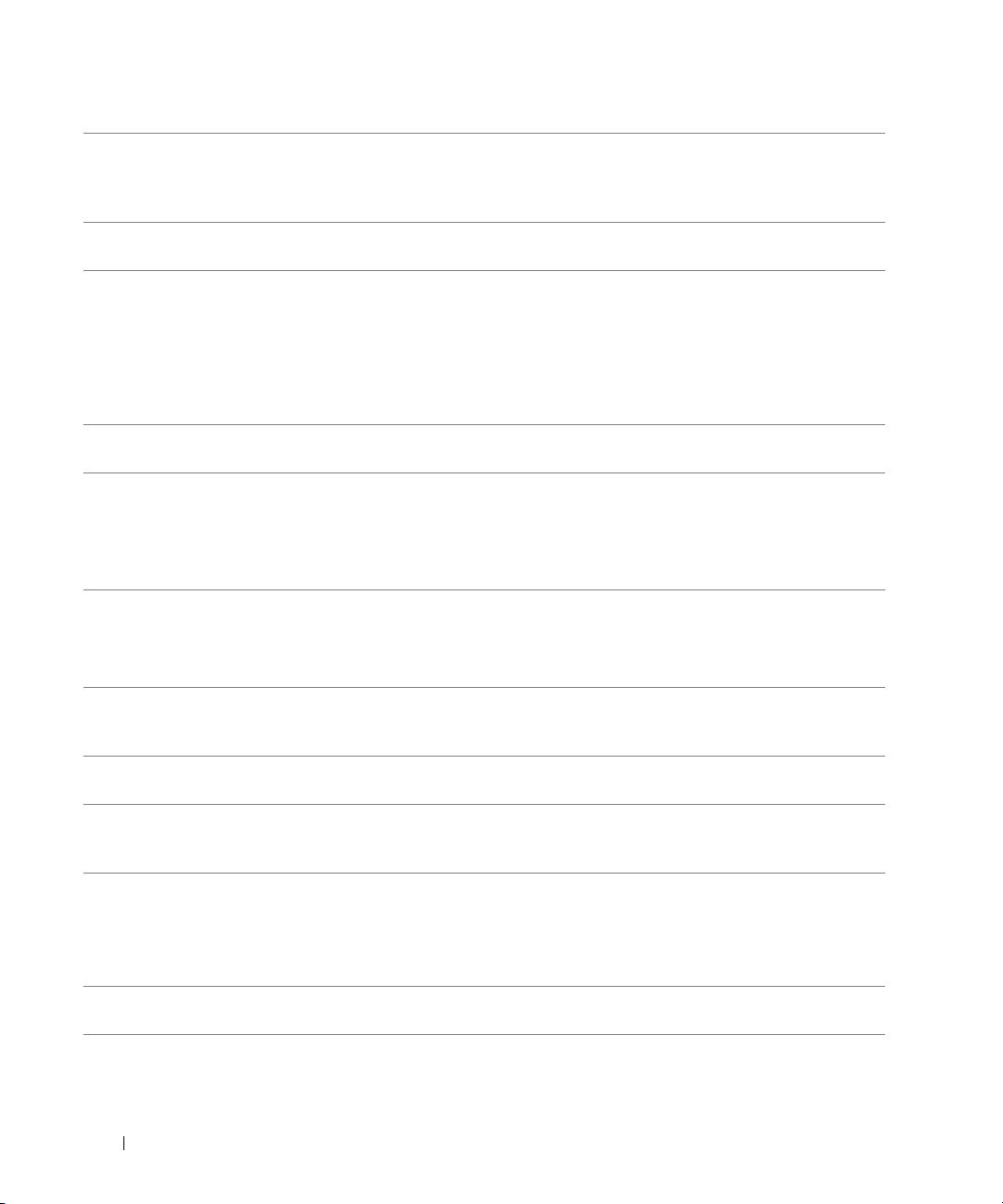
5 Mausanschluss Eine PS/2-Standardmaus wird am grünen Mausanschluss angeschlossen. Schalten
Sie den Computer und die angeschlossenen Geräte vor dem Anschließen einer
Maus an den Computer aus. Eine USB-Maus wird am USB-Anschluss
angeschlossen.
6 Side-Surround-
Anschluss
7 Mittel-Subwoofer/
LFE-Anschluss
Verwenden Sie den (silberfarbenen) Side-Surround-Anschluss für zusätzliche
Lautsprecher.
Verwenden Sie den (orangefarbenen) Subwoofer-Anschluss für einen einzelnen
Subwoofer.
ANMERKUNG: Der LFE-Audiokanal (Low Frequency Effects) von digitalen Surround-
Sound-Systemen überträgt nur niedrige Frequenzen von 80 Hz und darunter. Mit dem
LFE-Kanal wird ein Subwoofer angesteuert, um extrem tiefe Bässe zu erzeugen. Bei
Systemen ohne Subwoofer lassen sich die LFE-Informationen im Surround-SoundSetup auf die Hauptlautsprecher umleiten.
8 Surround-Sound-
Anschluss
9 Line-in-Anschluss Am (blauen) Line-in-Anschluss können Sie ein Aufnahme-/Wiedergabegerät
10 Line-out/Kopfhörer-
anschluss
11 Mikrofonanschluss Verwenden Sie den (rosafarbenen) Mikrofonanschluss, um ein PC-Mikrofon
12 S/PDIF-Anschluss Dieser Anschluss dient zur Übertragung von digitalen Audiodaten ohne
13 Serieller Anschluss Serielle Geräte, z. B. Handheld-Computer, werden an den seriellen Anschluss
14 USB-2.0-Anschlüsse (6) Für Geräte, die in der Regel ständig angeschlossen sind, beispielsweise Drucker
Verwenden Sie den (schwarzen) Surround-Sound-Anschluss, um mehrkanalfähige
Lautsprecher anzuschließen.
anschließen, beispielsweise einen Kassettenrecorder, einen CD-Player oder einen
Videorecorder.
Bei Computern mit einer Soundkarte muss der Anschluss auf der Karte verwendet
werden.
Verwenden Sie den (grünen) Line-out-Anschluss, um Kopfhörer und Lautsprecher
mit eingebautem Verstärker anzuschließen.
Bei Computern mit einer Soundkarte muss der Anschluss auf der Karte verwendet
werden.
für Stimm- oder Musikeingabe für ein Sound- oder Telefonieprogramm
anzuschließen.
Umwandlung in analoge Daten.
angeschlossen. Die Adresse für diese Schnittstelle kann gegebenenfalls im SystemSetup geändert werden (siehe „System-Setup-Programm“ auf Seite 144).
und Tastaturen, sollten Sie die rückseitigen USB-Anschlüsse verwenden.
ANMERKUNG: Verbinden Sie nur gelegentlich genutzte Geräte, beispielsweise
Flash-Speicherkeys, Kameras oder startfähige USB-Geräte möglichst mit den
vorderen USB-Anschlüssen.
15 IEEE-1394-Anschluss Verwenden Sie den IEEE-1394-Anschluss für Hochgeschwindigkeitsgeräte wie
digitale Videokameras und externe Speichergeräte.
18 Einrichten und Verwenden des Computers
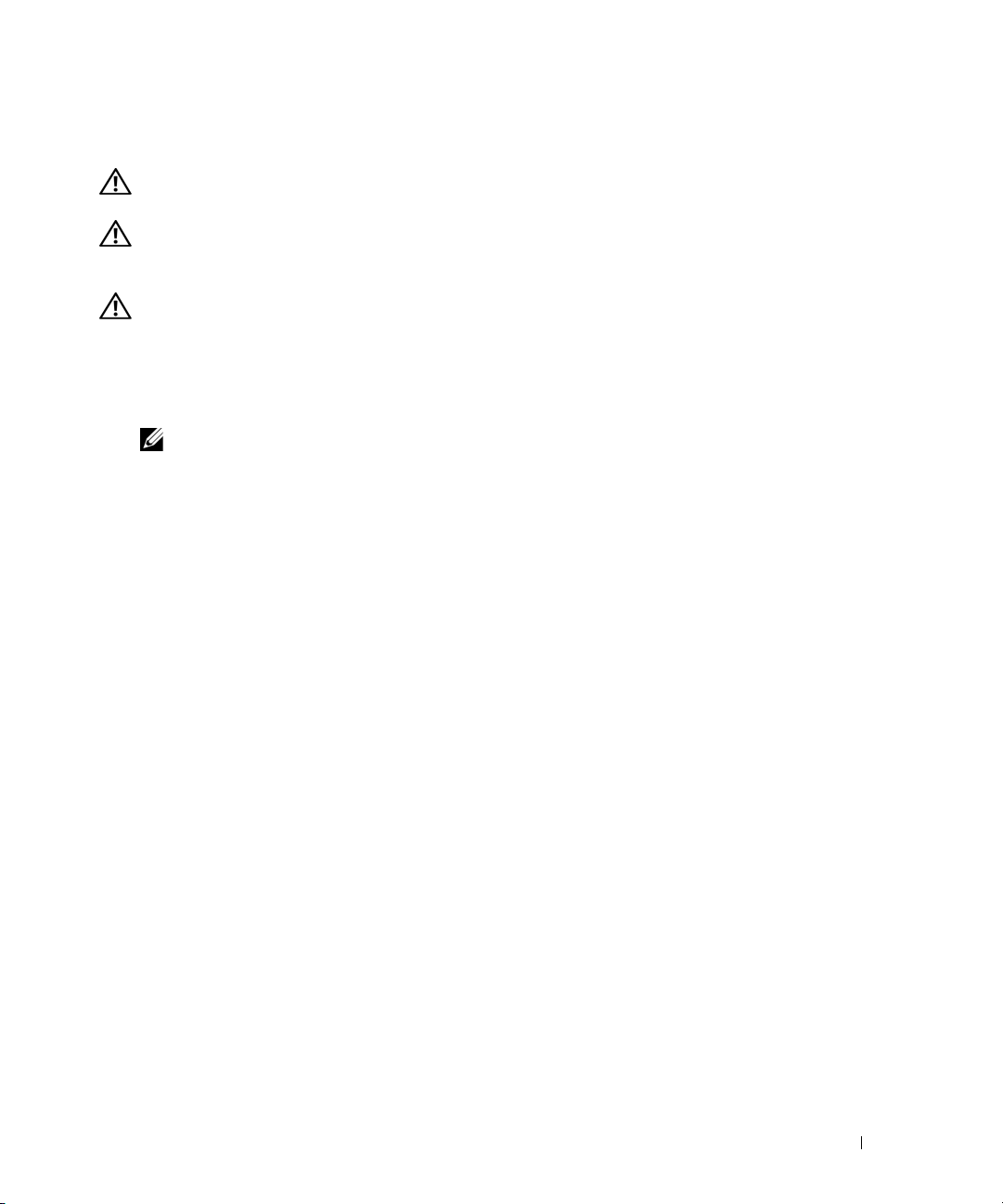
Befestigen des Computerstandrahmens
VORSICHT: Bevor Sie mit den in diesem Abschnitt beschriebenen Vorgängen beginnen, lesen Sie
die Sicherheitshinweise im Product Information Guide (Produktinformationshandbuch).
VORSICHT: Der Computer ist schwer und eventuell schwierig zu bewegen. Holen Sie sich Hilfe, bevor Sie
den Computer anheben, bewegen oder neigen; heben Sie den Computer stets korrekt an, um Verletzungen zu
vermeiden, und beugen Sie sich beim Anheben nicht nach vorn.
VORSICHT: Der Computerstandrahmen sollte zu jedem Zeitpunkt installiert bleiben, um eine höchstmögliche
Stabilität des System zu gewährleisten. Wenn der Standrahmen nicht installiert wird, kann dies dazu führen,
dass der Computer umkippt und möglicherweise Verletzungen oder Schäden am Computer verursacht.
1
Gehen Sie vor wie unter „Vorbereitungen“ auf Seite 83 beschrieben.
2
Entfernen Sie die Rändelschraube am Boden des Computers.
ANMERKUNG: Wenn im Standrahmen nicht bereits eine Rändelschraube installiert ist, wurde sie
separat verpackt.
3
Führen Sie die sechs Haltenasen in die entsprechenden Aussparungen am Boden des Computers ein,
und schieben Sie dann den Standrahmen nach vorn, bis alle sechs Halterungen eingreifen.
4
Stellen Sie sicher, dass das Schraubloch am Standrahmen mit dem entsprechenden Loch am Boden
des Computer ausgerichtet ist.
5
Setzen Sie die Befestigungsschraube im Schraubloch ein, und ziehen Sie dann die Schraube fest,
um den Standrahmen am Boden des Computers zu sichern.
Einrichten und Verwenden des Computers 19
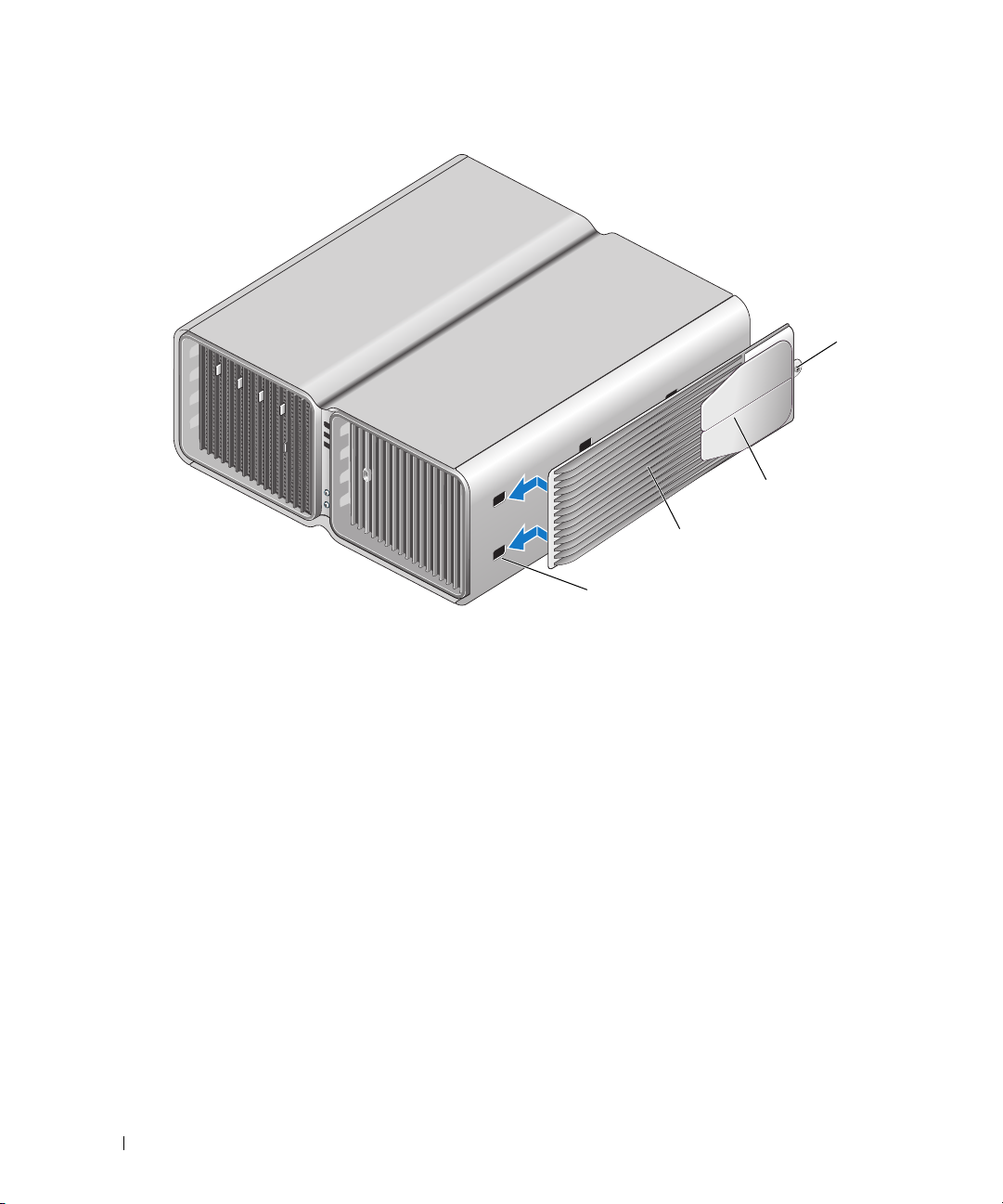
1 Befestigungsschraube 2 Stabilisatoren (geschlossen) 3 Computerstandrahmen
3
4
1
2
4 Aussparungen (6)
6
Stellen Sie mit Hilfe einer anderen Person den Computer aufrecht.
7
Heben Sie die Rückseite des Computers vorsichtig an, und drehen Sie die Stabilisatoren nach außen
in die geöffnete Position.
20 Einrichten und Verwenden des Computers
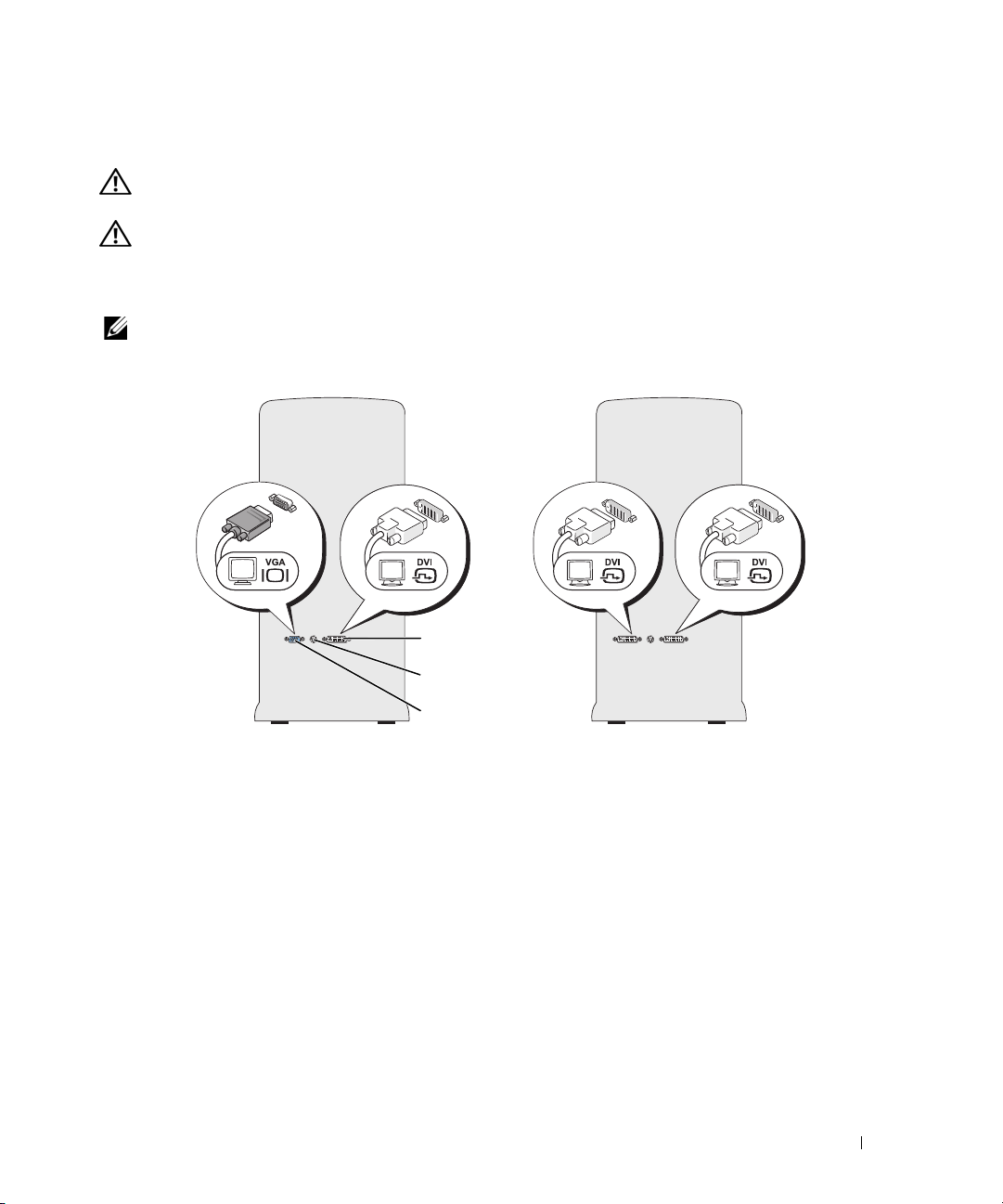
Anschließen von Bildschirmen
3
1
2
VORSICHT: Bevor Sie mit den in diesem Abschnitt beschriebenen Vorgängen beginnen, befolgen Sie
die Sicherheitshinweise im Product Information Guide (Produktinformationshandbuch).
VORSICHT: Um die Gefahr von Feuer, elektrischen Schlägen oder Verletzungen zu verringern, dürfen
Steckdosen, Steckerleisten und sonstige Netzstromanschlüsse nicht überlastet werden. Die gesamte Stromlast
aller Produkte, die an einer Steckdose, einer Steckerleiste oder einem anderen Netzstromanschluss
angeschlossen sind, sollte 80 Prozent der Nennbelastbarkeit des Stromkreises nicht übersteigen.
ANMERKUNG: Je nach Ausstattung ist die im Computer installierte Grafikkarte entweder mit zwei DVI-
Anschlüssen oder mit einem DVI- und einem VGA-Anschluss ausgestattet.
1 DVI-Anschluss (weiß) 2 TV-OUT-Anschluss 3 VGA-Anschluss (blau)
Einrichten und Verwenden des Computers 21
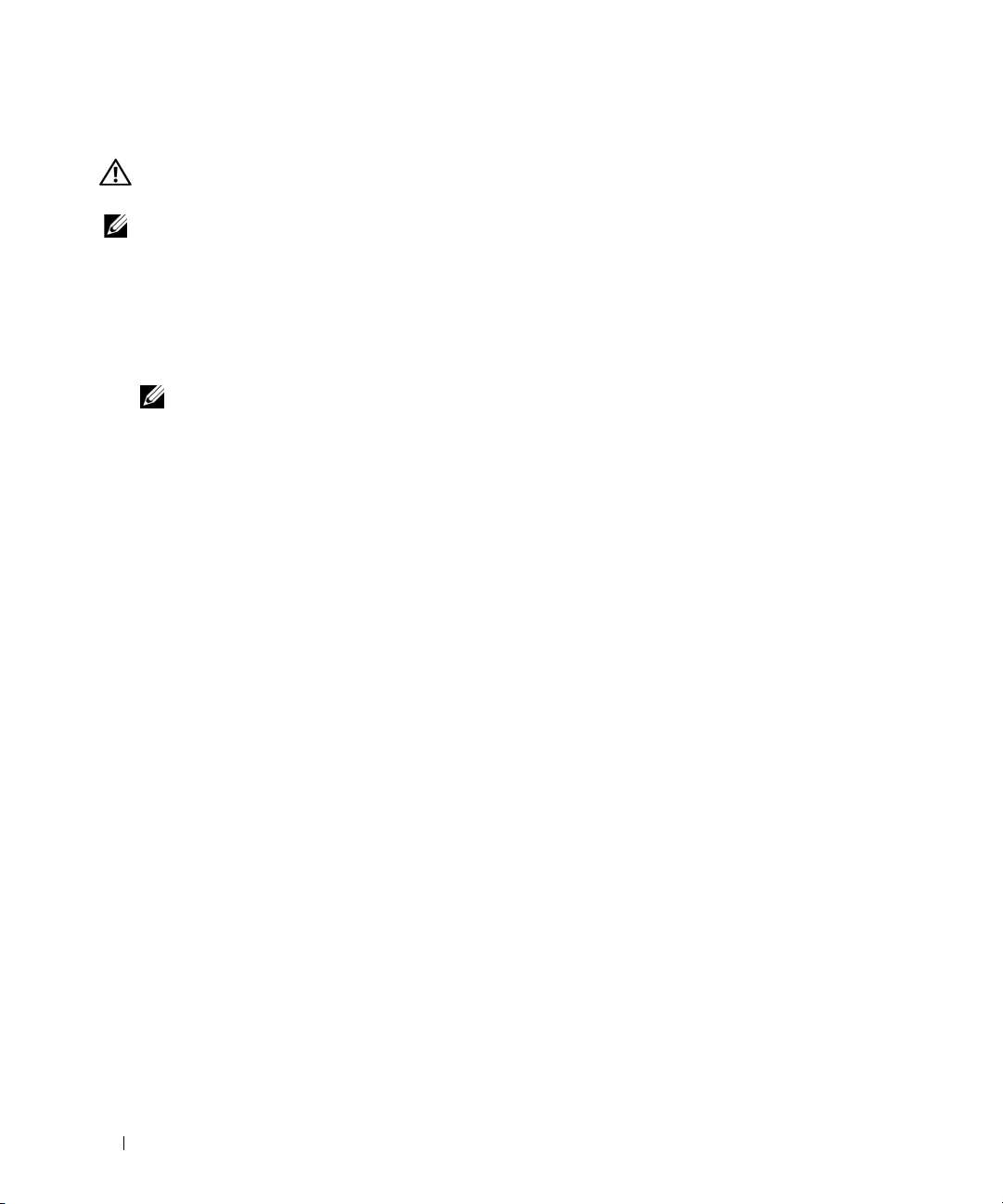
Anschließen eines Bildschirms (ohne Adapter)
VORSICHT: Bevor Sie mit den in diesem Abschnitt beschriebenen Vorgängen beginnen, befolgen Sie
die Sicherheitshinweise im Product Information Guide (Produktinformationshandbuch).
ANMERKUNG: Wenn der Bildschirm einen VGA-Anschluss hat, der Computer aber über keinen VGA-Anschluss
verfügt, befolgen Sie die Anweisungen unter „Anschließen eines Bildschirms (mit Adapter)“ auf Seite 23.
1
Schalten Sie den Computer und alle angeschlossenen Peripheriegeräte aus.
a
Klicken Sie auf
b
Klicken Sie im Fenster
Der Computer fährt das Betriebssystem ordnungsgemäß herunter und schaltet sich dann aus.
ANMERKUNG: Stellen Sie sicher, dass Computer ausgeschaltet ist und sich nicht in einem
Energiesparzustand befindet. Wenn Sie den Computer nicht mit dem Betriebssystem herunterfahren können,
drücken Sie den Netzschalter und halten Sie ihn vier Sekunden lang gedrückt.
2
Trennen Sie den Computer und alle angeschlossenen Geräte vom Netzstrom.
3
Verbinden Sie den DVI- oder VGA-Anschluss des Bildschirms mit dem entsprechenden Anschluss
auf der Rückseite des Computers:
Um einen Bildschirm mit DVI-Anschluss zu verbinden, verwenden Sie den (weißen) DVI-Ausgang
des Computers.
Um einen Bildschirm mit VGA-Anschluss zu verbinden, verwenden Sie den (blauen) VGA-Ausgang
des Computers.
Start
, und wählen Sie
Computer ausschalten
Computer aussschalten
auf die Schaltfläche
.
Ausschalten
.
22 Einrichten und Verwenden des Computers
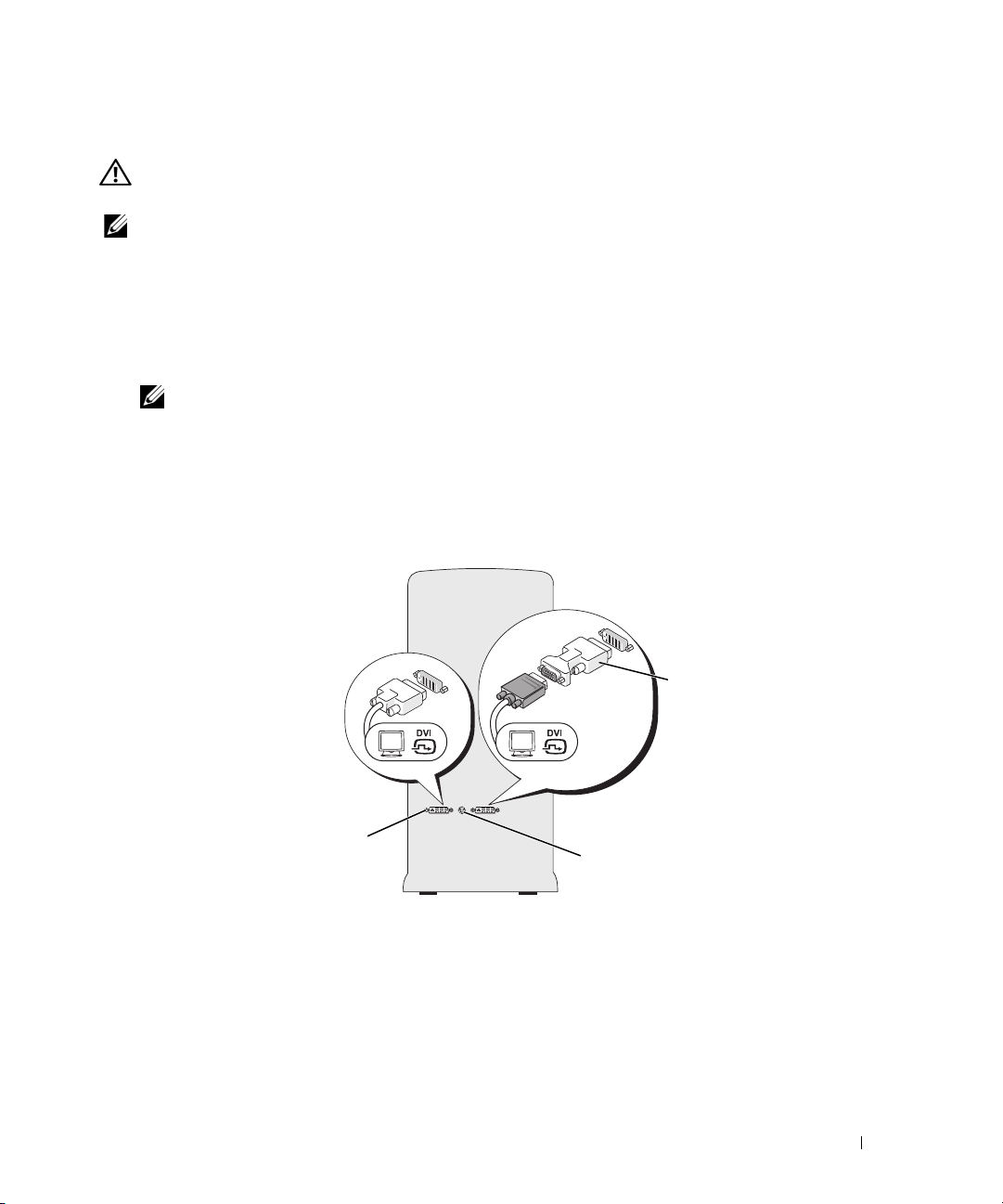
Anschließen eines Bildschirms (mit Adapter)
2
1
3
VORSICHT: Bevor Sie mit den in diesem Abschnitt beschriebenen Vorgängen beginnen, befolgen Sie
die Sicherheitshinweise im Product Information Guide (Produktinformationshandbuch).
ANMERKUNG: Um einen Bildschirm mit VGA-Anschluss mit dem DVI-Ausgang auf der Rückseite des Computers
zu verbinden, wird ein DVI-VGA-Adapter benötigt.
1
Schalten Sie den Computer und alle angeschlossenen Peripheriegeräte aus.
a
Klicken Sie auf
b
Klicken Sie im Fenster
Der Computer fährt das Betriebssystem ordnungsgemäß herunter und schaltet sich dann aus.
ANMERKUNG: Stellen Sie sicher, dass Computer ausgeschaltet ist und sich nicht in einem
Energiesparzustand befindet. Wenn Sie den Computer nicht mit dem Betriebssystem herunterfahren können,
drücken Sie den Netzschalter und halten Sie ihn vier Sekunden lang gedrückt.
2
Trennen Sie den Computer und alle angeschlossenen Geräte vom Netzstrom.
3
Verbinden Sie den DVI-VGA-Adapter mit den VGA-Adapter des Bildschirms, und verbinden Sie dann
das andere Ende des Adapters mit dem (weißen) DVI-Anschluss auf der Rückseite des Computers.
Start
, und wählen Sie
Computer ausschalten
Computer aussschalten
auf die Schaltfläche
.
Ausschalten
.
1 DVI-Anschluss (weiß) 2 DVI-VGA-Adapter (optional) 3 TV-OUT-Anschluss
Einrichten und Verwenden des Computers 23
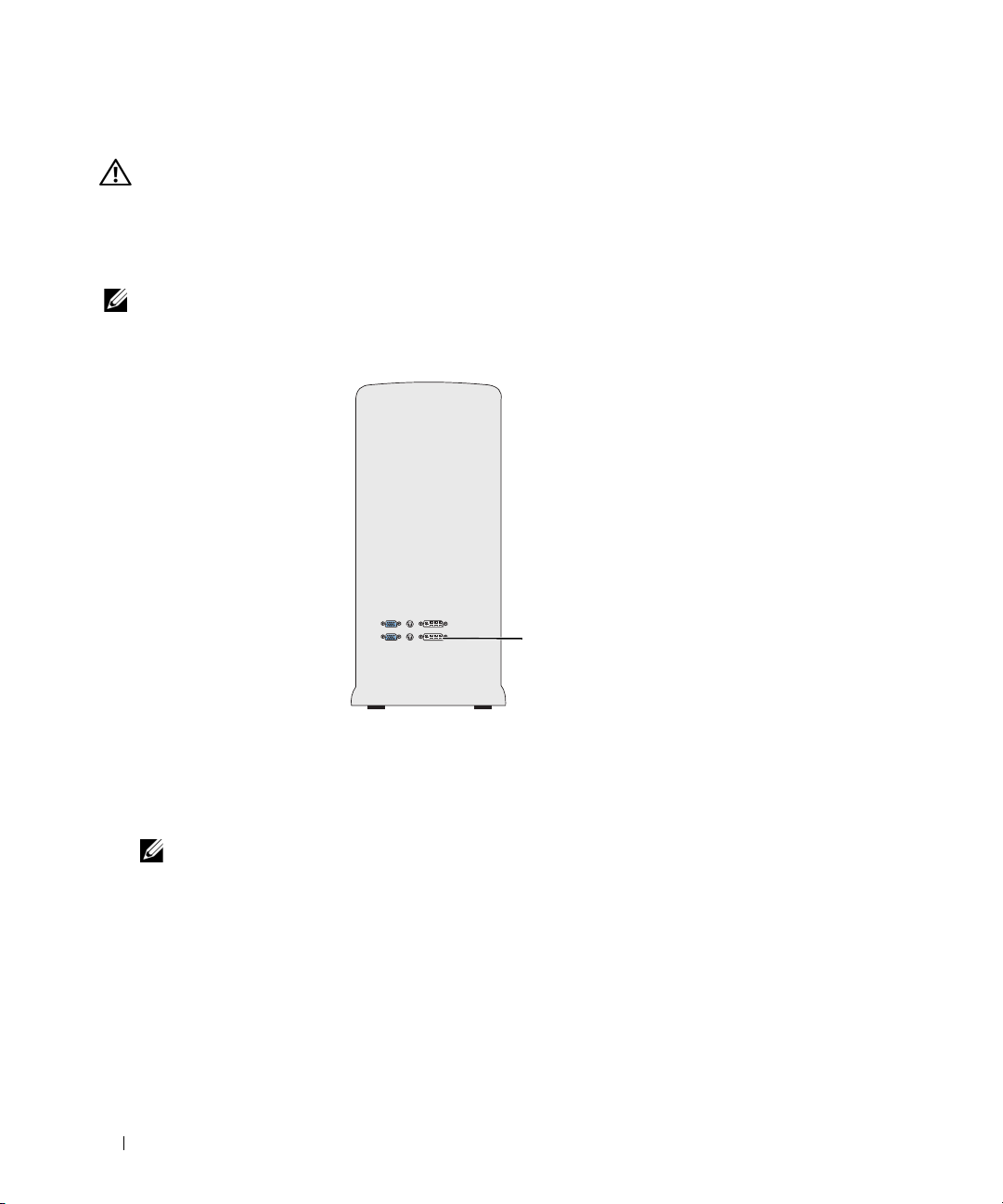
Anschließen eines Bildschirms bei einer Dual-Grafikkonfiguration
Primäre Grafikkarte
VORSICHT: Bevor Sie mit den in diesem Abschnitt beschriebenen Vorgängen beginnen, befolgen Sie
die Sicherheitshinweise im Product Information Guide (Produktinformationshandbuch).
Dual-Grafikkonfigurationen unterstützen bei aktivierter Mehrfach-GPU-Technologie nur
einen einzelnen Bildschirm. Der Bildschirm muss mit der primären Grafikkarte verbunden werden,
damit er funktioniert.
ANMERKUNG: Wenn die primäre Grafikkarte mit zwei DVI-Anschlüssen ausgestattet ist und Sie einen Bildschirm
mit VGA-Anschluss verwenden, wird zum Anschließen des Bildschirms ein DVI-VGA-Adapter benötigt
(siehe „Anschließen eines Bildschirms (mit Adapter)“ auf Seite 23).
1
Schalten Sie den Computer und alle angeschlossenen Peripheriegeräte aus.
a
Klicken Sie auf
b
Klicken Sie im Fenster
Start
, und wählen Sie
Computer ausschalten
Der Computer fährt das Betriebssystem ordnungsgemäß herunter und schaltet sich dann aus.
ANMERKUNG: Stellen Sie sicher, dass Computer ausgeschaltet ist und sich nicht in einem
Energiesparzustand befindet. Wenn Sie den Computer nicht mit dem Betriebssystem herunterfahren können,
drücken Sie den Netzschalter und halten Sie ihn vier Sekunden lang gedrückt.
2
Trennen Sie den Computer und alle angeschlossenen Geräte vom Netzstrom.
3
Verbinden Sie den DVI- oder VGA-Anschluss des Bildschirms mit dem entsprechenden Anschluss
auf der primären Grafikkarte des Computers:
Um einen Bildschirm mit DVI-Anschluss zu verbinden, verwenden Sie den (weißen) DVI-Ausgang
der primären Grafikkarte.
Um einen Bildschirm mit VGA-Anschluss zu verbinden, verwenden Sie den (blauen) VGA-Ausgang
der primären Grafikkarte.
24 Einrichten und Verwenden des Computers
Computer aussschalten
auf die Schaltfläche
.
Ausschalten
.
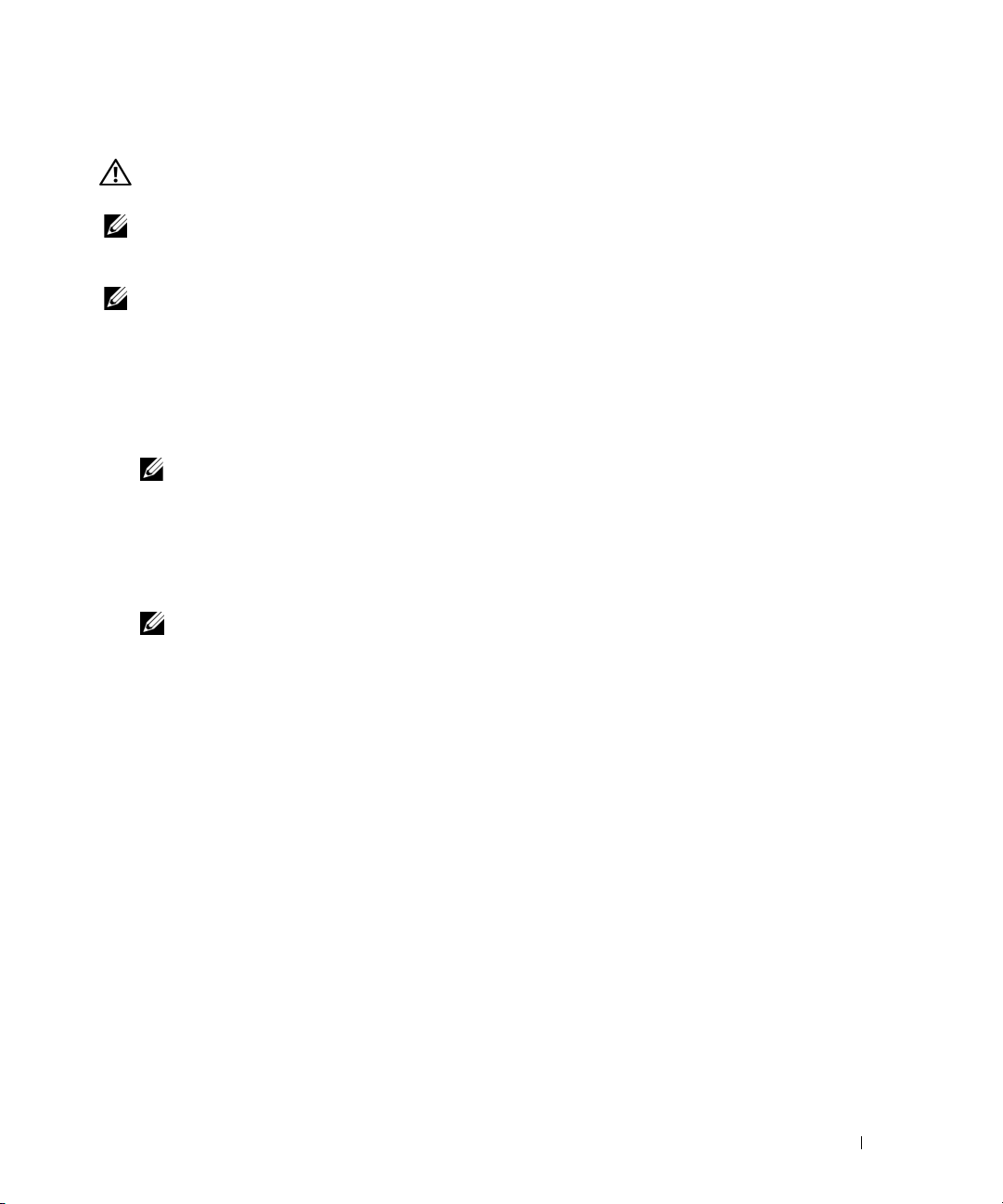
Anschließen von zwei oder mehreren Bildschirmen
VORSICHT: Bevor Sie mit den in diesem Abschnitt beschriebenen Vorgängen beginnen, befolgen Sie
die Sicherheitshinweise im Product Information Guide (Produktinformationshandbuch).
ANMERKUNG: Um bei einer Dual-Grafikkartenkonfiguration zwei oder mehrere Bildschirme anzuschließen,
muss die Mehrfach-GPU-Technologie deaktiviert sein. Wie Sie Mehrfach-GPU deaktivieren, erfahren Sie unter
„Einstellen der Anzeigeoptionen zur Unterstützung von zwei oder mehreren Bildschirmen“ auf Seite 26.
ANMERKUNG: Je nach Ausstattung ist die im Computer installierte Grafikkarte entweder mit zwei DVI-
Anschlüssen oder mit einem DVI- und einem VGA-Anschluss ausgestattet.
1
Schalten Sie den Computer und alle angeschlossenen Peripheriegeräte aus.
a
Klicken Sie auf
b
Klicken Sie im Fenster
Der Computer fährt das Betriebssystem ordnungsgemäß herunter und schaltet sich dann aus.
ANMERKUNG: Stellen Sie sicher, dass Computer ausgeschaltet ist und sich nicht in einem
Energiesparzustand befindet. Wenn Sie den Computer nicht mit dem Betriebssystem herunterfahren können,
drücken Sie den Netzschalter und halten Sie ihn vier Sekunden lang gedrückt.
2
Trennen Sie den Computer und alle angeschlossenen Geräte vom Netzstrom.
3
Verbinden Sie zwei oder mehrere Bildschirme mit den entsprechenden DVI- oder VGA-Ausgängen
auf der Rückseite des Computers.
ANMERKUNG: Um einen Bildschirm mit VGA-Anschluss mit dem DVI-Ausgang auf der Rückseite des
Computers zu verbinden, wird ein DVI-VGA-Adapter benötigt.
Wie Sie zwei oder mehrere Bildschirme direkt mit DVI- oder VGA-Ausgängen des Computers
verbinden, erfahren Sie unter „Anschließen eines Bildschirms (ohne Adapter)“ auf Seite 22.
Start
, und wählen Sie
Computer ausschalten
Computer aussschalten
auf die Schaltfläche
.
Ausschalten
.
Wie Sie die VGA-Anschlüsse eines oder mehrerer Bildschirme mit den DVI-Ausgängen des Computers
verbinden, erfahren Sie unter „Anschließen eines Bildschirms (mit Adapter)“ auf Seite 23.
4
Stellen Sie die Anzeigeoptionen des Computers so ein, dass mehrere Monitore unterstützt werden
(siehe „Einstellen der Anzeigeoptionen zur Unterstützung von zwei oder mehreren Bildschirmen“
auf Seite 26).
Einrichten und Verwenden des Computers 25
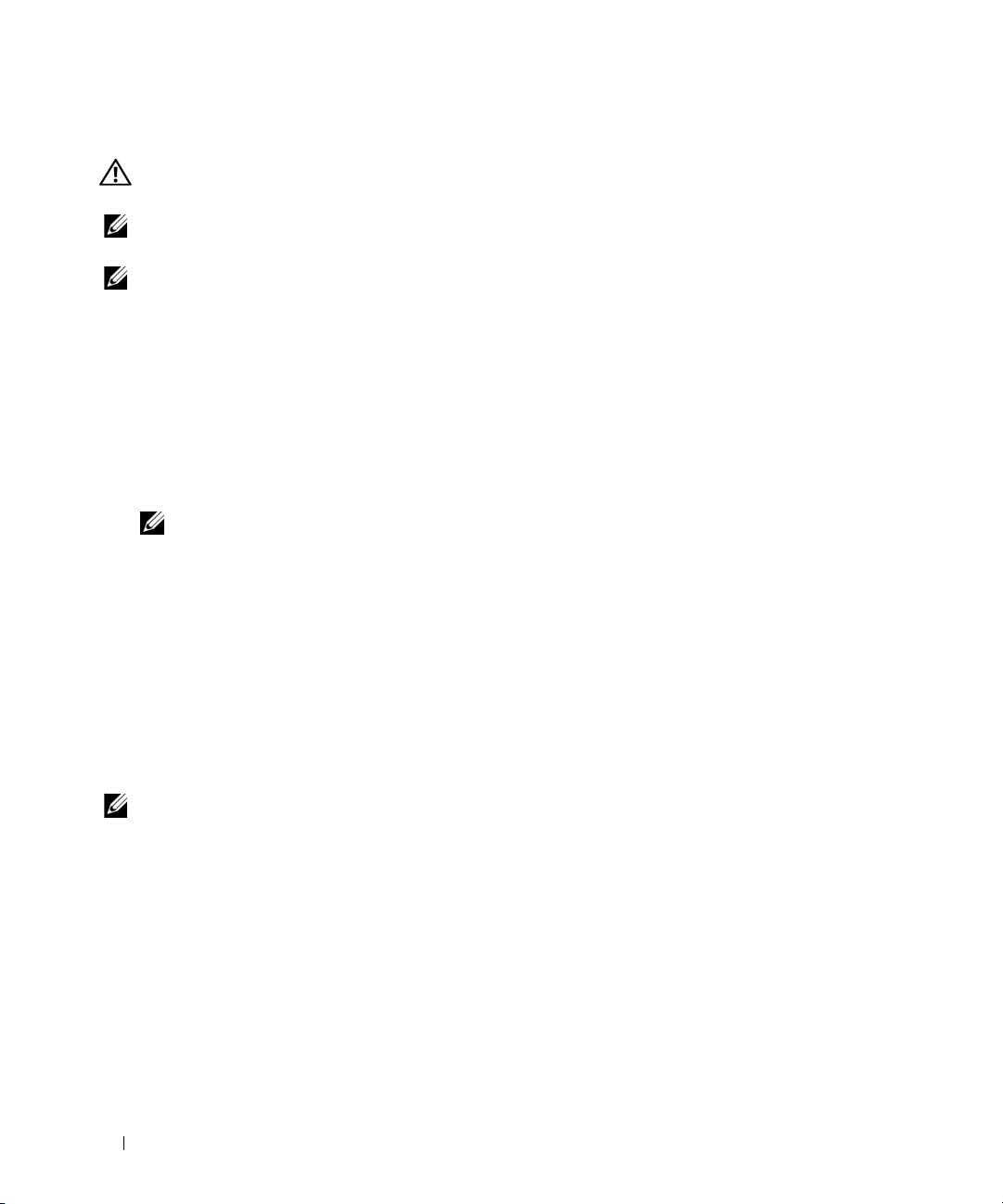
Anschließen eines Fernsehgeräts
VORSICHT: Bevor Sie mit den in diesem Abschnitt beschriebenen Vorgängen beginnen, befolgen Sie
die Sicherheitshinweise im Product Information Guide (Produktinformationshandbuch).
ANMERKUNG: Falls ein Fernsehgerät mit dem Computer verbunden wird, lässt sich nur noch ein Bildschirm
(VGA oder DVI) zusätzlich zum Fernsehgerät anschließen.
ANMERKUNG: Wie das Fernsehgerät richtig konfiguriert und angeschlossen wird, können Sie der
Dokumentation zum Fernsehgerät entnehmen.
Um ein Fernsehgerät am Computer anzuschließen, wird ein S-Videokabel benötigt. Wenn Sie über
kein S-Videokabel verfügen, erhalten Sie ein solches Kabel in den meisten Elektronikmärkten. Der
Lieferumfang des Computers umfasst kein S-Videokabel.
1
Schalten Sie den Computer und alle angeschlossenen Peripheriegeräte aus.
a
Klicken Sie auf
b
Klicken Sie im Fenster
Der Computer fährt das Betriebssystem ordnungsgemäß herunter und schaltet sich dann aus.
ANMERKUNG: Stellen Sie sicher, dass Computer ausgeschaltet ist und sich nicht in einem
Energiesparzustand befindet. Wenn Sie den Computer nicht mit dem Betriebssystem herunterfahren können,
drücken Sie den Netzschalter und halten Sie ihn vier Sekunden lang gedrückt.
2
Trennen Sie den Computer und alle angeschlossenen Geräte vom Netzstrom.
3
Schließen Sie ein Ende des S-Video-Kabels an den TV-OUT-Anschluss an der Rückseite des
Computers an.
4
Verbinden Sie das andere Ende des S-Video-Kabels mit der S-Video-Eingangsbuchse des Fernsehgeräts.
5
Verbinden Sie einen Bildschirms nach Bedarf mit einem DVI- oder VGA-Anschluss, wie beschrieben
unter „Anschließen von Bildschirmen“ auf Seite 21.
Start
, und wählen Sie
Computer ausschalten
Computer aussschalten
auf die Schaltfläche
.
Ausschalten
.
Einstellen der Anzeigeoptionen zur Unterstützung von zwei oder mehreren Bildschirmen
ANMERKUNG: Dual-Grafikkonfigurationen unterstützen bei aktivierter Mehrfach-GPU-Technologie nur einen
einzelnen Bildschirm. Um bei einer Dual-Grafikkartenkonfiguration zwei oder mehrere Bildschirme anzuschließen,
muss die Mehrfach-GPU-Technologie deaktiviert sein.
1
Schließen Sie die Bildschirme an und schalten Sie sie ein, und schalten Sie dann den Computer ein.
Der Microsoft
2
Deaktivieren Sie Mehrfach-GPU-Technologie in den Anzeigeeinstellungen (betrifft nur DualGrafikkartenkonfigurationen mit aktivierter Mehrfach-GPU-Technologie):
Informationen zum Deaktivieren von Mehrfach-GPU-Technologie erhalten Sie in der
Dokumentation zur Grafikkarte.
26 Einrichten und Verwenden des Computers
®
Windows®-Desktop wird auf dem ersten Bildschirm angezeigt.
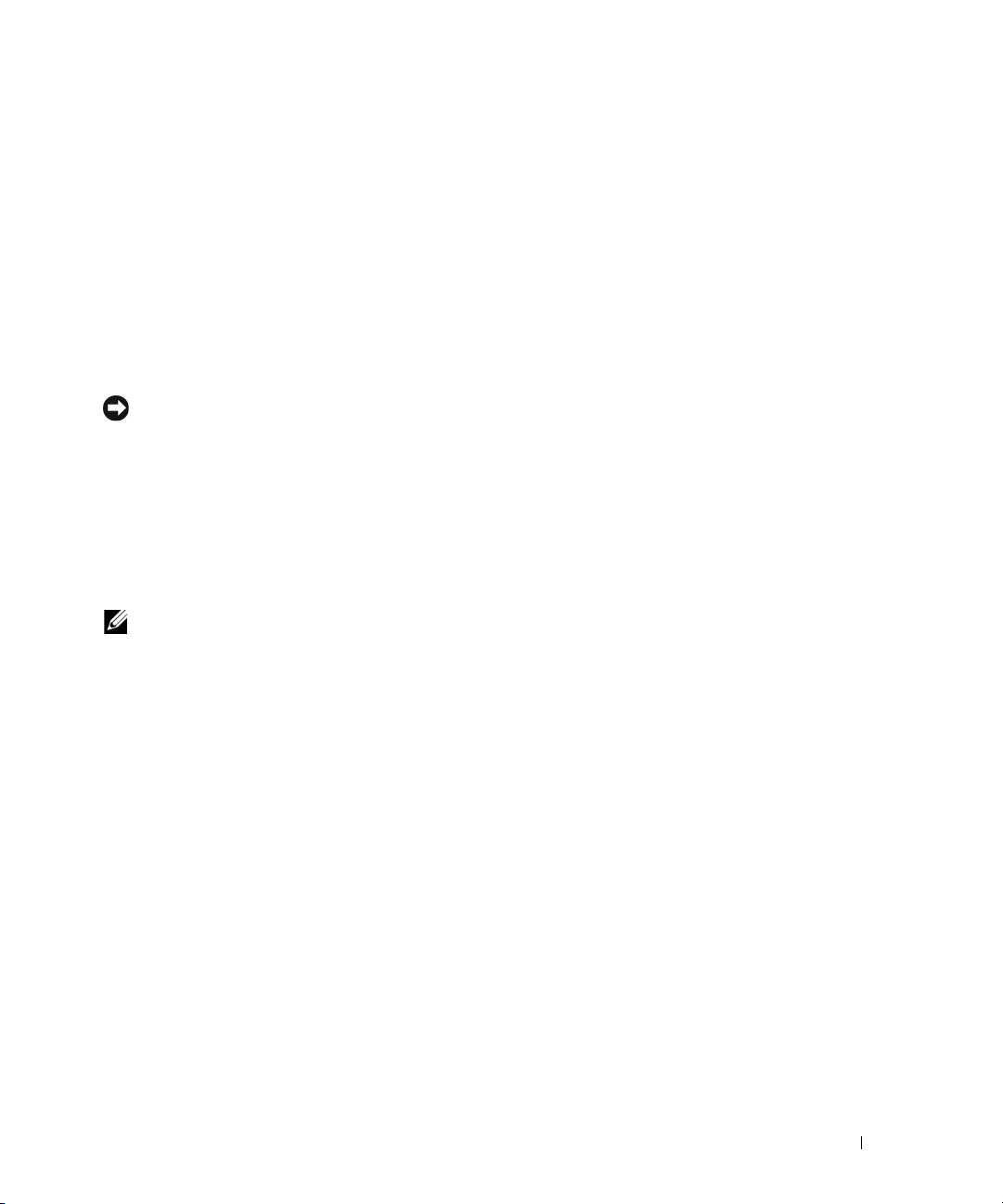
3
Aktivieren Sie in den Anzeigeeinstellungen den Klonmodus oder den erweiterten Desktop-Modus.
• Im Klonmodus wird auf allen Bildschirmen das gleiche Bild angezeigt.
• Im erweiterten Desktop-Modus können Sie Objekte von einem Bildschirm zum anderen ziehen;
damit vergrößert sich der sichtbare Arbeitsbereich entsprechend.
Informationen zum Ändern der Anzeigeeinstellungen der Grafikkarte finden Sie im entsprechenden
Benutzerhandbuch im Hilfe- und Supportcenter. Klicken Sie dazu auf die Schaltfläche Start und
anschließend auf Hilfe und Support , auf User and system guides (Benutzer- und Systemhandbücher),
auf Device guides (Gerätehandbücher) und dann auf das Handbuch für die Grafikkarte.
Wissenswertes über die RAID-Konfiguration
HINWEIS: Um die Migrationsoption zum Umwandeln einer RAID-Konfiguration ohne Datenverlust anzuwenden,
muss die Festplatte anfänglich als RAID-0-Array mit einzelnem Laufwerk eingerichtet werden, bevor das
Betriebssystem auf das Laufwerk geladen wird (Anweisungen erhalten Sie unter „Verwenden des Nvidia
MediaShield ROM-Dienstprogramms“ auf Seite 30).
Dieser Abschnitt enthält einen Überblick über die RAID-Konfiguration, für die Sie sich beim Kauf des
Computers möglicherweise entschieden haben. Verschiedene RAID-Konfigurationen stehen für die
einzelnen Einsatzbereiche zur Verfügung. Ihr Dell XPS-Computer unterstützt RAID 0 und RAID 1. Die
Konfiguration mit RAID 0 wird für Programme mit hohem Leistungsbedarf empfohlen, während sich
RAID 1 für Anwendungen eignet, die ein hohes Maß an Datenintegrität benötigen.
ANMERKUNG: Die RAID-Betriebsarten stellen keine Hierarchie dar. Eine RAID-1-Konfiguration ist von sich aus
weder besser noch schlechter als eine RAID-0-Konfiguration.
Die Laufwerke in einer RAID-Konfiguration sollten dieselbe Größe aufweisen, um zu gewährleisten, dass
das größere Laufwerk keinen nicht zugewiesenen (und damit nicht nutzbaren) Speicherbereich enthält.
Einrichten und Verwenden des Computers 27
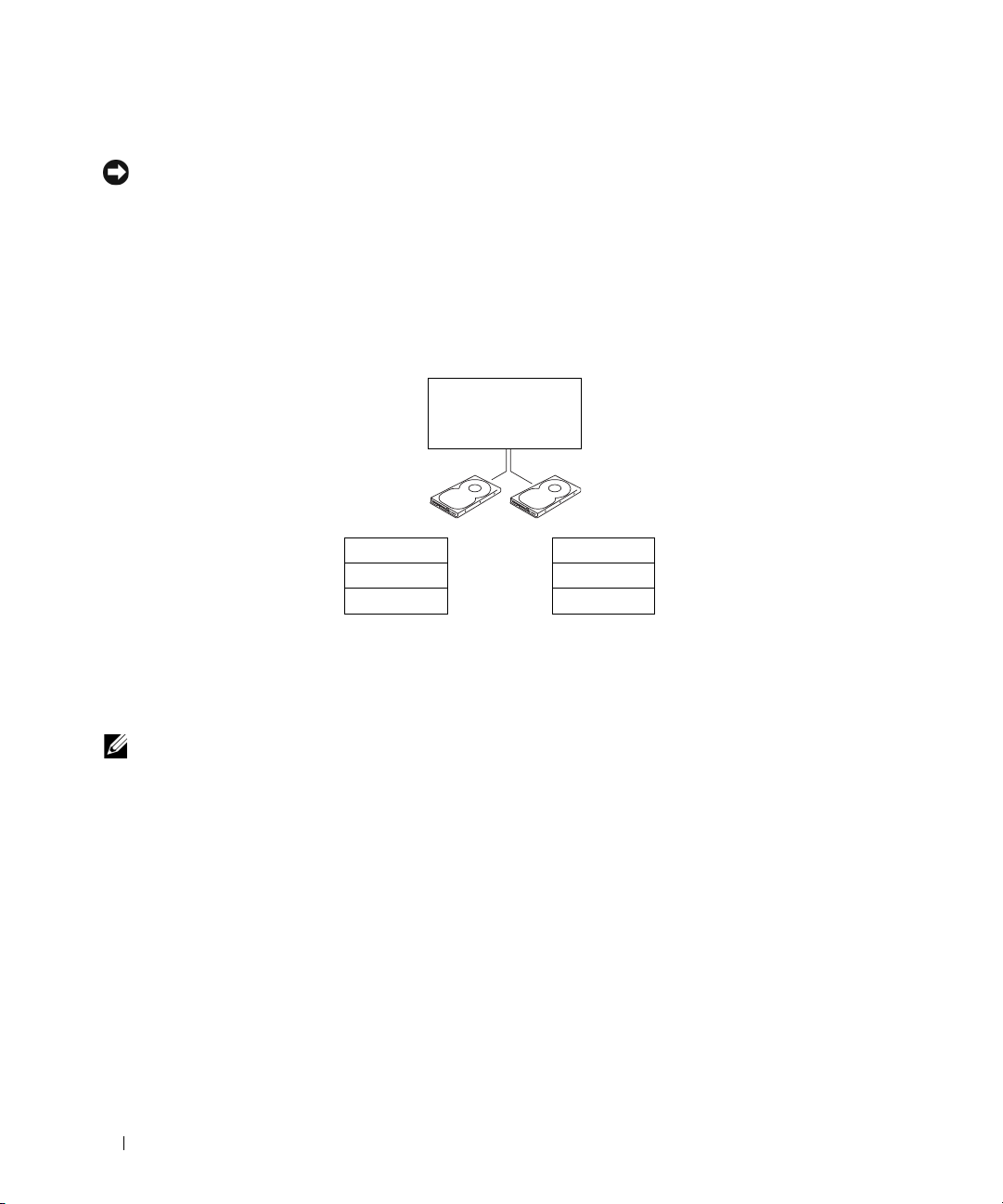
RAID-0-Konfiguration
Festplatte 1
Segment 1
Segment 3
Segment 5
Festplatte 2
Segment 2
Segment 4
Segment 6
Serial-ATA-RAID,
konfiguriert für
RAID 0
HINWEIS: Da eine RAID-0-Konfiguration keine Datenredundanz bietet, führt der Ausfall eines der Laufwerke zu
einem kompletten Datenverlust. Um Ihre Daten bei einer RAID-0-Konfiguration zu schützen, sollten Sie regelmäßig
Datensicherungen durchführen.
Bei RAID 0 kommt ein Speicherverfahren zum Einsatz, das als „Data-Striping“ bezeichnet wird und eine
hohe Datenzugriffsrate ermöglicht. Beim Data-Striping werden aufeinanderfolgende Datensegmente
oder Stripes (Streifen) nacheinander auf die physischen Laufwerke geschrieben, um ein großes virtuelles
Laufwerk zu erzeugen. Dadurch kann eines der Laufwerke Daten lesen, während das andere Laufwerk
den nächsten Block sucht und ausliest.
Ein weiterer Vorteil der RAID-0-Konfiguration besteht darin, dass sie die volle Speicherkapazität
der Laufwerke nutzt. Beispielsweise ergeben zwei 120-GB-Festplatten eine kombinierte Kapazität
von 240 GB zur Speicherung von Daten.
ANMERKUNG: Die Speicherkapazität einer RAID-0-Konfiguration entspricht der Größe des kleinsten Laufwerks
multipliziert mit der Anzahl der Laufwerke.
28 Einrichten und Verwenden des Computers
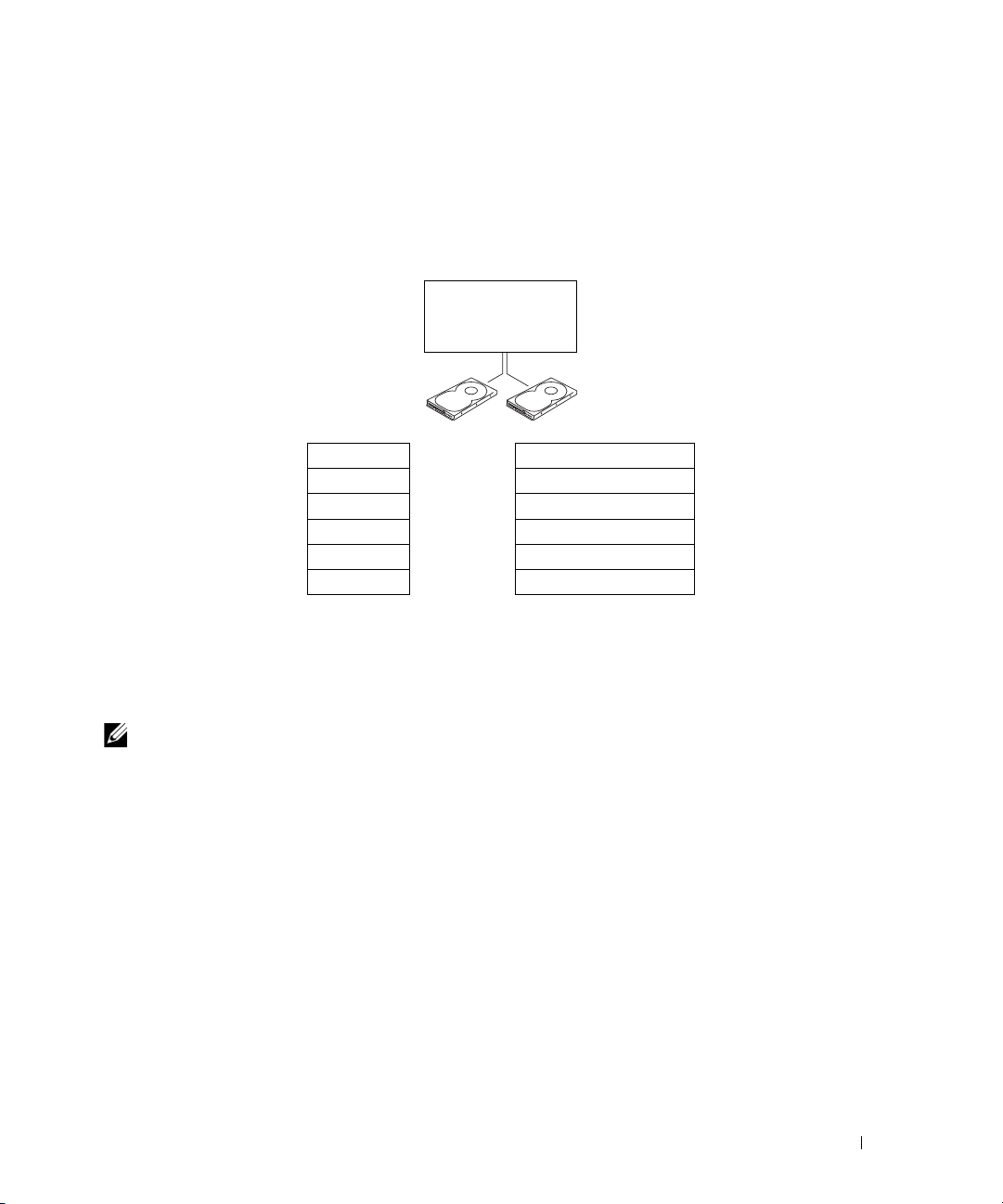
RAID-1-Konfiguration
Festplatte 1
Segment 1
Segment 2
Segment 3
Festplatte 2
Segment 4
Segment 5
Segment 6
Dupliziertes Segment 1
Dupliziertes Segment 2
Dupliziertes Segment 3
Dupliziertes Segment 4
Dupliziertes Segment 5
Dupliziertes Segment 6
Serial-ATA-RAID,
konfiguriert für
RAID 1
RAID 1 verwendet ein redundantes Speicherverfahren, um die Datenintegrität zu verbessern. Dies wird
als Spiegelung (engl. Mirroring) bezeichnet. Beim Schreiben von Daten auf das primäre Laufwerk
werden die Daten außerdem auf das andere Laufwerk in der Konfiguration dupliziert (gespiegelt).
Bei einer RAID-1-Konfiguration wird die Datenredundanz mit hohen Datenzugriffszeiten erkauft.
Beim Ausfall eines Laufwerks werden die nachfolgenden Lese- und Schreibvorgänge auf das intakte
Laufwerk verlagert. Ein Ersatzlaufwerk kann dann mit den Daten vom intakten Laufwerk
wiederhergestellt werden.
ANMERKUNG: Die Speicherkapazität einer RAID-1-Konfiguration entspricht der Größe des kleinsten Laufwerks
in der Konfiguration.
Konfiguration der Festplatten für RAID
Der Computer kann für RAID konfiguriert werden, selbst wenn Sie beim Erwerb keine RAIDKonfiguration ausgewählt haben. Die RAID-Betriebsarten und ihre Anforderungen sind unter
„Wissenswertes über die RAID-Konfiguration“ auf Seite 27 beschrieben. Anweisungen zur Installation
eines Festplattenlaufwerks finden Sie im Abschnitt „Installation eines Festplattenlaufwerks“ auf
Seite 112.
RAID-Festplattenlaufwerke lassen sich auf zwei Weisen konfigurieren. Die erste Möglichkeit ist
die Verwendung des Hilfsprogramms Nvidia MediaShield ROM; dies erfolgt vor der Installation
des Betriebssystems auf dem Festplattenlaufwerk. Bei der zweiten Methode wird Nvidia MediaShield
eingesetzt, nachdem das Betriebssystem und die Nvidia RAID-Treiber auf dem Festplattenlaufwerk
installiert wurden.
Bei beiden Verfahren ist es erforderlich, dass Sie zuvor RAID für den Computer aktiviert haben.
Einrichten und Verwenden des Computers 29
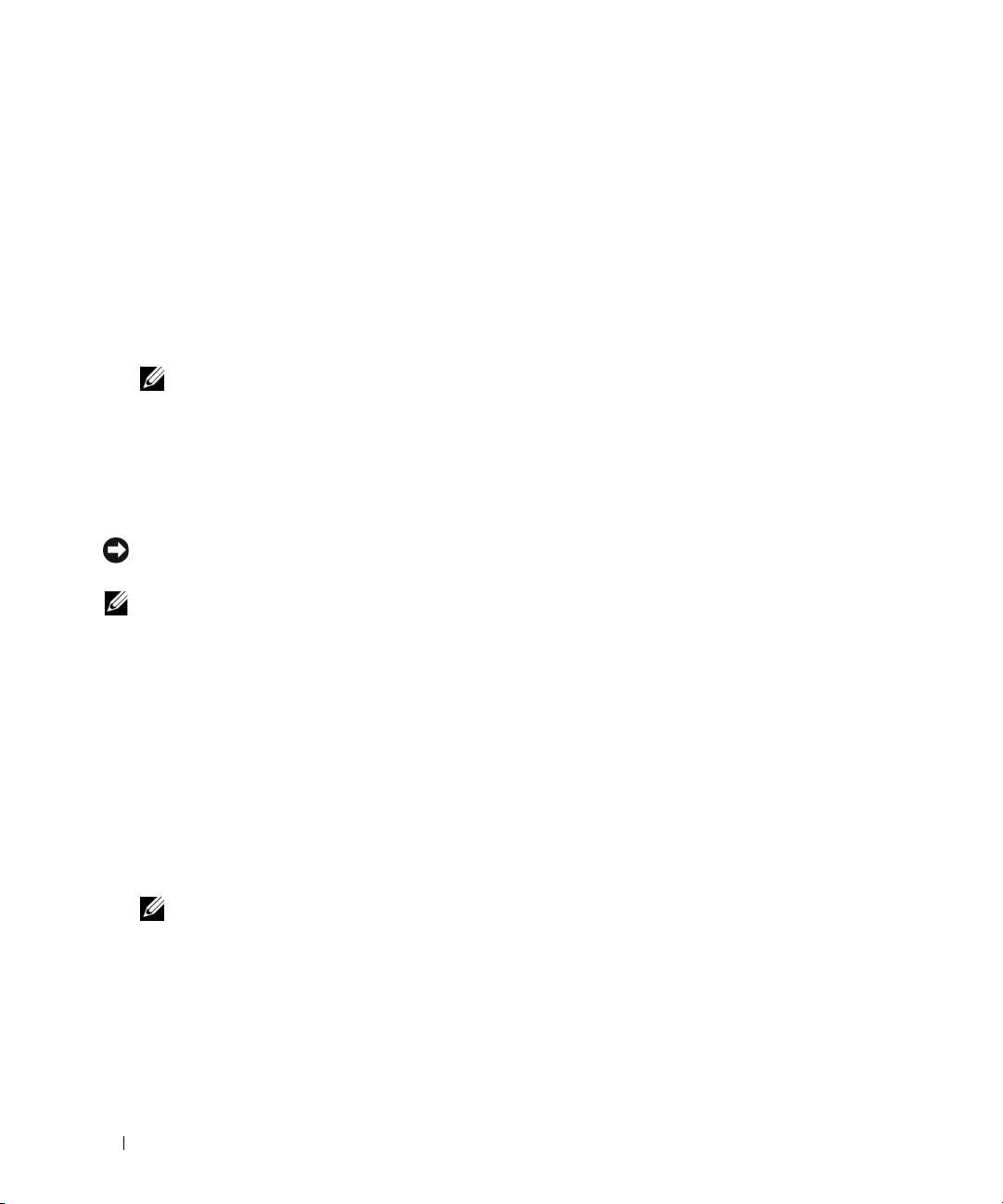
Aktivieren von RAID für den Computer
1
Rufen Sie das System-Setup-Programm auf (siehe „Aufrufen des System-Setup-Programms“ auf
Seite 145).
2
Markieren Sie mit den Tasten Pfeil-nach-oben und Pfeil-nach-unten die Option
Drives
(Laufwerke),
und drücken Sie dann die <Eingabetaste>.
3
Markieren Sie mit den vertikalen Pfeiltasten das betreffende SATA-Laufwerk, und drücken Sie dann
die <Eingabetaste>.
4
Markieren Sie mit den horizontalen Pfeiltasten die Option
RAID On
, und drücken Sie dann
die <Eingabetaste>. Wiederholen Sie den Vorgang nach Bedarf für andere SATA-Festplatten.
ANMERKUNG: Weitere Informationen zu den RAID-Optionen finden Sie im Abschnitt „Optionen des System-
Setup-Programms“ auf Seite 146.
5
Drücken Sie <Esc>, markieren Sie mit den horizontalen Pfeiltasten die Option
Save/Exit
(Speichern/Beenden), und drücken Sie dann die <Eingabetaste>, um das System-Setup zu
beenden und den Startvorgang fortzusetzen.
Verwenden des Nvidia MediaShield ROM-Dienstprogramms
HINWEIS: Bei der folgenden Vorgehensweise werden alle Daten auf der bzw. den Festplatten gelöscht. Sichern
Sie vor dem Fortfahren zunächst die Daten, die Sie behalten wollen.
ANMERKUNG: Die folgende Vorgehensweise eignet sich nicht für die Migration einer bestehenden RAID-
Konfiguration (siehe „Umwandeln einer RAID-Konfiguration in eine andere RAID-Konfiguration“ auf Seite 33).
Zum Erstellen einer RAID-Konfiguration können Festplatten jeder Größe verwendet werden.
Idealerweise sollten die Laufwerke jedoch gleich groß sein, um zu vermeiden, dass Speicherplatz nicht
zugewiesen und damit ungenutzt bleibt. Die RAID-Betriebsarten und ihre Anforderungen sind unter
„Wissenswertes über die RAID-Konfiguration“ auf Seite 27 beschrieben. Anweisungen zur Installation
eines Festplattenlaufwerks finden Sie im Abschnitt „Installation eines Festplattenlaufwerks“ auf
Seite 112.
1
Aktivieren Sie RAID für jede betreffende Festplatte im Computer (siehe „Aktivieren von RAID
für den Computer“ auf Seite 30).
2
Starten Sie den Computer neu.
3
Drücken Sie <Strg><N>, wenn Sie dazu aufgefordert werden, das RAID-BIOS aufzurufen.
ANMERKUNG: Wenn das Betriebssystem-Logo erscheint, warten Sie, bis der Desktop von Microsoft
Windows angezeigt wird. Fahren Sie dann den Computer herunter und versuchen Sie es erneut.
Das Fenster
Define a New Array
(Neues Array definieren) wird angezeigt.
30 Einrichten und Verwenden des Computers
 Loading...
Loading...