Dell XPS 700 Jet Black User Manual [ko]
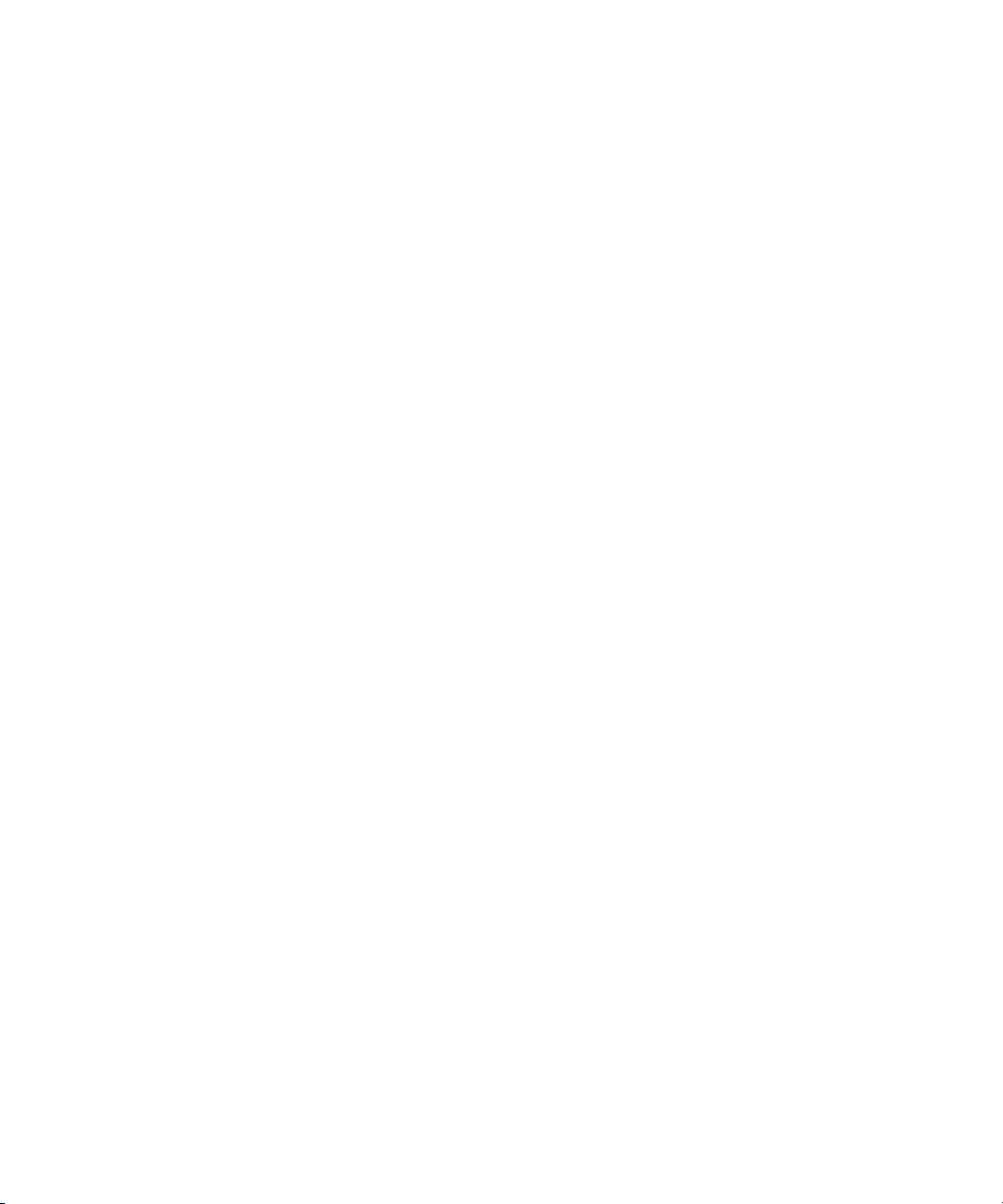
Dell™ XPS™ 700
소유자 설명서
모델 DCDO
www.dell.com | support.dell.com
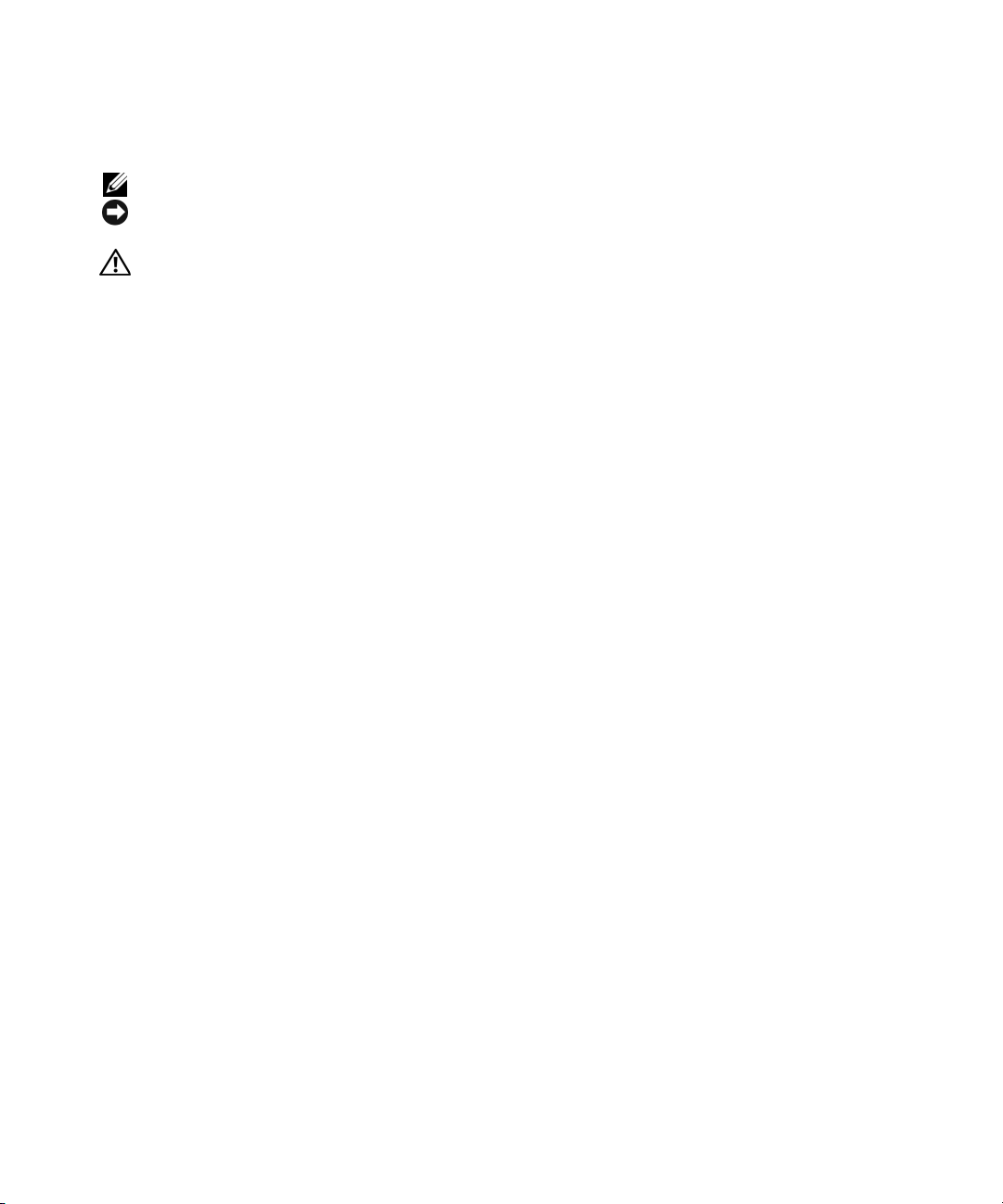
주 , 주의사항 및 주의
주 : 주는 컴퓨터를 보다 효율적으로 사용할 수 있는 중요 정보를 제공합니다 .
주의사항 : 주의사항은 하드웨어의 손상 또는 데이타 유실 위험을 설명하며 , 이러한 문제를 방지할 수 있는 방
법을 알려줍니다 .
주의 : 주의는 위험한 상황 , 심각한 부상 또는 사망할 우려가 있음을 알려줍니다 .
약어 및 머리글자
약어 및 머리글자의 전체 목록은
Dell
™
되지
n 계열
않습니다
컴퓨터를 구입한 경우, 본 설명서의
.
161
페이지 "용어집"을 참조하십시오
Microsoft® Windows®
.
운영 체제에 관련된 사항들은 적용
____________________
본 설명서에 수록된 정보는 사전 통보 없이 변경될 수 있습니다 .
© 2006 Dell Inc. 저작권 본사 소유 .
Dell Inc. 의 서면 승인 없이 어떠한 경우에도 무단 복제하는 것을 엄격히 금합니다 .
본 설명서에 사용된 상표 : Dell, DELL 로고 , Dell XPS, Inspiron, Dell Precision, Dimension, OptiPlex, Latitude, PowerEdge,
PowerVault, PowerApp 및 Dell OpenManage 는 Dell Inc. 의 상표입니다 . Intel, Pentium 및 Celeron 은 Intel Corporation 의 등록 상표
입니다 . Microsoft
본 설명서에서 특정 회사의 표시나 제품 이름을 지칭하기 위해 기타 상표나 상호를 사용할 수도 있습니다 . Dell Inc. 는 자사가 소유
하고 있는 것 이외에 기타 모든 상표 및 상표명에 대한 어떠한 소유권도 없습니다 .
및 Windows 는 Microsoft Corporation 의 등록 상표입니다 .
모델 DCDO
2006 년 8 월 P/N TJ118 Rev. A01
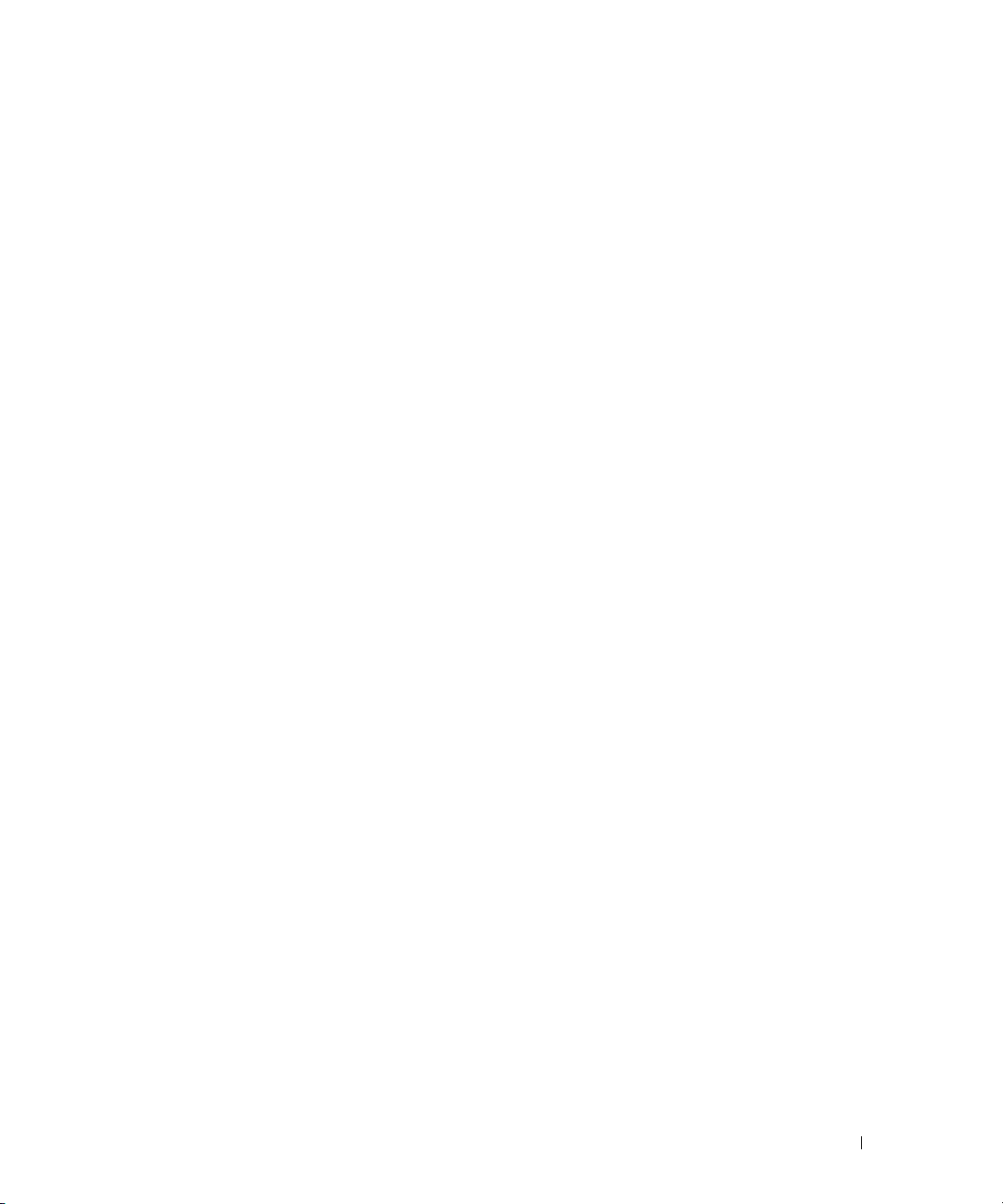
목차
1 컴퓨터 설치 및 사용 . . . . . . . . . . . . . . . . . . . . . . . . . . 13
정보 찾기 . . . . . . . . . . . . . . . . . . . . . . . . . . . . . . . . . . . . . 9
컴퓨터의 전면 및 후면 모습 . . . . . . . . . . . . . . . . . . . . . . . . . . 13
전면 모습
전면 I/O 커넥터
후면 모습
후면 I/O 커넥터
. . . . . . . . . . . . . . . . . . . . . . . . . . . . . . . . . . 13
. . . . . . . . . . . . . . . . . . . . . . . . . . . . . . 15
. . . . . . . . . . . . . . . . . . . . . . . . . . . . . . . . . . 16
. . . . . . . . . . . . . . . . . . . . . . . . . . . . . . 17
컴퓨터 받침대 장착
모니터 연결
모니터 연결 ( 어댑터가 없음 )
모니터 연결 ( 어댑터가 있음 )
듀얼 그래픽 카드 구성에서 모니터 연결
2 개 이상의 모니터 연결
TV 연결
. . . . . . . . . . . . . . . . . . . . . . . . . . . . . . . 19
. . . . . . . . . . . . . . . . . . . . . . . . . . . . . . . . . . . 20
. . . . . . . . . . . . . . . . . . . . . . 20
. . . . . . . . . . . . . . . . . . . . . . 21
. . . . . . . . . . . . . . . . 22
. . . . . . . . . . . . . . . . . . . . . . . . . 23
. . . . . . . . . . . . . . . . . . . . . . . . . . . . . . . . . . . 23
디스플레이 설정을 변경하여 2 개 이상의 모니터 지원
RAID 구성 정보
RAID 레벨 0 구성
RAID 레벨 1 구성
RAID 를 위한 하드 드라이브 구성
Nvidia MediaShield ROM 유틸리티 사용
Nvidia MediaShield 사용
CD 및 DVD 재생
CD 또는 DVD 재생
볼륨 조절
화면 조절
CD 및 DVD 복사
CD 또는 DVD 를 복사하는 방법
공 CD 및 DVD 사용
유용한 추가 정보
. . . . . . . . . . . . . . . . . . . . . . . . . . . . . . . . . 24
. . . . . . . . . . . . . . . . . . . . . . . . . . . . . . 25
. . . . . . . . . . . . . . . . . . . . . . . . . . . . . . 25
. . . . . . . . . . . . . . . . . . . . 26
. . . . . . . . . . . . . . . . . 27
. . . . . . . . . . . . . . . . . . . . . . . . . . 28
. . . . . . . . . . . . . . . . . . . . . . . . . . . . . . . . . 31
. . . . . . . . . . . . . . . . . . . . . . . . . . . . . 31
. . . . . . . . . . . . . . . . . . . . . . . . . . . . . . . . . . 32
. . . . . . . . . . . . . . . . . . . . . . . . . . . . . . . . . . 32
. . . . . . . . . . . . . . . . . . . . . . . . . . . . . . . . . 33
. . . . . . . . . . . . . . . . . . . . . . 33
. . . . . . . . . . . . . . . . . . . . . . . . . . . . . 34
. . . . . . . . . . . . . . . . . . . . . . . . . . . . . 35
. . . . . . . . 24
매체 카드 판독기 사용 ( 선택사양 )
. . . . . . . . . . . . . . . . . . . . . . 35
목차 3
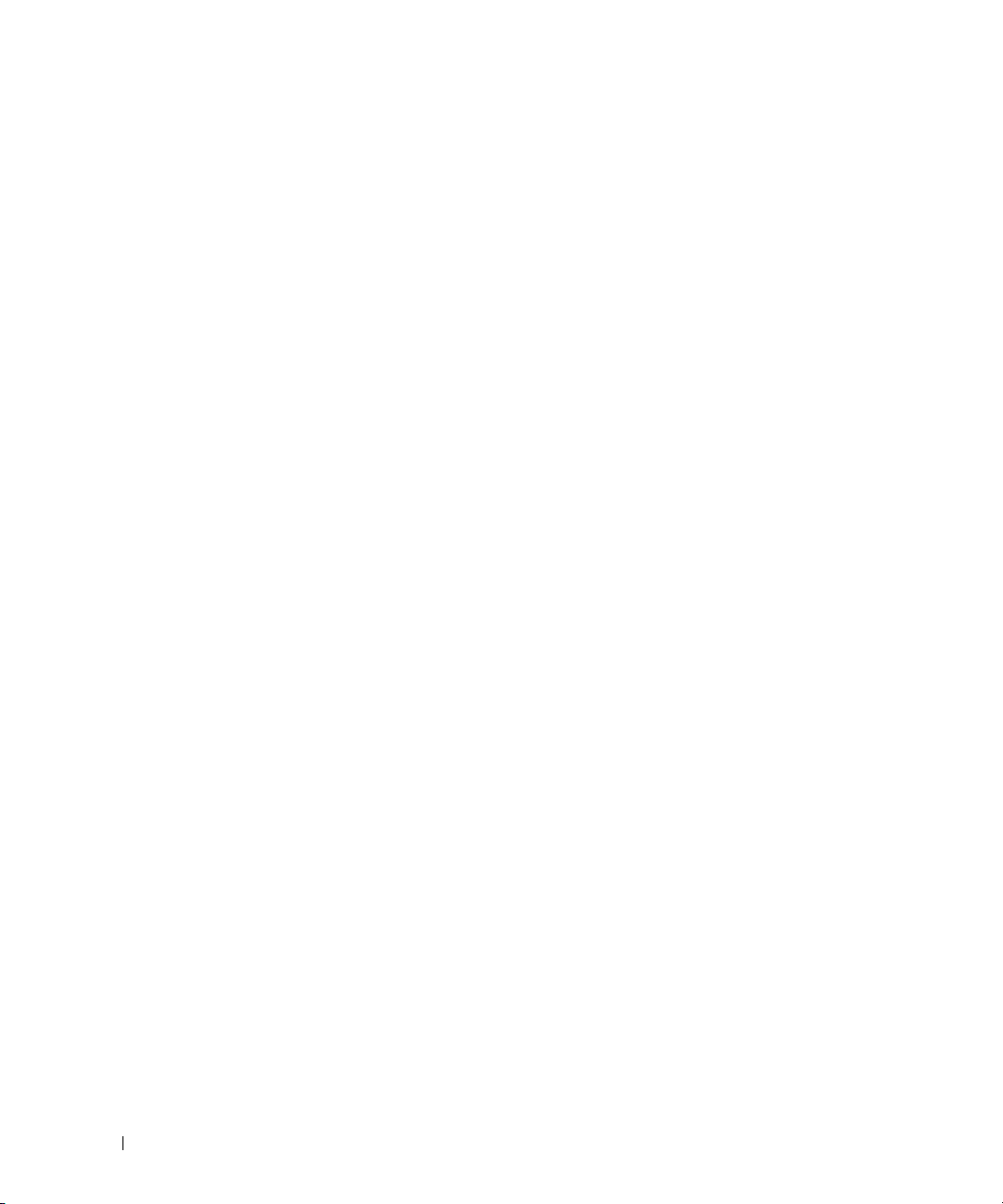
네트워크 설치 마법사 . . . . . . . . . . . . . . . . . . . . . . . . . . . . . 37
새 컴퓨터로 정보 전송
전원 관리
. . . . . . . . . . . . . . . . . . . . . . . . . . . . . . . . . . . . 38
. . . . . . . . . . . . . . . . . . . . . . . . . . . . . . . . . . . . . 38
개요
대기 모드
. . . . . . . . . . . . . . . . . . . . . . . . . . . . . . . . . . 38
최대 절전 모드
전원 옵션 등록 정보
. . . . . . . . . . . . . . . . . . . . . . . . . . . . . 37
. . . . . . . . . . . . . . . . . . . . . . . . . . . . . . . 39
. . . . . . . . . . . . . . . . . . . . . . . . . . . . 39
2 성능 최적화. . . . . . . . . . . . . . . . . . . . . . . . . . . . . . . . . 41
Hyper-Threading 이해하기 . . . . . . . . . . . . . . . . . . . . . . . . . . . 41
PCI Express 카드 이해하기
듀얼 그래픽 기술 이해하기
CPU 오버클럭킹 이해하기
. . . . . . . . . . . . . . . . . . . . . . . . . . . 41
. . . . . . . . . . . . . . . . . . . . . . . . . . 42
. . . . . . . . . . . . . . . . . . . . . . . . . . . 42
3 문제 해결 . . . . . . . . . . . . . . . . . . . . . . . . . . . . . . . . . . 43
문제 해결 추가 정보 . . . . . . . . . . . . . . . . . . . . . . . . . . . . . . 43
전지 문제
드라이브 문제
. . . . . . . . . . . . . . . . . . . . . . . . . . . . . . . . . . . . 43
. . . . . . . . . . . . . . . . . . . . . . . . . . . . . . . . . . 43
CD 및 DVD 드라이브 문제
하드 드라이브 문제
. . . . . . . . . . . . . . . . . . . . . . . . . 44
. . . . . . . . . . . . . . . . . . . . . . . . . . . . 45
4 목차
전자 우편 , 모뎀 및 인터넷 문제
오류 메시지
IEEE 1394 장치 문제
키보드 문제
. . . . . . . . . . . . . . . . . . . . . . . . . . . . . . . . . . . 46
. . . . . . . . . . . . . . . . . . . . . . . . . . . . . . . 47
. . . . . . . . . . . . . . . . . . . . . . . . . . . . . . . . . . . 48
잠금 및 소프트웨어 문제
컴퓨터가 시작하지 않는 경우
컴퓨터가 응답하지 않는 경우
프로그램이 응답하지 않는 경우
프로그램이 계속 충돌하는 경우
. . . . . . . . . . . . . . . . . . . . . . . . 45
. . . . . . . . . . . . . . . . . . . . . . . . . . . . 48
. . . . . . . . . . . . . . . . . . . . . . 48
. . . . . . . . . . . . . . . . . . . . . . 48
. . . . . . . . . . . . . . . . . . . . . 49
. . . . . . . . . . . . . . . . . . . . . 49
프로그램이 이전 버전의 Windows 운영 체제용으로 설계된 경우
청색 화면이 나타나는 경우
기타 소프트웨어 문제
. . . . . . . . . . . . . . . . . . . . . . . . 49
. . . . . . . . . . . . . . . . . . . . . . . . . . . 50
. . 49
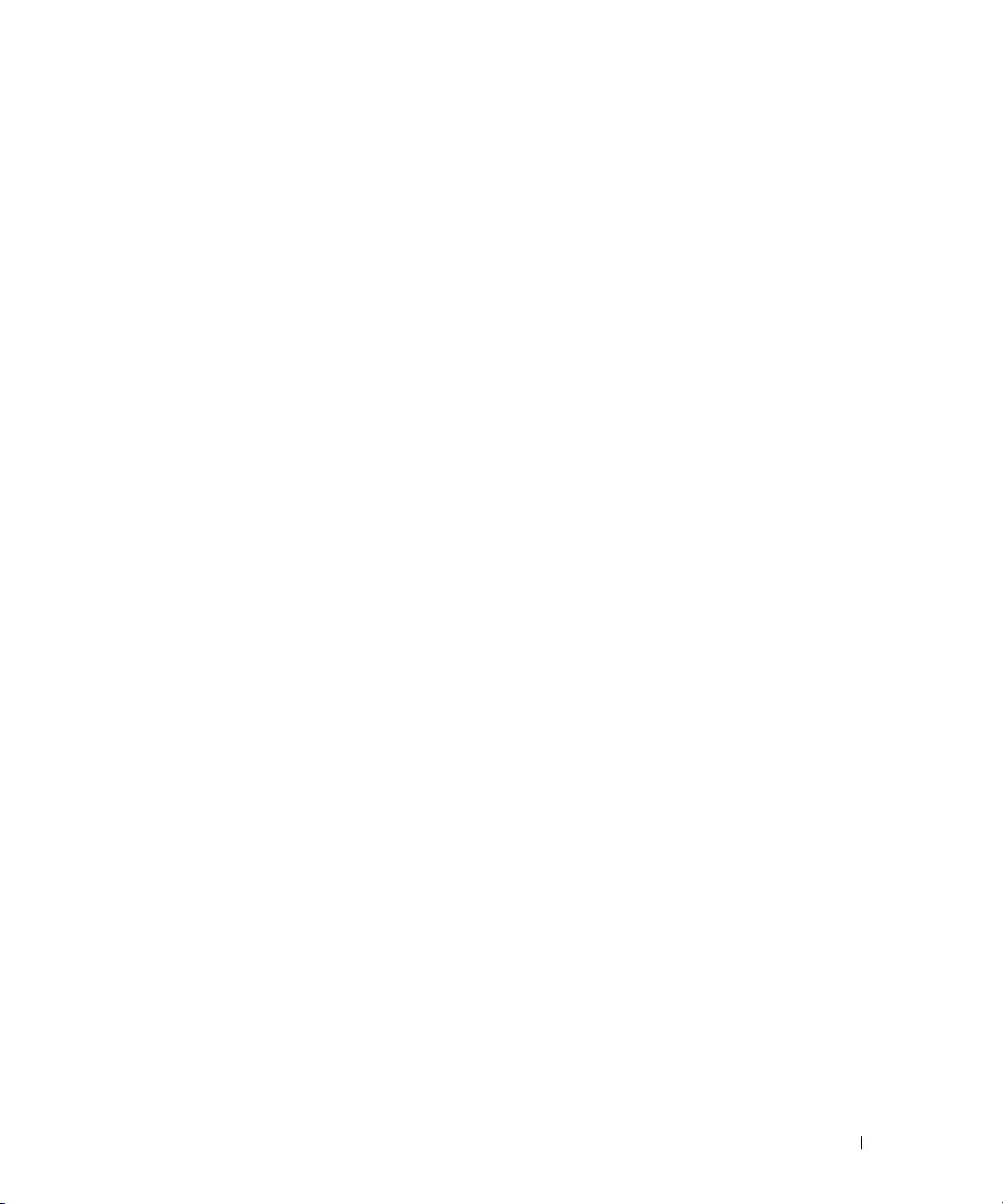
메모리 문제 . . . . . . . . . . . . . . . . . . . . . . . . . . . . . . . . . . . 50
마우스 문제
네트워크 문제
전원 문제
프린터 문제
스캐너 문제
사운드 및 스피커 문제
비디오 및 모니터 문제
. . . . . . . . . . . . . . . . . . . . . . . . . . . . . . . . . . . 51
. . . . . . . . . . . . . . . . . . . . . . . . . . . . . . . . . . 52
. . . . . . . . . . . . . . . . . . . . . . . . . . . . . . . . . . . . 52
. . . . . . . . . . . . . . . . . . . . . . . . . . . . . . . . . . . 53
. . . . . . . . . . . . . . . . . . . . . . . . . . . . . . . . . . . 54
. . . . . . . . . . . . . . . . . . . . . . . . . . . . . 55
스피커에서 아무 소리도 나지 않는 경우
헤드폰에서 아무 소리도 나지 않는 경우
. . . . . . . . . . . . . . . . . . . . . . . . . . . . . 56
화면이 비어 있음
화면 내용을 읽기 어려운 경우
. . . . . . . . . . . . . . . . . . . . . . . . . . . . . 56
. . . . . . . . . . . . . . . . . . . . . . 57
3D 이미지 질량이 좋지 않은 경우
. . . . . . . . . . . . . . . . 55
. . . . . . . . . . . . . . . . 56
. . . . . . . . . . . . . . . . . . . . 57
4 고급 문제 해결 . . . . . . . . . . . . . . . . . . . . . . . . . . . . . . 59
진단 표시등 . . . . . . . . . . . . . . . . . . . . . . . . . . . . . . . . . . . 59
Dell 진단 프로그램
Dell 진단 프로그램 사용 시기
. . . . . . . . . . . . . . . . . . . . . . . . . . . . . . . 62
. . . . . . . . . . . . . . . . . . . . . . 62
드라이버
Microsoft
. . . . . . . . . . . . . . . . . . . . . . . . . . . . . . . . . . . . . 64
드라이버란 ?
드라이버 식별
드라이버 재설치
®
복원 지점 작성
이전 작동 상태로 컴퓨터 복원
마지막 시스템 복원 실행 취소
. . . . . . . . . . . . . . . . . . . . . . . . . . . . . . . . 64
. . . . . . . . . . . . . . . . . . . . . . . . . . . . . . . 65
. . . . . . . . . . . . . . . . . . . . . . . . . . . . . . 65
Windows® XP 시스템 복원 사용 . . . . . . . . . . . . . . . . . 67
. . . . . . . . . . . . . . . . . . . . . . . . . . . . . . . 67
. . . . . . . . . . . . . . . . . . . . . . 67
. . . . . . . . . . . . . . . . . . . . . . 68
소프트웨어 및 하드웨어 비호환성 해결
®
Microsoft
Windows® XP 재설치 . . . . . . . . . . . . . . . . . . . . . . . 69
시작하기 전에
Windows XP 재설치
. . . . . . . . . . . . . . . . . . . . . . . . . . . . . . . 69
. . . . . . . . . . . . . . . . . . . . . . . . . . . . 69
. . . . . . . . . . . . . . . . . . . 68
목차 5
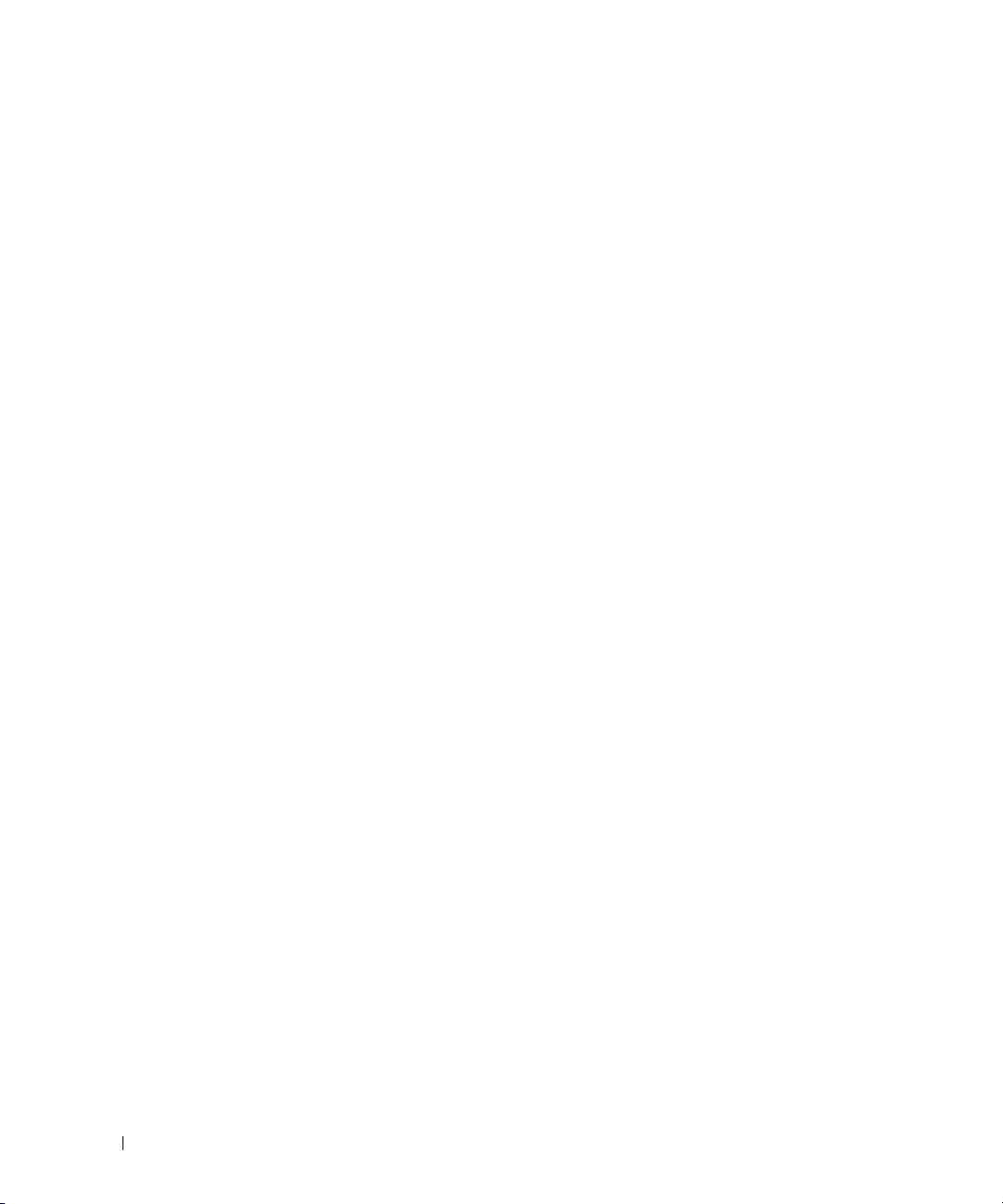
5 부품 분리 및 설치 . . . . . . . . . . . . . . . . . . . . . . . . . . . . 73
시작하기 전에. . . . . . . . . . . . . . . . . . . . . . . . . . . . . . . . . . 73
권장 도구
컴퓨터 내부 작업 준비
. . . . . . . . . . . . . . . . . . . . . . . . . . . . . . . . . . 73
. . . . . . . . . . . . . . . . . . . . . . . . . . 73
컴퓨터 덮개 분리
컴퓨터 내부 모습
시스템 보드 구성요소
. . . . . . . . . . . . . . . . . . . . . . . . . . . . . . . . . . . . . . 79
메모리
DDR2 메모리 개요
메모리 구성 주소 기록
메모리 설치
메모리 분리
카드
. . . . . . . . . . . . . . . . . . . . . . . . . . . . . . . . . . . . . . . 83
PCI 및 PCI Express 카드 분리
PCI 및 PCI Express 카드 설치
듀얼 구성에서 PCI Express 그래픽 카드 분리
듀얼 구성에 PCI Express 그래픽 카드 설치
네트워크 어댑터 및 사운드 카드 설치
드라이브
. . . . . . . . . . . . . . . . . . . . . . . . . . . . . . . . . . . . . 95
직렬 ATA 드라이브 정보
일반 드라이브 설치 지침
하드 드라이브
하드 드라이브 분리
하드 드라이브 설치
. . . . . . . . . . . . . . . . . . . . . . . . . . . . . . . . 74
. . . . . . . . . . . . . . . . . . . . . . . . . . . . . 76
. . . . . . . . . . . . . . . . . . . . . . . . . . . 77
. . . . . . . . . . . . . . . . . . . . . . . . . . . . . 79
. . . . . . . . . . . . . . . . . . . . . . . . . . 80
. . . . . . . . . . . . . . . . . . . . . . . . . . . . . . . . 80
. . . . . . . . . . . . . . . . . . . . . . . . . . . . . . . . 82
. . . . . . . . . . . . . . . . . . . . . . . 84
. . . . . . . . . . . . . . . . . . . . . . . 86
. . . . . . . . . . . . . . 89
. . . . . . . . . . . . . . . 91
. . . . . . . . . . . . . . . . . 94
. . . . . . . . . . . . . . . . . . . . . . . . . 96
. . . . . . . . . . . . . . . . . . . . . . . . . 96
. . . . . . . . . . . . . . . . . . . . . . . . . . . . . . . . . . 97
. . . . . . . . . . . . . . . . . . . . . . . . . . . . 97
. . . . . . . . . . . . . . . . . . . . . . . . . . . . 99
6 목차
드라이브 패널
. . . . . . . . . . . . . . . . . . . . . . . . . . . . . . . . . 103
드라이브 패널 분리
드라이브 패널 장착
플로피 드라이브
플로피 드라이브 분리
플로피 드라이브 설치
매체 카드 판독기
매체 카드 판독기 분리
매체 카드 판독기 설치
. . . . . . . . . . . . . . . . . . . . . . . . . . . 103
. . . . . . . . . . . . . . . . . . . . . . . . . . . 103
. . . . . . . . . . . . . . . . . . . . . . . . . . . . . . . 105
. . . . . . . . . . . . . . . . . . . . . . . . . . 105
. . . . . . . . . . . . . . . . . . . . . . . . . . 106
. . . . . . . . . . . . . . . . . . . . . . . . . . . . . . . 108
. . . . . . . . . . . . . . . . . . . . . . . . . 108
. . . . . . . . . . . . . . . . . . . . . . . . . 110
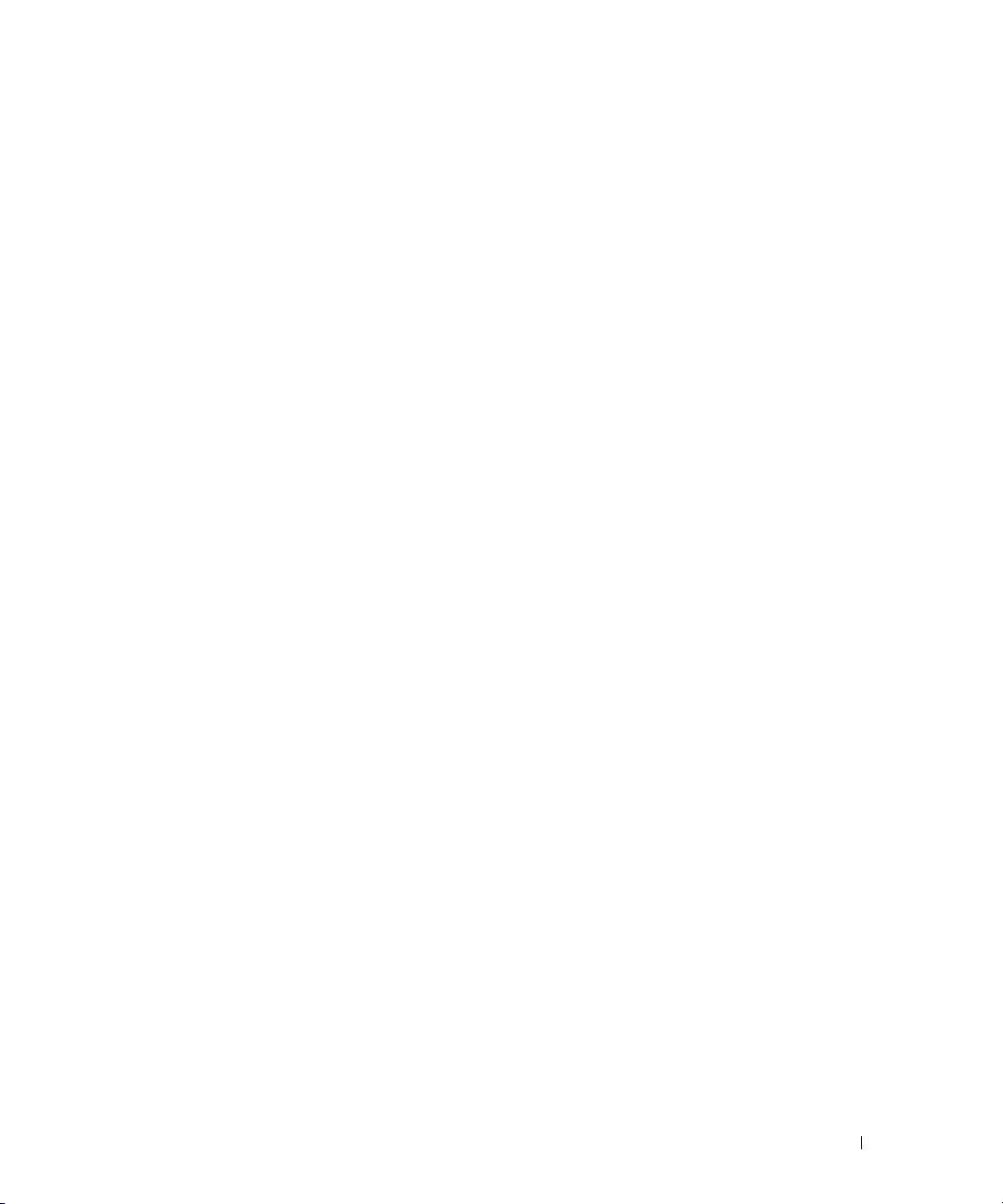
CD/DVD 드라이브 . . . . . . . . . . . . . . . . . . . . . . . . . . . . . . . 112
CD/DVD 드라이브 분리
CD/DVD 드라이브 설치
. . . . . . . . . . . . . . . . . . . . . . . . . 112
. . . . . . . . . . . . . . . . . . . . . . . . . 114
프로세서 공기 흐름판
프로세서 공기 흐름판 분리
프로세서 공기 흐름판 설치
프로세서
. . . . . . . . . . . . . . . . . . . . . . . . . . . . . . . . . . . . 118
프로세서 분리
프로세서 설치
. . . . . . . . . . . . . . . . . . . . . . . . . . . . . . . . . . . . . . 121
전지
전지 교체
컴퓨터 받침대 분리
컴퓨터 덮개 장착
. . . . . . . . . . . . . . . . . . . . . . . . . . . . 117
. . . . . . . . . . . . . . . . . . . . . . . 117
. . . . . . . . . . . . . . . . . . . . . . . 118
. . . . . . . . . . . . . . . . . . . . . . . . . . . . . . 118
. . . . . . . . . . . . . . . . . . . . . . . . . . . . . . 119
. . . . . . . . . . . . . . . . . . . . . . . . . . . . . . . . . 121
. . . . . . . . . . . . . . . . . . . . . . . . . . . . . . 122
. . . . . . . . . . . . . . . . . . . . . . . . . . . . . . . 123
6 부록. . . . . . . . . . . . . . . . . . . . . . . . . . . . . . . . . . . . . . 125
사양 . . . . . . . . . . . . . . . . . . . . . . . . . . . . . . . . . . . . . . 125
시스템 설치 프로그램
. . . . . . . . . . . . . . . . . . . . . . . . . . . . . . . . . . . . 130
개요
시스템 설치 프로그램 시작
시스템 설치 프로그램 옵션
Boot Sequence
잊은 암호 삭제
. . . . . . . . . . . . . . . . . . . . . . . . . . . . 130
. . . . . . . . . . . . . . . . . . . . . . . 130
. . . . . . . . . . . . . . . . . . . . . . . 131
. . . . . . . . . . . . . . . . . . . . . . . . . . . . . . 135
. . . . . . . . . . . . . . . . . . . . . . . . . . . . . . . . 137
CMOS 설정 삭제
컴퓨터 청소
컴퓨터 , 키보드 및 모니터
마우스
플로피 드라이브
CD 및 DVD
Dell 사에 문의하기
. . . . . . . . . . . . . . . . . . . . . . . . . . . . . . . . 138
. . . . . . . . . . . . . . . . . . . . . . . . . . . . . . . . . . 138
. . . . . . . . . . . . . . . . . . . . . . . 138
. . . . . . . . . . . . . . . . . . . . . . . . . . . . . . . . . . 139
. . . . . . . . . . . . . . . . . . . . . . . . . . . . . 139
. . . . . . . . . . . . . . . . . . . . . . . . . . . . . . . . 139
. . . . . . . . . . . . . . . . . . . . . . . . . . . . . . 140
용어집 . . . . . . . . . . . . . . . . . . . . . . . . . . . . . . . . . . . . . . 161
. . . . . . . . . . . . . . . . . . . . . . . . . . . . . . . . . . . . . . . . 171
색인
목차 7
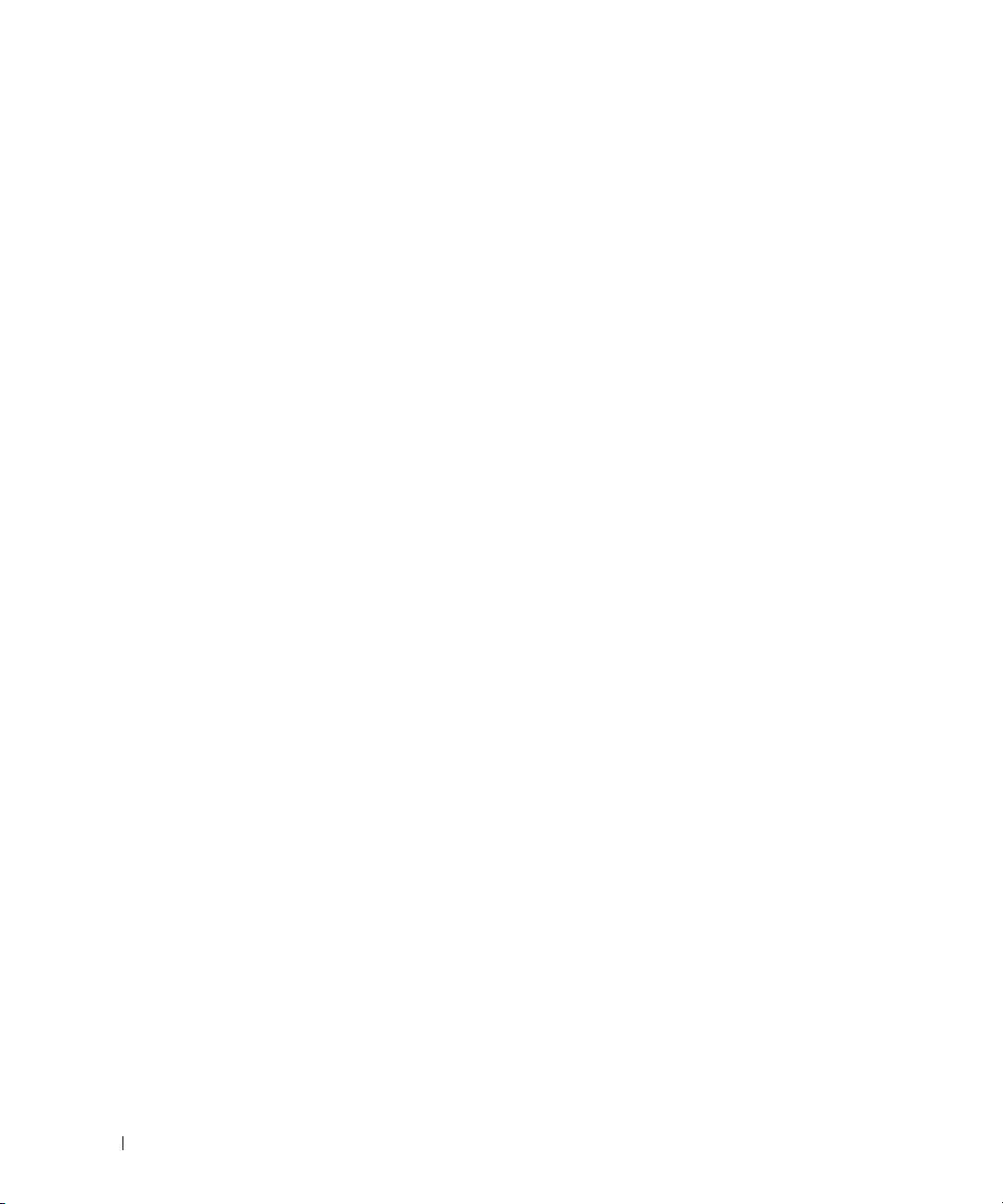
8 목차
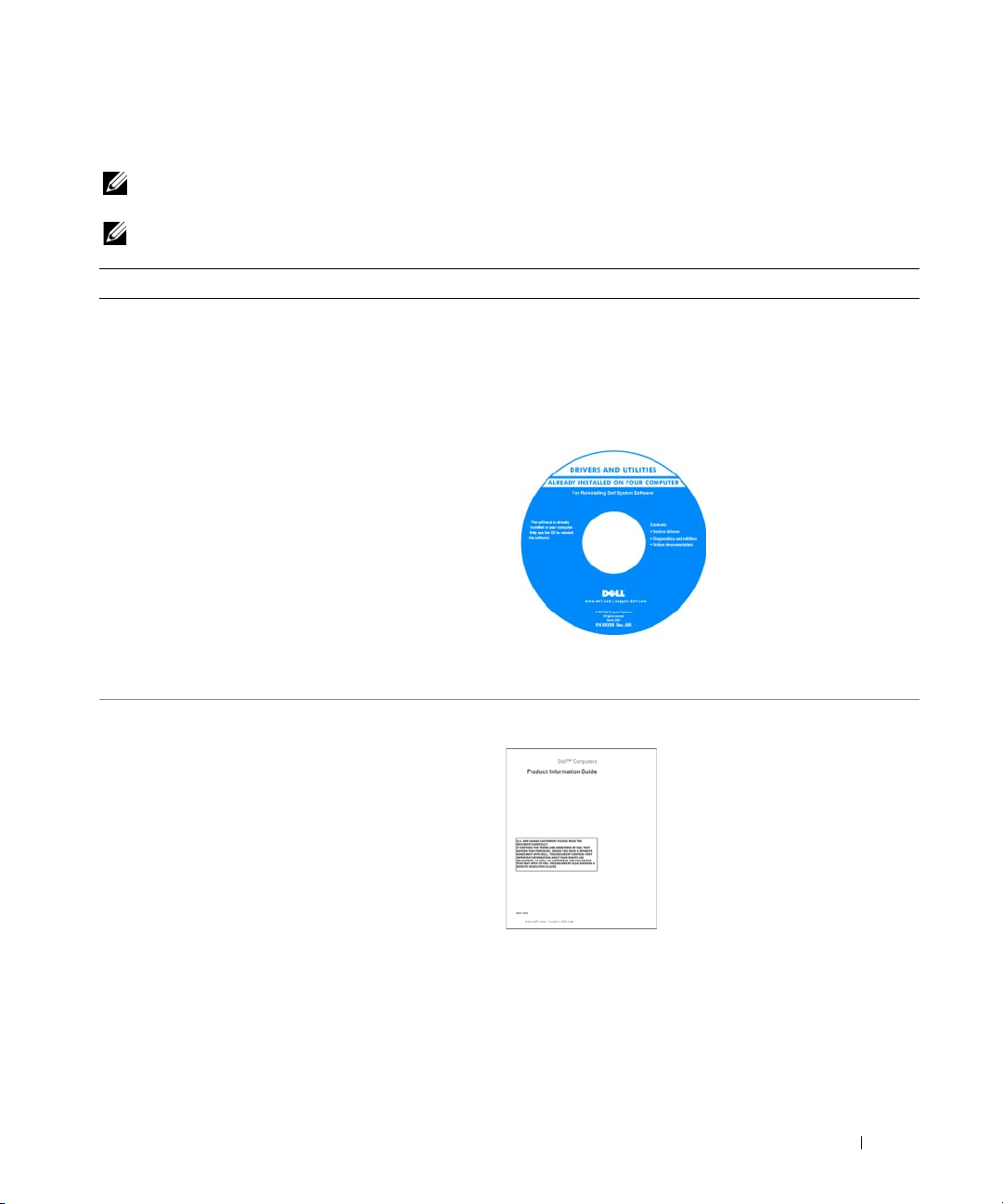
정보 찾기
주 : 일부 기능 또는 매체는 선택사양일 수 있으므로 컴퓨터와 함께 제공되지 않을 수 있습니다 . 소재 국가
에 따라 일부 기능 또는 매체를 사용할 수 없습니다 .
주 : 추가 정보가 컴퓨터와 함께 제공될 수 있습니다 .
찾는 정보 찾을 위치
•내
컴퓨터 진단 프로그램
•내
컴퓨터 드라이버
•내 장치
• DSS(
•
•
•
•
•
설명서
데스크탑 시스템 소프트웨어
보증 정보
안전 지침
규정사항
인체 공학적 정보
최종 사용자 사용권 계약
)
Drivers and Utilities CD(ResourceCD)
설명서와 드라이버는 컴퓨터에 이미 설치되어 있습니다
Drivers and Utilities
(65
페이지 "드라이버 재설치" 참조)하고 해당 설명서
액세스하거나
에
(62
페이지
다
CD를
Dell 진단
"Dell 진단
사용하여 드라이브를 재설치
프로그램을 실행할 수 있습니
프로그램" 참조
CD 에 포함될 수 있는 읽
어보기 파일에는 컴퓨터
의 기술 변경사항 또는 기
술자와 숙련된 사용자를
대상으로 한 고급 기술 참
조 자료에 관한 최신 업데
이트가 수록되어 있습니
다 .
).
주 : 드라이버 및 설명서 업데이트는 support.dell.com 에
서 찾을 수 있습니다 .
Dell™ 제품 정보 안내
.
정보 찾기 9
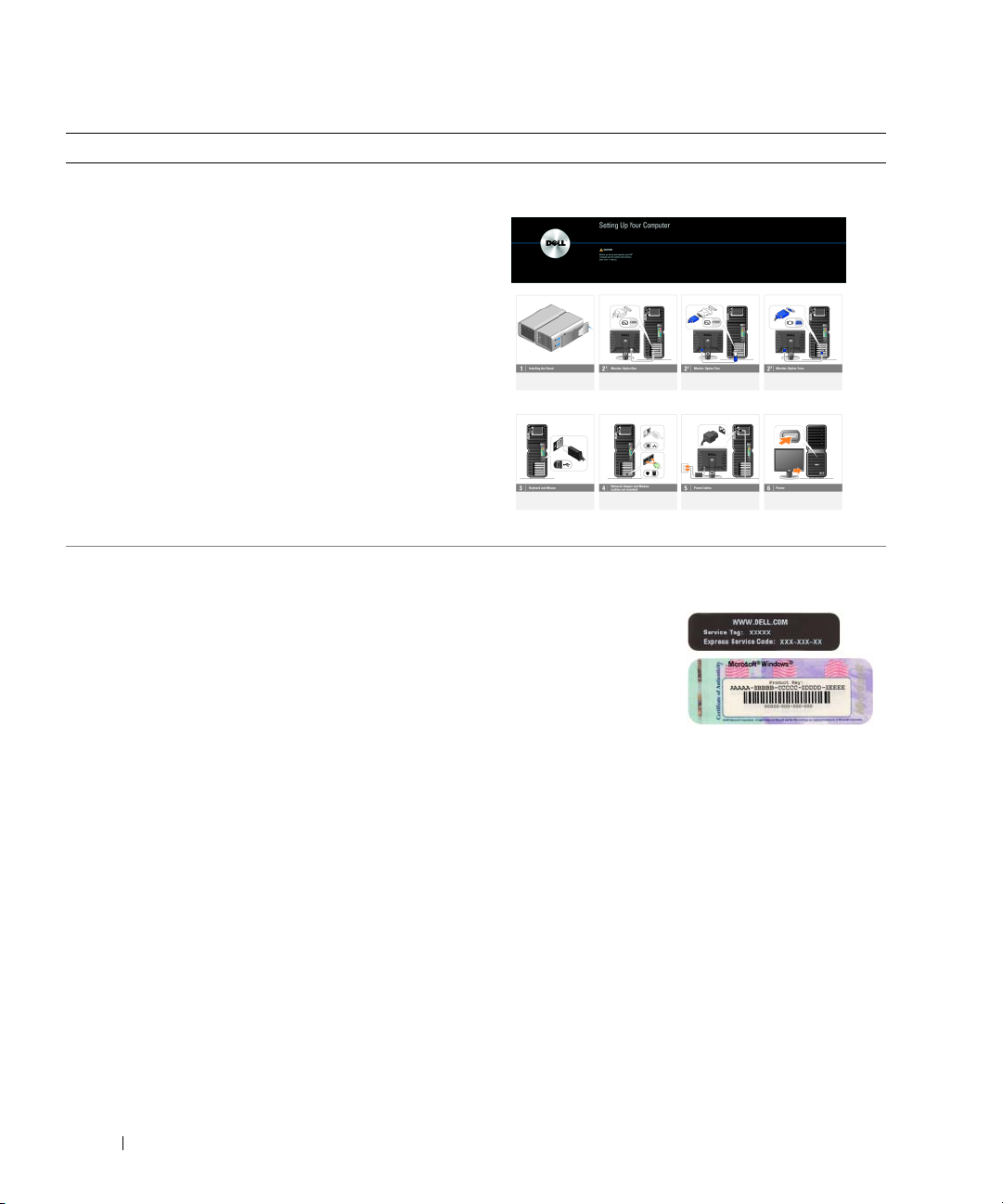
찾는 정보 찾을 위치
•내
컴퓨터 설치 방법
•
서비스 태그 및 특급 서비스 코드
• Microsoft® Windows® 제품 키
레이블
설치 안내서
서비스 태그 및 Microsoft Windows 제품 키
이러한 레이블은 컴퓨터에 부착되어 있습니다 .
•
support.dell.com을
용하거나
문의할 때 서비스
에
태그를 사용하여 컴퓨
터를
•
기술 지원부에 문의할
때 특급 서비스 코드를
입력하여 전화 문의가 처리되도록 합니다
기술
지원부
식별합니다
사
.
.
10 정보 찾기
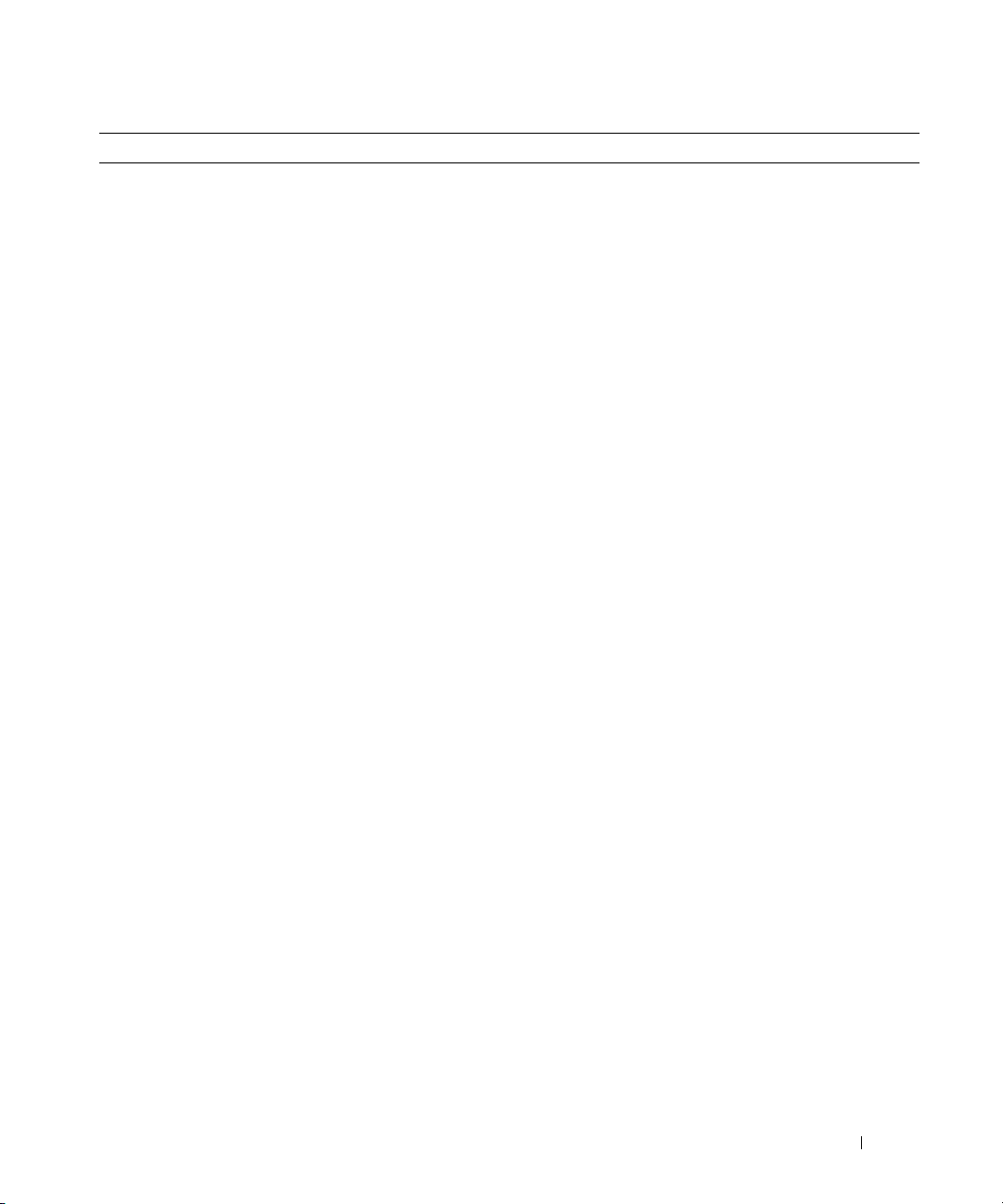
찾는 정보 찾을 위치
• Solutions — 문제 해결 참조 및 추가 정보 , 기술 관련
기사 온라인 강좌 및 FAQ
• Community — 다른 Dell 고객과 온라인 토론
Dell 지원 웹 사이트 — support.dell.com
주 : 해당 지원 사이트를 보려면 소재 지역이나 비지니스
세그먼트를 선택하십시오 .
• Upgrades — 메모리 , 하드 드라이브 , 운영 체제와 같
은 구성요소 정보 업그레이드
• Customer Care — 연락처 정보 , 안내호 , 주문 상태 ,
보증 , 수리 정보
• Service and support — 안내호 상태 , 지원 내역 , 서비
스 연락처 , 기술 지원부와의 온라인 토론
• Reference — 컴퓨터 설명서 , 컴퓨터 구성 세부사항 ,
사양 및 백서
제품
• Downloads — 인증 드라이버, 패치, 소프트웨어 업데
이트
• DSS(Desktop System Software) — 컴퓨터에 운영 체
제를 재설치한 경우에 DSS 유틸리티도 재설치해야
합니다 . DSS 는 운영 체제의 중요한 업그레이드 정
보를 제공하고 Dell™ 3.5 인치 USB 플로피 드라이
브 , Intel
®
Pentium® M 프로세서 , 광학 드라이브 및
USB 장치를 지원함과 동시에 자동적으로 컴퓨터 및
운영 체제를 감지하고 해당 구성에 적용하는 업데이
트를 설치합니다 . DSS 는 Dell 컴퓨터의 올바른 작
동에 필수적입니다 .
• Windows XP 사용
•
프로그램 및 파일 사용 방법
•내 바탕 화면
방법
개별화 방법
데스크탑 시스템 소프트웨어를 다운로드하려면 :
1
support.dell.com으로
선택한 다음 서비스 태그 또는 제품 모델을 입력하
트를
십시오
2
Drivers & Downloads를
3
운영 체제 및 언어를 선택한 다음 키워드
System Software
주 : support.dell.com 사용자 인터페이스는 선택에 따라
다를 수 있습니다 .
Windows 도움말 및 지원 센터
1 시작
2
문제를 설명해주는 단어나 문장을 입력한 다음 화살표
아이콘을 클릭하십시오
3
문제를 설명하는 항목을 클릭하십시오
4
화면의 지시사항을 따르십시오
이동하여 해당 비지니스 세그먼
.
선택하고 Go를
를 검색하십시오
→
도움말 및 지원을 클릭하십시오 .
.
.
.
클릭하십시오
Desktop
.
.
정보 찾기 11
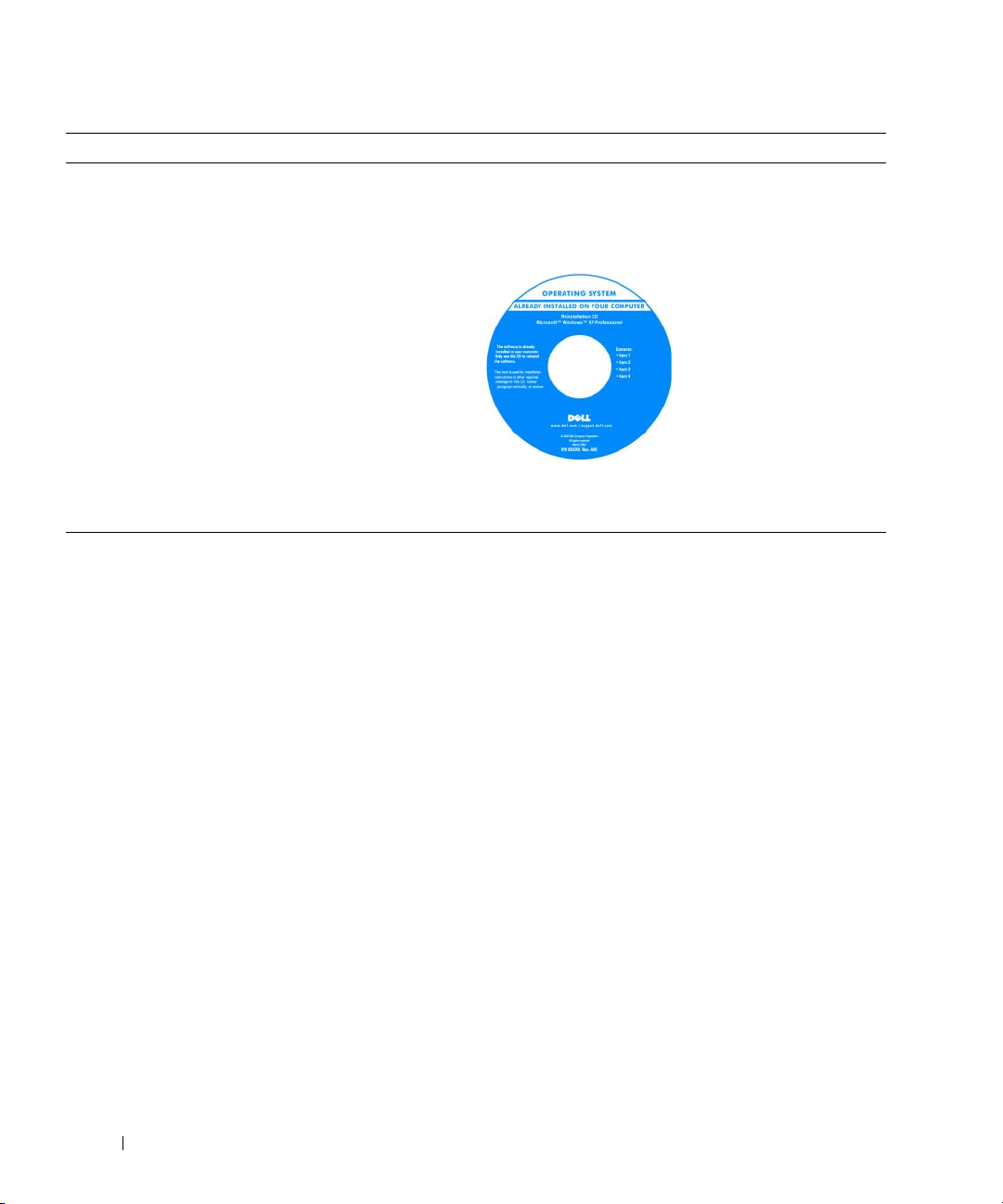
찾는 정보 찾을 위치
•내 운영 체제
재설치 방법
운영 체제 CD
컴퓨터에는 이미 운영 체제가 설치되어 있습니다 . 운영
체제를 재설치하려면 운영 체제 CD 를 사용하십시오
(69 페이지 "Microsoft
주 : 운영 체제 CD 의 색상은 주문한 운영 체제에 따라 다
릅니다 .
®
Windows® XP 재설치 " 참조 ).
운영 체제를 다시 설치한
다음 Drivers and Utilities
CD 를 사용하여 컴퓨터
와 함께 제공된 장치에 맞
는 드라이버를 다시 설치
하십시오 .
운영 체제 제품 키 레이블
은 컴퓨터에 부착되어 있
습니다 .
12 정보 찾기
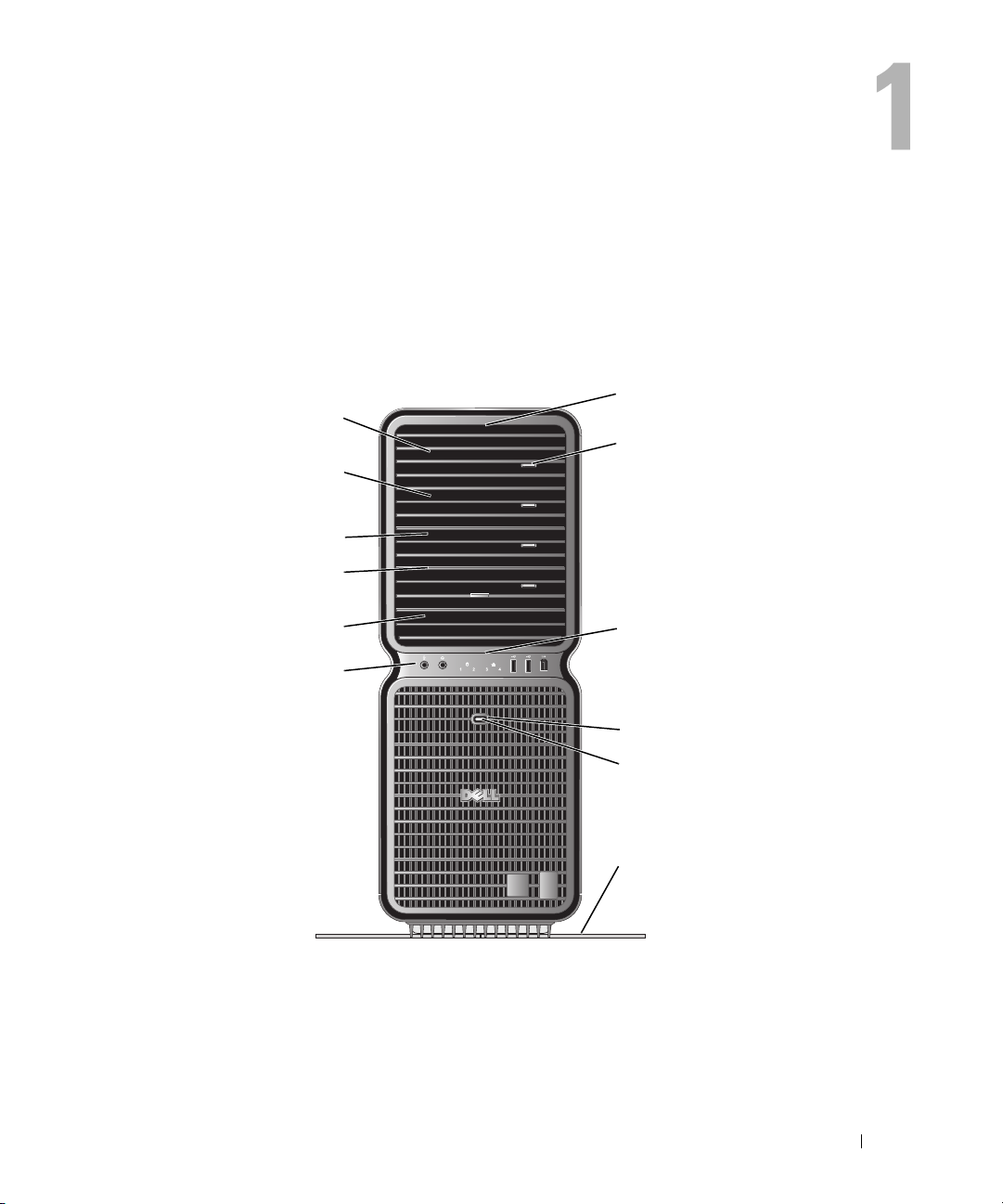
컴퓨터 설치 및 사용
컴퓨터의 전면 및 후면 모습
전면 모습
6
5
4
3
7
8
2
1
9
10
11
12
컴퓨터 설치 및 사용 13
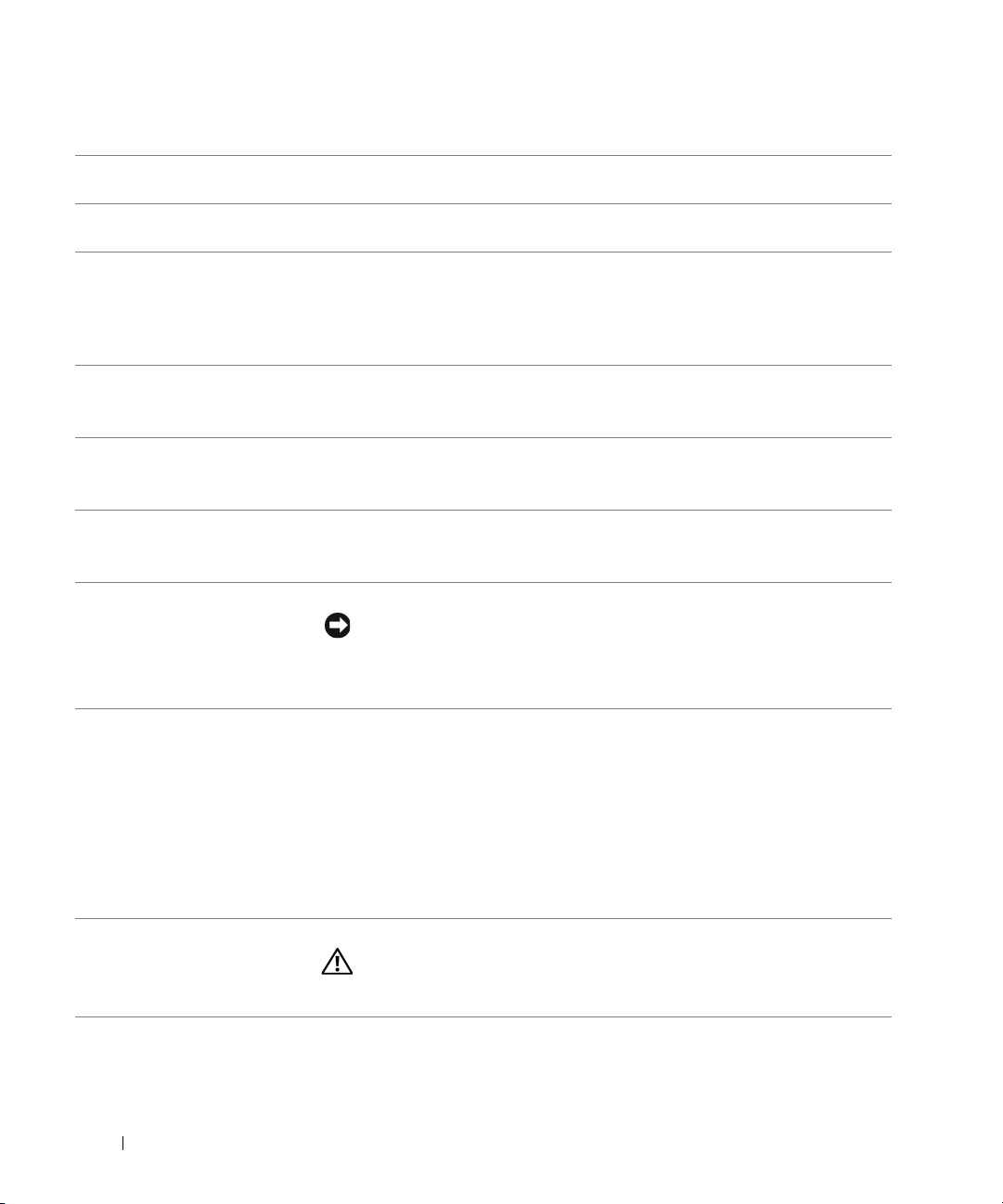
1
전면 I/O 커넥터 USB 및 기타 장치를
참조 ).
2
3.5 인치 드라이브 베이
(2 개 )
3-6
5.25 인치 드라이브 베이
(4 개 )
선택사양인 매체 카드 판독기 또는 플로피 드라이브를 수용할 수 있습니다 .
CD/DVD 드라이브 또는 SATA 하드 드라이브를 5.25 인치 드라이브 베이 캐리
어에 수용할 수 있습니다 .
해당 커넥터에 꽂으십시오(15 페이지 " 전면 I/O 커넥터 "
주 : 이 하드 드라이브 캐리어는 5.25 인치 드라이브 베이에만 사용할 수 있습니
다 . 플로피 드라이브 / 매체 카드 판독기 및 하드 드라이브의 캐리어는 서로 바
꿔 사용할 수 없습니다 .
7
전면 패널 LED(4 개 ) 여러 색상의 표시등은 컴퓨터의 전면에 조명을 제공합니다 .
주 : 전면 패널 LED 의 색상은 시스템 설치 프로그램에서 조정할 수 있습니다
(130 페이지 " 시스템 설치 프로그램 " 참조 ).
8
CD/DVD 드라이브 트레
이 꺼내기 단추 (4 개 )
9
전면 패널 LED(4 개 ) 여러 색상의 표시등은 컴퓨터의 전면에 조명을 제공합니다 .
CD/DVD 드라이브의 드라이브 트레이를 꺼내는 데 사용합니다 .
주 : CD/DVD 드라이브 트레이 꺼내기 단추는 핸들이 아닙니다 . 꺼내기 단추를
누르면 자가 감지 도어는 자동으로 열리며 드라이브 트레이가 꺼내집니다 .
주 : 전면 패널 LED 의 색상은 시스템 설치 프로그램에서 조정할 수 있습니다
(130 페이지 " 시스템 설치 프로그램 " 참조 ).
10
전원 단추 이 단추를 누르면 컴퓨터의 전원이 켜집니다 .
주의사항 : 데이타 유실을 방지하려면 컴퓨터의 전원을 끌 때 전원 단추
를 사용하지 마십시오 . 대신 운영 체제 종료를 수행하십시오 .
주 : 전원 단추는 대기 상태의 시스템을 시작하거나 절전 상태로 전환할 때도 사
용할 수 있습니다 (38 페이지 " 전원 관리 " 참조 ).
11
전원 표시등 전원 표시등은 켜지거나 깜박이거나 단색을 유지하여 다음과 같은 여러 가지
상태를 나타냅니다 .
•
표시등 꺼짐
•
녹색으로 켜져 있음
녹색으로 깜박임
•
•
호박색으로 켜져 있음
문제 해결" 참조
"
•
호박색으로 깜박임
문제" 참조).
원
12
컴퓨터 받침대 컴퓨터 받침대를 장착하여 시스템의 안정성을 제공합니다 .
주의 : 시스템의 안정성을 최대로 확보하려면 컴퓨터 받침대를 항상 설치
해야 합니다 . 받침대를 설치하지 않으면 컴퓨터가 뒤집혀질 수 있어 부상
을 입거나 컴퓨터가 손상될 수 있습니다 .
—
컴퓨터 전원이 꺼져 있습니다
—
컴퓨터가 정상적으로 작동하고 있습니다
—
컴퓨터가 절전 상태에 있습니다
—
설치된 장치에 문제가 있을 수 있습니다
).
— 내부
전원에 문제가 있을 수 있습니다
.
.
(52
.
(43
페이지
페이지 "전
14 컴퓨터 설치 및 사용
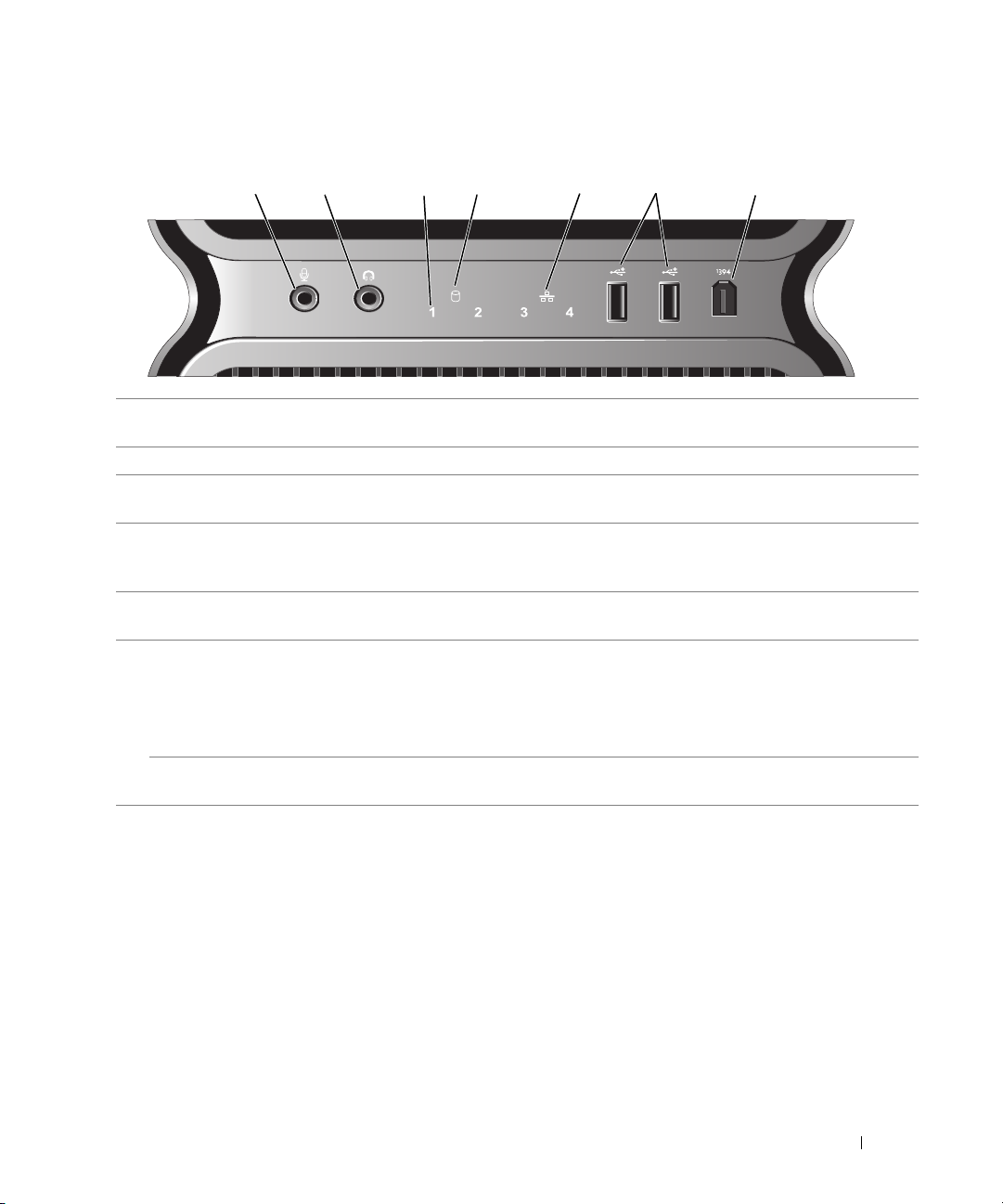
전면 I/O 커넥터
1
마이크로폰 커넥터 사운드 또는 전화 프로그램에 음성 또는 음악 입력을 위한 PC 마이크로폰을 연
2
헤드폰 커넥터 헤드폰을 연결하려면 헤드폰 커넥터를 사용하십시오 .
3
진단 표시등 (4 개 ) 이러한 진단 표시등의 순서를 사용하여 컴퓨터의 문제를 해결하는 데 도움을
4
하드 드라이브 작동 표시등하드 드라이브 표시등은 컴퓨터가 하드 드라이브에서 데이타를 읽거나 저장할
5
네트워크 연결 표시등 네트워크 및 컴퓨터 사이에 연결 상태가 좋은 경우 네트워크 연결 표시등이 켜
6
USB 2.0 커넥터 (2 개 ) 플래쉬 메모리 키, 카메라 또는
7
IEEE 1394 커넥터 IEEE 1394 커넥터는 디지털 비디오 카메라 및 외부 저장 장치와 같은 고속 데
4567213
결하려면 마이크로폰 커넥터를 사용하십시오 .
줄수 있습니다 (59 페이지 "
때 켜집니다 . 이 표시등은 CD 플레이어와 같은 장치가 작동할 때도 켜질 수 있
습니다 .
집니다 .
대해서는 전면 USB 커넥터를 사용하십시오 . 부팅 USB 장치에 대한 자세한 내
용은 135 페이지 "Boot Sequence" 를 참조하십시오 .
프린터 및 키보드와 같이 일반적으로 계속 연결되어 있는 장치에는 후면 USB
커넥터를 사용하는 것이 좋습니다 .
이타 장치용으로 사용하십시오 .
진단 표시등
부팅 USB 장치와 같이 가끔씩 연결하는 장치에
" 참조 ).
컴퓨터 설치 및 사용 15
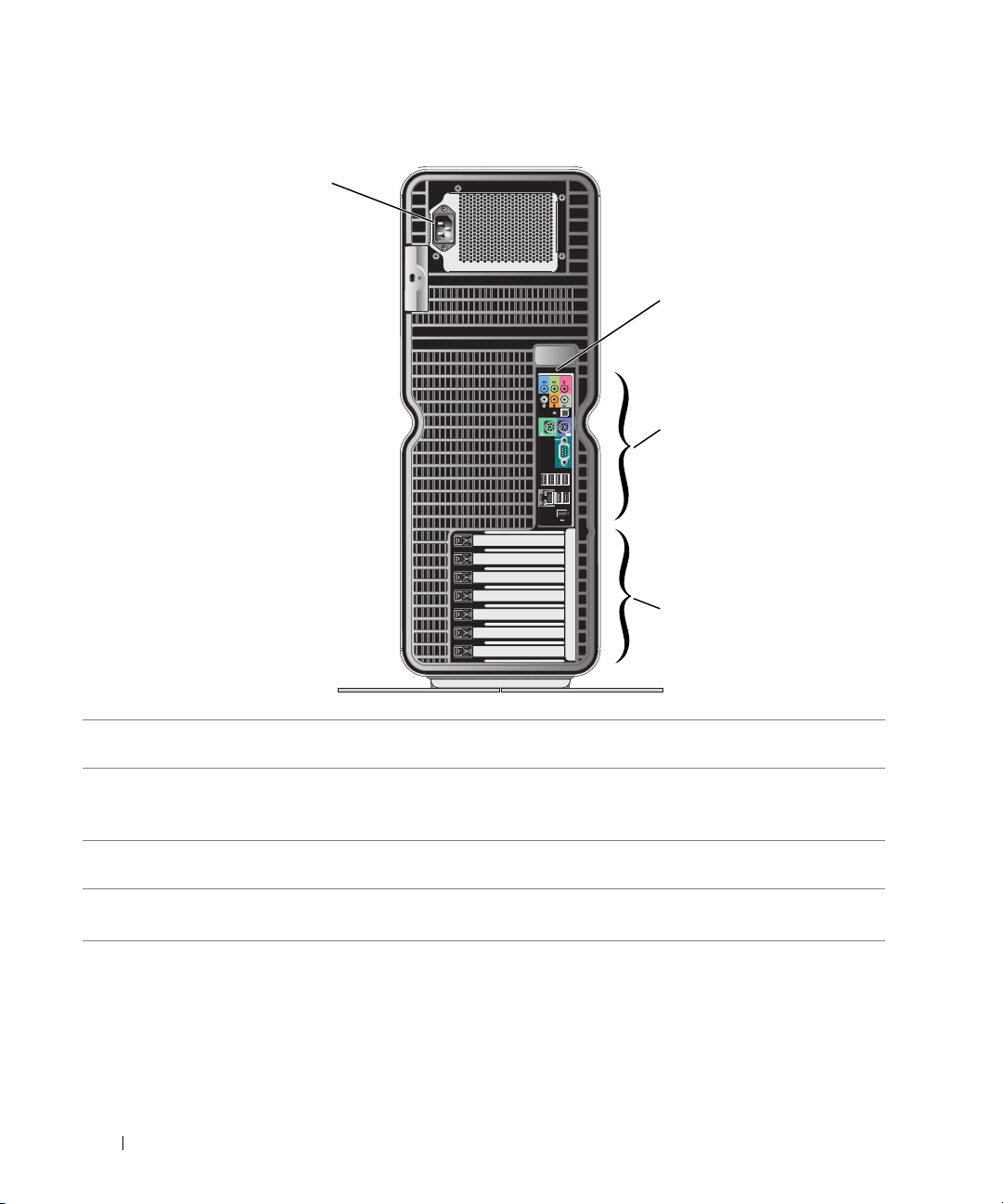
후면 모습
1
2
3
4
1
전원 커넥터 전원 케이블을 삽입하십시오 . 이 커넥터의 모양은 그림에서 표시된 것과 다를
수 있습니다 .
2
후면 패널 LED(2 개 ) 여러 색상의 표시등은 컴퓨터 후면의 I/O 패널에 조명을 제공합니다 .
주 : 후면 패널 LED 의 색상은 시스템 설치 프로그램에서 조정할 수 있습니다
(130 페이지 " 시스템 설치 프로그램 " 참조 ).
3
후면 I/O 커넥터 직렬 , USB 및 기타 장치를
넥터 " 참조 ).
4
카드 슬롯 설치된 모든 PCI 또는 PCI Express 카드용 커넥터에 액세스합니다 .
해당 커넥터
에 꽂으십시오 (17 페이지 " 후면 I/O 커
주 : 일부 커넥터 슬롯은 full-length 카드를 지원합니다 .
16 컴퓨터 설치 및 사용
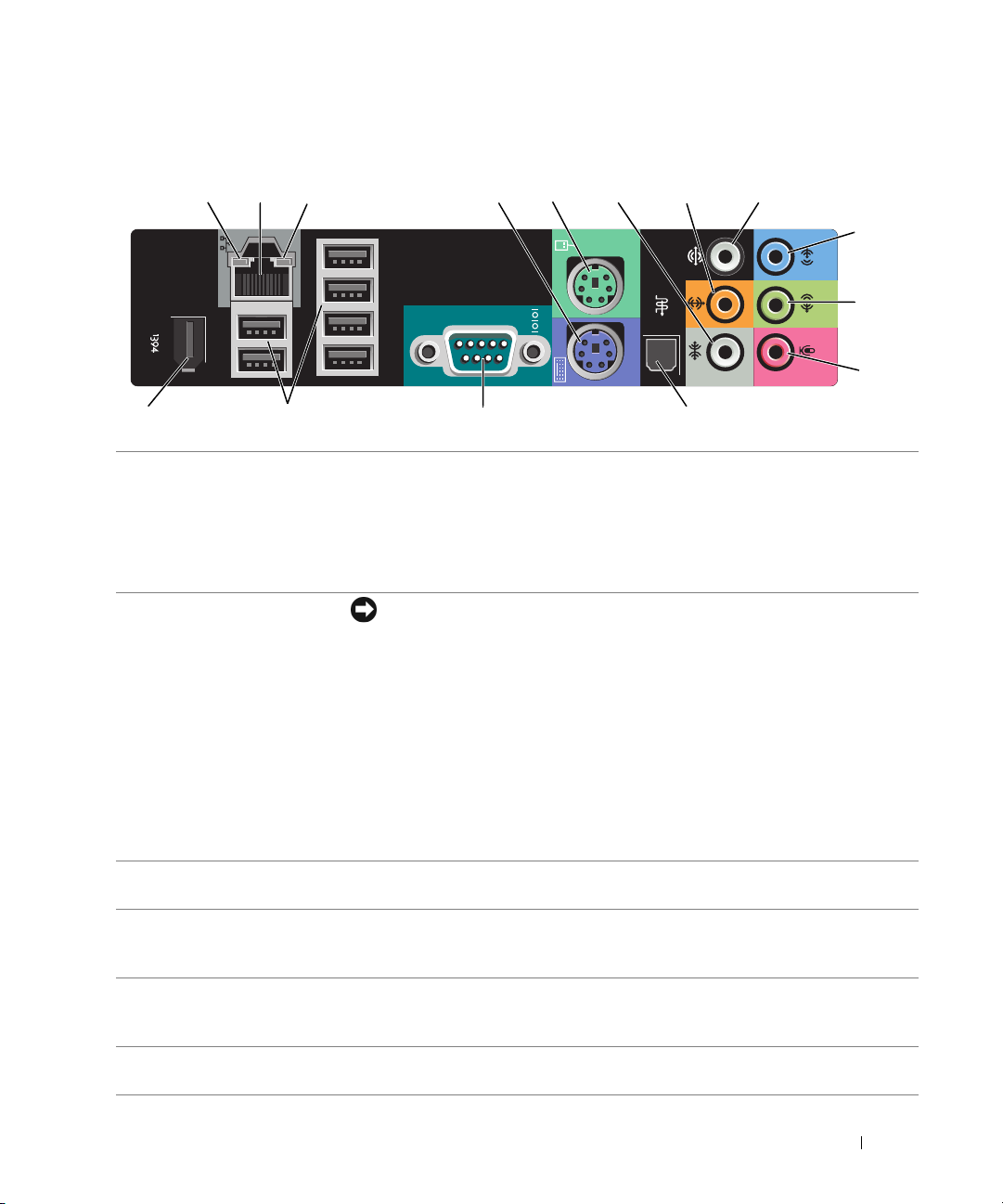
후면 I/O 커넥터
15
1
연결 무결성 표시등
2
네트워크 어댑터 커넥
터
213
14
•
녹색
•
주황색
황색
•
니다
•
꺼짐
.
다
주의사항 : 전화 케이블을 네트워크 어댑터 커넥터에 꽂지 마십시오 .
컴퓨터를 네트워크나 광대역 장치에 연결하려면 네트워크 어댑터 커넥터를 사
용하십시오 . 네트워크 케이블의 한 끝을 네트워크 잭이나 , 네트워크 또는 광
대역 장치에 연결한 다음 네트워크 케이블의 다른 한 끝을 컴퓨터의 네트워크
어댑터 커넥터에 연결하십시오 . 딸깍 소리가 나면 네트워크 케이블이 단단하
게 연결된 것입니다 .
추가 네트워크 커넥터
도의 인트라넷 및 엑스트라넷 ) 을 설치할 때 카드 및 컴퓨터 후면의 커넥터를
사용하십시오 .
— 10Mbps
— 100Mbps
— 1000Mbps(1-Gbps)
.
—
컴퓨터가 물리적 네트워크 연결을 감지하지 못하고 있음을 나타냅니
45 6 7 8
1213
네트워크와 컴퓨터의 연결 상태가 좋음을 나타냅니다
네트워크와 컴퓨터의 연결 상태가 좋음을 나타냅니다
네트워크와 컴퓨터의 연결 상태가 좋음을 나타냅
카드가 있는 컴퓨터의 경우 다중 네트워크 연결 ( 예 : 별
주 : 사용자의 네트워크에 범주 5 의 전선과 커넥터를 사용할 것을 권장합니다 .
범주 3 의 전선을 사용해야 한다면 안정적인 작동을 위해 강제로 네트워크 속도
를 10Mbps 로 다운하십시오 .
3
네트워크 작동 표시등 컴퓨터가 네트워크에서 데이타를 송수신할 때 황색 표시등이 깜박입니다 . 네
트워크 처리량이 많을 경우 이 표시등은 계속 " 켜짐 " 상태를 유지합니다 .
4
키보드 커넥터 자주색 키보드 커넥터에 표준 PS/2 키보드를 연결하십시오
에 연결하기 전에 컴퓨터 및 모든 연결된 장치를 끄십시오 . USB 키보드를 사용
하는 경우에는 USB 커넥터에 연결하십시오 .
5
마우스 커넥터 녹색 마우스 커넥터에 표준 PS/2 마우스를 연결하십시오 . 마우스를 컴퓨터에
연결하기 전에 컴퓨터 및 모든 연결된 장치를 끄십시오 . USB 마우스를 사용하
는 경우에는 USB 커넥터에 연결하십시오 .
6
측면 서라운드 사운드
커넥터
추가 스피커를 연결하려면 은색 측면 서라운드 커넥터를
. 키보드를 컴퓨터
사용하십시오 .
9
10
11
.
.
컴퓨터 설치 및 사용 17
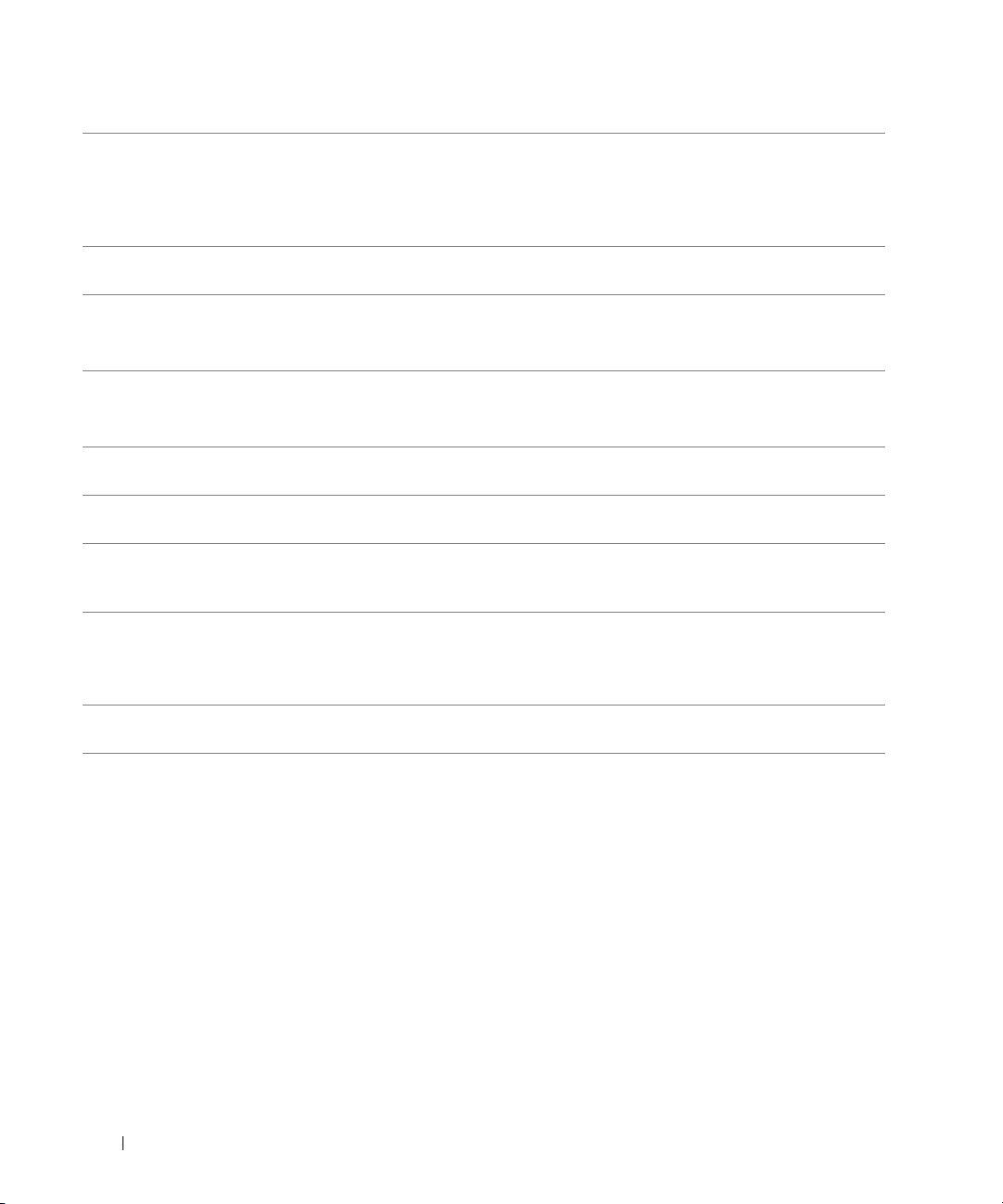
7
중앙 서브우퍼 /LFE 커넥터단일 서브우퍼를 연결하려면 주황색 서브우퍼 커넥터를 사용하십시오 .
주 : 디지털 서라운드 사운드 오디오 방식에 사용되는 LFE( 저 주파수 효과 ) 오
디오 채널은 80Hz 이하의 저 주파수 정보만 전송합니다 . LFE 채널은 서브우퍼를
작동하여 극히 낮은 저음 확장을 제공합니다 . 서브우퍼를 사용하지 않는 시스
템은 서라운드 사운드 설정의 주 스피커에 LFE 정보를 돌릴 수 있습니다 .
8
서라운드 사운드 커넥터멀티 채널 기능이 있는 스피커를 연결하려면 검은색 서라운드 사운드
를 사용하십시오 .
9
입력 라인 커넥터 카세트 플레이어 , CD 플레이어 또는 VCR 와 같은 녹음 / 재생 장치를 연결하
려면 청색 입력 라인 커넥터를 사용하십시오 .
사운드 카드가 있는 컴퓨터에서는 카드의 커넥터를 사용하십시오 .
10
출력 라인 / 헤드폰 커넥터헤드폰 및 내장형 증폭기가 달린 스피커를 연결하려면 녹색 출력 라인 커넥터
를 사용하십시오 .
사운드 카드가 있는 컴퓨터에서는 카드의 커넥터를
11
마이크로폰 커넥터 사운드 또는 전화 프로그램에 음성 또는 음악을 입력할 PC 마이크로폰을 연결
하려면 분홍색 마이크로폰 커넥터를 사용하십시오 .
12
S/PDIF 커넥터 아날로그 오디오 전환 과정을 경과하지 않고 디지털 오디오를 전송하려면
S/PDIF 커넥터를 사용하십시오 .
13
직렬 커넥터 소형 장치와 같은 직렬 장치를 직렬 포트에 연결하십시오 . 필요한 경우 시스템
설치 프로그램에서 이 포트의 주소를 변경할 수 있습니다 (130 페이지
설치 프로그램 " 참조 ).
14
USB 2.0 커넥터 (6 개 ) 프린터 및 키보드와 같이 일반적으로 계속 연결되어 있는 장치에는 후면 USB
커넥터를 사용하십시오 .
사용하십시오 .
주 : 플래쉬 키 , 카메라 또는 부팅 가능한 USB 장치와 같이 가끔 연결하는 장치
의 경우 전면 USB 커넥터를 사용하는 것이 좋습니다 .
15
IEEE 1394 커넥터 IEEE 1394 커넥터는 디지털 비디오 카메라 및 외부 저장 장치와 같은 고속 데
이타 장치용으로 사용하십시오 .
커넥터
" 시스템
18 컴퓨터 설치 및 사용
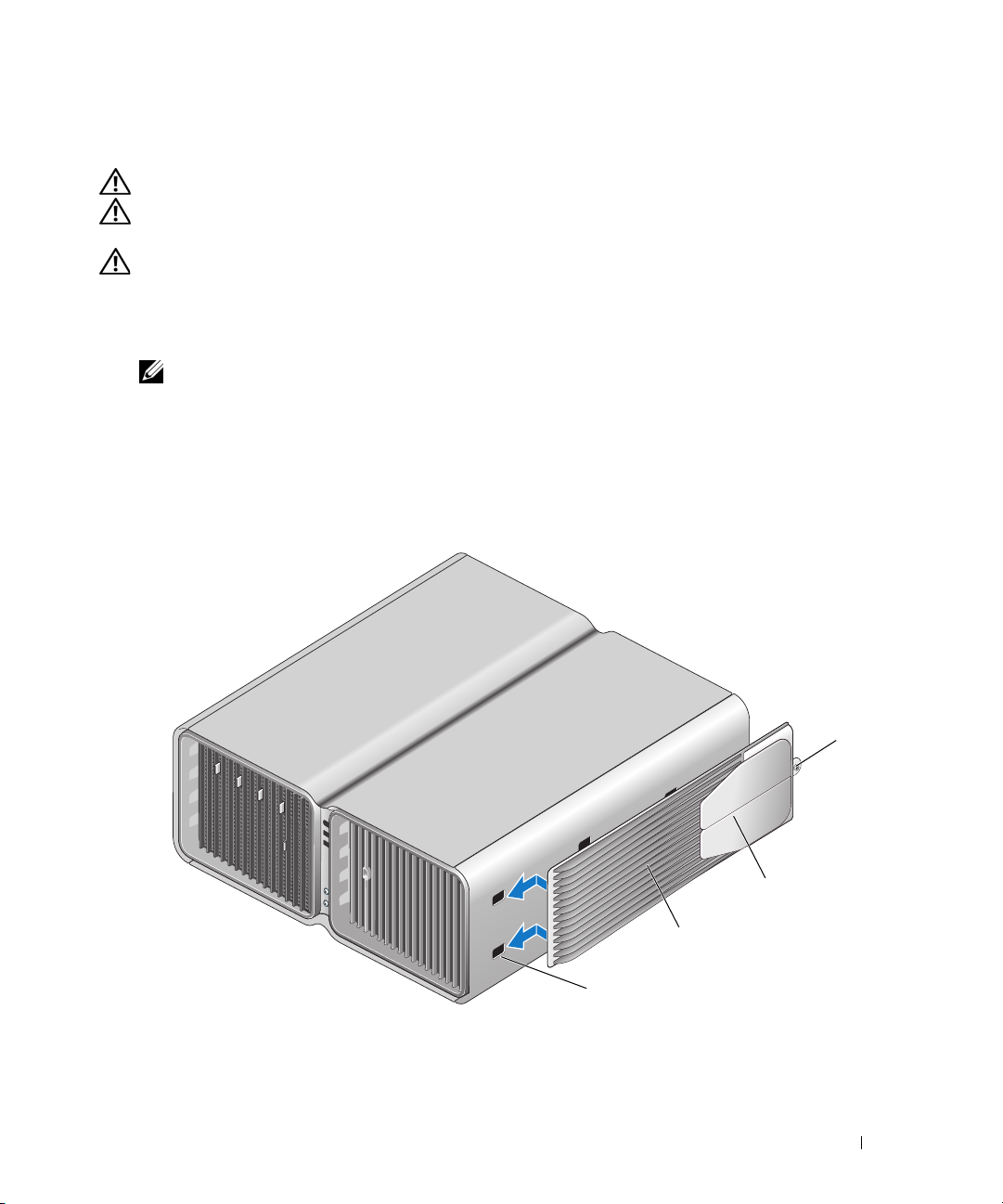
컴퓨터 받침대 장착
주의 : 이 항목의 절차를 수행하기 전에 제품 정보 안내에 있는 안전 지침을 따르십시오 .
주의 : 컴퓨터가 무거워 다루기 어려울 수 있습니다 . 컴퓨터를 들거나 이동하거나 기울이려면 도움을 청
하십시오 . 부상을 방지하려면 컴퓨터를 항상 정확하게 들고 허리를 구부르지 마십시오 .
주의 : 시스템의 안정성을 최대로 확보하려면 컴퓨터 받침대를 항상 설치해야 합니다 . 받침대를 설치하지
않으면 컴퓨터가 뒤집혀질 수 있어 부상을 입거나 컴퓨터가 손상될 수 있습니다 .
1
73
페이지 "시작하기 전에"의 절차를 따르십시오
2
컴퓨터 베이스에 설치된 엄지 나사를 분리하십시오
주 : 엄지 나사가 받침대에 설치되지 않은 경우 별도로 포장되어 있습니다 .
36개의 맞춤 탭을 컴퓨터 베이스의 해당 슬롯에 밀어 넣은 다음 6개의 탭이 모두 슬롯에 맞물릴 때
받침대를 앞으로 미십시오
까지
4
받침대의 나사 구멍이 컴퓨터 베이스의 나사 구멍에 맞추어졌는지 확인하십시오
5
조임 나사를 나사 구멍에 밀어 넣은 다음 받침대가 컴퓨터의 베이스에 고정되도록 나사를 조이십
시오
.
.
.
.
.
1
조임 나사
4
슬롯 (6 개 )
2
고정 다리 ( 닫힘 )
1
2
3
4
3
컴퓨터 받침대
컴퓨터 설치 및 사용 19
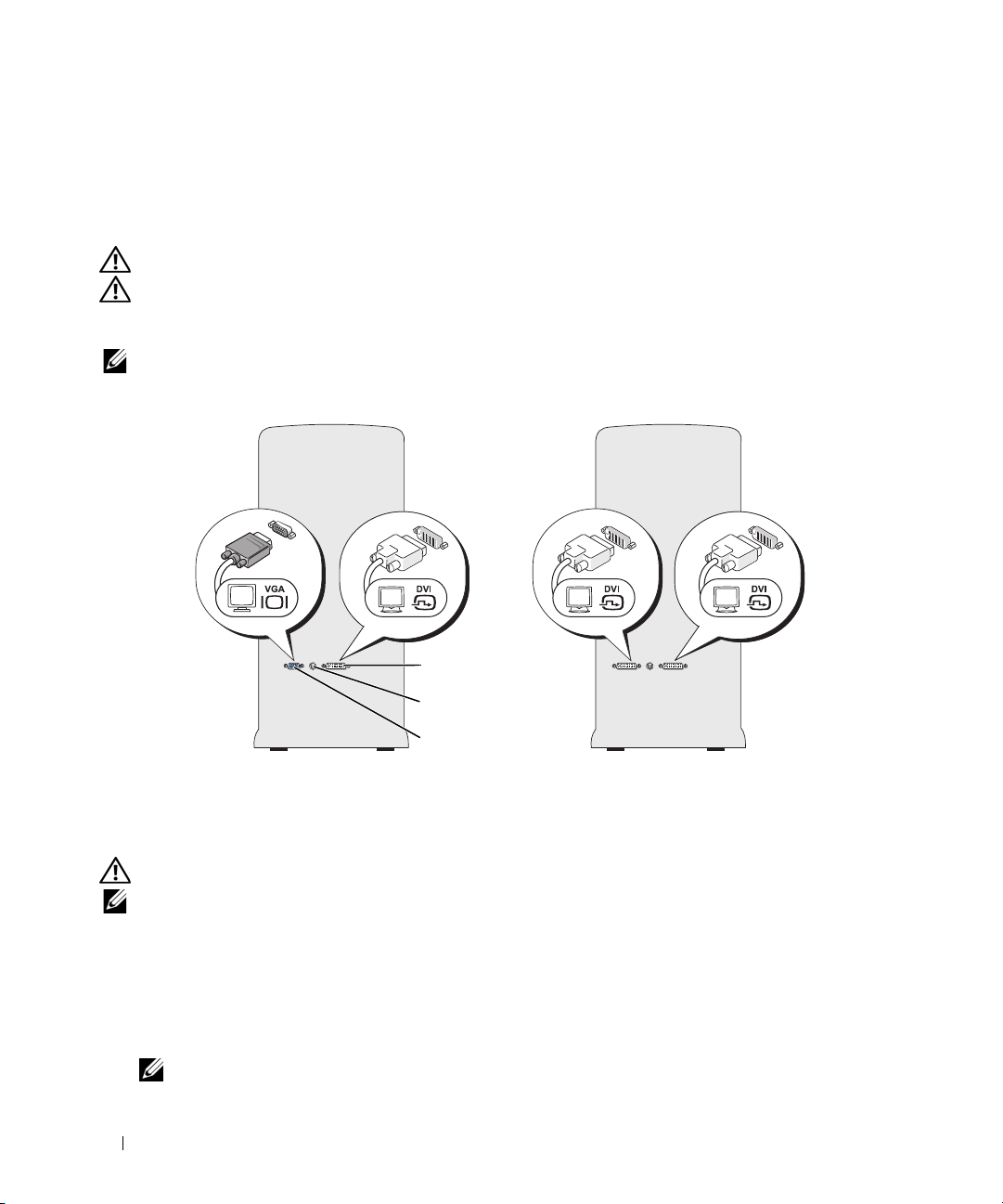
6
다른 사람의 도움을 받아 컴퓨터를 조심스럽게 바로 세우십시오
7
컴퓨터의 후면을 조심스럽게 들고 고정 다리를 바깥쪽으로 열린 위치에 밀어 넣으십시오
.
모니터 연결
주의 : 이 항목의 절차를 수행하기 전에 제품 정보 안내에 있는 안전 지침을 따르십시오 .
주의 : 화재 , 감전 또는 부상과 같은 위험을 줄이기 위해 전원 콘센트 , 전원 스트립 또는 편이 소켓을 과부
하로 사용하지 마십시오 . 전원 콘센트에 연결한 전체 제품 , 전원 스트립 또는 기타 소켓의 전체 정격 암페
어는 정격 지류 회로의 80% 를 초과하지 말아야 합니다 .
주 : 컴퓨터 구입 시 선택한 옵션에 따라 해당 비디오 카드에는 2 개의 DVI 포트가 있거나 DVI 및 VGA 포트가
각각 하나씩 있을 수 있습니다 .
1
.
2
3
1
DVI( 흰색 ) 커넥터
2
TV-OUT 커넥터
3
VGA( 청색 ) 커넥터
모니터 연결 ( 어댑터가 없음 )
주의 : 이 항목의 절차를 수행하기 전에 제품 정보 안내에 있는 안전 지침을 따르십시오 .
주 : 모니터에 VGA 커넥터가 있으나 컴퓨터에 VGA 포트가 없는 경우 , 21 페이지 " 모니터 연결 ( 어댑터가
있음 )" 의 지시사항을 따르십시오 .
1
컴퓨터 및 모든 연결된 장치를 끄십시오
a
시작을 클릭한 다음 컴퓨터 끄기를 클릭하십시오
b
컴퓨터 끄기 창에서 끄기를 클릭하십시오
컴퓨터는 운영 체제 종료를 수행한 후 꺼집니다
주 : 컴퓨터가 꺼졌거나 전원 관리 모드에 있지 않는지 확인하십시오 . 운영 체제를 사용하여 컴퓨터
를 종료할 수 없는 경우 4 초 정도 손을 떼지 말고 전원 단추를 누르십시오 .
20 컴퓨터 설치 및 사용
.
.
.
.
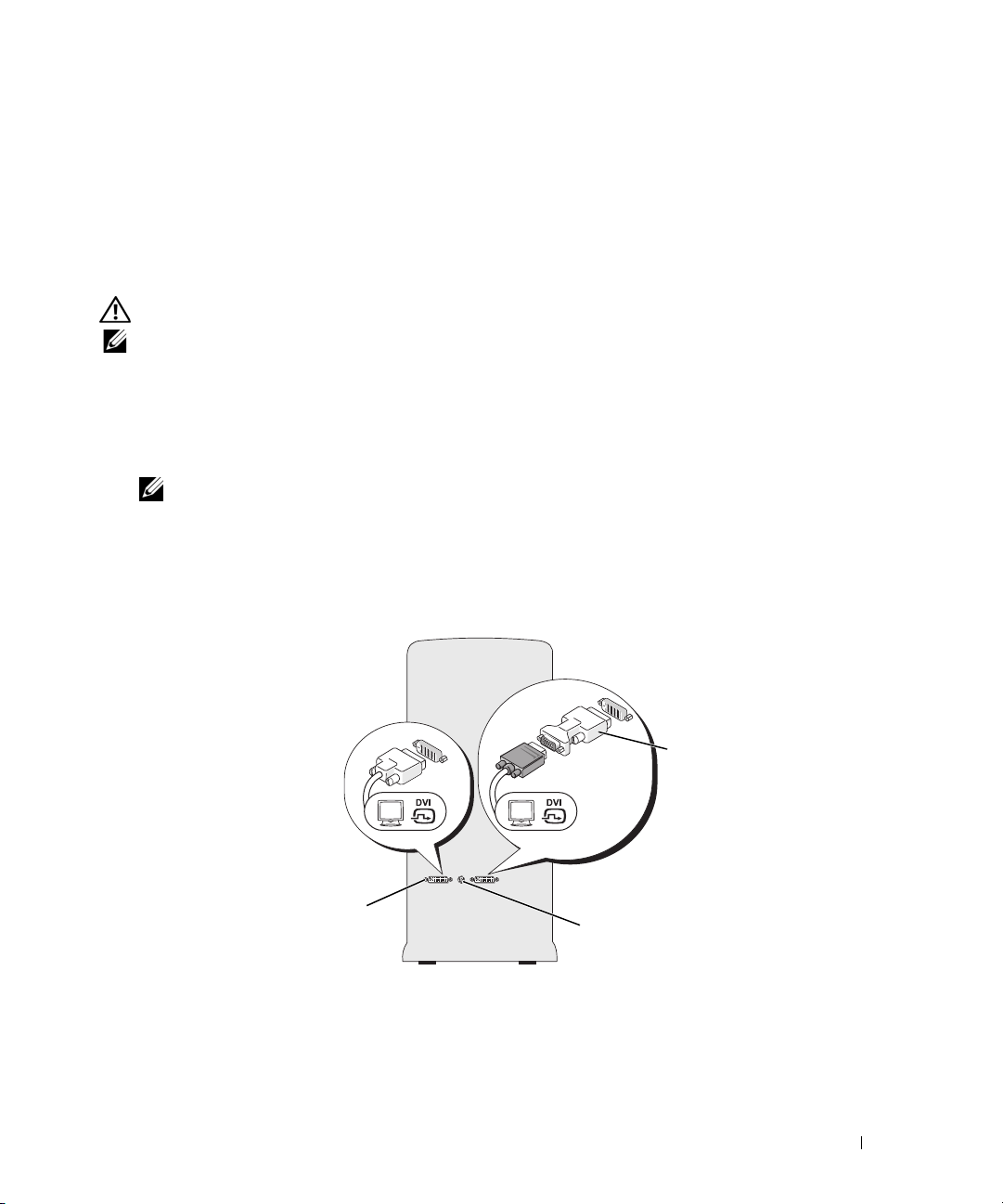
2
컴퓨터 및 모든 연결된 장치를 전원 콘센트에서 분리하십시오
3
모니터의
DVI
DVI 또는 VGA
커넥터를 컴퓨터 후면의 해당 커넥터에 연결하십시오
커넥터로 모니터를 연결하려면 컴퓨터의 흰색
DVI
.
포트를 사용하십시오
.
.
커넥터로 모니터를 연결하려면 컴퓨터의 청색
VGA
VGAI
포트를 사용하십시오
모니터 연결 ( 어댑터가 있음 )
주의 : 이 항목의 절차를 수행하기 전에 제품 정보 안내에 있는 안전 지침을 따르십시오 .
주 : VGA 커넥터로 모니터를 컴퓨터 후면의 DVI 포트에 연결하려면 DVI-VGA 어댑터가 필요합니다 .
1
컴퓨터 및 모든 연결된 장치를 끄십시오
a
시작을 클릭한 다음 컴퓨터 끄기를 클릭하십시오
b
컴퓨터 끄기 창에서 끄기를 클릭하십시오
컴퓨터는 운영 체제 종료를 수행한 후 꺼집니다
주 : 컴퓨터가 꺼졌거나 전원 관리 모드에 있지 않는지 확인하십시오 . 운영 체제를 사용하여 컴퓨터
를 종료할 수 없는 경우 4 초 정도 손을 떼지 말고 전원 단추를 누르십시오 .
2
컴퓨터 및 모든 연결된 장치를 전원 콘센트에서 분리하십시오
3
DVI-VGA
색
DVI
어댑터를 모니터의
포트에 연결하십시오
VGA
.
.
.
.
.
.
커넥터에 연결한 다음 어댑터의 다른 한 끝을 컴퓨터 후면의 흰
2
.
1
DVI( 흰색 ) 커넥터
1
2
DVI-VGA 어댑터 ( 선택사양 )
3
3
TV-OUT 커넥터
컴퓨터 설치 및 사용 21
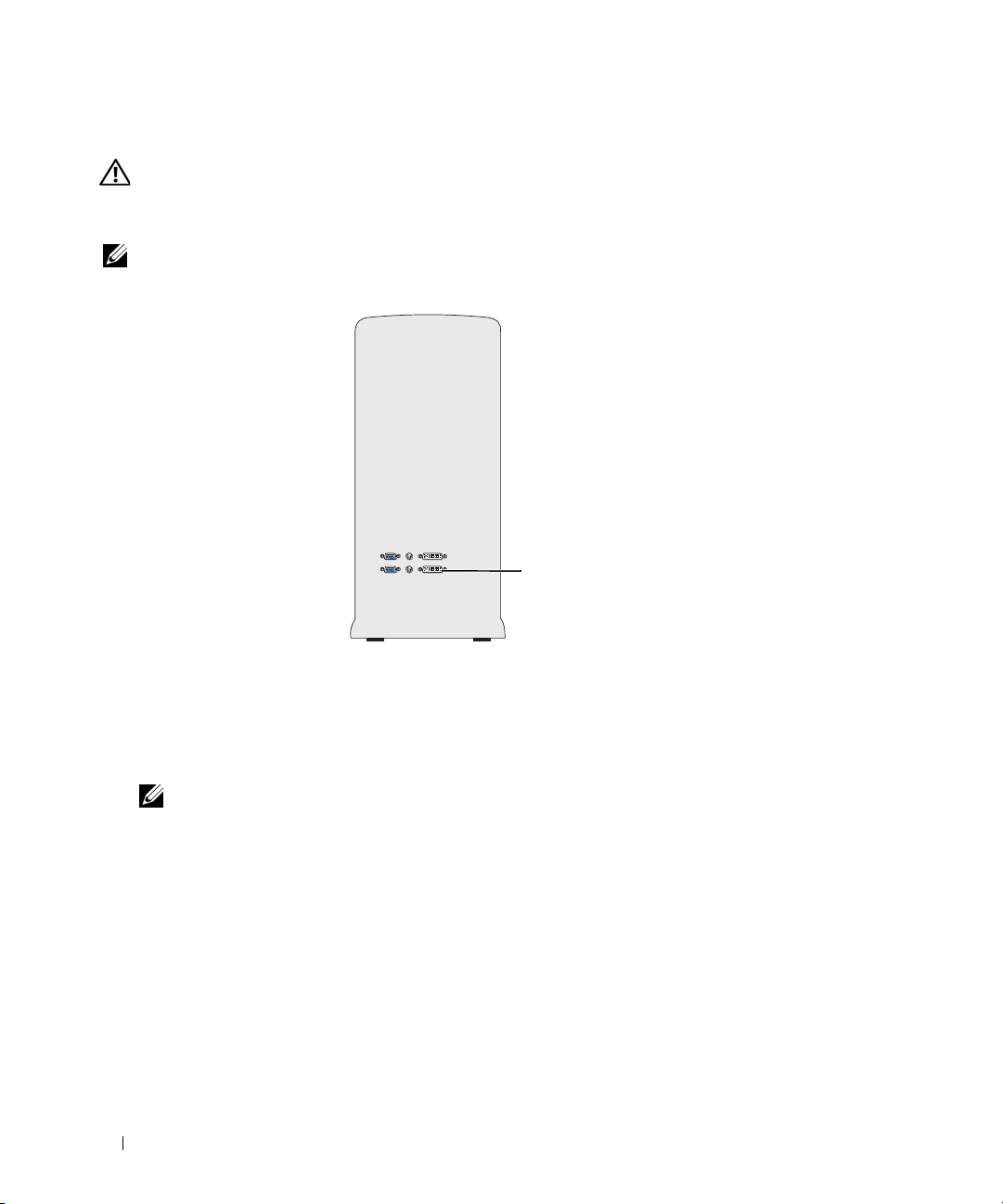
듀얼 그래픽 카드 구성에서 모니터 연결
주의 : 이 항목의 절차를 수행하기 전에 제품 정보 안내에 있는 안전 지침을 따르십시오 .
멀티 GPU 기술이 활성화된 듀얼 그래픽 카드 구성은 단일 모니터만 지원합니다 . 모니터가 작동하
려면 주 그래픽 카드에 연결되어야 합니다 .
주 : 주 그래픽 카드에 2 개의 DVI 포트가 장착되고 VGA 커넥터가 있는 모니터를 사용하는 경우 모니터를 연
결하려면 DVI-VGA 어댑터가 필요합니다 (21 페이지 " 모니터 연결 ( 어댑터가 있음 )" 참조 ).
주 비디오 카드
1
컴퓨터 및 모든 연결된 장치를 끄십시오
a
시작을 클릭한 다음 컴퓨터 끄기를 클릭하십시오
b
컴퓨터 끄기 창에서 끄기를 클릭하십시오
컴퓨터는 운영 체제 종료를 수행한 후 꺼집니다
주 : 컴퓨터가 꺼졌거나 전원 관리 모드에 있지 않는지 확인하십시오 . 운영 체제를 사용하여 컴퓨터
를 종료할 수 없는 경우 4 초 정도 손을 떼지 말고 전원 단추를 누르십시오 .
2
컴퓨터 및 모든 연결된 장치를 전원 콘센트에서 분리하십시오
3
모니터의
DVI
DVI 또는 VGA
커넥터를 컴퓨터 주 그래픽 카드의 해당 커넥터에 연결하십시오
커넥터로 모니터를 연결하려면 주 그래픽 카드의 흰색
.
.
.
.
.
.
DVI
포트를 사용하십시오
.
커넥터로 모니터를 연결하려면 주 그래픽 카드의 청색
VGA
22 컴퓨터 설치 및 사용
VGA
포트를 사용하십시오
.
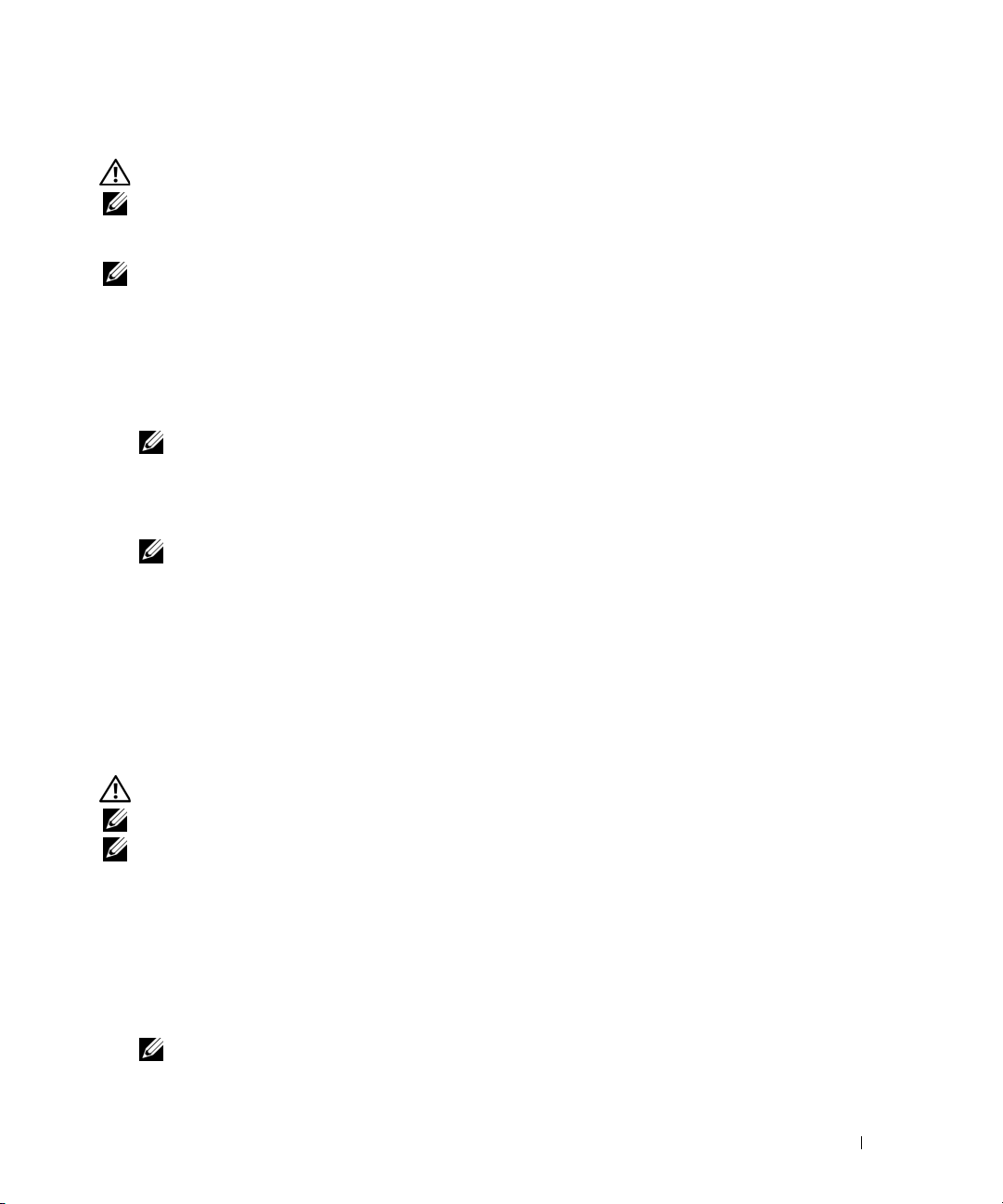
2 개 이상의 모니터 연결
주의 : 이 항목의 절차를 수행하기 전에 제품 정보 안내에 있는 안전 지침을 따르십시오 .
주 :
듀얼 그래픽 카드 구성에서 2개 이상의 모니터를 연결하고 사용하려면 멀티
합니다. 멀티
참조하십시오
주 : 컴퓨터 구입 시 선택한 옵션에 따라 해당 비디오 카드에는 2 개의 DVI 포트가 있거나 DVI 및 VGA 포트가
각각 하나씩 있을 수 있습니다 .
1
컴퓨터 및 모든 연결된 장치를 끄십시오
a
시작을 클릭한 다음 컴퓨터 끄기를 클릭하십시오
b
컴퓨터 끄기 창에서 끄기를 클릭하십시오
컴퓨터는 운영 체제 종료를 수행한 후 꺼집니다
주 : 컴퓨터가 꺼졌거나 전원 관리 모드에 있지 않는지 확인하십시오 . 운영 체제를 사용하여 컴퓨터
를 종료할 수 없는 경우 4 초 정도 손을 떼지 말고 전원 단추를 누르십시오 .
2
컴퓨터 및 모든 연결된 장치를 전원 콘센트에서 분리하십시오
32개 이상의 모니터를 컴퓨터 후면의
주 : VGA 커넥터로 모니터를 컴퓨터 후면의 DVI 포트에 연결하려면 DVI-VGA 어댑터가 필요합니다 .
GPU를
.
비활성화하려면
24
페이지 "디스플레이 설정을 변경하여 2개 이상의 모니터 지원"을
.
.
.
.
.
DVI
또는
VGA
포트에 연결하십시오
2 개 이상의 모니터를 직접 컴퓨터의 DVI 또는 VGA 포트에 연결하려면 20 페이지 " 모니터 연
결 ( 어댑터가 없음 )" 을 참조하십시오 .
GPU
기술을 비활성화해야
.
하나 이상 모니터의
댑터가
4
여러 모니터를 지원하려면 디스플레이 설정을 변경하십시오
하여
있음)"을 참조하십시오
2개
이상의 모니터 지원" 참조
VGA
커넥터를 컴퓨터의
DVI
포트에 연결하려면
21
페이지 "모니터 연결(어
.
(24
페이지 "디스플레이 설정을 변경
).
TV 연결
주의 : 이 항목의 절차를 수행하기 전에 제품 정보 안내에 있는 안전 지침을 따르십시오 .
주 : TV 를 컴퓨터에 연결하는 경우 TV 와 추가로 하나의 모니터 (VGA 또는 DVI) 만 연결할 수 있습니다 .
주 : TV 를 올바르게 구성하고 연결하는지 확인하려면 TV 와 함께 제공된 설명서를 참조하십시오 .
TV 를 컴퓨터에 연결하려면 S-video 케이블이 필요합니다 . S-video 케이블이 없는 경우 대부분의 가
전제품 상점에서 구입할수 있습니다 . S-video 케이블은 컴퓨터에 포함되지 않습니다 .
컴퓨터 및 모든 연결된 장치를 끄십시오
1
a
시작을 클릭한 다음 컴퓨터 끄기를 클릭하십시오
b
컴퓨터 끄기 창에서 끄기를 클릭하십시오
컴퓨터는 운영 체제 종료를 수행한 후 꺼집니다
주 : 컴퓨터가 꺼졌거나 전원 관리 모드에 있지 않는지 확인하십시오 . 운영 체제를 사용하여 컴퓨터
를 종료할 수 없는 경우 4 초 정도 손을 떼지 말고 전원 단추를 누르십시오 .
.
.
.
.
컴퓨터 설치 및 사용 23
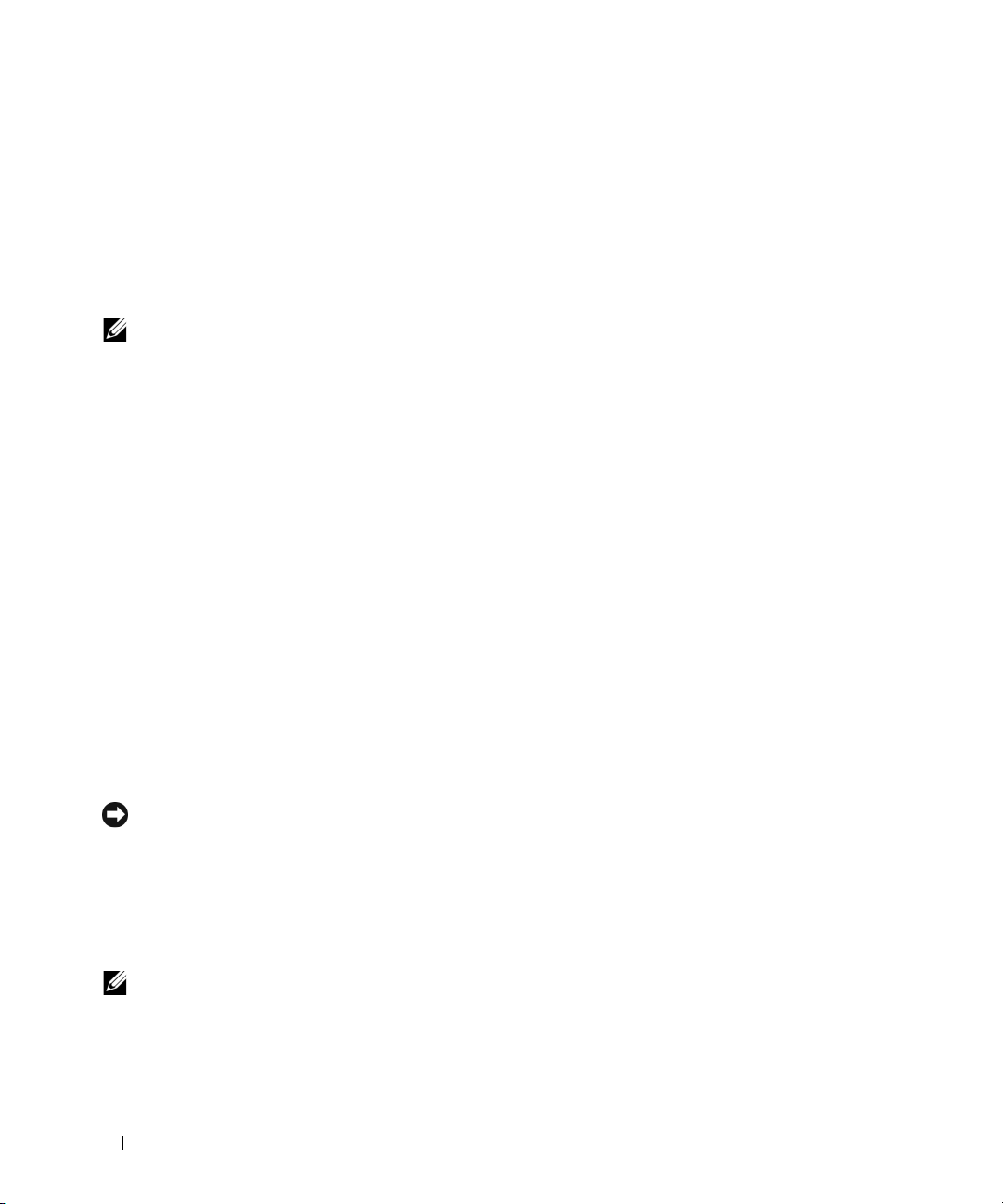
2
컴퓨터 및 모든 연결된 장치를 전원 콘센트에서 분리하십시오
3
4
5
S-video
S-video
20
십시오
케이블의 한쪽 끝을 컴퓨터 후면에 있는
케이블의 다른 한 끝은
TV의 S-video
페이지 "모니터 연결"에서 설명한 대로
.
TV-OUT
입력 커넥터에 연결하십시오
DVI 또는 VGA
.
커넥터에 연결하십시오
.
.
커넥터로 필요에 따라 모니터를 연결하
디스플레이 설정을 변경하여 2 개 이상의 모니터 지원
주 : 멀티 GPU 기술이 활성화된 듀얼 그래픽 카드 구성은 단일 모니터만 지원합니다 . 멀티 GPU 기술을 탑
재한 듀얼 그래픽 카드 구성에서 2 개 이상의 모니터를 연결하고 사용하려면 멀티 GPU 를 비활성화해야 합
니다 .
1
모니터가 연결되고 켜진 상태에서 컴퓨터를 켜십시오
®
Microsoft
2
디스플레이 설정에서 멀티
Windows® 바탕
카드 구성에만 적용됨
화면이 기본 모니터에 표시됩니다
GPU
기술을 비활성화합니다(멀티
).
멀티 GPU 기술 비활성화에 대한 자세한 내용은 그래픽 카드와 함께 제공된 설명서를 참조하십
시오 .
.
.
GPU
기술이 활성화된 듀얼 그래픽
디스플레이 설정에서 클론 모드 또는 확장 데스크탑 모드를 활성화하십시오
3
•
클론 모드에서는 모든 모니터에 동일한 이미지가 나타납니다
확장 데스크탑 모드에서 한 화면에서 다른 화면으로 개체를 끌어 표시 가능한 작업 공간 영역
•
을
2
배로 활용할 수 있습니다
.
.
.
그래픽 카드의 디스플레이 설정을 변경하는 데 관한 자세한 내용은 도움말 및 지원 센터에 있는 장치
의 사용 설명서를 참조하십시오 (
시작, 도움말 및 지원, 사용 및 시스템 설명서, 장치 설명서
를 차례
로 클릭한 다음 해당 그래픽 카드의 설명서를 클릭함 ).
RAID 구성 정보
주의사항 : 마이그레이션 옵션을 사용하여 데이타를 손실하지 않고 RAID 구성을 변환하려면 드라이브에
운영 체제를 로드하기 전에 하드 드라이브를 처음 설치할 때 단일 드라이브 RAID 0 배열로 설치해야 합니다
( 지시사항은 27 페이지 "Nvidia MediaShield ROM 유틸리티 사용 " 참조 ).
이 항목은 컴퓨터를 구매할 때 선택할 수 있는 RAID 구성의 개요를 제공합니다 . 부동한 사용을 위해
컴퓨터 제조 시 여러 가지 RAID 구성을 사용할 수 있습니다. 해당 Dell XPS 컴퓨터는 RAID 레벨 0 및
RAID 레벨 1 을 지원합니다 . RAID 레벨 0 구성은 고성능 프로그램에 권장되고 RAID 레벨 1 구성은
높은 수준의 데이타 무결성을 원하는 사용자에게 권장됩니다 .
주 : RAID 레벨은 계층 구조를 나타내는 것이 아닙니다 . RAID 레벨 1 구성은 근본적으로 RAID 레벨 0 구성보
다 뛰어나거나 열악하지 않습니다 .
더 큰 드라이브에 할당되지 않은 ( 따라서 사용할 수 없는 ) 공간이 없도록 RAID 구성의 드라이브는
동일한 크기여야 합니다 .
24 컴퓨터 설치 및 사용
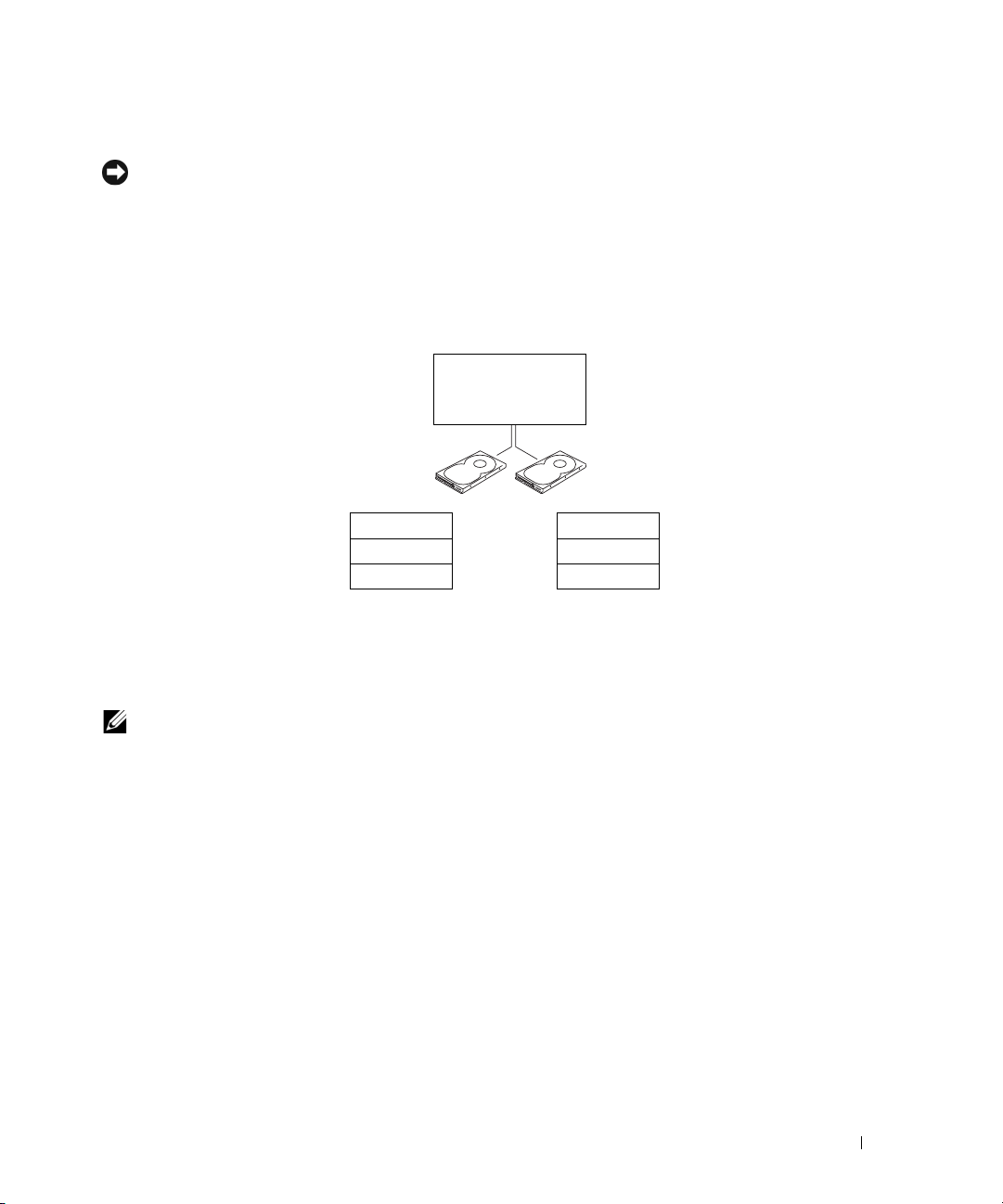
RAID 레벨 0 구성
주의사항 : RAID 레벨 0 구성은 데이타 중복을 제공하지 않기 때문에 하나의 드라이브에 고장이 생기면 모
든 데이타를 유실하게 됩니다 . RAID 레벨 0 구성을 사용하는 경우 데이타를 보호하려면 정기적으로 데이타
를 백업해야 합니다 .
RAID 레벨 0 은 데이타 스트라이핑이라는 저장 기술을 사용하여 높은 데이타 접속률을 제공합니다 .
데이타 스트라이핑은 여러 물리 드라이브에 걸쳐 연속된 데이타 세그먼트 ( 또는 스트라이프 ) 를 순
차적으로 기록하여 하나의 커다란 가상 드라이브를 작성하는 방법입니다 . 데이타 스트라이핑은 하
나의 드라이브가 데이타를 읽는 동안 다른 드라이브는 다음 블록을 검색하여 읽을 수 있게 합니다 .
RAID 레벨 0 을 위
해 구성된 직렬
ATA RA ID
RAID 레벨 0 구성의
세그먼트 1
세그먼트 3
세그먼트 5
하드 드라이브 1
또 다른 장점은 드라이브의 전체 저장 용량을 활용할 수 있다는 것입니다 . 예를
세그먼트 2
세그먼트 4
세그먼트 6
하드 드라이브 2
들어 , 2 개의 120GB 하드 드라이브는 결합되어 데이타를 저장할 수 있는 240GB 의 하드 드라이브 공
간을 제공합니다 .
주 : RAID 레벨 0 구성에서 구성 크기는 가장 작은 드라이브 크기에 구성에 사용된 드라이브 수를 곱한 값과
같습니다 .
RAID 레벨 1 구성
RAID 레벨 1 은 미러링이라는 데이타 중복성 저장 기술을 사용하여 데이타 무결성을 향상합니다 .
주 드라이브에 데이타가 기록된 경우 데이타는 구성에 사용된 두 번째 드라이브에 복제되거나 미러
됩니다 . RAID 레벨 1 구성은 데이타 중복성의 장점 대신 고속 데이타 접속률을 희생합니다 .
컴퓨터 설치 및 사용 25
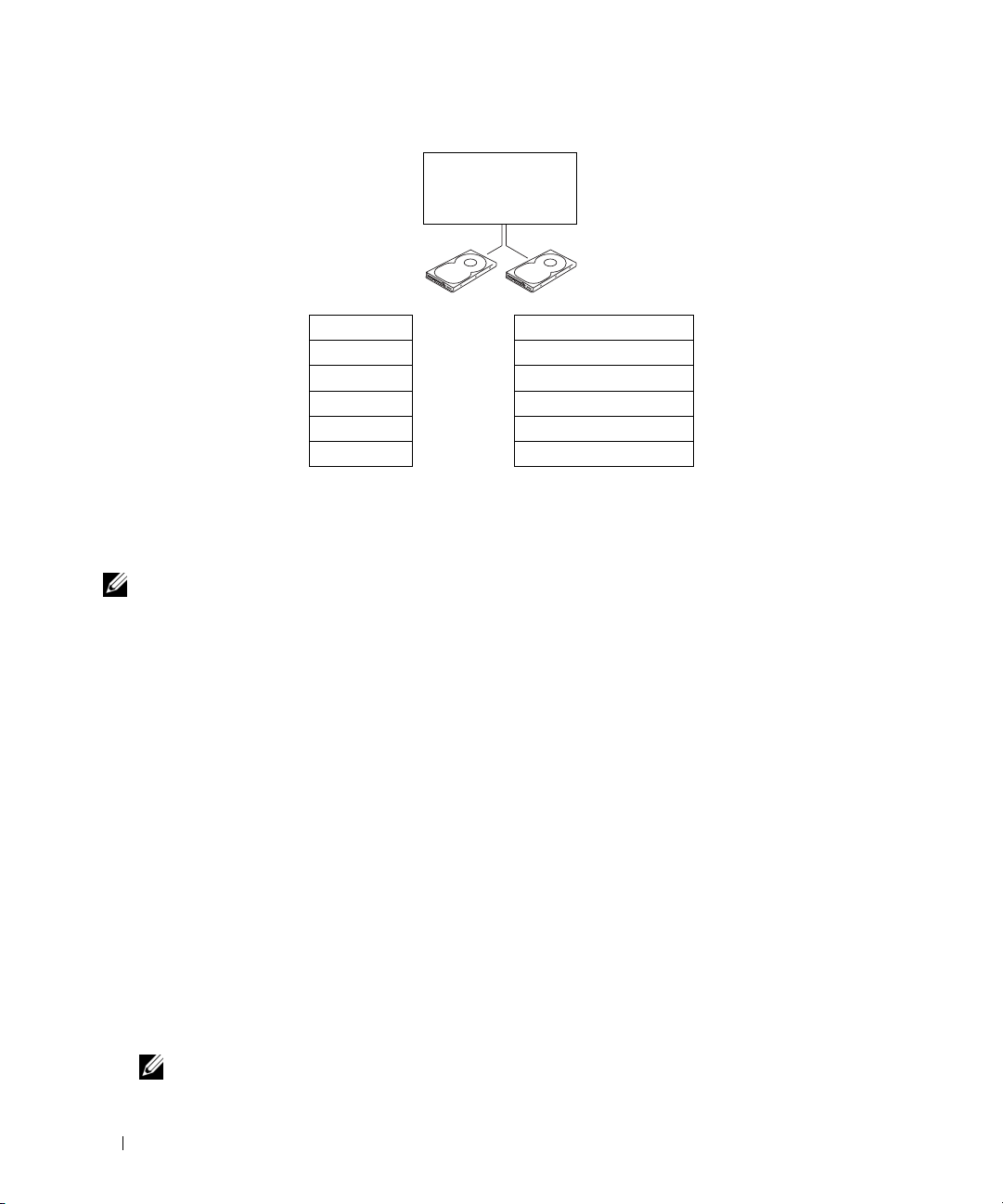
RAID 레벨 1 을 위
해 구성된 직렬
ATA RAID
세그먼트 1
세그먼트 2
세그먼트 3
세그먼트 4
세그먼트 5
세그먼트 6
하드 드라이브 1
세그먼트 1 복제
세그먼트 2 복제
세그먼트 3 복제
세그먼트 4 복제
세그먼트 5 복제
세그먼트 6 복제
하드 드라이브 2
드라이브 장애가 발생하면 추후 읽기 및 쓰기 작업은 이상 없는 나머지 드라이브에 수행됩니다 . 그
런 다음 이상 없는 드라이브의 데이타를 사용하여 교체 드라이브를 재구성할 수 있습니다 .
주 : RAID 레벨 1 구성에서 구성 크기는 구성에 사용된 가장 작은 드라이브의 크기와 같습니다 .
RAID 를 위한 하드 드라이브 구성
컴퓨터 구입 시 RAID 구성을 선택하지 않은 경우에도 컴퓨터를 RAID 로 구성할 수 있습니다 . RAID
레벨 및 해당 요구사항에 대한 설명은 24 페이지 "RAID 구성 정보 " 를 참조하십시오 . 하드 드라이브
설치 방법에 대한 정보는 99 페이지 " 하드 드라이브 설치 " 를 참조하십시오 .
RAID 하드 드라이브 볼륨을 구성할 때 두 가지 방법을 사용할 수 있습니다 . 첫 번째 방법은 Nvidia
MediaShield ROM 유틸리티를
두 번째 방법은 Nvidia MediaShield 를 사용하여 운영 체제 및 Nvidia RAID 드라이브를 설치한 후에
수행합니다 .
두 방법은 모두 시작하기 전에 컴퓨터를 RAID 활성화 모드로 설정할 것을 필요로 합니다 .
사용하여 하드 드라이브에 운영 체제를 설치하기 전에 수행합니다 .
컴퓨터를 RAID 활성화 모드로 설정
1
시스템 설치 프로그램을 시작하십시오
2
위쪽, 아래쪽 화살표 키를 눌러 Drives를 강조
3
위쪽, 아래쪽 화살표 키를 눌러 적용되는
십시오
4
왼쪽, 오른쪽 화살표 키를 눌러 RAID On을 강조
따라 각
.
SATA 하드
주 : RAID 옵션에 대한 자세한 내용은 131 페이지 " 시스템 설치 프로그램 옵션 " 을 참조하십시오 .
드라이브에 프로세스를 중복하십시오
26 컴퓨터 설치 및 사용
(130
페이지 "시스템 설치 프로그램 시작" 참조
표시한 다음
SATA
드라이브를 강조 표시한 다음
표시한 다음
<Enter> 키를
<Enter> 키를
누르십시오
.
).
.
<Enter> 키를
누르
누르십시오. 필요에
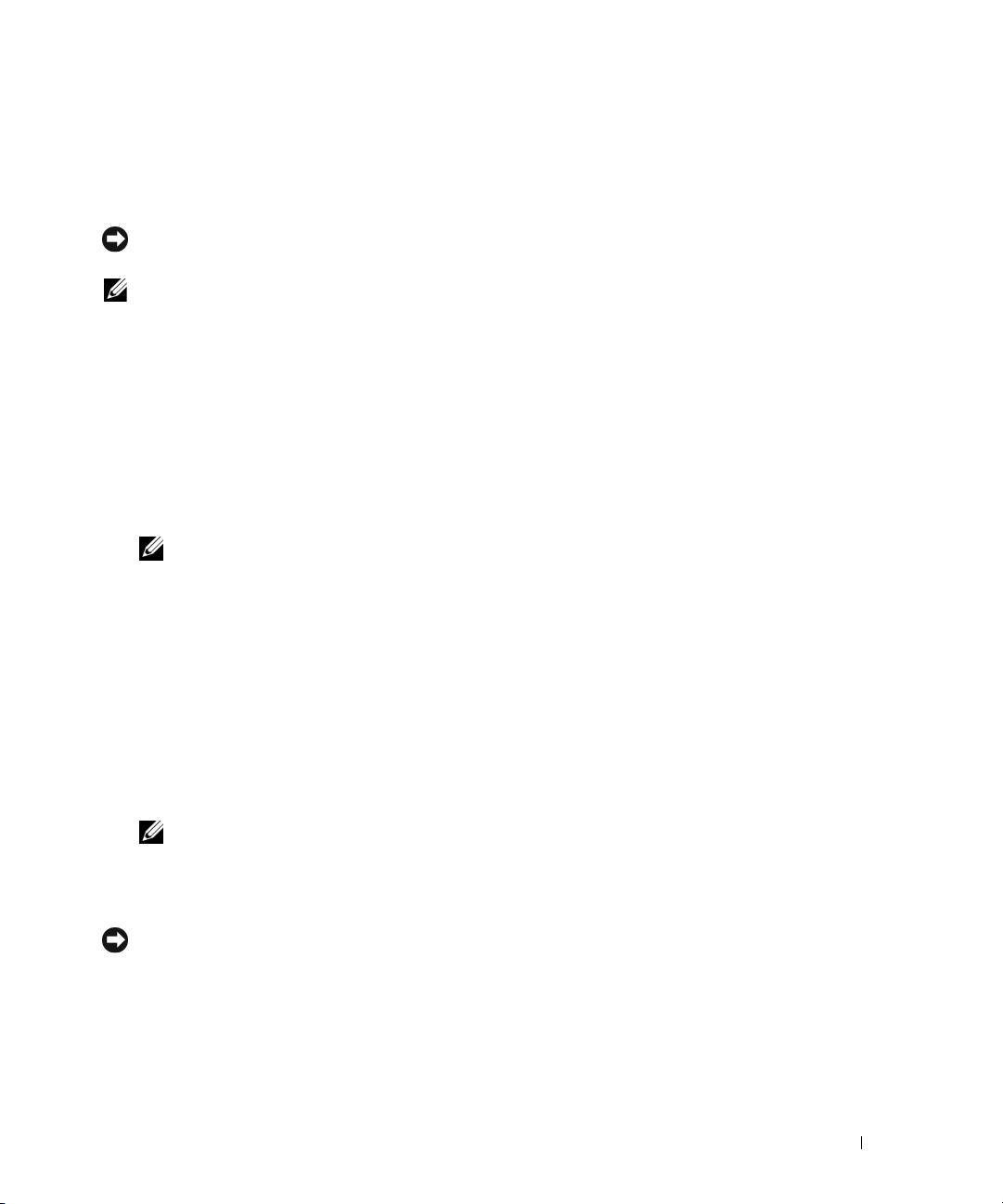
5
<Esc> 키,
스템
왼쪽 및 오른쪽 화살표 키를 눌러 Save/Exit를 강조
설치
프로그램을 종료하고 부팅 프로세스를 재개하십시오
표시한 다음
.
<Enter>
키를 눌러 시
Nvidia MediaShield ROM 유틸리티 사용
주의사항 : 다음 절차를 수행하면 하드 드라이브의 모든 데이타를 유실하게 됩니다 . 계속하기 전에 보관
하려는 데이타를 백업하십시오 .
주 : 다음 절차를 사용하여 기존 RAID 구성을 마이그레이션하지 마십시오 (29 페이지 " 한 RAID 구성에서 다
른 RAID 구성으로 변환 " 참조 ).
RAID 구성을 작성하려면 임의 크기의 하드 드라이브를 사용할 수 있습니다 . 그러나 , 할당되지 않거
나 사용되지 않는 공간을 방지하려면 동일한 크기의 드라이브를 사용하는 것이 좋습니다 . RAID 레
벨 및 해당 요구사항에 대한 설명은 24 페이지 "RAID 구성 정보 " 를 참조하십시오 . 하드 드라이브
설치 방법에 대한 정보는 99 페이지 " 하드 드라이브 설치 " 를 참조하십시오 .
1
컴퓨터의 각 적용 가능한 하드 드라이브를 위해
RAID
활성화 모드로 설정" 참조
2
컴퓨터를 재시작하십시오
3
RAID BIOS를
주 : 운영 체제 로고가 나타날 경우 Microsoft Windows 바탕 화면이 표시될 때까지 기다린 후 컴퓨터를
종료한 다음 다시 시도하십시오 .
입력하라는 프롬트가 표시되면
Define a New Array 창이 나타납니다
4
RAID Mode 필드로 이동하려면
RAID 0
구성을 작성하려면 화살표 키를 사용하여 Striping을
).
.
.
<Tab>
RAID를
<Ctrl><N>
키를 누르십시오
활성화하십시오
키를 누르십시오
.
선택하십시오
(26
페이지 "컴퓨터를
.
.
RAID 1
5
Free Disks 필드로 이동하려면
6
위쪽, 아래쪽 화살표 키를 사용하여 하드 드라이브를 선택하여
구성을 작성하려면 화살표 키를 사용하여 Mirroring을
<Tab> 키를
누르십시오
.
선택하십시오
RAID
배열을 포함한 다음 오른쪽
.
화살표 키를 사용하여 선택한 드라이브를 Free Disks 필드에서 Array Disks 필드로 이동하십시오
RAID
배열에 포함하려는 각 디스크에 이 절차를 중복하십시오
주 : 해당 컴퓨터는 RAID 1 배열당 최대 2 개의 드라이브 , RAID 0 배열당 최대 4 개의 드라이브를 지원
합니다 .
7
배열에 하드 드라이브를 지정한 다음
Clear disk data
주의사항 : 다음 단계에서 선택한 드라이브의 모든 데이타를 유실하게 됩니다 .
8
선택한 드라이브에서 모든 데이타를 지우려면
Array List 창이 나타납니다
라는 프롬프트가 나타납니다
.
<F9>
키를 누르십시오
.
<Y> 키를
.
.
누르십시오
.
컴퓨터 설치 및 사용 27
.
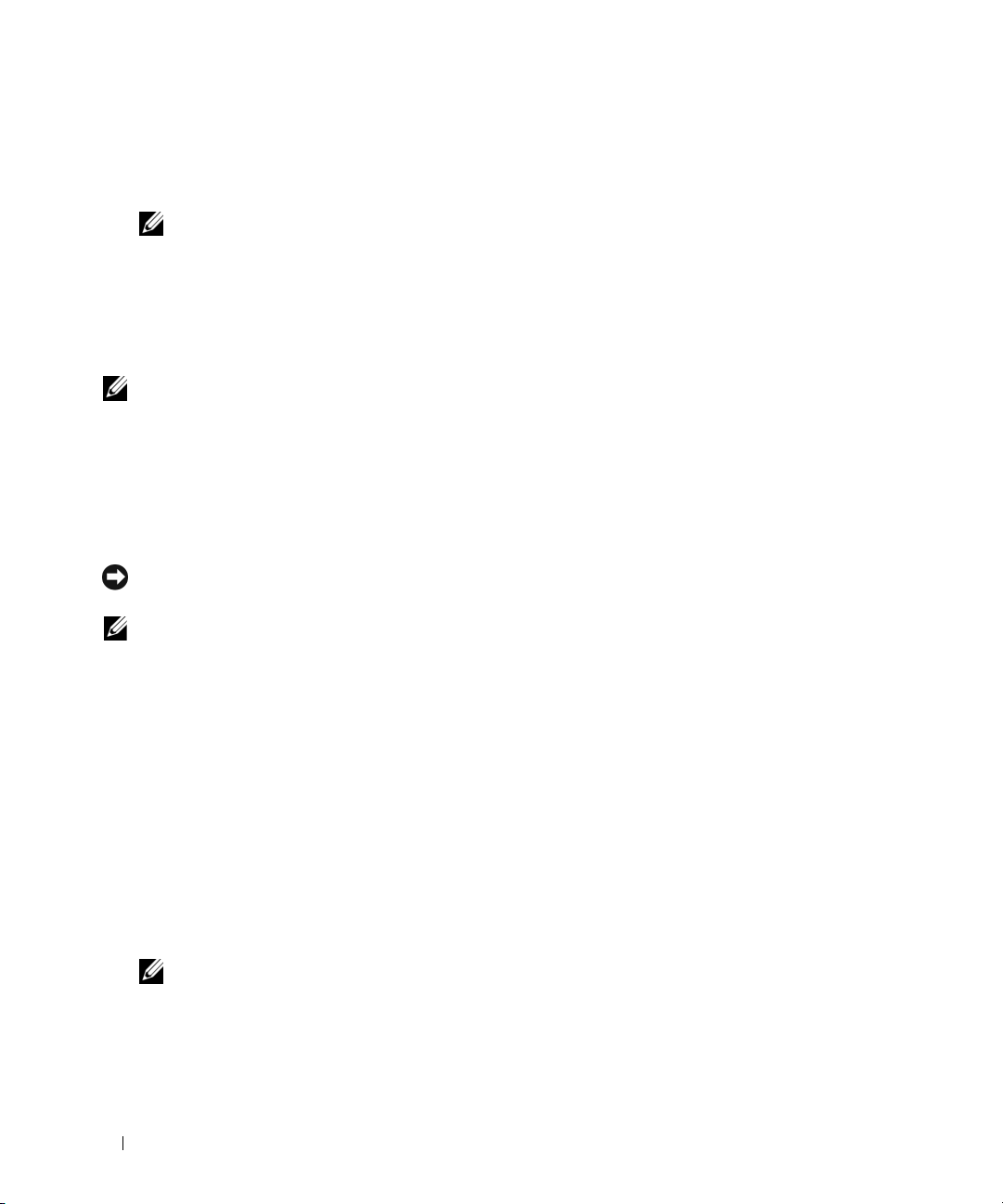
9
설치한 배열의 세부사항을 검토하려면 화살표 키를 사용하여 Array Detail 창의 배열을 강조 표시
한
다음 <Enter> 키를
Array Detail 창이 나타납니다
주 : 배열을 삭제하려면 화살표 키를 사용하여 배열을 선택하고 <D> 키를 누르십시오 .
10
이전 화면으로 돌아가려면
11
RAID BIOS를
종료하려면
누르십시오
.
<Enter> 키를
<Ctrl><X>
.
누르십시오
키를 누르십시오
.
.
Nvidia MediaShield 사용
Nvidia MediaShield 는 RAID 구성을 작성 , 보기 및 관리하도록 허용합니다 .
주 : 기존 (RAID 가 아님 ) 단일 드라이브 컴퓨터에 하나 이상의 새 하드 드라이브를 추가하고 새 하드 드라
이브를 RAID 배열에 구성하려는 경우에만 Nvidia MediaShield 를 사용하여 RAID 구성을 작성하십시오 .
Nvidia MediaShield 를 사용하는 RAID 구성을 작성하려면 임의 크기의 하드 드라이브를 사용할 수
있습니다 . 그러나 , 할당되지 않거나 사용되지 않는 공간을 방지하려면 동일한 크기의 드라이브를
사용하는 것이 좋습니다 . RAID 레벨 및 해당 요구사항에 대한 설명은 24 페이지 "RAID 구성 정보 "
를 참조하십시오 .
RAID 배열 작성
주의사항 : 다음 절차를 수행하면 하드 드라이브의 모든 데이타를 유실하게 됩니다 . 계속하기 전에 보관
하려는 데이타를 백업하십시오 .
주 : 다음 절차를 사용하여 기존 RAID 구성을 마이그레이션하지 마십시오 (29 페이지 " 한 RAID 구성에서 다
른 RAID 구성으로 변환 " 참조 ).
1
하드 드라이브의
2
컴퓨터를 재부팅한 후
3
System Tasks(
NVIDIA Create Array Wizard(NVIDIA 배열 작성
나열합니다
크를
RAID를
활성화하십시오
Nvidia MediaShield를
시스템 작업)에서 Create(
.
(26
페이지 "컴퓨터를
실행하십시오
.
작성)을 클릭하십시오
마법사)가 나타나고 구성에 사용 가능한 디스
RAID
활성화 모드로 설정" 참조
.
).
4
다음을 클릭하십시오
5
Custom을
6
드롭다운 상자를 사용하여 Striping
7
Next를
클릭한 다음, Next를
클릭하십시오
Free Disk Selection 창이 나타납니다
주 : RAID 활성화 하드 드라이브만 여유 디스크로 나열됩니다 .
28 컴퓨터 설치 및 사용
.
클릭하십시오
(RAID 0)
.
또는 Mirroring
(RAID 1)을
선택하십시오
.
.
.
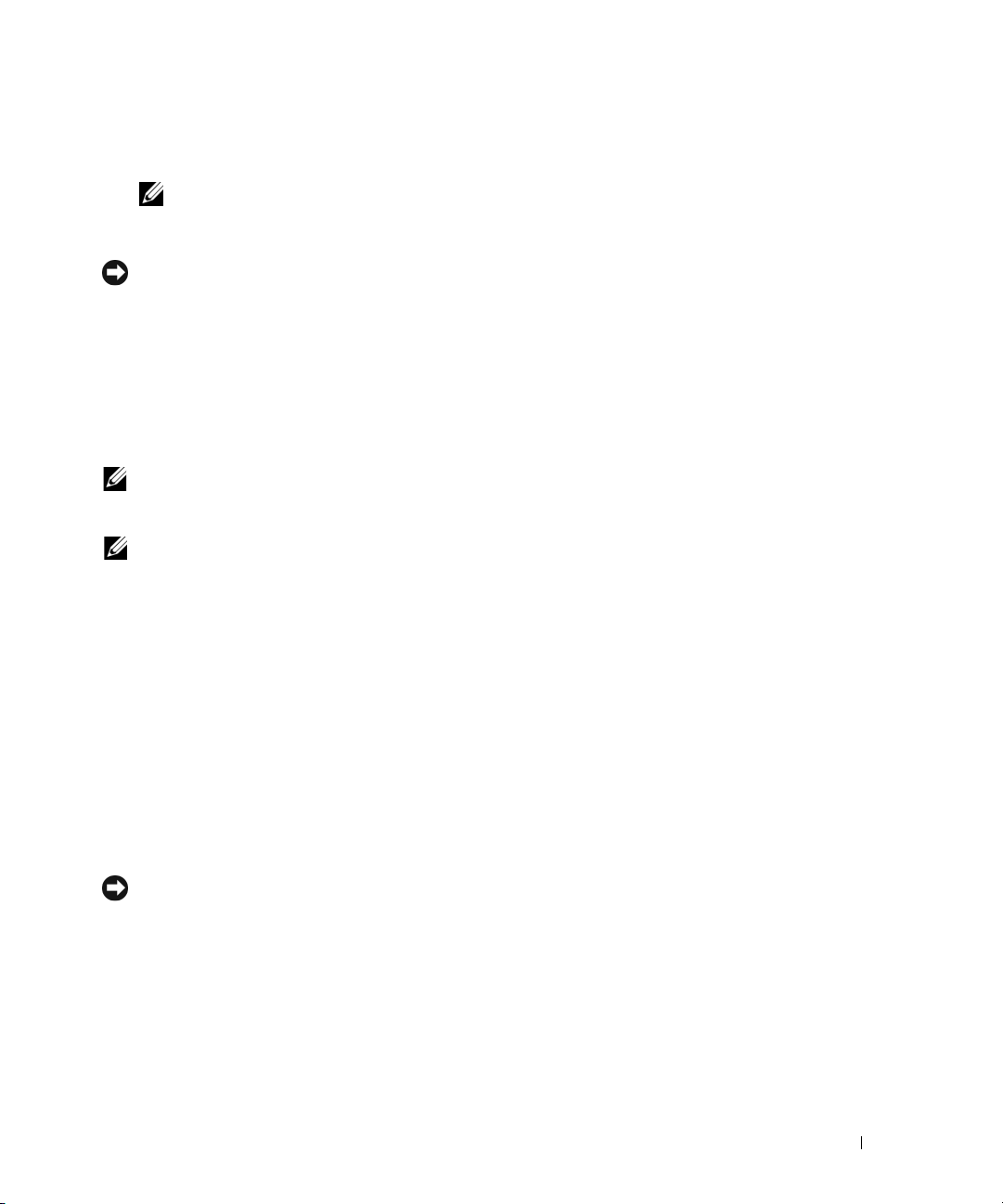
8
RAID
구성을 형성할 드라이브를 클릭하여 선택하고 Next를
오
.
주 : 해당 컴퓨터는 RAID 1 배열당 최대 2 개의 드라이브 , RAID 0 배열당 최대 4 개의 드라이브를 지원
합니다 .
Clearing System Data(
주의사항 :
다 .
9
Next를
10
Finish를
Clear System Data(
클릭하십시오
클릭하여
MediaShield RAID
나열합니다
RAID 배열 삭제
주 : 이 절차에서 RAID 1 볼륨을 삭제하는 동안 RAID 1 볼륨을 2 개의 비 RAID 하드 드라이브에 파티션으로
분리한 후 기존 데이타를 그대로 둡니다 . 그러나 RAID 0 볼륨을 삭제하면 볼륨의 모든 데이타가 지워집니
다 .
주 : 컴퓨터가 현재 RAID 로 부팅되고 RAID 볼륨을 삭제한 경우 컴퓨터는 부팅할 수 없습니다 .
1
Nvidia MediaShield를
2
삭제하려는 배열을 선택하여 클릭하십시오
3
System Tasks(
.
시스템 작업)
NVIDIA Delete Array Wizard(
시스템 데이타 지우기)
시트템 데이타 지우기) 옵션은 선택한 드라이브의 모든 데이타를 삭제합니
창이 나타납니다
.
RAID
구성을 작성하십시오
.
관리 유틸리티 창이 나타나고 모든 설치된 다른 하드 드라이브와 함께 배열을
실행합니다
.
.
창에서 Delete Array(배열
배열 삭제 마법사)가 나타납니다
클릭한 다음 Next를 다시
.
삭제)를 클릭하십시오
.
클릭하십시
.
4
Next를
삭제하려는 배열의 이름 및 크기와 함께 확인 화면이 나타납니다
5
Finish를
MediaShield RAID
배열을 나열합니다
한 RAID 구성에서 다른 RAID 구성으로 변환
주의사항 : 마이그레이션 옵션을 사용하여 데이타를 손실하지 않고 RAID 구성을 변환하려면 드라이브에
운영 체제를 로드하기 전에 하드 드라이브를 처음 설치할 때 단일 드라이브 RAID 0 배열로 설치해야 합니다
( 지시사항은 27 페이지 "Nvidia MediaShield ROM 유틸리티 사용 " 참조 ).
클릭하십시오
클릭하여
RAID
관리 유틸리티 창이 나타나고 모든 설치된 하드 드라이브와 함께 모든 나머지
.
.
구성을 삭제하십시오
.
.
Nvidia MediaShield 는 마이그레이션이라는 한 단계 프로세스를 활용하여 데이타를 유실하지 않고
디스크의 현재 상태 또는 배열을 변경합니다 . 필요한 경우 , 단일 드라이브 RAID 0 구성에서 두 드라
이브 RAID 구성으로 변환하는 것을 포함하여 기존 배열에 추가 하드 드라이브를 추가할 수 있습니
다 . 그러나 변경 후 배열의 용량은 원래 구성의 용량과 같거나 커야 합니다 .
RAID 1
에서
RAID 1
로의
변환은 마이그레이션 프로세스를 사용하여 수행할 수 없습니다 .
컴퓨터 설치 및 사용 29
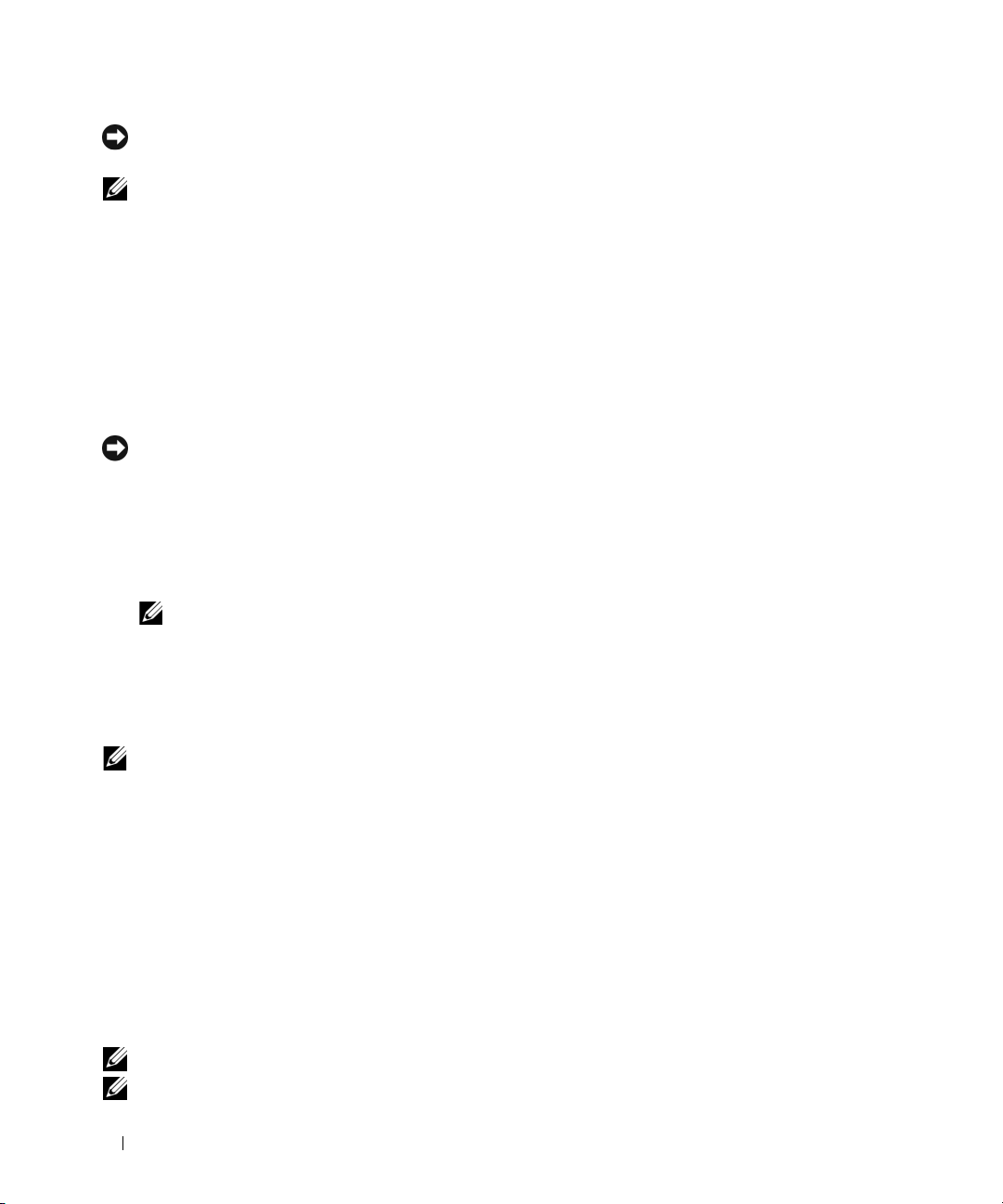
주의사항 : 배열 ( 마이그레이션 ) 에 사용될 추가 하드 드라이브는 현재 구성에 사용된 임의 드라이브보
다 작으면 안됩니다 .
주 : RAID 구성에 사용될 모든 드라이브가 RAID 활성화되었는지 확인하십시오 (26 페이지 " 컴퓨터를 RAID
활성화 모드로 설정 " 참조 ).
1
Nvidia MediaShield를
2
삭제하려는 배열을 선택하여 클릭하십시오
3
System Tasks 창에서 Convert Array를
NVIDIA Convert Array Wizard가
4
Next를
5
RAID Mode Selection의
6
Next를
주의사항 : 다음 단계에서 선택한 드라이브의 모든 데이타를 유실하게 됩니다 .
7
Free Disk Selection
를
8
Finish를
클릭하십시오
클릭하십시오
선택하십시오
클릭하십시오
MediaShield RAID
이드
/
마이그레이션 상태를 나열합니다
주 : 배열을 변환하는 데 소요되는 시간은 CPU 속도 , 사용할 하드 드라이브의 유형 및 크기 , 운영 체제
등 여러 가지 요소에 따라 결정됩니다 .
RAID 구성 재구축
실행하십시오
.
.
클릭하십시오
나타납니다
.
.
.
드롭다운 메뉴에서 Mirroring 또는 Striping을
선택하십시오
.
.
에서 옆의 확인 상자를 클릭하여 배열(마이그레이션)에 포함할 하드 드라이브
.
.
관리 유틸리티 창이 나타나고 모든 설치된 다른 하드 드라이브와 함께 업그레
.
RAID 배열의 한 드라이브에 고장이 발생한 경우 데이타를 교체 드라이브에 복원하여 배열을 재구축
할 수 있습니다 .
주 : 배열 재구축은 RAID 1 및 구성에서만 수행할 수 있습니다 .
1
Nvidia MediaShield를
2
관리 유틸리티 창에서 해당
3
System Tasks 창에서 Rebuild Array를
NVIDIA Rebuild Array Wizard가
실행하십시오
RAID
구성(Mirroring)을 클릭하여 선택하십시오
나타납니다
.
클릭하십시오
.
.
.
4
Next를
5
옆의 확인 상자를 클릭하여 재구축하려는 하드 드라이브를 선택하십시오
6
Next를
7
Finish를
MediaShield RAID
주 : 컴퓨터가 배열을 재구축하는 동안 컴퓨터를 사용할 수 있습니다 .
주 : 배열을 재구축하려면 임의 사용 가능한 (RAID 활성화된 ) 자유 디스크를 사용할 수 있습니다 .
클릭하십시오
클릭하십시오
클릭하십시오
관리 유틸리티 창이 나타나고 재구축 프로세스의 상태를 표시합니다
.
.
.
30 컴퓨터 설치 및 사용
.
.
 Loading...
Loading...