Page 1
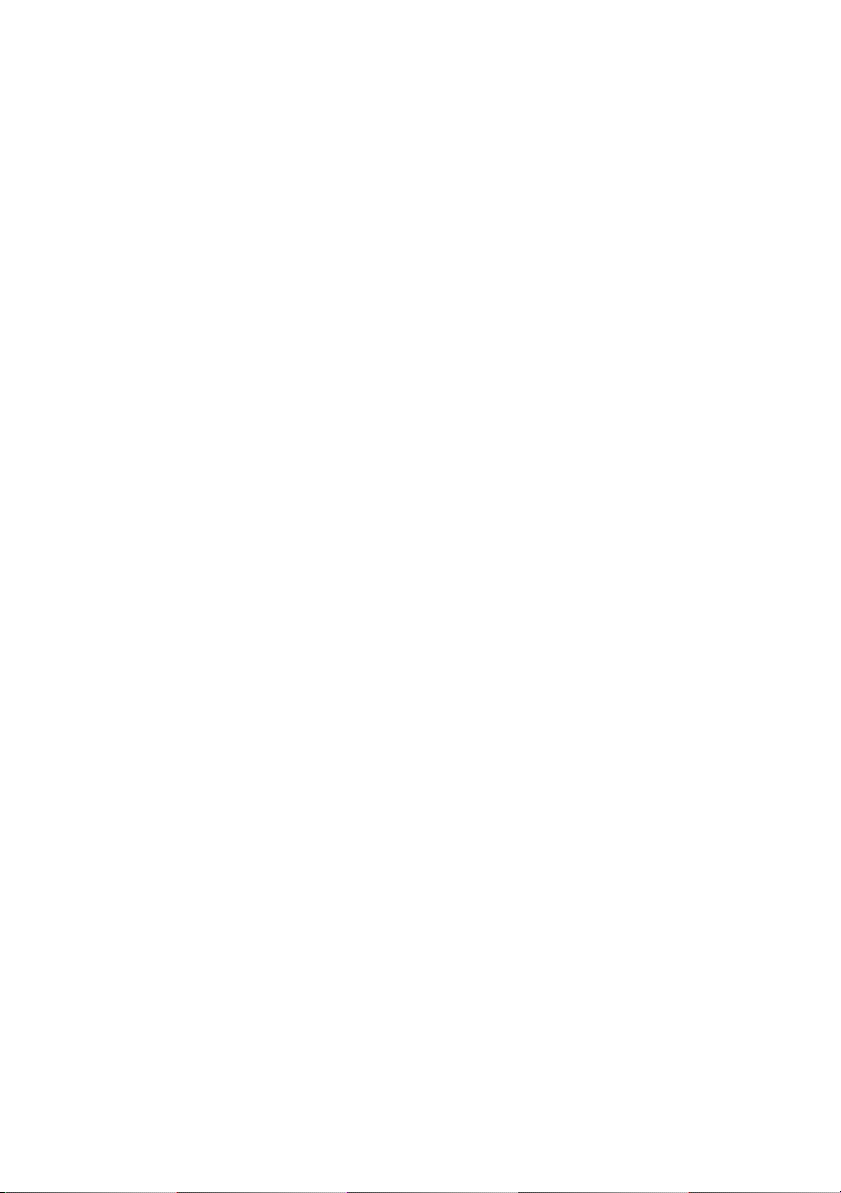
Dell™ XPS™ 630i 擁有者手冊
DCDR01 型
www.dell.com | support.dell.com
Page 2
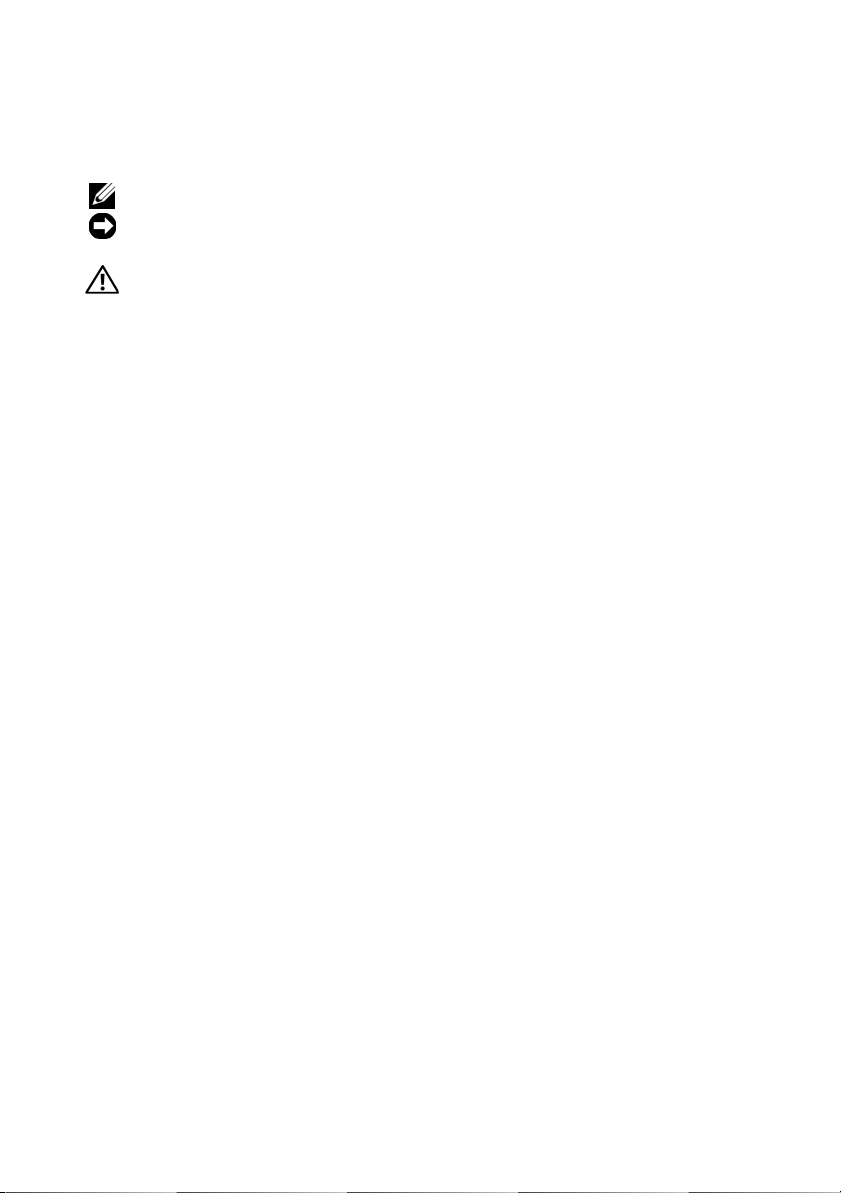
註、注意事項和警示
註:「註」表示可以幫助您更有效地使用電腦的重要資訊。
注意事項:「注意事項」表示有可能會損壞硬體或導致資料遺失,並告訴
您如何避免發生此類問題。
警示:「警示」表示有可能會導致財產損失、人身傷害甚至死亡。
____________________
本文件中的資訊如有更改,恕不另行通知。
© 2007–2008 Dell Inc. 版權所有,翻印必究。
未經 Dell Inc. 的書面許可,不得以任何形式進行複製。
本文中使用的商標:Dell、DELL 徽標、XPS 和 YOURS IS HERE 是 Dell Inc. 的商標;藍芽
是 Bluetooth SIG, Inc. 擁有的註冊商標,並授權給 Dell 使用; Intel 是 Intel Corporationis 的註
冊商標,Core 是 Intel Corporation 的商標;Microsoft、Windows、Windows Vista 以及
Windows Vista 開始按鈕徽標是 Microsoft Corporation 在美國和 / 或其他國家 / 地區的商標或
註冊商標;Blu-ray Disc 是 Blu-ray Disc Association 的商標;Nvidia Nvidia Corporation 在美國
和 / 或其他國家 / 地區的註冊商標。
本文件中述及的其他商標和產品名稱是指擁有相應商標和產品名稱的公司實體或其產品。
Dell Inc. 對本公司之外的商標和產品名稱不擁有任何專有權益。
DCDR01 型
2008 年 4 月 P/N KW100 Rev.A01
Page 3
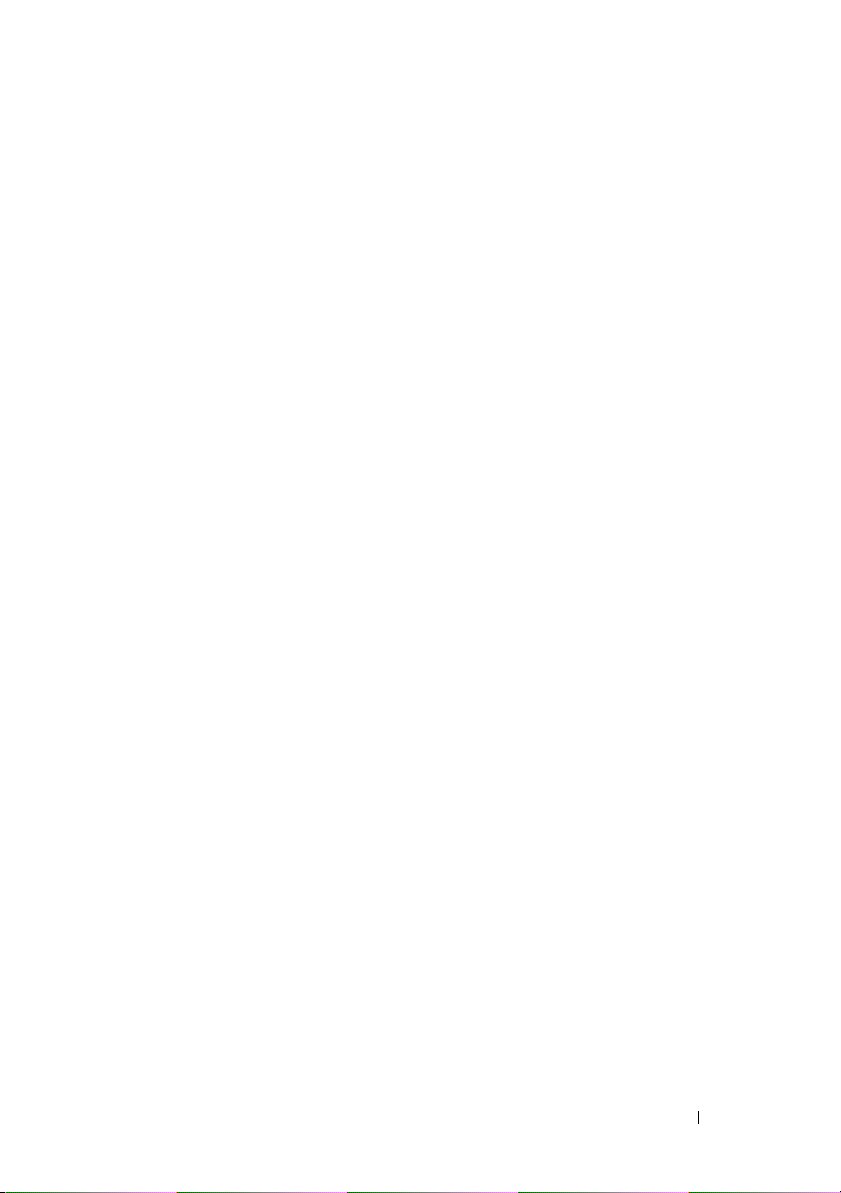
目錄
1 關於您的電腦 . . . . . . . . . . . . . . . . . . . . . 17
查找資訊. . . . . . . . . . . . . . . . . . . . . . . . . 11
電腦的前視圖 . . . . . . . . . . . . . . . . . . . . . . 17
電腦的後視圖
前面板連接器
背面板連接器
. . . . . . . . . . . . . . . . . . . . . . 19
. . . . . . . . . . . . . . . . . . . . . . 20
. . . . . . . . . . . . . . . . . . . . . . 21
2 設定您的電腦 . . . . . . . . . . . . . . . . . . . . . 25
將電腦安裝在封閉環境中 . . . . . . . . . . . . . . . 25
連接至網際網路
設定網際網路連線
將資訊傳輸至新電腦
Microsoft
Windows Vista
設定印表機
印表機纜線
連接 USB 印表機
. . . . . . . . . . . . . . . . . . . . 27
. . . . . . . . . . . . . . . . 27
. . . . . . . . . . . . . . . . . . 29
®
Windows® XP . . . . . . . . . . . . . 29
. . . . . . . . . . . . . . . . . . . 32
. . . . . . . . . . . . . . . . . . . . . . . 32
. . . . . . . . . . . . . . . . . . . . 32
. . . . . . . . . . . . . . . . . 32
目錄 3
Page 4
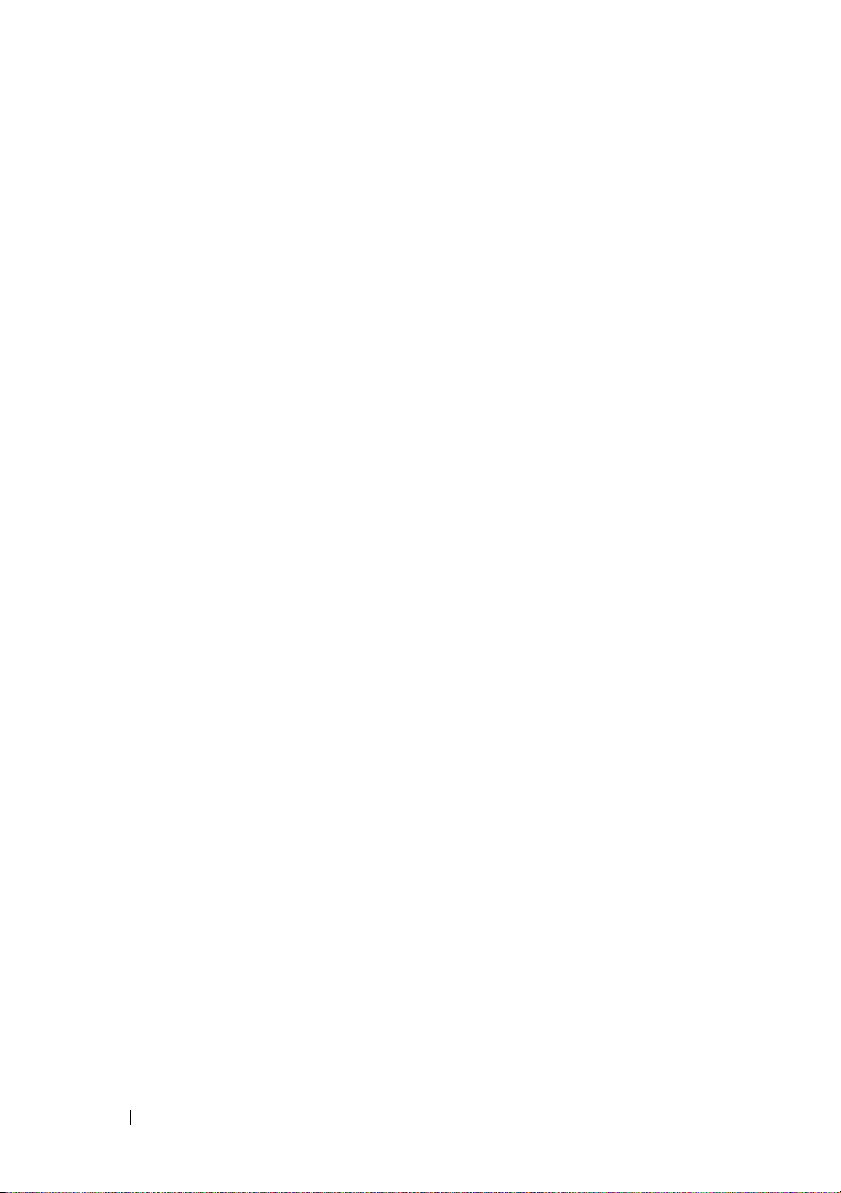
連接兩台顯示器. . . . . . . . . . . . . . . . . . . . . 34
連接兩台配備 VGA 連接器的顯示器
. . . . . . . 34
連接一台配備 VGA 連接器的顯示器和一台
配備 DVI 連接器的顯示器
連接電視
變更顯示設定
. . . . . . . . . . . . . . . . . . . . . . 35
. . . . . . . . . . . . . . . . . . . 36
. . . . . . . . . . . . . 35
電源保護裝置
突波保護器
線路調節器
不間斷電源
電源管理
Windows XP 中的電源管理選項
Windows Vista 中的電源管理選項
. . . . . . . . . . . . . . . . . . . . . . 36
. . . . . . . . . . . . . . . . . . . . . 36
. . . . . . . . . . . . . . . . . . . . . 36
. . . . . . . . . . . . . . . . . . . . . 37
. . . . . . . . . . . . . . . . . . . . . . . . . 37
. . . . . . . . . 37
. . . . . . . . 39
3 使用多媒體 . . . . . . . . . . . . . . . . . . . . . . 41
播放 CD 或 DVD . . . . . . . . . . . . . . . . . . . . . 41
複製 CD 和 DVD
如何複製 CD 或 DVD
使用空白 CD 和 DVD
有用秘訣
調整圖像
將電腦連接至電視或音效裝置
S-Video 與標準音效
S-Video 與 S/PDIF 數位音效
合成式影像與標準音效
合成式影像與 S/PDIF 數位音效
分量影像與標準音效
分量影像與 S/PDIF 數位音效
. . . . . . . . . . . . . . . . . . . . . 43
. . . . . . . . . . . . . . . . 43
. . . . . . . . . . . . . . . . 44
. . . . . . . . . . . . . . . . . . . . . . 45
. . . . . . . . . . . . . . . . . . . . . . . . . 45
. . . . . . . . . . . . 46
. . . . . . . . . . . . . . . . 48
. . . . . . . . . . . . 49
. . . . . . . . . . . . . . 51
. . . . . . . . . 53
. . . . . . . . . . . . . . . 55
. . . . . . . . . . . 57
4 目錄
Page 5
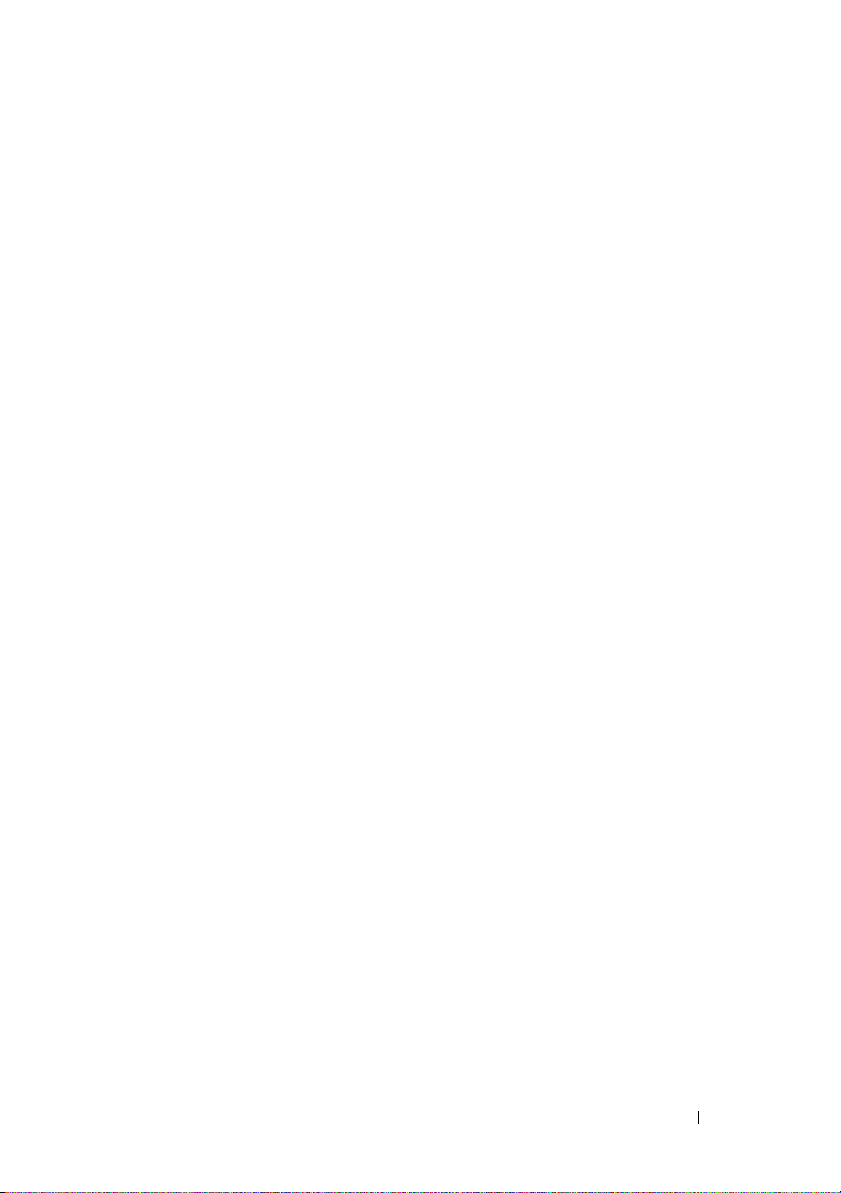
設定 Cyberlink (CL) 耳機 . . . . . . . . . . . . . . 60
啟用電視的顯示設定
. . . . . . . . . . . . . . . 60
使用媒體讀卡器 ( 可選 )
設定採用藍芽無線技術之裝置的說明
. . . . . . . . . . . . . . . . 61
. . . . . 64
4 關於 RAID 組態 . . . . . . . . . . . . . . . . . . . . 65
RAID 0 級組態 . . . . . . . . . . . . . . . . . . . . . . 65
RAID 1 級組態
針對 RAID 組態硬碟機
將您的電腦設定為啟用 RAID 模式
使用 Nvidia MediaShield ROM 公用程式
使用 Nvidia MediaShield
建立 RAID 陣列
刪除 RAID 陣列
從一種 RAID 組態轉換為另一種 RAID 組態
重建 RAID 組態
. . . . . . . . . . . . . . . . . . . . . . 66
. . . . . . . . . . . . . . . . . 67
. . . . . . . . . . 67
. . . . . . . 68
. . . . . . . . . . . . . . . . 69
. . . . . . . . . . . . . . . . . . 69
. . . . . . . . . . . . . . . . . . 70
. . . 71
. . . . . . . . . . . . . . . . . . 72
5 清潔您的電腦 . . . . . . . . . . . . . . . . . . . . . 73
電腦、鍵盤和顯示器 . . . . . . . . . . . . . . . . . . 73
滑鼠 ( 非光學 )
軟碟機
CD 和 DVD
. . . . . . . . . . . . . . . . . . . . . 73
. . . . . . . . . . . . . . . . . . . . . . . . . . 74
. . . . . . . . . . . . . . . . . . . . . . . . 74
目錄 5
Page 6
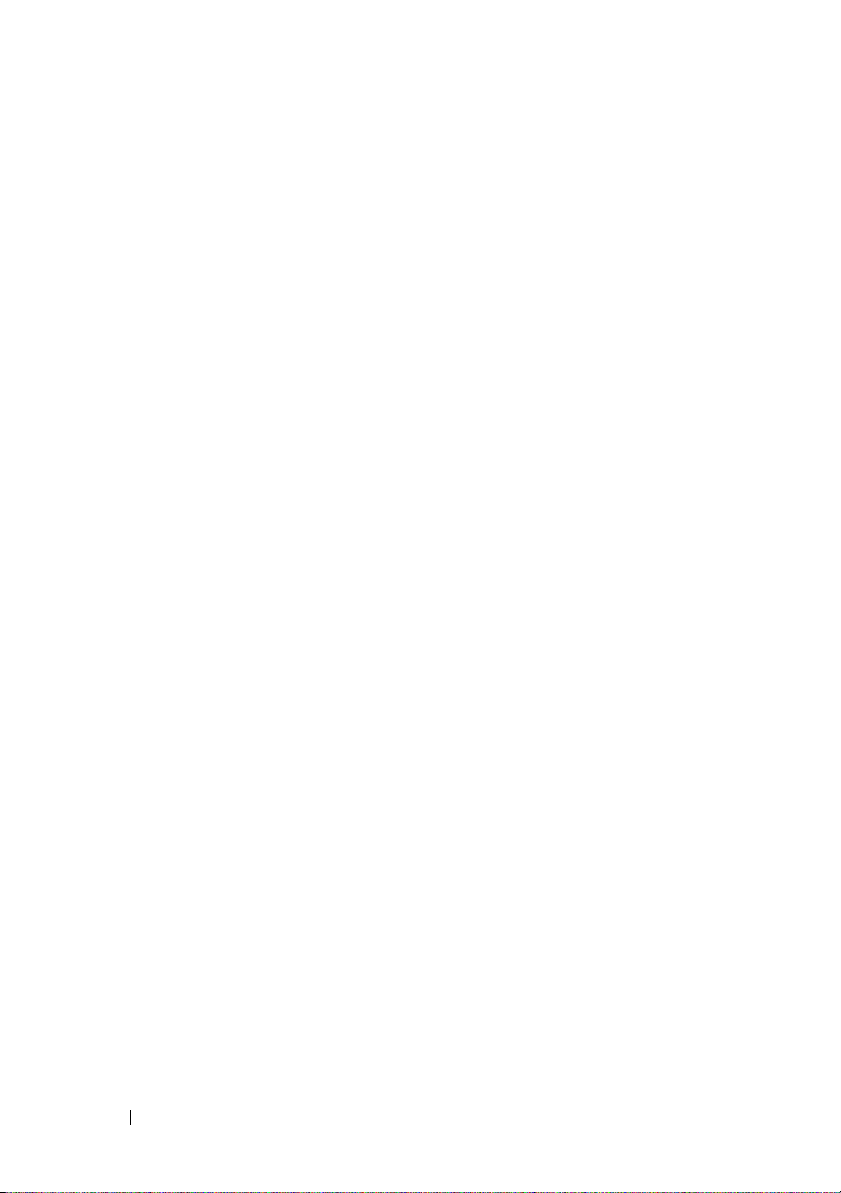
6 系統設定程式 . . . . . . . . . . . . . . . . . . . . 75
概觀 . . . . . . . . . . . . . . . . . . . . . . . . . . . 75
進入系統設定程式
系統設定程式螢幕
系統設定程式選項
啟動順序
. . . . . . . . . . . . . . . . . . . . . . . . . 79
選項設定
變更啟動順序,以用於目前啟動
變更啟動順序,以用於今後啟動
. . . . . . . . . . . . . . . . . . . 75
. . . . . . . . . . . . . . . . . 75
. . . . . . . . . . . . . . . . . . . 76
. . . . . . . . . . . . . . . . . . . . . . 79
. . . . . . . . 80
. . . . . . . . 81
7 清除密碼和 CMOS 設定 . . . . . . . . . . . . 83
清除密碼 . . . . . . . . . . . . . . . . . . . . . . . . . 83
清除 CMOS 設定
更新 BIOS
. . . . . . . . . . . . . . . . . . . . . 84
. . . . . . . . . . . . . . . . . . . . . . . . 85
8 故障排除工具 . . . . . . . . . . . . . . . . . . . . 87
電源指示燈 . . . . . . . . . . . . . . . . . . . . . . . 87
6 目錄
嗶聲代碼
. . . . . . . . . . . . . . . . . . . . . . . . . 88
系統訊息 . . . . . . . . . . . . . . . . . . . . . . . . . 91
硬體疑難排解
Dell Diagnostics
何時使用 Dell Diagnostics
從硬碟機啟動 Dell Diagnostics
. . . . . . . . . . . . . . . . . . . . . . 93
. . . . . . . . . . . . . . . . . . . . . 93
. . . . . . . . . . . . . 93
. . . . . . . . . . 94
Page 7
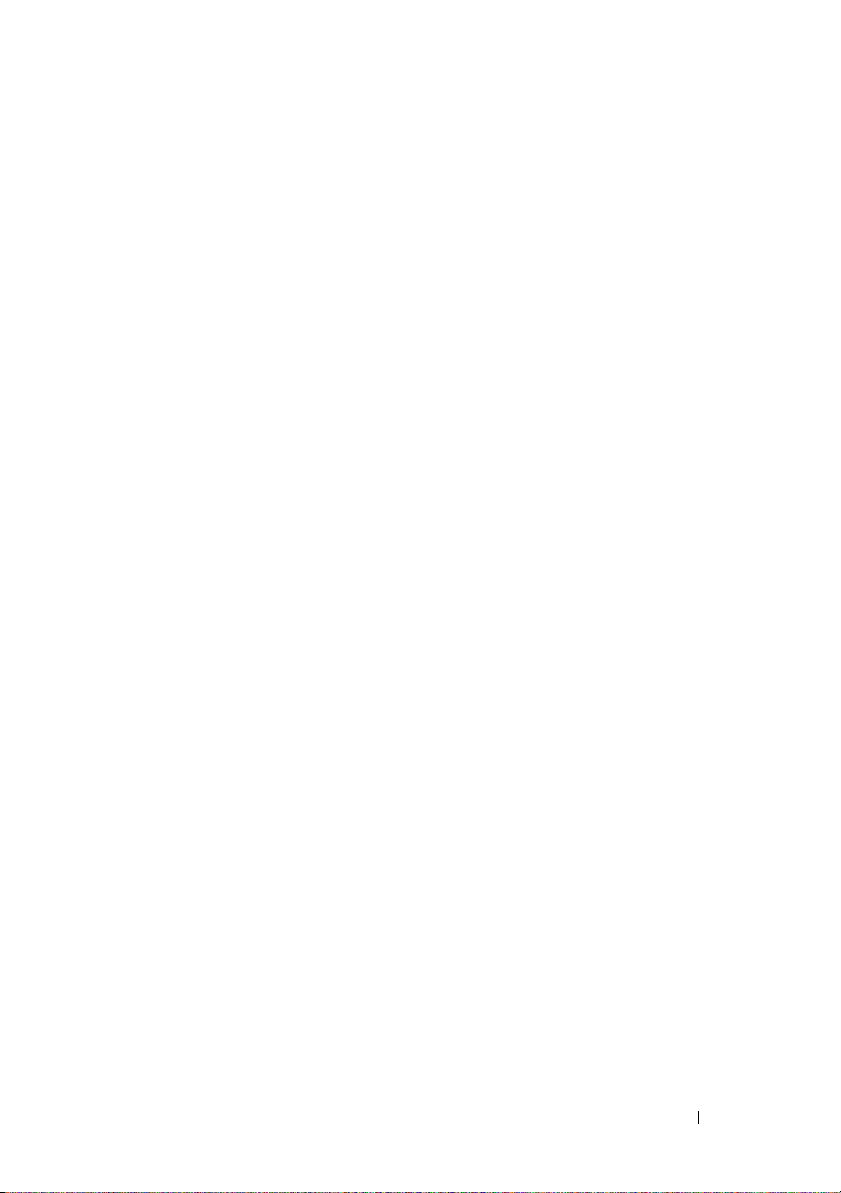
從 Drivers and Utilities 媒體啟動
Dell Diagnostics
Dell Diagnostics 主選單
. . . . . . . . . . . . . . . . . . 94
. . . . . . . . . . . . . . 95
9 故障排除 . . . . . . . . . . . . . . . . . . . . . . . . . 97
電池問題 . . . . . . . . . . . . . . . . . . . . . . 97
磁碟機問題
錯誤訊息
IEEE 1394 裝置問題
鍵盤問題
鎖定和軟體問題
記憶體問題
滑鼠問題
網路問題
電源問題
印表機問題
掃描器問題
聲音和喇叭問題
影像和顯示器問題
超頻問題
電源指示燈
. . . . . . . . . . . . . . . . . . . . 97
. . . . . . . . . . . . . . . . . . . . . . 99
. . . . . . . . . . . . . . . . 100
. . . . . . . . . . . . . . . . . . . . . . 100
. . . . . . . . . . . . . . . . . . 101
. . . . . . . . . . . . . . . . . . . . 102
. . . . . . . . . . . . . . . . . . . . . . 103
. . . . . . . . . . . . . . . . . . . . . . 104
. . . . . . . . . . . . . . . . . . . . . . 104
. . . . . . . . . . . . . . . . . . . . 105
. . . . . . . . . . . . . . . . . . . . 106
. . . . . . . . . . . . . . . . . . 106
. . . . . . . . . . . . . . . . 107
. . . . . . . . . . . . . . . . . . . . . . 109
. . . . . . . . . . . . . . . . . . . . 109
10 重新安裝軟體 . . . . . . . . . . . . . . . . . . . . 111
驅動程式. . . . . . . . . . . . . . . . . . . . . . . . . 111
何謂驅動程式?
識別驅動程式
重新安裝驅動程式和公用程式
使用 Drivers and Utilities 媒體
®
Microsoft
Vista
Windows® XP 和 Microsoft Windows
®
作業系統中的軟體及硬體問題故障排除 . . . 114
. . . . . . . . . . . . . . . . . . 111
. . . . . . . . . . . . . . . . . . . 111
. . . . . . . . . . 112
. . . . . . . . . . . 113
目錄 7
Page 8
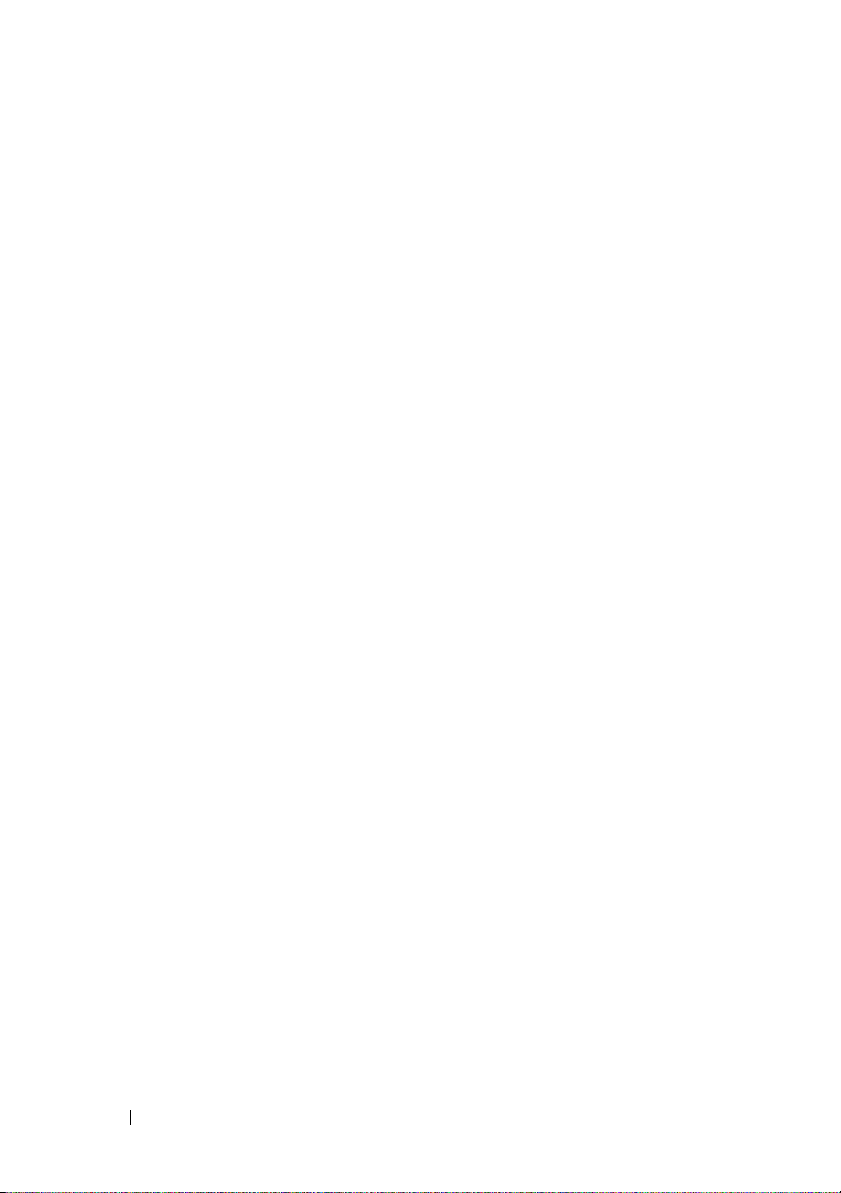
還原作業系統 . . . . . . . . . . . . . . . . . . . . . 115
使用 Microsoft
Windows 系統還原 . . . . . . . 115
使用 Dell™ PC Restore 和 Dell Factory
Image Restore
使用作業系統媒體
. . . . . . . . . . . . . . . . . . 117
. . . . . . . . . . . . . . . . 119
11 規格 . . . . . . . . . . . . . . . . . . . . . . . . . . . . 121
12 獲得幫助
. . . . . . . . . . . . . . . . . . . . . . . . 127
獲得援助 . . . . . . . . . . . . . . . . . . . . . . . . 127
技術支援和客戶服務
DellConnect
線上服務
. . . . . . . . . . . . . . . . . . . . 128
. . . . . . . . . . . . . . . . . . . . . 128
AutoTech 服務
自動化訂購狀態查詢服務
訂單問題
產品資訊
. . . . . . . . . . . . . . . . . . . . . . . . 129
. . . . . . . . . . . . . . . . . . . . . . . . 129
退回部件以便進行保固維修或退款
在聯絡之前
與 Dell 公司聯絡
. . . . . . . . . . . . . . . . . . . . . . 130
. . . . . . . . . . . . . . . . . . . 132
. . . . . . . . . . . . . . 128
. . . . . . . . . . . . . . . . . . 129
. . . . . . . . . . . 129
. . . . . . . . . 130
A 附錄 . . . . . . . . . . . . . . . . . . . . . . . . . . . . 133
Macrovision . . . . . . . . . . . . . . . . . . . . . . 133
8 目錄
Page 9
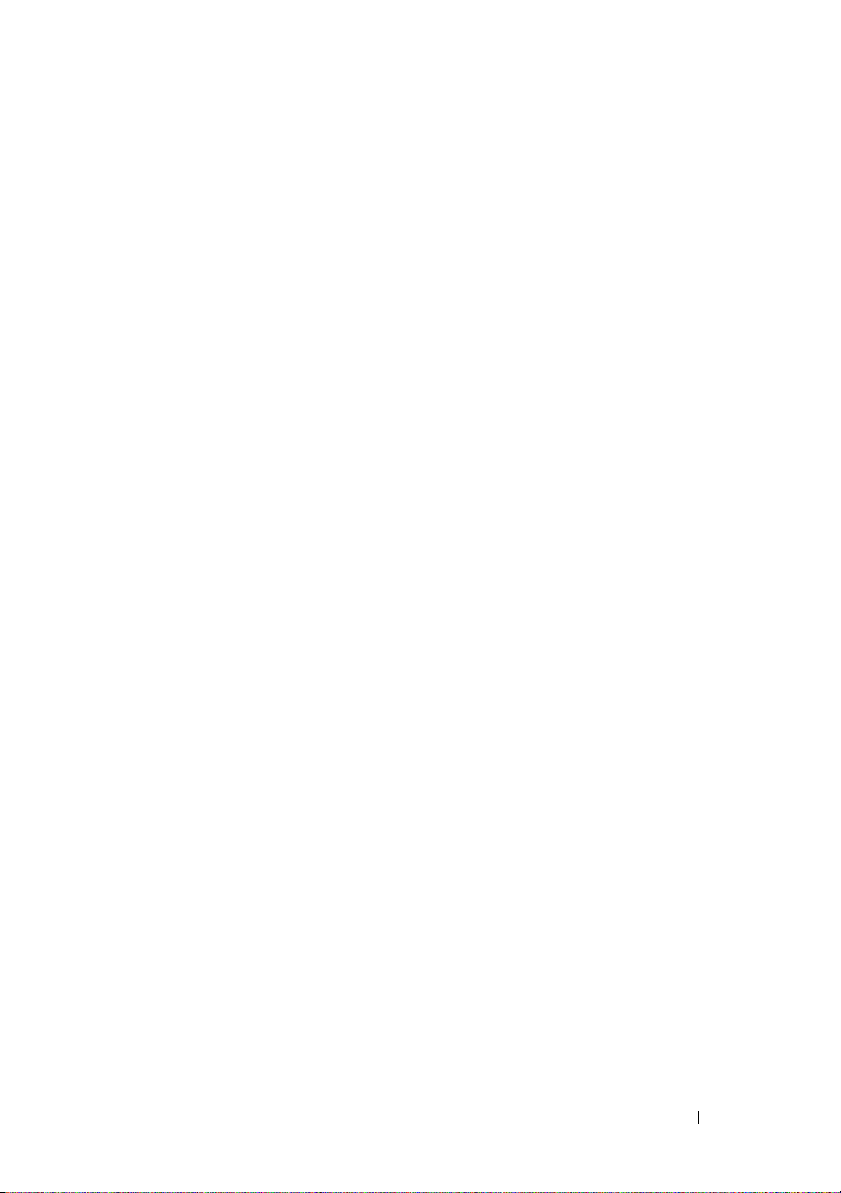
詞彙表 . . . . . . . . . . . . . . . . . . . . . . . . . . . . . 135
索引
. . . . . . . . . . . . . . . . . . . . . . . . . . . . . . 149
目錄 9
Page 10
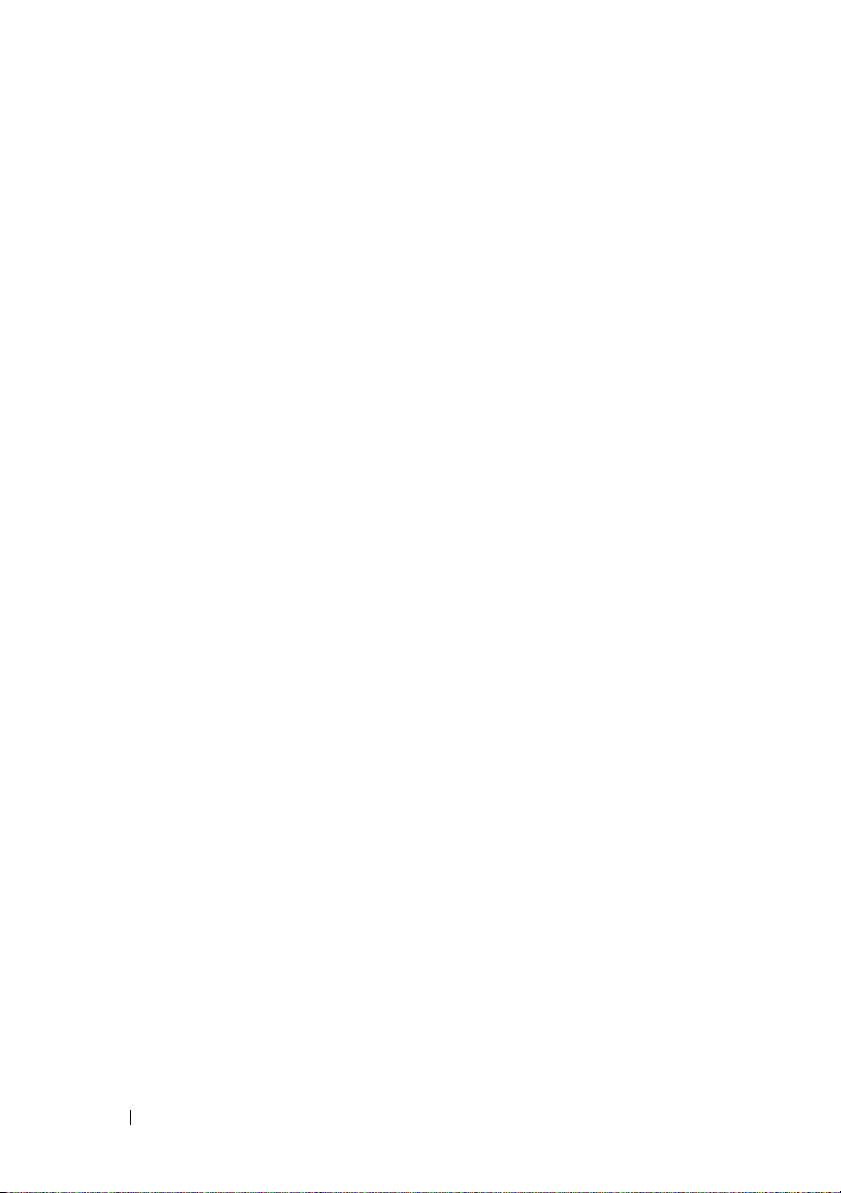
10 目錄
Page 11
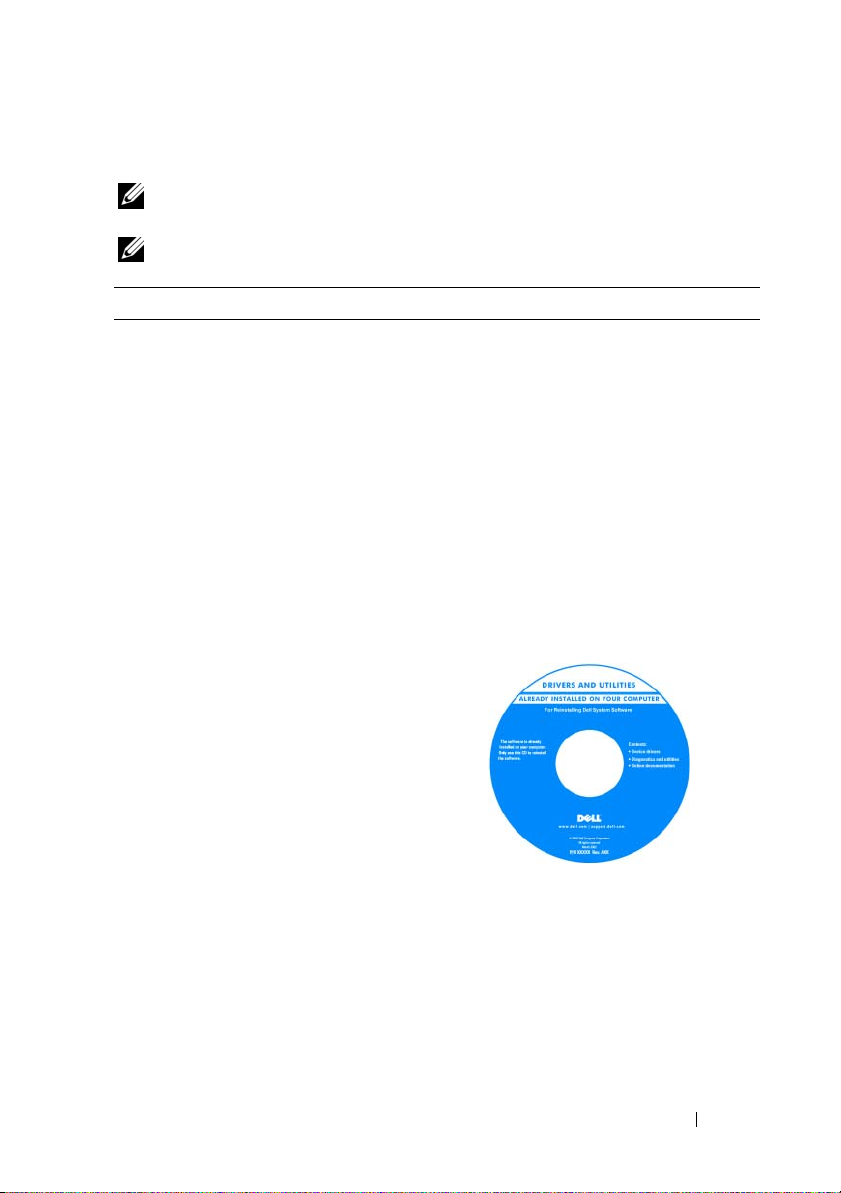
查找資訊
註: 某些功能或媒體可能是可選的,您的電腦可能並未隨附這些功能或媒
體。某些功能或媒體可能在某些國家 / 地區不適用。
註: 您的電腦可能隨附其他資訊。
您要尋找什麼? 從此處尋找
•
電腦的診斷程式
•
電腦的驅動程式
•
桌上型系統軟體
(DSS)
Drivers and Utilities 媒體
註: Drivers and Utilities 媒體可能是可選
的,您的電腦可能未隨附此媒體。
說明文件和驅動程式已經安裝在您的電
腦上。您可以使用此媒體安裝驅動程式
( 請參閱第 112 頁的 「重新安裝驅動程
式和公用程式」 )。若要執行 Dell
Diagnostics,請參閱第 93 頁的「Dell
Diagnostics」。
媒體中可能包含讀我檔案,其中提供了
有關電腦技術變更的最新更新資訊,或
者為技術人員或有經驗的使用者提供了
進階技術參考資料。
註: 驅動程式和說明文件更新可在
support.dell.com 上找到。
查找資訊 11
Page 12
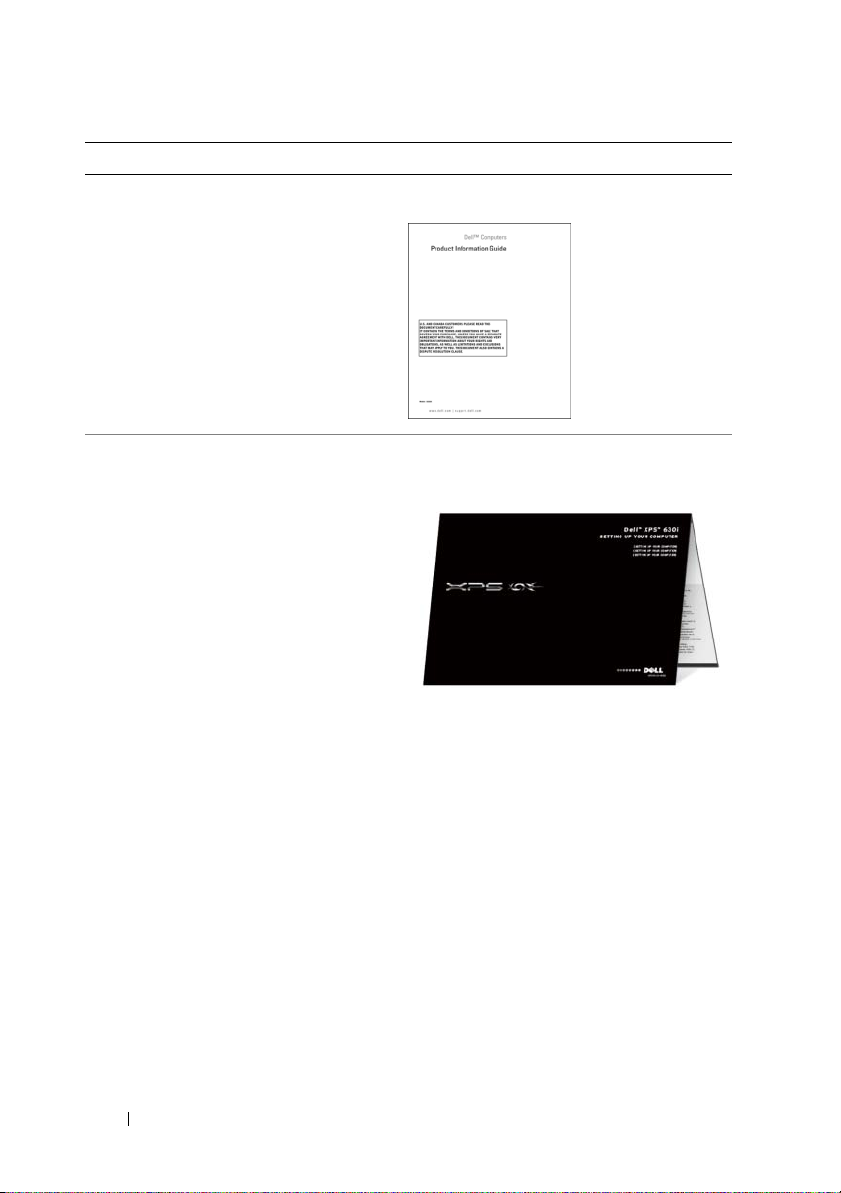
您要尋找什麼? 從此處尋找
•
保固資訊
•
安全說明
•
管制資訊
•
人體工學資訊
•
最終使用者授權合約
•
如何安裝電腦
Dell™ 產品資訊指南
安裝圖解
12 查找資訊
Page 13
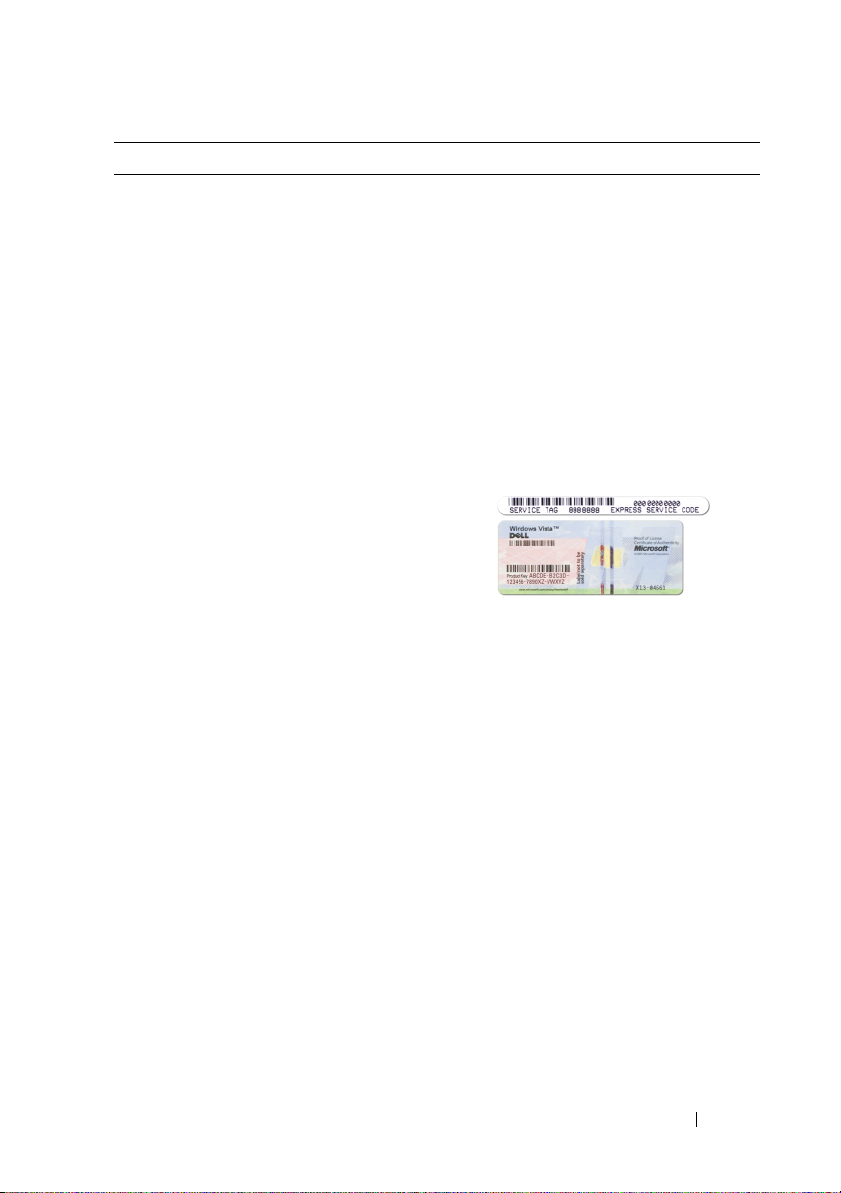
您要尋找什麼? 從此處尋找
•
服務標籤和快速服務代碼
• Microsoft Windows
授權合約標籤
服務標籤和 Microsoft
合約
註: 您電腦的服務標籤和 Microsoft
Windows
®
腦上。
您的電腦的服務標籤包含服務標籤號碼
和快速服務代碼。
•
當您使用 support.dell.com 或與支援部
門聯絡時,請使用服務標籤來識別您
的電腦。
•
當您與支援部門聯絡時,可輸入快速
服務代碼來轉接您的電話。
•
如果您要重新安裝作業系統,請使用
授權合約標籤上的
註: 作為一項增強型安全保護措施,新
設計的 Microsoft Windows 授權合約標籤
採用了缺失部分或 「孔」方式來防止標
籤撕下。
®
Windows®授權
®
授權合約標籤均位於您的電
Product Key
。
查找資訊 13
Page 14
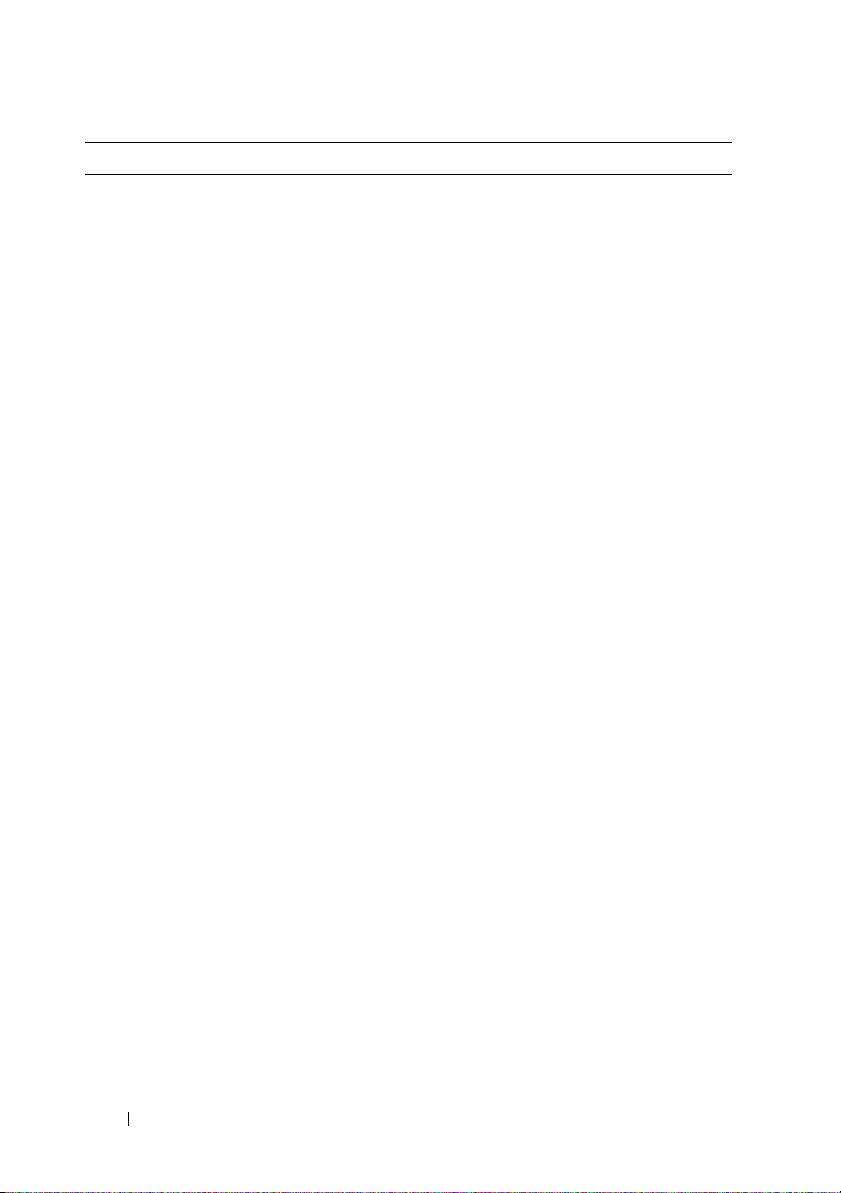
您要尋找什麼? 從此處尋找
•
解決方案 — 提供故障排除提示與秘
訣、技術人員發表的文章、線上教程
以及常見問題
•
客戶論壇 — 與其他
Dell
客戶進行線上
Dell 支援 Web 站台 — support.dell.com
註: 請選擇您所在地區或業務部門,以
檢視相應的支援站台。
討論
•
升級 — 提供記憶體、硬碟機等元件以
及作業系統的升級資訊
•
客戶關懷中心 — 提供聯絡資訊、服務
電話和訂購狀態、保固以及維修資訊
•
服務和支援 — 提供服務電話狀態、支
援歷程、服務合約以及與技術支援人員
進行線上討論
• Dell
技術更新服務 — 透過電子郵件預
先通知電腦軟體與硬體更新
•
參考 — 提供電腦說明文件、有關電腦
組態的詳細資訊、產品規格和白皮書
•
下載 — 可下載經過認證的驅動程式、
修正程式和軟體更新
•
桌上型系統軟體
腦重新安裝作業系統,您還應重新安
DSS
公用程式。
裝
統提供重大更新,並支援處理器、光
USB
碟機、
電腦正常作業所必需的。此軟體會自
動偵測電腦和作業系統,並安裝適合
您的組態的更新。
(DSS) —
裝置等。
如果要為電
DSS
為您的作業系
DSS
是您的
若要下載桌上型系統軟體,請:
1
訪問 support.dell.com
Drivers and Downloads (
)
。
Dell
下載
2
按一下 Select Model (
3
選擇您的產品型號並按一下 Confirm
確認),或輸入服務標籤並按一下
(
Go (
開始)。
4
按一下 System Utilities (
5
在 Dell - Utility (Dell —
按一下
型系統軟體
立即下載)。
Now (
6
按一下 Run (
或按一下
存至您的電腦。
註: support.dell.com 使用者介面可能因
您的選擇而有所不同。
,然後按一下
驅動程式與
選擇型號)。
系統公用程式)。
公用程式)
Desktop System Software (
)
,然後按一下 Download
執行)
以執行驅動程式,
Save (
儲存)
將驅動程式儲
下
桌上
14 查找資訊
Page 15
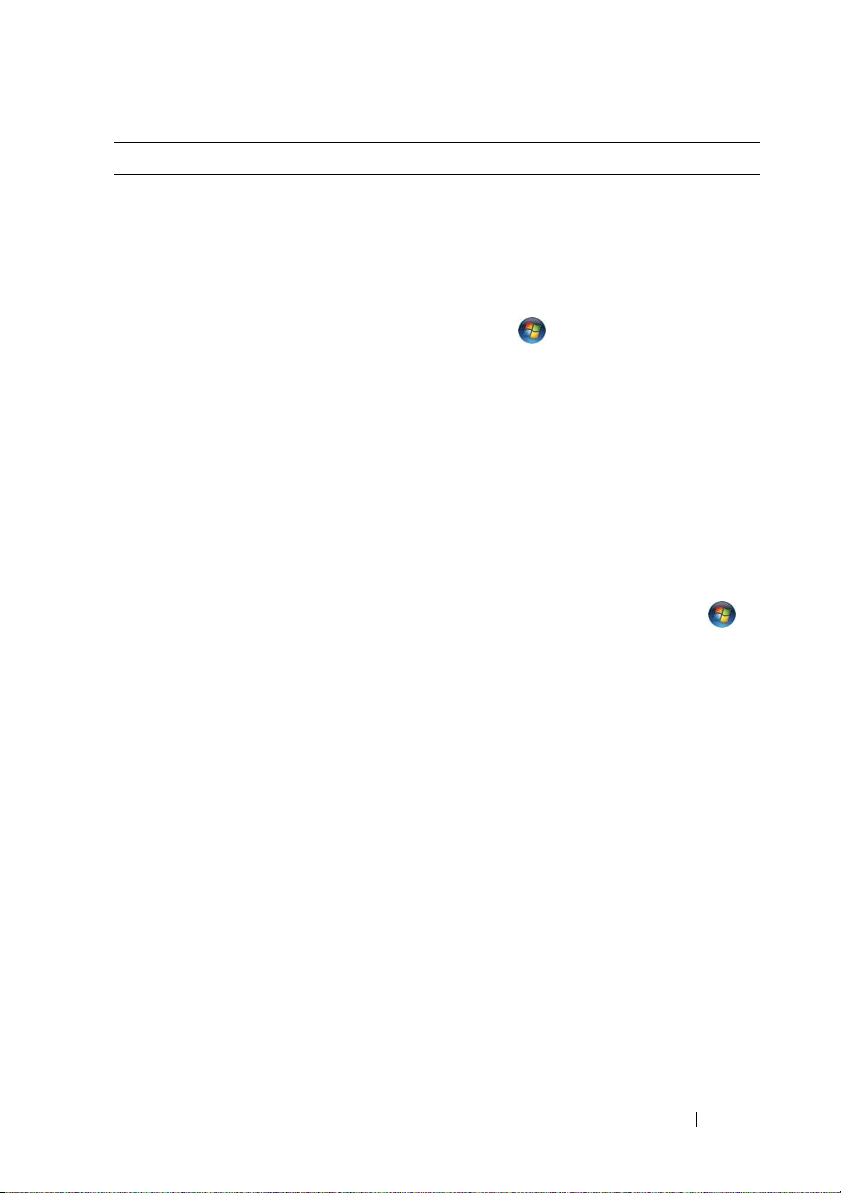
您要尋找什麼? 從此處尋找
•
如何查找有關我的電腦及其元件的資訊
•
如何連接至網際網路
•
如何為不同的人添加使用者帳戶
•
如何從另一台電腦傳輸檔案及設定
Windows 歡迎中心
當您第一次使用電腦時,Windows 歡迎
中心會自動顯示。您可以透過核取開機
時執行核取方塊來選擇使它在您每次啟
動您的 Tablet PC 時顯示。存取歡迎中
心的另一種方法是按一下 Windows Vista
開始按鈕 ™,然後按一下歡迎中心。
•
如何使用
Windows Vista
•
如何使用程式與檔案
•
如何個人化我的桌面
Microsoft Windows XP 或
®
Windows 說明及支援
Microsoft Windows XP:
1
按一下開始按鈕,然後按一下說明及
支援。
2
選擇列出的主題之一,或者在搜尋方
塊中鍵入一個描述您的問題的詞或片
語,按一下箭頭圖示,然後按一下描
述您問題的主題。
3
按照螢幕上的指示操作。
Windows Vista:
1
按一下
Windows Vista
然後按一下說明及支援。
2
在搜尋說明中,鍵入描述問題的詞或
片語,然後按
大鏡。
3
按一下描述問題的主題。
4
按照螢幕上的指示操作。
<Enter>
開始按鈕 ,
鍵或按一下放
查找資訊 15
Page 16
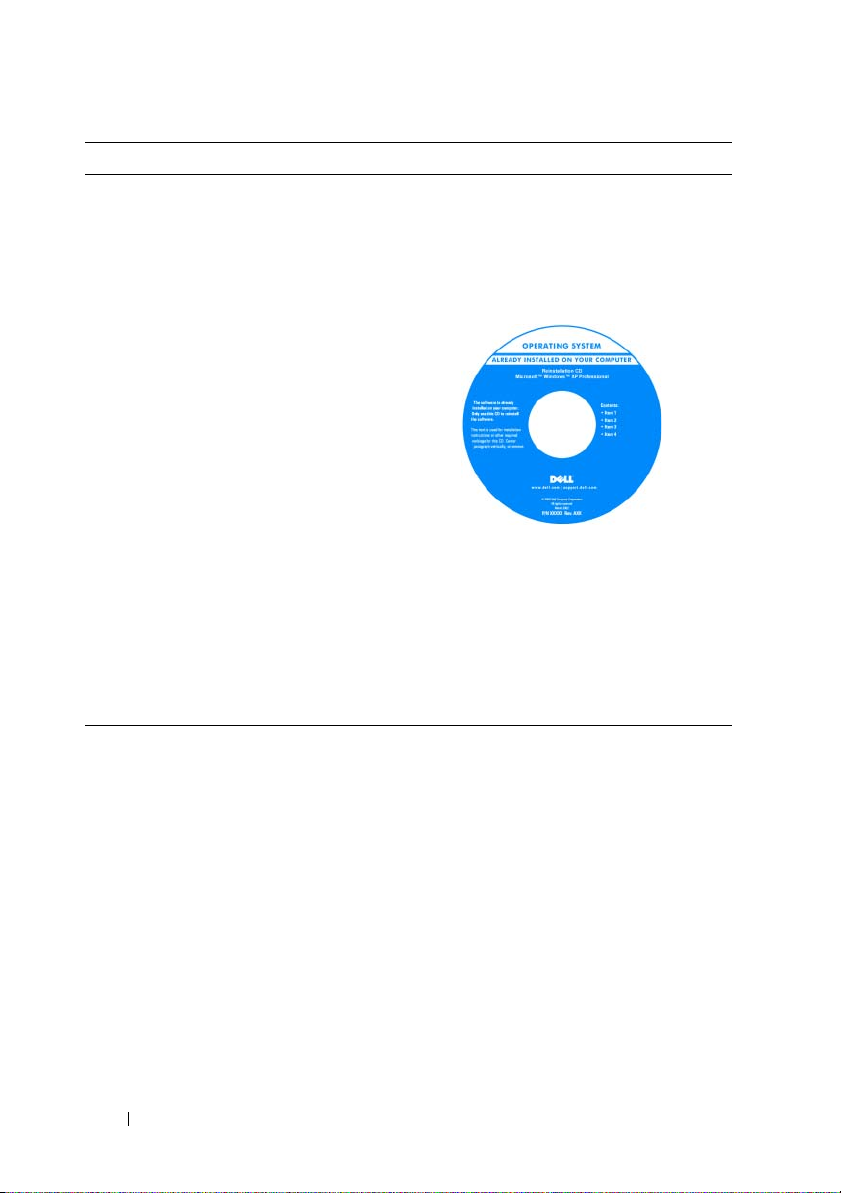
您要尋找什麼? 從此處尋找
•
如何重新安裝作業系統
作業系統媒體
您的電腦已經安裝作業系統。若要重新
安裝作業系統,請使用作業系統媒體。
請參閱 《使用者指南》或 《擁有者手
冊》中的第
重新安裝作業系統後,請使用 Drivers
and Utilities 媒體來重新安裝電腦隨附
裝置的驅動程式。
作業系統的 Product Key 標籤位於您的電
腦上。
註: CD 的顏色會依您所訂購的作業系
統不同而有所差異。
115
頁的 「還原作業系統」。
16 查找資訊
Page 17
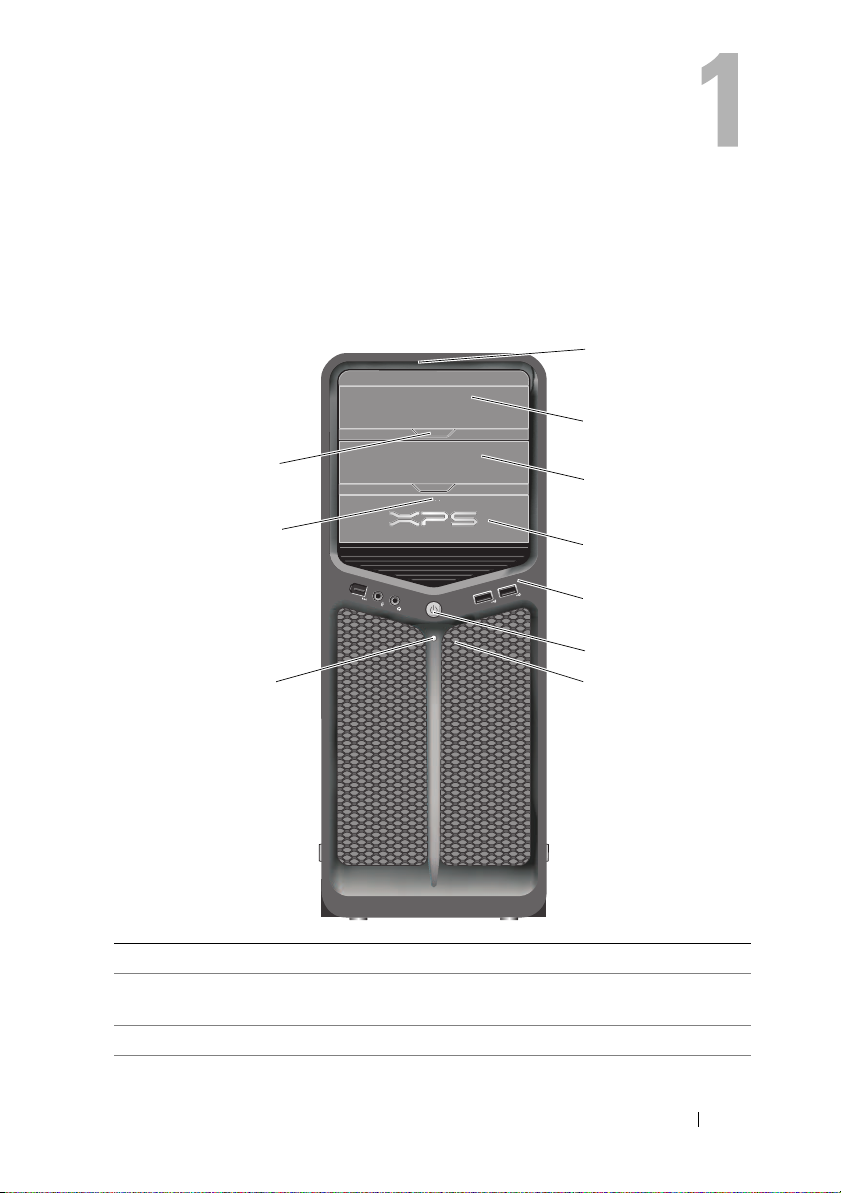
關於您的電腦
電腦的前視圖
1
2
10
9
8
1
前面板 LED (3) 多種顏色的指示燈可提供對電腦前面板的說明。
2
光碟機面板 此面板用於遮蓋光碟機。光碟機可用於播放
CD/DVD。
3
可選光碟機支架 可支撐光碟機。
3
4
5
6
7
關於您的電腦 17
Page 18
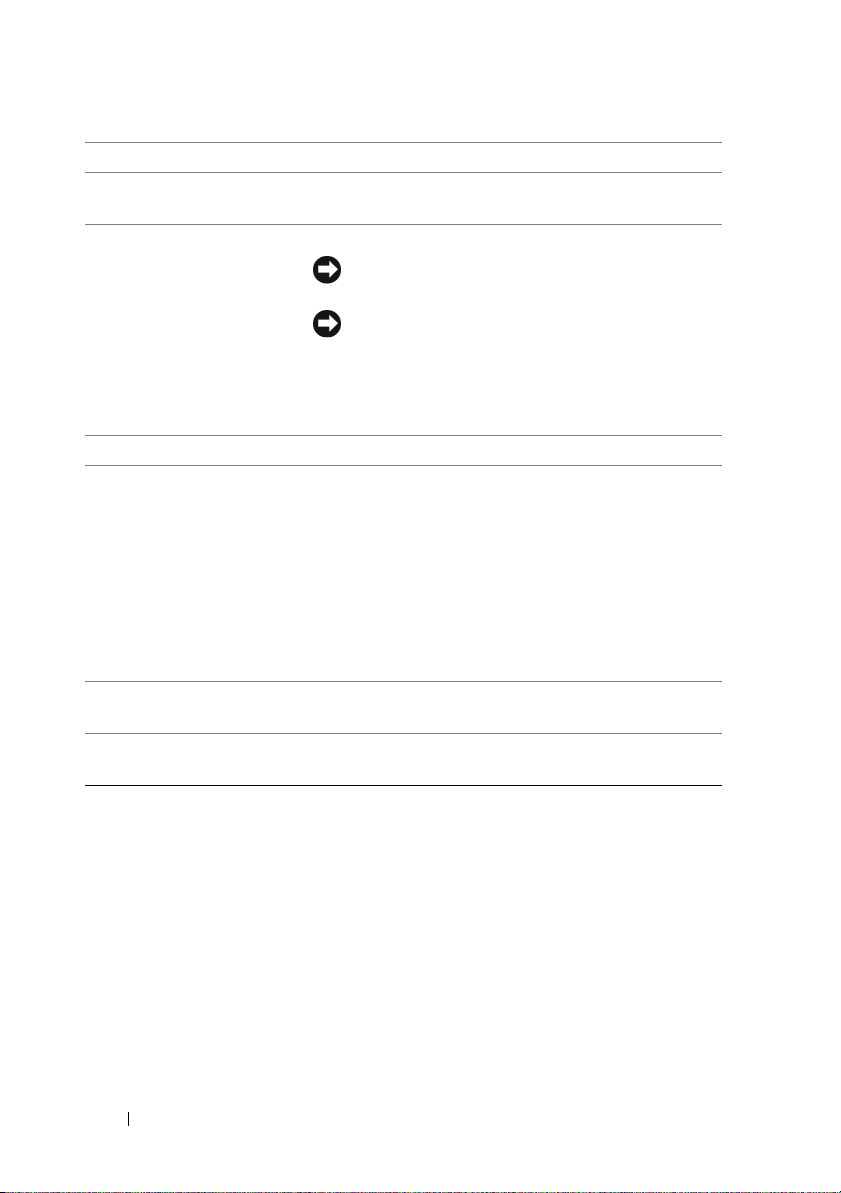
4
FlexBay 磁碟機 可支撐軟碟機、媒體讀卡器或附加硬碟機。
5
前面板 I/O 連接器 將 USB 和其他裝置連接至相應的連接器 ( 請參閱第
20 頁的 「前面板連接器」 )。
6
電源按鈕 按此按鈕可以開啟電腦。
注意事項:
鈕來關閉電腦, 而應執行作業系統關機程序。
注意事項:
按電源按鈕時,電腦將執行作業系統關機程序。
為避免遺失資料,請勿使用電源按
若您的作業系統啟用了 ACPI,當您
註: 電源按鈕還可用於喚醒系統或使系統進入省電
狀態 ( 請參閱第 37 頁的 「電源管理」,以獲得更多
資訊 )。
7
前面板 LED (4) 多種顏色的指示燈可提供對電腦前面板的說明。
8
電源指示燈
9
FlexBay 磁碟機退出按鈕按此處可以開啟或關閉軟碟機 / 媒體讀卡器面板。
電源指示燈亮起或保持穩定顏色可以指示不同的狀態:
•
未亮起 — 表示電腦處於關閉狀態。
•
白色指示燈 — 表示電腦處於正常的作業狀態。
•
指示燈呈白色閃爍 — 表示電腦處於省電狀態。
若要結束省電狀態,請按電源按鈕或者使用鍵盤或
滑鼠 ( 如果在 Windows 裝置管理員中將其組態為喚
醒裝置)。若要獲得有關睡眠狀態以及結束省電狀態
的更多資訊,請參閱第 37 頁的 「電源管理」。
10
光碟機面板退出按
鈕 (2)
18 關於您的電腦
按此處可以開啟 / 關閉光碟機。
Page 19
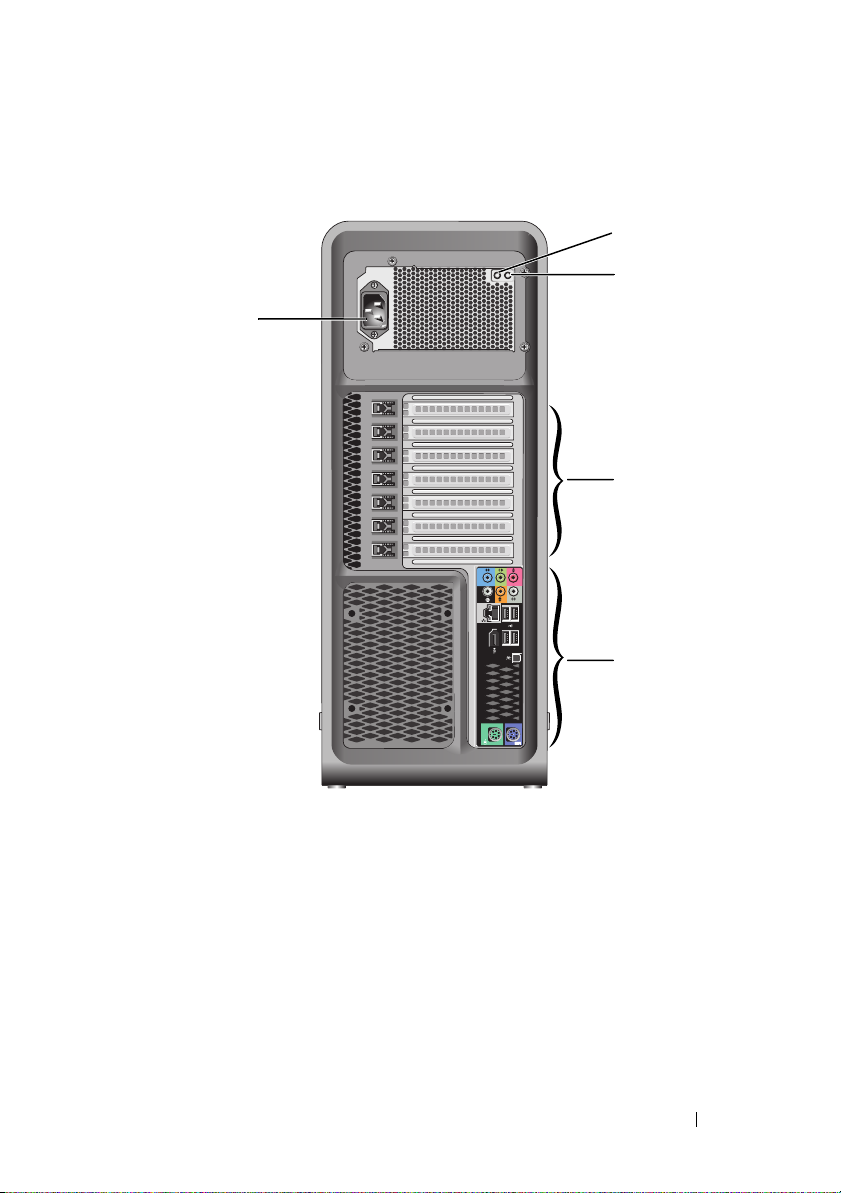
電腦的後視圖
5
1
2
3
4
關於您的電腦 19
Page 20
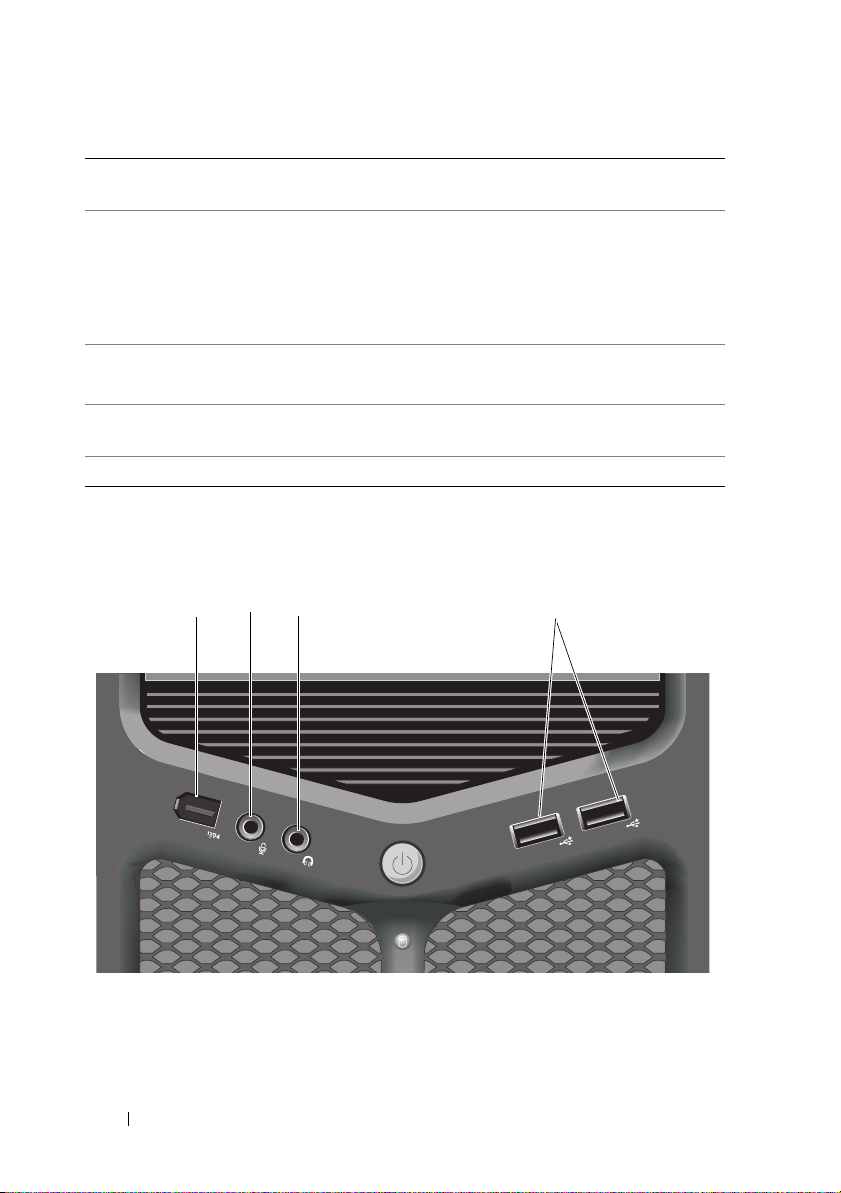
1
電源供應器測試
切換開關
2
電源供應器診斷
LED
3
插卡插槽
可用於測試電源供應器。
指示電源供應器是否已接通電源。
•
綠色指示燈 — 表示電源供應器已接通電源。
•
未亮起 — 表示電源供應器未接通電源或者電源供應器未
87
工作。若要獲得更多資訊,請參閱第
示燈」。
用於存取所有已安裝的
PCI 卡和 PCI Express
頁的 「電源指
註: 某些連接器插槽支援全長插卡。
4
後 I/O 連接器 將 USB 和其他裝置連接至相應的連接器 ( 請參閱第 21
頁的 「背面板連接器」 )。
5
電源連接器
用於插入電源線。此連接器的外觀可能與圖中所示不同。
前面板連接器
卡的連接器。
12
20 關於您的電腦
3
4
Page 21
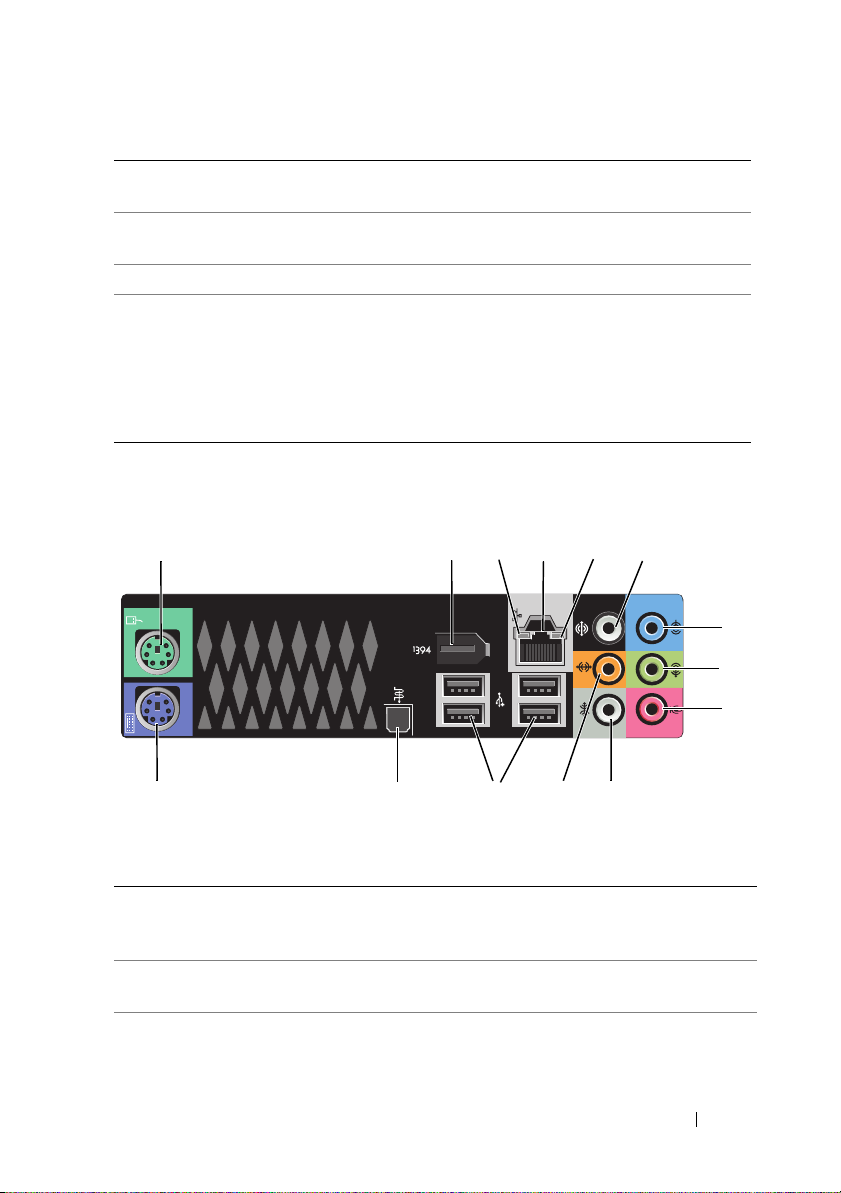
1
IEEE 1394 連接器 此可選 IEEE 1394 連接器用於連接高速資料裝置,
例如數位攝影機和外接式儲存裝置。
2
麥克風連接器 此麥克風連接器用於連接個人電腦麥克風,以便將
語音或音樂輸入音效或電話程式。
3
耳機連接器 此耳機連接器用於連接耳機或外接式喇叭。
4
USB 2.0 連接器 (2) 將前 USB 連接器用於連接偶爾需要連接的裝置 ( 例
如快閃記憶體鑰匙或相機 ),或連接啟動 USB 裝置
( 請參閱第 75 頁的 「系統設定程式」,以獲得有關
啟動至 USB 裝置的更多資訊 )。
註: 建議您使用後 USB 連接器來連接通常需要保持
連接的裝置,例如印表機和鍵盤。
背面板連接器
1
14
1
滑鼠連接器 請將標準 PS/2 滑鼠連接至綠色的滑鼠連接器。將滑鼠連
接至電腦之前,請關閉電腦和所有連接的裝置。如果您
使用 USB 滑鼠,請將其連接至 USB 連接器。
2
IEEE 1394 連接器 此 IEEE 1394 連接器用於連接高速資料裝置,例如數位
攝影機和外接式儲存裝置。
2
3
4
5
6
13
12
11
10
關於您的電腦 21
7
8
9
Page 22
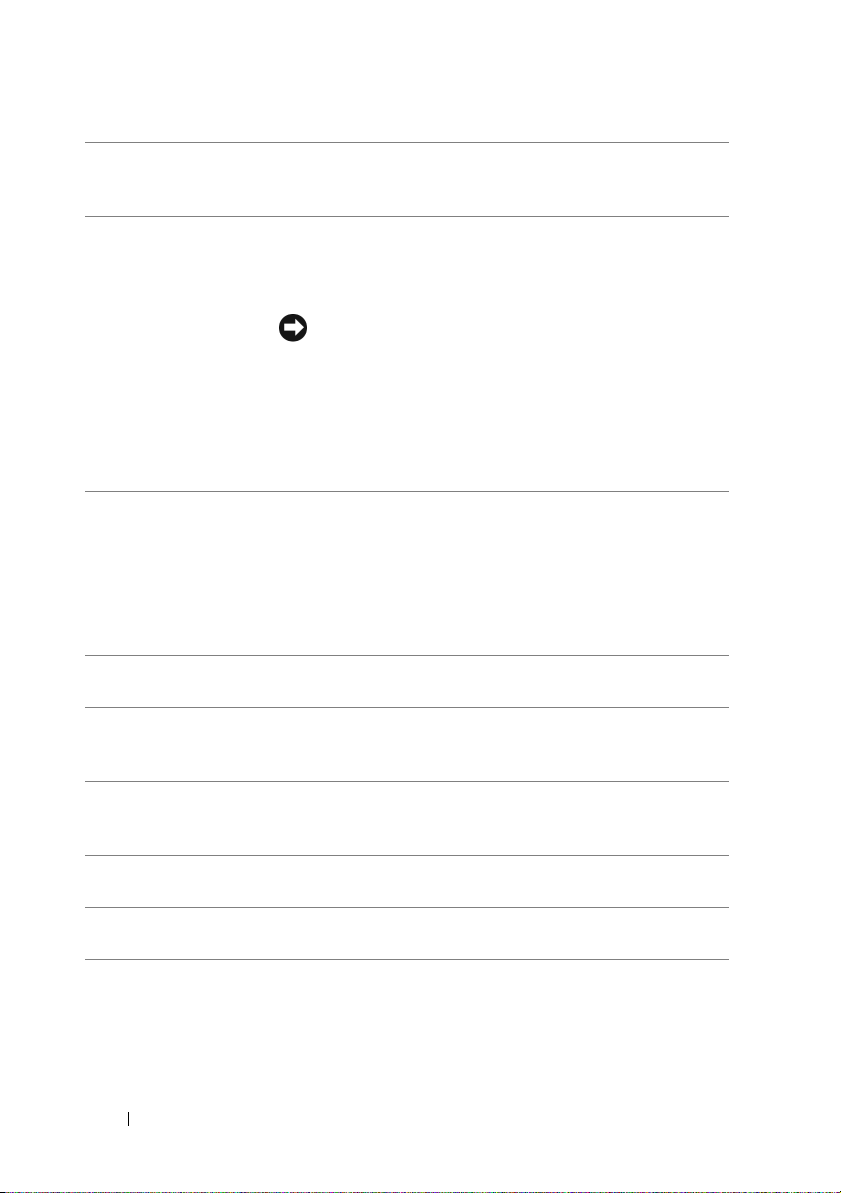
3
網路活動指示燈 網路活動指示燈在電腦傳輸或接收網路資料時將會亮起
( 閃爍 )。如果網路資訊流量較大,此指示燈會呈穩定亮
起狀態。
4
網路配接器連接器若要將您的電腦連接至網路或寬頻裝置,請將網路纜線
的一端連接至網路連接埠或者網路或寬頻裝置。將網路
纜線的另一端連接至電腦上的網路配接器連接器。聽到
卡嗒聲表示網路纜線已連接穩固。
注意事項: 請勿將電話線插入網路連接器。
對於配有附加網路連接器插卡的電腦,當設定多個網路
連線 ( 例如獨立的企業內部網路和企業間網路 ) 時,可以
使用插卡以及電腦背面板上的連接器。
建議您使用第
須使用第
以確保可靠作業。
5
連結完整性指示
燈
6
環繞立體聲音效
連接器
7
信號線輸入連接器 此藍色信號線輸入連接器用於連接錄音 / 播放裝置,例如
8
信號線輸出 / 耳
機連接器
9
麥克風連接器 此麥克風連接器 ( 粉紅色 ) 用於連接個人電腦麥克風,以
10
側環繞立體聲音
效連接器
•
綠色 — 表示
•
橘黃色 — 表示
良好。
•
黃色 — 表示
線狀況良好。
•
熄滅 — 表示電腦未偵測到與網路的實體連線。
此黑色環繞立體聲音效連接器用於連接支援多聲道的喇叭。
卡帶播放機、CD 播放機或 VCR。在具有音效卡的電腦
上,請使用該插卡上的連接器。
此信號線輸出連接器 ( 綠色 ) 用於連接耳機和具有整合放
大器的喇叭。在具有音效卡的電腦上,請使用該插卡上
的連接器。
便將語音或音樂輸入音效或電話程式。
此側環繞立體聲連接器 ( 銀色 ) 用於連接其他喇叭。
5
類連接線和連接器來連接網路。如果您必
3
類連接線,請將網路速度強行設定為
10 Mbps
1000 Mbps (或 1 Gbps)
的網路與電腦之間的連線狀況良好。
100 Mbps
的網路與電腦之間的連線狀況
網路和電腦之間的連
10 Mbps
22 關於您的電腦
Page 23
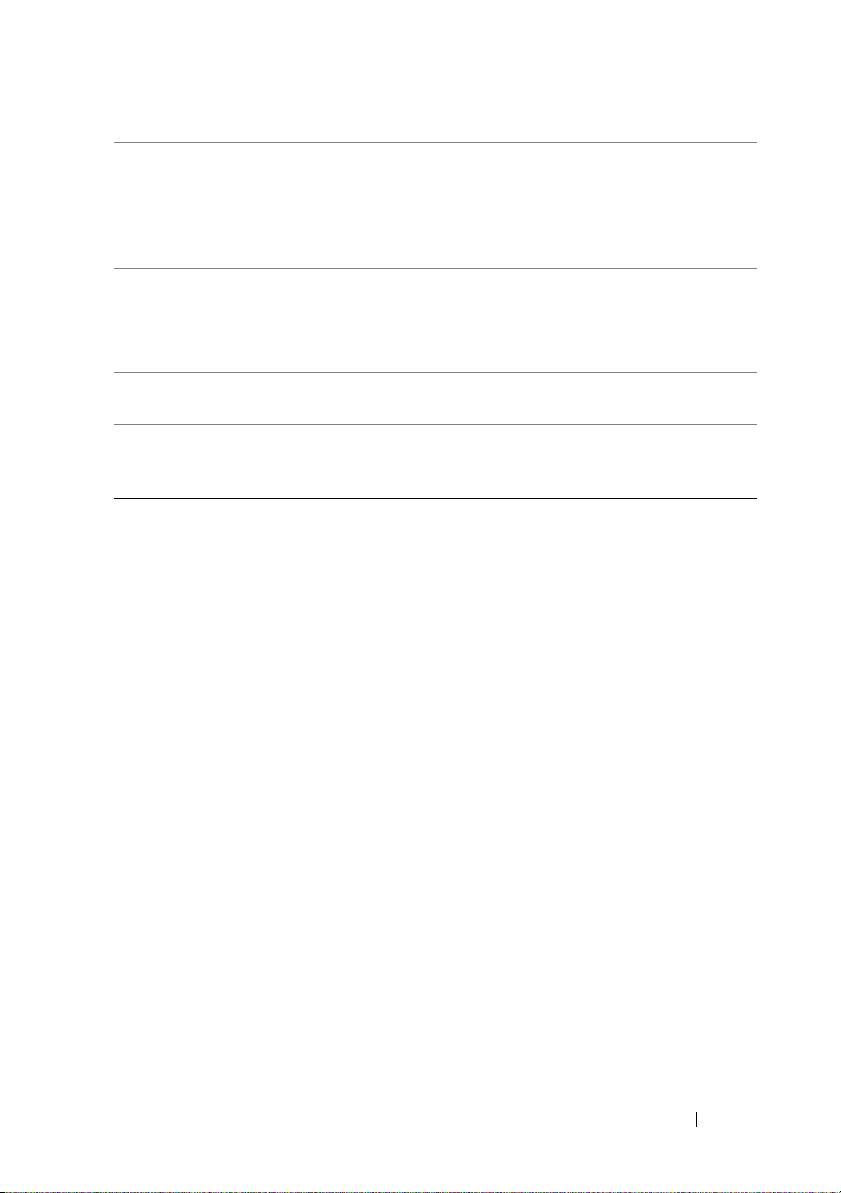
11
中心次低音喇
叭 /LFE 連接器
12
USB 2.0 連接器
(4)
13
光學 S/PDIF
連接器
14
鍵盤連接器 將標準 PS/2 鍵盤連接至紫色的鍵盤連接器。在將鍵盤連
此次低音喇叭連接器 (橘黃色) 用於連接單一次低音喇叭。
註:
數位環繞立體聲音效配置中的
80 Hz
道,僅傳輸
叭提供極低的低音擴展。不使用次低音喇叭的系統可以在
環繞立體聲音效設定過程中將
此後 USB 連接器用於連接通常需要保持連接的裝置,例
如印表機和鍵盤。
註:
建議您使用前
例如快閃記憶體鑰匙或相機),或連接可啟動
(
此光學 S/PDIF 連接器用於傳輸數位音效,無需經過類比
音效轉換過程。
接至電腦之前,請關閉電腦和所有連接的裝置。如果您
使用 USB 鍵盤,請將其連接至 USB 連接器。
及以下的低頻資訊。
USB
連接器連接偶爾需要連接的裝置
LFE (
低頻效果) 音效聲
LFE
聲道使次低音喇
LFE
資訊分流至主喇叭。
USB
裝置。
關於您的電腦 23
Page 24
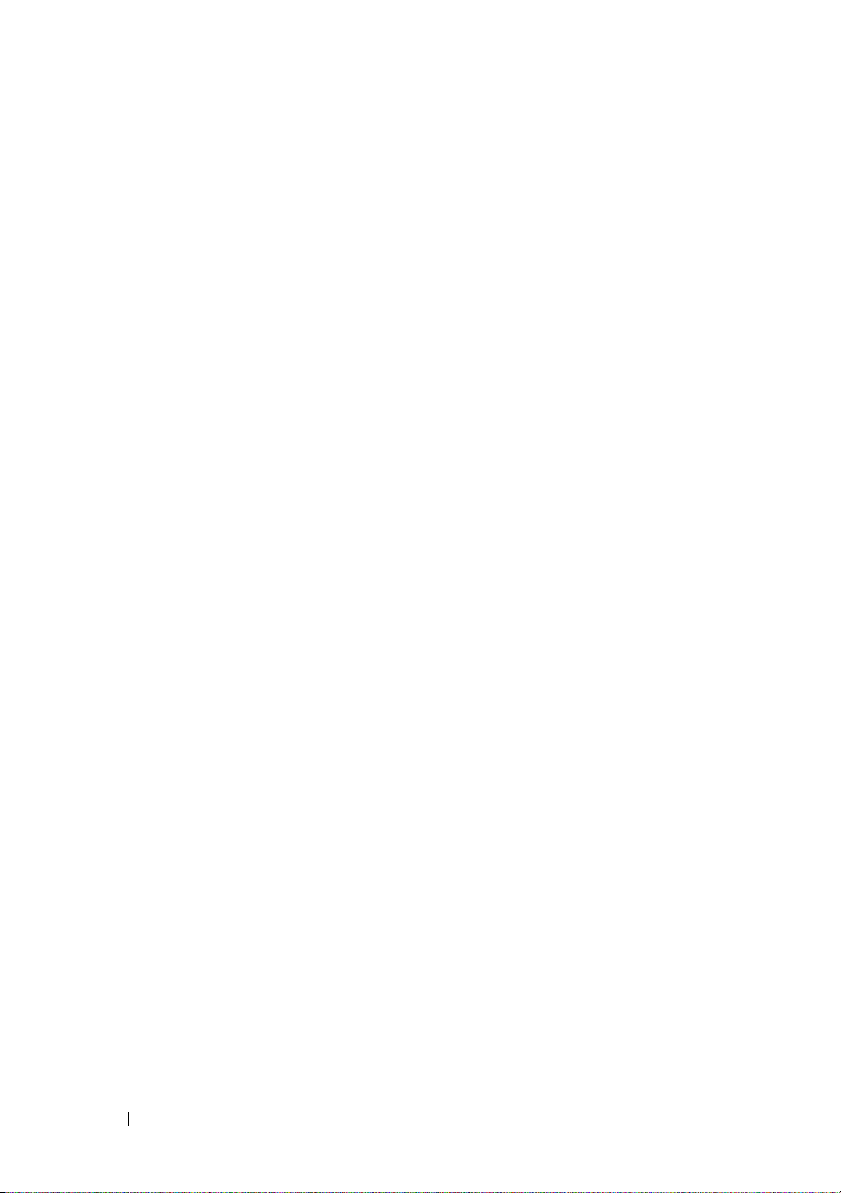
24 關於您的電腦
Page 25
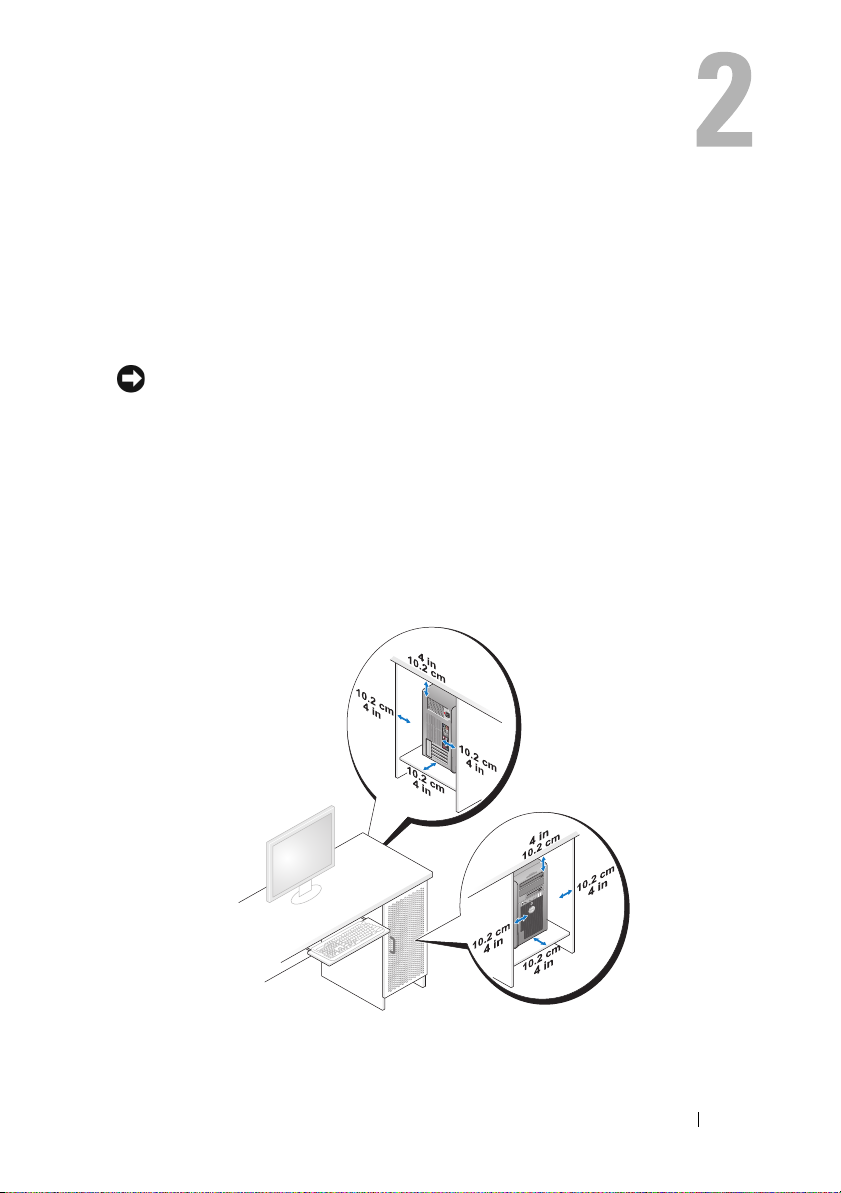
設定您的電腦
將電腦安裝在封閉環境中
將電腦安裝在封閉環境中會限制空氣流通並影響電腦效能,而且可能導致
電腦過熱。將電腦安裝在封閉環境中時,請遵循以下規範執行操作:
注意事項: 本手冊中的作業溫度規格指最高環境作業溫度。將電腦安裝在
封閉環境中時,需要考量室內環境溫度。例如,如果室內環境溫度為 25°C
(77°F),則根據電腦的規格,僅 5° 至 10°C (9° 至 18°F) 的溫度提高便會達到電
腦的最高作業溫度。若要獲得有關您電腦規格的詳細資料,請參閱第 121 頁
的「規格」。
•
在電腦的所有通風孔側留出至少
風所需的空氣流通。
•
如果您的封閉環境有蓋,則它們必須至少允許
境
(
前面和後面) 流通。
10.2 cm (4 in)
的空隙,以允許正常通
30%
的空氣透過封閉環
•
如果您的電腦安裝在桌子的一角或桌子下面,請在電腦後面和牆面之
間留出至少
5.1 cm (2 in)
的空隙,以允許正常通風所需的空氣流通。
設定您的電腦 25
Page 26
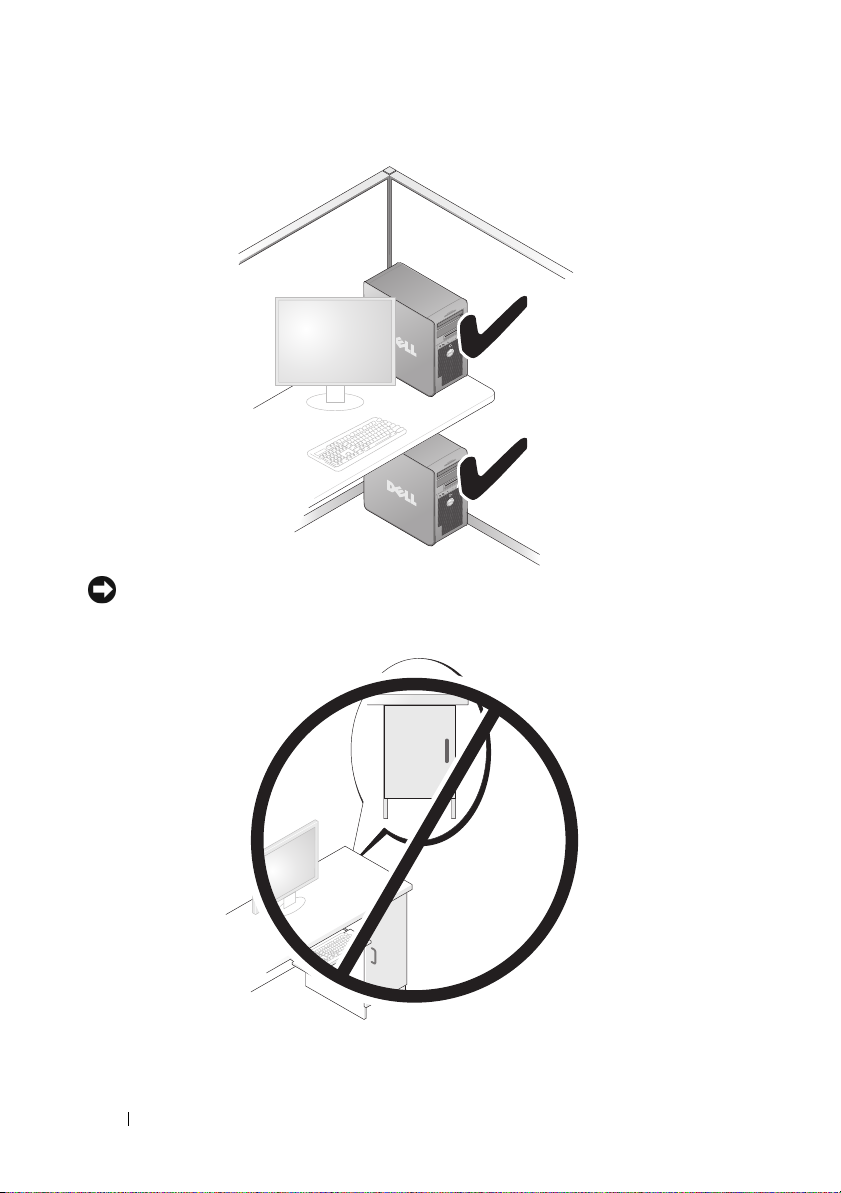
注意事項: 請勿將電腦安裝在空氣無法流通的封閉環境中。限制空氣流通
可能會導致電腦過熱,從而影響電腦的效能。
26 設定您的電腦
Page 27
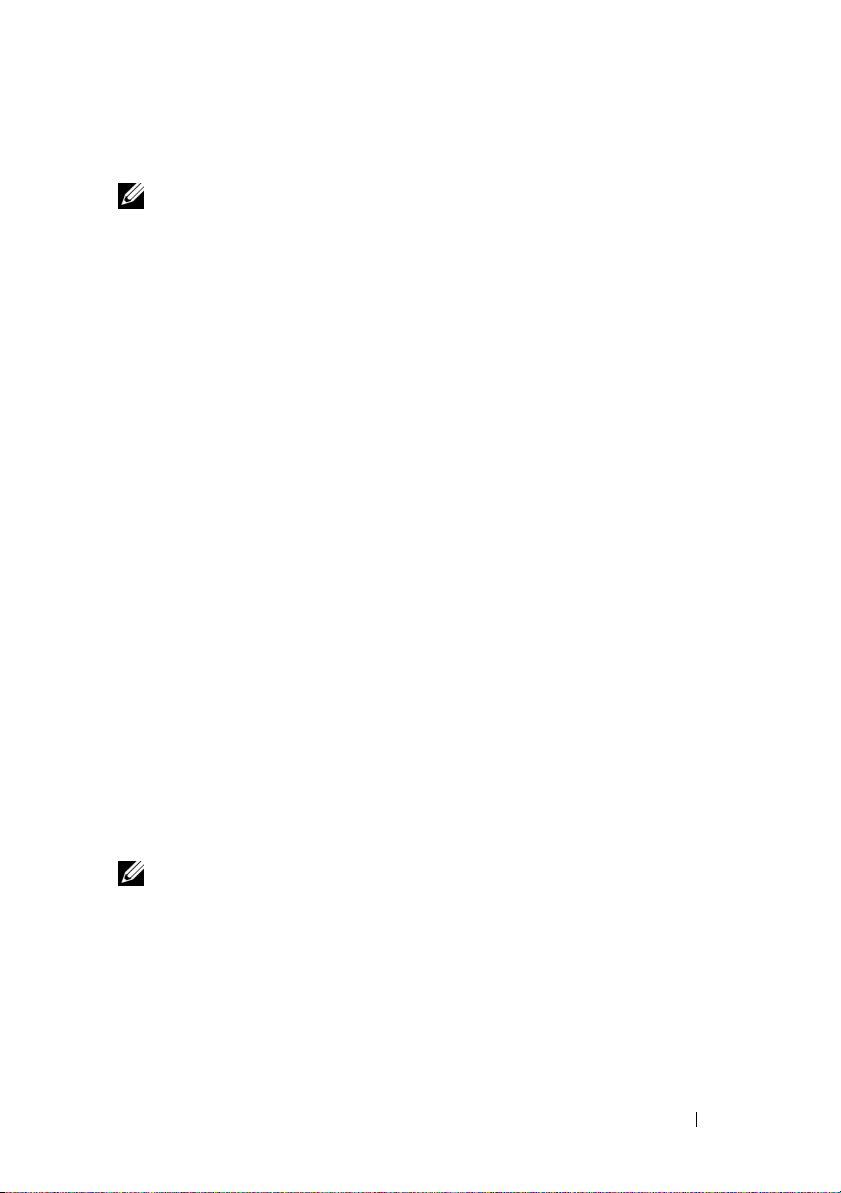
連接至網際網路
註: ISP 和 ISP 提供的服務因國家 / 地區而異。
若要連線到網際網路,您需要數據機或網路連線,以及網際網路服務提供
者 (ISP)。您的 ISP 將提供以下一個或多個網際網路連線選項:
• DSL
•
•
•
•
如果您使用的是撥號連線,請先將電話線連接至電腦的數據機連接器和牆
上的電話插孔,然後再設定網際網路連線。如果您使用的是 DSL 連線或
纜線 / 衛星數據機連線,請與您的 ISP 或蜂巢式電話服務部門聯絡以獲得
有關設定的說明。
設定網際網路連線
若要使用提供的 ISP 桌面捷徑設定網際網路連線,請:
1
2
3
如果您的桌面上沒有 ISP 圖示,或者您想要設定具有不同 ISP 的網際網路
連線,請執行以下與您的電腦所使用作業系統相對應章節中的步驟。
連線,可透過現有的電話線或蜂巢式電話服務提供高速網際網路
DSL
存取。使用
用電話。
纜線數據機連線,可透過您本地的有線電視線路允許您存取高速網際
網路。
衛星數據機連接透過衛星電視系統提供高速網際網路存取。
撥號連線,可透過電話線允許您存取網際網路。撥號連線比
及纜線
(
或衛星) 數據機連線慢得多。
無線
LAN
儲存並關閉所有開啟的檔案,結束所有開啟的程式。
連按兩下
按照螢幕上的指示操作完成設定。
註: 如果您在連接到網際網路時遇到問題,請參閱第 99 頁的 「錯誤訊
息」。如果您過去曾成功連接至網際網路,但現在卻無法連接,則 ISP 服務
可能已中斷。請與您的 ISP 聯絡以檢查服務狀態,或稍後再次嘗試連線。
Microsoft® Windows®
連線,您可以在同一條線路上同時存取網際網路及使
連線採用藍芽®無線技術提供網際網路存取。
桌面上的
ISP 圖示。
DSL
連線
Windows XP
1
儲存並關閉所有開啟的檔案,結束所有開啟的程式。
2
按一下開始
螢幕上將出現新增連線精靈。
→
Internet Explorer
。
設定您的電腦 27
Page 28
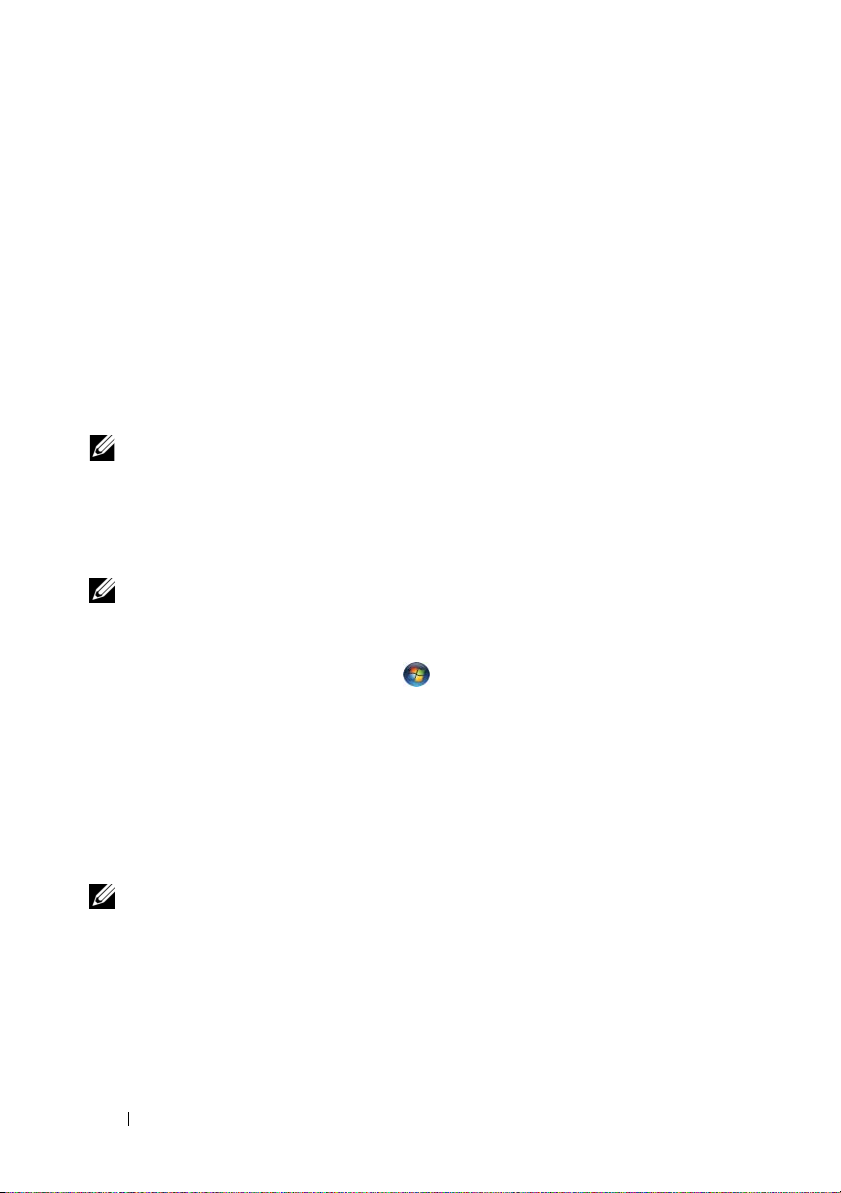
3
按一下連線到網際網路。
4
在下一個視窗中,按一下相應的選項:
•
如果您沒有
(ISP)
•
如果您已從
ISP
並想選擇一個,請按一下從網際網路服務提供者
清單中選取。
ISP
獲得設定資訊,但尚未收到安裝光碟,請按一下
手動設定我的連線。
•
如果您有
5
按一下下一步。
如果您已選擇手動設定我的連線,請繼續步驟
CD
,請按一下使用我從
ISP
取得的
CD
。
6
。否則,請按照螢幕上
的指示完成設定。
註: 如果您不知道要選擇何種連線類型,請與您的 ISP 聯絡。
6
按一下您想要如何連線到網際網路?下的相應選項,然後按一下下一步。
7
使用
ISP
提供的設定資訊完成設定。
Windows Vista
註: 請準備好您的 ISP 資訊。如果您沒有 ISP,則連線到網際網路精靈可協
助您獲得 ISP。
1
儲存並關閉所有開啟的檔案,結束所有開啟的程式。
2
按一下
3
在網路和網際網路下,按一下連線到網際網路。
®
Windows Vista
開始按鈕 ,然後按一下控制台。
螢幕上將出現連線到網際網路視窗。
4
根據您要連線的方式按一下寬頻
•
如果您要使用
DSL
、衛星數據機、有線電視數據機或藍芽無線技
(PPPoE) 或撥號:
術連線,請選擇寬頻。
•
如果您要使用撥號數據機或
註: 如果您不知道要選擇何種連線類型,請按一下協助我選擇或與您的 ISP
聯絡。
5
按照螢幕上的指示操作,使用
ISDN
,請選擇撥號。
ISP
提供的設定資訊完成設定。
28 設定您的電腦
Page 29
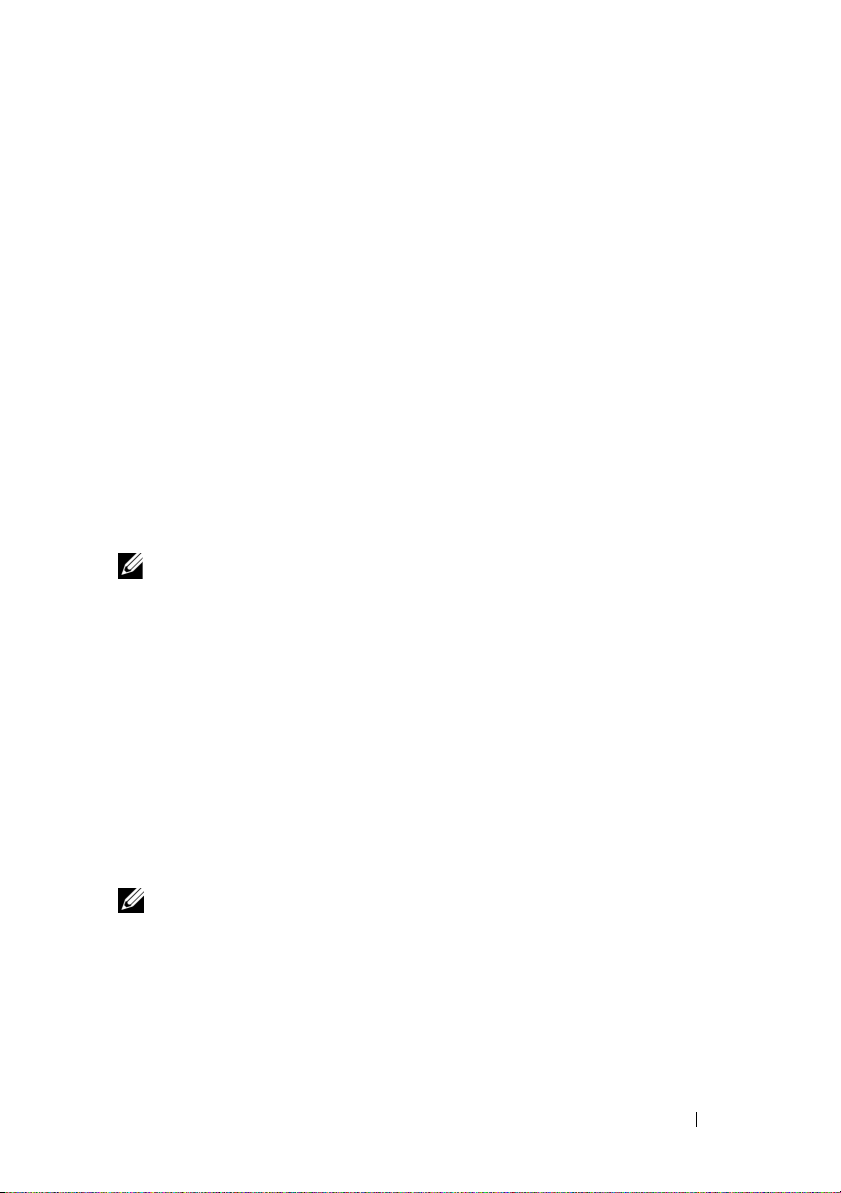
將資訊傳輸至新電腦
您可以使用作業系統 「精靈」協助將檔案和其他資料從一台電腦傳輸至
另一台電腦 — 例如,從舊電腦到新電腦。若要獲得相關說明,請參閱以
下與您電腦所執行的作業系統相對應的章節。
Microsoft® Windows® XP
Microsoft Windows XP 作業系統提供了檔案及設定轉移精靈,可將資料從
源電腦移至新電腦。您可以傳輸如下資料:
•
電子郵件
•
工具列設定
•
視窗大小
•
網際網路書籤
您可以透過網路或序列連線將資料轉移至新電腦,或者將資料儲存在抽取
式媒體 ( 例如可寫 CD) 上,以轉移至新電腦。
註: 您可以將序列纜線直接連接到新電腦和舊電腦的輸入 / 輸出 (I/O) 連接
埠,從而將資訊從舊電腦傳輸至新電腦。若要透過序列連線傳輸資料,您必
須從控制台存取網路連線公用程式,然後執行附加組態步驟,例如設定進階
連線以及指定主機電腦和訪客電腦。
若要獲得在兩台電腦之間設定直接纜線連接的相關說明,請參閱 Microsoft
知識庫 305621 號文章,標題為 「How to Set Up a Direct Cable Connection
Between Two Computers in Windows XP」 ( 如何在兩台 Windows XP 電腦之間
設定直接纜線連接 )。此資訊在某些國家 / 地區可能不可用。
若要將資訊傳輸至新電腦,您必須執行檔案及設定轉移精靈。您可以為此
程序使用可選的作業系統媒體,或者您可以使用檔案及設定轉移精靈建立
精靈磁碟。
使用作業系統媒體執行檔案及設定轉移精靈
註: 此程序需要作業系統媒體。
若要為檔案轉移準備新電腦,請:
1
開啟檔案及設定轉移精靈:按一下開始→
系統工具
2
當出現檔案及設定轉移精靈歡迎螢幕時,按一下下一步。
→
檔案及設定轉移精靈。
所有程式
→
附屬應用程式→
設定您的電腦 29
Page 30
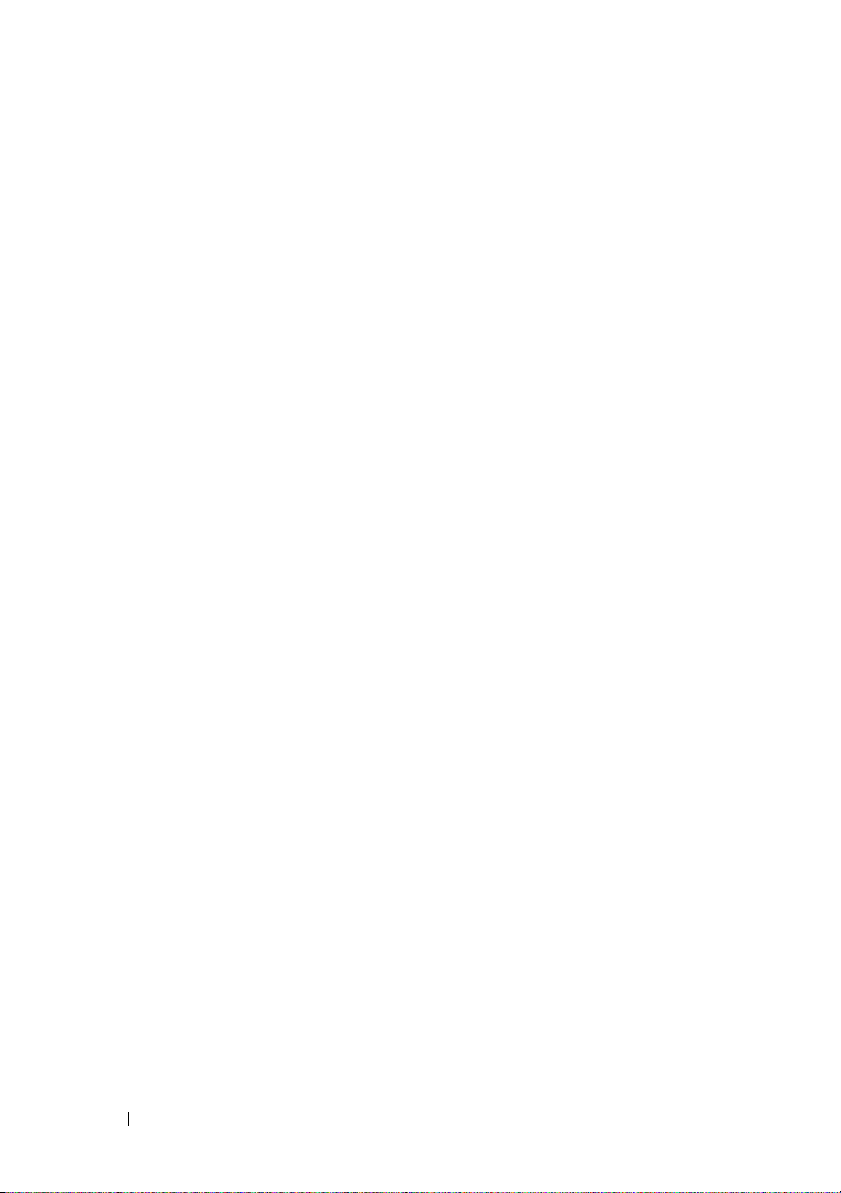
3
在這是哪一部電腦?螢幕上,按一下新電腦
4
在您有
Windows XP CD
CD
上的精靈
5
當出現現在請到您的舊電腦。螢幕時,請移往您的舊電腦或來源電腦。
→
下一步。
嗎?螢幕上,按一下我將使用
→
下一步。
Windows XP
此時請勿按一下下一步。
若要複製舊電腦中的資料,請:
1
將
Windows XP
2
在歡迎使用
3
在您想要做什麼?項下,按一下轉移檔案及設定
4
在這是哪一部電腦?螢幕上,按一下舊電腦→
5
在請選擇轉移方式螢幕上,按一下您想使用的轉移方式。
6
在您要轉移什麼?螢幕上,選擇您要轉移的項目,然後按一下下一步。
作業系統媒體插入舊電腦。
Microsoft Windows XP 螢幕上,按一下執行其他工作。
→下一步。
下一步。
複製資訊後,將顯示即將完成收集階段螢幕。
7
按一下完成。
若要將資料傳輸至新電腦,請:
在新電腦的現在請到您的舊電腦。螢幕上,按一下下一步。
1
2
在檔案及設定在哪裡?螢幕上,選取先前選擇的設定及檔案轉移方式,
然後按一下下一步。
精靈將讀取收集的檔案及設定,並將它們套用至您的新電腦。
套用所有的設定及檔案後,完成螢幕將隨即顯示。
3
按一下完成,並重新啟動新電腦。
不使用作業系統媒體執行檔案及設定轉移精靈
若要不使用作業系統媒體執行檔案及設定轉移精靈,您則必須建立精靈磁
碟,該磁碟可允許您將備份影像檔案建立至抽取式媒體。
若要建立精靈磁碟,請使用安裝
1
開啟檔案及設定轉移精靈:按一下開始→
系統工具
2
當出現檔案及設定轉移精靈歡迎螢幕時,按一下下一步。
3
在這是哪一部電腦?螢幕上,按一下新電腦
→
檔案及設定轉移精靈。
Windows XP
的新電腦,並執行以下步驟:
所有程式
→
下一步。
→
附屬應用程式→
30 設定您的電腦
Page 31

4
在您有
Windows XP CD
個精靈磁片
5
插入抽取式媒體 (例如可寫
6
當磁碟建立完成,且螢幕上顯示
→
下一步。
嗎?螢幕上,按一下我想在以下磁碟機建立一
CD)
,然後按一下確定。
現在請到您的舊電腦。
訊息時,請勿
按一下下一步。
7
移往舊電腦。
若要複製舊電腦中的資料,請:
在舊電腦上,插入精靈磁碟。
1
2
按一下開始→
3
在執行視窗的開啟欄位中,瀏覽至 fastwiz 的路徑 (位於相應的抽取式
媒體上
4
在檔案及設定轉移精靈的歡迎螢幕上,按下一步。
5
在這是哪一部電腦?螢幕上,按一下舊電腦→
6
在請選擇轉移方式螢幕上,按一下您想使用的轉移方式。
7
在您要轉移什麼?螢幕上,選擇您要轉移的項目,然後按一下下一步。
)
執行。
,然後按一下確定。
下一步。
複製資訊後,將顯示即將完成收集階段螢幕。
8
按一下完成。
若要將資料傳輸至新電腦,請:
1
在新電腦的現在請到您的舊電腦。螢幕上,按一下下一步。
2
在檔案及設定在哪裡?螢幕上,選取先前選擇的設定及檔案轉移方式,
然後按一下下一步。按照螢幕上的指示操作。
精靈將讀取收集的檔案及設定,並將它們套用至您的新電腦。
套用所有的設定與檔案後,完成螢幕將隨即顯示。
3
按一下完成,並重新啟動新電腦。
註: 若要獲得此程序的更多相關資訊,請在 support.dell.com 中搜尋 154781
號文件 「What Are The Different Methods To Transfer Files From My Old
Computer To My New Dell™ Computer Using the Microsoft
Operating System?」( 使用 Microsoft
電腦傳送至我的新 Dell™ 電腦的不同方法有哪些? )。
註: 在某些國家 / 地區可能無法存取 Dell™ 知識庫文件。
®
Windows® XP 作業系統將檔案從我的舊
®
Windows® XP
設定您的電腦 31
Page 32

Windows Vista
1
按一下
Windows Vista
Windows
始執行
2
在使用者帳戶控制對話方塊中,按一下繼續。
3
按一下開始新的傳輸或繼續進行中的傳輸。
按照 Windows 輕鬆傳輸精靈螢幕上提供的指示進行操作。
開始按鈕 ,然後按一下轉移檔案及設定→
輕鬆傳輸。
開
設定印表機
注意事項: 在將印表機連接至電腦之前,請完成作業系統的設定。
請參閱印表機隨附的說明文件以獲得有關設定的資訊,其中包括如何:
•
獲得並安裝更新的驅動程式。
•
將印表機連接至電腦。
•
裝好紙張並安裝碳粉或墨匣。
若要獲得技術援助,請參閱 《印表機擁有者手冊》或與印表機製造廠商
聯絡。
印表機纜線
使用 USB 纜線或並列纜線將印表機連接至電腦。您的印表機可能未隨附
印表機纜線,如果您要單獨購買纜線,請確定它與您的印表機和電腦相
容。如果您在購買電腦的同時購買了印表機纜線,則此纜線可能在電腦包
裝箱中。
連接 USB 印表機
註: 您可以在電腦開啟時連接 USB 裝置。
1
如果您尚未完成作業系統的設定,請完成。
2將 USB
可以進行單向連接。
32 設定您的電腦
印表機纜線連接至電腦和印表機的
USB
連接器。
USB
連接器僅
Page 33

1
2
3
1
電腦的 USB 連接器
3
USB 印表機纜線
3
開啟印表機,然後開啟電腦。
4
根據您電腦的作業系統,可能會提供印表機精靈以協助您安裝印表機
2
印表機的 USB 連接器
驅動程式:
如果您的電腦執行的是
Microsoft® Windows® XP
作業系統,並顯示新
增硬體精靈視窗,請按一下取消。
如果您的電腦執行的是
Vista
開始按鈕 ,然後按一下網路→新增印表機來啟動新增印表機
Windows Vista®
作業系統,按一下
Windows
精靈。
5
如有必要,請安裝印表機驅動程式。請參閱第
112
頁的 「重新安裝驅
動程式和公用程式」和印表機隨附的說明文件。
設定您的電腦 33
Page 34

連接兩台顯示器
警示: 開始執行本章節中的任何程序之前,請遵循 《產品資訊指南》中的
安全說明。
如果您購買的圖形卡支援雙顯示器,請遵循以下說明連接並啟用顯示器。
這些說明將告訴您如何連接兩台均配備 VGA 連接器的顯示器、一台配備
VGA 連接器和一台配備 DVI 連接器的顯示器,或者電視。
注意事項: 如果您要連接兩台配備 VGA 連接器的顯示器,則必須擁有可選
的 DVI 配接器以連接纜線。如果您要連接兩台平面顯示器,則至少其中一台
必須配有 VGA 連接器。如果您要連接電視,則除電視之外,僅可以連接一台
顯示器 (VGA 或 DVI)。
連接兩台配備 VGA 連接器的顯示器
1
關閉系統。
註: 如果您的電腦具有內建影像,請勿將任一顯示器連接至內建影像連接
器。如果內建影像連接器有護蓋,連接顯示器時請勿卸下此護蓋,否則顯示
器將無法工作。
2
將一台顯示器連接至電腦後面的
3
將另一台顯示器連接至可選的
腦後面的
4
重新啟動系統。
DVI
連接器 (白色)。
VGA
DVI
配接器,並將
連接器 (藍色)。
DVI
配接器連接至電
34 設定您的電腦
Page 35

* 您的電腦可能未配備
1
2*
3*
4
1
可選的 DVI 配接器
3
電視輸出連接器
2
DVI 連接器 ( 白色 )
4
VGA 連接器 ( 藍色 )
連接一台配備 VGA 連接器的顯示器和一台配備 DVI 連接器的顯示器
1
關閉系統。
2
將顯示器的
3
將另一台顯示器上的
4
重新啟動系統。
VGA
連接器連接至電腦後面的
DVI
連接器連接至電腦後面的
VGA
連接器 (藍色)。
DVI
連接器 (白色)。
連接電視
註: 您必須購買 S-video 纜線 ( 可在大多數消費電子用品商店買到 ) 以將電視
連接至電腦。您的電腦未配備該纜線。
1
關閉系統。
2將 S-video
3將 S-video
4
連接
5
重新啟動系統。
纜線的一端連接至電腦後面的可選電視輸出連接器。
纜線的另一端連接至電視上的
VGA
顯示器或
DVI
顯示器。
S-video
輸入連接器。
設定您的電腦 35
Page 36

變更顯示設定
1
連接顯示器或電視後,請開啟電腦。
主顯示器上會顯示
2
在顯示設定中啟用延伸桌面模式。在延伸桌面模式下,您可以將物件從
一個螢幕拖曳至另一個螢幕,進而有效地使可檢視工作空間增加一倍。
Microsoft® Windows®
桌面。
電源保護裝置
有數種裝置可用來保護電腦免受電壓波動與電源故障的損壞:
•
突波保護器
•
線路調節器
•
不間斷電源
突波保護器
突波保護器與配有突波保護的電源板可幫助電腦免受電壓尖波的損壞,這
種電壓尖波會發生在打雷閃電期間或電源岔斷之後。有些突波保護器製造
廠商將某些類型的損壞也包括在保固範圍之內。在選擇突波保護器時,請
仔細閱讀該裝置的保固說明。具有較高額定功率的裝置可提供更多的保
護。比較額定功率以確定不同裝置的相對效力。
注意事項: 大多數突波保護器無法保護電腦免受由雷擊引起的電壓波動或
電源岔斷的損壞。當您所在地區發生閃電時,請從牆上的電話插孔中拔下電
話線並從電源插座上斷開電腦。
許多突波保護器都有一個用以保護數據機的電話插孔。請參閱突波保護器
說明文件,以獲得有關數據機連接的說明。
注意事項: 並非所有的突波保護器均可提供網路配接器保護。在打雷閃電
期間,請從牆上的網路插孔中拔下網路纜線。
(UPS)
線路調節器
注意事項: 線路調節器無法保護電腦免受電源岔斷的損壞。
線路調節器可將交流電壓維持在相對固定的等級上。
36 設定您的電腦
Page 37

不間斷電源
注意事項: 若將資料儲存至硬碟機時電源中斷,可能會導致資料遺失或檔
案損壞。
註: 若要確保最長的電池的使用時間,請僅將電腦連接至 UPS, 將其他裝置
( 例如印表機 ) 連接至提供突波保護的獨立電源板。
UPS 可以保護電腦免受電壓波動與電源岔斷的損壞。UPS 裝置包括一個
電池,可以在交流電源岔斷時為連接的裝置提供臨時電源。使用交流電源
期間,此電池會充電。請參閱 UPS 製造廠商的說明文件,以獲得有關電池
使用時間的資訊,並確定該裝置已獲得 Underwriters 實驗室 (UL) 的認可。
電源管理
Windows XP 中的電源管理選項
Microsoft Windows XP 電源管理功能可以減少電腦開啟但處於閒置狀態時
的耗電量。您可以只減少顯示器或硬碟機的耗電量,也可以使用待命模式
或休眠模式減少整部電腦的耗電量。結束省電模式後,電腦會恢復至其進
入此模式之前所處的作業狀態。
註: Windows XP Professional 包括 Windows XP Home Edition 中所不具備的安
全保護功能與網路連線功能。當執行 Windows XP Professional 的電腦連接至
網路時,某些視窗中與安全保護和網路連線相關的選項會有所不同。
註: 啟動待命和休眠模式的程序可能會根據作業系統而有所不同。
待命模式
當超過指定時間段 ( 稱為逾時 ) 後,待命模式會關閉顯示器和硬碟機以節
省電能。結束待命模式後,電腦會恢復至其進入此模式之前所處的作業
狀態。
注意事項: 如果電腦在待命模式下斷電,可能會遺失資料。
若要設定待命模式以使其在定義的無活動期後自動啟動,請:
按一下開始→
1
2
在或選取 [控制台] 圖示下,按一下電源選項。
控制台→
選取類別目錄→
效能及維護。
若要立即啟動待命模式而無需等候一段無活動期,請依次按一下開始→
電腦關機
→
待命。
若要結束待命模式,請按鍵盤上的任一按鍵或移動滑鼠。
設定您的電腦 37
Page 38

休眠模式
休眠模式透過將系統資料複製到硬碟機上一個保留的區域,然後完全關閉
電腦來節省電能。當電腦結束休眠模式時,桌面將恢復為進入休眠模式之
前所處的狀態。
若要啟動休眠模式,請:
按一下開始→
1
2
在或選取 [控制台] 圖示下,按一下電源選項。
3
在電源配置標籤、進階標籤和休眠標籤上定義您的休眠設定。
控制台→
選取類別目錄→
效能及維護。
若要結束休眠模式,請按電源按鈕。電腦可能需要一小段時間才能結束休
眠模式。由於電腦處於休眠模式時鍵盤和滑鼠無法作業,因此按鍵盤上的
任一按鍵或移動滑鼠並不能結束休眠模式。
由於休眠模式要求硬碟機上要有一個特殊的檔案以及足夠的磁碟空間來儲
存電腦記憶體中的資料,因此 Dell 電腦在出廠時已建立適當大小的休眠模
式檔案。如果電腦的硬碟機損壞,Windows XP 將自動重新建立休眠檔案。
電源選項內容
在電源選項內容視窗中定義待命模式設定、休眠模式設定和其他電源設
定。
若要存取電源選項內容視窗,請:
1
按一下開始→
2
在或選取 [控制台] 圖示下,按一下電源選項。
3
在電源配置標籤、進階標籤和休眠標籤上定義您的電源設定。
控制台→
選取類別目錄→
效能及維護。
電源配置標籤
每個標準電源設定均稱為配置。如果您想選擇電腦中安裝的標準
Windows 配置之一,請從電源配置下拉式選單中選擇一種配置。每個配
置的設定會顯示在該配置名稱下的欄位中。對於啟動待命模式、休眠模
式,關閉監視器以及關閉硬碟機,每種配置均有不同的設定值。
注意事項:
於鎖定狀態。若要從此狀態恢復,請按鍵盤上的任一按鍵,或按一下滑鼠。
為防止此類問題發生,請始終將顯示器的逾時設定為少於硬碟機的逾時。
如果您將硬碟機的逾時設定為小於顯示器的逾時,則電腦可能處
電源配置下拉式選單中將會顯示以下配置:
•
一直開啟 (預設選項) — 如果您希望使用電腦時不設定省電方式。
•
家用/辦公室桌上型 — 如果您希望家用或辦公用電腦以較小省電方式
執行。
38 設定您的電腦
Page 39

•
攜帶型/膝上型 — 如果您的電腦是便攜式電腦,並在旅行時使用。
•
簡報 — 如果您希望電腦不岔斷執行 (不使用省電方式)。
•
最小電源管理 — 如果您希望電腦以最小省電方式執行。
•
最大電池 — 如果您的電腦是便攜式電腦,並且要超長時間使用電池執
行電腦。
如果您想變更配置的預設設定,請按一下關閉監視器、關閉硬碟、系統待
命或系統休眠欄位中的下拉式選單,然後從顯示的清單中選擇一個逾時。
變更配置欄位的逾時會永久性地變更該配置的預設設定,除非您按一下另
存新檔並為變更的配置輸入新名稱。
進階標籤
進階標籤可讓您:
•
將電源選項圖示
•
設定電腦以使其在結束待命模式或休眠模式之前提示您輸入
置於 Windows
工作列中,以便快速存取。
Windows
密碼。
•
設計電源按鈕以啟動待命模式、休眠模式或關閉電腦。
若要設計這些功能,請從相應的下拉式選單中按一下某個選項,然後按一
下確定。
休眠標籤
休眠標籤可讓您啟用休眠模式。如果您想使用在電源配置標籤中定義的休
眠設定,請按一下休眠標籤上的啟用休眠核取方塊。
若要獲得有關電源管理選項的更多資訊,請:
按一下開始→
1
2
在效能及維護視窗中,按一下節省電腦上的電源。
說明及支援→
效能及維護。
Windows Vista 中的電源管理選項
Microsoft Vista 電源管理功能可以減少電腦開啟但處於閒置狀態時的耗電
量。您可以只減少顯示器或硬碟機的耗電量,也可以使用睡眠模式或休眠
模式減少整台電腦的耗電量。結束省電模式後,電腦會恢復至其進入此模
式之前所處的作業狀態。
設定您的電腦 39
Page 40

睡眠模式
當超過預定的無活動期 (逾時) 後,睡眠模式會關閉顯示器和硬碟機來節省
電能。結束睡眠模式後,電腦會恢復至其進入此模式之前所處的作業狀態。
若要在 Windows Vista 中進入睡眠模式,請按一下開始 ,
單右下角的箭頭,然後
按一下睡眠。
按一下開始選
若要結束睡眠模式,請按鍵盤上的任一按鍵或移動滑鼠。
休眠模式
休眠模式透過將系統資料複製到硬碟機上的保留區域,然後完全關閉電腦
來節省電能。電腦結束休眠模式時,會恢復到其進入休眠模式之前所處的
作業狀態。
若要在 Windows Vista 中手動進入休眠模式,請按一下開始 ,
始選單右下角的箭頭,然後
組態電源管理設定
按一下休眠。
按一下開
您可以使用 Windows 電源選項內容來組態電腦上的電源管理設定。
若要存取電源選項內容,請按一下開始
→
控制台→系統及維護→電
源選項。
40 設定您的電腦
Page 41

使用多媒體
播放 CD 或 DVD
注意事項: 在開啟或關閉 CD/DVD 承載器時,請勿按壓承載器。不使用磁碟
機時,請關閉承載器。
注意事項: 在播放 CD 或 DVD 期間,請勿移動電腦。
1
按磁碟機前面的退出按鈕。
2
將光碟放入承載器的中央,使有標籤的一面朝上。
3
按退出按鈕,或輕輕地推入承載器。
若要為 CD 製作格式以儲存資料、燒製音樂 CD 或複製 CD,請參閱您電
腦隨附的 CD 軟體。
註: 在您燒製 CD 時,請確定遵循所有版權法規定。
使用多媒體 41
Page 42

CD 播放機包括以下基本按鈕:
播放。
在目前曲目內後退。
暫停。
在目前曲目內前進。
停止。
跳至上一曲目。
退出。
跳至下一曲目。
DVD 播放機包括以下基本按鈕:
停止。
重新播放目前章。
播放。
快進。
暫停。
快退。
在暫停模式下前進一張畫面。
跳至下一標題或下一章。
連續播放目前標題或目前章。
跳至上一標題或上一章。
退出。
若要獲得有關播放 CD 或 DVD 的更多資訊,請按一下 CD 或 DVD 播放
機上的說明 ( 如果提供 )。
42 使用多媒體
Page 43

複製 CD 和 DVD
註: 在您燒製 CD 或 DVD 時,請確定遵守所有版權法規定。
本節僅適用於配備有
組合) 磁碟機的電腦。
(
註: Dell 提供的 CD 或 DVD 磁碟機類型可能因國家 / 地區而異。
以下說明介紹如何使用 Roxio Creator Plus - Dell Edition 準確複製 CD 或
DVD。您還可以將 Roxio Creator Plus 用於其他用途,例如從電腦上儲存
的音效檔案燒製音樂 CD 或備份重要資料。若要獲得相關說明,請開啟
Roxio Creator Plus,然後按一下視窗右上角的問號圖示。
如何複製 CD 或 DVD
註: CD-RW/DVD 組合磁碟機無法向 DVD 媒體寫入資料。如果您的電腦配備
有 CD-RW/DVD 組合磁碟機,您遇到錄製問題時,請在 Sonic 支援 Web 站台
(sonic.com) 上查看是否有可用的軟體修正程式。
Dell™ 電腦上安裝的可寫 DVD 磁碟機可向 DVD+/-R、DVD+/-RW 和
DVD+R DL ( 雙層 ) 媒體寫入資料和讀取這些媒體,但無法向 DVD-RAM
或 DVD-R DL 媒體寫入資料,並且可能無法讀取 DVD-RAM 或 DVD-R
DL 媒體。
註: 大多數從市面上購買的 DVD 都有版權保護,不能使用 Roxio Creator Plus
複製。
1
開啟
Roxio Creator Plus
2在
Copy (
3
複製
CD 或 DVD
•
如果您的電腦配有一個
按一下
資料複製到電腦硬碟機中的暫存資料夾。
出現提示時,請將空白
(
確定)。
CD-RW
磁碟機、
。
複製)
標籤下,按一下 Disc Copy (
:
CD/DVD
Disc Copy (
光碟複製)。電腦會讀取源
CD 或 DVD
DVD+/-RW
磁碟機或
CD-RW/DVD
光碟複製)。
磁碟機,請確定設定正確,然後
CD 或 DVD
插入磁碟機,然後按一下 OK
,並將
•
如果您的電腦配有兩個
或
DVD
的磁碟機,然後按一下 Disc Copy (
將源
CD 或 DVD
完成複製源
CD 或 DVD
CD 或 DVD
上的資料複製到空白
後,您已燒製的
磁碟機,請選擇已插入源
光碟複製))
CD 或 DVD
CD 或 DVD
使用多媒體 43
。電腦會
中。
會自動退出。
CD
Page 44

使用空白 CD 和 DVD
CD-RW 磁碟機僅能向 CD 錄製媒體 ( 包括高速 CD-RW 媒體 ) 寫入資
料,而可寫 DVD 磁碟機可向 CD 和 DVD 錄製媒體寫入資料。
請使用空白 CD-R 來錄製音樂或永久儲存資料檔案。當達到 CD-R 的最大
儲存容量後,則無法再次向該 CD-R 寫入資料 ( 請參閱 Sonic 說明文件,
以獲得更多資訊 )。如果您打算以後清除、重寫或更新 CD 上的資訊,請
使用空白 CD-RW。
空白 DVD+/-R 可用來永久儲存大量資料。如果 DVD+/-R 光碟在光碟燒
製過程的最後階段處於完成或關閉狀態,則在燒
此光碟寫入資料。如果您打算以後清除、重寫或更新光碟上的資訊,請使
用空白 DVD+/-RW。
可寫 CD 磁碟機
媒體類型 讀取 寫入 可重寫
CD-R
CD-RW
可寫 DVD 磁碟機
媒體類型 讀取 寫入 可重寫
CD-R
CD-RW
DVD+R
DVD-R
DVD+RW
DVD-RW
DVD+R DL
DVD-R DL
DVD-RAM
是是否
是是是
是是否
是是是
是是否
是是否
是是是
是是是
是是否
可能 否 否
可能 否 否
製後,您可能無法再次向
44 使用多媒體
Page 45

有用秘訣
•
僅當您啟動
Microsoft
•
使用
汽車立體聲裝置可能無法播放
•
您無法使用
•
僅可在
•
可從市面上購買的用於家庭影院系統的
可用
DVD
•
請勿將空白
將
650 MB
需要
•
請使用空白
如果出現錄製錯誤,您可以清除
將專案永久錄製到空白
樂檔專案。
•
請參閱
Roxio Creator Plus
®
Windows®
CD-R
來燒製要在一般立體聲裝置中播放的音樂
Roxio Creator Plus
MP3
播放機或安裝了
DVD
格式。若要獲得您的
播放機隨附的說明文件,或與製造廠商聯絡。
CD-R 或 CD-RW
的檔案複製到容量為
1 至 2 MB
CD-RW
Sonic Web 站台 (
檔案總管將檔案拖放至
的空白空間才能完成錄製。
練習錄製
並開啟
Creator
CD-RW
燒製音效
MP3
軟體的電腦上播放音樂
DVD
播放機支援的格式清單,請參閱
上可用的最大容量全部佔滿,例如,請勿
650 MB
CD
,直至您完全熟悉
CD-RW
CD-R
之前,也可以使用空白
sonic.com),以獲得其他資訊。
專案後,才可使用
CD-R 或 CD-RW
。
DVD
。
DVD
播放機可能無法支援所有
的空白
CD 中。CD-RW
上的資料並再試一次。在您
CD
。許多家庭或
MP3
CD
錄製技術。
CD-RW
中。
檔案。
磁碟機
測試音
調整圖像
如果螢幕上出現一則錯誤訊息,通知您目前的解析度和顏色深度已佔用太
多的記憶體,並妨礙 DVD 播放,請調整顯示內容。
Microsoft Windows XP
1
按一下開始→
2
在選擇一項工作
3
在螢幕解析度下,按一下並拖曳滑塊以降低解析度設定值。
4
在色彩品質下的下拉式選單中,按一下中
Windows Vista® 作業系統
按一下
1
2
Windows Vista
及個人化。
在個人化下,按一下調整螢幕解析度。
螢幕上將出現顯示設定視窗。
控制台→
...
外觀和主題。
下,按一下變更螢幕解析度。
開始按鈕 ,按一下控制台,然後按一下外觀
(16
位元),然後按一下確定。
使用多媒體 45
Page 46

3
在解析度: 下,按一下並拖曳滑塊以降低解析度設定。
4
在色彩: 下的下拉式選單中,按一下中
5
按一下確定。
(16
位元)。
將電腦連接至電視或音效裝置
註: 您的電腦可能並未隨附用於將其連接至電視或其他音效裝置的影像纜
線和音效纜線。纜線和電視 / 數位音效配接器纜線可從 Dell 公司購買。
電腦配有 S-video 電視輸出連接器 ( 可選 ),可以透過標準 S-video 纜線、
合成式影像配接卡纜線或分量影像配接卡纜線 ( 可從 Dell 公司購買 ) 連接
至電視。
電視配有 S-video 輸入連接器、合成式影像輸入連接器或分量影像輸入連
接器。根據電視上可用連接器的類型,您可以使用從市面上購買的
S-video 纜線、合成式影像纜線或分量影像纜線將電腦連接至電視。
1
1
S-video 電視輸出連接器
1
1
S-video 電視輸出連接器
3
S/PDIF 數位音效連接器
5
S-video 連接器
46 使用多媒體
2
2
S-video 連接器
2
3
4
5
2
合成式影像配接卡
4
合成式影像輸出連接器
Page 47

12
3
4
5
6
1
S-video 電視輸出連接器
3
S/PDIF 數位音效連接器
5
Pb ( 藍色 ) 分量影像輸出連
接器
2
分量影像配接卡
4
Pr ( 紅色 ) 分量影像輸出連接器
6
Y ( 綠色 ) 分量影像輸出連接器
如果要將電腦連接至電視或音效裝置,建議您採用以下組合方式之一將影
像纜線與音效纜線連接至電腦。
•S-video
•
合成式影像與標準音效
•
分量輸出影像與標準音效
註: 請參閱每小節開頭的圖解,以協助您決定使用哪種連接方法。
與標準音效
當您完成電腦和電視之間的影像纜線和音效纜線連接時,您必須讓電腦與
電視配合工作。請參閱第 60 頁的 「啟用電視的顯示設定」,以確定電腦
可識別電視,並可與之正常配合工作。另外,如果您使用的是 S/PDIF 數
位音效,請參閱第 59 頁的 「啟用 S/PDIF 數位音效」。
使用多媒體 47
Page 48

S-Video 與標準音效
1
2
1
音效連接器
1
標準 S-video 纜線
1
關閉電腦以及您要連接的電視和/或音效裝置。
註: 如果您的電視或音效裝置支援 S-video,但不支援 S/PDIF 數位音效,則
可以將 S-video 纜線直接連接至電腦上的 S-video 電視輸出連接器 ( 無需電視 /
數位音效配接器纜線 )。
2將 S-video
3將 S-video
4
將音效纜線的單連接器一端插入電腦上的耳機連接器。
5
將音效纜線另一端的兩個
纜線的一端插入電腦上的
纜線的另一端插入電視上的
RCA
2
S-video 電視輸出連接器
1
2
2
標準音效纜線
S-video
輸出連接器。
S-video
輸入連接器。
連接器插入電視或其他音效裝置上的音
效輸入連接器。
48 使用多媒體
Page 49

6
開啟連接的電視和所有音效裝置 (如果有),然後開啟電腦。
7
請參閱第
60
頁的 「啟用電視的顯示設定」,以確定電腦可識別電視,
並可與之正常配合工作。
S-Video 與 S/PDIF 數位音效
1 2
1
S-video 電視輸出連接器
1
合成式影像配接卡
3
S/PDIF 數位音效纜線
2
合成式影像配接卡
2
S-video 纜線
1
2
3
使用多媒體 49
Page 50

1
關閉電腦以及您要連接的電視和/或音效裝置。
2
將合成式影像配接卡連接至電腦的
3將 S-video
纜線的一端插入合成式影像配接卡的
S-video
電視輸出連接器。
S-video
輸出連接器。
2
1
合成式影像配接卡
4將 S-video
5將 S/PDIF
1
2
S-video 纜線
纜線的另一端插入電視的
S-video
輸入連接器。
數位音效纜線的一端插入合成式影像配接卡纜線上的數位音
效連接器。
1 2
1
合成式影像配接卡
6將 S/PDIF
數位音效纜線的另一端插入電視或音效裝置的音效輸入連
2
S/PDIF 數位音效纜線
接器。
7
開啟連接的電視和所有音效裝置 (如果有),然後開啟電腦。
8
請參閱第
60
頁的 「啟用電視的顯示設定」,以確定電腦可識別電視,
並可與之正常配合工作。
50 使用多媒體
Page 51

合成式影像與標準音效
1
2
1
音效輸入連接器
3
合成式影像配接卡
3
2
S-video 電視輸出連接器
1
2
3
1
合成式影像配接卡
3
標準音效纜線
2
合成式影像纜線
使用多媒體 51
Page 52

1
關閉電腦以及您要連接的電視和/或音效裝置。
2
將合成式影像配接卡連接至電腦的
3
將合成式影像纜線的一端插入合成式影像配接卡的合成式影像輸出連
S-video
電視輸出連接器。
接器。
1
2
1
合成式影像配接卡
4
將合成式影像纜線的另一端插入電視的合成式影像輸入連接器。
5
將音效纜線的單連接器一端插入電腦上的耳機連接器。
6
將音效纜線另一端的兩個
RCA
2
合成式影像纜線
連接器插入電視或其他音效裝置的音效
輸入連接器。
7
開啟連接的電視和所有音效裝置 (如果有),然後開啟電腦。
8
請參閱第
60
頁的 「啟用電視的顯示設定」,以確定電腦可識別電視,
並可與之正常配合工作。
52 使用多媒體
Page 53

合成式影像與 S/PDIF 數位音效
1 2
1
S-video 電視輸出連接器
1
合成式影像配接卡
3
標準音效纜線
2
合成式影像配接卡
2
合成式影像纜線
1
2
3
使用多媒體 53
Page 54

1
關閉電腦以及您要連接的電視和/或音效裝置。
2
將合成式影像配接卡連接至電腦的
3
將合成式影像纜線的一端插入合成式影像配接卡上的合成式影像輸入
S-video
電視輸出連接器。
連接器。
1
2
1
合成式影像配接卡
4
將合成式影像纜線的另一端插入電視的合成式影像輸入連接器。
5將 S/PDIF
數位音效纜線的一端插入合成式影像配接卡上的
2
合成式影像纜線
效連接器。
1 2
1
合成式影像配接卡
6
將數位音效纜線的另一端插入電視或其他音效裝置上的
2
S/PDIF 數位音效纜線
S/PDIF
接器。
7
開啟連接的電視和所有音效裝置 (如果有),然後開啟電腦。
8
請參閱第
60
頁的 「啟用電視的顯示設定」,以確定電腦可識別電視,
並可與之正常配合工作。
S/PDIF
輸入連
音
54 使用多媒體
Page 55

分量影像與標準音效
1
1
S-video 電視輸出連接器
2
2
分量影像配接卡
1
2
3
1
分量影像配接卡
3
標準音效纜線
2
分量影像纜線
使用多媒體 55
Page 56

1
關閉電腦以及您要連接的電視和/或音效裝置。
2
將分量影像配接卡連接至電腦的
3
將分量影像纜線的三端全部插入分量影像配接卡上的分量影像輸出連接
S-video
電視輸出連接器。
器。請確定紅色、綠色和藍色的纜線插入相應顏色的配接器連接埠。
21
1
分量影像配接卡
4
將分量影像纜線另一端的三個連接器全部插入電視上的分量影像輸入
2
分量影像纜線
連接器。請確定紅色、綠色和藍色的纜線插入相應顏色的電視輸入連
接器。
5
將音效纜線的單連接器一端插入電腦上的耳機連接器。
6
將音效纜線另一端的兩個
RCA
連接器插入電視或音效裝置上的音效輸
入連接器。
7
開啟連接的電視和所有音效裝置 (如果有),然後開啟電腦。
8
請參閱第
60
頁的 「啟用電視的顯示設定」,以確定電腦可識別電視,
並可與之正常配合工作。
56 使用多媒體
Page 57

分量影像與 S/PDIF 數位音效
1 2
1
S-video 電視輸出連接器
2
分量影像配接卡
使用多媒體 57
Page 58

1
2
3
1
分量影像配接卡
3
標準音效纜線
1
關閉電腦以及您要連接的電視和/或音效裝置。
2
將分量影像配接卡連接至電腦上的
3
將分量影像纜線的三端全部插入分量影像配接卡上的分量影像輸出連
2
分量影像纜線
S-video
電視輸出連接器。
接器。請確定紅色、綠色和藍色的纜線插入相應顏色的配接器連接埠。
2
31
1
分量影像配接卡
3
分量影像纜線
2
分量影像輸出連接器
58 使用多媒體
Page 59

4
將分量影像纜線另一端的三個連接器全部插入電視上的分量影像輸入
連接器。請確定紅色、綠色和藍色的纜線插入相應顏色的電視輸入連
接器。
5將 S/PDIF
數位音效纜線的一端插入分量影像配接卡上的
S/PDIF
連接器。
1
2
音效
1
分量影像配接卡
6
將數位音效纜線的另一端插入電視或其他音效裝置上的
2
S/PDIF 數位音效纜線
S/PDIF
輸入連
接器。
7
開啟連接的電視和所有音效裝置 (如果有),然後開啟電腦。
8
請參閱第
60
頁的 「啟用電視的顯示設定」,以確定電腦可識別電視,
並可與之正常配合工作。
啟用 S/PDIF 數位音效
如果您的電腦配有 DVD 磁碟機,則可以啟用數位音效來播放 DVD。
啟動 Cyberlink PowerDVD 應用程式。
1
2將 DVD
如果
3
按一下 Settings (
4
按一下 DVD 選項。
5
按一下 DVD Audio Setting (DVD
6
按一下
動,然後選擇
7
按一下 Back (
插入
DVD
磁碟機中。
DVD
開始播放,請按一下停止按鈕。
設定)
選項。
Speaker Configuration (
SPDIF 選項。
後退)
按鈕,然後再次按一下 Back (
音效設定)
喇叭組態)
圖示。
設定旁的箭頭以在選項中捲
後退)
按鈕以返回
主選單螢幕。
使用多媒體 59
Page 60

在 Windows 音效驅動程式中啟用 S/PDIF
1
連按兩下
2
按一下選項選單,然後按一下進階控制項。
3
按一下進階。
4
按一下
5
按一下關閉。
6
按一下確定。
Windows
S/PDIF
通知區域中的喇叭圖示。
介面。
設定 Cyberlink (CL) 耳機
註: 僅當您的電腦配有 DVD 磁碟機時,才可使用 CL 耳機功能。
如果您的電腦配有 DVD 磁碟機,則可以啟用數位音效來播放 DVD。
啟動 Cyberlink PowerDVD 程式。
1
2將 DVD
如果
3
按一下 Settings (
4
按一下 DVD 選項。
5
按一下 DVD Audio Setting (DVD
6
按一下 Speaker Configuration (
動,然後選擇
7
按一下 Audio listening mode (
中捲動,然後選擇
8
按一下 Dynamic range compression (
以選擇最適合的選項。
9
按一下 Back (
主選單螢幕。
插入
DVD
磁碟機中。
DVD
開始播放,請按一下停止按鈕。
設定)
選項。
Headphones (
CL Headphone (CL 耳機) 選項。
後退)
按鈕,然後再次按一下 Back (
耳機)
音效設定)
圖示。
喇叭組態) 設定旁的箭頭以在選項中捲
選項。
音效偵聽模式)
設定旁的箭頭以在選項
動態範圍壓縮) 選項旁的箭頭,
後退)
按鈕以返回
啟用電視的顯示設定
註: 為確保顯示選項可正確顯示,請先將電視連接至電腦,然後再啟用顯示
設定。
Microsoft Windows XP
按一下開始按鈕,指向設定,然後按一下控制台。
1
2
連按兩下顯示,然後按一下設定值標籤。
60 使用多媒體
Page 61

3
按一下進階。
4
按一下影像卡的標籤。
註: 若要確定電腦中安裝的影像卡類型,請參閱 Windows 說明及支援中心。
→
若要存取說明及支援中心,請按一下開始
下,按一下使用 [ 工具 ] 來檢視您的電腦資訊及診斷問題 。然後,在我的電
腦資訊下,選擇硬體。
5
在顯示裝置區段中,選擇相應的選項以使用單一顯示器或多台顯示器,
說明及支援。在選擇一項工作
確定顯示設定對於您的選擇是正確的。
Windows Vista
按一下
1
Windows Vista
開始按鈕 ,按一下控制台,然後按一下外觀
及個人化。
2
在個人化下,按一下調整螢幕解析度。
螢幕上將出現顯示設定視窗。
3
按一下進階。
4
按一下影像卡的標籤。
註: 若要確定電腦中安裝的影像卡類型,請參閱 Windows 說明及支援中心。
若要存取 Windows Vista 中的說明及支援中心,請按一下 Windows Vista 開始
按鈕
的電腦資訊及診斷問題 。然後,在我的電腦資訊下,選擇硬體。
5
在顯示裝置區段中,選擇相應的選項以使用單一顯示器或多台顯示器,
→
說明及支援。在選擇一項工作下,按一下使用 [ 工具 ] 來檢視您
確定顯示設定對於您的選擇是正確的。
使用媒體讀卡器 ( 可選 )
警示: 開始執行本章節中的任何程序之前,請遵循 《產品資訊指南》中的
安全說明。
使用媒體讀卡器將資料直接傳輸至電腦。媒體讀卡器也用於配對電腦的藍
®
芽
裝置。
媒體讀卡器支援以下記憶體類型:
• xD-Picture
• SmartMedia 卡 (SMC)
• CompactFlash
• MicroDrive
卡
卡
Type I 和 II (CF I/II)
卡
使用多媒體 61
Page 62

• SecureDigital 卡 (SD)
• MiniSD
• MultiMediaCard (MMC)
• Reduced-size MultiMediaCard (RS-MMC)
記憶棒
•
若要獲得有關安裝媒體讀卡器的資訊,請參閱 Dell 支援 Web 站台
(support.dell.com) 上維修手冊中的 「安裝媒體讀卡器」。
卡
(MS/MS Pro/MS Duo/MS Pro Duo)
62 使用多媒體
Page 63

1
2
6
1
xD-Picture 卡和
SmartMedia 卡
(SMC)
4
藍芽配對按鈕
5
4
2
5
3
記憶棒 (MS/MS
Pro/MS Duo/MS
Pro Duo)
藍芽 LED
3
安全數位卡
(SD/miniSD)/MultiMedia-Card
(MMC/RS-MMC)
6
CompactFlash 卡 Type I 和 II
(CF I/II) 和 MicroDrive 卡
使用多媒體 63
Page 64

1
檢查媒體卡以確定正確的插入方向。
2
將媒體卡滑入媒體讀卡器的相應插槽,直至其完全插入連接器中。
3
如果遇到阻力,請取出插卡並檢查插入方向是否正確,然後再試一次。
設定採用藍芽無線技術之裝置的說明
1
開啟裝置。
2
按裝置上的連接按鈕。
裝置上的藍芽
裝置。
3
按媒體讀卡器前面的連接按鈕。
4
裝置上的藍芽
連接已建立。然後,
LED
閃爍,表示裝置處於開啟狀態並且電腦已偵測到該
LED
停止閃爍並穩定亮起片刻,表示裝置與電腦之間的
LED
熄滅。
64 使用多媒體
Page 65

關於 RAID 組態
注意事項: 若要使用遷移選項轉換 RAID 組態而不遺失資料,則在將作業系
統載入到磁碟機上之前,首先必須將您的硬碟機設定為單磁碟機 RAID 0 陣列
( 請參閱第 68 頁的 「使用 Nvidia MediaShield ROM 公用程式」,以獲得相關
說明 )。
本節提供您購買電腦時可能已選擇的
種
RAID
組態,適用於不同用途。您的電腦支援
議將
RAID 0
資料完整性的使用者。
註: RAID 級別並不代表一種等級關係。即 RAID 1 級組態並不一定優於或劣
於 RAID 0 級組態。
RAID 組態中的磁碟機應為同樣大小,以確保較大的磁碟機不包含未分配的
( 並因此無法使用的 ) 空間。
RAID 0 級和 RAID 1 級需要至少兩個磁碟機。
級組態用於高效能程式,而將
RAID 0 級組態
注意事項: 由於 RAID 0 級組態不提供資料冗餘,因此一個磁碟機出現故障
便會導致所有資料遺失。使用 RAID 0 級組態時,若要保護您的資料,則需執
行定期備份。
RAID 級別 0 使用一種稱為資料帶區的儲存技術以提供高資料存取速率。
資料串列法是一種在實體磁碟機中順序寫入連續資料段或資料條,從而建
立大型虛擬磁碟機的方式。資料串列法可讓一個磁碟機在其他磁碟機搜尋
並讀取下一區塊的同時讀取資料。
RAID
組態之概觀。在電腦業界存在數
RAID 0
RAID 1
級和
RAID 1
級組態用於需要高級別
級。建
關於 RAID 組態 65
Page 66

RAID 0 級組態的另一個優點是它可以利用磁碟機的全部儲存容量。例
如,兩個 120 GB 硬碟機共可以提供 240 GB 的硬碟機空間來儲存資料。
註: 在 RAID 0 級組態中,組態大小等於最小磁碟機的大小乘以組態中的磁
碟機數。
RAID 1 級組態
RAID 1 級使用稱為鏡像的資料冗餘儲存技術來增強資料完整性。資料被
寫入主磁碟機後,還會被複製或鏡像到組態中的其他磁碟機上。RAID 1
級組態為其資料冗餘的優點犧牲了高速的資料存取速率。
如果一個磁碟機出現故障,系統會將後續讀取和寫入作業引導至仍正常運
作的磁碟機。然後可使用正常運作的磁碟機中的資料重建更換磁碟機。
註: 在 RAID 1 級組態中,組態大小等於組態中最小磁碟機的大小。
66 關於 RAID 組態
Page 67

針對 RAID 組態硬碟機
您可以對電腦進行 RAID 組態,即使您在購買電腦時未選擇 RAID 組態。
若要獲得有關 RAID 級別及其需求的說明,請參閱第 65 頁的「關於
RAID 組態」。若要獲得有關如何安裝硬碟機的資訊,請參閱 Dell 支援
We b 站台 (support.dell.com) 上的 Service Manual [ 維修手冊 ] 中的
「Installing a Hard Drive」 [ 安裝硬碟機 ]。
您可以使用以下兩種方法之一組態 RAID 硬碟機磁碟區。第一種方法使用
Nvidia MediaShield ROM 公用程式,該方法要在將作業系統安裝至硬碟
機之前執行。第二種方法使用 Nvidia MediaShield,該方法要在安裝作業
系統及 Nvidia RAID 驅動程式之後執行。
兩種方法均要求在您開始操作之前將您的電腦設定為啟用 RAID 模
式。
將您的電腦設定為啟用 RAID 模式
1
進入系統設定程式 (請參閱第
2
按上方向鍵和下方向鍵反白顯示 Drives (
3
按上方向鍵和下方向鍵反白顯示適用的
<Enter>
鍵。
75
頁的 「進入系統設定程式」)。
磁碟機),然後按
SATA
磁碟機,然後按
關於 RAID 組態 67
<Enter>
鍵。
Page 68

4
按左方向鍵和右方向鍵反白顯示 RAID On (RAID
<Enter>
5按 <Esc>
束
鍵。根據需要為每個
註: 若要獲得有關 RAID 選項的更多資訊,請參閱第 76 頁的 「系統設
定程式選項」。
SATA
硬碟機重複此程序。
鍵並按左方向鍵和右方向鍵反白顯示 Save/Exit (
)
,然後按
<Enter>
鍵以結束系統設定程式並恢復啟動程序。
開啟),然後按
儲存/結
使用 Nvidia MediaShield ROM 公用程式
注意事項: 以下程序將導致硬碟機上所有資料遺失。請先備份您要保留的
所有資料,然後再繼續。
註: 請勿使用以下程序遷移現有的 RAID 組態 ( 請參閱第 71 頁的 「從一種
RAID 組態轉換為另一種 RAID 組態」 )。
任何大小的硬碟機均可用於建立 RAID 組態。但磁碟機大小最好相等,以
避免出現未分配或未使用的空間。若要獲得有關 RAID 級別及其需求的說
明,請參閱第 65 頁的「關於 RAID 組態」。若要獲得有關如何安裝硬碟
機的資訊,請參閱 Dell 支援 Web 站台 (support.dell.com) 上的 Service
Manual [ 維修手冊 ] 中的 「Installing a Hard Drive」 [ 安裝硬碟機 ]。
1
為電腦上每個適用硬碟機啟用
RAID
設定為啟用
2
重新啟動電腦。
3
當系統提示您進入
註: 如果螢幕上已顯示作業系統徽標,請繼續等候,直至看到
Microsoft Windows 桌面,然後關閉電腦並再試一次。
模式」)。
RAID BIOS
螢幕上將顯示 Define a New Array (
RAID (
時,請按
定義新陣列)
請參閱第
67
<Ctrl><N>
頁的 「將您的電腦
。
視窗。
4按 <Tab>
若要建立
若要建立
5按 <Tab>
6
使用上方向鍵和下方向鍵選擇要納入
鍵導航至 RAID Mode (RAID
RAID 0
RAID 1
組態,請使用方向鍵選擇
組態,請使用方向鍵選擇 Mirroring (
鍵導航至
Free Disks (
用右方向鍵將所選的磁碟機從
Array Disks (
陣列磁碟)
重複此程序。
註:
對於每個 RAID 1 陣列,電腦最多支援兩個磁碟機;對於每個 RAID 0
陣列,電腦最多支援四個磁碟機。
68 關於 RAID 組態
模式)
可用磁碟)
RAID
Free Disks (
欄位。為您要納入
欄位。
Striping (
串列)。
鏡像)。
欄位。
陣列中的硬碟機,然後使
可用磁碟)
RAID
欄位移動至
陣列中的每一個磁碟
Page 69

7
將硬碟機指定給某一陣列後,請按
螢幕上將出現
注意事項: 在下一步中,您將遺失所選磁碟機上的所有資料。
8按 <Y>
螢幕上將出現
9
若要查看您所設定陣列的詳細資料,請使用方向鍵反白顯示 Array
Detail (
螢幕上將出現
註: 若要刪除某一陣列,請使用方向鍵選擇該陣列,然後按 <D> 鍵。
10按 <Enter>
11按 <Ctrl><X>
Clear disk data (
鍵清除所選磁碟機上的所有資料。
Array List (
陣列詳細資料)
陣列清單)
視窗中的某陣列,然後按
Array Detail (
鍵返回上一螢幕。
結束
RAID BIOS
<F9>
鍵。
清除磁碟資料)
視窗。
陣列詳細資料)
。
提示。
視窗。
<Enter>
鍵。
使用 Nvidia MediaShield
Nvidia MediaShield 可讓您建立、檢視並管理 RAID 組態。
註: 僅當您正在將一個或多個新硬碟機添加至現有 ( 非 RAID) 單磁碟機電
腦,並且您要將新磁碟機組態至 RAID 陣列中時,才能使用 Nvidia
MediaShield 建立 RAID 組態。
任何大小的硬碟機均可用於使用 Nvidia MediaShield 建立 RAID 組態。但
磁碟機大小最好相等,以避免出現未分配或未使用的空間。若要獲得有關
RAID 級別及其需求的說明,請參閱第 65 頁的「關於 RAID 組態」。
建立 RAID 陣列
注意事項: 以下程序將導致硬碟機上所有資料遺失。請先備份您要保留的
所有資料,然後再繼續。
註: 請勿使用以下程序遷移現有的 RAID 組態 ( 請參閱第 71 頁的 「從一種 RAID
組態轉換為另一種 RAID 組態」 )。
1
在硬碟機上啟用
RAID
模式」)。
2
重新啟動電腦後,啟動
3
按一下 System Tasks (
螢幕上將出現
並列出可用於組態的磁碟。
RAID (
NVIDIA Create Array Wizard (NVIDIA
請參閱第
67
頁的 「將您的電腦設定為啟用
Nvidia MediaShield
系統工作)
下的 Create (
。
建立)。
關於 RAID 組態 69
建立陣列精靈),
Page 70

4
按一下下一步。
5
按一下 Custom (
6
從下拉式方塊中選擇 Striping (
(RAID 1)
7
按一下下一步。
。
螢幕上將出現
註: 僅啟用 RAID 的硬碟機會被列為可用磁碟。
8
按一下選擇構成
再按一下
Next (
註:
對於每個 RAID 1 陣列,電腦最多支援兩個磁碟機;對於每個 RAID 0
陣列,電腦最多支援四個磁碟機。
螢幕上將出現 Clearing System data (
注意事項: Clear System Data ( 清除系統資料 ) 選項將刪除所選磁碟機上的
所有資料。
9
按一下下一步。
10
按一下 Finish (
螢幕上將出現
自訂),然後按一下 Next (
Free Disk Selection (
RAID
組態的磁碟機,並按一下 Next (
下一步)。
完成),以建立
MediaShield RAID
下一步)。
串列) (RAID 0) 或
Mirroring (
可用磁碟選擇) 視窗。
下一步),然後
清除系統資料)
RAID
組態。
視窗。
管理公用程式視窗,其中列出陣列以
及所有其他已安裝的硬碟機。
刪除 RAID 陣列
註: 此程序可刪除 RAID 1 磁碟區,還可以將 RAID 1 磁碟區分割為兩個帶有
分割區的非 RAID 硬碟機,而現有的所有資料檔案均保持完好無損。但是,
刪除 RAID 0 磁碟區會損壞磁碟區上的所有資料。
註: 如果您的電腦目前啟動至 RAID 而您刪除了 RAID 磁碟區,則電腦將無法
啟動。
1
啟動
Nvidia MediaShield
2
按一下選擇您要刪除的陣列。
3
按一下 System Tasks (
螢幕上將出現
NVIDIA Delete Array Wizard (NVIDIA
。
系統工作)
窗格中的 Delete Array (
刪除陣列精靈)。
刪除陣列)。
鏡像)
4
按一下下一步。
將顯示確認螢幕,其中顯示您已標示為刪除的陣列的名稱和大小。
70 關於 RAID 組態
Page 71

5
按一下 Finish (
螢幕上將出現
完成),以刪除
RAID
MediaShield RAID
組態。
管理公用程式視窗,其中列出所有剩
餘陣列以及所有其他已安裝的硬碟機。
從一種 RAID 組態轉換為另一種 RAID 組態
注意事項: 若要使用遷移選項轉換 RAID 組態而不遺失資料,則在將作業系
統載入到磁碟機上之前,首先必須將您的硬碟機設定為單磁碟機 RAID 0 陣列
( 請參閱第 68 頁的 「使用 Nvidia MediaShield ROM 公用程式」,以獲得相關
說明 )。
Nvidia MediaShield 使用稱為遷移的一步式程序,來變更磁碟或陣列的目
前狀態,而不會遺失任何資料。如果需要,可以將附加硬碟機新增至現有
陣列 ( 包括需要轉換為雙磁碟機 RAID 0 組態的單磁碟機 RAID 0 組態 );
但是結果陣列的容量必須等於或大於原有組態的大小。
RAID 0 至 RAID 1
注意事項: 要在 ( 遷移 ) 陣列中使用的附加硬碟機容量不能小於目前組態中
的任何磁碟機的容量。
註: 確定要在 RAID 組態中使用的所有磁碟機均已啟用 RAID ( 請參閱第 67 頁
的「將您的電腦設定為啟用 RAID 模式」 )。
1
啟動
Nvidia MediaShield
2
按一下選擇您要轉換的陣列。
3
按一下 System Tasks (
螢幕上將出現
的轉換無法使用遷移程序執行。
。
系統工作)
NVIDIA Convert Array Wizard (NVIDIA
窗格中的 Convert Array (
轉換陣列)。
轉換陣列精靈)。
4
按一下下一步。
5在
RAID Mode Selection (RAID
Mirroring (
6
按一下下一步。
注意事項: 在下一步中,您將遺失所選磁碟機上的所有資料。
7在
Free Disk Selection (
核取方塊來選擇您要納入
8
按一下完成。
螢幕上將出現
鏡像) 或
Striping (
可用磁碟選擇) 中,透過按一下硬碟機旁邊的
(
MediaShield RAID
模式選擇)
下,從下拉式選單中選擇
串列)。
遷移) 陣列的硬碟機。
管理公用程式視窗,顯示升級/遷移
程序的狀態以及所有其他已安裝的硬碟機。
註: 轉換陣列所需要的時間取決於多種因素,例如 CPU 的速度、所用
硬碟機的類型與大小以及作業系統等等。
關於 RAID 組態 71
Page 72

重建 RAID 組態
如果 RAID 陣列中的某個硬碟機出現故障,您可以透過將資料恢復至替換
磁碟機來重建陣列。
註: 僅可以在 RAID 1 組態中重建陣列。
1
啟動
Nvidia MediaShield
2
按一下以選擇管理公用程式視窗中的
3
按一下 System Tasks (
螢幕上將出現
4
按一下下一步。
5
透過按一下硬碟機旁邊的核取方塊來選擇您要重建的硬碟機。
6
按一下下一步。
7
按一下完成。
螢幕上將出現
NVIDIA Rebuild Array Wizard (NVIDIA
MediaShield RAID
的狀態。
註: 您可以在電腦重建陣列時使用電腦。
註: 您可以使用任何 ( 已啟用 RAID) 可用磁碟來重建陣列。
。
系統工作)
RAID 組態 (
窗格中的 Rebuild Array (
Mirroring [
重建陣列)。
鏡像])
。
重建陣列精靈)。
管理公用程式視窗,並顯示重建程序
72 關於 RAID 組態
Page 73

清潔您的電腦
警示: 開始執行本章節中的任何程序之前,請遵循 《產品資訊指南》中的
安全說明。
電腦、鍵盤和顯示器
警示:
的軟布清潔電腦。請勿使用液體或噴霧狀清潔劑,其中可能含有易燃物質。
•
使用帶刷子的吸塵器或罐裝壓縮空氣清除電腦插槽和插孔中的灰塵,
以及鍵盤按鍵之間的灰塵。
注意事項: 請勿用肥皂或含酒精的溶劑擦拭顯示器螢幕。這樣做可能會損
壞防反光塗層。
•
若要清潔顯示器螢幕,請用水稍微沾濕乾淨的軟布。如有可能,請使
用顯示器防靜電塗層專用的螢幕清潔紙或溶劑。
注意事項: 請勿將布完全浸濕或將水滴落到電腦或鍵盤內部。
•
使用以水沾濕的乾淨軟布擦拭鍵盤、電腦以及顯示器的塑膠部分。
在清潔電腦之前,請從電源插座上拔下電腦的電源線。使用以水沾濕
滑鼠 ( 非光學 )
1
逆時針轉動滑鼠底部的定位環,然後取出圓球。
2
使用乾淨的無纖布擦拭圓球。
3
向圓球的固定框架內輕輕吹氣,清除灰塵和纖維。
4
使用沾有少量異丙醇的棉花棒清潔圓球固定框架中的滾軸。
5
如有必要,請將滾軸重新對準其中央。確保棉花棒上的絨毛沒有殘留
在滾軸上。
6
裝回圓球與定位環,然後順時針旋轉定位環,直至其卡入到位。
清潔您的電腦 73
Page 74

軟碟機
注意事項: 請勿嘗試使用棉花棒清潔磁碟機磁頭。您可能會不小心弄偏磁
頭,使磁碟機無法作業。
請使用從市面上購買的清潔套件來清潔軟碟機。這些套件包括預先處理過
的軟碟,用以清除正常作業期間積聚的污垢。
CD 和 DVD
注意事項: 請務必使用壓縮空氣來清潔 CD/DVD 磁碟機的光孔,並按照壓縮
空氣產品隨附的說明進行操作。請勿碰觸磁碟機的光孔。
如果您發現 CD 或 DVD 的播放品質出現問題 ( 例如跳盤 ),請嘗試清潔
光碟。
拿住光碟的外邊緣。也可以碰觸光碟中心孔的內側邊緣。
1
注意事項: 為避免損壞表面,請勿沿光碟的圓周方向擦拭。
2
使用無纖的軟布輕輕擦拭光碟底面 (無標籤的一面),切記沿著從中心
向外邊緣的直線方向擦拭。
對於難以去除的污垢,請嘗試使用水或用水稀釋的中性皂液。您也可
以從市面上購買清潔光碟的產品,它們提供某些保護來預防灰塵、指
印和刮傷。用於清潔
CD
的產品也可以用於清潔
DVD
。
74 清潔您的電腦
Page 75

系統設定程式
概觀
使用系統設定程式:
•
在您添加、更換或卸下電腦中的任何硬體後,變更系統組態資訊。
•
設定或變更使用者可選的選項,例如使用者密碼。
•
讀取目前記憶體的容量,或者設定已安裝的硬碟機類型。
使用系統設定程式之前,建議您記下系統設定程式的螢幕資訊,以備將來
參考。
注意事項: 除非您是專業電腦使用者,否則請勿變更系統設定程式中的設
定。某些變更可能會導致電腦工作異常。
進入系統設定程式
1
開啟 (或重新啟動) 電腦。
2
當螢幕上出現
註: 長時間按下鍵盤上的某個按鍵可能會導致鍵盤出現故障。若要避
免可能發生的鍵盤故障,請以平穩速率按下並釋放 <F2> 鍵,直到出現
系統設定程式螢幕。
如果您等候過久,並且螢幕上已顯示作業系統徽標,請繼續等候,直
至看到
DELL
Microsoft® Windows®
徽標時,請立即按
<F2>
桌面,然後 關閉電腦並再試一次。
鍵。
系統設定程式螢幕
系統設定程式螢幕將會顯示有關電腦目前組態或可變更組態的資訊。螢幕
上的資訊分為五個區域:選單區域、選項清單、現用選項區域、說明區域
和按鍵功能。
系統設定程式75
Page 76

選單— 顯示在系統設定程式視窗的頂部。此區域提供存取系統設定程
式選項的選單。按 <> 和 < > 鍵進行導航。當反白顯示選單選項
時,選項清單會列出定義安裝在電腦中的硬體的選項。
選項清單 — 顯示在系
統設定程式視窗的左
側。此區域列出定義電
腦組態的功能,包括安
裝的硬體之功能、省電
功能及安全保護功能。
可使用上方向鍵和下方向
鍵向上和向下捲動清單。
當反白顯示某選項時,選
項區域將顯示選項的目前
設定和可用設定。
選項區域 — 顯示在選項
清單的右側,並包含列
出在選項清單中的所有
選項的資訊。在此區域
中,您可以檢視有關電
腦的資訊,並變更目前
設定。
按 <Enter> 鍵可變更目
前設定。按 <ESC> 鍵
返回選項清單。
註:
並非選項區域中所列
的所有設定均可變更。
說明 — 顯示在系統
設定程式視窗的右
側,並包含有關在
選項清單中所選選
項的說明資訊。
按鍵功能 — 顯示在選項區域下面,並列出按鍵及其在現用系統設定程
式區域中的功能。
系統設定程式選項
註: 根據您的電腦和安裝的裝置的不同,本章節中列出的項目可能不會出
現,或者不會完全按照列示的內容出現。
Main ( 主要 )
System Info
( 系統資訊 )
BIOS Info
(BIOS 資訊 )
Service Tag
( 服務標籤 )
Express Service Code
快速服務代碼
(
Asset Tag
( 資產標籤 )
)
76 系統設定程式
顯示系統型號名稱。
顯示 BIOS 版本。
顯示系統服務標籤。
顯示快速服務代碼。
顯示資產標籤。
Page 77

Date
( 日期 )
Time
( 時間 )
Memory Installed
( 已安裝的記憶體 )
Memory Available
( 可用記憶體 )
Memory Speed
記憶體速度
(
Memory Channel Mode
( 記憶體頻道模式 )
Memory Technology
( 記憶體技術 )
Processor Type
( 處理器類型 )
Processor Speed
( 處理器速度 )
Processor L2 cache
( 處理器 L2 快取記憶體 )
)
顯示系統日期。
顯示系統時間。
顯示總的記憶體大小。
顯示系統中的可用記憶體。
顯示記憶體速度。
顯示記憶體頻道模式。
•Single (單)
雙
•Dual (
顯示系統中使用的記憶體類型。
顯示處理器類型。
顯示處理器的速度。
顯示處理器 L2 快取記憶體大小。
)
Advanced ( 進階 )
CPU Feature
(CPU 功能 )
Integrated
Peripherals
( 積體周邊裝置 )
IDE/SATA
Configuration
(IDE/SATA 組態)
Overclock
Configuration
( 超頻組態 )
可讓您啟用或停用增強系統效能的 CPU 功能。
可讓您啟用或停用系統上的內建裝置和連接埠。
可讓使用者能夠或不能夠定義或變更與 IDE 或 SATA 裝置
( 例如,硬碟機、光碟機等連接至電腦的裝置 ) 有關的值。
此選項可讓您設定系統時鐘模式。
系統設定程式 77
Page 78

Overvoltage
Configuration
( 過電壓組態 )
Security ( 安全保護 )
Supervisor
Password Is
( 管理員密碼為 )
User Password
Is
( 使用者密碼為 )
Set Supervisor
Password
(
設定管理員密碼
Set User
Password
(
設定使用者密碼
Power ( 電源 )
ACPI Suspend
Type
(ACPI 暫停類型 )
AC Recovery
( 交流電源恢復 )
Remote Wake Up
( 遠端喚醒 )
Wake-Up By
Ring
( 透過鈴聲喚醒 )
Auto Power On
( 自動開機 )
此選項可讓您組態 CPU 核心的電壓、FSB、記憶體電壓和
晶片組電壓。
指定管理員密碼是否已指定。
指定使用者密碼是否已指定。
可讓您設定管理員密碼。
)
可讓您設定使用者密碼。在 POST 期間,您不能使用使用者
密碼進入 BIOS 設定。
)
指定 ACPI 暫停類型。預設為 S3。
指定從斷電中恢復後系統的行為。
•On (亮起) —
•Off (熄滅) —
• Last (
此選項會在使用者嘗試透過 LAN 存取電腦時開啟電腦。
此選項會在偵測到數據機上來電時開啟電腦。
可讓您設定警報自動開啟電腦。
之前狀態) — 電腦恢復至發生電源故障之前的電源
狀態。
從電源故障中恢復後開啟電腦。
電腦保持關機狀態。
78 系統設定程式
Page 79

Boot ( 啟動 )
Removable
Device
Priority
( 抽取式裝置優先
順序 )
Hard Disk Boot
Priority
( 硬碟啟動優先順
序 )
1st Boot Device
through 3rd Boot
Device
(第 1
個啟動裝置至
3
個啟動裝置
第
Boot Other
Device
( 啟動其他裝置 )
Exit ( 結束 )
Exit Options
( 結束選項 )
)
在已連接的抽取式裝置中設定啟動優先順序。
設定硬碟機啟動優先順序。系統會根據偵測到的硬碟機動態
更新顯示的項目。
設定啟動裝置順序。僅已連接至電腦的啟動裝置才能列為
選項。
此選項可讓您從其他裝置 ( 例如記憶體鑰匙 ) 啟動。
提供 Exit Saving Changes ( 結束儲存變更 )、Exit Discarding
Changes ( 結束放棄變更 )、Load Setup Default ( 載入設定
預設值 ) 和 Discard Changes ( 放棄變更 ) 選項。
啟動順序
此功能可讓您變更安裝在電腦上的啟動裝置的啟動順序。
選項設定
•
Diskette Drive (
碟不是啟動磁片、磁碟機中沒有軟碟或者電腦未安裝軟碟機,則電腦將
嘗試從啟動順序中的下一個啟動裝置啟動。
•
Hard Drive (
作業系統,則電腦將嘗試從啟動順序中的下一個啟動裝置啟動。
磁碟機) — 電腦嘗試從軟碟機啟動。如果磁碟機中的軟
硬碟機) —
電腦嘗試從主硬碟機啟動。如果磁碟機上沒有
系統設定程式 79
Page 80

•
CD Drive (CD
沒有
CD
磁碟機) — 電腦嘗試從
,或者
CD
無作業系統,則電腦將嘗試從啟動順序中的下一個
CD
磁碟機啟動。如果磁碟機中
啟動裝置啟動。
•
USB Flash Device (USB
重新啟動電腦。當螢幕右上角顯示
單
)
時,請按
<F12> 鍵。BIOS
快閃裝置) —
F12 = Boot Menu (F12 =
會偵測裝置,並將
將記憶體裝置插入
USB
USB
連接埠並
啟動選
快閃選項新增
至啟動選單。
註: 若要啟動至 USB 裝置,此裝置必須可啟動。若要確定裝置是否可啟動,
請查閱裝置說明文件。
註: 僅當電腦嘗試從啟動順序中的每個裝置啟動且未找到作業系統後,才
會產生錯誤訊息。
變更啟動順序,以用於目前啟動
例如,您可以使用此項功能告訴電腦從 CD 磁碟機啟動,以便能夠執行
Drivers and Utilities 媒體上的 Dell Diagnostics,並希望在 diagnostic test
完成後,電腦從硬碟機啟動。您還可以使用此項功能將電腦重新啟動至
USB 裝置 ( 例如軟碟機、記憶體鑰匙或 CD-RW 磁碟機 )。
註: 如果要啟動至 USB 軟碟機,您必須首先在系統設定程式 ( 請參閱第 75
頁的 「系統設定程式」 ) 中將軟碟機設定為 OFF ( 關閉 )。
1
如果您要啟動至
19
閱第
2
開啟 (或重新啟動) 電腦。
3
螢幕上顯示
頁的 「電腦的後視圖」)。
註: 長時間按下鍵盤上的某個按鍵可能會導致鍵盤出現故障。若要避
免可能發生的鍵盤故障,請以平穩速率按下並釋放 <F12> 鍵,直到 Boot
Device Menu ( 啟動裝置選單 ) 出現。
如果您等候過久,並且螢幕上已顯示作業系統徽標,請繼續等待,直
到看到
Microsoft Windows
USB
DELL
裝置,請將
USB
徽標時,立即按
桌面,然後 關閉電腦並再試一次。
裝置連接至
<F12>
鍵。
USB
連接器 (請參
4在
Boot Device Menu (
啟動裝置選單)
中,使用上方向鍵和下方向鍵
或按鍵盤上相應的數字,以僅反白顯示要用於目前啟動的裝置,然後
<Enter>
按
例如,如果您要啟動至
Device (USB
註: 若要啟動至 USB 裝置,此裝置必須可啟動。若要確定裝置是否可啟動,
請查閱裝置說明文件。
鍵。
快閃裝置)
USB
記憶體鑰匙,請反白顯示 USB Flash
並按
<Enter>
鍵。
80 系統設定程式
Page 81

變更啟動順序,以用於今後啟動
1
進入系統設定程式 (請參閱第
2
使用方向鍵反白顯示 Boot Sequence (
<Enter>
3
按上方向鍵和下方向鍵在裝置清單中移動。
4
按空白鍵可以啟用或停用裝置。
5
按加號
鍵存取選單。
註: 記下目前的啟動順序,以備要恢復時使用。
(+)
或減號
(–)
75
以在清單中上下移動選擇的裝置。
頁的 「進入系統設定程式」)。
啟動順序)
選單選項,然後按
系統設定程式 81
Page 82

82 系統設定程式
Page 83

清除密碼和 CMOS 設定
清除密碼
警示: 開始執行本章節中的任何程序之前,請遵循 《產品資訊指南》中的
安全說明。
1
按照
Dell
支援
) 中「
手冊
2
卸下機箱蓋 (請參閱
Service Manual [
[
卸下機箱蓋])。
3
找到主機板上的
Before You Begin」(
Web 站台 (
維修手冊]
2
插腳密碼連接器。
support.dell.com) 上的 Service Manual (
開始操作之前) 中的程序執行操作。
Dell 支援 Web
中的 「
站台 [support.dell.com] 上的
Removing the Computer Cover
維修
」
4
從插腳上拔下
2
插腳跳線塞並將跳線塞放在一邊。
清除密碼和 CMOS 設定 83
Page 84

5
裝回機箱蓋 (請參閱
Service Manual [
[
裝回機箱蓋])。
6
連接鍵盤與滑鼠,將電腦與顯示器連接至電源插座,然後將它們開啟。
7
螢幕上顯示
註: 請確定電腦已關閉並且未處於電源管理模式下。如果無法使用作
8
拔下鍵盤與滑鼠,然後從電源插座上拔下電腦與顯示器的電源線。
9
按電腦上的電源按鈕,以導去主機板上的剩餘電量。
10
卸下機箱蓋。
11將 2
註:
12
裝回機箱蓋。
注意事項: 若要連接網路纜線,請先將網路纜線插入牆上的網路插孔,然
後再將其插入電腦。
13
將電腦和裝置連接至電源插座,然後將它們開啟。
註: 在系統設定程式 ( 請
管理員密碼選項均顯示為 Not Set ( 未設定 )。這表示密碼功能已啟用,但尚
未指定密碼。
Microsoft® Windows®
業系統關閉電腦,請按住電源按鈕 4 秒鐘。
插腳跳線塞裝回到主機板密碼連接器的插腳上。
必須將密碼跳線塞重新安裝在密碼跳線插腳上,以便啟用密碼功能。
Dell
支援
維修手冊]
Web 站台 [
中的 「
support.dell.com] 上的
Replacing the Computer Cover
桌面後,關閉電腦。
參閱第 75 頁的 「系統設定程式」) 中,系統密碼與
」
清除 CMOS 設定
警示: 開始執行本章節中的任何程序之前,請遵循 《產品資訊指南》中的
安全說明。
1
按照
Dell
支援
Web
站台 (support.dell.com) 上的 Service Manual (
) 中「
手冊
註: 必須從電源插座上斷開電腦才能清除 CMOS 設定。
2
卸下機箱蓋 (請參閱
Service Manual [
[
卸下機箱蓋])。
3
找到主機板上的
[
support.dell.com] 上的 Service Manual [
Board Components
4
從插腳
Before You Begin」(
維修手冊]
3 插腳 CMOS
」[主機板元件])。
3 和 2
上拔下
Dell
3
插腳跳線塞並將跳線塞插到插腳
84 清除密碼和 CMOS 設定
開始操作之前) 中的程序執行操作。
支援
Web 站台 [
中的 「
跳線 (請參閱
support.dell.com] 上的
Removing the Computer Cover
Dell
支援
維修手冊]
中的 「
Web 站台
1 和 2
維修
」
System
上。
Page 85

5
等待五秒鐘以清除
6將 2
7
8
插腳跳線塞裝回到插腳
裝回機箱蓋 (請參閱
Service Manual [
[
裝回機箱蓋])。
注意事項: 若要連接網路纜線,請先將纜線插入網路連接埠或裝置,然後
再將其插入電腦。
將電腦和裝置的電源線連接到電源插座,然後將它們開啟。
CMOS
維修手冊]
。
3 和 2
Dell 支援 Web
中的 「
上。
站台 [support.dell.com] 上的
Replacing the Computer Cover
更新 BIOS
當有更新程式可用時或更換主機板時,可能需要更新 BIOS。
1
開啟電腦。
2在 Dell 支援 Web 站台 (
更新檔案。
3
按一下 Download Now (
4
如果顯示 Export Compliance Disclaimer (
按一下
Yes, I Accept this Agreement (
螢幕上將顯示
5
按一下 Save this program to disk (
OK (
確定)。
螢幕上將顯示
File Download (
Save In (
support.dell.com) 上找到適用於您電腦的
立即下載)
儲存於) 視窗。
以下載檔案。
出口規格免責聲明) 視窗,
是,我接受此協定)。
檔案下載)
將此程式儲存至磁碟),然後按一下
視窗。
」
BIOS
6
按一下下方向鍵以檢視 Save In (
然後按一下
會將檔案下載至您的桌面。
7
當螢幕上顯示 Download Complete (
關閉)。
(
檔案圖示將顯示在您的桌面上,並且其標題與下載
題相同。
8
連按兩下桌面上的檔案圖示並按照螢幕上的指示操作。
Save (
儲存)。
儲存於)
選單,選擇 Desktop (
下載完成)
清除密碼和 CMOS 設定 85
視窗時,按一下
BIOS
桌面),
Close
更新檔案的標
Page 86

86 清除密碼和 CMOS 設定
Page 87

故障排除工具
電源指示燈
警示: 開始執行本章節中的任何程序之前,請遵循 《產品資訊指南》中的
安全說明。
位於電腦前面的電源按鈕指示燈可以表示電腦的不同狀態:
•
如果電源指示燈呈白色亮起,且電腦沒有回應,請參閱第
聲代碼」。
•
如果電源指示燈呈白色閃爍,表示電腦處於待命模式。按鍵盤上的任
一按鍵、移動滑鼠或按電源按鈕,均可以恢復正常作業。
•
如果電源指示燈熄滅,表示電腦已關機或未接通電源。
─ 將電源線重新接插到電腦後面的電源連接器和電源插座中。
─ 如果將電腦連接至電源板,請確定電源板已連接至電源插座並且電
源板已開啟。
─ 暫時不要使用電源保護裝置、電源板和電源延長線,以確定電腦可
以正常開啟。
(
─ 使用其他的裝置
─ 確定主電源線及前面板纜線已牢固地連接至主機板
援
Web 站台 [
的「
System Board Components」[
•
排除干擾。某些可能的干擾因素包括:
─ 電源、鍵盤和滑鼠延長線
─ 電源板上連接的裝置過多
─ 多個電源板連接至相同電源插座
例如檯燈) 來測試電源插座,以確定其作業正常。
support.dell.com] 上的 Service Manual [
主機板元件])。
88
(
請參閱
維修手冊]
頁的 「嗶
Dell
支
中
故障排除工具 87
Page 88

位於電腦後面的電源供應器診斷 LED 可以表示電源供應器的不同狀態。
若要測試電源供應器,請按電源供應器測試切換開關。
•
如果電源供應器診斷
•
如果電源供應器診斷
─電源供應器未接通電源
─電源供應器不工作
應器連接有裝置。
若要解決此問題,請與
司聯絡」
)
。
LED
呈綠色亮起,則電源供應器已接通電源。
LED
熄滅:
—
確定主電源線已連接至系統。
—
發生此問題是由於電源供應器故障或電源供
Dell
公司聯絡 (請參閱第
132
頁的 「與
Dell
公
嗶聲代碼
您的電腦可能會在啟動期間發出一系列嗶聲。這一系列的嗶聲稱為嗶聲代
碼,可用來協助識別電腦的問題。
如果您的電腦在啟動期間發出一系列嗶聲,請:
記下嗶聲代碼。
1
2 執行 Dell Diagnostics,以識別原因 ( 請參閱第 93 頁的 「Dell
Diagnostics」 )。
88 故障排除工具
Page 89

代碼
( 重複短嗶聲 )
1
2
說明 建議解決方法
BIOS
總和檢查失敗。
主機板可能發生故障。
未偵測到記憶體模組。•如果安裝有兩個或多個記憶體模組,
請與 Dell 公司聯絡 ( 請參閱第 132 頁的
「與 Dell 公司聯絡」 )。
(
請參閱
請卸下這些模組
站台 [support.dell.com] 上 Service
We b
Manual [
Memory
安裝一個模組
站台 [support.dell.com] 上 Service
Manual [
Memory
動電腦。如果電腦可以正常啟動,請
繼續安裝其他的記憶體模組
一個
或重新安裝所有模組均未出現錯誤。
•
如果可以,請在電腦中安裝相同類型
的合格記憶體
站台 [support.dell.com] 上的 Service
Manual [
[
記憶體])。
•
如果問題仍然存在,請與
絡
聯絡」
維修手冊]
」[卸下記憶體]),然後重新
(
請參閱
維修手冊]
」[安裝記憶體]),並重新啟
)
,直到您識別出有故障的模組,
(
請參閱
維修手冊]
(
請參閱
第 132 頁的 「與 Dell 公司
)
。
Dell 支援
中的 「
Removing
Dell 支援 Web
中的 「
Installing
(
每次安裝
Dell 支援 Web
中的 「
Memory
Dell
公司聯
」
故障排除工具 89
Page 90

代碼
( 重複短嗶聲 )
3
4
說明 建議解決方法
晶片組錯誤。 請與 Dell 公司聯絡 ( 請參閱第 132 頁的
「與 Dell 公司聯絡」 )。
日期時鐘測試發生
故障。
A20 閘故障。主機板
可能發生故障。
超級 I/O 晶片發生故
障。主機板可能發生
故障。
鍵盤控制器測試發生
故障。鍵盤可能發生
故障。
RAM 讀 / 寫故障。
•
更換電池 (請參閱
support.dell.com] 上 Service Manual
[
維修手冊]
[
」[更換電池])。
Battery
•
如果問題仍然存在,請與
(
請參閱 第 132 頁的 「與 Dell 公司
絡
聯絡」 )
請與 Dell 公司聯絡 ( 請參閱第 132 頁的
「與 Dell 公司聯絡」 )。
請與 Dell 公司聯絡 ( 請參閱第 132 頁的
「與 Dell 公司聯絡」 )。
•
請確定纜線已正確連接。
•
如果問題仍然存在,請與
絡
聯絡」 )
•
確定記憶體模組/連接器沒有特殊的安裝
要求
support.dell.com] 上 Service Manual [
[
修手冊
•
確定您的電腦支援您要使用的記憶體
(
support.dell.com] 上 Service Manual [
[
修手冊
•
如果問題仍然存在,請與
絡
聯絡」 )
。
(
請參閱
。
(
請參閱
] 中的 「
請參閱
Dell 支援 Web 站台
]
中的 「
(
請參閱
。
Dell 支援 Web 站台
中的 「
Replacing the
Dell
公司聯
Dell
公司聯
第 132 頁的 「與 Dell 公司
Dell 支援 Web 站台
Memory」[
Memory」[
第 132 頁的 「與 Dell 公司
記憶體])。
記憶體])。
Dell
公司聯
維
維
90 故障排除工具
Page 91

代碼
說明 建議解決方法
( 重複短嗶聲 )
5
RTC 電源發生故障。
可能是 CMOS 電池發
生故障。
6
視訊 BIOS 測試發生
故障。
7
CPU 快取記憶體測試
故障。
•
更換電池 (請參閱
support.dell.com] 上 Service Manual
[
維修手冊]
[
」[更換電池])。
Battery
•
如果問題仍然存在,請與
(
請參閱
絡
聯絡」 )
。
Dell 支援 Web 站台
中的 「
Replacing the
Dell
公司聯
第 132 頁的 「與 Dell 公司
請與 Dell 公司聯絡 ( 請參閱第 132 頁的
「與 Dell 公司聯絡」 )。
請與 Dell 公司聯絡 ( 請參閱第 132 頁的
「與 Dell 公司聯絡」 )。
系統訊息
註: 如果表格中未列出您收到的訊息,請參閱作業系統說明文件,或訊息
出現時所執行程式的說明文件。
ALERT! PREVIOUS ATTEMPTS AT BOOTING THIS SYSTEM HAVE FAILED AT
CHECKPOINT [NNNN]. FOR HELP IN RESOLVING THIS PROBLEM, PLEASE NOTE
THIS CHECKPOINT AND CONTACT DELL TECHNICAL SUPPORT ( 警告!之前幾次
嘗試啟動此系統在檢查點 [
明,請記下此檢查點,然後與 D
次因同一錯誤無法完成啟動程序 ( 請參閱第 132 頁的 「與 Dell 公司聯絡」,以
尋求援助 )。
NNNN] 處失敗。若要獲得解決此問題的說
ELL 技術支援部門聯絡 )— 電腦連續三
CMOS CHECKSUM ERROR (CMOS 總和檢查錯誤 )— 可能主機板發生故障或
RTC 電池電能不足。更換電池 ( 請參閱 Dell 支援 Web 站台 [support.dell.com]
中的
上 Service Manual [ 維修手冊 ]
「Replacing the Battery」[ 更換電池 ] 或參
閱第 132 頁的 「與 Dell 公司聯絡」以尋求援助 )。
CPU FAN FAILURE (CPU 風扇故障 )—CPU 風扇發生故障。更換 CPU 風扇
( 請參閱 Dell 支援 Web 站台 [support.dell.com] 上 Service Manual [ 維修手冊 ]
中的
「Removing the Processor Heatsink」 [ 卸下處理器散熱器 ])。
DISKETTE DRIVE 0 SEEK FAILURE ( 磁碟機 0 搜尋故障 )— 纜線可能鬆動,
或是電腦組態資訊可能與硬體組態不相符。請檢查纜線連接狀況 ( 請參閱第
132 頁的 「與 Dell 公司聯絡」,以尋求援助 )。
故障排除工具 91
Page 92

DISKETTE SUBSYSTEM RESET FAILURE ( 磁片子系統重設故障 )— 可能軟碟
控制器發生故障。
DISKETTE READ FAILURE ( 磁片讀取故障 )— 可能是軟碟有故障,或纜線鬆
動。請更換軟碟 / 檢查纜線是否鬆動。
HARD-DISK READ FAILURE ( 硬碟讀取故障 )— 可能是硬碟機啟動測試期間硬
碟機發生故障 ( 請參閱第 132 頁的 「與 Dell 公司聯絡」,以尋求援助 )。
HARD-DISK DRIVE FAILURE ( 硬碟機故障 )— 可能是開機自我測試 (POST) 期
間硬碟機發生故障。請更換硬碟機 ( 請參閱第 132 頁的 「與 Dell 公司聯絡」,
以尋求援助 )。
KEYBOARD FAILURE ( 鍵盤故障 )—鍵盤發生故障或鍵盤纜線鬆動 ( 請參閱
第 100 頁的 「鍵盤問題」 )。
NO BOOT DEVICE AVAILABLE ( 無可用的啟動裝置 )— 系統偵測不到啟動裝
置或分割區。
•
如果軟碟機是您的啟動裝置,請確定纜線已連接好,並且軟碟機中有啟動磁
片。
•
如果硬碟機是您的啟動裝置,請確定纜線已連接好、硬碟機已正確安裝,且
已分割為啟動裝置。
•
進入系統設定程式,並確定啟動順序資訊正確 (請參閱第
)
統設定程式」
NO TIMER TICK INTERRUPT ( 無計時器計時訊號岔斷 ) — 可能是主機板上
的晶片發生故障或主機板發生故障 ( 請參閱第 132 頁的 「與 Dell 公司聯絡」,
以尋求援助 )。
。
75
頁的 「進入系
NON-SYSTEM DISK OR DISK ERROR ( 非系統磁碟或磁碟錯誤 ) — 使用含有
可啟動作業系統的軟碟更換原有的磁碟,或者從 A 磁碟機中取出軟碟,然後重
新啟動電腦。
NOT A BOOT DISKETTE ( 非啟動磁片 ) —
USB OVER CURRENT ERROR (USB 過電流錯誤 )— 請更換 USB 裝置。
請插入啟動磁片,並重新啟動電腦 。
92 故障排除工具
Page 93

NOTICE - HARD DRIVE SELF MONITORING SYSTEM HAS REPORTED THAT A
PARAMETER HAS EXCEEDED ITS NORMAL OPERATING RANGE. DELL
RECOMMENDS THAT YOU BACK UP YOUR DATA REGULARLY. A PARAMETER OUT
OF RANGE MAY OR MAY NOT INDICATE A POTENTIAL HARD DRIVE PROBLEM. ( 注
意事項 硬 ─ 碟機自我監測系統報告某個參數超出正常作業範圍。D
建議您定期備份資料。參數超出範圍有可能表示存在潛在的硬碟機問
題。)—S.M.A.R.T. 錯誤表示可能是 HDD 發生故障。此功能可以在 BIOS 設
定中啟用或停用。
ELL
硬體疑難排解
如果在作業系統設定程式中未偵測到某裝置,或者偵測到該裝置但其組態
不正確,您可以使用硬體疑難排解來解決不相容問題。
Windows XP:
按一下開始→
1
2
在搜尋欄位中鍵入
3
在修復問題區段中,按一下硬體疑難排解。
4
在硬體疑難排解清單中,選擇最能說明問題的選項並按一下下一步,
按照接下來的疑難排解步驟操作。
Windows Vista:
1
按一下
Windows Vista
2
在搜尋欄位中鍵入
3
在搜尋結果中,選擇最能說明問題的選項,並按照接下來的疑難排解
步驟操作。
說明及支援。
硬體疑難排解
開始按鈕 ™
硬體疑難排解
,然後按
<Enter>
鍵開始搜尋。
,然後按一下說明及支援。
,然後按
<Enter> 鍵開始搜尋。
Dell Diagnostics
警示: 開始執行本章節中的任何程序之前,請遵循 《產品資訊指南》中的
安全說明。
何時使用 Dell Diagnostics
如果在使用電腦時遇到問題,請在與 Dell 公司聯絡以尋求技術援助之前,
先執行鎖定和軟體問題 ( 請參閱第 101 頁的 「鎖定和軟體問題」 ) 中的檢
查程序,並執行 Dell Diagnostics。
故障排除工具 93
Page 94

建議您在開始操作之前先列印這些程序。
注意事項: Dell Diagnostics 僅能在 Dell™ 電腦上使用。
註: Drivers and Utilities 媒體是可選的,您的電腦可能未隨附此媒體。
請參閱第 75 頁的 「系統設定程式」,以查看電腦的組態資訊,並確定您
要測試的裝置顯示在系統設定程式中,並處於作用中。
從硬碟機或 Drivers and Utilities 媒體啟動 Dell Diagnostics。
從硬碟機啟動 Dell Diagnostics
Dell Diagnostics 位於硬碟機上隱藏的診斷公用程式分割區上。
桌上型電腦
註:
如果您的電腦無法顯示螢幕影像,請參閱第
1
請確保將電腦連接至已知能正常作業的電源插座。
2
開啟 (或重新啟動) 電腦。
3
當螢幕上顯示
Diagnostics (
註: 如果您等候過久,並且螢幕上已顯示作業系統徽標,請繼續等候,
直到看到 Microsoft
註: 如果您看到訊息,說明未找到診斷公用程式分割區,請從您的
Drivers and Utilities 媒體執行 Dell Diagnostics。
4
按任一按鍵以從硬碟機上的診斷公用程式分割區啟動
DELL™
徽標時,請立即按
診斷程式),然後按
®
Windows® 桌面,然後關閉電腦並再試一次。
<Enter>
132
頁的 「與
<F12>
鍵。
Dell
公司聯絡」。
鍵。從啟動選單選擇
Dell Diagnostics
。
從 Drivers and Utilities 媒體啟動 Dell Diagnostics
1
插入 Drivers and Utilities 媒體
2
關閉電腦,然後重新啟動電腦。
螢幕上顯示
註: 如果您等候過久,並且螢幕上已顯示作業系統徽標,請繼續等候,
3
當螢幕上顯示啟動裝置清單時,請反白顯示 CD/DVD/CD-RW
<Enter>
4
從顯示的選單中選擇 Boot from CD-ROM (從 CD-ROM
然後按
DELL
直到看到 Microsoft
徽標時,立即按
®
註: 之後的步驟僅變更啟動順序一次。下次啟動時,電腦將依據在系
統設定程式中指定的裝置啟動。
鍵。
<Enter>
鍵。
94 故障排除工具
。
<F12>
Windows® 桌面,然後關閉電腦並再試一次。
鍵。
,並按
啟動) 選項,
Page 95

5
鍵入 1 以啟動
6
從編號清單中選擇 Run the 32 Bit Dell Diagnostics (
Diagnostics)
7
當螢幕上顯示
CD
選單,然後按
<Enter>
鍵繼續。
執行
32 位元 Dell
。如果列出多個版本,請選擇適用於您電腦的版本。
Dell Diagnostics
Main Menu (
主選單)
時,請選擇您要
執行的測試。
Dell Diagnostics 主選單
1
系統載入
一下所需選項的按鈕。
註: 建議您選擇 Test System ( 測試系統 ) 以對電腦執行完整的測試。
選項 功能
Test Memory
( 測試記憶體 )
Test System
( 測試系統 )
Exit
( 結束 )
2
從主選單中選擇了 Test System (
下選單:
註: 建議您從以下選單中選擇 Extended Test ( 廣泛測試 ),以對電腦中的裝
置執行更全面的檢查。
Dell Diagnostics
執行獨立的記憶體測試
執行系統診斷程式
結束診斷程式
並顯示 Main Menu (
測試系統)
選項後,螢幕上將顯示以
主選單)
螢幕後,請按
選項 功能
Express Test
( 快速測試 )
Extended Test
( 廣泛測試 )
Custom Test
( 自訂測試 )
Symptom Tree
( 徵兆樹 )
對系統中的裝置執行快速測試。這通常可能需要 10
到 20 分鐘。
對系統中的裝置執行全面檢查。這通常可能需要一個
小時或更長時間。
用於測試特定的裝置或自訂要執行的測試。
此選項可讓您依據所遇到的問題徵兆來選擇測試。此
選項列出了最常見的徵兆。
故障排除工具 95
Page 96

3
如果在測試期間遇到問題,螢幕上會出現訊息,其中包括錯誤代碼及
問題說明。請記下錯誤代碼及問題說明,並請參閱第
Dell
公司聯絡」。
註: 電腦的服務標籤位於每個測試螢幕的頂部。如果您與 Dell 公司聯
絡,技術支援人員將要求您提供服務標籤。
4
如果您從 Custom Test (
自訂測試) 或
Symptom Tree (
132
頁的 「與
徵兆樹)
行測試,請按一下下表中說明的適當標籤以獲得更多資訊。
標籤 功能
Results
( 結果 )
Errors
( 錯誤 )
Help
( 說明 )
Configuration
( 組態 )
Parameters
( 參數 )
顯示測試結果及遇到的所有錯誤狀況。
顯示遇到的錯誤狀況、錯誤代碼以及問題說明。
說明測試並可能會指出執行測試的要求。
顯示所選裝置的硬體組態。
Dell Diagnostics 可以從系統設定程式、記憶體
以及各種內部測試中獲取所有裝置的組態資訊,並將
其顯示在螢幕左側窗格內的裝置清單中。裝置清單可
能無法顯示電腦中安裝的所有元件或與電腦相連接的
所有裝置之名稱。
可讓您透過變更測試設定來自訂測試。
選項執
5
測試完成後,請關閉測試螢幕以返回 Main Menu (
結束
Dell Diagnostics
並重新啟動電腦,請關閉 Main Menu (
螢幕。
6
取出
Dell
Drivers and Utilities 媒體 (如果有)。
96 故障排除工具
主選單)
螢幕。若要
主選單)
Page 97

故障排除
排除電腦故障時,請遵循以下秘訣:
•
如果您在問題出現之前添加或卸下某個零件,請檢查安裝步驟並確定
該零件安裝正確。
•
如果某個周邊裝置無法作業,請確定該裝置已正確連接。
•
如果螢幕出現錯誤訊息,請確切記下該訊息。該訊息可能有助於支援
人員診斷和解決問題。
•
如果在某個程式中出現錯誤訊息,請參閱該程式的說明文件。
註: 本文件中的程序適用於 Microsoft® Windows® 預設檢視,因此如果您將
Dell™ 電腦設定為 Windows 傳統檢視,這些程序可能不適用。
電池問題
警示: 如果新電池安裝不正確,可能會有爆炸的危險。請僅以相同電池或
由製造廠商推薦的同類型電池來更換原有的電池。請依照製造廠商的指示來
丟棄用過的電池。
警示: 開始執行本章節中的任何程序之前,請遵循 《產品資訊指南》中的
安全說明。
更換電池 — 如果每次開啟電腦之後都需要重設時間和日期資訊,或在啟動期間
顯示錯誤的時間或日期,請更換電池 ( 請參閱 Dell 支援 Web 站台
中的
[support.dell.com] 上 Service Manual [ 維修手冊 ]
[ 更換電池 ])。如果電池仍無法正常作業,請與 Dell 公司聯絡 ( 請參閱第 132 頁
的「與 Dell 公司聯絡」 )。
「Replacing the Battery」
磁碟機問題
警示: 開始執行本章節中的任何程序之前,請遵循 《產品資訊指南》中的
安全說明。
確定 M
Windows XP:
Windows Vista®:
ICROSOFT WINDOWS 能夠識別磁碟機 —
•
按一下開始,然後按一下我的電腦。
•
按一下
Windows Vista
開始按鈕 ™
,然後按一下電腦。
故障排除 97
Page 98

如果其中未列出磁碟機,請使用防毒軟體執行徹底掃描,以檢查並移除病毒。病
毒有時會導致 Windows 無法識別磁碟機。
測試磁碟機 —
•
插入另一張光碟,以排除原有磁碟機出現故障的可能性。
•
插入啟動磁片,然後重新啟動電腦。
清潔磁碟機或磁碟 — 請參閱第 73 頁的 「清潔您的電腦」。
檢查纜線連接狀況
執行硬體疑難排解 — 請參閱第 114 頁的 「Microsoft
Microsoft Windows Vista
ELL DIAGNOSTICS — 請參閱第 93 頁的 「Dell Diagnostics」。
執行 D
®
作業系統中的軟體及硬體問題故障排除」。
®
Windows® XP 和
光碟機問題
註: 高速光碟機的震動是正常現象,可能會產生噪音,但這並不表示光碟
機或媒體有故障。
註: 由於世界各地區的差異以及光碟格式的不同,並非任何 DVD 磁碟機均
可識別所有的 DVD 標題。
調節 W
INDOWS 音量控制 —
•
按一下螢幕右下角的喇叭圖示。
•
確保音量已調高 (按一下滑塊並向上拖曳)。
•
按一下已核取的所有方塊,確定未開啟靜音功能。
檢查喇叭與次低音喇叭 — 請參閱第 106 頁的 「聲音和喇叭問題」。
光碟機的寫入問題
關閉其他程式 — 光碟機寫入過程中,必須接收穩定的資料串流。如果資料串
流岔斷,則會發生錯誤。將資料寫入光碟機之前,請嘗試關閉所有程式。
將資料寫入光碟之前,請在 W
INDOWS 中關閉待命模式 — 請參閱第 37 頁的
「電源管理」。
硬碟機問題
執行磁碟檢查程式 —
Windows XP:
1
按一下開始,然後按一下我的電腦。
2
在本機磁碟
3
按一下內容→工具→
4
按一下掃瞄和嘗試恢復損毀的磁區,然後按一下開始。
C: 上按一下滑鼠右鍵。
立即檢查。
98 故障排除
Page 99

Windows Vista:
1
按一下開始
2
在本機磁碟機
3
按一下內容→工具→
,然後按一下
電腦。
C: 上按一下滑鼠右鍵。
立即檢查。
螢幕可能出現使用者帳戶控制視窗。如果您在電腦上使用的是管理員帳戶,請按
一下繼續;否則,請聯絡管理員以繼續所需動作。
4
按照螢幕上的指示操作。
錯誤訊息
警示: 開始執行本章節中的任何程序之前,請遵循 《產品資訊指南》中的
安全說明。
如果此處未列出您收到的錯誤訊息,請參閱作業系統說明文件,或訊息出
現時所執行程式的說明文件。
A FILENAME CANNOT CONTAIN ANY OF THE FOLLOWING CHARACTERS: \ / : * ? “ <
> | ( 檔名中不可以包含下列字元:\ / : * ? “ < > |) — 請勿在檔名中使用這
些字元。
REQUIRED .DLL FILE WAS NOT FOUND ( 找不到需要的 .DLL 檔 )— 您嘗試開
A
啟的程式缺少必要的檔案。若要移除並重新安裝程式,請:
Windows XP:
1
按一下開始 →
2
選擇要移除的程式。
3
按一下解除安裝。
4
請參閱程式說明文件,以獲得有關安裝的說明。
Windows Vista:
1
按一下開始 →
2
選擇要移除的程式。
3
按一下解除安裝。
4
請參閱程式說明文件,以獲得有關安裝的說明。
drive letter :\ IS NOT ACCESSIBLE. THE DEVICE IS NOT READY (X :\ 無法存取。
裝置未就緒 )— 磁碟機無法讀取磁碟。將磁碟插入磁碟機並再試一次。
I
NSERT BOOTABLE MEDIA ( 插入啟動媒體 )— 請插入啟動磁片、CD 或 DVD。
ON-SYSTEM DISK ERROR ( 非系統磁碟錯誤 )— 請從軟碟機取出軟碟並重新啟
N
動電腦。
OT ENOUGH MEMORY OR RESOURCES. CLOSE SOME PROGRAMS AND TRY AGAIN
N
( 記憶體或資源不足。關閉某些程式後再試一次 )— 關閉所有視窗,然後開
啟您要使用的程式。在某些情況下,您可能必須重新啟動電腦才能恢復電腦的資
源。電腦重新啟動後,請先執行您要使用的程式。
控制台
控制台
→
新增或移除程式
→
程式集
→
程式和功能。
→
程式和功能。
故障排除 99
Page 100

OPERATING SYSTEM NOT FOUND ( 找不到作業系統 )— 請與 Dell 公司聯絡 ( 請
參閱第 132 頁的 「與 Dell 公司聯絡」 )。
IEEE 1394 裝置問題
警示: 開始執行本章節中的任何程序之前,請遵循 《產品資訊指南》中的
安全說明。
註: 您的電腦僅支援 IEEE 1394a 標準。
確定 IEEE 1394 裝置的纜線已正確插入裝置及電腦的連接器中
確定在系統設定程式中啟用了 IEEE 1394 裝置 — 請參閱第 76 頁的 「系統
設定程式選項」。
確定 W
Windows XP:
Windows Vista:
如果其中列出了 IEEE 1394 裝置,則表明 Windows 能夠識別此裝置。
如果您在使用 D
閱第 132 頁的 「與 Dell 公司聯絡」 )。
如果您在使用非 D
1394 裝置製造廠商聯絡。
INDOWS 能夠識別 IEEE 1394 裝置 —
1
按一下開始,然後按一下控制台。
2
在選取類別目錄下,按一下效能及維護→
理員。
1
按一下開始
2
按一下裝置管理員。
→
控制台
→
硬體和音效。
ELL IEEE 1394 裝置時遇到問題 — 請與 Dell 公司聯絡 ( 請參
ELL 提供的 IEEE 1394 裝置時遇到問題 — 請與 IEEE
系統→
系統內容
→
硬體→
裝置管
鍵盤問題
警示: 開始執行本章節中的任何程序之前,請遵循 《產品資訊指南》中的
安全說明。
檢查鍵盤纜線 —
•
確定鍵盤纜線已穩固地連接至電腦。
•
關閉電腦 (請參閱
] 中的 「
冊
按照您電腦的安裝圖解重新連接鍵盤纜線,然後重新啟動電腦。
•
確定纜線未損壞或磨損,並檢查纜線連接器是否有彎曲或折斷的插腳。將所有彎
曲的插腳拉直。
•
拔下所有鍵盤延長線,並將鍵盤直接連接至電腦。
100 故障排除
Dell 支援 Web 站台 [
support.dell.com] 上 Service Manual [
Preparing to Work Inside Your Computer」[
準備拆裝電腦內部元件]),
維修手
 Loading...
Loading...