Dell XPS 630i Owner's Manual [pt]
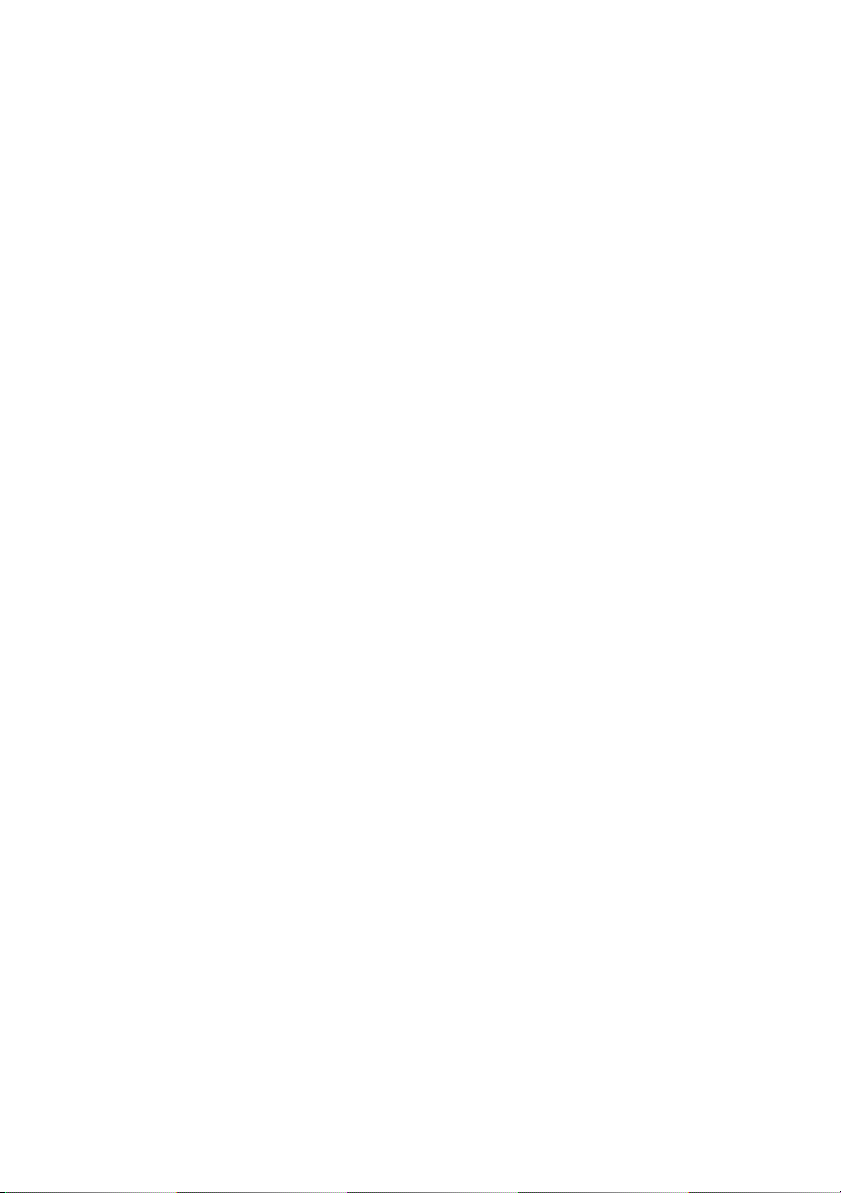
Manual do Proprietário do
Dell™ XPS™ 630i
Modelo DCDR01
www.dell.com | support.dell.com
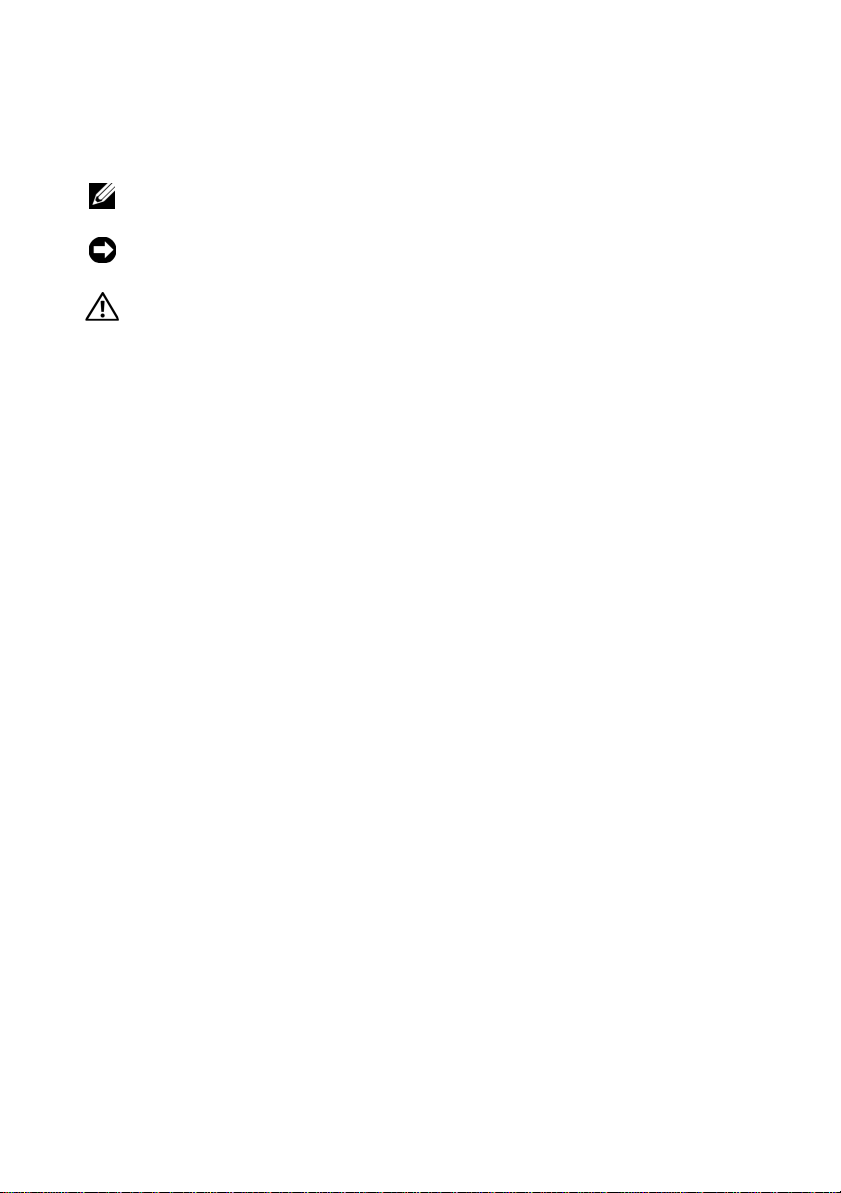
Notas, Avisos e Advertências
NOTA: uma NOTA indica informações importantes para utilizar melhor o
computador.
AVISO: um AVISO indica um potencial de riscos ao hardware ou a perda de dados
e descreve como evitar o problema.
ADVERTÊNCIA: uma ADVERTÊNCIA indica um potencial de danos ao
equipamento, de lesões corporais ou mesmo de morte.
____________________
As informações deste documento estão sujeitas a alteração sem aviso prévio.
© 2008 Dell Inc. Todos os direitos reservados.
É estritamente proibida qualquer forma de reprodução deste produto sem a permissão por escrito da
Dell Inc.
Marcas comerciais usadas neste texto: Dell, o logotipo DELL, XPS, e YOURS IS HERE são marcas
comerciais da Dell Inc.; Bluetooth é marca comercial registrada da Bluetooth SIG, Inc. e é usada pela
Dell sob licença; Intel é marca comercial registrada e Core é marca comercialda Intel Corporation;
Microsoft, Windows, Windows Vista, eo logotipo do botão Iniciar do Windows Vista são marcas
comerciais ou marcas comerciais registradas da Microsoft Corporation nos Estados Unidos e/ou em
outros países; Blu-ray Disc é marca comercial da Blu-ray Disc Association; Nvidia é marca comercial
registrada da Nvidia Corporation nos Estados Unidos e/ou em outros países.
Outros nomes e marcas comerciais podem ser usados neste documento como referência às entidades
que reivindicam essas marcas e nomes ou a seus produtos. A Dell Inc. declara que não tem qualquer
interesse de propriedade sobre marcas e nomes comerciais que não sejam os seus próprios.
Modelo DCDR01
Abril de 2008 P/N HT265 Rev. A01
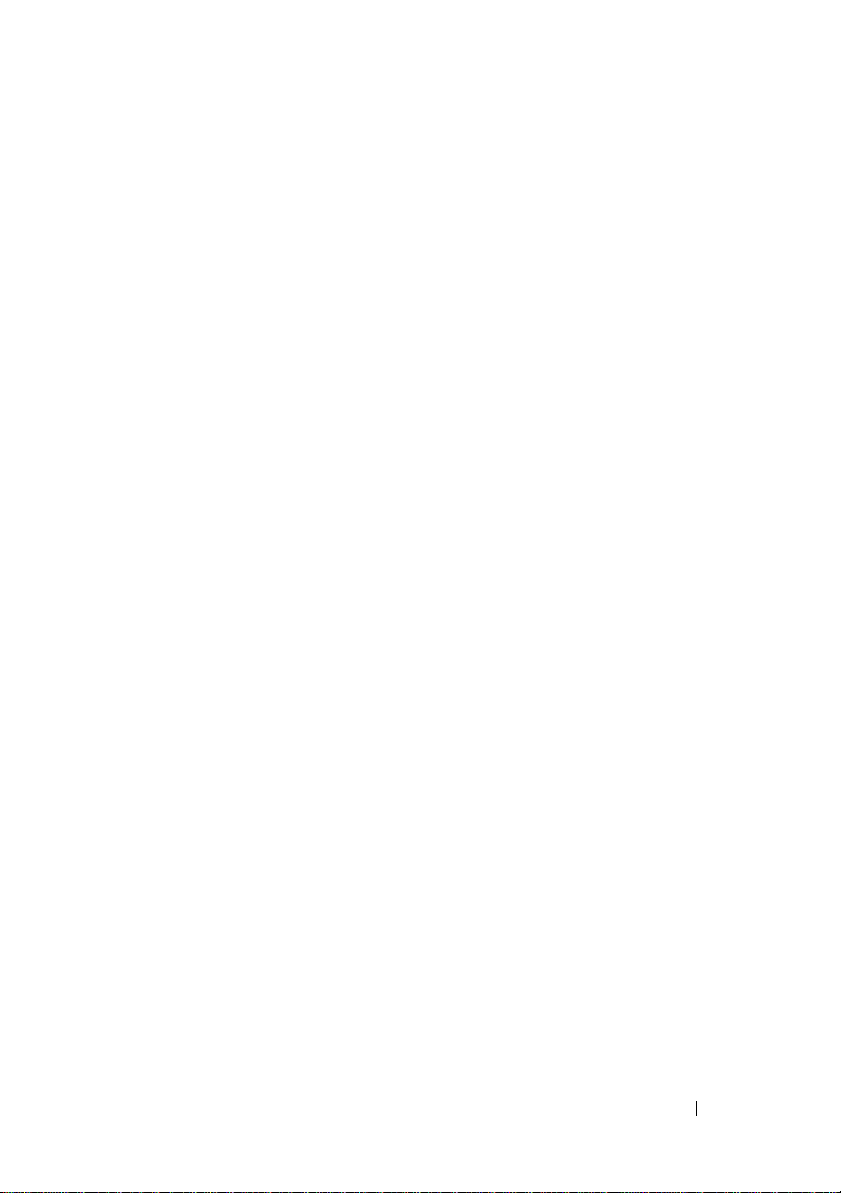
Índice
1 Sobre o computador . . . . . . . . . . . . . . . . 19
Como obter informações. . . . . . . . . . . . . . . . . 11
Vista frontal do computador . . . . . . . . . . . . . . . 19
Vista traseira do computador
Conectores do painel frontal
Conectores do painel traseiro
. . . . . . . . . . . . . . 21
. . . . . . . . . . . . . . 23
. . . . . . . . . . . . . . 24
2 Como configurar o computador . . . . . . . 27
Como instalar o computador em um compartimento
. . . . . . . . . . . . . . . . . . . . . . . . . . 27
fechado
Como fazer a conexão à Internet
Como configurar a conexão com a Internet
Como transferir informações para o novo
computador
. . . . . . . . . . . . . . . . . . . . . . . 32
®
Microsoft
Windows Vista:
Windows® XP . . . . . . . . . . . . . 32
. . . . . . . . . . . . . . . . . . . 36
Como configurar uma impressora
Cabo da impressora
Como conectar uma impressora USB
. . . . . . . . . . . . 29
. . . . 30
. . . . . . . . . . . . 36
. . . . . . . . . . . . . . . . 36
. . . . . . . 36
Índice 3
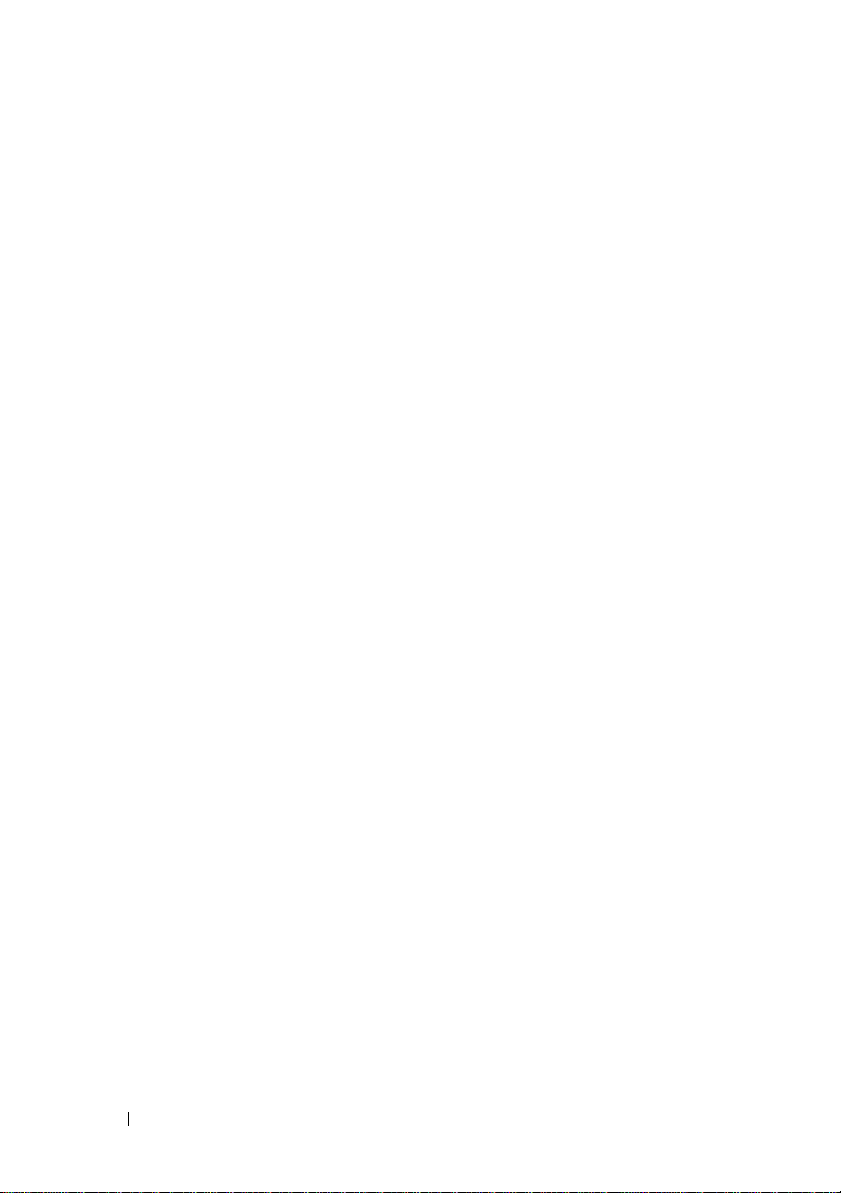
Como conectar dois monitores . . . . . . . . . . . . . 38
Como conectar dois monitores com
conectores VGA
. . . . . . . . . . . . . . . . . . . 38
Como conectar um monitor com conector VGA
e um monitor com conector DVI
Como conectar uma TV
Como alterar as configurações de vídeo
. . . . . . . . . . 39
. . . . . . . . . . . . . . . 40
. . . . . . 40
Dispositivos de proteção de energia
Protetores contra surtos de tensão
Estabilizadores de linha
Fontes de alimentação ininterrupta (UPS)
Gerenciamento de energia
. . . . . . . . . . . . . . . 42
. . . . . . . . . . 40
. . . . . . . . 40
. . . . . . . . . . . . . . . 41
. . . . . 41
Opções de gerenciamento de energia do
Windows XP
. . . . . . . . . . . . . . . . . . . . 42
Opções de gerenciamento de energia do
Windows Vista
. . . . . . . . . . . . . . . . . . . 45
3 Como usar dispositivos multimídia . . . . 47
Como tocar CDs ou DVDs . . . . . . . . . . . . . . . . 47
Como copiar CDs e DVDs
Como copiar um CD ou DVD
Como usar CDs e DVDs virgens
Dicas úteis
. . . . . . . . . . . . . . . . . . . . . 51
Como ajustar a imagem
Como conectar o computador a um aparelho de
TV ou a um dispositivo de áudio
S-video e áudio padrão
S-video e áudio digital S/PDIF
Vídeo composto e áudio padrão
Vídeo composto e áudio digital S/PDIF
. . . . . . . . . . . . . . . . 49
. . . . . . . . . . . . 49
. . . . . . . . . . 50
. . . . . . . . . . . . . . . . . 52
. . . . . . . . . . . . . 52
. . . . . . . . . . . . . . . 54
. . . . . . . . . . . 56
. . . . . . . . . . 58
. . . . . . . 60
4 Índice
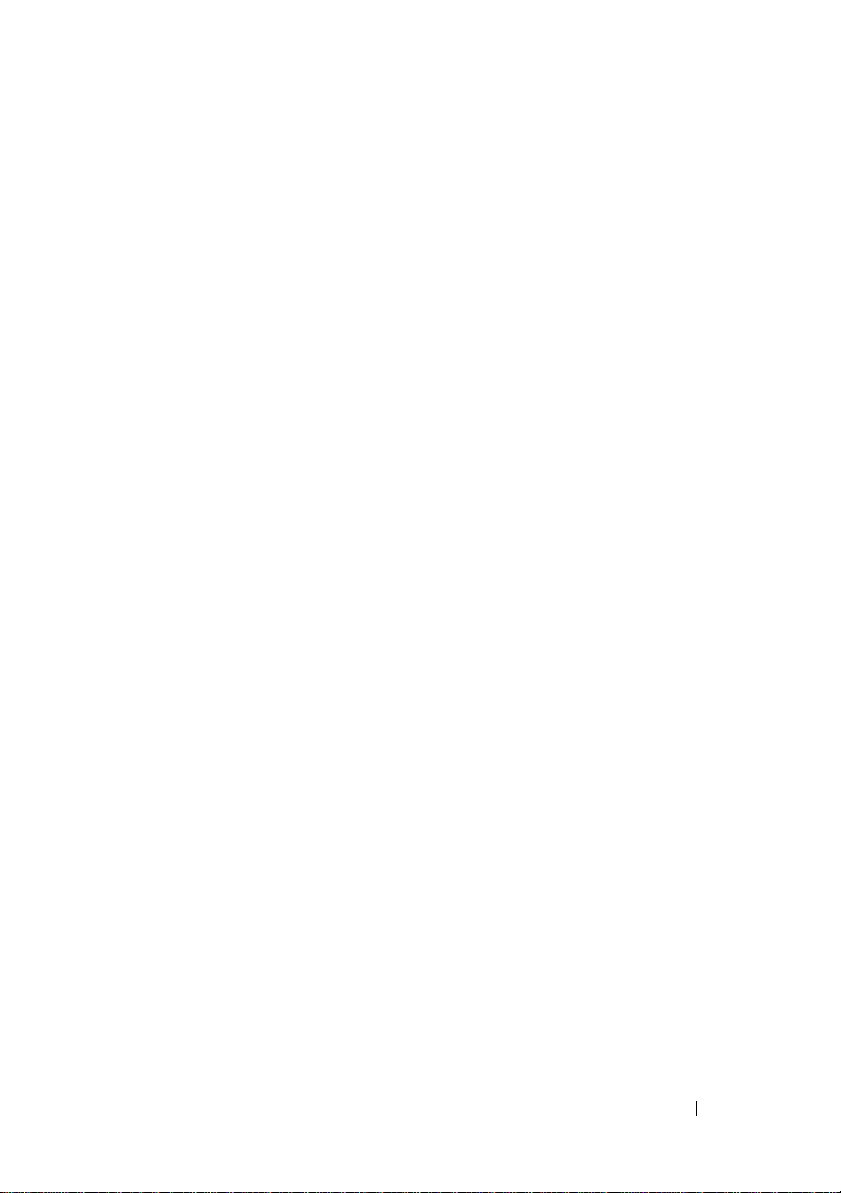
Vídeo componente e áudio padrão. . . . . . . . . 62
Vídeo composto e áudio digital S/PDIF
. . . . . . . 64
Como configurar fones de ouvido
Cyberlink (CL)
. . . . . . . . . . . . . . . . . . . . 67
Como ativar as configurações de vídeo
para a TV
. . . . . . . . . . . . . . . . . . . . . . 68
Como usar o leitor de cartão de mídia (opcional)
. . . 69
Instruções para configurar um dispositivo com
a tecnologia sem fio Bluetooth
. . . . . . . . . . . 71
4 Sobre as configurações RAID . . . . . . . . . 73
Configuração RAID nível 0. . . . . . . . . . . . . . . . 73
Configuração RAID nível 1
Como configurar os discos rígidos para usarem as
funções de RAID
. . . . . . . . . . . . . . . . . . . . . 75
Como configurar o computador para o modo
habilitado para RAID
Como usar o utilitário Nvidia MediaShield ROM
Como usar o Nvidia MediaShield
Como criar uma matriz RAID
Como apagar uma matriz RAID
Como fazer a conversão de um tipo de
configuração RAID para outro
Como reconstruir uma configuração RAID
. . . . . . . . . . . . . . . . 74
. . . . . . . . . . . . . . . . . . . 76
. . . . 76
. . . . . . . . . . . . 78
. . . . . . . . . . . . 78
. . . . . . . . . . . 79
. . . . . . . . . . . 80
. . . . . 81
5 Como limpar o computador . . . . . . . . . . . 83
Computador, teclado e monitor . . . . . . . . . . . . . 83
Mouse convencional (não óptico)
. . . . . . . . . . . . 83
Índice 5
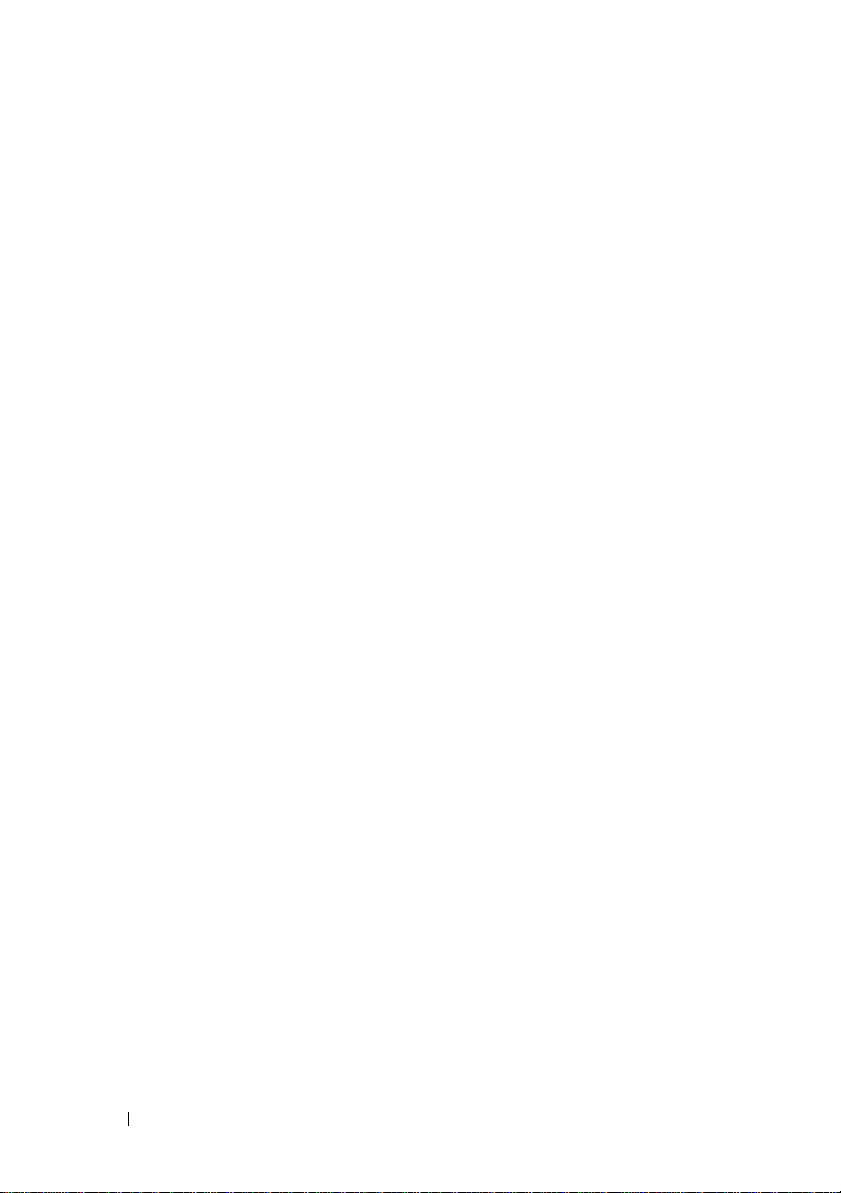
Unidade de disquete . . . . . . . . . . . . . . . . . . . 84
CDs e DVDs
. . . . . . . . . . . . . . . . . . . . . . . . 84
6 Configuração do sistema . . . . . . . . . . . 85
Visão geral . . . . . . . . . . . . . . . . . . . . . . . . 85
Como entrar na configuração do sistema
Telas de configuração do sistema
Opções de configuração do sistema
Seqüência de inicialização
Configurações das opções
. . . . . . . . . . . . . . . 90
. . . . . . . . . . . . . 90
. . . . . . . . 85
. . . . . . . . . 85
. . . . . . . . . . 87
Como alterar a seqüência de inicialização
da inicialização atual
. . . . . . . . . . . . . . . . 90
Como alterar a seqüência de inicialização
para inicializações futuras
. . . . . . . . . . . . . 91
7 Como remover senhas e configurações
do CMOS
Como remover senhas . . . . . . . . . . . . . . . . . . 93
. . . . . . . . . . . . . . . . . . . . . . . . . 93
8 Ferramentas para solução de
problemas
6 Índice
Como remover as configurações do CMOS
Como atualizar o BIOS
. . . . . . . . . . . . . . . . . . . . . . . . 97
. . . . . . . . . . . . . . . . . . 96
. . . . . . . 95
Luzes de alimentação . . . . . . . . . . . . . . . . . . 97
Códigos de bipe
. . . . . . . . . . . . . . . . . . . . . 98
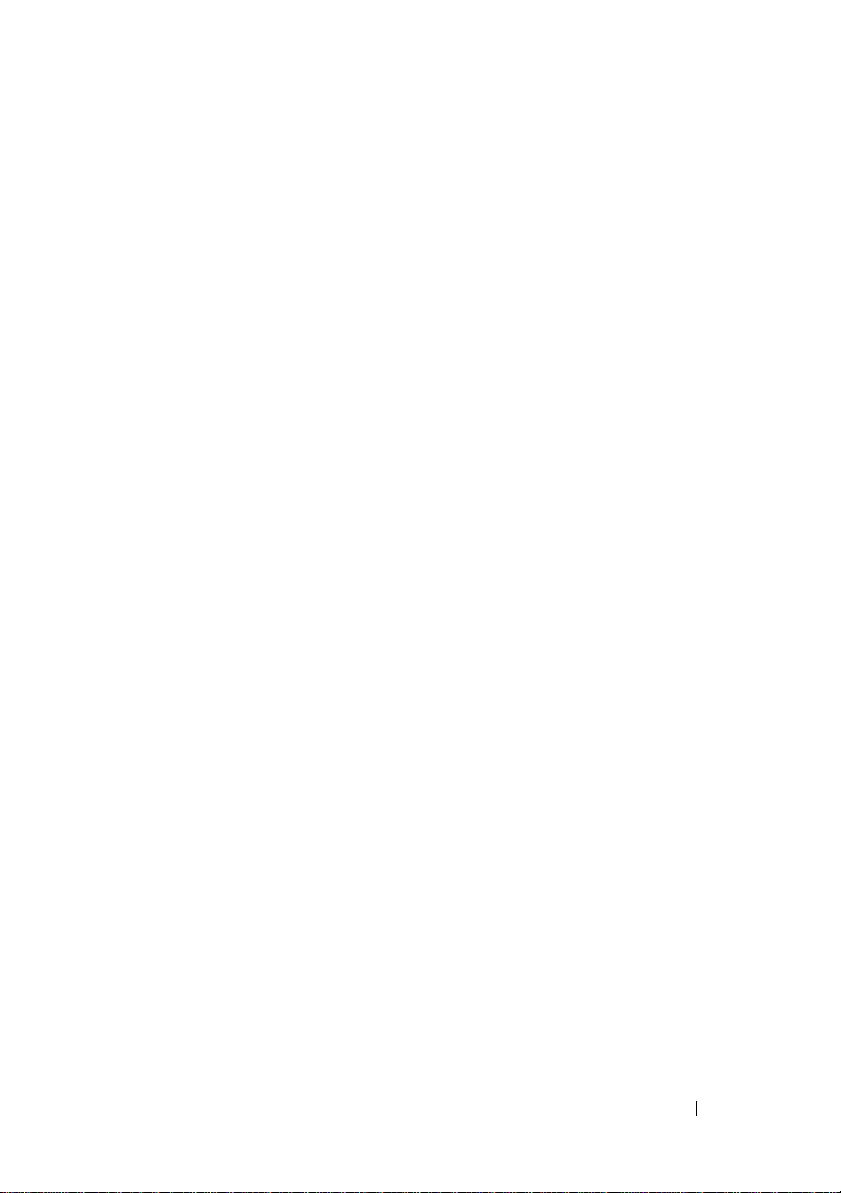
Mensagens do sistema . . . . . . . . . . . . . . . . . 101
Solução de problemas de hardware
Dell Diagnostics
. . . . . . . . . . . . . . . . . . . . . 104
Quando usar o Dell Diagnostics
. . . . . . . . . . 103
. . . . . . . . . . 104
Como iniciar o Dell Diagnostics a partir do
disco rígido
. . . . . . . . . . . . . . . . . . . . . 105
Como iniciar o Dell Diagnostics a partir da
mídia Drivers and Utilities
Menu principal do Dell Diagnostics
. . . . . . . . . . . . . 105
. . . . . . . . 106
9 Solução de problemas. . . . . . . . . . . . . . 109
Problemas de bateria. . . . . . . . . . . . . . . . 109
Problemas de unidades de disco
Mensagens de erro
. . . . . . . . . . . . . . . . . 111
Problemas do dispositivo IEEE 1394
Problemas do teclado
. . . . . . . . . . . . . . . 113
Problemas de travamento e de software
Problemas de memória
Problemas de mouse
Problemas de rede
Problemas de energia
. . . . . . . . . . . . . . . 116
. . . . . . . . . . . . . . . . 116
. . . . . . . . . . . . . . . . . 117
. . . . . . . . . . . . . . . 118
Problemas de impressora
Problemas de scanner
. . . . . . . . . . . . . . . 119
Problemas de som e alto-falante
Problemas de vídeo e de monitor
Problemas de overclocking
Luzes de alimentação
. . . . . . . . . . . . . . . 124
. . . . . . . . . . 110
. . . . . . . . 113
. . . . . . 114
. . . . . . . . . . . . . 118
. . . . . . . . . . 120
. . . . . . . . . 121
. . . . . . . . . . . . 123
10 Como reinstalar software . . . . . . . . . . . 127
Índice 7
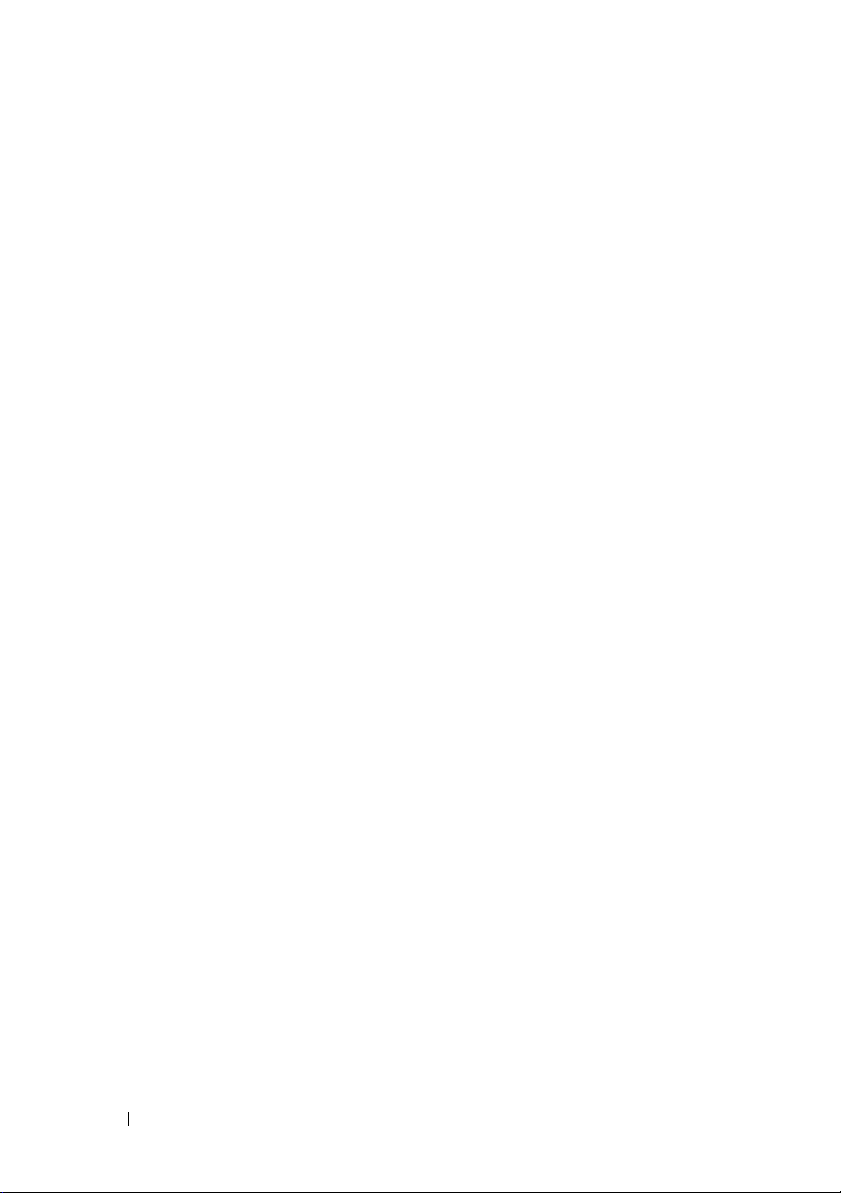
Drivers . . . . . . . . . . . . . . . . . . . . . . . . . 127
O que é um driver?
Como identificar drivers
Como reinstalar drivers e utilitários
Como usar a mídia Drivers and Utilities
. . . . . . . . . . . . . . . . 127
. . . . . . . . . . . . . 127
. . . . . . . 128
. . . . . 129
Como diagnosticar e solucionar problemas de
software e hardware nos sistemas operacionais
Microsoft
®
Windows® XP e Windows Vista
®
. . . . 131
Como restaurar o sistema operacional . . . . . . . . 132
Como usar o recurso Restauração do sistema
do Microsoft
Windows
. . . . . . . . . . . . . . 132
Como usar o Dell™ PC Restore e o Dell Factory
Image Restore
Como usar a mídia do sistema operacional
. . . . . . . . . . . . . . . . . . 134
. . . 138
11 Especificações . . . . . . . . . . . . . . . . . . . 141
12 Como obter ajuda
8 Índice
. . . . . . . . . . . . . . . . . . 147
Como obter assistência . . . . . . . . . . . . . . . . 147
Suporte técnico e serviço de atendimento
ao cliente
DellConnect
Serviços on-line
Serviço AutoTech
Serviço automatizado de status de pedidos
. . . . . . . . . . . . . . . . . . . . . 148
. . . . . . . . . . . . . . . . . . . . 148
. . . . . . . . . . . . . . . . . . 148
. . . . . . . . . . . . . . . . . 149
. . . 149
Problemas com o seu pedido . . . . . . . . . . . . . 150
Informações sobre produtos
. . . . . . . . . . . . . . 150
Como devolver itens em garantia para reparo ou
reembolso
. . . . . . . . . . . . . . . . . . . . . . . 150
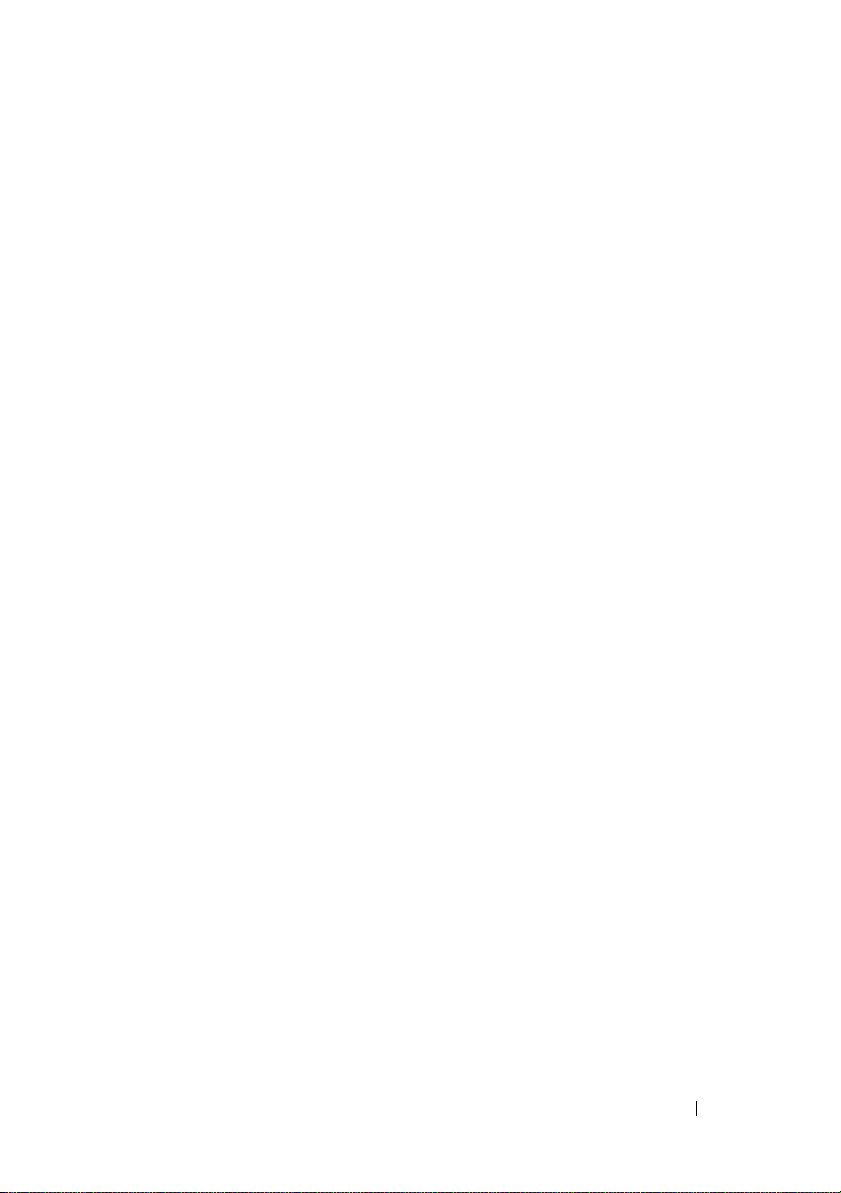
Antes de telefonar . . . . . . . . . . . . . . . . . . . . 151
Como entrar em contato com a Dell
. . . . . . . . . . . 153
A Apêndice . . . . . . . . . . . . . . . . . . . . . . . . 155
Aviso da FCC (apenas para os EUA) . . . . . . . . . . . 155
Classe B da FCC
Macrovision
. . . . . . . . . . . . . . . . . . . . . . . 156
. . . . . . . . . . . . . . . . . . 155
Glossário . . . . . . . . . . . . . . . . . . . . . . . . . . . 157
Índice remissivo
. . . . . . . . . . . . . . . . . . . . . 175
Índice 9
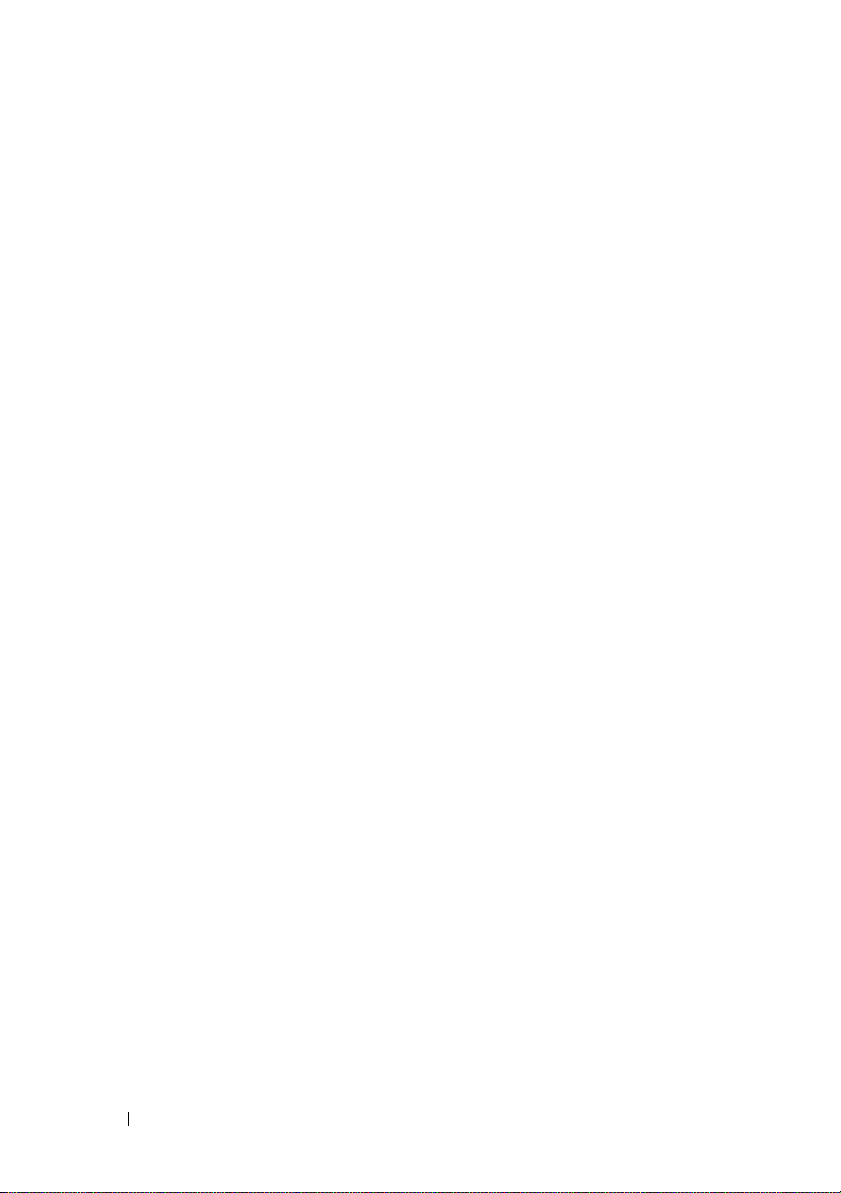
10 Índice
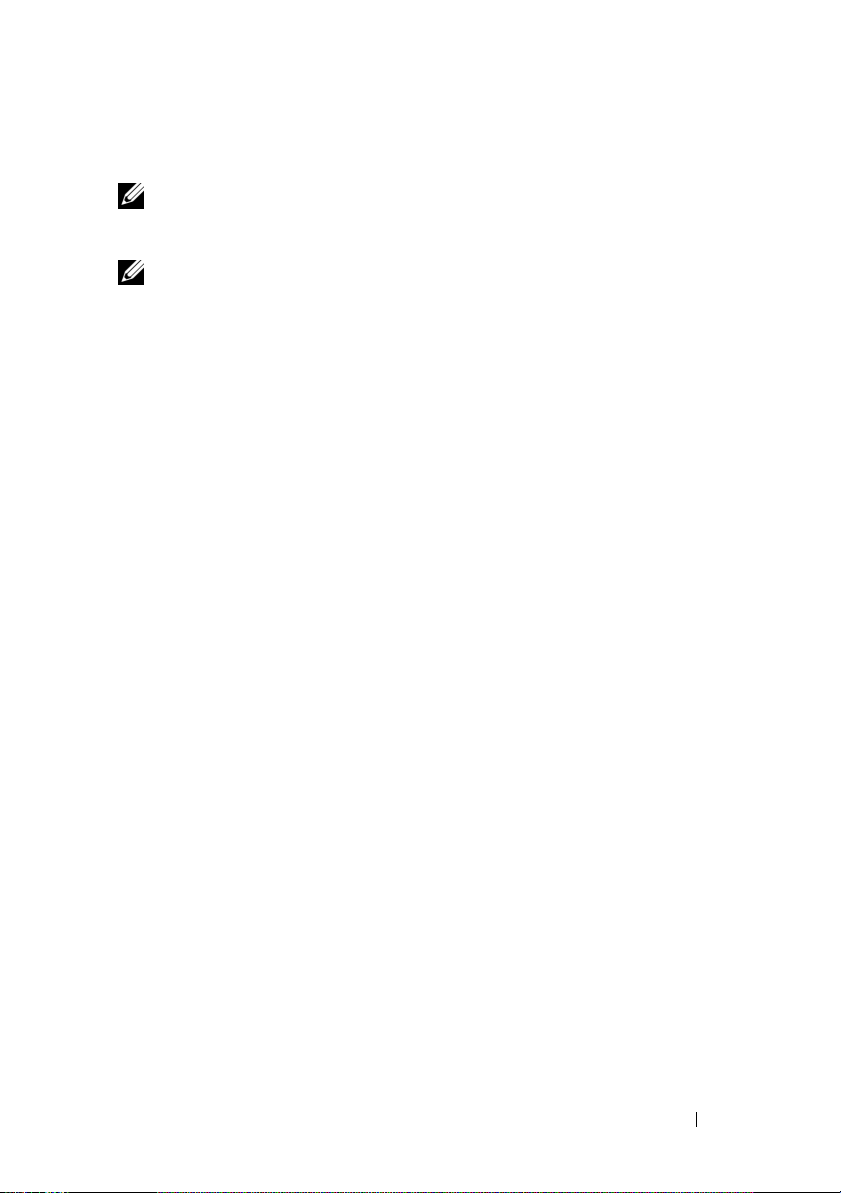
Como obter informações
NOTA: Alguns recursos ou mídias podem ser opcionais e, portanto, não serem
fornecidos com o seu computador. Alguns recursos ou mídias podem não estar
disponíveis em alguns países.
NOTA: Informações adicionais podem ser fornecidas com o seu computador.
Como obter informações 11
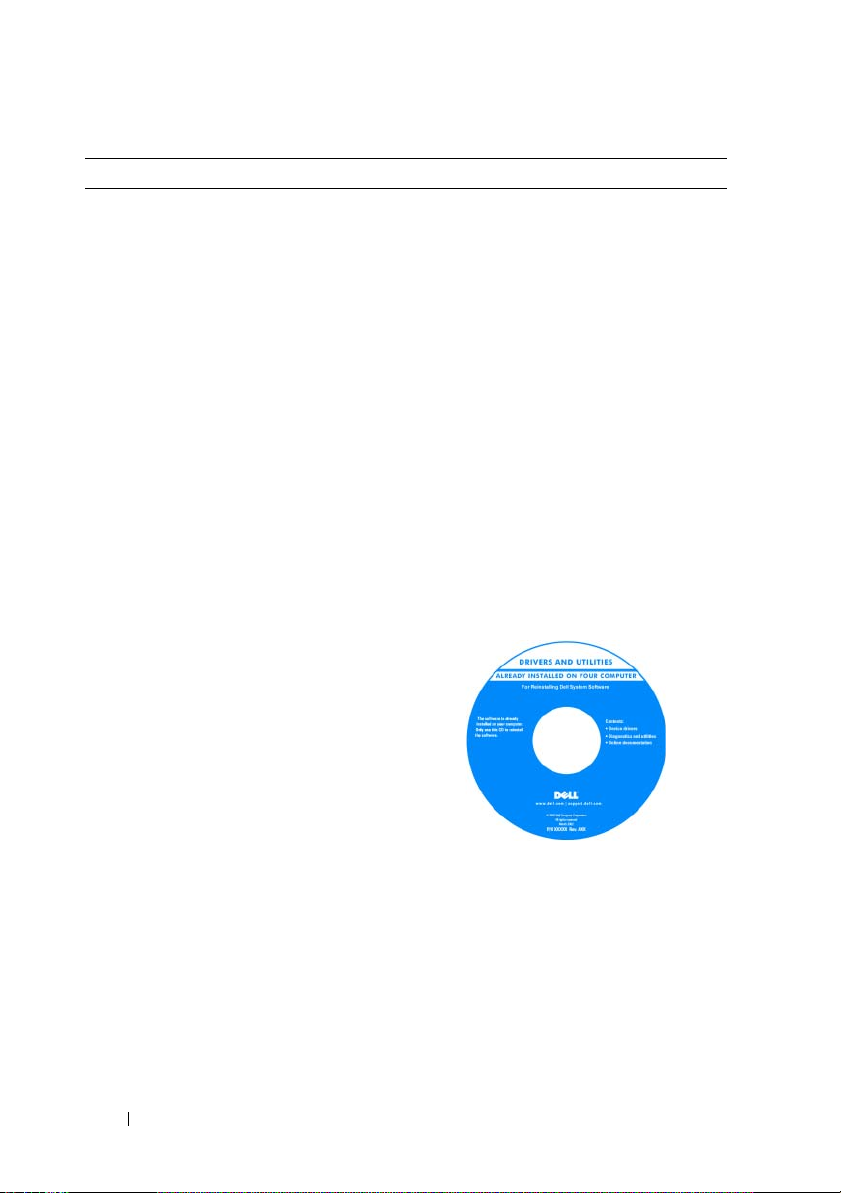
O que você está procurando? Encontre aqui
• Um programa de diagnósticos para o
meu computador
• Drivers do meu computador
• DSS (Desktop System Software)
Mídia Drivers and Utilities (Drivers e
utilitários)
NOTA: A mídia Drivers and Utilities pode ser
opcional e não ser fornecida com o
computador.
A documentação e os drivers já estão
instalados no computador. Você pode
utilizar a mídia para reinstalar drivers
(consulte “Como reinstalar drivers e
utilitários” na página 128). Execute o Dell
Diagnostics (consulte “Dell Diagnostics”
na página 104
A sua mídia pode conter arquivos Readme
(Leiame) com as atualizações mais
recentes sobre as alterações técnicas do
computador ou material avançado de
referência técnica para técnicos ou usuários
experientes.
12 Como obter informações
NOTA: Para encontrar atualizações de
drivers e da documentação, visite o site
support.dell.com.
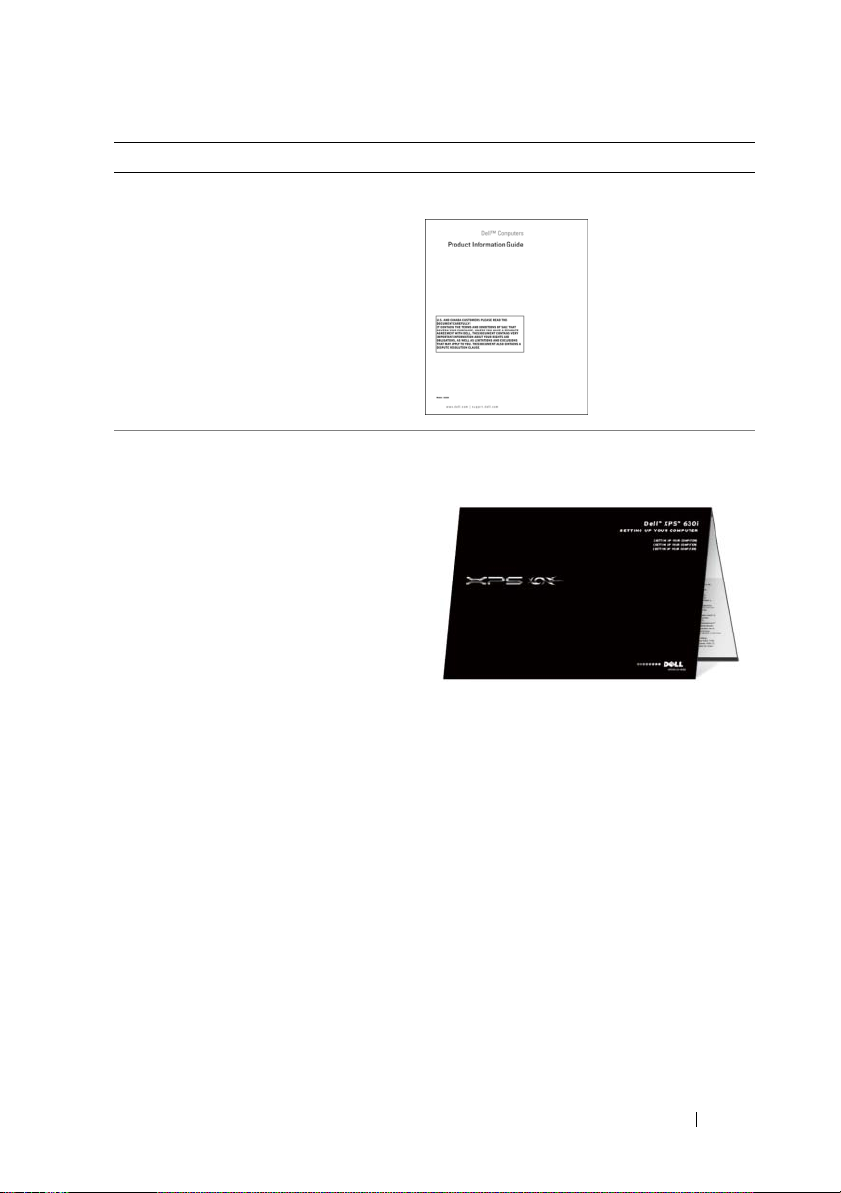
O que você está procurando? Encontre aqui
• Informações de garantia
• Termos e condições (somente para os
EUA)
• Instruções de segurança
• Informações de normalização
• Informações de ergonomia
• Contrato de licença para o usuário
final
Guia de informações do produto Dell™
• Como configurar o computador
Diagrama de configuração
Como obter informações 13
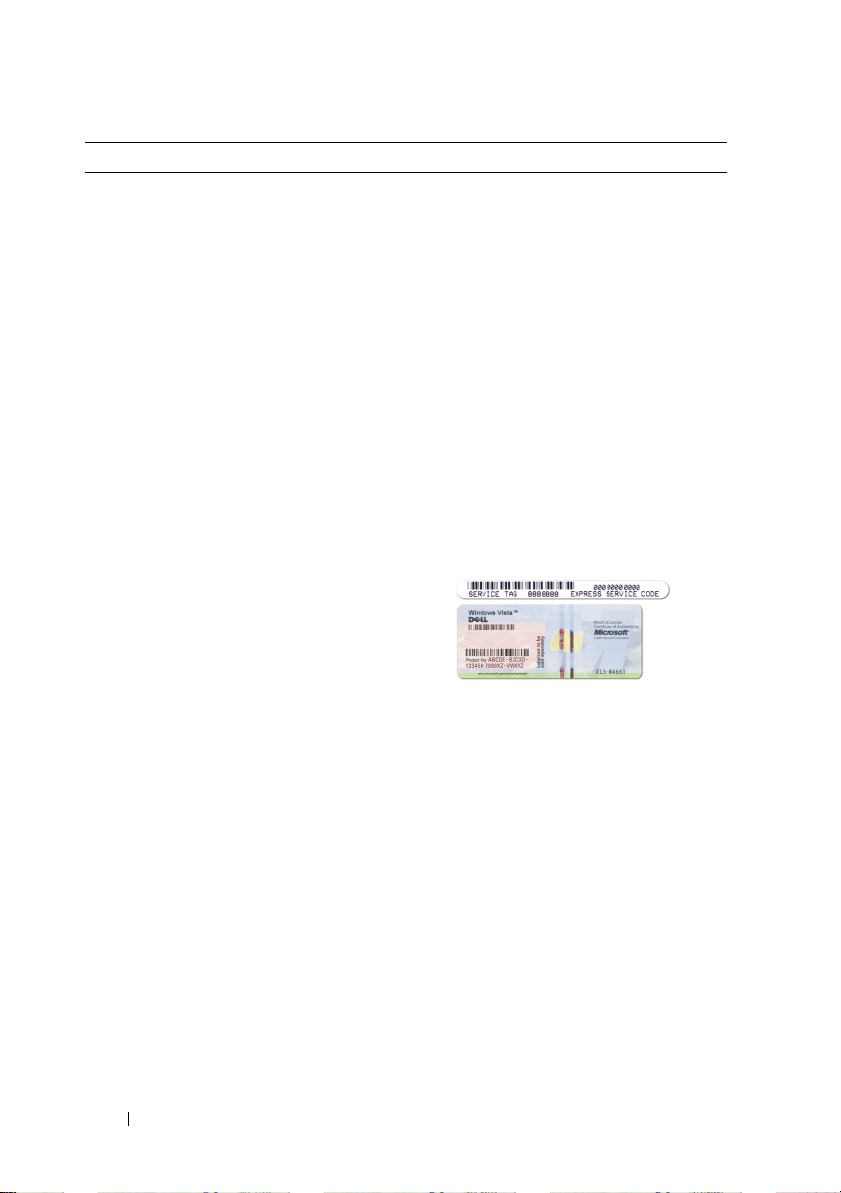
O que você está procurando? Encontre aqui
• Etiqueta de serviço e código de serviço
expresso
• Etiqueta de licença do Microsoft
Windows
Etiqueta de serviço e licença do Microsoft®
Windows
NOTA: As etiquetas de serviço e licença do
Microsoft
®
®
Windows® estão colocadas no
computador.
A etiqueta de serviço do computador
contém um número de etiqueta de serviço
e um código de serviço expresso.
• Use a etiqueta de serviço para identificar
seu computador ao acessar o site
support.dell.com
com o suporte.
• Digite o código de serviço expresso para
direcionar a sua chamada quando você
entrar em contato com o serviço de
suporte.
• Use a chave do produto localizado na
etiqueta de licença, se você precisar de
reinstalar o sistema operacional.
NOTA: Como medida de maior segurança, a
recém-criada etiqueta de licença do
Microsoft Windows tem uma parte perfurada
para evitar que ela seja removida.
ou entrar em contato
14 Como obter informações
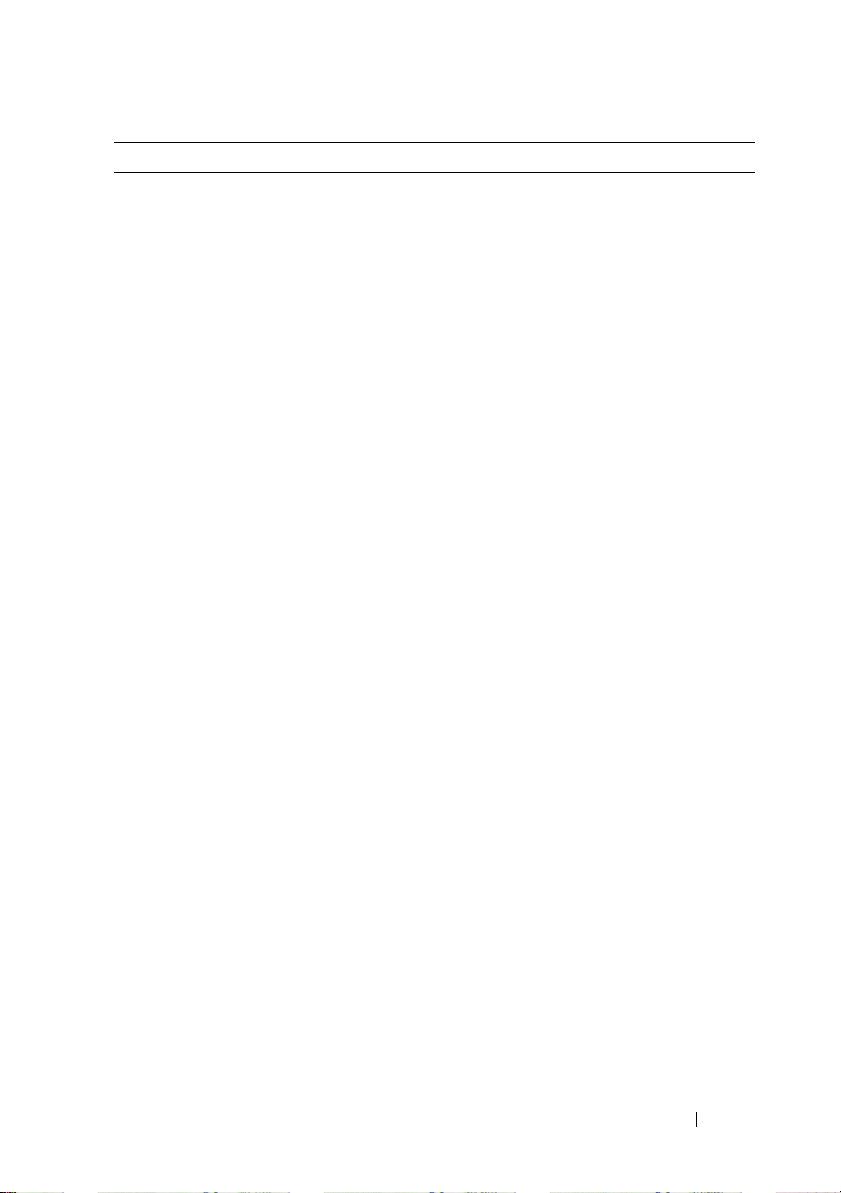
O que você está procurando? Encontre aqui
• Solutions (Soluções) — Dicas e
sugestões para solução de problemas,
artigos escritos por técnicos, cursos online e perguntas mais freqüentes
• Community (Comunidade) —
Discussões on-line com outros clientes
da Dell
• Updates (Atualizações) —
Informações sobre atualização de
componentes, como memória, o disco
rígido e o sistema operacional
• Custom Care (Atendimento ao
cliente) — Informações de contato,
chamada de serviço e informações
sobre status de pedidos, garantia e
reparos
• Service and Support (Serviço e
suporte) — Status de chamadas de
serviço e histórico de suporte, contrato
de serviços, discussões on-line com o
suporte técnico
• Dell Technical Update Service (Serviço
Dell de atualização técnica) —
Notificação proativa por e-mail de
atualizações de software e de hardware
para o computador
• Reference (Referência) —
Documentação do computador,
detalhes sobre a configuração do
computador, especificações de
produtos e artigos técnicos
• Downloads — Drivers, patches e
atualizações de software certificados
Site de suporte da Dell — support.dell.com
NOTA: Selecione a sua região ou o seu
segmento comercial para ver o site de
suporte adequado.
Como obter informações 15
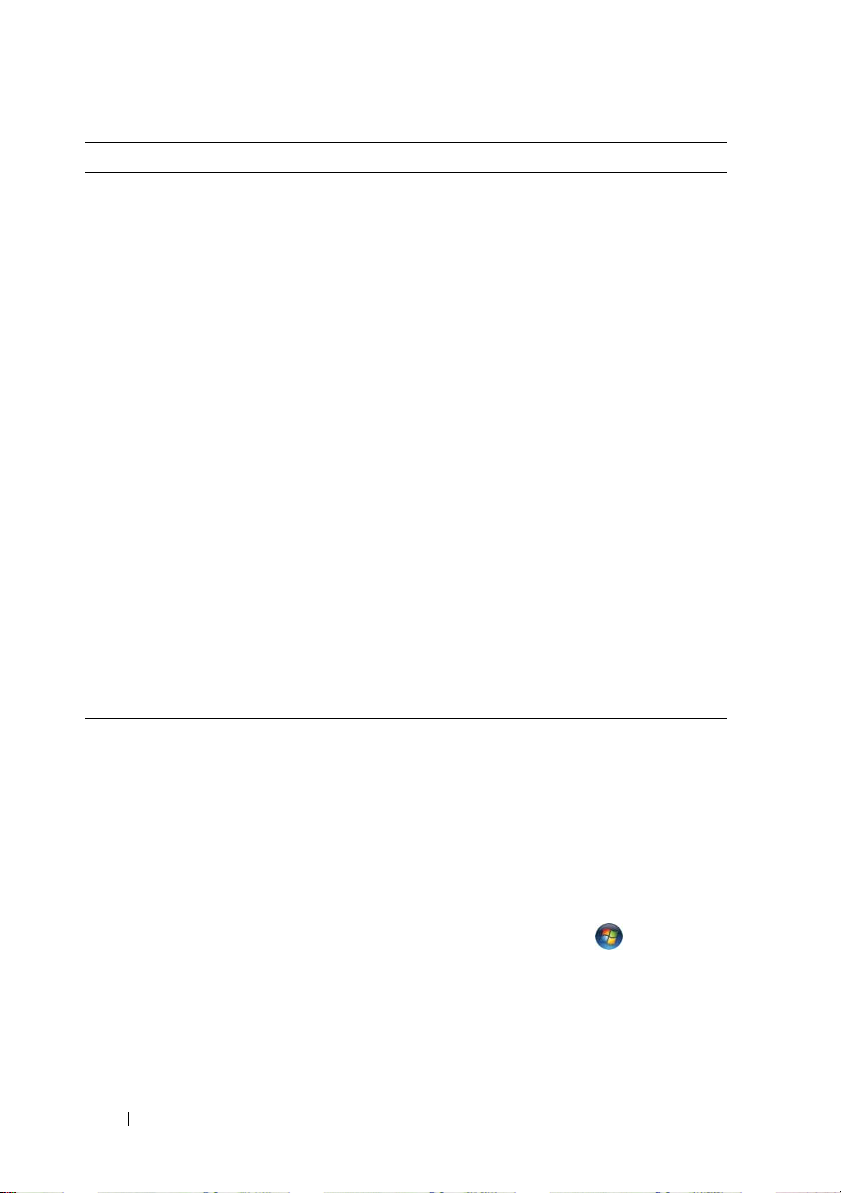
O que você está procurando? Encontre aqui
• Desktop System Software (DSS) — Se
reinstalar o sistema operacional no seu
computador, você deve reinstalar
também o utilitário DSS. O DSS
fornece atualizações críticas para o seu
sistema operacional, bem como
suporte para processadores, unidades
ópticas, dispositivos USB e mais. Para
que o seu computador Dell funcione
corretamente, você precisa do DSS. O
software detecta automaticamente o
seu computador e sistema operacional
e instala as atualizações adequadas
para a sua configuração.
Para fazer o download do Desktop System
Software (DSS):
1
Vá até o site
inglês) e clique em
Downloads
2
Clique em
modelo).
3
Selecione o modelo do seu produto e
clique em
digite o número da etiqueta de serviço e
clique em
4
Clique em
de sistema).
5
Clique em
(DSS) em
Utilitário) e depois clique em
(Fazer o download agora).
Now
6
Clique em
driver ou em
seu computador.
NOTA: A interface do usuário do site
support.dell.com (em Inglês) pode variar
dependendo das suas opções de seleção.
• Como encontrar informações sobre o
meu computador e seus componentes
• Como conectar-se à Internet
• Como adicionar contas de usuário para
diferentes pessoas
• Como transferir arquivos e
configurações de outro computador
Centro de boas-vindas do Windows
O Centro de boas-vindas do Windows
aparece automaticamente quando você
usar o computador pela primeira vez. Você
pode escolher que ele seja mostrado todas
as vezes que iniciar o Tablet-PC, marcando
a caixa de seleção Run at startup (Executar
na inicialização). Outro método de acessar
o Centro de boas-vindas é clicar no botão
Iniciar do Windows Vista ™ e depois
clicar no Centro de boas-vindas.
support.dell.com
(em
Drivers and
(Drivers e downloads).
Select Model
Confirm
Go
.
System Utilities
(Selecionar
(Confirmar) ou
(Utilitários
Desktop System Software
Dell - Utility
(Dell -
Download
Executar
para executar o
Salvar
para salvar o driver no
16 Como obter informações
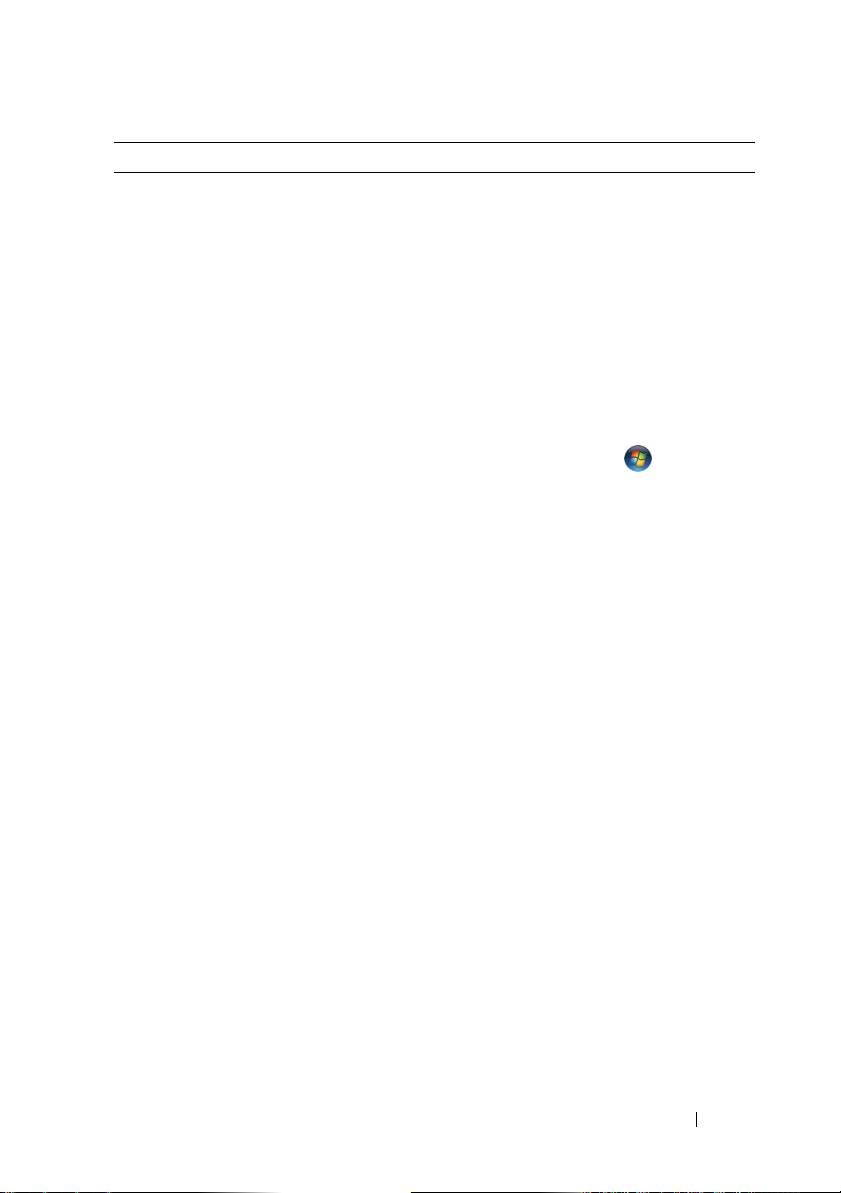
O que você está procurando? Encontre aqui
• Como usar o Microsoft Windows XP
ou o Windows Vista
®
• Como trabalhar com programas e
arquivos
• Como personalizar minha área de
trabalho
Ajuda e suporte do Windows
Microsoft Windows XP:
1
Clique no botão
.
suporte
2
Selecione um dos tópicos listados ou
digite uma palavra ou frase que descreva
o problema na caixa
ícone de seta e no tópico que descreve
seu problema.
3
Siga as instruções mostradas na tela.
Windows Vista:
1
Clique no botão Iniciar do Windows
Vista e em
2
Na
Pesquisar na Ajuda
ou frase que descreva o problema e
pressione <Enter> ou clique na lente de
aumento.
3
Clique no tópico que descreve o seu
problema.
4
Siga as instruções mostradas na tela.
Iniciar
e em
Pesquisar
Ajuda e suporte
, digite uma palavra
Ajuda e
, clique no
.
Como obter informações 17
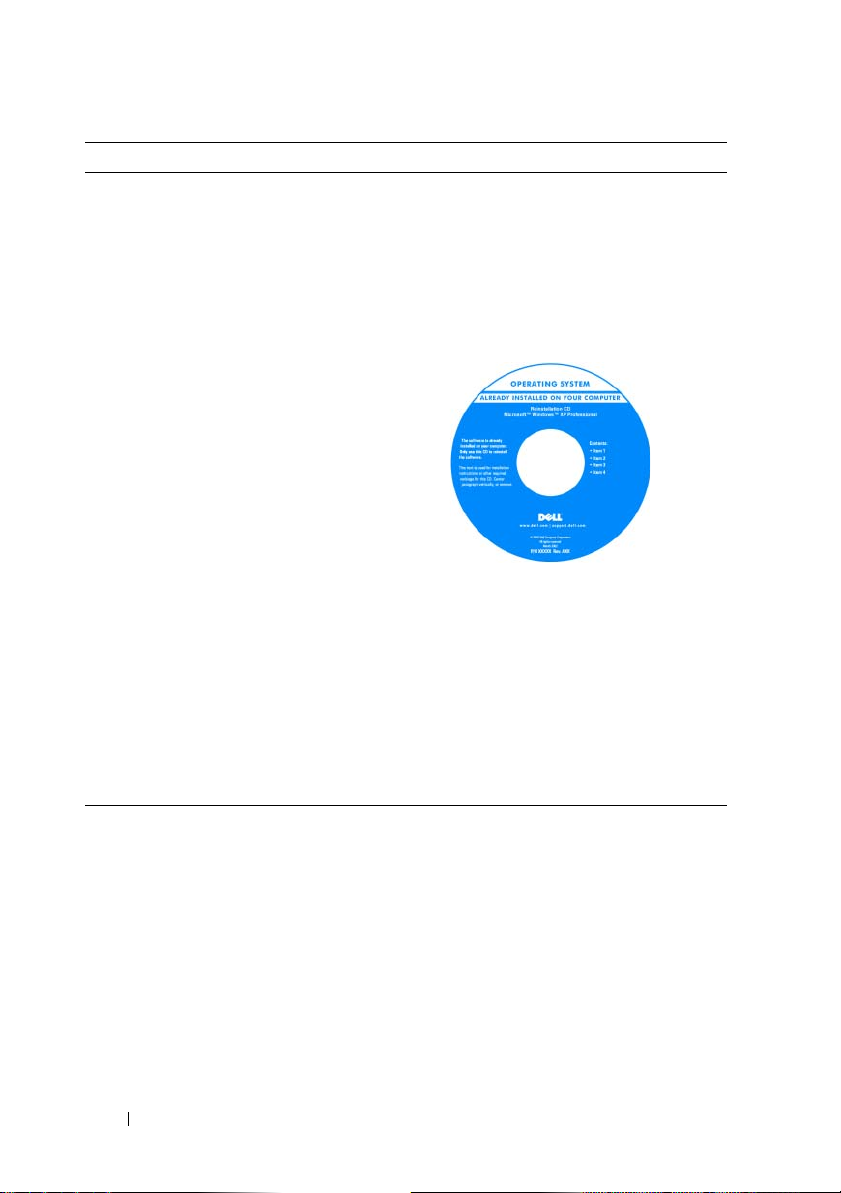
O que você está procurando? Encontre aqui
• Como reinstalar o sistema operacional
Mídia do sistema operacional
O sistema operacional já se encontra
instalado no computador. Para reinstalar o
sistema operacional, use a mídia do sistema
operacional. Consulte “Como restaurar o
sistema operacional” na página 132 no guia
do usuário ou no manual do proprietário.
Após reinstalar o sistema operacional, use a
mídia Drivers and Utilities (Drivers e
utilitários) para reinstalar os drivers dos
dispositivos fornecidos com o computador.
A etiqueta da chave do produto do sistema
operacional está localizada em seu
computador.
NOTA: A cor do CD varia de acordo com o
sistema operacional solicitado.
18 Como obter informações
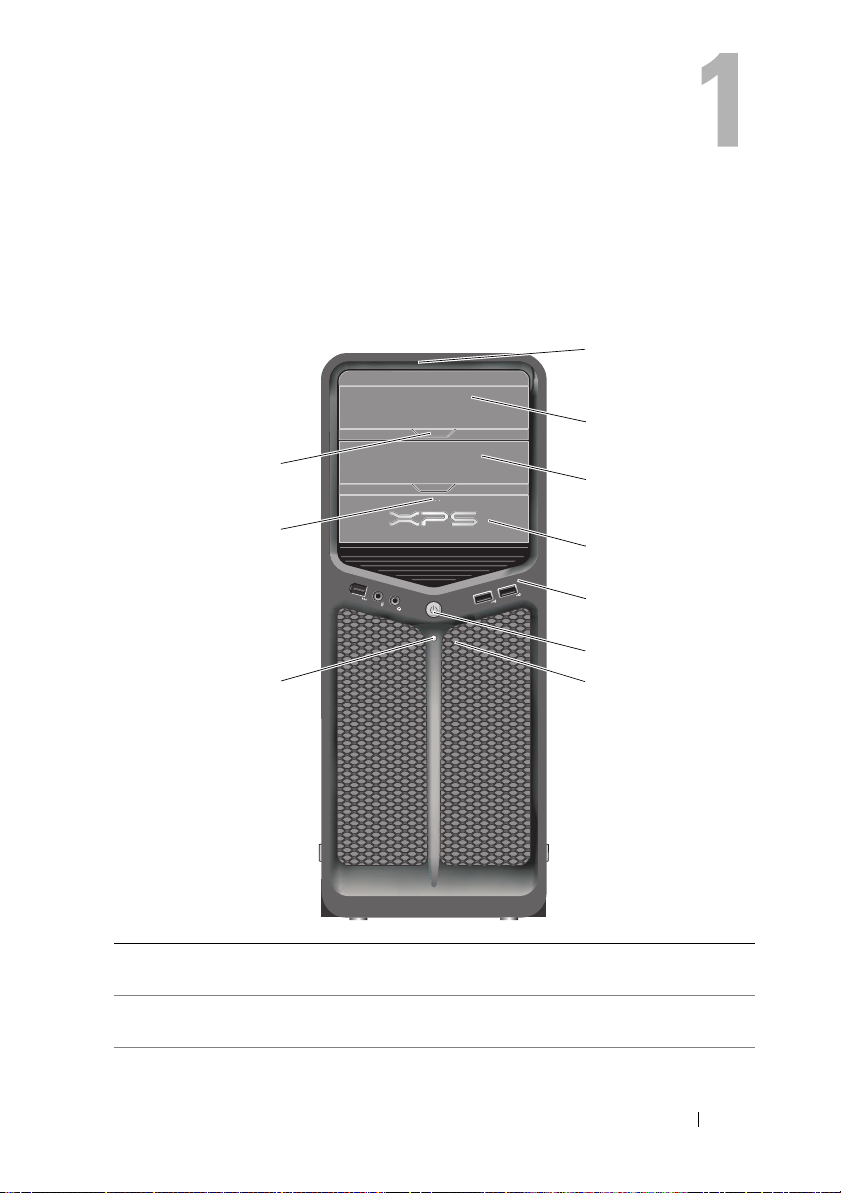
Sobre o computador
Vista frontal do computador
1
2
10
9
8
1 LEDs do painel frontal (3) Luzes multicoloridas iluminam a parte frontal do
computador.
2 painel da unidade óptica Este painel cobre a unidade óptica. Use essa unidade
para ler um CD/DVD.
3
4
5
6
7
Sobre o computador 19
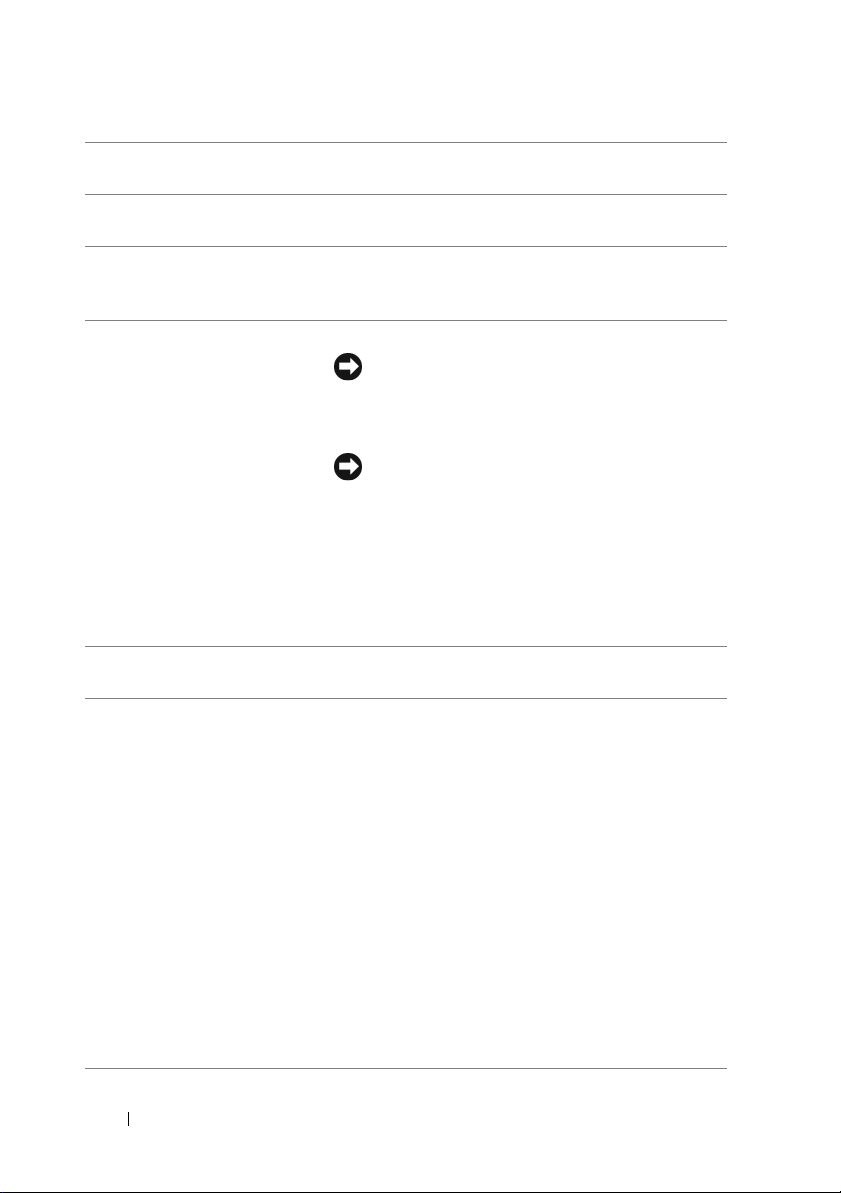
3 compartimento de
unidade óptica opcional
4 unidade FlexBay Suporta uma unidade de disquete, um leitor de
5 conectores de E/S
frontais
6 botão liga/desliga Pressione para ligar o computador.
Suporta uma unidade óptica.
cartão de mídia ou um disco rígido adicional.
Conecte dispositivos USB, bem como outros
dispositivos aos conectores adequados (consulte
“Conectores do painel frontal” na página 23).
AVISO: Para evitar a perda de dados, não use o
botão liga/desliga para desligar o computador.
Em vez disso, desligue-o através do sistema
operacional.
AVISO: Se o sistema operacional estiver com a
ACPI ativada, o computador será desligado
através do sistema operacional quando você
pressionar o botão liga/desliga.
NOTA: O botão liga/desliga pode ser usado também
para despertar o sistema ou colocá-lo em um estado
de economia de energia (consulte “Gerenciamento de
energia” na página 42 para obter mais informações).
7 LEDs do painel frontal (4) Luzes multicoloridas iluminam a parte frontal do
computador.
8 luz de alimentação A luz de alimentação acende ou permanece sem
piscar para indicar os diferentes estados:
• Luz apagada — O computador está desligado.
• Luz branca — O computador está no estado
normal de operação
• Luz branca piscando — O computador está no
estado de economia de energia.
Para sair do estado de economia de energia,
pressione o botão liga/desliga ou use o teclado ou o
mouse, se ele estiver configurado como um
dispositivo de acionamento no Gerenciador de
dispositivos do Windows. Para obter mais
informações sobre os estados de suspensão e de
como sair de um estado de economia de energia,
consulte “Gerenciamento de energia” na página 42.
20 Sobre o computador
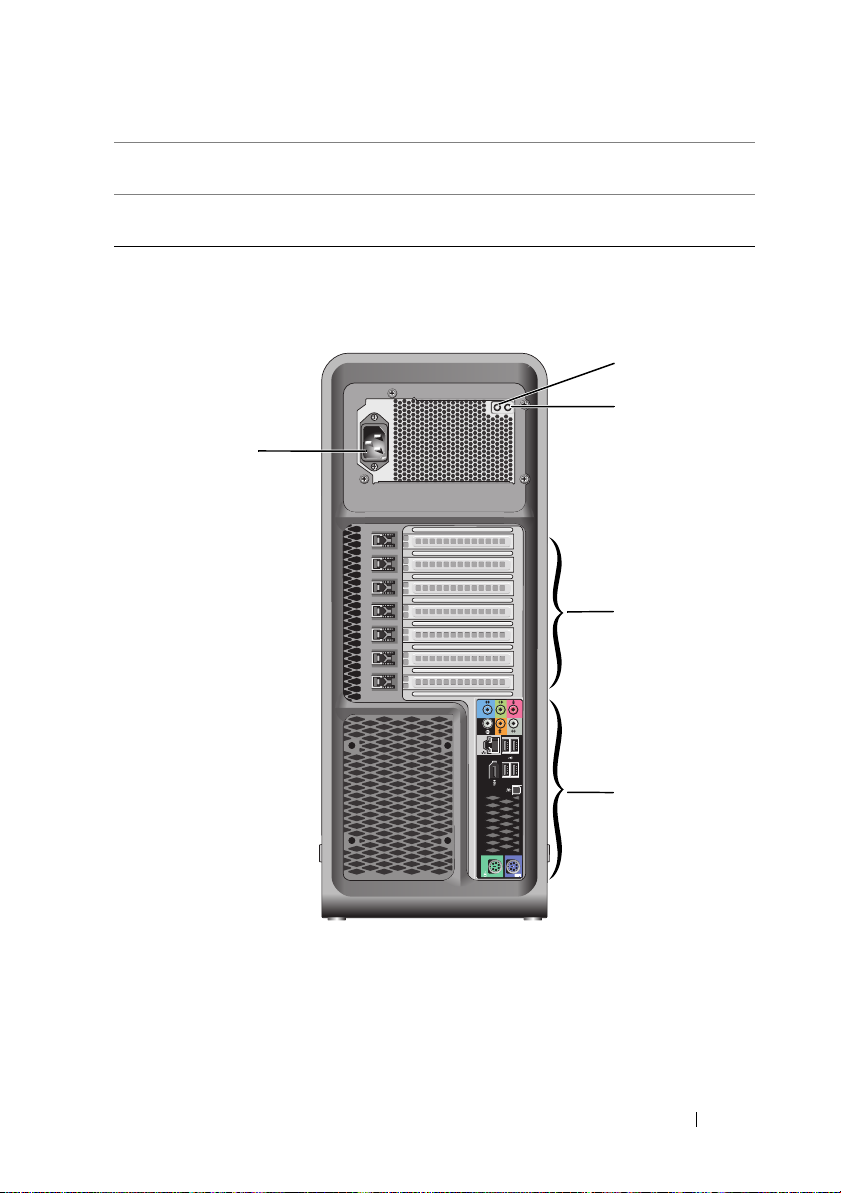
9 botão de ejeção da
unidade FlexBay
10 botão de ejeção do painel
da unidade óptica (2)
Pressione aqui para abrir ou fechar o painel da
unidade de disquete/leitor de cartão de mídia.
Pressione aqui para abrir ou fechar a unidade óptica.
Vista traseira do computador
5
1
2
3
4
Sobre o computador 21
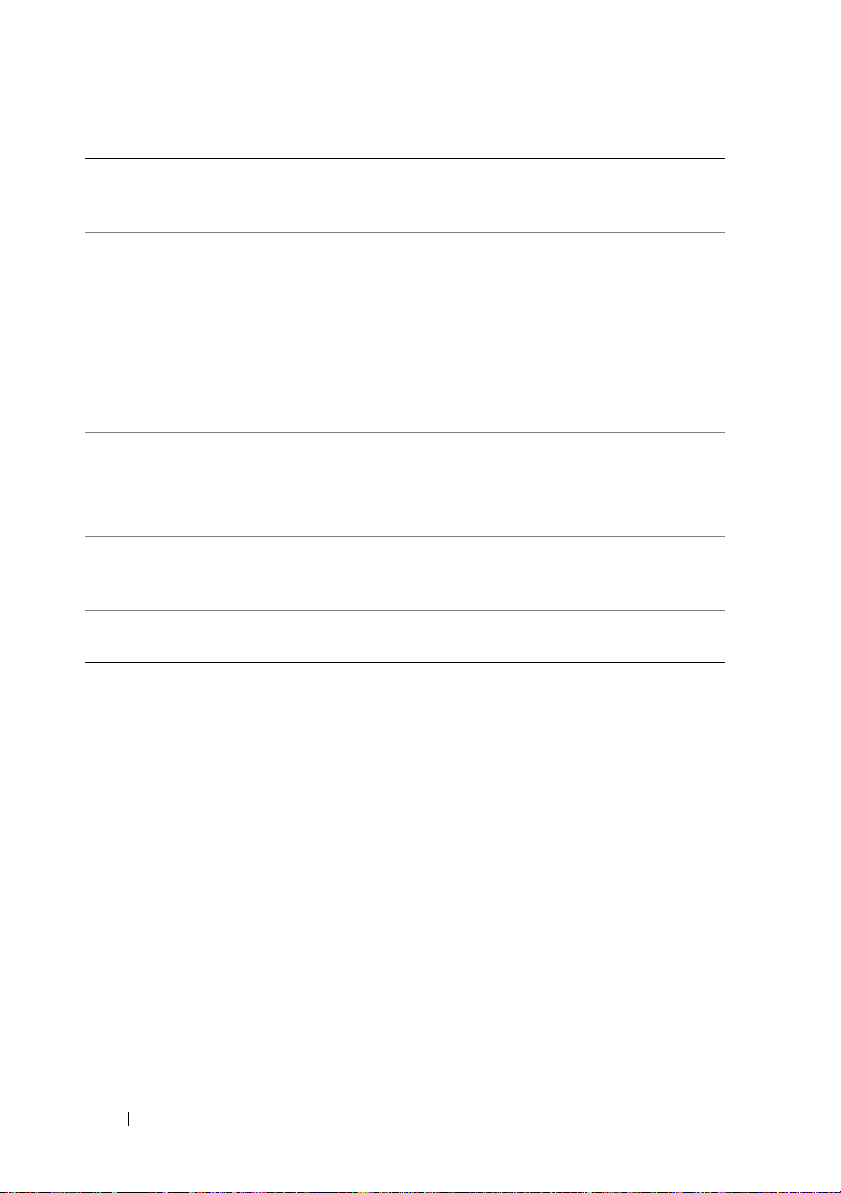
1 chave de teste da
fonte de
alimentação
2 LED de diagnóstico
da fonte de
alimentação
3 slots de placa Acesse os conectores de qualquer placa PCI ou PCI Express
Usada para testar a fonte de alimentação.
Indica a disponibilidade de energia para a fonte de
alimentação.
• Luz verde — Indica disponibilidade de energia para fonte de
alimentação.
• Luz apagada — Indica que não há energia disponível para
a fonte de alimentação ou a fonte de alimentação não está
funcionando. Para obter mais informações, consulte
“Luzes de alimentação” na página 97.
instalada.
NOTA: Alguns slots de conector oferecem suporte a placas
de altura normal.
4 conectores de E/S
traseiros
5 conector de
alimentação
Conecte dispositivos USB e outros dispositivos aos
conectores adequados (consulte “Conectores do painel
traseiro” na página 24).
Insira o cabo de alimentação. A aparência deste conector
pode ser diferente daquela ilustrada aqui.
22 Sobre o computador

Conectores do painel frontal
12
1 conector IEEE 1394 Use o conector IEEE 1394 opcional para dispositivos de
2 conector de microfone Use o conector de microfone para conectar um
3 conector de fone de
ouvido
4 conectores USB 2.0 (2) Use os conectores USB frontais para dispositivos que
3
alta velocidade de dados, por exemplo, câmeras de
vídeo digitais e dispositivos de armazenagem externos.
microfone de computador pessoal para entrada de
música ou voz a um programa de som ou telefonia.
Use o conector do fone de ouvido para conectar fones
de ouvido ou alto-falantes externos.
você conecta de vez em quando, como chaves de
memória flash ou câmeras, ou para dispositivos USB de
inicialização (consulte a “Configuração do sistema” na
página 85 para obter mais informações sobre como
fazer a inicialização a partir de dispositivos USB).
4
NOTA: É recomendável usar os conectores USB
traseiros para dispositivos que tipicamente permanecem
conectados, como impressoras e teclados.
Sobre o computador 23
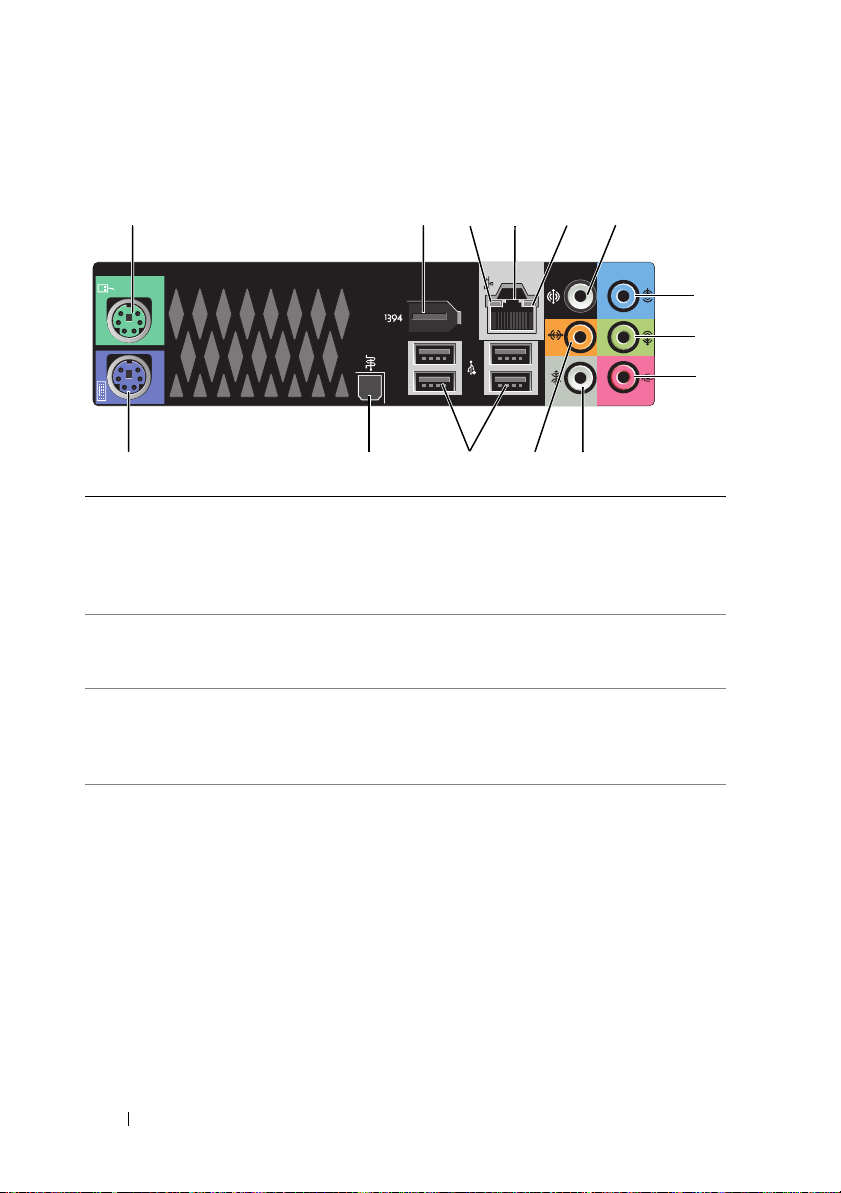
Conectores do painel traseiro
1
2
4
5
3
6
7
8
9
14
1 conector do
mouse
2 conector IEEE 1394 Use o conector IEEE 1394 para dispositivos de dados de
3 luz de atividade da
rede
Conecte um mouse PS/2 padrão ao conector verde do
mouse. Desligue o computador e qualquer dispositivo
acoplado a ele antes de conectar o mouse ao computador.
Se você tiver um mouse USB, conecte-o a um conector
USB.
alta velocidade, como câmeras de vídeo digitais e
dispositivos de armazenamento externos.
A luz de atividade da rede fica acesa (piscando) quando o
computador está transmitindo ou recebendo dados da rede.
Um volume intenso de tráfego na rede pode dar a
impressão de que a luz está constantemente acesa.
13
12
10
11
24 Sobre o computador
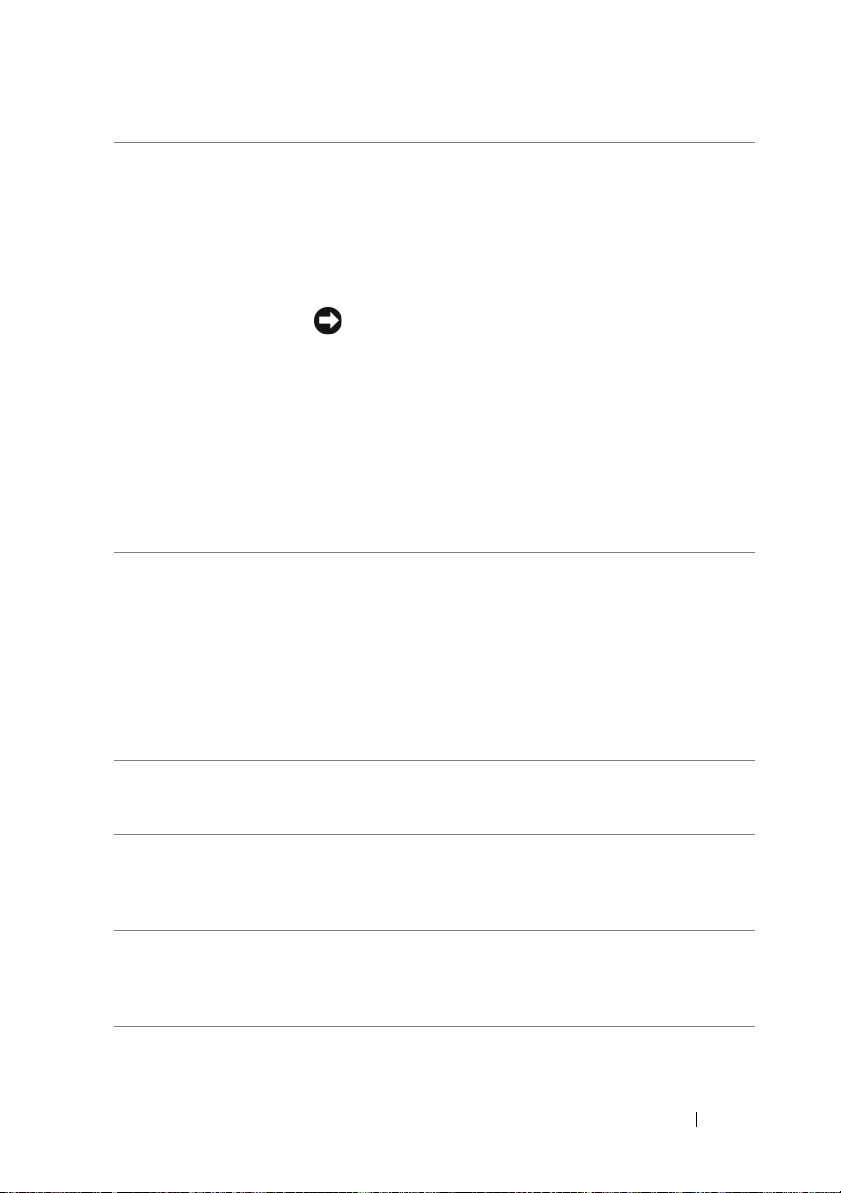
4 conector do
adaptador de rede
5 luz de integridade
do link
6 conector de som
surround
Para conectar o computador a uma rede ou a um
dispositivo de banda larga, conecte uma extremidade de
um cabo de rede a uma tomada de rede ou a um dispositivo
de rede ou de banda larga. Conecte a outra extremidade do
cabo de rede ao conector do adaptador de rede do
computador. Um clique indica que o cabo de rede foi
conectado com firmeza.
AVISO: Não tente conectar um cabo telefônico ao
conector de rede.
Em computadores com placa de rede adicional, use os
conectores da placa e da parte traseira do computador
quando configurar múltiplas conexões de rede (por
exemplo, uma intranet e extranet separadas).
É recomendável usar cabeamento e conectores de
Categoria 5 para a rede. Se for necessário usar cabeamento
de Categoria 3, force a velocidade de rede para 10 Mbps
para garantir uma operação confiável.
• Verde — Boa conexão entre uma rede de 10 Mbps e o
computador.
• Laranja — Boa conexão entre uma rede de 100 Mbps e o
computador.
• Amarelo — Boa conexão entre a rede de 1000 Mbps
(1 Gbps) e o computador.
• Luz apagada — O computador não está detectando uma
conexão física com a rede.
Utilize o conector de som surround (preto) para conectar
alto-falantes com capacidade para vários canais.
7 conector de
entrada de linha
8 conector de saída
de linha/fone de
ouvido
Use o conector de entrada de linha (azul) para conectar um
dispositivo de gravação/reprodução, como um toca-fitas,
um tocador de CD ou um videocassete. Em computadores
com placa de som, use o conector da placa.
Use o conector de saída de linha (verde) para conectar fones
de ouvido e alto-falantes a amplificadores integrados. Em
computadores com placa de som, use o conector da placa.
Sobre o computador 25
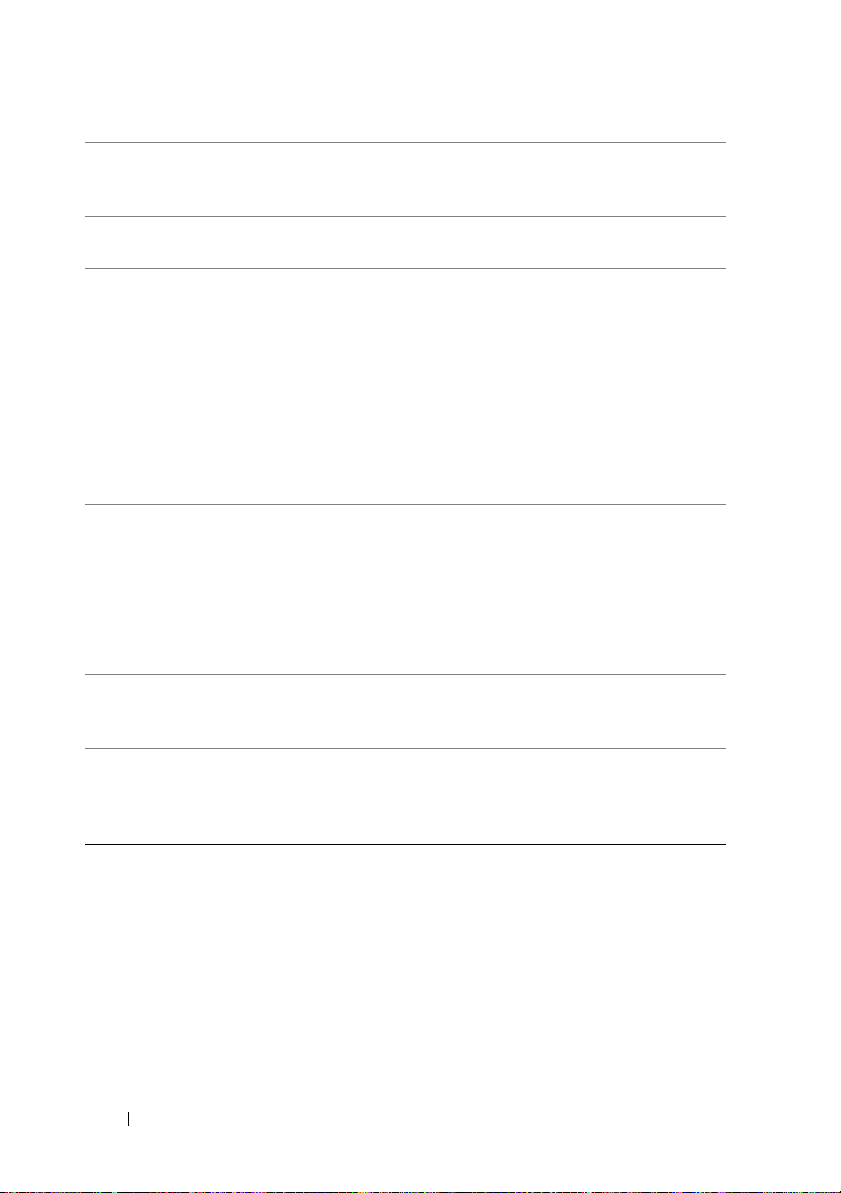
9 conector de
microfone
10 conector lateral de
som surround
11 conector central
de subwoofer/LFE
12 conectores
USB 2.0 (4)
13 S/PDIF ópticos
conector
14 conector de
teclado
Use o conector de microfone (cor-de-rosa) para conectar
um microfone de computador pessoal para entrada de voz
ou musical em um programa de som ou de telefonia.
Utilize o conector lateral do tipo surround (prata) para
conectar alto-falantes adicionais.
Utilize o conector de subwoofer (caixa acústica de sons
graves) (laranja) para conectar um único subwoofer.
NOTA: O canal de áudio LFE (Low Frequency Effects),
encontrado nos esquemas de áudio de som digital do tipo
surround, transmite apenas sinais de baixa freqüência, de
80 Hz e abaixo. O canal LFE alimenta uma caixa subwoofer
para sons graves extremamente baixos. Os sistemas que não
usam caixas subwoofer podem desviar as informações de
LFE para os alto-falantes principais na configuração de som
surround.
Use os conectores USB traseiros para dispositivos que
permanecem normalmente conectados, como impressoras
e teclados.
NOTA: É recomendável que você utilize os conectores USB
frontais para dispositivos usados ocasionalmente, como
chaves de memória flash ou câmeras, ou dispositivos de
inicialização USB.
Utilize o conector óptico S/PDIF para transmitir áudio
digital sem passar por um processo de conversão analógica
de áudio.
Conecte um teclado PS/2 padrão ao conector roxo de
teclado. Desligue o computador e qualquer dispositivo
conectado antes de conectar o teclado ao computador. Se
você tiver um teclado USB, conecte-o a um conector USB.
26 Sobre o computador
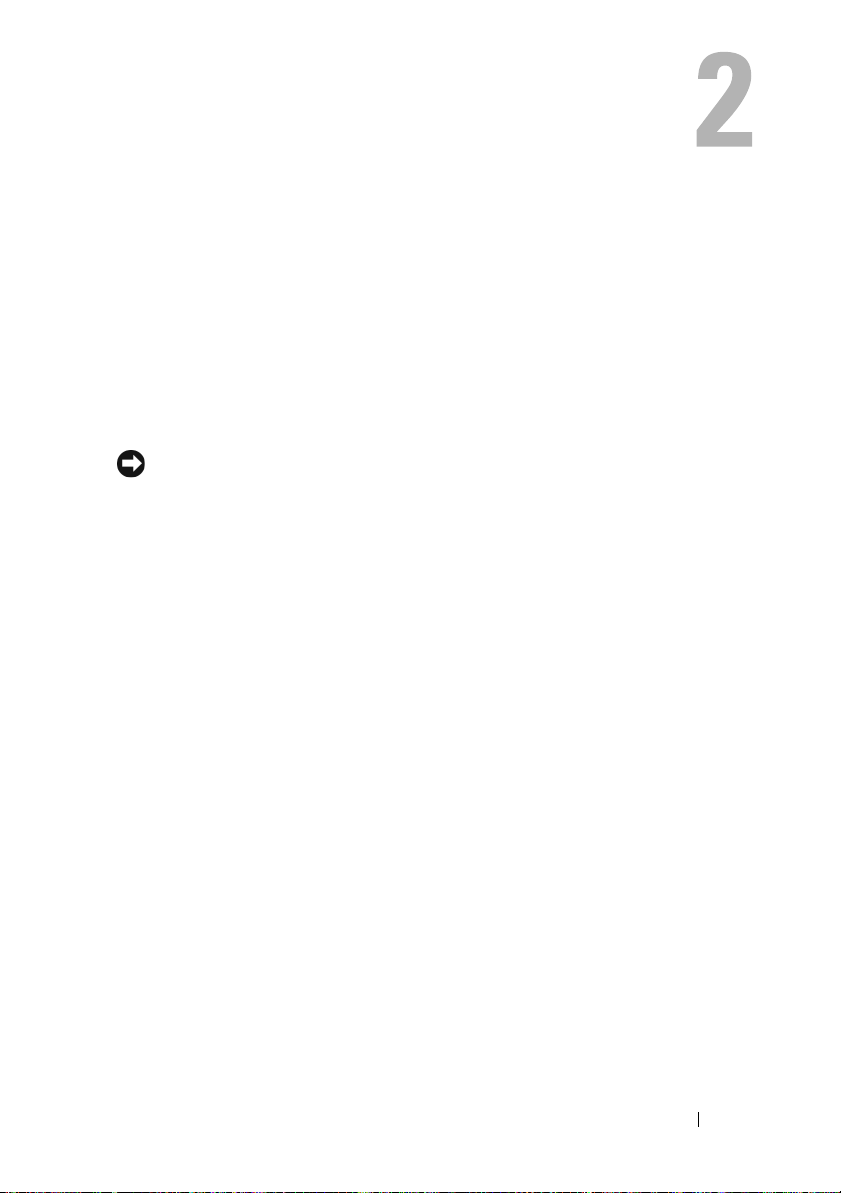
Como configurar o computador
Como instalar o computador em um compartimento fechado
A instalação do computador em um compartimento fechado pode limitar a
circulação de ar e afetar o desempenho do computador, possivelmente
fazendo com que ele fique superaquecido. Siga as diretrizes abaixo para
instalar o computador em um compartimento fechado.
AVISO: A temperatura de operação especificada neste manual representa a
temperatura ambiente máxima de operação. A temperatura ambiente precisa ser
levada em consideração quando você for instalar o computador em um
compartimento fechado. Por exemplo, se a temperatura ambiente do local onde o
computador será instalado for de 25°C, dependendo das especificações do seu
computador, você só terá uma margem de 5° a 10°C que a temperatura máxima de
operação do computador seja atingida. Para obter detalhes sobre as
especificações do computador, consulte “Especificações” na página 141.
• Deixe um espaço de pelo menos 10 cm em todos os lados do computador
que tenham aberturas de ventilação para permitir a circulação de ar
necessária para o resfriamento adequado.
• Se o compartimento no qual você for instalar o computador tiver portas,
elas precisam ser do tipo que permita a circulação de pelo menos 30% do
fluxo de ar (parte frontal e parte traseira)
Como configurar o computador 27
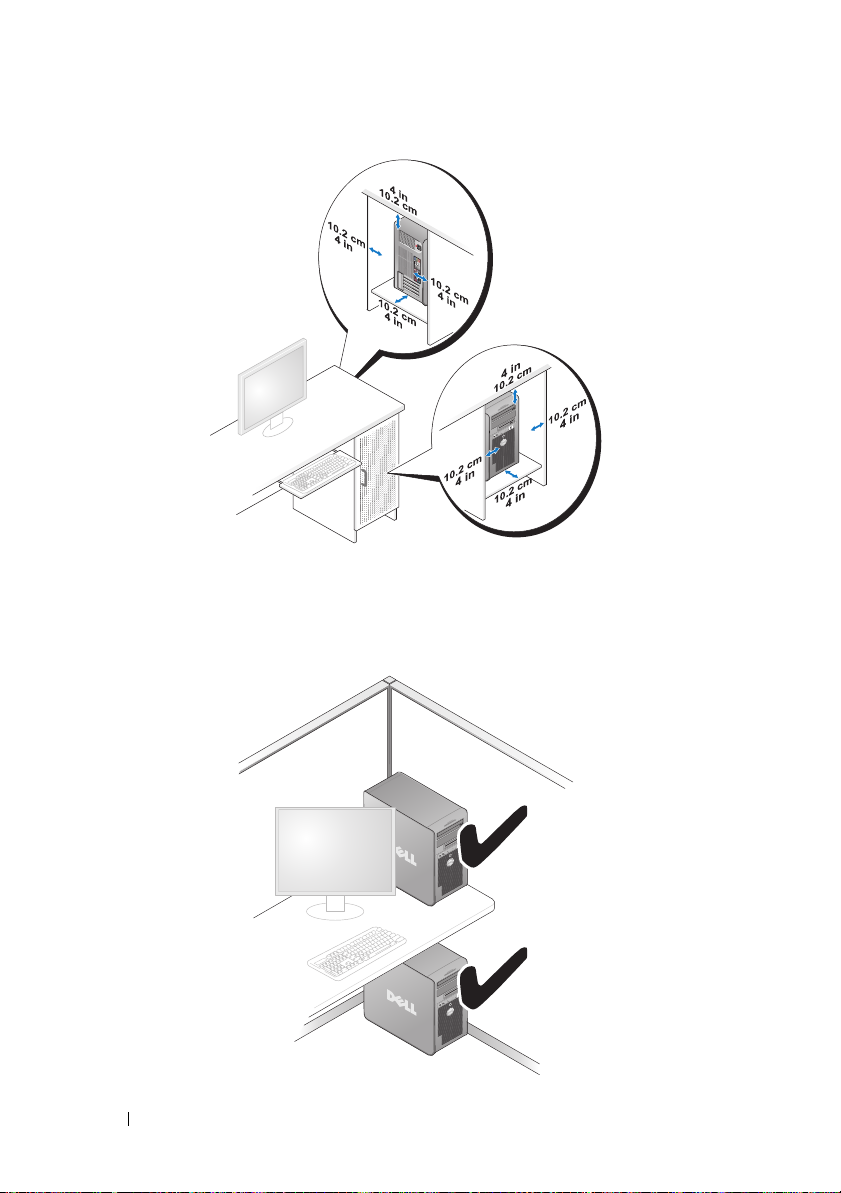
• Se o computador estiver instalado em um canto da bancada ou sob uma
escrivaninha, deixe um espaço de no mínimo de 5 cm entre a parte traseira
do computador e a parede para permitir a circulação de ar necessária à
ventilação adequada.
28 Como configurar o computador
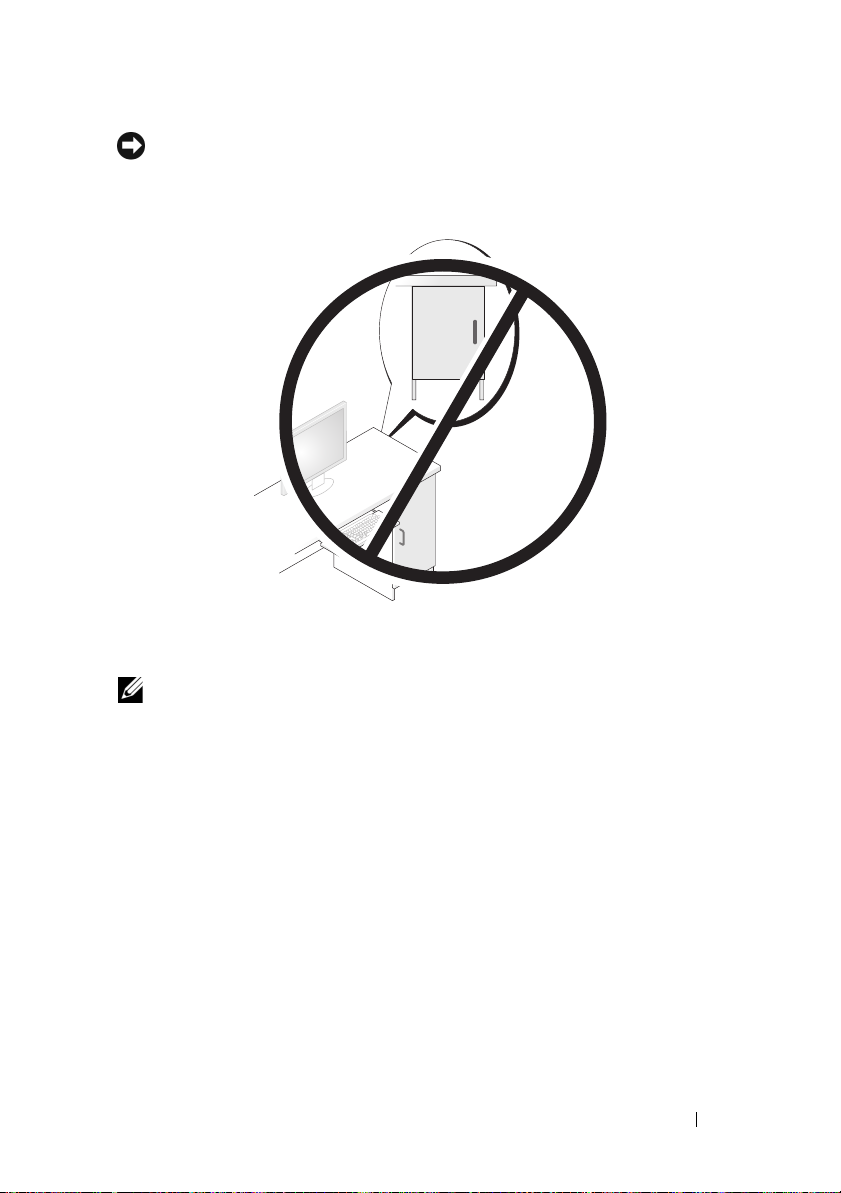
AVISO: Não instale o computador em um compartimento que não permita o fluxo
de ar. A diminuição do fluxo de ar afetará o desempenho do computador, e pode
causar superaquecimento.
Como fazer a conexão à Internet
NOTA: Os provedores de Internet e as ofertas de provedores variam em cada país.
Para conectar-se à Internet, você precisa de um modem ou de uma conexão de
rede e de um provedor de Internet. O seu provedor oferecerá uma ou mais das
seguintes opções de conexão à Internet:
• Conexões DSL que proporcionam um acesso de alta velocidade à Internet
através do serviço de telefone celular ou da linha de telefone existente.
Com uma conexão DSL, você pode ter acesso à Internet e usar o telefone
na mesma linha, simultaneamente.
• Conexões de modem a cabo que fornecem acesso de alta velocidade à
Internet através da linha de TV a cabo local.
• Conexões de modem via satélite que fornecem acesso de alta velocidade à
Internet através de um sistema de televisão via satélite.
• Conexões dial-up (discadas) que fornecem acesso à Internet através da
linha telefônica. As conexões dial-up são consideravelmente mais lentas do
que as conexões DSL e do que as conexões via modem a cabo (ou via satélite).
Como configurar o computador 29
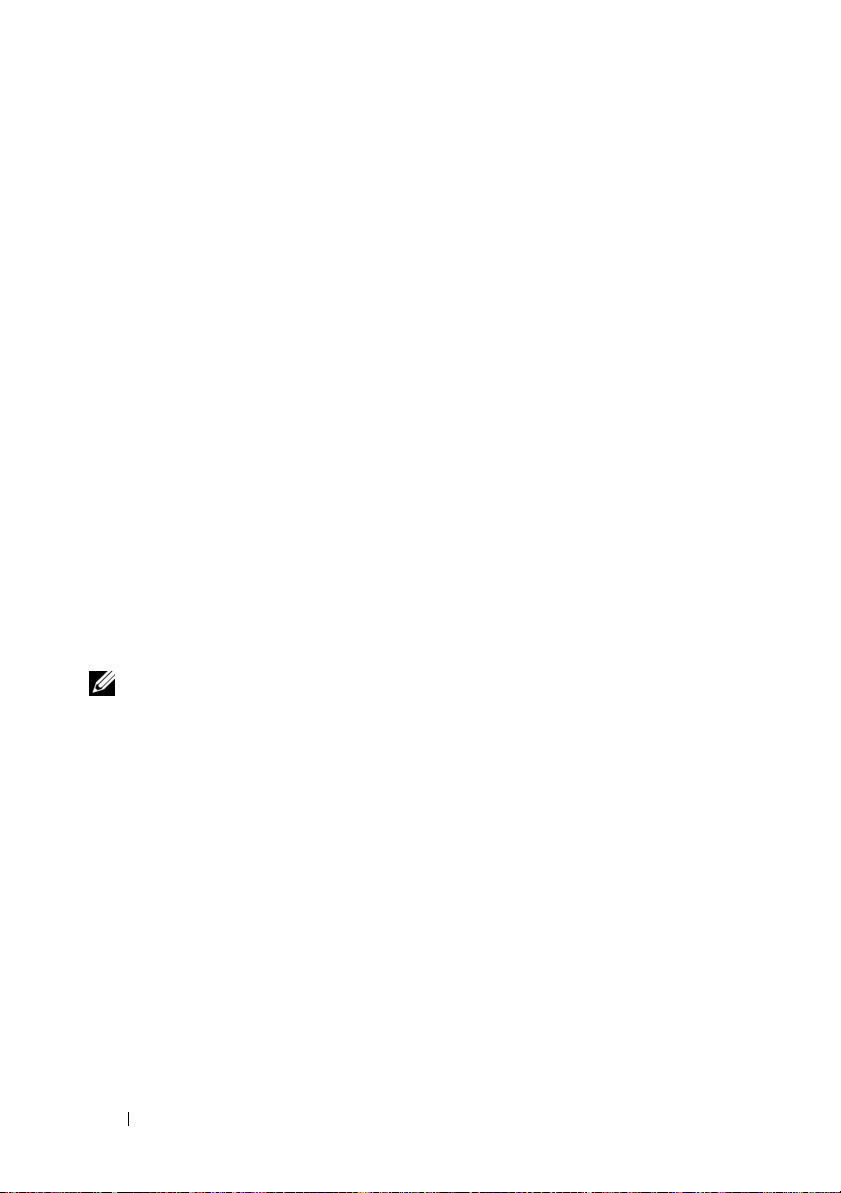
• Conexões de LAN sem fio que fornecem acesso à Internet usando a
tecnologia sem fio Bluetooth
®
.
Se você estiver usando uma conexão dial-up, conecte a linha telefônica ao
conector do modem no computador e à tomada do telefone na parede antes
de configurar a conexão à Internet. Se você estiver usando uma conexão DSL
ou uma conexão via modem a cabo ou satélite, entre em contato com o seu
provedor Internet ou com o serviço de telefone celular para obter instruções de
configuração.
Como configurar a conexão com a Internet
Para configurar uma conexão à Internet com um atalho na área de trabalho
fornecido pelo provedor:
1
Salve e feche todos os arquivos e programas abertos.
2
Clique duas vezes no ícone do provedor Internet na área de trabalho do
Microsoft
3
Siga as instruções apresentadas na tela para fazer a configuração.
Se você não tiver um ícone do provedor Internet na sua área de trabalho ou se
quiser configurar uma conexão Internet com outro provedor, execute o
procedimento mostrado na seção a seguir e correspondente ao sistema
operacional que você está usando.
NOTA: Se tiver problemas para conectar-se à Internet, consulte “Mensagens de
erro” na página 111. Se você não conseguir se conectar à Internet, mas já a tiver
acessado anteriormente, talvez o serviço fornecido pelo seu provedor esteja
interrompido no momento. Entre em contato com o seu provedor para verificar o
status do serviço ou tente se conectar mais tarde.
®
Windows®.
Windows XP
1
Salve e feche todos os arquivos e programas abertos.
2
Clique em
Assistente para novas conexões
O
3
Clique em
4
Na janela seguinte, clique na opção adequada:
Iniciar→
Internet Explorer
Conectar-se à Internet
.
é mostrado.
.
• Se você não tem um provedor de serviços de Internet e quer selecionar
um, clique em
Escolher um provedor em uma lista (ISPs)
30 Como configurar o computador
.
 Loading...
Loading...