Dell XPS 630i Owner's Manual [nl]
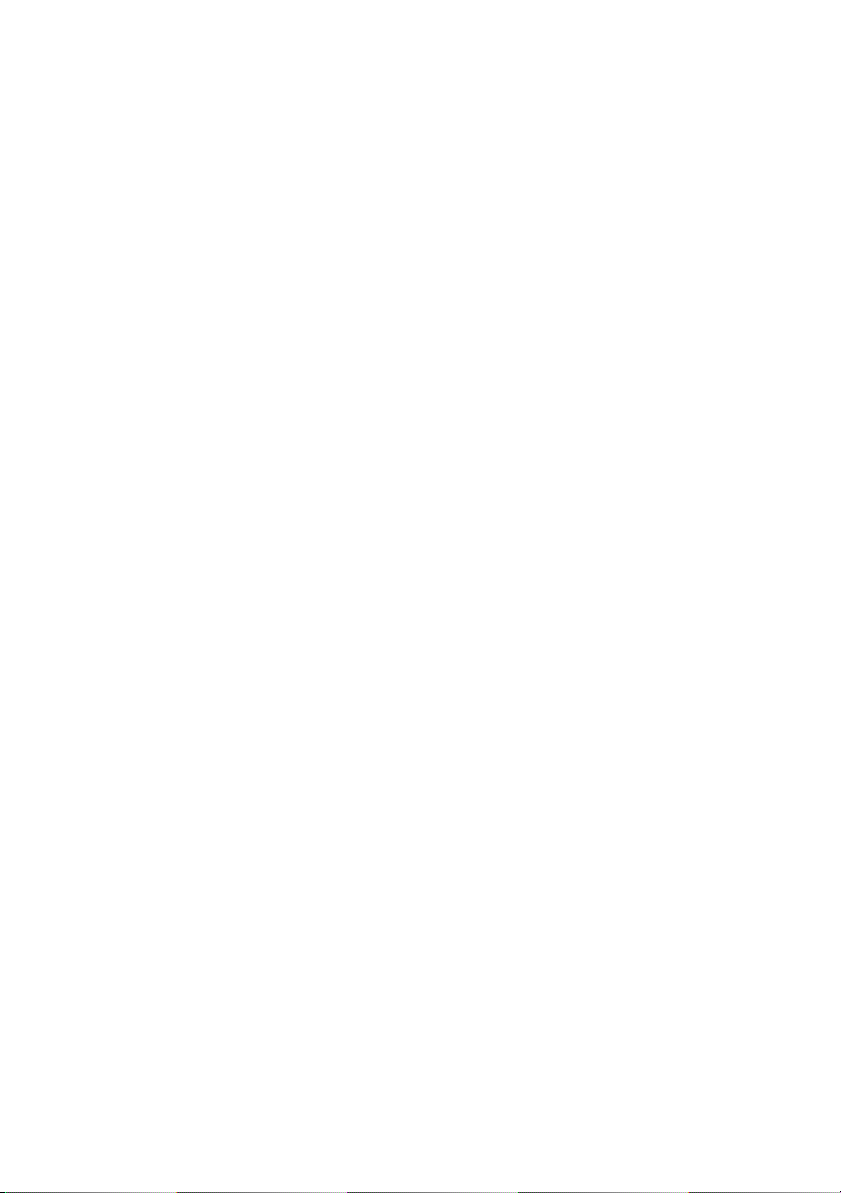
Eigenaarshandleiding voor de
Dell™ XPS™ 630i
Model DCDR01
www.dell.com | support.dell.com
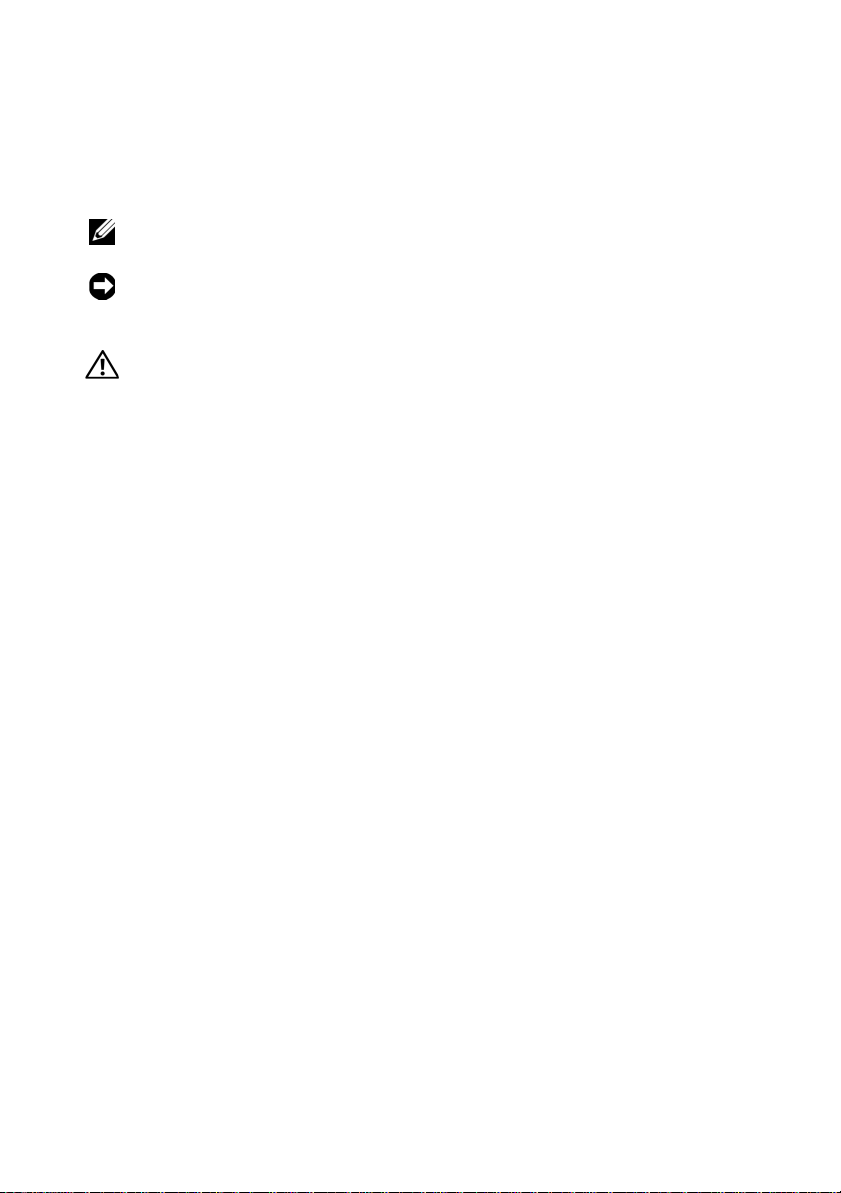
Opmerkingen, kennisgevingen en
waarschuwingen
N.B.: Een OPMERKING duidt belangrijke informatie aan voor een beter gebruik van
de computer.
KENNISGEVING: Een KENNISGEVING wijst op de mogelijkheid van schade aan
hardware of gegevensverlies en geeft aan hoe het probleem kan worden
vermeden.
LET OP: Een WAARSCHUWING duidt het risico van schade aan eigendommen,
lichamelijk letsel of overlijden aan.
____________________
De informatie in dit document kan zonder voorafgaande kennisgeving worden gewijzigd.
© 2008 Dell Inc. Alle rechtenvoorbehouden.
Verveelvoudiging op welke wijze dan ook zonder de schriftelijke toestemming van Dell Inc. is strikt
verboden.
Merken in dit document: Dell, het DELL-logo, en XPS zijn merken van Dell Inc.; Bluetooth is een
gedeponeerd merk van Bluetooth SIG, Inc. dat door Dell op basis van een licentie wordt gebruiikt;
Intel is een gedeponeerd merk en Core is een merk van Intel Corporation; Microsoft, Windows, Windows
Vista, de knop Start van Windows Vista zwart/wit en de knop Start van Windows Vista (kleur) zijn
merken of gedeponeerde merken van Microsoft Corporation in de Verenigde Staten en/of andere
landen; Blu-ray Disc is een merk van de Blu-ray Disc Association; Nvidia is een gedeponeerd merk
van Nvidia Corporation in de Verenigde Staten en/of andere landen.
Overige merken en handelsnamen kunnen in dit document gebruikt om te verwijzen naar entiteiten
die het eigendomsrecht op de merken claimen dan wel de namen van hun producten. Dell Inc. claimt
op geen enkele wijze enig eigendomsrecht ten aanzien van andere merken of handelsnamen dan haar
eigen merken en handelsnamen.
Model DCDR01
April 2008 O/N RX677 Rev. A01
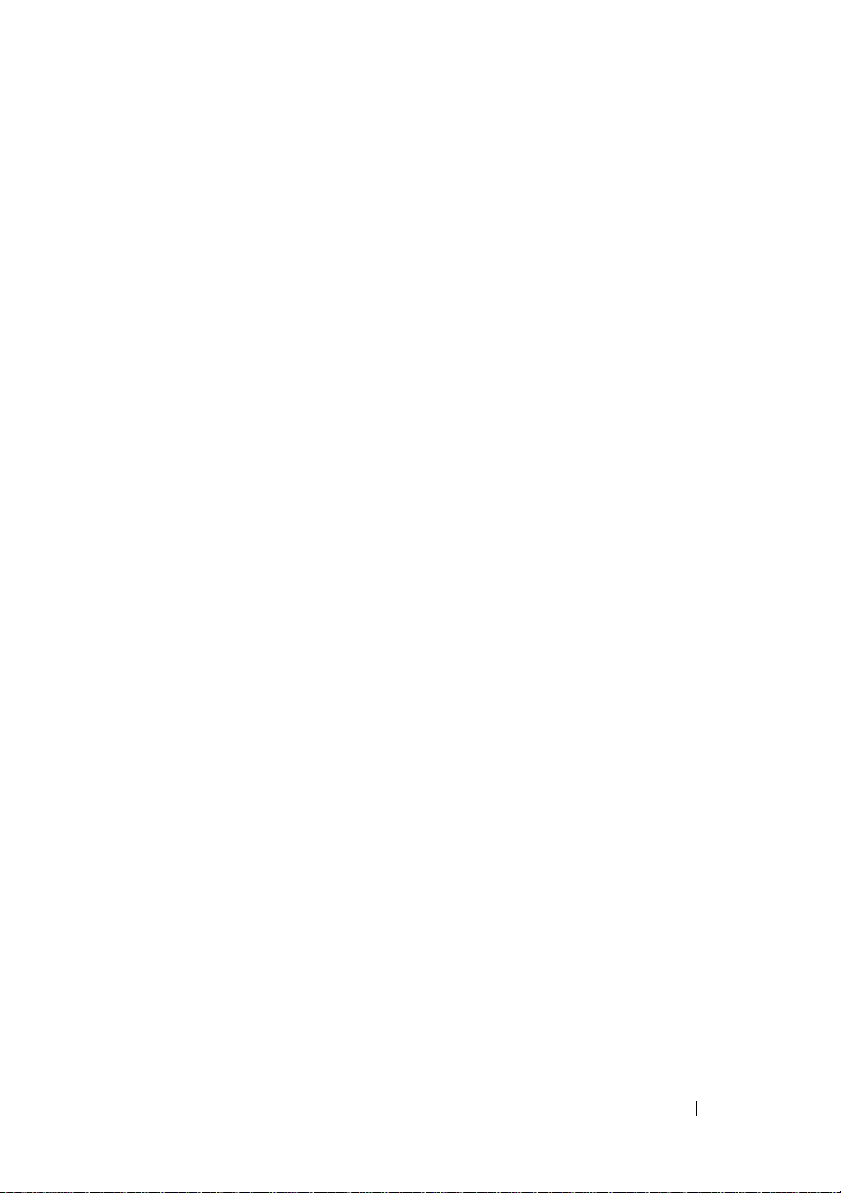
Inhoud
1 Over de computer . . . . . . . . . . . . . . . . . . 19
Informatie zoeken . . . . . . . . . . . . . . . . . . . . 11
Vooraanzicht van de computer . . . . . . . . . . . . . 19
Achteraanzicht van de computer
Aansluitingen op het voorpaneel
Aansluitingen op het achterpaneel
. . . . . . . . . . . . 21
. . . . . . . . . . . . 22
. . . . . . . . . . . 23
2 De computer installeren . . . . . . . . . . . . . 27
De computer in een kast opstellen . . . . . . . . . . . 27
Een internetverbinding maken
Een internetverbinding instellen
Gegevens overbrengen naar een nieuwe
computer
. . . . . . . . . . . . . . . . . . . . . . . . . 32
®
Microsoft
Windows Vista:
Windows® XP . . . . . . . . . . . . . 32
. . . . . . . . . . . . . . . . . . . 35
Een printer installeren
Printerkabel
. . . . . . . . . . . . . . . . . . . . . 36
Een USB-printer aansluiten
. . . . . . . . . . . . . 29
. . . . . . . . . . 30
. . . . . . . . . . . . . . . . . . 36
. . . . . . . . . . . . 36
Inhoud 3
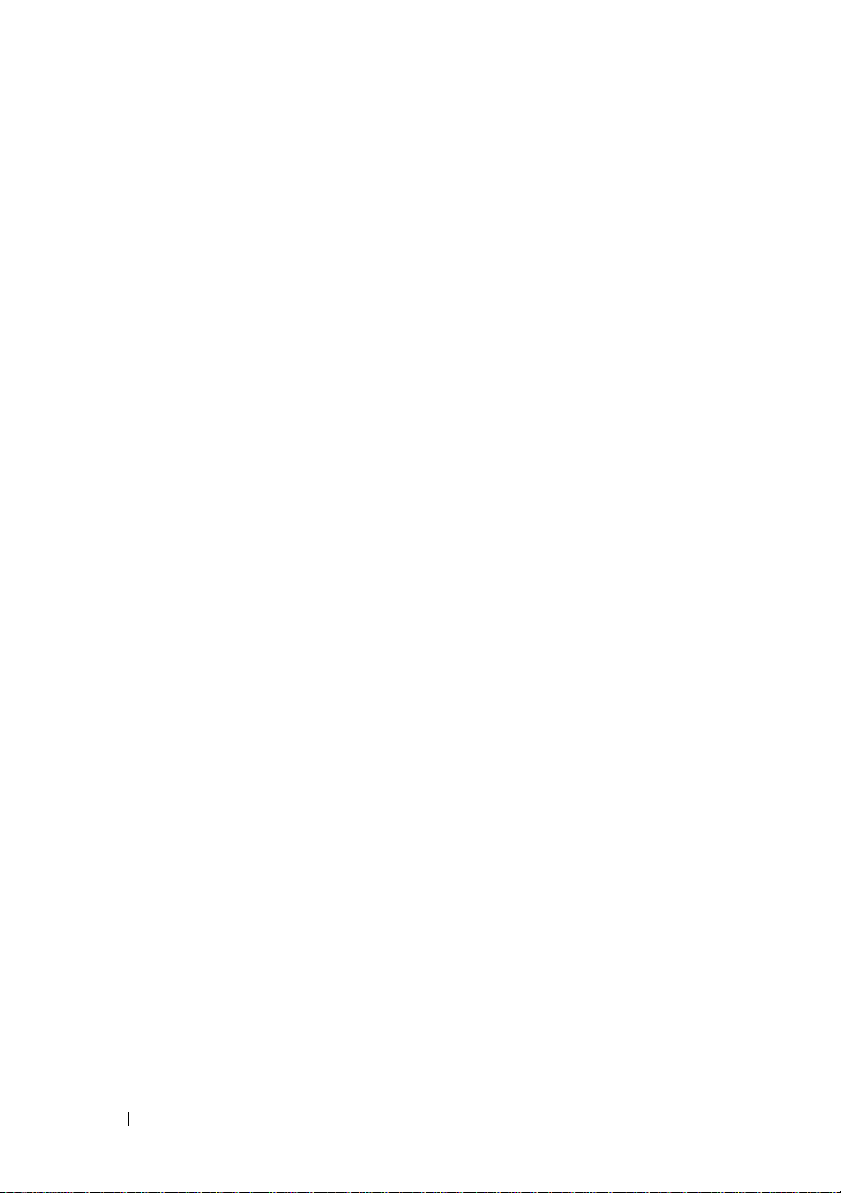
Twee monitors aansluiten . . . . . . . . . . . . . . . . 38
Twee monitoren met VGA-aansluiting
aansluiten
. . . . . . . . . . . . . . . . . . . . . . 38
Een monitor met VGA-aansluiting en een
monitor met een DVI-aansluiting aansluiten
Een televisie aansluiten
. . . . . . . . . . . . . . . 39
De beeldscherminstellingen wijzigen
. . . . 39
. . . . . . . 40
Voedingsbeschermingsapparaten
Piekbeveiligers
. . . . . . . . . . . . . . . . . . . 40
Spanningsstabilisatoren
Uninterruptible Power Supplies
Energiebeheer
. . . . . . . . . . . . . . . . . . . . . . 41
Energiebeheeropties in Windows XP
Energiebeheeropties in Windows Vista
. . . . . . . . . . . . 40
. . . . . . . . . . . . . . 41
. . . . . . . . . . 41
. . . . . . . . 41
. . . . . . 45
3 Multimedia gebruiken . . . . . . . . . . . . . . 47
Cd's en dvd's afspelen . . . . . . . . . . . . . . . . . . 47
Cd's en dvd's kopiëren
Hoe kan ik een cd of dvd kopiëren
Lege cd's en dvd's gebruiken
Nuttige tips
Het beeld aanpassen
De computer aansluiten op een televisie of
audioapparaat
S-video en standaardaudio
S-video en S/PDIF digitale audio
Composietvideo en standaardaudio
Composietvideo en S/PDIF digitale audio
Componentvideo en standaardaudio
. . . . . . . . . . . . . . . . . . 49
. . . . . . . . . 49
. . . . . . . . . . . . 50
. . . . . . . . . . . . . . . . . . . . . 51
. . . . . . . . . . . . . . . . . . . 51
. . . . . . . . . . . . . . . . . . . . . . 52
. . . . . . . . . . . . . 54
. . . . . . . . . . 55
. . . . . . . . 57
. . . . . 59
. . . . . . . . 61
4 Inhoud
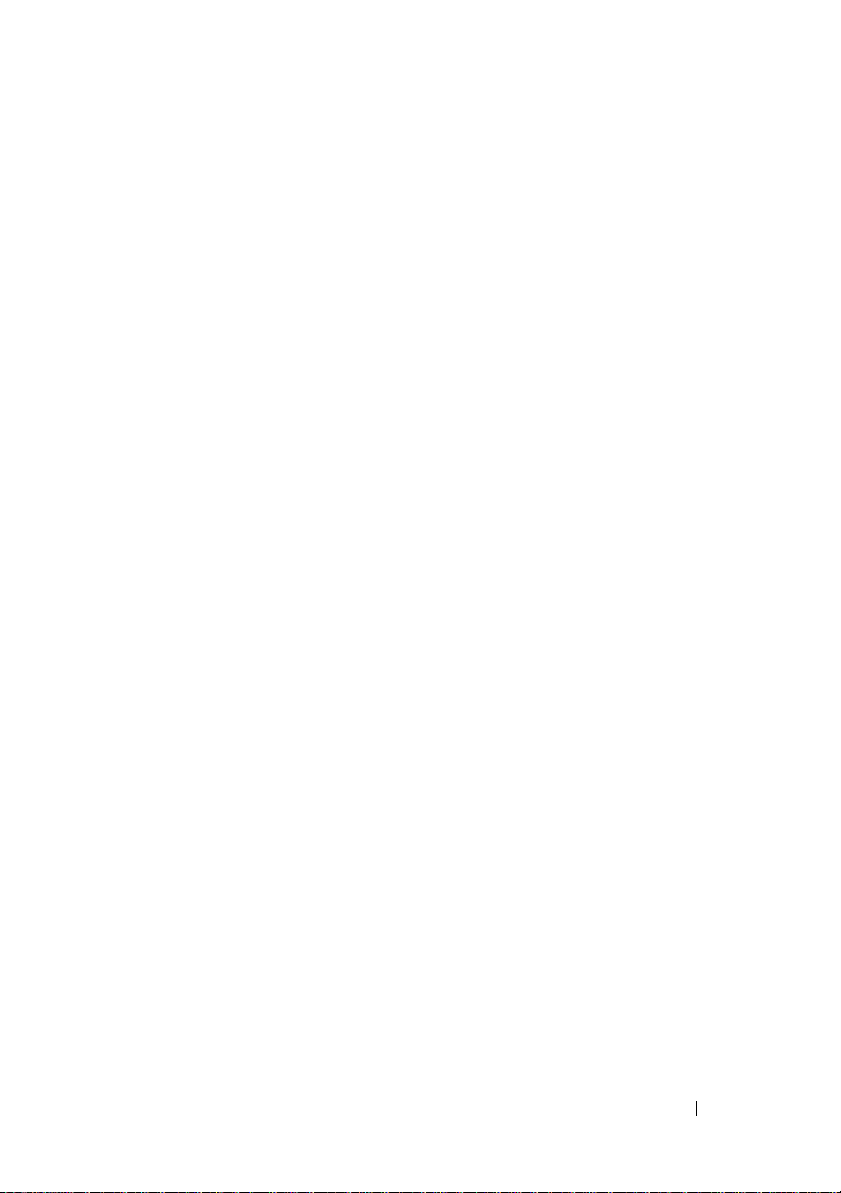
Componentvideo en S/PDIF digitale audio . . . . . 63
De Cyberlink (CL)-koptelefoons instellen
. . . . . . 66
De beeldscherminstellingen voor een televisie
activeren
. . . . . . . . . . . . . . . . . . . . . . 67
Een mediakaartlezer gebruiken (optioneel)
. . . . . . 68
Instructies voor het instellen van een bestand
met draadloze Bluetooth-technologie
. . . . . . . 70
4 Over RAID-configuraties . . . . . . . . . . . . . 71
RAID Level 0-configuratie . . . . . . . . . . . . . . . . 71
RAID Level 1-configuratie
Uw vaste schijven configureren voor RAID
De computer in de RAID-modus zetten
Met het hulpprogramma NVIDIA MediaShield
ROM
. . . . . . . . . . . . . . . . . . . . . . . . . . . 74
NVIDIA MediaShield gebruiken
Een RAID-array maken
Een RAID-array verwijderen
Een RAID-configuratie naar een andere
RAID-configuratie converteren
Een RAID-configuratie herstellen
. . . . . . . . . . . . . . . . 72
. . . . . . . 73
. . . . . . . . . 73
. . . . . . . . . . . . . 76
. . . . . . . . . . . . . . . 76
. . . . . . . . . . . . 77
. . . . . . . . . . 78
. . . . . . . . . 79
5 De computer reinigen . . . . . . . . . . . . . . . 81
Computer, toetsenbord en monitor . . . . . . . . . . . 81
Niet-optische muizen
Diskettestations
Cd's en dvd's
. . . . . . . . . . . . . . . . . . 81
. . . . . . . . . . . . . . . . . . . . . 82
. . . . . . . . . . . . . . . . . . . . . . . 82
Inhoud 5
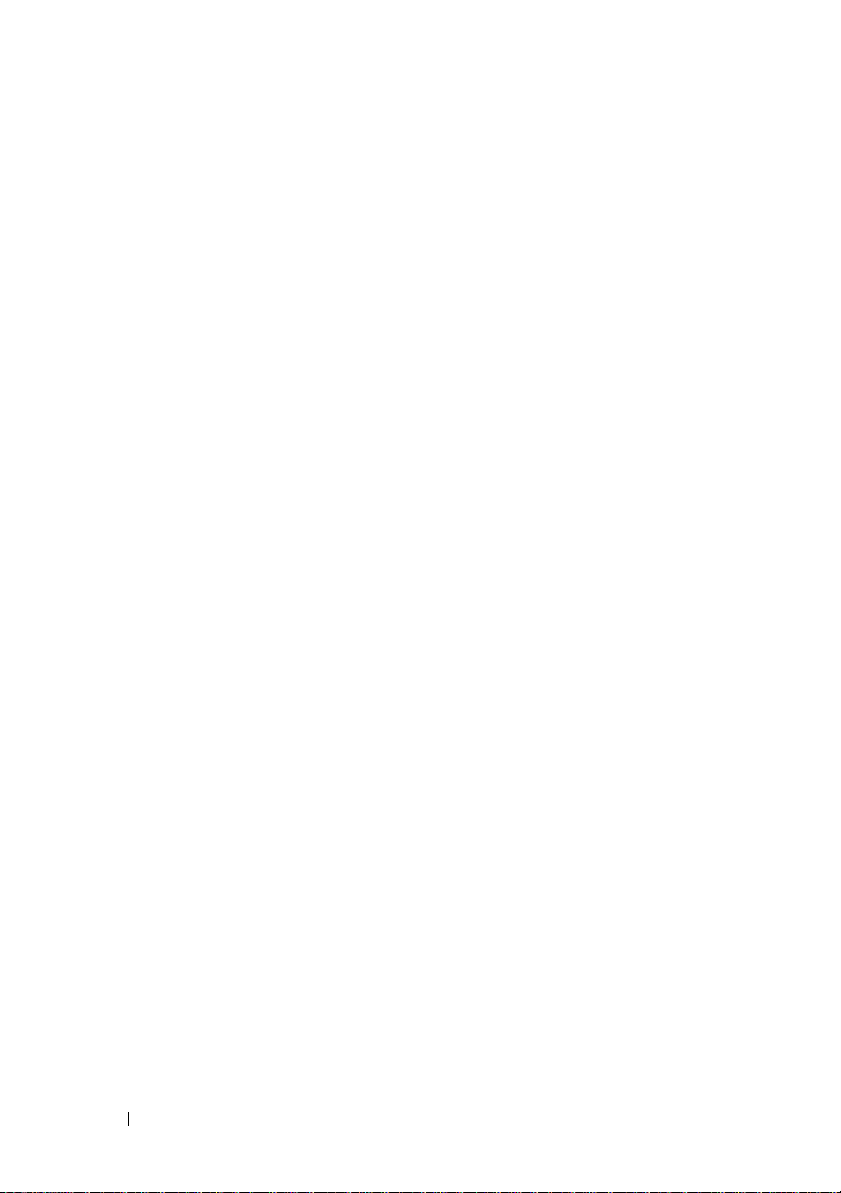
6 Systeeminstellingen. . . . . . . . . . . . . . . . 83
Overzicht . . . . . . . . . . . . . . . . . . . . . . . . . 83
Het systeemsetupprogramma openen
. . . . . . . . . . 83
Schermen van het
systeemsetupprogramma
Opties van het systeemsetupprogramma
Boot Sequence (Opstartvolgorde)
. . . . . . . . . . . . . . . . . . . . . . . . 89
Opties
. . . . . . . . . . . . . . 84
. . . . . . . . 86
. . . . . . . . . . . . 89
De opstartvolgorde voor de huidige
opstartprocedure wijzigen
. . . . . . . . . . . . . 90
De opstartvolgorde voor toekomstige
opstartprocedures wijzigen
. . . . . . . . . . . . . 91
7 Wachtwoorden en CMOS-instellingen
wissen
. . . . . . . . . . . . . . . . . . . . . . . . . . . 93
Wachtwoorden wissen . . . . . . . . . . . . . . . . . 93
De CMOS-instellingen wissen
De BIOS flashen
. . . . . . . . . . . . . . . . . . . . . 96
. . . . . . . . . . . . . . 95
8 Hulpprogramma's voor
probleemoplossing
6 Inhoud
. . . . . . . . . . . . . . . . . 97
Aan/uit-lampjes . . . . . . . . . . . . . . . . . . . . . 97
Geluidscodes
Systeemmeldingen
Probleemoplosser voor hardware
. . . . . . . . . . . . . . . . . . . . . . . 98
. . . . . . . . . . . . . . . . . . . 102
. . . . . . . . . . . 103
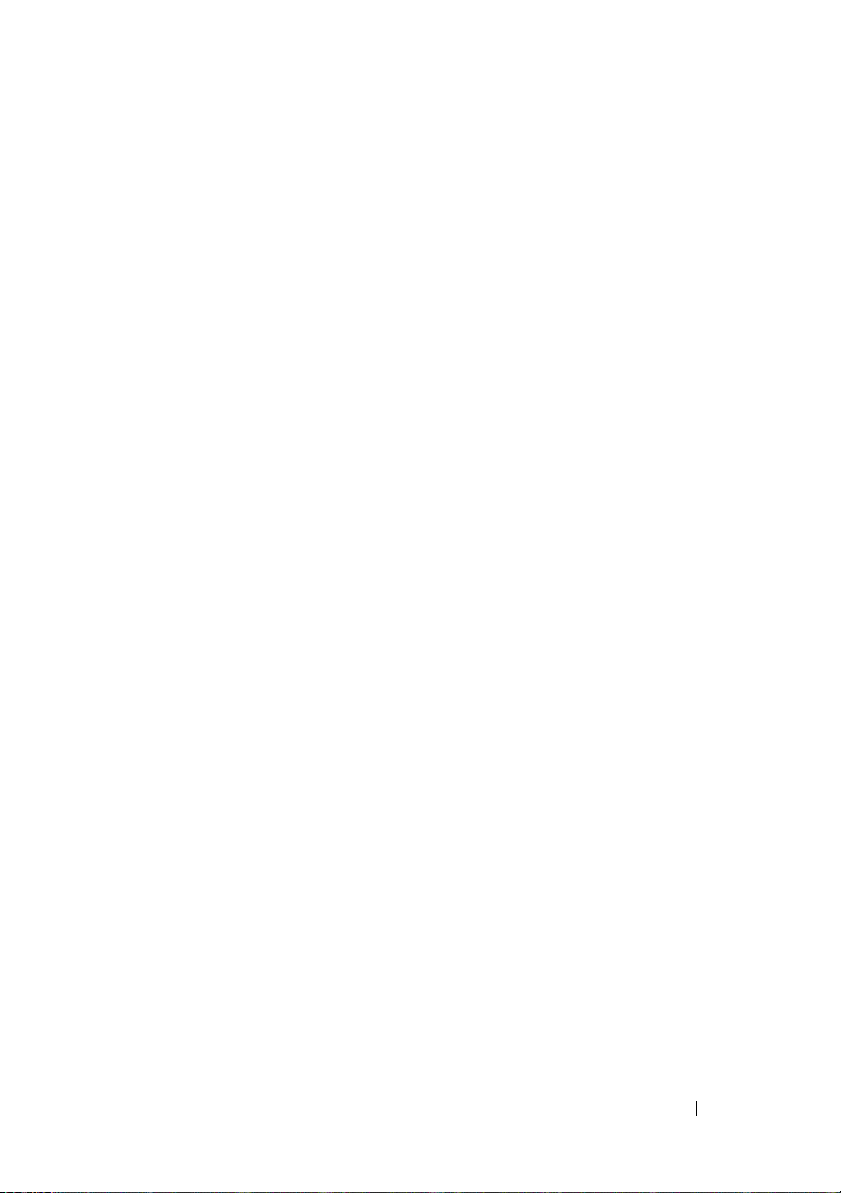
Dell Diagnostics . . . . . . . . . . . . . . . . . . . . . 104
Als u gebruik maakt van Dell Diagnostics
. . . . . 104
Dell Diagnostics starten vanaf de vaste
. . . . . . . . . . . . . . . . . . . . . . . . 105
schijf
Dell Diagnostics starten vanaf de cd Drivers
and Utilities
Het hoofdmenu van Dell Diagnostics
. . . . . . . . . . . . . . . . . . . . . 106
. . . . . . . . 107
9 Problemen oplossen . . . . . . . . . . . . . . . 109
Problemen met de batterij . . . . . . . . . . . . . 109
Problemen met stations
Foutberichten
. . . . . . . . . . . . . . . . . . . . 111
Problemen met IEEE 1394-apparaten
Problemen met het toetsenbord
Vastlopers en softwareproblemen
Problemen met geheugen
Muisproblemen
Netwerkproblemen
Problemen met de stroomvoorziening
Printerproblemen
Problemen met een scanner
Problemen met geluid en luidsprekers
Problemen met de grafische kaart of het
beeldscherm
. . . . . . . . . . . . . . . . . . . . 122
Problemen met overklokken
Aan/uit-lampjes
. . . . . . . . . . . . . . 110
. . . . . . . . 112
. . . . . . . . . . 113
. . . . . . . . . 114
. . . . . . . . . . . . . 116
. . . . . . . . . . . . . . . . . . 117
. . . . . . . . . . . . . . . . . 117
. . . . . . . 118
. . . . . . . . . . . . . . . . . . 119
. . . . . . . . . . . . 120
. . . . . . . 120
. . . . . . . . . . . . 124
. . . . . . . . . . . . . . . . . . . 124
10 Software opnieuw installeren . . . . . . . . 127
Stuurprogramma’s . . . . . . . . . . . . . . . . . . . . 127
Wat is een stuurprogramma?
Stuurprogramma’s controleren
. . . . . . . . . . . . 127
. . . . . . . . . . . 127
Inhoud 7
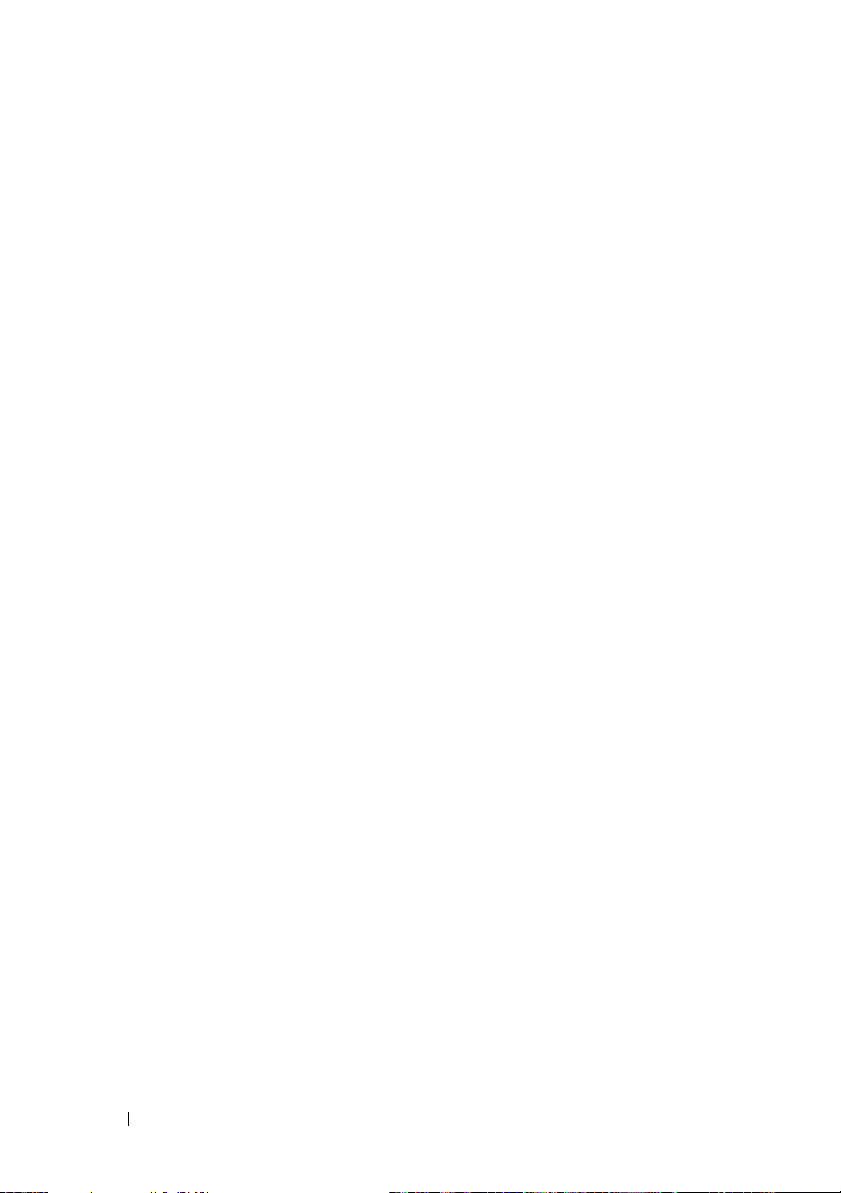
Stuurprogramma’s en hulpprogramma's
opnieuw installeren
De cd Drivers and Utilities gebruiken
. . . . . . . . . . . . . . . . 128
. . . . . . . 129
Problemen met software en hardware oplossen in
Microsoft® Windows® XP en Windows Vista
Het besturingssysteem herstellen
Systeemherstel van Microsoft
. . . . . . . . . . . 132
Windows
®
. . . . 131
gebruiken . . . . . . . . . . . . . . . . . . . . . 133
Dell™ PC Restore en Dell Factory Image
Restore gebruiken
De cd Operating System gebruiken
. . . . . . . . . . . . . . . . 134
. . . . . . . . 137
11 Specificaties . . . . . . . . . . . . . . . . . . . . . 141
12 Hulpinformatie raadplegen
Hulp verkrijgen. . . . . . . . . . . . . . . . . . . . . 147
Technische ondersteuning en
klantenservice
DellConnect
Online diensten
AutoTech Service
Geautomatiseerde
bestellingsstatusservice
. . . . . . . . . . . . . . . . . . 148
. . . . . . . . . . . . . . . . . . . . 148
. . . . . . . . . . . . . . . . . . 148
. . . . . . . . . . . . . . . . . 150
. . . . . . . . . . 147
. . . . . . . . . . . . . 150
8 Inhoud
Problemen met een bestelling
Productinformatie
. . . . . . . . . . . . . . . . . . . 151
. . . . . . . . . . . . . 151
Items retourneren voor reparatie of restitutie
Voordat u belt
Contact opnemen met Dell
. . . . . . . . . . . . . . . . . . . . . 152
. . . . . . . . . . . . . . . 154
. . . . . 151
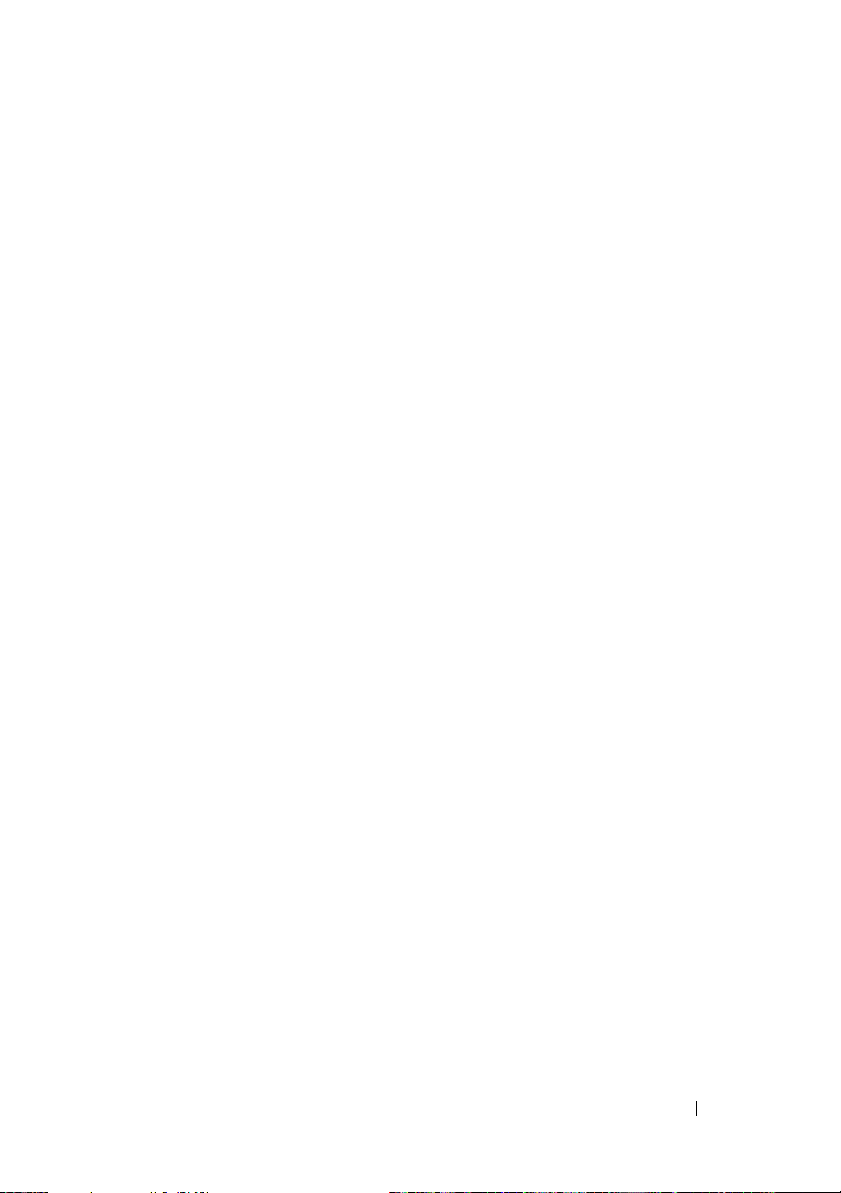
A Bijlage . . . . . . . . . . . . . . . . . . . . . . . . . . 155
FCC-kennisgeving (alleen Verenigde Staten). . . . . . 155
FCC Klasse B
. . . . . . . . . . . . . . . . . . . . 155
Macrovision
. . . . . . . . . . . . . . . . . . . . . . . 156
Verklarende woordenlijst . . . . . . . . . . . . . . . . 157
Index
. . . . . . . . . . . . . . . . . . . . . . . . . . . . . . 175
Inhoud 9
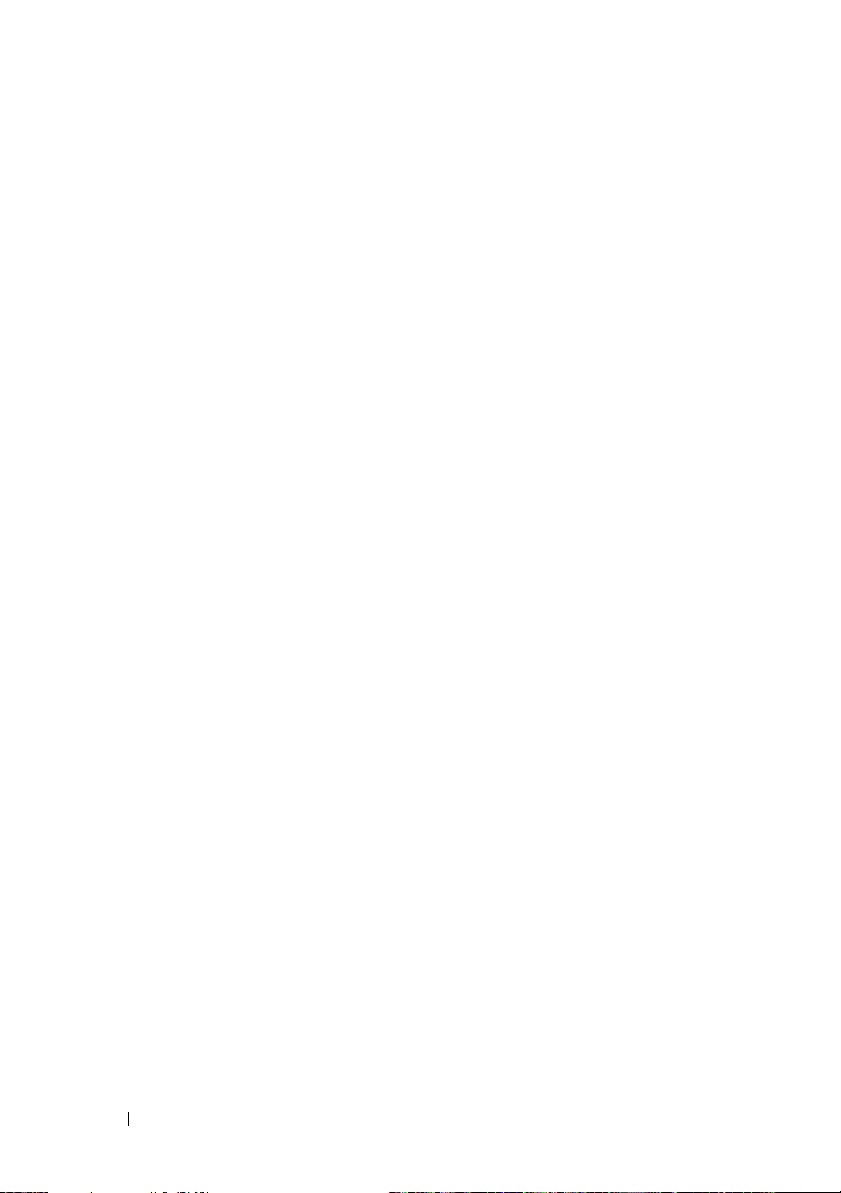
10 Inhoud
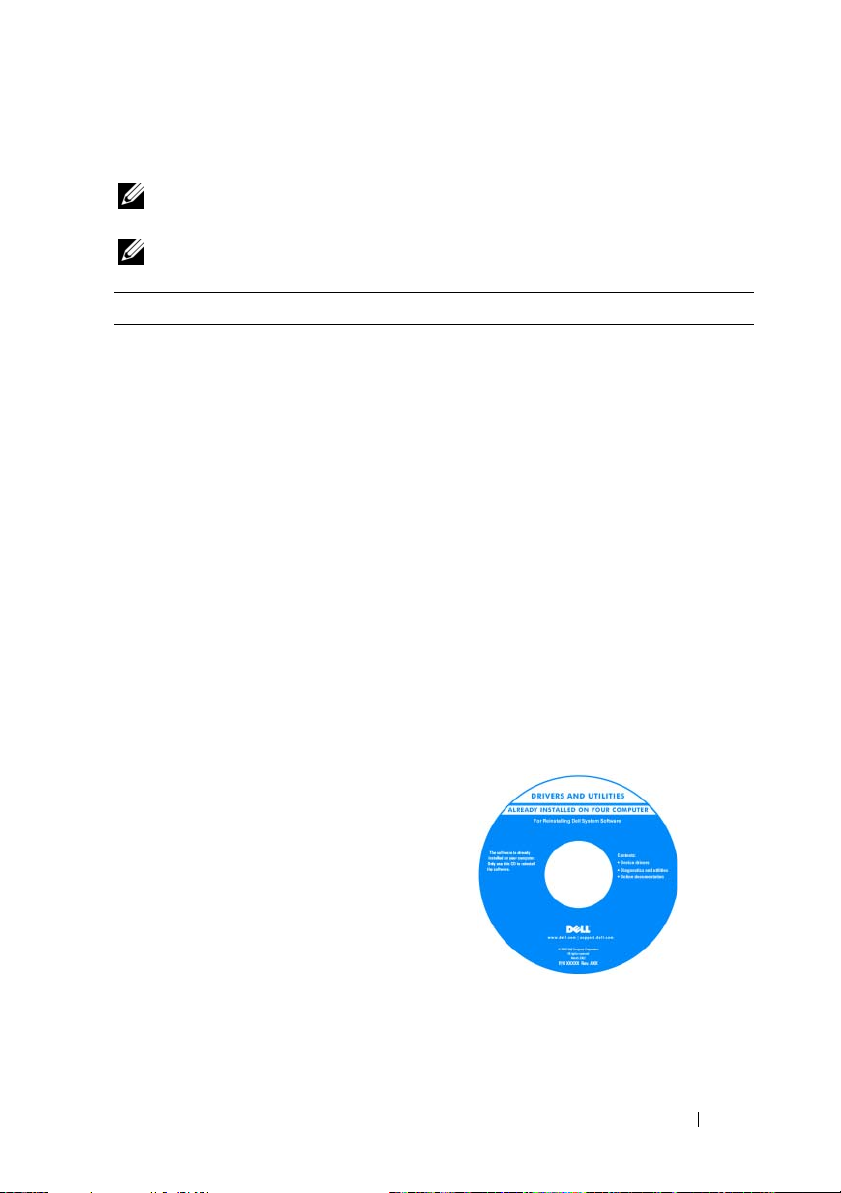
Informatie zoeken
N.B.: Sommige functies en cd’s zijn optioneel en mogelijk niet bij uw computer
geleverd. Sommige functies of media zijn in bepaalde landen niet beschikbaar.
N.B.: Mogelijk werd er bij uw computer extra informatie meegeleverd.
Waarnaar bent u op zoek? Hier kunt u het vinden
• Een diagnostisch programma voor de
computer
• Stuurprogramma's voor de computer
• Desktop System Software (DSS)
De cd Drivers and Utilities
N.B. De cd Drivers and Utilities zijn
optioneel en zijn mogelijk niet bij uw
computer geleverd.
De documentatie en stuurprogramma's zijn
reeds op de computer geïnstalleerd. Met
behulp van de cd
de stuurprogramma's opnieuw installeren
(zie het gedeelte "Stuurprogramma’s en
hulpprogramma's opnieuw installeren" op
pagina 128). Zie het gedeelte "Dell
Diagnostics" op pagina 104 voor informatie
over het uitvoeren van Dell Diagnostics.
Op uw media kunnen leesmij-bestanden
zijn opgenomen met daarin de laatste
updates over technische wijzigingen aan de
computer of geavanceerde technisch
naslaginformatie voor computertechnici en
ervaren gebruikers.
Drivers and Utilities
kunt u
N.B. Updates van drivers en documentatie
kunt u vinden op support.dell.com.
Informatie zoeken 11
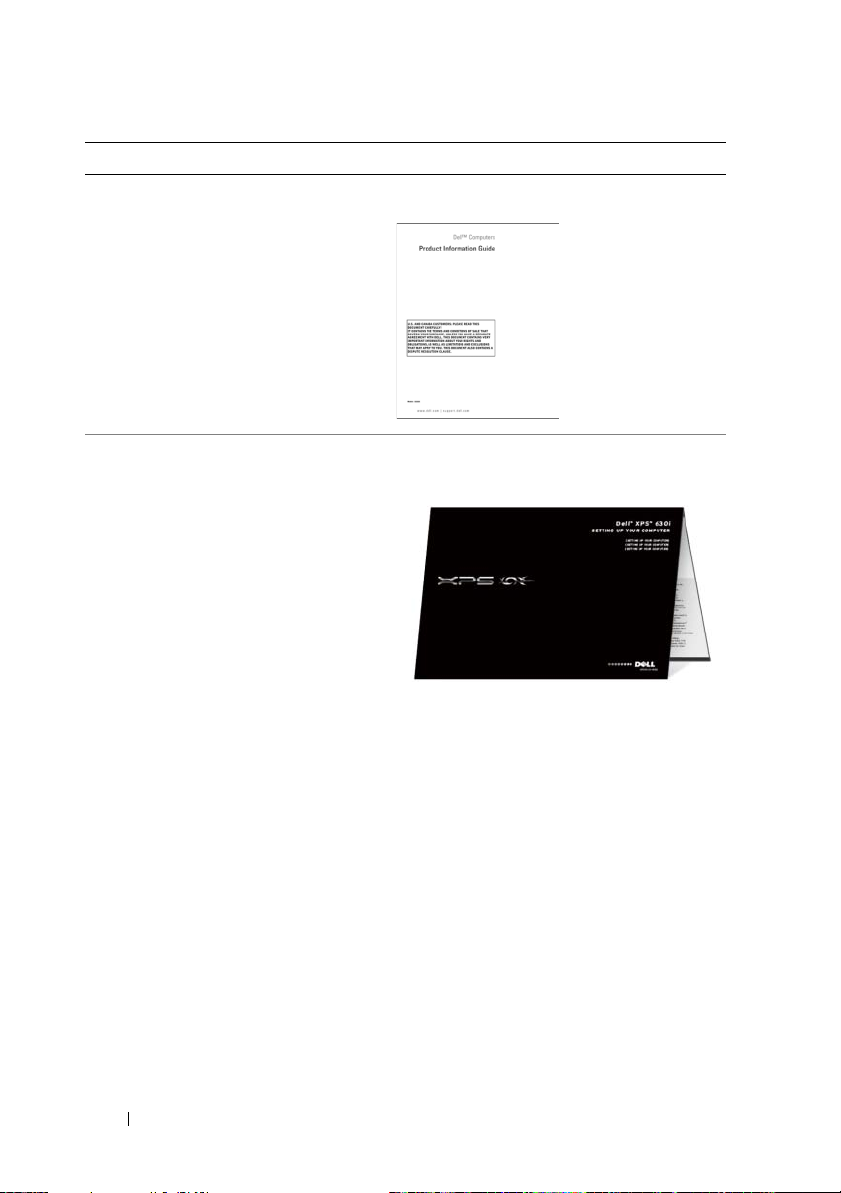
Waarnaar bent u op zoek? Hier kunt u het vinden
• Garantiegegevens
• Voorwaarden (alleen V.S.)
• Veiligheidsinstructies
• Informatie over regelgeving
• Informatie over ergonomie
• Gebruiksrechtovereenkomst
Dell™ Productinformatiegids
• De computer installeren
Setupdiagram
12 Informatie zoeken
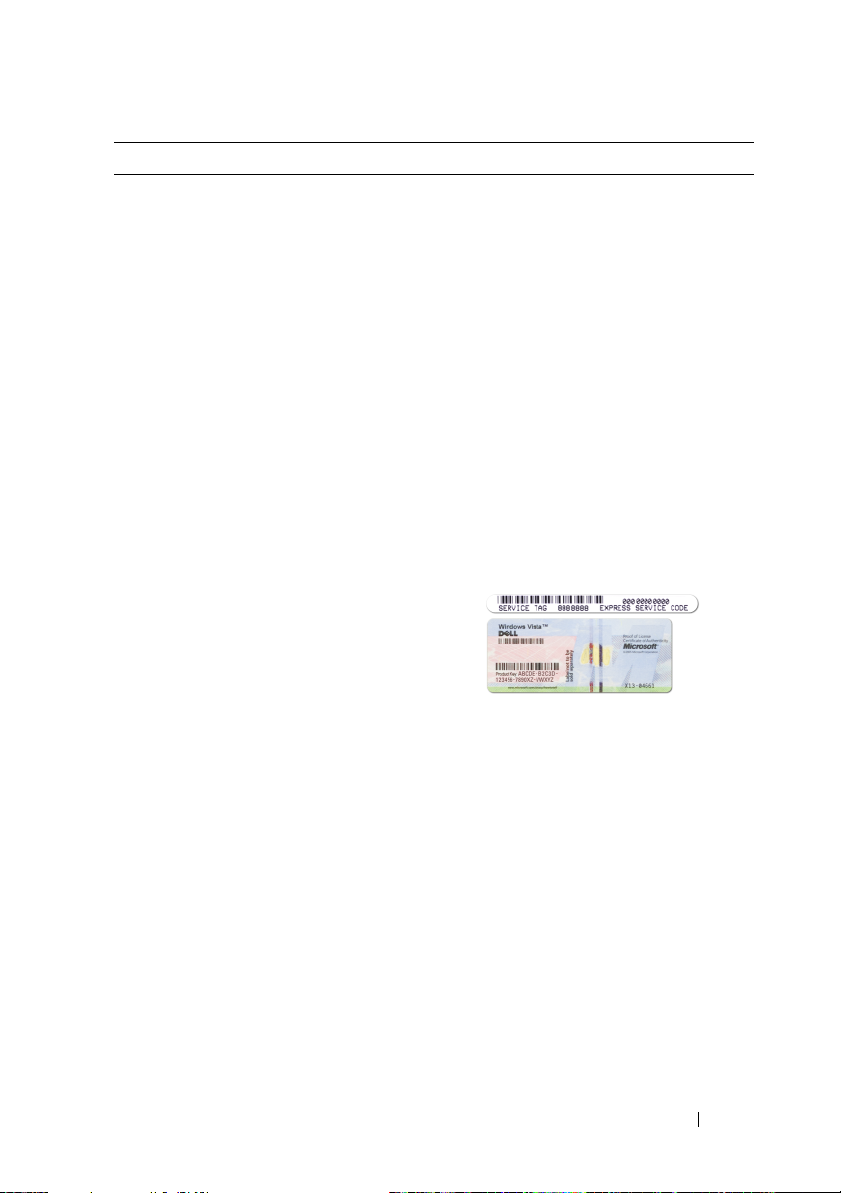
Waarnaar bent u op zoek? Hier kunt u het vinden
• Servicetag en code voor express-service
• Microsoft Windows-licentielabel
Servicetag en Microsoft® Windows®licentie
N.B. Het servicelabel en het Microsoft
Windows
®
-licentielabel bevinden zich op
uw computer.
Het servicelabel bevat zowel een
servicelabelnummer als een code voor
express-service.
• Gebruik het servicelabel om de
computer te identificeren als u
gebruikmaakt van support.dell.com of
contact opneemt met de afdeling
Support.
• Voer de code voor express-service in zodat
uw telefonische verzoek naar de juiste
medewerker van de ondersteuningsdienst
wordt doorgeleid.
• Gebruik de product key op het
licentielabel indien u het
besturingssysteem opnieuw wilt
installeren.
N.B. Voor een betere beveiliging heeft het
nieuwe Microsoft Windows-licentielabel nu
een ontbrekend gedeelte of gat om te
voorkomen dat het label wordt verwijderd.
®
Informatie zoeken 13
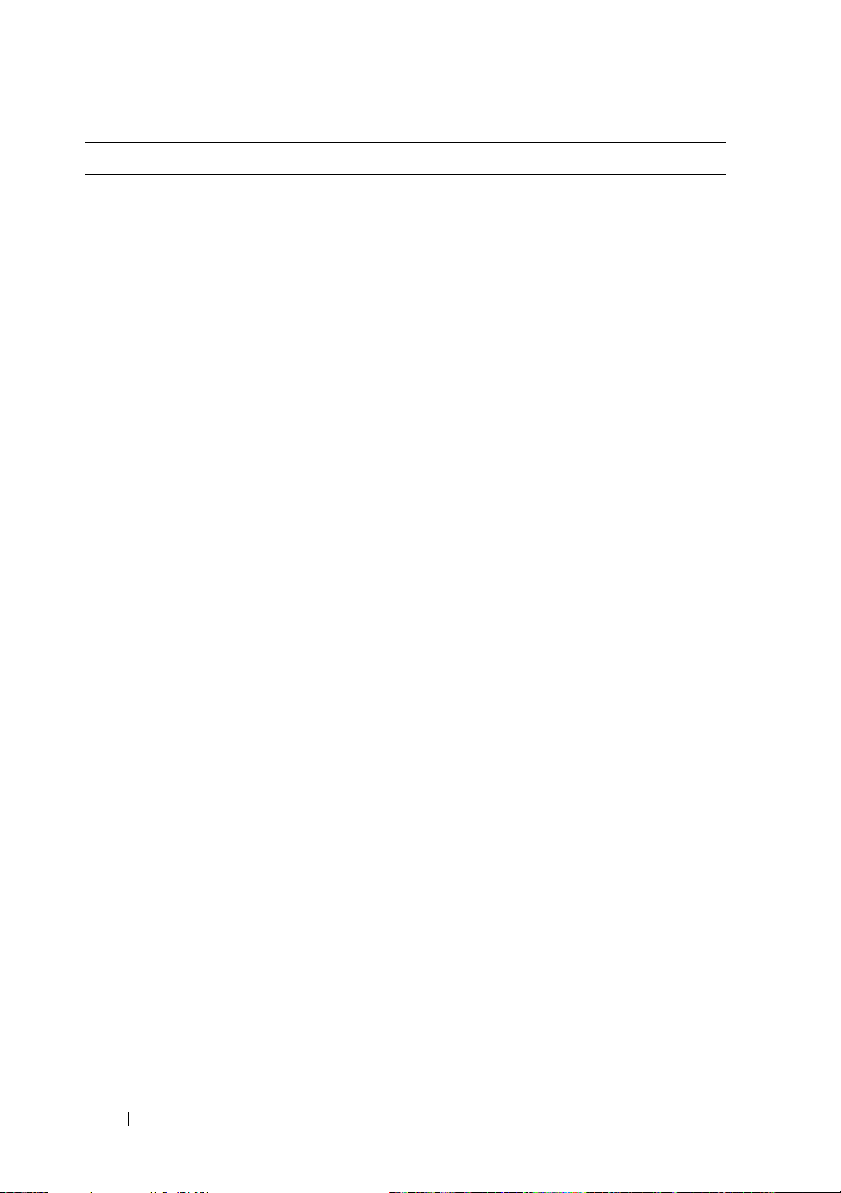
Waarnaar bent u op zoek? Hier kunt u het vinden
• Oplossingen - Tips voor het oplossen
van problemen, artikelen van
technici, online-cursussen, FAQ's
• Community - Online discussies met
andere gebruikers van Dell-producten
• Upgrades - Upgradegegevens voor
componenten, zoals het geheugen, de
vaste schijf en het besturingssysteem
• Klantenservice - Contactgegevens, de
status van reparatieverzoeken en
bestellingen, informatie over garantie
en reparatie
• Service en ondersteuning - De status
van reparatieverzoeken,
ondersteuningsgeschiedenis, het
servicecontract, online discussies met
medewerkers van de technische
ondersteuning
• De technische updateservice van
Dell - Proactieve meldingen per email van software- en hardwareupdates voor uw computer.
• Referentiemateriaal Computerdocumentatie, details over
mijn computerinstellingen,
productspecificaties en white papers
• Downloads - Geautoriseerde
stuurprogramma's, patches en
software-updates
De Dell Support-website - support.dell.com
N.B. Selecteer uw regio of business-
segment om bij de juiste ondersteuning-site
te komen.
14 Informatie zoeken
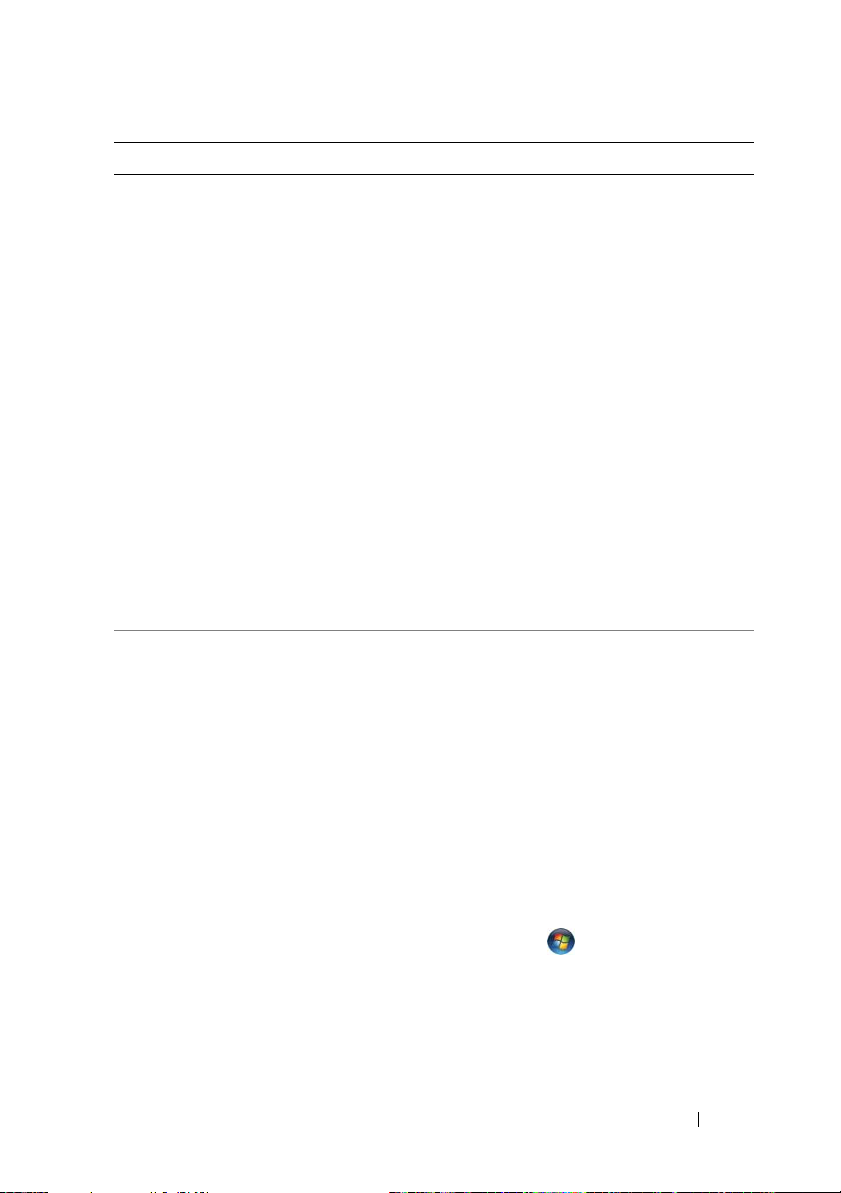
Waarnaar bent u op zoek? Hier kunt u het vinden
• Desktop System Software (DSS) - Als
u het besturingsysteem van de
computer opnieuw installeert, moet u
het DSS-hulpprogramma ook
opnieuw installeren. DSS biedt
belangrijke updates voor uw
besturingssysteem en ondersteuning
voor processors, optische stations,
USB-apparaten enzovoort. DSS is
benodigd voor een juiste werking van
uw Dell-computer. De software
detecteert automatisch de computer
en het besturingssysteem, en
installeert de updates die voor uw
configuratie van belang zijn.
Ga als volgt te werk om Desktop System
Software te downloaden:
1 Ga naar support.dell.com en klik op
Drivers and Downloads
(Stuurprogramma's en downloads).
2 Klik op Select Model.
3 Selecteer het model van de computer en
klik op Confirm, of geef het
servicelabelnummer op en klik op Go.
4 Klik op System Utilities.
5
Klik op
Desktop System Software
Dell - Utility
6 Klik op Run om het stuurprogramma
en klik op
uit te voeren, of klik op Save om het
stuurprogramma op de computer op te
slaan.
N.B. De gebruikersinterface van
support.dell.com kan verschillen afhankelijk
van uw selecties.
• Informatie over mijn computer en
onderdelen
• Informatie voor het maken van een
internetverbinding
• Informatie over het maken van
accounts voor verschillende personen
• Informatie over het overzetten van
bestanden en instelingen van een
andere computer
Het Windows Introductiecentrum
Het Windows Introductiecentrum
verschijnt automatisch wanneer u de
computer voor de eerste keer gebruikt. U
kunt ervoor kiezen om het
welkomstcentrum elke keer te laten
verschijnen wanneer u de computer opstart
door een vinkje in het selectievakje voor de
optie Uitvoeren tijdens opstarten te
plaatsen. Een andere methoden om het
Windows Introductiecentrum te openen,
is om te klikken op de knop Start van
Windows Vista en vervolgens te
klikken op Introductiecentrum.
onder
Download Now
.
Informatie zoeken 15
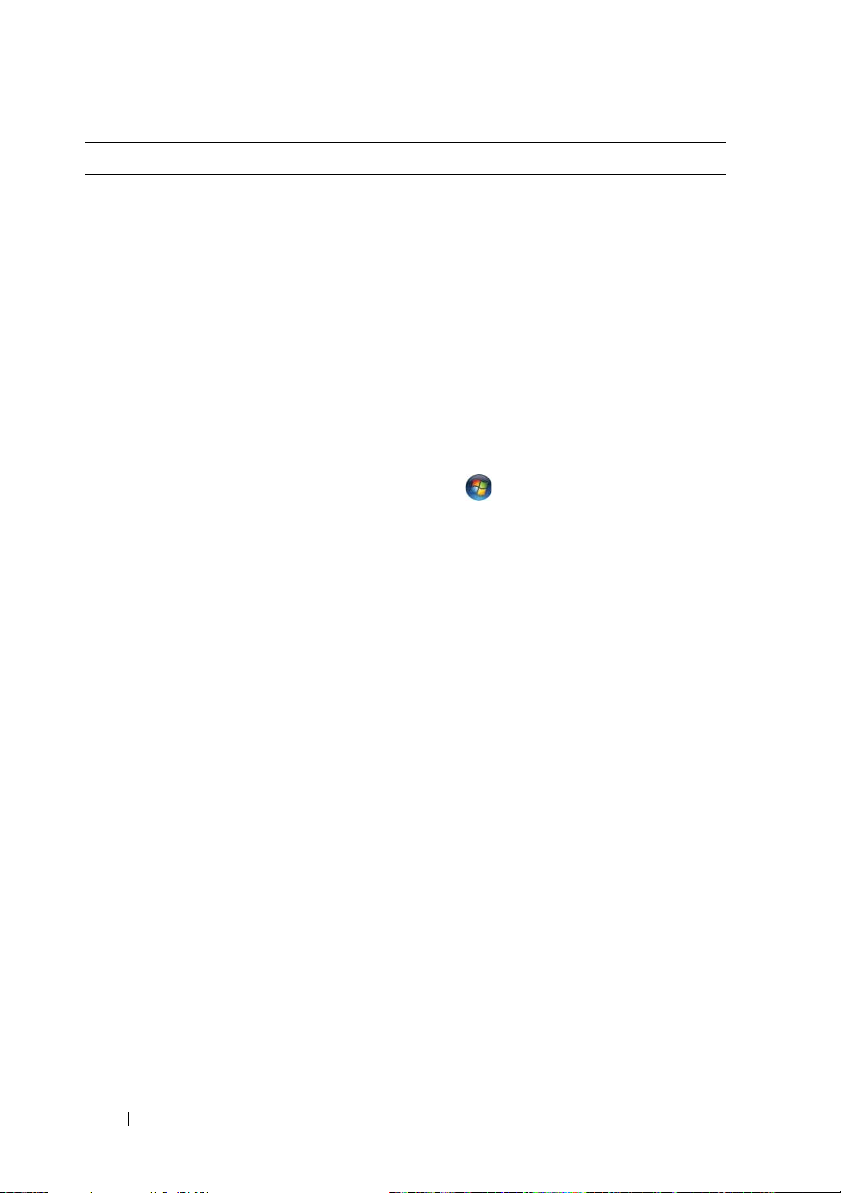
Waarnaar bent u op zoek? Hier kunt u het vinden
• Informatie over het gebruik van
Microsoft Windows XP of Windows
®
Vista
• Informatie over het werken met
programma's en bestanden
• Informatie over het aanpassen van
mijn bureaublad
Help en ondersteuning van Windows
Microsoft Windows XP
1 Klik op de knop Start en vervolgens op
Help en ondersteuning.
2 Selecteer een van de onderwerpen in de
lijst of typ in het zoekvak een woord of
zinsdeel als beschrijving van uw
probleem; klik daarna op het
pijlpictogram en op het onderwerp dat
uw probleem beschrijft.
3 Volg de aanwijzingen op het scherm.
Windows Vista:
1 Klik op de knop Start van Windows
Vista , en klik op Help en
ondersteuning.
2 Typ bij Zoeken in Help een woord of
zinsdeel als beschrijving van uw
probleem en druk vervolgens op
<Enter> of klik op het vergrootglas.
3 Klik op het onderwerp dat uw probleem
beschrijft.
4 Volg de aanwijzingen op het scherm.
16 Informatie zoeken
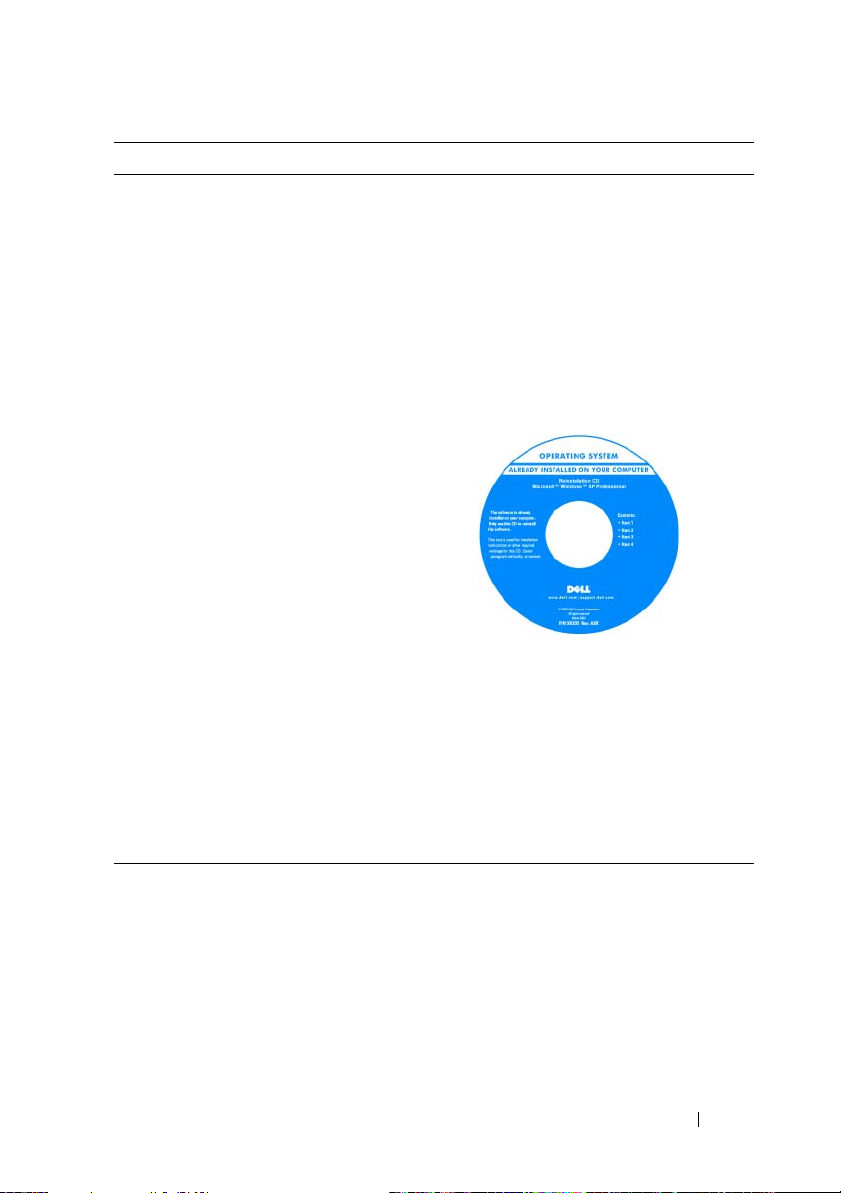
Waarnaar bent u op zoek? Hier kunt u het vinden
• Informatie over het opnieuw
installeren van het besturingssysteem
De cd Operating System
Het besturingssysteem is reeds op de
computer geïnstalleerd. U kunt de cd
Operating System
besturingssysteem opnieuw te installeren.
Zie het gedeelte "Het besturingssysteem
herstellen" op pagina 132 in de
gebruikshandleiding of
Eigenaarshandleiding
Nadat u het besturingssysteem opnieuw
hebt geïnstalleerd, gebruikt u de cd Drivers
and Utilities om de stuurprogramma's voor
de bij de computer geleverde apparaten
opnieuw te installeren.
De productcode voor uw besturingssysteem
bevindt zich op de computer.
gebruiken om het
N.B. De kleur van de cd is afhankelijk van
het besturingssysteem dat u hebt besteld.
.
Informatie zoeken 17
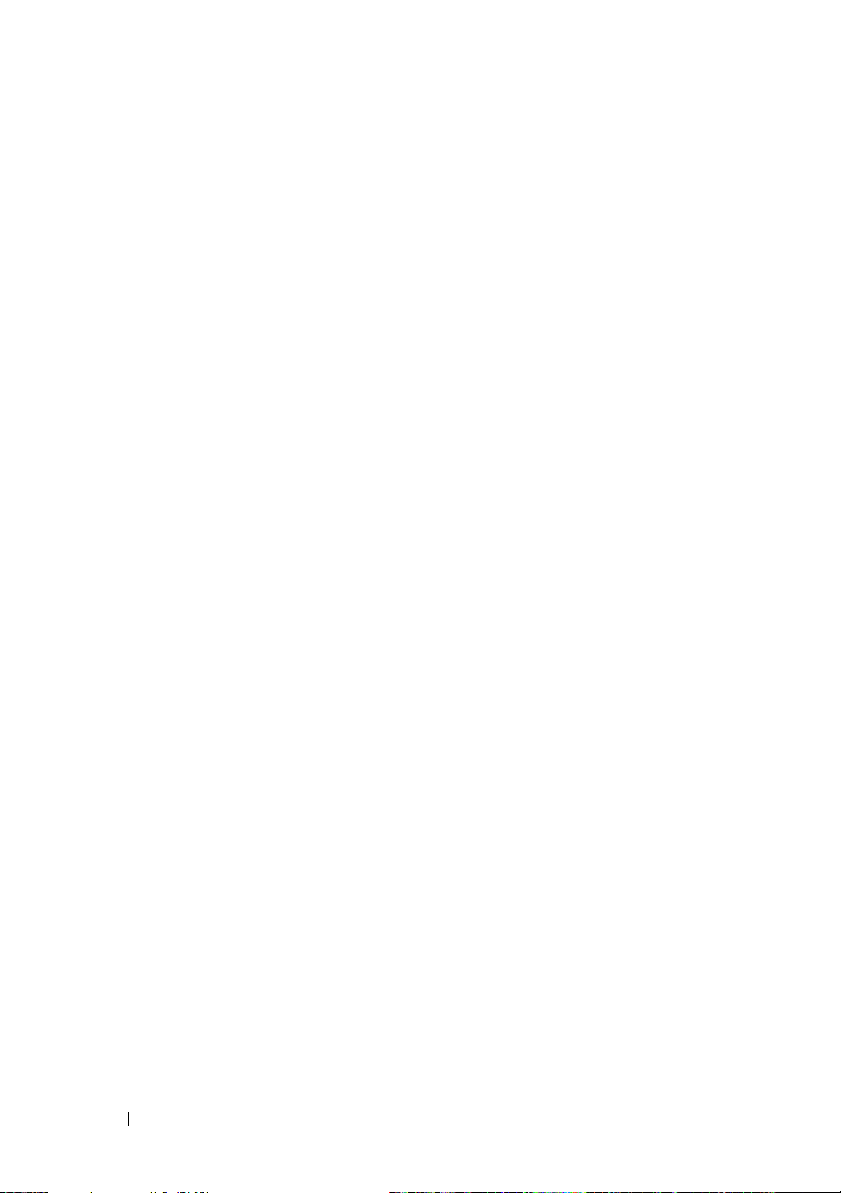
18 Informatie zoeken
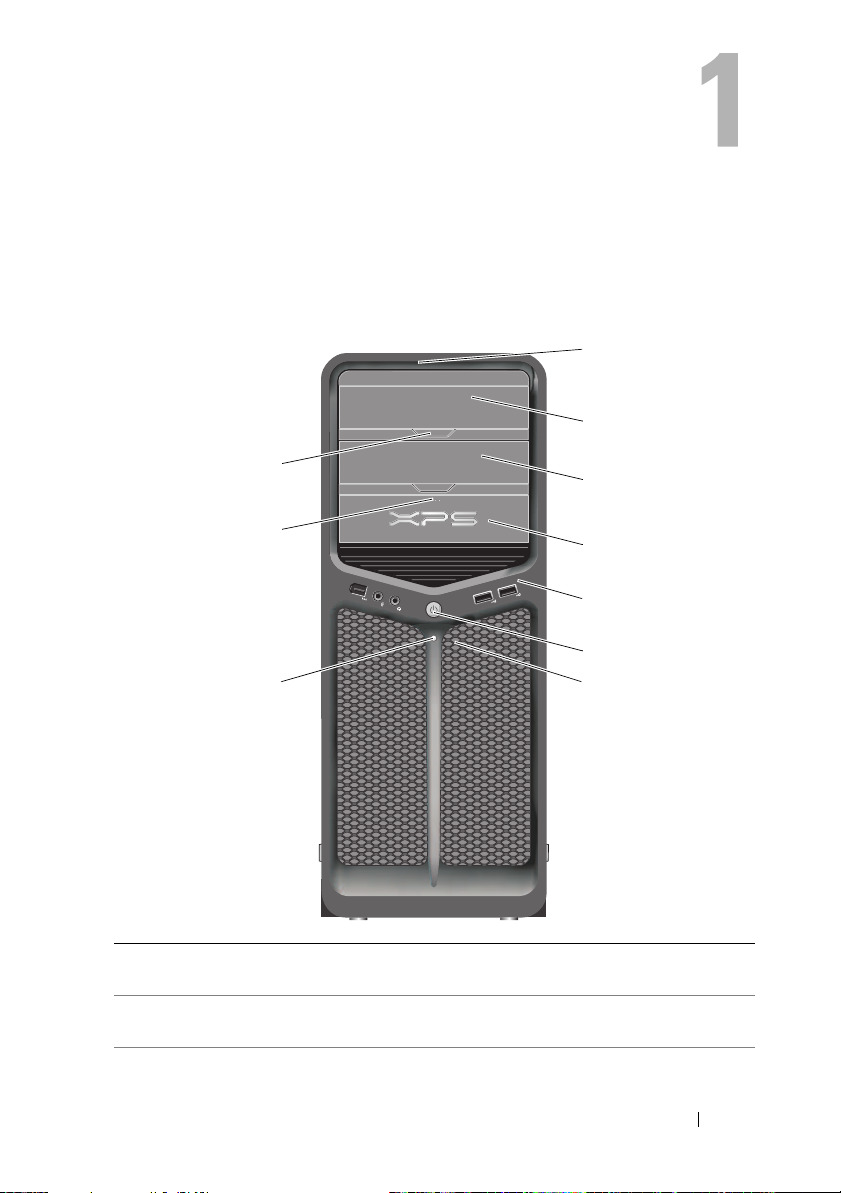
Over de computer
Vooraanzicht van de computer
1
2
10
9
8
1 LED-lampjes op het
voorpaneel (3)
2 paneel voor optisch
station
3
4
5
6
7
Aan de voorzijde van de computer bevinden zich gekleurde
lampjes.
Dit paneel dekt het optisch station af. U kunt het optisch
station gebruiken om een cd of dvd af te spelen.
Over de computer 19
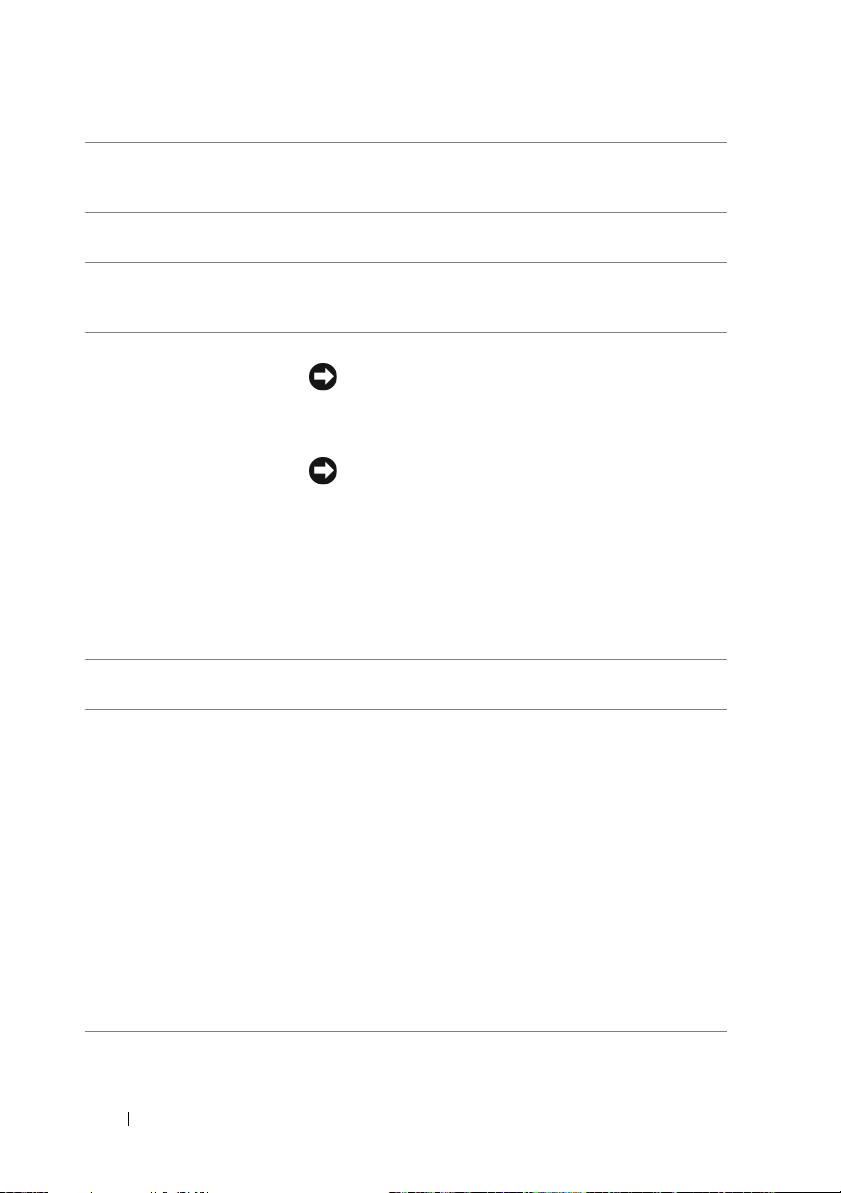
3 optioneel
compartiment voor
optisch station
4 FlexBay-station Biedt ruimte voor een diskettestation, een
5 I/O-aansluitingen,
voorzijde
6 aan/uit-knop Druk op deze knop om de computer in te schakelen.
Dit compartiment biedt ruimte voor een optisch
station.
mediakaartlezer of een extra vaste schijf (SATA of SAS).
Sluit USB-apparatuur en andere apparaten aan op de
overeenkomstige aansluitingen (zie het gedeelte
"Aansluitingen op het voorpaneel" op pagina 22).
KENNISGEVING: Ter voorkoming van
gegevensverlies moet u de computer niet met de
aan/uit-knop uitschakelen. Sluit de computer in
plaats daarvan af via het besturingssysteem.
KENNISGEVING: Als binnen het
besturingssysteem van uw computer ACPI is
geactiveerd, wordt er een afsluitproces van het
besturingssysteem uitgevoerd wanneer u op de
aan/uit-knop drukt.
N.B. U kunt met de aan/uit-knop ook de computer uit een
energiebesparende modus halen of in een
energiebesparende modus zetten (zie het
gedeelte"Energiebeheer" in de gebruikshandleiding).
7 LED-lampjes op het
voorpaneel (4)
8 aan/uit-lampje
Aan de voorzijde van de computer bevinden zich gekleurde
lampjes.
Het aan/uit-lampje licht op en knippert of brandt
ononderbroken om verschillende toestanden aan te geven:
• Geen lichtje — De computer staat uit.
• Aanhoudend groen — De computer bevindt zich in
een normale werkstand.
• Knipperend wit lampje — De computer bevindt zich
in een energiebesparende modus.
U haalt de computer uit een energiebesparende modus
door op de aan/uit-knop te drukken of door het
toetsenbord of de muis te gebruiken als deze hiervoor zijn
geconfigureerd in Windows Apparaatbeheer. Zie voor
meer informatie over slaapstanden en het verlaten van een
energiebesparende modus het gedeelte "Energiebeheer"
op pagina 41.
20 Over de computer
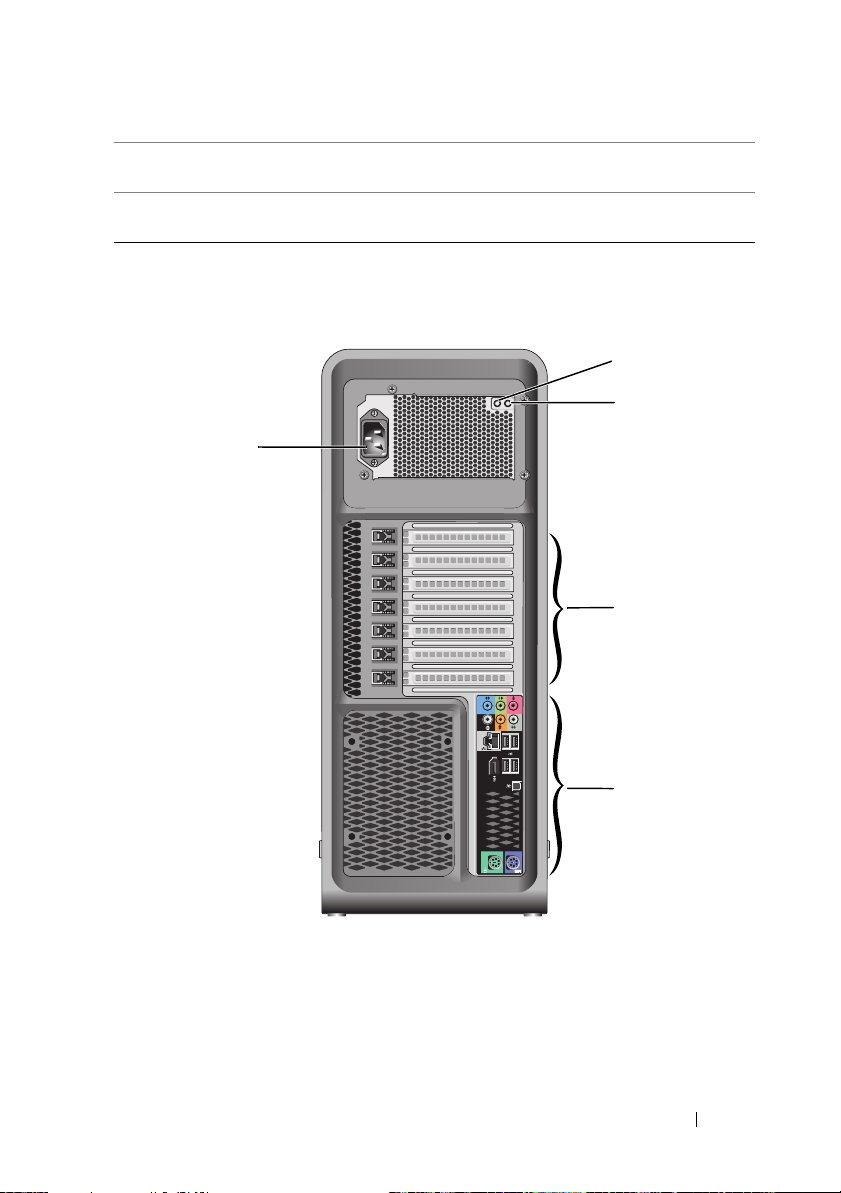
9 uitwerkknop FlexBay-
station
uitwerpknop op paneel
10
van optisch station (2)
Druk hier om het diskettepaneel of het
mediakaartlezerpaneel te openen of te sluiten.
Druk op deze knop om het optisch station te openen of
te sluiten.
Achteraanzicht van de computer
5
1
2
3
4
Over de computer 21
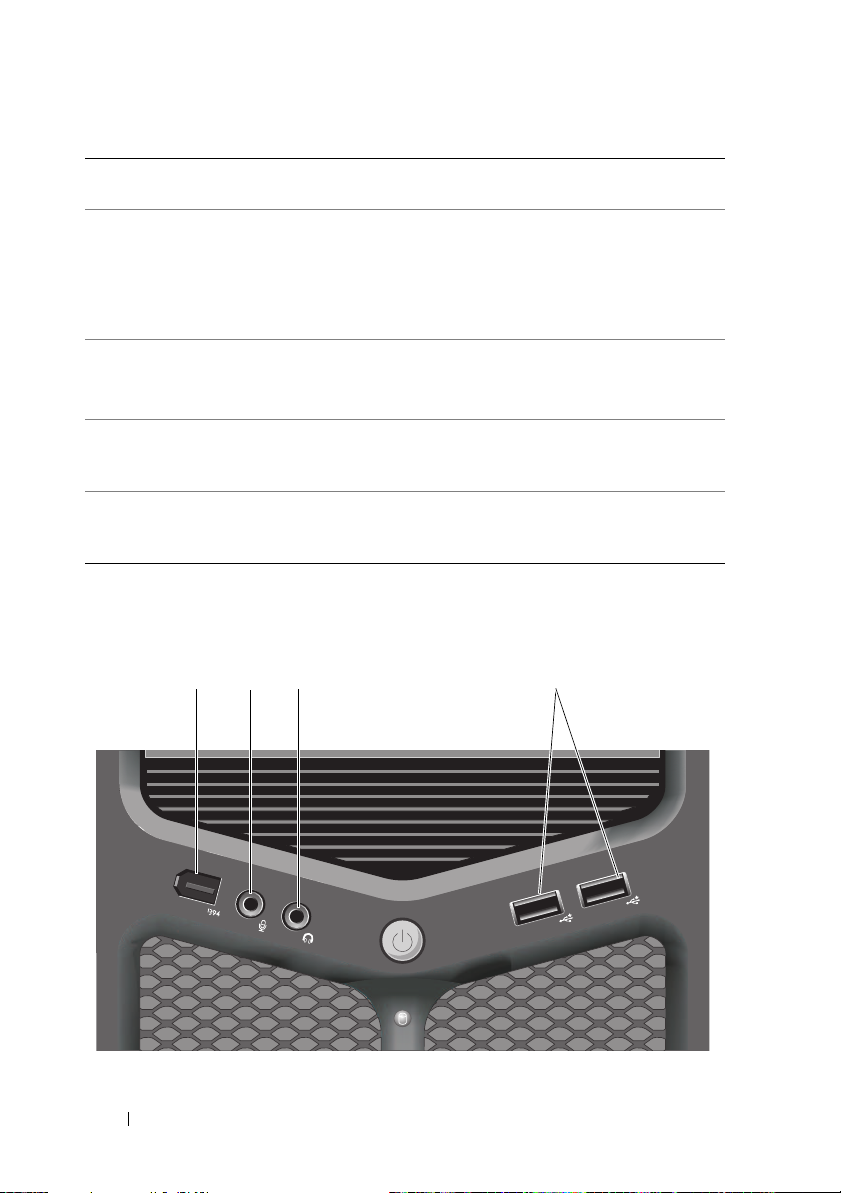
1
testknop
stroomvoorziening
2
diagnostisch lampje
stroomvoorziening
3
kaartsleuven
Deze knop wordt gebruikt om de stroomvoorziening te
testen.
Dit lampje geeft de beschikbare stroom aan.
• Groen lichtje — Geeft de beschikbare stroom aan.
• Geen lichtje — Geeft aan dat er geen stroom beschikbaar
is of dat de stroomvoorziening niet werkt. Zie voor meer
informatie het gedeelte "Aan/uit-lampjes" op pagina 97.
Bieden toegang tot aansluitingen voor geïnstalleerde PCI- of
PCI Express-kaarten.
N.B. Sommige kaarsleuven zijn geschikt voor lange kaarten.
4
I/O-aansluitingen,
achterzijde
5
stroomaansluiting
Sluit seriële, USB- en andere apparaten aan op de
overeenkomstige aansluitingen (zie het gedeelte
"Aansluitingen op het achterpaneel" op pagina 23).
Sluit netsnoer op deze aansluiting aan aan. Mogelijk ziet de
aansluiting op uw computer er iets anders uit dan de hier
afgebeelde aansluiting.
Aansluitingen op het voorpaneel
123 4
22 Over de computer
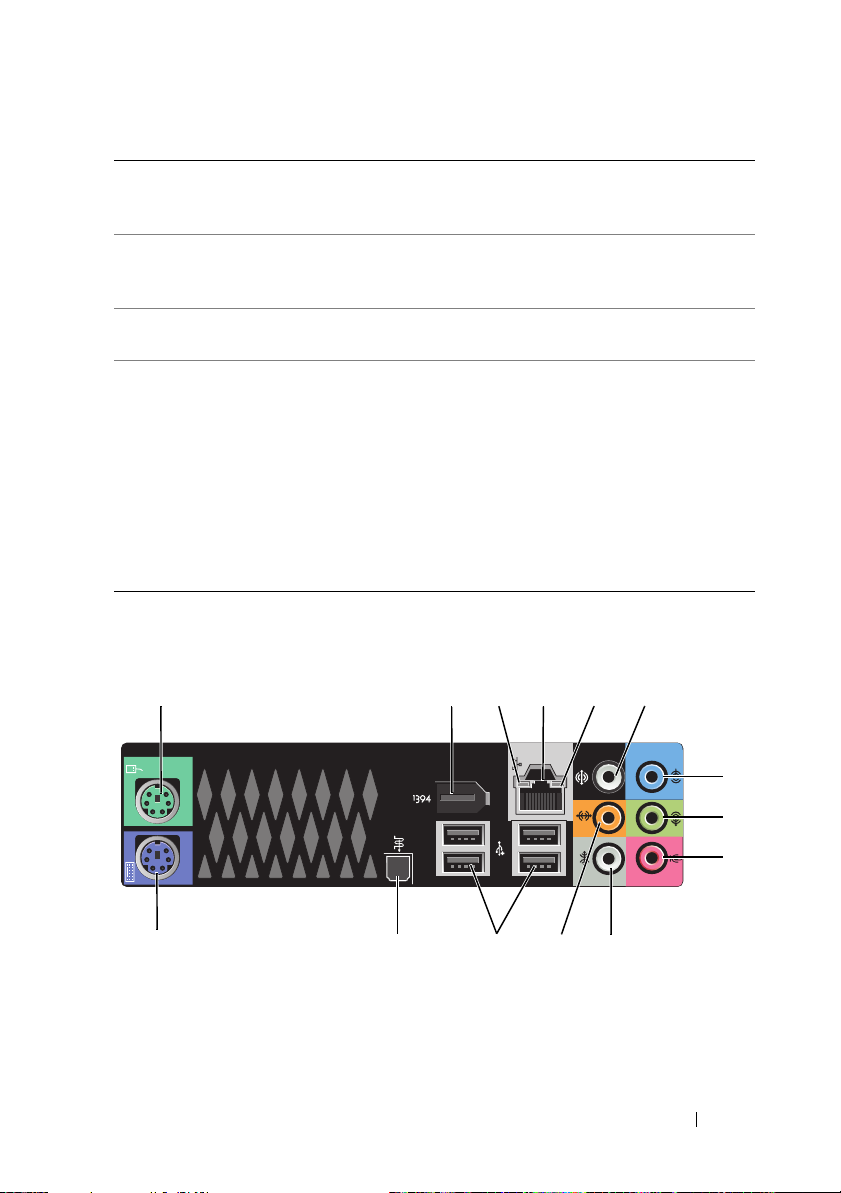
1 IEEE 1394-aansluiting Gebruik de optionele IEEE 1394-aansluiting voor
apparaten met hoge gegevenssnelheden, zoals digitale
videocamera's en externe opslagapparaten.
2 microfoonaansluiting Gebruik de microfoonaansluiting voor het aansluiten
van een pc-microfoon om gesproken tekst of muziek in
te voeren in een audio- of telefonieprogramma.
koptelefoonaansluiting
3
4
USB 2.0-aansluitingen
(2)
Gebruik de koptelefoonaansluiting om koptelefoons of
externe luidsprekers aan te sluiten.
Gebruik de voorste USB-aansluitingen voor apparaten
die u zo nu en dan aansluit, zoals geheugensticks,
camera's of opstartbare USB-apparaten (zie het
gedeelte"Het systeemsetupprogramma" in de
gebruikshandleiding voor meer informatie over het
opstarten vanaf een USB-apparaat).
N.B. Het is raadzaam om de USB-aansluitingen aan de
achterzijde te gebruiken voor apparaten die normaal
gesproken altijd aangesloten zijn, zoals printers en
toetsenborden.
Aansluitingen op het achterpaneel
1
14 10
23
1213 11
4 5 6
Over de computer 23
7
8
9
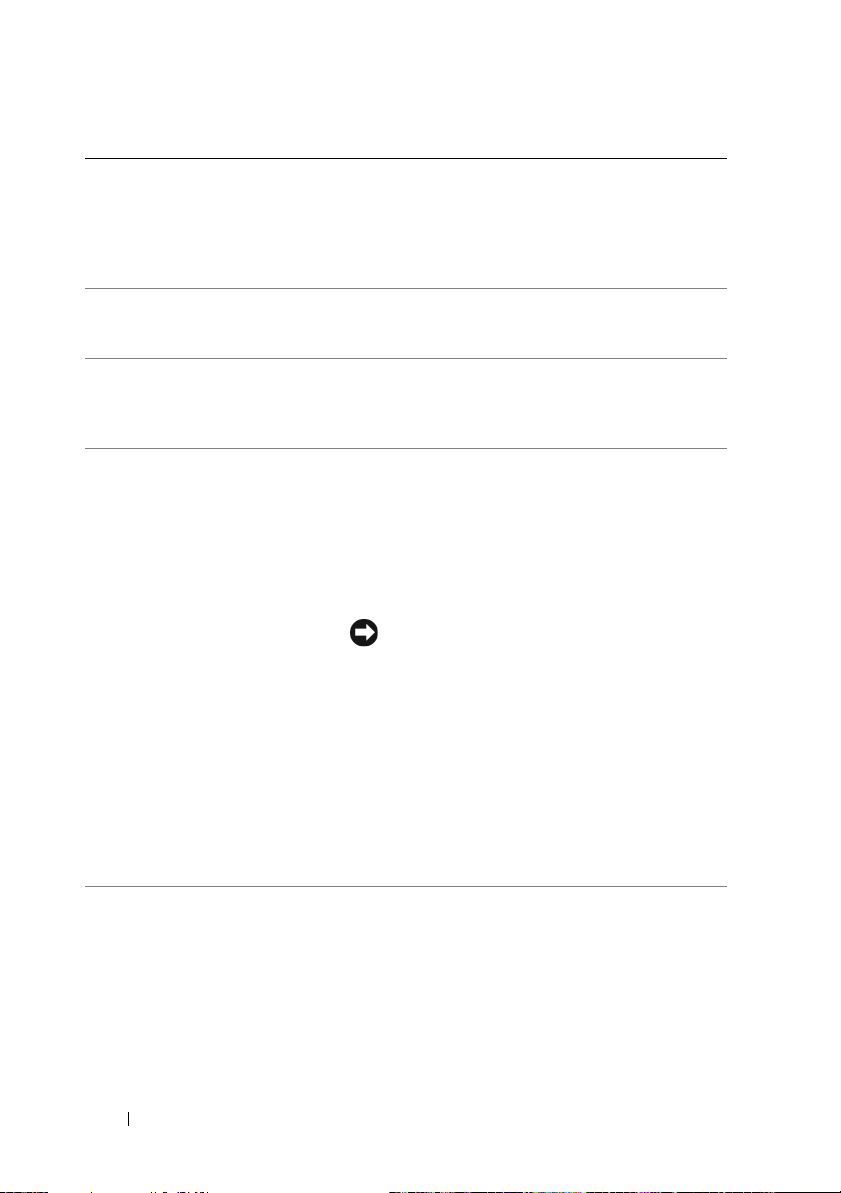
1 muisaansluiting U kunt een standaard PS/2-muis op de groene
muisaansluiting aansluiten. Schakel de computer
en de aangesloten apparaten uit voordat u een
muis op de computer aansluit. Als u een USBmuis hebt, sluit u deze aan op een USBaansluiting.
2 IEEE 1394-aansluiting Gebruik de optionele IEEE 1394-aansluiting voor
apparaten met hoge gegevenssnelheden, zoals
digitale videocamera's en externe opslagapparaten.
3 activiteitenlampje netwerk Er knippert een geel lampje wanneer de computer
gegevens van het netwerk ontvangt of ernaar
verzendt. Bij intensief netwerkverkeer kan het
lijken alsof dit lampje voortdurend brandt.
4 aansluiting voor
netwerkadapter
U sluit de computer aan op een netwerk- of
breedbandapparaat door het ene uiteinde van een
netwerkkabel aan te sluiten op een
netwerkaansluiting of op uw netwerk- of
breedbandapparaat. Sluit het andere uiteinde van
de netwerkkabel aan op de aansluiting voor de
netwerkadapter op de computer. Een klikgeluid
geeft aan dat de netwerkkabel goed vastzit.
KENNISGEVING: Sluit geen telefoonkabel
aan op de netwerkaansluiting.
Gebruik voor computers met een extra
netwerkrkaart de aansluiting op de kaart en op de
achterkant van de computer wanneer u meerdere
netwerkverbindingen instelt (zoals een apart intraen extranet).
U wordt aangeraden om Category 5-bedrading en ingangen voor uw netwerk te gebruiken. Als u toch
gebruikmaakt van Category 3-bedrading, moet u
de netwerksnelheid verhogen tot 10 Mbps om een
betrouwbare werking te garanderen.
24 Over de computer
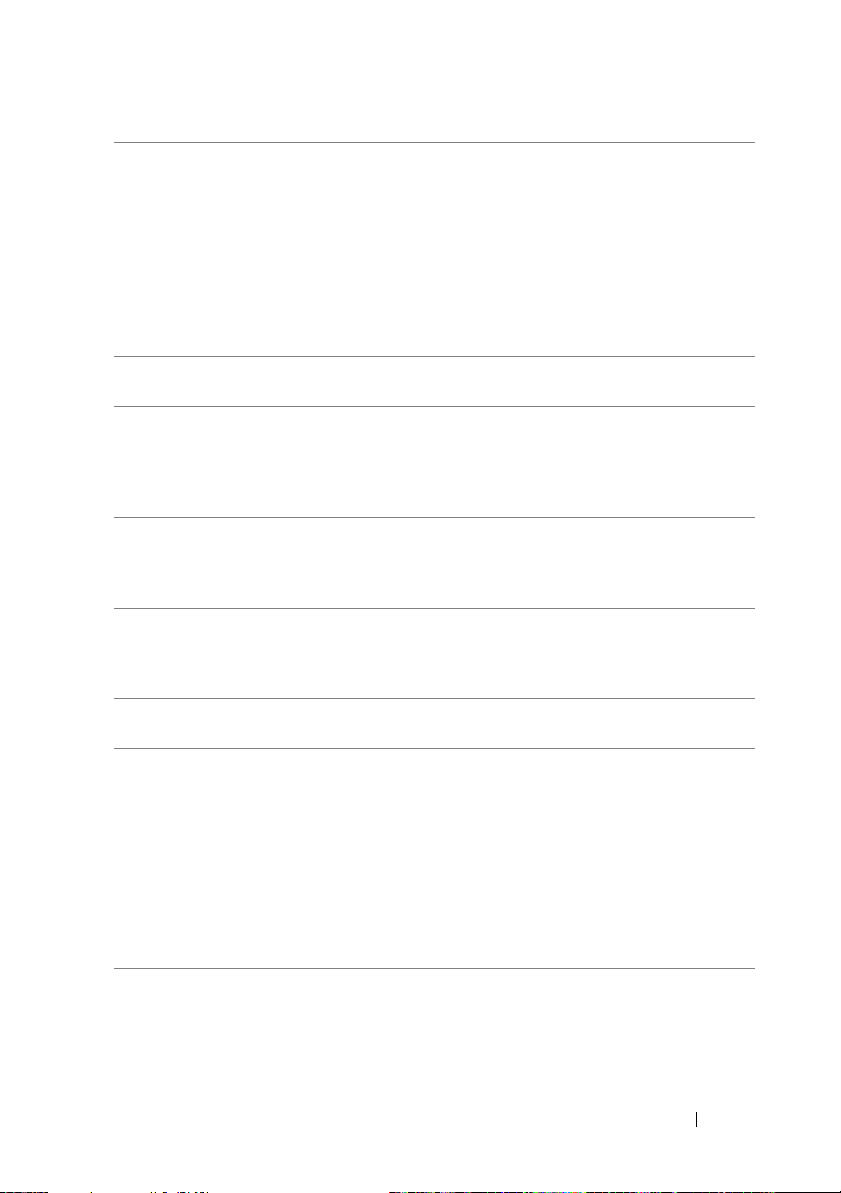
5
verbindingsintegriteitsslampje
6 surround sound-aansluiting Op de (zwarte) aansluiting voor surroundgeluid
7 line-in-aansluiting Gebruik de blauwe line-in-aansluiting om een
8 line-out-
/koptelefoonaansluiting
9 microfoonaansluiting Gebruik de (roze) microfoonaansluiting voor het
10 aansluiting voor side-
surroundgeluid
11 LFE-aansluiting voor
middelste
luidspreker/subwoofer
• Groen — Er is sprake van een goede verbinding
tussen een 10 Mbps-netwerk en de computer.
• Oranje — Er is sprake van een goede verbinding
tussen een 100 Mbps-netwerk en de computer.
• Geel — Er is sprake van een goede verbinding
tussen een 1.000 Mbps (1 Gbps)-netwerk en de
computer.
• Uit — De computer detecteert geen fysieke
netwerkverbinding.
kunt u multichannel-luidsprekers aansluiten.
opname-/afspeelapparaat aan te sluiten, zoals een
cassette-, cd- of videospeler. Gebruik op
computers met een geluidskaart de aansluiting op
de kaart.
Op de groene line-out-aansluiting kunt u een
koptelefoon en luidsprekers met geïntegreerde
versterkers aansluiten. Gebruik op computers met
een geluidskaart de aansluiting op de kaart.
aansluiten van een pc-microfoon om gesproken
tekst of muziek in te voeren in een audio- of
telefonieprogramma.
Op de (zilverkleurige) side-surroundaansluiting
kunt u extra luidsprekers aansluiten.
Op de (oranje) subwoofer-aansluiting kunt u één
subwoofer aansluiten.
N.B. Het LFE (Low Frequency Effects)-
geluidskanaal, dat deel uitmaakt van digitaal
surroundgeluid, worden alleen signalen
doorgegeven met een lage frequentie (80 Hz en
lager). Het LFE-kanaal drijft de subwoofer aan en
zorgt voor een diep basgeluid. Bij systemen zonder
subwoofers kan de LFE-informatie worden omgeleid
naar de hoofdluidsprekers in de surroundinstallatie.
Over de computer 25
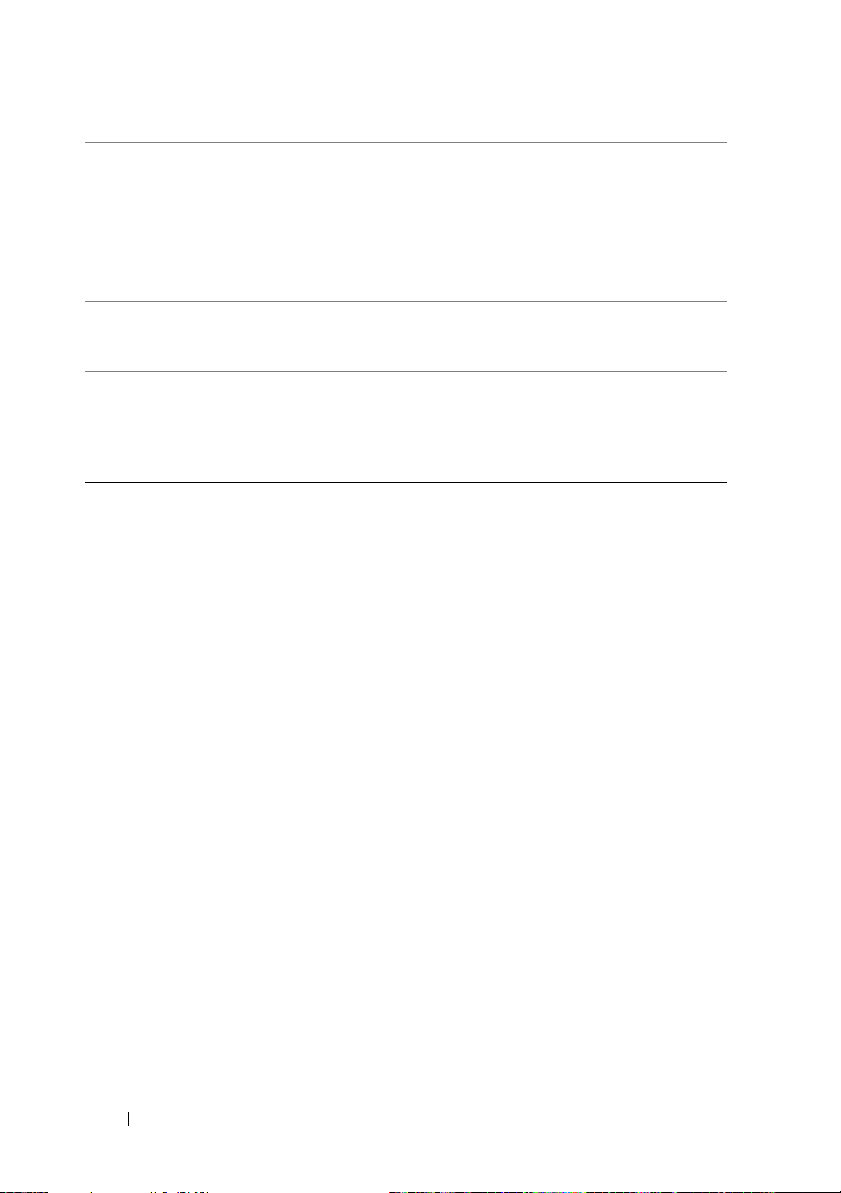
12 USB 2.0-aansluitingen (4) Gebruik de achterste USB-aansluitingen voor
apparaten die normaal gesproken altijd
aangesloten zijn, zoals printers en toetsenborden.
Gebruik de voorste USB-aansluitingen voor
apparaten die u af en toe aansluit, zoals sleutels met
flashgeheugen of camera's, of voor opstartbare
USB-apparaten.
13 optische S/PDIF-
aansluiting
14 toetsenbordaansluiting
U kunt de optische S/PDIF-aansluiting gebruiken
voor het doorgeven van digitaal geluid zonder dat
dit eerst wordt omgezet naar een analoog signaal.
Sluit een standaard PS/2-toetsenbord aan op de
paarse toetsenbord
en de aangesloten apparaten uit alvorens u een muis
op de computer aansluit. Als u een USB-toetsenbord
hebt, sluit u dit aan op een USB-
aansluiting
. Schakel de computer
aansluiting
.
26 Over de computer
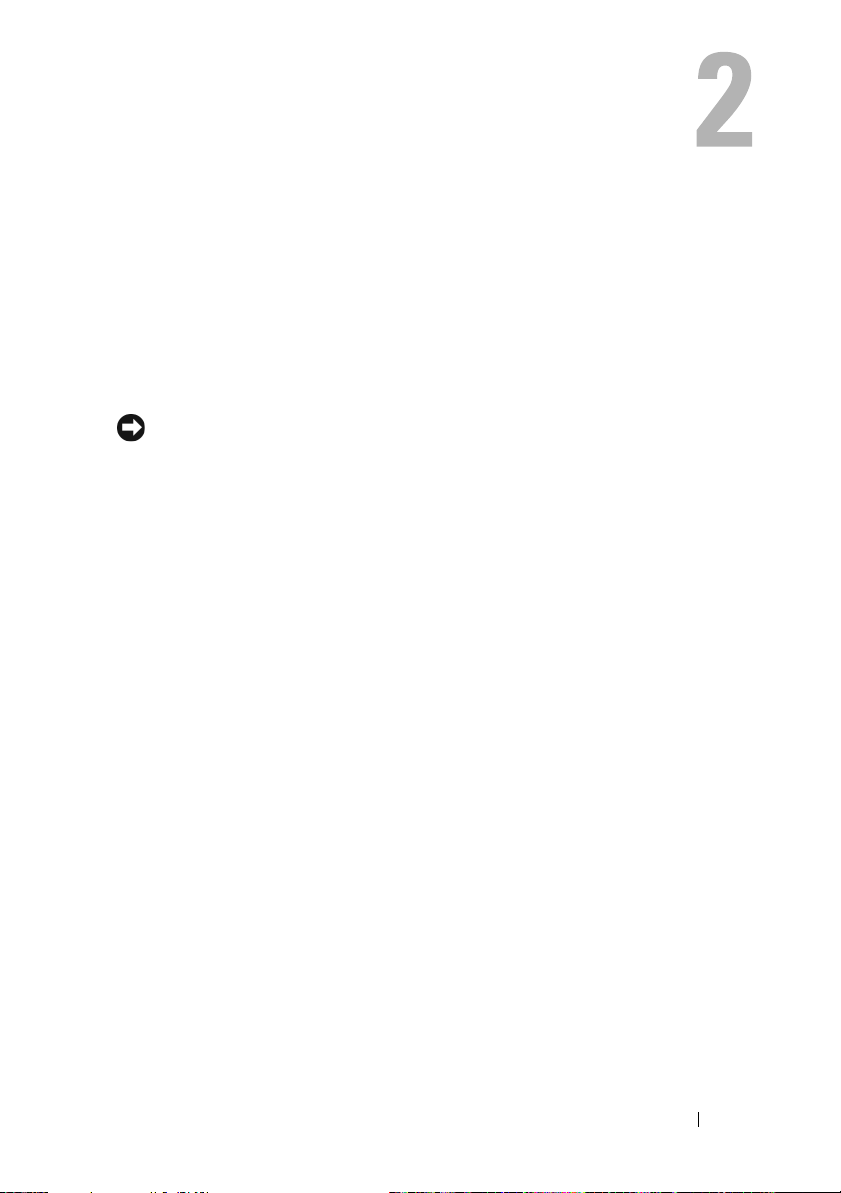
De computer installeren
De computer in een kast opstellen
Als u uw computer in een besloten ruimte opstelt, kan de luchtstroom
worden beperkt. Dit kan de prestatie van de computer nadelig beperken en
ervoor zorgen dat deze oververhit raakt. Volg de richtlijnen hieronder wanneer
u de computer in een kast installeert:
KENNISGEVING:
geeft de maximale bedrijfstemperatuur van de werkruimte weer. Houd rekening met
de omgevingstemperatuur als u de computer binnen een besloten omgeving opstelt.
Als de omgevingstemperatuur bijvoorbeeld 25°C is, zal er afhankelijk van uw
computerspecificatie slechts een marge van 5° tot 10°C zijn voordat de maximale
bedrijfstemperatuur voor uw computer wordt bereikt. Raadpleeg het gedeelte
"Specificaties" op pagina 141 voor meer informatie over de specificaties van uw
computer.
• Laat een ruimte van minimaal 10,2 cm aan weerszijden van de computer
vrij waar ventilatieopeningen zitten, zodat er genoeg luchtstroom is voor
een goede ventilatie.
• Als de behuizing deuren heeft, moeten ze van een type zijn dat een
minimaal 30 procent van de luchtstroom door de behuizing doorlaat
(voor- en achterzijde).
De bedrijfstemperatuur die in deze handleiding is opgegeven,
De computer installeren 27
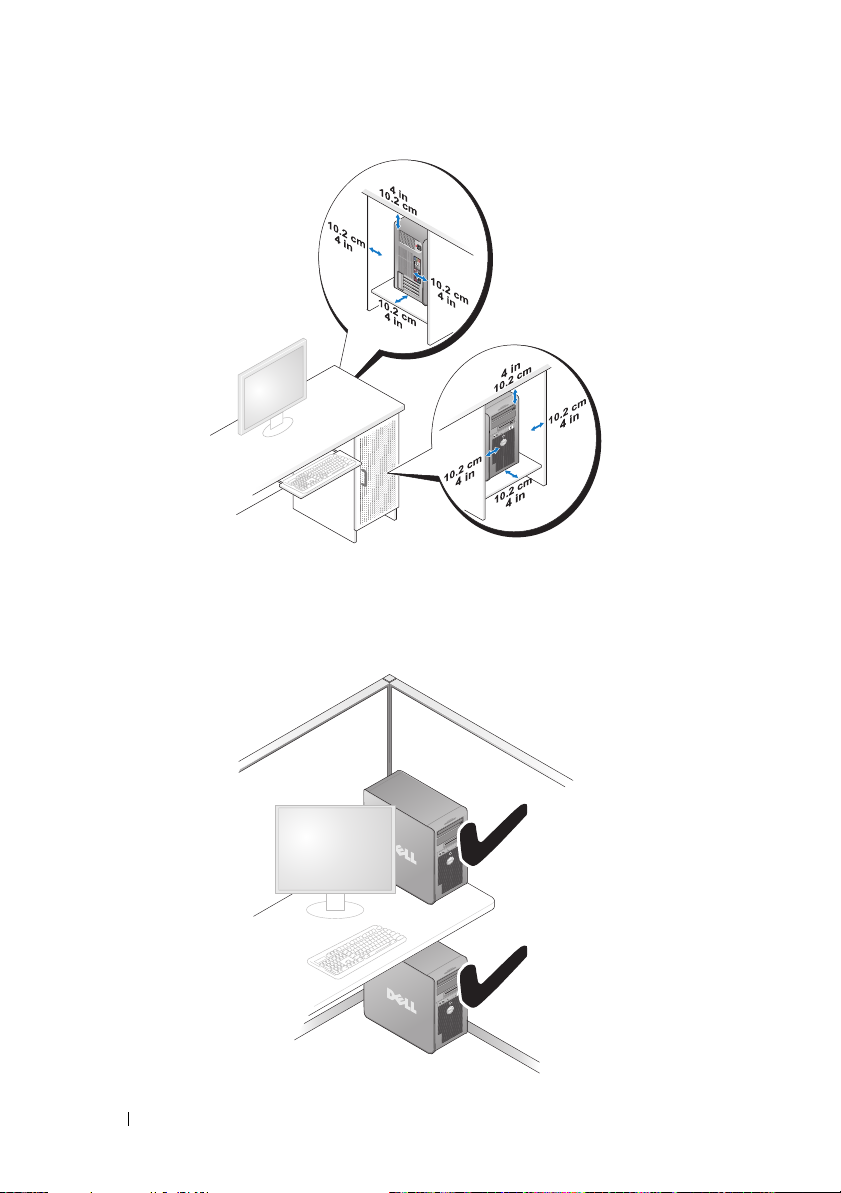
• Als de computer in een hoek wordt geplaatst of onder een bureau, moet
u ervoor zorgen dat er minstens 5,1 cm tussen de achterkant van de
computer en de muur vrij is om te zorgen dat er genoeg lucht kan
worden aangezogen voor ventilatie.
28 De computer installeren
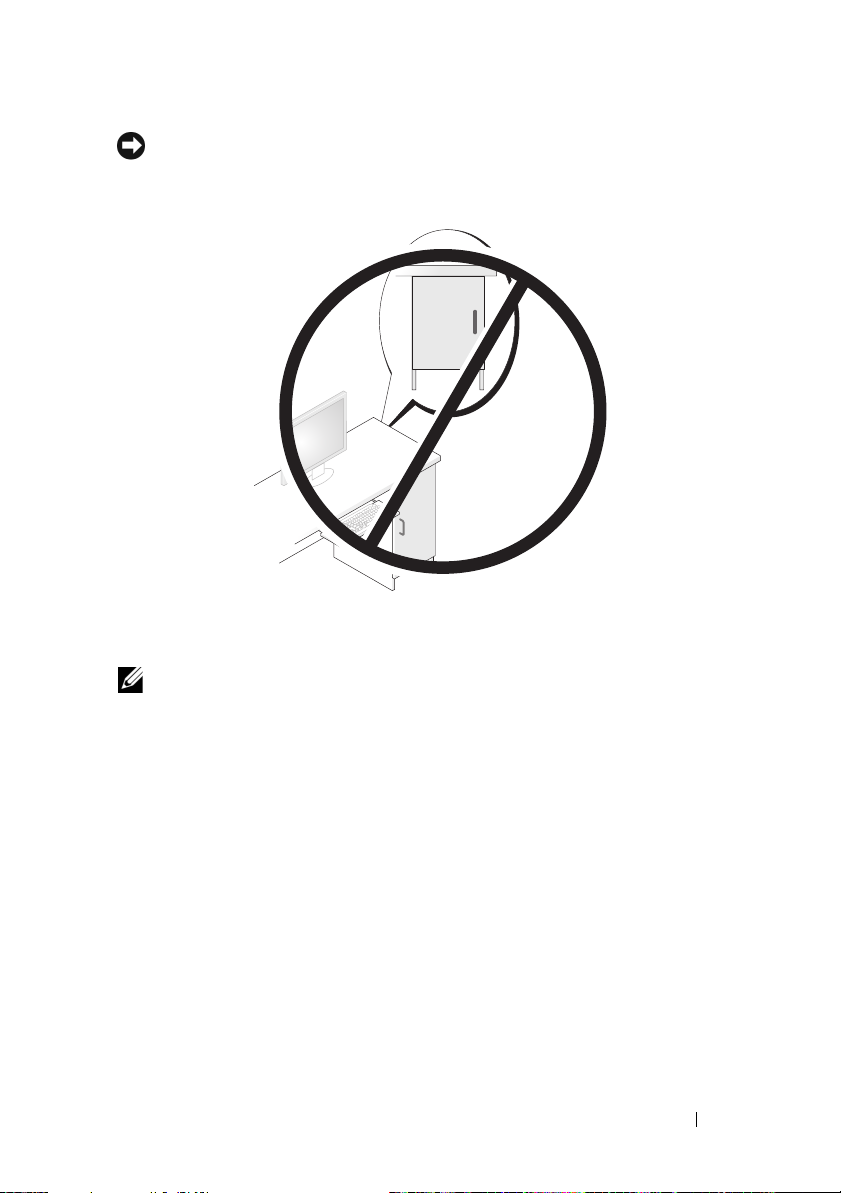
KENNISGEVING: Installeer de computer niet in een kast zonder luchtstroom. Bij
onvoldoende luchtstroom gaan de computerprestaties achteruit en kan de
computer oververhit raken.
Een internetverbinding maken
N.B. Het aanbod van internetproviders verschilt per land
Als u verbinding wilt maken met internet, hebt u een modem of
netwerkverbinding nodig en een internetprovider (ISP), zoals AOL of MSN.
Uw internetaanbieder biedt een of meer van de volgende opties voor
internetverbinding.
• ADSL-verbindingen die internettoegang met hoge snelheid via een
bestaande telefoonlijn bieden. Met een ADSL-verbinding kunt u bellen en
internetten tegelijk.
• Kabelmodemverbindingen die snelle internettoegang bieden via uw
plaatselijke kabeltelevisieverbinding.
• Satellietmodemverbindingen die snelle internettoegang bieden via een
satelliettelevisiesysteem.
• Inbelverbindingen die internettoegang via een telefoonlijn bieden.
Inbelverbindingen zijn aanzienlijk trager dan ADSL- en kabelverbindingen.
• Draadloze LAN-verbindingen die internettoegang bieden op basis van
draadloze Bluetooth
®
-technologie.
De computer installeren 29
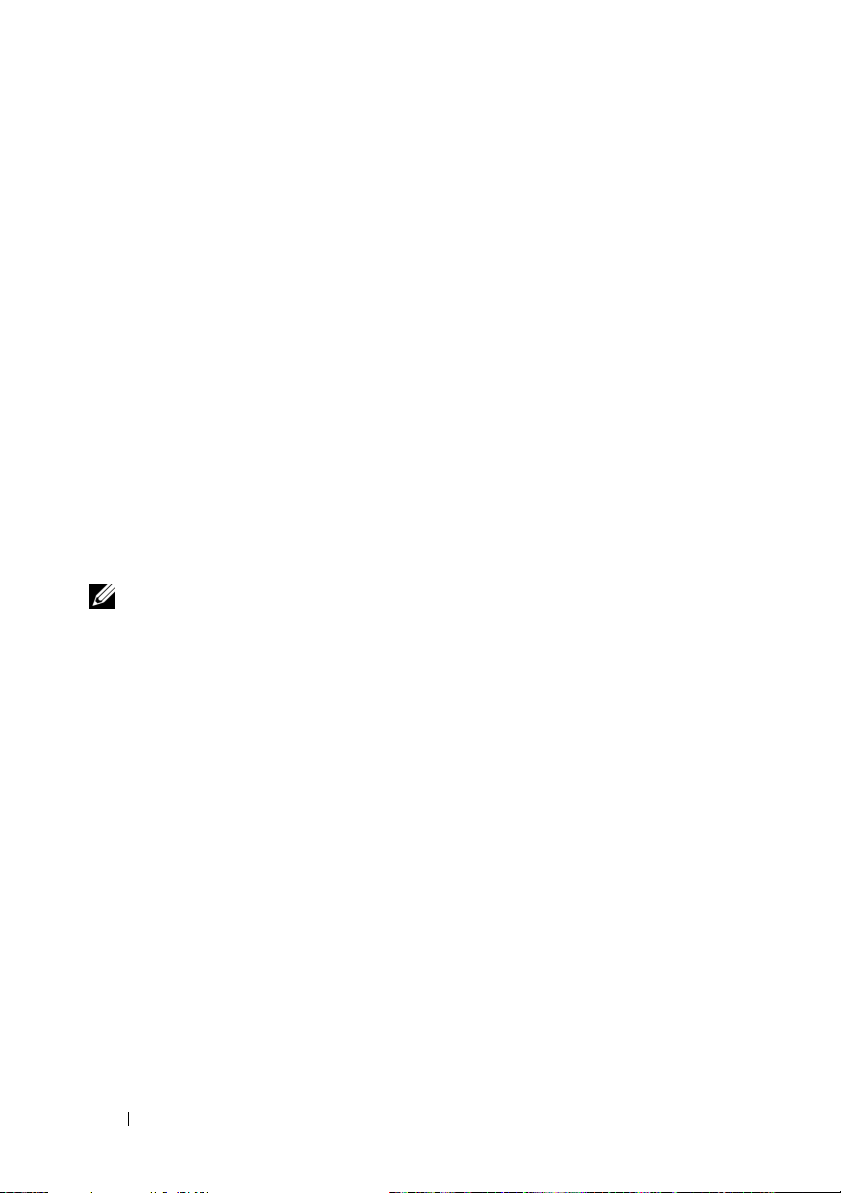
Als u een inbelverbinding gebruikt, moet u voor het instellen van de
internetverbinding een telefoonlijn aansluiten op de modemconnector op de
computer en op de telefoonaansluiting. Als u een ADSL- of kabel/satellietmodem gebruikt, moet u contact opnemen met uw internetprovider
of mobiele provider voor installatieinstructies.
Een internetverbinding instellen
U stelt als volgt een internetverbinding in met een bijgeleverde snelkoppeling
van de internetprovider:
1
Sla eventuele geopende bestanden op en sluit deze en sluit eventuele
geopende programma's af.
2
Dubbelklik op het pictogram van de internetprovider op het bureaublad
van Microsoft
3
Volg de instructies op het scherm om het instellen te voltooien.
Als er geen pictogram van een internetprovider op het bureaublad wordt
weergegeven of als u een internetverbinding via een andere internetprovider
wilt instellen, moet u de stappen in het volgende gedeelte uitvoeren die
overeenkomen met het besturingssysteem dat op uw computer draait.
N.B. Zie het gedeelte "Foutberichten" op pagina 111 als u problemen hebt bij het
maken van een internetverbinding. Als u nu geen verbinding kunt maken, maar dit
eerder wel is gelukt, functioneert het netwerk mogelijk niet. Neem contact op met
uw internetprovider of probeer het later nog eens.
Windows XP:
1
Sla eventuele geopende bestanden op en sluit deze en sluit eventuele
geopende programma's af.
2
Klik op
Hierop zal het venster Wizard Nieuwe verbinding worden weergegeven.
Start→
®
Windows
®.
Internet Explorer
.
3
Klik op Verbinding met het Internet maken.
4
Klik in het volgende venster op de juiste optie:
• Als u geen internetprovider hebt en er een wilt selecteren, klikt u op Ik
wil zelf een Internet-provider in een lijst selecteren.
• Als u al installatie-informatie van uw internetprovider hebt
gekregen, maar nog geen installatie-cd, klikt u op Ik wil handmatig
een verbinding instellen.
• Hebt u wel een cd, dan klikt u op
een Internet-provider
.
Ik heb een cd-rom met software van
30 De computer installeren
 Loading...
Loading...