Dell XPS 630i Owner's Manual [tr]
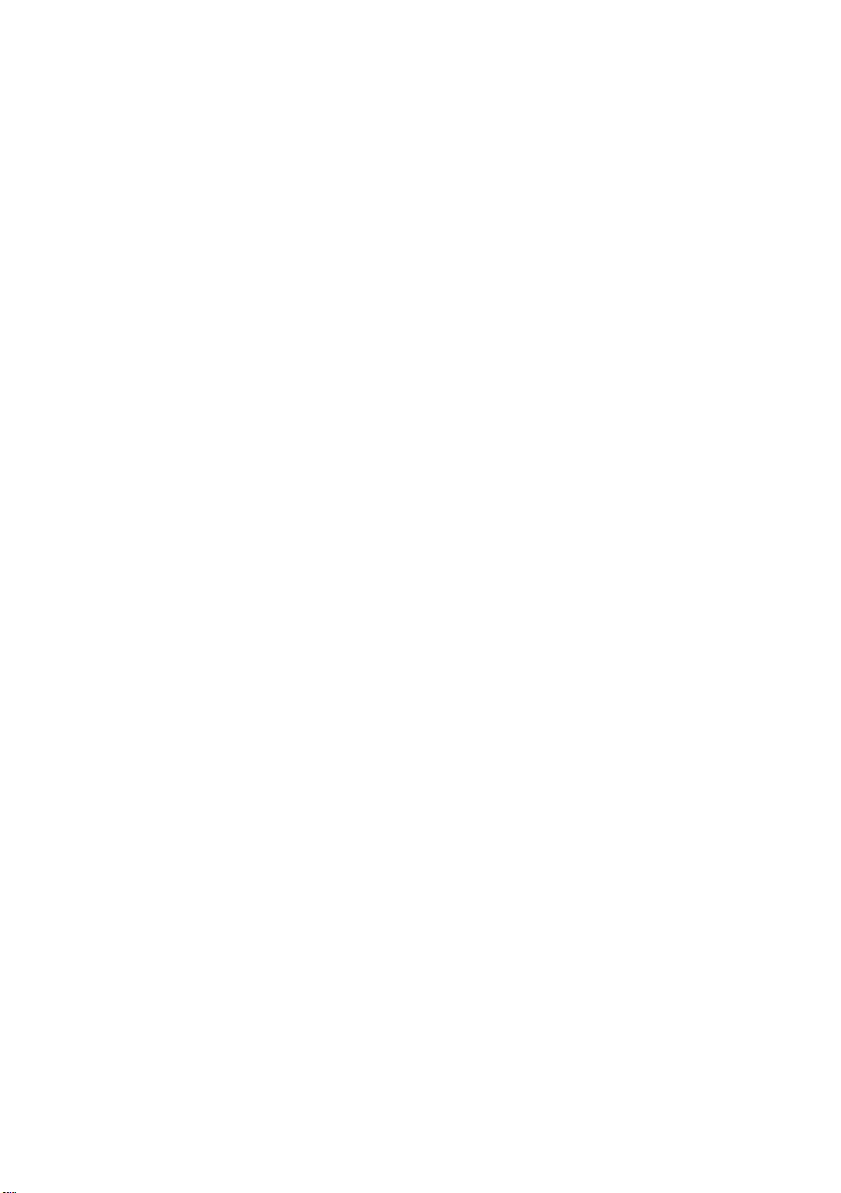
Dell™ XPS™ 630i
Kullanıcı El Kitabı
Model DCDR01
www.dell.com | support.dell.com
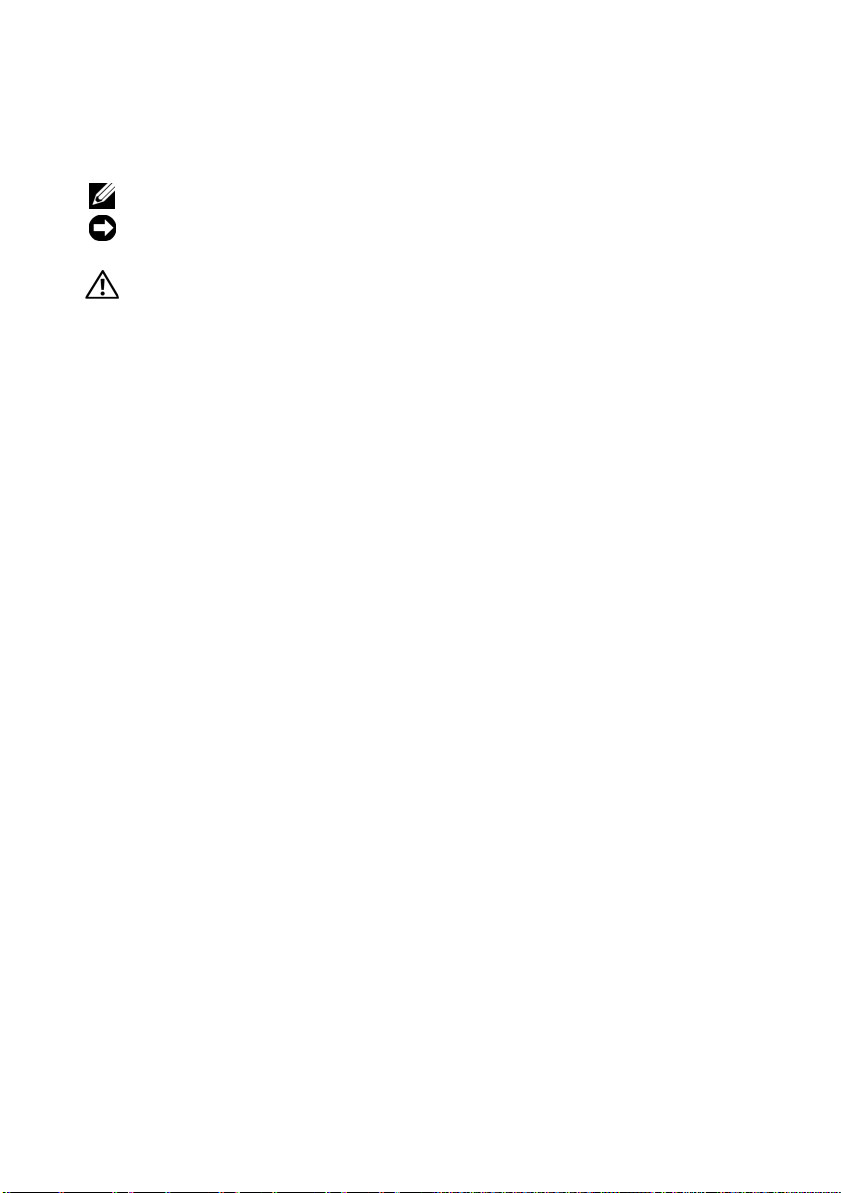
Notlar, Bildirimler ve Uyarılar
NOT:
Bu metinde kullanılan ticari markalar.
DİKKAT:
bu sorunu nasıl önleyeceğinizi anlatır.
UYARI:
anlamına gelir.
____________________
Bu belgedeki bilgiler önceden bildirilmeksizin değiştirilebilir.
© 2007-2008 Dell Inc. Tüm hakları saklıdır.
Dell Inc.'in yazılı izni olmadan herhangi bir şekilde çoğaltılması kesinlikle yasaktır.
Bu metinde kullanılan ticari markalar: Dell, DELL logosu, XPS ve YOURS IS HERE Dell Inc. şirketinin
ticari markalarıdır; Bluetooth, Bluetooth SIG, Inc. şirketinin sahip olduğu tescilli bir ticari markadır
ve Dell tarafından lisanslı olarak kullanılmaktadır; Intel, Intel Corporation şirketinin tescilli ticari
markası ve Core ticari markasıdır; Microsoft, Windows, Windows Vista ve Windows Vista başlat
düğmesi logosu Microsoft Corporation şirketinin ABD ve/veya diğer ülkelerdeki ticari markaları veya
tescilli ticari markalarıdır; Blu-ray Disc, Blu-ray Disc Association'un ticari markasıdır; Nvidia,
Nvidia Corporation şirketinin ABD ve/veya diğer ülkelerdeki tescilli ticari markasıdır.
Bu belgede, marka ve adların sahiplerine ya da ürünlerine atıfta bulunmak için başka ticari marka ve
ticari adlar kullanılabilir. Dell Inc. kendine ait olanların dışındaki ticari markalar ve ticari isimlerle
ilgili hiçbir mülkiyet hakkı olmadığını beyan eder.
BİLDİRİM, ya donanımda olası hasarı ya da veri kaybını belirtir ve size,
UYARI, olası maddi hasar, kişisel yaralanma veya ölüm tehlikesi
Model DCDR01
Nisan 2008 P/N RK636 Rev. A01
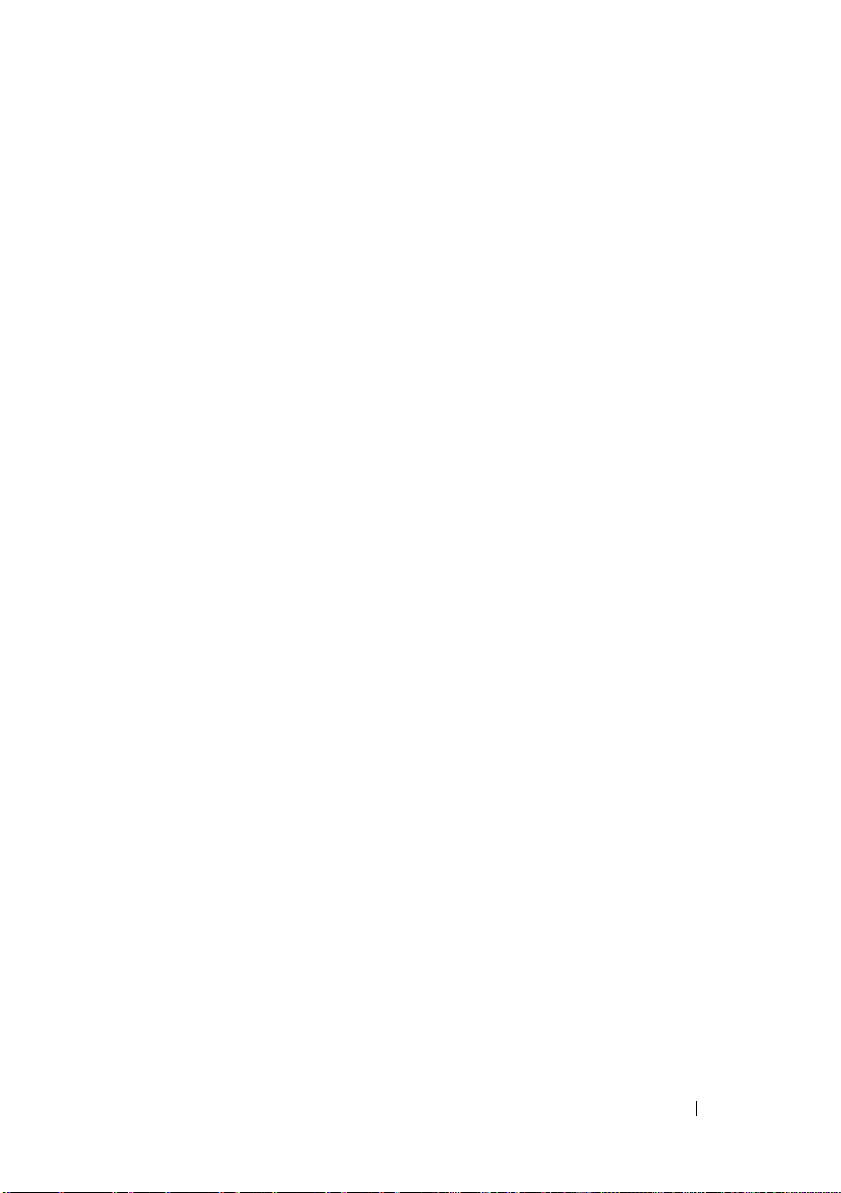
İçerik
Bilgi Bulma
1 Bilgisayarınız hakkında
. . . . . . . . . . . . . . . . . . . . . . .
. . . . . . . . . . . . . . . .
Bilgisayarın Önden Görünümü
Bilgisayarın Arkadan Görünümü
Ön Panel Konektörleri
Arka panel konektörleri
2 Bilgisayarınızı Kurma
. . . . . . . . . . . . . . . . .
. . . . . . . . . . . . . . . .
. . . . . . . . . . . . . . . . .
Bilgisayarınızı bir Kasa İçine Kurma
Internet'e Bağlanma
. . . . . . . . . . . . . . . . . .
Internet Bağlantınızı Kurma
Bilgileri Yeni bir Bilgisayara Aktarma
Microsoft® Windows® XP
Windows Vista
. . . . . . . . . . . . . . . . . . .
. . . . . . . . . . . .
. . . . . . . . . . .
. . . . . . . . .
. . . . . . . . . . . .
. . . . . . . . .
. . . . . . . . . . . . . .
11
17
17
19
20
21
25
25
27
28
29
29
33
Yazıcıyı Kurma
Y azıcı Kablosu
Bir USB Yazıcısını Bağlama
Çift Monitör Bağlama
. . . . . . . . . . . . . . . . . . . . .
. . . . . . . . . . . . . . . . . . .
. . . . . . . . . . . .
. . . . . . . . . . . . . . . . . .
VGA Konektörüyle Çift Monitör Bağlama
Bir Monitörü VGA Konektörüyle Bağlama ve
Bir Monitörü DVI Konektörüyle Bağlama
Bir TV bağlama
. . . . . . . . . . . . . . . . . . .
. . . . .
. . . . . .
İçerik
33
33
34
35
35
36
36
3
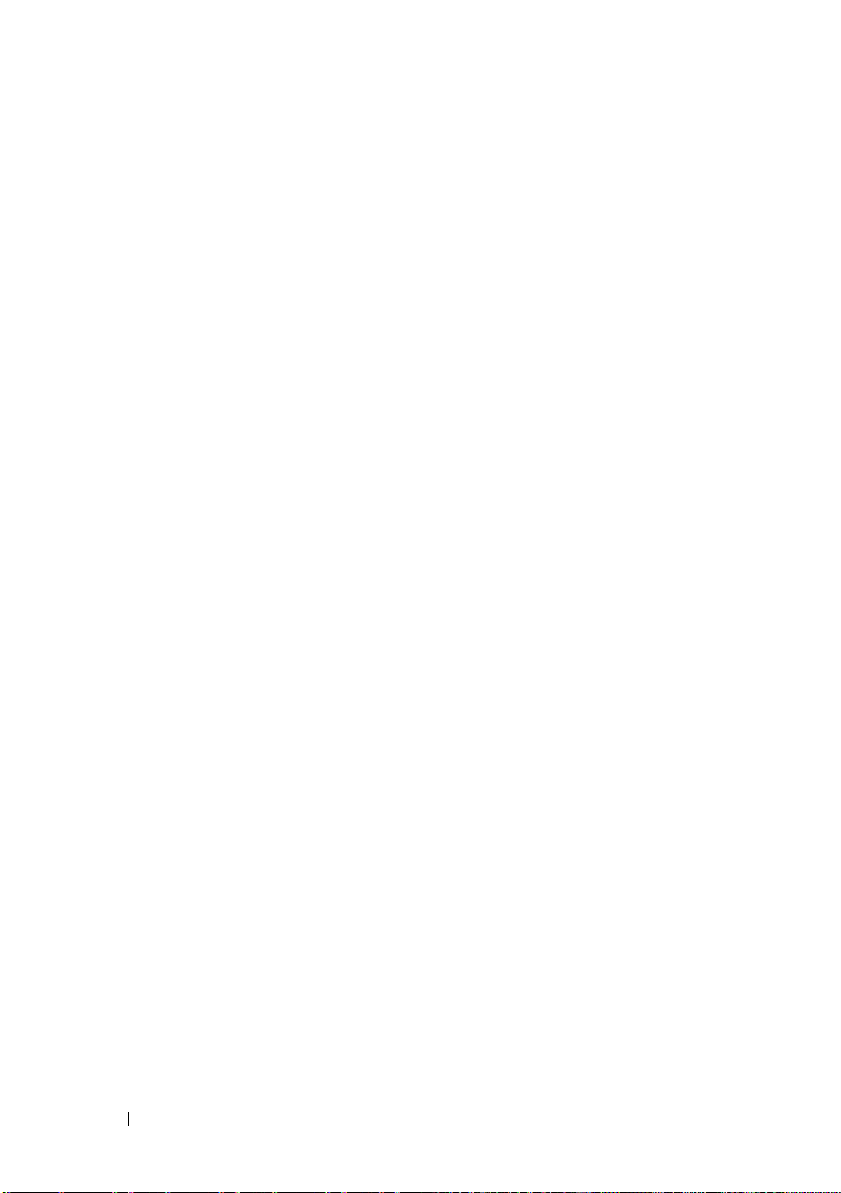
Ekran Ayarlarını Değiştirme
. . . . . . . . . . . .
37
Güç Koruma Aygıtları
. . . . . . . . . . . . . . . . . .
Aşırı Akım Koruyucuları
Akım Düzenleyiciler
Kesintisiz Güç Kaynakları
Güç Yönetimi
. . . . . . . . . . . . . . . . . . . . . .
Windows XP'deki Güç Yönetimi Seçenekleri
Windows Vista'daki Güç Yönetimi
Seçenekleri
3 Multimedya Kullanımı
. . . . . . . . . . . . . . . . . . . . .
. . . . . . . . . . . . . . . .
CD veya DVD'leri çalmak
CD ve DVD'leri kopyalama
CD veya DVD Kopyalama
Boş CD ve DVD'leri kullanma
Yararlı İpuçları
Resmi Ayarlama
. . . . . . . . . . . . . . . . . . . .
. . . . . . . . . . . . . . . . . . . . .
Bilgisayarınızı TV'ye veya Ses Aygıtına
Bağlama
. . . . . . . . . . . . . . . . . . . . . . . . .
S-Video ve Standart Ses
S-Video ve S/PDIF Dijital Ses
Bileşik Görüntü ve Standart Ses
Bileşik Görüntü ve S/PDIF Dijital Ses
Bileşen Video ve Standart Ses
Bileşen Görüntü ve S/PDIF Dijital Ses
Cyberlink (CL) Kulaklıklarını Ayarlama
Bir TV'nin Görüntü Ayarlarını Etkinleştirme
. . . . . . . . . . . . . . .
. . . . . . . . . . . . . . . . .
. . . . . . . . . . . . . .
. . . .
. . . . . . . . . . . . . . . .
. . . . . . . . . . . . . . .
. . . . . . . . . . . . .
. . . . . . . . . . . .
. . . . . . . . . . . . . .
. . . . . . . . . . .
. . . . . . . . . .
. . . . . . .
. . . . . . . . . . .
. . . . . . .
. . . . . . .
. . . .
37
37
38
38
38
38
42
43
43
45
45
46
47
48
48
50
52
54
56
58
60
63
64
Bir ortam kartı okuyucusu kullanma (İsteğe
. . . . . . . . . . . . . . . . . . . . . . . . . . .
Bağlı)
4
İçerik
65
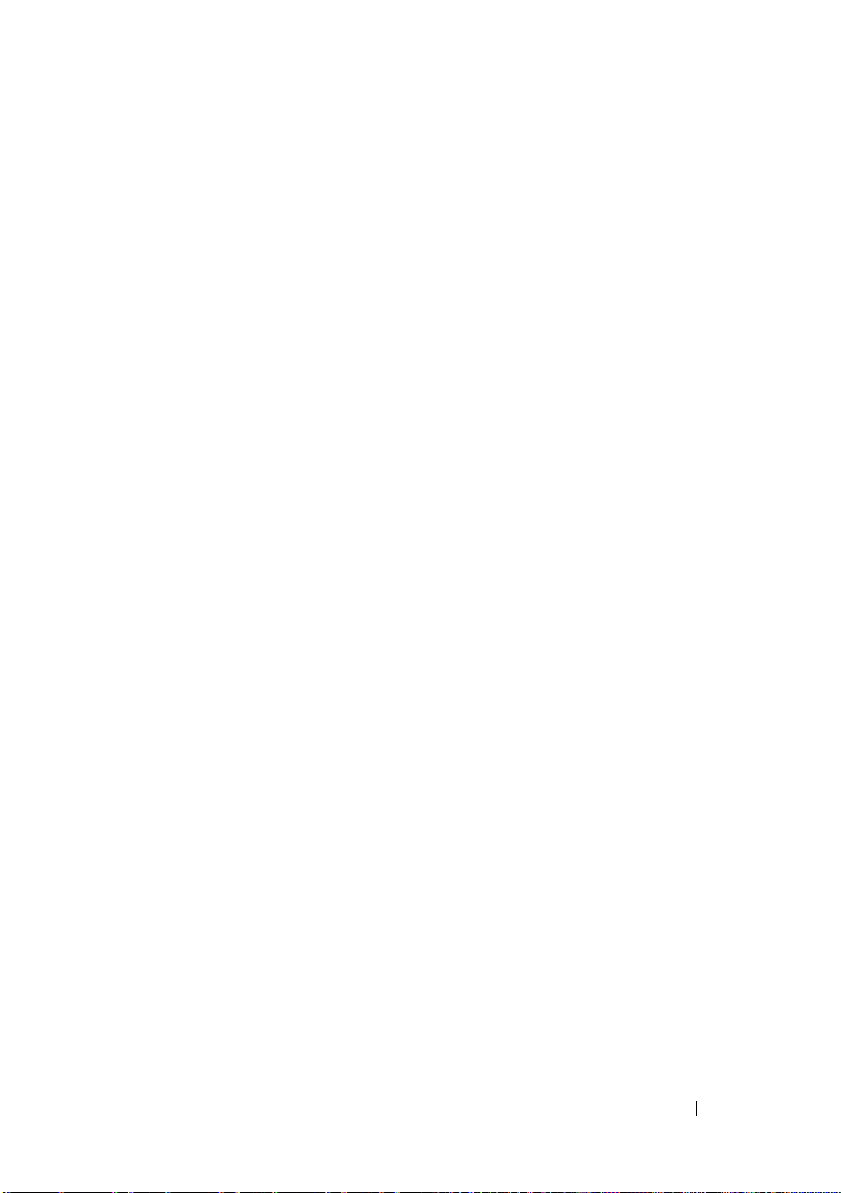
Bluetooth Kablosuz Teknoloji Kullanan Bir
Aygıtı Kurmak İçin Yönergeler
. . . . . . . . . . .
67
4 RAID Yapılandırmaları Hakkında
RAID Düzey 0 Yapılandırması
RAID Düzey 1 Yapılandırma
. . . . . . . . . . . . . .
. . . . . . . . .
. . . . . . . . . . . . .
Sabit Sürücülerinizi RAID için Yapılandırmak
Bilgisayarınızı RAID etkin Moda Ayarlama
Nvidia MediaShield ROM Yardımcı Programını
Kullanma
. . . . . . . . . . . . . . . . . . . . . . . .
Nvidia MediaShield Yardımcı Programını
Kullanma
. . . . . . . . . . . . . . . . . . . . . . . .
RAID Dizisi Oluşturma
RAID Dizisi Silme
. . . . . . . . . . . . . . .
. . . . . . . . . . . . . . . . . .
Bir RAID Yapılandırmasını Başka Bir RAID
Yapılandırmasına Dönüştürme
. . . . . . . . . . .
RAID Yapılandırmasını Yeniden Oluşturma
5 Bilgisayarınızı Temizleme
Bilgisayar, Klavye ve Monitör
. . . . . . . . . . . . . .
. . . . . . . . . . . . .
. . . .
. . . . . .
. . . .
69
69
70
71
72
72
74
74
75
76
77
79
79
Fare (Optik Olmayan)
Disket Sürücüsü
CD ve DVD'ler
. . . . . . . . . . . . . . . . . .
. . . . . . . . . . . . . . . . . . . .
. . . . . . . . . . . . . . . . . . . . . .
İçerik
79
80
80
5
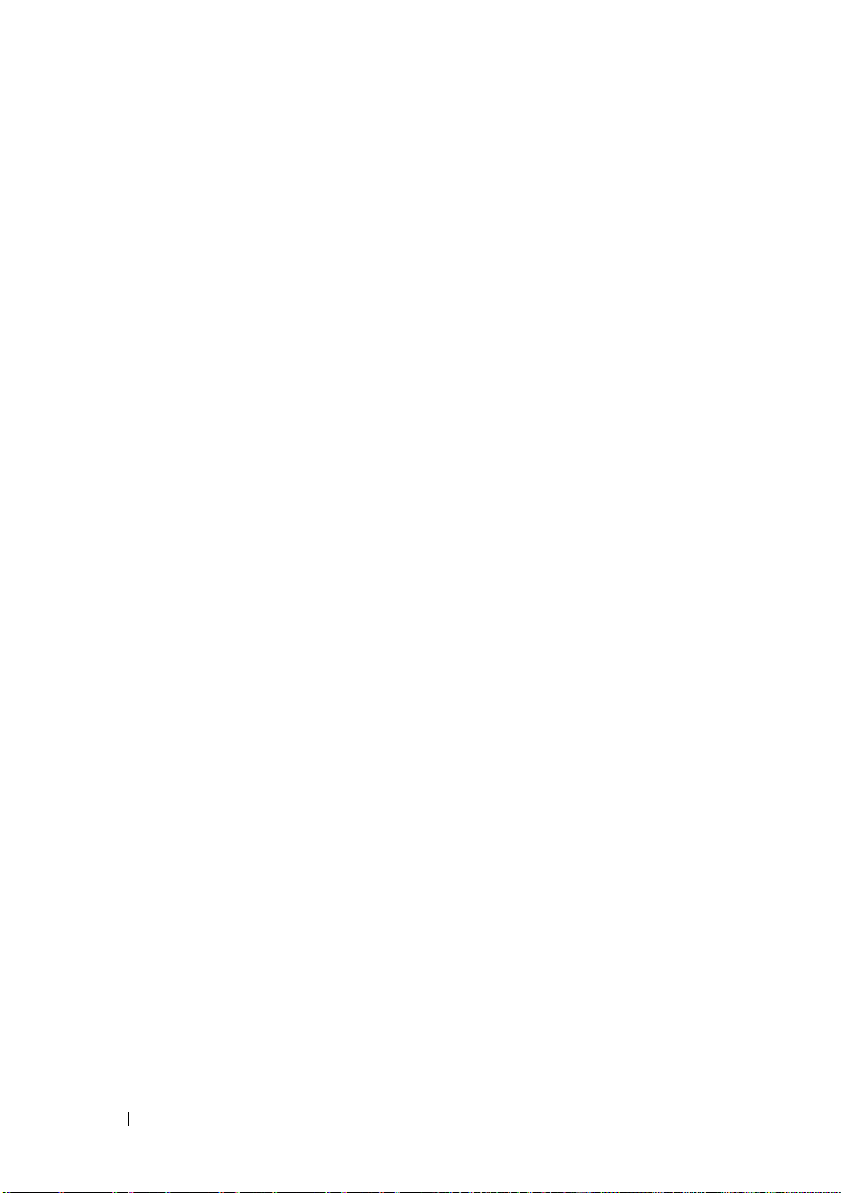
6 Sistem Kurulumu
. . . . . . . . . . . . . . . . . . .
81
Genel Bakış
Sistem Kurulumuna Girme
System Setup Seçenekleri
Önyükleme Sırası
. . . . . . . . . . . . . . . . . . . . . . .
. . . . . . . . . . . . . . .
System Setup Ekranları
. . . . . . . . . . . . . . . . . . . .
Seçenek Ayarları
. . . . . . . . . . . . . . .
. . . . . . . . . . . . . . .
. . . . . . . . . . . . . . . . . .
Geçerli Önyükleme için Önyükleme Sırasını
Değiştirme
. . . . . . . . . . . . . . . . . . . . . .
Gelecekteki Önyüklemeler için Önyükleme
Sırasını Değiştirme
. . . . . . . . . . . . . . . . .
7 Parolaları ve CMOS Ayarlarını Sıfırlama
Parolaları Sıfırlama
CMOS Ayarlarını Sıfırlama
BIOS'u Sıfırlama
8 Sorun Giderme İpuçları
. . . . . . . . . . . . . . . . . . .
. . . . . . . . . . . . . . .
. . . . . . . . . . . . . . . . . . . . .
. . . . . . . . . . . . . . .
. . .
81
81
81
83
86
86
87
88
89
89
91
92
93
Güç Işıkları
Sesli Uyarı Kodları
Sistem İletileri
Donanım Sorun Giderici
Dell Diagnostics programı
6
İçerik
. . . . . . . . . . . . . . . . . . . . . . . .
. . . . . . . . . . . . . . . . . . .
. . . . . . . . . . . . . . . . . . . . . .
. . . . . . . . . . . . . . . .
. . . . . . . . . . . . . . .
Dell Teşhislerini Kullanma Zamanı
. . . . . . . . .
93
94
97
98
99
99
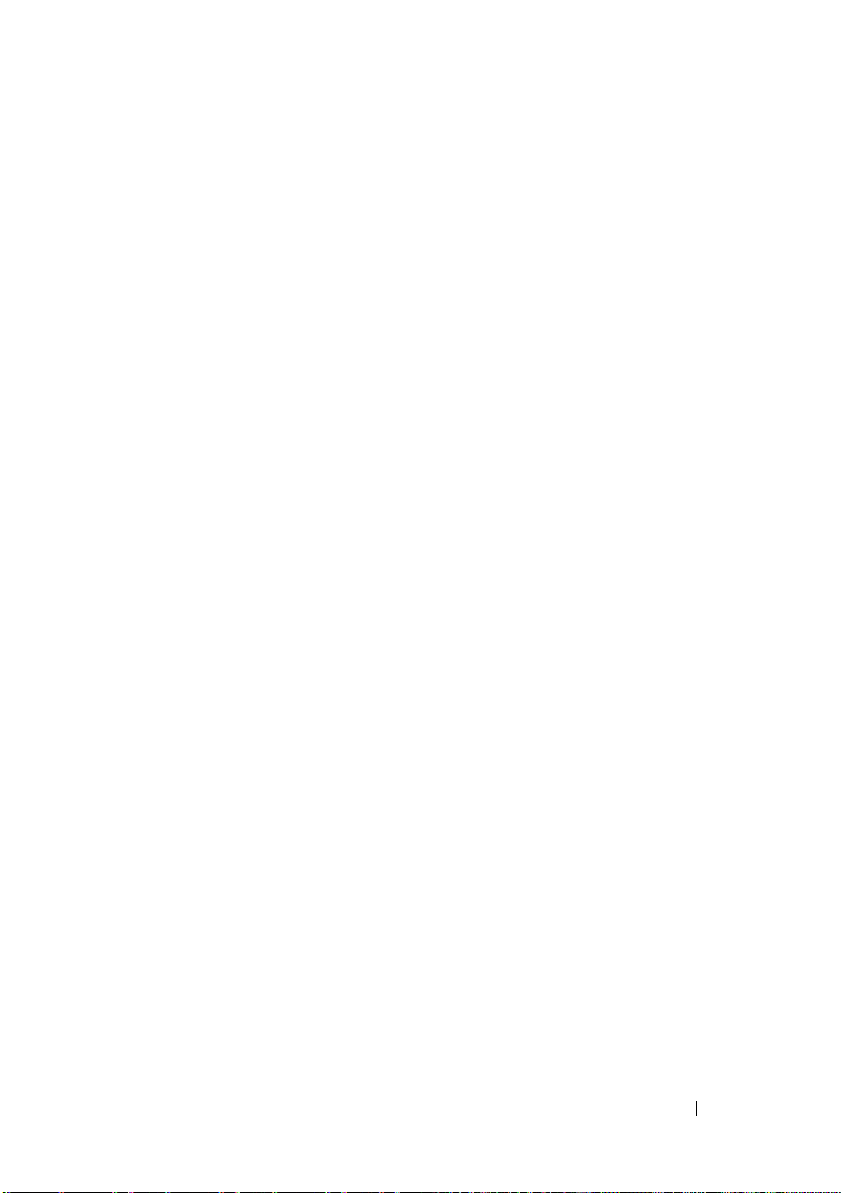
Dell Diagnostics Programını Sabit Sürücünüzden
Başlatma
. . . . . . . . . . . . . . . . . . . . .
Dell Diagnostics Programını Drivers and Utilities
CD'sinden Başlatma
Dell Diagnostics Ana Menüsü
. . . . . . . . . . . . . . .
. . . . . . . . . .
100
100
101
9 Sorun Giderme
Pil Sorunları
Sürücü Sorunları
Hata Mesajları
. . . . . . . . . . . . . . . . . . . . .
. . . . . . . . . . . . . . . . . . . .
. . . . . . . . . . . . . . . . .
. . . . . . . . . . . . . . . . . .
IEEE 1394 Aygıtı Sorunları
Klavye Sorunları
. . . . . . . . . . . . . . . . .
Kilitlenmeler ve Yazılım Sorunları
Bellek Sorunları
Fare Sorunları
Ağ Sorunları
Güç Sorunları
Y azıcı Sorunları
Tarayıcı Sorunlar,
. . . . . . . . . . . . . . . . . .
. . . . . . . . . . . . . . . . . .
. . . . . . . . . . . . . . . . . . . .
. . . . . . . . . . . . . . . . . . .
. . . . . . . . . . . . . . . . . .
. . . . . . . . . . . . . . . . .
Ses ve Hoparlör Sorunları
Video ve Monitör Sorunları
Overclock Yapma Sorunları
Güç Işıkları
. . . . . . . . . . . . . . . . . . . .
10 Yazılımı Yeniden Yükleme
Sürücüler
. . . . . . . . . . . . . . . . . . . . . . .
Sürücü Nedir?
. . . . . . . . . . . . . . . . . .
Sürücülerin Tanımlanması
Sürücüleri ve Yardımcı Programları Yeniden
Yükleme
. . . . . . . . . . . . . . . . . . . . . .
Drivers and Utilities CD'sini Kullanma
. . . . . . . . . . . .
. . . . . . . .
. . . . . . . . . . . .
. . . . . . . . . . . .
. . . . . . . . . . .
. . . . . . . . . . . . .
. . . . . . . . . . . .
. . . . . .
103
103
104
105
106
107
108
109
110
111
112
112
113
114
115
117
117
119
119
119
119
120
121
İçerik
7
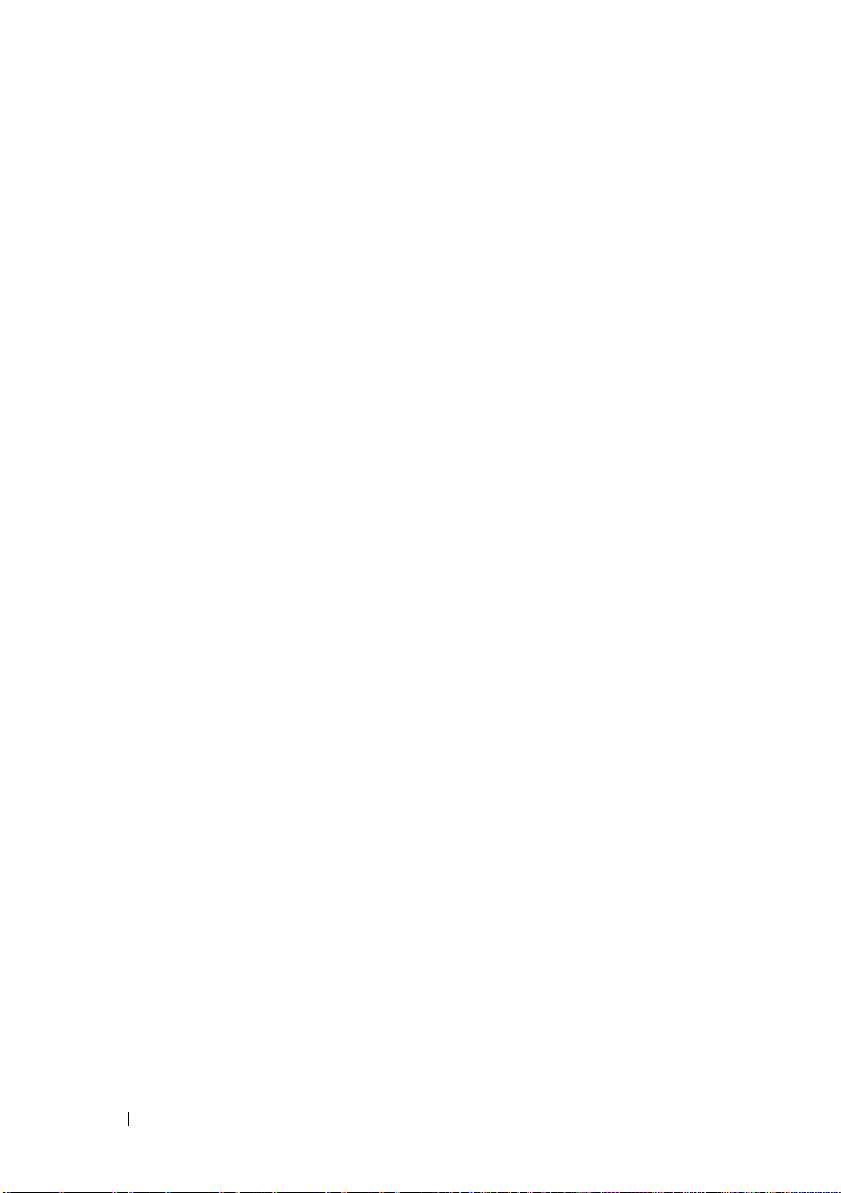
Microsoft® Windows® XP ve Windows Vista
İşletim Sistemlerinde Yazılım ve Donanım
Sorunlarını Giderme
. . . . . . . . . . . . . . . . .
®
123
İşletim Sisteminizi Geri Yükleme
Microsoft Windows Sistem Geri Yükleme'yi
Kullanma
™
PC Geri Yükleme ve Dell Fabrika
Dell
Görüntüsü Geri Yükleme'yi Kullanma
Operating System Ortamını Kullanma
11 Özellikler
. . . . . . . . . . . . . . . . . . . . . . . . .
12 Yardım Alma
Yardım Alma
Teknik Destek ve Müşteri Hizmetleri
DellConnect
Çevrimiçi Hizmetler
AutoTech Hizmeti
Sipariş Durumu Otomatik Yanıt Hizmeti
Siparişinizle İlgili Sorunlar
Ürün Bilgileri
. . . . . . . . . .
. . . . . . . . . . . . . . . . . . . . .
. . . . . .
. . . . . .
. . . . . . . . . . . . . . . . . . . . . . .
. . . . . . . . . . . . . . . . . . . . . .
. . . . . . .
. . . . . . . . . . . . . . . . . . . .
. . . . . . . . . . . . . . . .
. . . . . . . . . . . . . . . . .
. . . . .
. . . . . . . . . . . . . .
. . . . . . . . . . . . . . . . . . . . .
124
124
126
129
131
137
137
138
138
138
139
139
139
140
Parçaları Garanti Kapsamında Onarım veya
Değiştirme için Gönderme
Aramadan Önce
Dell'e Başvurma
8
İçerik
. . . . . . . . . . . . . . . . . . . .
. . . . . . . . . . . . . . . . . . . .
. . . . . . . . . . . . . .
140
141
143
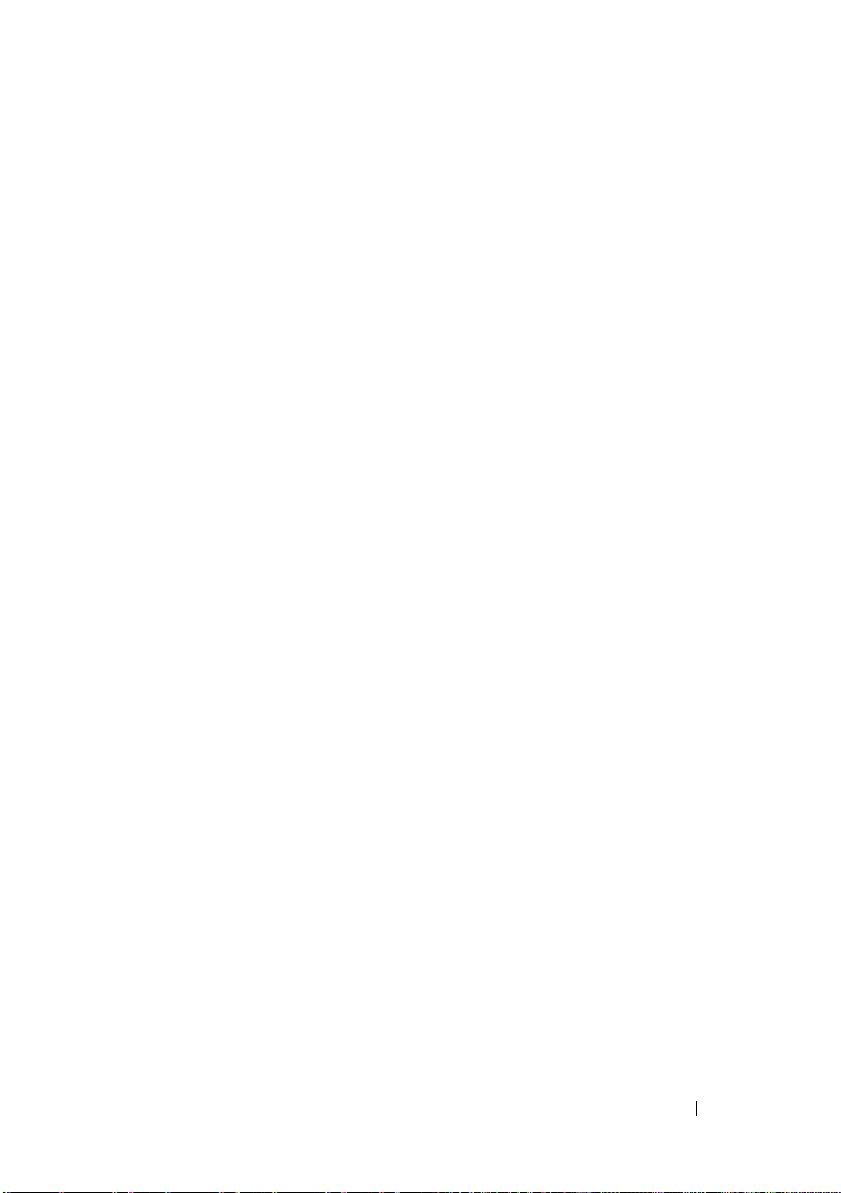
AEk
. . . . . . . . . . . . . . . . . . . . . . . . . . . . . .
145
FCC Bildirimi (Sadece ABD)
FCC Sınıf B
Macrovision
Sözlük
Dizin
. . . . . . . . . . . . . . . . . . . . . . . . . . . .
. . . . . . . . . . . . . . . . . . . . . . . . . . . . . . .
. . . . . . . . . . . . . . . . . . . .
. . . . . . . . . . . . . . . . . . . . . .
. . . . . . . . . . . . .
145
145
146
147
163
İçerik
9
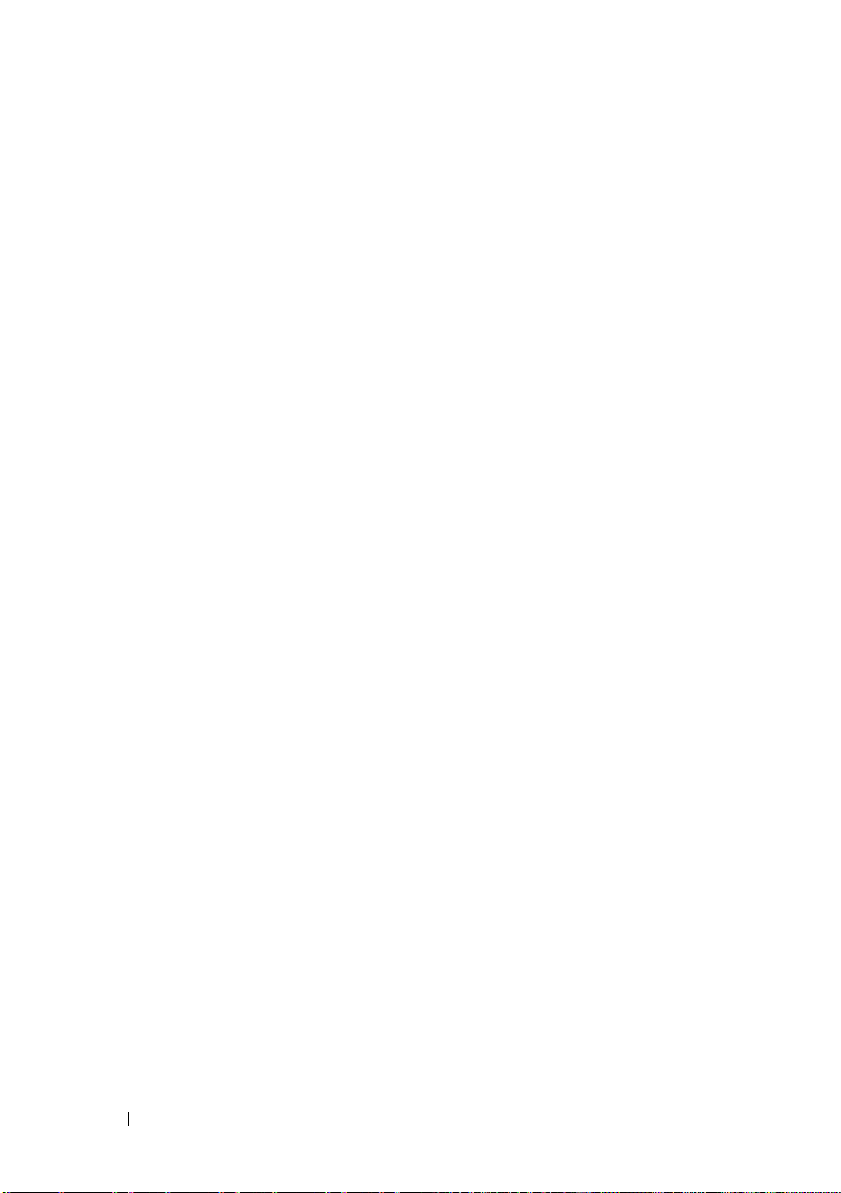
10
İçerik
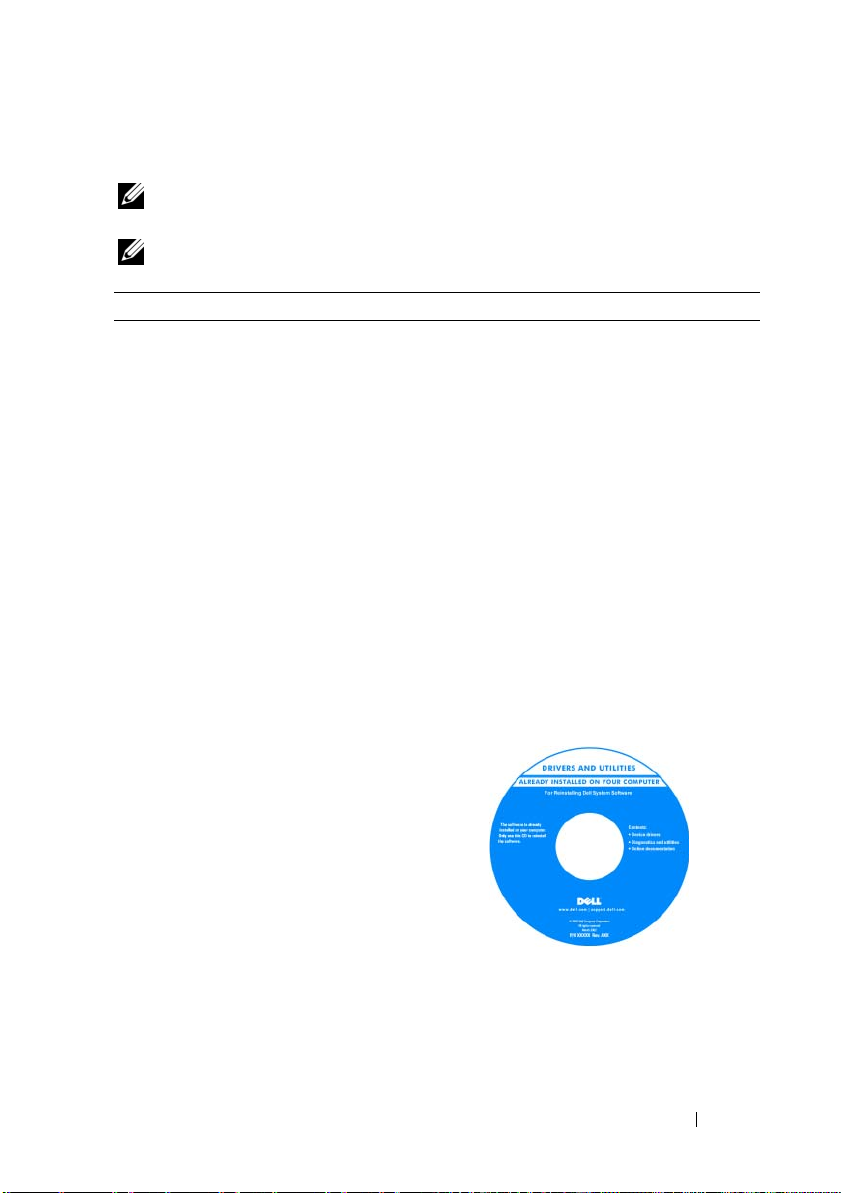
Bilgi Bulma
NOT:
Bazı özellikler ve ortamlar isteğe bağlı olabilir ve bilgisayarınızla birlikte
gönderilmemiş olabilir. Bazı özellikler ve ortamlar bazı ülkelerde bulunmayabilir.
NOT:
Bilgisayarınızla birlikte daha fazla bilgi gelebilir.
Ne Arıyorsunuz? Aradığınızı Burada Bulun
• Bilgisayarım için bir tanı programı
• Bilgisayarım için sürücüler
• Desktop System Software (DSS)
Drivers and Utilities CD'si
NOT:
Drivers and Utilities
olabilir ve bilgisayarınızla birlikte
gönderilmemiş olabilir.
Belgeler ve sürücüler bilgisayarınıza zaten
yüklenmiştir. Sürücüleri yeniden yüklemek
için CD'yi kullanabilirsiniz (bkz.
"Sürücüleri ve Yardımcı Programları
Yeniden Yükleme" sayfa 120). Dell
Diagnostics programını çalıştırmak için
bkz. "Dell Diagnostics programı" sayfa 99.
Bilgisayarınızdaki teknik değişiklikler
hakkında son güncelleştirmeleri veya
teknisyenlere veya deneyimli kullanıcılara
yönelik gelişmiş teknik başvuru
malzemelerini sağlamak için CD'nizde
Benioku dosyaları bulunabilir.
CD'si isteğe bağlı
NOT:
Sürücü ve belge güncelleştirmeleri
support.dell.com
web sitesinde bulunabilir.
Bilgi Bulma
11
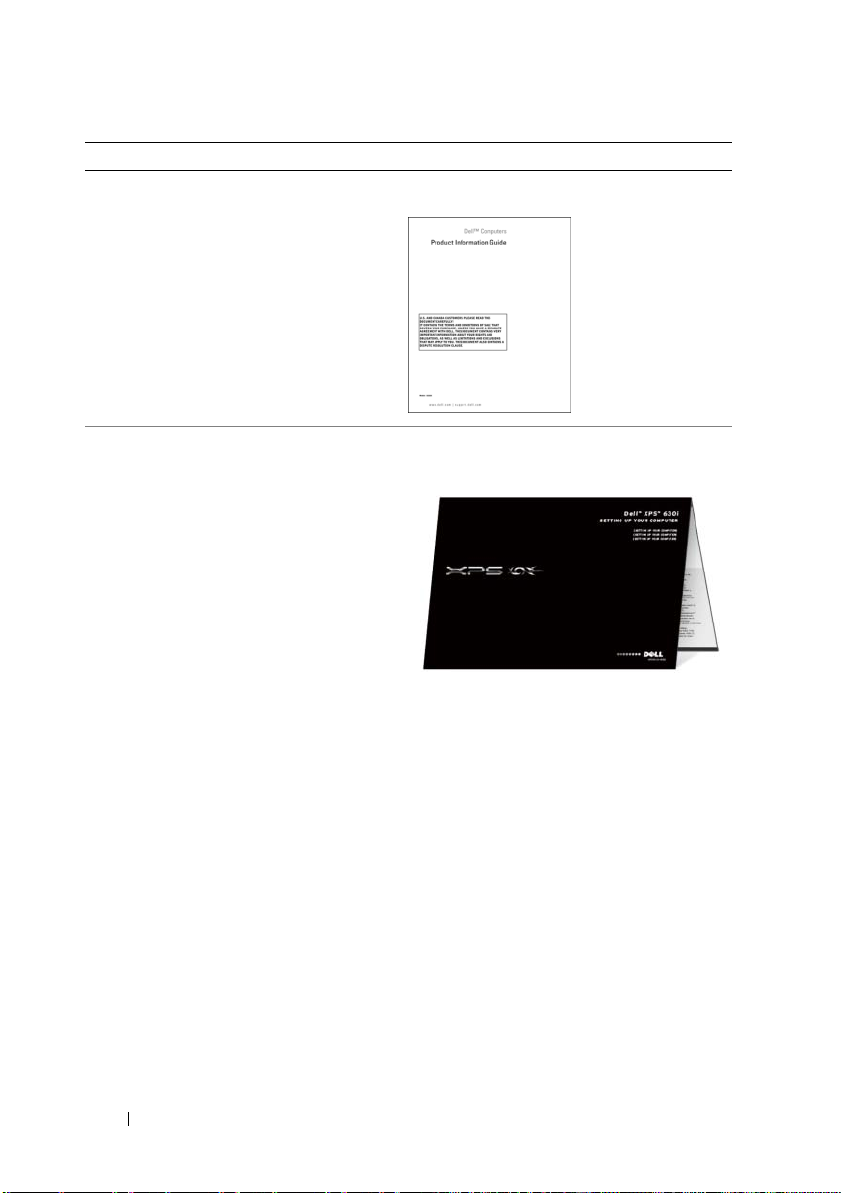
Ne Arıyorsunuz? Aradığınızı Burada Bulun
• Garanti bilgileri
• Hükümler ve Koşullar (yalnızca ABD)
• Güvenlik yönergeleri
• Düzenleyici bilgiler
• Ergonomi bilgileri
• Son Kullanıcı Lisans Sözleşmesi
Dell™ Ürün Bilgileri Kılavuzu
• Bilgisayarımı nasıl kurarım
Kurulum Şeması
12
Bilgi Bulma
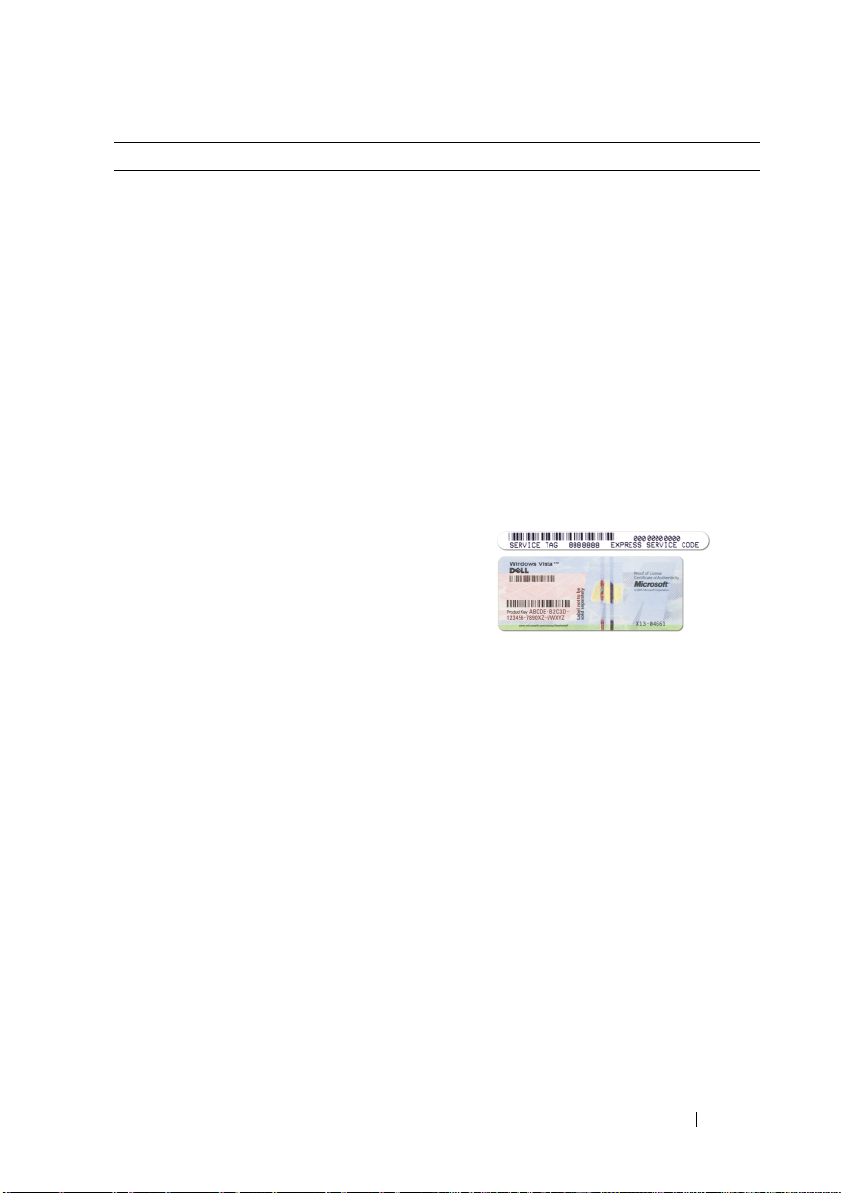
Ne Arıyorsunuz? Aradığınızı Burada Bulun
• Service Tag (Servis Etiketi) ve Express
Service Code (Hızlı Servis Kodu)
• Microsoft Windows Lisans Etiketi
Servis Etiketi ve Microsoft
Lisansı
NOT:
Bilgisayarınızın Service Tag ve
Microsoft
®
Windows® Lisansı etiketleri
bilgisayarınızın üstünde bulunur.
Bilgisayarınızın Servis Etiketi bir Servis
Etiketi numarasını ve bir Hızlı Servis
Kodunu içerir.
•
support.dell.com
adresini
kullandığınızda veya teknik desteği
aradığınızda bilgisayarınızı tanımlamak
için Servis Etiketi numarasını kullanın.
• Teknik desteği aradığınızda çağrınızı
yönlendirmek için Hızlı Servis Kodu
numarasını girin.
• İşletim sisteminizi yeniden yüklemeniz
gerekirse, Lisans Etiketi'ndeki ürün
anahtarını kullanın.
NOT:
Ek bir güvenlik önlemi olarak, yeni
tasarlanan Microsoft Windows lisans etiketi
etiketin çıkarılmasını caydırmak için eksik
bir kısım veya "delik" içerir.
®
Windows
®
Bilgi Bulma
13
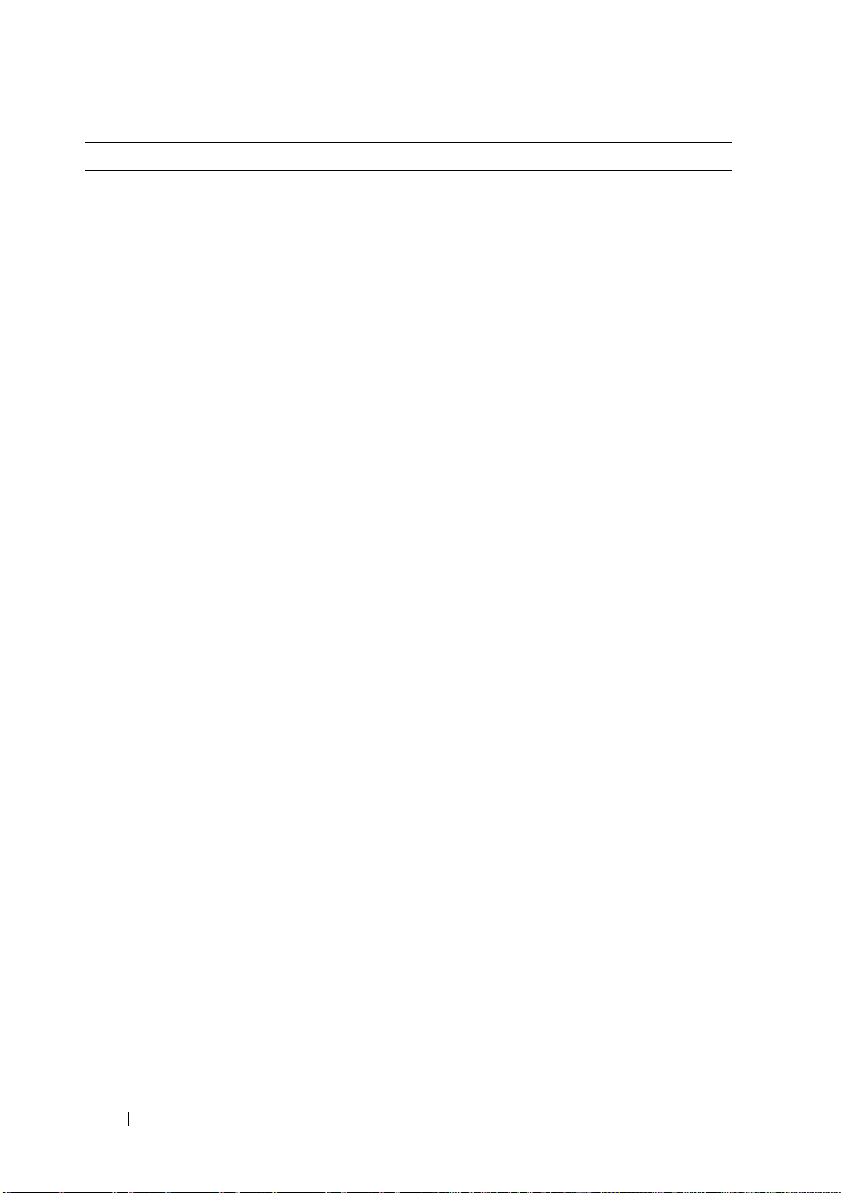
Ne Arıyorsunuz? Aradığınızı Burada Bulun
• Çözümler — Sorun giderme ipuçları ve
püf noktaları, teknisyenlerden makaleler,
çevrimiçi kurslar, sık sorulan sorular
• Topluluk — Diğer Dell müşterileriyle
çevrimiçi tartışma
Dell Destek Web Sitesi —
support.dell.com
NOT:
Uygun destek sitesini görmek için
bölgenizi ya da iş segmentinizi seçin.
• Yükseltmeler — Bellek, sabit sürücü ve
işletim sistemi gibi bileşenler için
yükseltme bilgileri
•Müşteri Hizmetleri — İletişim bilgileri,
servis çağrısı ve sipariş durumu, garanti
ve onarım bilgileri
• Servis ve destek — Servis çağrısı durumu
ve destek geçmişi, servis sözleşmesi, teknik
destekle çevrimiçi tartışmalar
• Dell Te knik Güncelleme Hizmeti —
Bilgisayarınız için yazılım ve donanım
güncellemeleri hakkında proaktif e-posta
bildirimi
•Başvuru — Bilgisayar belgeleri, bilgisayar
yapılandırması hakkında ayrıntılar, ürün
özellikleri ve teknik incelemeler
• Yüklemeler — Onaylı sürücüler, düzeltme
ekleri ve yazılım güncelleştirmeleri
• Desktop System Software (DSS –
Masaüstü Sistem Yazılımı)—
Bilgisayarınızın işletim sistemini yeniden
yüklerseniz, DSS yardımcı programını da
yeniden yüklemeniz gerekir. DSS, işletim
sisteminiz için kritik güncelleştirmeler ve
işlemciler, optik sürücüler, USB aygıtları
vb. için destek sağlar. DSS, Dell
bilgisayarınızın doğru çalışması için
gereklidir. Yazılım, bilgisayarınızı ve
işletim sisteminizi otomatik olarak
algılayarak, yapılandırmanıza uygun
güncelleştirmeleri yükler.
Desktop System Software uygulamasını
yüklemek için:
1
support.dell.com
adresine gidin ve
Drivers and Downloads
2
Modeli Seç
3
Ürün modelinizi seçin ve
'i tıklatın.
tıklatın veya bir service tag numarası girin
ve
Git
'i tıklatın.
4
Sistem Yardımcı Programları
5
Dell - Yardımcı Program
Desktop System Software
tıklatın ve
6
Sürücüyü çalıştırmak için
Şimdi Yükle
'yi tıklatın.
tıklatın veya sürücüyü bilgisayarınıza
kaydetmek için
NOT:
Seçimlerinize bağlı olarak
support.dell.com
Kaydet
'i tıklatın.
kullanıcı arabirimi
farklılık gösterebilir.
öğesini tıklatın.
Onayla
'yı
'nı tıklatın.
altında
seçeneğini
Çalıştır
'ı
14
Bilgi Bulma
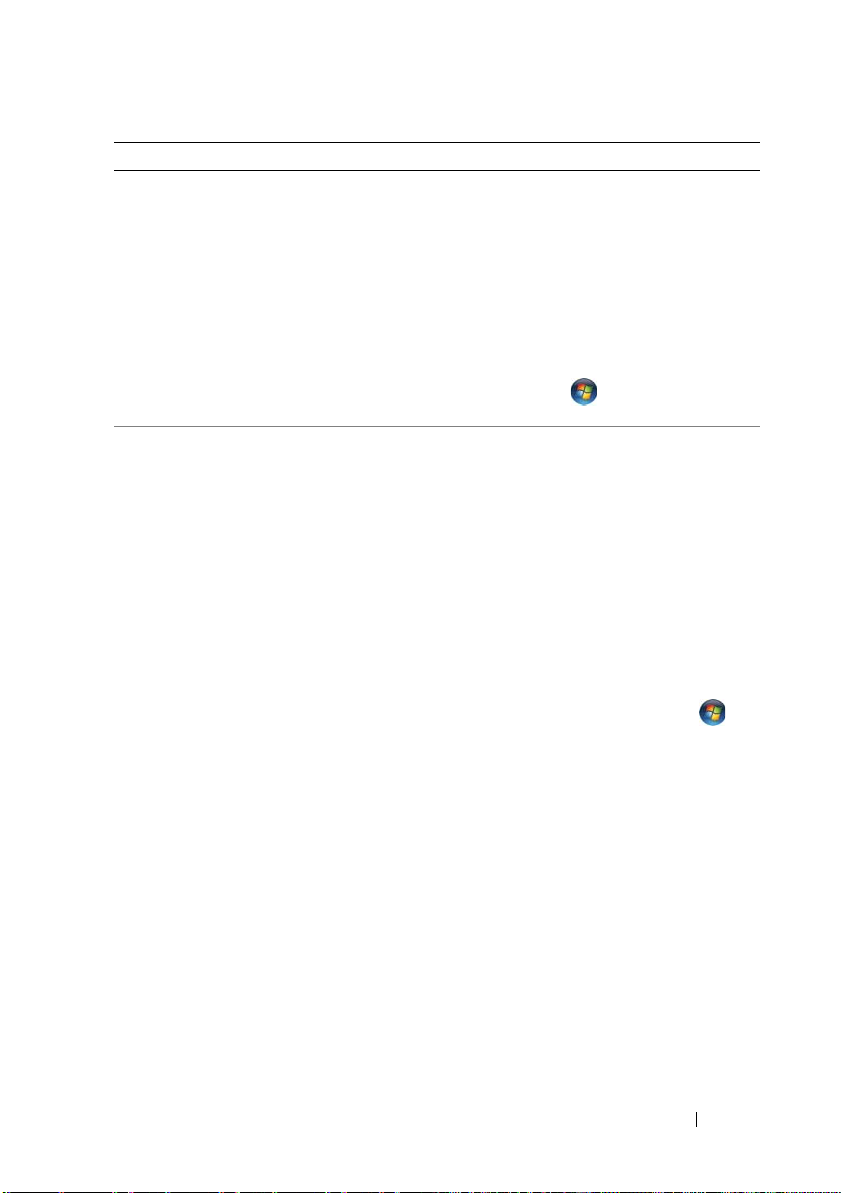
Ne Arıyorsunuz? Aradığınızı Burada Bulun
• Bilgisayarım ve onun bileşenleri
hakkında nasıl bilgi bulabilirim?
• Internet'e nasıl bağlanırım?
• Farklı kişiler için nasıl kullanıcı hesapları
eklerim?
•Başka bir bilgisayardaki dosya ve ayarları
nasıl aktarabilirim?
Windows Welcome Center (Windows
Karşılama Merkezi)
Bilgisayarı ilk kez açtığınızda Windows
Welcome Center otomatik olarak görünür.
Açılışta başlat onay kutusunu
işaretleyerek, Tablet-PC'nizi her
başlatmanızda bu özelliğin açılmasını
seçebilirsiniz. Welcome Center özelliğine
erişmenin diğer bir yolu da Windows Vista
Başlat düğmesini ™ ve ardından
Welcome Center seçeneğini tıklatmaktır.
• Microsoft Windows XP veya Windows
®
işletim sistemini nasıl kullanırım?
Vista
• Program ve dosyalarla nasıl çalışırım?
• Masaüstümü nasıl kişiselleştiririm?
Windows Yardım ve Destek
Microsoft Windows XP:
1
Başlat
düğmesini ve ardından
seçeneğini tıklatın.
Destek
2
Listelenen konulardan birini seçin ya da
Ara
kutusuna sorununuzu en iyi
tanımlayan bir sözcük ya da tümce yazın,
ok simgesini tıklatın ve ardından
sorununuzu açıklayan konuyu tıklatın.
3
Ekrandaki yönergeleri izleyin.
Windows Vista:
1
Windows Vista Başlat düğmesini ve
ardından
Yardım ve Destek
tıklatın.
2
Arama Y ardımı
kutusuna sorununuzu en iyi
tanımlayan bir sözcük ya da tümce yazın
ve ardından <Enter> tuşuna basın ya da
büyüteç simgesini tıklatın.
3
Sorununuzu açıklayan konuyu tıklatın.
4
Ekrandaki yönergeleri izleyin.
Yardım ve
. seçeneğini
Bilgi Bulma
15
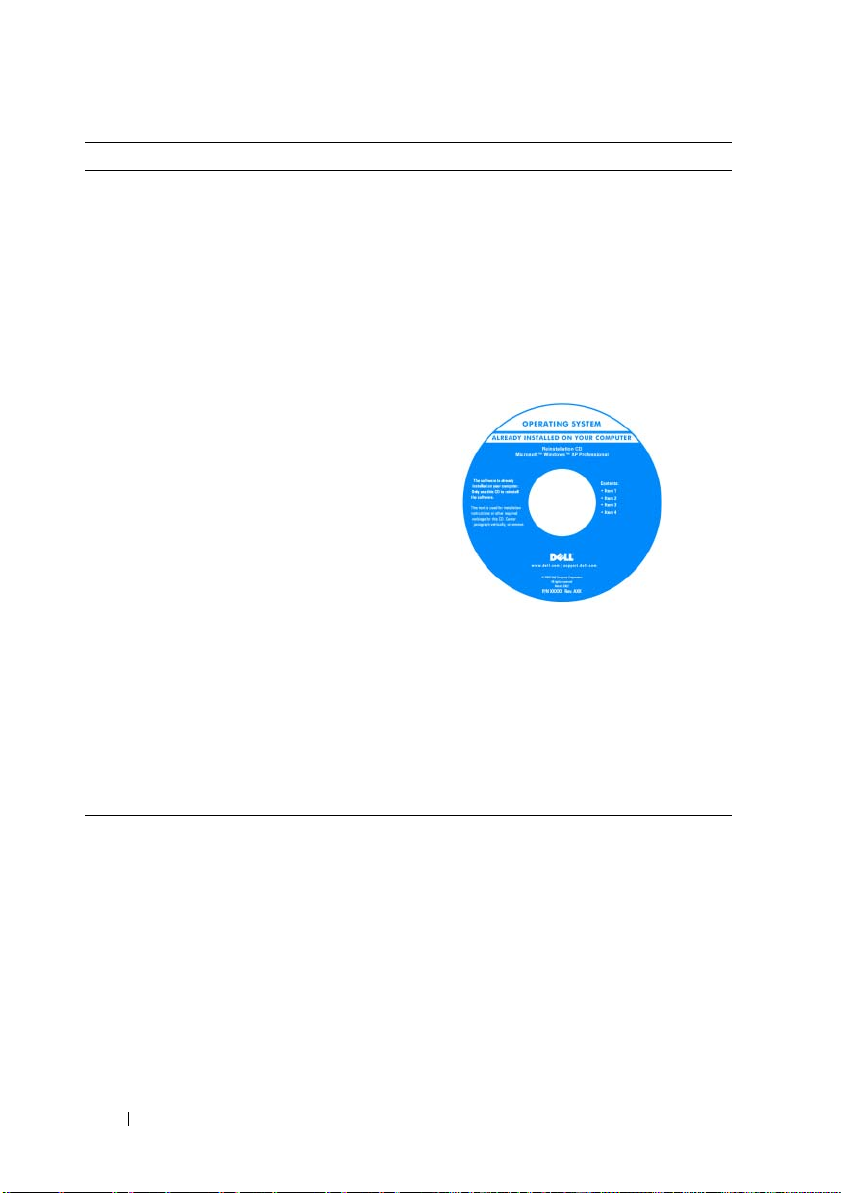
Ne Arıyorsunuz? Aradığınızı Burada Bulun
• İşletim sistemimi nasıl yeniden yüklerim?
Operating System (İşletim Sistemi)
Ortamı
İşletim sistemi bilgisayarınıza zaten
yüklenmiştir. İşletim sisteminizi yeniden
yüklemek için, Operating System ortamını
kullanın. Kullanım Kılavuzu'nuzda veya
Kullanıcı El Kitabı'nızda "İşletim
Sisteminizi Geri Yükleme" sayfa 124
konusunu okuyun.
İşletim sisteminizi yeniden yükledikten
sonra, bilgisayarınızla birlikte verilen
aygıtların sürücülerini yeniden yüklemek
için Drivers and Utilities ortamını kullanın.
İşletim sisteminizin ürün anahtarı etiketi
bilgisayarınızın üstünde bulunur.
NOT:
CD'nizin rengi, sipariş ettiğiniz işletim
sistemine göre değişir.
16
Bilgi Bulma
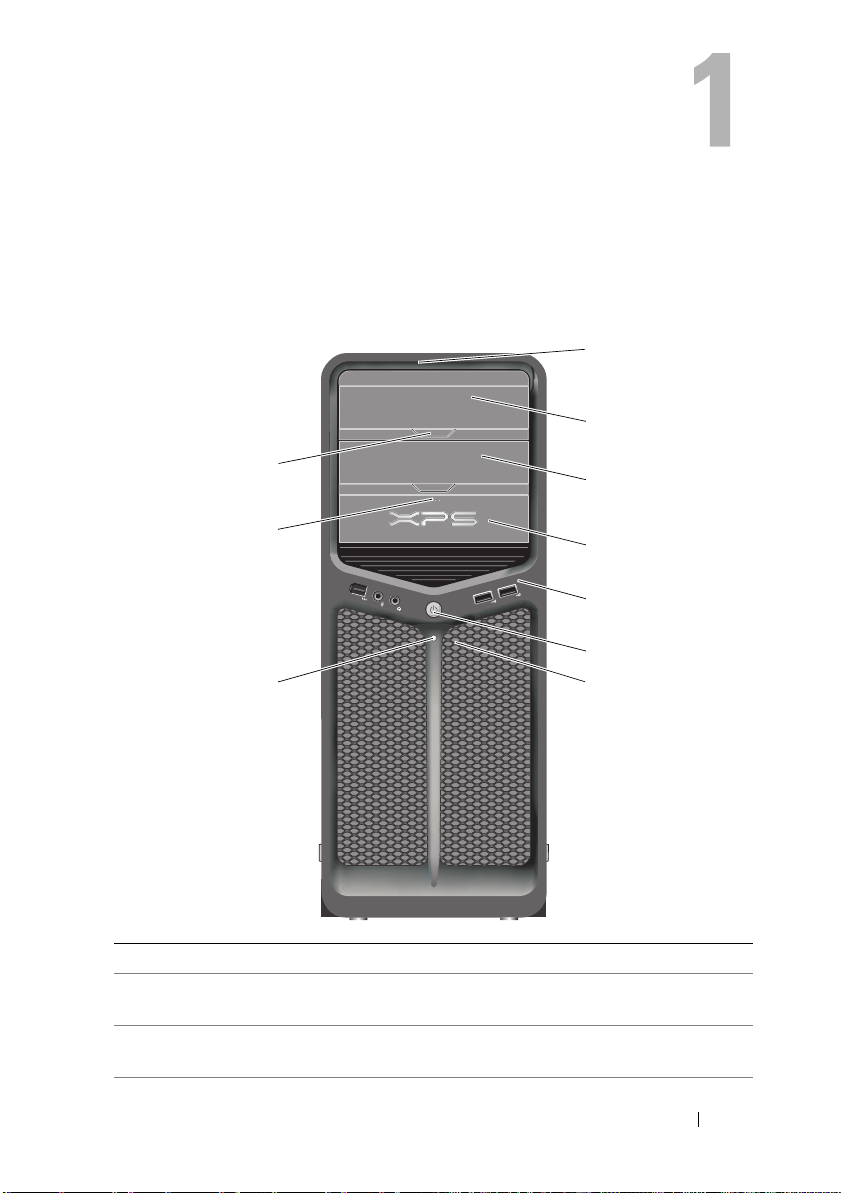
Bilgisayarınız hakkında
Bilgisayarın Önden Görünümü
1
2
1
ön panel LED'leri (3)
optik sürücü paneli
2
3
isteğe bağlı optik
sürücü yuvası
10
9
8
Çok renkli ışıklar bilgisayarın önü için aydınlatma sağlar .
Bu panel optik sürücünün kapağıdır. Bir CD/DVD
oynatmak için optik sürücüyü kullanın.
Bir optik sürücüyü destekler.
3
4
5
6
7
Bilgisayarınız hakkında
17
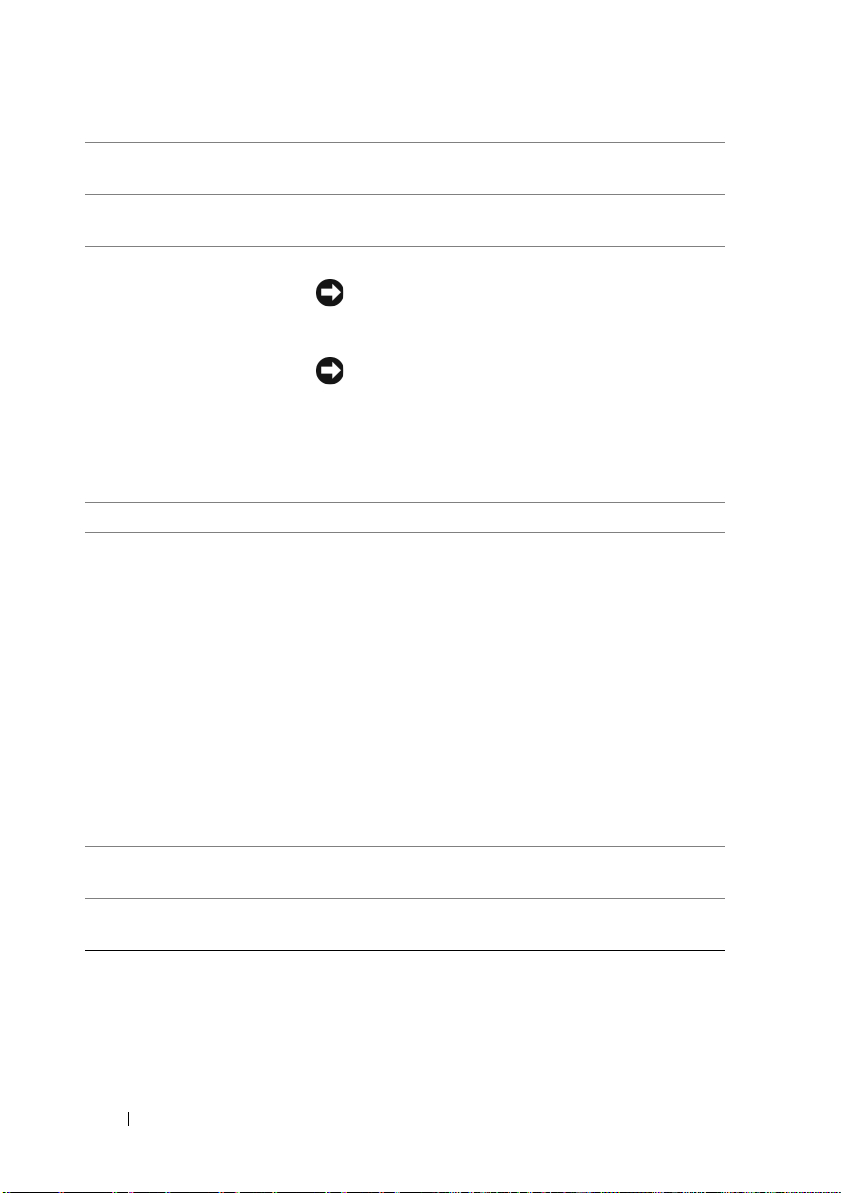
4
FlexBay sürücüsü
ön G/Ç konektörleri
5
6
güç düğmesi
7
ön panel LED'leri (4)
8
güç ışığı
FlexBay sürücüsü
9
çıkarma düğmesi
10
optik sürücü paneli
çıkarma düğmesi (2)
Bir disket sürücüyü, Ortam Kart Okuyucusunu veya ek
bir sabit sürücüyü destekler.
USB ve diğer aygıtları uygun konektörlere takın (bkz.
"Ön Panel Konektörleri" sayfa 20).
Bilgisayarı açmak için basın.
DİKKAT:
düğmesini kullanarak kapatmayın. Bunun yerine,
işletim sisteminden kapatın.
DİKKAT:
düğmesine bastığınızda bilgisayar işletim
sisteminden kapanır.
NOT:
Güç düğmesi sistemi uyandırmak ya da güç
tasarruf durumuna geçirmek için de kullanılabilir (daha
fazla bilgi için bkz. "Güç Yönetimi" sayfa 38).
Çok renkli ışıklar bilgisayarın önü için aydınlatma sağlar .
Farklı çalışma durumlarını belirtmek için güç ışığı yanar
veya sabit kalır:
•Işık yok — Bilgisayar kapalıdır.
• Beyaz ışık—Bilgisayar normal çalışma
durumundadır.
• Yanıp sönen beyaz ışık— Bilgisayar güç tasarrufu
modundadır.
Güç tasarrufu modundan çıkmak için güç düğmesine
basın veya Windows Aygıt Yöneticisi'nde uyandırma
aygıtı olarak yapılandırılmışsa klavyeyi veya fareyi
kullanın. Uyku modu ve güç tasarrufu modundan
çıkmak hakkında daha fazla bilgi için bkz. "Güç
Yönetimi" sayfa 38.
Disket/ortam kart okuyucusu panelini açıp kapatmak
için buraya basın.
Optik sürücüyü açıp kapatmak için buraya basın.
Veri kaybını önlemek için, bilgisayarı güç
İşletim sisteminizde ACPI etkinse, güç
18
Bilgisayarınız hakkında
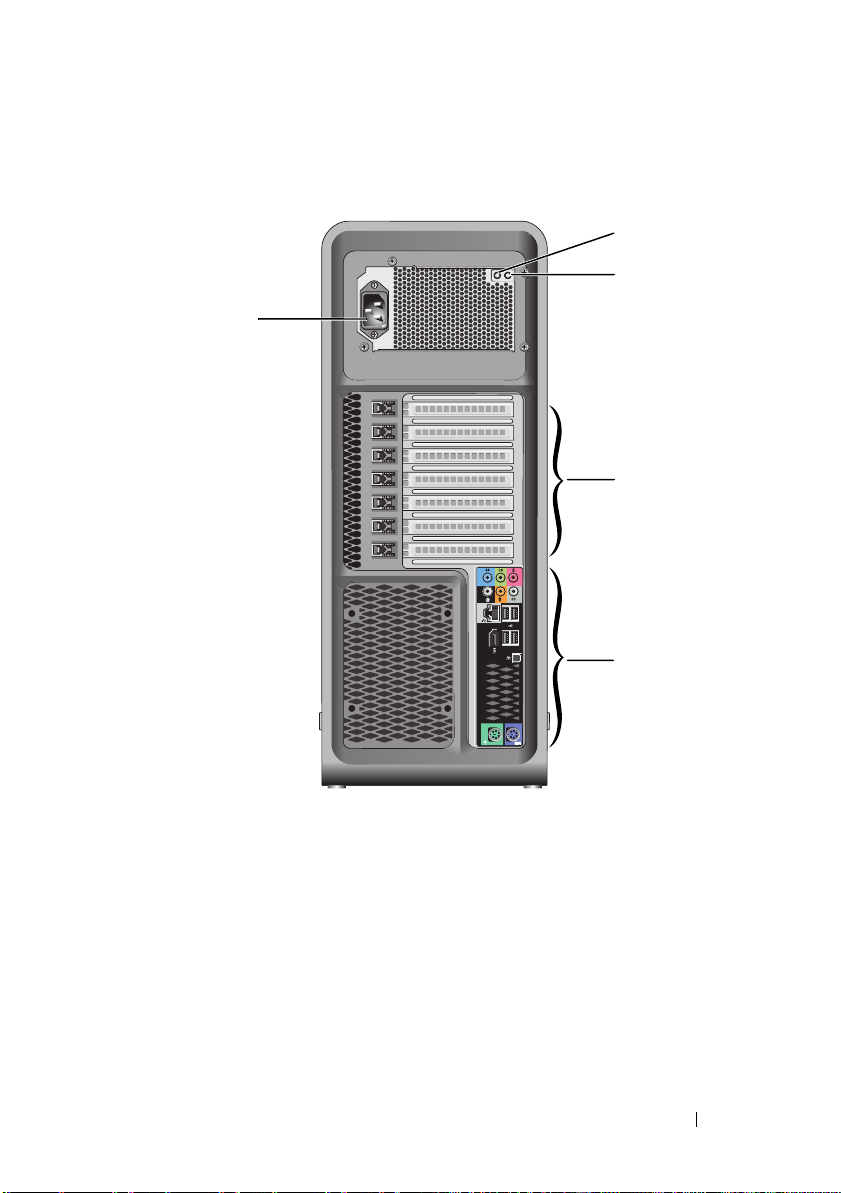
Bilgisayarın Arkadan Görünümü
5
1
2
3
4
Bilgisayarınız hakkında
19
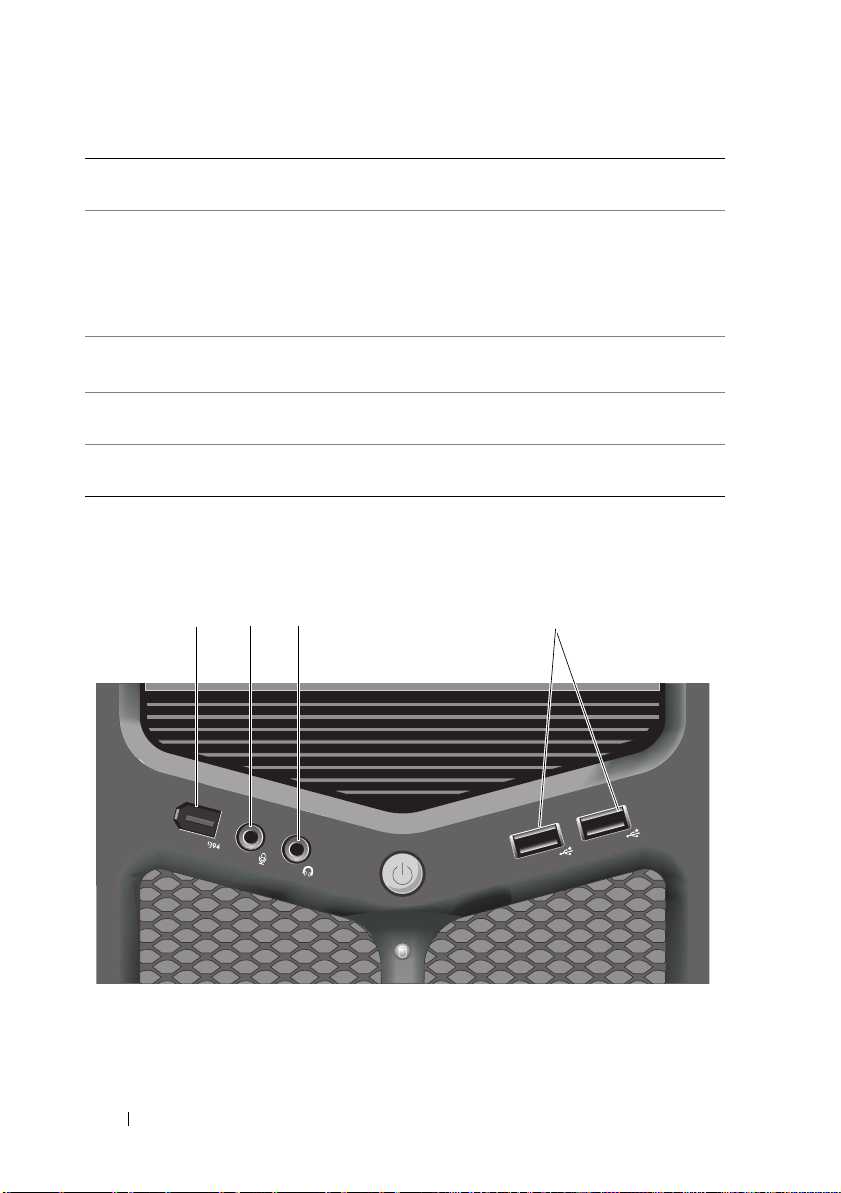
1
güç kaynağı
sınama anahtarı
2
güç kaynağı
tanılama LED'i
3
kart yuvaları
4
arka G/Ç
konektörleri
5
güç konektörü
Güç kaynağını sınamak için kullanılır.
Güç kaynağı için güç kullanılabilirliğini gösterir.
•Yeşil ışık — Güç kaynağı için güç kullanılabilirliğini gösterir.
•Işık yok — Güç kaynağı için kullanılabilir güç olmadığını
ya da güç kaynağının çalışmadığını gösterir. Daha fazla
bilgi için, bkz. "Güç Işıkları" sayfa 93.
Takılı her PCI ya da PCI Express kartı için erişim konektörleri.
NOT:
Bazı konektör yuvaları tam uzunlukta kartları destekler.
USB ve diğer aygıtları uygun konektörlere takın (bkz. "Arka
panel konektörleri" sayfa 21).
Güç kablosu takılır. Bu konektörün görünümü resimdekinden
farklı olabilir.
Ön Panel Konektörleri
1
2
3
4
20
Bilgisayarınız hakkında
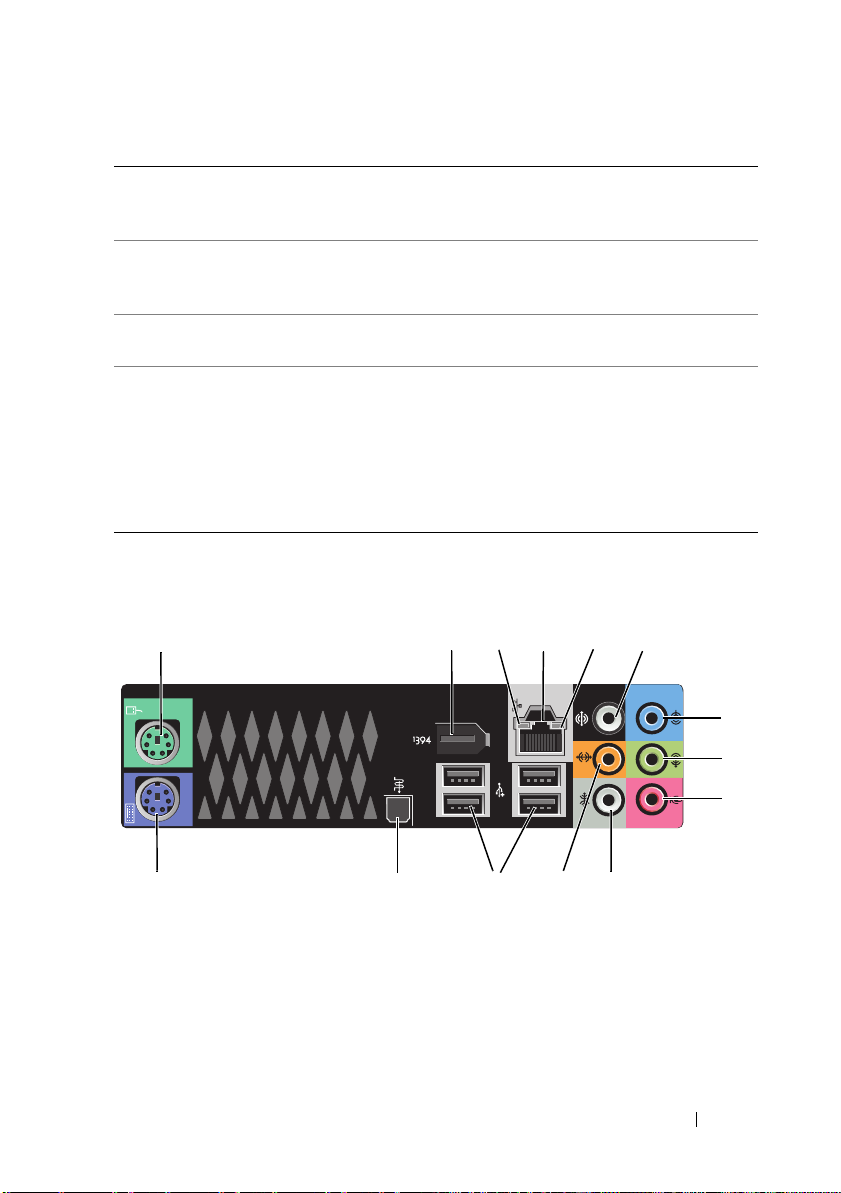
1
IEEE 1394 konektörü
mikrofon konektörü
2
kulaklık konektörü
3
USB 2.0 konektörleri (2)
4
Dijital video kameraları ve harici depolama aygıtları gibi
yüksek hızlı veri aygıtları için isteğe bağlı IEEE 1394
konektörünü kullanın.
Bir ses veya telefon programına ses veya müzik girişi
için kişisel bilgisayar mikrofonu takmak için mikrofon
konektörünü kullanın.
Kulaklık veya harici hoparlör bağlamak için kulaklık
konektörünü kullanın.
Ön USB konektörlerini flash bellek anahtarları veya
kameralar ya da önyüklenebilir USB aygıtları gibi ara
sıra bağladığınız aygıtlar için kullanın (bir USB
aygıtından önyükleme hakkında daha fazla bilgi için
bkz. "Sistem Kurulumu" sayfa 81).
NOT:
Yazıcılar ve klavyeler gibi normalde bağlı kalan
aygıtlar için arka USB konektörlerini kullanmanız önerilir.
Arka panel konektörleri
1
14
2
3
4
13
12
11
Bilgisayarınız hakkında
6
5
7
8
9
10
21
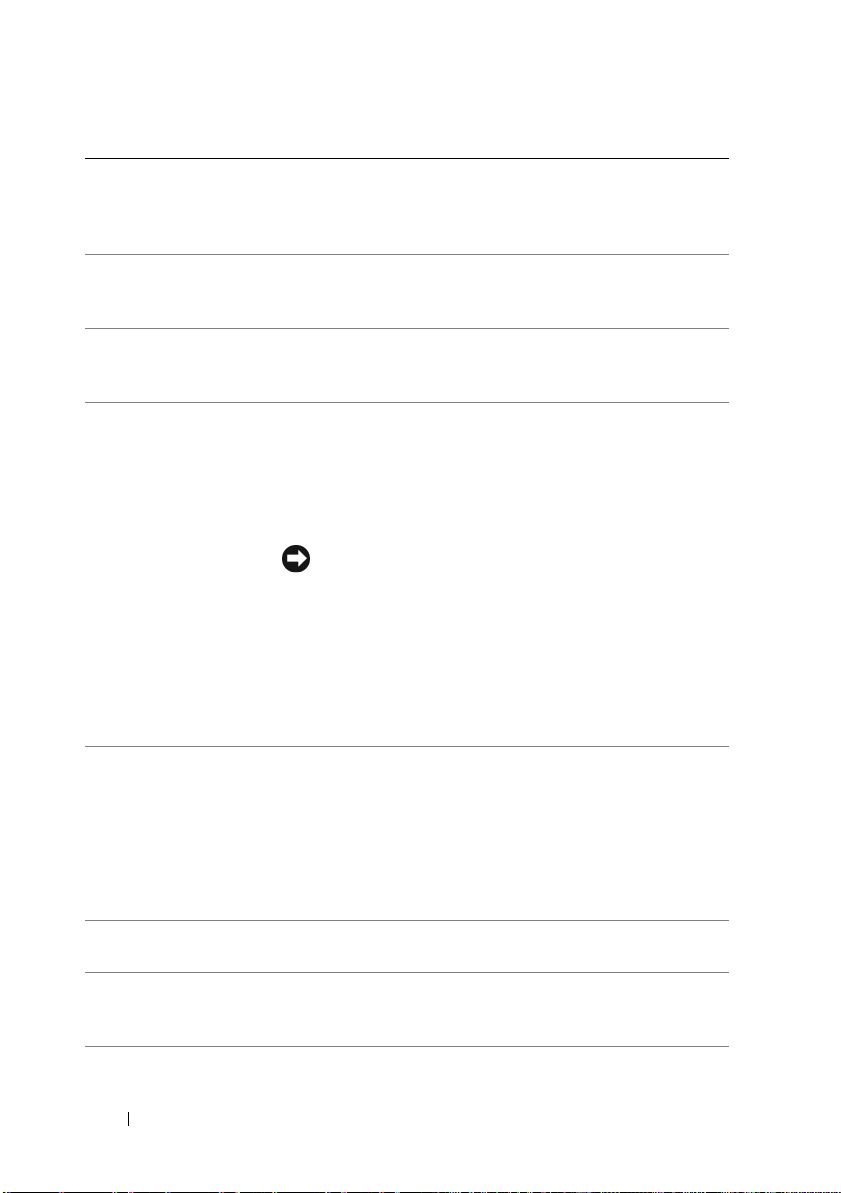
1
fare konektörü
IEEE 1394
2
konektörü
ağ etkinlik ışığı
3
ağ bağdaştırıcısı
4
konektörü
bağlantı
5
bütünlüğü ışığı
6
surround ses
konektör
7
giriş konektörü
Standart bir PS/2 fareyi yeşil fare konektörüne takın. Bir
fareyi bilgisayara bağlamadan önce bilgisayarı ve bağlı tüm
aygıtları kapatın. USB fareniz varsa, bunu USB konektörüne
takın.
Dijital video kameraları ve harici depolama aygıtları gibi
yüksek hızlı veri aygıtları için IEEE 1394 konektörünü
kullanın.
Bilgisayar ağ verisi alır ve gönderirken ağ etkinliği ışığı yanar
(yanıp söner). Yüksek hacimli ağ trafiği, bu LED'in şöyle
olmasına yol açar: Sürekli açık durumda.
Bilgisayarınızı ağa veya geniş bant aygıtına bağlamak için, ağ
kablosunun bir ucunu ağ prizine veya ağ veya geniş bant
aygıtınıza bağlayın. Ağ kablosunun diğer ucunu
bilgisayarınızın arka panelindeki ağ bağdaştırıcısı
konektörüne takın. Ağ kablosu tam olarak yerine oturduğunda
bir tık sesi duyarsınız.
DİKKAT:
Ek ağ konektörü kartı bulunan bilgisayarlarda birden çok ağ
bağlantısı (ayrı bir intranet ve extranet gibi) kuracağınızda
kart üzerindeki ve bilgisayarın arkasındaki konektörleri
kullanın.
Ağınız için Kategori 5 kablo ve konektör kullanmanız
önerilir. Kategori 3 kablo kullanmanız gerekiyorsa, güvenilir
çalışmasını sağlamak için ağ hızını 10 Mb/sn’ye zorlayın.
•Yeşil — 10 Mb/sn ağ ve bilgisayar arasında iyi bir bağlantı
var.
• Turuncu — 100 Mb/sn ağ ve bilgisayar arasında iyi bir
bağlantı var.
• Sarı — 1000 Mb/sn (1 Gb/sn) ağ ve bilgisayar arasında iyi
bir bağlantı var.
• Kapalı — Bilgisayar ağa fiziksel bir bağlantı algılayamadı.
Surround ses konektörünü (siyah) çok kanallı hoparlörleri
bağlamak için kullanın.
Kaset çalar, CD oynatıcı veya VCR gibi kayıt/çalma aygıtları
bağlamak için mavi renkli giriş konektörünü kullanın. Ses
kartı bulunan bilgisayarlarda, karttaki konektörü kullanın.
Ağ konektörüne telefon kablosu takmayın.
22
Bilgisayarınız hakkında
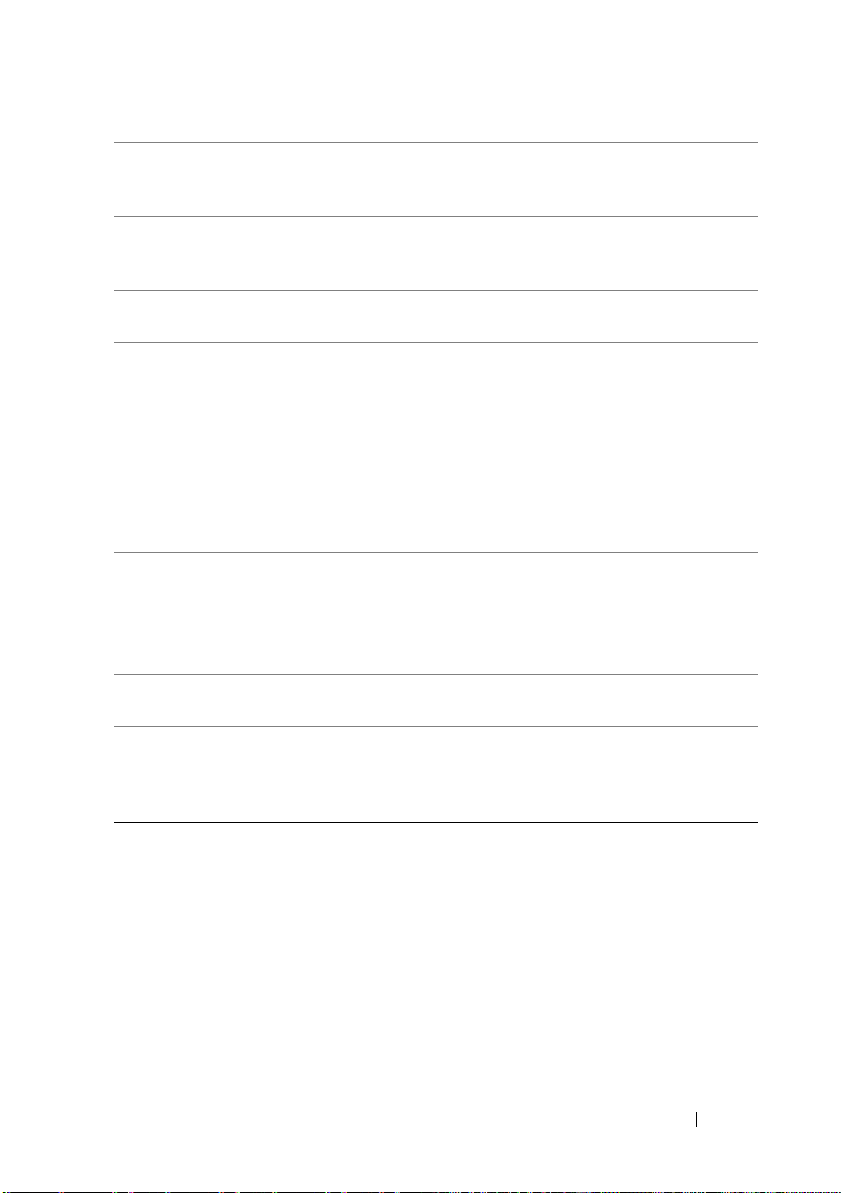
8
çıkış/kulaklık
konektör
mikrofon
9
konektörü
yan surround ses
10
konektörü
11
merkez
subwoofer/LFE
konektörü
12
USB 2.0
konektörleri (4)
13
optik S/PDIF
konektör
14
klavye konektörü
Kulaklıkları ve yerleşik yükselticili hoparlörleri bağlamak
için yeşil renkli çıkış konektörünü kullanın. Ses kartı bulunan
bilgisayarlarda, karttaki konektörü kullanın.
Bir ses veya telefon programına ses veya müzik girişi için
kişisel bilgisayar mikrofonu takmak için pembe mikrofon
konektörünü kullanın.
Başka hoparlörler bağlamak için gümüş yan surround
konektörünü kullanın.
Subwoofer konektörünü (turuncu) tek bir subwoofer'ı
bağlamak için kullanın.
NOT:
Dijital surround ses düzenlerinde bulunan LFE (Low
Frequency Effects-Düşük Frekans Efektleri) Ses kanalı,
yalnızca 80 Hz ve altındaki düşük frekans bilgilerini taşır. LFE
kanalı oldukça düşük bas genişletmesini sağlamak üzere bir
subwoofer'ı yönetir. Subwoofer kullanmayan sistemler
surround ses kurulumunda LFE bilgilerini ana hoparlöre
yönlendirebilirler.
Yazıcılar ve klavyeler gibi normalde bağlı kalan aygıtlar için
arka USB konektörlerini kullanın.
NOT:
Flash bellek anahtarları veya kameralar gibi ara sıra
bağladığınız aygıtlar veya önyüklemeli USB aygıtlar için ön
USB konektörlerini kullanmanız önerilir.
Optik S/PDIF konektörünü analog ses dönüştürme sürecine
girmeden dijital sesi iletmek için kullanın.
Standart bir PS/2 klavyeyi mor klavye konektörüne takın. Bir
klavyeyi bilgisayara bağlamadan önce bilgisayarı ve bağlı
tüm aygıtları kapatın. USB klavyeniz varsa, bunu USB
konektörüne takın.
Bilgisayarınız hakkında
23
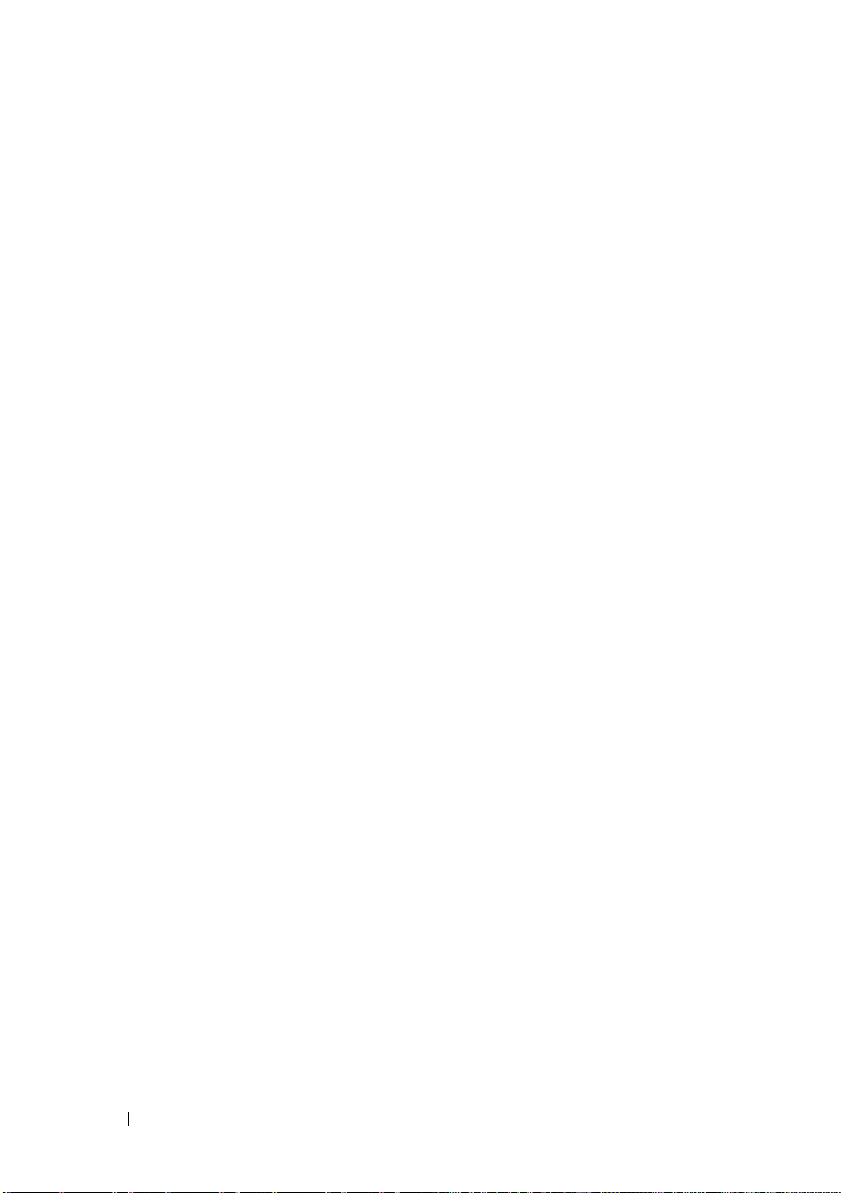
24
Bilgisayarınız hakkında
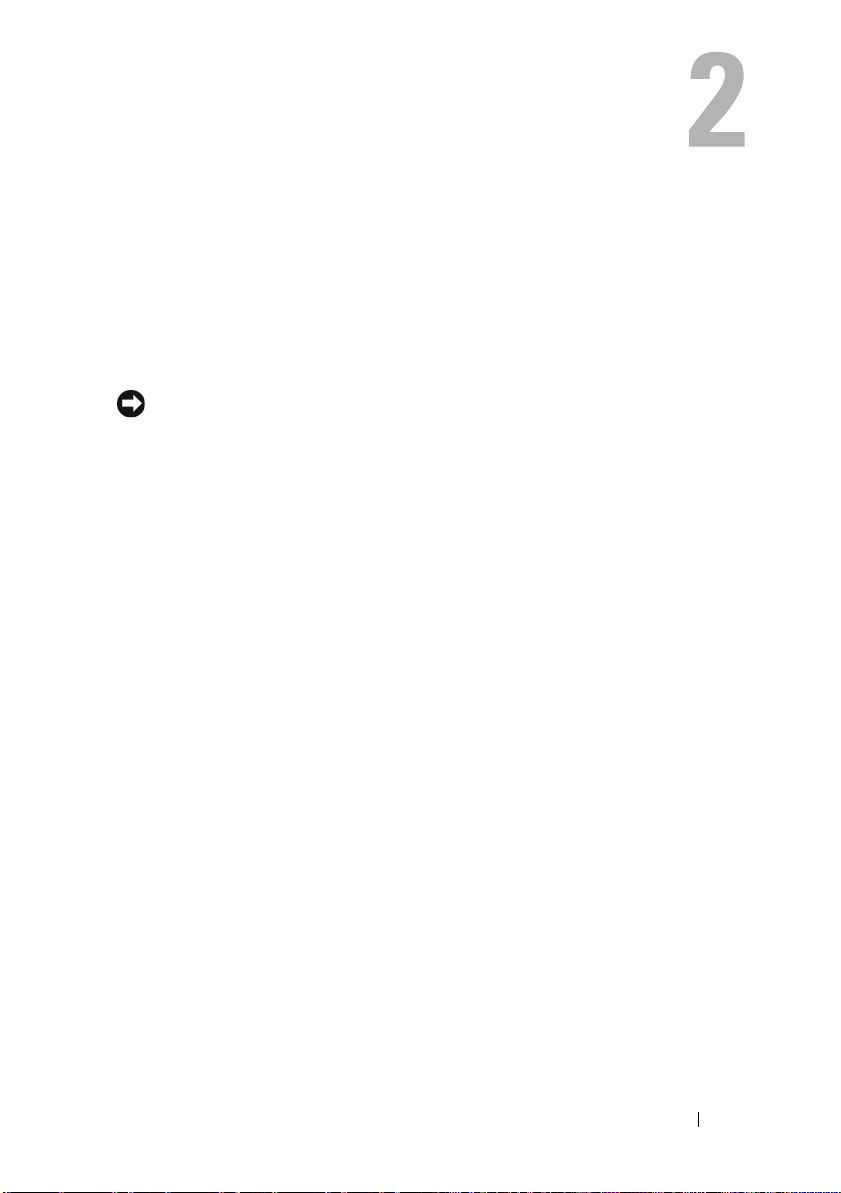
Bilgisayarınızı Kurma
Bilgisayarınızı bir Kasa İçine Kurma
Bilgisayarınızın bir kasa içine kurulması hava akışını önleyebilir ve
bilgisayarınızın aşırı ısınmasına yol açarak performansını etkileyebilir.
Bilgisayarınızı bir kasa içerisine kurarken aşağıdaki yönergeleri izleyin:
DİKKAT:
maksimum sıcaklığını yansıtır. Bilgisayarınızı bir kasa içine kurarken odanın ortam
sıcaklığının da dikkate alınması gerekir. Örneğin genel oda sıcaklığı 25 °C (77 °F)
ise, bilgisayarınızın özelliklerine bağlı olarak bilgisayarınız maksimum çalışma
sıcaklığına erişmeden önce, yalnızca 5° ila 10 °C (9° ila 18 °F) sıcaklık marjınız
vardır. Bilgisayarınızın teknik özellikleri hakkında bilgi için, bkz. "Özellikler"
sayfa 131.
• Düzgün hava dolaşımını sağlamak için, bilgisayarın havalandırma
taraflarında en az 10,2 cm (4 inç) boş alan bırakın.
• Kasanızın kapakları varsa, bunların kasaya (önden ve arkadan) en az
yüzde 30 hava akışını sağlayacak türde olmaları gerekir.
Bu elkitabında belirtilen çalışma sıcaklığı özellikleri çalışma ortamının
Bilgisayarınızı kurma
25
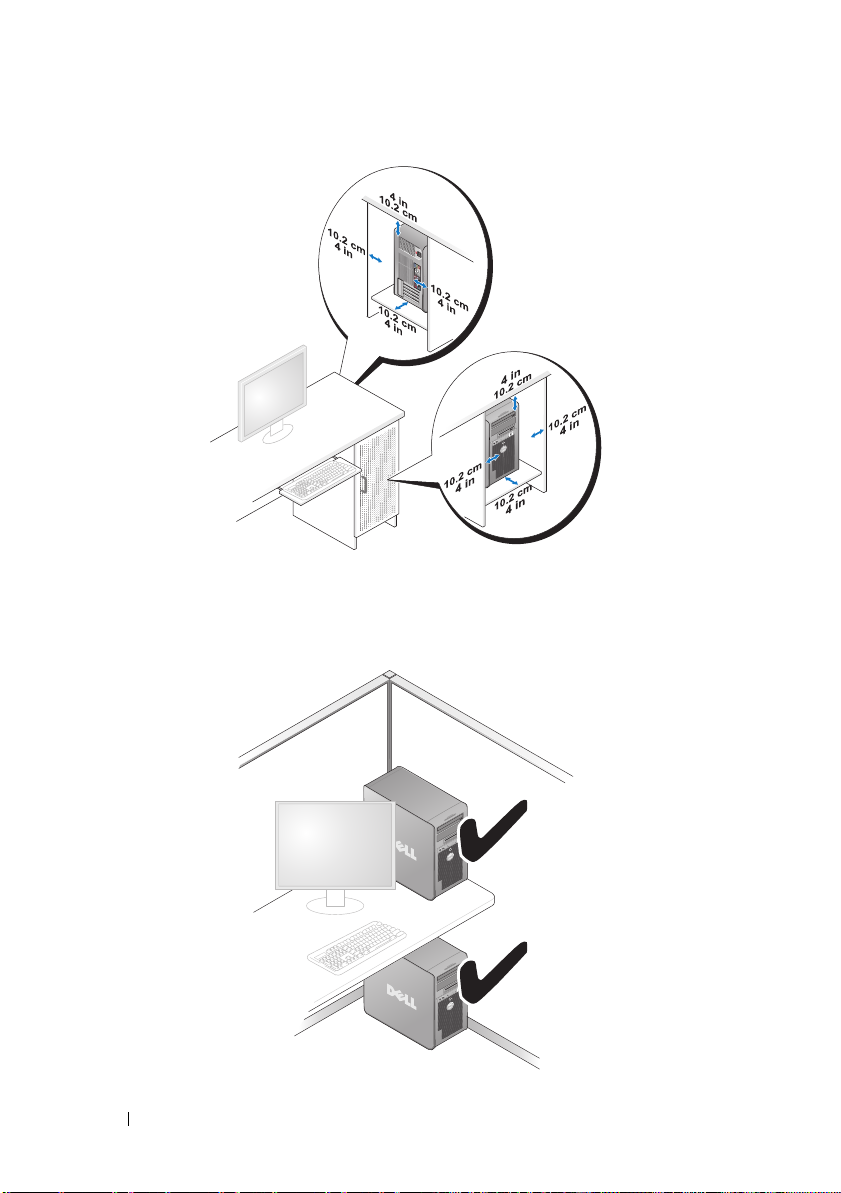
• Bilgisayarınız masanın köşesine ya da bir masa altına kuruluyorsa, düzgün
hava dolaşımını sağlamak için bilgisayarınızın arkası ve duvar arasında en az
5,1 cm (2 inç) boş alan bırakın.
26
Bilgisayarınızı kurma
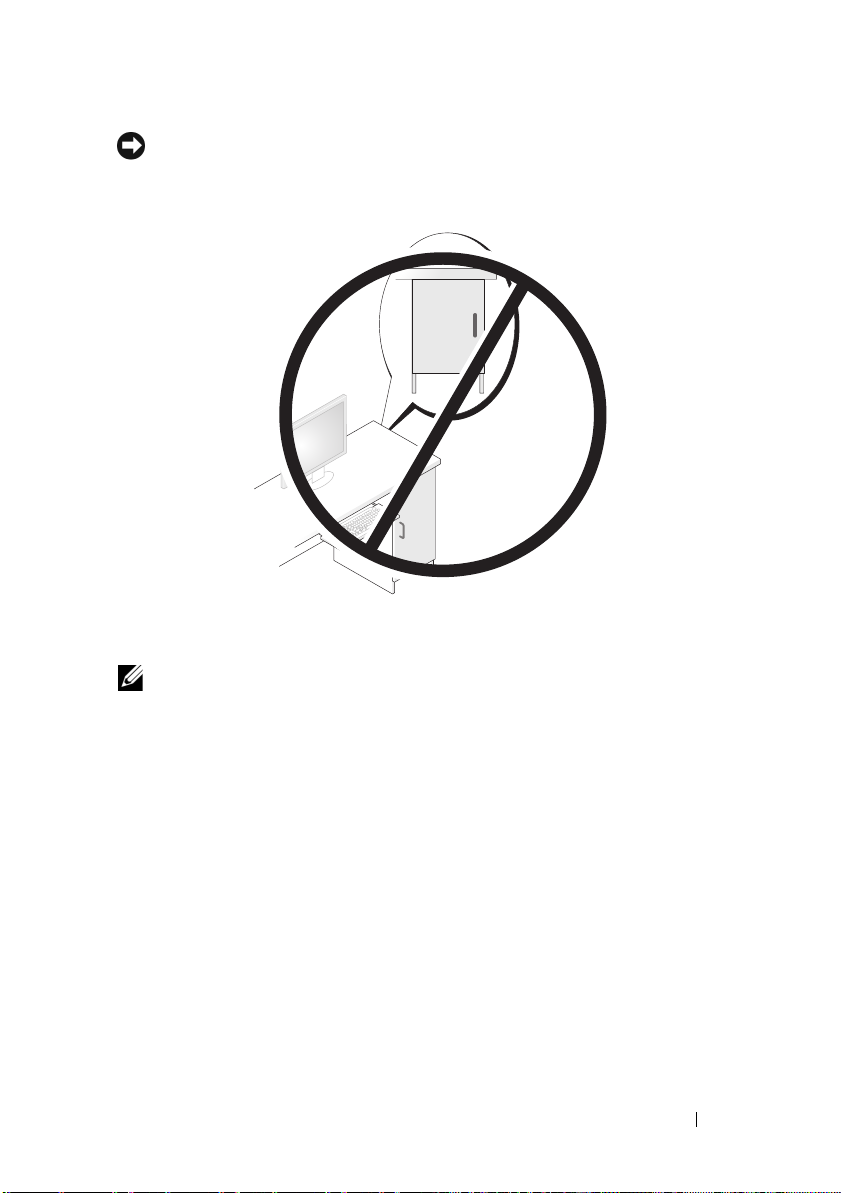
DİKKAT:
dolaşımının önlenmesi bilgisayarınızın aşırı ısınmasına yol açarak performansını
etkileyebilir.
Bilgisayarınızı hava akımına izin vermeyen bir kasa içine kurmayın. Hava
Internet'e Bağlanma
NOT:
ISS'ler ve ISS'lerin hizmetleri ülkeye göre değişir.
Internet'e bağlanmak için, bir modem veya ağ bağlantısı ve bir Internet Servis
Sağlayıcısı'na (ISS) gerek vardır. ISS'niz aşağıdaki Internet bağlantı
seçeneklerinden bir ya da daha fazlasını sağlar:
• Mevcut telefon hattınız veya cep telefonu hizmetiniz yoluyla yüksek hızlı
Internet erişimi sağlayan DSL bağlantıları. Bir DSL bağlantısı ile aynı hattan
hem Internet'e erişebilir, hem de telefonunuzu kullanabilirsiniz.
• Yerel kablolu TV hattınız yoluyla yüksek hızlı Internet erişimi sağlayan
kablolu modem bağlantıları.
• Bir uydu televizyon sistemi yoluyla yüksek hızlı Internet erişimi sağlayan
uydu modem bağlantıları.
• Telefon hattı yoluyla Internet erişimi sağlayan çevirmeli bağlantılar. Modem
bağlantılarına (DSL, kablo veya uydu) göre, çevirmeli bağlantılar; önemli
ölçüde yavaştır .
®
• Bluetooth
kablosuz LAN bağlantıları.
kablosuz erişim teknolojisini kullanarak Internet erişimi sağlayan
Bilgisayarınızı kurma
27
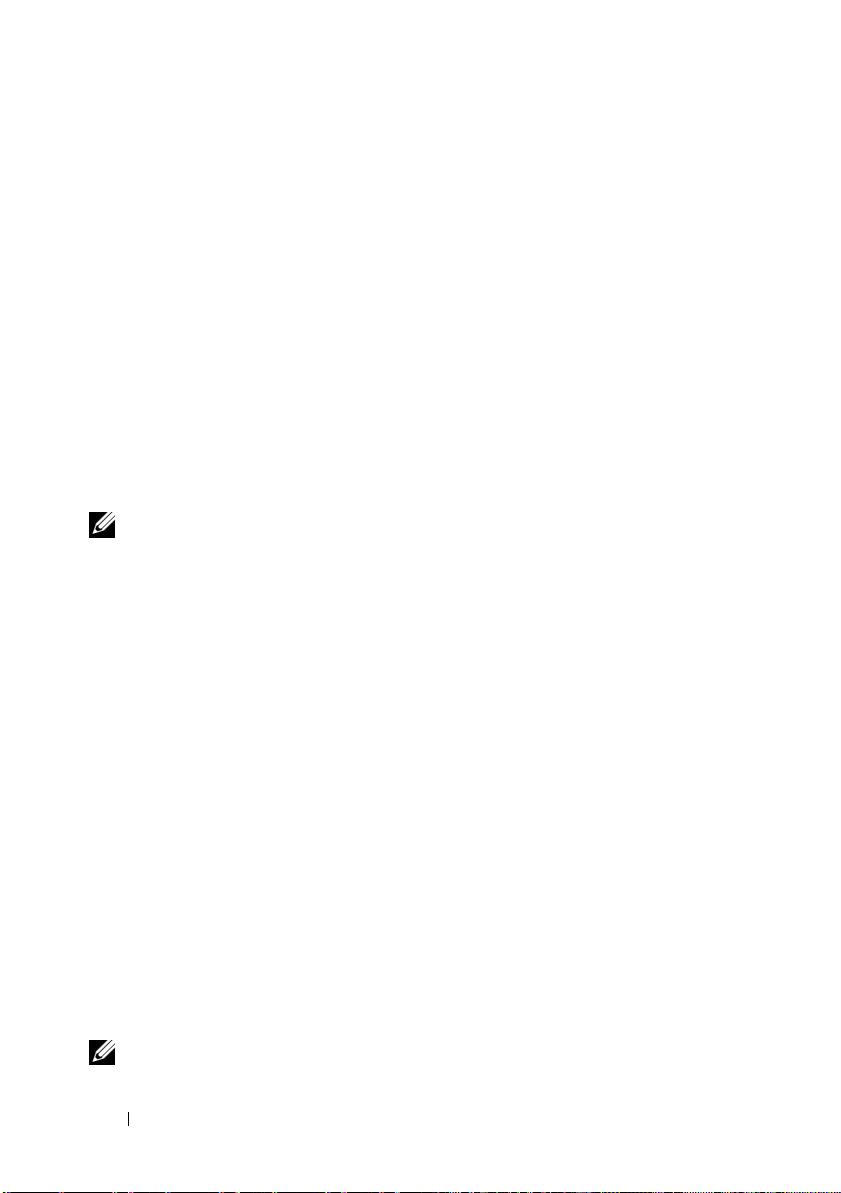
Çevirmeli bağlantı kullanıyorsanız, Internet bağlantınızı kurmadan önce
bilgisayarınızdaki modem konektörüne ve duvardaki telefon prizine bir telefon
hattı bağlayın. Kullandığınız bir DSL veya kablo/uydu modem bağlantısıysa,
kurulum yönergeleri için ISS'nize veya cep telefonu servisini veren kuruluşa
başvurun.
Internet Bağlantınızı Kurma
Verilen bir ISS masaüstü kısayolu ile Internet bağlantısı kurmak için:
1
Açık dosyaları kaydedip kapatın ve açık programlardan çıkın.
2
Microsoft® Windows® masaüstündeki ISS simgesini çift tıklatın.
3
Kurulumu tamamlamak için ekrandaki yönergeleri izleyin.
Masaüstünüzde ISS simgesi yoksa veya farklı bir ISS ile Internet bağlantısı
kurmak isterseniz, bilgisayarınızda kullanılan işletim sistemine uygun
bölümdeki adımları izleyin.
NOT:
Internet'e bağlanma konusunda sorun yaşıyorsanız, bkz. "Hata Mesajları"
sayfa 105. Internet'e bağlanamıyorsanız, ancak önceden bağlandıysanız, ISS'nizin
hizmetinde bir kesinti olabilir. Hizmetin varolup olmadığını öğrenmek için ISS'nize
başvurun veya daha sonra tekrar bağlanmayı deneyin.
Windows XP:
1
Açık dosyaları kaydedip kapatın ve açık programlardan çıkın.
2
Başlat→
Yeni Bağlantı Sihirbazı
Internet Explorer
görüntülenir.
(düğmesini tıklatın).
3
Internet'e Bağlan
4
Sonraki pencerede uygun seçeneği tıklatın:
• ISS'niz yoksa ve bir ISS seçmek istiyorsanız,
sağlayıcıları (ISS) listesinden seç
öğesini tıklatın.
Internet servis
'i tıklatın.
• ISS'nizden kurulum bilgilerini zaten aldıysanız fakat bir kurulum CD'si
almadıysanız,
• CD'niz varsa,
5
İleri
'yi tıklatın.
Bağlantımı ben ayarlayayım
Bir ISS'den aldığım CD'yi kullan
Bağlantımı ben ayarlayayım
seçeneğini işaretlediyseniz, adım 6'ya geçin.
seçeneğini tıklatın.
seçeneğini tıklatın.
İşaretlemediyseniz, kurulumu tamamlamak için ekrandaki yönergeleri izleyin.
NOT:
Hangi tür bir bağlantı seçeceğinizden emin değilseniz, ISS'nize başvurun.
28
Bilgisayarınızı kurma
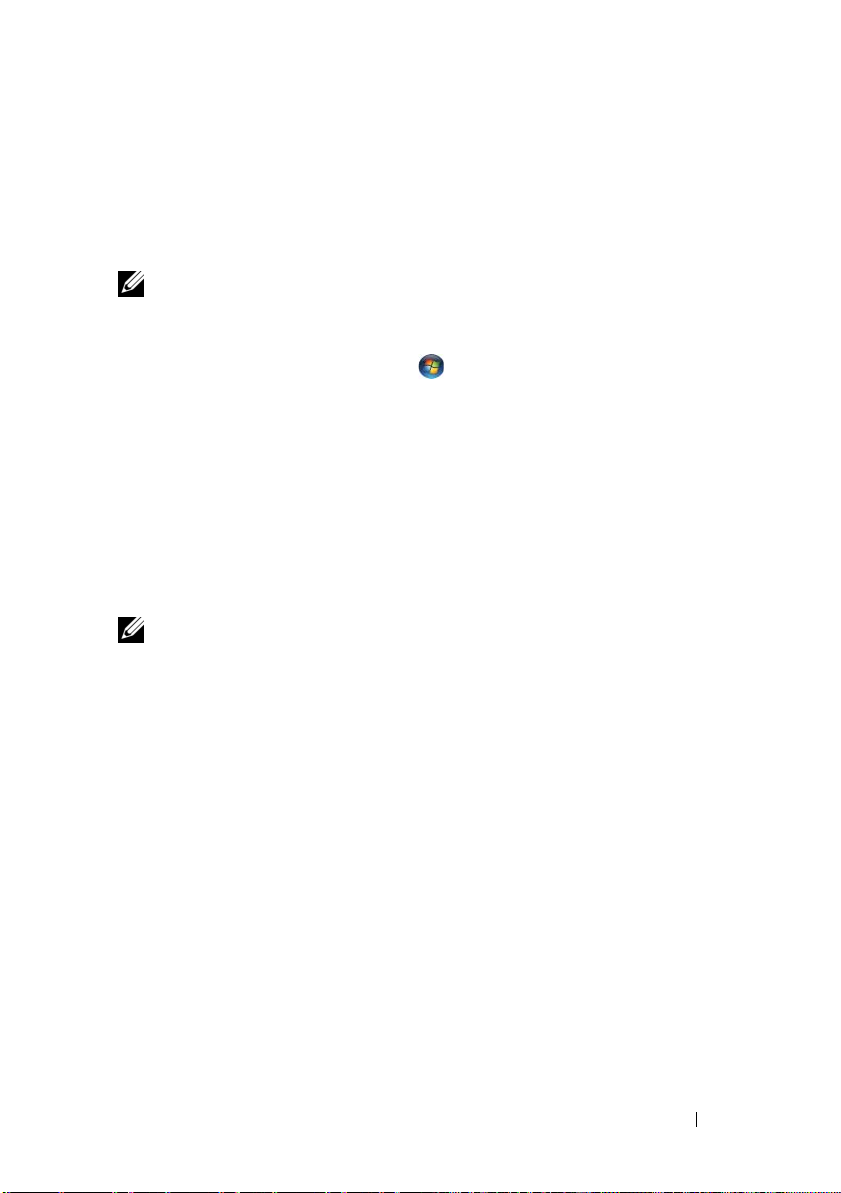
6
Internet'e nasıl bağlanmak istiyorsunuz?
seçeneği tıklatıp sonra
7
Kurulumu tamamlamak için, ISS'nizin sağladığı kurulum bilgilerini kullanın.
İleri
'yi tıklatın.
ifadesinin altındaki uygun
Windows Vista
NOT:
sihirbazı bir ISS edinmenize yardımcı olabilir.
1
Açık dosyaları kaydedip kapatın ve açık programlardan çıkın.
2
Windows Vista başlat düğmesini tıklatın ve
3
Ağ ve Internet
Internet'e Bağlan
4
İstediğiniz bağlantı biçimine göre
Bağlantı
®
ISS bilgilerinizi elinizin altında bulundurun. ISS'niz yoksa,
Internet'e Bağlan
Denetim Masası
altından
Internet'e Bağlan
'ı tıklatın.
penceresi görünür.
Geniş Bant (PPPoE)
veya
'yı tıklatın:
'nı tıklatın.
Çevirmeli
• DSL, uydu modem, kablo TV modem veya Bluetooth kablosuz teknoloji
bağlantısı kullanacaksanız
Geniş Bant
• Çevirmeli modem veya ISDN kullanacaksanız,
seçeneğini belirleyin.
Çevirmeli Bağlantı
'yı
seçin.
NOT:
Ne tür bir bağlantı seçeceğinizi bilmiyorsanız,
veya ISS'nize başvurun.
5
Kurulumu tamamlamak için ekrandaki yönergeleri izleyin ve ISS'nizin
Seçmeme yardım et
'i tıklatın
verdiği kurulum bilgilerini kullanın.
Bilgileri Yeni bir Bilgisayara Aktarma
Dosyalarınızı ve diğer verilerinizi bir bilgisayardan diğerine - örneğin eski bir
bilgisayardan yenisine- aktarmanıza yardımcı olması için işletim sisteminizin
"sihirbaz"larını kullanabilirsiniz. Yönergeler için, aşağıda bilgisayarınızda
çalışan işletim sistemine karşılık gelen bölüme bakın.
Microsoft® Windows® XP
Microsoft Windows XP işletim sistemi, kaynak bilgisayardan yeni bir
bilgisayara veri taşımak için Dosya ve Ayar Aktarma Sihirbazı'nı içerir.
Aşağıdaki türden verileri aktarabilirsiniz:
• E-posta iletileri
• Araç çubuğu ayarları
Bilgisayarınızı kurma
29
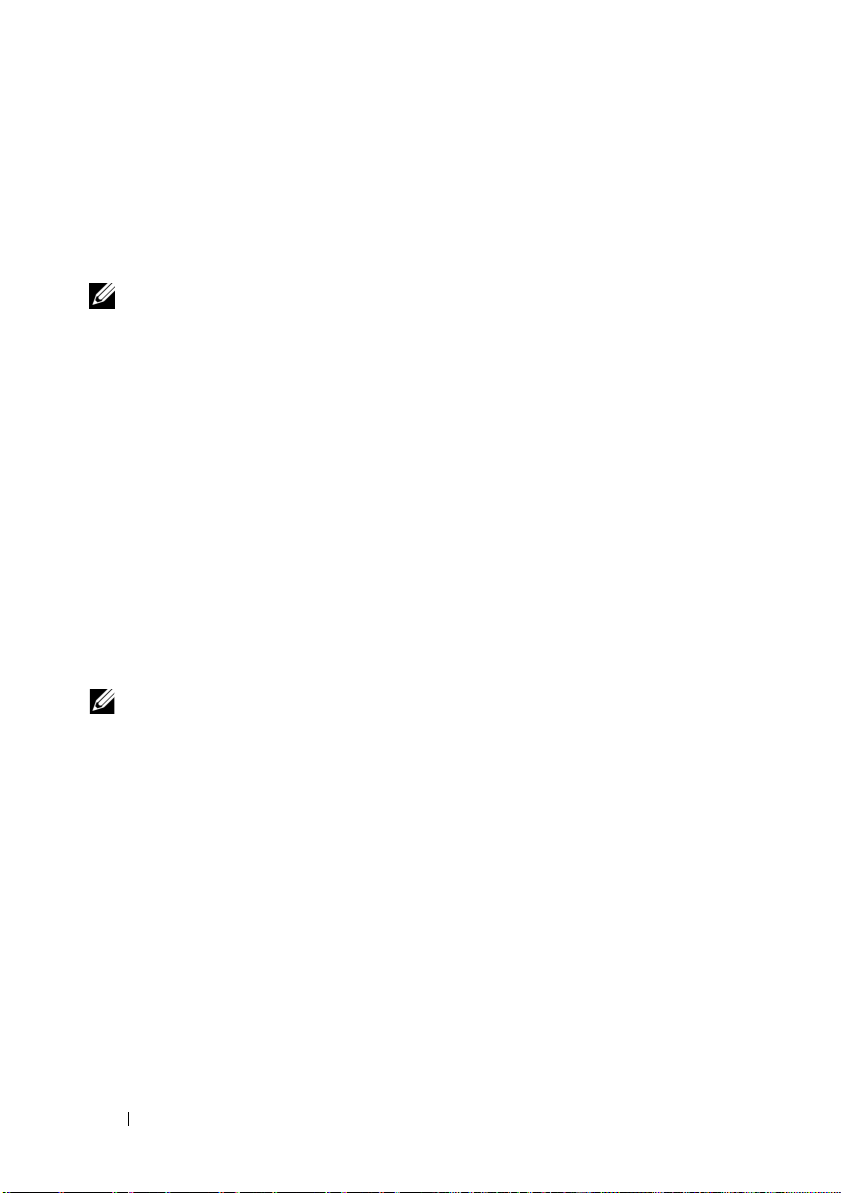
• Pencere boyutları
• Internet yer işaretleri
Verileri yeni bilgisayara bir ağ veya seri bağlantısı üzerinden aktarabilir ya da
verileri yeni bilgisayara aktarmak için yazılabilir CD gibi taşınabilir bir ortamda
depolayabilirsiniz.
NOT:
Bir seri kabloyu iki bilgisayarın giriş/çıkış (G/Ç) portlarına doğrudan
bağlayarak, eski bir bilgisayardaki verileri yeni bir bilgisayara aktarabilirsiniz. Verileri
bir seri bağlantı üzerinden aktarmak için, Denetim Masası'ndan Ağ Bağlantıları
yardımcı programına erişmeniz ve gelişmiş bağlantı oluşturmak veya ana bilgisayar
ile konuk bilgisayarı atamak gibi ek yapılandırma adımlarını gerçekleştirmeniz
gerekir.
İki bilgisayar arasında doğrudan kablo bağlantısı kurma yönergeleri için, Microsoft
Knowledge Base'de 305621 no'lu
ğ
Kablo Ba
kullanılamayabilir.
lantısı Kurma
makalesine bakın. Bu bilgiler belirli ülkelerde
Windows XP'de İki Bilgisayar Arasında Doğrudan
Bilgileri yeni bir bilgisayara aktarmak için, Dosya ve Ayar Aktarma Sihirbazı'nı
çalıştırmanız gerekir. Bu işlem için isteğe bağlı İşletim Sistemi ortamını
kullanabilir veya Dosya ve Ayar Aktarma Sihirbazı'nı içeren bir sihirbaz diski
oluşturabilirsiniz.
Dosya ve Ayar Aktarma Sihirbazı'nı İşletim Sistemi Ortamı ile Çalıştırma
NOT:
Bu yordam İş
letim Sistemi
ortamını gerektirir.
Yeni bilgisayarı dosya aktarımına hazırlamak için:
1
Dosya ve Ayar Aktarma Sihirbazı'nı açın:
Donatılar→ Sistem Araçları→
Dosya ve Ayar Aktarma Sihirbazı
öğelerini tıklatın.
2
Dosya ve Ayar Aktarma Sihirbazı
İleri
'yi tıklatın.
3
Bu sizin yeni bilgisayarınız mı yoksa eskisi mi?
Bilgisayar
4
Windows XP CD'niz var mı?
CD'sinden kullanacağım
5
Şimdi eski bilgisayara gidin
gidin. Bu sefer
30
→
İleri
öğelerini tıklatın.
İleri
'yi
tıklamayın
Bilgisayarınızı kurma
→
karşılama ekranı görüntülendiğinde,
ekranında
İleri
seçeneklerini tıklatın.
ekranı belirdiğinde, eski kaynak bilgisayarınıza
.
Başlat→
Tüm Programlar→
ekranında,
Yeni
Sihirbazı Windows XP
 Loading...
Loading...