Dell XPS 630i Owner's Manual [de]
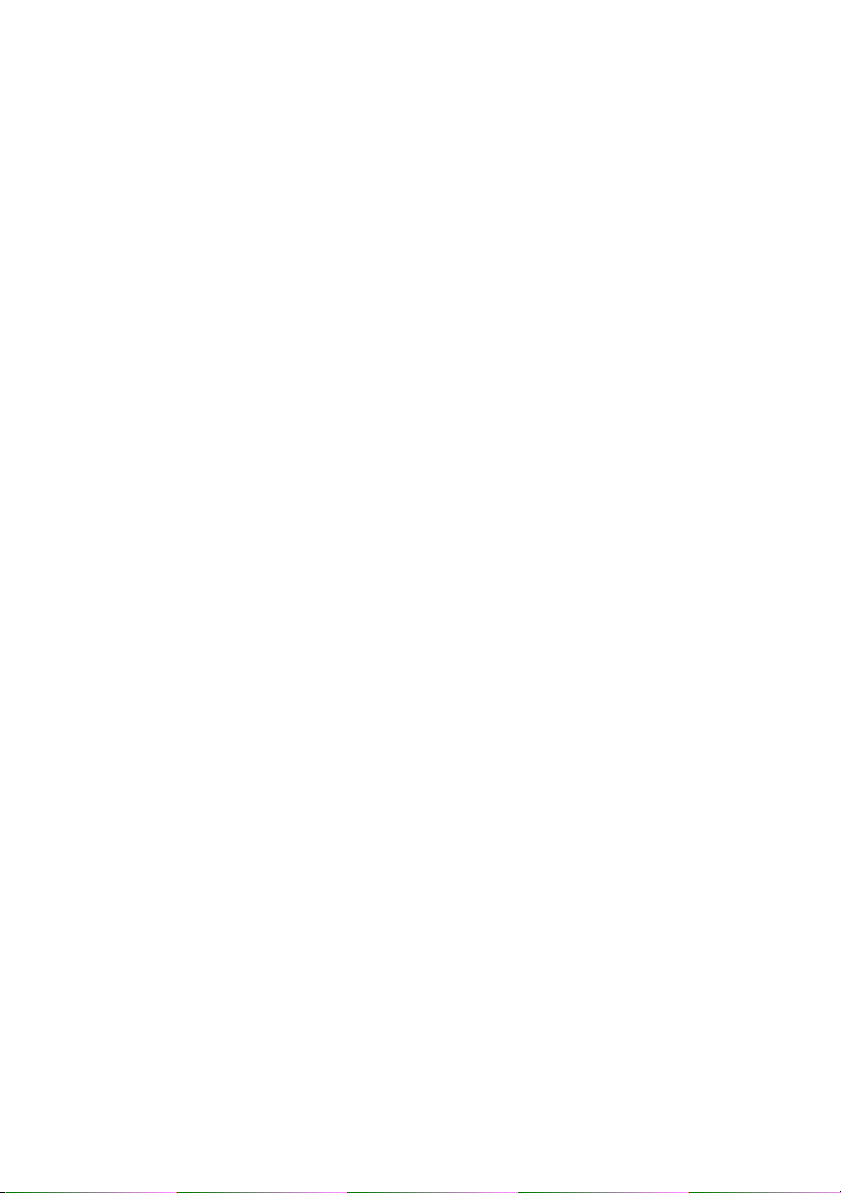
Dell™ XPS™ 630i Benutzerhandbuch
Modell DCDR01
www.dell.com | support.dell.com
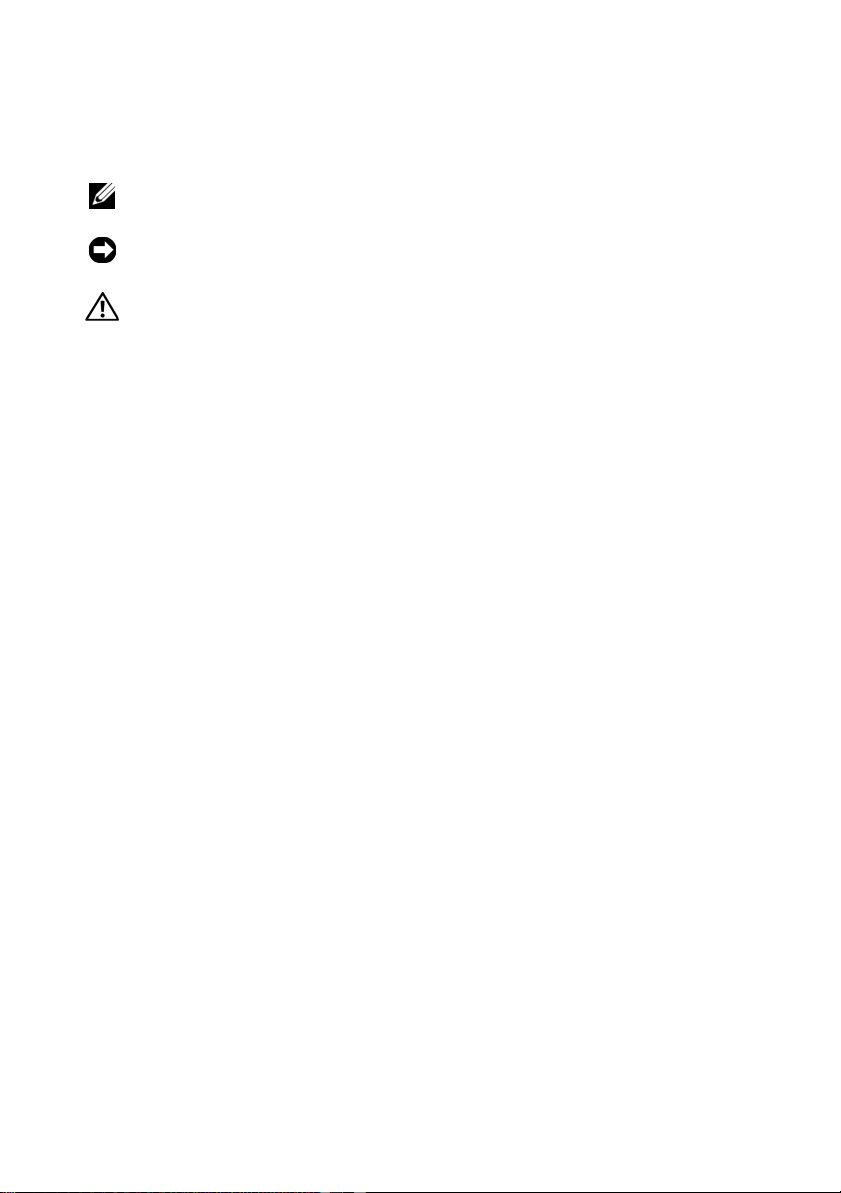
Anmerkungen, Hinweise und Vorsichtshinweise
ANMERKUNG: Eine ANMERKUNG macht auf wichtige Informationen
aufmerksam, mit denen Sie das System besser einsetzen können.
HINWEIS: Ein HINWEIS warnt vor möglichen Beschädigungen der Hardware oder
vor Datenverlust und zeigt, wie diese vermieden werden können.
VORSICHT: VORSICHT weist auf Gefahren hin, die zu Sachschäden,
Personenschäden oder lebensgefährlichen Verletzungen führen können.
____________________
Informationen in diesem Dokument können sich ohne vorherige Ankündigung ändern.
© 2007-2008 Dell Inc. Alle Rechte vorbehalten.
Die Vervielfältigung oder Wieder gabe in je glicher Weise ist ohne schriftliche Genehmigung v on Dell
Inc. strengstens untersagt.
In diesem Te xt v erwendete Mark en: Dell, das DELL Logo, XPS, und YOURS IS HERE sind Marken
von Dell Inc.; Bluetooth ist eine eingetragene Marke von Bluetooth SIG, Inc. und wird von Dell unter
Lizenz verwendet; Intel ist eine eingetragene Marke und Core ist eine Marke von Intel Corporation;
Microsoft, Windows, Windows Vista und die Windows Vista Startschaltfläche sind entweder Marken
oder eingetragene Marken von Microsoft Corporation in den USA und/oder anderen Ländern; Blu-
ray Disc ist eine Marke von Blu-ray Disc Association; Nvidia ist eine eingetragene Marke von
Nvidia Corporation in den USA und/oder anderen Ländern.
Alle anderen in dieser Dokumentation genannten Marken- und Handelsbezeichnungen sind Eigentum
der entsprechenden Hersteller und Firmen. Dell Inc. erhebt keinen Anspruch auf Marken und
Handelsbezeichnungen mit Ausnahme der eigenen.
Modell DCDR01
April 2008 Teilenr. HT267 Rev. A01
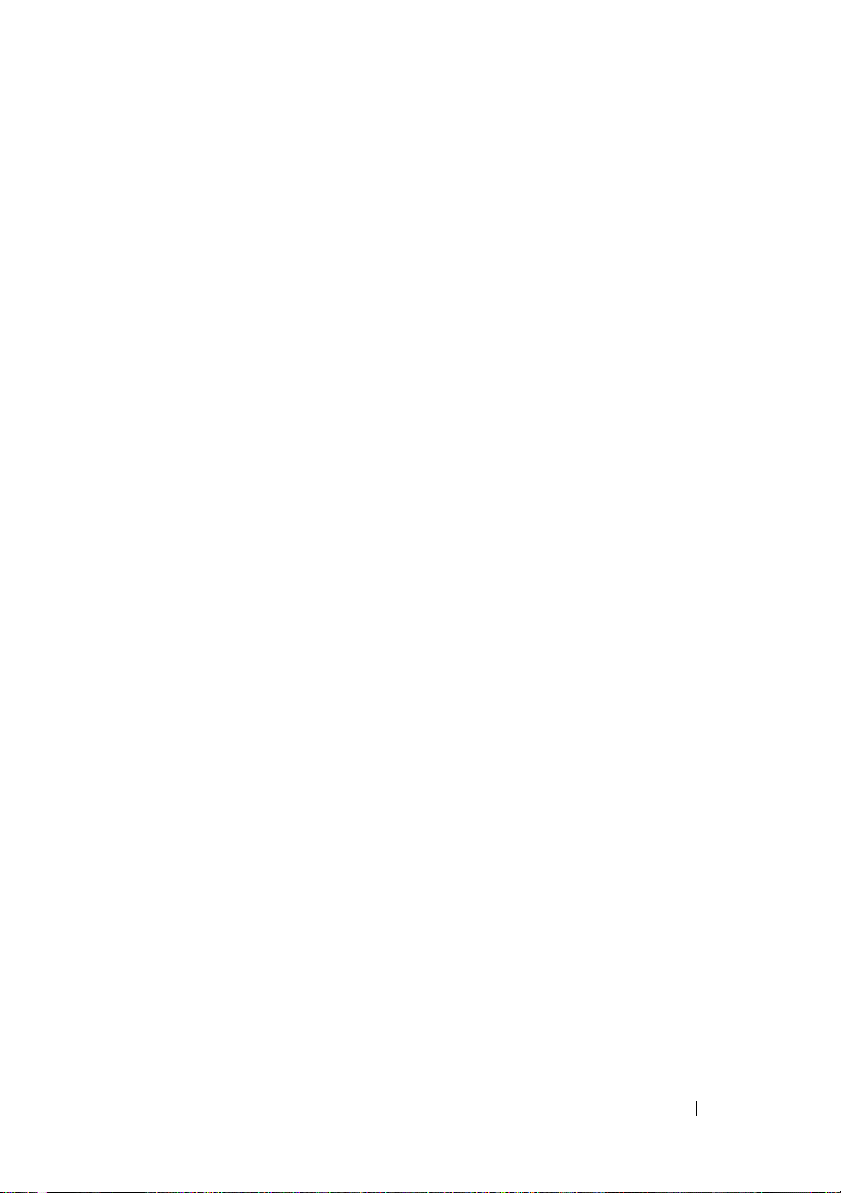
Inhalt
1 Wissenswertes über Ihren
Informationsquellen . . . . . . . . . . . . . . . . . . . 11
Computer
. . . . . . . . . . . . . . . . . . . . . . . . . 19
Vorderseite des Computers . . . . . . . . . . . . . . . 19
Rückseite des Computers
Anschlüsse an der Vorderseite
Anschlüsse an der Rückseite
. . . . . . . . . . . . . . . . 21
. . . . . . . . . . . . . 22
. . . . . . . . . . . . . . 23
2 Einrichten des Computers . . . . . . . . . . . . 27
Installieren des Computers in einem Schrank . . . . . 27
Herstellen einer Verbindung mit dem Internet
Einrichten der Internetverbindung
Übertragen von Informationen auf einen
Zielcomputer
Microsoft
Windows Vista
Einrichten eines Druckers
Druckerkabel
. . . . . . . . . . . . . . . . . . . . . . . 32
®
Windows® XP . . . . . . . . . . . . . 32
. . . . . . . . . . . . . . . . . . . 37
. . . . . . . . . . . . . . . . 37
. . . . . . . . . . . . . . . . . . . . 37
Anschließen eines USB-Druckers
. . . . . 29
. . . . . . . . . 30
. . . . . . . . . 38
Inhalt 3
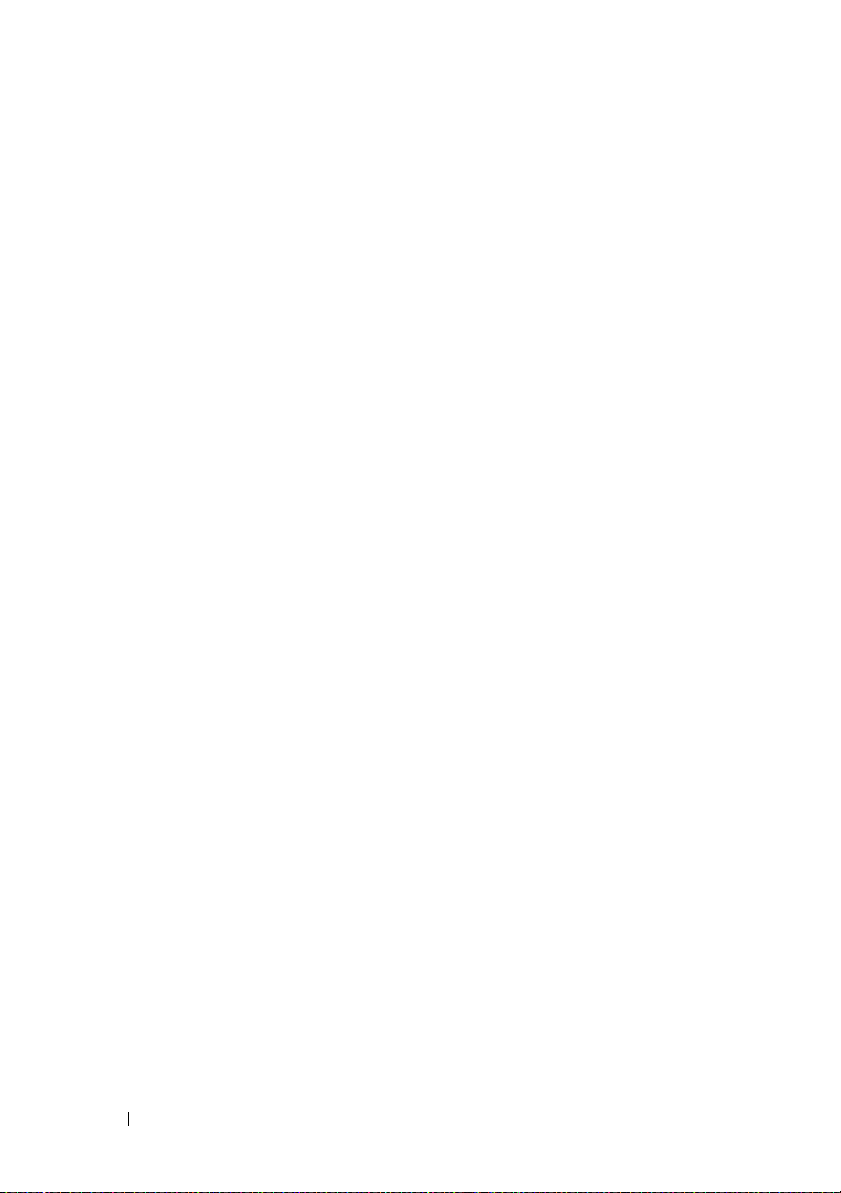
Anschließen von zwei Monitoren . . . . . . . . . . . . 39
Anschließen von zwei Monitoren mit VGAAnschluss
. . . . . . . . . . . . . . . . . . . . . . 39
Anschließen eines Monitors mit VGA-Anschluss
und eines Monitors mit DVI-Anschluss
Anschließen eines Fernsehgeräts
Ändern der Anzeigeeinstellungen
. . . . . . . 40
. . . . . . . . . 40
. . . . . . . . . 41
Überspannungsschutzgeräte
Überspannungsschutz
Leitungsfilter
. . . . . . . . . . . . . . . . . . . . 42
Unterbrechungsfreie Stromversorgung
Energieverwaltung
. . . . . . . . . . . . . . . . . . . . 43
. . . . . . . . . . . . . . 41
. . . . . . . . . . . . . . . 41
. . . . . . 42
Energieverwaltungsoptionen von
Windows XP
. . . . . . . . . . . . . . . . . . . . 43
Energieverwaltungsoptionen von
Windows Vista
. . . . . . . . . . . . . . . . . . . 46
3 Verwenden von Multimedia . . . . . . . . . . 49
Wiedergabe von CDs oder DVDs . . . . . . . . . . . . 49
Kopieren von CDs und DVDs
Anleitung zum Kopieren einer CD oder DVD
Verwenden leerer CDs und DVDs
Nützliche Tipps
Anpassen des Bilds
Anschließen des Computers an ein Fernseh- oder
Audiogerät
. . . . . . . . . . . . . . . . . . . . . . . . 55
S-Video und Standard-Audio
S-Video und S/PDIF-Digital-Audio
Mischsignal-Video und Standard-Audio
Mischsignal-Video und S/PDIF-Digital-Audio
. . . . . . . . . . . . . . . 51
. . . . 51
. . . . . . . . . 52
. . . . . . . . . . . . . . . . . . . 53
. . . . . . . . . . . . . . . . . . . 54
. . . . . . . . . . . . 57
. . . . . . . . . 58
. . . . . . 60
. . . 62
4 Inhalt
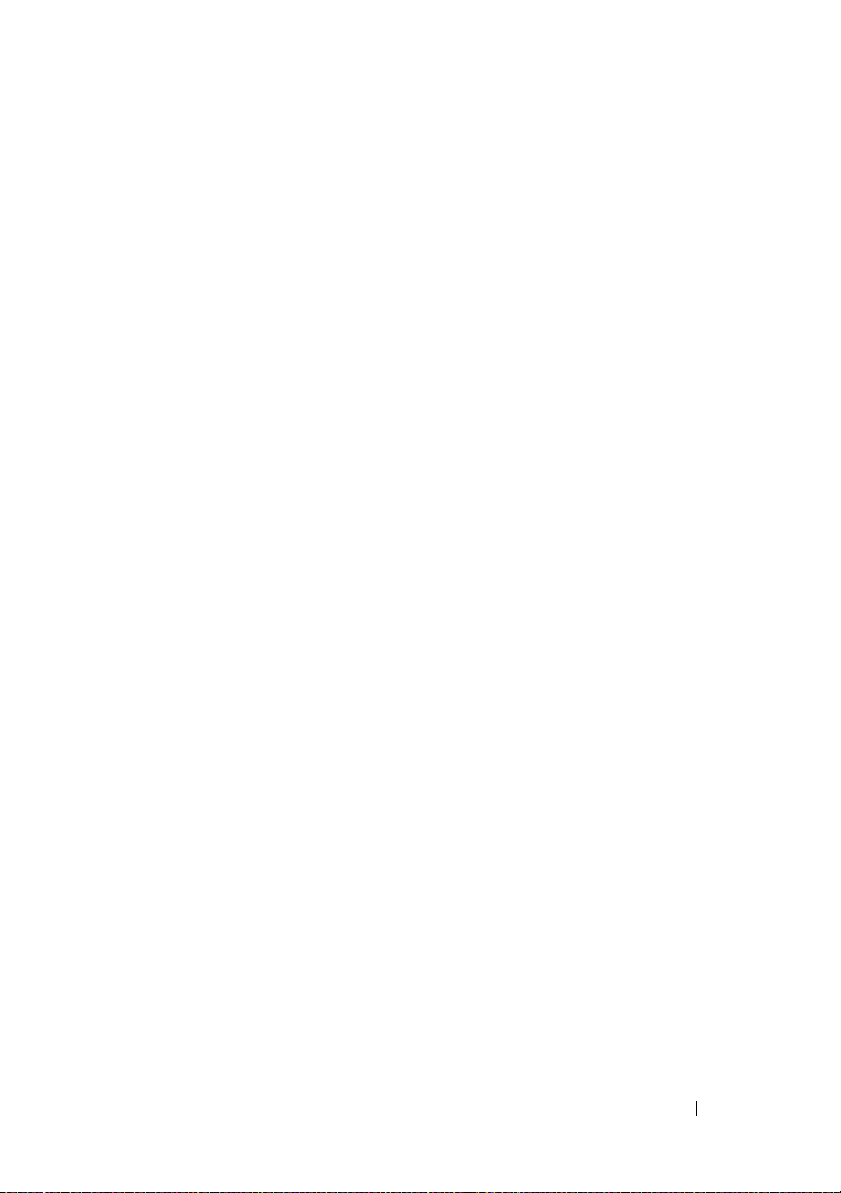
Komponenten-Video und Standard-Audio . . . . . 64
Komponenten-Video und S/PDIF-Digital-
. . . . . . . . . . . . . . . . . . . . . . . . 66
Audio
Einrichten der Cyberlink (CL)-Kopfhörer
Anzeigeeinstellungen für ein Fernsehgerät
aktivieren
. . . . . . . . . . . . . . . . . . . . . . 70
Verwenden eines Speicherkartenlesers
(optional)
. . . . . . . . . . . . . . . . . . . . . . . . . 71
Anweisungen zum Einrichten eines Geräts mit
Bluetooth Wireless-Technologie
4 Wissenswertes zu RAID-
Konfigurationen
RAID-0-Konfiguration . . . . . . . . . . . . . . . . . . 75
. . . . . . . . . . . . . . . . . . . 75
. . . . . . 69
. . . . . . . . . . 73
RAID-1-Konfiguration
Konfiguration der Festplatten für RAID
. . . . . . . . . . . . . . . . . . 76
. . . . . . . . . 77
Einstellen des Computers in den RAID-fähigen
. . . . . . . . . . . . . . . . . . . . . . . . . . 78
Modus
Verwenden des Nvidia MediaShield ROMDienstprogramms
Verwenden von Nvidia MediaShield
Erstellen eines RAID-Arrays
Löschen eines RAID-Arrays
. . . . . . . . . . . . . . . . . . . . 78
. . . . . . . . . . 80
. . . . . . . . . . . . 80
. . . . . . . . . . . . 81
Umwandeln einer RAID-Konfiguration in
eine andere RAID-Konfiguration
. . . . . . . . . . 82
Wiederaufbauen einer RAID-Konfiguration
. . . . 83
Inhalt 5
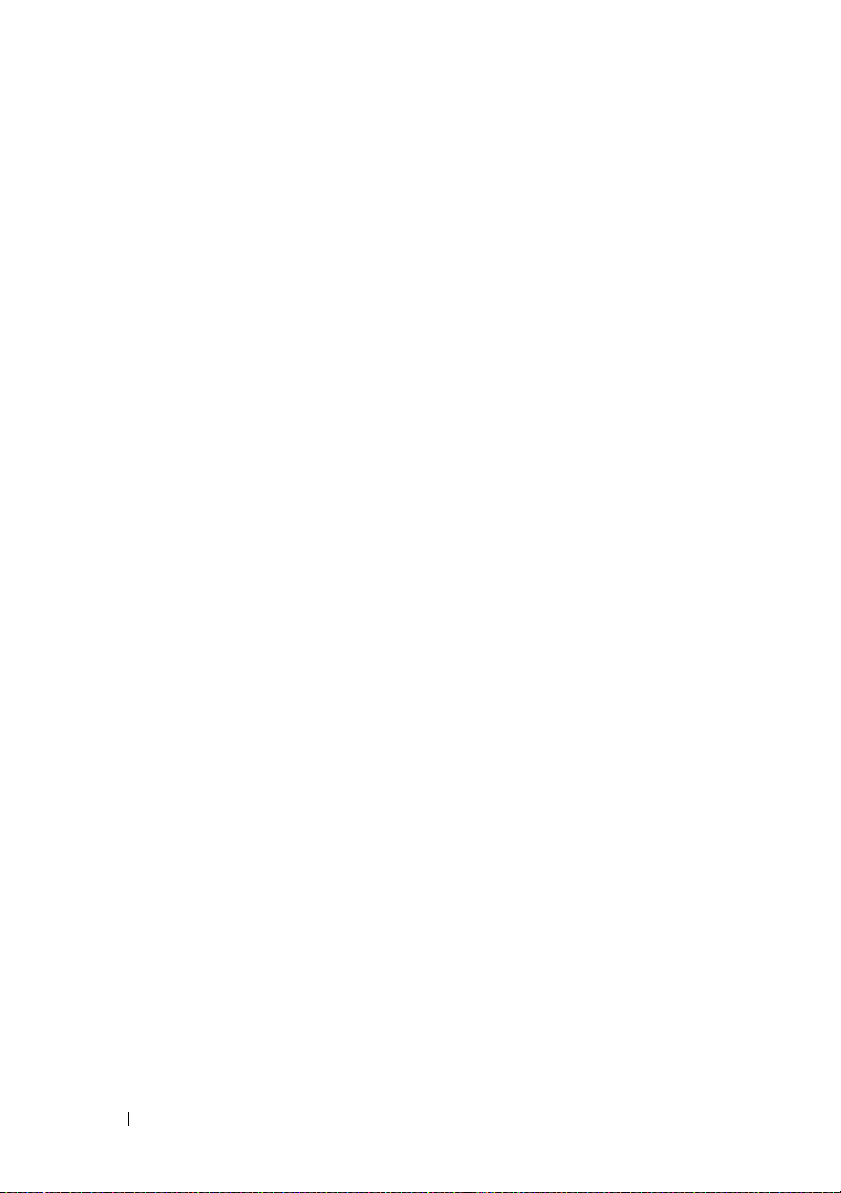
5
Reinigen des Computers
Computer, Tastatur und Bildschirm . . . . . . . . . . . 85
. . . . . . . . . . . . . 85
Nicht-optische Maus
Diskettenlaufwerk
CDs und DVDs
. . . . . . . . . . . . . . . . . . . 85
. . . . . . . . . . . . . . . . . . . . 86
. . . . . . . . . . . . . . . . . . . . . . 86
6 System-Setup-Programm . . . . . . . . . . . . 87
Übersicht . . . . . . . . . . . . . . . . . . . . . . . . . 87
Aufrufen des System-Setups
System-Setup-Bildschirme
Optionen des System-Setups
Startreihenfolge
. . . . . . . . . . . . . . . . . . . . . 92
Optionseinstellungen
. . . . . . . . . . . . . . . 87
. . . . . . . . . . . . . 87
. . . . . . . . . . . . . . 89
. . . . . . . . . . . . . . . . 92
Ändern der Startreihenfolge für den aktuellen
Startvorgang
. . . . . . . . . . . . . . . . . . . . 93
Ändern der Startreihenfolge für künftige
Startvorgänge
. . . . . . . . . . . . . . . . . . . . 94
7 Löschen von Kennwörtern und
CMOS-Einstellungen
. . . . . . . . . . . . . . . . 95
6 Inhalt
Löschen von Kennwörtern . . . . . . . . . . . . . . . . 95
Löschen von CMOS-Einstellungen
Löschen und Neubeschreiben des BIOS (Flashen)
. . . . . . . . . . . 97
. . . 97
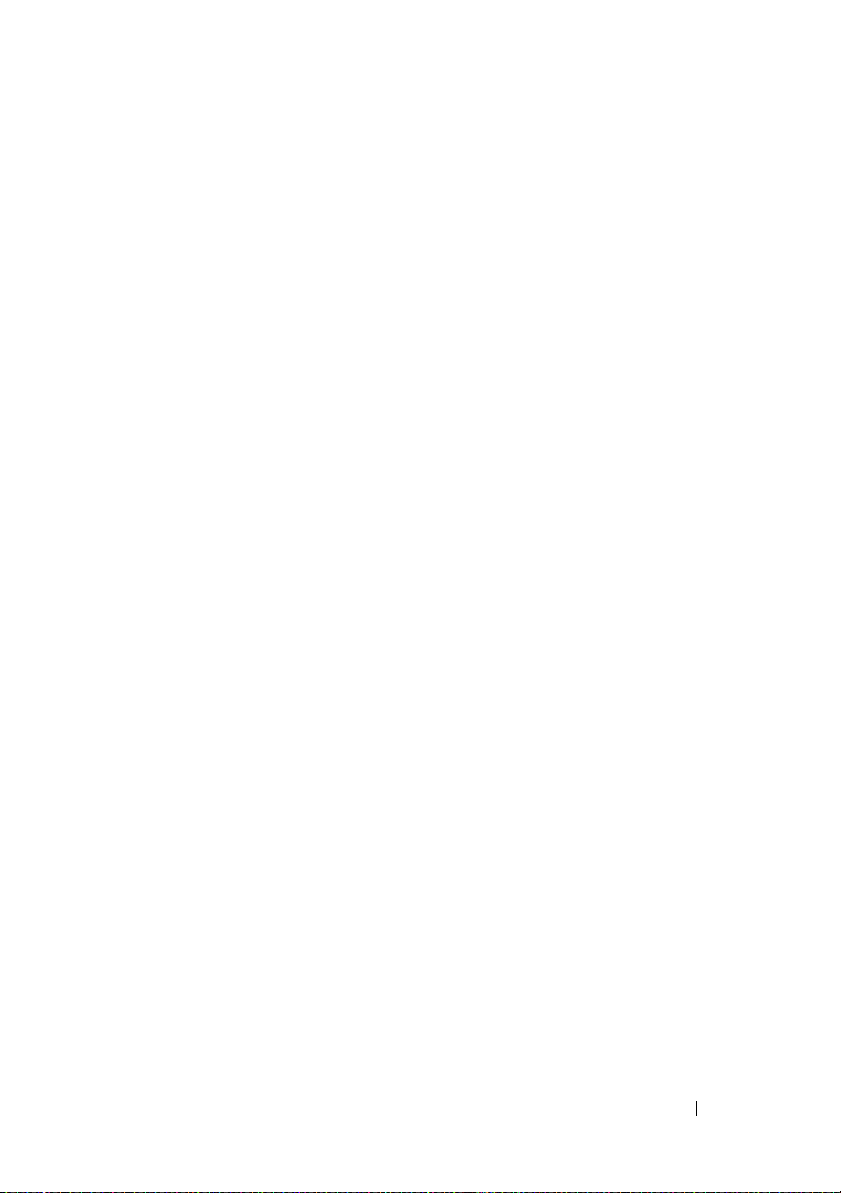
8 Hilfsmittel zur Fehlerbehebung . . . . . . . . 99
Betriebsanzeige . . . . . . . . . . . . . . . . . . . . . 99
Signaltoncodes
Systemmeldungen
Hardware-Ratgeber
Dell Diagnostics
Wann wird Dell Diagnostics eingesetzt?
. . . . . . . . . . . . . . . . . . . . . 100
. . . . . . . . . . . . . . . . . . . . 104
. . . . . . . . . . . . . . . . . . . 106
. . . . . . . . . . . . . . . . . . . . . 107
. . . . . . 107
Starten von Dell Diagnostics von Ihrer
Festplate aus
. . . . . . . . . . . . . . . . . . . . 107
Starten von Dell Diagnostics über den
Drivers and Utilities-Datenträger
Hauptmenü von Dell Diagnostics
. . . . . . . . . . 108
. . . . . . . . . . 109
9 Beheben von Störungen . . . . . . . . . . . . 111
Batterieprobleme . . . . . . . . . . . . . . . . . 111
Probleme mit dem Laufwerk
Fehlermeldungen
. . . . . . . . . . . . . . . . . . 114
Probleme mit IEEE 1394-Komponenten
Probleme mit der Tastatur
Probleme mit Absturz und Software
Probleme mit dem Speicher
Mausprobleme
. . . . . . . . . . . . . . . . . . . 119
Probleme mit dem Netzwerk
Probleme mit der Stromversorgung
Probleme mit Druckern
Probleme mit Scannern
Probleme mit Ton und Lautsprechern
Grafik- und Bildschirmprobleme
Übertakten
Betriebsanzeige
. . . . . . . . . . . . . . . . . . . . . 127
. . . . . . . . . . . . . . . . . . 127
. . . . . . . . . . . . 112
. . . . . . . 115
. . . . . . . . . . . . . 116
. . . . . . . . 116
. . . . . . . . . . . . 118
. . . . . . . . . . . . 120
. . . . . . . . 121
. . . . . . . . . . . . . . . 121
. . . . . . . . . . . . . . . 122
. . . . . . . 123
. . . . . . . . . . 124
Inhalt 7
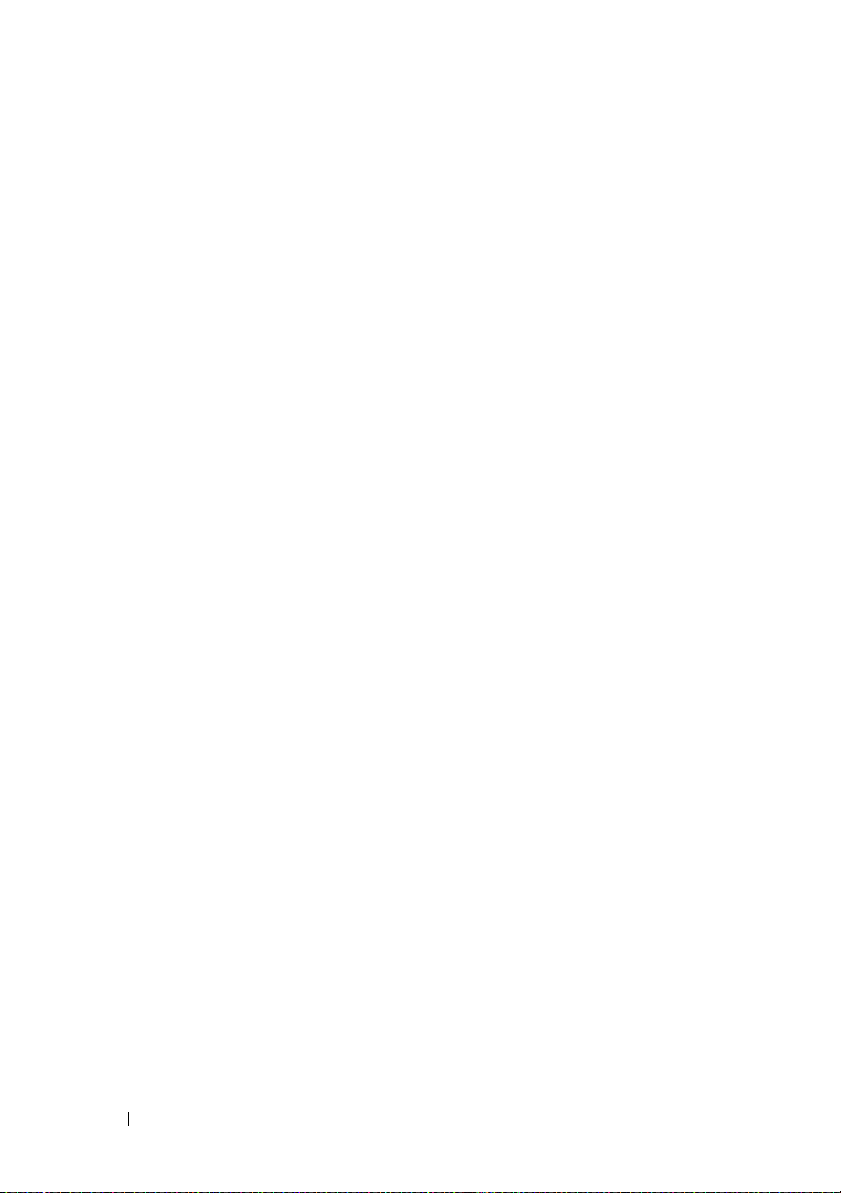
10 Neu Installieren von Software . . . . . . . 129
Treiber . . . . . . . . . . . . . . . . . . . . . . . . . 129
Was ist ein Treiber?
Identifizieren der Treiber
Neuinstallieren von Treibern und
Dienstprogrammen
Verwenden des Drivers and Utilities-
Datenträgers
. . . . . . . . . . . . . . . . 129
. . . . . . . . . . . . . 129
. . . . . . . . . . . . . . . . 130
. . . . . . . . . . . . . . . . . . . 131
Beheben von Problemen mit Software und Hardware
in den Betriebssystemen Microsoft
und Windows Vista
®
. . . . . . . . . . . . . . . . . 133
Wiederherstellen des Betriebssystems
Verwenden der Systemwiederherstellung von
Microsoft
Windows
. . . . . . . . . . . . . . . . 135
®
Windows® XP
. . . . . . . . 134
Verwenden von Dell™ PC Restore und
Dell Factory Image Restore
. . . . . . . . . . . . 137
Verwenden des BetriebssystemDatenträgers
. . . . . . . . . . . . . . . . . . . 140
11 Angaben. . . . . . . . . . . . . . . . . . . . . . . . . 143
12 Wie Sie Hilfe bekommen
Anfordern von Unterstützung . . . . . . . . . . . . . 149
Technischer Support und Kundendienst
DellConnect
Online-Dienste
AutoTech-Service
Automatisches Auftragsauskunftsystem
. . . . . . . . . . . . . . . . . . . . 150
. . . . . . . . . . . . . . . . . . 150
. . . . . . . . . . . . 149
. . . . . 150
. . . . . . . . . . . . . . . . . 151
. . . . . 152
8 Inhalt
Probleme mit der Bestellung
. . . . . . . . . . . . . 152
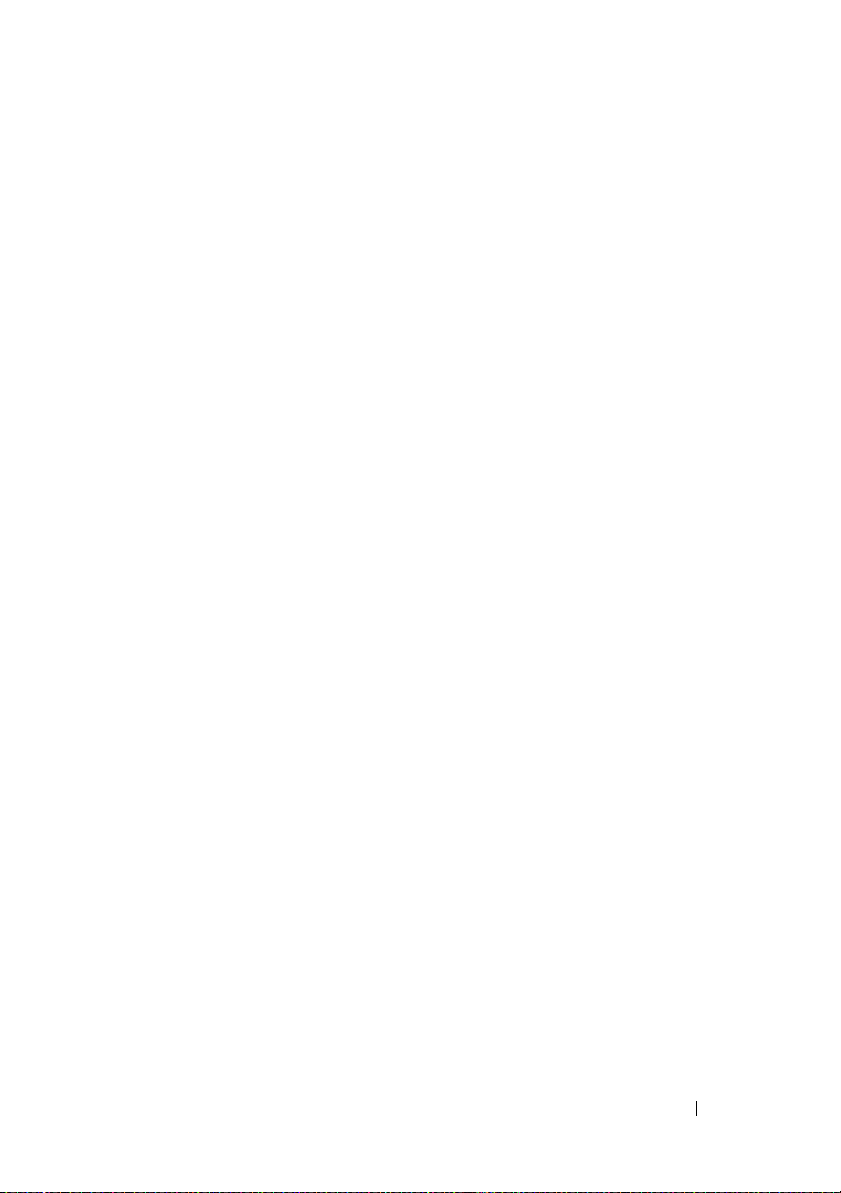
Produktinformationen . . . . . . . . . . . . . . . . . . 152
Einsenden von Teilen zur Reparatur auf Garantie
oder zur Gutschrift
. . . . . . . . . . . . . . . . . . . . 152
Vor Ihrem Anruf
Kontaktaufnahme mit Dell
. . . . . . . . . . . . . . . . . . . . . 153
. . . . . . . . . . . . . . . . 155
A Anhang . . . . . . . . . . . . . . . . . . . . . . . . . 157
FCC-Hinweis (nur für USA) . . . . . . . . . . . . . . . 157
FCC-Klasse B
Macrovision
. . . . . . . . . . . . . . . . . . . . 157
. . . . . . . . . . . . . . . . . . . . . . . 158
Glossar . . . . . . . . . . . . . . . . . . . . . . . . . . . . . 159
Stichwortverzeichnis
. . . . . . . . . . . . . . . . . 179
Inhalt 9
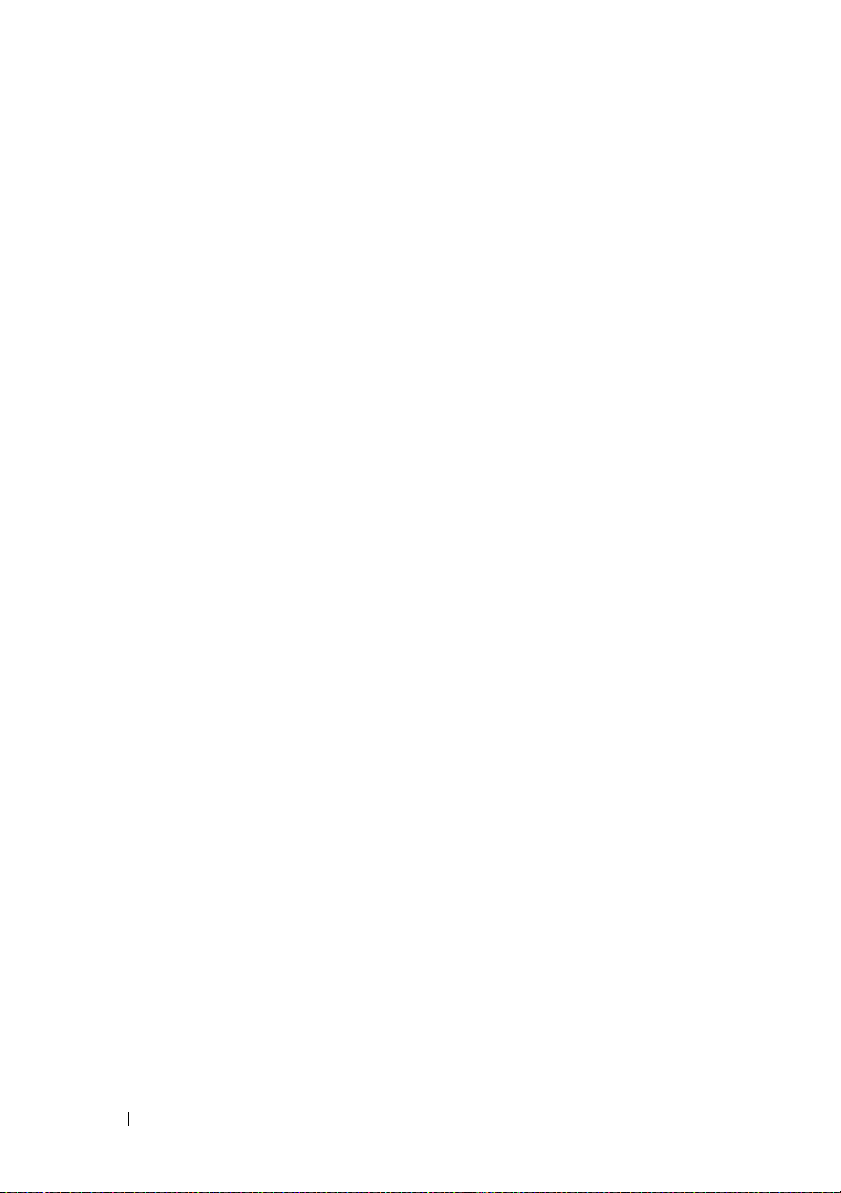
10 Inhalt
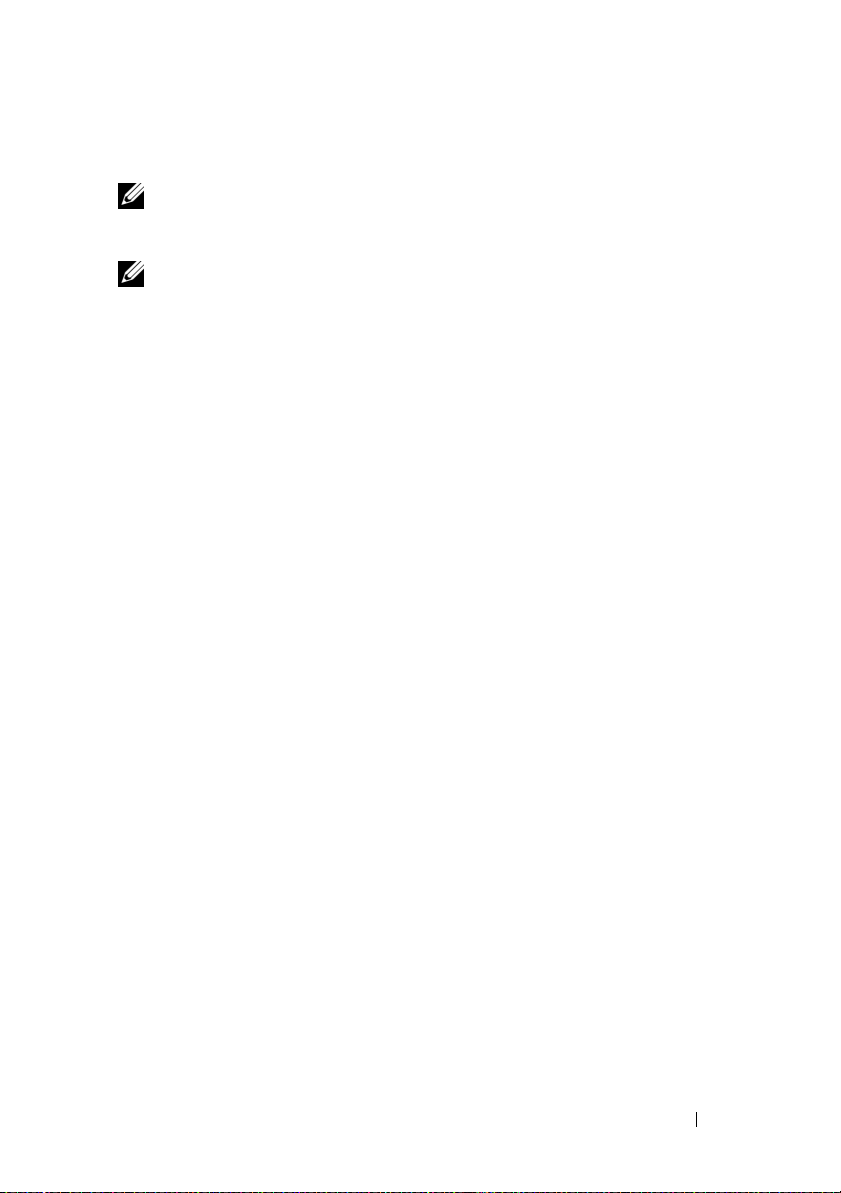
Informationsquellen
ANMERKUNG: Einige Funktionen oder Datenträger sind möglicherweise optional
und werden nicht mit Ihrem Computer geliefert. Einige Funktionen oder Datenträger
sind möglicherweise in bestimmten Ländern nicht verfügbar.
ANMERKUNG: Zusätzliche Informationen werden eventuell mit dem Computer
geliefert.
Informationsquellen 11
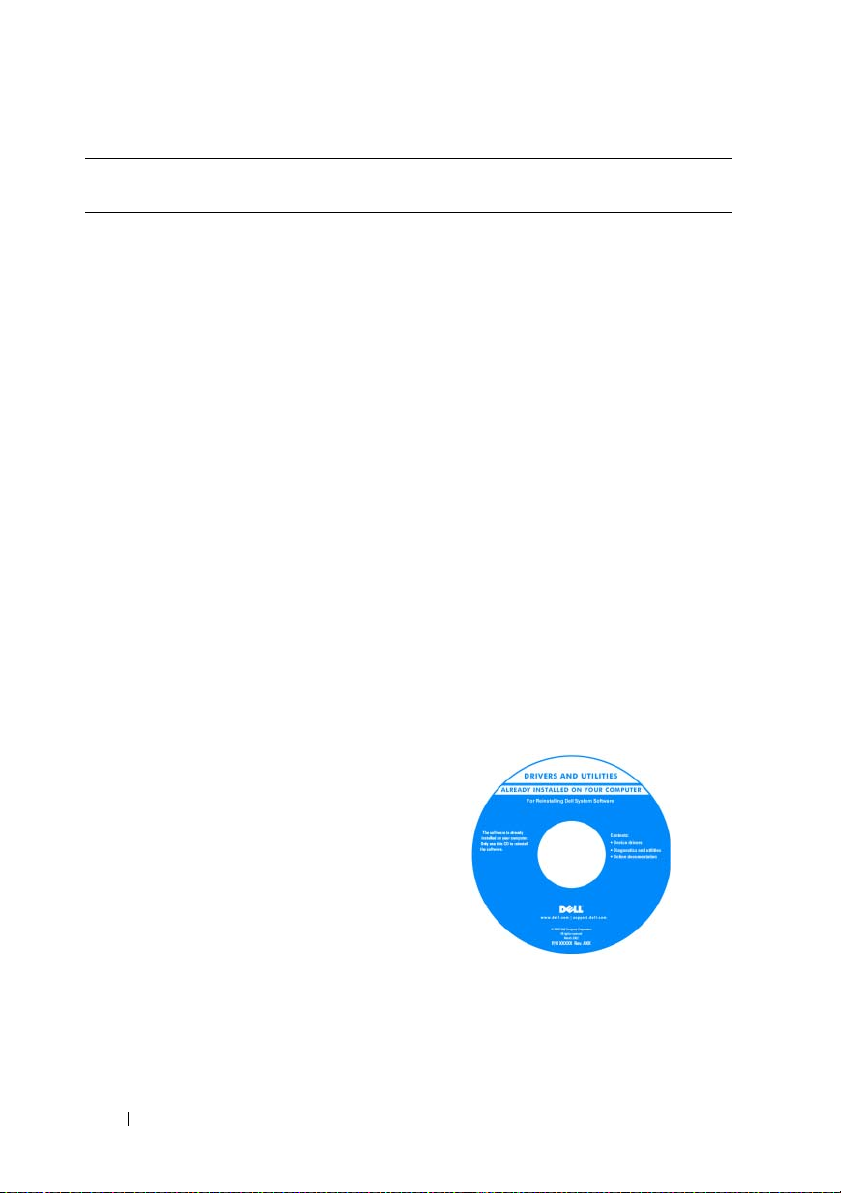
Welche Informationen benötigen Sie? Hier finden Sie die gewünschten
Informationen
• Ein Diagnoseprogramm für den
Computer
• Treiber für meinen Computer
• Desktop-System-Software (DSS)
Drivers and Utilities-Datenträger
ANMERKUNG: Die Drivers and Utilities
Medien (Treiber und Dienstprogramme)
sind optional und daher möglicherweise
nicht im Lieferumfang Ihres Computers
enthalten.
Dokumentation und Treiber sind bereits
auf dem Computer installiert. Sie können
die Medien dazu verwenden, um Treiber
neu zu installieren (siehe „Neuinstallieren
von Treibern und Dienstprogrammen“ auf
Seite 130). Informationen zum Ausführen
des Programms Dell Diagnostics finden
Sie unter „Dell Diagnostics“ auf
Seite 107.
Möglicherweise finden Sie auf dem
Datenträger Infodateien („Readme“Dateien). Diese Dateien enthalten
Angaben zu den letzten technischen
Änderungen bzw. Detailinformationen zu
technischen Fragen für erfahrene
Benutzer und Techniker.
12 Informationsquellen
ANMERKUNG: Treiber und
Dokumentationsaktualisierungen finden Sie
unter support.dell.com.
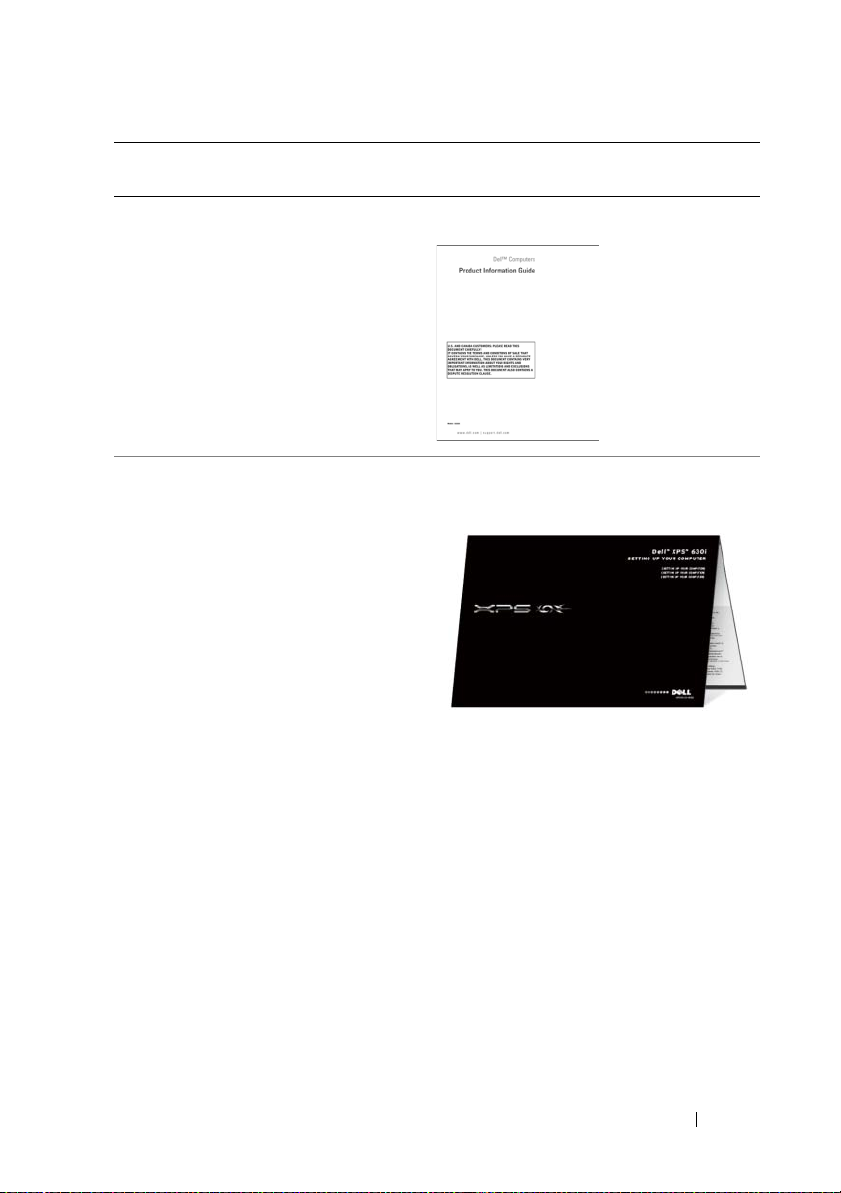
Welche Informationen benötigen Sie? Hier finden Sie die gewünschten
Informationen
• Garantieinformationen
• Verkaufs- und Lieferbedingungen (gültig
nur für die USA)
• Sicherheitshinweise
• Betriebsbestimmungen
• Hinweise zur Ergonomie
• Endbenutzer-Lizenzvereinbarung
Dell™-Produktinformationshandbuch
• Informationen zum Einrichten des
Computers
Setup-Übersicht
Informationsquellen 13
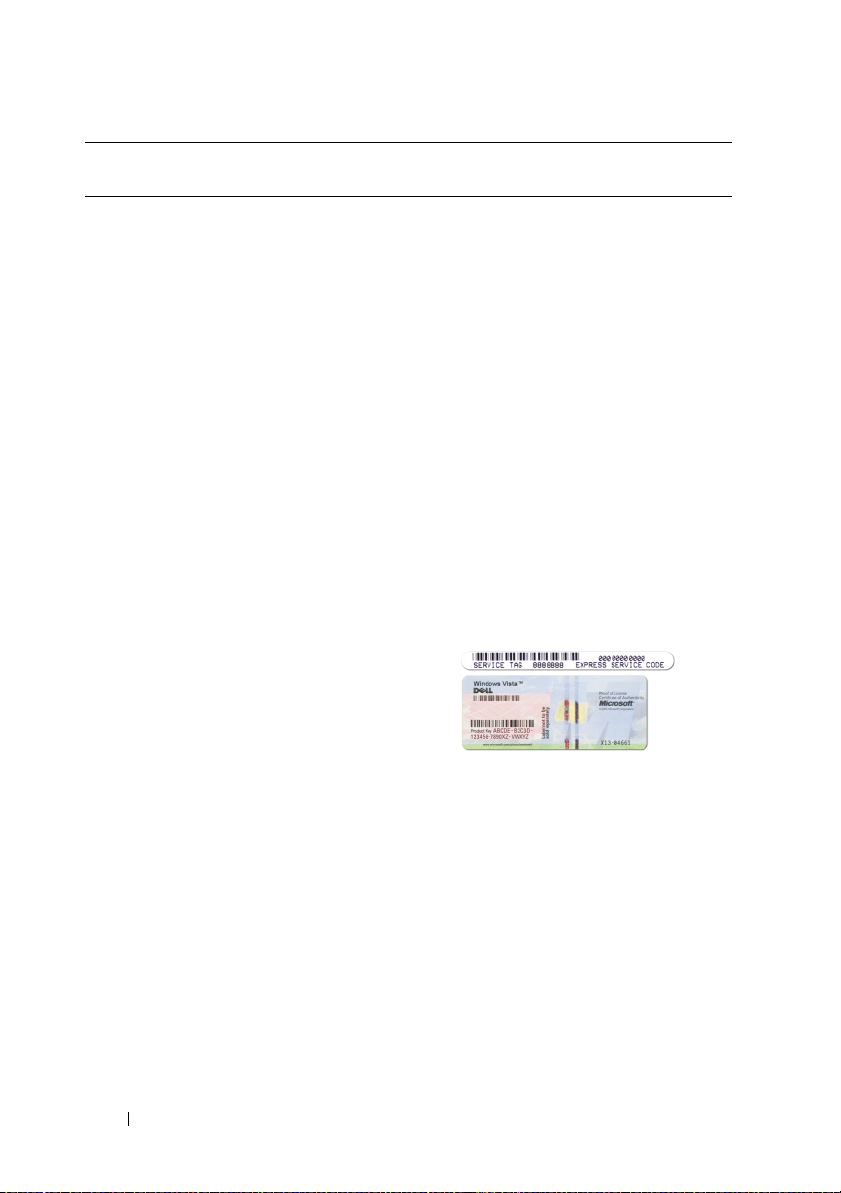
Welche Informationen benötigen Sie? Hier finden Sie die gewünschten
Informationen
• Service-Tag-Nummer und ExpressServicecode
• Microsoft Windows-Lizenzetikett
Service-Tag-Nummer und Microsoft®
Windows
®
-Lizenz
ANMERKUNG: Die Etiketten mit der
Service-Tag-Nummer Ihres Computers und
der Microsoft
®
Windows®-Lizenz befinden
sich auf Ihrem Computer.
Die Service-Tag-Nummer Ihres
Computers besteht aus einer Service-TagNummer und einem Express-Servicecode.
• Geben Sie die Service-Tag-Nummer auf
der Website
support.dell.com
Anruf beim Technischen Support an,
um den Computer zu identifizieren.
• Geben Sie beim Anruf beim
Technischen Support den ExpressServicecode an, um zum geeigneten
Ansprechpartner weitergeleitet zu
werden.
oder beim
14 Informationsquellen
• Wenn Sie Ihr Betriebssystem neu
installieren müssen, verwenden Sie den
Product Key auf dem Lizenzetikett.
ANMERKUNG: Als eine zusätzliche
Sicherheitsmaßnahme fehlt beim neu
entworfenen Lizenzetikett von Microsoft
Windows ein kleiner Teil (Loch), um das
Entfernen eines intakten Etiketts zwecks
Betrugs zu erschweren.
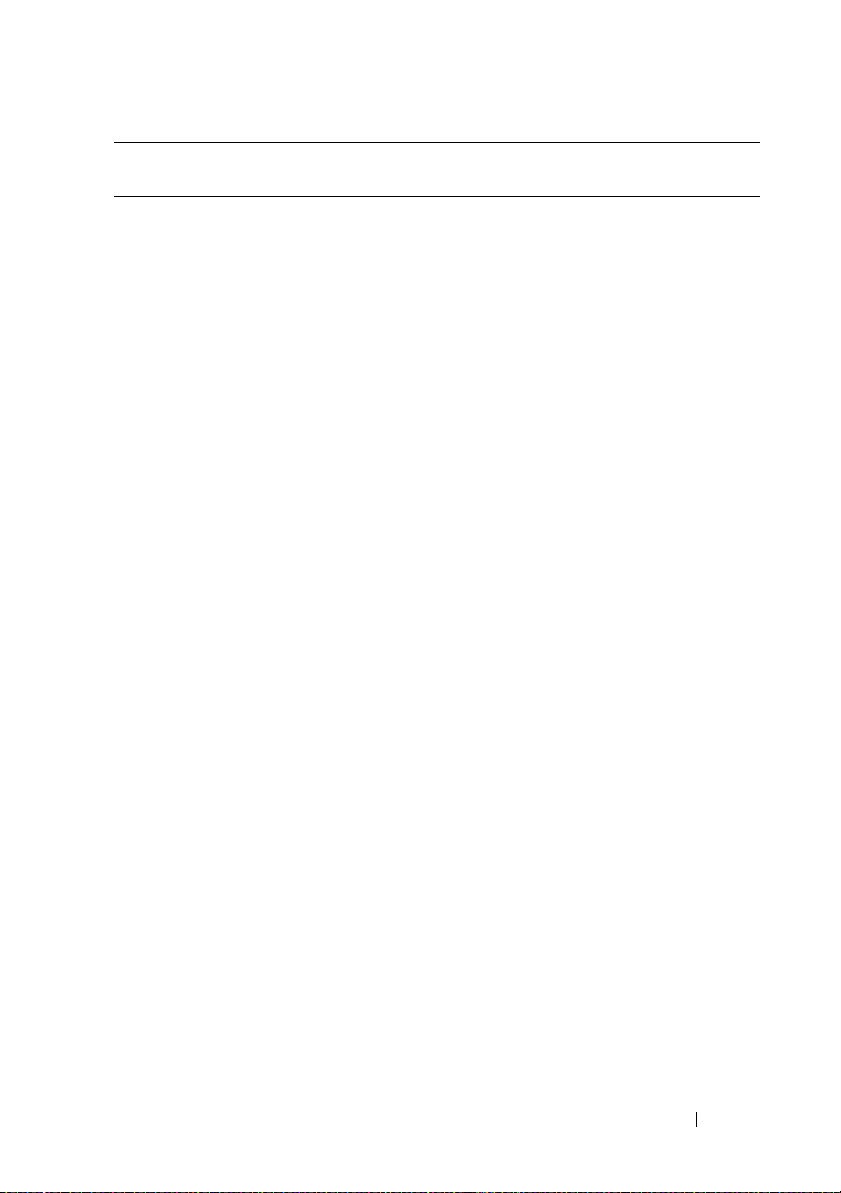
Welche Informationen benötigen Sie? Hier finden Sie die gewünschten
Informationen
• Lösungen – Hinweise und Tipps zur
Problembehandlung, technische
Dokumente, Online-Kurse, häufig
gestellte Fragen
• Community – Online-Diskussion mit
anderen Dell-Kunden
• Upgrades –
Aktualisierungsinformationen zu
Komponenten wie Speicher, Festplatte
und Betriebssystem
• Kundenbetreuung –
Kontaktinformationen, Serviceanfrage
und Bestellstatus, Garantie und
Informationen zu Reparaturen
• Service und Support – Status der
Serviceanfrage und Supportverlauf,
Servicevertrag, Online-Diskussionen mit
dem technischen Support
• Technischer Update Service von Dell –
Stellt proaktive E-MailBenachrichtigungen über Software- und
Hardware-Aktualisierungen für Ihren
Computer bereit
• Referenz – Computerdokumentation,
Details zur Konfiguration des
Computers, Produktspezifikationen und
Whitepapers
• Downloads – Zertifizierte Treiber,
Patches und Software-Updates
Dell Support-Website – support.dell.com
ANMERKUNG: Wählen Sie ihre Region
oder ihr Geschäftsfeld um die
entsprechende Support Seite aufzurufen.
Informationsquellen 15
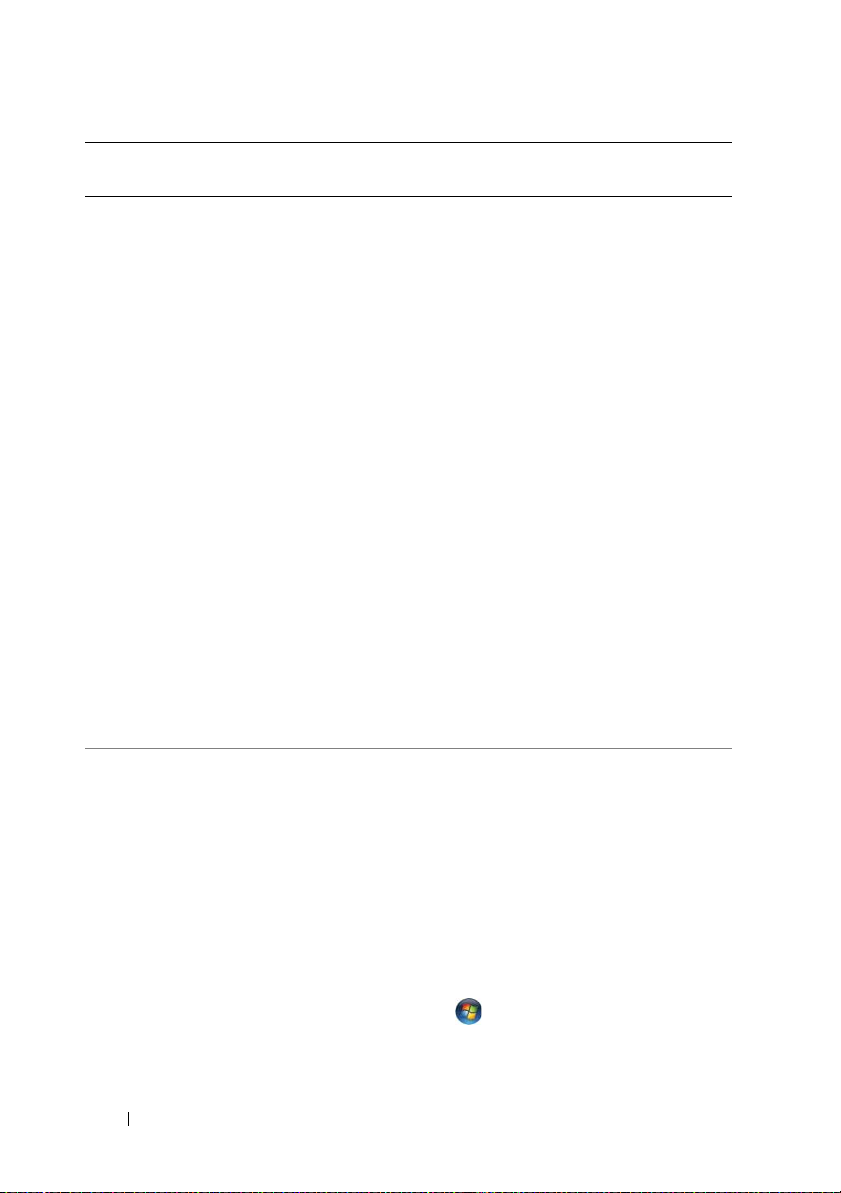
Welche Informationen benötigen Sie? Hier finden Sie die gewünschten
Informationen
• Desktop System Software (DSS) –
Wenn Sie das Betriebssystem auf dem
Computer neu installieren, sollten Sie
auch das DSS-Dienstprogramm neu
installieren. DSS bietet wichtige
Aktualisierungen für Ihr Betriebssystem
und unterstützt Prozessoren, optische
Laufwerke, USB-Geräte usw. DSS ist für
den ordnungsmäßigen Betrieb des Dell
Computers notwendig. Die Software
erkennt automatisch Ihren
Computertyp und das Betriebssystem
und installiert die für Ihre Konfiguration
geeigneten Aktualisierungen.
So laden Sie die Desktop System Software
herunter:
1
Rufen Sie die Website
auf, und klicken Sie auf
Downloads
2
Klicken Sie auf
(Treiber und Downloads).
support.dell.com
Drivers and
Select Model
auswählen).
3
Wählen Sie Ihr Produktmodell aus und
klicken Sie auf
Confirm
(Bestätigen)
oder geben Sie eine Service-TagNummer ein und klicken Sie auf
(Los).
4
Klicken Sie auf
System Utilities
(Dienstprogramme des Systems).
5
Klicken Sie unter
Dienstprogramm) auf
Software
und anschließend auf
Download Now
6
Klicken Sie auf
Dell - Utility
Desktop System
(Jetzt herunterladen).
Run
(Ausführen), um
den Treiber auszuführen, oder auf
(Speichern), um den Treiber auf Ihrem
Computer zu speichern.
ANMERKUNG: Die auf support.dell.com
angezeigten Optionen können sich je nach
Vorauswahl unterscheiden.
• Informationsquellen für Ihren
Computer und seine Komponenten
• Herstellen einer Verbindung mit dem
Internet
• Hinzufügen von Benutzerkonten für
verschiedene Personen
• Übertragen von Dateien und
Einstellungen von einem anderen
Computer
Windows Welcome-Center
Das Windows Welcome-Center wird
automatisch angezeigt, wenn Sie den
Computer zum ersten Mal verwenden. Sie
können festlegen, dass es jedes Mal beim
Starten Ihres Tablet-PCs angezeigt wird,
indem Sie das Kontrollkästchen der
Option Run at startup (Beim Start
ausführen) markieren. Sie können das
Welcome-Center auch aufrufen, indem
Sie auf die Startschaltfläche von Windows
Vista ™ klicken und anschließend auf
Welcome Center.
(Modell
Go
(Dell -
Save
16 Informationsquellen
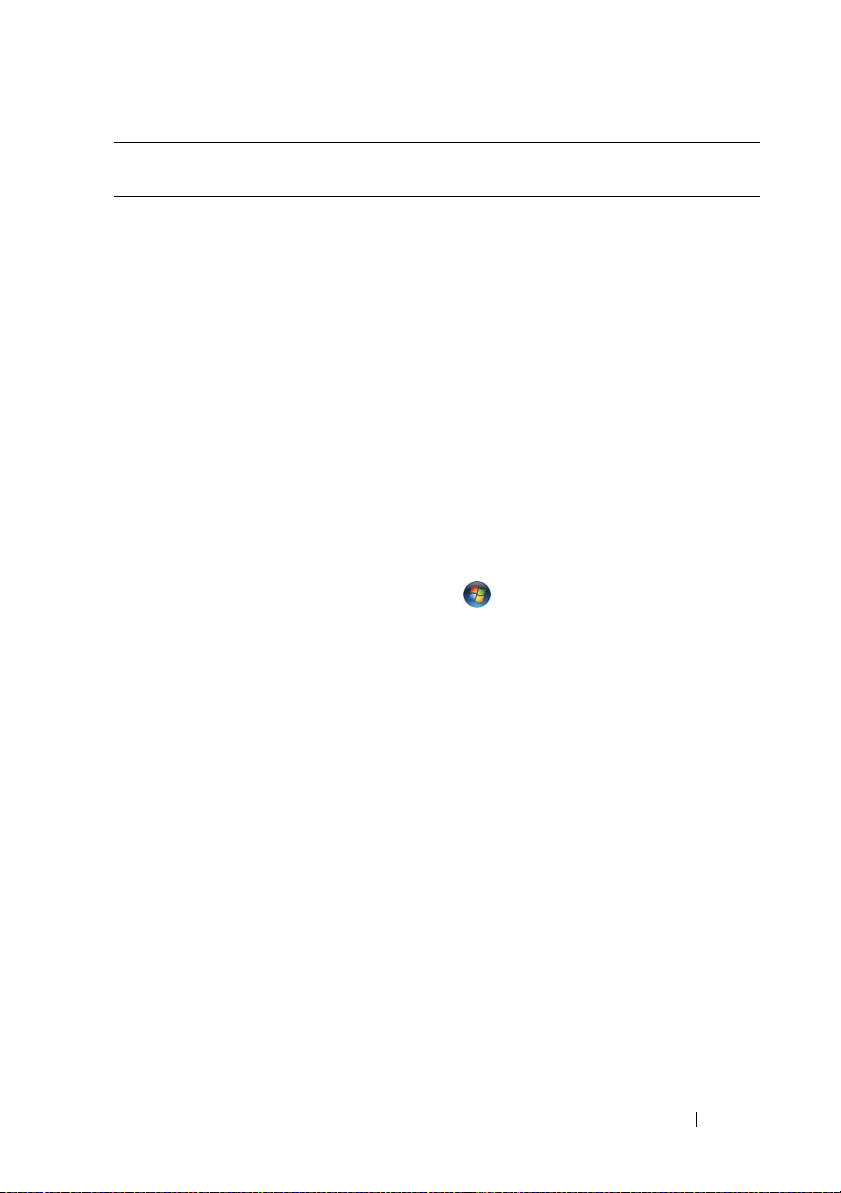
Welche Informationen benötigen Sie? Hier finden Sie die gewünschten
Informationen
• So verwenden Sie Microsoft Windows
XP oder Windows Vista
®
• Anweisung zum Arbeiten mit
Programmen und Dateien
• Anweisungen zum individuellen
Gestalten Ihres Desktops
Hilfe und Support von Windows
Microsoft Windows XP:
1
Klicken Sie auf die Schaltfläche
Hilfe und Support
und auf
2
Wählen Sie entweder eines der
.
aufgeführten Themen aus, oder geben
Suchen
Sie in das Feld
ein Stichwort
oder einen Ausdruck zur Beschreibung
des Problems ein. Klicken Sie
anschließend auf das Pfeilsymbol und
dann auf das Thema, das Ihr Problem
am besten beschreibt.
3
Befolgen Sie die Anweisungen auf dem
Bildschirm.
Windows Vista:
1
Klicken Sie auf die Schaltfläche
von Windows Vista und dann auf
Hilfe und Support
2
Geben Sie in das Feld
.
Hilfe durchsuchen
ein Stichwort oder einen Ausdruck zur
Beschreibung des Problems ein. Drücken
Sie anschließend die Eingabetaste, oder
klicken Sie auf die Lupe.
3
Klicken Sie auf das Thema, das Ihr
Problem am Besten beschreibt.
4
Befolgen Sie die Anweisungen auf dem
Bildschirm.
Start
Start
Informationsquellen 17
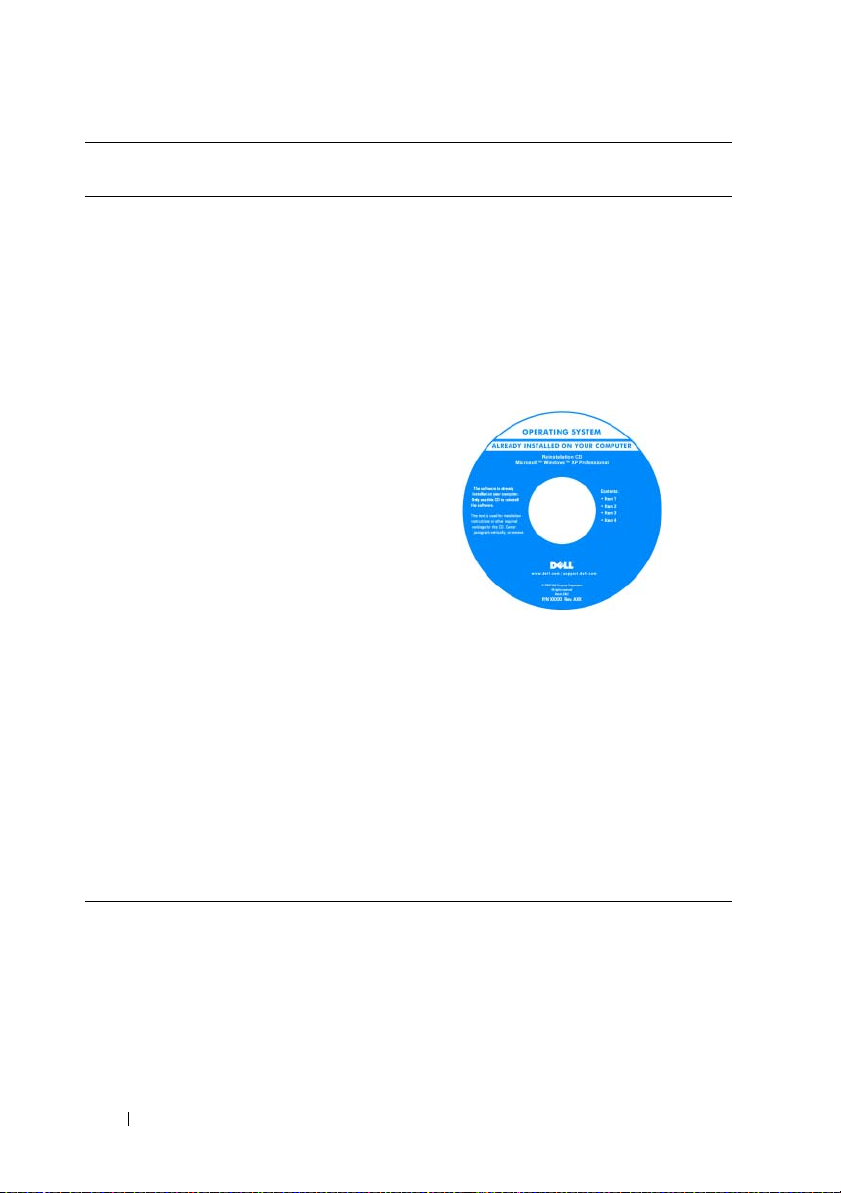
Welche Informationen benötigen Sie? Hier finden Sie die gewünschten
Informationen
• Anleitung zur Neuinstallation des
Betriebssystems
Betriebssystem-Datenträger
Das Betriebssystem ist bereits auf dem
Computer installiert. Um das
Betriebssystem neu zu installieren,
verwenden Sie die Betriebssystem-CD.
Siehe „Wiederherstellen des
Betriebssystems“ auf Seite 134 in Ihrem
Benutzerhandbuch bzw. Besitzerhandbuch.
Nachdem Sie Ihr Betriebssystem neu
installiert haben, verwenden Sie die
Drivers and Utilities-CD, um die Treiber
der mit dem Computer gelieferten Geräte
neu zu installieren.
Das Etikett mit dem Produktschlüssel des
Betriebssystems ist am Computer
angebracht.
ANMERKUNG: Die Farbe der CD hängt
davon ab, welches Betriebssystem Sie
bestellt haben.
18 Informationsquellen
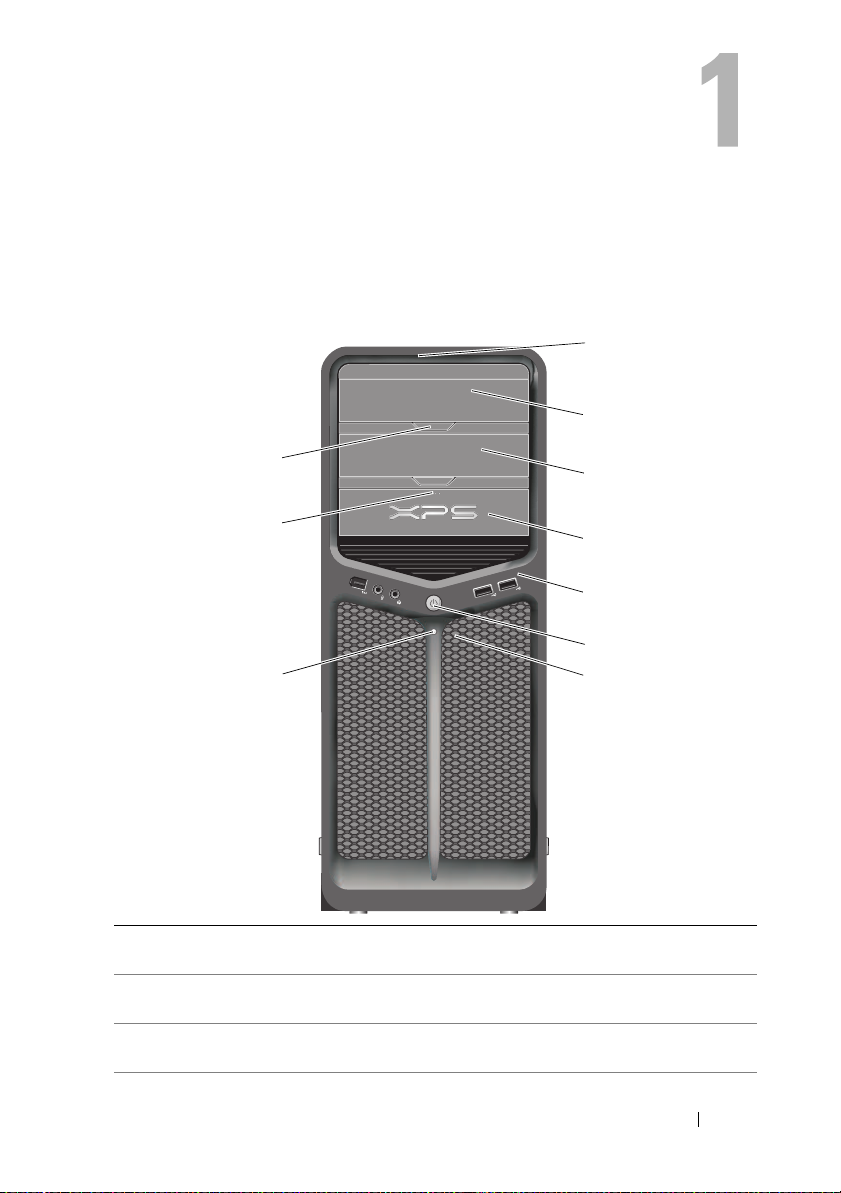
Wissenswertes über Ihren Computer
Vorderseite des Computers
1
2
10
9
8
1 LEDs Vorderseite (3) Mehrfarbige LEDs als Leuchtanzeigen auf der Vorderseite
des Computers.
2 Blende optisches
Laufwerk
3 Optionaler optischer
Laufwerkschacht
Diese Blende deckt das optische Laufwerk ab. Mithilfe des
optischen Laufwerks können Sie CDs/DVDs wiedergeben.
Für ein optisches Laufwerk.
3
4
5
6
7
Wissenswertes über Ihren Computer 19
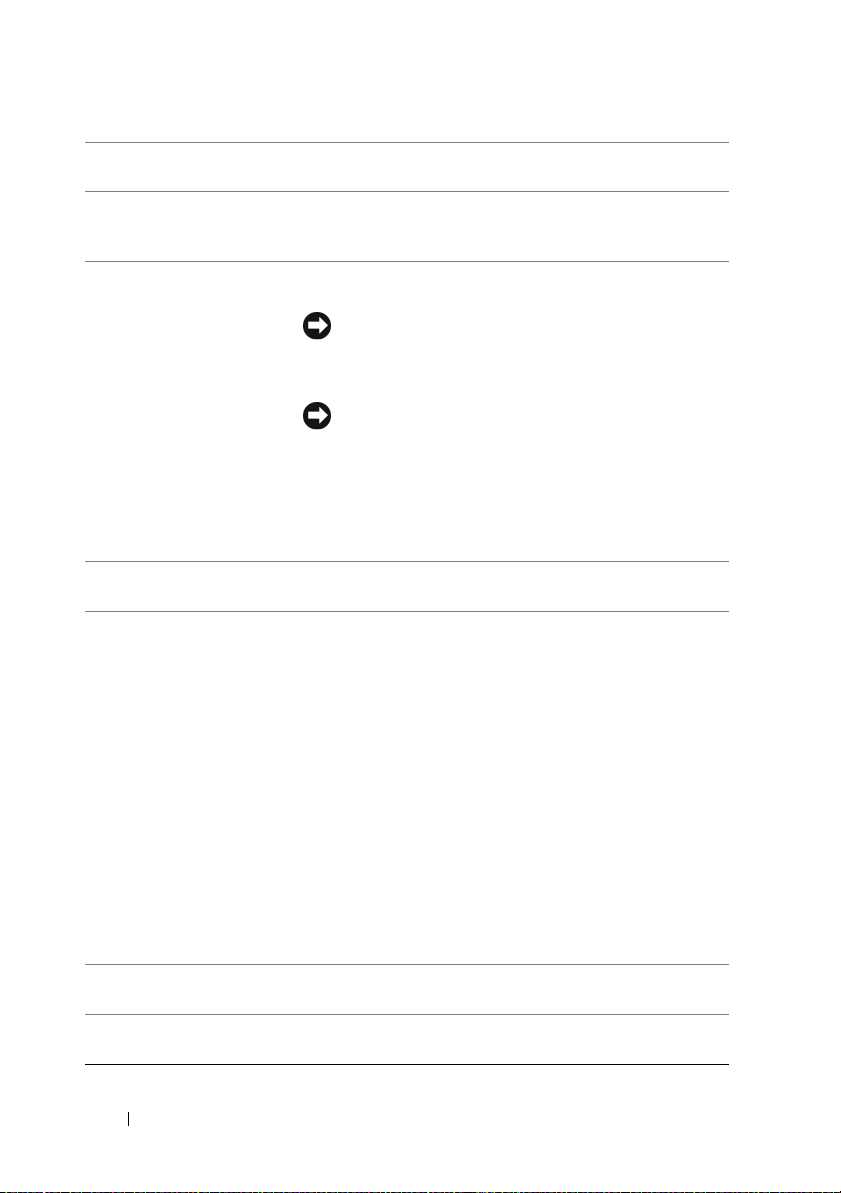
4 FlexBay-Laufwerk Für ein Diskettenlaufwerk, einen Speicherkartenleser
oder ein zusätzliches Festplattenlaufwerk.
5 Vordere E/A-
Anschlüsse
6 Betriebsschalter Drücken Sie den Betriebsschalter, um den Computer
Verbinden Sie USB- und andere Geräte mit den
entsprechenden Anschlüssen (siehe „Anschlüsse an der
Vorderseite“ auf Seite 22).
einzuschalten.
HINWEIS: Schalten Sie den Computer nicht über
den Betriebsschalter aus, da sonst Daten verloren
gehen können. Fahren Sie stattdessen das
Betriebssystem herunter.
HINWEIS: Wenn in Ihrem Betriebssystem die ACPI-
Funktionen aktiviert sind, fährt der Computer nach
dem Drücken des Betriebsschalters das
Betriebssystem herunter.
ANMERKUNG: Mit dem Netzschalter lässt sich das
System auch aktivieren oder in einen Energiesparzustand
versetzen (siehe „Energieverwaltung“ auf Seite 43).
7 LEDs Vorderseite (4) Mehrfarbige LEDs als Leuchtanzeigen auf der Vorderseite
des Computers.
8 Betriebsanzeige Die Betriebsanzeige gibt die verschiedenen
Betriebszustände durch Blinken oder stetiges Leuchten
wieder:
• Licht aus – Der Computer ist ausgeschaltet.
• Weißes Licht – Der Computer befindet sich im
normalen Betriebszustand.
• Weiß blinkend – Der Computer befindet sich in
einem Energiesparmodus.
Drücken Sie zum Beenden des Energiesparzustands den
Betriebsschalter oder verwenden Sie die Tastatur bzw. die
Maus, wenn dies im Geräte-Manager unter Windows
entsprechend konfiguriert wurde. Weitere Informationen
zu Ruhezuständen und zum Beenden eines
Energiesparzustands finden Sie unter
„Energieverwaltung“ auf Seite 43.
9 Auswurftaste
FlexBay-Laufwerk
10 Auswurftaste Blende
optisches Laufwerk (2)
Hier drücken, um Disketten-/Speicherkartenleserblende
zu öffnen/schließen.
Hier drücken, um optisches Laufwerk zu
öffnen/schließen.
20 Wissenswertes über Ihren Computer
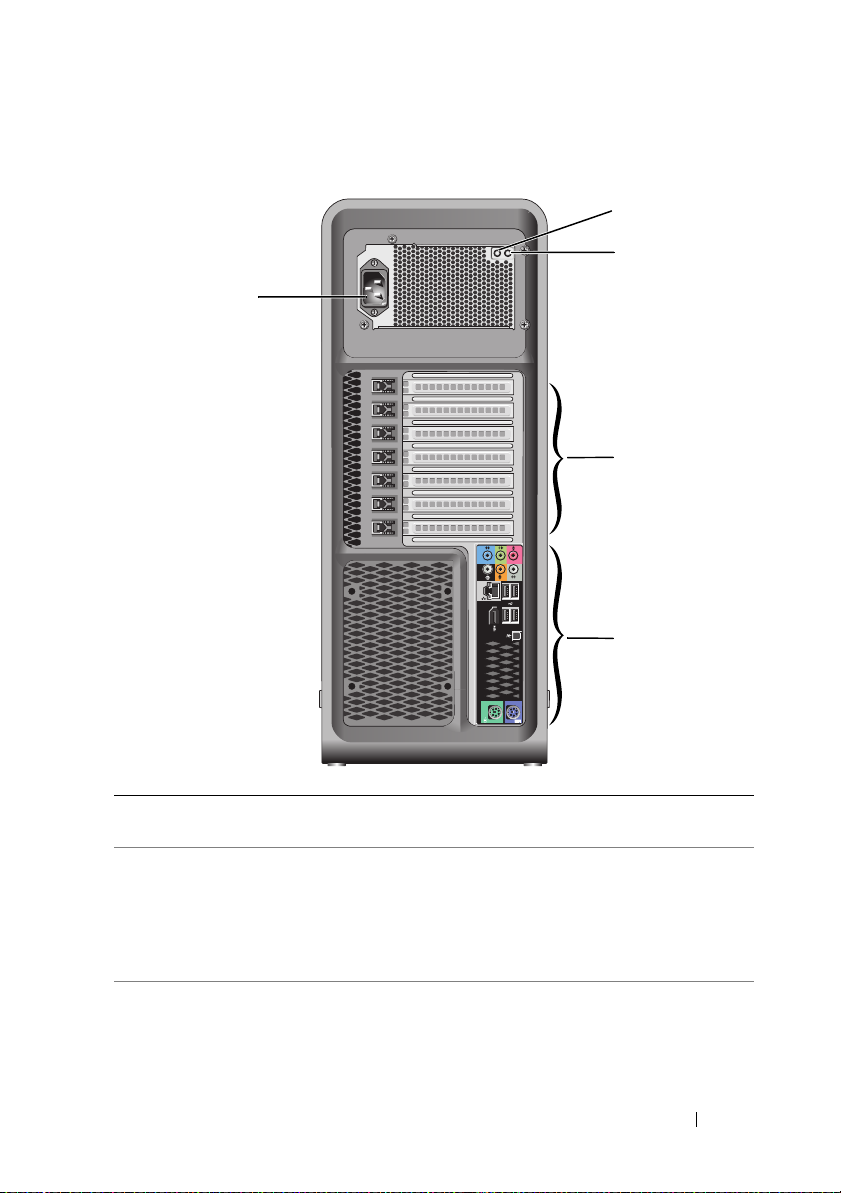
Rückseite des Computers
5
1
2
3
4
1 Testschalter
Stromversorgung
2 Diagnoseanzeige
Stromversorgung
Zum Testen des Netzteils.
Zeigt Stromverfügbarkeit für die Stromversorgung an.
• Grün – Strom für Stromversorgung ist verfügbar.
• Kein Licht – Kein Strom für Stromversorgung verfügbar
oder fehlerhafte Stromversorgung. Weitere Informationen
finden Sie unter „Betriebsanzeige“ auf Seite 99.
Wissenswertes über Ihren Computer 21
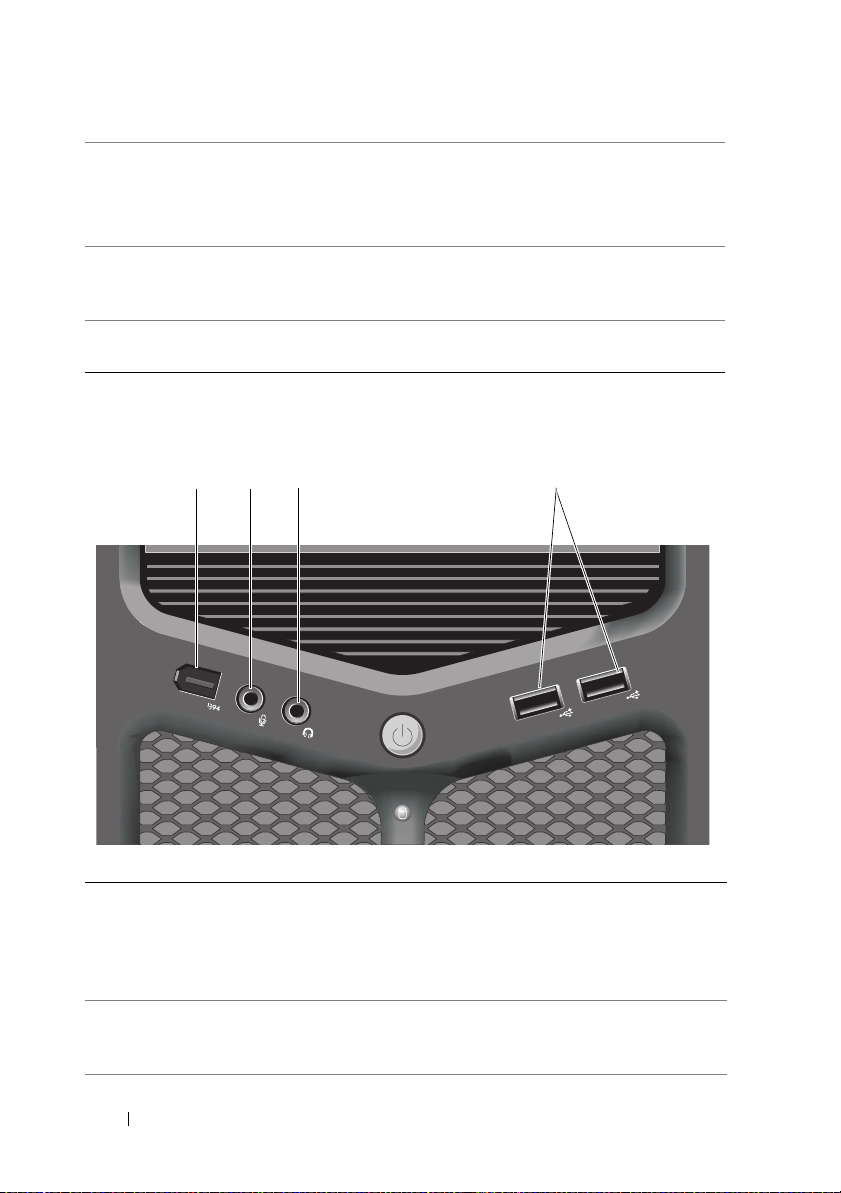
3 Kartensteckplätze Anschlüsse für installierte PCI-Karten oder PCI Express-
Karten.
ANMERKUNG: Bestimmte Steckplätze unterstützen Karten
mit voller Baulänge.
4 E/A-Anschlüsse
auf der Rückseite
5 Netzanschluss Stecken Sie das Netzkabel ein. Das tatsächliche Aussehen
Verbinden Sie USB- und andere Geräte mit den
entsprechenden Anschlüssen (siehe „Anschlüsse an der
Rückseite“ auf Seite 23).
des Anschlusses kann von der Darstellung abweichen.
Anschlüsse an der Vorderseite
12
1 IEEE 1394-Anschluss Hier werden Geräte, wie zum Beispiel digitale
2 Mikrofonanschluss Verwenden Sie den Mikrofonanschluss, um ein PC-
3
Videokameras und externe Speichergeräte,
angeschlossen, die sich für HochgeschwindigkeitsDatenübertragungen nach dem IEEE 1394-Standard
eignen.
Mikrofon für Stimm- oder Musikeingabe für ein
Sound- oder Telefonieprogramm anzuschließen.
4
22 Wissenswertes über Ihren Computer
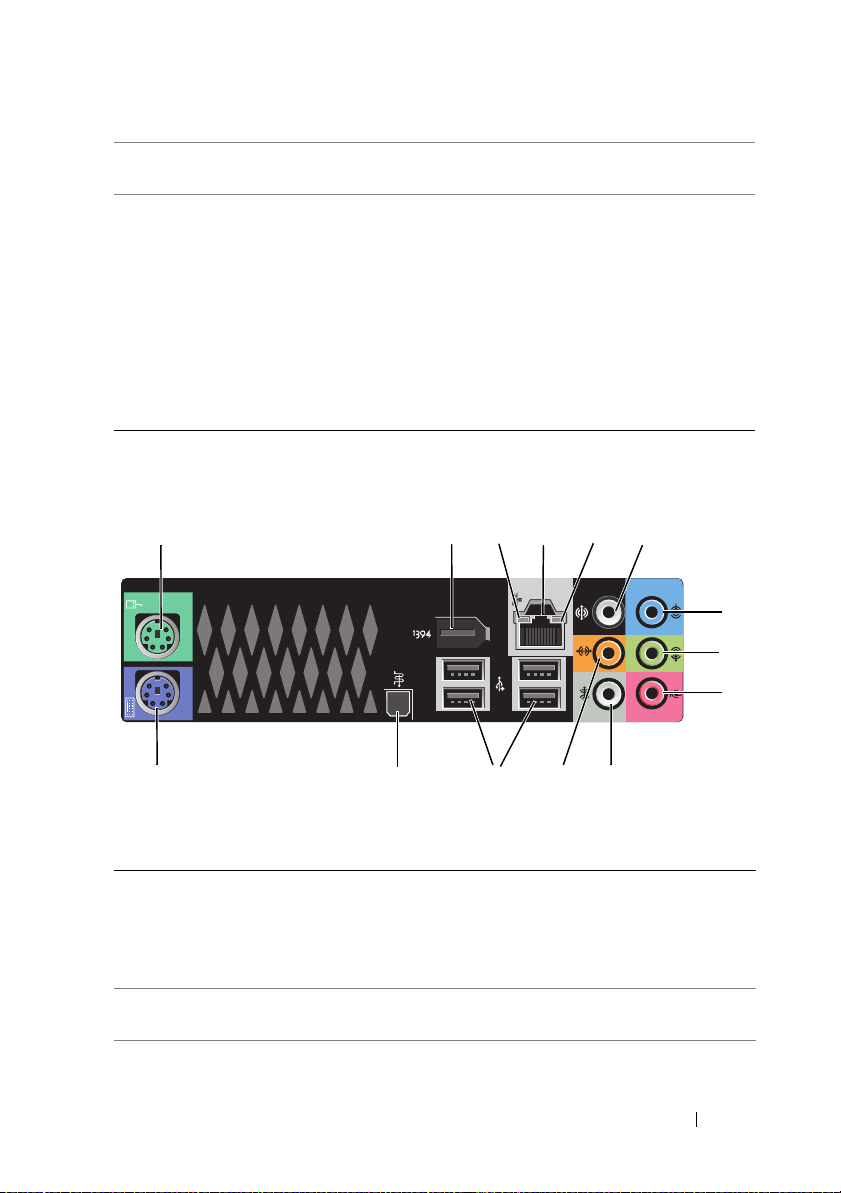
3 Kopfhöreranschluss Mithilfe des Kopfhöreranschlusses können Sie
Kopfhörer oder externe Lautsprecher anschließen.
4 USB-2.0-Anschlüsse
(2)
Benutzen Sie für Geräte, die Sie nur gelegentlich
nutzen, beispielsweise Flash-Speicherschlüssel,
Kameras oder startfähige USB-Geräte die USBAnschlüsse an der Vorderseite (weitere Informationen
zum Starten von USB-Geräten finden Sie unter
„System-Setup-Programm“ auf Seite 87).
ANMERKUNG: Für Geräte, die in der Regel ständig
angeschlossen sind, beispielsweise Drucker und
Tastatur, sollten Sie die rückseitigen USB-Anschlüsse
verwenden.
Anschlüsse an der Rückseite
1
14
1 Mausanschluss Schließen Sie eine übliche PS/2-Maus am grünen
Mausanschluss an. Schalten Sie den Computer und alle
angeschlossenen Geräte vor dem Anschließen einer Maus
aus. Wenn Sie eine USB-Maus verwenden, verbinden Sie sie
mit einem USB-Anschluss.
2 IEEE 1394-
Anschluss
Hier werden schnelle Geräte wie digitale Videokameras und
externe Speichergeräte angeschlossen.
13
2
3
4
5
6
12
11
10
7
8
9
Wissenswertes über Ihren Computer 23
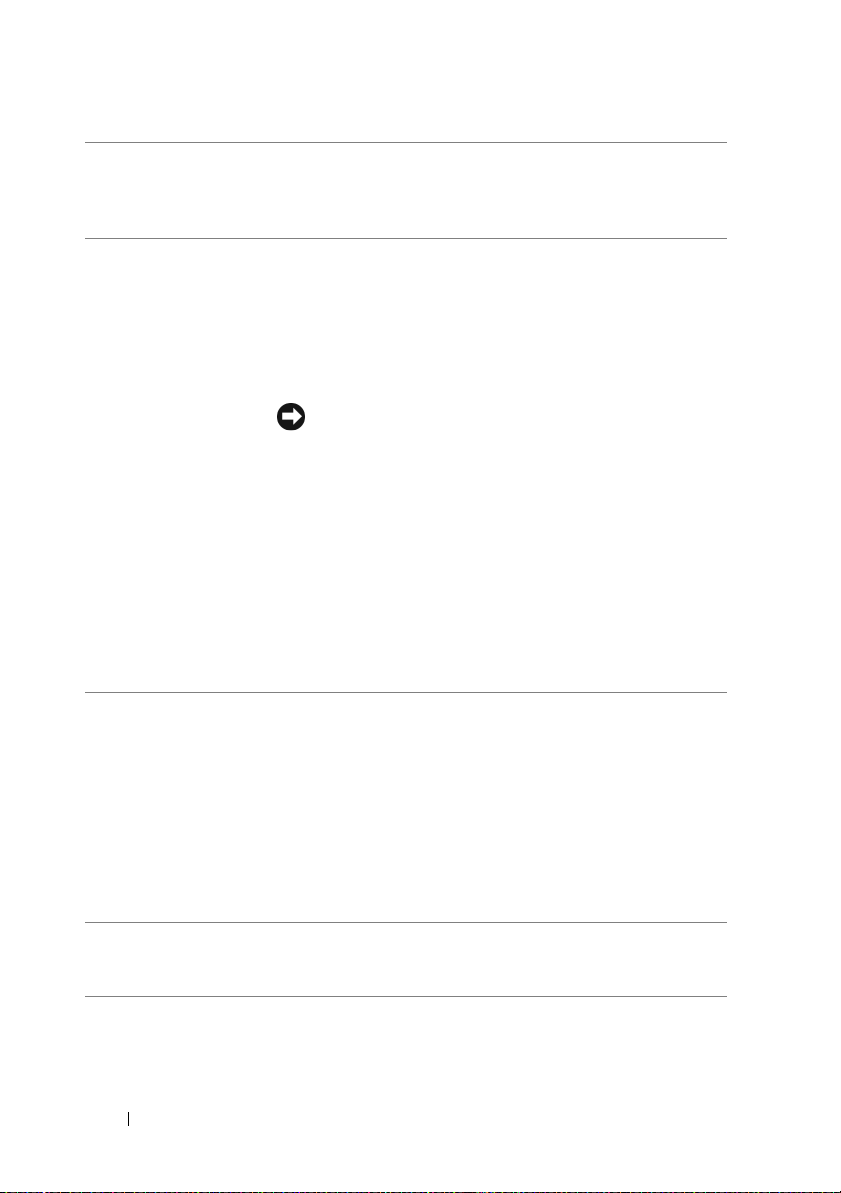
3 Netzwerkaktivi-
tätsanzeige
4 Netzwerk-
anschluss
5 Verbindungs-
integritätsanzeige
6 Surround-Sound
Anschluss
Diese Anzeige blinkt, wenn der Computer Netzwerkdaten
sendet oder empfängt. Ein hoher Netzwerkverkehr kann
dazu führen, dass diese Anzeige aussieht, als sei sie in einem
stetigen Ein-Status.
Um den Computer an ein Netzwerk- oder Breitbandgerät
anzuschließen, verbinden Sie ein Ende eines
Netzwerkkabels mit einer Netzwerkbuchse oder mit dem
Netzwerk- oder Breitbandgerät. Verbinden Sie das andere
Ende des Netzwerkkabels mit dem Netzwerkanschluss am
Computer. Rastet das Netzwerkkabel mit einem Klicken ein,
ist es sicher angeschlossen.
HINWEIS: Schließen Sie kein Telefonkabel an den
Netzwerkanschluss an.
Verwenden Sie bei Computern mit einer zusätzlichen
Netzwerkkarte beim Einrichten von mehreren
Netzwerkverbindungen (etwa für separates Intra- und
Extranet) den Anschluss auf der Karte und den auf dem
rückseitigen Anschlussfeld des Computers.
Für den Anschluss an ein Netzwerk werden Kabel und
Steckverbinder der Kategorie 5 empfohlen. Wenn Kabel der
Kategorie 3 verwendet werden müssen, erzwingen Sie eine
Netzwerkgeschwindigkeit von 10 Mbit/s, um zuverlässigen
Betrieb zu gewährleisten.
• Grün – Es besteht eine funktionierende Verbindung
zwischen einem 10-MBit/s-Netzwerk und dem Computer.
• Orange – Es besteht eine funktionierende Verbindung
zwischen einem 100-MBit/s-Netzwerk und dem Computer.
• Gelb – Es besteht eine gültige Verbindung zwischen einem
1000-Mbit/s-Netzwerk (bzw. 1 Gbit/s-Netzwerk) und dem
Computer.
• Keine Anzeige – Es wurde keine physische Verbindung zum
Netzwerk festgestellt.
Verwenden Sie den (schwarzen) Surround-SoundAnschluss, um mehrkanalfähige Lautsprecher
anzuschließen.
24 Wissenswertes über Ihren Computer
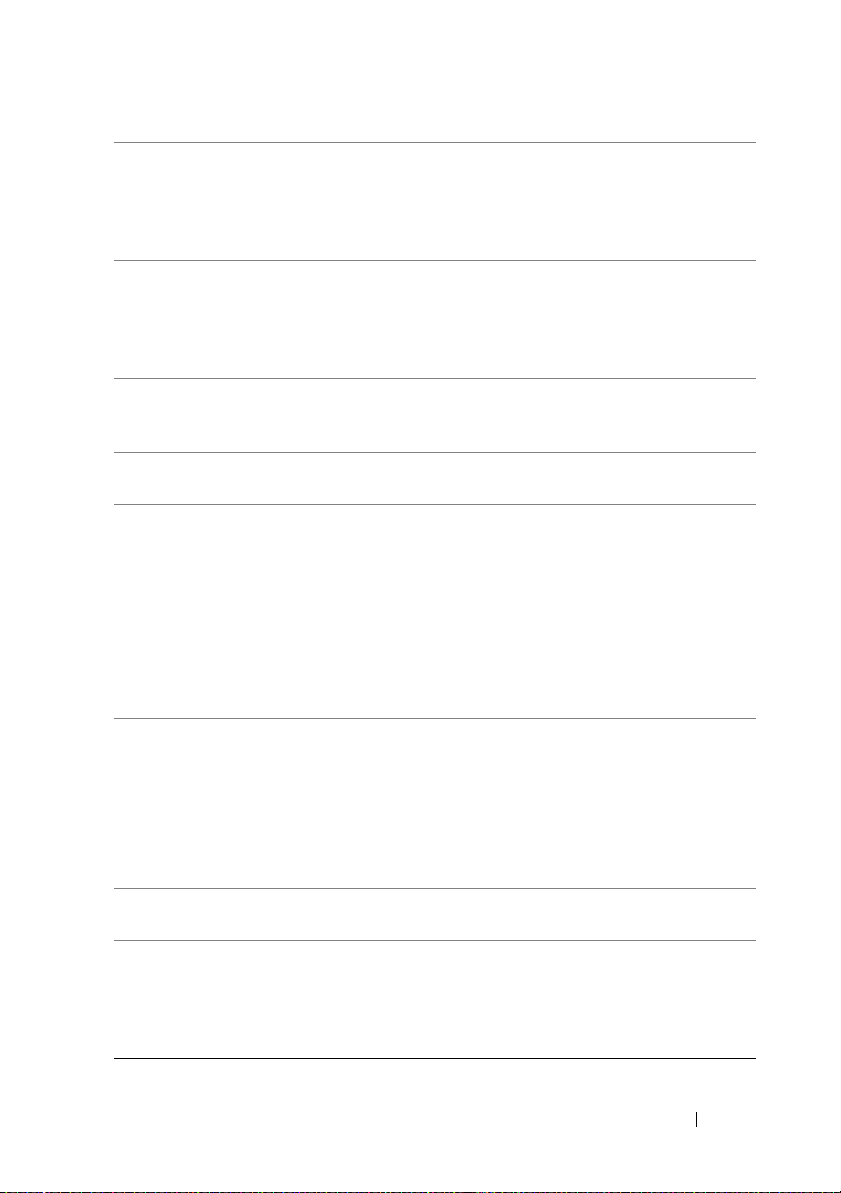
7 Leitungseingangs-
anschluss
8 Line-out/Kopfhörer
Anschluss
9 Mikrofonanschluss Verwenden Sie den (rosafarbenen) Mikrofonanschluss, um
10 Side-Surround-
Sound-Anschluss
11 Mittlerer
Subwoofer-/LFEAnschluss
12 USB 2.0-
Anschlüsse (4)
Am (blauen) Leitungseingangsanschluss können Sie ein
Aufnahme-/Wiedergabegerät anschließen, beispielsweise
einen Kassettenrecorder, einen CD-Player oder einen
Videorecorder. Bei Computern mit einer Soundkarte muss
der Anschluss auf der Karte verwendet werden.
Verwenden Sie den (grünen) Leitungsausgangsanschluss,
um Kopfhörer und Lautsprecher mit eingebautem
Verstärker anzuschließen. Bei Computern mit einer
Soundkarte muss der Anschluss auf der Karte verwendet
werden.
ein PC-Mikrofon für Stimm- oder Musikeingabe für ein
Sound- oder Telefonieprogramm anzuschließen.
Verwenden Sie den (silberfarbenen) Side-SurroundAnschluss für zusätzliche Lautsprecher.
Verwenden Sie den (orangefarbenen) Subwoofer-Anschluss
für einen einzelnen Subwoofer.
ANMERKUNG: Der LFE-Audiokanal (Low Frequency Effects)
von digitalen Surround-Sound-Systemen überträgt nur
niedrige Frequenzen von 80 Hz und darunter. Mit dem LFEKanal wird ein Subwoofer angesteuert, um extrem tiefe Bässe
zu erzeugen. Bei Systemen ohne Subwoofer lassen sich die
LFE-Informationen im Surround-Sound-Setup auf die
Hauptlautsprecher umleiten.
Für Geräte, die in der Regel ständig angeschlossen sind,
beispielsweise Drucker und Tastaturen, sollten Sie die
rückseitigen USB-Anschlüsse verwenden.
ANMERKUNG: Verbinden Sie Geräte, die Sie nur
gelegentlich nutzen, beispielsweise Flash-Speichersticks,
Kameras oder startfähige USB-Geräte, möglichst mit den
vorderen USB-Anschlüssen.
13 Optischer S/PDIF-
Anschluss
14 Tastaturanschluss Eine PS/2-Standardtastatur wird mit dem violetten
Zur Übertragung von digitalen Audiodaten ohne
Umwandlung in analoge Daten.
Tastaturanschluss verbunden. Schalten Sie den Computer
und die angeschlossenen Geräte vor dem Anschließen der
Tastatur an den Computer aus. Wenn Sie eine USB-Tastatur
verwenden, verbinden Sie sie mit einem USB-Anschluss.
Wissenswertes über Ihren Computer 25
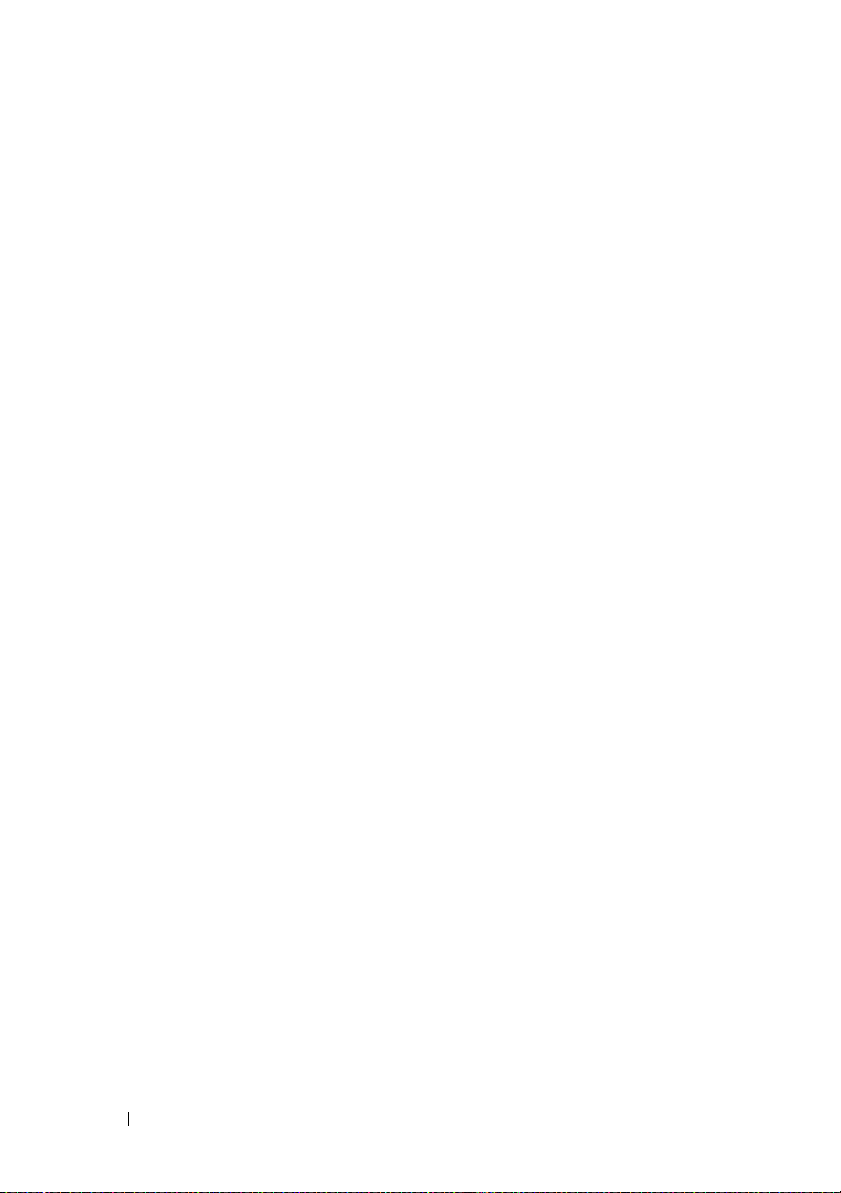
26 Wissenswertes über Ihren Computer
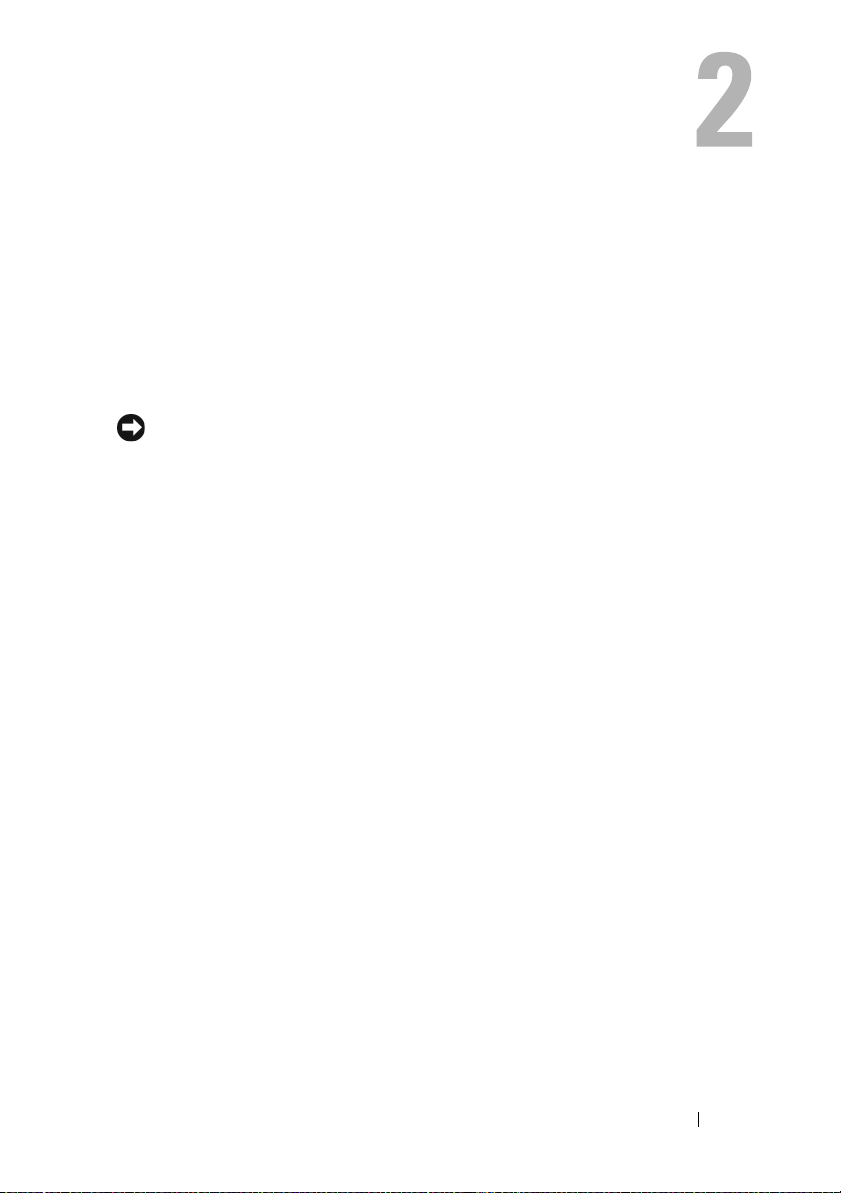
Einrichten des Computers
Installieren des Computers in einem Schrank
Das Installieren des Computers in einem Schrank kann die Luftzirkulation
und die Leistung Ihres Computers beeinträchtigen und zur Überhitzung
führen. Beachten Sie die folgenden Richtlinien, wenn Sie den Computer in
einem Schrank installieren:
HINWEIS: Die in diesem Handbuch angegebenen technischen Daten für die
Betriebstemperatur beziehen sich auf die maximale Betriebsumgebungs
temperatur. Berücksichtigen Sie die Umgebungstemperatur, wenn Sie den
Computer in einem Schrank installieren möchten. Wenn die Umgebungstemperatur
beispiels- weise 25° C beträgt, bleiben Ihnen, je nachdem, welche technischen
Daten für Ihren Computer gelten, lediglich 5° bis 10° C Spanne bis zum Erreichen
der maxi- malen Betriebstemperatur des Computers. Einzelheiten zu den
technischen Daten Ihres Computers finden Sie unter „Angaben“ auf Seite 143.
• Lassen Sie einen Abstand von mindestens 10,2 cm zu allen belüfteten
Seiten des Computers, um die erforderliche Luftzirkulation für die
Lüftung zu gewährleisten.
• Falls Ihr Schrank Türen hat, müssen diese so beschaffen sein, dass an der
Vorder- und Rückseite des Schranks mindestens 30 % des Luftstroms
durchdringen kann.
Einrichten des Computers 27
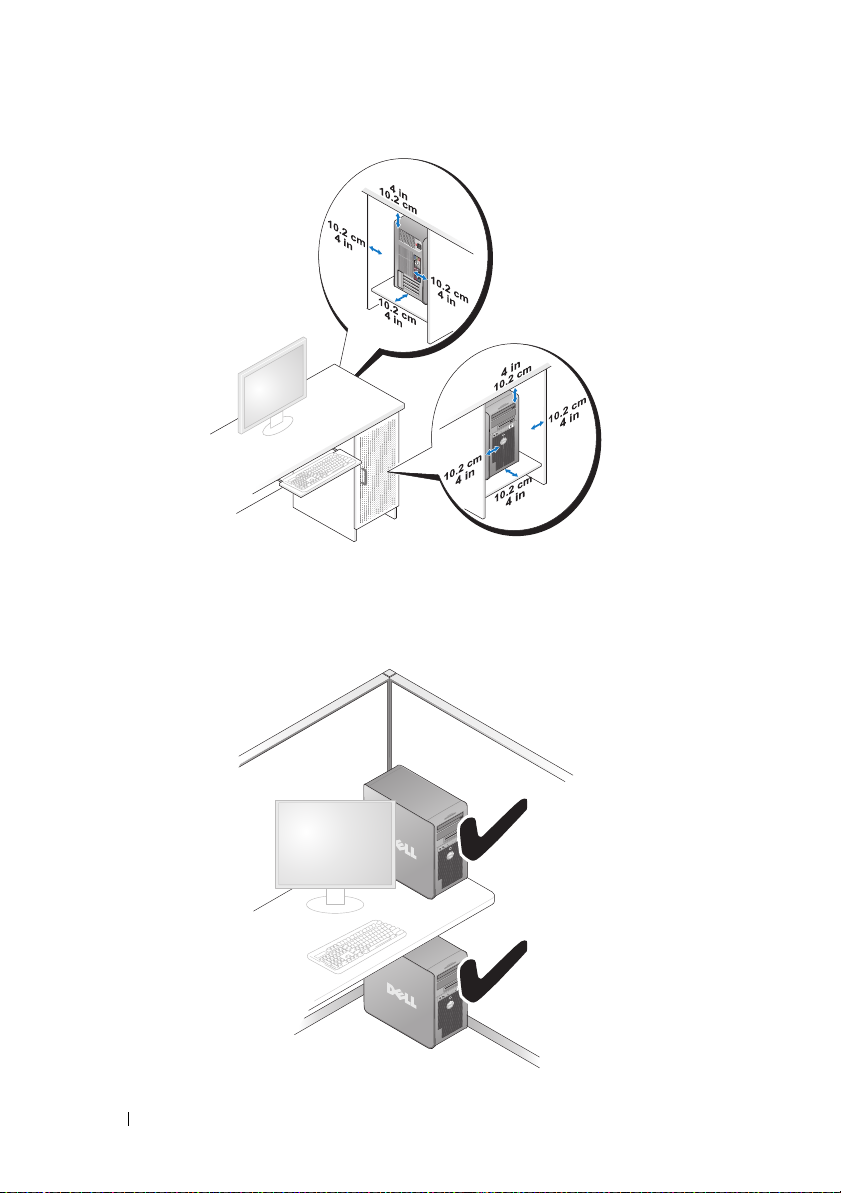
• Wenn Sie den Computer in einer Raumecke auf oder unter einem Tisch
platzieren, sollten Sie einen Abstand von mindestens 5,1 cm zwischen der
Rückseite des Computers und der Wand frei lassen, um den für eine
ordnungsgemäße Belüftung erforderlichen Luftstrom zu gewährleisten.
28 Einrichten des Computers
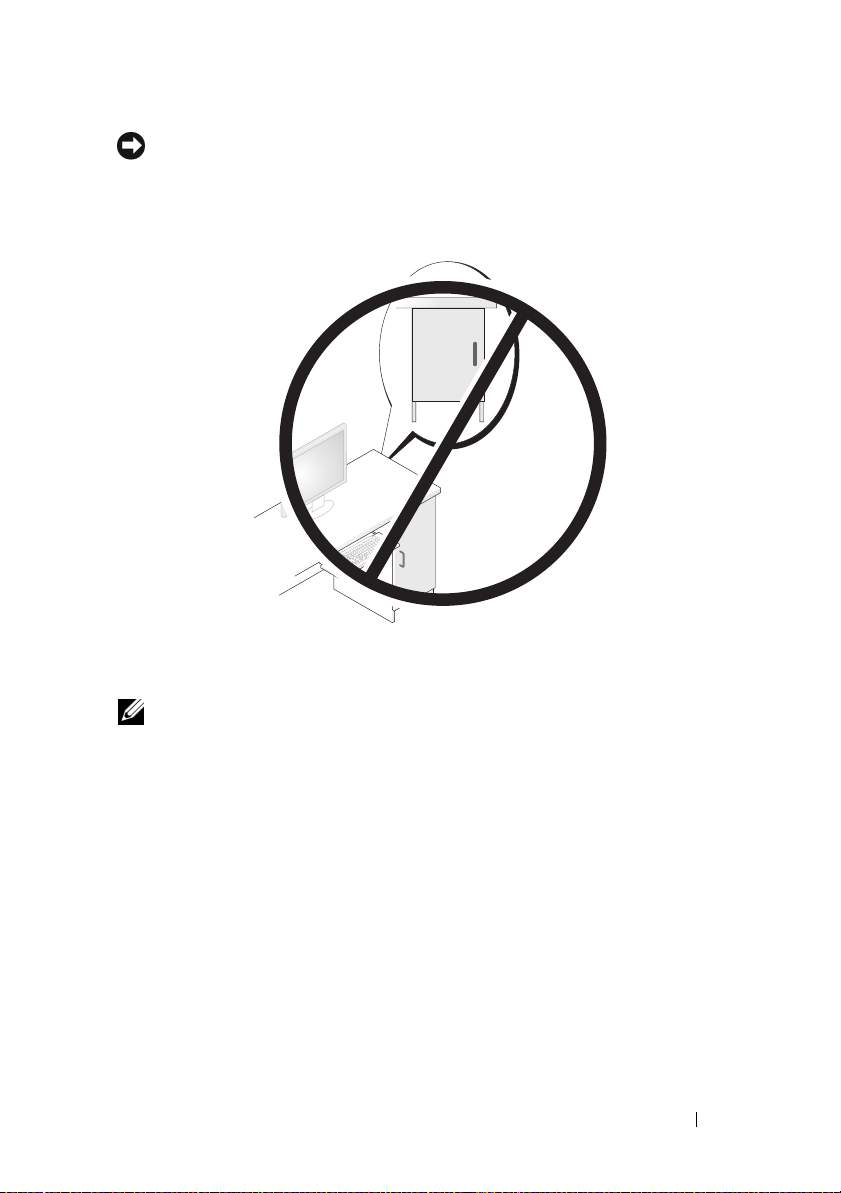
HINWEIS: Installieren Sie den Computer nicht in einem Schrank, der keinen
Luftstrom zulässt. Eine Einschränkung des Luftstroms kann zu einer
Beeinträchtigung der Computerleistung und möglicherweise zur Überhitzung des
Computers führen.
Herstellen einer Verbindung mit dem Internet
ANMERKUNG: Die Internetdienstanbieter (ISP) und deren Angebote sind
länderspezifisch verschieden.
Um eine Verbindung mit dem Internet herstellen zu können, benötigen Sie
ein Modem oder eine Netzwerkverbindung sowie einen
Internetdienstanbieter. Der ISP stellt eine oder mehrere der folgenden
Optionen für Internetverbindungen bereit:
• DSL-Verbindungen für Hochgeschwindigkeits-Internetzugang über eine
vorhandene Telefonleitung oder einen Mobiltelefondienst. Bei einer DSLVerbindung ist es möglich, auf das Internet zuzugreifen und gleichzeitig
auf derselben Leitung zu telefonieren.
• Kabelmodemverbindungen für Hochgeschwindigkeits-Internetzugang
über das örtliche Kabel-TV-Netz.
• Satellitenmodemverbindungen für Hochgeschwindigkeits-Internetzugang
über ein Satellitenfernsehsystem.
Einrichten des Computers 29
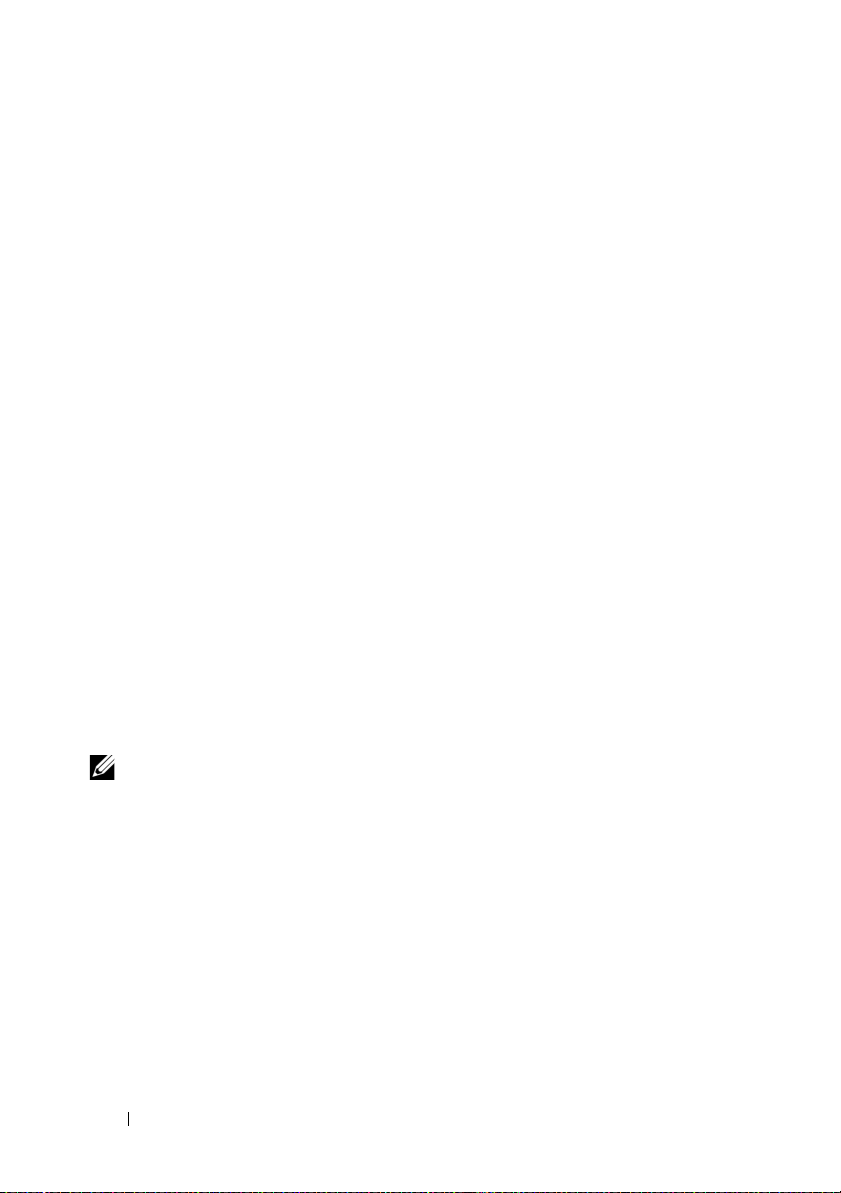
• DFÜ-Verbindungen für den Internetzugang über eine Telefonleitung.
DFÜ-Verbindungen sind deutlich langsamer als DSL-Verbindungen und
Kabel- (oder Satelliten-)Modemverbindungen.
• Drahtlose LAN-Verbindungen für Internetzugang über Bluetooth
®
Wireless-Technologie.
Wenn Sie eine DFÜ-Verbindung nutzen, schließen Sie ein Telefonkabel an
den Modemanschluss des Computers und an die Telefonbuchse an, bevor Sie
die Internetverbindung einrichten. Wenn Sie eine DSL-Verbindung oder eine
Kabel-/Satelliten-Modemverbindung verwenden, fordern Sie bei Ihrem ISP
oder Mobiltelefondienst Setup-Anweisungen an.
Einrichten der Internetverbindung
So richten Sie eine Internetverbindung über die auf dem Desktop
bereitgestellte Internetdienstanbieter-Verknüpfung ein:
1
Speichern und schließen Sie alle geöffneten Dateien und beenden Sie alle
geöffneten Programme.
2
Doppelklicken Sie auf das ISP-Symbol auf dem Microsoft® Windows®Desktop.
3
Folgen Sie den Anweisungen auf dem Bildschirm, um das Setup
abzuschließen.
Falls auf Ihrem Desktop kein ISP-Symbol vorhanden ist oder wenn Sie eine
Internetverbindung mit einem anderen Internetdienstanbieter herstellen
möchten, führen Sie die Schritte im nachfolgenden Abschnitt für das auf
Ihrem Computer installierte Betriebssystem durch.
ANMERKUNG: Wenn beim Verbinden mit dem Internet Probleme auftreten, lesen
Sie die Informationen unter „Fehlermeldungen“ auf Seite 114. Wenn Sie keine
Internetverbindung herstellen können, obwohl dies bereits zu einem anderen
Zeitpunkt möglich war, liegt möglicherweise eine Störung auf Seiten des
Internetdienstanbieters vor. Wenden Sie sich an Ihren Internetdienstanbieter, um zu
erfahren, ob ein Dienstausfall vorliegt, oder versuchen Sie zu einem späteren
Zeitpunkt erneut, die Verbindung herzustellen.
Windows XP
1
Speichern und schließen Sie alle geöffneten Dateien und beenden Sie alle
geöffneten Programme.
2
Klicken Sie auf
Der
Assistent für neue Verbindungen
Start→
Internet Explorer
wird angezeigt.
.
30 Einrichten des Computers
 Loading...
Loading...