Dell XPS 630i Owner's Manual [fi]
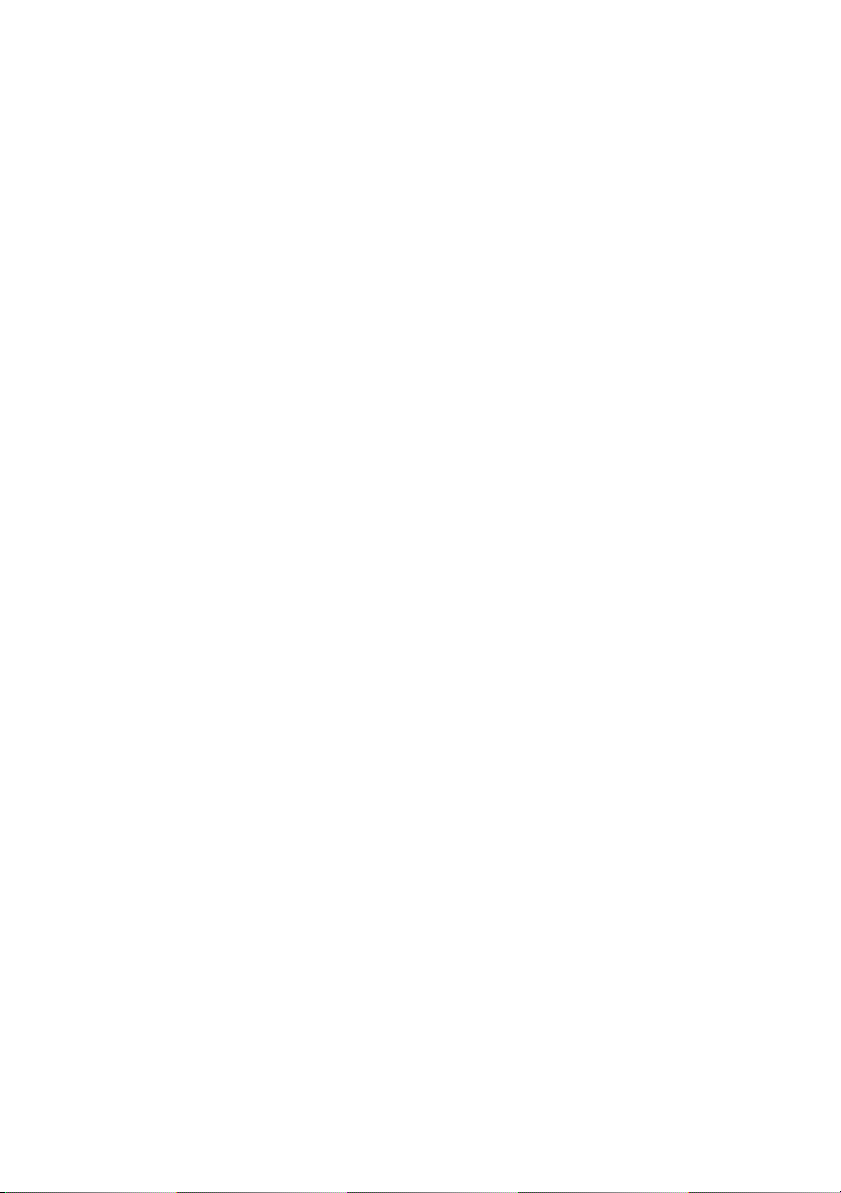
Dell™ XPS™ 630i Omistajan opas
Malli DCDR01
www.dell.com | support.dell.com
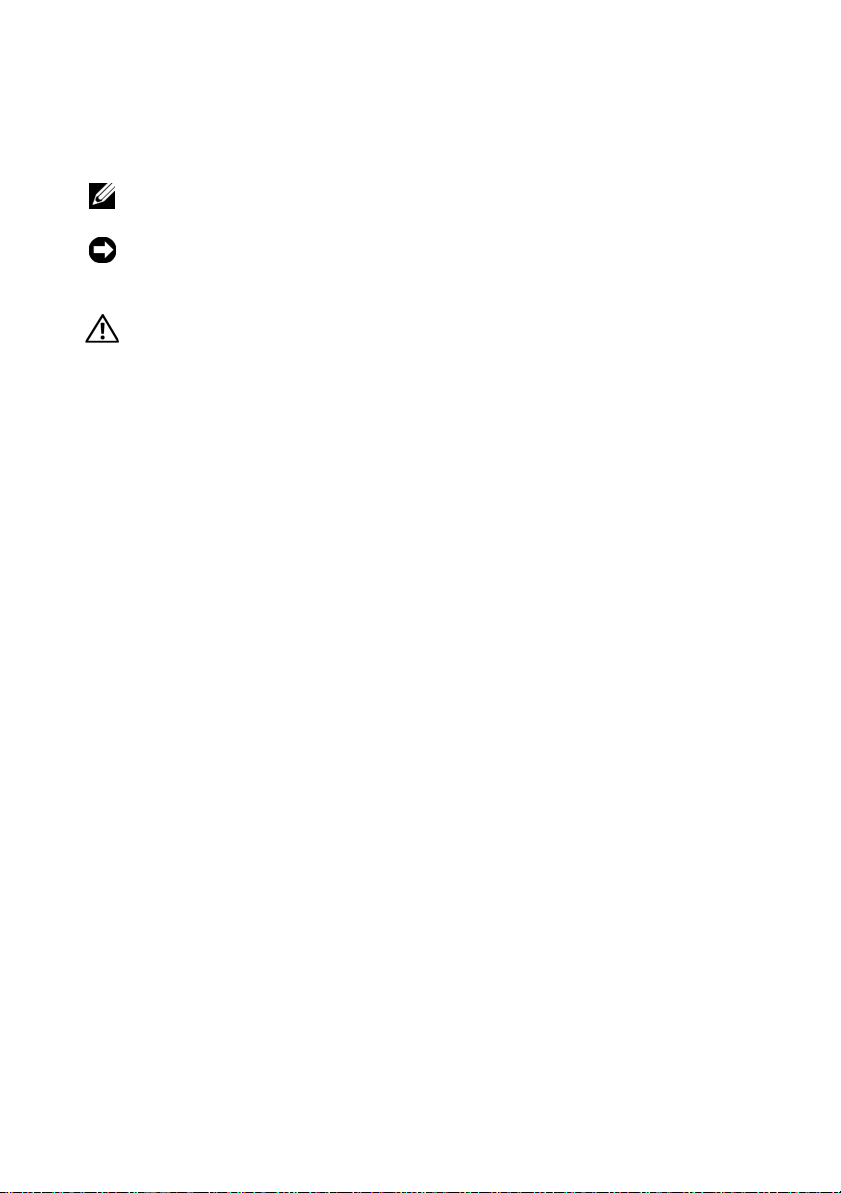
Huomautukset, muistutukset ja vaarat
HUOMAUTUS: HUOMAUTUKSET ovat tärkeitä tietoja, joiden avulla voit käyttää
tietokonetta entistä paremmin.
VAROITUS: MUISTUTUKSET ovat varoituksia tilanteista, joissa laitteisto voi
vahingoittua tai joissa tietoja voidaan menettää. Niissä kerrotaan myös, miten nämä
tilanteet voidaan välttää.
VAARA: VAARAT kertovat tilanteista, joihin saattaa liittyä omaisuusvahinkojen,
loukkaantumisen tai kuoleman vaara.
____________________
Tämän asiakirjan tiedot voivat muuttua ilman erillistä ilmoitusta.
© 2007–2008 Dell Inc. Kaikki oikeudet pidätetään.
Tämän tekstin kaikenlainen kopioiminen ilman Dell Inc:n kirjallista lupaa on jyrkästi kielletty.
Tässä tekstissä käytetyt tavaramerkit Dell, DELL-logo, XPS ja YOURS IS HERE ovat Dell Inc:n
tavaramerkkejä; Bluetooth on Bluetooth SIG, Inc:n rekisteröity tavaramerkki, jota Dell käyttää
lisenssillä; Intel on Intel Corporationin rekisteröity tavaramerkki ja Core on Intel Corporationin
tavaramerkki; Microsoft, Windows, W indows Vista ja Windows Vista -käynnistyspainikkeen logo ov at
Microsoft Corporationin rekisteröityjä tavaramerkkejä tai tav aramerkkejä Yhdysvalloissa ja/tai muissa
maissa; Blu-ray Disc on Blu-ray Disc Associationin tavaramerkki; Nvidia on Nvidia Corporationin
rekisteröity tavaramerkki Yhdysvalloissa ja/tai muissa maissa.
Muut tekstissä mahdollisesti käytetyt tavaramerkit ja tuotenimet viittaavat joko merkkien ja nimien
haltijoihin tai näiden tuotteisiin. Dell Inc. kieltää omistusoikeuden muihin kuin omiin
tavaramerkkeihinsä ja tuotemerkkeihinsä.
Malli DCDR01
Huhtikuu 2008 Osanro CY071 versio A01
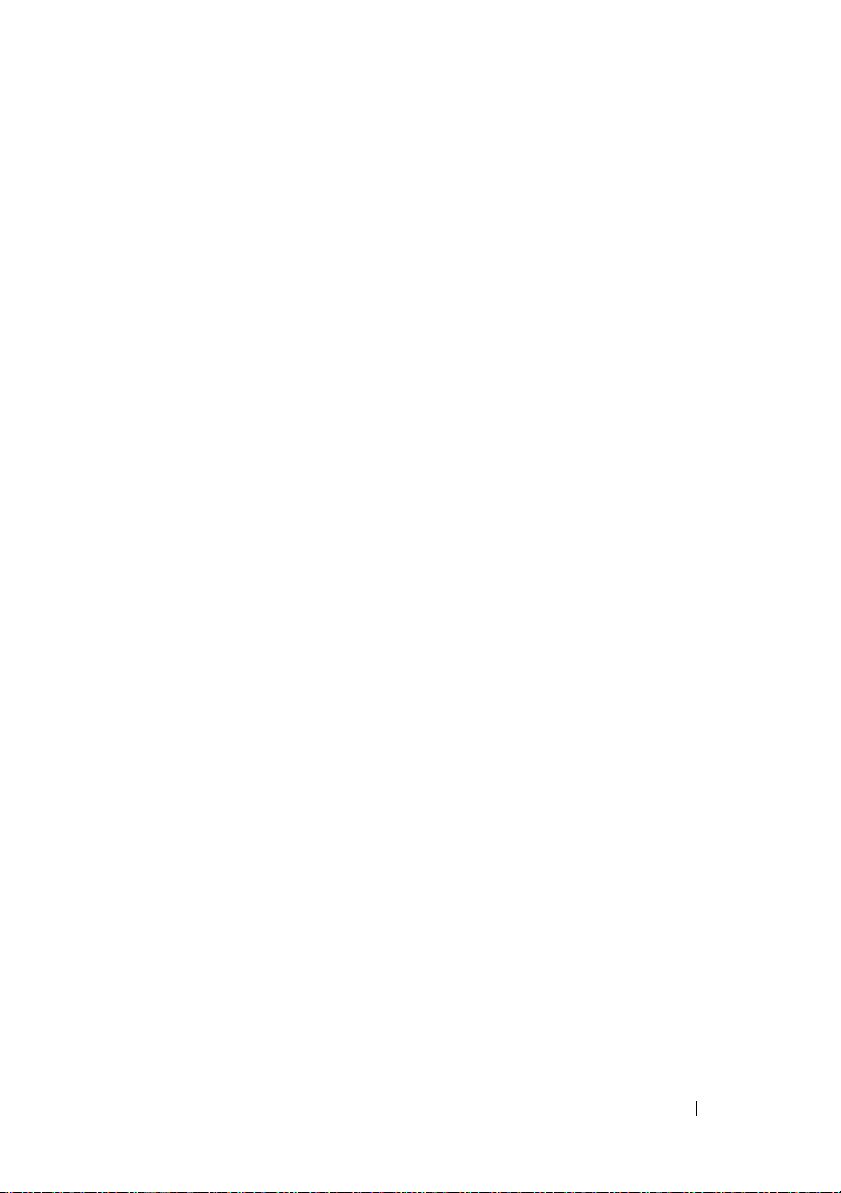
Sisältö
1 Tietoja tietokoneesta. . . . . . . . . . . . . . . . 19
Tietojen etsiminen . . . . . . . . . . . . . . . . . . . . 11
Tietokone edestä katsottuna . . . . . . . . . . . . . . 19
Tietokone takaa katsottuna
Etupaneelin liittimet
Takapaneelin liittimet
. . . . . . . . . . . . . . . 21
. . . . . . . . . . . . . . . . . . . 22
. . . . . . . . . . . . . . . . . . 23
2 Tietokoneen käyttöönotto . . . . . . . . . . . . 27
Tietokoneen asentaminen suljettuun tilaan . . . . . . 27
Internet-yhteyden muodostaminen
Internet-yhteyden määrittäminen
Tietojen siirtäminen uuteen tietokoneeseen
Microsoft
Windows Vista
Tulostimen asentaminen
Tulostinkaapeli
®
Windows® XP . . . . . . . . . . . . . 32
. . . . . . . . . . . . . . . . . . . 35
. . . . . . . . . . . . . . . . . 35
. . . . . . . . . . . . . . . . . . . 36
USB-tulostimen kytkeminen
Kahden näytön kytkeminen
Kahden näytön kytkeminen VGA-liittimen avulla
. . . . . . . . . . . 29
. . . . . . . . . 30
. . . . . . 32
. . . . . . . . . . . . 36
. . . . . . . . . . . . . . . 37
. . 37
Sisältö 3
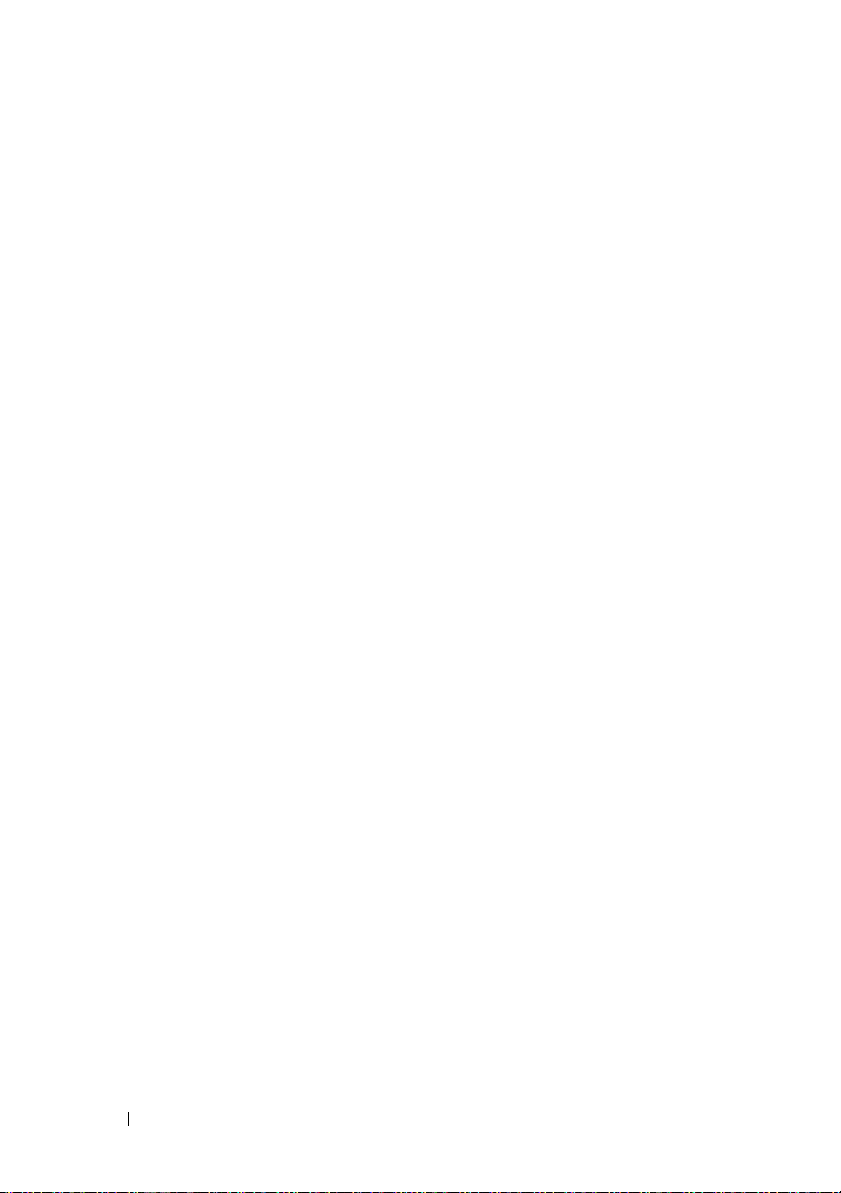
Yhden VGA-liittimellä ja yhden DVI-liittimellä
varustetun näytön kytkeminen
Television kytkeminen
Näyttöasetuksien muuttaminen
. . . . . . . . . . . 38
. . . . . . . . . . . . . . . . 39
. . . . . . . . . . 39
Virransuojauslaitteet
Ylijännitesuojat
Linjasuuntaimet
Katkottomat virtalähteet
Virranhallinta
Windows XP:n virranhallinta-asetukset
Windows Vistan virranhallinta-asetukset
. . . . . . . . . . . . . . . . . . . 39
. . . . . . . . . . . . . . . . . . . 39
. . . . . . . . . . . . . . . . . . . 40
. . . . . . . . . . . . . . 40
. . . . . . . . . . . . . . . . . . . . . . . 40
. . . . . . 40
. . . . . 44
3 Multimedian käyttö . . . . . . . . . . . . . . . . 45
CD- tai DVD-levyjen toistaminen . . . . . . . . . . . . 45
CD- ja DVD-levyjen kopioiminen
CD- tai DVD-levyn kopioiminen
Tyhjien CD- tai DVD-levyjen käyttö
Hyödyllisiä vinkkejä
Kuvan säätö
. . . . . . . . . . . . . . . . . . . . . . . 49
Tietokoneen kytkeminen televisioon tai
äänilaitteeseen
. . . . . . . . . . . . . . . . . . . . . . 50
S-video ja standardiääni
S-Video ja S/PDIF-digitaaliääni
Komposiittivideo ja standardiääni
Komposiittivideo ja S/PDIF-digitaaliääni
Komposiittivideo ja standardiääni
Komponenttivideo ja S/PDIF-digitaaliääni
Cyberlink (CL) -kuulokkeiden asetus
. . . . . . . . . . . . 47
. . . . . . . . . . . 47
. . . . . . . . . 48
. . . . . . . . . . . . . . . . . 49
. . . . . . . . . . . . . . 52
. . . . . . . . . . . 53
. . . . . . . . . 55
. . . . . . 57
. . . . . . . . . 59
. . . . . 61
. . . . . . . . 64
4 Sisältö
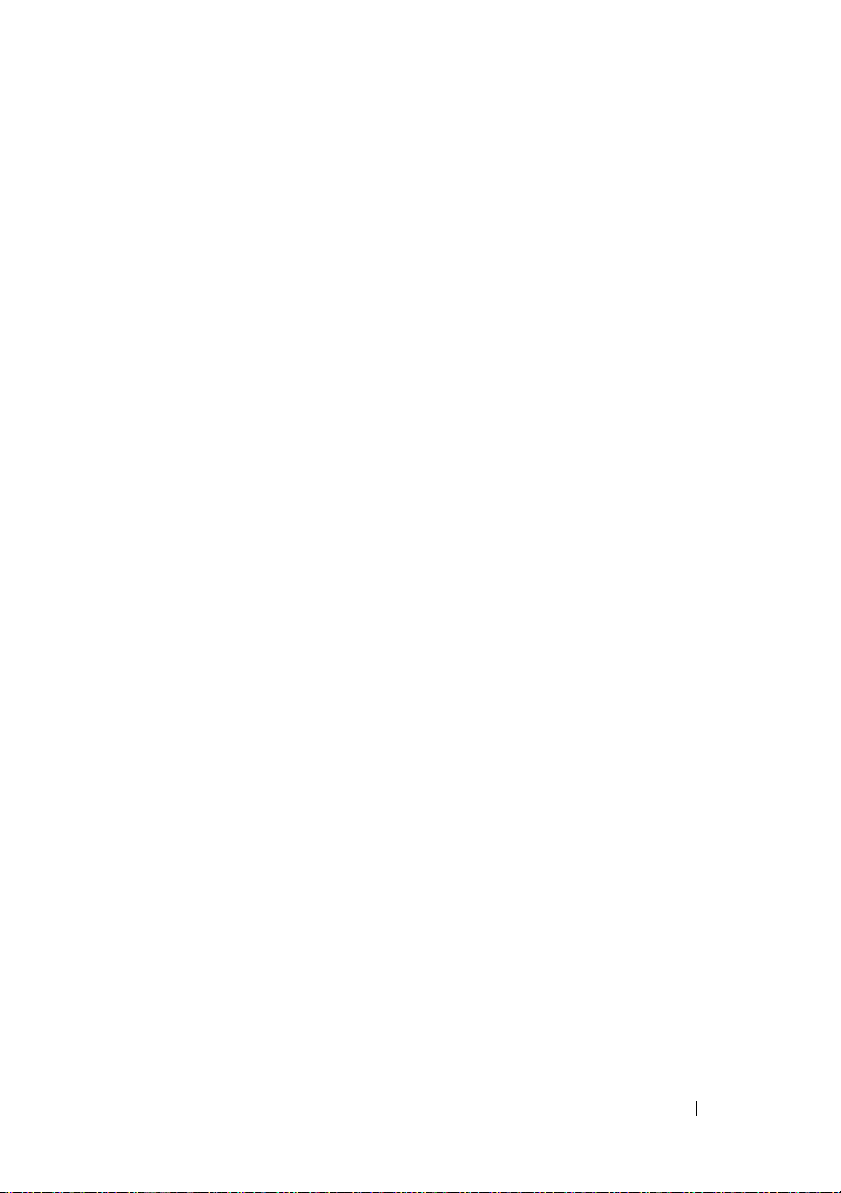
Näyttöasetusten käyttöönotto televisiota
. . . . . . . . . . . . . . . . . . . . . . . . 65
varten
Mediakortinlukijan käyttö (valinnainen)
. . . . . . . . 66
Laitteen määrittäminen langattoman Bluetoothtekniikan avulla
. . . . . . . . . . . . . . . . . . . 68
4 RAID-kokoonpanot . . . . . . . . . . . . . . . . . 69
RAID 0 -tason kokoonpano . . . . . . . . . . . . . . . 69
RAID 1 -tason kokoonpano
Kiintolevyjen RAID-määritys
Tietokoneen määrittäminen RAID-kokoonpanon
mahdollistavaan tilaan
Nvidia MediaShield ROM -apuohjelman käyttö
Nvidia MediaShield -ohjelmiston käyttö
RAID-kokoonpanon luonti
RAID-kokoonpanon poistaminen
Muuntaminen yhdestä RAID-kokoonpanosta
toiseen RAID-kokoonpanoon
RAID-kokoonpanon uudelleenmääritys
. . . . . . . . . . . . . . . 70
. . . . . . . . . . . . . . . 71
. . . . . . . . . . . . . . . . . 72
. . . . 72
. . . . . . . . 74
. . . . . . . . . . . . . 74
. . . . . . . . . . 75
. . . . . . . . . . . . 76
. . . . . . 77
5 Tietokoneen puhdistaminen . . . . . . . . . . 79
Tietokone, näppäimistö ja näyttö . . . . . . . . . . . . 79
Hiiri (muu kuin optinen) . . . . . . . . . . . . . . . . . 79
Levykeasema
CD- ja DVD-levyt
. . . . . . . . . . . . . . . . . . . . . . . 80
. . . . . . . . . . . . . . . . . . . . . 80
Sisältö 5
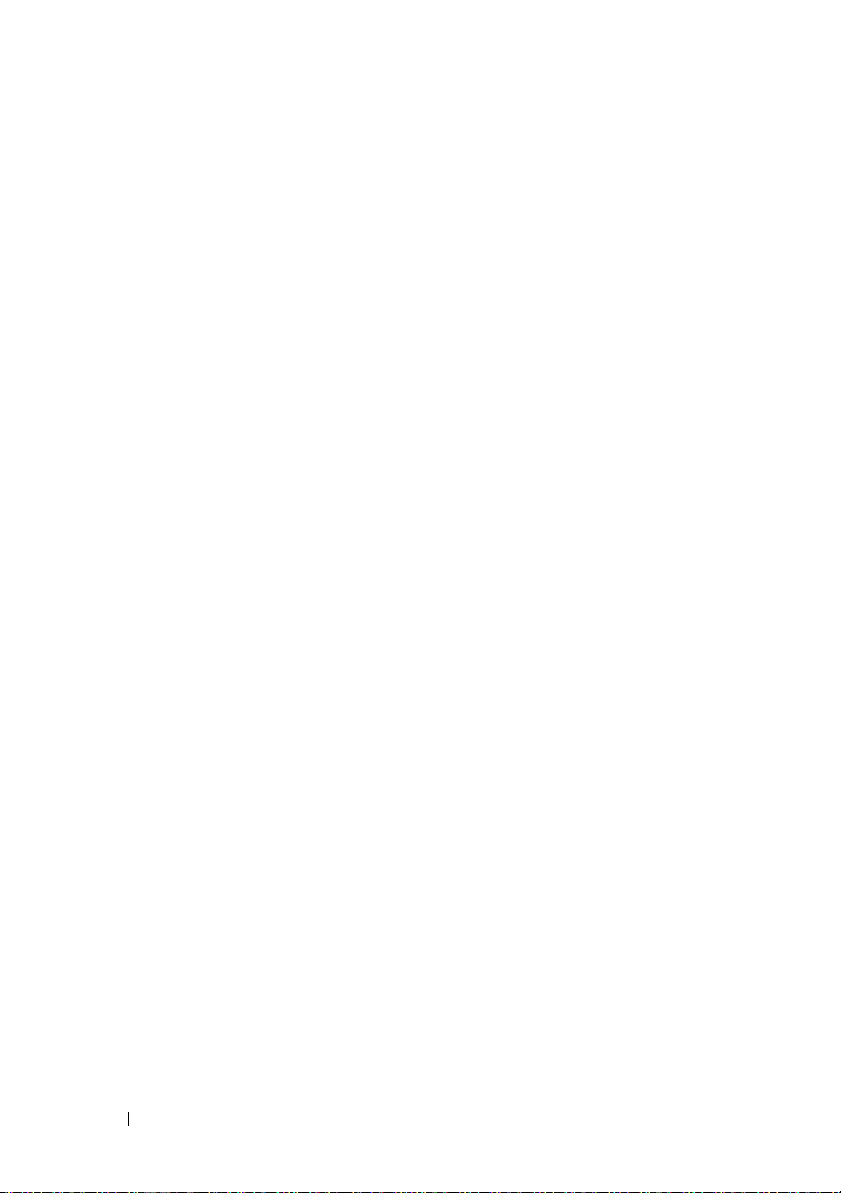
6 Järjestelmän asennus . . . . . . . . . . . . . . 81
Yleiskatsaus . . . . . . . . . . . . . . . . . . . . . . . 81
System Setup (Järjestelmän asetukset) -ohjelman
avaaminen
. . . . . . . . . . . . . . . . . . . . . . . . 81
Järjestelmän asennusnäytöt
. . . . . . . . . . . . 81
System Setup (Järjestelmän asetukset)
Boot Sequence (Käynnistysjakso)
Option Settings (Lisävarusteasetukset)
. . . . . . . . . 83
. . . . . . . . . . . . 86
. . . . . . 86
Changing Boot Sequence for the Current Boot
(Nykyisen käynnistysjakson muuttaminen nykyistä
käynnistystä varten)
. . . . . . . . . . . . . . . . . 87
Tulevien käynnistysten käynnistysjakson
muuttaminen
. . . . . . . . . . . . . . . . . . . . 88
7 Salasanojen poistaminen ja CMOS-
asetukset
Salasanojen poistaminen . . . . . . . . . . . . . . . . 89
CMOS-asetusten tyhjentäminen
BIOSin flash-päivitys
. . . . . . . . . . . . . . . . . . . . . . . . . 89
. . . . . . . . . . . . . 91
. . . . . . . . . . . . . . . . . . . 92
8 Vianmääritystyökalut . . . . . . . . . . . . . . . 93
Virtavalot . . . . . . . . . . . . . . . . . . . . . . . . . 93
6 Sisältö
Merkkiäänet
Järjestelmäviestit
. . . . . . . . . . . . . . . . . . . . . . . 94
. . . . . . . . . . . . . . . . . . . . 97
Laitteiden vianmääritys
. . . . . . . . . . . . . . . . . 99
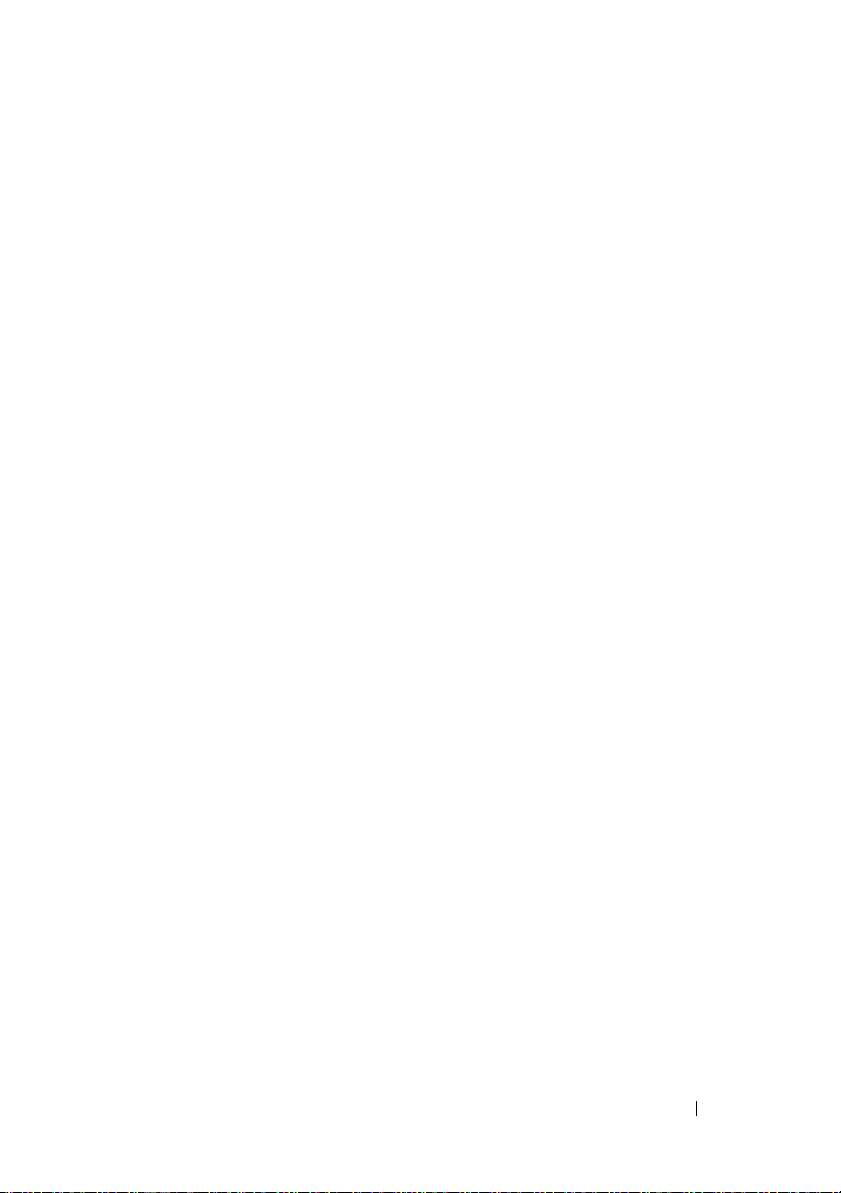
Dell-diagnostiikka . . . . . . . . . . . . . . . . . . . . 100
Dell-diagnostiikkaohjelman käyttäminen
. . . . . . 100
Dell-diagnostiikan käynnistäminen
kiintolevyasemasta
. . . . . . . . . . . . . . . . . 100
Dell-diagnostiikkaohjelman käynnistäminen
Drivers and Utilities -levyltä
Dell Diagnostics -ohjelman päävalikko
. . . . . . . . . . . . 101
. . . . . . . 102
9 Vianmääritys . . . . . . . . . . . . . . . . . . . . . 105
Paristo-ongelmat . . . . . . . . . . . . . . . . . . 105
Asemaongelmat
Virheilmoitukset
IEEE 1394 -laiteongelmat
Näppäimistöongelmat
Lukitukset ja ohjelmaongelmat
Muistiongelmat
Hiiren ongelmat
Verkko-ongelmat
Virtaongelmat
Tulostinongelmat
Skanneriongelmat
Ääni- ja kaiutinongelmat
Video- ja näyttöongelmat
Ylikellotusongelmat
Virtavalot
. . . . . . . . . . . . . . . . . . 106
. . . . . . . . . . . . . . . . . . . 107
. . . . . . . . . . . . . . 108
. . . . . . . . . . . . . . . 109
. . . . . . . . . . . 110
. . . . . . . . . . . . . . . . . . . 112
. . . . . . . . . . . . . . . . . . . 112
. . . . . . . . . . . . . . . . . . 113
. . . . . . . . . . . . . . . . . . . . 114
. . . . . . . . . . . . . . . . . . 114
. . . . . . . . . . . . . . . . . 115
. . . . . . . . . . . . . . 116
. . . . . . . . . . . . . . 117
. . . . . . . . . . . . . . . . . 119
. . . . . . . . . . . . . . . . . . . . . . 119
10 Ohjelmiston
uudelleenasentaminen
Ohjaimet . . . . . . . . . . . . . . . . . . . . . . . . . 121
Mikä ajuri on?
Ohjaimien tunnistaminen
. . . . . . . . . . . . . 121
. . . . . . . . . . . . . . . . . . . . 121
. . . . . . . . . . . . . . 121
Sisältö 7
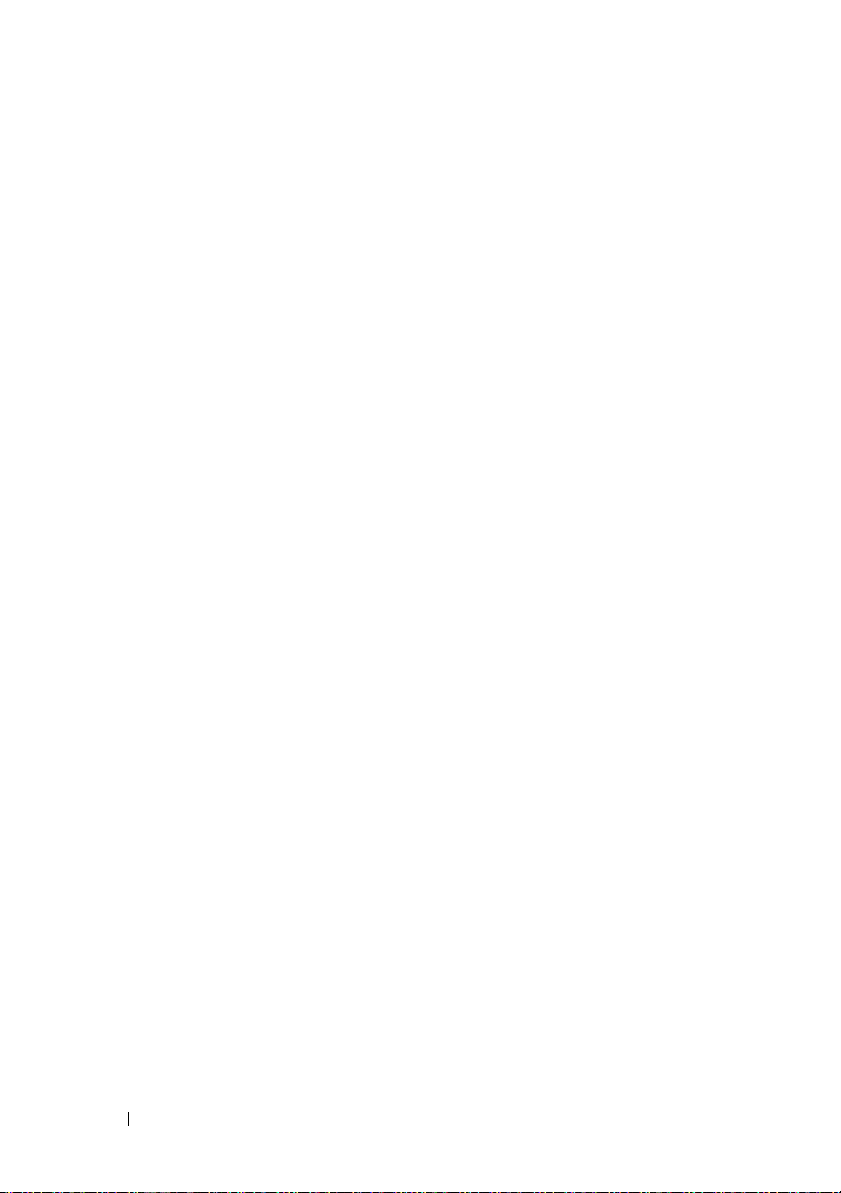
Ohjaimien ja apuohjelmien uudelleenasentaminen 122
Drivers and Utilities -levyn käyttäminen
. . . . . 123
Ohjelmisto- ja laitteisto-ongelmien vianmääritys
Microsoft
-käyttöjärjestelmissä
Käyttöjärjestelmän palauttaminen
®
Windows® XP- ja Windows Vista®
. . . . . . . . . . . . . . . . . 125
Microsoft
Windowsin järjestelmän
palautustoiminnon käyttäminen
. . . . . . . . . . 126
. . . . . . . . . 126
Dell™ PC Restore- ja Dell Factory Image
Restore -ohjelman käyttäminen
Käyttöjärjestelmälevyn käyttö
. . . . . . . . . 128
. . . . . . . . . . 131
11 Tekniset tiedot . . . . . . . . . . . . . . . . . . . . 133
12 Ohjeiden saaminen
Avun saaminen. . . . . . . . . . . . . . . . . . . . . 139
Tekninen tuki, asiakaspalvelu
DellConnect
Online-palvelut
AutoTech-palvelu
Automatisoitu tilauksen tila -palvelu
. . . . . . . . . . . . . . . . 139
. . . . . . . . . . . 140
. . . . . . . . . . . . . . . . . . . . 140
. . . . . . . . . . . . . . . . . . 140
. . . . . . . . . . . . . . . . . 141
. . . . . . . 141
8 Sisältö
Ongelmia tilauksessa
Tuotetiedot
. . . . . . . . . . . . . . . . . . . . . . . 142
. . . . . . . . . . . . . . . . . 141
Tuotteiden palauttaminen takuukorjausta tai
korvausta varten
. . . . . . . . . . . . . . . . . . . . 142
Ennen kuin soitat. . . . . . . . . . . . . . . . . . . . 143
Dellin yhteystiedot
. . . . . . . . . . . . . . . . . . . 145
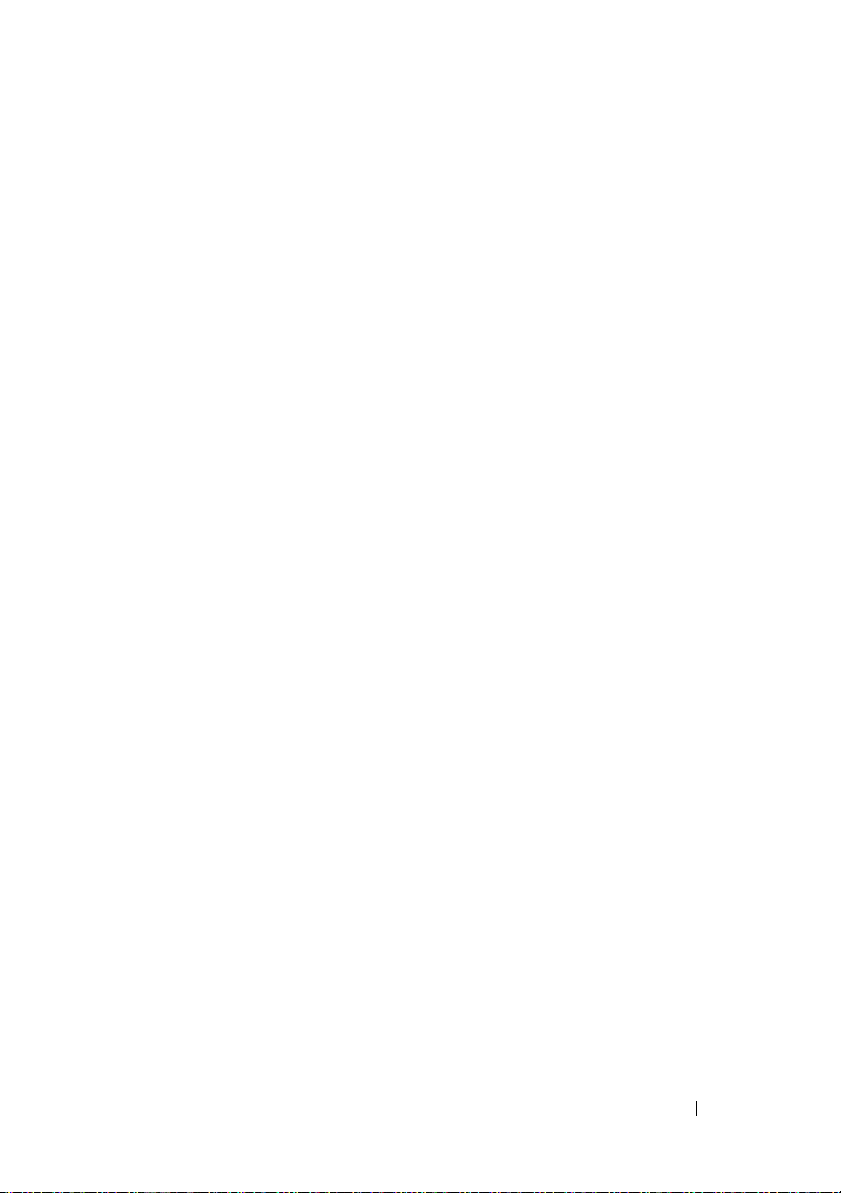
ALiite . . . . . . . . . . . . . . . . . . . . . . . . . . . . 147
FCC:n huomautus (vain Yhdysvallat). . . . . . . . . . . 147
FCC-luokka B
. . . . . . . . . . . . . . . . . . . . 147
Macrovision
. . . . . . . . . . . . . . . . . . . . . . . 148
Sanasto . . . . . . . . . . . . . . . . . . . . . . . . . . . . 149
Hakemisto
. . . . . . . . . . . . . . . . . . . . . . . . . . 167
Sisältö 9
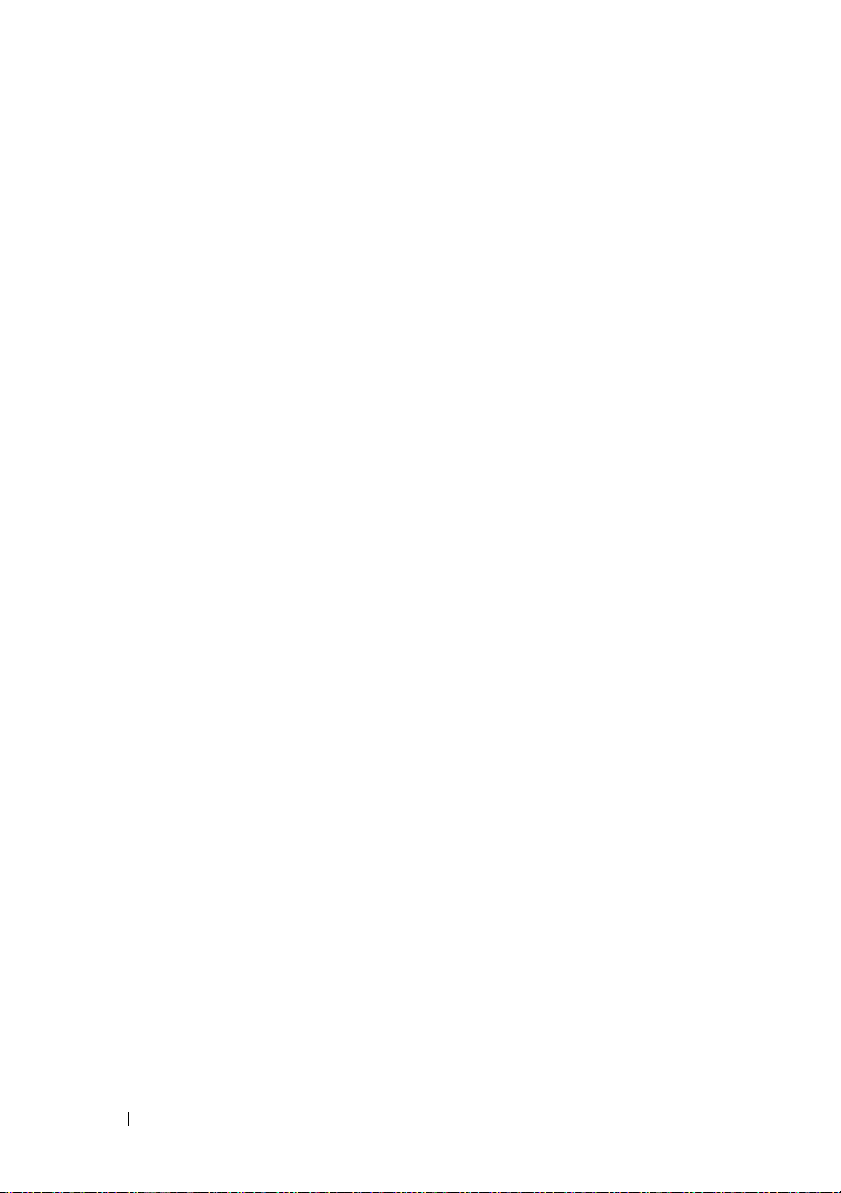
10 Sisältö
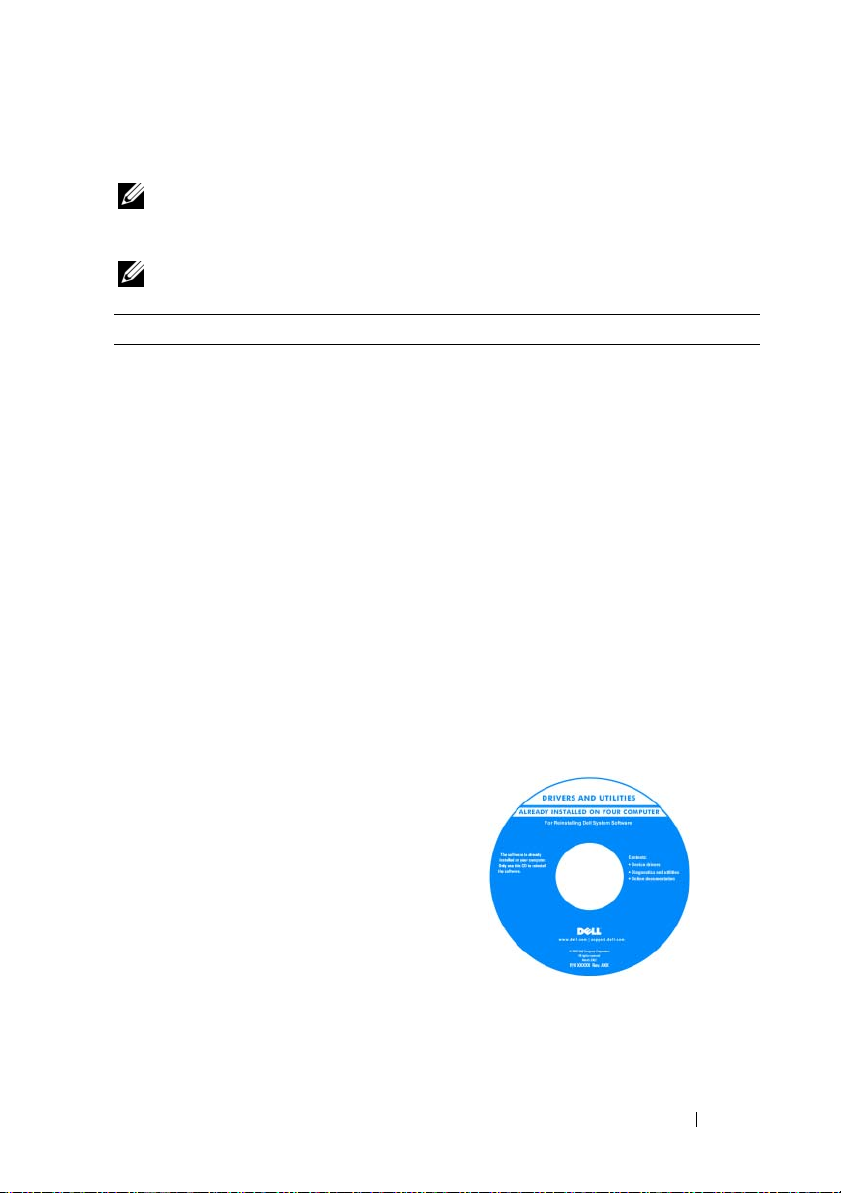
Tietojen etsiminen
HUOMAUTUS: Jotkin ominaisuudet tai tietovälineet voivat olla valinnaisia, eikä
niitä ehkä toimiteta tietokoneen mukana. Jotkin ominaisuudet eivät ehkä ole
käytettävissä tietyissä maissa.
HUOMAUTUS: Tietokoneen kanssa voidaan toimittaa lisätietoja.
Mitä etsit? Tietolähde:
• Tietokoneen diagnostiikkaohjelma
• Tietokoneen ohjaimet
• Desktop System Software (DSS)
-ohjelmisto
Drivers and Utilities -levy
HUOMAUTUS: Drivers and Utilities -levy
voi olla valinnainen, eikä sitä välttämättä
toimiteta tietokoneen mukana.
Ohjeet ja ajurit on asennettu
tietokoneeseen valmiiksi. Voit asentaa
ohjaimet uudelleen levyltä (katso kohtaa
"Ohjaimien ja apuohjelmien
uudelleenasentaminen" sivulla 122). Jos
haluat suorittaa Dell Diagnostics
-vianmäärityksen, katso kohtaa "Delldiagnostiikka" sivulla 100).
Levyllä saattaa olla Lueminut-tiedostoja,
joissa on viimeisimpiä päivityksiä
tietokoneen teknisistä muutoksista tai
teknisiä lisätietoja kokeneille käyttäjille tai
teknikoille.
HUOMAUTUS: Ohjain- ja opaspäivityksiä
on osoitteessa support.dell.com.
Tietojen etsiminen 11
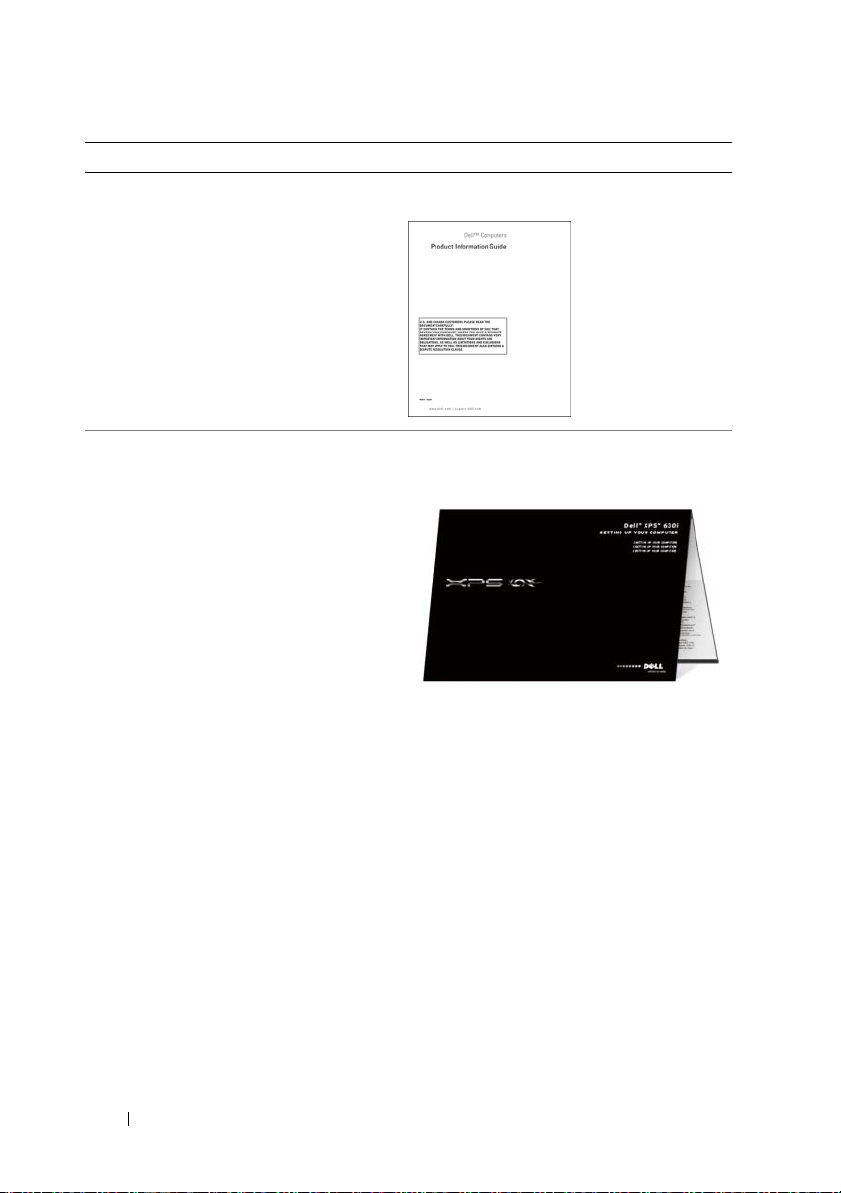
Mitä etsit? Tietolähde:
• Takuutiedot
• Ehdot (vain Yhdysvallat)
• Turvallisuustiedot
• Säädöksiin liittyvät tiedot
• Ergonomiatiedot
• Loppukäyttäjän lisenssisopimus
Dellin™ Tuotetieto-opas
• Tietokoneen käyttöönotto
Asennuskaavio
12 Tietojen etsiminen
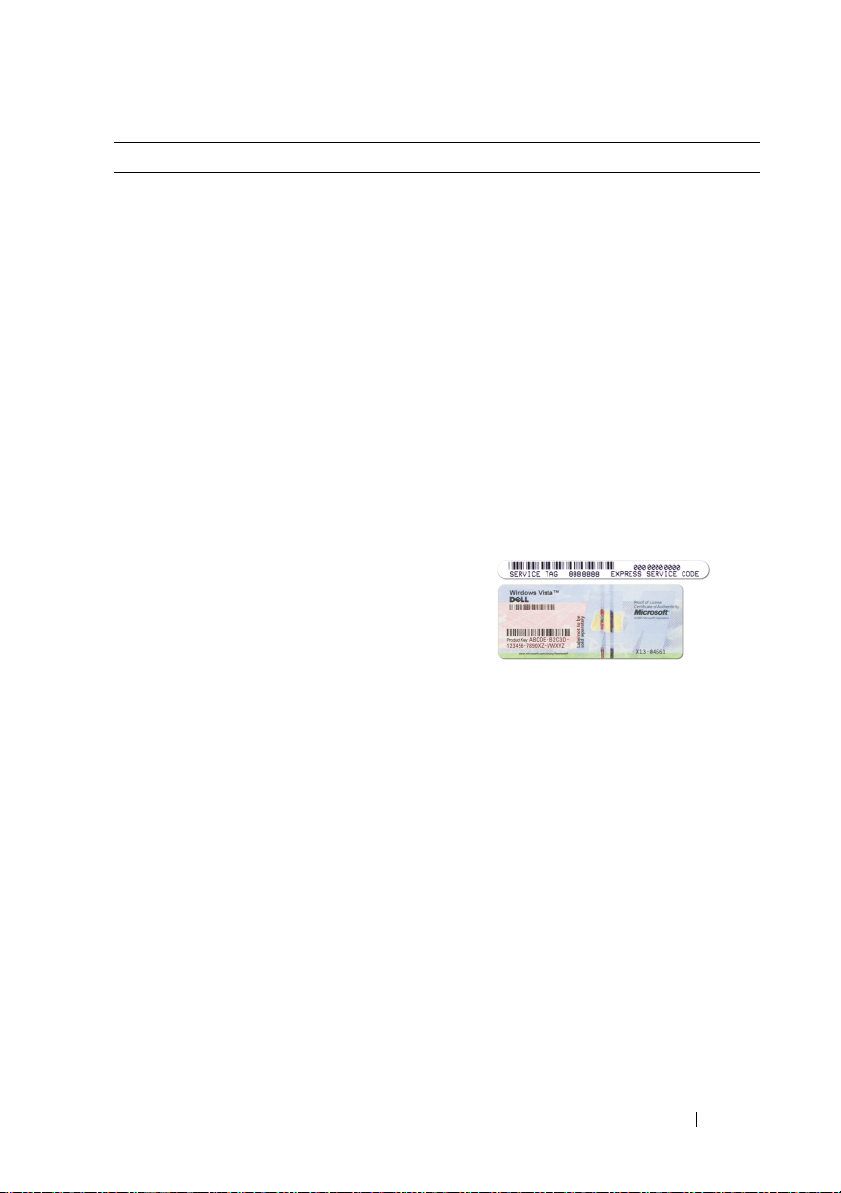
Mitä etsit? Tietolähde:
• Huoltomerkki ja pikapalvelukoodi
• Microsoft Windowsin käyttöoikeustarra
Huoltomerkki ja Microsoft® Windowsin
käyttöoikeus
HUOMAUTUS: Tietokoneen huoltomerkki
ja Microsoft
-käyttöoikeustarrat ovat kiinni
tietokoneessa.
Tietokoneen huoltomerkki sisältää
huoltomerkkiluvun ja pikapalvelukoodin.
• Huoltomerkin avulla voit yksilöidä
tietokoneesi, kun käytät
support.dell.com
yhteyden tekniseen tukeen.
• Kun otat yhteyden tekniseen tukeen,
anna pikapalvelukoodi, joka ohjaa
puhelusi oikealle henkilölle.
• Käytä käyttöoikeustarran tuoteavainta,
jos joudut asentamaan
käyttöjärjestelmän uudelleen.
HUOMAUTUS: Uudenlaisessa Microsoft
Windowsin lisenssitarrassa on
lisäturvaominaisuutena puuttuva osa eli
reikä, joka vaikeuttaa tarran poistoa.
®
Windows®
-sivustoa tai otat
®
Tietojen etsiminen 13
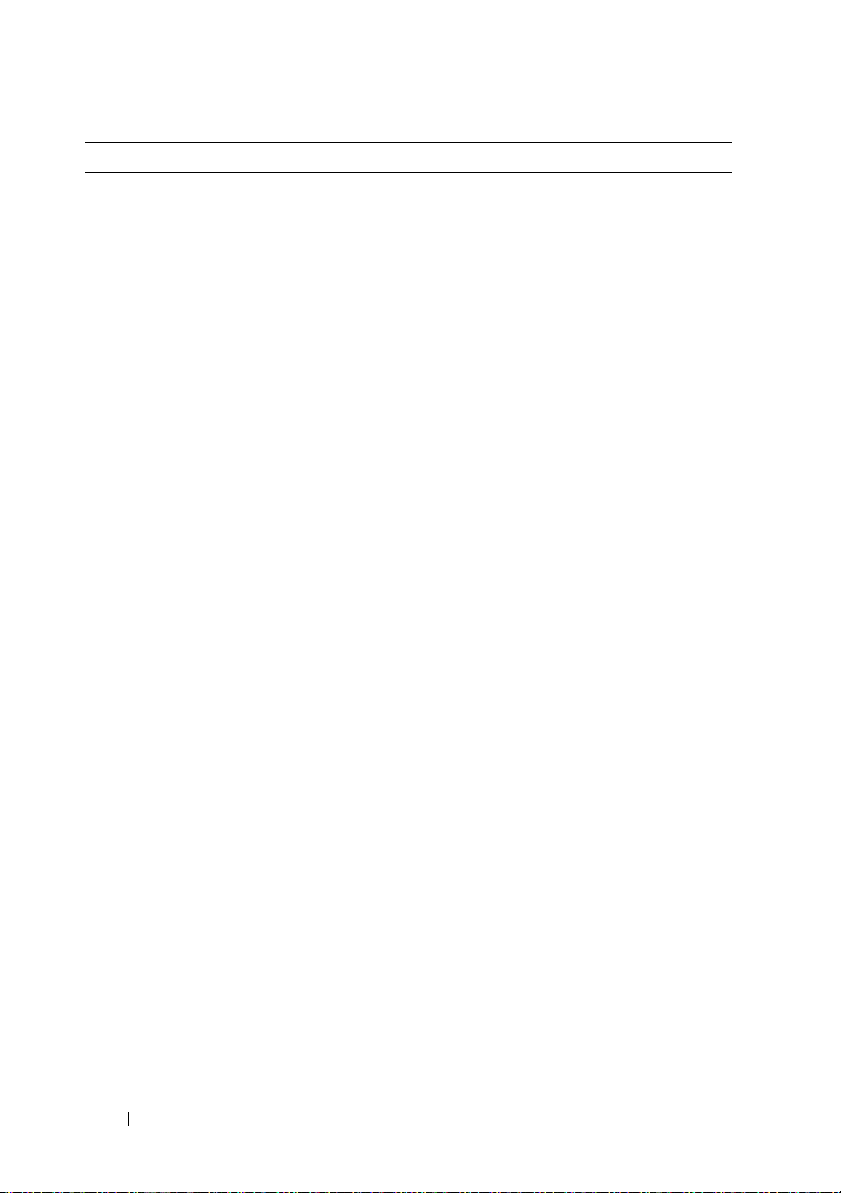
Mitä etsit? Tietolähde:
• Solutions (Ratkaisuja) —
vianmääritysvihjeitä, teknisten
asiantuntijoiden kirjoittamia artikkeleja,
online-kursseja ja usein kysyttyjä
kysymyksiä
• Community (Yhteisö) — onlinekeskustelua muiden Dellin asiakkaiden
kanssa
• Upgrades (Päivitykset) —
komponenttien päivitysohjeita,
esimerkiksi muistin, kiintolevyaseman ja
käyttöjärjestelmän päivitysohjeet
• Customer Care (Asiakaspalvelu) —
yhteystiedot, palvelupuhelu- ja
tilaustiedot sekä takuu- ja korjaustiedot
• Service and support (palvelut ja tuki) —
palvelupuhelujen tila ja tukitapahtumat,
palvelusopimukset, online-keskustelut
teknisen tuen kanssa
• Dell Technical Update Service (Dellin
tekninen päivityspalvelu) — tarjoaa
sähköposti-ilmoituksia tietokoneen
tulevista ohjelmisto- ja
laitteistopäivityksistä.
• Reference (Viittaukset) — tietokoneen
ohjeet, laitekokoonpanon tiedot,
tuotetekniset tiedot ja white paper
-tiedotteet
• Downloads (ladattavat tiedostot) —
sertifioidut ajurit, korjaustiedostot ja
ohjelmapäivitykset
Dellin tukisivusto — support.dell.com
HUOMAUTUS: Voit tarkastella haluamaasi
tukisivustoa valitsemalla maan tai toimialan.
14 Tietojen etsiminen
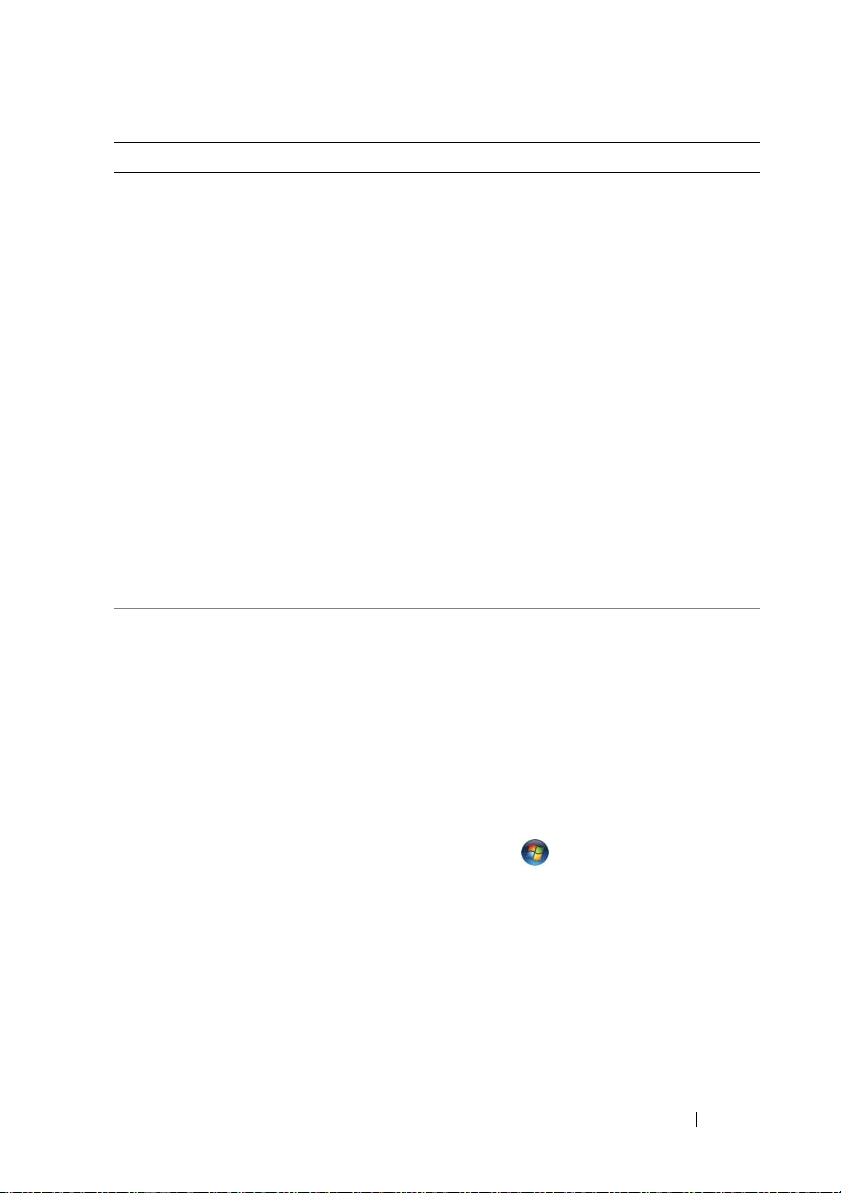
Mitä etsit? Tietolähde:
• Desktop System Software (DNSS) —
Jos asennat uudelleen tietokoneesi
käyttöjärjestelmän, sinun tulee asentaa
uudelleen myös DSS-apuohjelma. DSS
tarjoaa tärkeitä päivityksiä
käyttöjärjestelmälle ja tukea
suorittimille, optisille asemille, USBlaitteille jne. DSS on välttämätön Delltietokoneen moitteettoman toiminnan
kannalta. Ohjelma tunnistaa
automaattisesti tietokoneen ja
käyttöjärjestelmän ja asentaa niiden
kokoonpanojen mukaiset päivitykset.
Desktop System Software -apuohjelman
lataaminen:
1
Siirry osoitteeseen
valitse
2
Napsauta kohtaa
3
Valitse tuotemallisi ja valitse sitten
Va h v i s ta
(palvelutunniste) ja valitse
4
Valitse
5
Valitse
kohdasta
Lataa nyt
6
Suorita ajuri valitsemalla
tallenna ajuri tietokoneeseen
valitsemalla
HUOMAUTUS: support.dell.com-sivuston
käyttöliittymä voi vaihdella valintasi
mukaan.
• Tietokonetta ja sen osia koskevan tiedon
hakeminen
• Yhteyden muodostaminen Internetiin
• Käyttäjätilien lisääminen eri henkilöitä
varten
• Tiedostojen ja asetusten siirtäminen
toisesta tietokoneesta
Windowsin Aloituskeskus
Windowsin Aloituskeskus tulee
automaattisesti näkyviin, kun käytät
tietokonetta ensimmäisen kerran. Voit
valita, että se tulee näkyviin aina, kun
käynnistät kämmentietokoneen,
lisäämällä valintamerkin Suorita
käynnistettäessä -valintaruutuun. Toinen
tapa avata Aloituskeskus on napsauttaa
Windows Vistan Käynnistäpainiketta ™ ja valita sitten
Aloituskeskus.
support.dell.com
ja
Ohjaimet ja ladattavat tiedostot
Valitse malli
.
tai kirjoita huoltomerkki
Hae
.
Järjestelmän apuohjelmat
Desktop System Software
Dell - Apuohjelma
.
ja valitse
.
Suorita
tai
Tallenna
.
.
Tietojen etsiminen 15
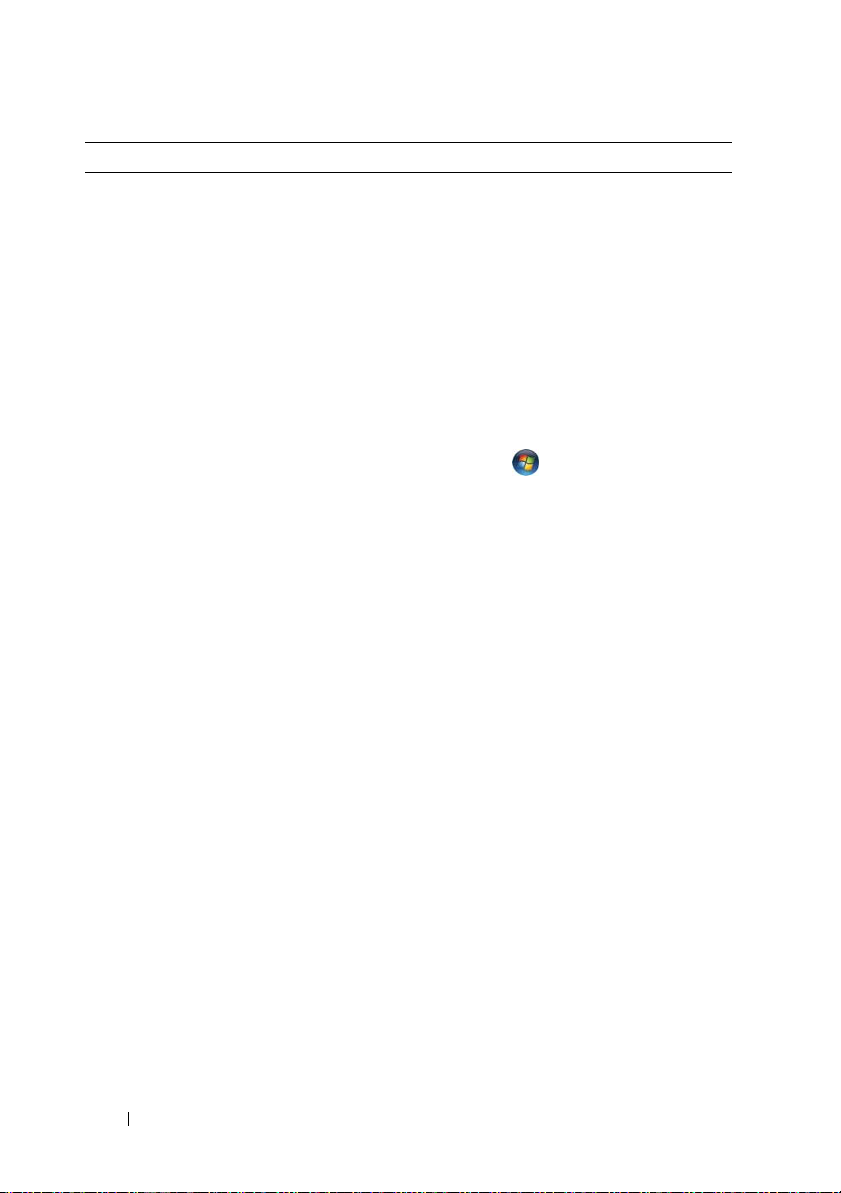
Mitä etsit? Tietolähde:
• Microsoft Windows XP- tai Windows
®
? -käyttöjärjestelmän käyttäminen
Vista
• Ohjelmien ja tiedostojen käyttäminen
• Työpöydän mukauttaminen
Windowsin Ohje- ja tukikeskus
Microsoft Windows XP:
1
Napsauta
Ohje ja tuki
2
Valitse jokin aihe tai kirjoita ongelmaa
kuvaava sana tai ilmaus
napsauta nuolikuvaketta ja valitse aihe,
joka kuvaa ongelmaasi.
3
Noudata näytön ohjeita.
Windows Vista:
1
Napsauta Windows Vistan Käynnistäpainiketta ja valitse
2
Kirjoita
kuvaava sana tai ilmaus ja paina
<Enter>-näppäintä tai napsauta
suurennuslasia.
3
Napsauta ohjeaihetta, joka kuvaa
ongelmaa.
4
Noudata näytön ohjeita.
Käynnistä
.
Etsi ohjeesta
-painiketta ja valitse
Etsi
-ruutuun,
Ohje ja tuki
.
-kohtaan ongelmaa
16 Tietojen etsiminen
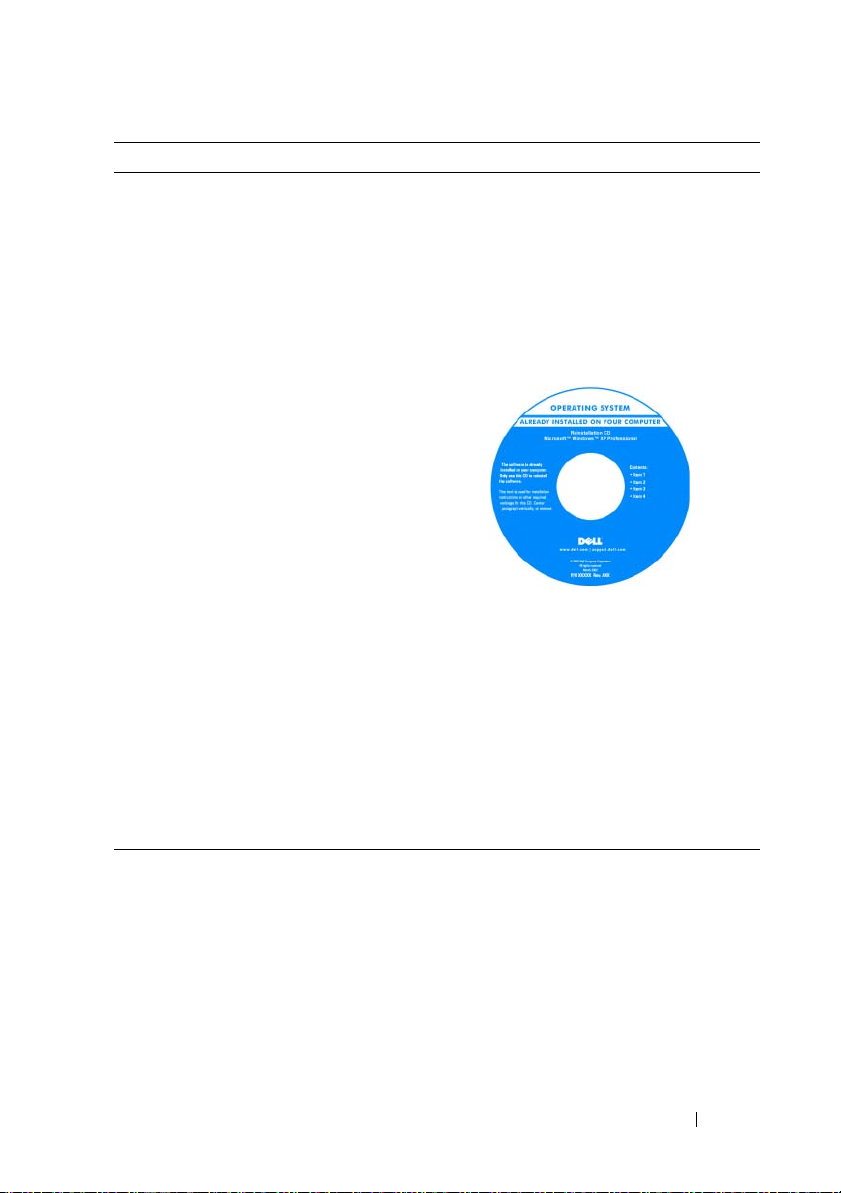
Mitä etsit? Tietolähde:
• Käyttöjärjestelmän
uudelleenasentaminen
Käyttöjärjestelmän tietoväline
Käyttöjärjestelmä on jo asennettu
tietokoneeseen. Käyttöjärjestelmän voi
asentaa uudelleen käyttöjärjestelmän CDlevyltä. Lisätietoja on Omistajan oppaan
tai Käyttöoppaan kohdassa
"Käyttöjärjestelmän palauttaminen"
sivulla 126.
Kun olet asentanut käyttöjärjestelmän
uudelleen, asenna tietokoneesi mukana
toimitettujen laitteiden laiteohjaimet
uudelleen tietokoneen mukana
toimitetulta Drivers and Utilities -CDlevyltä.
Käyttöjärjestelmän tuoteavain on
tietokoneessa.
HUOMAUTUS: CD-levyn väri vaihtelee
tilaamasi käyttöjärjestelmän mukaan.
Tietojen etsiminen 17
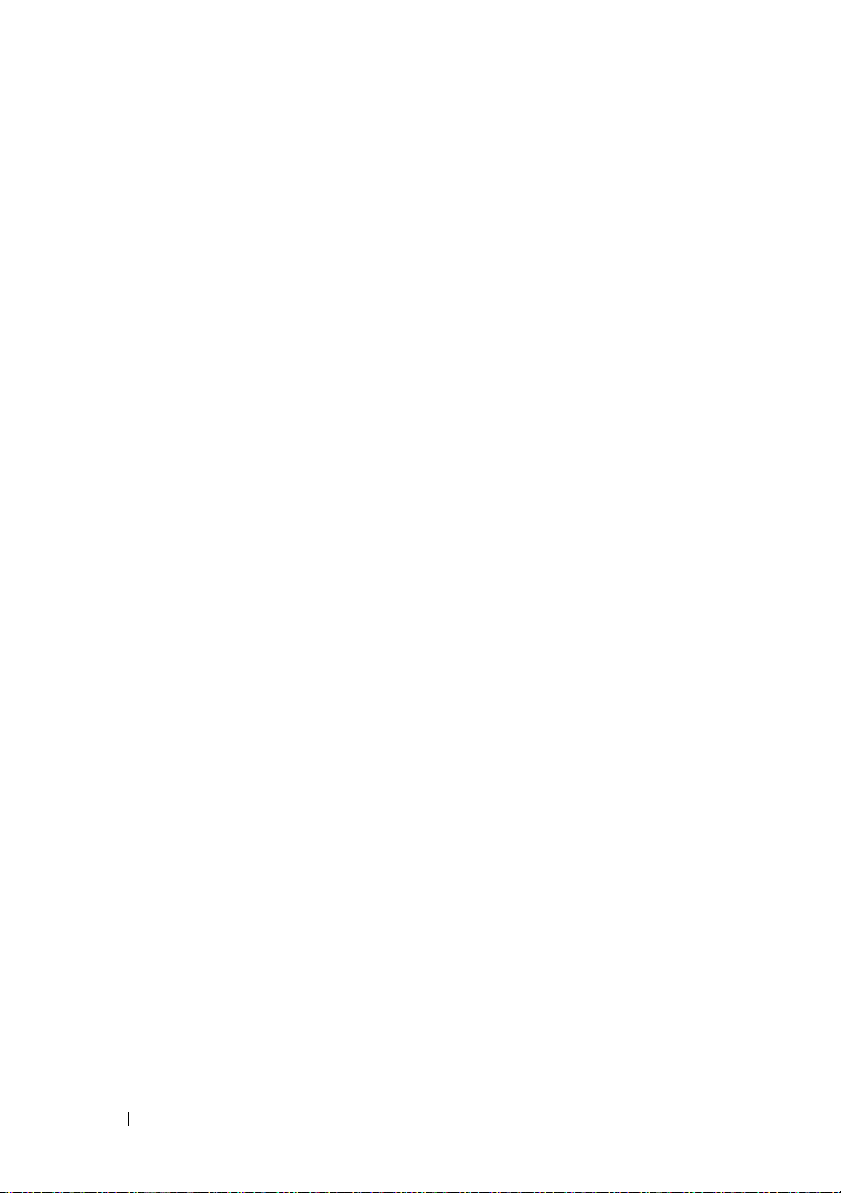
18 Tietojen etsiminen
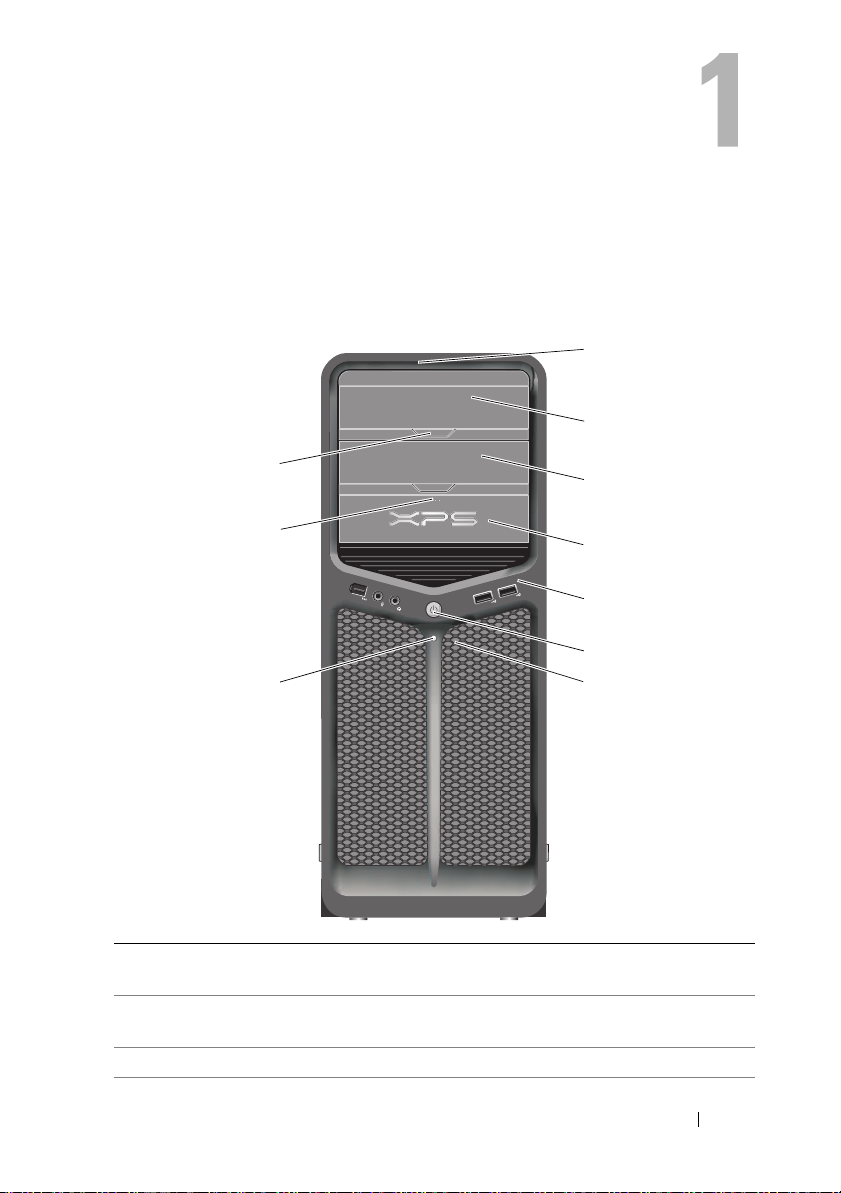
Tietoja tietokoneesta
Tietokone edestä katsottuna
1
2
10
9
8
1 etupaneelin
merkkivalot (3)
2 optisen aseman
paneeli
3 optisen aseman paikka Tukee optista asemaa.
Moniväriset valot valaisevat tietokoneen etuosan.
Tämä paneeli peittää optisen aseman. Voit käyttää
optista asemaa CD- ja DVD-levyjen toistamiseen.
3
4
5
6
7
Tietoja tietokoneesta 19
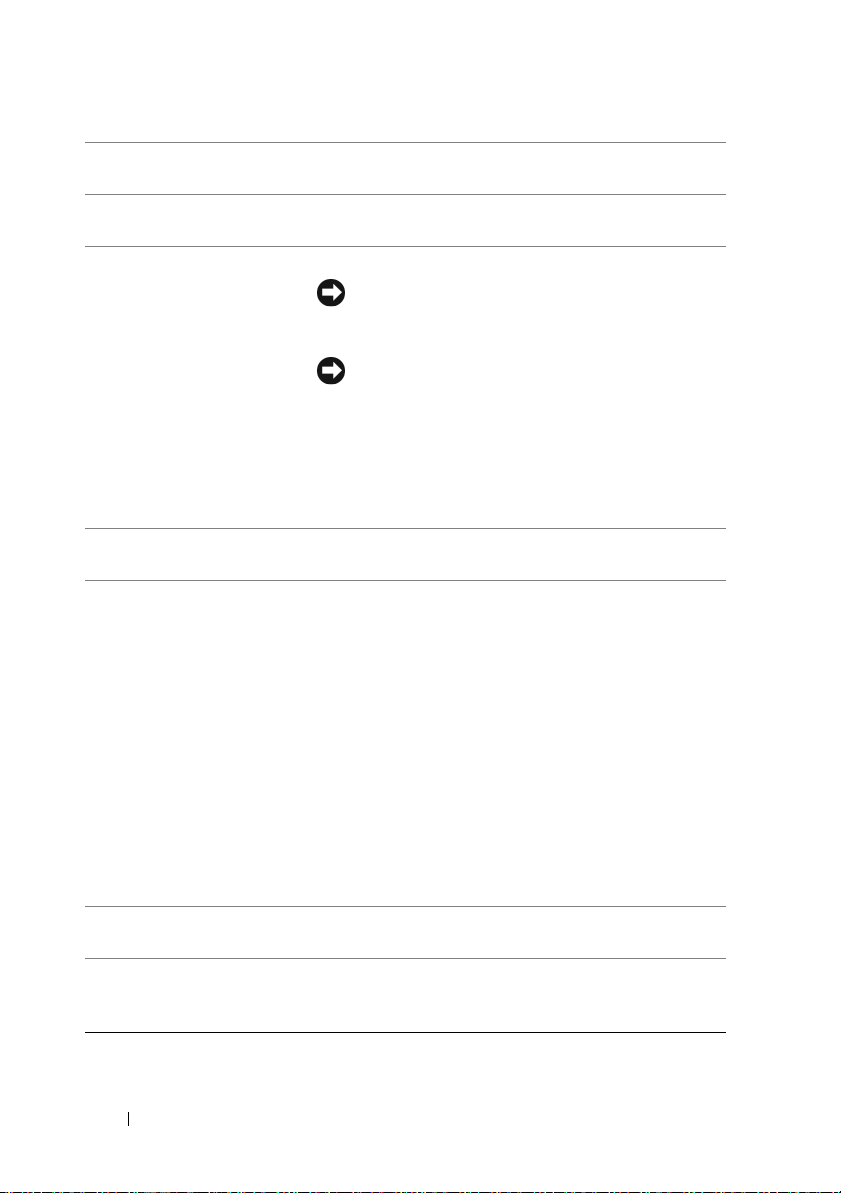
4 FlexBay-asema Tukee levykeasemaa, Media Card -kortinlukijaa tai
lisäkiintolevyä.
5 I/O-etuliitännät Kytke USB-laite ja muut laitteet sopiviin liittimiin
(katso kohtaa "Etupaneelin liittimet" sivulla 22).
6 virtapainike Kytke tietokoneeseen virta painamalla virtapainiketta.
VAROITUS: Älä katkaise tietokoneesta virtaa
virtapainikkeesta, jotta et menetä tietoja. Sulje
tietokone sen sijaan käyttöjärjestelmästä.
VAROITUS: Jos käyttöjärjestelmäsi on ACPI-
yhteensopiva, tietokone sammuttaa
käyttöjärjestelmän, kun painat virtapainiketta.
HUOMAUTUS: Virtapainiketta voidaan käyttää myös
tietokoneen herättämiseen tai sen asettamiseen
virransäästötilaan (katso lisätietoja kohdasta
"Virranhallinta" sivulla 40).
7 etupaneelin
merkkivalot (4)
8 virtavalo Virran merkkivalo osoittaa erilaisia tiloja syttymällä tai
9 FlexBay-aseman
poistopainike
10 optisen aseman
paneelin
poistopainike (2)
Moniväriset valot valaisevat tietokoneen etuosan.
palamalla tasaisesti.
• Ei valoa — Tietokoneen virta on sammutettu.
• Valkoinen valo — Tietokone on normaalissa
käyttötilassa.
• Vilkkuva valkoinen valo — Tietokone on
virransäästötilassa.
Voit poistua virransäästötilasta painamalla
virtapainiketta, käyttämällä näppäimistöä tai
napsauttamalla hiirtä, jos se on määritetty
herätyslaitteeksi Windowsin Laitehallinnassa.
Lisätietoja lepotiloista ja virransäästötilasta
poistumisesta on kohdassa "Virranhallinta" sivulla 40.
Painamalla tätä voit avata tai sulkea levykeaseman tai
Media Card -kortinlukijan paneelin.
Painamalla tätä voit avata tai sulkea optisen aseman.
20 Tietoja tietokoneesta
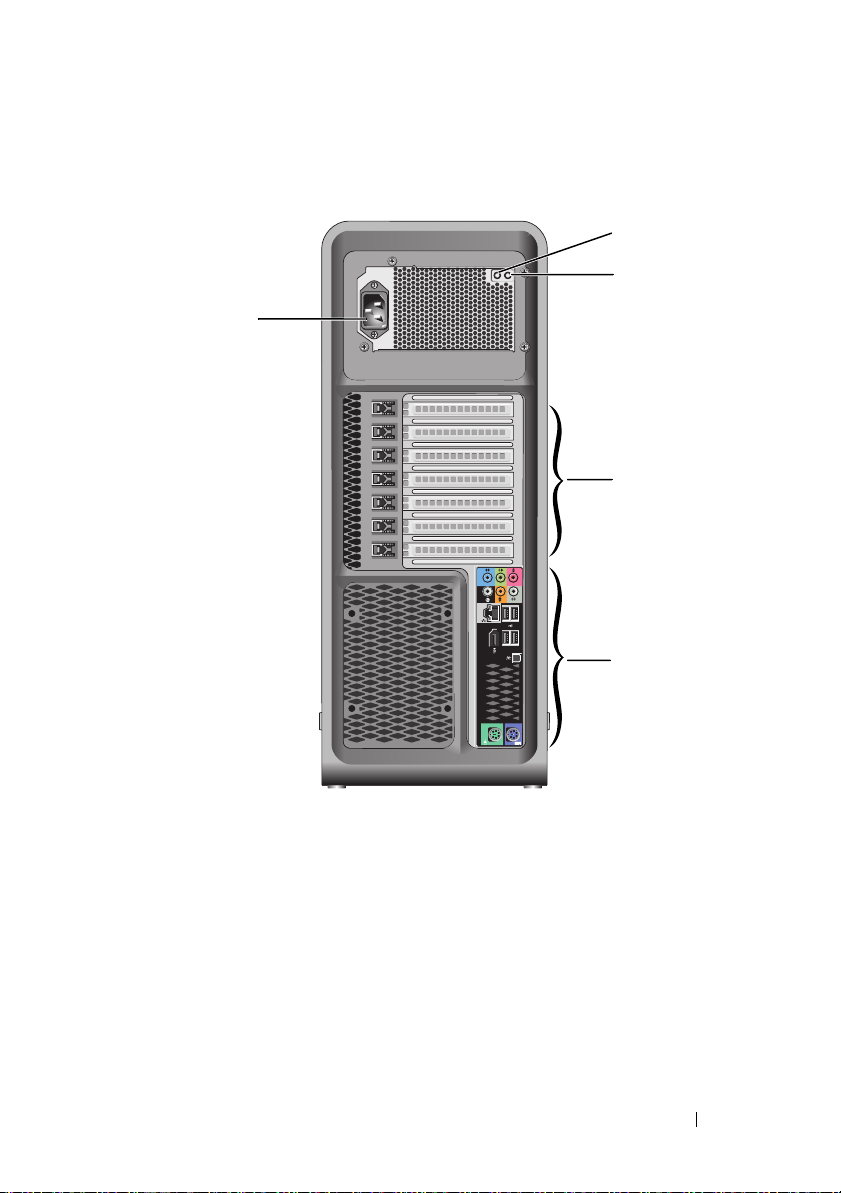
Tietokone takaa katsottuna
5
1
2
3
4
Tietoja tietokoneesta 21
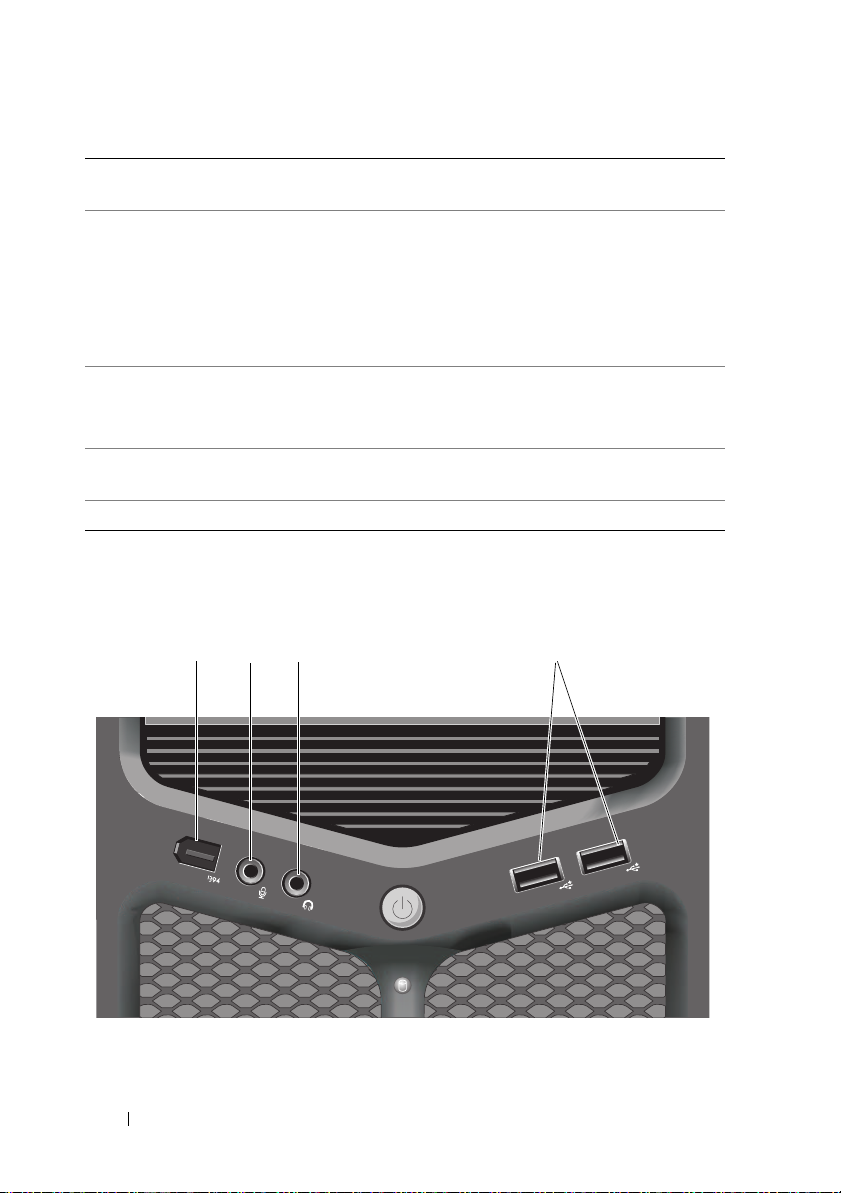
1 virtalähteen
testikytkin
2 virtalähteen
vianmäärityksen
merkkivalo
3 korttipaikat Voit käsitellä tietokoneeseen asennettujen PCI- tai PCI
Virtalähteen testaaminen.
Osoittaa virtalähteen virran saatavuuden.
• Vihreä valo — Osoittaa, että virtalähteessä on virtaa
saatavissa.
• Ei valoa — Osoittaa, että virtalähteessä ei ole virtaa
saatavissa tai virtalähde ei toimi. Katso lisätietoja kohdasta
"Virtavalot" sivulla 93.
Express -korttien liittimiä.
HUOMAUTUS: Jotkin liitinpaikat tukevat täyspitkiä kortteja.
4 I/O-takaliitännät Kytke USB-laite ja muut laitteet sopiviin liittimiin (katso
kohtaa "Takapaneelin liittimet" sivulla 23).
5 virtaliitin Kytke virtajohto. Liitännän ulkoasu saattaa poiketa kuvasta.
Etupaneelin liittimet
12
3
22 Tietoja tietokoneesta
4
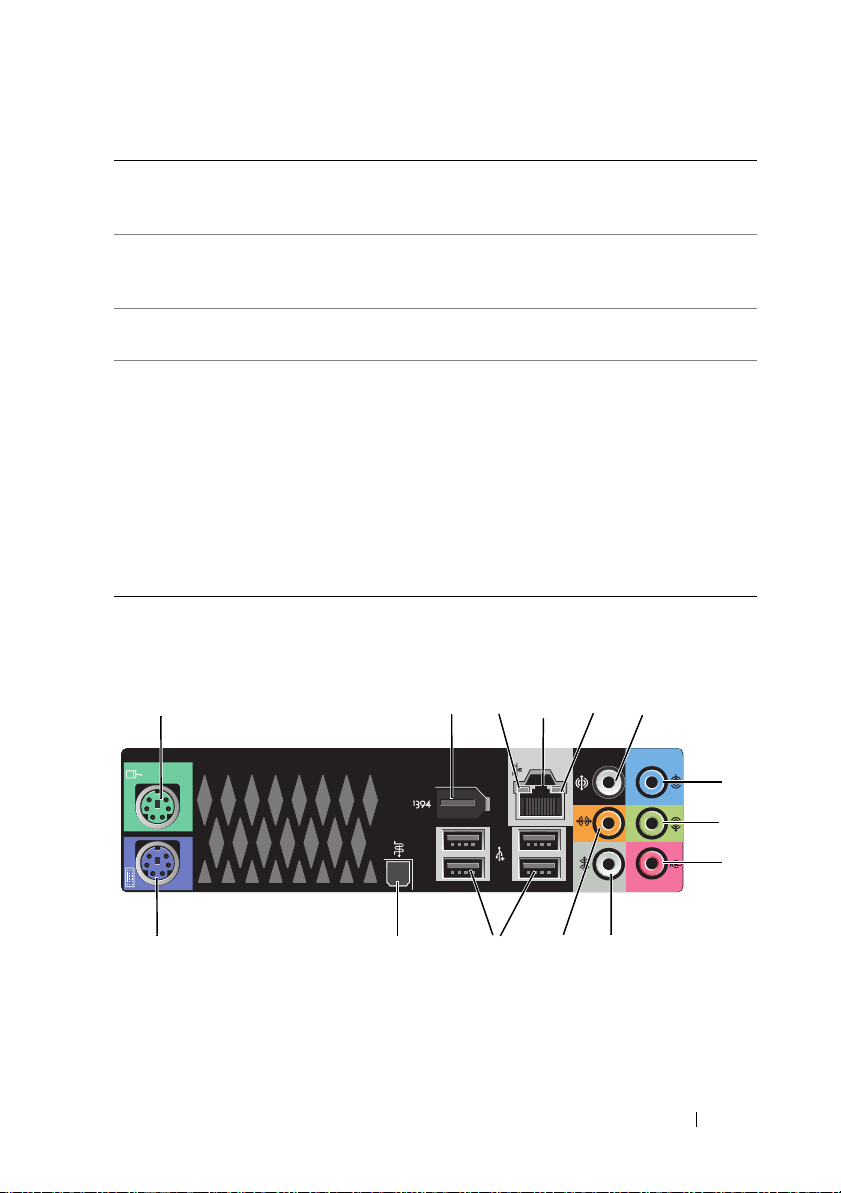
1 IEEE 1394 -liitäntä
2 mikrofoniliitäntä Mikrofoniliitäntään voi liittää tietokonemikrofonin,
3 paneelin
kuulokeliitäntä
4 USB 2.0 -liitännät (2) Käytä laitteen etupaneelissa olevia USB-liittimiä silloin
Käytä lisävarusteena saatavaa IEEE 1394 -liitintä
nopeiden datalaitteiden, kuten digitaalisten
videokameroiden ja ulkoisten tallennuslaitteiden kanssa.
jolla siirretään ääntä tai musiikkia ääni- tai
puhelinlaitteeseen.
Kytke kuulokkeet tai ulkoiset kaiuttimet
kuulokeliittimeen.
tällöin käytettyjen laitteiden, kuten flashmuistikorttien, kameroiden tai käynnistettävien USBlaitteiden, kanssa (lisätietoja USB-laitteiden
käynnistämisestä on Käyttöoppaan kohdassa
"Järjestelmän asennus" sivulla 81).
HUOMAUTUS: Suosittelemme, että jatkuvasti
kytkettyjen laitteiden, kuten tulostimien ja näppäimistöjen,
kanssa käytetään laitteen takapaneelissa olevia USBliittimiä.
Takapaneelin liittimet
1
14
2
13
4
3
12
11
Tietoja tietokoneesta 23
6
5
10
7
8
9
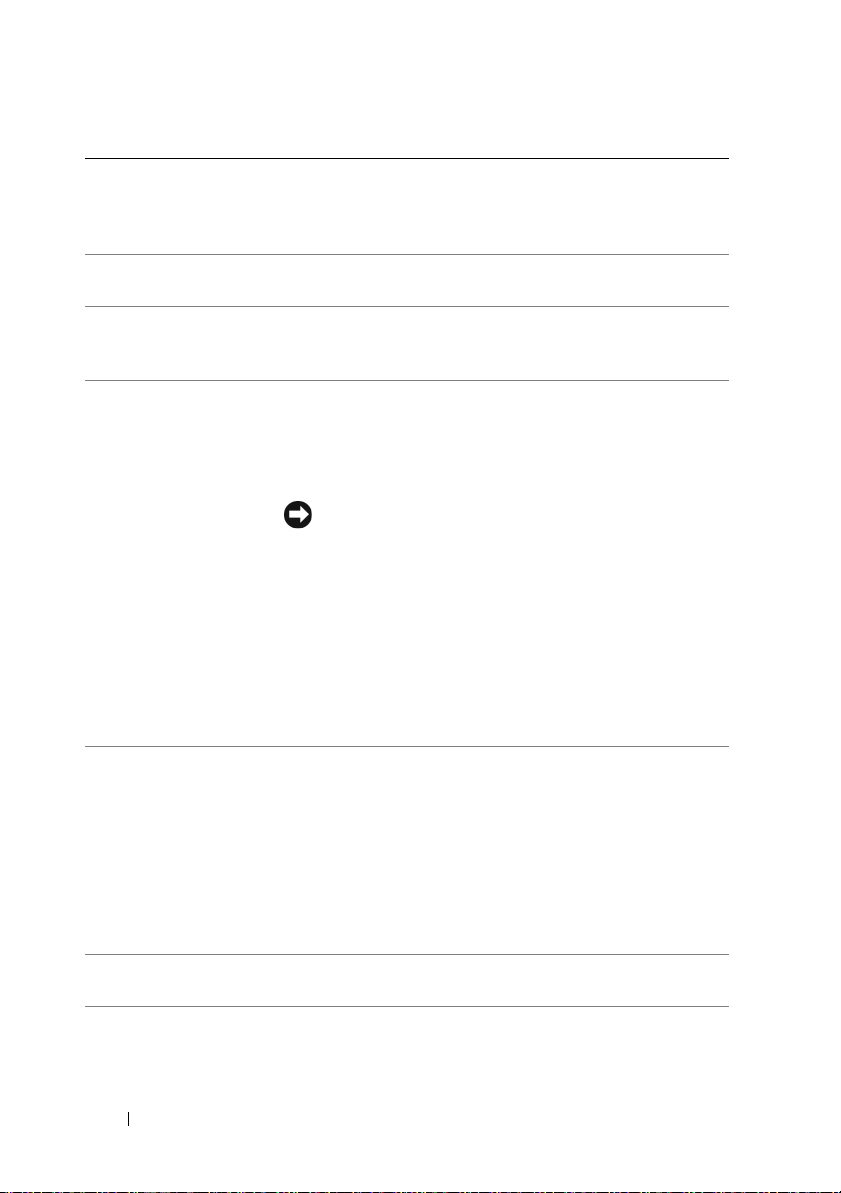
1 hiiriliitäntä Kytke PS/2-vakiohiiri vihreään hiiriliitäntään. Sammuta
tietokone ja siihen kytketyt laitteet ennen hiiren kytkemistä
tietokoneeseen. Jos käytät USB-hiirtä, kytke se USBliitäntään.
2 IEEE 1394 -liitäntä IEEE 1394 -liitäntään voi liittää nopeita datalaitteita, kuten
digitaalisia videokameroita ja ulkoisia tallennuslaitteita.
3verkon
toimintavalo
4 verkkolaitteen
liitin
5 linkkien eheyden
valo
6 surround
-ääniliitin
Verkon toimintavalo palaa (vilkkuu), kun tietokone lähettää
tai vastaanottaa verkkotietoja. Jos verkossa on paljon
liikennettä, tämä valo voi palaa tasaisesti koko ajan.
Liitä tietokone verkko- tai laajakaistalaitteeseen liittämällä
verkkokaapelin toinen pää verkkopistokkeeseen tai verkkotai laajakaistalaitteeseen. Liitä verkkokaapelin toinen pää
tietokoneen verkkoliittimeen. Naksahdus osoittaa, että
verkkokaapeli on kiinnitetty oikein.
VAROITUS: Älä kytke puhelinkaapelia verkkoliittimeen.
Jos tietokoneessa on lisävarusteena saatava
verkkoliitäntäkortti, käytä siinä tai tietokoneen
takapaneelissa olevia liitäntöjä, kun määrität useita
verkkoyhteyksiä (esimerkiksi erillisen intranet- ja Internetyhteyden).
On suositeltavaa käyttää kategorian 5 verkkojohtoja ja
-liittimiä. Jos sinun on käytettävä kategorian 3
verkkojohtoja, pakota verkon nopeudeksi 10 Mb/s
luotettavan toimivuuden takaamiseksi.
• Vihreä — Hyvä yhteys 10-Mb/s:n verkon ja tietokoneen
välillä.
• Oranssi — Hyvä yhteys 100-Mb/s:n verkon ja tietokoneen
välillä.
• Keltainen — 1 000 Mbps:n (tai 1 Gbps:n) verkon ja
tietokoneen välillä on hyvä yhteys.
• Pois päältä — Tietokone ei tunnista fyysistä yhteyttä
verkkoon.
Surround-liitäntään (musta) voi liittää
monikanavakaiuttimet.
24 Tietoja tietokoneesta
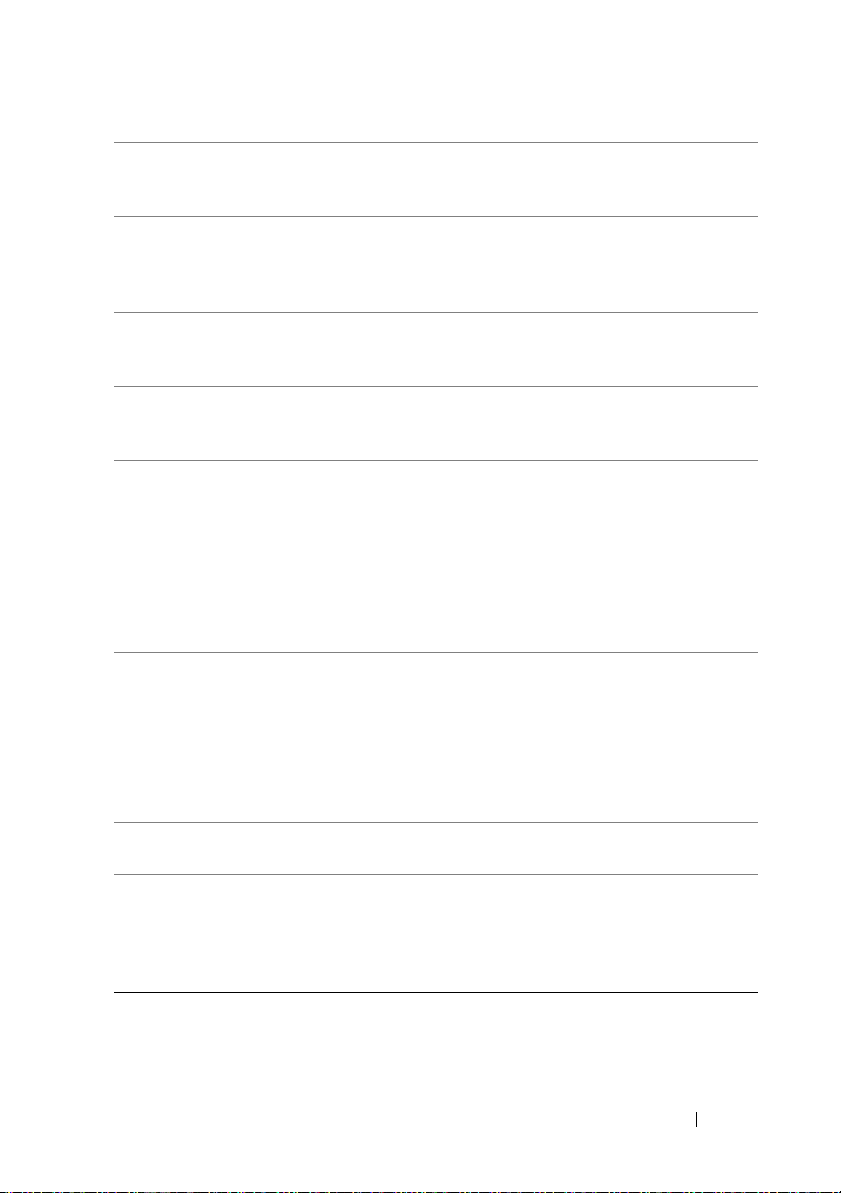
7 line-in-liitäntä Liitä tallennus-/toistolaite, kuten kasettisoitin, CD-soitin
tai videonauhuri, line-in-liitäntä (sininen). Tietokoneissa,
joissa on äänikortti, käytetään kortin liitäntää.
8 line-out-/
kuulokeliitin
9 mikrofoniliitäntä Mikrofoniliitäntään (vaaleanpunainen) voi liittää
10 sivulla oleva
surroundääniliitäntä
11 keskibassokaiutin/
LFE-liitin
Liitä kuulokkeet ja useimmat integroiduilla vahvistimilla
varustetut kaiuttimet line-out-liitäntään (vihreä).
Tietokoneissa, joissa on äänikortti, käytetään kortin
liitäntää.
tietokonemikrofonin, jolla siirretään ääntä tai musiikkia
ääni- tai puhelinlaitteeseen.
Tietokoneen sivulla olevaan surround-liitäntään
(hopeanvärinen) voi liittää lisäkaiuttimet.
Bassokaiutinliitäntään (oranssi) voi liittää yhden
bassokaiuttimen.
HUOMAUTUS: Digitaalisen surround-äänen LFE (Low
Frequency Effects) -äänikanavalla siirretään ääntä, jonka
taajuus on enintään 80 Hz. LFE-kanavalla bassokaiutin toistaa
erittäin matalataajuuksista ääntä. Jos järjestelmässä ei ole
bassokaiuttimia, LFE-tiedot voidaan siirtää pääkaiuttimiin
käytettäessä surround-määritystä.
12 USB 2.0
-liitännät (4)
Takapaneelin USB-liitäntöihin voi liittää laitteita, jotka
tavallisesti ovat jatkuvasti kytkettyinä. Tällaisia ovat
esimerkiksi tulostimet ja näppäimistöt.
HUOMAUTUS: Suosittelemme laitteen etupaneelissa olevien
USB-liittimien käyttöä silloin tällöin käytettyjen laitteiden,
kuten flash-muistikorttien, kameroiden tai käynnistettävien
USB-laitteiden kanssa.
13 optinen S/PDIF-
liitin
näppäimistöliitäntä
14
Optisen S/PDIF-liitännän kautta voi siirtää digitaalista
ääntä ilman analogista muuntamista.
Liitä PS/2-vakionäppäimistö purppuranväriseen
näppäimistöliitäntään. Sammuta tietokone ja siihen
kytketyt laitteet ennen näppäimistön kytkemistä
tietokoneeseen. Jos käytät USB-näppäimistöä, kytke se
USB-liitäntään.
Tietoja tietokoneesta 25
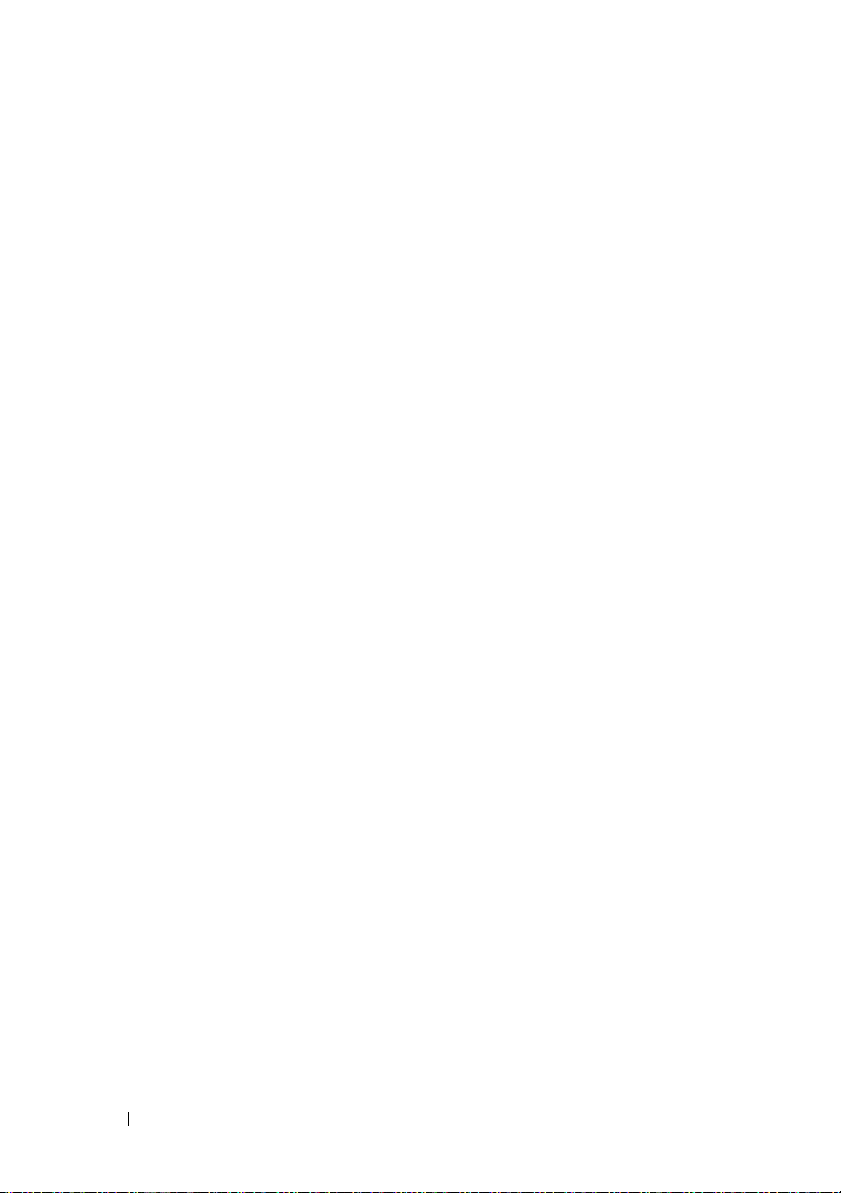
26 Tietoja tietokoneesta
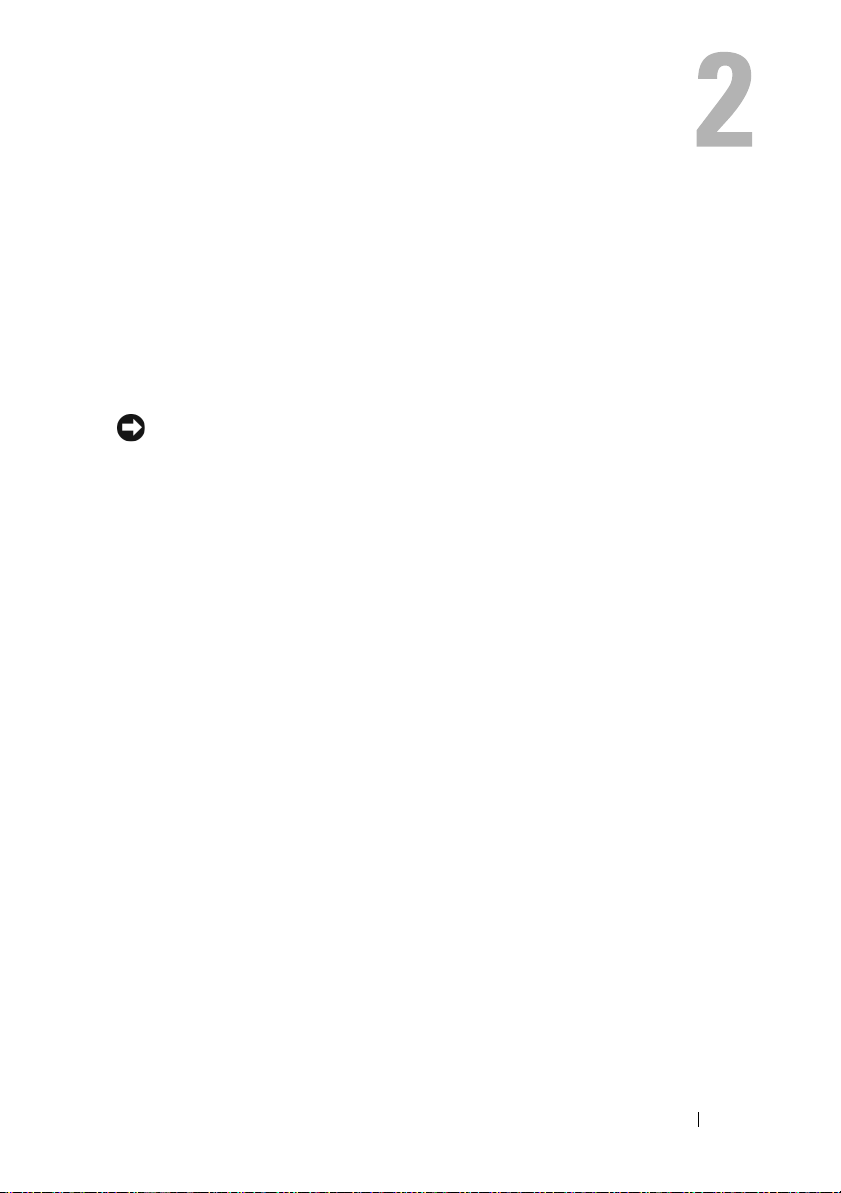
Tietokoneen käyttöönotto
Tietokoneen asentaminen suljettuun tilaan
Tietokoneen asentaminen suljettuun tilaan voi rajoittaa ilmavirtausta ja
heikentää tietokoneen suorituskykyä sekä mahdollisesti aiheuttaa
ylikuumenemista. Noudata seuraavia ohjeita, kun asennat tietokoneen
suljettuun tilaan:
VAROITUS: Tässä käyttöohjeessa annettu ympäristön lämpötila tarkoittaa suurinta
sallittua käyttölämpötilaa. Huoneessa vallitseva ympäristön lämpötila on otettava
huomioon, kun tietokone sijoitetaan suljettuun tilaan. Jos esimerkiksi huoneessa
vallitseva ympäristön lämpötila on 25 °C, tietokoneen ominaisuuksien mukaan
lämpötila voi nousta 5 - 10 °C, ennen kuin tietokoneen maksimikäyttölämpötila
saavutetaan. Lisätietoja tietokoneen teknisistä tiedoista on kohdassa "Tekniset
tiedot" sivulla 133.
• Jätä tietokoneen tuuletusaukollisten sivujen ympärille vähintään 10,2 cm
tilaa, jotta tietokoneen tuuletus toimisi hyvin.
• Jos kotelossa on luukkuja, niiden on oltava sellaisia, että vähintään
30 prosenttia ilmasta pääsee kulkemaan kotelon läpi (edestä ja takaa).
Tietokoneen käyttöönotto 27
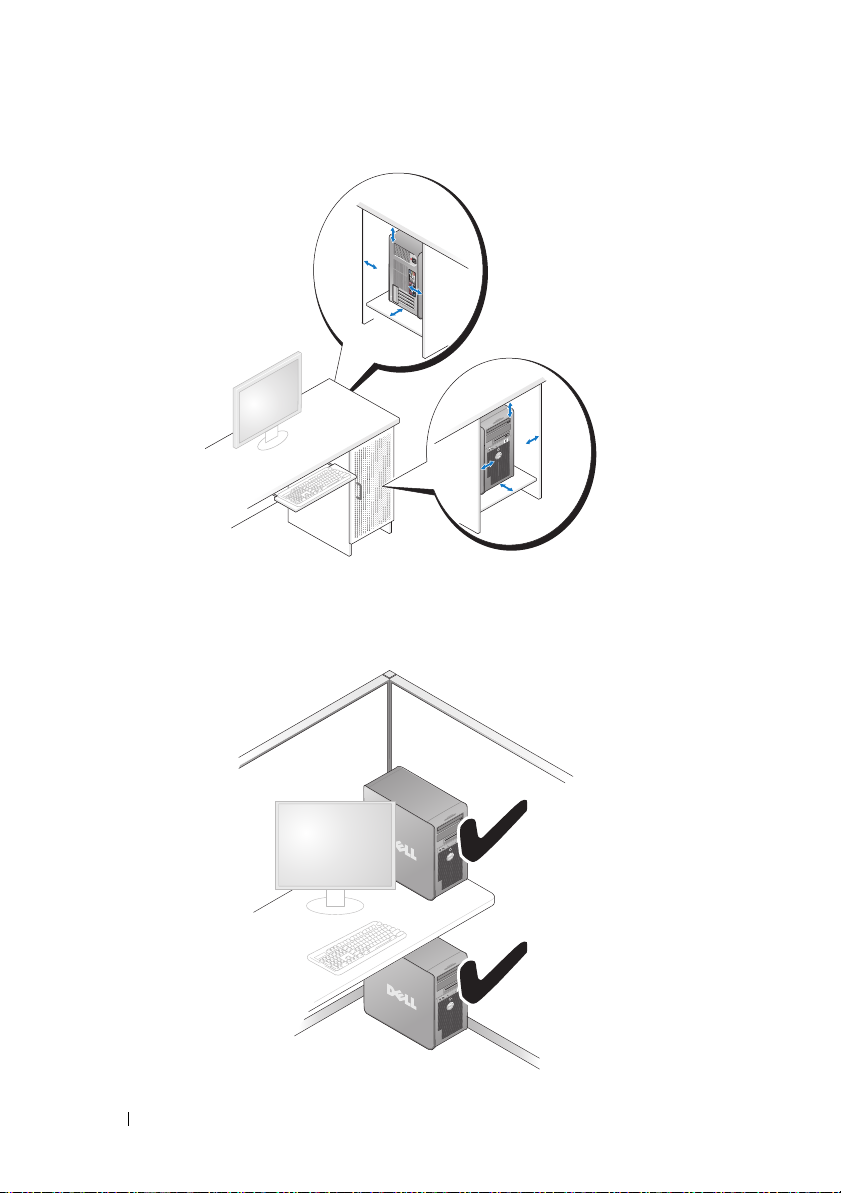
4
1
0
i
n
,
2
c
1
0
,
2
4
i
n
m
c
m
1
0
,
2
c
4
m
1
0
i
n
,
2
c
4
m
i
n
n
i
m
c
4
,2
0
1
m
c
,2
0
1
in
4
c
,2
0
1
in
4
m
c
,2
0
1
in
4
m
• Jos tietokone on sijoitettu nurkkaan pöydän päälle tai sen alle, jätä
tietokoneen takapaneelin ja seinän väliin vähintään 5,1 cm:n tyhjä tila,
jotta riittävään tuuletukseen tarvittava ilma pääsee kiertämään.
28 Tietokoneen käyttöönotto
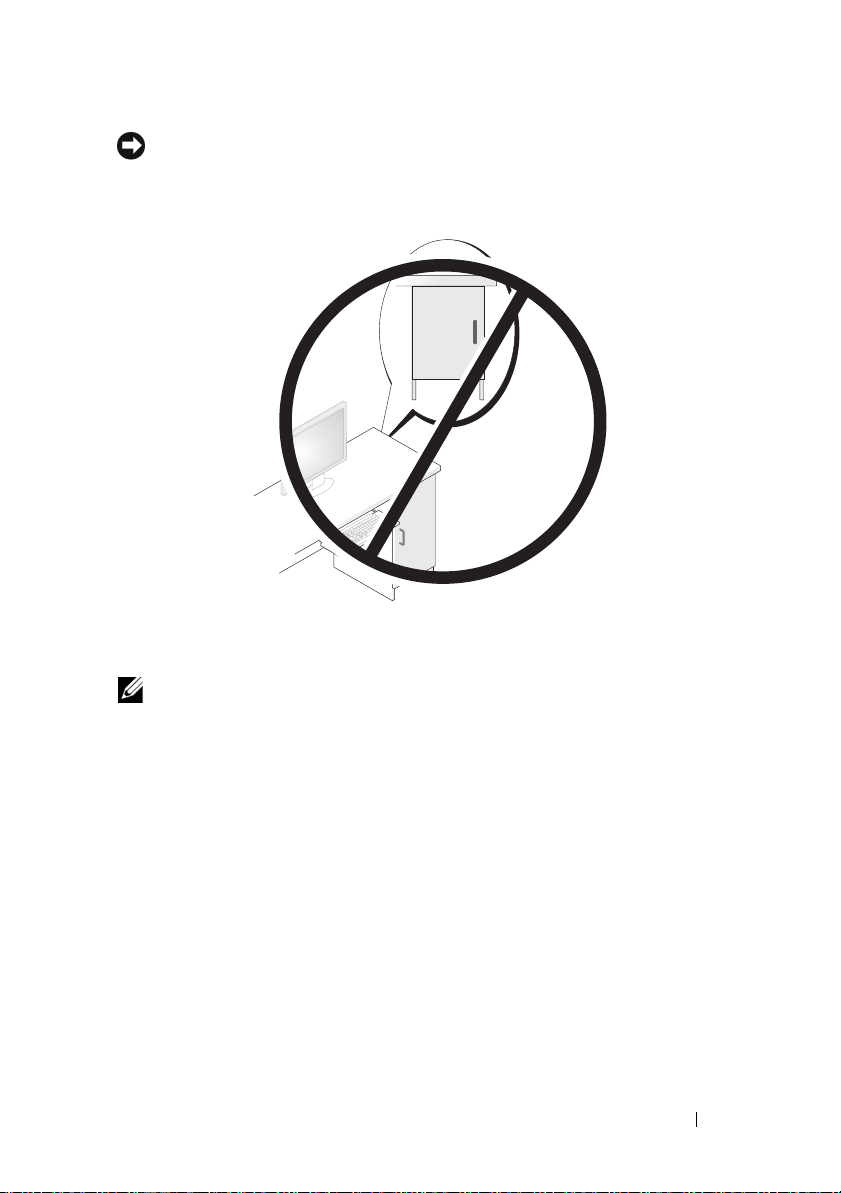
VAROITUS: Älä asenna tietokonetta suljettuun tilaan, jossa ilma ei kierrä.
Ilmavirran rajoittaminen heikentää tietokoneen suorituskykyä ja saattaa aiheuttaa
tietokoneen ylikuumenemisen.
Internet-yhteyden muodostaminen
HUOMAUTUS: Internet-palveluntarjoajat ja niiden tarjonta vaihtelevat eri maissa.
Internet-yhteyden muodostamiseen tarvitaan modeemi tai verkkoliitäntä ja
Internet-palveluntarjoaja (ISP). Internet-palveluntarjoaja tarjoaa ainakin
yhden seuraavista Internet-yhteysvaihtoehdoista:
• DSL-yhteyden avulla saat nopean Internet-yhteyden olemassa olevan
puhelinlinjan tai matkapuhelinpalvelun kautta. DSL-yhteyden avulla saat
yhteyden Internetiin ja voit käyttää samassa linjassa olevaa puhelinta yhtä
aikaa.
• Kaapelimodeemit mahdollistavat nopean Internet-yhteyden
kaapelitelevisiolinjan kautta.
• Satelliittimodeemiyhteyden avulla saat nopean Internet-yhteyden
satelliittitelevisiojärjestelmän kautta.
• Puhelinyhteydet, jotka mahdollistavat pääsyn Internetiin puhelinlinjan
välityksellä. Puhelinyhteydet ovat huomattavasti hitaampia kuin DSL- ja
kaapelimodeemiyhteydet (tai satelliittiyhteydet).
Tietokoneen käyttöönotto 29
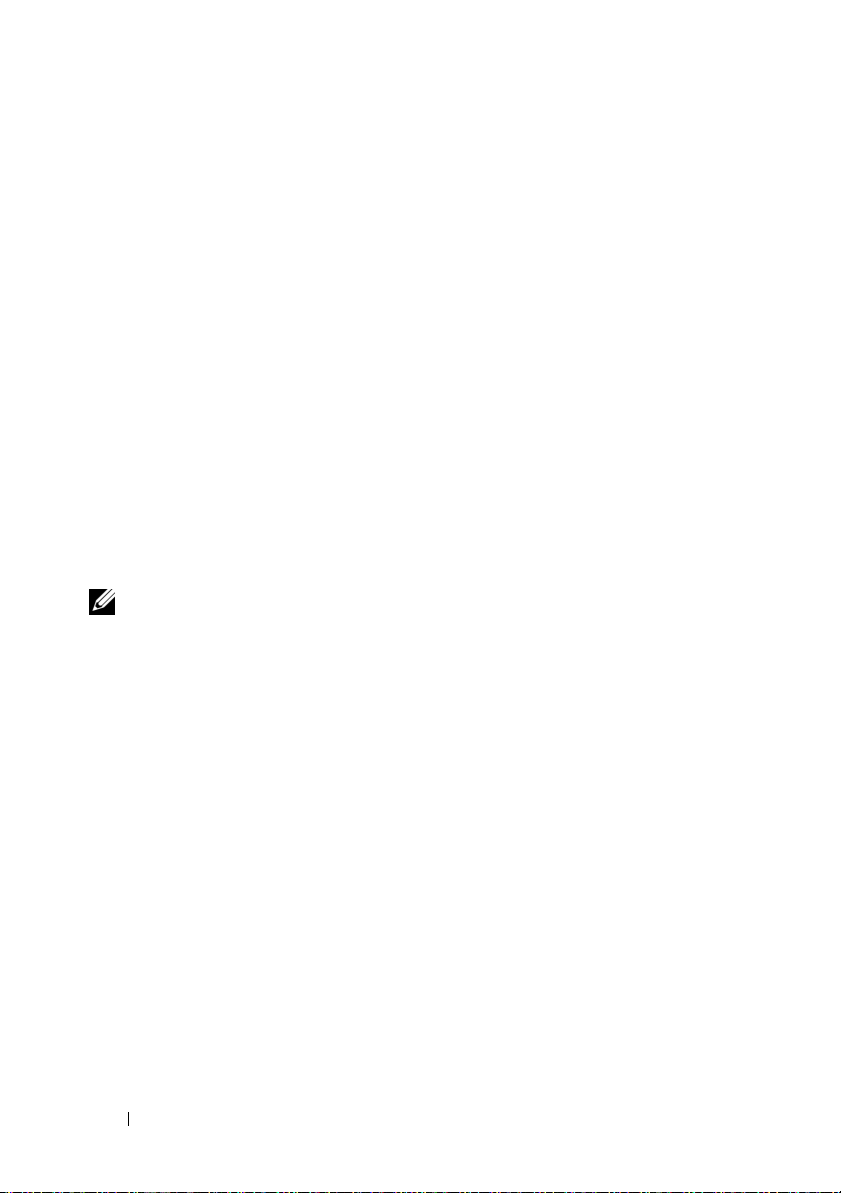
• Langattoman lähiverkkoyhteyden avulla saat Internet-yhteyden langatonta
Bluetooth
®
-tekniikkaa käyttäen.
Jos käytät puhelinyhteyttä, kytke puhelinlinja tietokoneen modeemin
liittimeen ja puhelinpistorasiaan ennen Internet-yhteyden määrittämistä. Jos
käytössäsi on DSL- tai kaapeli-/satelliittimodeemiyhteys, pyydä asennusohjeet
Internet-palveluntarjoajalta tai matkapuhelinpalvelusta.
Internet-yhteyden määrittäminen
Internet-yhteys määritetään Internet-palveluntarjoajan työpöydän
pikakuvakkeen avulla seuraavasti:
Tallenna ja sulje kaikki avoimet tiedostot ja avoimet ohjelmat.
1
2
Kaksoisnapsauta Internet-palveluntarjoajan kuvaketta Microsoft®
Windows
3
Suorita asennus loppuun noudattamalla näytön ohjeita.
Jos työpöydällä ei ole palveluntarjoajan kuvaketta tai jos haluat käyttää
Internet-yhteyden määrittämisessä toista palveluntarjoajaa, suorita
seuraavassa kuvatut käyttöjärjestelmäkohtaiset vaiheet.
HUOMAUTUS: Jos sinulla on Internet-yhteyden muodostamiseen liittyviä
ongelmia, katso kohtaa "Virheilmoitukset" sivulla 107. Jos et pysty muodostamaan
Internet-yhteyttä, vaikka yhteys on toiminut aiemmin, ongelma saattaa johtua
Internet-palveluntarjoajan käyttökatkoksesta. Selvitä palvelun tila Internetpalveluntarjoajalta tai yritä muodostaa yhteys myöhemmin uudelleen.
®
-työpöydällä.
Windows XP:
1
Tallenna ja sulje kaikki avoimet tiedostot ja avoimet ohjelmat.
2
Valitse
Käynnistä→
Näyttöön tulee
3
Valitse
Muodosta Internet-yhteys
4
Valitse seuraavasta ikkunasta sopiva asetus:
Internet Explorer
.
Ohjattu verkkoyhteyden muodostaminen
.
.
• Jos sinulla ei ole vielä palveluntarjoajaa ja haluat hankkia sellaisen,
valitse
Valitse palveluntarjoaja luettelosta
.
• Jos olet jo hankkinut palveluntarjoajalta asennustiedot, mutta et ole
saanut asennus-CD-levyä, valitse
• Jos käytössäsi on CD-levy, valitse
CD-levyä
.
Määritä yhteys manuaalisesti
Käytä palveluntarjoajalta saatua
30 Tietokoneen käyttöönotto
.
 Loading...
Loading...