Dell XPS 630i Owner's Manual [hu]
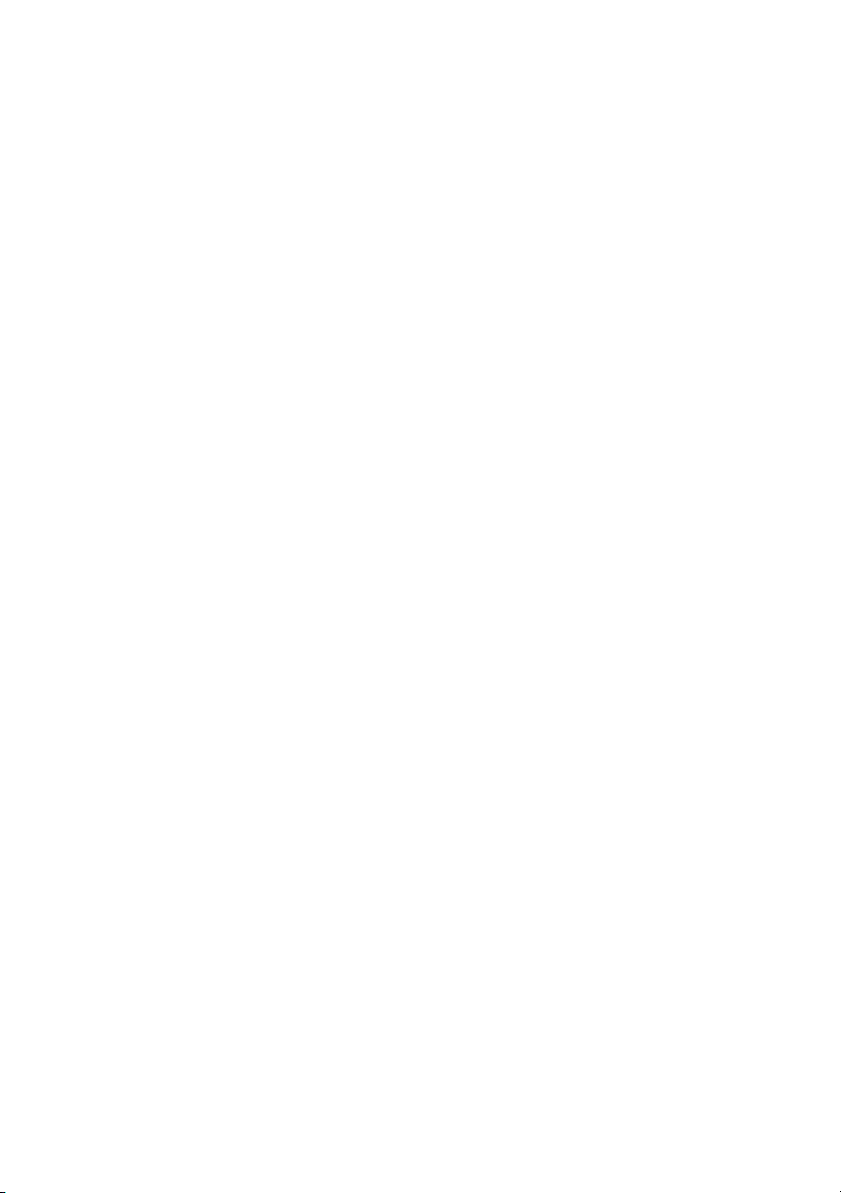
Dell™ XPS™ 630i
Felhasználói kézikönyv
Model DCDR01
www.dell.com | support.dell.com
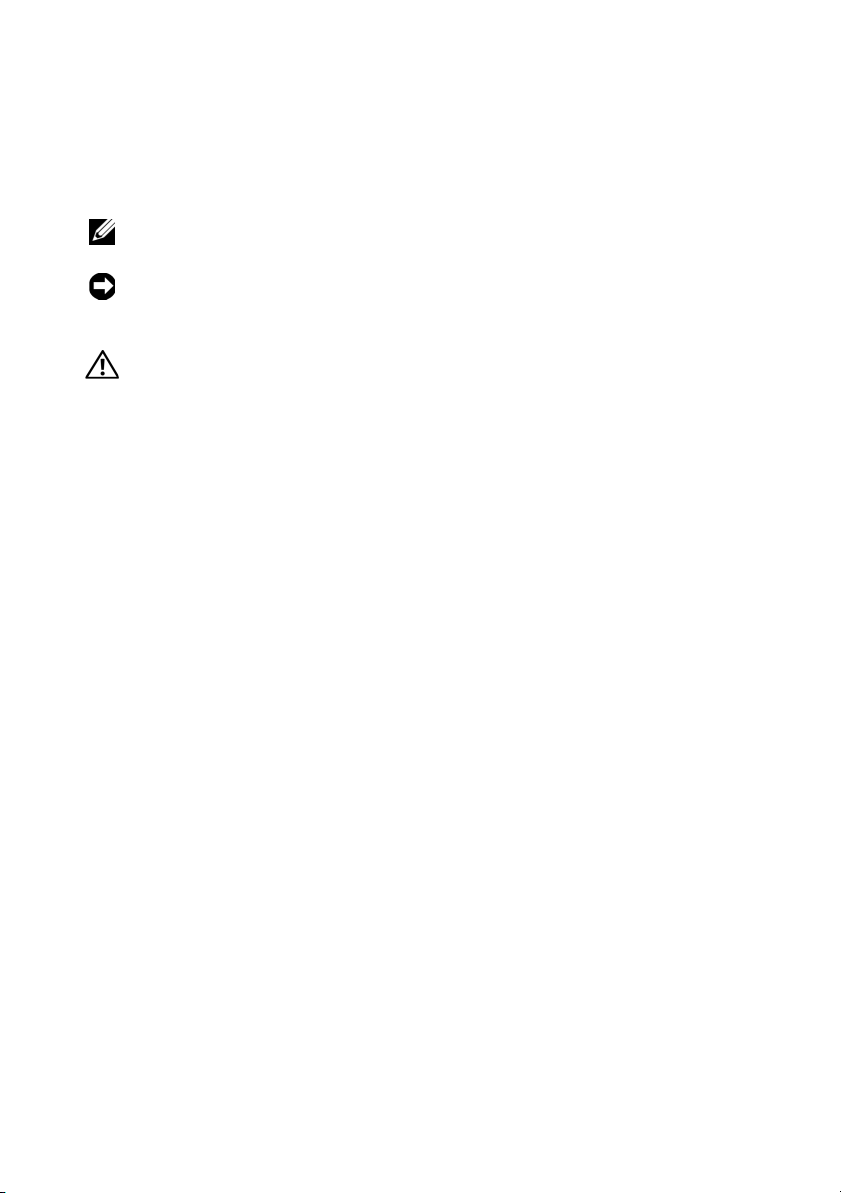
Megjegyzések, figyelmeztetések és
óvintézkedések
MEGJEGYZÉS:
A MEGJEGYZÉSEK a számítógép biztonságosabb és hatékonyabb
használatát elősegítő fontos tudnivalókat tartalmaznak.
FIGYELMEZTETÉS:
A FIGYELMEZTETÉS hardver meghibásodás vagy adatvesztés
potenciális lehetőségére hívja fel a figyelmet, egyben közli a probléma elkerülésének
módját.
VIGYÁZAT! A VIGYÁZAT esetleges tárgyi és személyi sérülésekre, illetve
életveszélyre hívják fel a figyelmet.
____________________
A dokumentumban közölt információ külön értesítés nélkül is megváltozhat.
© 2008 Dell Inc. Minden jog fenntartva.
A Dell Inc. előzetes írásos engedélye nélkül szigorúan tilos a dokumentumot bármiféle módon
sokszorosítani.
A szövegben használt védjegyek: a Dell, a DELL logó, az XPS és a YOURS IS HERE a Dell Inc.
védjegyei; a Bluetooth a Bluetooth SIG, Inc. bejegyzett védjegye, a Dell pedig engedéllyel használja;
az Intel egy bejegyzett védjegy , a Core védjegy, melynek tulajdonosa az Intel Corporation; a Microsoft,
a Windows, a Windows Vista, a Windows Vista start gombja a Microsoft Corporation védjegyei vagy
bejegyzett védjegyei az USA-ban és/vagy más országokban; a Blu-ray Disc a Blu-ray Disc Association
védjegye; az Nvidia az Nvidia Corporation USA-ban és/vagy más országokban bejegyzett védjegye.
A dokumentumban egyéb védjegyek és védett nevek is szerepelhetnek, amelyek a védjegyet vagy
nevet bejegyeztető cégre, valamint annak termékeire vonatkoznak. A Dell Inc. elhárít minden, a
sajátján kívüli védjegyekkel és márkanevekkel kapcsolatban benyújtott tulajdonjogi keresetet.
Model DCDR01
2008. április P/N HW130 Rev. A01
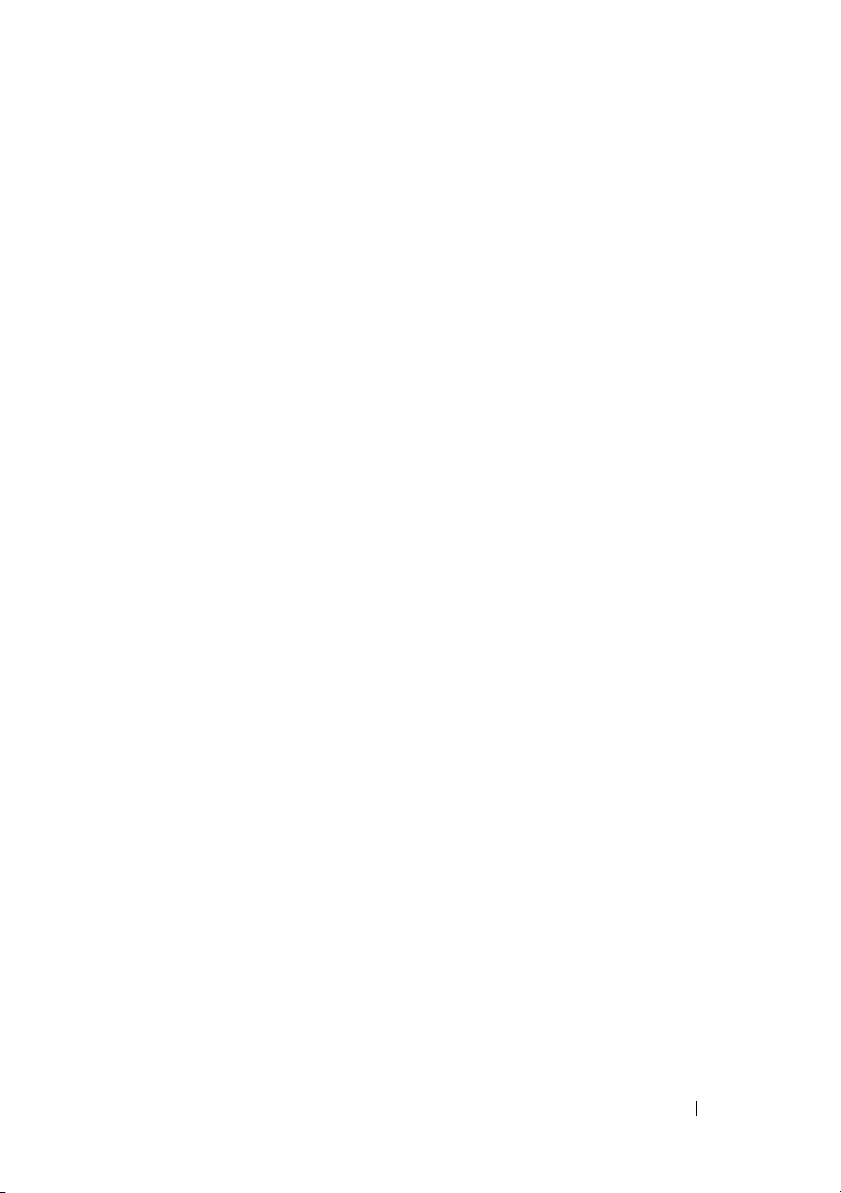
Tartalomjegyzék
Információkeresés
1 A számítógép
. . . . . . . . . . . . . . . . . . .
. . . . . . . . . . . . . . . . . . . . . .
A számítógép elölnézete
A számítógép hátulnézete
Előlapon elhelyezett csatlakozók
Hátlapon elhelyezett csatlakozók
2 A számítógép összeállítása
A számítógép elhelyezése zárt szekrényben
Csatlakozás az Internethez
Internet kapcsolat beállítása
Információk átvitele az új számítógépre
Microsoft® Windows® XP
Windows Vista
. . . . . . . . . . . . . . . . . . .
. . . . . . . . . . . . . . . .
. . . . . . . . . . . . . . .
. . . . . . . . . . . .
. . . . . . . . . . .
. . . . . . . . . . . . . .
. . . . . .
. . . . . . . . . . . . . . .
. . . . . . . . . . . .
. . . . . . . .
. . . . . . . . . . . . .
11
19
19
21
22
23
27
27
29
30
32
32
36
Nyomtató beállítása
Nyomtatókábel
USB nyomtató csatlakoztatása
Két monitor csatlakoztatása
. . . . . . . . . . . . . . . . . .
. . . . . . . . . . . . . . . . . . .
. . . . . . . . . . .
. . . . . . . . . . . . . .
Két monitor csatlakoztatása VGA csatlakozóval
Egy VGA csatlakozós és egy DVI csatlakozós monitor
csatlakoztatása
Televízió csatlakoztatása
. . . . . . . . . . . . . . . . . . .
. . . . . . . . . . . . . .
A Megjelenítési beállítások módosítása
Tartalomjegyzék
. . .
. . . . . . .
36
36
36
38
38
39
39
40
3
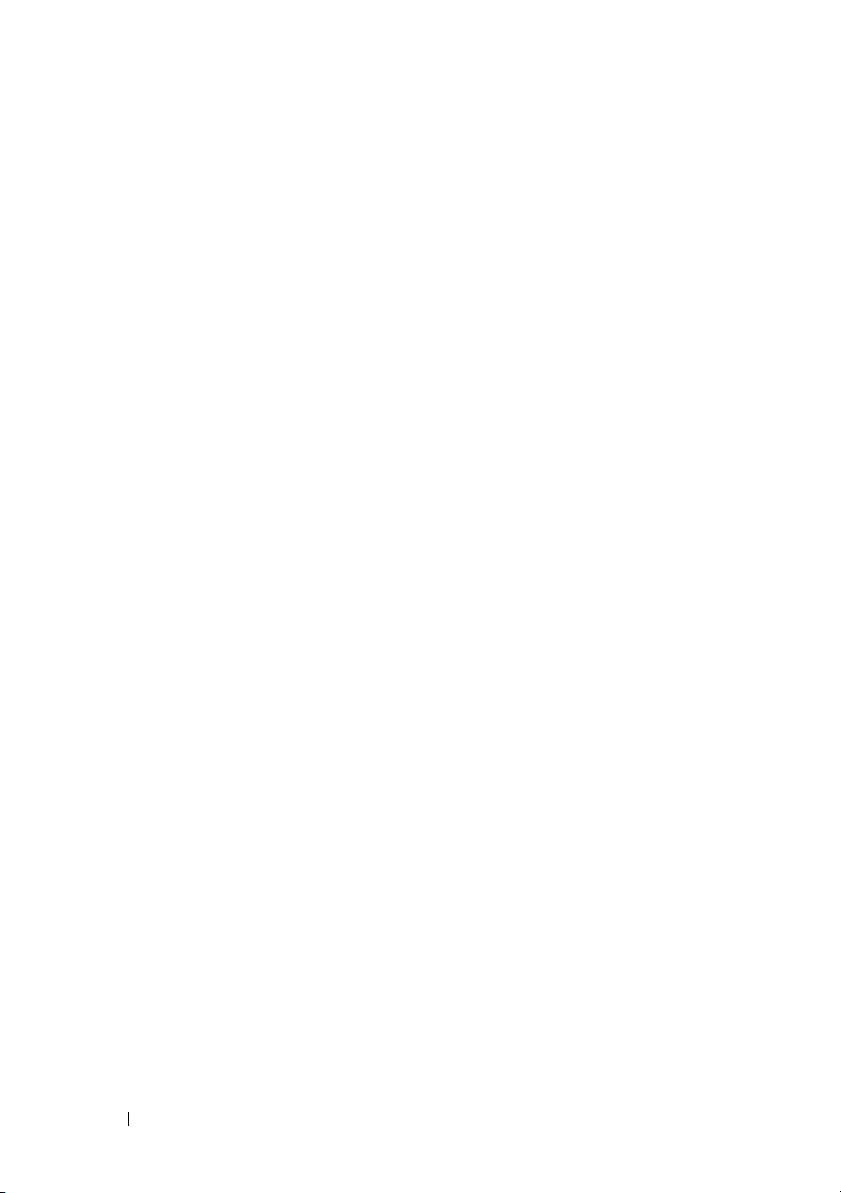
Feszültségvédelmi eszközök
Túlfeszültség védők
Feszültségstabilizálók
. . . . . . . . . . . . . . . . .
. . . . . . . . . . . . . . . .
Szünetmentes tápegységek
. . . . . . . . . . . . . .
. . . . . . . . . . . . .
40
40
41
41
Energiagazdálkodás
. . . . . . . . . . . . . . . . . .
A Windows XP energiagazdálkodási lehetőségei
A Windows Vista energiagazdálkodási
lehetőségei
. . . . . . . . . . . . . . . . . . . . .
3 A multimédia használata
CD vagy DVD lejátszása
CD és DVD másolása
CD vagy DVD másolása
Üres CD vagy DVD használata
Hasznos ötletek
A kép beállítása
A számítógép csatlakoztatása televízióhoz vagy
Audio eszközhöz
S-video és standard audio
S-Video és S/PDIF Digital Audio
Kompozit video és standard audio
Kompozit Video és S/PDIF Digital Audio
Komponens video és standard audio
Komponens Video és S/PDIF Digital Audio
A Cyberlink (CL) fejhallgató beállítása
Televízió megjelenési beállításainak
engedélyezése
. . . . . . . . . . . . . . . . . .
. . . . . . . . . . . . . . . . . .
. . . . . . . . . . . . . . . . . . . .
. . . . . . . . . . . . . . . . . . . .
. . . . . . . . . . . . . . . . . . .
. . .
. . . . . . . . . . . . . . .
. . . . . . . . . . . . . . . .
. . . . . . . . . . . . . . .
. . . . . . . . . . . .
. . . . . . . . . . . . .
. . . . . . . . . . .
. . . . . . . . . .
. . . . . . .
. . . . . . . .
. . . . . .
. . . . . . . .
41
41
45
47
47
49
49
50
51
51
52
54
55
57
59
61
63
66
67
Médiakártya olvasó használata (Opcionális)
. . . . . .
68
Útmutató a Bluetooth vezeték nélküli technológiával
rendelkező készülék beállításához
4
Tartalomjegyzék
. . . . . . . . . .
70
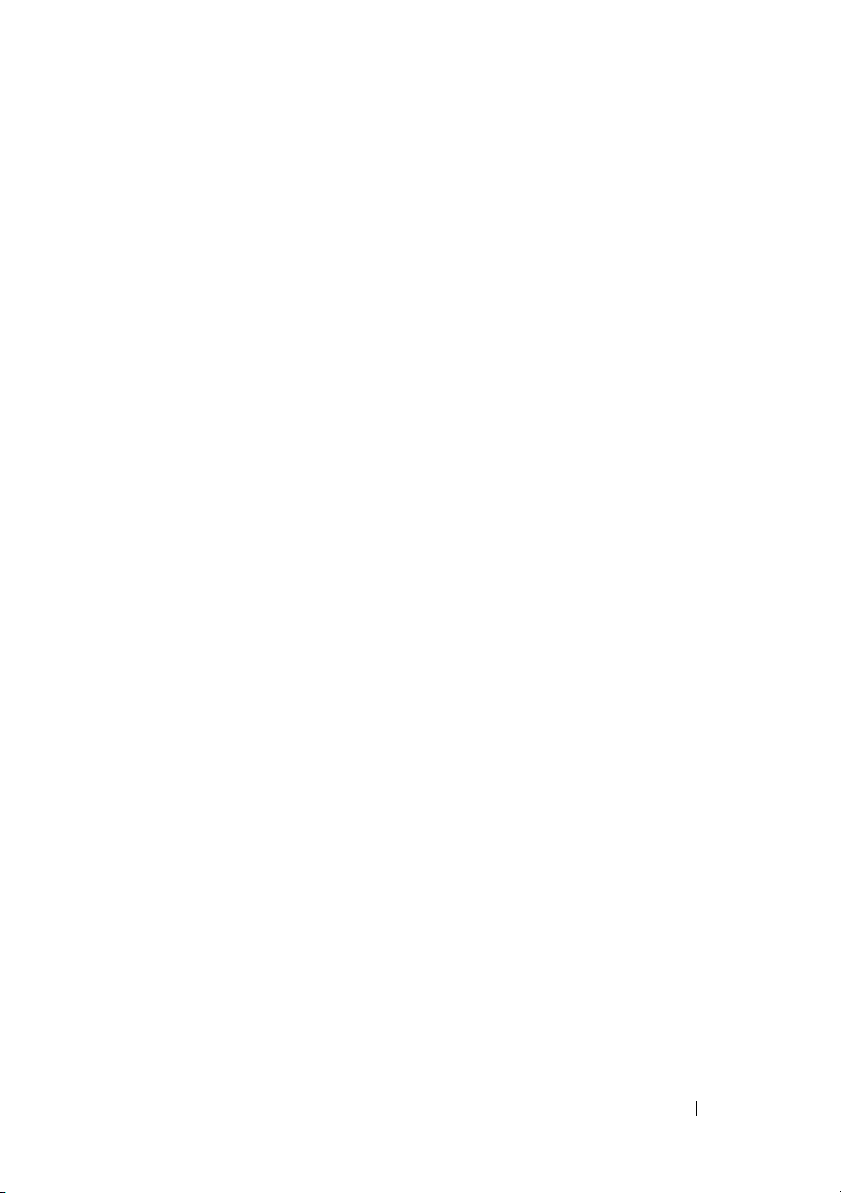
4 A RAID konfigurációk ismertetése
. . . . . . . . .
71
RAID 0 konfiguráció
. . . . . . . . . . . . . . . . . .
RAID Level 1 konfiguráció
A merevlemezek konfigurálása RAID
használatára
. . . . . . . . . . . . . . . . . . . . . .
A számítógép beállítása RAID-támogatás
üzemmódba
. . . . . . . . . . . . . . . . . . . . . .
Az Nvidia MediaShield ROM segédprogram
használata
. . . . . . . . . . . . . . . . . . . . . . .
Az Nvidia MediaShield használata
RAID tömb létrehozása
RAID tömb törlése
Konvertálás egyik RAID konfigurációból egy
másik RAID konfigurációba
RAID konfiguráció újjáépítése
5 A számítógép tisztítása
Számítógép, billentyűzet és monitor
Egér (nem optikai)
. . . . . . . . . . . . . . . . . . .
. . . . . . . . . . . . . . .
. . . . . . . . . . .
. . . . . . . . . . . . . . .
. . . . . . . . . . . . . . . . .
. . . . . . . . . . . . .
. . . . . . . . . . . .
. . . . . . . . . . . . . . . .
. . . . . . . . . .
71
72
73
73
74
76
76
77
78
79
81
81
81
Hajlékonylemez-meghajtó
CD-k és DVD-k
. . . . . . . . . . . . . . . . . . . . .
. . . . . . . . . . . . . . .
6 System Setup (Rendszerbeállítás)
. . . . . . . . .
Tartalomjegyzék
82
82
83
5
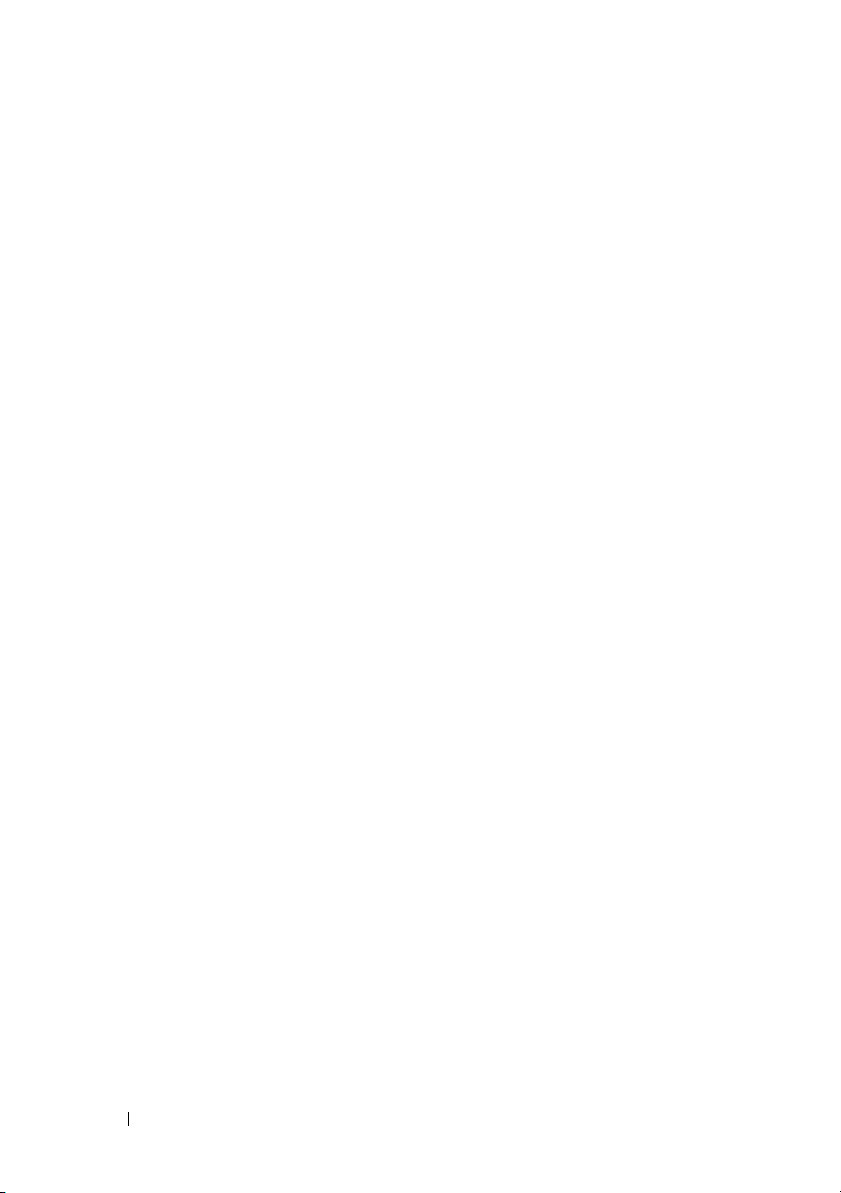
Áttekintés
. . . . . . . . . . . . . . . . . . . . . . .
83
Belépés a rendszerbeállításokba
A rendszer-beállítási képernyők
Rendszer-beállítási opciók
Rendszerindítási sorrend
Opciók beállításai
. . . . . . . . . . . . . . . . . .
. . . . . . . . . . . .
. . . . . . . . . . .
. . . . . . . . . . . . . . .
. . . . . . . . . . . . . . . .
A rendszerindítási sorrend eseti
megváltoztatása
. . . . . . . . . . . . . . . . . .
A jövőbeli rendszerindítási sorrend módosítása
7 Jelszavak és CMOS beállítások törlése
Jelszavak törlése
CMOS Beállítások törlése
A BIOS Flash alkalmazása
8 Hibakereső eszközök
Üzemjelző fények
. . . . . . . . . . . . . . . . . . . .
. . . . . . . . . . . . . . .
. . . . . . . . . . . . . . .
. . . . . . . . . . . . . . . . . .
. . . . . . . . . . . . . . . . . . . .
. . .
. . . . . .
83
84
85
88
88
89
90
91
91
93
94
95
95
Hangkódok
Rendszerüzenetek
Hardver hibaelhárító
Dell Diagnostics
. . . . . . . . . . . . . . . . . . . . . . .
. . . . . . . . . . . . . . . . . .
. . . . . . . . . . . . . . . . .
. . . . . . . . . . . . . . . . . . .
96
100
102
103
Mikor van szükség a Dell diagnosztika
használatára?
A Dell diagnosztika indítása a merevlemezről
6
Tartalomjegyzék
. . . . . . . . . . . . . . . . . . . .
. . . .
103
103
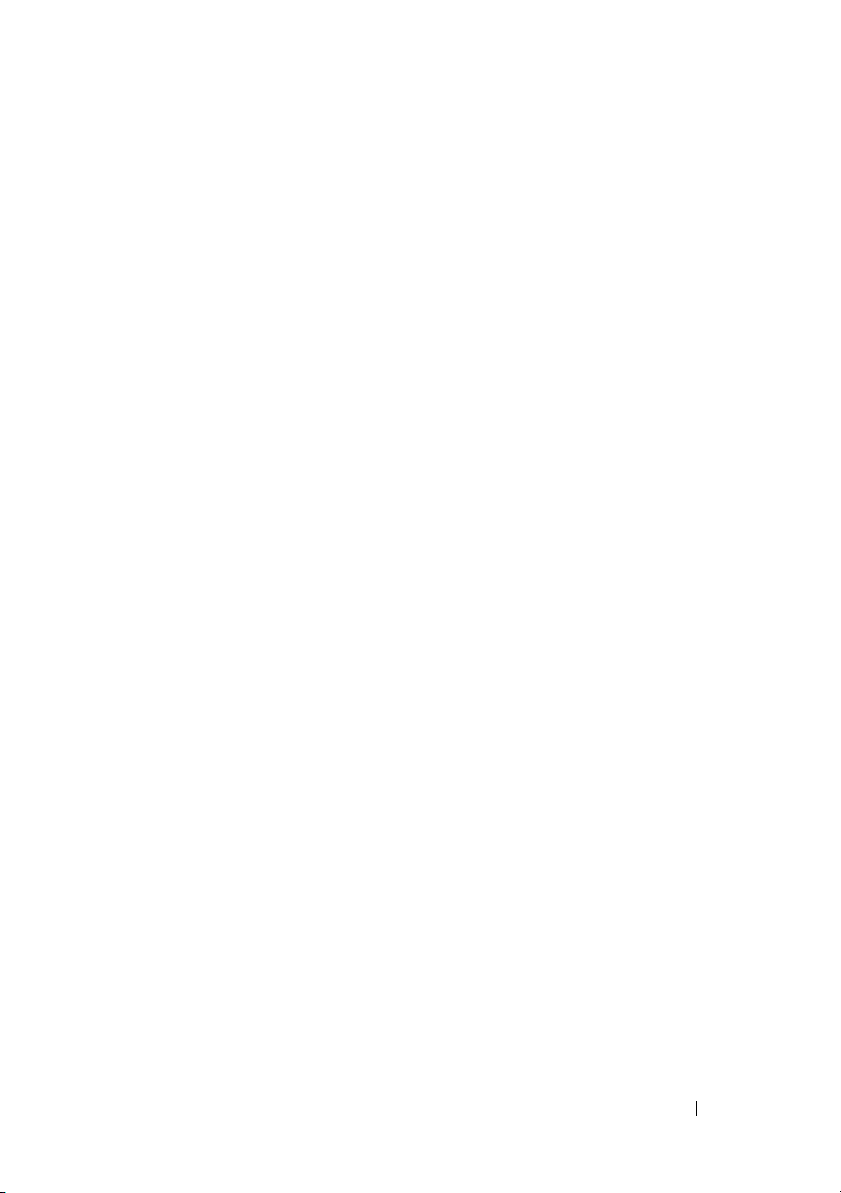
A Dell Diagnostics (Dell-diagnosztika) indítása a
Drivers and Utilities (illesztő- és segédprogramokat
tartalmazó) CD-ről
A Dell Diagnostics alkalmazás főmenüje
. . . . . . . . . . . . . . . . .
. . . . . . .
104
105
9 Hibaelhárítás
. . . . . . . . . . . . . . . . . . . . . .
Akkumulátor problémák
Meghajtó problémák
Hibaüzenetek
. . . . . . . . . . . . . . . . . . . .
IEEE 1394 eszköz problémák
Billentyűzet problémák
Lefagyások és szoftver problémák
Memória problémák
Egér problémák
Hálózati problémák
Tápellátással kapcsolatos problémák
Nyomtató problémák
Képbeolvasó problémák
Hang- és hangszóróproblémák
Videó és monitor problémák
Órajel hibás beállításának problémái
Üzemjelző fények
10 Szoftver újratelepítése
Illesztőprogramok
Mik az illesztőprogramok?
Az illesztőprogramok megkeresése
Az illesztőprogramok és segédprogramok
újratelepítése
A Drivers and Utilities adathordozó használata
. . . . . . . . . . . . . . . . . . .
. . . . . . . . . . . . . . . . . . .
. . . . . . . . . . . . . . .
. . . . . . . . . . . . . . . .
. . . . . . . . . . . .
. . . . . . . . . . . . . . .
. . . . . . . . . .
. . . . . . . . . . . . . . . .
. . . . . . . . . . . . . . . . . .
. . . . . . . . . . . . . . . . .
. . . . . . . .
. . . . . . . . . . . . . . . .
. . . . . . . . . . . . . .
. . . . . . . . . . .
. . . . . . . . . . . .
. . . . . . . . .
. . . . . . . . . . . . . . . . . .
. . . . . . . . . . . . . . . .
. . . . . . . . . . . . .
. . . . . . . . .
. . . .
107
107
108
109
110
111
112
114
114
115
116
116
117
118
119
121
121
123
123
123
123
124
125
Tartalomjegyzék
7
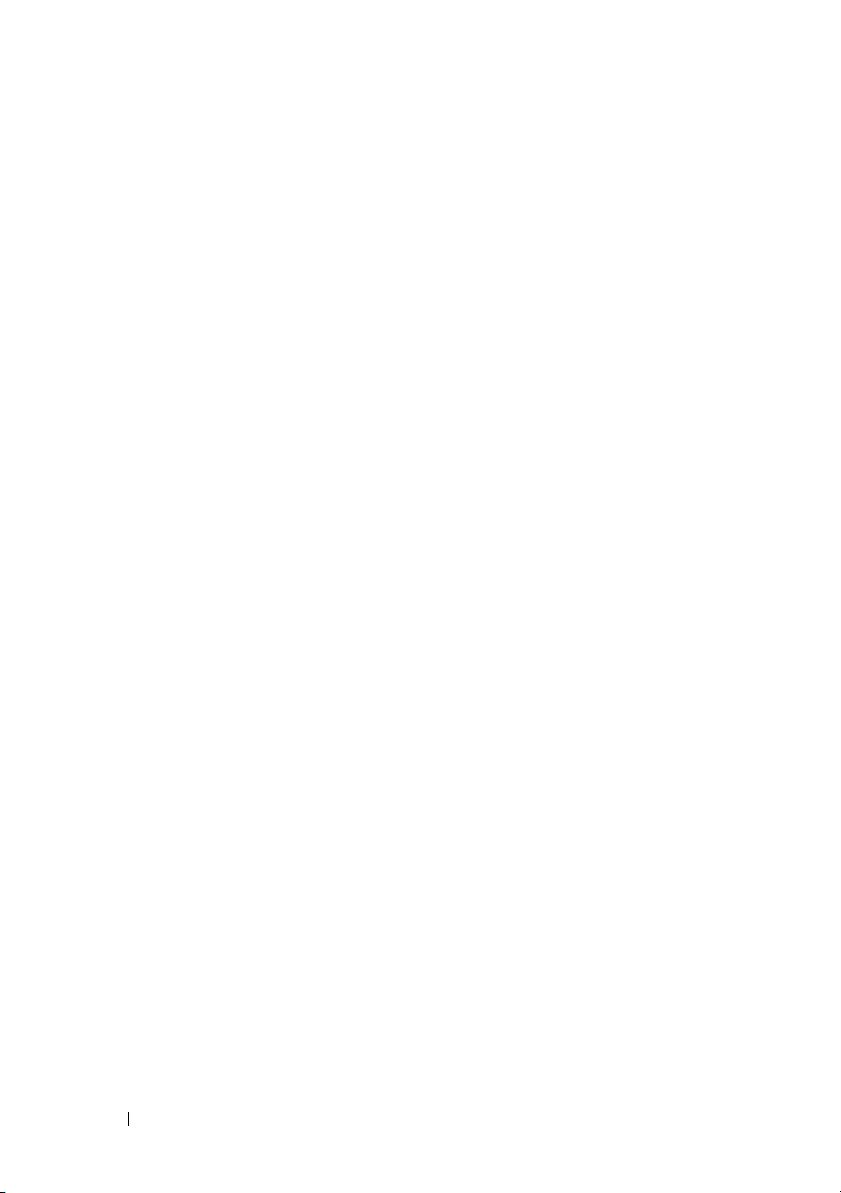
Hibaelhárítás, Szoftver és Hardver problémák a
Microsoft
operációs rendszerekben
®
Windows® XP és a Windows Vista®
. . . . . . . . . . . . . . .
127
Az operációs rendszer visszaállítása
A Microsoft Windows Rendszer-visszaállítás
használata
A Dell™ PC Restore és a Dell Factory Image Restore
használata
Az Operating System (Operációs rendszer)
adathordozó használata
11 Műszaki adatok
12 Segítségkérés
Segítségszerzés
Műszaki támogatás és ügyfélszolgálat
DellConnect
Online Szolgáltatások
AutoTech Service
Automatizált rendelési állapot szolgálat
Problémák a rendeléssel
. . . . . . . . .
. . . . . . . . . . . . . . . . . . . . .
. . . . . . . . . . . . . . . . . . . . .
. . . . . . . . . . . . . . .
. . . . . . . . . . . . . . . . . . . .
. . . . . . . . . . . . . . . . . . . . .
. . . . . . . . . . . . . . . . . . .
. . . . . . . .
. . . . . . . . . . . . . . . . . . . .
. . . . . . . . . . . . . . . .
. . . . . . . . . . . . . . . . . .
. . . . . . .
. . . . . . . . . . . . . . .
128
128
130
133
135
141
141
142
142
142
143
143
144
Termékinformáció
. . . . . . . . . . . . . . . . . .
144
Eszközök visszaküldése garanciális javításra vagy
visszafizetésre
Telefonhívás előtti teendők
Kapcsolatfelvétel a Dell-lel
8
Tartalomjegyzék
. . . . . . . . . . . . . . . . . . . .
. . . . . . . . . . . . . .
. . . . . . . . . . . . . .
144
145
147
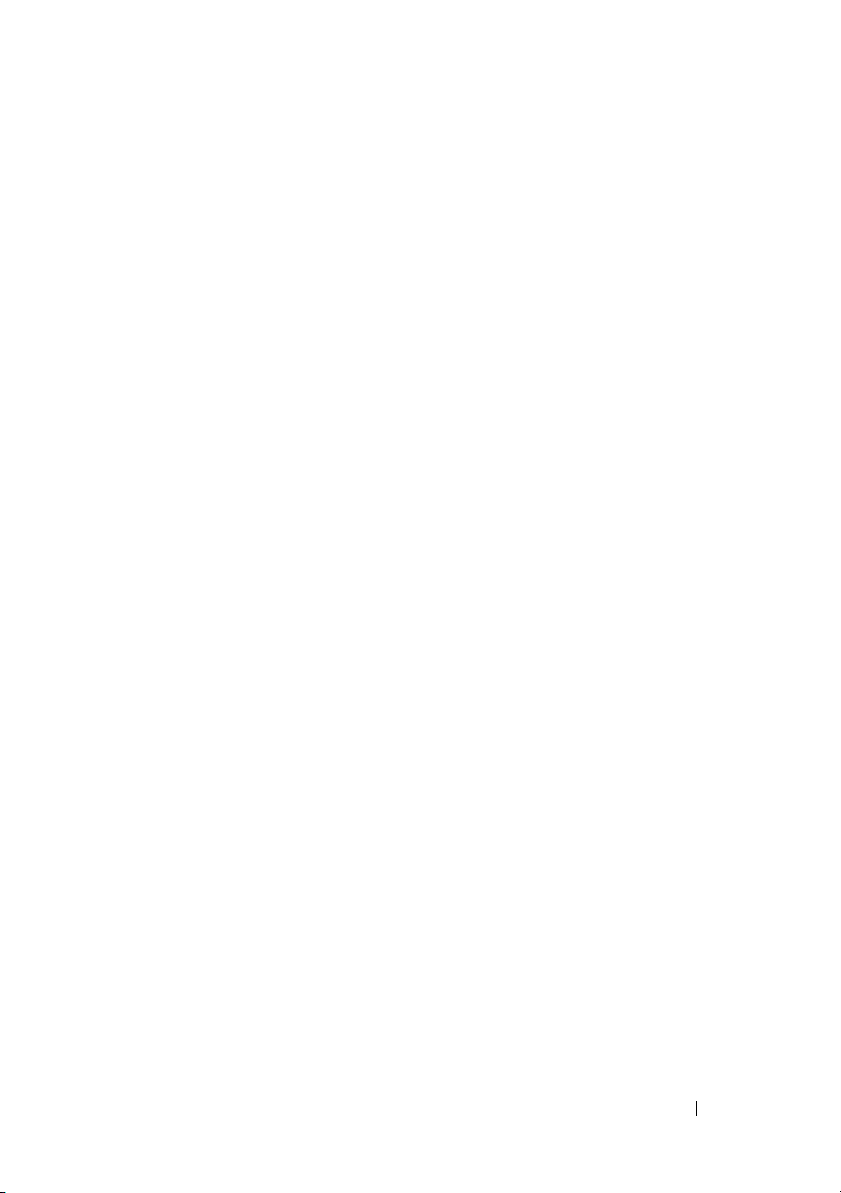
A Függelék
. . . . . . . . . . . . . . . . . . . . . . . . .
149
FCC nyilatkozat USA)
Macrovision
Szószedet
Tárgymutató
. . . . . . . . . . . . . . . . . .
FCC „B” osztály
. . . . . . . . . . . . . . . . . . . . . . . . . .
. . . . . . . . . . . . . . . . . . . . . . . .
. . . . . . . . . . . . . . . . . . .
. . . . . . . . . . . . . . . . . . . . . .
149
149
150
151
169
Tartalomjegyzék
9
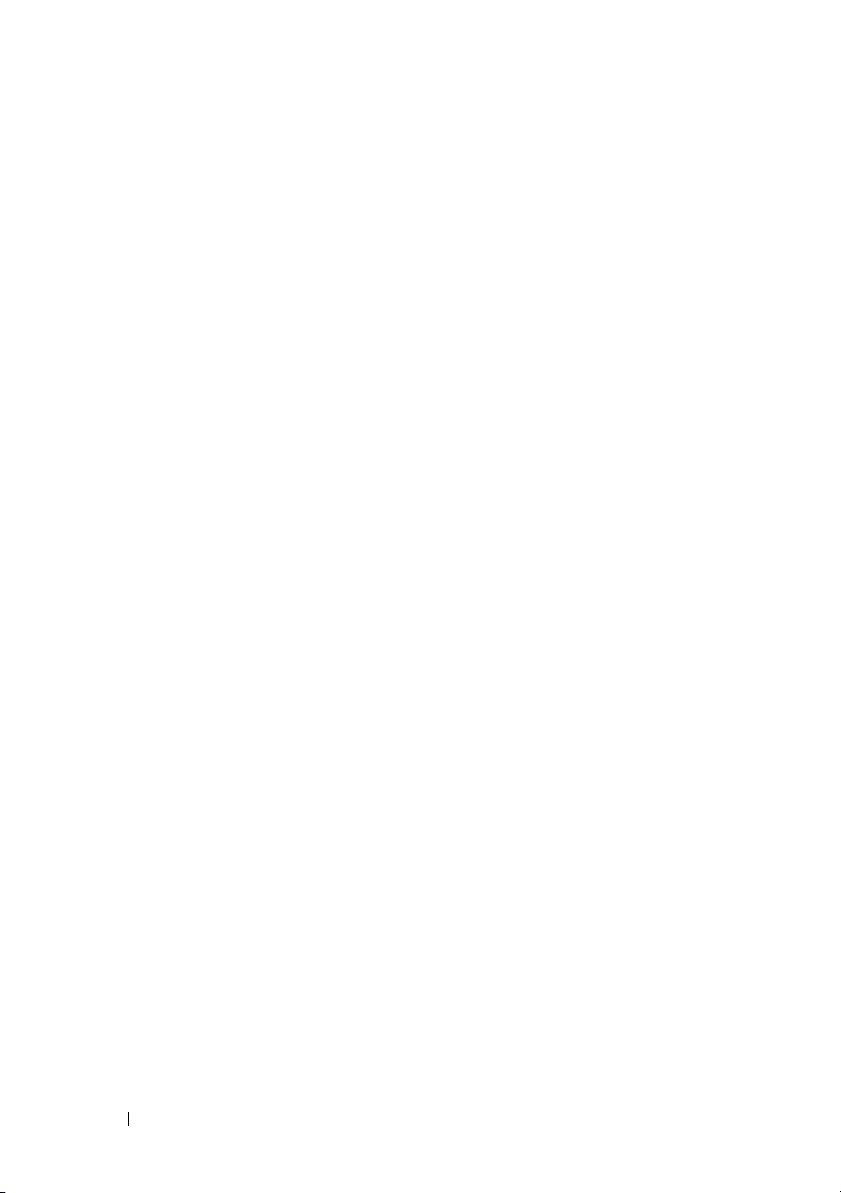
10
Tartalomjegyzék
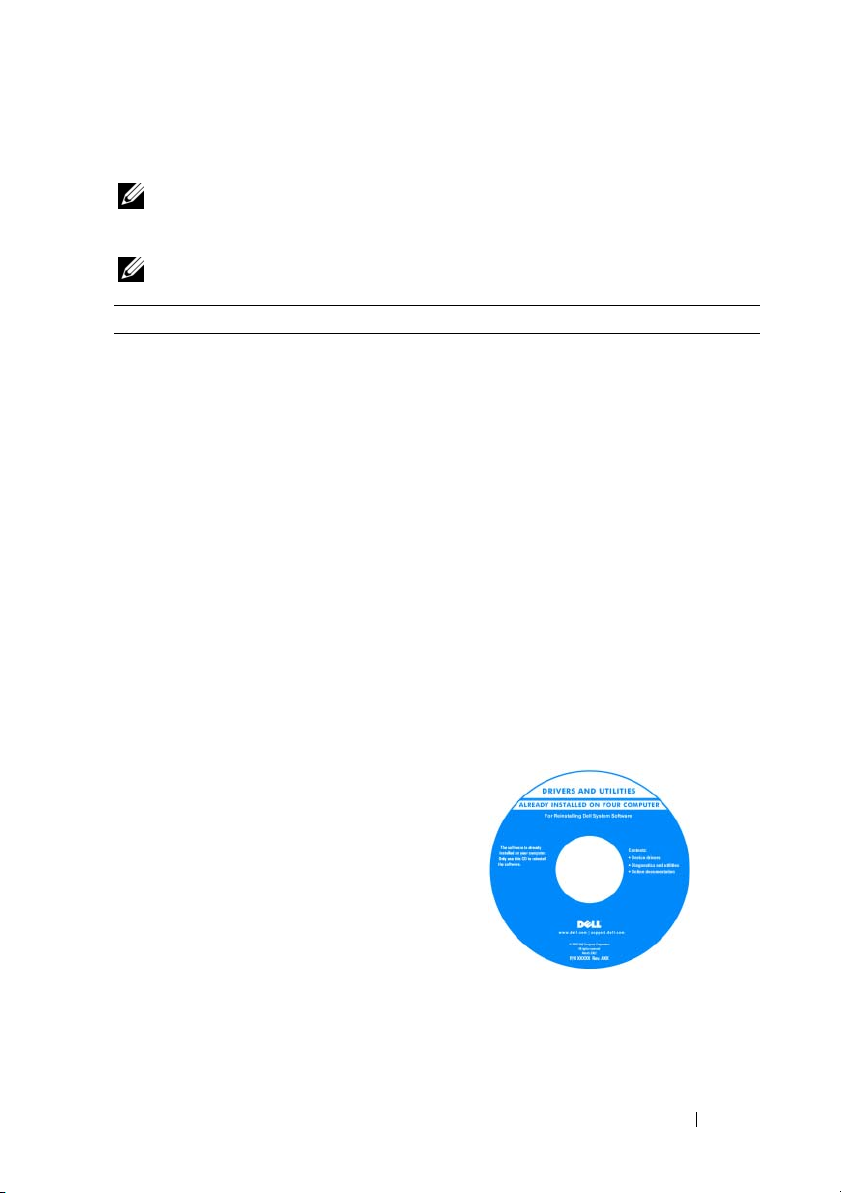
Információkeresés
MEGJEGYZÉS:
hogy a számítógép rendelkezik vele. Elképzelhető, hogy egyes funkciók vagy meghajtók
bizonyos országokban nem elérhetőek.
MEGJEGYZÉS:
A keresett információ Forrás
• Diagnosztikai program a számítógéphez
• Illesztőprogramok a számítógéphez
• Desktop System Software (DSS)
Néhány szolgáltatás vagy adathordozó opcionális, ezért nem biztos,
A számítógéphez kiegészítő információk is tartozhatnak.
Drivers and Utilities lemez
MEGJEGYZÉS:
segédprogramokat tartalmazó
Utilities
adathordozó opcionális, ezért nem
minden számítógépnél található meg.
A dokumentáció és az illesztőprogramok
már telepítve vannak a számítógépen. A
lemez segítségével újratelepítheti az
illesztőprogramokat (lásd „Az
illesztőprogramok és segédprogramok
újratelepítése” oldalon 124). Futtathatja
róla a Dell Diagnostics programot (lásd
„Dell Diagnostics” oldalon 103).
A lemez Olvassel fájlokat is tartalmazhat,
amelyek a számítógép legfrissebb műszaki
változtatásairól tájékoztatnak, vagy
szakembereknek és tapasztalt
felhasználóknak nyújtanak speciális
technikai segédanyagokat.
Az illesztőprogramokat és
Drivers and
MEGJEGYZÉS:
dokumentációk legfrissebb verziója a
support.dell.com
Az illesztőprogramok és a
weboldalon található meg.
Információkeresés
11
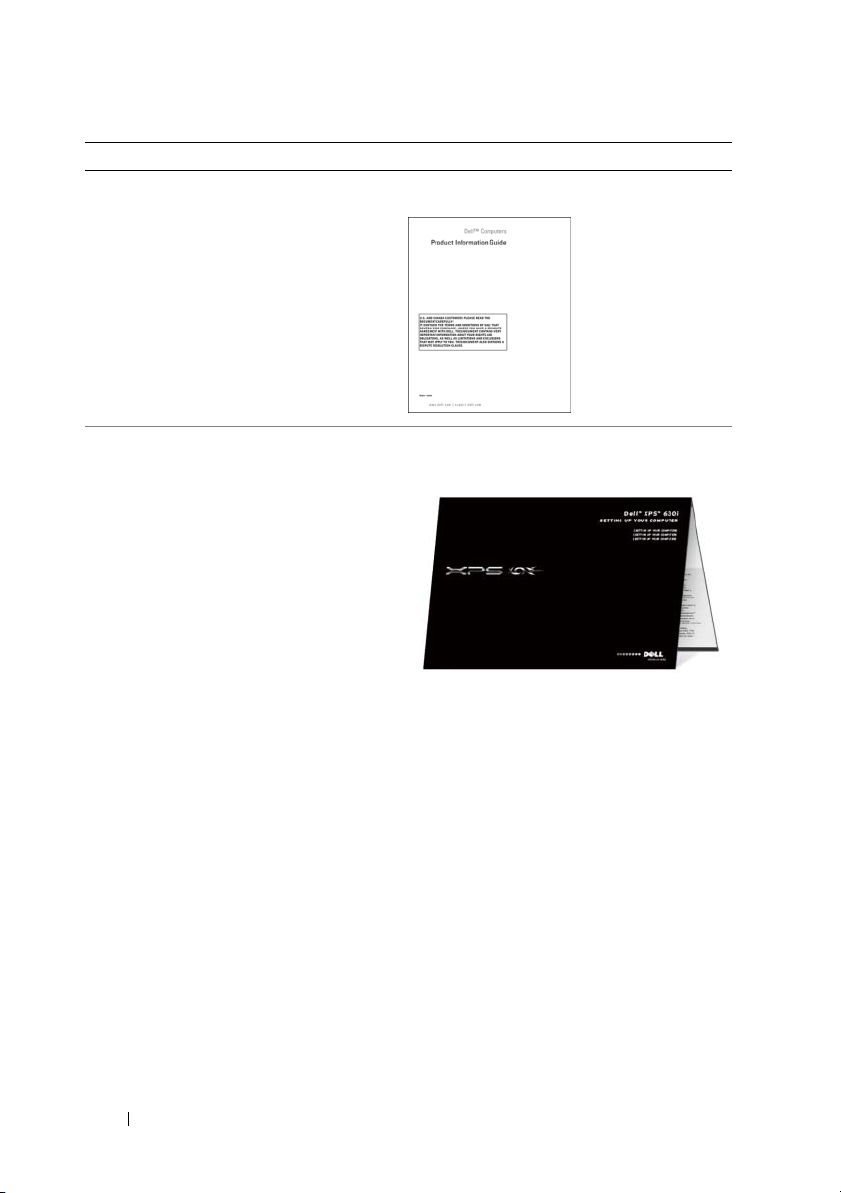
A keresett információ (Folytatás) Forrás
• Jótállási adatok
• Szerződési feltételek (csak USA)
• Biztonsági előírások
• Szabályozással kapcsolatos információk
• ergonómiával kapcsolatos információk
• Végfelhasználói licencszerződés
Dell™ Termékinformációs kézikönyv
• A számítógép üzembe helyezése
Szerelési folyamatábra
12
Információkeresés

A keresett információ (Folytatás) Forrás
• Szervizcímke és expressz szervizkód
• Microsoft Windows licenccímke
Szervizcímke és Microsoft Windows®
Windows
MEGJEGYZÉS:
Szervizcímkéje és a Microsoft
licenccímkéje a számítógépen található.
A számítógép szervizcímkéjén a
szervizcímke száma és az expressz
szervizkód is szerepel.
• A számítógépet a szervizcímkével lehet
azonosítani a
használatakor vagy a műszaki támogatás
igénybevételekor.
• A műszaki támogatás igénybevétele
során az expressz szervizkód
megadásával irányíthatja telefonhívását
a megfelelő szakemberhez.
• Használja a licenccímkén található
termékkulcsot, ha újra kell telepítenie az
operációs rendszert.
MEGJEGYZÉS:
érdekében az újonnan kifejlesztett Microsoft
Windows licenccímke tartalmaz egy hiányzó
részt vagy lyukat a címke eltávolításának
megnehezítése érdekében.
®
licenc
A számítógép
support.dell.com
A megnövelt biztonság
®
Windows®
webhely
Információkeresés
13
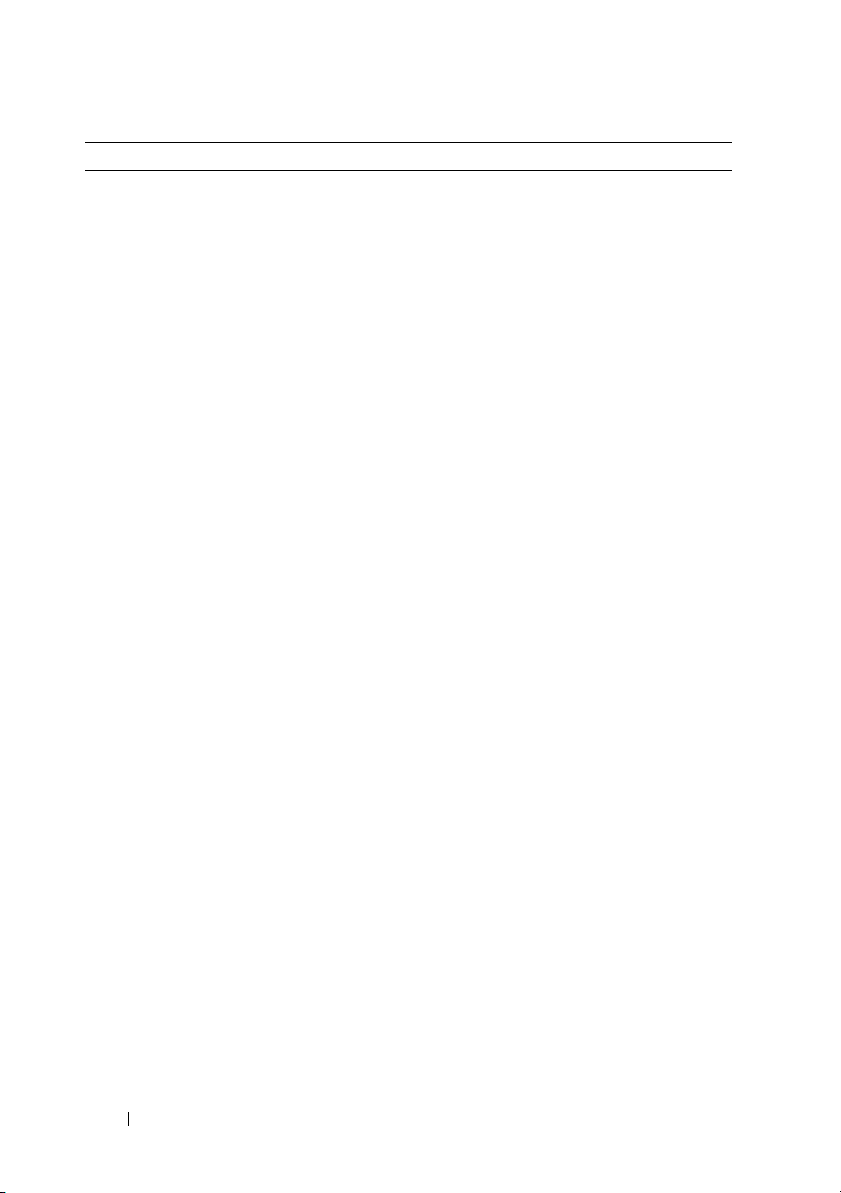
A keresett információ (Folytatás) Forrás
• Megoldások — hibakeresési tanácsok és
tippek, cikkek technikusoktól, online
tanfolyamok, gyakran feltett kérdések
• Közösség — online eszmecsere a Dell
többi ügyfelével
• Frissítések — az egyes összetevőkre,
például a memóriára, a merevlemezre és
az operációs rendszerre vonatkozó
frissítési információk
• Vevőszolgálat — elérhetőségi adatok, a
szervizhívás és a rendelés állapotának
ellenőrzése, garanciális és javítási
információk
• Szerviz terméktámogatás — Szervizkérés
állapota és szerviz előzmények, szerviz
szerződés, online eszmecsere a műszaki
támogatással
• Dell Technical Update szolgáltatás — email értesítések a számítógépét érintő
szoftver- és hardverfrissítésekről
• Tájékoztató anyagok — a számítógép
dokumentációja, a számítógép
konfigurációs adatai, a termék műszaki
leírása, tanulmányok a termékről
• Letöltések — Hivatalos
illesztőprogramok, javítások és
szoftverfrissítések
Dell Support támogatási webhely —
support.dell.com
MEGJEGYZÉS:
megtekintéséhez válassza ki a régiót vagy az
üzleti szegmensét.
A megfelelő támogatási hely
14
Információkeresés
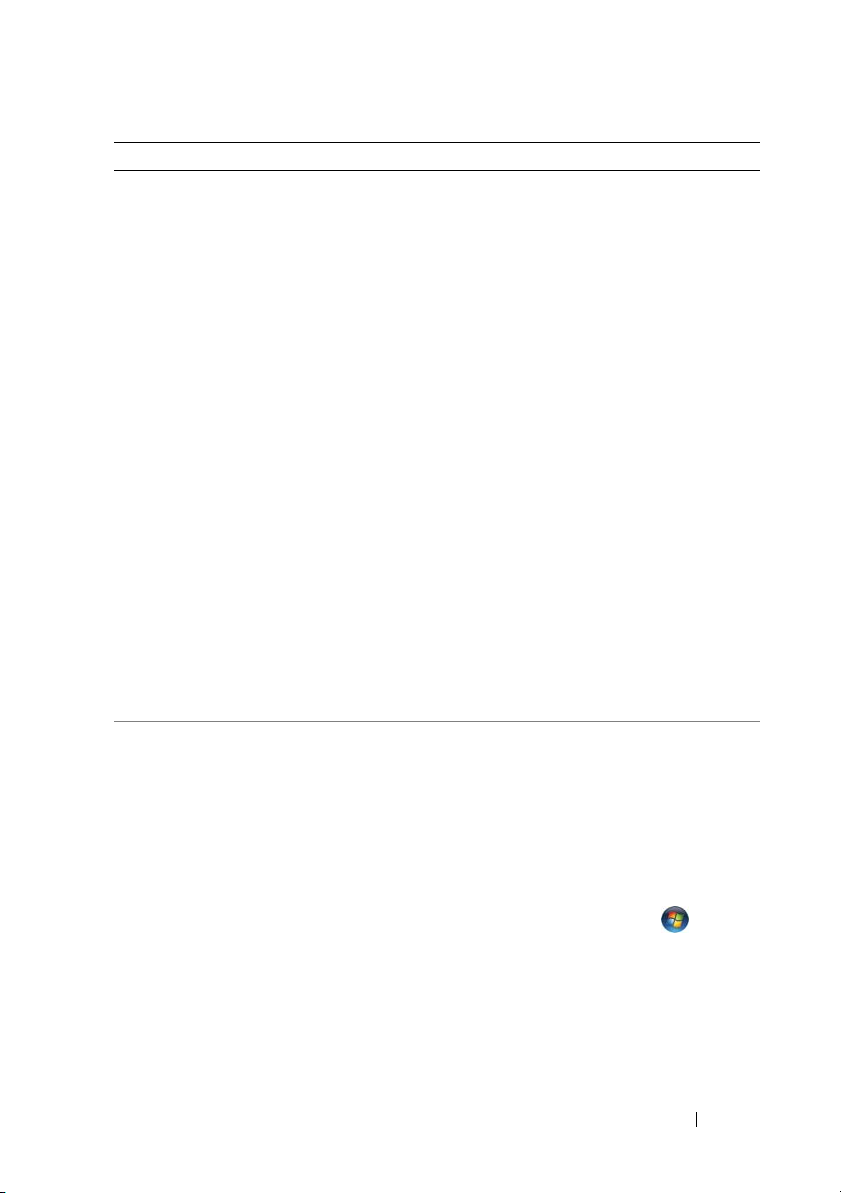
A keresett információ (Folytatás) Forrás
• Desktop System Software (DSS) — Az
operációs rendszer újratelepítése esetén
számítógépén újra kell telepítenie az
DSS segédprogramot is. A DSS kritikus
fontosságú frissítéseket tartalmaz az
operációs rendszer számára, valamint
támogatást nyújt a processzorok, optikai
meghajtók, USB eszközök stb. számára.
A DSS segédprogramra Dell
számítógépe megfelelő működése
érdekében van szükség. Ez a szoftver
automatikusan felismeri a számítógépet
és az operációs rendszert, és telepíti a
konfigurációnak megfelelő frissítéseket.
A Desktop System Software letöltéséhez:
1
A
Drivers and Downloads
(Illesztőprogramok és letöltések)
lehetőségre.
2
Kattintson a
kiválasztása) pontra.
3
Válassza ki a megfelelő termékmodellt,
kattintson a
gombra, vagy írja be a szervizcímkét,
majd kattintson a
4
Kattintson a
segédprogramok) gombra.
5
Kattintson a
elemre a
kattintson a
most) gombra.
6
Kattintson a
illesztőprogram futtatásához, vagy a
Save
illesztőprogram számítógépre történő
mentéséhez.
MEGJEGYZÉS:
felhasználói felület a választásától függően
változhat.
• Információk keresése a számítógépről és
összetevőiről
• Csatlakozás az Internethez
• Felhasználói fiókok felvétele különböző
személyek részére
• Fájlok és beállítások átvitele másik
számítógépről
Windows Üdvözlőközpont
A Windows Üdvözlőközpont
automatikusan megjelenik a számítógép
első használatakor. Kiválaszthatja, hogy
mindig megjelenjen a számítógép
indulásakor úgy, hogy bejelöli a Futtatás
indításkor négyzetet. Az Üdvözlőközpont
elérésének másik módja, hogy rákattint a
Windows Vista Start gombra ™, majd
az Üdvözlőközpont elemre.
support.dell.com
címen kattintson a
Select Model
Confirm
Go
System Utilities
Desktop System Software
Dell - Utility
Download Now
Run
(Futtatás) gombra az
(Mentés) gombra, az
A support.dell.com
(Modell
(Jóváhagyás)
(Indít) parancsra.
(Rendszer
pont alatt, majd
(Letöltés
Információkeresés
15
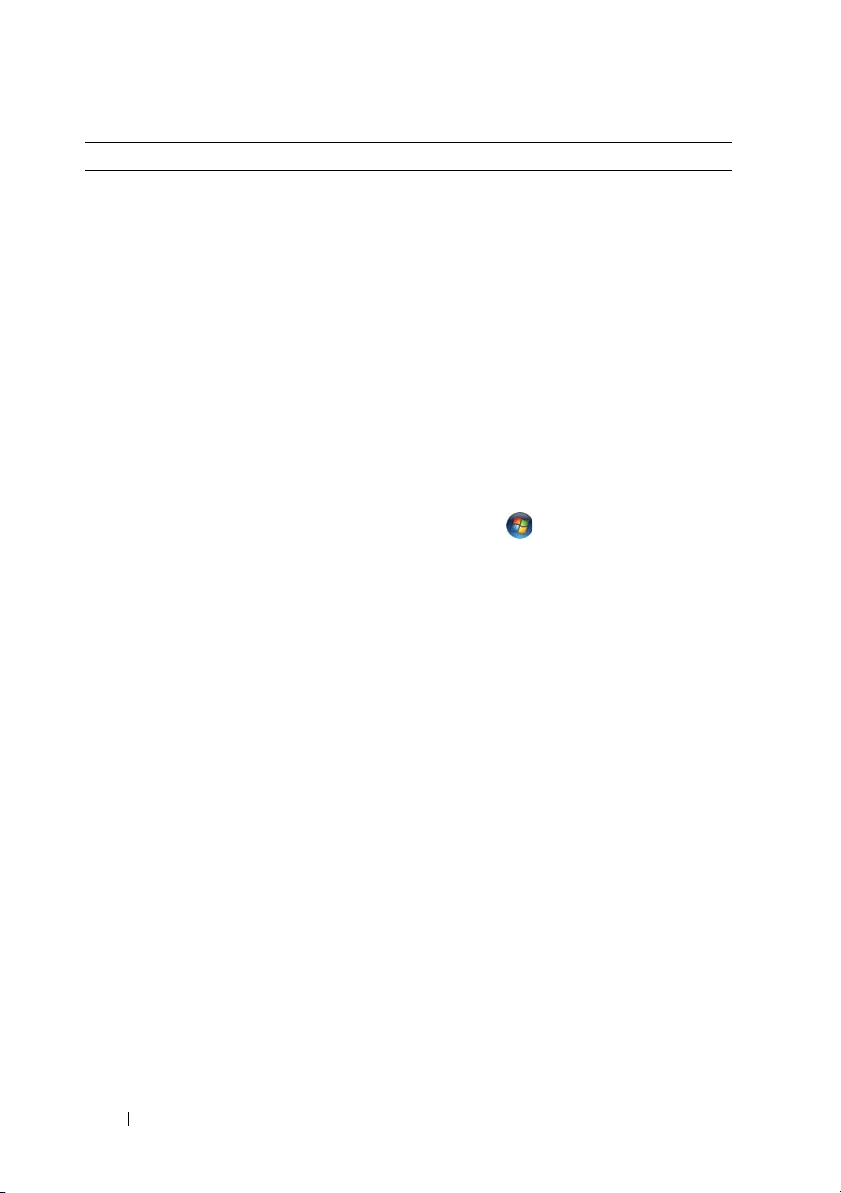
A keresett információ (Folytatás) Forrás
• A Microsoft Windows XP vagy a
Windows Vista
®
használata
• Programok és fájlok kezelése
• Az asztal személyre szabása
Windows Súgó és támogatási központ
Microsoft Windows XP:
1
A
támogatás
2
Válasszon a felsorolt témakörök közül.
Ha nem találja a megfelelőt, írja be a
Keresés
leginkább leíró szót vagy kifejezést,
ezután kattintson a nyílikonra, majd a
keresett témakör címére.
3
Kövesse a kijelzőn megjelenő
utasításokat.
Windows Vista:
1
Kattintson a Windows Vista Start
gombjára , majd a
lehetőségre.
2
A
szót vagy kifejezést, amely leginkább leírja
a keresett témakört, majd nyomja meg az
<Enter> billentyűt, vagy kattintson a
nagyítóra.
3
Kattintson a keresett témakör címére.
4
Kövesse a kijelzőn megjelenő
utasításokat.
Start
menüben kattintson a
menüpontra.
mezőbe a keresett témakört
Súgó és támogatás
Keresés a súgóban
szakaszba írjon olyan
Súgó és
16
Információkeresés
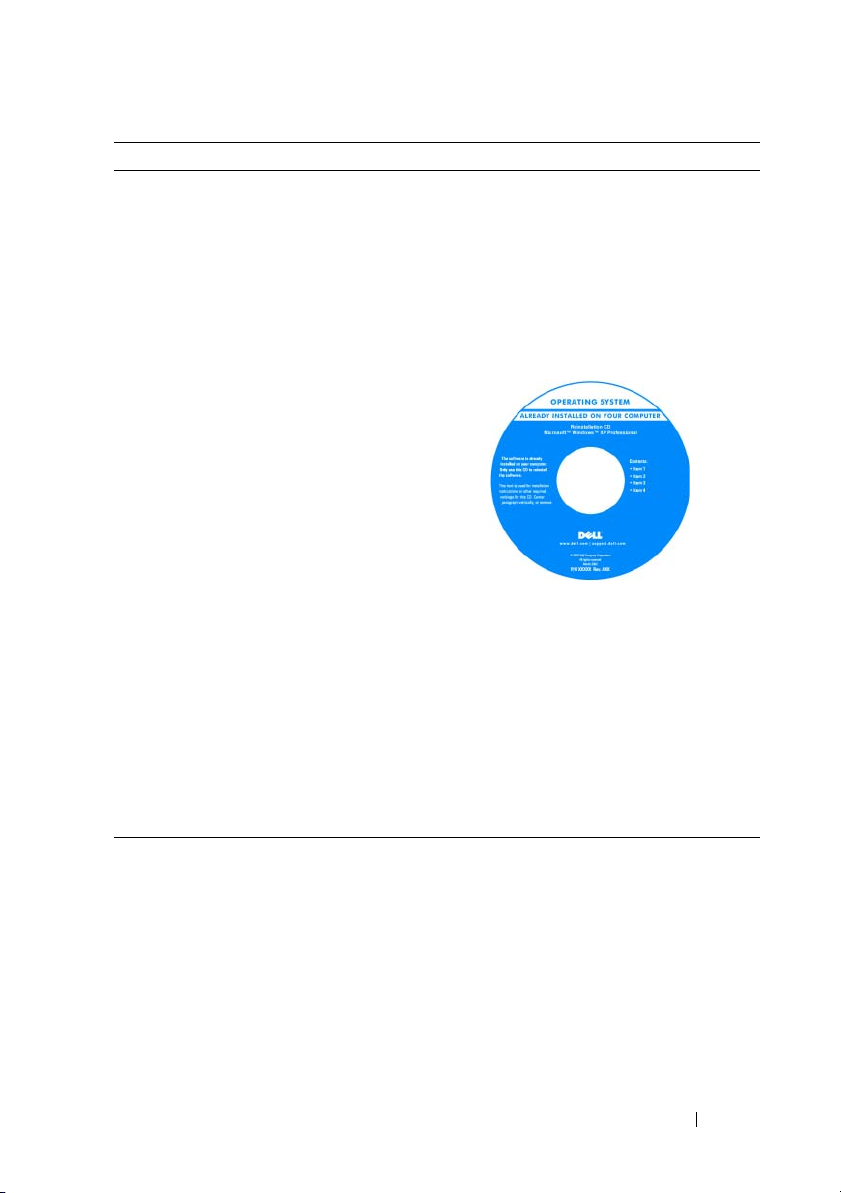
A keresett információ (Folytatás) Forrás
• Az operációs rendszer újratelepítése
Az operációs rendszer adathordozója
Az operációs rendszer már telepítve van a
számítógépen. Az operációs rendszer
újratelepítését az Operációs rendszer
lemezről végezheti el. Lásdlásd „Az
operációs rendszer visszaállítása”
oldalon 128 a Kezelési útmutatóban vagy a
Tulajdonosi kézikönyvben.
Az operációs rendszer újratelepítésekor a
számítógéppel kapott eszközök
illesztőprogramjának telepítéséhez
használja a Drivers and Utilities
(Illesztőprogramok és segédprogramok)
adathordozót.
Az operációs rendszer termékkulcs címke a
számítógépen található.
MEGJEGYZÉS:
operációs rendszer határozza meg.
A CD színét a megrendelt
Információkeresés
17

18
Információkeresés
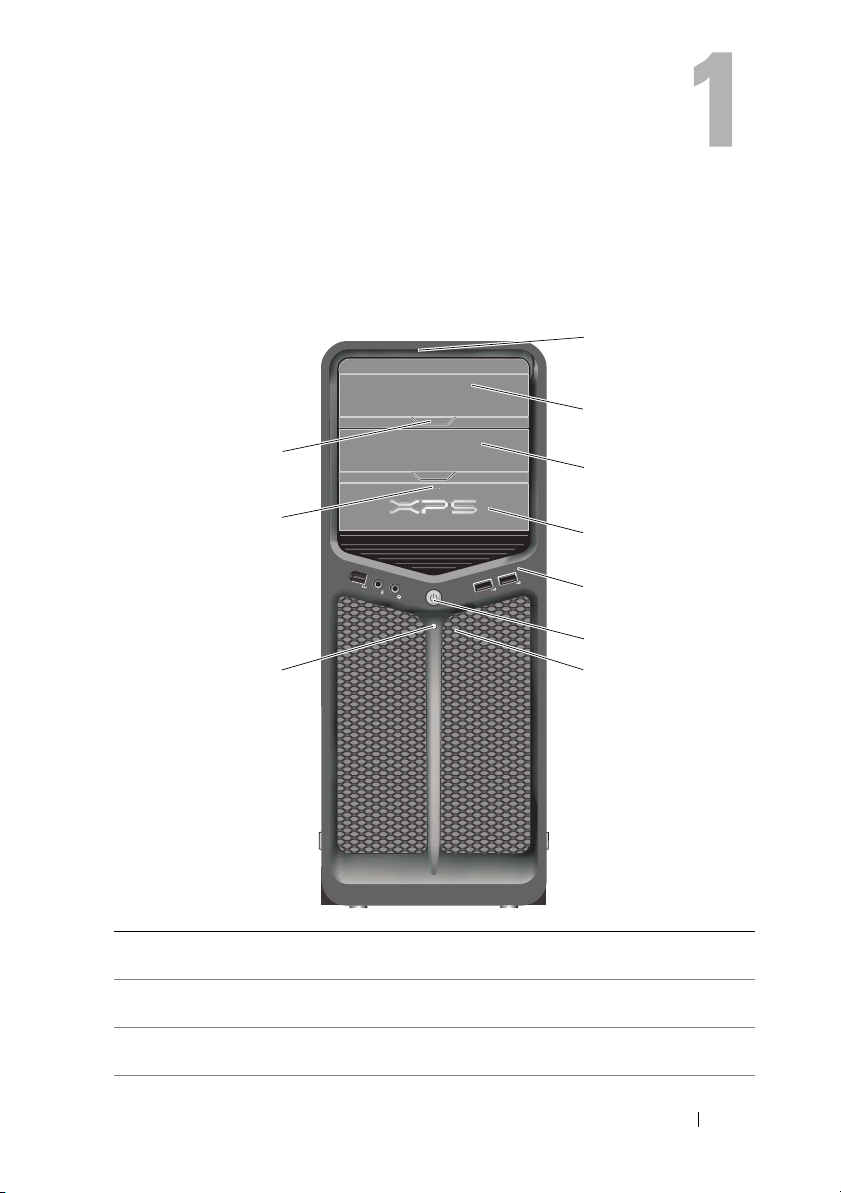
A számítógép
A számítógép elölnézete
1
2
1
előlapon elhelyezett
LED-ek (3)
2
optikai-meghajtó panel
3
opcionális optikaimeghajtótér
10
9
8
A számítógép előlapján több, különböző színű jelzőfény
világít.
Ez a panel takarja az optikai meghajtót. Használja az
optikai meghajtót CD/DVD lejátszásához.
Optikai meghajtót támogat.
3
4
5
6
7
A számítógép
19
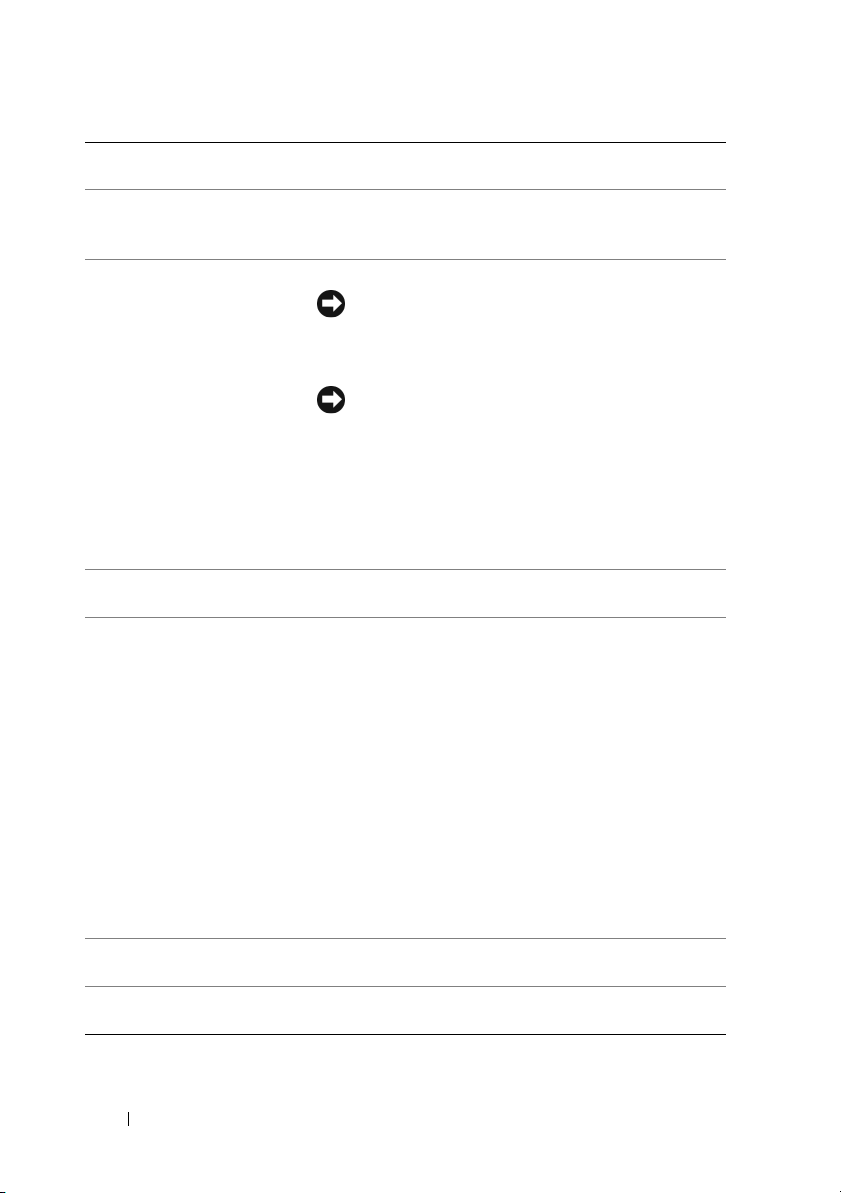
4
FlexBay meghajtó
5
előlapi bemenetikimeneti
csatlakozóaljzatok
6
tápellátás gomb
7
előlapon elhelyezett
LED-ek (4)
8
tápellátás visszajelző
9
FlexBay meghajtó kiadó
gomb
10
optikai meghajtópanel
kiadó gomb (2)
Hajlékonylemez-meghajtót, memóriakártya olvasót vagy
kiegészítő merevlemezt (SATA vagy SAS) támogat.
Dugjon USB és más eszközt a megfelelő csatlakozóba (lásd
„Előlapon elhelyezett csatlakozók” oldalon 22).
Megnyomásával bekapcsolható a számítógép.
FIGYELMEZTETÉS:
érdekében ne ezzel a gombbal kapcsolja ki a
számítógépét. Ehelyett hajtson végre szabályos
rendszerleállítást.
FIGYELMEZTETÉS:
támogatja az ACPI módot, a bekapcsoló gomb
megnyomására a számítógép szabályos
rendszerleállítást végez.
MEGJEGYZÉS:
„felébresztéséhez" vagy energiatakarékos üzemmódba
kapcsolásához is használható (további információkért lásd
„Energiagazdálkodás” oldalon 41).
A számítógép előlapján több, különböző színű jelzőfény
világít.
A tápellátás visszajelző villogó vagy folyamatos fénnyel
jelzi a különböző állapotokat:
•Nem világít — A számítógép ki van kapcsolva.
•Folyamatos zöld
üzemállapotban működik.
• Villogó fehér fény
energiatakarékos üzemmódban van.
Az energiatakarékos üzemmódból való kilépéshez nyomja
meg a bekapcsoló gombot, esetleg használja a
billentyűzetet vagy az egeret, ha azt „ébresztő" eszközként
konfigurálta a Windows eszközkezelőjében. Az alvó
üzemmódokról és az energiatakarékos üzemmódból való
kilépésről bővebb információkat talál a
„Energiagazdálkodás” oldalon 41 című részben.
Nyomja meg itt a hajlékonylemez/médiakártya olvasó
panel nyitásához vagy bezárásához.
Nyomja meg itt az optikai meghajtó nyitásához vagy
bezárásához.
A főkapcsoló a rendszer
Az adatvesztés elkerülése
Ha operációs rendszere
—
A számítógép normál
—
A számítógép
20
A számítógép
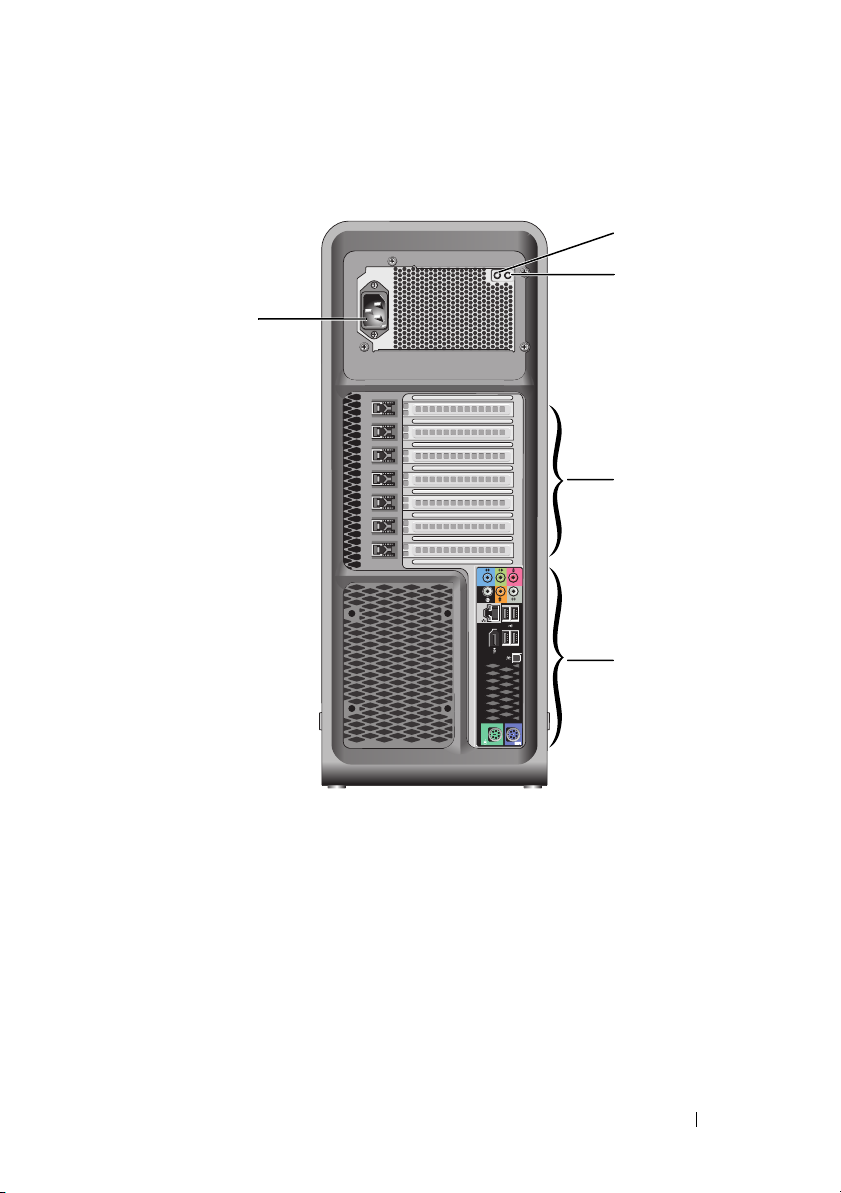
A számítógép hátulnézete
5
1
2
3
4
A számítógép
21
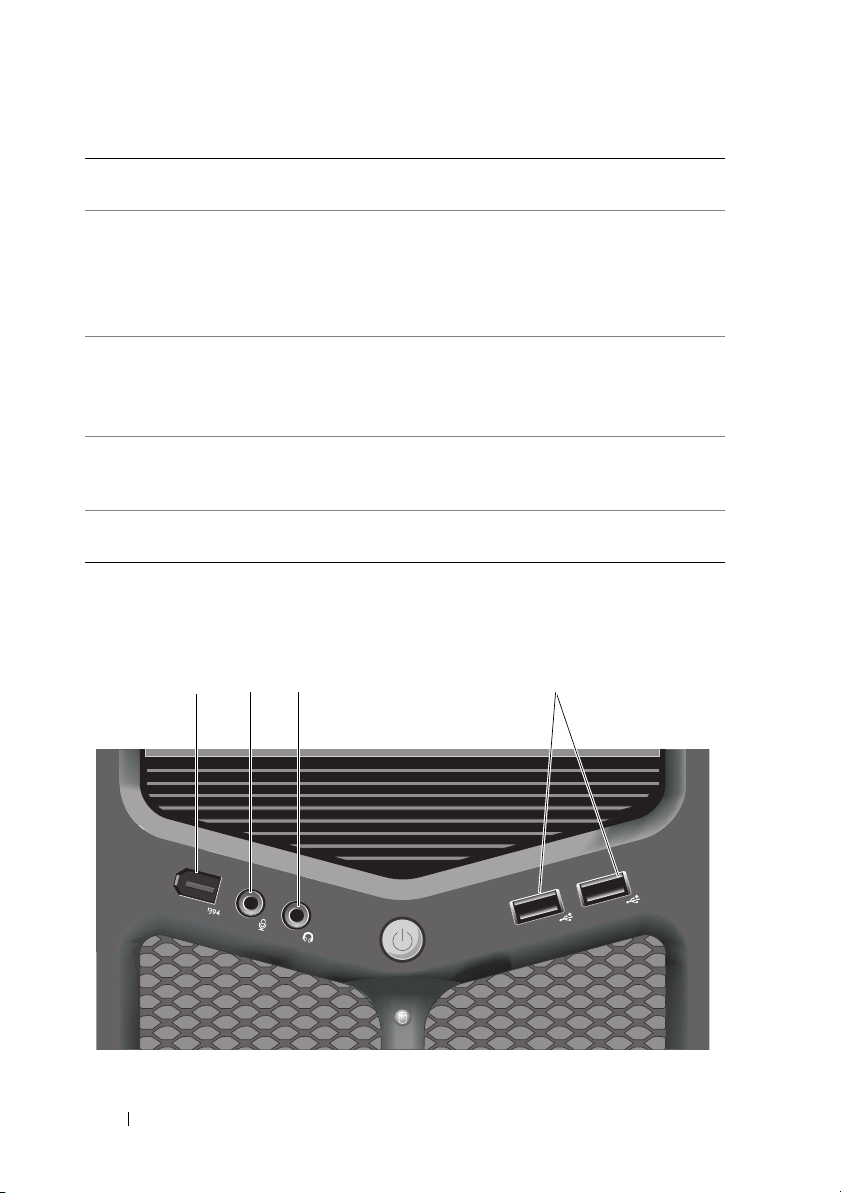
1
tápellátás teszt
kapcsolója
2
tápellátás
visszajelző LED
3
kártyabővítőhelyek
4
hátoldali bemenetikimeneti
csatlakozóaljzatok
5
hálózati
csatlakozóaljzat
A tápegység tesztelésére szolgál.
A tápellátás áramellátását jelzi.
• Zöld fény — A tápellátás áramellátását jelzi.
• Nem világít — Jelzi, hogy a tápellátásnak nincs
áramellátása, vagy a tápellátás nem működik. További
információkért lásd „Üzemjelző fények” oldalon 95.
Itt vannak a telepített PCI és PCI Express bővítőkártyák
csatlakozói.
MEGJEGYZÉS:
kártyákhoz valók.
Dugjon USB és más eszközt a megfelelő csatlakozóba (lásd
„Hátlapon elhelyezett csatlakozók” oldalon 23).
Ide csatlakoztassa a tápkábelt. A csatlakozóaljzat a valóságban
eltérhet az ábrán láthatótól.
Egyes bővítőhelyek teljes hosszúságú
Előlapon elhelyezett csatlakozók
22
12
A számítógép
3
4
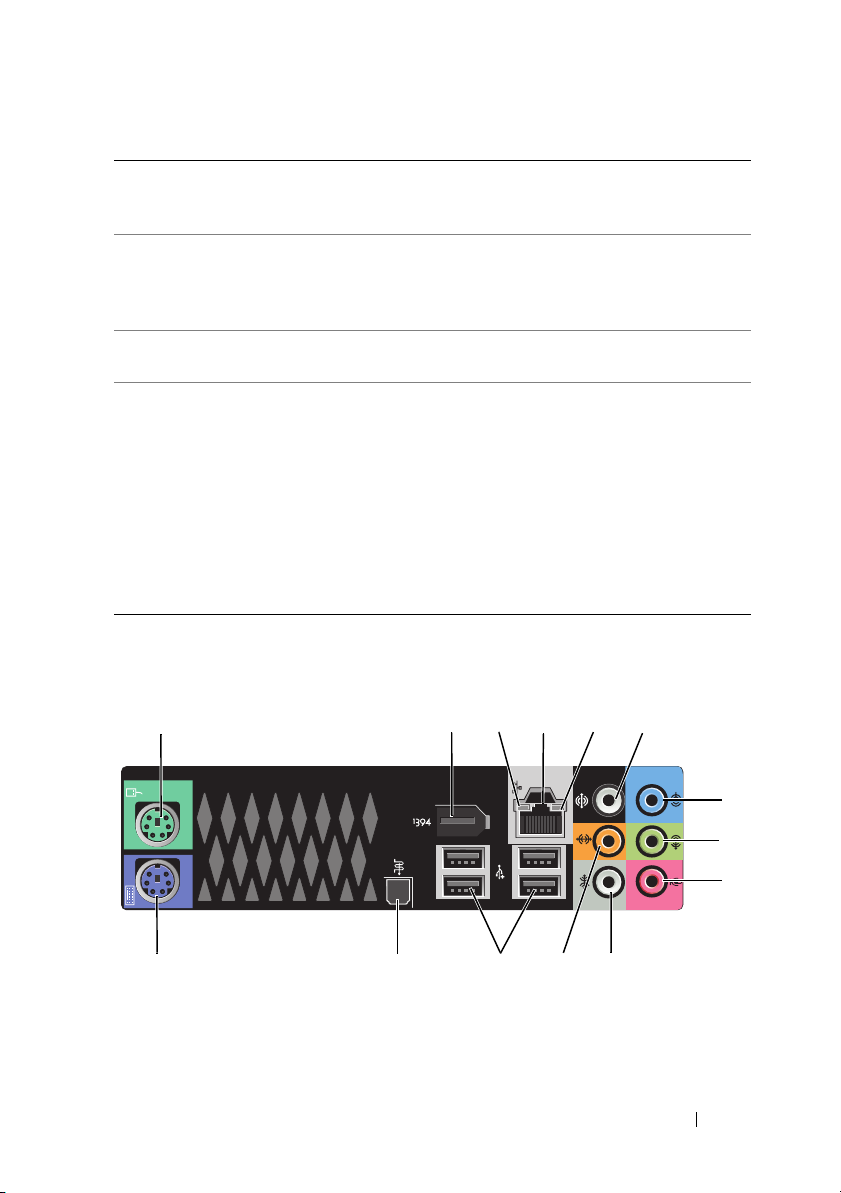
1
IEEE 1394-es
csatlakozóaljzat
2
a mikrofon
csatlakozóaljzata
3
a fülhallgató
csatlakozóaljzata
4
USB 2.0 csatlakozók (2)
Az opcionális IEEE 1394 csatlakozó használható olyan
nagy sebességű adateszközökhöz, mint a digitális
videokamerák vagy a külső tárolóeszközök.
A rózsaszín csatlakozóaljzathoz személyi számítógépes
mikrofont csatlakoztathat, amellyel hangátviteli vagy
telefonos alkalmazás bemeneteként beszédhangot vagy
zenét továbbíthat.
Használja a fejhallgató csatlakozót fejhallgató, vagy külső
hangszórók csatlakoztatásához.
A számítógép előlapján található USB aljzatokat az
alkalmanként csatlakoztatott olyan eszközök számára
célszerű fenntartani, mint a flash memóriakulcsok vagy
kamerák, illetve rendszerindító USB eszközök (a
rendszerindító USB eszközökkel kapcsolatos további
tudnivalókat itt találja:„System Setup
(Rendszerbeállítás)” oldalon 83).
MEGJEGYZÉS:
tipikusan bekötve maradó eszközöket, pl. nyomtatót,
billentyűzetet csatlakoztatni.
A hátsó USB aljzatokba javasoljuk a
Hátlapon elhelyezett csatlakozók
1
2
3
5
4
6
7
8
9
14
13
12
10
11
A számítógép
23
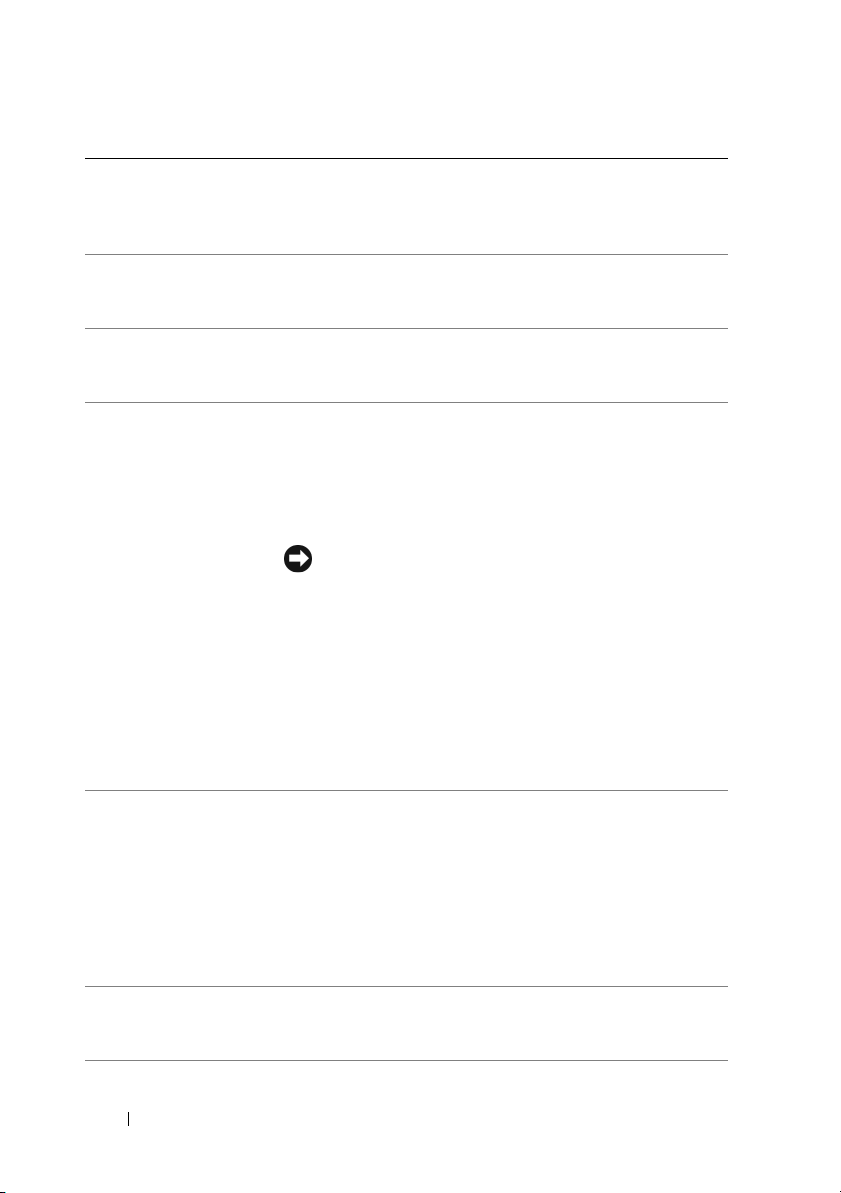
1
az egér
csatlakozóaljzata
2
IEEE 1394-es
csatlakozóaljzat
3
hálózat üzemjelzője
4
hálózati adapter
csatlakozója
A zöld színű csatlakozóaljzathoz szabványos PS/2 típusú egeret
csatlakoztasson. Mielőtt egeret csatlakoztat a számítógépre,
kapcsolja ki a számítógépet és minden csatlakoztatott eszközt.
Ha USB-egeret használ, csatlakoztassa az USB-aljzathoz.
Az IEEE 1394-es csatlakozó aljzat nagy sebességű
adateszközökhöz (például digitális videokamerához vagy külső
tárolóeszközökhöz) használható.
A hálózat üzemjelzője akkor villog, amikor a számítógép
hálózati adatokat küld vagy fogad. Nagy mennyiségű adat
továbbítása esetén a visszajelző fénye folyamatossá is válhat.
A számítógép hálózathoz vagy szélessávú eszközhöz
csatlakoztatásához a hálózati kábel egyik végét csatlakoztassa
egy hálózati aljzatba vagy egy szélessávú eszközbe. A hálózati
kábel másik végét csatlakoztassa a számítógépen található
hálózati adapterbe. A megfelelően szilárd csatlakozást kattanás
jelzi.
24
5
kapcsolat
integritását jelző
fény
6
térhangzás hang
Csatlakozó
A számítógép
FIGYELMEZTETÉS:
számítógéphálózati aljzatba.
A kiegészítő hálózati csatlakozó kártyával rendelkező
számítógépeken több hálózati csatlakozás (mint a különálló
intranet és extranet) kialakításához használja a kártyán és a
számítógép hátán a csatlakozókat.
A hálózathoz javasoljuk Category 5 kábelek és aljzatok
használatát. Ha valamilyen okból 3-as kategóriájú kábelezést
kénytelen használni, a megbízható működés érdekében
határolja le a hálózat sebességét 10 Mb/s-ra.
• Zöld — A 10 Mbps-os hálózat és a számítógép között
megfelelő a kapcsolat.
• Narancs — A 100 Mbps-os hálózat és a számítógép között
megfelelő a kapcsolat.
• Sárga — Az 1000 Mbps-os (1 Gbps-os) hálózat és a
számítógép között megfelelő a kapcsolat.
• Kikapcsolva — A számítógép nem észlel fizikai
kapcsolatot a hálózattal.
A (fekete) térhatású hangszóró-kimeneti csatlakozóaljzat
segítségével többcsatornás működésre képes hangszórókat
csatlakoztathat.
Ne csatlakoztasson telefonkábelt a
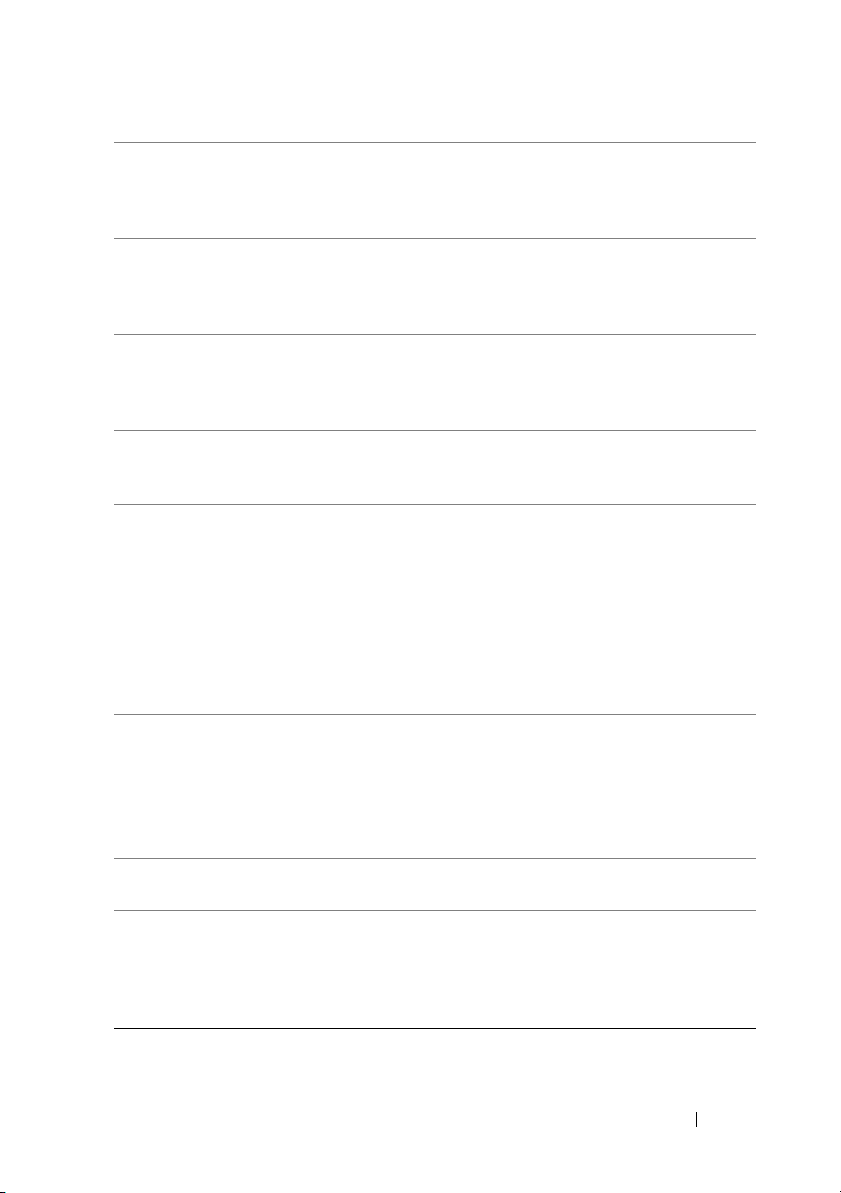
7
bemeneti
csatlakozóaljzat
8
vonali
kimenet/fejhallgató
Csatlakozó
9
a mikrofon
csatlakozóaljzata
10
oldalsó térhatású
hangszóró
csatlakozóaljzata
11
közép
mélynyomó/LFE
csatlakozó
12
USB 2.0
csatlakozók (4)
13
optikai S/PDIF
Csatlakozó
14
a billentyűzet
csatlakozóaljzata
A (kék) bemeneti csatlakozóaljzat hangrögzítő/hanglejátszó
eszköz (például magnetofon, CD-lejátszó vagy videomagnó)
csatlakoztatására szolgál. Beépített hangkártyával rendelkező
számítógépen használja a kártya csatlakozóaljzatát.
A zöld kimeneti csatlakozóaljzathoz fülhallgatót és beépített
erősítővel rendelkező hangszórót csatlakoztathat. Beépített
hangkártyával rendelkező számítógépen használja a kártya
csatlakozóaljzatát.
A (rózsaszín) csatlakozóaljzathoz személyi számítógépes
mikrofont csatlakoztathat, amellyel hangátviteli vagy telefonos
alkalmazás bemeneteként beszédhangot vagy zenét
továbbíthat.
Az oldalsó térhatású hangszóró (ezüst színű)
csatlakozóaljzatához további hangszórót csatlakoztathat.
A (narancssárga) mélysugárzó-csatlakozóaljzat 1 db
mélysugárzó csatlakoztatására szolgál.
MEGJEGYZÉS:
frekvenciájú effektusok) hangcsatorna, amely a digitális térhatású
hangsémák része, csak alacsony (legfeljebb 80 Hz) frekvenciájú
információt továbbít. Az LFE csatornának köszönhetően a
mélysugárzó rendkívül alacsony basszuskiterjesztést biztosít. A
mélysugárzót nem használó rendszerek az LFE információt a
térhatású hang beállításában a fő hangszórókra terelik.
A hátsó USB-aljzatokhoz a tartósan használt eszközöket
(például a nyomtatót, a billentyűzetet) csatlakoztassa.
MEGJEGYZÉS:
az alkalmanként csatlakoztatott eszközök számára célszerű
használni, mint a flash memóriakulcsok vagy kamerák, illetve
rendszerindító USB eszközök.
Az optikai S/PDIF csatlakozás segítségével analóg átalakítás
nélkül továbbíthat digitális audiojeleket.
A lila csatlakozóaljzathoz szabványos PS/2 típusú
billentyűzetet csatlakoztasson. Mielőtt egeret csatlakoztat a
számítógépre, kapcsolja ki a számítógépet és minden
csatlakoztatott eszközt. Ha USB-billentyűzetet használ,
csatlakoztassa az USB-aljzathoz.
Az LFE (Low Frequency Effects, alacsony
A számítógép előlapján található USB aljzatokat
A számítógép
25
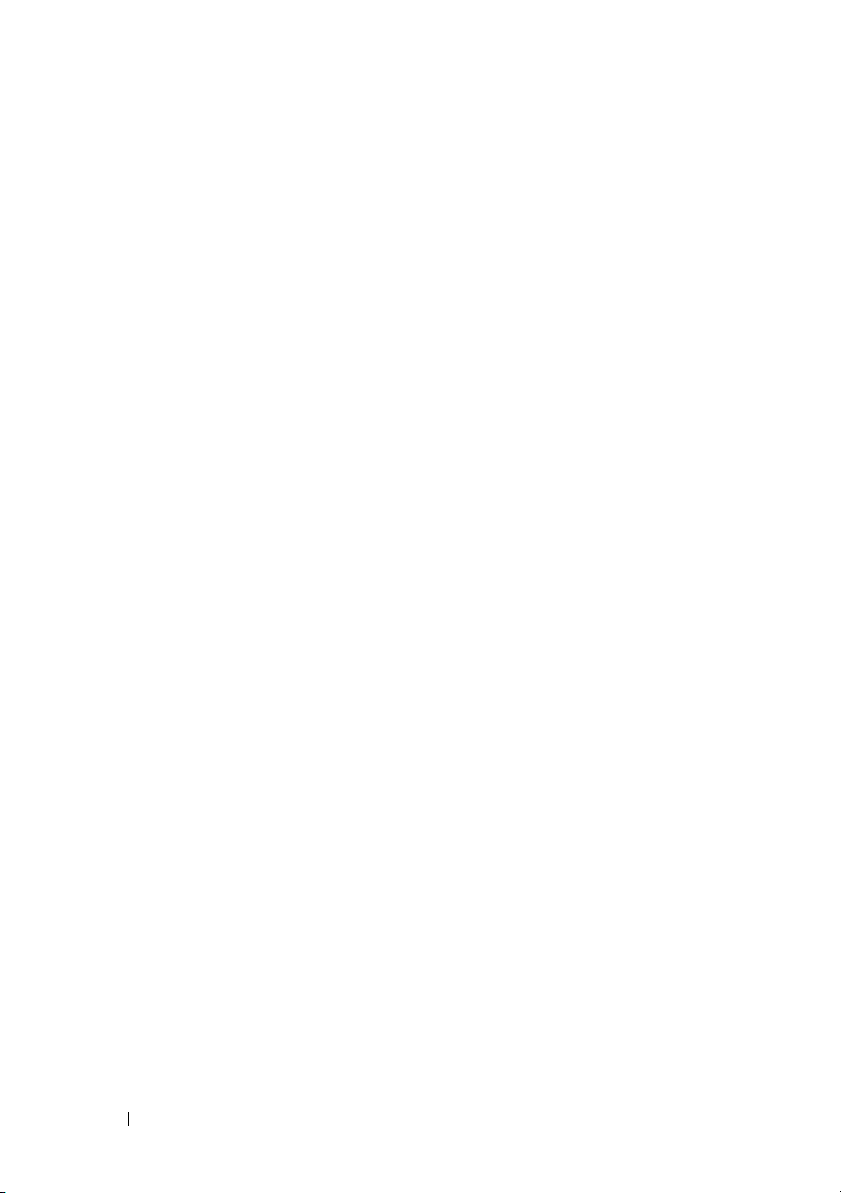
26
A számítógép
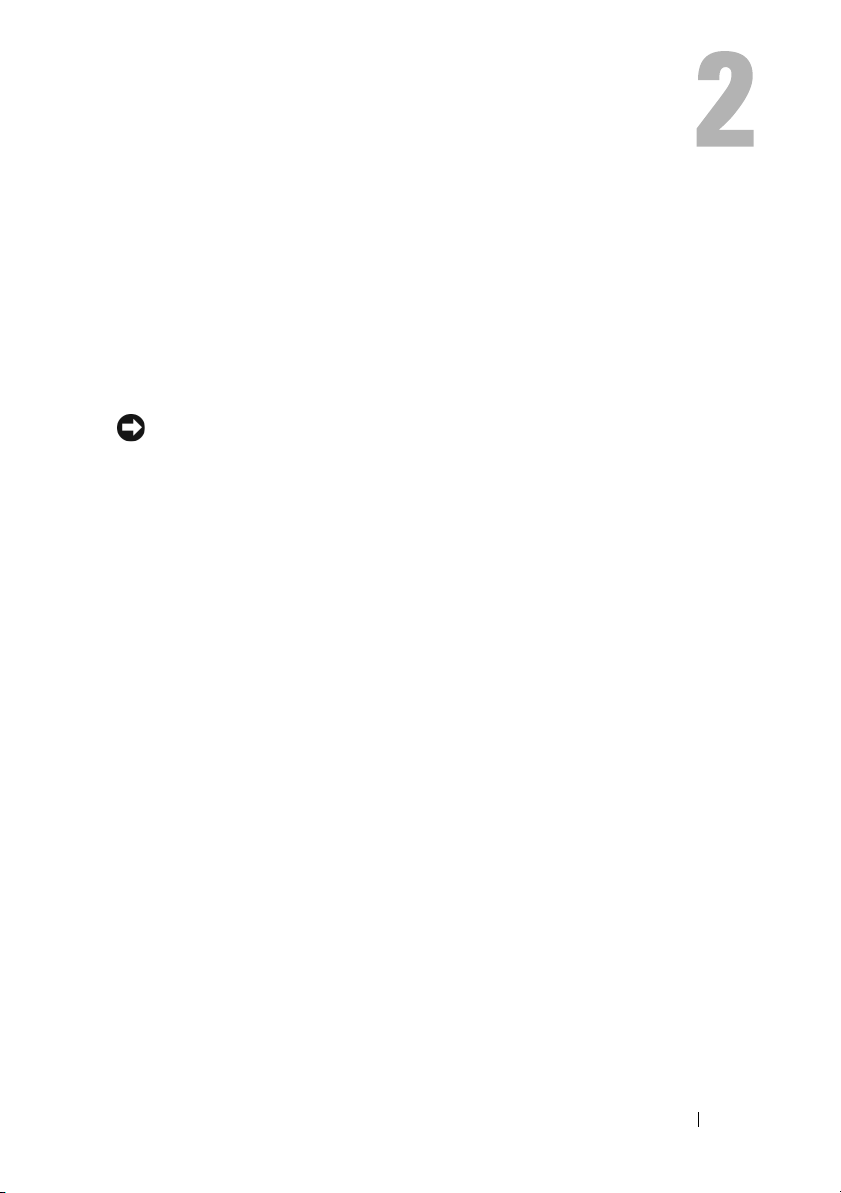
A számítógép összeállítása
A számítógép elhelyezése zárt szekrényben
Ha a számítógépet a levegő áramlását korlátozó zárt szekrénybe telepíti ez
negatívan befolyásolja a teljesítményét, és a számítógép túlmelegedését
okozhatja. Ha a számítógépet zárt szekrénybe telepíti, kövesse az alábbi
előírásokat:
FIGYELMEZTETÉS:
környezeti hőmérsékletet jelenti. A szoba környezeti hőmérsékletét kell figyelembe venni,
ha a számítógépet zárt szekrénybe telepíti. Például, ha a szobahőmérséklet 25°C, a
számítógéptől függően csak egy 5° -10°C -os hőmérsékleti tartomány áll rendelkezésre,
mielőtt a számítógép elérné a maximális működési hőmérsékletet. A számítógép műszaki
adatai részletesen itt olvashatók: „Műszaki adatok” oldalon 135.
• Hagyjon minimum 10 cm szabad helyet a számítógép minden
szellőzőnyílással ellátott oldala mellett, hogy biztosítható legyen a
megfelelő szellőzés.
• Ha a zárt szekrény ajtóval rendelkezik, az olyan legyen, hogy a levegő
áramlásának legalább 30 százalékát átengedje (elől és hátul).
A jelen kézikönyvben ismertetett üzemi hőmérséklet a maximális
A számítógép összeállítása
27
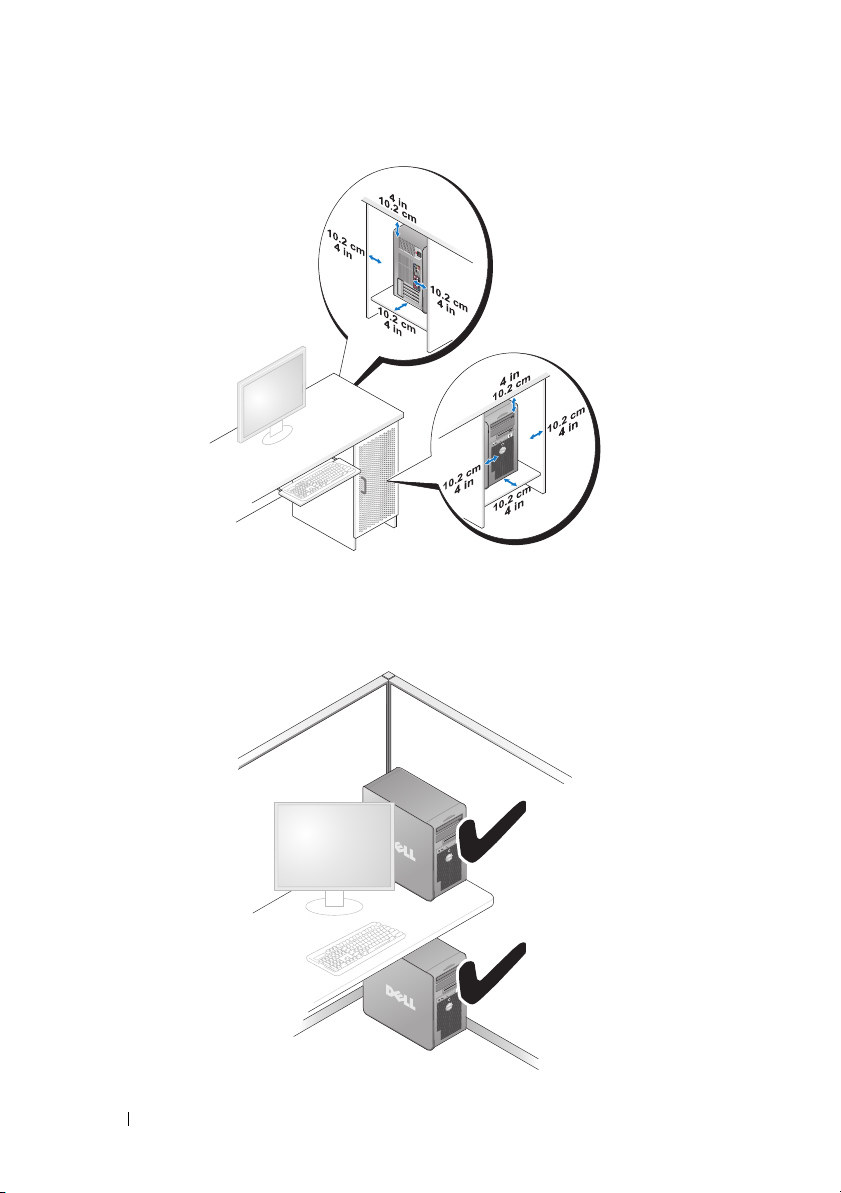
• Ha a számítógépet asztal sarkára vagy asztal alá telepíti, hagyjon legalább
5,1 cm szabad helyet a számítógép háta és a fal között annak érdekében,
hogy biztosítható legyen a megfelelő szellőzés.
28
A számítógép összeállítása
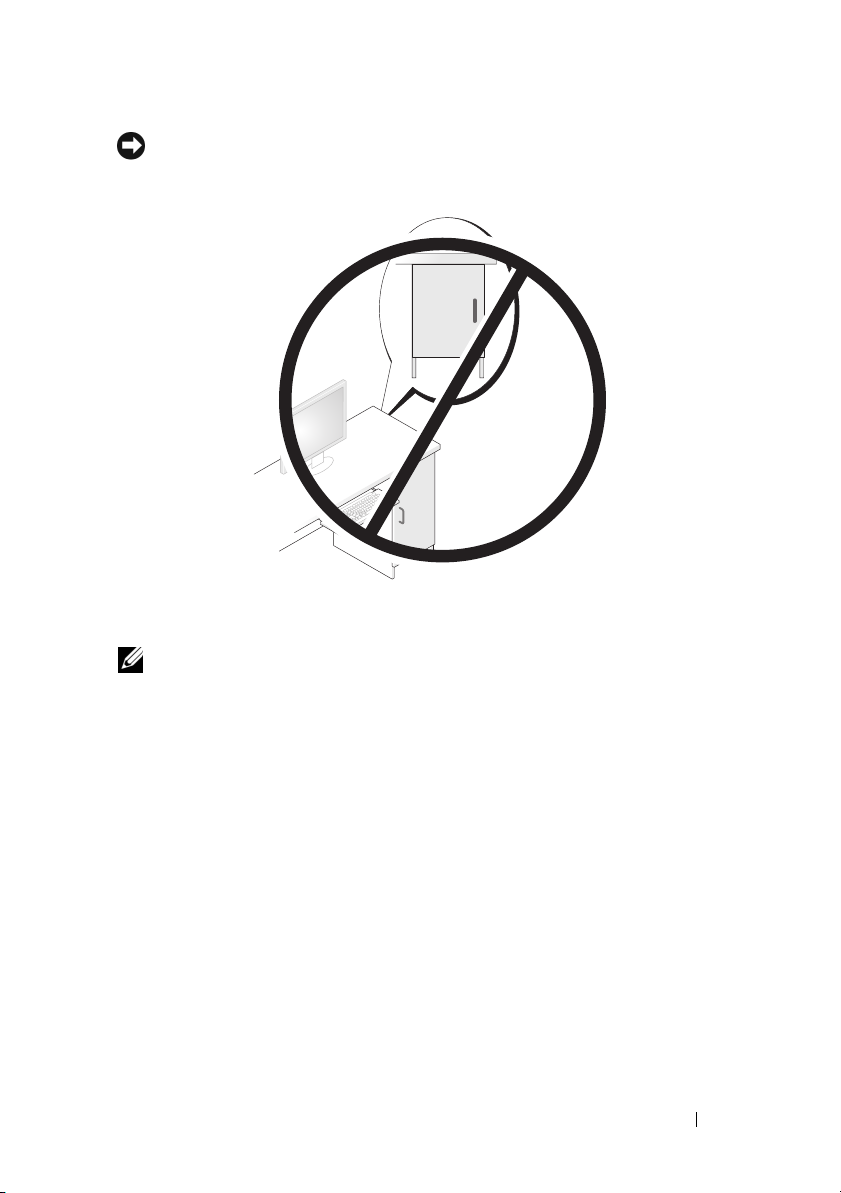
FIGYELMEZTETÉS:
Megfelelő szellőzés hiányában a számítógép túlhevülhet, és csökkenhet a teljesítménye.
A számítógépet ne helyezze szellőzés nélküli zárt szekrénybe.
Csatlakozás az Internethez
MEGJEGYZÉS:
Az internetszolgáltatók és ajánlataik országonként változnak.
Az internethez való csatlakozáshoz szüksége van egy modemes vagy hálózati
kapcsolatra, valamint egy internetszolgáltatóra. Internetszolgáltatója egyet vagy
többet tesz elérhetővé a következő internetkapcsolati lehetőségek közül:
• DSL kapcsolatot, mely nagy sebességű internet elérést biztosítanak a már
meglévő telefonvonalon vagy mobiltelefon hálózaton keresztül. DSL
kapcsolat esetén, egyidejűleg használhatja az internet elérést és a
telefonvonalat.
• Kábelmodemes kapcsolatot, mely nagy sebességű internet elérést
biztosítanak a helyi kábeltelevíziós hálózaton keresztül.
• Műholdas modemkapcsolatot, mely nagy sebességű internet elérést
biztosítanak a műholdas televízióhálózaton keresztül.
• Betárcsázós kapcsolatot, mely telefonvonalon keresztül biztosít internet
elérést. A betárcsázós kapcsolatok lényegesen lassúbbak a DSL vagy kábeles
(vagy műholdas) modemkapcsolatoknál.
®
• Vezeték nélküli hálózati (LAN) kapcsolatot, mely Bluetooth
vezeték
nélküli technológiát használva biztosít internet elérést.
A számítógép összeállítása
29
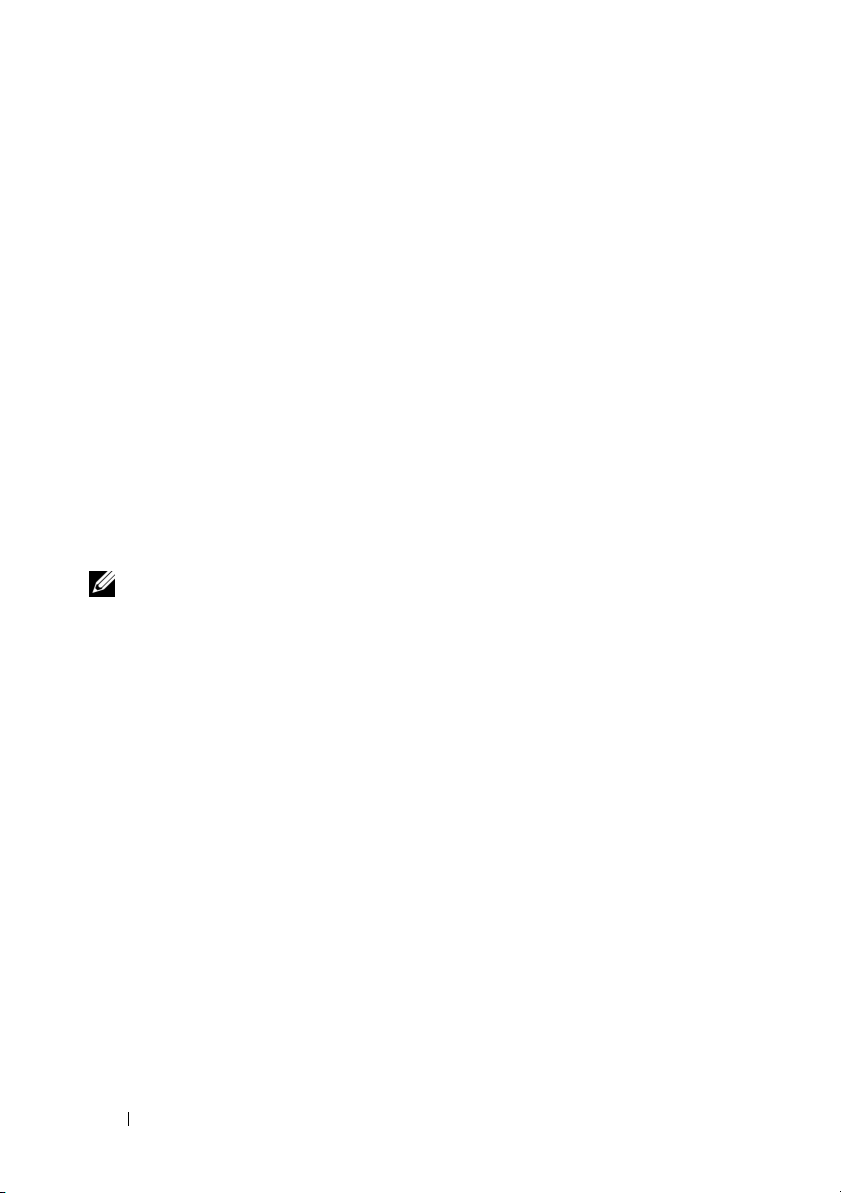
Amennyiben betárcsázós kapcsolatot használ, csatlakoztassa a telefonvonalat a
számítógép modemcsatlakozójába és a telefon fali aljzatába mielőtt megkezdi az
internet kapcsolat beállítását. Amennyiben DSL vagy kábel/műholdas
modemkapcsolatot használ, kérjen útmutatást a beállításhoz
internetszolgáltatójától.
Internet kapcsolat beállítása
Internet kapcsolat beállítása a munkaasztalon található internetszolgáltatóikonnal:
1
Mentsen el, és zárjon be minden nyitott fájlt, majd lépjen ki minden futó
alkalmazásból.
2
Duplán kattintson az internetszolgáltató ikonjára a Microsoft® Windows®
asztalon.
3
A beállítás elvégzéséhez kövesse a képernyőn megjelenő utasításokat.
Amennyiben nincs internetszolgáltató-ikon a munkaasztalon, vagy ha másik
internetszolgáltatón keresztül akar internet kapcsolatot beállítani, akkor végezze
el a következő részből az Ön által használt operációs rendszerre vonatkozó
lépéseket.
MEGJEGYZÉS:
„Hibaüzenetek” oldalon 109 című részt. Amennyiben nem tud kapcsolódni az internethez,
de a múltban sikeresen csatlakozott, akkor esetleg szolgáltatójánál van
szolgáltatásleállás. Lépjen kapcsolatba internetszolgáltatójával a szolgáltatás állapotának
ellenőrzése céljából, vagy próbálja meg újra a csatlakozást később.
Windows XP:
1
Mentsen el, és zárjon be minden nyitott fájlt, majd lépjen ki minden futó
alkalmazásból.
2
Kattintson a
Megjelenik az
3
Kattintson a
4
A következő ablakban kattintson a megfelelő lehetőségre:
• Amennyiben nincsen internetszolgáltatója (ISP), és ki akar választani
egyet, kattintson a
felkínált listából
• Amennyiben kapott beállítási információkat internetszolgáltatójától,
de nem kapott telepítő CD-t, kattintson a
kapcsolatomat
• Amennyiben rendelkezik CD-vel, kattintson
kapott lemezt használom
Ha problémái akadnak az internetcsatlakozással, nézze meg a(z)
Start→
Kapcsolódás az internethez
Internet Explorer
Új kapcsolat varázsló
elemre.
.
elemre.
Választok egy internetszolgáltatót (ISP) a
pontra.
Kézzel állítom be a
pontra.
Az internetszolgáltatótól
pontra.
30
A számítógép összeállítása
 Loading...
Loading...