Dell XPS 630i Owner's Manual [no]
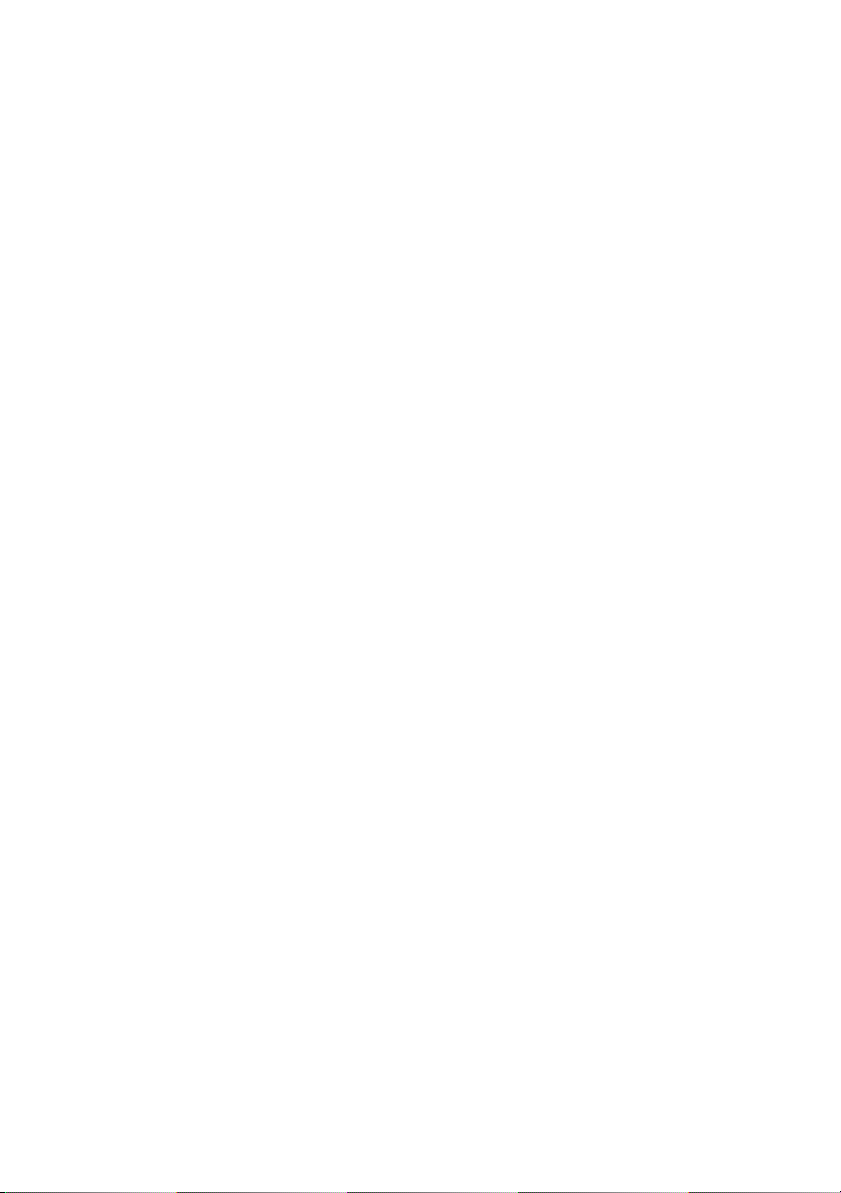
Dell™ XPS™ 630i Brukerhåndbok
Modell DCDR01
www.dell.com | support.dell.com
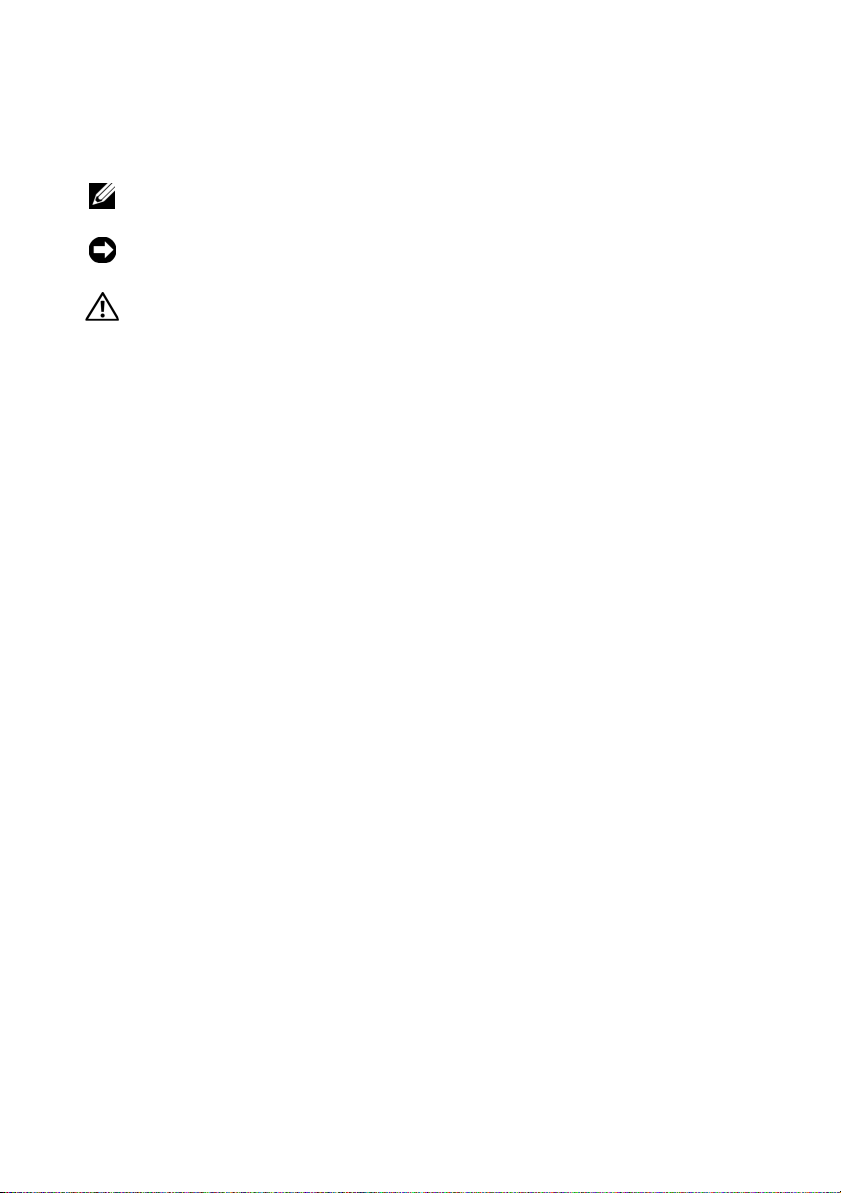
Obs!, merknader og advarsler
MERK: Et OBS!-avsnitt inneholder viktig informasjon som gjør at du kan bruke
datamaskinen mer effektivt.
MERKNAD: En MERKNAD angir enten potensiell fare for maskinvaren eller tap av
data, og forteller hvordan du kan unngå problemet.
ADVARSEL: En ADVARSEL angir en potensiell fare for skade på eiendom,
personskade eller dødsfall.
____________________
Informasjonen i dette dokumentet kan endres uten varsel.
© 2007–2008 Dell Inc. Med enerett.
Reproduksjon i enhver form er strengt forbudt uten skriftlig tillatelse fra Dell Inc.
Varemerker brukt i denne teksten: Dell, DELL-logoen, XPS, og YOURS IS HERE er varemerker
tilhørende Dell Inc.; Bluetooth er et registrert varemerke eid av Bluetooth SIG, Inc. og bruk es av Dell
under lisens; Intel er et registrert varemerke og Core er et varemerke tilhørende Intel Corporation;
Microsoft, Windows, Windows Vista, og Windows Vista startknapplogoen er enten varemerker eller
registrerte varemerker tilhørende Microsoft Corporation i USA og/eller andre land; Blu-rayDisc er
et varemerke tilhørende Blu-ray Disc Association; Nvidia er et registrert varemerke tilhørende
Nvidia Corporation i USA og/eller andre land.
Andre varemerker og varenavn kan brukes i dette dokumentet som en henvisning til institusjonene
som innehar rettighetene til merkene og navnene eller til produktene. Dell Inc. fraskriver seg
eierinteresse for varemerker og navn som ikke er dets egne.
Modell DCDR01
April 2008 P/N PP520 Rev. A01
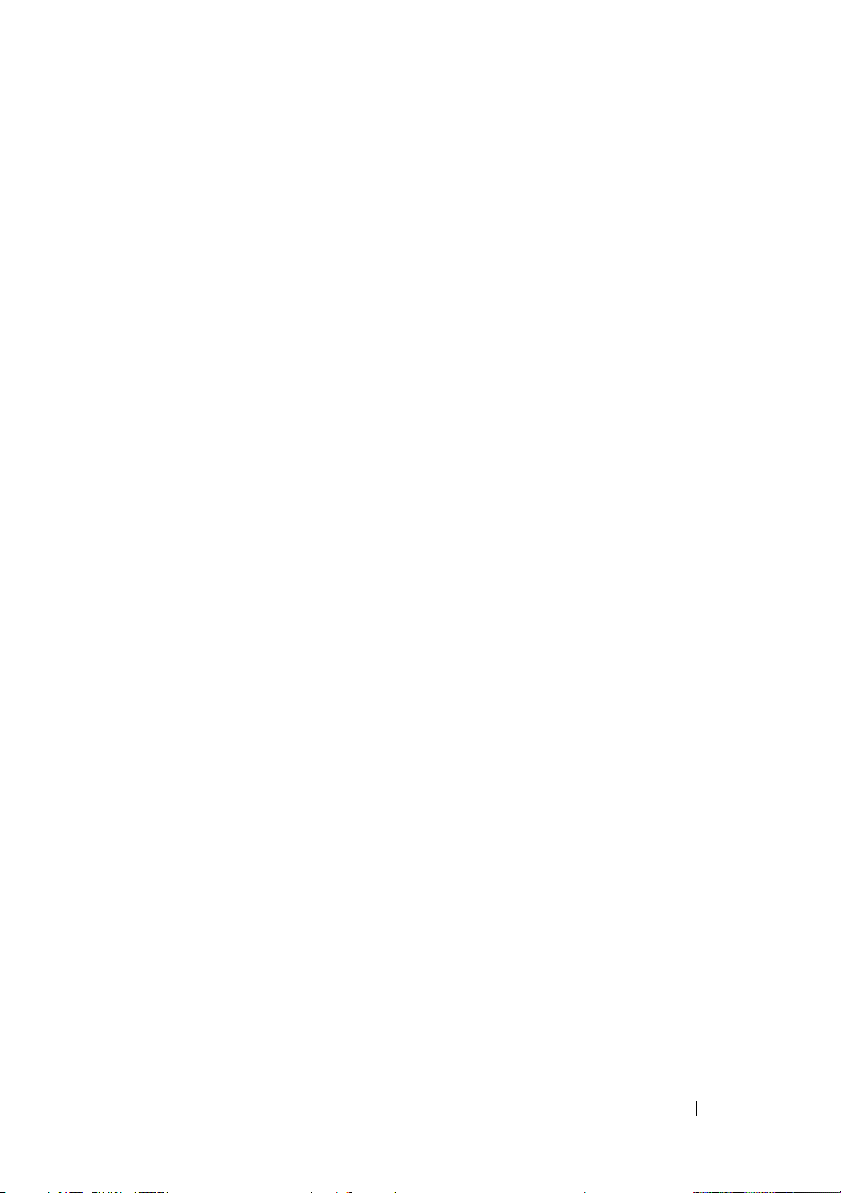
Innhold
Finne informasjon . . . . . . . . . . . . . . . . . . . . 11
1 Om datamaskinen . . . . . . . . . . . . . . . . . . 19
Maskinen sett forfra . . . . . . . . . . . . . . . . . . . 19
Datamaskinen sett bakfra
Tilkoblinger på frontpanelet
Tilkoblinger på bakpanelet
. . . . . . . . . . . . . . . . 21
. . . . . . . . . . . . . . . 22
. . . . . . . . . . . . . . . 23
2 Installere datamaskinen . . . . . . . . . . . . . 27
Installering av datamaskinen i et avlukke . . . . . . . 27
Koble maskinen til Internett
Sette opp Internett-tilkoblingen
Overføre informasjon til en ny datamaskin
Microsoft
®
Windows® XP . . . . . . . . . . . . . 32
Windows Vista
Installere en skriver
Skriverkabel
. . . . . . . . . . . . . . . . . . . . 36
Koble til en USB-skriver
Tilkoblekoble til to skjermer
Koble til to skjermer med VGA-tilkoblinger
. . . . . . . . . . . . . . . 29
. . . . . . . . . . 30
. . . . . . . 31
. . . . . . . . . . . . . . . . . . . 35
. . . . . . . . . . . . . . . . . . . 35
. . . . . . . . . . . . . . 36
. . . . . . . . . . . . . . 38
. . . . . 38
Innhold 3
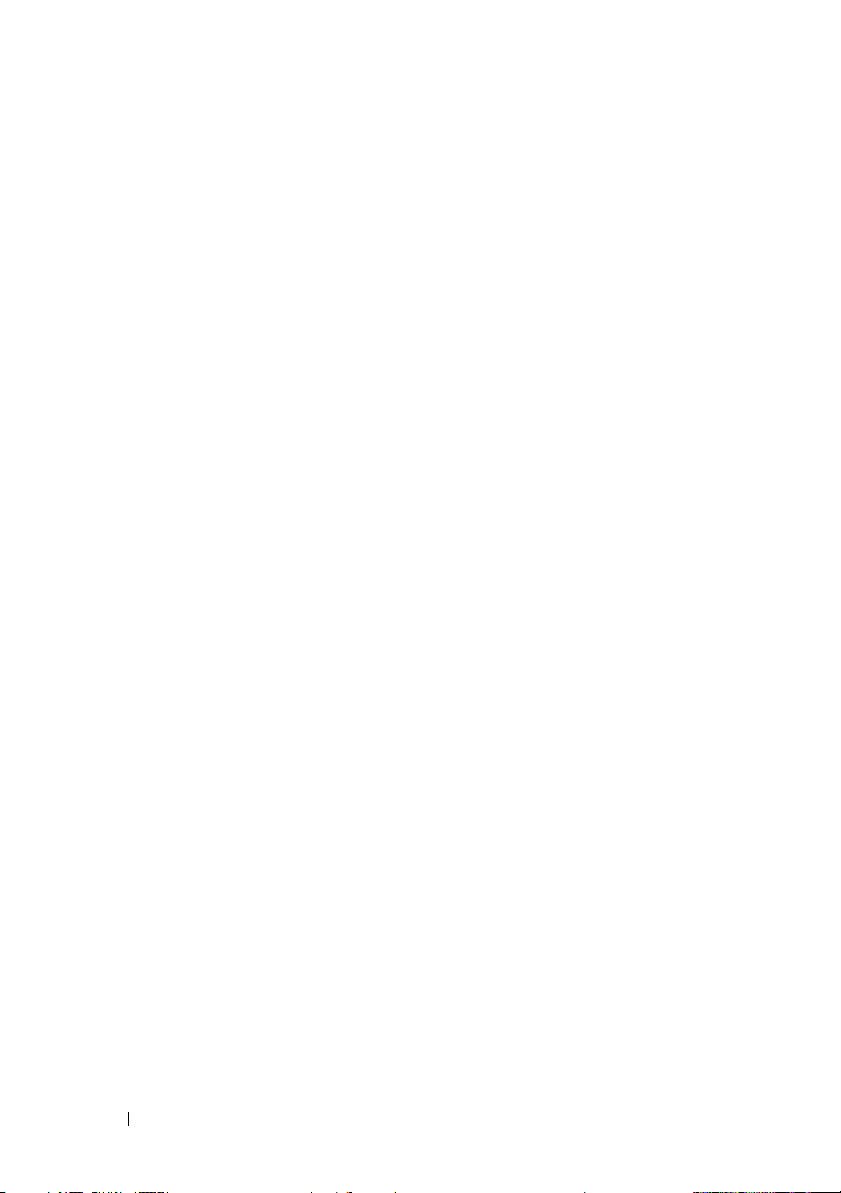
Koble til én skjerm med en VGA-tilkobling og
én skjerm med en DVI-tilkobling
Koble til en TV
. . . . . . . . . . . . . . . . . . . . 39
Endre skjerminnstillinger
. . . . . . . . . . 39
. . . . . . . . . . . . . . 40
Enheter for strømbeskyttelse
Spenningsvern
. . . . . . . . . . . . . . . . . . . 40
Nettutjevningsenheter
Avbruddssikker strømforsyning
Strømstyring
. . . . . . . . . . . . . . . . . . . . . . . 41
Alternativer for strømstyring i Windows XP
Alternativer for strømstyring i Windows Vista
. . . . . . . . . . . . . . 40
. . . . . . . . . . . . . . . 41
. . . . . . . . . . . 41
. . . . 41
. . . 44
3 Bruke multimedier . . . . . . . . . . . . . . . . . 47
Spille av CD-er eller DVD-er. . . . . . . . . . . . . . . 47
Kopiere CD-er og DVD-er
Kopiere en CD eller DVD
Bruke tomme CD-er og DVD-er
Nyttige tips
Justere bildet
. . . . . . . . . . . . . . . . . . . . . 51
. . . . . . . . . . . . . . . . . . . . . . . 52
Koble datamaskinen til en TV-mottaker eller
lydenhet
. . . . . . . . . . . . . . . . . . . . . . . . . 52
S-video og standard lyd
S-video og S/PDIF-digitallyd
Komposittvideo og standard lyd
Komposittvideo og S/PDIF-digitallyd
Komponentvideo og standard lyd
Komponentvideo og S/PDIF-digitallyd
Konfigurere Cyberlink-hodetelefonene (CL)
. . . . . . . . . . . . . . . . 49
. . . . . . . . . . . . . . 49
. . . . . . . . . . . 50
. . . . . . . . . . . . . . . 54
. . . . . . . . . . . . 55
. . . . . . . . . . 57
. . . . . . . . 59
. . . . . . . . . . 61
. . . . . . . 63
. . . . 66
4 Innhold
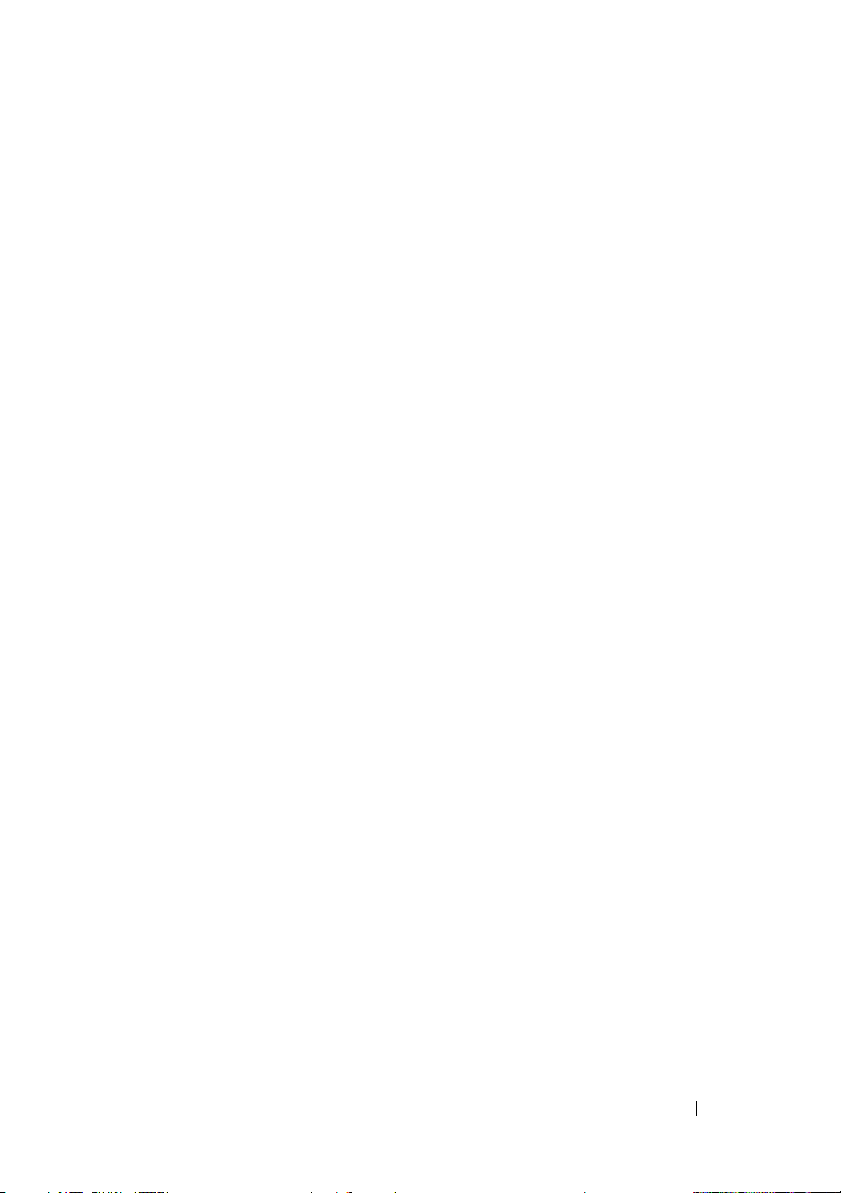
Aktivere skjerminnstillingene for en TVmottaker
. . . . . . . . . . . . . . . . . . . . . . 67
Bruke en mediekortleser (tilleggsutstyr)
. . . . . . . . 68
Fremgangsmåte for å konfigurere en enhet med
trådløsteknologien Bluetooth
. . . . . . . . . . . . 70
4 Om RAID-konfigurasjoner . . . . . . . . . . . . 71
RAID nivå 0-konfigurasjon. . . . . . . . . . . . . . . . 71
RAID nivå 1-konfigurasjon
Konfigurere harddiskene for RAID
Sette datamaskinen i RAID-aktivert modus
Bruke verktøyet Nvidia MediaShield ROM
Bruke Nvidia MediaShield
Opprette en RAID-matrise
Slette en RAID-matrise
Konvertere fra én RAID-konfigurasjon til en
. . . . . . . . . . . . . . . . . . . . . . . . 77
annen
Gjenoppbygge en RAID-konfigurasjon
. . . . . . . . . . . . . . . . 72
. . . . . . . . . . . 73
. . . . . . . 74
. . . . . . . 74
. . . . . . . . . . . . . . . 76
. . . . . . . . . . . . . 76
. . . . . . . . . . . . . . . 77
. . . . . . . 79
5 Rengjøre datamaskinen. . . . . . . . . . . . . . 81
Datamaskin, tastatur og skjerm . . . . . . . . . . . . . 81
Mus (ikke-optisk)
Diskettstasjon
CD-er og DVD-er
. . . . . . . . . . . . . . . . . . . . 81
. . . . . . . . . . . . . . . . . . . . . . 82
. . . . . . . . . . . . . . . . . . . . . 82
Innhold 5
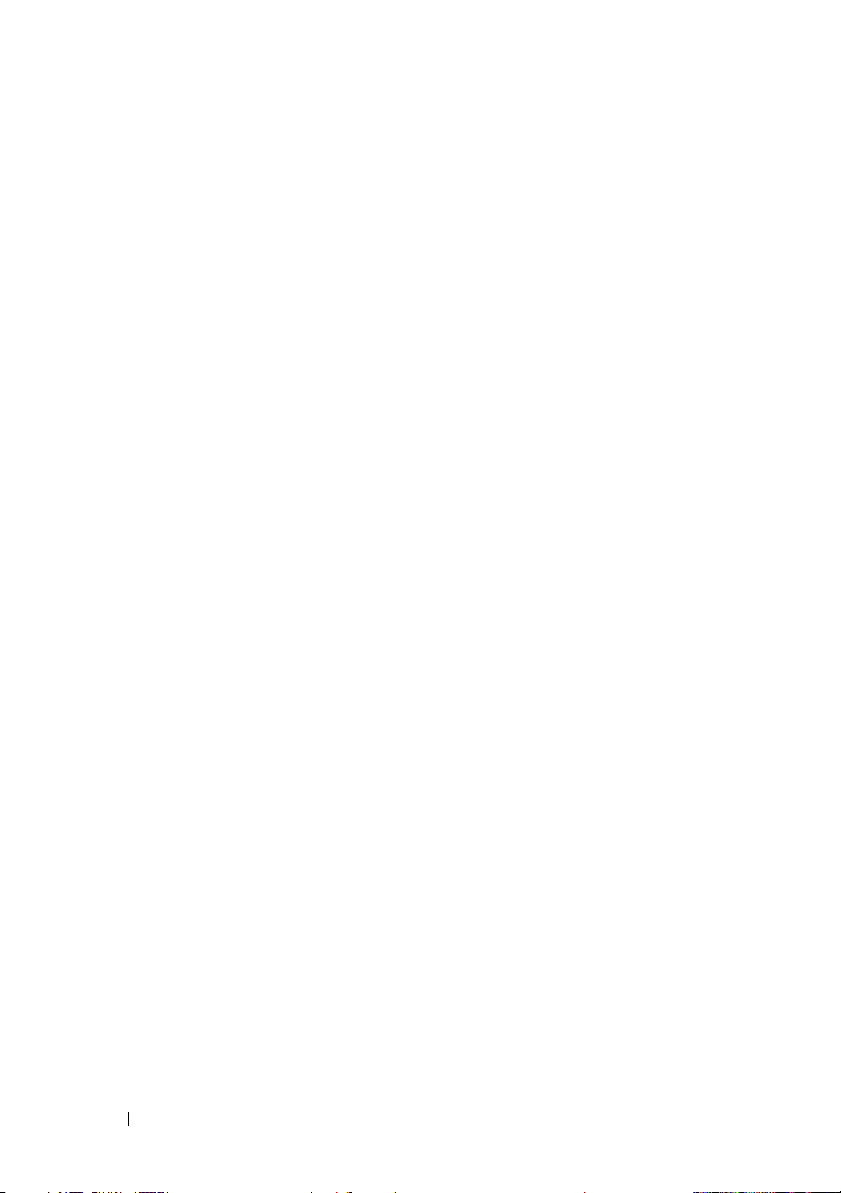
6 System Setup (Systemoppsett) . . . . . . . 83
Oversikt. . . . . . . . . . . . . . . . . . . . . . . . . . 83
Starte System Setup (Systemoppsett)
Skjermbildene for System Setup
(Systemoppsett)
. . . . . . . . . . . . . . . . . . . 83
Alternativer for System Setup (Systemoppsett)
Boot Sequence (Oppstartsrekkefølge)
Option Settings (Innstillinger)
Endre oppstartsrekkefølge for den gjeldende
oppstarten
. . . . . . . . . . . . . . . . . . . . . . 89
Endre oppstartsrekkefølgen for fremtidige
oppstarter
. . . . . . . . . . . . . . . . . . . . . . 90
7 Slette passord og CMOS-
innstillinger
Slette passord . . . . . . . . . . . . . . . . . . . . . . 91
Slette CMOS-innstillinger
Flash-oppdatering av BIOS
. . . . . . . . . . . . . . . . . . . . . . . 91
. . . . . . . . . . . . . . . . 92
. . . . . . . . . . . . . . . 93
. . . . . . . . . . 83
. . . . . 85
. . . . . . . . . 88
. . . . . . . . . . . . 88
8 Feilsøkingsverktøy . . . . . . . . . . . . . . . . . 95
6 Innhold
Strømlamper . . . . . . . . . . . . . . . . . . . . . . . 95
Signalkoder
Systemmeldinger
Feilsøkingsverktøy for maskinvare
Dell Diagnostics
. . . . . . . . . . . . . . . . . . . . . . . 96
. . . . . . . . . . . . . . . . . . . . . 99
. . . . . . . . . . 101
. . . . . . . . . . . . . . . . . . . . 102
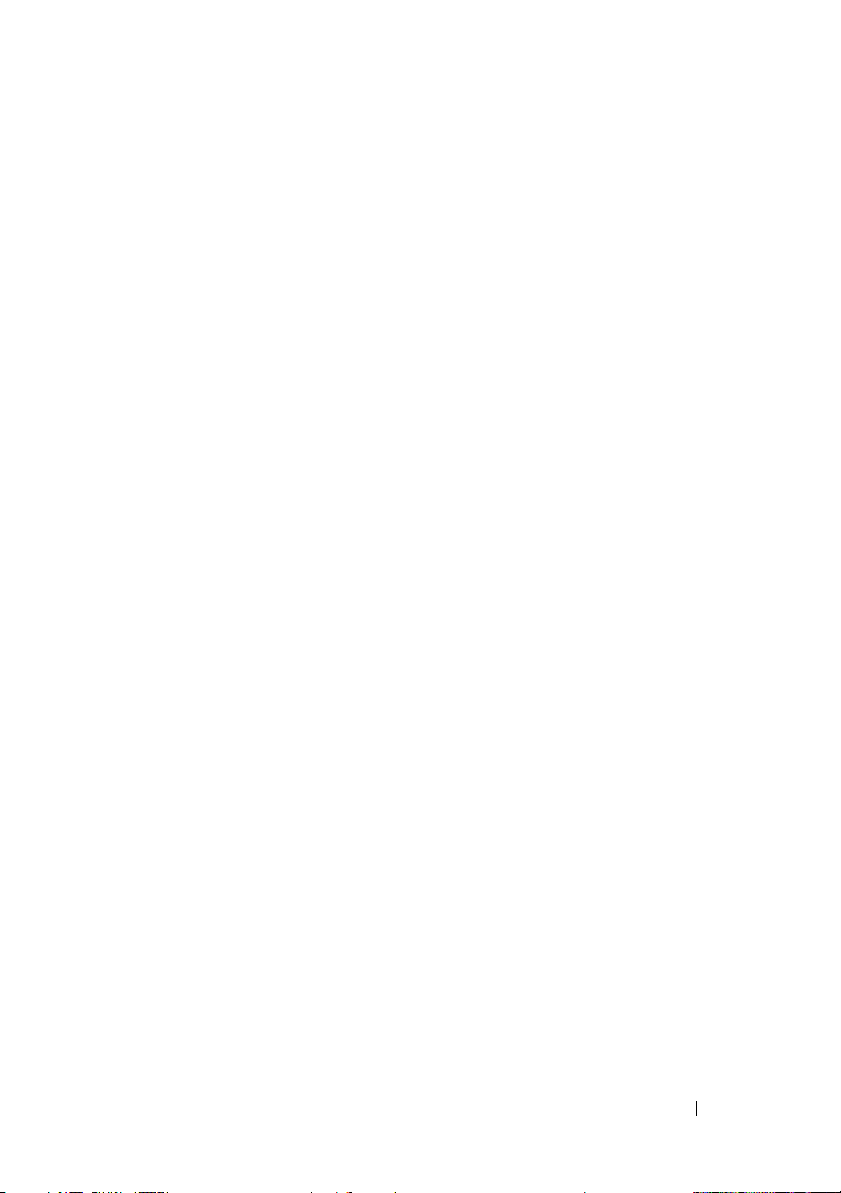
Når Dell Diagnostics skal brukes. . . . . . . . . . 102
Starte Dell Diagnostics fra harddisken
. . . . . . . 102
Starte Dell Diagnostics fra Drivers and Utilities-
. . . . . . . . . . . . . . . . . . . . . . . . 103
mediet
Dell Diagnostics Main Menu (Hovedmeny)
. . . . 103
9 Feilsøking . . . . . . . . . . . . . . . . . . . . . . . 107
Batteriproblemer . . . . . . . . . . . . . . . . . . 107
Stasjonsproblemer
Feilmeldinger
IEEE 1394-enhetsproblemer
Tastaturproblemer
Maskinheng og programvareproblemer
Minneproblemer
Museproblemer
Nettverksproblemer
Strømproblemer
Skriverproblemer
Skannerproblemer
Lyd- og høyttalerproblemer
Bilde- og skjermproblemer
Overklokkingsproblemer
Strømlamper
. . . . . . . . . . . . . . . . . 108
. . . . . . . . . . . . . . . . . . . . 109
. . . . . . . . . . . . 110
. . . . . . . . . . . . . . . . . 111
. . . . . . 112
. . . . . . . . . . . . . . . . . . 113
. . . . . . . . . . . . . . . . . . . 114
. . . . . . . . . . . . . . . . 115
. . . . . . . . . . . . . . . . . . 115
. . . . . . . . . . . . . . . . . . 116
. . . . . . . . . . . . . . . . . 117
. . . . . . . . . . . . . 118
. . . . . . . . . . . . . 119
. . . . . . . . . . . . . . 121
. . . . . . . . . . . . . . . . . . . . 121
10 Installere programvare på nytt . . . . . . . 123
Drivere . . . . . . . . . . . . . . . . . . . . . . . . . . 123
Hva er en driver?
Identifisere drivere
Installere drivere og verktøy på nytt
Bruke mediet for Drivers and Utilities
. . . . . . . . . . . . . . . . . . 123
. . . . . . . . . . . . . . . . . 123
. . . . . . . . 124
. . . . . . . 125
Innhold 7
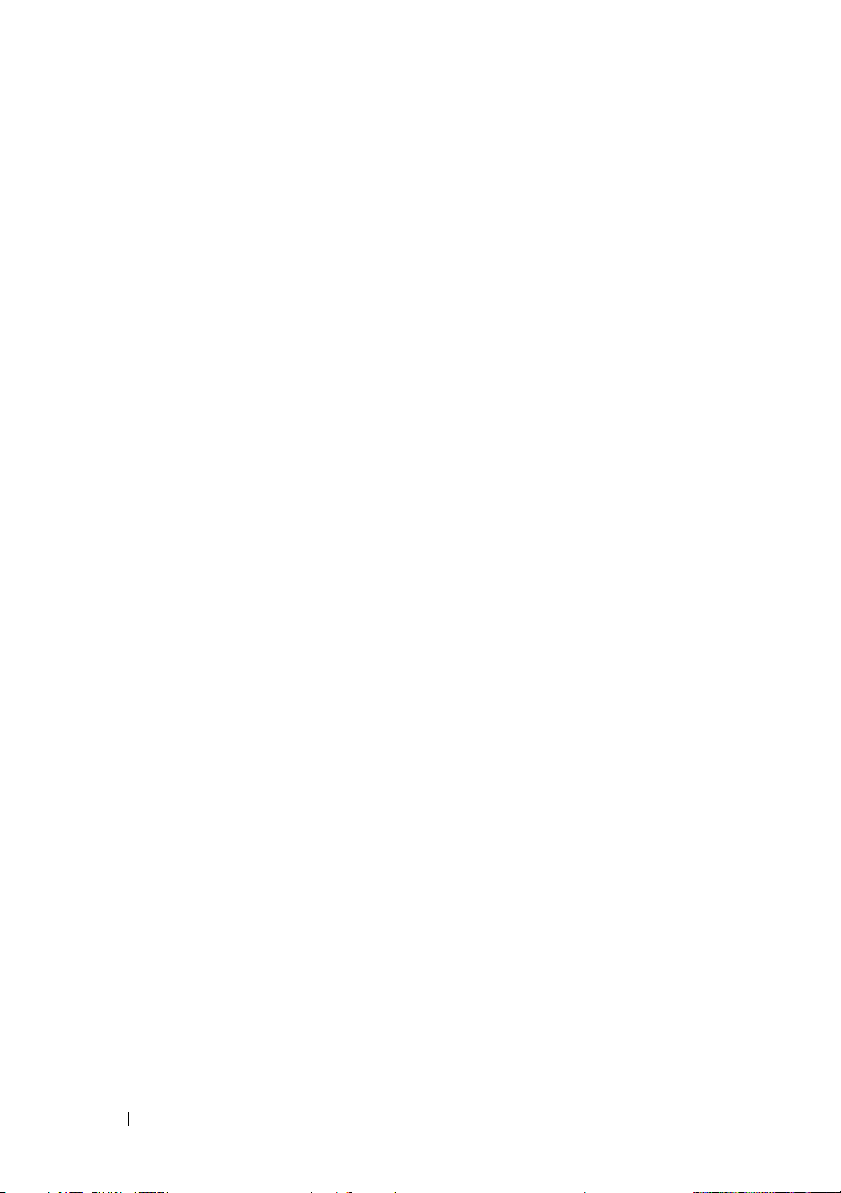
Feilsøke programvare og maskinvare i
operativsystemene Microsoft
Windows Vista
®
. . . . . . . . . . . . . . . . . . . . 127
®
Windows® XP og
Gjenopprette operativsystemet
Bruke Microsoft
Windows
. . . . . . . . . . . . 127
systemgjenoppretting. . . . . . . . . . . . . . . 128
Bruke Dell™ PC Restore og Dell Factory Image
. . . . . . . . . . . . . . . . . . . . . . 130
Restore
Bruke mediet med operativsystemet
. . . . . . . 132
11 Spesifikasjoner . . . . . . . . . . . . . . . . . . . 135
12 Få hjelp
. . . . . . . . . . . . . . . . . . . . . . . . . 141
Få assistanse. . . . . . . . . . . . . . . . . . . . . . 141
Teknisk støtte og kundeservice
DellConnect
Online-tjenester
. . . . . . . . . . . . . . . . . . . . 142
. . . . . . . . . . . . . . . . . . 142
AutoTech-tjeneste
Automatisk ordrestatusservice
Problemer med ordren
Produktveiledning
. . . . . . . . . . . . . . . . . 143
. . . . . . . . . . . . . . . . . . . 143
. . . . . . . . . . . . . . . . 143
. . . . . . . . . . 142
. . . . . . . . . . 143
8 Innhold
Returnere produkter for garantireparasjon eller
kreditt
. . . . . . . . . . . . . . . . . . . . . . . . . . 144
Før du ringer
Kontakte Dell
. . . . . . . . . . . . . . . . . . . . . . 144
. . . . . . . . . . . . . . . . . . . . . . 146
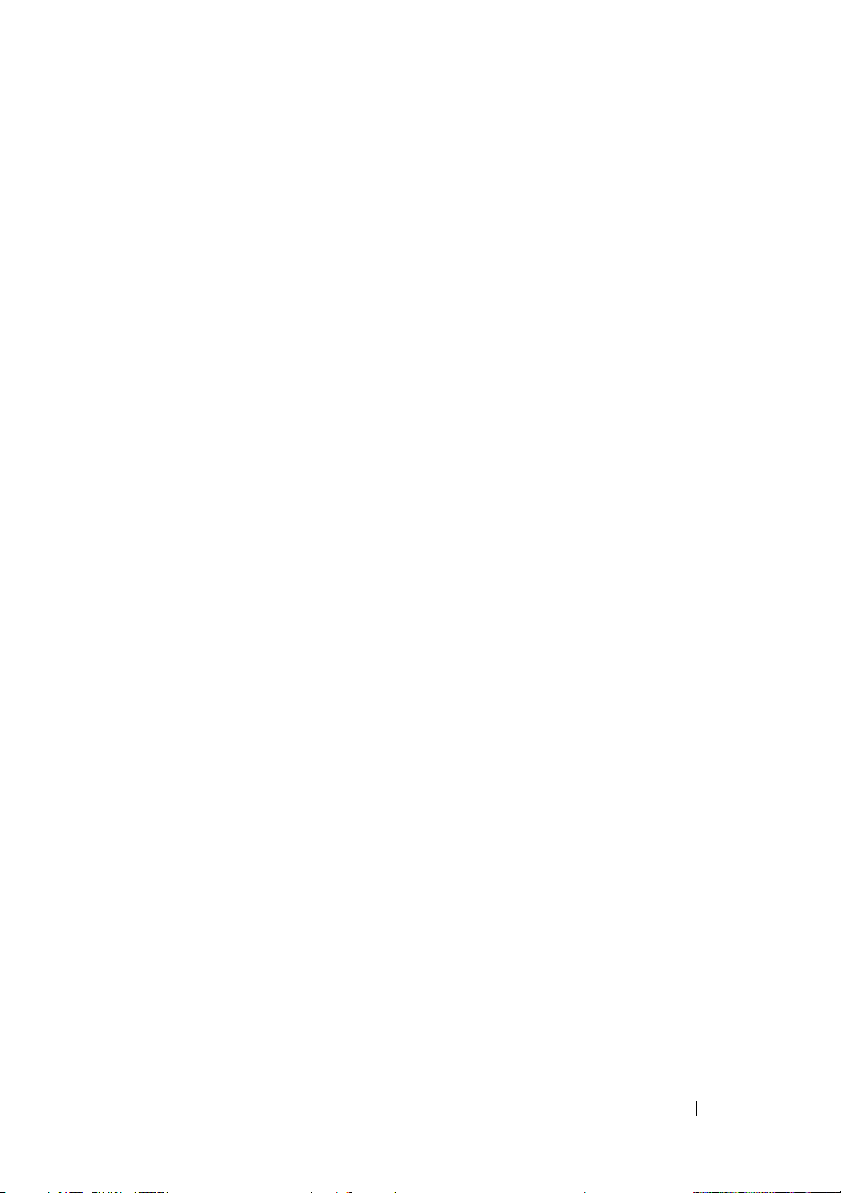
A Vedlegg . . . . . . . . . . . . . . . . . . . . . . . . . 147
FCC-Merknad Notice (bare USA ) . . . . . . . . . . . . 147
FCC Klasse B
. . . . . . . . . . . . . . . . . . . . 147
Macrovision
. . . . . . . . . . . . . . . . . . . . . . . 148
Ordliste . . . . . . . . . . . . . . . . . . . . . . . . . . . . . 149
Stikkordregister
. . . . . . . . . . . . . . . . . . . . . 167
Innhold 9
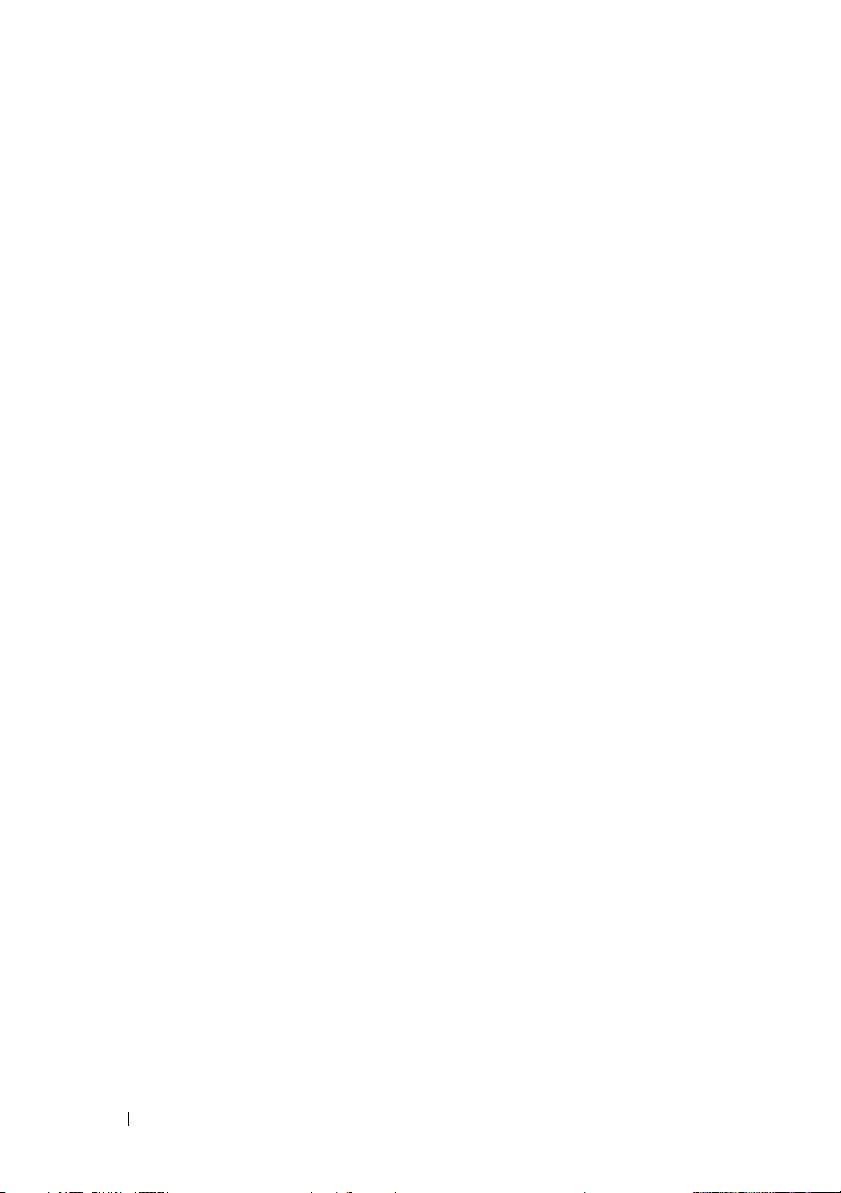
10 Innhold
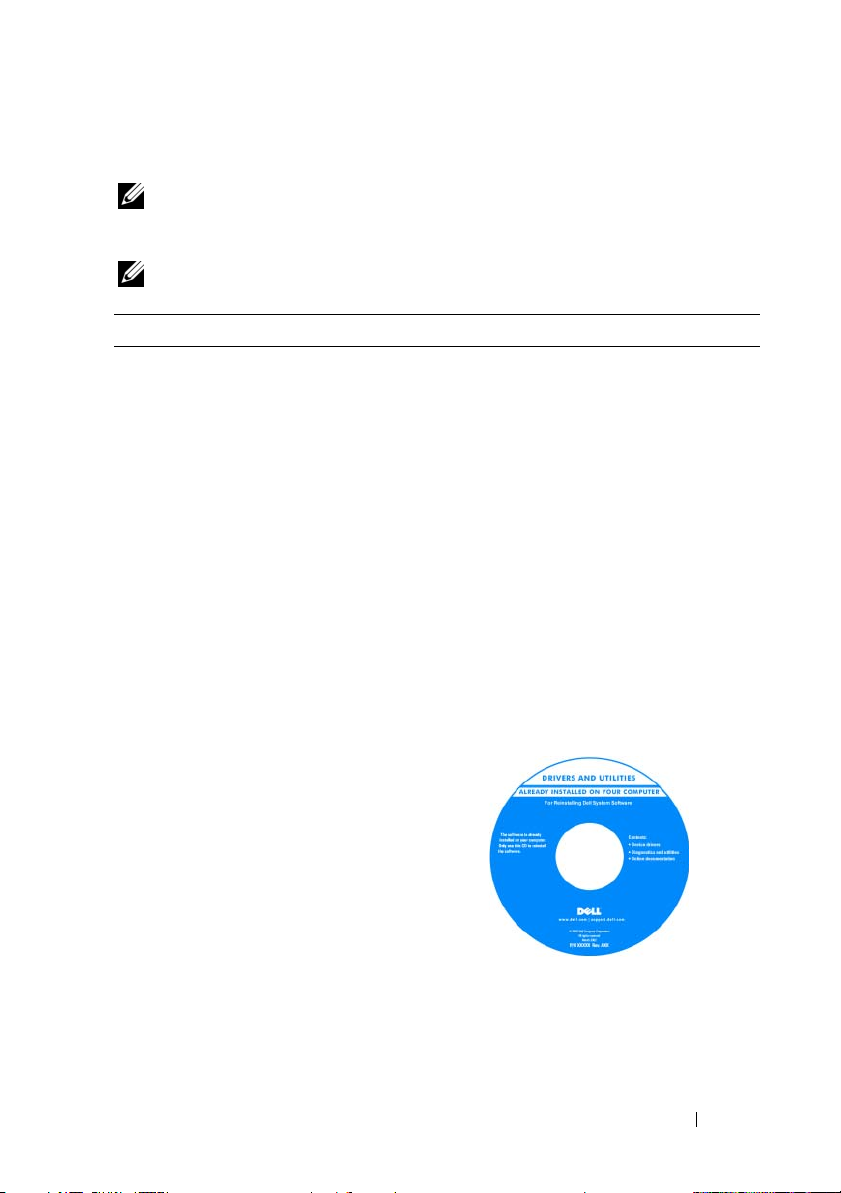
Finne informasjon
MERK: Noen funksjoner eller medier kan være tilleggsutstyr, og leveres muligens
ikke med maskinen. Noen funksjoner og medier kan være utilgjengelige i enkelte
land.
MERK: Ytterligere informasjon kan følge med datamaskinen.
Hva leter du etter? Finn det her
• Et diagnoseprogram for datamaskinen
• Drivere for datamaskinen
• DSS (Desktop System Software)
Mediet for Drivers and Utilities
MERK: Drivers and Utilities-mediet kan
være ekstrautstyr og følger kanskje ikke
med datamaskinen.
Dokumentasjon og drivere er allerede
installert på datamaskinen. Du kan bruke
mediet til å installere drivere på nytt (se
"Installere drivere og verktøy på nytt" på
side 124). Se under "Dell Diagnostics" på
side 102 hvis du vil kjøre Dell Diagnostics.
Det er mulig at Viktig-filer er inkludert på
mediene, for å gi deg oppdateringer om
tekniske endringer av datamaskinen som
er foretatt i siste øyeblikk, eller avansert
teknisk referansemateriale for teknikere
eller erfarne brukere.
MERK: Oppdateringer av drivere og
dokumentasjon kan fås ved å gå til
support.dell.com.
Finne informasjon 11
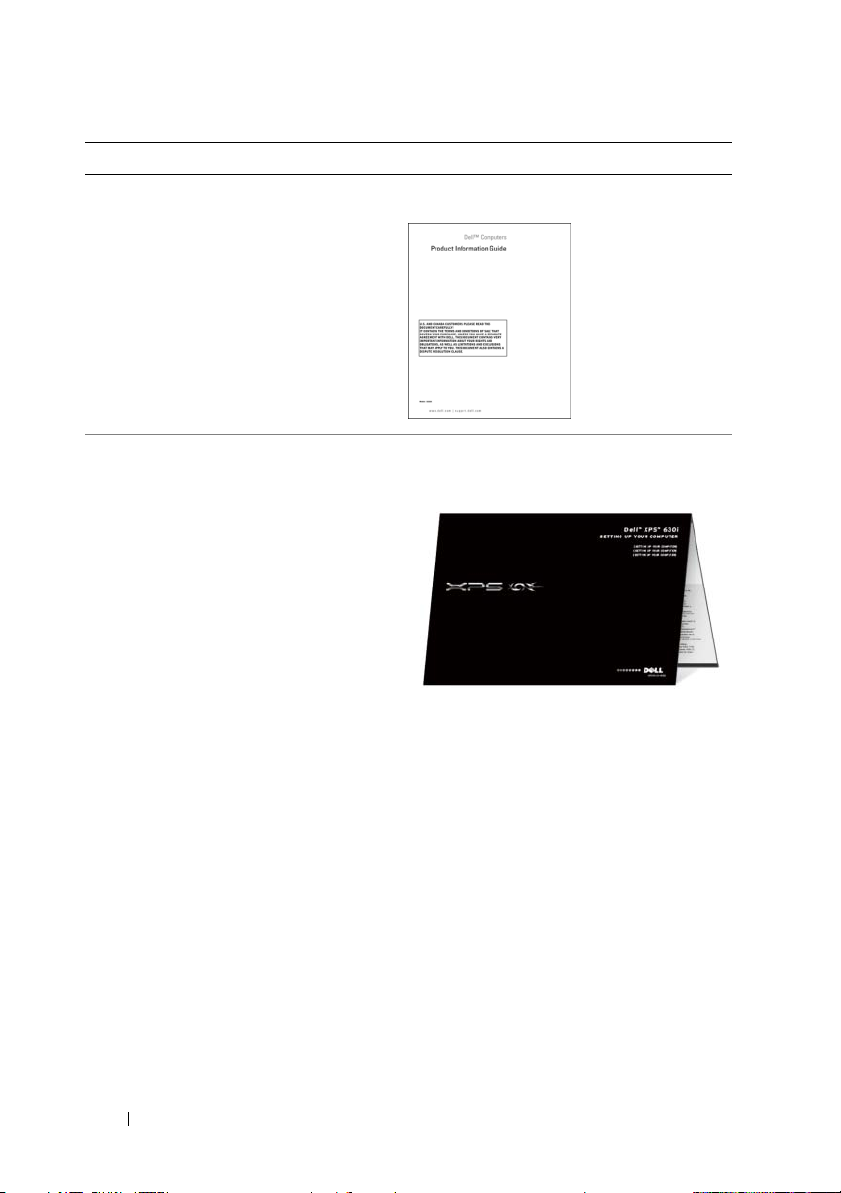
Hva leter du etter? Finn det her
• Garantiopplysninger
• Vilkår og betingelser (bare i USA)
• Sikkerhetsinstruksjoner
• Spesielle bestemmelser
• Informasjon om ergonomi
• Lisensavtale for sluttbruker
Dell™ Veiledning for produktinformasjon
• Hvordan konfigurere datamaskinen
Installasjonsoversikt
12 Finne informasjon
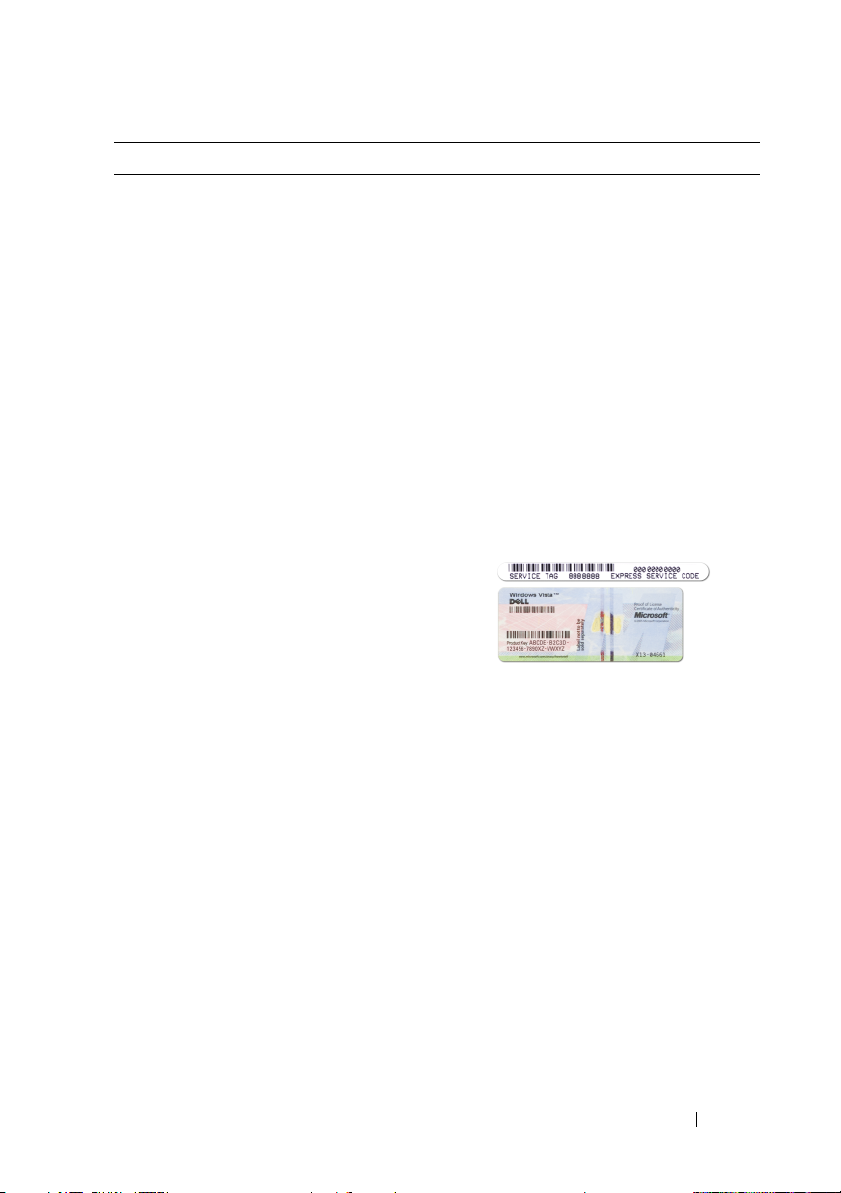
Hva leter du etter? Finn det her
• Servicemerke og ekspresservicekode
• Lisensmerke for Microsoft Windows
Servicemerke og Microsoft® Windows®lisens
MERK: Datamaskinens servicekode og
lisensmerkene for Microsoft Windows
Windows
Datamaskinens servicemerke inneholder
både et servicemerkenummer og en
ekspresservicekode.
• Bruk servicemerket til å identifisere
• Oppgi ekspresservicekoden for å sette
• Bruk produktnøkkelen på lisensmerket
®
datamaskinen når du bruker
support.dell.com
kundestøtte.
samtalen over til riktig sted når du
kontakter kundestøtte.
hvis du må installere operativsystemet
på nytt.
MERK: Som et forsterket sikkerhetstiltak
har den nye lisensetiketten fra Microsoft
Windows en manglende del, eller et "hull",
for å hindre fjerning av etiketten.
sitter på datamaskinen.
eller kontakter
®
Finne informasjon 13
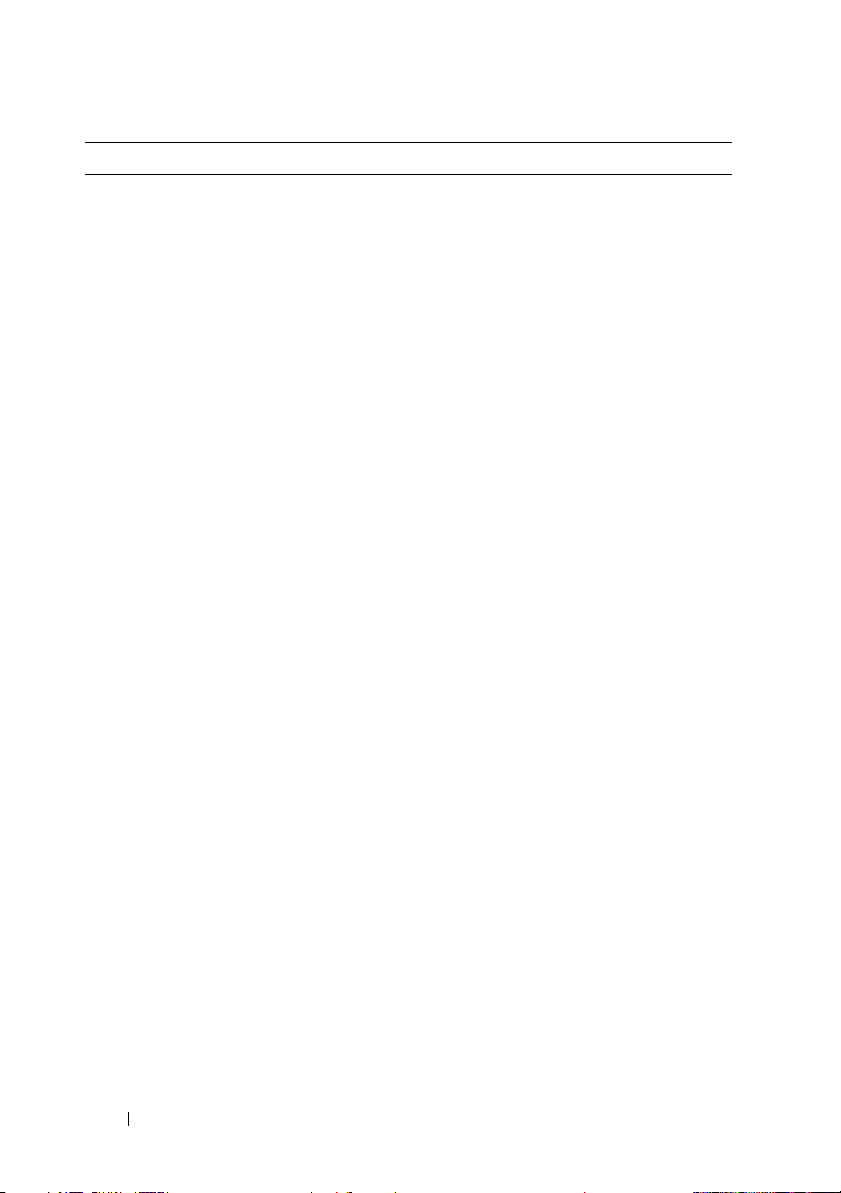
Hva leter du etter? Finn det her
• Løsninger – feilsøkingstips, tekniske
artikler, elektroniske kurs og vanlige
spørsmål
• Diskusjonsgruppe – diskusjoner på
Internett med andre Dell-kunder
• Oppgraderinger –
oppgraderingsinformasjon for
komponenter, for eksempel minne,
harddisk og operativsystem
• Kundeservice – kontaktinformasjon,
ordrestatus og status for
servicehenvendelser, garanti- og
reparasjonsinformasjon
• Service og kundestøtte – status for
servicehenvendelse og
kundestøttehistorikk, servicekontrakt,
online diskusjoner med kundestøtte
• Dell Technical Update-tjenesten –
proaktive meldinger per e-post om
programvare- og
maskinvareoppdateringer for
datamaskinen
• Referanse – datamaskindokumentasjon,
detaljer om datamaskinkonfigurasjonen,
produktspesifikasjoner og tekniske
dokumenter
• Nedlastinger – sertifiserte drivere,
oppgraderinger og
programvareoppdateringer
Dells kundestøttewebområde –
support.dell.com
MERK: Velg ditt område eller
forretningssegment for å vise det aktuelle
kundestøttewebområdet.
14 Finne informasjon
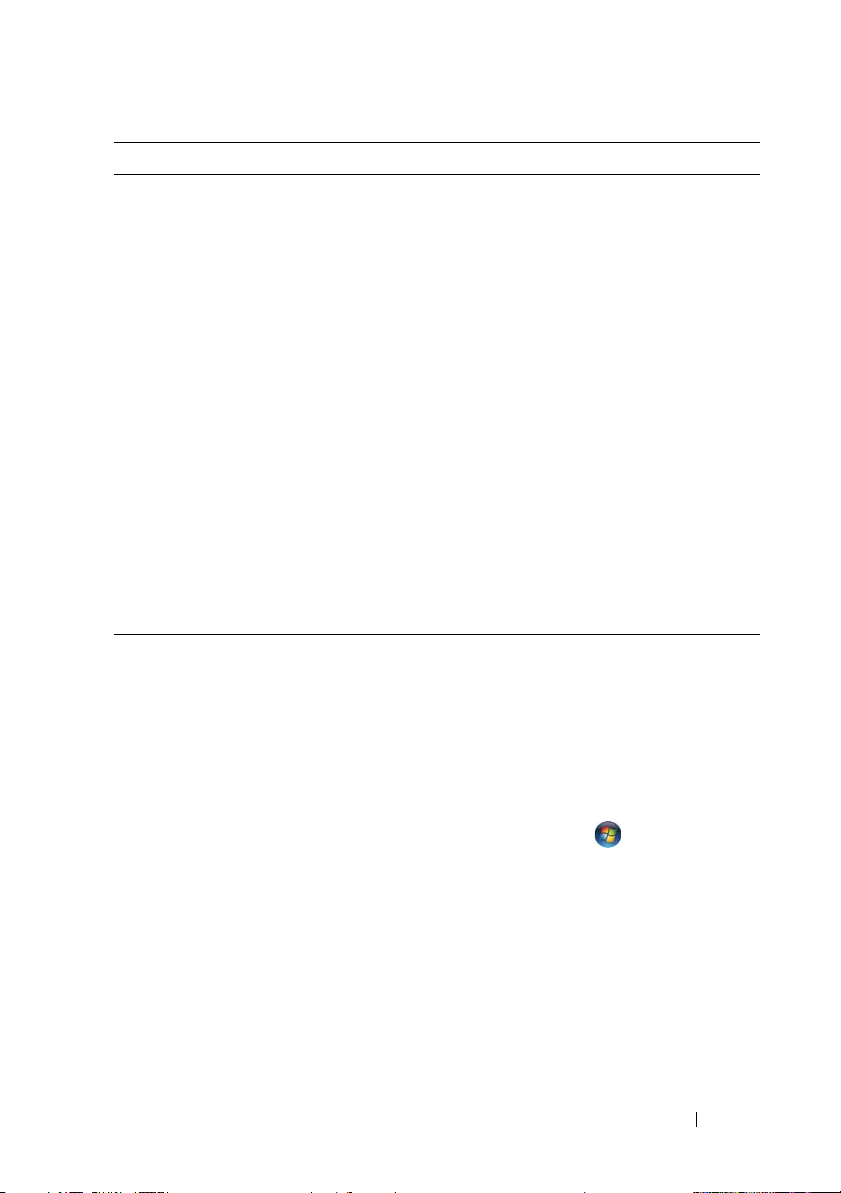
Hva leter du etter? Finn det her
• Desktop System Software (DSS) – Hvis
du installerer operativsystemet på nytt
på maskinen, bør du også installere DSSprogrammet på nytt. DSS inneholder
nødvendige oppdateringer til
operativsystemet, samt støtte for
prosessorer, optiske drivere, USBenheter, osv. DSS er nødvendig for at
Dell-maskinen skal fungere på riktig
måte. Programmet finner automatisk
relevante opplysninger om maskinen og
operativsystemet, og installerer de
oppdateringene som er nødvendige for
din konfigurasjon.
Slik laster du ned DSS-programvare
(Desktop System Software):
1
Gå til
support.dell.com
Drivere og nedlastinger
2
Klikk
Select Model
3
Velg aktuell produktmodell og klikk
Confirm
servicekode og klikk
4
Klikk
System Utilities
5
Klikk
Desktop System Software
(Programvare for skrivebordssystem)
under
Dell - Utility
Download Now
klikk
6
Klikk
Run
Save
eller
datamaskinen.
MERK: Brukergrensesnittet på
webområdet support.dell.com kan variere,
avhengig av valgene du gjør.
• Finne informasjon om datamaskinen og
tilhørende komponenter
• Koble til Internett
• Legge til brukerkonti for forskjellige
personer
• Overføre filer og innstillinger fra en
annen datamaskin
Velkomstsenteret i Windows
Velkomstsenteret i Windows vises
automatisk når du bruker datamaskinen
for første gang. Du kan velge om den skal
vises hver gang du starter PC-en ved å
merke av for Run at startup (Kjør ved
oppstart). En annen måte å få tilgang til
velkomstsenteret på, er å klikke Windows
Vista Start-knappen ™, og deretter
klikke Velkomstsenter.
, og klikk på
.
(Velg modell).
(Godta), eller skriv inn en
Go
(Start).
(Systemverktøy).
(Dell - Verktøy) og
(Last ned nå).
(kjør) for å kjøre driveren,
(Lagre) for å lagre driveren til
Finne informasjon 15
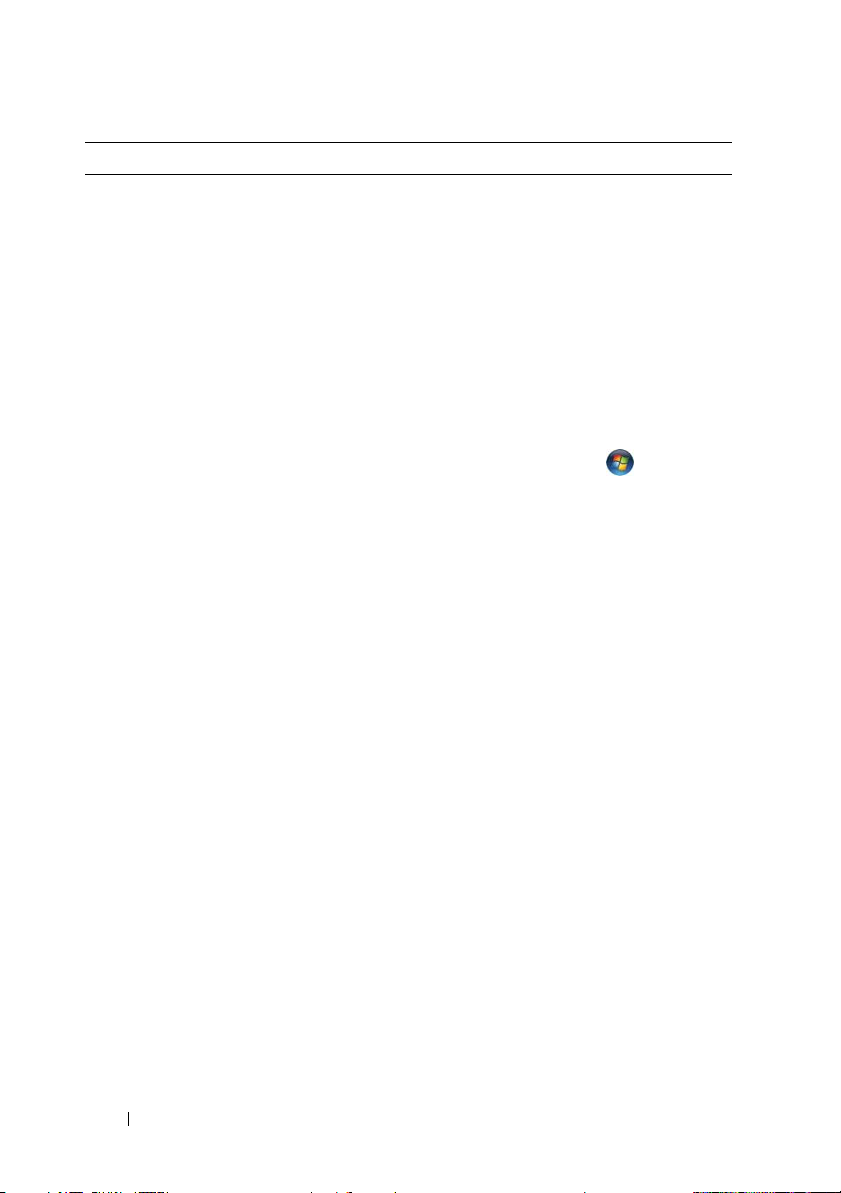
Hva leter du etter? Finn det her
• Bruke Microsoft Windows XP eller
Windows Vista
®
• Hvordan arbeide med programmer og
filer
• Hvordan tilpasse skrivebordet
Windows Hjelp og støtte
Microsoft Windows XP:
1
Klikk på
Hjelp og støtte
2
Velg enten et av emnene i listen, eller
skriv inn et ord eller en frase som
beskriver problemet, i
på pilikonet og klikk deretter på emnet
som beskriver problemet.
3
Følg anvisningene på skjermen.
Windows Vista:
1
Klikk på Start-knappen i Windows
Vista og deretter på
2
I
søkefeltet
frase som beskriver problemet, og deretter
trykker du på <Enter> eller på
forstørrelsesglasset.
3
Klikk på emnet som beskriver
problemet.
4
Følg anvisningene på skjermen.
Start
-knappen og deretter på
.
søkefeltet
, klikk
Hjelp og støtte
skriver du inn et ord eller en
.
16 Finne informasjon
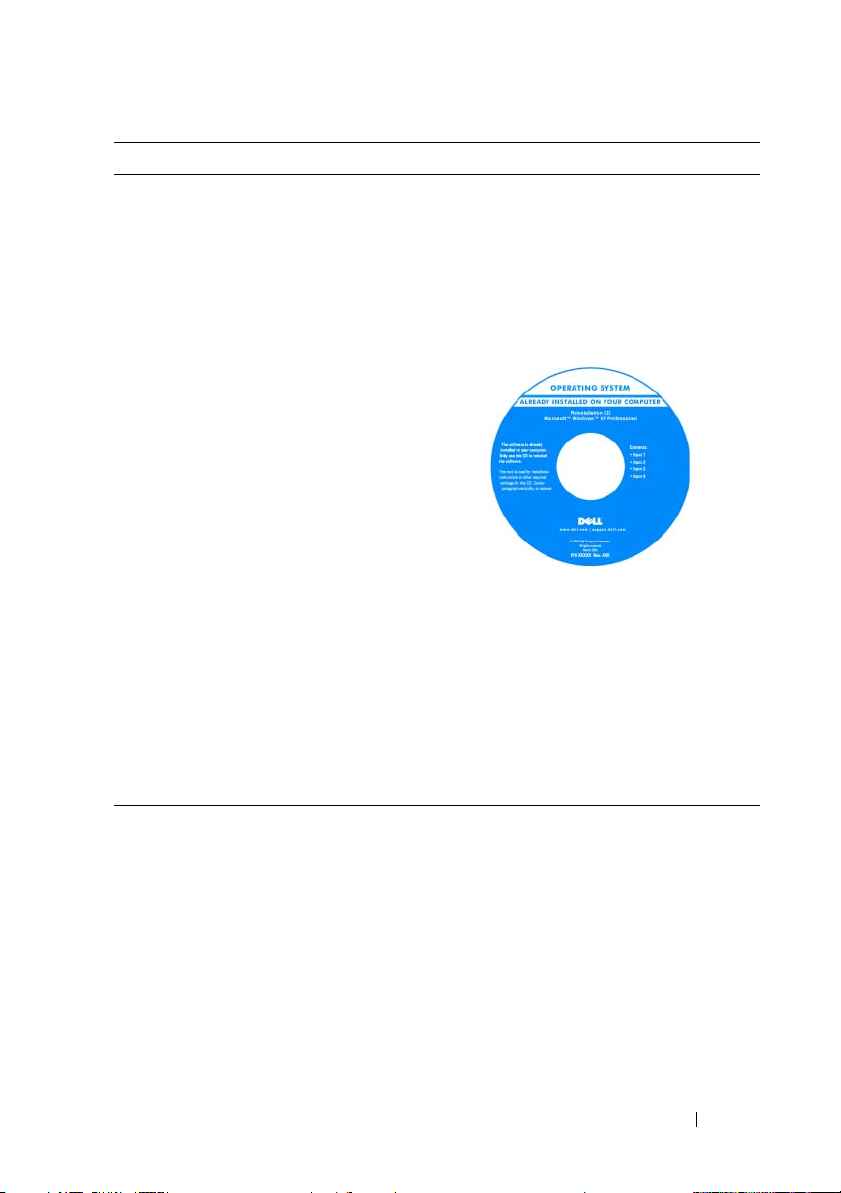
Hva leter du etter? Finn det her
• Installere operativsystemet på nytt
Operativsystemmedier
Operativsystemet er allerede installert på
datamaskinen. Bruk Operativsystem-
mediet for å installere operativsystemet på
nytt. Slå opp "Gjenopprette
operativsystemet" på side 127 i
brukerhåndboken eller brukerveiledningen.
Etter at du har installert operativsystemet
på nytt, bruker du Drivers and Utilitiesmediet til å installere driverne for
enhetene som fulgte med datamaskinen
på nytt.
Du finner merket med operativsystemets
produktnøkkel på datamaskinen.
MERK: Fargen på CD-en varierer, avhengig
av hvilket operativsystem du bestilte.
Finne informasjon 17
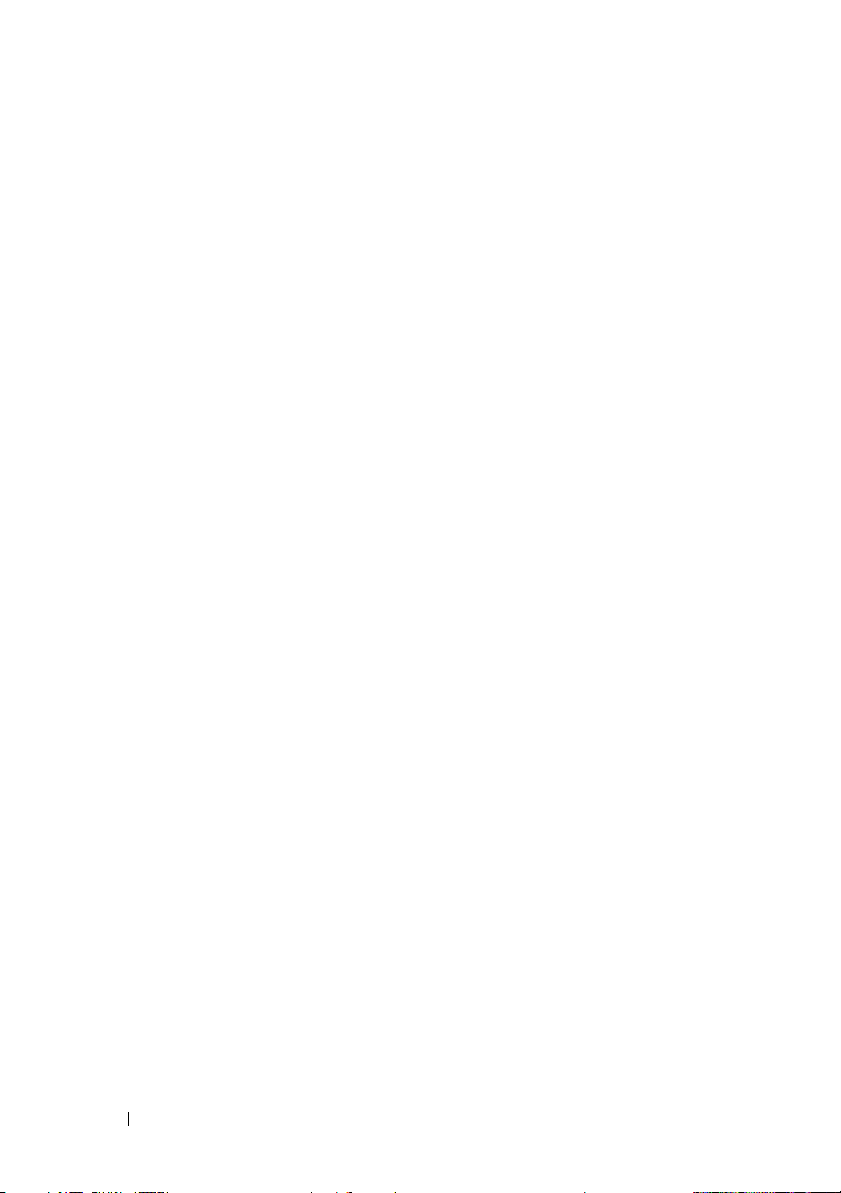
18 Finne informasjon
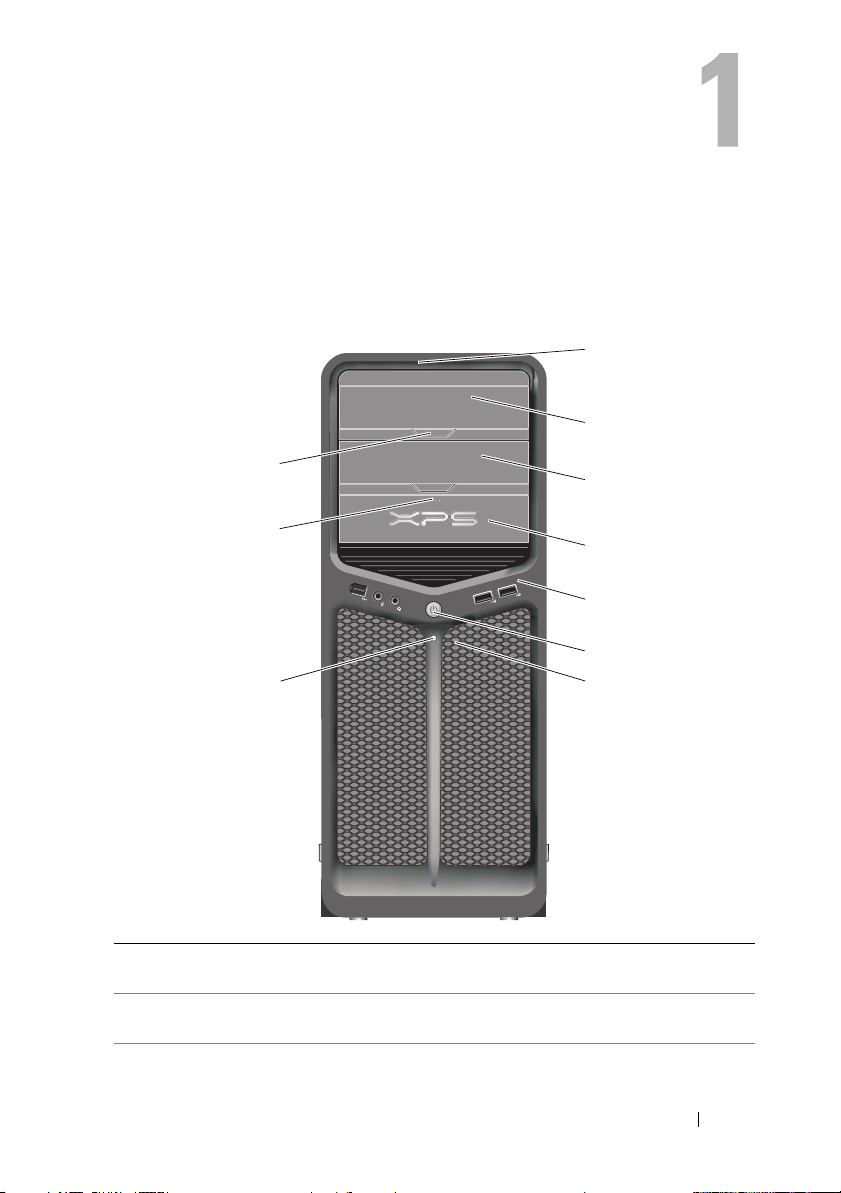
Om datamaskinen
Maskinen sett forfra
1
2
10
9
8
1 lysindikatorer på
frontpanelet (3)
2 panel for optisk stasjon Dette panelet dekker den optiske stasjonen. Spill av en
Flerfargede lamper lyser foran på datamaskinen.
CD/DVD i den optiske stasjonen.
3
4
5
6
7
Om datamaskinen 19
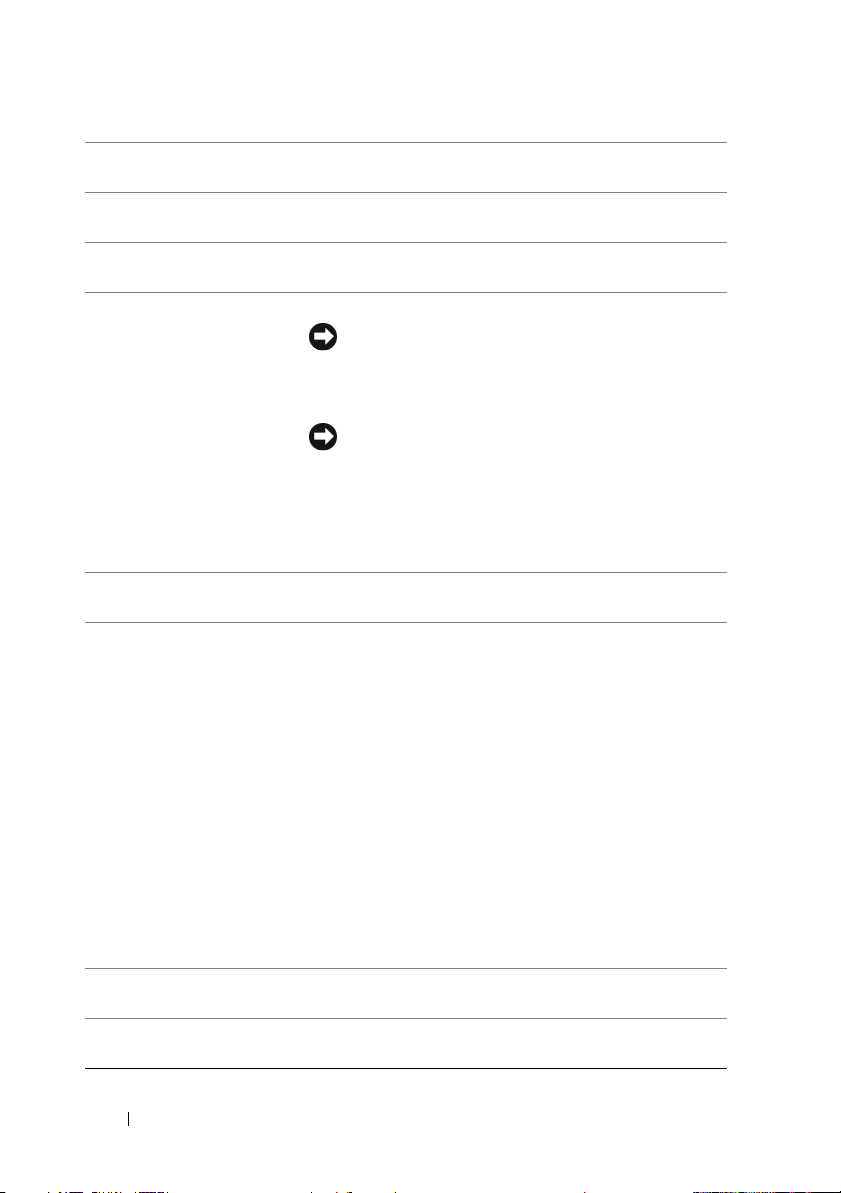
3 modulrom for optisk
stasjon (ekstratilbehør)
4 FlexBay-stasjon Støtter en diskettstasjon, en mediekortleser, eller en
5 I/U-kontakter foran Sett USB-enheter og andre enheter inn i de riktige
6 strømknapp Trykk på knappen for å slå på datamaskinen.
Støtter en optisk stasjon.
ekstra harddisk.
kontaktene (se "Tilkoblinger på frontpanelet" på side 22).
MERKNAD: Ikke slå av datamaskinen ved å trykke
på av/på-knappen hvis du vil unngå å miste data. I
stedet bør du slå av datamaskinen ved å avslutte
operativsystemet.
MERKNAD: Hvis ACPI er aktivert i datamaskinens
operativsystem, vil systemet nedkobles når du
trykker på av/på-knappen.
MERK: Av/på-knappen kan også brukes til å vekke
systemet eller sette det i en strømsparingsmodus (se
"Strømstyring" på side 41 for mer informasjon).
7 lysdioder på
frontpanelet (4)
8 av/på-lampe Strømlampen tennes og lyser konstant for å angi ulike
9 Utløserknapp for
FlexBay-stasjon
10 brettutløserknapp for
optisk stasjon (2)
Flerfargede lamper lyser foran på datamaskinen.
tilstander:
• Ingen lampe – Datamaskinen er av.
• Hvit lampe – Datamaskinen er i normal
driftstilstand.
• Blinkende hvit lampe – Datamaskinen er i en
strømsparingsmodus.
Du går ut av en strømsparingsmodus ved å trykke på
av/på-knappen eller bruke tastaturet eller musen, hvis
den er konfigurert som en oppvekkingsenhet i
Enhetsbehandling i Windows. Se under "Strømstyring"
på side 41 i brukerhåndboken for mer informasjon om
hvilemodi og hvordan du går ut av en
strømsparingsmodus.
Trykk her for å åpne eller lukke brettet for
diskettstasjonen eller mediekortleseren.
Trykk her for å åpne/lukke den optiske stasjonen.
20 Om datamaskinen
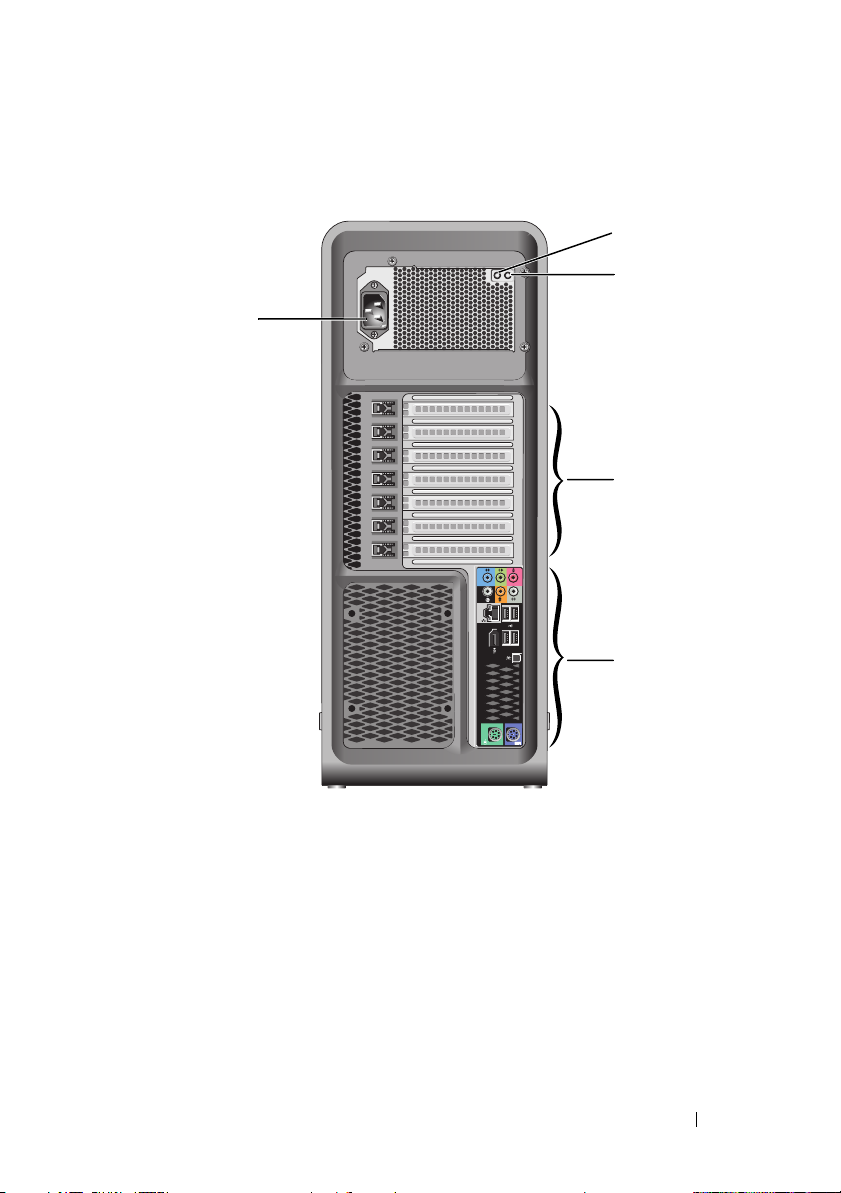
Datamaskinen sett bakfra
5
1
2
3
4
Om datamaskinen 21
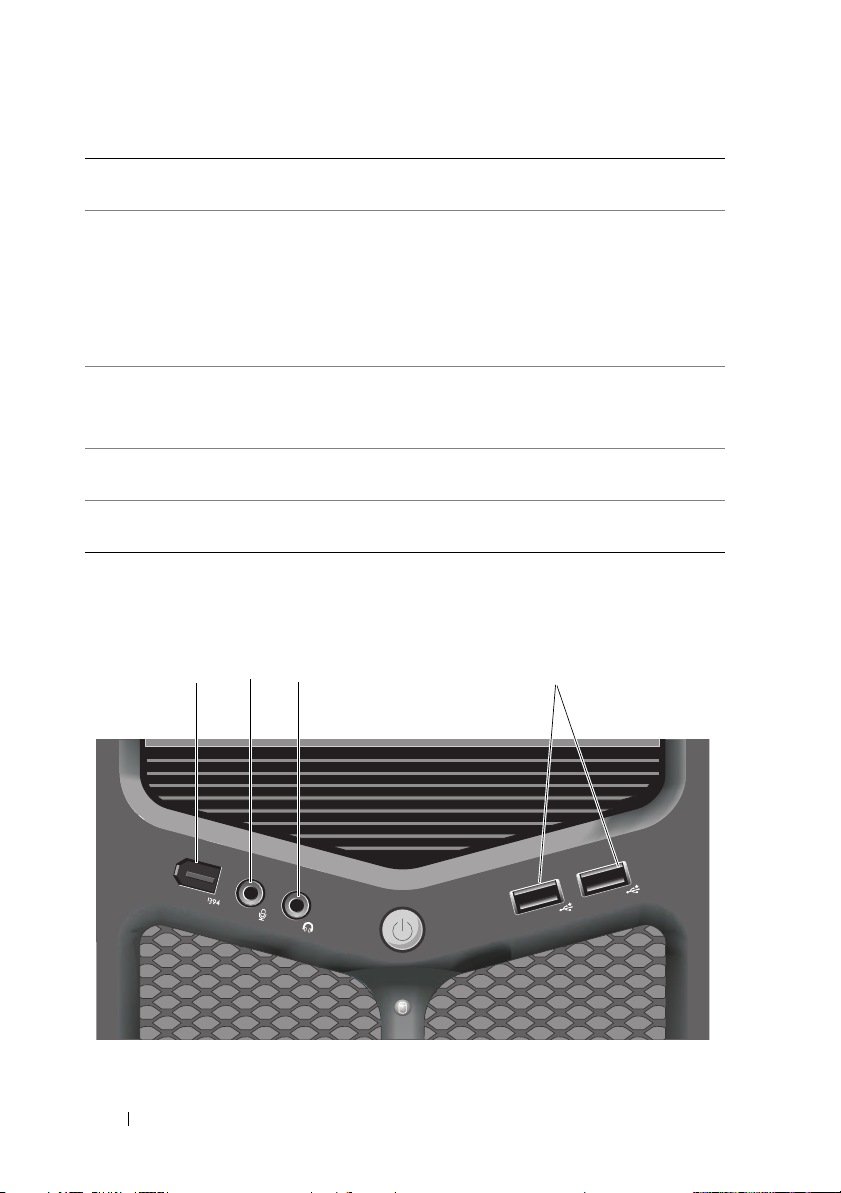
1 testbryter for
strømforsyning
2 diagnostisk
lysdiode for
strømforsyning
3 kortspor Tilkoblinger for eventuelle installerte PCI- eller PCI Express-
Brukes til å teste strømforsyningen.
Angir strømtilgjengelighet for strømforsyning.
• Grønn lampe – Angir strømtilgjengelighet for
strømforsyning.
• Ingen lampe – Angir ingen strøm til strømforsyningen
eller strømforsyningen fungerer ikke. Se under
"Strømlamper" på side 95 for mer informasjon.
kort.
MERK: Noen kontaktspor støtter fullengdekort.
4 bakre I/U-kontakter Sett USB og andre enheter i passende tilkoblinger (se under
"Tilkoblinger på bakpanelet" på side 23).
5 strømkontakt Koble til strømledningen her. Utseendet på denne
kontakten kan variere.
Tilkoblinger på frontpanelet
12
22 Om datamaskinen
3
4

1 IEEE 1394-tilkobling Bruk IEEE 1394-tilkoblingen (tilleggsutstyr) til
høyhastighets dataenheter, for eksempel digitale
videokameraer og eksterne lagringsenheter.
2 mikrofontilkobling Bruk mikronkontakten for å koble til en PC-mikrofon
når du skal ta opp stemmetale eller musikk i
forbindelse med bruk av lyd- eller telefoniprogrammer.
3 hodetelefonkontakt Bruk hodetelefontilkoblingen for å koble til
hodetelefoner eller eksterne høyttalere.
4 USB 2.0-kontakter (2) Bruk USB-kontaktene til enheter som bare tilkobles av
og til, for eksempel minnepinner eller kameraer, eller
til oppstartbare USB-enheter (se "System Setup
(Systemoppsett)" på side 83 for mer informasjon om
oppstart til en USB-enhet).
MERK: Det anbefales at du bruker USB-tilkoblingene
bak på datamaskinen til enheter som vanligvis er tilkoblet
mer permanent, for eksempel skrivere og tastaturer.
Tilkoblinger på bakpanelet
1
14
2
3
4
5
6
7
8
9
13
12
11
10
Om datamaskinen 23
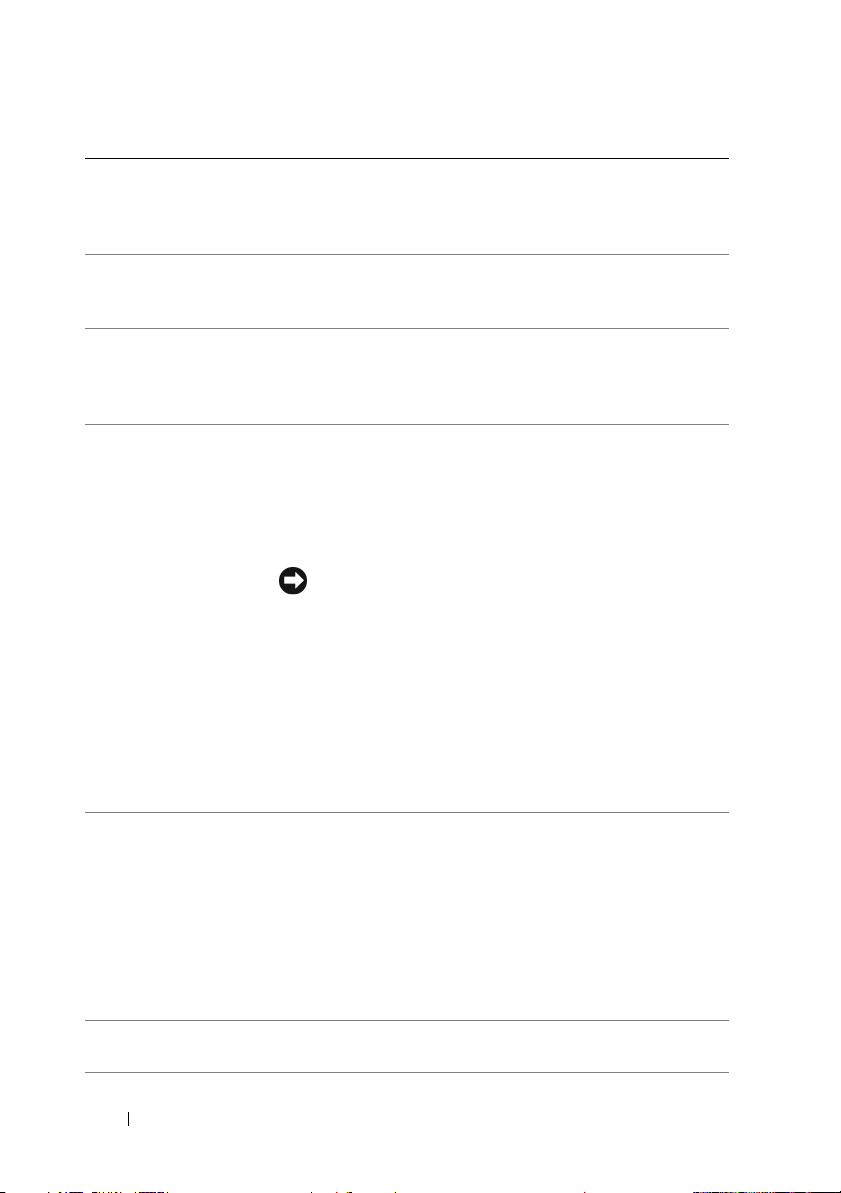
1 musekontakt Koble en standard PS/2-mus til den grønne musekontakten.
Slå av datamaskinen og eventuelle tilkoblede enheter før du
kobler en mus til maskinen. Hvis du har en USB-mus,
pluggersetter du inn en USB-kontakt.
2 IEEE 1394-
tilkobling
3lampe for
nettverksaktivitet
4 tilkobling for
nettverksadapter
5lampe for
koblingsintegritet
6 surround-lyd
tilkobling
Bruk IEEE 1394-kontakten til dataenheter med høy
hastighet, for eksempel digitale videokameraer og eksterne
lagringsenheter.
Lampen for nettverksaktivitet er på (blinker) når
datamaskinen sender eller mottar nettverksdata. Høy
nettverkstrafikk kan få lampen til å se ut som om den lyser
konstant.
Hvis du vil koble datamaskinen til et nettverk eller
bredbåndenhet, setter du den ene enden av
nettverkskabelen i en nettverkskontakt eller nettverks- eller
bredbåndenheten. Den andre enden av nettverkskabelen
kobler du til nettverkstilkoblingen på datamaskinen. Et klikk
angir at nettverkskabelen er ordentlig tilkoblet.
MERKNAD: Sett ikke en telefonledning i
nettverkstilkoblingen.
På maskiner som har et ekstra nettverkskort, bruker du
tilkoblingene på kortet og på baksiden av datamaskinen når
du skal sette opp flere nettverkstilkoblinger (for eksempel et
separat intra- og ekstranett).
Det anbefales at du bruker ledninger og tilkoblinger i
kategori 5 for nettverket. Hvis du må bruke ledning i
kategori 3, tvinger du nettverkshastigheten ned til 10 Mbps
for å sikre pålitelig drift.
• Grønn – Det er god forbindelse mellom et 10-Mbpsnettverk og datamaskinen.
• Oransje – Det er god forbindelse mellom et 100-Mbpsnettverk og maskinen.
• Gul – Det er god forbindelsen mellom et 1000-Mbps (eller
1-Gbps) nettverk og datamaskinen.
• Av – Datamaskinen registrerer ikke en fysisk tilkobling til
nettverket.
Bruk surround-lydkontakten (svart) til å koble til høyttalere
med flerkanalsfunksjonalitet.
24 Om datamaskinen
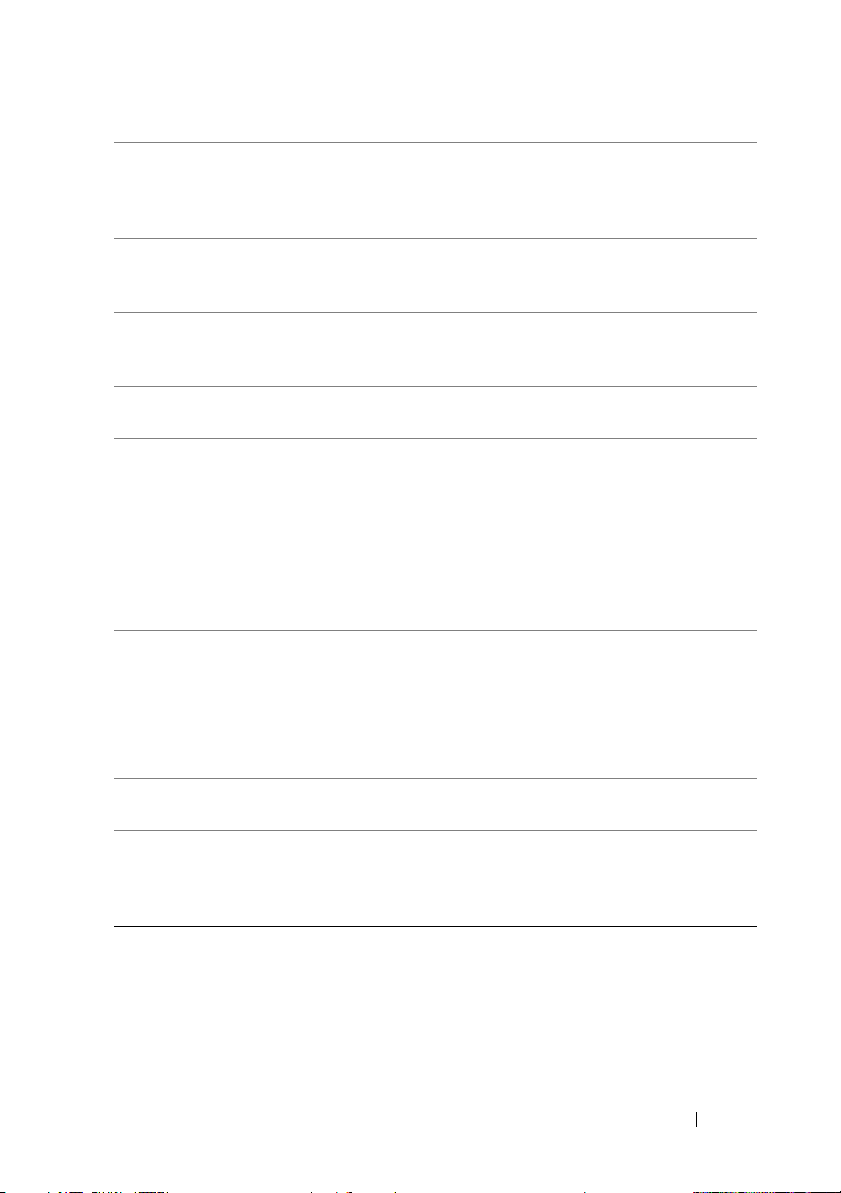
7 linje inn-kontakt Bruk den blå linje inn-kontakten til å koble til opptaks-
/avspillingsenheter som en kassettspiller, CD-spiller eller
videospiller. På datamaskiner med lydkort bruker du
kontakten på kortet.
8 linje-
ut/hodetelefontilkobling
9 mikrofontilkobling Bruk mikrofonkontakten (lyserød) for å koble til en PC-
10 sidekontakt for
surround-lyd
11 senter/subwoofer
/LFE-tilkobling
Bruk den grønne linje ut-kontakten til å koble til
hodetelefoner og høyttalere med innebygde forsterkere. På
datamaskiner med lydkort bruker du kontakten på kortet.
mikrofon for å ta opp stemmetale eller musikk for et lydeller telefonprogram.
Bruk sidekontakten (sølv) for surround-lyd til å koble til flere
høyttalere.
Bruk subwoofer-kontakten (oransje) til å koble til én enkelt
subwoofer.
MERK: LFE-lydkanalen (Low Frequency Effects) som finnes i
digital surroundlyd, overfører bare lavfrekvensinformasjon på
80 Hz og lavere. LFE-kanalen driver en subwoofer for å sørge
for en utvidelse av ekstremt lave basslyder. Systemer som ikke
bruker subwoofere kan overføre LFE-informasjon til
hovedhøyttalerne i surround-lydoppsettet.
12 USB 2.0-kontakter
(4)
Bruk USB-kontaktene på baksiden av datamaskinen til
enheter som skal være koblet til hele tiden, for eksempel
skrivere og tastaturet.
MERK: Det anbefales at du bruker USB-tilkoblingene foran til
enheter du tilkobler av og til, for eksempel minneplugger,
kameraer eller oppstartbare USB-enheter.
13 optisk S/PDIF-
tilkobling
14 tastaturkontakt Koble et standard PS/2-tastatur til den lilla
Bruk den optiske S/PDIF-kontakten til å overføre digital lyd
uten å gå gjennom en konverteringsprosess for analog lyd.
tastaturkontakten. Slå av maskinen og eventuelle tilkoblede
enheter før du kobler et tastatur til maskinen. Hvis du har et
USB-tastatur, pluggersetter du det inn i en USB-kontakt.
Om datamaskinen 25
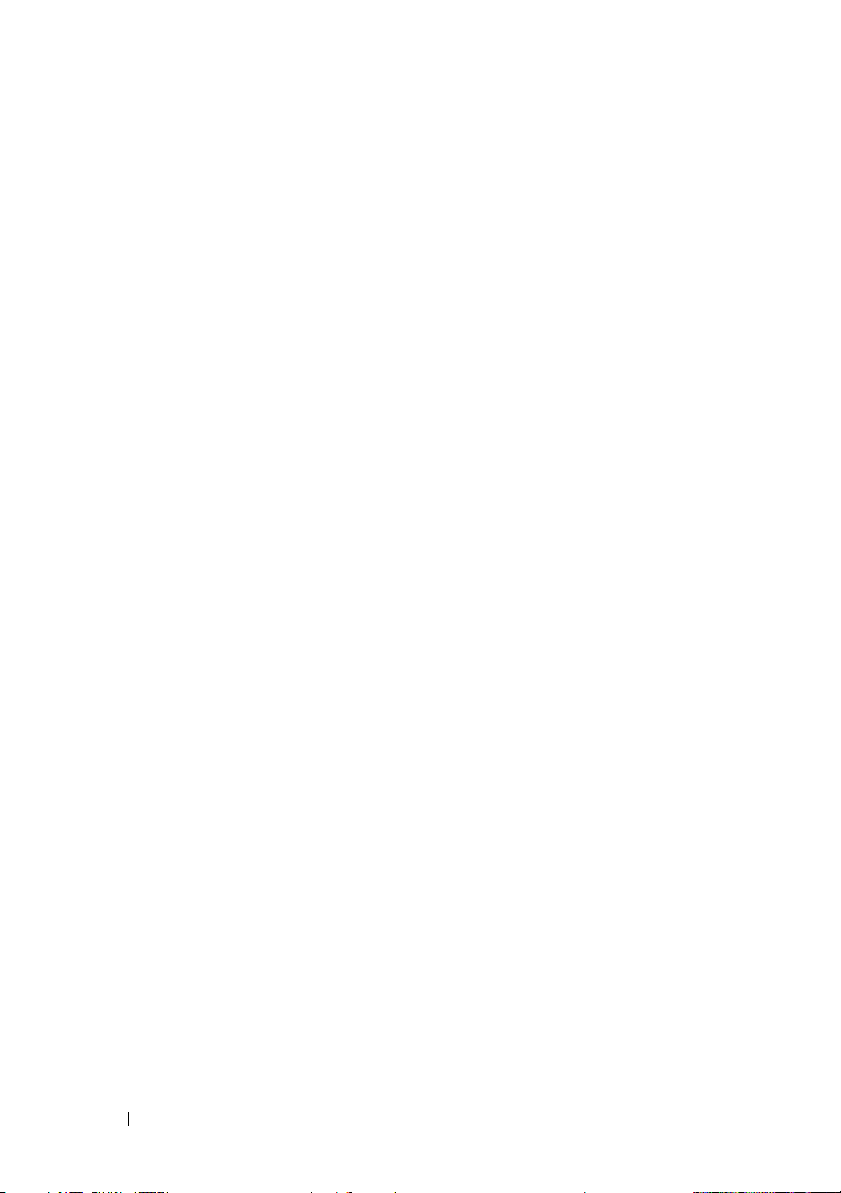
26 Om datamaskinen
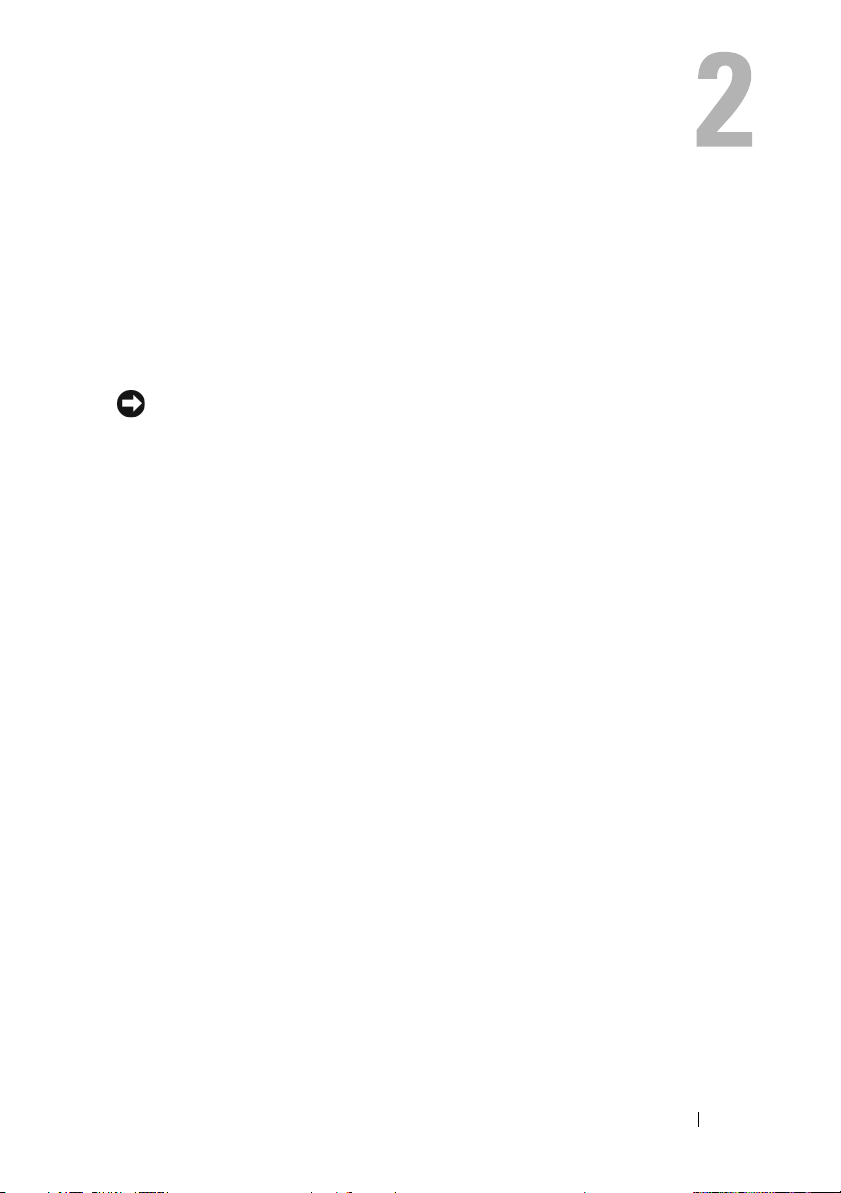
Installere datamaskinen
Installering av datamaskinen i et avlukke
Installereing av datamaskinen i et avlukke kan begrense luftstrømmen og
påvirke datamaskinens ytelse, noe som kan føre til overoppheting. Følg
retningslinjene nedenfor ved installering av datamaskinen i et avlukke:
MERKNAD: Spesifikasjonene for driftstemperatur som er angitt i denne
håndboken, gjengir maksimal driftstemperatur for omgivelsene. Romtemperaturen
skal tas i betraktning når datamaskinen skal installeres i en reol. Hvis for eksempel
romtemperaturen er 25 °C (77 °F), avhengig av spesifikasjonene for datamaskinen,
har du bare 5 til 10 °C (9 til 18°F) temperaturmargin før maksimal driftstemperatur for
datamaskinen er nådd. Hvis du vil ha mer informasjon om datamaskinens
spesifikasjoner, kan du se "Spesifikasjoner" på side 135.
• Pass på at det er minst 10,2 cm klaring på alle sidene med lufteåpninger på
datamaskinen, slik at det er god luftsirkulasjon for tilstrekkelig ventilasjon.
• Hvis det er dører på reolen, må de være av en type som gir minst 30 prosent
luftgjennomstrømning gjennom reolen (foran og bak).
Installere datamaskinen 27
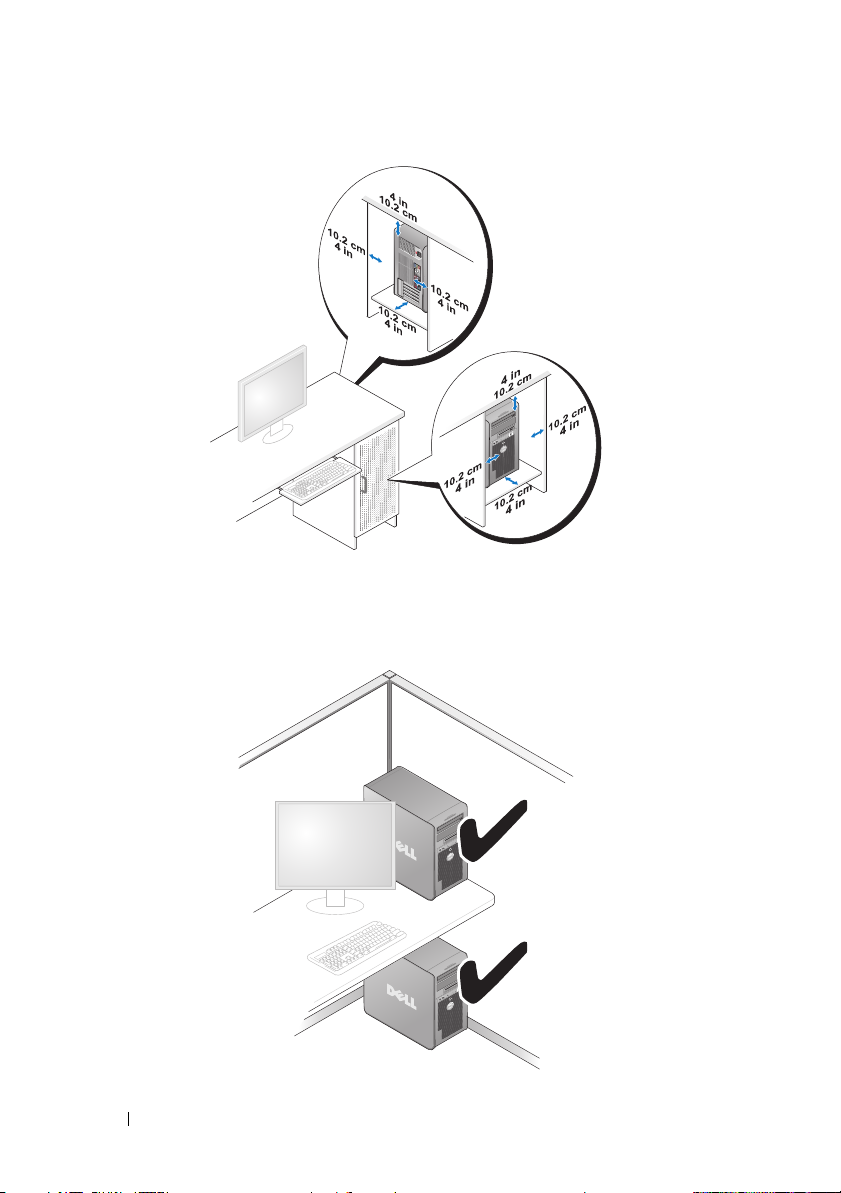
• Hvis datamaskinen er montert i et hjørne på eller under en pult, må det
være minst 5,1 cm klaring fra baksiden av datamaskinen til veggen, slik at
det er god luftsirkulasjon for tilstrekkelig ventilasjon.
28 Installere datamaskinen
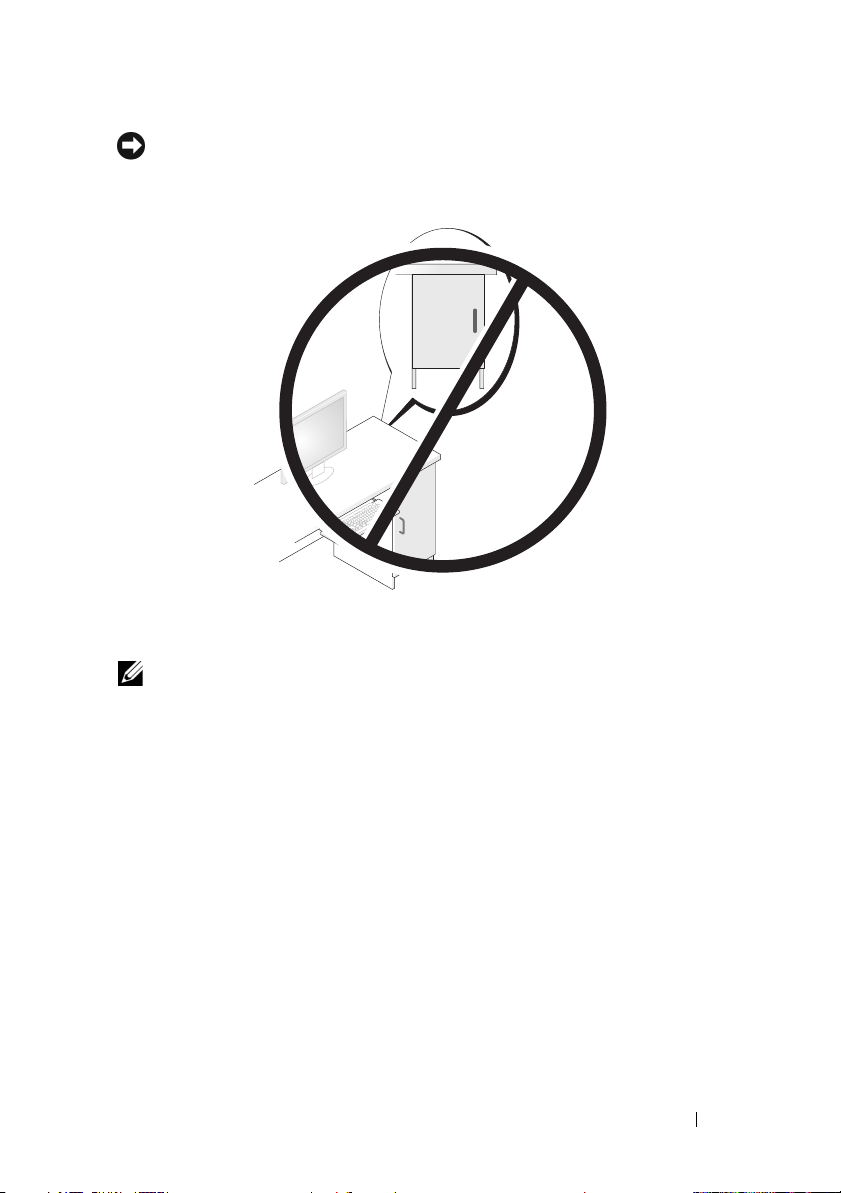
MERKNAD: Datamaskinen må ikke monteres i et avlukke som ikke har god nok
luftsirkulasjon. Hvis luftsirkulasjonen begrenses, kan det påvirke datamaskinens
ytelse og kanskje føre til at den overopphetes.
Koble maskinen til Internett
MERK: Det er ulike Internett-leverandører og Internett-tilbud i ulike land.
Hvis du vil koble maskinen til Internett, må du ha et modem eller en
nettverkstilkobling og en Internett-leverandør (ISP). Internett-leverandøren
tilbyr ett eller flere av følgende alternativer for å koble maskinen til Internett:
• DSL-tilkoblinger som gir høyhastighets tilgang til Internett via
telefonlinjen eller mobiltelefontjeneste. Med en DSL-tilkobling kan du få
tilgang til Internett og bruke telefonen på den samme linjen samtidig.
• Kabelmodemtilkoblinger som gir høyhastighets tilgang til Internett via
kabel-TV-linjen.
• Satellittmodemtilkoblinger som gir høyhastighets Internett-tilgang
gjennom et satelitt-TV-system.
• Ekstern tilkobling som gir tilgang til Internett via en telefonlinje. Eksterne
tilkoblinger er betydelig langsommere enn tilkoblinger vil DSL- og
kabelmodem (eller satelittmodem).
• Tilkoblinger via trådløst LAN som gir Internett-tilgang via
trådløsteknologien Bluetooth
®
.
Installere datamaskinen 29
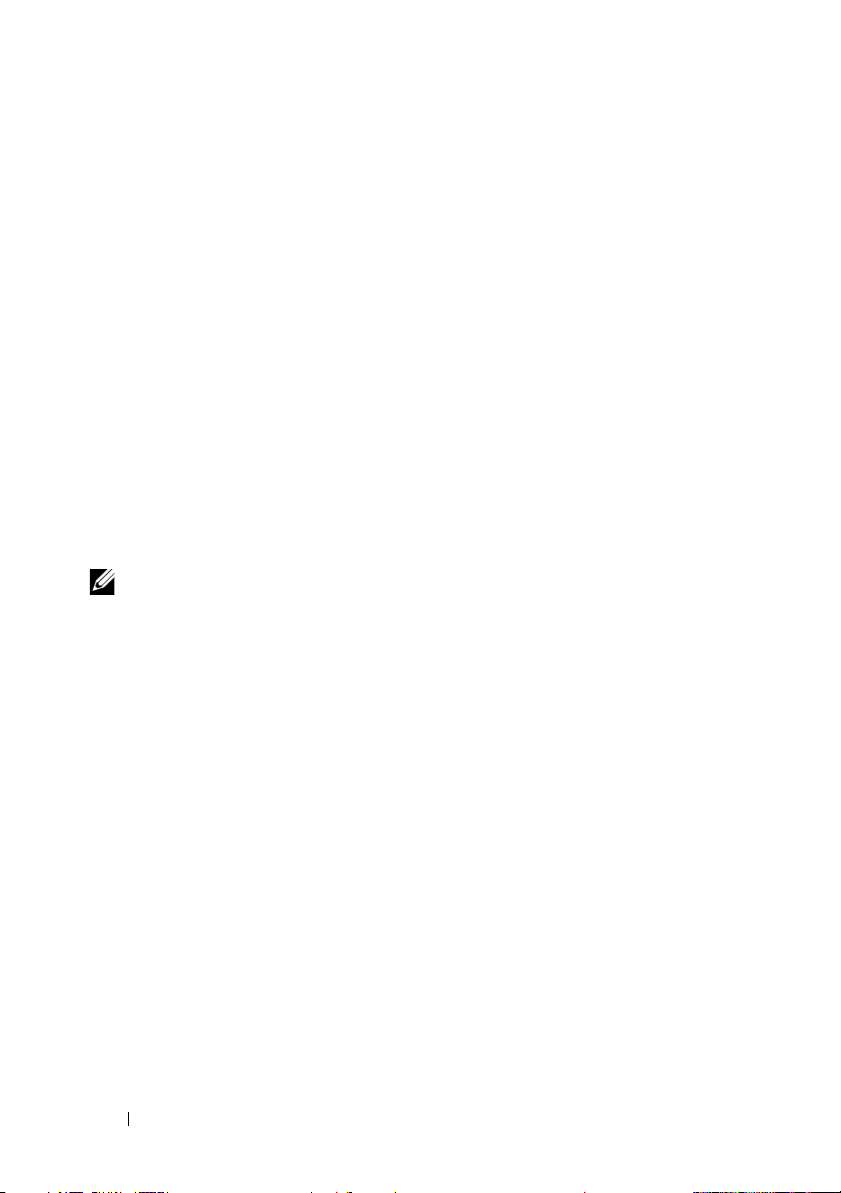
Hvis du bruker en ekstern tilkobling, kobler du en telefonledning til
modemtilkoblingen på maskinen og telefonkontakten i veggen før du setter
opp Internett-tilkoblingen. Hvis du bruker en DSL- eller kabel/satellittmodemtilkobling, tar du kontakt med Internett-leverandøren eller
mobiltelefontjenesten for installasjonsanvisninger.
Sette opp Internett-tilkoblingen
Slik setter du opp en Internett-tilkobling med en snarvei til Internettleverandøren på skrivebordet:
1
Lagre og lukk eventuelle åpne filer, og avslutt alle åpne programmer.
2
Dobbeltklikk på ISP-ikonet på skrivebordet i Microsoft® Windows®.
3
Følg veiledningen på skjermen for å fullføre oppsettet.
Hvis du ikke har et ikon for Internett-leverandør på skrivebordet, eller hvis du
vil sette opp en Internett-tilkobling med en annen Internett-leverandør,
utfører du trinnene i påfølgende avsnitt som tilsvarer det operativsystemet
som kjøres på datamaskinen.
MERK: Slå opp under "Feilmeldinger" på side 109 hvis du har problemer med å
koble maskinen til Internett. Hvis du ikke kan koble til Internett, men har koblet deg
til på samme måte tidligere, kan tjenesten fra Internett-leverandøren være nede.
Kontakt Internett-leverandøren for å kontrollere at tjenesten er tilgjengelig, eller
prøv på nytt senere.
Windows XP
1
Lagre og lukk eventuelle åpne filer, og avslutt alle åpne programmer.
2
Klikk
Start→
3
Veiviser for ny tilkobling vises.
4
Klikk
Koble til Internett
5
I det neste vinduet velger du alternativet du vil bruke:
• Hvis du ikke har noen Internett-leverandør, og vil velge en, klikker du
på
• Hvis du allerede har mottatt oppsettsinformasjon fra Internettleverandøren din, men ikke har mottatt en oppsett-CD, klikker du på
Konfigurere tilkoblingen manuelt
• Hvis du har en CD, klikker du på
leverandøren
Internet Explorer
.
.
Velge fra en liste med Internett-leverandører (ISP-er
.
Bruke CD-en jeg fikk fra Internett-
.
).
30 Installere datamaskinen
 Loading...
Loading...