Dell XPS 630i Owner's Manual [ja]
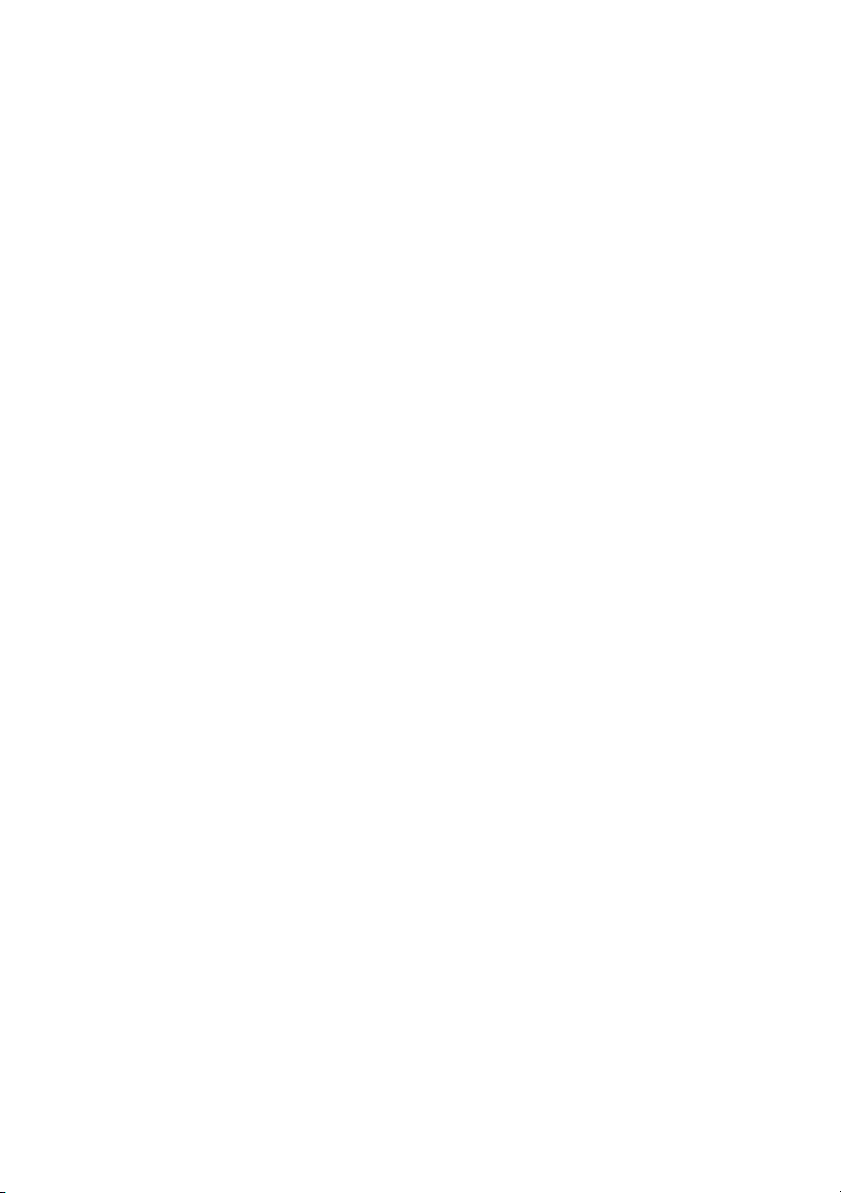
Dell™ XPS™ 630i
オーナーズマニュアル
モデル DCDR01
www.dell.com | support.dell.com
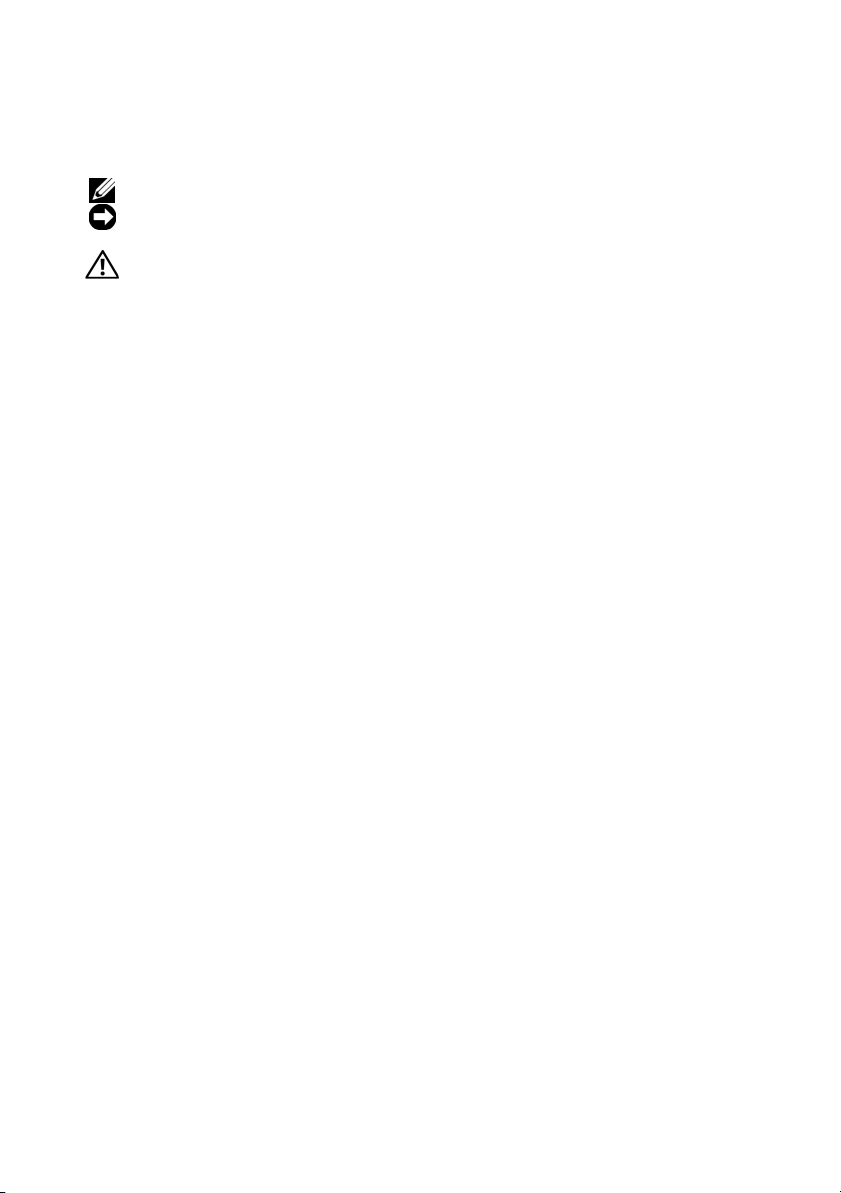
メモ、注意、および警告
メモ : コンピュータを使いやすくするための重要な情報を説明しています。
注意 : ハードウェアの損傷やデータの損失の可能性を示し、その危険を回避するた
めの方法を説明しています。
警告 : 物的損害、けが、または死亡の原因となる可能性があることを示しています。
____________________
この文書の情報は、事前の通知なく変更されることがあります。
© 2008 ~ 2008 すべての著作権は Dell Inc. にあります。
Dell Inc. の書面による許可のない複写は、いかなる形態においても厳重に禁じられています。
本書に使用されている商標:
Bluetooth は Bluetooth SIG, Inc. の登録商標で、Dell が使用権を所有します。Intel は Intel
標です。
Corporation
Vis ta
Corporation
Nvidia は、米国およびその他の国における Nvidia Corporation の登録商標です。
この文書では、上記記載以外の商標および会社名が使用されている場合があります。これらの商標や
会社名は、一切
の登録商標で、Core は Intel Corporation の商標です。Microsoft、Windows 、Windows
、および Windows Vista スタートボタンのロゴは、米国またはその他の国における Microsoft
の商標または登録商標です。Blu-ray Disc は、Blu-ray Disc Association の商標です。
Dell Inc. に帰属するものではありません。
Dell、DELL のロゴ、XPS 、および YOURS IS HERE は、Dell Inc. の商
モデル DCDR01
2008 年 4 月 P/N CY069 Rev.A01
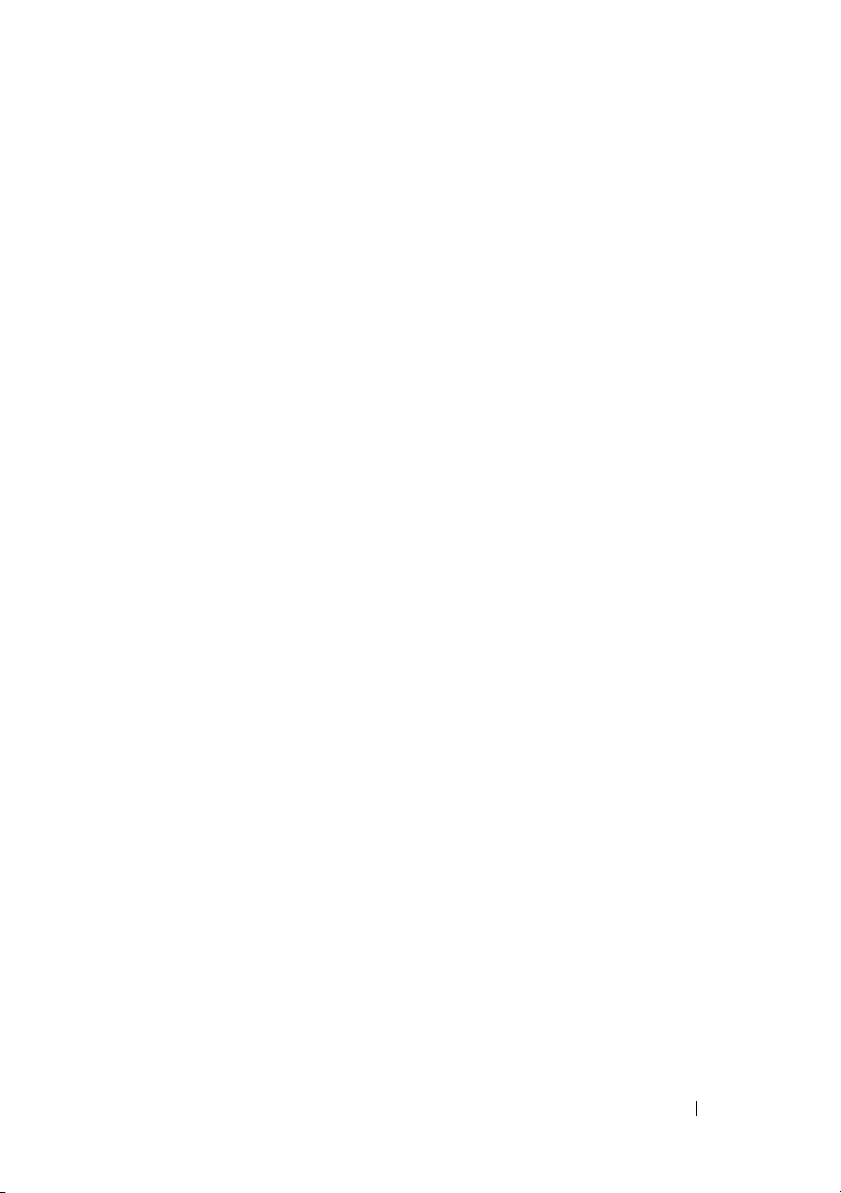
目次
情報の検索方法 . . . . . . . . . . . . . . . . . . . . . . . . . 9
1 お使いのコンピュータについて . . . . . . . . 15
コンピュータの正面図. . . . . . . . . . . . . . . . . . . . . 15
コンピュータの背面図. . . . . . . . . . . . . . . . . . . . . 17
前面パネルコネクタ . . . . . . . . . . . . . . . . . . . . . . 18
背面パネルコネクタ . . . . . . . . . . . . . . . . . . . . . . 19
2 コンピュータのセットアップ . . . . . . . . . . 23
お使いのコンピュータのエンクロージャへの取り付け . . . . 23
インターネットへの接続 . . . . . . . . . . . . . . . . . . . 25
インターネット接続のセットアップ. . . . . . . . . . . 26
新しいコンピュータへの情報の転送 . . . . . . . . . . . . . 28
Microsoft® Windows® XP
Windows Vista
プリンタのセットアップ . . . . . . . . . . . . . . . . . . . 31
プリンタケーブル . . . . . . . . . . . . . . . . . . . . 32
USB
プリンタの接続 . . . . . . . . . . . . . . . . . . . 32
. . . . . . . . . . . . . . . . . . . . . . 31
. . . . . . . . . . . . . . . 28
台のモニタの接続 . . . . . . . . . . . . . . . . . . . . . . 34
2
2
台の VGA コネクタ付きモニタを接続する . . . . . . 34
1
台のモニタを VGA コネクタで、もう 1 台を
コネクタで接続する . . . . . . . . . . . . . . . . 35
DVI
テレビの接続 . . . . . . . . . . . . . . . . . . . . . . . 35
画面設定の変更. . . . . . . . . . . . . . . . . . . . . . 36
目次 3
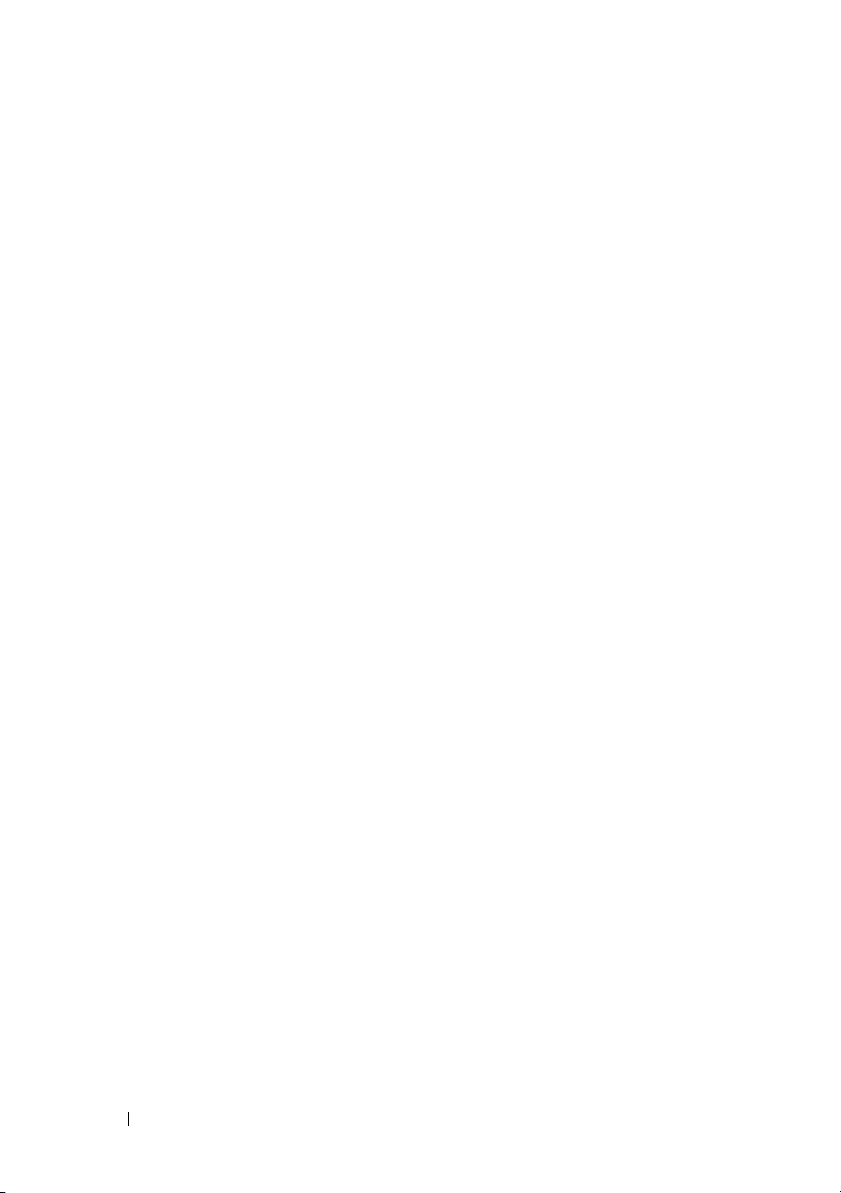
電源保護装置. . . . . . . . . . . . . . . . . . . . . . . . . . 36
サージプロテクタ . . . . . . . . . . . . . . . . . . . . 36
ラインコンディショナ . . . . . . . . . . . . . . . . . . 37
無停電電源装置(UPS). . . . . . . . . . . . . . . . . . 37
電力の管理 . . . . . . . . . . . . . . . . . . . . . . . . . . . 37
Windows XP
Windows Vista
の電力管理オプション . . . . . . . . . . 37
の電力管理オプション . . . . . . . . . 40
3 マルチメディアの使い方. . . . . . . . . . . . . . 43
CD または DVD の再生 . . . . . . . . . . . . . . . . . . . . . 43
および DVD のコピー. . . . . . . . . . . . . . . . . . . . 45
CD
CD
または DVD のコピー方法 . . . . . . . . . . . . . . 45
空の CD および DVD の使い方 . . . . . . . . . . . . . 46
役に立つヒント . . . . . . . . . . . . . . . . . . . . . . 47
画面の調整 . . . . . . . . . . . . . . . . . . . . . . . . . . . 47
テレビまたはオーディオデバイスへのコンピュータの
. . . . . . . . . . . . . . . . . . . . . . . . . . . . . 48
接続
S
ビデオと標準オーディオ . . . . . . . . . . . . . . . . 50
S
ビデオと S/PDIF デジタルオーディオ . . . . . . . . . 51
コンポジットビデオと標準オーディオ. . . . . . . . . . 53
コンポジットビデオと S/PDIF デジタルオーディオ . . . 55
コンポーネントビデオと標準オーディオ . . . . . . . . 57
コンポーネントビデオと S/PDIF デジタル
オーディオ
Cyberlink
テレビの画面設定の有効化. . . . . . . . . . . . . . . . 63
. . . . . . . . . . . . . . . . . . . . . . . 59
(CL)ヘッドフォンの設定 . . . . . . . . . . 62
4RAID 構成について. . . . . . . . . . . . . . . . . . 67
4 目次
メディアカードリーダー(オプション)の使い方 . . . . . . 64
Bluetooth
設定手順
ワイヤレステクノロジとデバイスの
. . . . . . . . . . . . . . . . . . . . . . . . 66
RAID レベル 0 構成. . . . . . . . . . . . . . . . . . . . . . . 67
レベル 1 構成. . . . . . . . . . . . . . . . . . . . . . . 68
RAID
ハードディスクドライブを RAID に設定する方法. . . . . . . 69
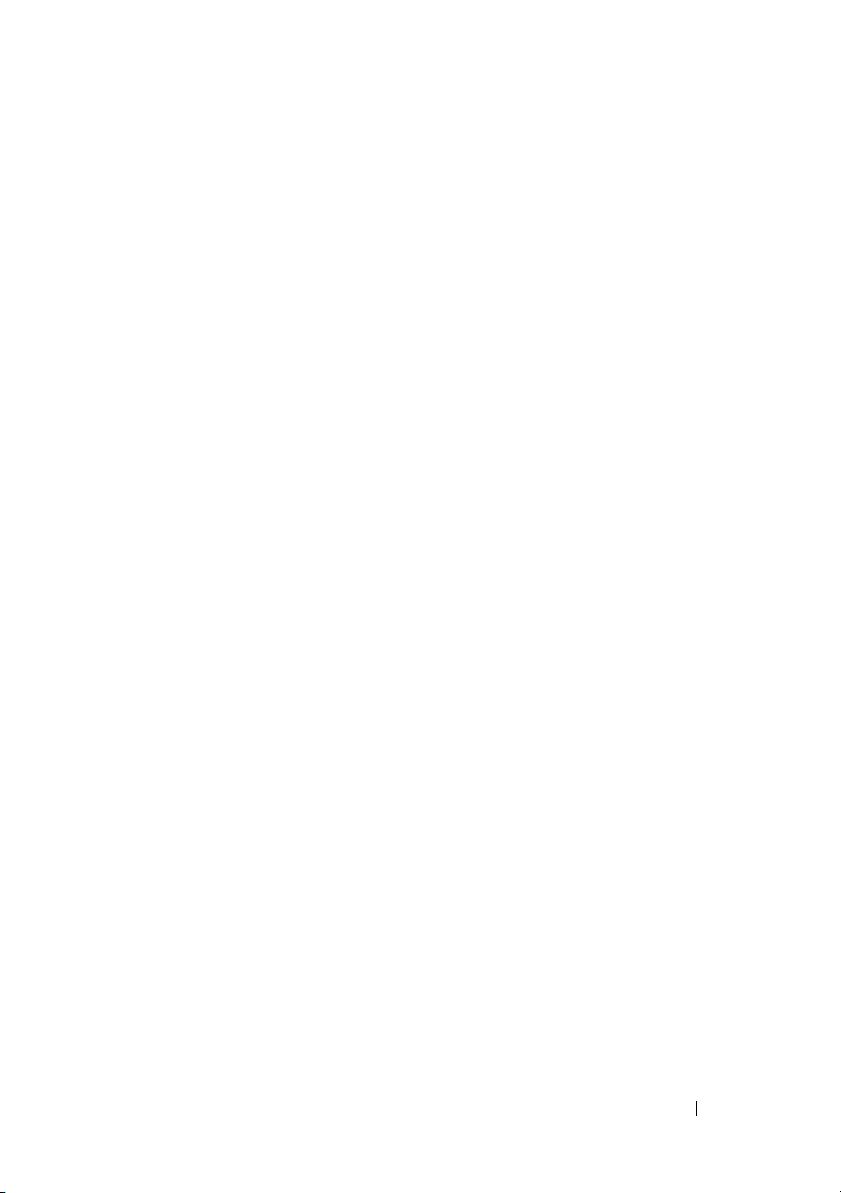
コンピュータを RAID 有効モードに設定する方法 . . . . . . 70
Nvidia MediaShield ROM
ユーティリティの使い方 . . . . . 70
Nvidia MediaShield
RAID
アレイの作成. . . . . . . . . . . . . . . . . . . . 72
RAID
アレイの削除. . . . . . . . . . . . . . . . . . . . 73
RAID
構成の変換 . . . . . . . . . . . . . . . . . . . . . 73
RAID
構成の再構築. . . . . . . . . . . . . . . . . . . . 74
の使い方 . . . . . . . . . . . . . . . . . 72
5 コンピュータのクリーニング . . . . . . . . . . 77
コンピュータ、キーボード、およびモニタ . . . . . . . . . . 77
マウス(非オプティカル). . . . . . . . . . . . . . . . . . . 77
フロッピードライブ . . . . . . . . . . . . . . . . . . . . . . 78
および DVD. . . . . . . . . . . . . . . . . . . . . . . . . 78
CD
6 セットアップユーティリティ . . . . . . . . . . 79
概要 . . . . . . . . . . . . . . . . . . . . . . . . . . . . . . 79
セットアップユーティリティの起動 . . . . . . . . . . . . . 79
セットアップユーティリティ画面 . . . . . . . . . . . . 79
セットアップオプション . . . . . . . . . . . . . . . . . . . 81
起動順序 . . . . . . . . . . . . . . . . . . . . . . . . . . . . 84
オプション設定. . . . . . . . . . . . . . . . . . . . . . 84
一回のみの起動順序の変更 . . . . . . . . . . . . . . . 84
次回からの起動順序の変更 . . . . . . . . . . . . . . . 85
7 パスワードと CMOS 設定を
クリアするには
パスワードのクリア . . . . . . . . . . . . . . . . . . . . . . 87
設定のクリア . . . . . . . . . . . . . . . . . . . . . . 88
CMOS
フラッシュ BIOS. . . . . . . . . . . . . . . . . . . . . . . . 89
. . . . . . . . . . . . . . . . . . . . 87
目次 5
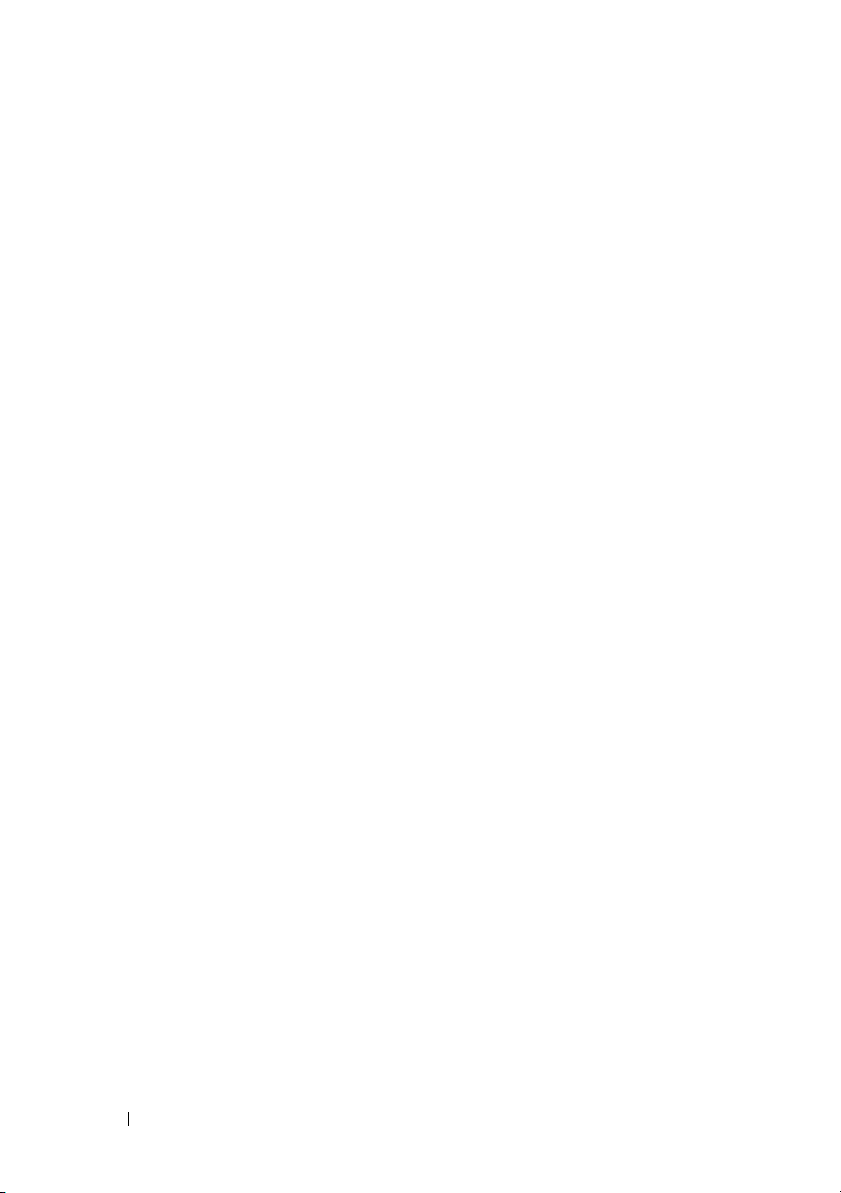
8 トラブルシューティングツール. . . . . . . . . 91
電源ライト . . . . . . . . . . . . . . . . . . . . . . . . . . . 91
ビープコード. . . . . . . . . . . . . . . . . . . . . . . . . . 92
システムメッセージ . . . . . . . . . . . . . . . . . . . . . . 95
ハードウェアに関するトラブルシューティング . . . . . . . 97
Dell Diagnostics
Dell Diagnostics
使用する場合
Dell Diagnostics
ドライブから起動する場合
Dell Diagnostics
Utilities
Dell Diagnostics
メインメニュー
(診断)プログラム . . . . . . . . . . . . . 97
(診断)プログラムを
. . . . . . . . . . . . . . . . . . . . . . 97
(診断)プログラムをハードディスク
. . . . . . . . . . . . . . . 98
(診断)プログラムを Drivers and
メディアから起動する場合 . . . . . . . . . . 98
(診断)プログラムの
. . . . . . . . . . . . . . . . . . . . . 99
9 トラブルシューティング. . . . . . . . . . . . . 101
バッテリの問題 . . . . . . . . . . . . . . . . . . . . . 101
ドライブの問題 . . . . . . . . . . . . . . . . . . . . . 102
エラーメッセージ . . . . . . . . . . . . . . . . . . . 103
IEEE 1394
キーボードの問題 . . . . . . . . . . . . . . . . . . . 105
フリーズおよびソフトウェアの問題 . . . . . . . . . . 105
メモリの問題 . . . . . . . . . . . . . . . . . . . . . . 107
マウスの問題 . . . . . . . . . . . . . . . . . . . . . . 107
ネットワークの問題 . . . . . . . . . . . . . . . . . . 108
電源の問題 . . . . . . . . . . . . . . . . . . . . . . . 109
プリンタの問題 . . . . . . . . . . . . . . . . . . . . . 109
スキャナーの問題 . . . . . . . . . . . . . . . . . . . 110
サウンドとスピーカーの問題 . . . . . . . . . . . . . 111
ビデオとモニタの問題 . . . . . . . . . . . . . . . . . 112
クロックアップの問題 . . . . . . . . . . . . . . . . . 114
電源ライト . . . . . . . . . . . . . . . . . . . . . . . 114
デバイスの問題 . . . . . . . . . . . . . . . 104
6 目次
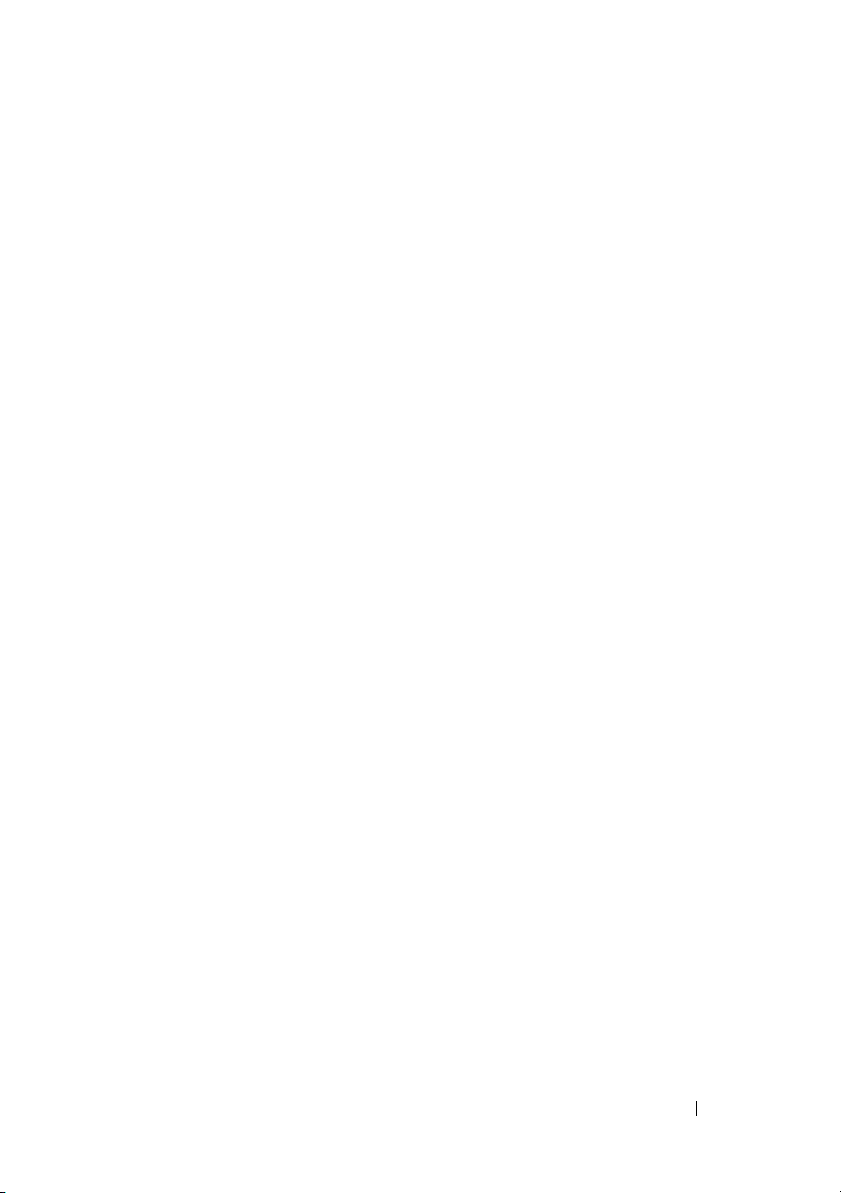
10 ソフトウェアの再インストール . . . . . . . 117
ドライバ . . . . . . . . . . . . . . . . . . . . . . . . . . . . 117
ドライバとは ? . . . . . . . . . . . . . . . . . . . . . 117
ドライバの確認. . . . . . . . . . . . . . . . . . . . . 117
ドライバおよびユーティリティの
再インストール
Drivers and Utilities
Microsoft® Windows® XP
オペレーテングシステムにおけるソフトウェアと
ハードウェアの問題のトラブルシューティング
. . . . . . . . . . . . . . . . . . . 118
メディアの使い方 . . . . . . . . 119
および Windows Vista®
. . . . . . 121
お使いのオペレーティングシステムの復元 . . . . . . . . . . 122
Microsoft
Dell™ PC
オペレーティングシステムメディアの使い方 . . . . . 127
Restore
Windows
リストアおよび Dell Factory Image
の使い方. . . . . . . . . . . . . . . . . . . 124
システムの復元の使い方 . . . . 122
11 仕様 . . . . . . . . . . . . . . . . . . . . . . . . . . . 129
困ったときは . . . . . . . . . . . . . . . . . . . . . 135
12
テクニカルサポートを受けるには. . . . . . . . . . . . . . . 135
テクニカルサポートとカスタマーサービス . . . . . . 136
DellConnect
オンラインサービス . . . . . . . . . . . . . . . . . . 136
自動納期案内電話サービス . . . . . . . . . . . . . . 137
ご注文に関する問題 . . . . . . . . . . . . . . . . . . . . . . 137
製品情報 . . . . . . . . . . . . . . . . . . . . . . . . . . . . 137
保証期間中の修理と返品について. . . . . . . . . . . . . . . 137
お問い合わせになる前に . . . . . . . . . . . . . . . . . . . 137
デルへのお問い合わせ. . . . . . . . . . . . . . . . . . . . . 139
. . . . . . . . . . . . . . . . . . . . . . 136
目次 7
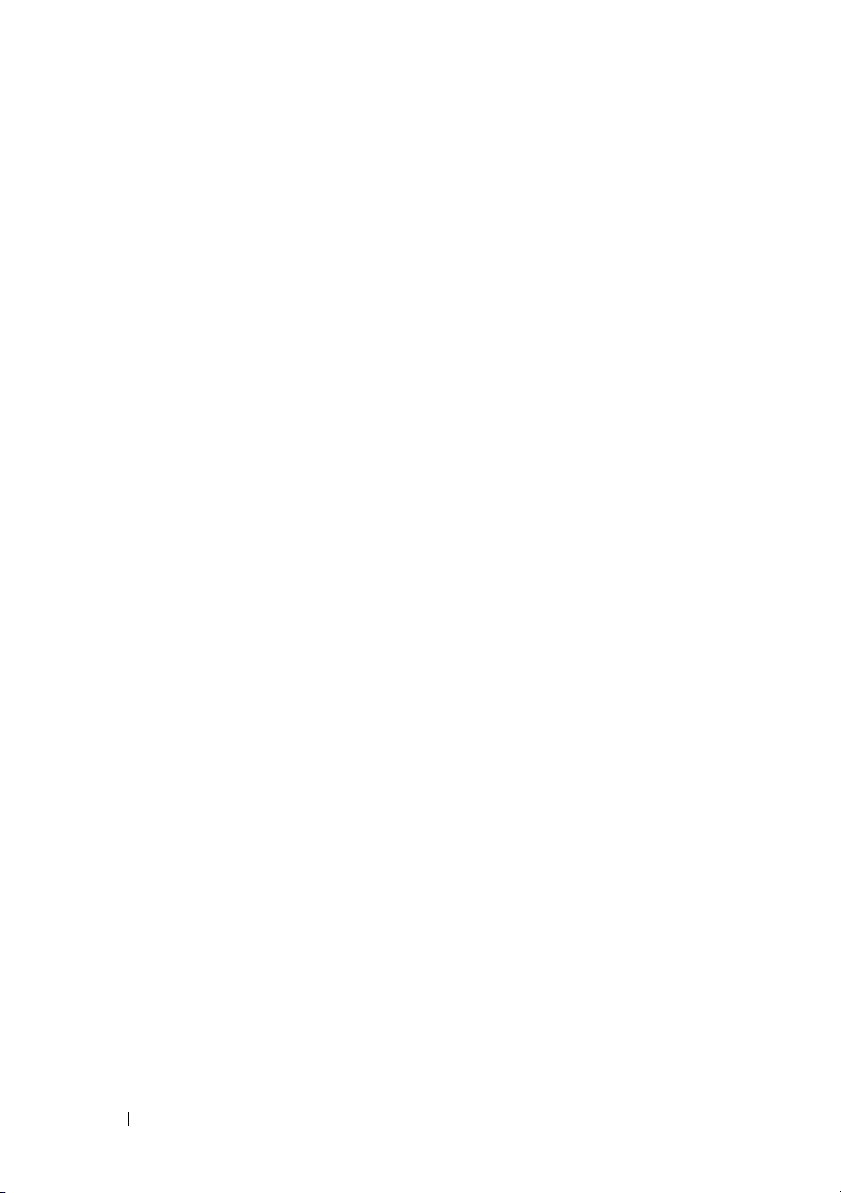
A 付録. . . . . . . . . . . . . . . . . . . . . . . . . . . . 141
FCC 規定(米国のみ) . . . . . . . . . . . . . . . . . . . . . 141
FCC
クラス B . . . . . . . . . . . . . . . . . . . . . . 141
Macrovision
用語集 . . . . . . . . . . . . . . . . . . . . . . . . . . . . 143
索引 . . . . . . . . . . . . . . . . . . . . . . . . . . . . . . . 159
. . . . . . . . . . . . . . . . . . . . . . . . . . 142
8 目次
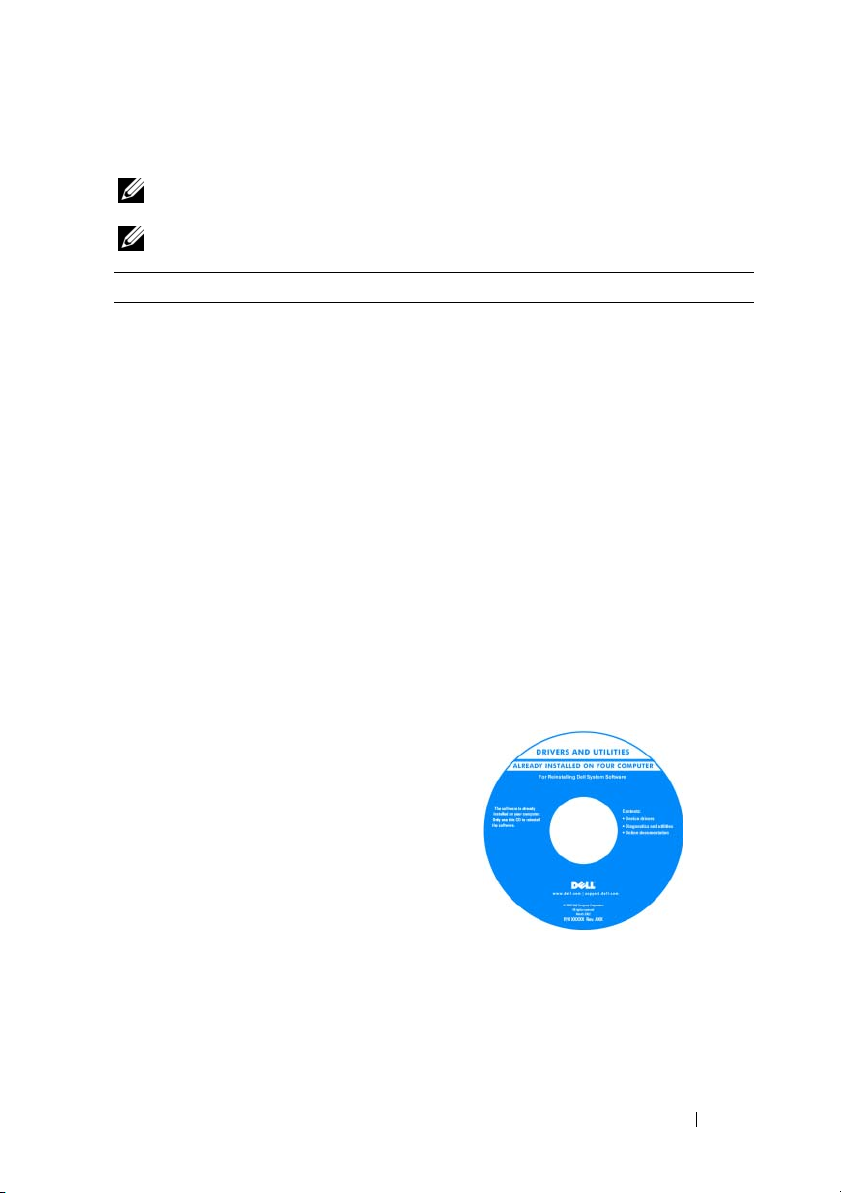
情報の検索方法
メモ : 一部の機能やメディアはオプションであり、出荷時にコンピュータに付属し
ていない場合があります。特定の国では使用できない機能やメディアもあります。
メモ : 追加の情報がコンピュータに同梱されている場合もあります。
何をお探しですか
•
コンピュータの
ログラム
•
コンピュータのドライバ
•DSS
(デスクトップシステムソフト
ウェア)
? こちらをご覧ください
Diagnostics
(診断)プ
Drivers and Utilities メディア
メモ : 『Drivers and Utilities』メディアは
オプションなので、出荷時にすべてのコン
ピュータに付属しているわけではありま
せん。
マニュアルおよびドライバは、出荷時に、
コンピュータにプリインストールされてい
ます。メディアを使用してドライバを再
インストールできます(
ライバおよびユーティリティの再インス
トール」
を参照)。Dell Diagnostics(診
断)プログラムの実行については、
Dell Diagnostics(診断)プログラ
ジの「
ム」
を参照してください。
メディアに収録されている
イルは、マニュアルの作成後にシステムに
追加された変更や、技術者や専門知識をお
持ちのユーザーを対象とするテクニカルリ
ファレンスなどが記載されています。
118 ページの「ド
97 ペー
Readme ファ
メモ : ドライバとマニュアルのアップデー
トに関しては、
覧ください。
support.jp.dell.com をご
情報の検索方法 9
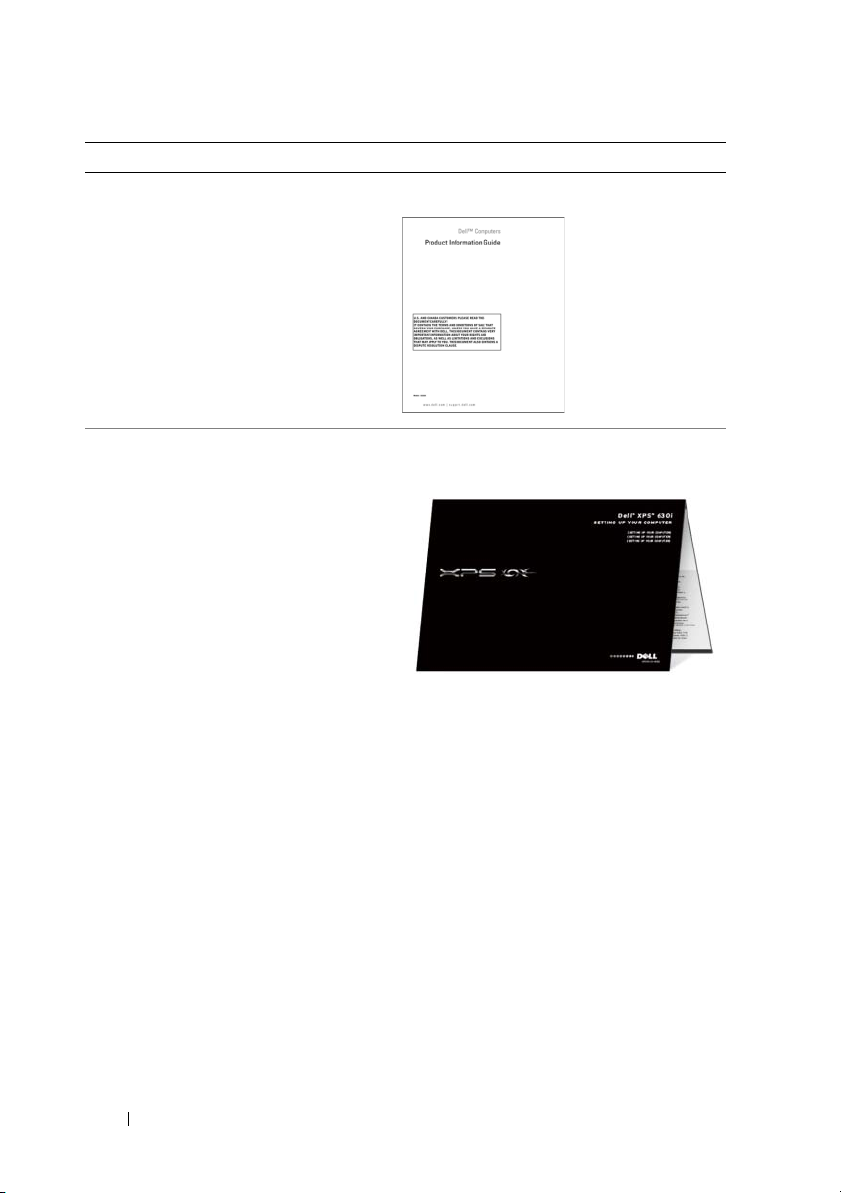
何をお探しですか
•
保証情報
•
契約条項(アメリカ のみ)
•
安全にお使いいただくための注意
•
認可機関の情報
•
快適な使い方
•
エンドユーザーライセンス契約
•
コンピュータのセットアップ方法
? こちらをご覧ください
Dell™ 製品情報ガイド
セットアップ図
10 情報の検索方法
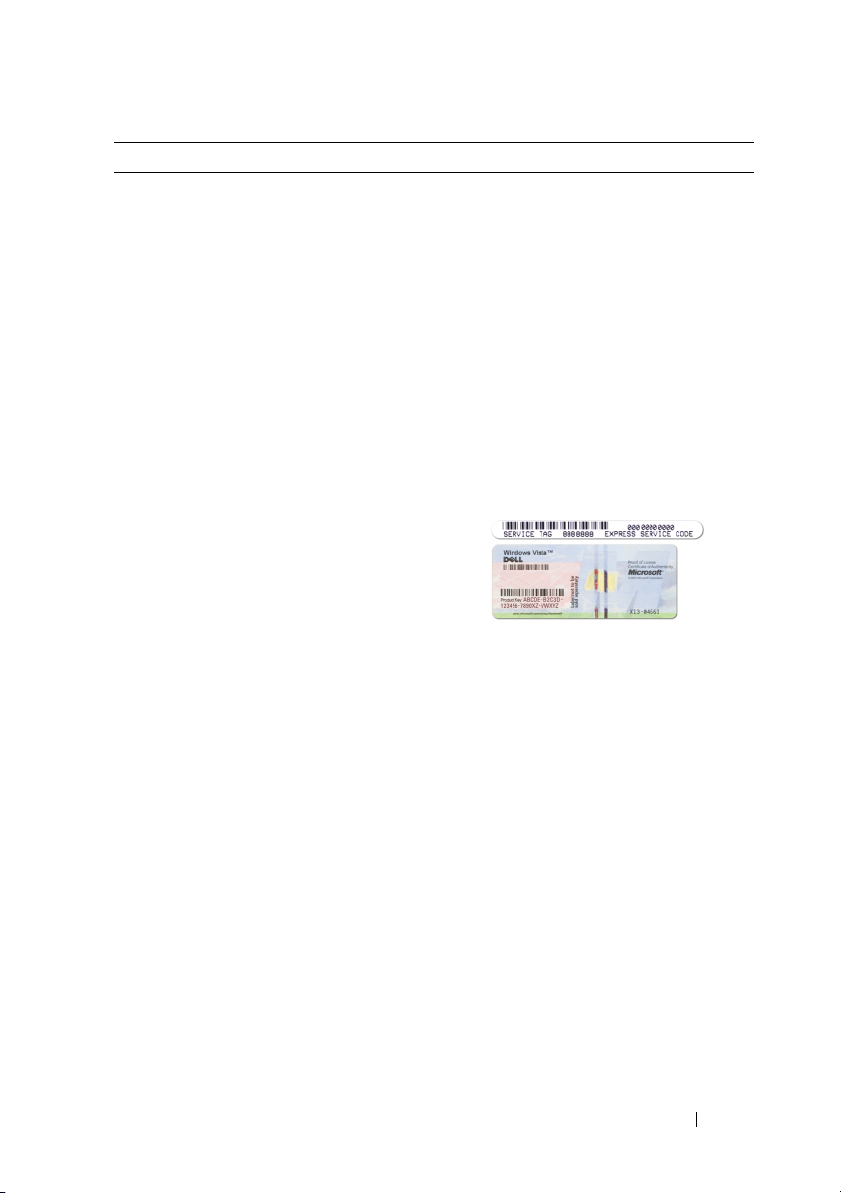
何をお探しですか
•
サービスタグおよびエクスプレスサービ
スコード
• Microsoft Windows
? こちらをご覧ください
ライセンスラベル
サービスタグと Microsoft
ライセンス
メモ : コンピュータのサービスタグと
Microsoft
はコンピュータに貼付されています。
お使いのコンピュータのサービスタグには
サービスナンバーとエクスプレスサービス
コードの両方が含まれています。
•
®
Windows® ライセンス ラベル
サービスタグは、
support.jp.dell.com
たはサポートへのお問い合わせの際に、
コンピュータの識別に使用します。
•
エクスプレスサービスコードを利用する
と、サポートに直接電話で問い合わせる
ことができます。
•
ライセンスラベルの
ダクトキー)は、オペレーティングシス
テムを再インストールする場合に使用し
ます。
®
Windows®
を使用の際、ま
Product Key
(プロ
メモ : セキュリティを高める手段の 1 つと
して、新たに設計された
Windows
の取り外しを阻止するために、「ホール」と
呼ばれる欠落部分が組み込まれています。
ライセンスラベルには、ラベル
Microsoft
情報の検索方法 11
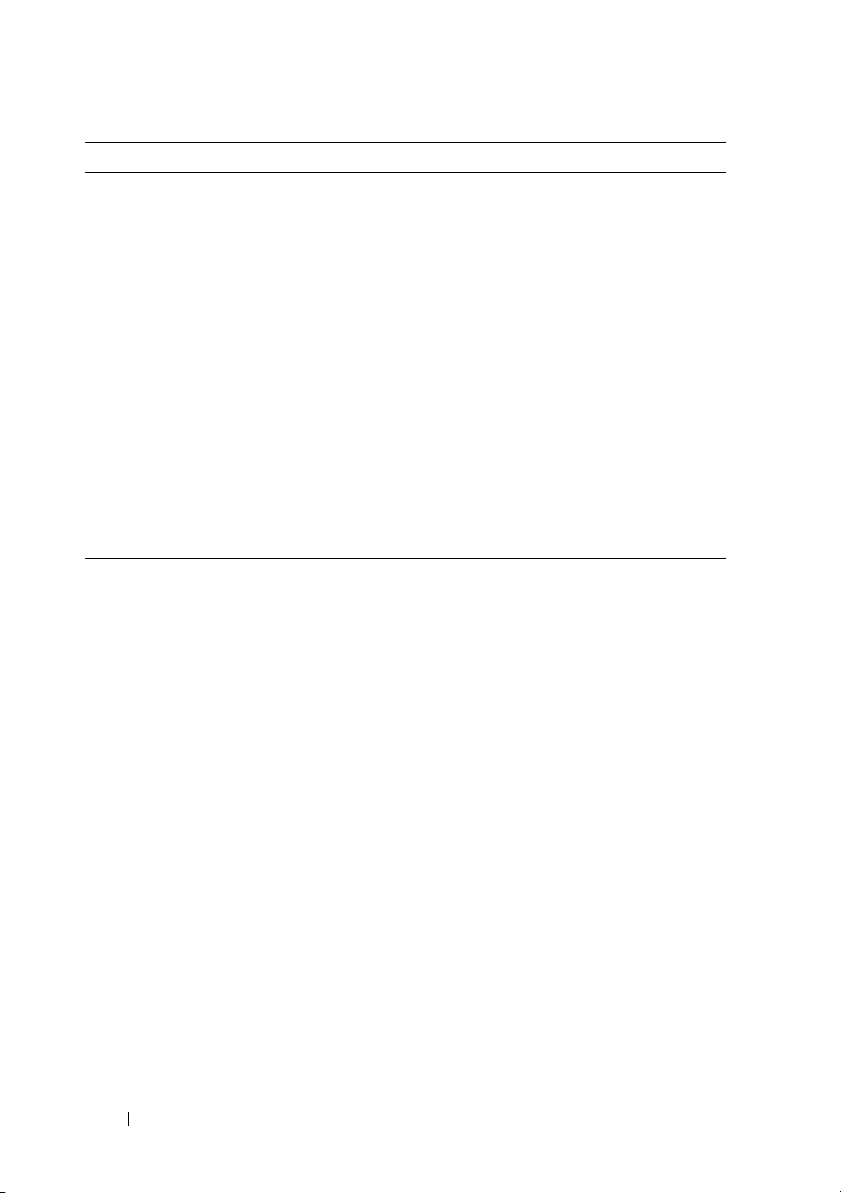
何をお探しですか
•
技術情報 ― トラブル解決ナビ、
•
コミュニティ ― 他のデルユーザーとの
オンラインディスカッション
•
サービスと保証 ― 問い合わせ先、サー
ビスのお問い合わせ、保証、および修理
に関する情報
•
サービスおよびサポート
•Dell
テクニカル
使いのコンピュータに関するソフトウェ
アおよびハードウェアのアップデートを
E-
メールにて事前に通知するサービス
です。
•
参考資料 ― コンピュータのマニュアル、
コンピュータ設定の詳細、製品仕様、お
よびホワイトペーパー
•
ダウンロード 承認ドライバ、パッチ、お
よびソフトウェアのアップデート
•
デスクトップシステムソフトウェア
(
DSS)―
レーティングシステムを再インストール
する場合は、
インストールする必要があります。
は、オペレーティングシステムの重要な
アップデート、プロセッサ、光学ドライ
ブ、および
サポートを提供します。
コンピュータが正しく動作するため
Dell
に必要なものです。ソフトウェアはお使
いのコンピュータおよびオペレーティン
グシステムを自動的に検知して、設定に
適した更新をインストールします。
? こちらをご覧ください
Q&A
—
サービス契約
Update Service ―
お使いのコンピュータでオペ
DSS
ユーティリティも再
USB
デバイスなどに関する
DSS
はお使いの
デルサポートサイト ― support.jp.dell.com
メモ : お住まいの地域または業務部門を選
択して、適切なサポートサイトを表示して
ください。
お
デスクトップシステムソフトウェアは、
support.jp.dell.com にてダウンロード
できます。
メモ : support.jp.dell.com ユーザーイン
DSS
タフェースは、選択内容により異なる場合
があります。
12 情報の検索方法
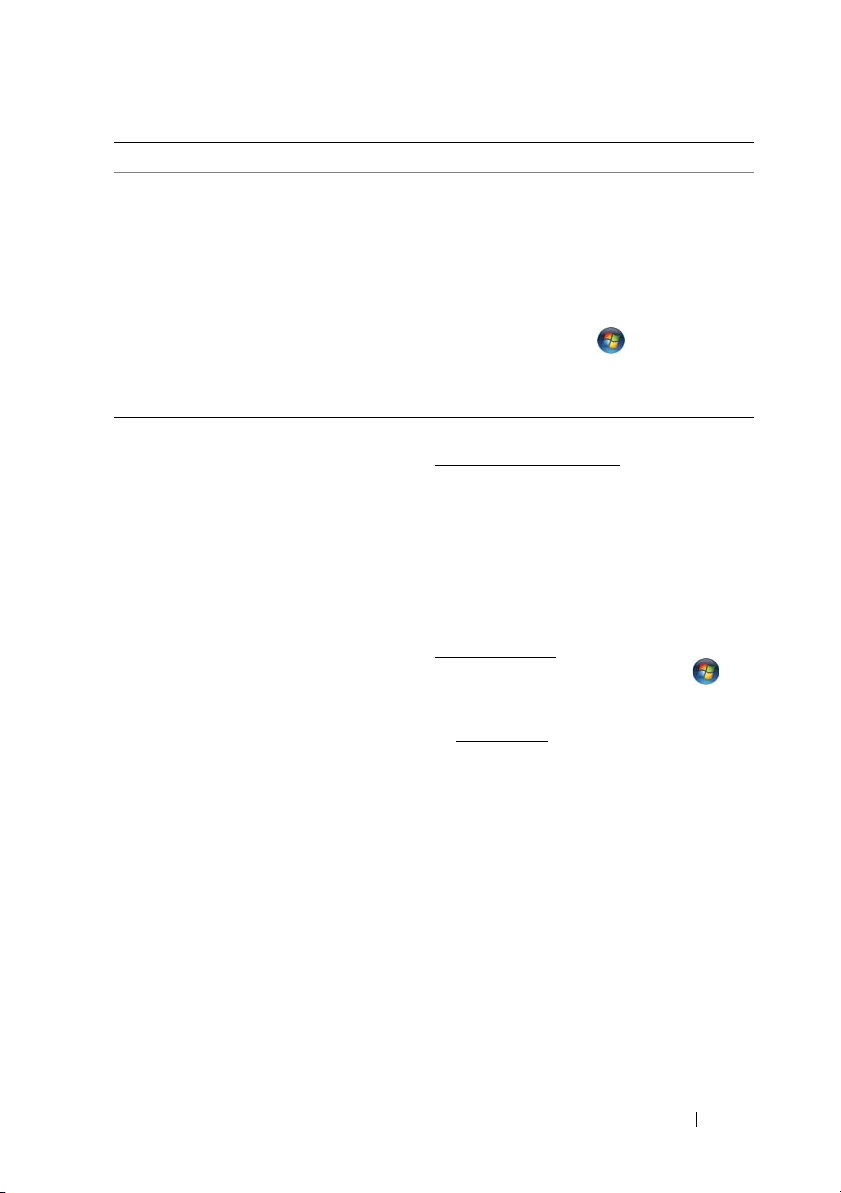
何をお探しですか ? こちらをご覧ください
•
コンピュータと部品に関する情報を検索
する方法
•
インターネットに接続する方法
•
ユーザーアカウントを追加する方法
•
別のコンピュータにあるファイルと設定
を転送する方法
Windows ウェルカムセンター
Windows ウェルカムセンターは、最初の
コンピュータの使用時に自動的に表示され
ます。それをコンピュータの起動時に毎回
表示させたい場合には、
(起動時に実行します)チェックボックスに
チェックを入れます。また
Vista
スタートボタン ™ をクリックし、
Welcome Center(ウェルカムセン
ター)をクリックして、ウェルカムセン
ターにアクセスするという方法もあります。
• Microsoft Windows XP
Windows Vista
•
プログラムとファイルの操作方法
•
デスクトップのカスタマイズ方法
®
の使い方
または
Windows ヘルプとサポート
Microsoft Windows XP:
1
スタート ボタンをクリックして ヘルプと
サポート
2
リストに示されるトピックのいずれかを
選択するか、または問題に関連する用語
やフレーズを
矢印アイコンをクリックし、問題を示す
トピックをクリックします。
3
画面の指示に従います。
をクリックします。
検索
Windows Vista:
1
Windows Vista
クリックして、
ルプとサポート)をクリックします。
2
Search Help
関連する用語やフレーズを入力して、
<Enter>
リックします。
3
問題に関連するトピックをクリックし
ます。
4
画面の指示に従います。
Help and Support
(ヘルプの検索)で、問題に
を押すか、または拡大鏡をク
Run at startup
Windows
ボックスに入力して、
スタートボタン
を
(ヘ
情報の検索方法 13
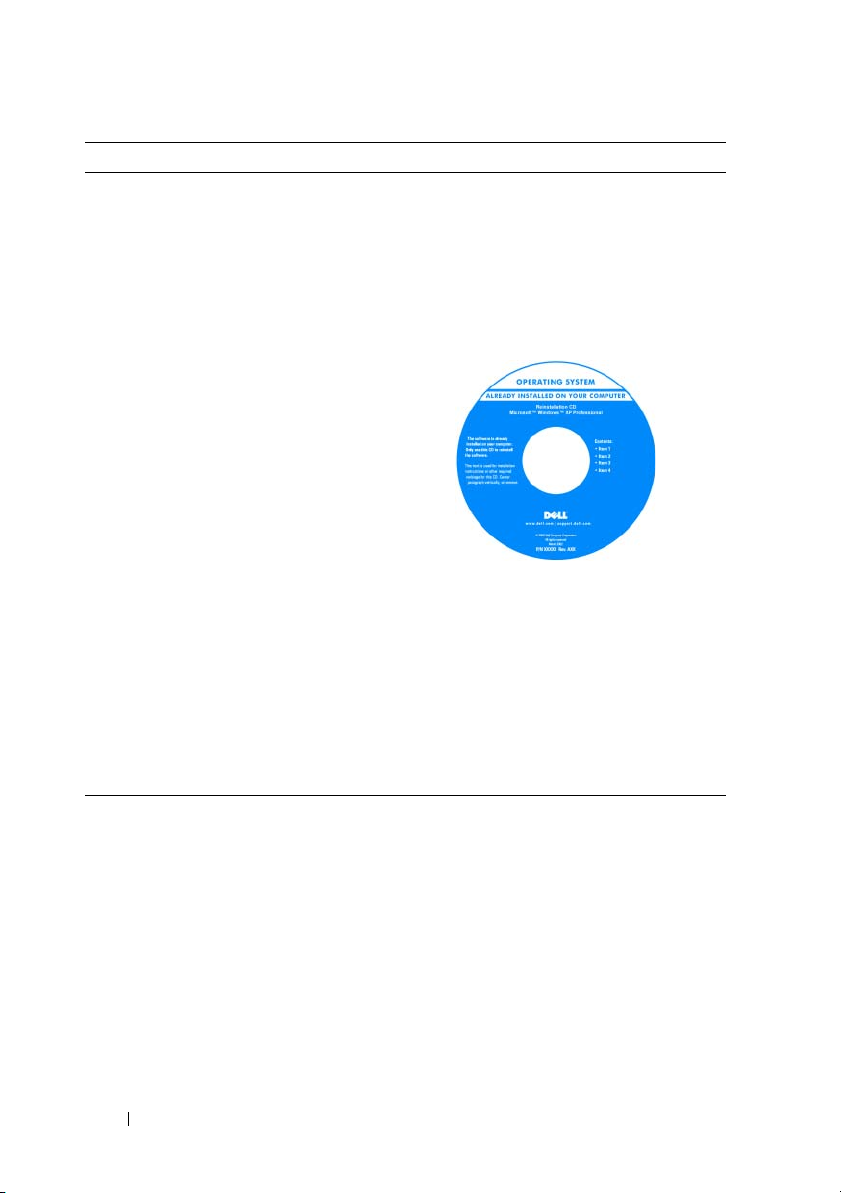
何をお探しですか
•
オペレーティングシステムの再インス
トール方法
? こちらをご覧ください
オペレーティングシステムは、本コン
ピュータにすでにインストールされていま
す。オペレーティングシステムを再インス
トールする場合は、『オペレーティングシス
テムメディア』を使用します。
ズガイド』または『オーナーズマニュアル』
を参照してください。
いのオペレーティングシステムの復元」
オペレーティングシステムを再インストー
ルした後、『
アを使用して、コンピュータに付属してい
るデバイス用のドライバを再インストール
します。
オペレーティングシステムの
(プロダクトキー)ラベルは、コンピュータ
に貼付されています。
Drivers and Utilities』メディ
122 ページの「お使
『ユーザー
Product Key
メモ : CD の色はご注文になったオペレー
ティングシステムによって異なります。
14 情報の検索方法

お使いのコンピュータについて
コンピュータの正面図
1
2
10
3
9
8
4
5
6
7
お使いのコンピュータについて 15
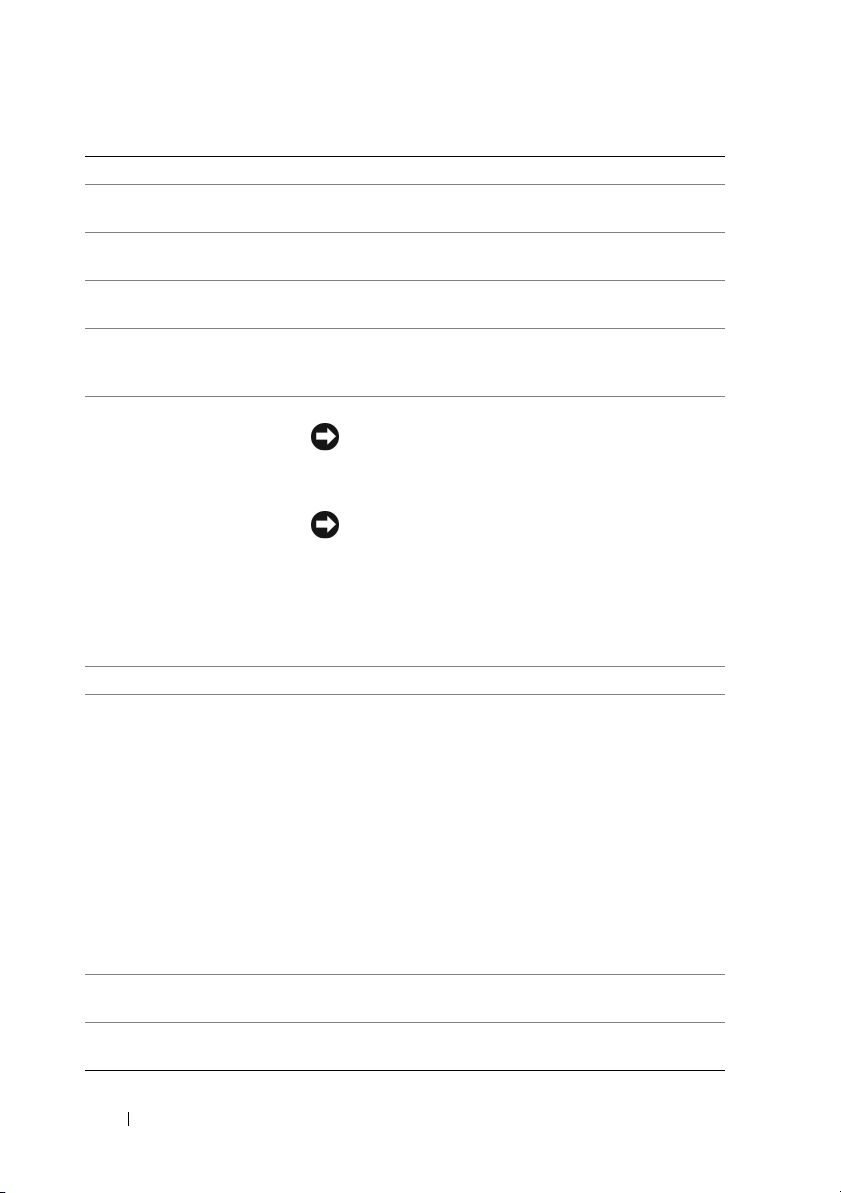
1
前面パネル LED(3) 多色ライトがコンピュータの前面を照らします。
2
光学ドライブパネル このパネルは、光学ドライブを保護します。光学ドライ
CD/DVD の再生に使用します。
ブは、
3
オプションの光学
ドライブベイ
4
FlexBay
5
前面 I/O コネクタ USB およびその他のデバイスのプラグを対応するコネク
6
電源ボタン 電源ボタンを押して、コンピュータに電源を入れます。
ドライブ フロッピードライブ、メディアカードリーダーまたは追
光学ドライブをサポートしています。
加のハードディスクドライブをサポートしています。
タに差し込みます(
を参照)。
18 ページの「前面パネルコネクタ」
注意 : データの損失を防ぐため、電源ボタンを使っ
てコンピュータの電源を切らないでください。電源
ボタンを押さずに、オペレーティングシステムの
シャットダウンを実行してください。
注意 : お使いのオペレーティングシステムの ACPI
が有効な場合、コンピュータの電源ボタンを押す
と、オペレーティングシステムのシャットダウンが
実行されます。
メモ : 電源ボタンを押して、システムを省電力状態から
ウェイクアップしたり、省電力状態にすることもできま
す(詳細については
7
前面パネル LED(4) 多色ライトがコンピュータの前面を照らします。
8
電源ライト 電源ライトは、点滅したり点灯することで異なる状態を
示します。
•消灯 —
•
白色のライト
です。
•
白色のライトの点滅
です。
省電力状態から復帰するには、電源ボタンを押すか、
37 ページの「電力の管理」 を参照)。
コンピュータの電源は切れています。
—
コンピュータは、通常の動作状態
—
コンピュータは省電力状態
Windows デバイスマネージャウィンドウで復帰デバイ
スに設定されている場合は、キーボードかマウスを使い
ます。スリープ状態および省電力状態からの復帰の詳細
37 ページの「電力の管理」 を参照してくだ
9
FlexBay
出しボタン
10
光学ドライブパネル
取り出しボタン(
ドライブ取り
2)
については、
さい。
フロッピー / メディアカードリーダーパネルを開閉する
にはここを押します。
光学ドライブを開閉するにはここを押します。
16 お使いのコンピュータについて
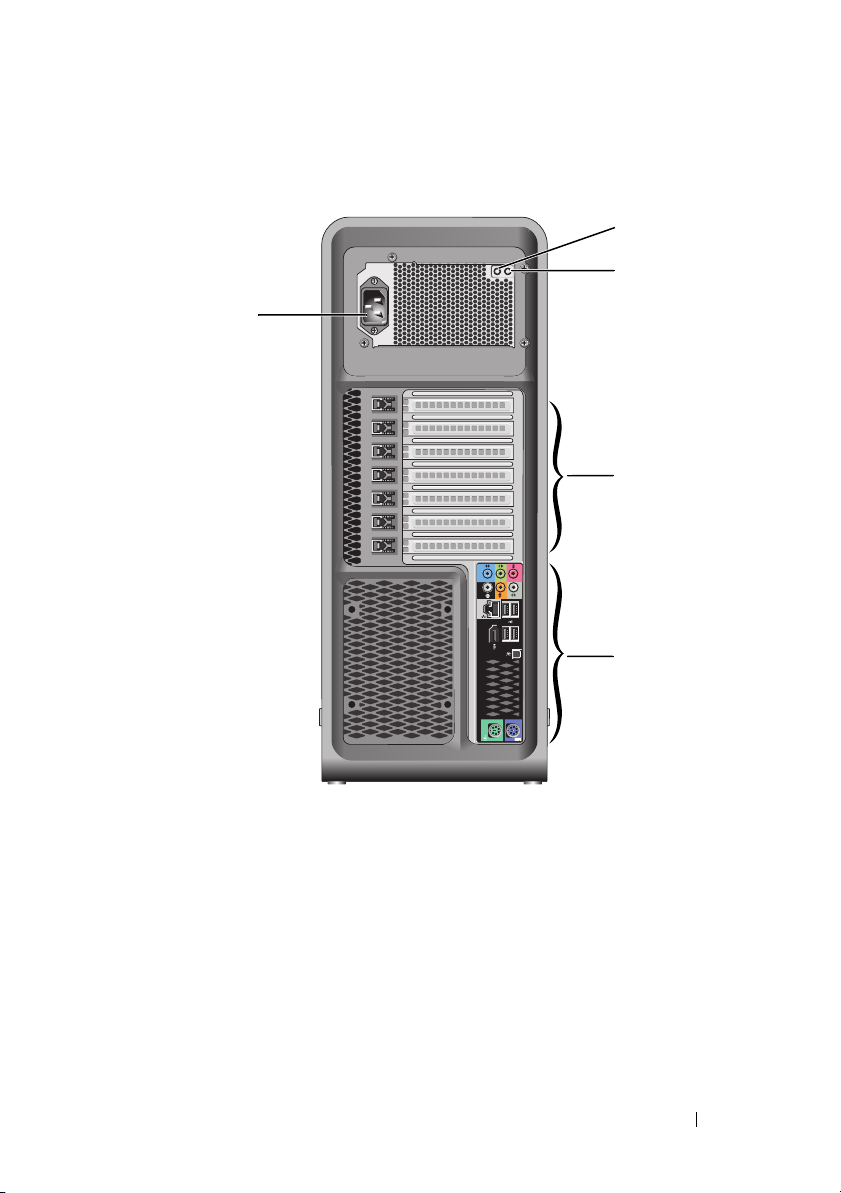
コンピュータの背面図
5
1
2
3
4
お使いのコンピュータについて 17
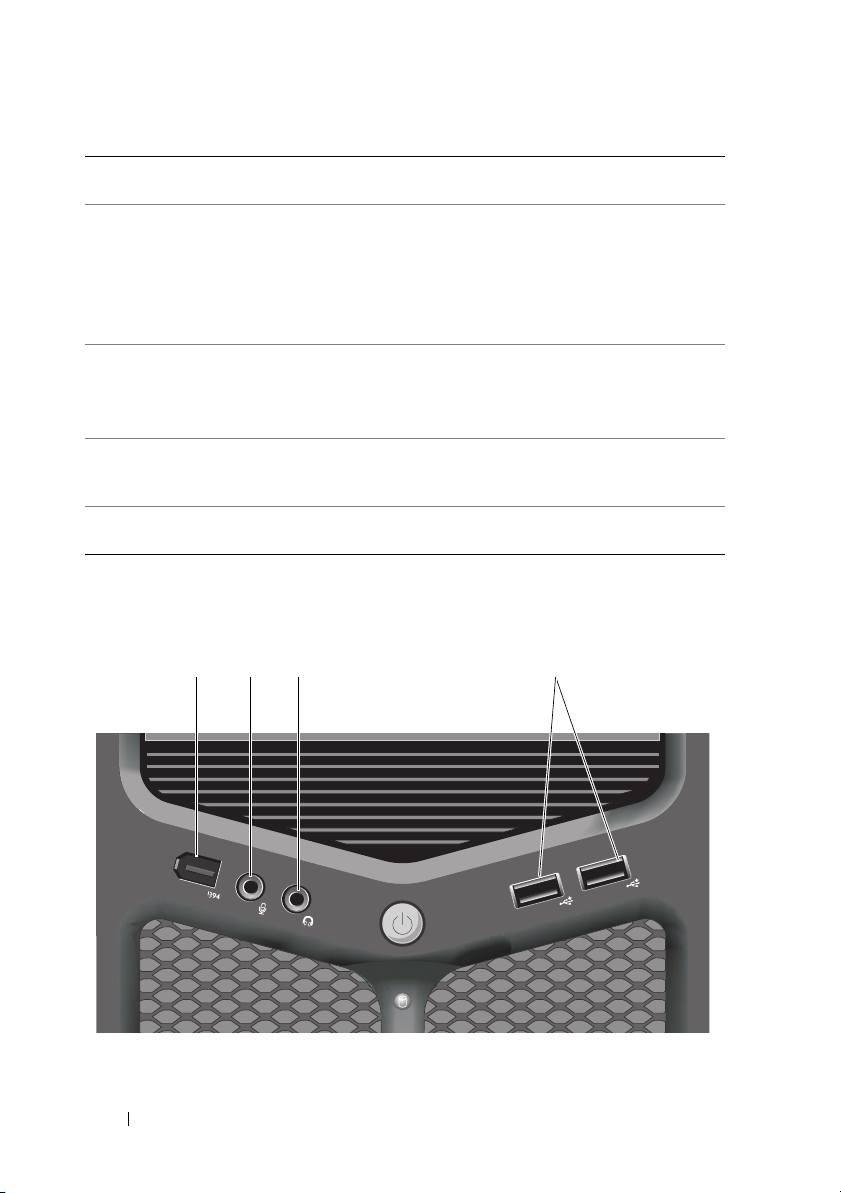
1
電源装置テスト
スイッチ
2
電源装置診断 LED 電源装置の電源を使用できるかどうかを示します。
3
カードスロット 取り付けられたすべての PCI または PCI Express カード用のア
電源装置のテストに使用します。
•
緑色のライト
ます。
•消灯 —
していないことを示します。詳細に関しては、
「電源ライト」
クセスコネクタです。
—
電源装置の電源を使用できることを示し
電源装置の電源を使用できないか、電源装置が機能
を参照してください。
91
メモ : 一部のコネクタスロットは、フルレングスカードをサ
ポートしています。
4
背面 I/O コネクタ USB およびその他のデバイスのプラグを 対応するコネクタ
に差し込みます(
参照)。
5
電源コネクタ 電源ケーブルを差し込みます。このコネクタの外観は図と異
なる場合があります。
19 ページの「背面パネルコネクタ」 を
前面パネルコネクタ
123 4
ページの
18 お使いのコンピュータについて
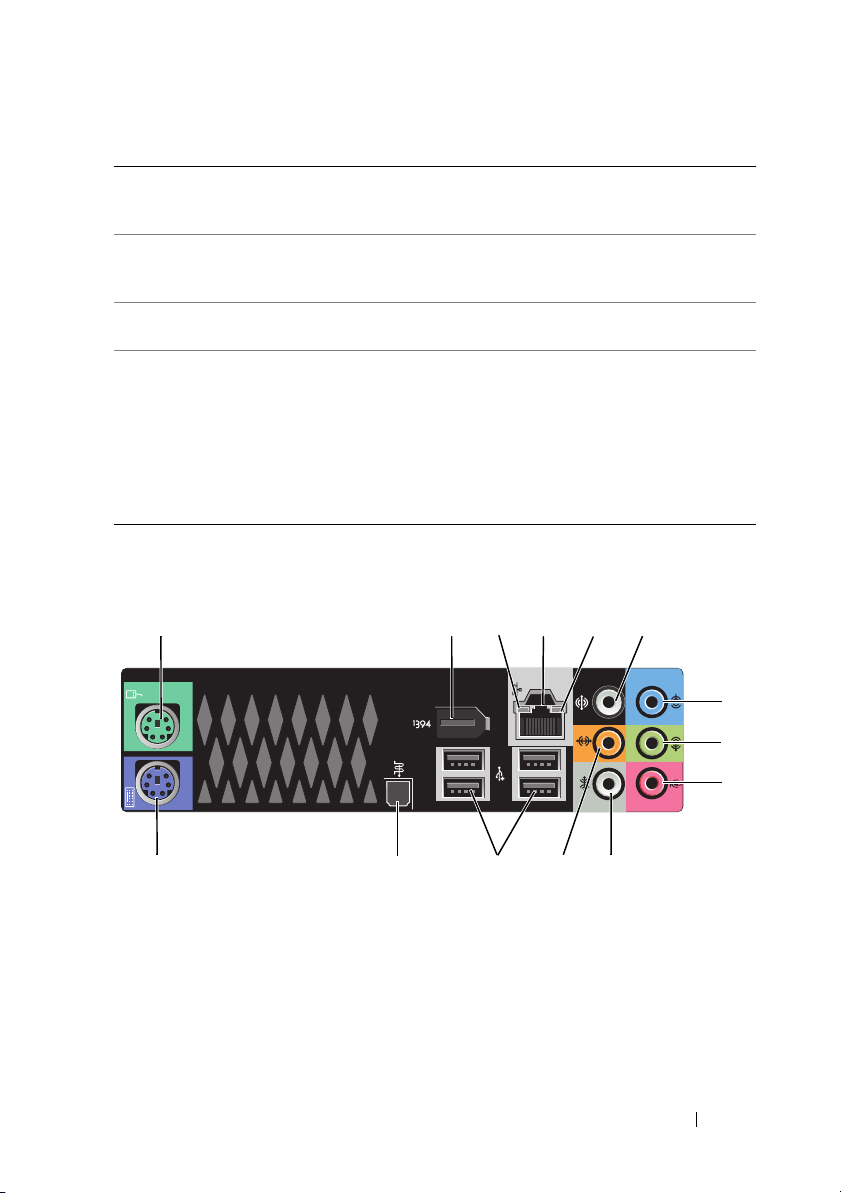
1
IEEE 1394
2
マイクコネクタ マイクコネクタにパーソナルコンピュータ用マイクを接
3
ヘッドフォンコネクタ ヘッドフォンコネクタは、ヘッドフォンや外付けスピー
4
USB 2.0
コネクタ オプションの IEEE 1394 コネクタは、デジタルビデオカ
メラや外部ストレージデバイスなどの高速データデバイ
スに使用します。
続して、音声や音楽をサウンドまたはテレフォニープロ
グラムに入力します。
カーの接続に使用します。
コネクタ(2) フラッシュメモリキーやカメラ、または起動可能な USB
デバイスなど、時折接続するデバイスには、前面 USB コ
ネクタを使用します(
USB デバイスの起動については、
79 ページの「セットアップユーティリティ」 を参照して
ください)。
メモ : プリンタやキーボードなど通常接続したままのデ
バイスには、背面
します。
USB コネクタを使用することをお勧め
背面パネルコネクタ
1
14 10
23
4 5 6
1213 11
お使いのコンピュータについて 19
7
8
9
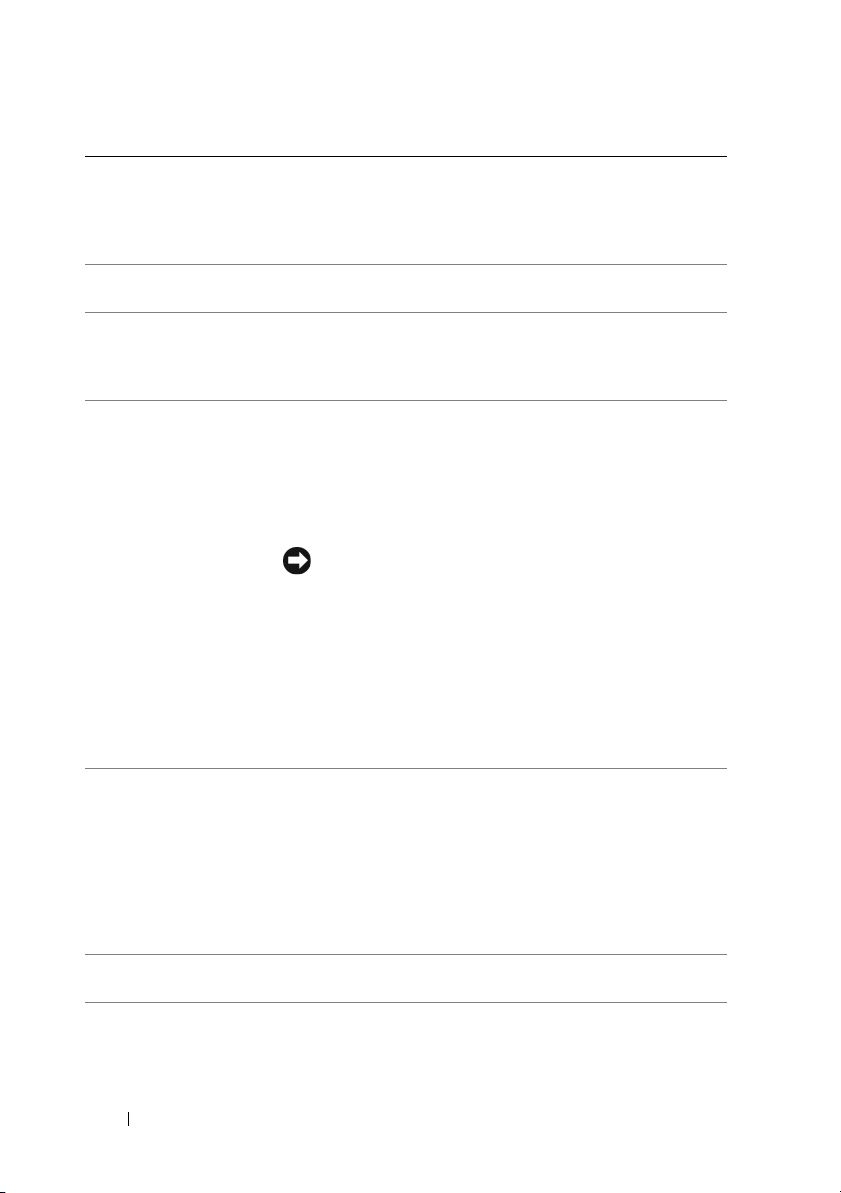
1
マウスコネクタ 標準型の PS/2 マウスをお使いの場合は、緑色のマウスコネク
タに差し込みます。コンピュータおよび取り付けられている
すべてのデバイスの電源を切ってから、マウスをコンピュー
USB マウスをお使いの場合は、USB コネク
コネクタは、デジタルビデオカメラや外部スト
2 IEEE 1394
コネクタ
3
ネットワーク動作
ライト
4
ネットワークアダ
プタコネクタ
タに接続します。
タに差し込みます。
IEEE 1394
レージデバイスなどの高速データデバイスに使用します。
ネットワーク動作ライトは、コンピュータがネットワーク
データを送信、または受信している時に点灯(点滅)します。
ネットワークトラフィックが多い場合、このライトが「点灯」
の状態に見えることがあります。
コンピュータをネットワークやブロードバンドデバイスに取
り付けるには、ネットワークケーブルの片方の端をネット
ワークジャックやネットワークあるいはブロードバンドデバ
イスに接続します。ネットワークケーブルのもう一方の端を
コンピュータのネットワークアダプタコネクタに接続します。
カチッという感触があれば、ネットワークケーブルはしっか
りと接続されています。
注意 : ネットワークコネクタにモデムケーブルを接続し
ないでください。
コンピュータにネットワークコネクタカードを追加した状態
で、複数のネットワーク接続(別個のイントラネット、エク
ストラネットなど)を設定する場合は、そのカードとコン
ピュータの背面にコネクタを使用してください。
5 のケーブルとコネクタを使用す
3 のケーブルを使用する必
10 Mbps にして動作の
ネットワークとコンピュータ間の接続が良
ネットワークとコンピュータ間の接続が
(または
1 Gbps
)ネットワークとコン
5
リンク保全ライト
6
サラウンドサウン
ドコネクタ
ネットワークにはカテゴリ
ることをお勧めします。カテゴリ
要がある場合、ネットワーク速度を
信頼性を確保します。
•緑色 ― 10 Mbps
好です。
•橙色 ― 100 Mbps
良好です。
•黄色 - 1000 Mbps
ピュータ間の接続が良好です。
•オフ ―
サラウンドサウンドコネクタ(黒色)には、マルチチャネル
対応スピーカーを接続します。
コンピュータは物理的なネットワーク接続を検出し
ていません。
20 お使いのコンピュータについて
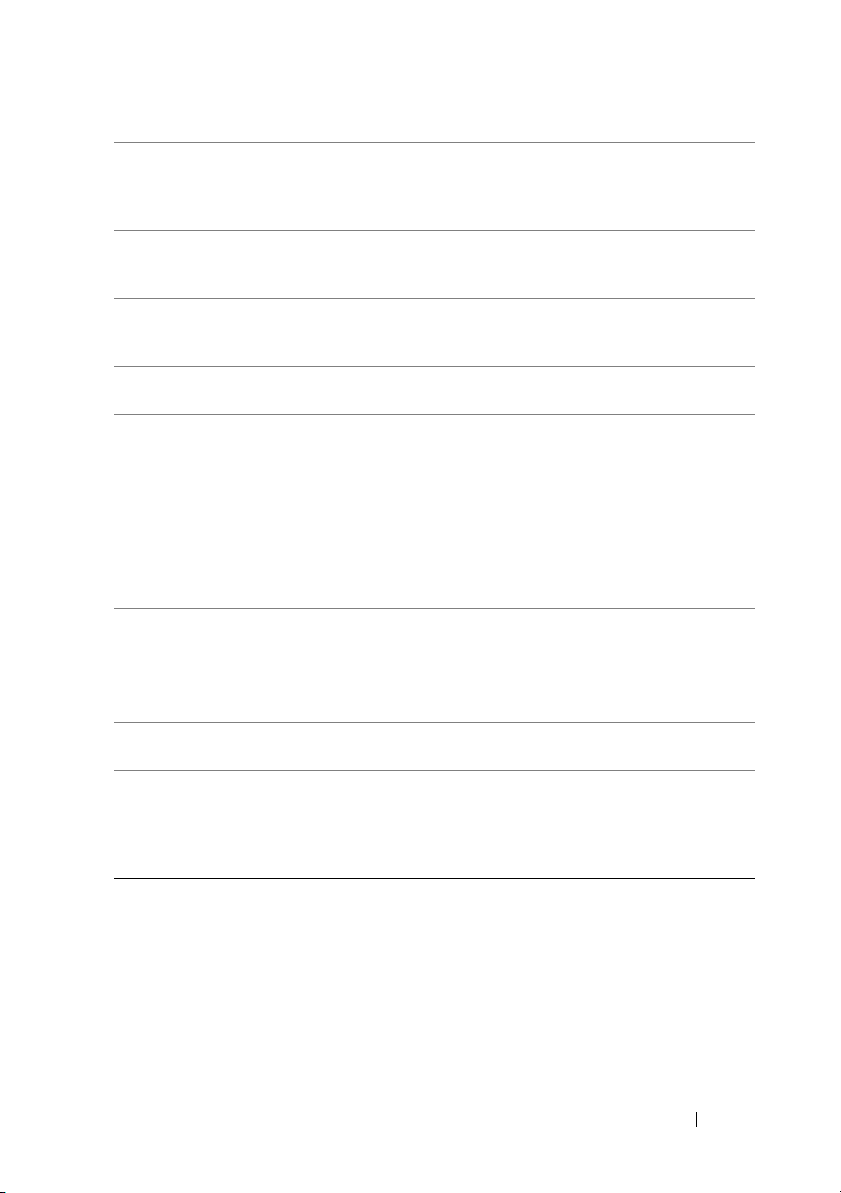
7
ライン入力コネ
クタ
8
ライン出力 /
ヘッドフォン
コネクタ
9
マイクコネクタ マイクコネクタ(ピンク色)にパーソナルコンピュータ用マ
10
サイドサラウンド
サウンドコネクタ
11
センターサブウー
ハー
クタ
12
USB 2.0
(
/LFE コネ
コネクタ
4)
ライン入力コネクタ(青色)には、カセットプレーヤー、CD
プレーヤー、VCR(ビデオカセットレコーダー)などの録音 /
再生デバイスを接続します。サウンドカードが搭載された
コンピュータの場合、カードのコネクタを使用します。
ライン出力コネクタ(緑色)には、ヘッドフォンおよびアン
プ内蔵型スピーカーを接続します。サウンドカードが搭載さ
れたコンピュータの場合、カードのコネクタを使用します。
イクを接続し、音声や音楽をサウンドまたはテレフォニープ
ログラムに入力します。
サイドサラウンドコネクタ(銀色)には、追加のスピーカー
を取り付けます。
サブウーハーコネクタ(橙色)には、シングルサブウーハー
を接続します。
メモ : デジタルサラウンドサウンドオーディオ機構にある
LFE
(低周波エフェクト)オーディオチャネルは、80 Hz 以下
の低周波情報のみを伝達します。
ハーを駆動し、極めて低い音域を拡張します。サブウーハー
を使用しないシステムの場合は、サラウンドサウンドのセッ
トアップで
ができます。
プリンタやキーボードなど、通常接続したままのデバイスに
は背面
LFE の情報をメインスピーカーに切り替えること
USB コネクタを使用します。
LFE チャネルはサブウー
メモ : フラッシュメモリキーやカメラ、または起動可能な
USB
デバイスなど、時折接続するデバイスには、前面 USB コ
ネクタを使用します。
13
光学 S/PDIF
コネクタ
14
キーボードコネクタ標準型の PS/2 キーボードをお使いの場合は、紫色のキーボー
光学
S/PDIF コネクタは、アナログオーディオ変換処理を行わ
ずにデジタルオーディオを伝送する場合に使用します。
ドコネクタに差し込みます。コンピュータおよび取り付けら
れているすべてのデバイスの電源を切ってから、キーボード
をコンピュータに接続します。
USB コネクタに差し込みます。
合は、
USB キーボードをお使いの場
お使いのコンピュータについて 21
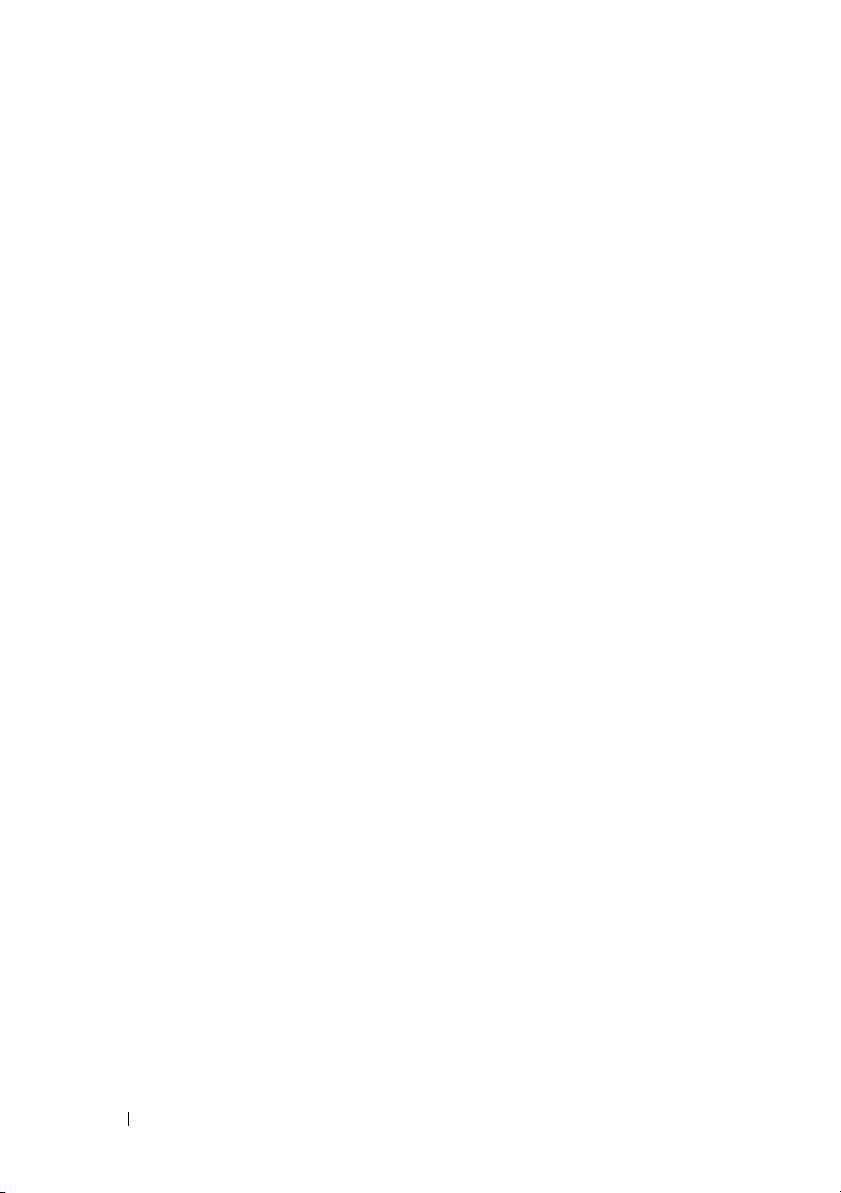
22 お使いのコンピュータについて
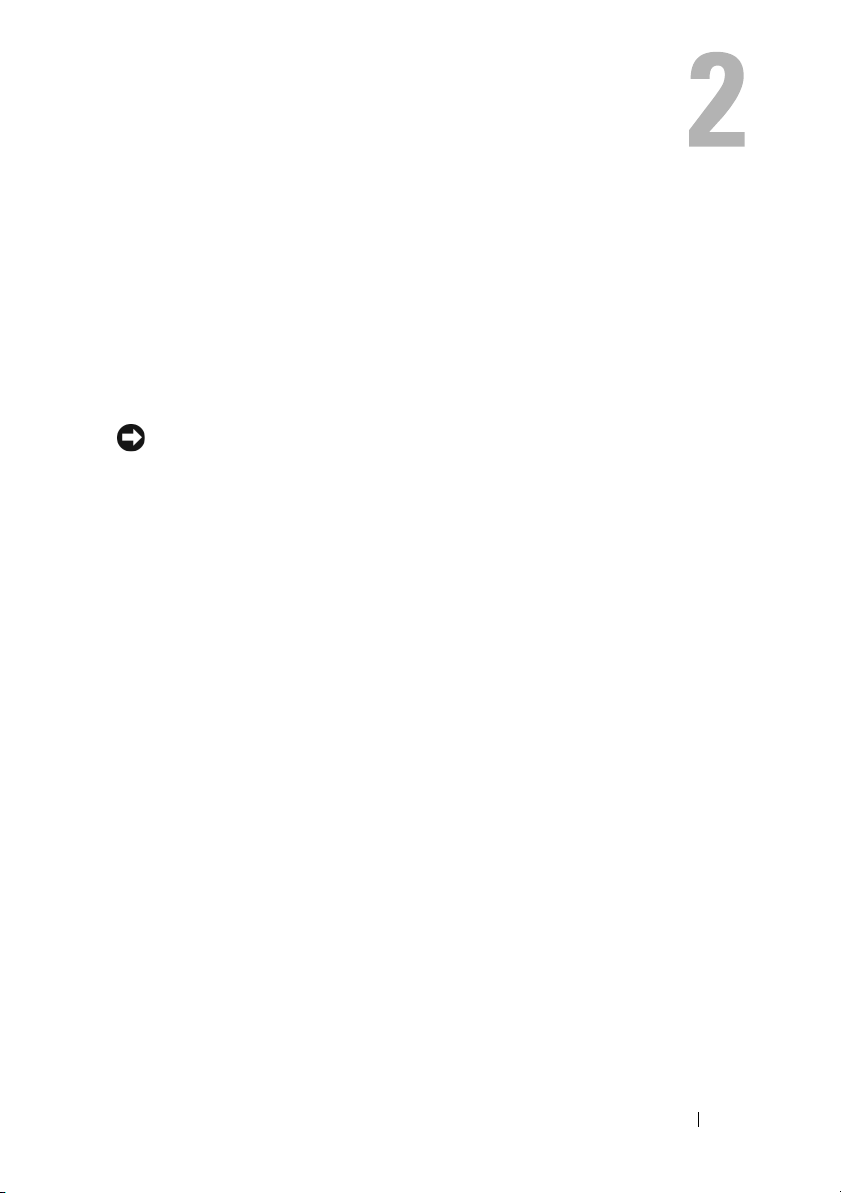
コンピュータのセットアップ
お使いのコンピュータのエンクロージャへの 取り付け
お使いのコンピュータをエンクロージャに取り付けると、空気の流れが妨げられ、
コンピュータのパフォーマンスに影響する場合があり、コンピュータが過熱する
原因にもなる可能性があります。お使いのコンピュータをエンクロージャに取り
付ける際は、以下のガイドラインに従ってください。
注意 : このマニュアルで指定している動作温度の仕様は、最大環境動作温度を反映
しています。お使いのコンピュータをエンクロージャに取り付ける際には、周囲温
度に配慮する必要があります。たとえば、周囲温度が
の仕様によっては、わずか
します。お使いのコンピュータの仕様の詳細については、
参照してください。
•
適切な換気のために必要な空気の流れを確保するため、コンピュータのすべ
ての通気孔のある側面に、少なくとも
ます。
•
エンクロージャに扉がある場合、前面および背面エンクロージャを通じて、
少なくとも
30 %
5 ~ 10 ℃上昇するとコンピュータの最大動作温度に達
10.2 cm
の空気循環を可能にする種類の扉である必要があります。
25 ℃の場合、コンピュータ
129 ページの「仕様」 を
のすきまがあるようにし
コンピュータのセットアップ 23
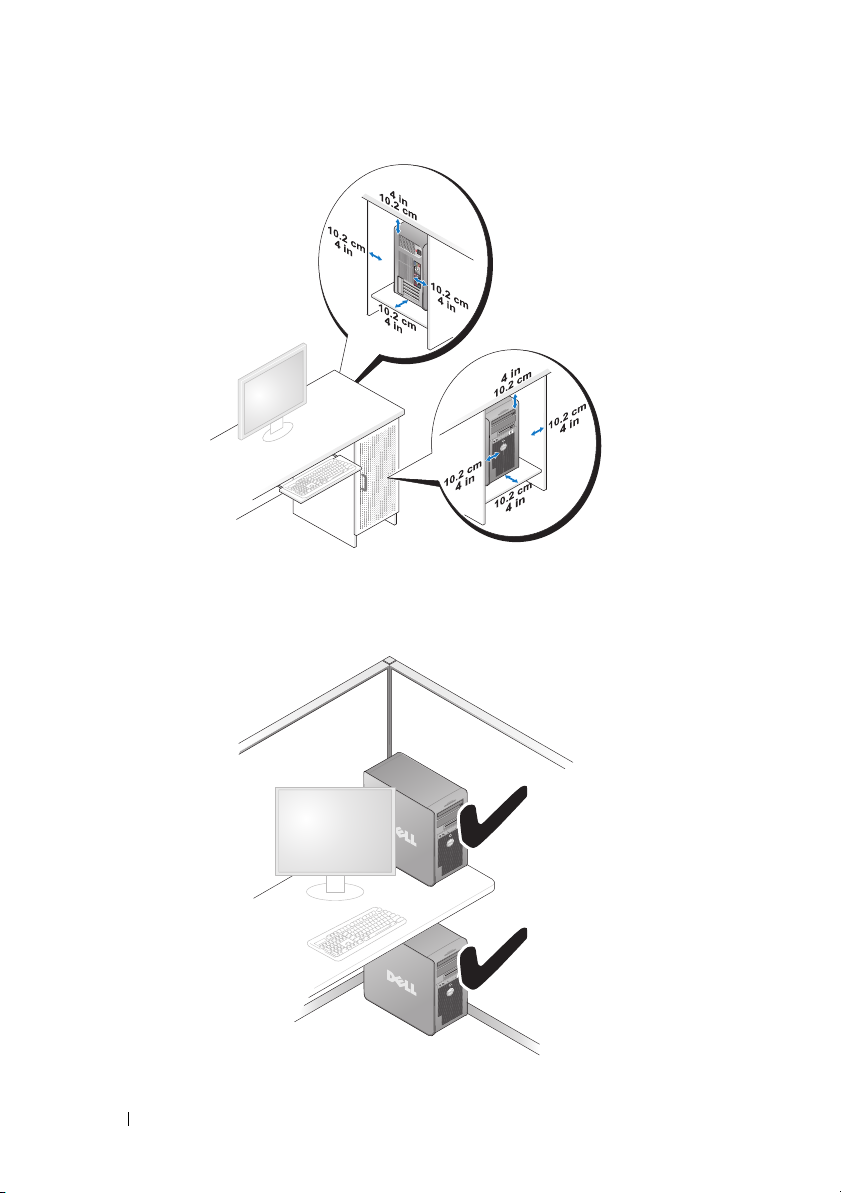
•
お使いのコンピュータがデスクの角や下に取り付けられている場合は、適切
な換気のために必要な空気の流れを確保するため、コンピュータの背面から
壁まで少なくとも
5.1 cm
のすき間があるようにします。
24 コンピュータのセットアップ
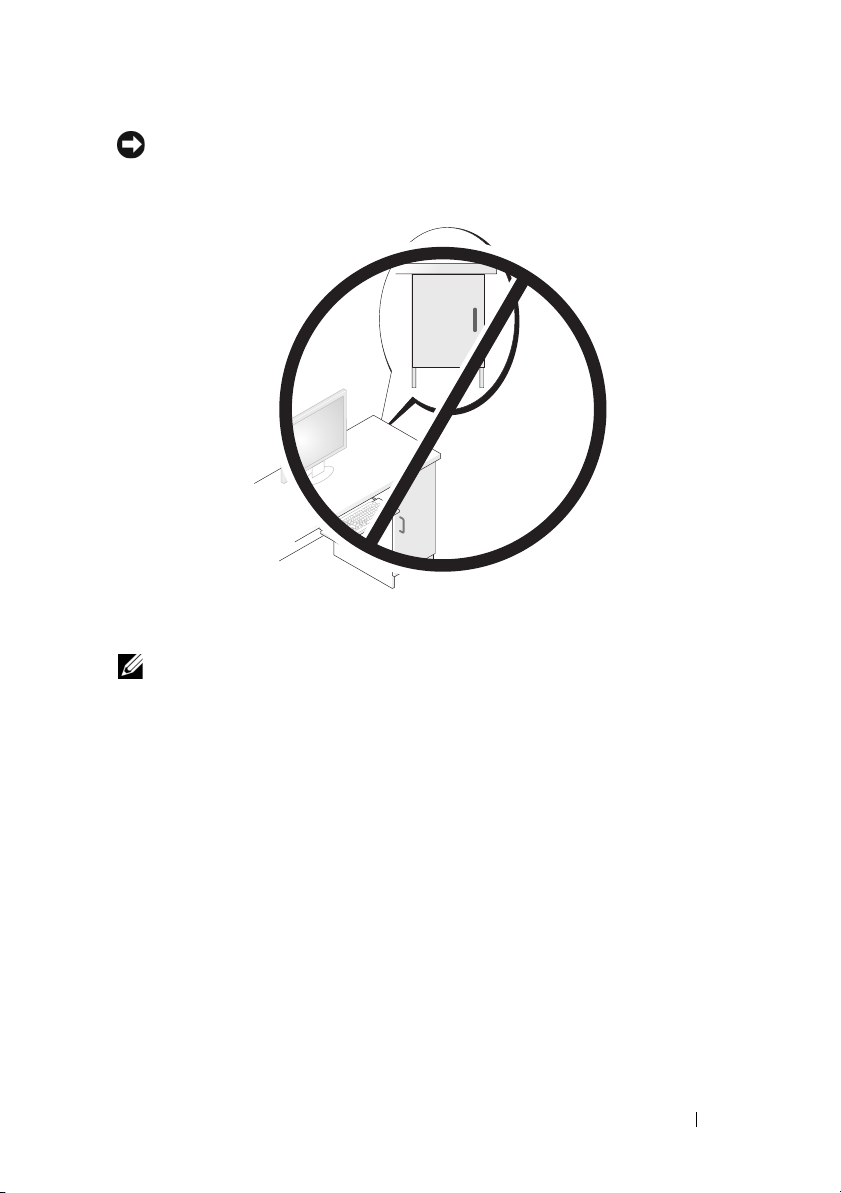
注意 : 空気の流れのないエンクロージャにはコンピュータを取り付けないでくださ
い。空気の流れを妨げると、コンピュータのパフォーマンスに悪影響が及び、過熱
を引き起こす可能性があります。
インターネットへの接続
メモ : ISP および ISP が提供するオプションは国によって異なります。
インターネットに接続するには、モデムまたはネットワーク接続、および
(インターネットサービスプロバイダ)が必要です。
下のインターネット接続オプションを提供します。
•
既存の電話回線または携帯電話サービスを経由して高速のインターネットア
DSL
接続。
DSL
クセスを提供する
ながら同時に同じ回線で電話を使用することができます。
•
既存のケーブルテレビ回線を経由して高速のインターネットアクセスを提供
するケーブルモデム接続。
•
衛星テレビシステムを通じて高速のインターネットアクセスを提供する衛星
モデム接続。
•
電話回線を経由してインターネットにアクセスできるダイヤルアップ接続。
ダイヤルアップ接続は、
かなり遅くなります。
•Bluetooth®
供するワイヤレス
ワイヤレステクノロジを使用してインターネットアクセスを提
LAN
DSL
接続。
接続では、インターネットにアクセスし
やケーブル(衛星)モデム接続に比べて速度が
ISP は、1
つまたは複数の以
ISP
コンピュータのセットアップ 25
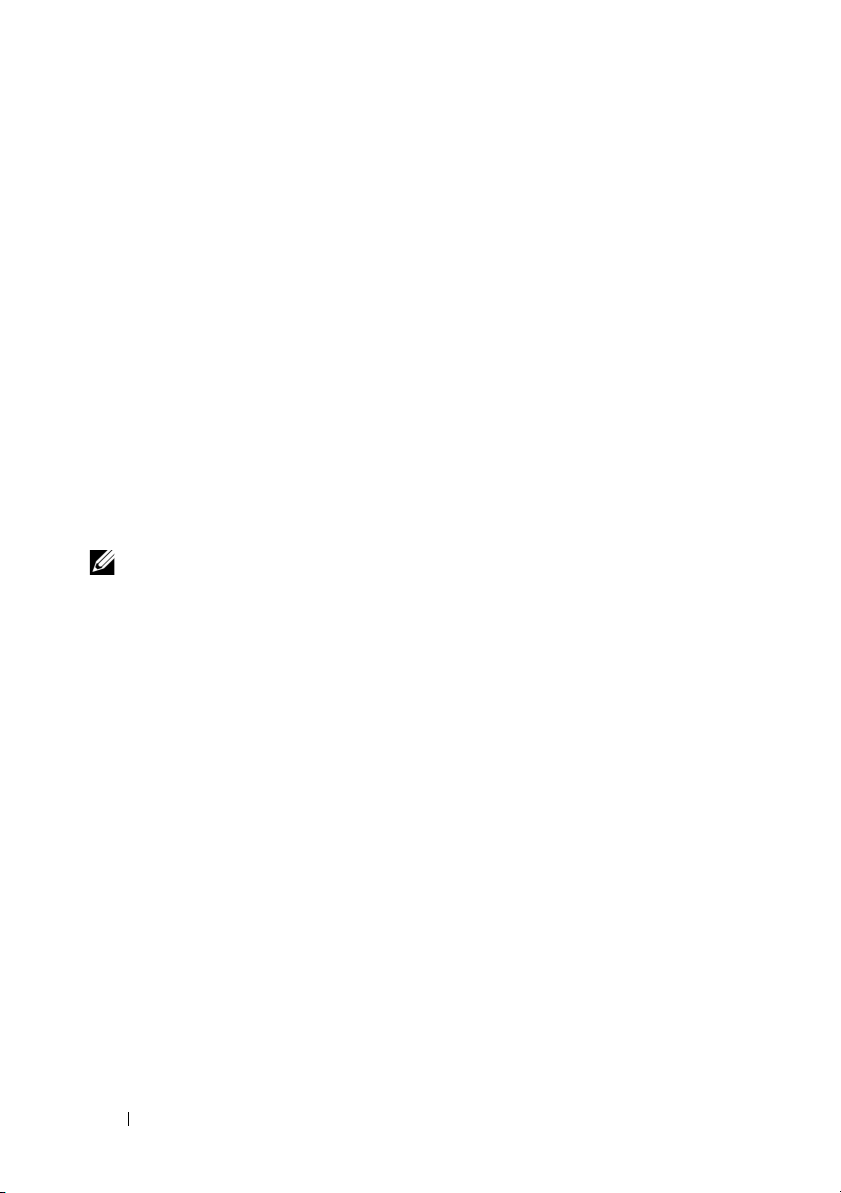
ダイヤルアップ接続をお使いの場合は、インターネット接続をセットアップする
前に、コンピュータのモデムコネクタおよび壁の電話コンセントに電話線を接続
DSL
します。
アップの手順についてはご契約の
さい。
またはケーブル(衛星)モデム接続を使用している場合、セット
ISP
または携帯電話サービスにお問い合わせくだ
インターネット接続のセットアップ
デスクトップ上にある既存の
続をセットアップするには、次の手順を実行します。
1
開いているファイルをすべて保存してから閉じ、実行中のプログラムをすべ
て終了します。
2
Microsoft® Windows®
します。
3
画面の手順に従ってセットアップを完了します。
ISP
デスクトップに
ネット接続をセットアップしたい場合は、次項に記載されている、お使いのコン
ピュータのオペレーティングシステムに対応する手順を実行します。
メモ : インターネットにうまく接続できない場合、103 ページの「エラーメッセー
を参照してください。過去にインターネットに正常に接続できていたのに接続
ジ」
できない場合、
について
のアイコンがない場合、または別の
ISP のサービスが停止している可能性があります。サービスの状態
ISP に確認するか、後でもう一度接続してみてください。
ISP
のショートカットを使用してインターネット接
デスクトップで
ISP
のアイコンをダブルクリック
ISP
を使ってインター
Windows XP
1
開いているファイルをすべて保存してから閉じ、実行中のプログラムをすべ
て終了します。
2
スタート
新しい接続ウィザード が表示されます。
3
インターネットに接続する をクリックします。
4
次のウィンドウで、該当する以下のオプションをクリックします。
•ISP
•ISP
•CD
→
Internet Explorer
と契約していない場合に新たに選択する場合は、
サービス プロバイダ(
からセットアップ情報を入手済みであるが、セットアップ
け取っていない場合は、
ます。
をお持ちの場合は、
します。
をクリックします。
インターネット
ISP
)の一覧から選択する をクリックします。
接続を手動でセットアップする をクリックし
ISP
から提供された
CD
を使用する をクリック
CD
を受
26 コンピュータのセットアップ
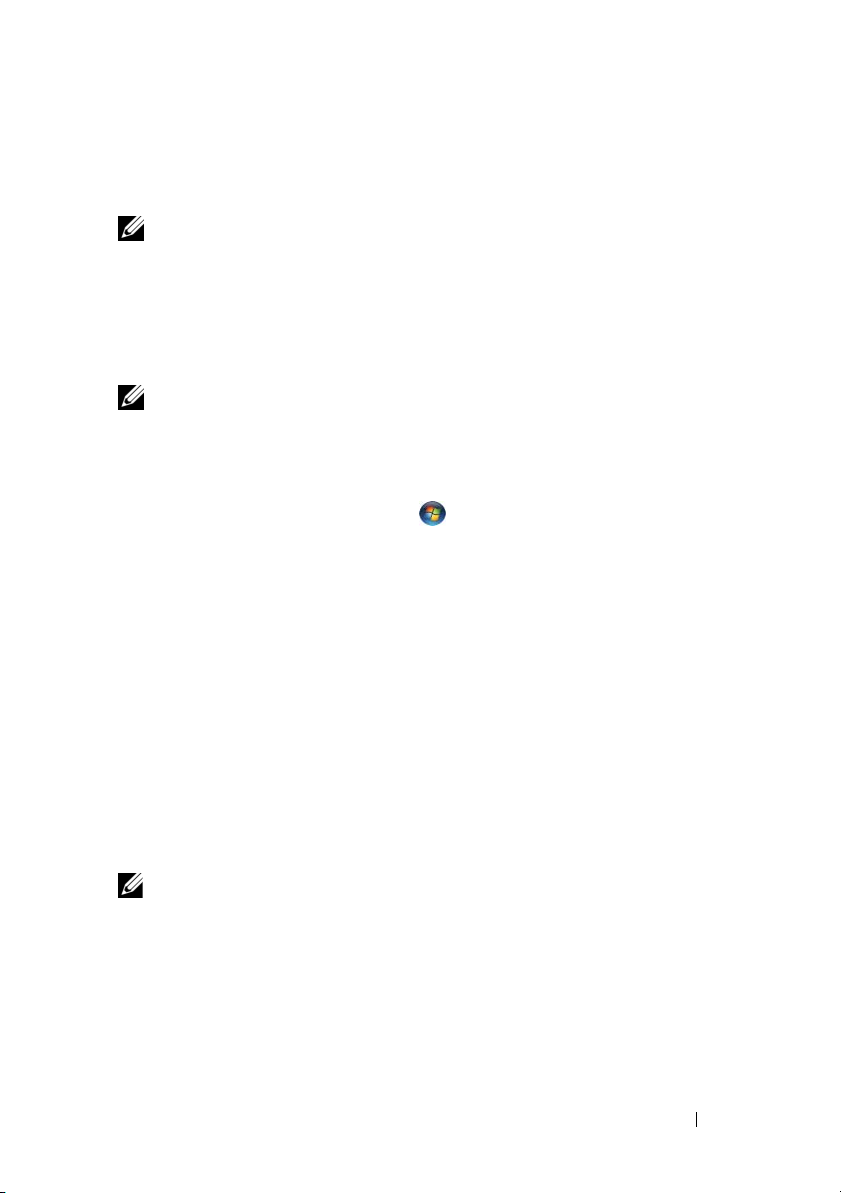
5
次へ をクリックします。
接続を手動でセットアップする を選んだ場合は、手順6に進みます。それ
以外の場合は、画面の手順に従ってセットアップを完了してください。
メモ : どの種類の接続を選んだらよいかわからない場合は、ご契約の ISP にお問い
合わせください。
6
インターネットにどう接続しますか
次へ をクリックします。
7
ISP
から提供されたセットアップ情報を使って、セットアップを完了します。
Windows Vista
メモ : ご契約の ISP 情報をご用意ください。ISP に登録していない場合は、
Connect to the Internet(インターネットに接続する)ウィザードを利用すると
簡単に登録できます。
1
開いているファイルをすべて保存してから閉じ、実行中のプログラムをすべ
て終了します。
2
Windows Vista
(コントロールパネル) をクリックします。
3
Network and Internet
®
スタートボタン をクリックして、
(ネットワークとインターネット)の
Connect to the Internet
ます。
Connect to the Internet
表示されます。
4
以下のように、希望する接続方法によって
PPPoE
ドバンド(
ます。
•DSL
•
メモ : どの接続タイプを選択すべきか分からない場合は、Help me choose(選択
についての説明を表示します)をクリックするか、ご契約の
ださい。
5
画面の指示に従って、
トアップを完了します。
、衛星モデム、ケーブルテレビのモデム、または
ヤレステクノロジ接続を使用する場合は、
ド)を選択します。
ダイヤルアップモデムまたは
ヤルアップ)を選択します。
))または
ISP
から提供されたセットアップ情報を使用してセッ
?
で該当するオプションをクリックし、
Control Panel
(インターネットに接続する)をクリックし
(インターネットに接続する)ウィンドウが
Broadband (PPPoE)
Dial-up
(ダイヤルアップ)をクリックし
Bluetooth
ISDN
を使用する場合は、
Broadband
(ブロードバン
Dial-up
ISP にお問い合わせく
(ブロー
ワイ
(ダイ
コンピュータのセットアップ 27
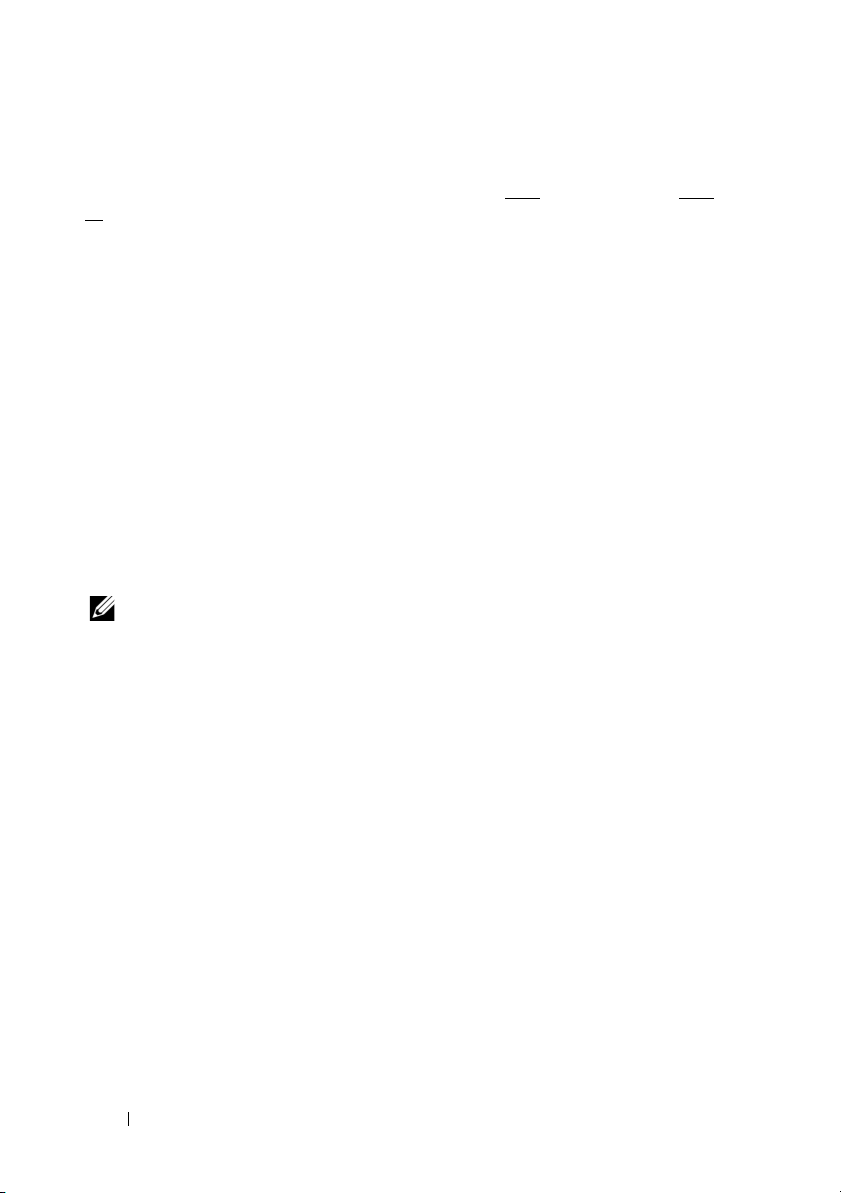
新しいコンピュータへの情報の転送
あるコンピュータから別のコンピュータへ、たとえば古いコンピュータから新し
いコンピュータへ、ファイルやその他のデータを転送する場合は、お使いのオペ
レーティングシステムの「ウィザード」が便利です。手順については、以下から、
お使いのコンピュータのオペレーティングシステムに対応する項を参照してくだ
さい。
Microsoft® Windows® XP
Microsoft Windows XP
ピュータから新しいコンピュータに転送する、
があります。下記のデータが転送できます。
•E-
メールメッセージ
•
ツールバーの設定
•
ウィンドウのサイズ
•
インターネットのブックマーク
ネットワーク接続またはシリアル接続を介して新しいコンピュータにデータを転
送したり、書き込み可能
できます。
メモ : 古いコンピュータから新しいコンピュータに情報を転送するには、シリアル
ケーブルを
データをシリアル接続を介して転送するには、コントロールパネルからネットワー
ク接続ユーティリティにアクセスして、詳細設定接続の設定、およびホストコン
ピュータやゲストコンピュータの指定など、追加の設定手順を実行する必要があり
ます。
2 台のコンピュータの入力 / 出力(I/O)ポートに直接接続します。
のオペレーティングシステムには、データを元のコン
ファイルと設定の転送ウィザード
CD
などのリムーバブルメディアにデータを保存したり
2 台のコンピュータで直接ケーブルを接続する手順については、マイクロソフトの
ウェブサイトにて
Computers in Windows XP
国では使用できない場合もあります。
新しいコンピュータに情報を転送するには、ファイルと設定の転送ウィザード を
実行する必要があります。このプロセスを実行するには、オプションの『オペ
レーティングシステム』メディアを使用するか、またはファイルと設定の転送
ウィザードでウィザードディスクを作成することができます。
「How to Set Up a Direct Cable Connection Between Two
」 という文書を参照してください。 この情報は、特定の
28 コンピュータのセットアップ
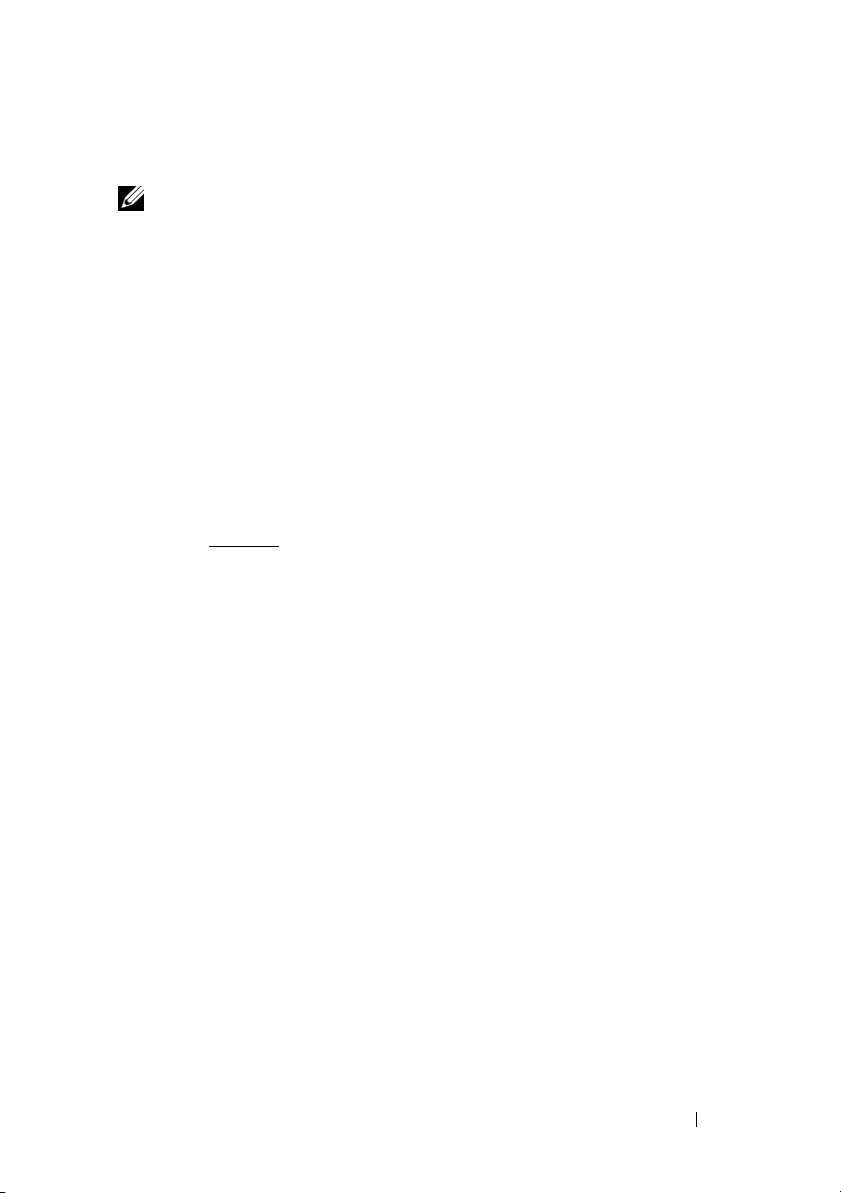
オペレーティングシステムメディアを使用してファイルと設定の転送ウィザードを
実行する場合
メモ : この手順では、『オペレーティングシステム』メディアが必要です。
新しいコンピュータに情報を転送するには次の手順を実行します。
1
ファイルと設定の転送ウィザードを開きます。これには、
→
てのプログラム
ウィザード
2
ファイルと設定の転送ウィザードの開始 画面が表示されたら、
リックします。
3
これはどちらのコンピュータですか?画面で、
→
次へ
4
Windows XP CD
ザードを使います
5
今、古いコンピュータに行ってください 画面が表示されたら、古いコン
ピュータまたはソースコンピュータに行きます。このときに、
リックしないで
古いコンピュータからデータをコピーするには次の手順を実行します。
1
古いコンピュータで、
ディアを挿入します。
2
Microsoft Windows XP
をクリックします。
3
何を転送しますか
します。
4
これはどちらのコンピュータですか
転送元の古いコンピュータ
5
転送方法を選択してください 画面で希望の転送方法をクリックします。
6
何を転送しますか
情報がコピーされた後、
画面が表示されます。
7
完了 をクリックします。
をクリックします。
アクセサリ
をクリックします。
がありますか?画面で
→
次へ
ください。
Windows XP
?
画面で、
?
画面で転送する項目を選択し、
→
システムツール
をクリックします。
→
転送先の新しいコンピュータ
Windows XP CD
の『オペレーティングシステム』メ
へようこそ 画面で、
ファイルと設定を転送する
?
画面で、
→
次へ
をクリックします。
ファイルと設定の収集フェーズを処理しています
追加のタスクを実行する
スタート
ファイルと設定の転送
→
次へ
次へ をクリックします。
→
次へ をク
からウィ
次へ をク
とクリック
すべ
...
コンピュータのセットアップ 29
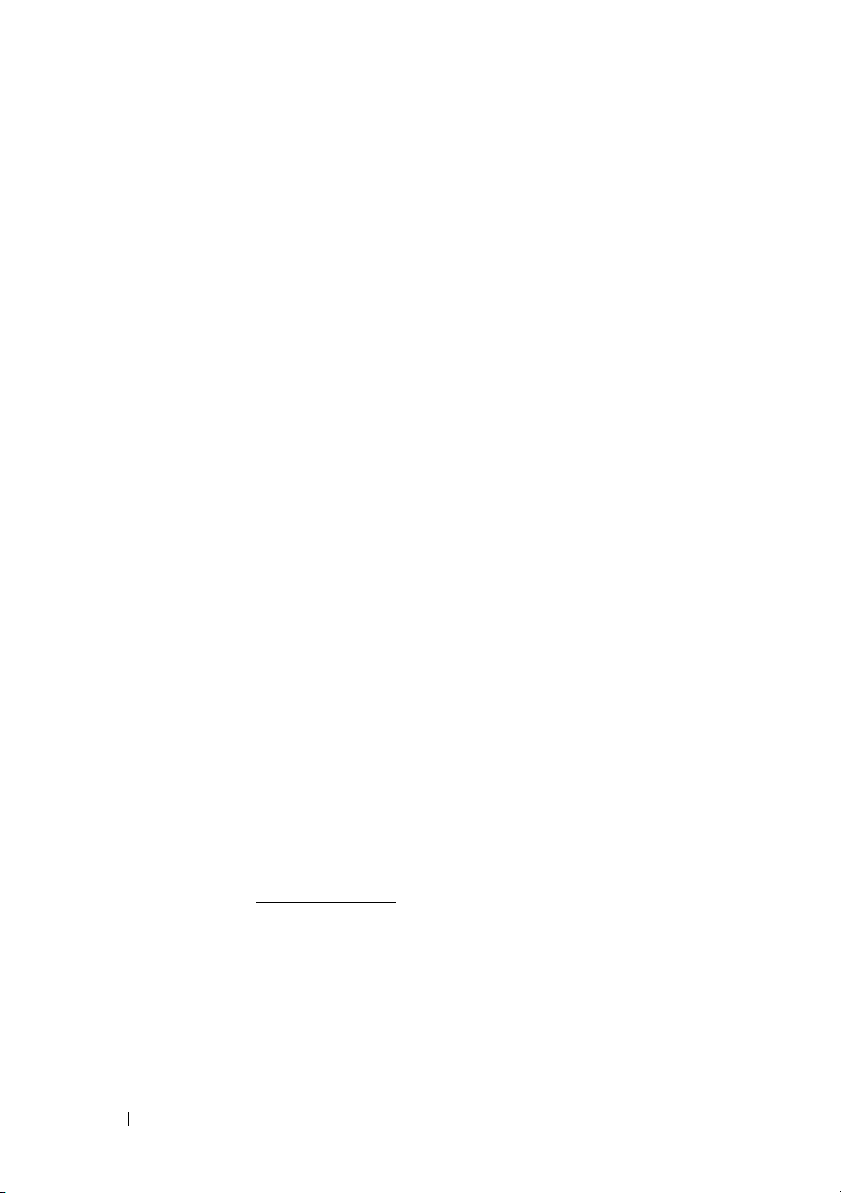
新しいコンピュータにデータを転送するには次の手順を実行します。
1
新しいコンピュータの 今、古いコンピュータに行ってください 画面で、
次へ をクリックします。
2
ファイルと設定はどこにありますか
次へ をクリックします。
択し、
ウィザードは収集されたファイルと設定を読み取り、それらを新しいコン
ピュータに適用します。
設定とファイルがすべて適用されると、
3
完了 をクリックして、新しいコンピュータを再起動します。
オペレーティングシステムメディアを使用してファイルと設定の転送ウィザードを
実行する場合
『オペレーティングシステム』メディアを使用せずに、ファイルと設定の転送ウィ
ザードを実行するには、バックアップイメージファイルをリムーバブルメディア
に作成できるウィザードディスクを作成する必要があります。
ウィザードディスクを作成するには、
タを使用して、以下の手順を実行します。
1
ファイルと設定の転送ウィザードを開きます。これには、
→
てのプログラム
ウィザード
2
ファイルと設定の転送ウィザードの開始 画面が表示されたら、
リックします。
3
これはどちらのコンピュータですか
転送先の新しいコンピュータ
4
Windows XP CD
ディスクを作成する
5
書き込み可能
します。
6
ディスク作成が完了したら、
いコンピュータに行ってください。)
次へ はクリックしないでください。
7
古いコンピュータに移動します。
アクセサリ
をクリックします。
がありますか
→
次へ
CD
などのリムーバブルメディアを挿入して、
?
画面で設定とファイルの転送方法を選
終了 画面が表示されます。
Windows XP
→
システムツール
?
画面で、
→
次へ
をクリックします。
?
画面で、
をクリックします。
を搭載した新しいコンピュー
スタート
→
ファイルと設定の転送
次へ をク
次のドライブでウィザード
OK
Now go to your old computer
というメッセージが表示されますが、
→
すべ
をクリック
(今、古
古いコンピュータからデータをコピーするには次の手順を実行します。
1
古いコンピュータで、ウィザードディスクを挿入します。
2
スタート
→
実行
をクリックします。
30 コンピュータのセットアップ
 Loading...
Loading...