Dell XPS 630i Owner's Manual [sl]
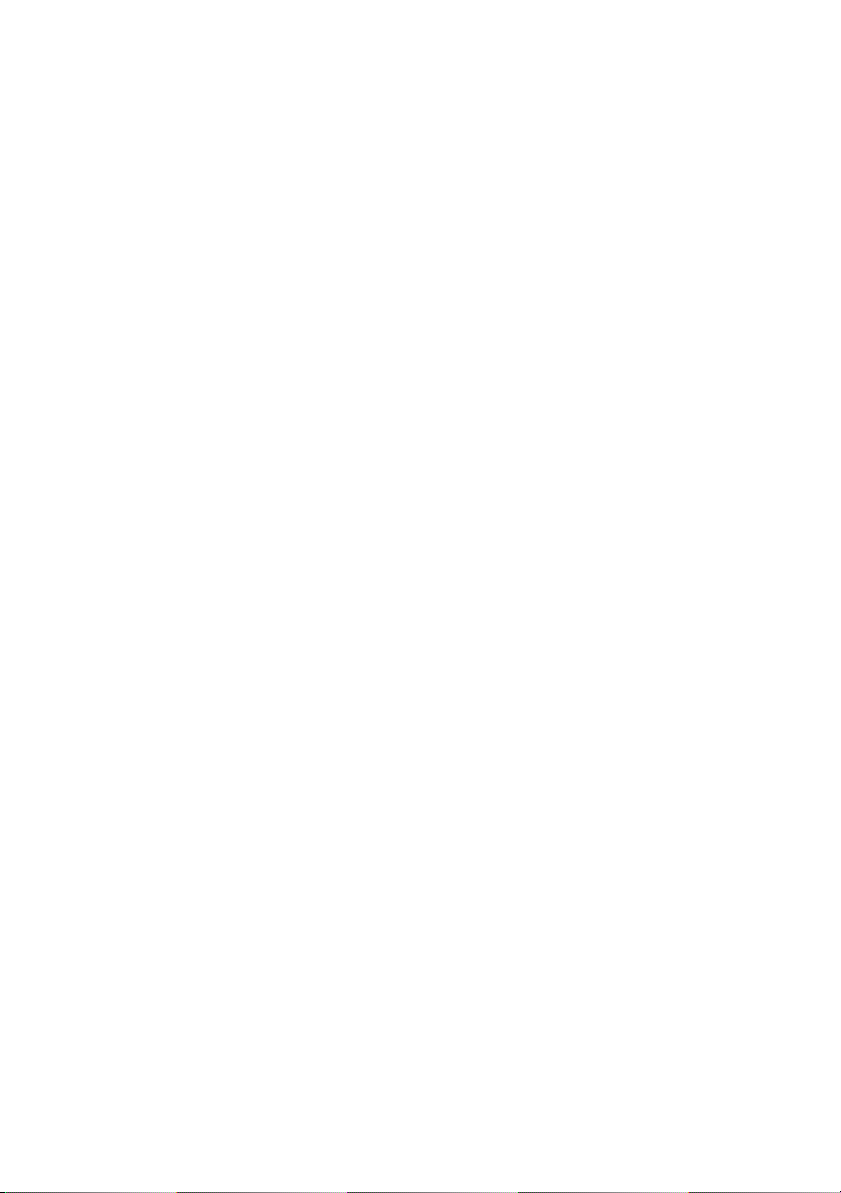
Dell™ XPS™ 630i Ägarhandbok
Modell DCDR01
www.dell.com | support.dell.com
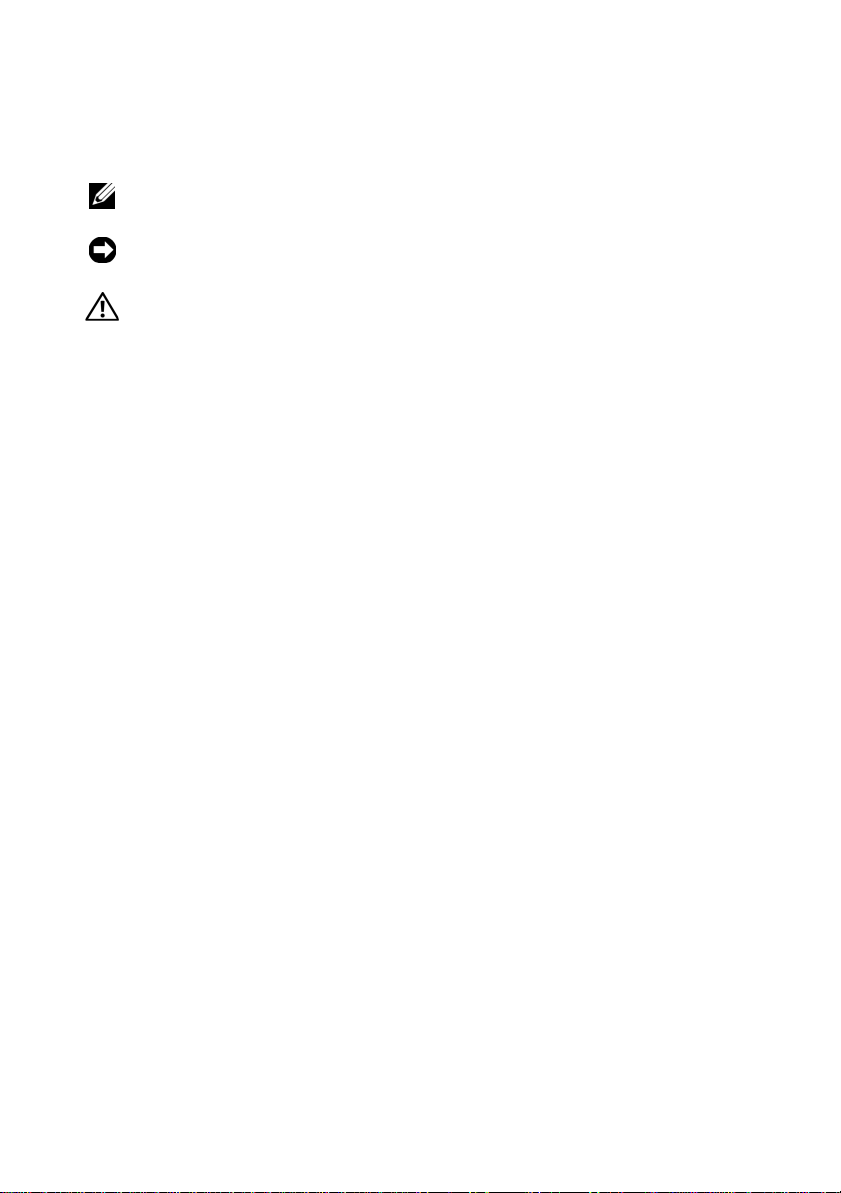
Noteringar, anmärkningar och varningar
OBS! En notering innehåller viktig information som kan hjälpa dig att få ut mer av
din dator.
ANMÄRKNING: En anmärkning anger antingen risk för skada på maskinvara eller
förlust av data och förklarar hur du kan undvika problemet.
VARNING! En varning signalerar risk för skada på egendom eller person, eller
livsfara.
____________________
Informationen i det här dokumentet kan komma att ändras.
© 2008 Dell Inc. Med ensamrätt.
Återgivning i någon form utan skriftligt tillstånd från Dell Inc. är strängt förbjuden.
Varumärken använda i den här texten: Dell, DELL-logotypen, XPS och YOURS IS HERE är
varumärken som tillhör Dell Inc.; Bluetooth är ett registrerat varumärke som tillhör Bluetooth SIG,
Inc och används a v Dell under licens. Intel är ett registrerat v arumärke och Core är ett varumärke som
tillhör Intel Corporation; Microsoft, W indows, Windows V i sta, Windows V ista start b utton (B/W) och
and Windows Vista start button (Color) är antingen varumärken eller registrerade varumärken som
tillhör Microsoft Corporation i USA och/eller andra länder. Blu-rayDisc is a trademark of the Bluray Disc Association; Nvidia is a registered trademark of Nvidia Corporation in the United States and/
or other countries.
Övriga varumärken kan användas i dokumentet som hänvisning till antingen de enheter som gör
anspråk på varumärkena eller deras produkter. Dell Inc. frånsäger sig allt ägarintresse av andra
varumärken än sina egna.
Modell DCDR01
April 2008 Artikelnummer KW101 Rev. A01
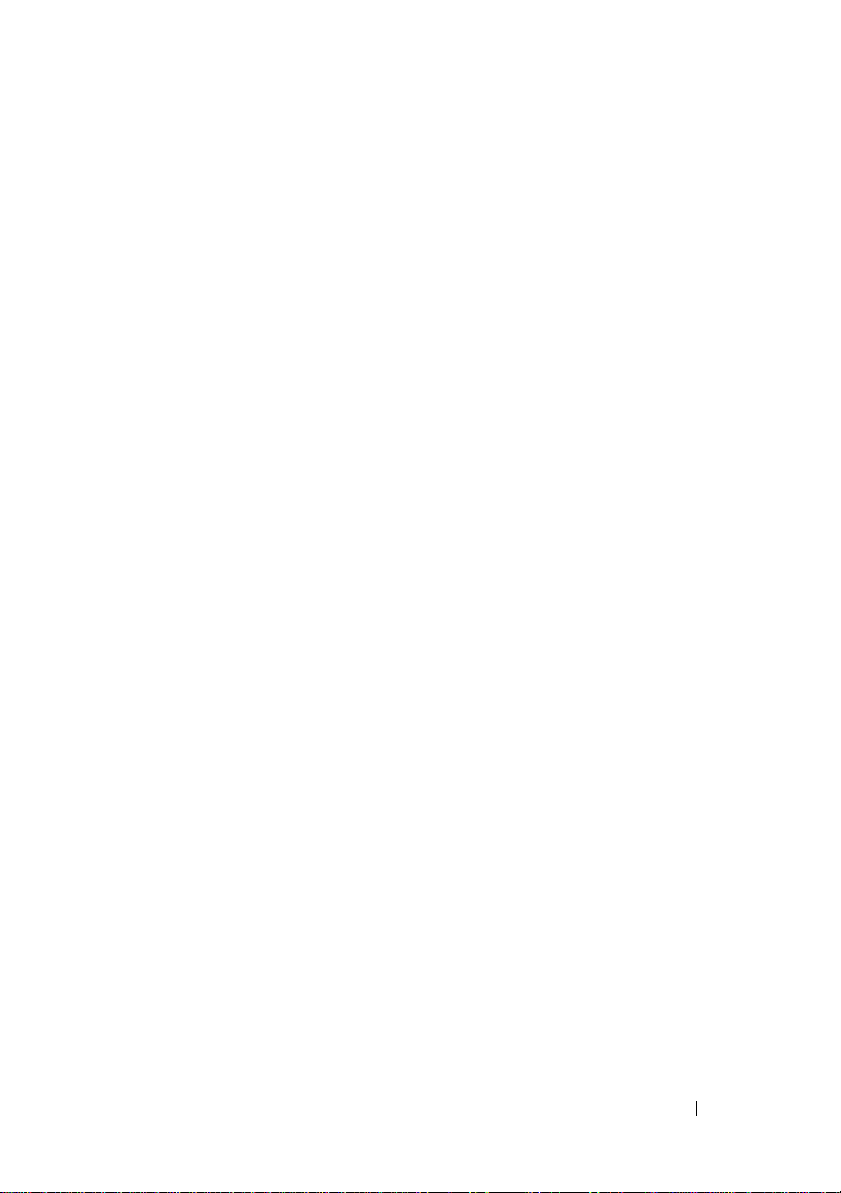
Innehåll
Söka efter Information . . . . . . . . . . . . . . . . . 11
1 Om datorn . . . . . . . . . . . . . . . . . . . . . . . . 19
Datorns framsida. . . . . . . . . . . . . . . . . . . . . 19
Datorns framsida
Kontakter på framsidan
Kontakter på bakpanelen
. . . . . . . . . . . . . . . . . . . . . 21
. . . . . . . . . . . . . . . . . 22
. . . . . . . . . . . . . . . . 23
2 Ställa in datorn . . . . . . . . . . . . . . . . . . . . 27
Installera datorn i en hållare . . . . . . . . . . . . . . 27
Ansluta till Internet
Konfigurera Internet-anslutningen
Överföra information till en ny dator
Microsoft
Windows Vista:
Konfigurera en skrivare
Skrivarkabel
Ansluta en USB-skrivare
. . . . . . . . . . . . . . . . . . . 29
. . . . . . . . . 30
. . . . . . . . . . 31
®
Windows® XP . . . . . . . . . . . . . 32
. . . . . . . . . . . . . . . . . . . 35
. . . . . . . . . . . . . . . . . 35
. . . . . . . . . . . . . . . . . . . . 36
. . . . . . . . . . . . . . 36
Innehåll 3
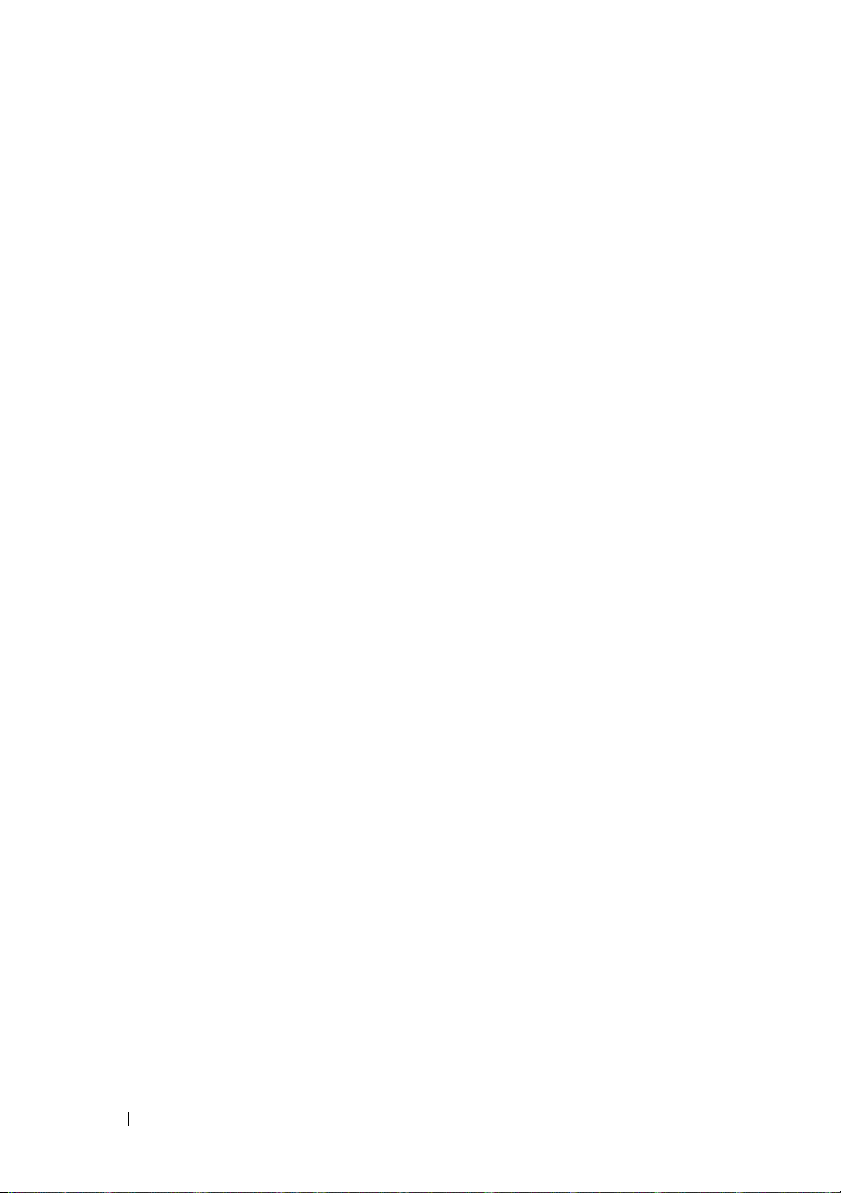
Ansluta två bildskärmar . . . . . . . . . . . . . . . . . 37
Ansluta två bildskärmar med VGA-kontakter
. . . . 37
Ansluta en bildskärm med en VGA-kontakt och
en bildskärm med en DVI-kontakt
Ansluta en TV-apparat
. . . . . . . . . . . . . . . 39
Ändra visningsinställningar
. . . . . . . . . 38
. . . . . . . . . . . . . 39
Strömskyddsenheter
Överspänningsskydd
Spänningsutjämnare
Avbrottsfria elkällor
Strömhantering
Strömhanteringsalternativ i Windows XP
Strömhanteringsalternativ i Windows XP
. . . . . . . . . . . . . . . . . . . 39
. . . . . . . . . . . . . . . . 39
. . . . . . . . . . . . . . . . 40
. . . . . . . . . . . . . . . . . 40
. . . . . . . . . . . . . . . . . . . . . . 40
. . . . . 40
. . . . . 44
3 Använda multimedia . . . . . . . . . . . . . . . 45
Spela cd- eller dvd-skivor . . . . . . . . . . . . . . . . 45
Kopiera cd- och dvd-skivor
Så här kopierar du en cd- eller dvd-skiva
Använda tomma cd- och dvd-skivor
Praktiska tips
Justera bilden
. . . . . . . . . . . . . . . . . . . . 49
. . . . . . . . . . . . . . . . . . . . . . 49
Ansluta datorn till en TV eller ljudanläggning
S-video och vanligt ljud
S-Video och digitalt S/PDIF-ljud
Kompositvideo och vanligt ljud
Kompositvideo och digitalt S/PDIF-ljud
Komponent-ut-video och vanligt ljud
. . . . . . . . . . . . . . . 47
. . . . . 47
. . . . . . . . 48
. . . . . 50
. . . . . . . . . . . . . . . 52
. . . . . . . . . . 53
. . . . . . . . . . . 55
. . . . . . . 57
. . . . . . . . 59
4 Innehåll
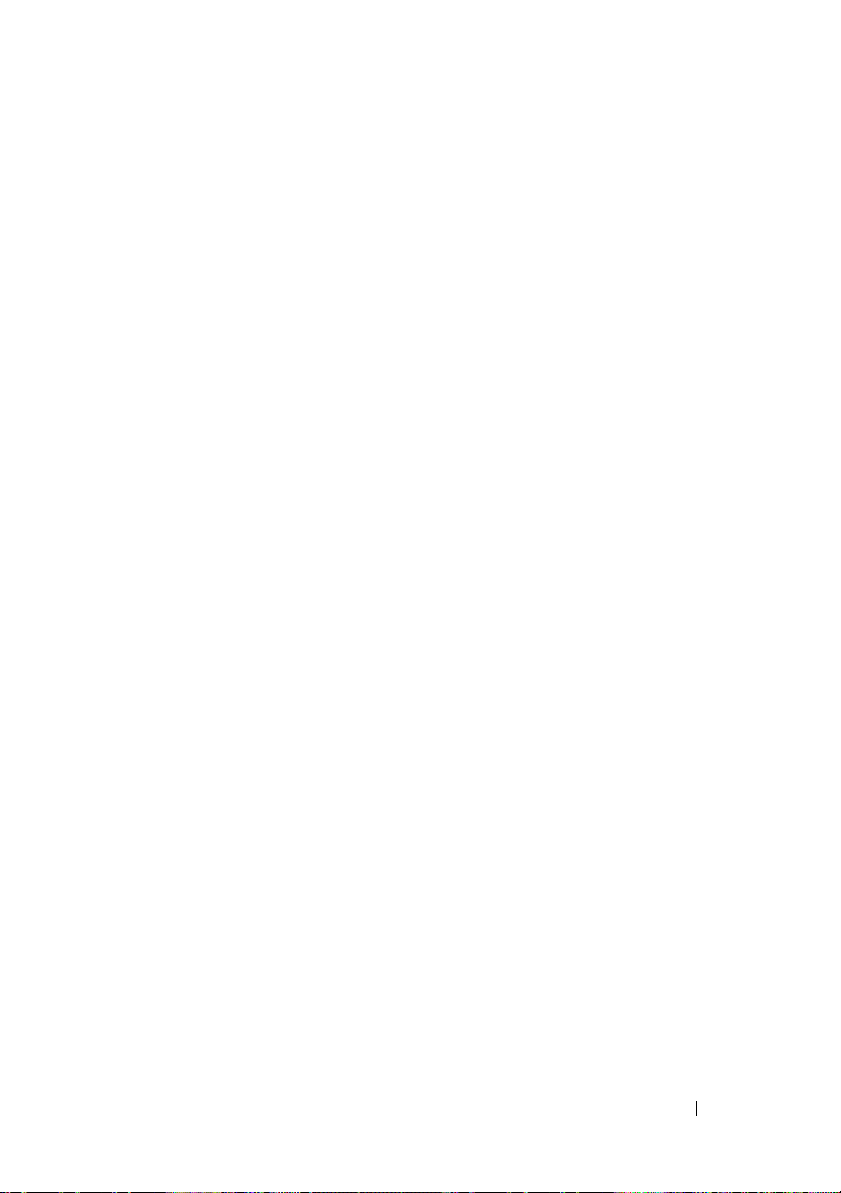
Kompositvideo och digitalt S/PDIF-ljud . . . . . . 61
Ställa in Cyberlink-hörlurar (CL)
Aktivera bildskärmsinställningar för en TV
. . . . . . . . . . 64
. . . . . 65
Använda en mediekortläsare (extra)
. . . . . . . . . . 66
Anvisningar för att installera en enhet med
Bluetooth trådlös teknik
. . . . . . . . . . . . . . 68
4 Om RAID-konfigurationer . . . . . . . . . . . . 69
RAID nivå 0-konfiguration . . . . . . . . . . . . . . . . 69
RAID nivå 1-konfiguration
Konfigurera hårddiskarna för RAID
Ställa in datorn på RAID-aktiverat läge
Använda Nvidia MediaShield
ROM-hjälpprogrammet
Använda Nvidia MediaShield
Skapa en RAID-array
Ta bort en RAID-array
Konvertera från en RAID-konfguration till
en annan RAID-konfguration
Bygga om en RAID-konfiguration
. . . . . . . . . . . . . . . . 70
. . . . . . . . . . . 71
. . . . . . . . . 71
. . . . . . . . . . . . . . . . . 72
. . . . . . . . . . . . . . 74
. . . . . . . . . . . . . . . . 74
. . . . . . . . . . . . . . . 75
. . . . . . . . . . . . 76
. . . . . . . . . 77
5 Rengöra datorn . . . . . . . . . . . . . . . . . . . . 79
Dator, tangentbord och bildskärm. . . . . . . . . . . . 79
Mus (ej optisk)
Diskettenhet
Cd- och dvd-skivor
. . . . . . . . . . . . . . . . . . . . . . 79
. . . . . . . . . . . . . . . . . . . . . . . 80
. . . . . . . . . . . . . . . . . . . . 80
Innehåll 5
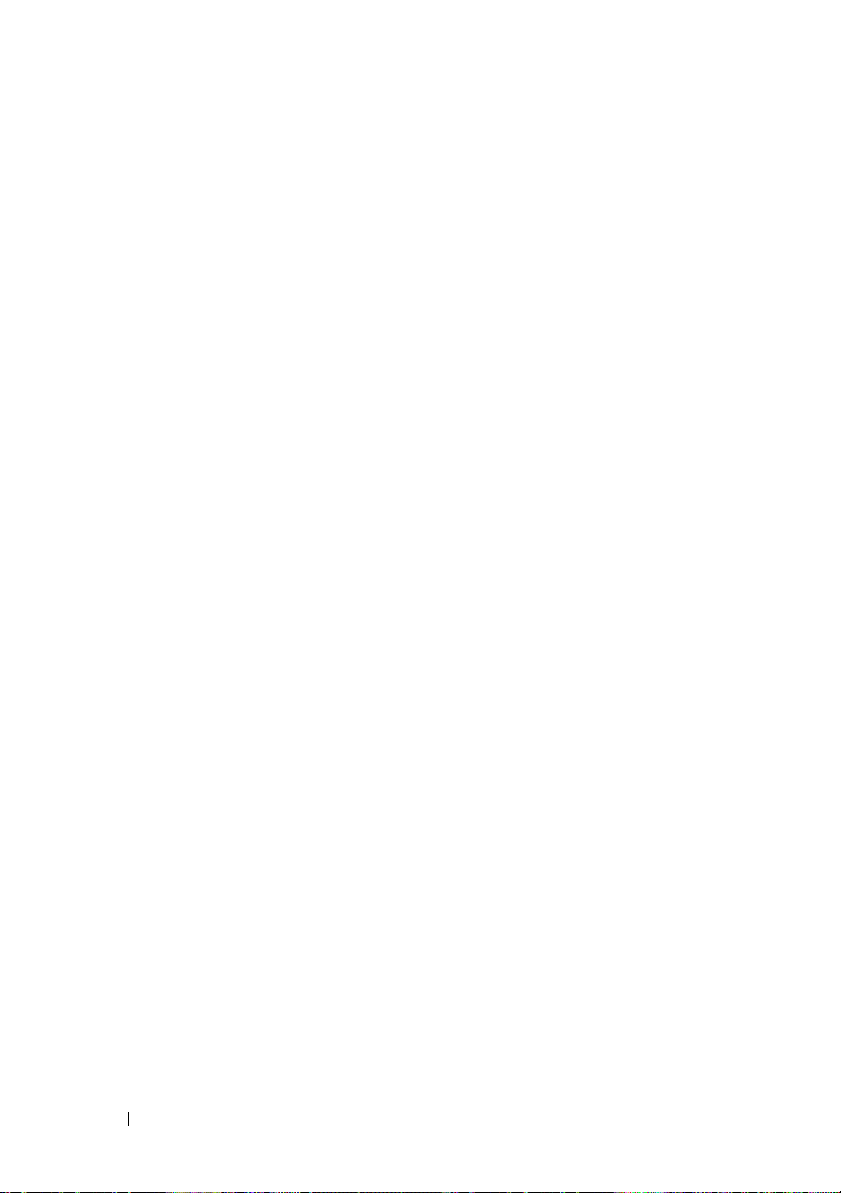
6 Systeminställningsprogrammet . . . . . . . 81
Översikt. . . . . . . . . . . . . . . . . . . . . . . . . . 81
Öppna systeminställningsprogrammet
. . . . . . . . . 81
Skärmbilderna i
systeminställningsprogrammet
Alternativ i systeminställningsprogrammet
Boot Sequence (startsekvens)
Möjliga inställningar
. . . . . . . . . . . . . . . . 86
Ändra startordning en den aktuella starten
Ändra startsekvens för senare starter
. . . . . . . . . . . 82
. . . . . . . 83
. . . . . . . . . . . . . . 86
. . . . 86
. . . . . . . 87
7 Ta bort lösenord och
CMOS-inställningar
Ta bort lösenord . . . . . . . . . . . . . . . . . . . . . 89
Nollställa CMOS-inställningar
Flasha BIOS
. . . . . . . . . . . . . . . . . . . . . . . 91
. . . . . . . . . . . . . . . . . 89
. . . . . . . . . . . . . 90
8 Felsökningsverktyg . . . . . . . . . . . . . . . . 93
Strömindikatorer . . . . . . . . . . . . . . . . . . . . . 93
6 Innehåll
Ljudsignalkoder
. . . . . . . . . . . . . . . . . . . . . 94
Systemmeddelanden
maskinvarufelsökning
. . . . . . . . . . . . . . . . . . . 97
. . . . . . . . . . . . . . . . . . 99
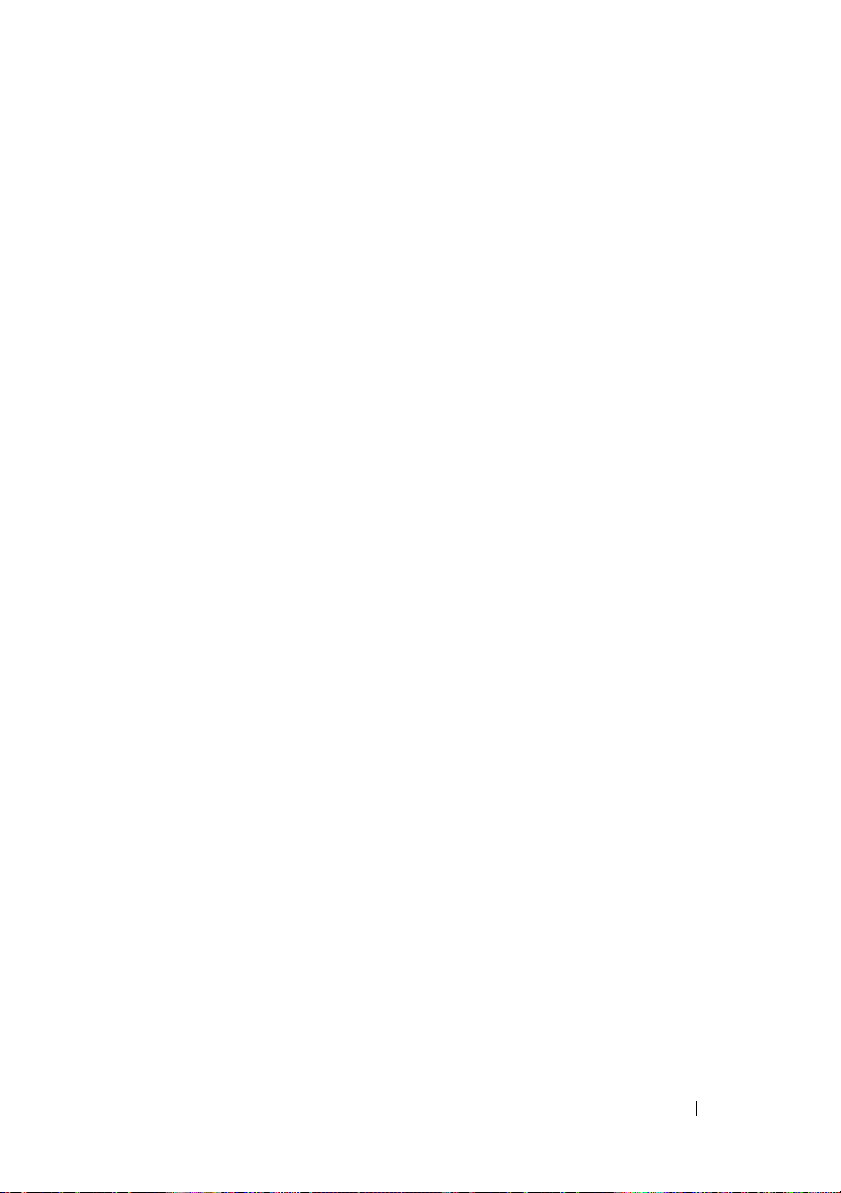
Dell Diagnostik . . . . . . . . . . . . . . . . . . . . . 100
När du ska använda Dell Diagnostik
Starta Dell Diagnostik från hårddisken
. . . . . . . . 100
. . . . . . . 100
Så här startar du Dell Diagnostik från
Drivers and Utilities-mediet.
Huvudmenyn i Dell Diagnostics
. . . . . . . . . . . . 101
. . . . . . . . . . 101
9 Felsökning . . . . . . . . . . . . . . . . . . . . . . . 105
Batteriproblem . . . . . . . . . . . . . . . . . . . 105
Problem med hårddisken
Felmeddelanden
Problem med IEEE 1394-enheter
Problem med tangentbord
Problem med låsningar och programvara
Problem med minne
Problem med mus
Problem med nätverk
Problem med strömförsörjningen
Problem med skrivare
Problem med skannrar
Problem med ljud och högtalare
Problem med grafik och bildskärm
Överklockningsproblem
Strömindikatorer
. . . . . . . . . . . . . . 106
. . . . . . . . . . . . . . . . . . 107
. . . . . . . . . . 108
. . . . . . . . . . . . . 109
. . . . . 110
. . . . . . . . . . . . . . . . 111
. . . . . . . . . . . . . . . . . . 112
. . . . . . . . . . . . . . . . 113
. . . . . . . . . 113
. . . . . . . . . . . . . . . 114
. . . . . . . . . . . . . . . 115
. . . . . . . . . . 115
. . . . . . . . . 116
. . . . . . . . . . . . . . 118
. . . . . . . . . . . . . . . . . . 119
10 Installera om programvara . . . . . . . . . . 121
Drivrutiner . . . . . . . . . . . . . . . . . . . . . . . . 121
Vad är en drivrutin?
Identifiera drivrutiner
Installera om drivrutiner och verktyg
Använda Drivers and Utilities-mediet
. . . . . . . . . . . . . . . . . 121
. . . . . . . . . . . . . . . . 121
. . . . . . . . 122
. . . . . . . 123
Innehåll 7
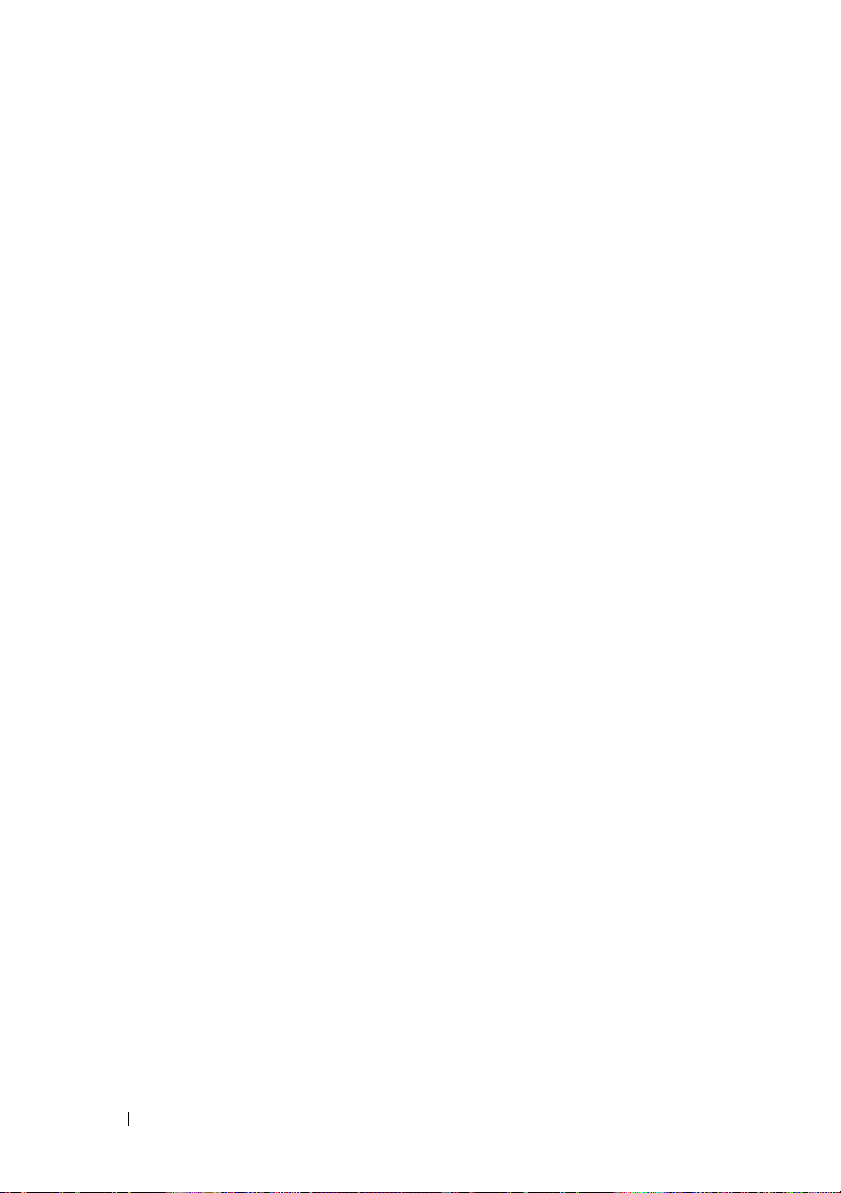
Felsökning av problem med program- och
maskinvara i operativsystemen Microsoft
Windows
®
XP och Windows Vista
®
. . . . . . . . . 125
®
Återställa operativsystemet
Använda Microsoft Windows
systemåterställning
. . . . . . . . . . . . . . 125
Windows
. . . . . . . . . . . . . . . . 126
Använda Dell™ PC Restore och Dell Factory
Image Restore
Använda cd-skivan med operativsystemet
. . . . . . . . . . . . . . . . . . 128
. . . . 131
11 Specifikationer . . . . . . . . . . . . . . . . . . . 133
12 Få hjälp
. . . . . . . . . . . . . . . . . . . . . . . . . 139
Få hjälp . . . . . . . . . . . . . . . . . . . . . . . . . 139
Teknisk support och kundtjänst
DellConnect
Online-tjänster
Tjänsten AutoTech
. . . . . . . . . . . . . . . . . . . . 140
. . . . . . . . . . . . . . . . . . 140
. . . . . . . . . . . . . . . . 141
Automatisk orderuppföljningstjänst
Problem med beställningen
Produktinformation
. . . . . . . . . . . . . . . . . . 141
. . . . . . . . . . 140
. . . . . . . 141
. . . . . . . . . . . . . . 141
8 Innehåll
Returnera produkter för garantireparation eller
återbetalning
Innan du ringer
Kontakta Dell
. . . . . . . . . . . . . . . . . . . . . . 142
. . . . . . . . . . . . . . . . . . . . . 142
. . . . . . . . . . . . . . . . . . . . . . 144
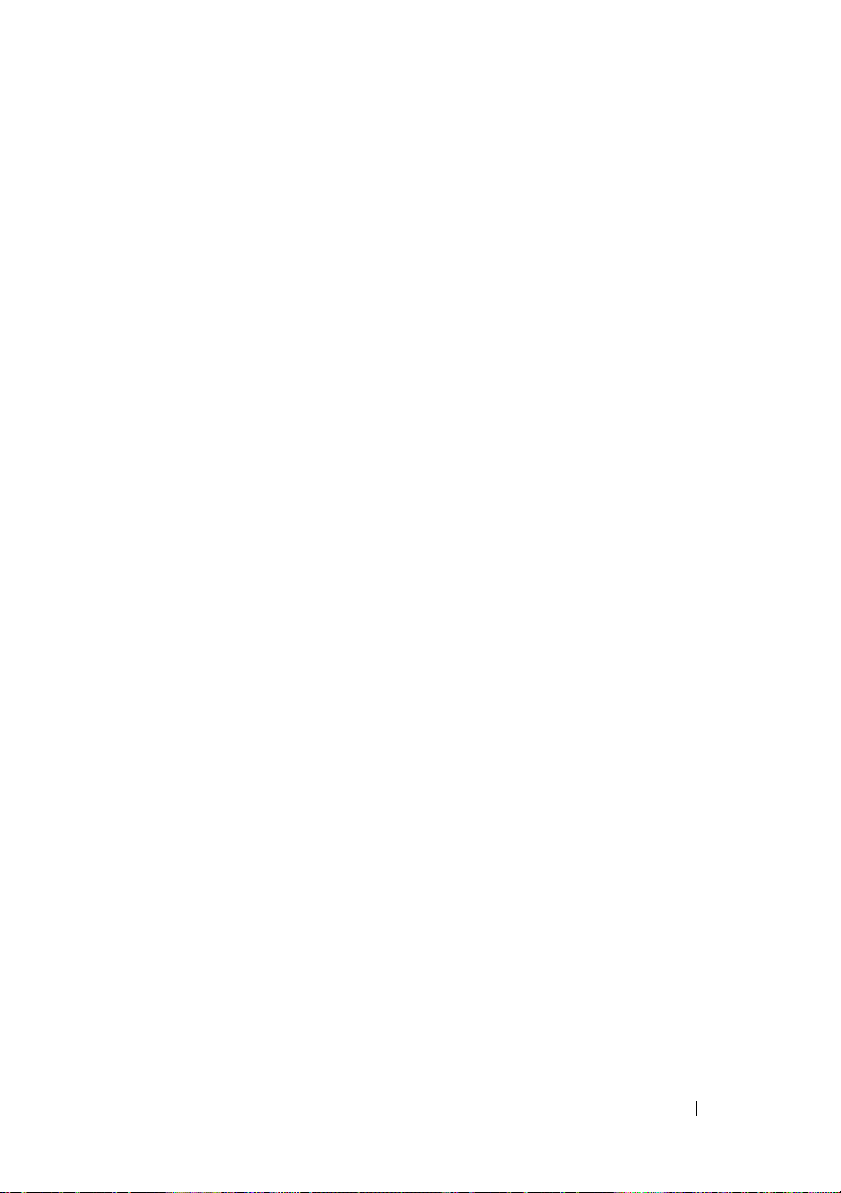
A Bilaga . . . . . . . . . . . . . . . . . . . . . . . . . . 145
FCC-meddelande (endast) USA) . . . . . . . . . . . . . 145
FCC klass B
. . . . . . . . . . . . . . . . . . . . . 145
Macrovision
. . . . . . . . . . . . . . . . . . . . . . . 146
Ordlista . . . . . . . . . . . . . . . . . . . . . . . . . . . . . 147
Index
. . . . . . . . . . . . . . . . . . . . . . . . . . . . . . 165
Innehåll 9
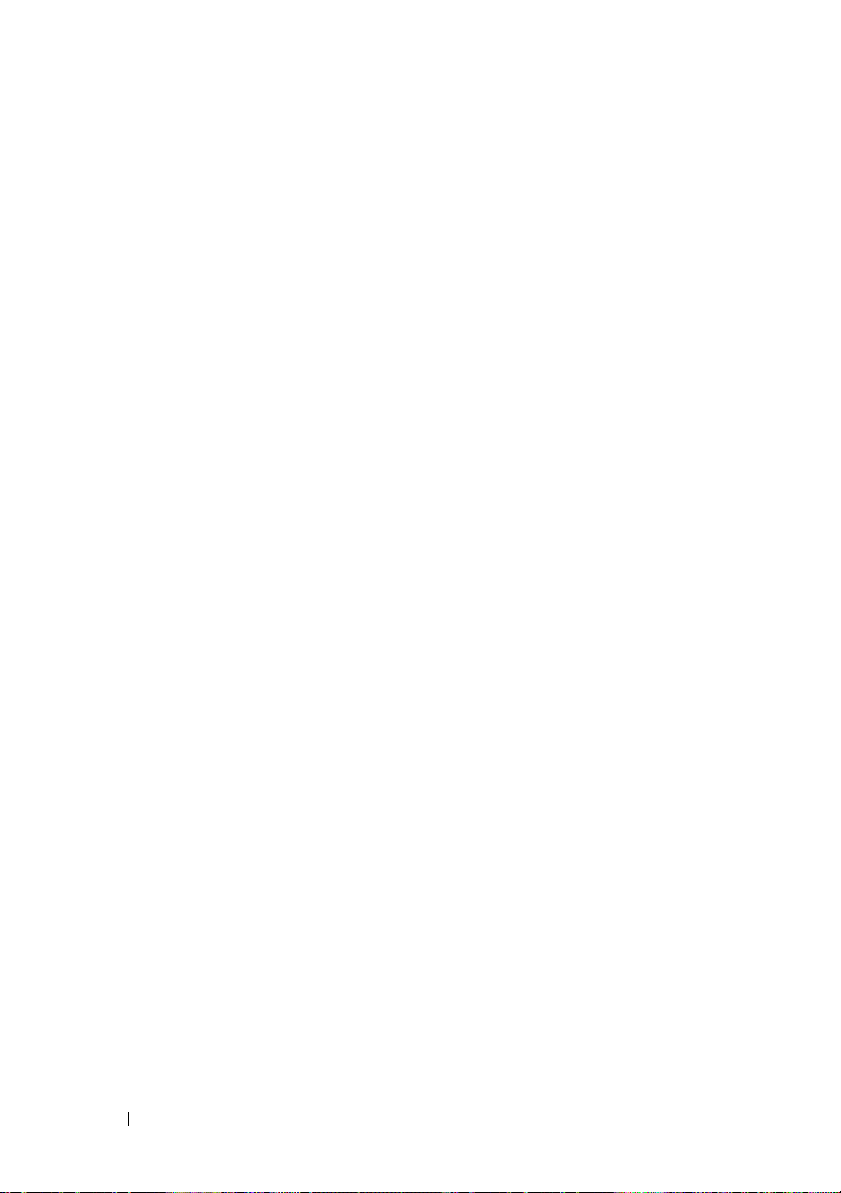
10 Innehåll
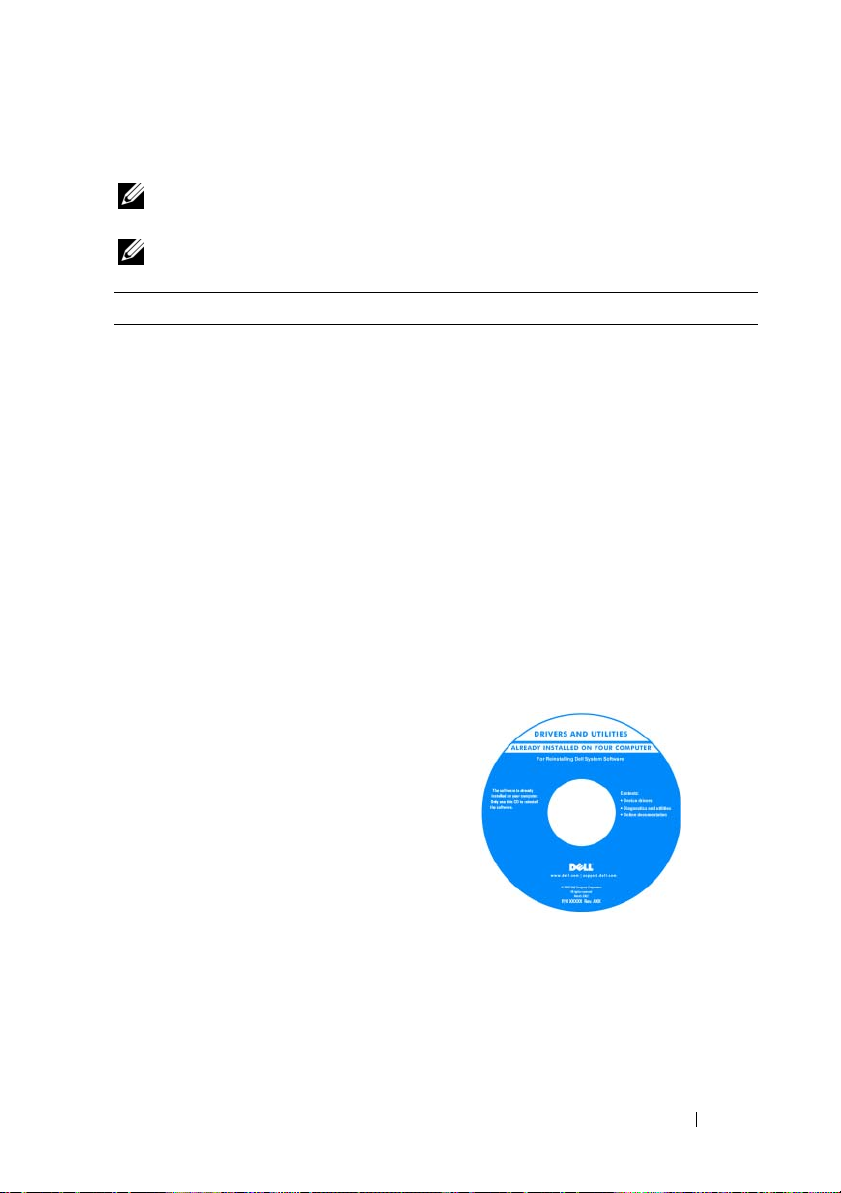
Söka efter Information
OBS! Vissa funktioner eller media kan vara tillval och medföljer inte alla datorer.
Vissa funktioner är inte tillgängliga i alla länder.
OBS! Ytterligare information kan medfölja datorn.
Vad är det du letar efter? Här hittar du det
• Ett diagnostikprogram för datorn
• Drivrutiner för datorn
• Systemprogram för bordsdatorer (DSS)
Drivers and Utilities-mediet
OBS! Drivers and Utilities-mediet kan vara
ett tillval och medföljer inte alla datorer.
Dokumentationen och drivrutinerna är
redan installerade på datorn. Du kan
använda skivan när du vill installera om
drivrutiner (se ”Installera om drivrutiner
och verktyg” på sidan 122). Om du vill köra
Dell Diagnostics, se ”Dell Diagnostik” på
sidan 100.
Viktigt-filer kan ingå på skivan med den
allra senaste informationen om tekniska
ändringar av datorn eller avancerat tekniskt
referensmaterial för tekniker eller erfarna
användare.
OBS! Drivrutiner och
dokumentationsuppdateringar finns på
support.dell.com.
Söka efter Information 11
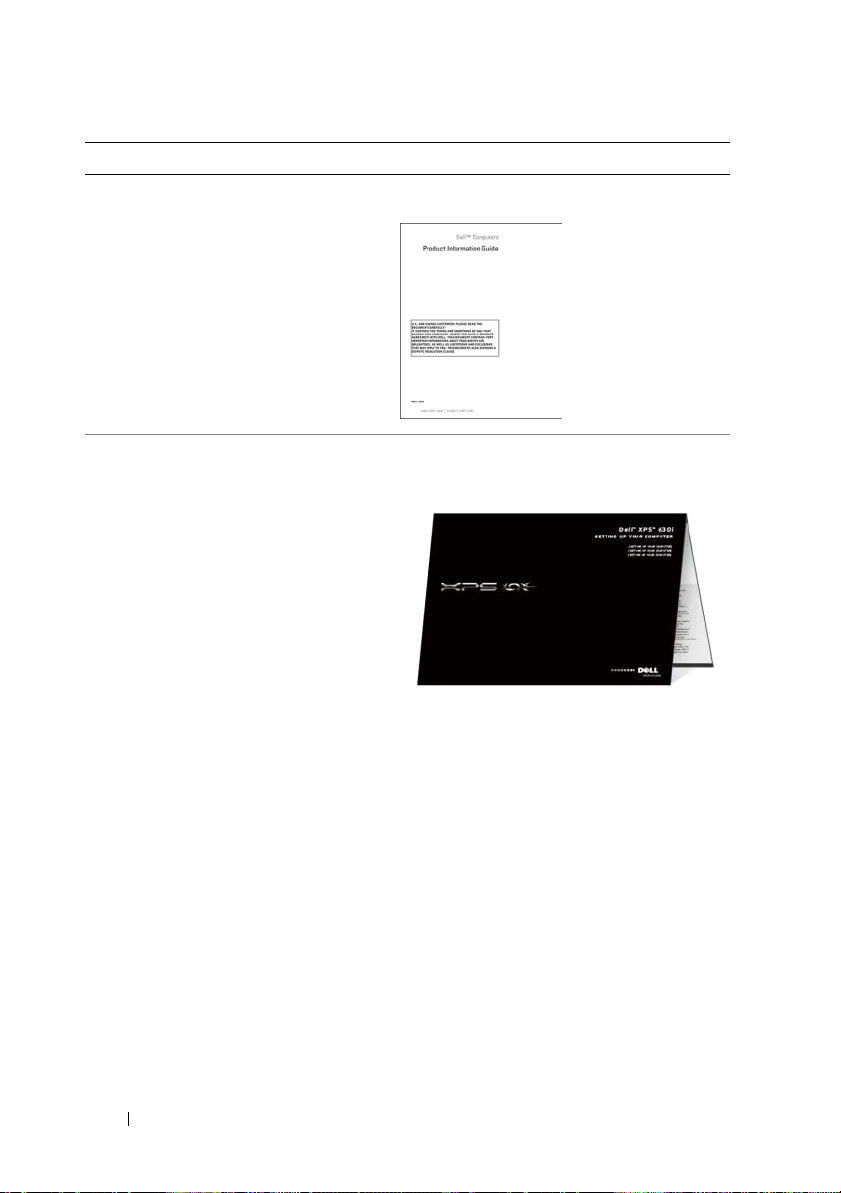
Vad är det du letar efter? Här hittar du det
• Information om garantier
• Villkor (endast euro.dell.com endast
Europa)
• Säkerhetsinstruktioner
• Myndighetsinformation
• Ergonomiinformation
• Licensavtal för slutanvändare
Dell™ produktinformationsguide
• Konfigurera datorn
Installationsschema
12 Söka efter Information
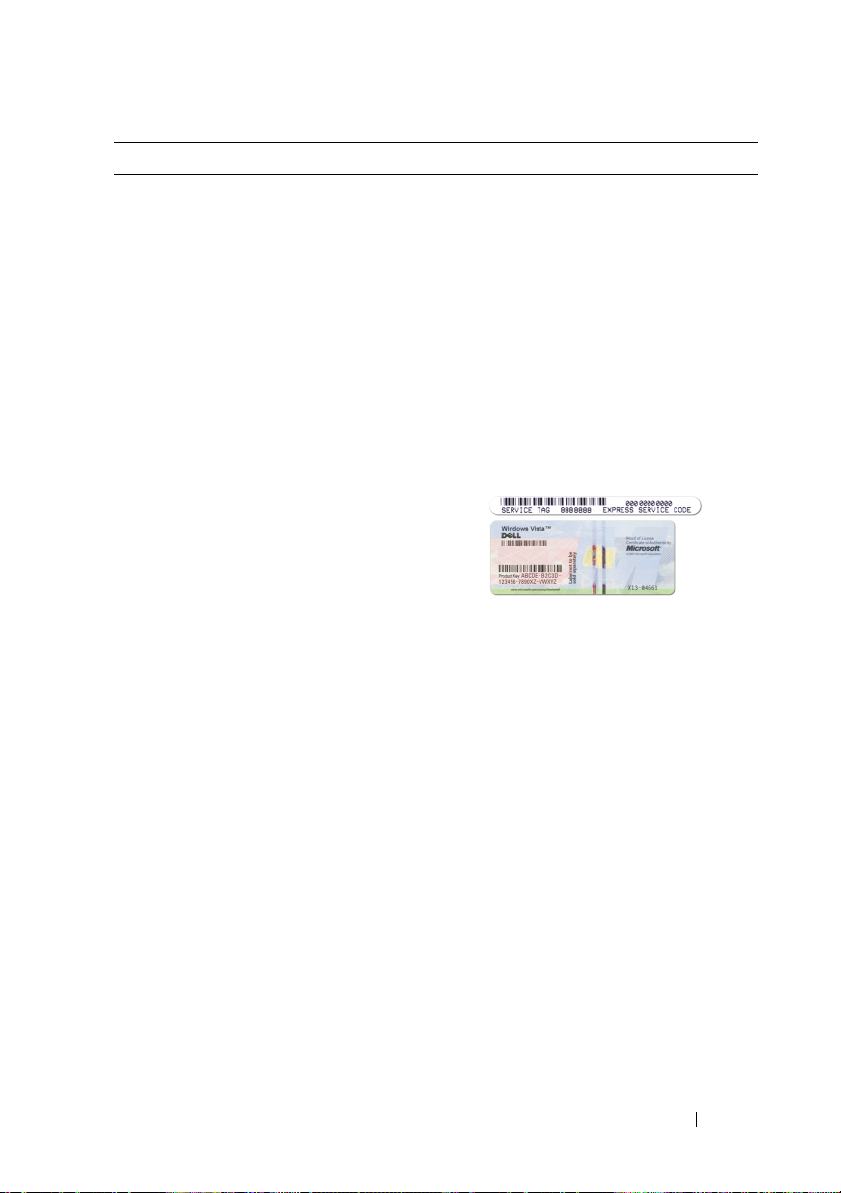
Vad är det du letar efter? Här hittar du det
• Service Tag (servicenummer) och
Express Service Code (expresskod)
• Licensetikett för Microsoft Windows
Servicenummer och licens för
Microsoft
®
Windows
OBS! Etiketterna med datorns
servicenummer och Microsoft
licensen är placerade på datorn.
På servicenummeretiketten finns både ett
servicenummer och en expresskod.
• Använd servicekoden för att identifiera
datorn när du använder
eller kontaktar support.
• Använd expresskoden för att komma till
rätt avdelning när du kontaktar support.
• Använd produktnyckeln på
licensetiketten om du måste installera
om operativsystemet.
OBS! Som en extra säkerhetsåtgärd är den
nya licensetiketten för Microsoft Windows
försedd med en del som saknas, ett hål, för
att se till att det blir svårare att ta bort
etiketten.
®
®
Windows®-
support.dell.com
Söka efter Information 13
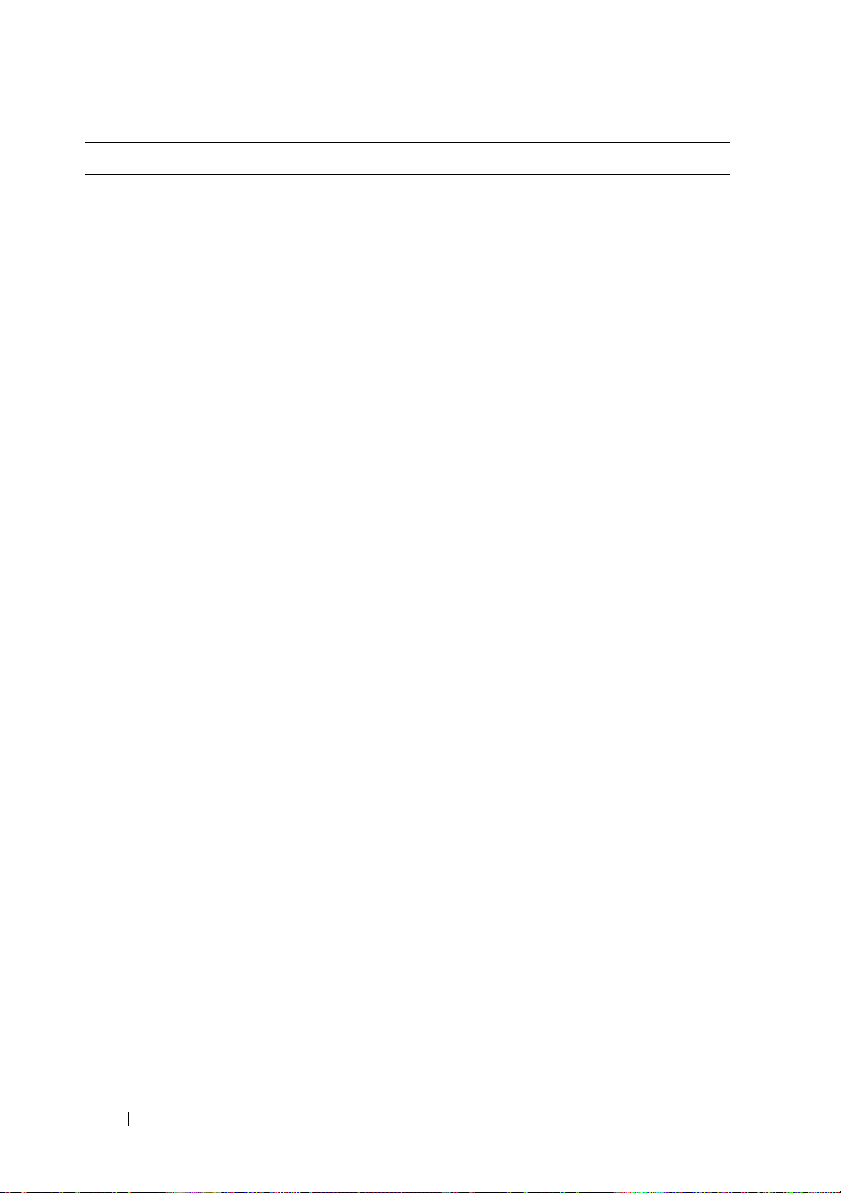
Vad är det du letar efter? Här hittar du det
• Solutions (Lösningar) —
Felsökningstips, artiklar från tekniker
och onlinekurser, vanliga frågor
• Gruppforum — Onlinediskussioner
med andra Dell-kunder
• Uppgraderingar —
Uppgraderingsinformation för
komponenter som minne, hårddisk och
operativsystem
• Kundtjänst — Kontaktinformation,
servicesamtal och orderstatus, garanti
och reparationsinformation
• Service och support — status på
servicejobb och supporthistorik,
servicekontrakt, onlinediskussioner med
teknisk support
• Dells tekniska uppdateringstjänst —
Skickar e-postmeddelanden när det
finns program- och
maskinvaruuppdateringar för datorn
• Referens — Datordokumentation,
detaljer om min datorkonfiguration,
produktspecifikationer och vitbok
• Nedladdningsbara filer — Certifierade
drivrutiner, korrigeringar och
programuppdateringar
Webbplatsen Dell Support —
support.dell.com
OBS! Välj ditt område eller företagssegment
för att komma till lämplig supportplats.
14 Söka efter Information
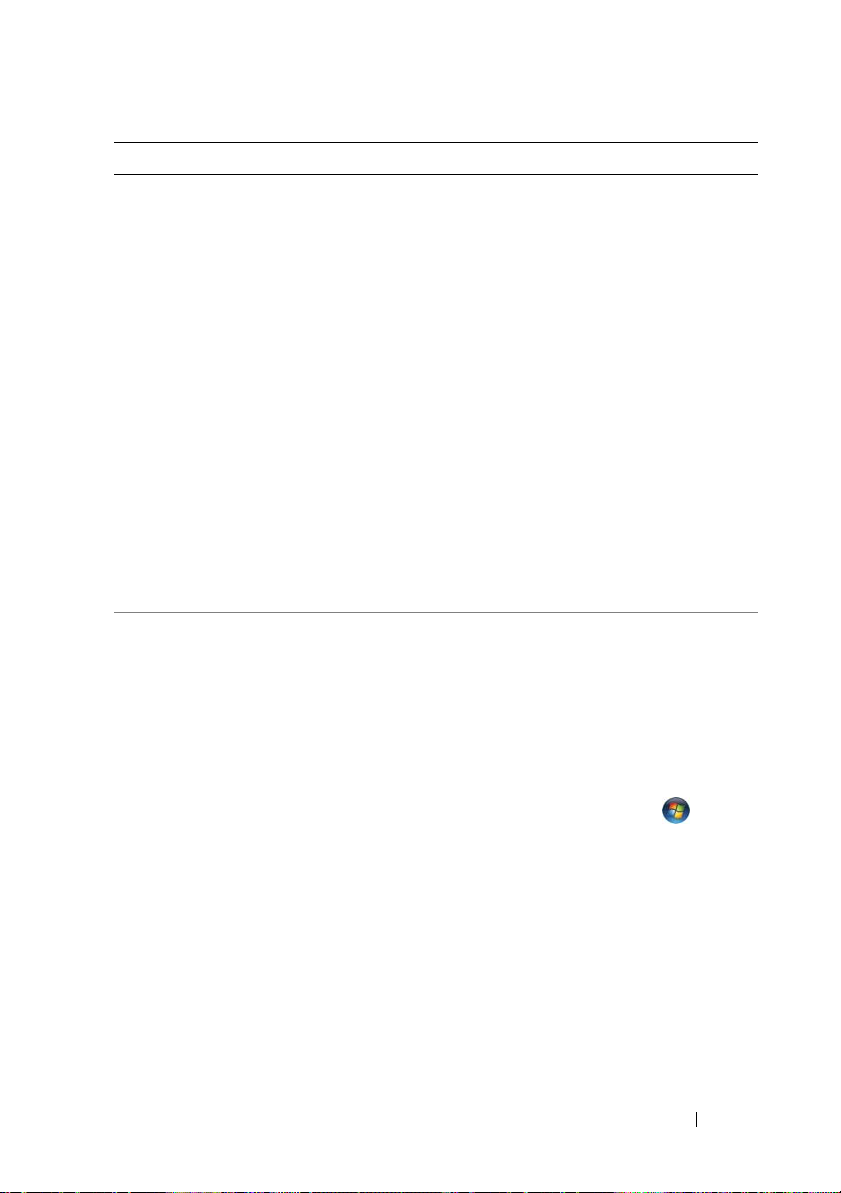
Vad är det du letar efter? Här hittar du det
• Programmet Desktop System Software
(DSS) — Om du installerar om datorns
operativsystem bör du även installera
om DSS-programmet. DSS
tillhandahåller viktiga uppdateringar
till operativsystemet och stöd för
processorer. optiska enheter,
USB-enheter m.m. DSS behövs för att
din Dell-dator ska fungera korrekt.
Datorn och operativsystemet
identifieras automatiskt av
programmet, som dessutom installerar
uppdateringar som är lämpliga för din
konfiguration
Så här laddar du ner DSS-programmet:
1
Gå till
support.dell.com
och klicka sedan på
nedladdningar
2
Klicka på
3
Välj din produktmodell och klicka på
Bekräfta
klicka på
4
Klicka på
5
Klicka på
under
Hämta nu
6
Klicka på
eller på
Välj modell
eller ange ett service tag och
OK
Systemverktyg
Desktop System Software
Dell - Utility
.
Kör
Spara
drivrutinen på datorn.
OBS! Användargränssnittet på
support.dell.com visas på olika sätt
beroende på vad du väljer.
• Så här hittar du information om datorn
och komponenterna
• Så här ansluter du till Internet
• Så här lägger du till användarkonton för
olika personer
• Så här överför du filer och inställningar
från en annan dator
Windows Welcome Center
Windows Welcome Center visas
automatiskt när du startar datorn första
gången. Du kan välja om du vill att det ska
startas var gång du startar din tablet-pc
genom att markera kryssrutan Run at
startup [Kör vid start]. En annan metod att
komma åt Welcome Center är att klicka på
startknappen i Windows Vista ™ och
sedan klicka på Welcome Center.
, välj land/region
Drivrutiner &
.
.
.
.
och klicka på
om du vill köra drivrutinen
om du vill spara
Söka efter Information 15
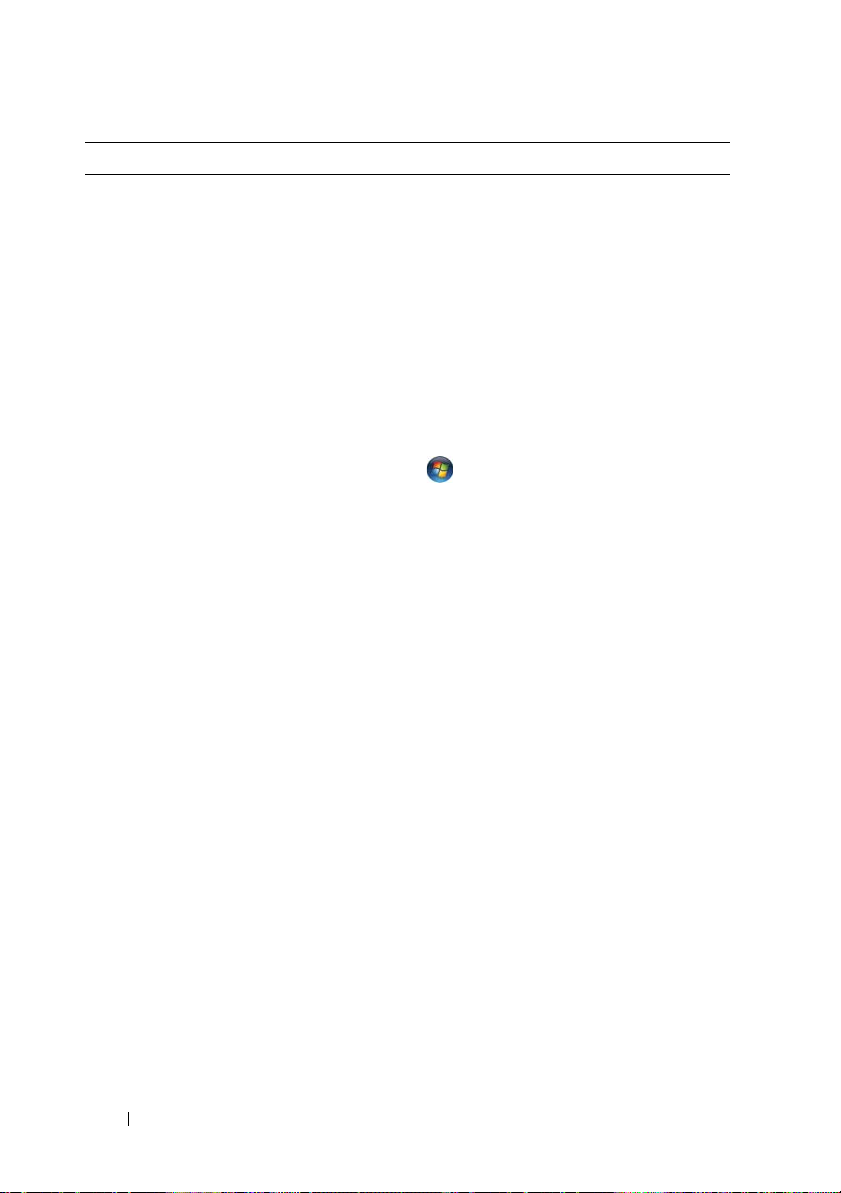
Vad är det du letar efter? Här hittar du det
• Så här använder du Microsoft
Windows XP eller Windows Vista
• Arbeta med program och filer
• Anpassa skrivbordet
Winows hjälp- och supportcenter
®
Microsoft Windows XP:
1
Klicka på
support
2
Ange antingen ett av avsnitten eller ange
Start
.
ett ord eller en fras som beskriver
problemet i rutan
klicka sedan på det avsnitt som beskriver
problemet.
3
Följ anvisningarna på skärmen.
Windows Vista:
1
Klicka på Start-knappen i Windows Vista
och klicka på
2
I
Sök i hjälpen
som beskriver problemet. Tryck sedan på
<Enter> eller klicka på förstoringsglaset.
3
Klicka på det avsnitt som beskriver
problemet.
4
Följ anvisningarna på skärmen.
och sedan på
Sök
Hjälp och support
Hjälp och
, klicka på pilen och
.
anger du ett ord eller en fras
16 Söka efter Information
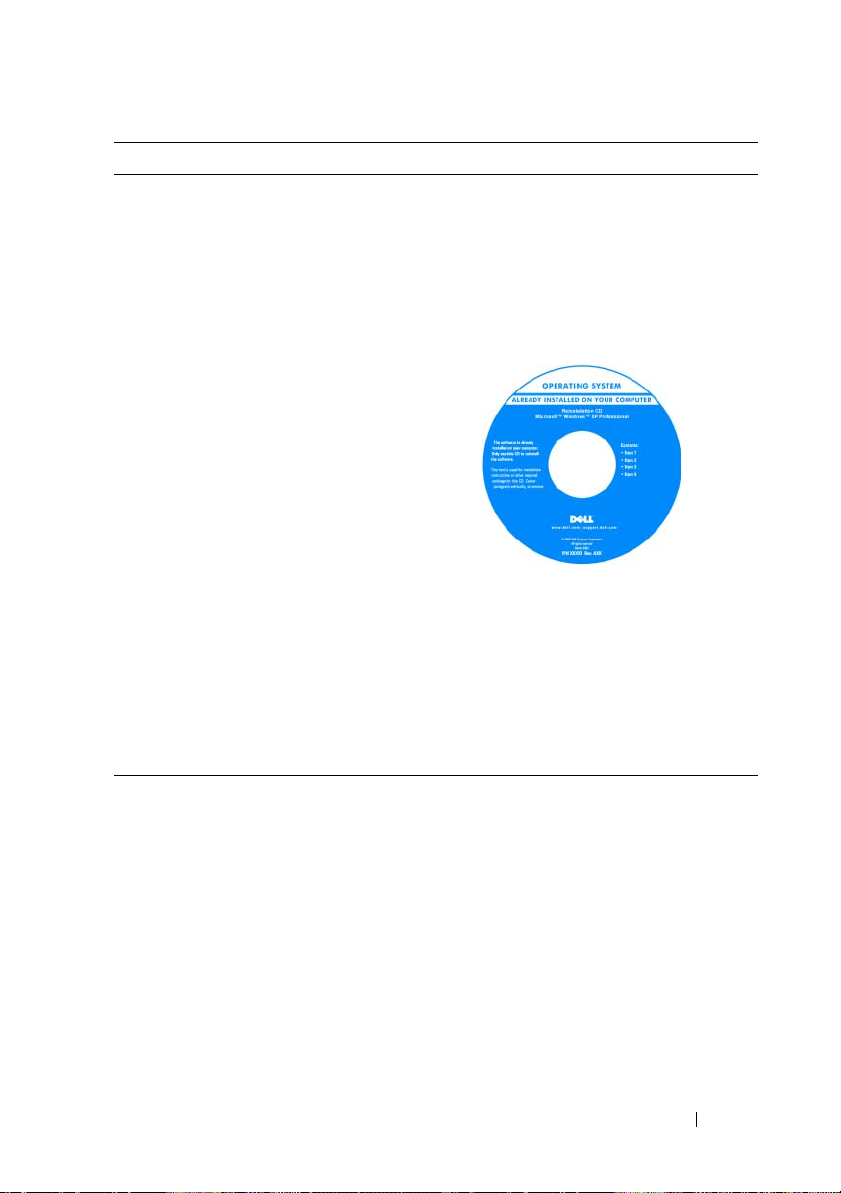
Vad är det du letar efter? Här hittar du det
• Installera om operativsystemet
Operativsystemmedia
Operativsystemet är redan installerat på
datorn. Använd cd-skivan med
operativsystemet om du vill installera om
operativsystemet. Se ”Återställa
operativsystemet” på sidan 125 i
användarhandboken eller ägarhandboken.
När du har installerat om operativsystemet
installerar du om drivrutinerna för de
enheter som levererades tillsammans med
datorn från cd-skivan Drivers and Utilities.
Etiketten med operativsystemets
produktnyckel sitter på datorn.
OBS! Cd-skivans färg varierar beroende på
vilket operativsystem du beställde.
Söka efter Information 17
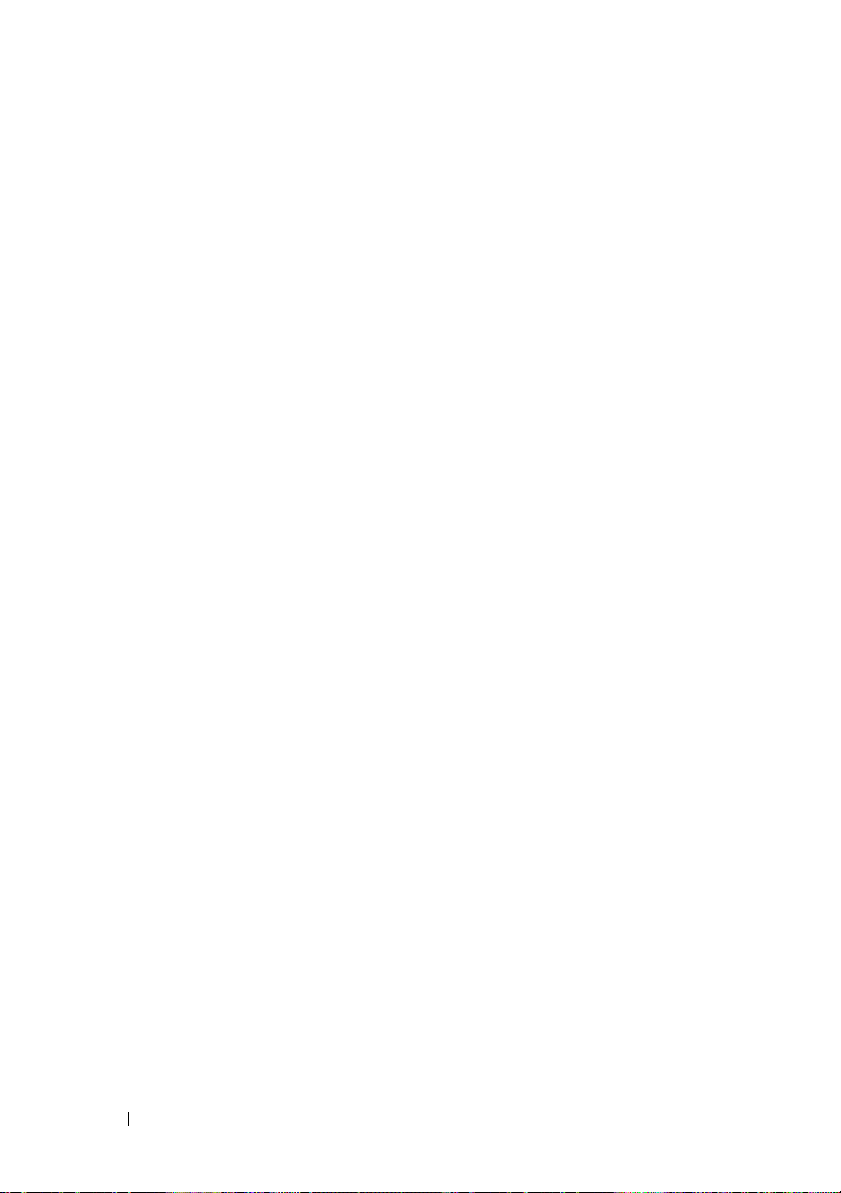
18 Söka efter Information
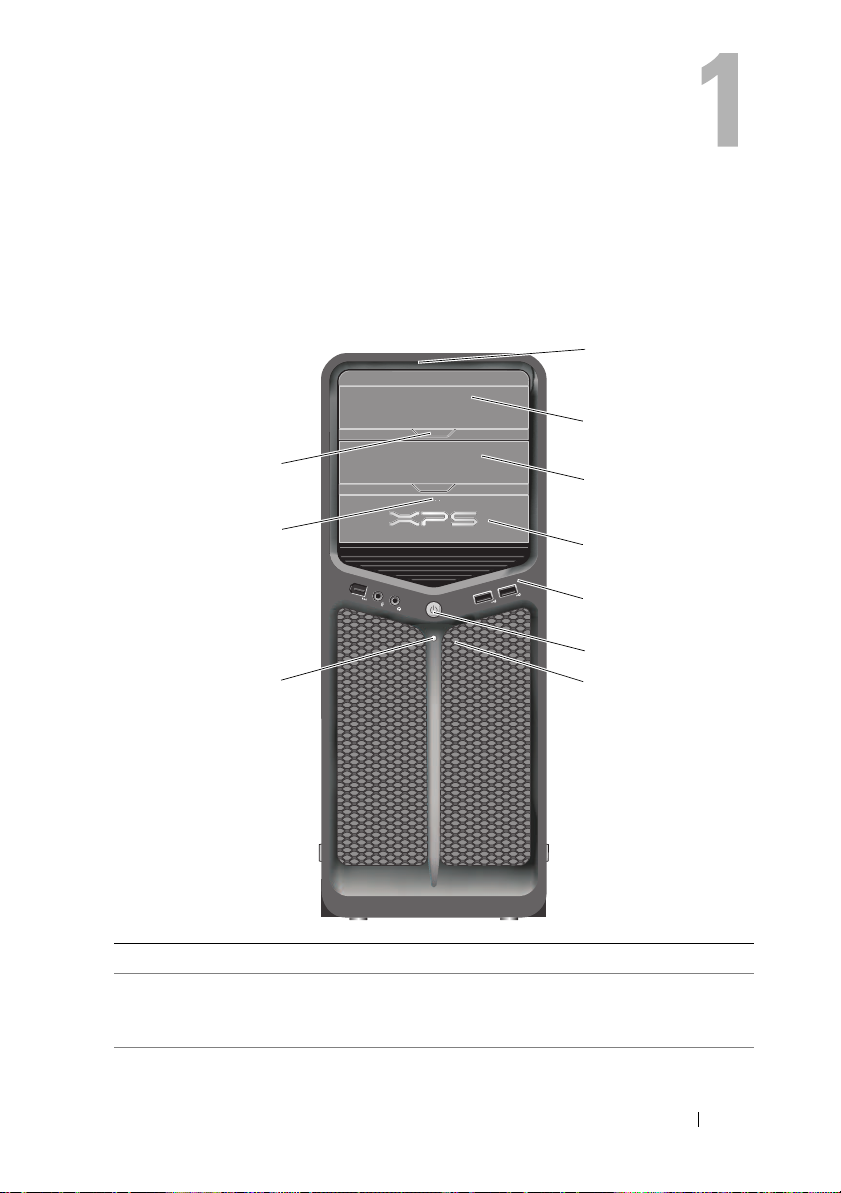
Om datorn
Datorns framsida
1
2
10
9
8
1 lysdioder på framsidan (3) flerfärgade lampor ger belysning för datorns framsida.
2 panel för optisk enhet Den här panelen täcker den optiska enheten.
Använd den optiska enheten för att spela en
CD/DVD-skiva.
3
4
5
6
7
Om datorn 19
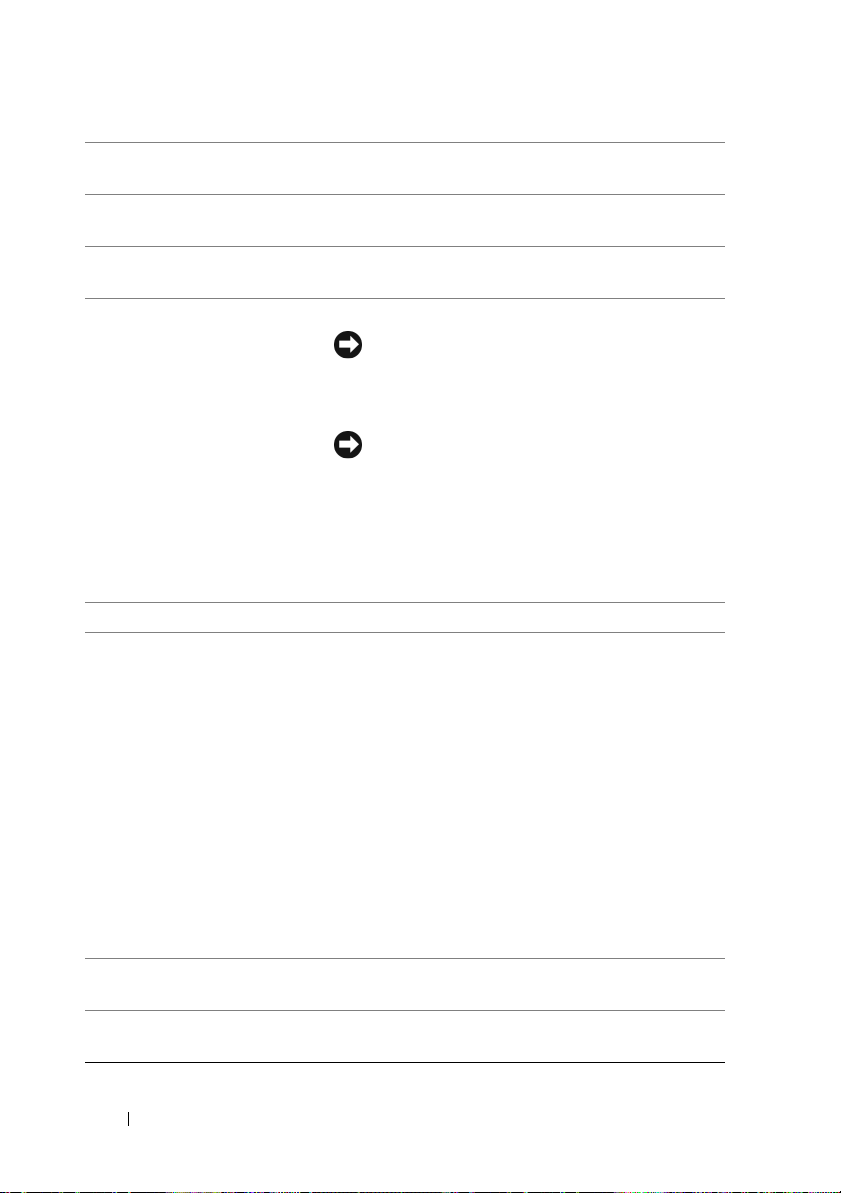
3 fack för extra optisk
enhet
4 FlexBay-enhet Stöder en diskettenhet, en mediekortläsare eller
5 kontakter på främre
I/O-panel
6 strömbrytare Tryck på den här knappen om du vill starta datorn.
Stöder en optisk enhet.
extra hårddisk (SATA eller SAS).
Anslut USB och andra enheter i lämpliga kontakter
(se ”Kontakter på framsidan” på sidan 22).
ANMÄRKNING: På grund av risken att förlora
data bör du inte använda strömbrytaren för att
stänga av datorn. Stäng i stället av datorn med
avstängningsfunktionen i operativsystemet.
ANMÄRKNING: Om operativsystemet har
ACPI-aktiverats kommer datorn när du trycker
på strömbrytaren, att stängas av med
avstängningsfunktionen i operativsystemet.
OBS! Strömbrytaren kan även användas för att väcka
systemet eller försätta det i ett energisparläge (mer
information finns i ”Strömhantering” på sidan 40).
7 lysdioder på framsidan (4) flerfärgade lampor ger belysning för datorns framsida.
8 strömindikator Strömindikatorn tänds och blinkar eller lyser för att
ange olika status:
• Avstängd — Datorn är avstängd.
• Fast grönt sken — Datorn är i normalläge.
• Blinkande grönt sken — Datorn är i
energisparläge.
Om du vill gå ur energisparläget trycker du på
strömbrytaren eller använder tangentbordet eller
musen om de har konfigurerats som enhet för
återställning till normalläge, i Enhetshanteraren i
Windows. Mer information om vilolägen och hur du
går ur ett energisparläge finns i ”Strömhantering” på
sidan 40.
9 Utmatningsknapp för
FlexBay-enhet
10 utmatningsknapp för
optisk enhetspanel (2)
Tryck här om du vill öppna eller stänga
diskett/mediekortets kortläsarpanell.
Tryck här om du vill öppna/stänga den optiska
enheten.
20 Om datorn
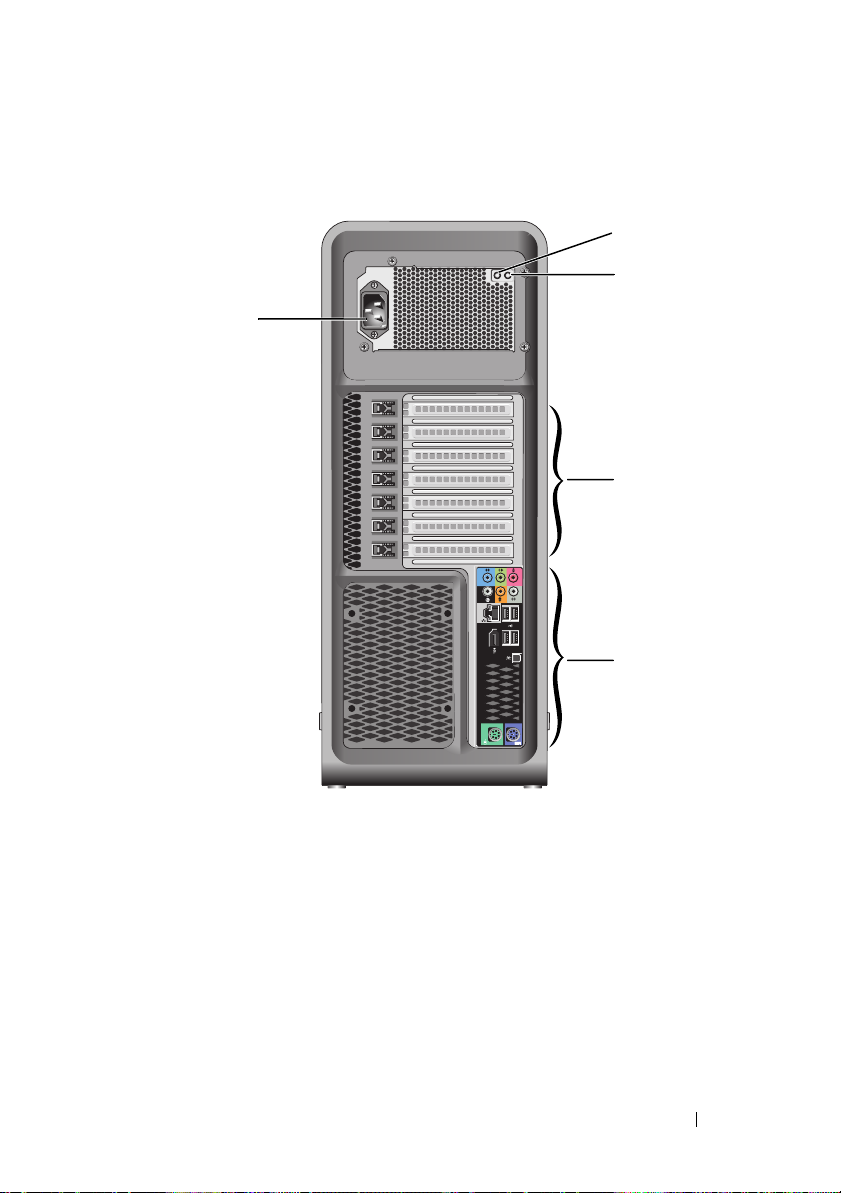
Datorns framsida
5
1
2
3
4
Om datorn 21
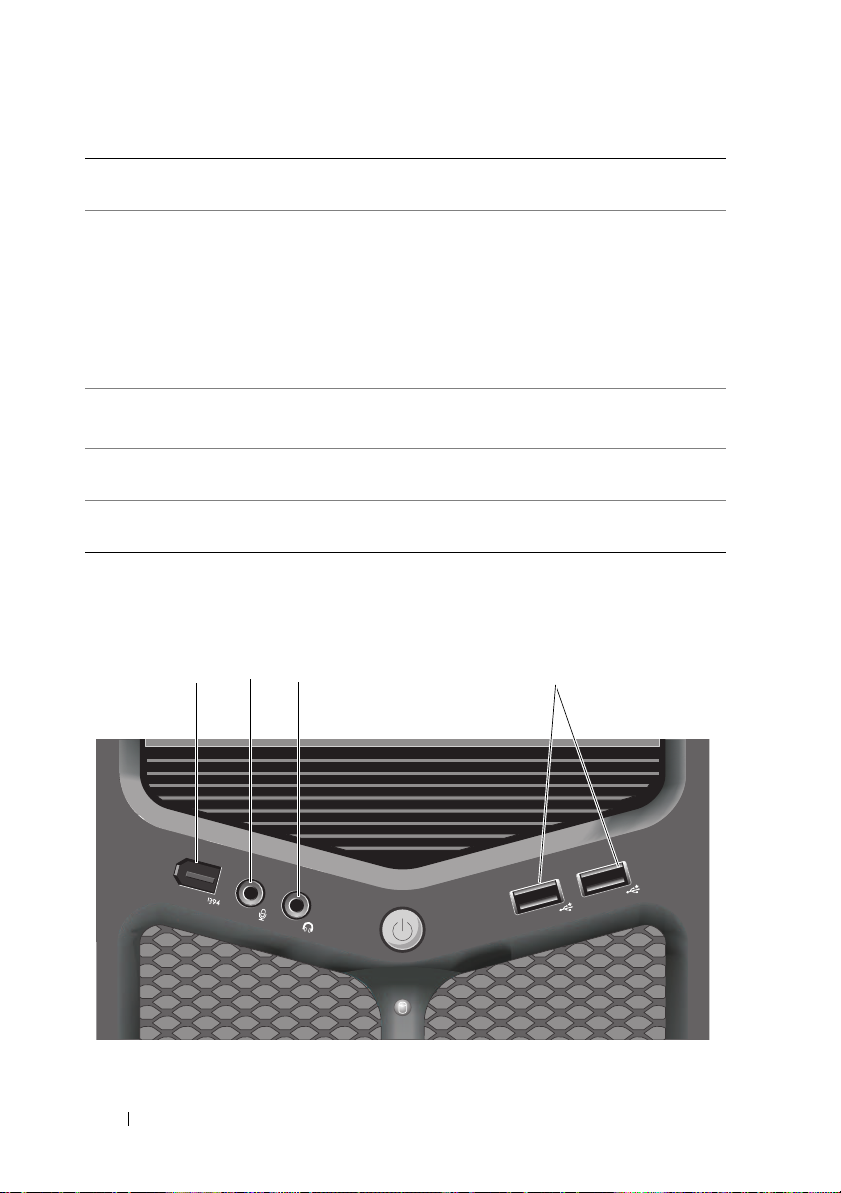
1 testomkopplare för
strömförsörjning
2 diagnostisk lysdiod för
strömförsörjningen
3 kortplatser Kontakter för PCI- och PCI Express-kort.
Används om du vill testa nätaggregatet.
Indikerar tillgänglighet för strömförsörjningen.
• Grönt ljus — indikerar att ström finns tillgänglig för
strömförsörjning.
• Inget ljus — indikerar att ingen ström finns tillgänglig
för strömförsörjning eller att strömförsörjningen inte
fungerar. Mer information finns under
”Strömindikatorer” på sidan 93.
OBS! Vissa kontaktuttag kan användas för fullängdskort.
4 kontakter på bakre
I/O-panel
5 nätkontakt Sätt i nätkabeln. Den här kontakten kan se annorlunda
Anslut USB och andra enheter i lämpliga kontakter
(se ”Kontakter på bakpanelen” på sidan 23).
ut än på bilden.
Kontakter på framsidan
12
22 Om datorn
3
4
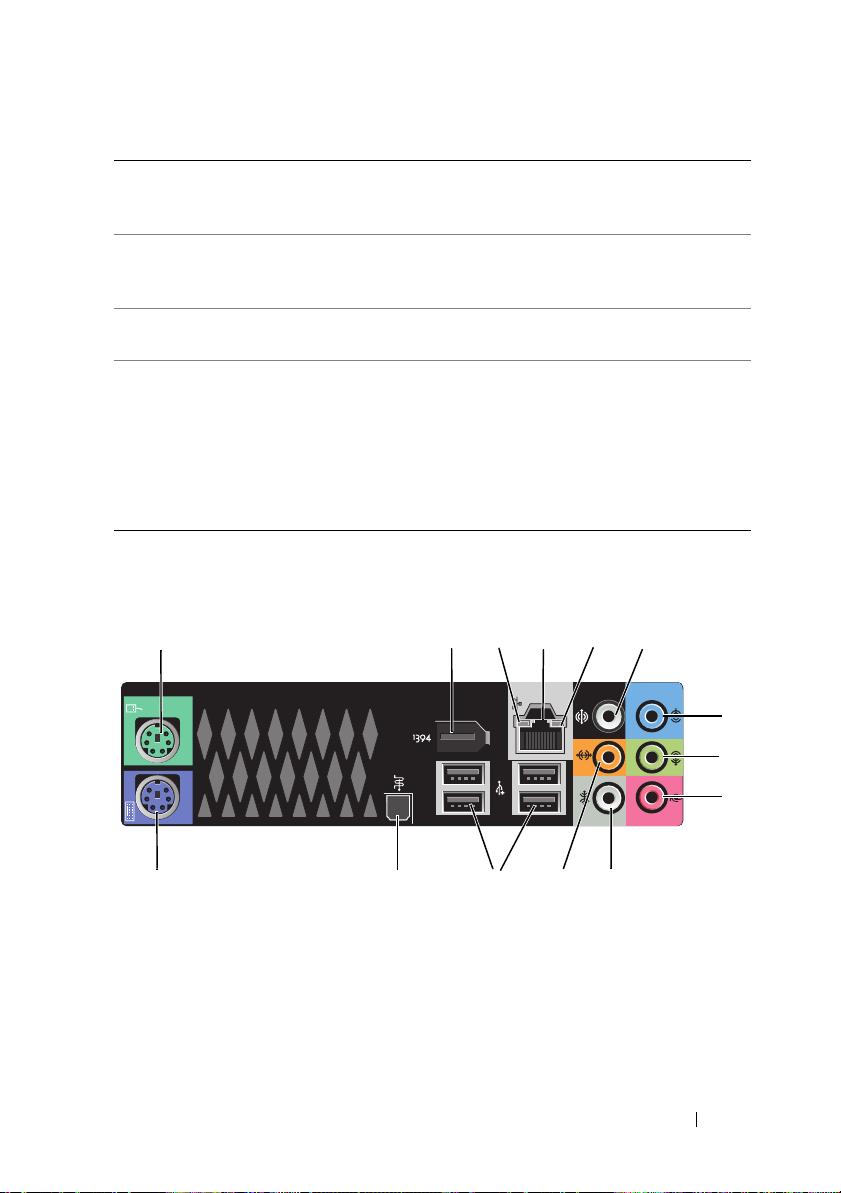
1 IEEE 1394-kontakt Använd valfri IEEE 1394-kontakten för
höghastighetsdataenheter som digitala videokameror
och externa lagringsenheter.
2 mikrofonkontakt Använd mikrofonkontakten för att ansluta en
datormikrofon för röst- eller musikingång i ett
ljud- eller telefonprogram.
3 hörlurskontakt Använd hörlurskontakten om du vill ansluta hörlurar
eller externa högtalare.
4 USB 2.0-kontakter (2) Använd USB-kontakterna på framsidan för enheter
som du ansluter ibland, t ex flash-minnesnycklar,
kameror eller startbara USB-enheter (mer information
om hur du startar till en USB-enhet finns i
”Systeminställningsprogrammet” på sidan 81).
OBS! Använd USB-portarna på baksidan för enheter
som alltid är anslutna, t ex skrivare eller tangentbord.
Kontakter på bakpanelen
1
14
13
2
3
4
5
6
7
8
9
12
11
10
Om datorn 23
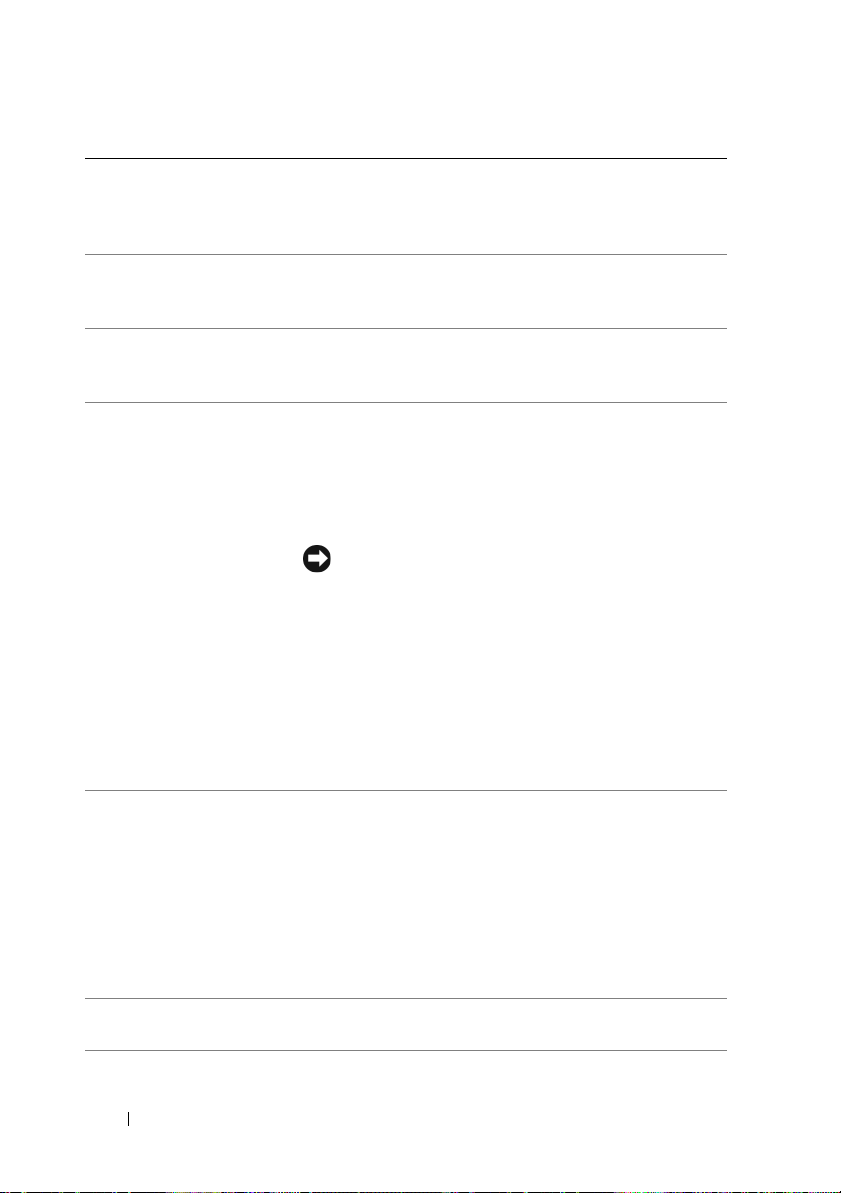
1 muskontakt Anslut en PS/2-mus av standardtyp till den gröna
muskontakten. Stäng av datorn och alla anslutna enheter
innan du ansluter en mus till datorn. Om du har en
USB-mus ansluter du den till en USB-port.
2 IEEE 1394-kontakt Använd IEEE 1394-kontakten för
höghastighetsdataenheter som digitala videokameror
och externa lagringsenheter.
3 indikator för
nätverksaktivitet
4 ingång till
nätverkskort
5 länkintegritetslampa
6 surround-ljud
kontakt
Nätverksaktivitetslampan är tänd (blinkar) när datorn
sänder eller tar emot nätverksdata. Om trafiken är hög
kan det se ut som om indikatorn lyser oavbrutet.
Du ansluter datorn till en nätverks- eller bredbandsenhet
genom att ansluta ena änden av nätverkskabeln till
antingen nätverksjacket eller bredbandsenheten. Anslut
den andra änden av nätverkskabeln till
nätverksadapterkontakten på datorn. När nätverkskabeln
klickar till sitter den i ordentligt.
ANMÄRKNING: Anslut inte telefonkabeln till
nätverksuttaget.
På datorer med ett extra nätverkskontaktkort använder
du kontakterna på kortet och på datorns baksida när du
ställer in flera nätverkskontakter (t ex ett separat intraoch extranät).
Vi rekommenderar att du använder kategori 5-sladdar
och kontakter för nätverket. Om du måste använda
kategori 3-sladdar bör du sänka nätverkshastigheten till
10 Mbit/s för att det ska fungera tillfredsställande.
• Grön — Anslutningen mellan datorn och ett
10 Mbit/s-nätverk är god.
• Orange — Anslutningen mellan datorn och ett
100 Mbit/s-nätverk är god.
• Gul — Anslutningen mellan ett 1000-Mbps
(eller 1-Gbps)-nätverk och datorn är god.
• Släckt — Datorn har ingen fysisk anslutning till
nätverket.
Använd surroundljudutgången (svart) för att ansluta
högtalare med flerkanalsfunktioner.
24 Om datorn
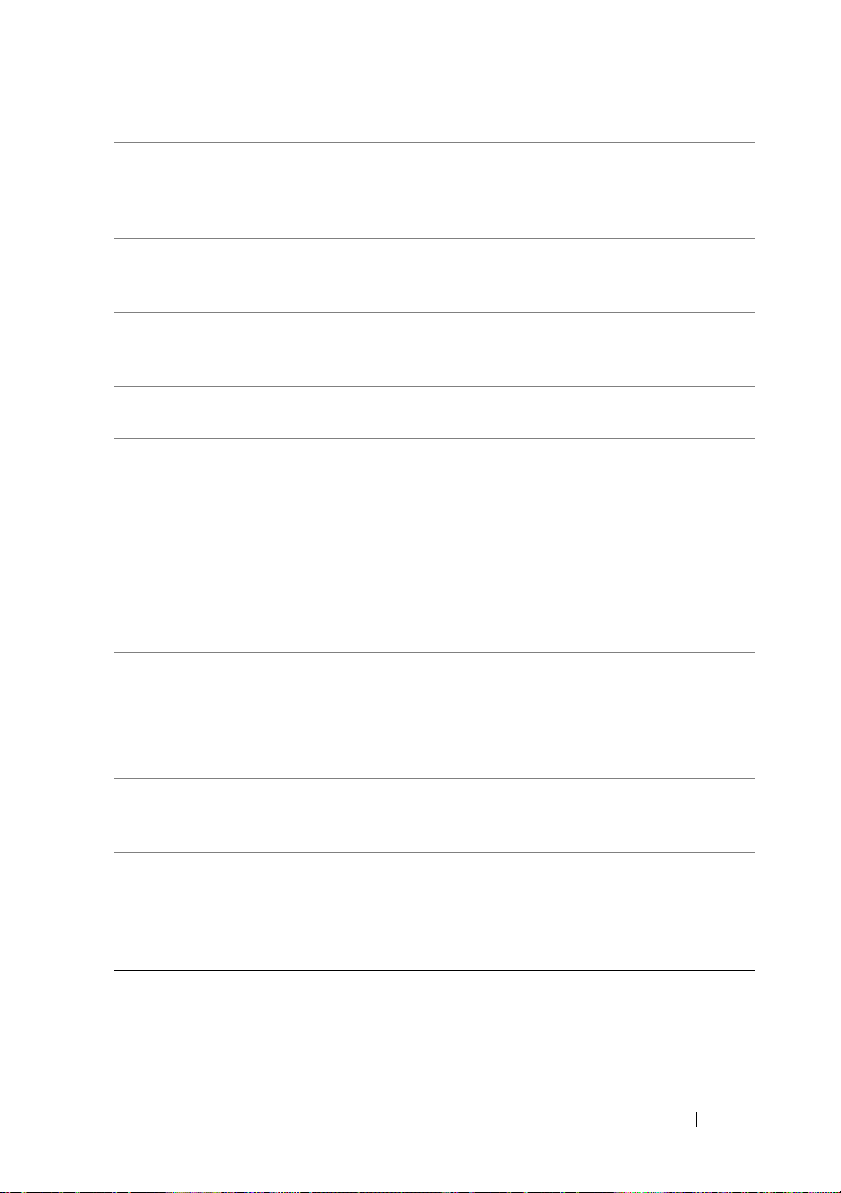
7 linjeingång Du kan koppla en in-/uppspelningsenhet, till exempel en
kassettbandspelare, cd-spelare eller videobandspelare, till
linjeingången (blå). På datorer som har ett ljudkort
använder du kontakten på kortet.
8 line-out/headphone
kontakt
9 mikrofonkontakt Du kan koppla en datormikrofon och överföra det du
10 kontakt för
sidosurroundljud
11 mitt-subwoofer/
LFE-kontakt
Du kan koppla hörlurar och högtalare med inbyggda
förstärkare till linjeutgången (grön). På datorer som har
ett ljudkort använder du kontakten på kortet.
säger eller musik till ett ljud- eller telefoniprogram via
mikrofonkontakten (rosa).
Använd kontakten för sidosurroundljud (silver) för att
ansluta fler högtalare.
Använd subwooferkontakten (orange) för att ansluta en
subwoofer.
OBS! Ljudkanalen LFE (Low Frequency Effects), som finns i
ljudscheman för digitalt surroundljud, överför endast
lågfrekvent information på 80 Hz och lägre. LFE-kanalen
styr en subwoofer så att extremt låg basfrekvens
tillhandahålls. I system där ingen subwoofer används kan
LFE-information överföras till huvudhögtalarna i
surroundljudskonfigurationen.
12 USB 2.0-kontakter (4) Använd USB-kontakterna på baksidan för enheter som
vanligtvis alltid är anslutna t ex skrivare och tangentbord.
OBS! Vi rekommenderar att du använder USB-kontakterna
på framsidan för enheter som du bara ansluter ibland t ex
flash-minnesnycklar, kameror eller startbara USB-enheter.
13 optisk S/PDIF
kontakt
14 tangentbordskontakt Anslut ett PS/2-tangentbord av standardtyp till den lila
Använd den optiska S/PDIF-kontakten för sändning av
digitalt ljud utan att behöva gå igenom en
konverteringsprocess för analogt ljud.
tangentbordskontakten. Stäng av datorn och alla
anslutna enheter innan du ansluter ett tangentbord till
datorn. Om du har ett USB-tangentbord ansluter du det
till en USB-kontakt.
Om datorn 25
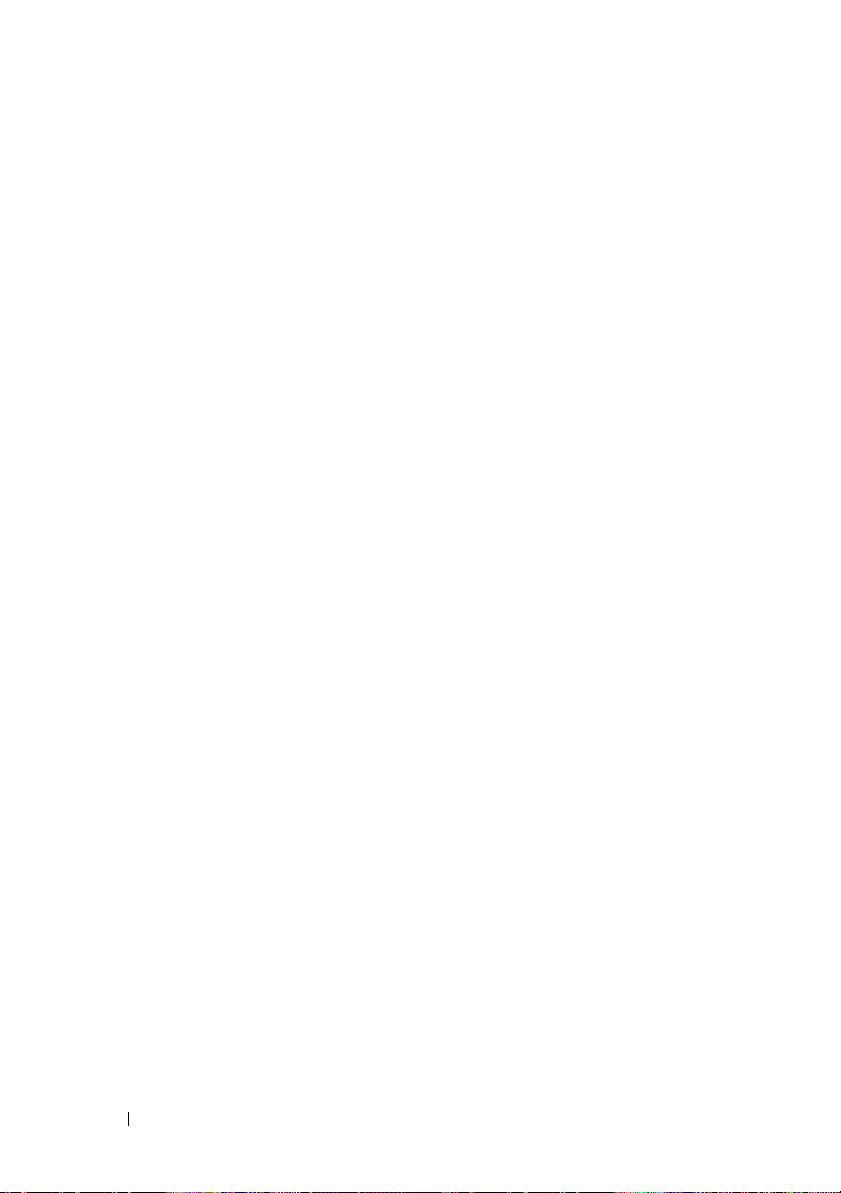
26 Om datorn
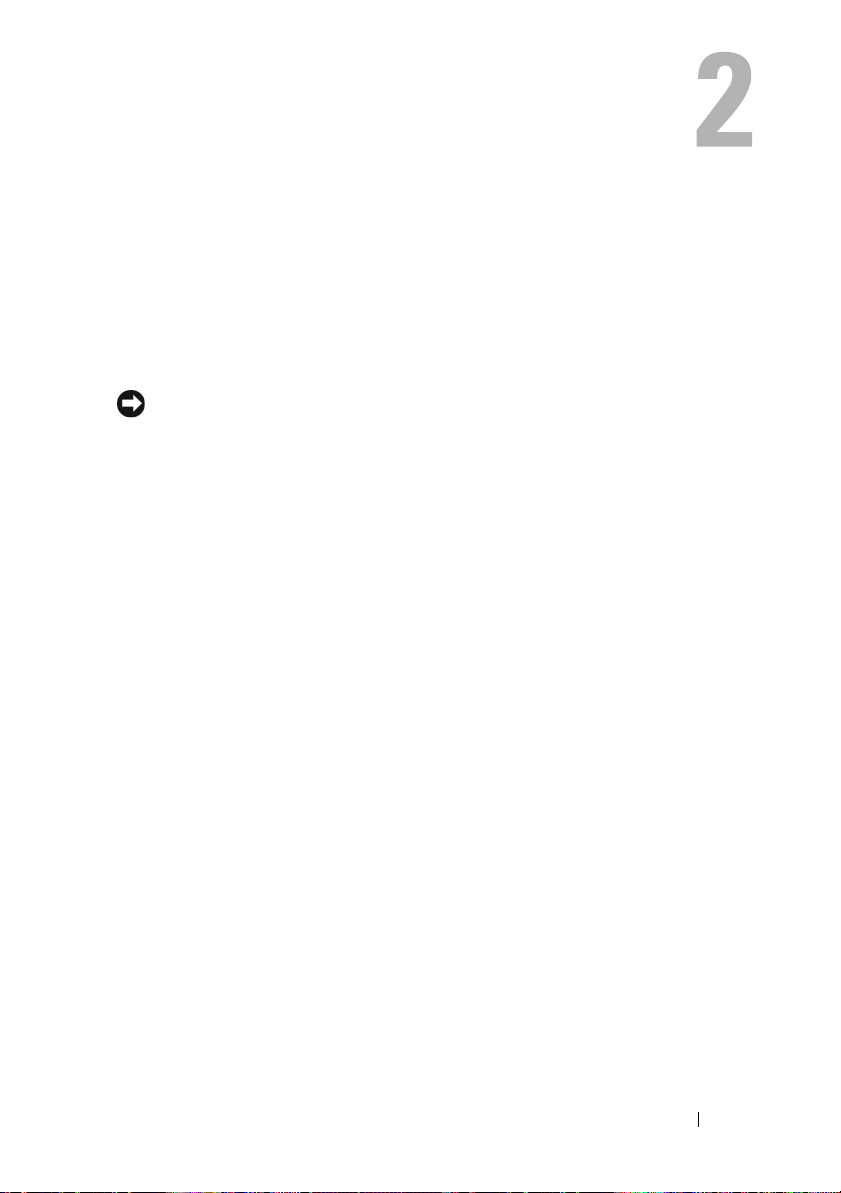
Ställa in datorn
Installera datorn i en hållare
Om du installerar datorn i en hållare eller utrymme kan det begränsa
luftflödet och påverka datorns prestanda och eventuellt orsaka att den värms
upp för mycket. Följ riktlinjerna nedan när du installerar datorn i en hållare:
ANMÄRKNING: Driftstemperaturen som finns angiven i den här handboken avser
maximal driftstemperatur i omgivningen. Rummets omgivningstemperatur måste
beaktas när du installerar datorn i en hållare eller i ett utrymme. Om exempelvis den
omgivande lufttemperaturen är 25°C har du, beronde på datorns specifikationer,
endast 5° till 10°C temperaturmarginal till du uppnår datorns maximala
drifttemperatur. Mer information om specifikationer för datorn finns i
”Specifikationer” på sidan 133.
• Ställ inget på ett avstånd av tio centimeter från luftventilerna, så att luften
kan cirkulera och kyla datorn.
• Om hållaren eller utrymmet har dörrar måste de vara ac enn typ som
medger minst 30 procent luftflöde (fram och bak).
Ställa in datorn 27
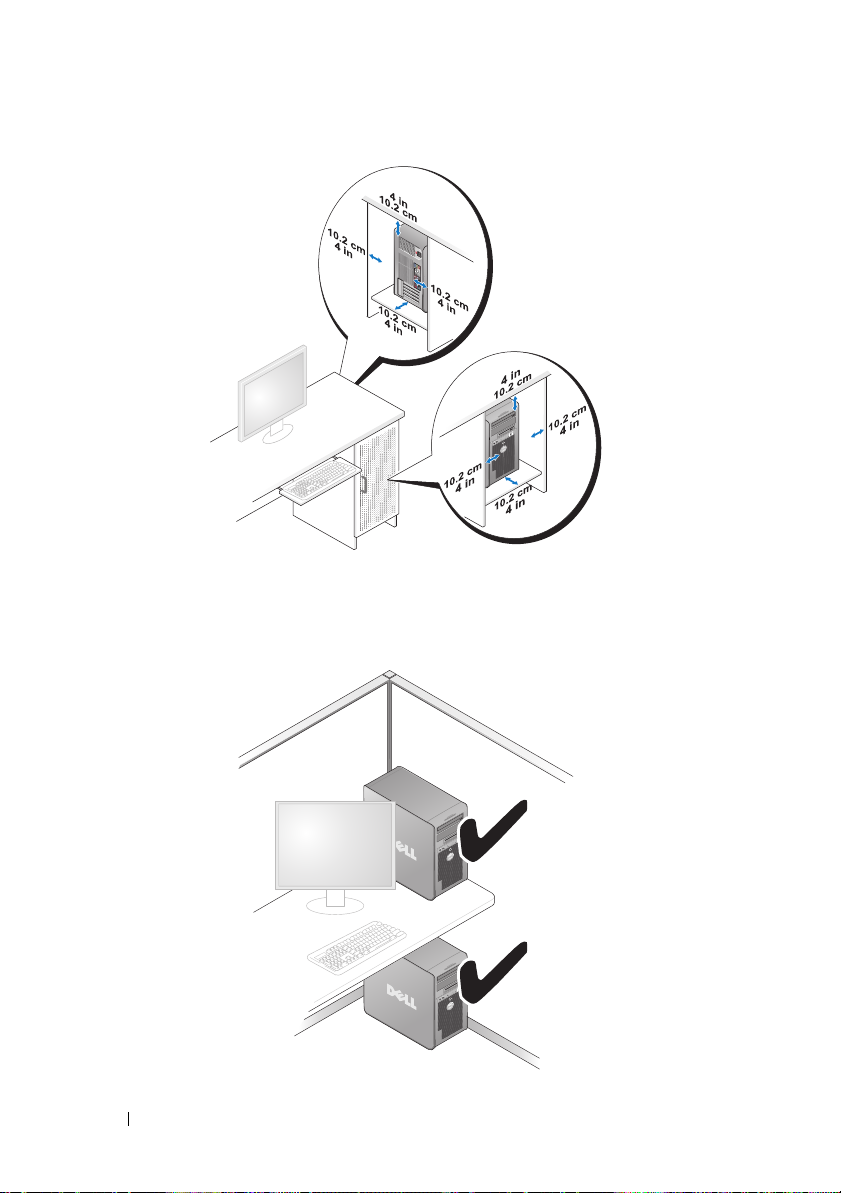
• Om du placerar datorn i ett hörn eller under ett bord bör du lämna minst
5 centimeter mellan datorns baksida och väggen för att luftflödet ska räcka
till för ordentlig ventilation.
28 Ställa in datorn
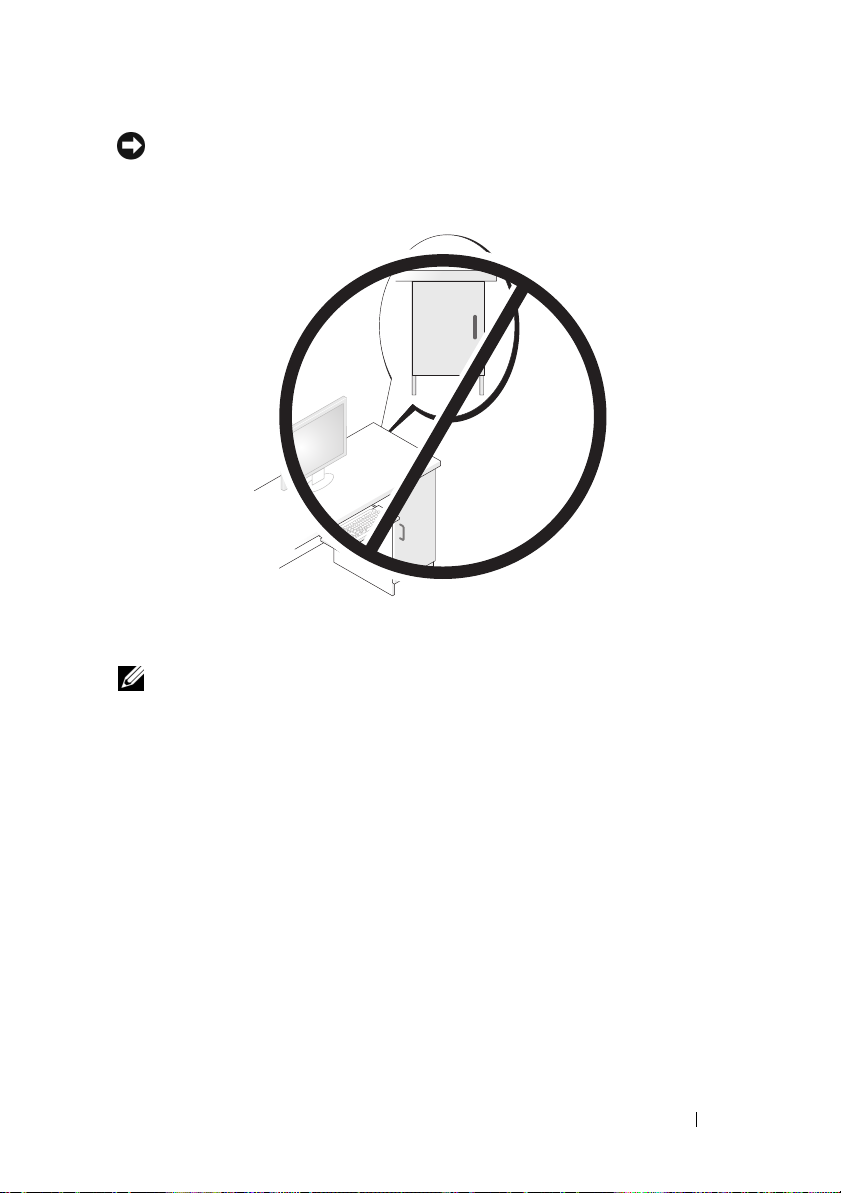
ANMÄRKNING: Installera aldrig datorn i en hållare eller ett utrymme som inte
tillåter något luftflöde. Om luftflödet begränsas påverkar det prestanda negativt och
det kan dessutom leda till att datorn överhettas.
Ansluta till Internet
OBS! Obs! Internet-leverantörer och vad de erbjuder varierar.
Innan du kan ansluta till Internet måste du ha ett modem eller en
nätverksanslutning och en Internet-leverantör (ISP). Internet-leverantören
erbjuder en eller flera av följande anslutningsalternativ:
• DSL-anslutningar som ger snabb tillgång till Internet via teleledningen
eller mobila telefontjänster. Med en DSL-anslutningen kan du komma åt
Internet och använda telefonen samtidigt.
• Kabelmodemanslutningar som ger snabb tillgång till Internet via
kabeltevenätet.
• Satellitmodemanslutningar som kan tillhandahålla snabb Internetåtkomst
via ett satellit-tv-system.
• Uppringda anslutningar som ger tillgång till Internet via teleledningen.
Uppringda anslutningar är betydligt långsammare än DSL- och
kabelmodemanslutningar (eller satellitanslutningar).
• Trådlösa LAN-anslutningar som kan tillhandahålla Internet-åtkomst via
trådlös Bluetooth
®
-teknik.
Ställa in datorn 29
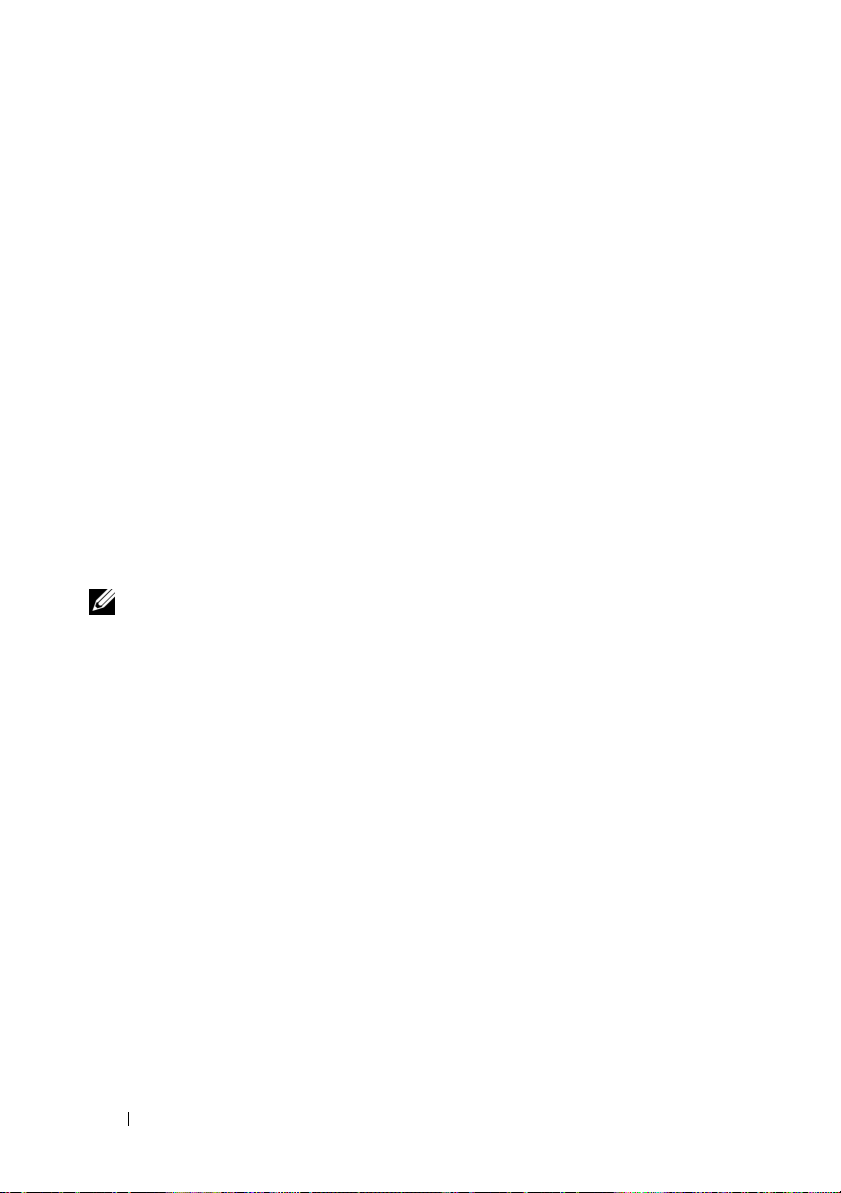
Om du använder en uppringd anslutning ska du ansluta en telesladd till
modemuttaget på datorns baksida och telejacket innan du konfigurerar
Internet-anslutningen. Om du använder en DSL- eller kabel/satellitmodemanslutning kontaktar du Internetleverantören eller mobilteklefontjänsetn för
installationsanvisningar.
Konfigurera Internet-anslutningen
Så här konfigurerar du en Internet-anslutning med hjälp av en genväg på
skrivbordet som Internet-leverantör tillhandahåller:
1
Spara och stäng alla öppna filer och avsluta alla öppna program.
2
Dubbelklicka på Internetleverantörens ikon på skrivbordet i
Microsoft
3
Slutför installationen genom att följa anvisningarna på skärmen.
Om du inte har en ikon för Internet-leverantören på skrivbordet eller om du
vill om du vill installera en Internet-anslutning med en annan Internetleverantör genomför du stegen i följande avsnitt som motsvarar datorns
operativsystem.
OBS! Om du har problem med att ansluta till Internet, se ”Felmeddelanden” på
sidan 107. Om du inte kan ansluta till Internet men har lyckats göra det någon gång
kan Internet-leverantören ha problem med sin tjänst. Kontakta Internetleverantören och hör efter hur det står till med tjänsten eller försök igen senare.
Windows XP
1
Spara och stäng alla öppna filer och avsluta alla öppna program.
2
Klicka på
Guiden Ny anslutning
®
Windows®.
Start→
Internet Explorer
.
visas.
3
Klicka på
4
Klicka på lämpligt alternativ i nästa fönster:
Anslut till Internet
.
• Om du saknar Internet-leverantör och vill välja en ska du klicka på
Välj från en lista över Internet-leverantörer
.
• Om du redan har fått installationsanvisningar från Internetleverantören men inte har fått någon installationsskiva klickar du på
Installera min anslutning manuellt
• Klicka på
Internet-leverantören
Använd CD-skivan med programvaran från
om du har fått en cd-skiva.
.
30 Ställa in datorn
 Loading...
Loading...