Dell XPS 630i Owner's Manual [po]
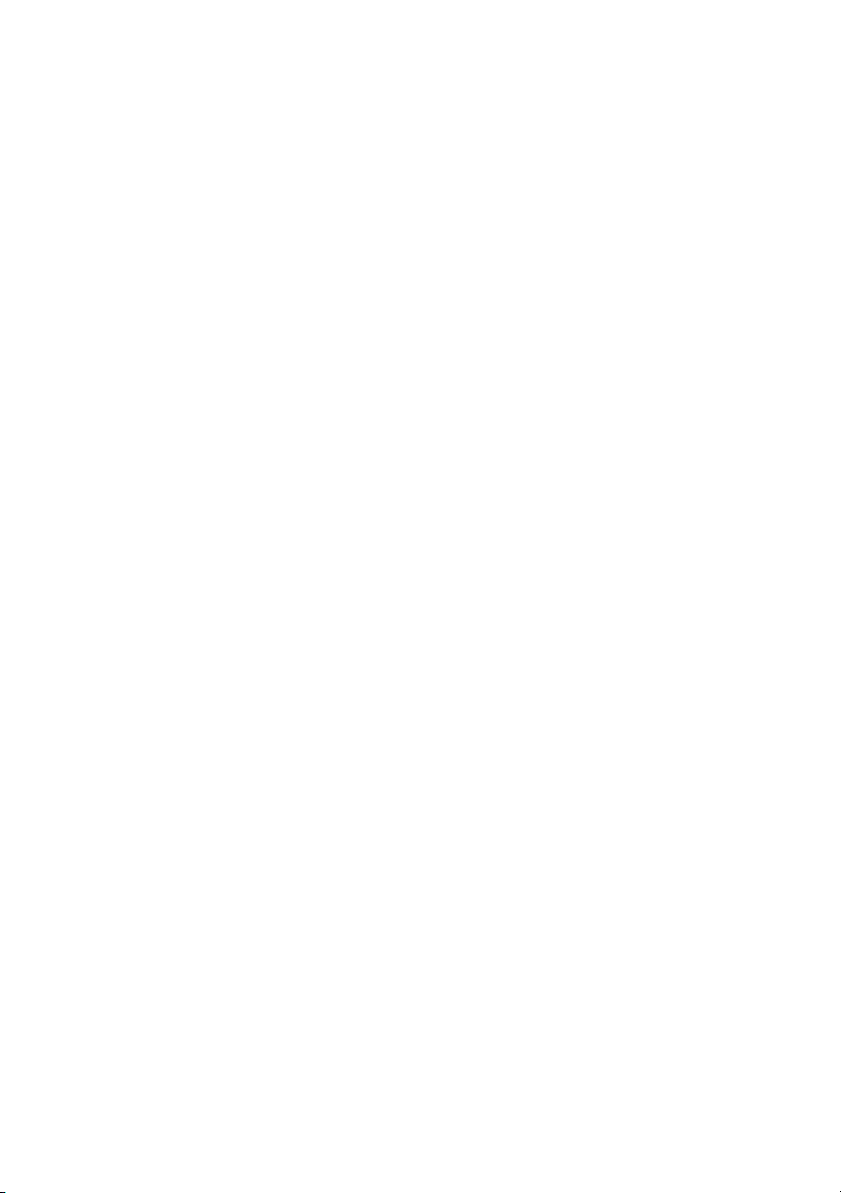
Instrukcja obsługi komputera
Dell™ XPS™ 630i
Model DCDR01
www.dell.com | support.dell.com
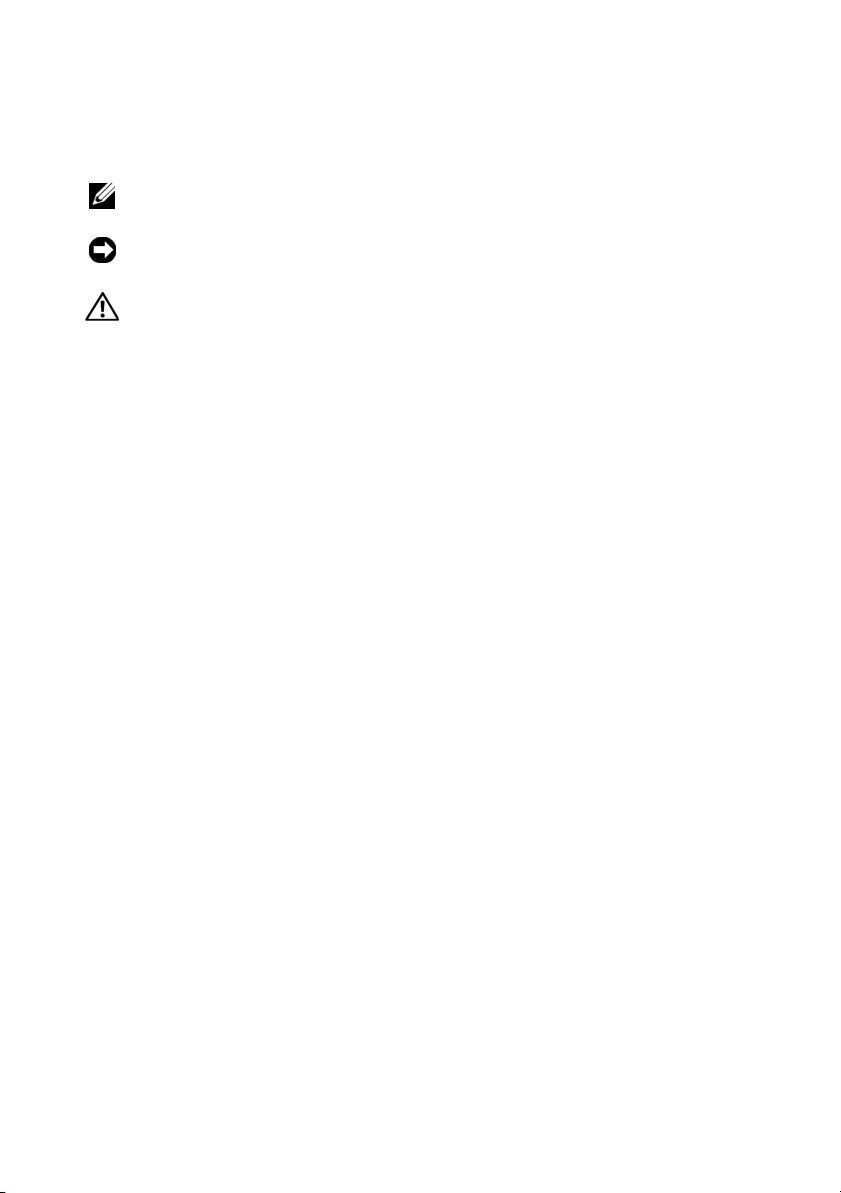
Uwagi, ostrzeżenia i przestrogi
UWAGA:
Napis UWAGA wskazuje na ważną informację, która pozwala lepiej
wykorzystać posiadany system komputerowy.
OSTRZEŻENIE:
Napis OSTRZEŻENIE informuje o sytuacjach, w których występuje
ryzyko uszkodzenia sprzętu lub utraty danych, i przedstawia sposoby uniknięcia problemu.
PRZESTROGA: Napis PRZESTROGA informuje o sytuacjach, w których występuje
ryzyko uszkodzenia sprzętu, obrażeń lub śmierci.
____________________
Informacje zawarte w tym dokumencie mogą zostać zmienione bez uprzedzenia.
© 2007- 2008 Dell Inc. Wszelkie prawa zastrzeżone.
Powielanie dokumentu w jakikolwiek sposób bez pisemnej zgody firmy Dell Inc. jest surowo zabronione.
Znaki towarowe używane w tym dokumencie: Dell, logo DELL, XPS i YOURS IS HERE są znakami
towarowymi firmy Dell Inc.; Bluetooth jest znakiem towarowym grupy Bluetooth SIG, Inc. i jest
używany przez firmę Dell na podstawie udzielonej licencji; Intel jest zarejestrowanym znakiem
towarowym, a Core znakiem towarowym firmy Intel Corporation; Microsoft, Windows, Windows V ista,
przycisk Start systemu Windows Vista (czarno-biały), i przycisk Start systemu Windows Vista są
znakami towarowymi lub zarejestrowanymi znakami towarowymi firmy Microsoft Corporation na
terenie Stanów Zjednoczonych i/lub innych krajów; Blu-ray Disc to znak towarowy stowarzyszenia
Blu-ray Disc Association; Nvidia to zarejestrowany znak towarowy firmy Nvidia Corporation na
terenie Stanów Zjednoczonych i/lub innych krajów.
Tekst może zawierać także inne znaki towarowe i nazwy towarowe, odnoszące się do podmiotów
posiadających prawa do tych znaków i nazw lub do ich produktów. Firma Dell Inc. nie rości sobie
żadnych praw do znaków i nazw towarowych innych niż jej własne.
Model DCDR01
Kwiecień 2008 P/N WT657 Wersja. A01
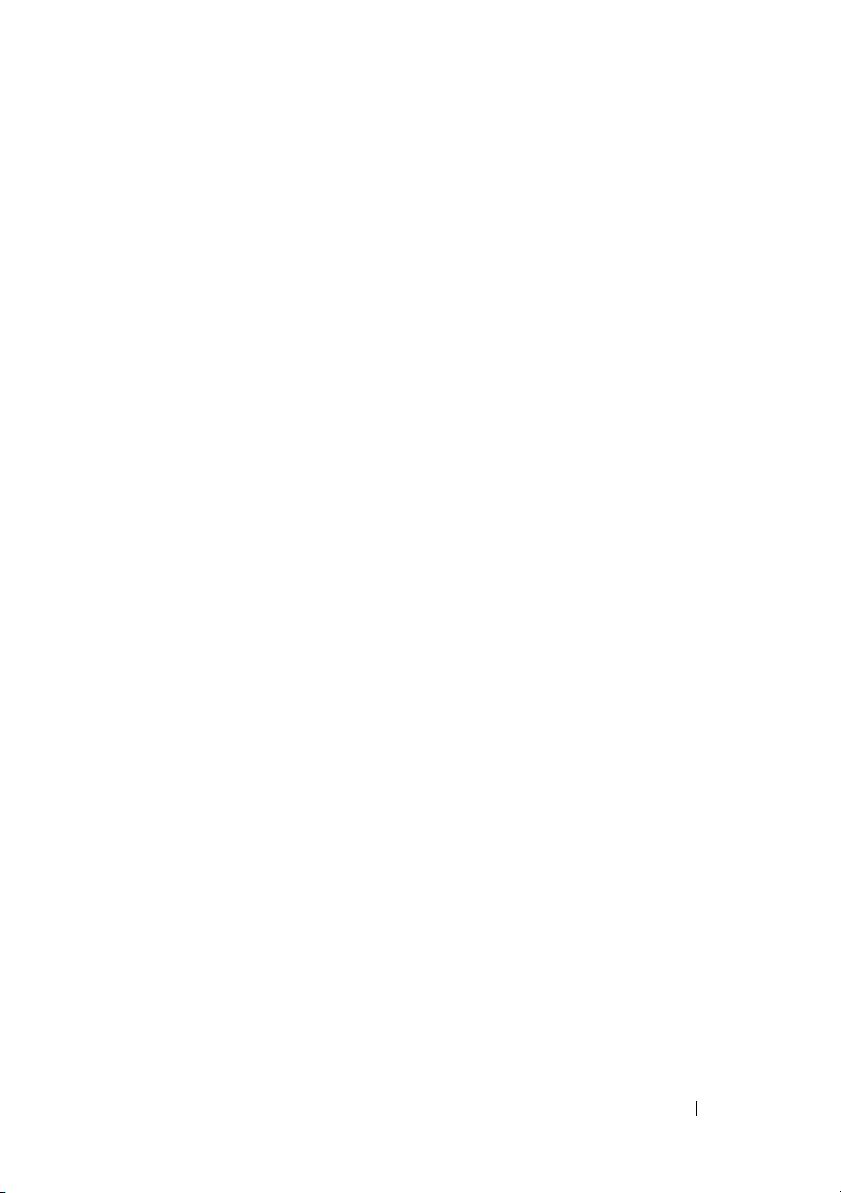
Spis treści
Wyszukiwanie informacji . . . . . . . . . . . . . . . . 11
1 Informacje o komputerze. . . . . . . . . . . . . . . 19
Widok z przodu komputera . . . . . . . . . . . . . . . 19
Widok z tyłu komputera
Złącza panelu przedniego
Złącza na panelu tylnym
. . . . . . . . . . . . . . . . . 21
. . . . . . . . . . . . . . . . 22
. . . . . . . . . . . . . . . . . 23
2 Przygotowywanie komputera do pracy . . . . . 27
Instalowanie komputera w szafce . . . . . . . . . . . 27
Nawiązywanie połączenia z Internetem
Konfiguracja połączenia internetowego
Przenoszenie informacji do nowego komputera
Microsoft
Windows Vista
Konfiguracja drukarki
Kabel drukarki
Podłączanie drukarki USB
Podłączanie dwóch monitorów
®
Windows® XP . . . . . . . . . . . . . . 32
. . . . . . . . . . . . . . . . . . . . 36
. . . . . . . . . . . . . . . . . . 37
. . . . . . . . . . . . . . . . . . . . 37
. . . . . . . . . . . . . . . 37
. . . . . . . . . . . . . 39
Podłączanie dwóch monitorów ze złączem VGA
. . . . . . . . 29
. . . . . . . . 30
. . . . 32
. . . . 39
Spis treści 3
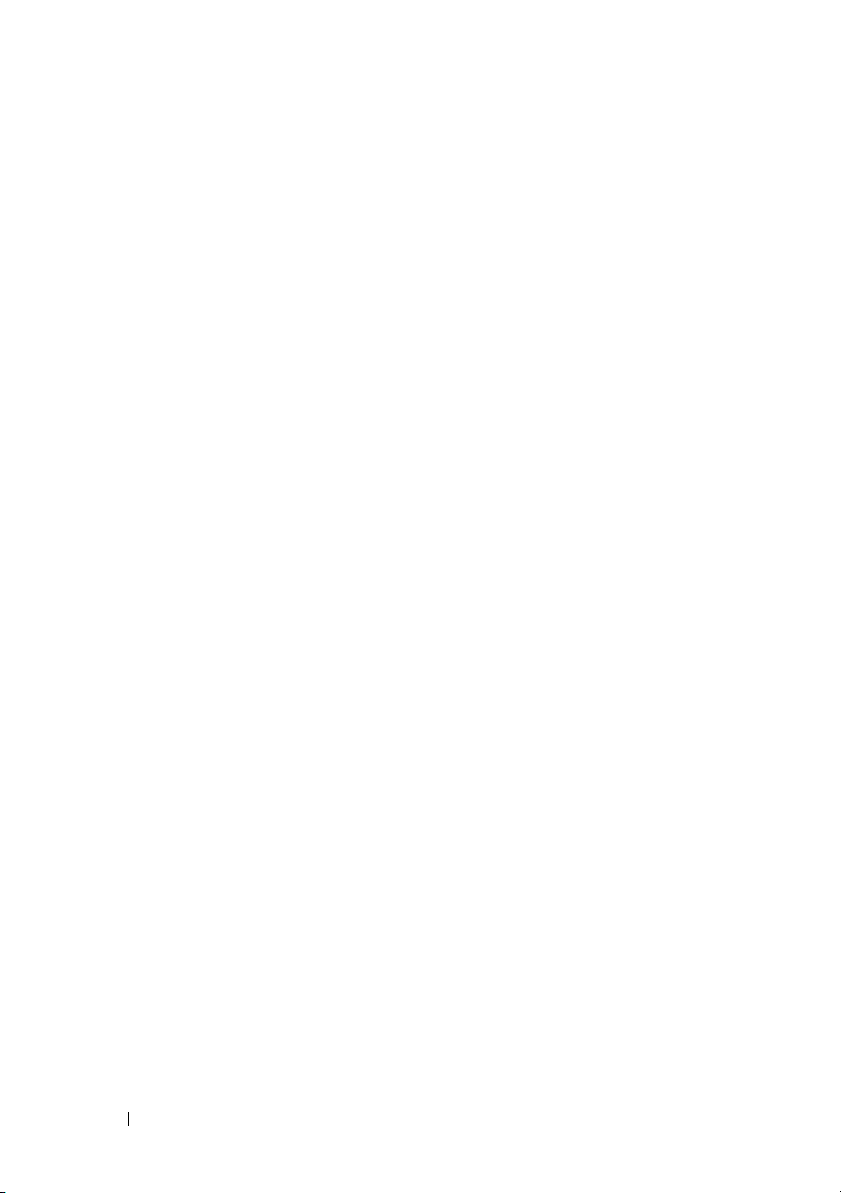
Podłączanie jednego monitora ze złączem VGA i
jednego ze złączem DVI
Podłączanie telewizora
Zmiana ustawień wyświetlania
. . . . . . . . . . . . . . . . 40
. . . . . . . . . . . . . . . . 40
. . . . . . . . . . . . 41
Urządzenia zabezpieczenia zasilania
Urządzenia przeciwprzepięciowe
Kondycjonery linii
. . . . . . . . . . . . . . . . . . . 42
Zasilacze bezprzerwowe (UPS)
Zarządzanie energią
. . . . . . . . . . . . . . . . . . . 43
Opcje zarządzania energią systemu Windows XP
. . . . . . . . . . 41
. . . . . . . . . . . . 41
. . . . . . . . . . . . 42
. . . . 43
Opcje zarządzania energią systemu
Windows Vista
. . . . . . . . . . . . . . . . . . . . 46
3 Korzystanie z multimediów . . . . . . . . . . . . 49
Odtwarzanie dysków CD lub DVD . . . . . . . . . . . . 49
Kopiowanie dysków CD i DVD
Jak skopiować płytę CD lub DVD
Używanie niezapisanych płyt CD oraz DVD
Pomocne wskazówki
Regulacja obrazu
. . . . . . . . . . . . . . . . . . . . . 54
Podłączanie komputera do telewizora lub urządzenia
dźwiękowego
. . . . . . . . . . . . . . . . . . . . . . . 55
Złącze S-video i standardowe złącze audio
Złącze S-video i dźwięku cyfrowego S/PDIF
Composite video i standardowe wyjście audio
Złącze typu composite video i dźwięku cyfrowego
. . . . . . . . . . . . . . . . . . . . . . . . 62
S/PDIF
Złącze typu component video i standardowe złącze
. . . . . . . . . . . . . . . . . . . . . . . . . 64
audio
. . . . . . . . . . . . . . 51
. . . . . . . . . . . . 51
. . . . . . . 52
. . . . . . . . . . . . . . . . . 53
. . . . . . . 57
. . . . . . . 58
. . . . . 60
4 Spis treści
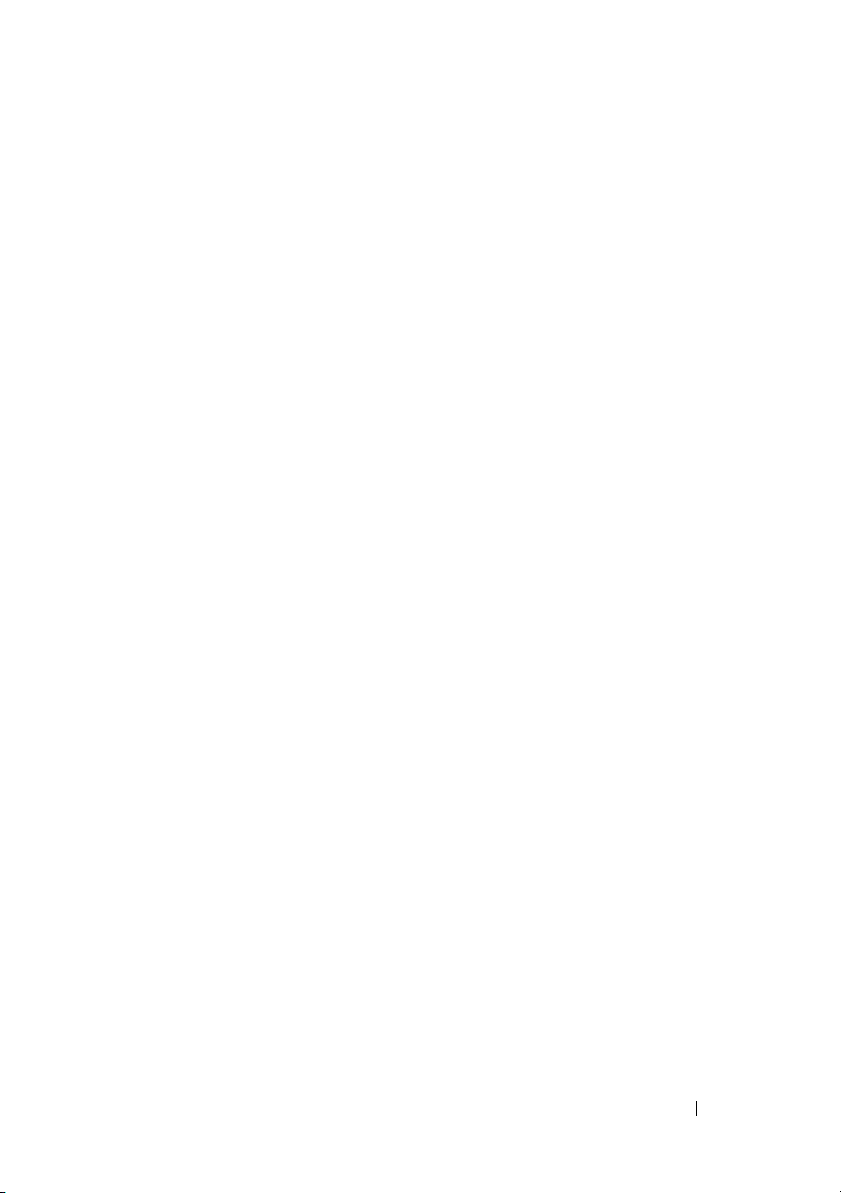
Złącze typu component video i dźwięku cyfrowego
. . . . . . . . . . . . . . . . . . . . . . . . 66
S/PDIF
Przygotowywanie słuchawek Cyberlink (CL)
. . . . . . 69
Włączanie ustawień wyświetlania dla telewizora
. . . . 70
Używanie czytnika kart (opcjonalne)
. . . . . . . . . . 71
Instrukcje dot. konfiguracji urządzenia przy użyciu
bezprzewodowej technologii Bluetooth
. . . . . . . . 74
4 Informacje o konfiguracjach RAID . . . . . . . . 75
Konfiguracja RAID poziomu 0 . . . . . . . . . . . . . . 75
Konfiguracja RAID poziomu 1
Konfiguracja dysków dla potrzeb macierzy RAID
Przestawianie komputera na tryb aktywacji
RAID
. . . . . . . . . . . . . . . . . . . . . . . . . . . 78
Używanie programu Nvidia MediaShield ROM
Używanie programu Nvidia MediaShield
Tworzenie macierzy RAID
Usuwanie macierzy RAID
Zmiana konfiguracji macierzy RAID na inną
konfigurację RAID
Odbudowywanie konfiguracji macierzy RAID
. . . . . . . . . . . . . . 76
. . . . 77
. . . . . 78
. . . . . . . . 80
. . . . . . . . . . . . . . . 80
. . . . . . . . . . . . . . . 81
. . . . . . . . . . . . . . . . . . . 82
. . . . . . 83
5 Czyszczenie komputera . . . . . . . . . . . . . . . . 85
Komputer, klawiatura i monitor . . . . . . . . . . . . . 85
Mysz mechaniczna
Napęd dyskietek
Dyski CD i DVD
. . . . . . . . . . . . . . . . . . . . 85
. . . . . . . . . . . . . . . . . . . . . 86
. . . . . . . . . . . . . . . . . . . . . . 86
Spis treści 5
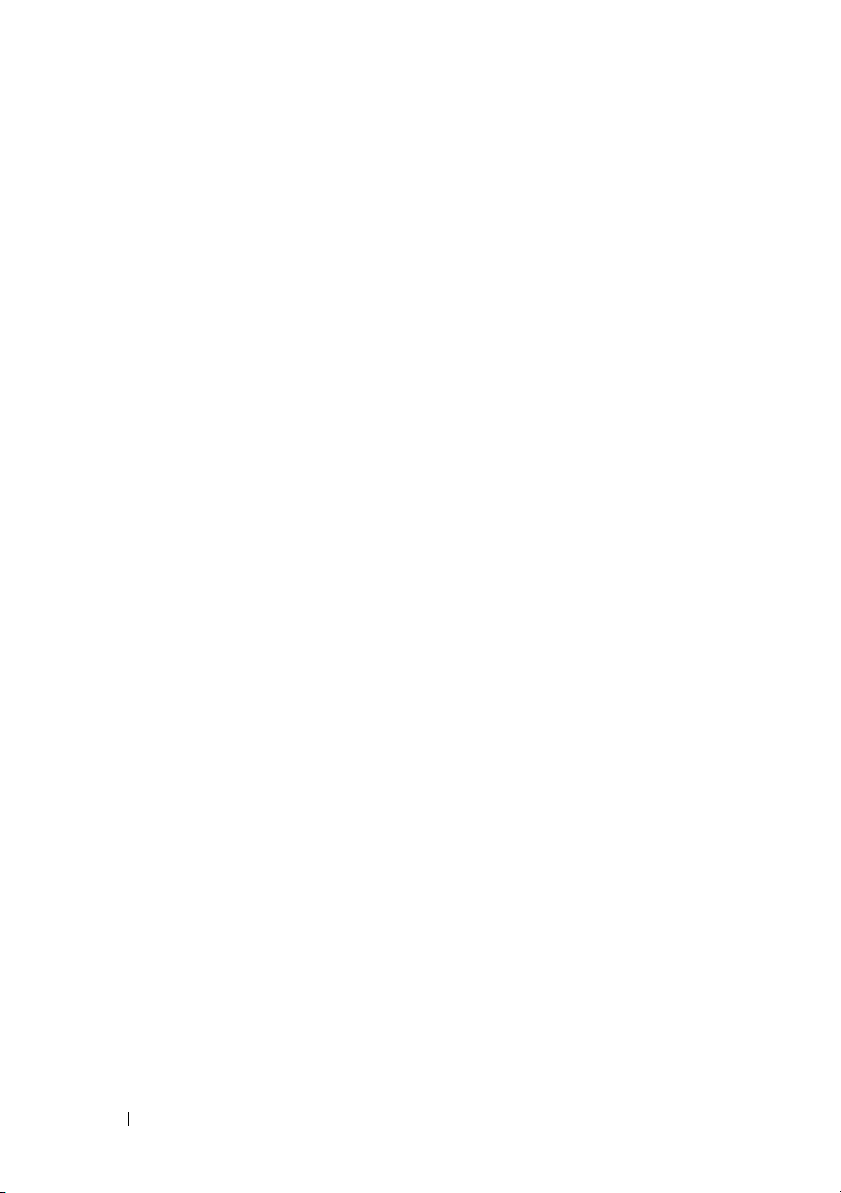
6 Konfiguracja systemu . . . . . . . . . . . . . . . . 87
Przegląd . . . . . . . . . . . . . . . . . . . . . . . . . 87
Uruchamianie programu konfiguracji systemu
Ekrany w programie konfiguracji systemu
Opcje konfiguracji systemu
Sekwencja rozruchowa
Ustawienia opcji
. . . . . . . . . . . . . . . 89
. . . . . . . . . . . . . . . . . 92
. . . . . . . . . . . . . . . . . . . 92
Zmiana sekwencji rozruchowej dla bieżącego
. . . . . . . . . . . . . . . . . . . . . . . 93
rozruchu
Zmiana sekwencji rozruchowej dla przyszłych
procedur rozruchu
. . . . . . . . . . . . . . . . . . . 94
7 Usuwanie haseł i ustawień pamięci
CMOS
. . . . . . . . . . . . . . . . . . . . . . . . . . . . 95
Usuwanie haseł . . . . . . . . . . . . . . . . . . . . . 95
Usuwanie ustawień CMOS
Wpisywanie nowego systemu BIOS
. . . . . . . . . . . . . . . 97
. . . . . . . . . . . 97
8 Narzędzia do rozwiązywania
problemów
. . . . . . . . . . . . . . . . . . . . . . . . 99
. . . . . 87
. . . . . . . . 88
6 Spis treści
Lampki zasilania . . . . . . . . . . . . . . . . . . . . . 99
Kody dźwiękowe
Komunikaty systemowe
. . . . . . . . . . . . . . . . . . . . 100
. . . . . . . . . . . . . . . . 104
Narzędzie do rozwiązywania problemów ze
sprzętem
. . . . . . . . . . . . . . . . . . . . . . . . 106
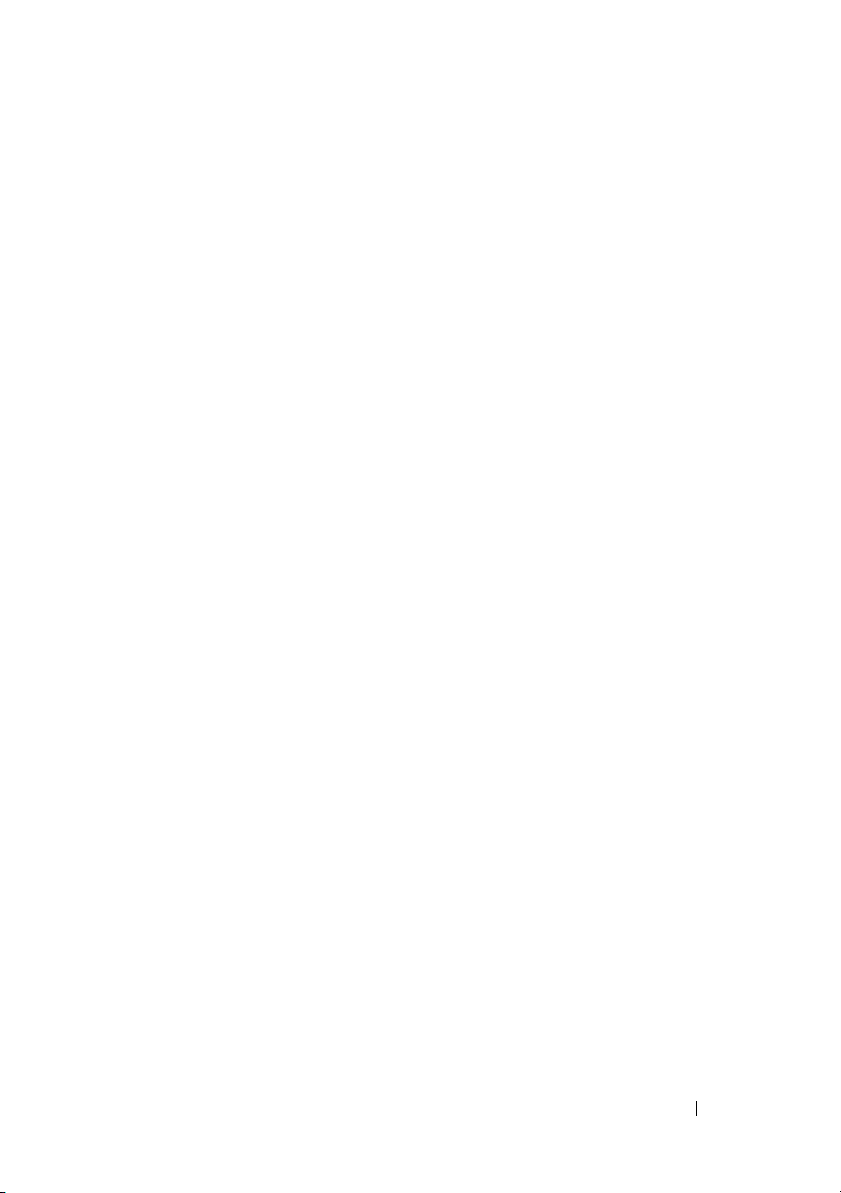
Program Dell Diagnostics . . . . . . . . . . . . . . . 106
Kiedy użyć programu Dell Diagnostics
. . . . . . . . . 106
Uruchamianie programu Dell Diagnostics z dysku
twardego
. . . . . . . . . . . . . . . . . . . . . . . 107
Uruchamianie programu Dell Diagnostics z nośnika
Drivers and Utilities (Sterowniki i programy
narzędziowe)
Menu główne programu Dell Diagnostics
. . . . . . . . . . . . . . . . . . . . . 108
. . . . . . . 108
9 Rozwiązywanie problemów . . . . . . . . . . . . 111
Problemy z akumulatorem . . . . . . . . . . . . . . . 111
Problemy z napędami
Komunikaty o błędach
Problemy z urządzeniem IEEE 1394
Problemy z klawiaturą
Blokowanie się komputera i problemy z
oprogramowaniem
Problemy z pamięcią
Problemy z myszą
Problemy z siecią
Problemy z zasilaniem
Problemy z drukarką
Problemy ze skanerem
Problemy z dźwiękiem i głośnikami
Problemy z obrazem i monitorem
Problemy z ustawianiem wyższych
częstotliwości
Lampki zasilania
. . . . . . . . . . . . . . . . . 112
. . . . . . . . . . . . . . . . . 113
. . . . . . . . . . 114
. . . . . . . . . . . . . . . . . 115
. . . . . . . . . . . . . . . . . . 116
. . . . . . . . . . . . . . . . . 118
. . . . . . . . . . . . . . . . . . . 118
. . . . . . . . . . . . . . . . . . . 119
. . . . . . . . . . . . . . . . . 120
. . . . . . . . . . . . . . . . . . 120
. . . . . . . . . . . . . . . . 121
. . . . . . . . . . . 122
. . . . . . . . . . . 123
. . . . . . . . . . . . . . . . . . . . 125
. . . . . . . . . . . . . . . . . . . 125
10 Ponowna instalacja oprogramowania . . . . . 127
Sterowniki . . . . . . . . . . . . . . . . . . . . . . . 127
Co to jest sterownik?
. . . . . . . . . . . . . . . . . 127
Spis treści 7
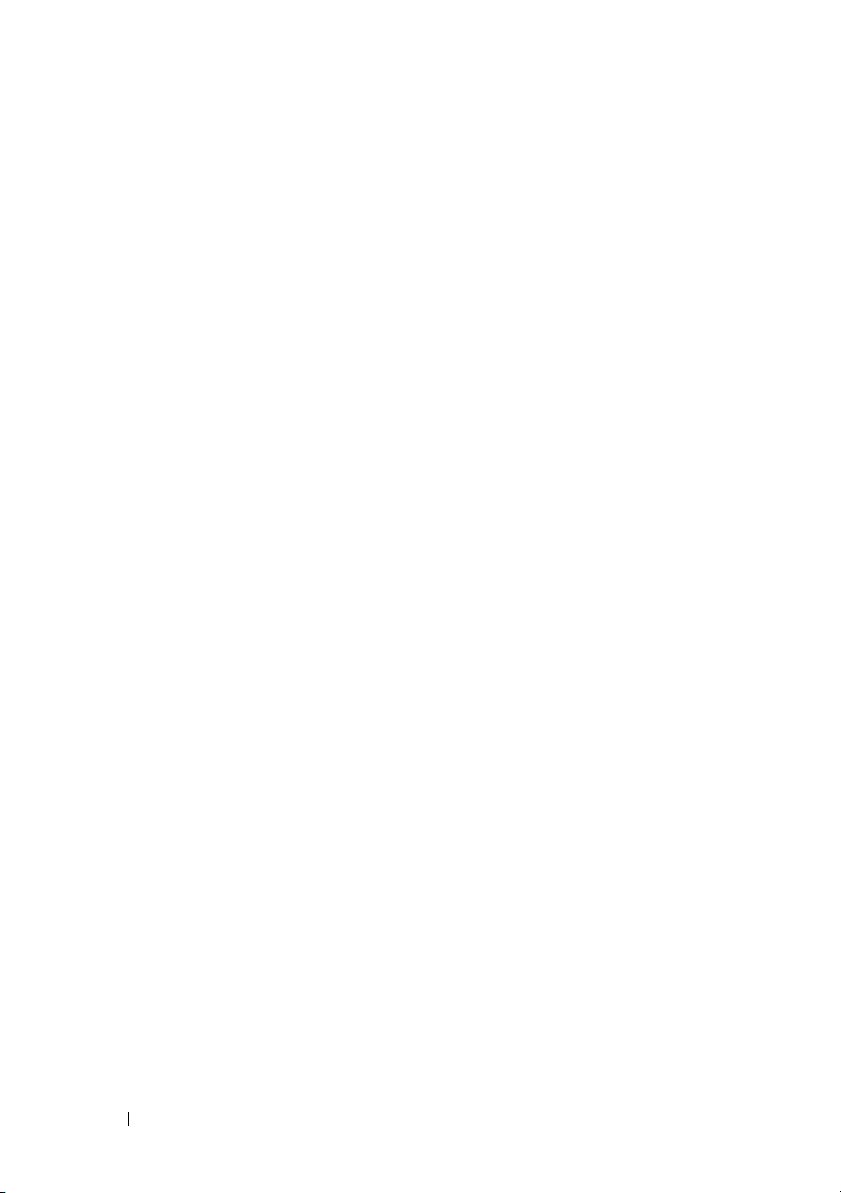
Identyfikacja sterowników . . . . . . . . . . . . . . 127
Ponowna instalacja sterowników i programów
narzędziowych
. . . . . . . . . . . . . . . . . . . 128
Korzystanie z nośnika Drivers and Utilities
(Sterowniki i programy narzędziowe)
. . . . . . . . . 129
Rozwiązywanie problemów z urządzeniami i
oprogramowaniem w systemach operacyjnych
Microsoft
®
Windows® XP i Windows Vista
®
. . . . 132
Przywracanie systemu operacyjnego
. . . . . . . . . 133
Korzystanie z funkcji odtwarzania systemu Microsoft
Windows
. . . . . . . . . . . . . . . . . . . . . 133
Korzystanie z narzędzia Dell™ PC Restore i Dell
Factory Image Restore
. . . . . . . . . . . . . . . 135
Korzystanie z nośnika z systemem
operacyjnym
. . . . . . . . . . . . . . . . . . . . 139
11 Dane techniczne . . . . . . . . . . . . . . . . . . . . 141
12 Uzyskiwanie pomocy
Pomoc techniczna . . . . . . . . . . . . . . . . . . . 147
Pomoc techniczna i Obsługa klienta
DellConnect
Usługi online
Usługa AutoTech
Automatyczna obsługa stanu zamówienia
Problemy z zamówieniem
. . . . . . . . . . . . . . . . . 147
. . . . . . . . . 148
. . . . . . . . . . . . . . . . . . . . . 148
. . . . . . . . . . . . . . . . . . . . 148
. . . . . . . . . . . . . . . . . . 149
. . . . . . 150
. . . . . . . . . . . . . . . 150
8 Spis treści
Informacje o produkcie
. . . . . . . . . . . . . . . . 150
Zwrot produktów w celu dokonania naprawy
gwarancyjnej lub zwrotu pieniędzy
. . . . . . . . . . 150
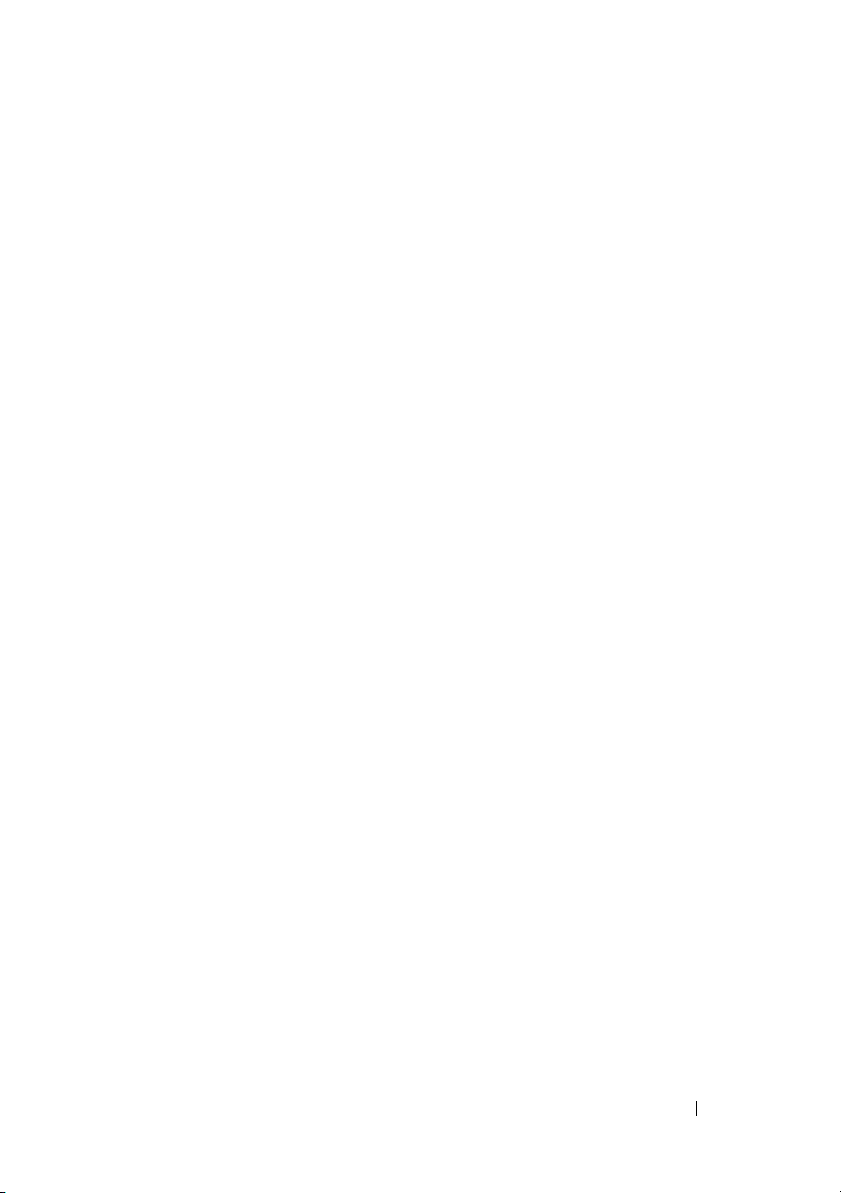
Zanim zadzwonisz . . . . . . . . . . . . . . . . . . . 151
Kontakt z firmą Dell
. . . . . . . . . . . . . . . . . . 153
A Dodatek . . . . . . . . . . . . . . . . . . . . . . . . 155
Pouczenie Federalnej Komisji ds. Łączności (FCC)
(dotyczy tylko tylko Stanów Zjednoczonych)
FCC — Klasa B
Macrovision
. . . . . . . . . . . . . . . . . . . . 155
. . . . . . . . . . . . . . . . . . . . . . 156
. . . . . 155
Słowniczek . . . . . . . . . . . . . . . . . . . . . . . . . . 157
Indeks
. . . . . . . . . . . . . . . . . . . . . . . . . . . . . 175
Spis treści 9
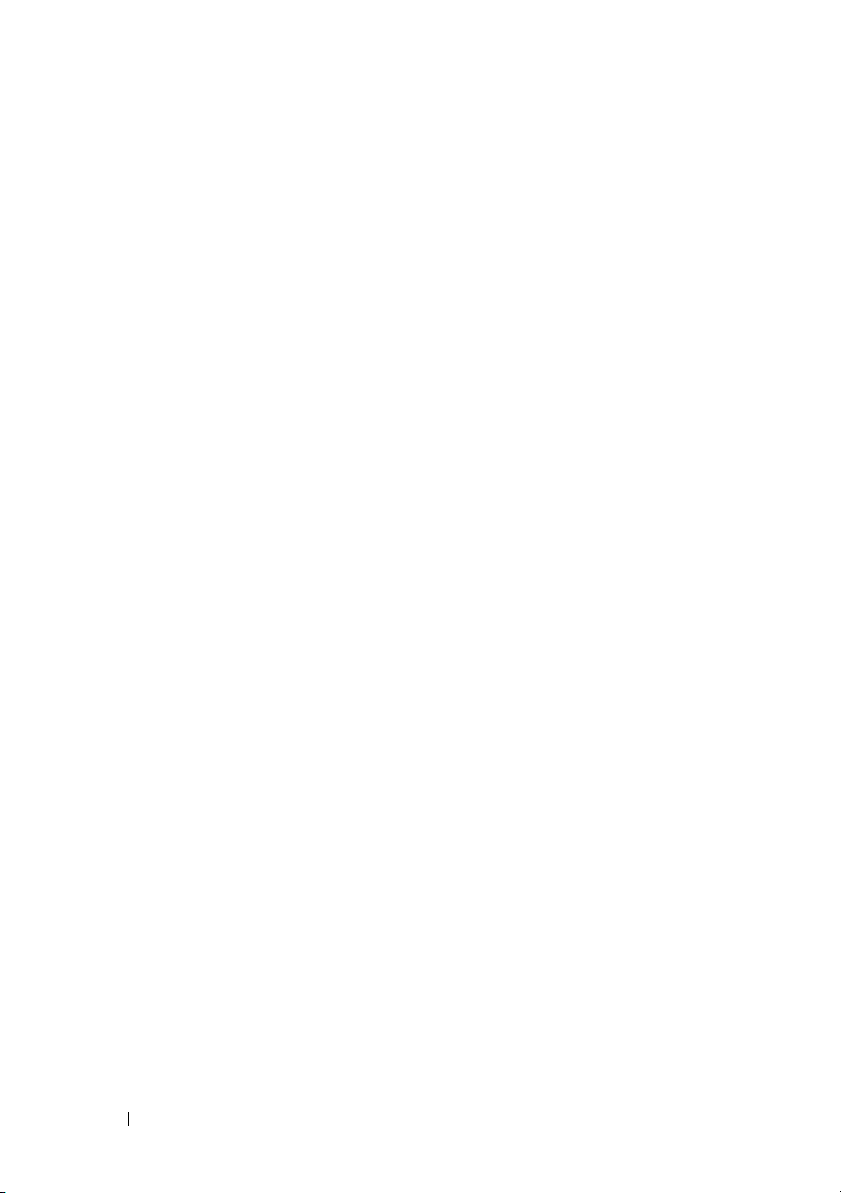
10 Spis treści

Wyszukiwanie informacji
UWAGA:
danym komputerem. Niektóre funkcje lub nośniki mogą być niedostępne w pewnych
krajach.
UWAGA:
Niektóre funkcje lub nośniki są opcjonalne i mogą nie być dostarczane z
Z komputerem mogą być dostarczone dodatkowe informacje.
Wyszukiwanie informacji
11
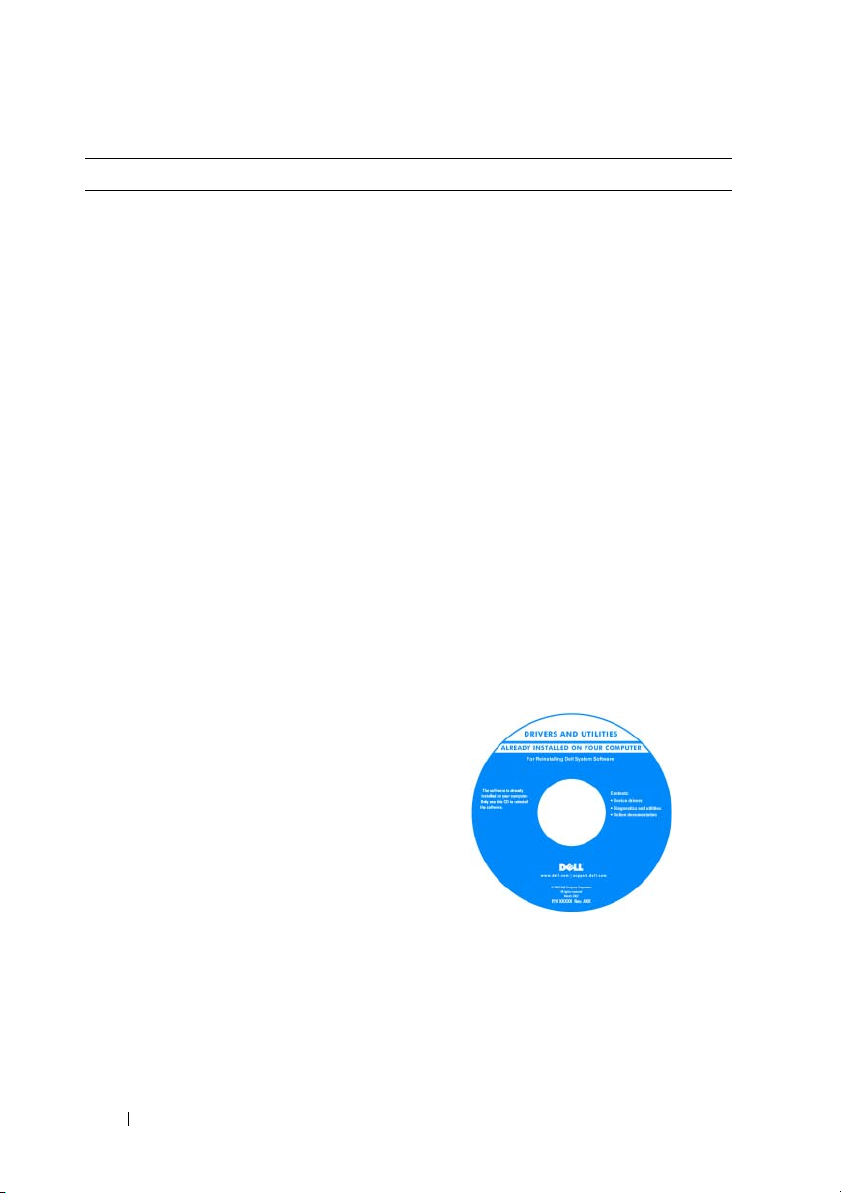
Czego szukasz? Znajdziesz to tutaj
• Program diagnostyczny do komputera
• Sterowniki do komputera
• Oprogramowanie Desktop System
Software (DSS)
Nośnik Drivers and Utilities (Sterowniki i
programy narzędziowe)
UWAGA:
(Sterowniki i programy narzędziowe) jest
opcjonalny i może nie być dostarczany z danym
komputerem.
Dokumentacja i sterowniki zostały już
zainstalowane w komputerze. Dysk może
być wykorzystany do ponownej instalacji
sterowników (patrz „Ponowna instalacja
sterowników i programów narzędziowych”
na stronie 128). Uruchom program Dell
Diagnostics (patrz „Program Dell
Diagnostics” na stronie 106).
Na dysku mogą znajdować się pliki
Readme, zawierające najnowsze
informacje o zmianach technicznych,
które zostały wprowadzone w komputerze,
lub zaawansowane materiały techniczne,
przeznaczone dla pracowników obsługi
technicznej lub doświadczonych
użytkowników.
Dysk CD
Drivers and Utilities
12
Wyszukiwanie informacji
UWAGA:
dokumentacji można znaleźć w witrynie
support.dell.com
Aktualizacje sterowników i
.
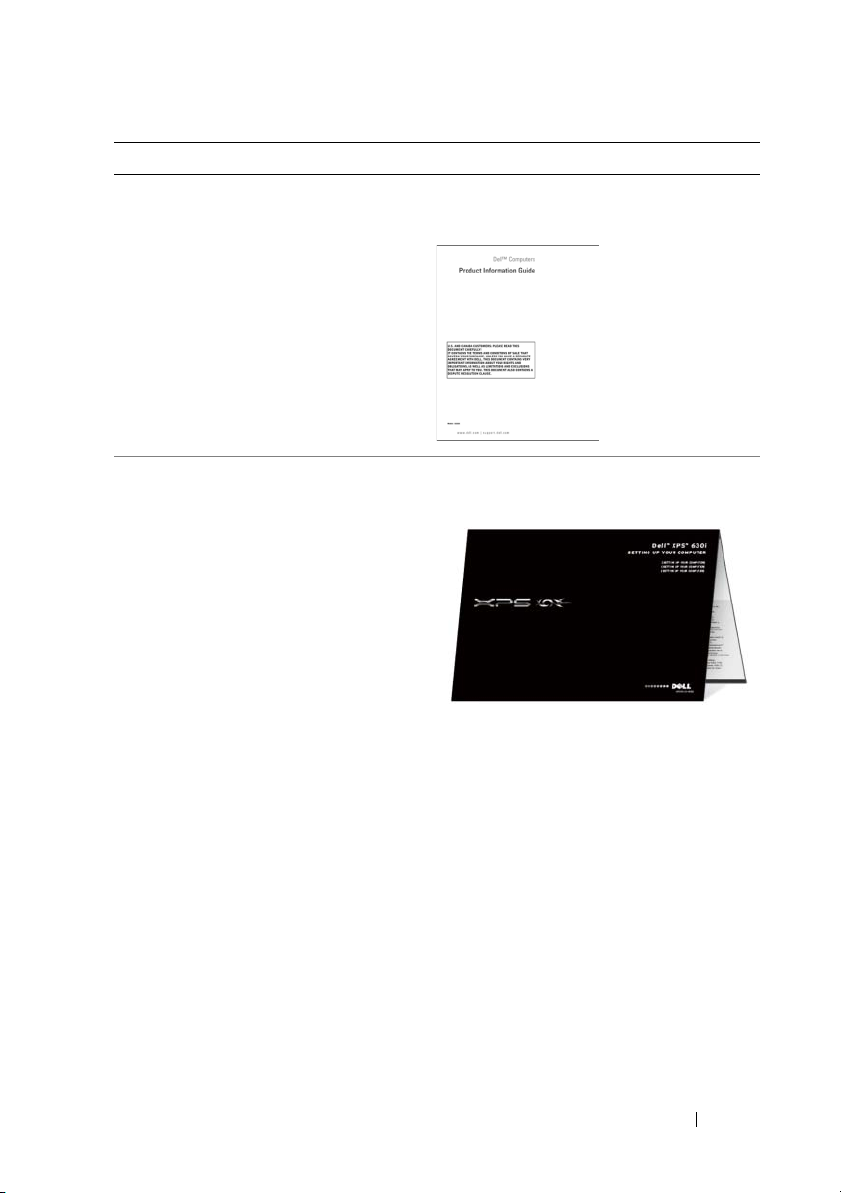
Czego szukasz? Znajdziesz to tutaj
• Informacje gwarancyjne
• Warunki sprzedaży (tylko w Stanach
Zjednoczonych)
• Instrukcje dotyczące bezpieczeństwa
• Informacje dotyczące przepisów
prawnych
• Informacje dotyczące ergonomii
• Umowa licencyjna dla użytkownika
końcowego
Przewodnik z informacjami o produkcie
Dell™
• Jak skonfigurować komputer
Schemat konfiguracji
Wyszukiwanie informacji
13
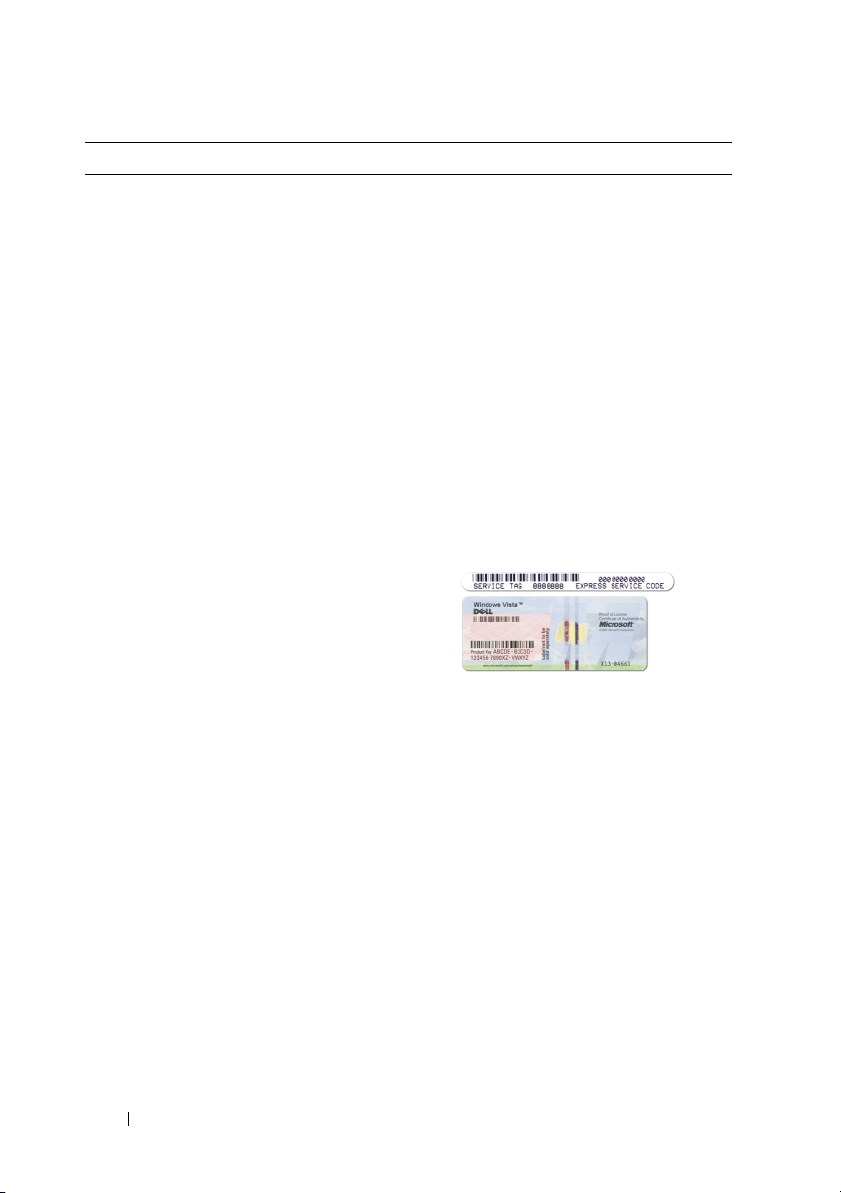
Czego szukasz? Znajdziesz to tutaj
• Znacznik serwisowy i Kod usług
ekspresowych
• Etykieta licencji Microsoft Windows
Numer seryjny komputera i licencja
Microsoft
UWAGA:
etykiety z numerem seryjnym i licencją
Microsoft
®
Windows
Na komputerze umieszczone są
®
Windows®.
Numer seryjny komputera zawiera
zarówno Numer seryjny, jak i Kod usług
ekspresowych.
• Kod Service Tag pozwala zidentyfikować
komputer podczas korzystania z witryny
support.euro.dell.com
kontaktowania się z pomocą techniczną.
• Kontaktując się z działem pomocy
technicznej, należy wprowadzić Kod
usług ekspresowych, aby odpowiednio
przekierować połączenie.
• Przy wykonywaniu samodzielnej
ponownej instalacji systemu
operacyjnego, skorzystaj z klucza
produktu umieszczonego na etykiecie z
licencją.
UWAGA:
Dla zwiększenia bezpieczeństwa
nowo zaprojektowana etykieta licencji
systemu Microsoft Windows zawiera szczelinę
bezpieczeństwa, która wygląda jak wycięty
fragment etykiety i ma zniechęcać do jej
usuwania.
®
lub
14
Wyszukiwanie informacji
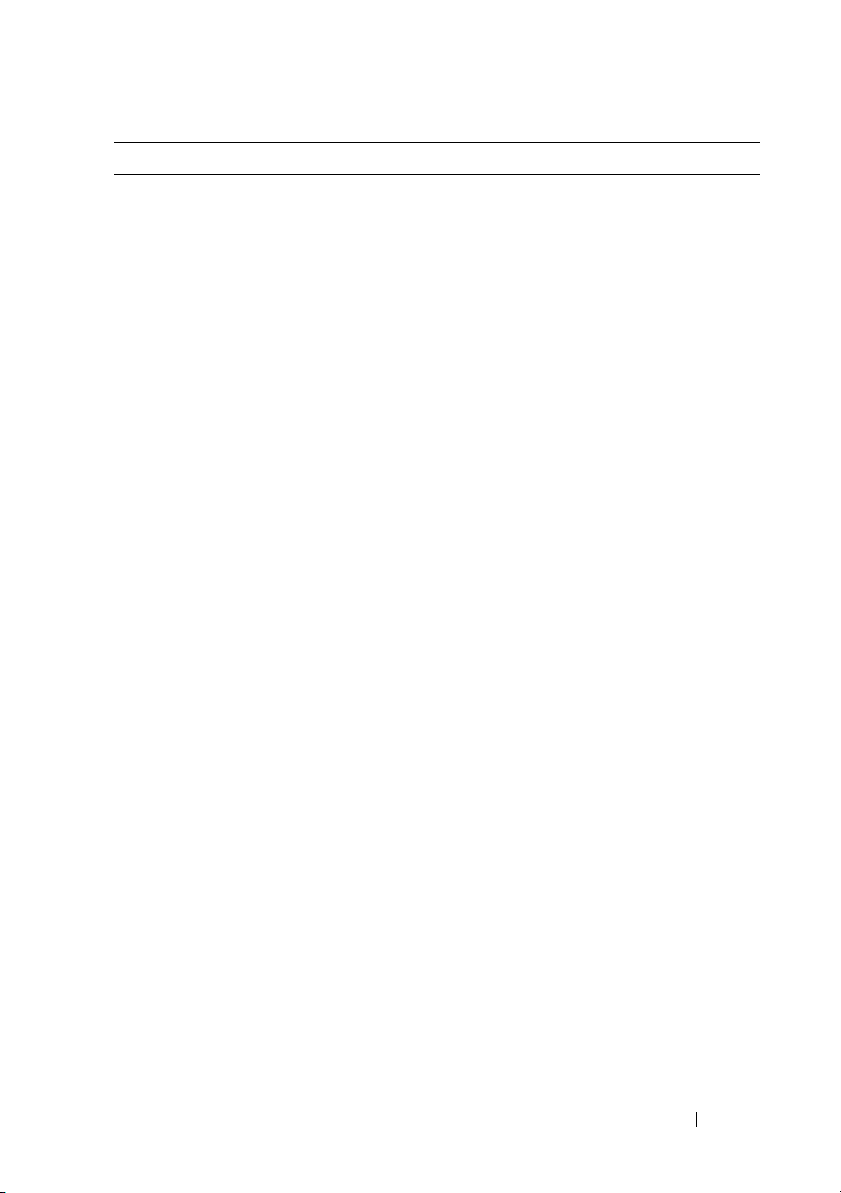
Czego szukasz? Znajdziesz to tutaj
• Rozwiązania — wskazówki i porady
dotyczące rozwiązywania problemów,
artykuły techniczne, szkolenia online i
najczęściej zadawane pytania
• Forum użytkowników — rozmowy
online z innymi klientami firmy Dell
• Uaktualnienia — informacje o
uaktualnieniach elementów komputera,
takich jak pamięć, dysk twardy i system
operacyjny
• Obsługa klienta — informacje dotyczące
kontaktu z firmą, statusu zgłoszenia
serwisowego i zamówienia, gwarancji
oraz napraw
• Serwis i wsparcie techniczne — status
zgłoszenia serwisowego oraz historia
wsparcia, umowa serwisowa, dyskusje
online z obsługą centrum wsparcia
technicznego
• Usługa Dell Technical Update
(aktualizacji technicznych firmy
Dell) — powiadamianie pocztą
elektroniczną o dostępnych
aktualizacjach oprogramowania i sprzętu
dla użytkowanego komputera
• Informacje techniczne — dokumentacja
komputera, szczegółowe informacje o
konfiguracji komputera, dane
techniczne produktów oraz artykuły
techniczne
• Pliki do pobrania — certyfikowane
sterowniki, poprawki i aktualizacje
oprogramowania
Witryna sieci Web pomocy technicznej
firmy Dell — support.euro.dell.com
UWAGA:
sektor biznesowy, aby wyświetlić odpowiednią
stronę pomocy technicznej.
Należy wybrać swój region lub
Wyszukiwanie informacji
15
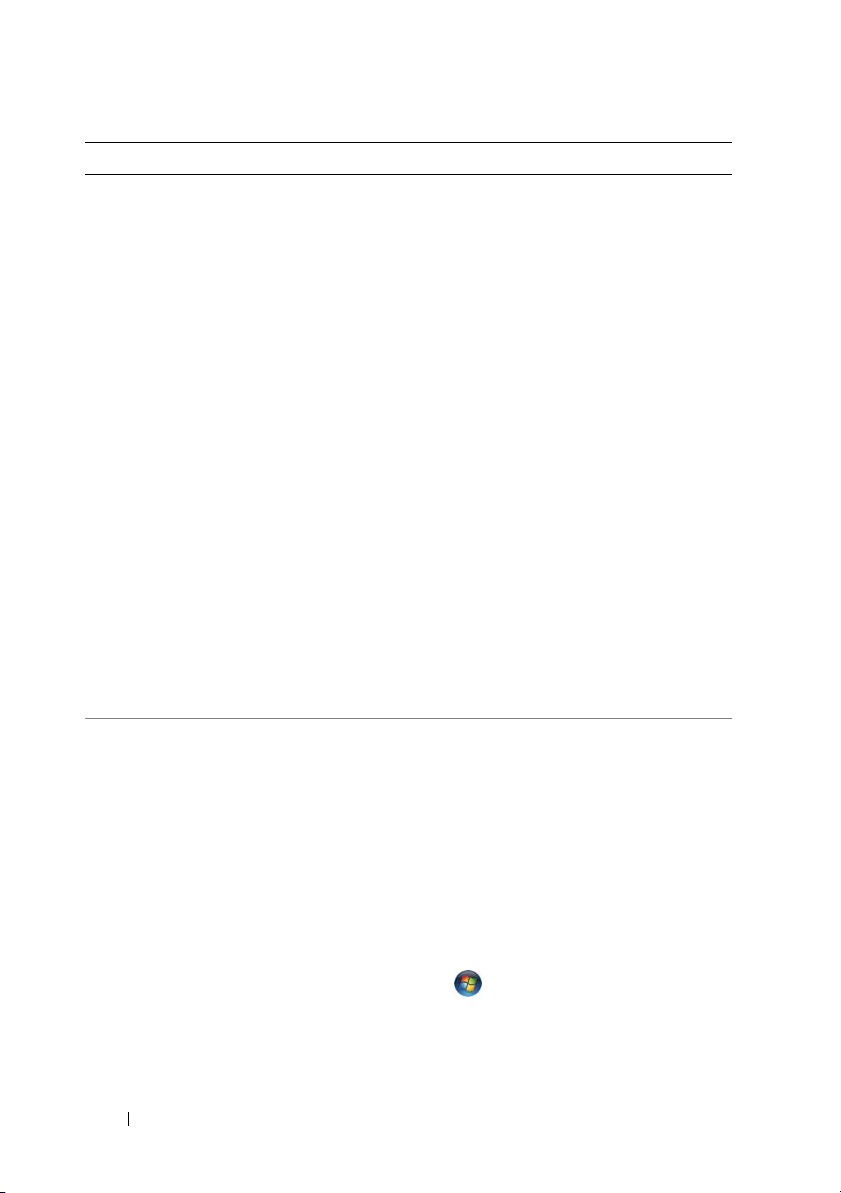
Czego szukasz? Znajdziesz to tutaj
• Oprogramowanie Desktop System
Software (DSS) — W przypadku
ponownej instalacji systemu
operacyjnego na komputerze należy
przed zainstalowaniem sterowników
ponownie zainstalować program
narzędziowy DSS. Narzędzie DSS
zapewnia najważniejsze aktualizacje dla
systemu operacyjnego oraz obsługę
procesorów, napędów optycznych,
urządzeń USB itd. Narzędzie DSS jest
niezbędne do prawidłowego działania
komputera firmy Dell. Oprogramowanie
automatycznie wykrywa komputer i
system operacyjny oraz instaluje
aktualizacje odpowiednie do danej
konfiguracji.
Aby pobrać oprogramowanie Desktop
System Software:
1
Przejdź na stronę
kliknij opcję
Drivers and Downloads
(Sterowniki i pliki do pobrania).
2
Kliknij polecenie
(Wybierz model).
3
Wybierz model produktu i kliknij
przycisk
Confirm
wprowadź numer seryjny i kliknij
Go
przycisk
4
Kliknij opcję
(Przejdź).
(Narzędzia systemowe).
5
Kliknij opcję
znajdującą się w części
(Dell – narzędzia) i kliknij polecenie
Download Now
6
Kliknij przycisk
uruchomić sterownik, lub
aby zapisać sterowniki w komputerze.
UWAGA:
Interfejs użytkownika strony
support.euro.dell.com
zależności od wybranych opcji.
• Wyszukiwanie informacji o komputerze
i jego składnikach
• Łączenie z siecią Internet
• Dodawanie kont użytkowników innym
osom
• Przekazywanie plików i ustawień z
innego komputera
Windows Welcome Center (System
Windows – Zapraszamy!)
Przy pierwszym uruchomieniu komputera
o wyświetlany jest składnik o nazwie
Windows Welcome Center (System
Windows – Zapraszamy!). Aby był on
wyświetlany przy każdym uruchomieniu
komputera Tablet-PC, zaznacz pole Run
at startup (Włącz przy uruchamianiu
systemu). W celu wyświetlenia tego
składnika można również kliknąć przycisk
Start ™ systemu Windows Vista i
kliknąć opcję Welcome Center (System
Windows – Zapraszamy).
support.dell.com
i
Select Model
(Potwierdź) lub
System Utilities
Desktop System Software
Dell – Utility
(Pobierz teraz).
Run
(Uruchom), aby
Save
(Zapisz),
może zmieniać się w
16
Wyszukiwanie informacji
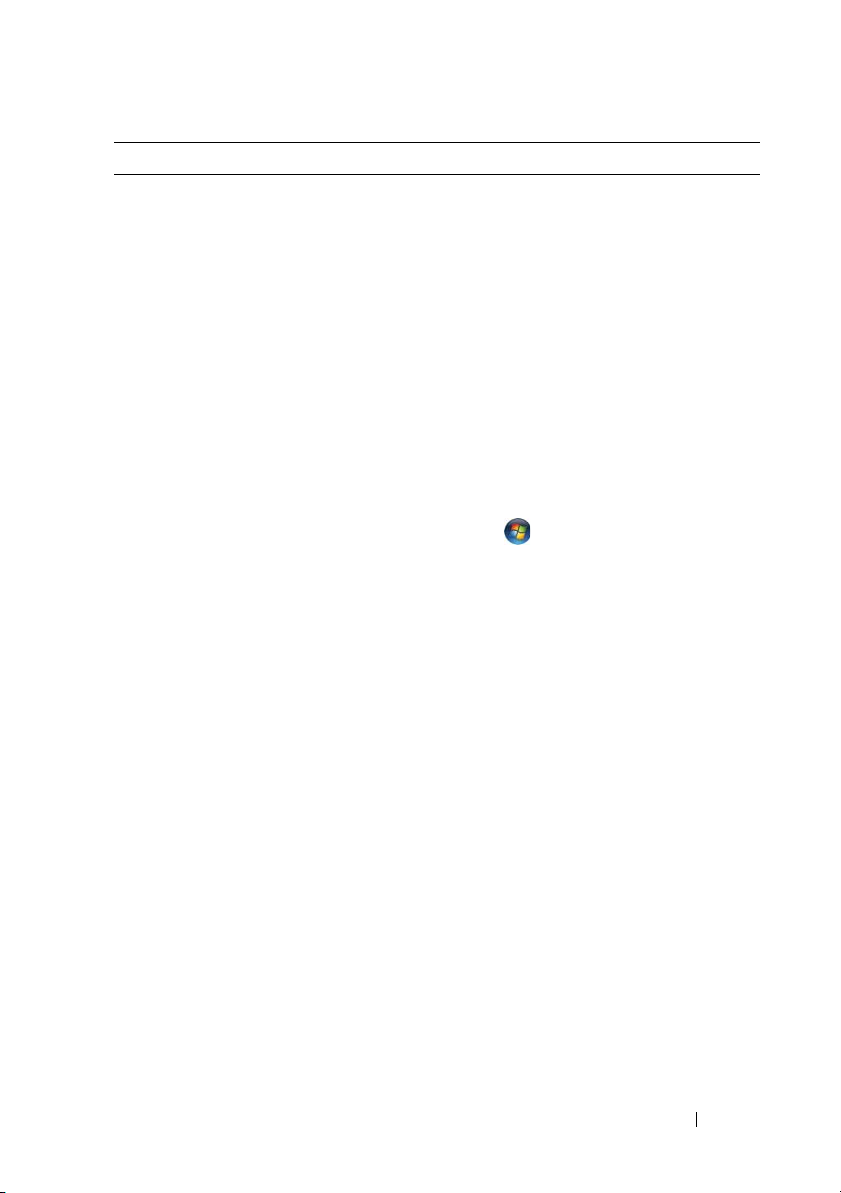
Czego szukasz? Znajdziesz to tutaj
• Sposób używania systemu Microsoft
Windows XP lub Windows Vista
®
• Praca z programami i plikami
• Personalizacja pulpitu
Centrum pomocy i obsługi technicznej
Windows (Windows Help and Support)
Microsoft Windows XP:
1
Kliknij przycisk
Pomoc i obsługa techniczna
2
Wybierz jeden z dostępnych na liście
tematów lub wpisz wyraz lub zdanie
opisujące problem w polu
ikonę strzałki, a następnie kliknij temat
opisujący problem.
3
Postępuj zgodnie z instrukcjami
wyświetlanymi na ekranie.
Windows Vista:
1
Kliknij przycisk Start systemu Windows
Vista , a następnie kliknij
obsługa techniczna
2
W polu
Wyszukaj temat
zdanie opisujące problem, a następnie
naciśnij klawisz <Enter> lub kliknij lupę.
3
Kliknij temat opisujący problem.
4
Postępuj zgodnie z instrukcjami
wyświetlanymi na ekranie.
Start
i kliknij pozycję
Szukaj
.
wpisz słowo lub
.
, kliknij
Pomoc i
Wyszukiwanie informacji
17
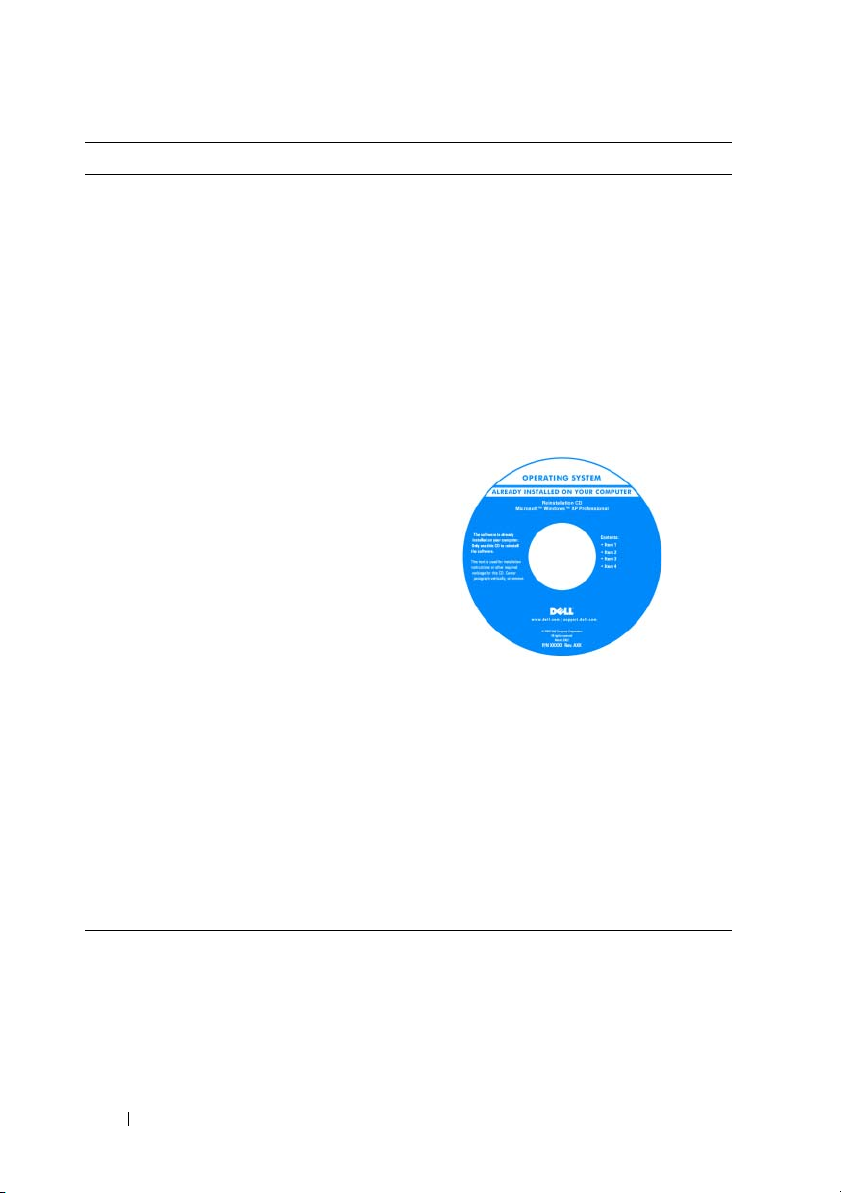
Czego szukasz? Znajdziesz to tutaj
• Ponowne instalowanie systemu
operacyjnego
Nośnik z systemem operacyjnym
(Operating System)
System operacyjny został już
zainstalowany w komputerze. Aby
ponownie zainstalować system operacyjny,
należy wykorzystać dysk CD Operating
system (System operacyjny). Przejdź do
części „Przywracanie systemu
operacyjnego” na stronie 133 w
Przewodniku użytkownika lub Instrukcji
obsługi.
Po dokonaniu ponownej instalacji systemu
operacyjnego należy użyć nośnika Drivers
and Utilities (Sterowniki i programy
narzędziowe) w celu ponownego
zainstalowania sterowników urządzeń
dostarczonych wraz z komputerem.
Etykieta z kluczem produktu systemu
operacyjnego jest umieszczona na
komputerze.
UWAGA:
zamówionego systemu operacyjnego.
Kolor dysku CD zależy od
18
Wyszukiwanie informacji
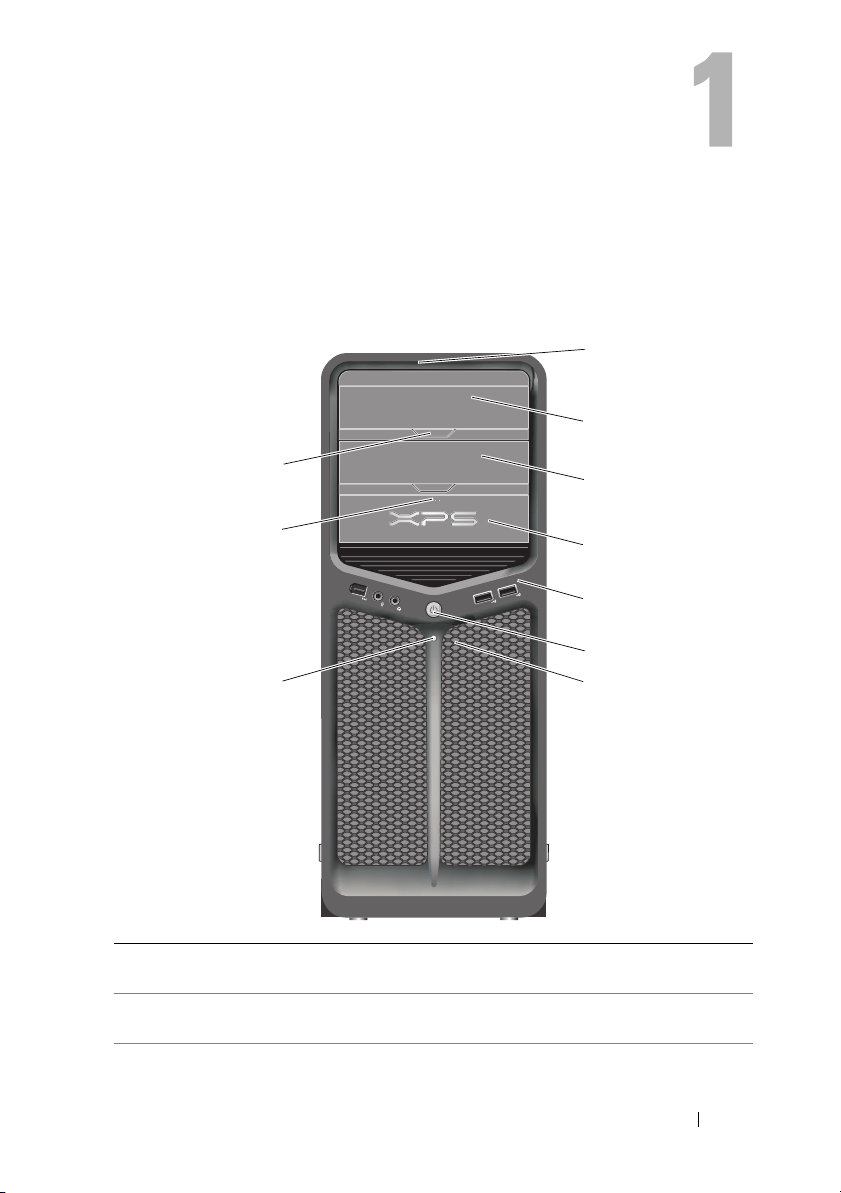
Informacje o komputerze
Widok z przodu komputera
1
2
1
przednie diody LED (3)
panel napędu
2
optycznego
10
9
8
Kolorowe diody zapewniają podświetlenie przodu
komputera.
Panel zasłaniający napęd optyczny. Napęd optyczny
służy do odtwarzania płyt CD/DVD.
3
4
5
6
7
Informacje o komputerze
19
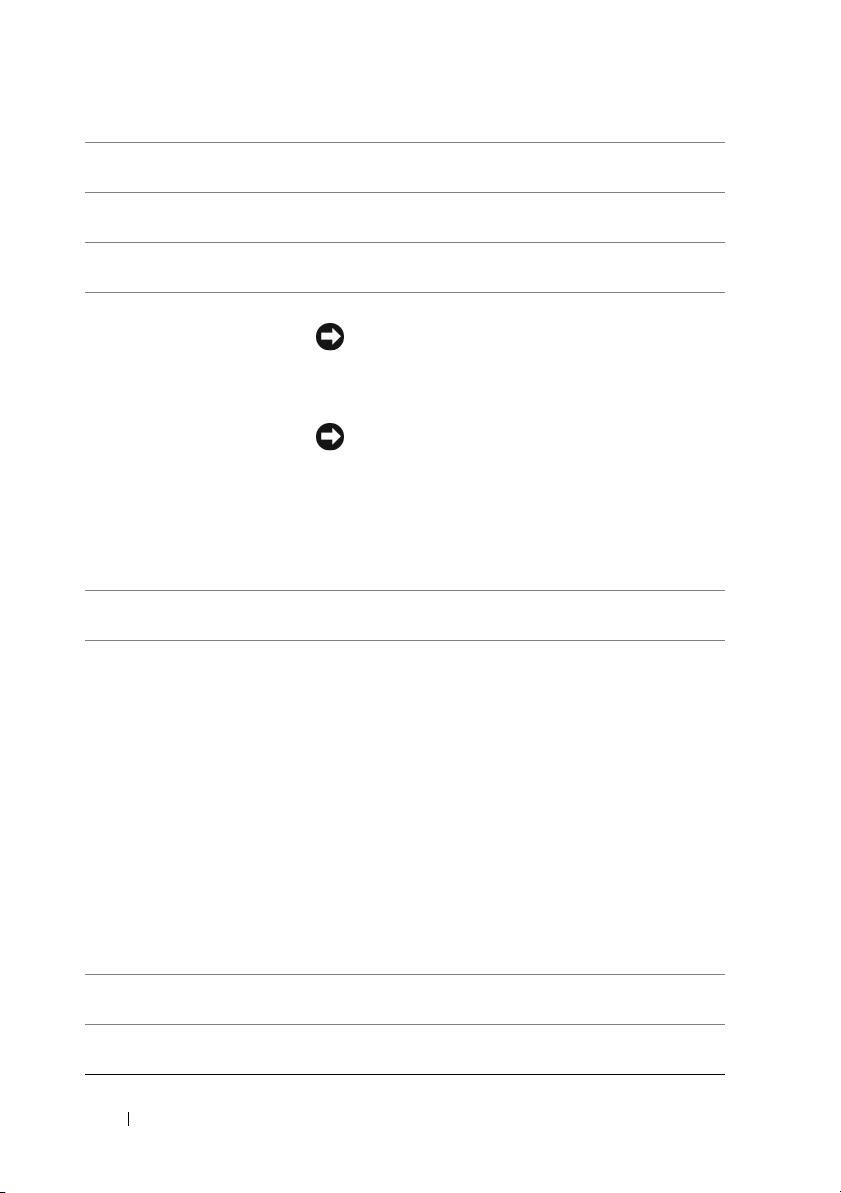
3
wnęka na opcjonalny
napęd optyczny
4
napęd FlexBay
przednie złącza I/O
5
(wejście/wyjście)
przycisk zasilania
6
Obsługuje napęd optyczny.
Obsługuje napęd dyskietek, czytnik kart pamięci lub
dodatkowy dysk twardy.
Te złącza służą do podłączania urządzeń USB i innych
(patrz „Złącza panelu przedniego” na stronie 22).
Ten przycisk służy do włączania komputera.
OSTRZEŻENIE:
należy używać przycisku zasilania do wyłączania
komputera. Wyłączając komputer, należy zamknąć
system operacyjny.
Aby uniknąć utraty danych, nie
7
przednie diody LED (4)
lampka zasilania
8
Przycisk wysuwania
9
napędu FlexBay
przycisk wysuwania
10
napędu optycznego (2)
OSTRZEŻENIE:
włączony interfejs ACPI, naciśnięcie przycisku zasilania
spowoduje zamknięcie systemu operacyjnego.
UWAGA:
systemu ze stanu uśpienia lub przełączenia go w tryb
oszczędzania energii (aby uzyskać więcej informacji, patrz
„Zarządzanie energią” na stronie 43).
Kolorowe diody zapewniają podświetlenie przodu
komputera.
Lampka zasilania błyska lub świeci ciągłym światłem,
wskazując różne stany:
Aby wyjść ze stanu oszczędzania energii, naciśnij
przycisk zasilania lub użyj klawiatury albo myszy, jeśli
są skonfigurowane jako urządzenia wybudzające w
programie Menedżerze urządzeń systemu Windows.
Aby uzyskać więcej informacji na temat stanów
uśpienia i wychodzenia ze stanu oszczędzania energii,
patrz „Zarządzanie energią” na stronie 43.
Naciśnij, aby otworzyć lub zamknąć panel napędu
dyskietek lub czytnika kart.
Naciśnij, aby otworzyć lub zamknąć napęd optyczny.
Można go również użyć w celu wyprowadzenia
• Nie świeci — komputer jest wyłączony.
• Świeci stale na biało — Komputer znajduje się w
stanie normalnej pracy.
• Lampka miga na biało — komputer znajduje się w
stanie oszczędzania energii.
Jeśli w systemie operacyjnym jest
20
Informacje o komputerze
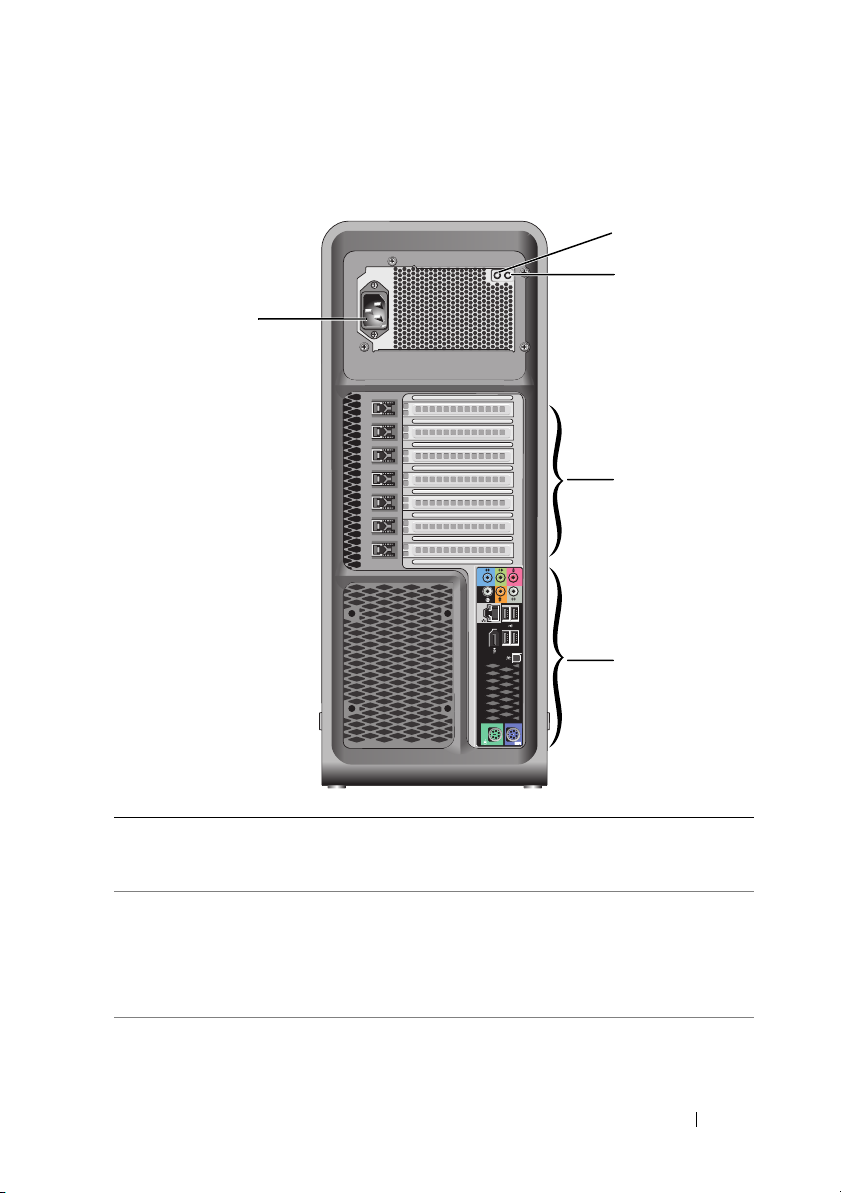
Widok z tyłu komputera
5
1
2
3
4
1
przycisk do
sprawdzania
zasilacza
diagnostyczna dioda
2
LED zasilacza
Używany do sprawdzania zasilacza.1
Wskazuje, czy prąd jest dostarczany do zasilacza.
• Zielone światło — prąd jest dostarczany do zasilacza.
• Zgaszona — brak prądu w zasilaczu lub zasilacz nie
funkcjonuje. Aby uzyskać dalsze informacje, patrz
„Lampki zasilania” na stronie 99.
Informacje o komputerze
21
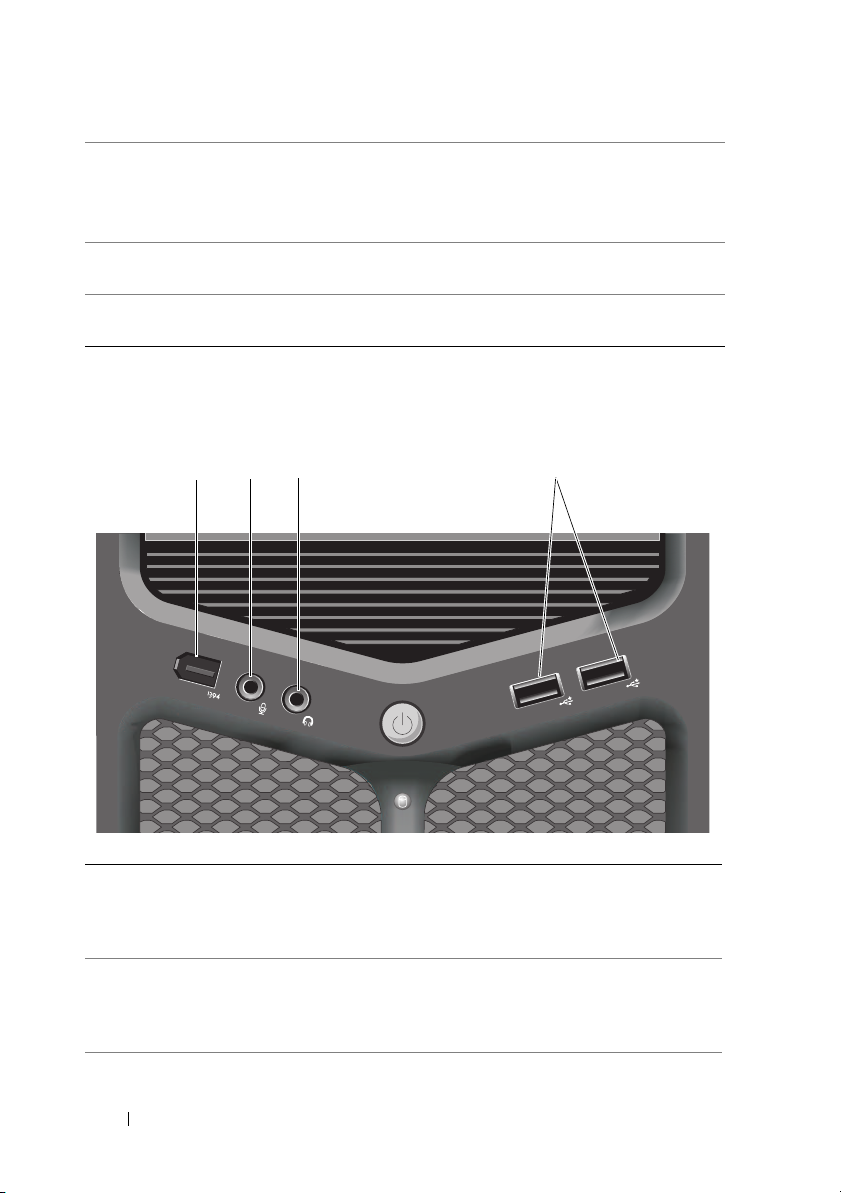
3
gniazda kart
4
tylne złącza I/O
(wejścia/wyjścia)
5
złącze zasilania
Umożliwiają dostęp do złączy zainstalowanych kart PCI lub
PCI Express.
UWAGA:
pełnowymiarowe.
Te złącza służą do podłączania urządzeń USB i innych
(patrz „Złącza na panelu tylnym” na stronie 23).
Umożliwia podłączenie kabla zasilania. Wygląd tego złącza
może różnić się od przedstawionego na rysunku.
Niektóre gniazda złączy obsługują karty
Złącza panelu przedniego
1
złącze IEEE 1394
złącze mikrofonu
2
12
3
Opcjonalne złącze IEEE 1394 jest przeznaczone dla
szybkich urządzeń przetwarzania danych, takich jak
cyfrowe kamery wideo lub zewnętrzne urządzenia
pamięci masowej.
Złącze mikrofonu służy do podłączania mikrofonu
komputera osobistego w celu przekazywania głosowego
lub muzycznego sygnału wejściowego do programu
dźwiękowego lub telefonicznego.
4
22
Informacje o komputerze
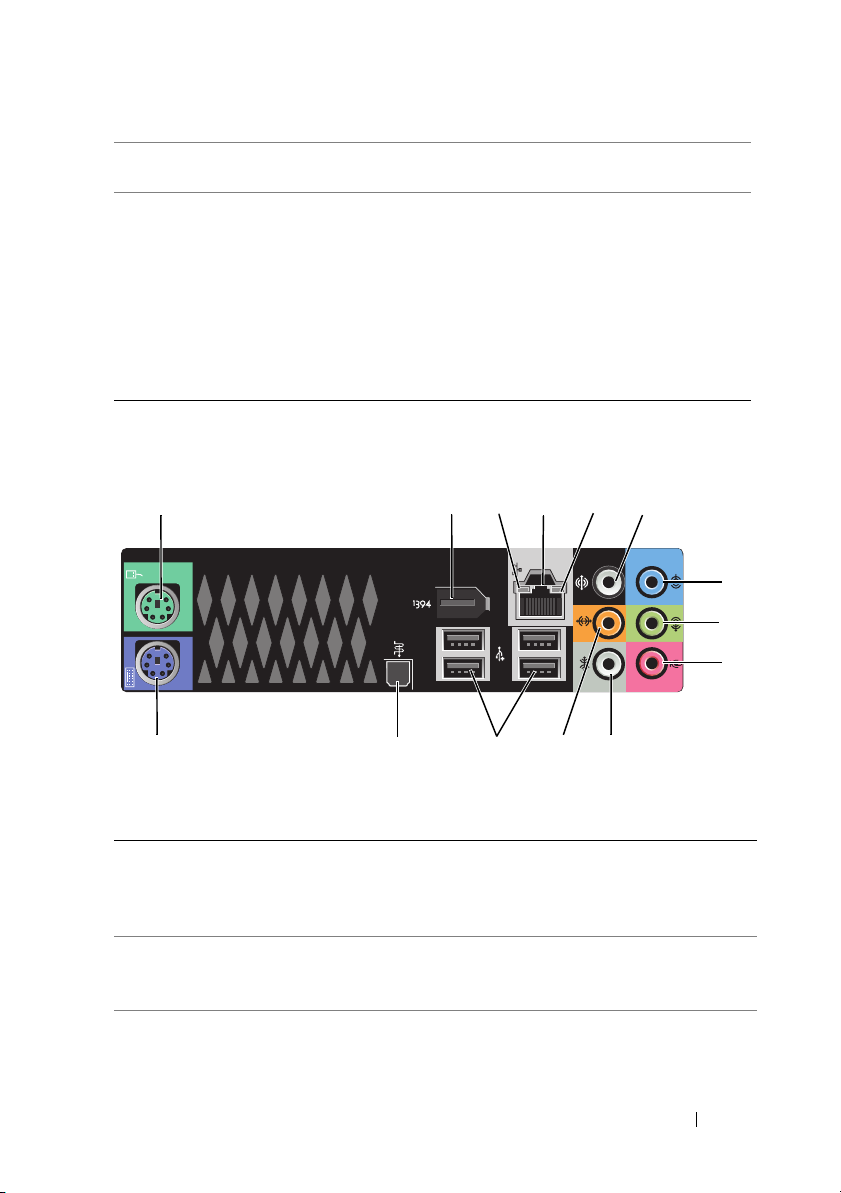
3
złącze słuchawek
złącza USB 2.0 (2)
4
Złącze słuchawek służy do podłączania słuchawek lub
zewnętrznych głośników
Przednich złączy USB należy używać do podłączania
rzadko używanych urządzeń, takich jak breloczki z
kością pamięci lub aparaty, albo urządzeń
rozruchowych USB (więcej informacji na temat
rozruchu urządzeń USB można znaleźć w części
„Konfiguracja systemu” na stronie 87).
UWAGA:
przypadku urządzeń podłączanych na stałe, takich jak
drukarki i klawiatury.
Złącza na panelu tylnym
Korzystanie z tylnych złączy USB jest zalecane w
1
14
1
złącze myszy
złącze IEEE 1394
2
2
3
4
5
6
7
8
9
13
Standardową mysz PS/2 należy podłączać do zielonego
złącza myszy. Przed podłączeniem myszy do komputera
należy wyłączyć komputer i wszystkie podłączone
urządzenia. Mysz USB należy podłączać do złącza USB.
Złącze IEEE 1394 jest przeznaczone dla szybkich urządzeń
przetwarzania danych, takich jak cyfrowe kamery wideo lub
zewnętrzne urządzenia pamięci masowej.
12
11
10
Informacje o komputerze
23
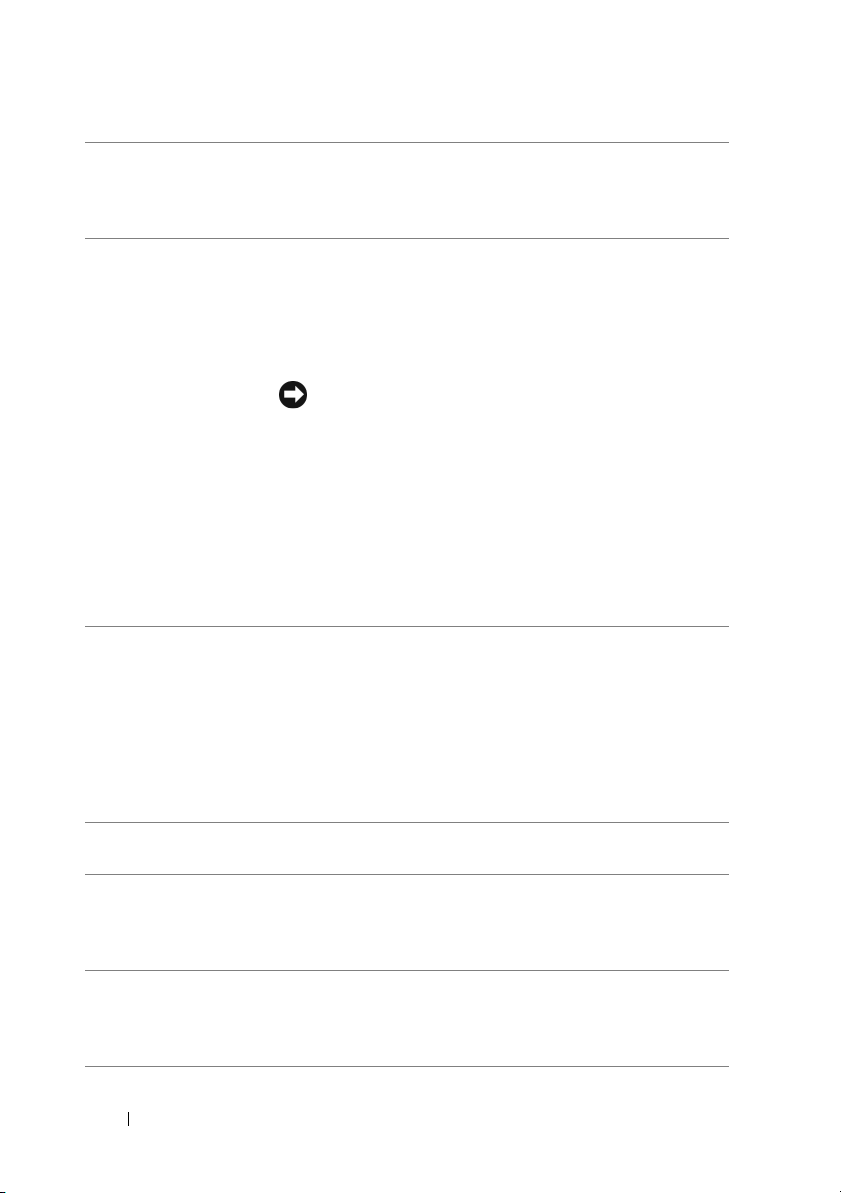
3
lampka aktywności
sieci
złącze karty
4
sieciowej
Lampka aktywności sieci błyska, kiedy komputer wysyła lub
odbiera dane za pośrednictwem sieci. Duże natężenie ruchu
sieciowego może spowodować, że lampka będzie stale
włączona.
Aby podłączyć komputer do sieci lub urządzenia
szerokopasmowego, podłącz jeden koniec kabla sieciowego
do gniazdka sieciowego bądź urządzenia sieciowego lub
szerokopasmowego. Drugi koniec kabla sieciowego podłącz
do złącza karty sieciowej w komputerze. Kliknięcie oznacza,
że kabel sieciowy został właściwie zamocowany.
lampka
5
integralności łącza
6
dźwięk surround
złącze
złącze wejścia
7
liniowego
wyjście/słuchawki
8
złącze
OSTRZEŻENIE:
do złącza sieciowego.
W przypadku konfigurowania wielu połączeń sieciowych
(np. oddzielnie intranetowych i ekstranetowych) w
komputerach z dodatkową kartą sieciową należy używać
złączy znajdujących się na karcie i z tyłu komputera.
Zaleca się stosowanie na potrzeby sieci okablowania oraz
złączy kategorii 5. Jeśli istnieje konieczność użycia
okablowania kategorii 3, należy ustawić szybkość sieci na
10 Mb/s, aby zapewnić prawidłowe działanie.
• Zielona — istnieje dobre połączenie między komputerem a
siecią o przepustowości 10 Mb/s.
• Pomarańczowa — istnieje dobre połączenie między
komputerem a siecią o przepustowości 100 Mb/s.
• Żółta — dobra jakość połączenia pomiędzy siecią o
przepustowości 1000 Mb/s (lub 1 Gb/s) a komputerem.
• Wyłączona — komputer nie wykrywa fizycznego
połączenia z siecią.
Złącze dźwięku dookólnego (czarne) umożliwia podłączenie
głośników wielokanałowych.
Złącze wejścia line-in (niebieskie) umożliwia podłączenie
urządzenia nagrywającego/odtwarzającego, takiego jak
magnetofon, odtwarzacz CD czy magnetowid. W
komputerach z kartą dźwiękową należy użyć złącza na karcie.
Złącze wyjścia liniowego (zielone) umożliwia podłączenie
słuchawek i większości głośników z wbudowanymi
wzmacniaczami. W komputerach z kartą dźwiękową należy
użyć złącza na karcie.
Nie należy podłączać kabla telefonicznego
24
Informacje o komputerze
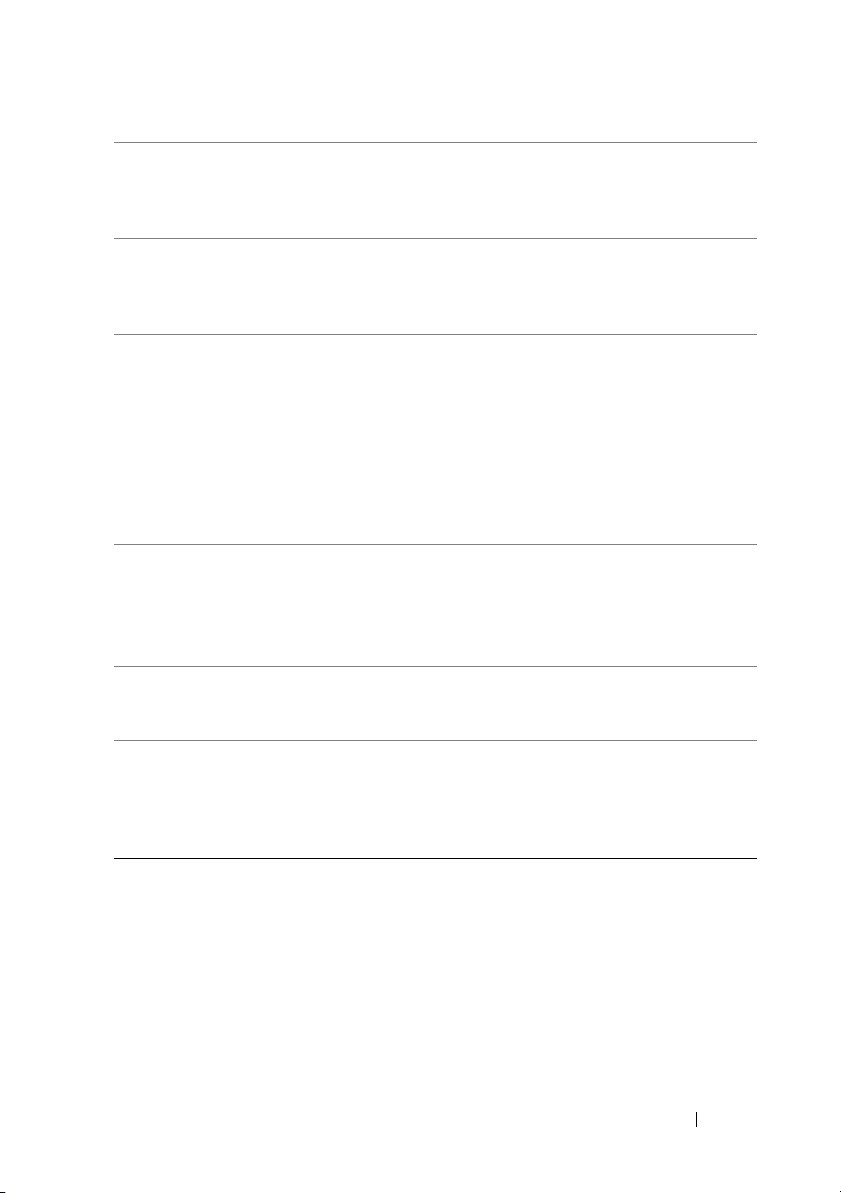
9
złącze mikrofonu
złącze wyjściowe
10
dźwięku
surround —
głośniki boczne
złącze środkowego
11
głośnika
niksotonowego
12
złącza USB 2.0 (4)
13
złącze optyczne
S/PDIF
złącze
złącze klawiatury
14
Złącze mikrofonu (różowe) umożliwia podłączenie
mikrofonu komputera osobistego w celu przekazywania
głosowego lub muzycznego sygnału wejściowego do
programu muzycznego lub telefonicznego.
Srebrne złącze umożliwia podłączenie dodatkowych
głośników.
Złącze głośnika niskotonowego (pomarańczowe) umożliwia
podłączenie pojedynczego głośnika niskotonowego.
UWAGA:
schematach audio z cyfrowym dźwiękiem przestrzennym, przenosi
wyłącznie sygnały o niskich częstotliwościach (80 Hz i niższe).
Kanał LFE steruje głośnikiem niskotonowym dla zapewnienia
maksymalnie niskich tonów basowych. W systemach nie
wykorzystujących głośników niskotonowych sygnał LFE można
przełączyć na głośniki główne w układzie dźwięku surround.
Tylnych złączy USB należy używać do podłączania urządzeń
na stałe, np. drukarek i klawiatur.
UWAGA:
podłączania urządzeń używanych okazjonalnie, takich jak klucze
pamięci flash lub kamery, oraz do urządzeń startowych USB.
Gniazdo S/PDIF służy do przesyłania cyfrowego sygnału
audio z pominięciem procesu konwersji sygnału
analogowego.
Klawiaturę PS/2 należy podłączać do purpurowego złącza
klawiatury. Przed podłączeniem klawiatury do komputera
należy wyłączyć komputer i wszystkie przyłączone
urządzenia. Klawiaturę USB należy podłączać do złącza
USB.
Kanał LFE (niskich częstotliwości), występujący w
Zaleca się używanie przednich złączy USB do
Informacje o komputerze
25
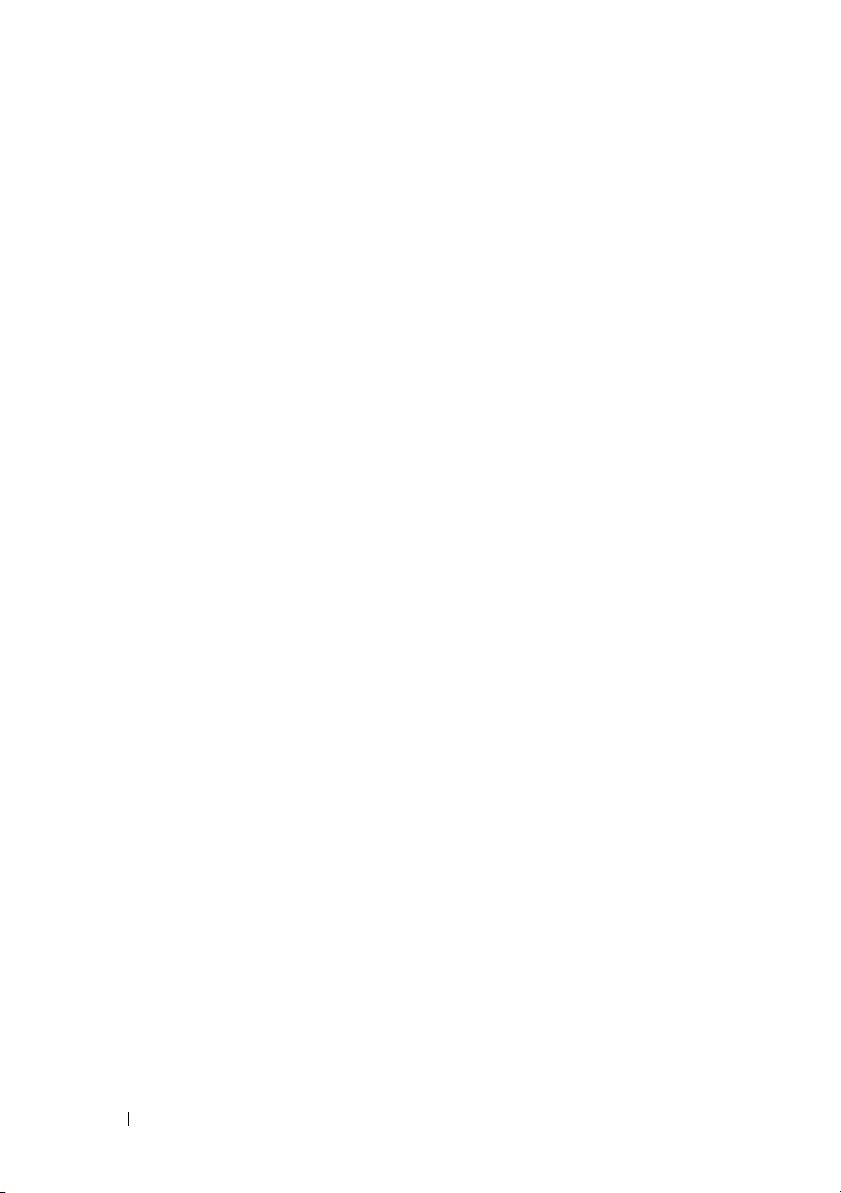
26
Informacje o komputerze
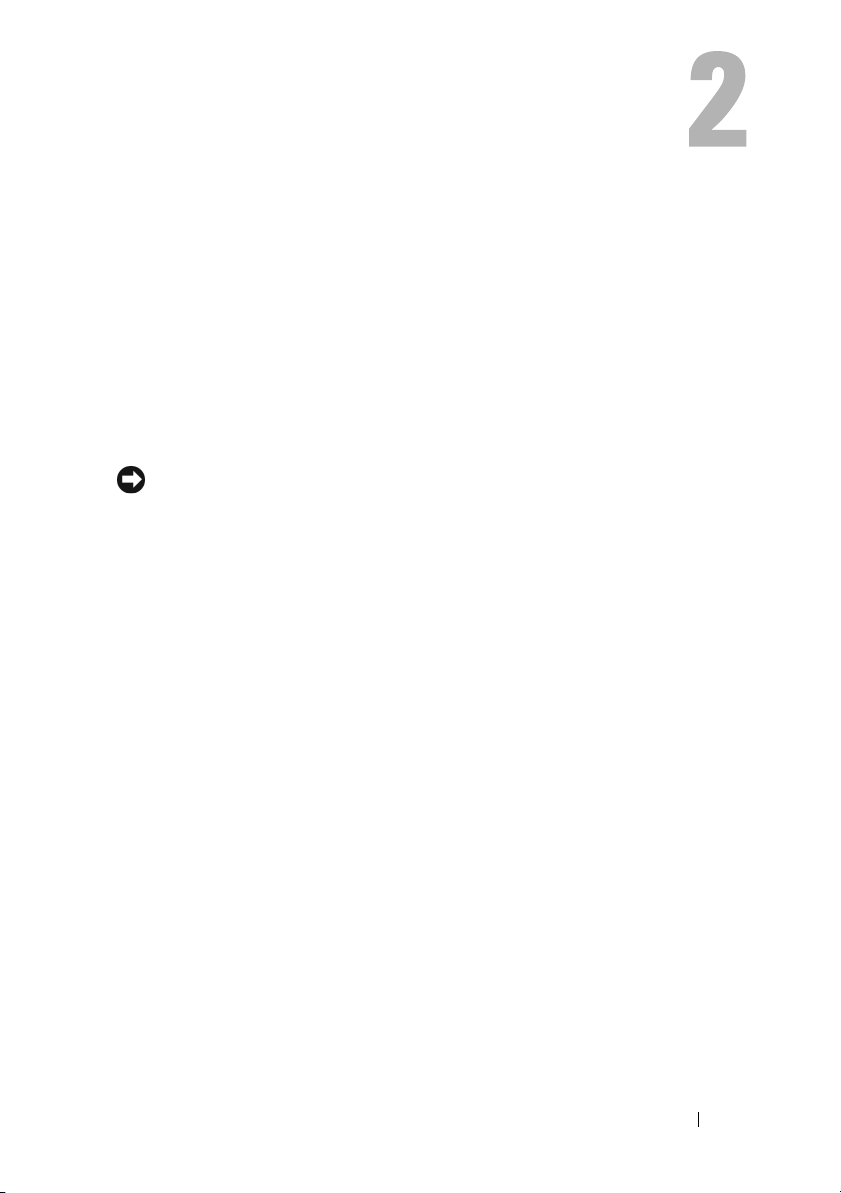
Przygotowywanie komputera do pracy
Instalowanie komputera w szafce
Umieszczenie komputera w szafce może utrudniać swobodny przepływ
powietrza, negatywnie wpływać na wydajność pracy i doprowadzić do
przegrzania. Instalując komputer w szafce, należy przestrzegać następujących
wskazówek:
OSTRZEŻENIE:
maksymalną dopuszczalną temperaturą otoczenia. W trakcie instalacji komputera w
szafce należy wziąć pod uwagę temperaturę powietrza w pokoju. Przykładowo, jeśli
temperatura w pokoju wynosi 25°C (77°F), to zależnie od charakterystyki komputera,
margines do osiągnięcia dopuszczalnej maksymalnej temperatury pracy wynosi tylko od
5°C do 10°C (9°F do 18°F). Szczegóły dotyczące specyfikacji komputera można znaleźć w
części „Dane techniczne” na stronie 141.
• Z każdej wentylowanej strony komputera należy pozostawić odstęp
10,2 cm (4 cale), aby zapewnić przepływ powietrza niezbędny do
prawidłowej wentylacji.
• Jeśli szafka ma drzwiczki, muszą one zapewniać przynajmniej 30procentowy przepływ powietrza (z przodu i z tyłu).
Temperatura znamionowa określona w tym podręczniku jest
Przygotowywanie komputera do pracy
27
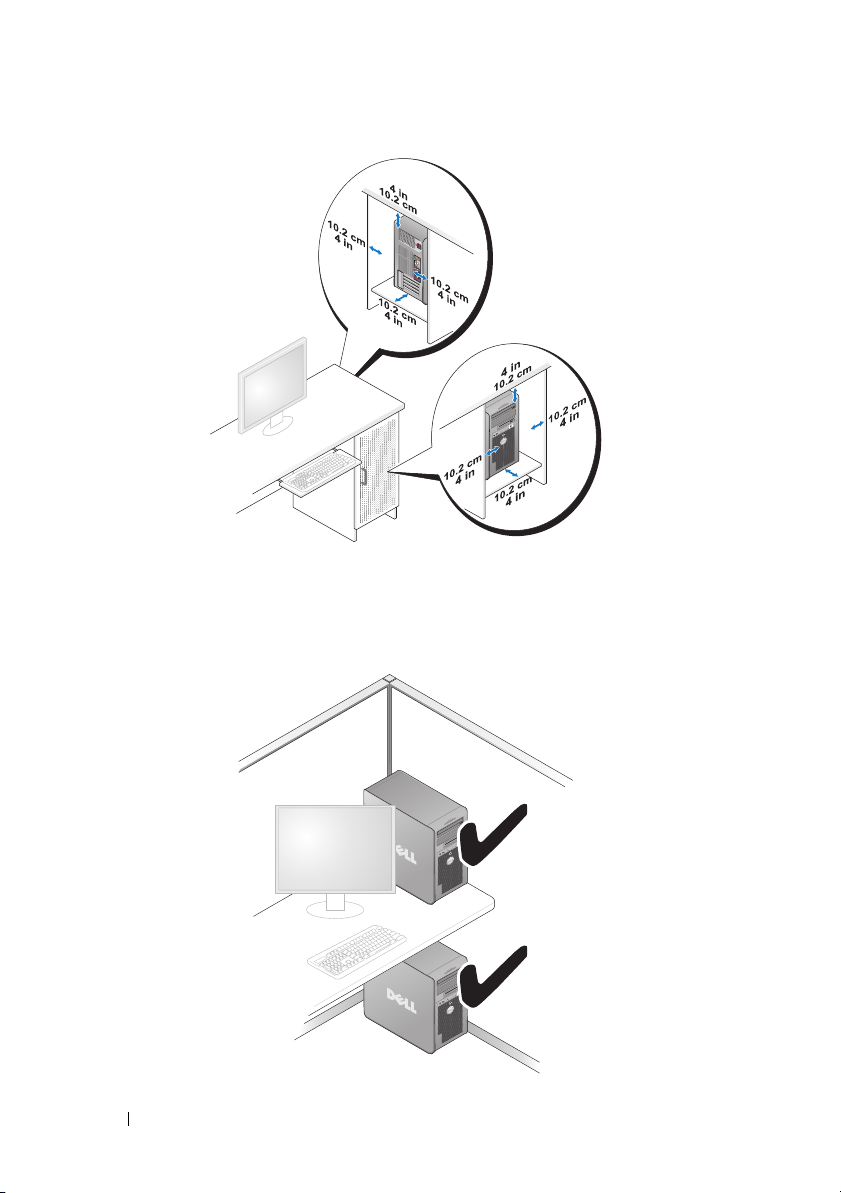
• Jeśli komputer jest instalowany w rogu biurka lub pod biurkiem, należy
pozostawić odstęp co najmniej 5,1 cm (2 cale) między tylną ścianką
komputera a ścianą, aby umożliwić przepływ powietrza wymagany do
zachowania prawidłowej wentylacji.
28
Przygotowywanie komputera do pracy
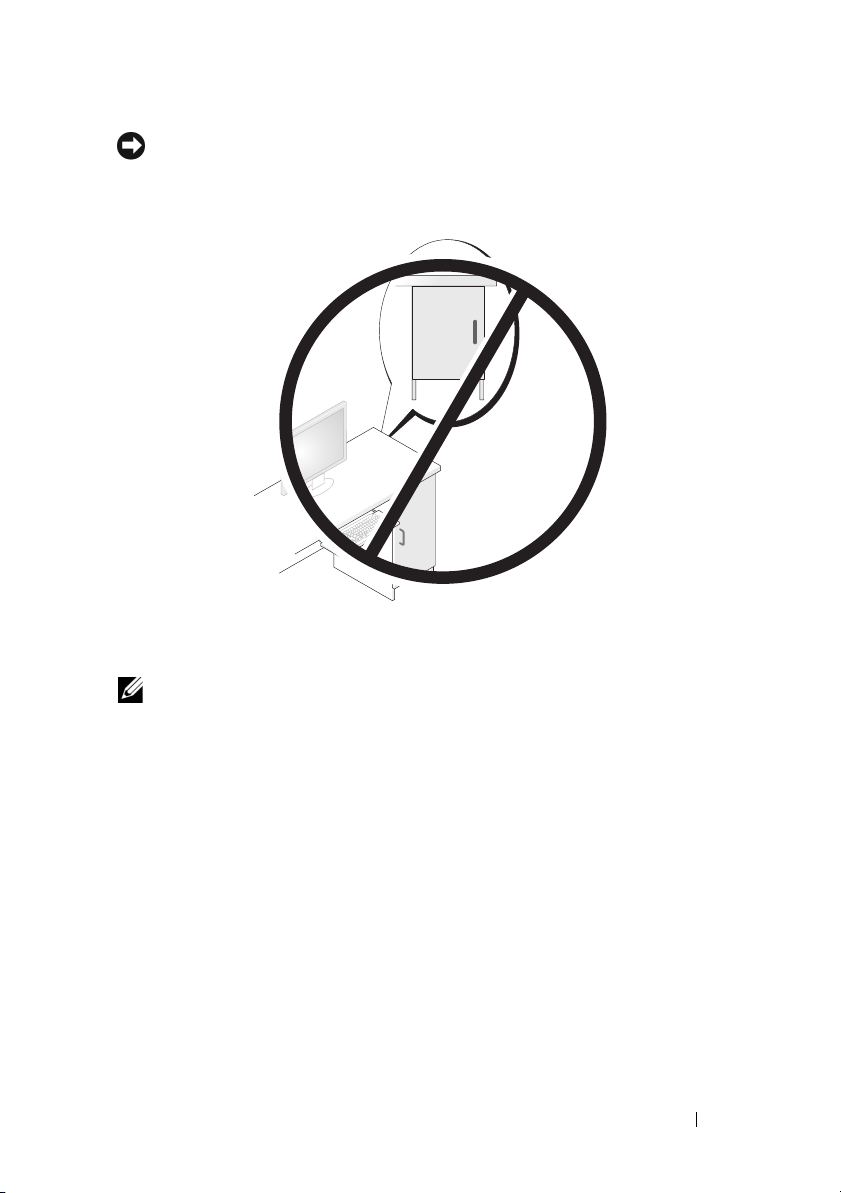
OSTRZEŻENIE:
przepływ powietrza. Ograniczenie przepływu powietrza może spowodować przegrzanie
komputera i obniżyć jego wydajność.
Nie należy instalować komputera w szafce, która uniemożliwia
Nawiązywanie połączenia z Internetem
UWAGA:
Usługodawcy internetowi (ISP) i ich oferty są różnią się w zależności od kraju.
Do nawiązania połączenia z Internetem jest wymagany modem lub łącze
sieciowe oraz wykupienie usługi u usługodawcy internetowego (ISP).
Usługodawca internetowy zaoferuje jedną lub więcej następujących opcji
połączenia z Internetem:
• Szybki dostęp do Internetu w technologii DSLprzez linię telefoniczną lub
sieć telefonii komórkowej. Technologia DSL umożliwia jednoczesne
korzystanie z Internetu i z telefonu.
• Połączenia za pomocą modemu kablowego, które zapewniają szybki dostęp
do Internetu poprzez miejscową sieć telewizji kablowej.
• Połączenia przez modem satelitarny, które zapewniają szybki dostęp do
Internetu za pomocą systemów telewizji satelitarnej.
Przygotowywanie komputera do pracy
29
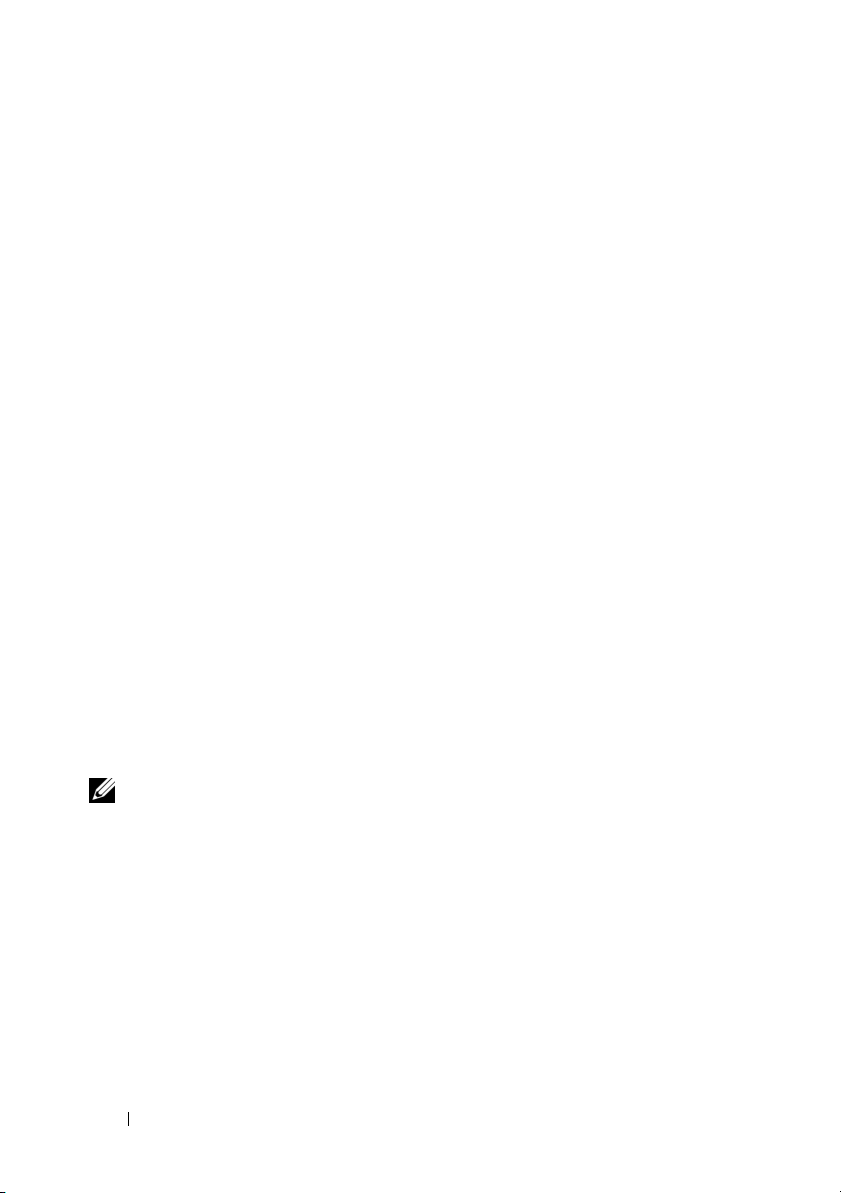
• Dodzwaniany dostęp do Internetu przez linię telefoniczną. Połączenia
telefoniczne są znacznie wolniejsze niż połączenia DSL i modemem telewizji
kablowej (lub satelitarnej).
• Bezprzewodowe połączenie z Internetem (LAN) z wykorzystaniem
technologii Bluetooth
®
.
W przypadku korzystania z połączenia telefonicznego przed
skonfigurowaniem połączenia z Internetem należy podłączyć linię
telefoniczną do złącza modemu komputera i do gniazdka telefonicznego. W
przypadku korzystania z modemu DSL lub kablowego/satelitarnego należy
uzyskać informacje dotyczące konfiguracji od swojego dostawcy usług
internetowych lub telefonii komórkowej.
Konfiguracja połączenia internetowego
Konfiguracja połączenia internetowego za pomocą skrótu usługodawcy
internetowego (ISP) na pulpicie:
1
Zapisz i zamknij wszystkie otwarte pliki i zamknij wszystkie otwarte
programy.
2
Kliknij dwukrotnie ikonę usługodawcy internetowego (ISP) na pulpicie
systemu Microsoft
3
Aby przeprowadzić konfigurację, postępuj zgodnie z instrukcjami
wyświetlanymi na ekranie.
Jeśli nie chcesz mieć na pulpicie ikony usługodawcy lub chcesz skonfigurować
dostęp do Internetu za pomocą innego usługodawcy, wykonaj czynności z
poniższej części odpowiadającej używanemu systemowi operacyjnemu.
®
Windows®.
UWAGA:
błędach” na stronie 113. Jeśli nie możesz teraz nawiązać połączenia z Internetem, a w
przeszłości było to możliwe, być może problem występuje po stronie usługodawcy.
Skontaktuj się z usługodawcą, aby sprawdzić stan usługi, lub spróbuj połączyć się
później.
Windows XP
1
Zapisz i zamknij wszystkie otwarte pliki i zamknij wszystkie otwarte
Jeśli występują problemy z połączeniem z Internetem, patrz „Komunikaty o
programy.
2
Kliknij przycisk
Pojawi się okno
30
Przygotowywanie komputera do pracy
Start→
Internet Explorer
New Connection Wizard
.
(Kreator nowego połączenia).
 Loading...
Loading...