Dell XPS 630i Owner's Manual [es]
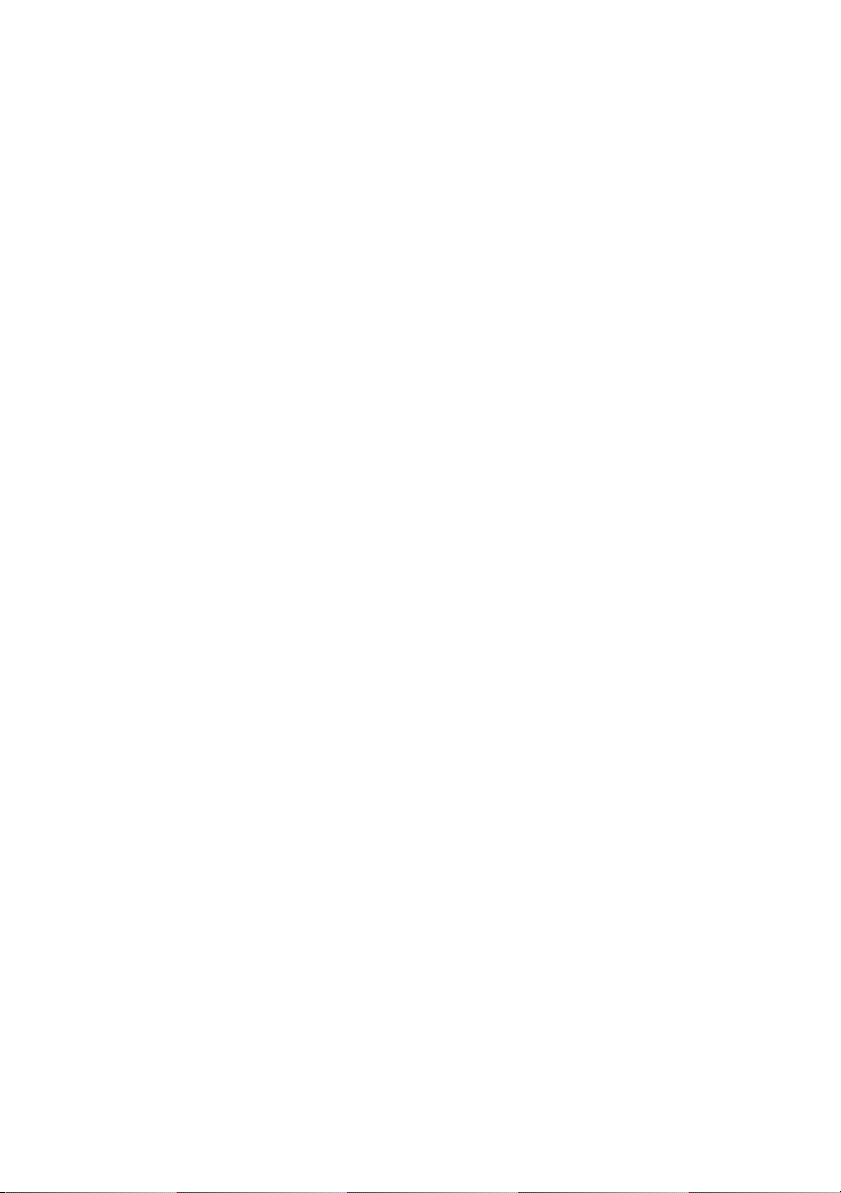
Manual del propietario de
Dell™ XPS™ 630i
Modelo DCDR01
www.dell.com | support.dell.com
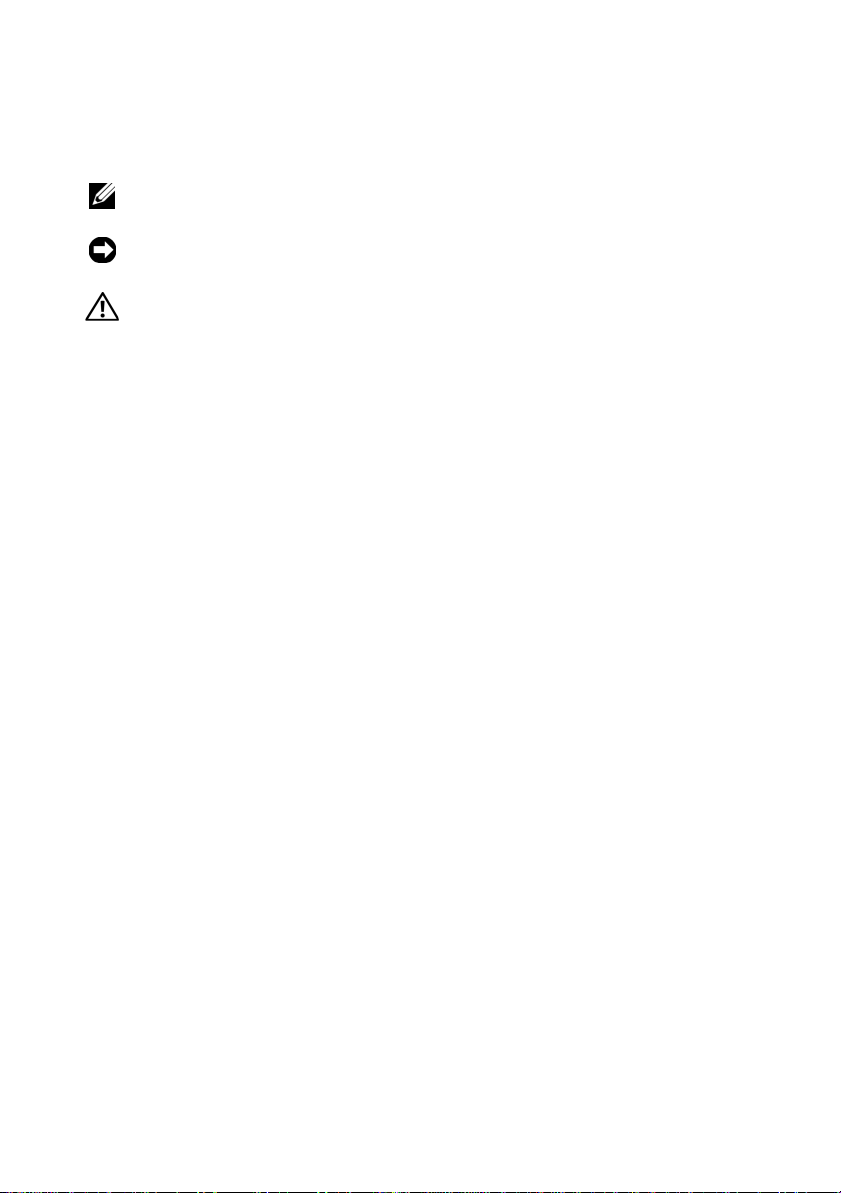
Notas, avisos y precauciones
NOTA: una NOTA indica información importante que le ayuda a conseguir un
mejor rendimiento de su equipo.
AVISO: un AVISO indica la posibilidad de daños en el hardware o pérdida de
datos, y le explica cómo evitar el problema.
PRECAUCIÓN: una PRECAUCIÓN indica el riesgo de daños en la propiedad, de
lesiones personales e incluso de muerte.
____________________
La información incluida en este documento puede modificarse sin aviso previo.
© 2007-2008 Dell Inc. Todos los derechos reservados.
La reproducción por cualquier medio sin el consentimiento por escrito de Dell Inc. está terminantemente
prohibida.
Marcas comerciales utilizadas en este texto: Dell, el logotipo de DELL, XPS y YOURS IS HERE son
marcas comerciales de Dell Inc.; Bluetooth es una marca comercial registrada propiedad de Bluetooth
SIG, Inc. y Dell la utiliza bajo licencia; Intel es una marca comercial registrada y Core es una marca
comercial de Intel Co r p oration; Microsoft, Windows, Windows Vista, y el botón de inicio de
Windows Vista son marcas comerciales o marcas comerciales registradas de Microsoft Corporation
en Estados Unidos y/o en otros países; Blu-ray Disc es una marca comercial de Blu-ray Disc
Association; Nvidia es una marca comercial registrada de Nvidia Corporation en Estados Unidos y/o
en otros países.
En este documento pueden utilizarse otras marcas y nombres comerciales para referirse a las entidades
que son propietarias de los mismos o a sus productos. Dell Inc. renuncia a cualquier interés sobre la
propiedad de marcas y nombres comerciales que no sean los suyos.
Modelo DCDR01
Abril 2008 N/P WP907 Rev. A01
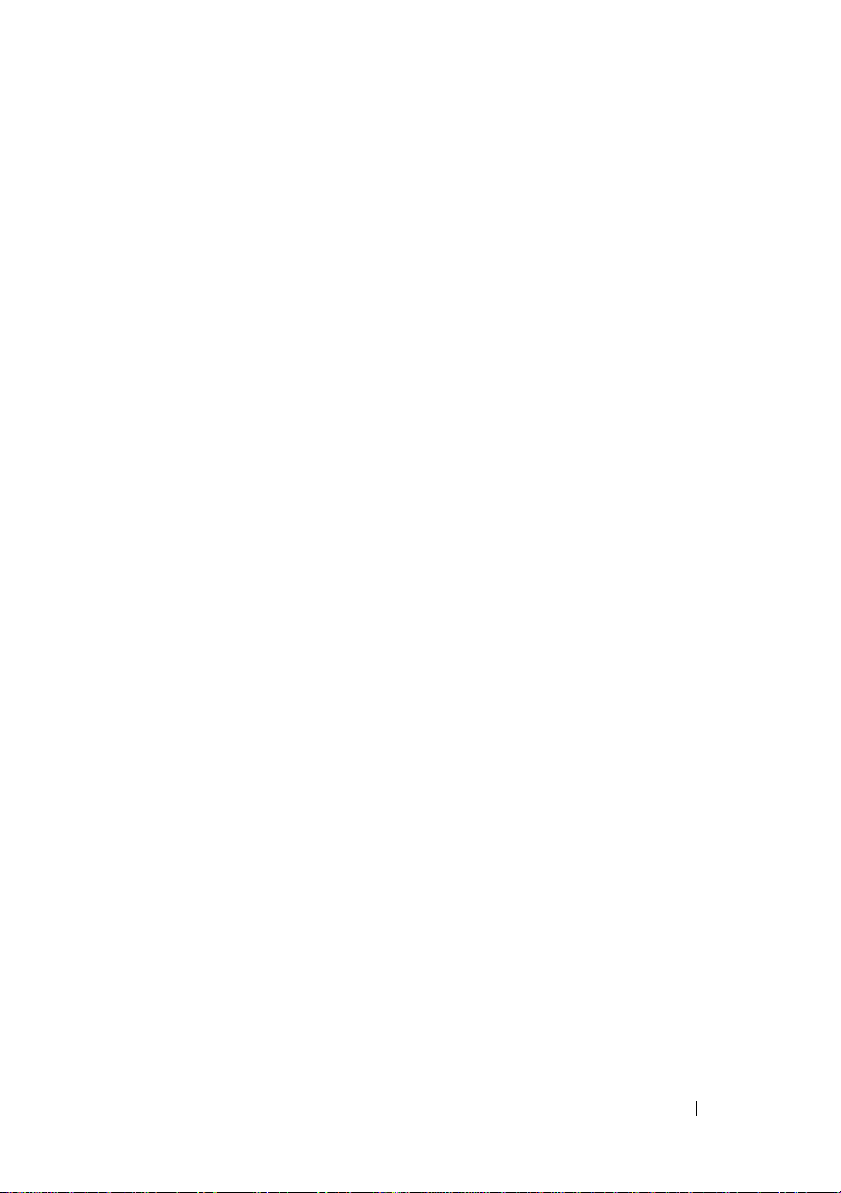
Contenido
Localización de información . . . . . . . . . . . . . . 11
1 Acerca del ordenador . . . . . . . . . . . . . . . 19
Vista frontal del ordenador . . . . . . . . . . . . . . . 19
Vista posterior del ordenador
Conectores del panel frontal
Conectores del panel posterior
. . . . . . . . . . . . . . 22
. . . . . . . . . . . . . . 24
. . . . . . . . . . . . . 25
2 Configuración del equipo . . . . . . . . . . . . 29
Instalación del equipo en un lugar cerrado. . . . . . . 29
Conexión a Internet
Configuración de la conexión a Internet
Transferencia de información a un equipo
. . . . . . . . . . . . . . . . . . . . . . . . . . . 34
nuevo
Microsoft
Windows Vista:
Configuración de la impresora
Cable de la impresora
Conexión de una impresora USB
. . . . . . . . . . . . . . . . . . . 32
. . . . . . 32
®
Windows® XP . . . . . . . . . . . . . 34
. . . . . . . . . . . . . . . . . . . 38
. . . . . . . . . . . . . 39
. . . . . . . . . . . . . . . 39
. . . . . . . . . . 39
Contenido 3
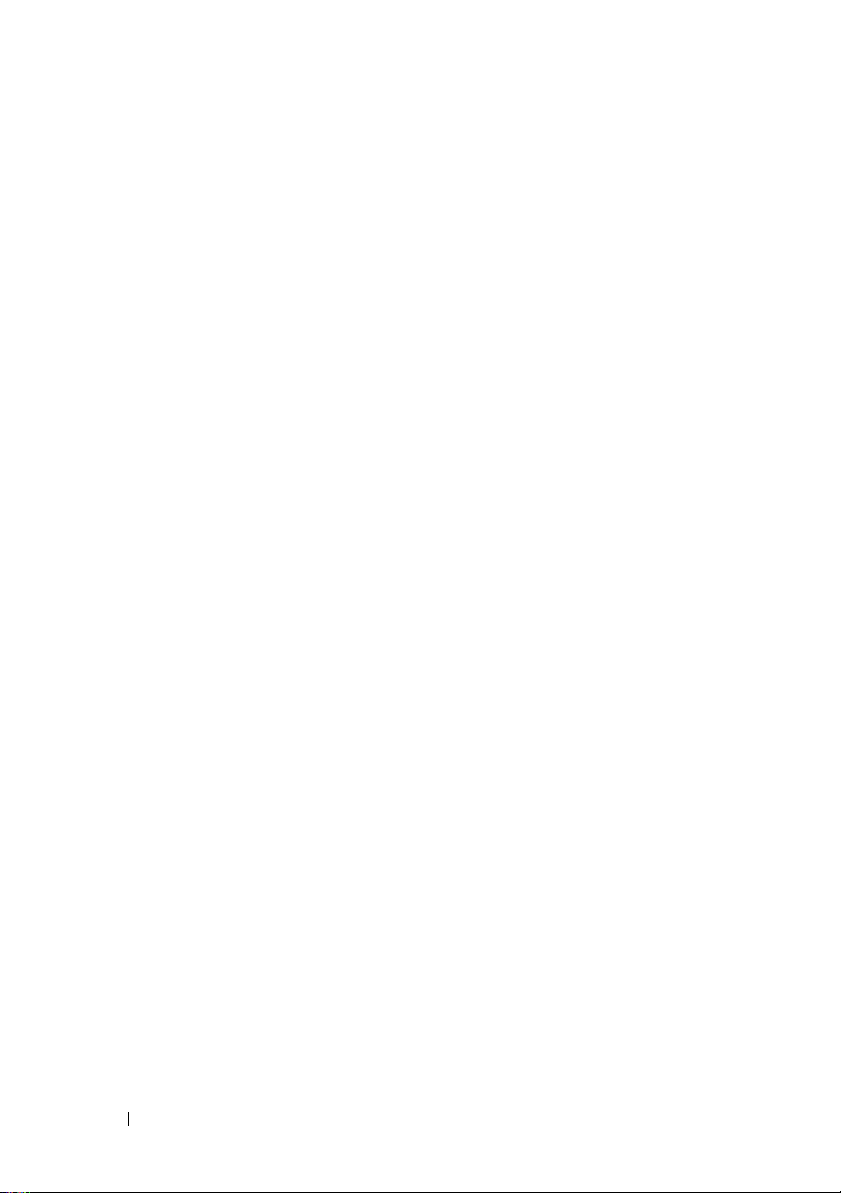
Conexión de dos monitores . . . . . . . . . . . . . . . 41
Conexión de dos monitores con conectores
. . . . . . . . . . . . . . . . . . . . . . . . . 41
VGA
Conexión de un monitor a un conector VGA y
de un monitor a un conector DVI
Conexión de un TV
. . . . . . . . . . . . . . . . . 42
Cambio de la configuración de la pantalla
. . . . . . . . . . 42
. . . . . 43
Dispositivos de protección de la alimentación
Protectores contra sobretensiones
Acondicionadores de línea
. . . . . . . . . . . . . 44
Sistemas de alimentación ininterrumpida
Administración de energía
. . . . . . . . . . . . . . . 45
. . . . . 43
. . . . . . . . 43
. . . . . 44
Opciones de administración de energía en
Windows XP
. . . . . . . . . . . . . . . . . . . . 45
Opciones de administración de energía en
Windows Vista
. . . . . . . . . . . . . . . . . . . 48
3 Uso de dispositivos multimedia. . . . . . . 51
Reproducción de CD o DVD . . . . . . . . . . . . . . . 51
Cómo copiar CD y DVD
Cómo copiar un CD o DVD
Cómo utilizar CD y DVD vacíos
Consejos prácticos
Ajuste de la imagen
Cómo conectar el ordenador a un dispositivo de
audio o de televisión
S-vídeo y audio estándar
S-vídeo y audio digital S/PDIF
Vídeo compuesto y audio estándar
Vídeo compuesto y audio digital S/PDIF
. . . . . . . . . . . . . . . . . . 53
. . . . . . . . . . . . . 53
. . . . . . . . . . . 54
. . . . . . . . . . . . . . . . . 55
. . . . . . . . . . . . . . . . . . . 56
. . . . . . . . . . . . . . . . . . 56
. . . . . . . . . . . . . . 59
. . . . . . . . . . . 60
. . . . . . . . . 62
. . . . . . 64
4 Contenido
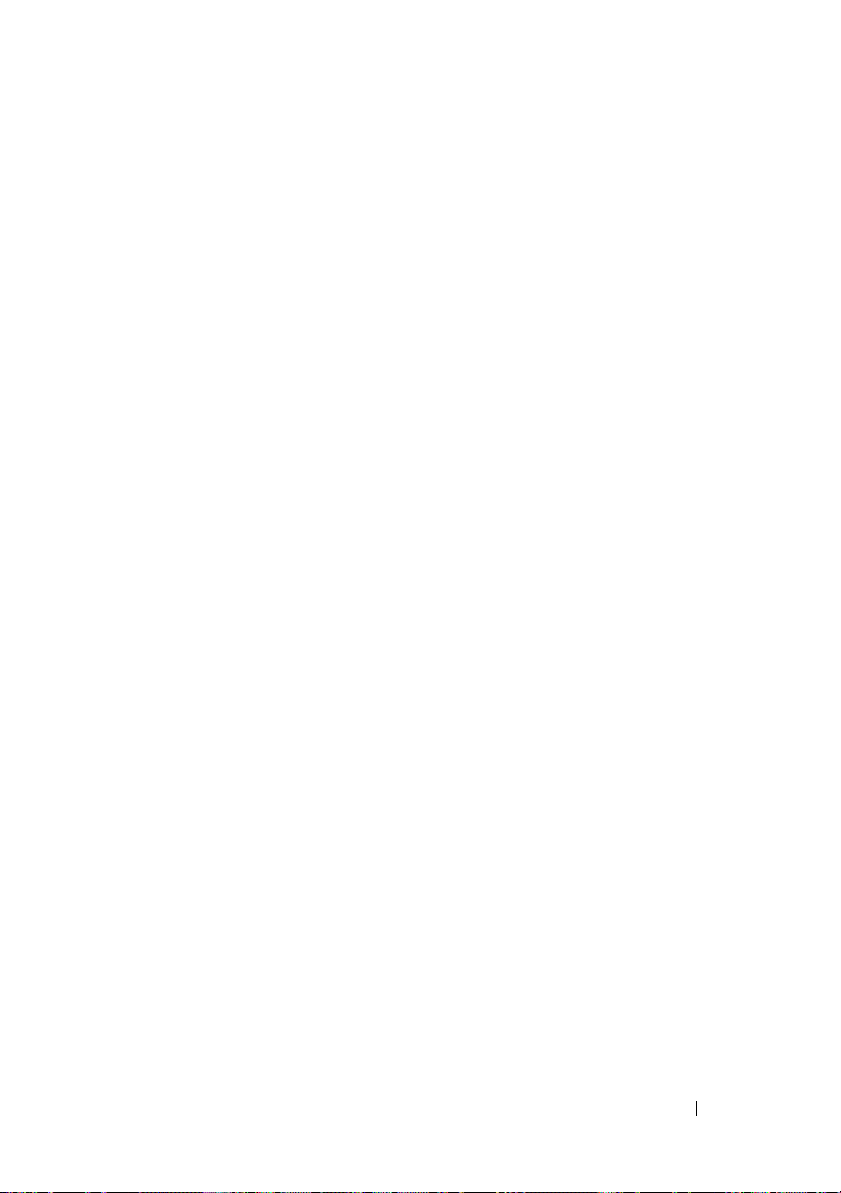
Vídeo componente y audio estándar . . . . . . . . 66
Vídeo componente y audio digital S/PDIF
Configuración de los auriculares
Cyberlink (CL)
. . . . . . . . . . . . . . . . . . . . 73
Activación de la configuración de
pantalla para TV
. . . . . . . . . . . . . . . . . . 73
Uso de un lector de tarjetas multimedia
(opcional)
. . . . . . . . . . . . . . . . . . . . . . . . 74
Instrucciones para configurar un dispositivo
con tecnología inalámbrica Bluetooth
4 Acerca de las configuraciones
RAID
. . . . . . . . . . . . . . . . . . . . . . . . . . . . 79
Configuración RAID 0 . . . . . . . . . . . . . . . . . . 79
. . . . . 69
. . . . . . . 77
Configuración RAID 1
. . . . . . . . . . . . . . . . . . 81
Configuración de las unidades de disco duro
para RAID
. . . . . . . . . . . . . . . . . . . . . . . . 82
Configuración del ordenador con el modo de
RAID activada
. . . . . . . . . . . . . . . . . . . . . . 82
Uso de la utilidad Nvidia MediaShield para
ROM
. . . . . . . . . . . . . . . . . . . . . . . . . . . 83
Uso de Nvidia MediaShield
Creación de una matriz RAID
Eliminación de una matriz RAID
. . . . . . . . . . . . . . . 84
. . . . . . . . . . . . 85
. . . . . . . . . . 86
Conversión de una configuración RAID a
otra configuración RAID
. . . . . . . . . . . . . . 86
Regeneración de una configuración RAID
Contenido 5
. . . . . 87
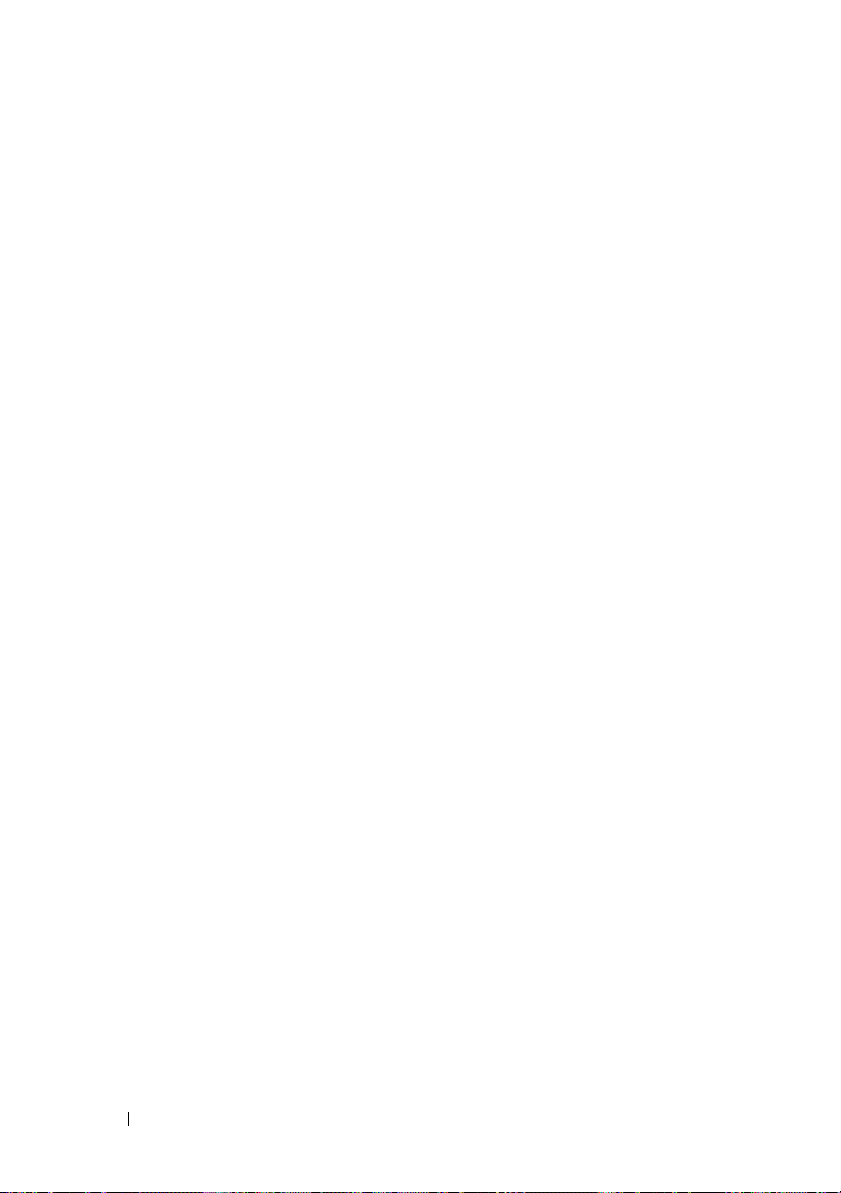
5 Limpieza del ordenador . . . . . . . . . . . . . 89
Ordenador, teclado y monitor . . . . . . . . . . . . . . 89
Ratón (no óptico)
Unidad de disco flexible
CD y DVD
. . . . . . . . . . . . . . . . . . . . . 89
. . . . . . . . . . . . . . . . . 90
. . . . . . . . . . . . . . . . . . . . . . . . . 90
6 Programa de configuración del
sistema
. . . . . . . . . . . . . . . . . . . . . . . . . . 91
Información general . . . . . . . . . . . . . . . . . . . 91
Acceso al programa de configuración del
sistema
. . . . . . . . . . . . . . . . . . . . . . . . . . 91
Pantallas del programa de configuración
del sistema
. . . . . . . . . . . . . . . . . . . . . 92
Opciones del programa de configuración del
sistema
Secuencia de inicio
. . . . . . . . . . . . . . . . . . . . . . . . . . 93
. . . . . . . . . . . . . . . . . . . 96
Valores de la opción
. . . . . . . . . . . . . . . . 96
Cambio de la secuencia de inicio para el
inicio actual
. . . . . . . . . . . . . . . . . . . . . 97
Cambio de la secuencia de inicio para
inicios futuros
. . . . . . . . . . . . . . . . . . . . 98
7 Eliminación de contraseñas y de la
configuración de la memoria CMOS
6 Contenido
. . . . 99
Eliminación de contraseñas . . . . . . . . . . . . . . . 99
Eliminación de la configuración de la memoria
CMOS
. . . . . . . . . . . . . . . . . . . . . . . . . . 101
Actualización de la BIOS
. . . . . . . . . . . . . . . 101
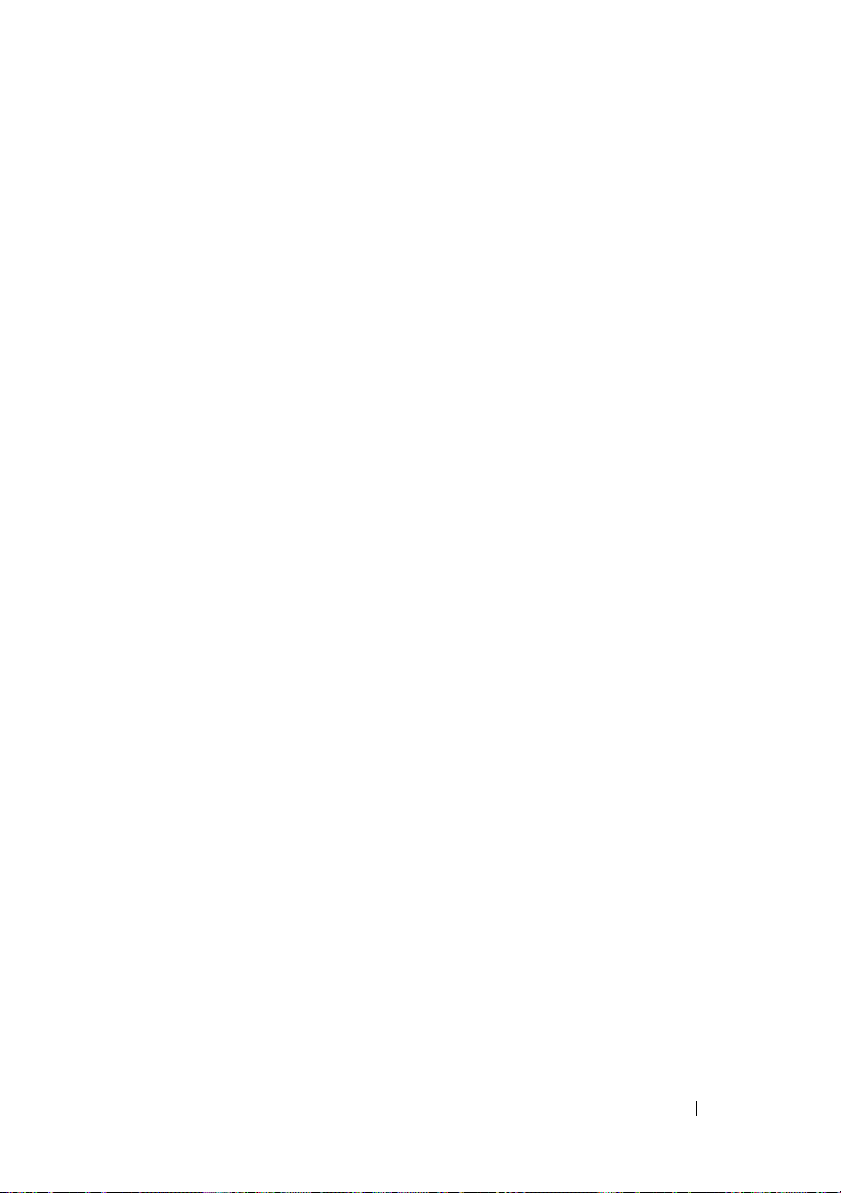
8 Herramientas de solución de
problemas
Indicadores luminosos de alimentación . . . . . . . . 103
. . . . . . . . . . . . . . . . . . . . . . . 103
Códigos de sonido
Mensajes del sistema
Solucionador de problemas de hardware
Dell Diagnostics
Cuándo usar Dell Diagnostics
. . . . . . . . . . . . . . . . . . . . 104
. . . . . . . . . . . . . . . . . . 108
. . . . . . . 110
. . . . . . . . . . . . . . . . . . . . . 111
. . . . . . . . . . . 111
Inicio de Dell Diagnostics desde la unidad de
disco duro
. . . . . . . . . . . . . . . . . . . . . . 111
Inicio de los Dell Diagnostics desde el soporte
Drivers and Utilities (Controladores y
utilidades)
Menú principal de Dell Diagnostics
. . . . . . . . . . . . . . . . . . . . . . 112
. . . . . . . . 113
9 Solución de problemas . . . . . . . . . . . . . 115
Problemas con la batería. . . . . . . . . . . . . . 115
Problemas con la unidad
Mensajes de error
Problemas con un dispositivo IEEE 1394
Problemas con el teclado
Bloqueos y problemas con el software
Problemas con la memoria
Problemas con el ratón
Problemas con la red
Problemas de alimentación
Problemas con la impresora
Problemas con el escáner
Problemas con el sonido y los altavoces
Problemas con el vídeo y el monitor
. . . . . . . . . . . . . . 116
. . . . . . . . . . . . . . . . . 117
. . . . . . 119
. . . . . . . . . . . . . 119
. . . . . . 120
. . . . . . . . . . . . . 122
. . . . . . . . . . . . . . . 123
. . . . . . . . . . . . . . . . 124
. . . . . . . . . . . . 124
. . . . . . . . . . . . 125
. . . . . . . . . . . . . 126
. . . . . . 127
. . . . . . . . 128
Contenido 7
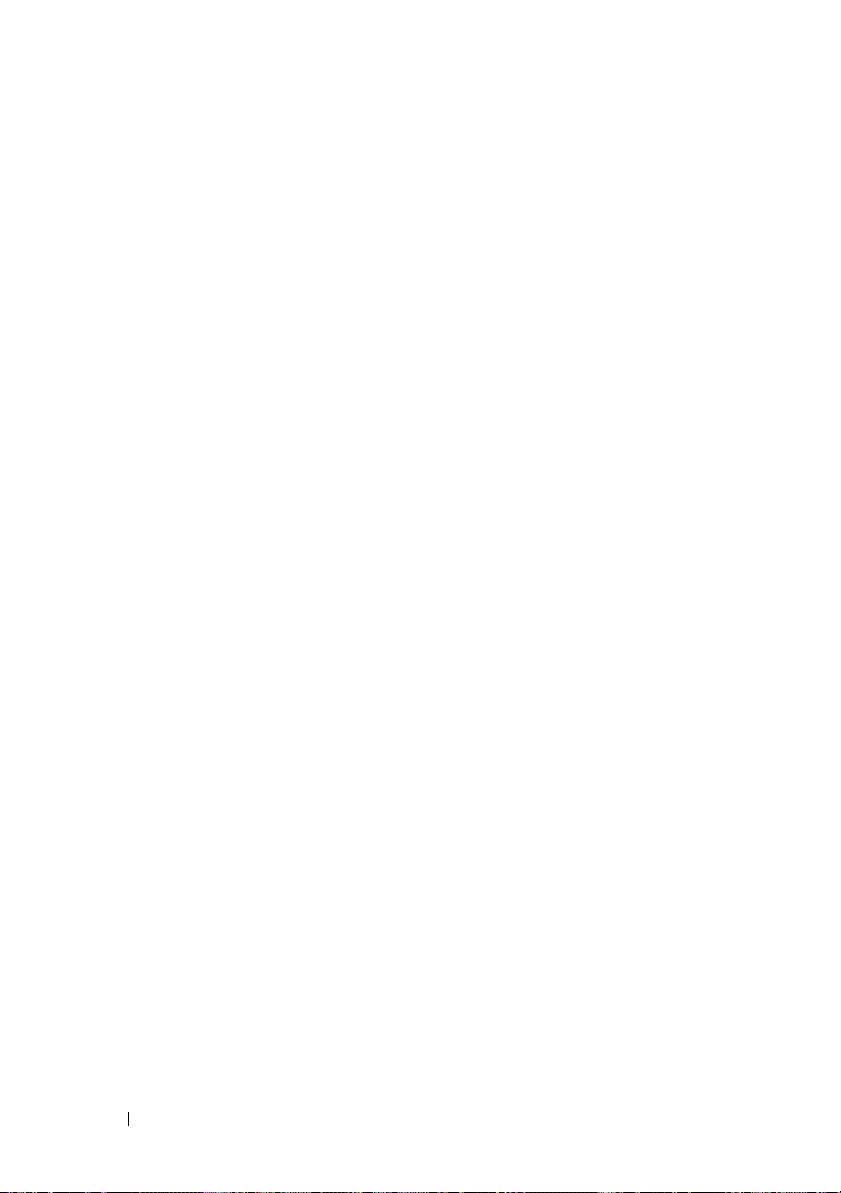
Problemas de overclocking. . . . . . . . . . . . 130
Indicadores luminosos de alimentación
. . . . . 130
10 Reinstalación de software. . . . . . . . . . . 133
Controladores . . . . . . . . . . . . . . . . . . . . . 133
¿Qué es un controlador?
Identificación de controladores
Reinstalación de controladores y utilidades
Uso del soporte multimedia Drivers and Utilities
(Controladores y utilidades)
. . . . . . . . . . . . . 133
. . . . . . . . . 133
. . . 134
. . . . . . . . . . . 135
Solución de problemas de software y de hardware
en los sistemas operativos Microsoft
XP y Windows Vista
®
. . . . . . . . . . . . . . . . . 137
Restauración del sistema operativo
Cómo utilizar la función Restaurar sistema
de Microsoft
Windows
. . . . . . . . . . . . . . 138
®
Windows®
. . . . . . . . . . 138
Uso de Dell™ PC Restore y Dell Factory
Image Restore
. . . . . . . . . . . . . . . . . . 140
Uso del soporte Operating System (Sistema
operativo)
. . . . . . . . . . . . . . . . . . . . . 144
11 Especificaciones . . . . . . . . . . . . . . . . . . 147
12 Obtención de ayuda
Obtención de asistencia . . . . . . . . . . . . . . . . 153
Asistencia técnica y servicio al cliente
DellConnect
Servicios en línea
Servicio AutoTech
. . . . . . . . . . . . . . . . 153
. . . . . 154
. . . . . . . . . . . . . . . . . . . . 154
. . . . . . . . . . . . . . . . . 154
. . . . . . . . . . . . . . . . 155
8 Contenido
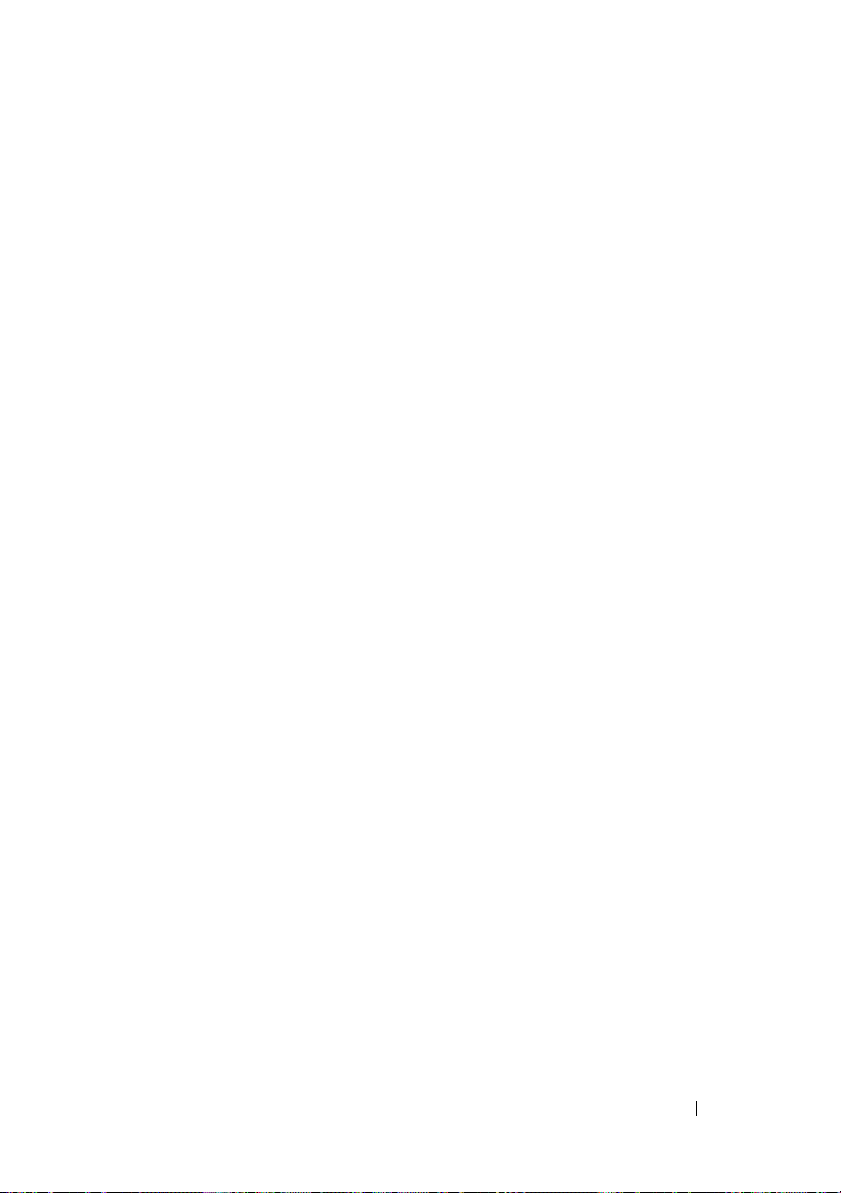
Servicio automatizado de estado de
pedidos
. . . . . . . . . . . . . . . . . . . . . . . 156
Problemas con su pedido
Información sobre productos
. . . . . . . . . . . . . . . . 156
. . . . . . . . . . . . . . 156
Devolución de artículos para su reparación en
garantía o para la devolución de su importe
Antes de llamar
. . . . . . . . . . . . . . . . . . . . . 157
Cómo ponerse en contacto con Dell
. . . . . . 156
. . . . . . . . . . 159
A Apéndice . . . . . . . . . . . . . . . . . . . . . . . . 161
Aviso de la FCC (sólo para EE.UU.) . . . . . . . . . . . 161
Clase B de la FCC
Macrovision
. . . . . . . . . . . . . . . . . . . . . . . 162
. . . . . . . . . . . . . . . . . . 161
Glosario . . . . . . . . . . . . . . . . . . . . . . . . . . . . 163
Índice
. . . . . . . . . . . . . . . . . . . . . . . . . . . . . 181
Contenido 9
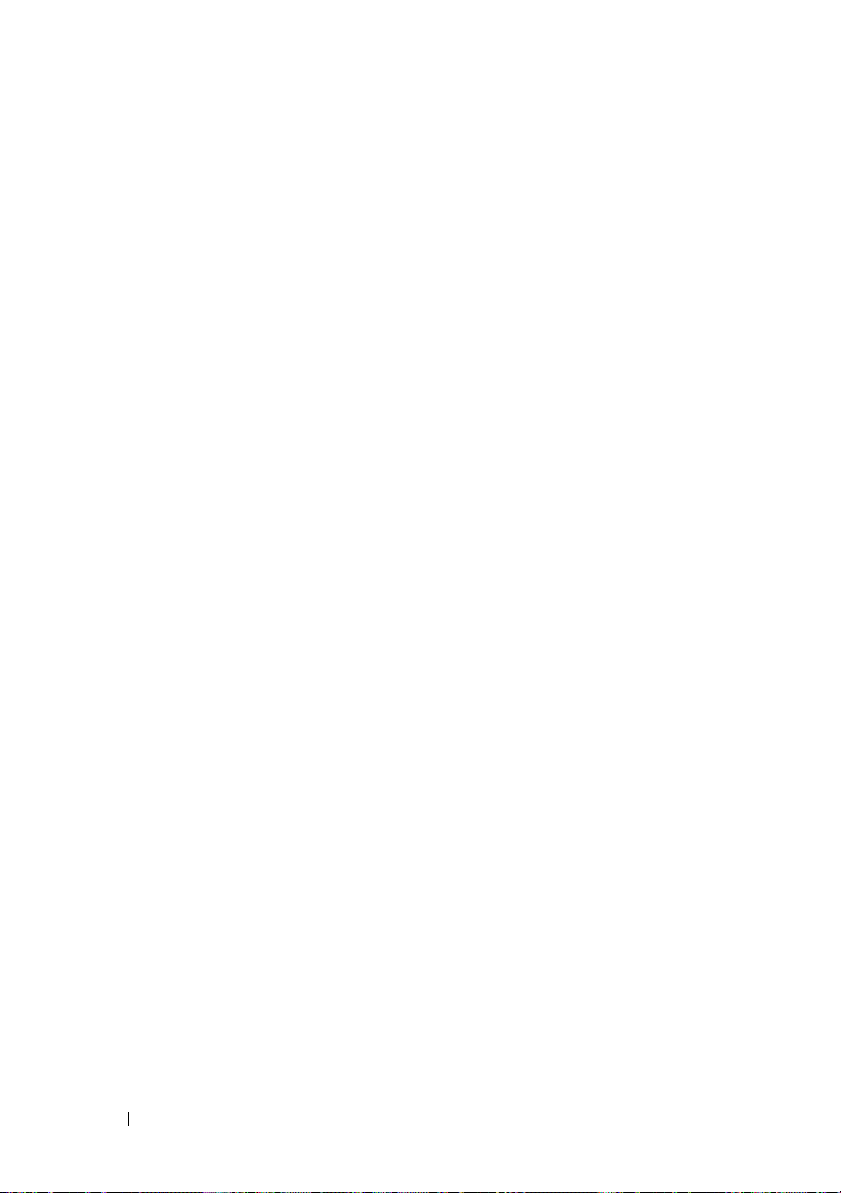
10 Contenido
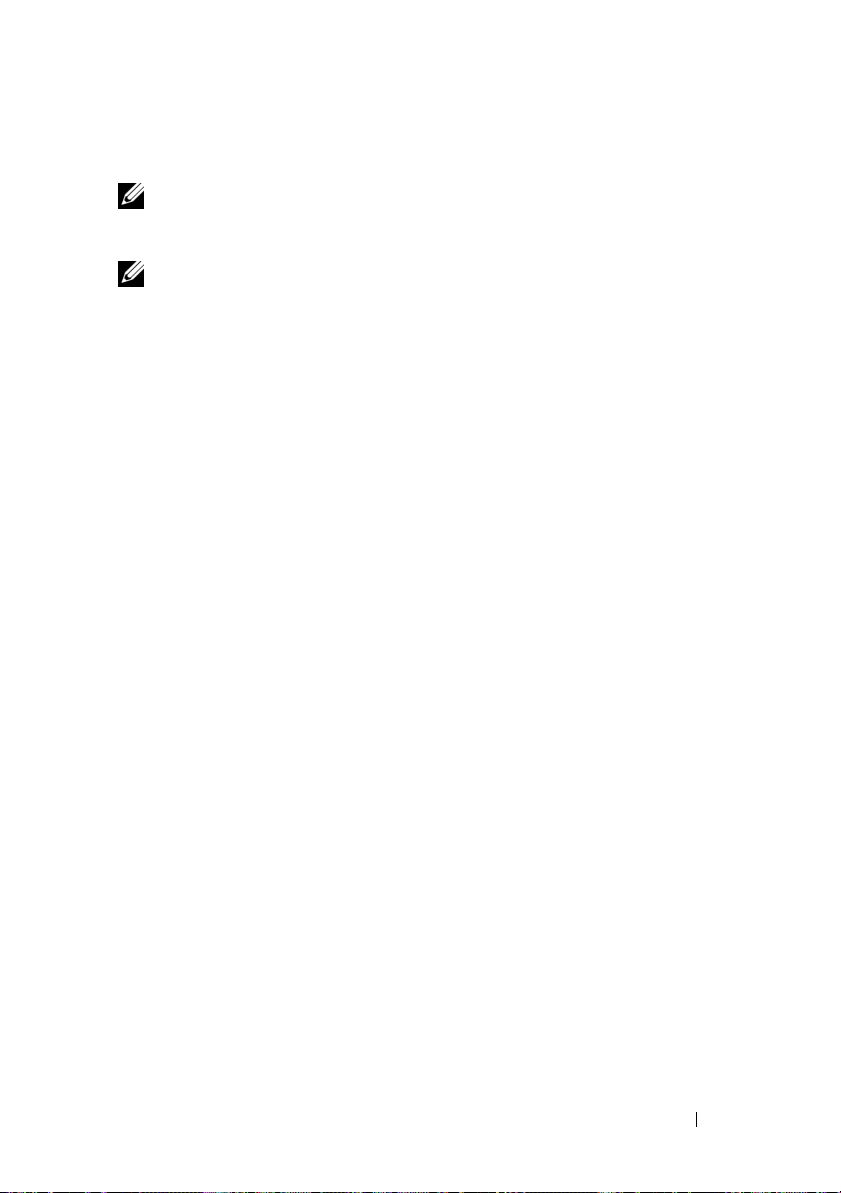
Localización de información
NOTA: Algunos soportes o funciones pueden ser opcionales y no venir incluidos
con el equipo. Es posible que algunos soportes o funciones no estén disponibles en
determinados países.
NOTA: Su equipo puede incluir información adicional.
Localización de información 11
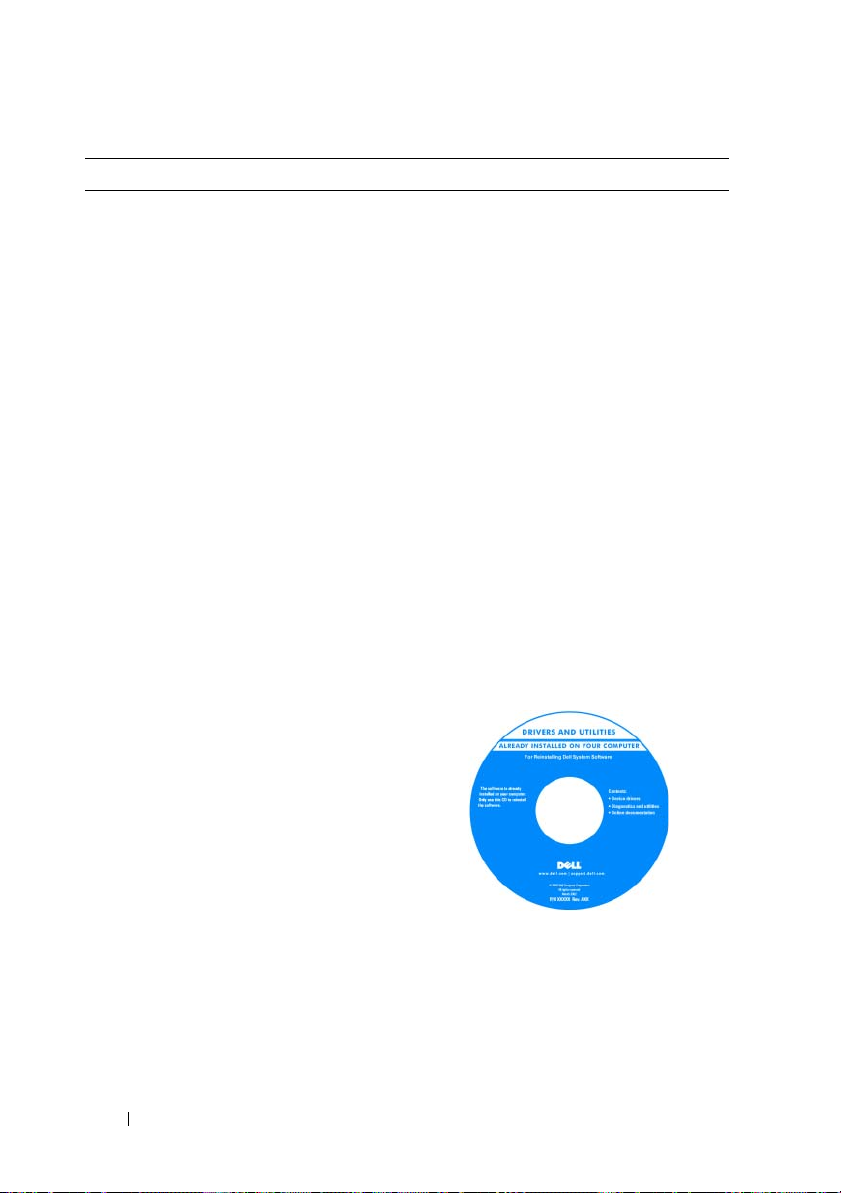
¿Qué busca? Aquí lo encontrará
• Un programa de diagnóstico para el
equipo
• Controladores para el equipo
• Software del sistema de escritorio (DSS)
El soporte multimedia Drivers and Utilities
(Controladores y utilidades)
NOTA: El soporte multimedia Drivers and
Utilities (Controladores y utilidades) puede
ser opcional y es posible que no se
entregue con el equipo.
La documentación y los controladores ya
están instalados en su ordenador. Puede
utilizar el soporte multimedia para
reinstalar controladores (consulte
“Reinstalación de controladores y
utilidades” en la página 134). Ejecute
Dell Diagnostics (Diagnósticos Dell)
(consulte “Dell Diagnostics” en la página
111).
el soporte multimedia puede incluir
archivos léame con actualizaciones de
última hora sobre cambios técnicos en el
equipo o material de referencia técnica
avanzada para técnicos o usuarios con
experiencia.
12 Localización de información
NOTA: los controladores y las
actualizaciones de documentación están
disponibles en support.dell.com.
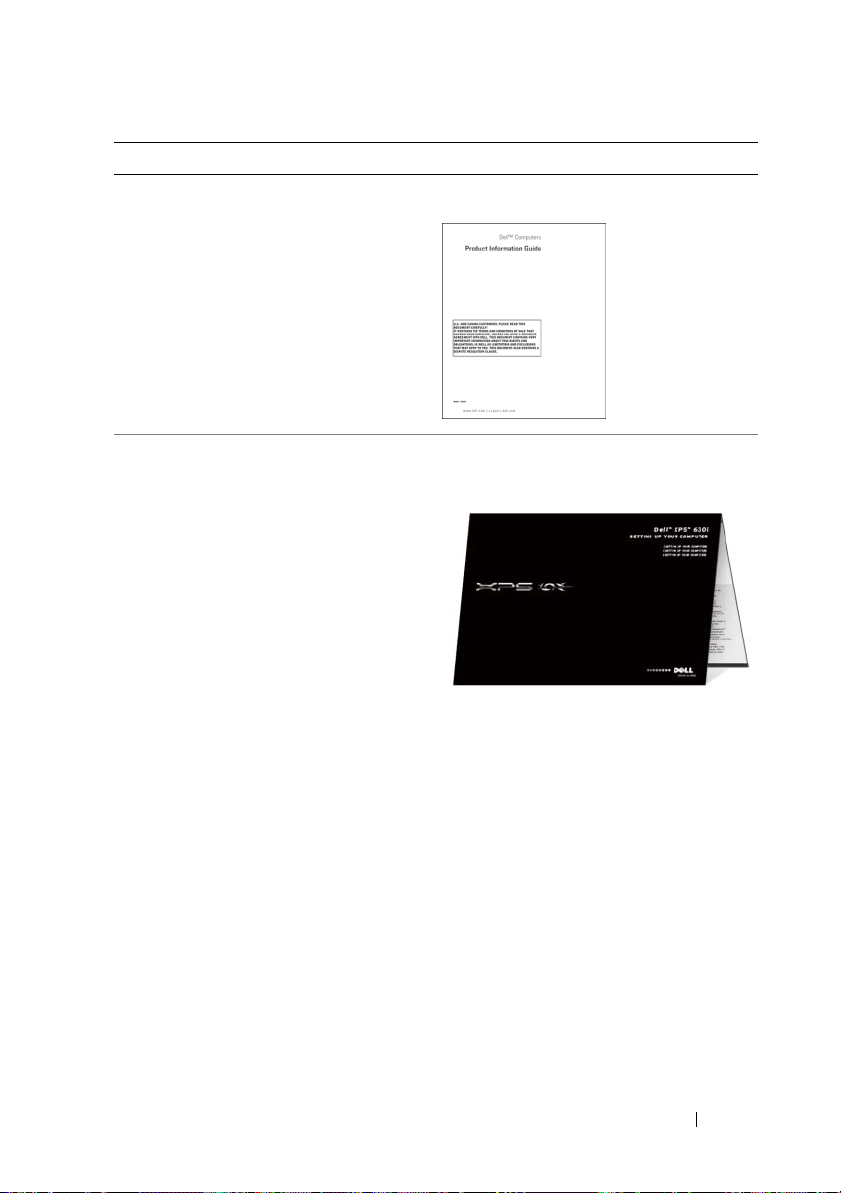
¿Qué busca? Aquí lo encontrará
• Información sobre la garantía
• Términos y condiciones (sólo para
EE. UU.)
• Instrucciones de seguridad
• Información sobre normativas
• Información sobre ergonomía
• Contrato de licencia de usuario final
Guía de información del producto Dell™
• Cómo configurar el equipo
Diagrama de configuración
Localización de información 13
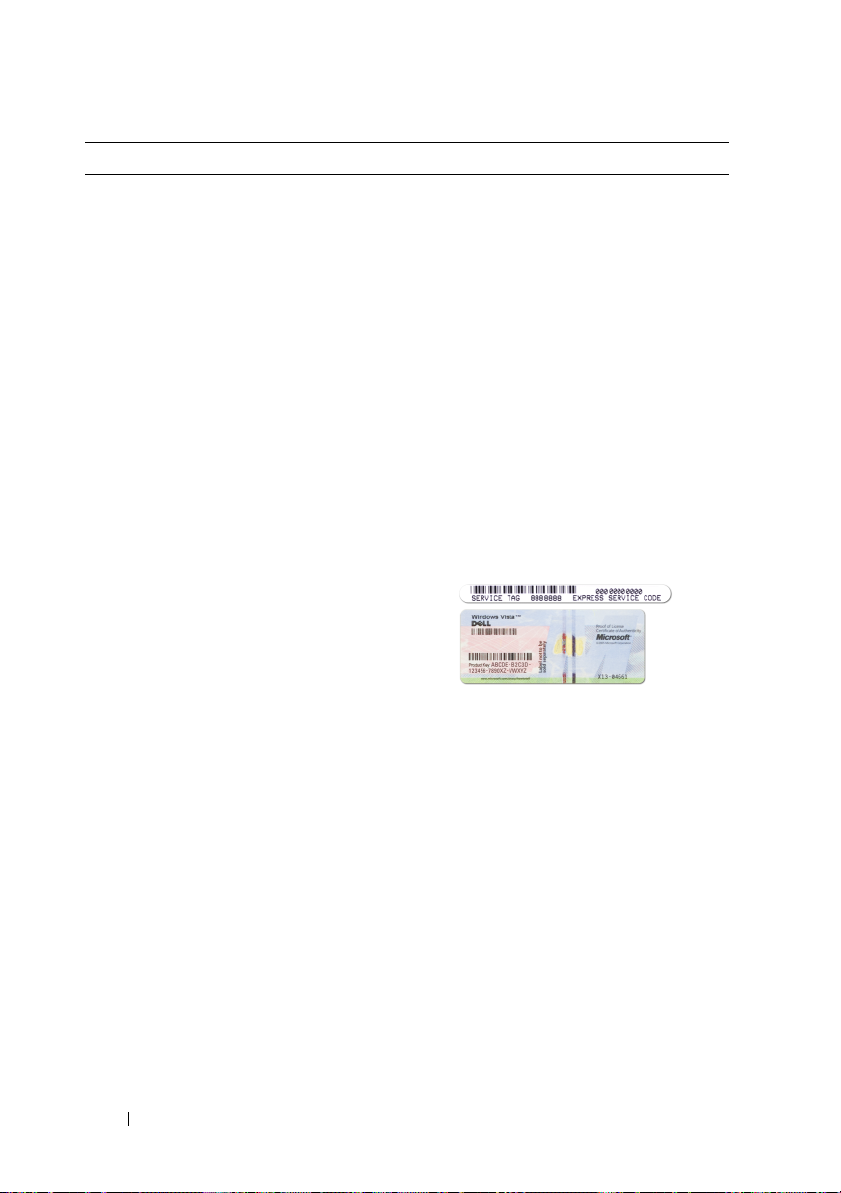
¿Qué busca? Aquí lo encontrará
• Etiqueta de servicio y código de servicio
rápido
• Etiqueta de licencia de Microsoft
Windows
Etiqueta de servicio y licencia de
Microsoft
NOTA: La etiqueta de servicio y licencia
de Microsoft
®
Windows
®
Windows® de su ordenador
se encuentran en su ordenador.
La etiqueta de servicio de su equipo
incluye un número de etiqueta de
servicio y un código de servicio rápido.
• Utilice la etiqueta de servicio para
identificar el equipo cuando utilice
support.dell.com
contacto con el servicio de asistencia.
• Escriba el código de servicio rápido
para dirigir su llamada cuando se ponga
en contacto con el servicio de
asistencia.
• Utilice la clave de producto de la
etiqueta de licencia si necesita
reinstalar el sistema operativo.
NOTA: Como medida de refuerzo de la
seguridad, la recientemente diseñada
etiqueta de la licencia de Microsoft
Windows incorpora una parte que
aparenta faltar o “agujero” para evitar que
se quite.
®
o se ponga en
14 Localización de información
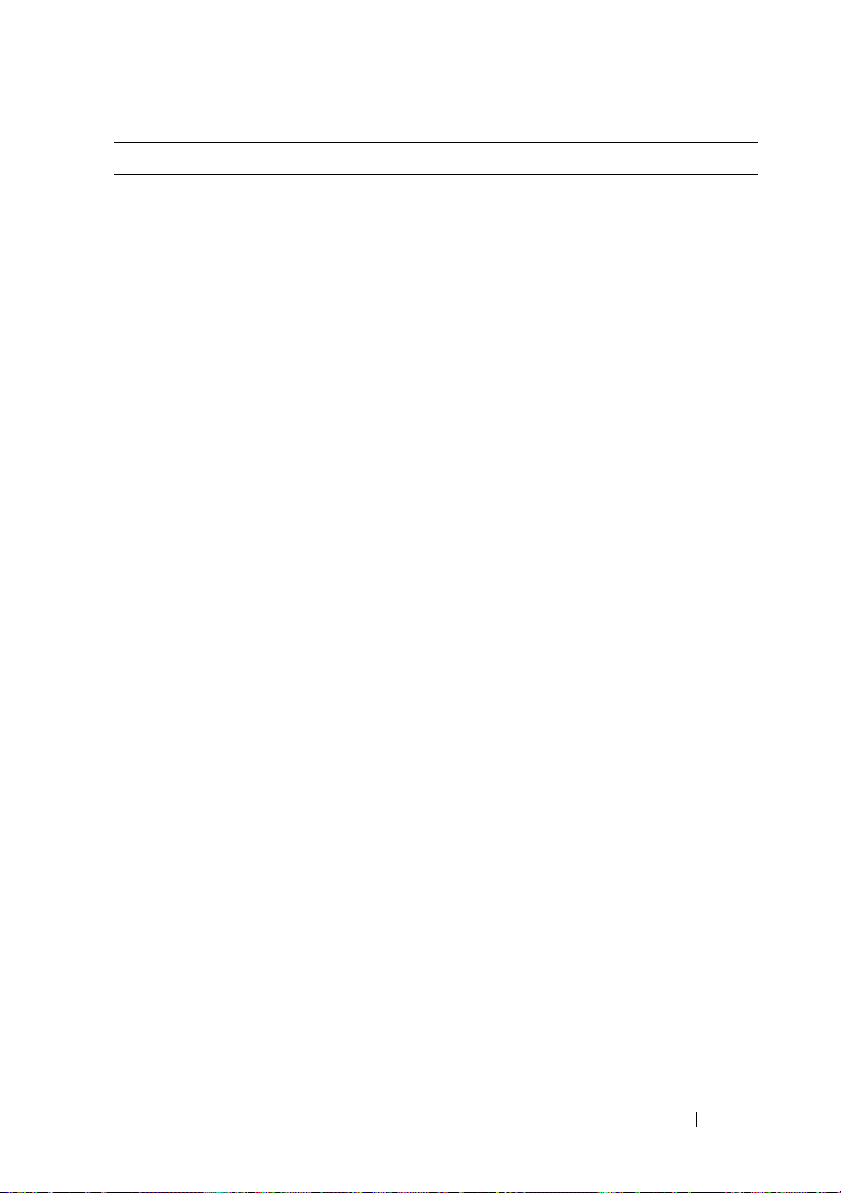
¿Qué busca? Aquí lo encontrará
• Soluciones: consejos y sugerencias para la
solución de problemas, artículos de
técnicos, cursos en línea y preguntas
frecuentes
• Comunidad: conversaciones en línea con
otros clientes de Dell
• Actualizaciones: información de
actualización para componentes, como la
memoria, la unidad de disco duro y el
sistema operativo
• Atención al cliente: información de
contacto, llamada de servicio y estado de
los pedidos, garantía e información de
reparación
• Servicio y asistencia: historial de asistencia y
estado de las llamadas de servicio, contrato
de servicio, debates en línea con el personal
de asistencia técnica
• El servicio Dell Technical Update
proporciona notificación proactiva
mediante correo electrónico de
actualizaciones de software y hardware
para el equipo.
• Referencia: documentación del equipo,
detalles sobre la configuración del
equipo, especificaciones del producto y
documentación técnica
• Descargas: controladores certificados,
revisiones y actualizaciones de software
Sitio web de Asistencia técnica de Dell:
support.dell.com
NOTA: seleccione su sector empresarial o
región para ver el emplazamiento de
asistencia apropiado.
Localización de información 15
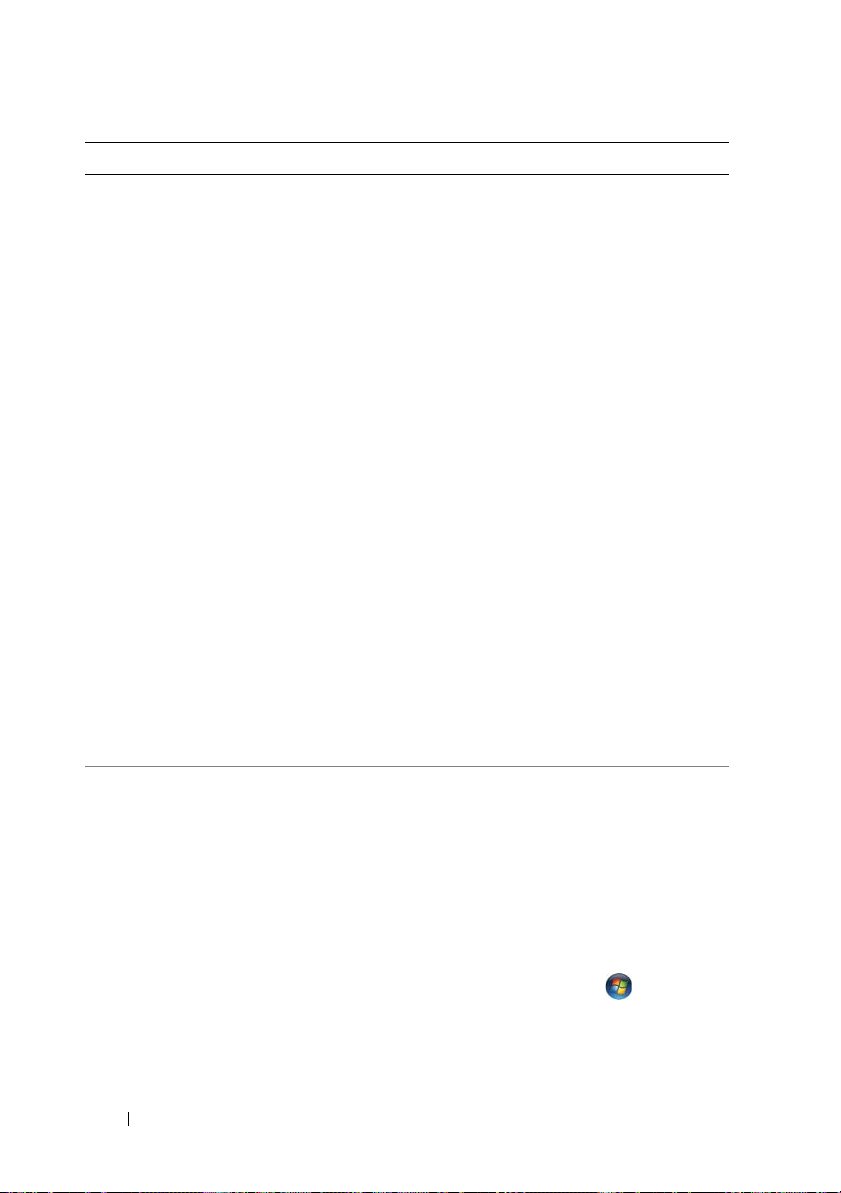
¿Qué busca? Aquí lo encontrará
• Desktop System Software (DSS): si
reinstala el sistema operativo en el
ordenador, también debe reinstalar la
utilidad DSS. DSS proporciona
actualizaciones críticas para su sistema
operativo y asistencia para procesadores,
unidades ópticas, dispositivos USB, etc.
La utilidad DSS es necesaria para el
correcto funcionamiento de su ordenador
Dell. El software detecta
automáticamente su ordenador y sistema
operativo e instala las actualizaciones
apropiadas a su configuración.
Para descargar Desktop System Software:
1
Visite la página
haga clic en
Drivers and Downloads
(Controladores y descargas).
2
Haga clic en
Select Model
modelo).
3
Seleccione el modelo de producto y
haga clic en
Confirm
introduzca una etiqueta de servicio y
haga clic en
4
Haga clic en
Go
System Utilities
(Utilidades del sistema).
5
Haga clic en
Desktop System Software
(Software del sistema de escritorio)
Dell - Utility
bajo
haga clic en
Download Now
ahora).
6
Haga clic en
Run
ejecutar el controlador, o
(Guardar) para guardar el controlador
en su equipo.
NOTA: La interfaz para el usuario de
support.dell.com puede variar
dependiendo de las selecciones que
efectúe.
• Cómo encontrar información sobre mi
ordenador y sus componentes
• Cómo conectarse a Internet
• Cómo agregar cuentas de usuario para
distintas personas
• Cómo transferir archivos y
configuraciones de otro ordenador
Centro de Bienvenida a Windows
El Centro de Bienvenida a Windows
aparece de manera automática la primera
vez que utiliza su ordenador. Puede elegir
que aparezca cada vez que inicie su
Tablet-PC al seleccionar la casilla Run at
startup (Ejecutar al encender). Otra
forma de acceder al Centro de
Bienvenida es haciendo clic en el botón
inicio de Windows Vista ™ y, a
continuación, haga clic en Welco me
Center (Centro de Bienvenida).
support.dell.com
(Seleccionar
(Confirmar), o
(Ir).
(Utilidad Dell), y
(Descargar
(Ejecutar) para
Save
y
16 Localización de información
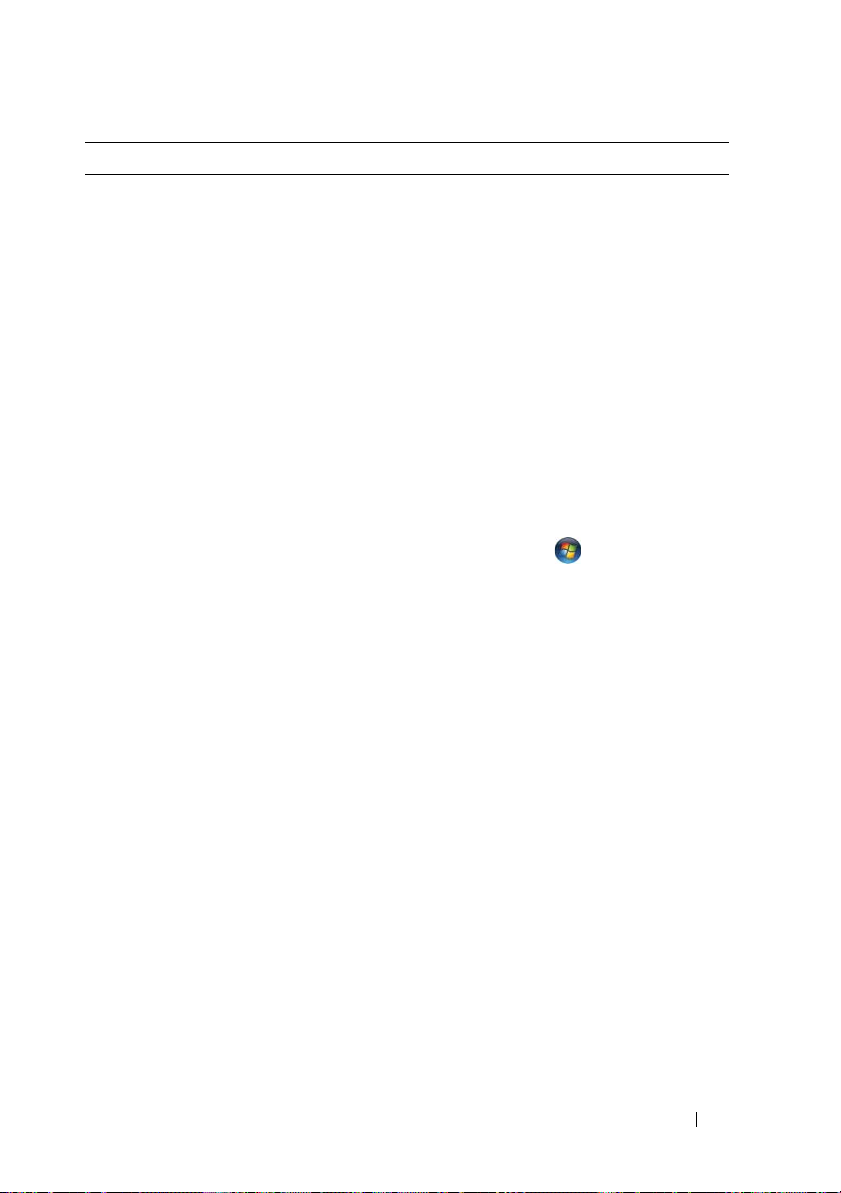
¿Qué busca? Aquí lo encontrará
• Cómo utilizar Microsoft Windows XP o
Windows Vista
®
• Cómo trabajar con programas y archivos
• Cómo personalizar el escritorio
Ayuda y soporte técnico de Windows
Microsoft Windows XP:
1
Haga clic en el botón
seleccione
2
Seleccione uno de los temas de la lista
Ayuda y soporte técnico
o introduzca en la casilla
palabra o frase que describa su
problema. Haga clic en el icono en
forma de flecha y, a continuación, haga
clic en el tema que describa su
problema.
3
Siga las instrucciones que aparecen en
pantalla.
Windows Vista:
1
Haga clic en el botón Inicio de
Windows Vista y en
soporte técnico
2
En
Buscar en ayuda
palabra o frase que describa su problema
y, a continuación, pulse <Intro> o haga
clic en la lupa.
3
Haga clic en el tema que describa el
problema.
4
Siga las instrucciones que aparecen en
pantalla.
Inicio
Buscar
Ayuda y
.
, introduzca una
y
.
una
Localización de información 17
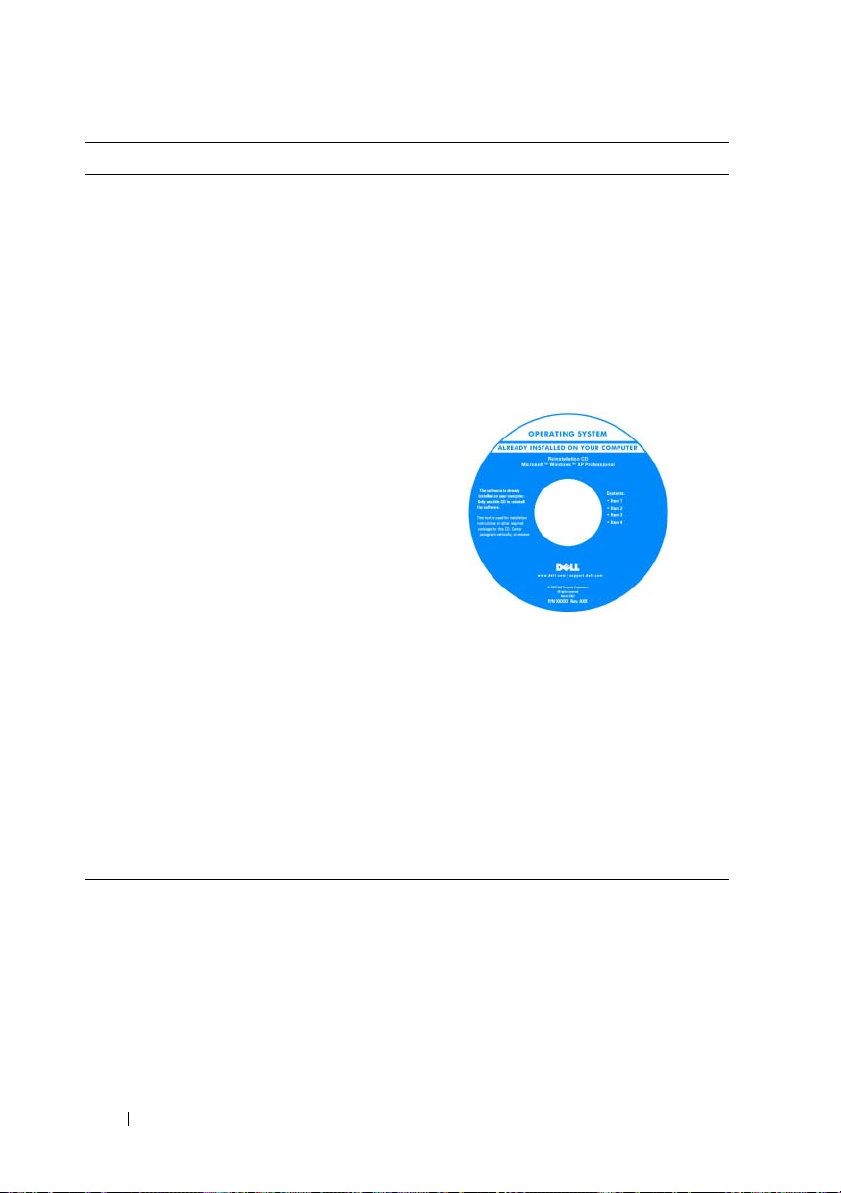
¿Qué busca? Aquí lo encontrará
• Cómo reinstalar el sistema operativo
Soporte Operating System (Sistema
operativo)
El sistema operativo ya está instalado en
el equipo. Para volver a instalar el sistema
operativo, utilice el soporte del Operating
System (Sistema operativo). Consulte
“Restauración del sistema operativo” en
la página 138 en la Guía del usuario o
Manual del propietario.
Una vez que haya reinstalado el sistema
operativo, utilice el soporte Drivers and
Utilities (Controladores y utilidades)
para reinstalar los controladores de los
dispositivos incluidos con el ordenador.
La etiqueta de la clave del producto del
sistema operativo se encuentra en el
ordenador.
NOTA: el color del CD varía en función del
sistema operativo que haya pedido.
18 Localización de información
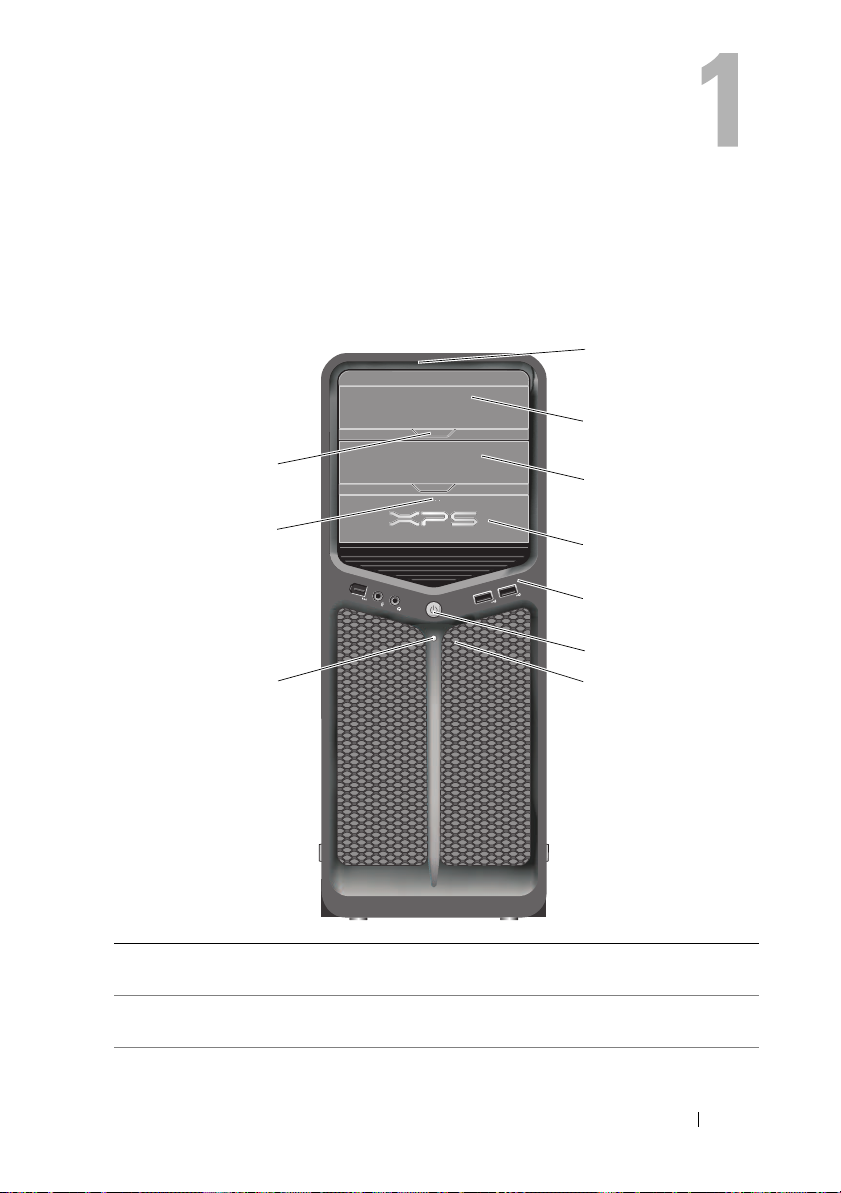
Acerca del ordenador
Vista frontal del ordenador
1
2
10
9
8
1 LED del panel frontal (3) Una serie de indicadores luminosos de colores iluminan la
parte frontal del equipo.
2 Panel de la unidad
óptica
Este panel cubre la unidad óptica. Utilice la unidad
óptica para reproducir un CD/DVD.
3
4
5
6
7
Acerca del ordenador 19
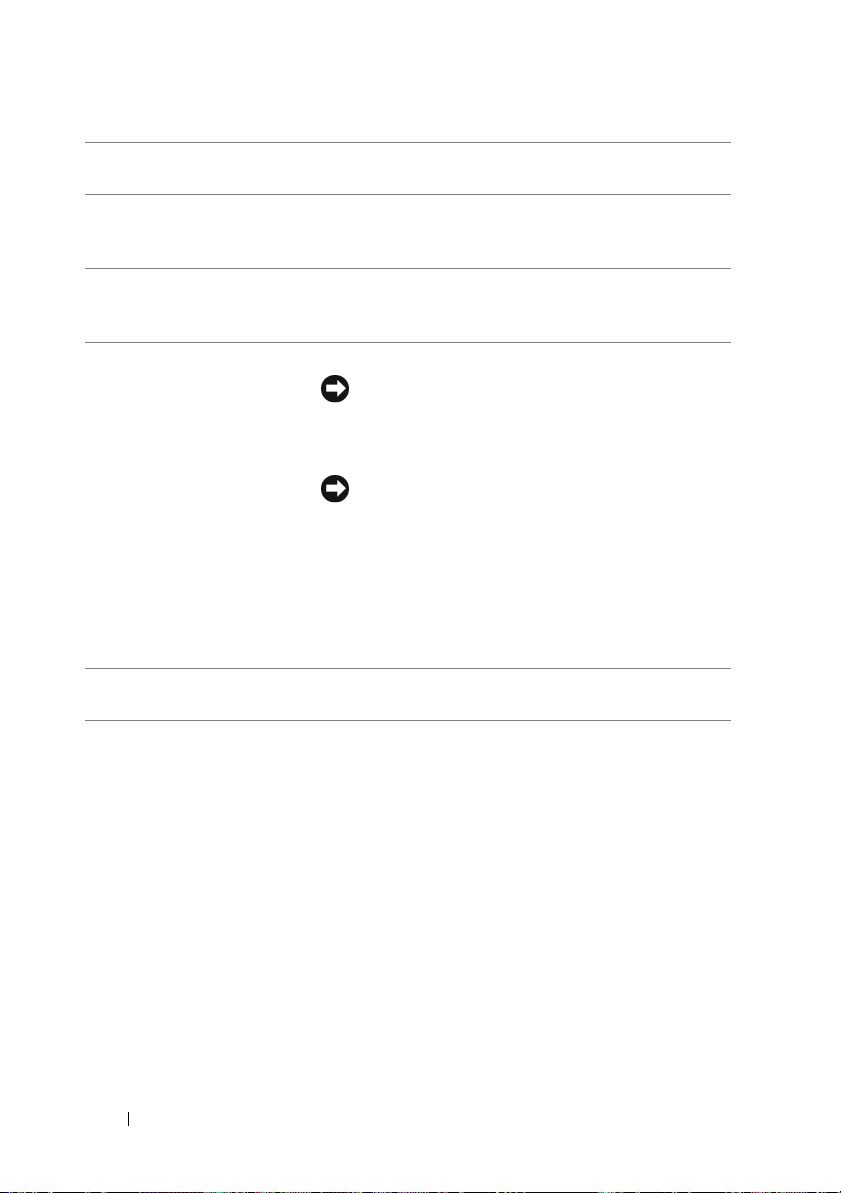
3 Compartimento de la
unidad óptica opcional
4 Unidad de FlexBay Admite una unidad de disco flexible, un lector de
5 Conectores de E/S
frontales
6 Botón de encendido Púlselo para encender el equipo.
Admite una unidad óptica
tarjetas multimedia o una unidad de disco duro
adicional.
Enchufe los dispositivos USB y de otro tipo en los
conectores apropiados (consulte “Conectores del panel
frontal” en la página 24).
AVISO: para evitar la pérdida de datos, no utilice
el botón de alimentación para apagar el equipo. En
su lugar, apague el equipo mediante el sistema
operativo.
AVISO: Si el sistema operativo tiene ACPI
activado, al pulsar el botón de encendido el
ordenador llevará a cabo el apagado del sistema
operativo.
NOTA: El botón de encendido también puede utilizarse
para activar el sistema o para ponerlo en un estado de
ahorro de energía (consulte “Administración de energía”
en la página 45 para obtener más información).
7 LED del panel frontal (4) Una serie de indicadores luminosos de colores iluminan la
parte frontal del equipo.
20 Acerca del ordenador
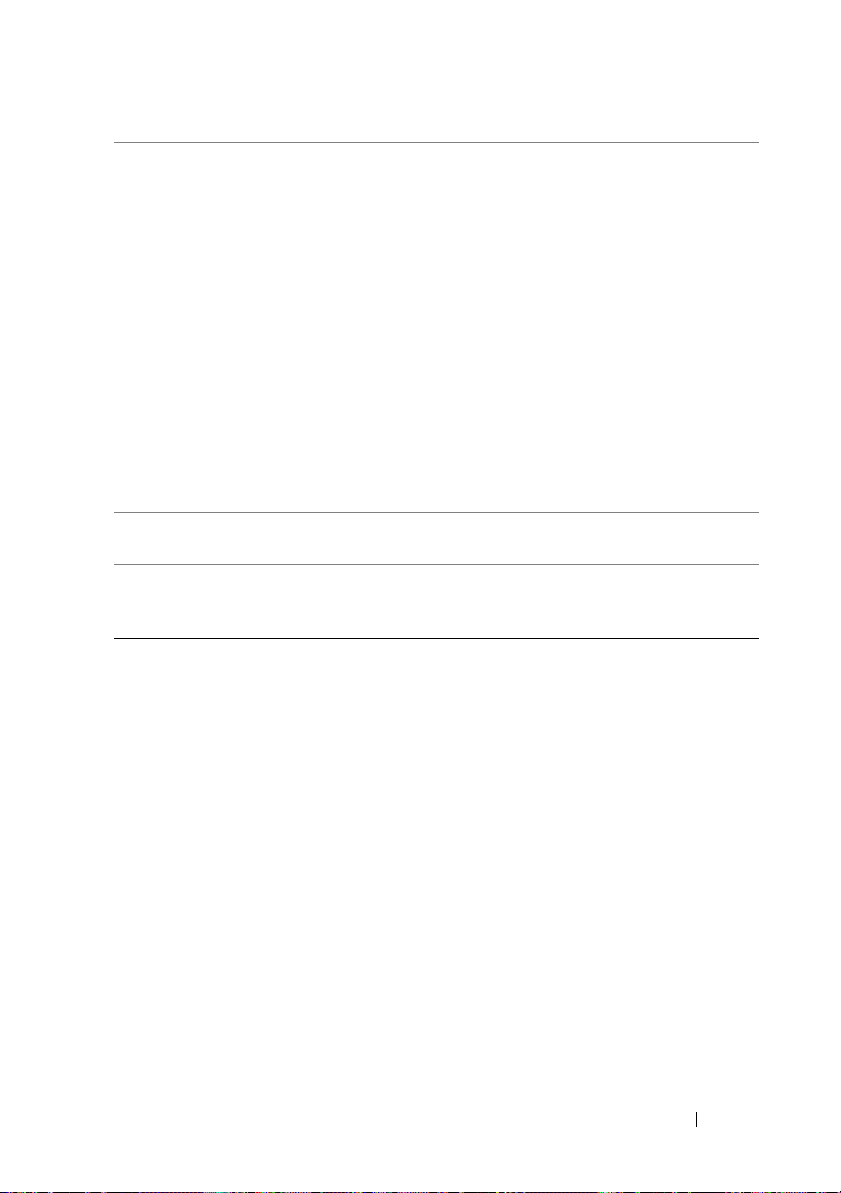
8 indicador de
alimentación
9 Botón de expulsión de
la unidad de FlexBay
10 Botón de expulsión del
panel de la unidad
óptica (2)
El indicador de alimentación se ilumina o permanece
encendido para indicar estados diferentes:
• Apagado: el ordenador está apagado.
• Luz blanca: el ordenador se encuentra en un estado
de funcionamiento normal.
• Luz blanca parpadeante: el ordenador se encuentra
en un estado de ahorro de energía.
Para salir de un estado de ahorro de energía, presione el
botón de encendido o utilice el teclado o el ratón, si se
ha configurado como dispositivo de activación en el
Administrador de dispositivos de Windows. Para
obtener más información sobre los estados de
inactividad y sobre cómo salir de un estado de ahorro
de energía, consulte “Administración de energía” en la
página 45.
Presione aquí para abrir o cerrar el panel de lector de
disco/tarjetas multimedia.
Presione aquí para abrir/cerrar la unidad óptica.
Acerca del ordenador 21
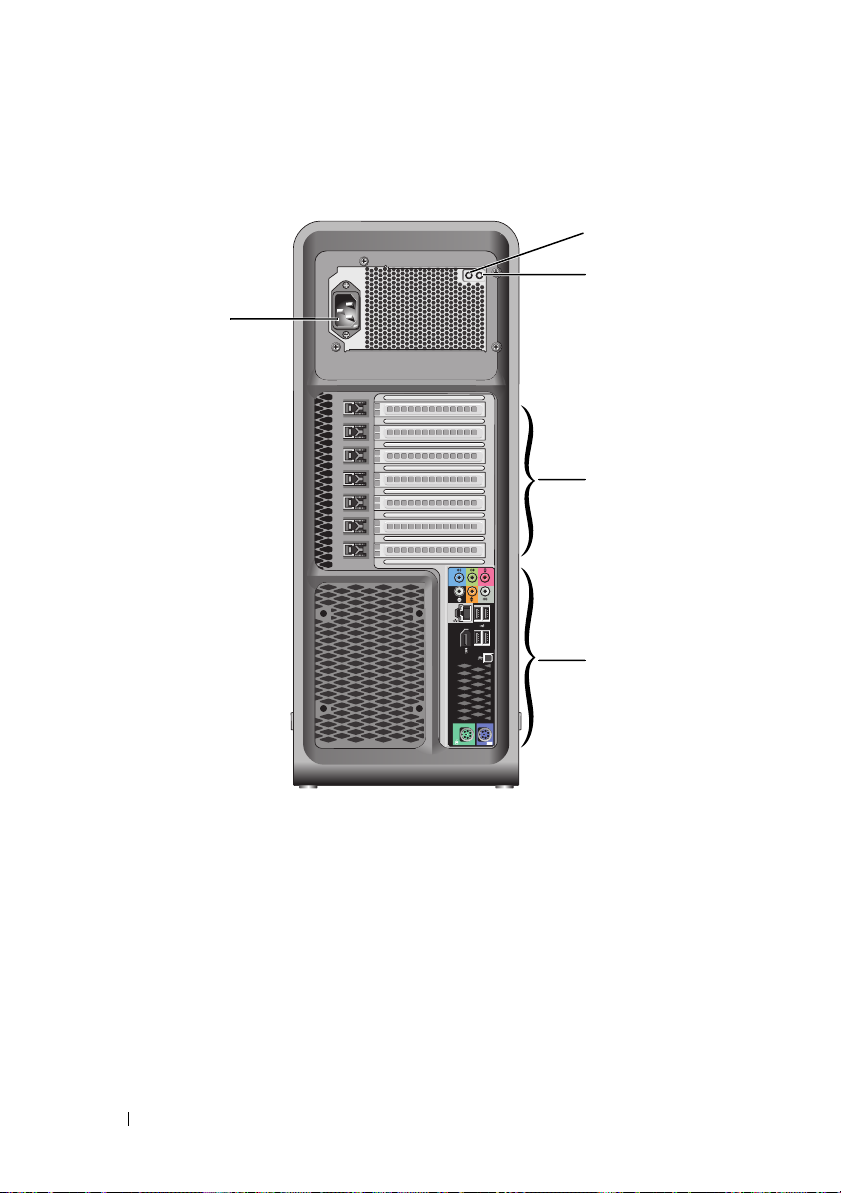
Vista posterior del ordenador
5
1
2
3
4
22 Acerca del ordenador
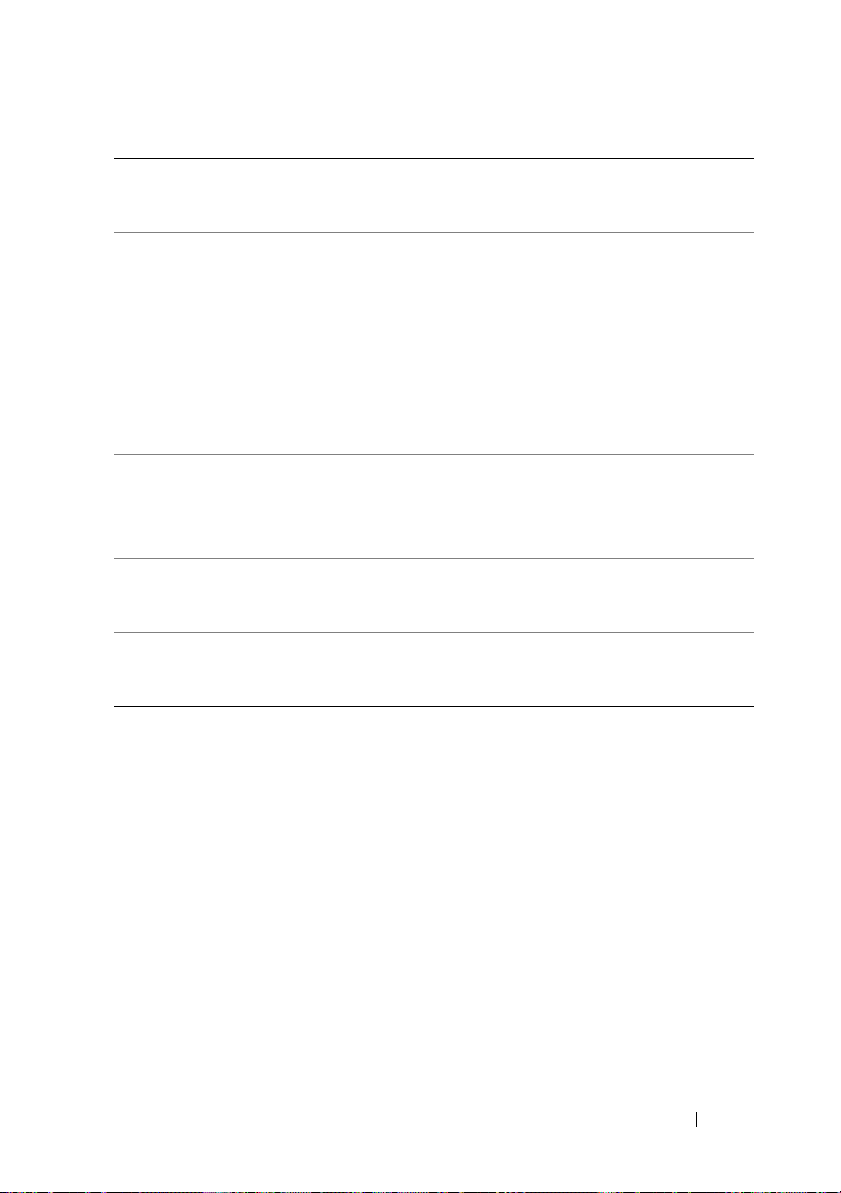
1 interruptor de
prueba del sistema
de alimentación
2 LED de diagnóstico
del sistema de
alimentación
3 Ranuras para
tarjeta
4 Conectores de E/S
posteriores
5 Conector de
alimentación
Se utiliza para probar el sistema de alimentación.
Indica la disponibilidad de alimentación para el sistema de
alimentación.
• Luz verde: indica la disponibilidad de alimentación para el
sistema de alimentación.
• Luz apagada: indica que no hay alimentación disponible
para el sistema de alimentación, o que el sistema de
alimentación no funciona. Para obtener más información,
consulte el apartado “Indicadores luminosos de
alimentación” en la página 103.
Permiten acceder a los conectores de las tarjetas PCI o PCI
Express instaladas.
NOTA: algunas ranuras de conectores admiten tarjetas de
longitud completa.
Enchufe los dispositivos USB y de otro tipo en los
conectores apropiados (consulte “Conectores del panel
posterior” en la página 25).
Inserte el cable de alimentación. El aspecto de este
conector puede ser distinto del que aparece en la
ilustración.
Acerca del ordenador 23
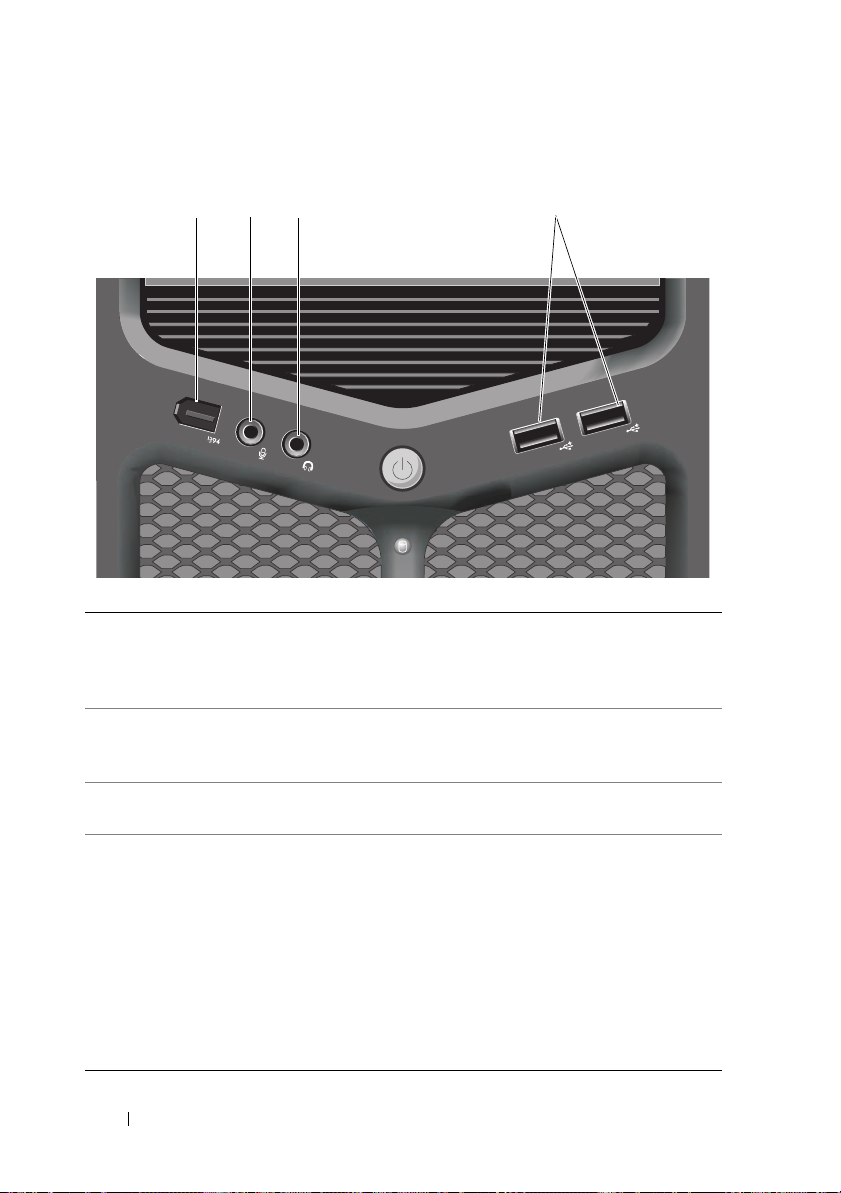
Conectores del panel frontal
12
1 Conector IEEE 1394 Utilice el conector IEEE 1394 opcional para
2 Conector para
micrófono
3 Conector para
auriculares
4 Conectores USB 2.0 (2) Utilice los conectores USB frontales para dispositivos
3
dispositivos de datos de alta velocidad como cámaras
de vídeo digital y dispositivos de almacenamiento
externo.
Utilice el conector para micrófono para conectar un
micrófono de PC para la entrada de voz o música a un
programa de sonido o de telefonía.
Utilice el conector de auriculares para conectar
auriculares o altavoces externos.
que conecte ocasionalmente, como cámaras o
unidades de memoria flash, o para dispositivos USB de
arranque (consulte “Programa de configuración del
sistema” en la página 91 para obtener más información
sobre cómo arrancar desde un dispositivo USB).
4
NOTA: Se recomienda la utilización de los conectores
USB posteriores para los dispositivos que suelen
permanecer siempre conectados como, por ejemplo,
impresoras y teclados.
24 Acerca del ordenador
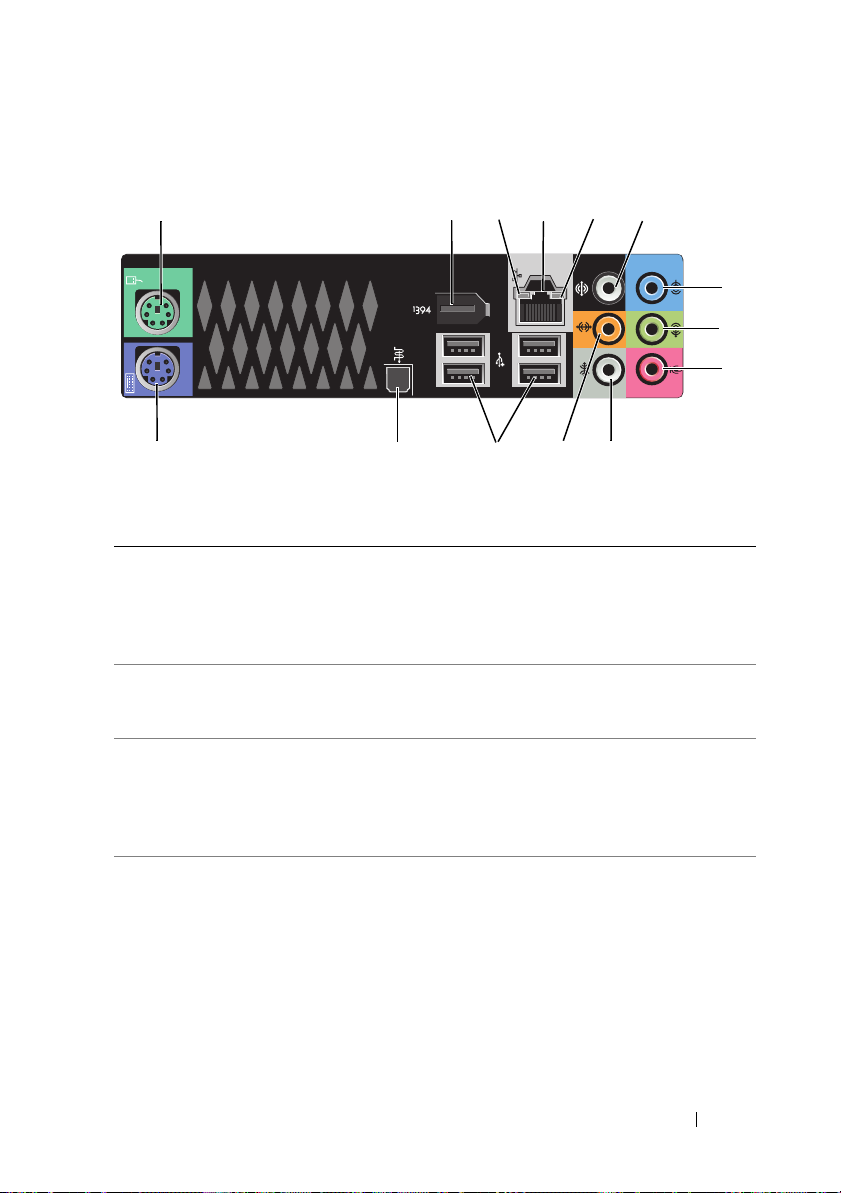
Conectores del panel posterior
1
14
1 Conector para ratón Enchufe un ratón estándar PS/2 en el conector verde
2 Conector IEEE 1394 Utilice el conector IEEE 1394 para dispositivos de
3 Indicador de actividad
de red
13
para ratón. Antes de conectar un ratón al ordenador,
apague el ordenador y todos los dispositivos
conectados. Si tiene un ratón USB, enchúfelo en un
conector USB.
datos de alta velocidad como cámaras de vídeo digital y
dispositivos de almacenamiento externo.
El indicador luminoso de actividad de red se enciende
(parpadeando) cuando el ordenador está transmitiendo
o recibiendo datos de red. Un gran volumen de tráfico
en la red puede hacer que este indicador parezca estar
encendido continuamente.
2
3
4
12
11
6
5
10
7
8
9
Acerca del ordenador 25
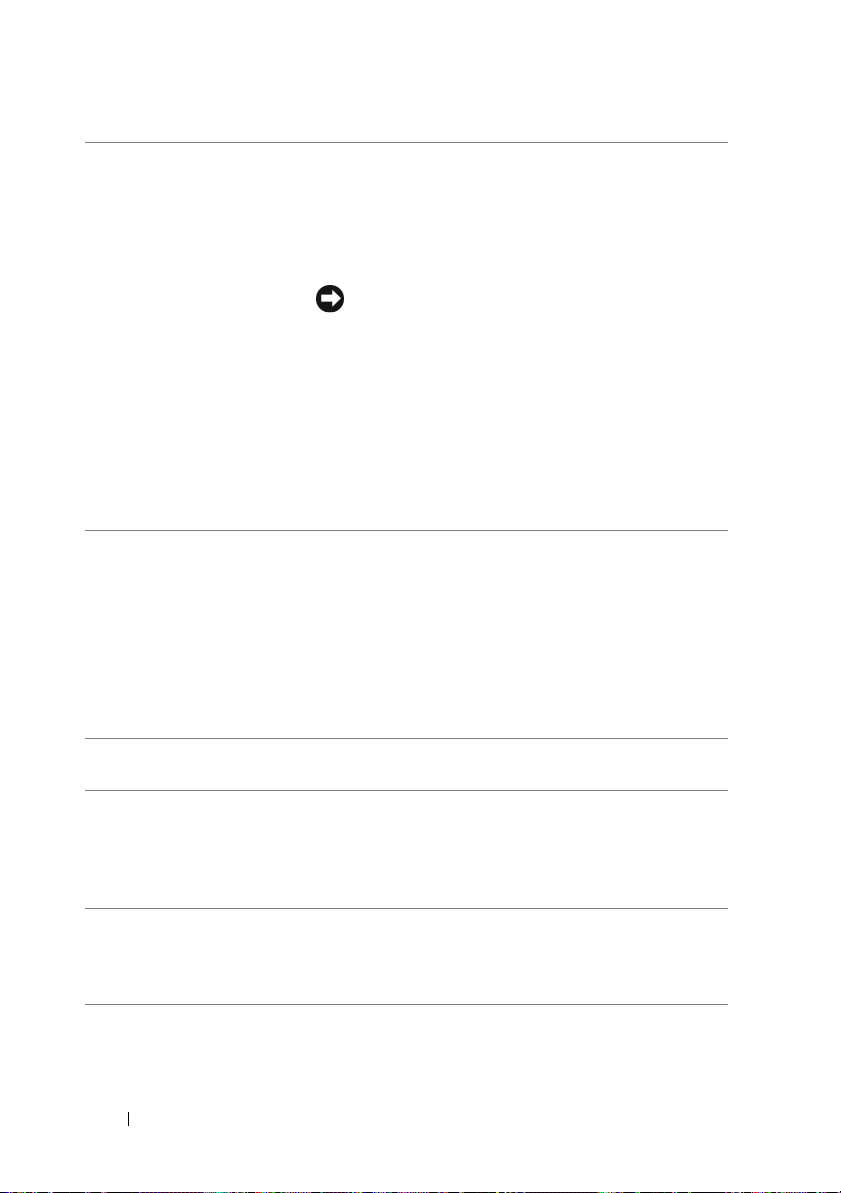
4 Conector del
adaptador de red
5 Indicador de integridad
de vínculo
6 Sonido envolvente
Conector
7 Conector de entrada
de línea
8 Línea de
salida/auriculares
Conector
Para conectar el ordenador a una red o a un dispositivo
de banda ancha, conecte un extremo de un cable de red
a un enchufe de red o a su dispositivo de banda ancha.
Conecte el otro extremo del cable de red al conector
del adaptador de red del ordenador. Cuando el cable de
red se haya conectado correctamente, oirá un clic.
AVISO: No enchufe un cable de teléfono al
conector de red.
En ordenadores con una tarjeta de conector de red
adicional, use los conectores de la tarjeta y de la parte
posterior del ordenador al configurar varias conexiones
de red (como una intranet y extranet independiente).
Se recomienda que utilice cableado y conectores de
categoría 5 para su red. Si debe utilizar la categoría 3
para cables, fuerce la velocidad de la red a 10 Mbps
para garantizar un funcionamiento fiable.
• Luz verde: existe una conexión correcta entre una red
a 10 Mbps y el equipo.
• Luz naranja: existe una conexión correcta entre una
red a 100 Mbps y el equipo.
• Luz amarilla: existe una conexión correcta entre una
red a 1000 Mbps (o 1 Gbps) y el ordenador.
• Luz apagada: el equipo no detecta ninguna conexión
física a la red.
Utilice el conector de sonido envolvente (negro) para
conectar altavoces multicanal.
Utilice el conector de línea de entrada (azul) para
conectar un dispositivo de grabación/reproducción,
como un reproductor de casete, de CD o de vídeo. En
ordenadores con tarjeta de sonido, use el conector de la
tarjeta.
Utilice el conector de línea de salida (verde) para
conectar auriculares y altavoces con amplificadores
integrados. En ordenadores con tarjeta de sonido, use
el conector de la tarjeta.
26 Acerca del ordenador
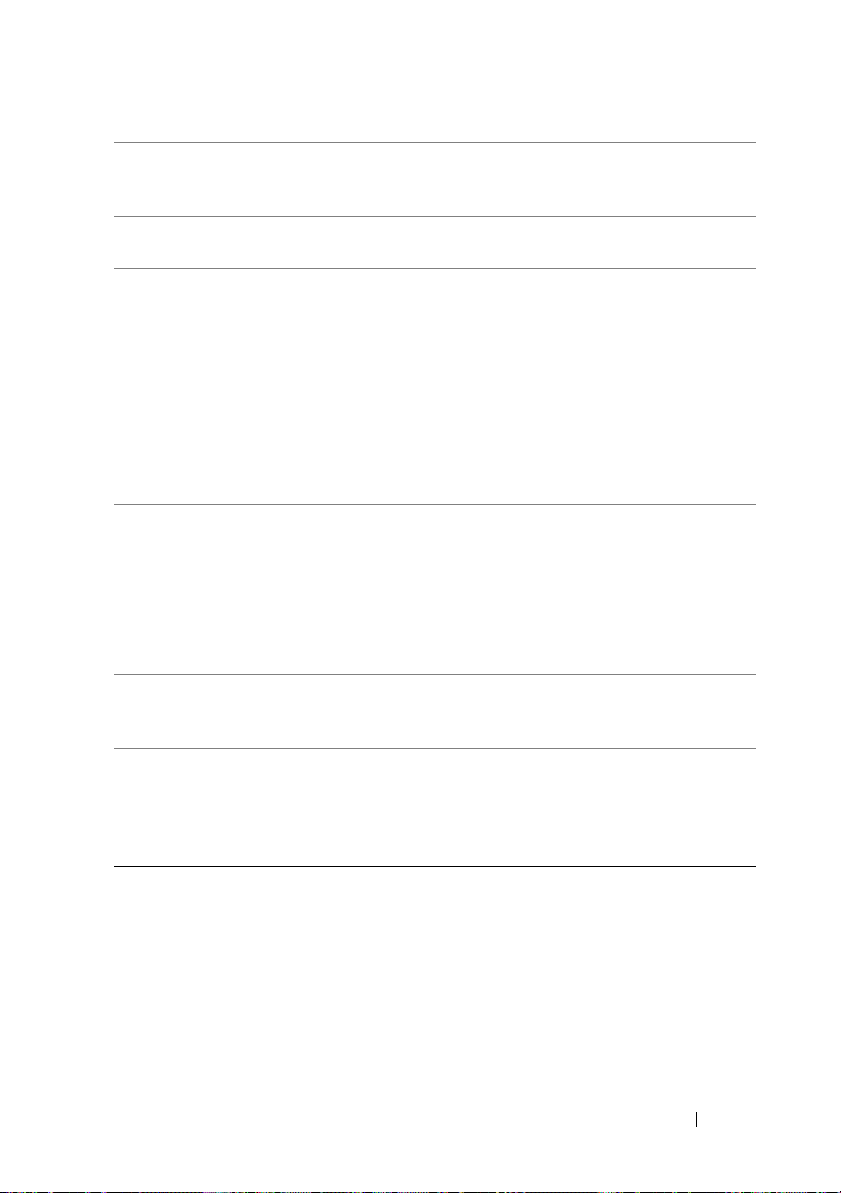
9 Conector para
micrófono
10 Conector para sonido
envolvente lateral
11 Conector central para
tonos graves/LFE
Utilice el conector de micrófono (rosa) para conectar
un micrófono de PC para la entrada de voz o de música
a un programa de sonido o de telefonía.
Utilice el conector de sonido envolvente lateral
(plateado) para conectar altavoces adicionales.
Utilice el conector de tonos graves (naranja) para
conectar un único altavoz de tonos graves.
NOTA: El canal de audio LFE (efectos de baja frecuencia)
se encuentra en las combinaciones de audio de sonido
envolvente que transporta únicamente la información de
baja frecuencia (hasta 80 Hz). El canal LFE permite que
un altavoz de tonos graves proporcione una amplia gama
de bajos. Los sistemas que no utilizan altavoces de tonos
graves pueden dirigir la información LFE a los altavoces
principales en la configuración del sonido envolvente.
12 Conectores USB 2.0 (4) Utilice los conectores USB posteriores para los
dispositivos que suelen permanecer siempre
conectados como, por ejemplo, impresoras y teclados.
NOTA: Se recomienda la utilización de los conectores
USB anteriores para los dispositivos que se conectan
ocasionalmente, como, por ejemplo, cámaras o claves de
memoria flash, o para dispositivos USB de inicio.
13 S/PDIF óptico
Conector
14 Conector para teclado Enchufe un teclado estándar PS/2 en el conector para
Utilice el conector S/PDIF para transmitir audio digital
sin necesidad de pasar por un proceso de conversión a
audio analógico.
teclado púrpura. Antes de conectar un teclado al
ordenador, apague el ordenador y todos los dispositivos
conectados. Si tiene un teclado USB, enchúfelo en un
conector USB.
Acerca del ordenador 27
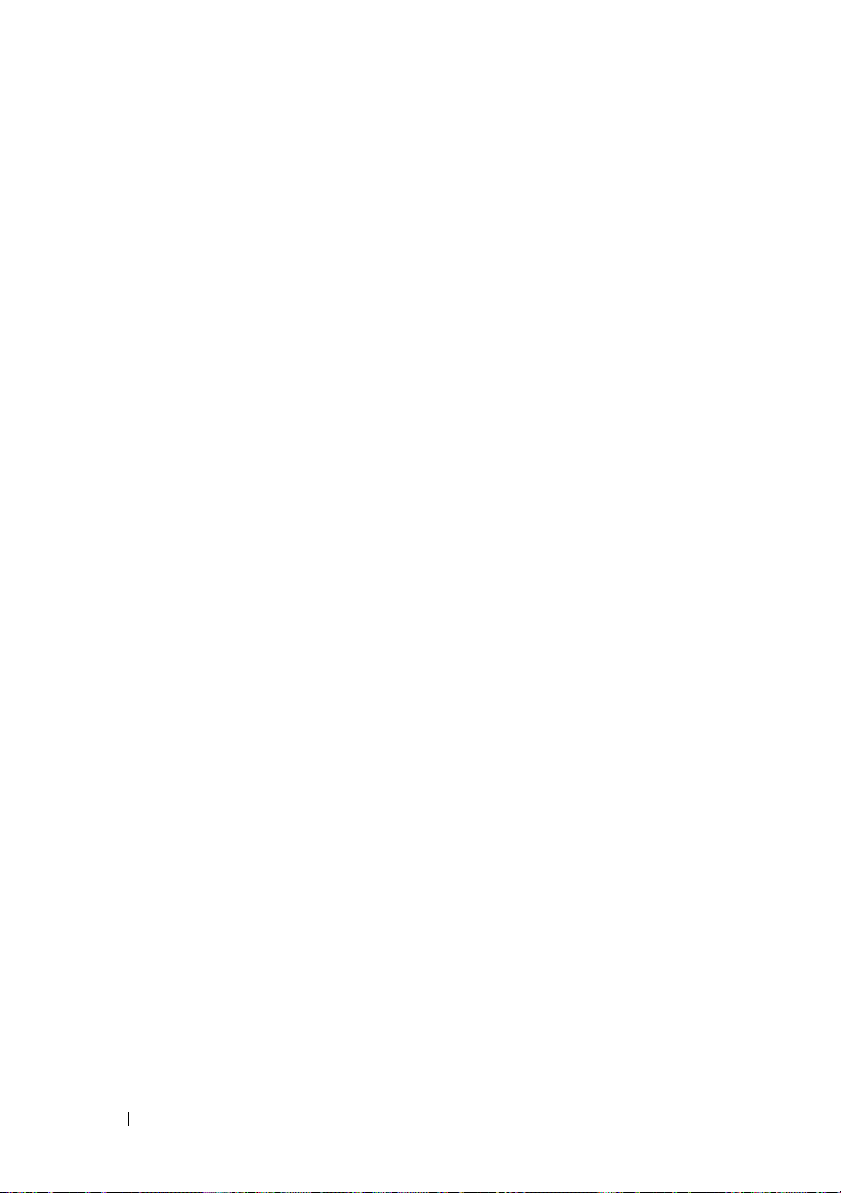
28 Acerca del ordenador
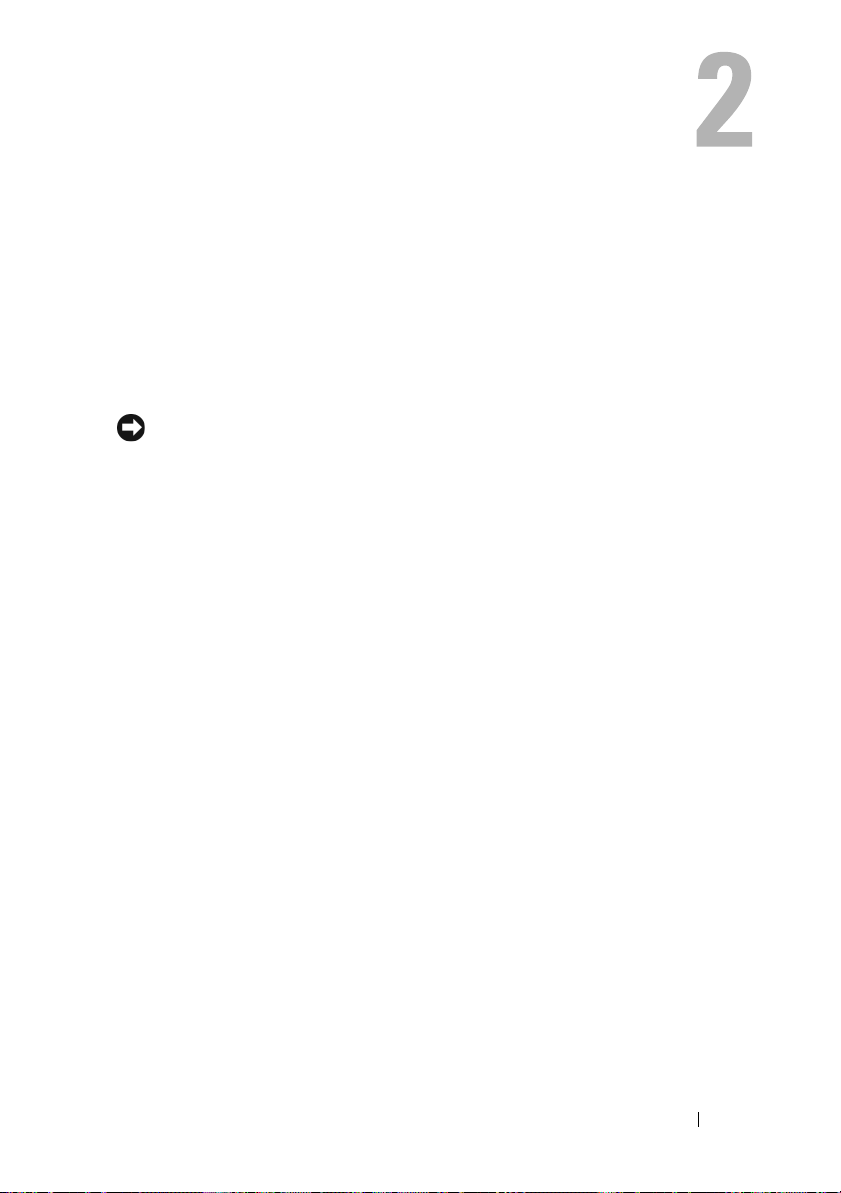
Configuración del equipo
Instalación del equipo en un lugar cerrado
Instalar el equipo en un lugar cerrado puede restringir el flujo de aire y
repercutir en el rendimiento del mismo, a causa de un sobrecalentamiento.
Cuando instale el equipo en un lugar de estas características, siga las pautas
que se indican a continuación:
AVISO: las especificaciones de temperatura de funcionamiento indicadas en este
manual reflejan la temperatura ambiente máxima de trabajo. Debe tenerse en
cuenta la temperatura ambiente cuando instale el equipo en un lugar cerrado. Por
ejemplo, si la temperatura ambiente es de 25 °C (77 °F), según las especificaciones
del equipo, únicamente puede tener un margen de 5 °C a 10 °C (de 9 °F a 18 °F)
antes de que el equipo alcance la temperatura de funcionamiento máxima. Para
obtener más información sobre las especificaciones del equipo, consulte
“Especificaciones” en la página 147.
• Deje una distancia de separación de 10,2 cm (4 pulgadas) como mínimo
en todos los laterales del ordenador que facilitan la ventilación para
permitir que el aire que se necesita ofrezca la ventilación adecuada.
• Si el lugar cerrado tiene puertas, éstas deben permitir que circule como
mínimo un 30 por ciento tanto por la parte frontal como posterior del
lugar.
Configuración del equipo 29
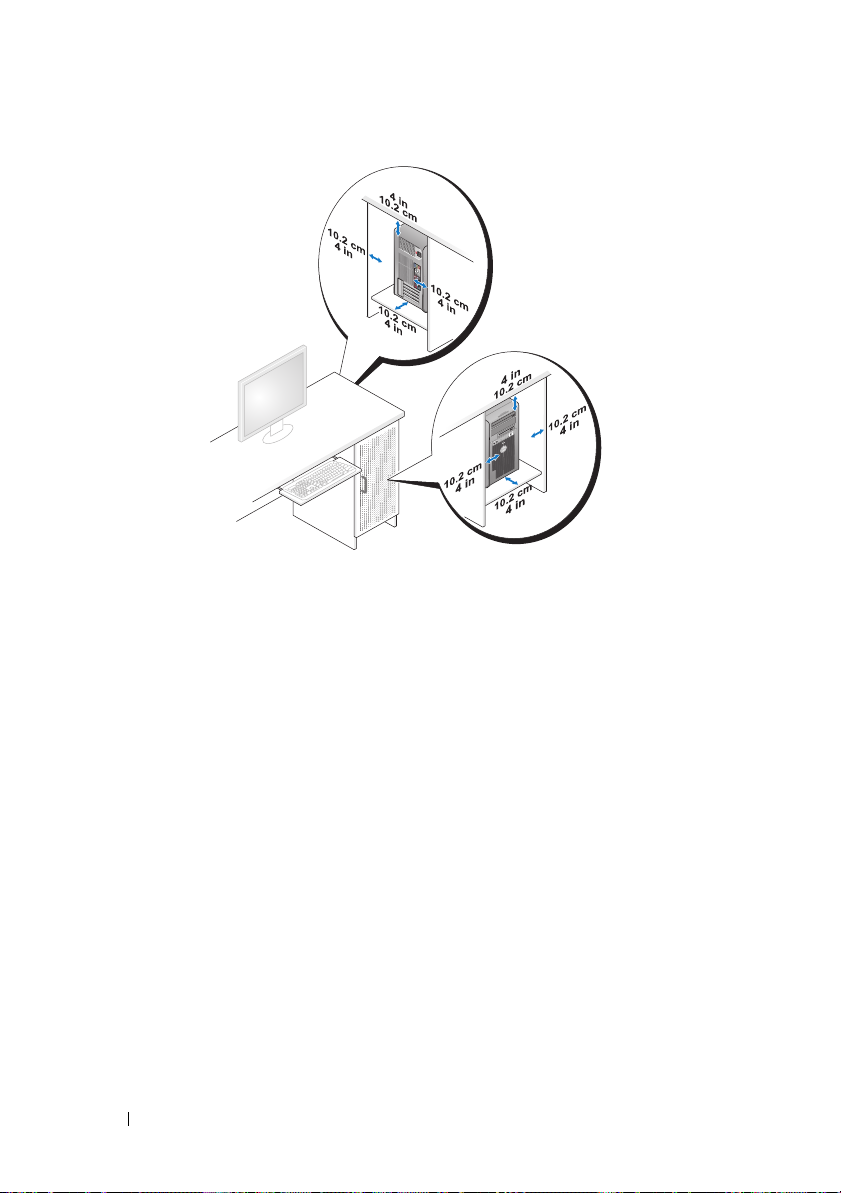
• Si se instala el equipo en una esquina de un escritorio o debajo de éste,
deje al menos 5,1 cm (2 pulgadas) de espacio por la parte de atrás hasta la
pared con el fin de permitir el flujo de aire necesario para disponer de una
ventilación adecuada.
30 Configuración del equipo
 Loading...
Loading...