Dell XPS 630i Owner's Manual [it]
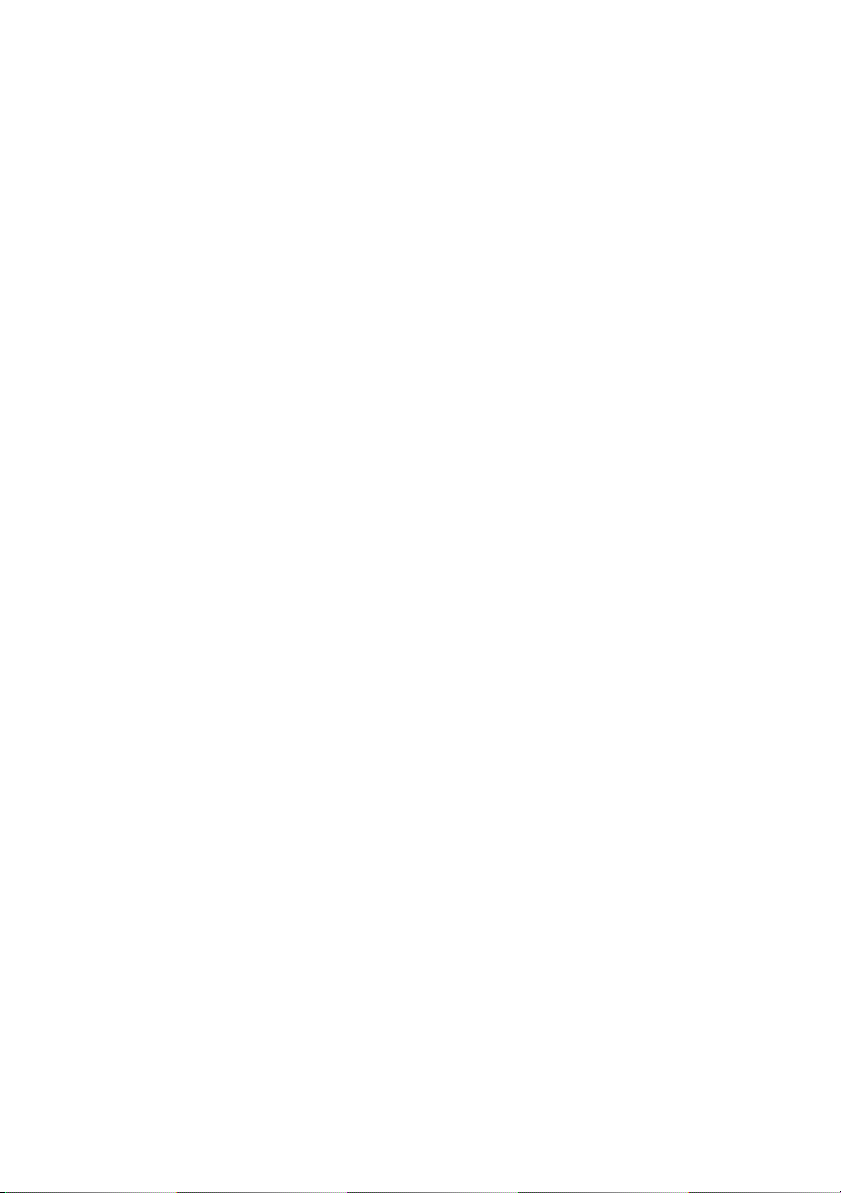
Manuale del proprietario di
Dell™ XPS™ 630i
Modello DCDR01
www.dell.com | support.dell.com
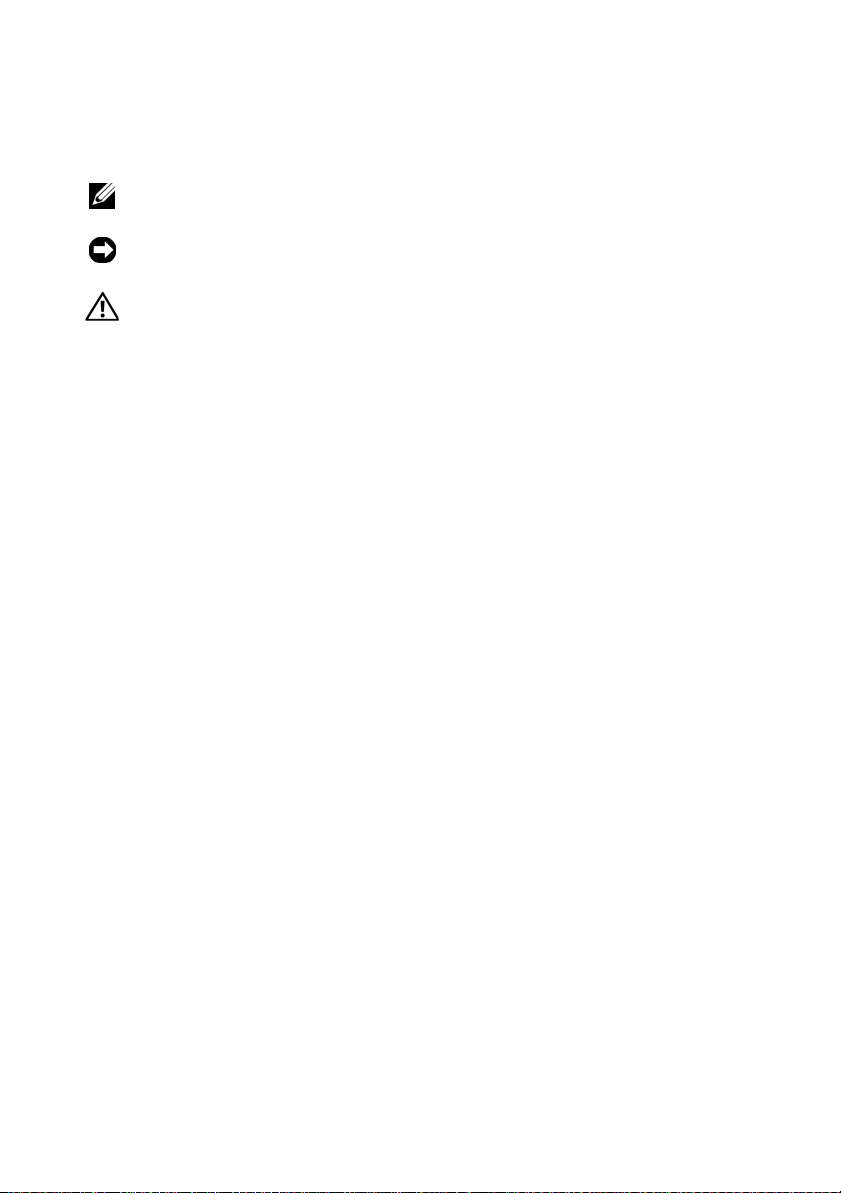
N.B., avvisi e attenzione
N.B. Un N.B. indica informazioni importanti che contribuiscono a migliorare
l'utilizzo del computer.
AVVISO: Un AVVISO indica un danno potenziale all'hardware o perdita di dati e
spiega come evitare il problema.
ATTENZIONE: Un messaggio di ATTENZIONE indica un rischio di danni materiali,
lesioni personali o morte.
____________________
Le informazioni contenute in questo documento sono soggette a modifica senza preavviso.
© 2007–2008 Dell Inc. Tutti i diritti riservati.
È severamente vietata la riproduzione, con qualsiasi strumento, senza l'autorizzazione scritta di Dell Inc.
Marchi commerciali utilizzati in questo testo: Dell, il logo DELL, XPS e YOURS IS HERE sono marchi
commerciali di Dell Inc.; Bluetooth è un marchio registrato di proprietà di Bluetooth SIG, Inc. ed è
utilizzato per concessione da Dell; Intel è un marchio registrato e Core è un marchio commerciale di
Intel Corporation; Microsoft, Windows, Windows Vista e il logo del pulsante Start di Windows Vista
sono marchi commerciali o marchi registrati di Microsoft Corporation negli Stati Uniti e/o in altri
Paesi; Blu-ray Disc è un marchio commerciale di Blu-ray Disc Association; Nvidia è un marchio
registrato di Nvidia Corporation negli Stati Uniti e/o in altri Paesi.
Altri marchi e nomi commerciali possono essere utilizzati in questo documento sia in riferimento alle
aziende che rivendicano il marchio e i nomi che ai prodotti stessi. Dell Inc. nega qualsiasi
partecipazione di proprietà relativa a marchi e nomi commerciali diversi da quelli di sua proprietà.
Modello DCDR01
Aprile 2008 N/P KW097 Rev. A01
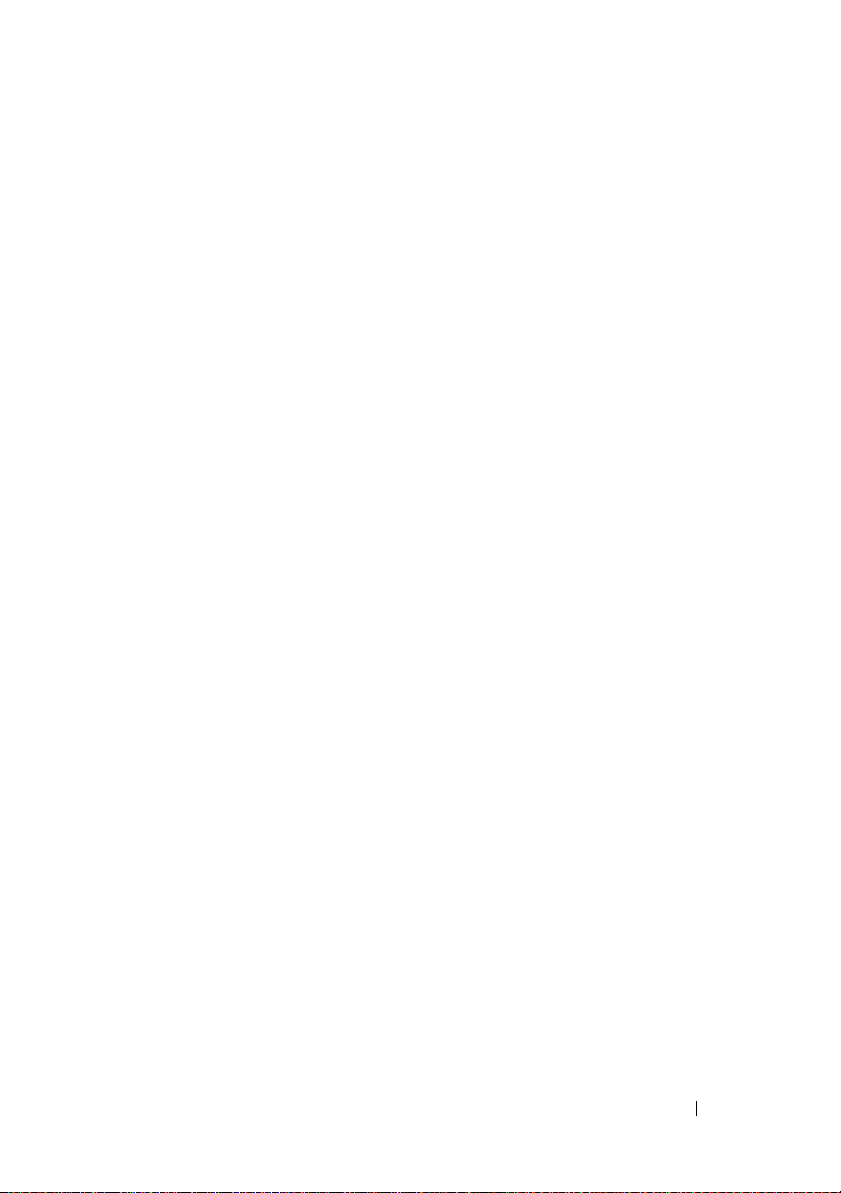
Sommario
Ricerca di informazioni . . . . . . . . . . . . . . . . . 11
1 Informazioni sul computer. . . . . . . . . . . . 19
Vista anteriore del computer . . . . . . . . . . . . . . 19
Vista posteriore del computer
Connettori del pannello anteriore
Connettori del pannello posteriore
. . . . . . . . . . . . . . 21
. . . . . . . . . . . . 23
. . . . . . . . . . . 24
2 Installazione del computer . . . . . . . . . . . 27
Installazione del computer in un armadio . . . . . . . 27
Connessione a Internet
Impostazione della connessione Internet
Trasferimento delle informazioni a un nuovo
computer
. . . . . . . . . . . . . . . . . . . . . . . . . 32
Microsoft
®
Windows Vista
Installazione di una stampante
Cavo della stampante
Collegamento di una stampante USB
. . . . . . . . . . . . . . . . . 30
. . . . . 30
Windows® XP . . . . . . . . . . . . . 33
. . . . . . . . . . . . . . . . . . . 37
. . . . . . . . . . . . . 37
. . . . . . . . . . . . . . . . 37
. . . . . . . 37
Sommario 3
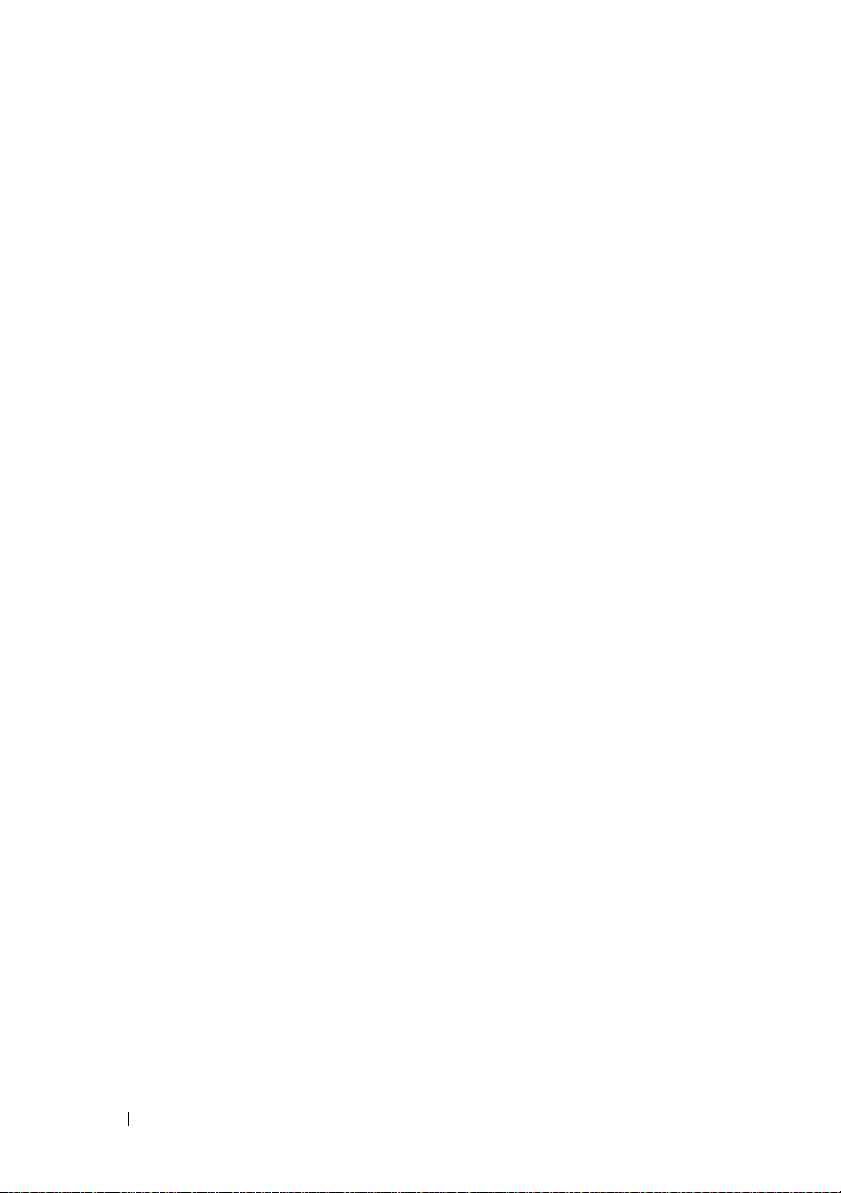
Collegamento di due monitor . . . . . . . . . . . . . . 39
Collegamento di due monitor con i
connettori VGA
. . . . . . . . . . . . . . . . . . . 39
Collegamento di un monitor con un connettore
VGA e di un altro monitor con un connettore
. . . . . . . . . . . . . . . . . . . . . . . . . 40
DVI
Collegamento di una TV
Modifica delle impostazioni dello schermo
. . . . . . . . . . . . . . . 40
. . . . . 41
Dispositivi di protezione elettrica
Limitatori di sovratensione
Condizionatori di rete
Gruppi di continuità
. . . . . . . . . . . . . . . . . 42
Gestione del risparmio di energia
. . . . . . . . . . . . 41
. . . . . . . . . . . . . 41
. . . . . . . . . . . . . . . . 42
. . . . . . . . . . . . 43
Opzioni di Gestione del risparmio di energia in
Windows XP
. . . . . . . . . . . . . . . . . . . . 43
Opzioni di Gestione del risparmio di energia in
Windows Vista
. . . . . . . . . . . . . . . . . . . 46
3 Uso di supporti multimediali . . . . . . . . . 49
Riproduzione di CD o DVD . . . . . . . . . . . . . . . . 49
Copia di CD e DVD
Come copiare un CD o un DVD
Uso di CD e DVD vuoti
Suggerimenti utili
Regolazione dell'immagine
Collegamento del computer ad una TV o a un
dispositivo audio
S-Video e audio standard
S-Video e audio digitale S/PDIF
Video composito e audio standard
. . . . . . . . . . . . . . . . . . . . 51
. . . . . . . . . . . 51
. . . . . . . . . . . . . . . 52
. . . . . . . . . . . . . . . . . . 53
. . . . . . . . . . . . . . . 54
. . . . . . . . . . . . . . . . . . . . . 54
. . . . . . . . . . . . . . 57
. . . . . . . . . . . 58
. . . . . . . . . 60
4 Sommario
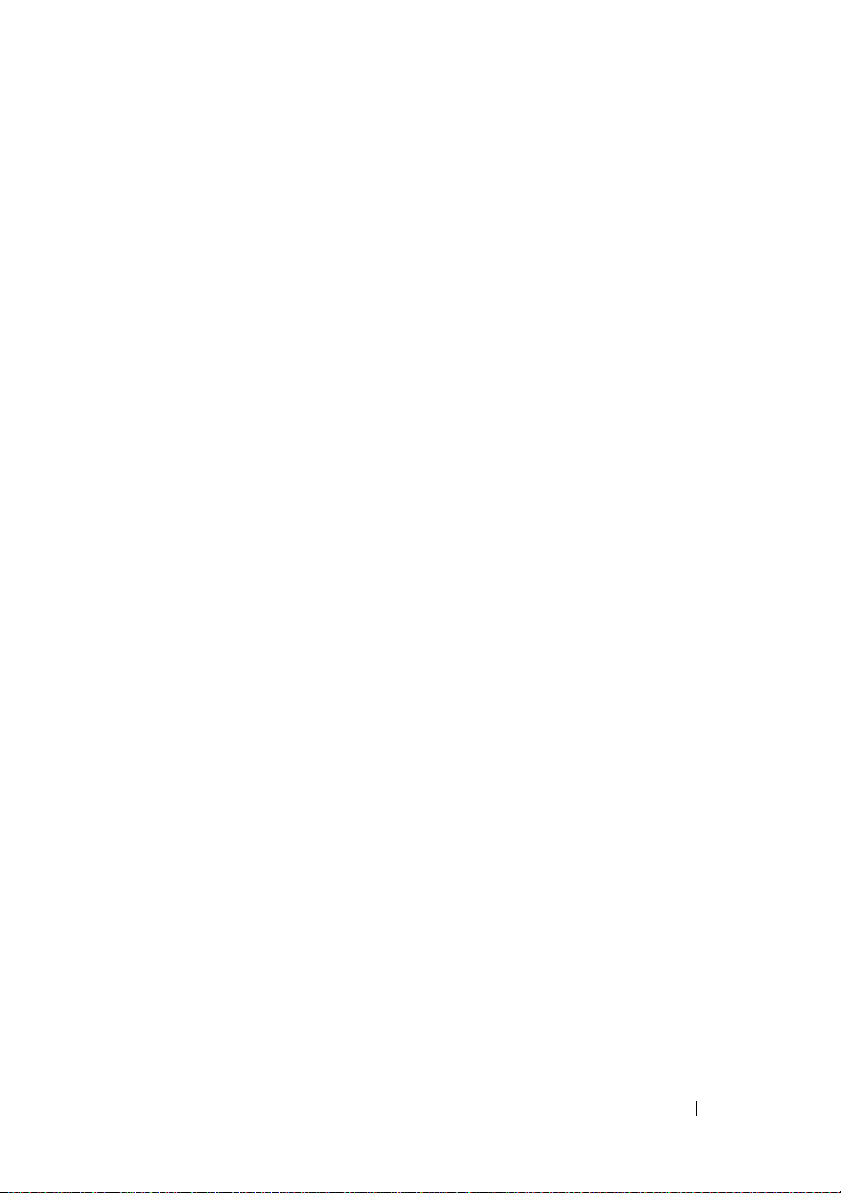
Video composito e audio digitale S/PDIF. . . . . . 62
Video componente e audio standard
. . . . . . . . 64
Video componente e audio digitale S/PDIF
Impostazione delle cuffie Cyberlink (CL)
Abilitazione delle impostazioni dello schermo
per una TV
. . . . . . . . . . . . . . . . . . . . . 70
Uso di un lettore scheda multimediale
(opzionale)
. . . . . . . . . . . . . . . . . . . . . . . . 72
Istruzioni per impostare un dispositivo con
tecnologia wireless Bluetooth
. . . . . . . . . . . 74
4 Informazioni sulle configurazioni
RAID
. . . . . . . . . . . . . . . . . . . . . . . . . . . . 75
Configurazione RAID livello 0 . . . . . . . . . . . . . . 75
. . . . 66
. . . . . . 69
Configurazione RAID livello 1
Configurazione dei dischi rigidi per RAID
. . . . . . . . . . . . . . 76
. . . . . . . 77
Impostazione del sistema in modalità RAID
abilitato
Uso dell'utilità Nvidia MediaShield ROM
Uso di Nvidia MediaShield
. . . . . . . . . . . . . . . . . . . . . . . . . 78
. . . . . . . . 78
. . . . . . . . . . . . . . . 80
Creazione di un array RAID
Eliminazione di un array RAID
. . . . . . . . . . . . . 80
. . . . . . . . . . . 81
Conversione da una configurazione RAID
ad un'altra configurazione RAID
Ricostruzione di una configurazione RAID
. . . . . . . . . . 82
. . . . . 83
5 Pulizia del computer . . . . . . . . . . . . . . . . 85
Computer, tastiera e monitor . . . . . . . . . . . . . . 85
Sommario 5
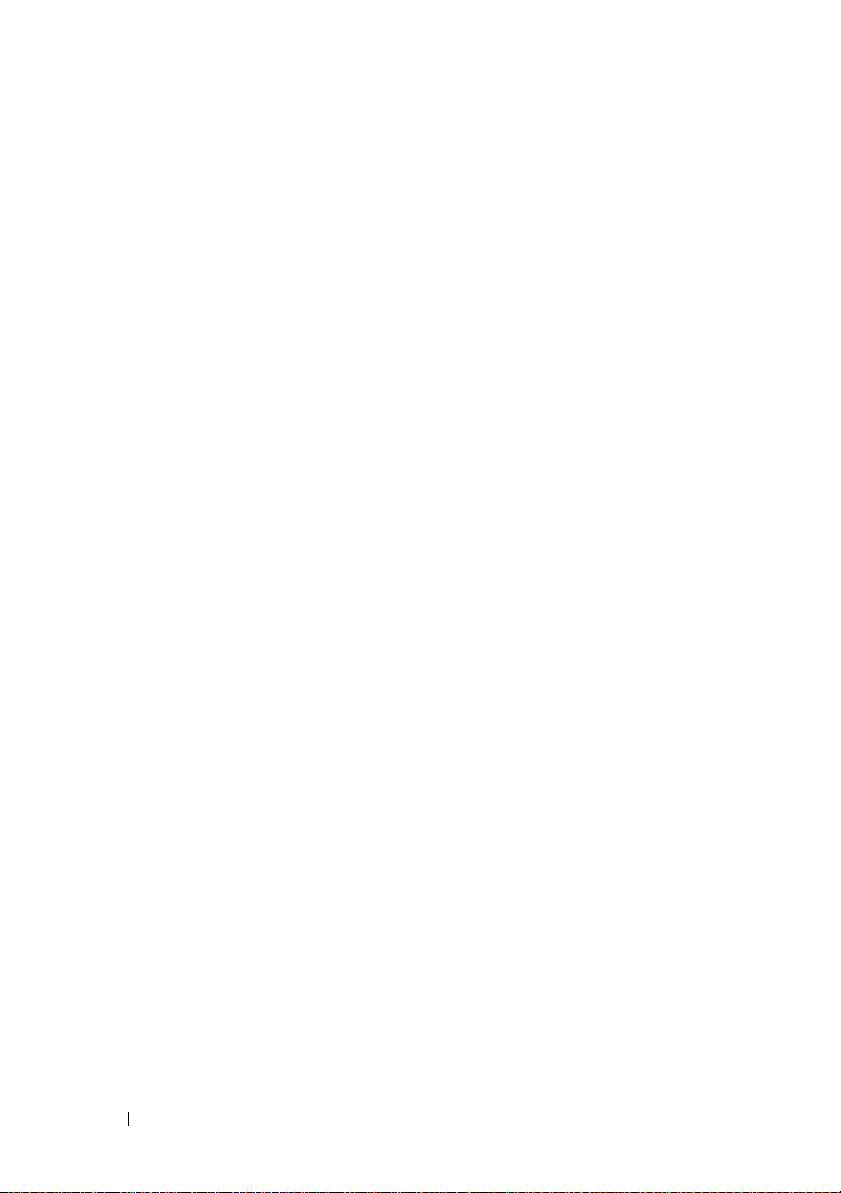
Mouse (non ottico) . . . . . . . . . . . . . . . . . . . . 85
Unità floppy
CD e DVD
. . . . . . . . . . . . . . . . . . . . . . . . 86
. . . . . . . . . . . . . . . . . . . . . . . . . 86
6 Installazione del sistema . . . . . . . . . . . . 87
Panoramica. . . . . . . . . . . . . . . . . . . . . . . . 87
Accesso al programma di installazione del
sistema
Opzioni dell'Installazione del sistema
Sequenza di avvio
. . . . . . . . . . . . . . . . . . . . . . . . . . 87
Schermate dell'Installazione del sistema
. . . . . . . . . . . . . . . . . . . . 93
Impostazioni dell'opzione
. . . . . . . . . . . . . . 93
. . . . . 88
. . . . . . . . . 90
Modifica della sequenza di avvio per l'avvio
corrente
. . . . . . . . . . . . . . . . . . . . . . . 94
Modifica della sequenza di avvio per gli avvii
successivi
. . . . . . . . . . . . . . . . . . . . . . 95
7 Cancellazione delle password e delle
impostazioni del CMOS
. . . . . . . . . . . . . . 97
8 Strumenti per la risoluzione dei
problemi
6 Sommario
Cancellazione delle password . . . . . . . . . . . . . 97
Cancellazione delle impostazioni del CMOS
Ripristino del BIOS
. . . . . . . . . . . . . . . . . . . . . . . . 101
. . . . . . . . . . . . . . . . . . . 100
. . . . . . 99
Indicatori di alimentazione . . . . . . . . . . . . . . 101
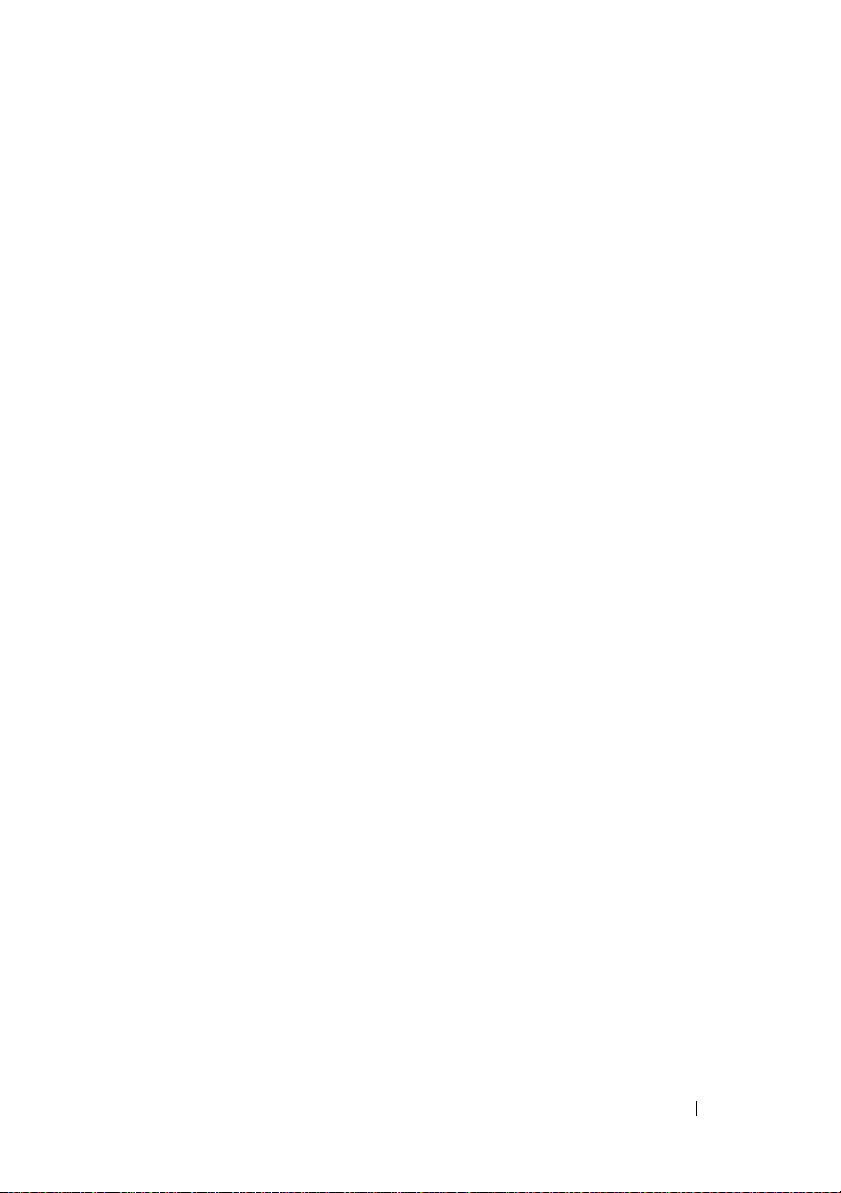
Codici bip . . . . . . . . . . . . . . . . . . . . . . . . 102
Messaggi di sistema
. . . . . . . . . . . . . . . . . . . 106
Hardware Troubleshooter (Risoluzione dei problemi
relativi all'hardware)
Dell Diagnostics
. . . . . . . . . . . . . . . . . . 108
. . . . . . . . . . . . . . . . . . . . . 109
Quando usare il programma Dell
Diagnostics
Avvio di Dell Diagnostics dal disco rigido
. . . . . . . . . . . . . . . . . . . . . 109
. . . . . 109
Avvio del programma Dell Diagnostics dal
supporto Drivers and Utilities
. . . . . . . . . . . 110
Main Menu (Menu principale) di Dell
Diagnostics
. . . . . . . . . . . . . . . . . . . . . 110
9 Risoluzione dei problemi . . . . . . . . . . . . 113
Problemi relativi alla batteria. . . . . . . . . . . . 113
Problemi relativi alle unità
Messaggi di errore
Problemi relativi al dispositivo IEEE 1394
Problemi relativi alla tastiera
Blocchi e problemi relativi al software
Problemi relativi alla memoria
Problemi relativi al mouse
Problemi relativi alla rete
Problemi relativi all'alimentazione
Problemi relativi alla stampante
Problemi relativi allo scanner
Problemi relativi all'audio e agli altoparlanti
Problemi relativi al video e al monitor
Problemi relativi all'overclocking
Indicatori di alimentazione
. . . . . . . . . . . . . 114
. . . . . . . . . . . . . . . . . 115
. . . . . . 117
. . . . . . . . . . . . 117
. . . . . . . 118
. . . . . . . . . . . 120
. . . . . . . . . . . . . 121
. . . . . . . . . . . . . . 122
. . . . . . . . . 123
. . . . . . . . . . 123
. . . . . . . . . . . 124
. . . . 125
. . . . . . . 127
. . . . . . . . . 129
. . . . . . . . . . . . . 129
Sommario 7
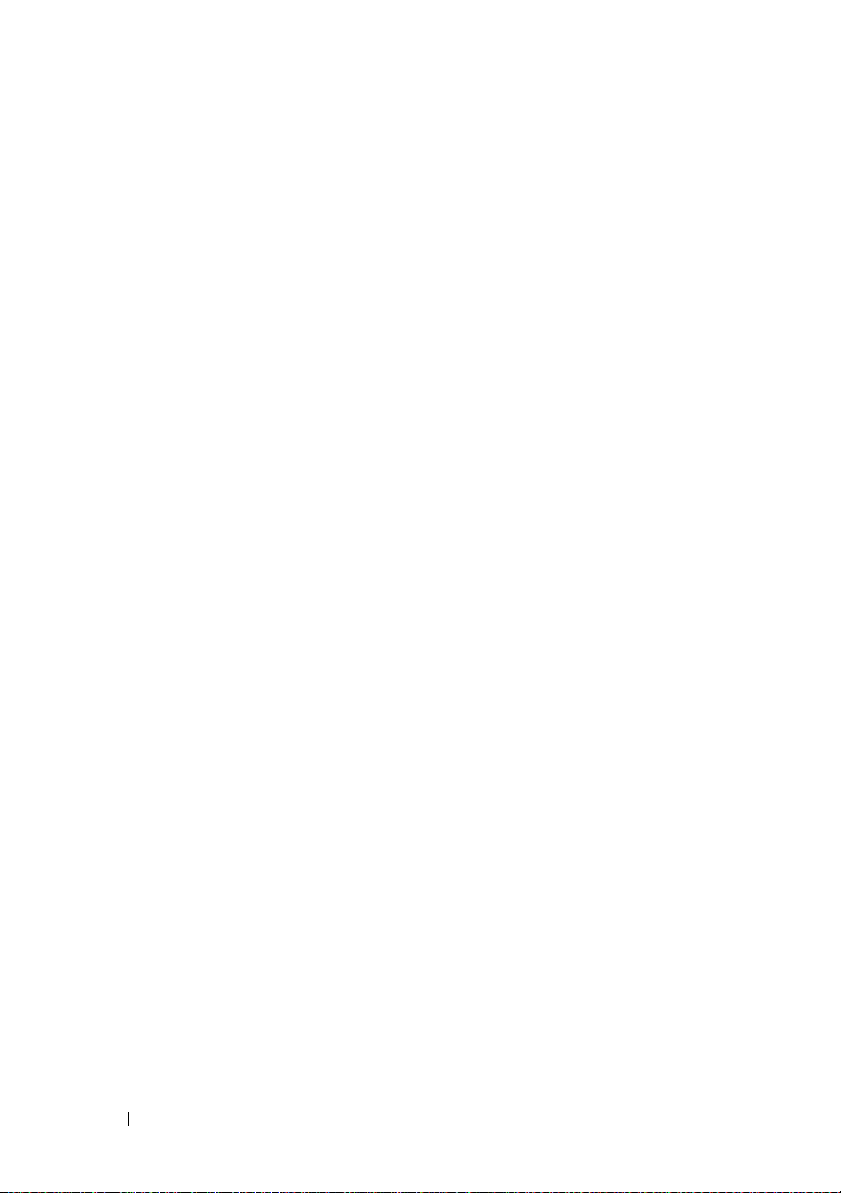
10 Reinstallazione del software . . . . . . . . . 131
Driver . . . . . . . . . . . . . . . . . . . . . . . . . . 131
Definizione di driver
Identificazione di driver
Reinstallazione di driver e utilità
Uso del supporto Drivers and Utilities
. . . . . . . . . . . . . . . . 131
. . . . . . . . . . . . . . 131
. . . . . . . . . 132
. . . . . . 133
Risoluzione di incompatibilità software e hardware
nei sistemi operativi Microsoft
Windows Vista
®
. . . . . . . . . . . . . . . . . . . . 136
Ripristino del sistema operativo
Uso di System Restore (Ripristino configurazione
di sistema) di Microsoft
®
Windows® XP e
. . . . . . . . . . . . 137
Windows
. . . . . . . . 137
Uso di Dell™ PC Restore e Dell Factory Image
. . . . . . . . . . . . . . . . . . . . . . 139
Restore
Utilizzo del supporto Operating System
. . . . . . 143
11 Specifiche . . . . . . . . . . . . . . . . . . . . . . . 145
12 Come ottenere assistenza
Come ottenere assistenza . . . . . . . . . . . . . . . 151
Supporto tecnico e servizio clienti
DellConnect
Servizi in linea
Servizio AutoTech
Sistema automatizzato di controllo dello stato
dell'ordine
. . . . . . . . . . . . . . . . . . . . 152
. . . . . . . . . . . . . . . . . . . 152
. . . . . . . . . . . . . . . . . 153
. . . . . . . . . . . . . . . . . . . . . 153
. . . . . . . . . . . 151
. . . . . . . . 152
8 Sommario
Problemi relativi all'ordine
Informazioni sul prodotto
. . . . . . . . . . . . . . 154
. . . . . . . . . . . . . . . 154
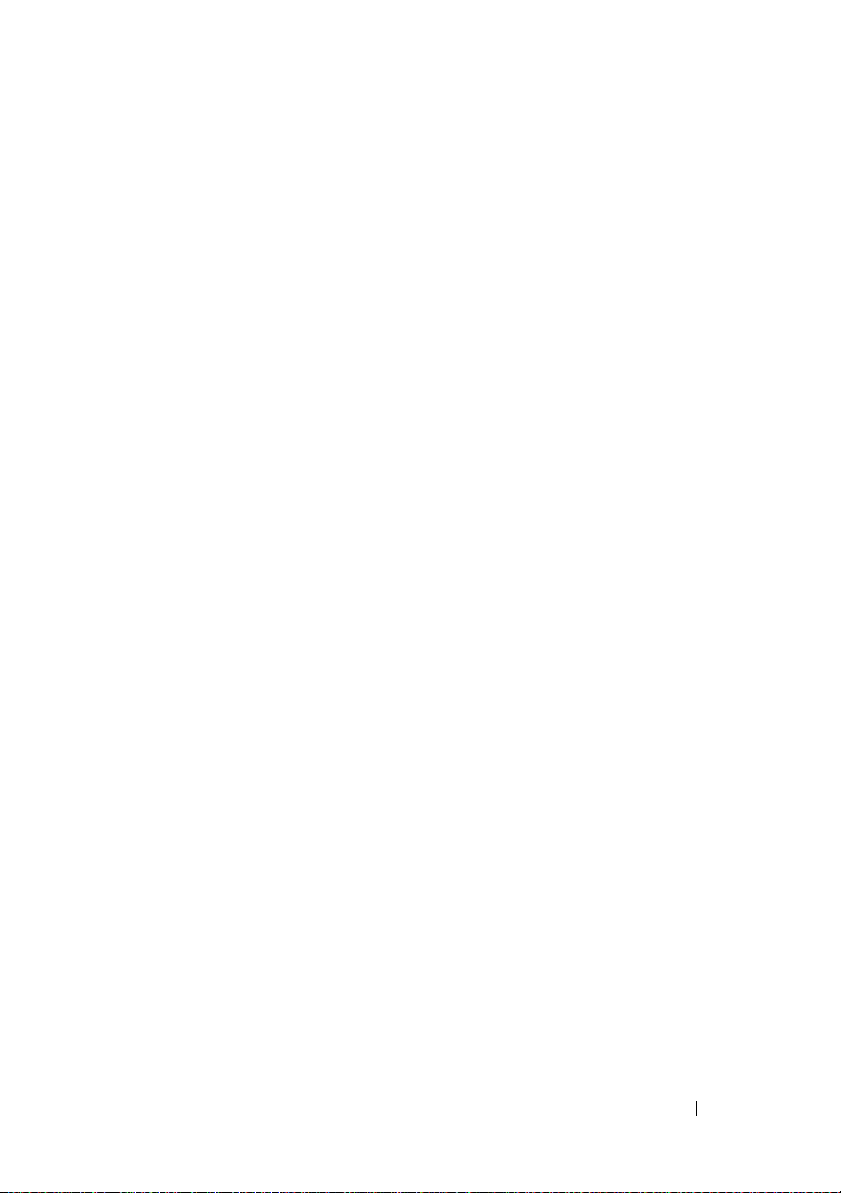
Restituzione di prodotti per riparazione durante il
periodo di garanzia o per rimborso
. . . . . . . . . . . 154
Prima di contattare la Dell
Come contattare la Dell
. . . . . . . . . . . . . . . 155
. . . . . . . . . . . . . . . . . 157
A Appendice . . . . . . . . . . . . . . . . . . . . . . . 159
Avviso FCC (solo per gli Stati Uniti). . . . . . . . . . . 159
FCC Classe B
Macrovision
. . . . . . . . . . . . . . . . . . . . 159
. . . . . . . . . . . . . . . . . . . . . . . 160
Glossario . . . . . . . . . . . . . . . . . . . . . . . . . . . 161
Indice analitico . . . . . . . . . . . . . . . . . . . . . . 181
Sommario 9
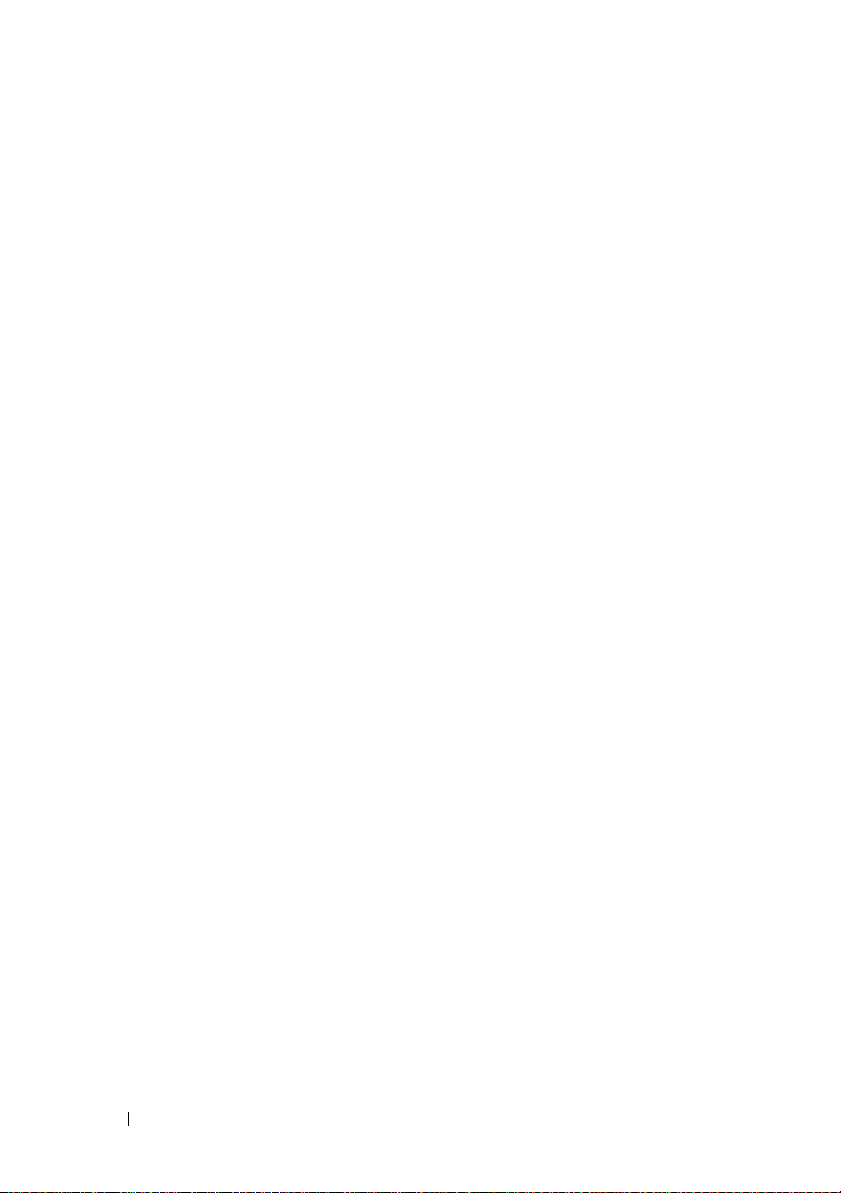
10 Sommario
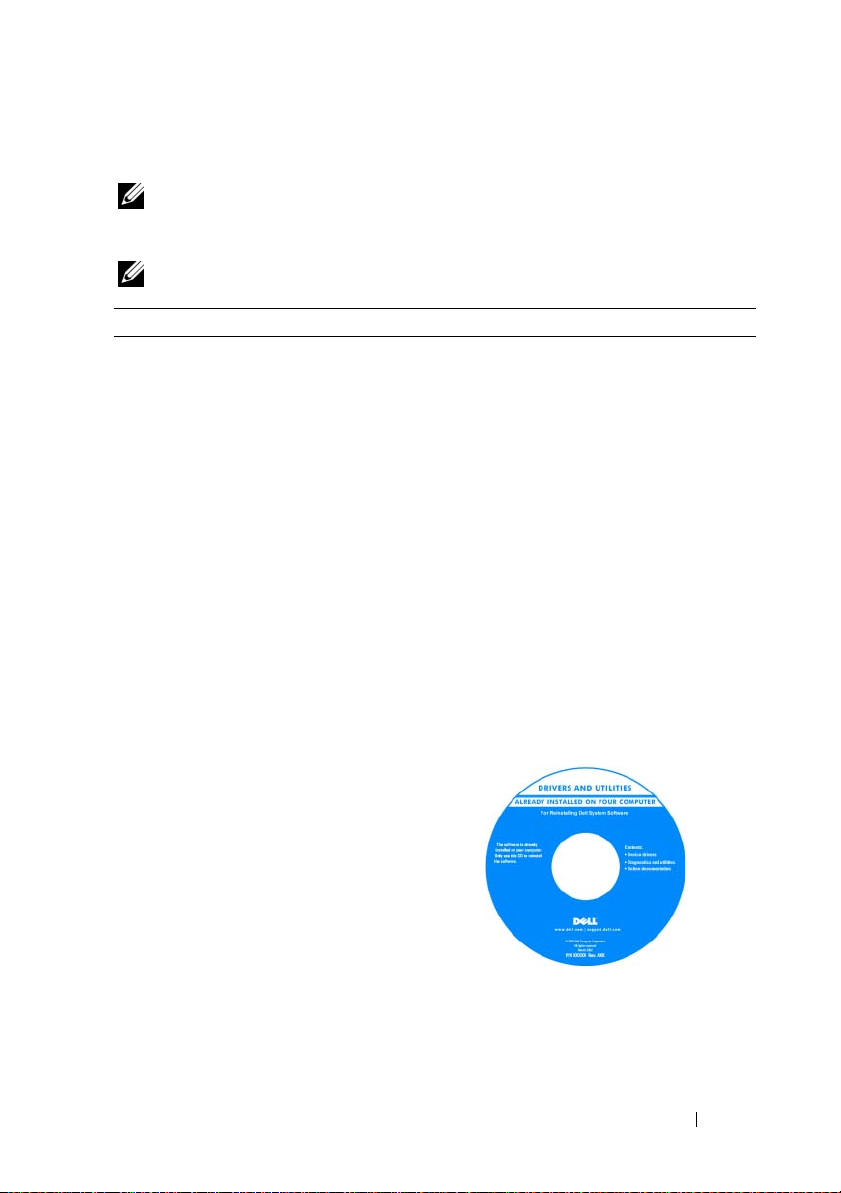
Ricerca di informazioni
N.B. Alcune funzionalità o supporti possono essere opzionali e possono non essere
spediti assieme al computer. Alcune funzionalità o supporti possono non essere
disponibili in alcuni Paesi.
N.B. Informazioni supplementari potrebbero essere spedite assieme al computer.
Cosa si ricerca? Si trova qui
• Un programma diagnostico per il
computer
• Driver per il computer
• Desktop System Software (DSS)
Supporto Drivers and Utilities
N.B. il supporto Drivers and Utilities è
opzionale e potrebbe non essere spedito
assieme al computer.
La documentazione e i driver sono già
installati nel computer. È possibile
utilizzare il supporto per reinstallare i
driver (consultare "Reinstallazione di
driver e utilità" a pagina 132). Eseguire il
programma Dell Diagnostics (consultare
"Dell Diagnostics" a pagina 109).
I file Leggimi possono essere compresi nel
supporto per fornire gli ultimi
aggiornamenti relativamente a modifiche
tecniche operate sul computer o materiale
di riferimento tecnico avanzato per
assistenti tecnici o utenti esperti.
N.B. Aggiornamenti sui driver e sulla
documentazione sono disponibili
all'indirizzo support.dell.com.
Ricerca di informazioni 11
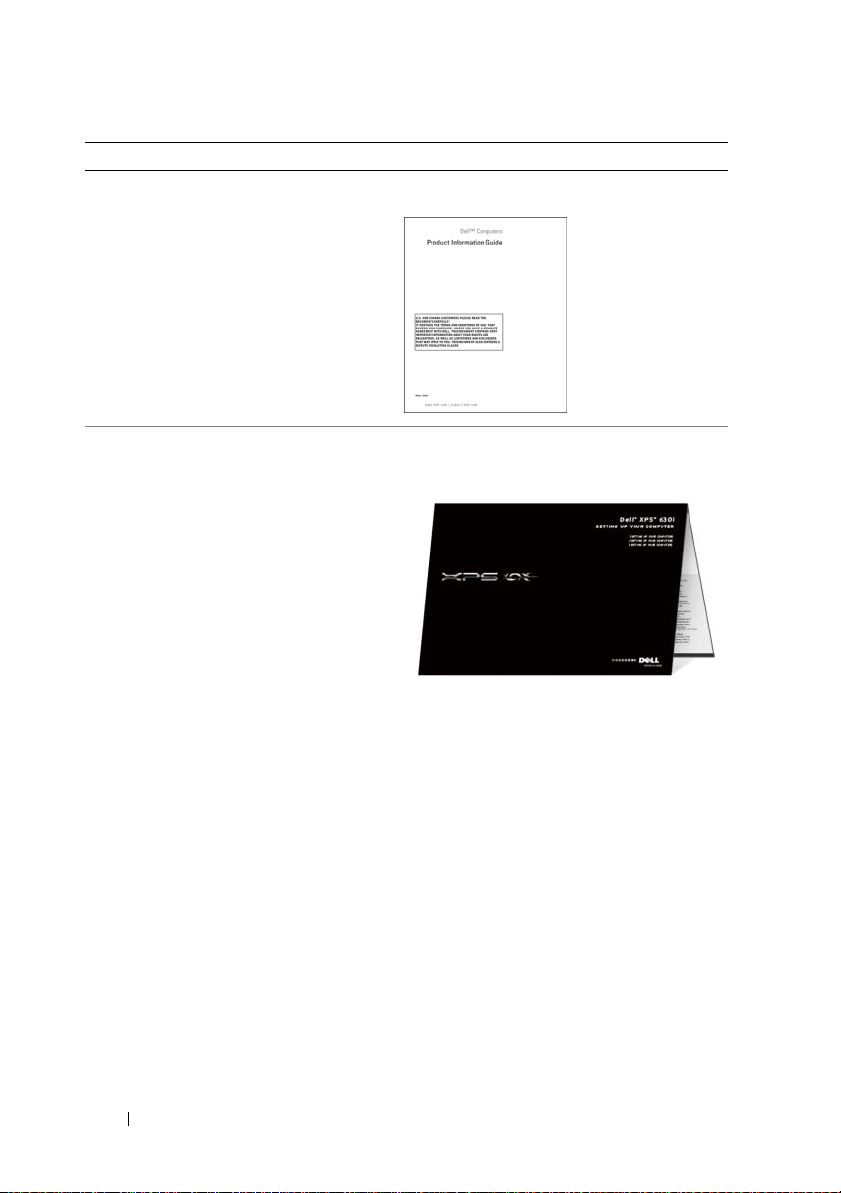
Cosa si ricerca? Si trova qui
• Informazioni sulla garanzia
• Termini e condizioni (solo per gli Stati
Uniti)
• Istruzioni di sicurezza
• Avvisi normativi
• Informazioni sull'ergonomia
• Contratto di licenza con l'utente finale
Guida alle informazioni sul prodotto Dell™
• Come installare il computer
Diagramma di installazione
12 Ricerca di informazioni
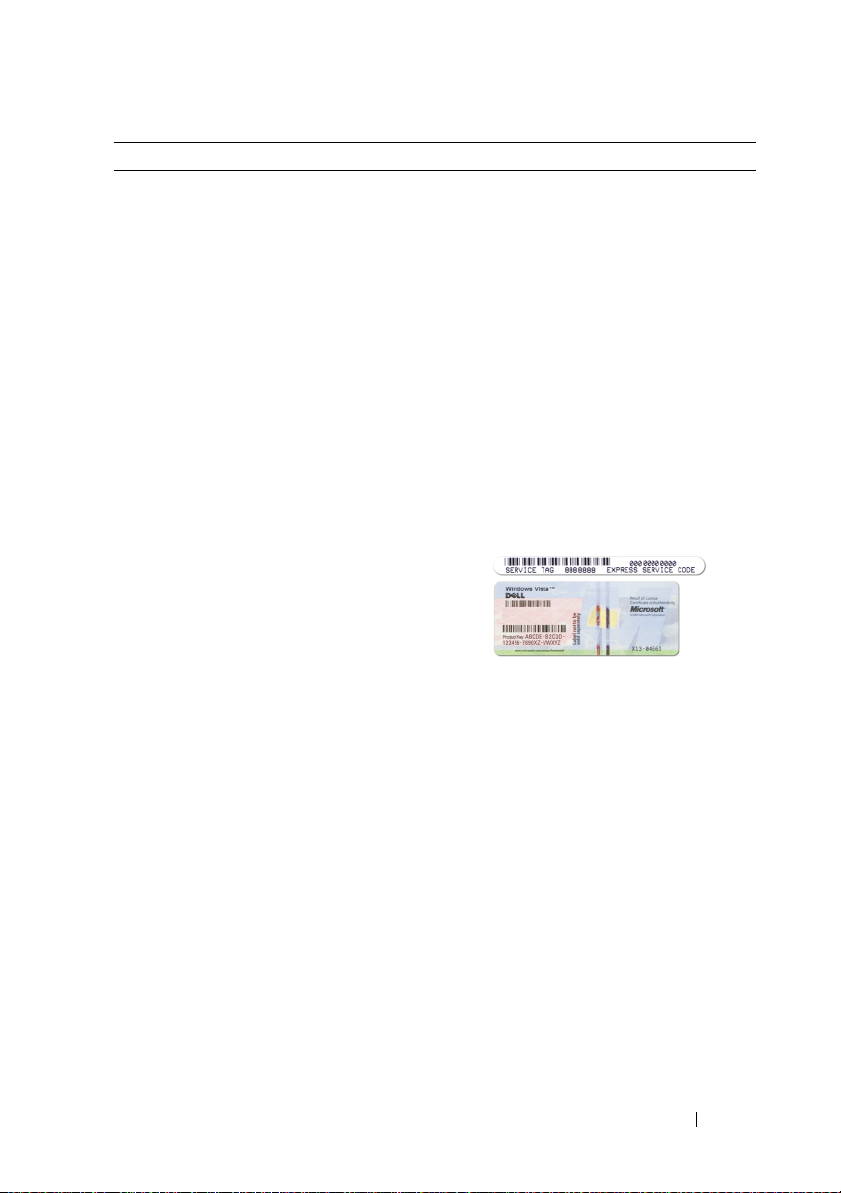
Cosa si ricerca? Si trova qui
• Service Tag e codice di servizio espresso
• Etichetta della licenza di Microsoft
Windows
Service Tag e licenza di Microsoft
Windows
N.B. Le etichette del Service Tag e della
licenza di Microsoft
sul computer.
Il Service Tag del computer contiene sia il
numero di servizio che il codice del
servizio espresso
• Usare il Service Tag per identificare il
computer quando si utilizza
support.dell.com
tecnico.
• Immettere il codice di servizio espresso
per smistare la telefonata quando si
contatta il supporto.
• Utilizzare il product key sull'etichetta
della licenza se è necessario reinstallare il
sistema operativo.
N.B. Come ulteriore misura di protezione,
l'etichetta della licenza di Microsoft
Windows è stata riprogettata con una parte
mancante o foro, per scoraggiare la
rimozione dell'etichetta stessa.
®
®
®
Windows® si trovano
.
o rivolgersi al supporto
Ricerca di informazioni 13
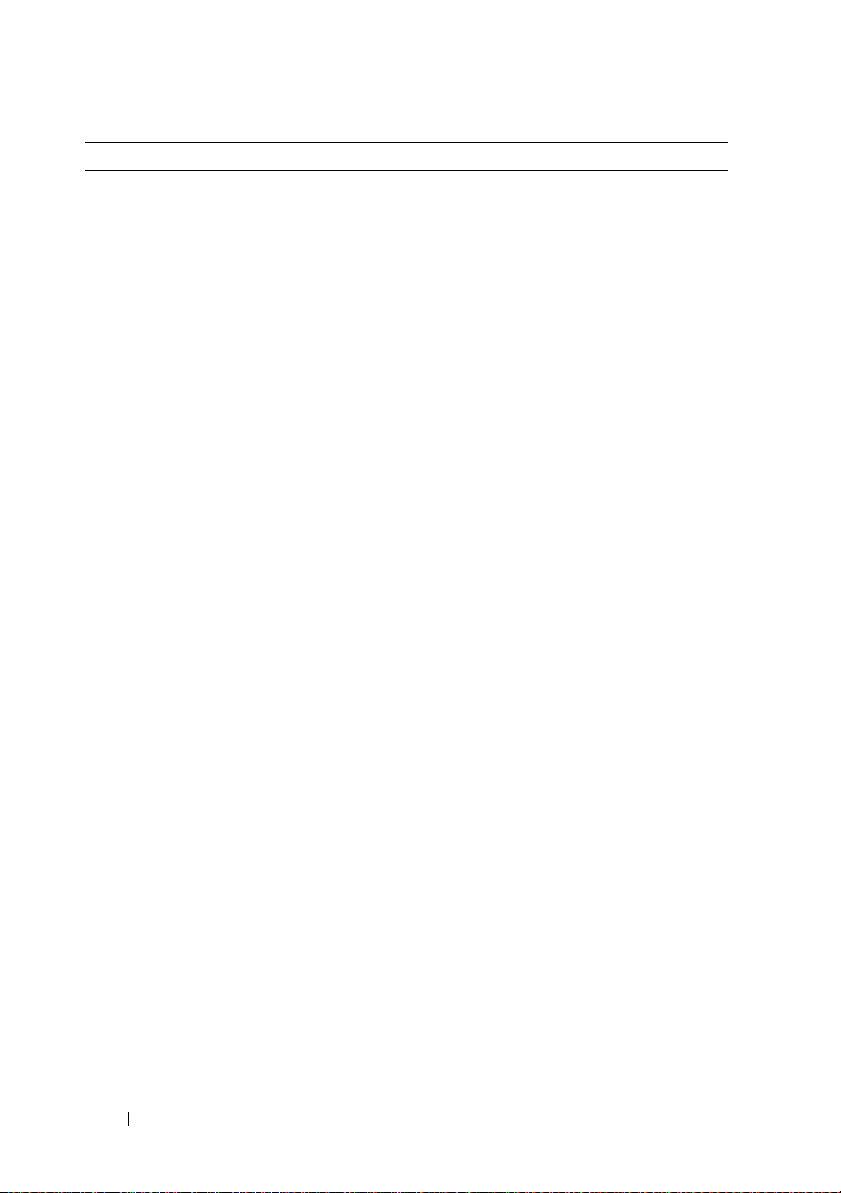
Cosa si ricerca? Si trova qui
• Soluzioni — Consigli e suggerimenti
relativi alla risoluzione dei problemi,
articoli tecnici, corsi in linea e domande
frequenti
• Comunità — Discussioni in linea con
altri clienti Dell
• Aggiornamenti — Informazioni di
aggiornamento per componenti quali
memoria, disco rigido e sistema
operativo
• Servizio clienti — Recapiti,
informazioni sullo stato delle richieste
di servizio e degli ordini, sulla garanzia e
sulle riparazioni
• Assistenza e supporto — stato della
richiesta di assistenza e cronologia del
supporto, contratto di assistenza,
discussioni in linea con il supporto tecnico
• Servizio Dell Technical Update —
Notifiche tramite posta elettronica della
disponibilità di aggiornamenti software
e hardware per il computer.
• Riferimenti — Documentazione del
computer, dettagli sulla configurazione
del computer, specifiche del prodotto e
white paper
• Download — aggiornamenti di driver,
patch e software certificati
Sito Web del Supporto della Dell —
support.dell.com
N.B. Selezionare il Paese o il settore
commerciale per visualizzare il sito del
supporto appropriato.
14 Ricerca di informazioni
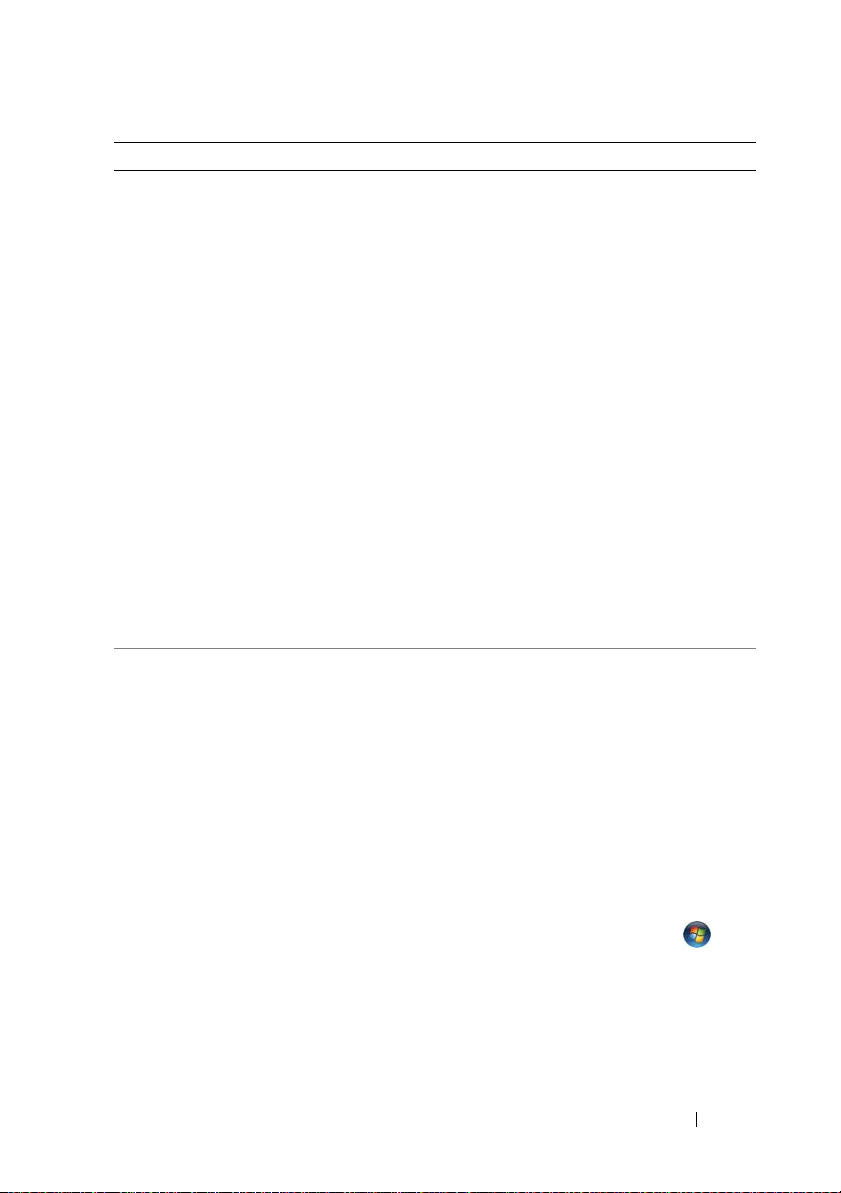
Cosa si ricerca? Si trova qui
• Desktop System Software (DSS) — Se
si reinstalla il sistema operativo per il
computer, deve essere reinstallata anche
l'utilità DSS. DSS fornisce
aggiornamenti critici per il sistema
operativo e supporto per processori,
unità ottiche, dispositivi USB e così via.
DSS è necessario per il corretto
funzionamento del computer Dell. Il
software rileva automaticamente il
computer e il sistema operativo, e
installa gli aggiornamenti adeguati alla
propria configurazione.
Per scaricare Desktop System Software:
1
Visitare il sito
clic su
download).
2
Fare clic su
modello).
3
Selezionare il modello del prodotto e
fare clic su
immettere un service tag e fare clic su
Go
(Vai).
4
Fare clic su
sistema).
5
Fare clic su
Dell - Utility
Download Now
su
6
Fare clic su
driver, oppure
driver nel computer.
N.B. L'interfaccia utente support.dell.com
potrebbe variare in base alle selezioni.
• Come trovare informazioni sul
computer e sui relativi componenti
• Come connettersi a Internet
• Come aggiungere account utente per
persone diverse
• Come trasferire file e impostazioni da
un altro computer
Welcome Center (Centro attività iniziali) di
Windows
Welcome Center (Centro attività iniziali)
di Windows viene visualizzato
automaticamente quando si utilizza il
computer per la prima volta. È possibile
scegliere di farlo visualizzare ogni volta
che si avvia il Tablet PC collocando un
segno di spunta nella casella di controllo
Run at startup (Esegui all'avvio). Un altro
metodo per accedere al Welcome Center
(Centro attività iniziali) è di fare clic sul
pulsante Start di Windows Vista ™,
quindi fare clic su Welcome Center
(Centro attività iniziali).
support.dell.com
Drivers and Downloads
Select a Model
Confirm
System Utilities
(Scegli un
(Conferma) oppure
(Utilità di
Desktop System Software
(Dell - Utilità), e fare clic
(Download).
Run
(Esegui) per eseguire il
Save
(Salva) per salvare il
e fare
(Driver e
in
Ricerca di informazioni 15
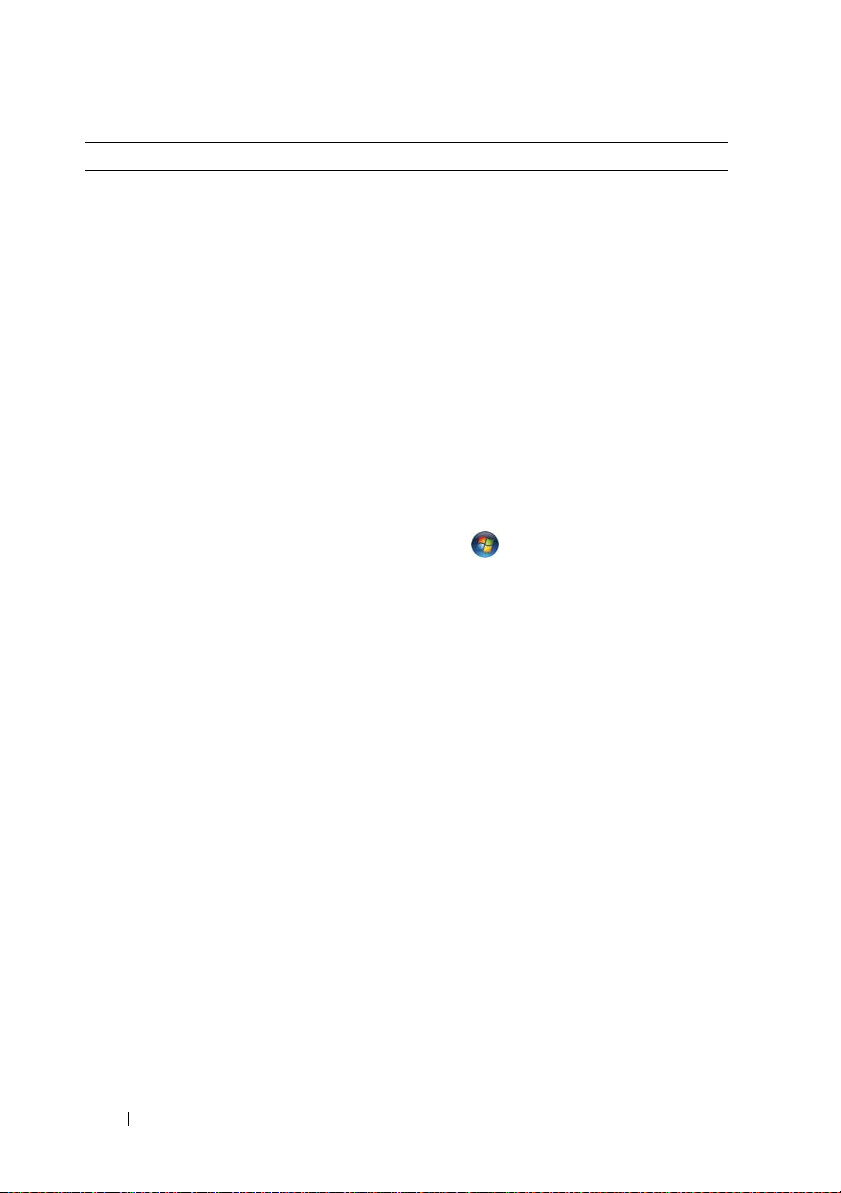
Cosa si ricerca? Si trova qui
• Come utilizzare Microsoft Windows XP
o Windows Vista
®
• Come gestire programmi e file
• Come personalizzare il desktop
Help and Support (Guida e supporto
tecnico) di Windows
Microsoft Windows XP:
1
Fare clic sul pulsante
scegliere
tecnico
2
Selezionare uno degli argomenti elencati
oppure digitare una parola o una frase
che descriva il problema nella casella
Cerca
, fare clic sull'icona a forma di
freccia, quindi scegliere l'argomento che
descrive il problema.
3
Seguire le istruzioni visualizzate.
Windows Vista:
1
Fare clic sul pulsante Start di Windows
Vista , quindi scegliere
Support
2
In
Search Help
digitare una parola o una frase che
descriva il problema, quindi premere
<Invio> o fare clic sulla lente di
ingrandimento.
3
Fare clic sull'argomento che descrive il
problema.
4
Seguire le istruzioni visualizzate.
Start
, quindi
Guida in linea e supporto
.
Help and
(Guida e supporto tecnico).
(Cerca nella Guida),
16 Ricerca di informazioni
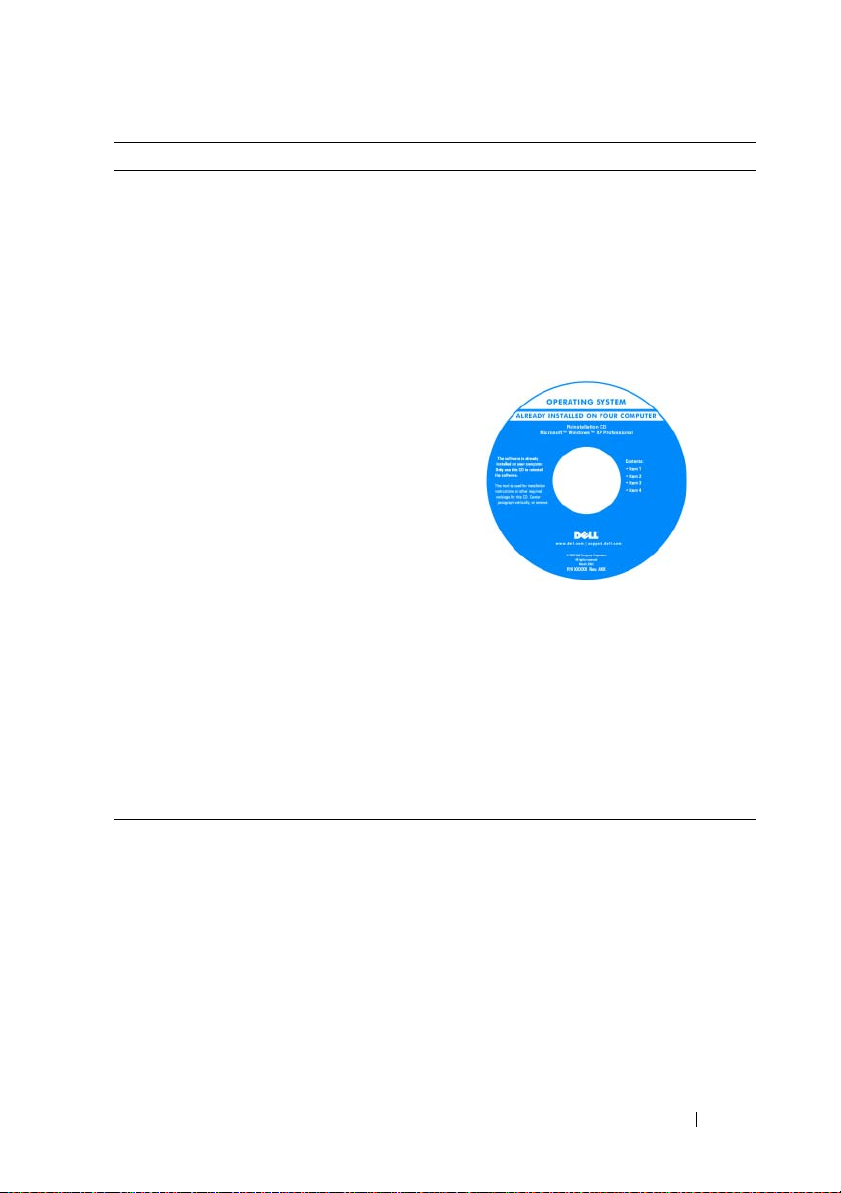
Cosa si ricerca? Si trova qui
• Come reinstallare il sistema operativo
Supporto Sistema operativo
Il sistema operativo è già installato nel
computer. Per reinstallare il sistema
operativo, utilizzare il supporto Sistema
operativo. Consultare "Ripristino del
sistema operativo" a pagina 137 nella
Guida dell'utente o nel Manuale del
proprietario.
Dopo aver reinstallato il sistema operativo,
utilizzare il supporto Drivers and Utilities
per reinstallare i driver richiesti per i
dispositivi forniti con il computer.
L'etichetta del product key del prodotto
per il sistema operativo si trova sul
computer.
N.B. il colore del CD varia in base al
sistema operativo ordinato.
Ricerca di informazioni 17
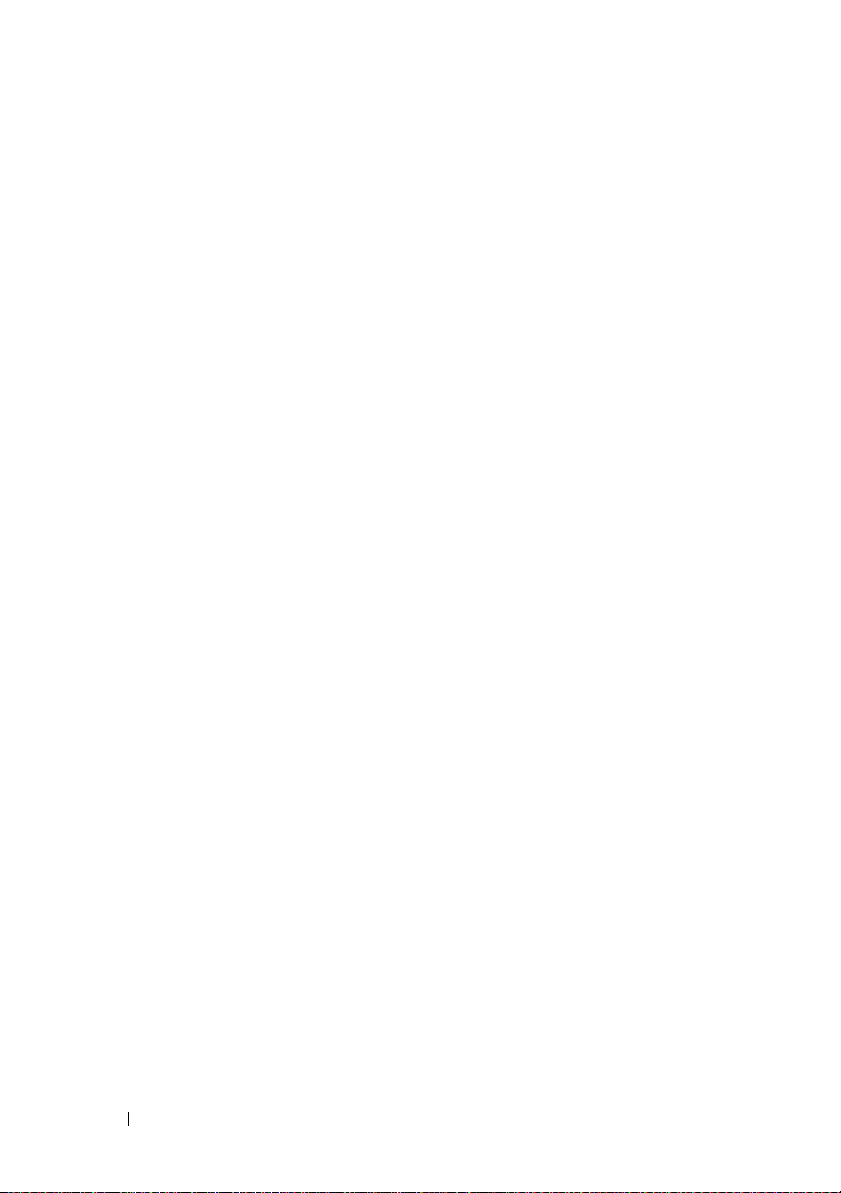
18 Ricerca di informazioni
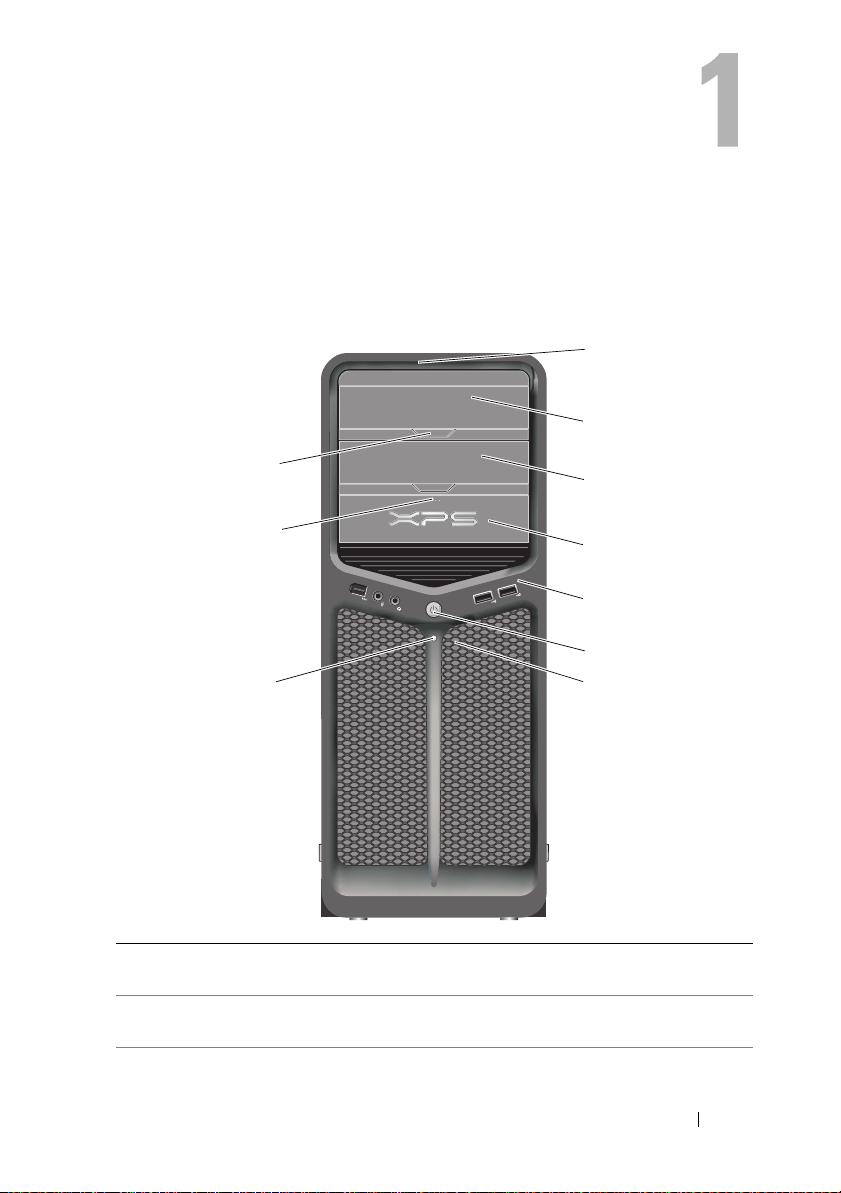
Informazioni sul computer
Vista anteriore del computer
1
2
10
9
8
1 LED del pannello
anteriore (3)
2 pannello dell'unità
ottica
3
4
5
6
7
Gli indicatori colorati forniscono illuminazione per la
parte anteriore del computer.
Questo pannello copre l'unità ottica. Utilizzare l'unità
ottica per riprodurre un CD/DVD.
Informazioni sul computer 19
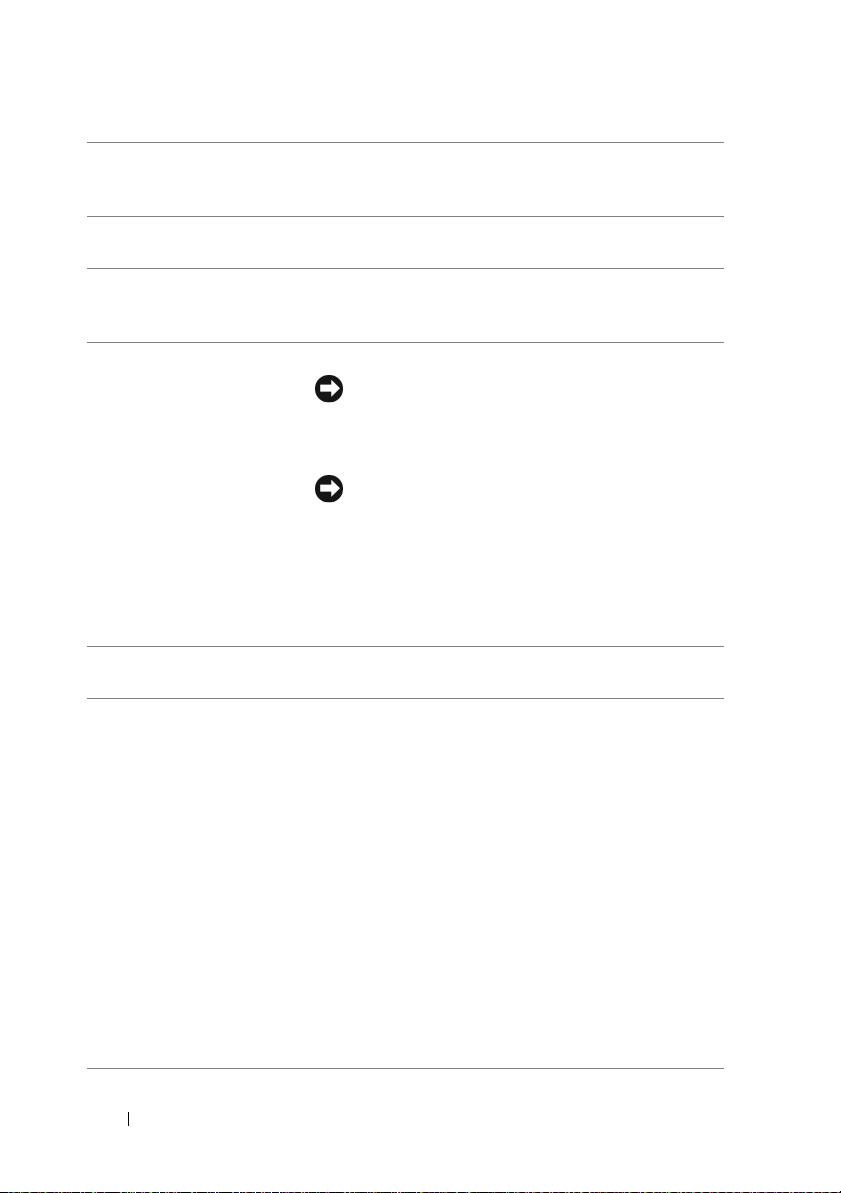
3 alloggiamento
dell'unità ottica
opzionale
4 unità FlexBay Supporta un'unità floppy, un lettore scheda
5 connettori di I/O
anteriori
6 pulsante di
alimentazione
Supporta un'unità ottica.
multimediale o un disco rigido aggiuntivo.
Collegare i dispositivi USB e di altro tipo ai rispettivi
connettori (consultare "Connettori del pannello
anteriore" a pagina 23).
Premere questo pulsante per accendere il computer.
AVVISO: Per evitare la perdita di dati, non usare il
pulsante di alimentazione per spegnere il
computer, ma chiudere la sessione di lavoro del
sistema operativo.
AVVISO: Se nel sistema operativo è abilitata
l'interfaccia ACPI, quando si preme il pulsante di
alimentazione verrà eseguito l'arresto del sistema.
N.B. Il pulsante di alimentazione può anche essere
utilizzato per attivare il sistema o per farlo entrare in una
modalità di risparmio energia (consultare "Gestione del
risparmio di energia" a pagina 43).
7 LED del pannello
anteriore (4)
8 indicatore di
alimentazione
Gli indicatori colorati forniscono illuminazione per la
parte anteriore del computer.
L'indicatore di alimentazione si illumina o rimane
acceso per indicare diversi stati:
• Spento — Il computer è spento.
• Indicatore bianco — Il computer è in un normale
stato operativo.
• Indicatore bianco intermittente — Il computer è in
modalità di risparmio energia.
Per uscire dallo stato di risparmio energia, premere il
pulsante di alimentazione o usare la tastiera o il mouse,
nel caso siano configurati come dispositivi di
attivazione in Device Manager (Gestione dispositivi)
di Windows. Per maggiori informazioni sugli stati di
sospensione e su come uscire da uno stato di risparmio
energia, consultare "Gestione del risparmio di energia"
a pagina 43.
20 Informazioni sul computer
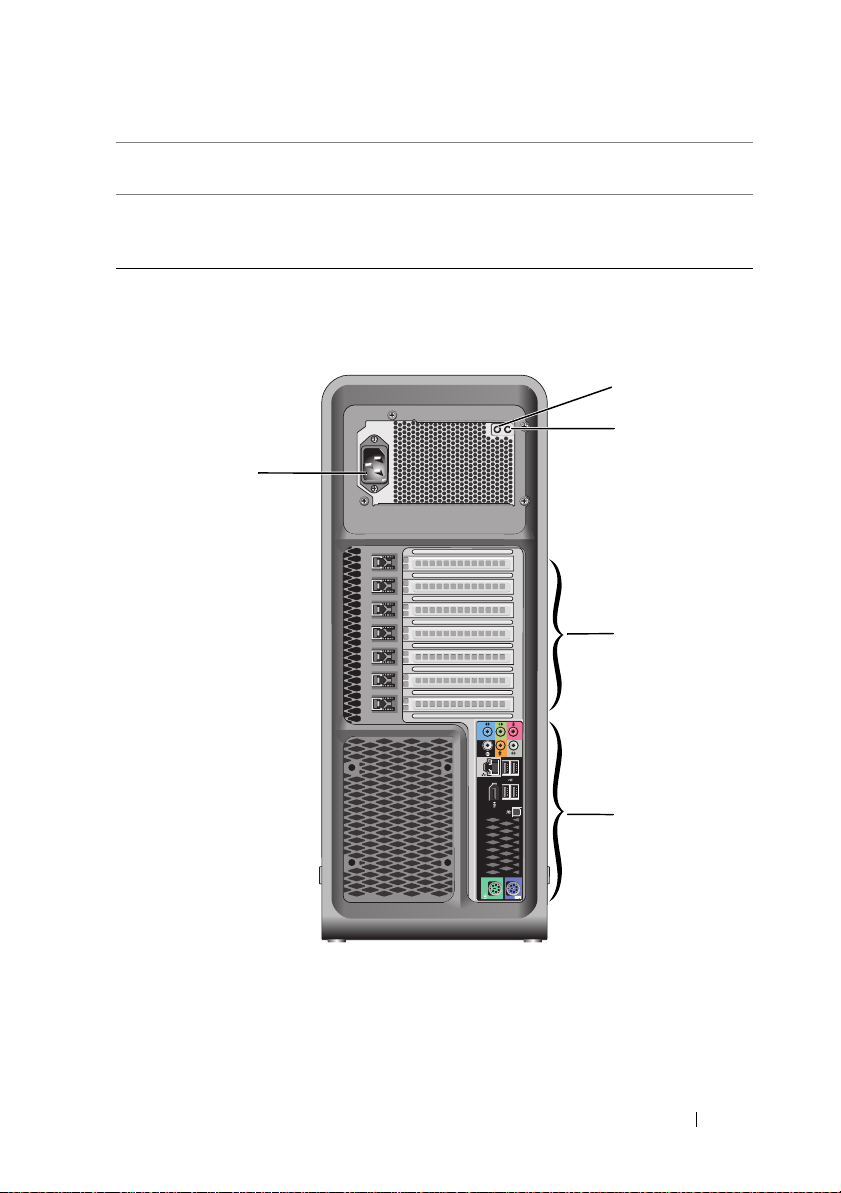
9 pulsante di espulsione
dell'unità FlexBay
10 pulsante di espulsione
del pannello dell'unità
ottica (2)
Premere qui per aprire o chiudere il pannello del lettore
scheda multimediale/floppy.
Premere qui per aprire/chiudere l'unità ottica.
Vista posteriore del computer
5
1
2
3
4
Informazioni sul computer 21
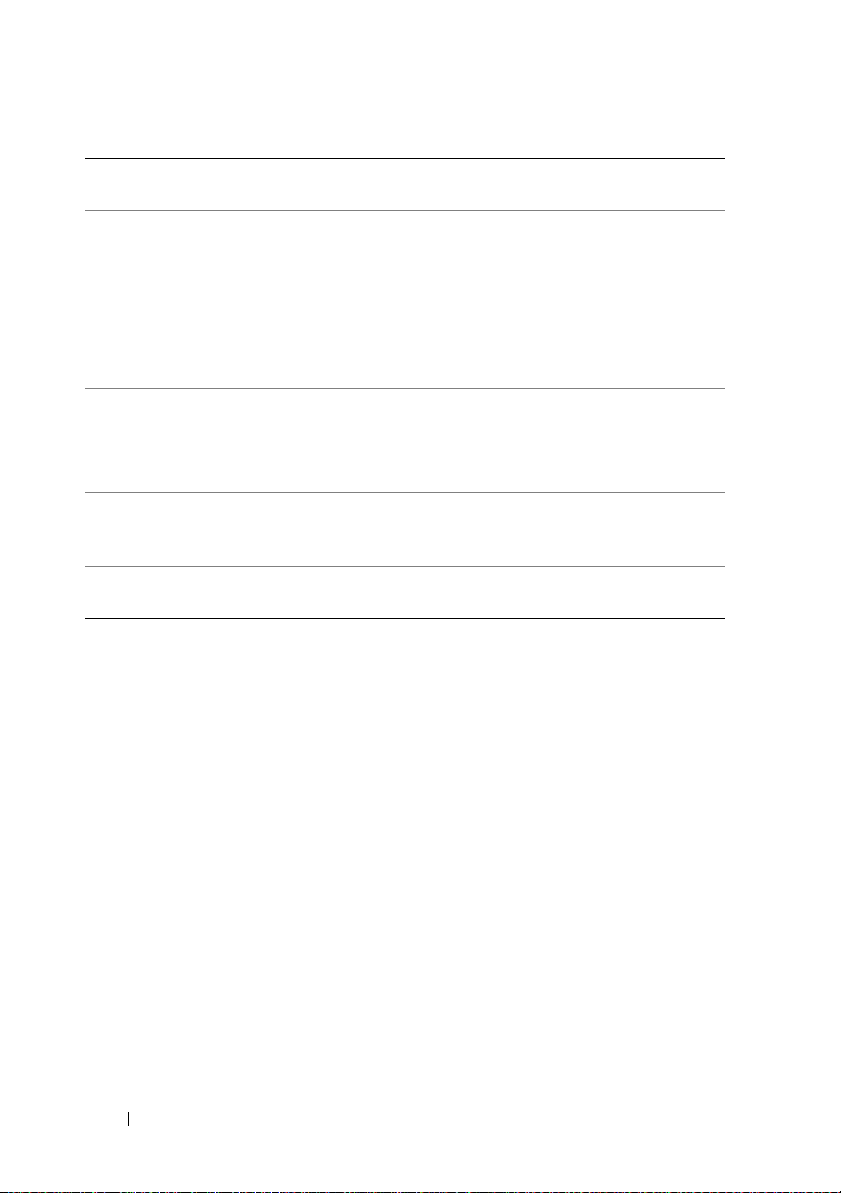
1 interruttore del test
dell'alimentatore
2 LED della
diagnostica
dell'alimentatore
3 slot per schede Consentono di accedere ai connettori delle schede PCI o PCI
Utilizzato per eseguire il test dell'alimentatore.
Indica la disponibilità dell'alimentazione per l'alimentatore.
• Indicatore verde — Indica la disponibilità dell'alimentazione
per l'alimentatore.
• Nessuna luce — Indica che non è disponibile
l'alimentazione per l'alimentatore o che l'alimentatore non
sta funzionando. Per maggiori informazioni, consultare
"Indicatori di alimentazione" a pagina 101.
Express installate.
N.B. Alcuni slot per connettori supportano schede a
lunghezza piena.
4 connettori di I/O
posteriori
5 connettore di
alimentazione
Collegare i dispositivi USB e di altro tipo ai rispettivi
connettori (consultare "Connettori del pannello posteriore"
a pagina 24).
Inserire il cavo di alimentazione. L'aspetto del connettore
può essere diverso da quello illustrato.
22 Informazioni sul computer
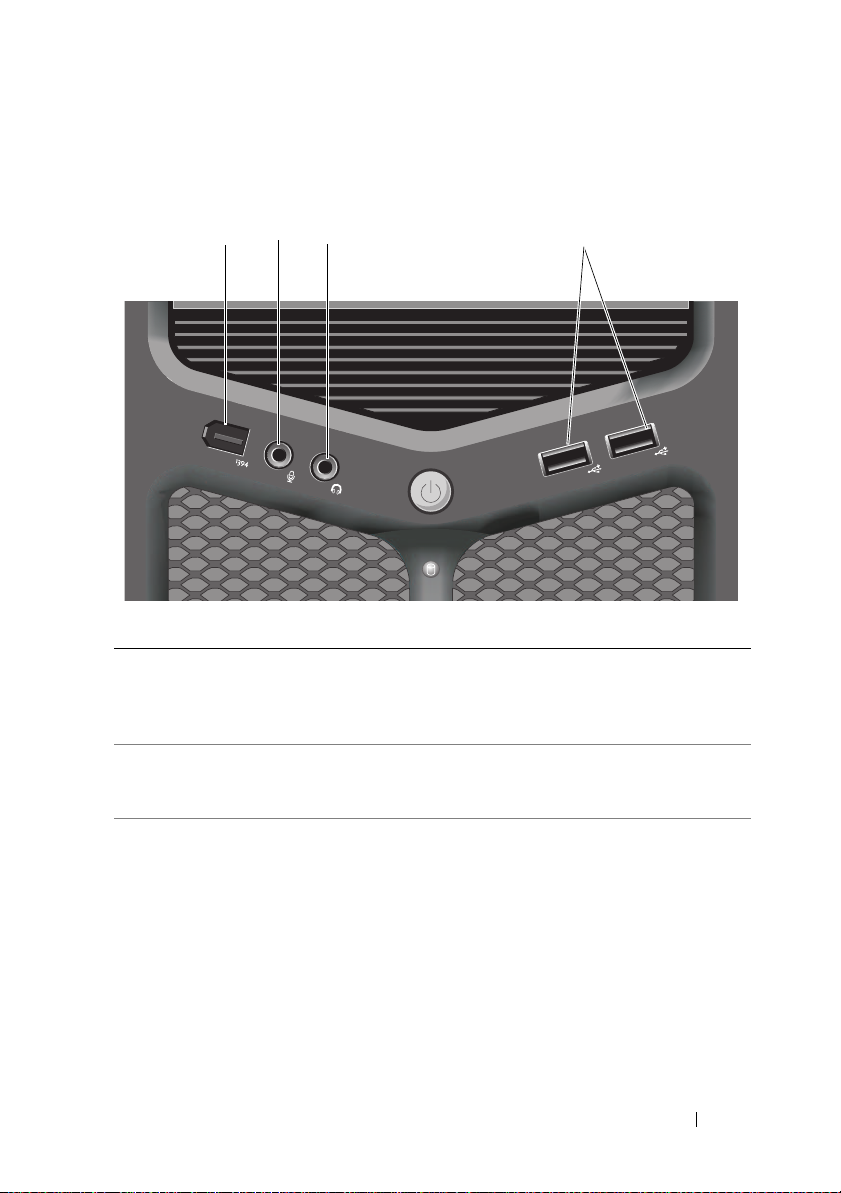
Connettori del pannello anteriore
12
1 connettore IEEE 1394 Usare il connettore IEEE 1394 opzionale per
2 connettore del
microfono
3
dispositivi di dati ad alta velocità, ad esempio
videocamere digitali e dispositivi esterni di
archiviazione.
Utilizzare il connettore del microfono per collegare un
microfono per computer e integrare voce o musica in
un programma audio o di telefonia.
4
Informazioni sul computer 23
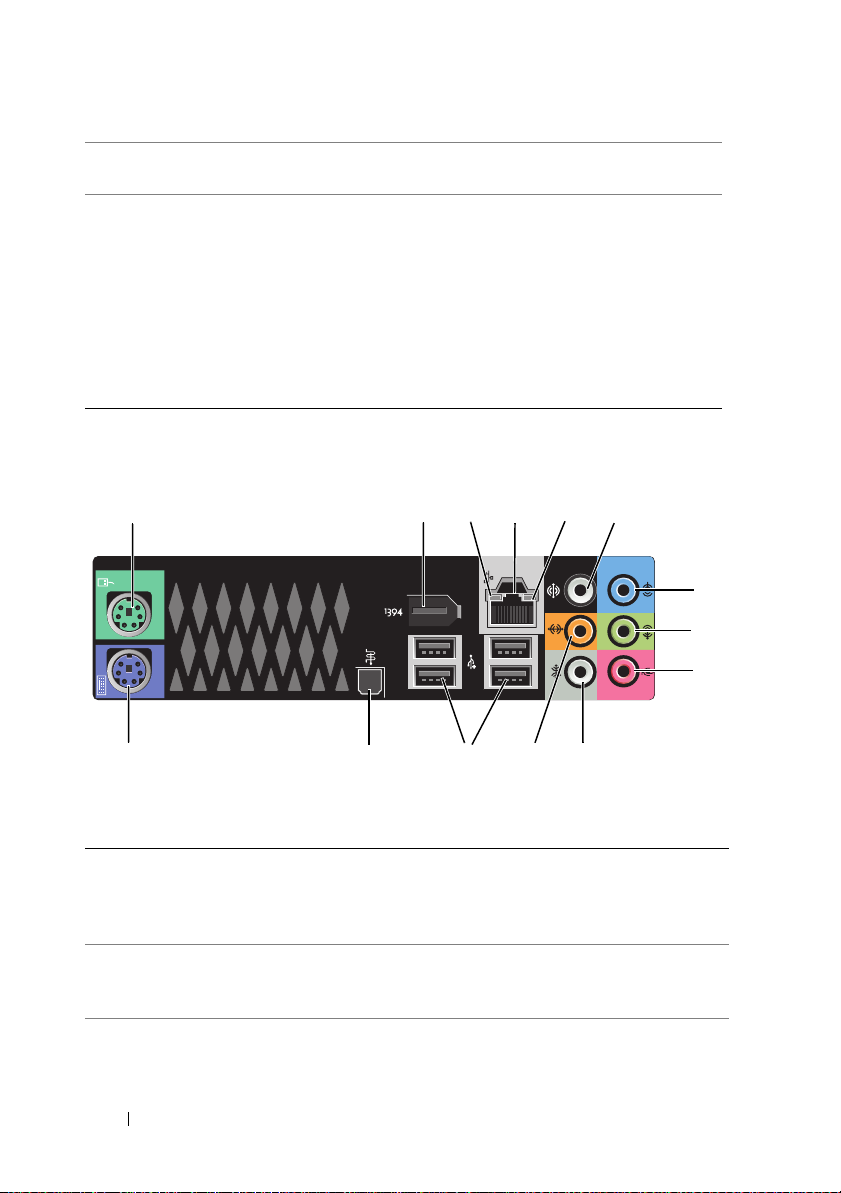
3 connettore delle cuffie Utilizzare il connettore delle cuffie per collegare le
cuffie o gli altoparlanti esterni.
4 connettori USB 2.0 (2) Utilizzare i connettori USB anteriori per i dispositivi
che si collegano occasionalmente, quali chiavi di
memoria flash o fotocamere digitali, o per dispositivi
USB avviabili (consultare "Installazione del sistema" a
pagina 87, per maggiori informazioni sull'avvio da un
dispositivo USB).
N.B. Si consiglia di utilizzare i connettori USB posteriori
per dispositivi che di solito restano collegati, quali ad
esempio le stampanti e le tastiere.
Connettori del pannello posteriore
1
14
1 connettore del
mouse
2 connettore
IEEE 1394
2
3
4
5
6
7
8
9
13
Collegare un mouse standard PS/2 al connettore di colore
verde del mouse. Prima di collegare un mouse al computer,
spegnere il computer e gli eventuali dispositivi collegati. Se
si utilizza un mouse USB, collegarlo al connettore USB.
Usare il connettore IEEE 1394 per dipositivi dati ad alta
velocità, ad esempio le videocamere digitali e i dispositivi
esterni di archiviazione.
12
11
10
24 Informazioni sul computer
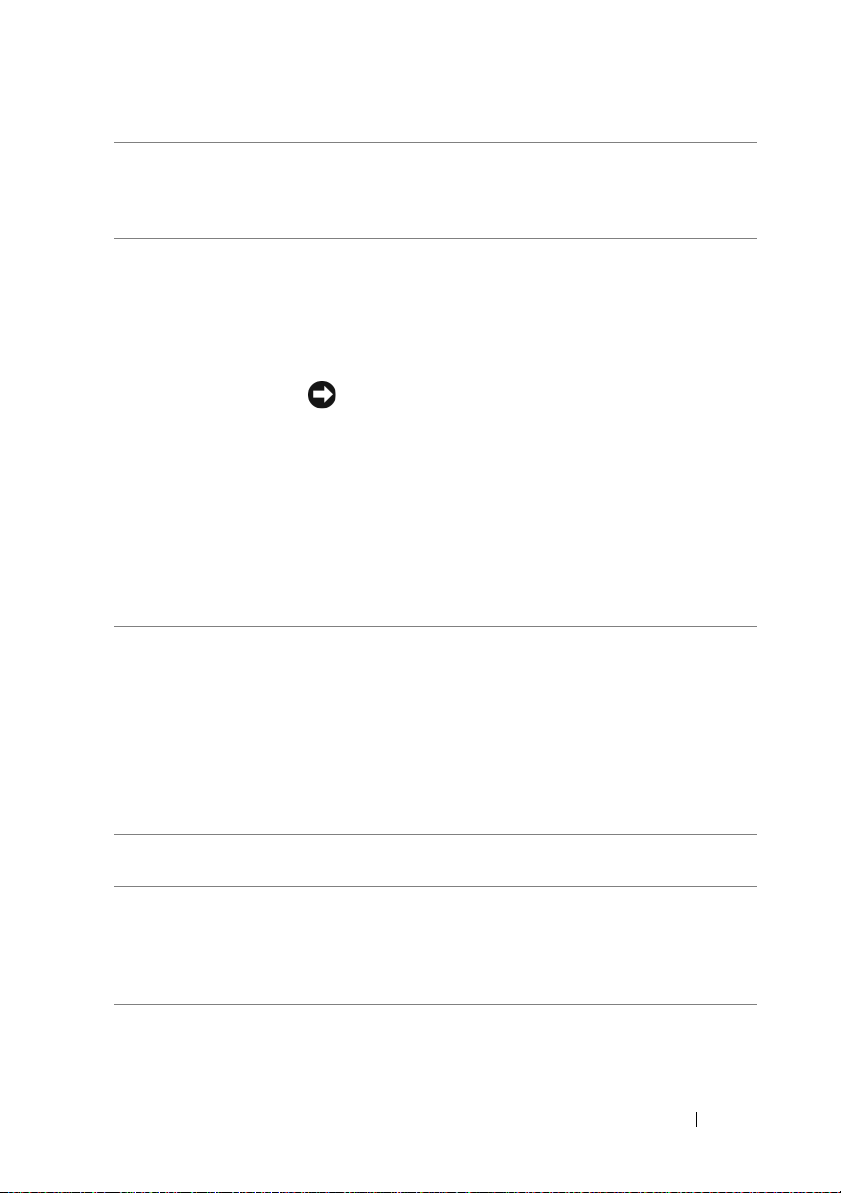
3 indicatore di
attività della rete
4 conettore della
scheda di rete
5 indicatore di
integrità del
collegamento
6 suono surround
connettore
7 connettore della
linea in ingresso
L'indicatore di attività della rete è acceso (intermittente)
quando il computer trasmette o riceve dati sulla rete. In caso
di traffico di rete intenso, è possibile che questo indicatore
sia costantemente acceso.
Per collegare il computer a un dispositivo di rete a banda
larga, collegare un'estremità del cavo di rete a uno spinotto
di rete o al dispositivo di rete o a banda larga. Collegare
l'altra estremità del cavo di rete al connettore della scheda di
rete sul computer. Il cavo di rete sarà saldamente inserito
quando si udirà uno scatto.
AVVISO: Non collegare un cavo telefonico al
connettore di rete.
Sui computer dotati di una scheda di rete aggiuntiva,
utilizzare i connettori sulla scheda e sul retro del computer
per la configurazione di più connessioni di rete, ad esempio
per una intranet e una extranet separate.
È consigliabile utilizzare un cablaggio e connettori di
Categoria 5 per la rete. Se sarà necessario utilizzare un cavo
di Categoria 3, impostare la velocità della rete su 10 Mbps
per garantire un funzionamento affidabile.
• Verde — È presente una connessione funzionante tra una
rete a 10 Mbps e il computer.
• Arancione — È presente una connessione funzionante tra
una rete a 100 Mbps e il computer.
• Giallo — È presente una connessione funzionante tra una
rete a 1000 Mbps (o 1 Gbps) e il computer.
• Spento — Il computer non rileva un collegamento fisico
alla rete.
Utilizzare il connettore nero dell'audio surround per
collegare altoparlanti compatibili con multicanale.
Utilizzare il connettore blu della linea di ingresso per
collegare un dispositivo di registrazione o riproduzione, ad
esempio un riproduttore di audiocassette, un lettore CD o
un videoregistratore. Sui computer dotati di una scheda
audio, usare il connettore sulla scheda.
Informazioni sul computer 25
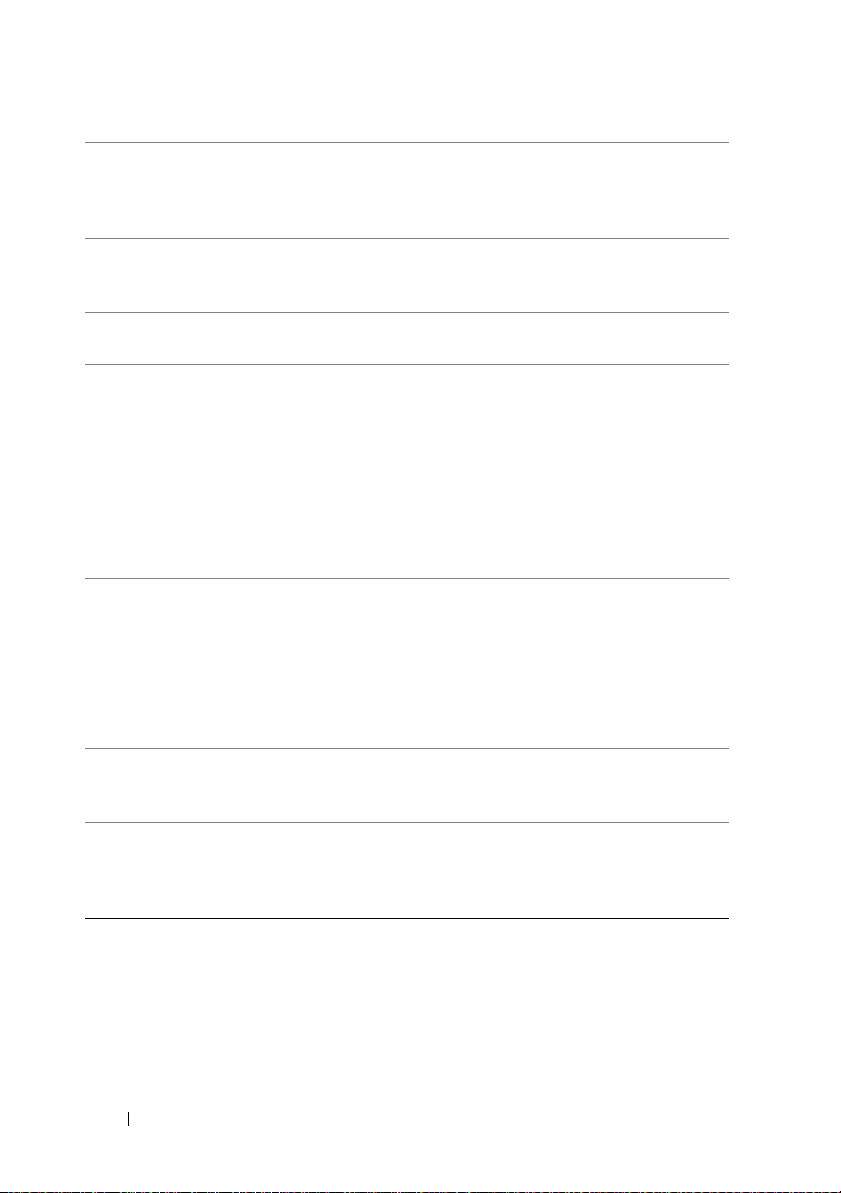
8 connettore della
linea in
uscita/delle cuffie
connettore
9 connettore del
microfono
10 connettore suono
surround laterale
11 connettore
LFE/subwoofer
centrale
12 connettori
USB 2.0 (4)
13 S/PDIF ottico
connettore
14 connettore della
tastiera
Utilizzare il connettore (verde) della linea in uscita per
collegare le cuffie e gli altoparlanti agli amplificatori
integrati. Sui computer dotati di una scheda audio, usare il
connettore sulla scheda.
Utilizzare il connettore (rosa) del microfono per collegare un
microfono per personal computer e fornire input musicale o
vocale a programmi di telefonia o audio.
Utilizzare il connettore surround laterale (grigio chiaro) per
collegare altoparlanti aggiuntivi.
Utilizzare il connettore del subwoofer (arancione) per
collegare un unico subwoofer.
N.B. Il canale audio LFE (Low Frequency Effects, Effetti a
bassa frequenza) presente nelle combinazioni audio surround
digitali supporta solo la trasmissione di dati a bassa frequenza
(80 Hz e inferiore). Grazie al canale LFE, il subwoofer può
produrre un'estensione estremamente profonda dei bassi. I
sistemi sprovvisti di subwoofer trasferiscono i dati LFE agli
altoparlanti principali del sistema audio surround.
Utilizzare i connettori USB sul retro del computer per i
dispositivi che rimangono sempre collegati, quali stampanti
e tastiere.
N.B. Si consiglia di utilizzare i connettori USB anteriori per i
dispositivi che vengono collegati raramente, quali ad esempio
chiavi di memoria flash o fotocamere, o per dispositivi USB
avviabili.
Utilizzare questo connettore per trasmettere audio digitale
senza la necessità di eseguire il processo di conversione
dell'audio analogico.
Il connettore della tastiera viola, consente di collegare una
tastiera PS/2 standard. Prima di collegare la tastiera al
computer, spegnere il computer e tutti i dispositivi collegati.
Se si utilizza una tastiera USB, collegarla al connettore USB.
26 Informazioni sul computer
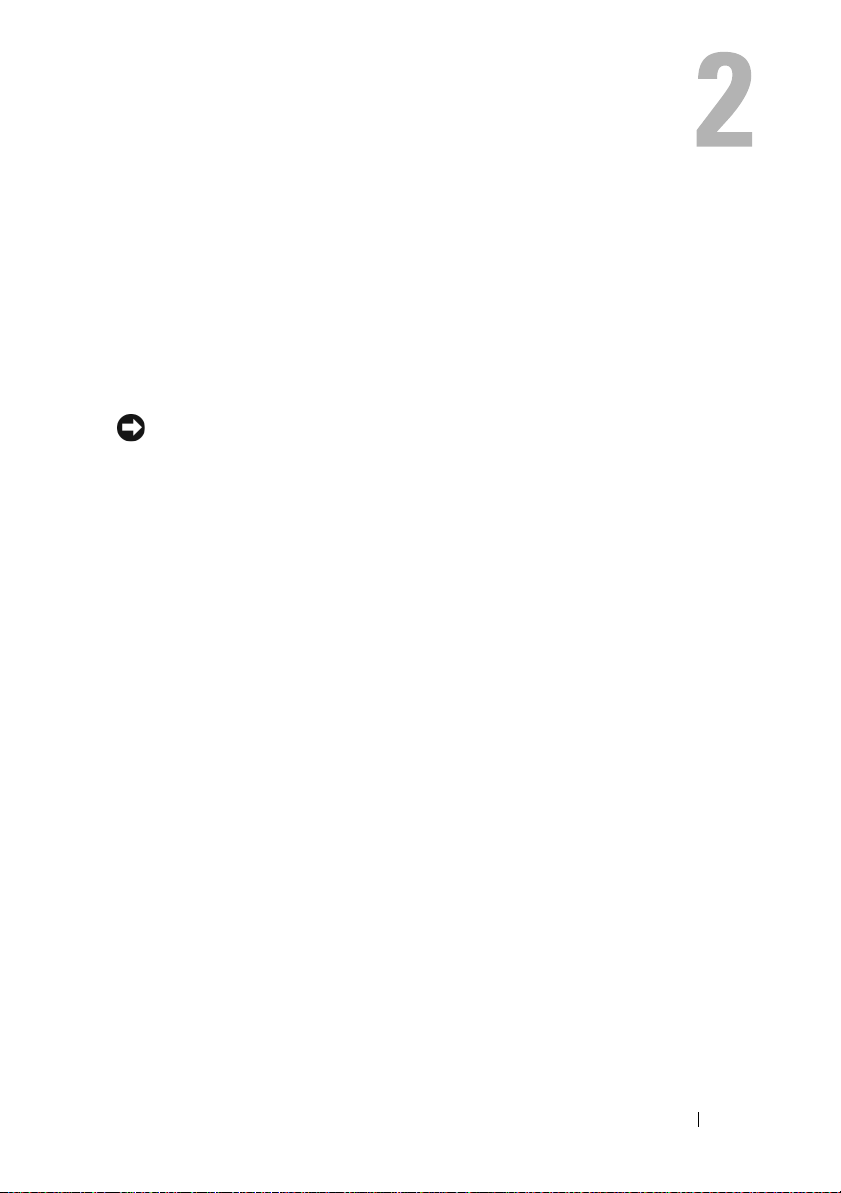
Installazione del computer
Installazione del computer in un armadio
L'installazione del computer in un contenitore può limitare il flusso d'aria e
influenzare le prestazioni del computer, con la possibilità di causarne il
surriscaldamento. Seguire le seguenti istruzioni durante l'installazione del
computer in un contenitore:
AVVISO: Le specifiche della temperatura di esercizio indicate in questo manuale
riflettono la temperatura ambiente di esercizio massima. È necessario considerare
la temperatura ambiente della stanza quando si installa il computer in un
contenitore. Per esempio, se la temperatura ambiente della stanza è di 25 °C, a
seconda delle specifiche del computer si ha un margine di temperatura solo da 5° a
10 °C prima di raggiungere la temperatura massima di esercizio del computer. Per
dettagli sulle specifiche del computer, consultare "Specifiche" a pagina 145.
• Lasciare uno spazio minimo di 10,2 cm su tutti i lati con aperture del
computer per permettere il flusso d'aria necessario per una corretta
ventilazione.
• Se il contenitore ha sportelli, questi devono essere di un tipo che consenta
un flusso d'aria di almeno il 30% attraverso il contenitore (nella parte
anteriore e posteriore).
Installazione del computer 27
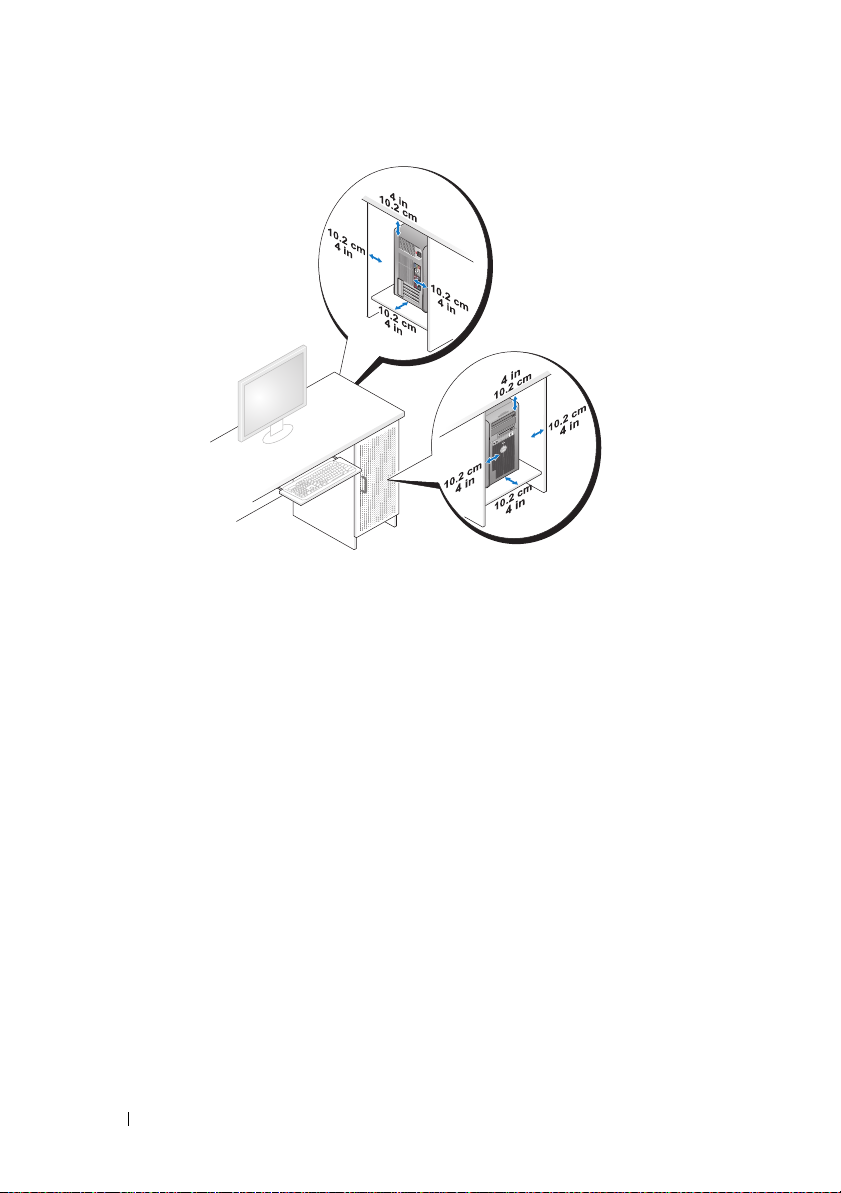
• Se il computer viene installato in un angolo sulla scrivania o sotto una
scrivania, lasciare almeno uno spazio di 5,1 cm tra il retro del computer e la
parete, per permettere il flusso d'aria necessario per un'adeguata
ventilazione.
28 Installazione del computer
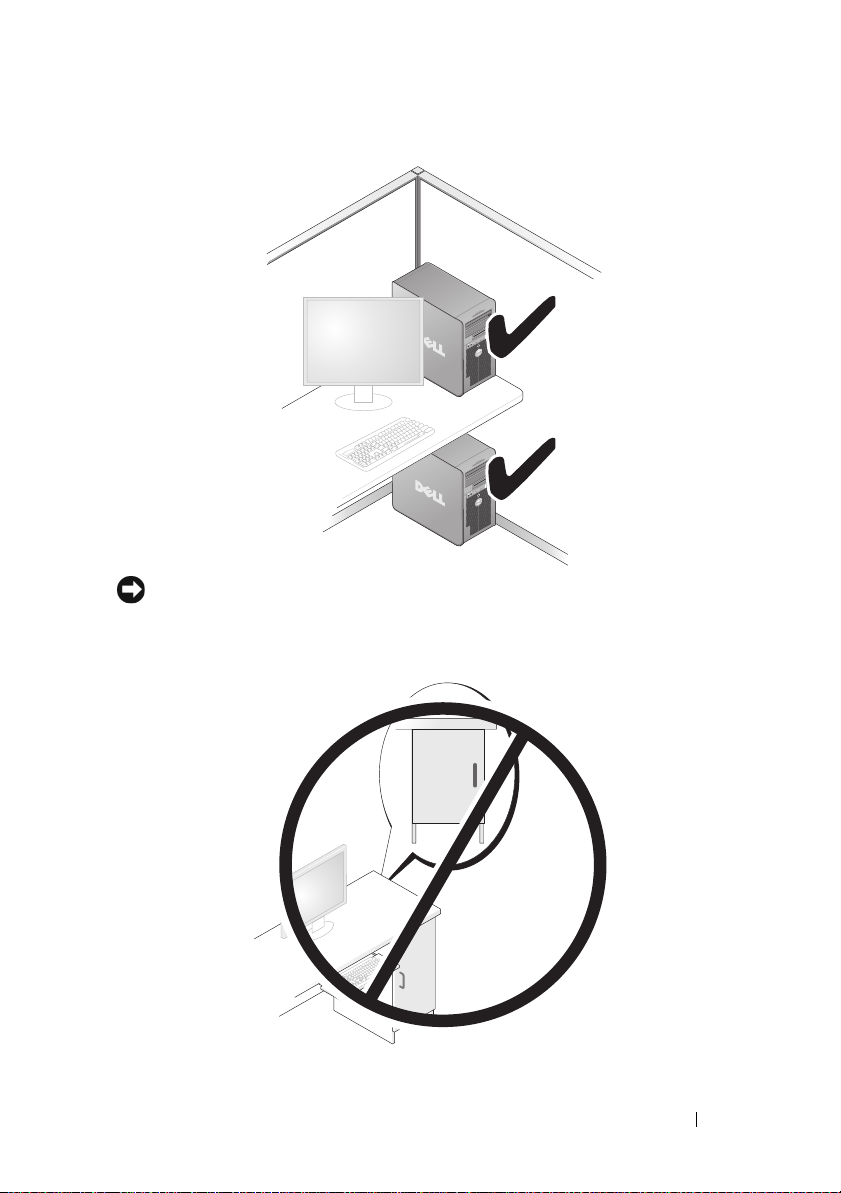
AVVISO: Non installare il computer in un contenitore che non consente un flusso
d'aria. La limitazione del flusso d'aria influisce sulle prestazioni del computer,
generandone un possibile surriscaldamento.
Installazione del computer 29
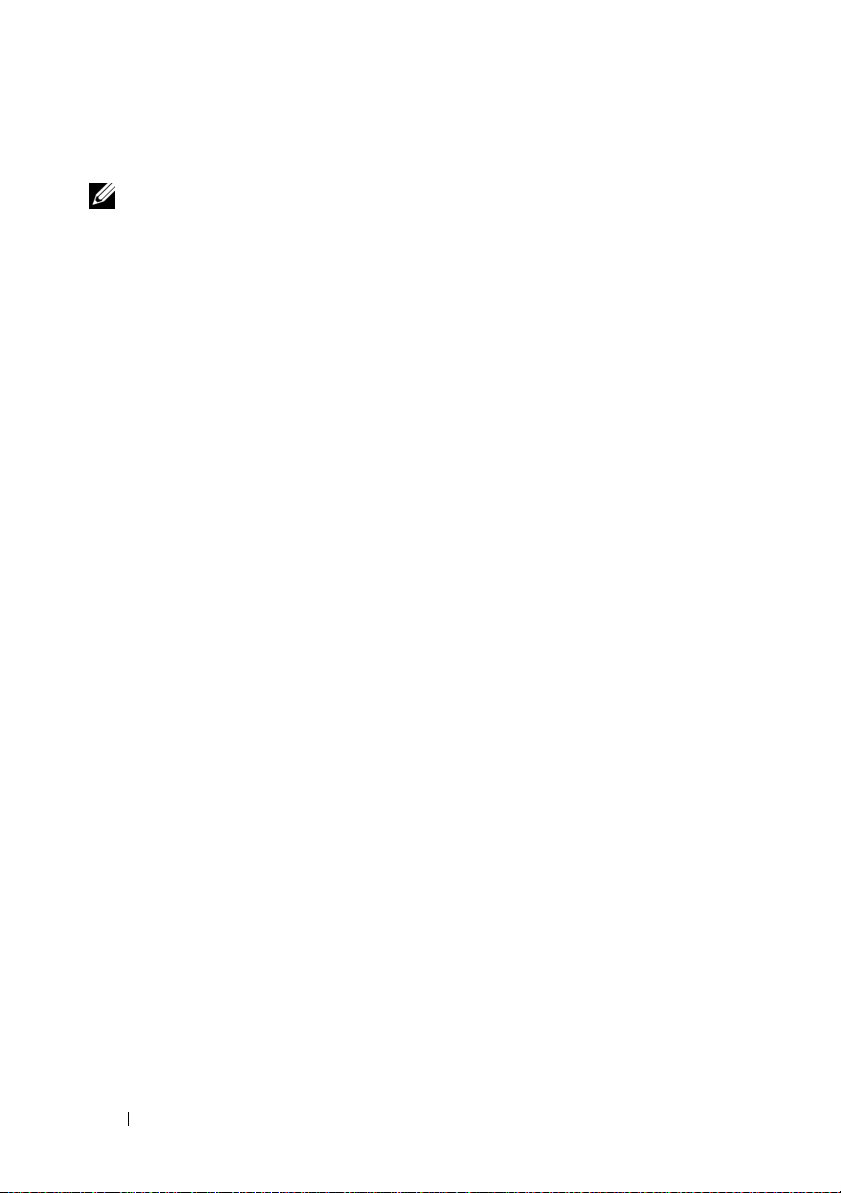
Connessione a Internet
N.B. Il provider di servizi Internet (ISP) e le relative offerte variano da Paese a
Paese.
Per effettuare una connessione a Internet, è necessaria una connessione via
modem o di rete e un account presso un provider di servizi Internet (ISP).
L'ISP offrirà una o più delle seguenti opzioni di connessione a Internet:
• Connessioni DSL che forniscono l'accesso a Internet ad alta velocità
tramite la linea telefonica o il servizio telefonico cellulare esistente. Con
una connessione DSL, è possibile accedere a Internet e utilizzare
contemporaneamente il telefono sulla stessa linea.
• Connessioni tramite modem via cavo, che forniscono l'accesso a Internet
ad alta velocità attraverso la linea TV via cavo locale.
• Connessioni modem satellitari che forniscono l'accesso ad Internet ad alta
velocità tramite un sistema televisivo satellitare.
• Connessioni remote che forniscono l'accesso ad Internet attraverso una
linea telefonica. Le connessioni remote sono notevolmente più lente rispetto
alle connessioni modem DSL e via cavo (o satellitare).
• Connessioni LAN wireless che forniscono l'accesso ad Internet utilizzando
la tecnologia wireless Bluetooth
Se si utilizza una connessione remota, collegare una linea telefonica al
connettore del modem sul computer e alla presa a muro del telefono prima di
impostare la connessione Internet. Se si utilizza una connessione modem DSL
o via cavo/satellitare, rivolgersi all'ISP o al servizio telefonico cellulare per le
istruzioni di installazione.
®
.
Impostazione della connessione Internet
Per impostare una connessione Internet con un collegamento sul desktop
fornito dall'ISP:
1
Salvare e chiudere tutti i file aperti e uscire da tutti i programmi in
esecuzione.
2
Fare doppio clic sull'icona dell'ISP nel desktop di Microsoft® Windows®.
3
Seguire le istruzioni visualizzate per completare l'impostazione.
30 Installazione del computer
 Loading...
Loading...