Dell XPS 630i Owner's Manual [da]
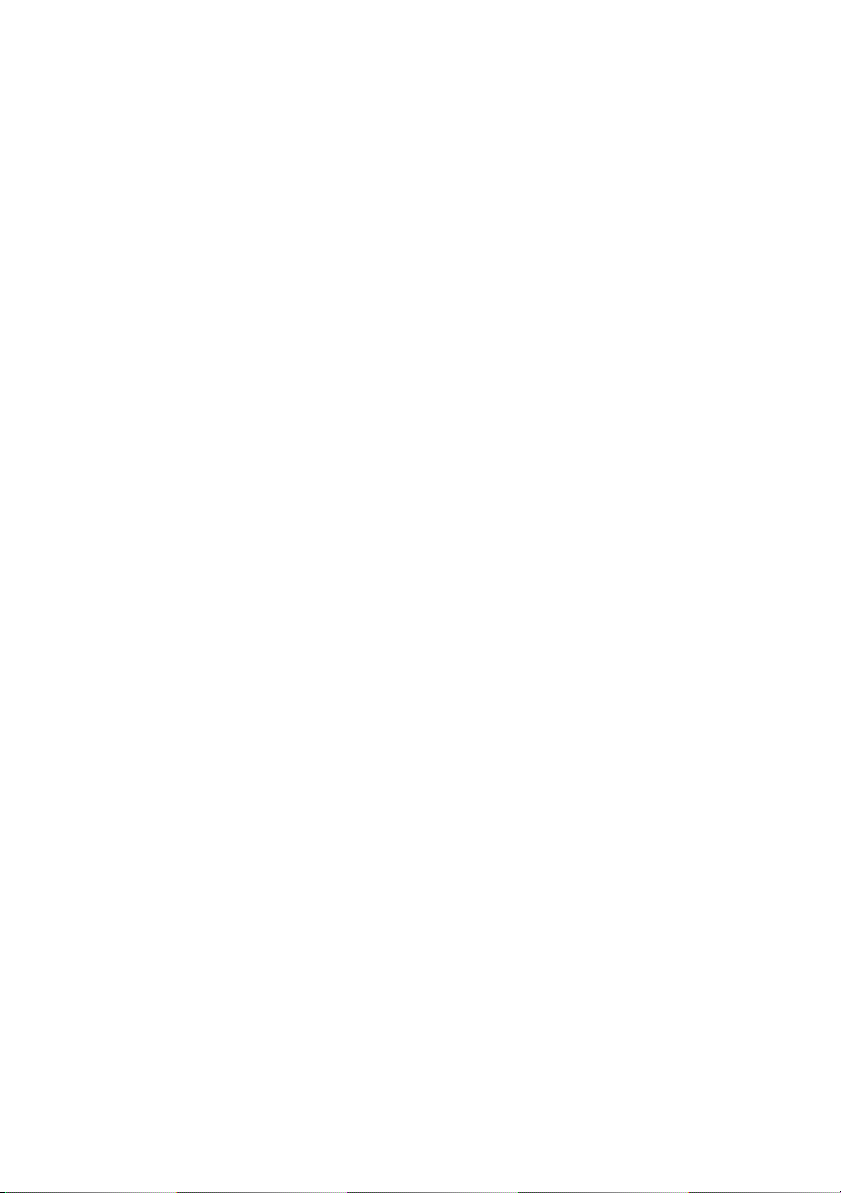
Dell™ XPS™ 630i Brugervejledning
Model DCDR01
www.dell.com | support.dell.com
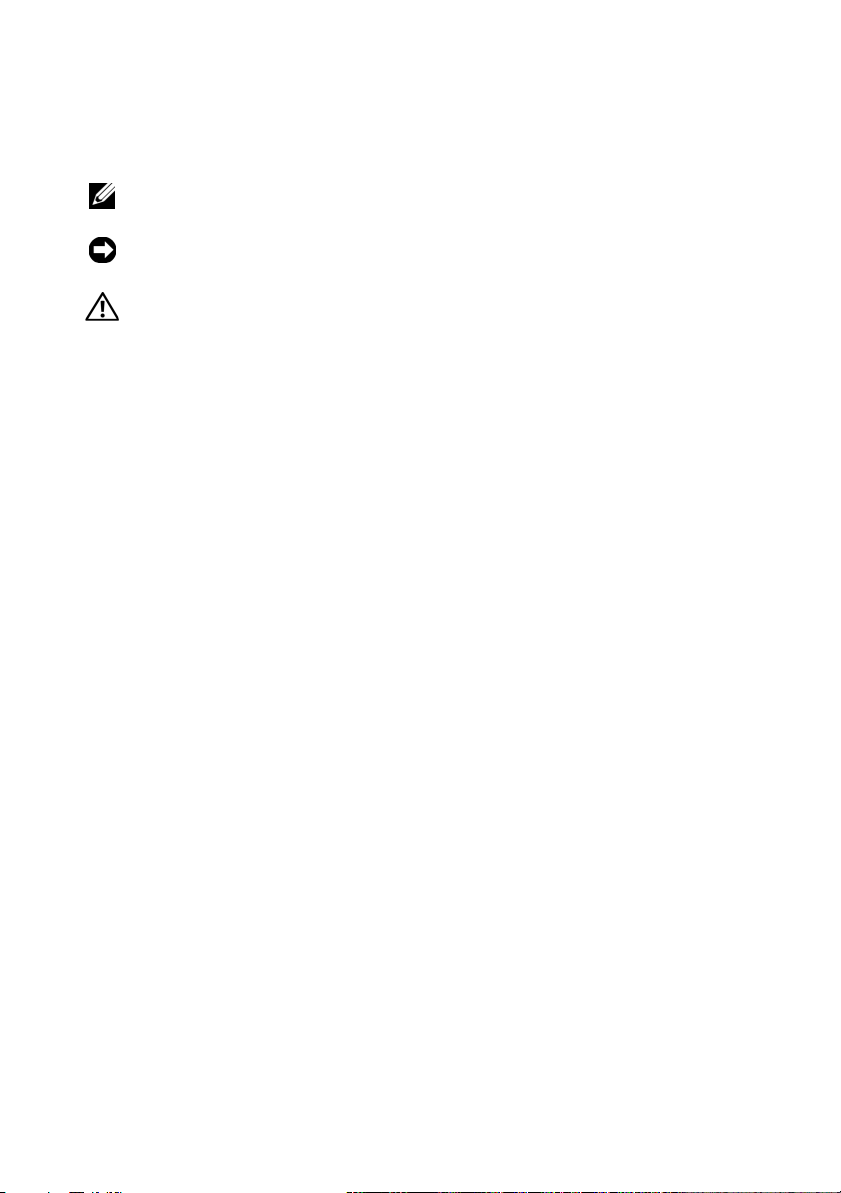
Notater, varsler og advarsler
NOTAT: NOTAT angiver vigtige oplysninger, som du kan bruge for at udnytte
computeren optimalt.
VARSEL: VARSEL angiver enten en mulig beskadigelse af hardware eller tab af
data og oplyser dig om, hvordan du kan undgå dette problem.
ADVARSEL: En ADVARSEL angiver mulig tingskade, legemsbeskadigelse eller
død.
____________________
Oplysningerne i dette dokument kan ændres uden varsel.
© 2007–2008 Dell Inc. Alle rettigheder forbeholdes.
Enhver form for gengivelse uden skriftlig tilladelse fra Dell Inc. er strengt forbudt.
V aremærker, der er brugt i teksten: Dell, DELL/logoet, XPS og YOURS IS HERE er varemærker, som
tilhører Dell Inc.; Bluetooth er et registreret varemærke, der ejes af Bluetooth SIG, Inc. og det bruges
af Dell iflg. licens; Intel er et registreret varemærke og Core er et varemærke tilhørende Intel
Corporation; Microsoft, Windows, Windows Vista, og Windows Vista-startknaplogoet er enten
varemærker eller registrerede varemærk er, som tilhører Microsoft Corporation i USA og/eller andre
lande; Blu-ray Disc er et varemærke, som tilhører Blu-ray Disc Association; Nvidia er et registreret
varemærke, som tilhører Nvidia Corporation i USA og/eller andre lande.
Andre varemærker og firmanavne kan være brugt i dette dokument til at henvise til enten de fysiske
eller juridiske personer, som gør krav på mærkerne og navnene, eller til deres produkter. Dell Inc.
fraskriver sig enhver tingslig rettighed, for så vidt angår varemærk er og firmanavne, som ikke er deres
egne.
Model DCDR01
April 2008 Delnr. YU651 Rev. A01
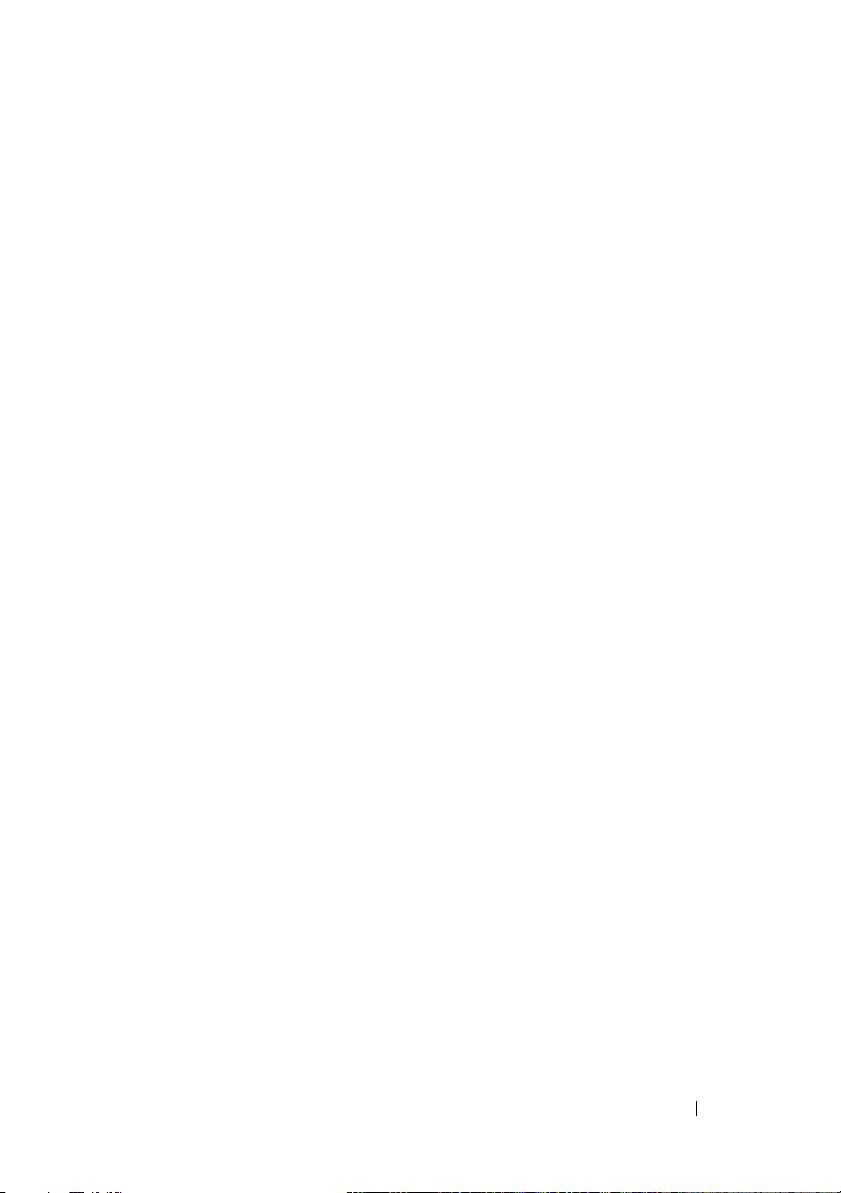
Indholdsfortegnelse
Sådan finder du oplysninger. . . . . . . . . . . . . . . 11
1 Om computeren . . . . . . . . . . . . . . . . . . . . 19
Computeren set forfra . . . . . . . . . . . . . . . . . . 19
Computeren set bagfra
Frontpanelstik
Stik på bagpanel
. . . . . . . . . . . . . . . . . . 21
. . . . . . . . . . . . . . . . . . . . . . 22
. . . . . . . . . . . . . . . . . . . . . 23
2 Opsætning af computeren. . . . . . . . . . . . 27
Installation af computeren i et kabinet . . . . . . . . . 27
Oprettelse af forbindelse til internettet
Opsætning af internetforbindelse
Overførsel af oplysninger til en ny computer
®
Microsoft
Windows Vista:
Opsætning af en printer
Printerkabel
Windows® XP . . . . . . . . . . . . . 32
. . . . . . . . . . . . . . . . . . . 36
. . . . . . . . . . . . . . . . . 37
. . . . . . . . . . . . . . . . . . . . . 37
Tilslutning af en USB-printer
Tilslutning af to skærme
. . . . . . . . . . . . . . . . . 39
Tilslutning af to skærme med VGA-stik
Tilslutning af én skærm med et VGA-stik og
én skærm med et DVI-stik
. . . . . . . . . 30
. . . . . . . . . 30
. . . . . . 32
. . . . . . . . . . . . 37
. . . . . . . 39
. . . . . . . . . . . . . 40
Indholdsfortegnelse 3
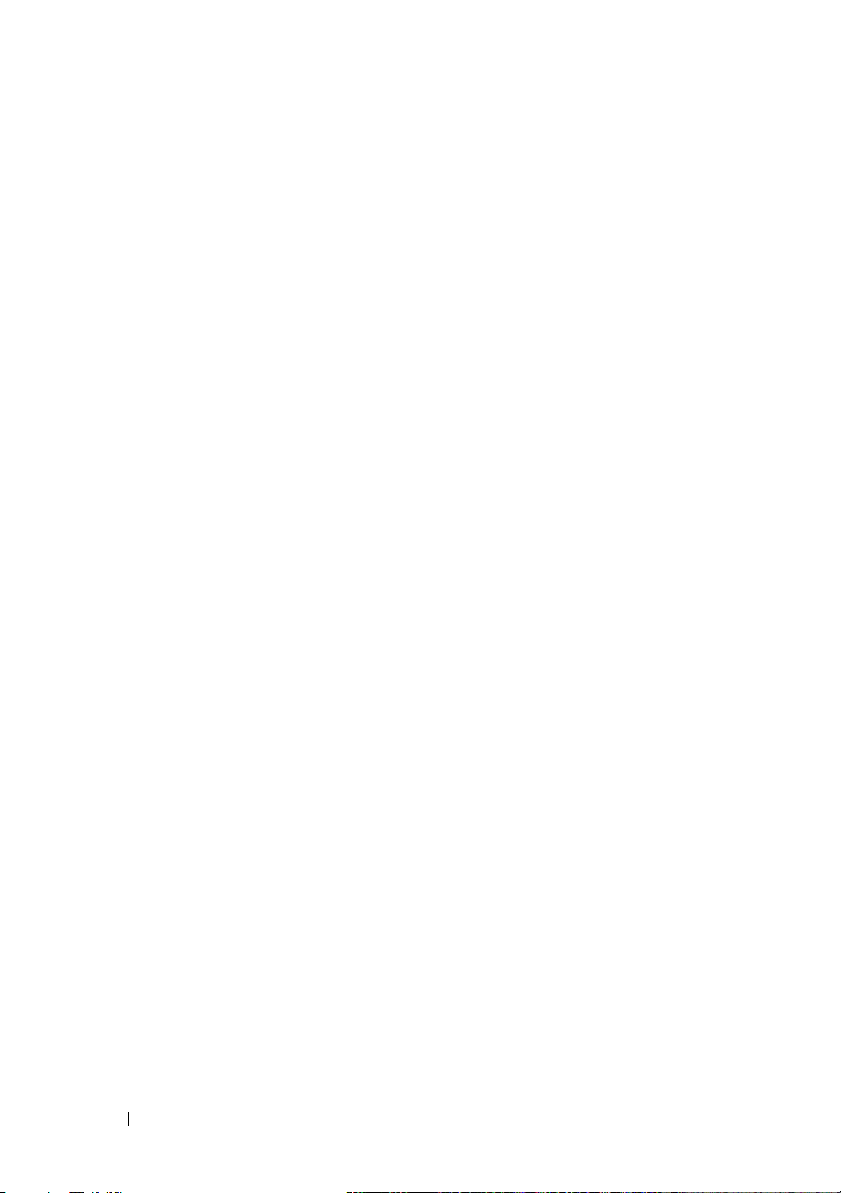
Tilslutning af et tv . . . . . . . . . . . . . . . . . . 41
Ændring af skærmindstillingerne
. . . . . . . . . . 41
Strømbeskyttelsesenheder
Strømstødssikring
Netapparat
. . . . . . . . . . . . . . . . . . . . . 42
Nødstrømsforsyning
Strømstyring
. . . . . . . . . . . . . . . . . . . . . . . 42
Strømstyringsfunktioner i Windows XP
Strømstyringstilstand i Windows Vista
. . . . . . . . . . . . . . . 41
. . . . . . . . . . . . . . . . . . 41
. . . . . . . . . . . . . . . . 42
. . . . . . 42
. . . . . . . 46
3 Anvendelse af multimedier . . . . . . . . . . 47
Afspilning af cd'er og dvd'er. . . . . . . . . . . . . . . 47
Kopiering af cd'er og dvd'er
Sådan kopieres en cd eller dvd
Brug af tomme cd'er og dvd'er
Nyttige tip
. . . . . . . . . . . . . . . . . . . . . . 51
Justering af billedet
Tilslutning af computeren til et fjernsyn eller en
lydenhed
. . . . . . . . . . . . . . . . . . . . . . . . . 52
S-video og standardlyd
S-video og S/PDIF-digital lyd
Kompositvideo- og standardlyd
Kompositvideo og S/PDIF-digital lyd
Kompositvideo og standardlyd
Komponentvideo og S/PDIF-digital lyd
Konfiguration af Cyberlink (CL)hovedtelefoner)
Aktivering af skærmindstillinger for tv
. . . . . . . . . . . . . . . 49
. . . . . . . . . . . 49
. . . . . . . . . . . 50
. . . . . . . . . . . . . . . . . . . 51
. . . . . . . . . . . . . . . 54
. . . . . . . . . . . . 55
. . . . . . . . . . . 57
. . . . . . . . 59
. . . . . . . . . . . 61
. . . . . . . 63
. . . . . . . . . . . . . . . . . . . 66
. . . . . . . 67
4 Indholdsfortegnelse
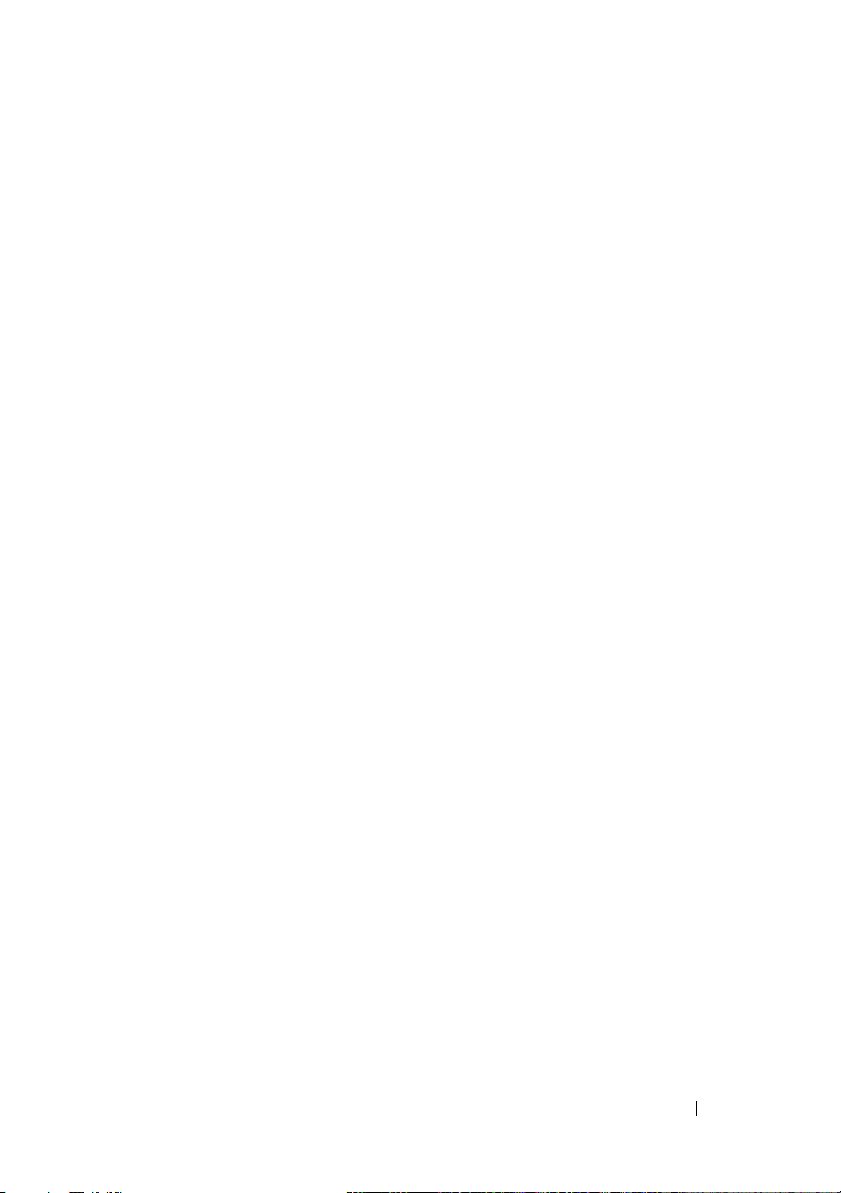
Brug af en mediekortlæser (ekstra) . . . . . . . . . . . 68
Instrukser for opsætning af en enhed med trådløs
Bluetooth-teknologi
. . . . . . . . . . . . . . . . . 70
4 Om RAID-konfigurationer . . . . . . . . . . . . 71
RAID Level 0-konfiguration . . . . . . . . . . . . . . . 71
RAID Level 1-konfiguration
Konfigurer dine harddiske til RAID
. . . . . . . . . . . . . . . 72
. . . . . . . . . . . 73
Indstilling af computeren til RAID-aktiveret tilstand . . 73
Brug af Nvidia MediaShield
ROM-hjælpeprogrammet
Brug af Nvidia MediaShield
Oprettelse af en RAID-array
Sletning af en RAID-array
. . . . . . . . . . . . . . . . 74
. . . . . . . . . . . . . . . 75
. . . . . . . . . . . . 76
. . . . . . . . . . . . . 77
Konvertering fra en RAID-konfiguration til en
anden RAID-konfiguration
Genopbygning af en RAID-konfiguration
. . . . . . . . . . . . . 77
. . . . . . 78
5 Rengøring af computeren . . . . . . . . . . . . 81
Computer, tastatur og skærm . . . . . . . . . . . . . . 81
Mus (ikke-optisk)
Diskettedrev
. . . . . . . . . . . . . . . . . . . . 81
. . . . . . . . . . . . . . . . . . . . . . . 82
Cd'er og dvd'er
. . . . . . . . . . . . . . . . . . . . . . 82
Indholdsfortegnelse 5
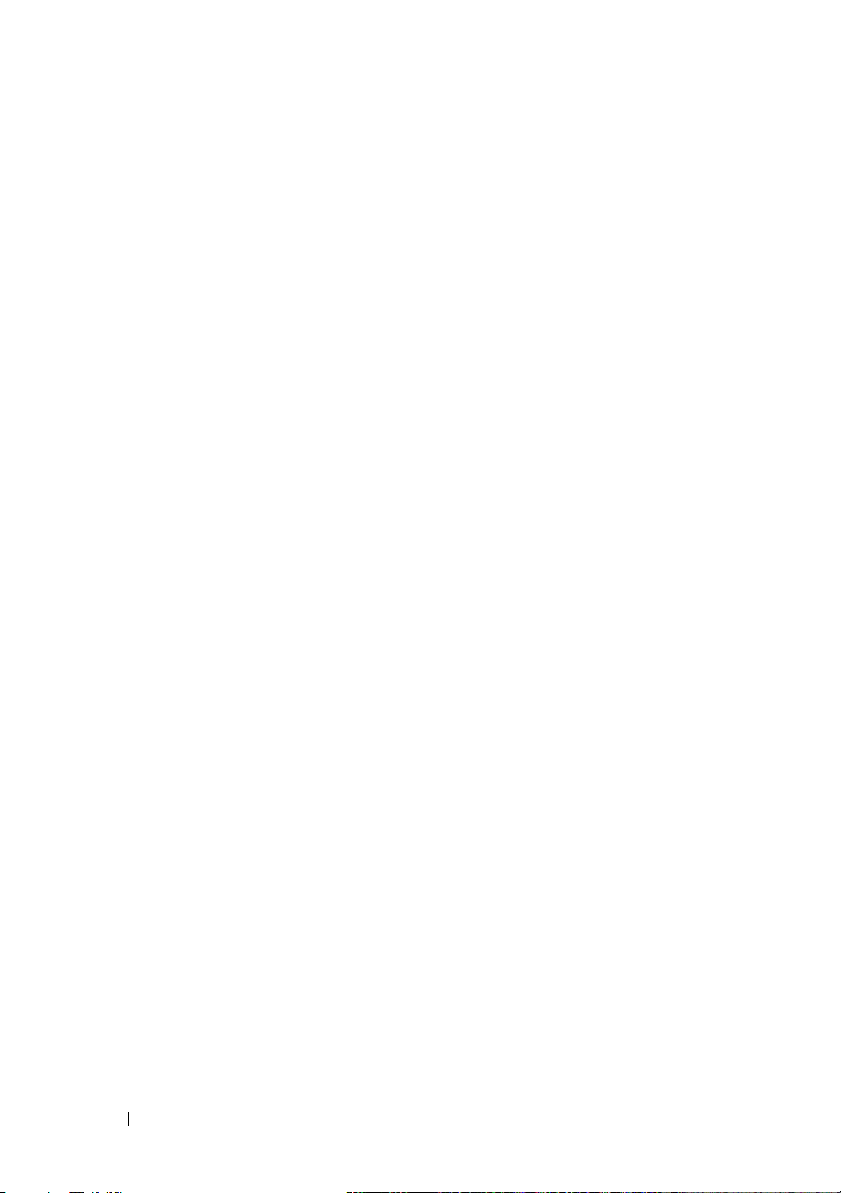
6 Systemopsætning. . . . . . . . . . . . . . . . . . 83
Oversigt. . . . . . . . . . . . . . . . . . . . . . . . . . 83
Adgang til System Setup (Systemopsætning)
Skærme i systemopsætning
Indstillinger i systemopsætning
Startrækkefølge
. . . . . . . . . . . . . . . . . . . . . 88
Indstillingsmuligheder
. . . . . . . . . . . . 83
. . . . . . . . . . . . . 85
. . . . . . . . . . . . . . . 88
. . . . . . 83
Ændring af startrækkefølgen for den aktuelle
. . . . . . . . . . . . . . . . . . . . . . . . . 88
start
Ændring af startrækkefølgen for fremtidige
starter
. . . . . . . . . . . . . . . . . . . . . . . . 89
7 Rydning af adgangskoder og
CMOS-indstillinger
Rydning af adgangskoder . . . . . . . . . . . . . . . . 91
Rydning af CMOS-indstillinger
Flash af BIOS
. . . . . . . . . . . . . . . . . . . . . . . 93
. . . . . . . . . . . . . . . . . 91
. . . . . . . . . . . . . 92
8 Fejlfindingsværktøjer. . . . . . . . . . . . . . . 95
Tænd/sluk-lamper . . . . . . . . . . . . . . . . . . . . 95
Bip-koder
Systemmeddelelser
Hardwarefejlfinding
Dell Diagnostics
Hvornår skal jeg bruge Dell Diagnostics
6 Indholdsfortegnelse
. . . . . . . . . . . . . . . . . . . . . . . . . 96
. . . . . . . . . . . . . . . . . . . 99
. . . . . . . . . . . . . . . . . . 101
. . . . . . . . . . . . . . . . . . . . 101
. . . . . 102
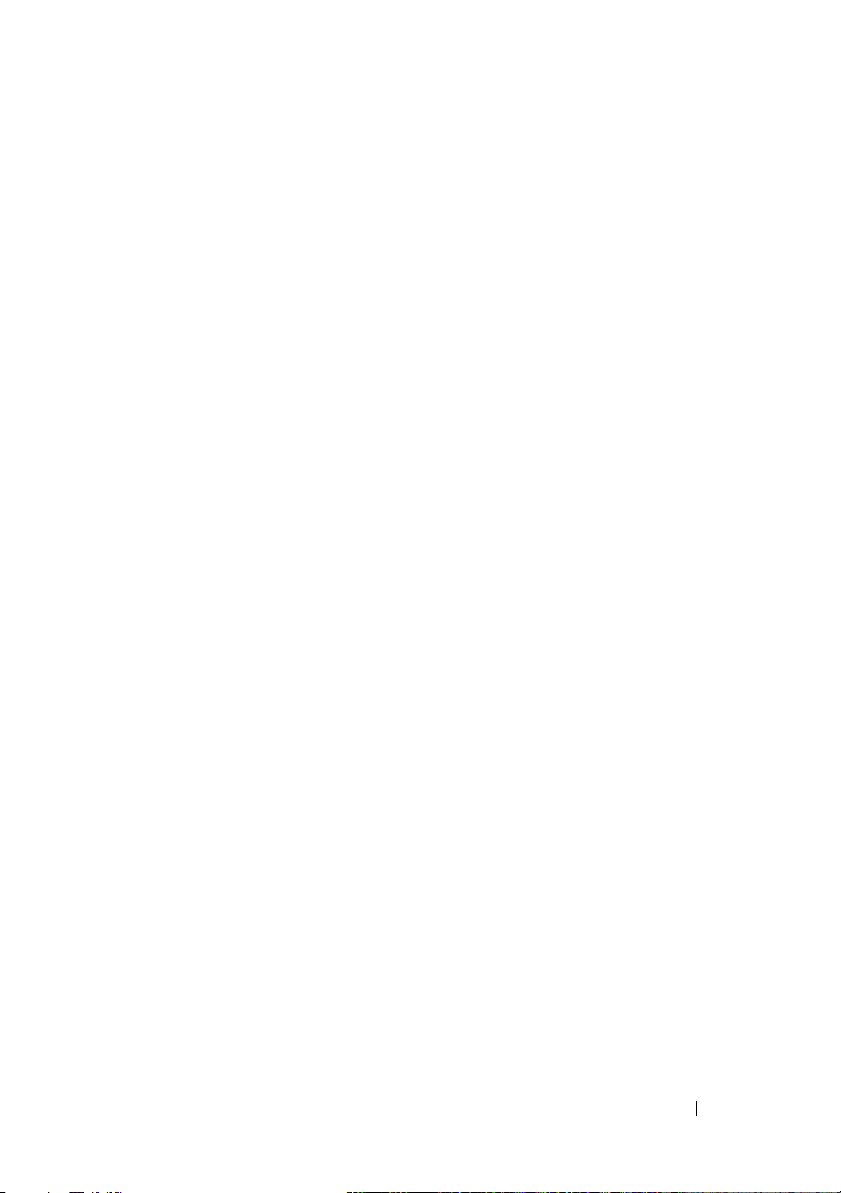
Start Dell Diagnostics fra haddisken . . . . . . . . 102
Start af Dell Diagnostics fra mediet Drivers and
. . . . . . . . . . . . . . . . . . . . . . . 103
Utilities
Hovedmenu i Dell Diagnostics
. . . . . . . . . . . 103
9 Fejlfinding . . . . . . . . . . . . . . . . . . . . . . . 107
Problemer med batteriet . . . . . . . . . . . . . . 107
Drevproblemer
Fejlmeddelelser
Problemer med IEEE 1394-enheder
Problemer med tastaturet
Problemer med software og med, at computeren
hænger
Problemer med hukommelse
Problemer med mus
Netværksproblemer
Problemer med strøm
Printerproblemer
Scannerproblemer
Problemer med lyd og højttalere
Problemer med video og skærm
Overclocking-problemer
Tænd/sluk-lamper
. . . . . . . . . . . . . . . . . . . 108
. . . . . . . . . . . . . . . . . . . 109
. . . . . . . . . 110
. . . . . . . . . . . . . 111
. . . . . . . . . . . . . . . . . . . . . . . 111
. . . . . . . . . . . . 113
. . . . . . . . . . . . . . . . 114
. . . . . . . . . . . . . . . . 115
. . . . . . . . . . . . . . . . 115
. . . . . . . . . . . . . . . . . . 116
. . . . . . . . . . . . . . . . . 117
. . . . . . . . . . 117
. . . . . . . . . . 118
. . . . . . . . . . . . . . 120
. . . . . . . . . . . . . . . . . 121
10 Geninstallation af software. . . . . . . . . . 123
Drivere . . . . . . . . . . . . . . . . . . . . . . . . . . 123
Hvad er en driver?
Identifikation af drivere
Geninstallation af drivere og
hjælpeprogrammer
Brug af mediet Drivers and Utilities
. . . . . . . . . . . . . . . . . 123
. . . . . . . . . . . . . . . 123
. . . . . . . . . . . . . . . . . 124
. . . . . . . . 125
Indholdsfortegnelse 7
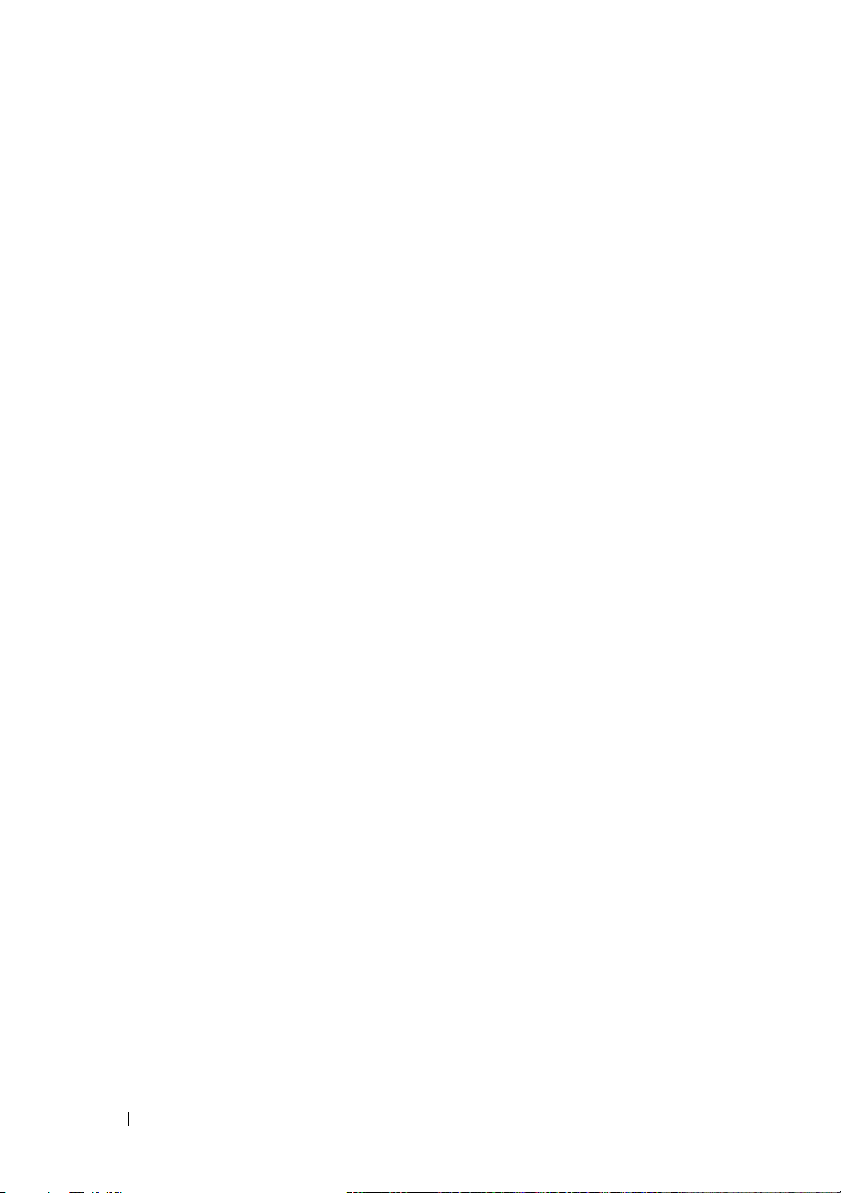
Fejlfinding på software- og hardware-problemer i
Microsoft
Operativsystemer
®
Windows® XP og Windows Vista®
. . . . . . . . . . . . . . . . . . . . 127
Gendannelse af operativsystemet
Brug af Microsoft
Windows
. . . . . . . . . . . 128
Systemgendannelse . . . . . . . . . . . . . . . 128
Sådan bruges Dell™ PC Restore og Dell Factory
Image Restore
Anvendelse af mediet Operating System
. . . . . . . . . . . . . . . . . . 130
. . . . . 133
11 Specifikationer . . . . . . . . . . . . . . . . . . . 135
12 Få hjælp
Sådan får du hjælp . . . . . . . . . . . . . . . . . . . 141
Problemer med din ordre
Produktinformation . . . . . . . . . . . . . . . . . . 144
. . . . . . . . . . . . . . . . . . . . . . . . . 141
Teknisk service og kundeservice
DellConnect
Onlinetjenester
AutoTech-tjenesten
. . . . . . . . . . . . . . . . . . . . 142
. . . . . . . . . . . . . . . . . . 142
. . . . . . . . . . . . . . . . 143
Automatiseret ordrestatusservice
. . . . . . . . . . . . . . . 144
. . . . . . . . . 142
. . . . . . . . 143
Returnering af varer til garantireparation eller
refundering
Inden du ringer
Kontakt Dell
8 Indholdsfortegnelse
. . . . . . . . . . . . . . . . . . . . . . . 144
. . . . . . . . . . . . . . . . . . . . . 145
. . . . . . . . . . . . . . . . . . . . . . 147
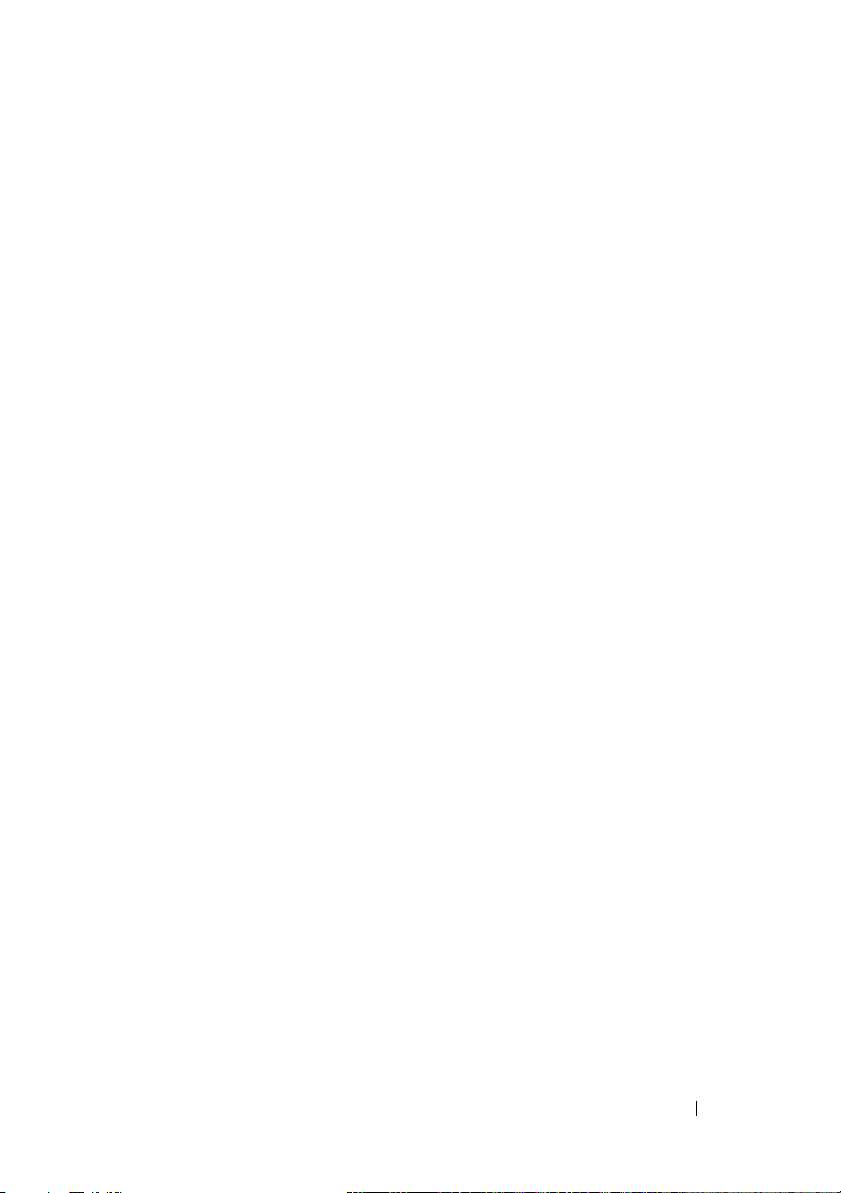
A Tillæg . . . . . . . . . . . . . . . . . . . . . . . . . . . 149
FCC-bekendtgørelse (kun USA) . . . . . . . . . . . . . 149
FCC Klasse B
. . . . . . . . . . . . . . . . . . . . 149
Macrovision
. . . . . . . . . . . . . . . . . . . . . . . 150
Ordliste . . . . . . . . . . . . . . . . . . . . . . . . . . . . . 151
Indeks . . . . . . . . . . . . . . . . . . . . . . . . . . . . . 167
Indholdsfortegnelse 9
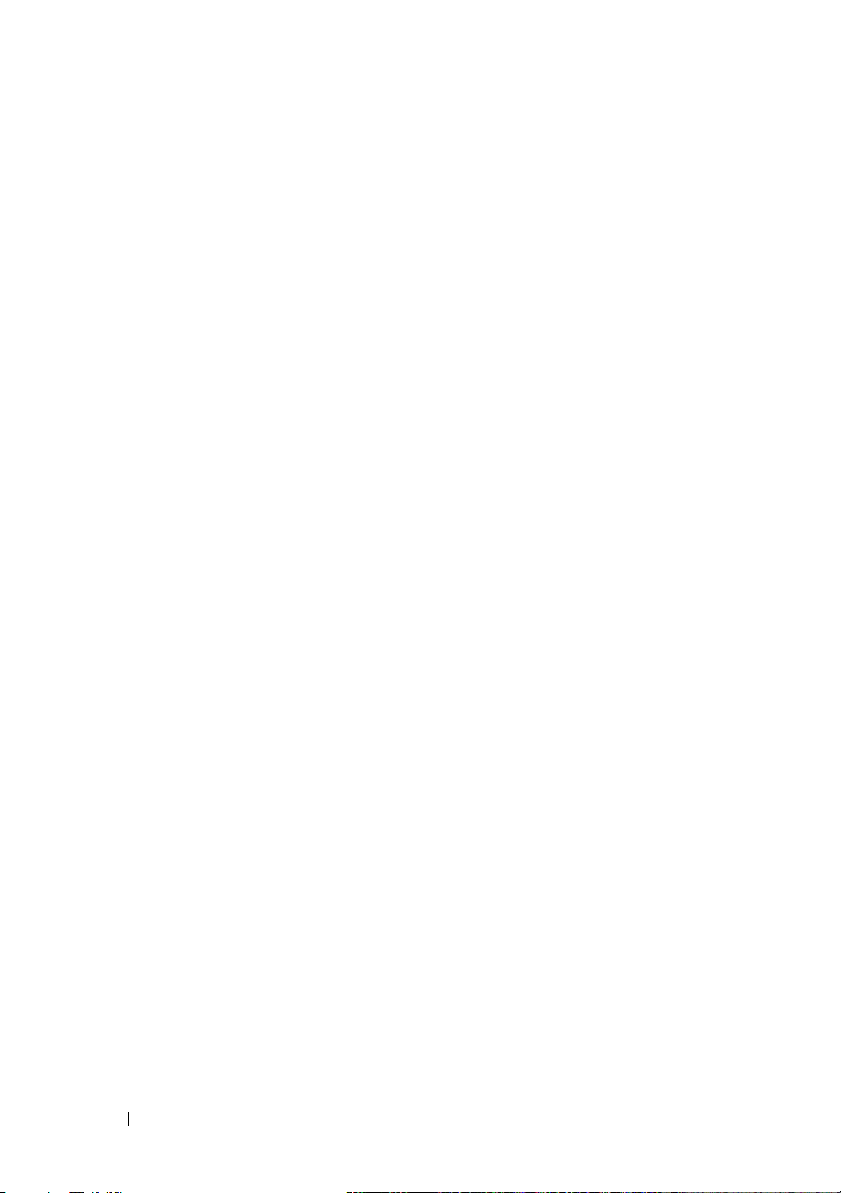
10 Indholdsfortegnelse
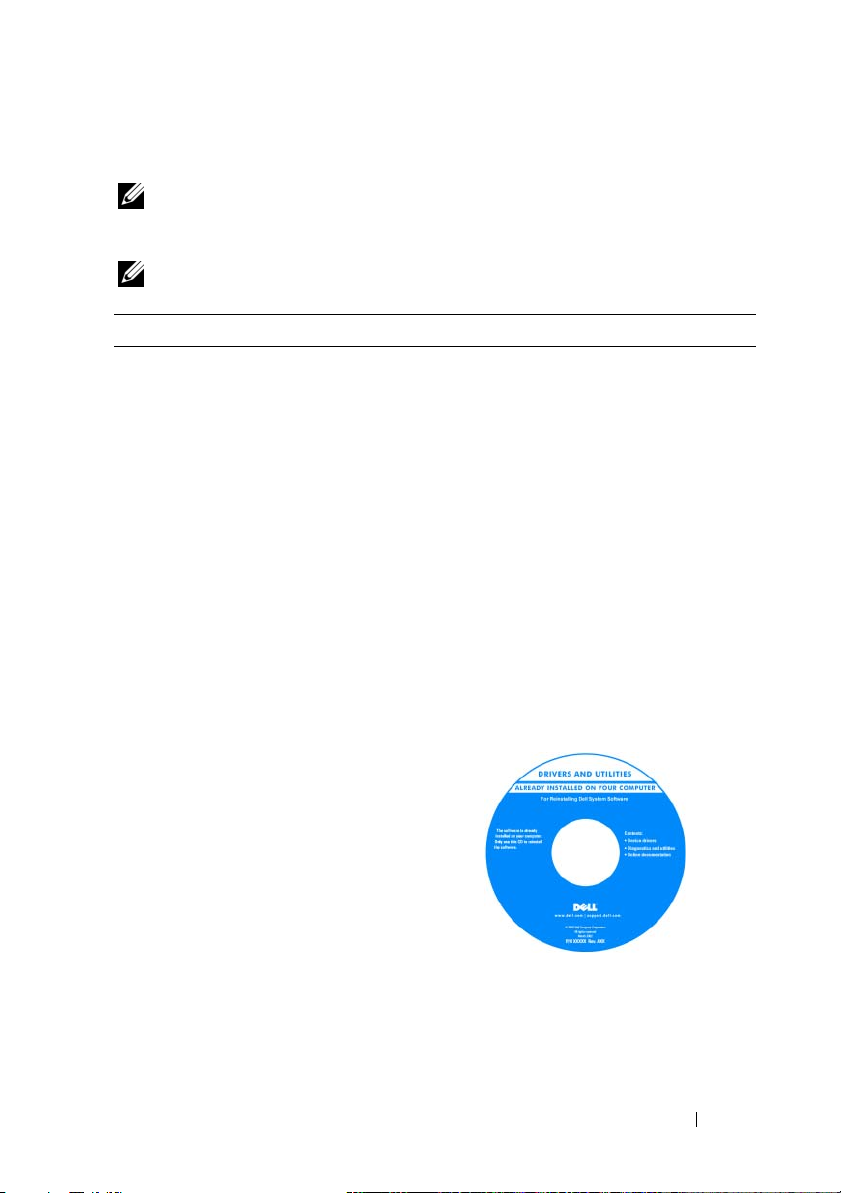
Sådan finder du oplysninger
NOTAT: Visse funktioner eller medier kan være valgfrie og følger ikke nødvendigvis
med computeren. Nogle funktioner eller medier er muligvis ikke tilgængelige i visse
lande.
NOTAT: Yderligere oplysninger følger eventuelt med computeren.
Hvad søger du efter? Find det her
• Et diagnosticeringsprogram til
computeren
• Drivere til computeren
• Desktop System Software (DSS)
Mediet Drivers and Utilities
NOTAT: Drivers and Utilities-mediet kan
være valgfrit og følger muligvis ikke med
computeren.
Dokumentationen og driverne er allerede
installeret på computeren. Du kan bruge
mediet til at geninstallere drivere (se
"Geninstallation af drivere og
hjælpeprogrammer" på side 124). Kør
Dell-diagnosticering (se "Dell
Diagnostics" på side 101).
Mediet kan indeholde readme-filer
(Vigtigt-filer), som giver sidste øjebliksopdateringer om tekniske ændringer eller
avanceret teknisk referencemateriale til
teknikere eller erfarne brugere.
NOTAT: Opdateringer af drivere og
dokumentation finder du på
support.dell.com.
Sådan finder du oplysninger 11
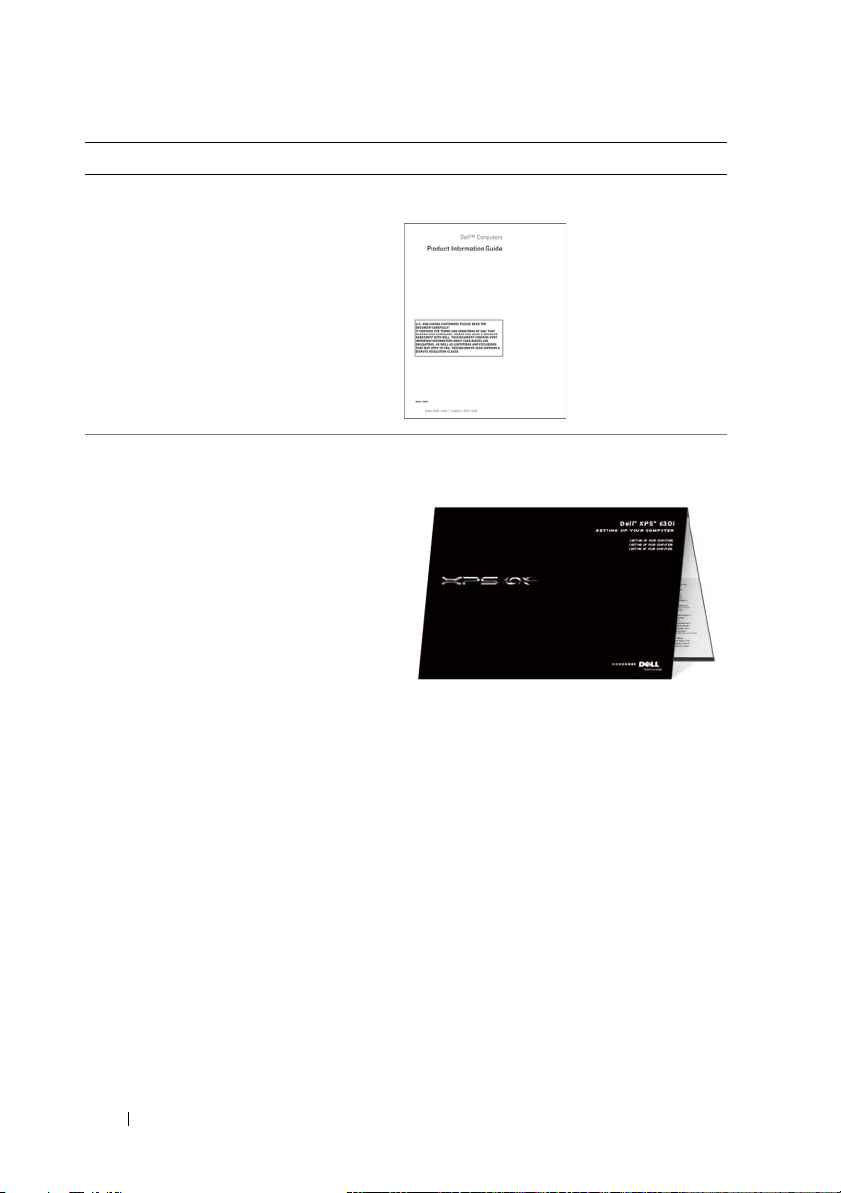
Hvad søger du efter? Find det her
• Garantiinformation
• Vilkår og betingelser (Kun i USA)
• Sikkerhedsinstruktioner
• Lovgivningsmæssige oplysninger
• Oplysninger om ergonomi
• Licensaftale for slutbrugere
Dell™ Produktinformationsguide
• Sådan konfigureres computeren
Installationsdiagram
12 Sådan finder du oplysninger
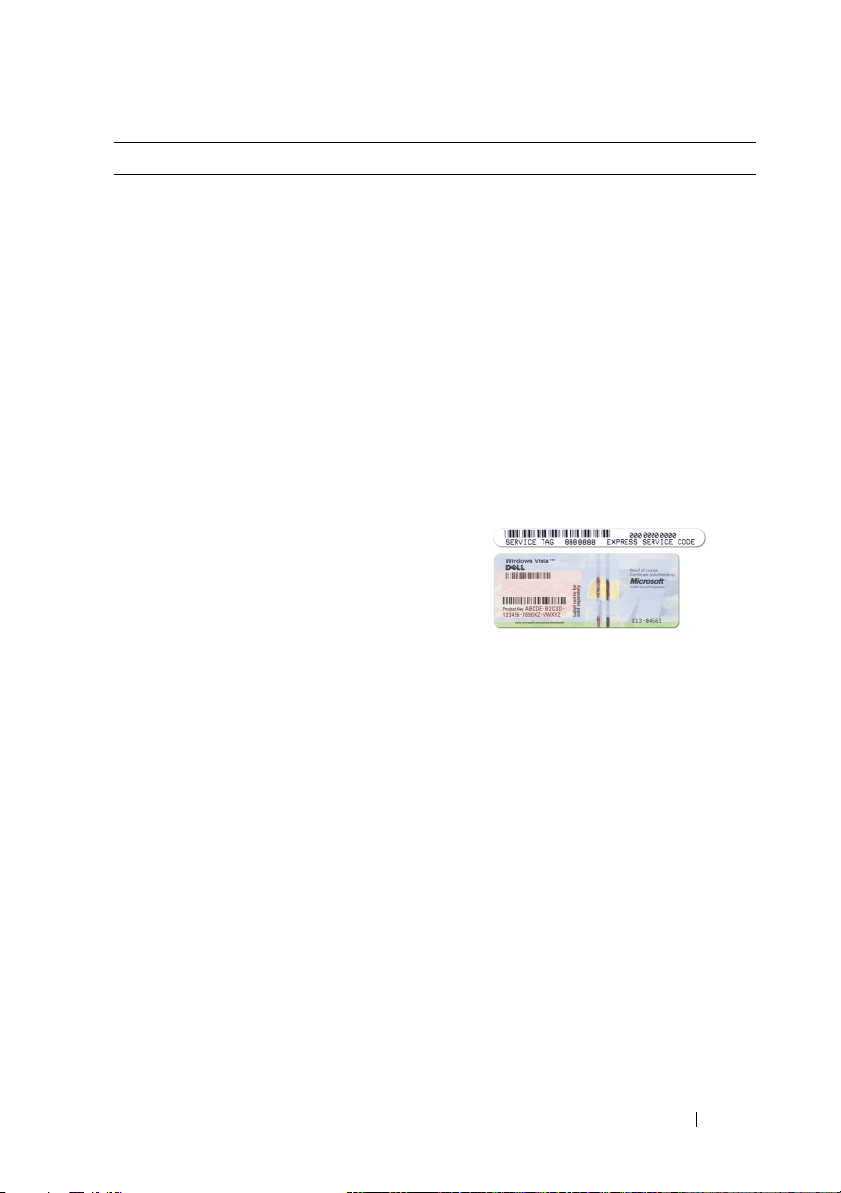
Hvad søger du efter? Find det her
• Service Tag og Express Service Code
• Microsoft Windows-licensmærkat
Servicekode og Microsoft® Windows®licens
NOTAT: Computerens servicemærke og
Microsoft
findes på computeren.
Din computers servicekode indeholder
både et servicekodenummer og en
ekspresservicekode.
• Brug servicekoden til at identificere
• Indtast Express Service Code, når du
• Brug produktnøglen på licensmærket,
®
computeren, når du bruger
support.dell.com
support.
kontakter teknisk support.
hvis du får brug for at geninstallere
operativsystemet.
NOTAT: Som en ekstra
sikkerhedsforanstaltning har den
nydesignede Microsoft Windowslicensmærkat en manglende del eller et
"hul", der gør det mindre relevant at fjerne
mærkaten.
Windows®-licensmærker
eller kontakter teknisk
Sådan finder du oplysninger 13
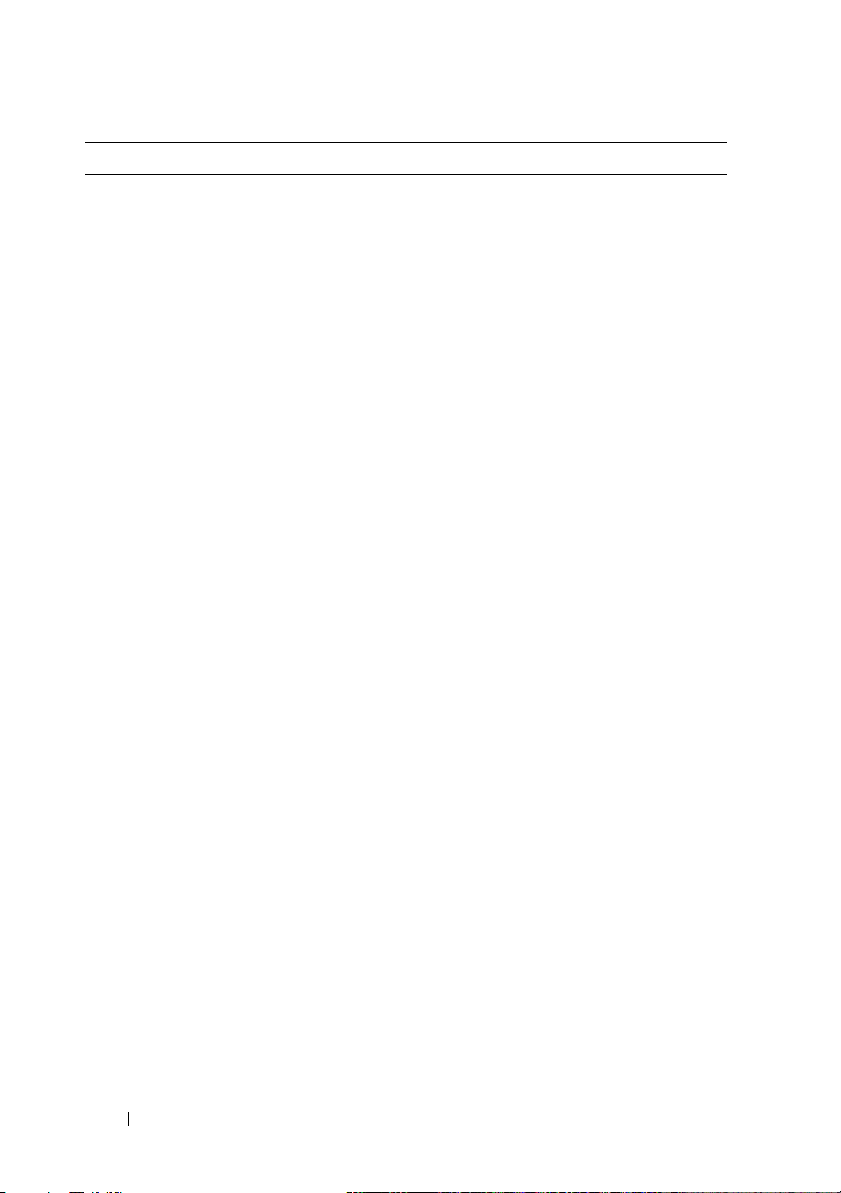
Hvad søger du efter? Find det her
• Løsninger — Tip til fejlfinding, artikler
fra teknikere samt online-kurser og ofte
stillede spørgsmål
• Forum — Online-diskussioner med
andre Dell-kunder
• Opgraderinger —
Opgraderingsoplysninger om
komponenter, som f.eks. hukommelse,
harddisk og operativsystem
• Kundeservice — Kontaktoplysninger,
serviceopkalds- og ordrestatus, garanti
samt reparationsoplysninger
• Service og support —
Serviceopkaldsstatus og supporthistorik,
servicekontrakt, online-samtaler med
teknisk support
• Dells tekniske opdateringsservice —
Proaktive e-mail-underretninger om
software- og hardwareopdateringer til
din computer.
• Reference — Computerdokumentation,
oplysninger om
computerkonfigurationen,
produktspecifikationer og white papers
• Downloads — Certificerede drivere,
programrettelser og
softwareopdateringer
Dell supportwebsted — support.dell.com
NOTAT: Vælg dit område eller dit
virksomhedssegment for at få vist det
relevante supportwebsted.
14 Sådan finder du oplysninger
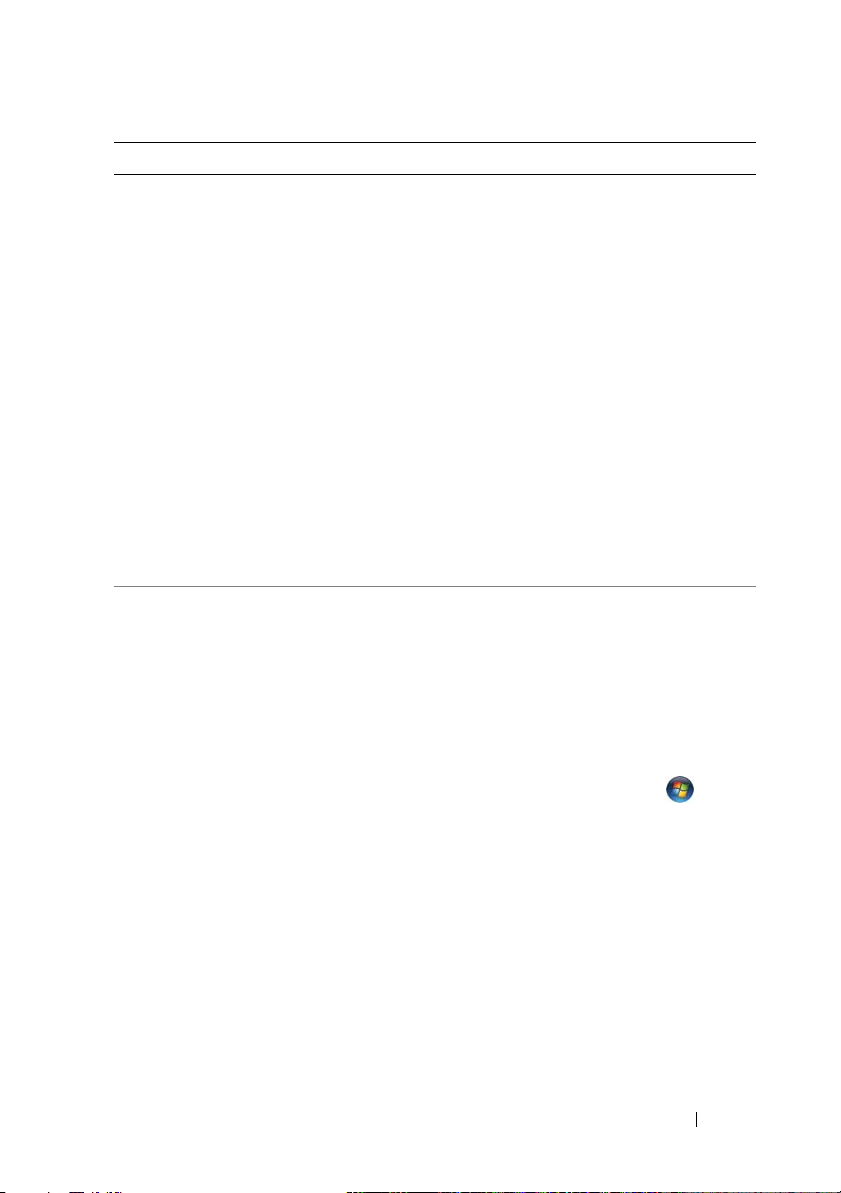
Hvad søger du efter? Find det her
• Desktop System Software (DSS) —
Hvis du geninstallerer operativsystemet
på computeren, skal du også
geninstallere DSS-hjælpeprogrammet.
DSS giver vigtige opdateringer af
operativsystemet og support til
processorer, optiske drev, USB-enheder
osv. DSS er nødvendig for, at Dellcomputeren kan fungere korrekt.
Softwaren genkender automatisk
computeren og operativsystemet og
installerer de opdateringer, der er
relevante for den pågældende
konfiguration.
Download af Desktop System Software:
1
Gå til
support.dell.com
Drivere og downloads
2
Klik på
3
Vælg produktmodel, og klik på
eller indtast et servicemærke, og klik på
Kør
.
4
Klik på
5
Klik på
Dell - Hjælpeværktøj
.
nu
6
Klik på
Gem
for at gemme driveren på
computeren.
NOTAT: Brugergrænsefladen på
support.dell.com kan variere alt afhængigt
af dine valg.
• Sådan findes oplysninger om
computeren og dens komponenter
• Sådan oprettes forbindelse til
internettet
• Sådan tilføjes brugerkonti til forskellige
personer
• Sådan overføres filer og indstillinger fra
en anden computer
Windows Velkomst
Windows Velkomst vises automatisk, når
du bruger computeren første gang. Du kan
vælge at få det vist, hver gang du starter
tavle-pc'en ved at sætte et flueben i
afkrydsningsboksen Kør ved opstart. En
anden måde du kan få adgang til
Windows Velkomst er at klikke på
startknappen i Windows Vista ™, og
derefter klikke på Velkomst.
, og klik på
.
Vælg model
.
Systemhjælpeværktøjer
Desktopsystemsoftware
, og klik på
Kør
for at køre driveren, eller
Bekræft
.
under
Overfør
,
Sådan finder du oplysninger 15
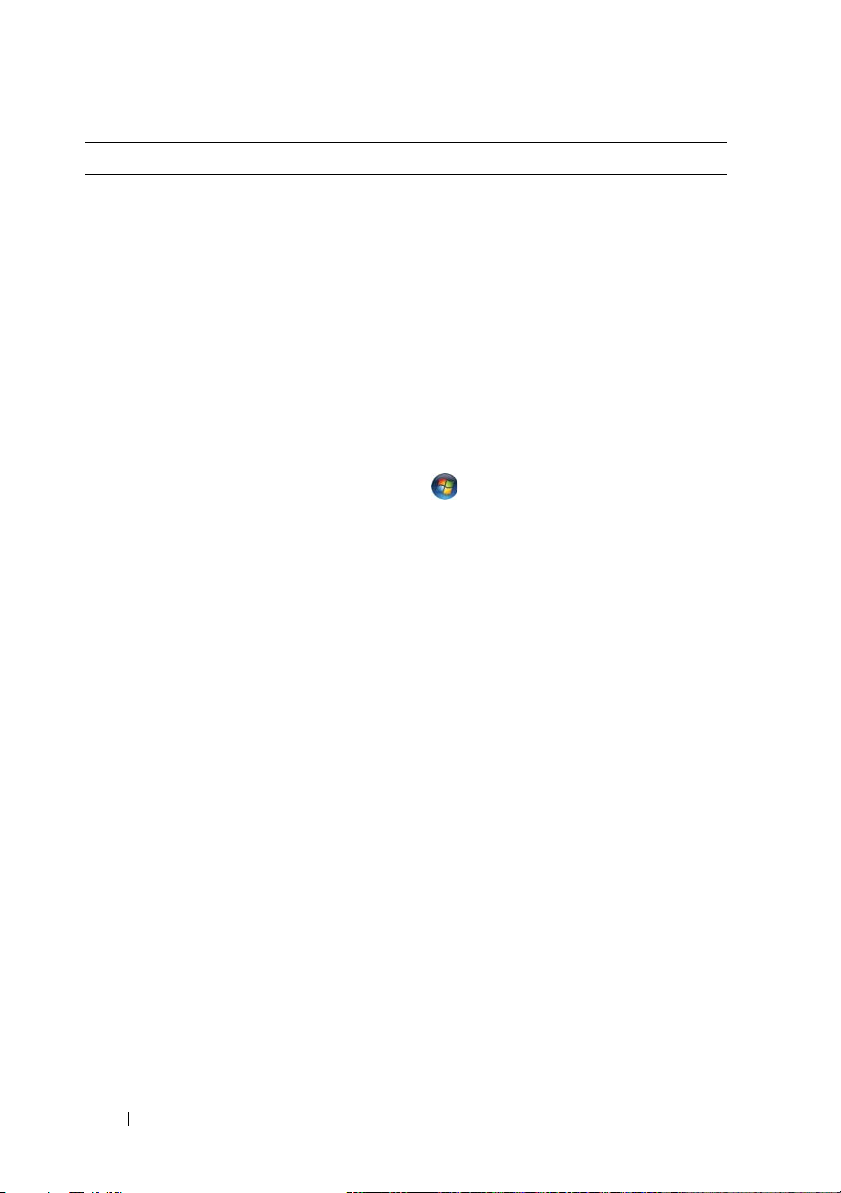
Hvad søger du efter? Find det her
• Sådan bruges Microsoft Windows XP
eller Windows Vista
®
• Hvordan du arbejder med programmer
og filer
• Hvordan du tilpasser skrivebordet
Windows Hjælp og support
Microsoft Windows XP:
1
Klik på knappen
Hjælp og support
2
Vælg enten et af de angivne emner, eller
skriv et ord eller en sætning, der
beskriver dit problem, i feltet
på pil-ikonet, og derefter på det emne,
der beskriver dit problem.
3
Følg vejledningen på skærmen.
Windows Vista:
1
Klik på knappen Start i Windows Vista
, og klik på
2
I
Søg i Hjælp
sætning, der beskriver dit problem, og
derefter trykke <Enter> eller klikke på
forstørrelsesglasset.
3
Klik på det emne, der beskriver
problemet.
4
Følg vejledningen på skærmen.
Start
, og klik derefter på
.
Søg
. Klik
Hjælp og support
.
, skal du skrive et ord eller en
16 Sådan finder du oplysninger
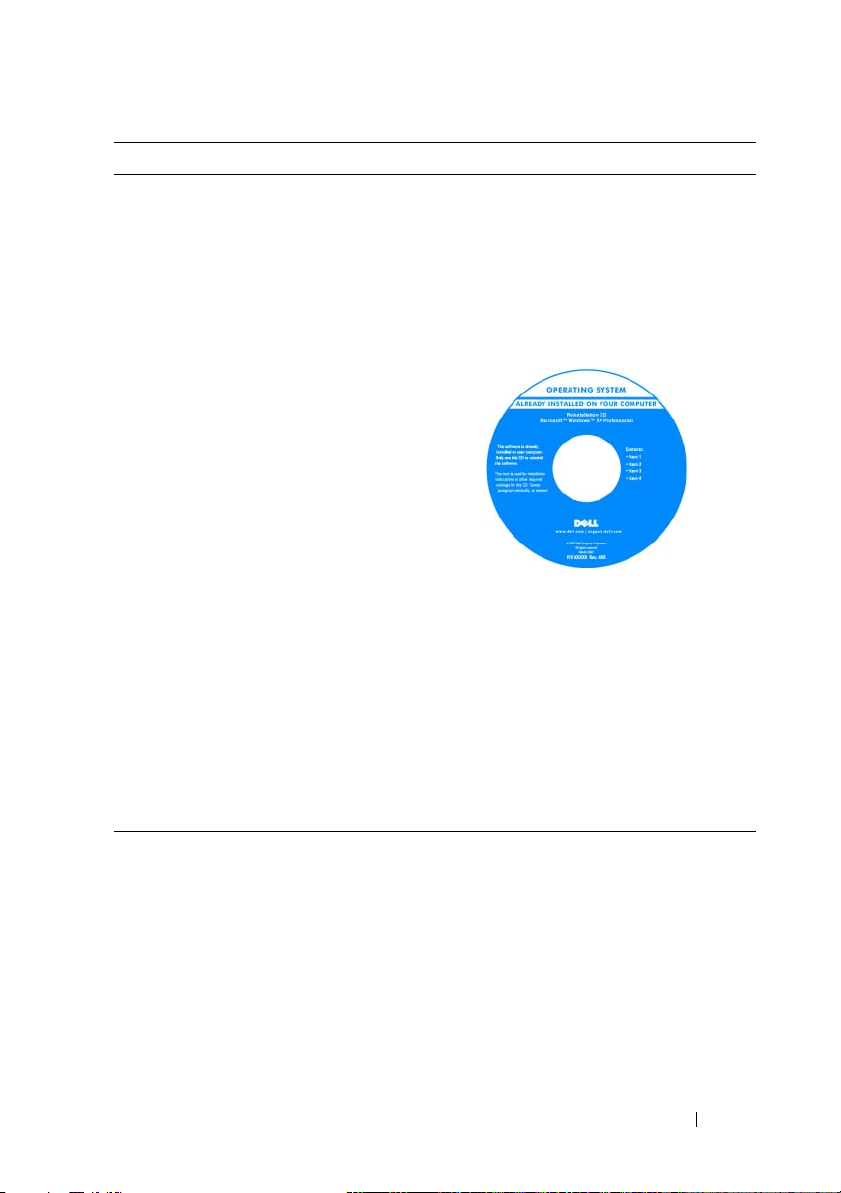
Hvad søger du efter? Find det her
• Geninstallation af operativsystemet
Operativsystemmedie
Operativsystemet er allerede installeret på
computeren. Hvis operativsystemet skal
installeres igen, anvendes
operativsystemmediet. Se "Gendannelse af
operativsystemet" på side 128 i
Brugervejledning eller Brugerhåndbog.
Når du har geninstalleret
operativsystemet, skal du bruge Drivers
and Utilities-mediet til at geninstallere
drivere til de enheder, der fulgte med
computeren.
Produktmærket til operativsystemet
findes på computeren.
NOTAT: Farven på din cd kan variere,
afhængig af det operativsystem, som du
bestilte.
Sådan finder du oplysninger 17
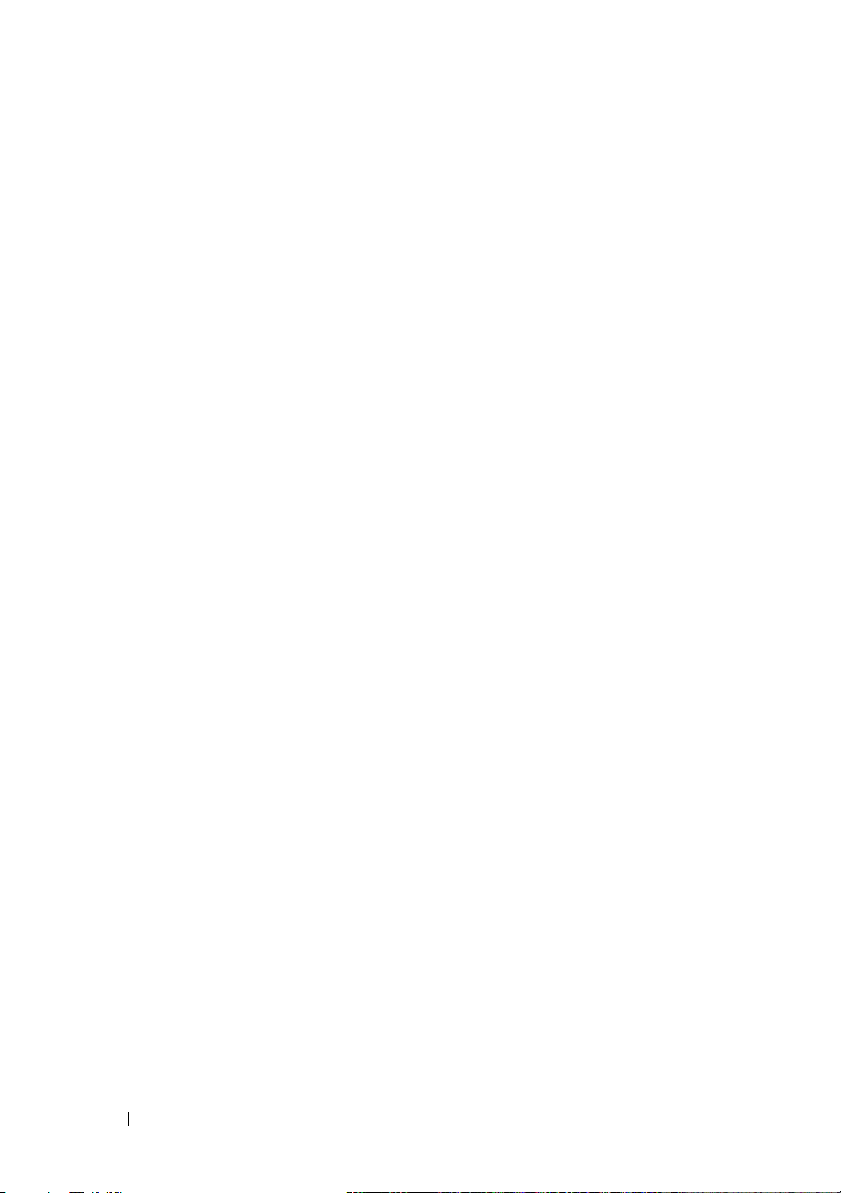
18 Sådan finder du oplysninger
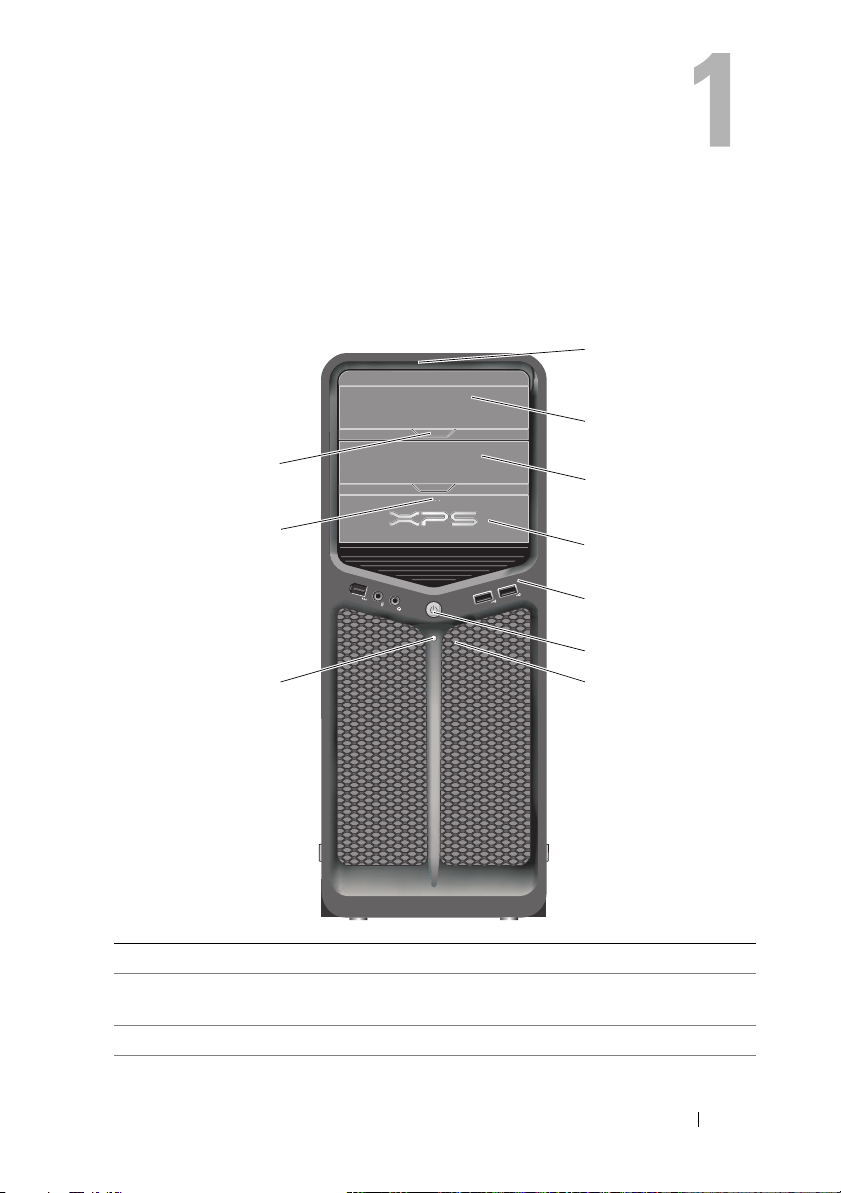
Om computeren
Computeren set forfra
1
2
10
9
8
1 LED-lys på frontpanel (3) Flerfarvede lysdioder lyser på forsiden af computeren.
2 Optisk drevpanel Panelet dækker det optiske drev. Brug det optiske drev
til at afspille en cd eller dvd.
3 Ekstra optisk drev-bakke Understøtter et optisk drev.
3
4
5
6
7
Om computeren 19
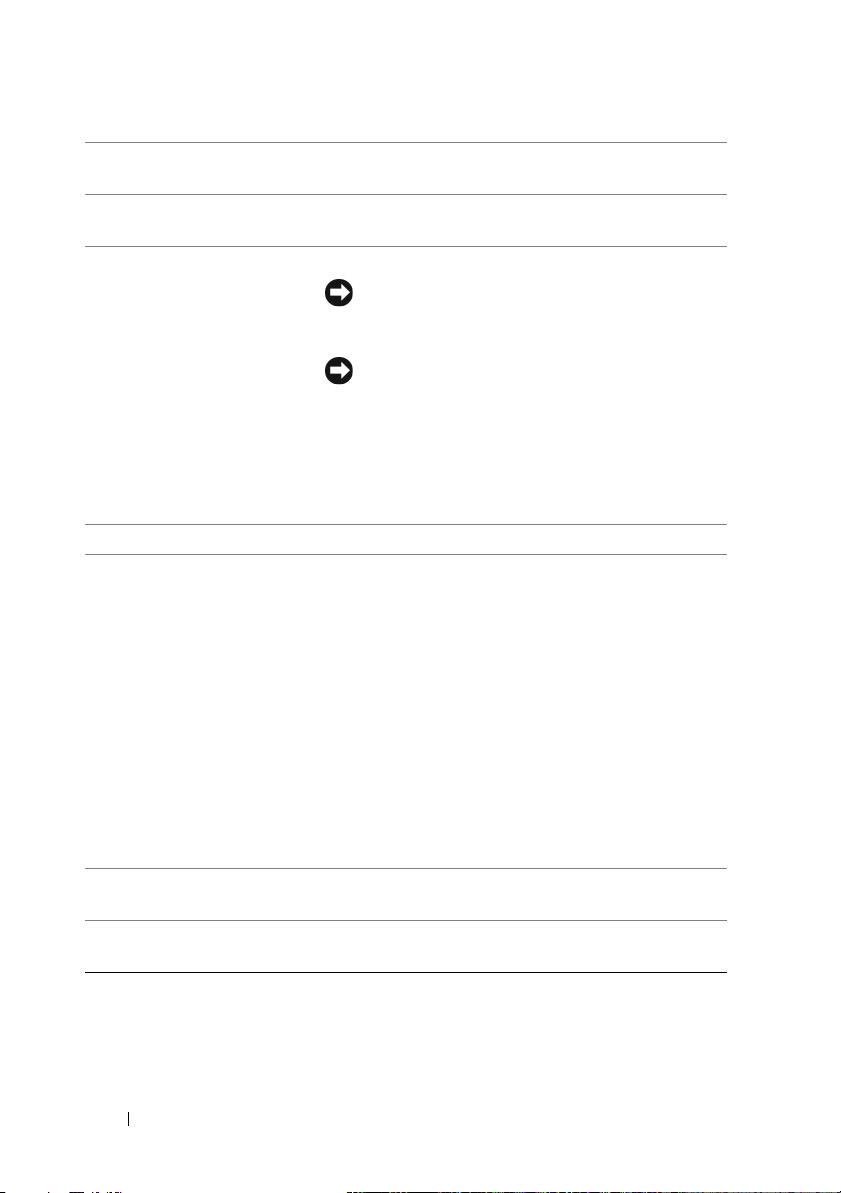
4 FlexBay-drev Understøtter et diskettedrev, en mediekortlæser eller
en ekstra harddisk.
5 front I/O-stik Slut USB- og andre enheder til de relevante stik (se
“Frontpanelstik” på side 22).
6 tænd/sluk-knap Tryk på denne knap for at tænde computeren.
VARSEL: For at undgå tab af data bør du ikke
bruge tænd/sluk-knappen til at slukke computeren. Luk i
stedet computeren via operativsystemet.
VARSEL: Hvis operativsystemet har ACPI
aktiveret, lukker en nedlukning operativsystemet, når du
trykker på tænd/sluk-knappen.
NOTAT: Tænd/sluk-knappen kan også anvendes til at
"vække" systemet eller til at sætte det i
energisparetilstand (se “Strømstyring” på side 42 for
nærmere oplysninger).
7 LED-lys på frontpanel (4) Flerfarvede lysdioder lyser på forsiden af computeren.
8 strømlampe Strømlampen tændes eller lyser konstant for at angive
forskellige tilstande:
• Intet lys — Computeren er slukket.
• Hvidt lys — Computeren er i normal driftstilstand.
• Blinker hvidt — Computeren er i
energisparetilstand.
Hvis du vil afslutte en energisparetilstand, skal du
trykke på tænd/sluk-knappen eller bruge tastaturet
eller musen, hvis det/den er konfigureret som
vækningsenhed i Windows Enhedshåndtering. For
flere oplysninger om sovetilstande og afslutning fra en
strømbesparende tilstand, se “Strømstyring” på
side 42.
9 Udløserknap til
FlexBay-drev
10 Udløserknap til optisk
drevpanel (2)
Tryk her for at åbne eller lukke diskette-/
mediekortlæserpanelet.
Tryk her for at åbne/lukke det optiske drev.
20 Om computeren
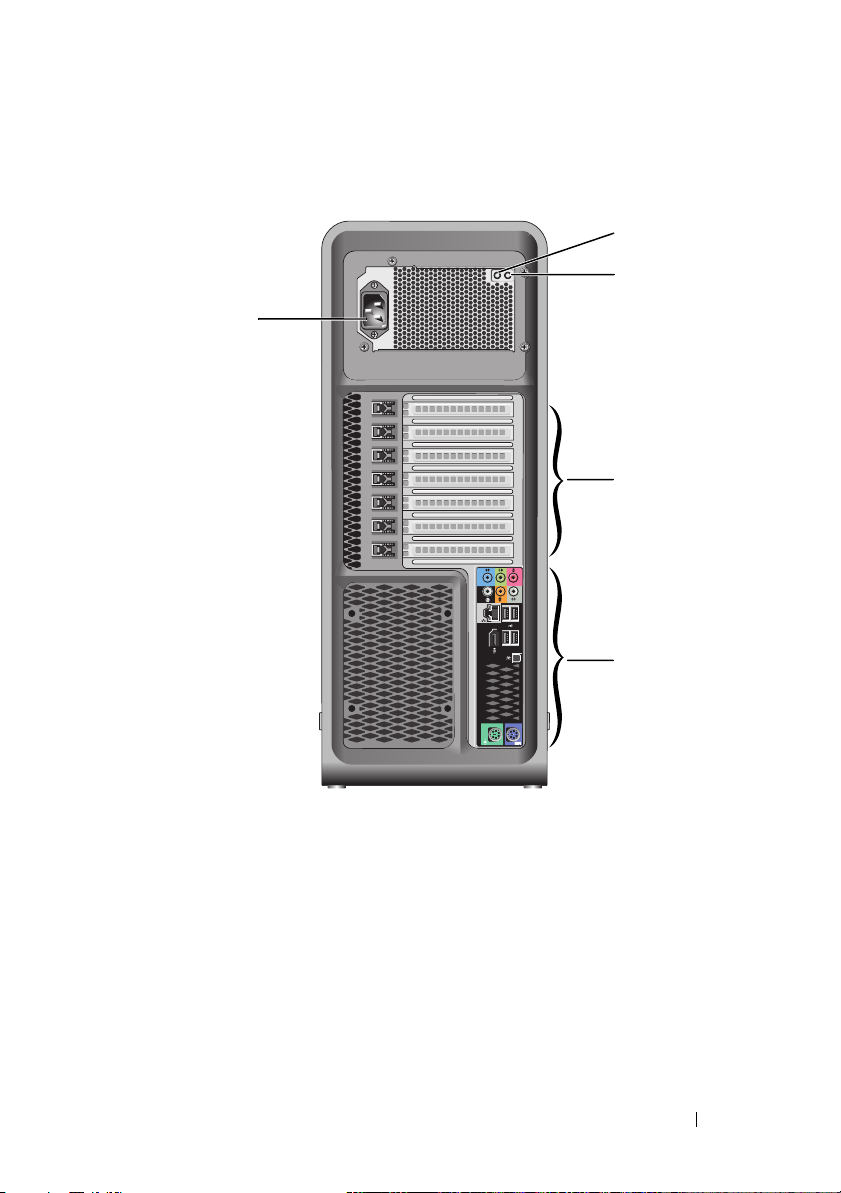
Computeren set bagfra
5
1
2
3
4
Om computeren 21
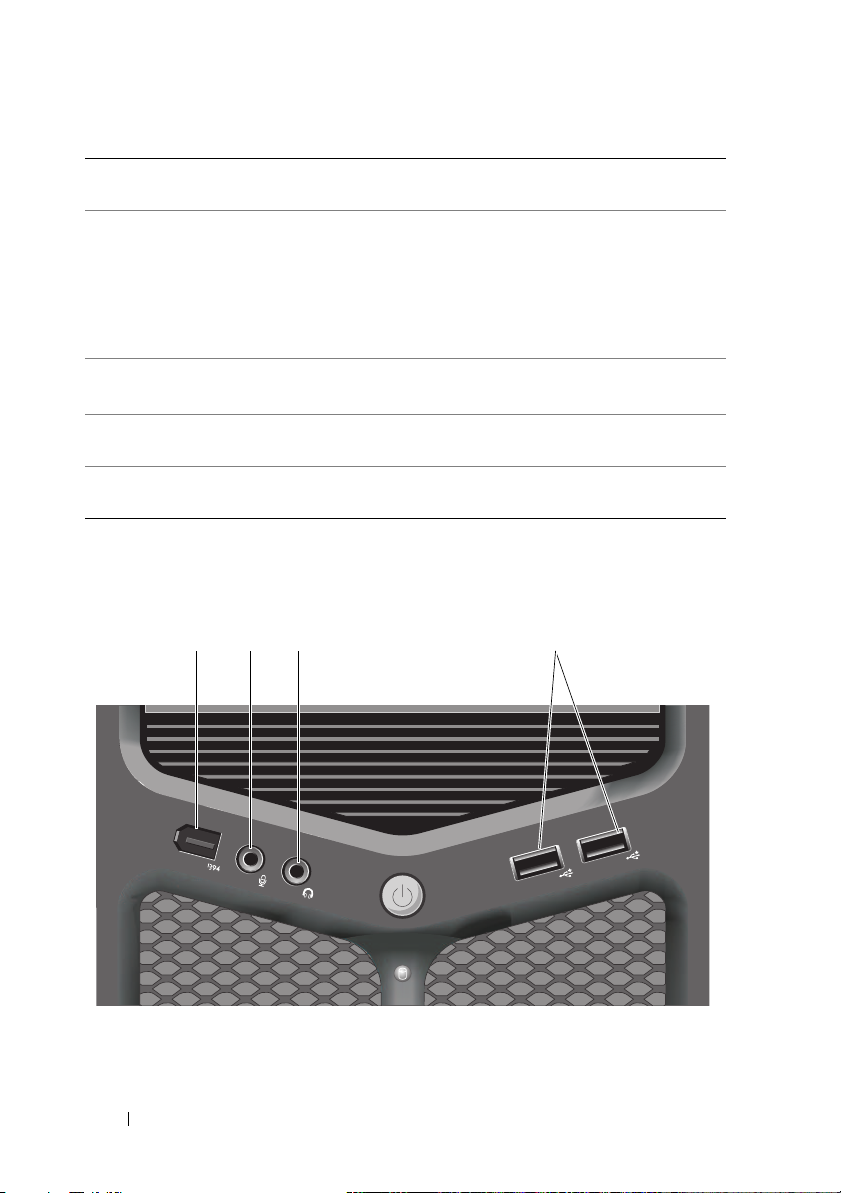
1 Testknap til
strømforsyning
2 LED-diagnoselys til
strømforsyning
3 kortslots Adgangsstik for alle installerede PCI- eller PCI Express-kort.
Bruges til at teste strømforsyningen.
Angiver tilgængelig strøm til strømforsyning.
• Grønt lys — Angiver tilgængelig strøm til strømforsyning.
• Intet lys — Angiver, at der ikke er nogen tilgængelig strøm
til strømforsyning, eller også fungerer strømforsyningen
ikke. For flere oplysninger, se “Tænd/sluk-lamper” på
side 95.
NOTAT: Nogle stikslots understøtter kort i fuld længde.
4 I/O-stik på
bagsiden
5 strømstik Tilslut strømkablet. Stikkets udseende kan variere i forhold
Tilslut USB- og andre enheder til de relevante stik (se “Stik
på bagpanel” på side 23).
til det viste.
Frontpanelstik
3
2
1
4
22 Om computeren
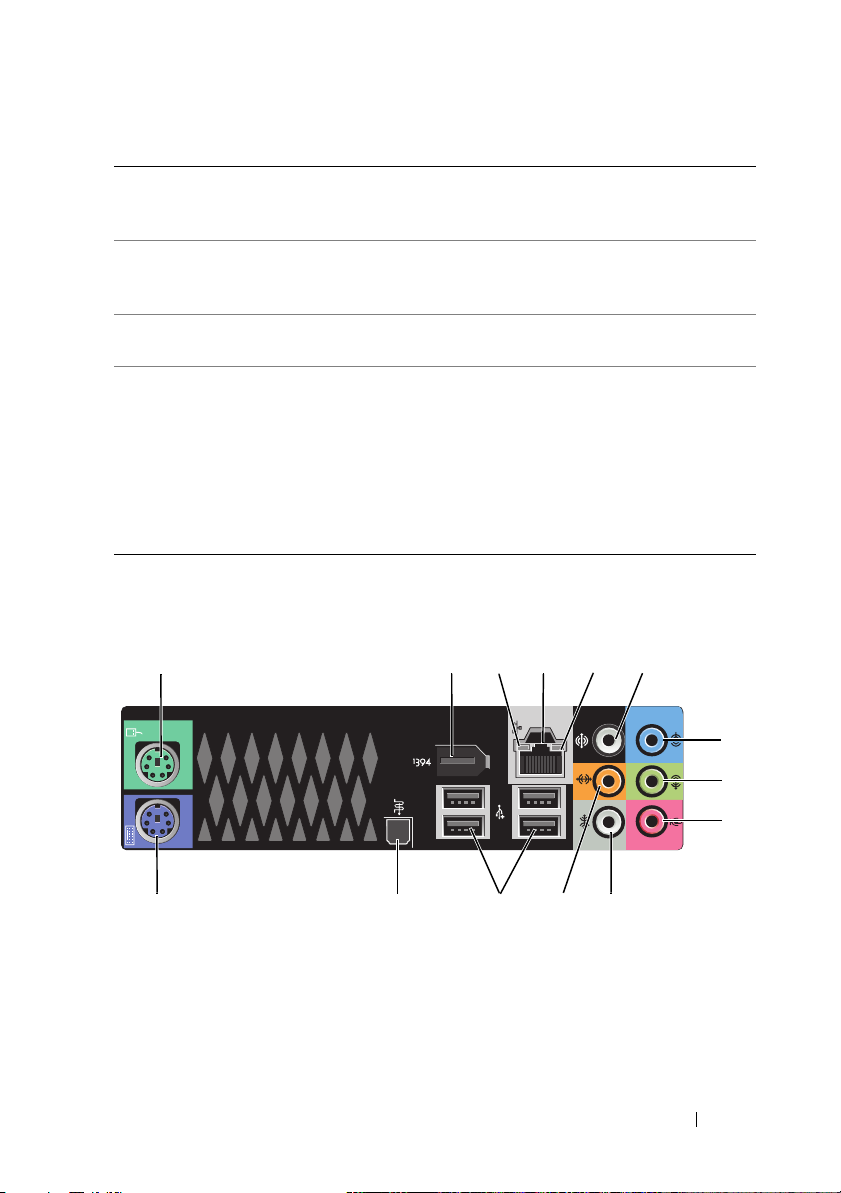
1 IEEE 1394-stik Brug det valgfrie IEEE 1394-stik til
højhastighedsdataenheder som f.eks. digitale
videokameraer og eksterne lagerenheder.
2 mikrofonstik Brug mikrofonstikket til at tilslutte en personlig
computermikrofon til tale- eller musikinput i et
lyd- eller telefoniprogram.
3 hovedtelefonstik Brug hovedtelefonstikket til at tilslutte hovedtelefoner
eller eksterne højttalere.
4 USB 2.0-stik (2) Brug USB-stikkene på forsiden til enheder, som du
tilslutter lejlighedsvist, f.eks. flash-hukommelsesnøgler
eller kameraer eller til USB-startenheder
(se “Systemopsætning” på side 83 fornærmere
oplysninger om start fra en USB-enhed.)
NOTAT: Det anbefales, at du bruger USB-stikkene på
bagsiden til enheder, som normalt forbliver tilsluttet, f.eks.
printere og tastaturer.
Stik på bagpanel
1
14
23
1213 11
4 5 6
7
8
9
10
Om computeren 23
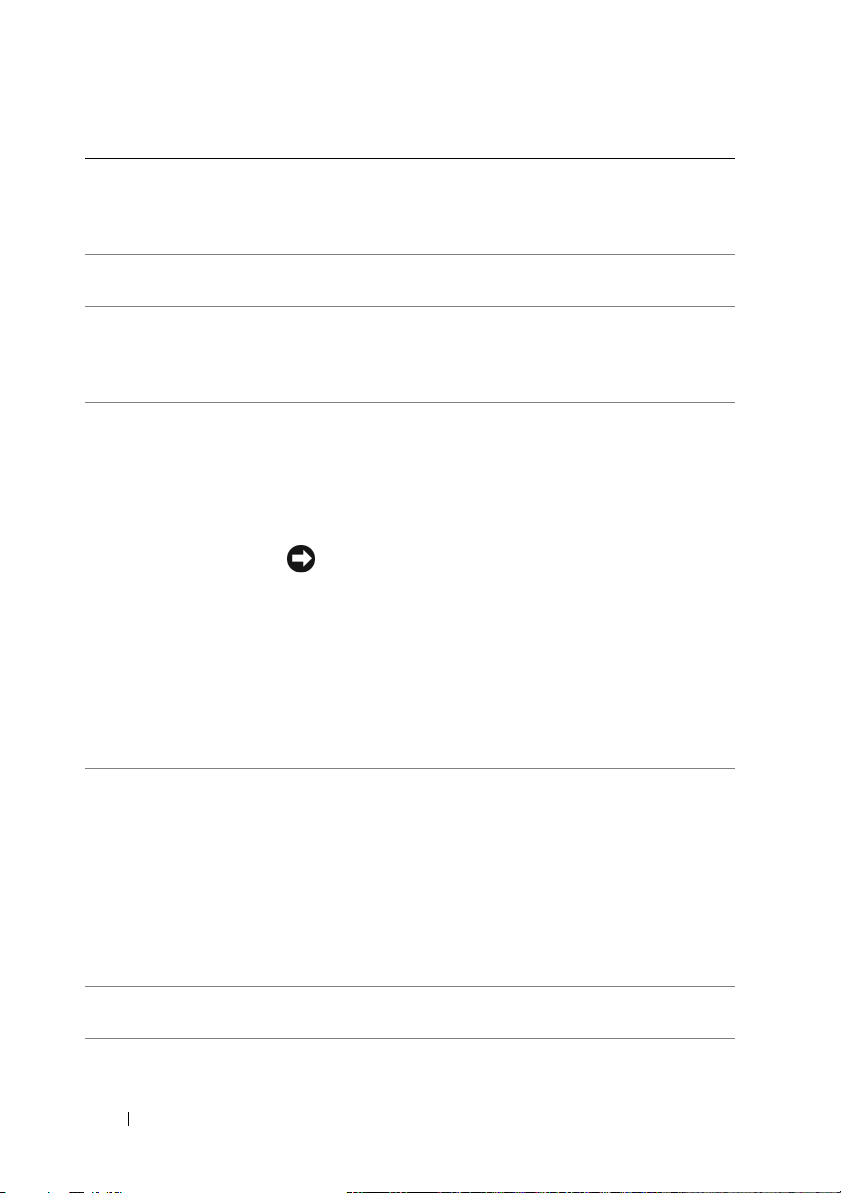
1 musestik Tilslut en standard PS/2-mus til det grønne musestik. Sluk
computeren og eventuelle tilsluttede enheder, før du
tilslutter en mus til computeren. Hvis du har en USB-mus,
skal du tilslutte den til et USB-stik.
2 IEEE 1394-stik Brug IEEE 1394-stikket til højhastighedsdataenheder som
f.eks. digitale videokameraer og eksterne lagerenheder.
3 netværksaktivitetsl
ampe
4 netværksadapter-
stik
5 forbindelses-
integritetslampe
6 Surroundsound
stik
Netværksaktivitetslampen lyser (blinker), når computeren
sender eller modtager netværksdata. Hvis der er megen
netværkstrafik, kan det se ud, som om lampen lyser
konstant.
--
Hvis du vil tilslutte computeren til et netværk eller en
bredbåndsenhed, skal du tilslutte den ene ende af et
netværkskabel til et netværksstik eller en netværks- eller
bredbåndsenhed. Tilslut den anden ende af netværkskablet
til netværksadapterstikket på computeren. Et klik angiver, at
netværkskablet er sat solidt i.
VARSEL: Sæt ikke en telefonledning i netværksstikket.
På computere med et ekstra netværkskort skal du bruge
stikkene på kortet og bag på computeren, når du
konfigurerer flere netværksforbindelser (f.eks. et separat
intra- og extranet).
Det anbefales, at du bruger Kat. 5-kabler og -stik til
netværket. Hvis du er nødt til at bruge Kat. 3-kabler, skal
netværkshastigheden sættes op til 10 Mbps for at sikre en
pålidelig drift.
• Grøn — Der er en god forbindelse mellem et 10-Mbps
netværk og computeren.
• Orange — Der er en god forbindelse mellem et 100-Mbps
netværk og computeren.
• Gult — Der er en god forbindelse mellem et
1000-Mbps-netværk (eller 1-Gbps-netværk) og
computeren.
• Slukket — Computeren finder ikke en fysisk forbindelse til
netværket.
Brug surroundsound-stikket (sort) til at tilslutte
flerkanalskompatible højttalere.
24 Om computeren
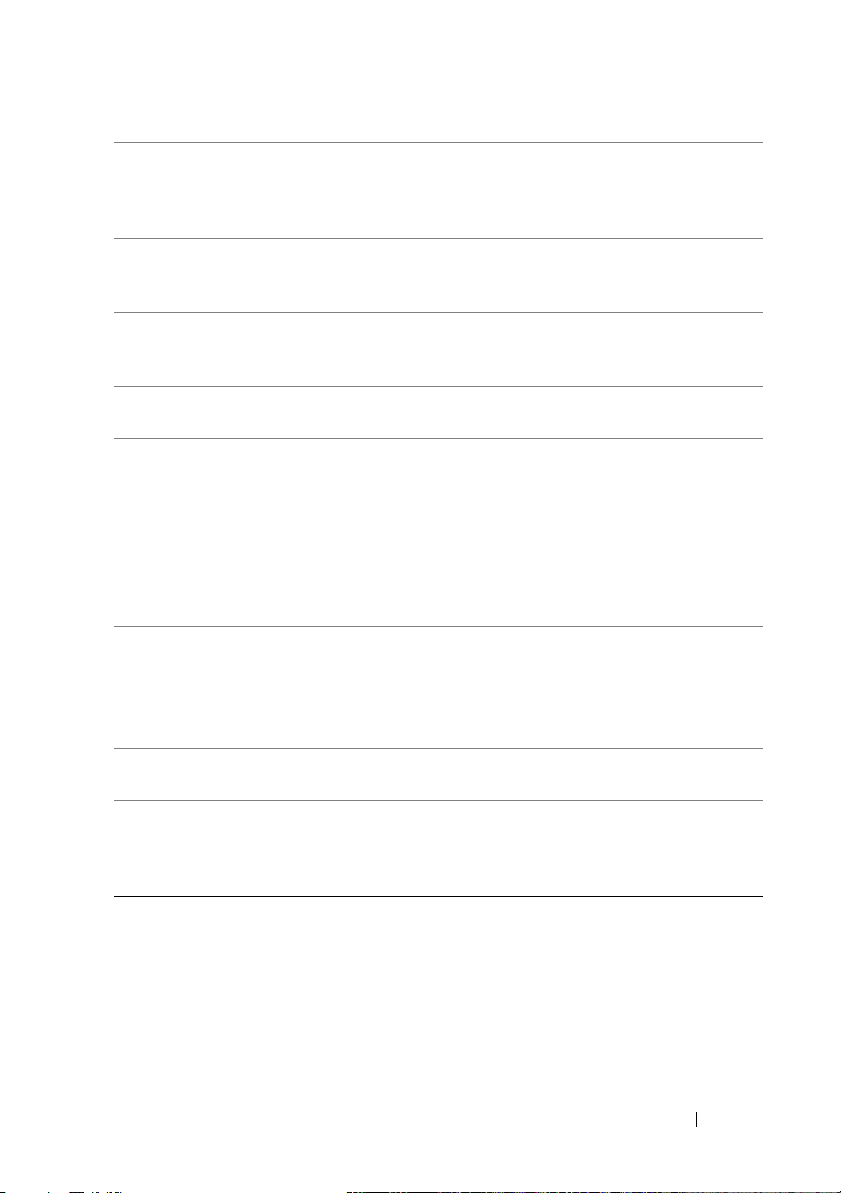
7 line-in-stik Brug line-ind-stikket (blåt) til at tilslutte en
optage-/afspilningsenhed, f.eks. en kassettebåndoptager,
cd-afspiller eller videomaskine. På computere med lydkort
skal stikket på kortet anvendes.
8 Udgående
linje/hovedtelefon
stik
9 mikrofonstik Brug mikrofonstikket (lyserødt) til at tilslutte en
10 surroundsound-
stik i siden
11 centersubwoofer/L
FE-stik
Brug linje-ud-stikket (grønt) til at tilslutte hovedtelefoner
og højttalere med integrerede forstærkere. På computere
med lydkort skal stikket på kortet anvendes.
pc-mikrofon til tale- eller musikinput i et lyd- eller
telefoniprogram.
Brug surroundsound-stikket (sølvfarvet) i siden til at
tilslutte ekstra højttalere.
Brug det (orange) subwoofer-stik til at tilslutte en
subwoofer.
NOTAT: LFE-lydkanalen (Low Frequency Effects), som findes i
digitale surroundsound-lydsystemer, bærer kun
lavfrekvensdata på 80 Hz og derunder. LFE-kanalen driver en
subwoofer for at tilvejebringe ekstremt lav basfrekvens.
Systemer, der ikke anvender subwoofere, kan shunte LFE-data
til hovedhøjttalerne i surroundsound-systemet.
12 USB 2.0-
stikforbindelser (4)
Brug USB-stikkene på bagsiden til enheder, der som regel
forbliver tilsluttet, f.eks. printere og tastaturer.
NOTAT: Det anbefales, at du bruger USB-stikkene på forsiden
til enheder, som du tilslutter lejlighedsvist, f.eks.
flash-hukommelsesnøgler, kameraer eller USB-startenheder.
13 Optisk S/PDIF
stik
14 tastaturstik Slut et standard PS/2-tastatur til det lilla tastaturstik. Sluk
Brug det optiske S/PDIF-stik til at sende digital lyd uden at
gå igennem en analog lydkonverteringsproces.
computeren og eventuelle tilsluttede enheder, før du
tilslutter et tastatur til computeren. Hvis du har et
USB-tastatur, skal du tilslutte det til et USB-stik.
Om computeren 25
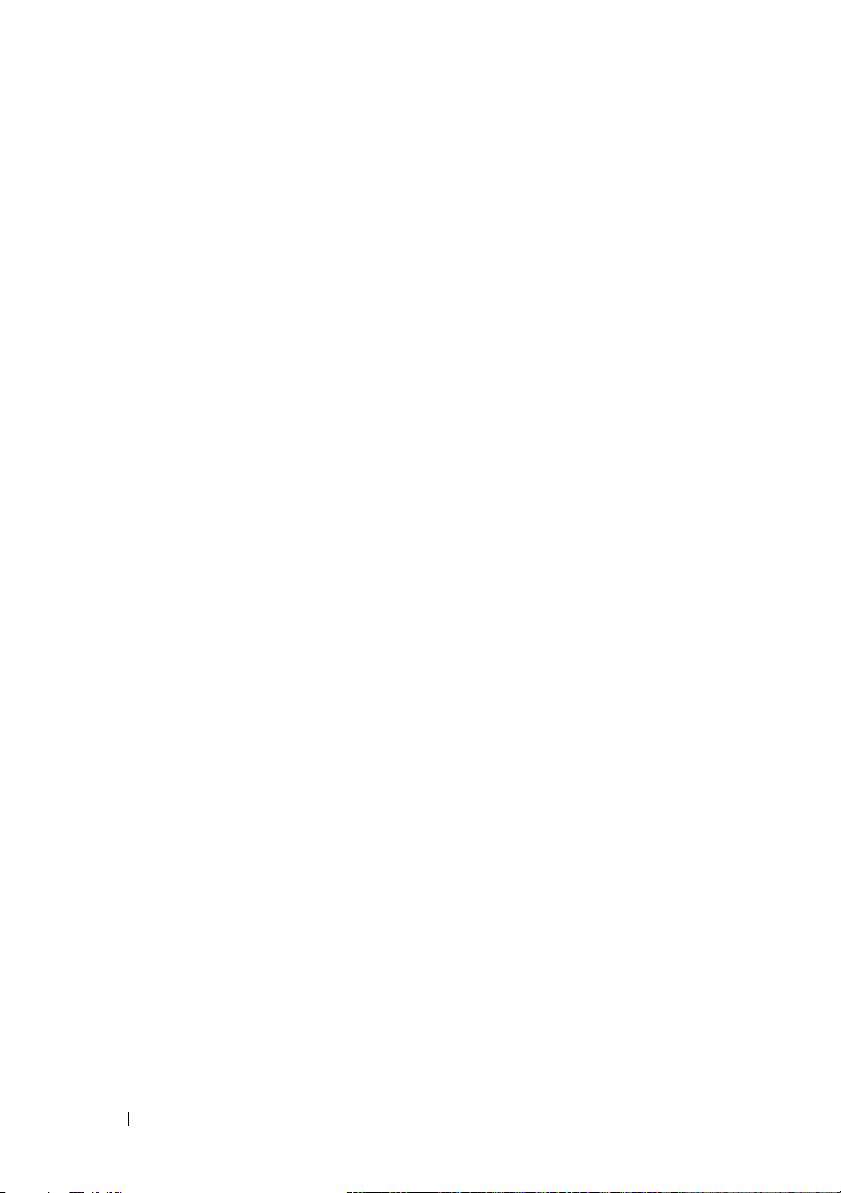
26 Om computeren
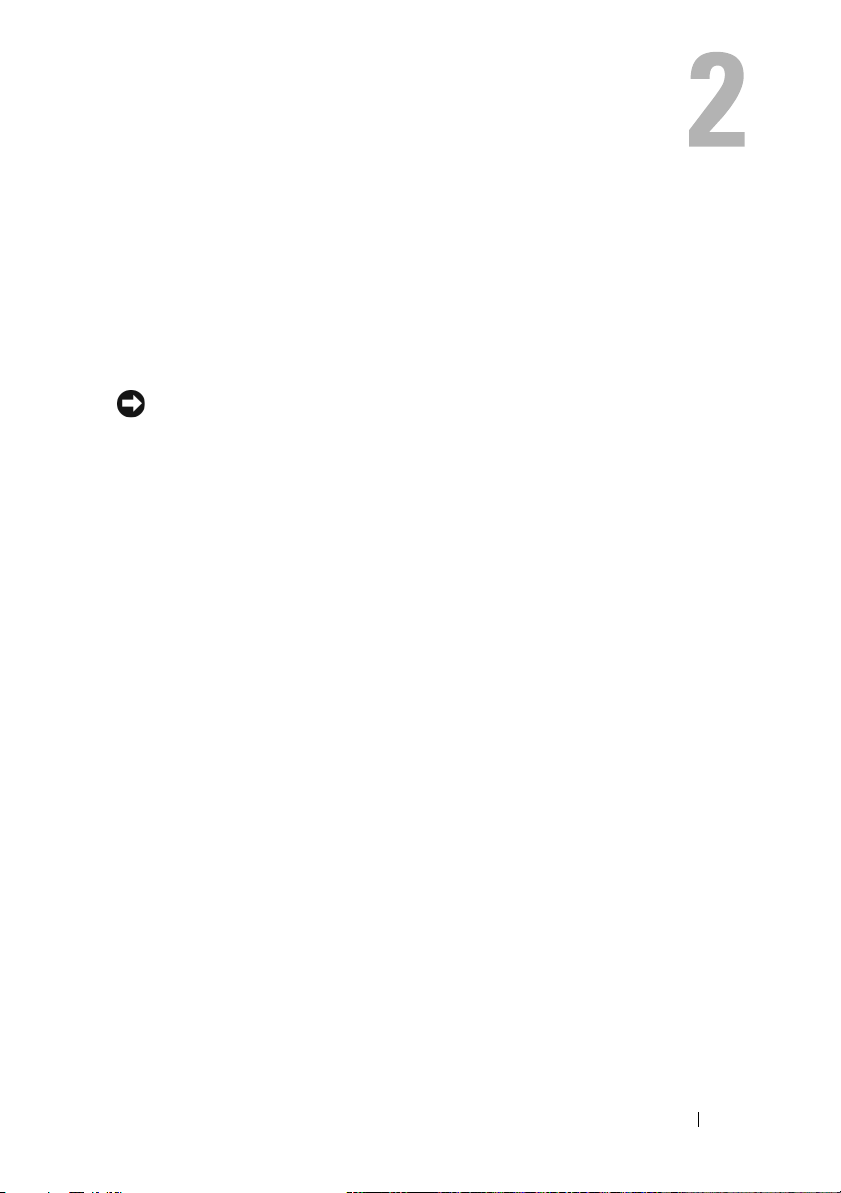
Opsætning af computeren
Installation af computeren i et kabinet
Hvis du installerer computeren i et kabinet, kan det begrænse luftstrømmen,
overophede computeren og påvirke computerens ydelse. Følg retningslinjerne
nedenfor, hvis du installerer computeren i et kabinet:
VARSEL: Den driftstemperatur, der er angivet i denne vejledning, er den maksimale
omgivelsesdriftstemperatur. Den omgivende stuetemperatur skal tages med i
betragtning, når du installerer computeren i et kabinet. Hvis f.eks. den omgivende
rumtemperatur er 25°C, har du kun, afhængig af computerens specifikationer, 5° til
10°C temperaturmargen, før du når computerens maksimale driftstemperatur. Se
“Specifikationer” på side 135 for oplysninger om computerens specifikationer.
• Efterlad et mellemrum på minimum 10,2 cm på alle computerens sider for
at tillade den nødvendige luftstrømning for korrekt ventilation.
• Hvis kabinettet har døre, skal du sørge for, at det er en type, der giver
mulighed for mindst 30 procent luftgennemstrømning gennem kabinettet
(foran og bagved).
Opsætning af computeren 27
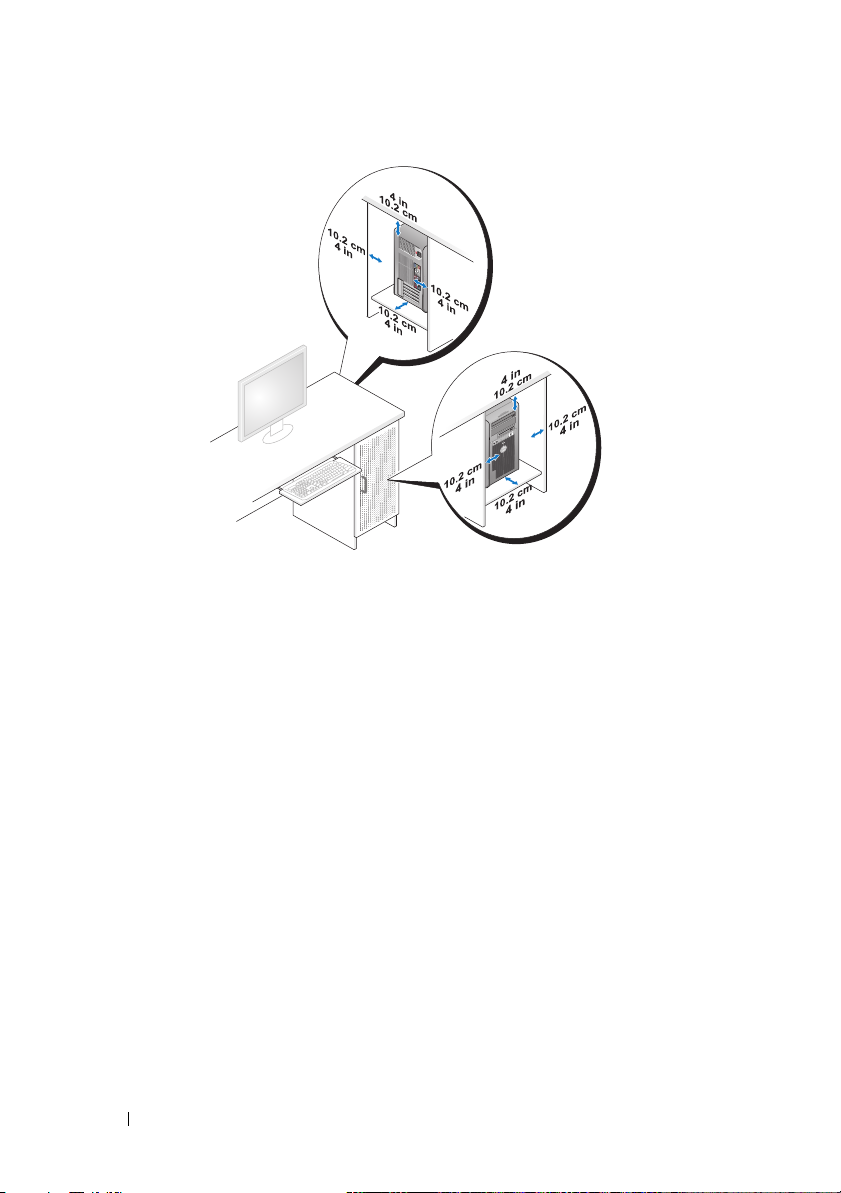
• Hvis computeren installeres i et hjørne på eller under et skrivebord, skal du
sørge for en afstand på mindst 5,1 cm fra computerens bagside til væggen
for at tillade den luftgennemstrømning, der kræves for at sikre en korrekt
ventilation.
28 Opsætning af computeren
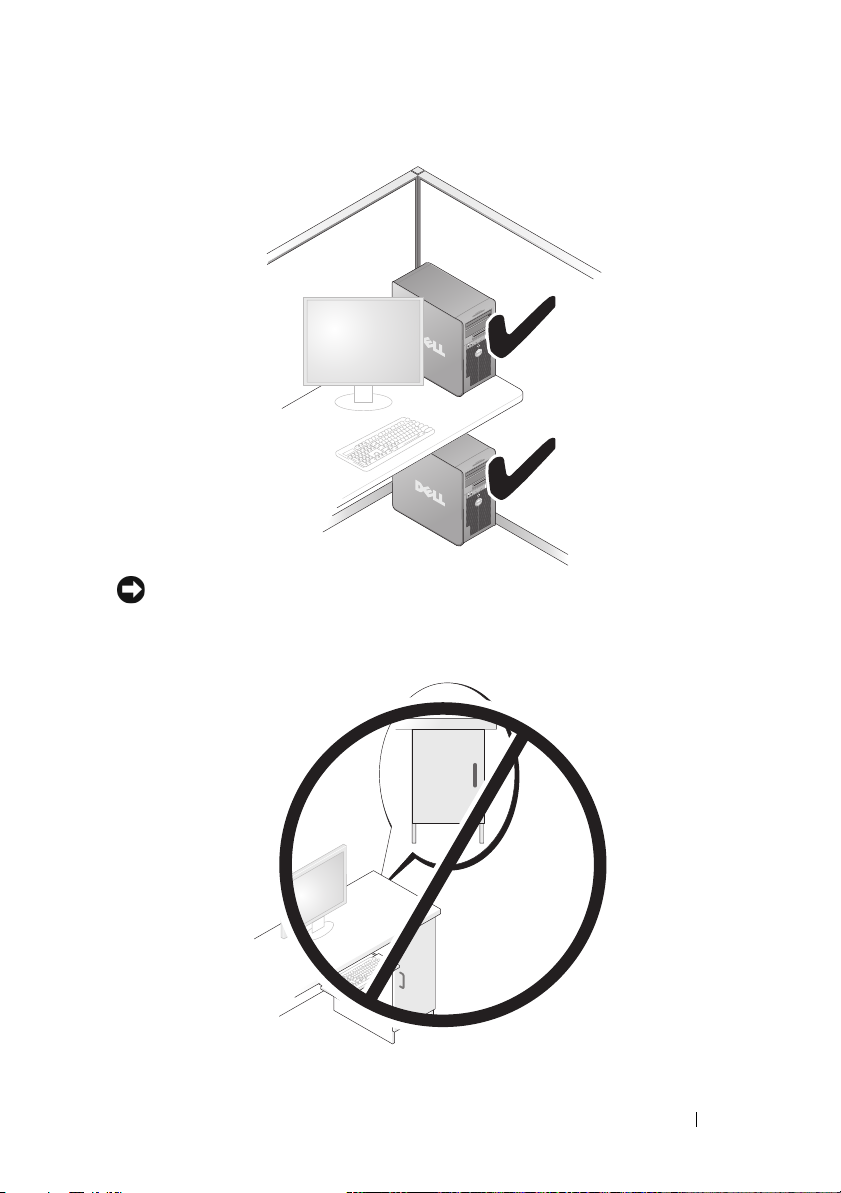
VARSEL: Installer ikke computeren i en kabinet, der ikke giver mulighed for
luftgennemstrømning. Begrænsning af luftgennemstrømningen påvirker
computerens ydeevne og kan overophede computeren.
Opsætning af computeren 29
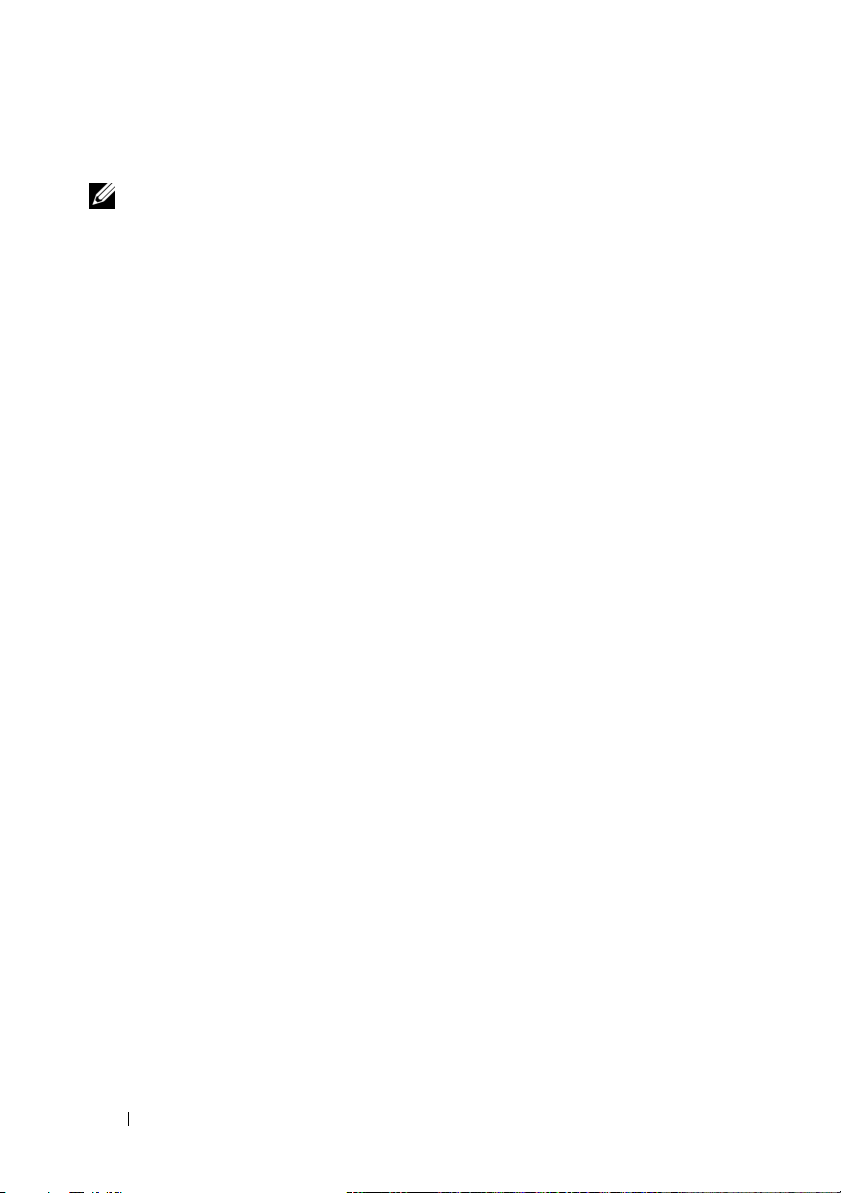
Oprettelse af forbindelse til internettet
NOTAT: Internetudbydere og internetudbyderes tilbud varierer fra land til land.
For at oprette forbindelse til internettet skal du bruge et modem eller en
netværksforbindelse samt en internetudbyder. Internetudbyderen tilbyder én
eller flere af følgende internetforbindelsesmuligheder:
• DSL-forbindelser, som giver højhastighedsadgang til internettet via den
eksisterende telefonlinje eller mobiltelefontjeneste. Med en
DSL-forbindelse kan du være på internettet og bruge din telefon på
samme linje samtidigt.
• Kabelmodemforbindelser der giver højhastighedsadgang til internettet via
den lokale kabel-tv-linje.
• Satellitmodemforbindelser der giver højhastighedsadgang til internettet
via den lokale kabel-tv-linje.
• Modemforbindelser der giver adgang til internettet via en telefonlinje.
Modemforbindelser er betydeligt langsommere end DSL- og kabel (eller
satellit) modemforbindelser.
• Trådløse LAN-forbindelser, der giver internetadgang vha. trådløs
Bluetooth
Hvis du bruger en modemforbindelse, skal du slutte en telefonledning til
modemstikket på computeren og til telefonstikket i væggen, før du opsætter din
internetforbindelse. Hvis du bruger en DSL- eller kabel-/
satellit-modemforbindelse, skal du kontakte internetudbyderen for at få
opsætningsanvisninger.
®
-teknologi.
Opsætning af internetforbindelse
Sådan opsættes en internetforbindelse med en skrivebordsgenvej fra en
internetudbyder:
1
Gem og luk alle åbne filer, og luk alle åbne programmer.
2
Dobbeltklik på internetudbyder -ikonet på Microsoft® Windows®skrivebordet.
3
Følg instruktionerne på skærmen for at færdiggøre opsætningen.
30 Opsætning af computeren
 Loading...
Loading...