Page 1
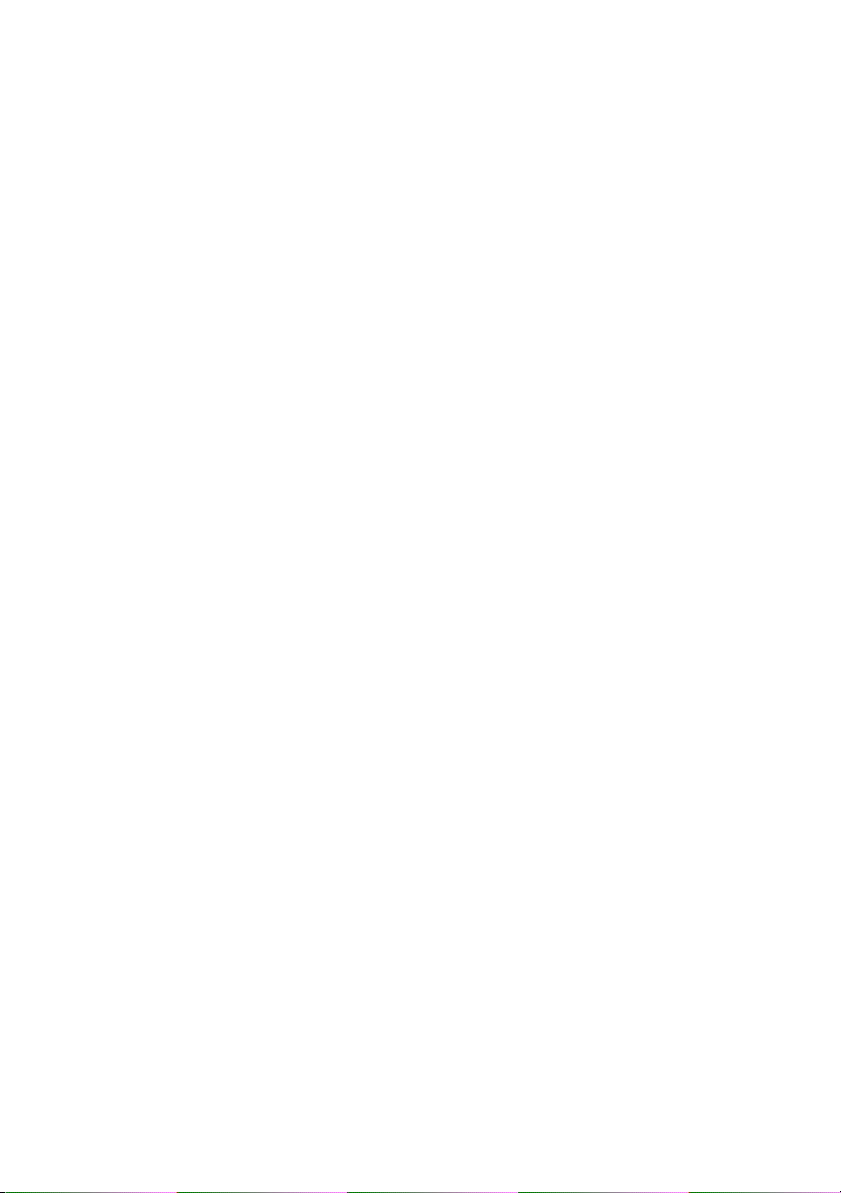
Manuel du propriétaire
Dell™ XPS™ 630i
Modèle DCDR01
www.dell.com | support.dell.com
Page 2
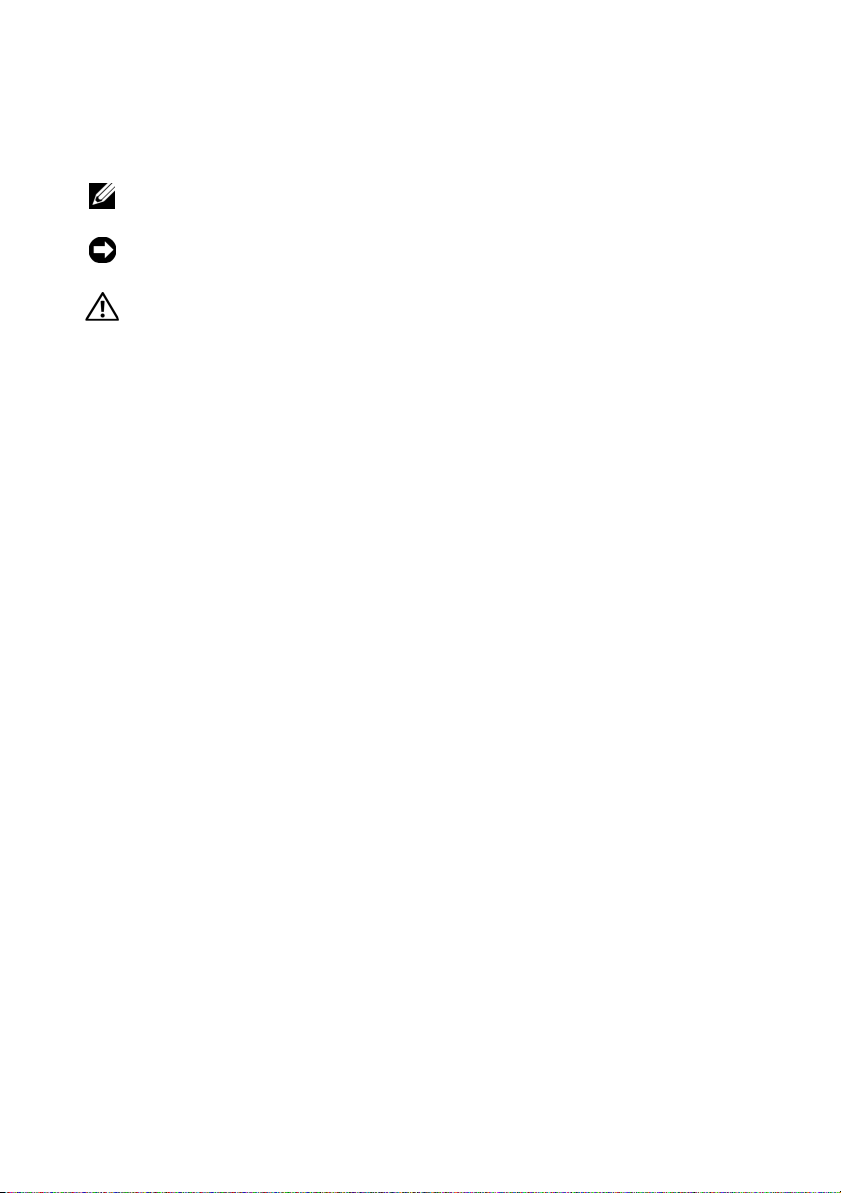
Remarques, Avis et Précautions
REMARQUE : une REMARQUE indique des informations importantes qui peuvent
vous aider à mieux utiliser votre ordinateur.
AVIS : un AVIS vous avertit d’un risque de dommage matériel ou de perte de
données et vous indique comment éviter le problème.
PRÉCAUTION : une PRÉCAUTION indique un risque de dommage matériel, de
blessure corporelle ou de mort.
____________________
Les informations contenues dans ce document sont sujettes à modification sans préavis.
© 2008 Dell Inc. Tous droits réservés.
Toute reproduction sous quelque forme que ce soit sans l'autorisation écrite de Dell Inc. est strictement
interdite.
Marques utilisées dans ce document : Dell, le logo DELL, XPS et Y OURS IS HERE sont des marques
de Dell Inc. ; Bluetooth est une marque déposée détenue par Bluetooth SIG, Inc. et est utilisée par
Dell sous licence ; Intel est une marque déposée et Core est une marque de Intel Corporation ; Microsoft,
Windows, Windows Vista et le Bouton Démarrer de Windows Vista (N&B) et le logo du Bouton
Démarrer de Windows V ista sont des marques ou des marques déposées de Microsoft Corporation aux
États-Unis et/ou dans d'autres pays ; Blu-ray Disc est une marque de Blu-ray Disc Association ; Nvidia
est une marque déposée de Nvidia Corporation aux États-Unis et/ou dans d'autres pays.
Les autres marques et noms de produits pouvant être utilisés dans ce document sont reconnus comme
appartenant à leurs propriétaires respectifs. Dell Inc. rejette tout intérêt propriétaire dans les marques
et les noms commerciaux autres que les siens.
Modèle DCDR01
Avril 2008 Réf. HT268 Rév. A01
Page 3
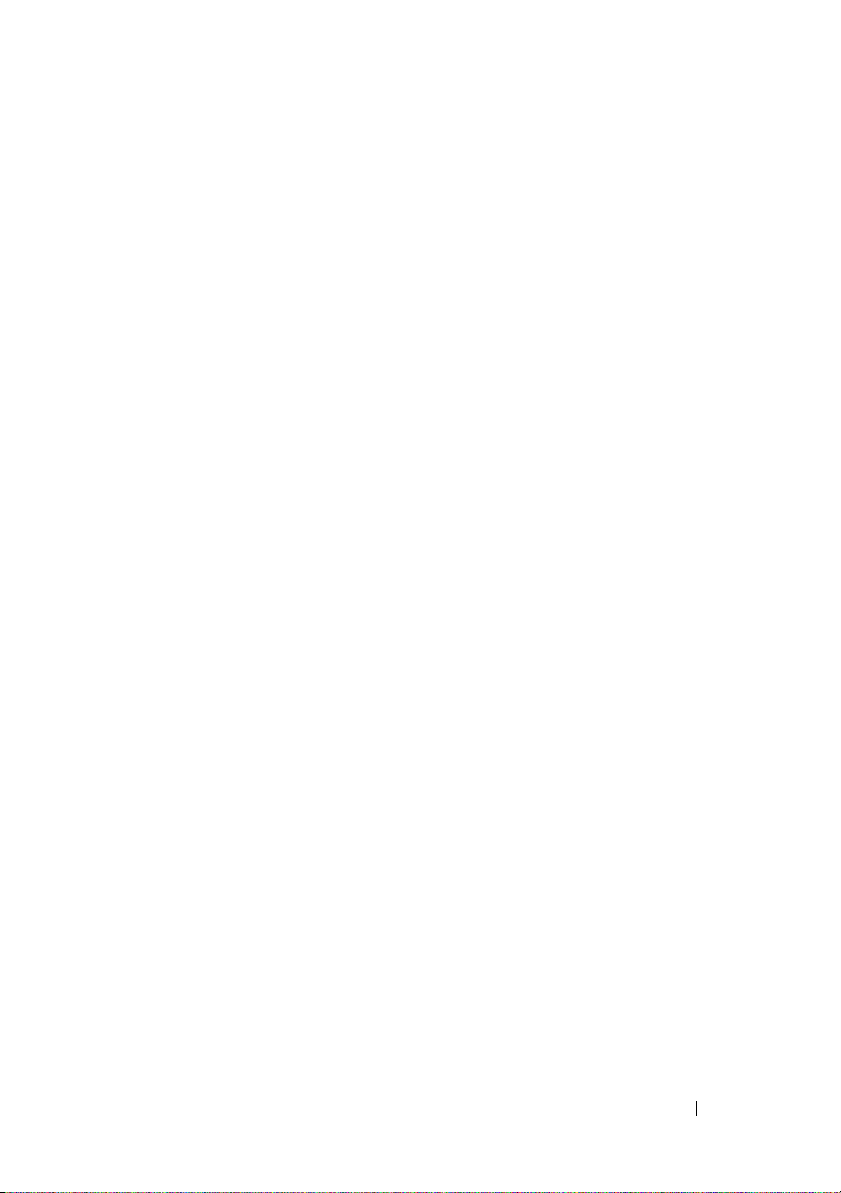
Table des matières
Recherche d'informations . . . . . . . . . . . . . . . . 11
1 À propos de votre ordinateur . . . . . . . . . 19
Vue frontale de l'ordinateur . . . . . . . . . . . . . . . 19
Vue arrière de l'ordinateur
Connecteurs du panneau avant
Connecteurs du panneau arrière
. . . . . . . . . . . . . . . 21
. . . . . . . . . . . . . 23
. . . . . . . . . . . . 24
2 Configuration de votre ordinateur. . . . . . 27
Installation de votre ordinateur dans un espace
. . . . . . . . . . . . . . . . . . . . . . . . . . . 27
fermé
Connexion à Internet
Configuration de votre connexion Internet
Transfert d'informations vers un nouvel
ordinateur
. . . . . . . . . . . . . . . . . . . . . . . . 32
Microsoft
Windows Vista
Installation d'une imprimante
Câble de l'imprimante
Connexion d'une imprimante USB
. . . . . . . . . . . . . . . . . . . 29
. . . . . 30
®
Windows® XP . . . . . . . . . . . . . 32
. . . . . . . . . . . . . . . . . . . 36
. . . . . . . . . . . . . . 36
. . . . . . . . . . . . . . . 36
. . . . . . . . . 37
Table des matières 3
Page 4
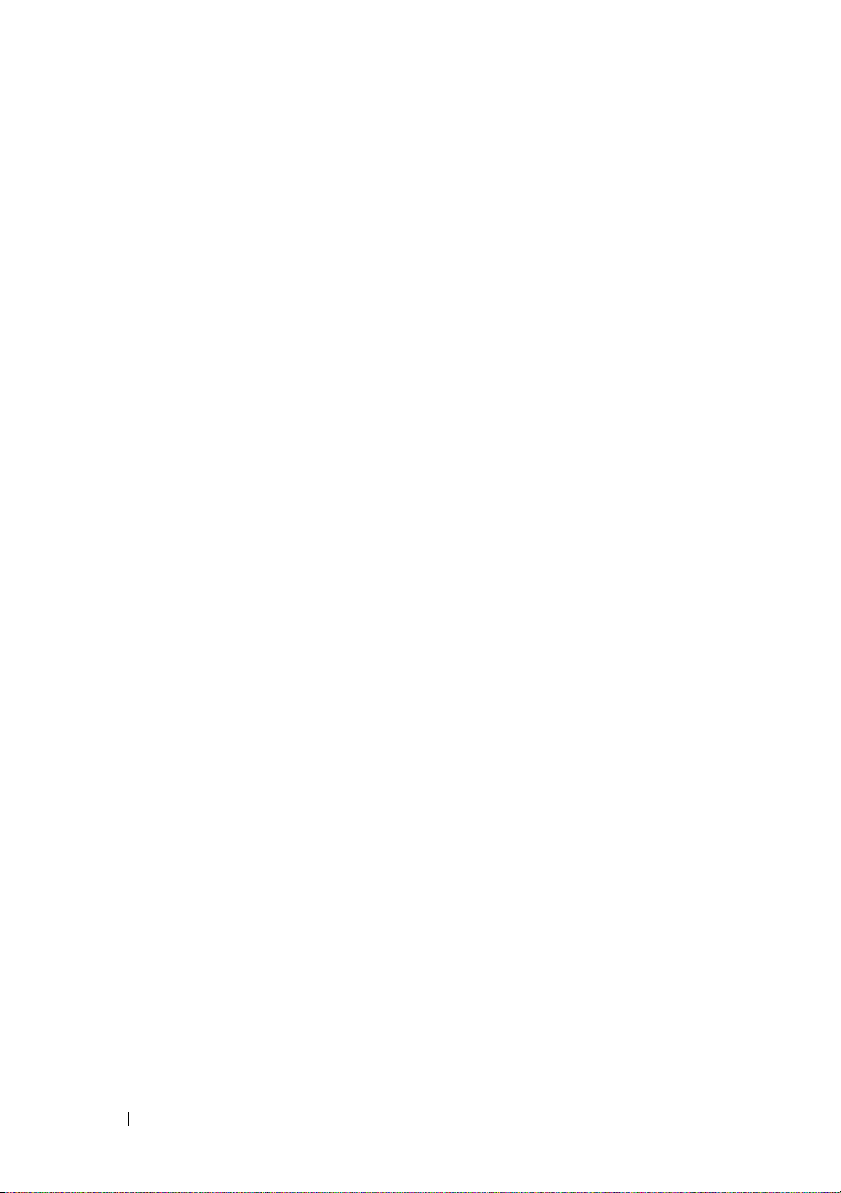
Raccordement de deux moniteurs. . . . . . . . . . . . 38
Branchement de deux moniteurs équipés de
connecteurs VGA
. . . . . . . . . . . . . . . . . . 38
Branchement d'un moniteur avec un connecteur
VGA et d'un moniteur avec un connecteur
. . . . . . . . . . . . . . . . . . . . . . . . . 39
DVI
Connexion d'un téléviseur
Modification des paramètres d'affichage
. . . . . . . . . . . . . 39
. . . . . 40
Dispositifs de protection contre les surtensions
électriques
. . . . . . . . . . . . . . . . . . . . . . . . 40
Parasurtenseurs
Filtres de ligne
Onduleurs
. . . . . . . . . . . . . . . . . . 40
. . . . . . . . . . . . . . . . . . . 41
. . . . . . . . . . . . . . . . . . . . . . 41
Gestion de l'alimentation
. . . . . . . . . . . . . . . . 41
Options de gestion de l'alimentation sous
Windows XP
. . . . . . . . . . . . . . . . . . . . 41
Options de gestion de l'alimentation sous
Windows Vista
. . . . . . . . . . . . . . . . . . . 45
3 Utilisation des fonctions
multimédia
Lecture de CD ou de DVD . . . . . . . . . . . . . . . . 47
Copie de CD et DVD . . . . . . . . . . . . . . . . . . . 49
Réglage de l'image
Raccordement de l'ordinateur à un téléviseur ou
un périphérique audio
. . . . . . . . . . . . . . . . . . . . . . . . 47
Comment copier un CD ou un DVD
Utilisation de CD et DVD vierges
Conseils utiles
. . . . . . . . . . . . . . . . . . . . 51
. . . . . . . . . . . . . . . . . . . . 52
. . . . . . . . . . . . . . . . . . 52
S-Vidéo et audio standard
. . . . . . . . . 49
. . . . . . . . . . 50
. . . . . . . . . . . . . 55
4 Table des matières
Page 5
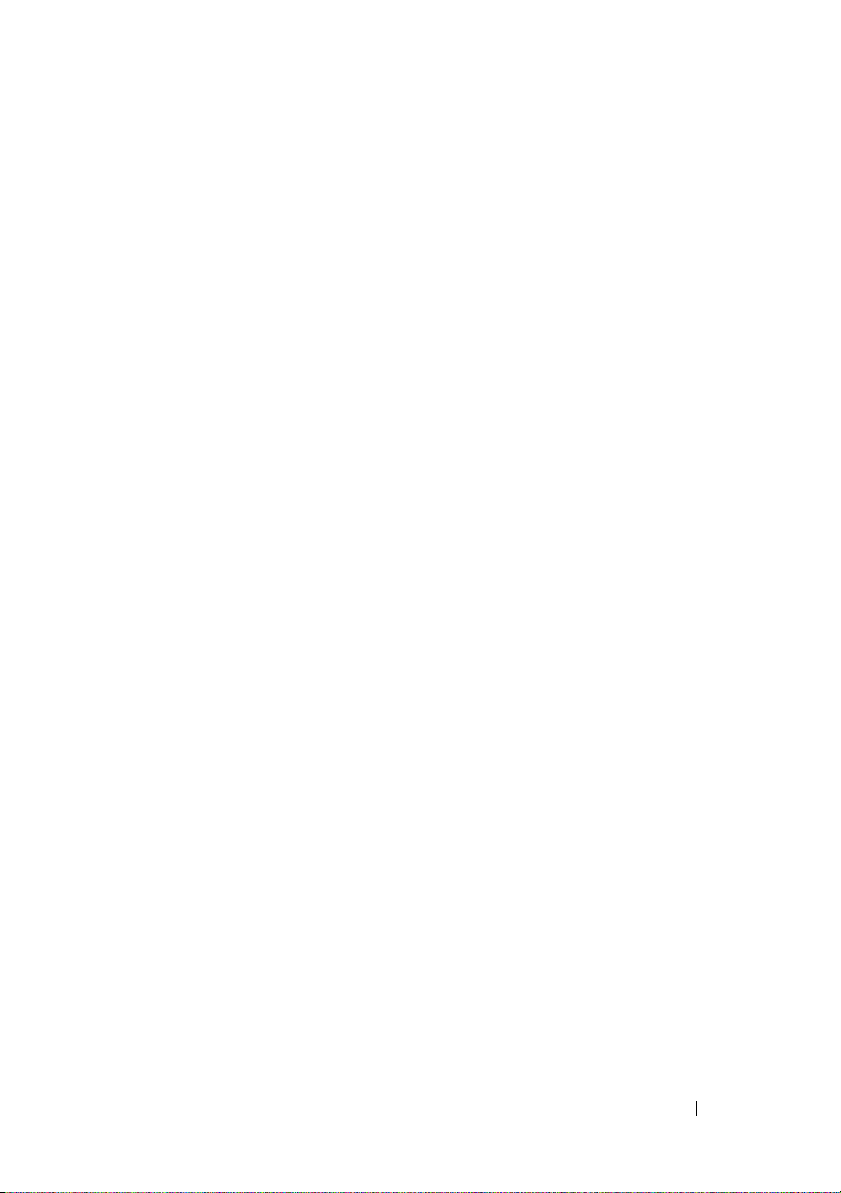
S-vidéo et audio numérique S/PDIF . . . . . . . . 56
Vidéo composite et audio standard
. . . . . . . . 58
Vidéo composite et audio numérique
. . . . . . . . . . . . . . . . . . . . . . . . 60
S/PDIF
Vidéo composante et audio standard
Vidéo à composantes séparées et audio
numérique S/PDIF
. . . . . . . . . . . . . . . . . 65
Configuration des casques Cyberlink (CL)
Activation des paramètres d'affichage d'un
téléviseur
. . . . . . . . . . . . . . . . . . . . . . 69
Utilisation d'un lecteur de carte multimédia
(en option)
. . . . . . . . . . . . . . . . . . . . . . . . 70
Instructions de configuration de la technologie
sans fil Bluetooth sur un périphérique
4 Présentation des configurations
RAID
. . . . . . . . . . . . . . . . . . . . . . . . . . . . 73
Configuration RAID de niveau 0 . . . . . . . . . . . . . 73
. . . . . . . 62
. . . . . 68
. . . . . . . 72
Configuration RAID de niveau 1
. . . . . . . . . . . . . 74
Configuration de disques durs en RAID
Activation du mode RAID sur l'ordinateur
Utilisation de l'utilitaire ROM Nvidia
MediaShield
Utilisation de Nvidia MediaShield
Création d'une matrice RAID
Suppression d'une matrice RAID
. . . . . . . . . . . . . . . . . . . . . . . 76
. . . . . . . . . . . 78
. . . . . . . . . . . . 78
. . . . . . . . . . 79
Conversion d'un type de configuration RAID
à un autre
. . . . . . . . . . . . . . . . . . . . . . 80
Reconstruction d'une configuration RAID
Table des matières 5
. . . . . . . . . 75
. . . . . . . 75
. . . . . 81
Page 6
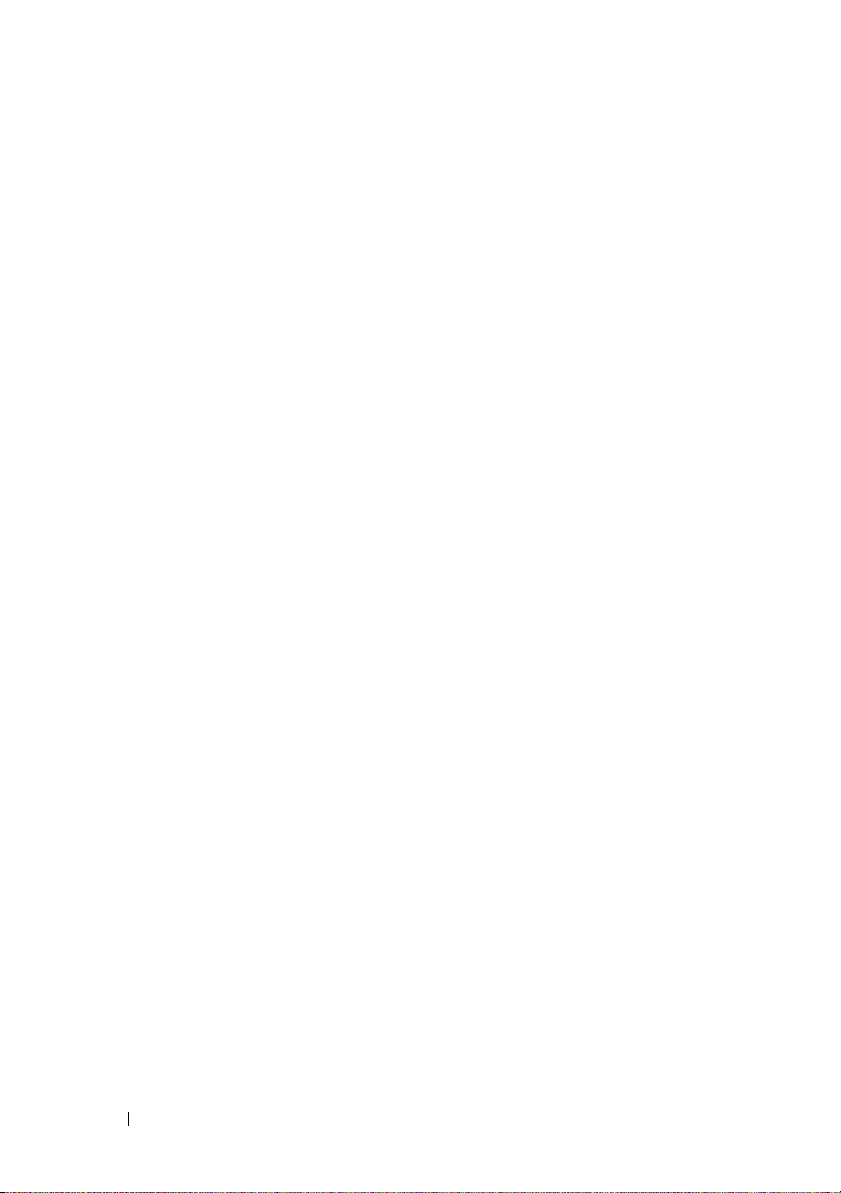
5 Nettoyage de votre ordinateur . . . . . . . 83
Ordinateur, clavier et moniteur . . . . . . . . . . . . . 83
Souris (non optique)
Lecteur de disquette
CD et DVD
. . . . . . . . . . . . . . . . . . . . . . . . 84
. . . . . . . . . . . . . . . . . . . 83
. . . . . . . . . . . . . . . . . . . 84
6 Programme de configuration du
système
Présentation générale . . . . . . . . . . . . . . . . . . 85
Accès au programme de configuration du
système
Options du programme de configuration du
système
Séquence d'amorçage
. . . . . . . . . . . . . . . . . . . . . . . . . . 85
. . . . . . . . . . . . . . . . . . . . . . . . . . 85
Écrans du programme de configuration du
système
Paramètres
. . . . . . . . . . . . . . . . . . . . . . . 86
. . . . . . . . . . . . . . . . . . . . . . . . . . 87
. . . . . . . . . . . . . . . . . . 90
. . . . . . . . . . . . . . . . . . . . . 90
Modification de la séquence d'amorçage pour
le démarrage en cours
. . . . . . . . . . . . . . . 91
Modification de la séquence d'amorçage pour
les prochains redémarrages
. . . . . . . . . . . . 92
7 Effacement des mots de passe et des
paramètres CMOS
Effacement des mots de passe. . . . . . . . . . . . . . 93
Effacement des paramètres CMOS
Flash du BIOS
6 Table des matières
. . . . . . . . . . . . . . . . . . 93
. . . . . . . . . . . 95
. . . . . . . . . . . . . . . . . . . . . . 96
Page 7
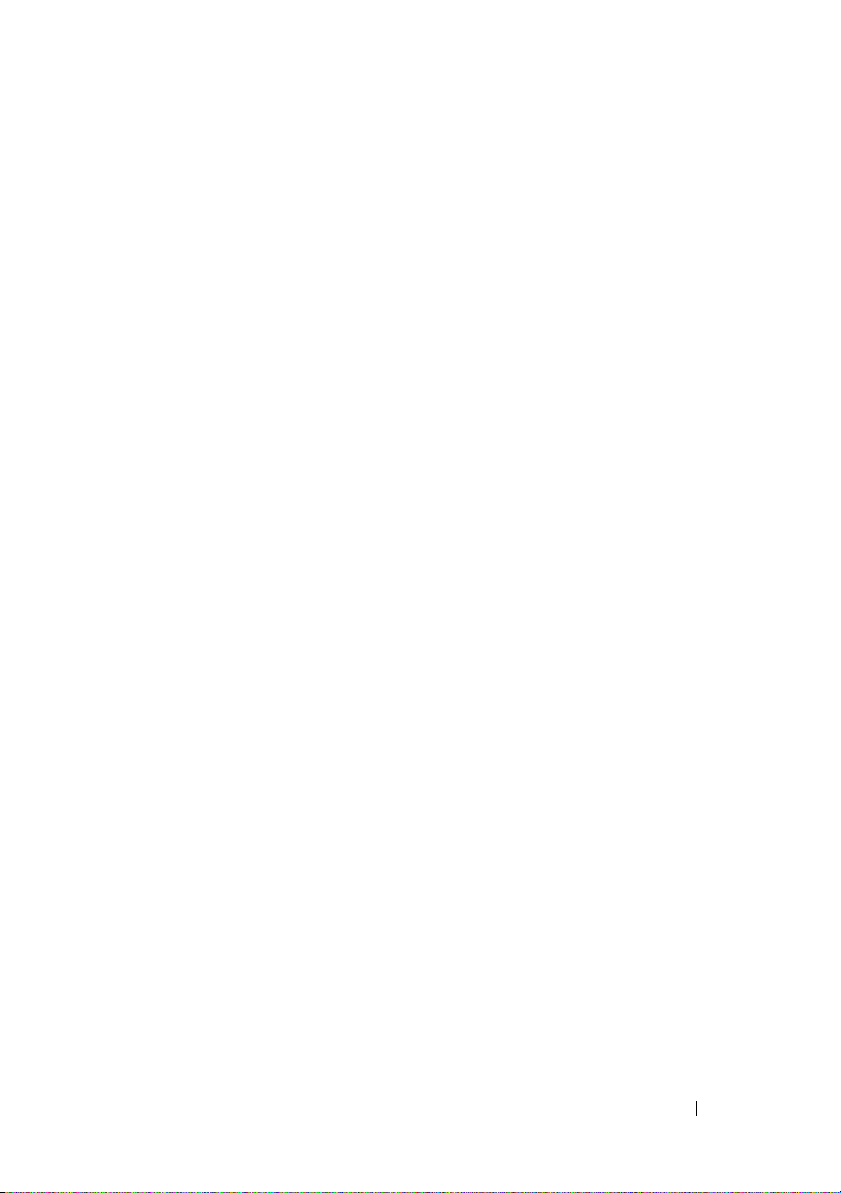
8 Outils de dépannage . . . . . . . . . . . . . . . . 97
Voyants d'alimentation . . . . . . . . . . . . . . . . . 97
Codes sonores
Messages système
Dépanneur des conflits matériels
Dell Diagnostics
Quand utiliser Dell Diagnostics
. . . . . . . . . . . . . . . . . . . . . . 98
. . . . . . . . . . . . . . . . . . . . 101
. . . . . . . . . . . . 103
. . . . . . . . . . . . . . . . . . . . . 104
. . . . . . . . . . . 104
Démarrage de Dell Diagnostics à partir du
disque dur
. . . . . . . . . . . . . . . . . . . . . . 104
Démarrage de Dell Diagnostics à partir du
support Drivers and Utilities
Menu principal de Dell Diagnostics
. . . . . . . . . . . . 105
. . . . . . . . 106
9 Dépannage . . . . . . . . . . . . . . . . . . . . . . 109
Problèmes liés aux batteries . . . . . . . . . . . . 109
Problèmes liés au lecteur
Messages d'erreur
Problèmes liés aux périphériques IEEE 1394
Problèmes de clavier
Problèmes de blocage et problèmes
logiciels
. . . . . . . . . . . . . . . . . . . . . . . 114
Problèmes de mémoire
Problèmes de souriss
Problèmes de réseau
Problèmes d'alimentation
Problèmes d'imprimante
Problèmes de scanner
Problèmes de son et de haut-parleur
Problèmes liés à l'affichage et au moniteur
Problèmes liés au surcadençage
Voyants d'alimentation
. . . . . . . . . . . . . 110
. . . . . . . . . . . . . . . . . 111
. . . . 113
. . . . . . . . . . . . . . . . 113
. . . . . . . . . . . . . . . 116
. . . . . . . . . . . . . . . . 116
. . . . . . . . . . . . . . . . 117
. . . . . . . . . . . . . 118
. . . . . . . . . . . . . . 119
. . . . . . . . . . . . . . . 120
. . . . . . . 121
. . . . 122
. . . . . . . . . 124
. . . . . . . . . . . . . . . 124
Table des matières 7
Page 8
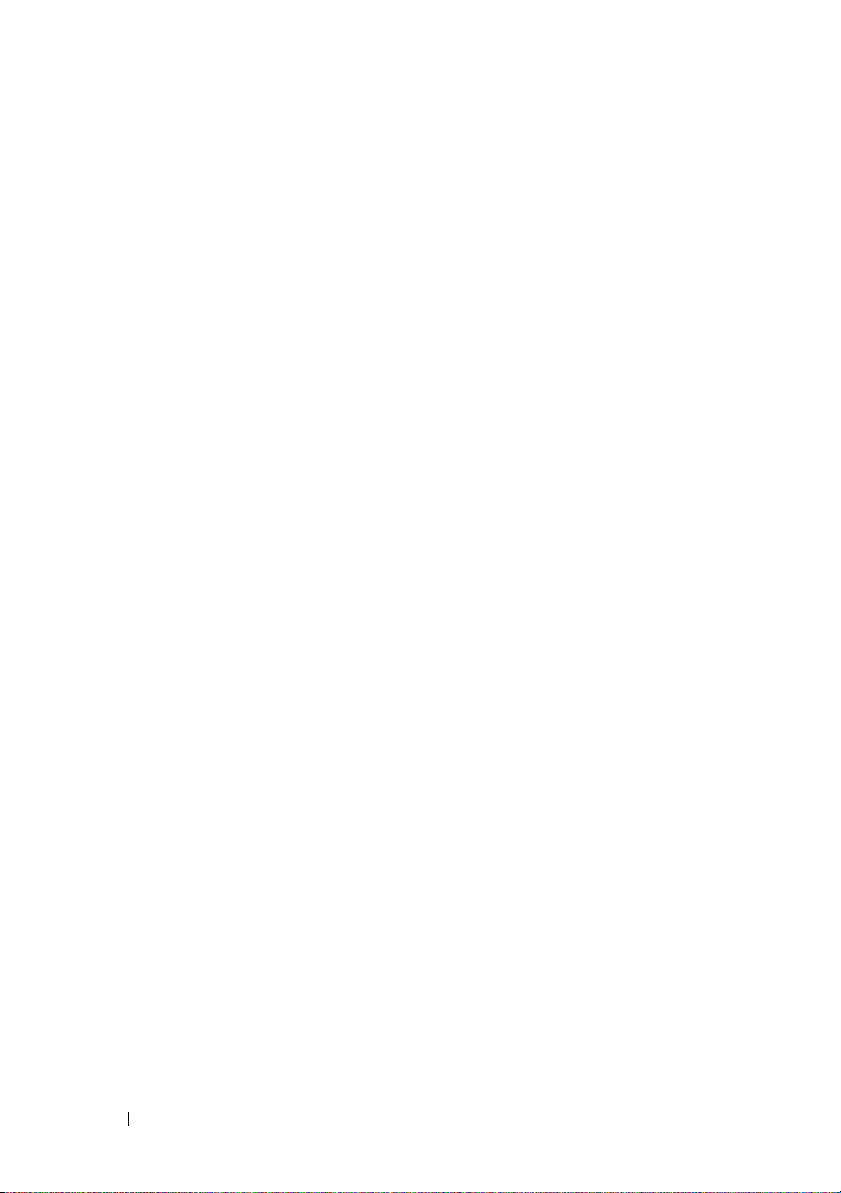
10 Réinstallation du logiciel . . . . . . . . . . . . 127
Pilotes . . . . . . . . . . . . . . . . . . . . . . . . . 127
Qu'est-ce qu'un pilote ?
Identification des pilotes
Réinstallation de pilotes et d'utilitaires
Utilisation du support Drivers and Utilities
. . . . . . . . . . . . . . 127
. . . . . . . . . . . . . 127
. . . . . . 128
. . . . 129
Dépannage des problèmes logiciels et matériels
dans les systèmes Microsoft
Windows Vista
®
. . . . . . . . . . . . . . . . . . . . 131
Restauration du système d'exploitation
Utilisation de la fonction Restauration du
système de Microsoft
®
Windows® XP et
Windows
. . . . . . . . . 133
. . . . . . . . 132
Utilisation de Dell™ PC Restore et de Dell
Factory Image Restore
Utilisation du support Operating System
. . . . . . . . . . . . . . 134
. . . . . 138
11 Caractéristiques . . . . . . . . . . . . . . . . . . 141
12 Obtention d'aide
Obtention d'aide . . . . . . . . . . . . . . . . . . . . 147
Support technique et service clientèle
DellConnect
Services en ligne
Service AutoTech
Service automatisé d'état des
commandes
. . . . . . . . . . . . . . . . . . 147
. . . . . . 148
. . . . . . . . . . . . . . . . . . . . 148
. . . . . . . . . . . . . . . . . 148
. . . . . . . . . . . . . . . . . 149
. . . . . . . . . . . . . . . . . . . . 149
Problèmes de commande
Informations sur les produits
8 Table des matières
. . . . . . . . . . . . . . . 150
. . . . . . . . . . . . . 150
Page 9
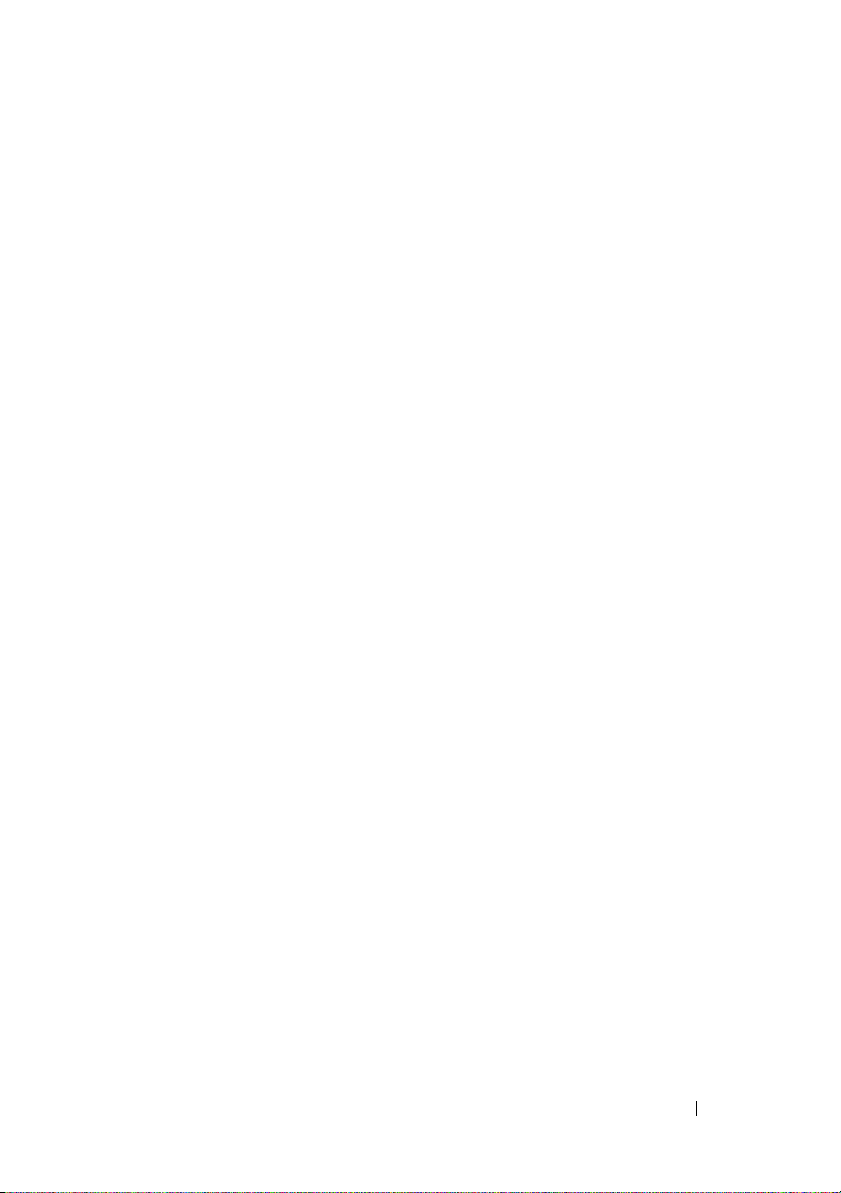
Retour d'articles pour réparation ou avoir dans le
cadre de la garantie
. . . . . . . . . . . . . . . . . . . 150
Avant d'appeler
Pour prendre contact avec Dell
. . . . . . . . . . . . . . . . . . . . . 151
. . . . . . . . . . . . . 153
A Annexe. . . . . . . . . . . . . . . . . . . . . . . . . . 155
Réglementation de la FCC (États-Unis
uniquement)
Macrovision
. . . . . . . . . . . . . . . . . . . . . . . 155
FCC - Classe B
. . . . . . . . . . . . . . . . . . . 155
. . . . . . . . . . . . . . . . . . . . . . . 156
Glossaire . . . . . . . . . . . . . . . . . . . . . . . . . . . 157
Index
. . . . . . . . . . . . . . . . . . . . . . . . . . . . . . 177
Table des matières 9
Page 10
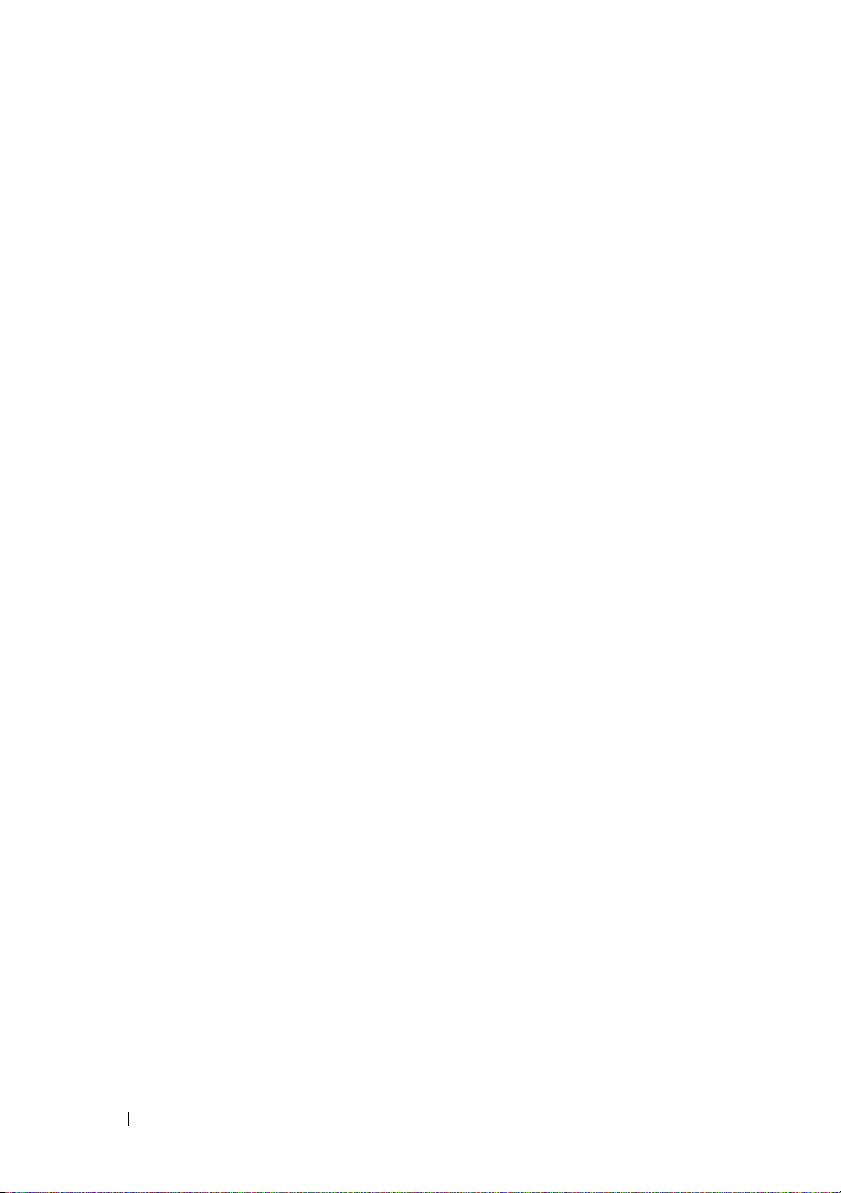
10 Table des matières
Page 11
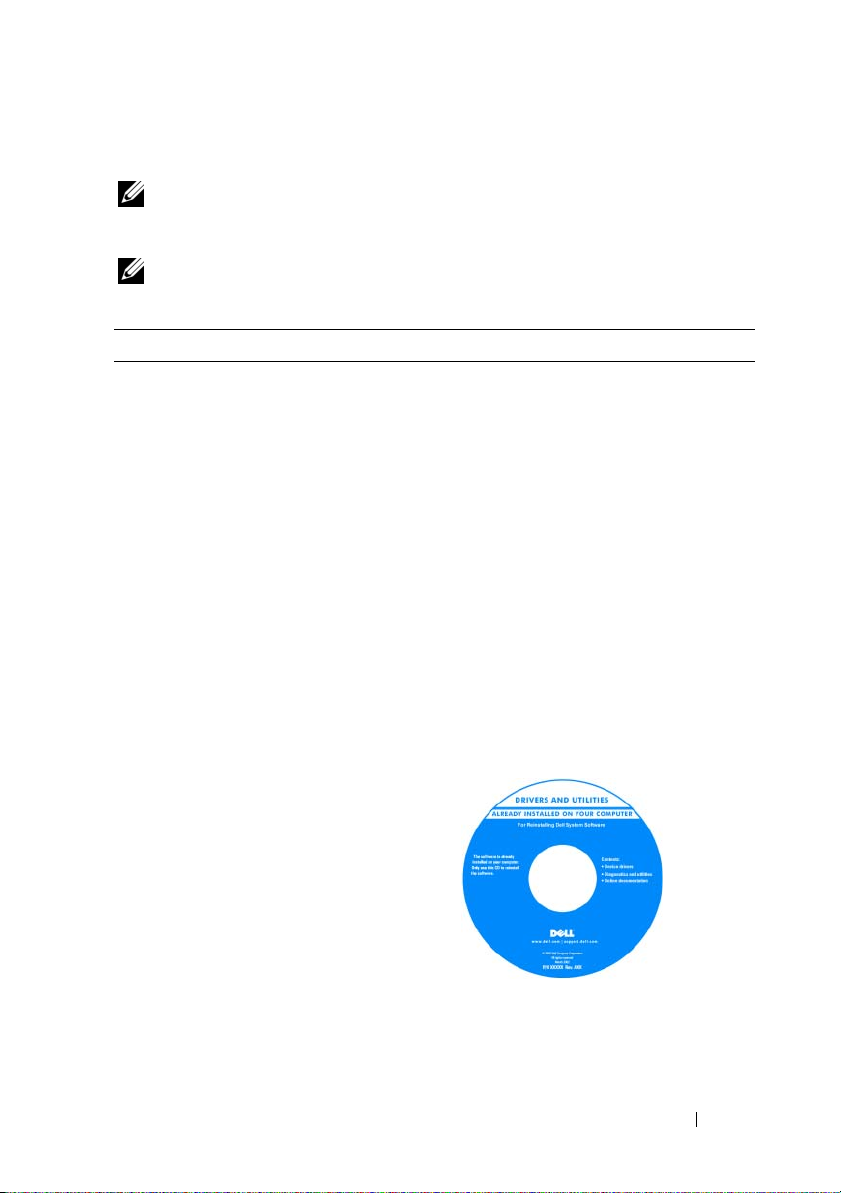
Recherche d'informations
REMARQUE : certaines fonctionnalités ou certains supports peuvent être
disponibles en option et ne pas être fournis avec l'ordinateur. Certaines
fonctionnalités ou certains supports ne sont disponibles que dans certains pays.
REMARQUE : des informations supplémentaires peuvent être fournies avec
l'ordinateur.
Que recherchez-vous ? Cherchez ici
• Un programme de diagnostics pour
mon ordinateur
• Des pilotes pour mon ordinateur
• Le logiciel DSS (Desktop System
Software)
Le support Drivers and Utilities
REMARQUE : le support Drivers and Utilities
peut être en option et n'est pas
nécessairement livré avec votre ordinateur.
La documentation et les pilotes sont déjà
installés sur l'ordinateur. Vous pouvez
réinstaller les pilotes à l'aide du support
(reportez-vous à la section « Réinstallation de
pilotes et d'utilitaires » à la page 128). Pour
exécuter Dell Diagnostics, reportez-vous à la
section « Dell Diagnostics » à la page 104.
Des fichiers Lisez-moi peuvent être inclus
sur votre support afin de fournir des
informations sur les modifications
techniques apportées en dernière minute à
votre ordinateur ou des informations de
référence destinées aux techniciens ou aux
utilisateurs expérimentés.
REMARQUE : des mises à jour de pilotes et de
la documentation sont disponibles sur le site
support.dell.com.
Recherche d'informations 11
Page 12

Que recherchez-vous ? Cherchez ici
• Informations sur la garantie
• Termes et Conditions (États-Unis
uniquement)
• Consignes de sécurité
• Informations sur les réglementations
• Informations sur l'ergonomie
• Contrat de licence utilisateur final
Guide d'information sur le produit Dell™
• Comment configurer mon
ordinateur
Diagramme de configuration
12 Recherche d'informations
Page 13
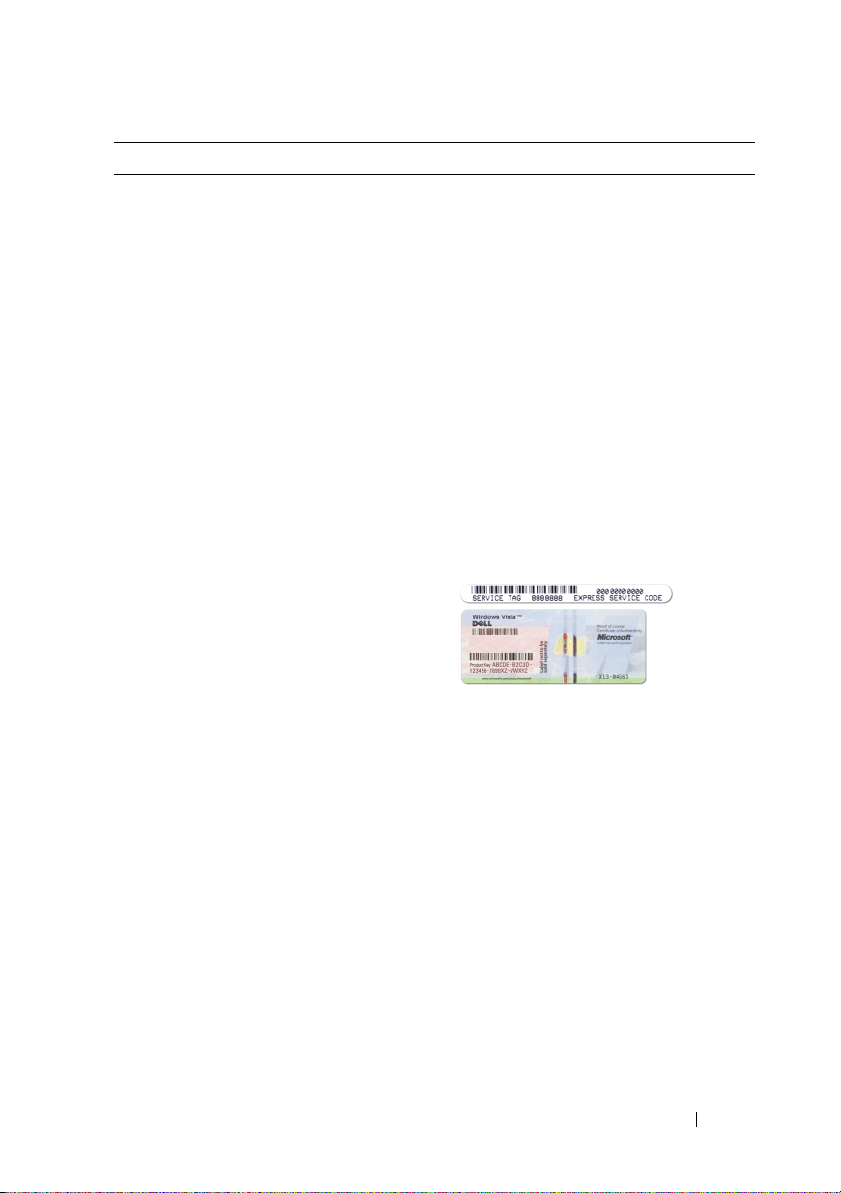
Que recherchez-vous ? Cherchez ici
• Numéro de service et code de service
express
• Étiquette de licence Microsoft
Windows
Numéro de service et licence Microsoft®
Windows
®
REMARQUE : le numéro de service de votre
ordinateur et les étiquettes de licence
Microsoft
®
ordinateur.
Le numéro de service de l'ordinateur consiste
en un numéro accompagné d'un code de
service express.
• Utilisez le numéro de service pour identifier
votre ordinateur lorsque vous accédez au
site Web
contactez le support technique.
• Entrez le code de service express pour
orienter votre appel lorsque vous contactez
le service de support.
• Si vous avez besoin de réinstaller le système
d'exploitation, utilisez la clé de produit qui
se trouve sur l'étiquette de licence.
REMARQUE : par mesure de sécurité
supplémentaire, la nouvelle étiquette de
licence Microsoft Windows a une partie
manquante ou « trou » pour dissuader le
décollement de l'étiquette.
Windows® se trouvent sur votre
support.dell.com
ou lorsque vous
Recherche d'informations 13
Page 14
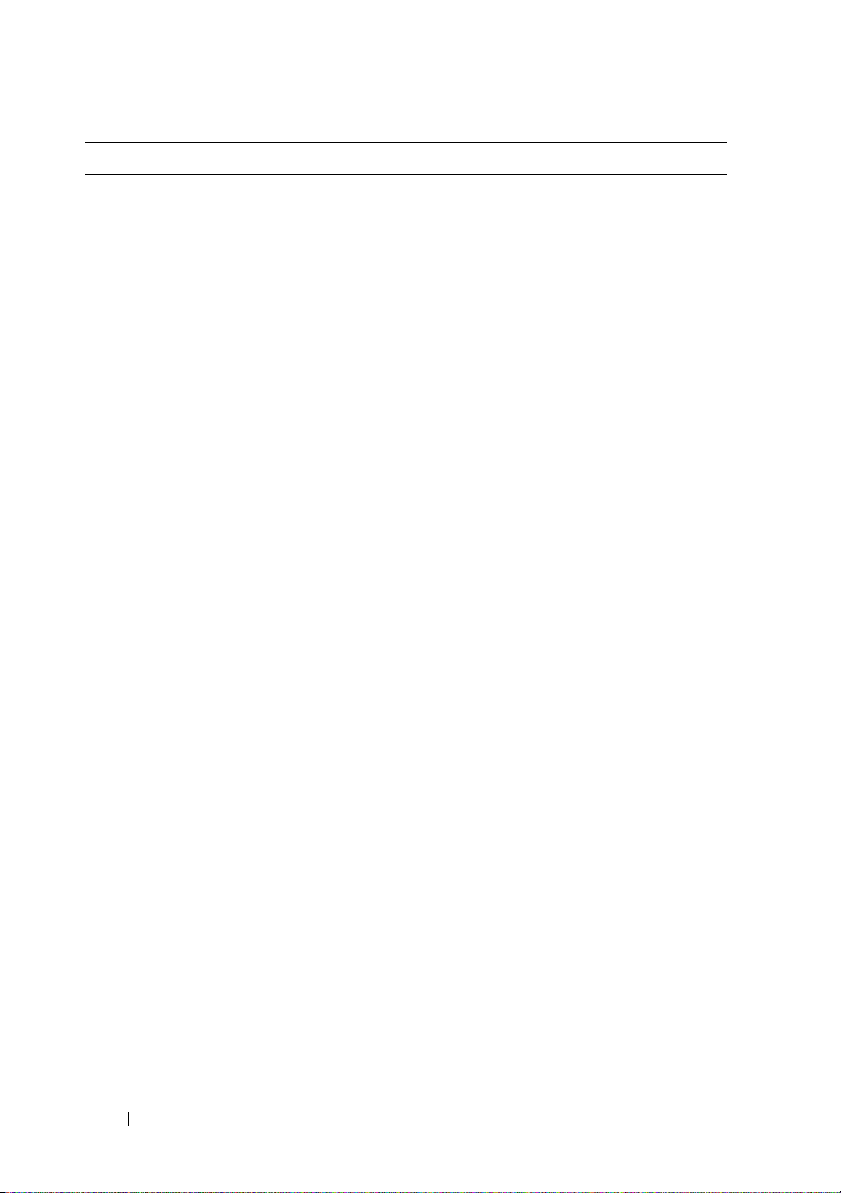
Que recherchez-vous ? Cherchez ici
• Solutions — Astuces de dépannage,
articles de techniciens et cours en
ligne, questions fréquemment posées
• Communauté — Discussion en ligne
avec d'autres clients de Dell
• Mises à niveau — Informations sur
les mises à niveau des composants,
comme la mémoire, le disque dur et
le système d'exploitation
• Service clientèle — Personnesressources, appels de service et état
des commandes, garanties et
informations de réparation
• Service et support — Historique de
l'état des appels de service et du
support, contrat de service, discussions
en ligne avec le support technique
• Service de mise à jour technique
Dell — Avertissement par e-mail des
mises à jour logicielles et matérielles
correspondant à votre ordinateur.
• Référence — Documentation de
l'ordinateur, détails sur la
configuration de l'ordinateur,
caractéristiques de produit et livres
blancs
• Téléchargements — Pilotes,
correctifs et mises à jour logicielles
agréés
Site web de Support Dell — support.dell.com
REMARQUE : sélectionnez votre région ou
votre secteur d’activité pour voir le site de
support qui vous concerne.
14 Recherche d'informations
Page 15
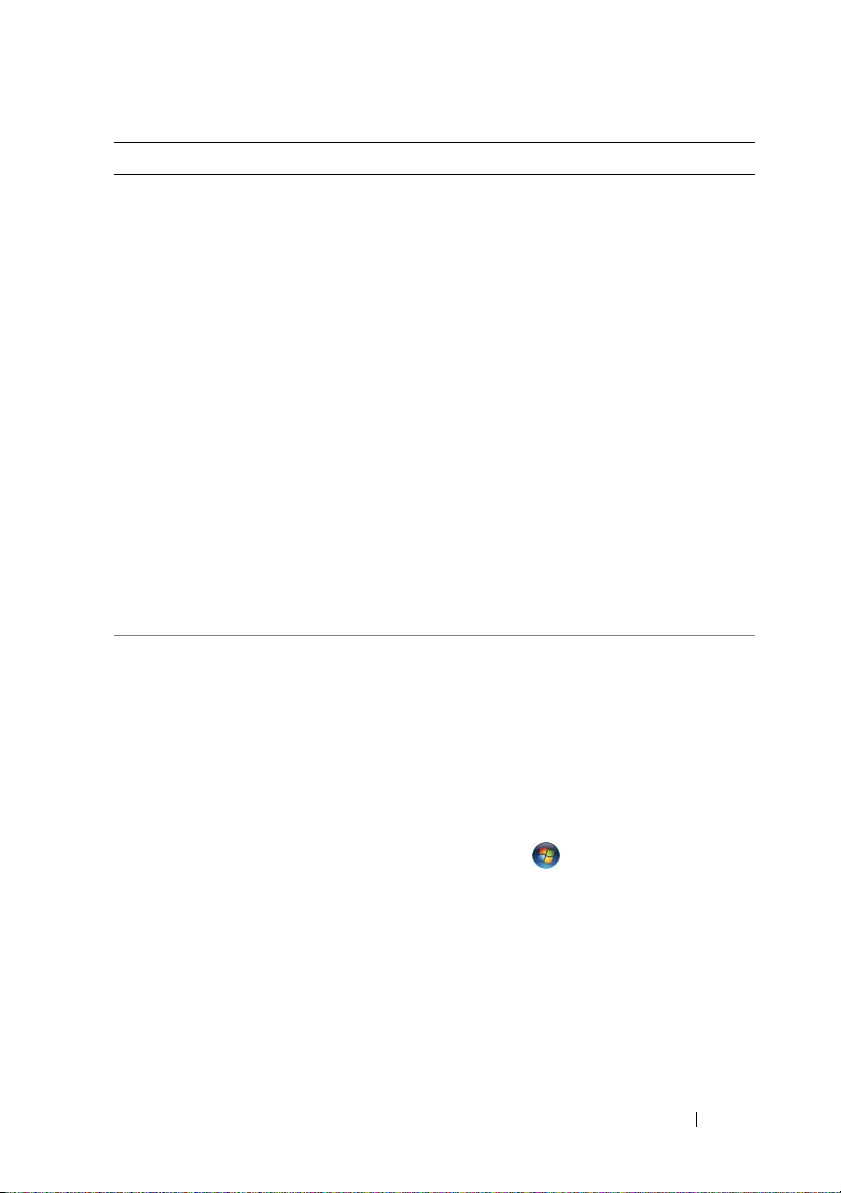
Que recherchez-vous ? Cherchez ici
• DSS (Desktop System Software) —
Si vous réinstallez le système
d'exploitation de votre ordinateur,
vous devez également réinstaller
l'utilitaire DSS. DSS fournit des
mises à jour vitales pour votre
système d'exploitation et la prise en
charge des processeurs, lecteurs
optiques, périphériques USB, etc.
DSS est requis pour le bon
fonctionnement de votre ordinateur
Dell. Ce logiciel détecte
automatiquement votre ordinateur
et son système d'exploitation, et
installe les mises à jour appropriées à
votre configuration.
Pour télécharger Desktop System Software :
1
Visitez le site
Pilotes et téléchargements
sur
2
Cliquez sur
modèle).
3
Sélectionnez le modèle de votre produit et
cliquez sur
numéro de service et cliquez sur
4
Cliquez sur
système)
5
Cliquez sur
Dell - Utility
Download Now
sur
maintenant).
6
Cliquez sur
le pilote ou sur
le pilote sur votre ordinateur.
REMARQUE : L'interface utilisateur
support.dell.com peut varier selon vos
sélections.
• Comment trouver des informations
concernant mon ordinateur et ses
composants
• Comment établir une connexion à
Internet
• Comment ajouter des comptes
d'utilisateur pour diverses personnes
• Comment transférer des fichiers et
des paramètres à partir d'un autre
ordinateur
Centre d'accueil de Windows
Le Centre d'accueil de Windows s'affiche
automatiquement lors de la première
utilisation de l'ordinateur. Vous pouvez
choisir de l'afficher à chaque démarrage de
votre Tablet PC en cochant la case Run at
startup (Exécuter au démarrage). Pour
accéder au Centre d'accueil, vous pouvez
également cliquer sur le bouton Démarrer de
Windows Vista ™, puis cliquer sur
Centre d'accueil.
support.dell.com
et cliquez
.
Select Model
Confirm
System Utilities
(Sélectionner un
(Valider) ou entrez un
(Utilitaires
.
Desktop System Software
(Dell - Utilitaire), et cliquez
(Télécharger
Run
(Exécuter) pour exécuter
Enregistrer
pour enregistrer
OK
.
sous
Recherche d'informations 15
Page 16
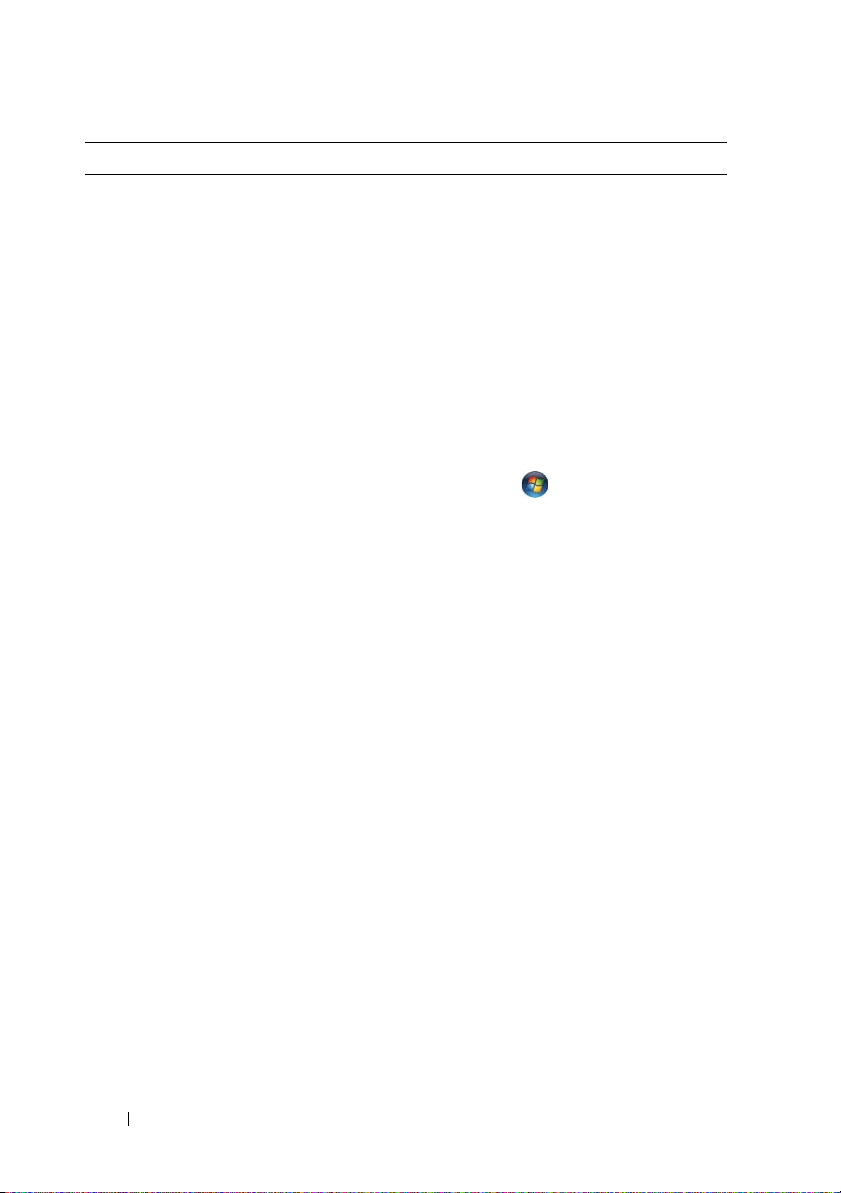
Que recherchez-vous ? Cherchez ici
• Comment utiliser Microsoft
Windows XP ou Windows Vista
• Comment utiliser des programmes
et des fichiers
• Comment personnaliser mon bureau
Aide et support de Windows
®
Microsoft Windows XP :
1
Cliquez sur le bouton
Aide et support
2
Sélectionnez l'une des rubriques proposées
ou tapez un mot ou une phrase décrivant
votre problème dans le champ
cliquez sur l'icône flèche puis sur la
rubrique correspondant à votre problème.
3
Suivez les instructions qui s'affichent.
Windows Vista :
1
Cliquez sur le bouton Démarrer
Windows Vista , puis sur
support
2
Dans
Rechercher de l'aide
une phrase décrivant votre problème, puis
appuyez sur <Entrée> ou cliquez sur la
loupe.
3
Cliquez sur la rubrique qui décrit votre
problème.
4
Suivez les instructions qui s'affichent.
Démarrer
, puis sur
.
Rechercher
,
Aide et
.
, tapez un mot ou
16 Recherche d'informations
Page 17
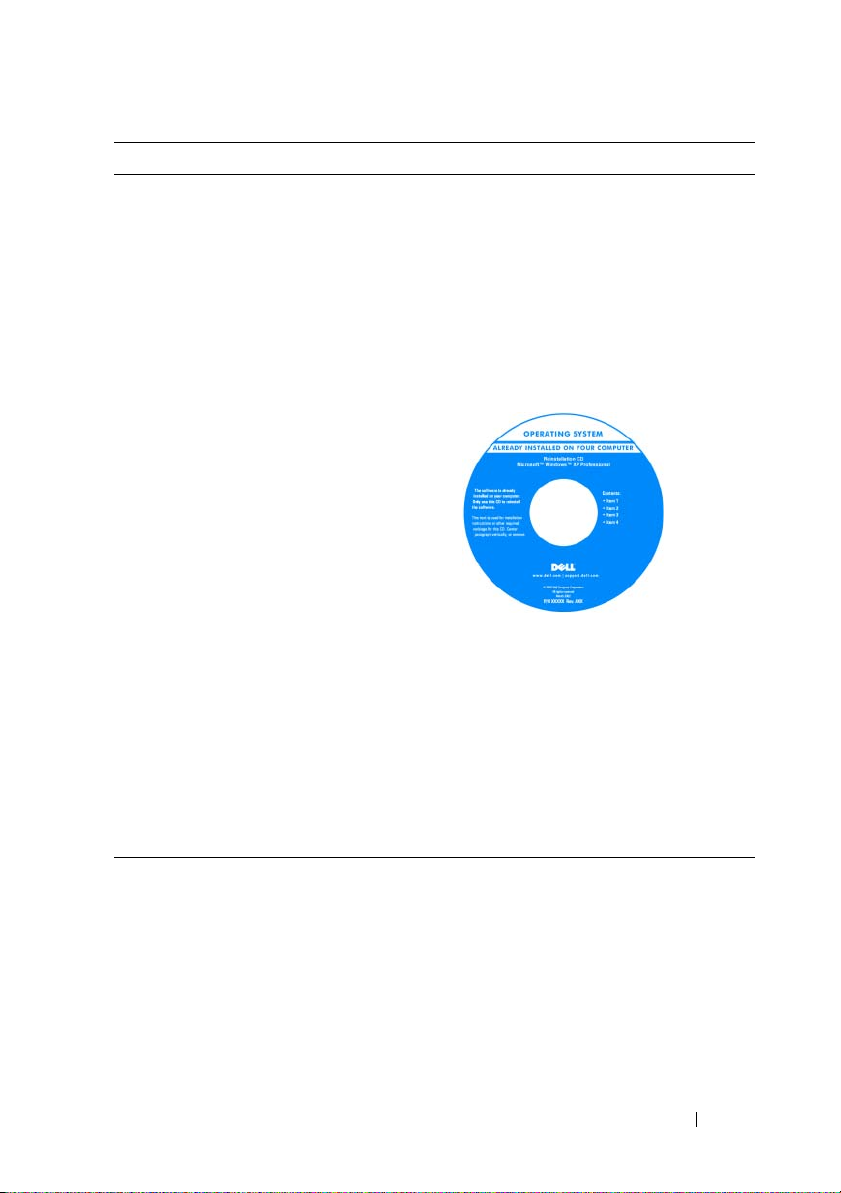
Que recherchez-vous ? Cherchez ici
• Comment réinstaller mon système
d'exploitation
Support Operating System
Le système d'exploitation est déjà installé sur
votre ordinateur. Pour réinstaller le système
d'exploitation, utilisez le support Operating
System. Reportez-vous à la section
« Restauration du système d'exploitation » à
la page 132 de votre Guide d'utilisation ou du
Manuel du propriétaire.
Une fois le système d'exploitation réinstallé,
utilisez le support Drivers and Utilities pour
réinstaller les pilotes de périphérique fournis
avec l'ordinateur.
L'étiquette de la clé de produit du système
d'exploitation se trouve sur l'ordinateur.
REMARQUE : la couleur du CD varie selon le
système d'exploitation que vous avez
commandé.
Recherche d'informations 17
Page 18
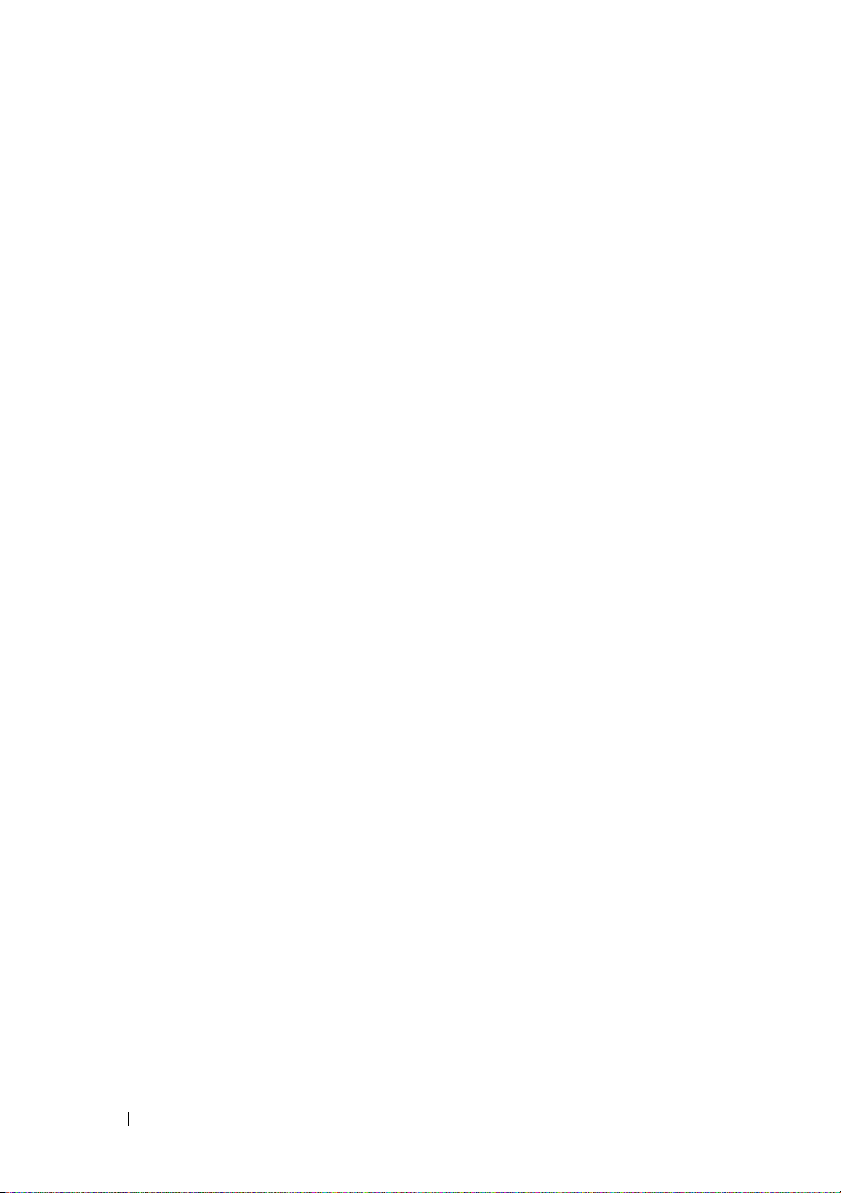
18 Recherche d'informations
Page 19

À propos de votre ordinateur
Vue frontale de l'ordinateur
1
2
10
9
8
1 DEL du panneau avant
(3)
2 panneau du lecteur
optique
3
4
5
6
7
Le panneau avant de l'ordinateur comporte plusieurs
voyants de différentes couleurs.
Ce panneau protège le lecteur optique. Utilisez le
lecteur optique pour lire un CD/DVD.
À propos de votre ordinateur 19
Page 20
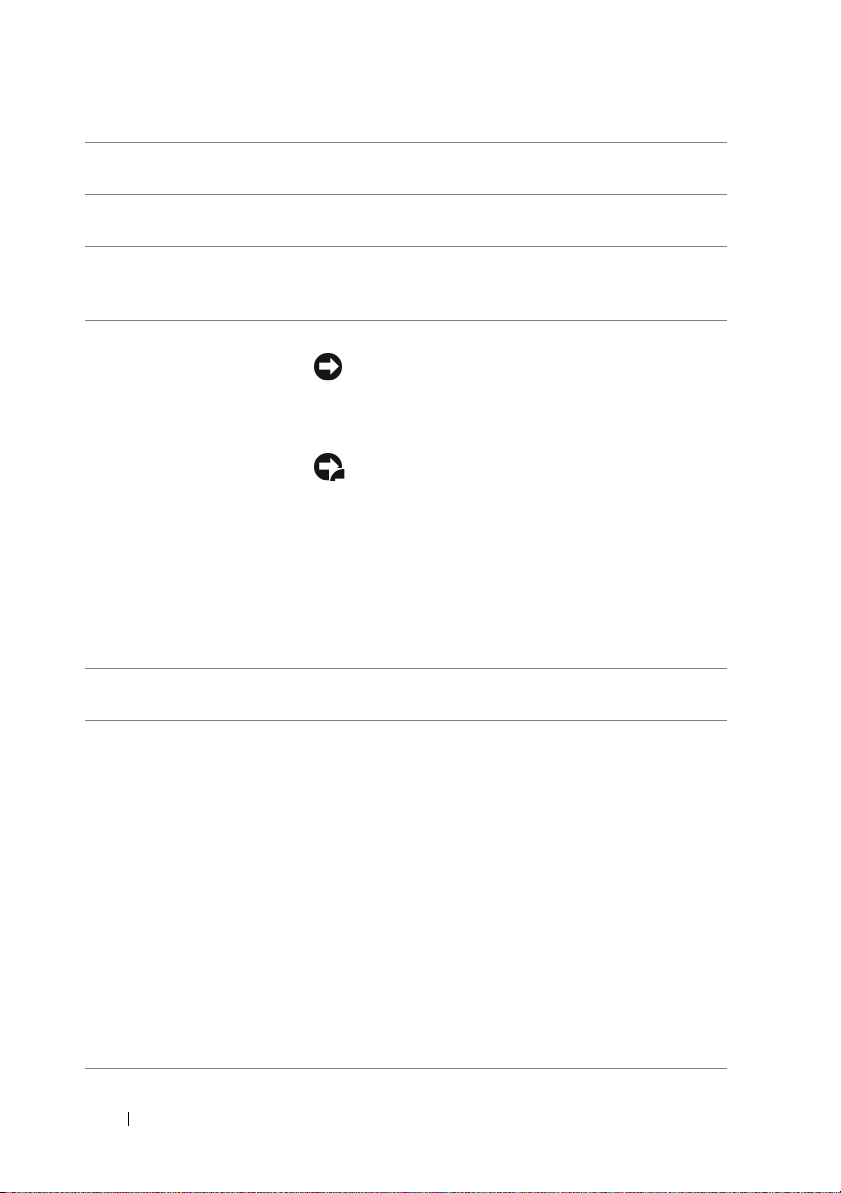
3 baie du lecteur
optique, en option
4 lecteur FlexBay Peut recevoir un lecteur de disquette, un lecteur de carte
5 connecteurs d'E/S
avant
6 bouton d'alimentation Appuyez sur ce bouton pour allumer l'ordinateur.
Peut recevoir un disque optique.
multimédia ou un disque dur supplémentaire.
Reliez chaque périphérique USB et les autres
périphériques au connecteur approprié (reportez-vous à la
section « Connecteurs du panneau avant » à la page 23).
AVIS : pour éviter de perdre des données,
n'utilisez pas le bouton d'alimentation pour
éteindre l'ordinateur. Procédez plutôt à un arrêt du
système d'exploitation.
AVIS : si la fonctionnalité ACPI est activée,
l'ordinateur arrête le système d'exploitation avant
de s'éteindre lorsque vous appuyez sur le bouton
d'alimentation.
REMARQUE : le bouton d'alimentation peut également
être utilisé pour réactiver le système lorsqu'il est en
veille, ou pour le faire passer en mode d'économie
d'énergie (reportez-vous à la section « Gestion de
l'alimentation » à la page 41).
7 DEL du panneau avant
(4)
8 voyant d'alimentation Le voyant d'alimentation s'allume et clignote ou reste
Le panneau avant de l'ordinateur comporte plusieurs
voyants de différentes couleurs.
allumé, selon l'état :
• Voyant éteint — L'ordinateur est éteint.
• Blanc — L'ordinateur fonctionne normalement.
• Blanc clignotant — L'ordinateur est en mode
d'économie d'énergie.
Pour quitter le mode d'économie d'énergie, appuyez sur
le bouton d'alimentation. Vous pouvez également
utiliser le clavier ou la souris s'ils sont définis en tant
que périphériques de réactivation dans le Gestionnaire
de périphériques de Windows. Pour plus d'informations
sur les états de veille et sur les méthodes permettant de
quitter un mode d'économie d'énergie, reportez-vous à
la section « Gestion de l'alimentation » à la page 41.
20 À propos de votre ordinateur
Page 21
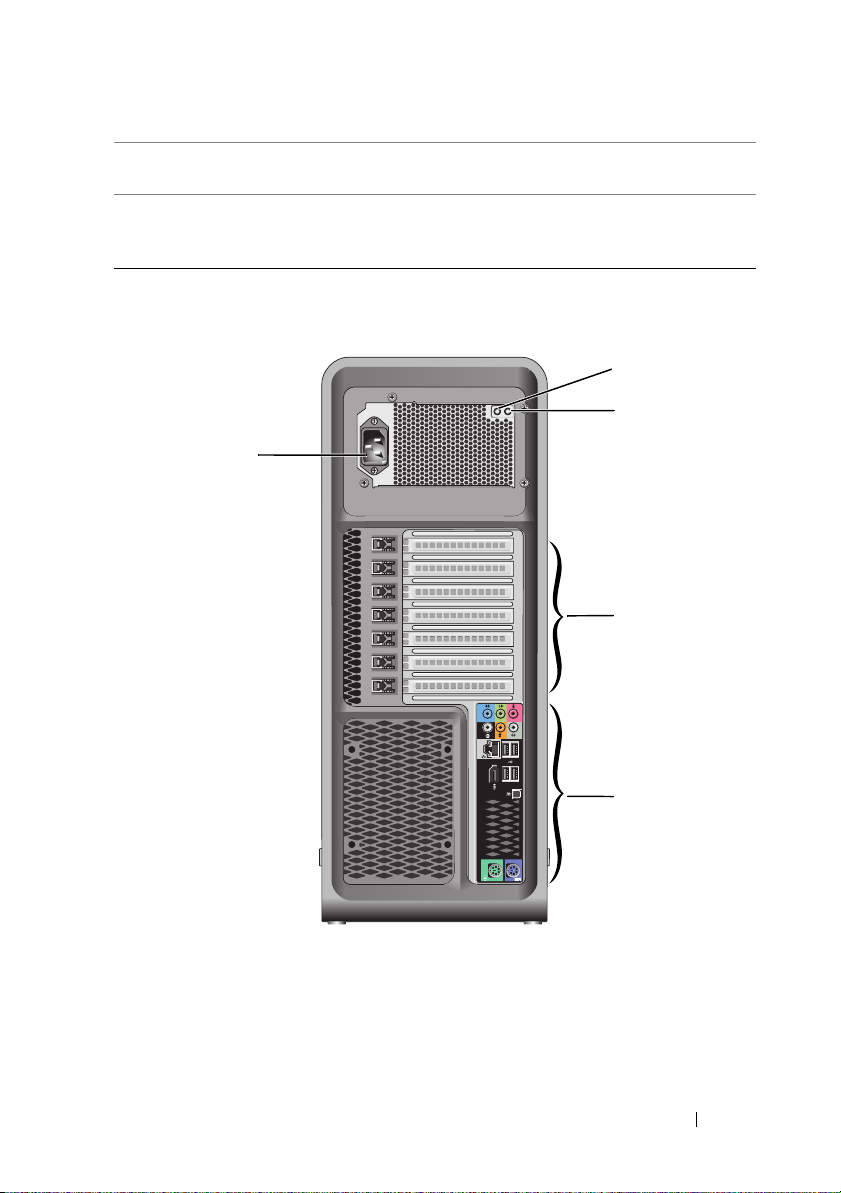
9 bouton d'éjection du
lecteur FlexBay
10 bouton d'éjection du
panneau du lecteur
optique (2)
Appuyez ici pour ouvrir ou fermer le panneau du
lecteur de carte multimédia ou de disquette.
Appuyez ici pour ouvrir/fermer le lecteur optique.
Vue arrière de l'ordinateur
5
1
2
3
4
À propos de votre ordinateur 21
Page 22
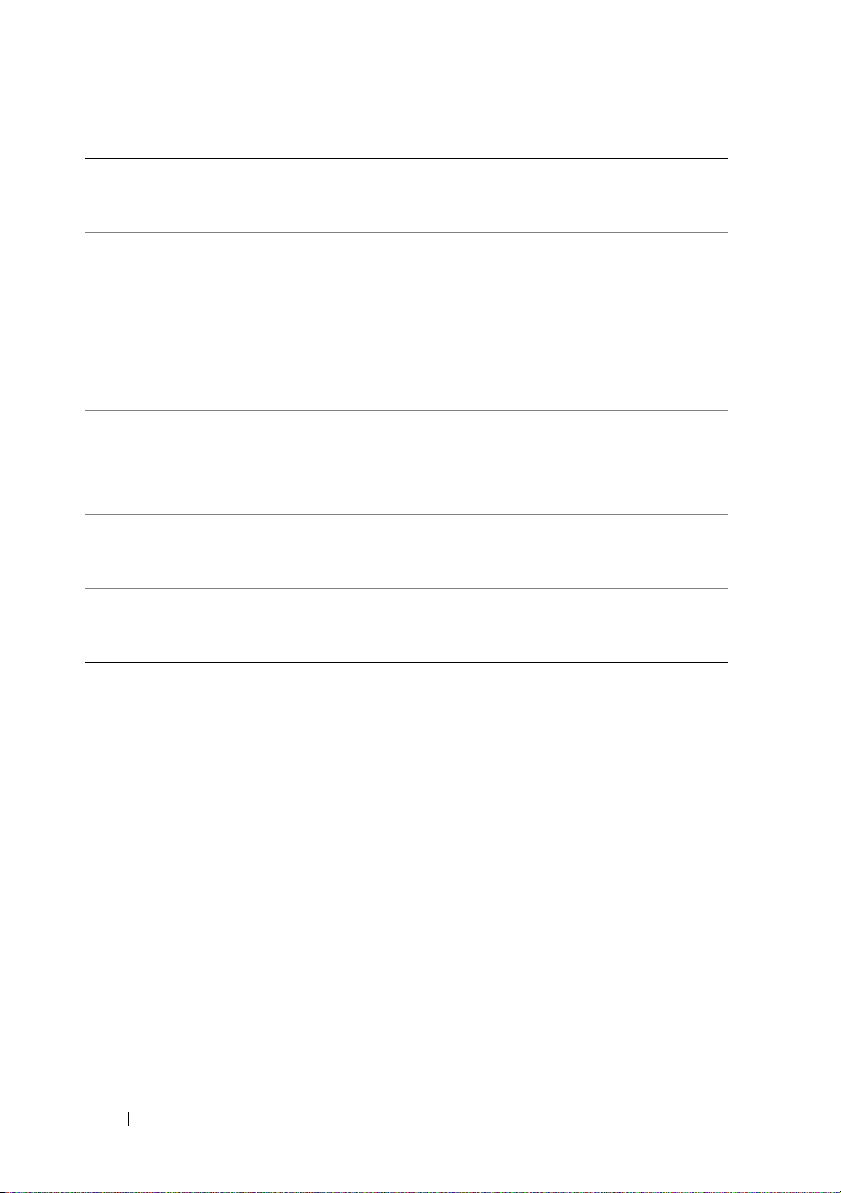
1 Commutateur de test
du bloc
d'alimentation
2 DEL de diagnostic du
bloc d'alimentation
3 logements de carte Permettent d'accéder aux connecteurs de toutes les cartes
Sert à tester le bloc d'alimentation.
Indique l'énergie disponible pour le bloc d'alimentation.
• Voyant vert — Indique l'énergie disponible pour le bloc
d'alimentation.
• Aucun voyant allumé — Indique qu'aucune énergie n'est
disponible pour le bloc d'alimentation ou que celui-ci ne
fonctionne pas. Pour plus d'informations, reportez-vous
à la section « Voyants d'alimentation » à la page 97.
PCI ou PCI Express installées.
REMARQUE : certains logements prennent en charge des
cartes pleine longueur.
4 connecteurs d'E/S
arrière
5 connecteur
d'alimentation
Reliez chaque périphérique USB et les autres
périphériques au connecteur approprié (reportez-vous à la
section « Connecteurs du panneau arrière » à la page 24.
Insérez le câble d'alimentation. Il est possible que le
connecteur de votre ordinateur soit différent de celui qui
est illustré.
22 À propos de votre ordinateur
Page 23
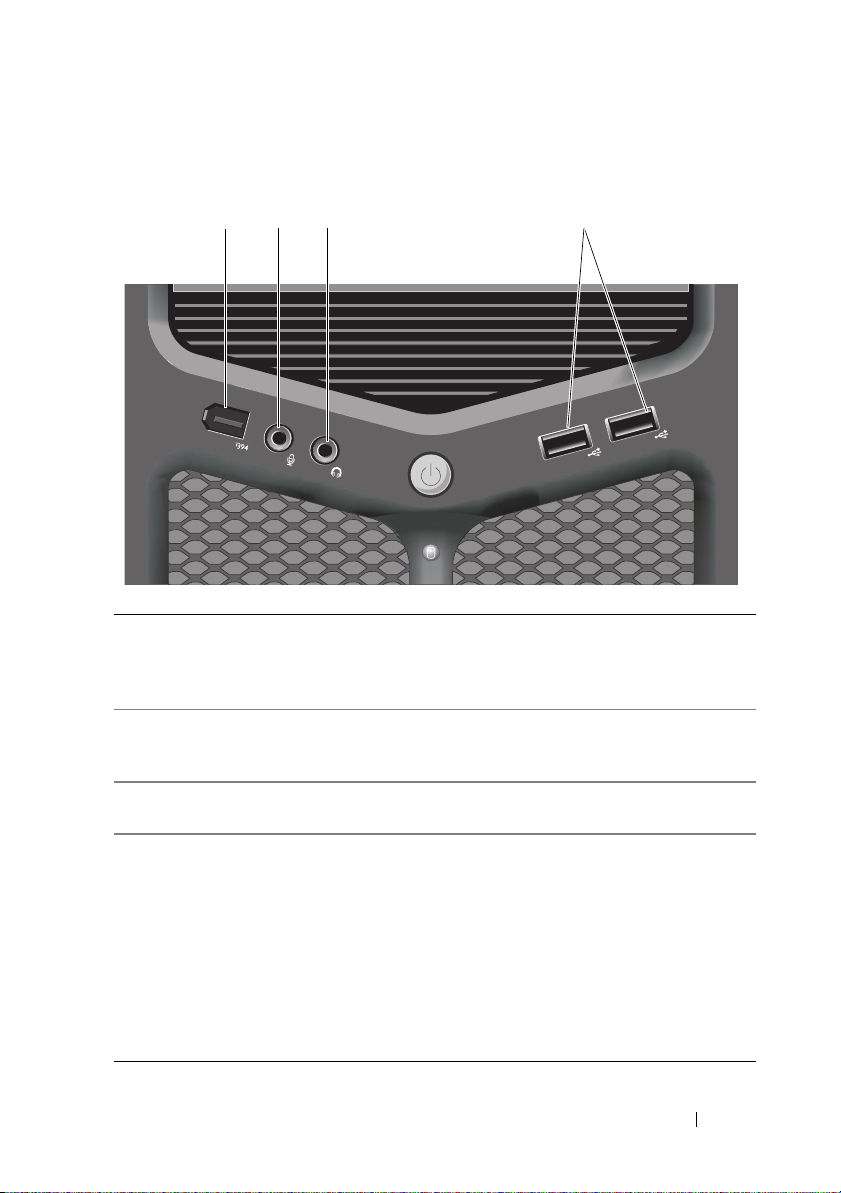
Connecteurs du panneau avant
12
1 connecteur
IEEE 1394
2 connecteur de
microphone
3 connecteur de
casque
4 connecteurs
USB 2.0 (2)
3
Le connecteur IEEE 1394 (en option) permet de brancher
des périphériques de données à haut débit tels que des
appareils photo numériques et des périphériques de
stockage externes.
Utilisez cette prise pour brancher un microphone afin
d'entrer des données vocales ou musicales dans un
programme audio ou de téléphonie.
Utilisez la prise casque pour relier un casque ou des hautparleurs externes.
Utilisez les connecteurs USB situés à l'avant de l'ordinateur
pour les périphériques que vous connectez
occasionnellement, comme des clés de mémoire flash ou des
appareils photo, ou pour les périphériques USB amorçables
(reportez-vous à la section « Programme de configuration du
système » à la page 85 pour plus d'informations sur
l'initialisation à partir de périphériques USB).
4
REMARQUE : il est recommandé d'utiliser les connecteurs
USB à l'arrière pour les périphériques qui restent connectés,
comme une imprimante ou un clavier.
À propos de votre ordinateur 23
Page 24
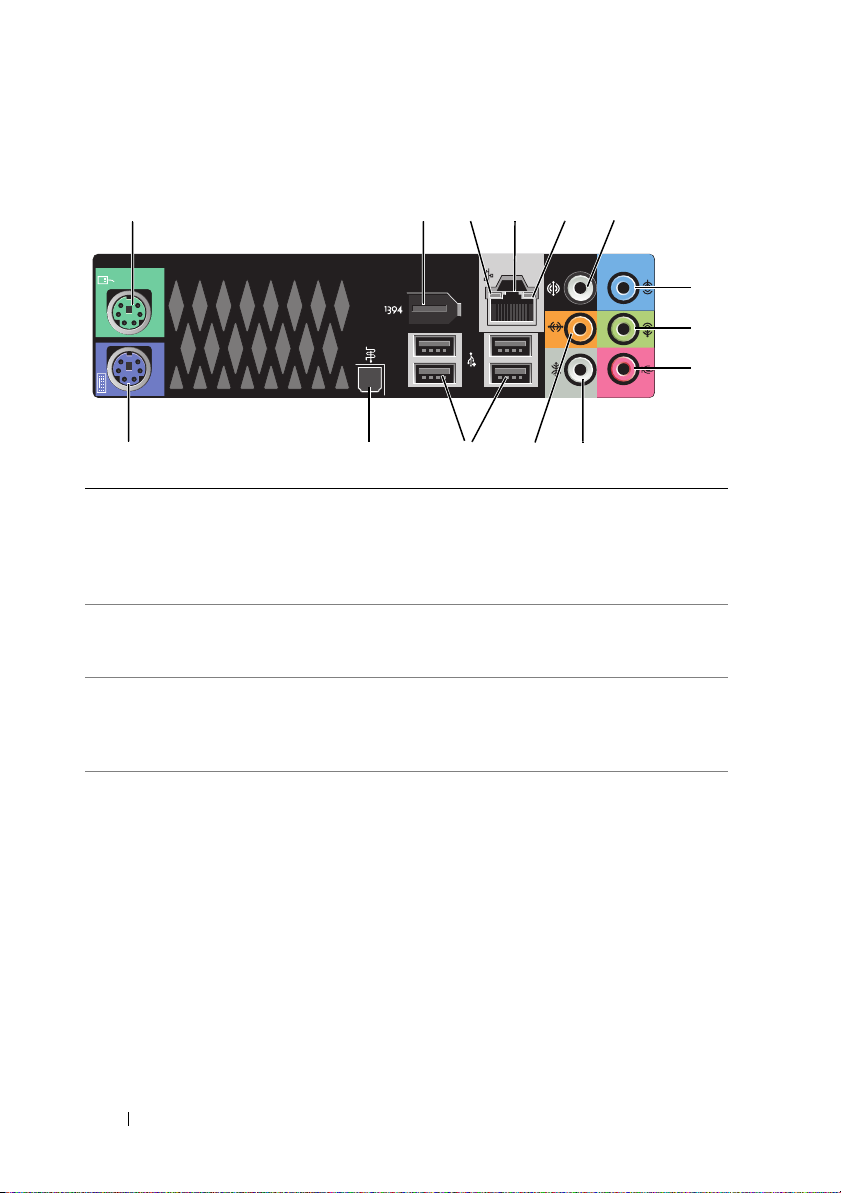
Connecteurs du panneau arrière
1
14
1 connecteur de
souris
2 connecteur
IEEE 1394
3 voyant d'activité
réseau
2
3
4
5
6
7
8
9
13
Raccordez une souris PS/2 standard au connecteur de souris
(vert). Éteignez l'ordinateur et tous les périphériques
connectés avant de connecter une souris à l'ordinateur. Si
vous disposez d'une souris USB, reliez-la à un connecteur
USB.
Utilisez le connecteur IEEE 1394 pour brancher des
périphériques de données à haut débit tels que des appareils
photo numériques et des périphériques de stockage externes.
Le voyant d'activité réseau est allumé (clignotant) quand
l'ordinateur envoie ou reçoit des données sur le réseau. Un
trafic réseau important peut donner l'impression que ce voyant
est fixe.
12
11
10
24 À propos de votre ordinateur
Page 25
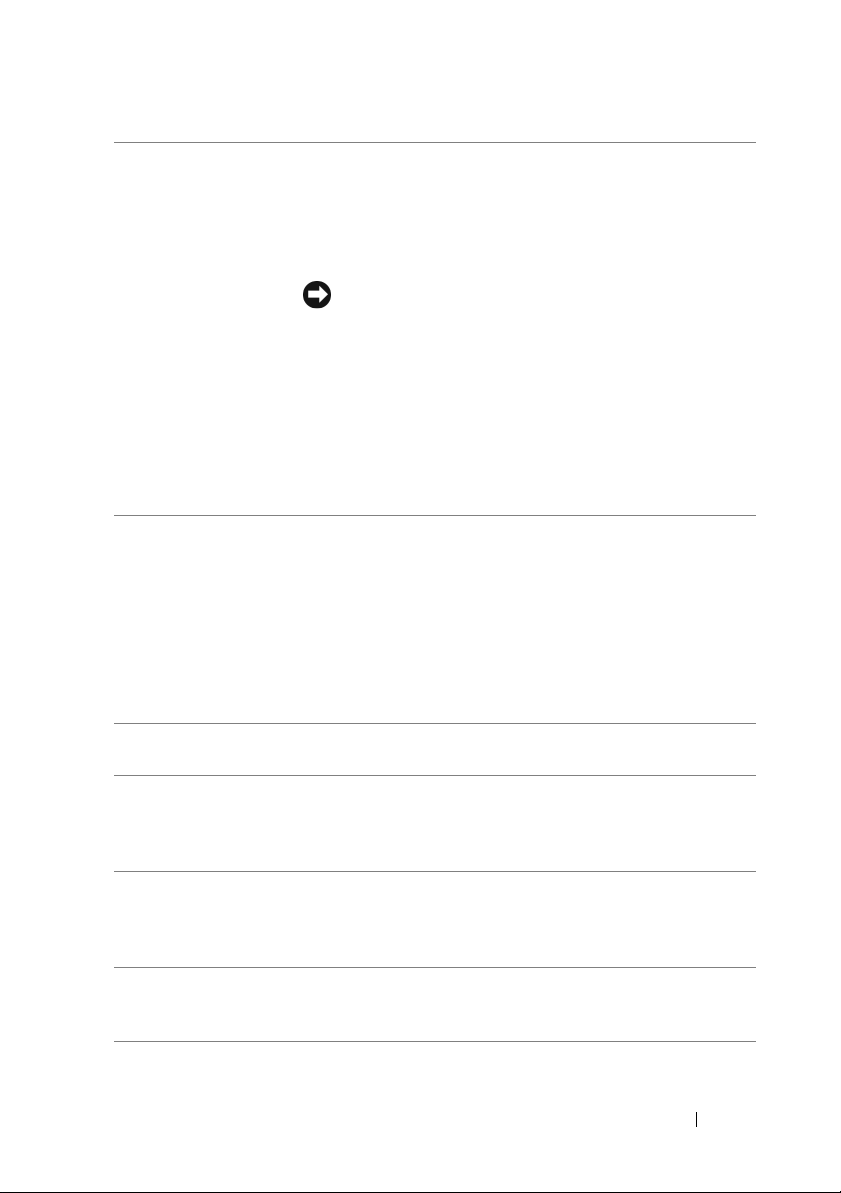
4 connecteur de
carte réseau
5 voyant d'intégrité
du lien
6 connecteur
surround
7 connecteur de
ligne d'entrée
8 connecteur de
ligne de
sortie/casque
9 connecteur de
microphone
Pour brancher l'ordinateur à un périphérique réseau ou haut
débit, branchez l'une des extrémités d'un câble réseau à une
prise réseau, un périphérique réseau ou un périphérique haut
débit. Raccordez ensuite l'autre extrémité du câble réseau au
connecteur de carte réseau de l'ordinateur. Un déclic indique
que le câble de réseau est correctement inséré.
AVIS : ne branchez pas un câble téléphonique au
connecteur réseau.
Si votre ordinateur est équipé d'une carte réseau
supplémentaire, utilisez les connecteurs de cette dernière et
ceux situés à l'arrière du système pour configurer plusieurs
connexions réseau (intranet ou extranet distinct).
Il est recommandé d'utiliser un câblage et des connecteurs
de catégorie 5 pour le réseau. Si vous devez utiliser un
câblage de catégorie 3, forcez le débit du réseau à 10 Mb/s
pour garantir un fonctionnement fiable.
• Vert — Une bonne connexion est établie entre un réseau à
10 Mb/s et l'ordinateur.
• Orange — Une bonne connexion est établie entre un réseau
à 100 Mb/s et l'ordinateur.
• Jaune — Une bonne connexion est établie entre un réseau à
1000 Mb/s (1 Gb/s) et l'ordinateur.
• Éteint — L'ordinateur ne détecte pas de connexion
physique au réseau.
Utilisez ce connecteur (noir) pour raccorder des hautparleurs multicanaux.
Utilisez ce connecteur (bleu) pour raccorder un périphérique
de lecture et d'enregistrement (magnétophone, lecteur de
CD ou magnétoscope). Sur les ordinateurs disposant d'une
carte son, utilisez le connecteur qui se trouve sur cette carte.
Utilisez ce connecteur (vert) pour brancher des écouteurs et
des haut-parleurs avec amplificateurs intégrés. Sur les
ordinateurs disposant d'une carte son, utilisez le connecteur
qui se trouve sur cette carte.
Utilisez ce connecteur (rose) pour raccorder un microphone
afin d'entrer des données vocales ou musicales dans un
programme audio ou de téléphonie.
À propos de votre ordinateur 25
Page 26
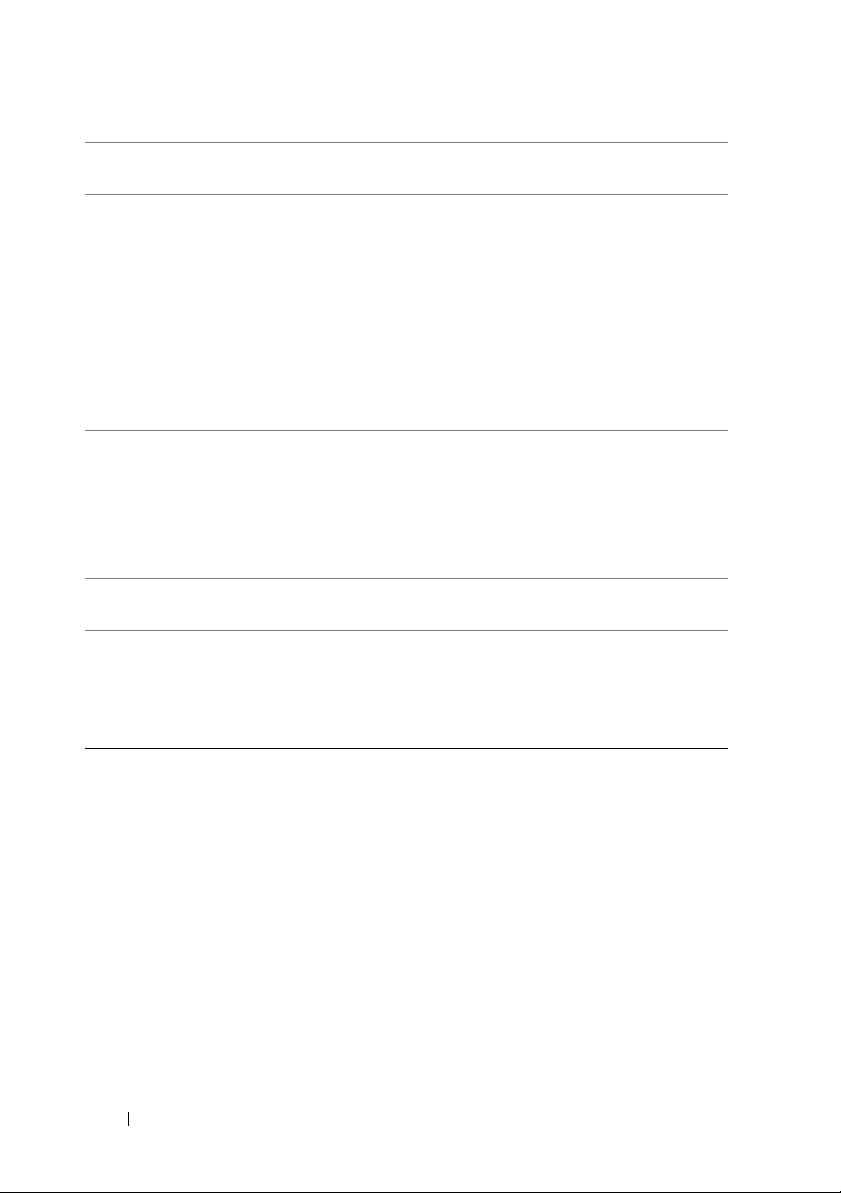
10 connecteur
surround latéral
11 Connecteur du
caisson de
basse/LFE
central
12 connecteurs
USB 2.0 (4)
13 connecteur
S/PDIF optique
14 connecteur de
clavier
Utilisez ce connecteur (argenté) pour raccorder des hautparleurs supplémentaires.
Utilisez ce connecteur (orange) pour raccorder un caisson de
basse.
REMARQUE : le canal audio LFE (Low Frequency Effects),
utilisé dans des configurations audio numériques à effet
surround, émet uniquement les signaux basse fréquence
(80 Hz et moins). Il permet l'utilisation d'un caisson de basse
émettant des sons graves à très basse fréquence. Les
systèmes sans caisson de basse peuvent réduire les signaux
LFE envoyés vers les haut-parleurs principaux de la
configuration surround.
Utilisez les connecteurs USB arrière pour les périphériques
connectés en permanence, comme l'imprimante et le clavier.
REMARQUE : il est recommandé d'utiliser les connecteurs
USB situés à l'avant pour les périphériques que vous
connectez occasionnellement (clés de mémoire flash,
appareils photo ou pour les périphériques USB amorçables).
Utilisez ce connecteur pour transmettre des signaux audio
numériques sans avoir à convertir des signaux analogiques.
Raccordez un clavier PS/2 standard au connecteur de clavier
(violet). Éteignez l'ordinateur et tous les périphériques
connectés avant de connecter un clavier à l'ordinateur. Si
vous disposez d'un clavier USB, reliez-le à un connecteur
USB.
26 À propos de votre ordinateur
Page 27
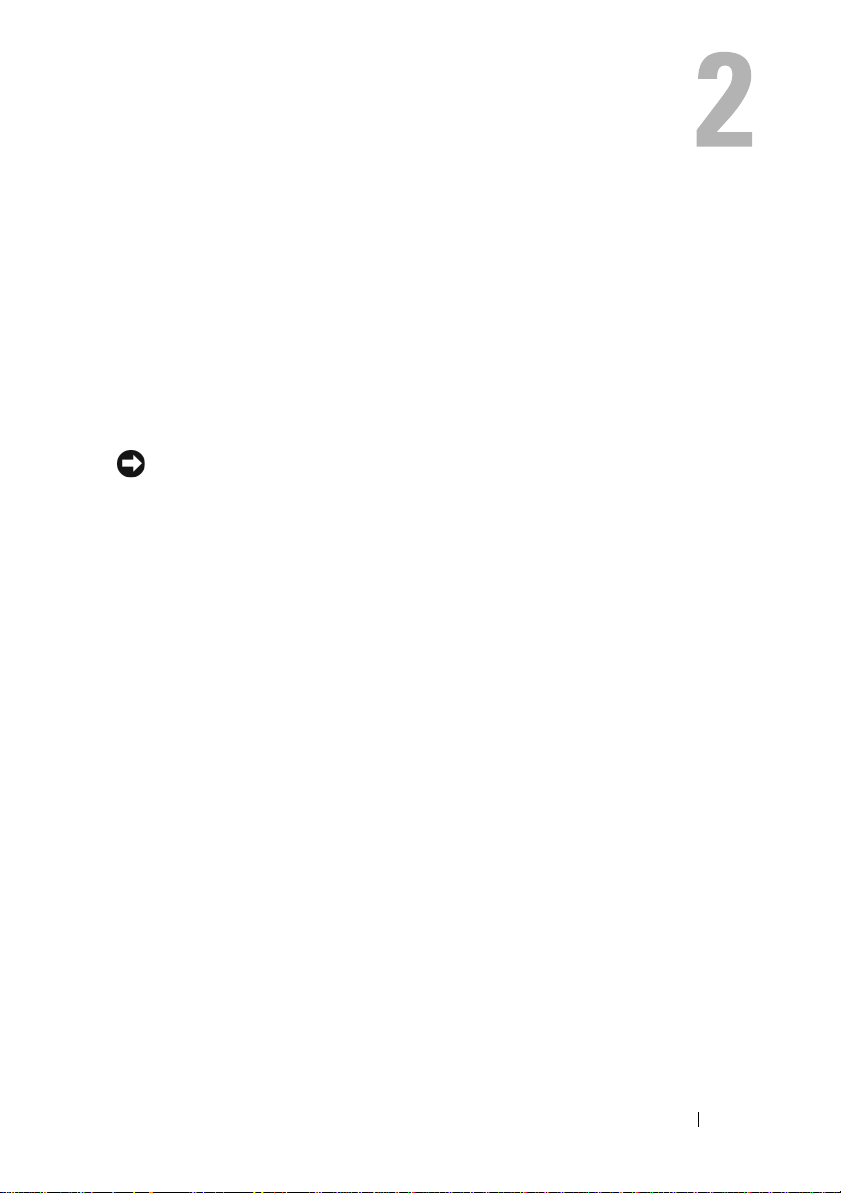
Configuration de votre ordinateur
Installation de votre ordinateur dans un espace fermé
L'installation de votre ordinateur dans une enceinte peut entraîner une moins
bonne circulation de l'air et affecter les performances de votre ordinateur,
lequel peut éventuellement surchauffer. Respectez les règles ci-dessous pour
installer votre ordinateur dans une enceinte :
AVIS : la température de fonctionnement mentionnée dans ce manuel désigne la
température ambiante maximale en utilisation. La température ambiante de la pièce
doit être prise en considération lors de l'installation de l'ordinateur dans une
enceinte. Par exemple, si la température ambiante de la pièce est de 25 °C (77 °F),
vous n'aurez une marge de température que de 5 ° à 10 °C (9 ° à 18 °F) avant
d'atteindre la température de fonctionnement maximale de votre ordinateur. Pour
plus d'informations sur les spécifications de votre ordinateur, reportez-vous à la
section « Caractéristiques » à la page 141.
• Ménagez un espace dégagé minimal de 10,2 cm (4 po.) sur les côtés de
l'ordinateur munis d'entrées d'air afin de permettre une ventilation
adéquate.
• Si votre enceinte est équipée de portes, celles-ci doivent permettre une
circulation de l'air d'au moins 30 % dans l'enceinte (avant et arrière).
Configuration de votre ordinateur 27
Page 28
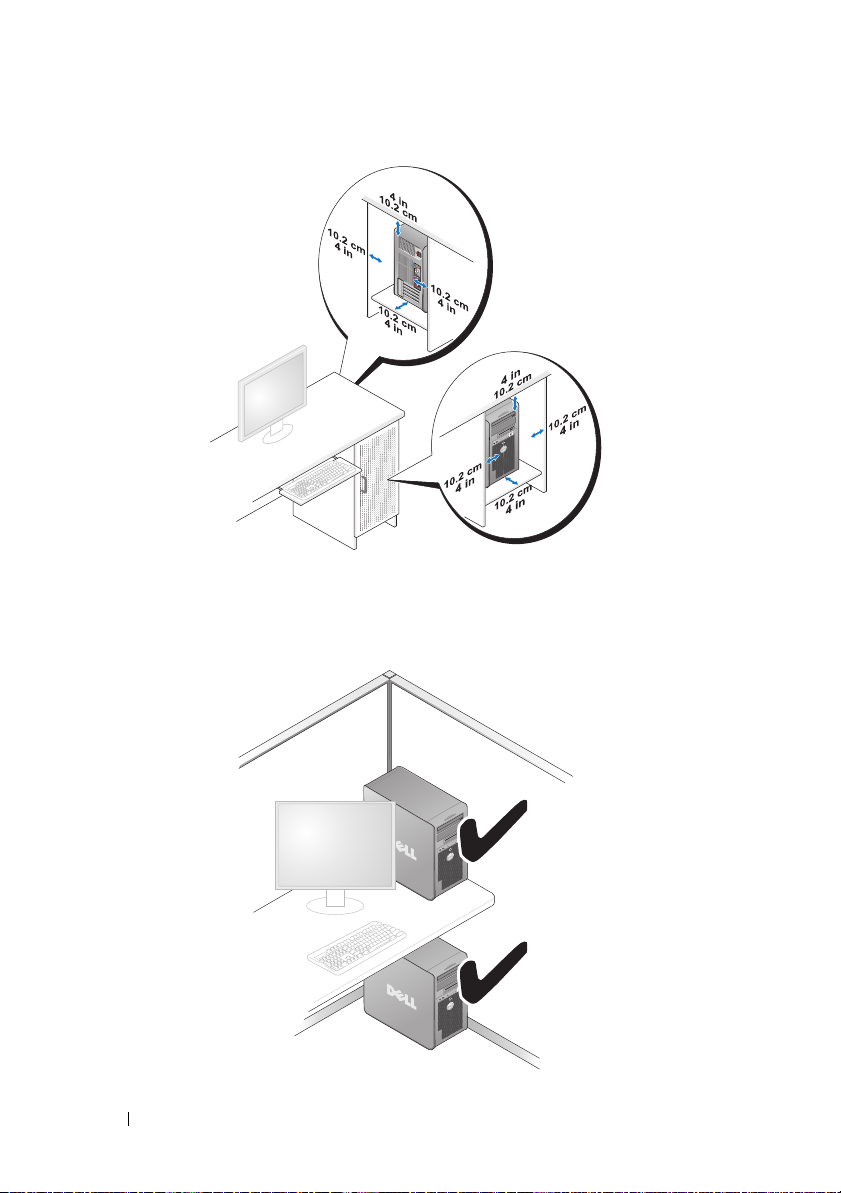
• Si votre ordinateur est installé dans un coin ou sous un bureau, laissez un
dégagement minimum de 5,1 cm (2 po.) de l'arrière de l'ordinateur au mur
pour permettre un débit d'air suffisant pour une ventilation correcte.
28 Configuration de votre ordinateur
Page 29
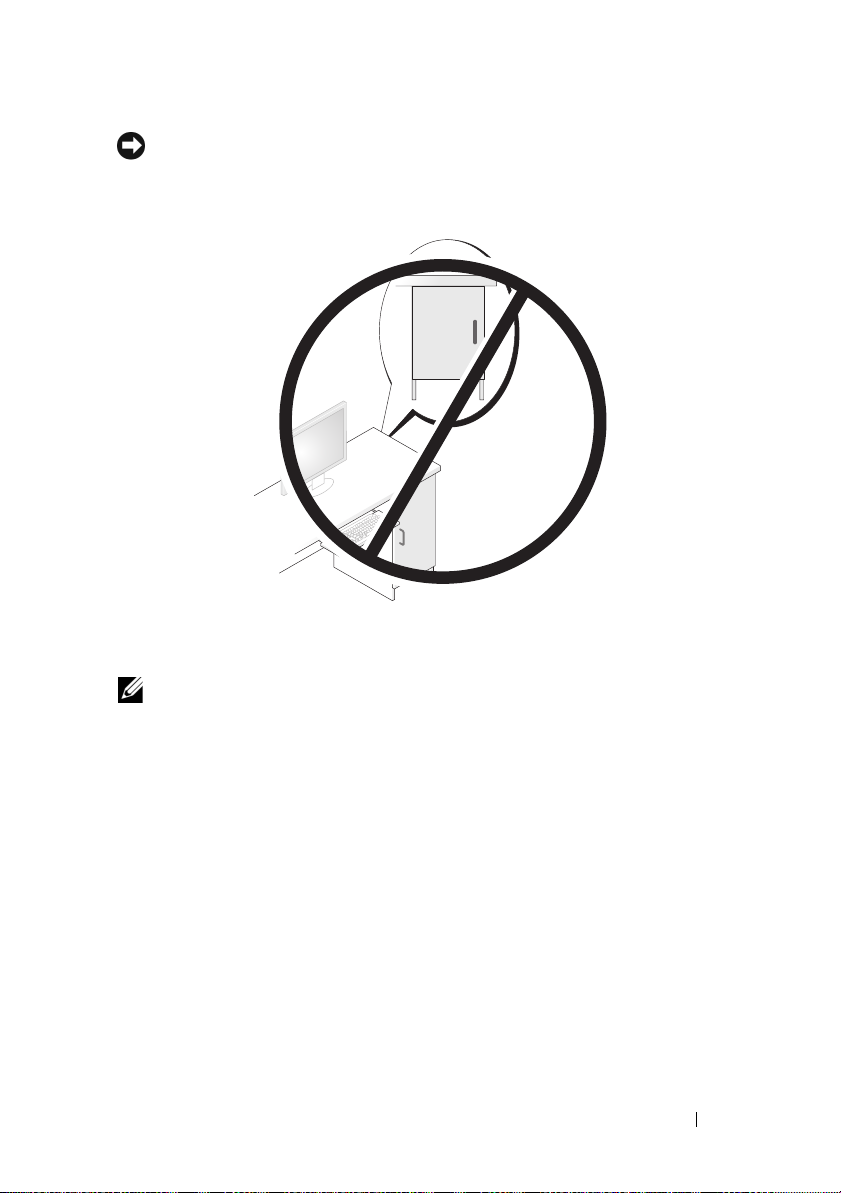
AVIS : n'installez pas votre ordinateur dans une enceinte sans circulation d'air. Le
fait de restreindre la circulation d'air affecte les performances de votre ordinateur
et peut provoquer une surchauffe.
Connexion à Internet
REMARQUE : les fournisseurs d'accès Internet (FAI) et leurs offres varient selon
les pays.
Pour vous connecter à Internet, vous devez disposer d'un modem ou d'une
connexion réseau et d'un fournisseur d'accès à Internet (FAI). Votre
fournisseur de services Internet vous proposera une ou plusieurs des options
de connexion Internet suivantes :
• Connexions DSL offrant un accès haut débit par l'intermédiaire d'une
ligne téléphonique existante. Ce type de connexion vous permet d'accéder
à Internet et d'utiliser votre téléphone sur la même ligne simultanément.
• Connexions modem par câble offrant un accès Internet haut débit par
l'intermédiaire de la télévision câblée.
• Connexions modem par satellite offrant un accès Internet haut débit par
l'intermédiaire d'un système de télévision par satellite.
Configuration de votre ordinateur 29
Page 30
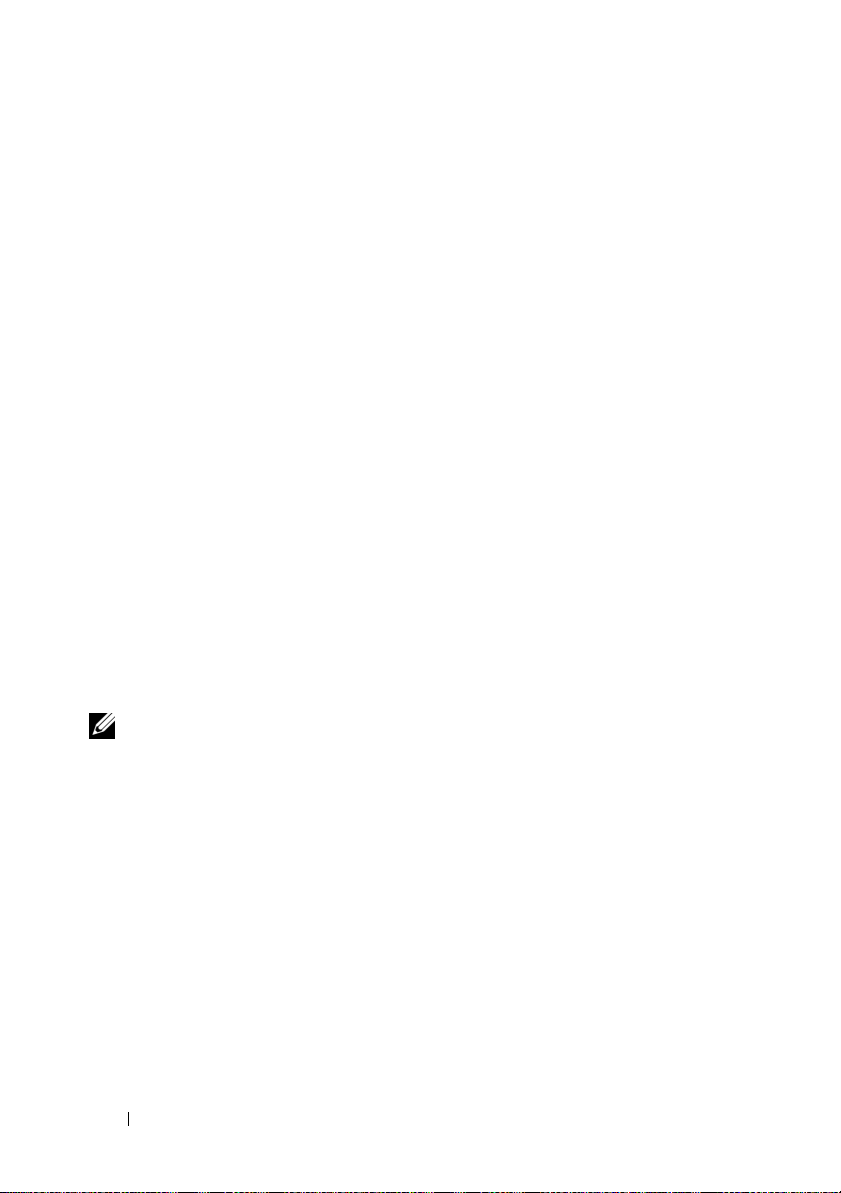
• Connexions d'accès à distance offrant un accès Internet par l'intermédiaire
d'une ligne téléphonique. Ces connexions sont beaucoup plus lentes que les
connexions DSL ou modem par câble (ou satellite).
• Connexions LAN sans fil offrant un accès Internet à l'aide de la
technologie sans fil Bluetooth
®
.
Si vous utilisez une connexion d'accès à distance, branchez un cordon
téléphonique sur le connecteur du modem de l'ordinateur et sur la prise
téléphonique murale avant de configurer la connexion Internet. Si vous
utilisez une connexion DSL ou modem câble/satellite, contactez votre FAI ou
service de téléphone cellulaire pour obtenir des instructions de configuration.
Configuration de votre connexion Internet
Pour configurer une connexion Internet avec un raccourci vers un fournisseur
d'accès sur le bureau :
Enregistrez et fermez tous les fichiers et quittez tous les programmes.
1
2
Double-cliquez sur l'icône du fournisseur d'accès à Internet sur le bureau
Microsoft
3
Suivez les instructions qui s'affichent à l'écran pour terminer la
configuration.
Si aucune icône de FAI n'apparaît sur le bureau ou si vous souhaitez utiliser
un autre FAI pour configurer une connexion Internet, effectuez les étapes de
la section suivante qui correspond au système d'exploitation de votre
ordinateur.
REMARQUE : en cas de problèmes de connexion, reportez-vous à la section
« Messages d'erreur » à la page 111. Si vous ne pouvez pas vous connecter à
Internet alors que vous l'avez fait auparavant, il est possible que le fournisseur
d'accès Internet subisse une interruption de services. Contactez-le pour vérifier
l'état du service ou essayez de vous connecter ultérieurement.
®
Windows®.
Windows XP
1
Enregistrez et fermez tous les fichiers et quittez tous les programmes.
2
Cliquez sur
Assistant Nouvelle connexion
L'
3
Cliquez sur
4
Dans la fenêtre suivante, cliquez sur l'option appropriée :
Démarrer→
Explorateur Internet
s'affiche.
Connexion à Internet
.
.
• Si vous ne disposez pas de fournisseur d'accès Internet et souhaitez en
sélectionner un, cliquez sur
services Internet
.
Choisir dans une liste de fournisseurs de
30 Configuration de votre ordinateur
Page 31

• Si vous avez déjà reçu les informations de configuration de votre
fournisseur d'accès à Internet, mais pas le CD de configuration,
cliquez sur
Configurer ma connexion manuellement
• Si vous disposez d'un CD, cliquez sur
fournisseur de services Internet
5
Cliquez sur
Si vous avez sélectionné
Suivant
.
Configurer ma connexion manuellement
Utiliser le CD fourni par mon
.
.
, passez
à l'étape 6. Sinon, suivez les instructions qui s'affichent à l'écran pour
terminer la configuration.
REMARQUE : si vous ne savez pas quel type de connexion sélectionner, contactez
votre fournisseur d'accès à Internet.
6
Cliquez sur l'option appropriée sous
connecter à Internet ?
7
Utilisez les informations de configuration fournies par votre fournisseur
, puis cliquez sur
Comment voulez-vous vous
Suivant
.
d'accès à Internet pour terminer la configuration.
Windows Vista
REMARQUE : assurez-vous de disposer des informations fournies par votre
fournisseur d'accès à Internet (FAI). Si vous ne disposez pas d'un FAI, l'Assistant
Connexion à Internet peut vous aider à en trouver un.
1
Enregistrez et fermez tous les fichiers et quittez tous les programmes.
2
Cliquez sur le bouton Démarrer de Windows Vista , puis sur
de configuration
3
Sous
La fenêtre
4
Cliquez sur
®
.
Réseau et Internet,
Connexion à Internet
Large bande
cliquez sur
s'affiche.
(PPPoE) ou
Se connecter à Internet
Dial-up
(À distance), selon le type
.
de connexion souhaité :
• Choisissez
Haut débit
si vous comptez utiliser une connexion DSL,
modem par satellite ou par cable, ou via la technologie sans fil
Bluetooth.
• Choisissez
Accès à distance
si vous utilisez un modem à numérotation
automatique ou une connexion RNIS.
REMARQUE : si vous ne savez pas quel type de connexion choisir, cliquez sur
Comment choisir ? ou prenez contact avec votre FAI.
5
Suivez les instructions qui s'affichent à l'écran et terminez la configuration
à l'aide des informations de configuration fournies par votre FAI.
Configuration de votre ordinateur 31
Panneau
Page 32

Transfert d'informations vers un nouvel ordinateur
Vous pouvez utiliser les « Assistants » de votre système d'exploitation pour
transférer des fichiers et autres données d'un ordinateur vers un autre : par
exemple d'un ancien ordinateur vers un nouvel ordinateur. Pour obtenir des
instructions, reportez-vous à la section suivante qui correspond au système
d'exploitation de votre ordinateur.
Microsoft® Windows® XP
Le système d'exploitation Microsoft Windows XP contient un Assistant
Transfert de fichiers et de paramètres qui permet de déplacer les données
d'un ordinateur vers un autre. Les données pouvant être transférées sont les
suivantes :
• e-mails
• paramètres de barre d'outils
• dimensions des fenêtres
• favoris Internet
Vous pouvez transférer les données vers le nouvel ordinateur via une
connexion réseau ou série, ou les enregistrer sur un support amovible, tel
qu'un CD inscriptible, pour les transférer vers le nouvel ordinateur.
REMARQUE : vous pouvez transférer des informations d'un ancien ordinateur vers
un nouvel ordinateur en connectant directement un câble série aux ports
d'entrée/sortie (E/S) des deux ordinateurs. Pour transférer des données à l'aide
d'une connexion série, vous devez ouvrir l'utilitaire Connexions réseau à partir du
Panneau de configuration et effectuer certaines opérations supplémentaires, telles
que la configuration d'une connexion avancée ainsi que la désignation de
l'ordinateur hôte et de l'ordinateur invité.
Pour obtenir des instructions sur la configuration d'une connexion par câble directe
entre deux ordinateurs, reportez-vous à l'article 305621 de la base de
connaissances de Microsoft, intitulé COMMENT FAIRE : Pour installer une
connexion par câble entre deux ordinateurs Windows XP. Ces informations peuvent
ne pas être disponibles dans certains pays.
Pour transférer des informations vers un nouvel ordinateur, vous devez lancer
l'Assistant Transfert de fichiers et de paramètres. Pour ce faire, vous pouvez
utiliser le support Operating System fourni en option ou créer un disque
Assistant à l'aide de l'Assistant Transfert de fichiers et de paramètres.
32 Configuration de votre ordinateur
Page 33

Exécution de l'Assistant Transfert de fichiers et de paramètres avec le support
Operating System
REMARQUE : cette procédure nécessite le support Operating System.
Pour préparer le nouvel ordinateur au transfert de fichiers :
1
Démarrez l'Assistant Transfert de fichiers et de paramètres : cliquez sur
Démarrer→ Tous les programmes→
Assistant Transfert de fichiers et de paramètres
2
Lorsque l'écran de bienvenue de l'
paramètres
3
Dans l'écran
ordinateur
4
Dans l'écran
apparaît, cliquez sur
De quel ordinateur s'agit-il ?
→ Suivant
.
Avez-vous un CD-ROM de Windows XP ?
J'utiliserai l'Assistant du CD-ROM Windows XP→ Suivant
5
Lorsque l'écran
Allez maintenant à votre ancien ordinateur
passez à votre ancien ordinateur ou ordinateur source. Ne cliquez
Suivant
pour le moment.
Accessoires→ Outils système
.
Assistant Transfert de fichiers et de
Suivant
.
, cliquez sur
Nouvel
, cliquez sur
.
apparaît,
pas
→
Pour copier les données à partir de l'ancien ordinateur :
1
Sur l'ancien ordinateur, insérez le support
Operating System
de
Windows XP.
2
Dans l'écran
Effectuer des tâches supplémentaires
3
Sous
Que voulez-vous faire ?
paramètres
4
Dans l'écran
ordinateur
5
Dans l'écran,
Bienvenue dans Microsoft Windows XP
.
, cliquez sur
→
Suivant
.
De quel ordinateur s'agit-il ?
→ Suivant
.
Transférer des fichiers et des
, cliquez sur
Sélectionnez une méthode de transfert
, cliquez sur
Ancien
, cliquez sur la
méthode de votre choix.
6
Dans l'écran
transférer, puis cliquez sur
Une fois les informations copiées, l'écran
Que voulez-vous transférer ?
Suivant
.
Completing the Collection Phase
, sélectionnez les éléments à
(Fin de la phase de collecte des données) s'affiche.
sur
7
Cliquez sur
Te rm i ne r
.
Configuration de votre ordinateur 33
Page 34

Pour transférer les données vers le nouvel ordinateur :
1
Dans l'écran
l'ordinateur cible, cliquez sur
2
Dans l'écran
Allez maintenant à votre ancien ordinateur
Suivant
Où sont les fichiers et les paramètres ?
.
, sélectionnez la
affiché sur
méthode de transfert de vos paramètres et fichiers, puis cliquez sur
Suivant
.
L'assistant lit les fichiers et paramètres recueillis et les applique à votre
nouvel ordinateur.
Lorsque tous les paramètres ont été appliqués et les fichiers transférés,
l'écran
Te rm i né
3
Cliquez sur
Exécution de l'Assistant Transfert de fichiers et de paramètres avec le support
Operating System
apparaît.
Terminé
et redémarrez le nouvel ordinateur.
Pour exécuter l'Assistant Transfert de fichiers et de paramètres sans le support
Operating System, il faut créer un disque Assistant qui permettra la création
d'un fichier d'image de sauvegarde pour supports amovibles.
Pour créer un disque Assistant, effectuez les opérations suivantes sur votre
nouvel ordinateur sous Windows XP :
1
Démarrez l'Assistant Transfert de fichiers et de paramètres : cliquez sur
Démarrer→ Tous les programmes→
Assistant Transfert de fichiers et de paramètres
2
Lorsque l'écran de bienvenue de l'
paramètres
3
Dans l'écran
ordinateur
4
Dans l'écran
apparaît, cliquez sur
De quel ordinateur s'agit-il ?
→ Suivant
.
Avez-vous un CD-ROM de Windows XP ?
veux créer une disquette de l'Assistant dans le lecteur suivant
5
Insérez le support amovible, par exemple un CD inscriptible, puis cliquez
sur
OK
.
6
Lorsque la création du disque est terminée et lorsque le message
maintenant à votre ancien ordinateur
pas sur
7
Accédez à l'ancien ordinateur.
Suivant
pour l'instant.
Accessoires→ Outils système
.
Assistant Transfert de fichiers et de
Suivant
.
, cliquez sur
Nouvel
, cliquez sur
→
Suivant
Allez
apparaît, ne cliquez
→
Je
.
34 Configuration de votre ordinateur
Page 35

Pour copier les données à partir de l'ancien ordinateur :
1
Insérez le disque Assistant sur l'ancien ordinateur.
2
Cliquez sur
3
Dans le champ
de
fastwiz
4
Dans l'écran de bienvenue de l'
paramètres,
5
Dans l'écran
ordinateur
6
Dans l'écran,
Démarrer→
Ouvrir
Exécuter
de la fenêtre
.
Exécuter
, recherchez le chemin d'accès
(sur le support amovible approprié) puis cliquez sur OK.
Assistant Transfert de fichiers et de
cliquez sur
De quel ordinateur s'agit-il ?
→ Suivant
Sélectionnez une méthode de transfert
Suivant
.
.
, cliquez sur
Ancien
, cliquez sur la méthode
de votre choix.
7
Dans l'écran
transférer, puis cliquez sur
Une fois les informations copiées, l'écran
Que voulez-vous transférer ?
Suivant
.
Completing the Collection Phase
, sélectionnez les éléments à
(Fin de la phase de collecte des données) s'affiche.
8
Cliquez sur
Te rm i ne r
.
Pour transférer les données vers le nouvel ordinateur :
1
Dans l'écran
ordinateur, cliquez sur
2
Dans l'écran
Allez maintenant à votre ancien ordinateur
Suivant
.
Où sont les fichiers et les paramètres ?
, sélectionnez la
du nouvel
méthode de transfert de vos paramètres et fichiers, puis cliquez sur
Suivant
. Suivez les instructions qui s'affichent.
L'assistant lit les fichiers et paramètres recueillis et les applique à votre
nouvel ordinateur.
Lorsque tous les paramètres ont été appliqués et les fichiers transférés,
l'écran
Te rm i né
3
Cliquez sur
REMARQUE : pour plus d'informations sur cette procédure, recherchez le
document n° 154781 (What Are The Different Methods To Transfer Files From My
Old Computer To My New Dell™ Computer Using the Microsoft
Operating System? [Différentes méthodes de transfert des fichiers de mon ancien
ordinateur vers mon nouvel ordinateur Dell Windows XP]) sur le site
support.dell.com.
apparaît.
Te rm i né
et redémarrez le nouvel ordinateur.
Configuration de votre ordinateur 35
®
Windows® XP
Page 36

REMARQUE : ce document de la base de connaissances Dell™ peut ne pas être
accessible dans certains pays.
Windows Vista
1
Cliquez sur le bouton Démarrer de Windows Vista , puis cliquez sur
Transfert de fichiers et paramètres Windows→
Tranfer de Windows
2
Dans la boîte de dialogue
Continuer
3
Cliquez sur
cours
Suivez les instructions fournies à l'écran par l'Assistant Transfert de fichiers et
paramètres Windows.
.
Démarrer un nouveau transfert
.
.
Contrôle de compte d'utilisateur
Démarrer l'Assistant Easy
, cliquez sur
ou
Continuer un transfert en
Installation d'une imprimante
AVIS : terminez la configuration du système d'exploitation avant de connecter une
imprimante à l'ordinateur.
Reportez-vous à la documentation fournie avec l'imprimante pour obtenir des
informations sur les opérations suivantes :
• Obtenir et installer les pilotes mis à jour.
• Connecter l'imprimante à l'ordinateur.
• Charger le papier et installer la cartouche de toner ou d'encre.
Si vous avez besoin d'une assistance technique, reportez-vous au manuel
d'utilisation de l'imprimante ou contactez le fabricant de l'imprimante.
Câble de l'imprimante
L'imprimante se connecte à l'ordinateur avec un câble USB ou un câble
parallèle. Il est possible que l'imprimante soit livrée sans câble. Par
conséquent, si vous achetez un câble séparément, assurez-vous qu'il est
compatible avec votre imprimante et votre ordinateur. Si vous avez
commandé un câble au moment de l'achat de votre ordinateur, il devrait être
livré avec ce dernier.
36 Configuration de votre ordinateur
Page 37

Connexion d'une imprimante USB
REMARQUE : vous pouvez connecter des périphériques USB pendant que
l'ordinateur est sous tension.
1
Effectuez la configuration du système d'exploitation, si vous ne l'avez pas
déjà fait.
2
Raccordez le câble USB de l'imprimante aux connecteurs USB de
l'ordinateur et de l'imprimante. Les connecteurs USB ne s'insèrent que
dans un seul sens.
1
2
3
1 connecteur USB de l'ordinateur 2 connecteur USB de l'imprimante
3 câble USB de l'imprimante
3
Allumez l'imprimante, puis l'ordinateur.
4
Selon le système d'exploitation de votre ordinateur, un Assistant
Imprimante peut être disponible pour vous aider à installer le pilote de
l'imprimante :
Configuration de votre ordinateur 37
Page 38

Si votre ordinateur utilise le système d'exploitation Microsoft® Windows®
XP
et que la fenêtre
Annuler
.
Assistant Ajout de matériel
s'affiche, cliquez sur
Si votre ordinateur utilise le système d'exploitation Windows Vista®, cliquez
sur le bouton Démarrer de Windows Vista , puis sur
une imprimante
5
Le cas échéant, installez le pilote d'imprimante. Reportez-vous à la section
pour lancer l'Assistant Ajout d'imprimante.
Réseau→ Ajouter
« Réinstallation de pilotes et d'utilitaires » à la page 128et consultez la
documentation de l'imprimante.
Raccordement de deux moniteurs
PRÉCAUTION : avant de commencer toute procédure de cette section, consultez
et respectez les consignes de sécurité du Guide d'information sur le produit.
Si vous avez acheté une carte graphique prenant en charge l'affichage sur
deux moniteurs, suivez les instructions ci-après. Ces instructions vous
indiquent comment brancher deux moniteurs (chacun avec un connecteur
VGA), un moniteur avec un connecteur VGA et un moniteur avec un
connecteur DVI ou un téléviseur.
AVIS : si vous branchez deux moniteurs équipés de connecteurs VGA, vous devez
disposer de l'adaptateur DVI en option. Si vous branchez deux moniteurs à écran plat,
au moins un doit être équipé d'un connecteur VGA. Si vous connectez un écran de
télévision, vous ne pouvez brancher qu'un seul moniteur (VGA ou DVI) en plus du
téléviseur.
Branchement de deux moniteurs équipés de connecteurs VGA
1
Arrêtez le système.
REMARQUE : si votre ordinateur dispose d'un système vidéo intégré, ne raccordez
aucun des moniteurs au connecteur vidéo intégré. Si le connecteur vidéo intégré
est recouvert d'un cache, ne retirez pas ce cache pour brancher le moniteur car ce
dernier ne fonctionnerait pas.
2
Branchez l'un des moniteurs sur le connecteur VGA (bleu) situé à l'arrière
de l'ordinateur.
3
Branchez l'autre moniteur sur l'adaptateur DVI en option et reliez ce
dernier au connecteur DVI (blanc) situé à l'arrière de l'ordinateur.
4
Redémarrez le système.
38 Configuration de votre ordinateur
Page 39

1
2*
3*
4
*Peut ne pas être présent sur votre ordinateur.
1 adaptateur DVI en option 2 connecteur DVI (blanc)
3 connecteur de sortie TV 4 connecteur VGA (bleu)
Branchement d'un moniteur avec un connecteur VGA et d'un moniteur avec un connecteur DVI
1
Arrêtez le système.
2
Branchez le connecteur VGA situé sur l'ordinateur au connecteur VGA
(bleu) situé à l'arrière de l'ordinateur.
3
Branchez le connecteur DVI situé sur l'autre moniteur au connecteur DVI
(blanc) situé à l'arrière de l'ordinateur.
4
Redémarrez le système.
Connexion d'un téléviseur
REMARQUE : pour brancher un téléviseur sur votre ordinateur, vous devez acquérir
un câble S-vidéo, disponible dans la plupart des magasins de fournitures
électroniques. Ce câble n'est pas fourni avec l'ordinateur.
1
Arrêtez le système.
2
Reliez une extrémité du câble S-vidéo au connecteur de sortie (TV-OUT)
en option situé à l'arrière de l'ordinateur.
Configuration de votre ordinateur 39
Page 40

3
Branchez l'autre extrémité du câble S-vidéo sur le connecteur d'entrée
S-vidéo correspondant du téléviseur.
4
Connectez le moniteur VGA ou DVI.
5
Redémarrez le système.
Modification des paramètres d'affichage
1
Après avoir relié le(s) moniteur(s) au téléviseur, mettez l'ordinateur sous
tension.
®
Le bureau Microsoft
2
Activez le mode Bureau étendu dans les paramètres d'affichage. En mode
Bureau étendu, vous pouvez faire glisser des objets d'un bureau à l'autre, ce
qui permet de doubler l'espace de travail visible.
Windows® s'affiche sur le moniteur principal.
Dispositifs de protection contre les surtensions électriques
Plusieurs périphériques peuvent vous protéger contre les fluctuations de la
tension et les pannes d'alimentation :
• Parasurtenseurs
• Filtres de ligne
• Onduleurs (UPS)
Parasurtenseurs
Les parasurtenseurs et les rampes d'alimentation équipées d'une protection
contre la surtension réduisent les risques d'endommagement de votre
ordinateur provoqués par les pointes de tension pouvant survenir au cours
d'un orage électrique ou après une coupure de courant. Certains fabricants de
parasurtenseur offrent également une garantie contre certains types de
dommages. Lisez attentivement la garantie du dispositif que vous achetez.
Un parasurtenseur doté d'une valeur nominale en joules élevée offre une
meilleure protection. Comparez les valeurs nominales, en joules, afin de
déterminer l'efficacité relative des différents dispositifs.
AVIS : la plupart des parasurtenseurs ne protègent pas contre les fluctuations de
tension ou les coupures de courant provoquées par la foudre. Lorsqu'un orage est
proche, débranchez la ligne téléphonique de la prise murale et déconnectez votre
ordinateur de la prise de courant.
40 Configuration de votre ordinateur
Page 41

De nombreux parasurtenseurs sont équipés d'une prise téléphonique pour
assurer la protection du modem. Consultez la documentation du
parasurtenseur pour obtenir des instructions sur la connexion du modem.
AVIS : certains parasurtenseurs n'offrent pas de protection pour les cartes réseau.
Déconnectez le câble réseau de la prise réseau murale pendant les orages.
Filtres de ligne
AVIS :
les filtres de ligne n'offrent pas de protection contre les coupures de courant.
Ils sont conçus pour maintenir la tension CA à un niveau relativement
constant.
Onduleurs
AVIS : la coupure de l'alimentation pendant l'enregistrement de données sur le
disque dur peut entraîner la perte des données ou la corruption des fichiers.
REMARQUE : pour optimiser l'autonomie de la batterie, connectez uniquement
votre ordinateur à un onduleur. Connectez les autres périphériques, tels que
l'imprimante, à une rampe d'alimentation séparée équipée d'un parasurtenseur.
Les onduleurs protègent contre les fluctuations de tension et les coupures de
courant. Ils incluent une batterie qui alimente temporairement les
périphériques connectés lorsque l'alimentation secteur est coupée. La
batterie se charge lorsque l'alimentation secteur est disponible. Consultez la
documentation fournie par le fabricant de l'onduleur afin d'obtenir des
informations sur la durée de fonctionnement de la batterie et de vous assurer
que le dispositif est approuvé par Underwriters Laboratories (UL).
Gestion de l'alimentation
Options de gestion de l'alimentation sous Windows XP
Les fonctions de gestion de l'alimentation de Microsoft Windows XP
permettent de réduire la consommation d'électricité de l'ordinateur lorsqu'il
est allumé mais que vous ne l'utilisez pas. Vous pouvez réduire la
consommation du moniteur ou du disque dur, ou encore utiliser les modes
Veille ou Veille prolongée pour réduire la consommation électrique au niveau
du système. Lorsque l'ordinateur quitte un mode d'économie d'énergie, il
retourne à son état d'origine.
Configuration de votre ordinateur 41
Page 42

REMARQUE : Windows XP Professionnel présente des fonctionnalités de sécurité
et de mise en réseau qui ne sont pas disponibles sous Windows XP Édition
familiale. Lorsqu'un ordinateur sous Windows XP Professionnel est connecté à un
réseau, diverses options supplémentaires relatives à la sécurité et à la mise en
réseau apparaissent dans certaines fenêtres.
REMARQUE : les procédures permettant d'activer les modes mise en veille et
mise en veille prolongée peuvent varier d'un système d'exploitation à l'autre.
Mise en veille
Le mode mise en veille économise l'énergie en éteignant le moniteur et en
désactivant le disque dur au terme d'un délai prédéfini. Lorsque l'ordinateur
quitte ce mode, il retourne à l'état dans lequel il se trouvait auparavant.
AVIS : des données peuvent être perdues si une coupure de courant se produit
lorsque l'ordinateur est en veille.
Pour activer le passage automatique en mode mise en veille au terme d'un
délai d'inactivité prédéfini :
Cliquez sur
1
catégorie
2
Sous
d'alimentation
Démarrer→
→ Performances et maintenance
Panneau de configuration→
.
ou une icône du Panneau de configuration
.
Choisissez une
, cliquez sur
Options
Pour activer immédiatement le mode mise en veille sans période d'inactivité,
cliquez sur Démarrer
Arrêter l'ordinateur→ Mettre en veille
.
→
Pour quitter le mode Veille, appuyez sur une touche du clavier ou déplacez la
souris.
Mode Mise en veille prolongée
Le mode mise en veille prolongée permet d'économiser de l'énergie en
copiant les données système dans une zone réservée sur l'unité de disque dur,
puis en éteignant complètement l'ordinateur. Lorsque l'ordinateur quitte ce
mode, le bureau retrouve l'état dans lequel il se trouvait
auparavant.
Pour activer le mode veille prolongée :
1
Cliquez sur
catégorie
2
Sous
d'alimentation
3
Définissez vos paramètres de mise en veille prolongée sur les onglets
Modes de gestion de l'alimentation, Avancé
Démarrer→
→ Performances et maintenance
Panneau de configuration→
.
ou une icône du Panneau de configuration
.
et
Choisissez une
, cliquez sur
Options
Mise en veille prolongée
42 Configuration de votre ordinateur
.
Page 43

Pour quitter le mode mise en veille prolongée, appuyez sur le bouton
d'alimentation. L'ordinateur peut mettre quelques instants à quitter ce mode.
Le fait d'appuyer sur une touche du clavier ou de déplacer la souris ne permet
pas de revenir en mode normal, car ces périphériques ne fonctionnent pas
pendant la veille prolongée.
La veille prolongée nécessite la présence d'un fichier spécial sur votre disque
dur ainsi qu'une quantité d'espace disque suffisante pour stocker le contenu
de la mémoire. Dell crée ce fichier avant de vous livrer l'ordinateur. Si le
disque dur de l'ordinateur est endommagé, Windows XP recrée ce fichier
automatiquement.
Propriétés de la gestion de l'alimentation
Définissez vos paramètres pour les modes mise en veille et mise en veille
prolongée et les autres paramètres d'alimentation dans la fenêtre Propriétés
des options d'alimentation.
Pour afficher la fenêtre Propriétés des options
d'alimentation :
1
Cliquez sur
catégorie
2
Sous
d'alimentation
3
Définissez vos paramètres d'alimentation dans les onglets
gestion de l'alimentation
Démarrer→
→ Performances et maintenance
Panneau de configuration→
.
ou une icône du Panneau de configuration
.
,
Avancé
et
Mise en veille prolongée
Choisissez une
, cliquez sur
Modes de
Options
.
Onglet Modes de gestion de l'alimentation
Chaque configuration standard existante pour les paramètres d'alimentation
est appelée « mode d'alimentation ». Si vous voulez sélectionner un mode
Windows standard installé sur votre ordinateur, choisissez-en un dans le
menu déroulant Modes de gestion de l'alimentation. Les paramètres
correspondants apparaissent dans l'encadré contenant le nom du mode.
Chaque mode définit les paramètres relatifs au passage en mode mise en
veille ou mise en veille prolongée, ainsi qu'à l'extinction du moniteur et du
disque dur.
AVIS : si vous définissez un délai d'extinction du disque dur inférieur à celui du
moniteur, l'ordinateur peut sembler bloqué. Pour revenir en mode normal, appuyez
sur n'importe quelle touche du clavier ou cliquez avec la souris. Pour éviter ce
problème, faites en sorte que le moniteur s'éteigne toujours avant le disque dur.
Configuration de votre ordinateur 43
Page 44

Le menu déroulant Modes de gestion de l'alimentation affiche les options
suivantes :
•
Toujours actif
(mode par défaut) : permet d'utiliser l'ordinateur sans les
fonctions d'économie d'énergie.
•
PC de bureau ou familial
: permet de faire fonctionner un ordinateur de
bureau ou familial avec une économie d'énergie minimale.
•
Ordinateur portable
: s'il s'agit d'un ordinateur portable que vous utilisez
lors de vos déplacements.
•
Présentation
: permet d'utiliser l'ordinateur sans interruption (économie
d'énergie désactivée).
•
Gestion d'alimentation minimale
: permet d'utiliser l'ordinateur avec une
économie d'énergie minimale.
Niveau de batterie maximal
•
: approprié si vous utilisez un ordinateur
portable alimenté sur batterie pendant de longues périodes.
Pour modifier les paramètres par défaut d'un mode, cliquez sur le menu
déroulant dans les champs Turn off monitor (Arrêt du moniteur), Turn off
hard disks (Arrêt des disques durs), Mise en veille et Mise en veille
prolongée, puis sélectionnez un délai dans la liste qui s'affiche. Lorsque vous
modifiez le délai d'attente dans un champ de modèle, les paramètres par
défaut du schéma sont modifiés définitivement, sauf si vous cliquez sur
Enregistrer sous et que vous entrez un nouveau nom pour le modèle modifié.
Onglet Avancé
L'onglet Avancé permet d'effectuer les opérations suivantes :
• Ajout de l'icône des options d'alimentation sur la barre des tâches
Windows pour un accès rapide.
• Activation d'une protection par mot de passe lorsque l'ordinateur quitte la
mise en veille ou la mise en veille prolongée.
• Programmation du bouton d'alimentation pour la mise hors tension ou le
passage en mode mise en veille ou en mise en veille prolongée.
Pour programmer ces fonctions, cliquez sur une option dans le menu déroulant
correspondant, puis cliquez sur OK.
44 Configuration de votre ordinateur
Page 45

Onglet Mise en veille prolongée
L'onglet Mise en veille prolongée vous permet d'activer ce mode. Pour
utiliser les paramètres de mise en veille prolongée définis dans l'onglet Modes
de gestion de l'alimentation, cochez la case Activer la prise en charge de la
mise en veille prolongée dans l'onglet Mise en veille prolongée.
Pour plus d'informations sur les options de gestion de l'alimentation:
1
Cliquez sur
2
Dans la fenêtre
l'alimentation de votre ordinateur
Démarrer→
Aide et support→
Performances et maintenance
.
Performances et maintenance
, cliquez sur
Gestion de
Options de gestion de l'alimentation sous Windows Vista
Les fonctions de gestion de l'alimentation de Microsoft Vista permettent de
réduire la consommation d'électricité de l'ordinateur lorsqu'il est allumé mais
que vous ne l'utilisez pas. Vous pouvez réduire la consommation du moniteur
ou du disque dur, ou encore utiliser les modes Veille ou Veille prolongée pour
réduire la consommation électrique au niveau du système. Lorsque
l'ordinateur quitte un mode d'économie d'énergie, il retourne à son état
d'origine.
Mode de veille
Le mode Veille permet d'économiser l'énergie en désactivant l'affichage et le
disque dur au terme d'une période d'inactivité prédéterminée (délai
d'attente). Lorsque l'ordinateur quitte le mode Mise en veille prolongée, il
retourne à son état précédent.
Pour passer en mode Veille sous Windows Vista, cliquez sur Démarrer ,
cliquez sur la flèche dans le coin inférieur droit du menu Démarrer, puis sur
Vei ll e.
Pour quitter le mode Veille, appuyez sur une touche du clavier ou déplacez la
souris.
.
Configuration de votre ordinateur 45
Page 46

Mode Mise en veille prolongée
Le mode Mise en veille prolongée permet d'économiser l'énergie en copiant
les données système dans une zone réservée sur le disque dur, puis en
éteignant complètement l'ordinateur. Lorsque l'ordinateur quitte le mode
Mise en veille prolongée, il retourne à son état précédent.
Pour passer en mode Mise en veille prolongée sous Windows Vista, cliquez
sur Démarrer ,
Démarrer, puis sur
Configuration des paramètres de gestion de l'alimentation
cliquez sur la flèche dans le coin inférieur droit du menu
Mise en veille prolongée.
Utilisez les propriétés de gestion de l'alimentation de Windows pour
configurer la gesion de l'alimentation de votre ordinateur.
Pour accéder à la fenêtre Propriétés de Options d'alimentation, cliquez sur
Démarrer
→
Panneau de configuration→ Système et service→ Options
d'alimentation.
46 Configuration de votre ordinateur
Page 47

Utilisation des fonctions multimédia
Lecture de CD ou de DVD
AVIS : n'appuyez pas sur le plateau du lecteur CD ou DVD lorsque vous l'ouvrez ou
le fermez. Laissez le plateau fermé lorsque vous n'utilisez pas le lecteur.
AVIS : ne déplacez pas l'ordinateur lors de la lecture de CD ou de DVD.
1
Appuyez sur le bouton d'éjection situé sur le devant du lecteur.
2
Placez le disque au centre du plateau, étiquette vers le haut.
3
Appuyez de nouveau sur le bouton d'éjection ou poussez le plateau
délicatement.
Pour formater des CD pour l'enregistrement de données, pour créer des CD
de musique ou copier des CD, reportez-vous au logiciel de gestion de CD
livré avec l'ordinateur.
Utilisation des fonctions multimédia 47
Page 48

REMARQUE : veillez à respecter toutes les lois sur les droits d'auteur lorsque vous
créez des CD.
Tout lecteur de CD possède les boutons suivants :
Lecture.
Marche arrière dans la plage en cours.
Pause.
Marche avant dans la plage en cours.
Arrêt.
Revenir à la plage précédente.
Éjecter.
Passer à la plage suivante.
Tout lecteur de DVD possède les boutons suivants :
Arrêt.
Redémarrer le chapitre en cours.
Lecture.
Avance rapide.
Pause.
Retour rapide.
Avancer image par image en mode Pause.
Passer au titre ou au chapitre suivant.
Lecture en continu du titre ou du chapitre en cours.
Revenir au titre ou au chapitre précédent.
Éjecter.
Pour plus d'informations sur la lecture de CD ou de DVD, cliquez sur Help
(Aide) dans l'interface du lecteur de CD ou de DVD (si la fonction est
disponible).
48 Utilisation des fonctions multimédia
Page 49

Copie de CD et DVD
REMARQUE : assurez-vous d'être en règle avec les lois relatives aux droits
d'auteur lorsque vous créez des CD ou des DVD.
Cette section concerne uniquement les ordinateurs équipés d'un lecteur
combiné CD-RW, DVD+/-RW ou CD-RW/DVD.
REMARQUE : le type de lecteurs de CD et de DVD proposés par Dell peut varier
d'un pays à l'autre.
Les instructions suivantes indiquent comment créer une copie exacte d'un
CD ou d'un DVD à l'aide de Roxio Creator Plus - Dell Edition. Vous pouvez
aussi utiliser Roxio Creator Plus pour d'autres opérations, par exemple pour
créer des CD de musique à partir de fichiers audio enregistrés sur votre
ordinateur, ou encore pour sauvegarder des données importantes. Pour
obtenir de l'aide, ouvrez Roxio Creator Plus et cliquez sur le point
d'interrogation en haut à droite de la fenêtre.
Comment copier un CD ou un DVD
REMARQUE : les lecteurs combinés CD-RW/DVD ne peuvent pas graver de
supports DVD. Si vous disposez d'un lecteur de ce type et que vous avez des
problèmes d'enregistrement, recherchez tout d'abord les correctifs logiciels
disponibles sur le site de support de Sonic, à l'adresse sonic.com.
Les graveurs de DVD inscriptibles installés sur les ordinateurs Dell™ peuvent
graver des disques DVD+/-R ou DVD+/-RW et DVD+R DL (bicouche),
mais ils ne peuvent pas graver de disques DVD-RAM et DVD-R DL ou,
parfois, lire ces disques.
REMARQUE : la plupart des DVD commercialisés sont protégés et ne peuvent pas
être copiés à l'aide de Roxio Creator Plus.
1
Ouvrez Roxio Creator Plus.
2
Dans l'onglet
3
Pour copier un CD ou un DVD, procédez comme suit :
•
Si vous disposez d'un seul lecteur de CD/DVD
paramètres sont corrects et cliquez sur
Copy
(Copier), cliquez sur
Disc Copy
vérifiez que les
Disc Copy
(Copie de disque).
, (Copier le disque).
L'ordinateur lit votre CD ou DVD source et copie les données dans un
dossier temporaire sur le disque dur de votre ordinateur.
Lorsque vous y êtes invité, insérez un CD ou un DVD vierge dans le
lecteur, puis cliquez sur
OK
.
Utilisation des fonctions multimédia 49
Page 50

•
Si vous disposez de deux lecteurs de CD/DVD
, sélectionnez celui dans
lequel vous avez inséré votre CD ou DVD source, puis cliquez sur
Disc Copy
(Copier le disque). L'ordinateur copie les données du CD
ou du DVD source sur le CD ou le DVD vierge.
Une fois la copie du CD ou du DVD source terminée, le CD ou le DVD
gravé est automatiquement éjecté.
Utilisation de CD et DVD vierges
Les graveurs de CD-RW ne peuvent écrire des données que sur les CD
inscriptibles (y compris les CD-RW haute vitesse), alors que les graveurs de
DVD peuvent écrire à la fois sur les CD et sur les DVD.
Utilisez des CD-R vierges pour enregistrer de la musique ou stocker des
fichiers de données de façon permanente. Lorsque la capacité de stockage
maximum d'un CD-R est atteinte, vous ne pouvez pas réécrire sur ce CD
(reportez-vous à la documentation Sonic pour plus d'informations). Pour
pouvoir ensuite supprimer, effacer ou mettre à jour les données stockées sur le
CD, vous devez utiliser des CD-RW vierges.
Il est possible d'utiliser des DVD+/-R vierges pour stocker de façon
permanente de grandes quantités de données. Une fois le DVD+/-R gravé,
vous ne pourrez peut-être plus l'utiliser pour graver si le disque est « finalisé »
ou fermé au cours de la dernière étape de la création du disque. Pour pouvoir
ensuite supprimer ou mettre à jour les données stockées sur le support, vous
devez utiliser des DVD+/-RW vierges.
Lecteurs de CD inscriptibles
Type de support Lecture Écriture Réécriture
CD-R Oui Oui Non
CD-RW Oui Oui Oui
Lecteurs de DVD inscriptibles
Type de support Lecture Écriture Réécriture
CD-R Oui Oui Non
CD-RW Oui Oui Oui
DVD+R Oui Oui Non
DVD-R Oui Oui Non
50 Utilisation des fonctions multimédia
Page 51

Type de support Lecture Écriture Réécriture
DVD+RW Oui Oui Oui
DVD-RW Oui Oui Oui
DVD+R DL Oui Oui Non
DVD-R DL Possible Non Non
DVD-RAM Possible Non Non
Conseils utiles
• Vous pouvez utiliser l'Explorateur Microsoft® Windows® pour
glisser/déplacer des fichiers sur un CD-R ou un CDR-W uniquement après
avoir démarré Roxio Creator Plus et ouvert un projet Creator.
• Utiliser des CD-R pour graver des CD de musique que vous souhaitez
écouter sur une chaîne stéréo. Dans la majorité des cas, les chaînes stéréo
et les autoradios ne permettent pas de lire les CD-RW.
• Roxio Creator Plus ne permet pas de créer de DVD audio.
• Les fichiers de musique MP3 ne peuvent être lus que sur des lecteurs MP3
ou sur des ordinateurs qui disposent d'un logiciel MP3.
• Il est possible que les lecteurs de DVD disponibles dans le commerce pour
les systèmes de home cinema ne prennent pas en charge tous les formats
de DVD disponibles. Pour obtenir la liste des formats pris en charge par
votre lecteur de DVD, consultez la documentation qui l'accompagne ou
contactez le fabricant.
• Ne gravez pas un CD-R ou un CD-RW vierge à sa capacité maximale ; par
exemple, ne copiez pas un fichier de 650 Mo sur un CD vierge de 650 Mo.
Le CD-RW doit disposer de 1 ou 2 Mo supplémentaires pour que
l'enregistrement soit finalisé.
• Utilisez un CD-RW vierge pour vous exercer à l'enregistrement sur CD et
vous familiariser avec les techniques d'enregistrement. Si vous faites une
erreur, vous pouvez effacer les données du CD-RW et recommencer. Vous
pouvez aussi utiliser un CD-RW pour tester des projets de fichiers
musicaux avant l'enregistrement définitif sur un CD-R vierge.
• Pour plus d'informations, consultez le site Web de support Sonic à
l'adresse
sonic.com
.
Utilisation des fonctions multimédia 51
Page 52

Réglage de l'image
Si un message d'erreur vous informe que la résolution et la profondeur de
couleur en cours utilisent trop de mémoire et empêchent la lecture du DVD,
réglez les propriétés d'affichage.
Microsoft Windows XP
Cliquez sur
1
thèmes
2
Sous
l'écran
3
Sous
barre pour réduire les paramètres de résolution.
4
Dans le menu déroulant sous
Moyenne
Windows Vista® Système d'exploitation
Cliquez sur le bouton Démarrer de Windows Vista , cliquez sur
1
Panneau de configuration
2
Sous
résolution de l'écran).
La fenêtre
3
Sous
les paramètres de résolution.
4
Dans le menu déroulant sous
5
Cliquez sur OK.
Démarrer→
.
Choisissez une tâche...
.
Screen resolution
(16 bit) et cliquez sur OK.
Personalisation
Propriétés de Affichage
Resolution
(Résolution), cliquez et faites glisser la barre pour réduire
Panneau de configuration→
(Résolution de l'écran), cliquez et faites glisser la
, puis sur
, cliquez sur
, cliquez sur
Color quality
Adjust Screen Resolution
Couleurs :
Modifier la résolution de
(Qualité couleur), cliquez sur
Apparence et personnalisation
s'affiche.
, cliquez sur
Apparence et
(Régler la
Moyenne
(16 bits).
.
Raccordement de l'ordinateur à un téléviseur ou un périphérique audio
REMARQUE : votre ordinateur n'est pas toujours livré avec tous les câbles audio
et vidéo nécessaires pour le relier à un téléviseur ou à un autre périphérique audio.
Il est possible d'acheter des câbles et des câbles d'adaptateur TV/audio numérique
auprès de Dell.
Votre ordinateur est équipé d'un connecteur de ligne de sortie TV S-vidéo
(optionnel) qui, avec un câble S-vidéo standard, un câble adaptateur vidéo
composite, ou un câble adaptateur vidéo composante (disponibles auprès de
Dell), vous permettent de connecter l'ordinateur à un téléviseur.
52 Utilisation des fonctions multimédia
Page 53

Votre téléviseur peut disposer d'un connecteur d'entrée S-vidéo, d'un
connecteur d'entrée vidéo composite ou d'un connecteur d'entrée vidéo
composantes. Selon le type de connecteur disponible sur votre téléviseur, vous
pouvez utiliser un câble S-vidéo standard du commerce, un câble vidéo
composite ou un câble vidéo composantes pour relier l'ordinateur au
téléviseur.
1
1 connecteur de sortie TV S-Vidéo 2 connecteur S-vidéo
1
1 connecteur de sortie TV S-Vidéo 2 adaptateur vidéo composite
3 connecteur audio numérique S/PDIF 4 connecteur de sortie vidéo
5 connecteur S-vidéo
12
2
2
composite
3
4
5
3
4
5
6
Utilisation des fonctions multimédia 53
Page 54

1 connecteur de sortie TV S-
Vidéo
3 connecteur audio numérique
S/PDIF
5 connecteur de sortie vidéo
composante Pb (bleu)
2 adaptateur vidéo à composantes
séparées
4 connecteur de sortie vidéo composante
Pr (rouge)
6 connecteur de sortie vidéo composante
Y (vert)
Pour connecter un ordinateur à un téléviseur ou à un périphérique audio, il
est recommandé de connecter les câbles vidéo et audio à l'ordinateur selon
l'une des configurations suivantes.
• S-vidéo et audio standard
• Vidéo composite et audio standard
• Sortie vidéo composante et audio standard
REMARQUE : reportez-vous aux schémas situés au début de chaque sous-section
pour déterminer la méthode de connexion la plus appropriée.
Lorsque vous avez terminé de connecter les câbles vidéo et audio entre
l'ordinateur et le téléviseur, vous devez activer votre ordinateur pour qu'il
fonctionne avec le téléviseur. Reportez-vous à la section « Activation des
paramètres d'affichage d'un téléviseur » à la page 69 pour vous assurer que
l'ordinateur reconnaît le téléviseur et fonctionne correctement avec celui-ci.
Si vous utilisez l'audio numérique S/PDIF, reportez-vous également à la
section « Activation de la sortie audio numérique S/PDIF » à la page 68.
54 Utilisation des fonctions multimédia
Page 55

S-Vidéo et audio standard
1
2
1 connecteur audio 2 connecteur de sortie TV S-Vidéo
1
2
1 câble S-vidéo standard 2 câble audio standard
1
Éteignez l'ordinateur et le téléviseur et/ou le périphérique audio que vous
souhaitez connecter.
REMARQUE : si votre téléviseur ou périphérique audio prend en charge S-vidéo
mais pas l'audio numérique S/PDIF, vous pouvez connecter un câble S-vidéo
directement au connecteur de sortie TV S-vidéo situé sur l'ordinateur (sans le câble
adaptateur TV/audio numérique).
2
Reliez une extrémité du câble S-Vidéo au connecteur de sortie S-Vidéo de
l'ordinateur.
3
Reliez l'autre extrémité du câble S-Vidéo au connecteur d'entrée S-Vidéo
du téléviseur.
Utilisation des fonctions multimédia 55
Page 56

4
Branchez l'extrémité à connecteur unique du câble audio dans le
connecteur de casque situé sur l'ordinateur.
5
Branchez les deux connecteurs RCA situés à l'autre extrémité du câble
audio dans les connecteurs d'entrée audio situés sur le téléviseur ou sur un
autre périphérique audio.
6
Allumez le téléviseur et tous les périphériques audio connectés (le cas
échéant), puis l'ordinateur.
7
Reportez-vous à la section « Activation des paramètres d'affichage d'un
téléviseur » à la page 69 pour vous assurer que l'ordinateur reconnaît le
téléviseur et fonctionne correctement avec celui-ci.
S-vidéo et audio numérique S/PDIF
1 2
1 connecteur de sortie TV S-Vidéo 2 adaptateur vidéo composite
56 Utilisation des fonctions multimédia
Page 57

1
2
3
1 adaptateur vidéo composite 2 câble S-vidéo
3 câble audio numérique S/PDIF
1
Éteignez l'ordinateur et le téléviseur et/ou le périphérique audio que vous
souhaitez connecter.
2
Branchez l'adaptateur vidéo composite sur le connecteur de sortie TV SVidéo de votre ordinateur.
3
Branchez une extrémité du câble S-vidéo dans le connecteur de sortie Svidéo de l'adaptateur vidéo composite.
1
1 adaptateur vidéo composite 2 câble S-vidéo
4
Reliez l'autre extrémité du câble S-vidéo au connecteur d'entrée S-vidéo
2
du téléviseur.
5
Branchez une extrémité du câble audio numérique S/PDIF dans le
connecteur audio numérique du câble adaptateur vidéo composite.
Utilisation des fonctions multimédia 57
Page 58

1 2
1 adaptateur vidéo composite 2 câble audio numérique S/PDIF
6
Branchez l'autre extrémité du câble audio numérique S/PDIF dans le
connecteur d'entrée audio situé sur le téléviseur ou le périphérique audio.
7
Allumez le téléviseur et tous les périphériques audio connectés (le cas
échéant), puis l'ordinateur.
8
Reportez-vous à la section « Activation des paramètres d'affichage d'un
téléviseur » à la page 69 pour vous assurer que l'ordinateur reconnaît le
téléviseur et fonctionne correctement avec celui-ci.
Vidéo composite et audio standard
1
2
1 connecteur d'entrée audio 2 connecteur de sortie TV S-Vidéo
3 adaptateur vidéo composite
3
58 Utilisation des fonctions multimédia
Page 59

1
2
3
1 adaptateur vidéo composite 2 câble vidéo composite
3 câble audio standard
1
Éteignez l'ordinateur et le téléviseur et/ou le périphérique audio que vous
souhaitez connecter.
2
Branchez l'adaptateur vidéo composite sur le connecteur de sortie TV
S-Vidéo de votre ordinateur.
3
Branchez une extrémité du câble vidéo composite dans le connecteur de
sortie vidéo composite de l'adaptateur vidéo composite.
1
2
1 adaptateur vidéo composite 2 câble vidéo composite
4
Reliez l'autre extrémité du câble vidéo composite au connecteur d'entrée
vidéo composite du téléviseur.
Utilisation des fonctions multimédia 59
Page 60

5
Branchez l'extrémité à connecteur unique du câble audio dans le
connecteur de casque situé sur l'ordinateur.
6
Branchez les deux connecteurs RCA situés à l'autre extrémité du câble
audio dans les connecteurs d'entrée audio situés sur le téléviseur ou sur un
autre périphérique audio.
7
Allumez le téléviseur et tous les périphériques audio connectés (le cas
échéant), puis l'ordinateur.
8
Reportez-vous à la section « Activation des paramètres d'affichage d'un
téléviseur » à la page 69 pour vous assurer que l'ordinateur reconnaît le
téléviseur et fonctionne correctement avec celui-ci.
Vidéo composite et audio numérique S/PDIF
1 2
1 connecteur de sortie TV S-Vidéo 2 adaptateur vidéo composite
60 Utilisation des fonctions multimédia
Page 61

1
2
3
1 adaptateur vidéo composite 2 câble vidéo composite
3 câble audio standard
1
Éteignez l'ordinateur et le téléviseur et/ou le périphérique audio que vous
souhaitez connecter.
2
Branchez l'adaptateur vidéo composite sur le connecteur de sortie TV SVidéo de l'ordinateur.
3
Branchez une extrémité du câble vidéo composite dans le connecteur
d'entrée vidéo composite de l'adaptateur vidéo composite.
1
2
1 adaptateur vidéo composite 2 câble vidéo composite
4
Reliez l'autre extrémité du câble vidéo composite au connecteur d'entrée
vidéo composite du téléviseur.
5
Branchez une extrémité du câble audio numérique S/PDIF dans le
connecteur audio S/PDIF de l'adaptateur vidéo composite.
Utilisation des fonctions multimédia 61
Page 62

1 2
1 adaptateur vidéo composite 2 câble audio numérique S/PDIF
6
Branchez l'autre extrémité du câble audio numérique dans le connecteur
d'entrée S/PDIF situé sur le téléviseur ou sur un autre périphérique audio.
7
Allumez le téléviseur et tous les périphériques audio connectés (le cas
échéant), puis l'ordinateur.
8
Reportez-vous à la section « Activation des paramètres d'affichage d'un
téléviseur » à la page 69 pour vous assurer que l'ordinateur reconnaît le
téléviseur et fonctionne correctement avec celui-ci.
Vidéo composante et audio standard
1
1 connecteur de sortie TV S-Vidéo 2 adaptateur vidéo à composantes
2
séparées
62 Utilisation des fonctions multimédia
Page 63

1
2
3
1 adaptateur vidéo à
composantes séparées
3 câble audio standard
1
Éteignez l'ordinateur et le téléviseur et/ou le périphérique audio que vous
2 câble vidéo à composantes
séparées
souhaitez connecter.
2
Branchez l'adaptateur vidéo composante sur le connecteur de sortie TV
S-vidéo de votre ordinateur.
3
Branchez les trois extrémités du câble vidéo à composantes séparées sur les
connecteurs de sortie vidéo à composantes séparées de l'adaptateur vidéo à
composantes séparées. Vérifiez que les couleurs rouge, vert et bleu du câble
sont bien reliées aux ports correspondants de l'adaptateur.
Utilisation des fonctions multimédia 63
Page 64

21
1 adaptateur vidéo à
composantes séparées
4
Branchez les trois connecteurs de l'autre extrémité du câble vidéo à
2 câble vidéo à composantes
séparées
composantes séparées dans les connecteurs d'entrée vidéo à composantes
séparées du téléviseur. Vérifiez que les couleurs rouge, vert et bleu du câble
sont bien reliées aux connecteurs d'entrée correspondants du téléviseur.
5
Branchez l'extrémité à connecteur unique du câble audio dans le
connecteur de casque situé sur l'ordinateur.
6
Branchez les deux connecteurs RCA situés à l'autre extrémité du câble
audio dans les connecteurs d'entrée audio situés sur le téléviseur ou sur un
périphérique audio.
7
Allumez le téléviseur et tous les périphériques audio connectés (le cas
échéant), puis l'ordinateur.
8
Reportez-vous à la section « Activation des paramètres d'affichage d'un
téléviseur » à la page 69 pour vous assurer que l'ordinateur reconnaît le
téléviseur et fonctionne correctement avec celui-ci.
64 Utilisation des fonctions multimédia
Page 65

Vidéo à composantes séparées et audio numérique S/PDIF
1 2
1 connecteur de sortie TV S-Vidéo 2 adaptateur vidéo à
composantes séparées
Utilisation des fonctions multimédia 65
Page 66

1
2
3
1 adaptateur vidéo à
composantes séparées
3 câble audio standard
1
Éteignez l'ordinateur et le téléviseur et/ou le périphérique audio que vous
2 câble vidéo à composantes
séparées
souhaitez connecter.
2
Branchez l'adaptateur vidéo à composantes séparées sur le connecteur de
sortie TV S-Vidéo de l'ordinateur.
3
Branchez les trois extrémités du câble vidéo à composantes séparées sur les
connecteurs de sortie vidéo à composantes séparées de l'adaptateur vidéo à
composantes séparées. Vérifiez que les couleurs rouge, vert et bleu du
câble sont bien reliées aux ports correspondants de l'adaptateur.
66 Utilisation des fonctions multimédia
Page 67

2
31
1 adaptateur vidéo à composantes
séparées
3 câble vidéo à composantes séparées
4
Branchez les trois connecteurs de l'autre extrémité du câble vidéo à
2 connecteurs de sortie vidéo
composante
composantes séparées dans les connecteurs d'entrée vidéo à composantes
séparées du téléviseur. Vérifiez que les couleurs rouge, vert et bleu du câble
sont bien reliées aux connecteurs d'entrée correspondants du téléviseur.
5
Branchez une extrémité du câble audio numérique S/PDIF sur le
connecteur audio S/PDIF de l'adaptateur vidéo composantes.
1
2
1 adaptateur vidéo à
composantes séparées
6
Branchez l'autre extrémité du câble audio numérique dans le connecteur
2 câble audio numérique
S/PDIF
d'entrée S/PDIF situé sur le téléviseur ou sur un autre périphérique audio.
7
Allumez le téléviseur et tous les périphériques audio connectés (le cas
échéant), puis l'ordinateur.
8
Reportez-vous à la section « Activation des paramètres d'affichage d'un
téléviseur » à la page 69 pour vous assurer que l'ordinateur reconnaît le
téléviseur et fonctionne correctement avec celui-ci.
Utilisation des fonctions multimédia 67
Page 68

Activation de la sortie audio numérique S/PDIF
Si votre ordinateur dispose d'un lecteur de DVD, vous pouvez activer la
reproduction audio numérique des DVD.
Lancez l'application
1
2
Insérez un DVD dans le lecteur de DVD.
Cyberlink PowerDVD
.
Si la lecture du DVD commence, cliquez sur le bouton d'arrêt.
3
Cliquez sur l'option
4
Cliquez sur l'option
5
Cliquez sur l'icône
6
Cliquez sur les flèches en regard du paramètre
Settings
DVD
(Paramètres).
.
DVD Audio Setting
(Paramétrage audio du DVD).
Speaker Configuration
(Configuration des haut-parleurs) pour faire défiler les options et
SPDIF
sélectionnez
7
Cliquez une première fois sur le bouton
pour revenir à l'écran du menu principal
Activation de S/PDIF dans le pilote audio Windows
1
Double-cliquez sur l'icône représentant un haut-parleur dans la barre
d'état système de Windows
2
Cliquez sur le menu
.
.
Options, puis sur
Précédent
, puis une
.
Advanced Controls
seconde
(Contrôles
avancés).
3
Cliquez sur
4
Cliquez sur
5
Cliquez sur
6
Cliquez sur OK.
Avancé
.
Interface S/PDIF
Close
(Fermer).
.
fois
Configuration des casques Cyberlink (CL)
REMARQUE : la fonction casque CL n'est disponible que si votre ordinateur est
équipé d'un lecteur de DVD.
Si votre ordinateur dispose d'un lecteur de DVD, vous pouvez activer la
reproduction audio numérique des DVD.
Lancez l'application
1
2
Insérez un DVD dans le lecteur de DVD.
Si la lecture du DVD commence, cliquez sur le bouton d'arrêt.
3
Cliquez sur l'option
4
Cliquez sur l'option
5
Cliquez sur l'icône
68 Utilisation des fonctions multimédia
Cyberlink PowerDVD
Settings
DVD
(Paramètres).
.
DVD Audio Setting
.
(Paramétrage audio du DVD).
Page 69

6
Cliquez sur les flèches en regard du paramètre
Speaker Configuration
(Configuration des haut-parleurs) pour faire défiler les options et
sélectionner l'option
7
Cliquez sur les flèches en regard du paramètre
Headphones
(Casque).
Audio listening mode
(Mode d'écoute audio) pour faire défiler les options et sélectionner
l'option
8
Cliquez sur les flèches en regard de l'option
CL Headphone
(Casque CL).
Dynamic range compression
(Compression de la plage dynamique) pour sélectionner l'option la plus
appropriée.
9
Cliquez une première fois sur le bouton
Précédent
, puis une
seconde
pour revenir à l'écran du menu principal.
Activation des paramètres d'affichage d'un téléviseur
REMARQUE : pour vous assurer que les options d'affichage apparaissent
correctement, reliez le téléviseur à l'ordinateur avant d'activer les paramètres
d'affichage.
Microsoft Windows XP
Cliquez sur le bouton
1
Panneau de configuration
2
Double-cliquez sur
3
Cliquez sur
4
Cliquez sur l'onglet de votre carte vidéo.
REMARQUE : pour déterminer le type de la carte vidéo installée sur votre
ordinateur, consultez le Centre d'aide et de support Windows. Pour accéder au
Centre d'aide et de support, cliquez sur Démarrer
Choisissez une tâche, cliquez sur Use Tools (Utiliser les Outils) pour afficher des
informations sur votre ordinateur et diagnostiquer les problèmes. Puis, sous
Informations sur mon ordinateur, sélectionnez Matériel.
5
Dans la section des périphériques d'affichage, sélectionnez l'option
Avancé
correspondant à l'utilisation d'un écran unique ou de plusieurs écrans, en
vérifiant que les paramètres d'affichage sont corrects pour votre sélection.
Windows Vista
Cliquez sur le bouton Démarrer de Windows Vista Start , cliquez sur
1
Panneau de configuration
2
Sous
Personalisation
résolution de l'écran).
La fenêtre
Propriétés de l'affichage
Démarrer
.
Affichage
.
, puis sur
, cliquez sur
, pointez sur
Paramètres
, puis cliquez sur l'onglet
→ Aide et support. Sous
Apparence et personnalisation
Adjust Screen Resolution
s'affiche.
, puis cliquez sur
Paramètres
(Régler la
fois
.
.
Utilisation des fonctions multimédia 69
Page 70

3
Cliquez sur
4
Cliquez sur l'onglet de votre carte vidéo.
REMARQUE : pour déterminer le type de la carte vidéo installée sur votre
ordinateur, consultez le Centre d'aide et de support Windows. Pour accéder au
Centre d'aide et de support de Windows Vista, cliquez sur le bouton Démarer de
Windows Vista
Tools (Utiliser les Outils) pour afficher des informations sur votre ordinateur et
diagnostiquer les problèmes. Puis, sous Informations sur mon ordinateur,
sélectionnez Matériel.
5
Dans la section des périphériques d'affichage, sélectionnez l'option
correspondant à l'utilisation d'un écran unique ou de plusieurs écrans, en
vérifiant que les paramètres d'affichage sont corrects pour votre sélection.
Avancé
.
→
Aide et support. Sous Choisissez une tâche, cliquez sur Use
Utilisation d'un lecteur de carte multimédia (en option)
PRÉCAUTION : avant de commencer les procédures de cette section, suivez les
consignes de sécurité fournies dans le Guide d'information sur le produit.
Vous pouvez utilisez le lecteur de carte multimédia pour transférer des
données directement sur votre ordinateur. Le lecteur de carte multimédia
peut également être utilisé pour associer des périphériques Bluetooth
l'ordinateur.
Ce lecteur prend en charge les types de mémoire suivants :
• Carte xD-Picture
• Carte SmartMedia (SMC)
• Carte CompactFlash TypeI et II (CFI/II)
• Carte MicroDrive
• Carte SecureDigital (SD)
• Carte MiniSD
• Carte MMC (MultiMediaCard)
• Carte MultiMediaCard compacte (RS-MMC)
• Memory Stick (MS/MS Pro/MS Duo/MS Pro Duo)
Pour savoir comment installer un lecteur de carte multimédia, reportez-vous à
la section « Installation d'un lecteur de carte multimédia » du Manuel de
maintenance sur le site Web de support Dell à l'adresse support.dell.com
®
à
.
70 Utilisation des fonctions multimédia
Page 71

1
2
6 3
1 Carte xD-Picture et
SmartMedia (SMC)
4 Bouton d'association
Bluetooth
1
Observez la carte pour déterminer le sens d'insertion approprié.
2
Insérez la carte dans l'emplacement approprié du lecteur, jusqu'à ce qu'elle
5 4
2 Memory Stick
(MS/MS Pro/MS
Duo/MS Pro Duo)
5 DEL Bluetooth 6 Carte CompactFlash TypeI et II
3 Carte Secure Digital
(SD/miniSD)/MultiMedia-Card
(MMC/RS-MMC)
(CFI/II) et carte MicroDrive
soit correctement emboîtée dans le connecteur.
3 Si vous sentez une résistance, retirez la carte, vérifiez le sens d'insertion
et réessayez.
Utilisation des fonctions multimédia 71
Page 72

Instructions de configuration de la technologie sans fil Bluetooth sur un périphérique
1
Mettez le périphérique sous tension.
2
Appuyez sur le bouton de connexion sur le périphérique.
La DEL Bluetooth du périphérique clignote, indiquant que le
périphérique est activé et peut être détecté par l'ordinateur.
3
Appuyez sur le bouton de connexion à l'avant du lecteur de carte
multimédia.
4
La DEL Bluetooth du périphérique arrête de clignoter et reste allumée
pendant quelques instants indiquant que la connexion entre le
périphérique et l'ordinateur a été établie. La DEL s'éteint ensuite.
72 Utilisation des fonctions multimédia
Page 73

Présentation des configurations RAID
AVIS : pour que vous puissiez utiliser l'option de migration afin de convertir une
configuration RAID sans perdre de données, le disque dur doit avoir été configuré
en tant que matrice RAID 0 à un seul disque avant le chargement du système
d'exploitation sur ce dernier (pour plus d'instructions, reportez-vous à la section
« Utilisation de l'utilitaire ROM Nvidia MediaShield » à la page 76).
Cette section présente la configuration RAID que vous avez peut-être choisie
lorsque vous avez acheté l'ordinateur. Il existe plusieurs configurations RAID
correspondant à différentes utilisations. Votre ordinateur prend en charge le RAID
de niveau 0 et 1. La configuration RAID de niveau 0 est recommandée pour les
programmes hautes performances, alors que la configuration RAID de niveau 1
est conseillée aux utilisateurs soucieux d'obtenir un haut niveau d'intégrité des
données.
REMARQUE : les niveaux RAID ne sont pas des niveaux hiérarchiques. Une
configuration RAID de niveau 1 n'est pas supérieure à ou meilleure qu'une
configuration RAID de niveau 0.
Les lecteurs inclus dans une configuration RAID doivent être de même taille afin
de s'assurer que celui qui possède la capacité la plus importante ne contienne pas
d'espace non alloué (et donc inutilisable).
Le RAID de niveau 0 et le RAID de niveau 1 nécessitent au moins deux
lecteurs.
Configuration RAID de niveau 0
AVIS : une configuration RAID ne niveau 0 n'offre aucune redondance des
données. Lorsqu'un disque tombe en panne, toutes les données sont perdues. Pour
protéger les données dans une telle configuration, effectuez des sauvegardes
régulières.
Le niveau RAID 0 utilise une technique de stockage appelée « data striping »
(ou répartition des données), qui permet d'accélérer l'accès aux données.
Cette technique consiste en l'écriture séquentielle de segments consécutifs
de données sur différents lecteurs physiques, afin de créer un lecteur virtuel
de grande capacité. Elle permet à l'un des lecteurs de lire des données
pendant qu'un autre recherche et lit le bloc suivant.
Présentation des configurations RAID 73
Page 74

L'autre avantage du RAID de niveau 0 est qu'il tire pleinement parti des
capacités de stockage des lecteurs. Par exemple, deux disques durs de 120 Go
offrent une capacité de stockage totale de 240 Go.
REMARQUE : dans une configuration RAID de niveau 0, la capacité de la
configuration est égale à celle du lecteur présentant la capacité la moins
importante, multipliée par le nombre de lecteurs.
Configuration RAID de niveau 1
Le RAID de niveau 1 utilise une technique de stockage, appelée « mise en
miroir », qui assure la redondance des données et permet d'obtenir un haut
niveau d'intégrité des données. Lorsque les données sont écrites sur le lecteur
principal, elles sont dupliquées (« mises en miroir ») sur l'autre lecteur. Une
configuration RAID de niveau 1 sacrifie l'accès rapide aux données au profit
de la redondance des données.
Si un lecteur est défaillant, les opérations de lecture et d'écriture suivantes
sont dirigées vers l'autre lecteur. Un lecteur de remplacement peut être
reconstruit à partir des données qui se trouvent sur le lecteur opérationnel.
REMARQUE : dans une configuration RAID de niveau 1, la capacité de la
configuration est égale à celle du lecteur présentant la capacité la moins
importante.
74 Présentation des configurations RAID
Page 75

Configuration de disques durs en RAID
Vous pouvez configurer l'ordinateur pour l'utilisation des fonctions RAID,
même si vous n'avez pas demandé cette option au moment de votre achat.
Pour en savoir plus sur les niveaux RAID et les conditions requises, reportezvous à la section « Présentation des configurations RAID » à la page 73. Pour
en savoir plus sur l'installation d'un disque dur, reportez-vous à « Installation
d'un disque dur » dans la section Retrait et installation de pièces sur le site
Web de Support Dell à l'adresse support.dell.com.
Vous disposez de deux méthodes pour configurer des volumes de disque dur
RAID. La première fait appel à l'utilitaire ROM Nvidia MediaShield et doit
être utilisée avant l'installation du système d'exploitation sur le disque dur. La
seconde utilise Nvidia MediaShield et doit être utilisée après l'installation du
système d'exploitation et des pilotes RAID Nvidia.
Dans les deux cas, vous devez avoir activé le mode RAID sur l'ordinateur
avant de commencer.
Activation du mode RAID sur l'ordinateur
1
Accédez au programme de configuration du système (reportez-vous à la
section « Accès au programme de configuration du système » à la page 85).
2
Mettez en surbrillance l'option
fléchées haut et bas, puis appuyez <Entrée>.
Drives
(Lecteurs) à l'aide des touches
Présentation des configurations RAID 75
Page 76

3
Sélectionnez le lecteur SATA approprié à l'aide des touches fléchées haut
et bas, puis appuyez sur <Entrée>.
4
Sélectionnez
gauche et droite, puis appuyez sur <Entrée>. Recommencez cette
opération pour chaque disque dur SATA, le cas échéant.
REMARQUE : pour plus d'informations sur les options RAID, reportez-vous à
la section « Options du programme de configuration du système » à la page 87.
5
Appuyez sur la touche <Échap>, Sélectionnez
(Enregistrer/Quitter) à l'aide des touches fléchées gauche et droite, puis
appuyez sur <Entrée> pour quitter le programme de configuration du
système et reprendre le processus d'amorçage.
RAID On
(RAID activé) à l'aide des touches de direction
Save/Exit
Utilisation de l'utilitaire ROM Nvidia MediaShield
AVIS : la procédure suivante entraîne la suppression de toutes les données qui se
trouvent sur les disques durs. Sauvegardez toutes vos données importantes avant
de continuer.
REMARQUE : n'utilisez pas cette procédure pour migrer une configuration RAID
existante (reportez-vous à la section « Conversion d'un type de configuration RAID
à un autre » à la page 80).
Une configuration RAID peut inclure des disques de toute taille. Il est
cependant recommandé d'utiliser des disques de taille identique pour éviter
d'accumuler de l'espace non alloué ou inutilisé. Pour en savoir plus sur les
niveaux RAID et les conditions requises, reportez-vous à la section
« Présentation des configurations RAID » à la page 73. Pour en savoir plus sur
l'installation d'un disque dur, reportez-vous à la section « Installation d'un
disque dur » du Manuel de maintenance sur le site Web de Support Dell à
l'adresse support.dell.com.
Activez la fonction RAID pour chaque disque dur concerné (reportez-vous
1
à la section « Activation du mode RAID sur l'ordinateur » à la page 75).
2
Redémarrez l'ordinateur.
3
Lorsque le système vous invite à accéder au BIOS RAID, appuyez sur
<Ctrl><N>.
REMARQUE : si le logo du système d'exploitation apparaît, attendez que le
bureau Microsoft Windows s'affiche, puis éteignez l'ordinateur et réessayez.
La fenêtre
76 Présentation des configurations RAID
Define a New Array
(Définir une nouvelle matrice) s'affiche.
Page 77

4
Appuyez sur <Tabulation> pour accéder au champ
RAID Mode
(Mode
RAID).
Pour créer une configuration RAID 0, sélectionnez
Striping
(Répartition
des données) à l'aide des touches de direction.
Pour créer une configuration RAID 1, sélectionnez
Mirroring
(Mise en
miroir) à l'aide des touches de direction.
5
Appuyez sur <Tabulation> pour accéder au champ
Free Disks
(Disques
disponibles).
6
Sélectionnez un disque dur à inclure dans la matrice RAID à l'aide des
touches de direction haut et bas, puis déplacez le disque sélectionné du
champ
Free Disks
(Disques disponibles) vers le champ
Array Disks
(Disques de la matrice) à l'aide de la flèche Droite. Recommencez la
procédure pour chaque disque à inclure dans la matrice RAID.
REMARQUE : l'ordinateur prend en charge un maximum de deux disques par
matrice RAID 1 et de quatre disques par matrice RAID 0.
7
Une fois la sélection des disques effectuée, appuyez sur <F9>.
L'invite
AVIS : toutes les données qui figurent sur les disques sélectionnés seront effacées
à l'étape suivante.
8
Appuyez sur <Y> pour effacer toutes les données des disques
Clear disk data
(Effacer les données du disque) s'affiche.
sélectionnés.
La fenêtre
9
Pour afficher les informations relatives à une matrice que vous avez créée,
Array List
sélectionnez cette dernière dans la fenêtre
(Liste de matrices) s'affiche.
Array Detail
(Détails de la
matrice) à l'aide des touches de direction, puis appuyez sur <Entrée>.
La fenêtre
Array Detail
(Détails de la matrice) s'affiche.
REMARQUE : pour supprimer une matrice, sélectionnez-la à l'aide des
touches fléchées et appuyez sur <D>.
10
Appuyez sur <Entrée> pour revenir à l'écran précédent.
11
Appuyez sur <Ctrl><X> pour quitter le BIOS RAID.
Présentation des configurations RAID 77
Page 78

Utilisation de Nvidia MediaShield
Nvidia MediaShield permet de créer, d'afficher et de gérer les configurations
RAID.
REMARQUE : utilisez Nvidia MediaShield pour créer une configuration RAID
uniquement si vous ajoutez un ou plusieurs nouveaux disques durs à un ordinateur
équipé d'un seul disque dur (non configuré en RAID), et si vous souhaitez configurer
ces nouveaux disques en matrice RAID.
Une configuration RAID créée à l'aide de Nvidia MediaShield peut inclure des
disques de toute taille, Il est cependant recommandé d'utiliser des disques de
taille identique pour éviter d'accumuler de l'espace non alloué ou inutilisé.
Pour en savoir plus sur les niveaux RAID et les conditions requises, reportezvous à la section « Présentation des configurations RAID » à la page 73.
Création d'une matrice RAID
AVIS : la procédure suivante entraîne la suppression de toutes les données qui se
trouvent sur les disques durs. Sauvegardez toutes vos données importantes avant de
continuer.
REMARQUE : n'utilisez pas cette procédure pour migrer une configuration RAID
existante (reportez-vous à la section « Conversion d'un type de configuration RAID à un
autre » à la page 80).
1
Activez le RAID sur les disques durs (reportez-vous à la section
« Activation du mode RAID sur l'ordinateur » à la page 75).
2
Redémarrez l'ordinateur, puis lancez Nvidia MediaShield.
3
Sous
System Tasks
L'Assistant
disques disponibles pour la configuration.
4
Cliquez sur
5
Cliquez sur
6
À l'aide de la liste déroulante, sélectionnez
données) (RAID 0) ou
7
Cliquez sur
La fenêtre
Free Disk Selection
s'affiche.
(Tâches système), cliquez sur
NVIDIA de création de matrice
Suivant
Custom
.
(Personnalisé), puis sur
Striping
Suivant
Mirroring
.
(Mise en mirroir) (RAID 1).
(Sélection des disques disponibles)
Create
(Créer).
s'affiche et répertorie les
Suivant
.
(Répartition des
REMARQUE : seuls les disques durs compatibles RAID sont répertoriés
comme étant disponibles.
78 Présentation des configurations RAID
Page 79

8
Sélectionnez les disques à inclure dans la configuration RAID, puis cliquez
Next
sur
La fenêtre
AVIS : L'option Clear System Data (Effacer les données système) supprime toutes
les données se trouvant sur le disque sélectionné.
9
Cliquez sur
10
Cliquez sur
(Suivant)
REMARQUE : l'ordinateur prend en charge un maximum de deux disques par
matrice RAID 1 et de quatre disques par matrice RAID 0.
Clearing System Data
deux fois de suite
.
(Effacer les données système) s'affiche.
Suivant
Finish
.
(Terminer) pour créer la configuration RAID.
La fenêtre de l'utilitaire de gestion RAID MediaShield affiche la matrice et
les autres disques durs installés.
Suppression d'une matrice RAID
REMARQUE : cette procédure supprime le volume RAID 1 et le divise en deux
disques durs non RAID. Les données existantes ne sont pas perdues. Dans le cas
d'un volume RAID 0, la suppression du volume a pour effet de détruire toutes les
données qu'il contient.
REMARQUE : si vous supprimez un volume RAID utilisé comme lecteur
d'amorçage, l'ordinateur ne pourra plus démarrer.
1
Exécutez Nvidia MediaShield.
2
Cliquez sur la matrice à supprimer.
3
Cliquez sur
Ta s k s
L'Assistant
4
Cliquez sur
Un écran de confirmation affiche le nom et la taille de la matrice à
supprimer.
5
Cliquez sur
L'utilitaire de gestion RAID MediaShield affiche les matrices restantes et
les autres disques durs installés.
Delete Array
(Supprimer une matrice) dans le volet
(Tâches système).
NVIDIA de suppression de matrice
Suivant
Finish
.
(Terminer) pour supprimer la configuration RAID.
s'affiche.
System
Présentation des configurations RAID 79
Page 80

Conversion d'un type de configuration RAID à un autre
AVIS : pour que vous puissiez utiliser l'option de migration afin de convertir une
configuration RAID sans perdre de données, le disque dur doit avoir été configuré
en tant que matrice RAID 0 à un seul disque avant le chargement du système
d'exploitation sur ce dernier (pour plus d'instructions, reportez-vous à la section
« Utilisation de l'utilitaire ROM Nvidia MediaShield » à la page 76).
Nvidia MediaShield utilise un processus en une seule étape dont le principe
est une migration visant à modifier l'état en cours d'un disque ou d'une
matrice, sans perdre les données qu'il ou elle contient. Si nécessaire, des
disques durs supplémentaires peuvent être ajoutés à une matrice existante. Par
exemple, il est possible de convertir une configuration RAID 0 à un seul
disque en configuration RAID 0 à deux disques. Cependant, la capacité de la
matrice résultante doit être supérieure ou égale à la taille de la configuration
d'origine.
Les conversions
de migration.
AVIS : les disques ajoutés à une matrice (migrée) doivent avoir une capacité
supérieure ou égale à celle des disques de la configuration existante.
REMARQUE : vérifiez que le mode RAID est activé sur tous les disques à utiliser
dans la configuration (reportez-vous à la section « Activation du mode RAID sur
l'ordinateur » à la page 75).
1
Exécutez Nvidia MediaShield.
2
Cliquez sur la matrice à convertir.
3
Cliquez sur
Ta s k s
L'Assistant
RAID 0 à RAID 1
Convert Array
(Tâches système).
NVIDIA
de
ne peuvent être effectuées à l'aide du processus
(Convertir une matrice) dans le volet
Conversion de matrice
apparaît.
System
4
Cliquez sur
5
Sous
Mirroring
Suivant
RAID Mode Selection
.
(Sélection du mode RAID), sélectionnez
(Mise en miroir) ou Striping (Répartition des données) dans le
menu déroulant.
6
Cliquez sur
AVIS : toutes les données qui figurent sur les disques sélectionnés seront effacées
à l'étape suivante.
Suivant
.
80 Présentation des configurations RAID
Page 81

7
Sous
Free Disk Selection
(Sélection des disques disponibles), sélectionnez
le ou les disques durs à inclure dans la matrice (migrée). Pour ce faire,
cochez les cases correspondantes.
8
Cliquez sur
Te rm i ne r
.
L'utilitaire de gestion RAID MediaShield affiche l'état du processus de
mise à niveau et de migration, ainsi que les autres disques durs installés.
REMARQUE : la durée de la conversion d'une matrice dépend de plusieurs
facteurs: vitesse du processeur, type et taille du disque dur utilisé, système
d'exploitation, etc.
Reconstruction d'une configuration RAID
Si un disque dur faisant partie d'une matrice RAID tombe en panne, vous
pouvez reconstruire cette dernière en restaurant les données sur un disque de
remplacement.
REMARQUE : la reconstruction d'une matrice est possible uniquement pour les
configurations RAID 1.
1
Exécutez Nvidia MediaShield.
2
Cliquez sur la configuration RAID appropriée
miroir]) dans la fenêtre de l'utilitaire de gestion.
3
Cliquez sur
System Tasks
L'Assistant
Rebuild Array
(Reconstruire une matrice) dans le volet
(Tâches système).
NVIDIA de reconstruction de matrice
(Mirroring
s'affiche.
[Mise en
4
Cliquez sur
5
Sélectionnez le disque dur à reconstruire en cochant la case correspondante.
6
Cliquez sur
7
Cliquez sur
Suivant
Suivant
Te rm i ne r
.
.
.
L'utilitaire de gestion RAID MediaShield affiche l'état du processus de
reconstruction.
REMARQUE : vous pouvez utiliser l'ordinateur pendant la reconstruction.
REMARQUE : n'importe quel disque disponible configuré pour la fonction RAID
peut servir à reconstruire une matrice.
Présentation des configurations RAID 81
Page 82

82 Présentation des configurations RAID
Page 83

Nettoyage de votre ordinateur
PRÉCAUTION : avant de commencer toute procédure de cette section, consultez
et respectez les consignes de sécurité du Guide d'information sur le produit.
Ordinateur, clavier et moniteur
PRÉCAUTION : débranchez l'ordinateur de la prise secteur avant de le nettoyer.
Nettoyez votre ordinateur avec un tissu doux et humecté avec de l'eau. N'utilisez
pas de liquide ni d'aérosol nettoyants ; ceux-ci peuvent contenir des substances
inflammables.
• Utilisez un aspirateur muni d'une brosse ou une bombe d'air compressé
pour ôter délicatement la poussière des baies et ouvertures de l'ordinateur
ainsi que des espaces entre les touches du clavier.
AVIS : n'essuyez pas le moniteur avec une solution à base d'alcool ou de savon.
Vous risqueriez d'endommager le revêtement antiéblouissant.
• Pour nettoyer votre écran, humidifiez légèrement un chiffon doux et
propre avec de l'eau. Si possible, utilisez un chiffon conçu spécialement
pour le nettoyage des écrans et adapté au revêtement antistatique du
moniteur.
AVIS : imbibez légèrement le chiffon et veillez à ne pas faire dégouliner de l'eau à
l'intérieur de l'ordinateur ou du clavier.
• Nettoyez le clavier, l'ordinateur et les parties en plastique de l'écran avec
un chiffon doux imbibé d'eau.
Souris (non optique)
1
Tournez l'anneau de retenue situé sous votre souris dans le sens inverse des
aiguilles d'une montre pour retirer la bille.
2
Essuyez la bille avec un chiffon propre et non pelucheux.
3
Soufflez doucement dans la cavité de la bille pour en déloger la poussière
et les peluches.
4
Nettoyez les rouleaux dans la cavité de la bille avec un coton-tige
légèrement imbibé d'alcool isopropylique.
Nettoyage de votre ordinateur 83
Page 84

5
Vérifiez le centrage des rouleaux dans leurs logements, si nécessaire.
Assurez-vous que le coton-tige n'a pas laissé de peluches sur les
roulements.
6
Remettez en place la bille et l'anneau de retenue, puis tournez ce dernier
dans le sens des aiguilles d'une montre pour le remettre en place.
Lecteur de disquette
AVIS : ne tentez pas de nettoyer les têtes du lecteur à l'aide d'un coton-tige. Vous
risqueriez de déranger accidentellement l'alignement des têtes et d'empêcher le
fonctionnement du lecteur.
Nettoyez votre lecteur de disquette à l'aide d'un kit de nettoyage du
commerce. Ces kits comportent des disquettes prétraitées permettant
d'enlever les dépôts accumulés au cours d'une utilisation normale.
CD et DVD
AVIS : utilisez toujours de l'air comprimé pour nettoyer la lentille du lecteur de
CD/DVD et suivez les instructions fournies avec le produit à air comprimé. Ne
touchez jamais la lentille du lecteur.
Si vous avez des problèmes pendant la lecture de vos CD ou DVD (des sauts
pendant la lecture par exemple), nettoyez les disques.
1
Tenez le disque par le bord extérieur. Vous pouvez aussi le tenir par le bord
intérieur du trou central.
AVIS : pour éviter d'endommager la surface, ne nettoyez pas le disque avec des
mouvements circulaires.
2
À l'aide d'un chiffon doux et non pelucheux, essuyez doucement la face
inférieure du disque (face sans étiquette) de façon rectiligne, du centre
vers l'extérieur.
Pour les poussières tenaces, essayez de l'eau ou de l'eau savonneuse. Vous
pouvez aussi acheter des produits du commerce permettant de nettoyer les
disques et assurant une protection contre la poussière, les empreintes de
doigts et les rayures. Les produits de nettoyage pour CD peuvent
également être utilisés sur les DVD sans aucun risque.
84 Nettoyage de votre ordinateur
Page 85

Programme de configuration du système
Présentation générale
Utilisez le programme de configuration du système :
• pour modifier les informations de configuration du système après l'ajout, la
modification ou le retrait de matériel ;
• pour modifier ou définir des options définissables par l'utilisateur, telles
que le mot de passe ;
• pour connaître la quantité de mémoire disponible ou définir le type de
disque dur à installer.
Avant d'utiliser le programme de configuration du système, il est
recommandé de noter les informations qui y sont affichées pour pouvoir vous
y reporter ultérieurement.
AVIS : ne modifiez pas les paramètres du programme de configuration du système
si vous n'êtes pas un utilisateur expérimenté. Certaines modifications peuvent
empêcher l'ordinateur de fonctionner correctement.
Accès au programme de configuration du système
1
Mettez votre ordinateur sous tension (ou redémarrez-le).
2
Lorsque le logo Dell apparaît, appuyez immédiatement sur <F2>.
REMARQUE : une panne de clavier peut se produire si une touche du clavier
est maintenue enfoncée trop longtemps. Pour éviter ce type d'incident,
appuyez brièvement sur <F2> à intervalles réguliers, jusqu'à ce que l'écran de
configuration du système apparaisse.
Si vous n'êtes pas intervenu assez rapidement, le logo du système
d'exploitation apparaît et le système poursuit la procédure de démarrage.
Attendez que le bureau Microsoft
l'ordinateur et faites une nouvelle tentative.
®
Windows
Programme de configuration du système 85
®
s'affiche, puis arrêtez
Page 86

Écrans du programme de configuration du système
L'écran de configuration du système affiche les informations de configuration
en cours ou modifiables. Les informations s'affichent dans cinq zones : le
champ de menu, la liste des options, le champ d'options activées, le champ de
l'aide et les fonctions des touches.
Menu : apparaît dans la partie supérieure de la fenêtre du programme de
configuration du système. Ce champ fournit un menu permettant d'accéder
aux options de configuration du système. Appuyez sur les touches
<>et< >pour naviguer. Lorsqu'une option de menu est sélectionnée,
la Liste des options répertorie les options de définition du matériel installé
sur l'ordinateur.
Liste d'options :
apparaît sur le côté
gauche de la fenêtre. Le
champ propose une liste
de fonctions qui
définissent la
configuration de votre
ordinateur, notamment
le matériel installé et les
fonctions d'économie
d'énergie et de sécurité.
Utilisez les touches
fléchées vers le haut et
vers le bas pour faire
défiler cette liste.
Lorsqu'une option est
mise en surbrillance, le
champ des options
affiche les paramètres
actuels et disponibles de
l'option.
Fonctions des touches : apparaît sous le Champ des options et répertorie
les touches disponibles et leur fonction dans la zone de configuration active.
Champ d'options :
apparaît sur le côté droit
de la Liste d'options et
contient des informations
sur chaque option
répertoriée dans la Liste
d'options. Il permet de
visualiser des informations
concernant l'ordinateur et
de modifier les paramètres
en cours.
Appuyez sur <Entrée>
pour modifier les
paramètres actuels.
Appuyez sur <Échap>
pour revenir à la Liste
d'options.
REMARQUE :
qui apparaissent dans le
champ des options ne sont pas
tous modifiables.
les paramètres
Aide : apparaît à
droite de la fenêtre
du programme de
configuration du
système et contient
des informations sur
l'option sélectionnée
dans la Liste
d'options.
86 Programme de configuration du système
Page 87

Options du programme de configuration du système
REMARQUE : selon l'ordinateur et les périphériques installés, les éléments qui
apparaissent dans cette section peuvent ne pas s'afficher ou s'afficher de manière
légèrement différente.
Main (Groupe principal)
System Info (Infos système) Affiche le nom du modèle du système.
BIOS Info (Infos du BIOS) Affiche la révision du BIOS.
Numéro de service Affiche le numéro de service du système.
Code de service express Affiche le Code de service express.
Asset Tag (Numéro
d'inventaire)
Date Affiche la date du système.
Time (Heure) Affiche l'heure du système
Memory Installed
(Mémoire installée)
Memory Available
(Mémoire disponible)
Memory Speed (Vitesse de la
mémoire)
Memory Channel Mode
(Mode canal de mémoire)
Memory Technology
(Technologie de mémoire)
Processor Type (Type de
processeur)
Processor Speed (Vitesse
du processeur)
Processor L2 cache
(Cache L2 du processeur)
Affiche le numéro d'inventaire attribué à l'unité.
Affiche la quantité totale de mémoire.
Affiche la mémoire disponible sur le système.
Affiche la vitesse de la mémoire système.
Affiche les modes de canal de mémoire.
• Single (Simple)
•Dual (Double)
Affiche le type de la mémoire utilisée dans le
système.
Affiche le type du processeur.
Affiche la vitesse du processeur.
Affiche la taille de la mémoire cache L2 du
processeur.
Programme de configuration du système 87
Page 88

Advanced (Avancé)
CPU Feature
(Fonction UC)
Integrated
Peripherals
(Périphériques
intégrés)
Configuration
IDE/SATA
Overclock
Configuration
(Configuration de
l'horloge)
Overvoltage
configuration
(Configuration de la
tension)
Security (Sécurité)
Supervisor
Password Is (Mot
de passe superviseur)
User Password
Is (Mot de passe
utilisateur)
Set Superviseur
Password (Définir
un mot de passe
superviseur)
Set User
Password (Définir
un mot de passe
utilisateur)
Permet d'activer ou de désactiver les fonctions du processeur
qui optimisent les performances du système.
Permet d'activer ou de désactiver les périphériques et les ports
intégrés de votre système.
Permet ou non à un utilisateur de définir ou de modifier
toutes les valeurs associées aux périphériques IDE ou SATA
tels que les disques durs, les lecteurs optiques, etc. connectés
à l'ordinateur.
Cette option permet de configurer le mode de l'horloge du
système.
Cette option permet de configurer la tension du cœur de
l'UC, du FSB, de la mémoire et du jeu de puces.
Indique si un mot de passe superviseur a été affecté.
Indique si un mot de passe superviseur a été affecté.
Permet de définir un mot de passe superviseur.
Permet de définir un mot de passe utilisateur. Il est
impossible d'utiliser le mot de passe utilisateur pour entrer
dans le programme de configuration du BIOS, pendant le
POST.
88 Programme de configuration du système
Page 89

Alimentation
ACPI Suspend
Type (Type de
suspension ACPI)
AC Recovery
(Rétablissement de
l'alimentation CA)
Remote Wake Up
(Réveil à distance)
Wake-Up By Ring
(Réveil par sonnerie)
Auto Power On
(Mise en route
automatique)
Boot (Amorçage)
Removable
Device Priority
(Priorité des
périphériques
amovibles)
Hard Disk Boot
Priority (Priorité
d'amorçage des
disques durs)
1st Boot Device
through 3rd
Boot Device (Du
1er au 3e périphérique
d'amorçage)
Spécifie le type de suspension ACPI. La valeur par défaut est
S3.
Détermine la réaction de l'ordinateur lors du retour
d'alimentation en courant alternatif après une coupure
d'alimentation.
• On (Activé) — L'ordinateur démarre au retour de
l'alimentation.
• Off (Désactivé) — L'ordinateur reste à l'arrêt au retour de
l'alimentation.
• Last (Dernier) — Le système revient au dernier état
d'alimentation précédant l'arrêt.
Cette option allume l'ordinateur lorsqu'un utilisateur tente
d'y accéder par le biais du LAN.
Cette option allume l'ordinateur lorsqu'un appel entrant est
détecté sur le modem.
Permet de définir une alarme afin d'allumer l'ordinateur
automatiquement.
Définit la priorité d'amorçage des périphériques amovibles
reliés.
Définit la priorité d'amorçage des disques durs. Les éléments
affichés sont mis à jour de façon dynamique selon les disques
durs détectés.
Définit la séquence de périphériques d'amorçage. Seuls les
périphériques amorçables connectés à l'ordinateur
apparaissent dans la liste d'options.
Programme de configuration du système 89
Page 90

Boot Other
Device (Amorcer à
partir d'un autre
périphérique)
Exit (Quitter)
Exit Options (Options
de sortie)
Cette option permet un amorçage à partir d'autres
périphériques tels qu'une clé de mémoire.
Fournit des options permettant de quitter après avoir
enregistré les modifications (Exit Saving Changes), quitter
sans enregistrer les modifications (Exit Discarding Changes),
charger les valeurs par défaut de configuration (Load Setup
Default) et d'annuler les modifications (Discard Changes).
Séquence d'amorçage
Cette fonction permet de modifier l'ordre des périphériques d'amorçage
installés sur l'ordinateur.
Paramètres
•
Diskette Drive
partir du lecteur de disquette. Si la disquette insérée dans le lecteur n'est pas
amorçable, si le lecteur ne contient aucune disquette ou si aucun lecteur de
disquette n'a été installé sur l'ordinateur, l'ordinateur tente de démarrer à
partir du périphérique suivant indiqué dans la séquence d'amorçage
•
Hard Drive
disque dur principal. Si ce dernier ne contient aucun système
d'exploitation, l'ordinateur tente de démarrer à partir du périphérique
suivant indiqué dans la séquence d'amorçage
•
CD Drive
lecteur de CD. Si ce lecteur ne contient pas de CD, ou si le CD ne
contient aucun système d'exploitation, l'ordinateur tente de démarrer à
partir du périphérique suivant indiqué dans la séquence d'amorçage.
USB Flash Device
•
dans un port USB et redémarrez l'ordinateur. Lorsque le message
Boot Menu
appuyez sur <F12>. Le BIOS détecte le périphérique et ajoute l'option
Flash USB au menu d'amorçage
(Lecteur de disquette) : l'ordinateur essaie de démarrer à
.
(Disque dur) : l'ordinateur essaie de démarrer à partir du
.
(Lecteur de CD) : l'ordinateur essaie de démarrer à partir du
(Périphérique Flash USB) : insérez l'unité de stockage
F12 =
(F12 = Menu d'amorçage) s'affiche en haut à droite de l'écran,
.
REMARQUE : pour démarrer sur un périphérique USB, celui-ci doit être
amorçable. Pour vérifier que tel est bien le cas, consultez la documentation du
périphérique.
90 Programme de configuration du système
Page 91

REMARQUE : si l'ordinateur tente de démarrer à partir de chaque périphérique de
la séquence d'amorçage et qu'il ne trouve pas de système d'exploitation, un
message d'erreur s'affiche.
Modification de la séquence d'amorçage pour le démarrage en cours
Cette fonction peut être utilisée, par exemple, pour forcer l'ordinateur à
démarrer à partir du lecteur de CD afin de vous permettre d'exécuter Dell
Diagnostics sur le support Drivers and Utilities, puis à redémarrer à partir du
disque dur une fois les diagnostics terminés. Vous pouvez utiliser cette
fonctionnalité, par exemple, pour redémarrer votre ordinateur à partir d'un
périphérique USB tel qu'un lecteur de disquette, une clé de mémoire ou un
lecteur de CD-RW.
REMARQUE :
disquette USB, vous devez d'abord désactiver le lecteur de disquette en
sélectionnant
(reportez-vous à la section « Programme de configuration du système » à la page 85).
1
Si vous démarrez à partir d'un périphérique USB, connectez ce dernier à
si vous configurez l'ordinateur pour qu'il démarre sur un lecteur de
OFF
(Désactivé) dans le programme de configuration du système
un port USB (reportez-vous à la section « Vue arrière de l'ordinateur » à la
page 21).
2
Mettez votre ordinateur sous tension (ou redémarrez-le).
3
Lorsque le logo DELL apparaît, appuyez immédiatement sur <F12>.
REMARQUE : une panne de clavier peut apparaître si une touche de clavier
est maintenue enfoncée trop longtemps. Pour éviter ce type d'incident,
appuyez brièvement sur <F12> à intervalle régulier, jusqu'à ce que le menu
Boot Device (Périphérique d'amorçage) s'affiche.
Si vous attendez trop longtemps et si le logo du système d'exploitation
apparaît, patientez jusqu'à ce que le bureau de Microsoft Windows
s'affiche, puis arrêtez l'ordinateur avant de recommencer.
4
Dans le
menu Boot Device
(Périphérique d'amorçage), utilisez les touches
fléchées vers le haut et vers le bas ou tapez le numéro approprié pour
mettre en surbrillance le périphérique à utiliser pour le démarrage en
cours, puis appuyez sur <Entrée>
.
Par exemple, si vous démarrez l'ordinateur à partir d'une clé de mémoire
USB, mettez en surbrillance
et appuyez sur <Entrée>
REMARQUE : pour démarrer sur un périphérique USB, celui-ci doit être
amorçable. Pour vérifier que tel est bien le cas, consultez la documentation du
périphérique.
USB Flash Device
.
(Périphérique Flash USB)
Programme de configuration du système 91
Page 92

Modification de la séquence d'amorçage pour les prochains redémarrages
1
Accédez au programme de configuration du système (reportez-vous à la
section « Accès au programme de configuration du système » à la page 85).
2
Utilisez les touches fléchées pour mettre en surbrillance l'option de menu
Boot Sequence
accéder au menu.
REMARQUE : notez la séquence d'amorçage utilisée au cas où vous
souhaiteriez la restaurer.
3
Appuyez sur les touches fléchées vers le haut et vers le bas pour faire défiler
la liste de périphériques.
4
Appuyez sur la barre d'espacement pour activer ou désactiver un
périphérique.
5
Appuyez sur le signe plus (+) ou moins (–) pour déplacer un périphérique
sélectionné vers le haut ou vers le bas de la liste.
(Séquence d'amorçage), puis appuyez sur <Entrée> pour
92 Programme de configuration du système
Page 93

Effacement des mots de passe et des paramètres CMOS
Effacement des mots de passe
PRÉCAUTION : avant de commencer toute procédure de cette section, consultez
et respectez les consignes de sécurité du Guide d'information sur le produit.
1
Suivez les procédures de la section « Avant de commencer » du
maintenance
support.dell.com
2
Retirez le capot de l'ordinateur (reportez-vous à la section « Retrait du
capot de l'ordinateur » du
support de Dell à l'adresse
3
Repérez le connecteur de mot de passe à 2 broches sur la carte mère
situé sur le site Web de support de Dell à l'adresse
.
Manuel de maintenance
support.dell.com
situé sur le site Web de
)
.
Manuel de
.
4
Retirez la fiche du cavalier à 2 broches des broches et mettez-la de côté.
5
Remettez le capot de l'ordinateur en place reportez-vous à la section «
Remise en place du capot de l'ordinateur » du
situé sur le site Web de support de Dell à l'adresse
Effacement des mots de passe et des paramètres CMOS 93
Manuel de maintenance
support.dell.com
).
Page 94

6
Connectez le clavier et la souris, branchez l'ordinateur et l'écran sur le
secteur, puis mettez ces derniers sous tension.
7
Attendez que le bureau Microsoft® Windows® s'affiche, puis éteignez
l'ordinateur.
REMARQUE : vérifiez que l'ordinateur est bien hors tension et non
simplement en mode Veille ou Veille prolongée. Si vous ne pouvez pas mettre
l'ordinateur hors tension via le système d'exploitation, appuyez pendant 4
secondes sur le bouton d'alimentation.
8
Déconnectez le clavier et la souris, puis débranchez l'ordinateur et le
moniteur du secteur.
9
Appuyez sur le bouton d'alimentation de l'ordinateur pour mettre la carte
système à la terre.
10
Retirer le capot de l'ordinateur.
11
Remettez en place la fiche de cavalier à 2 broches sur les broches du
connecteur de mot de passe de la carte mère.
REMARQUE : pour activer la fonction de protection par mot de passe, vous
devez remettre la fiche du cavalier de mot de passe sur ses broches.
12
Réinstallez le capot de l'ordinateur.
AVIS : pour connecter un câble de réseau, branchez d'abord le câble sur la prise
réseau murale, puis sur l'ordinateur.
13
Rebranchez l'ordinateur et ses périphériques à leurs prises secteur, puis
allumez-les.
REMARQUE : dans le programme de configuration du système (reportez-vous à la
section « Programme de configuration du système » à la page 85
de mot de passe (système et administrateur) ont pour valeur Not Set (Non défini).
Cela signifie que la fonctionnalité est activée mais qu'aucun mot de passe n'est
attribué.
), l
es deux options
94 Effacement des mots de passe et des paramètres CMOS
Page 95

Effacement des paramètres CMOS
PRÉCAUTION : avant de commencer toute procédure de cette section, consultez
et respectez les consignes de sécurité du Guide d'information sur le produit.
1
Suivez les procédures de la section « Avant de commencer » du
maintenance
support.dell.com
REMARQUE : avant l'effacement des paramètres CMOS, l'ordinateur doit
être déconnecté de la prise électrique.
2
Retirez le capot de l'ordinateur (reportez-vous à la section « Retrait du
capot de l'ordinateur » du
support de Dell à l'adresse
3
Repérez le cavalier CMOS à 3 broches de la carte mère (reportez-vous à la
section « Composants de la carte mère » du
site Web de support de Dell à l'adresse
4
Déplacez la fiche de cavalier à 3 broches des broches 3 et 2 aux broches 1
situé sur le site Web de support de Dell à l'adresse
.
Manuel de maintenance
support.dell.com
situé sur le site Web de
).
Manuel de maintenance
support.dell.com
et 2.
5
Attendez cinq secondes l'effacement du CMOS.
6
Remettez la fiche de cavalier à 2 broches sur les broches 3 et 2.
7
Remettez le capot de l'ordinateur en place reportez-vous à la section
« Remise en place du capot de l'ordinateur » du
situé sur le site Web de support de Dell à l'adresse
Manuel de maintenance
support.dell.com
Manuel de
).
sur le
).
AVIS : Pour connecter un câble de réseau, branchez-le d'abord sur le port ou le
périphérique réseau, puis sur l'ordinateur.
8
Branchez l'ordinateur et les périphériques sur leur prise secteur, puis
allumez-les.
Effacement des mots de passe et des paramètres CMOS 95
Page 96

Flash du BIOS
Un flash du BIOS peut être nécessaire lorsqu'une mise à jour est disponible
ou lors du remplacement de la carte mère.
1
Mettez l'ordinateur sous tension.
2
Localisez le fichier de mise à jour du BIOS de votre ordinateur sur le site
de support de Dell à l'adresse
3
Cliquez sur
fichier.
4
Si la fenêtre
conformité aux normes d'exportation) s'affiche, cliquez sur
this Agreement
La fenêtre
5
Cliquez sur
La fenêtre
6
Cliquez sur la flèche Bas pour afficher le menu
sélectionnez
Le fichier est téléchargé sur le bureau.
7
Cliquez sur Fermer lorsque la fenêtre
(Téléchargement terminé) s'affiche.
Une icône de fichier portant le même nom que le fichier de mise à jour du
BIOS téléchargé apparaît sur le bureau.
Download Now
Export Compliance Disclaimer
(Oui, j'accepte le contrat).
Téléchargement de fichier
Enregistrer ce programme sur le disque
Enregistrer sous
Bureau
, puis cliquez sur
support.dell.com
(Télécharger maintenant) pour télécharger le
s'affiche.
apparaît.
Enregistrer
Download Complete
.
(Renonciation relative à la
Yes, I Accept
, puis sur OK.
Enregistrer sous
.
,
8
Double-cliquez sur l'icône de fichier située sur le bureau et suivez les
instructions à l'écran.
96 Effacement des mots de passe et des paramètres CMOS
Page 97

Outils de dépannage
Voyants d'alimentation
PRÉCAUTION : avant de commencer toute procédure de cette section, consultez
et respectez les consignes de sécurité du Guide d'information sur le produit.
Le voyant du bouton d'alimentation situé à l'avant de l'ordinateur indique les
différents états de ce dernier :
• Si le voyant d'alimentation est blanc et que l'ordinateur ne répond pas,
reportez-vous à la section « Codes sonores » à la page 98.
• Si le voyant est blanc clignotant, l'ordinateur est en mode Veille. Appuyez
sur une touche du clavier, déplacez la souris ou appuyez sur le bouton
d'alimentation pour revenir au fonctionnement normal.
• Si le voyant d'alimentation est éteint, l'ordinateur est éteint ou n'est pas
alimenté.
– Réinsérez correctement le câble d'alimentation dans le connecteur
situé à l'arrière de l'ordinateur et dans la prise électrique.
– Si l'ordinateur est branché sur une barrette d'alimentation, vérifiez que
celle-ci est branchée sur une prise électrique et qu'elle est allumée.
– Retirez temporairement les périphériques de protection contre les
surtensions, les barrettes d'alimentation et les rallonges pour vérifier
que la mise sous tension de l'ordinateur s'effectue correctement.
– Vérifiez que la prise secteur fonctionne en la testant avec un autre
appareil, comme une lampe, par exemple.
– Assurez-vous que le câble d'alimentation principal et le câble du
panneau avant sont branchés solidement à la carte système (reportezvous au
support Dell à l'adresse
• Éliminez les interférences. Les interférences peuvent être dues à divers
facteurs :
– Rallonges pour le câble d'alimentation, le câble du clavier et celui de la
souris
– Trop de périphériques raccordés à une même barrette d'alimentation
– Plusieurs barrettes d'alimentation raccordées à la même prise secteur
Manuel de maintenance
support.dell.com
qui se trouve sur le site Web de
).
Outils de dépannage 97
Page 98

La DEL de diagnostic du bloc d'alimentation située à l'arrière de l'ordinateur
indique l'état du bloc. Pour tester le bloc d'alimentation, appuyez sur le
commutateur de test du bloc.
• Si la DEL de diagnostic du bloc d'alimentation est verte, le bloc est
alimenté.
• Si la DEL de diagnostic du bloc d'alimentation est éteinte :
– Le bloc d'alimentation n'est pas alimenté — Vérifiez que le câble
d'alimentation principal est connecté au système.
– Le bloc d'alimentation ne fonctionne pas — Ce problème est dû à un
défaut du bloc d'alimentation ou à un périphérique relié au bloc.
Pour résoudre ce problème, contactez Dell (Reportez-vous à la section
« Pour prendre contact avec Dell » à la page 153).
Codes sonores
L'ordinateur peut émettre une série de signaux sonores lors du démarrage. La
série de bips est appelée code sonore et permet d'identifier un problème sur
votre ordinateur.
Si votre ordinateur émet une série de signaux sonores lors du démarrage :
1
Notez le code sonore.
2
Exécutez Dell Diagnostics pour identifier la cause du problème
(reportez-vous à la section « Dell Diagnostics » à la page 104).
98 Outils de dépannage
Page 99

Code
(signaux courts
répétitifs)
1 Échec de la somme
2 Aucun module de
Description Solution proposée
de contrôle du
BIOS. Panne
possible de la carte
mère.
mémoire n'a été
détecté.
Contactez Dell (reportez-vous à la section
« Pour prendre contact avec Dell » à la
page 153).
• Si deux modules de mémoire ou plus sont
installés, retirez les modules (reportez-vous à
la section « Retrait de mémoire » du
de maintenance
Dell à l'adresse
réinstallez un module (reportez-vous à la
section « Installation de mémoire » du
Manuel de maintenance
support de Dell à l'adresse
support.dell.com
l'ordinateur. Si l'ordinateur démarre
normalement, continuez à installer les
modules de mémoire supplémentaires (un à
la fois) jusqu'à l'identification d'un module
défectueux ou la réinstallation de tous les
modules sans erreur.
• Si une mémoire fiable du même type est
disponible, installez-la dans votre ordinateur
(reportez-vous au
qui se trouve sur le site Web de support Dell
à l'adresse
• Si le problème persiste, contactez Dell
(reportez-vous à la section
contact avec Dell
sur le site Web de support de
support.dell.com
sur le site Web de
), puis redémarrez
Manuel de maintenance
support.dell.com
» à la page 153).
).
« Pour prendre
Manuel
), puis
Outils de dépannage 99
Page 100

Code
(signaux courts
répétitifs)
3 Erreur liée aux
4Échec de
Description Solution proposée
puces.
Échec du test de
l'horloge horaire.
Échec de la porte
A20. Panne possible
de la carte mère.
Échec de la puce
E/S super. Panne
possible de la carte
mère.
Échec du test de
contrôleur de
clavier Panne
possible du clavier.
lecture/écriture en
mémoire.
Contactez Dell (reportez-vous à la section
« Pour prendre contact avec Dell » à la
page 153).
• Remplacez la batterie (reportez-vous au
Manuel de maintenance
site Web de support Dell à l'adresse
support.dell.com
• Si le problème persiste, contactez Dell
(reportez-vous à la section
contact avec Dell » à la page 153
Contactez Dell (reportez-vous à la section
« Pour prendre contact avec Dell » à la
page 153).
Contactez Dell (reportez-vous à la section
« Pour prendre contact avec Dell » à la
page 153).
• Vérifiez que les câbles sont correctement
connectés.
• Si le problème persiste, contactez Dell
(reportez-vous à la section
contact avec Dell
• Vérifiez qu'il n'existe aucune exigence
spéciale liée à l'emplacement du module de
mémoire / connecteur (reportez-vous à la
section « Mémoire » du
maintenance
l'adresse
• Vérifiez que la mémoire que vous utilisez est
prise en charge par votre ordinateur
(reportez-vous à la section « Mémoire » du
Manuel de maintenance
de Dell à l'adresse
• Si le problème persiste, contactez Dell
(reportez-vous à la section
contact avec Dell
sur le site de support de Dell à
support.dell.com
qui se trouve sur le
).
« Pour prendre
« Pour prendre
» à la page 153
Manuel de
).
sur le site de support
support.dell.com
« Pour prendre
» à la page 153
).
).
).
).
100 Outils de dépannage
 Loading...
Loading...