Dell XPS 600 User Manual [de]
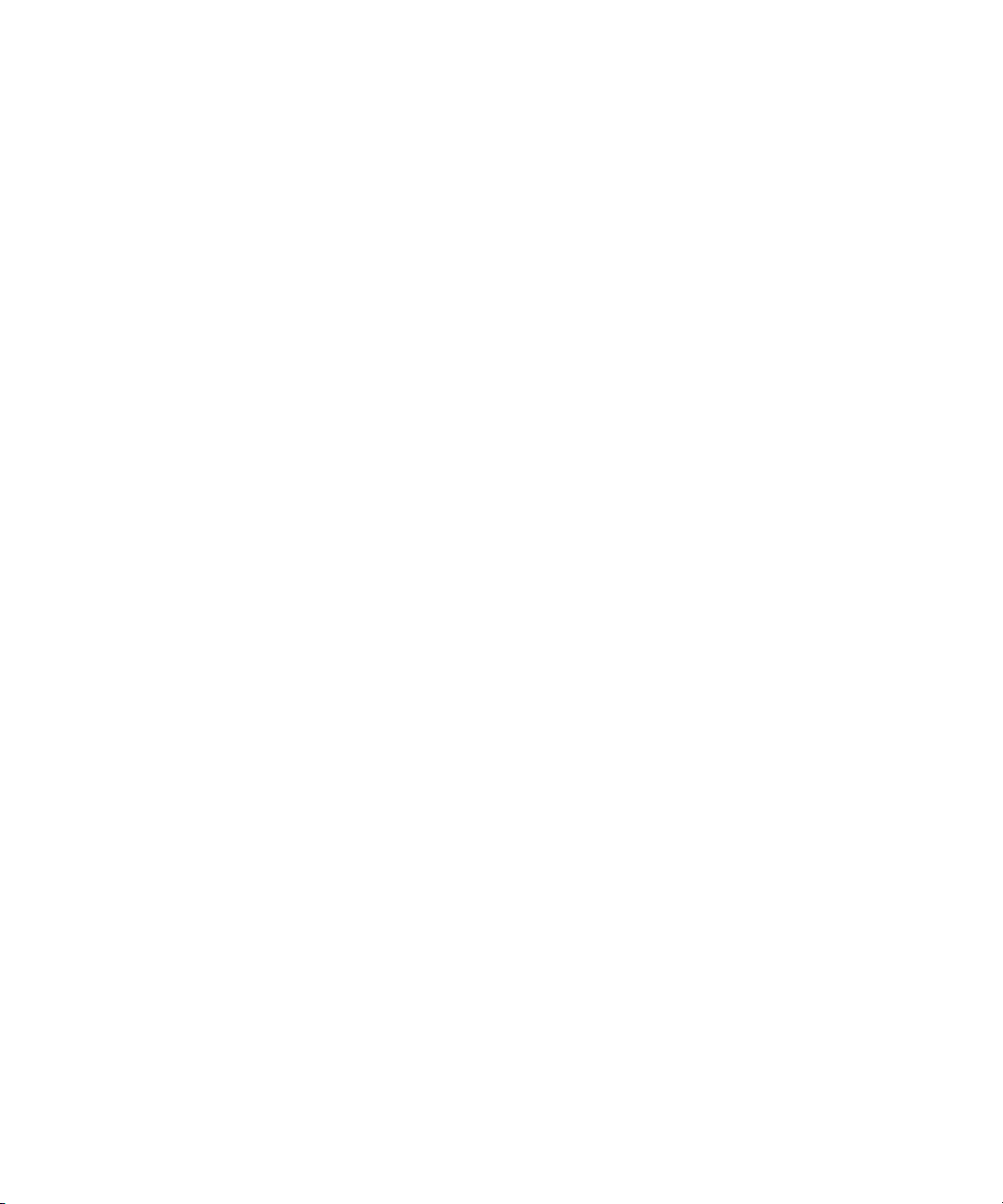
Dell™ XPS 600
Benutzerhandbuch
Modell WHL
www.dell.com | support.dell.com
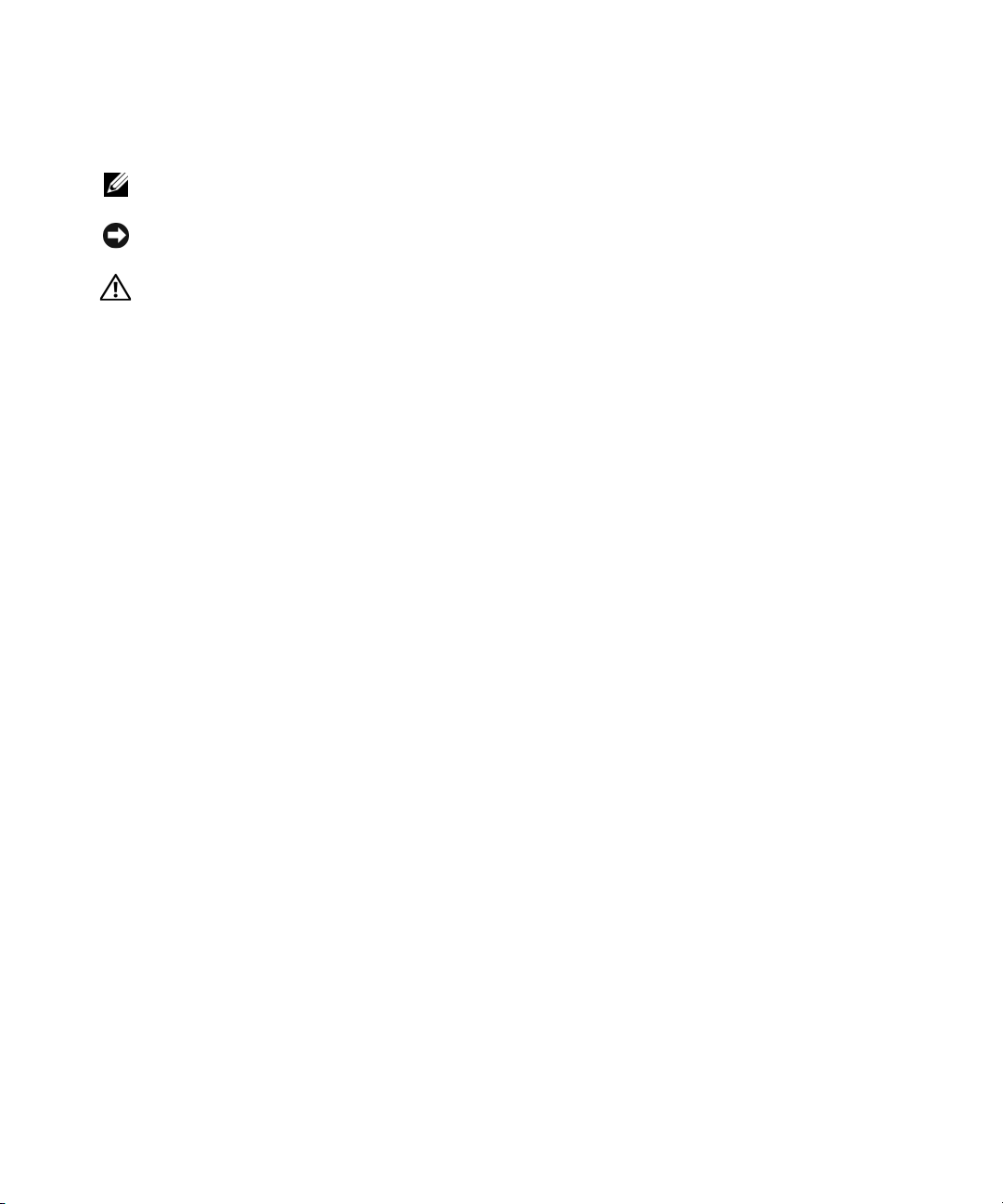
Hinweise, Vorsichtshinweise und Warnungen
HINWEIS: Ein HINWEIS macht auf wichtige Informationen aufmerksam, mit denen Sie das System besser einsetzen
können.
VORSICHT: VORSICHT warnt vor möglichen Beschädigungen der Hardware oder vor Datenverlust und zeigt, wie diese
vermieden werden können.
WARNUNG: Eine WARNUNG weist auf Gefahrenquellen hin, die materielle Schäden, Verletzungen oder sogar
den Tod von Personen zur Folge haben können.
Wenn Sie einen Dell™-Computer der N-Serie besitzen, trifft keine der Referenzen in diesem Dokument
auf die Microsoft
®
Windows®-Betriebssysteme zu.
____________________
Irrtümer und technische Änderungen vorbehalten.
© 2005 Dell Inc. Alle Rechte vorbehalten.
Nachdrucke jeglicher Art sind ohne die vorherige schriftliche Genehmigung von Dell Inc. strengstens untersagt.
Marken in diesem Text: Dell, das DELL-Logo, Inspiron, Dell Precision, Dimension, OptiPlex, Latitude, PowerEdge, PowerVault und
PowerApp, sind Marken von Dell Inc.; Intel und Pentium sind eingetragene Marken der Intel Corporation; Microsoft und Windows sind
eingetragene Marken der Microsoft Corporation.
Alle anderen in dieser Dokumentation genannten Marken und Handelsbezeichnungen sind Eigentum der entsprechenden Hersteller und Firmen.
Dell Inc. verzichtet auf alle Besitzrechte an Marken und Handelsbezeichnungen, die nicht ihr Eigentum sind.
Modell WHL
November 2005 P/N CC713 Rev. A03
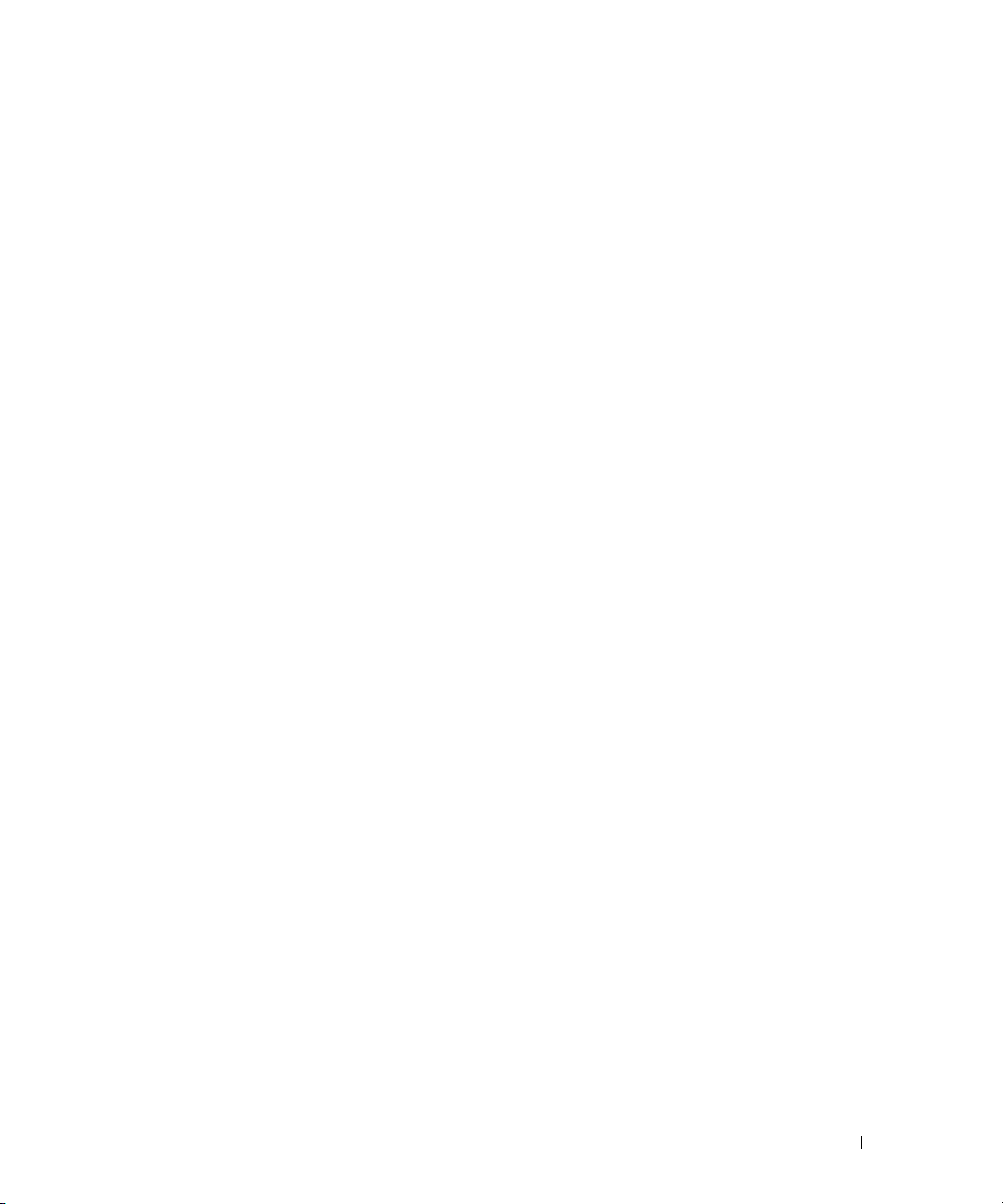
Inhalt
1 Einrichten und Verwenden des Computers
Informationsquellen . . . . . . . . . . . . . . . . . . . . . . . . . . . . . . . . 9
Öffnen der Laufwerksabdeckung . . . . . . . . . . . . . . . . . . . . . . . . 15
Ändern der Farbe der Frontblendenleuchte
Verwenden von Medienkartenlesegeräten (optional)
Anschluss von zwei Monitoren
. . . . . . . . . . . . . . . . . . . . . . . . . 18
. . . . . . . . . . . . . . . . . . . 15
. . . . . . . . . . . . . 17
Anschluss eines Monitors an eine Konfiguration
von zwei PCI-Express-Grafikkarten
Anschließen von zwei Monitoren
Anschließen eines Fernsehgeräts
. . . . . . . . . . . . . . . . . . . . . 18
. . . . . . . . . . . . . . . . . . . . . 18
. . . . . . . . . . . . . . . . . . . . . 20
Einstellen der Anzeigeoptionen des Systems für zwei Monitore
Serial-ATA-Laufwerke
Die RAID-Konfiguration
RAID-Level-0-Konfiguration
RAID-Level-1-Konfiguration
Konfigurieren Ihrer Festplatten für RAID
. . . . . . . . . . . . . . . . . . . . . . . . . . . . . . 21
. . . . . . . . . . . . . . . . . . . . . . . . . . . . . 21
. . . . . . . . . . . . . . . . . . . . . . . . 22
. . . . . . . . . . . . . . . . . . . . . . . . 22
. . . . . . . . . . . . . . . . . . 23
Erstellen eines Arrays mit dem Hilfsprogramm
Nvidia MediaShield ROM
Verwendung von Nvidia MediaShield
Übertragen von Daten auf einen anderen Rechner
Wiedergabe von CDs und DVDs
Wiedergabe von CDs oder DVDs
Regeln der Lautstärke
Anpassen des Bildes
. . . . . . . . . . . . . . . . . . . . . . . . . . 24
. . . . . . . . . . . . . . . . . . . 25
. . . . . . . . . . . . . . . 28
. . . . . . . . . . . . . . . . . . . . . . . . . 30
. . . . . . . . . . . . . . . . . . . . . . 30
. . . . . . . . . . . . . . . . . . . . . . . . . . . 31
. . . . . . . . . . . . . . . . . . . . . . . . . . . . 32
. . . . . . 21
Kopieren von CDs und DVDs
. . . . . . . . . . . . . . . . . . . . . . . . . . . 32
Anleitung zum Kopieren einer CD oder DVD
Verwenden leerer CDs und DVDs
Hilfreiche Tipps
. . . . . . . . . . . . . . . . . . . . . . . . . . . . . . . 34
. . . . . . . . . . . . . . . . 33
. . . . . . . . . . . . . . . . . . . . . 33
Inhalt 3
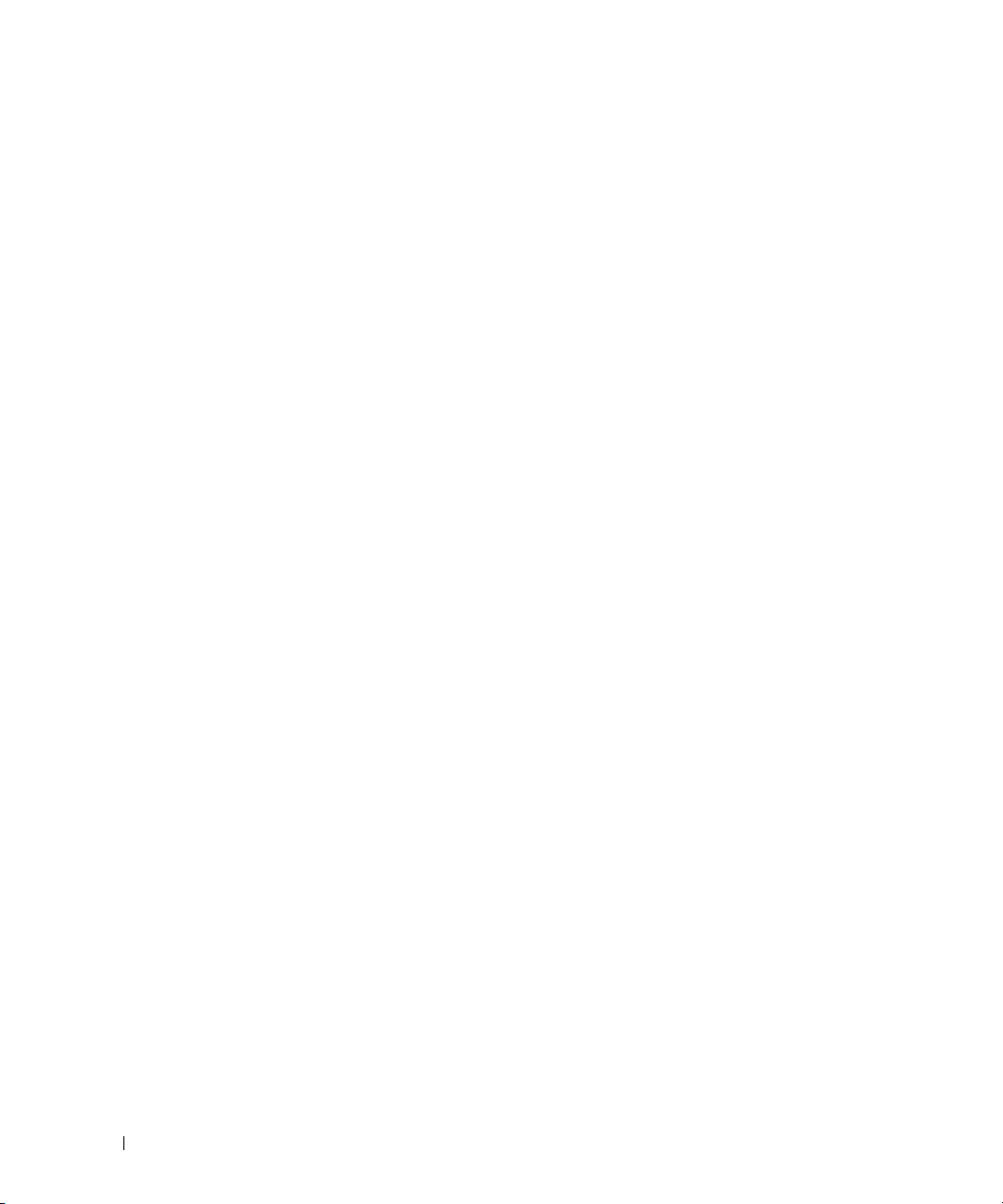
Netzwerkinstallations-Assistent . . . . . . . . . . . . . . . . . . . . . . . . 35
Energieverwaltung
Übersicht
Stand-by-Modus
Ruhezustand
Eigenschaften von Energieoptionen
. . . . . . . . . . . . . . . . . . . . . . . . . . . . . . . . 35
. . . . . . . . . . . . . . . . . . . . . . . . . . . . . . . . . . 35
. . . . . . . . . . . . . . . . . . . . . . . . . . . . . . 36
. . . . . . . . . . . . . . . . . . . . . . . . . . . . . . . . 36
. . . . . . . . . . . . . . . . . . . . 37
2 Optimieren der Leistung
Hyper-Threading . . . . . . . . . . . . . . . . . . . . . . . . . . . . . . . . . 39
PCI-Express-Karten
Die NVIDIA-SLI-Dual-Graphics-Technologie
. . . . . . . . . . . . . . . . . . . . . . . . . . . . . . . 39
. . . . . . . . . . . . . . . . . . 40
3 Beheben von Problemen
Hinweise zur Fehlerbeseitigung. . . . . . . . . . . . . . . . . . . . . . . . . 41
Probleme mit der Batterie
Laufwerksprobleme
Probleme mit dem CD- und DVD-Laufwerk
Probleme mit dem Festplattenlaufwerk
. . . . . . . . . . . . . . . . . . . . . . . . . . . . 41
. . . . . . . . . . . . . . . . . . . . . . . . . . . . . . . 42
. . . . . . . . . . . . . . . . . 42
. . . . . . . . . . . . . . . . . . 43
4 Inhalt
Probleme mit E-Mail, Modem und Internet
Fehlermeldungen
Probleme mit IEEE-1394-Geräten
Tastaturprobleme
Abstürze und Softwareprobleme
. . . . . . . . . . . . . . . . . . . . . . . . . . . . . . . . . 45
. . . . . . . . . . . . . . . . . . . . . . . . 46
. . . . . . . . . . . . . . . . . . . . . . . . . . . . . . . . 46
. . . . . . . . . . . . . . . . . . . . . . . . 47
Der Computer kann nicht gestartet werden
Der Computer reagiert nicht mehr
Das Programm reagiert nicht mehr
Wiederholter Programmabsturz
. . . . . . . . . . . . . . . . . . . 43
. . . . . . . . . . . . . . . . 47
. . . . . . . . . . . . . . . . . . . . . 47
. . . . . . . . . . . . . . . . . . . . 47
. . . . . . . . . . . . . . . . . . . . . . 47
Ein Programm ist für eine frühere Windows-Version ausgelegt
Ein Bluescreen wird angezeigt
Weitere Softwareprobleme
. . . . . . . . . . . . . . . . . . . . . . . 48
. . . . . . . . . . . . . . . . . . . . . . . . . 48
. . . . . . 48
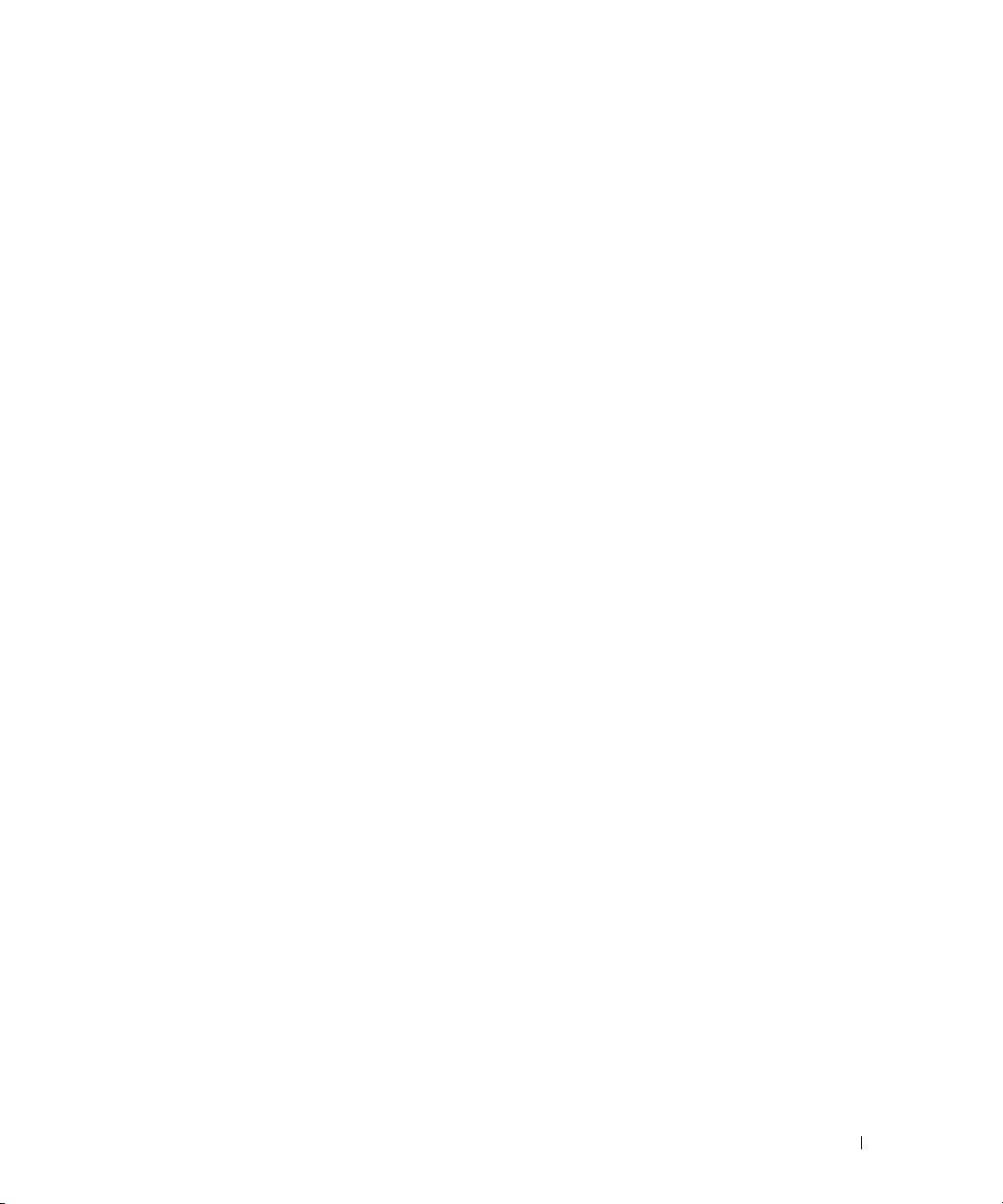
Speicherprobleme . . . . . . . . . . . . . . . . . . . . . . . . . . . . . . . . 49
Mausprobleme
Netzwerkprobleme
Probleme mit der Stromversorgung
Druckerprobleme
Scannerprobleme
Probleme mit Klangwiedergabe und Lautsprechern
Die Lautsprecher geben keinen Klang wieder
Die Kopfhörer geben keinen Klang wieder
Darstellungs- und Monitorprobleme
Wenn der Bildschirm leer bleibt
Wenn die Anzeige schlecht lesbar ist
Wenn die Qualität der 3-D-Darstellung schlecht ist
. . . . . . . . . . . . . . . . . . . . . . . . . . . . . . . . . . 49
. . . . . . . . . . . . . . . . . . . . . . . . . . . . . . . . 50
. . . . . . . . . . . . . . . . . . . . . . . 51
. . . . . . . . . . . . . . . . . . . . . . . . . . . . . . . . 52
. . . . . . . . . . . . . . . . . . . . . . . . . . . . . . . . 53
. . . . . . . . . . . . . . 54
. . . . . . . . . . . . . . . 54
. . . . . . . . . . . . . . . . . 55
. . . . . . . . . . . . . . . . . . . . . . 55
. . . . . . . . . . . . . . . . . . . . . . 55
. . . . . . . . . . . . . . . . . . . 56
. . . . . . . . . . . . 56
4 Erweiterte Problembehandlung
Diagnoseanzeigen . . . . . . . . . . . . . . . . . . . . . . . . . . . . . . . . 57
Programm Dell Diagnostics
Wann wird das Programm „Dell Diagnostics“ eingesetzt?
. . . . . . . . . . . . . . . . . . . . . . . . . . . 61
. . . . . . . . 61
Treiber
. . . . . . . . . . . . . . . . . . . . . . . . . . . . . . . . . . . . . . 64
Was ist ein Treiber?
Identifizieren der Treiber
Neuinstallieren von Treibern
Verwenden der Systemwiederherstellung unter Microsoft
Erstellen eines Wiederherstellungspunktes
. . . . . . . . . . . . . . . . . . . . . . . . . . . . . 64
. . . . . . . . . . . . . . . . . . . . . . . . . . 64
. . . . . . . . . . . . . . . . . . . . . . . . 65
®
Windows® XP . 67
. . . . . . . . . . . . . . . . 67
Zurücksetzen des Computers in einen früheren Betriebszustand
Zurücksetzen der letzten Systemwiederherstellung
Beheben von Software- und Hardware-Inkompatibilitäten
Neuinstallieren von Microsoft
Vorbereitungen
. . . . . . . . . . . . . . . . . . . . . . . . . . . . . . . 69
Neuinstallieren von Windows XP
®
Windows® XP . . . . . . . . . . . . . . . . 69
. . . . . . . . . . . . . . . . . . . . . . 70
. . . . . . . . . . . . 68
. . . . . . . . . . 69
. . . . . 67
Inhalt 5
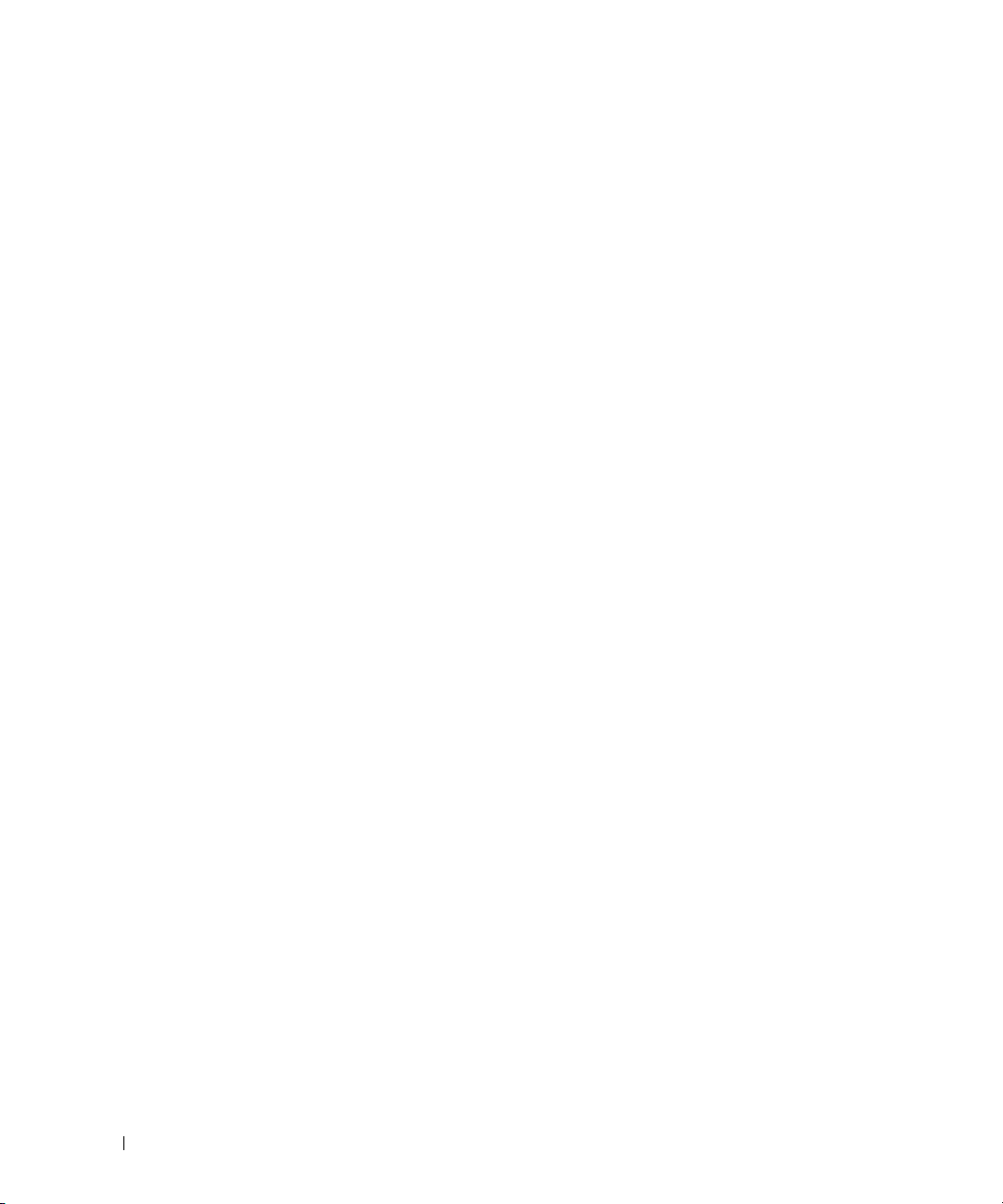
5 Entfernen und Installieren von Komponenten
Vorbereitungen. . . . . . . . . . . . . . . . . . . . . . . . . . . . . . . . . . 73
Empfohlene Werkzeuge
Ausschalten des Computers
Vor der Arbeit an Komponenten im Inneren des Computers
. . . . . . . . . . . . . . . . . . . . . . . . . . . 73
. . . . . . . . . . . . . . . . . . . . . . . . 73
. . . . . . . . 74
Vorder- und Rückseite des Computers
Vorderseite
. . . . . . . . . . . . . . . . . . . . . . . . . . . . . . . . . 75
Vorderseite (geöffnete Abdeckungen)
Rückseite
. . . . . . . . . . . . . . . . . . . . . . . . . . . . . . . . . . 77
Öffnen der Computerabdeckung
Innenansicht des Computers
. . . . . . . . . . . . . . . . . . . . . . . . . . 81
Komponenten der Systemplatine
Speicher
. . . . . . . . . . . . . . . . . . . . . . . . . . . . . . . . . . . . . 83
Adressieren von Speicherkonfigurationen
Installieren von Speichermodulen
Entfernen von Speicher
Karten
. . . . . . . . . . . . . . . . . . . . . . . . . . . . . . . . . . . . . . . 87
. . . . . . . . . . . . . . . . . . . . . . . . . . . 86
. . . . . . . . . . . . . . . . . . . . . 75
. . . . . . . . . . . . . . . . . . . 76
. . . . . . . . . . . . . . . . . . . . . . . . . 80
. . . . . . . . . . . . . . . . . . . . . . . . 82
. . . . . . . . . . . . . . . . . 84
. . . . . . . . . . . . . . . . . . . . . 85
Entfernen einer PCI Express-Grafikkarte
bei einer Dual-Grafik-Konfiguration
. . . . . . . . . . . . . . . . . . . . 88
Installation der PCI Express-Grafikkarten
bei einer Dual-Grafik-Konfiguration
Entfernen von PCI- und PCI Express-Karten
Installation von PCI- und PCI Express-Karten
Einstellungen von Netzwerkadapter und Soundkarte
Laufwerke
. . . . . . . . . . . . . . . . . . . . . . . . . . . . . . . . . . . 101
Allgemeine Richtlinien zur Installation
Anschließen der Laufwerkkabel
. . . . . . . . . . . . . . . . . . . . 90
. . . . . . . . . . . . . . . . 94
. . . . . . . . . . . . . . . 97
. . . . . . . . . . 100
. . . . . . . . . . . . . . . . . . 102
. . . . . . . . . . . . . . . . . . . . . 102
6 Inhalt
Hard Drive (Festplattenlaufwerk)
Entfernen eines Festplattenlaufwerks
Installieren eines Festplattenlaufwerks
Diskettenlaufwerk
. . . . . . . . . . . . . . . . . . . . . . . . . . . . . . . 108
Entfernen eines Diskettenlaufwerks
Installieren eines Diskettenlaufwerks
. . . . . . . . . . . . . . . . . . . . . . . 103
. . . . . . . . . . . . . . . . . . 104
. . . . . . . . . . . . . . . . . 105
. . . . . . . . . . . . . . . . . . . 108
. . . . . . . . . . . . . . . . . . 110
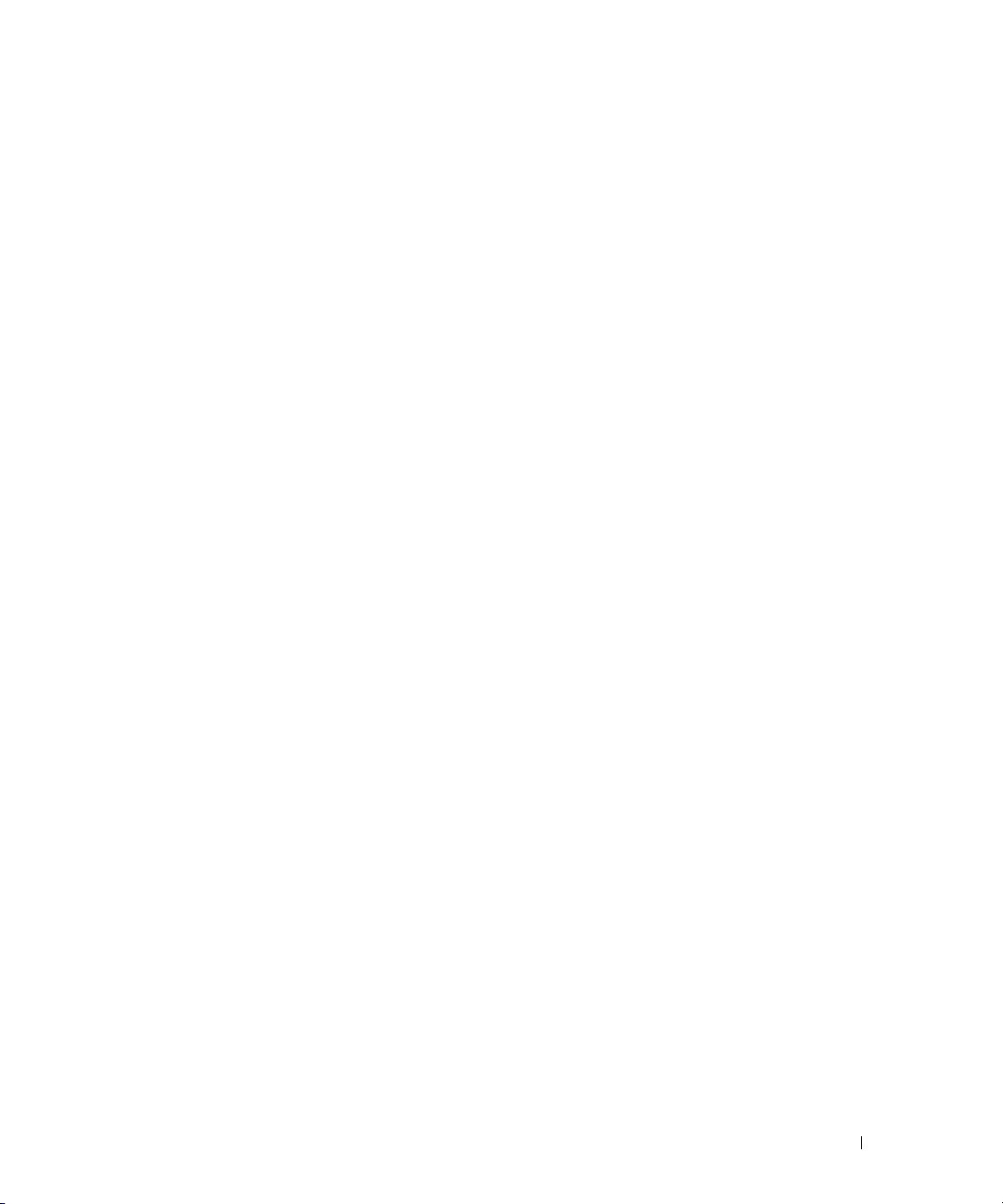
Medienkartenlesegerät . . . . . . . . . . . . . . . . . . . . . . . . . . . . 112
Entfernen eines Medienkartenlesegeräts
Einsetzen eines Medienkartenlesegeräts
. . . . . . . . . . . . . . . . 112
. . . . . . . . . . . . . . . . 114
CD-/DVD-Laufwerk
Entfernen eines CD-/DVD-Laufwerks
Installieren eines CD-/DVD-Laufwerks
Luftstromschutzblech am Mikroprozessor
. . . . . . . . . . . . . . . . . . . . . . . . . . . . . . . 116
. . . . . . . . . . . . . . . . . . . 116
. . . . . . . . . . . . . . . . . . 117
. . . . . . . . . . . . . . . . . . 119
Entfernen des Luftstromschutzblechs am Prozessor
Einbauen des Luftstromschutzblechs am Prozessor
Prozessor
Frontblende
Laufwerkabdeckung
Batterie
Schließen der Computerabdeckung
. . . . . . . . . . . . . . . . . . . . . . . . . . . . . . . . . . . . 121
Entfernen des Prozessors
Installieren des Prozessors
. . . . . . . . . . . . . . . . . . . . . . . . . . . . . . . . . . . 127
Entfernen der Frontblende
Anbringen der Frontblende
. . . . . . . . . . . . . . . . . . . . . . . . . . . . . . 128
Entfernen der Laufwerkabdeckung
Anbringen der Laufwerkabdeckung
. . . . . . . . . . . . . . . . . . . . . . . . . . . . . . . . . . . . . 131
Austauschen der Batterie
. . . . . . . . . . . . . . . . . . . . . . . . . 121
. . . . . . . . . . . . . . . . . . . . . . . . 124
. . . . . . . . . . . . . . . . . . . . . . . . 127
. . . . . . . . . . . . . . . . . . . . . . . . 127
. . . . . . . . . . . . . . . . . . . . 128
. . . . . . . . . . . . . . . . . . . 129
. . . . . . . . . . . . . . . . . . . . . . . . 131
. . . . . . . . . . . . . . . . . . . . . . 132
. . . . . . . . . . . 119
. . . . . . . . . . . 120
Inhalt 7
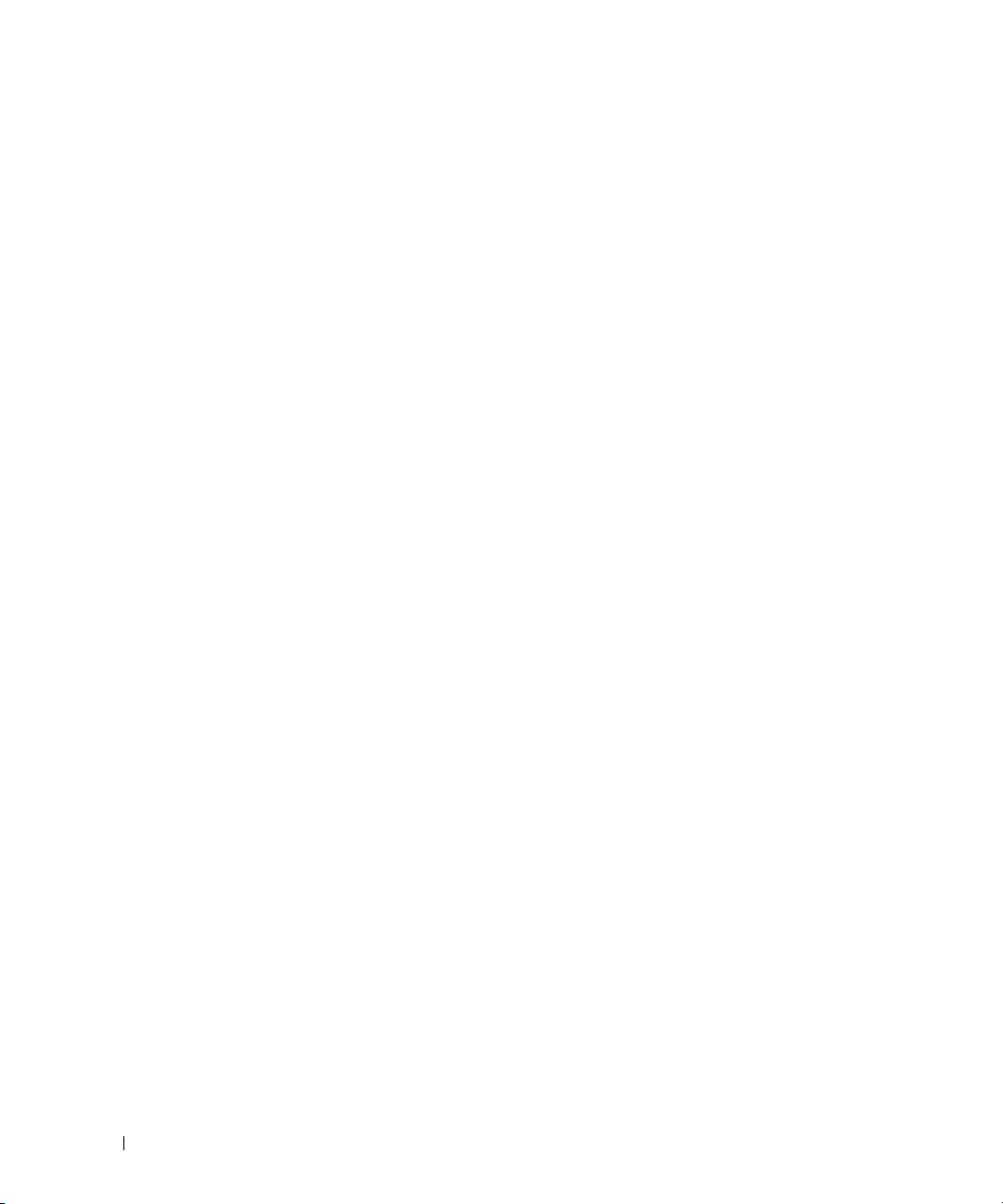
6 Anhang
Technische Daten . . . . . . . . . . . . . . . . . . . . . . . . . . . . . . . 135
System-Setup-Programm
Übersicht
. . . . . . . . . . . . . . . . . . . . . . . . . . . . . . . . . 139
. . . . . . . . . . . . . . . . . . . . . . . . . . . 139
Aufrufen des System-Setup-Programms
Optionen des System-Setup-Programms
Boot Sequence (Startreihenfolge)
Löschen vergessener Passwörter
Löschen der CMOS-Einstellungen
Reinigen des Computers
. . . . . . . . . . . . . . . . . . . . . . . . . . . . 148
. . . . . . . . . . . . . . . . . . . . . . . 147
. . . . . . . . . . . . . . . . . . . . . . . 148
Computer, Tastatur und Bildschirm
. . . . . . . . . . . . . . . . . . . . . . . . . . . . . . . . . . . 149
Maus
Diskettenlaufwerk
CDs und DVDs
. . . . . . . . . . . . . . . . . . . . . . . . . . . . . 149
. . . . . . . . . . . . . . . . . . . . . . . . . . . . . . . 149
Technischer Support von Dell (nur USA)
Definition für Software und Peripheriegeräte,
die von Dell installiert wurden
. . . . . . . . . . . . . . . . . . . . . . 150
Definition für Software und Peripheriegeräte
von Fremdherstellern
FCC-Hinweise (nur USA)
Klasse A
Klasse B
. . . . . . . . . . . . . . . . . . . . . . . . . . . . . . . . . . 151
. . . . . . . . . . . . . . . . . . . . . . . . . . . . . . . . . . 151
. . . . . . . . . . . . . . . . . . . . . . . . . . . 150
. . . . . . . . . . . . . . . . . . . . . . . . . . . . 151
Informationen zur FCC-Identifikation
. . . . . . . . . . . . . . . . . 139
. . . . . . . . . . . . . . . . . 141
. . . . . . . . . . . . . . . . . . . . 145
. . . . . . . . . . . . . . . . . . . . 148
. . . . . . . . . . . . . . . . . . . 150
. . . . . . . . . . . . . . . . . . . 152
Index . . . . . . . . . . . . . . . . . . . . . . . . . . . . . . . . . . . . . . . . 171
8 Inhalt
Kontaktaufnahme mit Dell
. . . . . . . . . . . . . . . . . . . . . . . . . . . 152
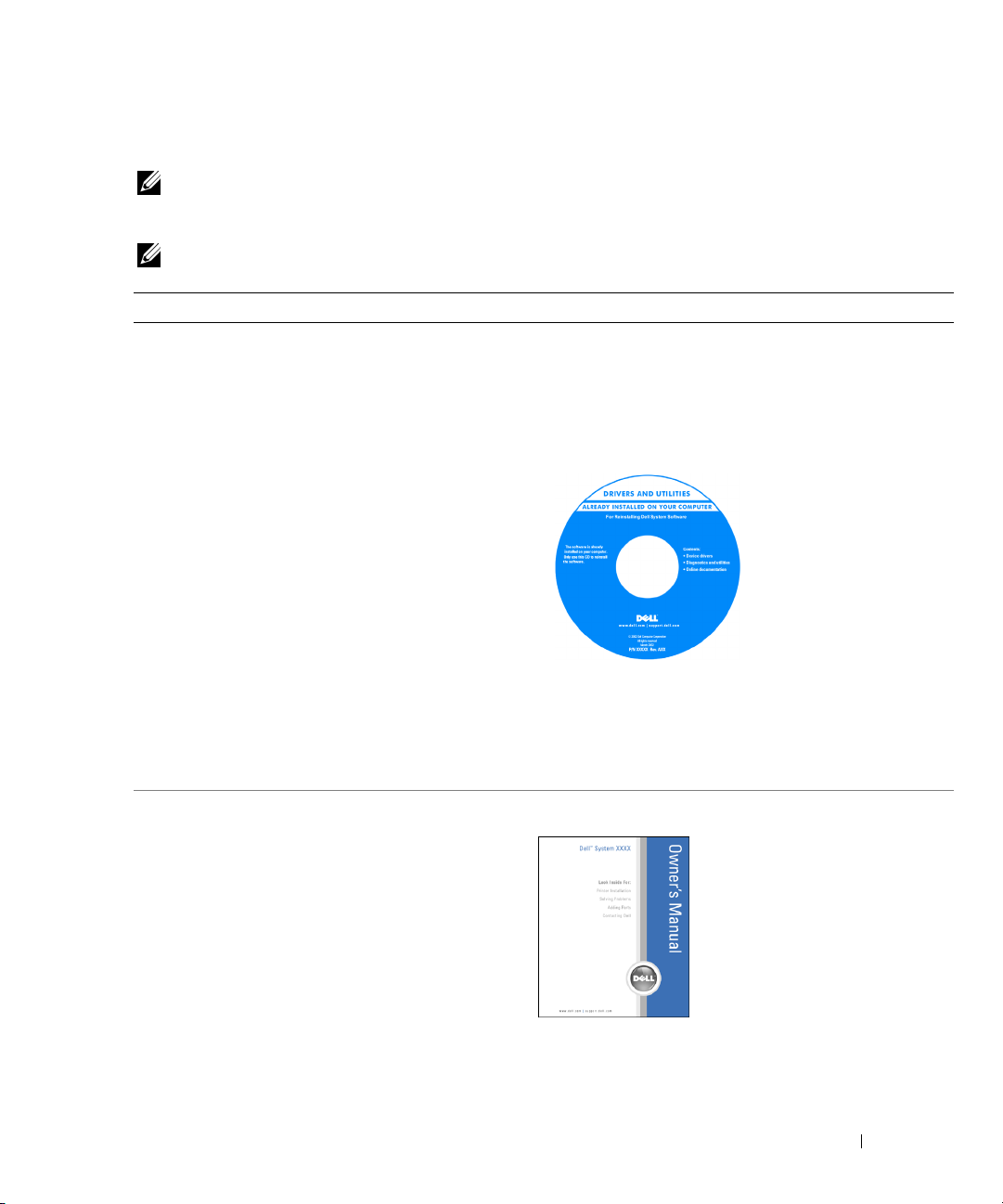
Informationsquellen
HINWEIS: Einige Funktionen bzw. Medien sind optional und eventuell nicht bei Ihren Computern im
Lieferumfang enthalten. Einige Funktionen oder Medien stehen in bestimmten Ländern möglicherweise
nicht zur Verfügung.
HINWEIS: Weitere Informationen sind möglicherweise im Lieferumfang des Computers enthalten.
Wonach suchen Sie? Hier finden Sie das Gesuchte:
• Ein Diagnoseprogramm für den Computer
• Treiber für meinen Computer
• Die Dokumentation für das Gerät
• Desktop System Software (DSS)
Drivers and Utilities-CD (CD mit Treibern und Hilfsprogrammen, wird auch als „ResourceCD“ bezeichnet)
Dokumentation und Treiber, sind bereits auf dem
Computer installiert. Mit Hilfe der CD können Sie Treiber
neu installieren oder das Programm „Dell Diagnostics“
ausführen.
Möglicherweise finden Sie
auf der CD ReadmeDateien. Diese Dateien
enthalten Angaben zu den
neuesten technischen
Änderungen oder
Detailinformationen zu
technischen Fragen für
Techniker oder erfahrene
Benutzer.
• Wie der Computer eingerichtet wird
• Informationen zur Problembehandlung
• Informationen zum Ausführen des Programms
„Dell Diagnostics“
• Anleitung zum Einrichten eines Druckers
• Zusatzinformationen zum Einrichten des Computers
• Informationen zur Fehlerbeseitigung und
Problemlösung
• Anleitung zum Entfernen und Einbauen von Teilen
• Technische Daten
• Informationen zur Kontaktaufnahme mit Dell
HINWEIS: Treiber und Aktualisierungen der Dokumentation
befinden sich unter support.dell.com.
HINWEIS: Die Drivers and Utilities-CD ist optional und nicht
im Lieferumfang aller Computer enthalten.
Benutzerhandbuch
HINWEIS: Sie finden dieses Dokument im PDF-Format unter
support.dell.com.
Informationsquellen 9
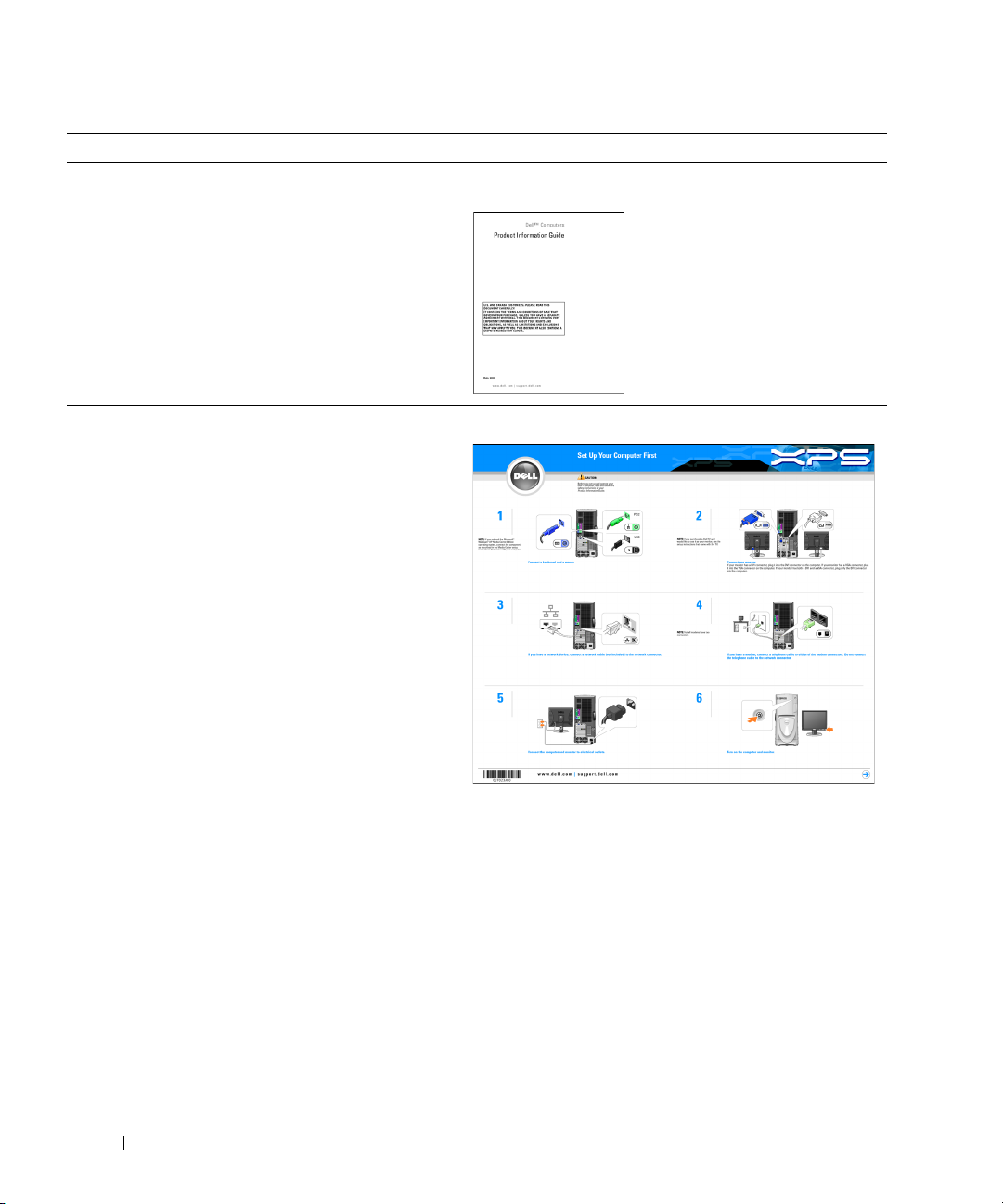
Wonach suchen Sie? Hier finden Sie das Gesuchte:
• Garantieinformationen
• Allgemeine Geschäftsbedingungen
(nur USA und Kanada)
• Sicherheitshinweise
• Betriebsbestimmungen
• Hinweise zur Ergonomie
• Endbenutzer-Lizenzvereinbarung
www.dell.com | support.dell.com
• Wie der Computer eingerichtet wird
Dell™ Produktinformationshandbuch
Setup-Übersicht
10 Informationsquellen
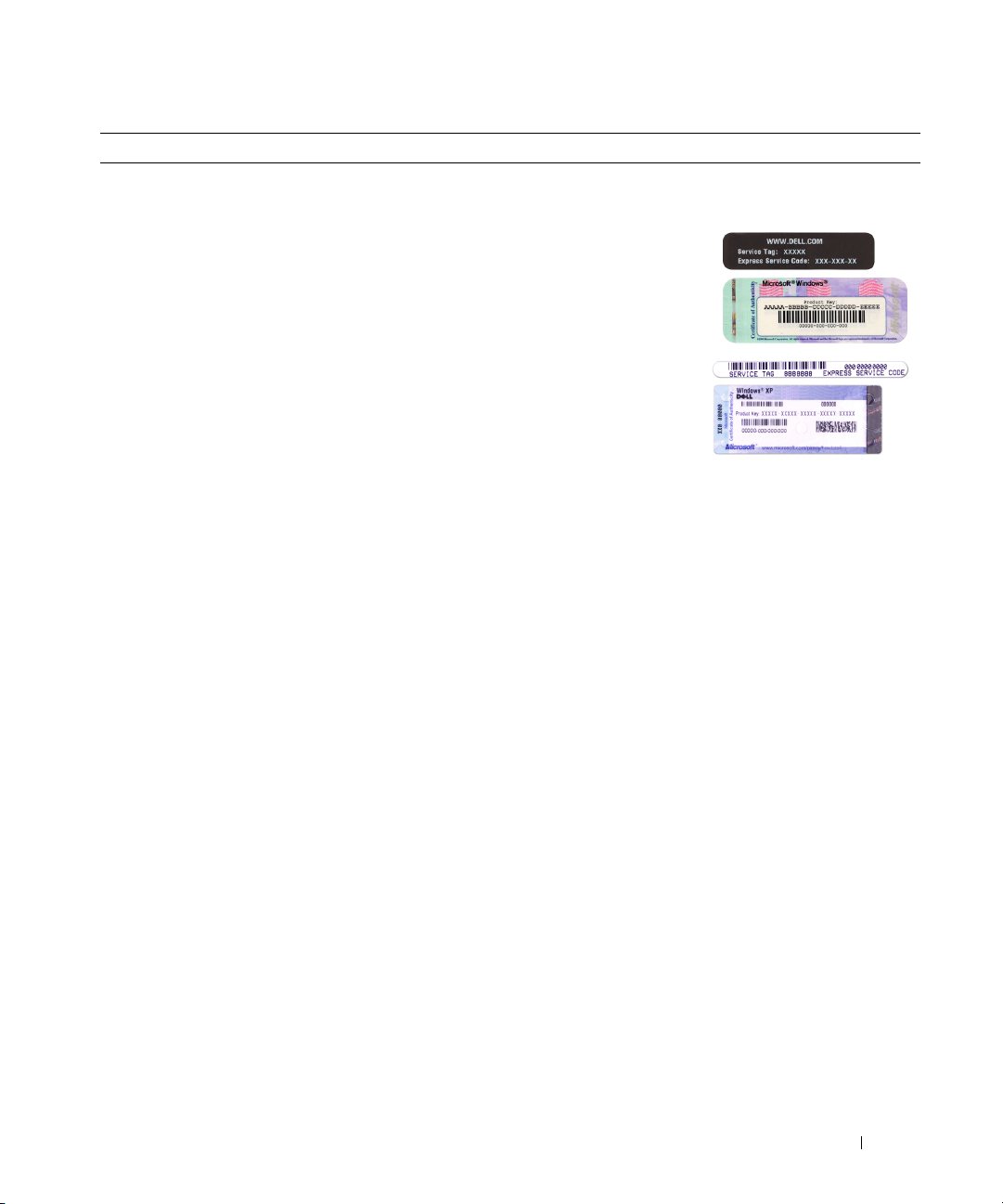
Wonach suchen Sie? Hier finden Sie das Gesuchte:
• Service-Kennnummer und ExpressdienstCodenummer
• Microsoft Windows-Lizenzetikett
Service-Kennnummer und Microsoft® Windows®-Lizenz
Diese Aufkleber sind am Computer angebracht.
• Geben Sie die ServiceKennnummer auf der
We bs ite
support.dell.com
beim Anruf beim
technischen Support an,
um den Computer
zu identifizieren.
• Geben Sie beim Anruf
beim technischen
Support die
ExpressdienstCodenummer an, um
zum geeigneten Ansprechpartner weitergeleitet
zu werden.
oder
Informationsquellen 11
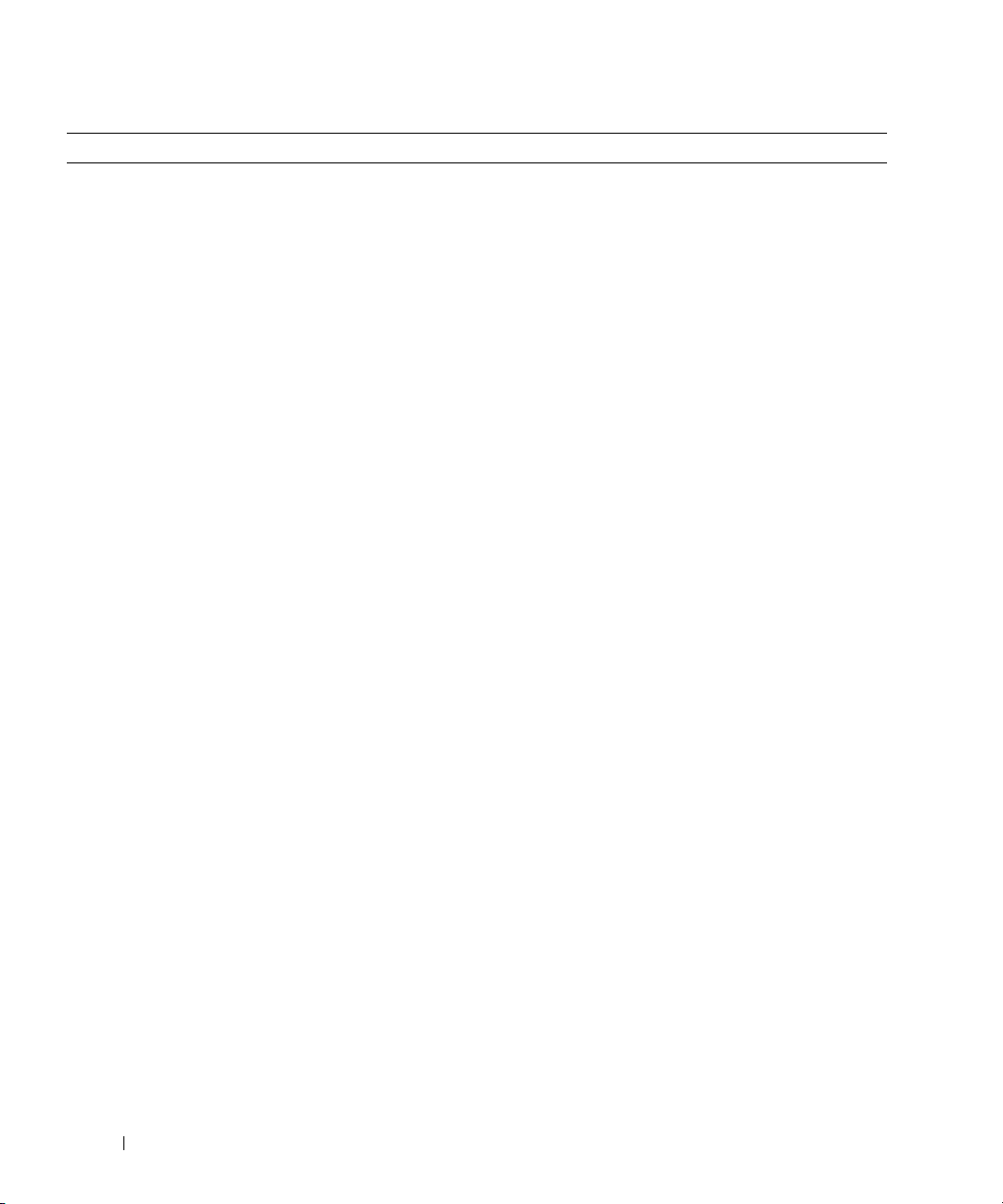
Wonach suchen Sie? Hier finden Sie das Gesuchte:
• Lösungen – Hinweise und Tipps zur
Problembehandlung, Artikel von Technikern,
Online-Kurse und häufig gestellte Fragen
• Kundenforum – Online-Diskussion mit anderen
Dell-Kunden
• Aktualisierungen – Aktualisierungsinformationen
für Komponenten wie Speicher, Festplatten und
Dell™-Support-Website – support.dell.com
HINWEIS: Wählen Sie zum Anzeigen der entsprechenden
Support-Website Ihre Region aus.
HINWEIS: Firmen, staatliche Einrichtungen und Kunden aus
dem Bildungswesen können die eigens für sie konzipierte
Dell Premier Support-Website unter premier.support.
dell.com nutzen.
Betriebssysteme
• Kundenbetreuung – Kontaktinformationen,
Serviceanfrage und Bestellstatus, Garantie
und Informationen zu Reparaturen
www.dell.com | support.dell.com
• Service und Support – Status der Serviceanfrage
und Supportverlauf, Servicevertrag und OnlineDiskussionen mit dem technischen Support
• Referenz – Computerdokumentation, Details zur
Konfiguration des Computers, Produktspezifikationen
und Whitepapers
• Downloads – Zertifizierte Treiber, Patches und
Software-Updates
• Desktop System Software (DSS) – Wenn Sie das
Betriebssystem neu auf dem Computer installieren,
sollten Sie auch das DSS-Dienstprogramm neu
installieren. DSS liefert wichtige Aktualisierungen für
das Betriebssystem und unterstützt Dell 3,5-Zoll-USBDiskettenlaufwerke, Intel
®
Penti um® M-Prozessoren,
optische Laufwerke und USB-Geräte. DSS wird für den
korrekten Betrieb des Dell-Computers benötigt. Die
Software erkennt den Computer und das Betriebssystem
automatisch und installiert die für die Konfiguration
geeigneten Aktualisierungen.
So laden Sie die Desktop System Software herunter:
1
Zu
support.dell.com
2
Die Service-Kennnummer oder das Produktmodell
gehen und auf
Downloads
klicken.
eingeben.
3
Im Listenfeld
(Download-Kategorie) auf
4
Das Betriebssystem und die Betriebssystemsprache für
Ihren Computer wählen und auf
Download Category
All
(Alle) klicken.
Submit
(Abschicken)
klicken.
Blättern Sie unter
System and Configuration Utilities
zu
Select a Device
(Ein Gerät wählen)
(System- und
Konfigurationsdienstprogramme) und klicken Sie auf
Dell Desktop System Software
.
12 Informationsquellen
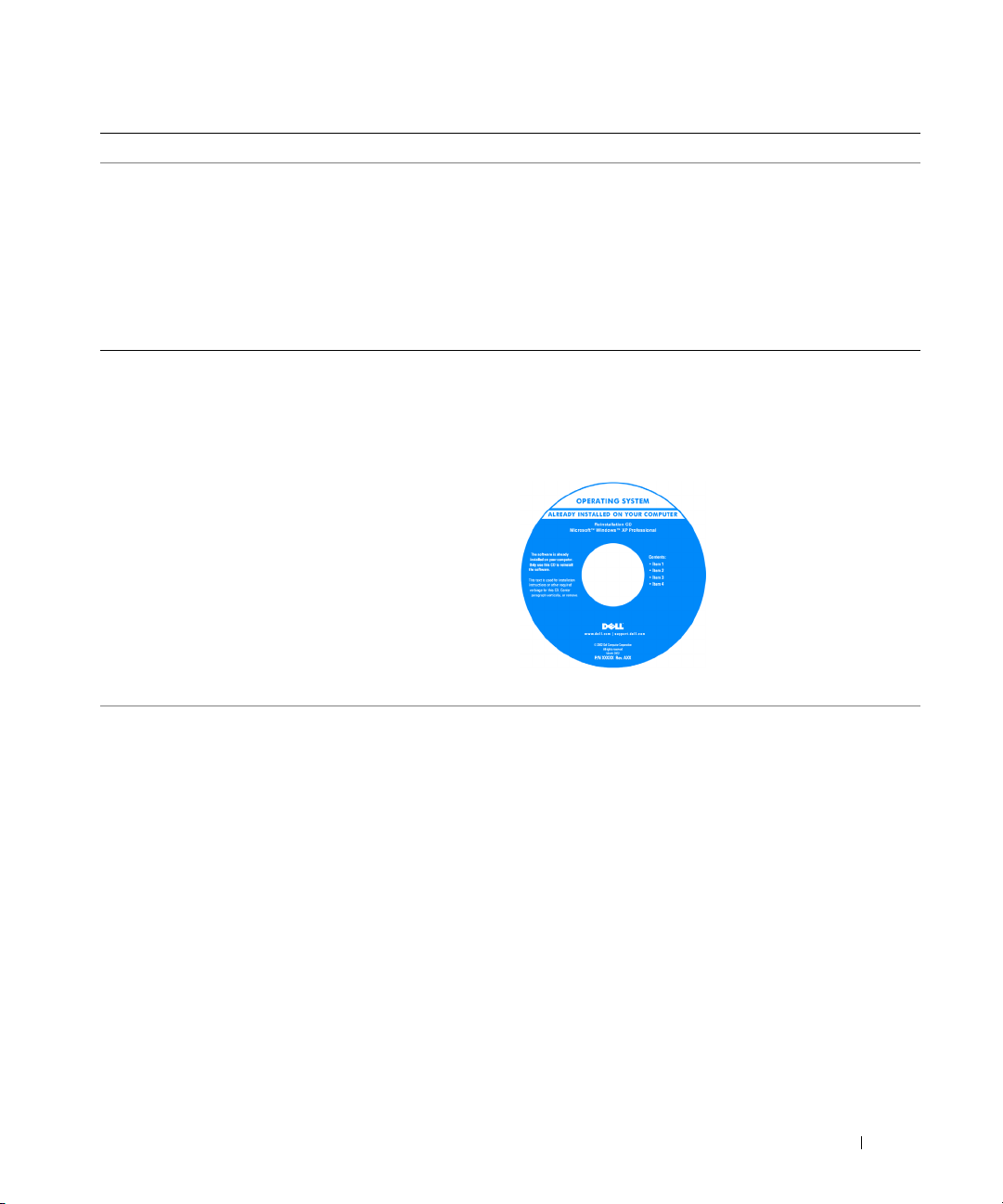
Wonach suchen Sie? Hier finden Sie das Gesuchte:
• Anleitung zum Arbeiten mit Windows XP
Hilfe- und Supportcenter unter Windows
1
Klicken Sie auf die Schaltfläche
Hilfe und Support
auf
2
Ein Wort oder einen Ausdruck eingeben, das bzw. der Ihr
.
Problem beschreibt, und anschließend auf das
Pfeilsymbol klicken.
3
Auf das Thema klicken, das Ihr Problem beschreibt.
4
Die Anweisungen auf dem Bildschirm befolgen.
• Informationen zum erneuten Installieren
des Betriebssystems
Betriebssystem-CD
Das Betriebssystem ist auf dem Computer bereits
installiert. Um das Betriebssystem neu zu installieren,
verwenden Sie die Betriebssystem-CD. Siehe
"Neuinstallieren von Windows XP“ auf Seite 70
Start
und anschließend
Wenn Sie das
Betriebssystem erneut
installieren müssen,
installieren Sie die Treiber
für die im Lieferumfang
des Computers
enthaltenen Geräte mit
Hilfe der ResourceCD neu.
HINWEIS: Die Farbe der
CD variiert je nach
bestelltem Betriebssystem.
Informationsquellen 13
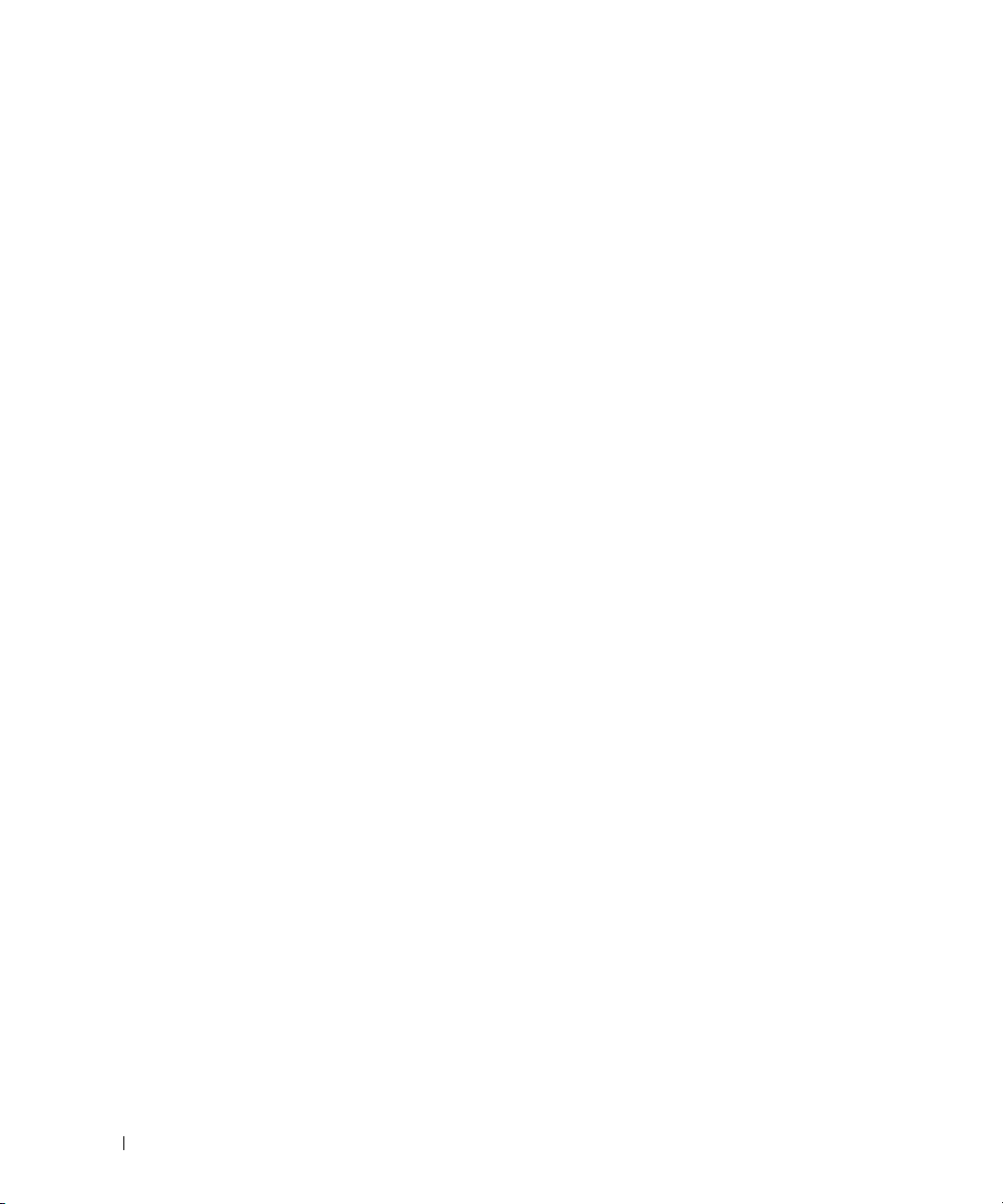
www.dell.com | support.dell.com
14 Informationsquellen
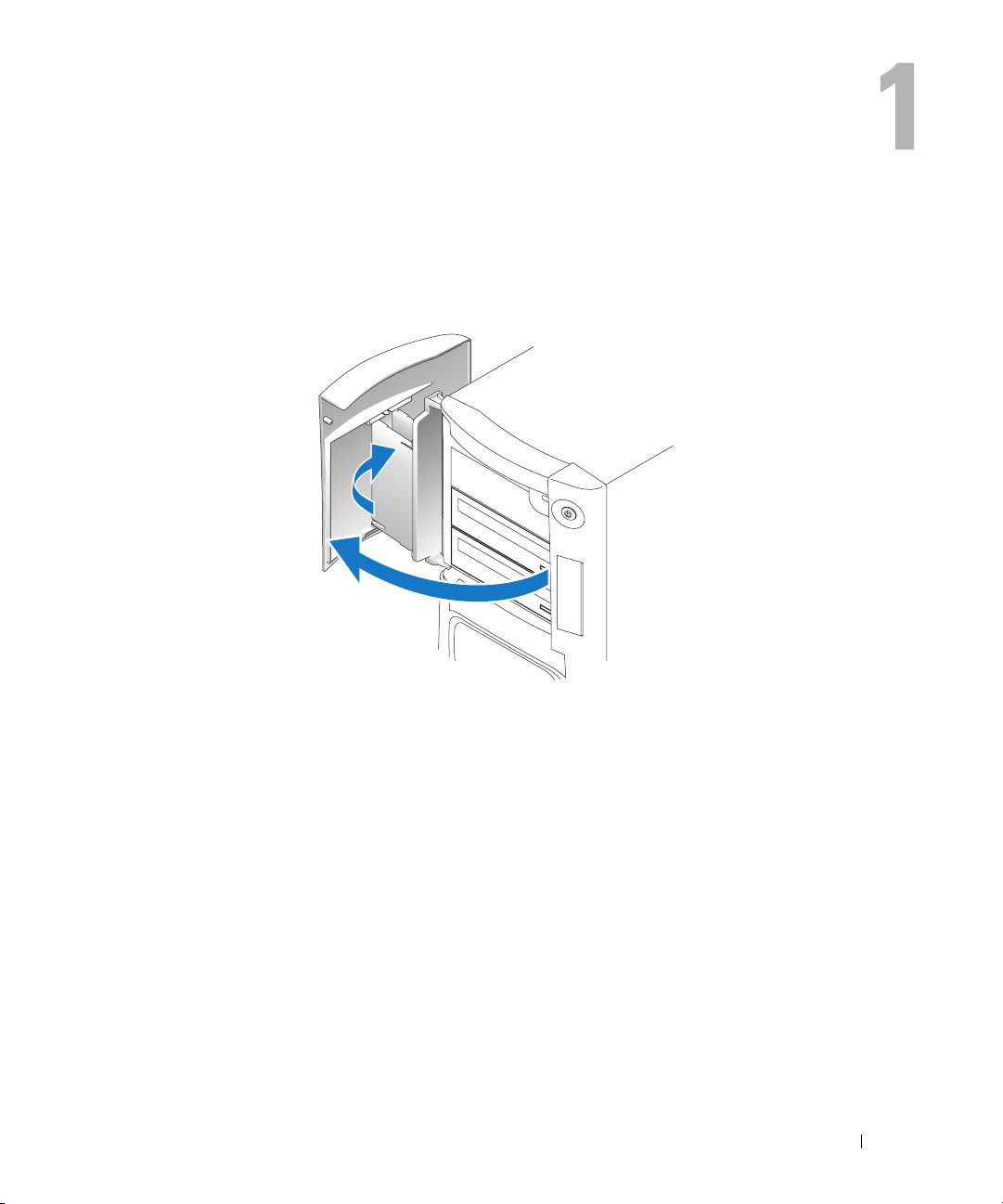
Einrichten und Verwenden des Computers
Öffnen der Laufwerksabdeckung
Ändern der Farbe der Frontblendenleuchte
Mit dieser speziellen Dell™ XPS-Funktion können Sie die Farbe der Frontblendenleuchte ändern,
die den Namen Dell und die Anzeigen rund um das Etikett an der Vorderseite des Computers
beleuchtet. Sie können die Frontblendenleuchte auch ganz ausschalten.
Einrichten und Verwenden des Computers 15
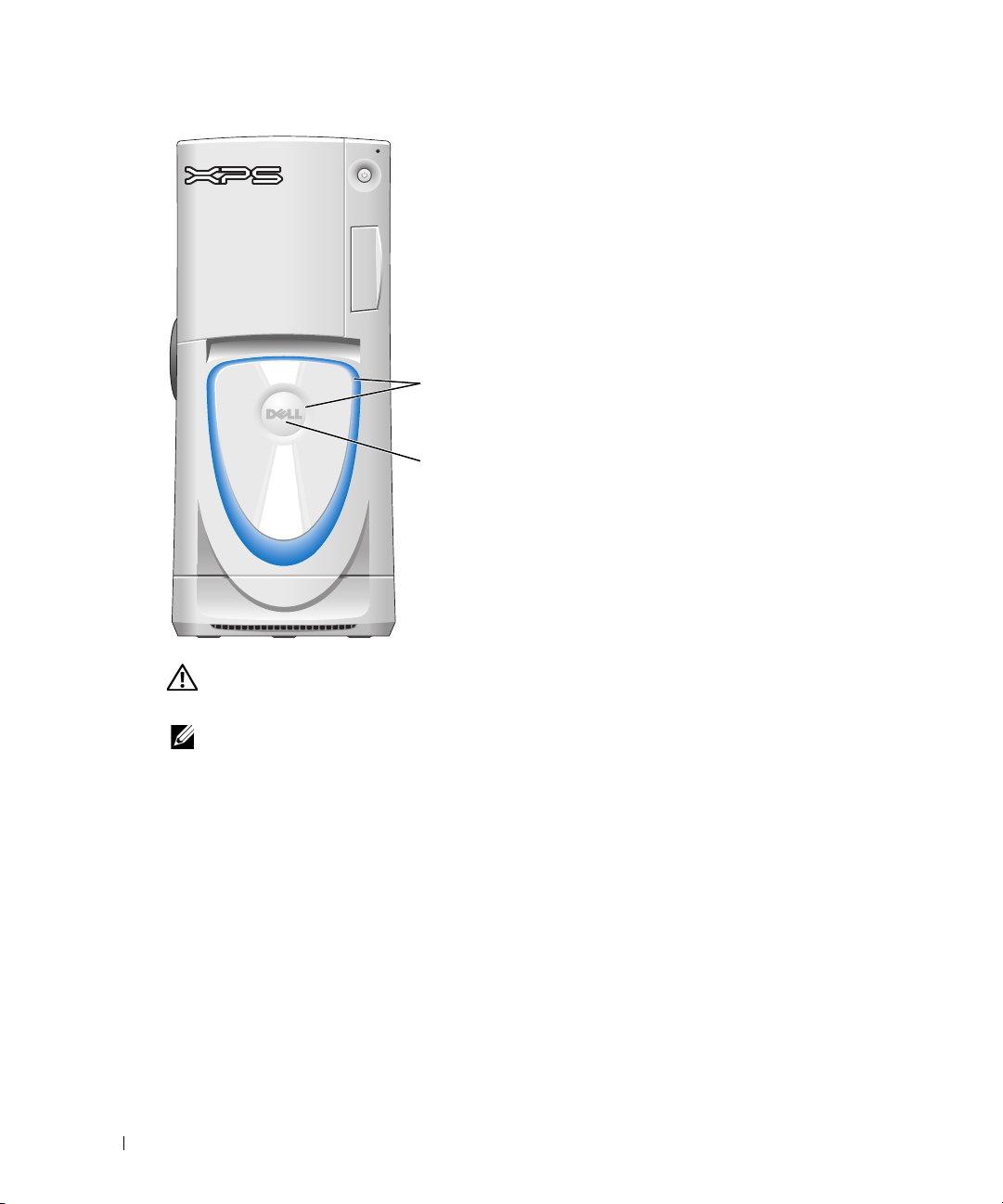
www.dell.com | support.dell.com
WARNUNG: Bevor Sie Arbeiten an den in diesem Abschnitt beschriebenen Komponenten ausführen,
lesen Sie erst die Sicherheitshinweise im Produktinformationshandbuch.
Frontblendenleuchte
Logo
Sie haben die Wahl zwischen
verschiedenen Farben:
•Aus
•Rubinrot
•Smaragdgrün
•Saphirblau (Standard)
•Gelb
•Amethyst
•Topas
•Diamant
HINWEIS: Die Frontblendenleuchte hat keine Diagnosefunktion.
1
Die in „Vorbereitungen“ auf Seite 73 beschriebenen Arbeiten ausführen.
2
Den Computer einschalten oder einen Neustart durchführen.
3
Das System-Setup-Programm mit <F2 > aufrufen. (Einzelheiten zum Aufrufen des SystemSetup-Programms finden Sie im Abschnitt „Aufrufen des System-Setup-Programms“
auf Seite 139.)
4
Die Option
5 Front LED Color
6
Mit den Tasten Pfeil-nach-links und Pfeil-nach-rechts durch die Farboptionen blättern.
Onboard Devices
(Farbe der Front-LED) wählen und <Eingabe> drücken.
Die Farbe der Frontblendenleuchte ändert sich, während Sie durch die Optionen blättern.
7
Die gewünschte Farbe wählen und <Eingabe> drücken.
8
Die Taste <Esc> drücken und
um die neue Farbeinstellung für die Frontblendenleuchte zu speichern.
16 Einrichten und Verwenden des Computers
(Integrierte Geräte) auswählen.
Save and Exit
(Speichern und Beenden) wählen,
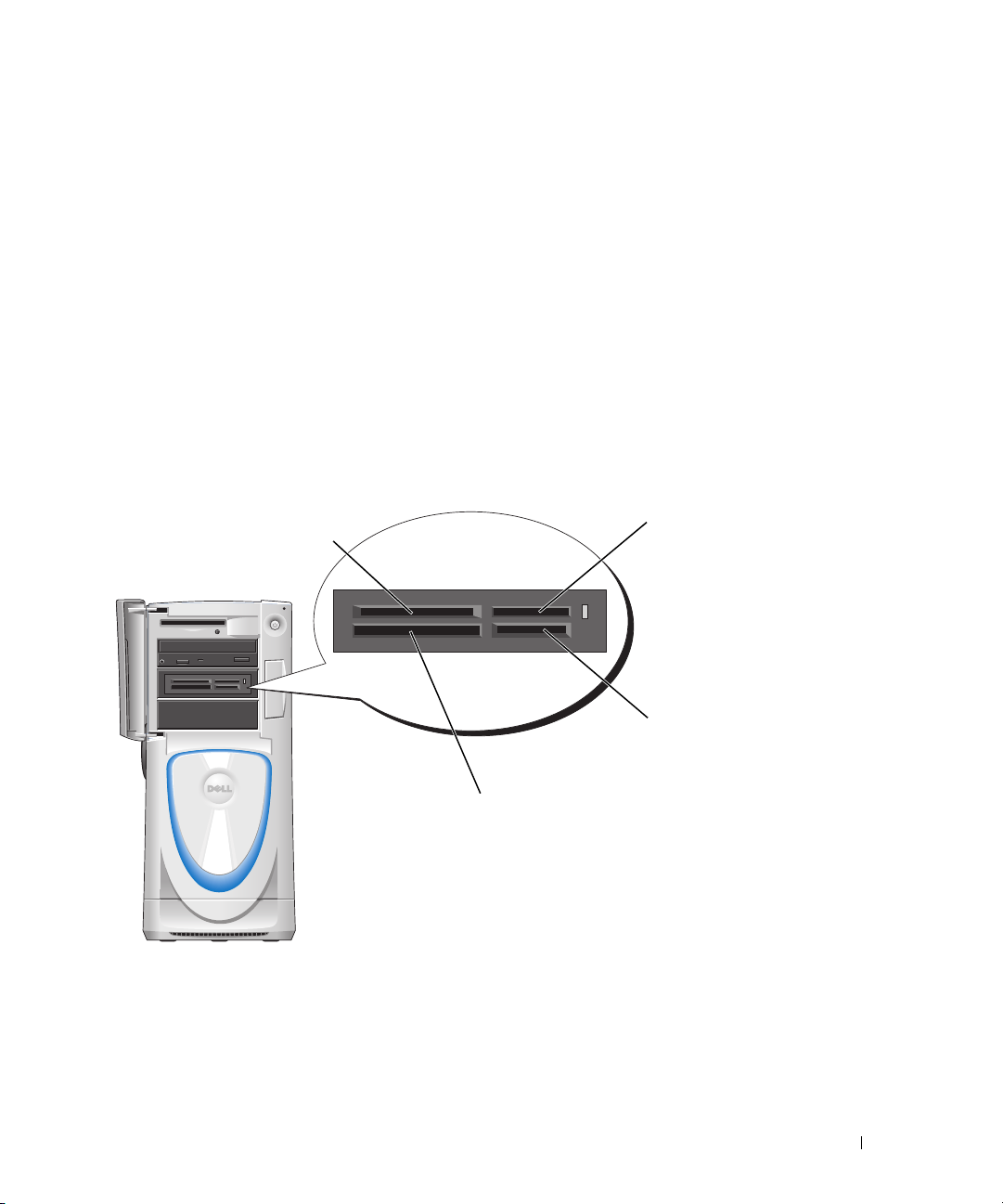
Verwenden von Medienkartenlesegeräten (optional)
Verwenden Sie das Medienkartenlesegerät, um Daten direkt auf den Computer zu übertragen.
Das Kartenlesegerät unterstützt folgende Speichermedien:
• xD-Picture-Karte
• SmartMedia (SMC)
• CompactFlash Typ I und II (CF I/II)
• MicroDrive-Karte
• SecureDigital-Karte (SD)
• MultiMediaCard (MMC)
• Memory Stick (MS/MS Pro)
Weitere Informationen zur Installation eines Medienkartenlesegeräts finden Sie unter „Einsetzen
eines Medienkartenlesegeräts“ auf Seite 114.
xD-Picture-Karte
und SmartMedia (SMC)
CompactFlash Typ I und II
(CF I/II) sowie MicroDrive-Karte
Memory Stick
(MS/MS Pro)
SecureDigital-Karte
(SD)/MultiMediaCard
(MMC)
So verwenden Sie das Medienkartenlesegerät:
1
Medium oder Karte prüfen, um ein falsches Einlegen zu vermeiden.
2
Medium oder Karte in den entsprechenden Slot einschieben, bis es/sie einrastet.
Niemals übermäßigen Kraftaufwand beim Einlegen der Karte ausüben. Im Zweifelsfall
die Karte entnehmen und prüfen, ob sie richtig herum eingelegt wurde.
Einrichten und Verwenden des Computers 17
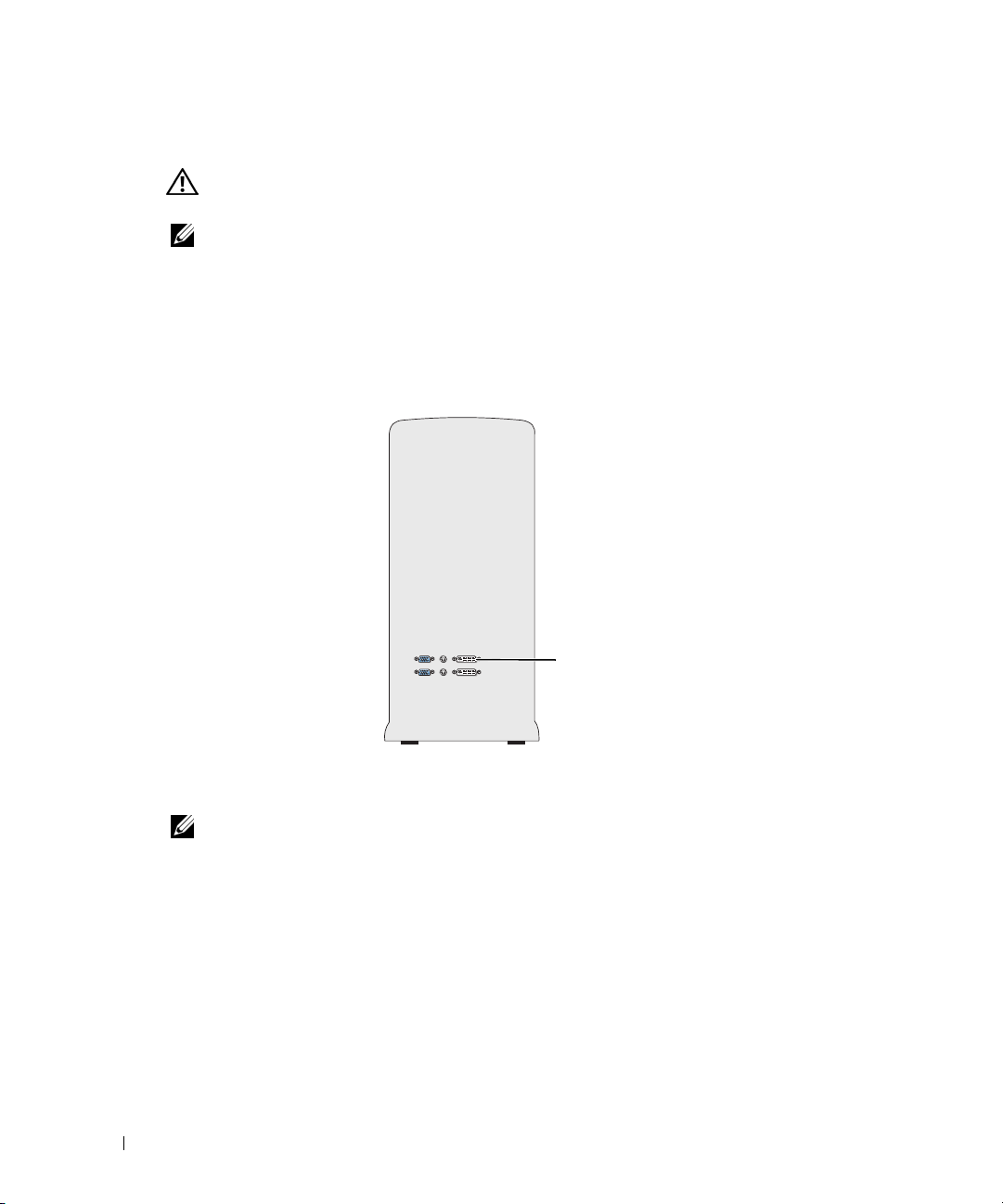
Anschluss von zwei Monitoren
WARNUNG: Bevor Sie Arbeiten an den in diesem Abschnitt beschriebenen Komponenten ausführen,
lesen Sie erst die Sicherheitshinweise im Produktinformationshandbuch.
HINWEIS: Je nach Ausstattung besitzt Ihr Computer eine Grafikkarte mit entweder zwei DVI-
Anschlüssen oder mit einem DVI- und einem VGA-Anschluss.
Anschluss eines Monitors an eine Konfiguration von zwei PCI-Express-Grafikkarten
Bei Verwendung von PCI-Express-Grafikkarten in einer Zweierkonfiguration kann nur ein Monitor
angeschlossen werden. Der Monitor funktioniert nur, wenn Sie ihn an die primäre Grafikkarte
anschließen.
www.dell.com | support.dell.com
Primäre Grafikkarte
Anschließen von zwei Monitoren
HINWEIS: Damit Sie entsprechend der Anleitung in diesem Abschnitt zwei Monitore anschließen
können, muss Ihre Grafikkarte und Ihre Konfiguration zwei Monitore unterstützen.
Die werksseitig in Ihren Computer eingebaute Grafikkarte besitzt einen S-Video-Aschnluss
und entweder zwei DVI-Anschlüsse und einen DVI-VGA-Adapter oder einen DVI-Anschluss
und einen VGA-Anschluss.
Weitere Erläuterungen zum Anschluss eines Monitors über den DVI- oder VGA-Stecker direkt an
den DVI-Anschluss oder den (optionalen) VGA-Anschluss Ihres Rechners finden Sie im Abschnitt
„Anschließen von zwei Monitoren mit VGA-Anschluss (ohne Adapter)“ auf Seite 19. Haben Sie
eine Grafikkarte mit zwei DVI-Anschlüssen anstelle eines VGA-Anschlusses und müssen einen
VGA-Monitor anschließen, so lesen Sie bitte den Abschnitt „Anschließen von zwei Monitoren
(mit Adapter)“ auf Seite 20.
18 Einrichten und Verwenden des Computers
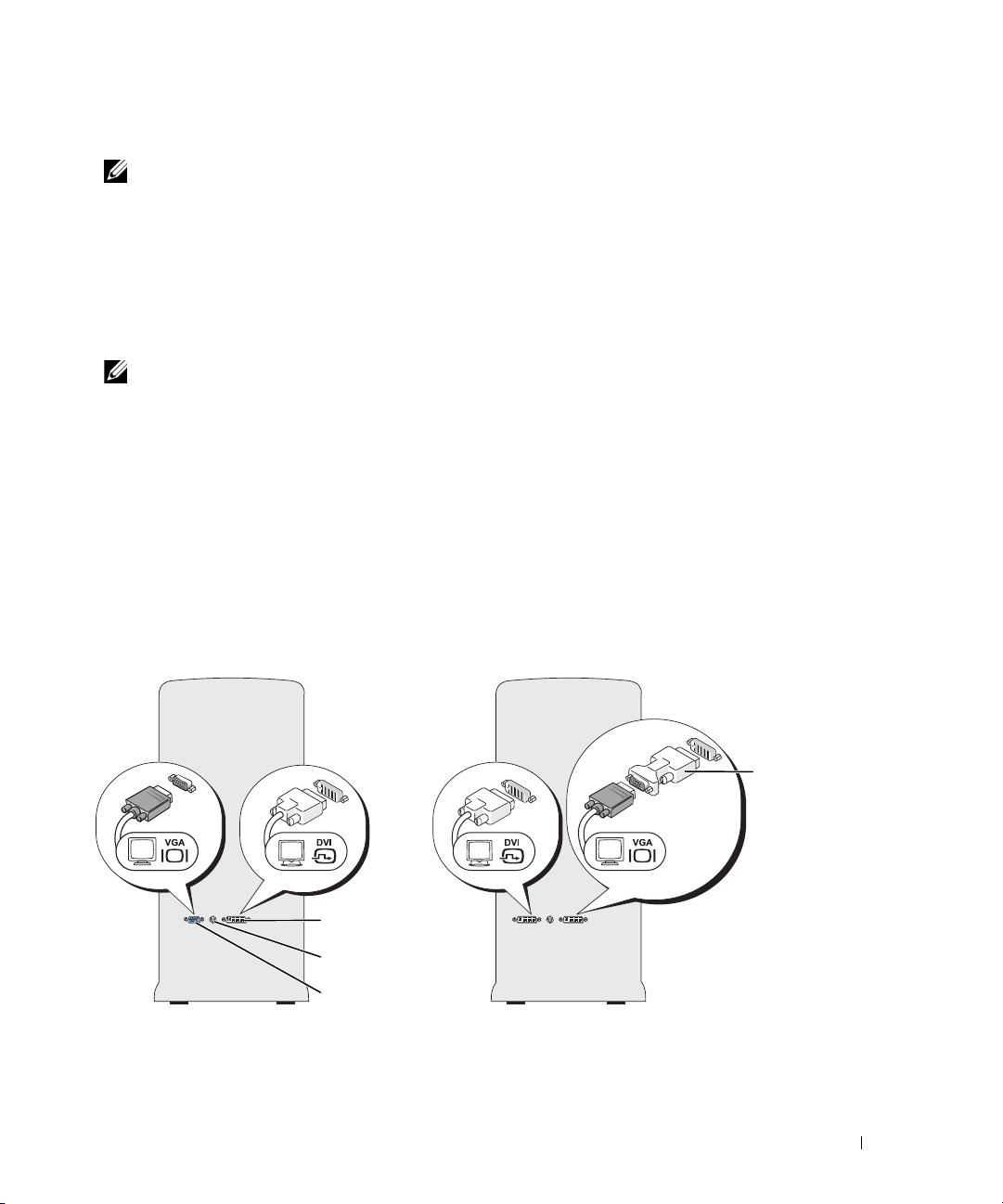
Anschließen von zwei Monitoren mit VGA-Anschluss (ohne Adapter)
HINWEIS: Je nach Ausstattung besitzt Ihr Computer eine Grafikkarte mit entweder zwei DVI-
Anschlüssen oder mit einem DVI- und einem VGA-Anschluss.
Befolgen Sie nachstehende Anleitung, sofern Sie zwei Monitore mit DVI-Abschluss an die beiden
optionalen DVI-Anschlüsse Ihres Computers anschließen oder wenn Sie einen Monitor mit DVIAnschluss und einen VGA-Monitor an den DVI- und den optionalen VGA-Anschluss Ihres
Computers anschließen.
Haben Sie einen VGA-Monitor, Ihr Rechner besitzt jedoch zwei DVI-Anschlüsse, so folgen Sie
bitte der Anleitung im Abschnitt „Anschließen von zwei Monitoren (mit Adapter)“ auf Seite 20.
HINWEIS: Bei Verwendung von PCI-Express-Grafikkarten in einer Zweierkonfiguration kann nur
ein Monitor angeschlossen werden.
1
Die in „Vorbereitungen“ auf Seite 73 beschriebenen Arbeiten ausführen.
2
Verbinden Sie jeden der Monitore mit dem entsprechenden Anschluss auf der Rückseite
des Computers.
Wenn Ihr Monitor über einen DVI-Anschluss verfügt, verbinden Sie diesen mit dem weißen
DVI-Anschluss des Computers.
Wenn Ihr Monitor einen VGA-Anschluss hat, verbinden Sie diesen mit dem (optionalen)
blauen DVI-Anschluss des Computers.
3
Stellen Sie die Anzeigeoptionen Ihres Systems so ein, dass beide Monitore unterstützt werden
(siehe „Einstellen der Anzeigeoptionen des Systems für zwei Monitore“ auf Seite 21).
DVI-Anschluss (weiß)
TV-OUT-Anschluss
VGA-Anschluss
(blau; optional)
DVI-VGAAdapter
Einrichten und Verwenden des Computers 19
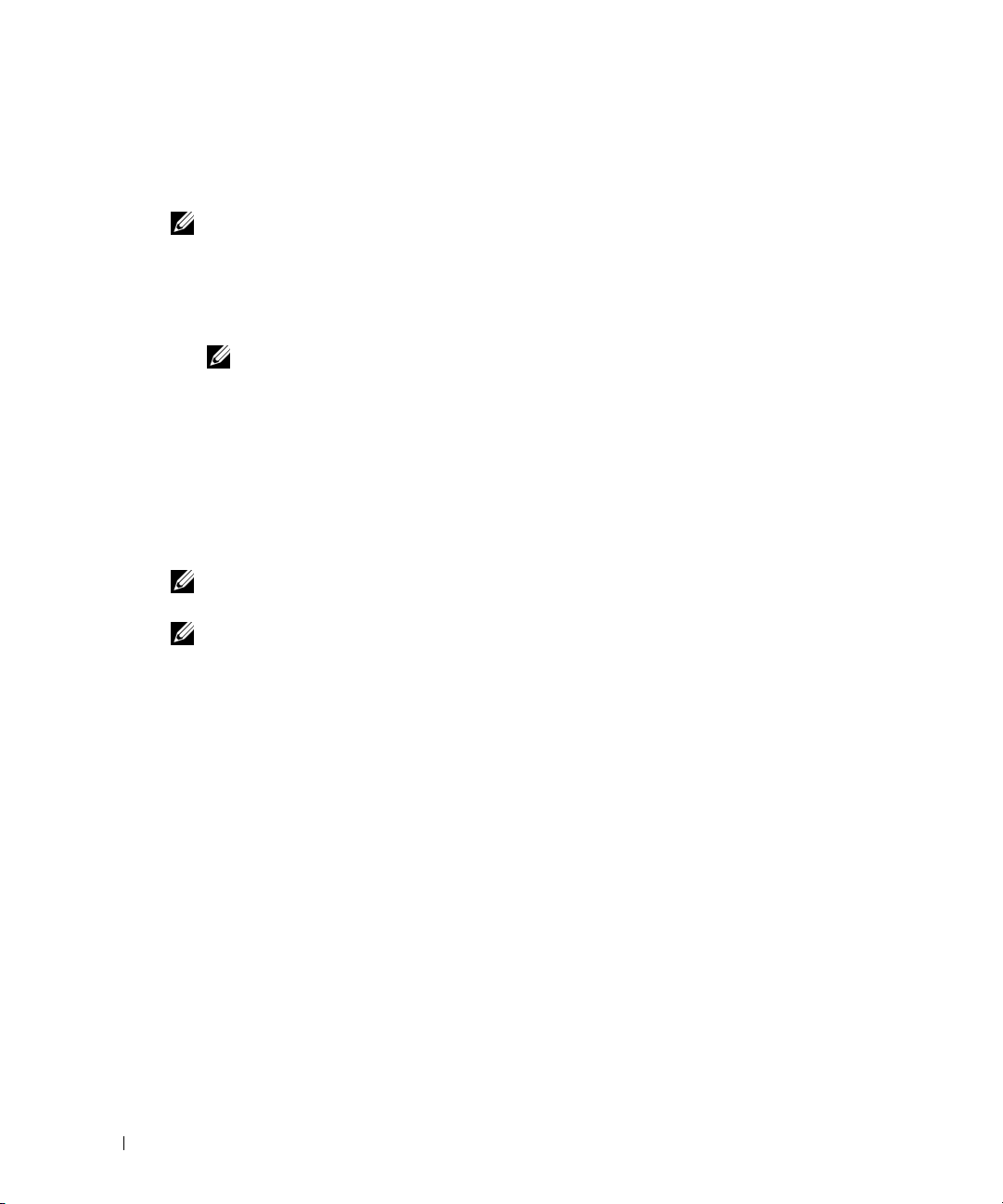
Anschließen von zwei Monitoren (mit Adapter)
Haben Sie eine Grafikkarte mit zwei DVI-Anschlüssen anstelle eines VGA-Anschlusses und
müssen einen VGA-Monitor anschließen, so folgen Sie bitte der nachstehenden Anleitung.
HINWEIS: Bei Verwendung von PCI-Express-Grafikkarten in einer Zweierkonfiguration kann nur
ein Monitor angeschlossen werden.
1
Die in „Vorbereitungen“ auf Seite 73 beschriebenen Arbeiten ausführen.
2
DVI-Anschluss des Monitors mit dem DVI-Anschluss (weiß) auf der Rückseite des
Computers verbinden.
HINWEIS: Die Grafikkarte muss den Anschluss eines VGA-Monitors an den DVI-Anschluss
unterstützen.
www.dell.com | support.dell.com
3
Verbinden Sie den DVI-VGA-Adapter mit den VGA-Adapter des anderen Monitors und
schließen Sie den Adapter an den weißen DVI-Anschluss auf der Rückseite des Computers
an.
4
Stellen Sie die Anzeigeoptionen Ihres Systems so ein, dass beide Monitore unterstützt werden
(siehe „Einstellen der Anzeigeoptionen des Systems für zwei Monitore“ auf Seite 21).
Anschließen eines Fernsehgeräts
HINWEIS: Falls Sie die Verbindung zu einem Fernsehgerät herstellen möchten, kann nur noch
ein Monitor (VGA oder DVI) zusätzlich zum Fernsehgerät angeschlossen werden.
HINWEIS: Wie das Fernsehgerät richtig konfiguriert und angeschlossen wird, entnehmen Sie bitte
der Dokumentation des Fernsehgeräts.
Um ein Fernsehgerät an den Computer anschließen zu können, benötigen Sie ein S-Video-Kabel,
das Sie im Elektronikfachhandel erwerben können. Der Lieferumfang des Computers umfasst kein
S-Video-Kabel.
1
Die in „Vorbereitungen“ auf Seite 73 beschriebenen Arbeiten ausführen.
2
Ein Ende des S-Video-Kabels an den TV-OUT-Anschluss an der Rückseite des Computers
anschließen.
3
Das andere Ende des S-Video-Kabels mit der S-Video-Eingangsbuchse des Fernsehgeräts
verbinden.
4
Schließen Sie einen VGA- oder DVI-Monitor an wie im vorherigen Unterabschnitt
„Anschließen von zwei Monitoren mit VGA-Anschluss (ohne Adapter)“ auf Seite 19
beschrieben.
20 Einrichten und Verwenden des Computers
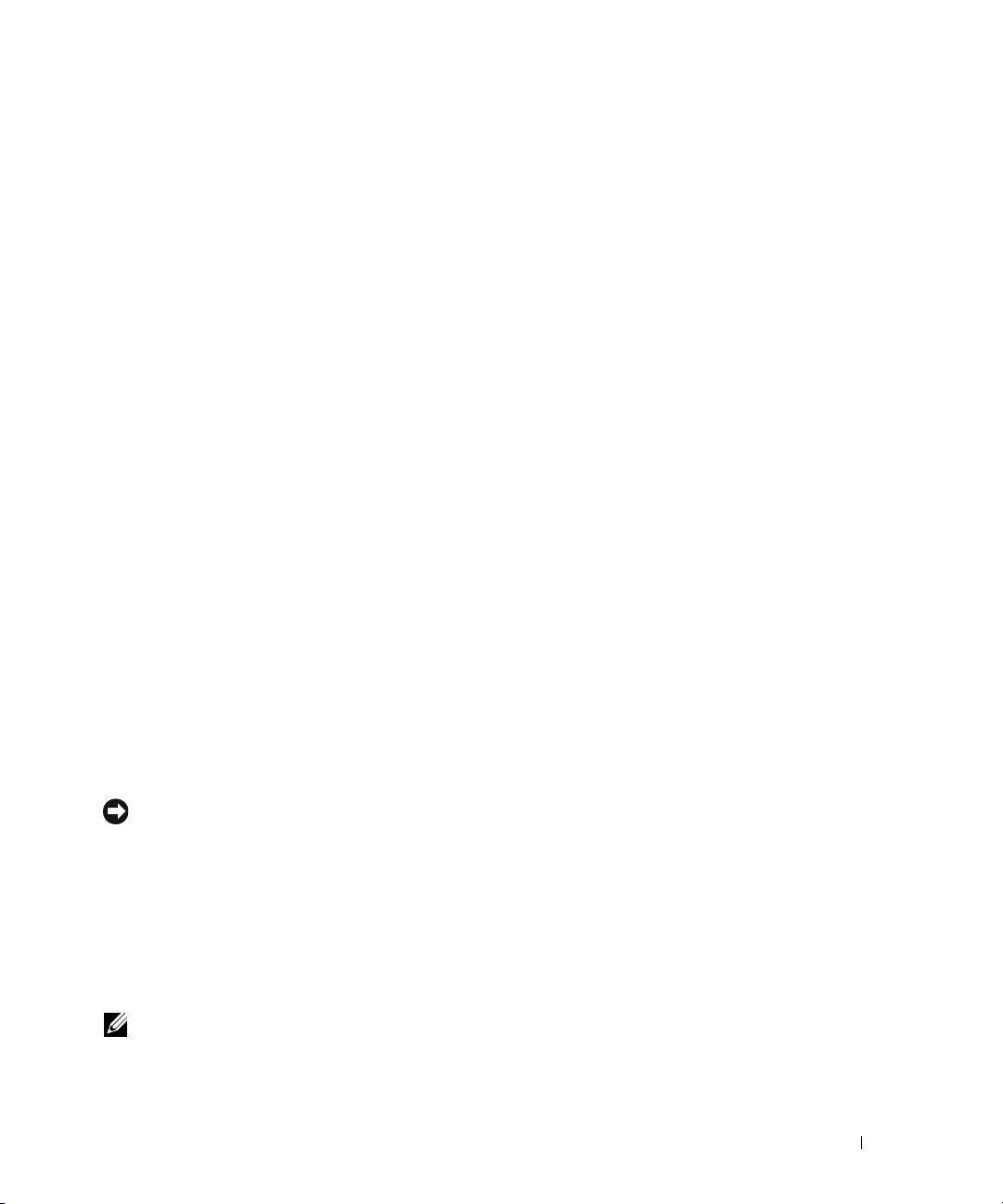
Einstellen der Anzeigeoptionen des Systems für zwei Monitore
1
Schalten Sie nach dem Anschließen der Monitore den Computer ein.
Der Microsoft
2
Aktivieren Sie in den Anzeigeeinstellungen den Klonmodus oder den erweiterten DesktopModus.
• Im Klonmodus wird auf beiden Monitoren das gleiche Bild angezeigt.
• Im erweiterten Desktop-Modus können Sie Objekte von einem Bildschirm zum anderen
ziehen; damit wird der sichtbare Arbeitsbereich praktisch verdoppelt.
Informationen zum Ändern der Anzeigeeinstellungen der Grafikkarte finden Sie im
Benutzerhandbuch im Hilfe- und Supportcenter (klicken Sie auf die Schaltfläche
auf
Hilfe und Support
anschließend auf
Grafikkarte).
®
Windows®-Desktop wird auf dem ersten Monitor angezeigt.
, auf
User and system guides
Device guides
(Gerätehandbücher) und dann auf das Handbuch für die
(Benutzer- und Systemhandbücher),
Start
,
Serial-ATA-Laufwerke
Der Computer unterstützt bis zu drei Serial-ATA-Festplattenlaufwerke. Durch die
Datenübertragung mittels serieller Technologie über flexible Kabel, die dünner und länger
sind als IDE-Kabel, bieten Serial-ATA-Laufwerke folgende Vorteile:
• Die bessere Kabelführung ermöglicht eine effizientere Luftzirkulation im Gehäuse.
• Kompakte Kabelanschlüsse nehmen weniger Platz auf der Systemplatine und Festplatte ein.
In Kombination mit der besseren Kabelführung lässt sich so der Platz im Gehäuse effizienter
nutzen.
Informationen zu den Anschlüssen des Serial-ATA-Laufwerks finden Sie im Abschnitt
„Hard Drive (Festplattenlaufwerk)“ auf Seite 103.
Die RAID-Konfiguration
VORSICHT: Wenn Sie die Möglichkeit in Betracht ziehen, zu einem späteren Zeitpunkt auf ein RAID-
Array umzustellen, richten Sie das Laufwerk zunächst als Einzellaufwerk-RAID-0-Array ein, bevor Sie
ein Betriebssystem darauf installieren. Anweisungen hierzu finden Sie in „Erstellen eines Arrays mit
dem Hilfsprogramm Nvidia MediaShield ROM“ auf Seite 24.
Dieser Abschnitt enthält einen Überblick über die RAID-Konfiguration, für die Sie sich beim Kauf
des Computers möglicherweise entschieden haben. Dell bietet Ihnen auf Ihrem Dell™ XPSComputer entweder eine RAID-Level-0-Konfiguration oder eine RAID-Level-1-Konfiguration an.
Eine RAID-Level-0-Konfiguration ist für anspruchsvolle Spiele zu empfehlen, eine RAID-Level-1Konfiguration für die Datensicherheit bei digitaler Bild- und Tonbearbeitung.
HINWEIS: RAID-Level stellen keine Hierarchie dar. Eine RAID-Level-1-Konfiguration an sich ist weder
besser noch schlechter als eine RAID-Level-0-Konfiguration.
Die Laufwerke eines Arrays sollten dieselbe Größe haben, damit sichergestellt ist, dass das größere
Laufwerk keinen nicht zugewiesenen (und damit nicht nutzbaren) Speicherbereich enthält.
Einrichten und Verwenden des Computers 21
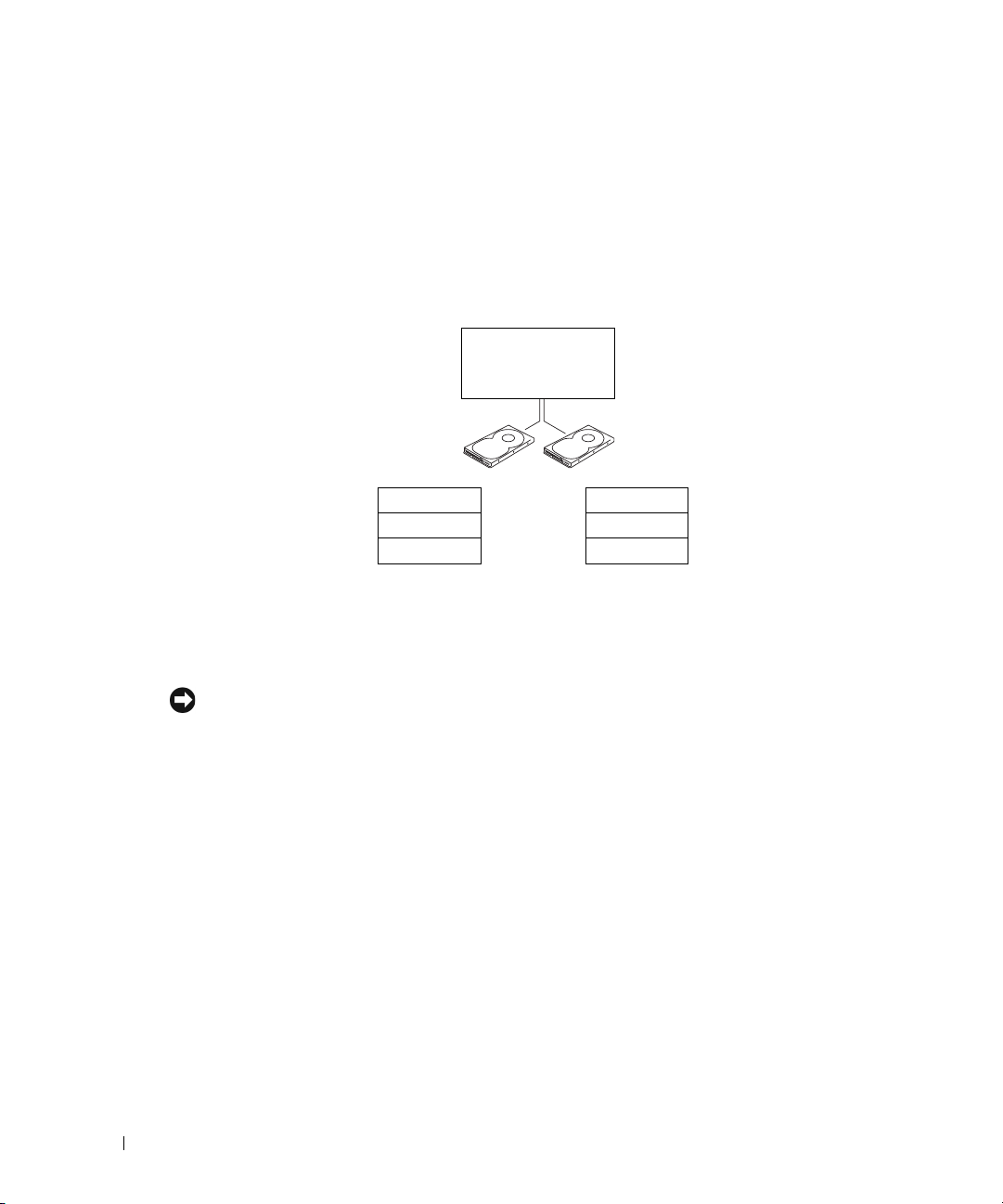
RAID-Level-0-Konfiguration
Eine RAID-Level-0-Konfiguration verwendet eine Speichertechnologie, die als „Data-Striping“
bezeichnet wird und eine hohe Datenzugriffsrate ermöglicht. Beim Data-Striping werden
aufeinanderfolgende Datensegmente oder Stripes nacheinander auf die physischen Laufwerke
geschrieben, um ein großes virtuelles Laufwerk zu erzeugen. Beim Data-Striping kann eines der
Laufwerke Daten lesen, während das andere Laufwerk nach dem nächsten Block sucht und diesen
liest.
www.dell.com | support.dell.com
Serial-ATA-RAID,
konfiguriert für
RAID Level 0
Segment 1
Segment 3
Segment 5
Festplatte 1
Segment 2
Segment 4
Segment 6
Festplatte 2
Ein weiterer Vorteil der RAID-Level-0-Konfiguration besteht darin, dass sie die volle Kapazität
der Laufwerke nutzt. Wenn Sie beispielsweise zwei 120-GB-Laufwerke installiert haben, können
Sie 240 GB Daten speichern.
VORSICHT: Da RAID-Level-0-Konfigurationen keine Datenredundanz liefern, ist beim Ausfall eines
Laufwerks auch kein Zugriff auf die Daten des anderen Laufwerks möglich. Deshalb müssen Sie
unbedingt regelmäßig Sicherungskopien anlegen, wenn Sie die RAID-Level-0-Konfiguration verwenden.
RAID-Level-1-Konfiguration
RAID Level 1 verwendet eine Datenredundanz-Speichertechnologie, die als „Mirroring“ bzw.
„Spiegelung“ bezeichnet wird. Wenn Daten auf das primäre Laufwerk geschrieben werden, werden
sie anschließend auf das andere Laufwerk dupliziert bzw. gespiegelt. Bei einer RAID-Level- 1Konfiguration wird die Datenredundanz mit hohen Datenzugriffszeiten erkauft.
22 Einrichten und Verwenden des Computers
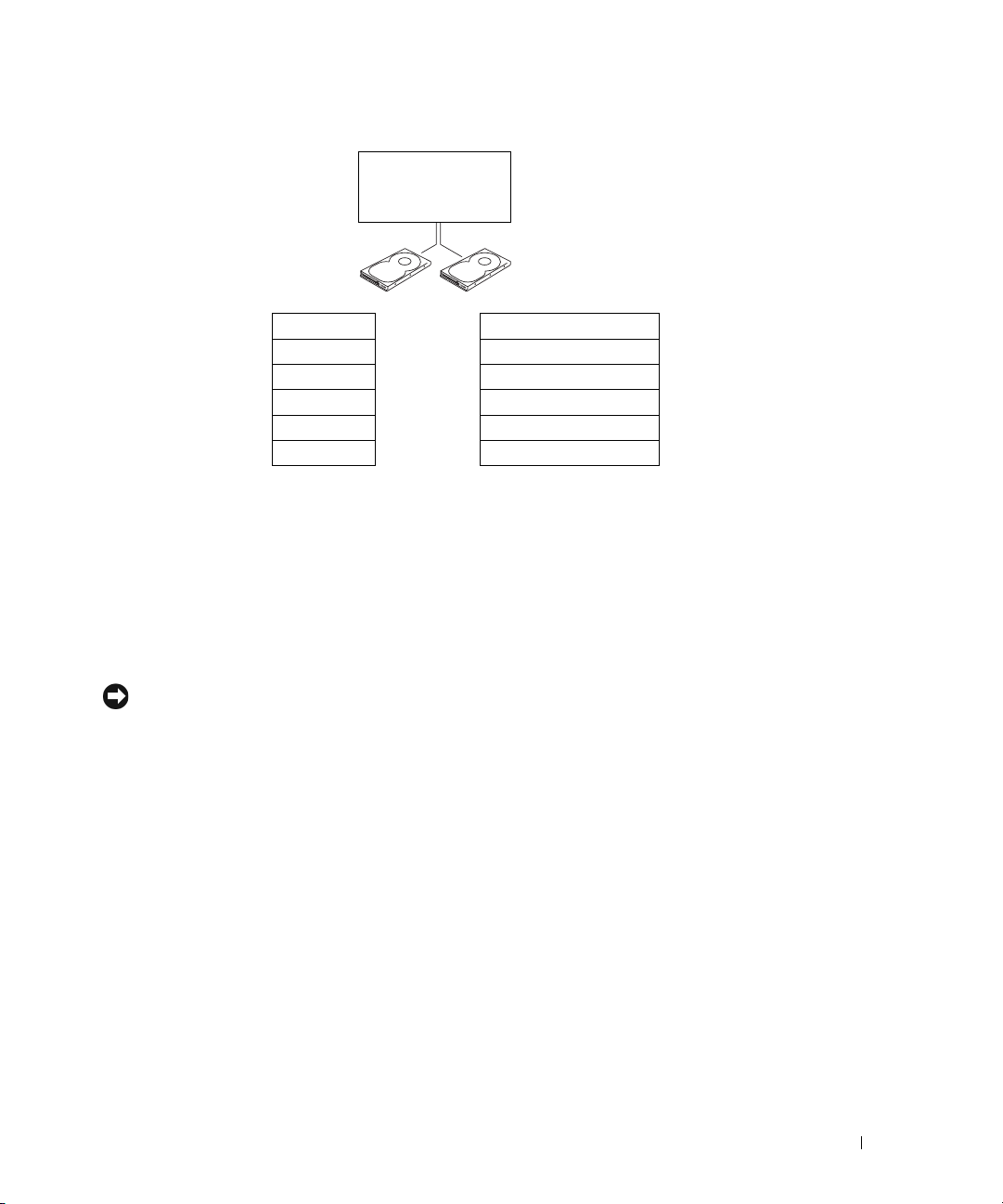
Serial-ATA-RAID,
konfiguriert für
RAID Level 1
Segment 1
Segment 2
Segment 3
Segment 4
Segment 5
Segment 6
Festplatte 1
Segment 1 dupliziert
Segment 2 dupliziert
Segment 3 dupliziert
Segment 4 dupliziert
Segment 5 dupliziert
Segment 6 dupliziert
Festplatte 2
Beim Ausfall eines Laufwerks werden die nachfolgenden Lese- und Schreibvorgänge auf das intakte
Laufwerk verlagert. Ein Ersatzlaufwerk kann dann mit den Daten vom intakten Laufwerk
wiederhergestellt werden. Da die Daten auf beide Laufwerke dupliziert werden, bietet eine RAIDLevel-1-Konfiguration mit zwei 120-GB-Festplattenlaufwerken zusammen max. 120 GB für die
Datenspeicherung.
Konfigurieren Ihrer Festplatten für RAID
VORSICHT: Wenn Sie die Möglichkeit in Betracht ziehen, zu einem späteren Zeitpunkt auf ein RAID-
Array umzustellen, richten Sie das Laufwerk zunächst als Einzellaufwerk-RAID-0-Array ein, bevor Sie
ein Betriebssystem darauf installieren. Anweisungen hierzu finden Sie in „Erstellen eines Arrays mit
dem Hilfsprogramm Nvidia MediaShield ROM“ auf Seite 24.
Sie möchten den Computer vielleicht irgendwann später für RAID konfigurieren, wenn Sie sich
beim Kauf des Computers noch nicht für eine RAID-Konfiguration entschieden haben. Um eine
RAID-Konfiguration einrichten zu können, müssen mindestens zwei Festplattenlaufwerke im
Computer installiert sein. Anweisungen zum Einbau eines Festplattenlaufwerks finden Sie
im Abschnitt „Installieren eines Festplattenlaufwerks“ auf Seite 105.
RAID-Festplattenlaufwerke lassen sich auf zweierlei Weise konfigurieren. Eine Möglichkeit ist
die Verwendung des Hilfsprogramms Nvidia MediaShield ROM; dies erfolgt
des Betriebssystems auf dem Festplattenlaufwerk. Bei der zweiten Methode wird Nvidia
MediaShield verwendet,
nachdem
das Betriebssystem auf dem Festplattenlaufwerk installiert
wurde.
In jedem Fall müssen Sie den Computer in den RAID-aktivierten Modus setzen, bevor Sie
eine der hier beschriebenen RAID-Konfigurationen vornehmen.
vor
der Installation
Einrichten und Verwenden des Computers 23
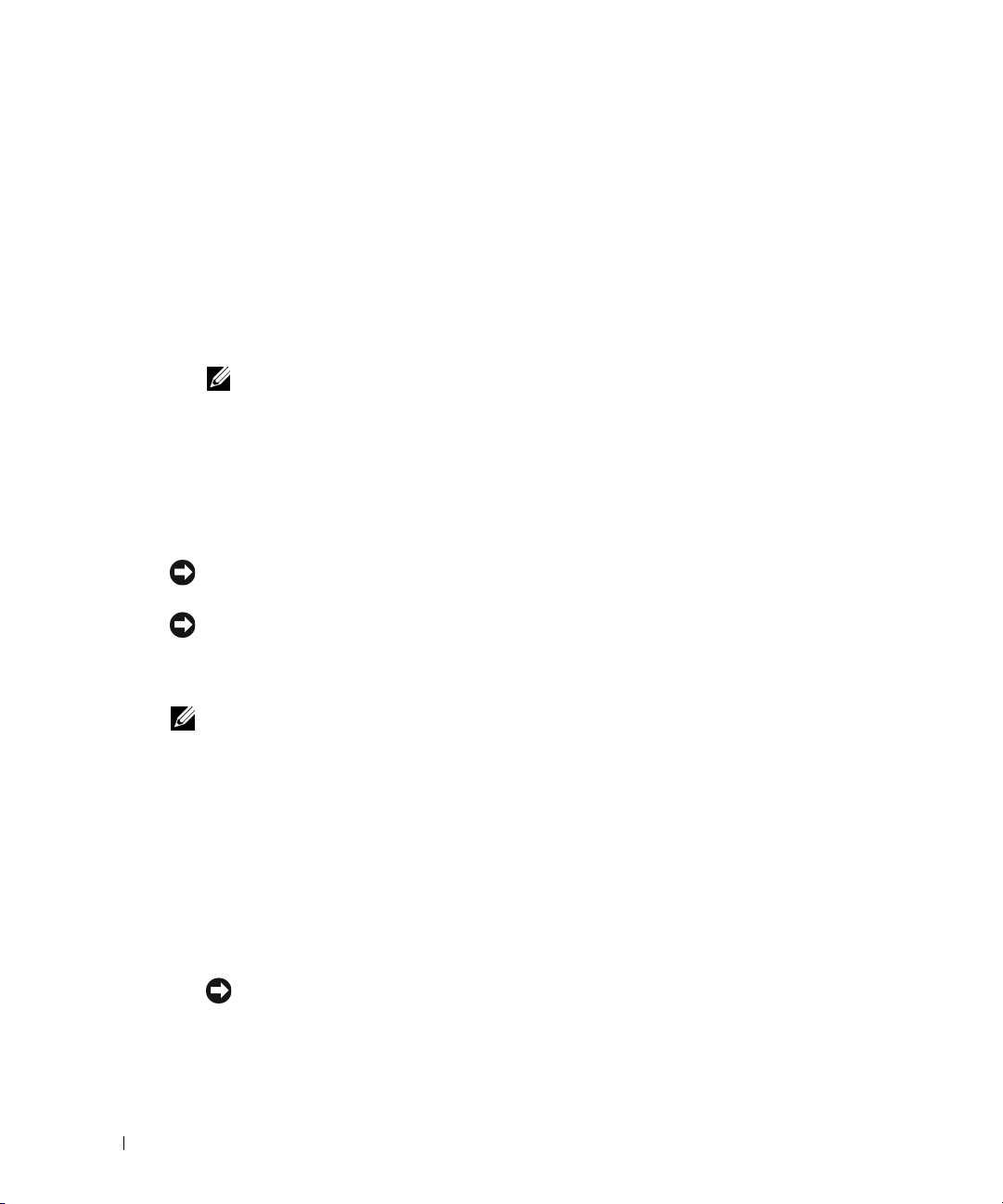
Aufrufen des RAID-aktivierten Modus für Ihre Festplattenlaufwerke
1
Das System-Setup-Programm aufrufen (siehe „Aufrufen des System-Setup-Programms“
auf Seite 139).
2
Markieren Sie mit den Tasten Pfeil-nach-oben und Pfeil-nach-unten die Option
(Laufwerke) und drücken Sie <Eingabe>.
3
Markieren Sie mit den Tasten Pfeil-nach-oben und Pfeil-nach-unten das betreffende SATALaufwerk und drücken Sie <Eingabe>.
4
Markieren Sie mit den Tasten Pfeil-nach-links und Pfeil-nach-rechts die Option
(RAID ein) und drücken Sie <Eingabe> und anschließend <Esc>.
HINWEIS: Weitere Informationen zu den RAID-Optionen finden Sie im Abschnitt „Optionen
www.dell.com | support.dell.com
5
des System-Setup-Programms“ auf Seite 141.
Markieren Sie mit den Tasten Pfeil-nach-links und Pfeil-nach-rechts die Option
(Speichern/Beenden) und drücken Sie anschließend <Eingabe>, um das System-SetupProgramm zu beenden und den Startvorgang fortzusetzen. Wiederholen Sie diesen Vorgang
nach Bedarf für jedes SATA-Festplattenlaufwerk.
Erstellen eines Arrays mit dem Hilfsprogramm Nvidia MediaShield ROM
VORSICHT: Daten auf dem Festplattenlaufwerk gehen verloren, wenn Sie eine RAID-Konfiguration auf
folgende Weise erstellen. Sichern Sie erst die Daten, die Sie behalten wollen, bevor Sie fortfahren.
VORSICHT: Wenn Sie die Möglichkeit in Betracht ziehen, zu einem späteren Zeitpunkt auf ein RAID-
Array umzustellen, richten Sie das Laufwerk zunächst als Einzellaufwerk-RAID-0-Array ein, bevor Sie
ein Betriebssystem darauf installieren. Anweisungen hierzu finden Sie in „Erstellen eines Arrays mit
dem Hilfsprogramm Nvidia MediaShield ROM“ auf Seite 24.
Drives
RAID On
Save/Exit
HINWEIS: Wenden Sie die folgenden Schritte nur an, wenn Sie das Betriebssystem neu installieren. Die
folgenden Schritte eignen sich nicht für die Migration einer bestehenden Speicherkonfiguration zu einer
RAID-Konfiguration.
Eine RAID-Konfiguration kann zwar mit Laufwerken beliebiger Größe erstellt werden, jedoch
sollten die Laufwerke idealerweise die gleiche Größe haben. Die Größe einer RAID-Level-0Konfiguration entspricht der Größe des kleineren Laufwerks multipliziert mit der Anzahl (zwei)
der Laufwerke. Die Größe einer RAID-Level-1-Konfiguration entspricht der Größe des kleineren
der beiden Laufwerke.
1
Aktivieren Sie RAID auf Ihren Festplattenlaufwerken (siehe „Aufrufen des RAID-aktivierten
Modus für Ihre Festplattenlaufwerke“ auf Seite 24).
2
Drücken Sie <Ctrl-n (Strg-N)>, wenn Sie aufgefordert werden, das RAID-BIOS zu öffnen.
VORSICHT: Wenn Sie <Ctrl-n (Strg-N)> nicht betätigen, bevor das Fenster wieder verschwindet,
müssen Sie Ihren Computer neu starten, damit die Aufforderung erneut erscheint.
Das Fenster
Define a New Array
24 Einrichten und Verwenden des Computers
(Neues Array festlegen) erscheint.
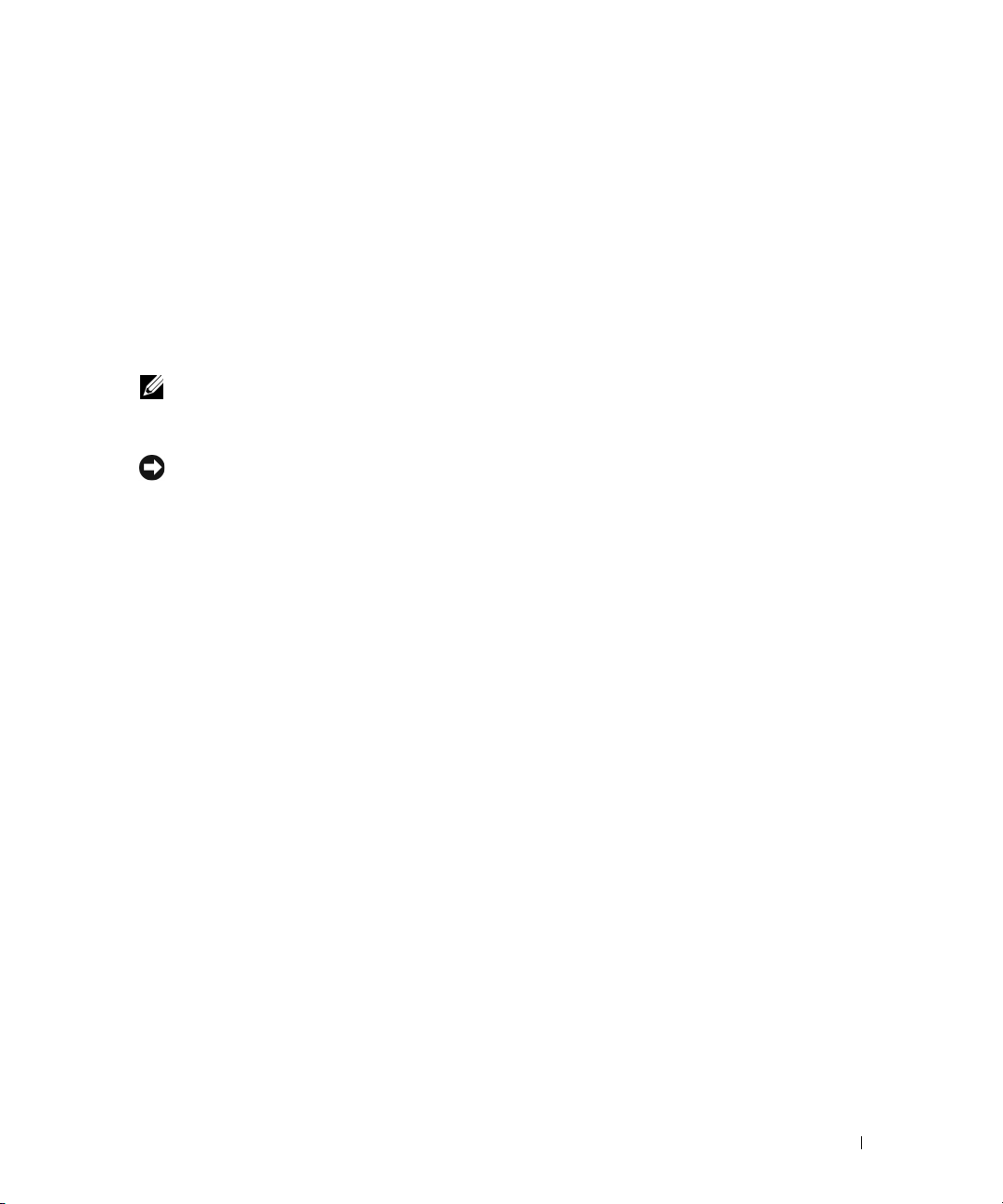
3
Mit der <Tab>-Taste bewegen Sie sich in das Feld
RAID Mode
(RAID-Modus).
Um eine RAID-0-Konfiguration einzurichten, markieren Sie mit Hilfe der Pfeiltasten
die Option
Striping
.
Um eine RAID1-Konfiguration einzurichten, markieren Sie mit Hilfe der Pfeiltasten
die Option
4
Mit der <Tab>-Taste bewegen Sie sich in das Feld
5
Markieren Sie mit der Rechtspfeil- bzw. der Linkspfeiltaste die Festplatten, die Sie in Ihr
Mirroring
(Spiegeln).
Free Disks
(Freie Laufwerke).
RAID-Array einbinden wollen; und bewegen Sie die markierten Festplatten aus dem Feld
Free Disks
HINWEIS: Ihr Rechner unterstützt maximal zwei Laufwerke in einem RAID-1-Array und
6
Nachdem Sie die Festplatten einem Array zugewiesen haben, betätigen Sie die Taste <F9>.
VORSICHT: Im nächsten Schritt gehen sämtliche auf den ausgewählten Laufwerken
gespeicherten Daten verloren.
7
Drücken Sie <Y>, um sämtliche Daten von den markierten Laufwerken zu löschen.
Das Fenster
8
Um ein Array als bootfähig festzulegen, markieren Sie es mit Hilfe der Pfeiltasten und
(Freie Laufwerke) in das Feld
drei Laufwerke in einem RAID-0-Array.
Array Detail
(Array-Einstellungen) wird geöffnet.
Array Disks
(Laufwerke des Arrays).
drücken Sie <B>.
9
Um Ihre Einstellungen für das jeweilige Array zu überprüfen, markieren Sie es im Fenster
Array Detail
(Array-Einstellungen) mit den Pfeiltasten und drücken Sie <Enter>.
Um ein Array zu löschen, markieren Sie es mit Hilfe der Pfeiltasten und drücken Sie <B>.
Mit der <Enter>-Taste gelangen Sie zum vorherigen Bildschirm.
10
Mit <Ctrl><X> (Strg-X) verlassen Sie das RAID-BIOS.
Verwendung von Nvidia MediaShield
Mit Nvidia MediaShield können Sie RAID-Konfigurationen erstellen, ansehen und verwalten.
Wenn Sie bereits ein Festplattenlaufwerk mit installiertem Betriebssystem haben und ein
zweites Festplattenlaufwerk hinzufügen und beide Laufwerke zu einem RAID-Datenträger
umkonfigurieren möchten, ohne dass es zu einem Verlust des Betriebssystems oder von Daten
kommt, müssen Sie die Morphing-Option verwenden (siehe „Morphing von einer RAID-0Konfiguration mit einem Laufwerk zu einer RAID-Konfiguration mit zwei Laufwerken“
auf Seite 27).
Erstellen Sie nur dann einen RAID-Level-0- bzw. RAID-Level-1-Datenträger, wenn Sie einen
als Level-0-RAID-Array konfigurierten Rechner mit einem Laufwerk um zwei neue Laufwerke
erweitern und diese beiden neuen Laufwerke als RAID-Array konfigurieren möchten.
Einrichten und Verwenden des Computers 25
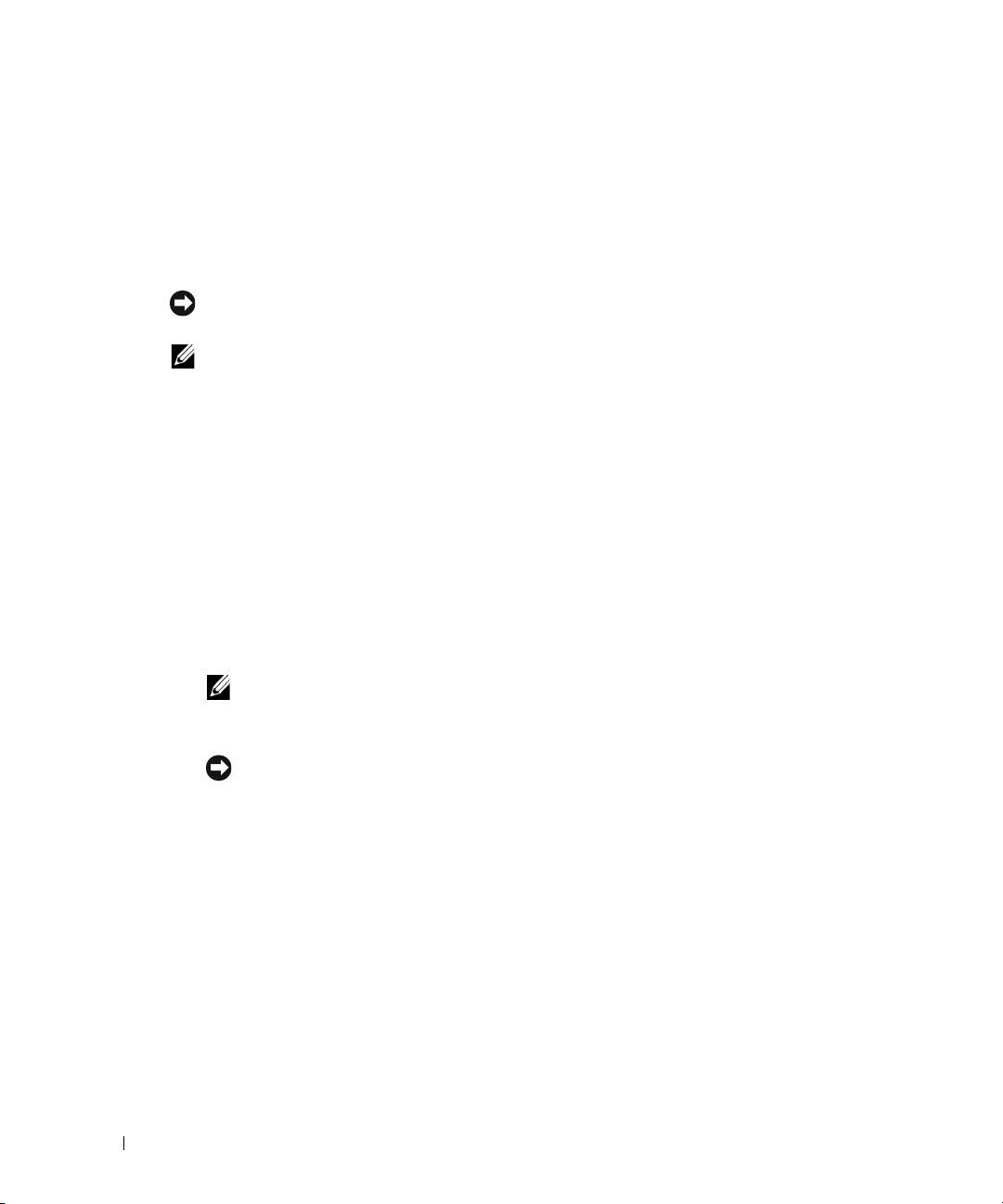
Eine mit Nvidia MediaShield erstellte RAID-Konfiguration kann zwar mit Laufwerken beliebiger
Größe erstellt werden, jedoch sollten die Laufwerke idealerweise die gleiche Größe haben. Die
Größe einer RAID-Level-0-Konfiguration entspricht der Größe des kleinsten Laufwerks
multipliziert mit der Anzahl (zwei) der Laufwerke. Die Größe einer RAID-Level-1-Konfiguration
entspricht der Größe des kleineren der beiden Laufwerke.
Erstellen eines RAID-Arrays
VORSICHT: Daten auf dem Festplattenlaufwerk gehen verloren, wenn Sie eine RAID-Konfiguration
auf folgende Weise erstellen. Sichern Sie erst die Daten, die Sie behalten wollen, bevor Sie fortfahren.
HINWEIS: Die folgenden Schritte eignen sich nicht für die Migration einer bestehenden
Speicherkonfiguration zu einer RAID-Level-0-Konfiguration.
www.dell.com | support.dell.com
1
Aktivieren Sie RAID auf Ihren Festplattenlaufwerken (siehe „Aufrufen des RAID-aktivierten
Modus für Ihre Festplattenlaufwerke“ auf Seite 24).
2
Rufen Sie nach dem Neustart Ihres Computers das Programm Nvidia MediaShield auf.
3
Klicken Sie auf
(Systemaufgaben).
Der Assistent
4
Wählen Sie in dem Drop-down-Kästchen
(für RAID 1).
5
Auf
Weiter
6
Wählen Sie per Mausklick die Laufwerke, die zu der RAID-Konfiguration gehören sollen.
Create Array
Create Array
klicken.
(Array erstellen) im Fensterausschnitt
(Array erstellen) erscheint.
Striping
(für RAID 0) oder
System Tasks
Mirroring
(Spiegeln)
HINWEIS: Ihr Rechner unterstützt maximal zwei Laufwerke in einem RAID-1-Array
und drei Laufwerke in einem RAID-0-Array.
7
Markieren Sie die gewünschten Optionen.
VORSICHT: Die Option Clear System Data (Systemdaten löschen) löscht sämtliche Daten
auf dem ausgewählten Laufwerk.
8
Auf
Weiter
klicken.
9
Klicken Sie auf
Finish
(Fertig stellen), um die RAID-Konfiguration zu erstellen.
Das Array und sämtliche anderen installierten Festplatten sollten im Fenster des
Hilfsprogramms NVRAID angezeigt werden.
26 Einrichten und Verwenden des Computers
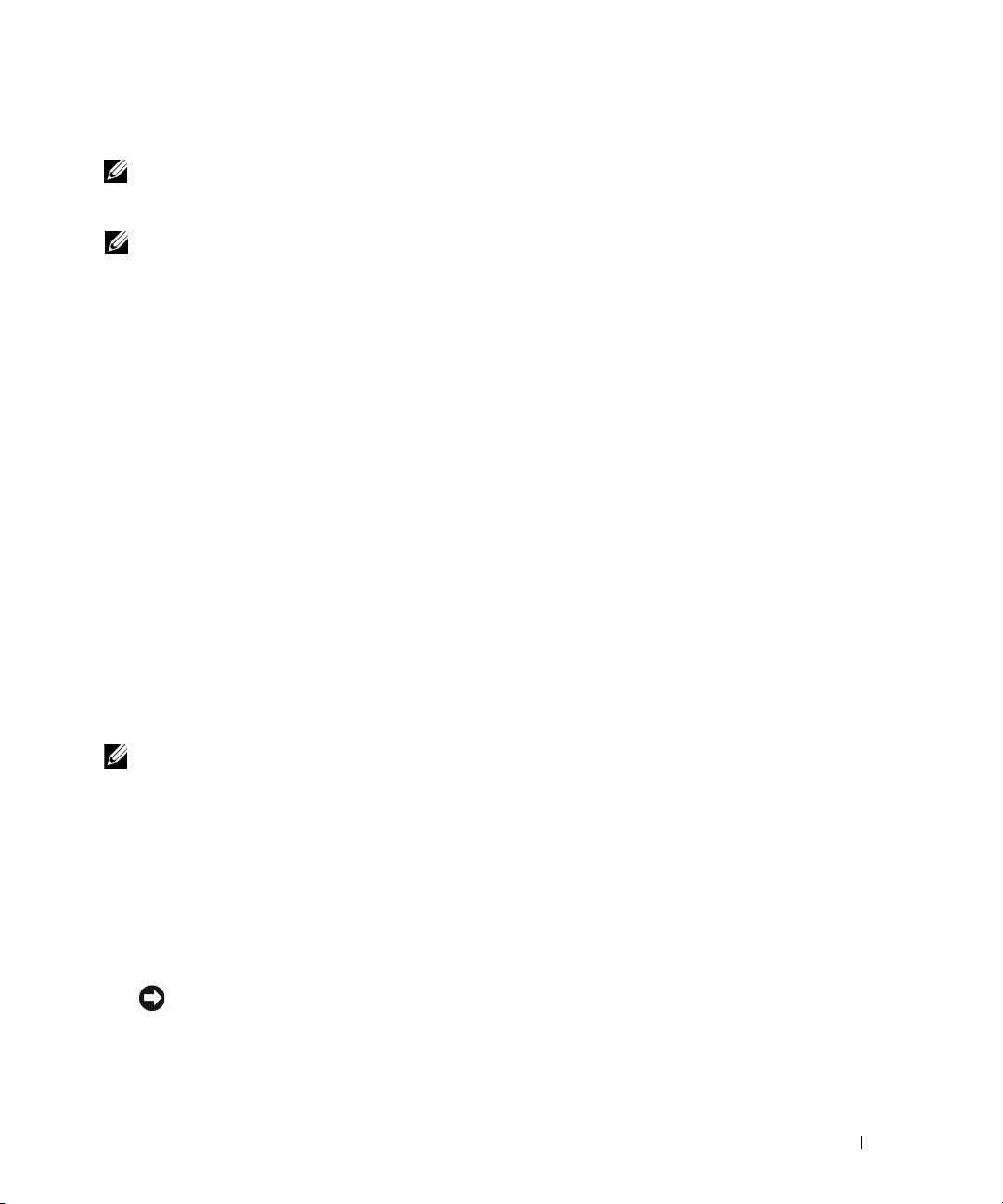
Löschen eines RAID-Arrays
HINWEIS: Hiermit wird der RAID-1-Datenträger gelöscht, aber auch in zwei Nicht-RAID-Festplatten-
laufwerke mit einer Partition aufgeteilt, wobei alle vorhandenen Arbeitsdateien intakt bleiben. Beim
Löschen eines RAID 0-Datenträgers werden jedoch alle Daten auf dem Datenträger zerstört.
HINWEIS: Wenn der Computer derzeit auf RAID startet und Sie den RAID-Datenträger löschen,
lässt sich der Computer nicht mehr starten.
1
Rufen Sie Nvidia MediaShield auf.
2
Wählen Sie ein Array per Mausklick.
3
Klicken Sie auf
Delete Array
(Array löschen) im Fensterausschnitt
System Tasks
(Systemaufgaben).
Der Assistent
4
Auf
Weit er
Delete Array
klicken.
(Array löschen) erscheint.
Es erscheint ein Bestätigungsfenster mit dem Namen und der Größe des zum Löschen
markierten Arrays.
5
Klicken Sie auf
Finish
(Fertig stellen), um die RAID-Konfiguration zu löschen.
Sämtliche anderen Arrays und installierten Festplatten sollten im Fenster des Hilfsprogramms
NVRAID angezeigt werden.
Morphing von einer RAID-0-Konfiguration mit einem Laufwerk zu einer RAID-Konfiguration
mit zwei Laufwerken
Wenn Sie eine neue Festplatte in Ihren Rechner eingebaut haben und diese zusammen mit Ihrem
bereits vorhandenen Laufwerk ohne Datenverlust in eine RAID-Level-1-Konfiguration umwandeln
möchten, gehen Sie vor wie nachstehend beschrieben.
1
Rufen Sie Nvidia MediaShield auf.
HINWEIS: Bestimmen Sie ein Festplattenlaufwerk als Quelle – sinnvollerweise das Festplattenlaufwerk
mit den Arbeits- oder Betriebssystemdateien, die auf dem RAID-Datenträger gespeichert bleiben sollen.
2
Wählen Sie ein Array per Mausklick.
3
Klicken Sie auf
Convert Array
(Array umwandeln) im Fensterausschnitt
System Tasks
(Systemaufgaben).
Der Assistent
4
Auf
Weit er
5
Wählen Sie
6
Auf
Weit er
VORSICHT: Im folgenden Schritt gehen sämtliche auf dem Ziellaufwerk gespeicherten Daten
verloren.
7
Wählen Sie die neue Festplatte über das entsprechende Kontrollkästchen.
8
Auf
Finish
Convert Array
(Array umwandeln) erscheint.
klicken.
Mirroring
(Spiegeln) oder
klicken.
(Fertig stellen) klicken.
Striping
aus dem Drop-down-Menü.
Einrichten und Verwenden des Computers 27
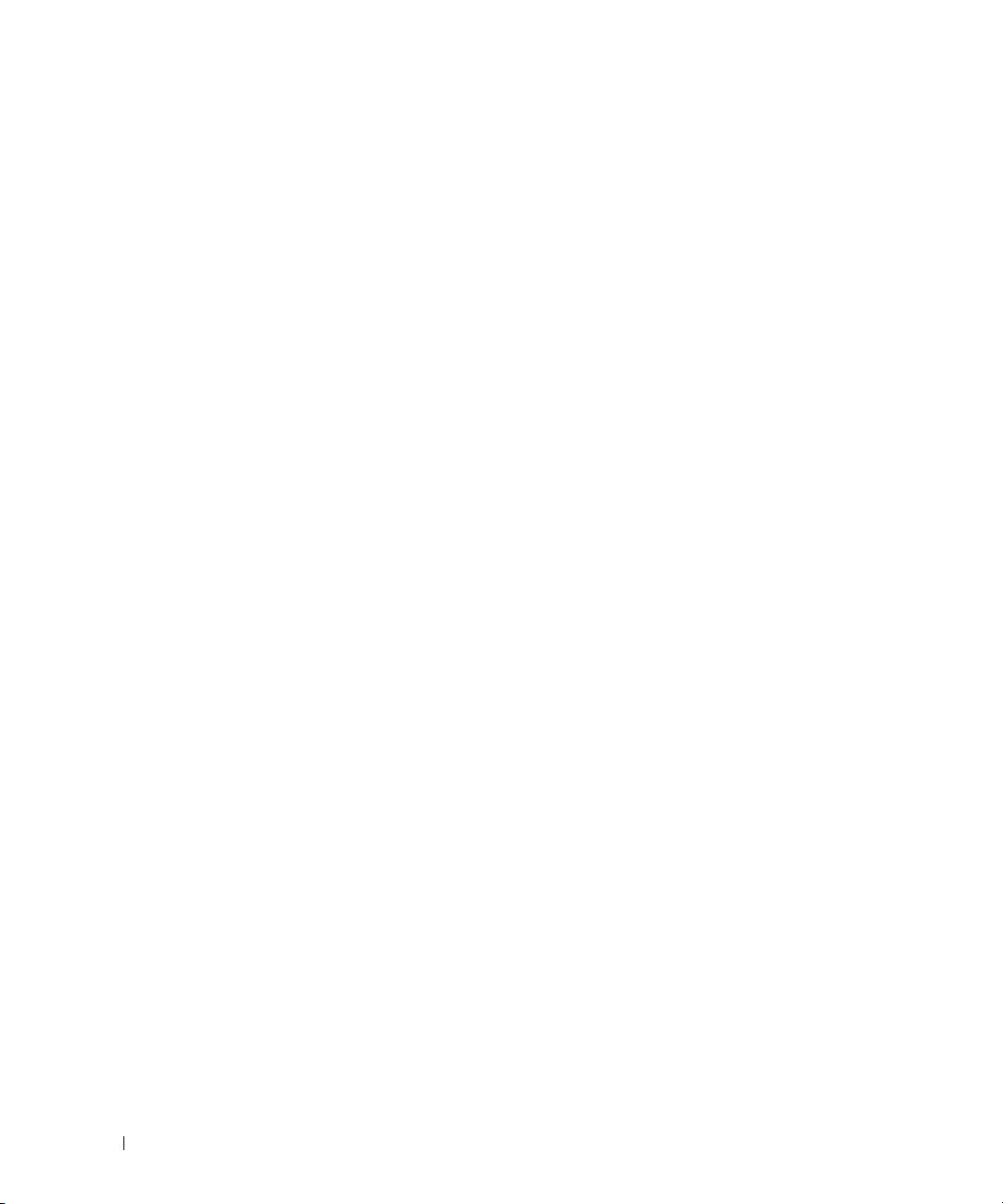
Wiederherstellen einer ausgefallenen RAID-Level-1-Konfiguration
Wenn der Computer den Ausfall eines RAID-Level-1-Datenträgers meldet, können Sie den
Redundanzspiegel des Computers auf einem neuen Festplattenlaufwerk manuell wiederherstellen,
indem Sie folgende Schritte ausführen:
1
Rufen Sie Nvidia MediaShield auf.
2
Klicken Sie im Fenster des Verwaltungsprogramms auf
3
Klicken Sie auf
(Systemaufgaben).
Der Assistent
4
Auf
www.dell.com | support.dell.com
5
6
Weiter
Wählen Sie per Mausklick die Festplatte, die Sie wiederherstellen möchten.
Auf
Finish
Während der RAID-Level 1-Datenträger wiederhergestellt wird, können Sie mit
dem Computer arbeiten.
Übertragen von Daten auf einen anderen Rechner
Das Betriebssystem Microsoft® Windows® XP verfügt über einen Assistenten zum Übertragen
von Dateien und Einstellungen, mit dem Daten von Ihrem System auf einen anderen Rechner
übertragen werden können. Es können folgende Daten übertragen werden:
• E-Mails
• Symbolleisteneinstellungen
• Fenstergrößen
• Internetfavoriten
Die Daten können über eine Netzwerkverbindung oder eine serielle Direktverbindung an den
Zielcomputer übertragen oder auf einem austauschbaren Datenträger wie einer beschreibbaren
CD oder einer Diskette gespeichert werden.
So bereiten Sie den Zielcomputer auf die Dateiübertragung vor:
1
Klicken Sie auf die Schaltfläche
(Alle Programme) →
gehen Sie auf
und Einstellungen).
2
Wenn die Startseite des Assistenten zum Übertragen von Dateien und Einstellungen
angezeigt wird, klicken Sie auf
3
Wählen Sie im Fenster
die Option
Rebuild Array
Rebuild Array
klicken.
(Fertig stellen) klicken.
Accessories
Files and Settings Transfer Wizard
New Computer
(Array wiederherstellen) im Fensterausschnitt
(Array wiederherstellen) erscheint.
Start
, wählen Sie den Eintrag
(Zubehör) →
Next
(Weiter).
Which computer is this?
(Neuer Computer) und klicken Sie
Mirroring
System Tools
(Assistent zum Übertragen von Dateien
(Um welchen Computer handelt es sich?)
(Spiegeln).
System Tasks
All Programs
(Systemprogramme) und
Weite r
.
28 Einrichten und Verwenden des Computers
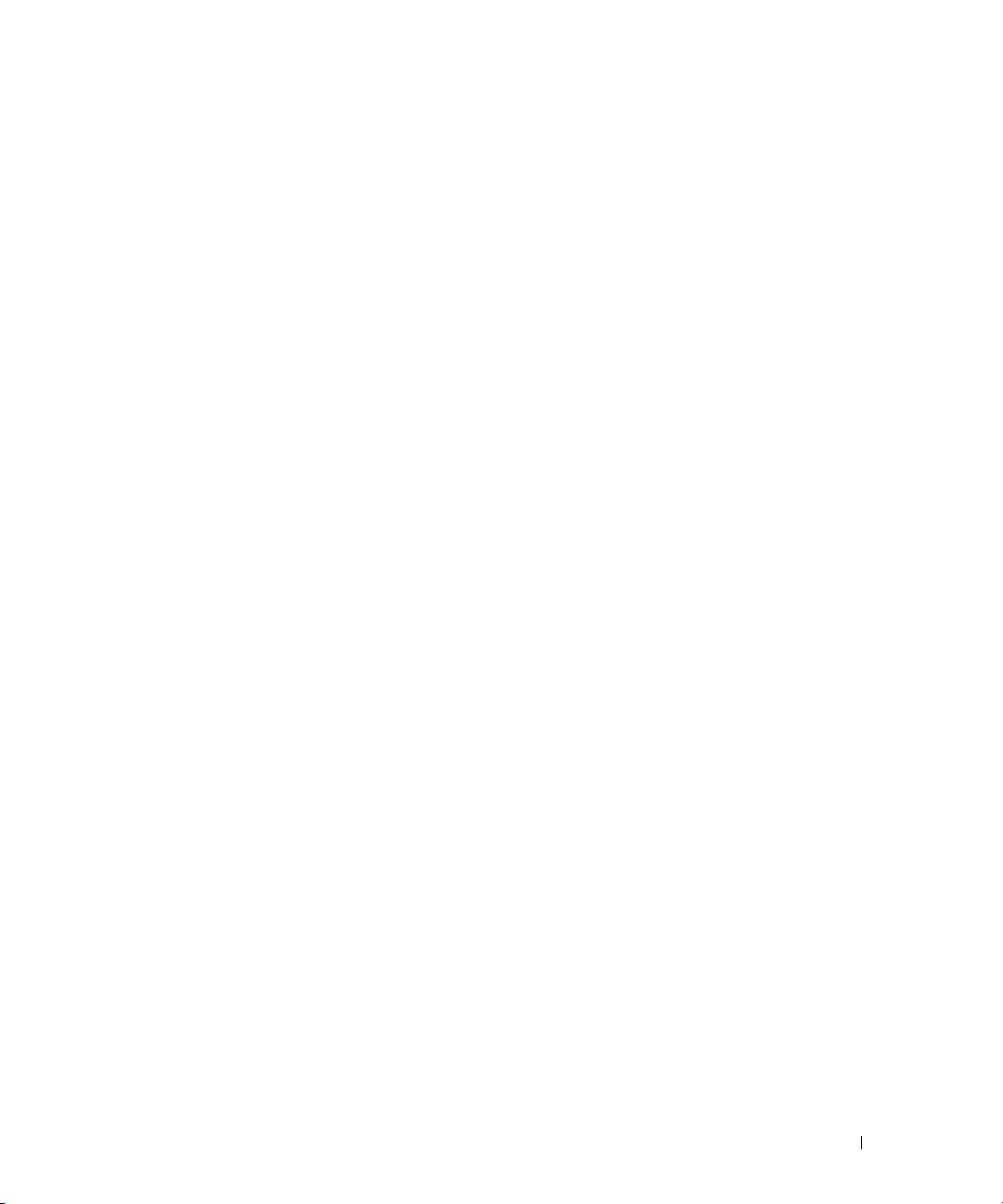
4
Klicken Sie im Fenster
auf
XP-CD?)
verwenden)
5
Wenn das Fenster
I will use the wizard from the Windows XP CD
und dann auf
angezeigt wird, zum alten bzw. Quellcomputer gehen.
Do you have a Windows XP CD?
Weiter
.
Now go to your old computer
(Verfügen Sie über eine Windows
(Assistent der Windows XP-CD
(Wechseln Sie jetzt zum Quellcomputer)
Noch nicht
auf
Weite r
So kopieren Sie Daten vom Quellcomputer:
1
Legen Sie die
2
Im Fenster
Betriebssystem
-CD von Windows XP in den alten Rechner ein.
Welcome to Microsoft Windows XP
(Willkommen) auf
Perform additional tasks
(Zusätzliche Aufgaben durchführen) klicken.
3
Klicken Sie unter
settings
4
Klicken Sie auf der Begrüßungsseite des Assistenten zum Übertragen von Dateien und
(Dateien und Einstellungen übertragen).
Einstellungen auf
5
Wählen Sie im Fenster
die Option
6
Klicken Sie im Fenster
What do you want to do?
Next
(Weiter).
Which computer is this?
Old Computer
(Quellrechner) und klicken Sie auf
Select a transfer method
(Was möchten Sie tun?) auf
Transfer files and
(Um welchen Computer handelt es sich?)
Weite r
.
(Übertragungsmethode auswählen) auf
die gewünschte Übertragungsmethode.
7
Wählen Sie im Fenster
zu übertragenden Elemente aus und klicken Sie auf
Wenn alle Daten kopiert wurden, erscheint das Fenster
What do you want to transfer?
Weite r
(Was soll übertragen werden?) die
.
Completing the Collection Phase
(Zusammenstellung kopiert).
klicken.
8
Auf
Finish
(Fertig stellen) klicken.
So übertragen Sie die Daten auf den Zielcomputer:
1
Klicken Sie auf dem Zielcomputer im Fenster
(Wechseln Sie jetzt zum Quellcomputer) auf
2
Wählen Sie im Fenster
Where are the files and settings?
Now go to your old computer
Next
(Weiter).
(Wo befinden sich die Dateien und
Einstellungen?) die gewünschte Methode für die Übertragung der Einstellungen und Dateien
aus und klicken Sie auf
Weiter
.
Der Assistent liest die gesammelten Dateien und Einstellungen und übernimmt sie für
den Zielcomputer.
Wenn alle Einstellungen und Dateien übernommen wurden, erscheint das Fenster
(Fertig).
3
Klicken Sie auf
Finished
(Fertig) und starten Sie den Zielcomputer neu.
Einrichten und Verwenden des Computers 29
Finished
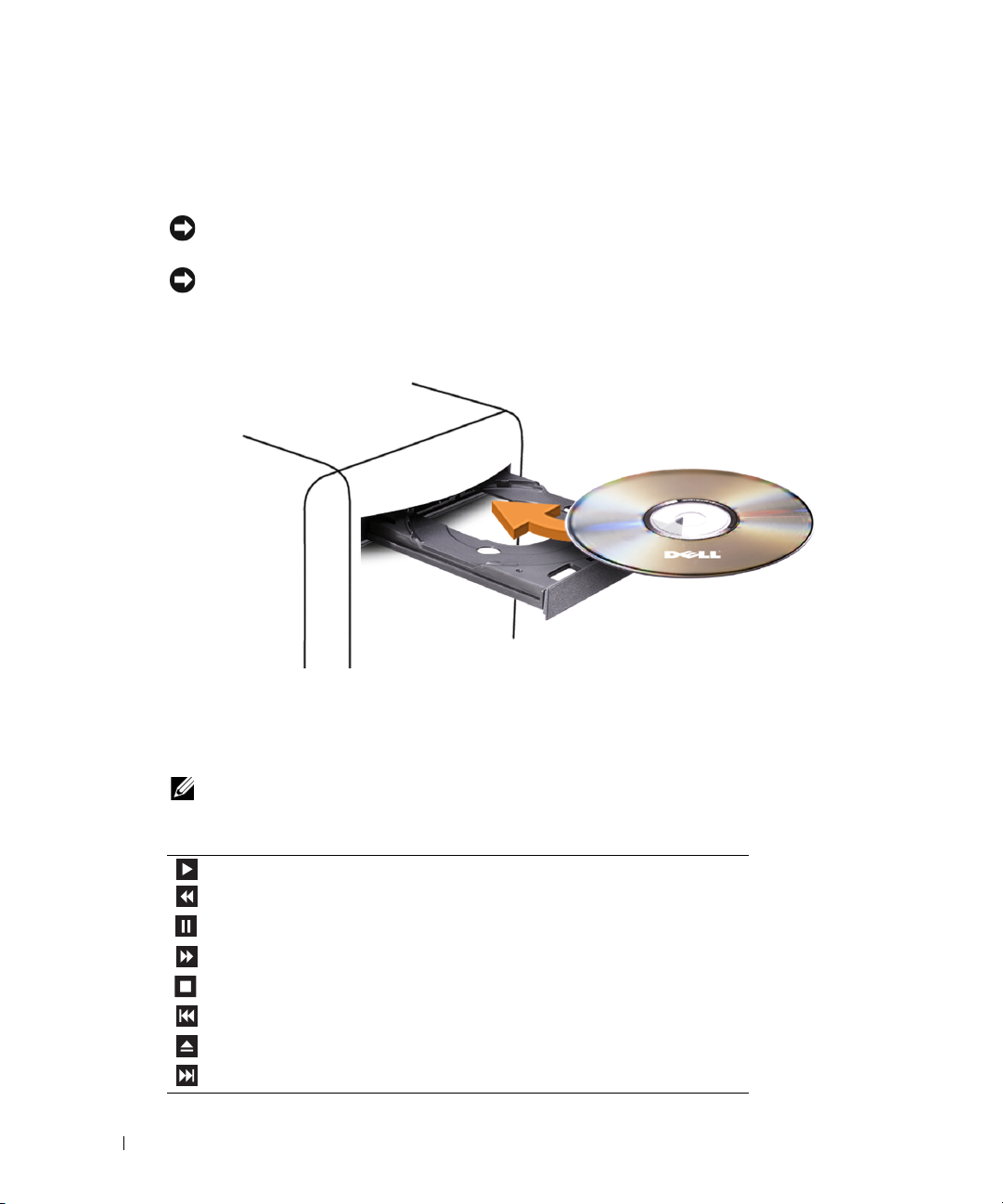
Wiedergabe von CDs und DVDs
Wiedergabe von CDs oder DVDs
VORSICHT: Drücken Sie die CD- oder DVD-Laufwerkschublade beim Öffnen oder Schließen nicht nach
unten. Die Laufwerkschublade sollte geschlossen sein, wenn Sie das Laufwerk nicht benutzen.
VORSICHT: Bewegen Sie den Computer nicht, während CDs oder DVDs wiedergegeben werden.
1
Betätigen Sie die Auswurftaste an der Vorderseite des Laufwerks.
2
Die Disc mit der beschrifteten Seite nach oben in die Mitte der Schublade legen.
www.dell.com | support.dell.com
3
Auf die Auswurftaste drücken oder die Laufwerkschublade vorsichtig zurückschieben.
Weitere Informationen zum Formatieren von CDs für das Speichern von Daten, zum Erstellen
von Audio-CDs oder zum Kopieren von CDs finden Sie in der zusammen mit Ihrem Computer
gelieferten CD-Software.
HINWEIS: Stellen Sie sicher, dass Sie beim Erstellen von CDs keine Urheberrechtsgesetze verletzen.
Die CD-Wiedergabesoftware verfügt über folgende Schaltflächen:
Wiedergabe
Rücklauf im aktuellen Titel
Pau se
Vorlauf im aktuellen Titel
Stopp
Vorherigen Titel aufrufen
Auswurftaste
Nächsten Titel aufrufen
30 Einrichten und Verwenden des Computers
 Loading...
Loading...