Dell XPS 600 User Manual [es]
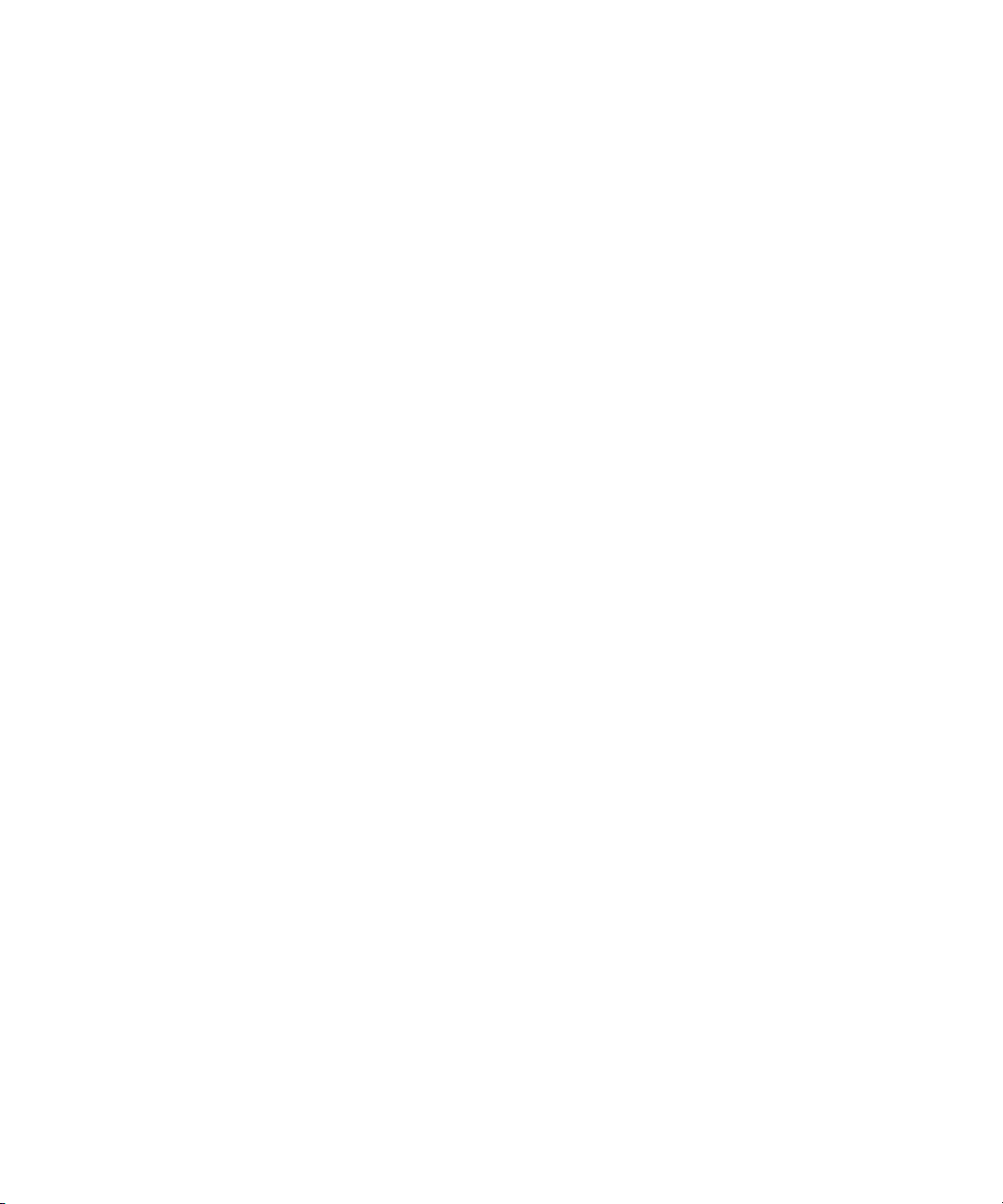
Dell™ XPS 600
Manual del propietario
Modelo WHL
www.dell.com | support.dell.com
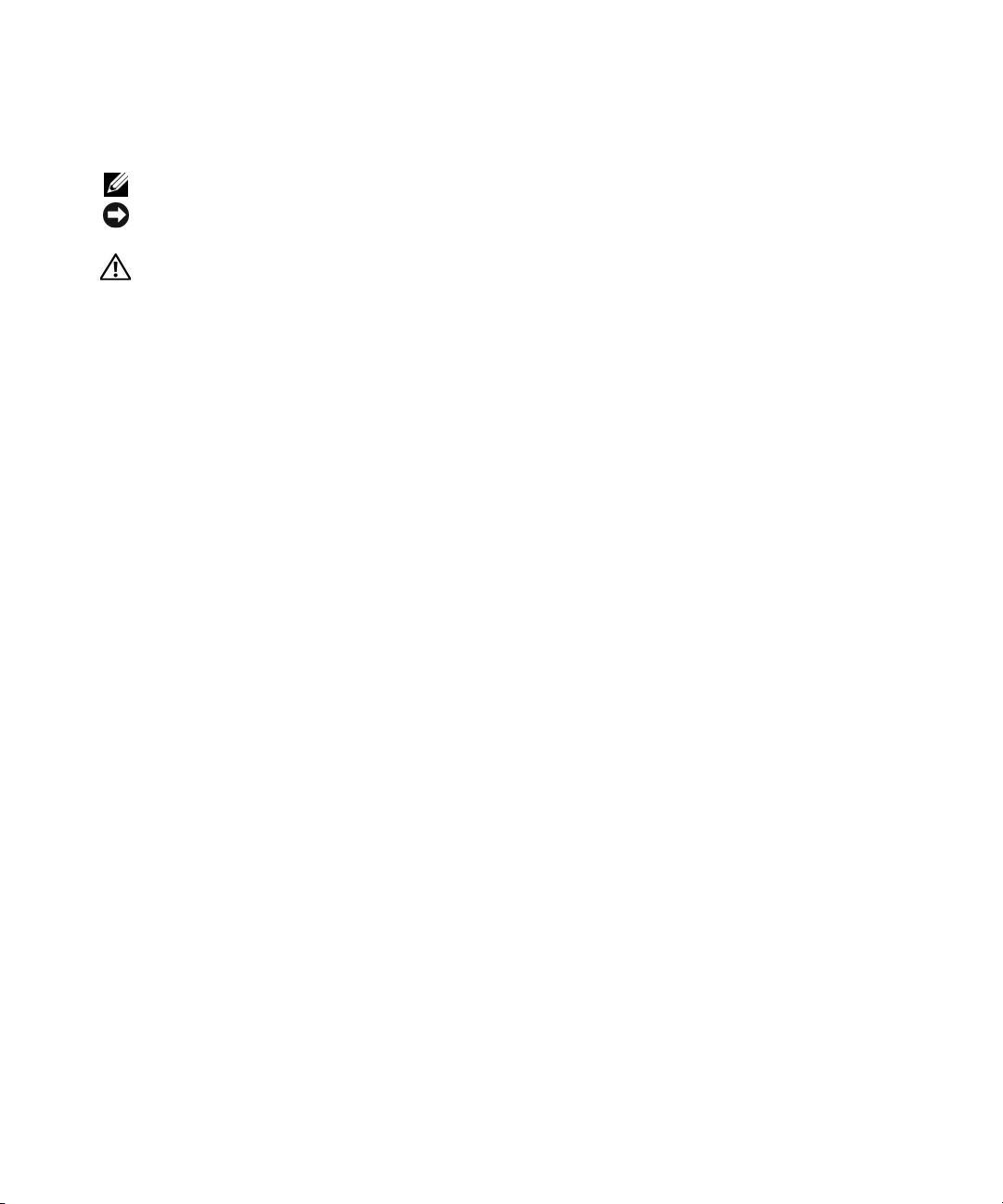
Notas, avisos y precauciones
NOTA: una NOTA proporciona información importante que le ayudará a utilizar mejor el ordenador.
AVISO: un AVISO indica la posibilidad de daños en el hardware o la pérdida de datos, e informa de cómo evitar
el problema.
PRECAUCIÓN: un mensaje de PRECAUCIÓN indica el riesgo de daños materiales, lesiones corporales o incluso
la muerte.
Si ha adquirido un ordenador Dell™ de la serie n, las referencias a los sistemas operativos Microsoft® Windows®
que aparezcan en este documento no serán aplicables.
____________________
La información contenida en este documento puede modificarse sin previo aviso.
© 2005 Dell Inc. Reservados todos los derechos.
Queda estrictamente prohibida la reproducción de este documento en cualquier forma sin la autorización por escrito de Dell Inc.
Marcas comerciales utilizadas en este texto: Dell, el logotipo de DELL, Inspiron, Dell Precision, Dimension, OptiPlex, Latitude, PowerEdge,
PowerVault, y PowerApp son marcas comerciales de Dell Inc.; Intel y Pentium son marcas comerciales registradas de Intel Corporation;
Microsoft y Windows son marcas comerciales registradas de Microsoft Corporation.
Otras marcas y otros nombres comerciales pueden utilizarse en este documento para hacer referencia a las entidades que los poseen
o a sus productos. Dell Inc. renuncia a cualquier interés sobre la propiedad de marcas y nombres comerciales que no sean los suyos.
Modelo WHL
Noviembre de 2005 P/N DF682 Rev. A03
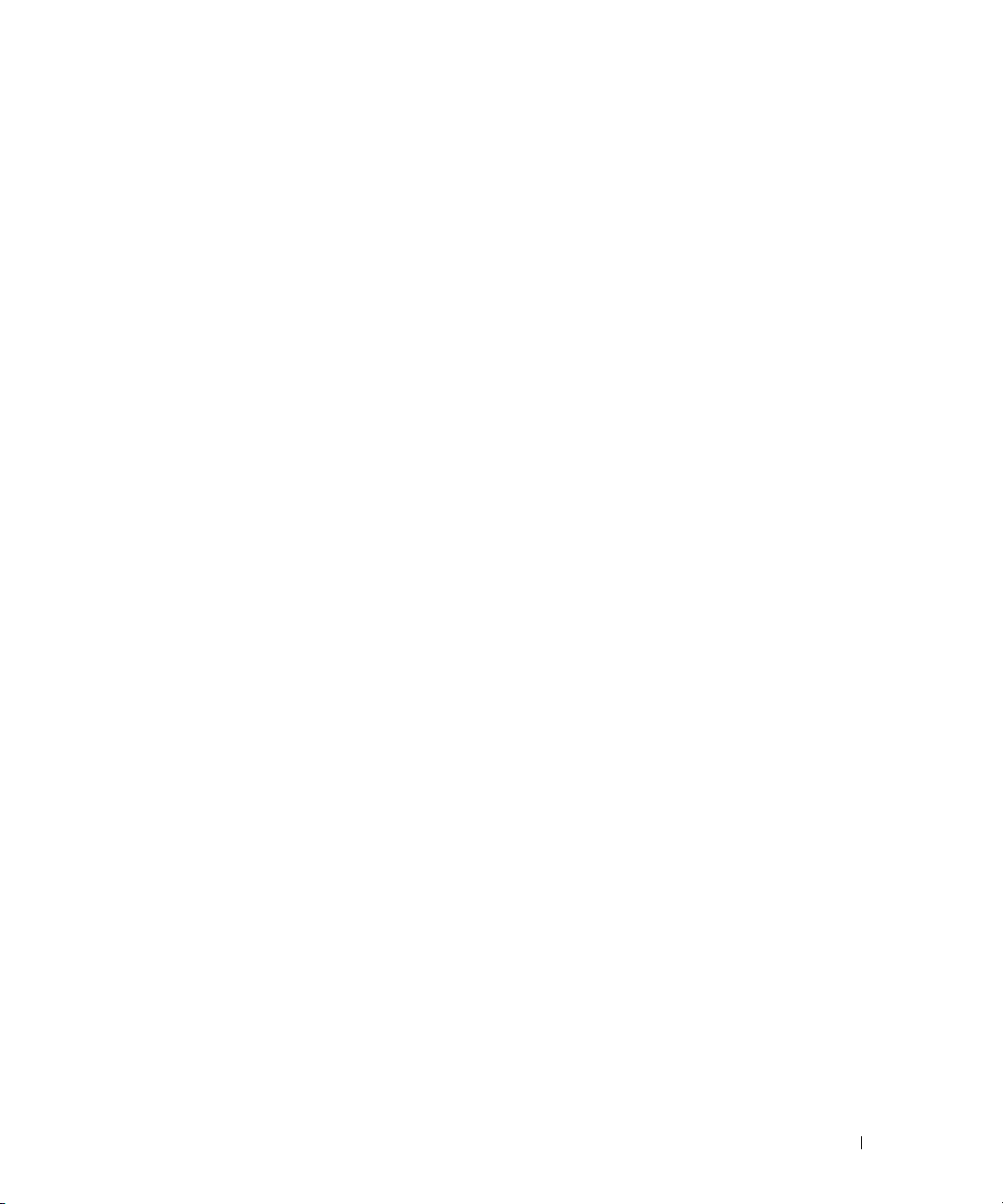
Contenido
Localización de información . . . . . . . . . . . . . . . . . . . . . . . . . . . 9
1 Instalación y uso del ordenador
Apertura de la puerta de la unidad . . . . . . . . . . . . . . . . . . . . . . . 15
Cambio del color de la luz del panel frontal
. . . . . . . . . . . . . . . . . . 15
Uso de un lector de tarjetas multimedia (opcional)
Conexión de monitores
. . . . . . . . . . . . . . . . . . . . . . . . . . . . . 18
Conexión de un monitor a una configuración
con dos tarjetas gráficas PCI Express
Conexión de dos monitores
Conexión de un televisor
. . . . . . . . . . . . . . . . . . . . . . . . . 18
. . . . . . . . . . . . . . . . . . . . . . . . . . 20
. . . . . . . . . . . . . . . . . . . 18
Cambio de la configuración de la pantalla para admitir
dos monitores
Información sobre las unidades ATA serie
Información sobre la configuración RAID
Configuración RAID 0
Configuración RAID 1
. . . . . . . . . . . . . . . . . . . . . . . . . . . . . . . . 20
. . . . . . . . . . . . . . . . . . . 21
. . . . . . . . . . . . . . . . . . . . 21
. . . . . . . . . . . . . . . . . . . . . . . . . . . . 22
. . . . . . . . . . . . . . . . . . . . . . . . . . . . 23
Configuración de las unidades de disco duro para RAID
Creación de una matriz mediante la utilidad
Nvidia MediaShield para ROM
Uso de Nvidia MediaShield
. . . . . . . . . . . . . . . . . . . . . . . 24
. . . . . . . . . . . . . . . . . . . . . . . . . 26
Transferencia de información a un ordenador nuevo
Reproducción de CD y DVD
Reproducción de un CD o un DVD
Ajuste del volumen
Ajuste de la imagen
. . . . . . . . . . . . . . . . . . . . . . . . . . . 30
. . . . . . . . . . . . . . . . . . . . . 30
. . . . . . . . . . . . . . . . . . . . . . . . . . . . . 31
. . . . . . . . . . . . . . . . . . . . . . . . . . . . . 31
. . . . . . . . . . . . . . . 17
. . . . . . . . . 23
. . . . . . . . . . . . . . 28
Copia de CD y DVD
. . . . . . . . . . . . . . . . . . . . . . . . . . . . . . . . 32
Cómo copiar un CD o DVD
Uso de CD y DVD en blanco
Sugerencias útiles
. . . . . . . . . . . . . . . . . . . . . . . . . 32
. . . . . . . . . . . . . . . . . . . . . . . . 33
. . . . . . . . . . . . . . . . . . . . . . . . . . . . . 34
Contenido 3
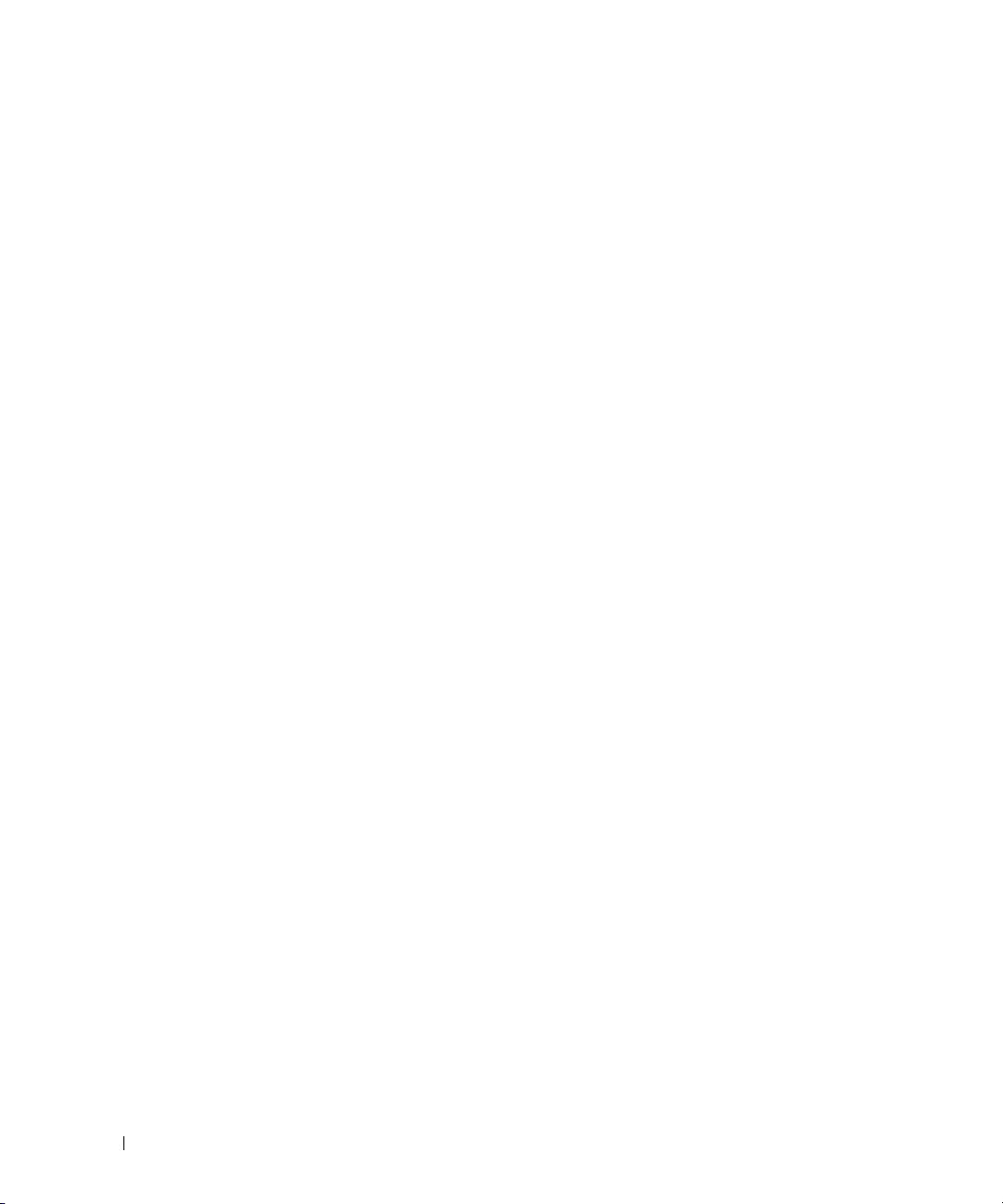
Asistente para configuración de red . . . . . . . . . . . . . . . . . . . . . . 34
Administración de energía
Información general
Modo de espera
Modo de hibernación
Propiedades de Opciones de energía
. . . . . . . . . . . . . . . . . . . . . . . . . . . 35
. . . . . . . . . . . . . . . . . . . . . . . . . . . . 35
. . . . . . . . . . . . . . . . . . . . . . . . . . . . . . 35
. . . . . . . . . . . . . . . . . . . . . . . . . . . . 35
. . . . . . . . . . . . . . . . . . . 36
2 Optimización del rendimiento
Hyper-Threading . . . . . . . . . . . . . . . . . . . . . . . . . . . . . . . . . 39
Tarjetas PCI Express
Tecnología gráfica doble SLI de NVIDIA
. . . . . . . . . . . . . . . . . . . . . . . . . . . . . . . 39
. . . . . . . . . . . . . . . . . . . . 40
3 Solución de problemas
Sugerencias para la solución de problemas . . . . . . . . . . . . . . . . . . 41
Problemas con la batería
Problemas con las unidades
Problemas con las unidades de CD y DVD
Problemas con la unidad de disco duro
. . . . . . . . . . . . . . . . . . . . . . . . . . . . 41
. . . . . . . . . . . . . . . . . . . . . . . . . . . 42
. . . . . . . . . . . . . . . . . 42
. . . . . . . . . . . . . . . . . . 43
4 Contenido
Problemas con el correo electrónico, el módem e Internet
Mensajes de error
Problemas con el dispositivo IEEE 1394
Problemas con el teclado
Bloqueos y problemas de software
El ordenador no se enciende
El ordenador no responde
Un programa no responde
Un programa se bloquea repetidamente
. . . . . . . . . . . . . . . . . . . . . . . . . . . . . . . . 45
. . . . . . . . . . . . . . . . . . . . . 46
. . . . . . . . . . . . . . . . . . . . . . . . . . . . 46
. . . . . . . . . . . . . . . . . . . . . . . 47
. . . . . . . . . . . . . . . . . . . . . . . . 47
. . . . . . . . . . . . . . . . . . . . . . . . . 47
. . . . . . . . . . . . . . . . . . . . . . . . . 47
. . . . . . . . . . . . . . . . . . 47
Un programa está diseñado para un sistema operativo
Windows anterior
Aparece una pantalla azul
Otros problemas de software
. . . . . . . . . . . . . . . . . . . . . . . . . . . . . . 48
. . . . . . . . . . . . . . . . . . . . . . . . . 48
. . . . . . . . . . . . . . . . . . . . . . . . 48
. . . . . . . . . . 43
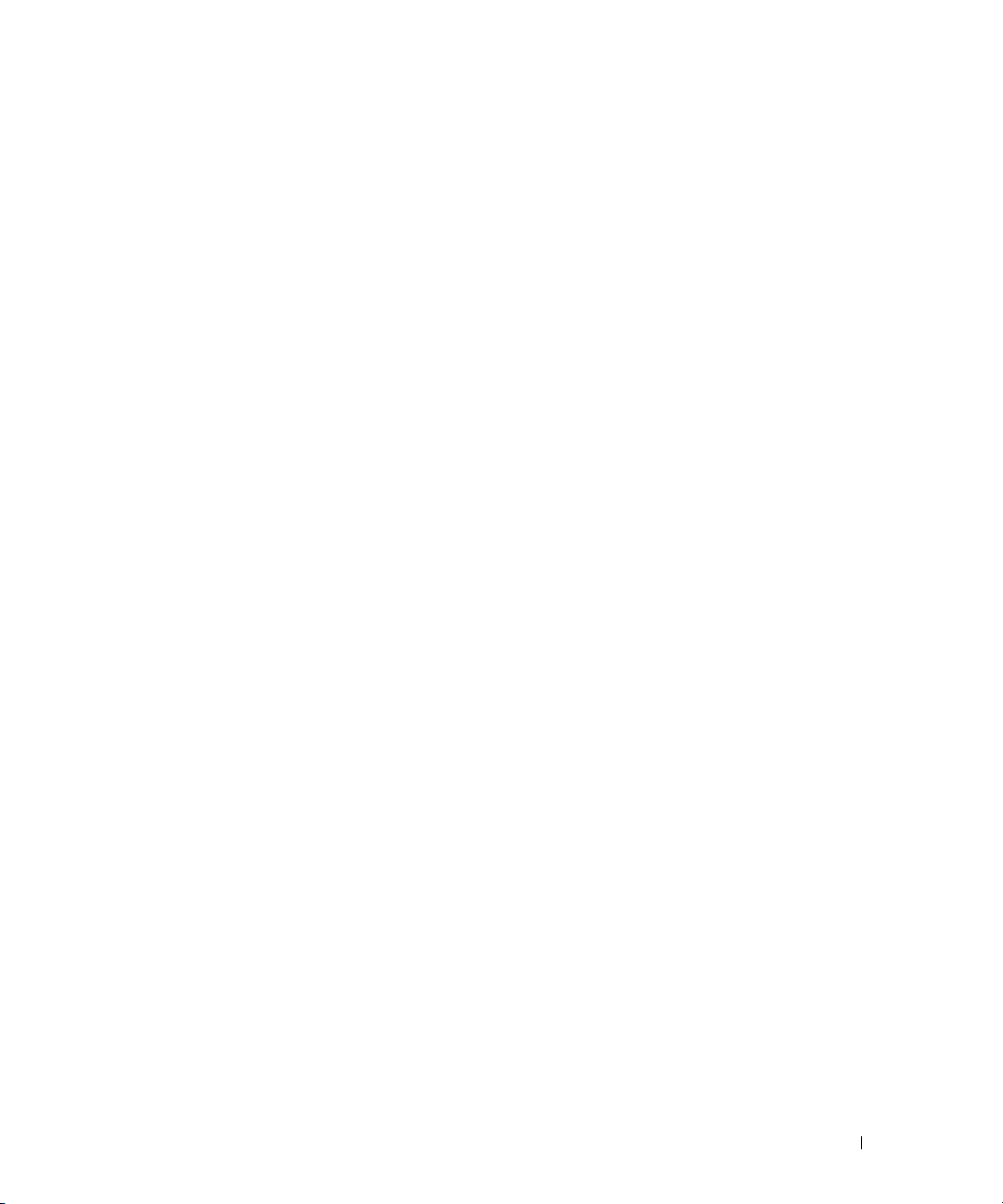
Problemas con la memoria . . . . . . . . . . . . . . . . . . . . . . . . . . . 49
Problemas con el ratón
Problemas con la red
Problemas con la alimentación
Problemas con la impresora
Problemas con el escáner
Problemas con el sonido y los altavoces
Los altavoces no emiten ningún sonido
Los auriculares no emiten ningún sonido
Problemas con el vídeo y el monitor
Si la pantalla aparece en blanco
Si resulta difícil leer la pantalla
Si la calidad de la imagen 3D es baja
. . . . . . . . . . . . . . . . . . . . . . . . . . . . . 49
. . . . . . . . . . . . . . . . . . . . . . . . . . . . . . 50
. . . . . . . . . . . . . . . . . . . . . . . . . 51
. . . . . . . . . . . . . . . . . . . . . . . . . . . 52
. . . . . . . . . . . . . . . . . . . . . . . . . . . . 53
. . . . . . . . . . . . . . . . . . . . 54
. . . . . . . . . . . . . . . . . . 54
. . . . . . . . . . . . . . . . . 55
. . . . . . . . . . . . . . . . . . . . . . 55
. . . . . . . . . . . . . . . . . . . . . . 55
. . . . . . . . . . . . . . . . . . . . . . . 56
. . . . . . . . . . . . . . . . . . . . 56
4 Solución avanzada de problemas
Indicadores luminosos de diagnóstico . . . . . . . . . . . . . . . . . . . . . 57
Dell Diagnostics
Cuándo debe utilizarse Dell Diagnostics
. . . . . . . . . . . . . . . . . . . . . . . . . . . . . . . . . 61
. . . . . . . . . . . . . . . . . . 61
Controladores
¿Qué es un controlador?
Identificación de controladores
Reinstalación de controladores
Uso de la función Restaurar sistema de Microsoft
Creación de un punto de restauración
. . . . . . . . . . . . . . . . . . . . . . . . . . . . . . . . . . 64
. . . . . . . . . . . . . . . . . . . . . . . . . . 64
. . . . . . . . . . . . . . . . . . . . . . 64
. . . . . . . . . . . . . . . . . . . . . . 65
®
Windows® XP . . . . . . 67
. . . . . . . . . . . . . . . . . . . 67
Restauración del ordenador a un estado operativo anterior
Cómo deshacer la última restauración del sistema
Solución de incompatibilidades de software y hardware
Reinstalación de Microsoft
Antes de comenzar
Reinstalación de Windows XP
®
Windows® XP . . . . . . . . . . . . . . . . . . 69
. . . . . . . . . . . . . . . . . . . . . . . . . . . . . 69
. . . . . . . . . . . . . . . . . . . . . . . 70
. . . . . . . . 67
. . . . . . . . . . . . 68
. . . . . . . . . . . 69
Contenido 5
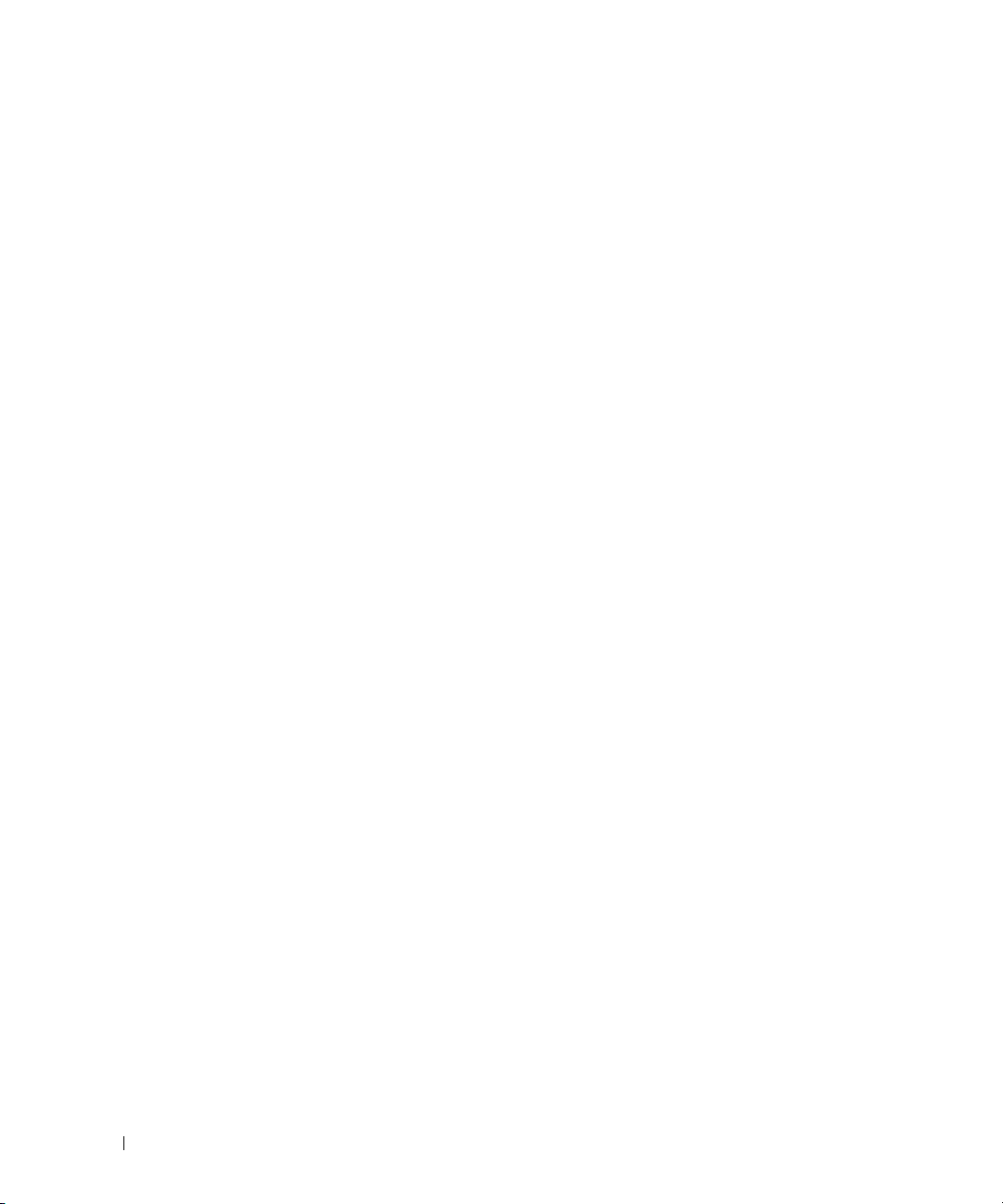
5 Extracción e instalación de componentes
Antes de comenzar. . . . . . . . . . . . . . . . . . . . . . . . . . . . . . . . 73
Herramientas recomendadas
Apagado del ordenador
Antes de manipular el interior del ordenador
. . . . . . . . . . . . . . . . . . . . . . . . 73
. . . . . . . . . . . . . . . . . . . . . . . . . . . 73
. . . . . . . . . . . . . . . 74
Vista frontal y vista posterior del ordenador
Vista frontal
. . . . . . . . . . . . . . . . . . . . . . . . . . . . . . . . . 75
Vista frontal (puertas abiertas)
Vista posterior
. . . . . . . . . . . . . . . . . . . . . . . . . . . . . . . . 77
Apertura de la cubierta del ordenador
Vista interior del ordenador
Componentes de la placa base
Memoria
. . . . . . . . . . . . . . . . . . . . . . . . . . . . . . . . . . . . . 83
. . . . . . . . . . . . . . . . . . . . . . . . . . . 81
. . . . . . . . . . . . . . . . . . . . . . . . . 82
. . . . . . . . . . . . . . . . . . 75
. . . . . . . . . . . . . . . . . . . . . . . 76
. . . . . . . . . . . . . . . . . . . . . 80
Direccionamiento de configuraciones de memoria
Instalación de la memoria
Extracción de la memoria
Tarjetas
. . . . . . . . . . . . . . . . . . . . . . . . . . . . . . . . . . . . . . 87
. . . . . . . . . . . . . . . . . . . . . . . . . 84
. . . . . . . . . . . . . . . . . . . . . . . . . . 86
Extracción de una tarjeta gráfica PCI Express
en una configuración dual
. . . . . . . . . . . . . . . . . . . . . . . . . 88
Instalación de tarjetas gráficas PCI Express
en una configuración dual
Extracción de tarjetas PCI y PCI Express
Instalación de tarjetas PCI y PCI Express
. . . . . . . . . . . . . . . . . . . . . . . . . 90
. . . . . . . . . . . . . . . . . . 95
. . . . . . . . . . . . . . . . . 97
Configuración del adaptador de red y la tarjeta de sonido
Unidades
. . . . . . . . . . . . . . . . . . . . . . . . . . . . . . . . . . . . 101
Pautas generales de instalación
Conexión de los cables de unidad
. . . . . . . . . . . . . . . . . . . . . 102
. . . . . . . . . . . . . . . . . . . . 102
. . . . . . . . . . . . 84
. . . . . . . . 99
6 Contenido
Unidad de disco duro
. . . . . . . . . . . . . . . . . . . . . . . . . . . . . 103
Extracción de una unidad de disco duro
Instalación de una unidad de disco duro
Unidad de disquete
. . . . . . . . . . . . . . . . . . . . . . . . . . . . . . 108
Extracción de una unidad de disquete
Instalación de una unidad de disquete
. . . . . . . . . . . . . . . . . 103
. . . . . . . . . . . . . . . . . 104
. . . . . . . . . . . . . . . . . . 109
. . . . . . . . . . . . . . . . . . 110
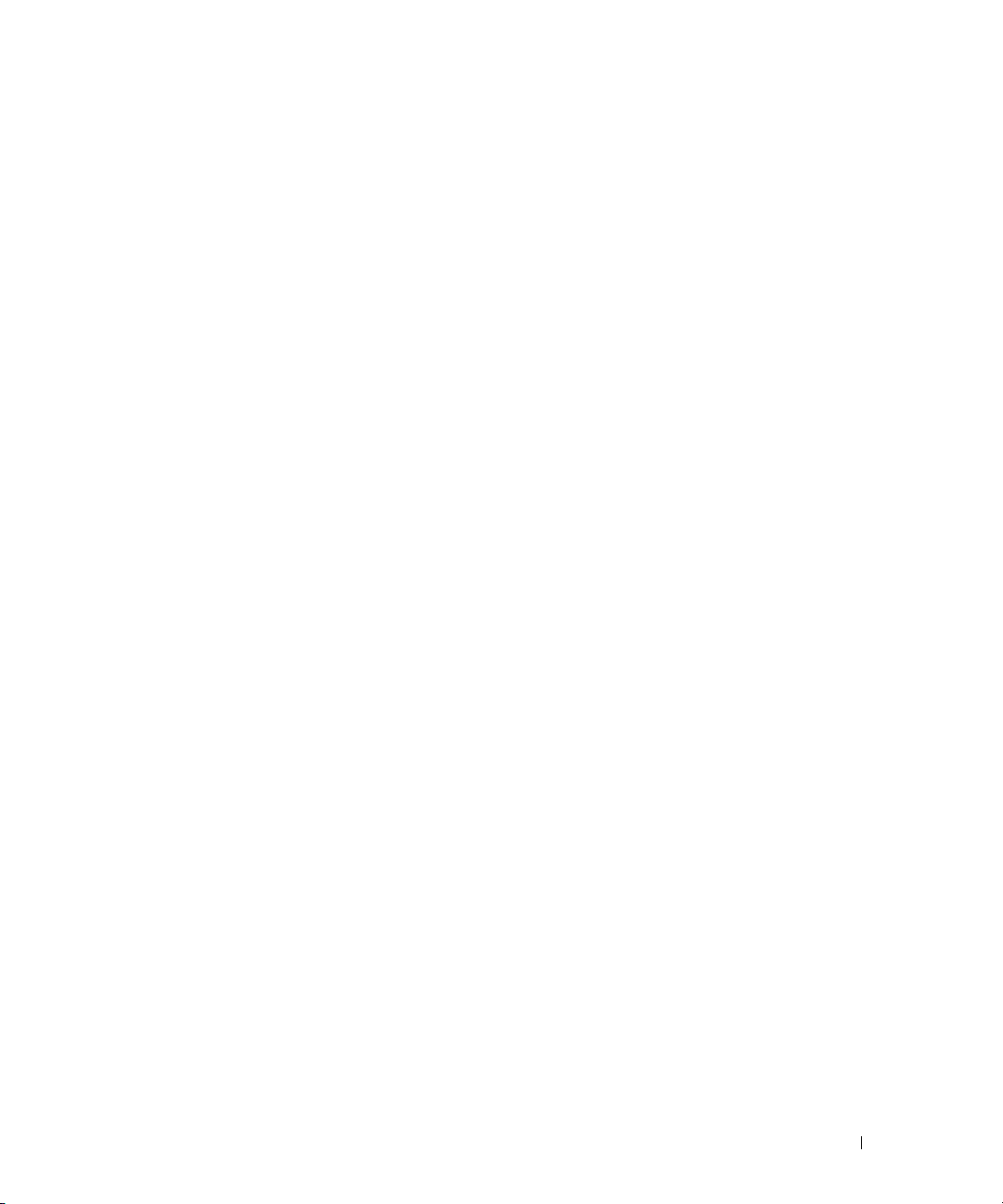
Lector de tarjetas multimedia . . . . . . . . . . . . . . . . . . . . . . . . . 112
Extracción del lector de tarjetas multimedia
Instalación del lector de tarjetas multimedia
. . . . . . . . . . . . . . . 112
. . . . . . . . . . . . . . . 114
Unidad de CD/DVD
Extracción de una unidad de CD/DVD
Instalación de una unidad de CD/DVD
Cubierta para flujo de aire del procesador
Extracción de la cubierta para flujo de aire del procesador
Instalación de la cubierta para flujo de aire del procesador
Procesador
Extracción del procesador
Instalación del procesador
Panel frontal
Extracción del panel frontal
Colocación del panel frontal
Puerta de la unidad
Extracción de la puerta de la unidad
Colocación de la puerta de la unidad
Batería
. . . . . . . . . . . . . . . . . . . . . . . . . . . . . . . . . . . . . 132
Sustitución de la batería
Cierre de la cubierta del ordenador
. . . . . . . . . . . . . . . . . . . . . . . . . . . . . . . 116
. . . . . . . . . . . . . . . . . . 116
. . . . . . . . . . . . . . . . . . 117
. . . . . . . . . . . . . . . . . . 119
. . . . . . . 119
. . . . . . . 121
. . . . . . . . . . . . . . . . . . . . . . . . . . . . . . . . . . . 121
. . . . . . . . . . . . . . . . . . . . . . . . 121
. . . . . . . . . . . . . . . . . . . . . . . . 125
. . . . . . . . . . . . . . . . . . . . . . . . . . . . . . . . . . 128
. . . . . . . . . . . . . . . . . . . . . . . 128
. . . . . . . . . . . . . . . . . . . . . . . 128
. . . . . . . . . . . . . . . . . . . . . . . . . . . . . . 129
. . . . . . . . . . . . . . . . . . . 129
. . . . . . . . . . . . . . . . . . . 130
. . . . . . . . . . . . . . . . . . . . . . . . . 132
. . . . . . . . . . . . . . . . . . . . . . 134
6 Apéndice
Especificaciones. . . . . . . . . . . . . . . . . . . . . . . . . . . . . . . . 135
Programa de configuración del sistema
Información general
. . . . . . . . . . . . . . . . . . . . . . . . . . . 139
Acceso al programa de configuración del sistema
Opciones del programa de configuración del sistema
Boot Sequence
. . . . . . . . . . . . . . . . . . . . . . . . . . . . . . 145
Borrado de contraseñas olvidadas
Borrado de la configuración de la memoria CMOS
. . . . . . . . . . . . . . . . . . . 139
. . . . . . . . . . . 140
. . . . . . . . . . 141
. . . . . . . . . . . . . . . . . . . . . . 147
. . . . . . . . . . . . . . 148
Contenido 7
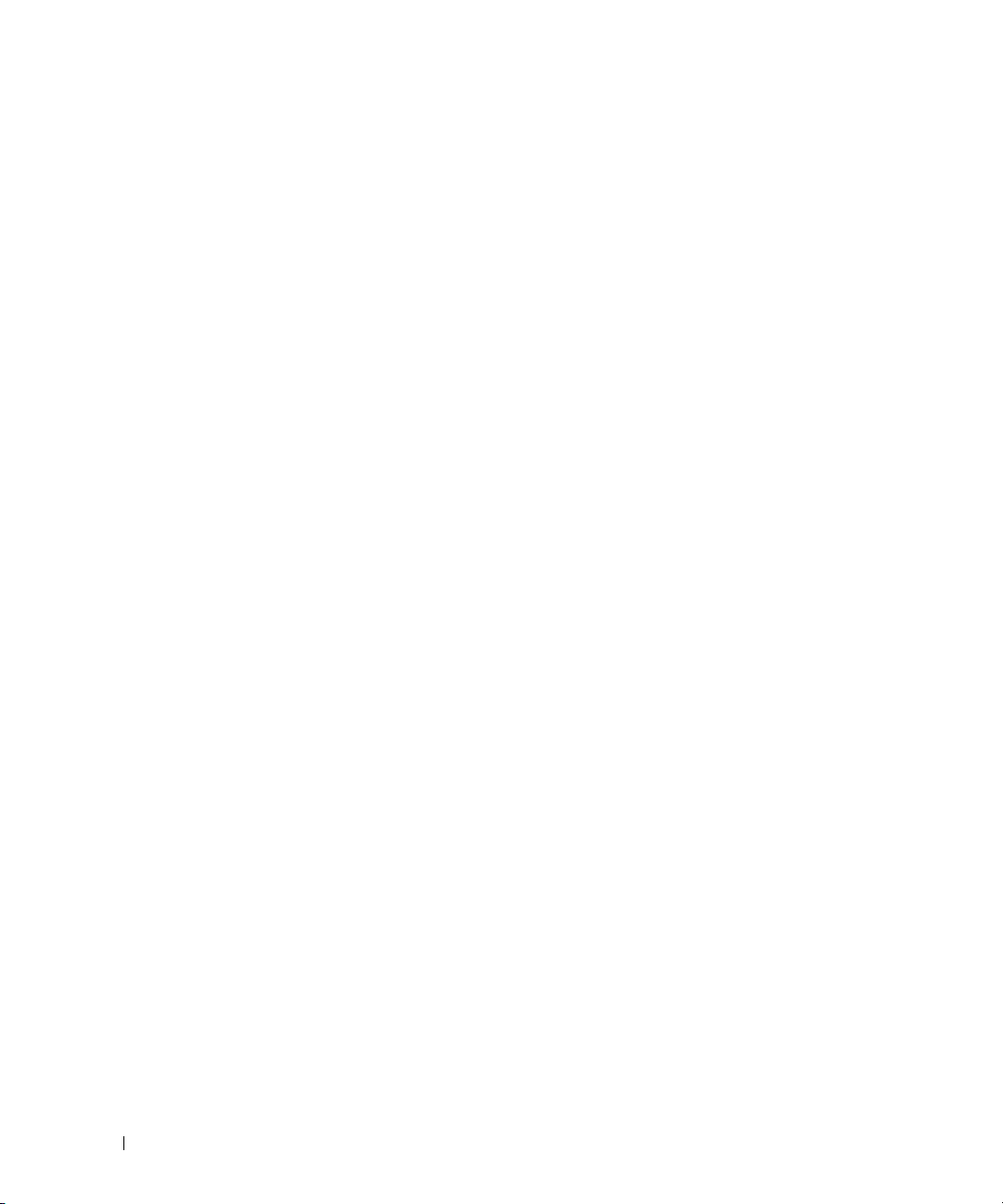
Limpieza del ordenador . . . . . . . . . . . . . . . . . . . . . . . . . . . . 148
Ordenador, teclado y monitor
. . . . . . . . . . . . . . . . . . . . . . . . . . . . . . . . . . . 149
Ratón
Unidad de disquete
CD y DVD
. . . . . . . . . . . . . . . . . . . . . . . . . . . . . . . . . 149
. . . . . . . . . . . . . . . . . . . . . . . . . . . . 149
. . . . . . . . . . . . . . . . . . . . . . . 148
Política de asistencia técnica de Dell (sólo para EE. UU.)
. . . . . . . . . . 150
Definición de software y dispositivos periféricos
“instalados por Dell”
. . . . . . . . . . . . . . . . . . . . . . . . . . . 150
Definición de software y dispositivos periféricos
“de terceros”
Avisos de la FCC (sólo para EE. UU.)
Clase A
Clase B
Información de identificación de la FCC
Cómo ponerse en contacto con Dell
. . . . . . . . . . . . . . . . . . . . . . . . . . . . . . . 150
. . . . . . . . . . . . . . . . . . . . . . 151
. . . . . . . . . . . . . . . . . . . . . . . . . . . . . . . . . . 151
. . . . . . . . . . . . . . . . . . . . . . . . . . . . . . . . . . 152
. . . . . . . . . . . . . . . . . 152
. . . . . . . . . . . . . . . . . . . . . . 152
Índice . . . . . . . . . . . . . . . . . . . . . . . . . . . . . . . . . . . . . . . 173
8 Contenido
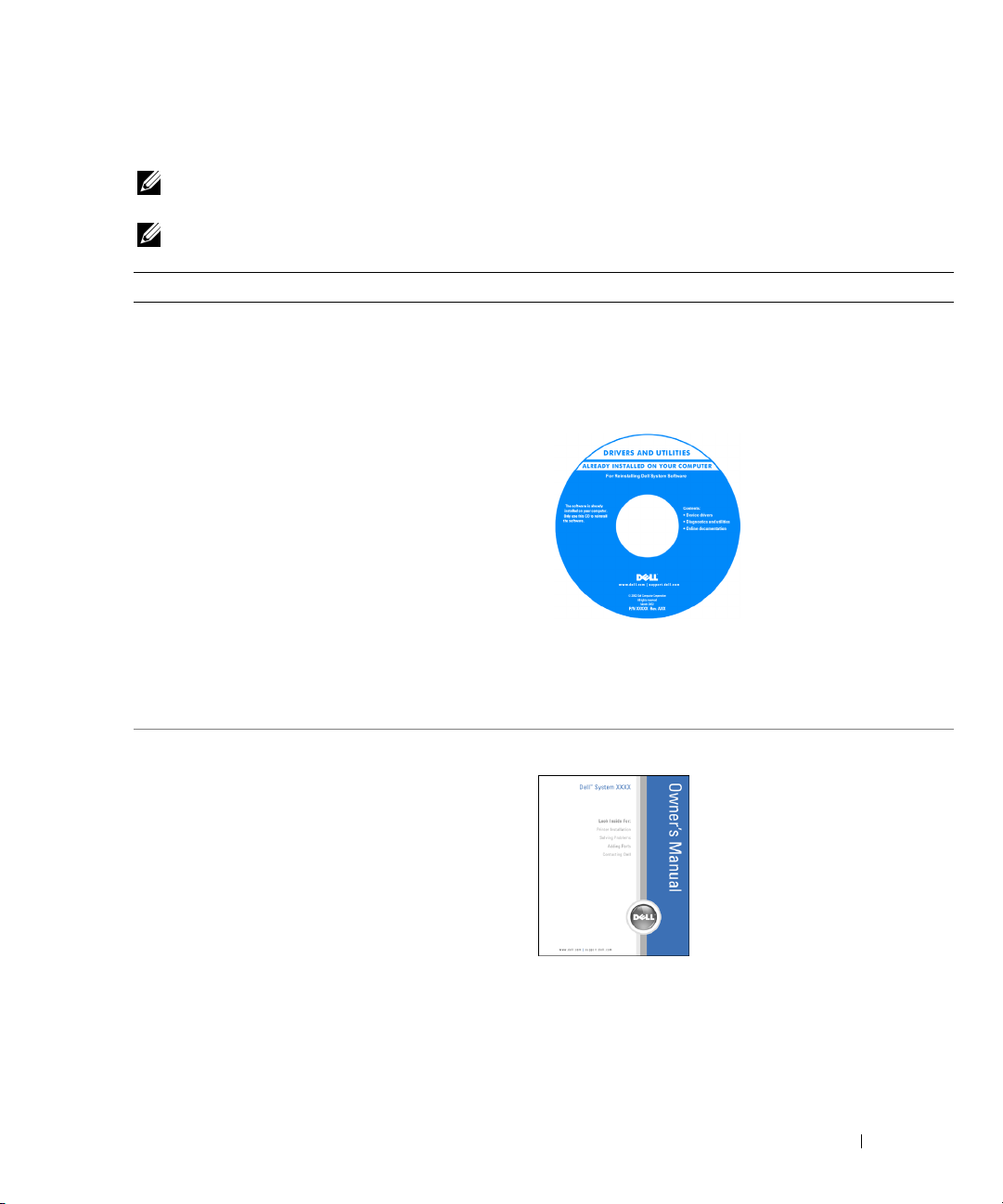
Localización de información
NOTA: algunos de los soportes y funciones que se describen pueden ser opcionales y no incluirse con
su ordenador. Algunos de los soportes o funciones pueden no estar disponibles en determinados países.
NOTA: el ordenador puede incluir información adicional.
¿Qué está buscando? Dónde encontrarlo
• Un programa de diagnóstico para el ordenador
• Controladores para el ordenador
• Documentación del dispositivo
• Desktop System Software (DSS)
• Cómo configurar el ordenador
• Información básica sobre solución de problemas
• Cómo ejecutar Dell Diagnostics
• Cómo configurar una impresora
• Información adicional sobre la configuración
del ordenador
• Cómo solucionar problemas
• Cómo quitar e instalar componentes
• Especificaciones
• Cómo ponerse en contacto con Dell
CD Drivers and Utilities (Controladores y utilidades),
también denominado ResourceCD (CD de recursos)
La documentación y los controladores ya están instalados
en el ordenador. Puede utilizar el CD para reinstalar
controladores o para ejecutar Dell Diagnostics.
Este CD puede incluir
archivos Léame con
actualizaciones de última
hora sobre cambios
técnicos del ordenador
o material de consulta
técnica avanzado para
usuarios con experiencia
otécnicos.
NOTA: encontrará los controladores y las últimas
actualizaciones de la documentación en support.dell.com.
NOTA: el CD Drivers and Utilities es opcional y puede
no incluirse con su ordenador.
Manual del propietario
NOTA: este documento está disponible en formato PDF
en la página support.dell.com.
Localización de información 9
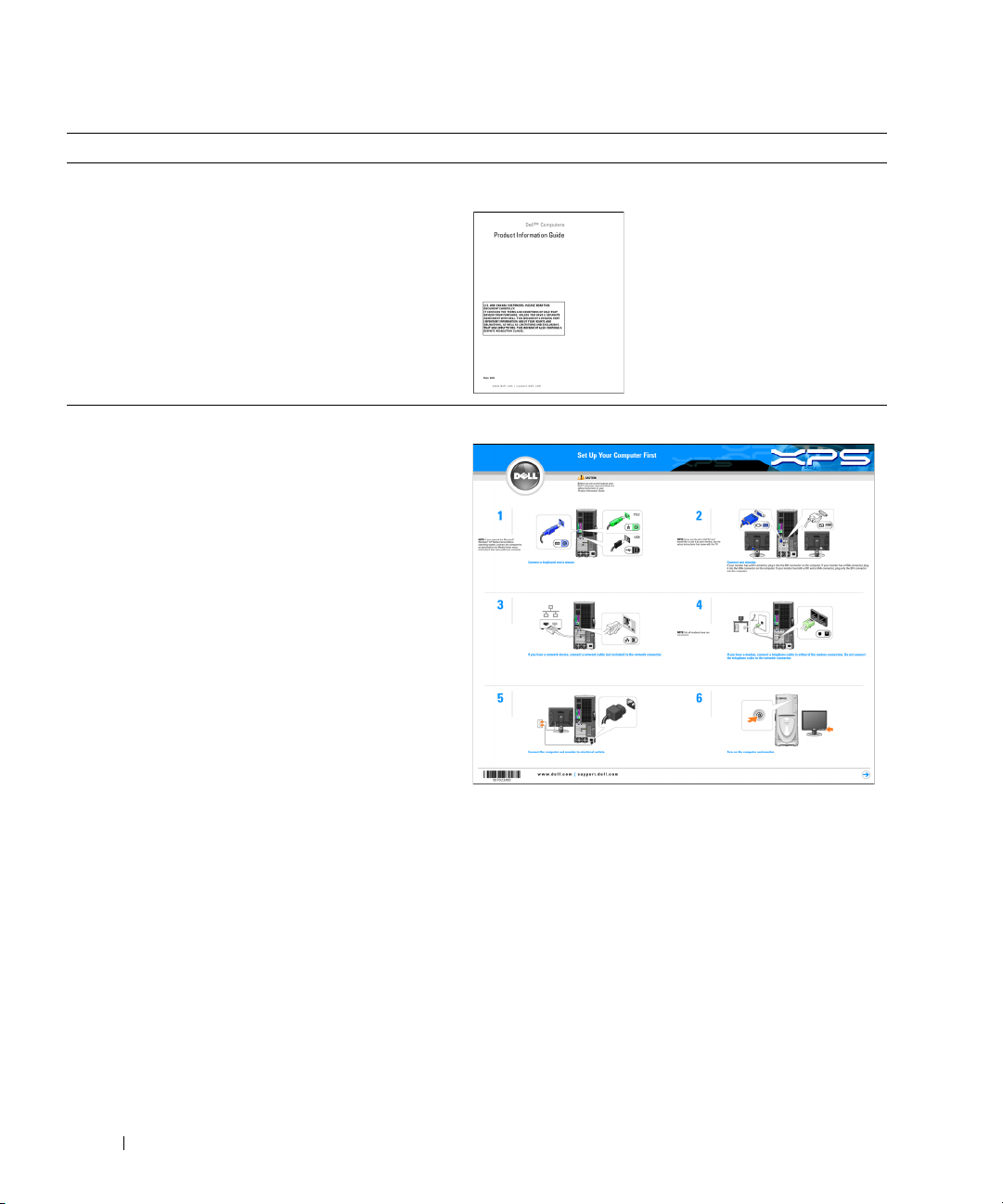
¿Qué está buscando? Dónde encontrarlo
• Información sobre la garantía
• Términos y condiciones (EE. UU. y Canadá)
• Instrucciones de seguridad
• Información sobre normativas
• Información sobre ergonomía
• Contrato de licencia del usuario final
www.dell.com | support.dell.com
• Cómo configurar el ordenador
Guía de información del producto de Dell™
Diagrama de instalación
10 Localización de información
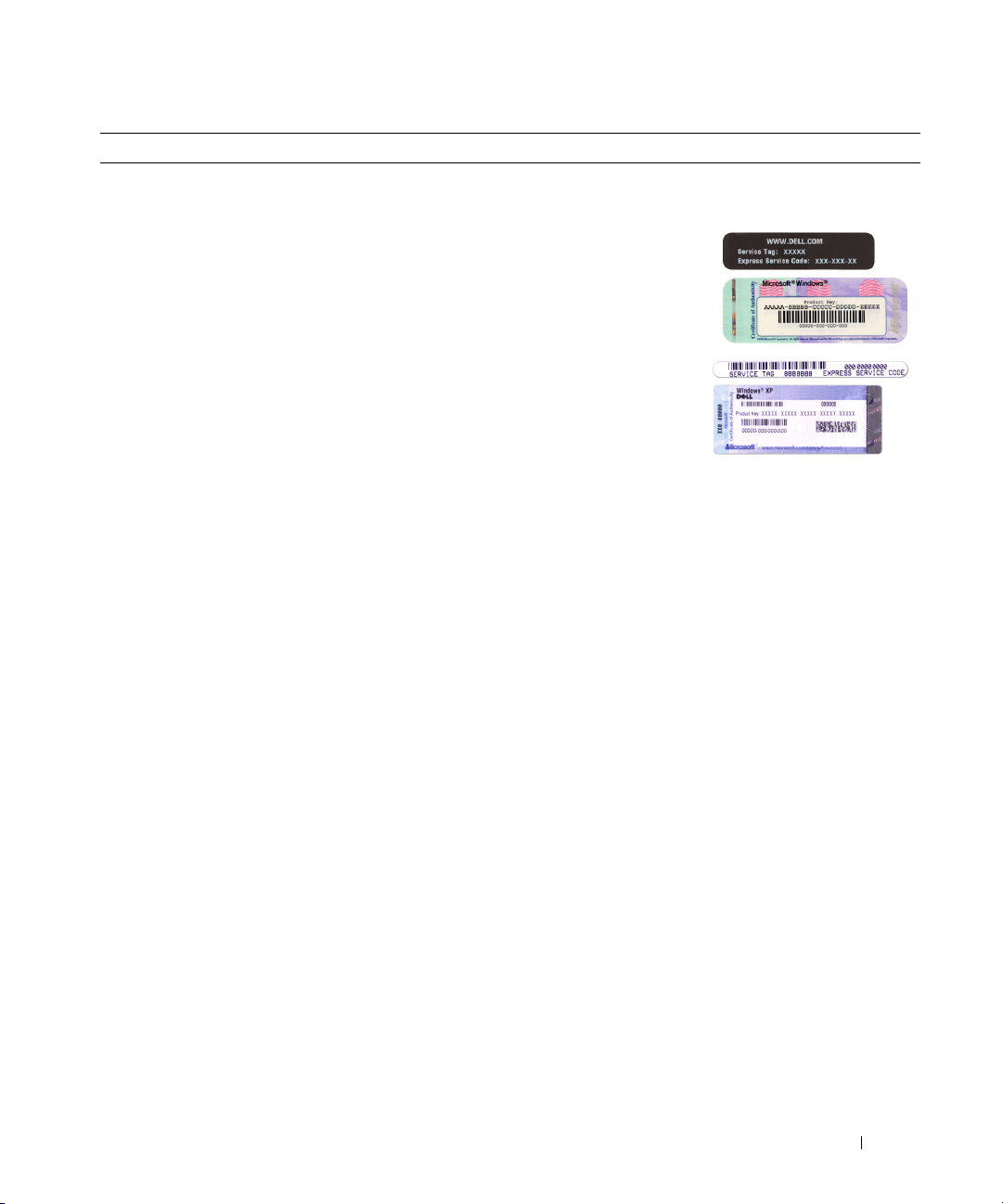
¿Qué está buscando? Dónde encontrarlo
• Etiqueta de servicio y código de servicio rápido
• Etiqueta de licencia de Microsoft Windows
Etiqueta de servicio y licencia de Microsoft® Windows
Estas etiquetas están adheridas al ordenador.
• Utilice la etiqueta de
servicio para identificar
su ordenador cuando
support.dell.com
vaya a
o al ponerse en contacto
con el servicio de
asistencia técnica.
• Utilice el código de
servicio rápido cuando
se ponga en contacto
con el servicio de
asistencia técnica para
conseguir una gestión
más eficiente de su llamada.
®
Localización de información 11
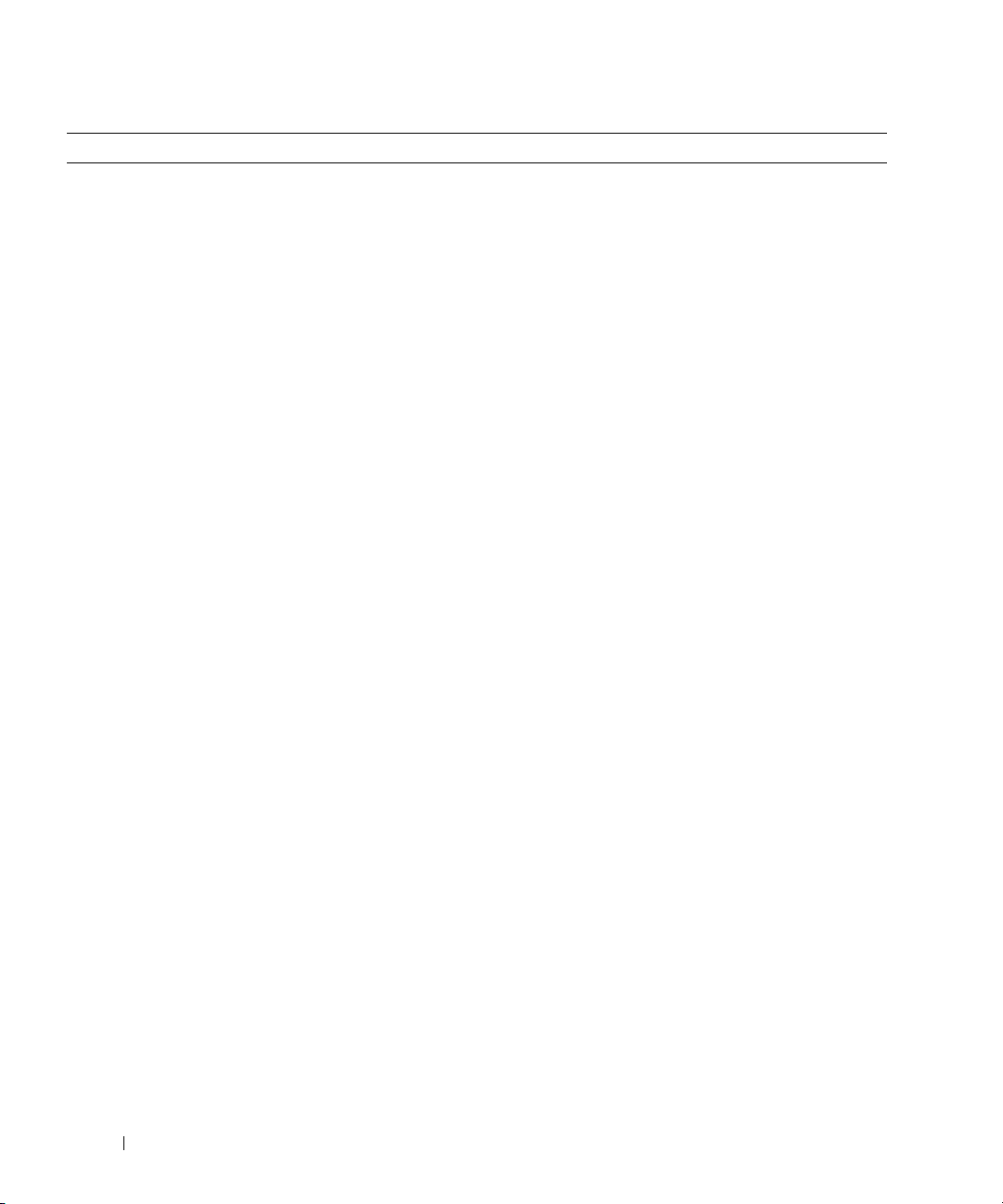
¿Qué está buscando? Dónde encontrarlo
• Soluciones: consejos y sugerencias para la solución
de problemas, artículos de técnicos, cursos en línea
y preguntas frecuentes
• Comunidad: conversaciones en línea con otros clientes
de Dell
• Actualizaciones: información de actualización de
componentes, como por ejemplo la memoria, la unidad
Página Web de asistencia de Dell™: support.dell.com
NOTA: seleccione su región para ver la página de asistencia
correspondiente.
NOTA: los clientes de corporaciones, de administraciones
públicas y del sector educativo también pueden utilizar la
página Web de asistencia preferente personalizada
(premier.support. dell.com).
de disco duro y el sistema operativo
• Atención al cliente: información de contacto, llamada
al servicio de asistencia técnica y estado de los pedidos,
información sobre garantías y reparaciones
www.dell.com | support.dell.com
• Servicio y asistencia: estado de las llamadas al servicio
de asistencia técnica e historial de asistencia, contrato
de servicio y conversaciones en línea con la asistencia
técnica
• Consulta: documentación del ordenador, información
de la configuración del ordenador, especificaciones de
productos y documentos técnicos
• Descargas: controladores certificados, parches y
actualizaciones de software
• Desktop System Software (DSS): si reinstala el sistema
operativo, también debe reinstalar la utilidad DSS. DSS
proporciona actualizaciones críticas para el sistema
operativo y soporte para las unidades de disquete USB
de 3,5 pulgadas de Dell, procesadores Intel
®
Pentium®
M, unidades ópticas y dispositivos USB. DSS es
necesario para que el ordenador Dell funcione
correctamente. El software detecta automáticamente
el ordenador y el sistema operativo e instala las
actualizaciones adecuadas según la configuración.
Para descargar Desktop System Software:
1
Vaya a
support.dell.com
y haga clic en
Downloads
(Descargas).
2
Especifique la etiqueta de servicio o el modelo del
producto.
3
En el menú desplegable
(Categoría de descarga), haga clic en
4
Seleccione el sistema operativo y el idioma, y haga clic
Submit
en
En
System and Configuration Utilities
a
(Enviar).
Select a Device
sistema y de configuración) y haga clic en
System Software
Download Category
All
(Todas).
(Seleccione un dispositivo), vaya
(Utilidades del
Dell Desktop
.
12 Localización de información
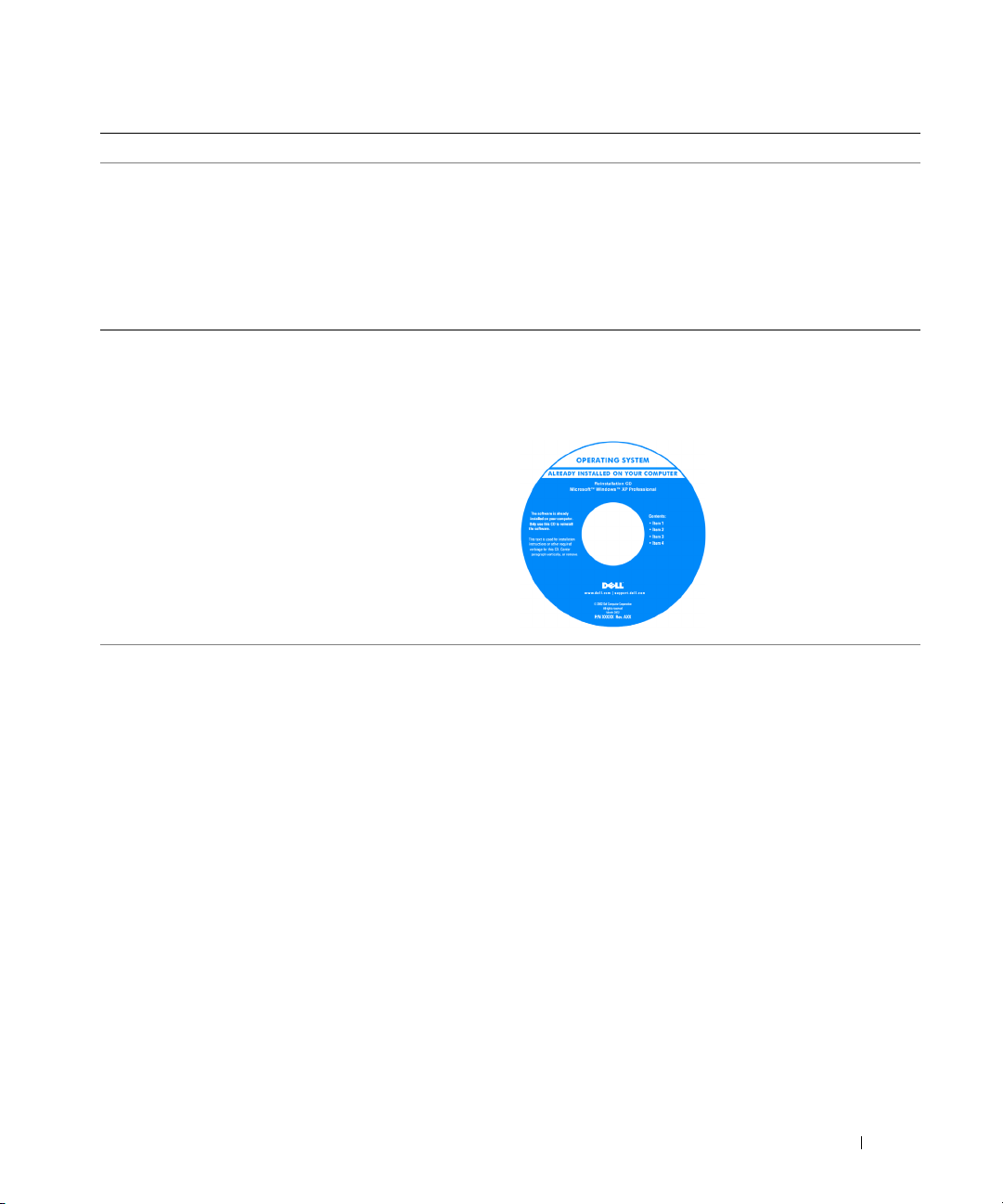
¿Qué está buscando? Dónde encontrarlo
• Cómo usar Windows XP
Centro de ayuda y soporte técnico de Windows
1
Haga clic en el botón
.
técnico
2
Escriba una palabra o frase que describa el problema
y, a continuación, haga clic en el icono de flecha.
3
Haga clic en el tema que describa el problema.
4
Siga las instrucciones que aparecen en la pantalla.
• Cómo reinstalar el sistema operativo
CD Operating System
El sistema operativo ya está instalado en el ordenador.
Para reinstalarlo, utilice el CD Operating System.
Consulte “Reinstalación de Windows XP” en la página 70.
Inicio
y seleccione
Una vez que haya
reinstalado el sistema
operativo, utilice el CD
ResourceCD para reinstalar
los controladores de los
dispositivos incluidos con
el ordenador.
NOTA: el color del CD varía
según el sistema operativo
solicitado.
Ayuda y soporte
Localización de información 13
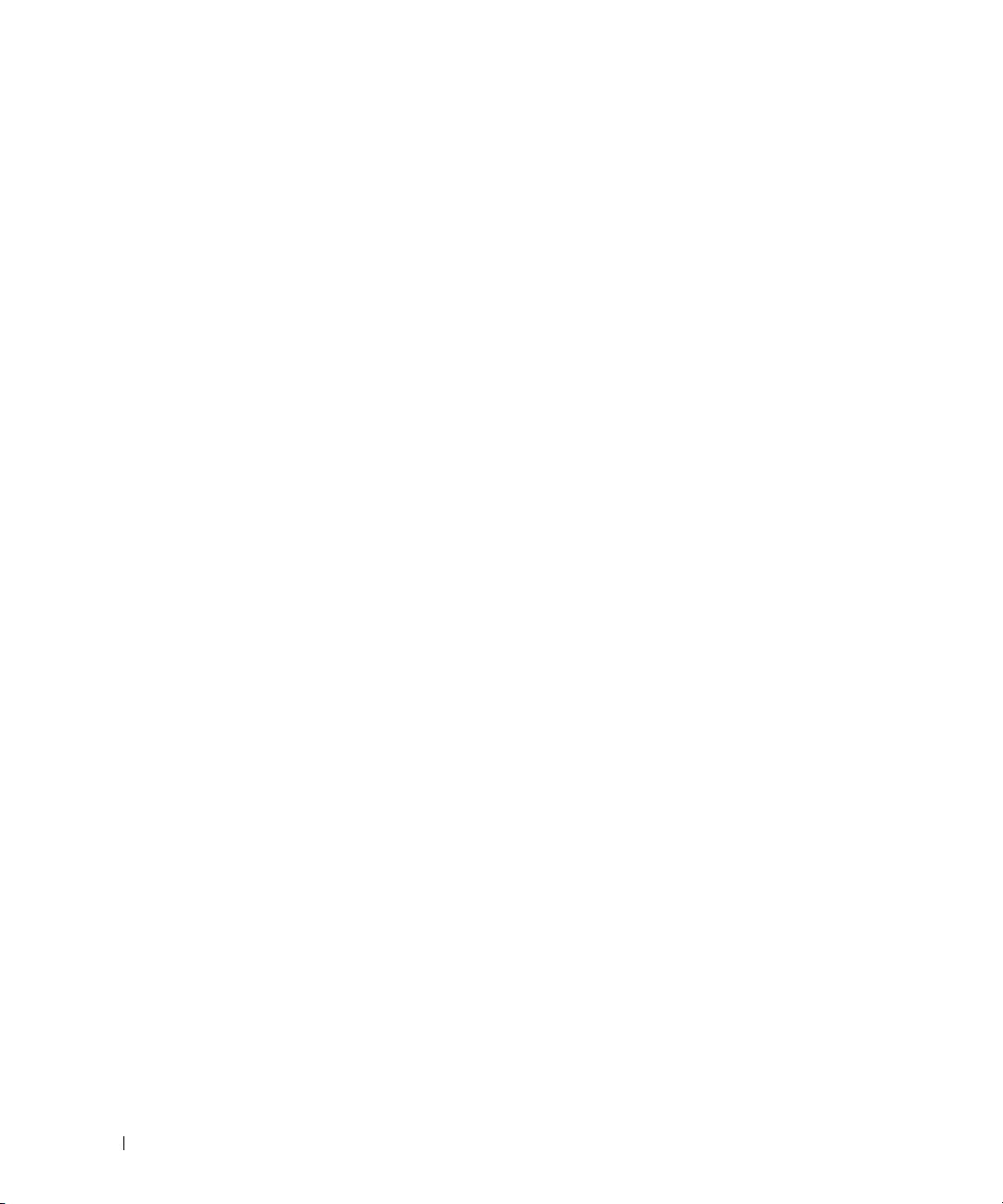
www.dell.com | support.dell.com
14 Localización de información
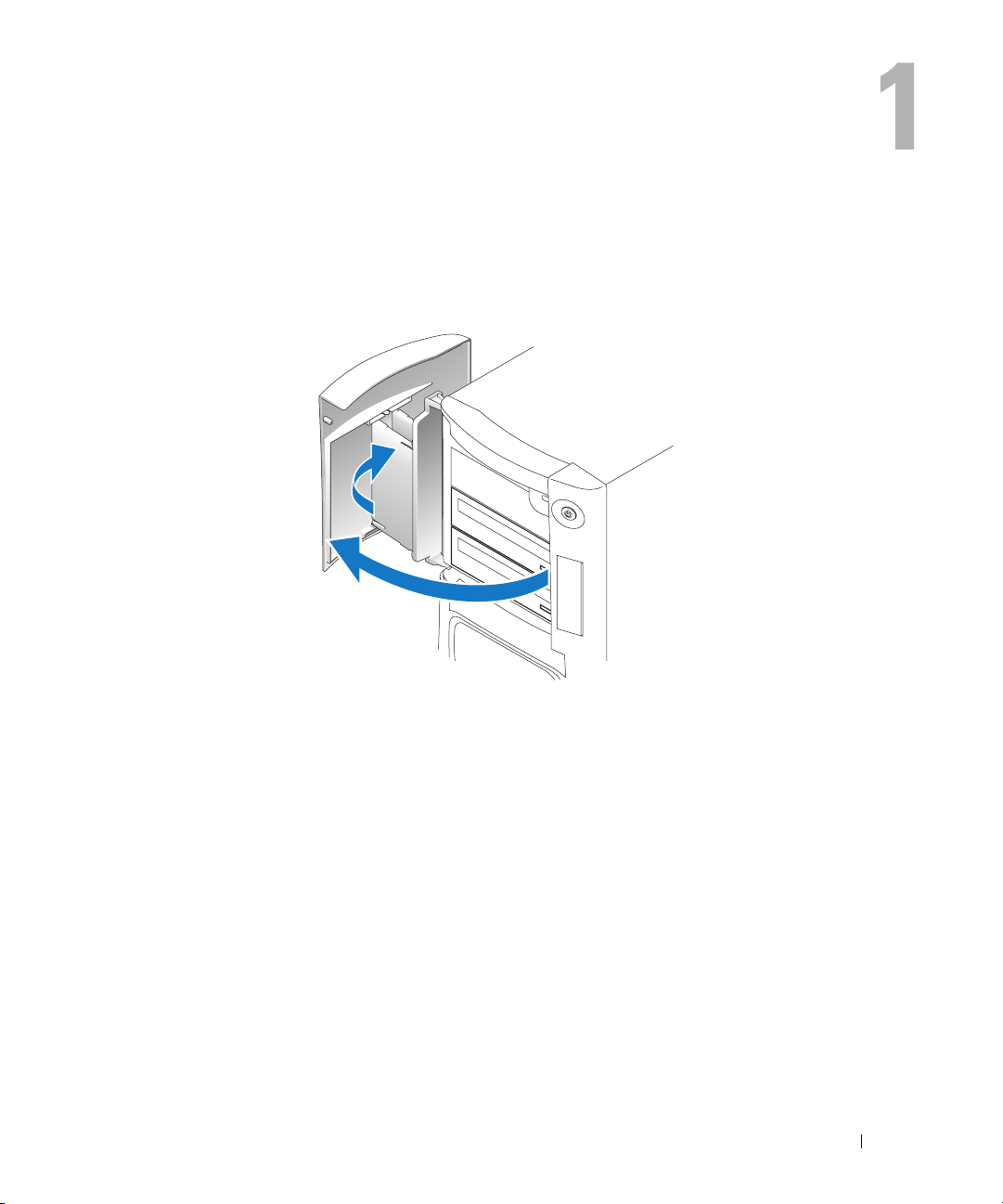
Instalación y uso del ordenador
Apertura de la puerta de la unidad
Cambio del color de la luz del panel frontal
Puede utilizar esta función exclusiva de Dell™ XPS para cambiar el color de la luz del panel frontal
que ilumina la marca Dell y el contorno de la placa de identificación de la parte frontal del
ordenador, o bien puede utilizarla para apagar la luz del panel frontal.
Instalación y uso del ordenador 15
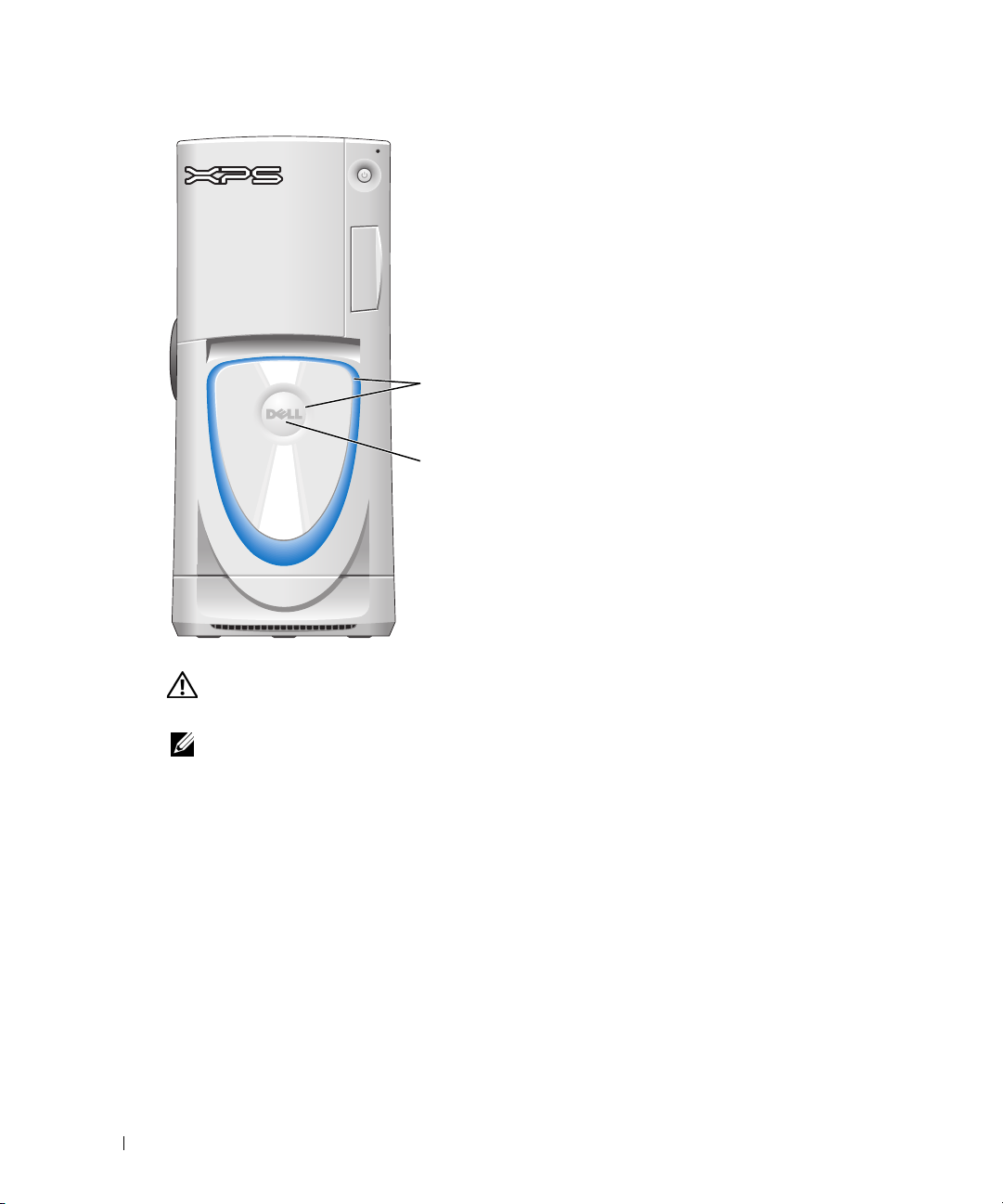
www.dell.com | support.dell.com
PRECAUCIÓN: antes de realizar cualquiera de los procedimientos descritos en esta sección,
siga las instrucciones de seguridad incluidas en la Guía de información del producto.
Luz del panel frontal
Placa de identificación
Puede elegir entre varios colores:
•Luz apagada
•Rubí
•Esmeralda
•Zafiro (opción predeterminada)
•Ámbar
•Amatista
•Topacio
•Diamante
NOTA: la luz del panel frontal no se utiliza en las actividades de diagnóstico.
1
Realice los procedimientos descritos en “Antes de comenzar” en la página 73.
2
Encienda (o reinicie) el ordenador.
3
Abra el programa de configuración del sistema pulsando <F2>. Para obtener información
detallada sobre cómo abrir el programa de configuración del sistema, consulte “Acceso al
programa de configuración del sistema” en la página 140.
4
Seleccione la opción
5
Seleccione
6
Pulse las teclas de flecha izquierda y derecha para desplazarse por las opciones de color.
Front LED Color
El color de la luz del panel frontal cambia a medida que se desplaza por las opciones.
7
Seleccione el color que desee y pulse <Intro>.
8
Pulse <Esc> y haga clic en
configuración del color de la luz del panel frontal.
16 Instalación y uso del ordenador
Onboard Devices
(Color del LED frontal) y pulse <Intro>.
Save and Exit
(Dispositivos integrados).
(Guardar y salir) para guardar la nueva
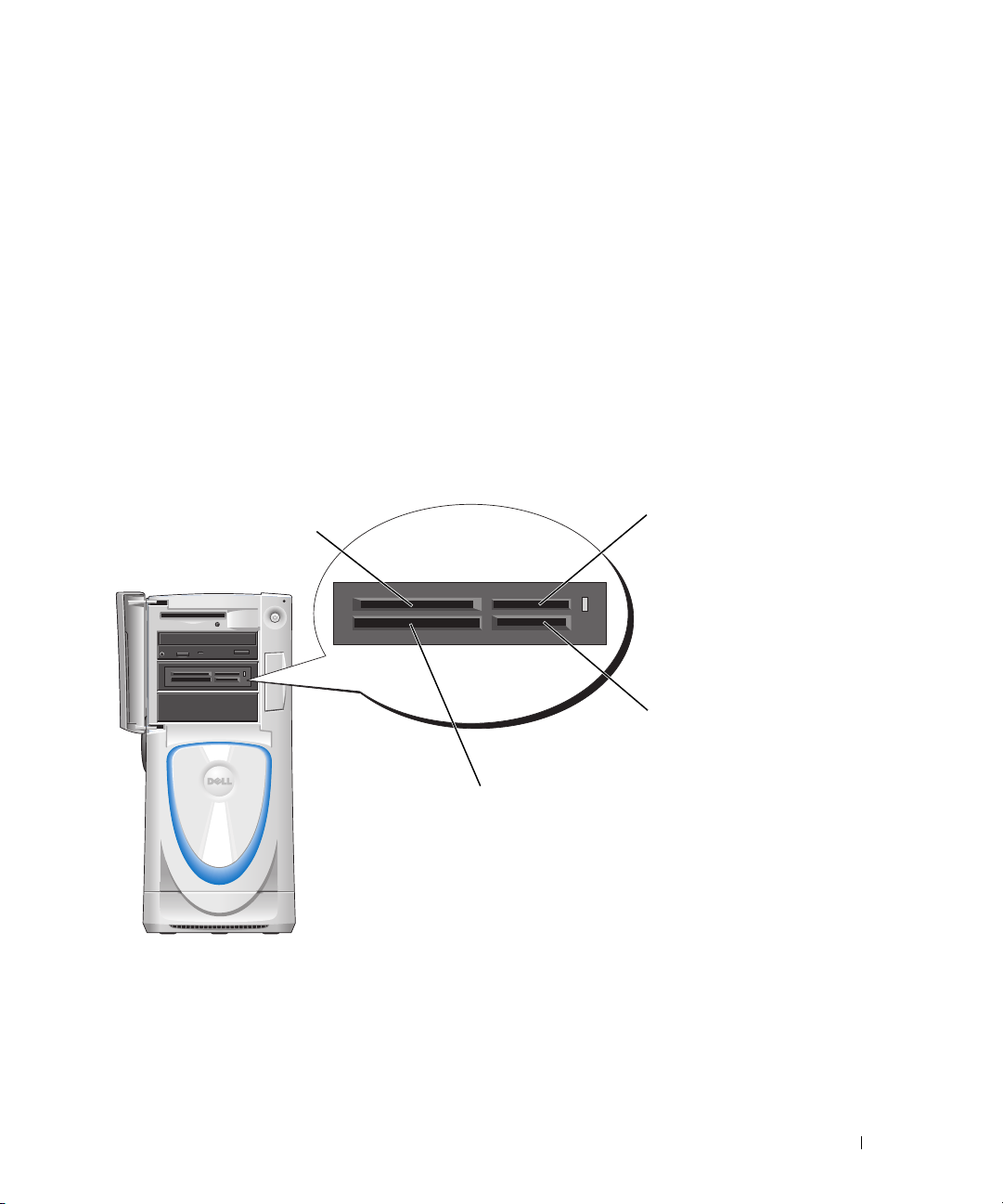
Uso de un lector de tarjetas multimedia (opcional)
Utilice el lector de tarjetas multimedia para transferir datos directamente al ordenador.
El lector de tarjetas multimedia admite los tipos de memoria siguientes:
• Tarjeta xD-Picture
• SmartMedia (SMC)
• CompactFlash tipo I y II (CF I/II)
• Tarjeta MicroDrive
• Tarjeta SecureDigital (SD)
• MultiMediaCard (MMC)
• Memory Stick (MS/MS Pro)
Para obtener información sobre cómo instalar un lector de tarjetas multimedia, consulte
“Instalación del lector de tarjetas multimedia” en la página 114.
Tarjeta xD-Picture
y SmartMedia (SMC)
Tarjeta CompactFlash tipo I
y II (CF I/II) y MicroDrive
Memory Stick
(MS/MS Pro)
Tarjeta SecureDigital
(SD)/MultiMediaCard
(MMC)
Para utilizar el lector de tarjetas multimedia:
1
Compruebe la orientación de los soportes o de la tarjeta para insertarlos correctamente.
2
Deslice los soportes o la tarjeta en la ranura correcta hasta que estén completamente
asentados en el conector.
Si encuentra resistencia, no fuerce el soporte ni la tarjeta. Compruebe la orientación
de la tarjeta e inténtelo de nuevo.
Instalación y uso del ordenador 17
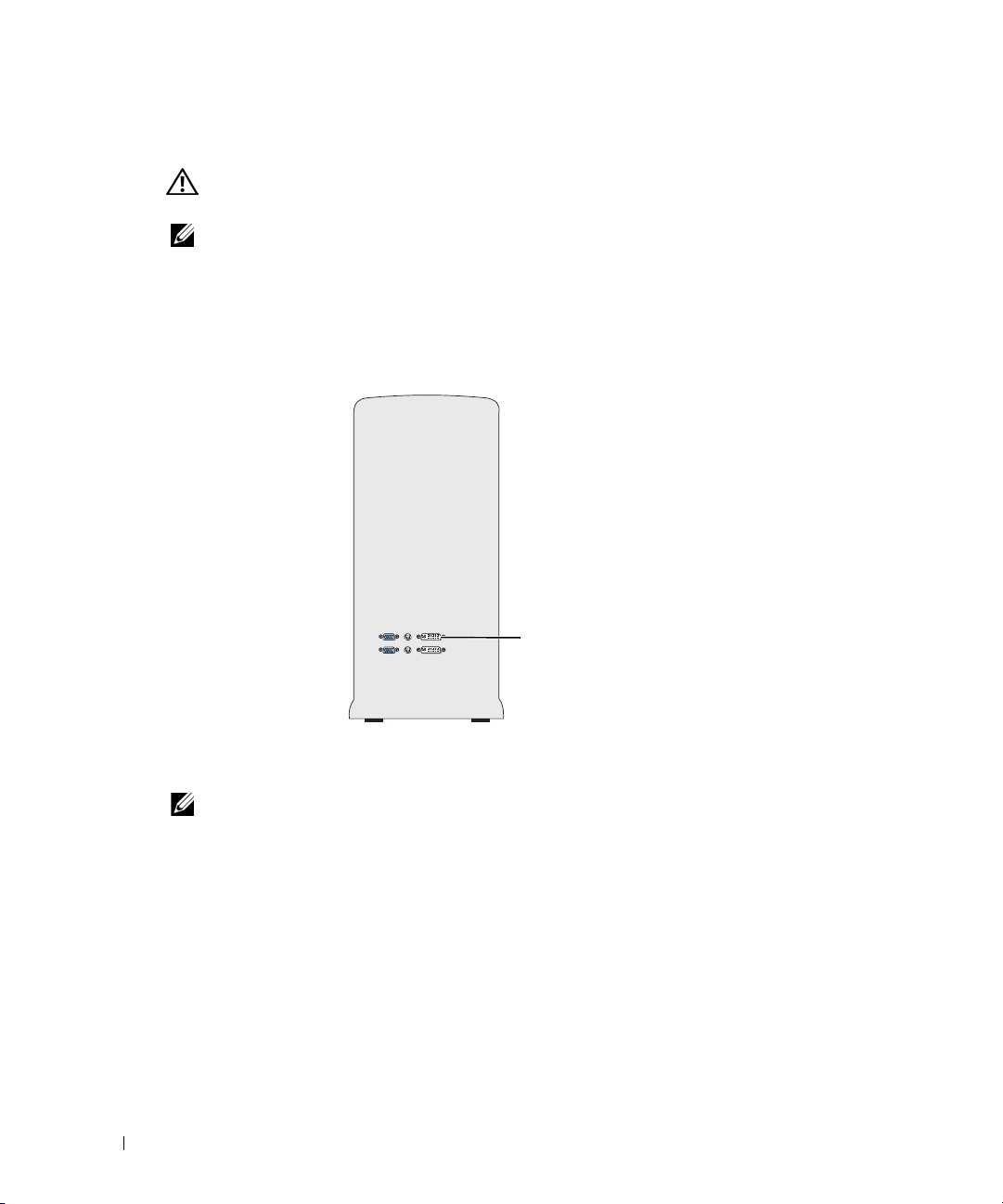
Conexión de monitores
PRECAUCIÓN: antes de realizar cualquiera de los procedimientos descritos en esta sección,
siga las instrucciones de seguridad incluidas en la Guía de información del producto.
NOTA: según las opciones seleccionadas en el momento de adquirir el ordenador, la tarjeta de vídeo
puede estar provista de dos puertos DVI o bien de un puerto DVI y un puerto VGA.
Conexión de un monitor a una configuración con dos tarjetas gráficas PCI Express
Si utiliza una configuración de dos tarjetas gráficas PCI Express, sólo se admite un monitor.
Debe conectar el monitor a la tarjeta de vídeo principal para que éste funcione.
www.dell.com | support.dell.com
Tarjeta de vídeo principal
Conexión de dos monitores
NOTA: para poder conectar y activar dos monitores según las instrucciones de esta sección, la tarjeta
gráfica y la configuración deben admitir dos monitores.
La tarjeta gráfica incluida con el ordenador está provista de un puerto S-Video y o dos puertos DVI
y un adaptador DVI a VGA o un puerto DVI y un puerto VGA.
Para conectar un monitor enchufando el conector DVI o VGA del monitor directamente
en el puerto DVI o VGA (opcional) del ordenador, consulte “Conexión de dos monitores
(sin adaptador)” en la página 19. Si ha adquirido una tarjeta gráfica provista de dos puertos DVI
en lugar de un puerto VGA y debe utilizar un monitor VGA, consulte “Conexión de dos monitores
(con un adaptador)” en la página 20.
18 Instalación y uso del ordenador
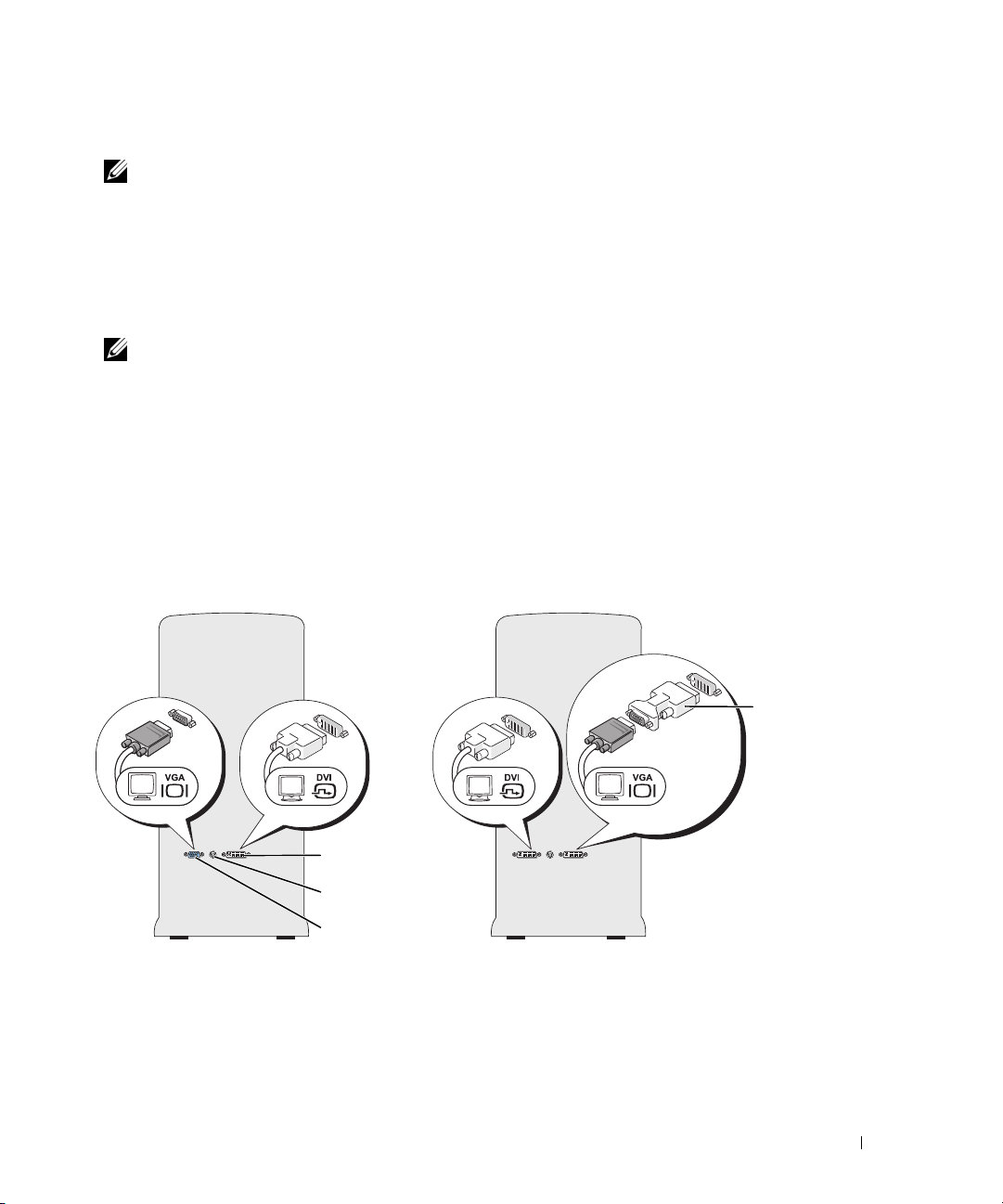
Conexión de dos monitores (sin adaptador)
NOTA: según las opciones seleccionadas en el momento de adquirir el ordenador, la tarjeta de vídeo
puede estar provista de dos puertos DVI o bien de un puerto DVI y un puerto VGA.
Siga estas instrucciones si va a conectar dos monitores con conectores DVI a los dos puertos DVI
opcionales del ordenador, o si va a conectar un monitor con un conector DVI y un monitor VGA
al puerto DVI y VGA (opcional) del ordenador.
Si dispone de un monitor con un conector VGA, pero el ordenador tiene dos puertos DVI, siga las
instrucciones especificadas en “Conexión de dos monitores (con un adaptador)” en la página 20.
NOTA: si utiliza una configuración de dos tarjetas gráficas PCI Express, sólo se admite un monitor.
1
Realice los procedimientos descritos en “Antes de comenzar” en la página 73.
2
Conecte cada uno de los monitores al conector correspondiente situado de la parte posterior
del ordenador.
Si el monitor dispone de un conector DVI, utilice el puerto DVI blanco del ordenador.
Si el monitor dispone de un conector VGA, utilice el puerto VGA azul (opcional) del
ordenador.
3
Cambie la configuración de la pantalla de modo que admita ambos monitores (consulte
“Cambio de la configuración de la pantalla para admitir dos monitores” en la página 20).
Conector DVI (blanco)
Conector de salida de TV
Conector VGA (azul)
opcional
Adaptador
DVI a VGA
Instalación y uso del ordenador 19
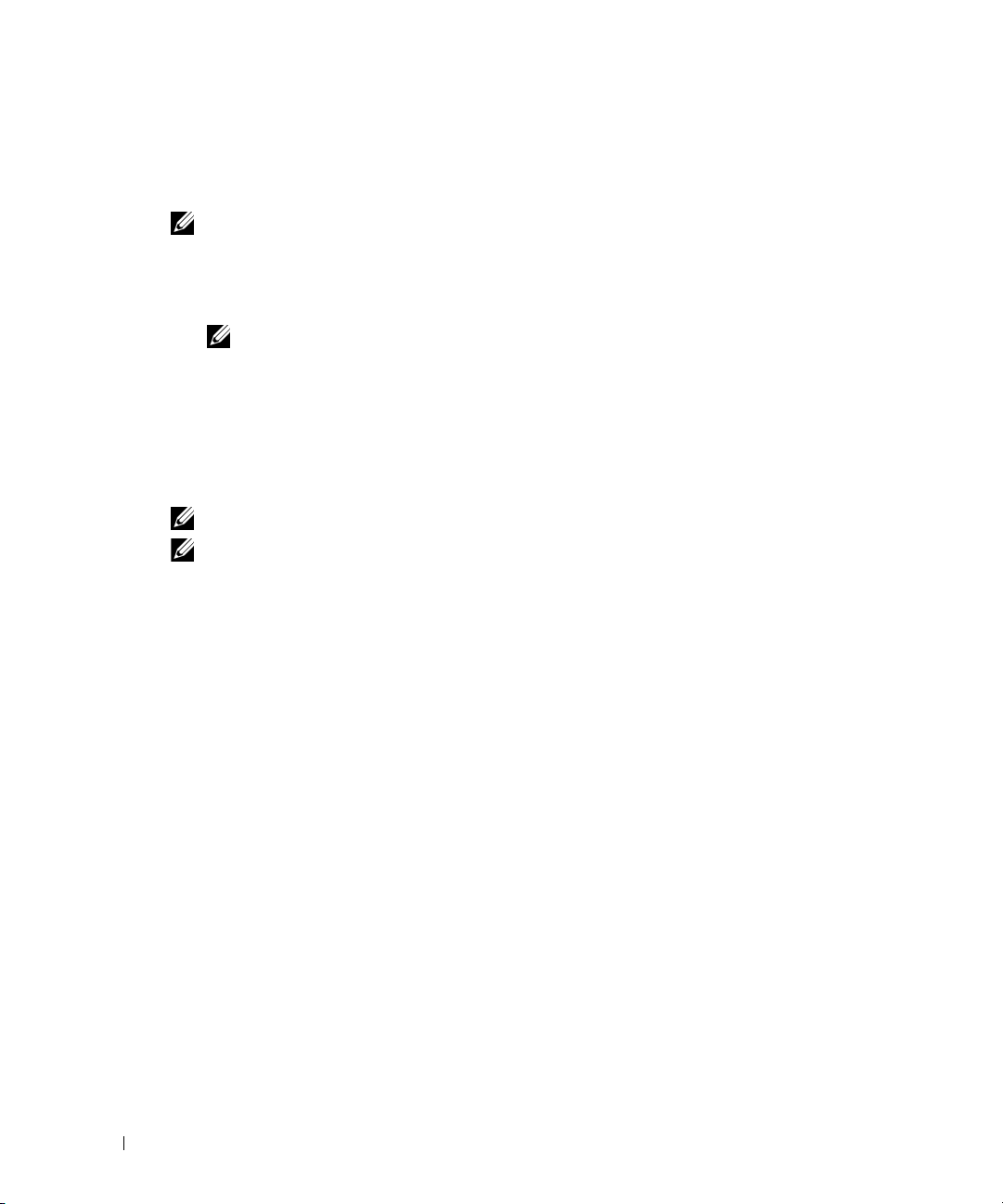
Conexión de dos monitores (con un adaptador)
Siga estas instrucciones si ha adquirido una tarjeta gráfica provista de dos puertos DVI en lugar
de un puerto VGA y debe utilizar un monitor VGA.
NOTA: si utiliza una configuración de dos tarjetas gráficas PCI Express, sólo se admite un monitor.
1
Realice los procedimientos descritos en “Antes de comenzar” en la página 73.
2
Enchufe el conector DVI del monitor correspondiente en el puerto DVI blanco situado
en la parte posterior del ordenador.
NOTA: la tarjeta gráfica debe admitir la conexión de un monitor VGA a un puerto DVI.
3
Conecte el adaptador DVI a VGA al conector VGA del otro monitor y, a continuación,
conecte el adaptador al puerto DVI blanco situado en la parte posterior del ordenador.
www.dell.com | support.dell.com
4
Cambie la configuración de la pantalla de modo que admita ambos monitores (consulte
“Cambio de la configuración de la pantalla para admitir dos monitores” en la página 20).
Conexión de un televisor
NOTA: si va a conectar un televisor, sólo puede conectar un monitor (VGA o DVI) además del televisor.
NOTA: para configurar y conectar correctamente el televisor, consulte la documentación incluida
con éste.
Para conectar el televisor al ordenador, debe adquirir un cable S-Video, disponible en la mayoría
de las tiendas de electrónica. Este cable no está incluido con el ordenador.
1
Realice los procedimientos descritos en “Antes de comenzar” en la página 73.
2
Conecte un extremo del cable S-Video al conector de salida de TV situado en la parte
posterior del ordenador.
3
Conecte el otro extremo del cable S-Video al conector de entrada de S-Video del televisor.
4
Conecte un monitor VGA o DVI como se describe en el apartado anterior, “Conexión de
dos monitores (sin adaptador)” en la página 19.
Cambio de la configuración de la pantalla para admitir dos monitores
1
Después de conectar los monitores, encienda el ordenador.
El escritorio de Microsoft
2
Active el modo de clonación o el modo de escritorio ampliado en la configuración
de la pantalla.
• En el modo de clonación, ambos monitores muestran la misma imagen.
• En el modo de escritorio ampliado, puede arrastrar objetos de una pantalla a la otra,
con lo que se dobla la cantidad de espacio de trabajo visible.
20 Instalación y uso del ordenador
®
Windows® se muestra en el monitor principal.
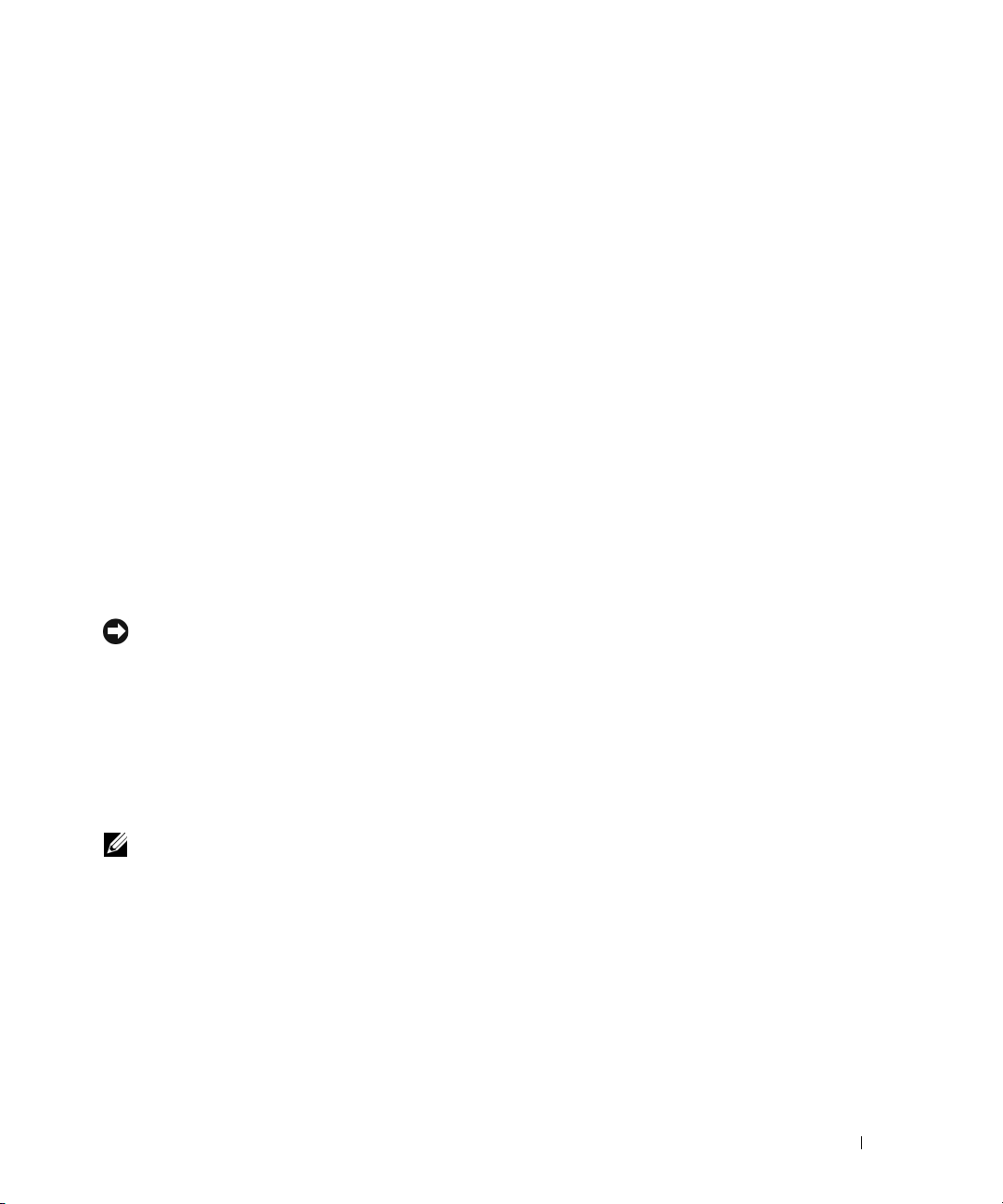
Para obtener información sobre cómo cambiar la configuración de pantalla para la tarjeta
gráfica, consulte la guía del usuario en el Centro de ayuda y soporte técnico. Para ello, haga
clic en el botón
usuario y del sistema), en
la tarjeta gráfica.
Inicio
, en
Ayuda y soporte técnico
Device guides
(Guías de dispositivo) y, finalmente, en la guía de
, en
User and system guides
(Guías del
Información sobre las unidades ATA serie
El ordenador admite un máximo de tres unidades de disco duro ATA serie. Gracias a que
transfieren los datos mediante la tecnología serie y emplean cables flexibles cuya longitud y
anchura es menor que la de los cables IDE, las unidades ATA serie pueden proporcionar las ventajas
siguientes:
• El mejor tendido de los cables permite un flujo de aire más eficiente en el interior del chasis.
• Los conectores de cables compactos ahorran espacio en la placa base y en la unidad de disco
duro. Esta ventaja, unida a la mejora en el tendido de los cables, permite un uso más eficiente
del espacio interior del chasis.
Para obtener información sobre las conexiones de las unidades SATA serie, consulte “Unidad de
disco duro” en la página 103.
Información sobre la configuración RAID
AVISO: si en algún momento opta por migrar a una matriz RAID, antes de cargar el sistema operativo
en una unidad de disco duro, debe configurar dicha unidad como una matriz RAID 0 de una sola unidad.
Para obtener instrucciones, consulte “Creación de una matriz mediante la utilidad Nvidia MediaShield
para ROM” en la página 24.
En esta sección se proporciona una visión general acerca de la configuración RAID que puede
haber seleccionado al adquirir el ordenador. Dell ofrece una configuración RAID 0 o una
configuración RAID 1 en el ordenador Dell™ XPS. La configuración RAID 0 está recomendada
para los juegos de alto rendimiento, y la configuración RAID 1 está recomendada para dar respuesta
a los requisitos de integridad de datos de la fotografía digital y de audio.
NOTA: los niveles de RAID no implican ninguna relación de jerarquía. La configuración RAID 1 no es
necesariamente mejor ni peor que la configuración RAID 0.
Todas las unidades de una matriz deben tener el mismo tamaño para garantizar que la unidad más
grande no contenga espacio sin asignar (y, por tanto, inutilizable).
Instalación y uso del ordenador 21
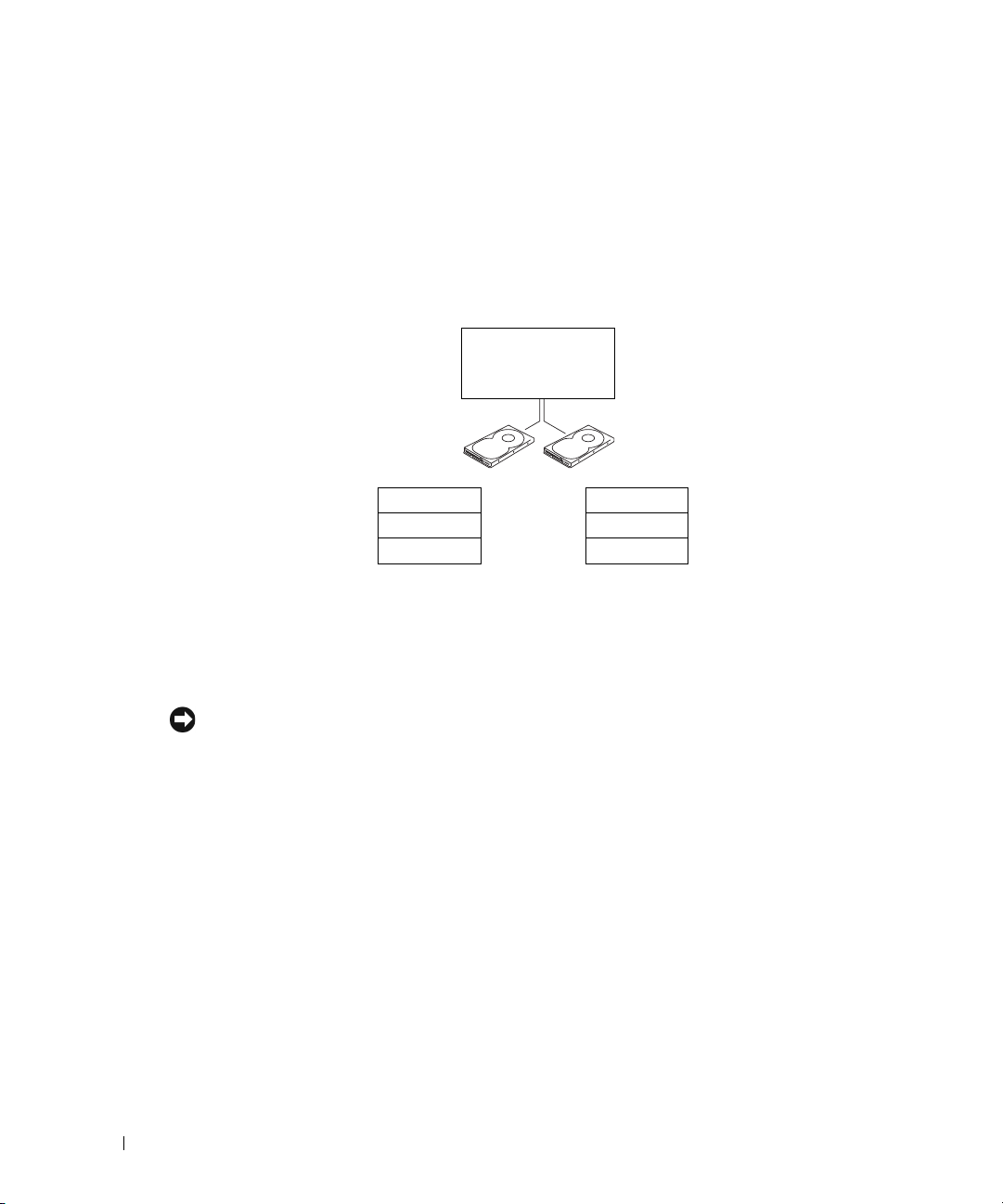
Configuración RAID 0
Una configuración RAID 0 emplea una técnica de almacenamiento denominada “configuración
de datos por bandas” que proporciona una alta velocidad de acceso a los datos. La configuración
de datos por bandas es un método de escritura en segmentos consecutivos (o bandas) de forma
secuencial en las distintas unidades físicas que permite crear una unidad virtual de gran tamaño.
Este tipo de configuración permite que una unidad lea datos mientras la otra está buscando
y leyendo el bloque siguiente.
www.dell.com | support.dell.com
RAID ATA serie
configurada
para RAID 0
Segmento 1
Segmento 3
Segmento 5
Unidad de
disco duro 1
Segmento 2
Segmento 4
Segmento 6
Unidad de
disco duro 2
Otra ventaja de la configuración RAID 0 es que aprovecha al máximo la capacidad de las unidades.
Por ejemplo, si tiene dos unidades de 120 GB instaladas, dispondrá de 240 GB para almacenar
datos.
AVISO: dado que las configuraciones RAID 0 no proporcionan redundancia de datos, si se produce
un error en una unidad, tampoco será posible acceder a los datos de la otra unidad. Por tanto,
realice copias de seguridad periódicamente cuando utilice una configuración RAID 0.
22 Instalación y uso del ordenador
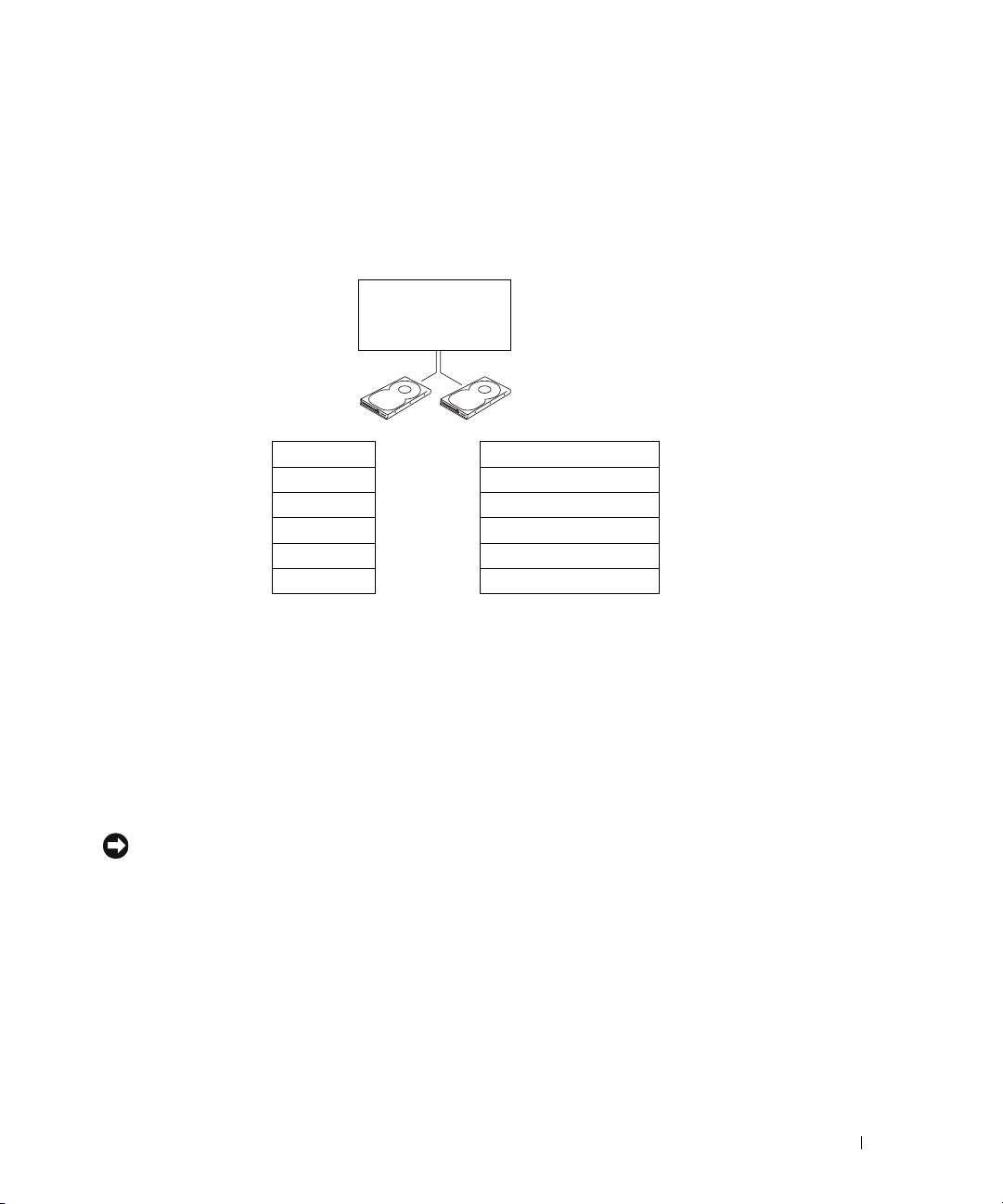
Configuración RAID 1
RAID 1 emplea una técnica de almacenamiento de redundancia de datos denominada
“duplicación”. Cuando se graban datos en la unidad principal, se duplican en la otra unidad.
La configuración RAID 1 sacrifica las altas velocidades de acceso a los datos en beneficio de
las ventajas que proporciona en relación con la redundancia de datos.
RAID ATA serie
configurada
para RAID 1
Segmento 1
Segmento 2
Segmento 3
Segmento 4
Segmento 5
Segmento 6
Unidad de
disco duro 1
Segmento 1 duplicado
Segmento 2 duplicado
Segmento 3 duplicado
Segmento 4 duplicado
Segmento 5 duplicado
Segmento 6 duplicado
Unidad de
disco duro 2
Si se produce un error en una unidad, las operaciones de lectura y escritura posteriores se dirigen a
la unidad que funciona correctamente. De este modo, es posible regenerar una unidad de repuesto
a partir de los datos procedentes de la unidad que no ha fallado. Además, puesto que los datos están
duplicados en ambas unidades, una configuración RAID 1 con dos unidades de disco duro de
120 GB tendrá conjuntamente una capacidad máxima de 120 GB para el almacenamiento de datos.
Configuración de las unidades de disco duro para RAID
AVISO: si en algún momento opta por migrar a una matriz RAID, antes de cargar el sistema operativo
en una unidad de disco duro, debe configurar dicha unidad como una matriz RAID 0 de una sola unidad.
Para obtener instrucciones, consulte “Creación de una matriz mediante la utilidad Nvidia MediaShield
para ROM” en la página 24.
Puede ser que en un momento dado desee configurar el ordenador para RAID, si no seleccionó una
configuración RAID al adquirir el ordenador. Para definir una configuración RAID, debe tener al
menos dos unidades de disco duro instaladas en el ordenador. Para obtener instrucciones sobre
cómo instalar una unidad de disco duro, consulte “Instalación de una unidad de disco duro”
en la página 104.
Instalación y uso del ordenador 23
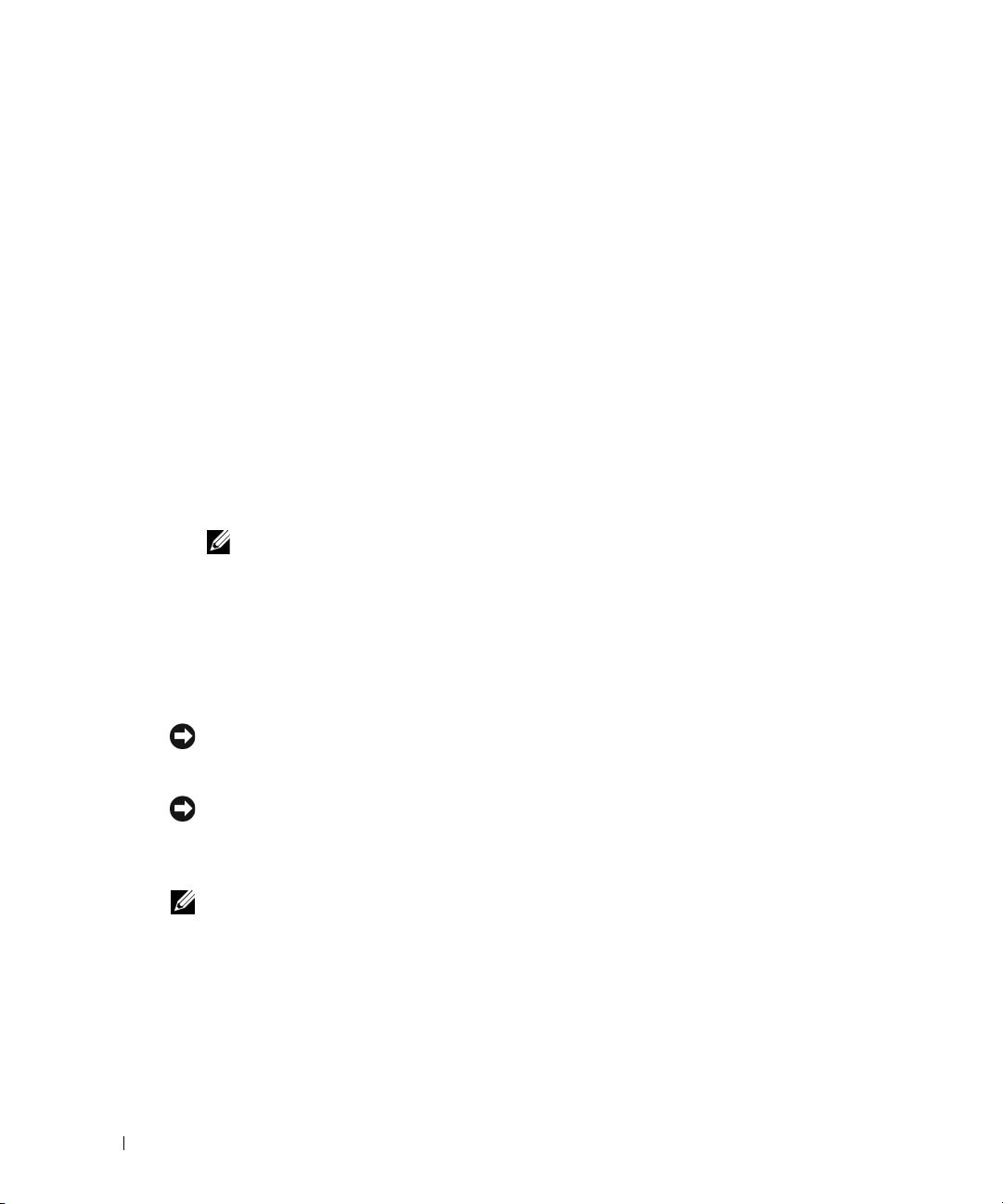
Dispone de dos métodos distintos para configurar volúmenes de unidad de disco duro RAID. Uno
emplea la utilidad Nvidia MediaShield para ROM y se realiza
en la unidad de disco duro. El otro emplea Nvidia MediaShield y se realiza
sistema operativo con las unidades RAID Nvidia.
En ambos métodos, debe configurar el ordenador con el modo de RAID activada antes de iniciar
los procedimientos de configuración RAID indicados en este documento.
Configuración de las unidades de disco duro con el modo de RAID activada
1
Abra el programa de configuración del sistema (consulte “Acceso al programa de
configuración del sistema” en la página 140).
2
Pulse las teclas de flecha hacia arriba y hacia abajo para resaltar
www.dell.com | support.dell.com
<Intro>.
3
Pulse las teclas de flecha hacia arriba y hacia abajo para resaltar las unidades SATA pertinentes
y pulse <Intro>.
4
Pulse las teclas de flecha izquierda y derecha para resaltar
pulse <Intro> y pulse <Esc>.
NOTA: para obtener más información sobre las opciones de RAID, consulte “Opciones del
programa de configuración del sistema” en la página 141.
5
Pulse las teclas de flecha izquierda y derecha para resaltar
continuación, pulse <Intro> para salir del programa de configuración del sistema y reanudar
el proceso de inicio. Repita el proceso las veces necesarias para cada unidad de disco duro
SATA.
antes
de instalar el sistema operativo
Drives
RAID On
Save/Exit
después
(RAID activada),
(Guardar/Salir) y, a
de instalar el
(Unidades) y pulse
Creación de una matriz mediante la utilidad Nvidia MediaShield para ROM
AVISO: si crea una configuración RAID mediante este procedimiento, se perderán los datos de las
unidades de disco duro. Antes de continuar, realice una copia de seguridad de los datos que desea
conservar.
AVISO: si en algún momento opta por migrar a una matriz RAID, antes de cargar el sistema operativo
en una unidad de disco duro, debe configurar dicha unidad como una matriz RAID 0 de una sola unidad.
Para obtener instrucciones, consulte “Creación de una matriz mediante la utilidad Nvidia MediaShield
para ROM” en la página 24.
NOTA: utilice el procedimiento siguiente únicamente si está reinstalando el sistema operativo. No lo
utilice si está migrando una configuración de almacenamiento existente a una configuración RAID.
24 Instalación y uso del ordenador
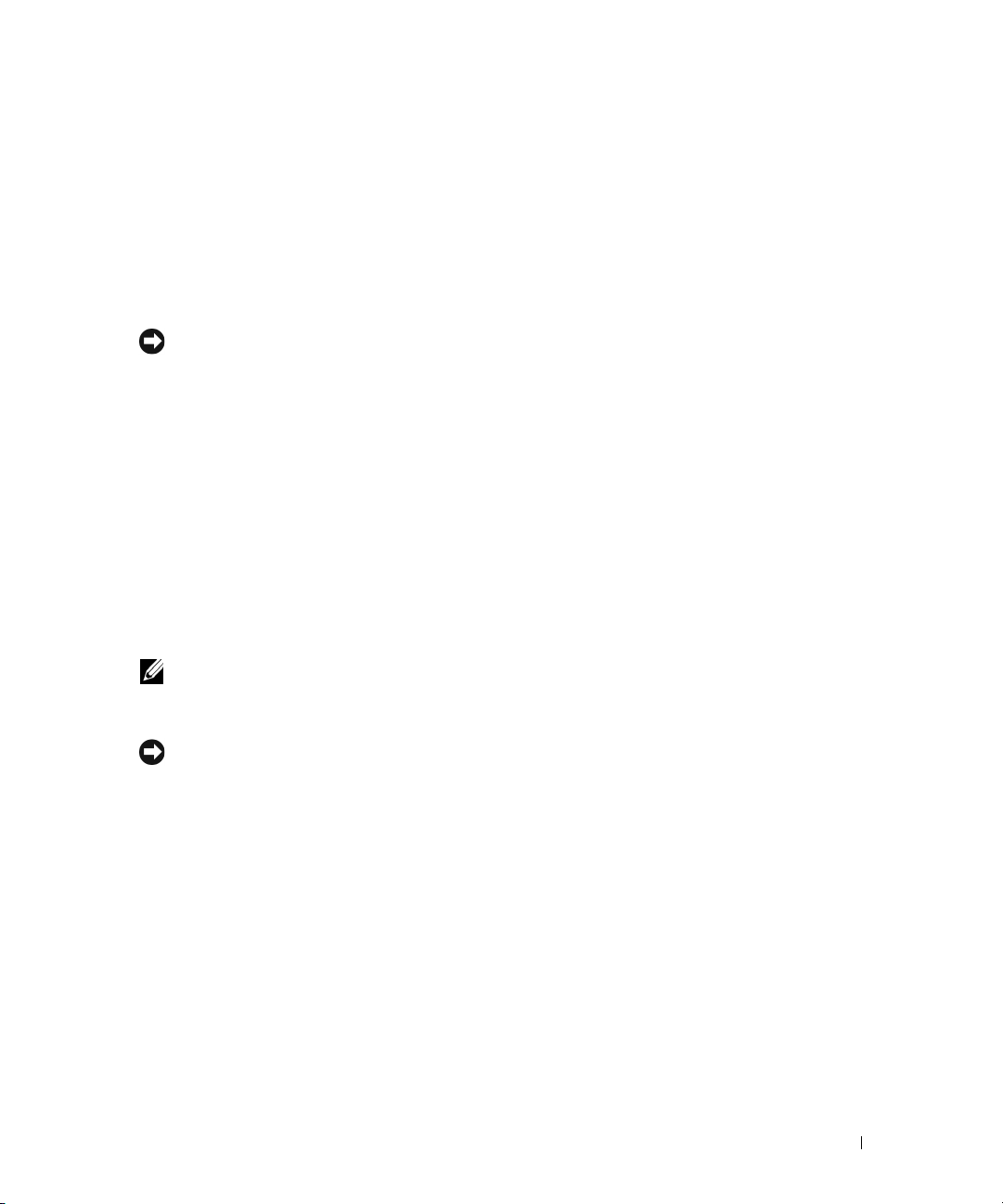
Aunque para crear una configuración RAID pueden utilizarse unidades de diferentes tamaños,
lo óptimo es que todas las unidades tengan el mismo tamaño. En una configuración RAID 0, el
tamaño de la configuración será el tamaño de la unidad menor multiplicado por el número (dos)
de unidades de la configuración. En una configuración RAID 1, el tamaño de la configuración será
el tamaño de la unidad menor de las dos utilizadas.
1
Active RAID en las unidades de disco duro (consulte “Configuración de las unidades de disco
duro con el modo de RAID activada” en la página 24).
2
Cuando se le solicite, pulse <Ctrl-n> para abrir el BIOS de RAID.
AVISO: si no pulsa <Ctrl-n> antes de que se cierre la ventana, deberá reiniciar el ordenador
y esperar a que vuelva a aparecer la solicitud.
Se abre la ventana
3
Pulse la tecla de <tabulación> para ir al campo
Para crear una configuración RAID 0, seleccione
Define a New Array
(Definir una matriz nueva).
RAID Mode
Striping
(Modo de RAID).
(Configuración por bandas) con
las teclas de flecha.
Para crear una configuración RAID 1, seleccione
Mirroring
(Duplicación) con las teclas
de flecha.
4
Pulse la tecla de <tabulación> para ir al campo
5
Con las teclas de flecha izquierda y derecha, seleccione la unidad o las unidades de disco duro
Free Disks
(Discos libres).
que desea incluir en la matriz RAID y mueva las unidades de disco duro listadas en el campo
Free Disks
6
Después de asignar las unidades de disco duro a la matriz, pulse <F9>.
7
Pulse <Y> para borrar todos los datos de las unidades seleccionadas.
Se abre la ventana
8
Para especificar que la matriz sea de inicio, selecciónela con las teclas de flecha y pulse <B>.
9
Para revisar los detalles de la matriz que configura, resáltela en la ventana
(Discos libres) al campo
NOTA: el ordenador admite un máximo de dos unidades por matriz RAID 1 y de tres unidades
por matriz RAID 0.
AVISO: en el paso siguiente, se perderán todos los datos de las unidades seleccionadas.
Array Detail
Array Disks
(Discos de matriz).
(Detalles de matriz).
Array Detail
(Detalles de matriz) mediante las teclas de flecha y pulse <Intro>.
Para eliminar una matriz, selecciónela mediante las teclas de flecha y pulse <D>.
Pulse <Intro> para volver a la pantalla anterior.
10
Pulse <Ctrl><X> para salir del BIOS de RAID.
Instalación y uso del ordenador 25
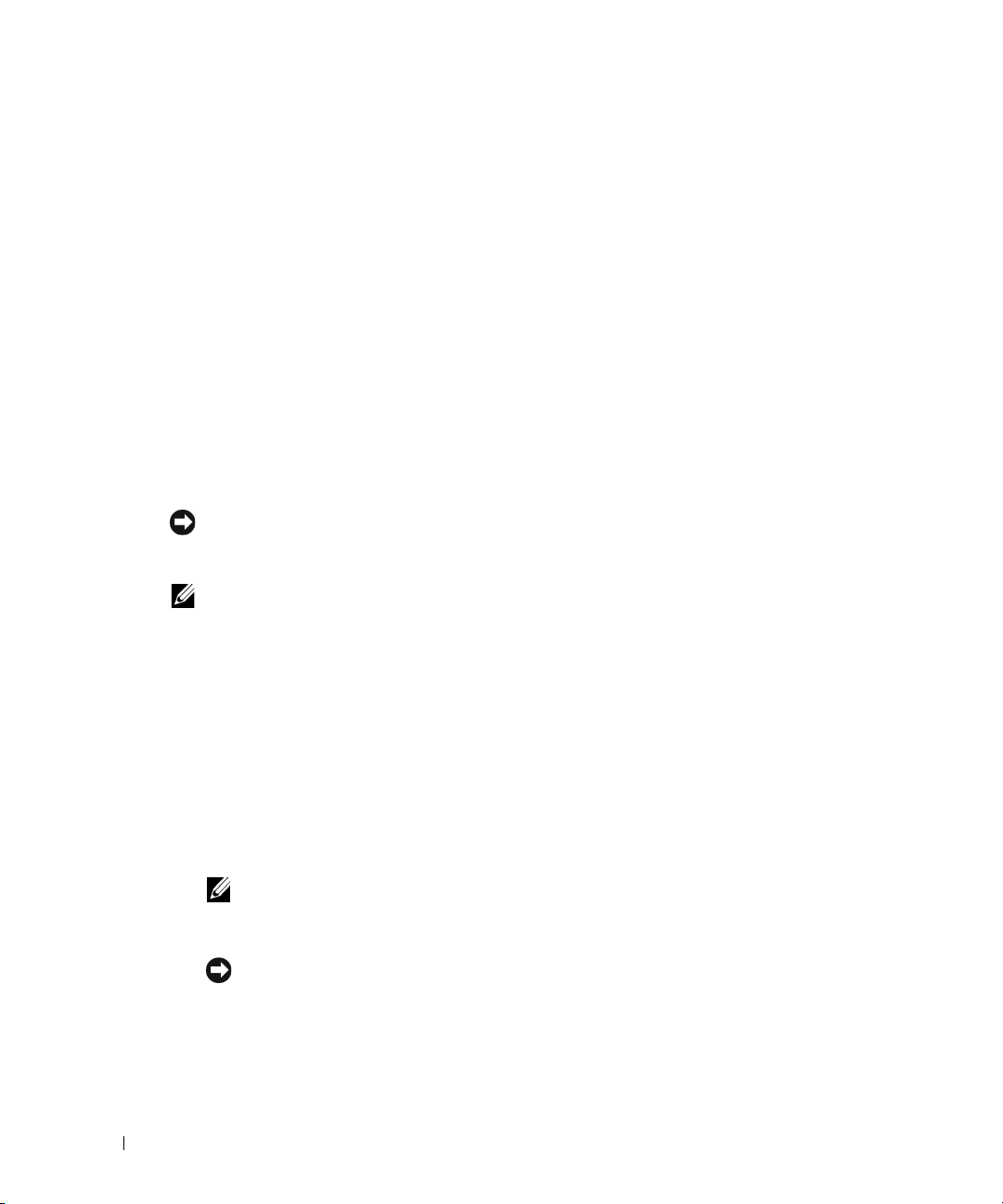
Uso de Nvidia MediaShield
Nvidia MediaShield permite crear, ver y administrar configuraciones RAID. Si dispone de una
unidad de disco duro que contiene el sistema operativo y desea añadir una segunda unidad de disco
duro y reconfigurar ambas unidades en un volumen RAID sin que se pierdan el sistema operativo ni
los datos existentes, debe utilizar la opción de transformación (consulte “Transformación de una
configuración RAID 0 de una unidad a una configuración RAID de dos unidades” en la página 27).
Cree un volumen RAID 0 o un volumen RAID 1 únicamente si va a añadir dos unidades nuevas a
un ordenador con una sola unidad de disco duro configurado como una matriz RAID 0 de una sola
unidad, y desea configurar las dos unidades nuevas en una matriz RAID.
Aunque para crear una configuración RAID mediante Nvidia MediaShield pueden utilizarse
unidades de diferentes tamaños, lo óptimo es que todas las unidades tengan el mismo tamaño.
www.dell.com | support.dell.com
En una configuración RAID 0, el tamaño de la configuración será el tamaño de la unidad menor
multiplicado por el número (dos) de unidades de la configuración. En una configuración RAID 1,
el tamaño de la configuración será el tamaño de la unidad menor de las dos utilizadas.
Creación de una matriz RAID
AVISO: si crea una configuración RAID mediante este procedimiento, se perderán los datos de las
unidades de disco duro. Antes de continuar, realice una copia de seguridad de los datos que desea
conservar.
NOTA: no utilice el procedimiento siguiente para migrar una configuración de almacenamiento
existente a una configuración RAID 0.
1
Active RAID en las unidades de disco duro (consulte “Configuración de las unidades de disco
duro con el modo de RAID activada” en la página 24).
2
Después de reiniciar el ordenador, inicie Nvidia MediaShield.
3
Haga clic en
Aparece la pantalla
4
En el cuadro desplegable, seleccione
o
Mirroring
5
Haga clic en
6
Haga clic para seleccionar las unidades que se utilizarán en la configuración RAID.
Create Array
(Crear matriz) en el panel
Create Partition Wizard
Striping
(Duplicación) para RAID 1.
Next
(Siguiente).
System Tasks
(Tareas del sistema).
(Asistente para la creación de particiones).
(Configuración por bandas) para RAID 0
NOTA: el ordenador admite un máximo de dos unidades por matriz RAID 1 y de tres unidades
por matriz RAID 0.
7
Seleccione las opciones que desee.
AVISO: la opción Clear System Data (Borrar datos del sistema) elimina todos los datos de la unidad
seleccionada.
8
Haga clic en
9
Haga clic en
Next
(Siguiente).
Finish
La matriz y el resto de las unidades de disco duro instaladas aparecerán en la ventana
de la utilidad de administración NVRAID.
26 Instalación y uso del ordenador
(Finalizar) para crear la configuración RAID.
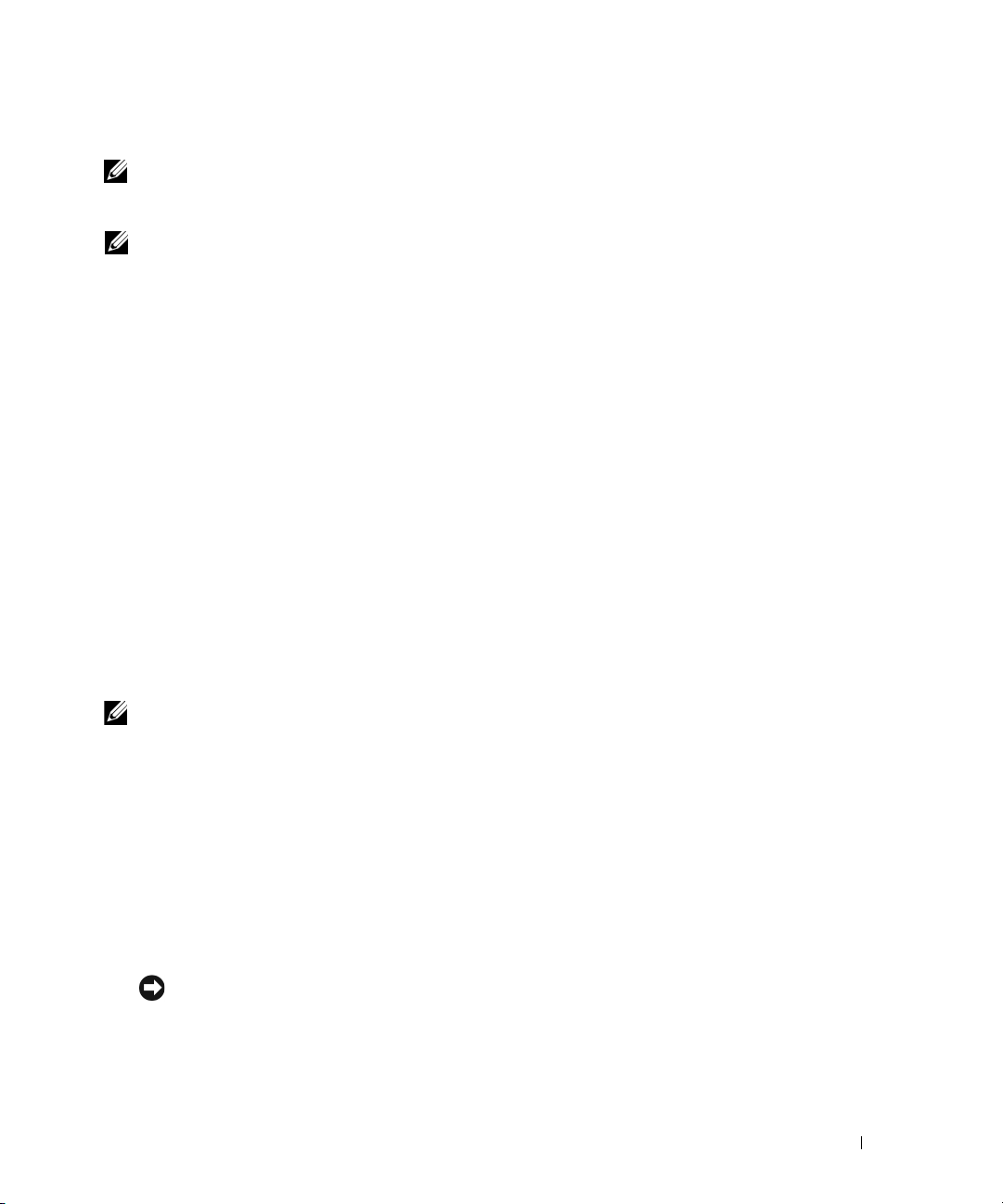
Eliminación de una matriz RAID
NOTA: con este procedimiento se elimina el volumen RAID 1, se divide el volumen RAID 1 en dos
unidades de disco duro que no son RAID con una partición y se conservan los archivos de datos
existentes. Ahora bien, si elimina un volumen RAID 0, desaparecerán todos los datos del volumen.
NOTA: si el ordenador se inicia actualmente desde RAID y se elimina el volumen RAID, el ordenador
ya no se podrá iniciar.
1
Inicie Nvidia MediaShield.
2
Haga clic para seleccionar una matriz.
3
Haga clic en
Aparece la pantalla
4
Haga clic en
Delete Array
(Eliminar matriz) en el panel
Delete Partition Wizard
Next
(Siguiente).
System Tasks
(Tareas del sistema).
(Asistente para la eliminación de particiones).
Aparecerá una pantalla de confirmación con el nombre y el tamaño de la matriz que ha
marcado para eliminar.
5
Haga clic en
Finish
(Finalizar) para eliminar la configuración RAID.
El resto de las matrices y unidades de disco duro instaladas aparecerán en la ventana de la
utilidad de administración NVRAID.
Transformación de una configuración RAID 0 de una unidad a una configuración RAID de dos unidades
Siga este procedimiento si ha añadido una nueva unidad de disco duro al ordenador y desea volver
a configurarla junto con la unidad de disco duro antigua en una configuración RAID 1 sin que se
pierdan datos.
1
Inicie Nvidia MediaShield.
NOTA: seleccione la unidad de disco duro antigua como unidad de origen (debe ser la unidad de disco
duro que contiene los archivos de datos o archivos del sistema operativo que desea conservar en el
volumen RAID).
2
Haga clic para seleccionar una matriz.
3
Haga clic en
Aparece la pantalla
4
Haga clic en
5
Seleccione
Convert Array
Convert Partition Wizard
Next
(Siguiente).
Mirroring
(Duplicación) o
(Convertir matriz) en el panel
(Asistente para la conversión de particiones).
Striping
(Configuración por bandas) en el menú
System Tasks
(Tareas del sistema).
desplegable.
6
Haga clic en
AVISO: al efectuar el paso siguiente, se perderán todos los datos de la unidad miembro de destino.
7
Seleccione la nueva unidad de disco duro; para ello, haga clic en la casilla de verificación
Next
(Siguiente).
situada junto a ésta.
8
Haga clic en
Finish
(Finalizar).
Instalación y uso del ordenador 27
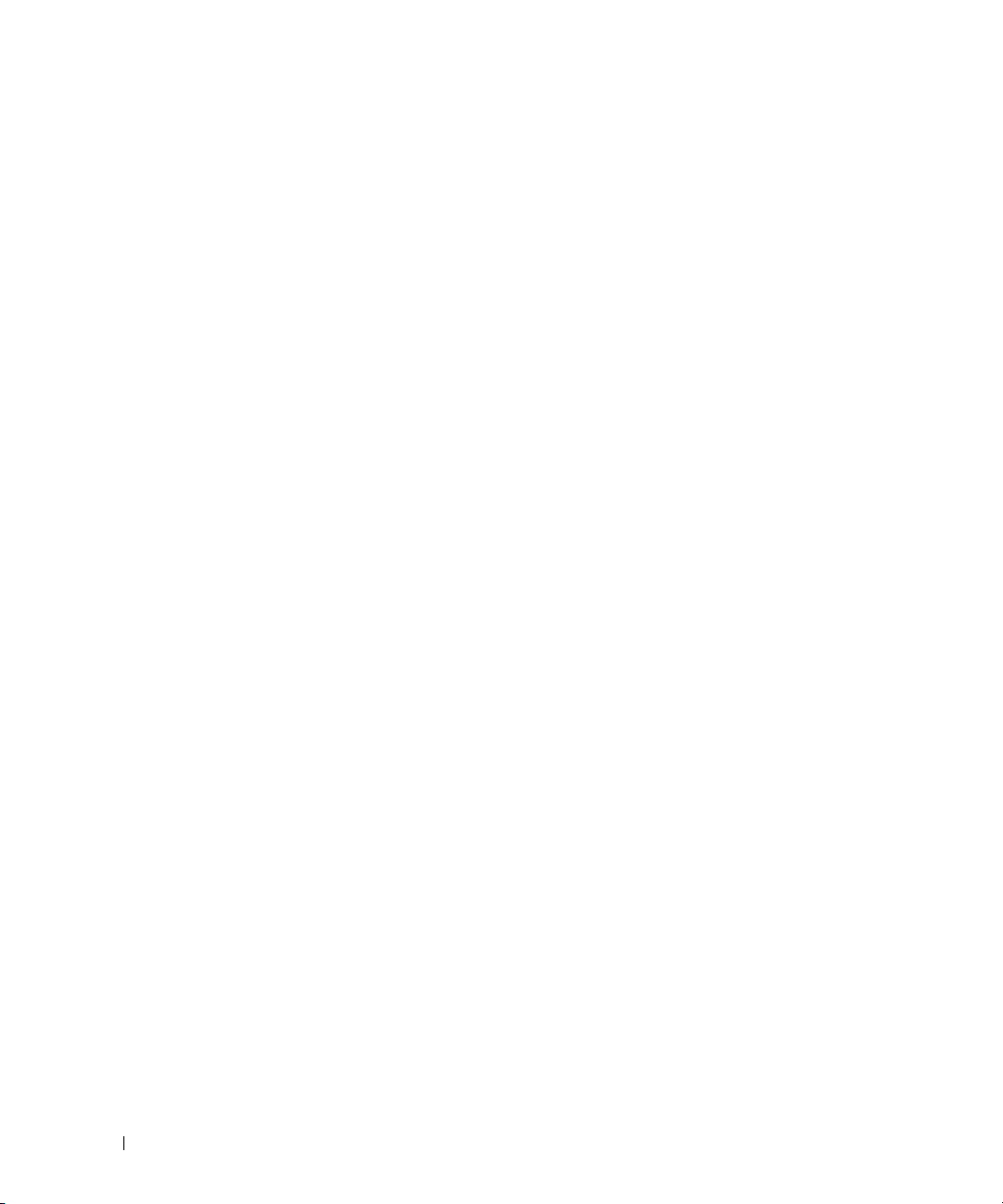
Regeneración de una configuración RAID 1 degradada
Si el ordenador ha notificado que existe un volumen RAID 1 degradado, puede regenerar
manualmente la duplicación de redundancia del ordenador en una nueva unidad de disco duro
realizando los pasos siguientes:
1
Inicie Nvidia MediaShield.
2
Haga clic en
3
Seleccione
Aparece la pantalla
4
Haga clic en
5
www.dell.com | support.dell.com
Haga clic para seleccionar la unidad de disco duro que desea regenerar.
6
Haga clic en
Es posible seguir utilizando el ordenador mientras se regenera el volumen RAID 1.
Transferencia de información a un ordenador nuevo
El sistema operativo Microsoft® Windows® XP proporciona el Asistente para transferencia de
archivos y configuraciones, que sirve para transferir datos del ordenador de origen al nuevo.
Puede transferir los tipos de datos siguientes:
• Mensajes de correo electrónico
• Configuraciones de barras de herramientas
• Tamaños de ventana
• Marcadores de Internet
Puede transferir los datos al ordenador nuevo a través de una red o una conexión serie, o bien puede
almacenarlos en un soporte extraíble, como un disquete o un CD grabable.
Para preparar el ordenador nuevo para la transferencia de archivos:
1
Haga clic en el botón
del sistema
2
Cuando aparezca la pantalla de bienvenida del
configuraciones
3
En la pantalla
4
En la pantalla
el CD de Windows XP
5
Cuando aparezca la pantalla
de origen.
Mirroring
Rebuild Array
Next
Finish
y haga clic en
¿Qué equipo es éste?
¿Tiene un CD de Windows XP?
No
haga clic en
(Duplicación) en la ventana de la utilidad de administración.
(Regenerar matriz) en el panel
Rebuild Partition Wizard
(Siguiente).
(Finalizar).
Inicio
, seleccione
Asistente para transferencia de archivos y configuraciones
, haga clic en
Siguiente
, haga clic en
y luego en
Siguiente
Siguiente
Diríjase al equipo antiguo
.
System Tasks
(Asistente para la regeneración de particiones).
Todos los programas→ Accesorios→ Herramientas
Asistente para transferencia de archivos y
.
Equipo nuevo
, haga clic en
.
Utilizaré el asistente desde
, vaya al ordenador antiguo o
(Tareas del sistema).
y luego en
Siguiente
.
.
28 Instalación y uso del ordenador
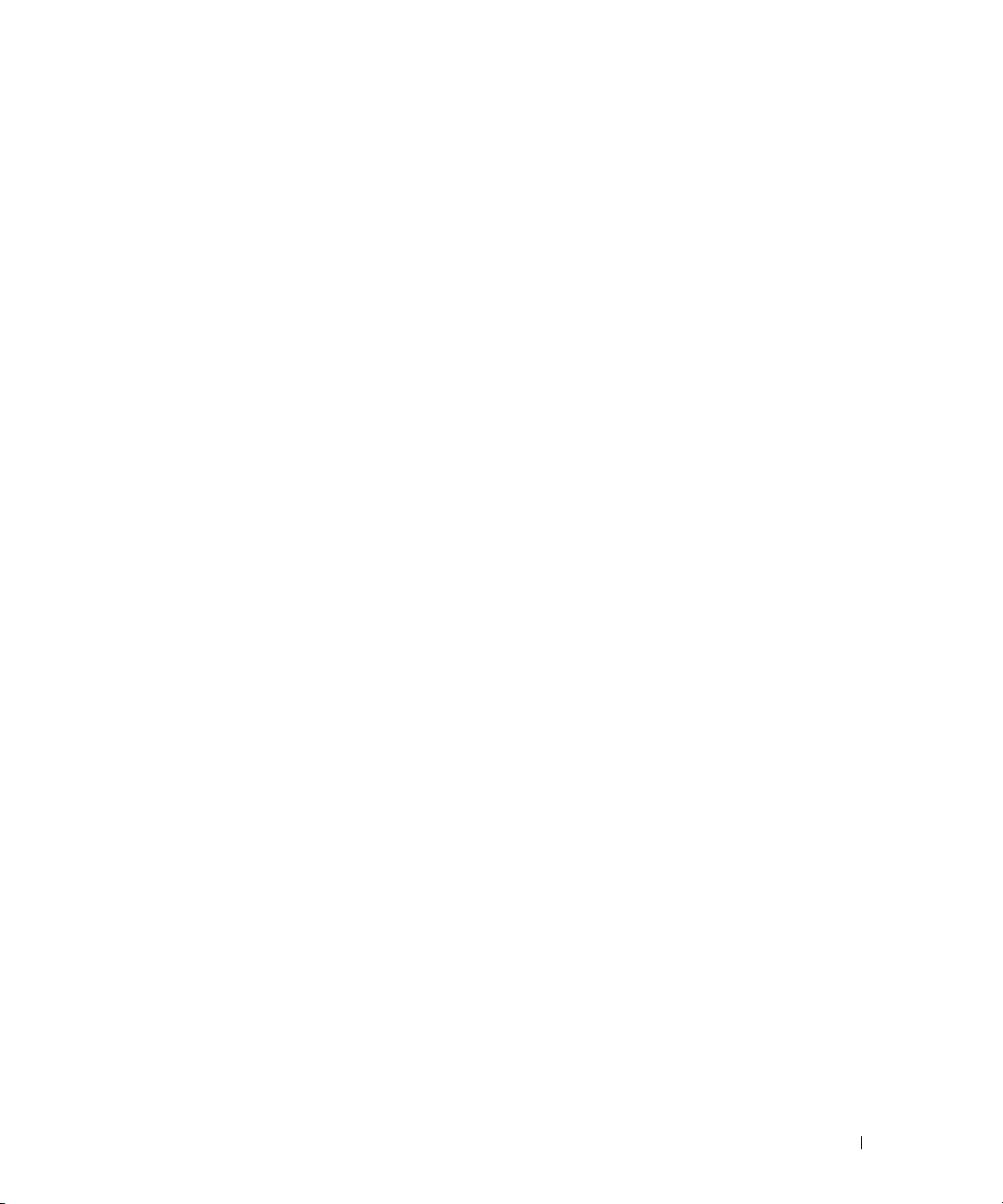
Para copiar datos del ordenador antiguo:
1
En el ordenador antiguo, inserte el CD del sistema operativo Windows XP.
2
Cuando aparezca la pantalla de bienvenida a Microsoft Windows XP, haga clic en
tareas adicionales
3
En
¿Qué desea hacer?
4
En la pantalla de bienvenida del
haga clic en
5
En la pantalla
6
En la pantalla
.
, haga clic en
Transferir archivos y configuraciones
Asistente para transferencia de archivos y configuraciones
Siguiente
¿Qué equipo es éste?
.
, haga clic en
Seleccione un método de transferencia
.
Equipo antiguo
y luego en
Siguiente
, haga clic en el método de transferencia
que desee.
7
En la pantalla
clic en
Una vez que se ha copiado la información, aparece la pantalla
recopilación
8
Haga clic en
Elija qué desea transferir
Siguiente
.
.
Finalizar
.
, seleccione los elementos que desea transferir y haga
Completando la fase de
Para transferir datos al ordenador nuevo:
1
En la pantalla
2
En la pantalla
que prefiera para transferir la configuración y los archivos y luego haga clic en
Diríjase al equipo antiguo
del ordenador nuevo, haga clic en
Seleccione la ubicación de archivos y configuraciones
Siguiente
, seleccione el método
Siguiente
El asistente lee las configuraciones y los archivos recopilados y los aplica al ordenador nuevo.
Realizar
,
.
.
.
Una vez que se han aplicado todos los archivos y configuraciones, aparece la pantalla
Finalizado
3
Haga clic en
.
Finalizado
y reinicie el ordenador nuevo.
Instalación y uso del ordenador 29
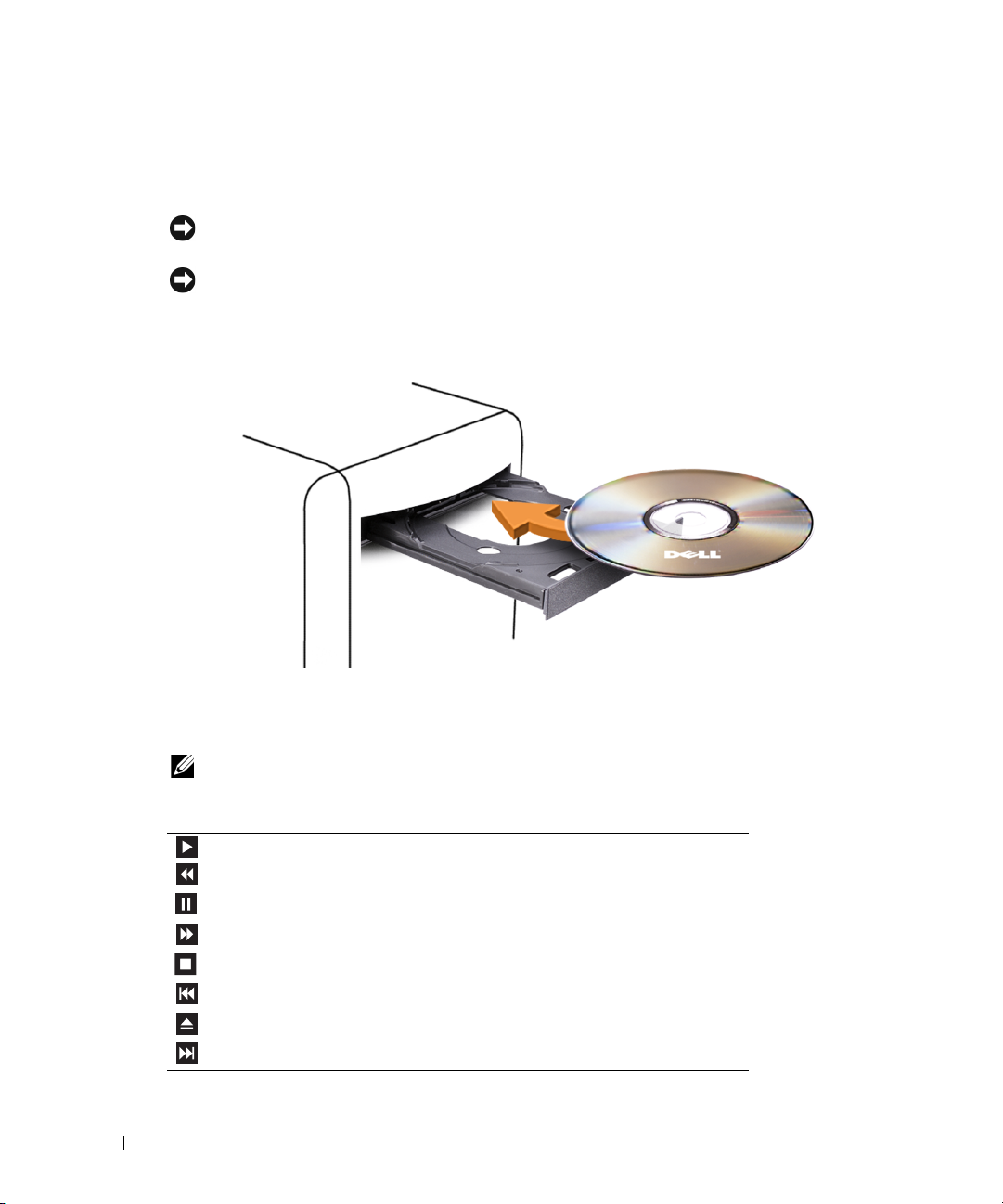
Reproducción de CD y DVD
Reproducción de un CD o un DVD
AVISO: no ejerza presión sobre la bandeja de la unidad de CD o DVD al abrirla y cerrarla.
Mantenga la bandeja cerrada cuando no utilice la unidad.
AVISO: no mueva el ordenador mientras esté reproduciendo CD o DVD.
1
Presione el botón de expulsión de la parte frontal de la unidad.
2
Coloque el disco en el centro de la bandeja con la etiqueta hacia arriba.
www.dell.com | support.dell.com
3
Presione el botón de expulsión o empuje suavemente la bandeja.
Si desea formatear un CD para almacenar datos, crear un CD de música o copiar un CD,
consulte el software del CD incluido con el ordenador.
NOTA: asegúrese de no incumplir la legislación sobre copyright al crear un CD.
Un reproductor de CD incluye los botones básicos siguientes:
30 Instalación y uso del ordenador
Reproducir
Retroceder en la pista actual
Pau sa
Avanzar en la pista actual
Detener
Ir a la pista anterior
Expulsar
Ir a la pista siguiente
 Loading...
Loading...