Page 1
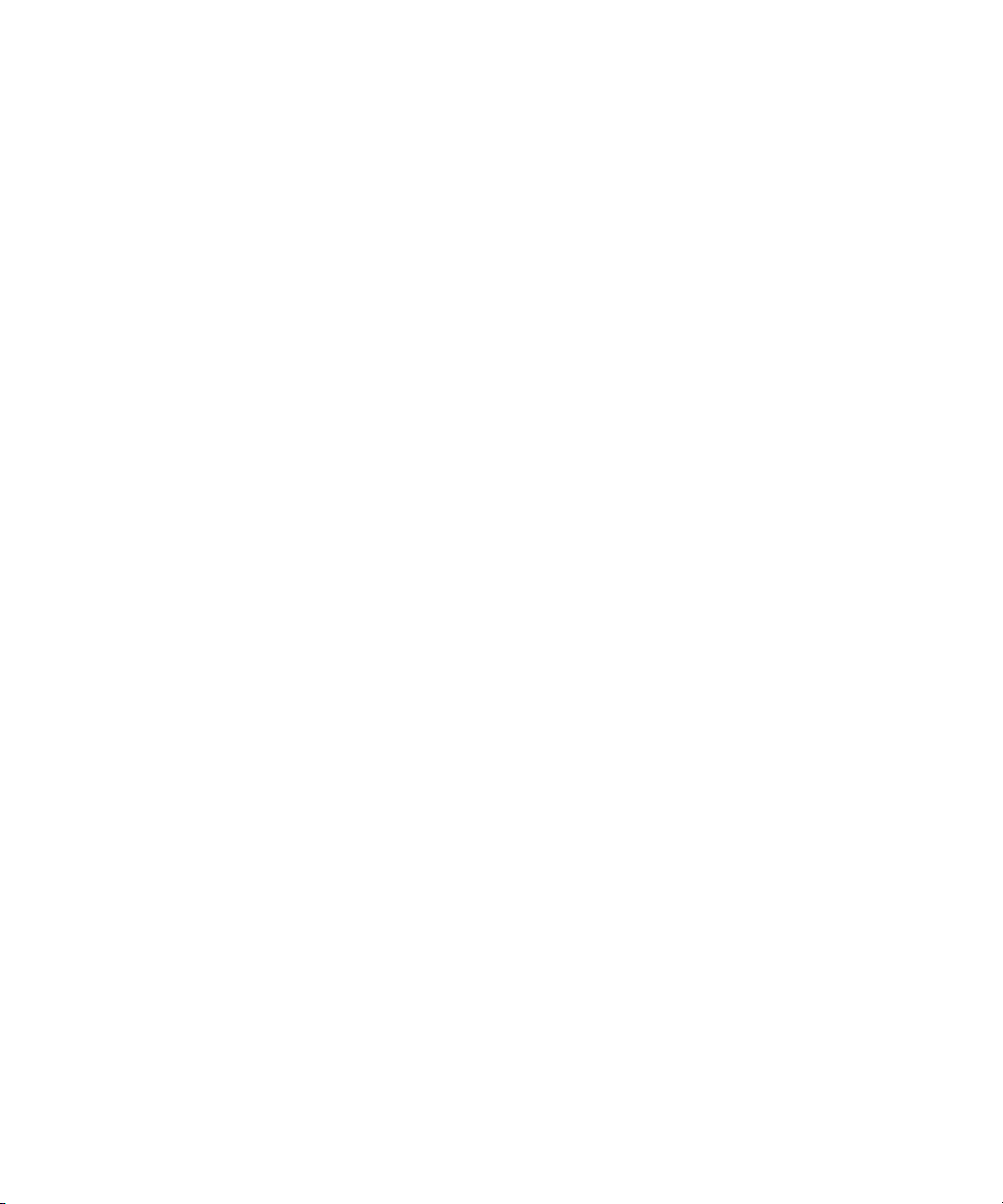
Dell™ XPS 600
オーナーズマニュアル
Model WHL
www.dell.com | support.dell.com
Page 2
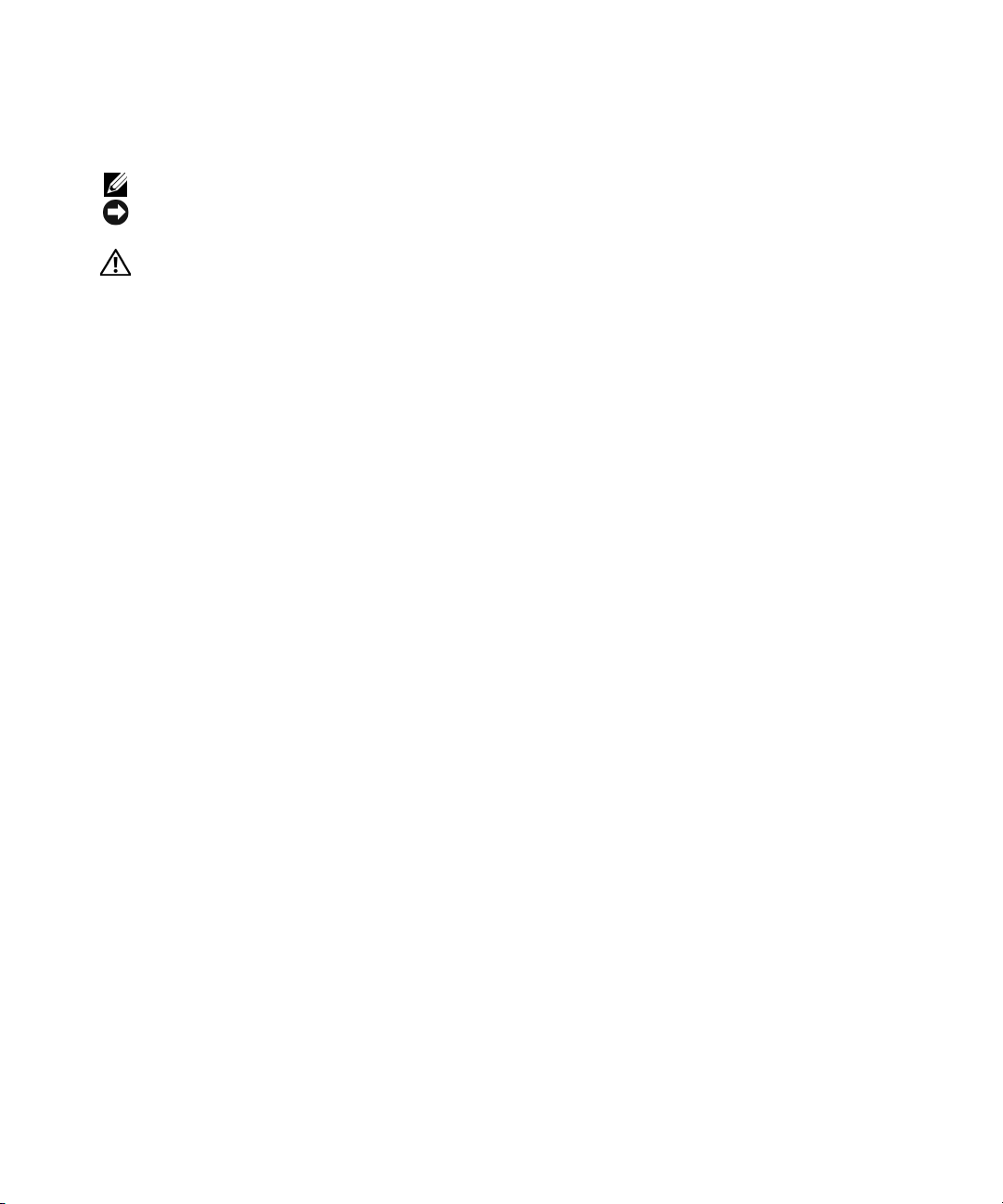
メモ、注意、警告
メモ: コンピュータを使いやすくするための重要な情報を説明しています。
注意: ハードウェアの損傷やデータの損失の可能性を示し、その危険を回避するための方法を説明してい
ます。
警告: 物的損害、けが、または死亡の原因となる可能性があることを示します。
Dell™ n
シリーズコンピュータをご購入された場合、このマニュアル内の
Microsoft ® Windows®
オペレーティングシステムに関する記述は適用されません。
____________________
本書の内容は予告なく変更されることがあります。
© 2005 すべての著作権は Dell Inc. にあります。
Dell Inc. の書面による許可のない複製は、いかなる形態においても厳重に禁じられています。
本書で使用されている商標について:Dell、DELL ロゴ、Inspiron、Dell Precision、Dimension、OptiPlex、Latitude、
PowerEdge、PowerVault、および PowerApp は Dell Inc. の商標です。Intel、および Pentium は Intel Corporation
の登録商標です。Microsoft および Windows は Microsoft Corporation の登録商標です。
本書では、必要に応じて上記以外の商標や会社名が使用されている場合がありますが、これらの商標や会社名は、
一切 Dell Inc. に所属するものではありません。
Model WHL
2005 年 11 月 P/N DC602 Rev. A03
Page 3
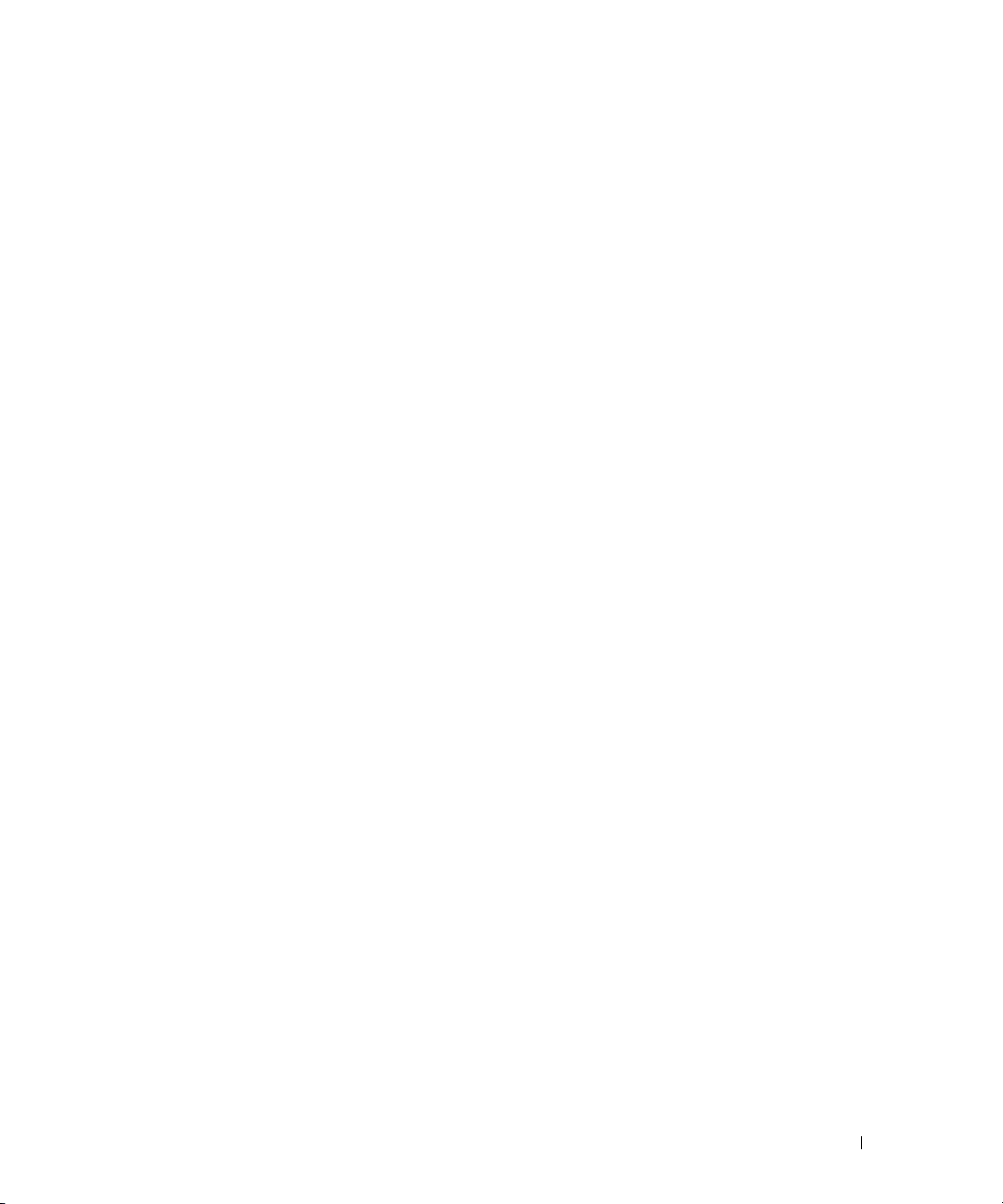
目次
1 コンピュータのセットアップと使用
情報の検索 . . . . . . . . . . . . . . . . . . . . . . . . . . . . . . . . 9
ドライブドアの開き方 . . . . . . . . . . . . . . . . . . . . . . . . . . 15
正面パネルのライト色の変更
メディアカードリーダーの使用(オプション)
モニターの接続
. . . . . . . . . . . . . . . . . . . . . . . . . . . . . 18
. . . . . . . . . . . . . . . . . . . . . . 15
. . . . . . . . . . . . . 17
モニター 1 台をデュアル構成の PCI Express グラフィックカー
ドに接続
2 台のモニターの接続
TV の接続
. . . . . . . . . . . . . . . . . . . . . . . . . . . . . . . 18
. . . . . . . . . . . . . . . . . . . . . . . . 18
. . . . . . . . . . . . . . . . . . . . . . . . . . . . . . 20
2 台のモニターをサポートするようにディスプレイ
設定を変更
シリアル ATA ドライブについて
RAID 構成について
RAID レベル 0 構成
RAID レベル 1 構成
ハードドライブを RAID に設定する
. . . . . . . . . . . . . . . . . . . . . . . . . . . . . 20
. . . . . . . . . . . . . . . . . . . . . 21
. . . . . . . . . . . . . . . . . . . . . . . . . . . . 21
. . . . . . . . . . . . . . . . . . . . . . . . . 22
. . . . . . . . . . . . . . . . . . . . . . . . . 23
. . . . . . . . . . . . . . . . . 23
Nvidia MediaShield ROM ユーティリティによるアレ
イの作成方法
Nvidia MediaShield の使い方
新しいコンピュータへの情報の転送
CD および DVD の再生
CD または DVD の再生
音量の調節
画面の調整
. . . . . . . . . . . . . . . . . . . . . . . . . . . . 24
. . . . . . . . . . . . . . . . . . . . . 26
. . . . . . . . . . . . . . . . . . 28
. . . . . . . . . . . . . . . . . . . . . . . . . . 30
. . . . . . . . . . . . . . . . . . . . . . . . 30
. . . . . . . . . . . . . . . . . . . . . . . . . . . . . 31
. . . . . . . . . . . . . . . . . . . . . . . . . . . . . 31
CD および DVD のコピー
CD または DVD のコピー方法
空の CD および DVD の使い方
役に立つヒント
. . . . . . . . . . . . . . . . . . . . . . . . . 32
. . . . . . . . . . . . . . . . . . . . 32
. . . . . . . . . . . . . . . . . . . . 33
. . . . . . . . . . . . . . . . . . . . . . . . . . . 34
ネットワークセットアップウィザード
. . . . . . . . . . . . . . . . . 35
目次 3
Page 4
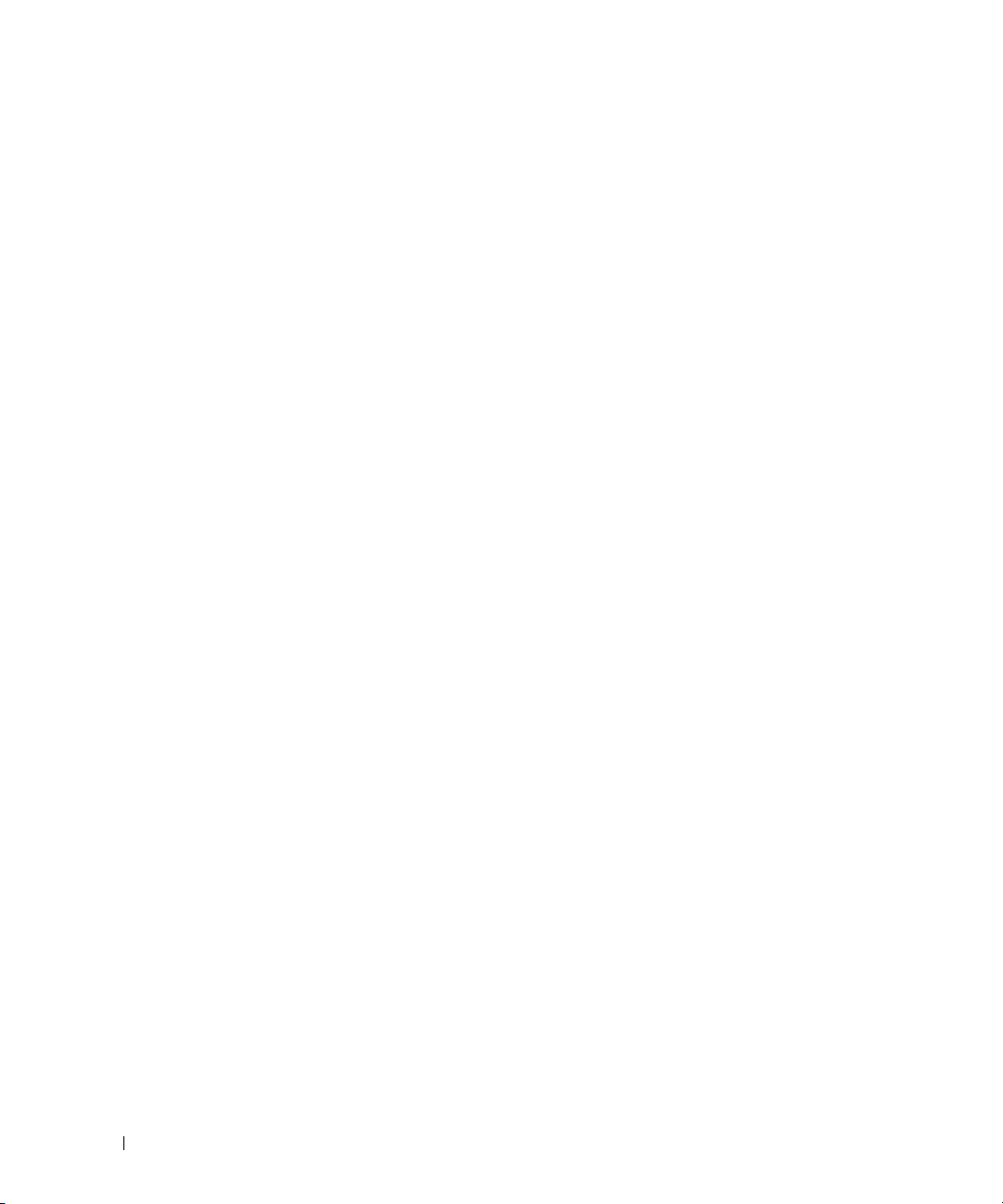
電源の管理 . . . . . . . . . . . . . . . . . . . . . . . . . . . . . . . . 35
. . . . . . . . . . . . . . . . . . . . . . . . . . . . . . . . . 35
概要
スタンバイモード
休止状態モード
電源オプションのプロパティ
. . . . . . . . . . . . . . . . . . . . . . . . . . 35
. . . . . . . . . . . . . . . . . . . . . . . . . . . 36
. . . . . . . . . . . . . . . . . . . . 36
2 パフォーマンスの最適化
ハイパースレッディング . . . . . . . . . . . . . . . . . . . . . . . . 39
PCI Express カード
NVIDIA SLI デュアルグラフィックテクノロジ
. . . . . . . . . . . . . . . . . . . . . . . . . . . . 39
. . . . . . . . . . . . . . 40
3 問題の解決
トラブルシューティングのヒント. . . . . . . . . . . . . . . . . . . . 41
バッテリーの問題
ドライブの問題
CD および DVD ドライブの問題
ハードドライブの問題
電子メール、モデム、およびインターネットの問題
エラーメッセージ
IEEE 1394 デバイスの問題
キーボードの問題
コンピュータのロックアップおよびソフトウェアの問題
コンピュータが起動しない場合
コンピュータの反応が停止した場合
プログラムが応答しなくなった場合
プログラムが繰り返しクラッシュする場合
プログラムが以前のバージョンの Windows オペレーティン
グシステム用に設計されている場合
画面が青色(ブルースクリーン)になった場合
その他のソフトウェアの問題
. . . . . . . . . . . . . . . . . . . . . . . . . . . . 41
. . . . . . . . . . . . . . . . . . . . . . . . . . . . . 42
. . . . . . . . . . . . . . . . . . . 42
. . . . . . . . . . . . . . . . . . . . . . . 43
. . . . . . . . . . 43
. . . . . . . . . . . . . . . . . . . . . . . . . . . . 45
. . . . . . . . . . . . . . . . . . . . . . . . 46
. . . . . . . . . . . . . . . . . . . . . . . . . . . . 46
. . . . . . . 47
. . . . . . . . . . . . . . . . . . 47
. . . . . . . . . . . . . . . . 47
. . . . . . . . . . . . . . . . 47
. . . . . . . . . . . . 47
. . . . . . . . . . . . . . . . 48
. . . . . . . . . . 48
. . . . . . . . . . . . . . . . . . . . 48
4 目次
メモリの問題
マウスの問題
. . . . . . . . . . . . . . . . . . . . . . . . . . . . . . . 49
. . . . . . . . . . . . . . . . . . . . . . . . . . . . . . . 49
Page 5
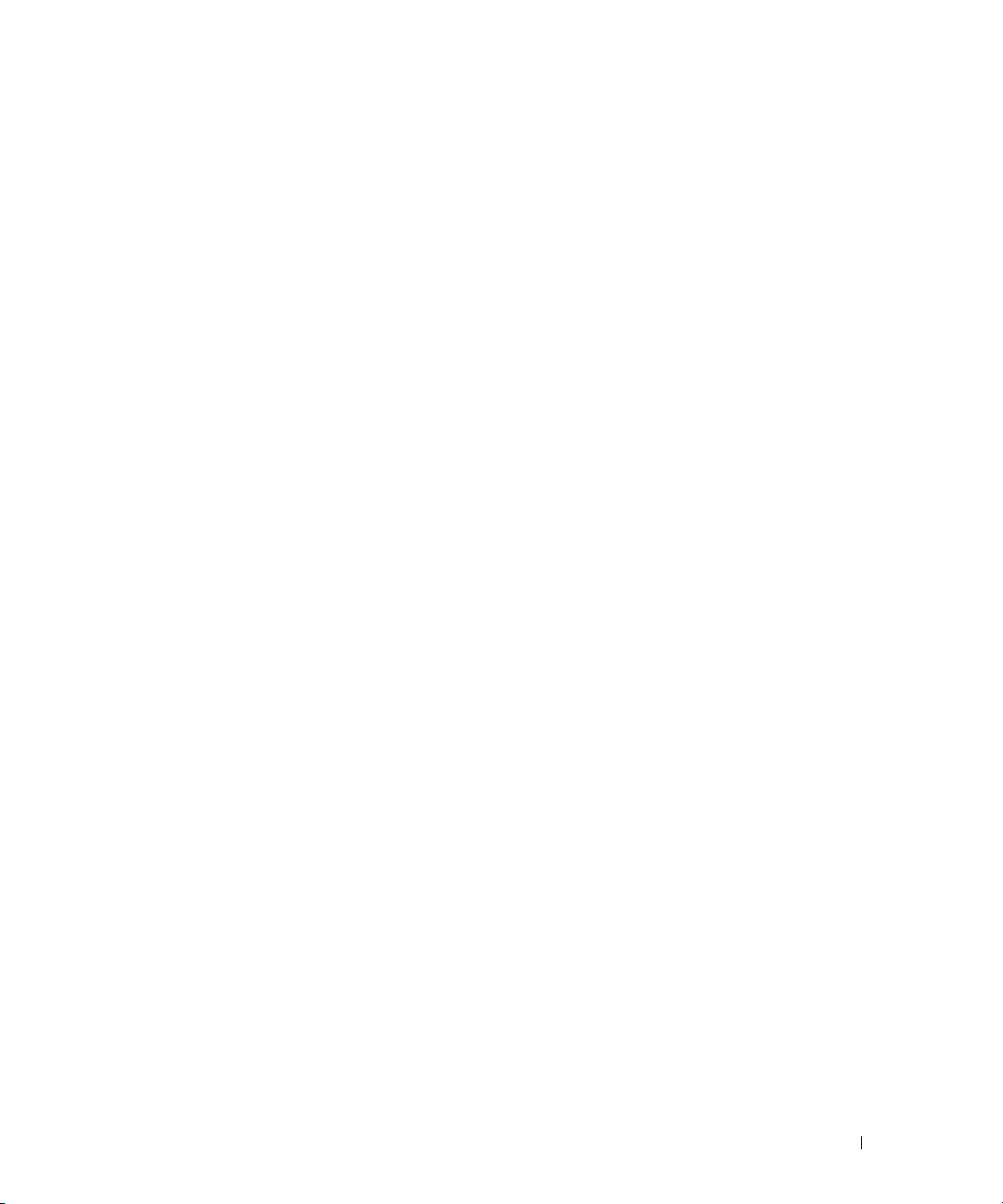
ネットワークの問題 . . . . . . . . . . . . . . . . . . . . . . . . . . . 50
電源の問題
プリンタの問題
スキャナーの問題
サウンドとスピーカーの問題
ビデオとモニターの問題
. . . . . . . . . . . . . . . . . . . . . . . . . . . . . . . . 51
. . . . . . . . . . . . . . . . . . . . . . . . . . . . . 52
. . . . . . . . . . . . . . . . . . . . . . . . . . . . 53
. . . . . . . . . . . . . . . . . . . . . . 54
スピーカーから音がしない場合
ヘッドフォンから音がしない場合
. . . . . . . . . . . . . . . . . . . . . . . . 56
画面に何も表示されない場合
画面が見づらい場合
. . . . . . . . . . . . . . . . . . . . . . . . 57
3 D イメージの品質が良くない場合
. . . . . . . . . . . . . . . . . . 54
. . . . . . . . . . . . . . . . . 55
. . . . . . . . . . . . . . . . . . . . 56
. . . . . . . . . . . . . . . . . 57
4 アドバンストラブルシューティング
診断ライト . . . . . . . . . . . . . . . . . . . . . . . . . . . . . . . . 59
Dell Diagnostics(診断)プログラム
Dell Diagnostics(診断)プログラムを使用する場合
ドライバ
. . . . . . . . . . . . . . . . . . . . . . . . . . . . . . . . . 67
ドライバとは?
ドライバの確認
. . . . . . . . . . . . . . . . . . . . . . . . . . . 67
. . . . . . . . . . . . . . . . . . . . . . . . . . . 67
ドライバの再インストール
®
Microsoft
Windows® XP システムの復元の使い方 . . . . . . . . . . . 70
復元ポイントの作成
. . . . . . . . . . . . . . . . . . . . . . . . 70
コンピュータを以前の動作状態に復元する
以前のシステムの復元の取り消し
. . . . . . . . . . . . . . . . . . . 63
. . . . . . . . 63
. . . . . . . . . . . . . . . . . . . . . 68
. . . . . . . . . . . . 70
. . . . . . . . . . . . . . . . . 71
ソフトウェアとハードウェアの非互換性の解決
®
Microsoft
Windows® XP の再インストール . . . . . . . . . . . . . . . 72
作業を開始する前に
Windows XP の再インストール
. . . . . . . . . . . . . . . . . . . . . . . . 72
. . . . . . . . . . . . . . . . . . . 73
. . . . . . . . . . . . 72
目次 5
Page 6
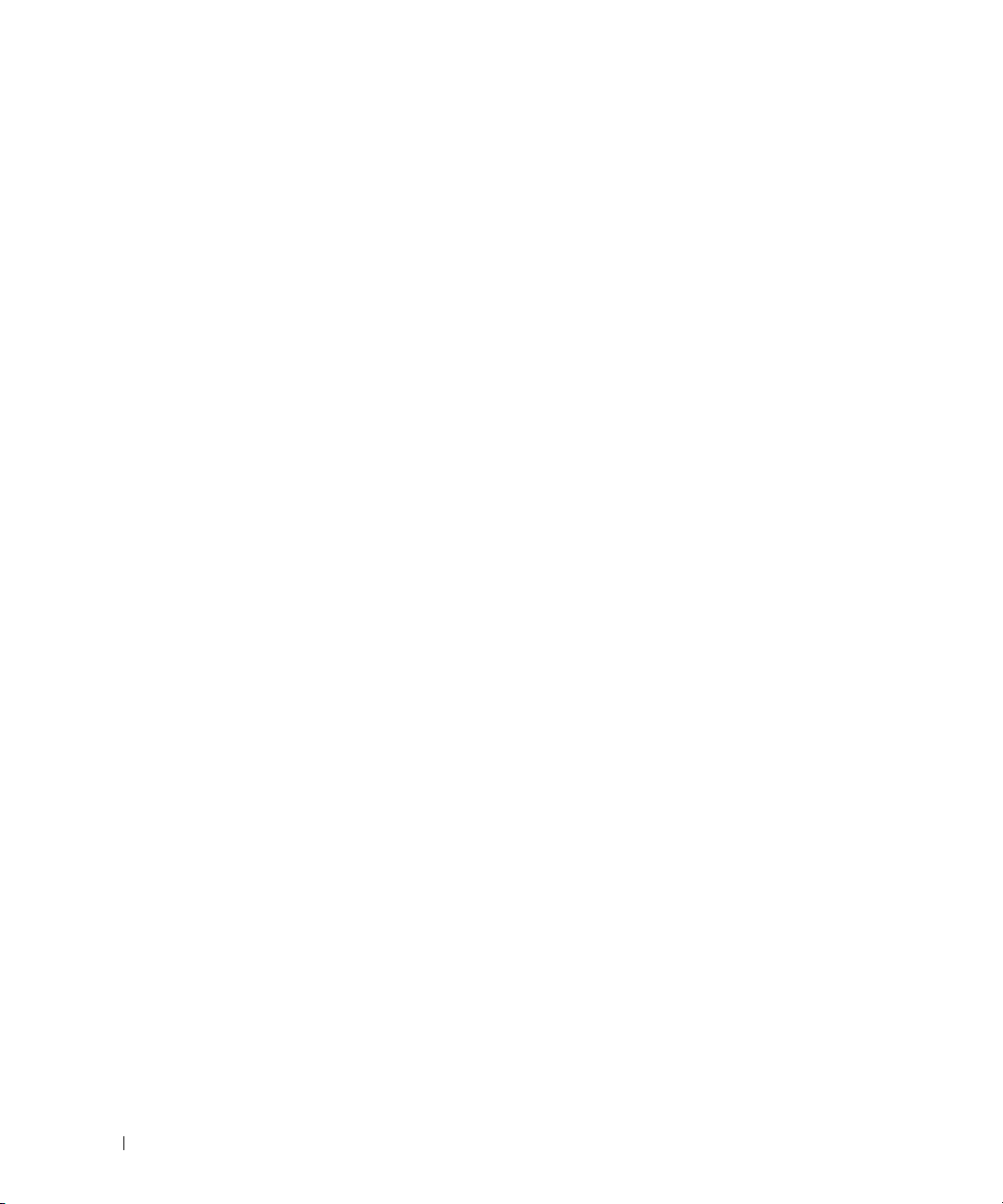
5 部品の取り外しと取り付け
作業を開始する前に . . . . . . . . . . . . . . . . . . . . . . . . . . . 77
推奨する工具とツール
コンピュータの電源を切る
コンピュータ内部の作業を始める前に
. . . . . . . . . . . . . . . . . . . . . . . 77
. . . . . . . . . . . . . . . . . . . . . 77
. . . . . . . . . . . . . . . 78
コンピュータの正面および背面
. . . . . . . . . . . . . . . . . . . . . . . . . . . . . . . . . 79
正面
正面(ドアを開けた状態)
コンピュータの背面
コンピュータカバーを開く
コンピュータの内部
. . . . . . . . . . . . . . . . . . . . . . . . . . . 85
システム基板のコンポーネント
メモリ
. . . . . . . . . . . . . . . . . . . . . . . . . . . . . . . . . . 87
メモリアドレッシングとメモリ構成
メモリの取り付け
メモリの取り外し
. . . . . . . . . . . . . . . . . . . . . . . . . . . . . . . . . . 91
カード
. . . . . . . . . . . . . . . . . . . . . . . . . . 88
. . . . . . . . . . . . . . . . . . . . . . . . . . 90
. . . . . . . . . . . . . . . . . . . . . 79
. . . . . . . . . . . . . . . . . . . . . 80
. . . . . . . . . . . . . . . . . . . . . . . . 81
. . . . . . . . . . . . . . . . . . . . . . . 84
. . . . . . . . . . . . . . . . . . . . . 86
. . . . . . . . . . . . . . . . 88
デュアル構成から PCI Express グラフィックカードを取り外す
デュアル構成に PCI Express グラフィックカードを取り付ける
PCI カードおよび PCI Express カードの取り外し
PCI カードおよび PCI Express カードの取り付け
ネットワークアダプタおよびサウンドカードの設定
ドライブ
. . . . . . . . . . . . . . . . . . . . . . . . . . . . . . . . 105
一般的な取り付けガイドライン
ドライブケーブルの接続
. . . . . . . . . . . . . . . . . 106
. . . . . . . . . . . . . . . . . . . . . 106
. . . . . . . . . . 99
. . . . . . . . . 101
. . . . . . 103
. . 92
. . 94
6 目次
ハードドライブ
. . . . . . . . . . . . . . . . . . . . . . . . . . . . 107
ハードドライブの取り外し
ハードドライブの取り付け
フロッピードライブ
. . . . . . . . . . . . . . . . . . . . . . . . . . 112
フロッピードライブの取り外し
フロッピードライブの取り付け
メディアカードリーダー
. . . . . . . . . . . . . . . . . . . . . . . 116
メディアカードリーダーの取り外し
メディアカードリーダーの取り付け
. . . . . . . . . . . . . . . . . . . . 107
. . . . . . . . . . . . . . . . . . . . 108
. . . . . . . . . . . . . . . . . 112
. . . . . . . . . . . . . . . . . 114
. . . . . . . . . . . . . . . 116
. . . . . . . . . . . . . . . 117
Page 7
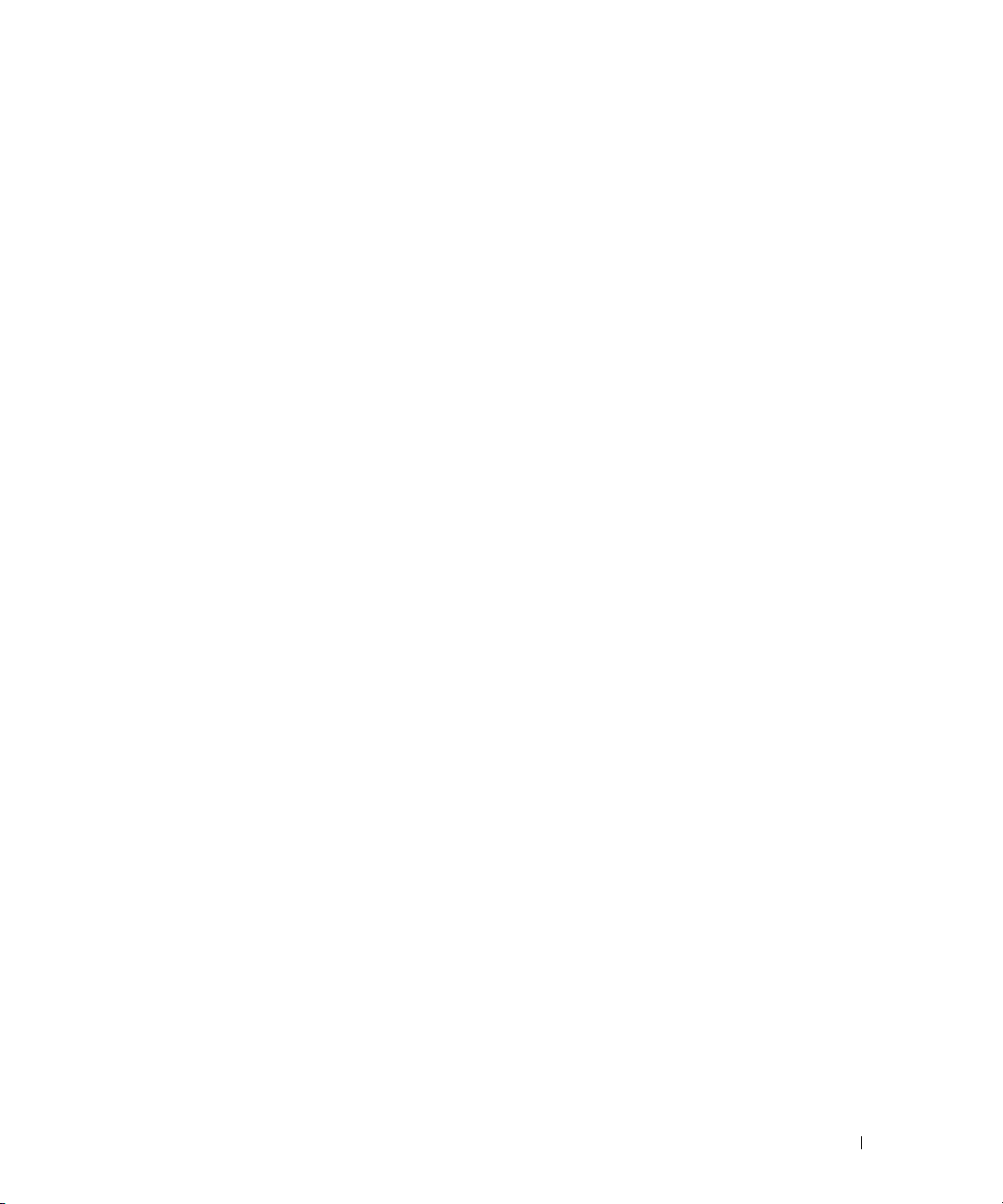
CD/DVD ドライブ . . . . . . . . . . . . . . . . . . . . . . . . . . . . 120
CD/DVD ドライブの取り外し
CD/DVD ドライブの取り付け
. . . . . . . . . . . . . . . . . . . 120
. . . . . . . . . . . . . . . . . . . 121
プロセッサエアフローカバー
. . . . . . . . . . . . . . . . . . . . . 123
プロセッサエアフローカバーの取り外し
プロセッサエアフローカバーの取り付け
プロセッサ
正面パネル
ドライブドア
バッテリー
コンピュータカバーを閉じる
. . . . . . . . . . . . . . . . . . . . . . . . . . . . . . . 124
プロセッサの取り外し
プロセッサの取り付け
. . . . . . . . . . . . . . . . . . . . . . . . . . . . . . . 131
正面パネルの取り外し
正面パネルの取り付け
. . . . . . . . . . . . . . . . . . . . . . . . . . . . . . 132
ドライブドアの取り外し
ドライブドアの取り付け
. . . . . . . . . . . . . . . . . . . . . . . . . . . . . . . 135
バッテリーの交換
. . . . . . . . . . . . . . . . . . . . . . 124
. . . . . . . . . . . . . . . . . . . . . . 128
. . . . . . . . . . . . . . . . . . . . . . 131
. . . . . . . . . . . . . . . . . . . . . . 131
. . . . . . . . . . . . . . . . . . . . . 132
. . . . . . . . . . . . . . . . . . . . . 134
. . . . . . . . . . . . . . . . . . . . . . . . . 135
. . . . . . . . . . . . . . . . . . . . . 137
. . . . . . . . . . . . . 123
. . . . . . . . . . . . . 124
目次 7
Page 8
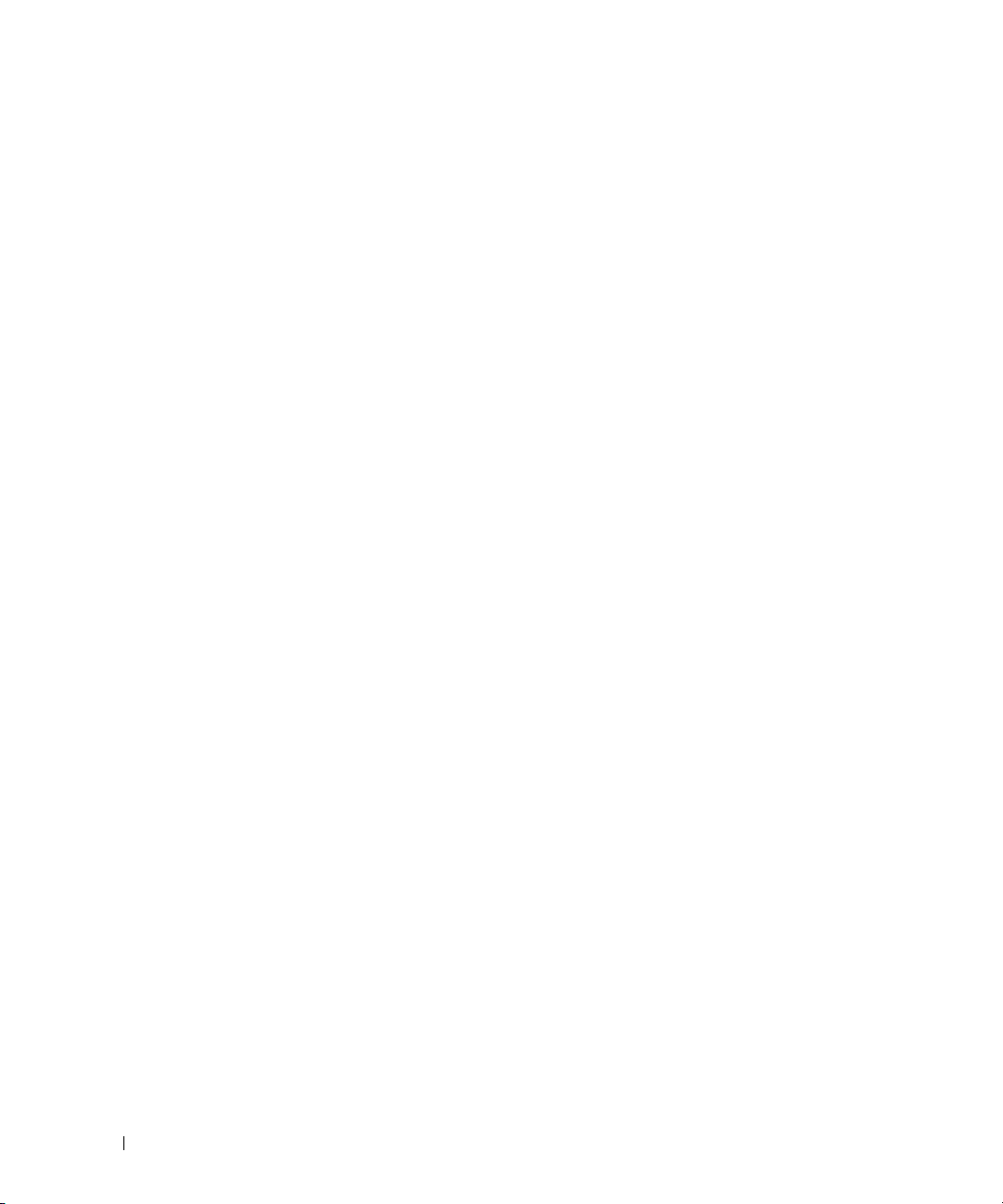
6 付録
仕様 . . . . . . . . . . . . . . . . . . . . . . . . . . . . . . . . . . 139
セットアップユーティリティ
. . . . . . . . . . . . . . . . . . . . . . . . . . . . . . . . 143
概要
セットアップユーティリティの起動
セットアップオプション
Boot Sequence(起動順序)
忘れたパスワードの取り消し
CMOS 設定の取り消し
コンピュータのクリーニング
コンピュータ、キーボード、およびモニター
マウス
. . . . . . . . . . . . . . . . . . . . . . . . . . . . . . . 153
フロッピードライブ
CD および DVD
デルの連絡先
. . . . . . . . . . . . . . . . . . . . . . . . . . . 153
. . . . . . . . . . . . . . . . . . . . . . . . . . . . . . 154
. . . . . . . . . . . . . . . . . . . . . 143
. . . . . . . . . . . . . . . 144
. . . . . . . . . . . . . . . . . . . . . 145
. . . . . . . . . . . . . . . . . . . . 149
. . . . . . . . . . . . . . . . . . . . . 151
. . . . . . . . . . . . . . . . . . . . . . . . . 152
. . . . . . . . . . . . . . . . . . . . . 152
. . . . . . . . . . 152
. . . . . . . . . . . . . . . . . . . . . . . 153
索引 . . . . . . . . . . . . . . . . . . . . . . . . . . . . . . . . . . . . 157
8 目次
Page 9
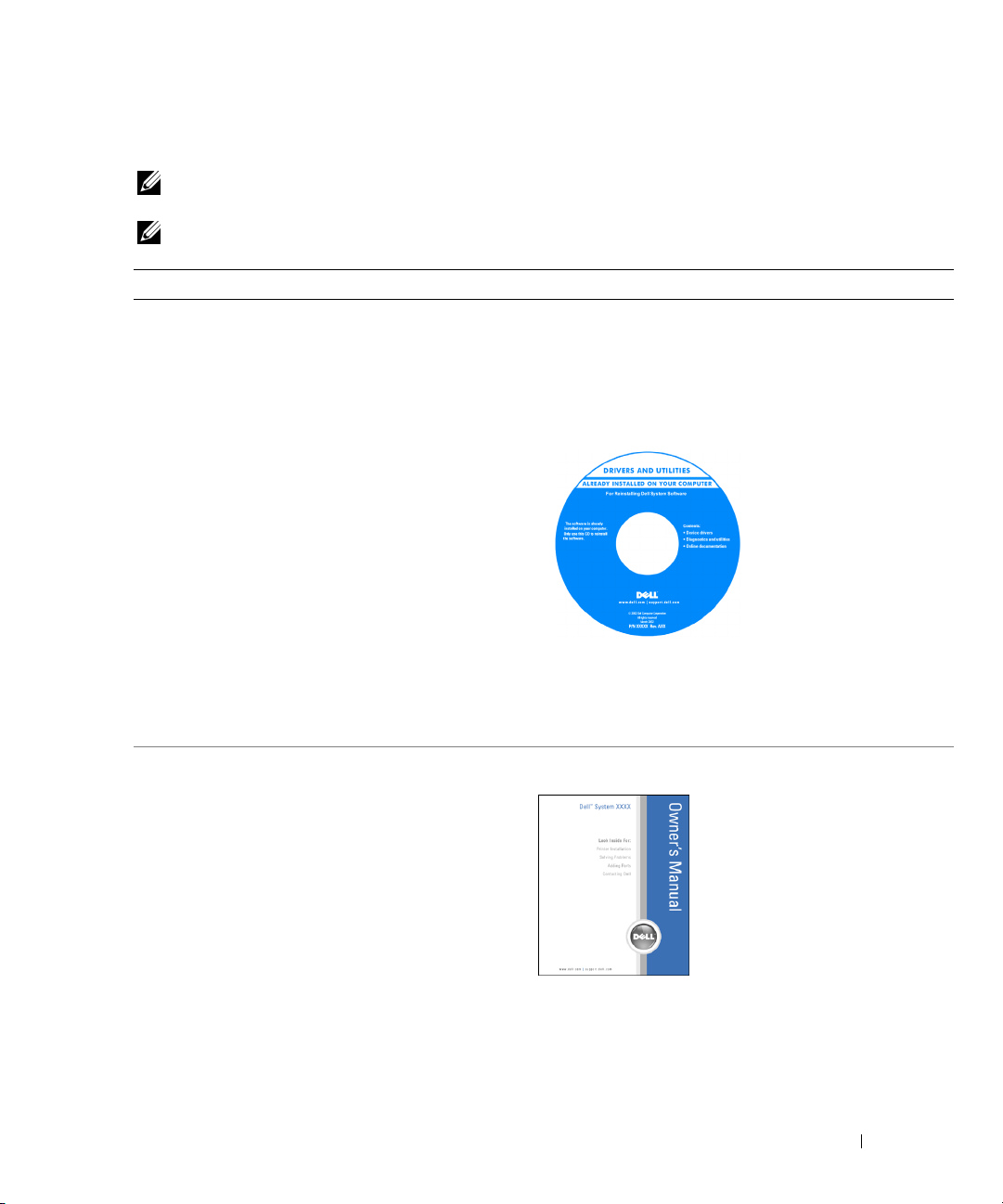
情報の検索
メモ: 一部の機能やメディアはオプションであり、同梱されていないコンピュータもありま
す。一部の機能やメディアは、国によってはご利用になれない場合があります。
メモ: 追加情報がコンピュータに同梱されている場合があります。
何をお探しですか ? こちらをご覧ください
•
コンピュータの診断プログラム
•
コンピュータのドライバ
•
デバイスのマニュアル
•
Desktop System Software(DSS
•
コンピュータのセットアップ方法
•
基本的なトラブルシューティング情報
•
Dell Diagnostics
•
プリンタのセットアップ方法
•
コンピュータのセットアップに関する追加情報
•
トラブルシューティングおよび問題解決の方法
•
部品の取り外しおよび取り付け方法
•
仕様
•
デルへのお問い合わせ方法
(診断)プログラムの実行方法
)
『Drivers and Utilities CD』(『ResourceCD』
とも呼ばれます)
マニュアルおよびドライバは、コンピュータにプリイン
CD
ストールされています。この
Dell
ストールしたり、
使用します。
診断プログラムを実行するときに
は、ドライバを再イン
CD
Readme
マニュアルの作成後にシ
ステムに追加された変更
や、技術者や専門知識を
お持ちのユーザーを対象
とするテクニカルリファ
レンスなどが記載されて
います。
メモ: ドライバとマニュアルのアップデートに関して
は、support.jp.dell.com をご覧ください。
メモ: 『Drivers and Utilities CD』はオプションなので、
同梱されていないコンピュータもあります。
オーナーズマニュアル
に収録されている
ファイルには、
メモ: このマニュアルは support.jp.dell.com
から PDF 形式で入手できます。
情報の検索 9
Page 10
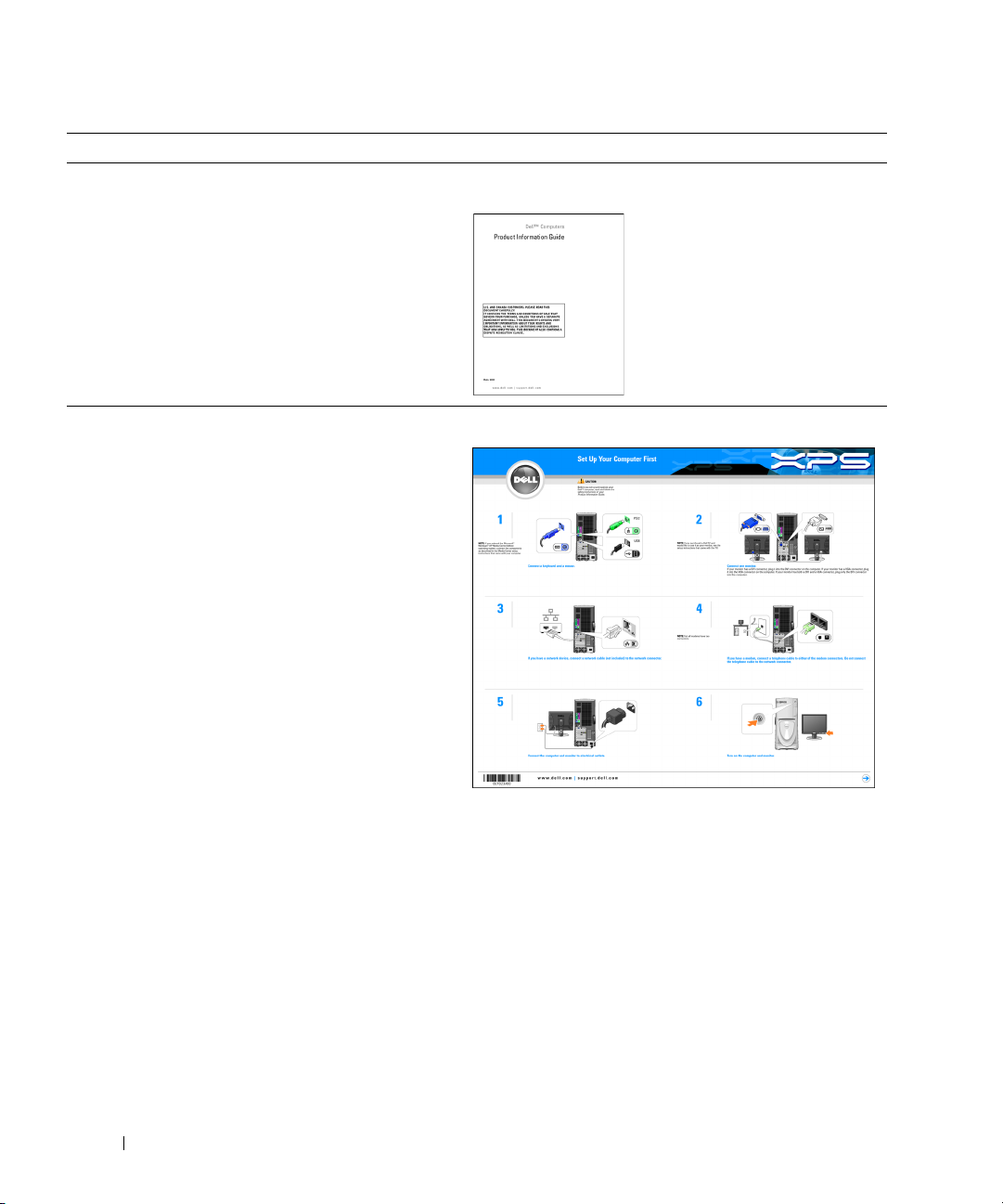
何をお探しですか ? こちらをご覧ください
•
保証に関する情報
•
契約条項(アメリカ合衆国、カナダ)
•
安全にお使いいただくために
•
認可機関の情報
•
快適な使い方
•
エンドユーザーライセンス契約
www.dell.com | support.dell.com
•
コンピュータのセットアップ方法
Dell™『製品情報ガイド』
セットアップ説明図
10 情報の検索
Page 11
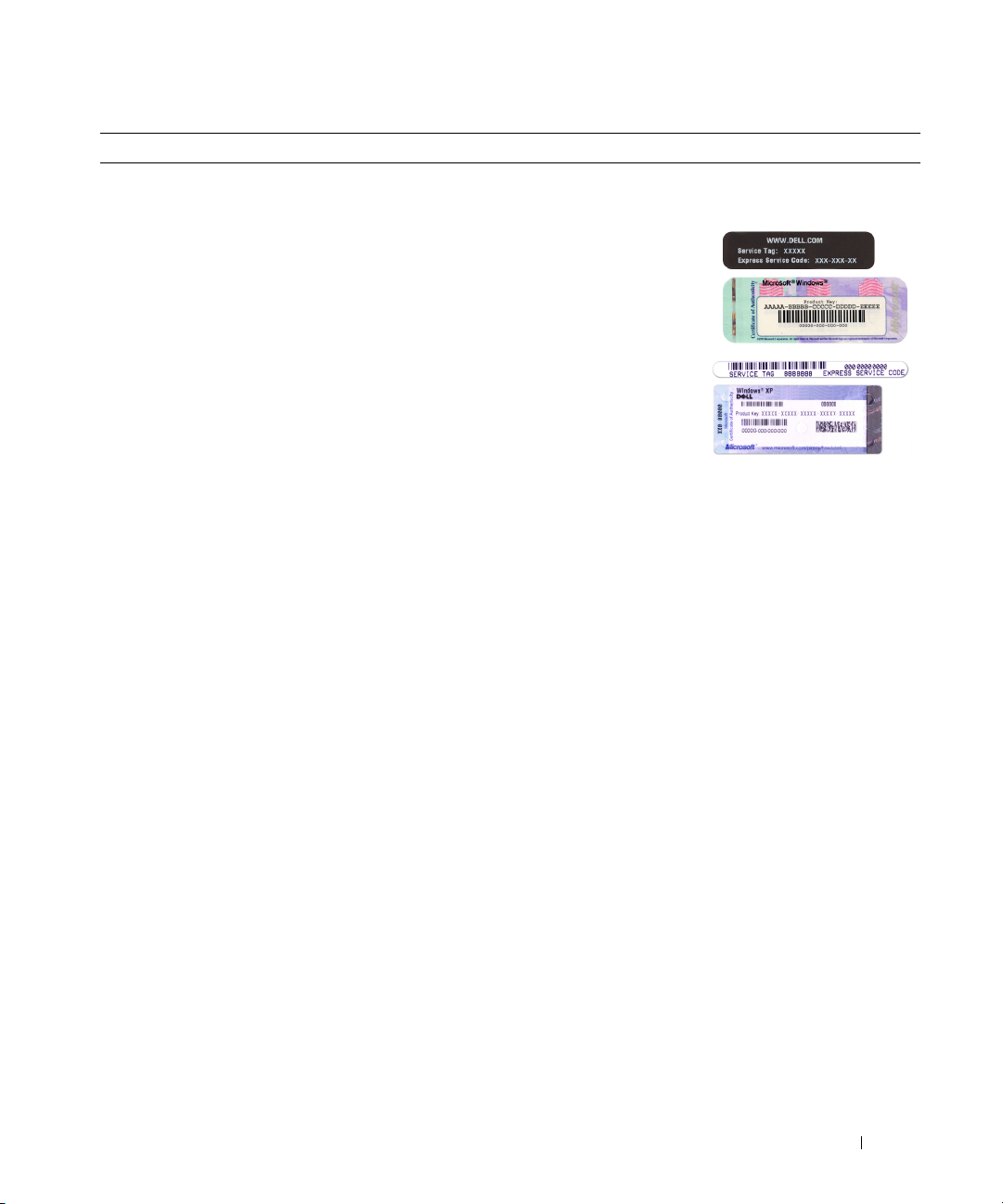
何をお探しですか ? こちらをご覧ください
•
サービスタグとエクスプレスサービスコード
•
Microsoft Windows
ライセンスラベル
サービスタグと Microsoft® Windows® ライセンス
ラベルはコンピュータに貼付されています。
•
サービスタグは、
support.jp.dell.com
を使用の際、またはテ
クニカルサポートへの
お問い合わせの際に、
コンピュータの識別に
使用します。
•
テクニカルサポートに
連絡したときにエクス
プレスサービスコード
を入力すると、通話が
直接接続されます。
情報の検索 11
Page 12
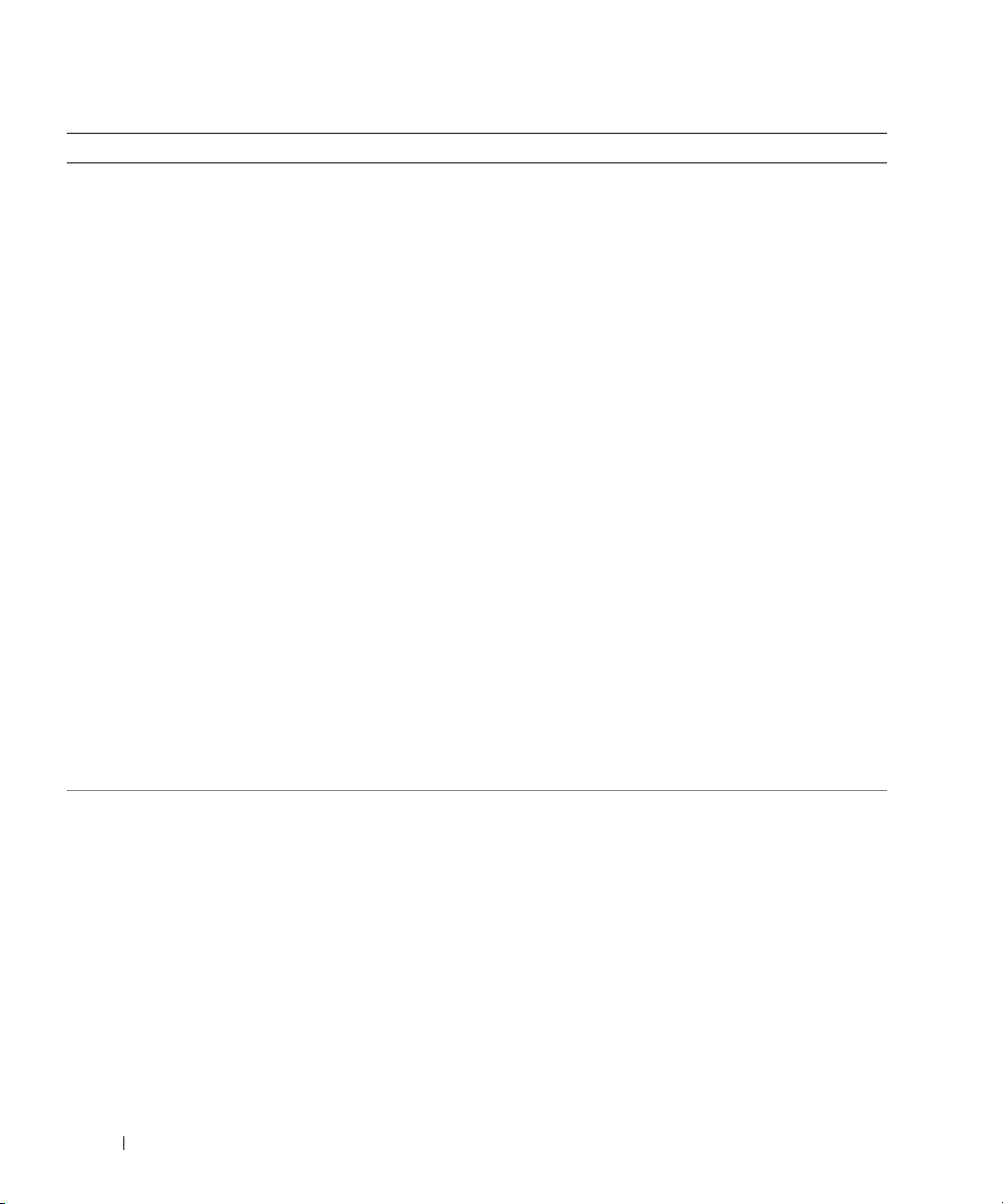
何をお探しですか ? こちらをご覧ください
•
技術情報 ― Q&A 検索、トラブル解消ナビ、
Diagnostics
(診断)プログラム、インストールガイ
ド、お問い合わせの多い質問
•
Upgrades
(アップグレード)― メモリ、ハードド
ライブ、またはオペレーティングシステムなどのコ
ンポーネントに関するアップグレード情報
•
各種サービスのご案内 ― サービスプラン、登録内
デルサポートサイト ― support.jp.dell.com
メモ: お住まいの地域を選択し、お近くのサポートサ
イトを表示します。
メモ: 企業、政府および教育関係のユーザーには、
カスタマイズされた Dell Premier サポートウェブサイト
premier.dell.co.jp/premier もご利用いただけます。
容変更申込、リサイクル・買取サービス、引き取り
修理状況確認など
•
サービスおよびサポート ― サービスコールの状況
とサービス履歴、サービス契約
www.dell.com | support.dell.com
•
参照資料 ― マニュアル、コンピュータの設定に関
する詳細情報、製品仕様、ホワイトペーパーなど
•
ダウンロード ― 認定ドライバ、パッチ、ソフト
ウェアのアップデート
•
デスクトップシステムソフトウェア(
DSS) ―
コン
ピュータにオペレーティングシステムを再インス
DSS
トールする場合、
トールする必要があります。
ングシステムの重要なアップデート、
USB
フロッピードライブ、
チ
ロセッサ、オプティカルドライブ、および
バイスに関するサポートを提供します。
Dell
コンピュータが正しく動作するために必要で
ユーティリティも再インス
DSS
は、オペレーティ
Dell 3.5
イン
Intel® Pentium® M
USB
デ
DSS
は、
プ
す。このソフトウェアは、お使いのコンピュータと
オペレーティングシステムを自動的に判別し、構成
に合わせて適切なアップデート分をインストールし
ます。
デスクトップシステムソフトウェアをダウンロード
するには、次の手順を実行します。
1
support.jp.dell.com にアクセスし、お客様の属
性(セグメント)をクリックした後、製品サポー
ト、各種ドライバ・ファームウェアダウンロードを
クリックします。
2
製品モデルを選択します。
3
お手持ちの
4
システム構成ユーティリティまでスクロールし、
Dell Desktop
OS
の種類をクリックします。
システムユーティリティをクリック
します。
12 情報の検索
Page 13
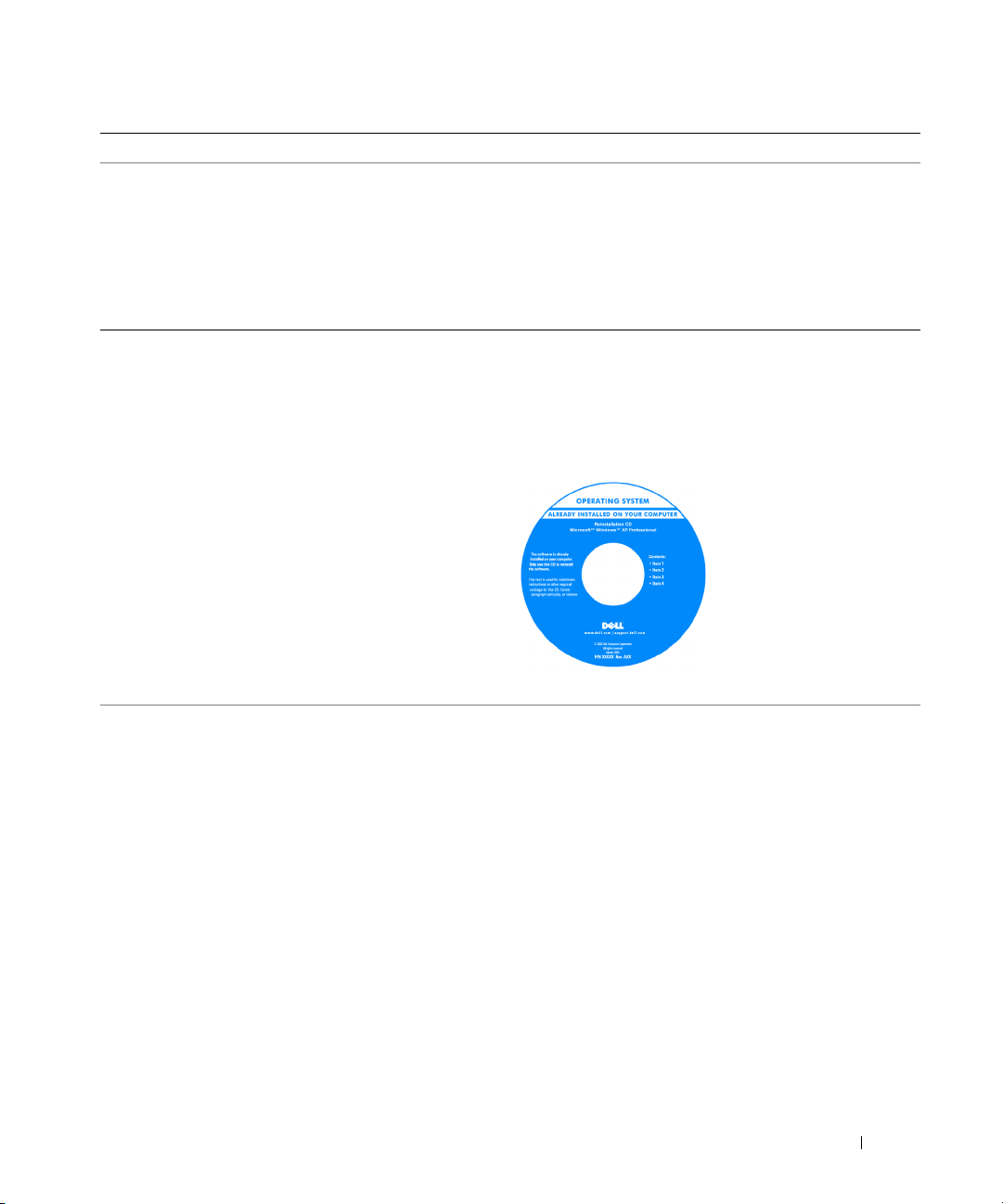
何をお探しですか ? こちらをご覧ください
•
Windows XP
の使い方
Windows ヘルプとサポートセンター
1
スタート ボタンをクリックして、
をクリックします。
2
問題に関連する用語やフレーズを 検索
入力して、矢印アイコンをクリックします。
3
問題に関連するトピックをクリックします。
4
画面の指示に従います。
•
オペレーティングシステムの再インストール方法
オペレーティングシステム CD
オペレーティングシステムは、コンピュータにプリイン
ストールされています。オペレーティングシステムを再
インストールする場合は、『オペレーティングシステム
』を使用します。「
CD
(
73
ページ) を参照してください。
Windows XP
オペレーティングシステ
ムを再インストールした
後、『
用して、コンピュータに
付属しているデバイス用
のドライバを再インス
トールします。
メモ: CD の色はご注文
になったオペレーティン
グシステムによって異な
ります。
ヘルプとサポート
ボックスに
の再インストール」
ResourceCD
』を使
情報の検索 13
Page 14
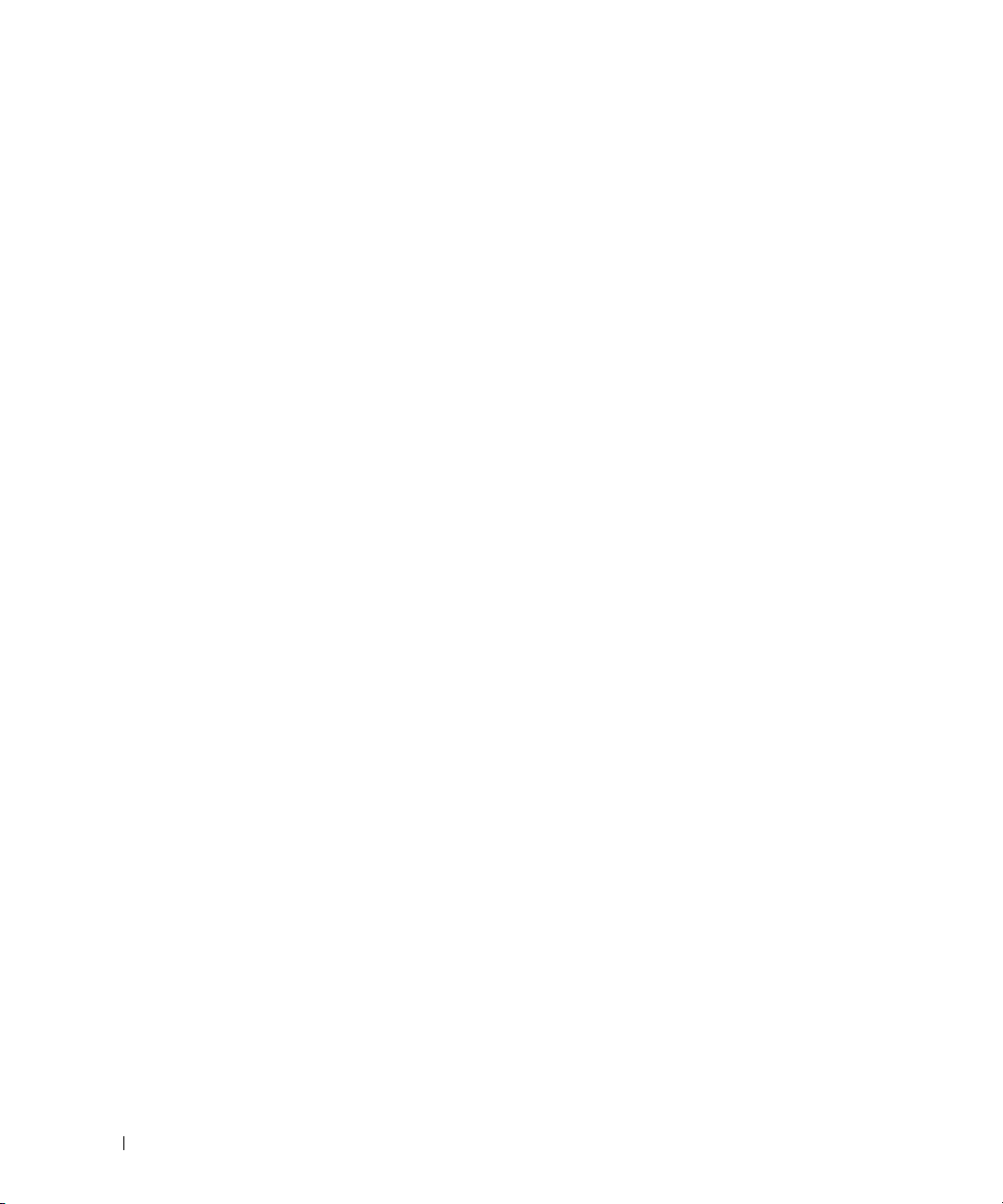
www.dell.com | support.dell.com
14 情報の検索
Page 15
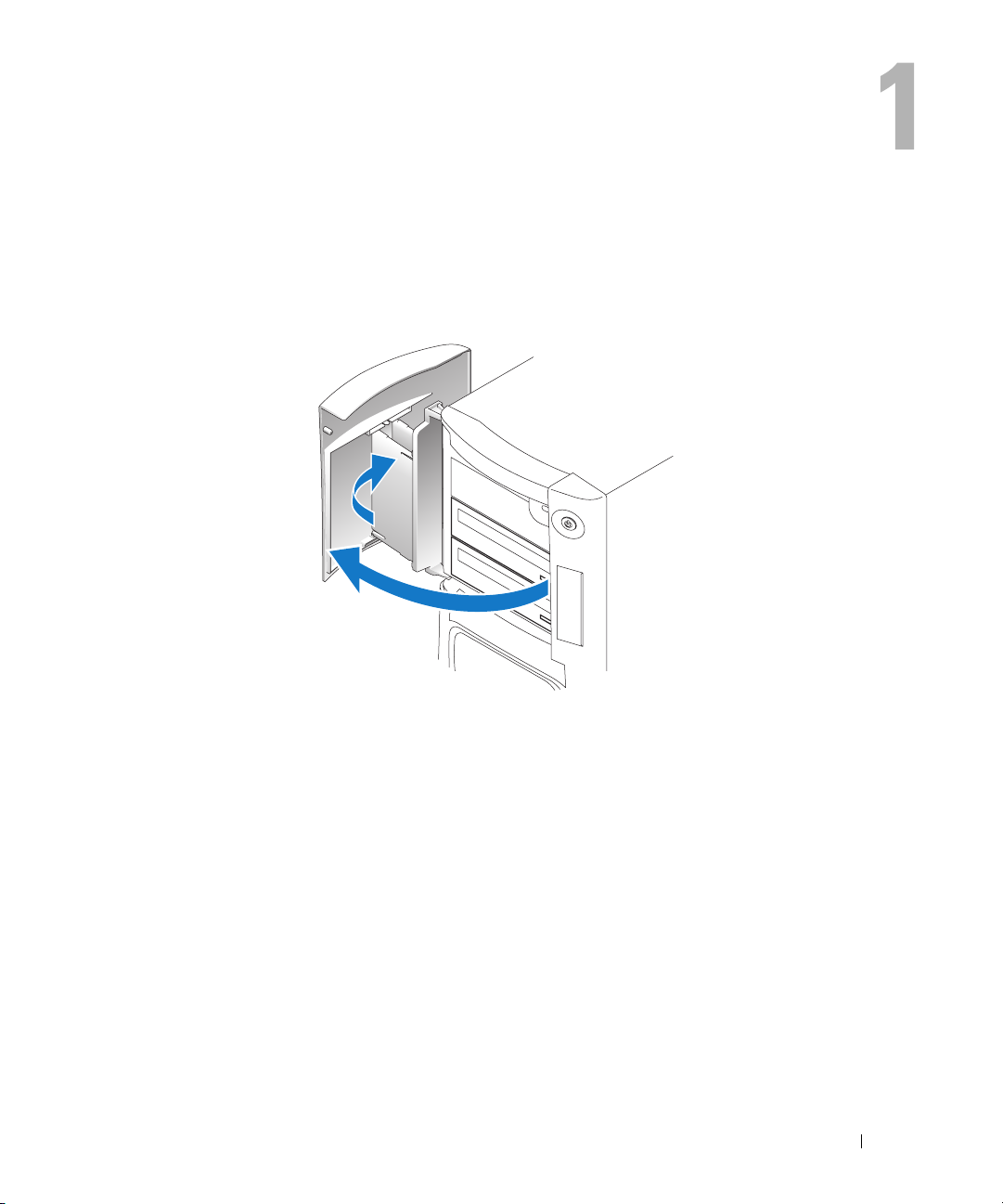
コンピュータのセットアップと使用
ドライブドアの開き方
正面パネルのライト色の変更
この
Dell™ XPS
に光る正面パネルのライト色を変更したり、正面パネルのライトを完全に消灯したりでき
ます。
独自の機能を使用すると、コンピュータ正面の
コンピュータのセットアップと使用 15
Dell
のロゴとバッジの周囲
Page 16
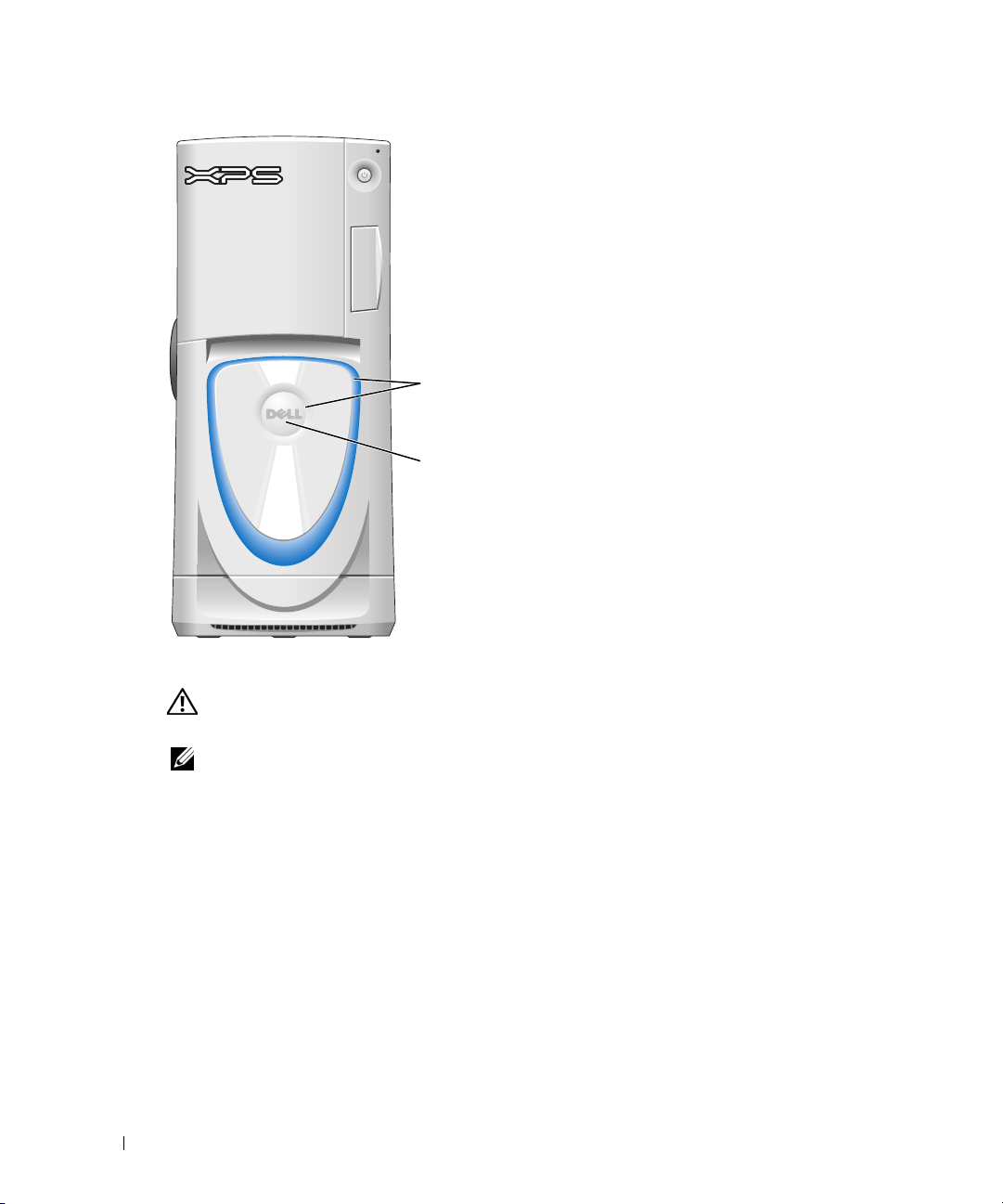
www.dell.com | support.dell.com
正面パネルのライト
バッジ
いくつかの色から選択できます。
•
オフ
•
ルビー
•
エメラルド
•
サファイア(デフォルト)
•
アンバー
•
アメジスト
•
トパーズ
•
ダイヤモンド
警告: 『製品情報ガイド』の安全にお使いいただくための注意事項に従い、この項の手順を
開始してください。
メモ: 正面パネルのライトは、診断の目的には使用されません。
「作業を開始する前に」(77ページ)の手順に従ってください。
1
2
コンピュータの電源を入れます(または再起動します)。
3
<F2>
を押してセットアップユーティリティを起動します(セットアップユーティリ
ティの起動の詳細については、「セットアップユーティリティの起動」(
を参照してください)。
4
Onboard Devices
5
Front LED Color
6
左右矢印キーを押して、色のオプションを変更します。オプションの変更に従って、
(オンボードデバイス)オプションを選択します。
(正面
正面パネルのライト色が変わります。
7
使用する色を選択して
8
<
Esc>
を押し、次に
<Enter>
Save and Exit
色の新しい設定を保存します。
16 コンピュータのセットアップと使用
LED
色)を選択して
を押します。
144
ページ)
<Enter>
を押します。
(保存して終了)を押して、正面パネルのライト
Page 17
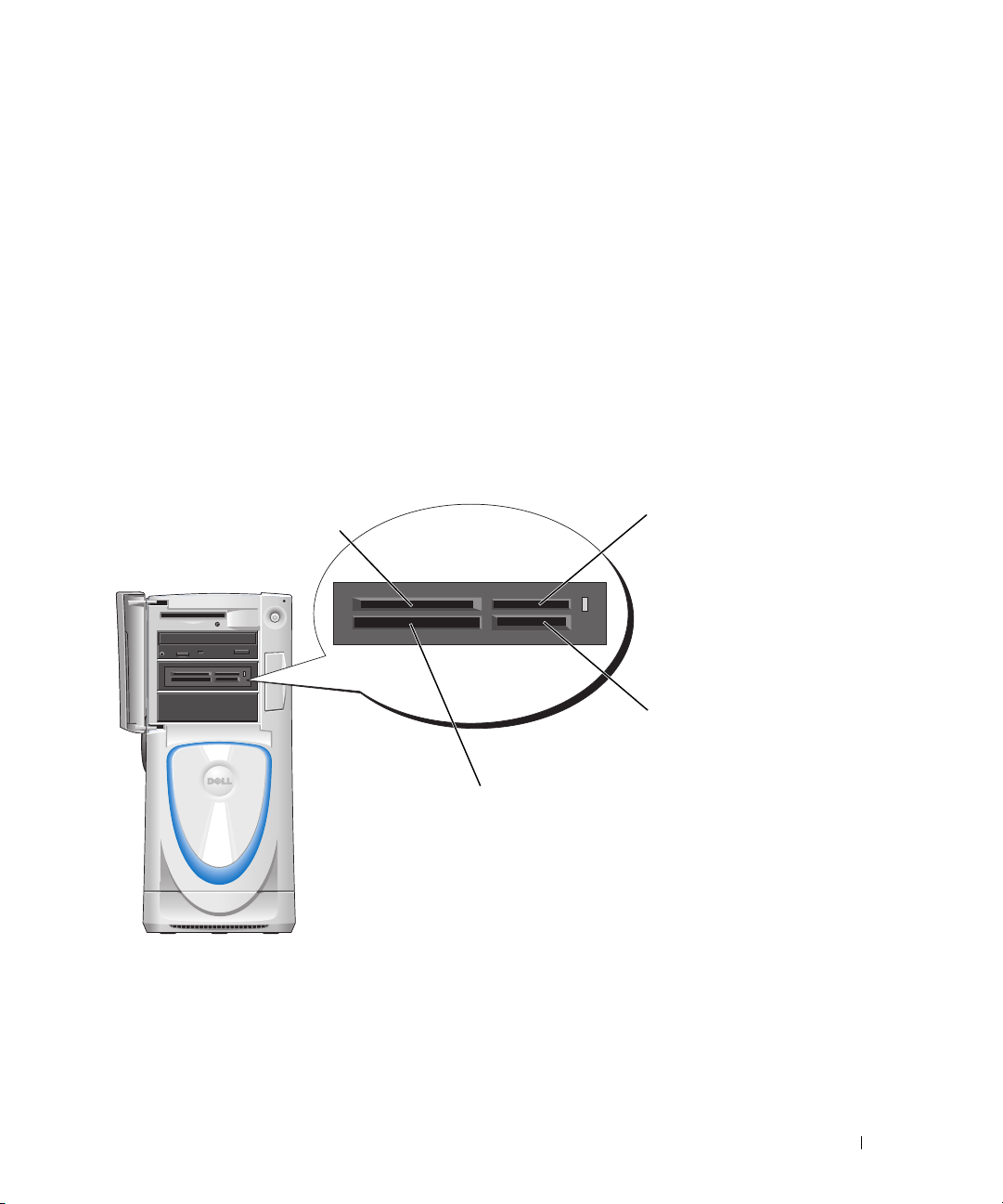
メディアカードリーダーの使用(オプション)
メディアカードリーダーを使用してコンピュータに直接データを転送します。
メディアカードリーダーは以下の種類のメモリに対応しています。
•
xD
ピクチャーカード
•
スマートメディア(
•
コンパクトフラッシュ・タイプ
•
マイクロドライブカード
•
SD
メモリーカード
•
マルチメディアカード(
•
メモリースティック(
SMC
)
MMC
MS/MS Pro
I/II(CF I/II
)
)
)
メディアカードリーダーの取り付けについては、「メディアカードリーダーの取り付け」
117
ページ)を参照してください。
(
xD ピクチャーカードおよ
びスマートメディア
メモリース
ティック
SD メモリーカードおよび
マルチメディアカード
コンパクトフラッシュ・タイプ I/II(CF
I/II)およびマイクロドライブカード
メディアカードリーダーを使用するには、次の手順を実行します。
1
メディアやカードをチェックして、正しい挿入方向を確認します。
2
メディアやカードを正しいスロットに差し込んで、コネクタに完全に固定します。
スムーズに差し込むことができない場合は、メディアやカードを無理に差し込まずに、
カードの向きを確認してやり直してください。
コンピュータのセットアップと使用 17
Page 18
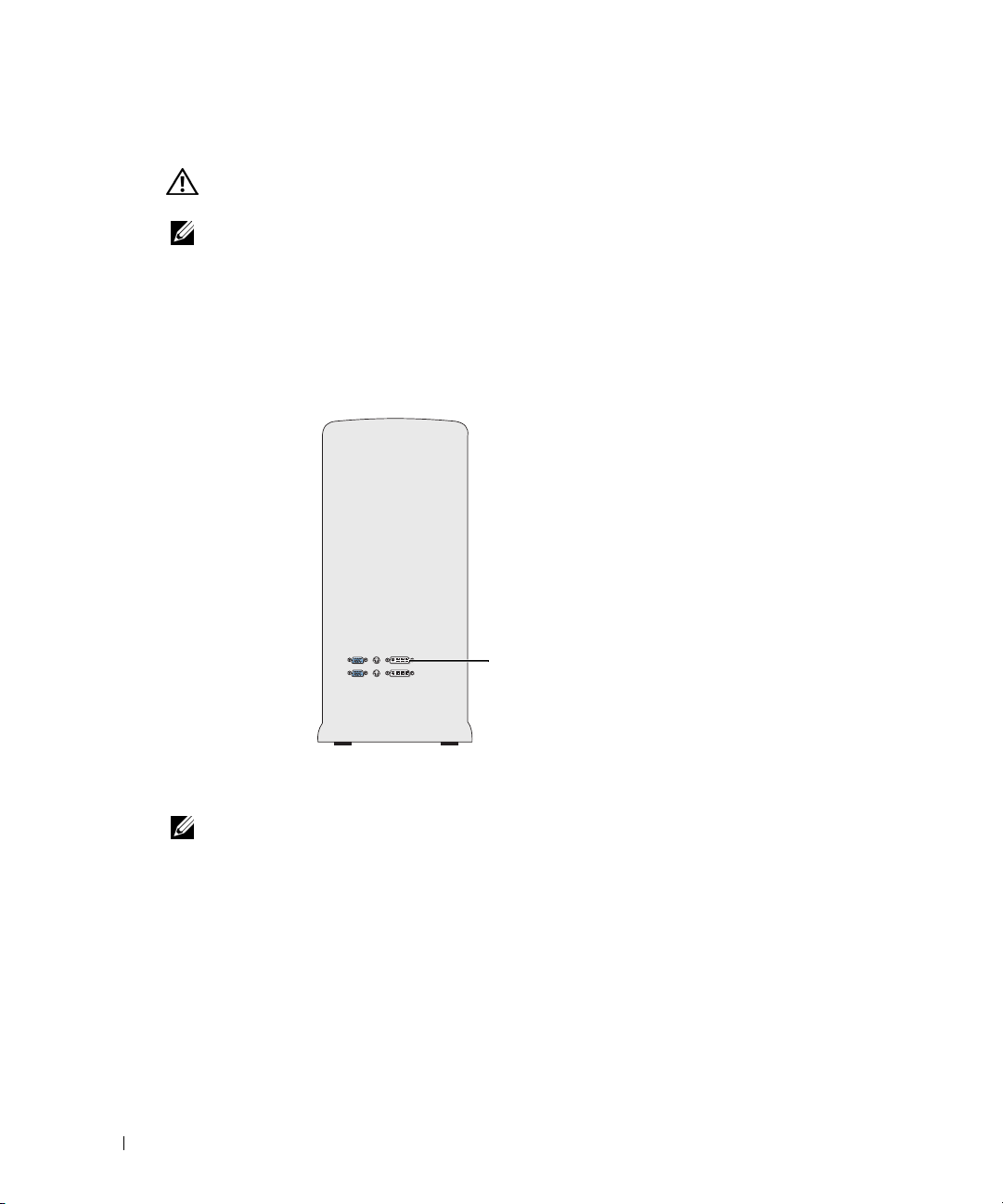
モニターの接続
警告: 『製品情報ガイド』の安全にお使いいただくための注意事項に従い、この項の手順を
開始してください。
メモ: コンピュータ購入時の選択により、ビデオカードには DVI ポートが 2 つある場合と DVI
ポートと VGA ポートが 1 つずつある場合があります。
モニター 1 台をデュアル構成の PCI Express グラフィックカードに接続
PCI Express
ポートされません。モニターはプライマリビデオカードに接続してください。そうしない
とモニターは機能しません。
www.dell.com | support.dell.com
グラフィックカードをデュアル構成で使用する場合は、モニター
プライマリビデオカード
1
台しかサ
2 台のモニターの接続
メモ: 本項の説明に従って 2 台のモニターを接続して使用するには、グラフィックカードと
構成がデュアルモニターをサポートしている必要があります。
お使いのコンピュータに内蔵のグラフィックカードには、S-ビデオポート
ポート 2つと
DVI
わっています。
モニターの
ポートに直接取り付けることでモニターを接続する場合は、「2 台のモニターの接続(アダ
プタを使用しない)」(
ポート
2
つを備えたグラフィックカードを購入され、
場合は、「
18 コンピュータのセットアップと使用
2
DVI-VGA
DVI
または
台のモニターの接続(アダプタを使用)」(20ページ)を参照してください。
アダプタ
VGA
コネクタをコンピュータの
19
ページ)を参照してください。
1
つ、または
DVI
VGA
1
つ、および
ポートと
DVI
VGA
VGA
ポートが
または(オプションの)
ポート
1
つではなく、
モニターを使用する必要がある
1
つずつ備
VGA
DVI
Page 19
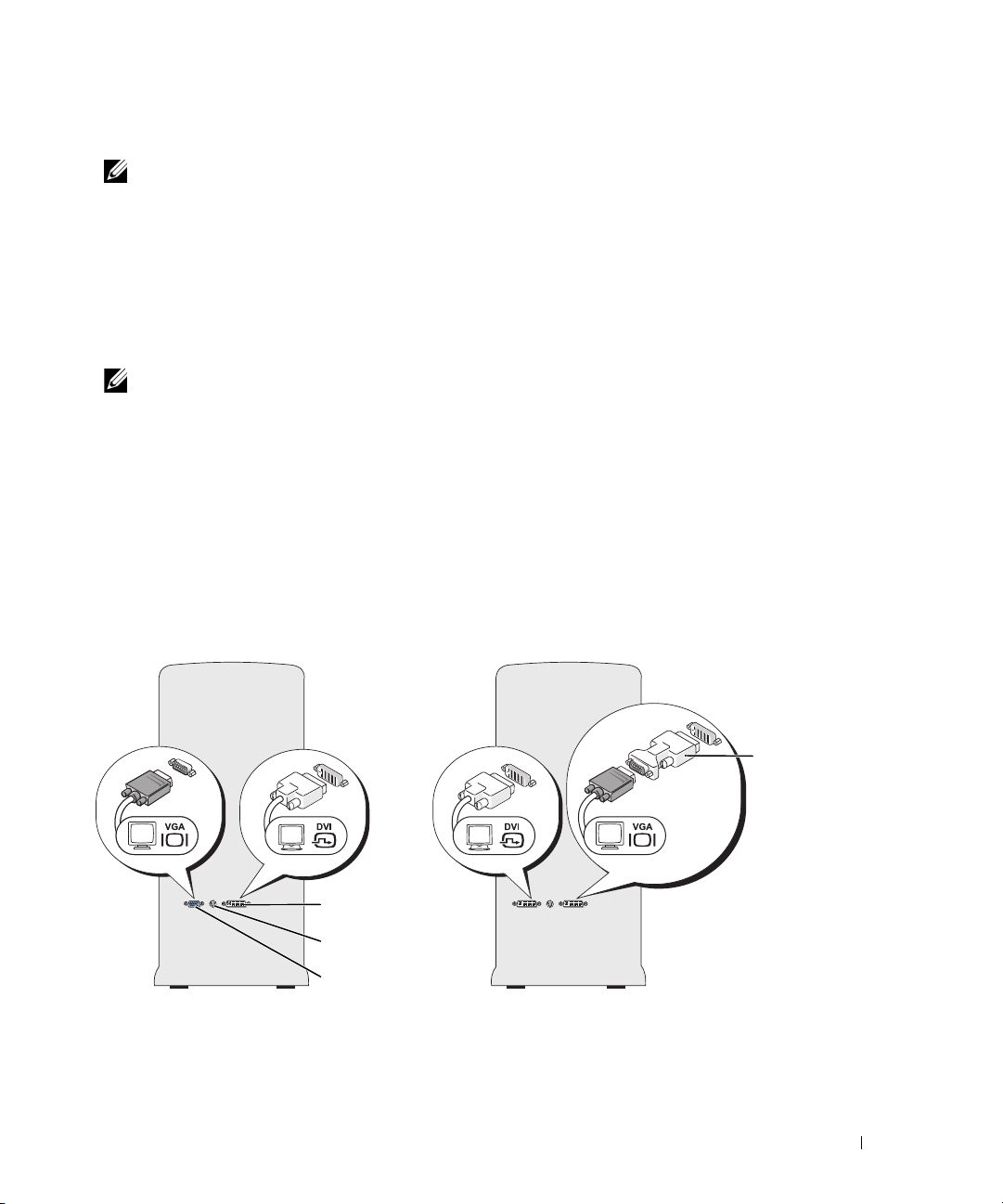
2 台のモニターの接続(アダプタを使用しない)
メモ: コンピュータ購入時の選択により、ビデオカードには DVI ポートが 2 つある場合と DVI
ポートと VGA ポートが 1 つずつある場合があります。
DVI
コネクタがある
続する場合、または
ピュータの
ください。
DVI
2
台のモニターをコンピュータの
DVI
コネクタがある
ポートとオプションの
VGA
2
1
台のモニターと
つのオプションの
1 台の VGA
DVI
ポートに接
モニターをコン
ポートに接続する場合は、以下の手順に従って
モニターのコネクタが
「
2
台のモニターの接続(アダプタを使用)」(20ページ)の手順に従います。
メモ: PCI Express グラフィックカードをデュアル構成で使用する場合は、モニター 1 台しか
サポートされません。
「作業を開始する前に」(77ページ)の手順に従ってください。
1
2
各モニターをコンピュータ背面の適切なコネクタに接続します。
モニターに
VGA
で、コンピュータには
DVI
コネクタがある場合は、コンピュータの白の
2 つの DVI
ポートがある場合は、
DVI
ポートを使用しま
す。
VGA
モニターに
コネクタがある場合は、コンピュータの(オプションの)青の
ポートを使用します。
3
両方のモニターをサポートするようにディスプレイ設定を変更します(「2 台のモニ
ターをサポートするようにディスプレイ設定を変更」(
20
ページ) を参照)。
VGA
DVI-VGA ア
ダプタ
DVI コネクタ(白)
TV 出力コネクタ
VGA(青)コネクタ
(オプション)
コンピュータのセットアップと使用 19
Page 20
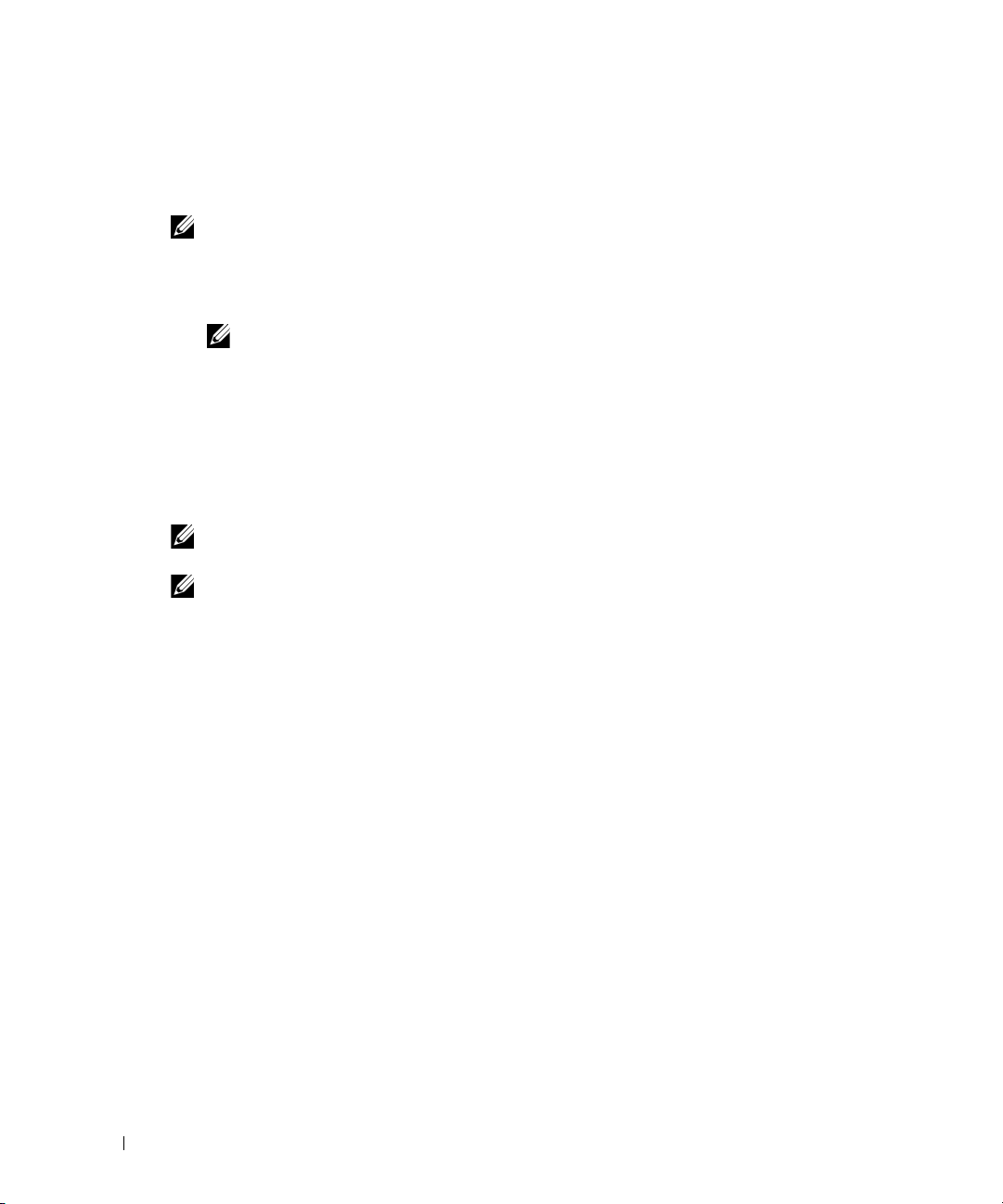
2 台のモニターの接続(アダプタを使用)
VGA
ポート
モニターを使用する必要がある場合は、以下の手順に従ってください。
メモ: PCI Express グラフィックカードをデュアル構成で使用する場合は、モニター 1 台しか
サポートされません。
「作業を開始する前に」(77ページ)の手順に従ってください。
1
2
適切なモニターの
メモ: お使いのグラフィックスカードが、VGA モニターの DVI ポートへの接続をサポー
トしている必要があります。
DVI-VGA
www.dell.com | support.dell.com
3
コンピュータ背面の白の
4
両方のモニターをサポートするようにディスプレイ設定を変更します(「2 台のモニ
ターをサポートするようにディスプレイ設定を変更」(
TV の接続
メモ: TV を接続する場合は、その TV の他にモニター(VGA または DVI)を 1 台だけ接続でき
ます。
メモ: TV に付属するマニュアルを参照して、TV の設定と接続が正しくできていることを確
認してください。
TV
をコンピュータへ接続するには、S ビデオケーブルを購入する必要があります。S ビデ
オケーブルは、ほとんどの電気店で入手できます。
属していません。
1
つではなく、
DVI
アダプタをもう
DVI
ポート
2
つを備えたグラフィックカードを購入され、
コネクタをコンピュータ背面の白の
1
台のモニターの
DVI
ポートに接続します。
VGA
コネクタに接続し、そのアダプタを
20
S
ビデオケーブルはコンピュータには付
DVI
ポートに接続します。
ページ) を参照)。
VGA
1
「作業を開始する前に」(77ページ)の手順に従ってください。
2
S
ビデオケーブルの一方の端を、コンピュータの背面にある
ます。
3
S
ビデオケーブルのもう一方の端を、
4
前項 「2 台のモニターの接続(アダプタを使用しない)」(19ページ) の手順に従っ
て、
1 台の VGA
または
DVI
2 台のモニターをサポートするようにディスプレイ設定を変更
1
モニターを接続したら、コンピュータの電源を入れます。
Microsoft® Windows®
20 コンピュータのセットアップと使用
のデスクトップがプライマリモニターに表示されます。
TV の S
ビデオ入力コネクタに接続します。
モニターを接続します。
TV
出力コネクタに接続し
Page 21
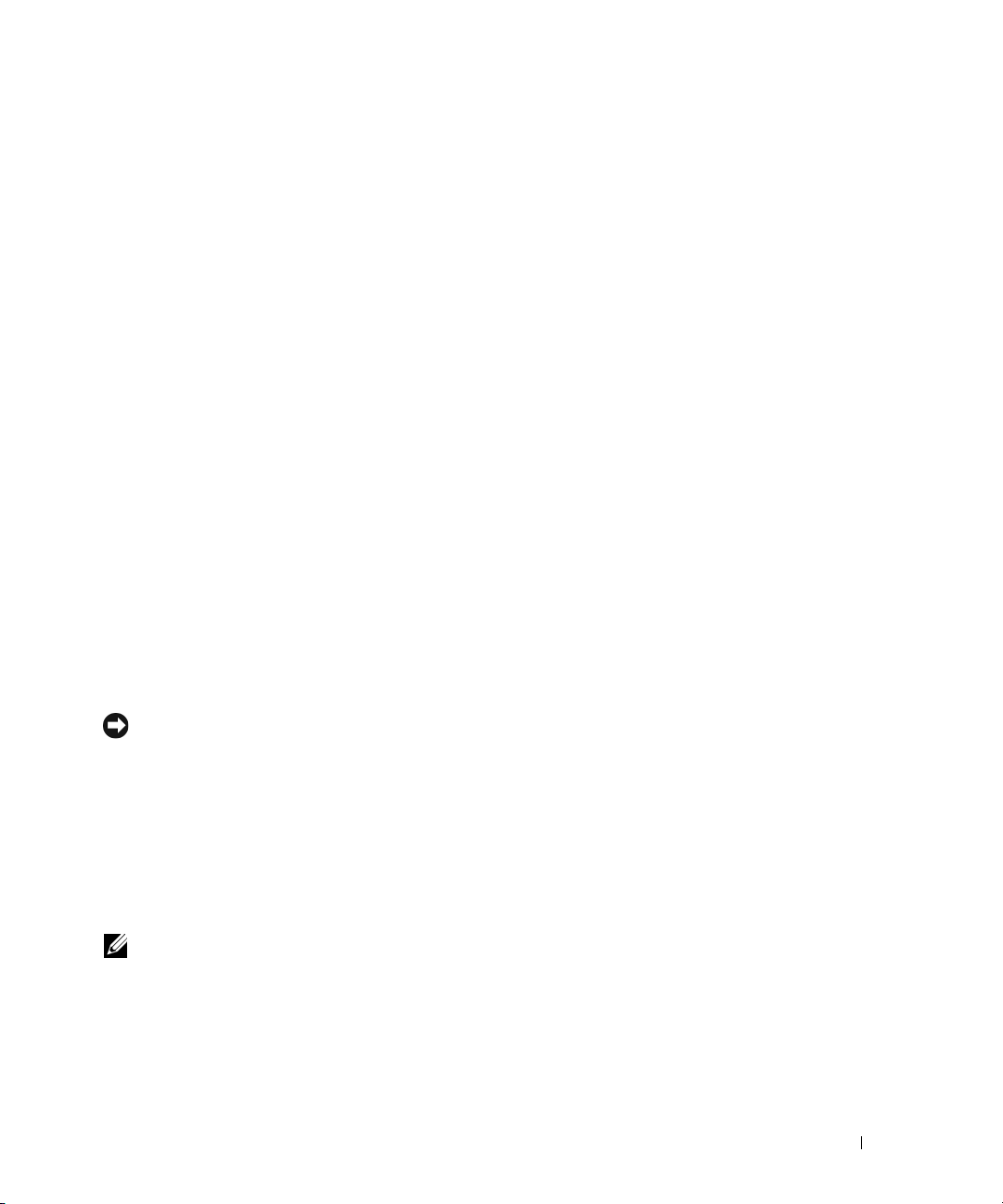
2
ディスプレイ設定でクローンモードまたは拡張デスクトップモードを有効にします。
•
クローンモードでは、両方のモニターが同じ画像を表示します。
•
拡張デスクトップモードでは、オブジェクトを
グすることができ、表示可能なワークスペースの量を倍増させることができます。
お使いのグラフィックスカードに合わせた画面設定の変更については、ヘルプとサ
ポートセンターのユーザーズガイドを参照してください(
、
サポート
ド)の順にクリックし、グラフィックスカードのガイドをクリックします)。
ユーザーズガイドおよびシステムガイド、Device guides
1
つの画面から別の画面にドラッ
スタート ボタン、
(デバイスガイ
シリアル ATA ドライブについて
ヘルプと
このコンピュータでは、シリアル
アル
ATA
ドライブには、シリアル接続技術と、
ルケーブルを使用してデータを転送することにより、次の利点があります。
•
ケーブルの配線経路が改善され、シャーシ内の換気効率が向上します。
•
ケーブルコネクタが小さいため、システム基板上やハードドライブ上のスペースを節
約できます。これに加え、ケーブルの配線経路の改善により、シャーシ内部のスペー
スをより効率的に使用できます。
ATA
シリアル
ださい。
ドライブの接続については、「ハードドライブ」(
ATA
ハードドライブが
3
台までサポートされます。シリ
IDE
ケーブルよりも細くて長いフレキシブ
107
ページ)を参照してく
RAID 構成について
注意: RAID アレイに移行する場合は、オペレーティングシステムをハードドライブにロー
ドする前に、そのドライブをシングルドライブの RAID 0 アレイとして設定してください。手
順については、「Nvidia MediaShield ROM ユーティリティによるアレイの作成方法」(24 ペー
ジ)を参照してください。
本項では、
ている場合があります。デルでは、お使いの
レベル
フォーマンスが要求される場合には
うにデータの保全性が要求される場合には
メモ: RAID レベルは階層を表すものではありません。RAID レベル 1 構成は、RAID レベル 0
容量が大きいドライブに未割り当ての(使用できない)領域ができないように、アレイ内
のドライブを同じ容量にする必要があります。
RAID
構成の概要を説明します。コンピュータのご購入時に
Dell™ XPS
0
構成または
構成より本質的に優れても劣ってもいません。
RAID
レベル
1
構成をご用意しています。ゲームのように高いパ
RAID
レベル
RAID
RAID
構成を選択し
コンピュータについては、
0
構成、デジタル写真やオーディオのよ
レベル
1
構成をお勧めします。
RAID
コンピュータのセットアップと使用 21
Page 22
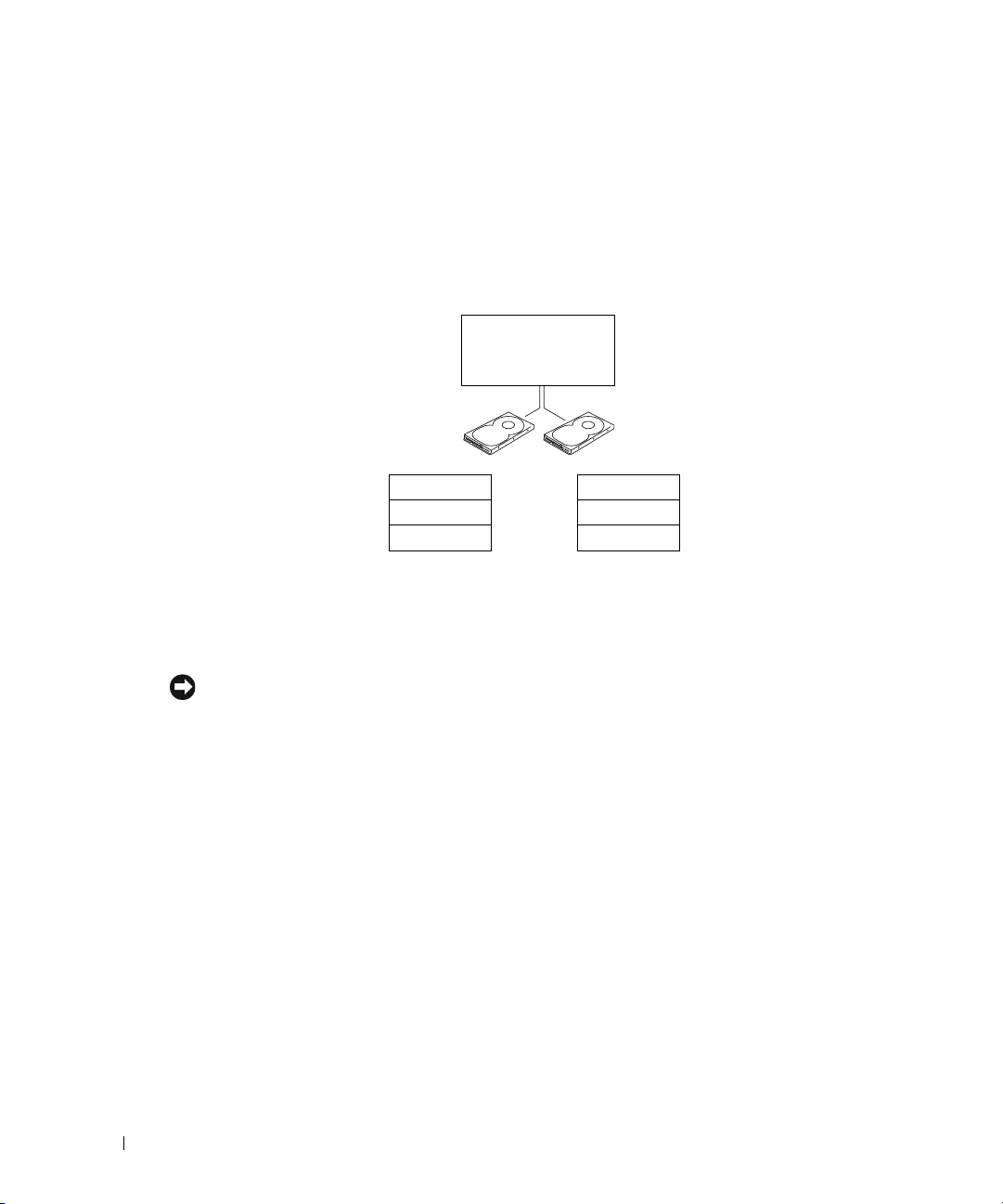
RAID レベル 0 構成
RAID
レベル
データアクセス速度を高速化します。データストライピングは、連続するデータセグメン
ト(ストライプ)を複数の物理ドライブに順次書き込むことで、大容量の仮想ドライブと
して扱う方法です。データストライピングにより、
に、別のドライブで次のブロックの検索と読み込みができます。
www.dell.com | support.dell.com
0
構成では、「データストライピング」と呼ばれるストレージ技術を使用して、
1
台のドライブでデータを読み込む間
RAID レベル 0 で構
成したシリアル
ATA R AID
セグメント 2
セグメント 4
セグメント 6
ハードドライブ 2
240 GB
RAID
レベル
たとえば
0
構成のもう
120 GB
セグメント 1
セグメント 3
セグメント 5
ハードドライブ 1
1
つの利点は、各ドライブの全容量を使用できることです。
のドライブを
2
台取り付けている場合、データの保存に
きます。
注意: RAID レベル 0 構成ではデータの冗長性がないため、いずれかのドライブに障害が発生
した場合には、その他のドライブ上のデータにもアクセスできなくなります。したがって、
RAID レベル 0 構成を使用する場合は、定期的にバックアップを行ってください。
を使用で
22 コンピュータのセットアップと使用
Page 23
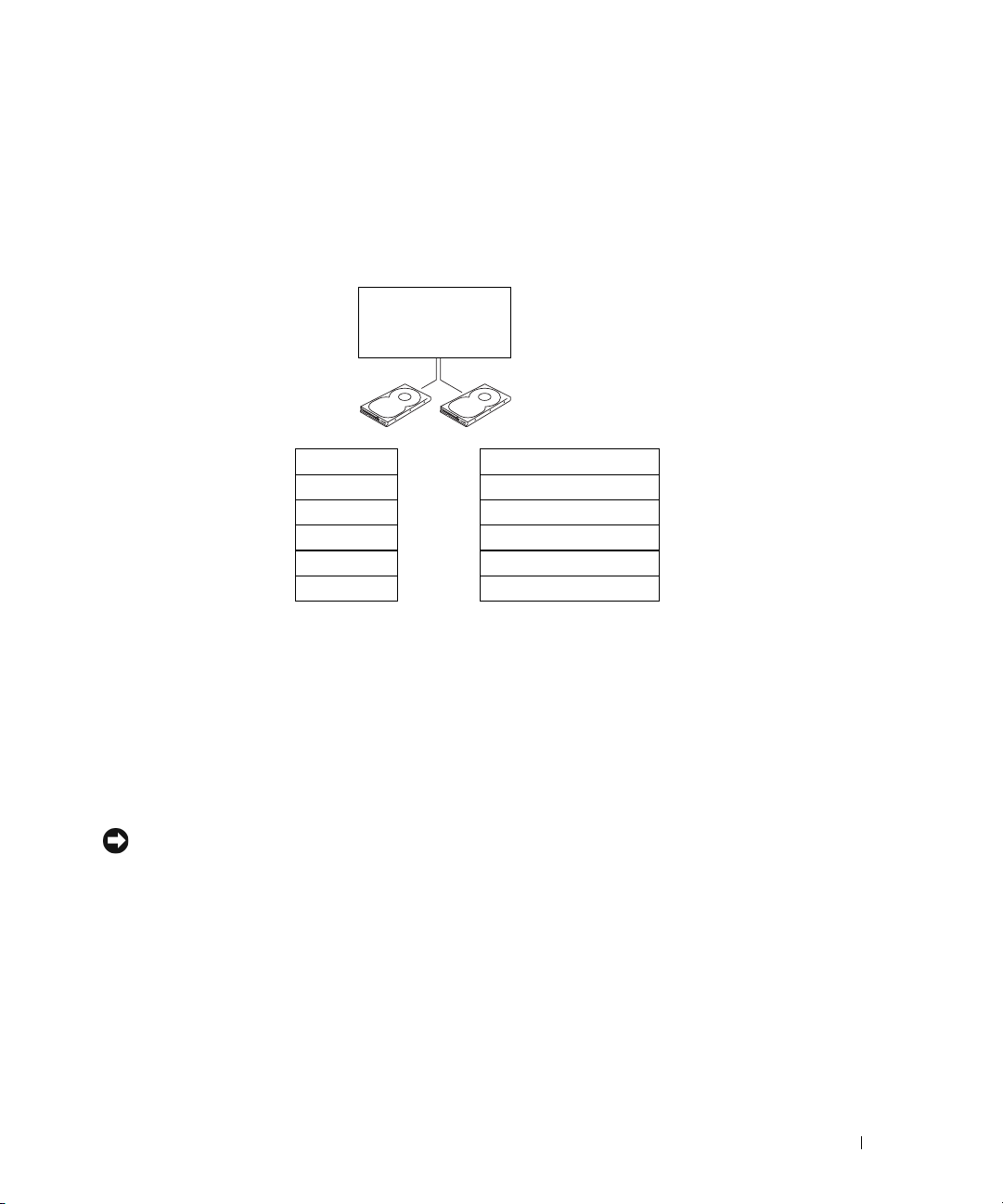
RAID レベル 1 構成
RAID
レベル
1
では、「ミラーリング」と呼ばれる、データの冗長性を持たせたストレージ
技術を使用します。プライマリドライブにデータが書き込まれると、そのデータは他のド
RAID
ライブ上に複製(ミラーリング)されます。
重視しているため、データアクセス速度が犠牲になります。
RAID レベル 1 で構
成したシリアル
ATA R AID
レベル1 では、データの冗長性の利点を
セグメント 1
セグメント 2
セグメント 3
セグメント 4
セグメント 5
セグメント 6
ハードドライブ 1
複製されたセグメント 1
複製されたセグメント 2
複製されたセグメント 3
複製されたセグメント 4
複製されたセグメント 5
複製されたセグメント 6
ハードドライブ 2
いずれかのドライブに障害が発生した場合、それ以降の読み書き操作は、正常に動作して
いるドライブに対して行われます。その正常なドライブのデータを使用して、交換用ドラ
イブを再構築できます。また、両方のドライブにデータが複製されるため、
ハードドライブを用いた
最大
120 GB
となります。
RAID
レベル
1
構成では、データの保存に使用できるのは合計で
2 台の 120 GB
ハードドライブを RAID に設定する
注意: RAID アレイに移行する場合は、オペレーティングシステムをハードドライブにロー
ドする前に、そのドライブをシングルドライブの RAID 0 アレイとして設定してください。
手順については、「Nvidia MediaShield ROM ユーティリティによるアレイの作成方法」
(24 ページ)を参照してください。
コンピュータの購入時に
に
RAID
構成を行うことができます。
2
くとも
台のハードドライブが取り付けられている必要があります。ハードドライブの取り
付け手順については、「ハードドライブの取り付け」(
RAID
構成を選択しなかった場合でも、後でお使いのコンピュータ
RAID
構成を行うには、お使いのコンピュータに少な
108
ページ)を参照してください。
コンピュータのセットアップと使用 23
Page 24
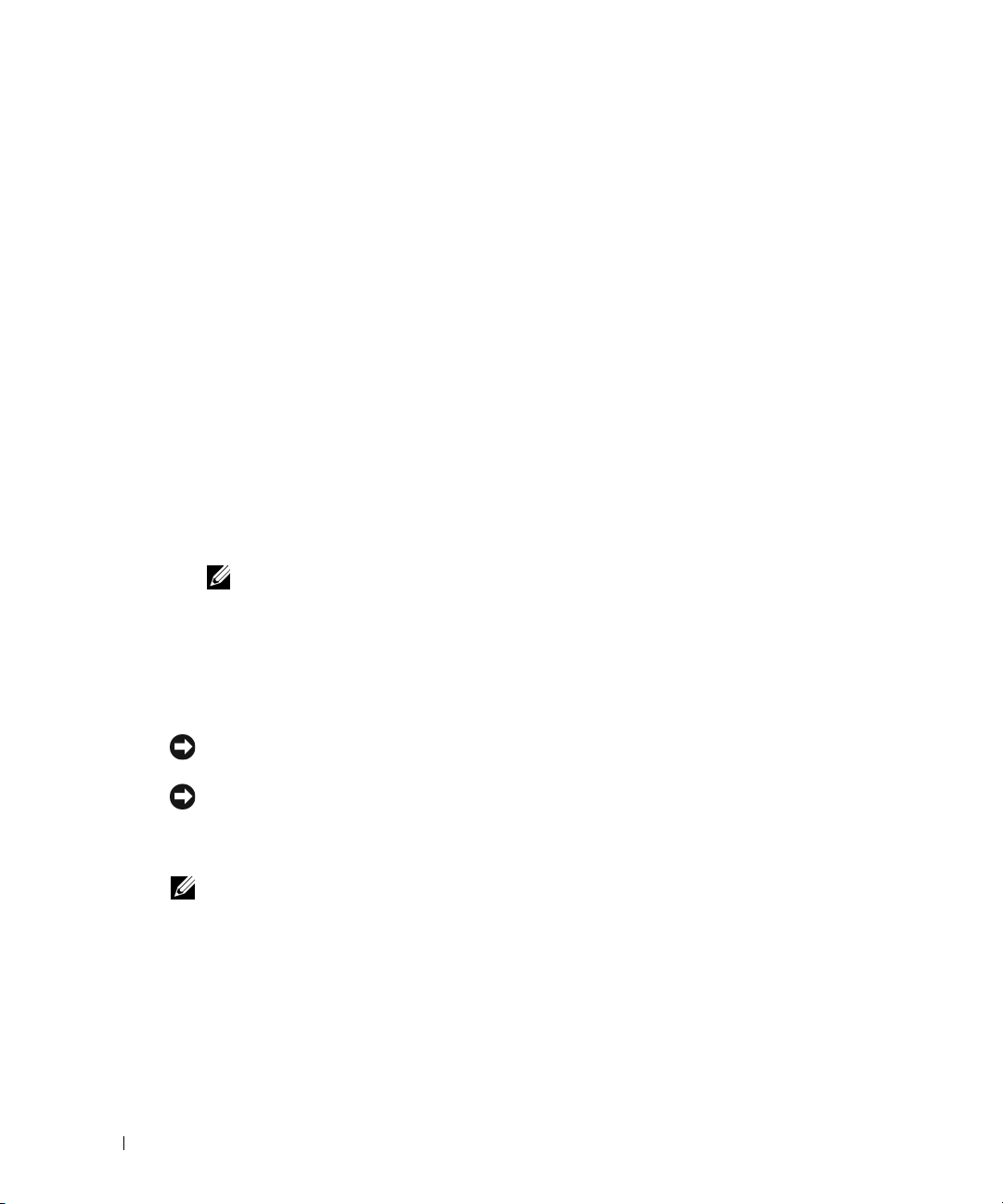
RAID
ハードドライブボリュームを構成するには
MediaShield ROM
ユーティリティを使用する方法で、ハードドライブにオペレーティング
システムをインストールする前に実行します。
Nvidia RAID
法で、
実行します。
ドライバを使用してオペレーティングシステムをインストールした後で
2
つの方法があります。1 つは
2
つ目は
Nvidia MediaShield
Nvidia
を使用する方
どちらの方法でも、本書に記載されている
ピュータを
ハードドライブを RAID 使用可能モードに設定する
1
www.dell.com | support.dell.com
(
2
RAID
セットアップユーティリティを起動します(「セットアップユーティリティの起動」
144
ページ)を参照)。
上下矢印キーを押して Drives
す。
3
上下矢印キーを押して適切な
す。
4
左右矢印キーを押して RAID On(RAID
てから
<Esc>
メモ: RAID オプションの詳細については、「セットアップオプション」(145 ページ)
を参照してください。
左右矢印キーを押して Save/Exit
5
してセットアップユーティリティを終了し、起動プロセスに戻ります。各
ドドライブに対して、必要に応じてこの手順を繰り返します。
Nvidia MediaShield ROM ユーティリティによるアレイの作成方法
注意: 以下の手順で RAID 構成を作成すると、お使いのハードドライブ上のデータはすべて
消去されます。続行する前に、必要なデータのバックアップを行ってください。
注意: RAID アレイに移行する場合は、オペレーティングシステムをハードドライブにロー
ドする前に、そのドライブをシングルドライブの RAID 0 アレイとして設定してください。
手順については、「Nvidia MediaShield ROM ユーティリティによるアレイの作成方法」
(24 ページ)を参照してください。
メモ: 次の手順は、オペレーティングシステムを再インストールする場合にのみ実行しま
す。既存のストレージ構成を RAID 構成に移行する場合は、次の手順は使用しません。
RAID
構成手順を開始する前に、お使いのコン
使用可能モードに設定する必要があります。
(ドライブ)をハイライト表示し、
SATA
ドライブをハイライト表示し、
オン)をハイライト表示し、
を押します。
(保存
/
終了)をハイライト表示し、
<Enter>
<Enter>
<Enter>
<Enter>
を押しま
を押しま
を押し
SATA
を押
ハー
24 コンピュータのセットアップと使用
Page 25
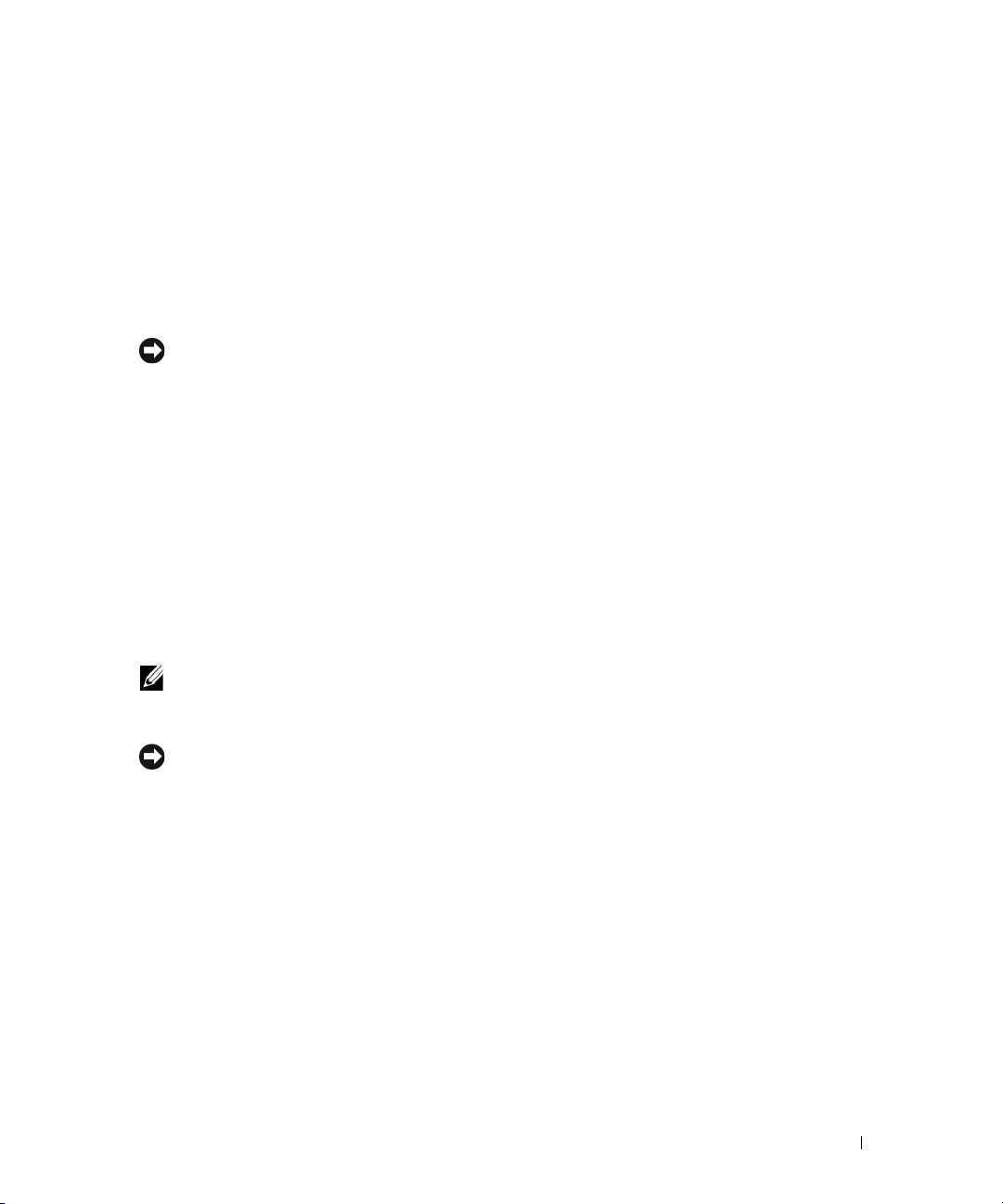
RAID
構成の作成には任意の容量のドライブを使用できますが、すべてのドライブを同じ容
量にするのが理想的です。
成に含まれるドライブの台数(
レベル
1
設定では、使用する
RAID
レベル
0
設定では、小さい方のドライブの容量に、その構
2
)を乗じた値が、その構成全体の容量になります。
2
台のドライブのうち小さい方の容量が、その構成全体の容
量になります。
1
ハードドライブの
設定する」(
2
RAID BIOS
注意: ウィンドウが閉じる前に <Ctrl-n> を押すことができなかった場合はコンピュータ
を再起動し、プロンプトが再度表示されるまで待ちます。
Define a New Array
3
<Tab>
RAID 0
を押して RAID Mode(RAID
構成を作成するには、矢印キーを使用して Striping
RAID
を有効にします(「ハードドライブを
24
ページ)を参照)。
の起動を求めるプロンプトが表示されたら、
(新しいアレイの定義)ウィンドウが表示されます。
モード)フィールドに移動します。
RAID
使用可能モードに
<Ctrl-n>
を押します。
(ストライピング)を選
択します。
RAID
RAID 1
構成を作成するには、矢印キーを使用して Mirroring
(ミラーリング)を選
択します。
4
<Tab>
5
左右の矢印キーを使用して、
るハードドライブを
を押して Free Disks
Free Disks
(空きディスク)フィールドに移動します。
RAID
アレイに含めるハードドライブを選択し、一覧にあ
(空きディスク)フィールドから Array Disks
(アレイディスク)フィールドに移動します。
メモ: お使いのコンピュータでは、RAID1 アレイあたり最大 2 台、RAID0 アレイあたり
最大 3 台のドライブをサポートしています。
ハードドライブをアレイに割り当てたら、
6
注意: 次の手順で、選択したドライブ上のデータがすべて消去されます。
選択したドライブからすべてのデータを消去するには、
7
Array Detail
8
アレイを起動用に指定するには、矢印キーを使用してアレイを選択し、
(アレイの詳細)ウィンドウが表示されます。
<F9>
を押します。
<Y>
を押します。
<B>
す。
9
セットアップしたアレイの詳細を確認するには、矢印キーを使用して Array Detail
(アレイの詳細)ウィンドウ内のアレイをハイライト表示し、
アレイを削除するには、矢印キーを使用してアレイに移動し、
<Enter>
10
RAID BIOS
を押すと、前の画面に戻ります。
を終了するには、
<Ctrl><X>
を押します。
<Enter>
<D>
を押します。
を押します。
を押しま
コンピュータのセットアップと使用 25
Page 26
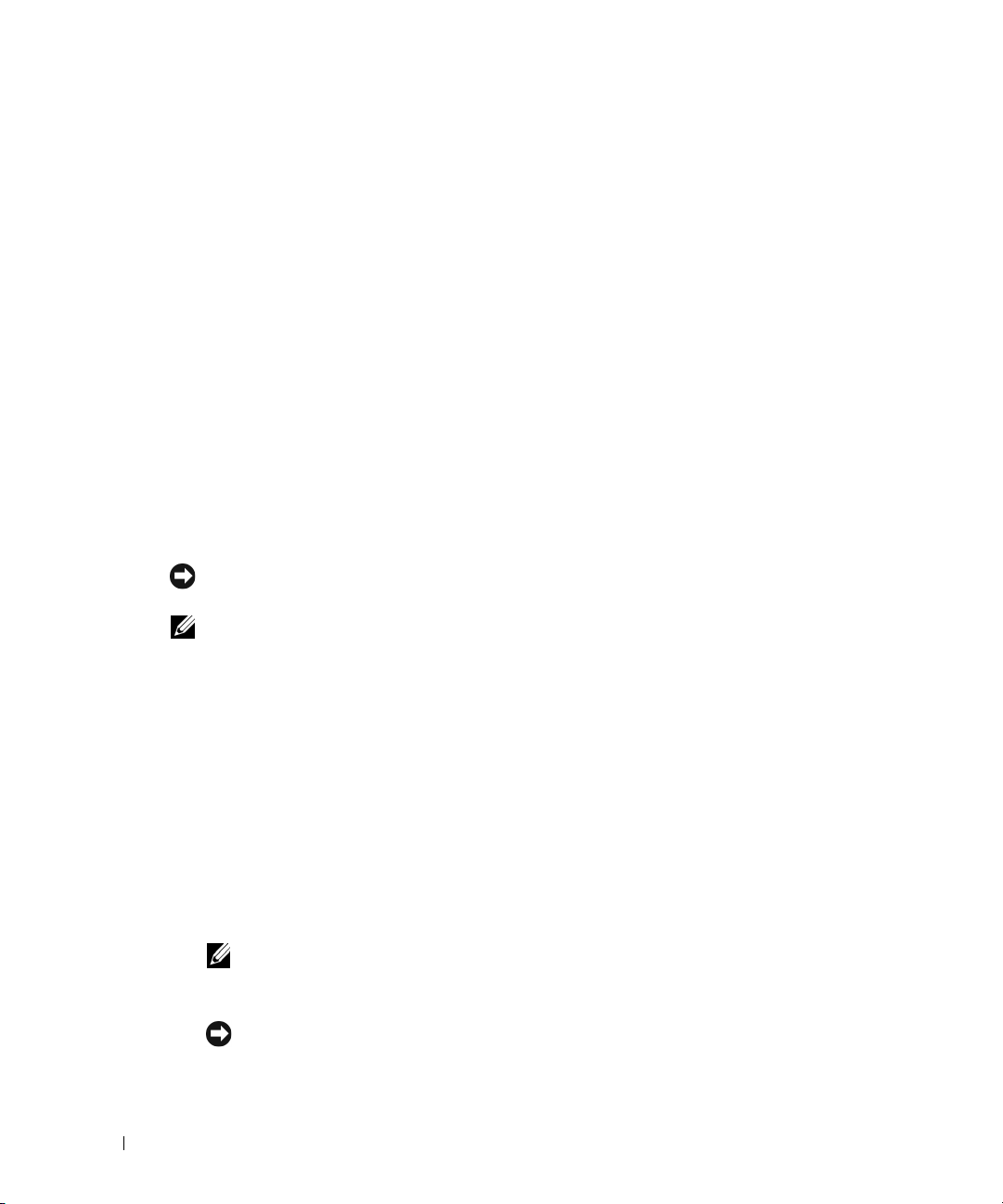
Nvidia MediaShield の使い方
Nvidia MediaShield
レーティングシステムがインストールされたハードドライブがすでに
ペレーティングシステムとデータを失うことなく、
のドライブを
RAID
る必要があります(「シングルドライブの
へのモーフィング」(
を使用して、
RAID
構成を作成、表示、管理することができます。オペ
1
2
台目のハードドライブを追加して両方
ボリュームに再構成したい場合は、モーフィングオプションを使用す
27
ページ)を参照)。
RAID 0
構成からデュアルドライブの
台あり、既存のオ
RAID
構成
シングルドライブのレベル
ピュータに
場合のみ、
www.dell.com | support.dell.com
Nvidia MediaShield
2
RAID
すが、すべてのドライブを同じ容量にするのが理想的です。
小さいドライブの容量に、その構成に含まれるドライブの台数(
成全体の容量になります。
方の容量が、その構成全体の容量になります。
RAID アレイの作成
注意: 以下の手順で RAID 構成を作成すると、お使いのハードドライブ上のデータはすべて
消去されます。続行する前に、必要なデータのバックアップを行ってください。
メモ: 既存のストレージ構成を RAID レベル 0 構成に移行する場合は、次の手順は使用しま
せん。
ハードドライブの
1
設定する」(
2
コンピュータを再起動した後で、
3
System Tasks
クします。
Create Array Wizard
4
ドロップダウンボックスから、
RAID 1
5
次へ をクリックします。
6
RAID
を構成するドライブをクリックして選択します。
メモ: お使いのコンピュータでは、RAID1 アレイあたり最大 2 台、RAID0 アレイあたり
最大 3 台のドライブをサポートしています。
希望のオプションを選択します。
7
注意: Clear System Data(システムデータの消去)オプションを選択すると、
選択したドライブ上のすべてのデータが削除されます。
0 RAID
アレイとして設定された既存のシングルドライブコン
台の新しいドライブを追加し、その
レベル
0
ボリュームまたは
を使用した
RAID
RAID
を有効にします(「ハードドライブを
24
ページ)を参照)。
RAID
レベル
RAID
構成の作成には任意の容量のドライブを使用できま
1
設定では、使用する
Nvidia MediaShield
(システムタスク)ペインで Create Array
(アレイ作成ウィザード)が表示されます。
の場合は Mirroring
RAID 0
(ミラーリング)を選択します。
の場合は Striping
2
台を
レベル
1
つの
RAID
アレイとして構成する
1
ボリュームを作成してください。
RAID
レベル
0
設定では、最も
2
)を乗じた値が、その構
2
台のドライブのうち小さい
RAID
使用可能モードに
を起動します。
(アレイの作成)をクリッ
(ストライピング)、
26 コンピュータのセットアップと使用
Page 27
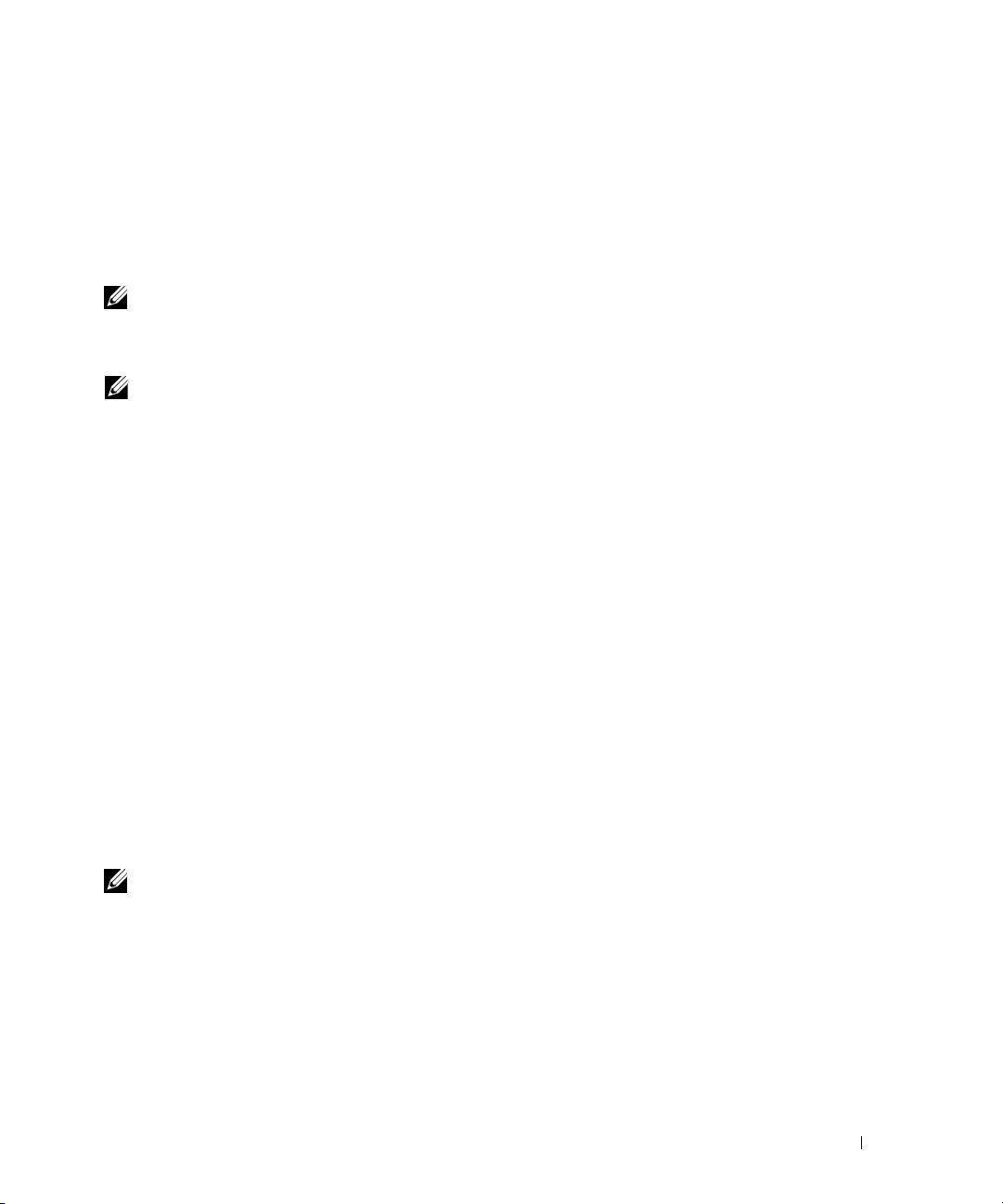
8
次へ をクリックします。
9
Finish
(完了)をクリックすると、
アレイおよび取り付けられているその他のハードドライブが
RAID
構成が作成されます。
NVRAID
管理ユーティリ
ティウィンドウに表示されるはずです。
RAID アレイの削除
メモ: この手順を実行すると、RAID 1 ボリュームが削除されると同時に、その RAID 1 ボ
リュームはパーティションを持つ 2 つの非 RAID ハードドライブに分割され、既存のデータ
ファイルがある場合はそれらのファイルは元の状態のまま保持されます。しかし、RAID 0 ボ
リュームを削除する場合は、そのボリューム上のすべてのデータが消去されます。
メモ: コンピュータが現在 RAID から起動している場合は、RAID ボリュームを削除すると起
動できなくなります。
Nvidia MediaShield
1
2
アレイをクリックして選択します。
3
System Tasks
を起動します。
(システムタスク)ペインで Delete Array
(アレイの削除)をクリッ
クします。
Delete Array Wizard
4
次へ をクリックします。
(アレイ削除ウィザード)が表示されます。
削除のマークを付けたアレイの名前とサイズを示す確認画面が表示されます。
5
Finish
(完了)をクリックすると、
その他のアレイおよび取り付けられているハードドライブが
RAID
構成が削除されます。
NVRAID
管理ユーティリ
ティウィンドウに表示されるはずです。
シングルドライブの RAID 0 構成からデュアルドライブの RAID 構成へのモーフィング
新しいハードドライブをコンピュータに追加し、データを失うことなくそのハードドライ
ブと古いハードドライブを
RAID 1
レベル構成に組み直したい場合は、以下の手順に従って
ください。
1
Nvidia MediaShield
メモ: 既存のハードドライブ(RAID ボリュームに残しておきたいデータまたはオペレーティ
ングシステムファイルが入っているハードドライブ)をコピー元ドライブとして選択します。
アレイをクリックして選択します。
2
3
System Tasks
を起動します。
(システムタスク)ペインで Convert Array
(アレイの変換)をク
リックします。
Convert Array Wizard
4
次へ をクリックします。
(アレイ変換ウィザード)が表示されます。
コンピュータのセットアップと使用 27
Page 28
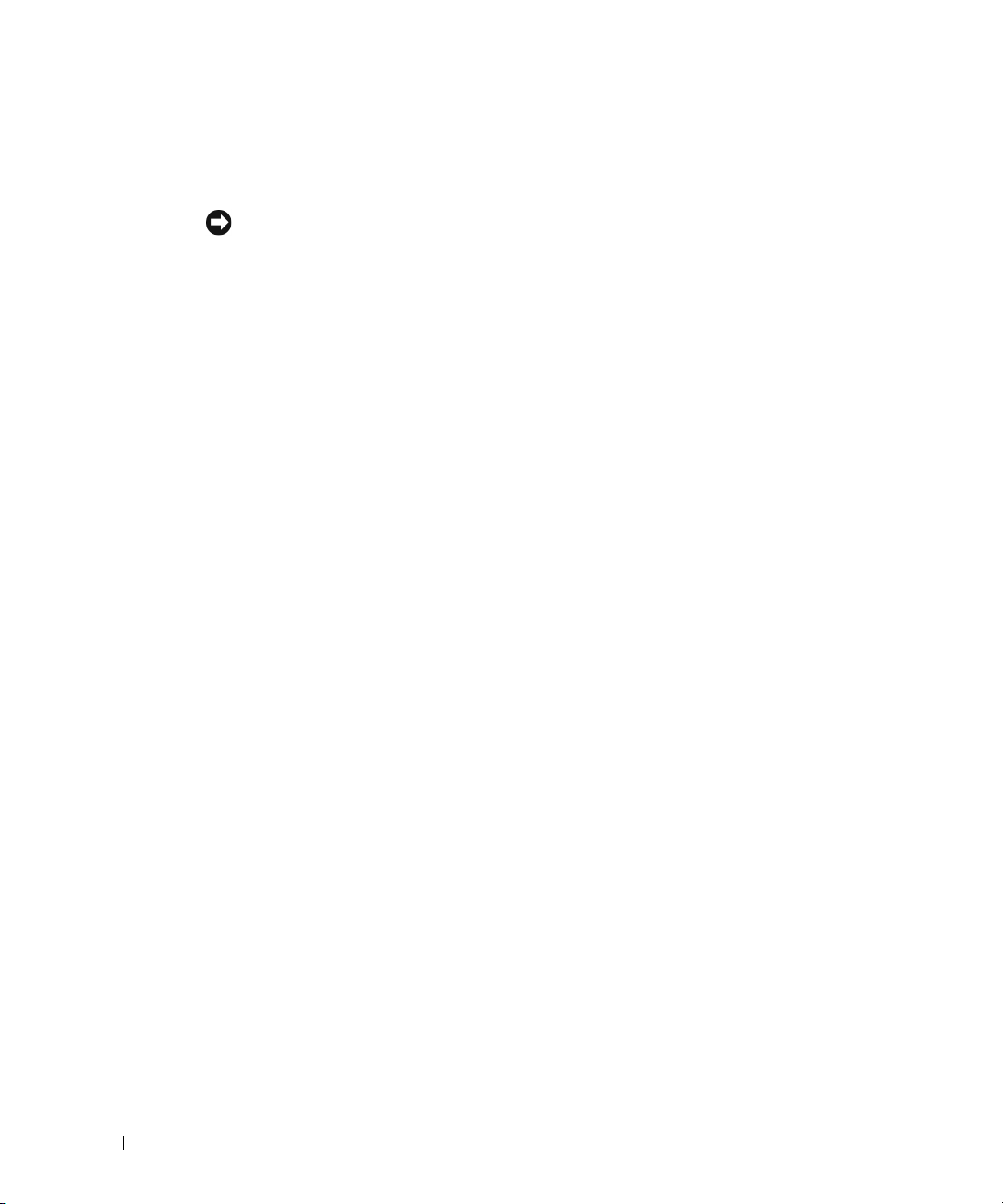
5
ドロップダウンメニューから Mirroring
(ストライピング)を選択します。
6
次へ をクリックします。
注意: 次のステップで、ターゲットメンバードライブに保存されているすべてのデータ
が消去されます。
横のチェックボックスをクリックして、新しいハードドライブを選択します。
7
8
完了 をクリックします。
劣化した RAID レベル 1 構成の再構築
お使いのコンピュータで
www.dell.com | support.dell.com
順を実行することで、コンピュータの冗長ミラーを新しいハードドライブに手動で再構築
することができます。
1
Nvidia MediaShield
2
管理ユーティリティウィンドウで Mirroring
3
System Tasks
を選択します。
Rebuild Array Wizard
4
次へ をクリックします。
5
再構築するハードドライブをクリックして選択します。
6
完了 をクリックします。
コンピュータが
きます。
(ミラーリング)または Striping
RAID
レベル
1
ボリュームの劣化が報告された場合には、次の手
を起動します。
(ミラーリング)をクリックします。
(システムタスク)ペインで、
(アレイ再構築ウィザード)が表示されます。
RAID
レベル
1
ボリュームを再構築する間も、コンピュータを使用で
Rebuild Array
(アレイの再構築)
新しいコンピュータへの情報の転送
Microsoft® Windows® XP
ピュータから新しいコンピュータに転送するファイルと設定の転送ウィザードがあります。
以下のデータが転送できます。
•
E
メール
•
ツールバーの設定
•
ウィンドウのサイズ
•
インターネットのブックマーク
新しいコンピュータにネットワークまたはシリアル接続を介してデータを移行するか、
CD
書き込み可能
またはフロッピーディスクなどのリムーバブルメディアに保存します。
28 コンピュータのセットアップと使用
オペレーティングシステムには、データを元の(古い)コン
Page 29
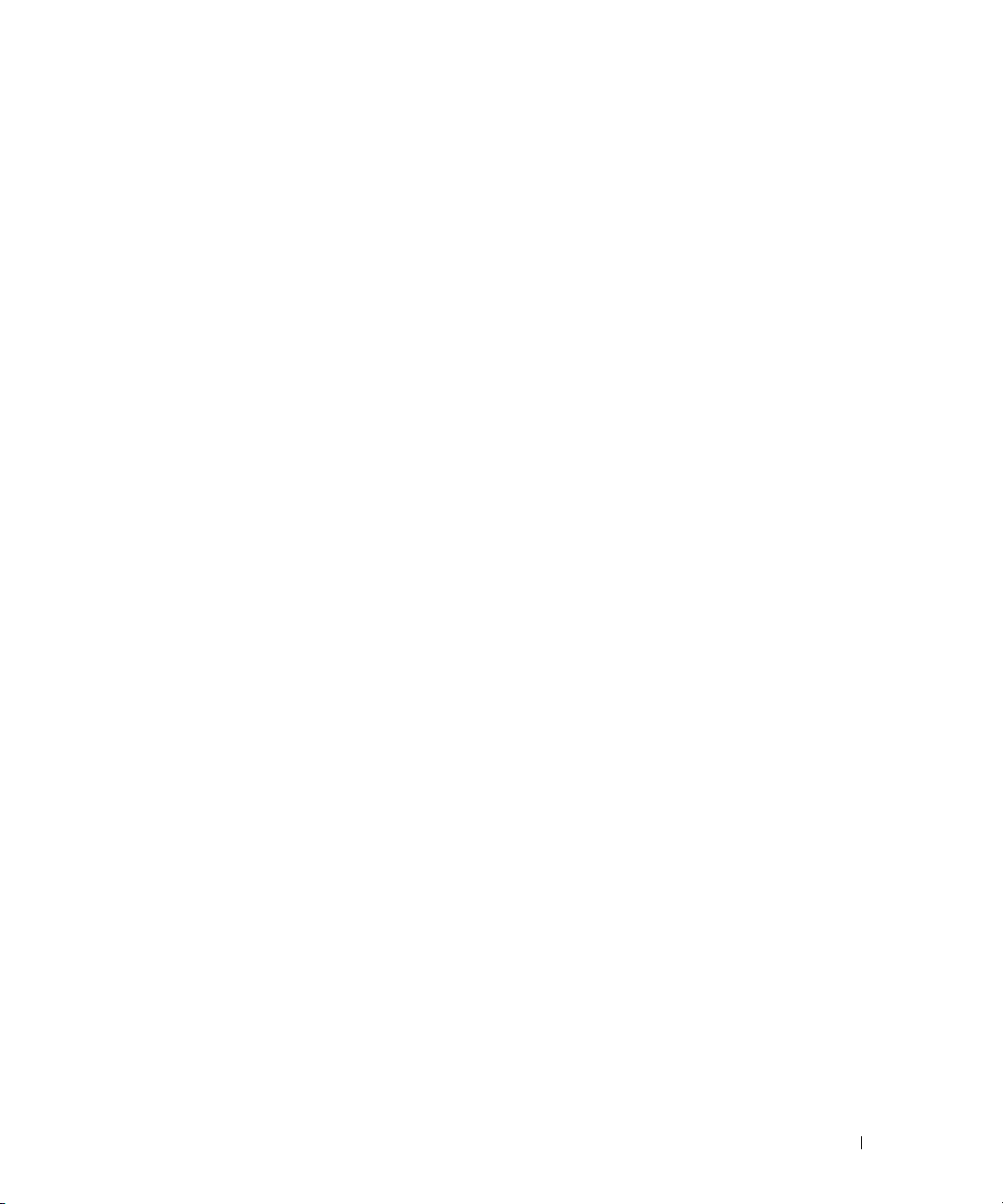
新しいコンピュータでファイルの転送の準備をするには、次の手順を実行します。
1
スタート ボタンをクリックし、
とポイントしてから、
2
ファイルと設定の転送ウィザードの開始 画面が表示されたら、次へ
ファイルと設定の転送ウィザード をクリックします。
すべてのプログラム→
アクセサリ→システムツール
をクリックしま
す。
3
これはどちらのコンピュータですか?
クして、
4
Windows XP CD
す
5
今、古いコンピュータに行ってください。 画面が表示されたら、古いコンピュータま
次へ をクリックします。
がありますか?
をクリックして、次へ
をクリックします。
たはソースコンピュータの前に行きます。このときに、
画面で、
画面で、
転送先の新しいコンピュータ をクリッ
Windows XP CD
からウィザードを使いま
次へ をクリックしないでくだ
さい。
古いコンピュータからデータをコピーするには、次の手順を実行します。
1
古いコンピュータで、
2
Microsoft Windows XP 画面で、
3
実行する操作の選択 画面で、
4
ファイルと設定の転送ウィザードの開始 画面で、次へ
5
これはどちらのコンピュータですか?
して、
次へ をクリックします。
6
転送方法を選択してください。 画面で、希望の転送方法をクリックします。
7
何を転送しますか?
Windows XP
の『オペレーティングシステム
CD
追加のタスクを実行する をクリックします。
ファイルと設定を転送する をクリックします。
をクリックします。
画面で、
転送元の古いコンピュータ をクリック
画面で、転送するアイテムをクリックして、次へ
』を挿入します。
をクリッ
クします。
情報がコピーされた後、
ファイルと設定の収集フェーズを処理しています
... 画面が表
示されます。
8
完了 をクリックします。
新しいコンピュータにデータを転送するには、次の手順を実行します。
1
新しいコンピュータの 今、古いコンピュータに行ってください。 画面で、次へ
リックします。
2
ファイルと設定はどこにありますか?
で、
次へ をクリックします。
画面で、設定とファイルを転送する方法を選ん
ウィザードは収集されたファイルと設定を読み取り、それらを新しいコンピュータに
適用します。
設定とファイルがすべて適用されると、
ファイルと設定の転送ウィザードの完了 画面
が表示されます。
3
完了 をクリックして、コンピュータを再起動します。
コンピュータのセットアップと使用 29
をク
Page 30
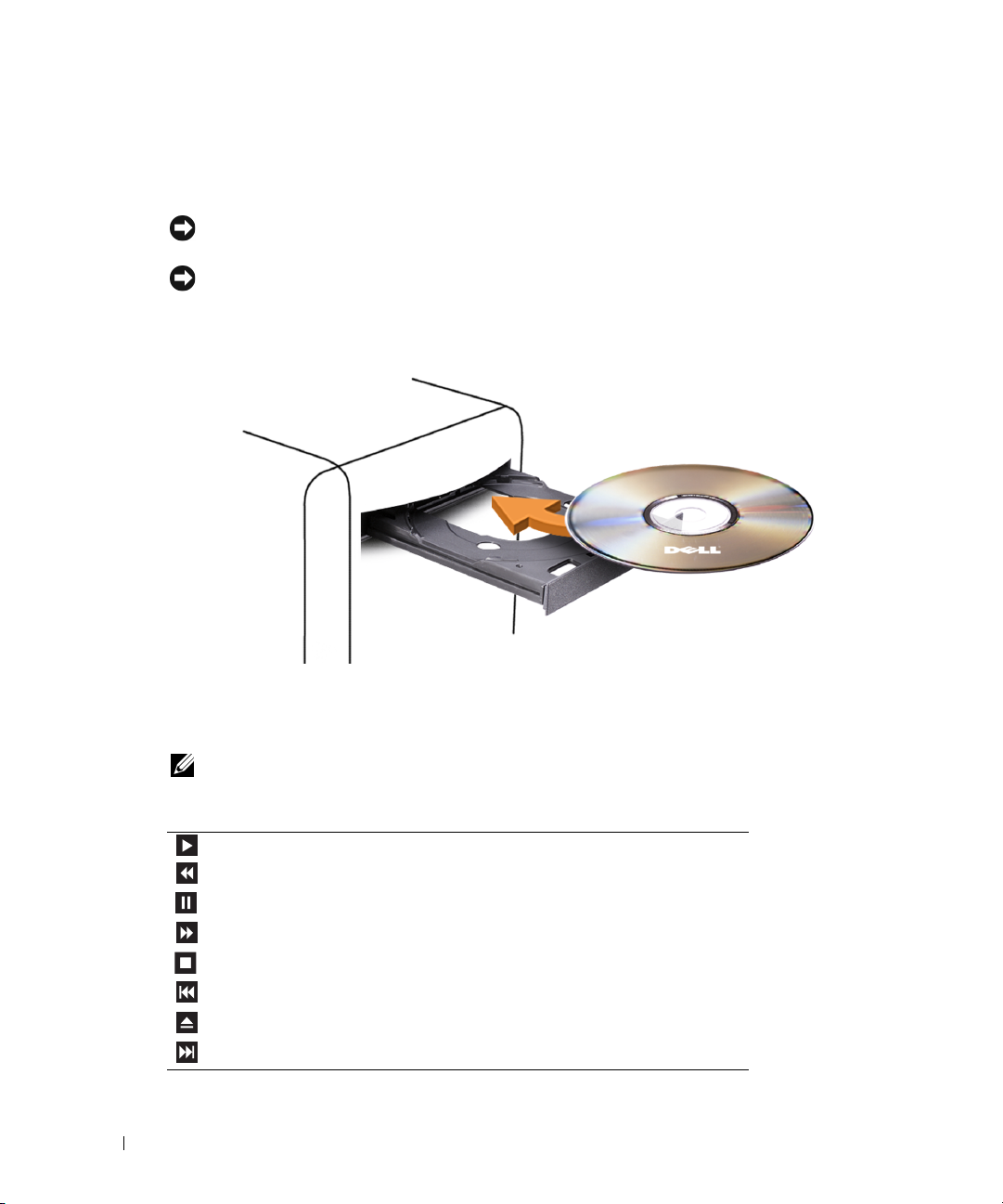
CD および DVD の再生
CD または DVD の再生
注意: CD や DVD のトレイを開けたり閉めたりする際にトレイを押し下げないでください。
ドライブを使用していない場合は、トレイを閉めたままにしてください。
注意: CD や DVD を再生している場合は、コンピュータを移動しないでください。
1
ドライブの前面にある取り出しボタンを押します。
2
ラベル面を上にしてディスクをトレイの中央に置きます。
www.dell.com | support.dell.com
3
取り出しボタンを押すか、トレイを軽く押し込みます。
データを保存するために
したりするには、コンピュータに付属の
CD
をフォーマットしたり、音楽
CD
ソフトウェアを参照してください。
CD
を作成したり、
CD
をコピー
メモ: CD を作成する場合は、必ずすべての著作権法に従ってください。
CD
プレーヤーには以下の基本的なボタンがあります。
再生
現在のトラック内で巻き戻し
一時停止
現在のトラック内で早送り
停止
前のトラックへ移動
取り出し
次のトラックへ移動
30 コンピュータのセットアップと使用
Page 31

DVD
プレーヤーには以下の基本的なボタンがあります。
停止
現在のチャプターを再スタート
再生
早送り
一時停止
早戻し
1
一時停止モードで
次のタイトルまたはチャプターへ移動
現在のタイトルまたはチャプターを連続再生
前のタイトルまたはチャプターへ移動
取り出し
フレーム進める
CD や DVD
の再生の詳細については、
CD や DVD
プレーヤーの ヘルプ をクリックします
(ヘルプがある場合)。
音量の調節
メモ: スピーカーの音を消している場合は、CD や DVD を再生しても何も聞こえません。
1
スタート ボタンをクリックし、
ント
の順にポイントしてから、
2
ボリューム コントロール ウィンドウで、
すべてのプログラム→
アクセサリ →
エンターテイメ
ボリュームコントロール をクリックします。
ボリューム コントロール 列のバーをクリッ
クしてドラッグし、上下に移動して音量を調節します。
ボリューム
ドウの
コントロールのオプションの詳細については、
ヘルプ をクリックしてください。
ボリューム コントロール ウィン
画面の調整
現在の解像度や色の深度に多くのメモリが使用されているため、
いるというエラーメッセージが表示された場合は、画面のプロパティを調整します。
1
スタート ボタンをクリックし、
2
作業する分野を選びます で、
3
作業を選びます で、
4
画面のプロパティ ウィンドウで、
設定を
800 x 600
5
画面の色 のドロップダウンメニューをクリックし、中(16
画面解像度を変更する をクリックします。
ピクセル に変更します。
コントロールパネル をクリックします。
デスクトップの表示とテーマ をクリックします。
画面の解像度 のバーをクリックしてドラッグし、
します。
6
OK をクリックします。
DVD
の再生が妨げられて
ビット) をクリック
コンピュータのセットアップと使用 31
Page 32

CD および DVD のコピー
メモ: CD や DVD を作成する場合は、必ずすべての著作権法に従ってください。
本項は
CD-RW、DVD+/-RW
み適用されます。
メモ: デルが提供する CD ドライブまたは DVD ドライブの種類は、国によって異なる場合が
あります。
以下の説明では
のオーディオファイルから音楽
別の目的で
www.dell.com | support.dell.com
DigitalMedia
さい。
CD または DVD のコピー方法
メモ: CD-RW/DVD コンボドライブでは、DVD メディアへの書き込みはできません。
Dell
DVD+/-RW
DVD-RAM
あります。
メモ: 多くの市販の DVD は著作権で保護されているため、Sonic DigitalMedia を使用してコ
1
2
Sonic DigitalMedia
CD-RW/DVD コンボドライブを使用していて、書き込みの際に問題が発生した場合は、
www.sonicjapan.co.jp の Sonic サポートウェブサイトで利用可能なソフトウェアパッチを確認
してください。
コンピュータに取り付けられている
、および
または
ピーすることはできません。
スタート ボタンをクリックし、
Projects
リックします。
コピー タブで、
CD や DVD
、または
の完全なコピーを作成する方法を示しています。コンピュータ
CD-RW/DVD
CD
を作成したり、重要なデータをバックアップするなど、
を使用することもできます。詳細については、
コンボドライブを持つコンピュータにの
Sonic
を開き、ウィンドウの右上角にある疑問符(?)アイコンをクリックしてくだ
DVD
DVD+R DL
DVD-R DL
(
DigitalMedia
Disc Copy
書き込み可能ドライブでは、
(二層)メディアへの書き込みと読み取りが可能ですが、
メディアへの書き込みはできず、読み取りもできない場合が
すべてのプログラム→
Sonic→
プロジェクト)の順にポイントしてから、 バックアップ をク
(ディスクのバックアップ)をクリックします。
DVD+/-R
DigitalMedia
、
32 コンピュータのセットアップと使用
Page 33

3
CD
または
DVD
をコピーするには、次の手順を実行します。
•
CD
または
DVD
ドライブが
Copy
(ディスクのバックアップ)ボタンをクリックします。ソースの
が読み取られ、データがコンピュータのハードドライブにある一時フォルダにコ
ピーされます。
プロンプトが表示されたら、ドライブに空の
OK をクリックします。
て、
•
CD
または
DVD
ドライブが
ドライブを選択して、
します。ソースの
ソースの
CD や DVD
CD や DVD
のコピーが終了したら、作成した
されます。
空の CD および DVD の使い方
CD-RW
んが、
ます。
ドライブでは
DVD
書き込み可能ドライブでは
CD
記録メディア(高速
1
台の場合は、設定が正しいことを確認して、
2
台ある場合は、ソースの
Disc Copy
のデータが空の
CD と DVD
Disc
CD や DVD
CD
または
DVD
ディスクを挿入し
CD や DVD
を挿入した
(ディスクのバックアップ)ボタンをクリック
CD-RW
CD や DVD
CD や DVD
を含む)にしか書き込みができませ
にコピーされます。
が自動的に取り出
の両方の記録メディアに書き込みができ
音楽を録音したり、データファイルを永久保存する場合は、空の
した
CD-R
には再度書き込むことができません(詳細については、
CD
照してください)。
空の
空の
CD-RW
DVD+/-R
を使用します。
を使用すると、大量の情報を永久保存することができます。ディスク作成プ
に書き込んだり、
CD
のデータの消去、書換え、更新を行う場合は、
CD-R
を使用します。作成
Sonic
のマニュアルを参
ロセスの最終段階でディスクを「ファイナライズ」または「クローズ」した場合は、作成
DVD+/-R
した
したり、書き換えたり、アップデートしたりする場合は、空の
ディスクに再度書き込むことができません。そのディスクの情報を後で消去
DVD+/-RW
を使用してくだ
さい。
CD 書き込み可能ドライブ
メディアの種類 読み取り 書き込み 書き換え可能
CD-R
CD-RW
可可不可
可可可
コンピュータのセットアップと使用 33
Page 34

DVD 書き込み可能ドライブ
メディアの種類 読み取り 書き込み 書き換え可能
CD-R
CD-RW
DVD+R
DVD-R
DVD+RW
DVD-RW
www.dell.com | support.dell.com
DVD+R DL
DVD-R DL
DVD-RAM
役に立つヒント
•
Microsoft® Windows®
ドドロップする場合は、まず
クトを開いてください。
•
通常のステレオで再生する音楽
CD-RW
•
Sonic DigitalMedia
•
音楽
MP3
れたコンピュータでのみ再生することができます。
•
ホームシアターシステム用の市販の
フォーマットがサポートされていない可能性があります。お使いの
でサポートされているフォーマットの一覧については、
ニュアルを参照するか、または製造元にお問い合わせください。
•
空の
CD-R や CD-RW
イルを容量が
音を完了させるために
•
CD
の録音技術に慣れるまで、空の
い。間違えた場合は、
楽ファイルプロジェクトを空の
てプロジェクトをテストできます。
•
追加情報については、
ださい。
可可不可
可可可
可可不可
可可不可
可可可
可可可
可可不可
おそらく可 不可 不可
おそらく可 不可 不可
エクスプローラでファイルを
Sonic DigitalMedia
CD
を作成するには、
CD-R や CD-RW
を起動して
CD-R
DigitalMedia
を使用してください。
にドラッグアン
は、ほとんどの家庭用ステレオやカーステレオでは再生できません。
では、オーディオ
ファイルは、
MP3
プレーヤー、または
DVD
を作成することはできません。
MP3
ソフトウェアがインストールさ
DVD
プレーヤーでは、利用可能なすべての
DVD
プレーヤー
DVD
プレーヤーに付属のマ
650 MB
を最大容量まで焼かないでください。たとえば、
の空の
CD
にコピーしないでください。
1~2 MB
CD-RW
のブランクスペースを必要とします。
CD-RW
を使用して
のデータを消去してやり直すことができます。また、音
CD-R
に永久保存する場合には、空の
www.sonicjapan.co.jp の
CD
Sonic
CD-RW
への録音を練習してくださ
ウェブサイトを参照してく
650 MB
ドライブは、録
CD-RW
プロジェ
DVD
のファ
を使用し
34 コンピュータのセットアップと使用
Page 35

ネットワークセットアップウィザード
Microsoft® Windows® XP
ピュータ間で、ファイル、プリンタ、またはインターネット接続を共有するための手順を
案内するネットワークセットアップウィザードがあります。
1
スタート ボタンをクリックし、
ントしてから、
2
ネットワークセットアップウィザードの開始画面で、次へ
3
ネットワーク作成のチェックリスト をクリックします。
メモ: インターネットに直接接続している という接続方法を選択すると、Windows XP SP1 の
内蔵ファイアウォールを使用することができます。
チェックリストのすべての項目に入力し、必要な準備を完了します。
4
ネットワークセットアップウィザードに戻り、画面の指示に従います。
オペレーティングシステムには、家庭または小企業のコン
すべてのプログラム → アクセサリ→ 通信
ネットワークセットアップウィザード をクリックします。
をクリックします。
の順にポイ
電源の管理
概要
Microsoft® Windows® XP
ンピュータを使用していない場合に、コンピュータの消費電力を減らすことができます。
モニターやハードドライブのみの電力を減らしたり、スタンバイモードや休止状態モード
を使用してコンピュータ全体の電力を減らすことができます。コンピュータが省電力モー
ドから復帰すると、
Windows
の電源管理機能では、コンピュータに電源が入っていてそのコ
デスクトップはそのモードに入る前の状態に戻ります。
メモ: Windows XP Professional には、Windows XP Home Edition では利用できないセキュリティ
機能やネットワーク機能が用意されています。Windows XP Professional コンピュータがネット
ワークに接続している場合は、セキュリティやネットワークに関する異なるオプションが特
定のウィンドウに表示されます。
メモ: スタンバイモードおよび休止状態モードを有効にする手順は、オペレーティングシス
テムによって異なる場合があります。
スタンバイモード
スタンバイモードでは、タイムアウト後、画面やハードドライブの電源を切って電力を節
約します。スタンバイモードから復帰すると、コンピュータはそのモードに入る前の動作
状態に戻ります。
非アクティブな状態が一定時間経過すると自動的にスタンバイモードに入るように設定す
るには、次の手順を実行します。
1
スタート ボタンをクリックし、
2
作業する分野を選びます で、
コントロールパネル をクリックします。
パフォーマンスとメンテナンス をクリックします。
コンピュータのセットアップと使用 35
Page 36

3
コントロール パネルを選んで実行します で、
電源オプション をクリックします。
非アクティブな状態が一定時間経過するのを待たずに、ただちにスタンバイモードを有効
にするには、
スタート ボタンをクリックし、
終了オプション をクリックして、
スタンバイ
をクリックします。
スタンバイモードから復帰するには、キーボードのキーを押すか、マウスを動かします。
注意: コンピュータがスタンバイモードの間に電源を停止すると、データを損失するおそれ
があります。
休止状態モード
休止状態モードでは、ハードドライブ上の確保された領域にシステムデータをコピーし、
www.dell.com | support.dell.com
コンピュータの電源を完全に切ることで電力を節約します。コンピュータが休止状態モー
ドから復帰すると、デスクトップはそのモードに入る前の状態に戻ります。
休止状態モードを有効にするには、次の手順を実行します。
1
スタート ボタンをクリックし、
2
作業する分野を選びます で、
3
コントロール パネルを選んで実行します で、
4
電源設定 タブ、
休止状態モードから復帰するには
ドから復帰するのに少し時間がかかる場合があります。キーボードのキーを押したり、マ
ウスを動かしたりしても、休止状態モードから復帰しません。これは、コンピュータが休
止状態モードに入っている場合は、キーボードやマウスが機能しないためです。
休止状態モードでは、コンピュータメモリの中身を保存するのに十分な容量のあるハード
ドライブ上に特別なファイルを必要とします。このため、デルでは、コンピュータを出荷
する前に、適切なサイズの休止状態モードファイルを作成しています。コンピュータの
ハードドライブが破損した場合、
ます。
コントロールパネル をクリックします。
パフォーマンスとメンテナンス をクリックします。
電源オプション をクリックします。
詳細設定 タブ、および 休止状態 タブで休止状態の設定を指定します。
、電源ボタンを押します。コンピュータが休止状態モー
Windows XP
は休止モードファイルを自動的に再作成し
電源オプションのプロパティ
電源オプションのプロパティ ウィンドウで、スタンバイモード設定、休止状態モード設定、
および他の電源設定を指定します。
るには、次の手順を実行します。
1
スタート ボタンをクリックし、
2
作業する分野を選びます で、
3
コントロール パネルを選んで実行します で、
4
電源設定 タブ、
36 コンピュータのセットアップと使用
詳細設定 タブ、および 休止状態 タブで電源設定を指定します。
電源オプションのプロパティ ウィンドウにアクセスす
コントロールパネル をクリックします。
パフォーマンスとメンテナンス をクリックします。
電源オプション をクリックします。
Page 37

電源設定タブ
標準の電源設定はそれぞれスキームと呼ばれます。コンピュータにインストールされた標
準の
Windows
スキームのいずれかを選択する場合は、
電源設定 ドロップダウンメニュー
からスキームを選択します。各スキームの設定がスキーム名の下のフィールドに表示され
ます。各スキームには、スタンバイモードや休止状態モードを開始したり、モニターや
ハードドライブの電源を切るための異なる設定があります。
電源設定 ドロップダウンメニューには以下のスキームが表示されます。
•
常にオン
•
自宅または会社のデスク ― 自宅または会社のコンピュータとしてコンピュータを使用
(デフォルト) ― 省電力設定を無効にしてコンピュータを使用する場合。
し、最小限の省電力設定を必要とする場合。
•
ポータブル
•
プレゼンテーション ― 中断することなく(省電力設定を使用せず)コンピュータを実
/
ラップトップ ―
移動中に使用するポータブルコンピュータの場合。
行したい場合。
•
最小の電源管理 ― 最小限の省電力設定でコンピュータを実行したい場合。
•
バッテリの最大利用 ― ポータブルコンピュータを使用しており、バッテリーでの使用
時間を長くしたい場合。
スキームのデフォルト設定を変更する場合は、
、
源を切る
システム スタンバイ
、または
モニタの電源を切る、ハードディスクの電
システム休止状態 フィールドのドロップダウンメ
ニューをクリックして、表示される一覧からタイムアウトを選択します。スキームフィー
ルドのタイムアウトを変更すると、
名前を付けて保存 をクリックして変更したスキームの
新しい名前を入力しない限り、そのスキームのデフォルト設定が変更されます。
注意: ハードドライブがモニターより先にタイムアウトするように設定すると、コンピュー
タがロックアップしたような状態になります。回復するには、キーボードの任意のキーを押
すか、マウスをクリックします。この問題を避けるために、ハードドライブの前にモニター
がタイムアウトするように設定してください。
コンピュータのセットアップと使用 37
Page 38

詳細設定タブ
詳細設定 タブでは以下を実行することができます。
•
すばやくアクセスできるように、電源オプションアイコン を
クバーに表示する。
•
コンピュータがスタンバイモードまたは休止状態モードから復帰する前に、
のパスワードの入力を求めるように設定する。
•
スタンバイモードや休止状態モードを有効にしたり、コンピュータの電源を切るよう
に、電源ボタンを設定する。
これらの機能を有効にするには、対応するドロップダウンメニューでオプションをクリッ
クし、
OK をクリックします。
www.dell.com | support.dell.com
休止状態タブ
休止状態 タブでは、休止状態モードを有効にすることができます。
た休止状態設定を使用する場合は、
スをオンにします。
電力管理オプションの詳細については、以下を確認してください。
1
スタート ボタンをクリックして、
2
ヘルプとサポート ウィンドウで パフォーマンスと保守 をクリックします。
3
パフォーマンスと保守 ウィンドウで、
クします。
Windows
のタス
Windows
電源設定 タブで指定し
休止状態 タブの 休止状態を有効にする チェックボック
ヘルプとサポート をクリックします。
コンピュータの電力を節約する をクリッ
38 コンピュータのセットアップと使用
Page 39

パフォーマンスの最適化
ハイパースレッディング
ハイパースレッディングは、
プロセッサとして機能させることでパフォーマンスを全体的に向上し、複数のタスクを同
時に処理することを可能にします。
スレッディングテクノロジを利用するために最適化されているので、
Windows
勧めします。多くのプログラムは、ハイパースレッディングの恩恵を受けることになりま
すが、ハイパースレッディング用に最適化されていないプログラムもあります。それらの
プログラムは、ソフトウェアの製造元によるアップデートが必要な場合もあります。ソフ
トウェアの製造元に、アップデートやハイパースレッディングでソフトウェアを使用する
方法についてお問い合わせください。
お使いのコンピュータがハイパースレッディングテクノロジを使用しているかどうかを確
認するには、次の手順を実行します。
1
2
3
セットアップユーティリティを使って、ハイパースレッディングを有効または無効にするこ
とができます。セットアップユーティリティの使用の詳細については、「セットアップユー
ティリティ」(
は、デルサポートサイト
®
XP Service Pack 1(SP1
スタート ボタンをクリックし、
クリックします。
ハードウェア をクリックして、
デバイスマネージャ ウィンドウで、
す。ハイパースレッディングが有効な場合、プロセッサは
143
ページ)を参照してください。ハイパースレッディングの詳細について
Intel®
のテクノロジで、1 つの物理プロセッサを
Windows XP
)以降のオペレーティングシステムを使用することをお
マイコンピュータ を右クリックして、
デバイスマネージャ をクリックします。
プロセッサ の横の(+)サインをクリックしま
support.jp.dell.com の
2
つの論理
オペレーティングシステムは、ハイパー
Microsoft®
プロパティ を
2
つ表示されています。
Knowledge Base
を検索してください。
PCI Express カード
PCI Express
ラフィックカードスロットの代わりに
Express
互換性はありません(
カードスロットに
は、グラフィックカードと
カードスロットの寸法は
PCI Express
PCI Express
カードは取り付けられません)。
PCI
カードスロットに
PCI
カードの次世代テクノロジです。従来の
PCI Express x16
カードスロットと異なっており、これらのカード間に
スロットが使用されています。
PCI
カードは取り付けられず、
パフォーマンスの最適化 39
AGP
PCI
PCI
グ
Page 40

PCI Express
•
使用可能な帯域幅の増加 ―
し、
PCI Express
•
サービスの優先順位付け ―
いる場合、すべての
はそれぞれ専用のチャネルを使用します。テレビ会議やウェブカメラ機能などのアク
ティビティは、デバイスソフトウェアを通じて自動的に優先順位が付けられ、待ち時
間を減らすことができます。
NVIDIA SLI デュアルグラフィックテクノロジ
www.dell.com | support.dell.com
オプションの
クインタフェース)のデュアルグラフィックテクノロジにより、コンピュータのグラ
フィックパフォーマンスを大幅に高めます。このテクノロジの利点は、ゲームやデザイン
のアプリケーションに使われる
テクノロジの利点として以下が挙げられます。
PCI
バスの帯域幅は一度に片方向
バスの帯域幅は、各レーンがそれぞれ同時に片方向
1
台のコンピュータに複数の
PCI
2
枚目の
カードが
PCI Express
3 D
1
つの共通バスを共有しますが、
グラフィックカードが、
グラフィックスの描写が向上することです。
133 MB/s
PCI
カードが取り付けられて
NVIDIA SLI
であるのに対
250 MB/s
PCI Express
(スケーラブルリン
です。
カード
各グラフィックカードには
2 つの GPU
ます。
られます。
理)モードを選択します。スプリットフレームレンダリングとオルタネートフレームレン
ダリングが
担し、表示される各フレームの部分を各
リングモードでは、各
詳細については、グラフィックカードに付属のマニュアルを参照してください。
SLI
2
が負荷を動的に分担することで、可能な限り最高のパフォーマンスが得
ソフトウェアは、所定のアプリケーションに対して最適なレンダリング(処
つの基本モードです。スプリットフレームレンダリングでは
GPU
(グラフィックスプロセッシングユニット)が備わってい
GPU
が処理します。オルタネートフレームレンダ
GPU
が全画面イメージを交代に処理します。
GPU
が作業を分
40 パフォーマンスの最適化
Page 41

問題の解決
トラブルシューティングのヒント
次のヒントに従ってコンピュータのトラブルシューティングを行ってください。
•
問題が発生し始める前に部品の取り付け
確認して、取り付け
•
周辺機器が機能しない場合は、その機器が適切に接続されているか確認します。
•
エラーメッセージが画面に表示される場合は、そのメッセージを正確に書き留めてお
きます。このメッセージは、テクニカルサポート担当者が問題を分析および解決する
のに役立つ場合があります。
エラーメッセージがプログラム上で発生する場合は、プログラムのマニュアルを参照して
ください。
/
取り外しが正しく行われたか確認します。
バッテリーの問題
警告: 新しいバッテリーは、正しく装着しないと破裂するおそれがあります。バッテリー
は、必ず同一または同等の、製造元が推奨するタイプのものと交換してください。使用済み
のバッテリーは、製造元の指示に従って廃棄してください。
警告: 『製品情報ガイド』の安全にお使いいただくための注意事項に従い、この項の手順を
開始してください。
/
取り外しを行った場合は、その手順を再度
バッテリーを交換します —
セットする必要がある場合、または起動時に間違った時刻や日付が表示される場合は、バッテリー
を交換します(「バッテリーの交換」(
ない場合は、デルにお問い合わせください(「デルの連絡先」(
コンピュータの電源を入れた後、時刻と日付の情報を繰り返しリ
135
ページ)を参照)。それでもバッテリーが正常に機能し
156
ページ)を参照)。
問題の解決 41
Page 42

ドライブの問題
警告: 『製品情報ガイド』の安全にお使いいただくための注意事項に従い、この項の手順を
開始してください。
MICROSOFT® WINDOWS® がドライブを認識していることを確認します —
をクリックして、
イブ、または
スチェックを行い、ウイルスの検出と除去を行います。ウイルスが原因で
認識できないことがあります。
ドライブのテストを行います —
www.dell.com | support.dell.com
•
別のフロッピーディスク、CD、または
認します。
•
起動ディスクを挿入して、コンピュータを再起動します。
ドライブまたはディスクをクリーニングします —
152
ページ) を参照してください。
(
ケーブルの接続を確認します
ハードウェアに関するトラブルシューティングを実行します —
ウェアの非互換性の解決」(
DELL DIAGNOSTICS(診断)プログラムを実行します —「Dell Diagnostics
63
ム」(
ページ) を参照してください。
CD および DVD ドライブの問題
メモ: 高速 CD または DVD ドライブの振動は正常です。この振動によってノイズが生じるこ
とがありますが、ドライブの欠陥や CD または DVD の欠陥を示すものではありません。
メモ: 国や地域によってディスクフォーマットが異なるため、すべての DVD がお使いの DVD
ドライブで再生できるわけではありません。
スタート ボタン
マイ コンピュータ をクリックします。お使いのフロッピードライブ、
DVD
ドライブが一覧に表示されない場合は、アンチウイルスソフトウェアでウイル
DVD
を挿入して、元のディスクに問題がないことを確
72
ページ) を参照してください。
Windows
「コンピュータのクリーニング」
「ソフトウェアとハード
がドライブを
(診断)プログラ
CD
ドラ
WINDOWS の音量を調整します —
•
画面右下にあるスピーカーのアイコンをクリックします。
•
スライドバーをクリックし、上にドラッグして、音量が上がることを確認します。
•
サウンドがミュートに設定されていないか確認し、設定されている場合はチェックマークの付
いたボックスをクリックします。
スピーカーおよびサブウーハーを確認します —
54
ページ) を参照してください。
(
42 問題の解決
「サウンドとスピーカーの問題」
Page 43

CD/DVD-RW ドライブに書き込みができない場合
他のプログラムを閉じます —
データの流れを必要とします。データの流れが中断されるとエラーが発生します。
ディスクへの書き込みを開始する前に、すべてのプログラムを終了してみます。
CD/DVD-RW ディスクへの書き込みを開始する前に、WINDOWS のスタンバイモードを
無効にします —
Windows
い。
13
(
のヘルプでスタンバイというキーワードで検索して該当するトピックを参照してくださ
Windows
ページ)を参照してください。
省電力モードについては、「スタンバイモード」(35ページ)を参照するか、
のヘルプの使用方法の詳細については、「
CD/DVD-RW
ドライブは、データを書き込むときに一定した
CD/DVD-RW
Windows
ヘルプとサポートセンター」
ハードドライブの問題
チェックディスクユーティリティを実行します —
1
スタート ボタンをクリックして、マイ
2
ローカル ディスク(C:) を右クリックします。
3
プロパティ をクリックします。
4
ツール タブをクリックします。
5
エラーチェック の項目で、
6
不良なセクタをスキャンし、回復する をクリックします。
7
開始 をクリックします。
チェックする をクリックします。
コンピュータ をクリックします。
電子メール、モデム、およびインターネットの問題
警告: 『製品情報ガイド』の安全にお使いいただくための注意事項に従い、この項の手順を
開始してください。
メモ: モデムはアナログ電話ジャックにのみ接続してください。デジタル電話回線 (ISDN)
に接続した場合、モデムは動作しません。
MICROSOFT OUTLOOK® EXPRESS のセキュリティ設定を確認します —
イルを開くことができない場合は、次の操作を行ってください。
1
Outlook Express で、ツール をクリックし、
をクリックします。
ティ
2
添付ファイルを許可しない をクリックしてチェックマークを外します。
オプション をクリックします。次に、
電子メールの添付ファ
セキュリ
問題の解決 43
Page 44

電話回線ケーブルの接続を確認します —
電話プラグを確認します —
モデムを壁の電話ジャックに直接接続します —
別の電話回線ケーブルを使用します —
•
電話回線ケーブルがモデムのジャックに接続されているか確認します(ジャックには緑色のラ
ベルが付いているか、その隣にコネクタ形のアイコンが付いています)。
•
モデムに電話回線ケーブルコネクタを挿入したときにカチッという音がするか確認します。
•
モデムから電話回線ケーブルを外し、それを電話に接続します。電話の発信音を聞きます。
•
留守番電話、ファックス、サージプロテクタ、スプリッタなどの、電話回線を共有する他の電
話機器がある場合は、それらの機器を経由せずに、モデムを壁の電話ジャックに直接接続しま
3 m
す。
www.dell.com | support.dell.com
以上の電話回線ケーブルを使用している場合は、より短いものを使用してみます。
MODEM HELPER 診断プログラムを実行します —
ログラム
をポイントして、
問題を特定して解決します(
Modem Helper をクリックします。画面の指示に従って、モデムの
Modem Helper
は一部のコンピュータでは使用できません)。
スタート ボタンをクリックし、
すべてのプ
モデムが WINDOWS と通信しているか確認します —
1
スタート ボタンをクリックし、
2
プリンタとその他のハードウェア をクリックします。
3
電話とモデムのオプション をクリックします。
4
モデム タブをクリックします。
5
モデムの
6
プロパティ をクリックし、診断
Windows
COM
ポートをクリックします。
と通信しているか確認します。
コントロールパネル をクリックします。
タブをクリックし、
モデムの照会 をクリックして、モデムが
すべてコマンドに対して応答があった場合、モデムは正常に動作しています。
インターネットに接続しているか確認します —
していることを確認します。
します。
オフライン作業
の隣にチェックマークが付いている場合は、そのチェックマークをク
Outlook Express
電子メールプログラムを開き、
インターネットサービスプロバイダと契約
ファイル をクリック
リックして外してから、インターネットに接続します。詳細については、ご利用のインターネット
サービスプロバイダにお問い合わせください。
44 問題の解決
Page 45

エラーメッセージ
警告: 『製品情報ガイド』の安全にお使いいただくための注意事項に従い、この項の手順を
開始してください。
メッセージが一覧にない場合、オペレーティングシステム、またはメッセージが表示され
た際に実行していたプログラムのマニュアルを参照してください。
ファイル名には次の文字は使用できません :\ / : * ? " < > | —
に使用しないでください。
必要な .DLL ファイルが見つかりません —
見つかりません。次の操作を行い、プログラムを削除して再インストールします。
1
スタート ボタンをクリックし、
加と削除
2
削除するプログラムを選択します。
3
プログラムの変更と削除 アイコンをクリックします。
4
インストール手順については、プログラムのマニュアルを参照してください。
< ドライブ文字 >: \ にアクセスできません。デバイスの準備ができていません。
—
ドライブがディスクを読めません。ディスクをドライブに挿入して、再度試してみます。
起動可能なメディアを挿入 —
非システムディスクエラー —
再起動します。
メモリまたはリソースが不足しています。開いているプログラムを閉じ、再試行して
ください。—
コンピュータを再起動してコンピュータリソースを復元する必要があります。その場合、最初に使
用したいプログラムを実行します。
をクリックします。
すべてのウィンドウを閉じ、使用するプログラムを開きます。場合によっては、
コントロール パネル をクリックします。次に、
起動ディスクまたは起動
フロッピーディスクをドライブから取り出し、コンピュータを
開こうとしているプログラムに必須のファイルが
CD
これらの記号をファイル名
プログラムの追
を挿入します。
オペレーティングシステムが見つかりません。—
156
(「デルの連絡先」(
ページ)を参照)。
デルにお問い合わせください
問題の解決 45
Page 46

IEEE 1394 デバイスの問題
警告: 『製品情報ガイド』の安全にお使いいただくための注意事項に従い、この項の手順を
開始してください。
デバイスおよびコンピュータのコネクタに
ことを確認します
セットアップユーティリティで IEEE 1394 デバイスが有効になっていることを確
認します —
www.dell.com | support.dell.com
IEEE 1394 デバイスが WINDOWS によって認識されているか確認します —
1
スタート ボタンをクリックし、
2
プリンタとその他のハードウェア をクリックします。
お使いの
します。
DELL IEEE 1394 デバイスに問題が発生している場合 —
(「デルの連絡先」(
デル製ではない IEEE 1394 デバイスに問題が発生している場合 —
製造元にお問い合わせください。
IEEE 1394
キーボードの問題
警告: 『製品情報ガイド』の安全にお使いいただくための注意事項に従い、この項の手順を
開始してください。
キーボードケーブルを確認します —
•
キーボードケーブルがコンピュータにしっかりと接続されているか確認します。
•
コンピュータをシャットダウンし(「コンピュータの電源を切る」(77ページ)を参照)、コン
ピュータに付属のセットアップ図に示されているようにキーボードケーブルを接続しなおして
から、コンピュータを再起動します。
•
ケーブルコネクタが曲がっていないか、ピンが壊れていないか、またはケーブルが損傷を受け
ていないか、擦り切れていないか確認します。曲がったピンをまっすぐにします。
•
キーボード延長ケーブルを取り外し、キーボードを直接コンピュータに接続します。
「セットアップオプション」(
コントロールパネル をクリックします。
デバイスが一覧に表示されている場合は、
156
ページ)を参照してください)。
IEEE 1394
デバイスのケーブルが適切に挿入されている
145
ページ)を参照してください。
Windows
デルにお問い合わせください
がそのデバイスを認識
IEEE 1394
デバイスの
キーボードを確認します —
使用してみます。
ハードウェアに関するトラブルシューティングを実行します — 「ソフトウェアとハード
ウェアの非互換性の解決」(
46 問題の解決
正常に機能している別のキーボードをコンピュータに接続して、
72
ページ)を参照してください。
Page 47

コンピュータのロックアップおよびソフトウェア の問題
警告: 『製品情報ガイド』の安全にお使いいただくための注意事項に従い、この項の手順を
開始してください。
コンピュータが起動しない場合
診断ライトを確認します —
電源ケーブルがコンピュータとコンセントにしっかりと接続されているか確認します。
「診断ライト」(59ページ) を参照してください。
コンピュータの反応が停止した場合
注意: オペレーティングシステムのシャットダウンが実行できない場合、データを損失する
おそれがあります。
コンピュータの電源を切ります —
ピュータが応答しない場合、コンピュータの電源が切れるまで、電源ボタンを
続けます。その後、コンピュータを再起動します。
キーボードのキーを押したり、マウスを動かしてもコン
8~10
秒以上押し
プログラムが応答しなくなった場合
プログラムを終了します —
1
<Ctrl><Shift><Esc>
2
アプリケーション をクリックします。
3
応答しなくなったプログラムをクリックします。
4
タスクの終了 をクリックします。
を同時に押します。
プログラムが繰り返しクラッシュする場合
メモ: 通常、ソフトウェアのインストール手順は、そのマニュアルまたはフロッピーディス
クか CD に収録されています。
ソフトウェアのマニュアルを確認します —
してから再インストールします。
必要に応じて、プログラムをアンインストール
問題の解決 47
Page 48

プログラムが以前のバージョンの Windows オペレーティングシステム用に設計 されている場合
プログラム互換性ウィザードを実行します —
プログラム互換性ウィザードは、
で動作するようにプログラムを設定します。
1
スタート ボタンをクリックし、
プログラム互換性ウィザード をクリックします。
2
プログラム互換性ウィザードの開始画面で、次へ
3
画面の指示に従います。
www.dell.com | support.dell.com
画面が青色(ブルースクリーン)になった場合
Windows XP
すべてのプログラム→アクセサリ の順にポイントしてから、
以外のオペレーティングシステムの環境に似た環境
をクリックします。
コンピュータの電源を切ります —
ピュータが応答しない場合、コンピュータの電源が切れるまで、電源ボタンを
続けます。その後、コンピュータを再起動します。
キーボードのキーを押したり、マウスを動かしてもコン
8~10
秒以上押し
その他のソフトウェアの問題
トラブルシューティングについては、ソフトウェアのマニュアルを確認するか、
ソフトウェアの製造元に問い合わせます —
•
プログラムがお使いのコンピュータにインストールされているオペレーティングシステムに対
応しているか確認します。
•
お使いのコンピュータがソフトウェアの実行に必要な最小ハードウェア要件を満たしているこ
とを確認します。詳細については、ソフトウェアのマニュアルを参照してください。
•
プログラムが正しくインストールおよび設定されていることを確認します。
•
デバイスドライバがプログラムとコンフリクトしていないことを確認します。
•
必要に応じて、プログラムをアンインストールしてから再インストールします。
すぐにお使いのファイルのバックアップを作成します
アンチウイルスプログラムを使って、ハードドライブ、フロッピーディスク、または
開いているファイルをすべて保存してから閉じ、実行中のプログラムをすべて終了して、スタート
メニューからコンピュータをシャットダウンします
CD
を調べます
48 問題の解決
Page 49

メモリの問題
警告: 『製品情報ガイド』の安全にお使いいただくための注意事項に従い、この項の手順を
開始してください。
メモリ不足を示すメッセージが表示される場合 —
•
開いているファイルをすべて保存してから閉じ、使用していない実行中のプログラムをすべて
終了して、問題が解決するか調べます。
•
メモリの最小要件については、ソフトウェアのマニュアルを参照してください。必要に応じて、
139
増設メモリを取り付けます(「最小メモリ」(
•
メモリモジュールを抜き差しして(「メモリ」(87ページ)を参照)、コンピュータがメモリと
正常に通信しているか確認します。
•
Dell Diagnostics
63
ページ) を参照)。
(
その他のメモリの問題が発生する場合 —
•
メモリモジュールを抜き差しして(「メモリ」(87ページ)を参照)、コンピュータがメモリと
正常に通信しているか確認します。
•
メモリの取り付けガイドラインに従っているか確認します(「メモリの取り付け」(88ページ)
を参照)。
•
お使いのコンピュータは
モリの詳細については、「メモリ」(
•
Dell Diagnostics
63
ページ) を参照)。
(
(診断)プログラムを実行します(「
DDR2
メモリに対応しています。お使いのコンピュータに対応するメ
139
ページ)を参照してください。
(診断)プログラムを実行します(「
ページ)を参照)。
Dell Diagnostics
Dell Diagnostics
(診断)プログラム」
(診断)プログラム」
マウスの問題
警告: 『製品情報ガイド』の安全にお使いいただくための注意事項に従い、この項の手順を
開始してください。
マウスケーブルを確認します —
1
ケーブルコネクタが曲がっていないか、ピンが壊れていないか、またはケーブルが損傷を受け
ていないか、擦り切れていないか確認します。曲がったピンをまっすぐにします。
2
マウス延長ケーブルを使用している場合は取り外し、マウスを直接コンピュータに接続します。
3
コンピュータをシャットダウンし(「コンピュータの電源を切る」(77ページ)を参照)、コン
ピュータに付属のセットアップ図に示されているようにマウスケーブルを接続しなおしてから、
コンピュータを再起動します。
問題の解決 49
Page 50

コンピュータを再起動します —
1
<Ctrl><Esc>
2
u
と入力してからキーボードの矢印キーを押し、
ト表示して、
3
コンピュータの電源を切った後、コンピュータに付属のセットアップ図 に示されているように、
マウスケーブルを接続しなおします。
4
コンピュータを起動します。
を同時に押して、
<Enter>
を押します。
スタート メニューを表示します。
シャットダウン または 電源を切る をハイライ
マウスを確認します —
みます。
www.dell.com | support.dell.com
マウスの設定を確認します —
1
スタート ボタンをクリックし、
ドウェア
2
マウス をクリックします。
3
設定を調整してみます。
マウスドライバを再インストールします —
照してください。
ハードウェアに関するトラブルシューティングを実行します — 「ソフトウェアとハード
ウェアの非互換性の解決」(
ネットワークの問題
警告: 『製品情報ガイド』の安全にお使いいただくための注意事項に従い、この項の手順を
開始してください。
ネットワークケーブルコネクタを確認します —
面のネットワークコネクタとネットワークジャックの両方にしっかりと挿入されているか確認
します。
正常に機能している別のマウスをコンピュータに接続して、使用して
をクリックします。
72
コントロール パネル をクリックして、
「ドライバの再インストール」(68ページ) を参
ページ)を参照してください。
ネットワークケーブルが、コンピュータ背
プリンタとその他のハー
コンピュータ背面のネットワークインジケータを確認します —
している場合は、ネットワーク通信が行われていません。この場合は、ネットワークケーブルを交
換します。ネットワークインジケータの説明については、「コネクタ」(
ださい。
コンピュータを再起動して、ネットワークに再度ログオンします
50 問題の解決
リンク保全ライトが消灯
141
ページ)を参照してく
Page 51

ネットワークの設定を確認します —
て、ネットワークの設定が正しいか、またはネットワークが正常に機能しているか確認します。
ネットワーク管理者またはネットワーク構築者に連絡し
ハードウェアに関するトラブルシューティングを実行します —
72
ウェアの非互換性の解決」(
ページ) を参照してください。
「ソフトウェアとハード
電源の問題
警告: 『製品情報ガイド』の安全にお使いいただくための注意事項に従い、この項の手順を
開始してください。
電源ライトが緑色で、コンピュータが応答しない場合 —
照してください。
電源ライトが緑色に点滅している場合 —
キーボードのキーを押すか、マウスを動かすか、電源ボタンを押して、通常の動作状態に戻しま
す。
電源ライトが消灯している場合 —
ません。
•
電源ケーブルをコンピュータ背面の電源コネクタとコンセントの両方にしっかりと装着しなお
します。
•
コンピュータが電源タップに接続されている場合、電源タップがコンセントに接続され電源
タップがオンになっていることを確認します。また、電源保護装置、電源タップ、電源延長
ケーブルなどを使用している場合は、それらを取り外してコンピュータの電源が適切に入るか
確認します。
•
電気スタンドなどの電化製品でコンセントに問題がないことを確認します。
•
主電源ケーブルおよび正面パネルケーブルがシステム基板にしっかりと接続されているか確認
します(「システム基板のコンポーネント」(
コンピュータはスタンバイモードに入っています。
コンピュータの電源が切れているか、電力が供給されてい
86
ページ) を参照)。
「診断ライト」(59ページ) を参
電源ライトが橙色に点滅している場合 —
コンピュータ内部で電源の問題が発生している可能性があります。
•
コンピュータを使用している地域の
定しているか確認します(該当する場合のみ)。
AC
コンピュータに電源は供給されていますが、
電源の電圧と一致するように、電圧選択スイッチを設
問題の解決 51
Page 52

電源ライトが橙色に点灯している場合 —
れていない可能性があります。
•
プロセッサ電源ケーブルがシステム基板の電源コネクタ(
ているか確認します(「システム基板のコンポーネント」(
•
メモリモジュールを取り外してから装着しなおします(「メモリ」(87ページ)を参照)。
•
すべてのカードを取り外してから装着しなおします(「
99
り外し」(
•
グラフィックカードを取り付けている場合は取り外してから装着しなおします(「
PCI Express
よび
ページ)を参照)。
カードの取り外し」(99ページ)を参照)。
デバイスが誤動作しているか、正しく取り付けら
POWER12V
86
ページ)を参照)。
PCI
カードおよび
)にしっかりと接続され
PCI Express
PCI
カードの取
カードお
www.dell.com | support.dell.com
電波障害を除去します —
•
電源、キーボード、およびマウス延長ケーブルが使用されている
•
電源タップにあまりに多くのデバイスが接続されている
•
同じコンセントに複数の電源タップが接続されている
プリンタの問題
警告: 『製品情報ガイド』の安全にお使いいただくための注意事項に従い、この項の手順を
開始してください。
メモ: プリンタのテクニカルサポートが必要な場合、プリンタの製造元にお問い合わせくだ
さい。
プリンタのマニュアルを確認します —
プリンタのマニュアルを参照してください。
プリンタの電源がオンになっていることを確認します
プリンタケーブルの接続を確認します —
•
ケーブルの接続については、プリンタのマニュアルを参照してください。
•
プリンタケーブルがプリンタとコンピュータにしっかりと接続されているか確認します。
電波障害の原因には、以下のものが考えられます。
セットアップとトラブルシューティングについては、
コンセントを確認します —
認します。
52 問題の解決
電気スタンドなどの電化製品でコンセントに問題がないことを確
Page 53

プリンタが WINDOWS によって認識されていることを確認します —
1
スタート ボタンをクリックし、
ドウェア
2
インストールされているプリンタまたは
お使いのプリンタが一覧に表示されている場合、プリンタアイコンを右クリックします。
3
プロパティ をクリックし、
のポート
は、
をクリックします。
がLPT1
印刷先のポート が
(プリンタポート) に設定されていることを確認します。
USB に設定されていることを確認します。
コントロール パネル をクリックして、
FAX
プリンタを表示する をクリックします。
ポート タブをクリックします。パラレルプリンタの場合は、
プリンタとその他のハー
USB
プリンタの場合
印刷先
プリンタドライバを再インストールします —
照してください。
手順については、プリンタのマニュアルを参
スキャナーの問題
警告: 『製品情報ガイド』の安全にお使いいただくための注意事項に従い、この項の手順を
開始してください。
メモ: スキャナーのテクニカルサポートが必要な場合は、スキャナーの製造元にお問い合わ
せください。
スキャナーのマニュアルを確認します —
は、スキャナーのマニュアルを参照してください。
スキャナーをアンロックします —
キャナーがアンロックされていることを確認します。
コンピュータを再起動し、スキャナーを再度試してみます
ケーブルの接続を確認します —
•
ケーブルの接続については、スキャナーのマニュアルを参照してください。
•
スキャナーケーブルがスキャナーとコンピュータにしっかりと接続されていることを確認
します。
セットアップとトラブルシューティングについて
スキャナーにロックタブまたはボタンがある場合は、ス
問題の解決 53
Page 54

スキャナーが MICROSOFT WINDOWS によって認識されていることを確認します —
1
スタート ボタンをクリックし、
ドウェア
2
スキャナとカメラ をクリックします。
お使いのスキャナーが一覧に表示されている場合、
ています。
をクリックします。
コントロール パネル をクリックして、
Windows
がそのスキャナーを認識し
プリンタとその他のハー
スキャナードライバを再インストールします —
を参照してください。
www.dell.com | support.dell.com
サウンドとスピーカーの問題
警告: 『製品情報ガイド』の安全にお使いいただくための注意事項に従い、この項の手順を
開始してください。
スピーカーから音がしない場合
メモ: MP3 プレーヤーの音量調節は、Windows の音量調節より優先されることがあります。
MP3 の音楽を聴いている場合、プレーヤーの音量が十分か確認してください。
スピーカーケーブルの接続を確認します —
いるように、スピーカーが接続されていることを確認します。サウンドカードをご購入された場
合、スピーカーがカードに接続されていることを確認します。
サブウーハーおよびスピーカーの電源が入っているか確認します —
セットアップ図を参照してください。スピーカーにボリュームコントロールが付いている場合は、
音量、低音、または高音を調整して音のひずみを解消します。
WINDOWS の音量を調整します —
ブルクリックします。音量が上げてあり、サウンドがミュートに設定されていないことを確認しま
す。
手順については、スキャナーのマニュアル
スピーカーに付属のセットアップ図に示されて
スピーカーに付属の
画面右下にあるスピーカーのアイコンをクリックまたはダ
ヘッドフォンをヘッドフォンコネクタから取り外します —
あるヘッドホンコネクタにヘッドホンを接続すると、自動的にスピーカーからの音声は聞こえなく
なります。
コンセントを確認します —
認します。
54 問題の解決
コンピュータの正面パネルに
電気スタンドなどの電化製品でコンセントに問題がないことを確
Page 55

電気的な妨害を除去します —
ランプ、またはその他の機器の電源を切り、干渉を調べます。
スピーカーの診断プログラムを実行します
コンピュータの近くで使用している扇風機、蛍光灯、ハロゲン
サウンドドライバを再インストールします —
ださい。
ハードウェアに関するトラブルシューティングを実行します —
72
ウェアの非互換性の解決」(
ページ) を参照してください。
「ドライバ」(67ページ) を参照してく
「ソフトウェアとハード
ヘッドフォンから音がしない場合
ヘッドフォンケーブルの接続を確認します —
タにしっかりと接続されていることを確認します(「正面(ドアを開けた状態)」(
を参照)。
WINDOWS の音量を調整します —
ブルクリックします。音量が上げてあり、サウンドがミュートに設定されていないことを確認
します。
画面右下にあるスピーカーのアイコンをクリックまたはダ
ヘッドフォンケーブルがヘッドフォンコネク
80
ページ)
問題の解決 55
Page 56

ビデオとモニターの問題
警告: 『製品情報ガイド』の安全にお使いいただくための注意事項に従い、この項の手順を
開始してください。
画面に何も表示されない場合
メモ: トラブルシューティングについては、モニターのマニュアルを参照してください。
モニターのケーブル接続を確認します —
•
オプションの
正しいカードに接続されていることを確認します。
www.dell.com | support.dell.com
•
オプションの
とを確認します。
•
モニターケーブルが、コンピュータに付属のセットアップ図に示されているように接続されて
いることを確認します。
•
延長ケーブルを使用していて、その延長ケーブルを取り外すことによって問題が解決する場合
は、ケーブルの不良です。
•
コンピュータおよびモニターの電源ケーブルを交換して、電源ケーブルに問題がないか確認し
ます。
•
コネクタが曲がっていないか、ピンが壊れていないか確認します(モニターのケーブルコネク
タは、通常いくつかのピンが欠けています)。
2
枚目の
PCI-Express
DVI
アダプタをお持ちの場合は、グラフィックカードに正しく接続されているこ
グラフィックカードをお持ちの場合は、モニターケーブルが
モニターの電源ライトを確認します —
押して、モニターに電源が入っていることを確認します。電源ライトが点灯または点滅している場
合、モニターに電力が供給されています。電源ライトが点滅する場合、キーボードのキーを押すか
マウスを動かします。
コンセントを確認します —
認します。
診断ライトを確認します —
56 問題の解決
電源ライトが消灯している場合、ボタンをしっかり
電気スタンドなどの電化製品でコンセントに問題がないことを確
「診断ライト」(59ページ) を参照してください。
Page 57

画面が見づらい場合
モニターの設定を確認します —
を実行する手順については、モニターのマニュアルを参照してください。
サブウーハーをモニターから離します —
る場合は、サブウーハーがモニターから
外部電源をモニターから離します —
製品によって画面が「ぶれる」ことがあります。近くのデバイスの電源を切って干渉を調べます。
モニターの向きを変えて画面への太陽光の映りこみやを電磁障害を除去します
WINDOWS のディスプレイ設定を調整します —
1
スタート ボタンをクリックし、
をクリックします。
テーマ
2
画面 をクリックし、設定
3
画面の解像度 および 画面の色 を別の設定にしてみます。
タブをクリックします。
モニターのコントラストと輝度の調整、消磁、セルフテスト
スピーカーシステムにサブウーハーが含まれてい
60 cm
以上離れていることを確認します。
扇風機、蛍光灯、ハロゲンライト、およびその他の電化
コントロール パネル をクリックして、
デスクトップの表示と
3 D イメージの品質が良くない場合
グラフィックカードの電源ケーブルの接続を確認します —
ケーブルがカードに正しく接続されていることを確認します。
各グラフィックカードの電源
モニターの設定を確認します —
を実行する手順については、モニターのマニュアルを参照してください。
モニターのコントラストと輝度の調整、消磁、セルフテスト
問題の解決 57
Page 58

www.dell.com | support.dell.com
58 問題の解決
Page 59

アドバンストラブルシューティング
診断ライト
警告: 『製品情報ガイド』の安全にお使いいただくための注意事項に従い、この項の手順を
開始してください。
問題のトラブルシューティングを容易にするため、コンピュータの背面パネルに「1」、
「
2
」、「3」、および「4」とラベルのついた
80
状態)」(
ページ) を参照)。コンピュータの起動プロセスが正常に開始すると、これらの
ライトが点滅します。コンピュータの起動後、
ンピュータが誤作動している場合は、ライトの色と組み合わせ順で問題を識別できます。
ライトパターン 問題の説明 推奨される処置
コンピュータが通常の「オフ」の状態、
BIOS
または
があります。
システムがオペレーティングシステムから正
常に起動した後は、この診断ライトは点灯し
ません。
プロセッサに障害が発生した可能性が
あります。
前に障害が発生した可能性
4
つのライトがあります(「正面(ドアを開けた
4
つのライトすべてが緑色に点灯します。コ
電源コンセントにコンピュータを接続しま
す。「電源の問題」(
ください。
プロセッサを取り付けなおして(「プロセッ
124
サ」(
を再起動します。
ページ)を参照)、コンピュータ
51
ページ)も参照して
アドバンストラブルシューティング 59
Page 60

ライトパターン 問題の説明 推奨される処置
メモリモジュールが検出されましたが、
メモリ障害が発生しました。
www.dell.com | support.dell.com
グラフィックカードに障害が発生している可
能性があります。
フロッピードライブまたはハードドライブに
障害が起こっている可能性があります。
•
取り付けているメモリモジュールが
以上の場合、モジュールを取り外してモ
ジュールの
リの取り付け」(
ンピュータを再起動します。コンピュー
タが正常に起動する場合、別のモジュー
ルを取り付けなおします。障害のあるモ
ジュールが見つかるまで、またはエラー
なしですべてのモジュールを取り付けな
おすまで続けます。
•
同じ種類で動作確認済みのメモリがある
場合は、そのメモリをコンピュータに取
り付けます(「メモリの取り付け」
88
ページ)を参照)。
(
•
問題が解決しない場合は、デルにお問い
合わせください(
(153 ページ)
•
コンピュータにグラフィックカードを取
り付けている場合は、そのカードをいっ
たん取り外し(「
Express
を参照)、取り付けなおしてからコン
ピュータを再起動します。
•
問題が解決しない場合は、動作確認済み
の別のグラフィックカードを取り付け、
コンピュータを再起動します。
•
問題が解決しない場合は、デルにお問い
合わせください(
(153 ページ)
すべての電源ケーブルおよびデータケーブ
ルを接続しなおし、コンピュータを再起動
します。
2
つ
1
つを取り付けなおし(「メモ
88
ページ)を参照)、コ
「デルの連絡先」
を参照)。
PCI
カードおよび
カードの取り外し」(99ページ)
「デルの連絡先」
を参照)。
PCI
USB
に問題が発生した可能性があります。 すべての
60 アドバンストラブルシューティング
USB
デバイスを取り付けなおし、
ケーブル接続を確認して、コンピュータを
再起動します。
Page 61

ライトパターン 問題の説明 推奨される処置
メモリモジュールが検出されません。
メモリモジュールは検出されましたが、
メモリ構成または互換性エラーが存在
します。
•
取り付けているメモリモジュールが
以上の場合、モジュールを取り外してモ
ジュールの
リの取り付け」(
ンピュータを再起動します。コンピュー
タが正常に起動する場合、別のモジュー
ルを取り付けなおします。障害のあるモ
ジュールが見つかるまで、またはエラー
なしですべてのモジュールを取り付けな
おすまで続けます。
•
同じ種類で動作確認済みのメモリがある
場合は、そのメモリをコンピュータに取
り付けます(「メモリの取り付け」
88
(
•
問題が解決しない場合は、デルにお問い
合わせください(
(153 ページ)
•
特別なメモリモジュール
タ設置要件がないことを確認します
(「メモリ」(
•
取り付けるメモリモジュールにコン
ピュータとの互換性があることを確認し
ます(「メモリ」(
ください)。
•
問題が解決しない場合は、デルにお問い
合わせください(
(153 ページ)
1
ページ)を参照)。
2
つを取り付けなおし(「メモ
88
ページ)を参照)、コ
「デルの連絡先」
を参照)。
/
メモリコネク
87
ページ)を参照)。
87
ページ)を参照して
「デルの連絡先」
を参照)。
つ
アドバンストラブルシューティング 61
Page 62

ライトパターン 問題の説明 推奨される処置
拡張カードに問題が発生した可能性
があります。
1
グラフィックカード以外のカードを
取り外し(「
カードの取り外し」(99ページ)を参
照)、コンピュータを再起動して、コンフ
リクトが起きているかどうかを調べます。
2
問題が解決しない場合は、取り外した
カードを取り付け、別のカードを取り外
して、コンピュータを再起動します。
3
それぞれのカードについて、この手順を
繰り返します。コンピュータが正常に起
www.dell.com | support.dell.com
動する場合は、コンピュータから取り外
した最後のカードのリソースコンフリク
トのトラブルシューティングを行います
(「ソフトウェアとハードウェアの非互換
性の解決」(
4
問題が解決しない場合は、デルにお問い
合わせください(
(153 ページ)
別の障害が発生しました。
•
ハードドライブ、
ドライブのケーブルがシステム基板
DVD
に正しく接続されているかどうかを確認
します(「システム基板のコンポーネン
ト」(
•
デバイス(フロッピードライブやハード
ドライブなど)のエラーメッセージが画
面に表示されている場合は、そのデバイ
スが正常に機能しているかどうかを確認
します。
•
オペレーティングシステムがデバイス
(フロッピードライブやハードドライブな
ど)からの起動を試みています。セット
アップユーティリティを使って、コン
ピュータに取り付けられているデバイス
の起動順序が適切かどうかを確認してく
ださい(「セットアップユーティリティ」
143
ページ)を参照)。
(
•
問題が解決しない場合は、デルにお問い
合わせください(
(153 ページ)
POST
後、コンピュータは通常の動作状
なし。
態にあります。
PCI
カードおよび
72
ページ) を参照)。
「デルの連絡先」
を参照)。
CD
86
ページ)を参照)。
「デルの連絡先」
を参照)。
1
PCI Express
ドライブ、および
つ
62 アドバンストラブルシューティング
Page 63

Dell Diagnostics(診断)プログラム
警告: 『製品情報ガイド』の安全にお使いいただくための注意事項に従い、この項の手順を
開始してください。
Dell Diagnostics(診断)プログラムを使用する場合
コンピュータに問題が発生した場合は、デルテクニカルサポートにお問い合わせになる前
41
に、「問題の解決」(
ページ)のチェック事項を実行してから、
プログラムを実行してください。
注意: Dell Diagnostics(診断)プログラムは Dell™ コンピュータでのみ機能します。
Dell Diagnostics
プログラム」(
ハードドライブからの Dell Diagnostics(診断)プログラムの起動
1
コンピュータの電源を入れます(または再起動します)。
2
DELL™
メモ:
ジが表示された場合は、『
ResourceCD
(「『
(診断)プログラムは、ハードドライブから(「
63
ページ)を参照)、または『
ロゴが表示されたら、すぐに
Diagnostics
(診断)ユーティリティパーティションが検出されなかったというメッセー
ResourceCD』 から Dell Diagnostics
』からの
Dell Diagnostics
Dell ResourceCD』
<F12>
(診断)プログラムの起動」(64ページ)を参照)。
を押します。
(診断)プログラムを実行します
キーを押すタイミングが遅れて、オペレーティングシステムのロゴが表示されてし
まったら、
Microsoft® Windows®
デスクトップが表示されるまでそのまま待機しま
す。デスクトップが表示されたら、コンピュータをシャットダウンして(「コンピュー
タの電源を切る」(
77
ページ)を参照)、操作をやり直してください。
Dell Diagnostics
Dell Diagnostics
から起動します。
(診断)
(診断)
3
起動デバイスの一覧が表示されたら、
パーティションから起動)
4
Dell Diagnostics
(診断)プログラムの Main Menu
ら、実行するテストを選びます(「
をハイライト表示して、
Dell Diagnostics
(メインメニュー)」(65ページ)を参照)。
Boot to Utility Partition
<Enter>
を押します。
(メインメニュー)が表示された
(診断)プログラムの
アドバンストラブルシューティング 63
(ユーティリティ
Main Menu
Page 64

『ResourceCD』からの Dell Diagnostics(診断)プログラムの起動
1
『
ResourceCD
2
コンピュータをシャットダウンして、再起動します(「コンピュータの電源を切る」
(
77
ページ) を参照)。
DELL
ロゴが表示されたら、すぐに
』をドライブに挿入します。
<F12>
を押します。
キーを押すタイミングが合わず、
デスクトップが表示されるまで待ちます。デスクトップが表示されたら、コンピュー
タをシャットダウンして(「コンピュータの電源を切る」(
をやり直してください。
メモ: 次の手順では、起動順序を 1 回だけ変更します。次回の起動時には、コンピュータは
www.dell.com | support.dell.com
セットアップユーティリティで指定したデバイスから起動します。
起動デバイスの一覧が表示されたら、
3
をハイライト表示して、
4
CD
の起動メニューから IDE CD-ROM Device(IDE CD-ROM
を選びます。
5
表示されたメニューから Boot from CD-ROM(CD-ROM
びます。
6
1
と入力して、
7
2
と入力して、
8
番号の付いた一覧から Run the 32 Bit Dell Diagnostics(32
行)を選びます。複数のバージョンが表示されている場合、お使いのコンピュータに
適切なバージョンを選びます。
9
Dell Diagnostics
ら、実行するテストを選びます(「
(メインメニュー)」(65ページ)を参照)。
Windows
ロゴが表示されてしまったら、
IDE CD-ROM Device(IDE CD-ROM
<Enter>
ResourceCD
Dell Diagnostics
を押します。
メニューを起動します。
(診断)プログラムを起動します。
(診断)プログラムの Main Menu
Dell Diagnostics
Windows
77
ページ)を参照)、操作
デバイス)
デバイス)オプション
から起動)オプションを選
ビットのデル診断を実
(メインメニュー)が表示された
(診断)プログラムの
Main Menu
64 アドバンストラブルシューティング
Page 65

Dell Diagnostics(診断)プログラムの Main Menu(メインメニュー)
1
Dell Diagnostics
(診断)プログラムがロードされ Main Menu
(メインメニュー)
画面が表示されたら、希望のオプションのボタンをクリックします。
オプション 機能
Express Test
(エクスプレステスト)
Extended Test
(拡張テスト)
Custom Test
(カスタムテスト)
Symptom Tree
(症状ツリー)
2
テスト中に問題を検出すると、エラーコードと問題の説明を示すメッセージが表示さ
デバイスのクイックテストを実行します。通常、このテスト
は
10~20
初に
問題をさらにすばやく特定することができます。
デバイスの全体チェックを実行します。このテストは通常
時間以上かかり、時々表示される質問に回答が必要です。
1
特定のデバイスをテストします。実行するテストをカスタマ
イズできます。
最も一般的な症状を一覧表示し、問題の症状に基づいたテス
トを選択できます。
分かかり、お客様の操作は必要ありません。最
Express Test
(エクスプレステスト)を実行すると、
れます。エラーコードと問題の説明を記録し、画面の指示に従います。
エラーを解決できない場合は、デルにお問い合わせください(
(153 ページ)
メモ: お使いのコンピュータのサービスタグは、各テスト画面の上部にあります。デルにお
問い合わせになると、テクニカルサポート担当者がお客様のサービスタグをお尋ねします。
を参照)。
「デルの連絡先」
アドバンストラブルシューティング 65
Page 66

3
Custom Test
からテストを実行する場合は、該当するタブをクリックします(詳細については、以
下の表を参照してください)。
タブ 機能
結果 テストの結果、および発生したすべてのエラーの状態を表示
Errors
(
エラー
Help
(ヘルプ)
www.dell.com | support.dell.com
Configuration
(構成)
Parameters
(パラメータ)
4
『
ResourceCD
テストが終了したら
5
テスト画面を閉じて、
Diagnostics
Main Menu
(カスタムテスト)または Symptom Tree
します。
発生したエラーの状態、エラーコード、および問題の説明を
)
』から
表示します。
テストについて説明します。また、テストを実行するための
要件を示す場合もあります。
選択したデバイスのハードウェア構成を表示します。
Dell Diagnostics
ティリティ、メモリ、および様々な内部テストからすべての
デバイスの設定情報を入手して、画面の左側ペインのデバイ
ス一覧に表示します。デバイス一覧には、コンピュータに取
り付けられたすべてのコンポーネント名、またはコンピュー
タに接続されたすべてのデバイス名が表示されるとは限りま
せん。
テストの設定を変更して、テストをカスタマイズすることが
できます。
Dell Diagnostics
CD
を取り出します。
Main Menu
(診断)プログラムは、セットアップユー
(診断)プログラムを実行している場合は、
(メインメニュー)画面に戻ります。
(症状ツリー)オプション
(診断)プログラムを終了して、コンピュータを再起動するには、
(メインメニュー)画面を閉じます。
Dell
66 アドバンストラブルシューティング
Page 67

ドライバ
ドライバとは?
ドライバは、プリンタ、マウス、またはキーボードなどのデバイスを制御するプログラム
です。すべてのデバイスにドライバプログラムが必要です。
ドライバは、デバイスとそのデバイスを使用するプログラム間の通訳のような役目をしま
す。各デバイスは、そのデバイスのドライバだけが認識する専用のコマンドセットを持っ
ています。
お使いのコンピュータには、出荷時に必要なドライバがプリインストールされているので、
新たにインストールしたり設定する必要はありません。
注意: 『Dell Dimension ResourceCD』には、お使いのコンピュータに搭載されていないオペ
レーティングシステムのドライバも収録されている場合があります。インストールするソフ
トウェアがお使いのオペレーティングシステムに対応していることを確認してください。
キーボードドライバなど、ドライバの多くは
テムに付属しています。以下の場合にドライバをインストールする必要があります。
•
オペレーティングシステムのアップグレード
•
オペレーティングシステムの再インストール
•
新しいデバイスの接続または取り付け
ドライバの確認
デバイスで問題が発生した場合、ドライバが問題の原因でないかどうかを識別して、
必要に応じてドライバをアップデートします。
Microsoft® Windows®
オペレーティングシス
Windows XP
1
スタート ボタンをクリックし、
2
作業する分野を選びます で、
3
システム をクリックします。
4
システムのプロパティ ウィンドウで、
5
デバイスマネージャ をクリックします。
6
一覧をスクロールダウンし、デバイスアイコン上の感嘆符([!]の付いた黄色の円)
コントロールパネル をクリックします。
パフォーマンスとメンテナンス をクリックします。
ハードウェア タブをクリックします。
の付いたデバイスを探します。
デバイス名の横に感嘆符がある場合、ドライバの再インストールまたは新しいドライ
67
バのインストールが必要な場合があります(「ドライバ」(
アドバンストラブルシューティング 67
ページ)を参照)。
Page 68

ドライバの再インストール
注意: デルサポートサイト support.jp.dell.com およびコンピュータに付属の『Dell Dimension
ResourceCD』では、Dell™ コンピュータ用に承認されているドライバを提供しています。その
他の媒体からドライバをインストールする場合、お使いのコンピュータが適切に動作しない
おそれがあります。
Windows XP デバイスドライバのロールバックの使い方
ドライバをインストールまたはアップデートした後でコンピュータに問題が発生した場合
Windows XP
は、
に戻します。
1
www.dell.com | support.dell.com
スタート ボタンをクリックし、
2
作業する分野を選びます で、
3
システム をクリックします。
4
システムのプロパティ ウィンドウで、
5
デバイスマネージャ をクリックします。
6
新しいドライバをインストールしたデバイスを右クリックして、
クします。
7
ドライバ タブをクリックします。
8
ドライバのロールバック をクリックします。
デバイスドライバのロールバックを使っても問題が解決しない場合は、システムの復元を
使って、新しいドライバがインストールされる前の動作状態にオペレーティングシステム
を戻します。
デバイスドライバのロールバックを使ってドライバを以前のバージョン
コントロールパネル をクリックします。
パフォーマンスとメンテナンス をクリックします。
ハードウェア タブをクリックします。
プロパティ をクリッ
『ResourceCD』の使い方
デバイスドライバのロールバックまたはシステム復元 で問題を解決できない場合は、
ResourceCD
『
1
Windows
ResourceCD
『
手順
2
『
ResourceCD
3
InstallShield
出し、
4
Windows
5
Dell
』からドライバを再インストールします。
デスクトップが表示されたら、
』を初めてお使いになる場合は、手順2 に進みます。それ以外の場合は、
5
に進みます。
』インストールプログラムが起動したら、画面の指示に従います。
ウィザードの完了 ウィンドウが表示されたら、『
完了 をクリックしてコンピュータを再起動します。
デスクトップが表示されたら、
システムをお買い上げくださり、ありがとうございます 画面で、次へ
クします。
68 アドバンストラブルシューティング
ResourceCD
ResourceCD
をドライブに挿入します。
ResourceCD
』を取り
をもう一度挿入します。
をクリッ
Page 69

メモ: ResourceCD では、出荷時にお使いのコンピュータに取り付けられていたハードウェア
のドライバのみが表示されます。追加のハードウェアを取り付けてある場合、新しいハード
ウェアのドライバは『ResourceCD』によって表示されないことがあります。ドライバが表示
されていない場合は、『ResourceCD』を終了します。ドライバの情報については、デバイスに
付属するマニュアルを参照してください。
コンピュータ上のハードウェアを『
ResourceCD
』が検出中であるというメッセージが
表示されます。
コンピュータで使用されているドライバが、自動的に
My Drivers ― The ResourceCD has identified these components in your
system
出しました)
6
再インストールするドライバをクリックし、画面の指示に従います。
(マイドライバ ―
ウィンドウに表示されます。
ResourceCD
はシステム上でこれらのコンポーネントを検
特定のドライバが一覧に表示されていない場合は、オペレーティングシステムはそのドラ
イバを必要としません。
ドライバの手動再インストール
1
前項で説明されているように、ハードドライブにドライバファイルをコピーした後で、
スタート ボタンをクリックし、
2
プロパティ をクリックします。
3
ハードウェア タブをクリックして、
4
ドライバをインストールするデバイスのタイプをダブルクリックします。
5
ドライバをインストールするデバイスの名前をダブルクリックします。
6
ドライバ タブをクリックし、
7
一覧または特定の場所からインストールする(詳細) をクリックし、次へ
マイコンピュータ を右クリックします。
デバイスマネージャ をクリックします。
ドライバの更新 をクリックします。
をクリック
します。
8
参照 をクリックし、ドライバファイルを前回解凍した場所を探して選択します。
9
該当するドライバの名前が表示されたら、次へ
10
完了 をクリックして、コンピュータを再起動します。
をクリックします。
アドバンストラブルシューティング 69
Page 70

Microsoft® Windows® XP システムの復元の使い方
ハードウェア、ソフトウェア、またはその他のシステム設定を変更したために、コン
ピュータが正常に動作しなくなってしまった場合は、
Microsoft® Windows® XP
ティングシステムのシステムの復元を使用して、コンピュータを以前の動作状態に復元す
ることができます(データファイルへの影響はありません)。システムの復元の使い方につ
いては、
には、「
Windows
Windows
注意: データファイルのバックアップを定期的に作成してください。システムの復元は、
データファイルの変更を監視したり、データファイルを復元することはできません。
ヘルプとサポートセンターを参照してください。ヘルプにアクセスする
ヘルプとサポートセンター」(12ページ)を参照してください。
オペレー
www.dell.com | support.dell.com
復元ポイントの作成
1
スタート ボタンをクリックして、
2
システムの復元 をクリックします。
3
画面の指示に従います。
コンピュータを以前の動作状態に復元する
デバイスドライバのインストール後に問題が発生した場合は、デバイスドライバのロール
バック(「
を使って問題を解決します。それでも問題を解決できない場合に、システムの復元を使用
します。
1
2
3
4
Windows XP
注意: コンピュータを以前の動作状態に復元する前に、開いているファイルをすべて保存し
てから閉じ、実行中のプログラムをすべて終了します。システムの復元が完了するまで、い
かなるファイルまたはプログラムも変更したり、開いたり、削除しないでください。
スタート ボタンをクリックし、
の順にポイントしてから、
コンピュータを以前の状態に復元する が選択されていることを確認して、次へ
リックします。
コンピュータを以前の状態に復元する時点の日付をクリックします。
復元ポイントの選択 画面に、復元ポイントが選べるカレンダーが表示されます。
復元ポイントが利用できる日付は太字で表示されます。
復元ポイントを選んで、次へ
日付に復元ポイントが
れます。複数の復元ポイントが利用できる場合は、希望する復元ポイントをクリック
します。
ヘルプとサポート をクリックします。
デバイスドライバのロールバックの使い方」(68ページ) を参照)
すべてのプログラム→
アクセサリ→
システムツール
システムの復元 をクリックします。
をク
をクリックします。
1
つしか表示されない場合、その復元ポイントが自動的に選ば
70 アドバンストラブルシューティング
Page 71

5
次へ をクリックします。
システムの復元がデータの収集を完了した後、
復元は完了しました 画面が表示され、
コンピュータは再起動します。
6
コンピュータが再起動したら、OK
をクリックします。
復元ポイントを変更するには、別の復元ポイントを使って手順を繰り返すか、または復元
を取り消すことができます。
以前のシステムの復元の取り消し
注意: 以前のシステムの復元を取り消す前に、開いているファイルをすべて保存してから閉
じ、実行中のプログラムをすべて終了します。システムの復元が完了するまで、いかなる
ファイルまたはプログラムも変更したり、開いたり、削除しないでください。
スタート ボタンをクリックし、
1
の順にポイントしてから、
2
以前の復元を取り消す をクリックして、次へ
3
次へ をクリックします。
システムの復元 画面が表示されて、コンピュータが再起動します。
4
コンピュータが再起動したら、OK
システムの復元を有効にする
空き容量が
200 MB
未満のハードディスクに
ステムの復元は自動的に無効に設定されています。システムの復元が有効になっているか
どうかを確認するには、次の手順を実行します。
1
スタート ボタンをクリックして、
2
パフォーマンスとメンテナンス をクリックします。
3
システム をクリックします。
4
システムの復元 タブをクリックします。
5
すべてのドライブでシステムの復元を無効にする のチェックマークが外されているこ
とを確認します。
すべてのプログラム→
アクセサリ→
システムの復元 をクリックします。
をクリックします。
をクリックします。
Windows XP
を再インストールした場合、シ
コントロールパネル をクリックします。
システムツール
アドバンストラブルシューティング 71
Page 72

ソフトウェアとハードウェアの非互換性の解決
オペレーティングシステムのセットアップ中にデバイスが検知されないか、検知されたが
正しく設定されていない場合は、ハードウェアに関するトラブルシューティングを使って
非互換性を解決できます。
ハードウェアに関するトラブルシューティングを使って非互換性を解決するには、以下の
手順を実行します。
1
スタート ボタンをクリックして、
2
検索 領域で、ハードウェアに関するトラブルシューティング と入力し、矢印をクリッ
クして検索を開始します。
3
www.dell.com | support.dell.com
検索結果 一覧で、
4
ハードウェアに関するトラブルシューティング 一覧で、
ウェアの競合を解決する必要があります
Microsoft® Windows® XP の再インストール
注意: Windows XP を再インストールするには、Windows XP Service Pack 1(SP1)以降を使用
する必要があります。
注意: オペレーティングシステムのインストール後にアレイ内の特定のハードドライブを使
う必要が生じることを想定している場合は、オペレーティングシステムのインストール時に
シングルドライブの RAID 0 アレイを作成する必要があります。手順については、「Nvidia
MediaShield ROM ユーティリティによるアレイの作成方法」(24 ページ)を参照してください。
ヘルプとサポート をクリックします。
ハードウェアに関するトラブルシューティング をクリックします。
コンピュータにあるハード
をクリックして、次へ
をクリックします。
作業を開始する前に
新しくインストールしたドライバの問題を解消するために
システムを再インストールする場合は、
を試してみます(「
を参照)。デバイスドライバのロールバックを実行しても問題が解決されない場合は、シス
テムの復元を使って(「
を参照)、オペレーティングシステムを新しいデバイスドライバがインストールされる前の
動作状態に戻します。
注意: この手順を実行する前に、お使いのプライマリハードドライブのすべてのデータファ
イルをバックアップします。通常のハードドライブ構成では、プライマリハードドライブは
コンピュータによって 1 番目のドライブとして認識されます。
Windows XP
•
Dell™
『オペレーティングシステム
•
Dell 『ResourceCD
メモ: 『ResourceCD』には、コンピュータの製造工程でプリインストールされたドライバが
収録されています。『ResourceCD』 を使用して必要なドライバをロードします。
72 アドバンストラブルシューティング
Windows XP
Microsoft® Windows® XP
を再インストールするには、以下のアイテムが必要です。
』
Windows XP
Windows XP
デバイスドライバのロールバックの使い方」(68ページ)
CD
』
のデバイスドライバのロールバック
システムの復元の使い方」(70ページ)
オペレーティング
Page 73

Windows XP の再インストール
Windows XP
に実行します。
再インストール処理を完了するには、
グシステムを再インストールした後、デバイスドライバ、アンチウイルスプログラム、
およびその他のソフトウェアを再インストールする必要があります。
注意: 『オペレーティングシステム CD』には、Windows XP の再インストール用のオプショ
ンが収録されています。オプションはファイルを上書きして、ハードドライブにインストー
ルされているプログラムに影響を与える可能性があります。このような理由から、デルのテ
クニカルサポート担当者の指示がない限り Windows XP を再インストールしないでください。
注意: Windows XP とのコンフリクトを防ぐため、システムにインストールされているアン
チウイルスソフトを無効にしてから Windows XP を再インストールしてください。手順につい
ては、ソフトウェアに付属しているマニュアルを参照してください。
オペレーティングシステム CD からの起動
1
開いているファイルをすべて保存してから閉じ、実行中のプログラムをすべて終了し
ます。
2
『オペレーティングシステム
XP
します。
3
コンピュータを再起動します。
4
DELL™
オペレーティングシステムのロゴが表示された場合、
されるのを待って、コンピュータをシャットダウンして、再度試みます。
を再インストールするには、次項にあるすべての手順を記載されている順番
1~2
時間かかることがあります。オペレーティン
CD
』を挿入します。
のインストール)というメッセージが表示された場合は、
ロゴが表示されたら、すぐに
<F12>
Install Windows XP(Windows
Exit
(終了)をクリック
を押します。
Windows
のデスクトップが表示
5
矢印キーを押して CD-ROM を選んでから、
6
Press any key to boot from CD
を押します。
Windows XP のセットアップ
1
セットアップの開始 画面が表示されたら、
アップを開始します。
2
Microsoft Windows
ライセンス契約 画面の内容を読み、キーボードの
て、使用許諾契約書に同意します。
3
お使いのコンピュータに
データを復元したい場合は、r
4
新たに
Windows XP
Windows XP
と入力して修復オプションを選び、
をインストールする場合は、
します。
<Enter>
というメッセージが表示されたら、いずれかのキー
<Enter>
がインストールされていて、現在の
を押します。
を押して
Windows XP
<F8>
のセット
を押し
Windows XP
CD
を取り出します。
<Esc>
を押して、オプションを選択
アドバンストラブルシューティング 73
Page 74

5
<Enter>
に従います。
Windows XP
ルのコピーおよびデバイスのインストールを開始します。コンピュータは自動的に数
回再起動します。
メモ: ハードドライブの容量やコンピュータの速度によって、セットアップに要する時間は
変わります。
注意: 次のメッセージが表示された場合、どのキーも押さないでください。
Press any key to boot from the CD.
6
地域と言語のオプション 画面が表示されたら、お住まいの地域の設定を選び、
www.dell.com | support.dell.com
次へ をクリックします。
7
ソフトウェアの個人用設定 画面で、お名前と会社名(オプション)を入力して、
次へ をクリックします。
8
Windows XP Home Edition
?
すか
次へ をクリックします。
Windows XP Professional
Administrator
ワードを入力して、
9
モデムのダイヤル情報 画面が表示された場合、必要な情報を入力して、次へ
クします。
10
日付と時刻の設定 ウィンドウに日付と時間を入力して、次へ
11
ネットワークの設定 画面が表示された場合は、
リックします。
12
Windows XP Professional
する情報を求められることがあります。該当するものを選びます。設定がわからない
場合、デフォルトの選択肢を選びます。
Windows XP
コンピュータを設定します。コンピュータは自動的に再起動します。
注意: 次のメッセージが表示された場合、どのキーも押さないでください。
Press any key to boot from the CD.
を押してハイライト表示されたパーティション(推奨)を選び、画面の指示
セットアップ 画面が表示され、オペレーティングシステムは、ファイ
を再インストールしている場合、
コンピュータ名は何で
ウィンドウで、コンピュータ名を入力(または記載の名前を承認)して、
を再インストールしている場合、
ウィンドウでコンピュータ名(または記載の名前を承認)およびパス
コンピュータ名と
次へ をクリックします。
をクリッ
をクリックします。
標準設定 をクリックして、次へ
をク
を再インストールしている場合は、ネットワーク設定に関
は、オペレーティングシステムのコンポーネントをインストールして、
74 アドバンストラブルシューティング
Page 75

13
Microsoft Windows
14
インターネットに接続する方法を指定してください というメッセージが表示された
ら、
省略 をクリックします。
15
Microsoft
にユーザー登録する準備はできましたか?
いいえ、今回はユーザー登録しません を選び、次へ
16
このコンピュータを使うユーザーを指定してください の画面が表示されたら、
5
名までユーザーを入力できます。
17
次へ をクリックします。
18
完了 をクリックしてセットアップを完了し、
19
『
ResourceCD
トール」(
20
アンチウイルスソフトウェアを再インストールします。
21
すべてのプログラムを再インストールします。
メモ: Microsoft Office または Microsoft Works Suite プログラムを再インストールしてアクティ
ブにするには、Microsoft Office または Microsoft Works Suite CD スリーブの背面にあるプロダク
トキー番号が必要です。
』から適切なドライバを再インストールします(「ドライバの再インス
68
ページ)を参照)。
へようこそ 画面が表示されたら、次へ
の画面が表示されたら、
をクリックします。
CD
を取り出します。
をクリックします。
アドバンストラブルシューティング 75
Page 76

www.dell.com | support.dell.com
76 アドバンストラブルシューティング
Page 77

部品の取り外しと取り付け
作業を開始する前に
ここでは、お使いのコンピュータの部品の取り外しと取り付けの手順について説明します。
特に指示がない限り、それぞれの手順では以下の条件を満たしていることを前提とします。
•
「「コンピュータの電源を切る」(77ページ)」および「「コンピュータ内部の作業を始
78
める前に」(
•
Dell™
の『製品情報ガイド』の安全に関する情報をすでに読んでいること。
•
取り外しの手順を逆の順序で実行することで部品の取り付けができること。
推奨する工具とツール
本書で説明する操作には、以下のようなツールが必要です。
•
小型のマイナスドライバ
•
プラスドライバ
•
support.jp.dell.com で入手可能な
コンピュータの電源を切る
注意: データの損失を防ぐため、開いているすべてのファイルを保存してから閉じ、
実行中のすべてのプログラムを終了してから、コンピュータの電源を切ります。
オペレーティングシステムをシャットダウンするには、次の手順を実行します。
1
a
開いているすべてのファイルを保存してから閉じ、実行中のすべてのプログラム
を終了します。次に、
クします。
b
コンピュータの電源を切る ウィンドウで、
オペレーティングシステムのシャットダウン処理が完了すると、コンピュータの
電源が切れます。
2
コンピュータおよび取り付けられているデバイスの電源が切れていることを確認しま
す。オペレーティングシステムをシャットダウンした際に、コンピュータおよび取り
付けられているデバイスの電源が自動的に切れなかった場合は、電源ボタンを
上押し続けます。
ページ)」の手順をすでに完了していること。
BIOS
アップデート
スタート ボタンをクリックして、
電源を切る をクリックします。
終了オプション をクリッ
4
秒以
部品の取り外しと取り付け 77
Page 78

コンピュータ内部の作業を始める前に
身体の安全を守り、コンピュータを損傷から保護するために、次の安全に関する注意事項
に従ってください。
警告: 『製品情報ガイド』の安全にお使いいただくための注意事項に従い、この項の手順を
開始してください。
警告: 部品やカードは丁寧に取り扱ってください。カード上の部品や接続部分には触れない
でください。カードを持つ際は縁を持つか、金属製の取り付けブラケットの部分を持ってく
ださい。プロセッサチップなどの部品を持つ際は、ピンではなく縁を持ってください。
注意: コンピュータの修理は、認可されたサービス技術者のみが行ってください。デルで認
められていない修理による損傷は、保証の対象となりません。
注意: ケーブルを外す際は、ケーブルそのものを引っ張らずに、コネクタやストレインリ
リーフループをつかんで抜いてください。ケーブルによっては、ロックタブ付きのコネクタ
があるケーブルもあります。このタイプのケーブルを取り外すときは、ロックタブを押し入
れてからケーブルを抜きます。コネクタを外すときは、コネクタピンを曲げないようにまっ
すぐに引き抜きます。また、ケーブルを接続するときは、両方のコネクタがまっすぐに向き
合っていることを確認してください。
注意: コンピュータの損傷を防ぐため、コンピュータ内部の作業を始める前に、次の手順を
実行します。
コンピュータの電源を切ります(「コンピュータの電源を切る」(77ページ)を参照)。
1
注意: ネットワークケーブルを取り外すには、まずコンピュータからケーブルを外し、
次に、ネットワークポートまたはデバイスから外します。
2
電話回線や通信回線をコンピュータから取り外します。
3
コンピュータと接続されているすべてのデバイスをコンセントから取り外し、電源ボ
タンを押してシステム基板の静電気を逃がします。
警告: 感電防止のため、カバーを開く前に必ず、コンピュータの電源プラグをコンセントか
ら抜いてください。
コンピュータカバーを開きます(「コンピュータカバーを開く」(84ページ)を参照)。
4
注意: コンピュータ内部に触れる前に、コンピュータ背面の金属部など塗装されていない金
属面に触れて、身体の静電気を逃がしてください。作業中も、定期的に塗装されていない金
属面に触れて、内蔵コンポーネントを損傷するおそれのある静電気を逃がしてください。
78 部品の取り外しと取り付け
Page 79

コンピュータの正面および背面
正面
1
2
3
4
1
ハードドライブ動
作ライト
2
電源ボタン このボタンを押して、コンピュータに電源を入れます。
3
ドライブドア フロッピードライブと
ハードドライブライトは、コンピュータがハードドライブからデータを読み
CD
書きしている際に点灯します。このライトは、
が動作しているときにも点灯します。
注意: データの損失を防ぐため、電源ボタンを使ってコンピュータの
電源を切らないでください。電源ボタンを押さずに、オペレーティングシ
ステムのシャットダウンを実行してください。
CD/DVD
を開けます。
ドライブにアクセスするには、ドライブドア
プレーヤーなどのデバイス
メモ: ドライブドアは取り外し可能で、取り外したり、誤ってヒンジから
外してしまっても元に戻ります。ドアを再度取り付ける方法については、
「ドライブドアの取り付け」(134 ページ)を参照してください。
4
正面パネルドア 正面パネルコネクタを使用するには、正面パネルドアを開けます。
部品の取り外しと取り付け 79
Page 80

正面(ドアを開けた状態)
1
2
3
4
5
1
ヘッドフォンコネクタ ヘッドフォンコネクタを使用して、ヘッドフォンやほとんどの種類のスピーカー
を接続できます。
2
マイクコネクタ マイクコネクタにパーソナルコンピュータ用マイクを接続し、音声や音楽をサウ
ンドまたはテレフォニープログラムに入力します。
3
USB 2.0
コネクタ(2) ジョイスティックやカメラなど、時々接続するデバイスには、正面
USB
を使用します。
プリンタやキーボード
など通常接続したままのデバイス、または正面コネクタ
に接続すると正常に動作しない場合がある起動可能な USB デバイスには、背面
の USB コネクタを使用することをお勧めします。
4
IEEE 1394
コネクタ デジタルビデオカメラなど、高速シリアルマルチメディアデバイスを接続しま
す。
5
診断ライト(4) 診断ライトを使用すると、診断コードを基にコンピュータの問題を解決するのに
59
役立ちます。詳細については、「診断ライト」(
ページ) を参照してください。
80 部品の取り外しと取り付け
コネクタ
Page 81

コンピュータの背面
1
2
3
4
5
84
1
プロセッサファン
2
)
(
2
カバーラッチリ
リース
8
7
6
最適な冷却を行うため、
2
基のプロセッサファンが取り付けられています。通気孔を
ふさがないようにしてください。
コンピュータカバーを開けるには、カバーラッチリリースを上にしてコンピュータを
横に倒し、ラッチを左方向に押します。「コンピュータカバーを開く」(
参照してください。
3
セキュリティケーブ
ルスロット
4
パドロックリング パドロックを差し込んで、コンピュータカバーをロックします。
5
電源コネクタ 電源ケーブルを差し込みます。
6
電源装置ファン 最適な冷却を行うため、2 基の電源装置ファンが取り付けられています。通気孔をふ
セキュリティケーブルをスロットに接続すると、コンピュータの盗難防止に役立ちま
す。
さがないようにしてください。
7
カードスロット(6) オプションのビデオ、オーディオ、モデム、またはその他の
ト)、および
PCI Express
カード(
x16
スロット×2、
PCI
カード(3 スロッ
x1
スロット×1)のコネクタが
接続できます。
メモ: PCI Express x16 カードスロットのそれぞれにグラフィックカードがデュアル
グラフィック構成で取り付けられている場合、PCI Express x1 カードスロットは使用
できません。
8
背面パネルコネクタ
USB
、オーディオ、およびその他のデバイスのプラグを対応するコネクタに差し込み
ます。
ページ) を
部品の取り外しと取り付け 81
Page 82

1 3 4
9
10111213
1
マウスコネクタ 標準マウスをお使いの場合は、緑色のマウスコネクタに差し込みます。コンピュー
56872
タおよび取り付けられているすべてのデバイスの電源を切ってから、マウスをコン
ピュータに接続します。
マウスをお使いの場合は、
USB
コネクタに差し込
USB
みます。
2
サラウンドコネクタ 黒のサラウンドコネクタを使用して、マルチチャネル対応スピーカーを接続します。
3
ライン出力コネクタ 緑色のライン出力コネクタ(内蔵サウンドが搭載されたコンピュータで利用可能)
を使って、ヘッドフォンおよび内蔵アンプの付いたほとんどのスピーカーを接続で
きます。
サウンドカードが搭載されたコンピュータの場合は、カードのコネクタを使用しま
す。
4
ライン入力コネクタ
サイドサラウンド
青色と銀色のコネクタは、カセットプレーヤー、
/
(ビデオカセットレコーダー)などの録音
CD
プレーヤー、または
/
再生デバイスを接続するか、または
VCR
スピーカー付きのコンピュータにエンハンストサラウンドオーディオを提供します。
サウンドカードが搭載されたコンピュータの場合は、カードのコネクタを使用
します。
5
リンク保全ライト
•
緑色 ―
10 Mbps
のネットワークとコンピュータが正しく接続されていることを示
します。
•
橙色 ―
100 Mbps
のネットワークとコンピュータが正しく接続されていることを
示します。
•
黄色 ―
1000 Mbps
のネットワークとコンピュータが正しくネットワーク接続さ
れていることを示します。
•
消灯 ― ネットワークとの物理的な接続が検知されていません。
7.1
82 部品の取り外しと取り付け
Page 83

6
ネットワークアダ
プタコネクタ
コンピュータをネットワークやブロードバンドデバイスに接続するには、ネット
ワークケーブルの一方の端をネットワークジャックやブロードバンドデバイスに接
続します。ネットワークケーブルのもう一方の端は、コンピュータの背面にある
ネットワークアダプタコネクタに接続します。カチッという音がすれば、ネット
ワークケーブルはしっかり接続されています。
メモ: ネットワークコネクタにモデムケーブルを接続しないでください。
ネットワークコネクタカードが搭載されたコンピュータの場合は、カードのコネク
タを使用します。
7
ネットワーク動作
ライト
8
USB 2.0
9
マイクコネクタ 桃色のコネクタにパーソナルコンピュータ用マイクを接続し、音声や音楽をサウン
10
センター
コネクタ(6) プリンタやキーボードなど、通常接続したままのデバイスには背面
/
サブウー
ハーコネクタ
11
IEEE 1394
12
キーボードコネクタ 標準キーボードをお使いの場合は、紫色のキーボードコネクタにキーボードケーブ
13
シリアルコネクタ ハンドヘルドデバイスなどのシリアルデバイスをシリアルポートに接続します。
コネクタ デジタルビデオカメラなど、高速シリアルマルチメディアデバイスを接続します。
黄色のライトは、コンピュータがネットワークデータを送信、または受信している
際に点滅します。ネットワークトラフィックが多い場合、このライトが「点灯」の
状態に見えることがあります。
USB
コネクタを
使用します。
USB
ジョイスティックやカメラなど、時々接続するデバイスには、正面
コネクタを
使用することをお勧めします。
ドまたはテレフォニープログラムに入力します。
サウンドカードが搭載されたコンピュータの場合は、カードのマイクコネクタを使
用します。
黄色のコネクタを使って、スピーカーを
LFE
(低周波効果)オーディオチャネルに接
続します。
ルを差し込みます。
キーボードをお使いの場合は、
USB
コネクタに差し
USB
込みます。
部品の取り外しと取り付け 83
Page 84

コンピュータカバーを開く
警告: 『製品情報ガイド』の安全にお使いいただくための注意事項に従い、この項の手順を
開始してください。
警告: コンピュータ内の部品の静電気による損傷を防ぐため、コンピュータの電子部品に触
れる前に、身体から静電気を逃がしてください。コンピュータシャーシの塗装されていない
金属面に触れることにより、静電気を逃がすことができます。
「作業を開始する前に」(77ページ)の手順に従ってください。
1
2
コンピュータ底部の矢印が上を向くようにコンピュータを横に倒します。
注意: 開いたカバーがぶつからないように、作業台上に十分なスペース(最低 30 cm)
があることを確認します。
コンピュータの上部方向にカバーリリースラッチをスライドさせます。
3
4
カバーを持ち上げて、コンピュータ正面の方向に回転させます。
カバーリリースラッチ
セキュリティケーブルスロット
84 部品の取り外しと取り付け
パドロックリング
Page 85

コンピュータの内部
フロッピードライブ
ハードドライブカバー
CD/DVD ドライブ
プロセッサエアフローカバー
プロセッサファン
電源装置ファン(2)
PCI カードカ
バーとファン
システム基板
電源装置
部品の取り外しと取り付け 85
Page 86

システム基板のコンポーネント
パスワードジャンパ
(PASSWORD)
主電源コネクタ
(POWER)
メモリモジュール
コネクタ(2、4)
メモリモジュー
ルコネクタ(1、3)
プロセッサお
よびヒートシ
ンクコネクタ
電源コネクタ
(POWER12V)
CPU ファンコ
ネクタ(2)
オプティカルドライブコネクタ(IDE)
フロッピードライブコネクタ (FLOPPY)
内蔵スピーカー(SPKR)
正面パネルコネクタ
(FRNT PNL)
バッテリー(BATT)
シリアル ATA コネクタ
(SATA0 - SATA3)
カードファンコネ
クタ(FAN CCAG)
CMOS ジャンパ
(RTCRST)
正面パネルライト
コネクタ(LED)
内蔵 USB コネクタ
(USB)
USB FlexBay コネクタ
(FLEXBAY)
カードファンコネ
クタ(FAN SYS)
1394 コネクタ
(1394)
正面パネルオー
ディオ(FP_AUD)
PCI Express x16 カードコネクタ
86 部品の取り外しと取り付け
PCI Express x1 カードコネクタ
PCI Express x16 カードコネクタ
PCI カードコネクタ(PCI SLOT 4、
PCI SLOT 5、PCI SLOT 6)
Page 87

メモリ
システム基板にメモリモジュールを取り付けることで、コンピュータメモリを増やすこと
ができます。
お使いのコンピュータは
るメモリの詳細については、「メモリ」(
DDR2 メモリの概要
•
DDR2
メモリモジュールは、必ず同じメモリサイズおよび速度のものを
アで取り付ける必要があります。
で取り付けていない場合、コンピュータは動作しますが、パフォーマンスがやや低下
します。モジュールの右上隅または左上隅のラベルで、モジュールの容量を確認して
ください。
メモ:
推奨されるメモリ構成は次のとおりです。
–
DIMM
または
必ずシステム基板に示される順序で DDR2 メモリモジュールを取り付けてください。
コネクタ
DDR2
メモリに対応しています。お使いのコンピュータに対応す
139
ページ)を参照してください。
DDR2
メモリモジュールを同じメモリサイズのペア
1 と 2
に同じメモリモジュールのペアを装着
2 枚 1
組のペ
–
DIMM
クタ
注意: ECC メモリモジュールは取り付けないでください。
•
PC2-4300(DDR2 533 MHz)と PC2-5300 (DDR2 667 MHz
アを組み合わせて装着した場合、装着したモジュールのうちの遅い方のスピードで動
作します。
•
別のコネクタにメモリモジュールを装着する前に、プロセッサに最も近いコネクタの
DIMM
コネクタ
3 と 4
コネクタ
1 と 2
にもう
1
に単一のメモリモジュールを装着していることを確認してください。
に同じメモリモジュールの
1
組のペアを装着
1
組のペア、および
)のメモリモジュールのペ
部品の取り外しと取り付け 87
DIMM
コネ
Page 88

DIMM コネクタ 3 および 4 の同じメモリモ
ジュールのペア(黒色の固定クリップ)
DIMM コネクタ 1 および 2 の同じメモリモ
ジュールのペア(白色の固定クリップ)
注意: 新しく装着するモジュールをデルからお買い上げになった場合でも、メモリのアップ
グレード中にコンピュータから取り外した元のメモリは、新しいメモリとは別に保管してく
ださい。できれば、新しいメモリモジュールと元のメモリモジュールはペアにしないでくだ
さい。ペアにすると、コンピュータが正しく起動しないことがあります。元のメモリモ
ジュールは、DIMM コネクタ 1 と 2、または DIMM コネクタ 3 と 4 のいずれかにペアで装着す
る必要があります。
メモ:
デルからご購入されたメモリは、お使いのコンピュータの保証の対象になっています。
メモリアドレッシングとメモリ構成
Microsoft® Windows® XP
お使いのコンピュータは最大
ングシステムを使用する場合、お使いのコンピュータは最大
トすべてに
2 GB の DIMM
など、
32
ビットのオペレーティングシステムを使用する場合、
2 GB
のメモリをサポートします。
を装着)をサポートします。
64
ビットのオペレーティ
8 GB
のメモリ(4 つのスロッ
メモリの取り付け
警告: 『製品情報ガイド』の安全にお使いいただくための注意事項に従い、この項の手順を
開始してください。
注意: コンピュータ内の部品の静電気による損傷を防ぐため、コンピュータの電子部品に触
れる前に、身体から静電気を逃がしてください。コンピュータシャーシの塗装されていない
金属面に触れることにより、静電気を逃がすことができます。
「作業を開始する前に」(77ページ)の手順に従ってください。
1
2
コンピュータ内でシステム基板が下になるように、コンピュータを横に倒します。
88 部品の取り外しと取り付け
Page 89

3
メモリモジュールコネクタの両端にある固定クリップを押して開きます。
プロセッサに最も近いメモリコネクタ
固定クリップ(2)
コネクタ
4
メモリモジュールの底部にある切り込みと、コネクタのクロスバーを合わせます。
切り込み
メモリモジュール
切り欠き(2)
クロスバー
注意: メモリモジュールの損傷を防ぐため、モジュールの両端に均等に力をかけてコネクタ
にまっすぐ差し込んでください。
メモリモジュールを、カチッと所定の位置に収まるまでしっかりと押し込みます。
5
モジュールを正しく挿入すると、固定クリップはモジュール両端の切り欠きにカチッ
と収まります。
部品の取り外しと取り付け 89
Page 90

6
コンピュータカバーを閉じます。
注意: ネットワークケーブルを接続するには、まずケーブルをネットワークポートまたはデ
バイスに差し込み、次に、コンピュータに差し込みます。
7
コンピュータおよびデバイスをコンセントに接続して、電源を入れます。
8
メモリサイズが変更されたことを示すメッセージが表示されたら、
<F1>
を押して続行
します。
9
コンピュータにログオンします。
10
Windows
デスクトップの マイコンピュータ アイコンを右クリックし、
プロパティ
をクリックします。
11
全般 タブをクリックします。
12
メモリが正しく取り付けられていることを確認するには、記載されているメモリ容量
RAM
(
)を確認します。
メモリの取り外し
警告: 『製品情報ガイド』の安全にお使いいただくための注意事項に従い、この項の手順を
開始してください。
注意: コンピュータ内の部品の静電気による損傷を防ぐため、コンピュータの電子部品に触
れる前に、身体から静電気を逃がしてください。コンピュータシャーシの塗装されていない
金属面に触れることにより、静電気を逃がすことができます。
「作業を開始する前に」(77ページ)の手順に従ってください。
1
2
メモリモジュールコネクタの両端にある固定クリップを押して開きます。
3
モジュールをつかんで引き上げます。
モジュールが取り外しにくい場合、モジュールを前後に慎重に動かして緩め、
コネクタから取り外します。
90 部品の取り外しと取り付け
Page 91

カード
警告: 『製品情報ガイド』の「安全にお使いいただくために」の注意事項に従い、
この項の手順を開始してください。
注意: コンピュータ内の部品の静電気による損傷を防ぐため、コンピュータの電子部品に触
れる前に、身体から静電気を逃がしてください。コンピュータシャーシの塗装されていない
金属面に触れることにより、静電気を逃がすことができます。
この
Dell™
用意されています。
•
PCI
•
PCI Express x16
. メモ: PCI Express x16 カードスロットのそれぞれにグラフィックカードがデュアルグラ
フィック構成で取り付けられている場合、PCI Express x1 カードスロットは使用できません。
•
PCI Express x1
コンピュータには、
カードスロット×
カードスロット×2(デュアルグラフィック構成で使用可能)
カードスロット×
PCI
カードおよび
PCI Express
カード用の以下のスロットが
3
1
PCI カード
PCI Express x16
カード
PCI Express x16
カードスロット
PCI Express x1
カード
PCI Express x1
カードスロット
部品の取り外しと取り付け 91
Page 92

デュアル構成から PCI Express グラフィックカードを取り外す
メモ: 本項は、PCI Express グラフィックカードのデュアル構成のみに適用されます。その他
のタイプの PCI または PCI Express カードの取り外しについては、「PCI カードおよび PCI
Express カードの取り外し」(99 ページ)を参照してください。
「作業を開始する前に」(77ページ)の手順に従います。
1
2
片方の手で両方のグラフィックカードを軽く固定し、もう片方の手でグラフィック
カードのブリッジを引き上げて、コンピュータから取り外します。ブリッジは取って
おきます。
グラフィックカードのブリッジ
電源コネクタ(2)
デュアル PCI Express
グラフィックカード
92 部品の取り外しと取り付け
Page 93

3
カードに接続されている電源ケーブルを取り外します。
4
カード保持アームのレバーを押して、保持アームを持ち上げます。
レバー
保持アーム
エッジコネクタ
カードコネクタ
5
固定タブがあればそれを引っ張り、カードの上端の角をつかみ、コネクタから引き抜
きます。
PCI Express x16
カード
固定タブ
PCI Express x16
カードスロット
6
カードを取り付ける場合は、「デュアル構成に
94
付ける」(
ページ) を参照してください。
PCI Express
グラフィックカードを取り
カードを取り外したままにする場合は、空のカードスロット開口部にフィラーブラ
ケットを取り付けます。
メモ: コンピュータの FCC 認証を満たすには、フィラーブラケットを空のカードスロット開
口部に取り付ける必要があります。また、フィラーブラケットを装着すると、コンピュータ
をほこりやゴミから保護できます。
メモ: シングルカード構成では、グラフィックカードのブリッジは不要です。
保持アームを下ろす前に、次のことを確認します。
7
•
すべてのカードとフィラーブラケットの上端が、位置合わせバーと揃っている。
•
カードまたはフィラーブラケット上端の切り込みが、位置合わせガイドとかみ
合っている。
部品の取り外しと取り付け 93
Page 94

注意: カードケーブルは、カードの上や後ろを通して配線しないでください。カードの上を
通してケーブルを配線すると、コンピュータカバーが正しく閉まらなかったり、装置が損傷
する原因になります。
8
保持アームを所定の位置に押し込み、カードをコンピュータに固定します。
保持アーム
位置合わせバー
位置合わせガイド
フィラーブラ
ケット
注意: ネットワークケーブルを接続するには、まずケーブルをネットワークポートまたはデ
バイスに差し込み、次に、コンピュータに差し込みます。
コンピュータカバーを取り付け、コンピュータとデバイスをコンセントに接続して、
9
電源を入れます。
デュアル構成に PCI Express グラフィックカードを取り付ける
メモ: 本項は、PCI Express グラフィックカードのデュアル構成のみに適用されます。その他
のタイプの PCI または PCI Express カードの取り付けについては、「PCI カードおよび PCI
Express カードの取り付け」(101 ページ)を参照してください。
PCI Express x16
構成で取り付けられている場合、
ルグラフィック構成からデュアルグラフィック構成にアップグレードする場合は、
Express x1
PCI Express x1
86
ページ)を参照してください。
(
PCI Express
注意: NVIDIA SLI(スケーラブルリンクインタフェース)デュアルグラフィックテクノロジ
を利用するためにシステムをアップグレードする手順の詳細については、デルサポートサイ
ト support.jp.dell.com を参照してください。
94 部品の取り外しと取り付け
カードスロットのそれぞれにグラフィックカードがデュアルグラフィック
カードスロットに取り付けられているカードをすべて取り外す必要があります。
カードスロットの位置については、「システム基板のコンポーネント」
カードの取り外し」(99ページ) を参照してください。
PCI Express x1
PCI Express
カードスロットは使用できません。シング
PCI
カードを取り外すには、「
PCI
カードおよび
Page 95

NVIDIA SLI
細については、「
(スケーラブルリンクインタフェース)デュアルグラフィックテクノロジの詳
NVIDIA SLI
デュアルグラフィックテクノロジ」(40ページ)を参照してく
ださい。
1
「作業を開始する前に」(77ページ)の手順に従ってください。
2
カード保持アームのレバーを押して、保持アームを持ち上げます。
レバー
保持アーム
フィラーブラ
ケット
3
デュアルグラフィック構成にアップグレードする場合は、フィラーブラケットを取り
PCI カード
エッジコネクタ
カードコネクタ
外して、カードスロット開口部を作ります。
4
デュアルグラフィック構成にアップグレードする場合、
トにカードが取り付けられていれば、それを取り外します。「
Express
5
取り付けるカードを準備します。
カードの取り外し」(99ページ) を参照してください。
PCI Express x1
PCI
カードおよび
カードスロッ
カードの構成、内部接続、またはお使いのコンピュータに合わせてカスタマイズする
方法については、カードに付属のマニュアルを参照してください。
PCI
部品の取り外しと取り付け 95
Page 96

6
カードの位置が、スロットと揃い、固定タブがある場合は固定スロットと揃うように
します。
PCI Express x16
カード
固定タブ
PCI Express x16
カードスロット
注意: 必ず固定タブを外して、カードを固定してください。カードを正しく取り付けない
と、システム基板が損傷することがあります。
固定タブがある場合は固定タブをゆっくりと引き、カードをコネクタに差し込みます。
7
しっかりと押し込んで、カードがスロットに完全に装着されていることを確認します。
完全に装着されていな
いカード
完全に装着され
たカード
スロット内のブラケット
置合わせガイド
位置合わせバー
96 部品の取り外しと取り付け
スロットの外側には
み出したブラケット
Page 97

8
保持アームを下ろす前に、次のことを確認します。
•
すべてのカードとフィラーブラケットの上端が、位置合わせバーと揃っている。
•
カードまたはフィラーブラケット上端の切り込みが、位置合わせガイドとかみ
合っている。
注意: カードケーブルは、カードの上や後ろを通して配線しないでください。カードの上を
通してケーブルを配線すると、コンピュータカバーが正しく閉まらなかったり、装置が損傷
する原因になります。
保持アームを所定の位置に押し込み、カードをコンピュータに固定します。
9
保持アーム
位置合わせバー
位置合わせガイド
フィラーブラケット
注意: グラフィックカードの電源ケーブルが正しく取り付けられていないと、グラフィック
パフォーマンスの低下を招くことがあります。
部品の取り外しと取り付け 97
Page 98

10
電源ケーブルをカードの電源コネクタに接続します。
カードのケーブル接続の詳細については、カードに付属しているマニュアルを参照し
てください。
グラフィックカードのブリッジ
電源コネクタ(2)
デュアル PCI Express
グラフィックカード
11
グラフィックカードのブリッジを元のように取り付け、コネクタタブを完全に覆うよ
うにしっかりと押し込みます。
注意: ネットワークケーブルを接続するには、まずケーブルをネットワークポートまたはデ
バイスに差し込み、次に、コンピュータに差し込みます。
コンピュータカバーを取り付け、コンピュータとデバイスをコンセントに接続して、
12
電源を入れます。
98 部品の取り外しと取り付け
Page 99

PCI カードおよび PCI Express カードの取り外し
注意: オプションのデュアルグラフィック構成の場合は、「デュアル構成から PCI Express グ
ラフィックカードを取り外す」(92 ページ)を参照してグラフィックカードの取り外しまた
は取り付けを行ってください。
「作業を開始する前に」(77ページ)の手順に従ってください。
1
2
カード保持アームのレバーを押して、保持アームを持ち上げます。
レバー
保持アーム
フィラーブラ
ケット
PCI カード
エッジコネクタ
カードコネクタ
3
カードを取り外します。
a
必要に応じて、カードに接続されたケーブルを取り外します。
b
固定タブがあればそれを引っ張り、カードの上端の角をつかみ、コネクタから引
き抜きます。
PCI Express x16
カード
PCI Express x16
カードスロット
固定タブ
部品の取り外しと取り付け 99
Page 100

4
カードを取り付ける場合は、「
101
ページ) を参照してください。
(
PCI
カードおよび
PCI Express
カードの取り付け」
カードを取り外したままにする場合は、空のカードスロット開口部にフィラーブラ
ケットを取り付けます。
メモ: コンピュータの FCC 認証を満たすには、フィラーブラケットを空のカードスロット開
口部に取り付ける必要があります。また、フィラーブラケットを装着すると、コンピュータ
をほこりやゴミから保護できます。
5
保持アームを下ろす前に、次のことを確認します。
•
すべてのカードとフィラーブラケットの上端が、位置合わせバーと揃っている。
•
カードまたはフィラーブラケット上端の切り込みが、位置合わせガイドとかみ
合っている。
注意: カードケーブルは、カードの上や後ろを通して配線しないでください。カードの上を
通してケーブルを配線すると、コンピュータカバーが正しく閉まらなかったり、装置が損傷
する原因になります。
保持アームを所定の位置に押し込み、カードをコンピュータに固定します。
6
保持アーム
位置合わせバー
位置合わせガイド
フィラーブラケット
注意: ネットワークケーブルを接続するには、まずケーブルをネットワークポートまたはデ
バイスに差し込み、次に、コンピュータに差し込みます。
コンピュータカバーを取り付け、コンピュータとデバイスをコンセントに接続して、
7
電源を入れます。
8
サウンドカードまたはネットワークアダプタを取り外した場合は、「ネットワークアダ
プタおよびサウンドカードの設定」(
9
取り外したカード用のドライバをアンインストールします。
100 部品の取り外しと取り付け
103
ページ)を参照してください。
 Loading...
Loading...