Page 1
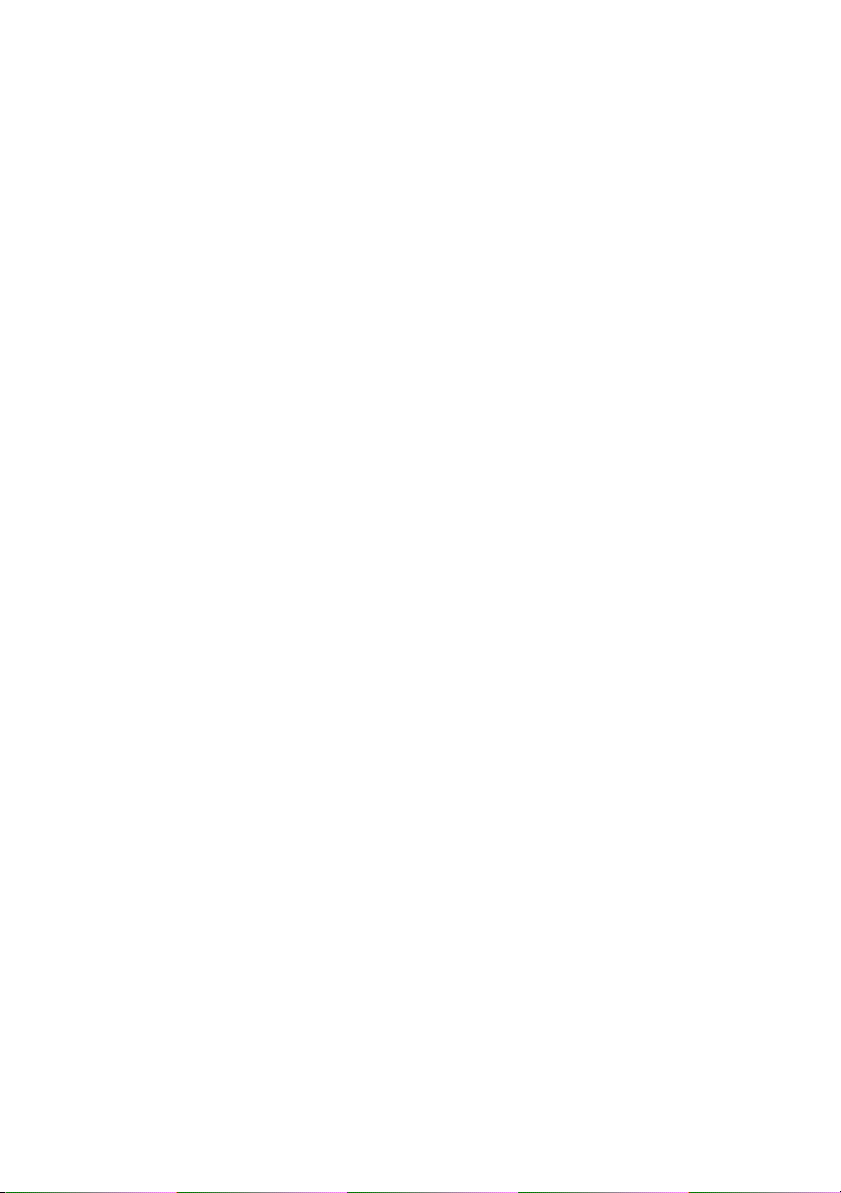
Dell™ XPS™ 430
Краткий справочник
Модель DC01L
www.dell.com | support.dell.com
Page 2
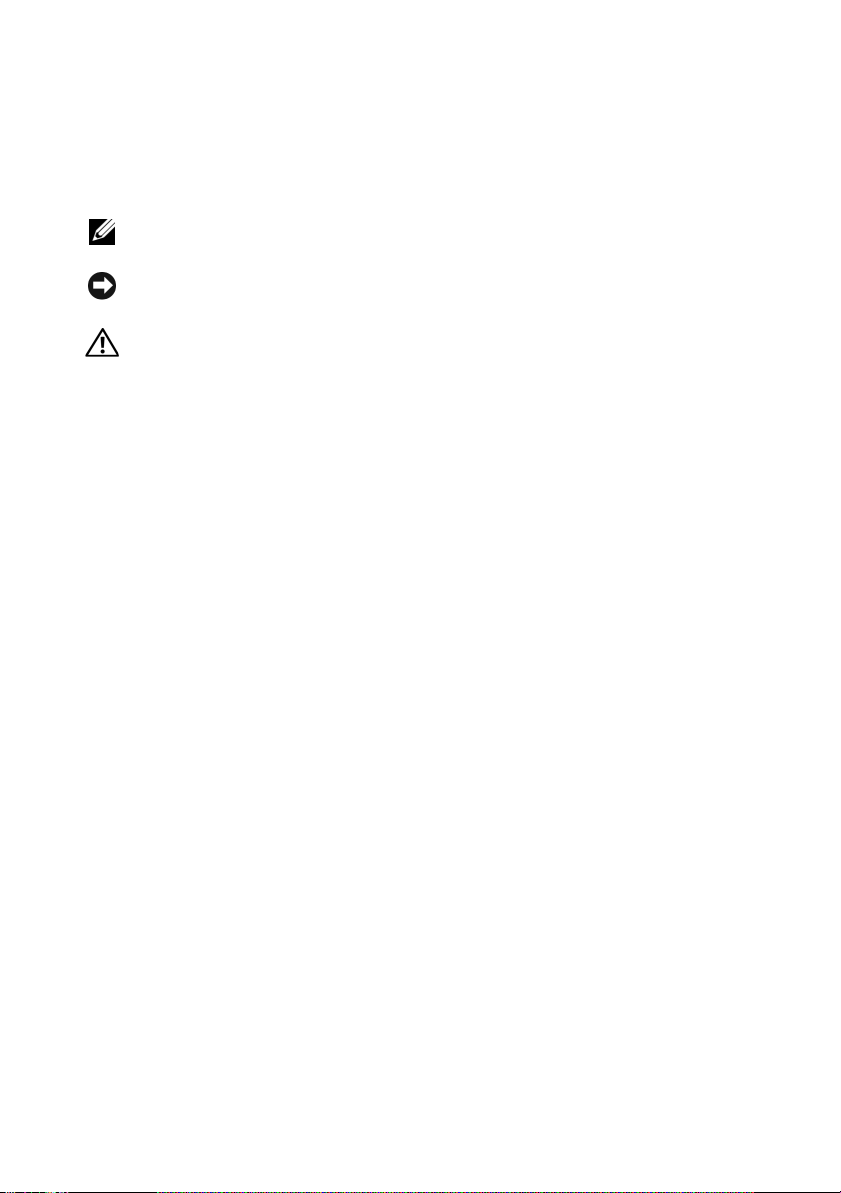
Примечания, замечания и
предупреждения
ПРИМЕЧАНИЕ: Содержит важную информацию, которая помогает
более эффективно работать с компьютером.
ВНИМАНИЕ: Указывает на возможность повреждения устройства
или потери данных и подсказывает, как избежать этой проблемы.
ПРЕДУПРЕЖДЕНИЕ: Указывает на потенциальную опасность
повреждения имущества, получения травмы или угрозу для
жизни.
Уведомление об использовании
продукта Macrovision
При изготовлении данного продукта была использована технология
защиты авторского права, защищенная рядом патентов США и прочими
правами на интеллектуальную собственность, принадлежащими
Macrovision Corporation и иным владельцам прав. Указанная технология
защиты авторских прав может использоваться только с разрешения
Macrovision Corporation и только в домашних условиях или иных условиях
ограниченного просмотра, если Macrovision Corporation не дала иного
разрешения. Инженерный анализ и дизассемблирование запрещены.
____________________
Информация, содержащаяся в данном документе, может быть изменена без уведомления.
© 2008 Dell Inc. Все права защищены.
Воспроизведение материалов данного руководства в любой форме без письменного разрешения
Dell Inc. строго запрещается.
Товарные знаки, использованные в этом документе: Dell, логотип DELL, XPS и Xcelerator являются
торговыми знаками корпорации Dell Inc.; Intel, Core и Intel SpeedStep являются товарными знаками
или зарегистрированными товарными знаками корпорации Intel в США и других странах; Microsoft,
Windows, Windows Vista и логотип кнопки “Пуск” Windows Vista являются товарными знаками или
зарегистрированными товарными знаками корпорации Microsoft в США и/или других странах; Blu-ray
Disc является товарным знаком Blu-ray Disc Association; Bluetooth является зарегистрированным
товарным знаком корпорации Bluetooth SIG, Inc. и используется корпорацией Dell по лицензии.
В данном документе могут использоваться другие товарные знаки и торговые наименования для
обозначения фирм, заявляющих на них права, или продукции таких фирм. Компания Dell Inc.
не претендует на права собственности в отношении каких-либо товарных знаков и торговых
наименований, кроме своих собственных.
Модель DC01L
Июль 2008 г. P/N W542D Ред. A00
Page 3
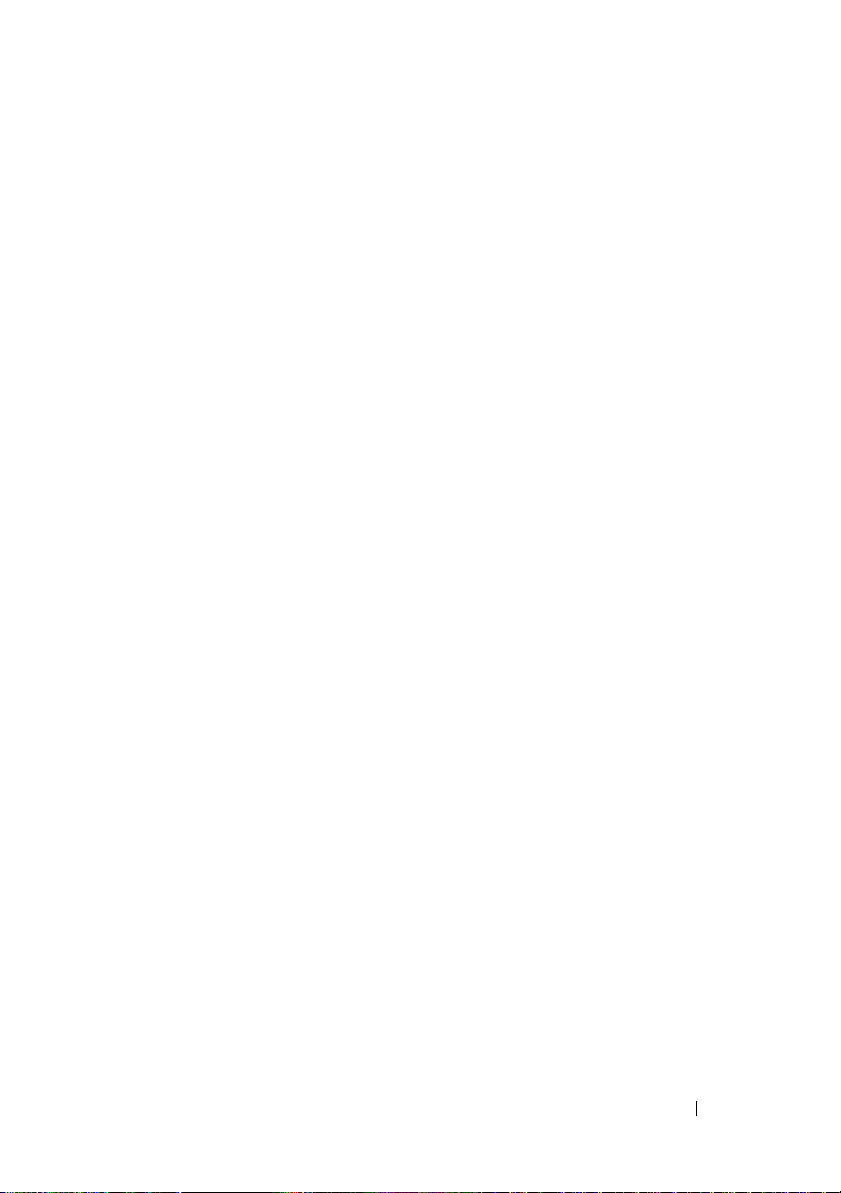
Содержание
1 Сведения о компьютере . . . . . . . . . . . 7
Вид компьютера спереди . . . . . . . . . . . . . 7
Вид компьютера сзади
Разъемы на передней панели
Разъемы на задней панели
. . . . . . . . . . . . . . . 8
. . . . . . . . . . . 9
. . . . . . . . . . . . 9
2Подготовка компьютера
кработе
Инструкции по технике безопасности . . . . 11
Установка компьютера в ограниченное
пространство
Подключение к Интернету
Перенос информации
на новый компьютер
. . . . . . . . . . . . . . . . . . . . . . . . . 11
. . . . . . . . . . . . . . . . . . . . 11
. . . . . . . . . . . . 13
Настройка подключения к Интернету
. . . . . . . . . . . . . . . 15
. . . . 14
3 Технические характеристики . . . . . . 17
Содержание 3
Page 4
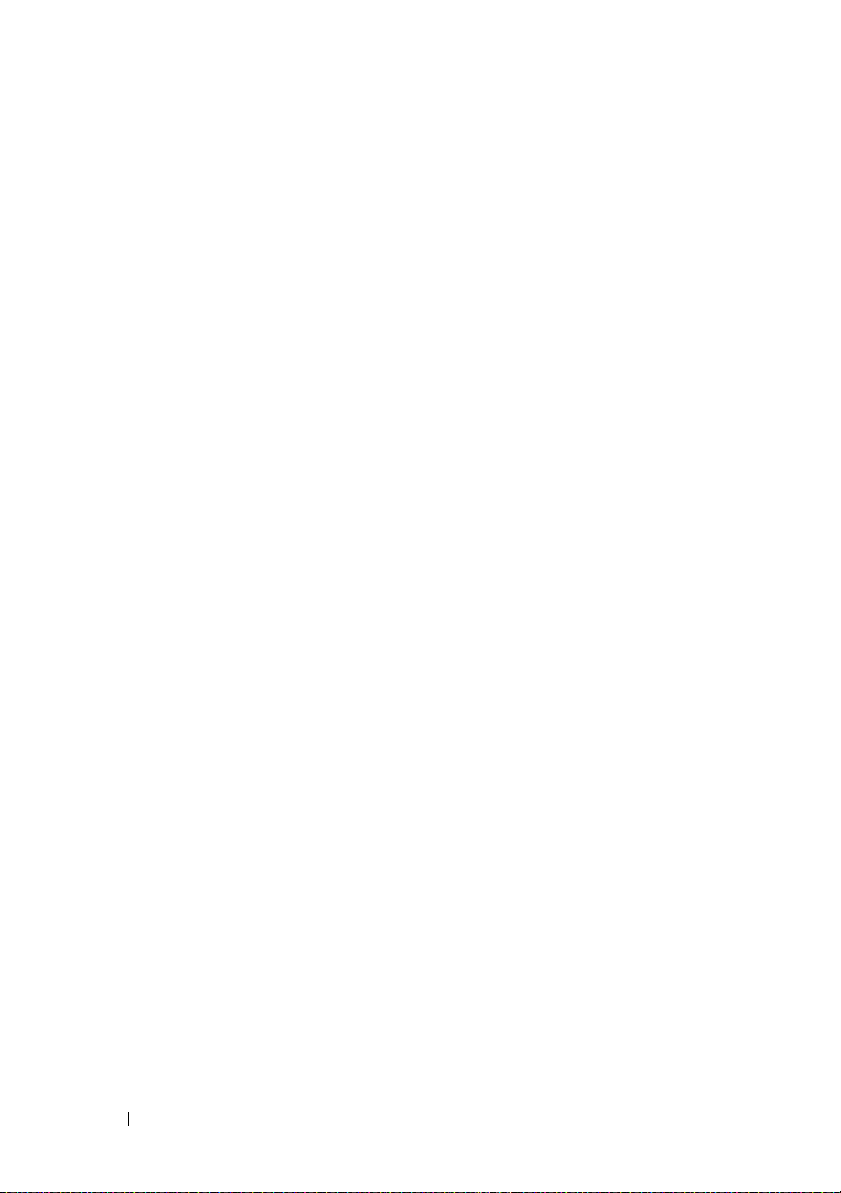
4 Оптимизация для повышения
производительности
. . . . . . . . . . . . . 27
Описание технологии Intel® SpeedStep
5 Поиск и устранение
неисправностей
Инструкции по технике безопасности . . . . . 29
Средства поиска и устранения
неисправностей
Кодовые сигналы
Системные сообщения
Программа Dell Diagnostics
Когда использовать Dell Diagnostics
Запуск программы Dell Diagnostics
с жесткого диска
Запуск программы Dell Diagnostics
с диска Drivers and Utilities
(Драйверы и утилиты)
Главное меню программы
Dell Diagnostics
Поиск и устранение неисправностей
программного обеспечения
и аппаратного оборудования
при использовании операционной
системы Microsoft Windows Vista
. . . . . . . . . . . . . . . . . 29
. . . . . . . . . . . . . . . . . . . 29
. . . . . . . . . . . . . . . . 30
. . . . . . . . . . . . . . . . . 37
. . . . . . . . . . . . . . . . . 39
®
. . . 27
. . . . . . . . . . . . 33
. . . . . . . . . . 37
. . . . . 37
. . . . . . . . . . . . . 38
®
. . . . . 42
Устранение неполадок
4 Содержание
. . . . . . . . . . . . . . . 43
Неполадки питания
Неполадки памяти
. . . . . . . . . . . . . . . 43
. . . . . . . . . . . . . . . 45
Зависания и неполадки программного
обеспечения
. . . . . . . . . . . . . . . . . . . 46
Page 5
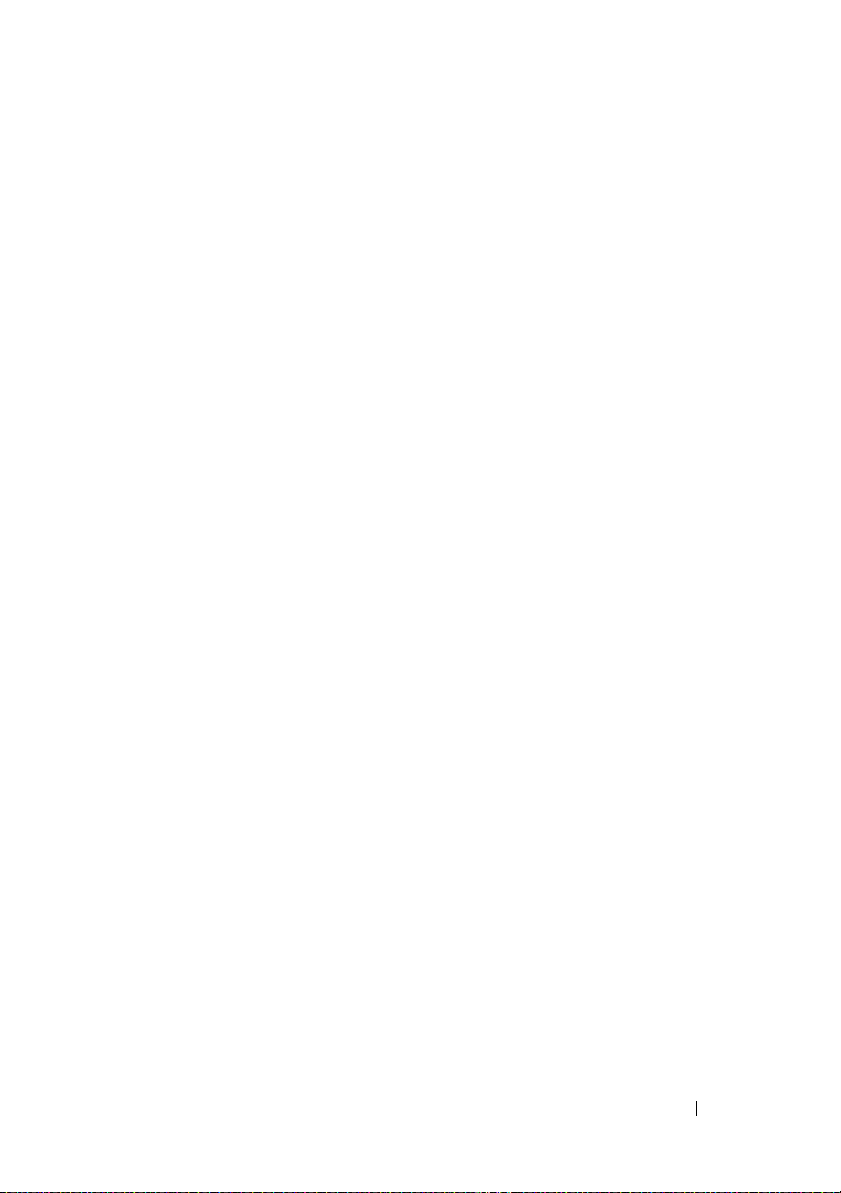
6 Переустановка операционной
системы
Драйверы . . . . . . . . . . . . . . . . . . . . . . . 49
Восстановление операционной
системы
. . . . . . . . . . . . . . . . . . . . . . . . . 49
Что такое драйвер?
Определение драйверов
Переустановка драйверов и утилит
. . . . . . . . . . . . . . 49
. . . . . . . . . . . 50
. . . . . 50
Использование диска Drivers and Utilities
(Драйверы и утилиты)
. . . . . . . . . . . . . . . . . . . . . . . . 53
Использование функции восстановления
системы Microsoft
. . . . . . . . . . . . . 51
Windows . . . . . . . . . 53
Использование утилиты
Dell Factory Image Restore
. . . . . . . . . . 55
Использование компакт-диска
Operating System
(Операционная система)
. . . . . . . . . . . 56
7 Поиск информации . . . . . . . . . . . . . . . 59
8 Получение справки
Получение помощи . . . . . . . . . . . . . . . . . 61
Техническая поддержка
и обслуживание клиентов
Службы в Интернете
Служба AutoTech
Автоматическая система
отслеживания заказа
Проблемы с заказом
Информация о продуктах
. . . . . . . . . . . . . . . . 64
. . . . . . . . . . . . . . . 61
. . . . . . . . . . . 62
. . . . . . . . . . . . . . 62
. . . . . . . . . . . . . . 64
. . . . . . . . . . . . . . . . 64
. . . . . . . . . . . . 64
Содержание 5
Page 6
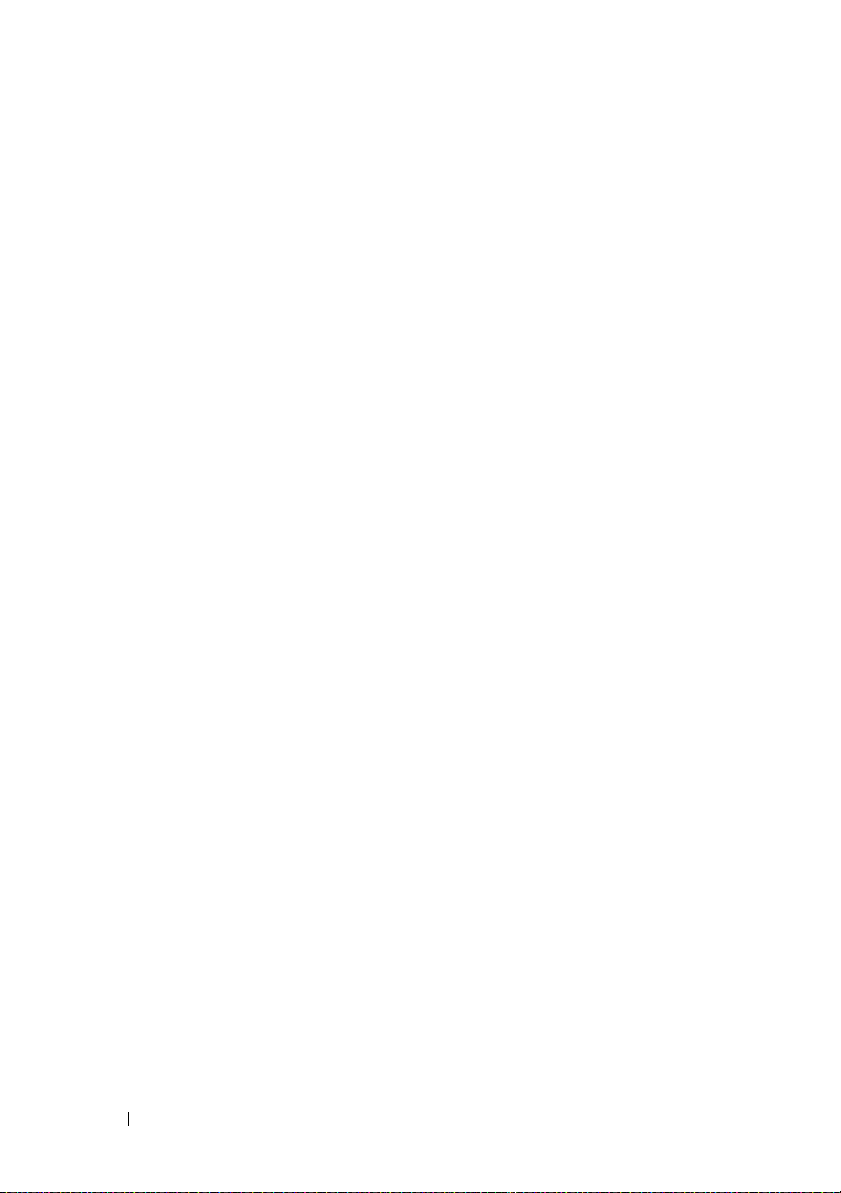
Возврат изделий для гарантийного
ремонта или в счет кредита
. . . . . . . . . . . 65
Прежде чем позвонить
Обращение в корпорацию Dell
. . . . . . . . . . . . . . 66
. . . . . . . . . 68
Указатель . . . . . . . . . . . . . . . . . . . . . . . . . 69
6 Содержание
Page 7
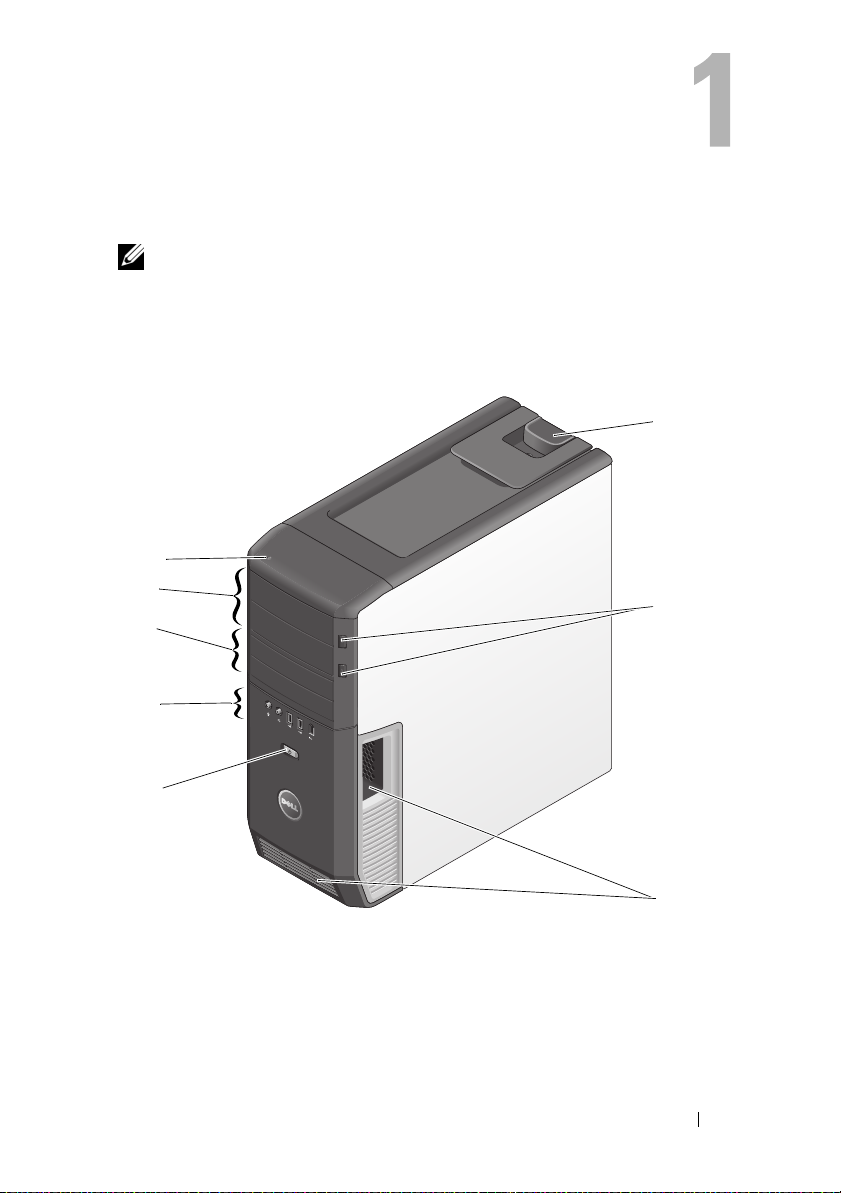
Сведения о компьютере
ПРИМЕЧАНИЕ: Для получения более подробной информации о
портах и разъемах компьютера см. “Технические характеристики” на
стр. 17.
Вид компьютера спереди
8
7
6
5
4
1
2
1
защелка крышки корпуса
3
вентиляционные отверстия
5
Разъемы на передней панели
7
отсеки для 5,25-дюймовых
дисководов (2)
2
кнопка извлечения лотка оптического
дисковода (2)
4
кнопка питания
6
3,5-дюймовые устройства FlexBay (2)
8
индикатор активности жесткого диска
Сведения о компьютере 7
3
Page 8

Вид компьютера сзади
1
2
3
4
1
разъем питания
3
разъемы на задней панели
8 Сведения о компьютере
2
переключатель напряжения
4
слоты для плат
Page 9
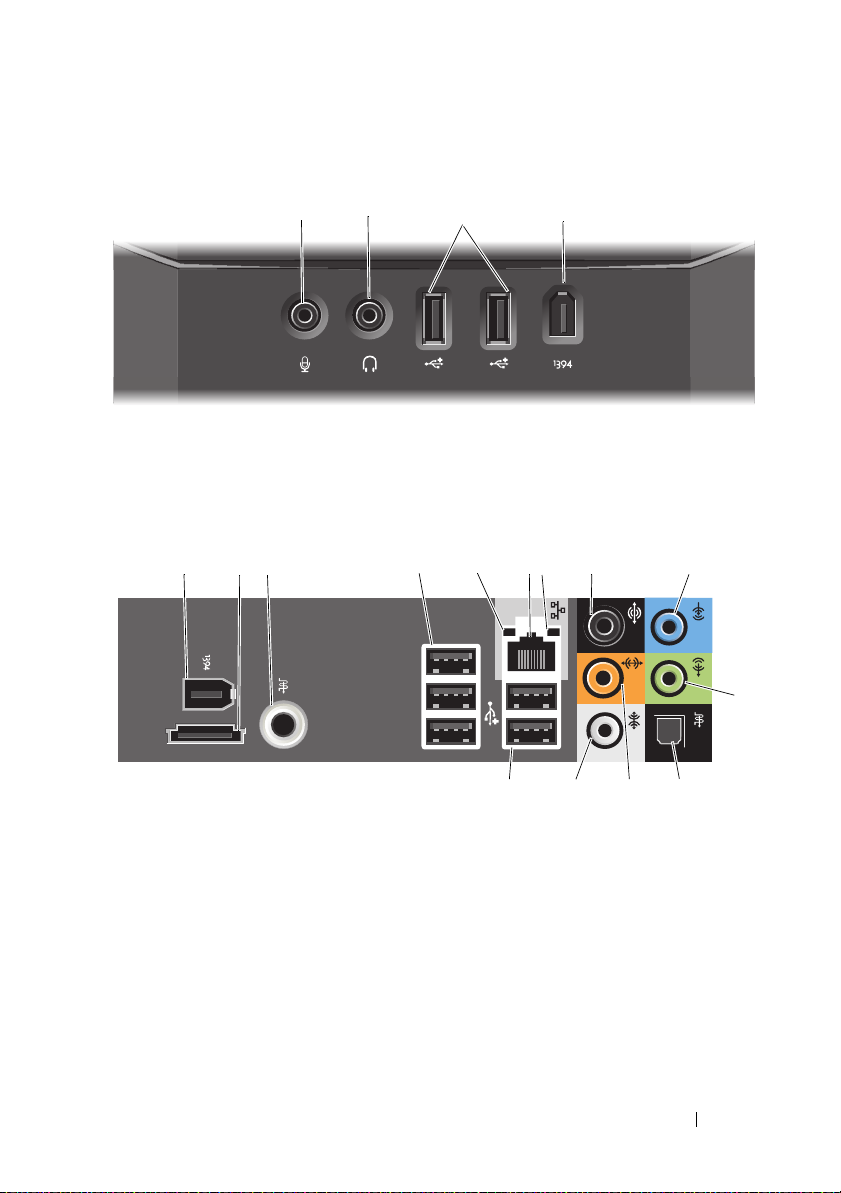
Разъемы на передней панели
12 43
1
разъем для микрофона
3
разъемы USB 2.0 (2)
2
разъем для наушников
4
Разъем IEEE 1394
Разъемы на задней панели
1 2 3
1
Разъем IEEE 1394
3
Разъем S/PDIF (RCA)
5
индикатор состояния соединения
7
индикатор активности сети
9
разъем линейного входа
11
разъем S/PDIF (оптический)
13
аудиоразъем объемного звучания
с боковой акустикой
4 5 6 7 8 9
2
Разъем eSATA
4
разъемы USB 2.0 (3)
6
разъем сетевой платы
8
аудиоразъем объемного звучания
10
разъем линейного
выхода/наушников
12
разъем центрального канала/
канала низкочастотных эффектов
14
разъемы USB 2.0 (2)
10
11 13 1214
Сведения о компьютере 9
Page 10
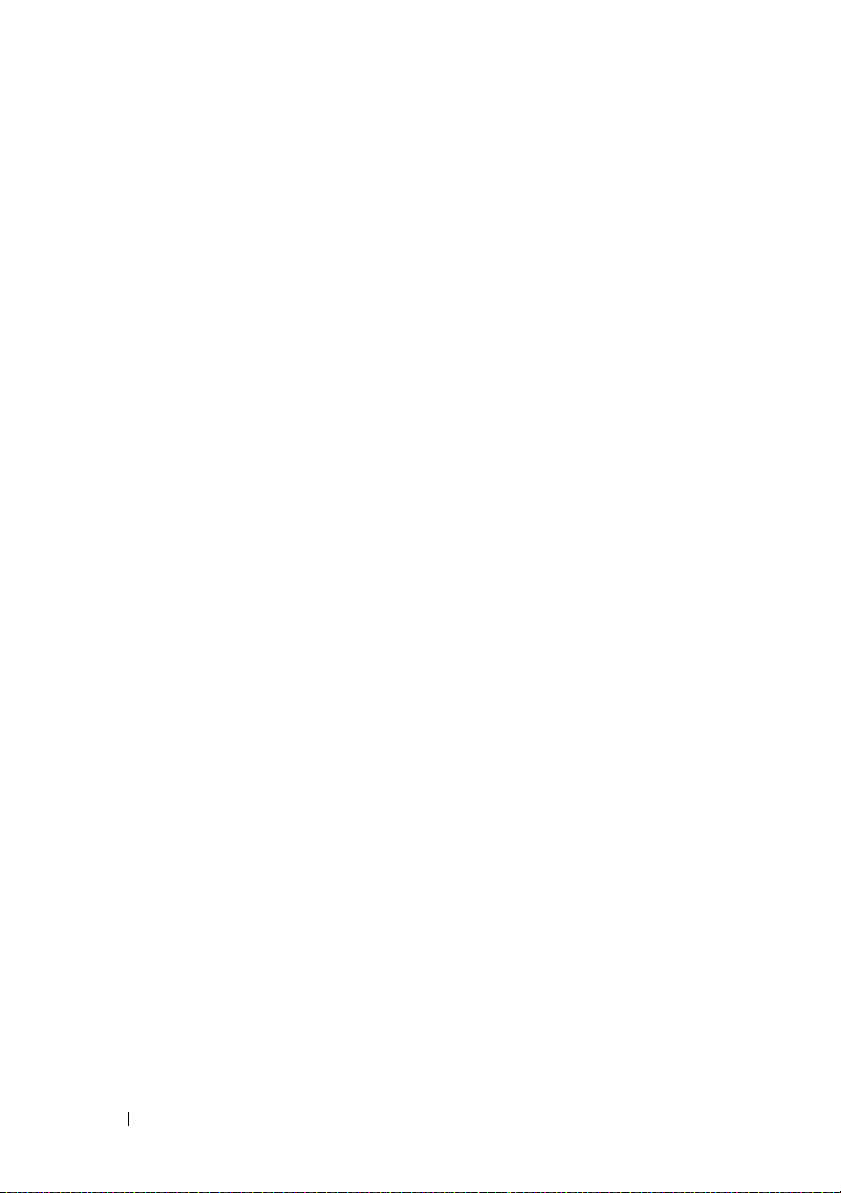
10 Сведения о компьютере
Page 11
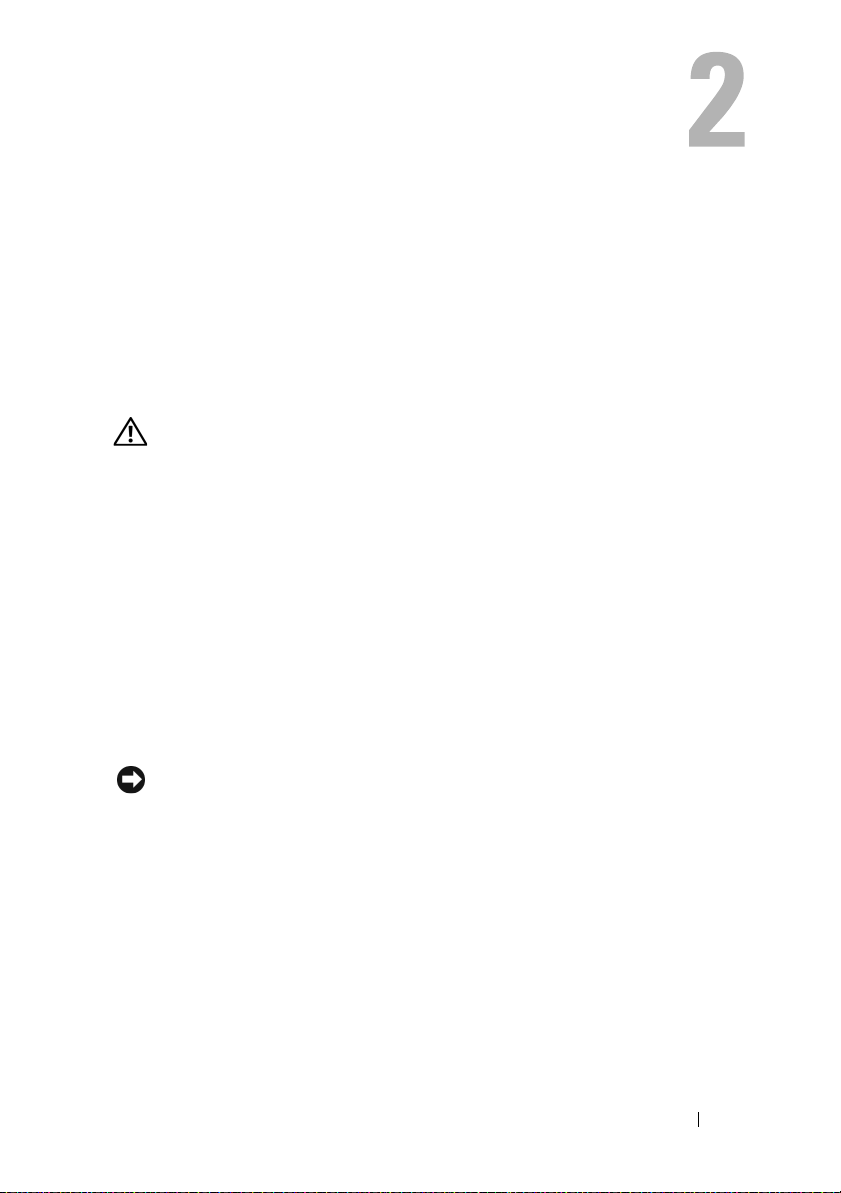
Подготовка компьютера к работе
Инструкции по технике безопасности
Следуйте этим инструкциям по безопасности во избежание повреждений
компьютера и для собственной безопасности.
ПРЕДУПРЕЖДЕНИЕ: Перед тем как приступить к выполнению
операций данного раздела, прочтите указания по технике
безопасности, прилагаемые к компьютеру. Для получения
дополнительной информации о передовом опыте в технике
безопасности см. главную страницу о соответствии нормативным
документам по адресу www.dell.com/regulatory_compliance.
Установка компьютера в ограниченное пространство
Установка компьютера в замкнутом пространстве может привести к
ограничению притока воздуха, вызвать перегрев компьютера и повлиять
на его работу. Следуйте приведенным ниже рекомендациям по установке
компьютера в замкнутом пространстве:
ВНИМАНИЕ: Рабочая температура, указанная в этом руководстве,
отражает максимальную допустимую рабочую температуру
окружающей среды. При установке компьютера в замкнутом
пространстве необходимо учитывать температуру воздуха в
помещении. Например, если температура воздуха в помещении 25°C
(77°F), в зависимости от конфигурации компьютера, у вас есть
температурный запас только 5—10°C (9—18°F) до того момента,
когда ваш компьютер достигнет максимальной температуры. Сведения
о технических характеристиках компьютера смотрите в разделе
“Технические характеристики” на стр. 17.
•
Для обеспечения соответствующей вентиляции компьютера
минимальное свободное пространство до вентилируемых панелей
корпуса должно составлять 10,2 см (4 дюйма).
Подготовка компьютера к работе 11
Page 12
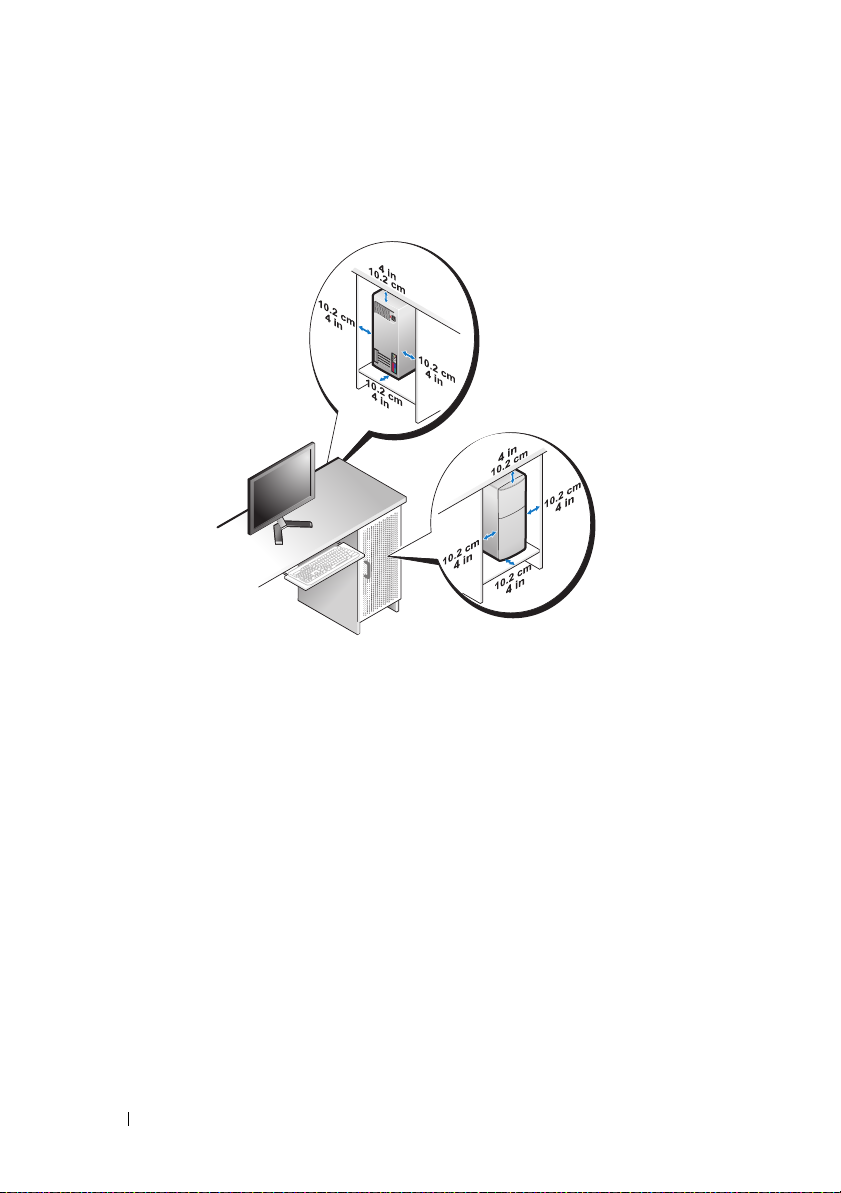
•
Если в ограниченном пространстве имеются дверцы, они должны
обеспечивать прохождение не менее 30 процентов потока воздуха через
данное ограниченное пространство (спереди и сзади).
•
Если компьютер устанавливается в угол рабочего стола или под стол,
оставьте зазор не менее 5,1 см (2 дюйма) между задней панелью
компьютера и стенкой (перегородкой), чтобы обеспечить приток
воздуха, необходимый для надлежащей вентиляции.
12 Подготовка компьютера к работе
Page 13
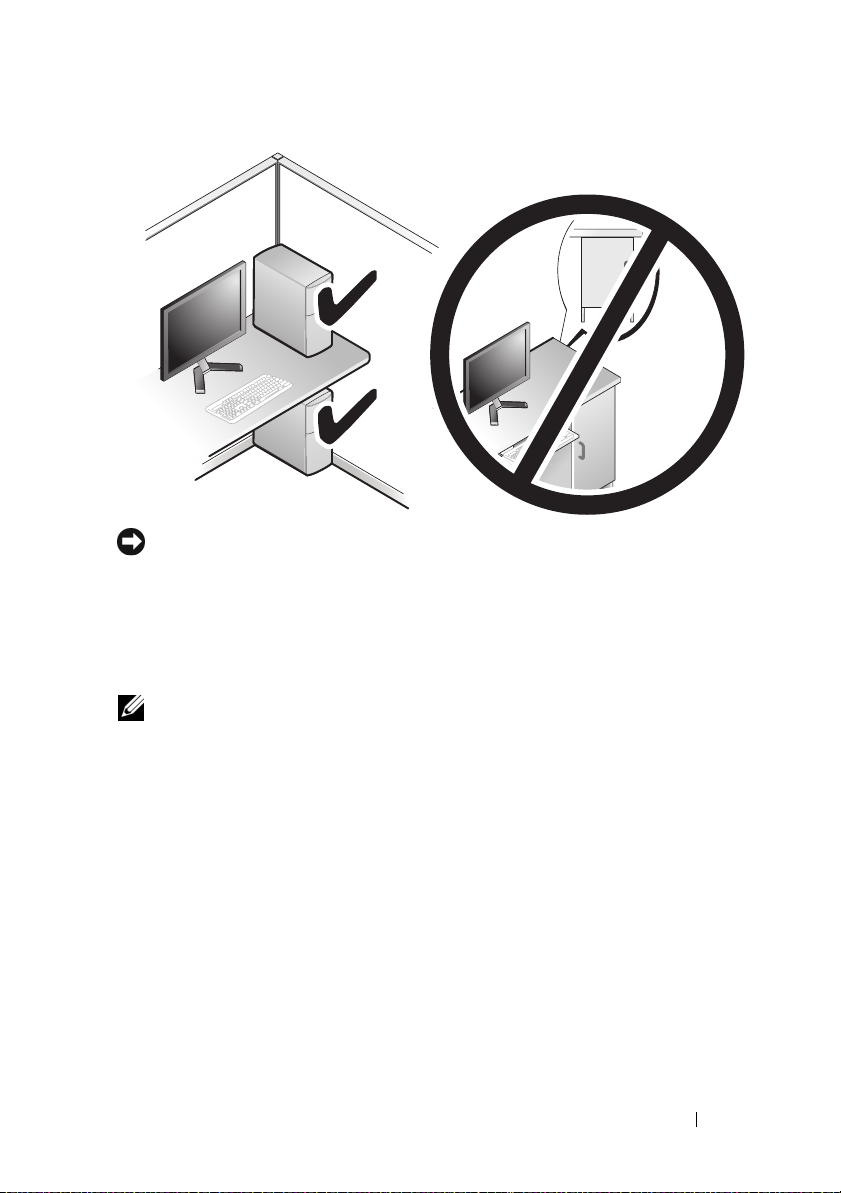
ВНИМАНИЕ: Не устанавливайте компьютер в замкнутое
пространство, в котором отсутствует приток воздуха. Ограничение
притока воздуха влияет на работу компьютера и может привести к его
перегреву.
Подключение к Интернету
ПРИМЕЧАНИЕ: Поставщики услуг Интернета и предоставляемые ими
услуги зависят от страны.
Для подключения к Интернету вам понадобятся модемное или сетевое
подключение и поставщик услуг Интернета. Поставщик услуг Интернета
может предложить один или несколько из перечисленных ниже вариантов
подключения к Интернету.
•
DSL-соединения, предоставляющие высокоскоростной доступ к
Интернету по имеющейся телефонной линии. DSL-подключение
позволяет одновременное пользоваться услугами Интернета и
использовать телефонную линию.
•
Соединения через кабельный модем, предоставляющие
высокоскоростной доступ к Интернету по локальному ТВ-кабелю.
Подготовка компьютера к работе 13
Page 14
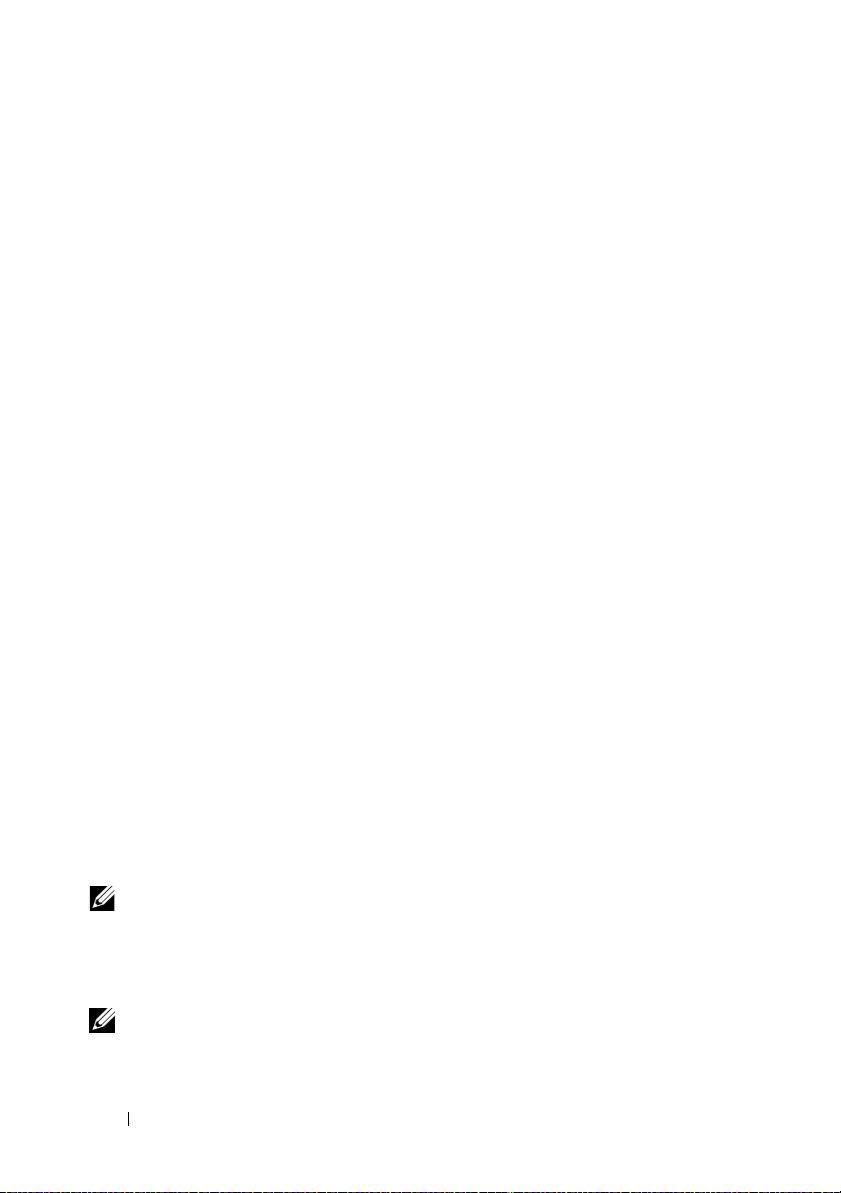
•
Спутниковое модемное подключение, которое обеспечивает
высокоскоростной доступ в Интернет через систему спутникового
телевидения.
•
Подключения коммутируемого доступа, которые предоставляют доступ
к Интернету по телефонной линии. Подключения коммутируемого
доступа значительно медленнее, чем соединения через DSL и
кабельный (или спутниковый) модемы.
•
Беспроводные соединения, обеспечивающие доступ к Интернету при
помощи WiFi, WiMax или специальных беспроводных технологий.
Если используется подключение коммутируемого доступа, то прежде чем
устанавливать соединение с Интернетом, подключите телефонный кабель к
модемному разъему компьютера и телефонной розетке. Если используется
подключение через DSL-модем, кабельный или спутниковый модем,
обратитесь к поставщику услуг Интернета или оператору сети сотовой связи
за инструкциями по их настройке.
Настройка подключения к Интернету
Ниже описан порядок подключения к Интернету с помощью
предоставленного ярлыка на рабочем столе для доступа к поставщику услуг
Интернета.
1
Сохраните и закройте все открытые файлы, выйдите из всех открытых
программ.
2
Дважды щелкните значок поставщика услуг Интернета на рабочем
столе Microsoft
3
Для завершения установки следуйте инструкциям на экране.
Если на рабочем столе нет значка поставщика услуг Интернета или требуется
установить подключение к Интернету через другого поставщика услуг
Интернета, выполните действия, указанные в следующем разделе.
®
Windows®.
ПРИМЕЧАНИЕ: Если не удается подключиться к Интернету, однако
ранее подключение выполнялось успешно, возможно, у поставщика
услуг Интернета произошел сбой в обслуживании клиентов. Свяжитесь
со своим поставщиком услуг Интернета и узнайте о состоянии услуг,
или попробуйте подключиться позже.
ПРИМЕЧАНИЕ: Подготовьте информацию поставщика услуг
Интернета. Если у вас нет поставщика услуг Интернета, мастер
подключения к Интернету поможет его выбрать.
14 Подготовка компьютера к работе
Page 15
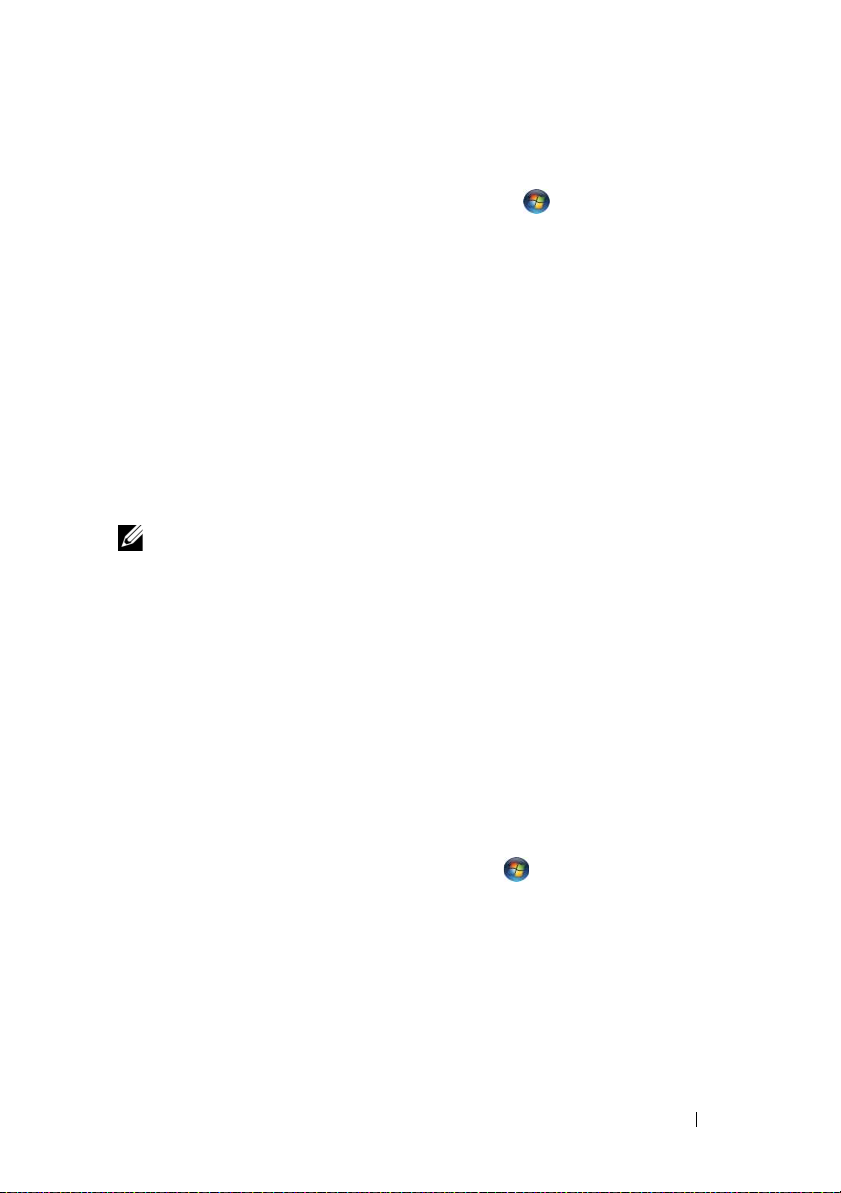
1
Сохраните и закройте все открытые файлы, выйдите из всех открытых
программ.
2
В Windows Vista™ нажмите кнопку “Пуск” и выберите
управления.
3
В разделе
к Интернету
Откроется окно
4
Выберите
в зависимости от желаемого способа подключения.
•
•
ПРИМЕЧАНИЕ: Если вы не знаете, какой тип подключения выбрать,
нажмите Help me choose (Помощь в выборе) или обратитесь к своему
поставщику услуг Интернета.
5
Чтобы завершить создание подключения, следуйте инструкциям на
экране и воспользуйтесь информацией по настройке, предоставленной
поставщиком услуг Интернета.
Сетевые подключения и Интернет
.
Подключение к Интернету
Высокоскоростное (с PPPoE)
Выберите
подключение через DSL-модем, спутниковый модем, модем
кабельного телевидения или беспроводную технологию Bluetooth.
Выберите
коммутируемый модем или ISDN.
Высокоскоростное
Коммутируемое
, если вы будете использовать
, если вы будете использовать
выберите
.
или
Коммутируемое
Панель
Подключение
Перенос информации на новый
,
компьютер
Для упрощения переноса файлов и других данных с одного компьютера на
другой (например, с
использовать мастера, входящие в состав операционной системы.
1
Нажмите в Windows Vista кнопку “Пуск” и затем нажмите
файлов и параметров
2
В диалоговом окне
нажмите кнопку
3
Щелкните
переноса
Следуйте инструкциям, выводимым на экран
Windows
.
исходного
Продолжить
Начать новый перенос
.
компьютера на
→ Запуск средства переноса данных Windows
Контроль учетных записей пользователей
.
Подготовка компьютера к работе 15
новый
компьютер) можно
или
Продолжить выполнение
Мастером переноса данных
Перенос
.
Page 16
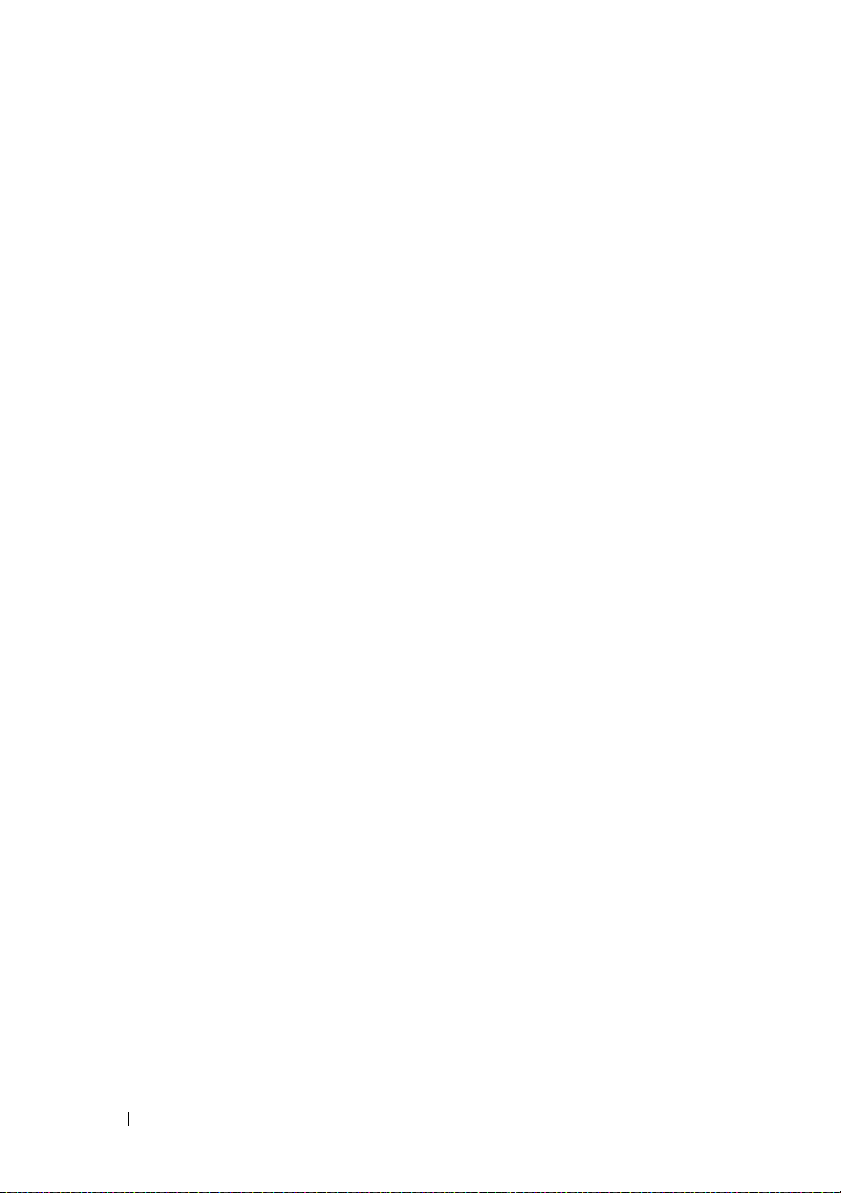
16 Подготовка компьютера к работе
Page 17
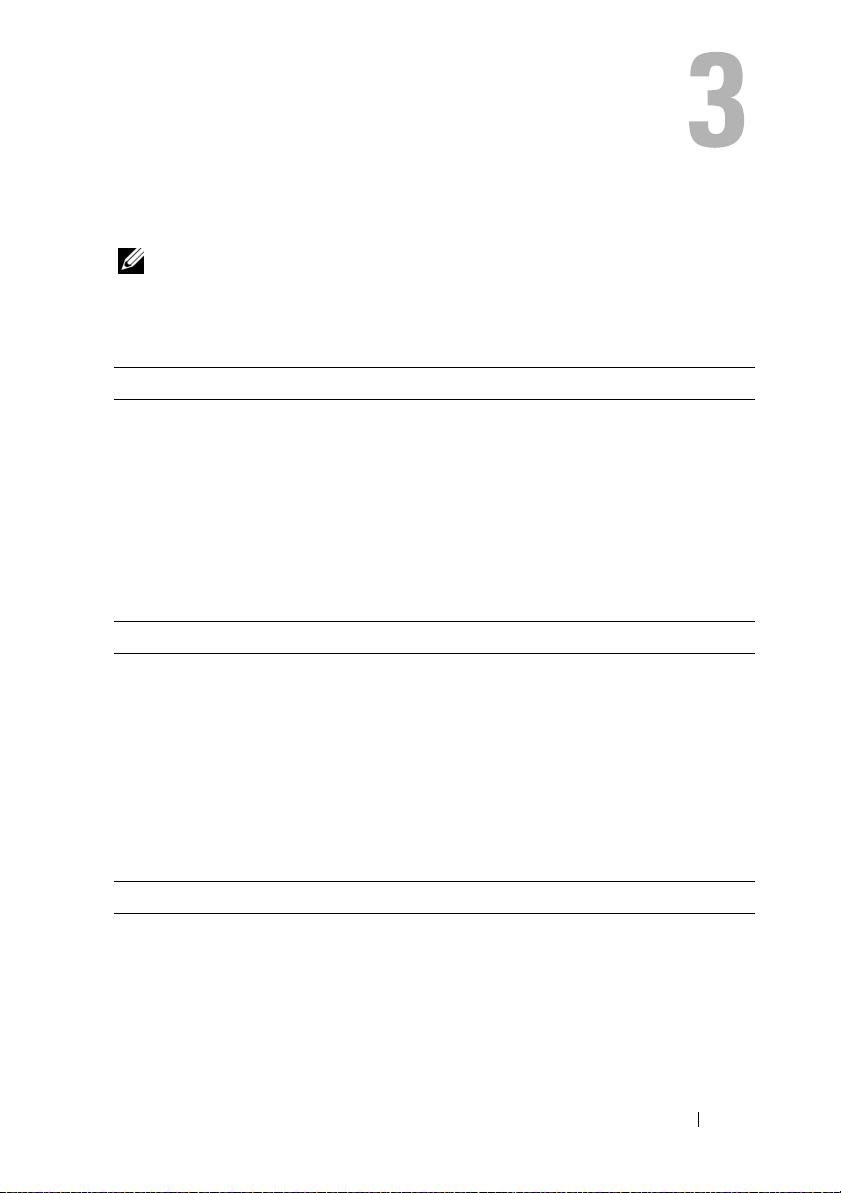
Технические характеристики
ПРИМЕЧАНИЕ: Предложения в разных регионах могут отличаться.
Для просмотра дополнительной информации о конфигурации
компьютера нажмите Пуск/ Справка и поддержка и выберите нужный
пункт для просмотра информации о компьютере.
Процессор
Тип процессора Intel
Кэш 2-го уровня Intel Core2 Duo — 2 Мб, 4 Мб или 6 Мб
Память
Тип Двухканальная, 1066 и 1333 МГц DDR3 (только
Разъемы памяти Четыре
Объем памяти 1 Гб или 2 Гб
Минимальный объем памяти 2 ГБ
Максимальный объем
памяти
®
Core™ 2 Duo
Intel Core2 Extreme (двух- и четырехъядерный
процессор)
Intel Core2 Quad (двухъядерный процессор)
Intel Core2 Extreme — 4 Мб или 8 Мб
Intel Core2 Quad — 6 Мб, 8 Мб или 12 Мб
память без ECC [контроль и исправление ошибок])
8 Гб (для 64-разрядной операционной системы)
4 Гб (для 64-разрядной операционной системы)
Информация о компьютере
Набор микросхем Набор микросхем Intel X48 Express/ ICH9R
Каналы DMA пять
Уровни прерываний 24
Технические характеристики 17
Page 18
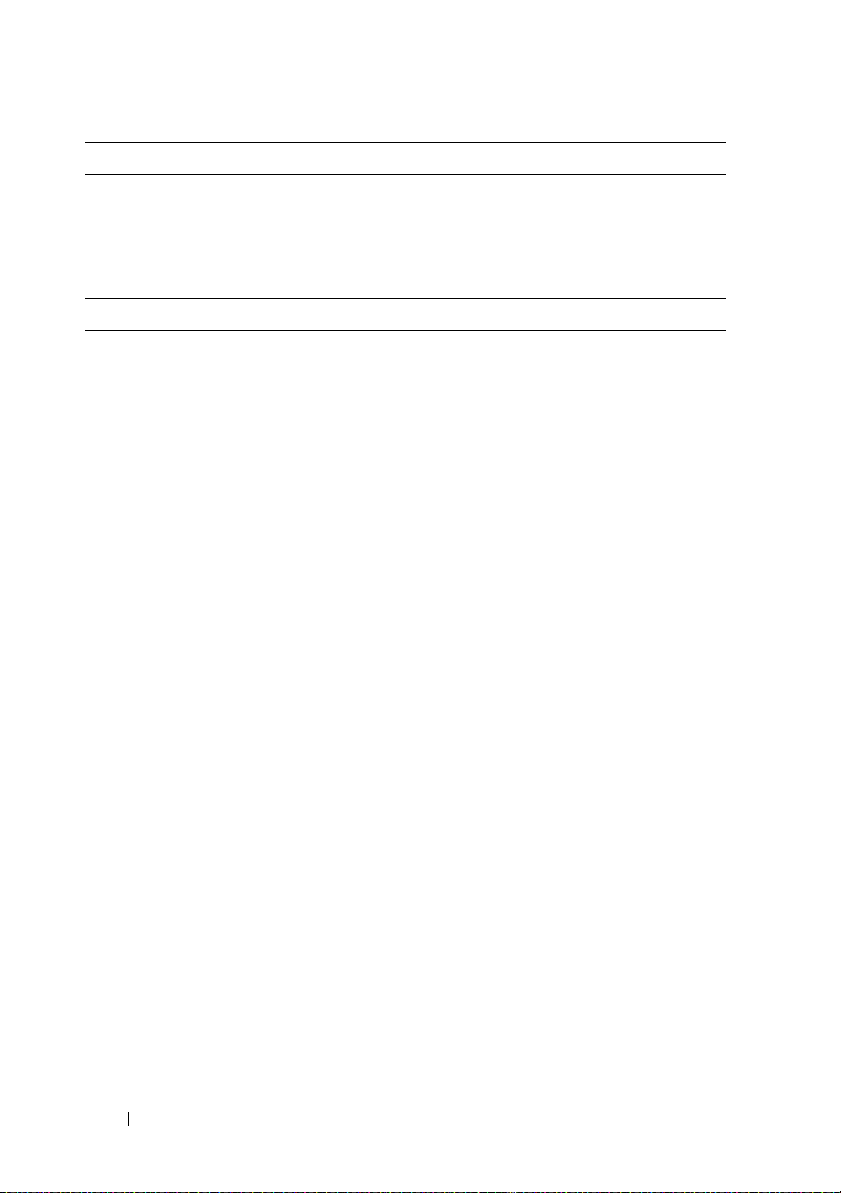
Информация о компьютере (продолжение)
Микросхема BIOS (базовая
система ввода-вывода)
(EEPROM)
Системные часы 1066/1333 МГц (в зависимости от процессора)
Шина расширения
Тип шины PCI Express x1, x8 и x16
PCI (Контроллер сетевого
интерфейса)
разъемы
Размер разъема
разрядность передачи
данных (максимум)
Тактовая частота шины
Платы PCI Express
Разъем
Размер разъема
разрядность передачи
данных (максимум)
Пропускная способность
шины
Платы PCI Express
Разъем
Размер разъема
разрядность передачи
данных (максимум)
Пропускная способность
шины
8 Мб
32-разрядная плата PCI (спецификация PCI 2.3)
два
124-контактный
32 разряда, версия 2.3
33 МГц
два 1-канальных
36-контактный
1 канал PCI Express
1 Гб/с
один 16-канальный
164-контактный
16-полосный PCI Express
32 Гб/с
18 Технические характеристики
Page 19
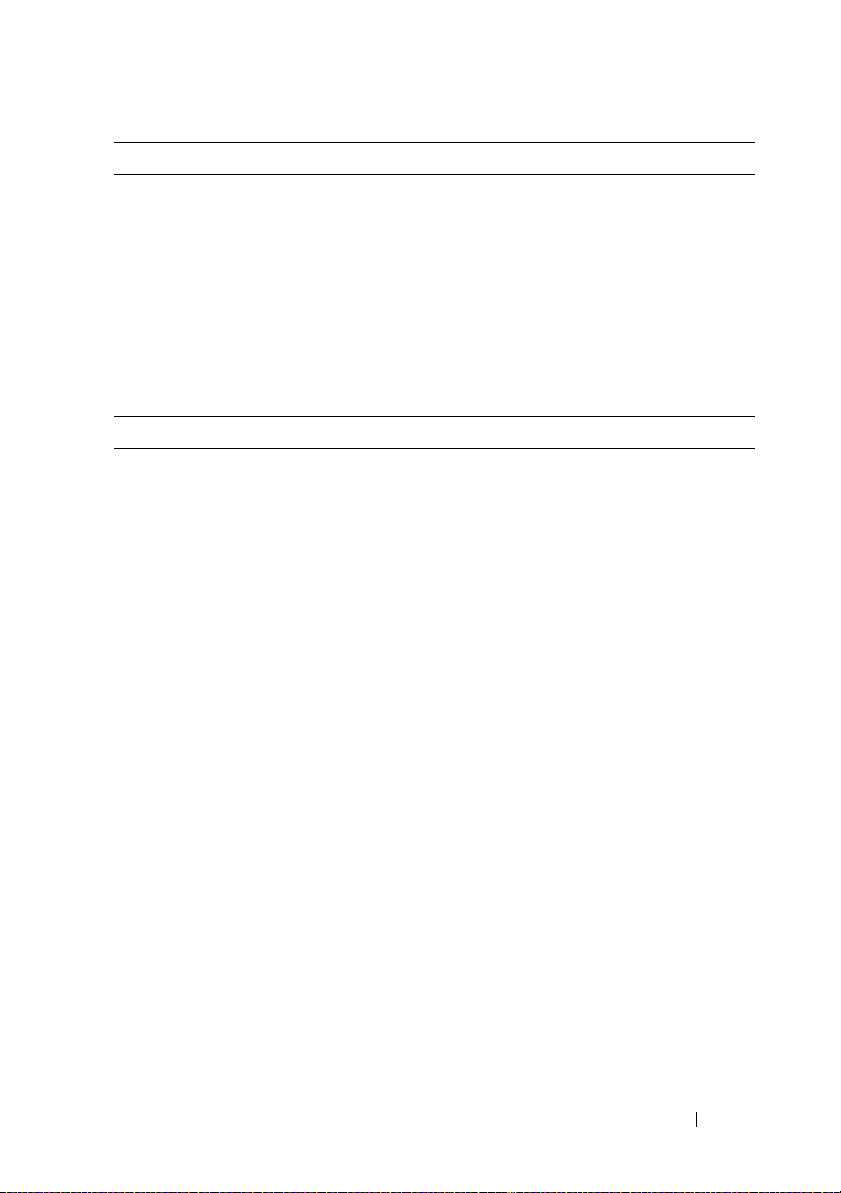
Шина расширения (продолжение)
Платы PCI Express
Разъем
Размер разъема
Разрядность передачи
данных (максимум)
Пропускная способность
шины
Накопители
Внешние два 3,5-дюймовых устройства FlexBay
Внутренний доступ два 3,5-дюймовых отсека для жестких дисков
Доступные устройства Жесткий диск Serial ATA (SATA), устройства
один 8-канальный (электрическая конфигурация
для 4-канальной платы)
98-контактный
8 -полосный PCI Express
4 Гб/с
два 5,25-дюймовых отсека для дисководов
памяти, устройство записи SATA Blu-ray Disc™
(BD), комбинированный дисковод SATA BD/DVD,
дисковод SATA DVD+/-RW, дисковод SATA DVD
(только второй дисковод), устройство чтения карт
памяти, устройство Media Xcelerator™
(дополнительно)
Технические характеристики 19
Page 20
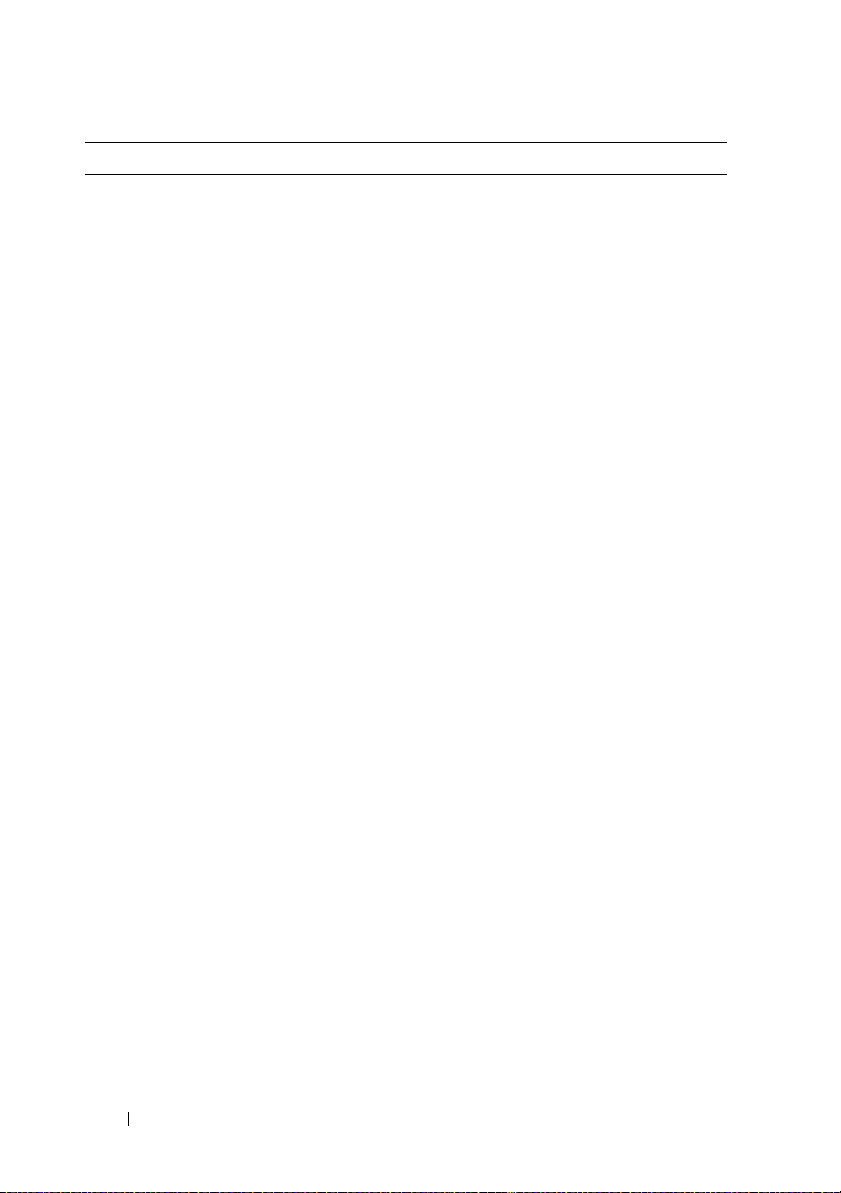
Разъемы
Внешние разъемы:
Сетевой адаптер
Интегрированный сетевой интерфейс со скоростью передачи
данных 10/100/1000 Мбит/с.
Разъем RJ-45 — Чтобы подключить компьютер к сети или
широкополосному устройству, подсоедините один конец
сетевого кабеля к сетевому порту либо к сетевому или
широкополосному устройству. Другой конец сетевого кабеля
подключите к разъему сетевого адаптера, расположенному на
задней панели компьютера. При правильном подключении
сетевого кабеля будет слышен щелчок.
ПРИМЕЧАНИЕ: Не подсоединяйте телефонный кабель
к сетевому разъему.
На компьютерах с платой сетевого разъема используется
разъем на этой плате.
Для подключения к сети рекомендуется использовать кабели
и разъемы категории 5. При необходимости использования
кабелей категории 3 следует принудительно снизить скорость
передачи данных до 10 Мбит/с, чтобы обеспечить надежную
работу.
20 Технические характеристики
Page 21
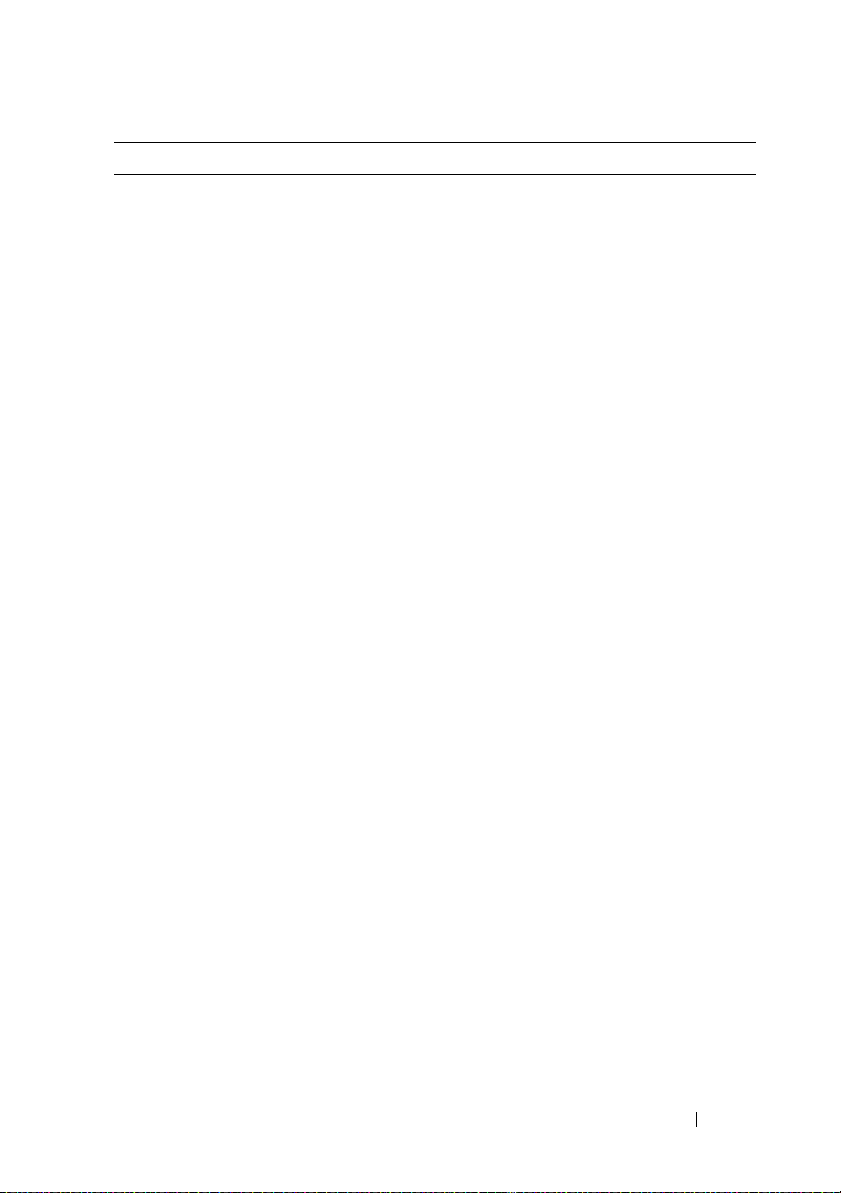
Разъемы (продолжение)
Аудио
7.1-канальный HDA
Шесть разъемов для поддержки 7.1-канального звука
Разъем для задних левого и правого динамиков — черный
разъем объемного звучания используется для подключения
динамиков, поддерживающих многоканальное звучание.
На компьютерах со звуковой платой следует использовать
разъем на плате.
Голубой разъем линейного входа служит для подключения
записывающих и проигрывающих устройств, например
кассетного или CD-проигрывателя, видеомагнитофона.
На компьютерах со звуковой платой следует использовать
разъем на плате.
Разъем линейного выхода/наушников — Зеленый разъем
линейного выхода используется для подсоединения наушников
и большинства динамиков со встроенными усилителями.
На компьютерах со звуковой платой следует использовать
разъем на плате.
Разъем S/PDIF (оптический) — Оптический разъем S/PDIF
используется для передачи цифрового звука без прохождения
через процесс преобразования аналогового звука.
На компьютерах со звуковой платой следует использовать
разъем на плате.
Разъем центрального канала/канала низкочастотных
эффектов — Оранжевый разъем центрального/низкочастотного
канала используется для подключения центрального динамика
или одного низкочастотного динамика.
На компьютерах со звуковой платой следует использовать
разъем на плате.
По аудиоканалу низкочастотных эффектов, который
применяется в аудиосхемах объемного звучания, передается
только низкочастотный сигнал с частотой не более 80 Гц.
Для воспроизведения сигнала низкочастотных эффектов
используется низкочастотный динамик, который обеспечивает
глубокое звучание низких частот. В системах, не оснащенных
низкочастотными динамиками, при настройке объемного
звучания можно установить перенаправление сигнала канала
низкочастотных эффектов на основные динамики.
Технические характеристики 21
Page 22
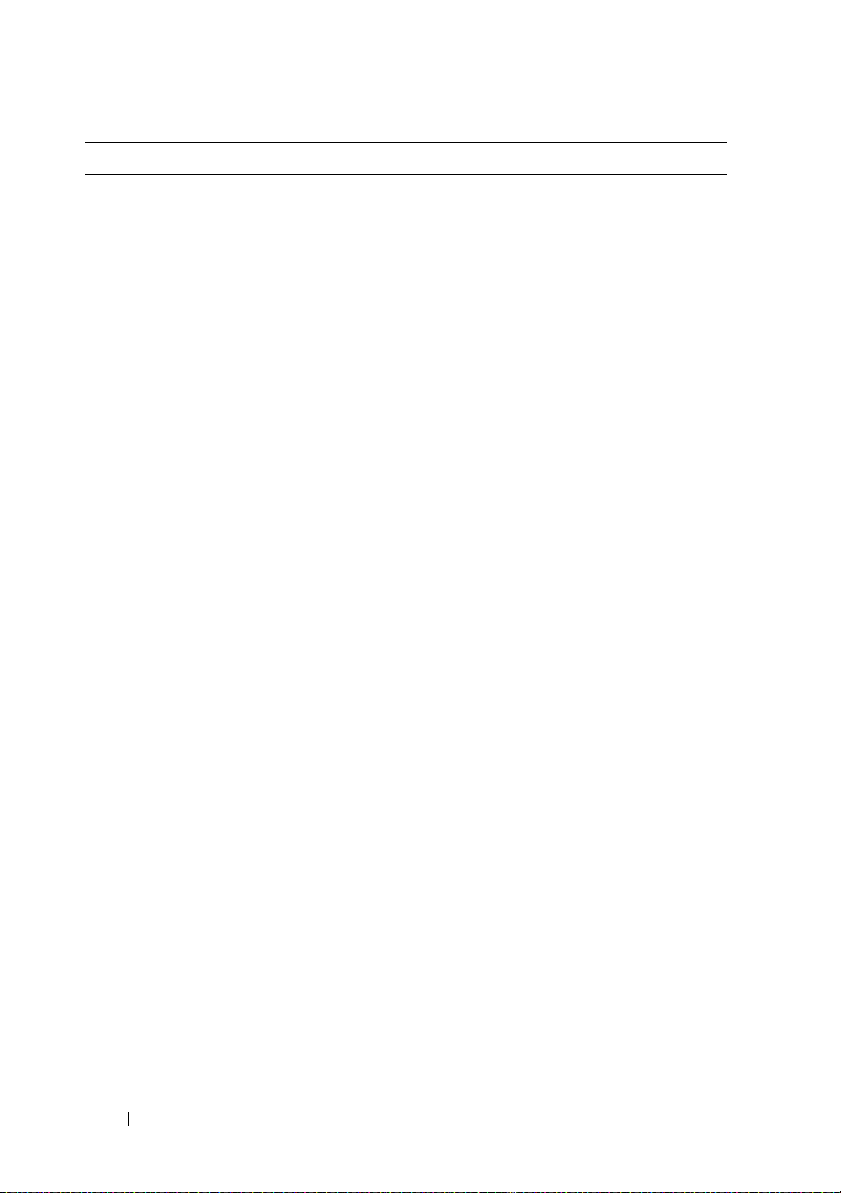
Разъемы (продолжение)
Аудио
продолжение
(
USB
IEEE 1394
(Firewire)
eSATA
Разъемы на системной плате:
Serial ATA
FlexBay
USB1
USB2
Внутренний
S/PDIF
Вентилятор
Разъем объемного звучания с боковой акустикой — Серый
)
разъем объемного звучания с боковой акустикой используется
для подсоединения динамиков с поддержкой нескольких
каналов. Выходной сигнал канала объемного звучания с
боковой акустикой используется для воспроизведения
улучшенного объемного звучания на компьютерах,
оснащенных динамиками 7.1.
На компьютерах со звуковой платой следует использовать
разъем на плате.
Разъем S/PDIF (RCA) — Подключение к внешним цифровым
стереодинамикам.
Два разъема, совместимых с USB 2.0, на передней панели и
пять на задней
USB-разъемы на передней панели используются для изредка
подключаемых устройств, например для ключей флэш-памяти,
камер или загрузочных USB-устройств. Для устройств, которые
обычно постоянно подключены к компьютеру (например,
принтеры и клавиатуры), рекомендуется использовать разъемы
USB на задней панели.
Один 6-контактный разъем на передней панели и один на
задней.
Разъем IEEE 1394 предназначен для устройств с высокой
скоростью передачи данных, таких как цифровые
видеокамеры и внешние устройства хранения.
Данный разъем используется для подключения к внешним
накопительным устройствам SATA.
Пять 7-контактных разъемов
Две планки с 2 портами USB
Планка с 1 портом USB
Планка с 1 портом USB
5-контактный разъем штырькового типа
Два 5-контактных разъема
22 Технические характеристики
Page 23

Разъемы (продолжение)
PCI (Контроллер
сетевого
интерфейса)
1-канальная
плата PCI
Express
16-канальная
плата PCI
Express
4/8-канальная
плата PCI
Express
Контрольные лампы и светодиоды
Передняя панель
компьюте ра :
Кнопка питания
индикатор питания
Индикатор активности
жесткого диска
Два 124-контактных разъема
Два 36-контактных разъема
164-контактный разъем
98-контактный разъем
Выключатель кнопочного типа
Синий индикатор — мигает синим в режиме
ожидания, постоянно светится синим при
включенном питании
Желтый индикатор — мигание желтым указывает
на неполадку системной платы. Если система не
загружена, постоянно светящийся желтый
индикатор указывает на то, что инициализация
системной платы невозможна. Возможна неполадка
системной платы или блока питания
(см. “Неполадки питания” на стр. 43).
Синий индикатор — мигающий синий индикатор
указывает на активность жесткого диска.
Технические характеристики 23
Page 24

Контрольные лампы и светодиоды (продолжение)
Задняя часть компьютера:
Индикатор целостности
канала связи
(на встроенном сетевом
адаптере)
Индикатор активности
сети (на встроенном
сетевом адаптере)
Индикатор резервного
питания
Электропитание
Источник питания постоянного тока:
Мощность
Напряжение
(см. инструкцию по
технике безопасности,
поставляемую вместе
с компьютером)
Батарейка типа “таблетка” Дисковый литиевый элемент CR2032, 3 В
Зеленый индикатор – поддерживается устойчивая
связь между сетью 10 Мбит/с и компьютером.
Оранжевый индикатор
устойчивая связь между сетью 100 Мбит/с и
компьютером.
Желтый индикатор
связь между сетью 1 Гбит/с (1000 Мбит/с) и
компьютером.
Выключен (не светится)
физического соединения с сетью.
Желтый мигающий индикатор при наличии
активности в сети; при отсутствии активности в
сети индикатор светиться не будет
AUX_PWR_LED на системной плате
ПРЕДУПРЕЖДЕНИЕ: Во избежание
возникновения пожара, поражения
электрическим током или получения травм, не
перегружайте электрическую розетку или
удлинитель. Суммарная номинальная сила
тока всех устройств, подключенных к
электрической розетке или удлинительному
кабелю, не должна превышать 80 процентов от
максимально допустимой.
375/425 Вт
От 115 В до 230 В
— поддерживается
— поддерживается устойчивая
— компьютер не обнаружил
24 Технические характеристики
Page 25

Физические характеристики
Высота 45,03 см (17,08 дюймов)
Ширина 187 см (7,04 дюймов)
Глубина 450 см (17,7 дюймов)
Масса 12,7 кг (28,0 фунтов)
Условия эксплуатации и хранения
Диапазон температур:
В рабочем режиме
В условиях хранения
Относительная влажность
(макс.):
В рабочем режиме
В условиях хранения
Максимальная вибрация
(среднеквадратичное
значение ускорения силы
тяжести; рассчитано исходя
из случайного набора
вибрационных частот,
имитирующих работу
пользователя):
В рабочем режиме
В условиях хранения
Максимальный удар
(измерен при
припаркованных головках
жесткого диска и
полусинусоиде длиной 2 мс):
В рабочем режиме
В условиях хранения
От 0°C до 35°C
От –40° до 65°C
От 10 до 90% (без конденсации)
От 5 до 95 % (без конденсации)
0,9 GRMS
1,3 G (ср. квадр.)
122 г
163 G
Технические характеристики 25
Page 26

Условия эксплуатации и хранения (продолжение)
Высота над уровнем моря (макс.):
В рабочем режиме
В условиях хранения
Уровень загрязняющих
веществ в атмосфере
От –15,2 до 3 048 м (от –50 до 10 000 футов)
От –15,2 до 10 668 м (от –50 до 35 000 футов)
G2 или ниже, как установлено в ISA-S71.04-1985
26 Технические характеристики
Page 27

Оптимизация для повышения производительности
Описание технологии Intel® SpeedStep®
Технология SpeedStep управляет производительностью процессора
компьютера автоматически, динамически регулируя рабочую частоту и
напряжение в соответствии с выполняемой задачей. Если для приложения
не требуется полная производительность, можно добиться значительной
экономии электроэнергии. Производительность должна регулироваться в
соответствии с изменениями ситуации, при необходимости должна
обеспечиваться максимальная производительность процессора, и по
возможности должна автоматически осуществляться экономия
электроэнергии.
Windows Vista
в режимы питания
(Сбалансированный)
Эта технология отключена для режима питания
производительность)
®
автоматически устанавливает технологии Intel Speedstep
Dell Recommended (Рекомендуемый Dell), Balanced
и
Power Saver (Экономия электроэнергии)
High Performance (Высокая
.
.
Оптимизация для повышения производительности 27
Page 28

28 Оптимизация для повышения производительности
Page 29

Поиск и устранение неисправностей
Инструкции по технике безопасности
Следуйте этим инструкциям по безопасности во избежание повреждений
компьютера и для собственной безопасности.
ПРЕДУПРЕЖДЕНИЕ: Перед началом работы с внутренними
компонентами компьютера выполните инструкции по технике
безопасности, прилагаемые к компьютеру. Для получения
дополнительной информации о передовом опыте в технике
безопасности см. главную страницу о соответствии нормативным
документам по адресу www.dell.com/regulatory_compliance.
Средства поиска и устранения неисправностей
Приведенные ниже советы помогут в устранении неполадок компьютера.
•
Если перед возникновением неполадки был добавлен или удален какойлибо компонент, проанализируйте процесс установки и убедитесь,
что компонент установлен правильно.
•
Если не работает какое-то периферийное устройство, проверьте
правильность его подключения.
•
Если на экран выводится какое-то сообщение об ошибке, запишите
текст сообщения. Это сообщение может помочь специалистам службы
поддержки диагностировать и устранить неполадку (или неполадки).
•
Если сообщение об ошибке выводится на экран при работе в какой-либо
программе, смотрите документацию на программу.
ПРИМЕЧАНИЕ: В этом документе описаны процедуры для вида
Windows по умолчанию. Они могут не работать, если на компьютере
Dell™ выбран классический вид Windows.
Поиск и устранение неисправностей 29
Page 30

Кодовые сигналы
Если во время загрузки на дисплее не отображаются сообщения об ошибках
или неполадках, компьютер может сообщать о них посредством серий
звуковых сигналов. Такая серия звуковых сигналов, называемая сигналами
звуковой диагностики, указывает на неполадку. Один из возможных сигналов
звуковой диагностики состоит из повторения трех коротких звуковых
сигналов. Этот сигнал звуковой диагностики указывает на возможную
неисправность системной платы.
Если во время запуска компьютер выдает звуковые сигналы:
1
запишите звуковой код;
2
запустите утилиту Dell Diagnostics для выявления более серьезной
причины (см. “Программа Dell Diagnostics” на стр. 37).
Код
(повторяющиеся
короткие
звуковые
сигналы)
1Ошибка
Описание Рекомендуемый способ устранения
контрольной суммы
BIOS. Возможный
сбой системной
платы.
неполадки
Обратитесь в корпорацию Dell.
Дополнительную информацию смотрите в
разделе “Обращение в корпорацию Dell” на
стр. 68.
30 Поиск и устранение неисправностей
Page 31

Код
Описание Рекомендуемый способ устранения
(повторяющиеся
короткие
звуковые
сигналы)
2 Не обнаружены
модули памяти.
3 Возможная
неисправность
системной платы
неполадки
1
Если установлены два модуля памяти или
более, извлеките модули, установите один
модуль (см.
Руководство по обслуживанию
на веб-сайте поддержки Dell
support.dell.com
) и перезагрузите
компьютер. Если компьютер загрузится
нормально, установите следующий модуль.
Продолжайте, пока не найдете модуль,
вызывающий сбой, или пока не установите
все модули без ошибки.
2
По возможности устанавливайте в
компьютер качественные модули памяти
одинакового типа (см.
обслуживанию
support.dell.com
3
Если устранить неисправность не удается,
Руководство по
на веб-сайте поддержки Dell
).
обратитесь в корпорацию Dell.
Дополнительную информацию смотрите в
разделе “Обращение в корпорацию Dell
стр. 68
.
Обратитесь в корпорацию Dell.
Дополнительную информацию смотрите в
разделе “Обращение в корпорацию Dell” на
стр. 68.
” на
Поиск и устранение неисправностей 31
Page 32

Код
Описание Рекомендуемый способ устранения
(повторяющиеся
короткие
звуковые
сигналы)
4 Сбой чтения/записи
ОЗУ
5 Отказ часов
истинного времени.
Возможно,
неисправна
батарейка либо
произошел сбой
системной платы.
6 Сбой при
проверке BIOS
видеоадаптера.
7 Сбой при проверке
кэша ЦП
неполадки
1
Проверьте, нет ли специальных требований
по установке модуля памяти/разъема памяти
Руководство по обслуживанию
(см.
сайте поддержки Dell
2
Убедитесь, что устанавливаемые модули
support.dell.com
на веб-
).
памяти совместимы с компьютером
Руководство по обслуживанию
(см.
сайте поддержки Dell
3
Если неисправность не устранена,
support.dell.com
обратитесь в корпорацию Dell
(см. “Обращение в корпорацию Dell
).
стр. 68
1
Замените батарейку (см.
обслуживанию
support.dell.com
2
Если неисправность не устранена,
на веб-сайте поддержки Dell
).
Руководство по
обратитесь в корпорацию Dell
(см. “Обращение в корпорацию Dell
).
стр. 68
на веб-
).
” на
” на
Обратитесь в корпорацию Dell.
Дополнительную информацию смотрите
в разделе “Обращение в корпорацию Dell” на
стр. 68.
Обратитесь в корпорацию Dell.
Дополнительную информацию смотрите
в разделе “Обращение в корпорацию Dell” на
стр. 68.
32 Поиск и устранение неисправностей
Page 33

Системные сообщения
ПРИМЕЧАНИЕ: Если какого-либо полученного сообщения нет в
таблице, обратитесь к документации по операционной системе или
программе, которая работала в момент его появления.
Сообщение Возможная
причина
8042 Gate-A20 error
(8042 Ошибка
линии А20)
Address Line Short!
(Короткое замыкание
линий адресной
шины!)
C: Drive Error
(С: Ошибка диска)
C: Drive Failure
(С: Отказ диска)
Cache Memory Bad,
Do Not Enable Cache
(Ошибка кэш-памяти,
кэш-память
отключена)
Не пройден тест
контроллера
клавиатуры.
Ошибка
декодирования в схеме
адресации памяти.
Жесткий диск не
работает или имеет
неправильную
конфигурацию.
Кэш-память не
работает.
Необходимые
действия
При получении такого
сообщения после
изменений в программе
настройки системы
войдите в программу
настройки системы и
восстановите
изначальное(ые)
значение(я).
Переустановите модули
см.
памяти (
по обслуживанию
сайте поддержки Dell по
адресу
Убедитесь, что жесткий
диск правильно
установлен в компьютер
и верно определен в
программе настройки
системы (
по обслуживанию
сайте поддержки Dell по
адресу
См. “Обращение в
корпорацию Dell” на
стр. 68 с инструкциями
по обращению за
технической помощью.
Руководство
на веб-
support.dell.com).
см.
Руководство
на веб-
support.dell.com).
Поиск и устранение неисправностей 33
Page 34

Сообщение Возможная
причина
CH-2 Timer Error
(Ошибка при
инициализации
второго таймера)
CMOS Battery State
Low (Разрядка
аккумулятора CMOS)
CMOS Checksum
Failure (Ошибка
контрольной суммы
CMOS)
CMOS System Options
Not Set
(Не установлены
системные параметры
CMOS)
CMOS Display Type
Mismatch
(Тип дисплея не
соответствует
указанному в CMOS)
CMOS Memory Size
Mismatch
(Размер памяти
не соответствует
указанному в CMOS)
CMOS Time and Date
Not Set
(Не установлены
время и дата в CMOS)
Возникла ошибка
таймера на системной
плате.
Неверные данные о
конфигурации
системы в программе
настройки системы,
или разряжен
аккумулятор.
Необходимые
действия
См. “Обращение в
корпорацию Dell” на
стр. 68 с инструкциями по
обращению за
технической помощью.
Откройте программу
настройки системы
см.
Руководство по
(
обслуживанию
сайте поддержки Dell по
адресу
проверьте конфигурацию
системы и перезагрузите
компьютер.
на веб-
support.dell.com),
34 Поиск и устранение неисправностей
Page 35

Сообщение Возможная
причина
Diskette Boot
Failure (Ошибка
загрузочной дискеты)
Дисковод A или B
имеется, но не прошел
самотестирование при
включении питания
BIOS.
DMA Error (Ошибка
прямого доступа
к памяти)
DMA 1 Error (Ошибка
Ошибка в контроллере
прямого доступа к
памяти на системной
плате.
прямого доступа
к памяти 1)
DMA 2 Error (Ошибка
прямого доступа
к памяти 2)
HDD Controller
Failure (Ошибка
контроллера жесткого
диска)
INTR1 Error
(Ошибка 1-го канала
прерываний)
INTR2 Error
(Ошибка 2-го канала
BIOS не может
установить связь с
контроллером
жесткого диска.
Канал прерываний на
системной плате не
прошел
самотестирование при
включении питания.
прерываний)
Необходимые
действия
Убедитесь, что жесткий
диск правильно
установлен в компьютер
и верно определен в
программе настройки
см.
системы (
по обслуживанию
Руководство
на веб-
сайте поддержки Dell по
support.dell.com).
адресу
Проверьте интерфейсный
кабель на обеих концах.
Может потребоваться
замена клавиатуры или
системной платы.
Убедитесь, что жесткий
диск правильно
установлен в компьютер
и верно определен в
программе настройки
см.
системы (
по обслуживанию
Руководство
на веб-
сайте поддержки Dell по
support.dell.com).
адресу
Проверьте интерфейсный
кабель на обеих концах.
Может потребоваться
замена клавиатуры или
системной платы.
Поиск и устранение неисправностей 35
Page 36

Сообщение Возможная
причина
Invalid Boot
Diskette (Неисправна
загрузочная дискета)
Keyboard Error
(Ошибка клавиатуры)
KB/Interface Error
(Ошибка клавиатуры/
интерфейса)
No ROM Basic
(Не найдено ПЗУ
с интерпретатором
языка Basic)
Операционная
система не
обнаружена на диске
A или диске C.
BIOS обнаружил
запавшую клавишу.
Ошибка разъема
клавиатуры.
Операционная
система не
обнаружена на диске
A или диске C.
Необходимые
действия
Откройте программу
настройки системы
(
см.
Руководство по
обслуживанию
сайте поддержки Dell по
адресу
и убедитесь, что диск A
или диск C правильно
определяется.
Убедитесь, что на
клавиатуре ничего не
лежит; если клавиша
выглядит запавшей,
осторожно поднимите ее.
Если неисправность не
устранена, может
потребоваться замена
клавиатуры.
Убедитесь, что на
клавиатуре ничего не
лежит; если клавиша
выглядит запавшей,
осторожно поднимите ее.
Если неисправность не
устранена, может
потребоваться замена
клавиатуры.
Откройте программу
настройки системы
(
см.
Руководство по
обслуживанию
сайте поддержки Dell по
адресу
и убедитесь, что диск A
или диск C правильно
определяется.
на веб-
support.dell.com)
на веб-
support.dell.com)
36 Поиск и устранение неисправностей
Page 37

Программа Dell Diagnostics
ПРЕДУПРЕЖДЕНИЕ: Перед тем как приступить к выполнению
операций данного раздела, выполните инструкции по технике
безопасности, прилагаемые к компьютеру.
Когда использовать Dell Diagnostics
При возникновении проблем с компьютером, прежде чем обращаться в
корпорацию Dell за помощью, выполните проверки из раздела “Устранение
неполадок” на стр. 43 и запустите диагностическую программу Dell
Diagnostics.
ПРИМЕЧАНИЕ: Диагностическая программа Dell Diagnostics может
быть запущена только на компьютерах Dell.
Перед началом работы рекомендуется распечатать процедуры из этого
раздела.
Запустите программу Dell Diagnostics с жесткого диска или диска
and Utilities (Драйверы и утилиты)
.
Drivers
Запуск программы Dell Diagnostics с жесткого диска
1
Убедитесь, что компьютер подключен к заведомо исправной
электрической розетке.
2
Включите (или перезагрузите) компьютер.
3
Когда появится логотип DELL™, сразу нажмите клавишу <F12>.
Выберите пункт
Diagnostics
нажмите клавишу <Enter>.
(Диагностика) в загрузочном меню и
ПРИМЕЧАНИЕ: Если вы не успели нажать эту клавишу и
появился логотип операционной системы, дождитесь появления
рабочего стола Microsoft
и повторите попытку.
ПРИМЕЧАНИЕ: Если появится сообщение о том, что раздел с
диагностической утилитой не был найден, запустите программу
Dell Diagnostics с диска Drivers and Utilities (Драйверы и утилиты)
(см. “Запуск программы Dell Diagnostics с диска Drivers and Utilities
(Драйверы и утилиты)” на стр. 38).
®
Windows®, затем выключите компьютер
Поиск и устранение неисправностей 37
Page 38

4
Нажмите любую клавишу, чтобы запустить программу Dell Diagnostics
из раздела средств диагностики жесткого диска.
ПРИМЕЧАНИЕ: Функция Quickboot (Быстрая загрузка) изменяет
порядок загрузки только для текущей загрузки. После перезапуска
компьютер загружается в соответствии с последовательностью
загрузки, указанной в программе настройки системы.
5
Чтобы выбрать тест, который вы хотите запустить, откройте окно
Menu
(Главное меню) программы Dell Diagnostics и щелкните левой
Main
кнопкой мыши, или нажмите клавишу <Tab>, а затем клавишу <Enter>
(смотрите раздел “Главное меню программы Dell Diagnostics” на
стр. 39).
ПРИМЕЧАНИЕ: Запишите все коды ошибок и описания
неполадок в том виде, в каком они отображаются на экране,
и следуйте инструкциям на экране.
6 После завершения всех тестов закройте окно тестов, чтобы вернуться
в окно Main Menu (Главное меню) программы Dell Diagnostics.
7 Закройте окно Main Menu (Главное меню) для выхода из программы
Dell Diagnostics и перезагрузите компьютер.
Запуск программы Dell Diagnostics с диска Drivers and Utilities (Драйверы и утилиты)
1
Вставьте
2
Выключите компьютер и снова его включите.
При появлении на экране логотипа DELL сразу нажмите клавишу
<F12>.
диск Drivers and Utilities
(Драйверы и утилиты).
ПРИМЕЧАНИЕ: Если вы не успели нажать эту клавишу и
появился логотип операционной системы, дождитесь появления
рабочего стола Microsoft
и повторите попытку.
ПРИМЕЧАНИЕ: Последующие шаги изменяют
последовательность загрузки только на один раз. При следующем
запуске компьютер загружается в соответствии с устройствами,
указанными в программе настройки системы.
3
При появлении списка загрузочных устройств выделите
CD-RW
и нажмите клавишу <Enter>.
®
Windows®, затем выключите компьютер
38 Поиск и устранение неисправностей
CD/DVD/
Page 39

4
В появившемся меню выберите пункт
Boot from CD-ROM
(Загрузка
с компакт-диска) и нажмите клавишу <Enter>.
5
Введите 1, чтобы запустить меню компакт-диска, и нажмите клавишу
<Enter> для продолжения.
6
Выберите
программы Dell Diagnostics)
Run the 32 Bit Dell Diagnostics
в нумерованном списке. Если в списке
(Запуск 32-разрядной
имеется несколько версий, выберите подходящую для вашего
компьютера.
7
Когда появится
Main Menu
(Главное меню) программы Dell Diagnostics,
выберите тест для запуска.
ПРИМЕЧАНИЕ: Запишите все коды ошибок и описания
неполадок в том виде, в каком они отображаются на экране,
и следуйте инструкциям на экране.
Главное меню программы Dell Diagnostics
1
После загрузки программы Dell Diagnostics и появления окна
Menu
(Главное меню) нажмите кнопку для выбора нужного параметра.
ПРИМЕЧАНИЕ: Рекомендуется выбрать Test System (Проверка
системы) для проведения полной проверки компьютера.
Пункт меню Функция
Test Memory
(Проверка памяти)
Test System
(Проверка
системы)
Exit (Выход) Exit the Diagnostics (Выход из меню диагностики)
Запуск отдельной проверки памяти
Run System Diagnostics (Запуск диагностики системы)
Main
2
После выбора опции
Test System
(Тестирование системы) в главном
меню появляется следующее меню:
ПРИМЕЧАНИЕ: Для проведения более тщательной проверки
устройств компьютера рекомендуется выбрать Extended Test
(Расширенное тестирование) в нижеследующем меню.
Поиск и устранение неисправностей 39
Page 40

Пункт меню Функция
Express Test
(Экспресспроверка)
Extended Test
(Расширенная
проверка)
Custom Test
(Настраиваемая
проверка)
Symptom Tree
(Дерево симптомов)
Built in Self Test
(Встроенное
самотестирование)
Быстрое тестирование системных устройств. Этот тест
обычно продолжается 10-20 минут и не требует вашего
участия. Выполните Express Test (Экспресс-тест) в
первую очередь, чтобы увеличить вероятность быстрого
обнаружения проблемы.
Полная проверка системных устройств. Такой тест
обычно выполняется один час или больше.
Используется для проверки отдельных устройств или
настройки выполняемых проверок.
Позволяет выбирать проверки на основе внешних
проявлений возникшей неполадки. При выборе этого
пункта выводится список наиболее часто
встречающихся внешних проявлений неполадок.
Выполняется полная проверка всех функций, связанных
с ЖК-дисплеем. По результатам тестирования на экране
появляется сообщение Passed (Пройдено) зеленого
цвета или сообщение Failed (Не пройдено) красного
цвета. Для терминов, указанных в списке красным
цветом, запишите код ошибки и описание неполадки,
а затем обратитесь в Dell.
3
Если во время теста возникла проблема, появится сообщение с кодом
ошибки и описанием проблемы. Запишите код ошибки, описание
неполадки и см. “Обращение в корпорацию Dell” на стр. 68
ПРИМЕЧАНИЕ: Метка производителя компьютера отображается
в верхней части экрана каждой проверки. При обращении в
корпорацию Dell служба технической поддержки потребует от
вас указать метку производителя.
40 Поиск и устранение неисправностей
Page 41

4
Если тест запущен с помощью параметров
Custom Test
(Настраиваемый тест) или Symptom Tree (Дерево симптомов),
подробную информацию можно получить на соответствующих
вкладках, описание которых приведено в следующей таблице.
Вкладка Функция
Results
(Результаты)
Errors (Ошибки) Выявленные ошибки, их коды и описание проблемы.
Help (Справка) Описание проверки и любых требований для ее запуска.
Configuration
(Конфигурация)
Parameters
(Параметры)
5
Когда все тесты выполнены, закройте окно теста, чтобы вернуться в
Main Menu
перезагрузить компьютер, закройте окно
6
Извлеките диск
Результаты проверки и выявленные ошибки.
Отображение аппаратной конфигурации выбранного
устройства.
ПРИМЕЧАНИЕ: Программа Dell Diagnostics получает
информацию о конфигурации всех устройств из
программы настройки системы, памяти и различных
внутренних тестов, а затем отображает ее как список
устройств в левой части экрана. В списке устройств
могут отсутствовать имена некоторых компонентов
компьютера или подключенных к нему устройств.
Настройка проверки (если это применимо) путем изменения
ее параметров.
(Главное меню). Чтобы выйти из программы диагностики и
Drivers and Utilities
Main Menu
(Драйверы и утилиты).
(Главное меню).
Поиск и устранение неисправностей 41
Page 42

Поиск и устранение неисправностей программного
обеспечения и аппаратного оборудования при
использовании операционной системы Microsoft Windows
®
Vista
Если во время запуска операционной системы не обнаружено или
обнаружено, но неправильно конфигурировано какое-либо устройство,
то для устранения ошибок несовместимости можно использовать средство
устранения неполадок оборудования.
Чтобы запустить средство устранения неполадок, выполните следующие
действия.
1
В Windows Vista™ нажмите кнопку “Пуск” и выберите
поддержка
2
Введите в поле поиска
нажмите клавишу <Enter>, чтобы запустить поиск.
3
В результатах поиска выберите пункт, точнее всего описывающий
неполадку, и выполните остальные шаги по ее поиску и устранению.
.
устранение неполадок оборудования
Справка и
и
42 Поиск и устранение неисправностей
Page 43

Устранение неполадок
Неполадки питания
ПРЕДУПРЕЖДЕНИЕ: Перед тем как приступить к выполнению
операций данного раздела, выполните инструкции по технике
безопасности, прилагаемые к компьютеру.
ЕСЛИ ИНДИКАТОР ПИТАНИџ НЕ ГОР ИТ. Компьютер выключен или не
получает питание.
•
Повторно подсоедините кабель питания к разъему питания на задней панели
компьютера и к электросети.
•
Если компьютер подключен к сетевому фильтру, убедитесь, что сетевой фильтр
подсоединен к электросети и включен. При проверке компьютера на включение
также не пользуйтесь стабилизаторами, разветвителями и удлинителями.
•
Убедитесь, что электрическая розетка исправна, проверив ее при помощи
другого устройства, например светильника.
•
Убедитесь, что основной кабель питания и кабель передней панели надежно
подсоединены к системной плате (см.
сайте поддержки Dell
ЕСЛИ ИНДИКАТОР ПИТАНИџ ПОСТОџННО СВЕТИТСџ СИНИМ,
АКОМПЬЮТЕР НЕ Р ЕАГИР УЕТ НА ДЕЙСТВИџ ПОЛЬЗОВАТЕЛџ.
•
Убедитесь, что дисплей подсоединен и включен.
•
Если дисплей подсоединен и питание включено, смотрите раздел “Кодовые
сигналы” на стр. 30.
support.dell.com
Руководство по обслуживанию
).
на веб-
ЕСЛИ ИНДИКАТОР ПИТАНИџ МИГАЕТ СИНИМ С ВЕТОМ. Комп ьютер
находится в ждущем режиме. Для возобновления нормальной работы нажмите
любую клавишу на клавиатуре, переместите мышь или нажмите кнопку
питания.
Поиск и устранение неисправностей 43
Page 44

ЕСЛИ ИНДИКАТОР ПИТАНИџ СВЕТИТСџ ЖЕЛТ ЫМ СВЕТОМ. возможно,
неисправно или неправильно установлено какое-то устройство.
•
Извлеките, а затем повторно установите модули памяти (см.
обслуживанию
•
Извлеките, а затем повторно установите все платы (см.
обслуживанию
ЕСЛИ ИНДИКАТОР ПИТАНИџ МИГАЕТ ЖЕ ЛТЫМ СВЕТОМ.
Электропитание поступает, но, возможно, есть проблема с питанием внутри
компьюте ра .
•
Убедитесь, что положение переключателя напряжения соответствует
параметрам местной сети переменного тока (если это применимо).
•
Убедитесь, что кабель питания процессора надежно подключен к разъему
питания системной платы (см.
поддержки Dell по адресу
УСТР АНИТЕ ПОМЕХИ. Возможными источниками помех являются:
•
удлинительные кабели питания, клавиатуры и мыши;
•
подключение слишком большого количества устройств к одному сетевому
фильтру;
•
подключение нескольких сетевых фильтров к одной электрической розетке.
на веб-сайте поддержки Dell
на веб-сайте поддержки Dell
Руководство по обслуживанию
support.dell.com
support.dell.com
support.dell.com
).
Руководство по
).
Руководство по
).
на веб-узле
44 Поиск и устранение неисправностей
Page 45

Неполадки памяти
ПРЕДУПРЕЖДЕНИЕ: Перед тем как приступить к выполнению
операций данного раздела, выполните инструкции по технике
безопасности, прилагаемые к компьютеру.
ЕСЛИ ВЫДАЕТСџ СООБЩЕНИЕ О НЕДОСТАТОчНОЙ ПАМџТИ.
•
Сохраните и закройте все открытые файлы и закройте все неиспользуемые
программы, и посмотрите, помогло ли это решить проблему.
•
Проверьте минимальные требования к памяти в документации по программе.
При необходимости установите дополнительную память (см.
обслуживанию
•
Переустановите модули памяти (см.
поддержки Dell
данными между компьютером и памятью.
•
Запустите диагностическую программу Dell Diagnostics (смотрите раздел
“Программа Dell Diagnostics” на стр. 37).
ЕСЛИ ВОЗНИКАЮТ ДР УГИЕ ПР ОБЛЕМЫ С ПАМџТЬЮ.
•
Переустановите модули памяти (см.
поддержки Dell
данными между компьютером и памятью.
•
Обязательно придерживайтесь указаний по установке модулей памяти (см.
Руководство по обслуживанию
•
Компьютер поддерживает память DDR3. Дополнительную информацию о типе
памяти, поддерживаемом компьютером, смотрите в разделе “Технические
характеристики” на стр. 17.
•
Запустите диагностическую программу Dell Diagnostics (смотрите раздел
“Программа Dell Diagnostics” на стр. 37).
на веб-узле поддержки Dell
support.dell.com
support.dell.com
), обеспечив таким образом успешный обмен
), обеспечив таким образом успешный обмен
на веб-узле поддержки Dell
support.dell.com
Руководство по обслуживанию
Руководство по обслуживанию
Руководство по
).
на веб-узле
на веб-узле
support.dell.com
).
Поиск и устранение неисправностей 45
Page 46

Зависания и неполадки программного обеспечения
ПРЕДУПРЕЖДЕНИЕ: Перед тем как приступить к выполнению
операций данного раздела, выполните инструкции по технике
безопасности, прилагаемые к компьютеру.
Компьютер не запускается
Убедитесь, что кабель питания надежно подсоединен к компьютеру и
электрической розетке.
Компьютер не отвечает на запросы
ВНИМАНИЕ: Если вы не смогли завершить работу системы, данные
могут быть потеряны.
ВЫКЛЮчИТЕ КОМПЬЮТЕР. Если компьютер не реагирует на нажатие
клавиш на клавиатуре или перемещение мыши, нажмите кнопку питания не
менее чем на 8–10 секунд, пока компьютер не выключится. Затем перезагрузите
компьюте р.
Неоднократное аварийное завершение программы
ПРИМЕЧАНИЕ: Инструкции по установке программы обычно
содержатся в документации к этой программе, на дискете или компактдиске.
ПРОчИТАЙТЕ ДОКУМЕНТАЦИЮ ПО ПР ОГР АММЕ. При необходимости
удалите программу и установите ее снова.
46 Поиск и устранение неисправностей
Page 47

Программа предназначена для более ранних версий операционной
системы Microsoft
®
Windows®
ЗАПУСТИТЕ МАСТЕР СОВМЕСТИМОСТИ ПРОГР АММ.
Мастер совместимости программ настраивает программу таким образом, чтобы
она работала в среде, аналогичной операционным системам, отличным от
Windows Vista.
1
Нажмите
Пуск
→
Панель управления → Программы →
Использование старых программ с этой версией Windows.
2
На экране приветствия нажмите кнопку
3
Следуйте инструкциям на экране.
Далее
.
Появляется сплошной синий экран
ВЫКЛЮчИТЕ КОМПЬЮТЕР. Если компьютер не реагирует на нажатие
клавиш на клавиатуре или перемещение мыши, нажмите кнопку питания не
менее чем на 8–10 секунд, пока компьютер не выключится. Затем перезагрузите
компьюте р.
Другие неполадки программ
ПРОчИТАЙТЕ ДОКУМЕНТАЦИЮ ПО ПР ОГР АММЕ ИЛИ ОБРАТИТЕСЬ К
РАЗРАБОТчИКУ ЗА ИНФОРМАЦИЕЙ ПО УСТР АНЕНИЮ НЕПОЛАДОК.
•
Убедитесь, что программа совместима с операционной системой,
установленной на компьютере.
•
Убедитесь, что компьютер соответствует минимальным требованиям к
оборудованию, необходимым для запуска программного обеспечения.
Соответствующую информацию смотрите в документации по программе.
•
Убедитесь, что программа правильно установлена и настроена.
•
Убедитесь, что драйверы устройств не конфликтуют с программой.
•
При необходимости удалите программу и установите ее снова.
Поиск и устранение неисправностей 47
Page 48

СРАЗУ ЖЕ СДЕЛАЙТЕ Р ЕЗЕРВНЫЕ КОПИИ ФАЙЛОВ
ПРОВЕРЬТЕ ЖЕСТКИЙ ДИСК, ГИБКИЕ ДИСКИ И КОМПАК Т-ДИСКИ С
ПОМОЩЬЮ ПР ОГРАММЫ ПОИСКА ВИР УСОВ
СОХРАНИТЕ И ЗАКР ОЙТЕ ВСЕ ОТКРЫТЫЕ ФАЙЛЫ И ПР ОГР АММЫ,
АЗАТЕМ ЗАВЕР ШИ ТЕ Р АБОТУ КОМПЬЮТЕРА С ПОМОЩЬЮ МЕНЮ
УСК”
“П
48 Поиск и устранение неисправностей
Page 49

Переустановка операционной системы
Драйверы
Что такое драйвер?
Драйвер это программа, которая управляет устройством (принтером, мышью
или клавиатурой). Драйверы необходимы для всех устройств.
Драйвер выполняет роль “переводчика” между устройством и программой,
которая его использует. Каждое устройство имеет собственный набор
команд, которые распознает только его драйвер.
На компьютере Dell™ уже установлены необходимые драйверы, и какая-либо
дальнейшая установка или настройка не нужна.
ВНИМАНИЕ: На компакт-диске Drivers and Utilities (Драйверы и
утилиты) могут находиться драйверы для операционных систем,
которые не установлены на ваш компьютер. Убедитесь, что вы
устанавливаете программное обеспечение, соответствующее вашей
операционной системе.
Многие драйверы, например, для клавиатуры, входят в состав операционной
системы Microsoft
следующих случаях:
•
Обновление операционной системы.
•
Переустановка операционной системы.
•
Подключение или установка нового устройства.
®
Windows®. Установка драйверов может потребоваться в
Переустановка операционной системы 49
Page 50

Определение драйверов
Если возникли проблемы с каким-либо устройством, выясните, является ли
их причиной драйвер, и, если необходимо, обновите его.
1
В Windows Vista™ нажмите кнопку “Пуск” , а затем щелкните
правой кнопкой мыши “
2
Нажмите
Свойства →
ПРИМЕЧАНИЕ: Может открыться окно Контроль учетных
записей пользователей. Если вы работаете в системе в
качестве администратора, нажмите Продолжить; в противном
случае обратитесь к администратору, чтобы продолжить
выполнение желаемого действия.
Компьютер”
Диспетчер устройств
.
.
Прокрутите список устройств и посмотрите, нет ли в нем какого-либо
конфликтующего устройства, помеченного желтым кружочком с
восклицательным знаком [
!
].
Для устройства, помеченного таким значком конфликта, необходимо
переустановить драйвер или установить новый (см. раздел “Переустановка
драйверов и утилит” на стр. 50).
Переустановка драйверов и утилит
ВНИМАНИЕ: Одобренные драйверы для компьютеров Dell™ имеются
на веб-узле поддержки корпорации Dell support.dell.com и на диске
Drivers and Utilities (Драйверы и утилиты). Если вы установите
драйверы, полученные из других источников, компьютер может
работать с ошибками.
Использование Отката драйвера устройств Windows XP
Если после установки или обновления драйвера в работе компьютера
наблюдаются сбои, воспользуйтесь имеющейся в Windows функцией отката
драйверов устройств, чтобы вернуться к прежней версии драйвера.
1
Нажмите в Windows Vista кнопку “Пуск” , а затем щелкните правой
кнопкой мыши
2
Нажмите
ПРИМЕЧАНИЕ: Может открыться окно Контроль учетных
записей пользователей. Если вы работаете в системе в
качестве администратора, нажмите Продолжить; в противном
случае обратитесь к администратору, чтобы открыть Диспетчер
устройств.
Компьютер
Свойства →
.
Диспетчер устройств
.
50 Переустановка операционной системы
Page 51

3
Щелкните правой кнопкой мыши устройство, для которого был
установлен новый драйвер, и выберите
4
Откройте вкладку
Драйверы
→
Свойства
Откатить
.
.
Использование диска Drivers and Utilities (Драйверы и утилиты)
Если использование функций отката драйвера устройств или восстановления
системы (“Восстановление операционной системы” на стр. 53) не устранит
неполадки, переустановите драйвер с диска
и утилиты).
1
Вставьте диск
Drivers and Utilities (Драйверы и утилиты),
мониторе отображается рабочий стол Windows.
Если вы впервые используете диск
утилиты), перейтиде к шаг 2. В противном случае перейдите к шаг 5.
2
После запуска программы установки диска
(Драйверы и утилиты)
3
После появления окна
следуйте указаниям на экране.
InstallShield Wizard Complete
работы мастера установки) извлеките диск
(Драйверы и утилиты) и нажмите
компьютера.
4
После появления рабочего стола Windows повторно вставьте диск
and Utilities (Драйверы и утилиты)
5
На экране
системы Dell) нажмите кнопку
Welcome Dell System Owner
Next
Drivers and Utilities
Drivers and Utilities
(Драйверы и
Drivers and Utilities
(Завершение
Drivers and Utilities
Finish
(Завершить) для перезагрузки
.
(Приветствуем владельца
(Далее).
(Драйверы
когда н а
Drivers
ПРИМЕЧАНИЕ: Диск Drivers and Utilities (Драйверы и утилиты)
показывает драйверы только для оборудования, которое было
установлено в ваш компьютер. Если установлено дополнительное
оборудование, драйверы для этого нового оборудования могут не
отображаться на диске Drivers and Utilities (Драйверы и утилиты).
Если эти драйверы не отображаются, выйдите из программы
диска Drivers and Utilities (Драйверы и утилиты). За информацией
относительно драйверов обращайтесь к документации,
поставляемой вместе с устройством.
Переустановка операционной системы 51
Page 52

Появится сообщение о том, что диск
Drivers and Utilities
(Драйверы и
утилиты) определяет аппаратное оборудование компьютера.
Драйверы, которые используются компьютером, автоматически
отображаются в окне
identified these components in your system
My Drivers—The Drivers and Utilities media has
(Мои драйверы—Диск
Драйверы и утилиты идентифицировал эти компоненты в вашей
системе).
6
Выберите драйвер, который вы хотите переустановить, и следуйте
инструкциям на экране.
Если какого-то определенного драйвера нет в списке, значит этот драйвер не
требуется вашей операционной системой.
Переустановка драйверов вручную
После извлечения файлов драйвера на жесткий диск, как описано в
предыдущем разделе, выполните следующее.
1
Нажмите в Windows Vista кнопку “Пуск” , а затем щелкните правой
кнопкой мыши
2
Нажмите
ПРИМЕЧАНИЕ: Может открыться окно Контроль учетных
записей пользователей. Если вы работаете в системе в
качестве администратора, нажмите Продолжить; в противном
случае обратитесь к администратору, чтобы открыть Диспетчер
устройств.
3
Дважды щелкните тип устройства, для которого вы устанавливаете
драйвер (например,
4
Дважды щелкните на названии устройства, для которого
Компьютер
Свойства →
Звуковые устройства
.
Диспетчер устройств
или
.
Видеоустройства
).
устанавливается драйвер.
5
Откройте вкладку
драйверов на этом компьютере
6
Нажмите кнопку
Драйвер
→
Обновить → Выполнить поиск
.
Обзор
, чтобы найти каталог, в который ранее были
скопированы файлы драйвера.
7
При появлении соответствующего драйвера щелкните его имя, а затем
нажмите
8
Нажмите кнопку
OK →
Далее
Гото во
.
и перезагрузите компьютер.
52 Переустановка операционной системы
Page 53

Восстановление операционной системы
Ниже перечислены способы восстановления операционной системы.
•
Функция восстановления системы возвращает операционную систему
компьютера к предыдущему состоянию, не повреждая файлов данных.
Используйте функцию восстановления системы как первоочередное
средство восстановления операционной системы и сохранения файлов
данных.
•
Dell Factory Image Restore восстанавливает рабочее состояние жесткого
диска на момент покупки компьютера. Это приводит к полному
удалению всех данных с жесткого диска, а также удалению всех
программ, установленных после получения компьютера. Используйте
утилиту восстановления заводского образа диска Dell Factory Image
Restore только в том случае, если вам не удастся устранить неполадки
операционной системы с помощью функции восстановления системы.
•
Если вместе с компьютером поставляется диск
(Операционная система)
операционную систему. Однако следует помнить, что использование
диска
Operating System (Операционная система)
удалению всех данных на жестком диске. Используйте этот диск,
только
если не удалось устранить неполадки операционной системы с
помощью функции восстановления системы.
, можно с его помощью восстановить
Operating System
также приводит к
Использование функции восстановления системы
Microsoft
Операционные системы Microsoft Windows имеют функцию восстановления
системы, которая позволяет восстановить предыдущее состояние
операционной системы компьютера (не затрагивая при этом файлы данных),
если изменения в оборудовании, программном обеспечении или других
параметрах системы нарушили стабильную работу компьютера. Все
изменения, вносимые функцией восстановления системы, являются полностью
обратимыми.
Windows
Переустановка операционной системы 53
Page 54

ВНИМАНИЕ: Регулярно делайте резервные копии файлов данных.
Функция восстановления системы не отслеживает изменения в
файлах данных и не восстанавливает эти файлы.
ПРИМЕЧАНИЕ: В этом документе описаны процедуры для вида
Windows по умолчанию. Они могут не работать, если на компьютере
Dell™ выбран классический вид Windows.
Запуск функции восстановления системы
1
Нажмите
2
В поле поиска введите
Пуск
.
восстановление системы
и нажмите клавишу
<Enter>.
ПРИМЕЧАНИЕ: Может открыться окно Контроль учетных
записей пользователей. Если вы работаете в системе в
качестве администратора, нажмите Продолжить; в противном
случае обратитесь к администратору, чтобы продолжить работу.
3
Нажмите кнопку
Далее
и следуйте инструкциям на экране.
Если устранить неполадку с помощью функции восстановления системы не
удастся, вы можете отменить последнее восстановление системы. .
Отмена последнего восстановления системы
ВНИМАНИЕ: Перед отменой последнего восстановления системы
сохраните и закройте все открытые файлы и выйдите из всех открытых
программ. Не изменяйте, не открывайте и не удаляйте файлы и
программы до завершения восстановления системы.
1
Нажмите
2
В поле поиска введите
Пуск
.
восстановление системы
и нажмите клавишу
<Enter>.
3
Выберите
Далее
Отменить последнее восстановление
.
и нажмите кнопку
54 Переустановка операционной системы
Page 55

Использование утилиты Dell Factory Image Restore
ВНИМАНИЕ: При использовании утилиты восстановления заводского
образа диска Dell Factory Image Restore безвозвратно стираются все
данные на жестком диске и удаляются все программы и драйверы,
установленные после покупки компьютера. Если возможно, сделайте
резервную копию данных перед использованием этих способов
восстановления. Используйте утилиту восстановления заводского
образа диска Dell Factory Image Restore только в том случае, если вам
не удастся устранить неполадки операционной системы с помощью
функции восстановления системы.
ПРИМЕЧАНИЕ: Утилита Dell Factory Image Restore может быть
недоступна в некоторых странах или на определенных компьютерах.
Используйте утилиту Dell Factory Image Restore для восстановления
операционной системы только в крайнем случае. Данная функция
восстанавливает рабочее состояние жесткого диска на момент приобретения
компьютера. Любые программы или файлы, добавленные после получения
компьютера (включая файлы данных), безвозвратно удаляются с жесткого
диска. Файлами данных являются документы, электронные таблицы,
сообщения электронной почты, цифровые фотографии, музыкальные файлы
и т.д. Если это возможно, перед использованием программы Factory Image
Restore сделайте резервную копию всех данных.
утилита восстановления заводского образа диска
1
Включите компьютер. При появлении на экране логотипа Dell
несколько раз нажмите клавишу <F8>, чтобы открыть окно
Advanced Boot Options
2
Выберите
Repair Your Computer (Восстановление системы)
Откроется окно
System Recovery Options
(Дополнительные параметры загрузки Vista).
(Параметры восстановления
системы).
Vista
.
3
Выберите раскладку клавиатуры и нажмите
4
Войдите в систему в качестве локального пользователя, чтобы иметь
Next (Далее)
.
доступ к параметрам восстановления. Для доступа к командной строке
введите
пользователя”, а затем нажмите
administrator (администратор)
OK
.
Переустановка операционной системы 55
в поле “Имя
Page 56

5
Нажмите
Dell Factory Image Restore
ПРИМЕЧАНИЕ: В зависимости от конфигурации компьютера, вам
может понадобиться выбрать Dell Factory Tools, а затем Dell
Factory Image Restore.
.
Появится экран приветствия утилиты восстановления заводского образа
диска
Dell Factory Image Restore
6
Нажмите кнопку
Появится экран
Next
(Далее).
Confirm Data Deletion
.
(Подтверждение удаления
данных).
ВНИМАНИЕ: Если вы хотите отказаться от дальнейшей работы с
утилитой восстановления Factory Image Restore, нажмите кнопку
Cancel (Отмена).
7
Установите флажок для подтверждения своего желания продолжить
переформатирование жесткого диска и восстановление системного
программного обеспечения до заводского состояния, а затем нажмите
кнопку
Next
(Далее).
Начнется процесс восстановления, который занимает приблизительно
пять минут. Когда операционная система и программы,
устанавливаемые на заводе, будут восстановлены до заводского
состояния, появится соответствующее сообщение.
8
Нажмите
Finish
(Готово) для перезагрузки системы.
Использование компакт-диска Operating System (Операционная система)
Перед установкой
Если в целях устранения проблем с новыми драйверами требуется
переустановить операционную систему Windows, сначала попробуйте
использовать функцию отката драйвера устройства. Смотрите раздел
“Использование Отката драйвера устройств Windows XP” на стр. 50. Если с
помощью отката драйверов устройств устранить неполадку не удается,
используйте функцию восстановления системы для возвращения
операционной системы в рабочее состояние, в котором она находилась до
установки драйвера нового устройства. Смотрите раздел “Использование
функции восстановления системы Microsoft
56 Переустановка операционной системы
Windows” на стр. 53.
Page 57

ВНИМАНИЕ: Перед установкой сделайте резервные копии всех
файлов данных на основном жестком диске. Обычно первичным
является тот жесткий диск, который компьютер обнаруживает первым.
Для переустановки Windows необходимо следующее:
•
компакт-диск
Operating System (Операционная система)
,
предоставленный компанией Dell™;
•
диск
Drivers and Utilities
(Драйверы и утилиты), предоставленный
корпорацией Dell
ПРИМЕЧАНИЕ: На диске Drivers and Utilities (Драйверы и утилиты)
находятся драйверы, которые были установлены производителем во
время сборки компьютера. Используйте диск Drivers and Utilities
(Драйверы и утилиты), предоставленный корпорацией Dell, для
загрузки всех необходимых драйверов. В зависимости от региона,
в котором был заказан компьютер, или от того, заказывались ли
компакт-диски, компакт-диск Drivers and Utilities (Драйверы и утилиты)
и компакт-диск Operating System (Операционная система) могут не
поставляться с компьютером.
Переустановка Windows Vista
Переустановка может занять 1-2 часа. После переустановки операционной
системы необходимо будет также переустановить драйверы устройств,
антивирусные и другие программы.
1
Сохраните и закройте все открытые файлы и выйдите из всех программ.
2
Вставьте диск
3
При появлении сообщения
Выход
.
4
Перезагрузите компьютер.
Operating System (Операционная система)
Установка Windows
нажмите кнопку
.
При появлении на экране логотипа DELL сразу нажмите клавишу
<F12>.
Переустановка операционной системы 57
Page 58

ПРИМЕЧАНИЕ: Если вы не успели нажать эту клавишу и
появился логотип операционной системы, дождитесь появления
рабочего стола Microsoft
и повторите попытку.
ПРИМЕЧАНИЕ: Последующие шаги изменяют
последовательность загрузки только на один раз. При следующем
запуске компьютер загружается в соответствии с устройствами,
указанными в программе настройки системы.
5
При появлении списка загрузочных устройств выделите
CD-RW Drive
(Дисковод CD/DVD/CD-RW) и нажмите клавишу
®
Windows®, затем выключите компьютер
<Enter>.
6
Чтобы
выполнить загрузку с компакт-диска
, нажмите любую
клавишу.
7
Для завершения установки следуйте инструкциям на экране.
CD/DVD/
58 Переустановка операционной системы
Page 59

Поиск информации
ПРИМЕЧАНИЕ: Некоторые функции и носители являются
дополнительными и могут не входить в комплект поставки. Некоторые
функции/носители могут быть недоступны в определенных странах.
ПРИМЕЧАНИЕ: Дополнительную информацию см. в документации
по компьютеру.
Документ/Носитель/Метка Содержание
•
Метка обслуживания и код экспрессобслуживания
Метка обслуживания и код экспрессобслуживания расположены на корпусе
компьюте ра .
Диск Drivers and Utilities
(Драйверы и утилиты)
Диск Drivers and Utilities (Драйверы и
утилиты) представляет собой компактдиск или диск DVD, который может
поставляться с компьютером.
Метка облуживания необходима для
идентификации компьютера на вебсайте
support.dell.com
обращении в службу поддержки.
•
Код экспресс-обслуживания вводится,
чтобы связаться с соответствующими
специалистами службы поддержки.
•
Программа диагностики компьютера
•
Драйверы компьютера
ПРИМЕЧАНИЕ: Драйверы и
обновления документации можно
найти на веб-узле support.dell.com.
•
Системное программное обеспечение
для настольного компьютера
•
Файлы readme
ПРИМЕЧАНИЕ: На диске могут быть
записаны файлы “readme”,
содержащие самую свежую
информацию о технических
изменениях вашего компьютера или
развернутые справочные материалы
для опытных пользователей и
технических специалистов.
или при
Поиск информации 59
Page 60

Документ/Носитель/Метка Содержание
Диск Operating System
Переустановка операционной системы
(Операционная система)
Диск Operating System (Операционная
система) представляет собой компактдиск или диск DVD, который может
поставляться с компьютером.
•
Информационное руководство по
продуктам Dell™
Информационное руководство по
продуктам корпорации Dell
представляет собой печатный документ,
который может поставляться с
компьютером. Дополнительные
сведения о действующих нормативах
Гарантийная информация
•
Условия (только для США США)
•
Инструкции по технике безопасности
•
Нормативная информация
•
Сведения об эргономике
•
Лицензионное соглашение конечного
пользователя
см. на странице соответствия
нормативным стандартам на веб-узле
www.dell.com по следующему адресу:
www.dell.com/regulatory_compliance.
Руководство по обслуживанию
Руководство по обслуживанию
компьютера доступно на веб-узле
•
Удаление и замена компонентов
•
Настройка системы
•
Поиск и устранение неполадок
support.dell.com.
Руководство по технологии Dell
Руководство по технологиям Dell
доступно на веб-узле support.dell.com.
•
Информация об операционной системе
•
Эксплуатация и техническое
обслуживание устройств
•
Сведения о таких технологиях, как
RAID, Интернет, беспроводная
технология Bluetooth
почта, работа в сети и др.
®
, электронная
Лицензионная метка Microsoft®
Windows
®
Лицензия Microsoft Windows находится
на компьютере.
60 Поиск информации
•
На ней указан ключ продукта для
операционной системы.
Page 61

Получение справки
Получение помощи
ПРЕДУПРЕЖДЕНИЕ: Если потребуется снять крышку компьютера,
сначала отсоедините кабели питания компьютера и модема от
электрических розеток.
В случае возникновения неполадок в работе компьютера можно выполнить
следующие действия в целях диагностики и устранения неполадок:
1
Инструкции и процедуры по устранению возникшей неполадки
компьютера см. в разделе “Поиск и устранение неисправностей” на
стр. 29.
2
Порядок запуска программы Dell™ Diagnostics смотрите в разделе
“Программа Dell Diagnostics” на стр. 37.
3
Заполните форму “Диагностическая контрольная таблица” на стр. 67.
4
Инструкции по установке компонентов и поиску и устранению
неисправностей см. в интерактивной справке на веб-узле технической
поддержки Dell (
технической поддержки Dell см. в разделе “Службы в Интернете” на
стр. 62.
5
Если устранить неполадку при выполнении предыдущих шагов не
удалось, см. “Обращение в корпорацию Dell” на стр. 68
support.dell.com
). Подробный перечень веб-служб
ПРИМЕЧАНИЕ: Чтобы специалисты службы поддержки корпорации
Dell смогли оказать необходимое содействие, звонить в службу
поддержки следует с телефона, расположенного рядом с
компьютером.
ПРИМЕЧАНИЕ: Система обслуживания клиентов Dell через код
экспресс-обслуживания может быть недоступна в некоторых странах.
Получение справки 61
Page 62

Когда автоматическая служба приема звонков Dell выдаст запрос на ввод кода
экспресс-обслуживания, введите его, чтобы ваш звонок был переадресован
соответствующему специалисту службы технической поддержки. Если у
вас нет кода экспресс-обслуживания, откройте папку
(Сопутствующие средства Dell), дважды щелкните значок
Code
(Код экспресс-обслуживания) и далее следуйте инструкциям.
Dell Accessories
Express Service
Инструкции по пользованию службами поддержки корпорации Dell смотрите
в разделе “Техническая поддержка и обслуживание клиентов” на стр. 62.
ПРИМЕЧАНИЕ: Некоторые из этих служб могут быть недоступны за
пределами континентальной части США. Информацию о доступных
службах можно получить в местном представительстве компании Dell.
Техническая поддержка и обслуживание клиентов
Сотрудники службы поддержки корпорации Dell ответят на ваши вопросы,
касающиеся оборудования марки Dell™. Персонал службы технической
поддержки использует компьютерные методы диагностики, что позволяет
быстро и точно отвечать на вопросы клиентов.
При необходимости обратиться в службу поддержки Dell, ознакомьтесь с
разделом “Прежде чем позвонить” на стр. 66, затем просмотрите контактную
информацию для вашего региона или посетите веб-узел
support.dell.com
.
Службы в Интернете
Ознакомиться с продуктами и услугами корпорации Dell можно на
следующих веб-узлах:
www.dell.com
www.dell.com/ap
www.dell.com/jp
www.euro.dell.com
www.dell.com/la
(только для стран Азиатско-Тихоокеанского региона)
(только Япония)
(только для стран Европы)
(только для стран Латинской Америки и Карибского
бассейна)
www.dell.ca
(только для Канады)
62 Получение справки
Page 63

Доступ к службе поддержки корпорации Dell можно получить с помощью
следующих веб-узлов и адресов электронной почты:
•
Веб-узлы службы поддержки корпорации Dell
support.dell.com
support.jp.dell.com
support.euro.dell.com
•
Адреса электронной почты службы поддержки корпорации Dell
(только Япония)
(только для стран Европы)
mobile_support@us.dell.com
support@us.dell.com
la-techsupport@dell.com
(только для стран Латинской Америки и
Карибского бассейна)
apsupport@dell.com
(только для стран Азиатско-Тихоокеанского
региона)
•
Адреса электронной почты службы маркетинга и отдела продаж
корпорации Dell
apmarketing@dell.com
(только для стран Азиатско-Тихоокеанского
региона)
sales_canada@dell.com
•
Анонимное использование протокола передачи файлов (FTP)
(только для Канады)
ftp.dell.com
В качестве имени пользователя используйте:
anonymous
пароля используйте ваш адрес электронной почты.
, а в качестве
Получение справки 63
Page 64

Служба AutoTech
Автоматическая служба технической поддержки Dell AutoTech
предоставляет записанные на пленку ответы на наиболее часто задаваемые
клиентами компании Dell вопросы по работе с портативными и настольными
компьютерами.
Для звонков в службу AutoTech пользуйтесь телефоном с кнопочным
тональным набором, чтобы можно было выбирать темы, связанные с вашими
вопросами. Номер телефона для своего региона смотрите в разделе
“Обращение в корпорацию Dell” на стр. 68
Автоматическая система отслеживания заказа
Для проверки статуса любого заказанного продукта Dell можно посетить вебузел
support.dell.com
отслеживания заказа. Вам будет задано несколько вопросов, записанных на
магнитофонную ленту, чтобы служба могла идентифицировать ваш заказ и
выдать информацию о его исполнении. Номер телефона для своего региона
смотрите в разделе “Обращение в корпорацию Dell” на стр. 68
или позвонить в автоматическую систему
Проблемы с заказом
Если при получении заказа возникают проблемы, например недостающие
или незаказанные детали, ошибки в счете и т. д., свяжитесь с корпорацией
Dell для их устранения. Во время звонка держите под рукой счет или
упаковочный лист. Номер телефона для своего региона смотрите в разделе
“Обращение в корпорацию Dell” на стр. 68
Информация о продуктах
Для размещения заказа или получения сведений о других доступных
продуктах Dell посетите веб-узел
региона или номер телефона, по которому можно связаться со специалистом
по продажам, смотрите в разделе “Обращение в корпорацию Dell” на стр. 68
64 Получение справки
www.dell.com
. Номер телефона для своего
Page 65

Возврат изделий для гарантийного ремонта или в счет кредита
Прежде чем возвращать изделия для гарантийного ремонта или в счет
кредита, выполните следующие действия:
1
Обратитесь в корпорацию Dell, чтобы получить номер разрешения на
возврат изделия (RMA), и четко запишите его на видном месте снаружи
коробки.
Номер телефона для своего региона смотрите в разделе “Обращение в
корпорацию Dell” на стр. 68
2
Вложите копию счета и письмо, в котором объясняются причины
возврата.
3
Вложите копию Диагностической контрольной таблицы (см. раздел
“Диагностическая контрольная таблица” на стр. 67), в которой указаны
пройденные тесты и сообщения об ошибках, выданные программой
Dell DIagnostics (см. раздел “Программа Dell Diagnostics” на стр. 37).
4
При возврате изделия в счет кредита включите в посылку
дополнительные принадлежности, прилагаемые к изделию (кабели
питания, дискеты с программным обеспечением, руководство
пользователя и т.д.).
5
Упакуйте оборудование в первоначальную (или аналогичную) упаковку.
Доставка производится за счет пользователя. Пользователь также сам должен
страховать все возвращаемые изделия и принимать на себя риск потери
посылки во время доставки в корпорацию Dell. Отправка посылок
наложенным платежом не разрешается.
Посылки, при отправке которых не было выполнено любое из этих
требований, не принимаются почтовой службой корпорации Dell и
отсылаются обратно.
Получение справки 65
Page 66

Прежде чем позвонить
ПРИМЕЧАНИЕ: Прежде чем позвонить, подготовьте свой код
экспресс-обслуживания. С помощью этого кода автоматическая
телефонная служба поддержки сможет быстро соединить вас с
нужным специалистом. Вас могут также попросить сообщить номер
метки обслуживания (расположена на задней или нижней панели
компьютера).
Обязательно заполните Диагностическую контрольную таблицу (см. раздел
“Диагностическая контрольная таблица” на стр. 67). Перед звонком в службу
технической поддержки Dell следует включить компьютер и во время
разговора находиться рядом с ним. Вас могут попросить ввести некоторые
команды, подробно рассказать, что происходит с компьютером при
выполнении различных операций, или выполнить другие действия для
устранения неполадок, возможные только при непосредственной работе с
компьютером. Позаботьтесь о том, чтобы документация на компьютер была
под рукой.
66 Получение справки
Page 67

Диагностическая контрольная таблица
Имя:
Дата заполнения:
Адрес:
Телефон:
Метка обслуживания (наклейка со штрих-кодом на задней панели компьютера):
Код экспресс-обслуживания (Express Service Code):
Номер разрешения на возврат изделия (если таковой был предоставлен
сотрудником службы технической поддержки Dell):
Тип и версия операционной системы:
Устройства:
Платы расширения:
Подключены ли вы к сети? Да Нет
Тип сети, версия и используемый сетевой адаптер:
Программы и их версии:
Для определения содержимого загрузочных файлов системы см. документацию
по операционной системе. Если компьютер подключен к принтеру, распечатайте
каждый файл. В противном случае выпишите содержимое каждого файла перед
тем, как позвонить в Dell.
Сообщение об ошибке, звуковой сигнал или код диагностики:
Описание неполадки и действия, которые вы предприняли для ее устранения:
Получение справки 67
Page 68

Обращение в корпорацию Dell
Клиентам из США необходимо позвонить по номеру 800-WWW-DELL
(800-999-3355).
ПРИМЕЧАНИЕ: При отсутствии действующего подключения к
Интернету можно найти контактные сведения в счете на
приобретенное изделие, упаковочном листе, накладной или каталоге
продукции корпорации Dell.
Корпорация Dell предоставляет несколько вариантов поддержки и
обслуживания через Интернет и по телефону. Доступность служб
различается в зависимости от страны и типа продукции, и некоторые службы
могут быть недоступны в вашем регионе. Порядок обращения в корпорацию
Dell по вопросам сбыта, технической поддержки или обслуживания
потребителей описан ниже.
1
Посетите веб-узел
2
Укажите свою страну или регион в раскрывающемся меню
Country/Region
3
Нажмите
4
Выберите соответствующую службу или ссылку на ресурс
техподдержки, в зависимости от ваших потребностей.
5
Выберите удобный для вас способ обращения в корпорацию Dell.
Contact Us
support.dell.com
(Выбор страны/региона) в нижней части страницы.
(Контакты) в левой части страницы.
.
Choose A
68 Получение справки
Page 69

Указатель
А
аппаратные средства
звуковые сигналы,30
В
Восстановление системы,53
восстановление заводского
образа диска,55
D
Dell
обращение,68
S
Service Tag (Метка
обслуживания),59
W
Windows Vista
Восстановление заводского
образа,55
Восстановление системы,53
мастер совместимости
программ,47
переустановка,60
Windows XP (продолжение)
восстановление системы,53
мастер переноса файлов и
параметров,15
откат драйверов устройств,50
переустановка,60
средство устранения неполадок
оборудования,42
Д
диагностика
Dell,37
звуковые сигналы,30
диск Operating System
(Операционная система),60
диски
Drivers and Utilities (Драйверы и
утилиты),59
операционная система,60
документация
Руководство по
обслуживанию,60
Руководство по технологиям
Dell,60
драйверы,49
диск Drivers and Utilities
(Драйверы и утилиты),59
определение,50
переустановка,50
сведения,49
Указатель 69
Page 70

З
звуковые сигналы,30
И
индикатор питания
внешний вид,43
информация об эргономике,60
К
Код экспресс-обслуживания,59
ключ продукта для
операционной системы,60
компьютер
возвращение к предыдущему
состоянию,53
звуковые сигналы,30
не реагирует на действия
пользователя,46
фатальный сбой, 46-47
конфликты
несовместимость программного
и аппаратного
обеспечения,42
конфликты запросов на
прерывание,42
Л
Лицензионное соглашение
конечного пользователя,60
М
мастер переноса файлов
и параметров,15
мастер совместимости
программ,47
мастеры
мастер переноса файлов
и параметров,15
мастера
мастер совместимости
программ,47
Н
неполадки
Dell Diagnostics,37
аварийное завершение
программы,46
внешний вид индикатора
питания,43
возвращение к предыдущему
состоянию,53
звуковые сигналы,30
компьютер не реагирует на
действия пользователя,46
конфликты,42
общие,46
память,45
питание,43
программное
обеспечение, 46-47
синий экран,47
70 Указатель
Page 71

неполадки (продолжение)
совместимость программ
и Windows,47
фатальный сбой
компьютера, 46-47
номера телефонов,68
О
оборудование
Dell Diagnostics,37
конфликты,42
обращение в корпорацию
Dell,68
операционная система
диск,56
переустановка,60
П
Программа Dell Diagnostics,37
память
неполадки,45
перенос информации на новый
компьютер,15
питание
неполадки,43
поддержка
обращение в корпорацию
Dell,68
подключение к Интернету
информация,13
настройка,14
параметры,13
поиск и устранение
неисправностей,60
Dell Diagnostics,37
возвращение к предыдущему
состоянию,53
конфликты,42
средство устранения неполадок
оборудования,42
принтер
подключение,13
установка,13
программное обеспечение
конфликты,42
неполадки, 46-47
производительность,27
Р
Руководство по
обслуживанию,60
Руководство по технологии
Dell,60
разгон,27
разгон ЦП,27
С
Службы,62
системные сообщения,33
системное программное
обеспечение настольного
компьютера,59
сообщение об ошибках
системные,33
Указатель 71
Page 72

сообщения
системные,33
сообщения об ошибках
звуковые сигналы,30
средство устранения неполадок
оборудования,42
Т
телефоны,68
технические характеристики
технические параметры,17
технология двух графических
адаптеров,27
Х
характеристики
диски,19
память,17
переключатели и световые
индикаторы,23
питание,24
процессор,17
разъемы,20
сведения о компьютере,17
условия эксплуатации и
хранения,25
физические,25
шина расширения,18
У
Условия и положения,60
72 Указатель
Э
этикетка лицензии,60
этикетка лицензии Windows,60
 Loading...
Loading...