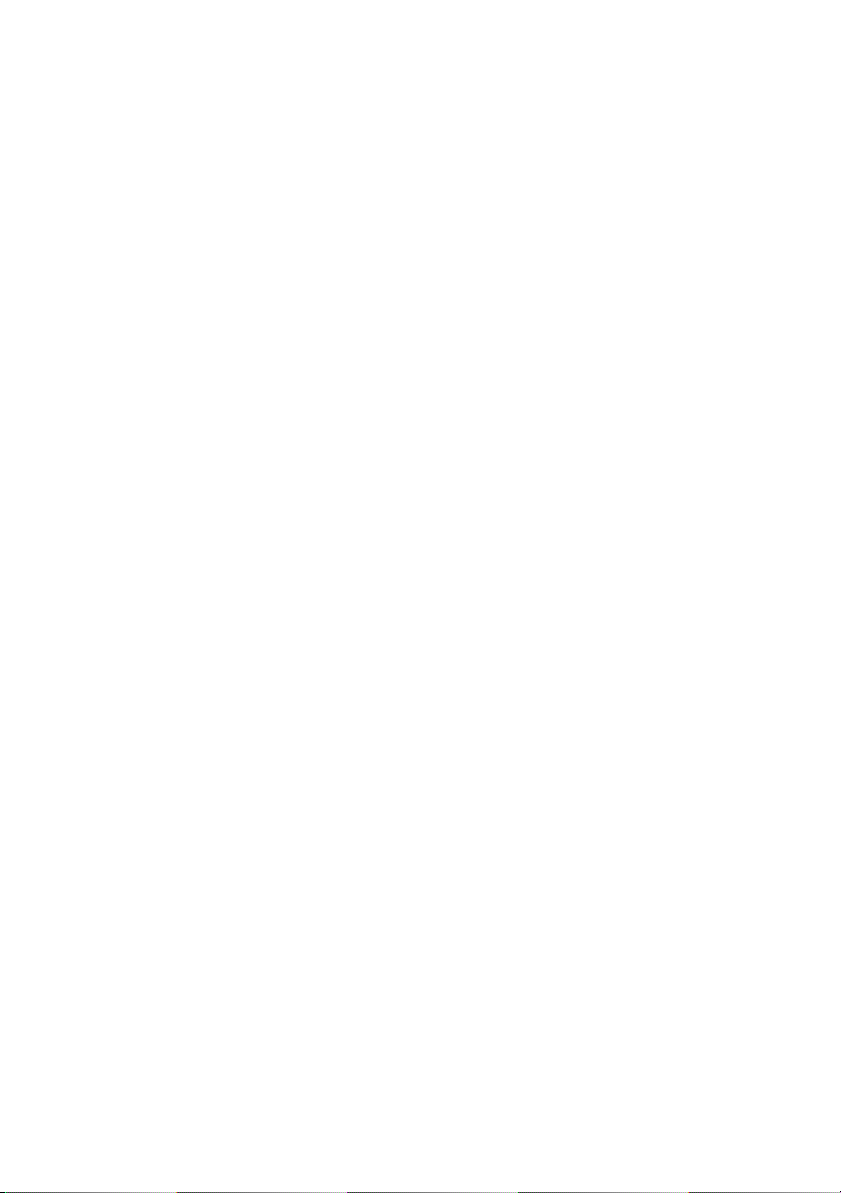
Dell™ XPS™ 430
Schnellreferenzhandbuch
Modell DC01L
www.dell.com | support.dell.com
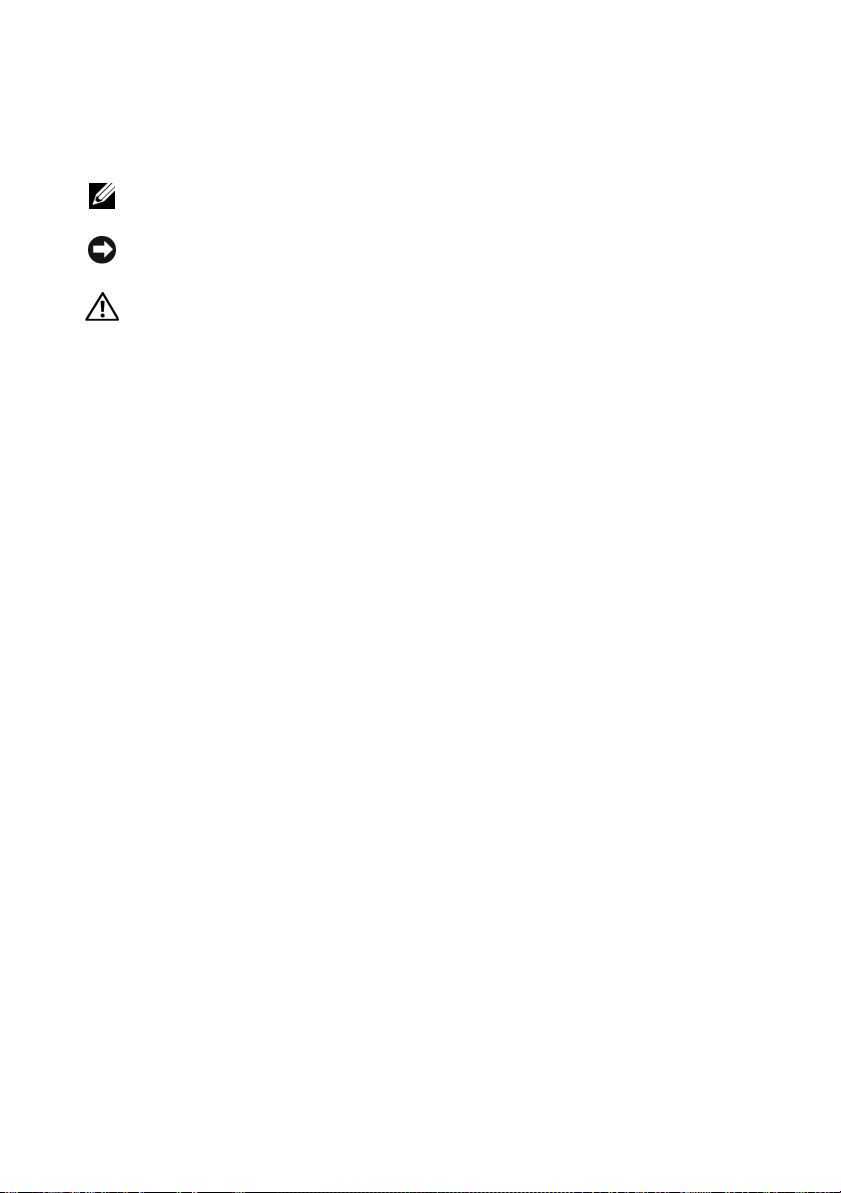
Anmerkungen, Hinweise und Vorsichtshinweise
ANMERKUNG: Eine ANMERKUNG macht auf wichtige Informationen
aufmerksam, mit denen Sie das System besser einsetzen können.
HINWEIS: Ein HINWEIS warnt vor möglichen Beschädigungen der Hardware oder
vor Datenverlust und zeigt auf, wie derartige Probleme vermieden werden können.
VORSICHT: Hiermit werden Sie auf eine potenziell gefährliche Situation
hingewiesen, die zu Sachschäden, Verletzungen oder zum Tod führen könnte.
Hinweis für Macrovision-Produkte
Dieses Produkt nutzt eine spezielle Copyright-Technik, die durch
Verfahrensansprüche bestimmter, in den USA angemeldeter Patente
und anderer Rechte auf geistiges Eigentum im Besitz der Macrovision
Corporation und anderer Besitzer geschützt ist. Die Verwendung dieser
Technik zum Schutz des Copyright muss von Macrovision Corporation
genehmigt werden und ist nur für den privaten Gebrauch sowie eine
anderweitig eingeschränkte Nutzung bestimmt, sofern nicht anders
von Macrovision Corporation festgelegt. Reverse Engineering und
Disassemblierung sind nicht gestattet.
____________________
Irrtümer und technische Änderungen vorbehalten.
© 2008 Dell Inc. Alle Rechte vorbehalten.
Nachdrucke jeglicher Art dieser Materialien ohne die vorherige schriftliche Genehmigung von
Dell Inc. sind strengstens untersagt.
In diesem Text verwendete Marken: Dell, das DELL Logo, XPS und Xcelerator sind Marken von
Dell Inc.; Intel, Core und Intel SpeedStep sind Marken oder eingetragene Marken der Intel Corporation
in den USA und anderen Ländern; Microsoft, Windows, Windows Vista und das Windows Vista Start-
Schaltflächen-Logo sind Marken oder eingetragene Marken der Microsoft Corporation in den USA und/
oder anderen Ländern; Blu-ray Disc ist eine Marke der Blu-ray Disc Association; Bluetooth ist eine
eingetragene Marke im Besitz der Bluetooth SIG, Inc. und wird von Dell unter Lizenz verwendet.
Alle anderen in dieser Dokumentation genannten Marken und Handelsbezeichnungen sind Eigentum
der jeweiligen Hersteller und Firmen. Dell Inc. erhebt keinen Anspruch auf Besitzrechte an Marken
und Handelsbezeichnungen mit Ausnahme der eigenen.
Modell DC01L
Juli 2008 Teilenr. H584D Rev. A00
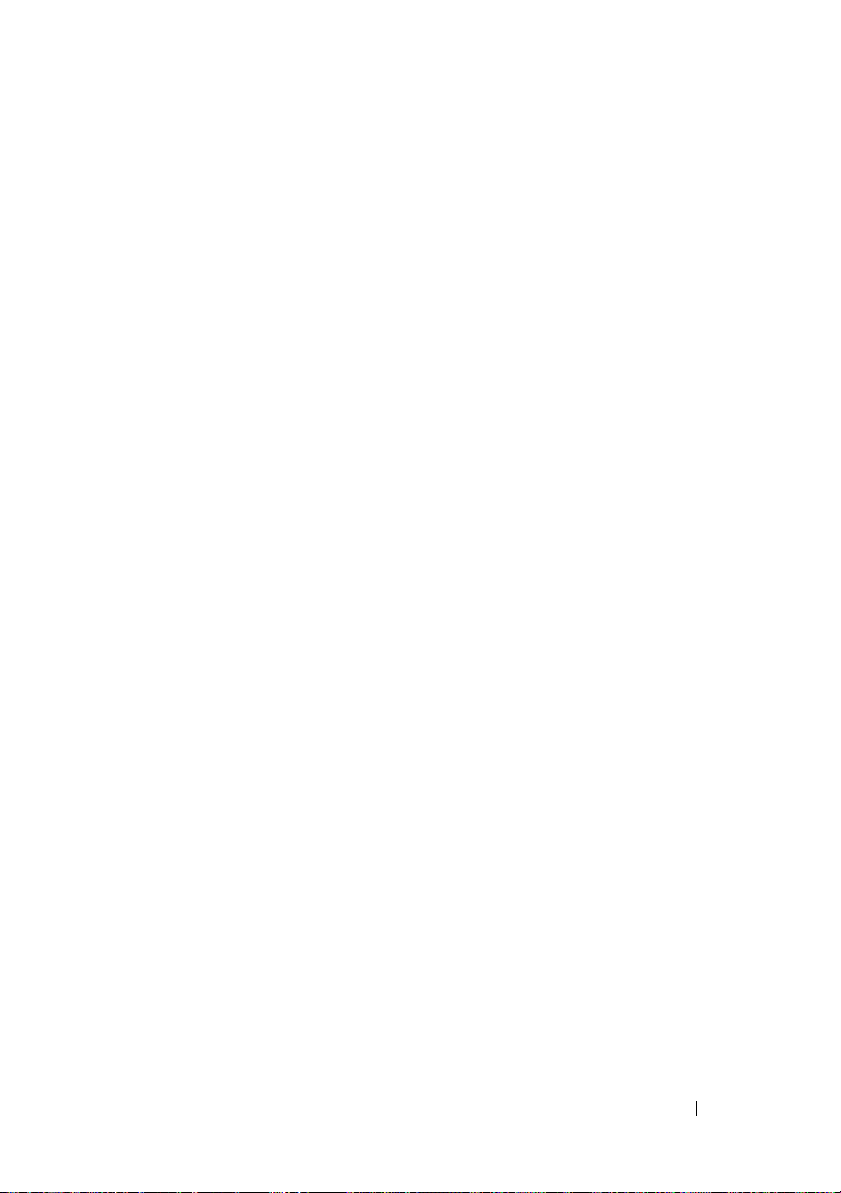
Inhalt
1 Wissenswertes über Ihren Computer . . . . 7
Vorderseite des Computers . . . . . . . . . . . . . . . . 7
Rückseite des Computers
Anschlüsse auf der Vorderseite
Anschlüsse auf der Rückseite
. . . . . . . . . . . . . . . . . 8
. . . . . . . . . . . . . 9
. . . . . . . . . . . . . . 9
2 Einrichten des Computers . . . . . . . . . . . . 11
Sicherheitshinweise . . . . . . . . . . . . . . . . . . 11
Installieren des Computers in einem Schrank
Herstellen einer Verbindung mit dem Internet
Einrichten der Internetverbindung
Übertragen von Informationen
auf einen Zielcomputer
. . . . . . . . . . . . . . . . . 15
. . . . . 11
. . . . . 13
. . . . . . . . . 13
3 Technische Daten . . . . . . . . . . . . . . . . . . 17
Inhalt 3
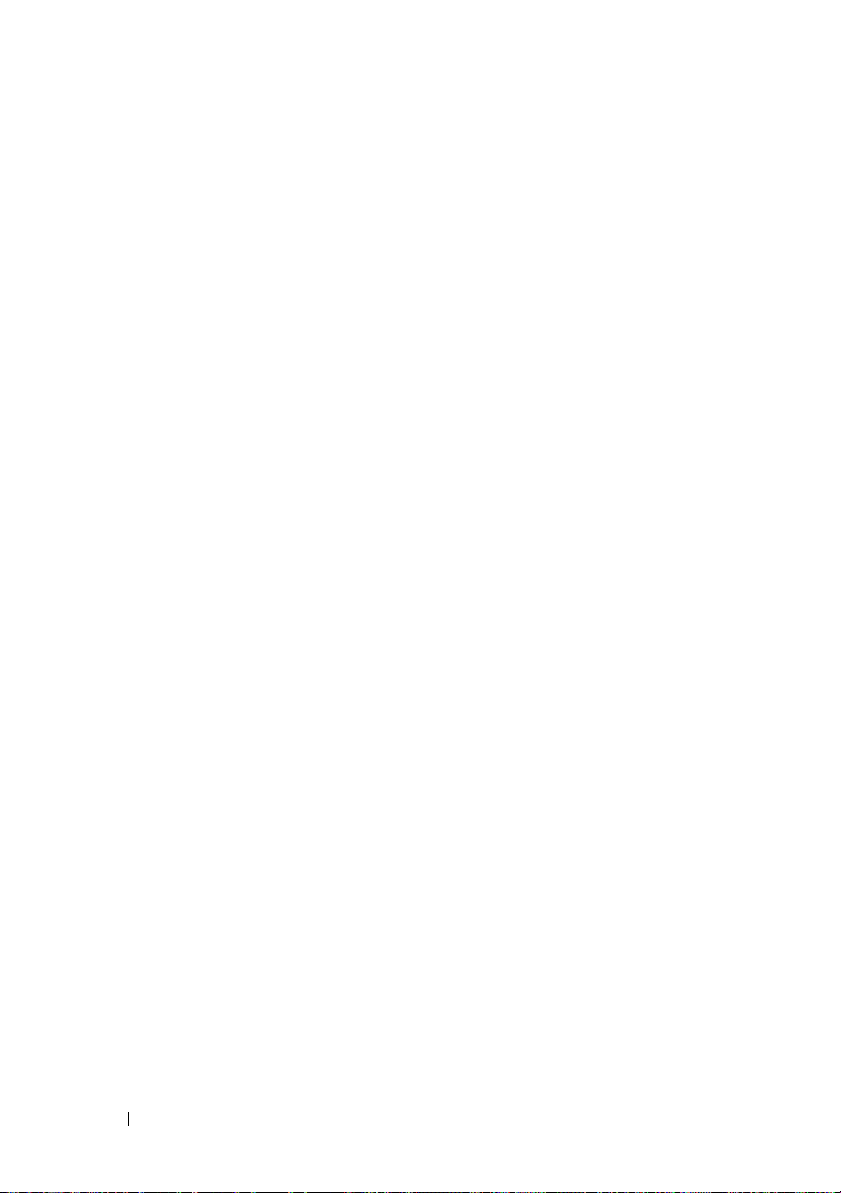
4 Optimierung der Leistung . . . . . . . . . . . . 25
Informationen zur Intel®
SpeedStep
®
-Technologie . . . . . . . . . . . . . . . . 25
5 Fehlerbehebung . . . . . . . . . . . . . . . . . . . . 27
Sicherheitshinweise . . . . . . . . . . . . . . . . . . 27
Hilfsmittel zum Beheben von Störungen
Signaltoncodes
Systemmeldungen
Dell Diagnostics
. . . . . . . . . . . . . . . . . . . 28
. . . . . . . . . . . . . . . . . 31
. . . . . . . . . . . . . . . . . . 35
Verwenden von Dell Diagnostics
Starten von Dell Diagnostics
von der Festplatte
. . . . . . . . . . . . . . . . . 35
Starten von Dell Diagnostics
über das Drivers and Utilities-Medium
Hauptmenü von Dell Diagnostics
Problembehandlung: Software
und Hardwareprobleme
unter Windows Vista
®
. . . . . . . . . . . . . . . 40
Fehlerbehebung . . . . . . . . . . . . . . . . . . . . . 40
Probleme mit der Stromversorgung
Speicherprobleme
. . . . . . . . . . . . . . . . . 42
Probleme mit Absturz und Software
. . . . . . . . 27
. . . . . . . . . . 35
. . . . . . . 36
. . . . . . . . . 37
. . . . . . . . 40
. . . . . . . . 43
4 Inhalt
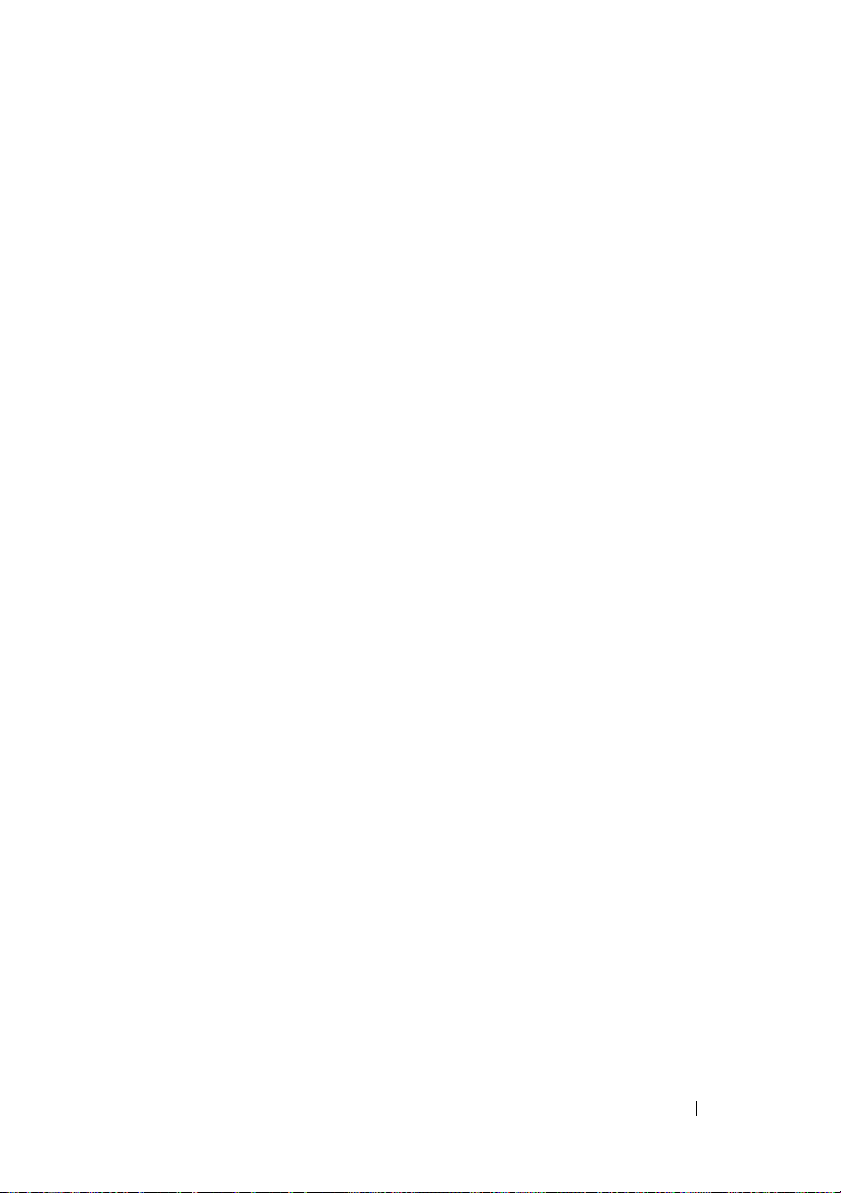
6 Neuinstallation des Betriebssystems . . . 47
Treiber . . . . . . . . . . . . . . . . . . . . . . . . . . 47
Was ist ein Treiber?
Identifizieren der Treiber
Neuinstallieren von Treibern
und Dienstprogrammen
Verwenden des Drivers
and Utilities-Mediums
. . . . . . . . . . . . . . . . 47
. . . . . . . . . . . . . . 48
. . . . . . . . . . . . . . 48
. . . . . . . . . . . . . . . 49
Wiederherstellen des Betriebssystems
Verwenden der Systemwiederherstellung
von Microsoft
Windows
. . . . . . . . . . . . . . 51
Verwenden von Dell Factory Image Restore
Mit den Betriebssystem-Medien
. . . . . . . . 51
. . . 52
. . . . . . . . . . 54
7 Informationsquellen . . . . . . . . . . . . . . . . 57
8 Wie Sie Hilfe bekommen
So erhalten Sie technische Unterstützung . . . . . . . 59
Technische Unterstützung
und Kundendienst
Online-Dienste
AutoTech-Service
Automatische Auskunft
über die Auftragsbearbeitung
Bei Problemen mit einer Bestellung
Produktinformationen
. . . . . . . . . . . . . . . . . . . 60
. . . . . . . . . . . . . . . . . . 62
. . . . . . . . . . . . . 59
. . . . . . . . . . . . . . . . . 60
. . . . . . . . . . . . . . . . . 61
. . . . . . . . . . . 62
. . . . . . . . . . 62
Inhalt 5
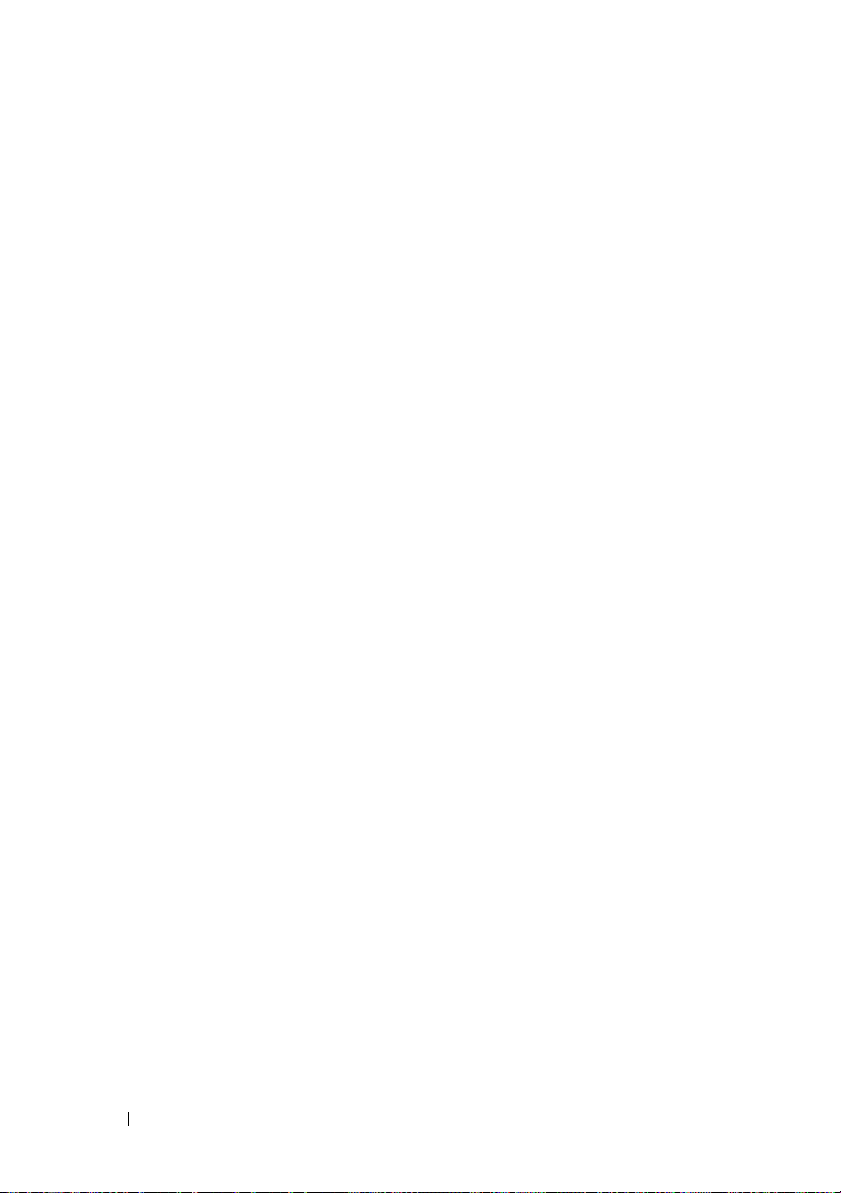
Einsenden von Teilen zur Garantiereparatur
oder Gutschrift
. . . . . . . . . . . . . . . . . . . . . . 62
Vor dem Anruf beim Support
Kontaktaufnahme mit Dell
. . . . . . . . . . . . . . 63
. . . . . . . . . . . . . . . . 65
Stichwortverzeichnis . . . . . . . . . . . . . . . . . . 67
6 Inhalt
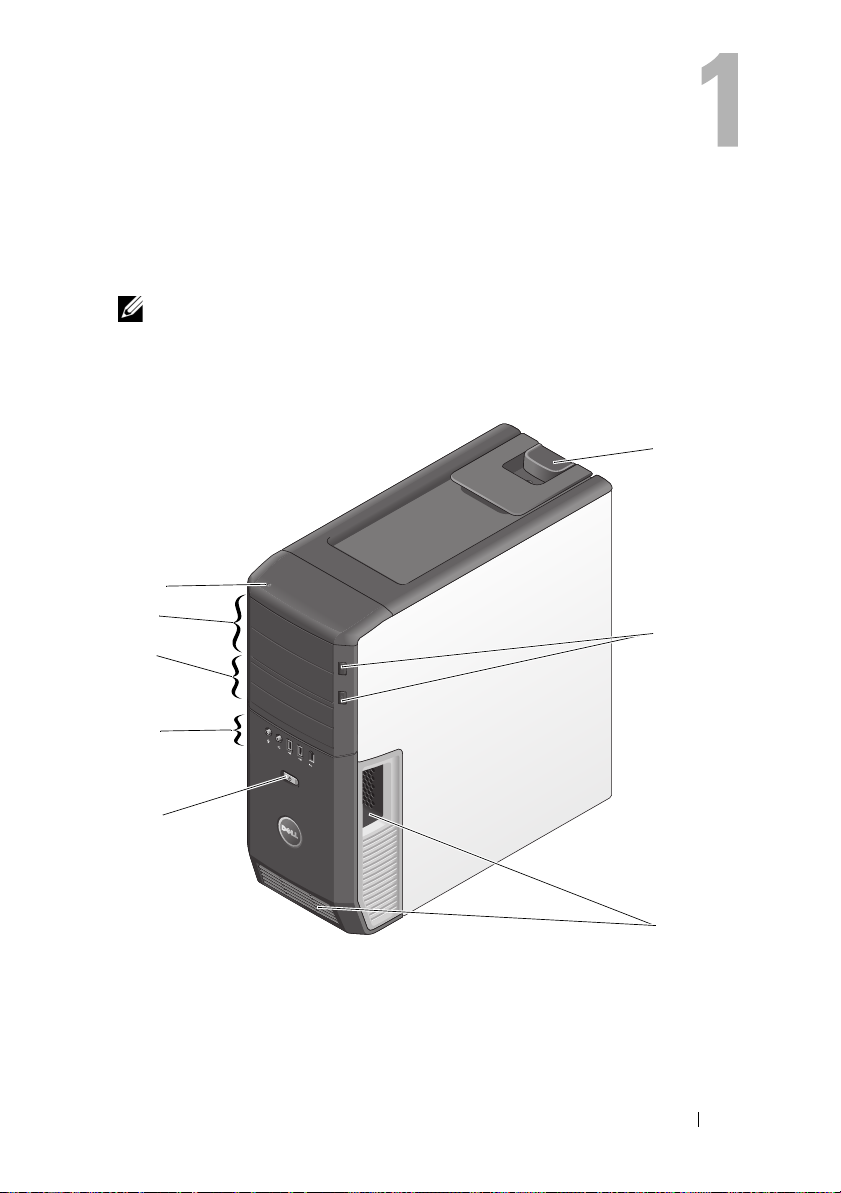
Wissenswertes über Ihren Computer
ANMERKUNG: Weitere Informationen über die Anschlüsse und Stecker an Ihrem
Computer finden Sie unter „Technische Daten“ auf Seite 17.
Vorderseite des Computers
1
8
7
6
5
2
4
3
1 Abdeckungsfreigabevorrichtung 2 Auswurftaste für optisches
Laufwerk (2)
3 Lüfter 4 Betriebsschalter
5 Anschlüsse auf der Vorderseite 6 3,5-Zoll-Schächte (2)
7 5,25-Zoll-Laufwerkschächte (2) 8 Festplatten-Aktivitätsanzeige
Wissenswertes über Ihren Computer 7

Rückseite des Computers
1
2
3
4
1 Netzanschluss 2 Spannungswahlschalter
3 Anschlüsse auf der Rückseite 4 Kartensteckplätze
8 Wissenswertes über Ihren Computer
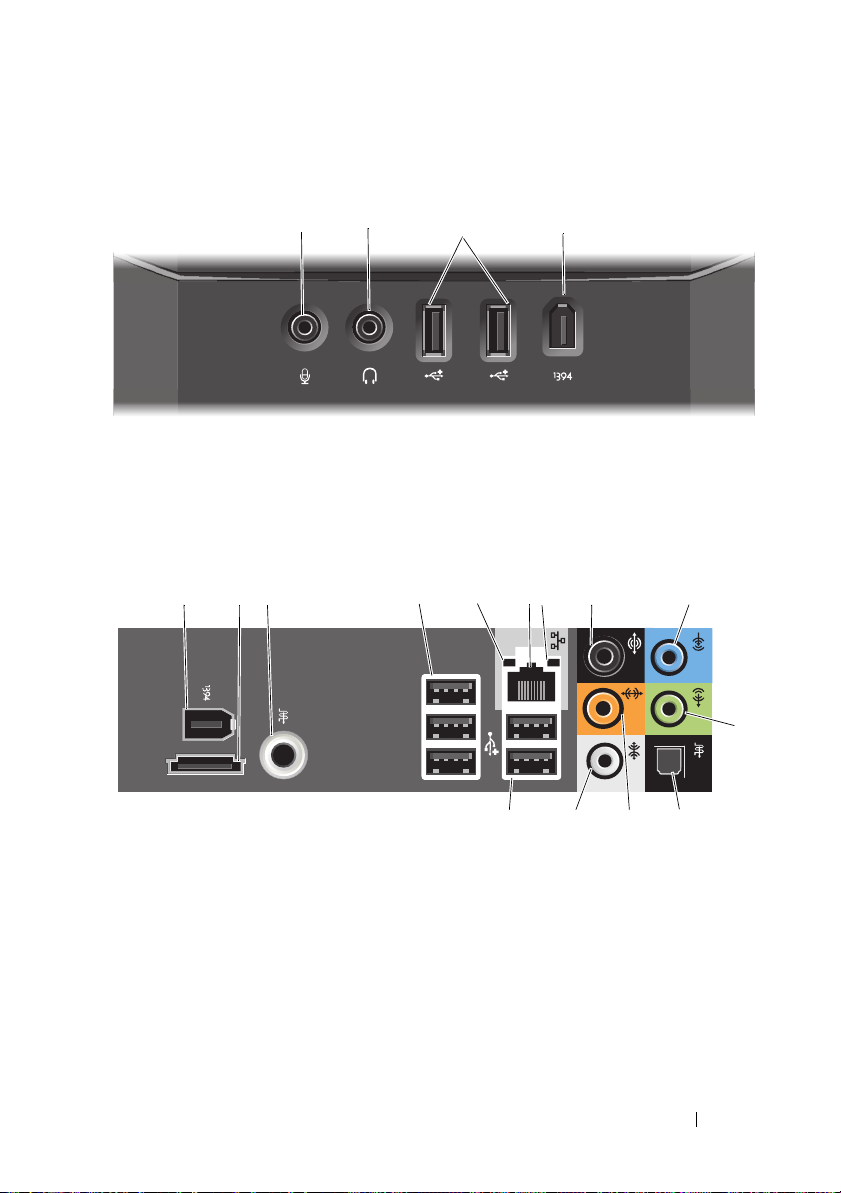
Anschlüsse auf der Vorderseite
12 43
1 Mikrofonanschluss 2 Kopfhöreranschluss
3 USB-2.0-Anschlüsse (2) 4 IEEE 1394-Anschluss
Anschlüsse auf der Rückseite
1 2 3
1 IEEE 1394-Anschluss 2 eSATA-Anschluss
3 S/PDIF (RCA)-Anschluss 4 USB 2.0-Anschlüsse (3)
5 Verbindungsintegritätsanzeige 6 Netzwerkanschluss
7 Netzwerkaktivitätsanzeige 8 Surround-Sound-Anschluss
9 Leitungseingangsanschluss 10 Leitungsausgangs-/Kopfhöreranschluss
11 Optischer S/PDIF-Anschluss 12 Mittlerer/Subwoofer-LFE-Anschluss
13 Side-Surround-Sound-
Anschluss
4 5 6 7 8 9
11 13 1214
14 USB-2.0-Anschlüsse (2)
Wissenswertes über Ihren Computer 9
10
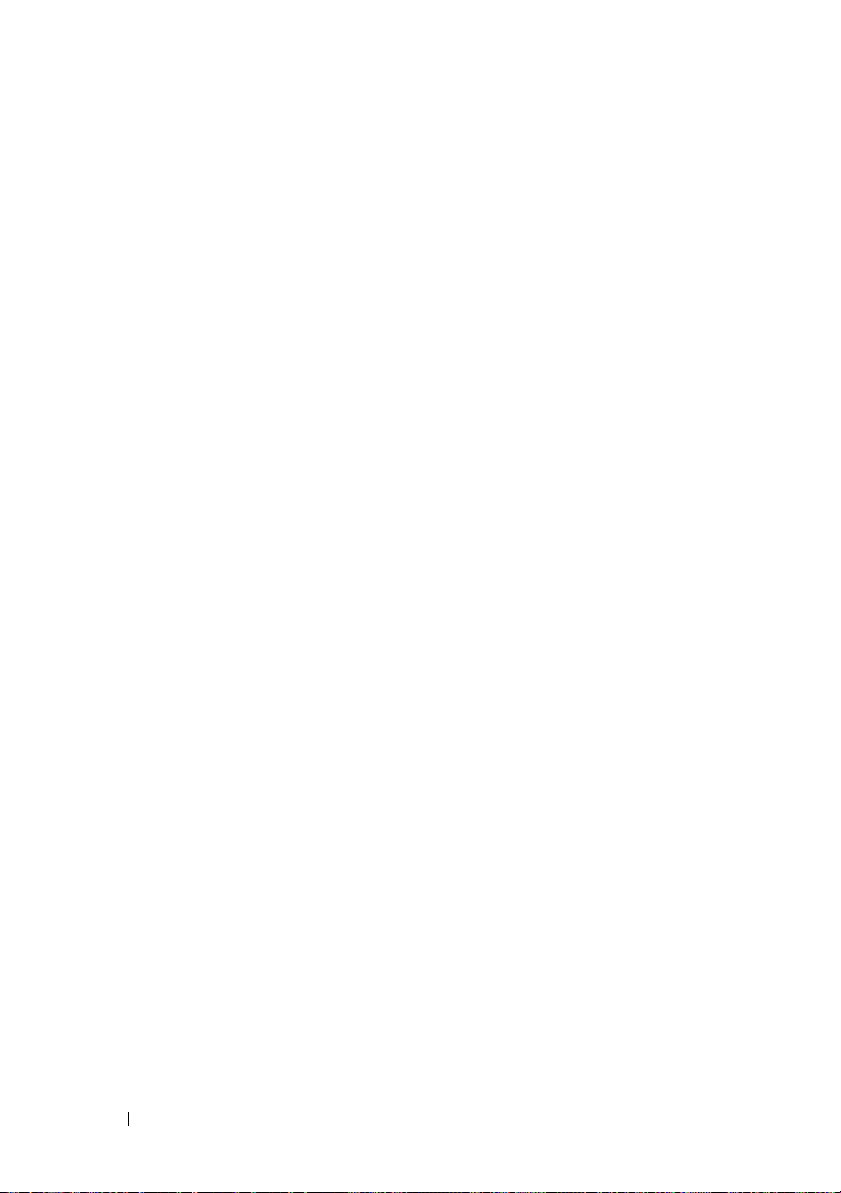
10 Wissenswertes über Ihren Computer
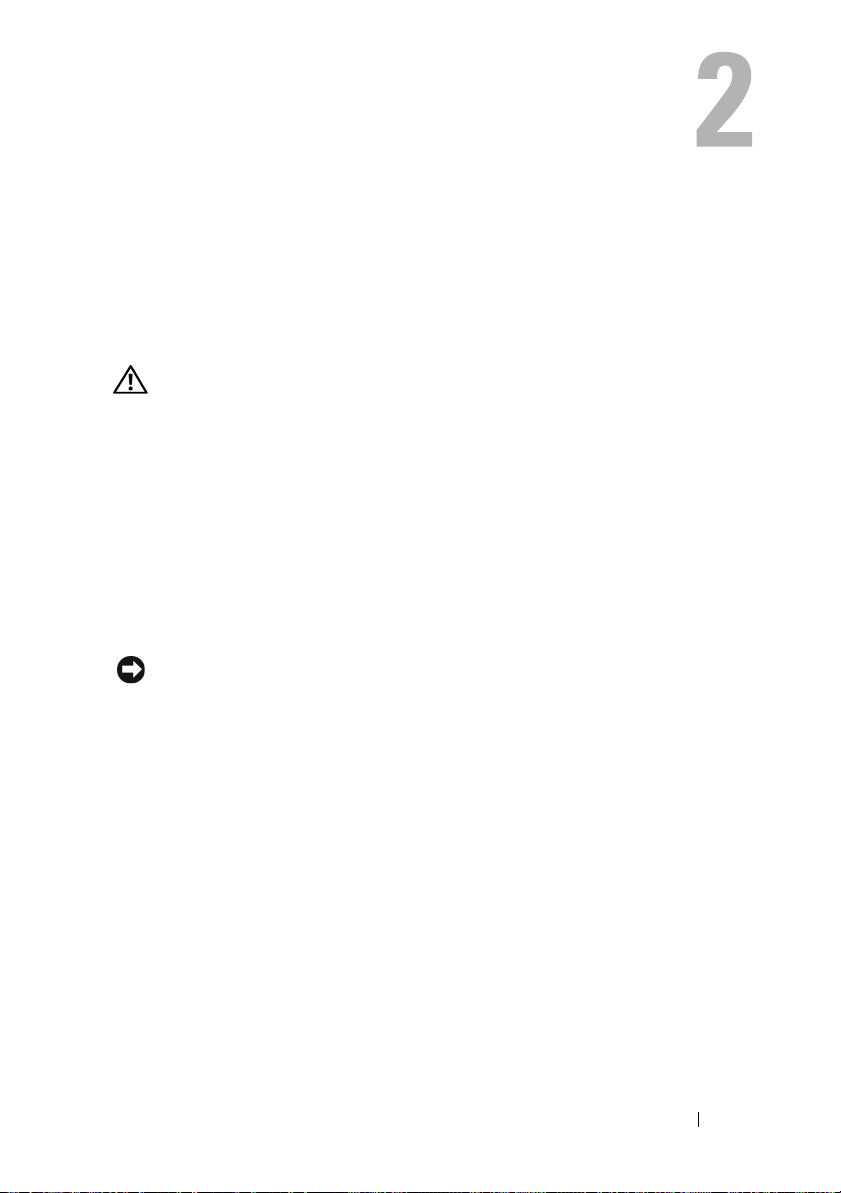
Einrichten des Computers
Sicherheitshinweise
Die folgenden Sicherheitshinweise schützen den Computer vor möglichen
Schäden und dienen der persönlichen Sicherheit des Benutzers.
VORSICHT: Bevor Sie die in diesem Abschnitt beschriebenen Arbeiten ausführen,
lesen Sie zunächst die Sicherheitshinweise, die Sie mit dem Computer erhalten
haben. Um zusätzliche Informationen zur bestmöglichen Einhaltung der
Sicherheitsrichtlinien zu erhalten, sehen Sie die dazugehörige Homepage
unter www.dell.com/regulatory_compliance an.
Installieren des Computers in einem Schrank
Das Installieren des Computers in einem Schrank kann die Luftzirkulation
und die Leistung Ihres Computers beeinträchtigen und zur Überhitzung
führen. Beachten Sie die folgenden Richtlinien, wenn Sie den Computer
in einem Schrank installieren:
HINWEIS: Die in diesem Handbuch angegebenen technischen Daten für
die Betriebstemperatur beziehen sich auf die maximale Betriebsumgebungstemperatur. Berücksichtigen Sie die Umgebungstemperatur, wenn Sie den
Computer in einem Schrank installieren möchten. Wenn die Umgebungstemperatur
beispielsweise 25° C beträgt, bleiben Ihnen, je nachdem, welche technischen
Daten für Ihren Computer gelten, lediglich 5° bis 10° C Spanne bis zum Erreichen
der maximalen Betriebstemperatur des Computers. Einzelheiten zu den technischen Daten Ihres Computers finden Sie unter „Technische Daten“ auf Seite 17.
• Lassen Sie einen Abstand von mindestens 10,2 cm zu allen belüfteten
Seiten des Computers, um die erforderliche Luftzirkulation für die
Lüftung zu gewährleisten.
• Falls Ihr Schrank Türen hat, müssen diese so beschaffen sein, dass an
der Vorder- und Rückseite des Schranks mindestens 30 % des Luftstroms
durchdringen kann.
Einrichten des Computers 11
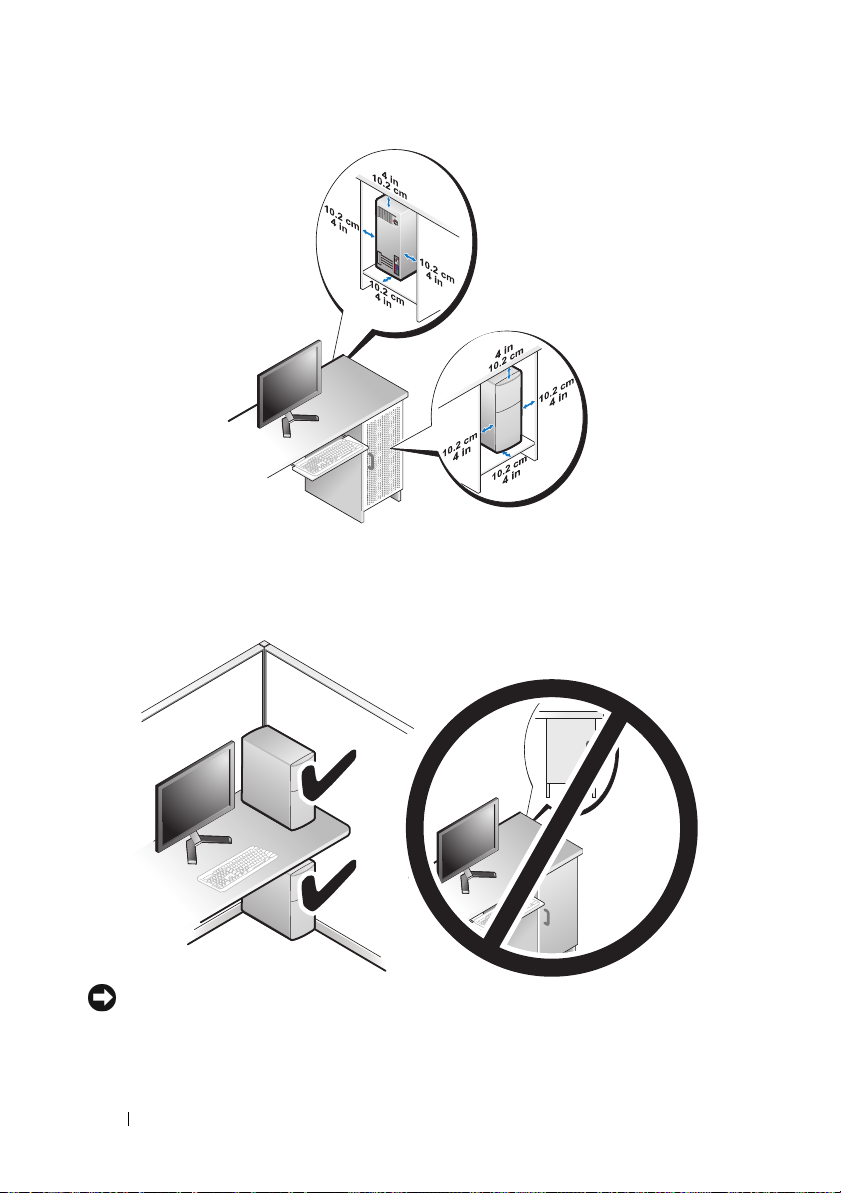
• Wenn Sie den Computer in einer Raumecke auf oder unter einem Tisch
platzieren, sollten Sie einen Abstand von mindestens 5,1 cm zwischen der
Rückseite des Computers und der Wand frei lassen, um den für eine
ordnungsgemäße Belüftung erforderlichen Luftstrom zu gewährleisten.
HINWEIS: Installieren Sie den Computer nicht in einem Schrank,
der keinen Luftstrom zulässt. Eine Einschränkung des Luftstroms kann zu einer
Beeinträchtigung der Computerleistung und möglicherweise zur Überhitzung
des Computers führen.
12 Einrichten des Computers

Herstellen einer Verbindung mit dem Internet
ANMERKUNG: Die Internetdienstanbieter (ISPs) und deren Angebote sind
länderspezifisch verschieden.
Um eine Verbindung mit dem Internet herstellen zu können, benötigen
Sie ein Modem oder eine Netzwerkverbindung sowie einen Internetdienstanbieter. Der ISP stellt eine oder mehrere der folgenden Optionen
für Internetverbindungen bereit:
• DSL-Verbindungen für Hochgeschwindigkeits-Internetzugang über eine
vorhandene Telefonleitung. Bei einer DSL-Verbindung ist es möglich,
auf das Internet zuzugreifen und gleichzeitig auf derselben Leitung zu
telefonieren.
• Kabelmodemverbindungen für Hochgeschwindigkeits-Internetzugang
über das örtliche Kabel-TV-Netz.
• Satellitenmodemverbindungen für Hochgeschwindigkeits-Internetzugang
über ein Satellitenfernsehsystem.
• DFÜ-Verbindungen für den Internetzugang über eine Telefonleitung.
DFÜ-Verbindungen sind deutlich langsamer als DSL-Verbindungen und
Kabel- (oder Satelliten-)Modemverbindungen.
• Wireless-Verbindungen für Internetzugang über WiFi, WiMax oder
benutzerdefinierte Wireless-Technologie.
Wenn Sie eine DFÜ-Verbindung nutzen, schließen Sie ein Telefonkabel an
den Modemanschluss des Computers und an die Telefonbuchse an, bevor Sie
die Internetverbindung einrichten. Wenn Sie eine DSL-Verbindung oder eine
Kabel-/Satelliten-Modemverbindung verwenden, fordern Sie bei Ihrem ISP
oder Mobiltelefondienst Setup-Anweisungen an.
Einrichten der Internetverbindung
So richten Sie eine Internetverbindung über die auf dem Desktop
bereitgestellte Internetdienstanbieter-Verknüpfung ein:
1
Speichern und schließen Sie alle geöffneten Dateien, und beenden Sie alle
geöffneten Programme.
2
Doppelklicken Sie auf das Symbol für den Internetdienstanbieter auf dem
Desktop von Microsoft
®
Windows ®.
Einrichten des Computers 13
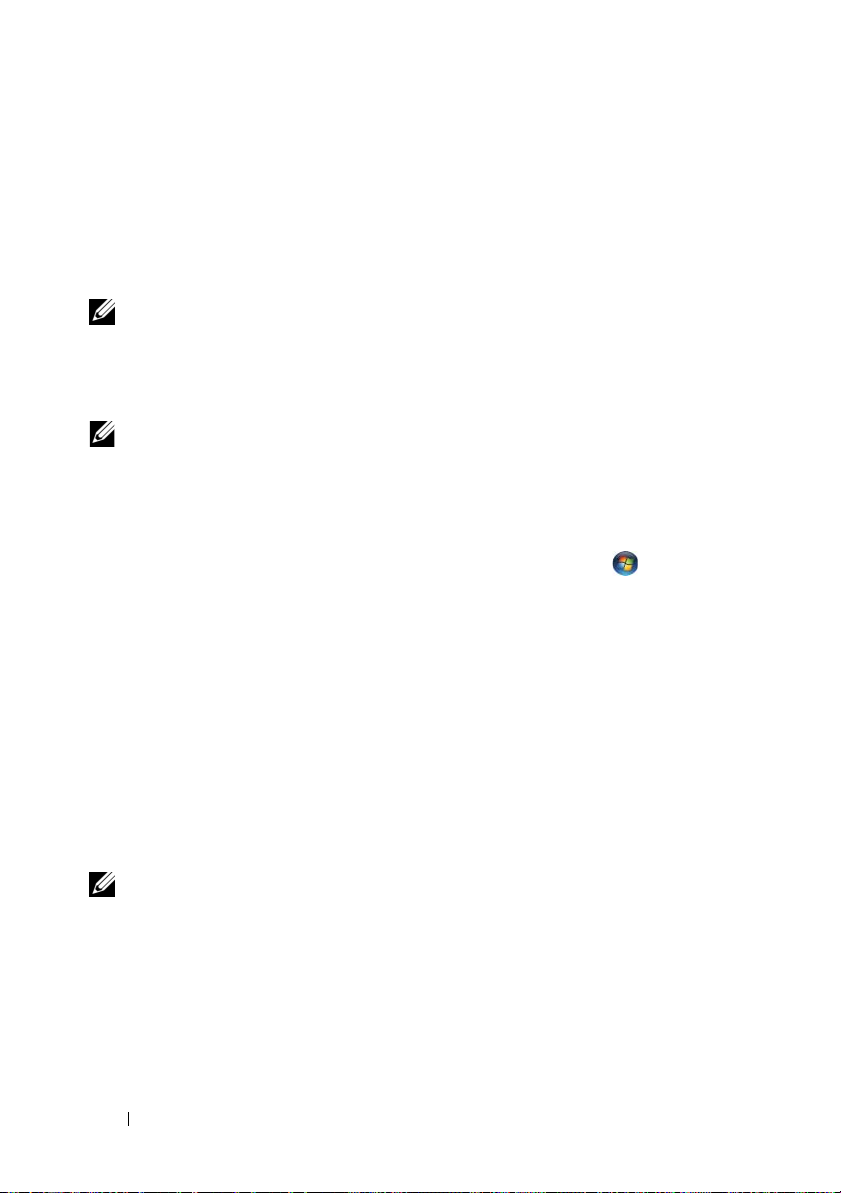
3
Befolgen Sie die Anweisungen auf dem Bildschirm, um das Setup
abzuschließen.
Führen Sie die Schritte im folgenden Abschnitt aus, wenn auf dem Desktop
kein Symbol für einen Internetdienstanbieter vorhanden ist oder wenn Sie
eine Internetverbindung mit einem anderen Internetdienstanbieter
einrichten möchten.
ANMERKUNG: Wenn Sie keine Internetverbindung herstellen können, obwohl
dies bereits zu einem anderen Zeitpunkt möglich war, liegt möglicherweise eine
Störung auf Seiten des Internetdienstanbieters vor. Wenden Sie sich an den
Internetdienstanbieter, um Informationen über den Dienststatus zu erhalten, oder
versuchen Sie später noch einmal, eine Verbindung herzustellen.
ANMERKUNG: Halten Sie Ihre ISP-Informationen griffbereit. Falls Sie noch keinen
ISP haben, können Sie über den Assistenten Mit dem Internet verbinden einen
Internetdienstanbieter auswählen.
1
Speichern und schließen Sie alle geöffneten Dateien, und beenden Sie alle
geöffneten Programme.
2
Klicken Sie auf die Start-Schaltfläche von Windows Vista™ und
anschließen auf
3
Klicken Sie unter
Das Fenster
4
Klicken Sie entweder auf
Systemsteuerung
Netzwerk und Internet
Mit dem Internet verbinden
Breitband (PPPoE)
auf
Mit dem Internet verbinden
wird angezeigt.
oder
DFÜ
, je nachdem,
wie Sie die Verbindung herstellen möchten:
• Wählen Sie
Breitband
, wenn Sie eine Verbindung über DSL,
Satellitenmodem, Kabel-TV-Modem oder Bluetooth WirelessTechnologie verwenden möchten.
• Wählen Sie
Wählverbindung
, wenn Sie ein DFÜ-Modem oder ISDN
verwenden.
.
ANMERKUNG: Wenn Sie sich unsicher sind, welchen Verbindungstyp Sie wählen
sollen, klicken Sie auf Auswahlhilfe, oder wenden Sie sich an Ihren ISP.
5
Folgen Sie den Anweisungen auf dem Bildschirm und verwenden Sie die
von Ihrem ISP bereitgestellten Setup-Informationen, um das Einrichten
der Verbindung abzuschließen.
14 Einrichten des Computers
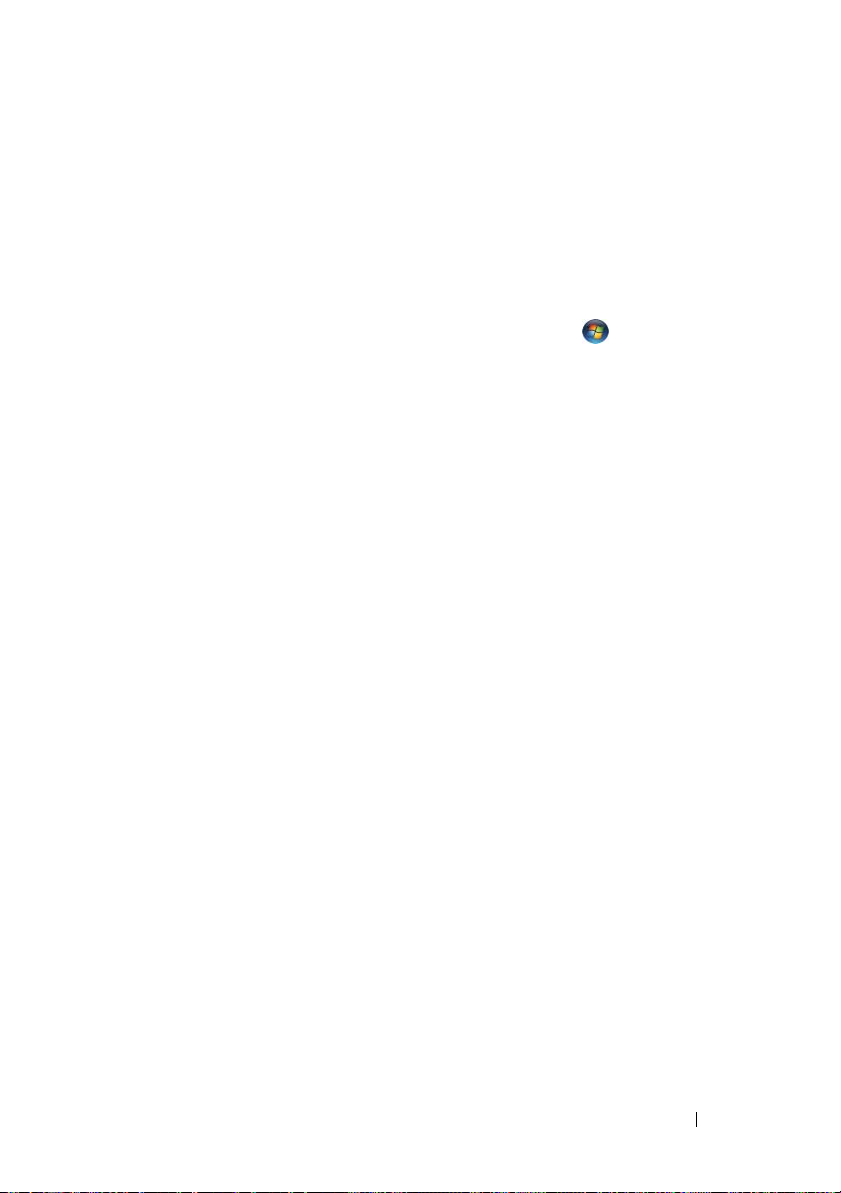
Übertragen von Informationen auf einen Zielcomputer
Sie können mithilfe der Betriebssystem-Assistenten Dateien und andere
Daten von einem Computer auf einen anderen übertragen, z. B. von einem
alten Computer (Quellcomputer) auf einen neuen Computer
(Zielcomputer).
1
Klicken Sie auf die Windows Vista-Startschaltfläche und dann auf
Dateien und Einstellungen übertragen→
2
Klicken Sie im Dialogfeld
3
Klicken Sie auf
fortsetzen
Folgen Sie den Anweisungen des Windows EasyTransfer-Assistenten auf dem
Bildschirm.
Neuen Transfer starten
.
Benutzerkontensteuerung
Windows-EasyTransfer starten.
auf
Fortsetzen
oder auf
Gestarteten Transfer
.
Einrichten des Computers 15
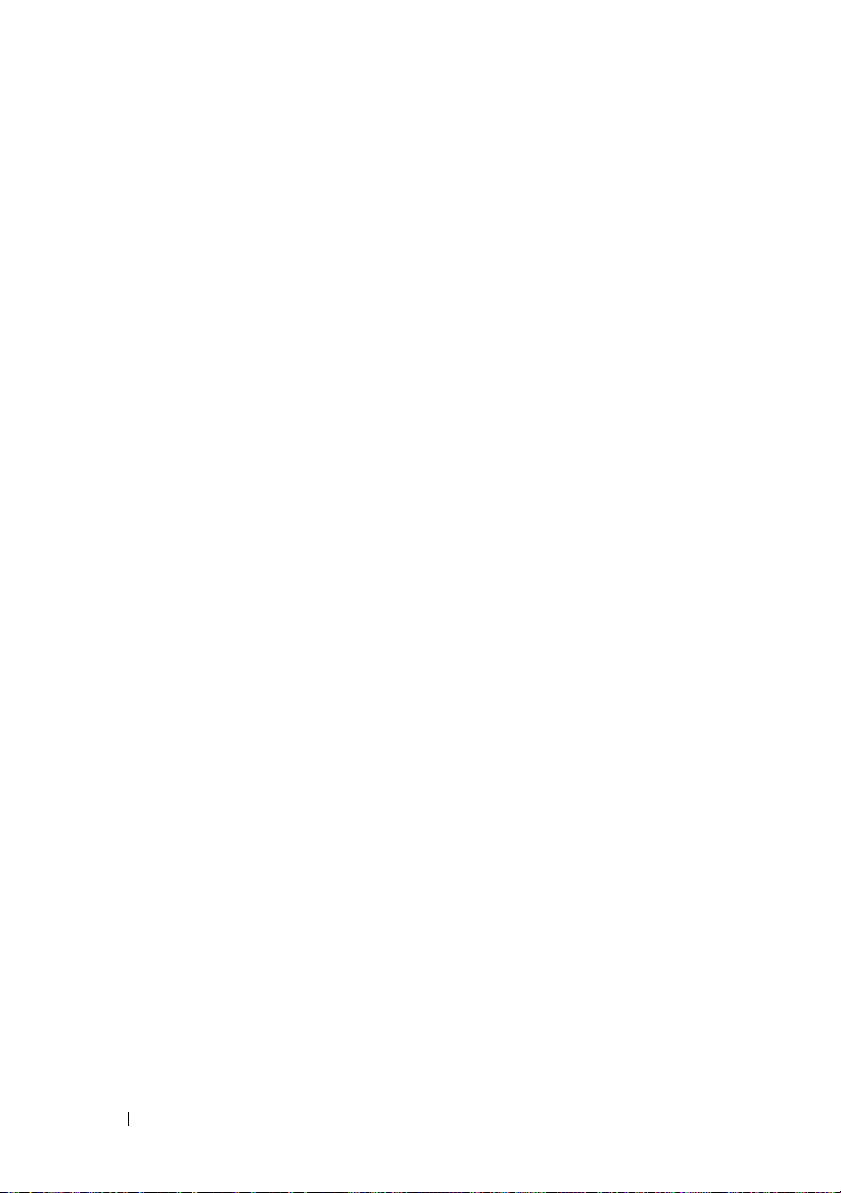
16 Einrichten des Computers
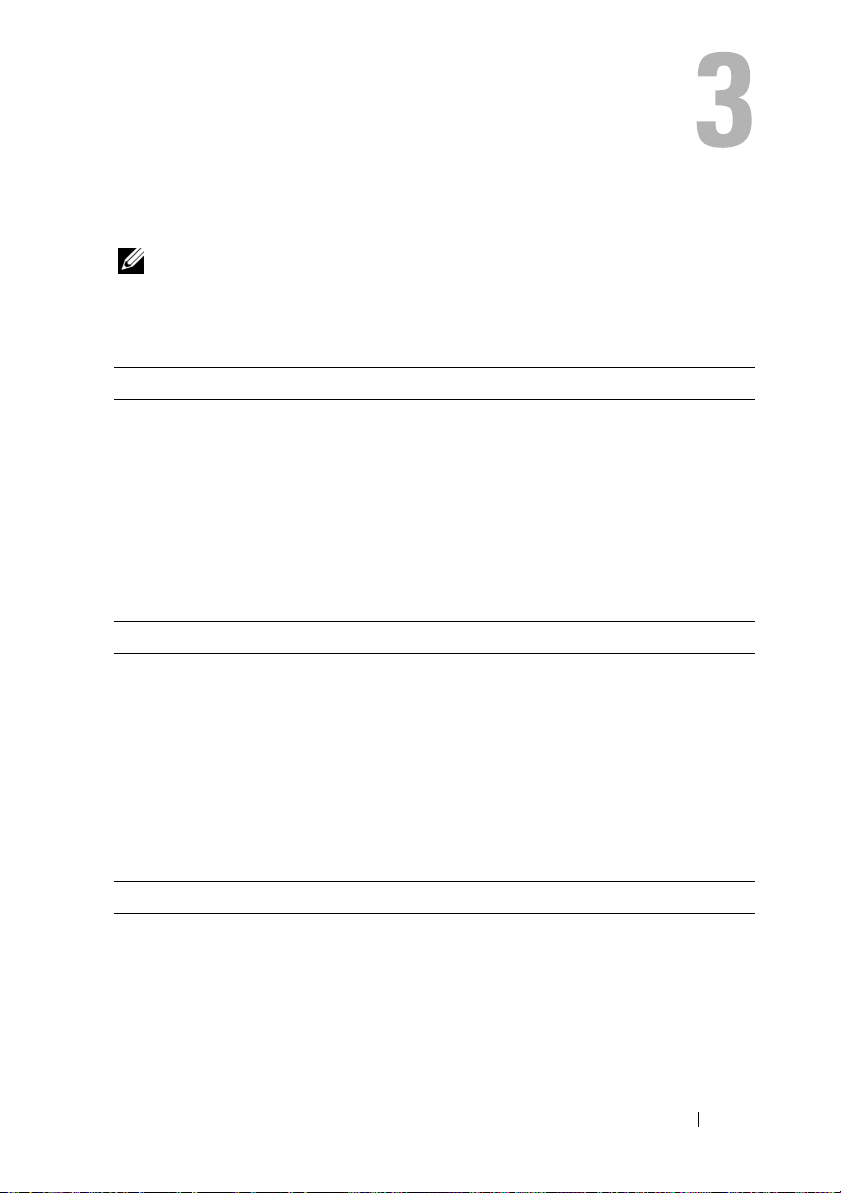
Technische Daten
ANMERKUNG: Die angebotenen Konfigurationen können je nach Region
variieren. Nähere Informationen über die Konfiguration Ihres Computers erhalten
Sie, wenn Sie auf Start → Hilfe und Support klicken und die Option auswählen,
mit der Informationen über den Computer angezeigt werden.
Prozessor
Prozessortyp Intel
L2-Cache-Speicher Intel Core2 Duo - 2 MB, 4 MB oder 6 MB
Speicher
Typ Dual-Channel, 1066 MHz- und 1333-MHz DDR3
Speicheranschlüsse Vier
Speicherkapazität 1 GB oder 2 GB
Speicher (Mindestwert) 2 GB
Speicher (Höchstwert) 8 GB (bei einem 64-Bit-Betriebssystem)
®
Core™ 2 Duo
Intel Core 2 Extreme (Dual- und Quad-CoreProzessor)
Intel Core2 Quad (Quad-Core-Prozessor)
Intel Core2 Extreme - 4 MB oder 8 MB
Intel Core2 Quad - 6 MB, 8 MB oder 12 MB
(nur Nicht-ECC-Speichermodule)
4 GB (bei einem 32-Bit-Betriebssystem)
Informationen zum Computer
Chipsatz Intel X48 Express-Chipsatz/ICH9R
DMA-Kanäle Fünf
Interrupt-Ebenen 24
BIOS-Chip (EEPROM) 8 MB
Systemtakt 1066/1333 MHz (je nach Prozessor)
Technische Daten 17
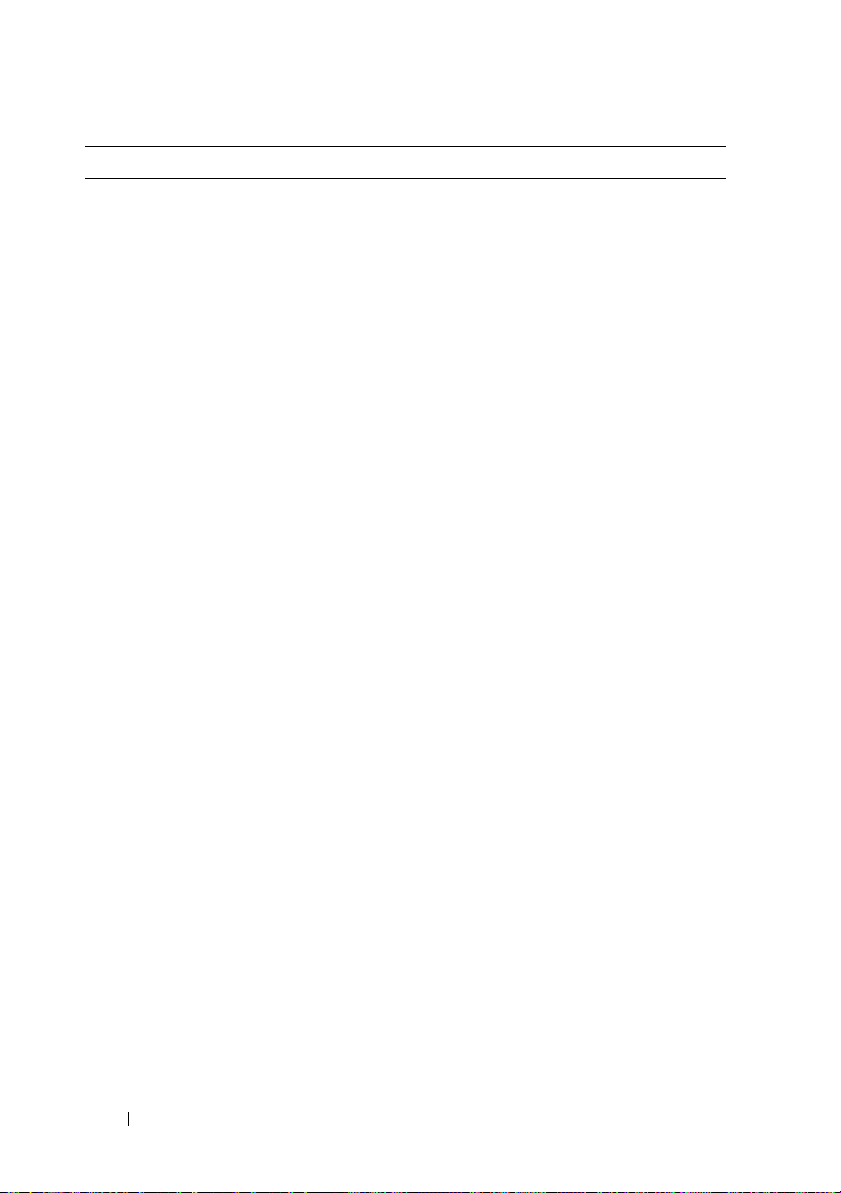
Erweiterungsbus
Bustyp PCI Express x1, x8 und x16
PCI 32-Bit (PCI-Spezifikation 2.3)
PCI
Anschlüsse
Anschlussformat
Anschluss-Datenbreite
(max.)
Bustaktrate
PCI-Express
Anschluss
Anschlussformat
Anschluss-Datenbreite
(max.)
Busdurchsatz
PCI-Express
Anschluss
Anschlussformat
Anschluss-Datenbreite
(max.)
Busdurchsatz
PCI-Express
Anschluss
Anschlussgröße
Anschluss-Datenbreite
(max.)
Busdurchsatz
zwei
124 Pins
32-Bit, Version 2.3
33 MHz
Zwei x1
36-polig
1 PCI Express-Lane
1 GB/s
ein x16
164-polig
16 PCI-Express-Spuren
32 GB/s
Ein x8 (elektrisch konfiguriert für eine x4-Karte)
98-polig
8 PCI Express-Spuren
4 GB/s
18 Technische Daten
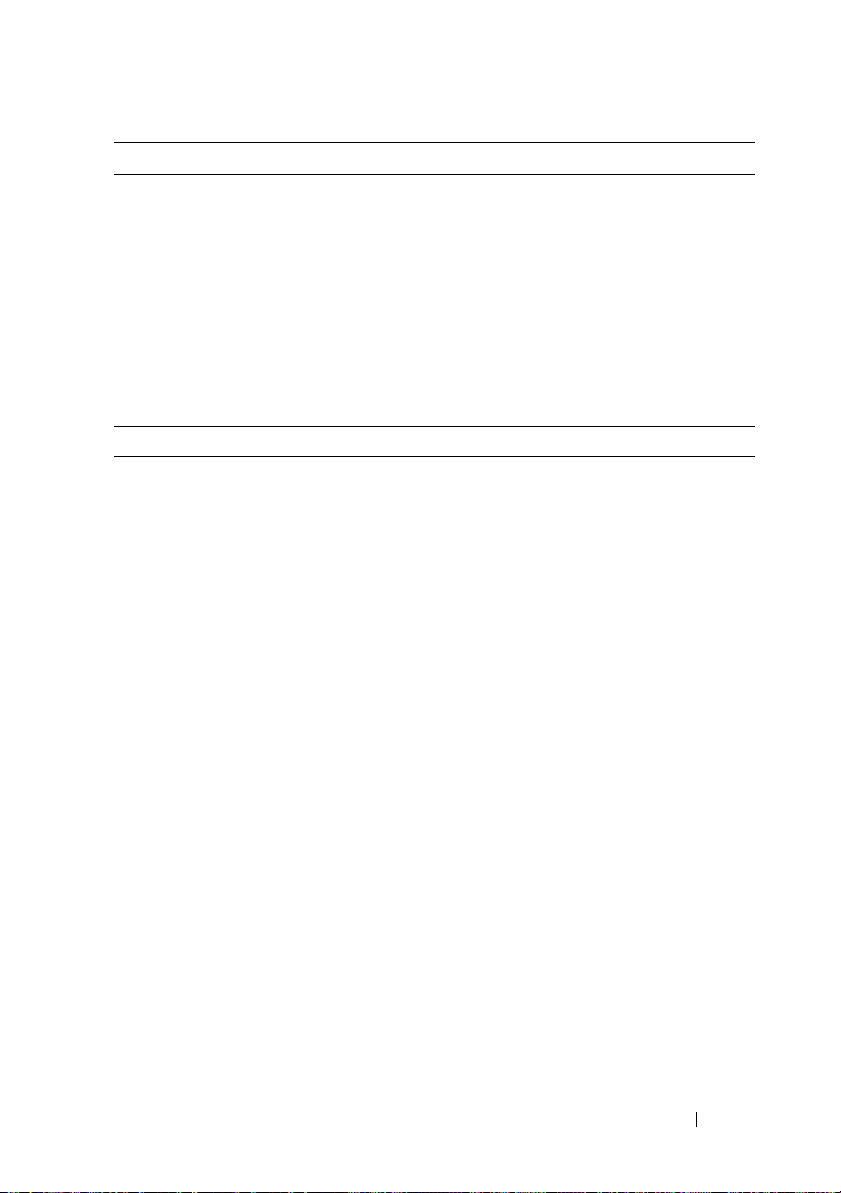
Laufwerke
Extern zugänglich: Zwei 3,5-Zoll-Schächte
Zwei 5,25-Zoll-Laufwerkschächte
Intern zugänglich Zwei 3,5-Zoll-Festplattenschächte
Verfügbare Geräte Serial ATA (SATA) Festplattenlaufwerk,
Speichergeräte, SATA Blu-ray Disc™ (BD)-Brenner,
SATA BD/DVD-Combolaufwerk, SATA DVD+/
-RW-Laufwerk, SATA DVD-Laufwerk (nur zweites
Laufwerk), Medienkartenlesegerät und Media
Xcelerator™ (optional)
Anschlüsse
Externe Anschlüsse:
Netzwerkadapter
Integrierte Netzwerkschnittstelle für eine
Datenübertragung mit 10/100/1000 Mbit/s.
RJ-45-Stecker: Um Ihren Computer an ein Netzwerkoder Breitbandgerät anzuschließen, verbinden Sie ein
Ende des Netzwerkkabels mit einem Netzwerkanschluss
oder mit dem Netzwerk- bzw. Breitbandgerät. Schließen
Sie das andere Ende des Netzwerkkabels an den
Netzwerkadapteranschluss auf der Rückseite des
Computers an. Rastet das Netzwerkkabel mit einem
Klicken ein, ist es sicher angeschlossen.
ANMERKUNG: Schließen Sie kein Telefonkabel an
den Netzwerkanschluss an.
Verwenden Sie bei Computern mit einer Netzwerkkarte
den Anschluss auf der Karte.
Für den Anschluss an ein Netzwerk werden Kabel und
Steckverbinder der Kategorie 5 empfohlen. Wenn Kabel
der Kategorie 3 verwendet werden müssen, stellen Sie
eine Netzwerkdatenrate von 10 Mbit/s ein, um einen
zuverlässigen Betrieb zu gewährleisten.
Technische Daten 19
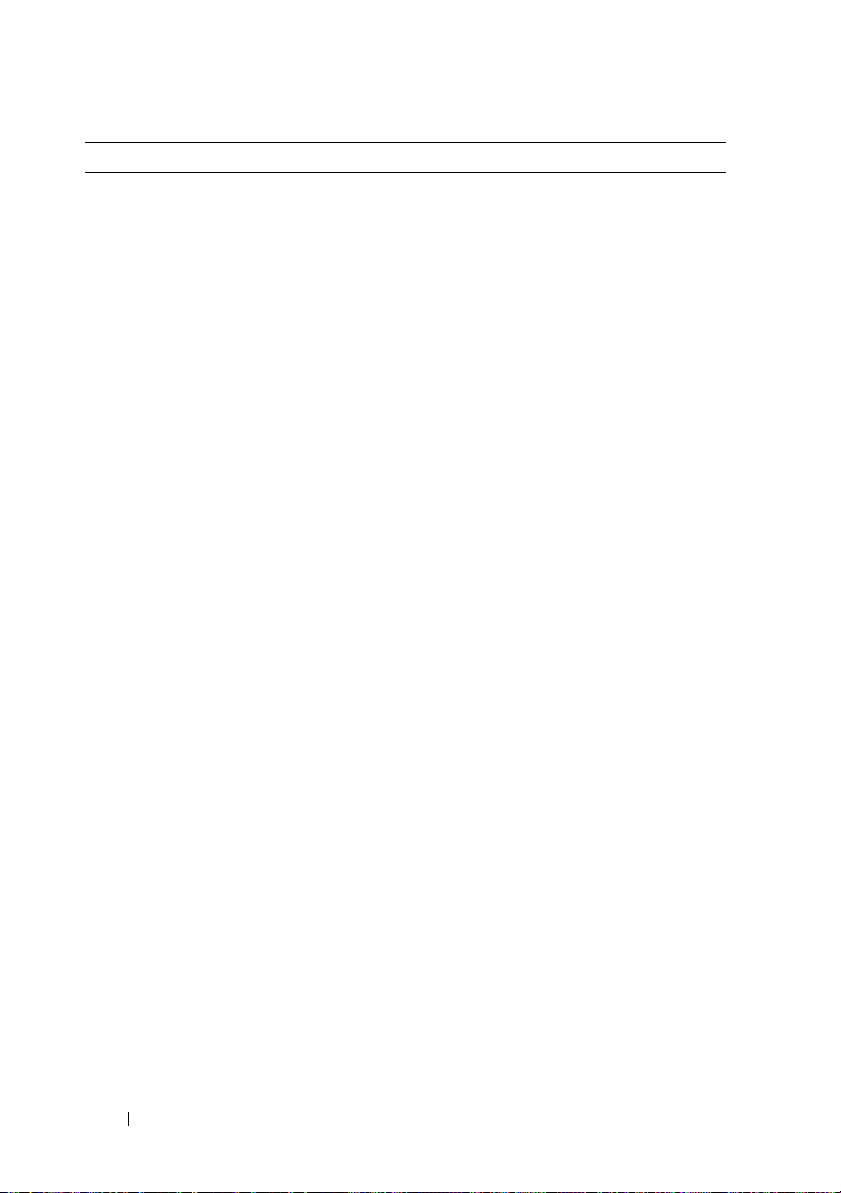
Anschlüsse (Fortsetzung)
Audio
HDA 7.1-Kanal
Sechs Anschlüsse zur Unterstützung von HDA 7.1
Surround-Anschluss hinten rechts/links: Verwenden Sie
den schwarzen Surround-Anschluss, um mehrkanalfähige
Lautsprecher anzuschließen.
Bei Computern mit einer Soundkarte muss
der Anschluss auf der Karte verwendet werden.
Leitungseingangsanschluss: Sie können ein Aufnahme/Wiedergabegerät am blauen Leitungseingangsanschluss
anschließen, beispielsweise einen Kassettenrecorder,
CD-Player oder Videorecorder.
Bei Computern mit einer Soundkarte muss
der Anschluss auf der Karte verwendet werden.
Leitungsausgangs-/Kopfhöreranschluss: Sie können
Kopfhörer sowie die meisten im Handel erhältlichen
Lautsprecher mit eingebautem Verstärker am grünen
Leitungsausgangsanschluss anschließen.
Bei Computern mit einer Soundkarte muss
der Anschluss auf der Karte verwendet werden.
S/PDIF-Anschluss (optischer Anschluss): Verwenden Sie
den optischen S/PDIF-Anschluss zum Übertragen von
digitalen Audiodaten ohne Umwandlung in analoge
Daten.
Bei Computern mit einer Soundkarte muss
der Anschluss auf der Karte verwendet werden.
Mittlerer/Subwoofer-LFE-Anschluss: Schließen Sie einen
zentralen Lautsprecher oder einen einzelnen Subwoofer
an diesen orangefarbenen Anschluss an.
Bei Computern mit einer Soundkarte muss
der Anschluss auf der Karte verwendet werden.
Der LFE-Audiokanal (Low Frequency Effects) von
digitalen Surround-Sound-Systemen überträgt nur
niedrige Frequenzen von 80 Hz und darunter. Mit dem
LFE-Kanal wird ein Subwoofer angesteuert, um extrem
tiefe Bässe zu erzeugen. Bei Systemen ohne Subwoofer
lassen sich die LFE-Informationen im Surround-SoundSetup auf die Hauptlautsprecher umleiten.
20 Technische Daten
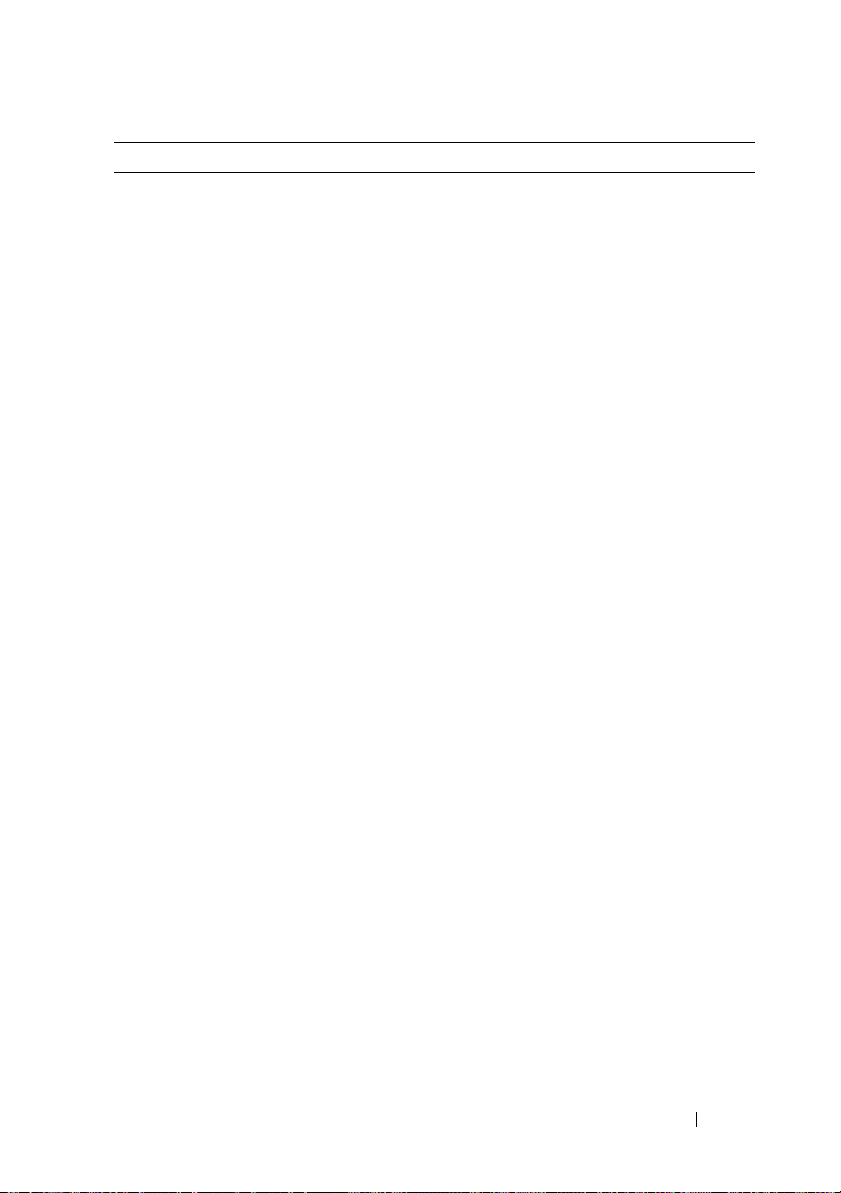
Anschlüsse (Fortsetzung)
Audio (
Fortsetzung
USB
IEEE 1394 (FireWire)
eSATA
Systemplatinenanschlüsse:
Serieller ATA-Anschluss
FlexBay
USB1
USB2
S/PDIF (intern)
Lüfter
PCI
PCI Express x1
PCI-Express x16
PCI Express x4/x8
)
Side-Surround-Sound-Anschluss: Schließen Sie
mehrkanalfähige Lautsprecher an diesen grauen
Anschluss an. Die Side-Surround-Ausgabe ermöglicht
verbesserten Surround-Sound für Computer mit
HDA 7.1-Lautsprechern.
Bei Computern mit einer Soundkarte muss
der Anschluss auf der Karte verwendet werden.
RCA-S/PDIF-Anschluss: Dient zum Anschluss von
externen digitalen Stereolautsprechern.
Zwei vorderseitige und fünf rückseitige USB 2.0kompatible Anschlüsse
Verwenden Sie die vorderen USB-Anschlüsse für Geräte,
die Sie nur gelegentlich nutzen, beispielsweise FlashSpeicherkarten, Kameras oder startfähige USB-Geräte.
Für Geräte, die in der Regel ständig angeschlossen sind,
beispielsweise Drucker und Tastatur, sollten Sie die
rückseitigen USB-Anschlüsse verwenden.
Ein vorderseitiger und ein rückseitiger 6-poliger
Anschluss
Hier werden schnelle Geräte wie digitale Videokameras
und externe Speichergeräte angeschlossen.
Verwenden Sie diesen Anschluss, um externe SATASpeichergeräte anzuschließen.
Fünf 7-polige Anschlüsse
Zwei USB-Header 2
Ein USB-Header 1
Ein USB-Header 1
5-poliger Anschluss
Zwei 5-polige Anschlüsse
Zwei 124-polige Anschlüsse
Zwei 36-polige Anschlüsse
164-poliger Anschluss
98-poliger Anschluss
Technische Daten 21
 Loading...
Loading...