Page 1
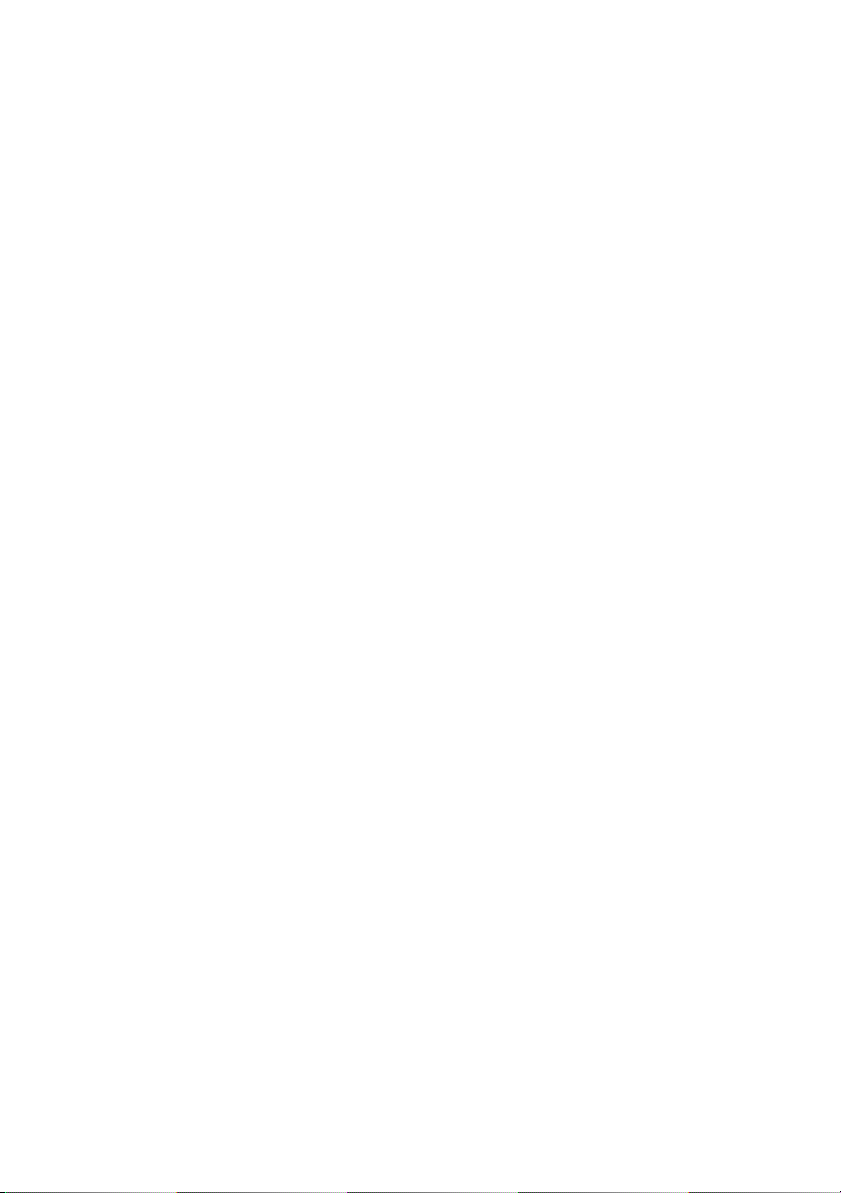
Dell™ XPS™ 430
Skrócone informacje o systemie
Model DC01L
www.dell.com | support.dell.com
Page 2
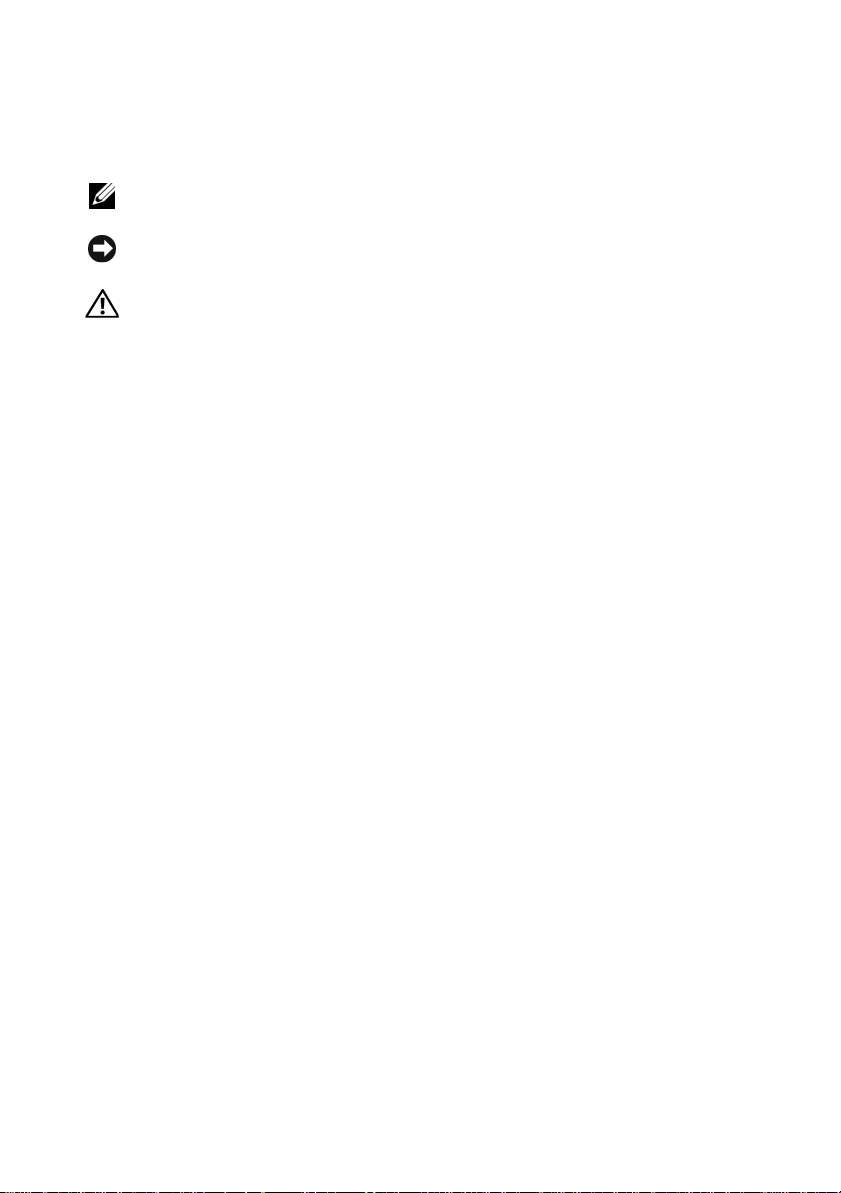
Uwagi, ostrzeżenia i przestrogi
UWAGA:
wykorzystać posiadany system komputerowy.
OSTRZEŻENIE:
utraty danych, a także przedstawia sposób uniknięcia problemu.
PRZESTROGA:
występuje ryzyko uszkodzenia sprzętu, obrażeń lub śmierci.
UWAGA wskazuje na ważną informację, która pozwala lepiej
OSTRZEŻENIE oznacza możliwość uszkodzenia sprzętu lub
PRZESTROGA informuje o sytuacjach, w których
Uwaga dotycząca produktów firmy
Macrovision
Ten produkt zawiera technologię ochrony praw autorskich, która jest chroniona
przez metody zastrzeżone w niektórych patentach w Stanach Zjednoczonych
oraz przez inne prawa własności intelektualnej będące własnością firmy
Macrovision Corporation i innych właścicieli praw. Korzystanie z niniejszej
technologii ochrony praw autorskich musi być autoryzowane przez firmę
Macrovision Corporation. Ponadto jest ona przeznaczona jedynie do użytku
domowego i innych ograniczonych zastosowań, chyba że autoryzacja firmy
Macrovision Corporation stanowi inaczej. Przetwarzanie wsteczne i
dezasemblacja są zabronione.
____________________
Informacje zawarte w tym dokumencie mogą zostać zmienione bez uprzedzenia.
© 2008 Dell Inc. Wszelkie prawa zastrzeżone.
Powielanie tych materiałów w jakiejkolwiek formie bez pisemnej zgody firmy Dell Inc. jest surowo
zabronione.
Zarejestrowane znaki handlowe użyte w niniejszym tekście: Dell, logo DELL, XPS oraz Xcelerator
są zarejestrowanymi znakami handlowymi firmy Dell Inc.; Intel, Core oraz Intel SpeedStep są znakami
handlowymi lub zarejestrowanymi znakami handlowymi firmy Intel Corporation w Stanach
Zjednoczonych i innych krajach; Microsoft, Windows, Windows Vista i logo przycisku uruchamiania
systemu Windows Vista są znakami handlowymi lub zarejestrowanymi znakami handlowymi firmy
Microsoft Corporation w Stanach Zjednoczonych i/lub innych krajach; Blu-ray Disc jest znakiem
handlowym firmy Blu-ray Disc Association; Bluetooth jest zarejestrowanym znakiem handlowym
należącym do firmy Bluetooth SIG, Inc. i jest używany przez firmę Dell na podstawie licencji.
Tekst może zawierać także inne znaki towarowe i nazwy towarowe, odnoszące się do podmiotów
posiadających prawa do tych znaków i nazw lub do ich produktów. Firma Dell Inc. nie rości sobie
żadnych praw do znaków i nazw towarowych innych niż jej własne.
Model DC01L
Lipiec 2008 Nr ref. C898H Wersja A00
Page 3
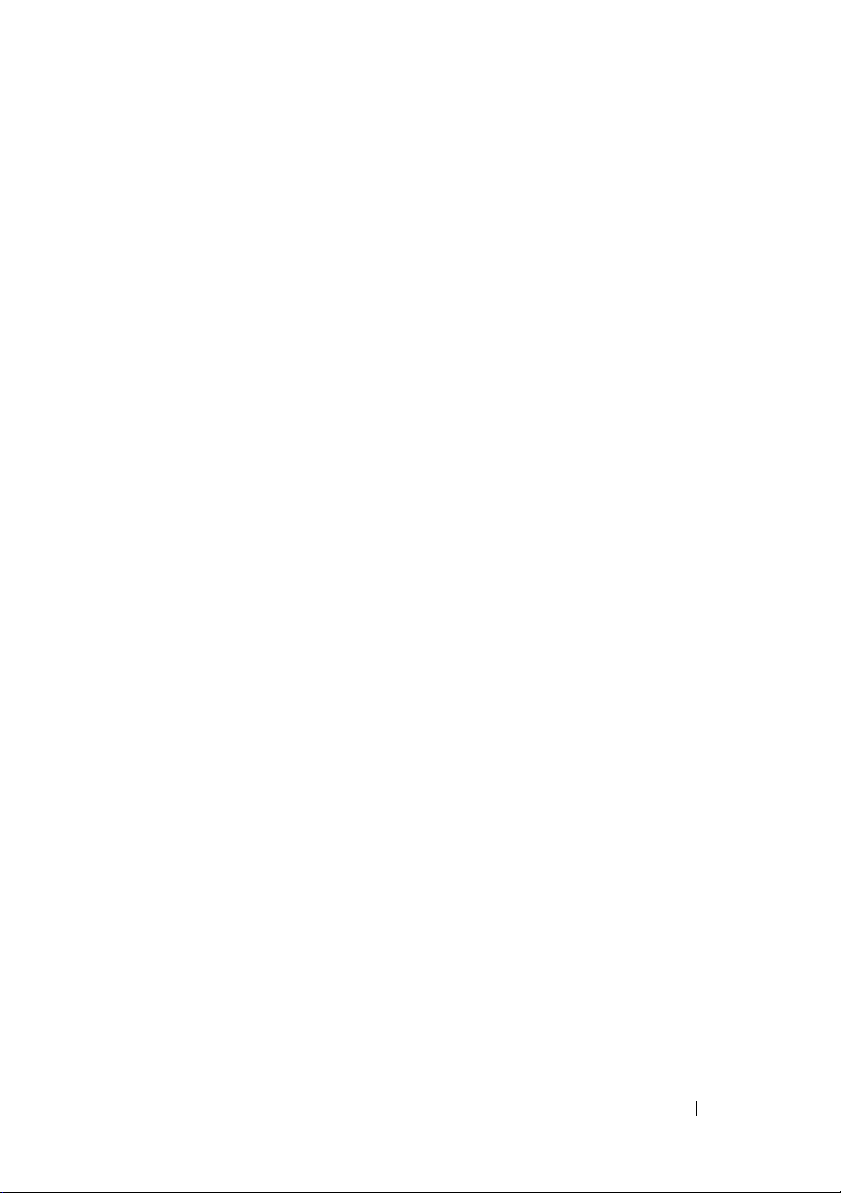
Spis treści
1 Informacje o komputerze . . . . . . . . . . . 7
Widok z przodu komputera . . . . . . . . . . . . . 7
Widok z tyłu komputera
złącza panelu przedniego
Złącza na panelu tylnym
. . . . . . . . . . . . . . . 8
. . . . . . . . . . . . . . 9
. . . . . . . . . . . . . . . 9
2 Konfigurowanie komputera . . . . . . . . . 11
Instrukcje dotyczące bezpieczeństwa . . . . . . 11
Instalowanie komputera w szafce
Nawiązywanie połączenia z Internetem
Konfigurowanie połączenia z Internetem . . . 13
Przenoszenie informacji
do nowego komputera
. . . . . . . . . . . . . . . 15
. . . . . . . . 11
. . . . . 13
3 Specyfikacje . . . . . . . . . . . . . . . . . . . . . 17
4 Optymalizacja w celu zwiększenia
wydajności
. . . . . . . . . . . . . . . . . . . . . . 25
Informacje na temat
technologii Intel
®
SpeedStep
®
. . . . . . . . . . 25
Spis treści 3
Page 4
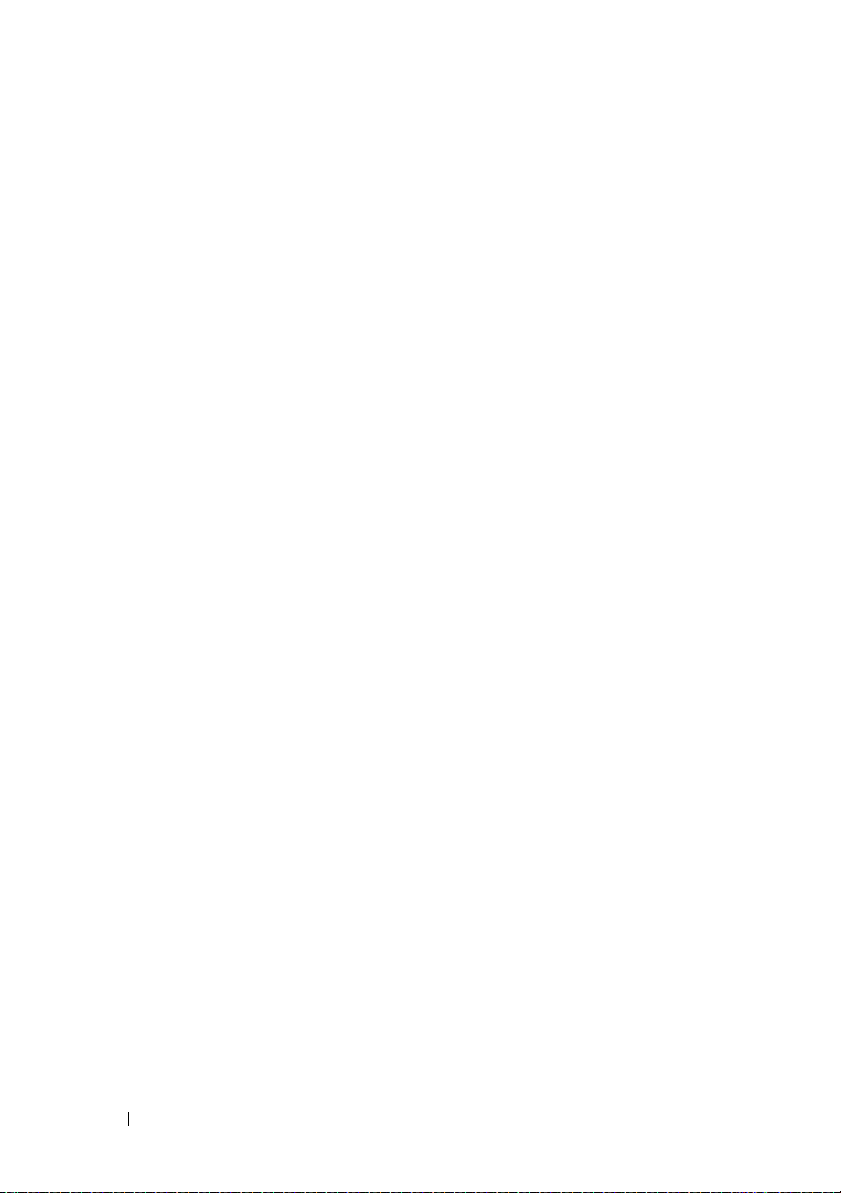
5 Rozwiązywanie problemów . . . . . . . . 27
Instrukcje dotyczące bezpieczeństwa . . . . . . 27
Narzędzia do rozwiązywania problemów
Kody dźwiękowe . . . . . . . . . . . . . . . . . 28
Komunikaty systemowe
Program Dell Diagnostics
. . . . . . . . . . . . . 30
. . . . . . . . . . . . 33
Kiedy należy używać
programu Dell Diagnostics
. . . . . . . . . . . . 33
Uruchamianie programu Dell Diagnostics
z dysku twardego
. . . . . . . . . . . . . . . . . 34
Uruchamianie programu Dell Diagnostics
z nośników Drivers and Utilities
(Sterowniki i programy narzędziowe)
Główne menu programu Dell Diagnostics
Rozwiązywanie problemów dotyczących
oprogramowania i sprzętu w systemie
operacyjnym Microsoft Windows Vista
Rozwiązywanie problemów . . . . . . . . . . . . 38
Problemy z zasilaniem . . . . . . . . . . . . . . 38
Problemy z pamięcią
. . . . . . . . . . . . . . . 40
Blokowanie się komputera i problemy
z oprogramowaniem
. . . . . . . . . . . . . . . 41
6 Ponowna instalacja systemu
operacyjnego
45
. . . . 27
. . . . . . 35
. . . 35
®
. . . . 38
Sterowniki . . . . . . . . . . . . . . . . . . . . . . . 45
4 Spis treści
Co to jest sterownik? . . . . . . . . . . . . . . . 45
Identyfikacja sterowników
. . . . . . . . . . . . 46
Ponowna instalacja sterowników
i programów narzędziowych
. . . . . . . . . . . 46
Korzystanie z nośnika Drivers and Utilities
(Sterowniki i programy narzędziowe)
. . . . . . 47
Page 5
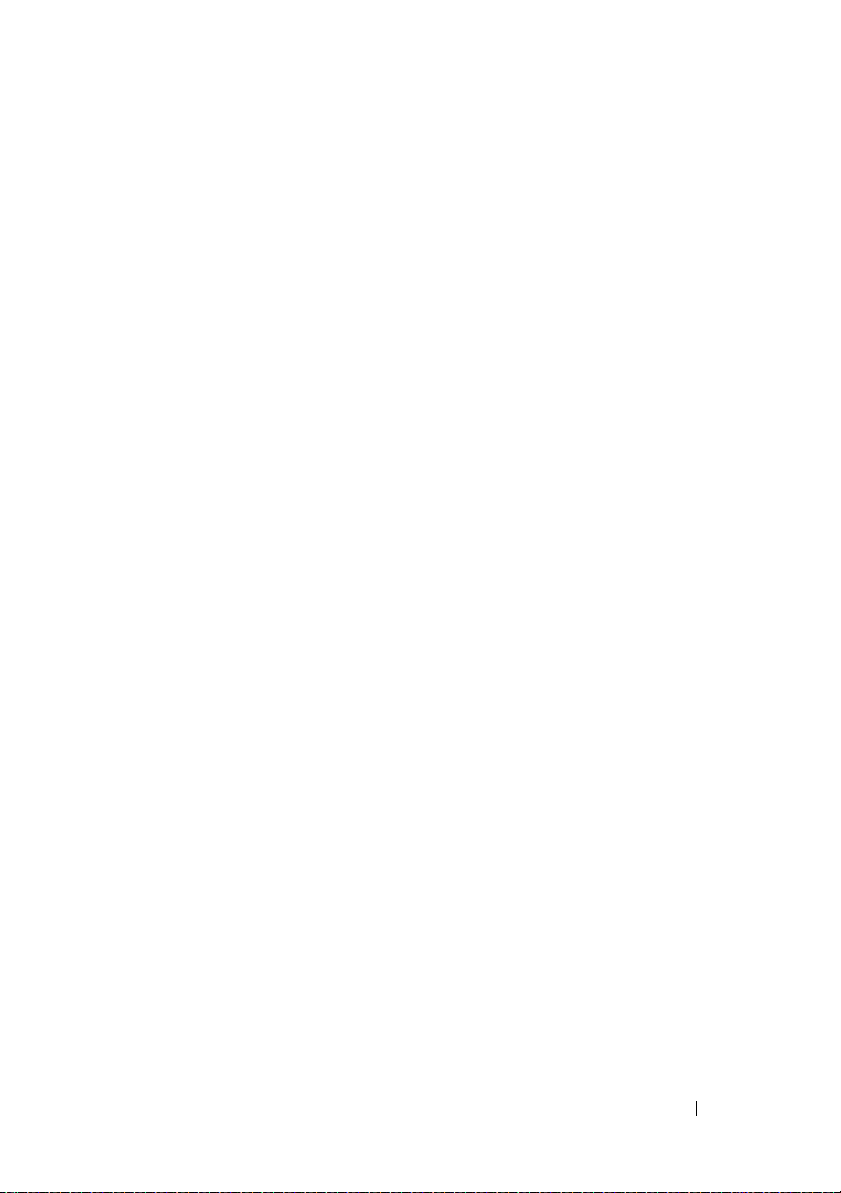
Przywracanie systemu operacyjnego . . . . . . 49
Korzystanie z funkcji odtwarzania
systemu Microsoft
Windows . . . . . . . . . . . 49
Korzystanie z programu Dell Factory
Image Restore
. . . . . . . . . . . . . . . . . . 50
Korzystanie z nośnika Operating System
(System operacyjny)
. . . . . . . . . . . . . . . 52
7 Wyszukiwanie informacji . . . . . . . . . . . 55
8 Uzyskiwanie pomocy
. . . . . . . . . . . . . . 57
Pomoc techniczna . . . . . . . . . . . . . . . . . . 57
Pomoc techniczna i Obsługa klienta . . . . . . 58
Usługi online
Usługa AutoTech
Automatyczna obsługa stanu zamówienia
. . . . . . . . . . . . . . . . . . . 58
. . . . . . . . . . . . . . . . . 59
. . . 60
Problemy z zamówieniem . . . . . . . . . . . . . 60
Informacje o produkcie
. . . . . . . . . . . . . . . 60
Zwrot produktów w celu dokonania
naprawy gwarancyjnej
lub zwrotu pieniędzy
Zanim zadzwonisz
Kontakt z firmą Dell
. . . . . . . . . . . . . . . . 60
. . . . . . . . . . . . . . . . . . 61
. . . . . . . . . . . . . . . . . 63
Indeks . . . . . . . . . . . . . . . . . . . . . . . . . . . . . 65
Spis treści 5
Page 6
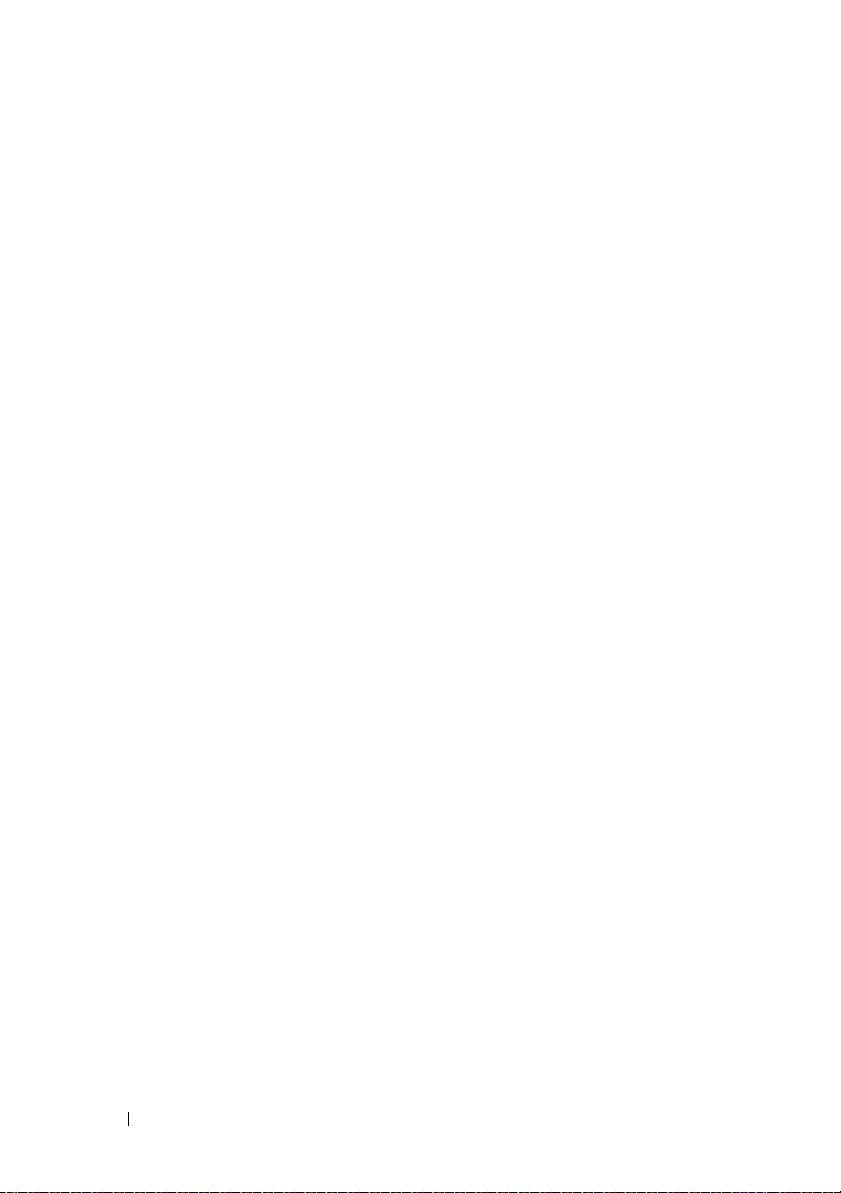
6 Spis treści
Page 7
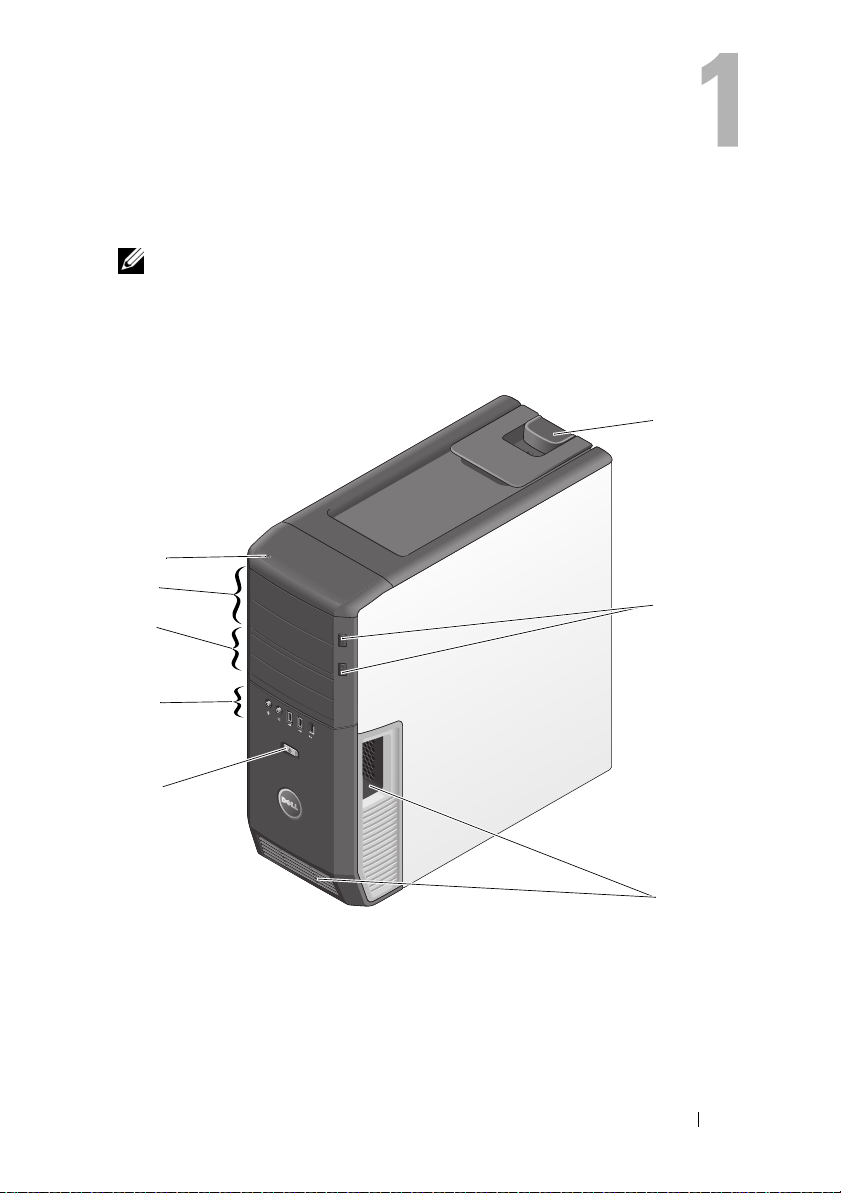
Informacje o komputerze
UWAGA: Więcej informacji o portach i łączach, patrz „Specyfikacje” na
stronie 17.
Widok z przodu komputera
1
8
7
6
5
4
2
3
1 zatrzask zwalniania pokrywy 2 przycisk wysuwania tacki napędu
optycznego (2)
3 otwory wentylacyjne 4 przycisk zasilania
5 złącza panelu przedniego 6 wnęki na napędy 3,5 cala (2)
7 wnęki na napędy 5,25 cala (2) 8 lampka aktywności dysku twardego
Informacje o komputerze 7
Page 8

Widok z tyłu komputera
1
2
3
4
1 złącze zasilania 2 przełącznik napięcia
3 złącza na panelu tylnym 4 gniazda kart
8 Informacje o komputerze
Page 9
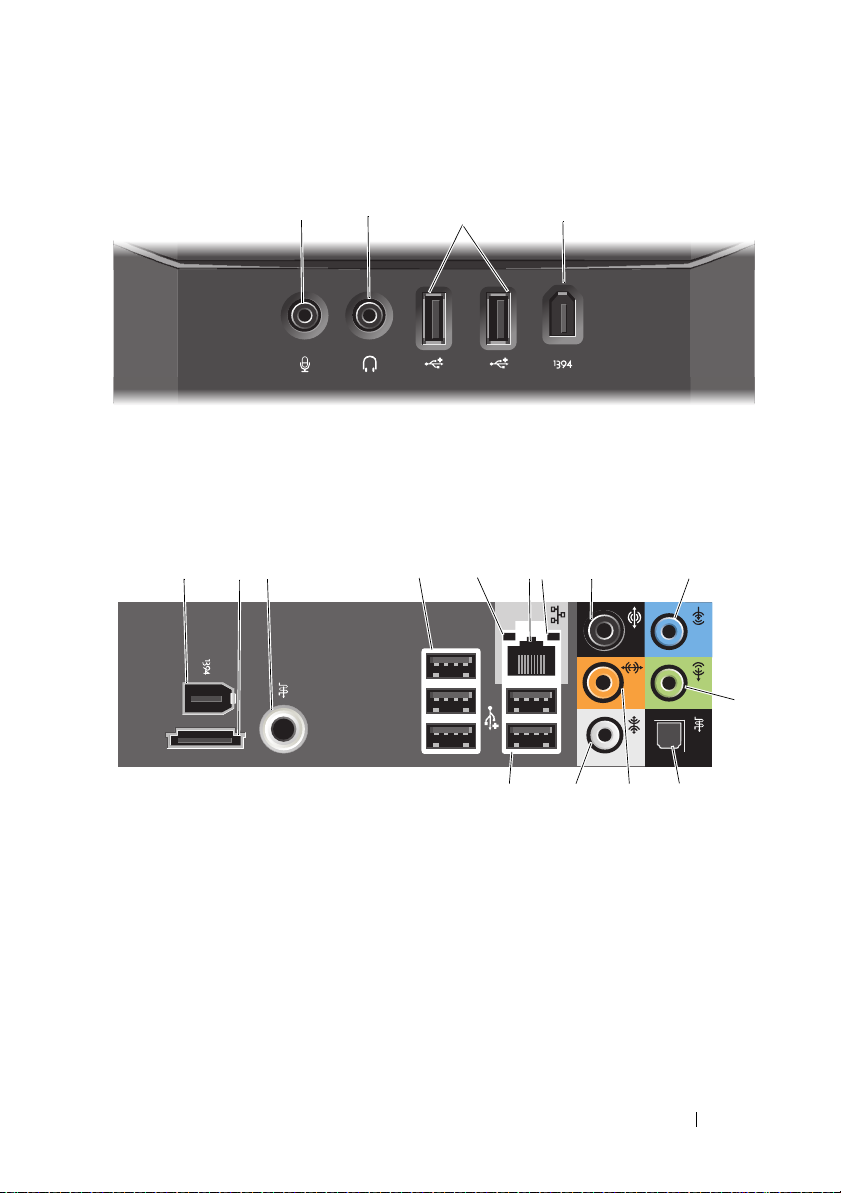
złącza panelu przedniego
12 43
1 złącze mikrofonu 2 złącze słuchawek
3 złącza USB 2.0 (2) 4 złącze IEEE 1394
Złącza na panelu tylnym
1 2 3
1 złącze IEEE 1394 2 złącze eSATA
3 złącze S/PDIF (RCA) 4 złącza USB 2.0 (3)
5 lampka integralności łącza 6 złącze karty sieciowej
7 lampka aktywności sieci 8 złącze dźwięku surround
9 złącze wejścia liniowego 10 złącze wyjścia liniowego/słuchawek
11 złącze S/PDIF (optyczne) 12 złącze głośnika
13 złącze wyjściowe dźwięku
surround — głośniki boczne
4 5 6 7 8 9
11 13 1214
centralnego/subwoofera LFE
14 złącza USB 2.0 (2)
Informacje o komputerze 9
10
Page 10
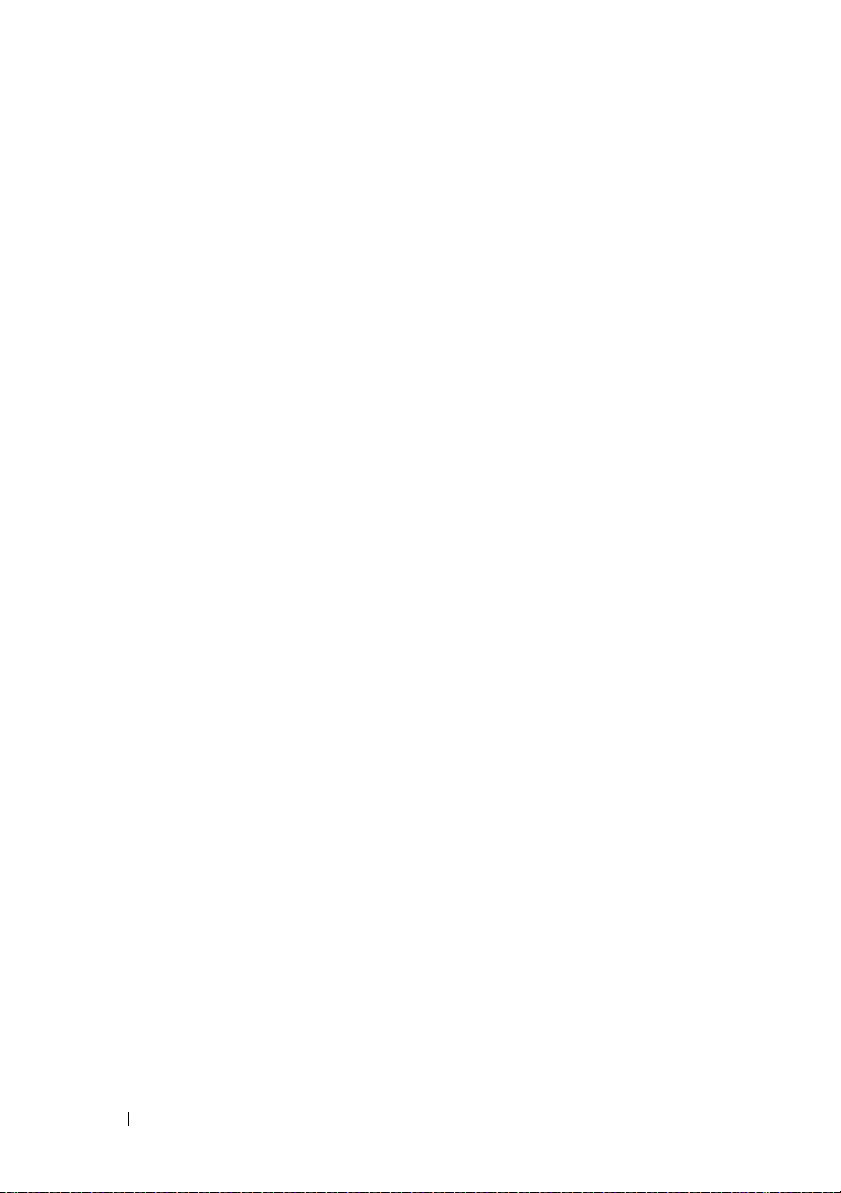
10 Informacje o komputerze
Page 11
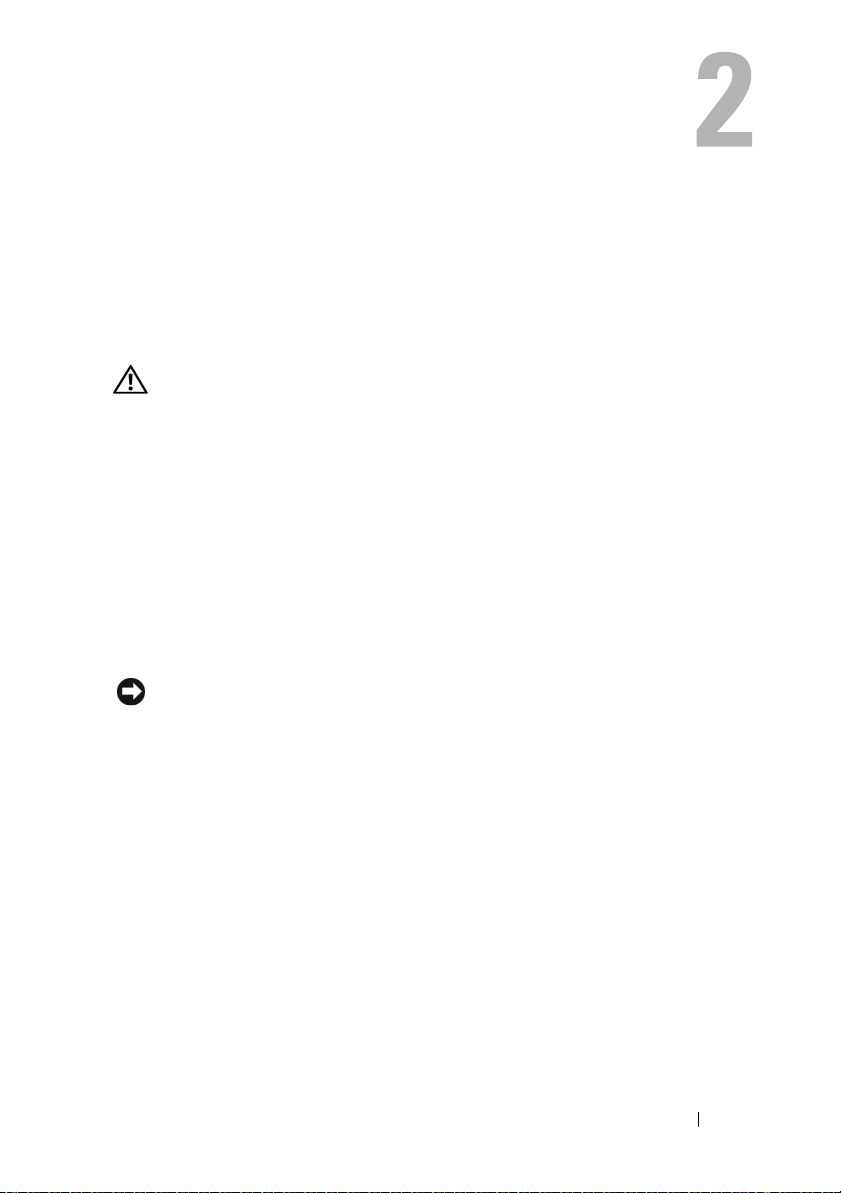
Konfigurowanie komputera
Instrukcje dotyczące bezpieczeństwa
Stosowanie się do poniższych zaleceń dotyczących bezpieczeństwa pomoże
w zapewnieniu bezpieczeństwa użytkownika oraz w ochronie komputera.
PRZESTROGA: Przed rozpoczęciem procedur opisanych
w tej sekcji należy zapoznać się z instrukcjami dotyczącymi
bezpieczeństwa dostarczonymi z komputerem. Więcej informacji
na temat postępowania zgodnego z zasadami bezpieczeństwa- patrz
witryna dotycząca przestrzegania przepisów pod adresem:
www.dell.com/regulatory_compliance.
Instalowanie komputera w szafce
Umieszczenie komputera w szafce może utrudniać swobodny przepływ
powietrza, negatywnie wpływać na wydajność pracy i doprowadzić do
przegrzania. Instalując komputer w szafce, należy przestrzegać następujących
wskazówek:
OSTRZEŻENIE: Temperatura znamionowa określona w tym podręczniku
jest maksymalną dopuszczalną temperaturą otoczenia. W trakcie instalacji
komputera w szafce należy wziąć pod uwagę temperaturę powietrza w
pokoju. Przykładowo, jeśli temperatura w pokoju wynosi 25°C (77°F),
to zależnie od charakterystyki komputera, margines do osiągnięcia
dopuszczalnej maksymalnej temperatury pracy wynosi tylko od 5°C do
10°C (9°F do 18°F) . Szczegóły dotyczące specyfikacji komputera można
znaleźć w części „Specyfikacje” na stronie 17.
•
Z każdej wentylowanej strony komputera należy pozostawić odstęp 10,2 cm
(4 cale), aby zapewnić przepływ powietrza niezbędny do prawidłowej
wentylacji.
•
Jeśli szafka ma drzwiczki, muszą one zapewniać przynajmniej 30-procentowy
przepływ powietrza (z przodu i z tyłu).
Konfigurowanie komputera 11
Page 12
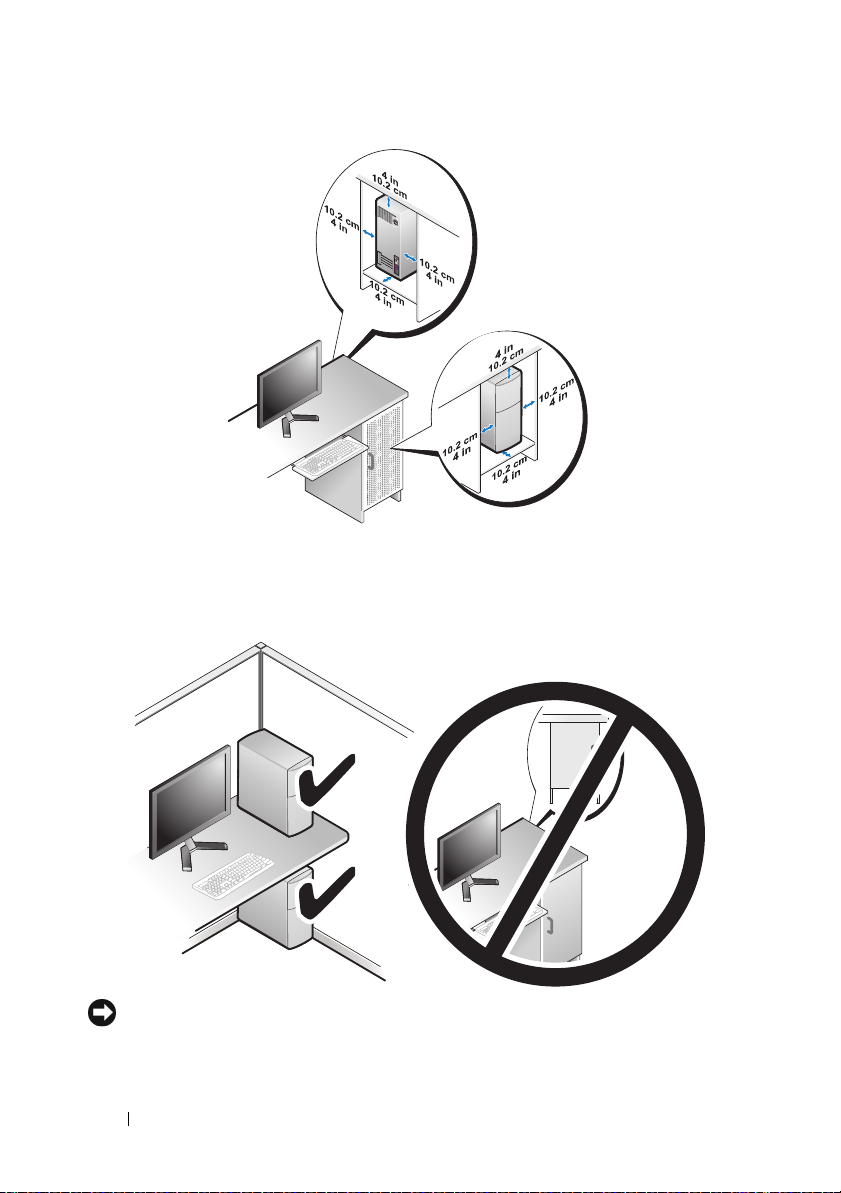
•
Jeśli komputer jest instalowany w rogu biurka lub pod biurkiem, należy
pozostawić odstęp co najmniej 5,1 cm (2 cale) między tylną ścianką
komputera a ścianą, aby umożliwić przepływ powietrza wymagany do
zachowania prawidłowej wentylacji.
OSTRZEŻENIE: Nie należy instalować komputera w szafce, która
uniemożliwia przepływ powietrza. Ograniczenie przepływu powietrza może
spowodować przegrzanie komputera i obniżyć jego wydajność.
12 Konfigurowanie komputera
Page 13
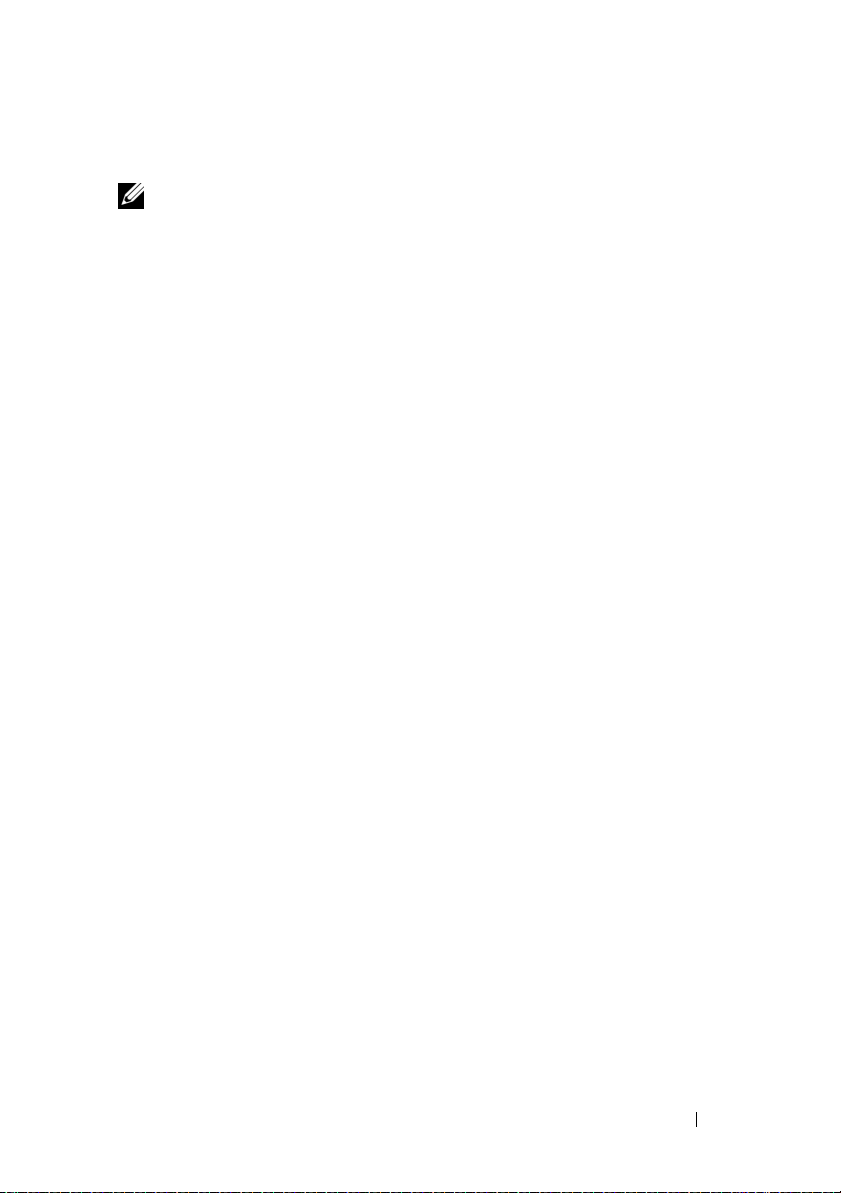
Nawiązywanie połączenia z Internetem
UWAGA: Usługodawcy internetowi (ISP) i ich oferty są różnią się
w zależności od kraju.
Do nawiązania połączenia z Internetem jest wymagany modem lub łącze
sieciowe oraz wykupienie usługi u usługodawcy internetowego (ISP).
Usługodawca internetowy zaoferuje jedną lub więcej następujących opcji
połączenia z Internetem:
•
Szybki dostęp do Internetu przez linię telefoniczną w technologii DSL.
Technologia DSL umożliwia jednoczesne korzystanie z Internetu i z
telefonu.
•
Połączenia za pomocą modemu kablowego, które zapewniają szybki dostęp
do Internetu poprzez miejscową sieć telewizji kablowej.
•
Połączenia przez modem satelitarny, które zapewniają szybki dostęp
do Internetu za pomocą systemów telewizji satelitarnej.
•
Dodzwaniany dostęp do Internetu przez linię telefoniczną. Połączenia
telefoniczne są znacznie wolniejsze niż połączenia DSL i modemem
telewizji kablowej (lub satelitarnej)
•
Złącza bezprzewodowe umożliwiające dostęp do Internetu z zastosowaniem
technologii WiFi, WiMax lub niestandardowej technologii bezprzewodowej.
W przypadku korzystania z połączenia telefonicznego przed skonfigurowaniem
połączenia z Internetem należy podłączyć linię telefoniczną do złącza modemu
komputera i do gniazdka telefonicznego. W przypadku korzystania z modemu
DSL lub kablowego/satelitarnego należy uzyskać informacje dotyczące
konfiguracji od swojego dostawcy usług internetowych lub telefonii
komórkowej.
Konfigurowanie połączenia z Internetem
Konfiguracja połączenia internetowego za pomocą skrótu usługodawcy
internetowego (ISP) na pulpicie:
1
Zapisz i zamknij wszystkie otwarte pliki i zamknij wszystkie otwarte
programy.
2
Kliknij dwukrotnie ikonę usługodawcy internetowego (ISP) na pulpicie
systemu Microsoft
®
Windows®.
Konfigurowanie komputera 13
Page 14
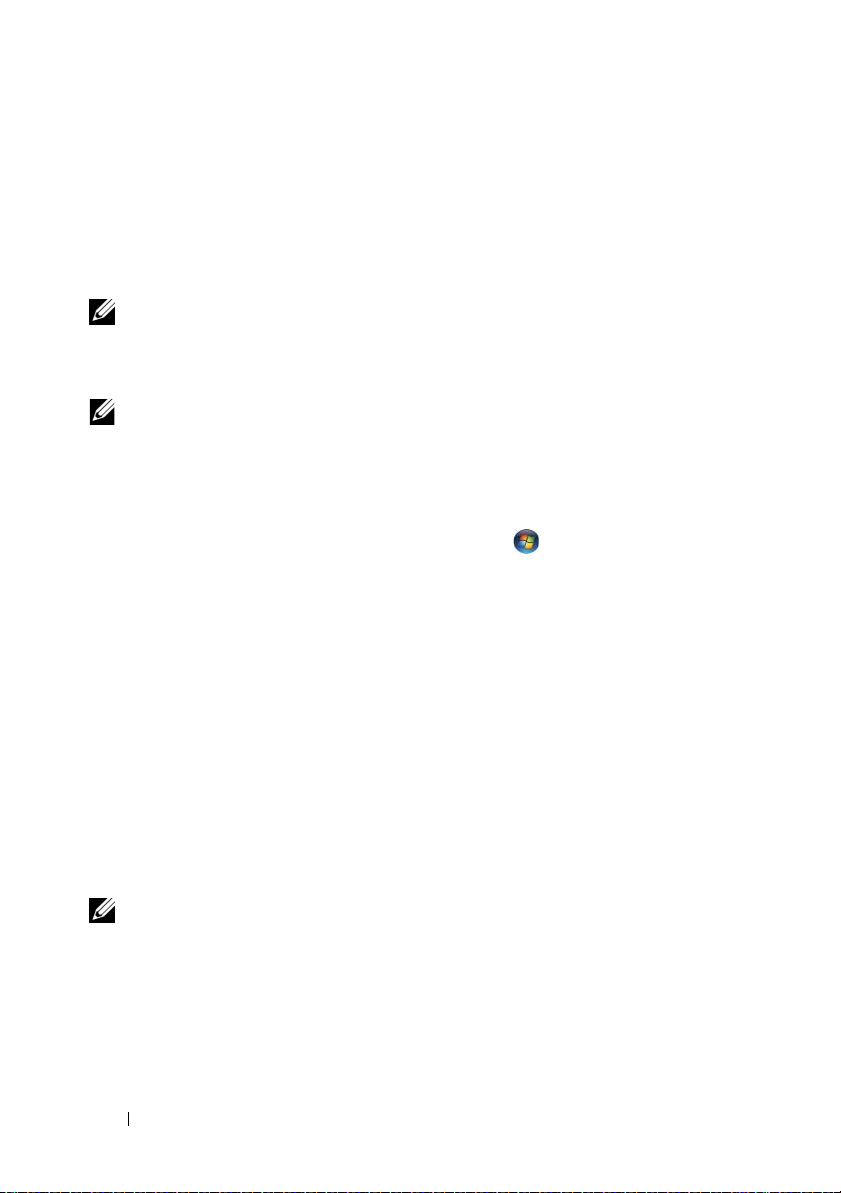
3
Aby przeprowadzić konfigurację, postępuj zgodnie z instrukcjami
wyświetlanymi na ekranie.
Jeśli na Pulpicie nie znajduje się ikona dostawcy usług internetowych lub jeśli
użytkownik chce skonfigurować połączenie z Internetem za pośrednictwem
innego dostawcy usług internetowych, należy wykonać kroki opisane w
następującej sekcji.
UWAGA: Jeśli nie możesz teraz nawiązać połączenia z Internetem,
a w przeszłości było to możliwe, być może problem występuje po stronie
usługodawcy. Skontaktuj się z usługodawcą, aby sprawdzić stan usługi,
lub spróbuj połączyć się później.
UWAGA: Przygotuj informacje o dostawcy usług internetowych (ISP).
Jeśli nie masz ISP, możesz go uzyskać za pomocą kreatora Connect to
the Internet (Połączenie z Internetem).
1
Zapisz i zamknij wszystkie otwarte pliki i zamknij wszystkie otwarte
programy.
2
Kliknij przycisk Start systemu Windows Vista™ , a następnie kliknij
polecenie
3
W sekcji
the Internet
Pojawi się okno o nazwie
4
W zależności od wybranego sposobu połączenia, kliknij opcję
(PPPoE)
Control Panel (Panel sterowania)
Network and Internet
(Sieć i Internet) kliknij opcję
(Połącz z Internetem).
Connect to the Internet
(Szerokopasmowe [PPPoE]) lub
Dial-up
Connect to
(Połącz z Internetem).
Broadband
(Połączenie
telefoniczne):
•
Wybierz opcję
Broadband
(Połączenie szerokopasmowe), jeśli chcesz
korzystać z modemu DSL, satelitarnego, telewizji kablowej lub
połączenia z wykorzystaniem technologii Bluetooth.
•
Wybierz opcję
Dial-up
(Połączenie telefoniczne), jeśli chcesz korzystać
ze zwykłego modemu telefonicznego lub z modemu ISDN.
UWAGA: Jeśli nie wiesz, który typ połączenia wybrać, kliknij polecenie
Help me choose (Pomóż mi wybrać) lub skontaktuj się z usługodawcą
internetowym.
5
Aby ukończyć konfigurację, postępuj zgodnie z informacjami
wyświetlanymi na ekranie i skorzystaj z informacji udostępnionych przez
swojego usługodawcę internetowego.
14 Konfigurowanie komputera
Page 15
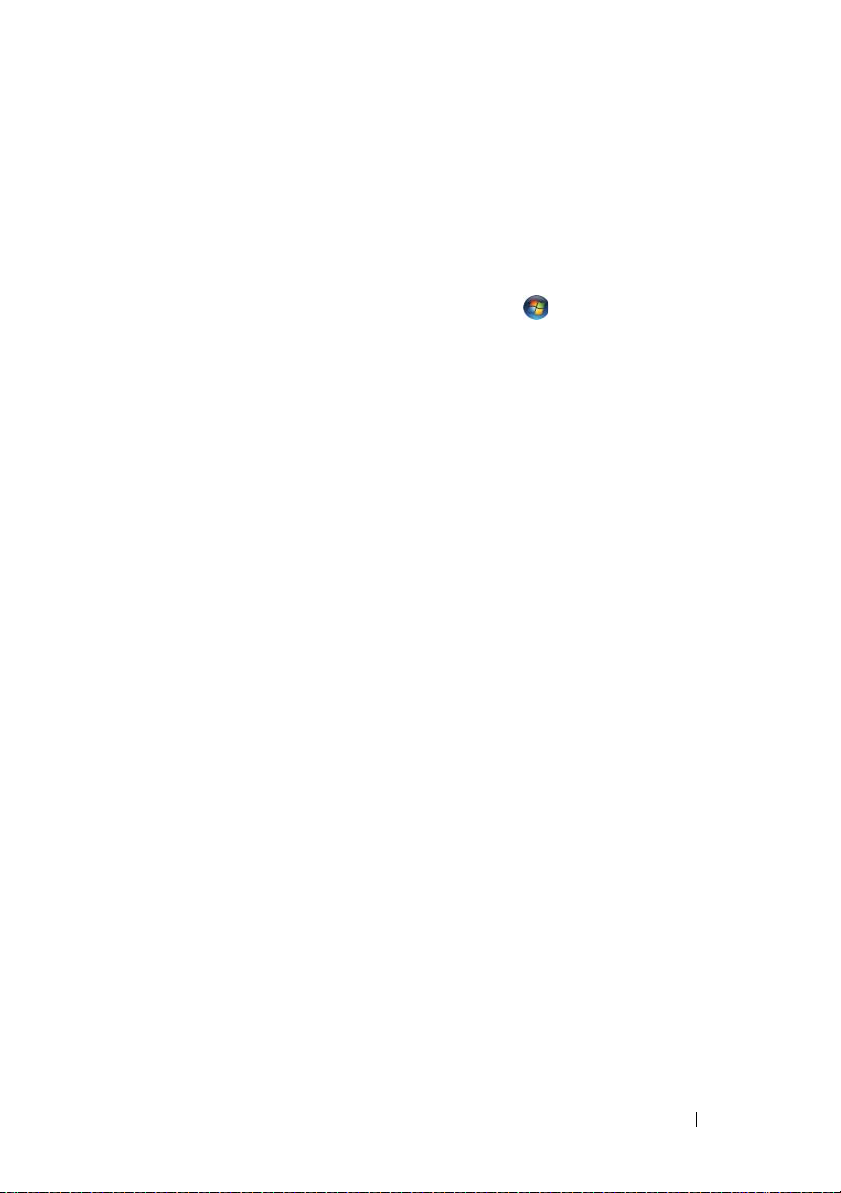
Przenoszenie informacji do nowego komputera
W celu przeniesienia plików i innych danych z jednego komputera na drugi —
np. ze starego na nowy — można wykorzystać z funkcji „kreatora”, będących
elementami systemu operacyjnego.
1
Kliknij przycisk Start systemu Windows Vista , a następnie kliknij
kolejno polecenia
→
Start Windows Easy Transfer
Windows).
2
W oknie dialogowym
kliknij przycisk
3
Kliknij opcję
a transfer in progress
Wykonuj instrukcje wyświetlane na ekranie przez kreatora Windows Easy
Transfer (Łatwy transfer w systemie Windows).
Transfer files and settings
User Account Control
Continue
Start a new transfer
(Kontynuuj).
(Rozpocznij nowy transfer) lub
(Kontynuuj transfer w toku).
(Uruchom Łatwy transfer w systemie
(Transferuj pliki i ustawienia)
(Kontrola konta użytkownika)
Continue
Konfigurowanie komputera 15
Page 16
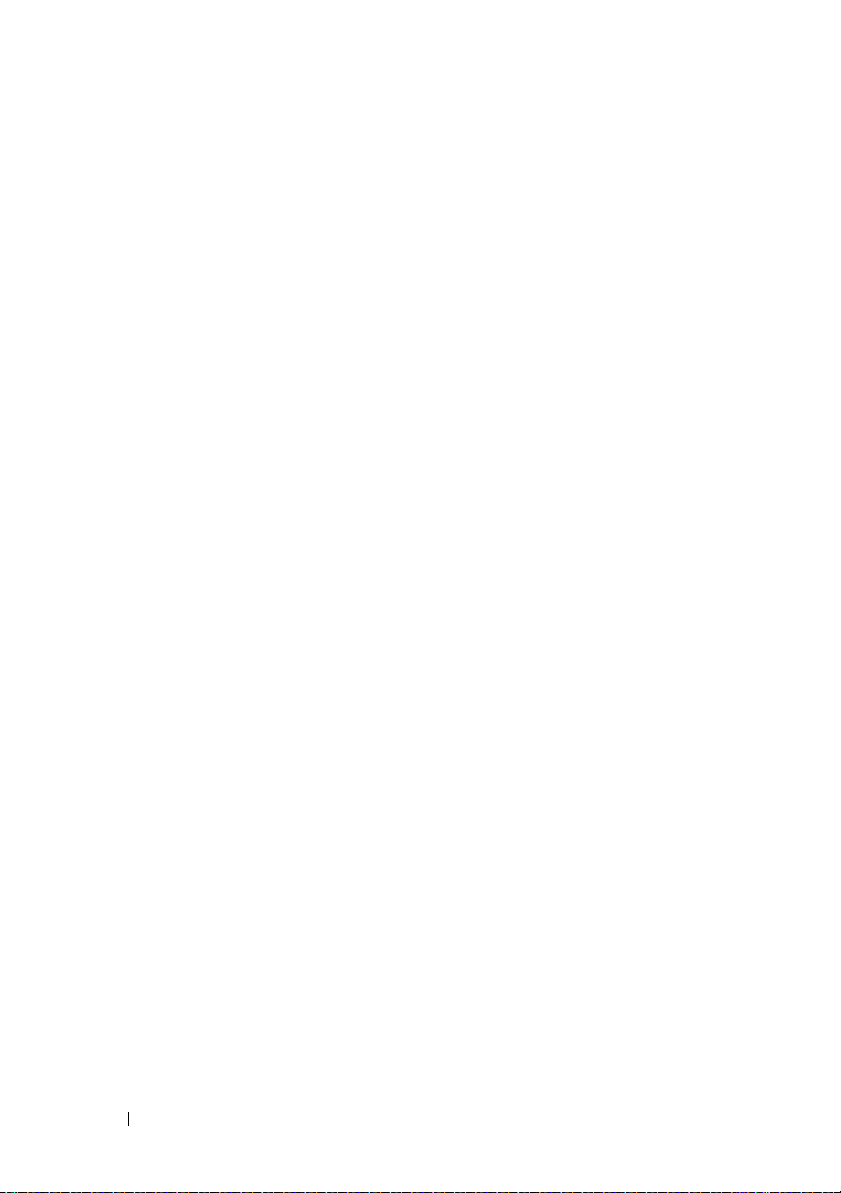
16 Konfigurowanie komputera
Page 17
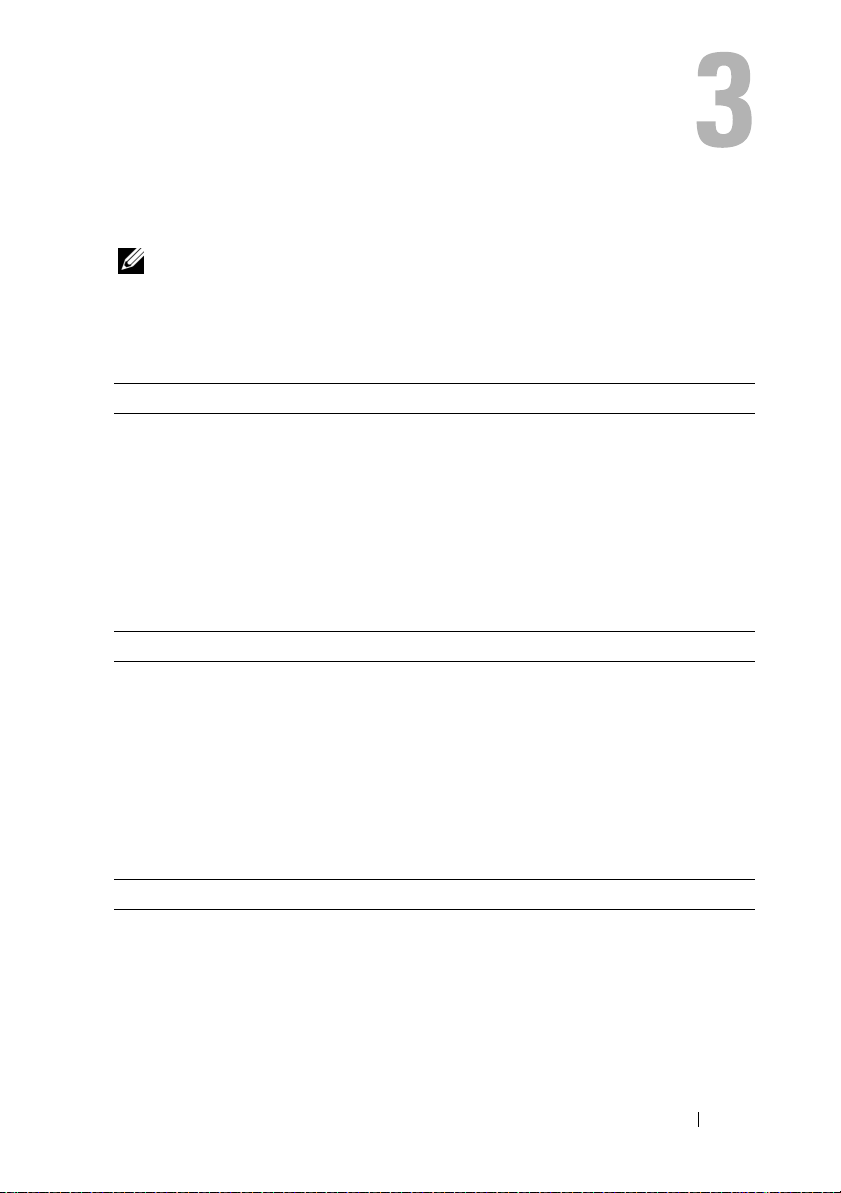
Specyfikacje
UWAGA: Oferty różnią się między poszczególnymi regionami
geograficznymi. Aby uzyskać więcej informacji dotyczących konfiguracji
komputera, kliknij polecenia Start
techniczna), a następnie wybierz opcję wyświetlania informacji o
komputerze.
Procesor
Typ procesora Intel
Intel Core2 Extreme (procesor z dwoma i czterema
rdzeniami)
Intel Core2 Quad (procesor z czterema rdzeniami)
Pamięć podręczna poziomu 2
(L2)
Pamięć
Typ dwukanałowa, 1066 i 1333 MHz DDR3
Złącza pamięci cztery
Pojemności pamięci 1 GB lub 2 GB
Minimalna pojemność pamięci 2 GB
Maksymalna pojemność
pamięci
Intel Core2 Duo - 2 MB, 4 MB lub 6 MB
Intel Core2 Extreme - 4 MB lub 8 MB
Intel Core2 Duo - 6 MB, 8 MB lub 12 MB
(tylko pamięci innego typu niż ECC)
8 GB (dla 64-bitowego systemu operacyjnego)
4 GB (dla 32-bitowego systemu operacyjnego)
→ Help and Support (Pomoc i obsługa
®
Core™ 2 Duo
Informacje o komputerze
Zestaw układów
mikroprocesorowych (Chipset)
Kanały DMA pięć
Poziomy przerwań 24
Układ BIOS (EEPROM) 8 MB
Zegar systemowy 1066/1333 MHz (w zależności od procesora)
Intel X48 Express/ ICH9R
Specyfikacje 17
Page 18
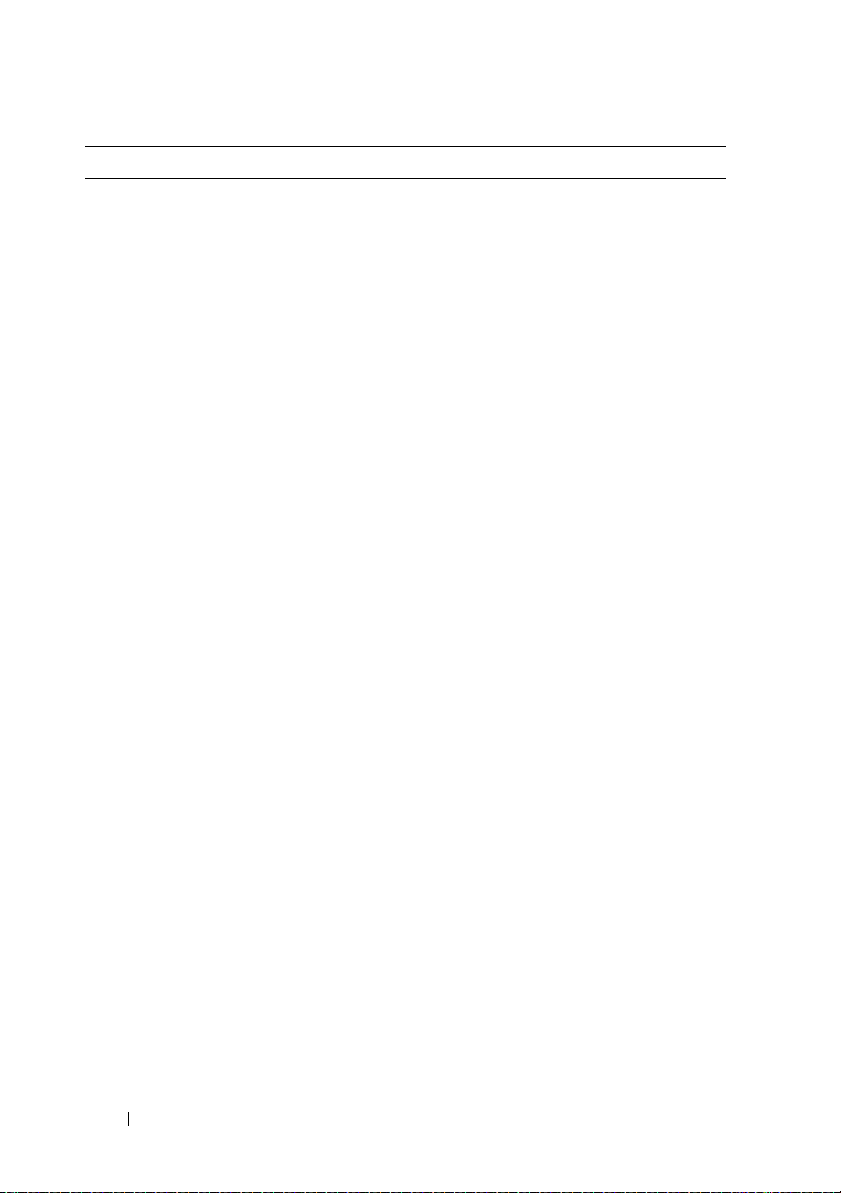
Magistrala rozszerzeń
Typ magistrali PCI Express x1, x8 i x16
PCI 32-bitowa (specyfikacja PCI 2,3)
PCI
Złącza
Rozmiar złącza
Szerokość danych złącza
(maksymalna)
Szybkość magistrali
PCI Express
Złącze
Rozmiar złącza
Szerokość danych złącza
(maksymalna)
Przepustowość magistrali
PCI Express
Złącze
Rozmiar złącza
Szerokość danych złącza
(maksymalna)
Przepustowość magistrali
PCI Express
Złącze
Rozmiar złącza
Szerokość danych złącza
(maksymalna)
Przepustowość magistrali
dwa
124-stykowe
32-bitowy, wersja 2,3
33 MHz
dwa x1
36-stykowe
1 tor PCI Express
1 GB/s
jedno x16
164-stykowe
16 torów PCI Express
32 GB/s
jedno x8 (skonfigurowane elektrycznie dla karty x4)
98 styków
8 torów PCI Express
4 GB/s
18 Specyfikacje
Page 19
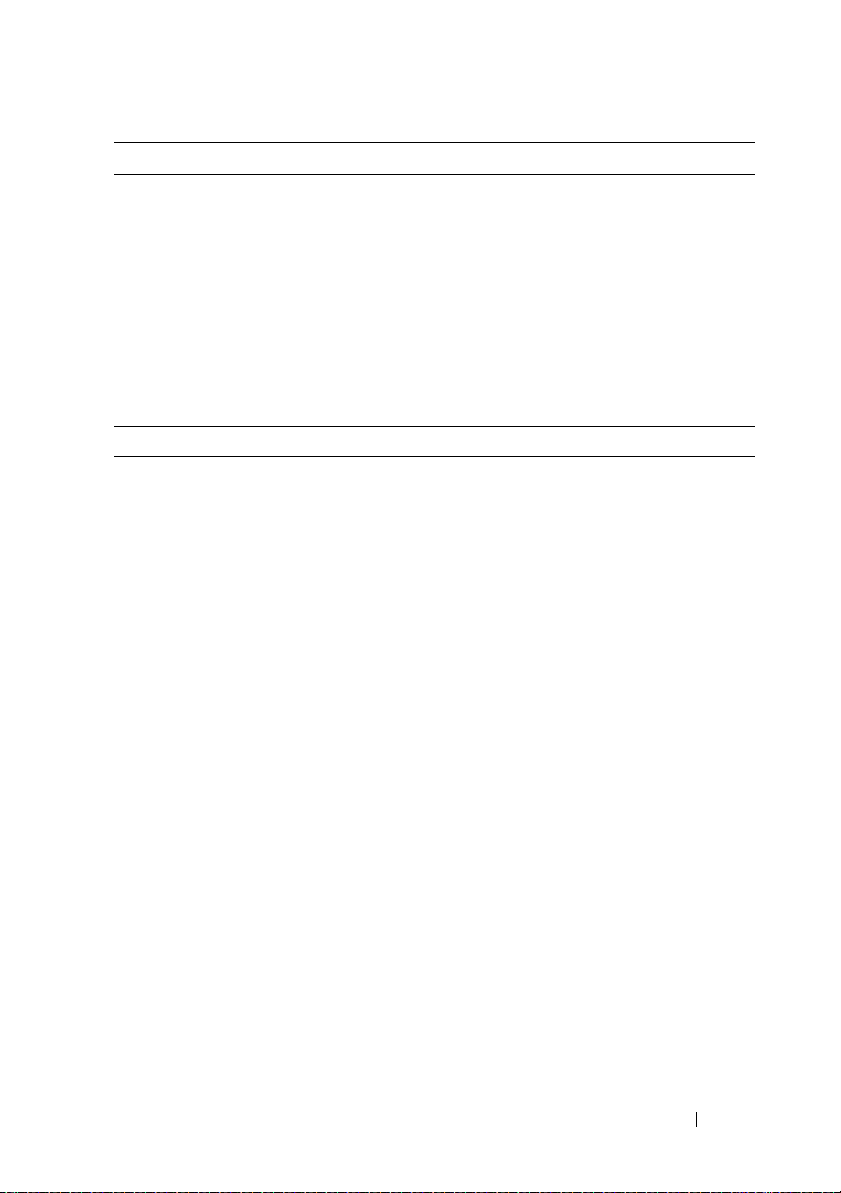
Napędy
Dostępne z zewnątrz: dwie wnęki na napęd 3,5-calowy
dwie wnęki na napęd 5,25-calowy
Dostępne od wewnątrz: dwie wnęki na dysk twardy 3,5-calowy
Dostępne urządzenia Dysk twardy Serial ATA (SATA), urządzenia pamięci,
nagrywarka SATA Blu-ray Disc™ (BD), napęd combo
SATA BD/DVD, napęd SATA DVD+/-RW, napęd
SATA DVD (tylko drugi napęd), czytnik kart
multimedialnych i urządzenie Media Xcelerator™
(opcjonalne)
Złącza
Złącza zewnętrzne:
Karta sieciowa
Zintegrowany interfejs sieciowy o szybkości połączenia
10/100/1000 Mb/s.
Złącze RJ-45 — aby podłączyć komputer do sieci lub
urządzenia szerokopasmowego, podłącz jeden koniec
kabla sieciowego do portu sieciowego bądź urządzenia
sieciowego lub szerokopasmowego. Podłącz drugi koniec
kabla sieciowego do złącza karty sieciowej z tyłu
komputera. Kliknięcie oznacza, że kabel sieciowy został
właściwie zamocowany.
UWAGA: Należy uważać, aby nie podłączyć kabla
telefonicznego do złącza sieciowego.
W komputerach z kartą sieciową należy użyć złącza na
karcie.
Zaleca się stosowanie w sieciach okablowania oraz złączy
kategorii 5. Jeśli istnieje konieczność użycia okablowania
kategorii 3, należy ustawić szybkość sieci na 10 Mb/s, aby
zapewnić prawidłowe działanie.
Specyfikacje 19
Page 20
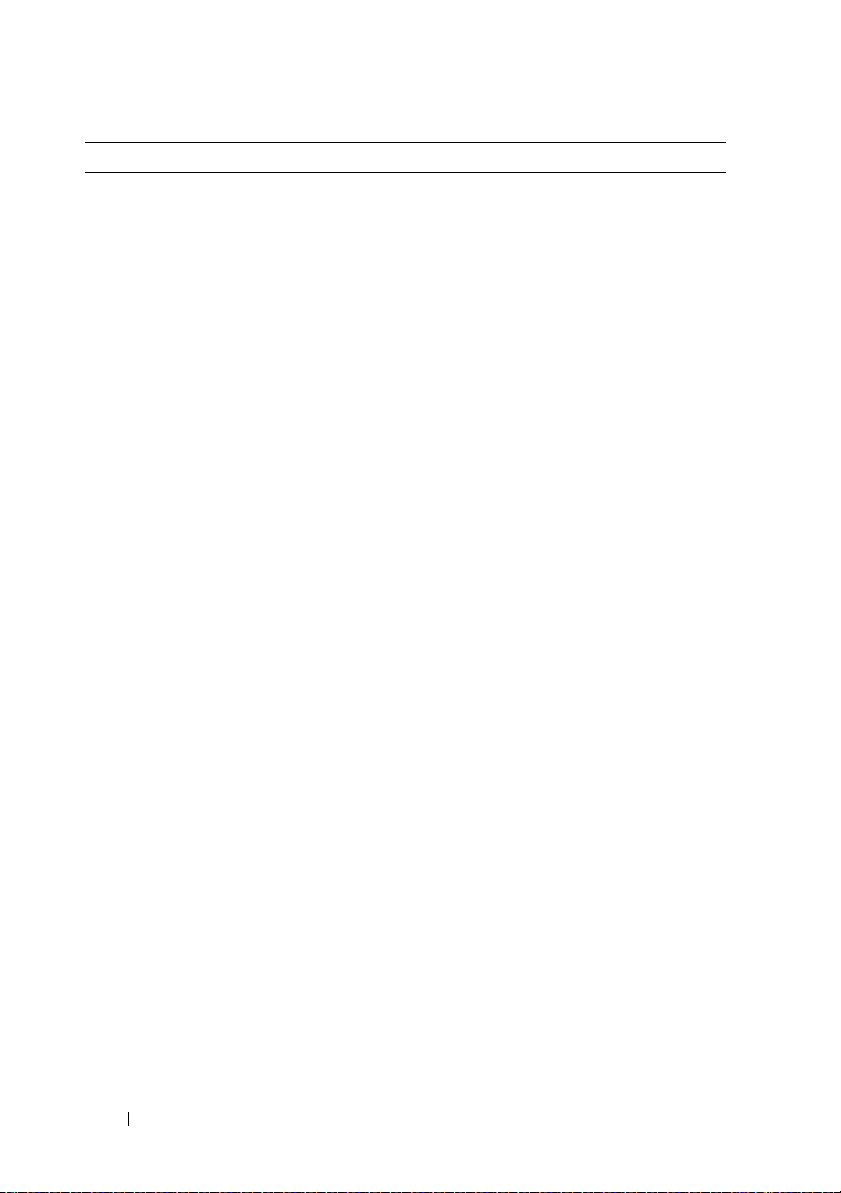
Złącza
Dźwięk
(ciąg dalszy)
HDA 7.1 kanałów
Sześć złączy do obsługi wersji 7.1
Tylne złącze głośników L/P — użyj czarnego złącza dla
pola dźwięku surround przy wykorzystaniu głośników
wielokanałowych.
W komputerach z kartą dźwiękową należy użyć złącza
na karcie.
Złącze wprowadzające — użyj niebieskiego złącza do
podłączenia urządzeń nagrywających/ odtwarzających
takich jak odtwarzacz kasetowy, odtwarzacz CD lub VCR.
W komputerach z kartą dźwiękową należy użyć złącza na
karcie.
Złącze wyprowadzające/dla słuchawek — użyj zielonego
złącza wyprowadzającego do podłączania słuchawek i
większości głośników z wbudowanymi wzmacniaczam.
W komputerach z kartą dźwiękową należy użyć złącza
na karcie.
Złącze S/PDIF (optyczne) — użyj złącza optycznego
S/PDIF, aby przesyłać dźwięk cyfrowy bez procesu
analogowej konwersji dźwięku.
W komputerach z kartą dźwiękową należy użyć złącza
na karcie.
Złącze LFE głośnika centralnego/niskotonowego —
użyj pomarańczowego złącza głośnika
centralnego/niskotonowego, aby podłączyć głośnik
centralny lub pojedynczy głośnik niskotonowy.
W komputerach z kartą dźwiękową należy użyć złącza
na karcie.
Kanał LFE (niskich częstotliwości), występujący w
schematach audio z cyfrowym dźwiękiem przestrzennym,
przenosi wyłącznie sygnały o niskich częstotliwościach
(80 Hz i niższe). Kanał LFE steruje głośnikiem
niskotonowym dla zapewnienia maksymalnie niskich
tonów basowych. W systemach nie wykorzystujących
głośników niskotonowych sygnał LFE można przełączyć
na głośniki główne w układzie dźwięku surround.
20 Specyfikacje
Page 21
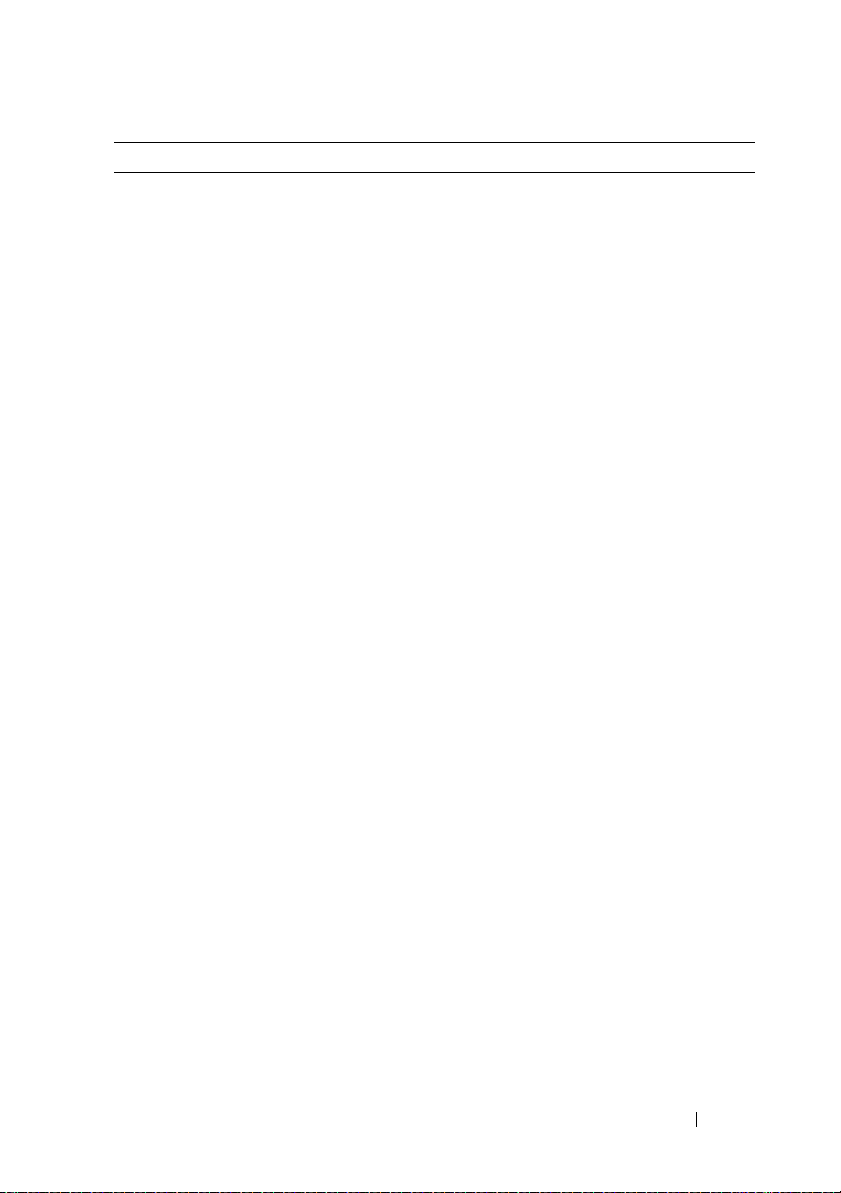
(ciąg dalszy)
Złącza
Dźwięk (
ciąg dalszy
)
USB
IEEE 1394 (Firewire)
eSATA
Złącza płyty systemowej:
Szeregowy napęd ATA
Wnęka FlexBay
USB1
USB2
Wewnętrzny port S/PDIF
Wentylator
PCI
PCI Express x1
PCI Express x16
PCI Express x4/x8
Boczne złącze dźwięku surround — użyj szarego bocznego
złącza dźwięku surround. aby podłączyć głośniki
zapewniające dźwięk wielokanałowy. Boczne wyjście
dźwięku surround umożliwia uzyskanie ulepszonego
dźwięku surround dla komputerów z głośnikami 7.1.
W komputerach z kartą dźwiękową należy użyć złącza
na karcie.
Złącze S/PDIF (RCA) — umożliwia podłączenie
zewnętrznych cyfrowych głośników stereo.
Dwa złącza zgodne ze standardem USB 2.0 na panelu
przednim i pięć na panelu tylnym
Przednich złączy USB należy używać do podłączania
urządzeń rzadko używanych, takich jak kości pamięci flash,
aparaty fotograficzne lub urządzenia startowe USB.
Korzystanie z tylnych złączy USB zalecane jest w przypadku
urządzeń podłączanych na stałe, takich jak klawiatura czy
drukarka.
Jedno 6-stykowe złącze na panelu przednim i jedno
na panelu tylnym.
Złącze IEEE 1394 jest przeznaczone dla szybkich urządzeń
przetwarzania danych, takich jak cyfrowe kamery wideo
lub zewnętrzne urządzenia pamięci masowej.
Użyj tego złącza, aby podłączyć zewnętrzne urządzenia
pamięci masowej SATA.
pięć złączy 7-stykowych
2 dwuportowe złącza typu USB header
1 port USB header
1 port USB header
złącze header 5-stykowe
dwa złącza 5-stykowe
dwa złącza 124-stykowe
dwa złącza 36-stykowe
złącze 164-stykowe
złącze 98-stykowe
Specyfikacje 21
Page 22

Przełączniki i lampki
Przód komputera:
Przycisk zasilania
Lampka zasilania
Lampka aktywności dysku
twardego
Tył komputera:
Lampka integralności łącza
(na zintegrowanej karcie
sieciowej)
Lampka aktywności sieci
(na zintegrowanej karcie
sieciowej)
Lampka zasilania w trybie
gotowości
Przycisk
lampka niebieska — miga na niebiesko w stanie
uśpienia; świeci światłem ciągłym na niebiesko
w stanie włączonego zasilania
lampka bursztynowa — lampka błyskająca kolorem
bursztynowym sygnalizuje problem z płytą systemową.
Jeśli system się nie uruchomił, ciągłe światło lampki
w kolorze bursztynowym wskazuje na problem z
inicjalizacją uruchomienia płyty systemowej. Mogła
wystąpić awaria płyty systemowej lub problem z
zasilaniem (patrz„Problemy z zasilaniem” na
stronie 38).
niebieska lampka — migająca niebieska lampka
oznacza aktywność dysku twardego.
Zielona lampka — istnieje dobre połączenie między
komputerem a siecią o przepustowości 10 Mb/s.
Pomarańczowa lampka
między komputerem a siecią o przepustowości 100 Mb/s.
Żółta lampka
komputerem a siecią o przepustowości 1 Gb/s
(1000 Mb/s).
Wyłączona (lampka nie świeci)
fizycznego połączenia z siecią.
Żółte mrugające światło oznacza aktywność sieci;
przy braku aktywności, światło będzie zgaszone
AUX_PWR_LED na płycie systemowej
— istnieje dobre połączenie między
— istnieje dobre połączenie
— komputer nie wykrył
22 Specyfikacje
Page 23

Zasilanie
Zasilacz prądu stałego:
PRZESTROGA: Aby zmniejszyć ryzyko
pożaru, porażenia prądem lub obrażeń, nie
należy przeciążać gniazdka elektrycznego,
listwy zasilającej ani przedłużacza. Całkowite
natężenie prądu (wyrażone w amperach)
urządzeń podłączonych do gniazdka, listwy
zasilającej i przedłużacza nie powinno
przekraczać 80% nominalnej wielkości
natężenia dla danego obwodu.
Moc
Napięcie (zapoznaj się
z dostarczonymi z
komputerem instrukcjami
dotyczącymi
bezpieczeństwa)
Bateria pastylkowa Akumulator litowy 3-V CR2032
Cechy fizyczne
Wysokość 45,03 cm (17,08 cala)
Szerokość 187 cm (7,04 cala)
Głębokość 450 cm (17,7 cala)
Waga 12,7 kg (28,0 lb)
375/425 W
115 V do 230 V
Warunki otoczenia
Zakres temperatur:
W trakcie pracy
Przechowywanie
Wilgotność względna
(maksymalna):
W trakcie pracy
Przechowywanie
od 0° do 35° C (32° do 95° F)
od –40°C do 65° C (od –40° C do 149° F)
10%–90% (bez kondensacji)
5%–95% (bez kondensacji)
Specyfikacje 23
Page 24

Warunki otoczenia
Maksymalne wibracje
(z wykorzystaniem spektrum
losowych wibracji, które
symulują środowisko
użytkownika):
W trakcie pracy
Przechowywanie
Maksymalny wstrząs
(mierzony dla dysku twardego
z zaparkowanymi głowicami
i impulsu pół-sinusoidalnego
o długości 2 ms):
W trakcie pracy
Przechowywanie
Wysokość nad poziomem morza (maksymalna):
W trakcie pracy
Przechowywanie
Poziom zanieczyszczenia
powietrza
(ciąg dalszy)
0,9 GRMS
1,3 GRMS
122 G
163 G
–15,2 do 3 048 m (–50 to 10 000 stóp)
–15,2 do 10 668 m (–50 to 35 000 stóp)
G2 lub niższy, wg definicji w ISA-S71.04-1985
24 Specyfikacje
Page 25

Optymalizacja w celu zwiększenia wydajności
Informacje na temat technologii
®
Intel
Technologia SpeedStep sprawuje automatyczną kontrolę wydajności procesora
komputera, dynamicznie regulując częstotliwość roboczą i napięcie w
zależności od wykonywanego zadania. Jeśli dla danej aplikacji nie jest
wymagana pełna wydajność, można zaoszczędzić znaczne ilości energii.
Wydajność jest regulowana w sposób elastyczny — w razie potrzeby
udostępniana jest pełna wydajność procesora, a kiedy to możliwe, energia jest
oszczędzana.
W systemie Windows Vista
włączana do planów zasilania Dell Recommended (Zalecane przez firmę Dell),
Balanced (Zrównoważony) oraz Power Saver (Oszczędzanie energii). Jest ona
wyłączana w planie zasilania High Performance (Wysoka wydajność).
SpeedStep®
®
technologia Intel Speedstep jest automatycznie
Optymalizacja w celu zwiększenia wydajności 25
Page 26

26 Optymalizacja w celu zwiększenia wydajności
Page 27

Rozwiązywanie problemów
Instrukcje dotyczące bezpieczeństwa
Stosowanie się do poniższych zaleceń dotyczących bezpieczeństwa pomoże w
zapewnieniu bezpieczeństwa użytkownika oraz w ochronie komputera.
PRZESTROGA: Przy wykonywaniu czynności wewnątrz komputera
należy przestrzegać instrukcji dotyczących bezpieczeństwa
dostarczonych z komputerem. Więcej informacji na temat
postępowania zgodnego z zasadami bezpieczeństwa znajduje
się na stronie dotyczącej przestrzegania przepisów pod adresem:
www.dell.com/regulatory_compliance.
Narzędzia do rozwiązywania problemów
Postępuj zgodnie z tymi wskazówkami podczas rozwiązywania problemów
z komputerem:
•
Jeśli przed wystąpieniem problemu dodano lub wyjęto podzespół, przejrzyj
procedury instalacyjne i upewnij się, że podzespół został prawidłowo
zainstalowany.
•
Jeśli urządzenie peryferyjne nie działa, upewnij się, że jest prawidłowo
podłączone.
•
Jeżeli na ekranie wyświetlony zostanie komunikat o błędzie, zapisz
dokładnie jego treść. Komunikat ten może pomóc personelowi pomocy
technicznej w zdiagnozowaniu i rozwiązaniu problemu lub problemów.
•
Jeśli w programie wystąpił komunikat o błędzie, należy zapoznać się
z dokumentacją danego programu.
UWAGA: Procedury zawarte w tym dokumencie napisano z
uwzględnieniem domyślnego widoku Windows, mogą więc nie mieć
zastosowania w przypadku ustawienia w komputerze Dell™ widoku
klasycznego systemu Windows.
Rozwiązywanie problemów 27
Page 28

Kody dźwiękowe
Na wypadek, gdyby wyświetlanie na monitorze informacji o błędach było
niemożliwe, podczas procedury startowej komputer może generować szereg
sygnałów dźwiękowych. Sygnały te, nazywane kodami dźwiękowymi,
identyfikują problem. Jednym z kodów dźwiękowych emitowanych przez
komputer jest sygnał składający się z trzech sygnałów krótkich. Ten kod
dźwiękowy informuje, że w komputerze wystąpił problem z płytą główną.
Jeśli komputer wyemituje sygnały dźwiękowe podczas jego uruchamiania:
1
Zapisz kod dźwiękowy.
2
Uruchom program Dell Diagnostics, aby zidentyfikować poważniejszą
przyczynę (zobacz „Program Dell Diagnostics” na stronie 33).
Kod
(powtarzające
się, krótkie
sygnały)
1 Błąd sumy kontrolnej
2 Nie wykryto
Opis Sugerowane rozwiązanie
systemu BIOS.
Możliwa awaria
płyty głównej.
modułów pamięci.
Skontaktuj się z firmą Dell. Aby uzyskać dalsze
informacje, patrz „Kontakt z firmą Dell” na
stronie 63.
1
Jeśli w komputerze zainstalowane są dwa
lub więcej moduły pamięci, usuń moduły,
ponownie zainstaluj jeden z nich (patrz
lnstrukcja serwisowa
support.dell.com
komputer. Jeśli proces uruchamiania
komputera przebiegnie normalnie, zainstaluj
kolejny moduł. Powtarzaj tę procedurę aż do
zidentyfikowania wadliwego modułu lub do
bezbłędnego zakończenia powtórnej instalacji
wszystkich modułów.
2
Jeśli to możliwe, zainstaluj w komputerze
prawidłowo działającą pamięć tego samego
typu (patrz
support.dell.com
3
Jeśli problem nie został usunięty, skontaktuj
się z firmą Dell.
informacje, patrz „Kontakt z firmą Dell
stronie 63
Instrukcja serwisowa
.
w witrynie
) i ponownie uruchom
w witrynie
).
Aby uzyskać dalsze
” na
28 Rozwiązywanie problemów
Page 29

Kod
Opis Sugerowane rozwiązanie
(powtarzające
się, krótkie
sygnały)
3 Możliwa awaria
płyty systemowej.
4 Błąd zapisu lub
odczytu pamięci
operacyjnej (RAM).
5 Błąd zegara czasu
rzeczywistego.
Możliwe
wyczerpanie baterii
lub awaria płyty
głównej.
6 Błąd podczas
testowania systemu
BIOS wideo.
7 Błąd podczas
testowania pamięci
podręcznej CPU
Skontaktuj się z firmą Dell. Aby uzyskać dalsze
informacje, patrz „Kontakt z firmą Dell” na
stronie 63.
1
Upewnij się, że nie istnieją specjalne
wymagania dotyczące umiejscowienia
modułu pamięci/złącza (patrz
serwisowa
2
Sprawdź, czy moduły pamięci, które
w witrynie
Instrukcja
support.dell.com
).
instalujesz są zgodne z komputerem
Instrukcja serwisowa
(patrz
support.dell.com
3
Jeśli problem nie zostanie rozwiązany,
).
skontaktuj się z firmą Dell (patrz
firmą Dell
1
Wymień baterię (patrz
witrynie
2
Jeśli problem nie zostanie rozwiązany,
” na stronie 63).
support.dell.com
skontaktuj się z firmą Dell (patrz
firmą Dell
” na stronie 63).
w witrynie
„Kontakt z
Instrukcja serwisowa
).
„Kontakt z
Skontaktuj się z firmą Dell. Aby uzyskać dalsze
informacje, patrz „Kontakt z firmą Dell” na
stronie 63.
Skontaktuj się z firmą Dell. Aby uzyskać dalsze
informacje, patrz „Kontakt z firmą Dell” na
stronie 63.
w
Rozwiązywanie problemów 29
Page 30

Komunikaty systemowe
UWAGA: Jeśli wyświetlonego komunikatu nie ma w poniższej tabeli,
zapoznaj się z dokumentacją systemu operacyjnego lub programu, który
był uruchomiony w chwili pojawienia się komunikatu.
Komunikat Możliwa przyczyna Naprawa
Błąd 8042 GateA20
Zwarcie linii
adresu!
C: Błąd dysku
C: Usterka dysku
Usterka pamięci
podręcznej, nie
można włączyć
pamięci
podręcznej
Błąd czasomierza
CH-2
Test sterownika
klawiatury nie
powiódł się.
Wystąpił błąd w zespole
obwodów elektrycznych
dekodowania adresu w
pamięci.
Dysk twardy nie pracuje
lub jest niewłaściwie
skonfigurowany.
Pamięć podręczna
nie pracuje.
Wystąpił błąd
czasomierza płyty
głównej.
Jeśli ten komunikat zostanie
wyświetlony po
wprowadzeniu zmian w
programie instalacyjnym
systemu, otwórz program
instalacyjny systemu i
przywróć wartości
oryginalne.
Osadź ponownie moduły
pamięci (
wtyków
technicznej firmy Dell pod
adresem
Sprawdź, czy dysk
twardy jest właściwie
zamontowany w
komputerze i czy jest
właściwie zdefiniowany
w programie instalacyjnym
systemu (
wtyków
technicznej firmy Dell pod
adresem
W celu uzyskania instrukcji
dotyczących pomocy
technicznej patrz „Kontakt z
firmą Dell” na stronie 63.
W celu uzyskania instrukcji
dotyczących pomocy
technicznej patrz „Kontakt z
firmą Dell” na stronie 63.
patrz
w witrynie pomocy
support.dell.com).
patrz
w witrynie pomocy
support.dell.com).
Opis gniazd i
Opis gniazd i
30 Rozwiązywanie problemów
Page 31

Komunikat Możliwa przyczyna Naprawa
Niski stan
baterii systemu
CMOS
Błąd sumy
kontrolnej
systemu CMOS
Nie ustawiono
opcji systemu
Informacje dotyczące
konfiguracji systemu
w programie
instalacyjnym systemu
są niepoprawne lub stan
naładowania baterii jest
niski.
Otwórz program
instalacyjny systemu
patrz
Opis gniazd i wtyków
(
w witrynie pomocy
technicznej firmy Dell pod
adresem
sprawdź konfigurację
systemu i uruchom
ponownie komputer.
CMOS
Niezgodność typów
wyświetlania
systemu CMOS
Niezgodność
rozmiaru pamięci
systemu CMOS
Nie ustawiono
daty i czasu
systemu CMOS
Usterka
uruchamiania z
dyskietki
Błąd DMA
Błąd DMA 1
Dysk A lub B został
włożony, ale test POST
systemu BIOS nie
powiódł się.
Błąd kontrolera DMA
na płycie głównej.
Sprawdź, czy dysk
twardy jest właściwie
zamontowany w
komputerze i czy jest
właściwie zdefiniowany
w programie instalacyjnym
systemu (
wtyków
w witrynie pomocy
technicznej firmy Dell pod
adresem
Sprawdź kabel interfejsu na
obu końcach.
Może być konieczna
wymiana klawiatury lub
płyty głównej.
Błąd DMA 2
support.dell.com),
patrz
Opis gniazd i
support.dell.com).
Rozwiązywanie problemów 31
Page 32

Komunikat Możliwa przyczyna Naprawa
Usterka
kontrolera dysku
twardego.
Błąd INTR1
Błąd INTR2
Niewłaściwa
dyskietka
rozruchowa
Błąd klawiatury
System BIOS nie może
się połączyć z
kontrolerem dysku
twardego.
Przerwa w kanale na
płycie głównej
spowodowała
niepowodzenie
testu POST.
Na dysku A lub C nie
można znaleźć systemu
operacyjnego.
System BIOS wykrył
zakleszczenie
klawiatury.
Sprawdź, czy dysk
twardy jest właściwie
zamontowany w
komputerze i czy jest
właściwie zdefiniowany w
programie instalacyjnym
systemu (
wtyków
w witrynie pomocy
technicznej firmy Dell pod
adresem
Sprawdź kabel interfejsu na
obu końcach.
Może być konieczna
wymiana klawiatury lub
płyty głównej.
Otwórz program
instalacyjny systemu
patrz
Opis gniazd i wtyków
(
w witrynie pomocy
technicznej firmy Dell pod
adresem
i sprawdź, czy poprawnie
zidentyfikowano dyski A
lub C.
Sprawdź, czy nic nie leży
na klawiaturze; jeśli wydaje
się, że klawisz jest
zakleszczony, spróbuj go
ostrożnie podważyć.
Jeśli problem się utrzymuje,
może być konieczna
wymiana klawiatury.
patrz
Opis gniazd i
support.dell.com).
support.dell.com)
32 Rozwiązywanie problemów
Page 33

Komunikat Możliwa przyczyna Naprawa
Błąd interfejsu
klawiatury
Brak pamięci ROM
Basic
Wystąpił błąd łącznika
klawiatury.
Na dysku A lub C nie
można znaleźć systemu
operacyjnego.
Sprawdź, czy nic nie leży
na klawiaturze; jeśli wydaje
się, że klawisz jest
zakleszczony, spróbuj go
ostrożnie podważyć. Jeśli
problem się utrzymuje,
może być konieczna
wymiana klawiatury.
Otwórz program
instalacyjny systemu
patrz
Opis gniazd i wtyków
(
w witrynie pomocy
technicznej firmy Dell pod
adresem
i sprawdź, czy poprawnie
zidentyfikowano dyski A
lub C.
support.dell.com)
Program Dell Diagnostics
PRZESTROGA: Przed rozpoczęciem procedur opisanych
w tej sekcji należy zapoznać się z instrukcjami dotyczącymi
bezpieczeństwa dostarczonymi z komputerem.
Kiedy należy używać programu Dell Diagnostics
W przypadku pojawienia się problemów z komputerem przed skontaktowaniem
się z obsługą techniczną firmy Dell należy wykonać czynności przedstawione
w części „Rozwiązywanie problemów” na stronie 38 i uruchomić program
diagnostyczny Dell Diagnostics.
UWAGA: Program Dell Diagnostics pracuje wyłącznie na komputerach
firmy Dell.
Zaleca się wydrukowanie tych procedur przed przystąpieniem do diagnostyki.
Uruchom program Dell Diagnostics z dysku twardego lub z nośnika Drivers and
Utilities (Sterowniki i programy narzędziowe).
Rozwiązywanie problemów 33
Page 34

Uruchamianie programu Dell Diagnostics z dysku twardego
1
Upewnij się, że komputer jest podłączony do prawidłowo działającego
gniazdka elektrycznego.
2
Włącz lub uruchom ponownie komputer.
3
Naciśnij klawisz <F12> natychmiast po pojawieniu się logo firmy DELL™.
Wybierz opcję
Diagnostics
klawisz <Enter>.
UWAGA: W przypadku zbyt długiego oczekiwania i pojawienia się
logo systemu operacyjnego, należy zaczekać na wyświetlenie pulpitu
systemu Microsoft
spróbować ponownie.
UWAGA: Jeśli jest wyświetlany komunikat informujący, że nie
znaleziono partycji narzędzi diagnostycznych, uruchom program
Dell Diagnostics z nośnika Drivers and Utilities (Sterowniki i programy
narzędziowe) (patrz „Uruchamianie programu Dell Diagnostics z
nośników Drivers and Utilities (Sterowniki i programy narzędziowe)”
na stronie 35).
4
Naciśnij dowolny klawisz, aby uruchomić program Dell Diagnostics z
partycji narzędzi diagnostycznych na dysku twardym.
UWAGA: Funkcja Quickboot (Szybki rozruch) zmienia sekwencję
ładowania tylko podczas bieżącej procedury startowej. Podczas
ponownego uruchamiania następuje rozruch komputera zgodnie
z sekwencją rozruchu określoną w konfiguracji systemu.
5
W obszarze
Main Menu
lewym przyciskiem myszy lub naciśnij klawisz <Tab>, a następnie klawisz
<Enter>, aby wybrać test, który chcesz wykonać (zobacz „Główne menu
programu Dell Diagnostics” na stronie 35).
(Diagnostyka) z menu uruchamiania i naciśnij
®
Windows®, a następnie wyłączyć komputer i
(Menu główne) programu Dell Diagnostics kliknij
UWAGA: Zapisz dokładnie wszelkie wyświetlane kody błędów i opisy
problemów i wykonuj instrukcje wyświetlane na ekranie.
6 Po ukończeniu wszystkich testów zamknij okno testów, aby powrócić
do okna (Main Menu) (Menu główne) programu Dell Diagnostics.
7 Zamknij okno Main Menu (Menu główne) , aby wyjść z programu
Dell Diagnostics i uruchom ponownie komputer.
34 Rozwiązywanie problemów
Page 35

Uruchamianie programu Dell Diagnostics z nośników
Drivers and Utilities (Sterowniki i programy narzędziowe)
1
Włóż
nośniki Drivers and Utilities
2
Zamknij system operacyjny i uruchom ponownie komputer.
Gdy zostanie wyświetlone logo DELL, naciśnij natychmiast klawisz <F12>.
UWAGA: W przypadku zbyt długiego oczekiwania i pojawienia się
logo systemu operacyjnego należy zaczekać na wyświetlenie pulpitu
systemu Microsoft
spróbować ponownie.
UWAGA: Kolejne kroki procedury zmieniają sekwencję rozruchową
tylko na jeden raz. Przy następnym uruchomieniu komputer wykona
sekwencję ładowania zgodnie z urządzeniami podanymi w programie
konfiguracji systemu.
3
Po wyświetleniu listy urządzeń startowych zaznacz opcję
Drive
(Napęd CD/DVD/CD-RW) i naciśnij klawisz <Enter>.
4
Z wyświetlonego menu wybierz opcję
®
Windows®, a następnie wyłączyć komputer i
dysku CD-ROM) i naciśnij klawisz <Enter>.
5
Wpisz 1, aby uruchomić menu dysku CD, a następnie naciśnij klawisz Enter,
aby kontynuować.
6
Wybierz opcję
Run the 32-Bit Dell Diagnostics
Diagnostics dla systemów 32-bitowych) z numerowanej listy. Jeśli pojawi się
kilka wersji, wybierz wersję odpowiadającą danemu komputerowi.
7
Po wyświetleniu okna
Main Menu
Diagnostics wybierz test, który ma zostać wykonany.
(Sterowniki i programy narzędziowe).
CD/DVD/CD-RW
Boot from CD-ROM
(Uruchom z
(Uruchom program Dell
(Menu główne) programu Dell
UWAGA: Zapisz dokładnie wszelkie wyświetlane kody błędów i opisy
problemów i wykonuj instrukcje wyświetlane na ekranie.
Główne menu programu Dell Diagnostics
1
Po załadowaniu programu Dell Diagnostics i wyświetleniu ekranu
głównego
UWAGA: Zalecane jest wybranie opcji Test System (Sprawdzanie
systemu) w celu pełnego sprawdzenia komputera.
kliknij przycisk odpowiadający wybranej opcji.
Rozwiązywanie problemów 35
Menu
Page 36

Opcja Funkcja
Test Memory
(Sprawdzanie
pamiêci)
Test System
(Sprawdzanie
systemu)
Exit (Wyjœcie) Zamknięcie funkcji diagnostycznych
2
Po wybraniu z głównego menu opcji
Uruchomienie wyłącznie testu pamięci
Uruchomienie programu System Diagnostics
Test System
(Sprawdzanie systemu)
pojawi się następujące menu:
UWAGA: Zalecamy wykonanie dokładniejszego sprawdzenia urządzeń w
komputerze i wybranie polecenia Extended Test (Test rozszerzony).
Opcja Funkcja
Express Test
(Test szybki)
Extended Test
(Test
Wykonywany jest przyspieszony test urządzeń systemu.
Test tego rodzaju trwa od 10 do 20 minut i nie wymaga
żadnych interwencji ze strony użytkownika. Test Express
Test (Test szybki) należy uruchamiać jako pierwszy, gdyż
zwiększa prawdopodobieństwo szybkiego wykrycia
przyczyny problemu.
Wykonywane jest wnikliwe sprawdzenie urządzeń systemu.
Test trwa zwykle godzinę lub więcej.
rozszerzony)
Custom Test
(Test
Użyj tej funkcji, aby wykonać test określonego urządzenia
lub wybrać testy, które mają być uruchomione.
niestandardowy)
Symptom Tree
(Drzewo objawów)
Wbudowany
autotest
Ta opcja umożliwia wybranie testów na podstawie opisu
występujących problemów. Przedstawiona lista zawiera
najczęściej występujące problemy.
Wykonuje gruntowne sprawdzenie wszystkich funkcji
dotyczących wyświetlacza LCD. W oparciu o wynik testu
na ekranie jest wyświetlany w kolorze zielonym komunikat
Passed (Sukces) lub w kolorze czerwonym komunikat
Failed (Niepowodzenie). Dla elementów wyświetlonych w
kolorze czerwonym zanotuj kod błędu oraz opis problemu i
skontaktuj się z firmą Dell.
36 Rozwiązywanie problemów
Page 37

3
Jeśli w trakcie testu wystąpił problem, wyświetlany jest komunikat
zawierający kod błędu i opis problemu. Zanotuj kod błędu oraz opis
problemu i patrz „Kontakt z firmą Dell” na stronie 63
UWAGA: W górnej części każdego z ekranów testowych
umieszczony jest numer seryjny. W przypadku skontaktowania się
z firmą Dell pracownik działu obsługi technicznej zapyta o numer
znacznika usługi.
4
Jeśli wybrano test z grupy
Symptom Tree
(Drzewo objawów), dodatkowe informacje można uzyskać,
Custom Test
(Test niestandardowy)
lub
klikając odpowiednią zakładkę opisaną w poniższej tabeli.
Zakładka Funkcja
Results (Wyniki) Zawiera wyniki testu i wykryte błędy.
Errors (Błędy) Wyświetla wykryte błędy, kody błędu i opisy problemu.
Help (Pomoc) Zawiera opis testu i warunki wymagane do jego
przeprowadzenia.
Configuration
(Konfiguracja)
Parameters
(Parametry)
Wyświetla konfigurację sprzętową wybranego urządzenia.
UWAGA: Program Dell Diagnostics pobiera informacje
o konfiguracji wszystkich urządzeń z programu konfiguracji
systemu, z pamięci oraz różnych testów wewnętrznych i
wyświetla te informacje na liście urządzeń w lewym okienku
ekranu. Lista urządzeń może nie zawierać nazw wszystkich
komponentów zainstalowanych w komputerze lub
przyłączonych do niego urządzeń peryferyjnych.
Pozwala dostosować test do indywidualnych wymagań przez
zmianę ustawień, o ile jest to możliwe.
5
Po zakończeniu wykonywania testów zamknij ekran testu, aby powrócić
do ekranu
Main Menu
(Menu główne). Aby zakończyć działanie programu
Dell Diagnostics i uruchomić ponownie komputer, zamknij ekran
Menu
(Menu główne).
6
Wyjmij nośnik
Drivers and Utilities
(Sterowniki i programy narzędziowe).
Rozwiązywanie problemów 37
Main
Page 38

Rozwiązywanie problemów dotyczących oprogramowania i
®
sprzętu w systemie operacyjnym Microsoft Windows Vista
Jeśli urządzenie nie zostało wykryte podczas instalacji systemu operacyjnego
lub zostało wykryte, ale nieprawidłowo skonfigurowane, do wyeliminowania
niezgodności można użyć narzędzia do rozwiązywania problemów ze sprzętem
(program Hardware Troubleshooter).
Aby uruchomić program Hardware Troubleshooter (Narzędzie do
rozwiązywania problemów ze sprzętem):
1
Kliknij przycisk Start systemu Windows Vista™ , a następnie kliknij
polecenie
2
W polu wyszukiwania wpisz wyrażenie
Help and Support
(Pomoc i obsługa techniczna)
hardware troubleshooter
.
(narzędzie do rozwiązywania problemów ze sprzętem) i naciśnij klawisz
<Enter>, aby wyszukać informacje.
3
Z listy wyników wyszukiwania wybierz opcję, która najlepiej opisuje
problem, i wykonaj pozostałe czynności rozwiązywania problemu.
Rozwiązywanie problemów
Problemy z zasilaniem
PRZESTROGA: Przed rozpoczęciem procedur opisanych w tej
sekcji należy zapoznać się z instrukcjami dotyczącymi
bezpieczeństwa dostarczonymi z komputerem.
JEŚLI LAMPKA ZASILANIA JEST WYłąCZONA — Komputer jest wyłączony
lub nie jest podłączony do zasilania.
•
Włóż ponownie kabel zasilania zarówno do złącza zasilania z tyłu komputera jak i
do gniazda elektrycznego.
•
Jeśli komputer jest podłączony do listwy zasilającej, upewnij się, że listwa jest
podłączona do gniazda elektrycznego i włączona. Pomiń urządzenia zabezpieczające,
listwy zasilające i przedłużacze, aby sprawdzić, czy komputer odpowiednio się
włącza.
•
Upewnij się, że gniazdko zasilania jest sprawne, sprawdzając je za pomocą innego
urządzenia, na przykład lampy.
•
Upewnij się, że główny kabel zasilania i kabel panelu przedniego są poprawnie
podłączone do płyty systemowej (patrz
Dell support.dell.com
firmy
).
Instrukcja serwisowa
w witrynie pomocy
38 Rozwiązywanie problemów
Page 39

JEŚLI LAMPKA ZASILANIA ŚWIECI NIEBIESKIM ŚWIATłEM,
A KOMPUTER NIE ODPOWIADA —
•
Upewnij się, że wyświetlacz jest podłączony i zasilany.
•
Jeśli wyświetlacz jest podłączony i zasilany, zobacz „Kody dźwiękowe” na
stronie 28.
JEŚLI LAMPKA ZASILANIA MIGA NA NIEBIESKO — Komputer znajduje się
w trybie gotowości. Aby przywrócić normalne działanie, naciśnij dowolny klawisz na
klawiaturze, porusz myszą lub naciśnij przycisk zasilania.
JEŚLI LAMPKA ZASILANIA ŚWIECI CIą GłYM POMARAŃCZOWYM
ŚWIATłEM — urządzenie mogło ulec awarii lub jest niewłaściwie zainstalowane.
•
Osadź ponownie moduły pamięci (
patrz
Opis gniazd i wtyków
w witrynie pomocy
technicznej firmy Dell pod adresem support.dell.com).
•
Osadź ponownie karty (
patrz
Opis gniazd i wtyków
w witrynie pomocy technicznej
firmy Dell pod adresem support.dell.com).
JEŚLI LAMPKA ZASILANIA MIGA NA POMARAŃCZOWO — Komputer
otrzymuje zasilanie z zewnątrz, ale może istnieć wewnętrzny problem z zasilaniem.
•
Upewnij się, że przełącznik wyboru napięcia, jeśli istnieje, jest ustawiony zgodnie
z napięciem prądu zmiennego w miejscu używania komputera.
•
Sprawdź, czy kabel zasilania procesora jest pewnie przymocowany do płyty głównej
(patrz
Opis gniazd i wtyków
support.dell.com
).
w witrynie pomocy technicznej firmy Dell pod adresem
WYELIMINUJ źRÓDłA ZAKł ÓCEŃ — Możliwymi przyczynami zakłóceń
mogą być:
•
Przedłużacze zasilania, klawiatury i myszy
•
Zbyt duża liczba urządzeń podłączonych do listwy zasilania
•
Wiele listew zasilania podłączonych do tego samego gniazdka elektrycznego
Rozwiązywanie problemów 39
Page 40

Problemy z pamięcią
PRZESTROGA: Przed rozpoczęciem procedur opisanych
w tej sekcji należy zapoznać się z instrukcjami dotyczącymi
bezpieczeństwa dostarczonymi z komputerem.
JEŚLI ZOSTAł WYŚWIETLONY KOMUNIKAT O NIEWYSTARCZAJą CEJ
ILOŚCI PAMIĘCI —
•
Zapisz i zamknij wszystkie otwarte pliki i zakończ działanie wszystkich otwartych
programów, których nie używasz, aby sprawdzić, czy spowoduje to rozwiązanie
problemu.
•
Informacje na temat minimalnych wymagań dotyczących pamięci można znaleźć w
dokumentacji dostarczonej z oprogramowaniem. Jeśli będzie to konieczne, zainstaluj
dodatkową pamięć (patrz
support.dell.com
•
Wyjmij i ponownie włóż moduły pamięci (patrz
pomocy firmy Dell
komunikuje się z pamięcią.
•
Uruchom program Dell Diagnostics (zobacz „Program Dell Diagnostics” na
stronie 33).
JEŚLI WYSTĘPUJą INNE PROBLEMY Z PAMIĘCIą—
•
Wyjmij i ponownie włóż moduły pamięci (patrz
pomocy firmy Dell
komunikuje się z pamięcią.
•
Upewnij się, że wykonujesz zalecenia dot. instalacji pamięci (patrz
serwisowa
•
Komputer obsługuje moduły pamięci DDR3. Aby uzyskać więcej informacji
o typach pamięci obsługiwanych przez komputer, patrz „Specyfikacje” na stronie 17.
•
Uruchom program Dell Diagnostics (patrz „Program Dell Diagnostics” na
stronie 33).
w witrynie pomocy firmy Dell
Instrukcja serwisowa
).
support.dell.com
support.dell.com
w witrynie pomocy firmy Dell
Instrukcja serwisowa
), aby upewnić się, że komputer prawidłowo
Instrukcja serwisowa
), aby upewnić się, że komputer prawidłowo
support.dell.com
).
w witrynie
w witrynie
Instrukcja
40 Rozwiązywanie problemów
Page 41

Blokowanie się komputera i problemy z oprogramowaniem
PRZESTROGA: Przed rozpoczęciem procedur opisanych w tej
sekcji należy zapoznać się z instrukcjami dotyczącymi
bezpieczeństwa dostarczonymi z komputerem.
Komputer nie chce się uruchomić
Upewnij się, że kabel zasilania jest prawidłowo podłączony do komputera i gniazdka
zasilania.
Komputer przestał reagować
OSTRZEŻENIE: Jeśli nie można zamknąć systemu operacyjnego, może
nastąpić utrata danych.
WYłąCZ KOMPUTER — Jeśli komputer nie reaguje na naciśnięcie klawisza
klawiatury lub ruch myszy, naciśnij i przytrzymaj przez co najmniej 8 do 10 sekund
przycisk zasilania, aż komputer wyłączy się. Następnie ponownie uruchom komputer.
Powtarzające się awarie programu
UWAGA: Instrukcje dotyczące instalowania oprogramowania są
zazwyczaj zamieszczane w jego dokumentacji lub na tej samej dyskietce
(lub dysku CD), na której znajduje się program.
SPRAWDź DOKUMENTACJĘ PROGRAMU — Jeżeli jest to konieczne,
odinstaluj i ponownie zainstaluj program.
Rozwiązywanie problemów 41
Page 42

Program został zaprojektowany dla wcześniejszej wersji systemu
operacyjnego Microsoft
®
Windows
®
URUCHOM KREATOR ZGODNOŚCI PROGRAMÓW —
Kreator zgodności programów konfiguruje program tak, że działa on w środowisku
podobnym do środowisk innych niż system operacyjny Windows Vista.
1
Kliknij polecenia
(Programy)→ Use an older program with this version of Windows
wersji programu w tej wersji systemu Windows)
2
Na ekranie powitalnym kliknij przycisk
3
Postępuj zgodnie z instrukcjami wyświetlanymi na ekranie.
Start
→
Control Panel
Next
(Dalej).
(Panel sterowania)→ Programs
(Użyj starszej
.
Pojawia się niebieski ekran
WYłąCZ KOMPUTER — Jeśli komputer nie reaguje na naciśnięcie klawisza
klawiatury lub ruch myszy, naciśnij i przytrzymaj przez co najmniej 8 do 10 sekund
przycisk zasilania, aż komputer wyłączy się. Następnie ponownie uruchom komputer.
Inne problemy z oprogramowaniem
SPRAWDź DOKUMENTACJĘ DOSTARCZONą Z OPROGRAMOWANIEM
LUB SKONTAKTUJ SIĘ Z PRODUCENTEM OPROGRAMOWANIA W CELU
UZYSKANIA INFORMACJI NA TEMAT ROZWIąZYWANIA PROBLEMÓW —
•
Sprawdź, czy program jest zgodny z systemem operacyjnym zainstalowanym w
komputerze.
•
Sprawdź, czy komputer spełnia minimalne wymagania sprzętowe potrzebne do
uruchomienia programu. Zapoznaj się z dokumentacją oprogramowania.
•
Sprawdź, czy program został poprawnie zainstalowany i skonfigurowany.
•
Sprawdź, czy sterowniki urządzeń nie powodują konfliktów z niektórymi
programami.
•
Jeżeli jest to konieczne, odinstaluj i ponownie zainstaluj program.
42 Rozwiązywanie problemów
Page 43

NATYCHMIAST UTWÓRZ KOPIE ZAPASOWE SWYCH PLIKÓW.
UżYJ PROGRAMU ANTYWIRUSOWEGO, ABY SPRAWDZIĆ DYSK
TWARDY, DYSKIETKI I DYSKI CD.
ZAPISZ I ZAMKNIJ OTWARTE PLIKI LUB PROGRAMY I WYłąCZ
KOMPUTER Z MENU START.
Rozwiązywanie problemów 43
Page 44

44 Rozwiązywanie problemów
Page 45

Ponowna instalacja systemu operacyjnego
Sterowniki
Co to jest sterownik?
Sterownik to program kontrolujący takie urządzenia, jak drukarka, mysz lub
klawiatura. Wszystkie urządzenia wymagają zastosowania sterownika.
Sterownik działa jako tłumacz między urządzeniem a programami, które z niego
korzystają. Każde urządzenie posiada zestaw specjalnych poleceń
rozpoznawanych tylko przez jego sterownik.
Firma Dell™ dostarcza komputer do klienta z zainstalowanymi wymaganymi
sterownikami — nie trzeba w nim niczego więcej instalować ani konfigurować.
OSTRZEŻENIE: Nośniki Drivers and Utilities (Sterowniki i programy
narzędziowe) może zawierać sterowniki do innych systemów operacyjnych
niż system zainstalowany na używanym komputerze. Należy uważać,
aby zainstalować oprogramowanie właściwe dla używanego systemu
operacyjnego.
Wiele sterowników, takich jak sterownik klawiatury, dostarczanych jest z
systemem operacyjnym Microsoft
sterowników może zaistnieć, gdy:
•
Dokonano uaktualnienia systemu operacyjnego.
•
Ponownie zainstalowano system operacyjny.
•
Przyłączono lub zainstalowano nowe urządzenie.
®
Windows®. Konieczność zainstalowania
Ponowna instalacja systemu operacyjnego 45
Page 46

Identyfikacja sterowników
Jeśli występuje problem z urządzeniem, należy ustalić, czy źródłem problemu
jest sterownik, i w razie potrzeby zaktualizować go.
Kliknij przycisk Start systemu Windows Vista™ , a następnie prawym
1
przyciskiem myszy kliknij polecenie
2
Kliknij polecenie
Properties
Computer
(Właściwości)
(Komputer).
→
Device Manager
(Menedżer
urządzeń).
UWAGA: Może zostać wyświetlone okno User Account Control
(Kontrola konta użytkownika). Jeśli jesteś administratorem komputera,
kliknij przycisk Continue (Kontynuuj); w przeciwnym razie zwróć się
do administratora, aby wykonał wymaganą czynność.
Przewiń listę urządzeń, aby sprawdzić, czy obok ikony jednego z nich jest
wyświetlany wykrzyknik (żółte kółko ze znakiem [!]).
Jeśli obok nazwy urządzenia znajduje się wykrzyknik, należy ponownie
zainstalować używany sterownik lub zainstalować nowy (zobacz „Ponowna
instalacja sterowników i programów narzędziowych” na stronie 46).
Ponowna instalacja sterowników i programów narzędziowych
OSTRZEŻENIE: Witryna pomocy technicznej firmy Dell,
support.euro.dell.com, oraz nośniki Drivers and Utilities (Sterowniki
i programy narzędziowe) zawierają sterowniki zatwierdzone dla
komputerów Dell™. Instalowanie sterowników pochodzących z innych
źródeł może spowodować niepoprawne działanie komputera.
Korzystanie z funkcji przywracania sterowników urządzeń systemu
Windows
Jeżeli w twoim komputerze wystąpi problem po zainstalowaniu lub aktualizacji
sterownika, możesz użyć funkcji Przywróć sterownik w systemie Windows,
aby zamienić nowy sterownik na poprzednio zainstalowaną wersję.
1
Kliknij przycisk Start systemu Windows Vista , a następnie prawym
przyciskiem myszy kliknij polecenie
2
Kliknij polecenie
Properties
(Właściwości)
Computer
→
(Komputer).
Device Manager
(Menedżer
urządzeń).
UWAGA: Może zostać wyświetlone okno User Account Control
(Kontrola konta użytkownika). Jeśli jesteś administratorem komputera,
kliknij przycisk Continue (Kontynuuj); w przeciwnym razie zwróć się
do administratora, aby wykonał wymaganą czynność.
46 Ponowna instalacja systemu operacyjnego
Page 47

3
Kliknij prawym przyciskiem myszy urządzenie, dla którego został
zainstalowany nowy sterownik, a następnie kliknij polecenie
4
Kliknij kartę
Drivers
(Sterowniki) →
Roll Back Driver
Właściwości
(Przywróć
sterownik).
Korzystanie z nośnika Drivers and Utilities (Sterowniki i programy narzędziowe)
Jeśli funkcja przywracania sterowników urządzenia lub przywracania systemu
(„Przywracanie systemu operacyjnego” na stronie 49) nie umożliwia
rozwiązania problemu, zainstaluj ponownie sterownik z nośników Drivers
and Utilities.
1
Gdy zostanie wyświetlony pulpit systemu Windows, włóż nośnik
and Utilities
Jeśli używasz pierwszy raz nośników
(Sterowniki i programy narzędziowe).
Drivers and Utilities
i programy narzędziowe), patrz czynność 2. W przeciwnym razie patrz
czynność 5.
2
Po uruchomieniu programu instalacyjnego nośnika
Drivers and Utilities
(Sterowniki i programy narzędziowe), postępuj zgodnie z komunikatami
wyświetlanymi na ekranie.
3
Po wyświetleniu okna
InstallShield została ukończona) wyjmij nośnik
(Sterowniki i programy narzędziowe) i kliknij przycisk
InstallShield Wizard Complete
Drivers and Utilities
(Praca Kreatora
Finish
by uruchomić ponownie komputer.
4
Po wyświetleniu pulpitu systemu Windows ponownie włóż do napędu nośnik
Drivers and Utilities
5
Na ekranie
Welcome Dell System Owner
komputerowego Dell) kliknij przycisk
(Sterowniki i programy narzędziowe).
(Witamy posiadacza systemu
Next
(Dalej).
Drivers
(Sterowniki
(Zakończ),
.
UWAGA: W czasie używania nośnika Drivers and Utilities
(Sterowniki i programy narzędziowe) wyświetlane będą tylko
sterowniki urządzeń zainstalowanych fabrycznie w komputerze. Jeżeli
zainstalowano dodatkowy sprzęt, jego sterowniki mogą nie figurować
na liście wyświetlanej przez nośnik Drivers and Utilities (Sterowniki i
programy narzędziowe). Jeśli sterowniki nie są wyświetlone, zamknij
program obsługujący nośnik Drivers and Utilities (Sterowniki i
programy narzędziowe). Informacje na temat sterowników można
znaleźć w dokumentacji dostarczonej z danym urządzeniem.
Ponowna instalacja systemu operacyjnego 47
Page 48

Zostanie wyświetlony komunikat informujący, że nośnik
Utilities
(Sterowniki i programy narzędziowe) wykrywa sprzęt w
Drivers and
komputerze.
Sterowniki wykorzystywane przez system zostaną automatycznie
wyświetlone w oknie
identified these components in your system
My Drivers-The Drivers and Utilities media has
(Moje sterowniki — program
Sterowniki i programy narzędziowe zidentyfikował w systemie poniższe
podzespoły).
6
Kliknij sterownik, który chcesz zainstalować ponownie, i postępuj zgodnie
z instrukcjami wyświetlanymi na ekranie.
Jeżeli dany sterownik nie figuruje na liście oznacza to, że nie jest on wymagany
przez system operacyjny.
Ręczna ponowna instalacja sterowników
Po przeniesieniu plików sterownika na dysk, tak jak to opisano w poprzednim
rozdziale:
1
Kliknij przycisk Start systemu Windows Vista , a następnie prawym
przyciskiem myszy kliknij polecenie
2
Kliknij polecenie
Properties
(Właściwości)
Computer
→
(Komputer).
Device Manager
(Menedżer
urządzeń).
UWAGA: Może zostać wyświetlone okno User Account Control
(Kontrola konta użytkownika). Jeśli jesteś administratorem komputera,
kliknij przycisk Continue (Kontynuuj); w przeciwnym razie zwróć się
do administratora, aby wykonał wymaganą czynność.
3
Kliknij dwukrotnie typ urządzenia, dla którego jest instalowany sterownik
(np.
Dźwięk
4
Kliknij dwukrotnie nazwę urządzenia, dla którego chcesz zainstalować
lub
Grafika
).
sterownik.
5
Kliknij kartę
→
Browse my computer for driver software
Driver
(Sterownik) →
Update Driver (Aktualizuj sterownik)
(Przeglądaj mój komputer
w poszukiwaniu oprogramowania sterownika).
6
Kliknij opcję
Browse
(Przeglądaj) i wyszukaj lokalizację, do której pliki
sterownika zostały wcześniej skopiowane.
7
Po wyświetleniu nazwy odpowiedniego sterownika kliknij ją, a następnie
kliknij przycisk
8
Kliknij przycisk
→
OK → Next
Finish
(Zakończ) i uruchom ponownie komputer.
(Dalej)
.
48 Ponowna instalacja systemu operacyjnego
Page 49

Przywracanie systemu operacyjnego
System operacyjny można przywrócić na kilka sposobów:
•
Narzędzie System Restore (Przywracanie systemu) umożliwia przywrócenie
wcześniejszego stanu komputera bez wpływu na pliki danych. Aby
przywrócić system operacyjny i zachować pliki danych, należy użyć tego
narzędzia w pierwszej kolejności.
•
Program Dell Factory Image Restore umożliwia przywrócenie twardego
dysku do stanu, w którym się on znajdował w momencie zakupu komputera.
Powoduje to trwałe usunięcie z dysku twardego wszystkich danych oraz
programów, które zostały zainstalowane po zakupie komputera. Programu
Dell Factory Image Restore należy użyć tylko wtedy, gdy po użyciu
programu System Restore (Przywracanie systemu) nadal występują
problemy.
•
Do przywrócenia systemu operacyjnego można użyć nośnika
System
(System operacyjny), jeśli dołączono go do komputera. Użycie
nośnika
Operating System
(System operacyjny) spowoduje jednak usunięcie
wszystkich danych z twardego dysku. Z tego nośnika należy więc korzystać
tylko
wtedy, gdy użycie funkcji Przywracanie systemu nie rozwiązało
problemu z systemem operacyjnym.
Operating
Korzystanie z funkcji odtwarzania systemu Microsoft Windows
System operacyjny Windows posiada funkcję Przywracanie systemu,
umożliwiającą przywrócenie systemu do wcześniejszego stanu działania
(bez wpływu na dane), w przypadku, gdy zmiany sprzętowe, związane z
oprogramowaniem lub konfiguracją systemu spowodowały niepożądaną,
niestabilną pracę komputera. Wszystkie zmiany wykonane przez program System
Restore (Przywracanie systemu) można wycofać.
OSTRZEŻENIE: Należy regularnie wykonywać kopie zapasowe plików
danych. Narzędzie System Restore (Przywracanie systemu) nie monitoruje
plików danych ani nie umożliwia ich odzyskania.
UWAGA: Procedury zawarte w tym dokumencie napisano z
uwzględnieniem domyślnego widoku Windows, mogą więc nie mieć
zastosowania w przypadku ustawienia w komputerze Dell™ widoku
klasycznego Windows.
Ponowna instalacja systemu operacyjnego 49
Page 50

Uruchamianie funkcji Przywracanie systemu
1
Kliknij przycisk
2
W polu Start Search (Rozpocznij wyszukiwanie) wpisz
Start
.
System Restore
(Przywracanie systemu) i naciśnij klawisz <Enter>.
UWAGA: Może zostać wyświetlone okno User Account Control
(Kontrola konta użytkownika). Jeśli jesteś administratorem komputera,
kliknij przycisk Continue (Kontynuuj); w przeciwnym razie zwróć się
do administratora, aby wykonał żądaną czynność.
3
Kliknij przycisk
Next
(Dalej) i postępuj zgodnie z instrukcjami
wyświetlanymi na ekranie.
Jeśli nie udało się rozwiązać problemu przy użyciu funkcji Przywracanie
systemu, efekty działania tej funkcji można wycofać.
Wycofywanie ostatniego przywracania systemu
OSTRZEŻENIE: Przed cofnięciem ostatniego przywrócenia należy
zapisać i zamknąć wszystkie otwarte pliki i zamknąć wszystkie otwarte
programy. Dopóki przywracanie systemu nie zostanie zakończone, nie
należy modyfikować, otwierać ani usuwać plików bądź programów.
1
Kliknij przycisk
2
W polu Start Search (Rozpocznij wyszukiwanie) wpisz
Start
.
System Restore
(Przywracanie systemu) i naciśnij klawisz <Enter>.
3
Kliknij polecenie
przywracanie) i kliknij przycisk
Undo my last restoration
Next
(Dalej).
(Cofnij moje ostatnie
Korzystanie z programu Dell Factory Image Restore
OSTRZEŻENIE: Użycie programu Dell Factory Image Restore powoduje
trwałe usunięcie wszystkich danych z twardego dysku oraz wszystkich
aplikacji i sterowników zainstalowanych po otrzymaniu komputera. O ile to
możliwe, przed użyciem tych narzędzi należy wykonać kopie zapasowe
danych. Programu Dell Factory Image Restore należy użyć tylko wtedy,
gdy po użyciu programu System Restore (Przywracanie systemu) nadal
występują problemy.
UWAGA: Program Dell Factory Image Restore może nie być dostępny
w niektórych krajach i na niektórych komputerach.
50 Ponowna instalacja systemu operacyjnego
Page 51

Z narzędzia Dell Factory Image Restore należy korzystać jako z ostatniej
metody przywrócenia systemu operacyjnego. Użycie tego narzędzia powoduje
przywrócenie dysku twardego do stanu, w jakim znajdował się w momencie
zakupu komputera. Wszystkie programy lub pliki dodane od tego czasu —
w tym pliki danych — są trwale usuwane z twardego dysku. Do plików danych
należą dokumenty, arkusze kalkulacyjne, wiadomości e-mail, zdjęcia cyfrowe,
pliki muzyczne itd. Jeśli jest to możliwe, przed użyciem programu Factory
Image Restore należy wykonać kopie zapasowe wszystkich danych.
Dell Factory Image Restore
1
Włącz komputer. Kiedy zostanie wyświetlony ekran z logo firmy Dell,
naciśnij kilkakrotnie klawisz <F8>, aby otworzyć okno
Boot Options
2
Wybierz opcję
Zostanie wyświetlone okno
systemu)
3
Wybierz układ klawiatury i kliknij
4
Aby uzyskać dostęp do opcji przywracania, zaloguj się jako użytkownik
(Zaawansowane opcje rozruchu systemu Windows Vista)
Repair Your Computer
(Napraw komputer).
System Recovery Options
.
Next
(Dalej).
Vista Advanced
.
(Opcje odzyskiwania
lokalny. Aby uzyskać dostęp do wiersza poleceń, wpisz słowo
administrator
przycisk
5
Kliknij polecenie
OK
w polu User name (Nazwa użytkownika) i kliknij
.
Dell Factory Image Restore
.
UWAGA: W zależności od konfiguracji systemu, konieczne może być
wybranie opcji Dell Factory Tools i Dell Factory Image Restore.
Zostanie wyświetlony ekran powitalny narzędzia
Dell Factory Image
Restore.
6
Kliknij przycisk
Zostanie wyświetlony ekran
usunięcia danych)
OSTRZEŻENIE: Jeśli nie chcesz dalej używać programu Factory Image
Restore, kliknij przycisk Cancel (Anuluj).
Next
(Dalej).
Confirm Data Deletion
.
Ponowna instalacja systemu operacyjnego 51
(Potwierdzanie
Page 52

7
Zaznacz kliknięciem pole wyboru, aby zatwierdzić czynność formatowania
dysku twardego i przywrócenia ustawień fabrycznych systemu, a następnie
kliknij przycisk
Next
(Dalej).
Proces przywracania rozpocznie się i może potrwać 5 lub więcej minut.
Po całkowitym zakończeniu procesu przywracania systemu do ustawień
fabrycznych zostanie wyświetlony odpowiedni komunikat.
8
Kliknij
Finish
(Zakończ), aby ponownie uruchomić system.
Korzystanie z nośnika Operating System (System operacyjny)
Przed rozpoczęciem
W przypadku planowania ponownej instalacji systemu Windows w celu
naprawienia problemu z nowo zainstalowanym sterownikiem należy najpierw
spróbować użyć funkcji przywracania sterowników urządzeń systemu
Windows. Patrz „Korzystanie z funkcji przywracania sterowników urządzeń
systemu Windows” na stronie 46. Jeśli proces Przywracania sterownika nie
rozwiąże problemu, użyj funkcji System Restore (Przywracanie systemu),
aby przywrócić system operacyjny do stanu, w jakim znajdował się przed
zainstalowaniem nowego sterownika. Patrz „Korzystanie z funkcji odtwarzania
systemu Microsoft
OSTRZEŻENIE: Przed rozpoczęciem instalowania należy wykonać kopie
zapasowe wszystkich plików danych na głównym dysku twardym.
W konwencjonalnych konfiguracjach dysków twardych, za główny dysk
twardy uznaje się pierwszy dysk wykryty przez komputer.
Aby zainstalować ponownie system Windows, potrzebne są następujące
elementy:
•
Nośnik Dell™
•
Nośniki Dell
UWAGA: Nośniki Dell Drivers and Utilities (Sterowniki i programy
narzędziowe) zawierają sterowniki, które były zainstalowane fabrycznie
podczas montażu komputera. Nośników Dell Drivers and Utilities
(Sterowniki i programy narzędziowe) należy użyć do załadowania
wszelkich wymaganych sterowników. W przypadku niektórych obszarów
geograficznych, a także w przypadku niezłożenia zapotrzebowania na
nośniki Drivers and Utilities (Sterowniki i programy narzędziowe) i
Operating System (System operacyjny) mogą nie być dołączone do
zestawu komputerowego.
Windows.” na stronie 49 .
Operating System
Drivers and Utilities
(System operacyjny)
(Sterowniki i programy narzędziowe)
52 Ponowna instalacja systemu operacyjnego
Page 53

Ponowna instalacja systemu Windows Vista
Proces ponownej instalacji może potrwać od 1 do 2 godzin. Po ponownym
zainstalowaniu systemu operacyjnego należy ponownie zainstalować sterowniki
urządzeń, oprogramowanie antywirusowe i inne.
1
Zapisz i zamknij wszystkie otwarte pliki i zamknij wszystkie otwarte
programy.
2
Włóż dysk
3
Kliknij
Operating System
Exit
(Zakończ), jeśli pojawi się komunikat
(System operacyjny) do napędu.
Install Windows
(Zainstaluj system Windows).
4
Uruchom ponownie komputer.
Gdy zostanie wyświetlone logo DELL, naciśnij natychmiast klawisz <F12>.
UWAGA: W przypadku zbyt długiego oczekiwania i pojawienia się
logo systemu operacyjnego należy zaczekać na wyświetlenie pulpitu
systemu Microsoft
spróbować ponownie.
UWAGA: Kolejne kroki procedury zmieniają sekwencję rozruchową
tylko na jeden raz. Przy następnym uruchomieniu komputer wykona
sekwencję ładowania zgodnie z urządzeniami podanymi w programie
konfiguracji systemu.
5
Po wyświetleniu listy urządzeń rozruchowych zaznacz opcję
CD-RW Drive
6
Naciśnij dowolny klawisz, aby
7
Postępuj zgodnie z instrukcjami na ekranie, aby zakończyć instalację.
(Napęd CD/DVD/CD-RW) i naciśnij klawisz Enter.
®
Windows®, a następnie wyłączyć komputer i
CD/DVD/
dokonać rozruchu z dysku CD-ROM
.
Ponowna instalacja systemu operacyjnego 53
Page 54

54 Ponowna instalacja systemu operacyjnego
Page 55

Wyszukiwanie informacji
UWAGA: Niektóre funkcje lub nośniki mogą być opcjonalne i mogą nie
być dostarczane z danym komputerem. Niektóre funkcje lub nośniki mogą
być niedostępne w pewnych krajach.
UWAGA: Z komputerem użytkownika mogą być dostarczone dodatkowe
informacje.
Dokument/Nośnik/Etykieta Spis treści
•
Znacznik serwisowy/Kod usług
ekspresowych
Komputer opatrzono znacznikiem
serwisowym i kodem usług
ekspresowych.
Nośniki Drivers and Utilities
(Sterowniki i programy narzędziowe)
Nośniki Drivers and Utilities to dysk CD
lub DVD, jaki mógł zostać dołączony do
komputera.
Znacznik serwisowy pozwala
zidentyfikować komputer podczas
używania witryny
lub kontaktu z pomocą techniczną.
•
Wprowadź kod usług ekspresowych, aby
przekierować połączenie, kontaktując się
z pomocą techniczną.
•
Program diagnostyczny do komputera
•
Sterowniki do komputera
support.euro.dell.com
UWAGA: Aktualizacje sterowników i
dokumentacji, można znaleźć pod
adresem support.euro.dell.com.
•
Oprogramowanie Desktop System Software
(DSS)
•
Pliki Readme
UWAGA: Na dysku mogą znajdować
się pliki Readme, zawierające najnowsze
informacje o zmianach technicznych,
które zostały wprowadzone w
komputerze, lub zaawansowane
materiały techniczne, przeznaczone dla
pracowników obsługi technicznej lub
doświadczonych użytkowników.
Wyszukiwanie informacji 55
Page 56

Dokument/Nośnik/Etykieta Spis treści
Nośnik z systemem operacyjnym
Ponowne instalowanie systemu operacyjnego
(Operating System)
Nośniki Drivers and Utilities
(Sterowniki i programy narzędziowe)
to dysk CD lub DVD, który mógł zostać
dostarczony z komputerem.
•
Dell™ Przewodnik z informacjami
o produkcie
Przewodnik z informacjami o produkcie
firmy Dell jest drukowanym
dokumentem dostarczanym z
komputerem. Dodatkowe informacje na
temat przepisów prawnych można
znaleźć w witrynie www.dell.com na
stronie poświęconej uwarunkowaniom
prawnym, pod adresem:
Informacje gwarancyjne
•
Warunki sprzedaży (tylko w Stanach
Zjednoczonych)
•
Instrukcje dotyczące bezpieczeństwa
•
Informacje dotyczące przepisów prawnych
•
Informacje dotyczące ergonomii
•
Umowa licencyjna dla użytkownika
końcowego
www.dell.com/regulatory_compliance.
Instrukcja serwisowa
Instrukcja serwisowa komputera jest
dostępna w witrynie support.dell.com.
Przewodnik po technologiach
firmy Dell
Przewodnik po technologiach firmy Dell
jest dostępny pod adresem
support.dell.com.
•
Jak wyjmować i wymieniać podzespoły
•
Jak konfigurować ustawienia systemowe
•
Rozwiązywanie problemów
•
Informacje o systemie operacyjnym
•
Użytkowanie i obsługa urządzeń
•
Informacje o technologiach RAID, Internet,
Bluetooth
e-mail itp.
®
, pracy w sieci, poczcie
Etykieta Licencji systemu Microsoft®
Windows
®
Etykieta licencji systemu Microsoft
Windows jest umieszczona na
komputerze.
56 Wyszukiwanie informacji
•
Zawiera klucz produktu systemu
operacyjnego.
Page 57

Uzyskiwanie pomocy
Pomoc techniczna
PRZESTROGA: Jeśli zajdzie potrzeba zdjęcia pokrywy komputera,
należy najpierw odłączyć kable zasilania komputera oraz modemu
od gniazdek elektrycznych.
W przypadku wystąpienia problemów z komputerem wykonaj poniższe
czynności, aby zidentyfikować i rozwiązać problem:
1
Aby uzyskać informacje dotyczące problemu występującego w komputerze
i związanych z nim procedur, patrz „Rozwiązywanie problemów” na
stronie 27.
2
Zapoznaj się z częścią „Program Dell Diagnostics” na stronie 33, aby
uzyskać informacje o uruchamianiu programu Dell™ Diagnostics.
3
Wypełnij formularz „Diagnostyczna lista kontrolna” na stronie 62.
4
Pomocą w trakcie procedur instalowania i rozwiązywania problemów służą
rozmaite usługi elektroniczne firmy Dell dostępne w witrynie sieci Web
pomocy technicznej firmy Dell (
usług elektronicznej pomocy technicznej firmy Dell, patrz „Usługi online” na
stronie 58.
5
Jeśli problem nie ustąpi po wykonaniu powyższych czynności, patrz
„Kontakt z firmą Dell” na stronie 63
support.dell.com
). Aby uzyskać pełną listę
UWAGA: Do działu pomocy technicznej firmy Dell należy dzwonić
z aparatu telefonicznego znajdującego się niedaleko komputera lub
bezpośrednio przy nim, aby pracownik pomocy technicznej mógł pomagać
użytkownikowi podczas wykonywania wszystkich niezbędnych procedur.
UWAGA: System kodów Express Service Code (Kod usług
ekspresowych) firmy Dell może nie być dostępny w każdym kraju.
Uzyskiwanie pomocy 57
Page 58

Po odtworzeniu odpowiedniego monitu przez automatyczny system pomocy
telefonicznej firmy Dell należy wprowadzić swój kod usług ekspresowych,
aby przekierować połączenie bezpośrednio do właściwego personelu obsługi.
Jeśli nie posiadasz kodu usług ekspresowych, otwórz folder Dell Accessories
(Akcesoria firmy Dell), kliknij dwukrotnie ikonę Express Service Code
(Kod usług ekspresowych) i postępuj zgodnie ze wskazówkami.
Aby uzyskać informacje dotyczące korzystania z Pomocy technicznej,
patrz „Pomoc techniczna i Obsługa klienta” na stronie 58.
UWAGA: Niektóre z niżej wymienionych usług nie są dostępne poza
kontynentalnym obszarem USA. Informacje o ich dostępności można
uzyskać u lokalnego przedstawiciela firmy Dell.
Pomoc techniczna i Obsługa klienta
Serwis pomocy technicznej firmy Dell odpowiada na pytania użytkowników
dotyczące sprzętu Dell™. Personel pomocy technicznej stara się udzielać
użytkownikom szybkich i dokładnych odpowiedzi, korzystając z
komputerowych rozwiązań diagnostycznych.
Aby skontaktować się z Pomocą techniczną firmy Dell, zapoznaj się z tematem
„Zanim zadzwonisz” na stronie 61, a następnie przeczytaj informacje
kontaktowe dotyczące swojego regionu lub przejdź do witryny
support.dell.com.
Usługi online
Z informacjami o produktach i usługach firmy Dell można zapoznać się w
następujących witrynach:
www.dell.com
www.dell.com/ap
www.dell.com/jp
www.euro.dell.com
www.dell.com/la
www.dell.ca
(tylko w krajach Azji i Pacyfiku)
(tylko w Japonii)
(tylko w Europie)
(tylko w krajach Ameryki Łacińskiej i Karaibów)
(tylko w Kanadzie)
58 Uzyskiwanie pomocy
Page 59

Aby uzyskać dostęp do pomocy technicznej firmy Dell, można odwiedzić
następujące witryny lub wysłać wiadomość na jeden z następujących adresów
e-mail:
•
Witryny Pomocy technicznej firmy Dell
support.dell.com
support.jp.dell.com
support.euro.dell.com
•
Adresy e-mail Pomocy technicznej firmy Dell
mobile_support@us.dell.com
support@us.dell.com
la-techsupport@dell.com
Karaibów)
apsupport@dell.com
•
Adresy e-mail działów marketingu i sprzedaży firmy Dell
apmarketing@dell.com
sales_canada@dell.com
•
Anonimowy serwer FTP (file transfer protocol)
ftp.dell.com
Zaloguj się jako użytkownik
adresu e-mail.
(tylko w Japonii)
(tylko w Europie)
(tylko w krajach Ameryki Południowej i
(tylko w krajach Azji i Pacyfiku)
(tylko w krajach Azji i Pacyfiku)
(tylko w Kanadzie)
anonymous
, a jako hasła użyj własnego
Usługa AutoTech
Dzwoniąc na numer automatycznej pomocy technicznej firmy Dell —
AutoTech — można uzyskać zarejestrowane odpowiedzi na najczęściej
zadawane pytania klientów firmy Dell dotyczące komputerów przenośnych i
stacjonarnych.
Z usługą AutoTech należy się kontaktować przez telefon z wybieraniem
tonowym, umożliwiającym użytkownikowi selekcję tematów. Aby uzyskać
numer telefonu dla swojego regionu, patrz „Kontakt z firmą Dell” na stronie 63
Uzyskiwanie pomocy 59
Page 60

Automatyczna obsługa stanu zamówienia
Stan dowolnego zamówionego produktu firmy Dell można sprawdzić w
witrynie support.euro.dell.com lub przez kontakt z automatyczną obsługą
stanu zamówienia. Automat zgłoszeniowy prosi użytkownika o podanie
informacji potrzebnych do zlokalizowania zamówienia i dostarczenia
sprawozdania na jego temat. Aby uzyskać numer telefonu dla swojego regionu,
patrz „Kontakt z firmą Dell” na stronie 63
Problemy z zamówieniem
W przypadku problemów z zamówieniem, takich jak brak części, niewłaściwe
części lub błędy na fakturze, należy skontaktować się z firmą Dell w celu
uzyskania pomocy. Przed wybraniem numeru należy przygotować fakturę lub
dokument dostawy. Aby uzyskać numer telefonu dla swojego regionu, patrz
„Kontakt z firmą Dell” na stronie 63
Informacje o produkcie
W witrynie sieci Web firmy Dell pod adresem www.dell.com można znaleźć
informacje dotyczące dodatkowych produktów firmy Dell, a także złożyć
zamówienie. Aby uzyskać numer telefonu dla swojego regionu lub
skontaktować się z pracownikiem działu sprzedaży, patrz „Kontakt z firmą
Dell” na stronie 63
Zwrot produktów w celu dokonania naprawy gwarancyjnej lub zwrotu pieniędzy
Wszystkie elementy, które mają być oddane zarówno do naprawy, jak i do
zwrotu, należy przygotować zgodnie z poniższymi wskazówkami:
1
Zadzwoń do firmy Dell, aby uzyskać numer usługi Return Material
Authorization Number (Autoryzacja zwrotu materiałów), a następnie napisz
go wyraźnie w widocznym miejscu na zewnętrznej stronie pudełka.
Aby uzyskać numer telefonu dla swojego regionu, patrz „Kontakt z firmą
Dell” na stronie 63
2
Dołącz kopię faktury oraz list opisujący przyczynę zwrotu.
60 Uzyskiwanie pomocy
Page 61

3
Dołącz diagnostyczną listę kontrolną (patrz „Diagnostyczna lista kontrolna”
na stronie 62) z wyszczególnieniem wykonanych testów oraz opisem
komunikatów o błędach wyświetlanych w programie Dell Diagnostics
(patrz „Program Dell Diagnostics” na stronie 33).
4
W przypadku zwrotu dołącz wszystkie akcesoria, które należą do
zwracanych urządzeń (kable zasilania, dyskietki z oprogramowaniem,
przewodniki itd.).
5
Zapakuj sprzęt przeznaczony do zwrotu w oryginalne (lub odpowiadające
oryginalnemu) opakowanie.
Koszt wysyłki pokrywa użytkownik. Użytkownik jest również odpowiedzialny
za ubezpieczenie zwracanego produktu i bierze na siebie ryzyko ewentualnej
jego utraty podczas wysyłki do firmy Dell. Paczki przesyłane z pobraniem przy
doręczeniu (Collect On Delivery) nie są akceptowane.
Zwroty niespełniające powyższych warunków będą odrzucane przez firmę Dell
i odsyłane do użytkownika.
Zanim zadzwonisz
UWAGA: Przed wybraniem numeru należy przygotować swój kod ESC
(Express Service Code). Dzięki niemu automatyczny system telefoniczny
firmy Dell może sprawniej obsługiwać odbierane połączenia. Konieczne
może być podanie umieszczonego z tyłu lub na dole komputera numeru
seryjnego.
Należy pamiętać o wypełnieniu diagnostycznej listy kontrolnej (patrz
„Diagnostyczna lista kontrolna” na stronie 62) O ile to możliwe, przed rozmową
z personelem firmy Dell należy włączyć komputer; należy dzwonić z aparatu
telefonicznego znajdującego się przy komputerze lub w jego pobliżu. Personel
obsługi może poprosić użytkownika o wpisanie pewnych poleceń na
klawiaturze, przekazanie szczegółowych informacji podczas wykonywania
operacji lub wykonanie innych czynności związanych z rozwiązywaniem
problemów, które można wykonać tylko na komputerze. Należy także upewnić
się, że jest dostępna dokumentacja komputera.
Uzyskiwanie pomocy 61
Page 62

Diagnostyczna lista kontrolna
Nazwisko i imię:
Data:
Adres:
Numer telefonu:
Znacznik serwisowy (kod kreskowy na tylnej części komputera):
Kod usług ekspresowych (kod ESC):
Numer autoryzacji zwrotu materiałów (jeżeli został on udostępniony przez pomoc
techniczną firmy Dell):
System operacyjny i jego wersja:
Urządzenia:
Karty rozszerzeń:
Czy komputer użytkownika jest podłączony do sieci? Tak Nie
Sieć, wersja i karta sieciowa:
Programy i ich wersje:
Korzystając z instrukcji zamieszczonych w dokumentacji systemu operacyjnego,
ustal zawartość systemowych plików startowych. Jeśli do komputera jest podłączona
drukarka, wydrukuj poszczególne pliki. Jeśli nie dysponujesz drukarką, przed
skontaktowaniem się z firmą Dell zapisz zawartość poszczególnych plików.
Komunikat o błędzie, kod dźwiękowy lub kod diagnostyczny:
Opis problemu oraz procedur wykonywanych przez użytkownika w celu
rozwiązywania problemu:
62 Uzyskiwanie pomocy
Page 63

Kontakt z firmą Dell
Klientów ze Stanów Zjednoczonych prosimy o kontakt pod numerem
800-WWW-DELL (800-999-3355).
UWAGA: W przypadku braku połączenia z Internetem informacje
kontaktowe można znaleźć na fakturze, opakowaniu, paragonie lub
w katalogu firmy Dell.
Firma Dell zapewnia kilka możliwości pomocy technicznej przez telefon i
Internet. Ich dostępność może zależeć od kraju i produktu. Niektóre usługi mogą
być niedostępne w danym regionie. Aby skontaktować się z działem sprzedaży,
pomocy technicznej lub obsługi klienta firmy Dell:
1
Odwiedź witrynę
2
Wybierz swój kraj lub region z umieszczonej na dole strony listy
Country/Region
3
Kliknij umieszczone w lewej części strony polecenie
(Skontaktuj się z nami).
4
Wybierz odnośnik do odpowiedniej usługi lub funkcji pomocy technicznej.
5
Wybierz wygodną dla siebie metodę kontaktu z firmą Dell.
support.dell.com
(Wybierz kraj/region).
.
Contact Us
Choose A
Uzyskiwanie pomocy 63
Page 64

64 Uzyskiwanie pomocy
Page 65

Indeks
D
dane techniczne
fizyczne,23
informacje o komputerze,17
kontrolki i lampki,22
magistrala rozszerzeń,18
napędy,19
środowisko,23
pamięć,17
procesor,17
techniczne,17
złącza,19
zasilanie,23
Dell
kontakt,63
diagnostyka
Dell,33
kody dźwiękowe,28
dokumentacja
Instrukcja serwisowa,56
Przewodnik po technologiach
firmy Dell,56
drukarka
konfigurowanie,13
podłączanie,13
E
etykieta licencji,56
Etykieta licencji systemu
Windows,56
I
informacje dotyczące
ergonomii,56
Instrukcja serwisowa,56
K
klucz produktu systemu
operacyjnego,56
Kod ESC (kod usług
ekspresowych),55
kody dźwiękowe,28
komputer
awarie, 41-42
kody dźwiękowe,28
nie odpowiada,41
przywracanie wcześniejszego
stanu,49
komunikaty
system,30
Indeks 65
Page 66

komunikaty o błędach
kody dźwiękowe,28
system,30
komunikaty systemowe,30
konflikty
niezgodności oprogramowania i
sprzętu,38
O
oprogramowanie
konflikty,38
problemy, 41-42
Oprogramowanie systemowe,55
konflikty przerwań (IRQ),38
kontakt z firmą Dell,63
kreatory
Kreator transferu plików i
ustawień,15
Program Compatibility Wizard
(Kreator zgodności
programów),42
L
lampka zasilania
stan,38
N
Narzędzie do rozwiązywania
problemów ze sprzętem,38
nośniki
Drivers and Utilities (Sterowniki i
programy narzędziowe),55
system operacyjny,56
numery telefonu,63
P
pamięć
problemy,40
połączenie internetowe
informacje,13
konfiguracja,13
opcje,13
pomoc techniczna
kontakt z firmą Dell,63
problemy
awarie komputera, 41-42
awarie programów,41
kody dźwiękowe,28
komputer nie odpowiada,41
konflikty,38
niebieski ekran,42
ogólne,41
oprogramowanie, 41-42
pamięć,40
program Dell Diagnostics,33
przywracanie wcześniejszego
stanu,49
stan lampki zasilania,38
zasilanie,38
zgodność programu z systemem
Windows,42
66 Indeks
Page 67

Program Compatibility Wizard
(Kreator zgodności
programów),42
Program Dell Diagnostics,33
przenoszenie informacji do
nowego komputera,15
Przewodnik po technologiach
firmy Dell,56
Przywracanie systemu,49
sterowniki
nośnik Drivers and Utilities
ponowna instalacja,46
system operacyjny
nośnik,52
ponowna instalacja,56
(ciąg dalszy)
(Sterowniki i programy
narzędziowe),55
Przywracanie z obrazu
fabrycznego,51
R
rozwiązywanie problemów,56
konflikty,38
narzędzie do rozwiązywania
problemów ze sprzętem,38
program Dell Diagnostics,33
przywracanie wcześniejszego
stanu,49
S
sprzęt
kody dźwiękowe,28
konflikty,38
program Dell Diagnostics,33
sterowniki,45
identyfikacja,46
informacje,45
T
technologia podwójnej grafiki,25
U
Umowa licencyjna dla
użytkownika końcowego
(EULA),56
Us,58
W
Warunki sprzedaży,56
Windows Vista
ponowna instalacja,56
Program Compatibility Wizard
(Kreator zgodności
programów),42
przywracanie systemu,49
przywracanie z obrazu
fabrycznego,51
Indeks 67
Page 68

Windows XP
Kreator transferu plików i
ustawień,15
narzędzie do rozwiązywania
problemów ze sprzętem,38
ponowna instalacja,56
przywracanie sterowników
urządzeń,46
przywracanie systemu,49
wydajność,25
Z
zasilanie
problemy,38
Znacznik serwisowy,55
Zwiększanie częstotliwości
taktowania,25
Zwiększanie częstotliwości
taktowania procesora,25
68 Indeks
 Loading...
Loading...