Page 1
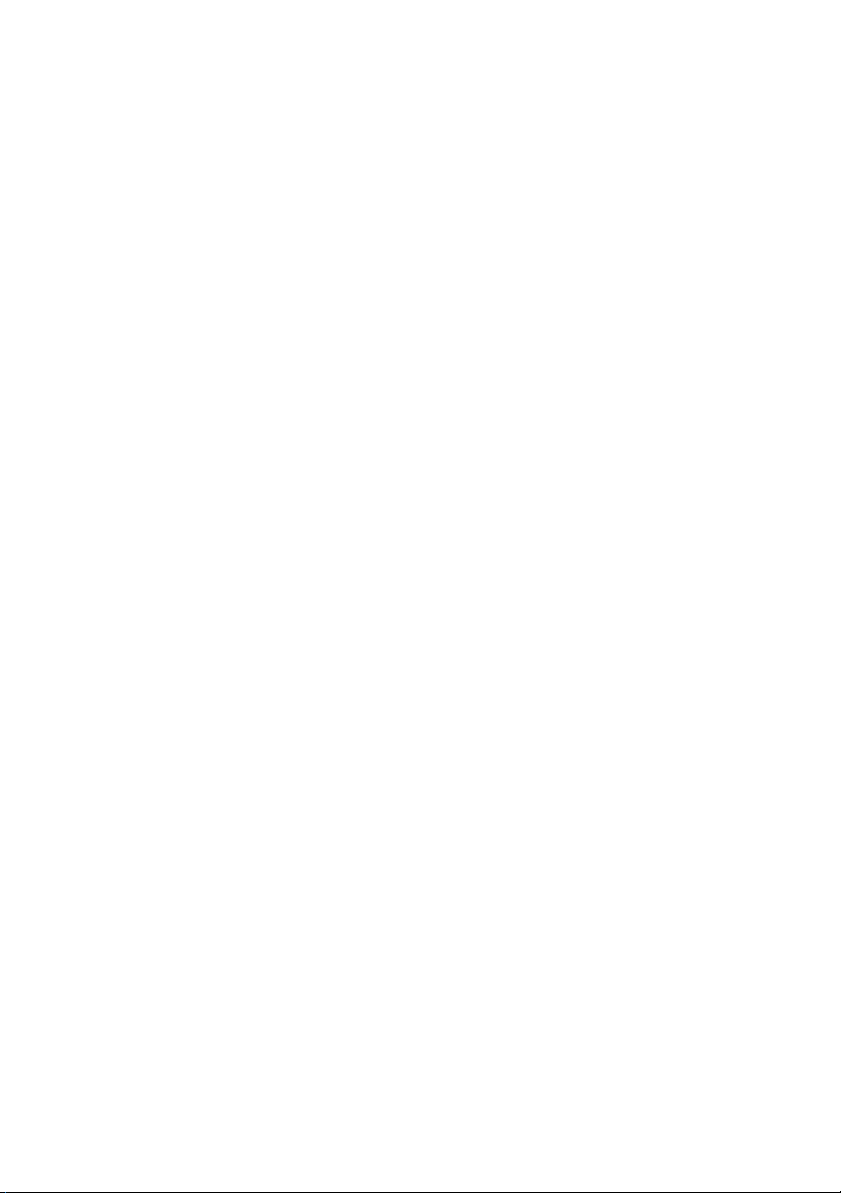
Manuel d'utilisation du Dell™ XPS™ 420
Modèle DC01L
www.dell.com | support.dell.com
Page 2
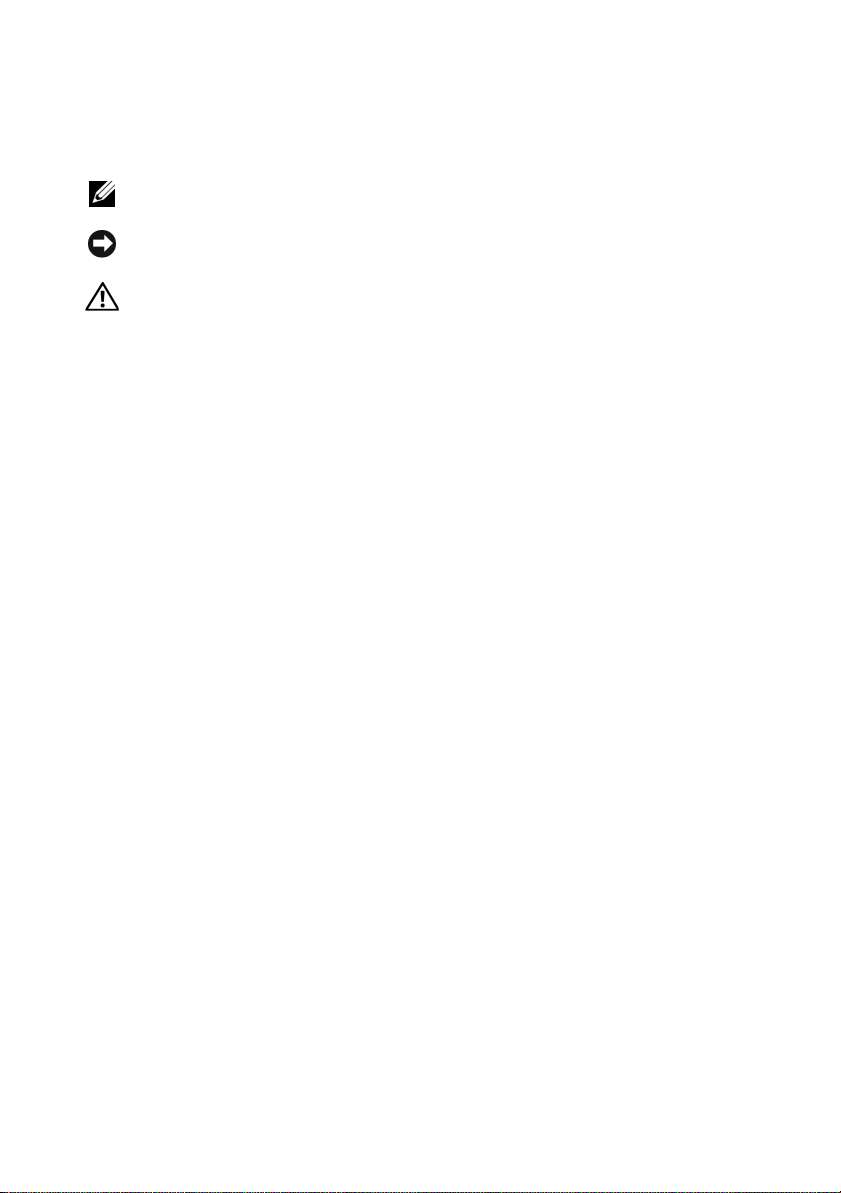
Remarques, Avis et Précautions
REMARQUE: Une REMARQUE fournit des informations importantes qui vous
aident à mieux utiliser votre ordinateur.
AVIS: Un AVIS vous avertit d’un risque de dommage matériel ou de perte de
données et vous indique comment éviter le problème.
PRÉCAUTION: Une PRÉCAUTION indique un risque potentiel d'endommagement
du matériel, de blessure corporelle ou de mort.
Si vous avez acheté un ordinateur Dell™ Série n, les références du présent
document concernant les systèmes d'exploitation Microsoft
®
Windows® ne
sont pas applicables.
____________________
Les informations contenues dans ce document sont sujettes à modification sans préavis.
© 2007 Dell Inc. Tous droits réservés.
La reproduction de ce document, de quelque manière que ce soit, sans l'autorisation écrite de Dell Inc.
est strictement interdite.
Marques utilisées dans ce document : Dell, le logo DELL, XPS, Dell TravelLite, Dell Xcelerator , Y ours
Is Here, et StrikeZone sont des marques de Dell Inc. ; Intel, Pentium, Intel Cor e 2 Extr eme, Intel Core
2 Duo, Intel Core 2 Quad, Intel SpeedStep et Intel ViiV sont des marques ou des marques déposées
d'Intel Corporation ; Microsoft, Windows, W indows Vista, Outlook, SideShow et le bouton Démarrer
de Windows Vista sont des marques ou des marques déposées de Microsoft Corporation aux ÉtatsUnis et/ou dans d'autres pays ; Blu-ray Disc est une marque de la Blu-ray Disc Association ; Bluetooth
est une marque déposée appartenant à Bluetooth SIG, Inc. et est utilisée par Dell sous licence.
D'autres marques et noms commerciaux peuvent être utilisés dans ce document pour faire référence
aux entités se réclamant de ces marques et de ces noms ou à leurs produits. Dell Inc. rejette tout intérêt
propriétaire dans les marques et les noms commerciaux autres que les siens.
Modèle DC01L
Novembre 2007 Réf. XK374 Rév. A01
Page 3
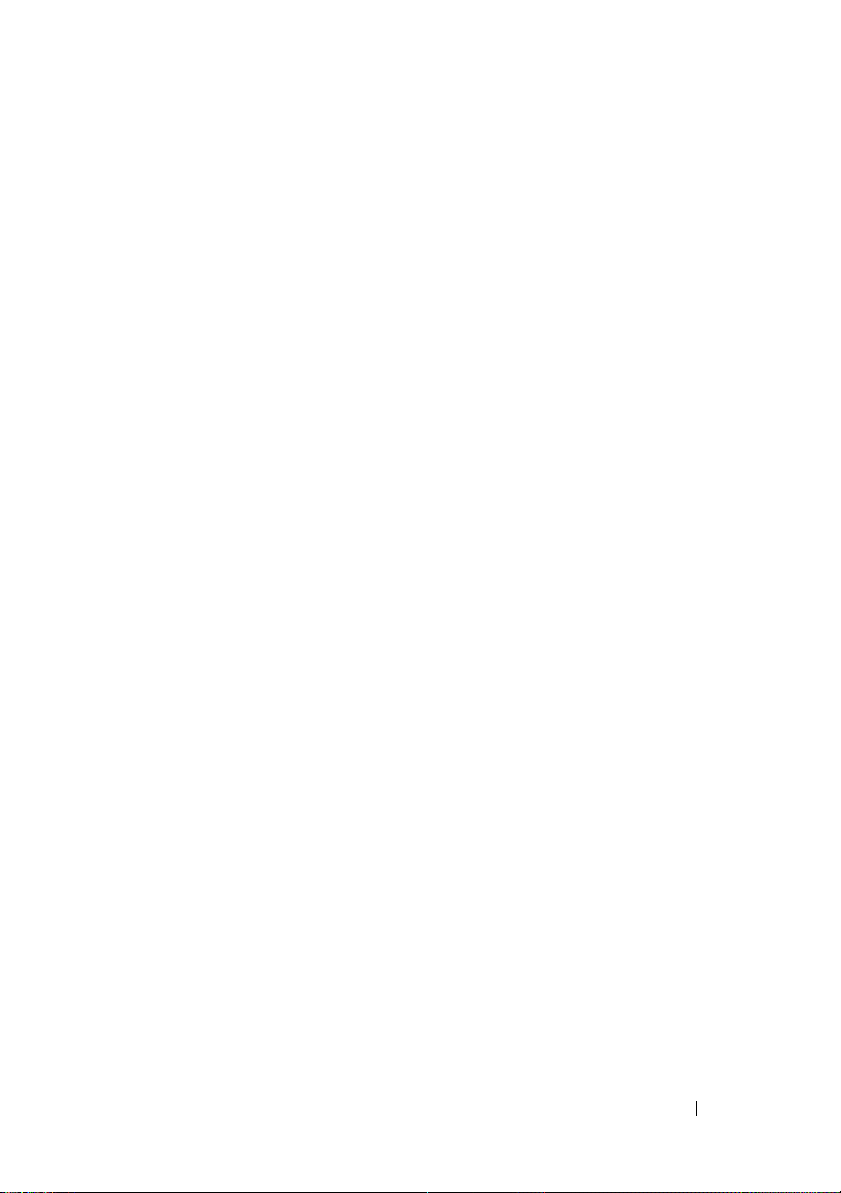
Table des matières
Recherche d'informations . . . . . . . . . . . . . . . 11
1 Configuration et utilisation de votre
ordinateur
Vues frontale et arrière de l'ordinateur . . . . . . . . . 17
Installation de votre ordinateur dans une
enceinte
. . . . . . . . . . . . . . . . . . . . . . . . 17
Vue frontale
. . . . . . . . . . . . . . . . . . . . 17
Connecteurs d'E/S avant
Vue arrière
. . . . . . . . . . . . . . . . . . . . . 21
Connecteurs d'E/S arrière
. . . . . . . . . . . . . . . . . . . . . . . . . 25
. . . . . . . . . . . . . . 20
. . . . . . . . . . . . . 22
Connexion de moniteurs
. . . . . . . . . . . . . . . . 28
Connexion d'un moniteur (sans adaptateur)
Connexion d'un moniteur (avec un
adaptateur)
. . . . . . . . . . . . . . . . . . . . . 29
Connexion de deux moniteurs ou plus
Connexion d'un téléviseur
. . . . . . . . . . . . . 32
Modification des paramètres d'affichage
À propos de votre configuration RAID
Configuration RAID Niveau 0
Configuration RAID Niveau 1
. . . . . . . . . . . . 33
. . . . . . . . . . . . 34
Configuration de votre ordinateur en mode
. . . . . . . . . . . . . . . . . . . . . . . . 35
RAID
Utilisation de l'utilitaire Intel
. . . . . . . . . . . . . . . . . . . . . . . . 36
ROM
Utilisation d'Intel
®
Application Accelerator . . . . 39
®
RAID Option
. . . . 28
. . . . . . . 31
. . . . . 33
. . . . . . . . . 33
Table des matières 3
Page 4
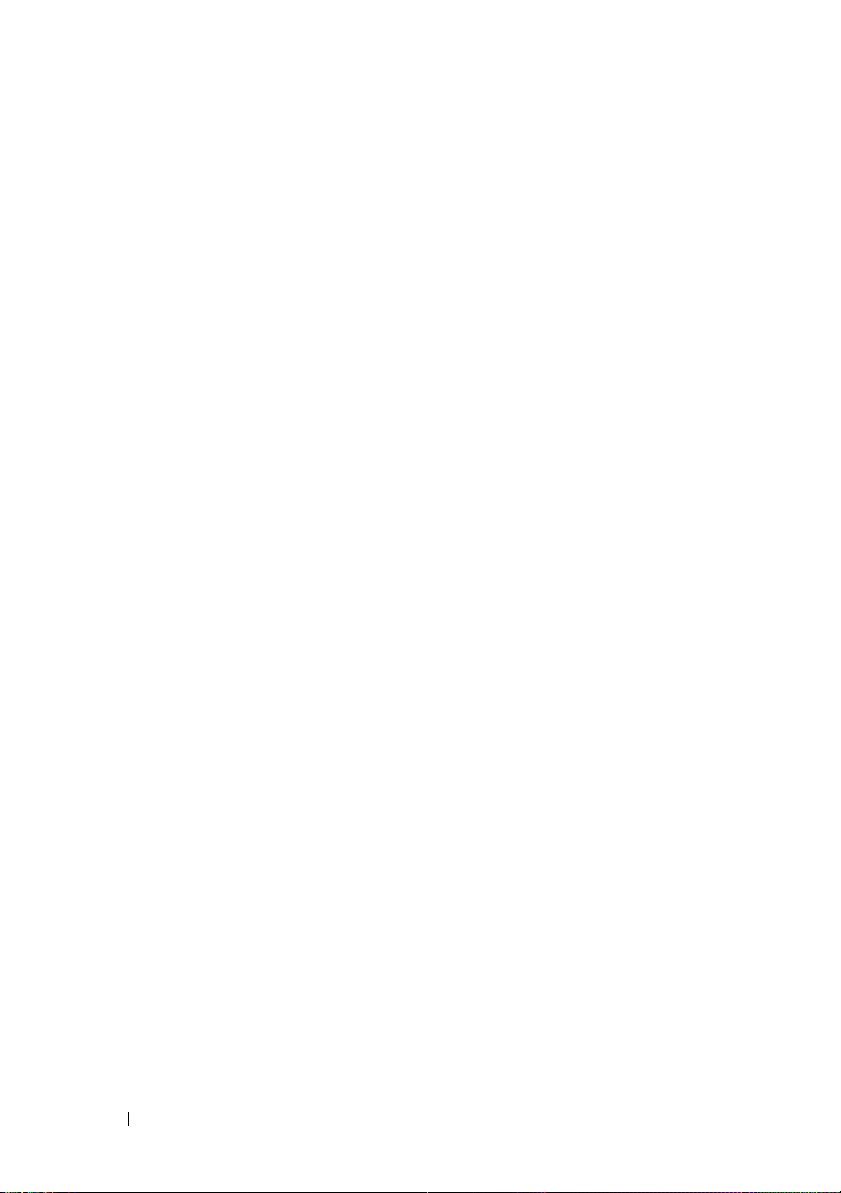
Dell DataSafe (en option) . . . . . . . . . . . . . . . . 44
®
Technologie Intel
Viiv™ (en option) . . . . . . . . . . 44
Utilisation de la technologie Intel Viiv Quick
Resume (QRT)
. . . . . . . . . . . . . . . . . . . 45
Activation de la fonction QRT dans le
programme de configuration du système
. . . . . 45
Activation de la fonction QRT sur le système
d'exploitation
. . . . . . . . . . . . . . . . . . . . 45
Utilisation du multimédia
Lecture de CD ou de DVD
Copie de supports
. . . . . . . . . . . . . . . . 46
. . . . . . . . . . . . . 46
. . . . . . . . . . . . . . . . . . . . 48
Procédure de copie d'un CD ou d'un DVD
Comment copier un BD (Blu-ray Disc™)
Utilisation de CD et de DVD vierges
Conseils pratiques
. . . . . . . . . . . . . . . . . 50
. . . . . . . . 49
Utilisation d'un lecteur de carte multimédia
Description du Xcelerator™ (en option)
Description de la technologie Windows
SideShow™ et de l'écran MiniView
Configuration de l'écran MiniView
. . . . . . . . 53
®
. . . . . . . . . . 54
. . . . . . . . . 55
Ajout de gadgets au menu de l'écran
MiniView
Configuration d'une imprimante
Câble de l'imprimante
Connexion d'une imprimante USB
Connexion à Internet
. . . . . . . . . . . . . . . . . . . . . . 55
. . . . . . . . . . . . 56
. . . . . . . . . . . . . . . 56
. . . . . . . . . 56
. . . . . . . . . . . . . . . . . . 58
Configuration de votre connexion Internet
. . . . . 48
. . . . . . 49
. . . . . . 51
. . . . 58
Assistant Configuration réseau
4 Table des matières
. . . . . . . . . . . . . 60
Page 5
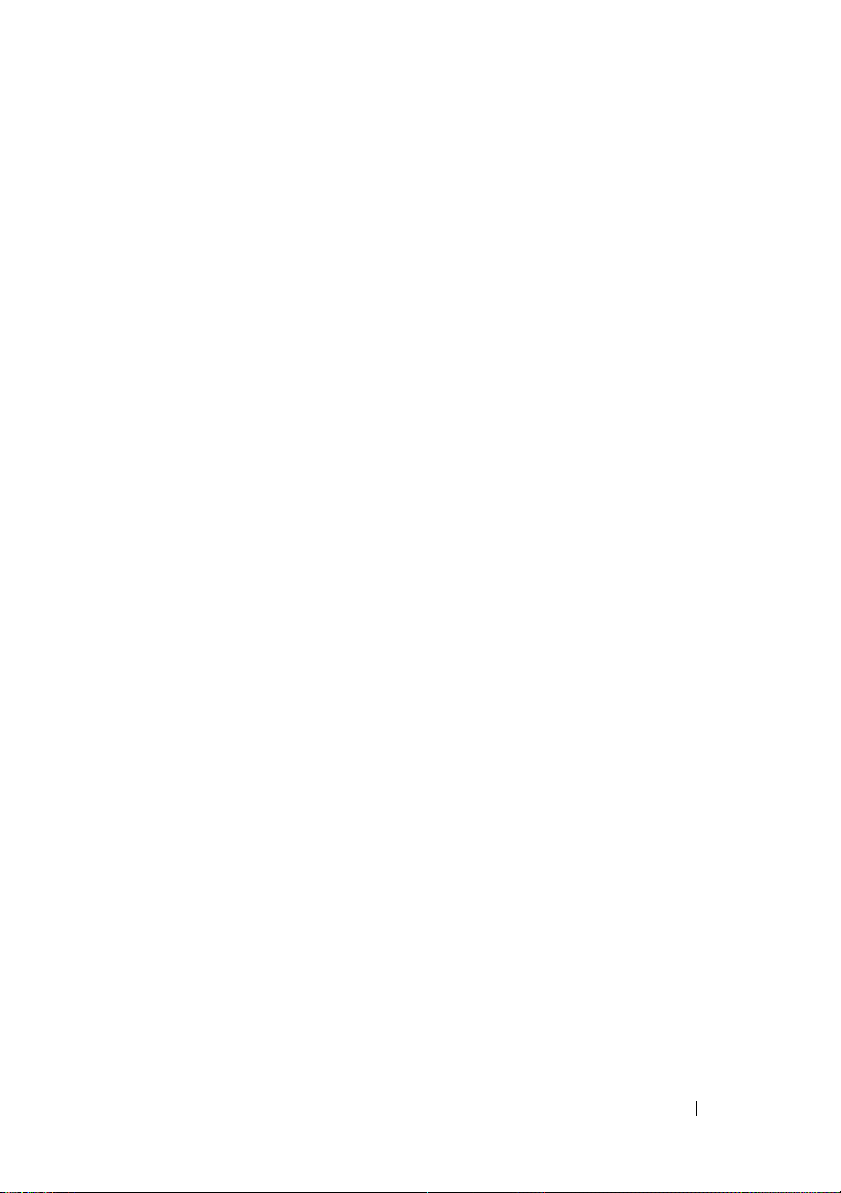
Transfert d'informations vers un nouvel
ordinateur
. . . . . . . . . . . . . . . . . . . . . . . . 60
Options de gestion de l'alimentation sous Windows
Vista
. . . . . . . . . . . . . . . . . . . . . . . . . . . 60
Mode Veille
Veille mode hybride
Mode Mise en veille prolongée
. . . . . . . . . . . . . . . . . . . . . 61
. . . . . . . . . . . . . . . . 61
. . . . . . . . . . 61
Configuration des paramètres de gestion de
l'alimentation
. . . . . . . . . . . . . . . . . . . . 62
2 Optimisation des performances . . . . . . . 63
Description de la technologie Intel™
SpeedStep
®
. . . . . . . . . . . . . . . . . . . . . . . 63
3 Dépannage . . . . . . . . . . . . . . . . . . . . . . . 65
Résolution des problèmes . . . . . . . . . . . . . . . 65
Problèmes liés à la pile bouton
Problèmes de lecteurs
Problèmes de messagerie électronique, de
modem et d'Internet
Messages d'erreur
. . . . . . . . . . . . . . . . 67
. . . . . . . . . . . . . . . . . 68
Problèmes liés au périphérique IEEE 1394a
Problèmes liés au clavier
Problèmes de blocages et logiciels
Problèmes de mémoire
Problèmes liés à la souris
Problèmes liés au réseau
Problèmes d'alimentation
Problèmes d'imprimante
Problèmes liés au scanner
Problèmes de son et de haut-parleurs
Problèmes de vidéo et de moniteur
. . . . . . . . . . 65
. . . . . . . . . . . . . . . 66
. . . . 69
. . . . . . . . . . . . . 70
. . . . . . . . 71
. . . . . . . . . . . . . . 72
. . . . . . . . . . . . . 73
. . . . . . . . . . . . . 74
. . . . . . . . . . . . . 74
. . . . . . . . . . . . . . 76
. . . . . . . . . . . . . 76
. . . . . . . 77
. . . . . . . . 78
Table des matières 5
Page 6
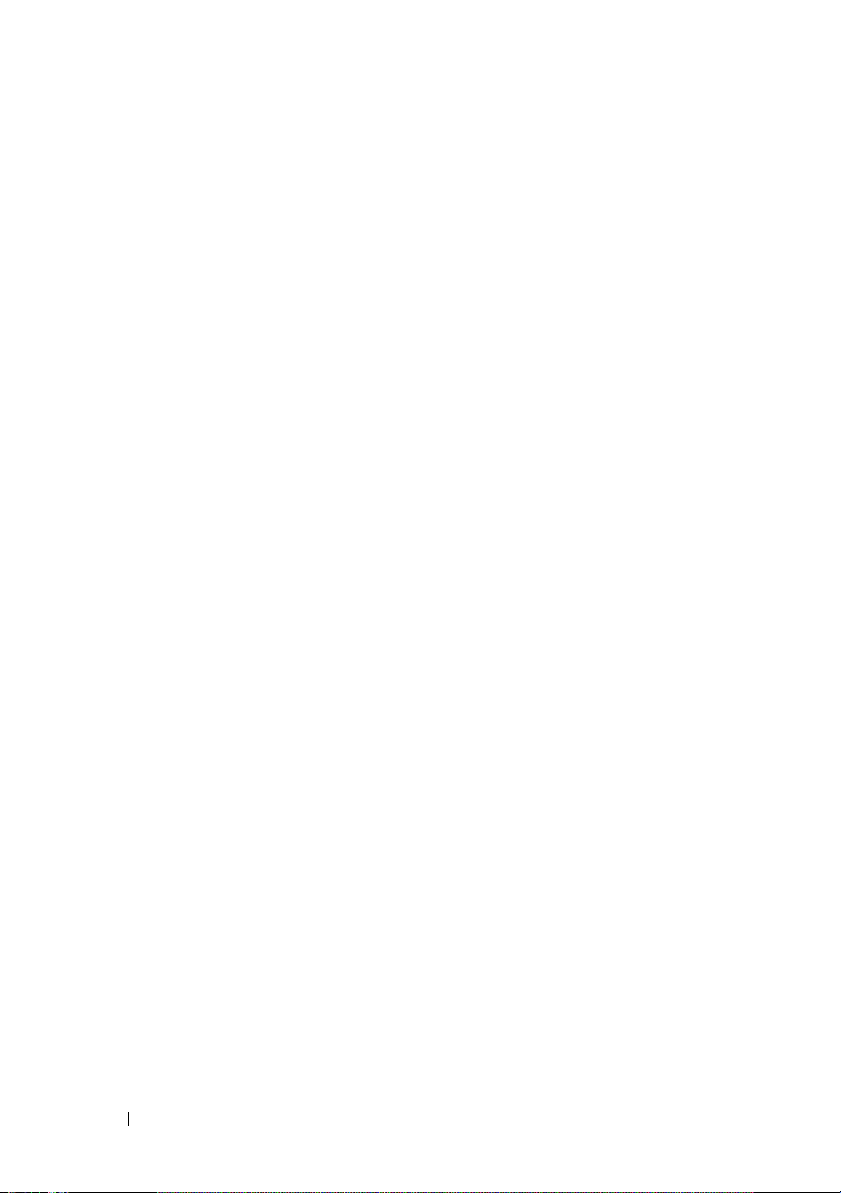
Voyants d'alimentation . . . . . . . . . . . . . . . . . 80
Voyants de diagnostic
Codes sonores
Messages système
Dell Diagnostics
Quand utiliser Dell Diagnostics
. . . . . . . . . . . . . . . . . . 81
. . . . . . . . . . . . . . . . . . . . . . 87
. . . . . . . . . . . . . . . . . . . 89
. . . . . . . . . . . . . . . . . . . . . 92
. . . . . . . . . . 92
Lancement de Dell Diagnostics à partir de votre
disque dur
. . . . . . . . . . . . . . . . . . . . . 92
Démarrage de Dell Diagnostics à partir du
support Drivers and Utilities
Menu principal de Dell Diagnostics
Pilotes
. . . . . . . . . . . . . . . . . . . . . . . . . . 96
Qu'est-ce qu'un pilote ?
Identification des pilotes
Réinstallation des pilotes et des utilitaires
. . . . . . . . . . . . 93
. . . . . . . . 94
. . . . . . . . . . . . . . 96
. . . . . . . . . . . . . . 96
. . . . . 97
Utilisation de la fonction Restauration des pilotes
de périphériques de Windows
Utilisation du support Drivers and Utilities
. . . . . . . . . . . 97
. . . . . 97
Dépannage des problèmes logiciels et matériels sous
le système d'exploitation Microsoft Windows
Vista™
. . . . . . . . . . . . . . . . . . . . . . . . . . 99
Restauration de votre système d'exploitation
Utilisation de la fonction Restauration du système
de Microsoft
Utilisation de Dell Factory Image Restore
Utilisation du support Operating System
Dépannage des problèmes liés à l'écran
MiniView
6 Table des matières
. . . . . 99
Windows
. . . . . . . . . . . . . . . . . . . . . . . . 104
. . . . . . . . . . . . . . . 100
. . . . . 101
. . . . . . 102
Page 7
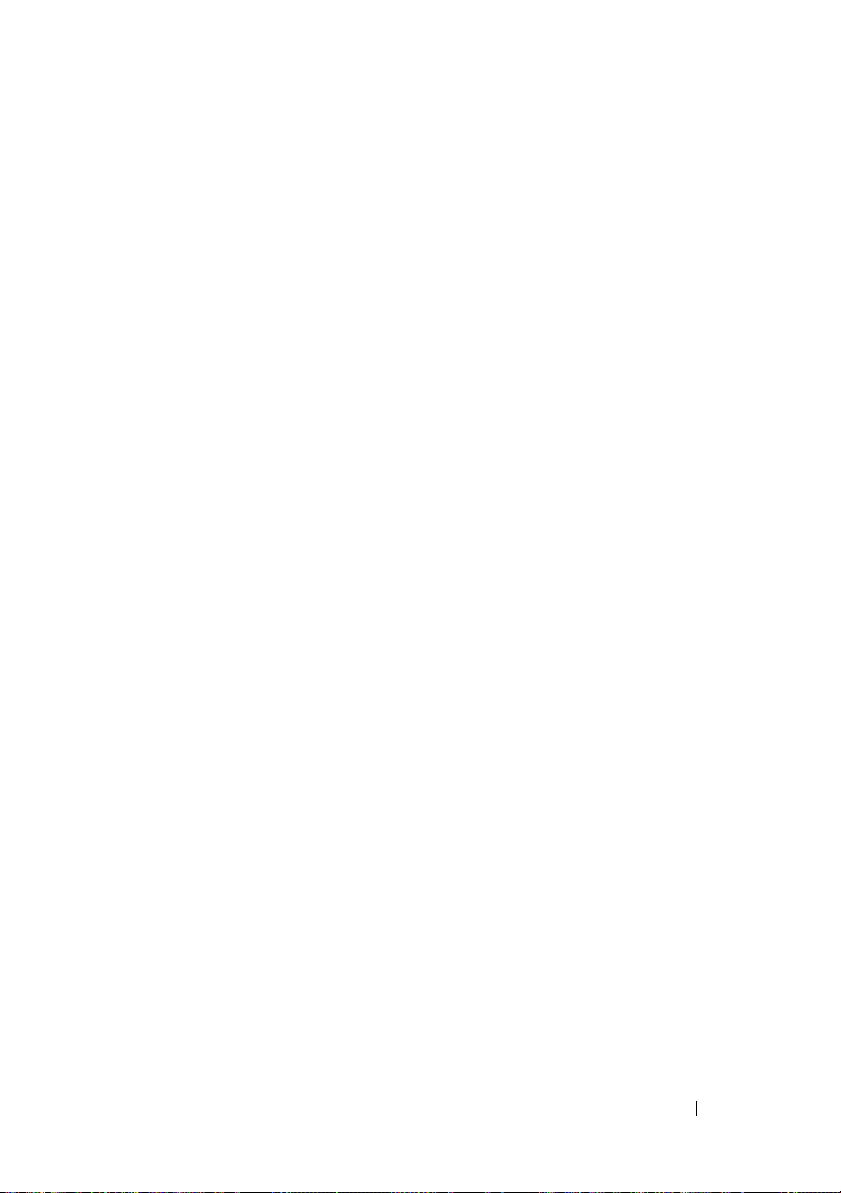
4 Retrait et installation de pièces . . . . . . 105
Avant de commencer . . . . . . . . . . . . . . . . . . 105
Outils recommandés
Mise hors tension de votre ordinateur
Avant d'intervenir à l'intérieur de votre
ordinateur
. . . . . . . . . . . . . . . . . . . . . 106
. . . . . . . . . . . . . . . . 105
. . . . . . . 105
Retrait du capot de l'ordinateur
. . . . . . . . . . . . . 107
Vue interne de votre ordinateur . . . . . . . . . . . . . 109
Composants de la carte système
Mémoire
. . . . . . . . . . . . . . . . . . . . . . . . . 111
Présentation de la mémoire
Installation de mémoire
Retrait de mémoire
. . . . . . . . . . . . . . . . . . . . . . . . . . 116
Cartes
Cartes PCI
. . . . . . . . . . . . . . . . . . . . . 116
Cartes PCI Express
Panneau des lecteurs
. . . . . . . . . . . . . . . . . . 132
Retrait du panneau des lecteurs
Retrait du cache du panneau des lecteurs
. . . . . . . . . . . . 110
. . . . . . . . . . . . 111
. . . . . . . . . . . . . . 113
. . . . . . . . . . . . . . . . . 115
. . . . . . . . . . . . . . . . . 122
. . . . . . . . . . 132
. . . . 133
Remise en place du cache du panneau des
lecteurs
. . . . . . . . . . . . . . . . . . . . . . . 134
Remise en place du cache du panneau des
lecteurs
Lecteurs
Consignes générales d'installation
. . . . . . . . . . . . . . . . . . . . . . . 135
. . . . . . . . . . . . . . . . . . . . . . . . . 136
. . . . . . . . 136
Disque dur
. . . . . . . . . . . . . . . . . . . . . . . . 137
Retrait d'un disque dur
Installation d'un disque dur
. . . . . . . . . . . . . . . 137
. . . . . . . . . . . . 139
Table des matières 7
Page 8
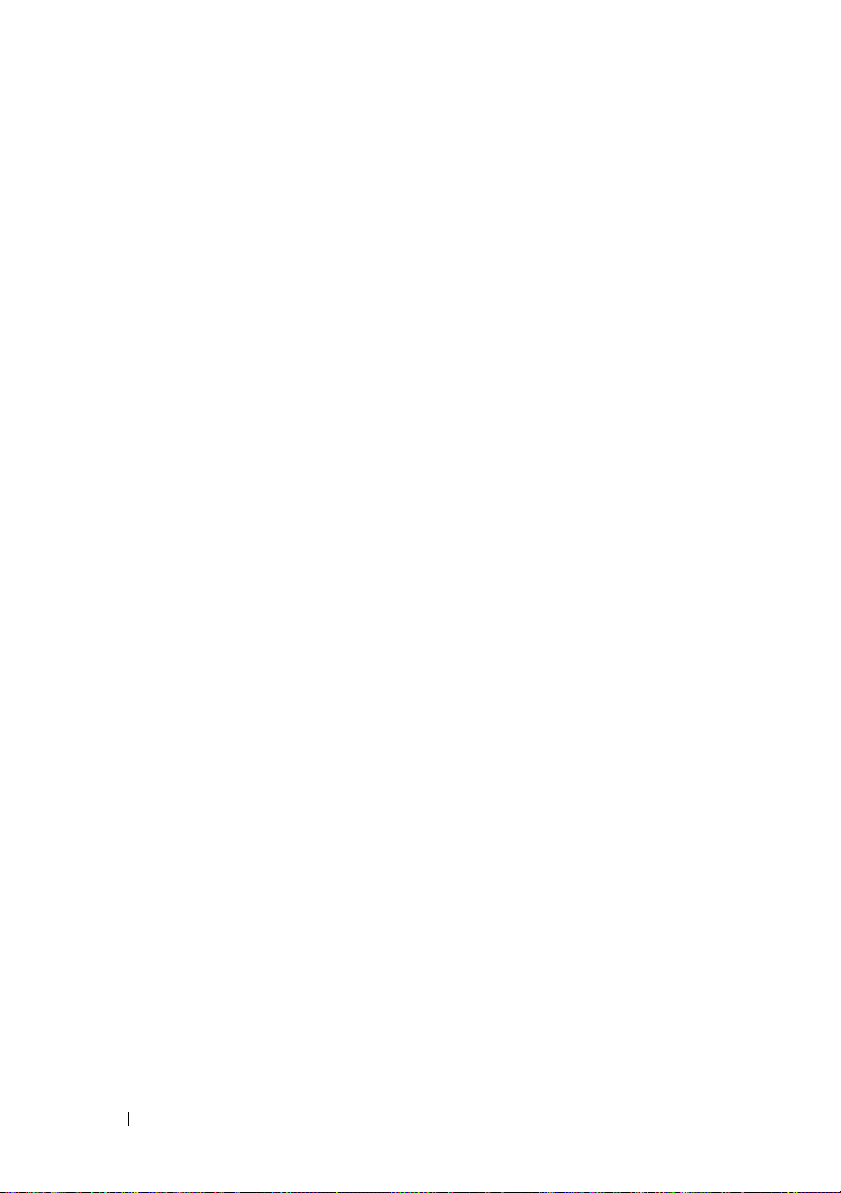
Ajout d'un deuxième disque dur . . . . . . . . . . 141
Installation d'un disque dans la baie
FlexBay
Retrait d'un disque dur de la baie FlexBay
. . . . . . . . . . . . . . . . . . . . . . . 143
. . . . . 144
Lecteur de disquette
Retrait d'un lecteur de disquette
Installation d'un lecteur de disquette
Lecteur de carte multimédia
Retrait d'un lecteur de carte multimédia
. . . . . . . . . . . . . . . . . . . 145
. . . . . . . . . . 145
. . . . . . . 147
. . . . . . . . . . . . . . 149
. . . . . . 149
Installation d'un lecteur de carte
multimédia
Lecteur de CD/DVD
Retrait d'un lecteur de CD/DVD
Installation d'un lecteur de CD/DVD
Carénage de ventilation du processeur
. . . . . . . . . . . . . . . . . . . . . 152
. . . . . . . . . . . . . . . . . . . 154
. . . . . . . . . . 154
. . . . . . . . 156
. . . . . . . . . 158
Retrait de l'assemblage du carénage de
ventilation du processeur
. . . . . . . . . . . . . 158
Installation de l'assembllage du protecteur de
ventilation du processeur
. . . . . . . . . . . . . 159
Ventilateurs . . . . . . . . . . . . . . . . . . . . . . . 159
Retrait de la cage de ventilateur
. . . . . . . . . . 159
Installation de la cage de ventilateur du
processeur
Retrait du ventilateur du processeur
Installation du ventilateur du processeur
Retrait du ventilateur de la carte
Installation du ventilateur de carte
. . . . . . . . . . . . . . . . . . . . . 160
. . . . . . . . 161
. . . . . 162
. . . . . . . . . . 163
. . . . . . . . 164
Processeur
Retrait du processeur
Installation du processeur
8 Table des matières
. . . . . . . . . . . . . . . . . . . . . . . . 165
. . . . . . . . . . . . . . . 165
. . . . . . . . . . . . . 166
Page 9
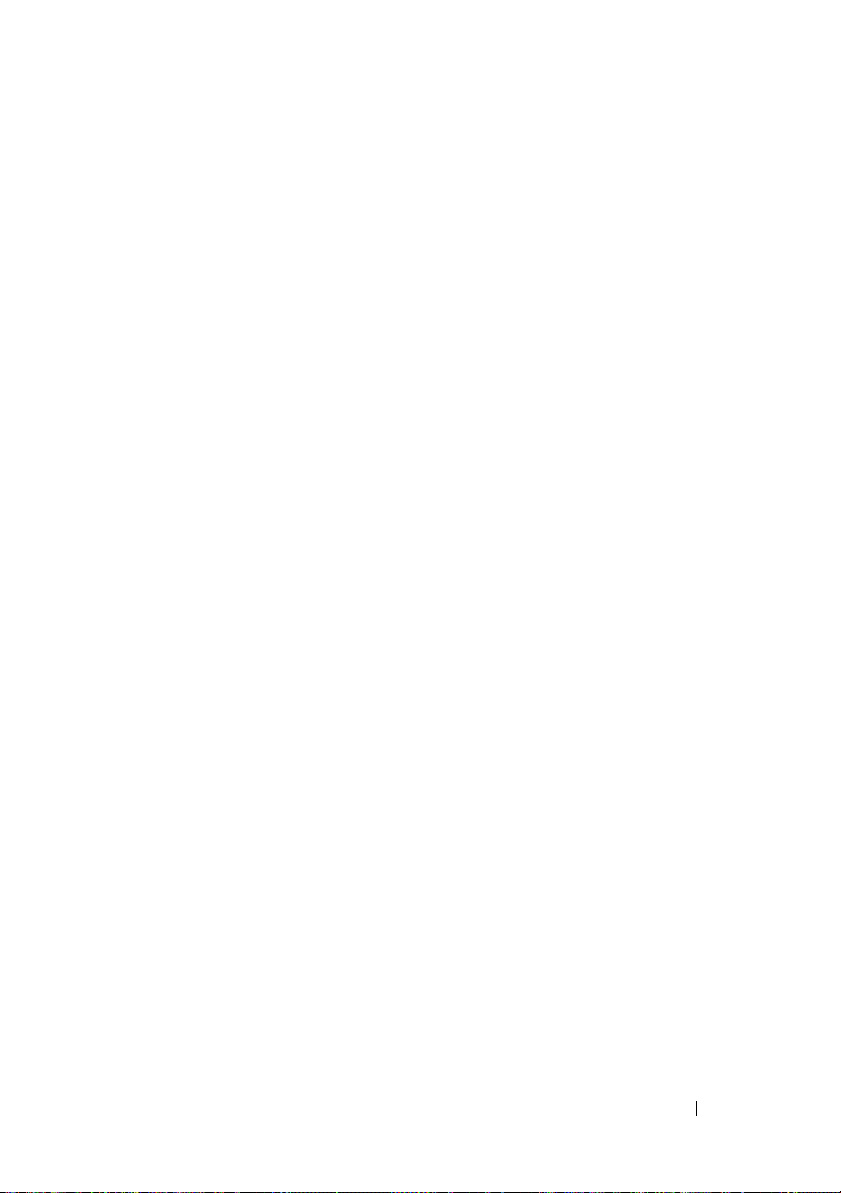
Carte système . . . . . . . . . . . . . . . . . . . . . . 168
Retrait de la carte système
Installation de la carte système
. . . . . . . . . . . . . 168
. . . . . . . . . . 169
Bloc d'alimentation
. . . . . . . . . . . . . . . . . . . 171
Affectation des broches des connecteurs
CC du bloc d'alimentation (PSU)
Retrait du bloc d'alimentation
Installation du bloc d'alimentation
Panneau d'E/S avant
. . . . . . . . . . . . . . . . . . 178
Composants du panneau d'E/S avant
Retrait du panneau d'E/S avant
Installation du panneau d'E/S avant
. . . . . . . . . . 171
. . . . . . . . . . . 176
. . . . . . . . . 177
. . . . . . . 178
. . . . . . . . . . 179
. . . . . . . . 180
Pile bouton . . . . . . . . . . . . . . . . . . . . . . . 181
Remplacement de la pile bouton
Remise en place du capot de l'ordinateur
. . . . . . . . . . 181
. . . . . . . 183
A Annexe . . . . . . . . . . . . . . . . . . . . . . . . . 185
Caractéristiques . . . . . . . . . . . . . . . . . . . . . 185
Configuration du système
Présentation
Accès au programme de configuration du
système
. . . . . . . . . . . . . . . . . . . . . . . 191
Options du programme de configuration du
système
. . . . . . . . . . . . . . . . . . . . . . . 192
Séquence d'amorçage
. . . . . . . . . . . . . . . . 190
. . . . . . . . . . . . . . . . . . . . 190
. . . . . . . . . . . . . . . 201
Effacement des mots de passe oubliés
Effacement des paramètres CMOS
. . . . . . . . . . . 205
. . . . . . . . . 203
Table des matières 9
Page 10
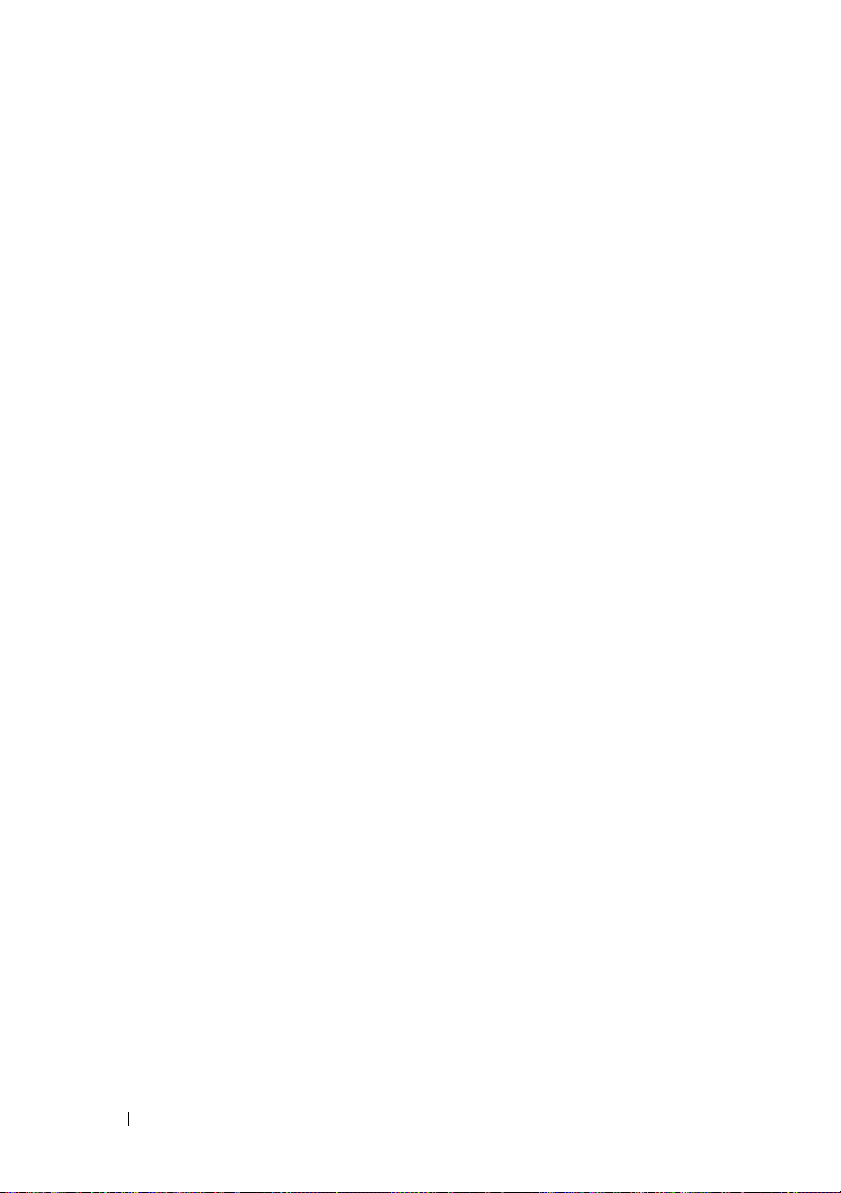
Nettoyage de l'ordinateur . . . . . . . . . . . . . . . . 206
Ordinateur, Clavier et Moniteur
. . . . . . . . . . . . . . . . . . . . . . . . 206
Souris
Lecteur de disquette
CD et DVD
. . . . . . . . . . . . . . . . . . . . . 207
. . . . . . . . . . . . . . . . 207
. . . . . . . . . . 206
Avis de la FCC (États-Unis uniquement)
Classe A
Classe B
. . . . . . . . . . . . . . . . . . . . . . 208
. . . . . . . . . . . . . . . . . . . . . . 209
Informations d'identification de la FCC
. . . . . . . . . 208
. . . . . . 209
Obtention d'aide . . . . . . . . . . . . . . . . . . . . . 210
Obtention d'assistance
Support technique et service client
DellConnect
. . . . . . . . . . . . . . . . . . . . . 211
Services en ligne
Service AutoTech
Service d'état des commandes automatisé
Problèmes liés à votre commande
Informations sur les produits
. . . . . . . . . . . . . . . 210
. . . . . . . . 211
. . . . . . . . . . . . . . . . . . 211
. . . . . . . . . . . . . . . . . . 212
. . . . 212
. . . . . . . . . . . 213
. . . . . . . . . . . . . . 213
Renvoi d'articles pour une réparation sous garantie
ou un remboursement sous forme de crédit
Avant d'appeler
Contacter Dell
. . . . . . . . . . . . . . . . . . . . . 214
. . . . . . . . . . . . . . . . . . . . . . 216
. . . . . . 213
Glossaire. . . . . . . . . . . . . . . . . . . . . . . . . . . 217
Index
10 Table des matières
. . . . . . . . . . . . . . . . . . . . . . . . . . . . . . 235
Page 11
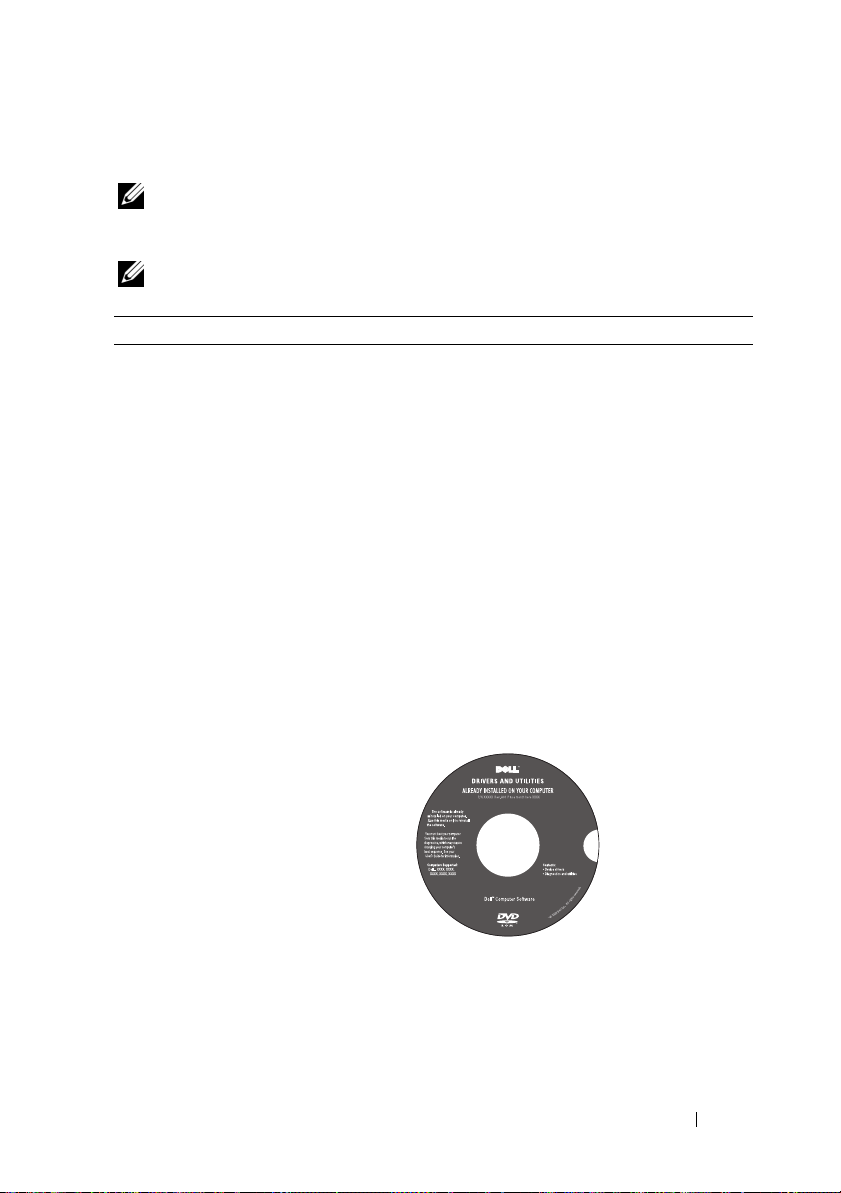
Recherche d'informations
REMARQUE : Il se peut que certaines fonctionnalités et certains supports soient
en option et ne soient pas livrés avec votre ordinateur. Certaines fonctionnalités ne
sont pas nécessairement disponibles dans tous les pays.
REMARQUE : Il est possible que des informations supplémentaires soient fournies
avec votre ordinateur.
Que recherchez-vous ? Cherchez ici
• Programme de diagnostic pour mon
ordinateur
• Pilotes pour mon ordinateur
• La documentation concernant mon
appareil
• Logiciel DSS (Desktop System
Software)
Support Drivers and Utilities
La documentation et les pilotes sont déjà
installés sur l'ordinateur. Vous pouvez utiliser
le support Drivers and Utilities pour réinstaller
les pilotes (reportez-vous à la section
« Réinstallation des pilotes et des utilitaires »
à la page 97), accéder à votre documentation
ou exécuter Dell Diagnostics (reportez-vous à
la section « Dell Diagnostics » à la page 92).
Des fichiers « Lisez-moi » peuvent également
être inclus sur votre support ; ces fichiers
fournissent des informations sur les
modifications techniques de dernière minute
apportées à votre système ou des informations
de référence destinées aux techniciens ou aux
utilisateurs expérimentés.
REMARQUE : Les dernières mises à jour des
pilotes et de la documentation se trouvent à
l'adresse support.dell.com.
Recherche d'informations 11
Page 12
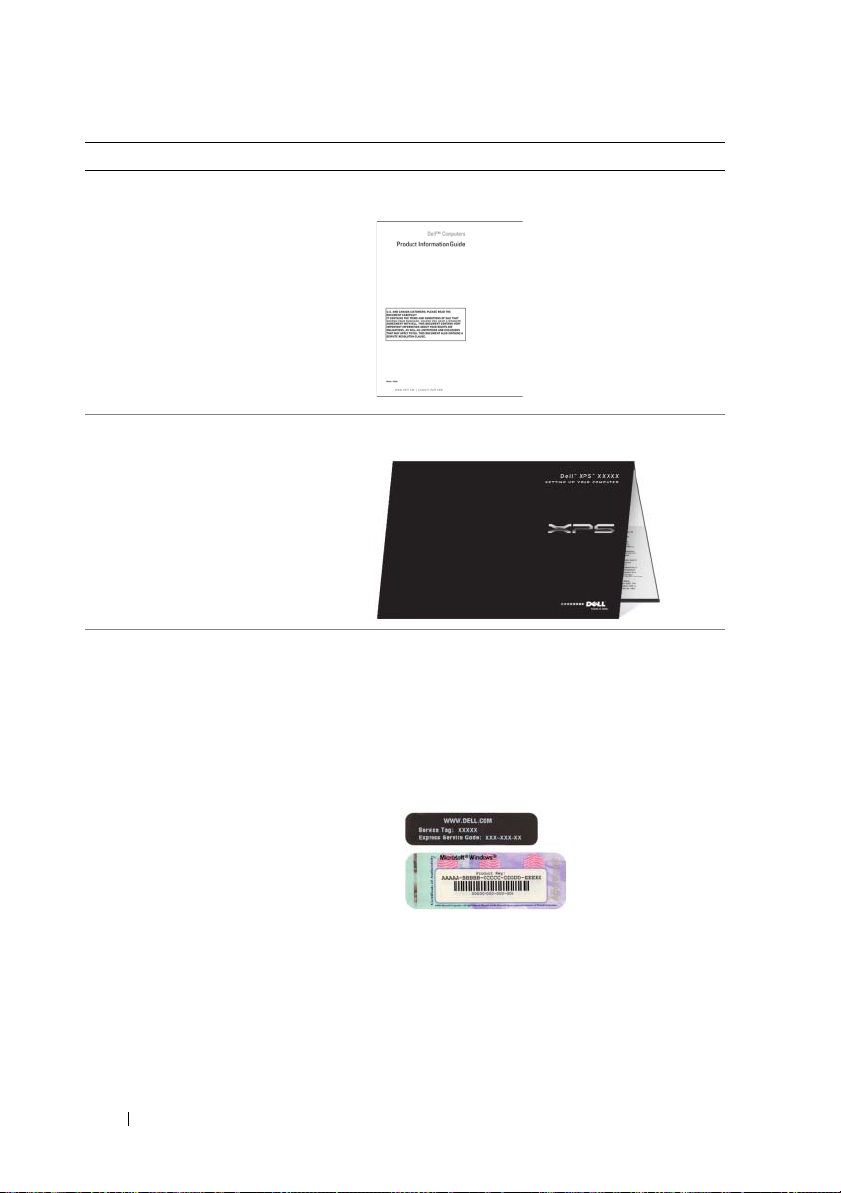
Que recherchez-vous ? Cherchez ici
• Informations sur les garanties
• Termes et Conditions
(États-Unis uniquement)
• Consignes de sécurité
• Informations sur les
réglementations
• Informations relatives à l'ergonomie
• Contrat de licence pour utilisateur
final
• Comment configurer mon
ordinateur
Guide d'information sur le produit Dell™
Schéma de configuration
• Numéro de service et code
de service Express
• Étiquette de licence
Microsoft Windows
12 Recherche d'informations
Numéro de service et clé de produit
Microsoft Windows
Ces étiquettes sont apposées à l'ordinateur.
• Utilisez le numéro de service pour identifier
votre ordinateur lorsque vous accédez au site
support.dell.com
We b
contactez le service de support.
• Entrez le code 0 de service express pour
orienter votre appel lorsque vous contactez
le service de support.
ou lorsque vous
REMARQUE : Par mesure de sécurité, la
nouvelle étiquette de licence de Microsoft
Windows intègre une partie manquante afin
d'éviter qu'elle ne soit enlevée.
Page 13
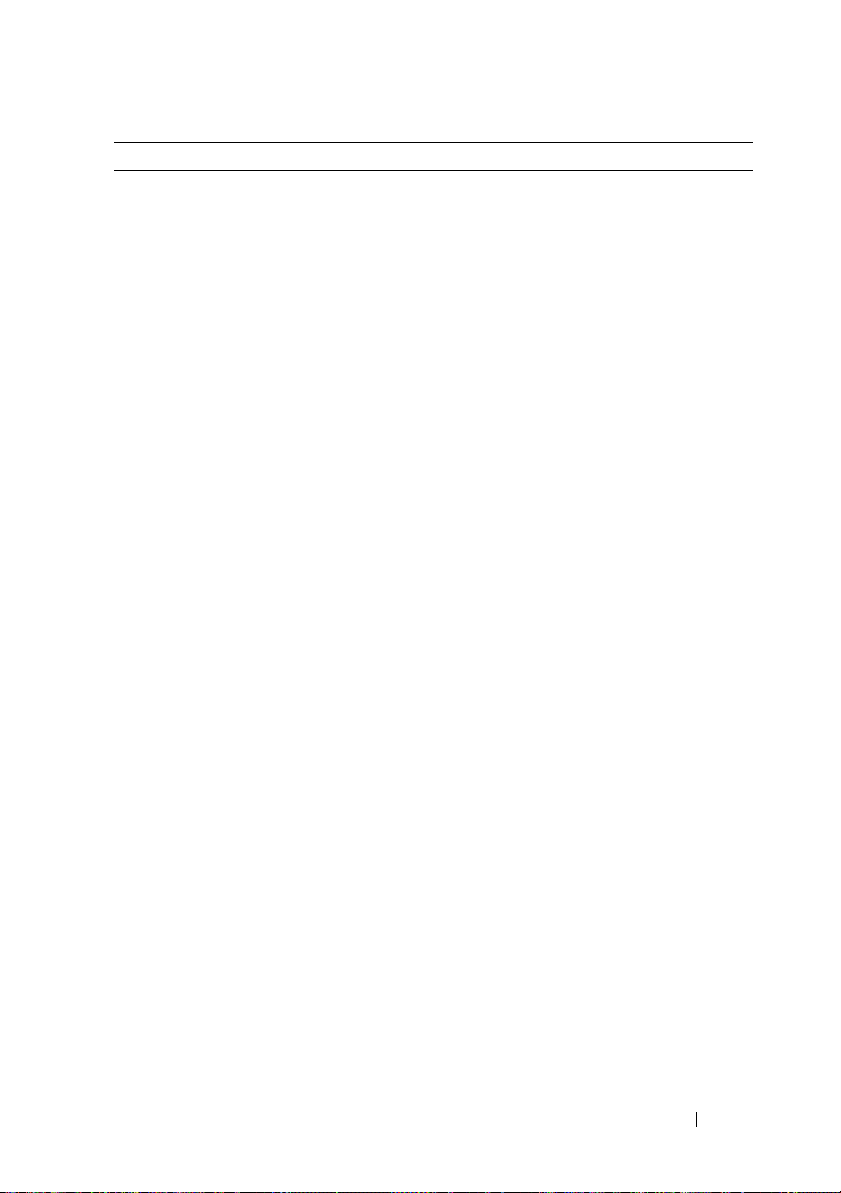
Que recherchez-vous ? Cherchez ici
• Solutions — Conseils et astuces de
dépannage, articles de techniciens,
cours en ligne et questions
fréquemment posées
• Forum clients — Discussion en
ligne avec d'autres clients Dell
• Mises à niveau — Informations sur
les mises à niveau des composants,
comme la mémoire, l'unité de
disque dur et le système
d'exploitation
• Service client — Coordonnées,
appels de service et état des
commandes, garantie et
informations sur les réparations
• Service et support — État des
appels de service, historique du
support, contrat de service et
discussions en ligne avec le support
• Référence — Documentation de
l'ordinateur, détails sur la
configuration de l'ordinateur,
caractéristiques de produit et livres
blancs
• Téléchargements — Pilotes,
correctifs et mises à jour logicielles
agréés
Site Web de support de Dell —
support.dell.com
REMARQUE : Sélectionnez votre région ou
votre secteur d'activité pour afficher le site de
support qui vous concerne.
Recherche d'informations 13
Page 14
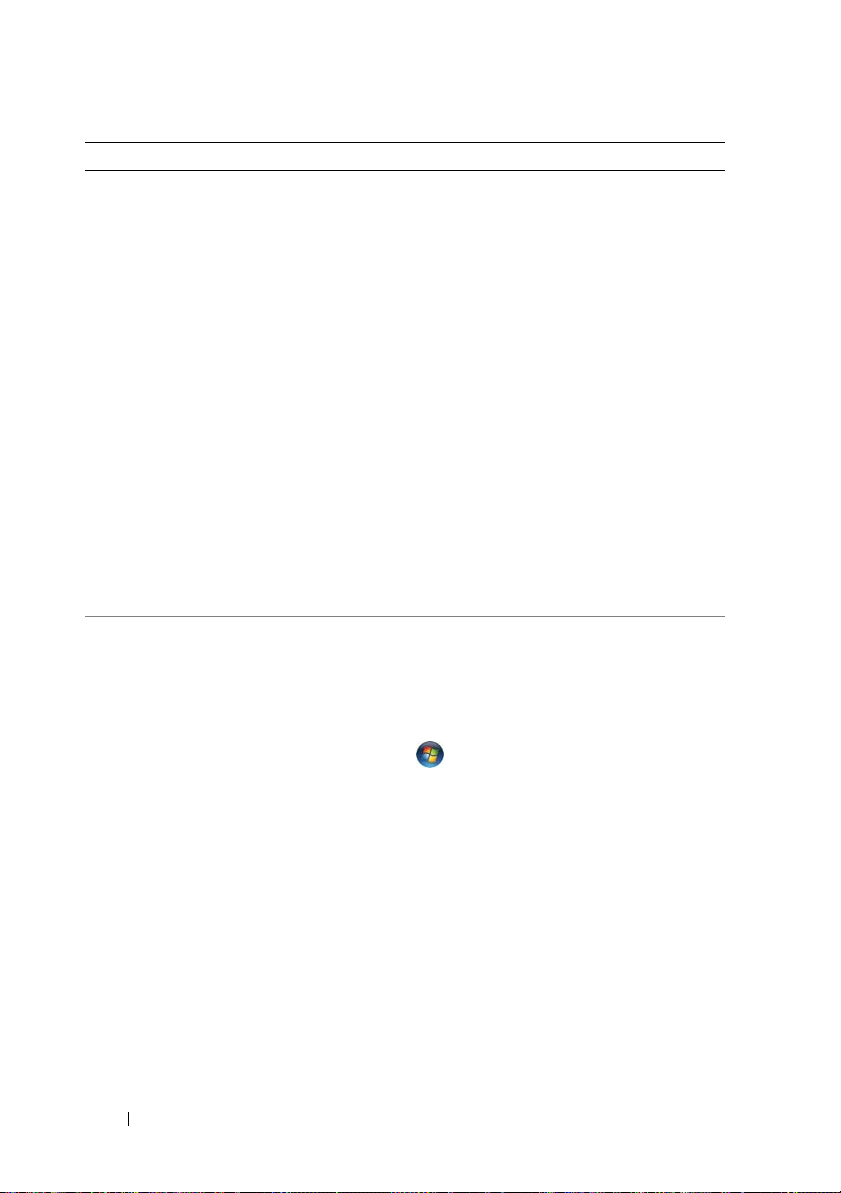
Que recherchez-vous ? Cherchez ici
• DSS (Desktop System Software Logiciel système de bureau) —
Si vous réinstallez le système
d'exploitation de votre ordinateur,
vous devez également réinstaller
l'utilitaire DSS. DSS détecte
automatiquement votre ordinateur
et son système d'exploitation, et
installe les mises à jour appropriées
à votre configuration. Il fournit
également des mises à jour
essentielles pour votre système
d'exploitation et la prise en charge
des lecteurs de disquette USB
Dell™ de 3,5 pouces, des
processeurs Intel
®
Pentium® M, des
Pour télécharger Desktop System Software :
1
Rendez-vous sur le site
sélectionnez votre secteur d'activité, puis
saisissez votre numéro de service ou le
modèle de votre produit.
2
Sélectionnez
et téléchargements), puis cliquez sur
3
Sélectionnez votre système d'exploitation et
votre langue, puis recherchez le mot-clé
Desktop System Software
REMARQUE : L'interface utilisateur
support.dell.com peut varier selon vos
sélections.
lecteurs optiques et des
périphériques USB. DSS est requis
pour le bon fonctionnement de
votre ordinateur Dell.
• Comment utiliser votre système
d'exploitation Windows™
• Comment utiliser des programmes
et des fichiers
• Comment personnaliser mon
bureau
Aide et support de Windows
1
Pour accéder à l'aide et au support de
Windows :
• Sous Windows Vista™, cliquez sur le
bouton Démarrer de Windows Vista
, puis cliquez sur
2
Entrez un mot ou une expression qui décrit
votre problème, puis cliquez sur l'icône en
forme de flèche.
3
Cliquez sur la rubrique qui décrit votre
problème.
4
Suivez les instructions qui s'affichent à
l'écran.
support.dell.com
Drivers & Downloads
.
Aide et support
,
(Pilotes
Go
.
™
.
14 Recherche d'informations
Page 15
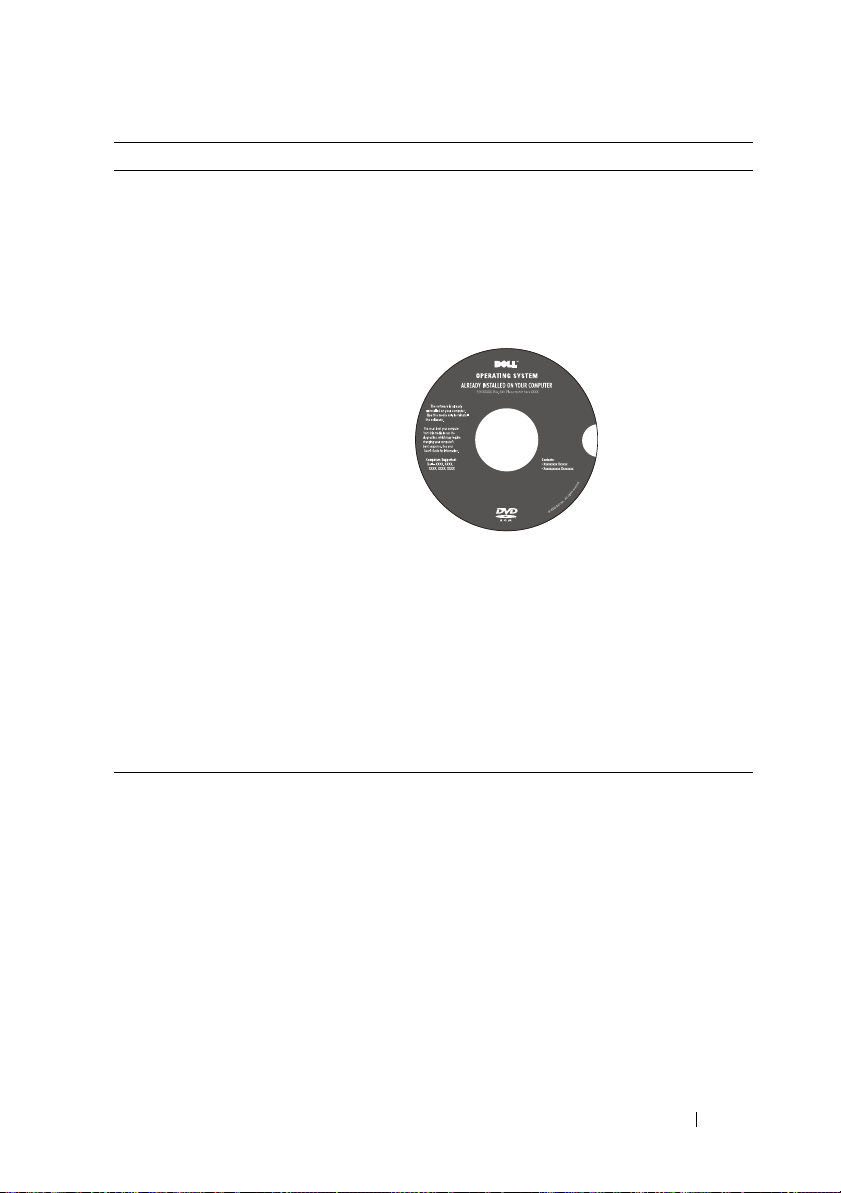
Que recherchez-vous ? Cherchez ici
• Comment réinstaller mon système
d'exploitation
Support Operating System
Le système d'exploitation est déjà installé sur
votre ordinateur. Pour réinstaller votre système
d'exploitation, utilisez le support Operating
System (reportez-vous à la section
« Restauration de votre système
d'exploitation » à la page 99).
Après la réinstallation du système
d'exploitation, utilisez le support Drivers and
Utilities pour réinstaller les pilotes des
périphériques fournis avec votre ordinateur.
L'étiquette de la clé de produit du système
d'exploitation est apposée sur l'ordinateur.
REMARQUE : La couleur de votre CD
Operating System dépend du système
d'exploitation que vous avez commandé.
Recherche d'informations 15
Page 16
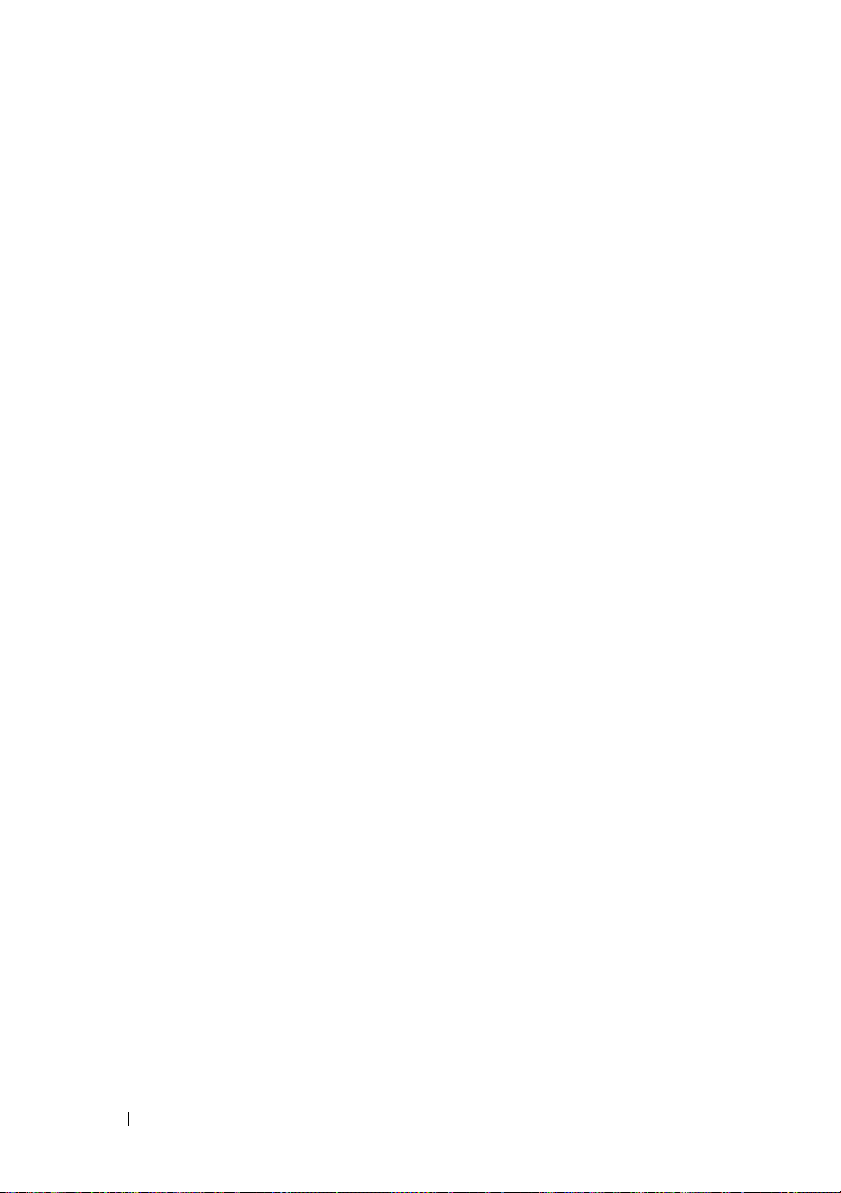
16 Recherche d'informations
Page 17
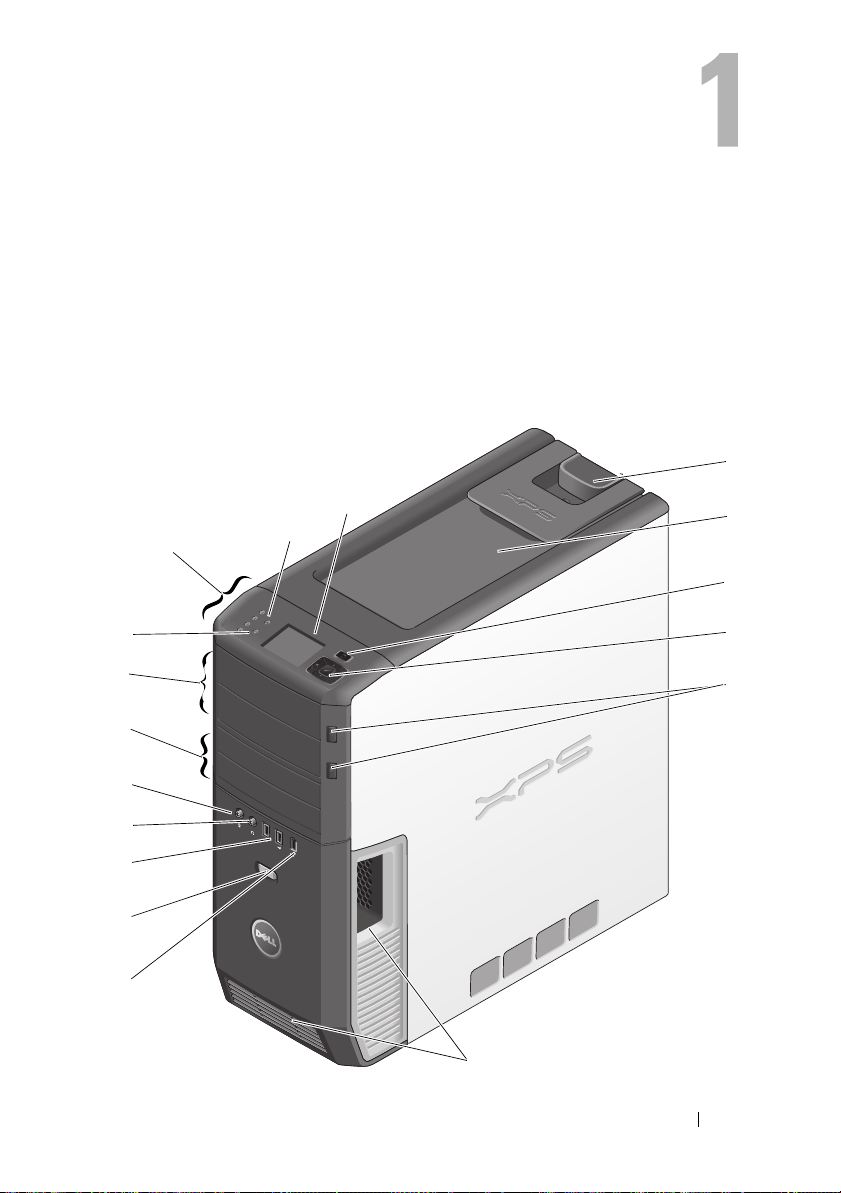
Configuration et utilisation de votre
ordinateur
Vues frontale et arrière de l'ordinateur
Vue frontale
1
17
16
15
14
13
12
11
10
9
8
7
6
2
3
4
5
Configuration et utilisation de votre ordinateur 17
Page 18
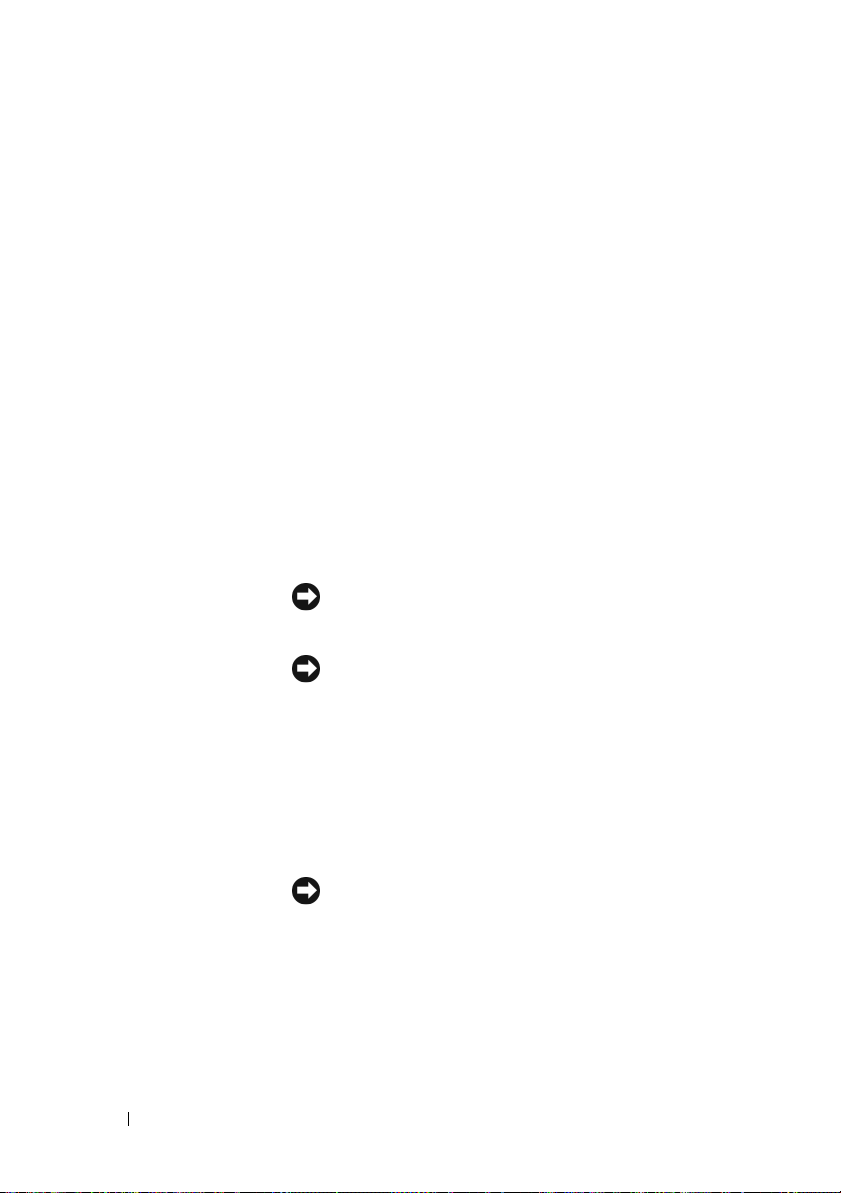
1 loquet de
fermeture du capot
2 espace de
rangement
3 menu de l'écran
MiniView
4 boutons de
navigation
MiniView
5 bouton d'éjection
du plateau du
lecteur optique (2)
6 grilles de
refroidissement
7 connecteur
IEEE 1394
8 bouton
d'alimentation
Utilisez ce loquet pour retirer le capot (reportez-vous à la
section « Retrait du capot de l'ordinateur » à la page 107).
Utilisez cet espace pour empiler des CD, placer un
appareil photo numérique dont vous souhaitez transférer
des images, etc.
Utilisez cette touche pour parcourir les différentes options
de menu disponibles avec l'écran MiniView.
Utilisez ces boutons pour parcourir les options de menu de
l'écran MiniView. Les boutons à votre disposition sont les
suivants : bouton flèche haut, bas, gauche et droite,
bouton sélection.
Utilisez ce bouton pour éjecter le plateau d'un lecteur
optique.
REMARQUE : Les portes à commande automatique du
lecteur optique s'ouvrent automatiquement lorsque vous
appuyez sur le bouton d'éjection.
Pour garantir un refroidissement approprié, ne bloquez pas
les grilles de refroidissement.
AVIS : Vérifiez que l'espace entre les grilles de
refroidissement et les objets à proximité n'est pas
inférieur à 2 pouces (5 centimètres).
AVIS : Afin de garantir une bonne ventilation du
système, veillez à ce que les grilles de refroidissement
soient propres et qu'aucune poussière ne s'y
accumule. Utilisez uniquement un chiffon sec pour
nettoyer les grilles de refroidissement. Si vous utilisez
de l'eau, vous risquez d'endommager le système.
Utilisez ce connecteur pour brancher des périphériques de
données rapides comme des caméras vidéo numériques ou
des périphériques de stockage externes.
Appuyez sur ce bouton pour allumer l'ordinateur.
AVIS : Pour ne pas perdre de données, n'utilisez pas
directement le bouton d'alimentation pour éteindre
l'ordinateur. Procédez plutôt à un arrêt du système
d'exploitation.
REMARQUE : Le bouton d'alimentation peut également être
utilisé pour réveiller le système ou pour le mettre dans un
état d'économie d'énergie (reportez-vous à la section
« Options de gestion de l'alimentation sous Windows Vista »
à la page 60).
18 Configuration et utilisation de votre ordinateur
Page 19
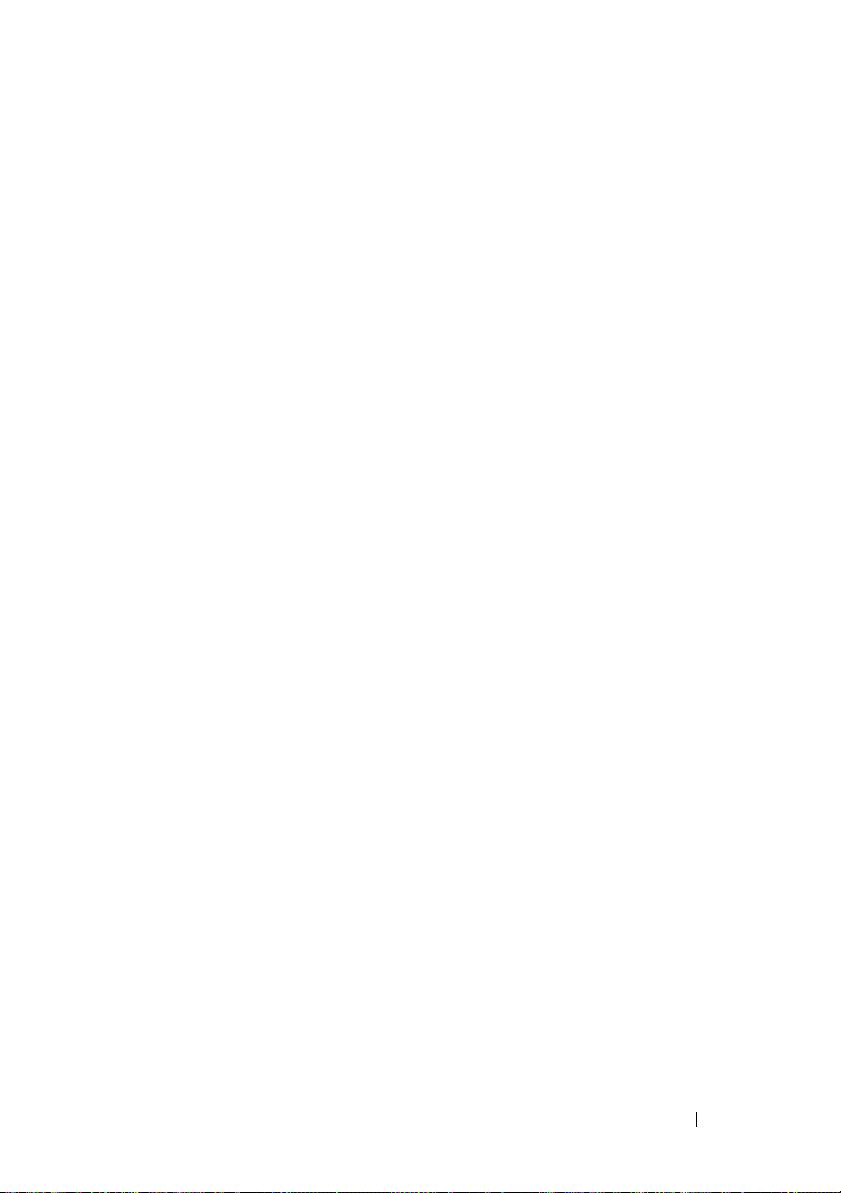
9 connecteurs
USB (2)
Utilisez les connecteurs USB situés à l'avant de
l'ordinateur pour les périphériques que vous connectez
occasionnellement (clés de mémoire flash, appareils
photo) ou pour les périphériques USB amorçables. Pour de
plus amples informations sur l'amorçage à partir d'un
périphérique USB, reportez-vous à la section
« Configuration du système » à la page 190.
REMARQUE : Il est recommandé d'utiliser les connecteurs
USB situés à l'arrière pour les périphériques qui restent
connectés, comme une imprimante ou un clavier.
10 connecteur de
casque
11 connecteur de
microphone
12 baie FlexBay de
3,5 pouces (2)
13 baies de lecteur de
5,25 pouces (2)
14 voyant d'activité
du disque dur
15 voyants de
diagnostic (4)
16 voyant de
connexion réseau
17 Écran MiniView Affiche un écran « Now playing » (En cours de lecture)
Permet de connecter le casque et la plupart des hautparleurs.
Utilisez le connecteur de microphone pour raccorder un
microphone d'ordinateur personnel destiné à une entrée
vocale ou musicale dans un programme sonore ou de
téléphonie.
Peut contenir un lecteur de carte multimédia en option,
un périphérique d'entrée audio, un périphérique d'entrée
vidéo, un périphérique de sortie vidéo avec ou sans
accélérateur graphique, un lecteur de disquette ou un
disque dur supplémentaire.
Peut contenir un lecteur de CD-RW/DVD, un
périphérique d'entrée ou de sortie audio/vidéo avec ou
sans accélérateur graphique, un lecteur de DVD-RW ou
de BD (Blu-ray Disc™).
Le voyant du disque dur s'allume lorsque l'ordinateur lit
ou écrit des données sur le disque dur. Le voyant peut
également être allumé lorsqu'un périphérique, comme le
lecteur de CD, fonctionne.
Utilisez la séquence de ces voyants de diagnostic pour
identifier et dépanner un problème rencontré avec votre
ordinateur (reportez-vous à la section « Dell Diagnostics »
à la page 92).
Le voyant de connexion réseau est allumé lorsqu'une
bonne connexion est établie entre un réseau et
l'ordinateur.
pour les applications audio et vidéo. Il vous permet de
parcourir les différents périphériques disponibles sur votre
système, de les sélectionner et de les lancer.
Configuration et utilisation de votre ordinateur 19
Page 20
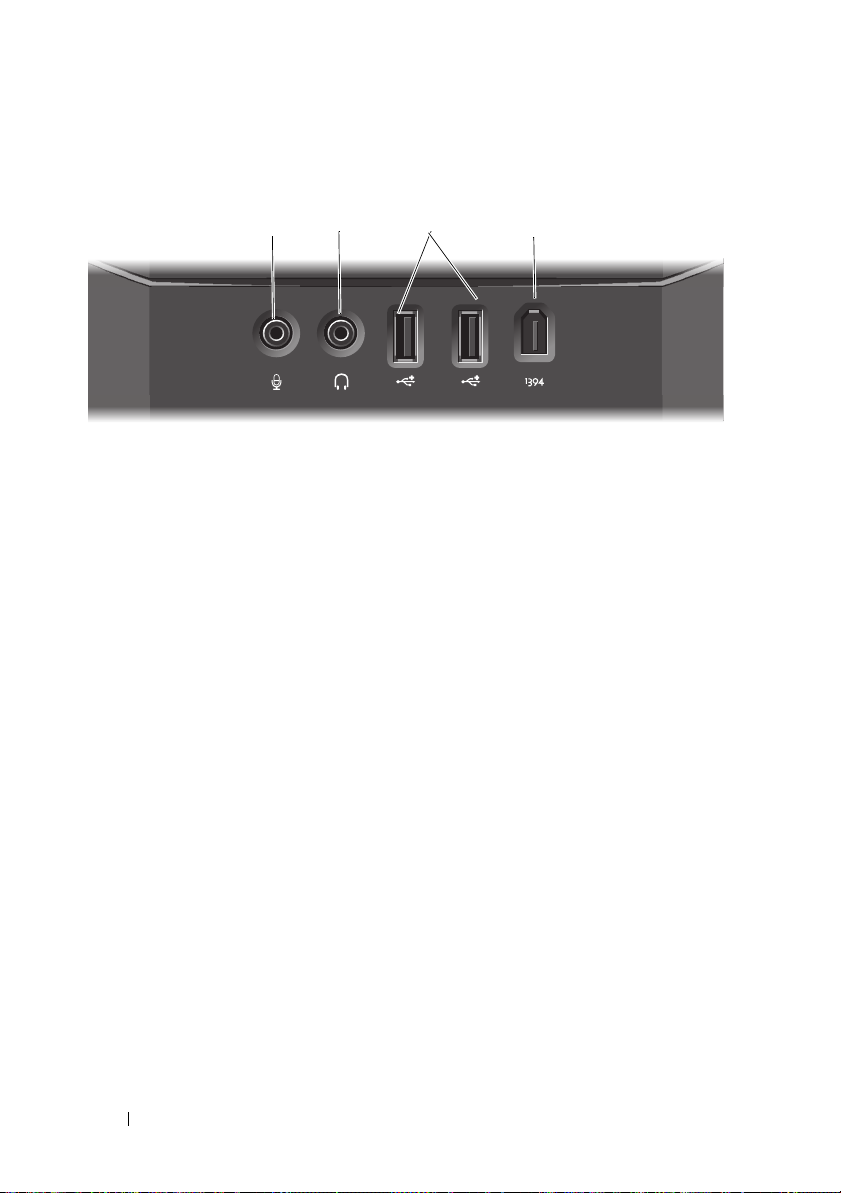
Connecteurs d'E/S avant
12 43
1 connecteur de
microphone
2 connecteur de
casque
3 connecteurs
USB (2)
4 connecteur
IEEE 1394
Utilisez le connecteur de microphone pour raccorder un
microphone d'ordinateur personnel destiné à une entrée
vocale ou musicale dans un programme sonore ou de
téléphonie.
Utilisez le connecteur de casque pour brancher le casque.
Utilisez les connecteurs USB situés à l'avant de
l'ordinateur pour les périphériques que vous connectez
occasionnellement (clés de mémoire flash, caméras) ou
pour les périphériques USB amorçables. Pour de plus
amples informations sur les périphériques USB
amorçables, reportez-vous à la section « Séquence
d'amorçage » à la page 201.
Il est recommandé d'utiliser les connecteurs USB situés à
l'arrière pour les périphériques qui restent connectés,
comme une imprimante ou un clavier.
Utilisez ce connecteur pour brancher des périphériques
de données rapides comme des caméras vidéo
numériques ou des périphériques de stockage externes.
20 Configuration et utilisation de votre ordinateur
Page 21

Vue arrière
1
2
8
7
3
4
5
6
Configuration et utilisation de votre ordinateur 21
Page 22
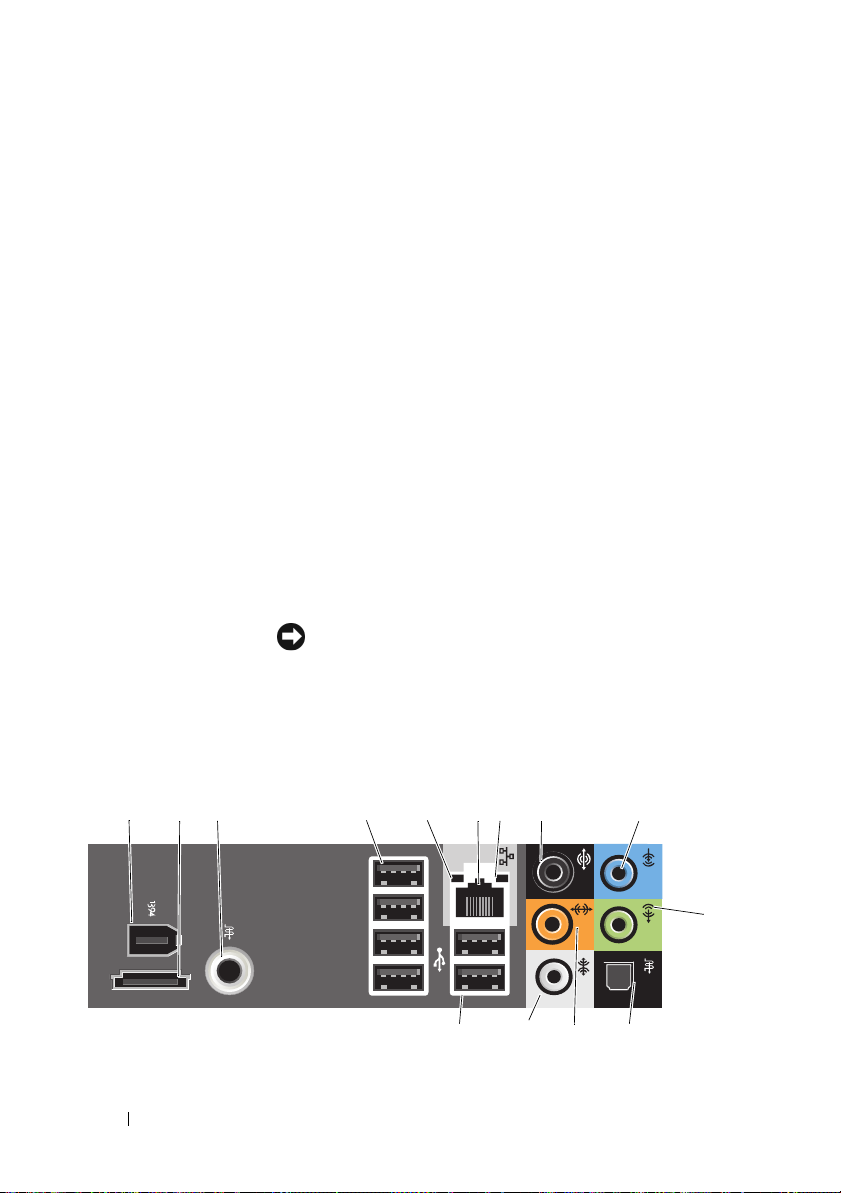
1 connecteur
d'alimentation
2 connecteurs
audio
3 connecteurs USB Utilisez ces connecteurs pour les périphériques connectés en
4 S/PDIF (RCA) Utilisez ce connecteur pour brancher des haut-parleurs
5 eSATA Utilisez ce connecteur pour brancher des périphériques de
6 logements de
carte
Insérez le câble d'alimentation. L'aspect de ce connecteur
peut être différent de sa représentation sur l'image.
Utilisez ces connecteurs pour brancher des périphériques
audio appropriés (reportez-vous à la section « Connecteurs
d'E/S arrière » à la page 22).
permanence, comme l'imprimante et le clavier.
stéréo numériques externes.
stockage supplémentaires.
Permettent d'accéder aux connecteurs de toutes les cartes
PCI ou PCI Express installées.
REMARQUE : Certains logements de connecteur prennent en
charge les cartes pleine longueur.
7 IEEE 1394 Utilisez ce connecteur pour brancher des périphériques de
données rapides comme des caméras vidéo numériques ou
des périphériques de stockage externes.
8 connecteur de
carte réseau
AVIS : Ne branchez pas un câble téléphonique au
connecteur réseau.
Utilisez ce connecteur pour raccorder votre ordinateur à un
réseau ou à un périphérique large bande.
Connecteurs d'E/S arrière
1 2 3 4 5 6 7 8
14
22 Configuration et utilisation de votre ordinateur
9
10
11 13 12
Page 23
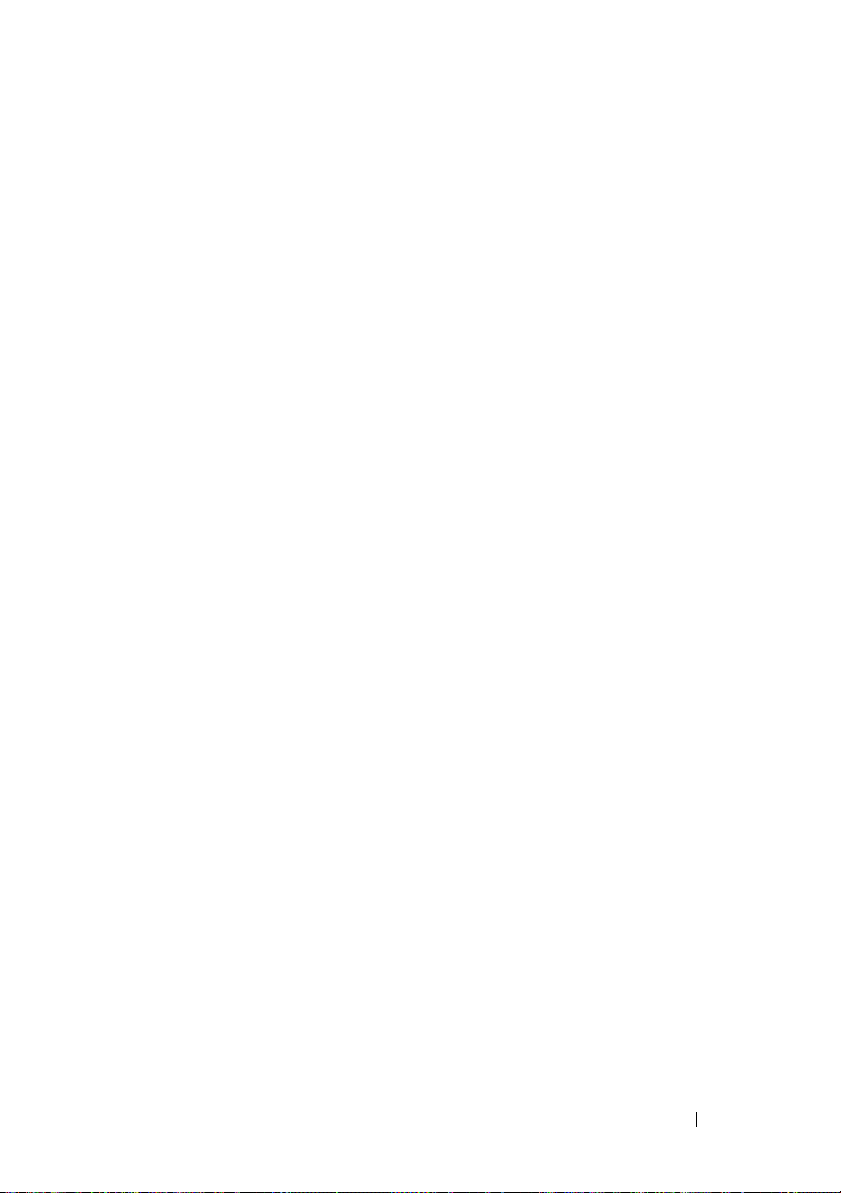
1 IEEE 1394 Utilisez ce connecteur pour brancher des périphériques de
données rapides comme des caméras vidéo numériques ou
des périphériques de stockage externes.
2 eSATA Utilisez ce connecteur pour brancher des périphériques de
stockage SATA externes.
3 S/PDIF (RCA) Utilisez ce connecteur pour brancher des haut-parleurs
stéréo numériques externes.
4 connecteurs
USB (4) (quad
arrière)
Utilisez les connecteurs USB noirs quad situés à l'arrière
pour les périphériques connectés en permanence, comme
l'imprimante et le clavier.
REMARQUE : Il est recommandé d'utiliser les connecteurs
USB frontaux pour les périphériques connectés
occasionnellement, comme les manettes de jeu, les appareils
photo ou les périphériques USB amorçables.
5 voyant
d'intégrité de la
liaison
• Vert — Une bonne connexion est établie entre le réseau
10 Mb/s et l'ordinateur.
• Orange — Une bonne connexion est établie entre le réseau
100 Mb/s et l'ordinateur.
• Jaune — Une bonne connexion est établie entre un réseau à
1 Gb/s (ou 1000 Mb/s) et l'ordinateur.
• Éteint — L'ordinateur ne détecte pas de connexion
physique au réseau.
Configuration et utilisation de votre ordinateur 23
Page 24
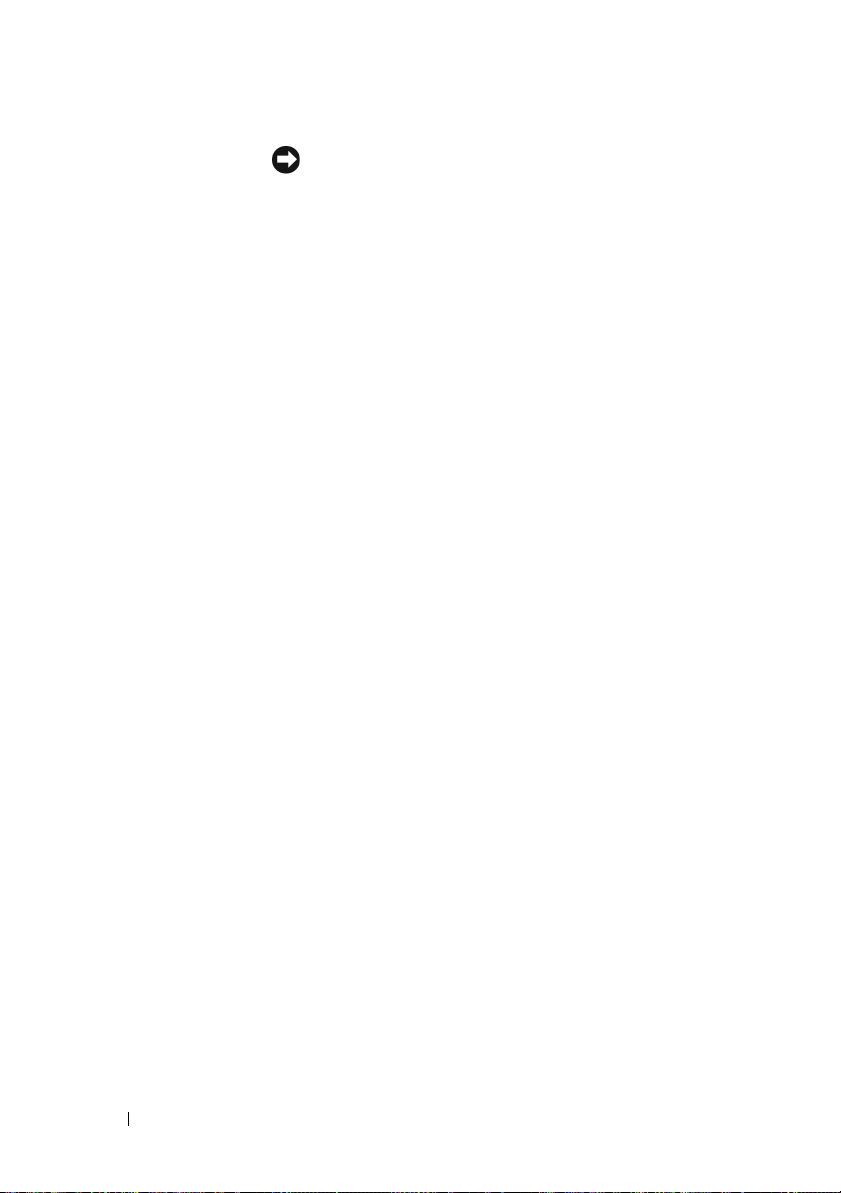
6 connecteur de
carte réseau
7 voyant
d'activité réseau
8 connecteur
surround
9 connecteur de
ligne d'entrée
10 connecteur
ligne de
sortie/casque
AVIS : Ne branchez pas un câble téléphonique au
connecteur de carte réseau.
Utilisez ce connecteur pour raccorder votre ordinateur à un
réseau ou à un périphérique large bande. Branchez l'une des
extrémités d'un câble réseau sur une prise réseau ou votre
périphérique réseau ou large bande, puis branchez l'autre
extrémité du câble réseau dans le connecteur de carte réseau
de votre ordinateur. Un déclic indique que le câble de réseau
a été correctement installé.
Sur les ordinateurs avec une carte de connexion réseau
supplémentaire, utilisez les connecteurs sur la carte et à
l'arrière de l'ordinateur lorsque vous mettez en place des
connexions réseaux multiples (comme un intra- et extranet
séparés).
REMARQUE : Il est recommandé d'utiliser un câblage et des
connecteurs de catégorie 5 pour le réseau. Si vous devez
utiliser un câblage de catégorie 3, forcez la vitesse réseau à
10 Mb/s pour garantir un fonctionnement fiable.
Un voyant jaune clignote lorsque l'ordinateur transmet ou
reçoit des données sur le réseau. Un trafic réseau important
peut donner l'impression que ce voyant est fixe.
Utilisez le connecteur surround (noir) pour raccorder des
haut-parleurs multicanaux.
Sur les ordinateurs équipés d'une carte son, utilisez le
connecteur qui se trouve sur cette carte.
Utilisez le connecteur de ligne d'entrée (bleu) pour raccorder
un appareil d'enregistrement/de lecture, tel qu'un lecteur de
cassette, un lecteur de CD ou un magnétoscope.
Sur les ordinateurs équipés d'une carte son, utilisez le
connecteur qui se trouve sur cette carte.
Utilisez le connecteur ligne de sortie (vert) pour raccorder le
casque et la plupart des haut-parleurs dotés d'amplificateurs
intégrés.
Sur les ordinateurs équipés d'une carte son, utilisez le
connecteur qui se trouve sur cette carte.
24 Configuration et utilisation de votre ordinateur
Page 25
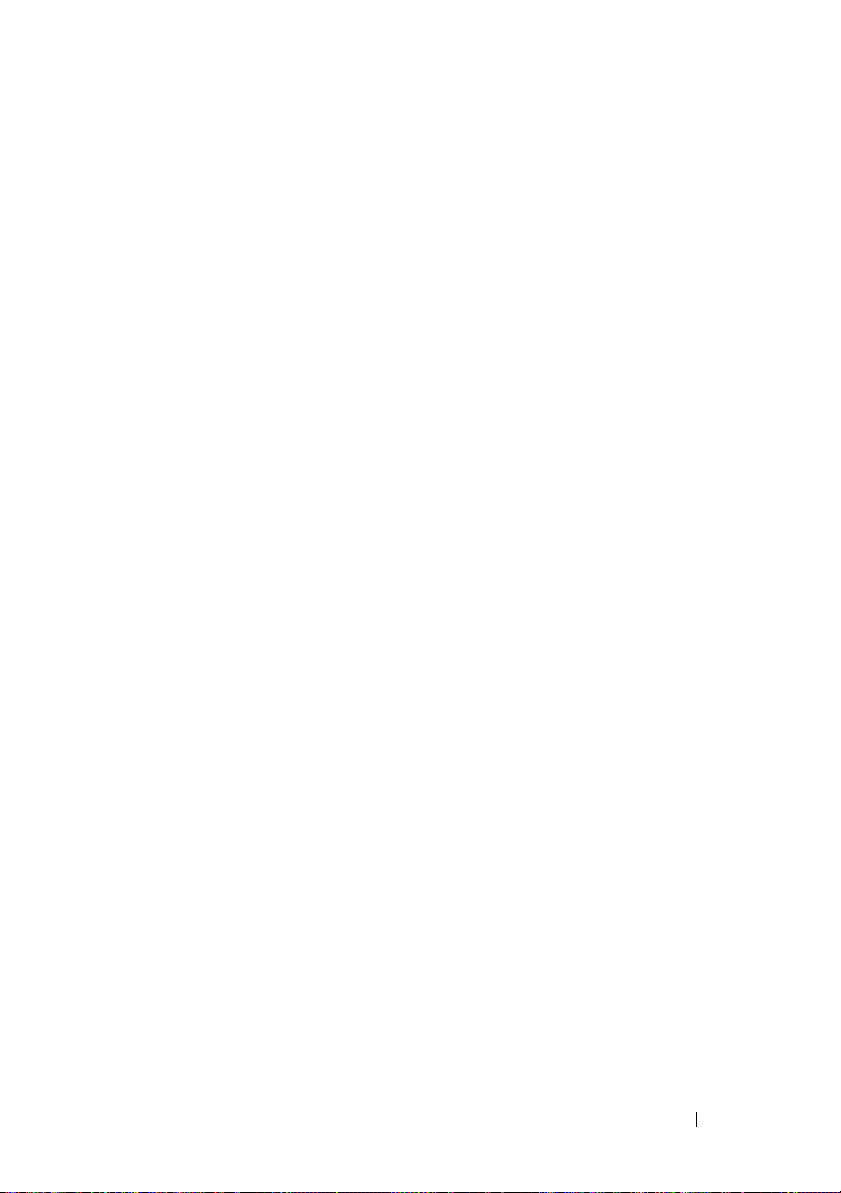
11 connecteur
S/PDIF
(optique)
12 connecteur
LFE centre/
caisson de basse
13 connecteur
surround latéral
14 connecteurs
USB 2.0 (2)
(doubles
arrière)
Utilisez le connecteur optique S/PDIF pour transmettre de
l'audio numérique sans passer par un processus de
conversion du signal analogique.
Sur les ordinateurs équipés d'une carte son, utilisez le
connecteur qui se trouve sur cette carte.
Utilisez le connecteur centre/caisson de basse (orange) pour
brancher un haut-parleur central ou un seul caisson de basse.
Sur les ordinateurs équipés d'une carte son, utilisez le
connecteur qui se trouve sur cette carte.
REMARQUE : Le canal audio LFE (Low Frequency Effects -
effets de basse fréquence), utilisé dans les systèmes audio
surround numériques, véhicule uniquement les informations
basse fréquence de 80 Hz maximum. Il commande un caisson
de basse qui produit les basses faibles. Les systèmes n'utilisant
pas de caisson de basse peuvent aiguiller les informations LFE
vers les haut-parleurs principaux du système surround.
Utilisez le connecteur surround latéral (gris) pour raccorder
des haut-parleurs multicanaux. La sortie surround latéral
offre un son surround amélioré pour les ordinateurs dotés de
haut-parleurs 7.1.
Sur les ordinateurs équipés d'une carte son, utilisez le
connecteur qui se trouve sur cette carte.
Utilisez les connecteurs USB noirs doubles situés à l'arrière
pour les périphériques connectés en permanence, comme
l'imprimante et le clavier.
REMARQUE : Il est recommandé d'utiliser les connecteurs
USB frontaux pour les périphériques connectés
occasionnellement, comme les manettes de jeu, les appareils
photo ou les périphériques USB amorçables.
Installation de votre ordinateur dans une
enceinte
L'installation de votre ordinateur dans une enceinte peut entraîner une moins
bonne circulation de l'air et affecter les performances de votre ordinateur,
lequel peut éventuellement surchauffer. Suivez les consignes ci-dessous
lorsque vous installez votre ordinateur dans une enceinte.
Configuration et utilisation de votre ordinateur 25
Page 26
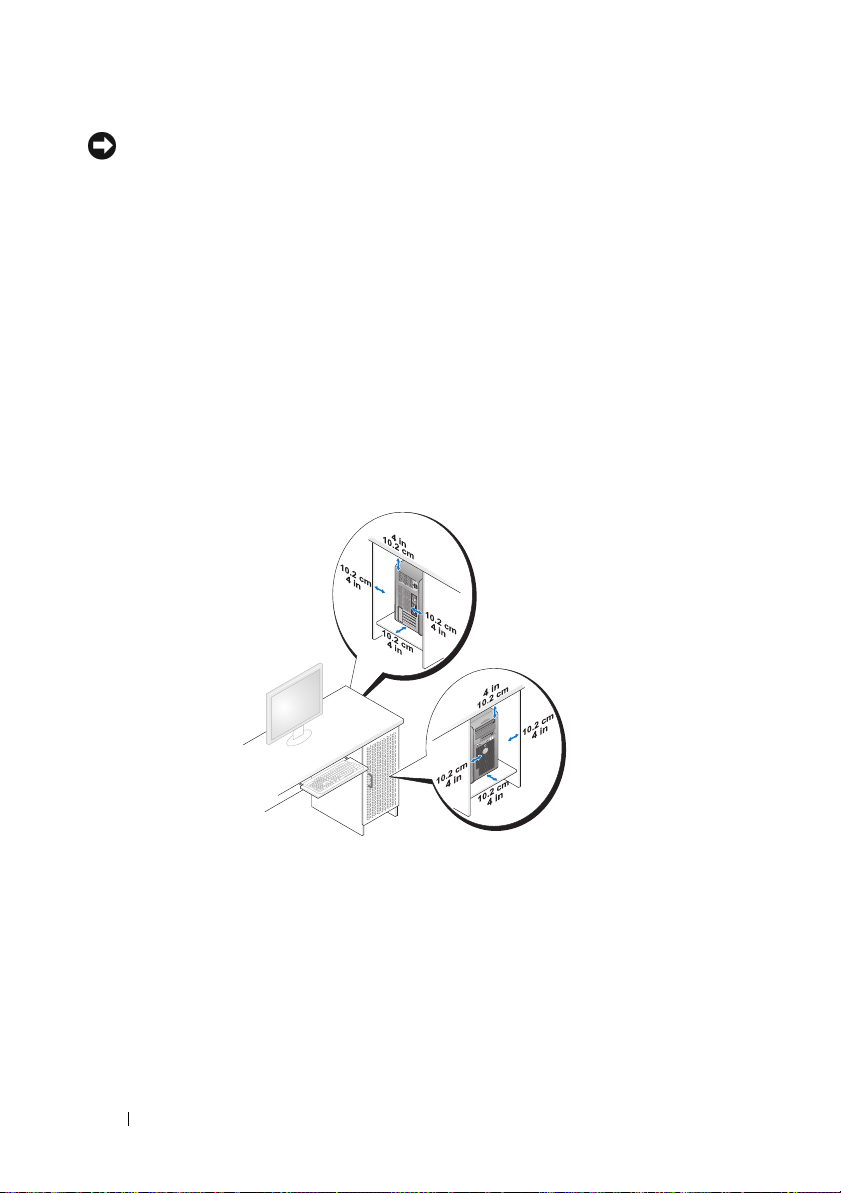
AVIS : Les caractéristiques de température de fonctionnement indiquées dans votre
guide d'utilisation correspondent à la température de fonctionnement ambiante
maximale. La température ambiante de la pièce doit être prise en considération lors
de l'installation de l'ordinateur dans une enceinte. Par exemple, si la température
ambiante de la pièce est de 25 °C (77 °F), vous n'aurez une marge de température que
de 5 °C à 10 °C (9 °F à 18 °F) avant d'atteindre la température de fonctionnement
maximale de votre ordinateur selon les caractéristiques de celui-ci. Pour de plus
amples informations sur les caractéristiques de votre ordinateur, reportez-vous à la
section « Caractéristiques » à la page 185.
• Ménagez un espace dégagé minimal de 10,2 centimètres (4 pouces) sur les
côtés de l'ordinateur munis d'entrées d'air afin de permettre une
ventilation adéquate.
• Si votre enceinte est équipée de portes, celles-ci doivent permettre une
circulation de l'air d'au moins 30 % dans l'enceinte (avant et arrière).
26 Configuration et utilisation de votre ordinateur
Page 27
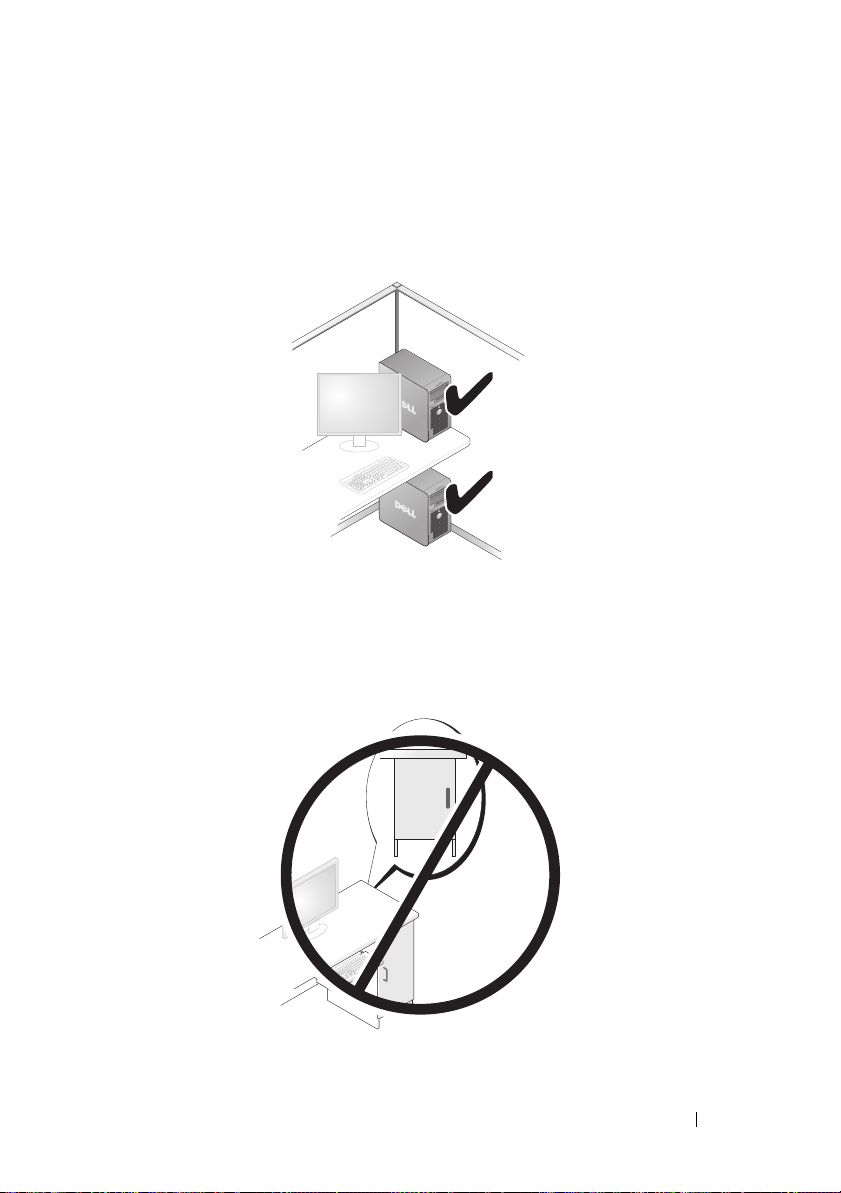
• Si votre ordinateur est installé dans le coin d'un bureau ou sous un bureau,
ménagez un espace dégagé d'au moins 5,1 centimètres (2 pouces) entre
l'arrière de l'ordinateur et le mur afin de permettre une ventilation
adéquate.
• N'installez pas votre ordinateur dans une enceinte qui ne permet pas une
bonne circulation de l'air.
Une mauvaise circulation de l'air affecte les
performances de votre ordinateur, lequel peut éventuellement
surchauffer.
Configuration et utilisation de votre ordinateur 27
Page 28
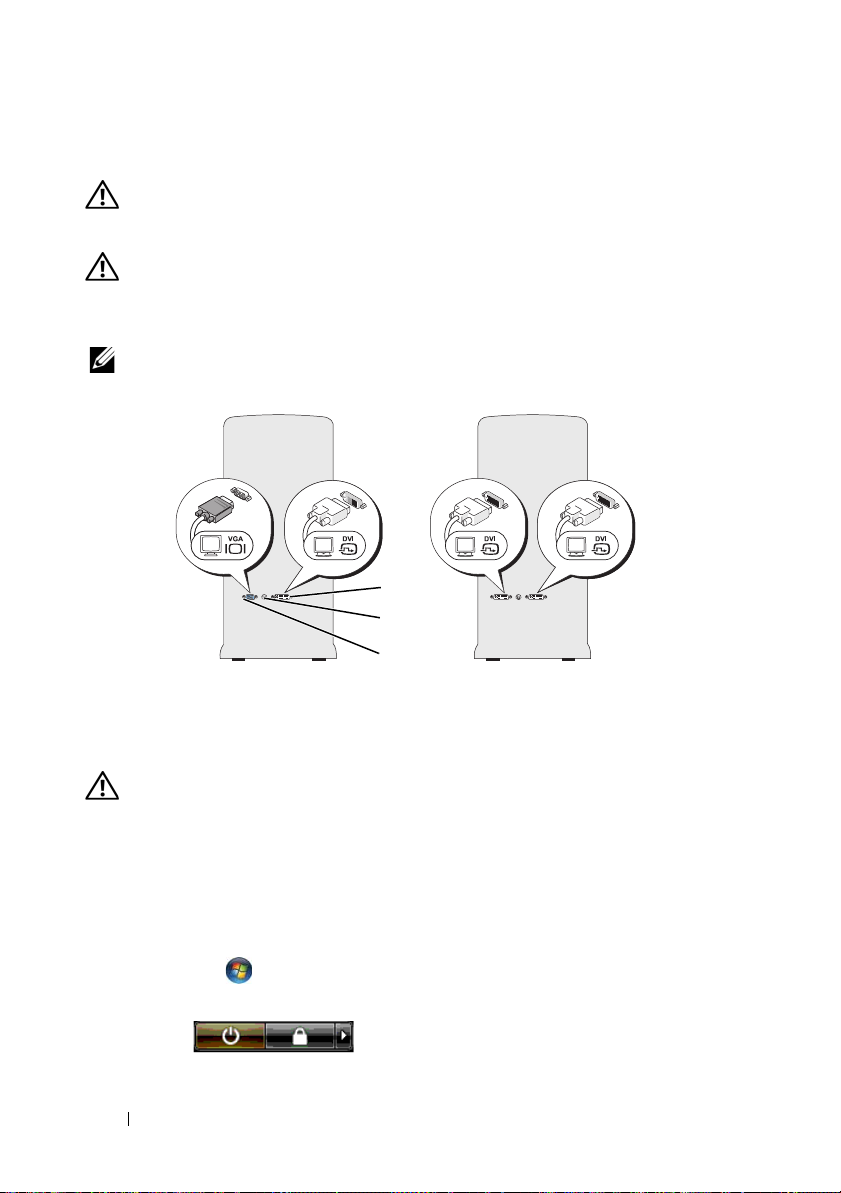
Connexion de moniteurs
PRÉCAUTION : Avant d'effectuer toute procédure décrite dans cette section,
consultez et respectez les consignes de sécurité du Guide d'information sur le
produit.
PRÉCAUTION : Pour réduire le risque d'incendie, d'électrocution et de blessure,
ne surchargez pas une prise secteur ou une multiprise. L'intensité nominale totale
de tous les produits branchés dans une prise secteur ou une multiprise ne doit pas
dépasser 80 pour cent de la valeur nominale du circuit de dérivation.
REMARQUE : Votre carte vidéo possède trois ports différents : un port DVI (blanc),
un port DVI-I (noir) et un port VGA (bleu).
1
2
3
1 connecteur DVI (blanc) 2 connecteur sortie TV 3 connecteur VGA (bleu)
Connexion d'un moniteur (sans adaptateur)
PRÉCAUTION : Avant d'effectuer toute procédure décrite dans cette section,
consultez et respectez les consignes de sécurité du Guide d'information sur le
produit.
1
Enregistrez et fermez tout fichier ouvert et quittez tous les programmes
d'application en cours d'utilisation.
2
Arrêtez le système d'exploitation :
• Sous Windows Vista™, cliquez sur le bouton Démarrer de Windows
™ , c
Vista
Démarrer, comme illustré ci-dessous, puis cliquez sur
28 Configuration et utilisation de votre ordinateur
liquez sur la flèche dans le coin inférieur droit du menu
Arrêter
.
Page 29
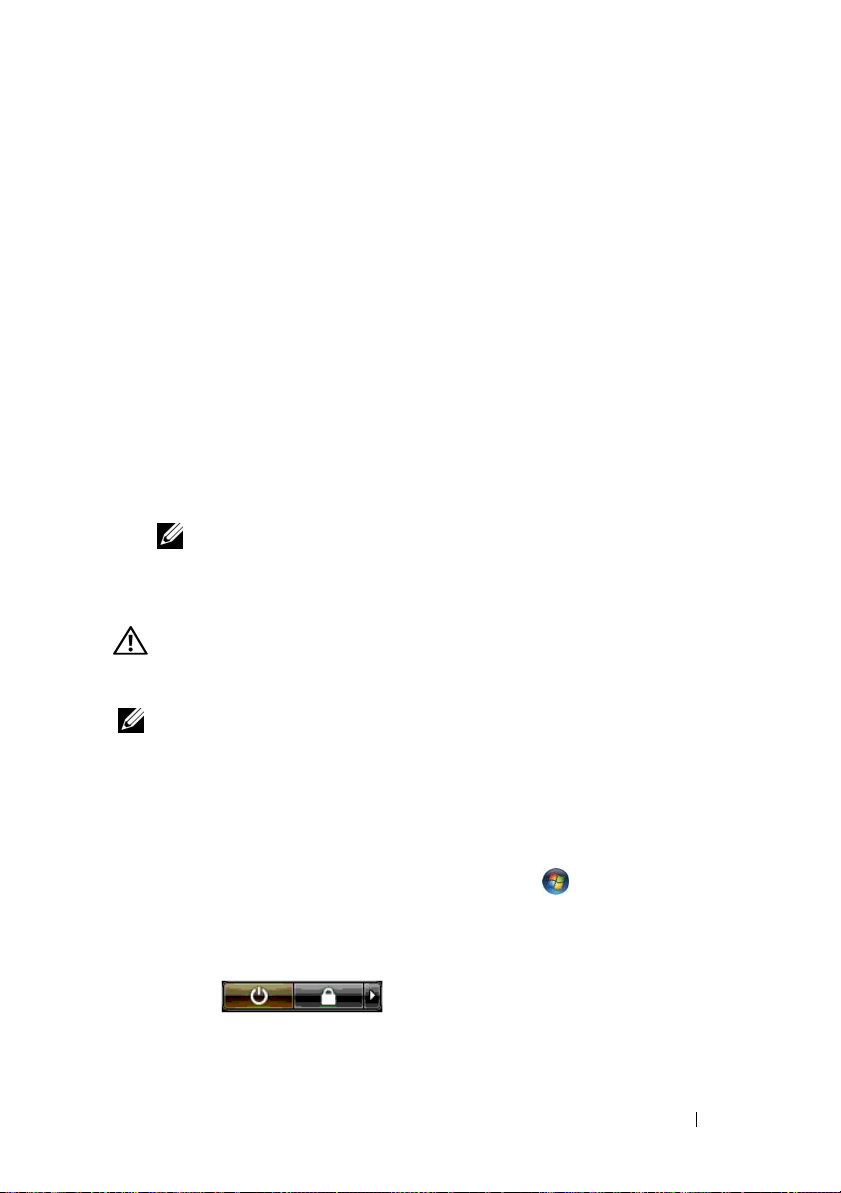
L'ordinateur s'éteint automatiquement une fois le processus d'arrêt du
système d'exploitation terminé.
3
Vérifiez que l'ordinateur et les périphériques reliés sont éteints. Si votre
ordinateur et les périphériques reliés ne s'éteignent pas automatiquement
lorsque vous arrêtez le système d'exploitation, appuyez sur le bouton
d'alimentation et maintenez-le enfoncé pendant environ 4 secondes pour
les éteindre. Déconnectez l'ordinateur et tous les périphériques qui y sont
reliés de leur source d'alimentation.
4
Connectez le connecteur DVI ou VGA de votre moniteur sur le
connecteur approprié à l'arrière de l'ordinateur :
Pour connecter un moniteur avec un connecteur DVI, utilisez le port DVI
(blanc) de votre ordinateur.
Pour connecter un moniteur avec un connecteur VGA, utilisez le port
VGA (bleu) de votre ordinateur.
REMARQUE : Pour connecter un moniteur avec un connecteur VGA sur le
port DVI-I (noir) de votre ordinateur, utilisez un dongle.
Connexion d'un moniteur (avec un adaptateur)
PRÉCAUTION : Avant d'effectuer toute procédure décrite dans cette section,
consultez et respectez les consignes de sécurité du Guide d'information sur le
produit.
REMARQUE : Pour connecter un moniteur avec un connecteur VGA sur le port DVI
situé à l'arrière de votre ordinateur, vous avez besoin d'un adaptateur DVI vers
VGA.
1
Enregistrez et fermez tout fichier ouvert et quittez tous les programmes
d'application en cours d'utilisation.
2
Arrêtez le système d'exploitation :
• Sous Windows Vista,
dans le coin inférieur droit du menu Démarrer, comme illustré cidessous, puis cliquez sur
cliquez sur
Arrêter
Démarrer
.
, cliquez sur la flèche
L'ordinateur s'éteint automatiquement une fois le processus d'arrêt du
système d'exploitation terminé.
Configuration et utilisation de votre ordinateur 29
Page 30
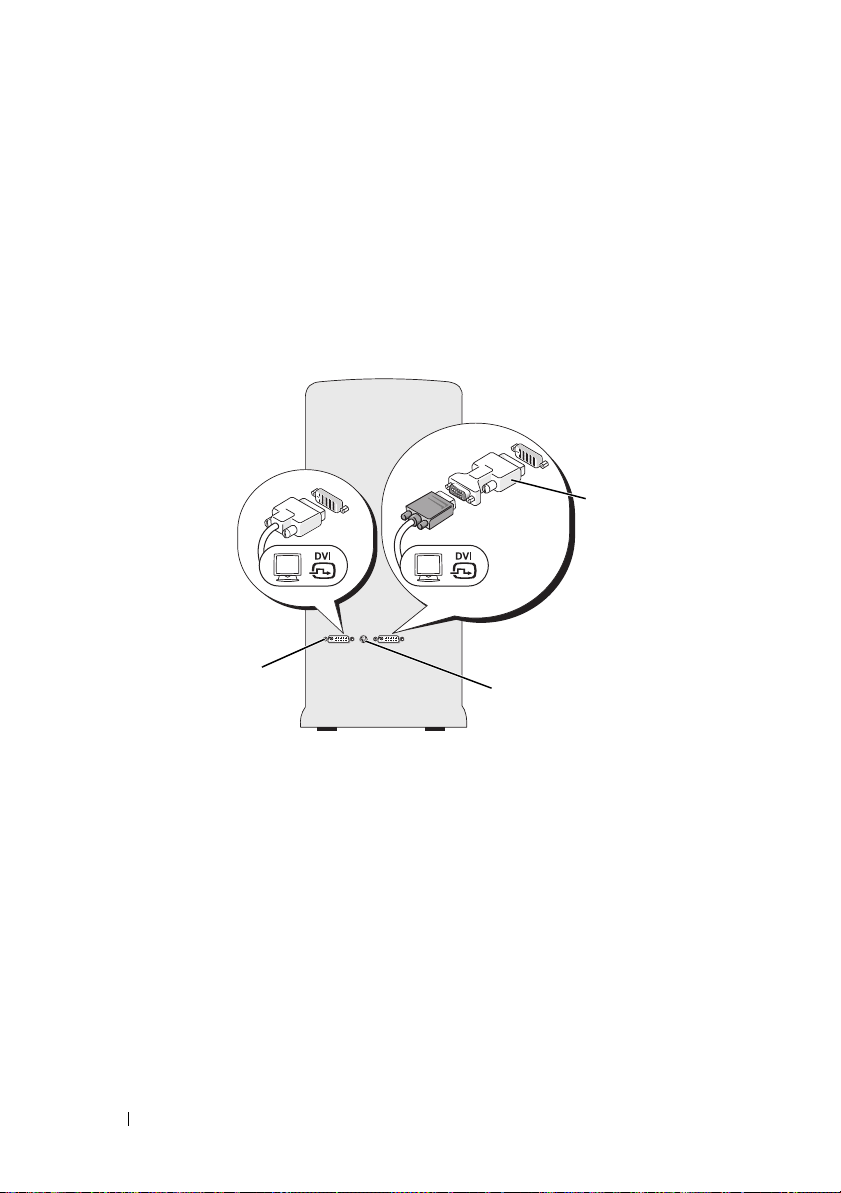
3
Vérifiez que l'ordinateur et les périphériques reliés sont éteints. Si votre
ordinateur et les périphériques reliés ne s'éteignent pas automatiquement
lorsque vous arrêtez le système d'exploitation, appuyez sur le bouton
d'alimentation et maintenez-le enfoncé pendant environ 4 secondes pour
les éteindre.
4
Connectez l'adaptateur DVI vers VGA sur le connecteur VGA de votre
moniteur, puis connectez l'autre extrémité de l'adaptateur sur le port DVI
(blanc) situé à l'arrière de l'ordinateur.
2
1
1 connecteur DVI (blanc) 2 adaptateur DVI vers
VGA (en option)
30 Configuration et utilisation de votre ordinateur
3
3 connecteur sortie TV
Page 31

Connexion de deux moniteurs ou plus
PRÉCAUTION : Avant d'effectuer toute procédure décrite dans cette section,
consultez et respectez les consignes de sécurité du Guide d'information sur le
produit.
REMARQUE :
port VGA (bleu).
1
Enregistrez et fermez tout fichier ouvert et quittez tous les programmes
d'application en cours d'utilisation.
2
Arrêtez le système d'exploitation :
• Sous Windows Vista, cliquez sur
dans le coin inférieur droit du menu Démarrer, comme illustré cidessous, puis cliquez sur
L'ordinateur s'éteint automatiquement une fois le processus d'arrêt du système
d'exploitation terminé.
3
Vérifiez que l'ordinateur et les périphériques reliés sont éteints. Si votre
ordinateur et les périphériques reliés ne s'éteignent pas automatiquement
lorsque vous arrêtez le système d'exploitation, appuyez sur le bouton
d'alimentation et maintenez-le enfoncé pendant environ 4 secondes pour
les éteindre.
4
Connectez deux moniteurs ou plus sur les ports DVI ou VGA appropriés
situés à l'arrière de l'ordinateur.
REMARQUE :
DVI situé à l'arrière de votre ordinateur, vous avez besoin d'un adaptateur DVI
vers VGA.
Pour connecter deux moniteurs ou plus directement sur les ports DVI ou
VGA de votre ordinateur, reportez-vous à la section « Connexion d'un
moniteur (sans adaptateur) » à la page 28.
Votre carte vidéo possède un port DVI (blanc), un port DVI-I (noir) et un
Démarrer
Arrêter
.
Pour connecter un moniteur avec un connecteur VGA sur le port
,
cliquez sur la flèche
Pour connecter les connecteurs VGA d'un ou de plusieurs moniteurs sur
le(s) port(s) DVI de votre ordinateur, reportez-vous à la section
« Connexion d'un moniteur (avec un adaptateur) » à la page 29.
REMARQUE :
DVI-I (noir) de votre ordinateur, utilisez un dongle.
Pour connecter un moniteur avec un connecteur VGA sur le port
Configuration et utilisation de votre ordinateur 31
Page 32

5
Modifiez les paramètres d'affichage de façon à prendre en charge plusieurs
moniteurs (reportez-vous à la section « Modification des paramètres
d'affichage » à la page 33).
Connexion d'un téléviseur
PRÉCAUTION : Avant d'effectuer toute procédure décrite dans cette section,
consultez et respectez les consignes de sécurité du Guide d'information sur le
produit.
REMARQUE : Si vous devez connecter un téléviseur sur votre ordinateur, vous ne
pouvez connecter qu'un seul moniteur (VGA ou DVI) en plus du téléviseur.
REMARQUE : Reportez-vous à la documentation accompagnant votre téléviseur
afin de vous assurer de la configuration et de la connexion correctes du téléviseur.
Pour connecter un téléviseur sur votre ordinateur, vous devez utiliser un câble
S-vidéo. Si vous ne disposez pas d'un câble S-vidéo, vous pouvez vous en
procurer un dans la plupart des magasins d'appareils électroniques. Un câble
S-vidéo n'est pas inclus avec votre ordinateur.
1
Enregistrez et fermez tout fichier ouvert et quittez tous les programmes
d'application en cours d'utilisation.
2
Arrêtez le système d'exploitation :
• Sous Windows Vista, cliquez sur
dans le coin inférieur droit du menu Démarrer, comme illustré cidessous, puis cliquez sur
Arrêter
Démarrer , cliquez sur la flèche
.
L'ordinateur s'éteint automatiquement une fois le processus d'arrêt du
système d'exploitation terminé.
3
Vérifiez que l'ordinateur et les périphériques reliés sont éteints. Si votre
ordinateur et les périphériques reliés ne s'éteignent pas automatiquement
lorsque vous arrêtez le système d'exploitation, appuyez sur le bouton
d'alimentation et maintenez-le enfoncé pendant environ 4 secondes pour
les éteindre.
4
Déconnectez l'ordinateur et tous les périphériques qui y sont reliés de leur
source d'alimentation.
5
Reliez une extrémité du câble S-vidéo au connecteur de sortie TV situé à
l'arrière de l'ordinateur.
32 Configuration et utilisation de votre ordinateur
Page 33

6
Reliez l'autre extrémité du câble S-vidéo au connecteur d'entrée S-vidéo
du téléviseur.
7
Connectez un moniteur, le cas échéant, avec un connecteur DVI ou VGA,
comme décrit dans la section « Connexion de moniteurs » à la page 28.
Modification des paramètres d'affichage
1
Une fois le(s) moniteur(s) ou le téléviseur connectés, mettez l'ordinateur
sous tension.
La fenêtre du bureau Microsoft
®
Windows® s'affiche sur le moniteur
principal.
2
Activez le mode bureau étendu dans les paramètres d'affichage. En mode
bureau étendu, il est possible de faire glisser des objets d'un écran à l'autre,
ce qui double la surface de travail visible.
À propos de votre configuration RAID
Cette section fournit une présentation générale de la configuration RAID que
vous pouvez avoir sélectionnée lors de l'achat de votre ordinateur. Il existe
plusieurs types de configuration RAID, chacune étant réservée à une
utilisation spécifique. Votre ordinateur prend en charge les niveaux de RAID 0
et 1. Une configuration RAID de niveau 0 est recommandée pour les
programmes et les jeux hautes performances alors qu'une configuration RAID
de niveau 1 est recommandée pour les utilisateurs souhaitant bénéficier d'un
haut niveau d'intégrité des données. C'est notamment le cas dans le domaine
de la photographie et de l'audio numériques.
REMARQUE : Les niveaux de RAID ne représentent pas de hiérarchie. Une
configuration RAID de niveau 1 n'est pas en soi meilleure ou pire qu'une
configuration RAID de niveau 0.
Les lecteurs d'une configuration RAID doivent avoir la même taille afin
d'assurer que le lecteur de plus grande taille ne contienne pas d'espace non
attribué (et donc inutilisable).
Configuration RAID Niveau 0
AVIS : Les configurations RAID niveau 0 n'offrant pas la redondance des données,
une panne d'un lecteur entraîne une perte de toutes les données (les données
présentes sur le lecteur restant sont également inaccessibles). Vous devez donc
effectuer des sauvegardes à intervalles réguliers lors de l'utilisation d'une
configuration RAID de niveau 0.
Configuration et utilisation de votre ordinateur 33
Page 34

La configuration RAID Niveau 0 utilise une technique de stockage appelée
« segmentation des données » pour optimiser l'accès aux données. La
segmentation des données est une méthode d'écriture de segments
consécutifs, ou blocs, de données séquentiellement sur les lecteurs physiques
afin de créer un lecteur virtuel de grande taille. Ceci permet à l'un des
lecteurs de lire les données alors que l'autre lecteur recherche et lit le bloc
suivant.
RAID ATA série
configuré en mode
RAID niveau 0
segment 1
segment 3
segment 5
disque dur 1
segment 2
segment 4
segment 6
disque dur 2
La configuration RAID Niveau 0 offre également l'avantage d'utiliser toutes
les capacités de stockage des lecteurs. Par exemple, deux lecteurs de 120 Go
offrent un espace de disque dur de 240 Go sur lequel vous pouvez stocker des
données.
REMARQUE : En configuration RAID de niveau 0, la taille de la configuration est
égale à la taille du plus petit lecteur multipliée par le nombre de lecteurs dans la
configuration.
Configuration RAID Niveau 1
Une configuration RAID de niveau 1 utilise une technique de stockage avec
redondance des données, appelée mise en miroir, pour améliorer l'intégrité
des données. Lorsque des données sont enregistrées sur le lecteur principal,
ces données sont également dupliquées (mises en miroir) sur le deuxième
lecteur de la configuration. Le niveau de RAID 1 sacrifie donc la vitesse
d'accès aux données pour des avantages liés à la redondance des données.
34 Configuration et utilisation de votre ordinateur
Page 35

RAID ATA série
configuré en mode
RAID niveau 1
segment 1
segment 2
segment 3
segment 4
segment 5
segment 6
disque dur 1
segment 1 dupliqué
segment 2 dupliqué
segment 3 dupliqué
segment 4 dupliqué
segment 5 dupliqué
segment 6 dupliqué
disque dur 2
En cas de panne d'un lecteur, les opérations de lecture et d'écriture sont alors
redirigées vers le lecteur fonctionnant correctement. Un lecteur de
remplacement peut ensuite être créé à l'aide des données situées sur le lecteur
non affecté.
REMARQUE : En configuration RAID de niveau 1, la taille de la configuration est
égale à la taille du plus petit lecteur de la configuration.
Configuration de votre ordinateur en mode RAID
Votre ordinateur peut être configuré en mode RAID même si vous n'avez pas
sélectionné une configuration RAID lors de l'achat. Pour pouvoir utiliser une
configuration RAID, vous devez avoir installé au préalable au moins deux
disques durs. Pour obtenir des informations sur les niveaux de RAID,
reportez-vous à la section « À propos de votre configuration RAID » à la
page 33. Pour savoir comment installer un disque dur, reportez-vous à la
section « Installation d'un disque dur » à la page 139.
Il existe deux méthodes pour configurer des volumes de disque dur RAID.
La première consiste à utiliser l'utilitaire Intel
d'installer le système d'exploitation sur le disque dur. La deuxième consiste à
utiliser Intel
®
Application Accelerator après avoir installé le système
d'exploitation.
®
RAID Option ROM avant
Configuration et utilisation de votre ordinateur 35
Page 36

Ces deux méthodes exigent l'activation préalable du mode RAID sur
l'ordinateur avant l'exécution des procédures de configuration RAID décrites
dans ce document.
Activation du mode RAID sur votre ordinateur
AVIS : Enregistrez les données que vous souhaitez conserver avant de passer en
mode RAID. La procédure de configuration du mode RAID peut entraîner une perte de
toutes les données présentes sur les disques durs.
1
Ouvrez le programme de configuration du système (reportez-vous à la
section « Accès au programme de configuration du système » à la
page 191).
2
Appuyez sur les touches flèche haut et flèche bas pour mettre en surbrillance
Lecteurs
3
Appuyez sur les touches flèche haut et flèche bas pour mettre en
surbrillance
4
Appuyez sur les touches flèche gauche et flèche droite pour mettre en
surbrillance
5
Appuyez sur les touches flèche gauche et flèche droite pour mettre en
surbrillance
et appuyez sur <Entrée>.
Exécution SATA
RAID activé
REMARQUE : Pour plus d'informations sur les options RAID, reportez-vous à
la section « Options du programme de configuration du système » à la
page 192.
Enregistrer/Quitter
et appuyez sur <Entrée>.
, appuyez sur <Entrée>, puis sur <Échap>.
et appuyez sur <Entrée> pour quitter le
programme de configuration du système et reprendre le processus de
démarrage.
Utilisation de l'utilitaire Intel® RAID Option ROM
REMARQUE : Des disques durs de n'importe quelle taille peuvent être utilisés pour
créer une configuration RAID à l'aide de l'utilitaire Intel RAID Option ROM.
Toutefois, il est préférable d'utiliser des lecteurs de même taille pour éviter d'avoir
de l'espace non attribué ou inutilisé. Pour obtenir des informations sur les niveaux
de RAID, reportez-vous à la section « À propos de votre configuration RAID » à la
page 33.
Création d'une configuration RAID de niveau 0
AVIS : La procédure suivante entraînera une perte de toutes les données présentes
sur vos disques durs. Sauvegardez toutes les données que vous souhaitez conserver
avant d'aller plus loin.
36 Configuration et utilisation de votre ordinateur
Page 37

REMARQUE : La procédure suivante ne doit être utilisée que si vous réinstallez
votre système d'exploitation. Elle ne doit pas être appliquée en cas de migration
d'une configuration de stockage existante vers RAID 0.
1
Activez le mode RAID sur votre ordinateur (reportez-vous à la section
« Activation du mode RAID sur votre ordinateur » à la page 36).
2
Appuyez sur <Ctrl><I> lorsque vous êtes invité à accéder à l'utilitaire
®
Intel
RAID Option ROM.
3
Appuyez sur les touches flèche haut et flèche bas pour mettre en
surbrillance
4
Entrez un nom de volume RAID ou conservez le nom par défaut, puis appuyez
Créer un volume RAID
, puis appuyez sur <Entrée>.
sur <Entrée>.
5
Appuyez sur les touches flèche haut et flèche bas pour mettre en
surbrillance
6
Si plus de deux disques durs sont disponibles, appuyez sur les touches fléchées
RAID0 (Bloc)
, puis appuyez sur <Entrée>.
haut et bas et la barre d'espacement pour sélectionner les deux ou les trois
disques à intégrer à la matrice, puis appuyez sur <Entrée>.
REMARQUE : Sélectionnez la taille de bloc la plus proche de la taille du fichier
moyen que vous souhaitez stocker sur le volume RAID. Si vous ne connaissez pas la
taille du fichier moyen, sélectionnez 128 Ko comme taille de bloc.
7
Appuyez sur les touches flèche haut et flèche bas pour modifier la taille de
bloc, puis appuyez sur <Entrée>.
8
Sélectionnez la capacité de volume souhaitée et appuyez sur <Entrée>.
La valeur par défaut est la taille maximale disponible.
9
Appuyez sur <Entrée> pour créer le volume.
10
Appuyez sur <y> (o) pour confirmer la création du volume RAID.
11
Confirmez que la configuration de volume qui s'affiche dans l'écran
principal de l'utilitaire Intel
12
Appuyez sur les touches flèche haut et flèche bas pour sélectionner
Quitter
, puis appuyez sur <Entrée>.
13
Installez le système d'exploitation. Reportez-vous à la section
®
RAID Option ROM est correcte.
« Réinstallation de Windows Vista » à la page 103.
Création d'une configuration RAID de niveau 1
1
Activez le mode RAID sur votre ordinateur (reportez-vous à la section
« Activation du mode RAID sur votre ordinateur » à la page 36).
2
Appuyez sur <Ctrl><l> lorsque vous êtes invité à accéder à l'utilitaire
Intel RAID Option ROM.
Configuration et utilisation de votre ordinateur 37
Page 38

3
Utilisez les touches flèche haut et flèche bas pour mettre en surbrillance
Créer un volume RAID
4
Entrez un nom de volume RAID ou conservez le nom par défaut, puis
et appuyez sur <Entrée>.
appuyez sur <Entrée>.
5
Utilisez les touches flèche haut et flèche bas pour sélectionner
(Miroir)
6
Si plus de deux disques durs sont disponibles, appuyez sur les touches fléchées
et appuyez sur <Entrée>.
RAID 1
haut et bas et la barre d'espacement pour sélectionner les deux disques à
intégrer au volume, puis appuyez sur <Entrée>.
7
Sélectionnez la capacité de volume souhaitée et appuyez sur <Entrée>.
La valeur par défaut est la taille maximale disponible.
8
Appuyez sur <Entrée> pour créer le volume.
9
Appuyez sur <y> (o) pour confirmer la création du volume RAID.
10
Confirmez que la configuration de volume qui s'affiche dans l'écran
principal de l'utilitaire Intel RAID Option ROM est correcte.
11
Utilisez les touches flèche haut et flèche bas pour sélectionner
Quitter
puis appuyez sur <Entrée>.
12
Installez le système d'exploitation (reportez-vous à la section
« Réinstallation de Windows Vista » à la page 103).
Suppression d'un volume RAID
AVIS : La procédure suivante entraînera une perte de toutes les données présentes
sur les disques durs de votre configuration RAID. Sauvegardez toutes les données
que vous souhaitez conserver avant d'aller plus loin.
AVIS : Si votre ordinateur démarre actuellement en mode RAID et que vous
supprimez le volume RAID dans l'utilitaire Intel RAID Option ROM, vous ne pourrez
plus démarrer votre ordinateur.
1
Appuyez sur <Ctrl><l> lorsque vous êtes invité à accéder à l'utilitaire
Intel RAID Option ROM.
2
Utilisez les touches flèche haut et flèche bas pour mettre en surbrillance
Supprimer un volume RAID
3
Utilisez les touches flèche haut et flèche bas pour mettre en surbrillance le
, puis appuyez sur <Entrée>.
volume RAID à supprimer, puis appuyez sur <Suppr>.
4
Appuyez sur <y> (o) pour confirmer la suppression du volume RAID.
5
Appuyez sur <Échap> pour quitter l'utilitaire Intel RAID Option ROM.
,
38 Configuration et utilisation de votre ordinateur
Page 39

Utilisation d'Intel® Application Accelerator
Si vous disposez déjà d'un disque dur sur lequel le système d'exploitation a
été installé et que vous souhaitez ajouter un deuxième disque dur et
reconfigurer les deux lecteurs dans un volume RAID sans perdre le système
d'exploitation existant ou vos données, utilisez l'option de migration
(reportez-vous à la section « Migration vers une configuration RAID niveau
0 » à la page 41 ou « Migration vers une configuration RAID de niveau 1 » à la
page 42). Ne créez un volume RAID 0 ou RAID 1 que dans les conditions
suivantes :
• Vous ajoutez deux nouveaux disques durs à un ordinateur doté d'un seul
disque dur (le système d'exploitation étant installé sur ce disque) et vous
souhaitez configurer les deux nouveaux disques pour créer un volume
RAID.
• Vous avez déjà un ordinateur avec deux disques durs configurés en tant
que volume et vous voulez désigner l'espace disponible du volume en tant
que deuxième volume RAID.
Création d'une configuration RAID de niveau 0
AVIS : La procédure suivante entraînera une perte de toutes les données présentes
sur les disques durs de votre configuration RAID. Sauvegardez toutes les données
que vous souhaitez conserver avant d'aller plus loin.
1
Activez le mode RAID sur votre ordinateur (reportez-vous à la section
« Activation du mode RAID sur votre ordinateur » à la page 36).
2
Cliquez sur
Accelerator
Storage.
REMARQUE : Si l'option de menu Actions n'est pas visible, vous n'avez pas
3
Dans le menu
l'Assistant Création d'un volume RAID, puis cliquez sur
4
Dans l'écran
premier disque dur à intégrer à votre volume RAID niveau 0, puis cliquez
sur la flèche droite.
5
Cliquez pour ajouter un deuxième disque dur, puis cliquez sur
Pour ajouter un troisième disque dur dans votre volume RAID de niveau 0,
cliquez sur la flèche droite et cliquez sur le troisième lecteur jusqu'à ce que
les trois lecteurs apparaissent dans la fenêtre
Suivant
Démarrer
→
activé le mode RAID sur votre ordinateur (reportez-vous à la section
« Activation du mode RAID sur votre ordinateur » à la page 36).
Sélection de l'emplacement du volume
et pointez sur
Programmes→ Intel(R) Application
Intel Matrix Storage Manager
Actions
, sélectionnez
Créer un volume RAID
pour lancer l'utilitaire Intel®
pour lancer
Suivant
.
, cliquez sur le
Suivant
Sélectionné
, puis cliquez sur
.
.
Configuration et utilisation de votre ordinateur 39
Page 40

6
Dans la fenêtre
de volume
7
Cliquez sur
Spécification de la taille de volume
souhaitée, puis cliquez sur
Terminer
pour créer le volume ou cliquez sur
Suivant
, cliquez sur la
.
Précédent
apporter des modifications.
Création d'une configuration RAID de niveau 1
AVIS : La procédure suivante entraînera une perte de toutes les données présentes
sur les disques durs de votre configuration RAID. Sauvegardez toutes les données
que vous souhaitez conserver avant d'aller plus loin.
1
Activez le mode RAID sur votre ordinateur (reportez-vous à la section
« Activation du mode RAID sur votre ordinateur » à la page 36).
2
Cliquez sur le bouton
Application Accelerator
l'utilitaire Intel
REMARQUE : Si l'option de menu Actions n'est pas visible, vous n'avez pas
activé le mode RAID sur votre ordinateur (reportez-vous à la section
« Activation du mode RAID sur votre ordinateur » à la page 36).
3
Dans le menu
Actions
®
Storage.
Démarrer
→
, sélectionnez
et pointez sur
Intel Matrix Storage Manager
Créer un volume RAID
Programmes→ Intel(R)
pour lancer
pour lancer
l'Assistant Création d'un volume RAID.
4
Cliquez sur
5
Confirmez le nom du volume, sélectionnez
RAID, puis cliquez sur
6
Dans l'écran
Suivant
dans le premier écran.
RAID 1
Suivant
pour continuer.
Sélection de l'emplacement du volume
comme niveau de
, cliquez sur le
premier disque dur à utiliser pour créer votre volume RAID 0, puis cliquez
sur la flèche droite. Cliquez pour ajouter un deuxième disque dur jusqu'à
ce que deux lecteurs apparaissent dans la fenêtre
Suivant
sur
7
Dans la fenêtre
de volume
8
Cliquez sur
.
Spécification de la taille de volume
souhaitée, puis cliquez sur
Terminer
pour créer le volume ou cliquez sur
Suivant
Sélectionné
, sélectionnez la
.
, puis cliquez
Précédent
apporter des modifications.
9
Suivez les procédures Microsoft pour la création d'une partition sur le
nouveau volume RAID.
taille
pour
taille
pour
40 Configuration et utilisation de votre ordinateur
Page 41

Suppression d'un volume RAID
REMARQUE : Cette procédure supprime le volume RAID 1, mais elle le divise
également en deux disques durs non RAID avec une partition tout en laissant les
fichiers de données existants intacts. La suppression d'un volume RAID 0 entraîne
par contre la destruction de toutes les données présentes sur le volume.
1
Cliquez sur le bouton
Application Accelerator
l'utilitaire Intel
2
Cliquez avec le bouton droit de la souris sur l'icône
RAID à supprimer, puis sélectionnez
3
Dans l'écran
Suivant
4
Mettez en surbrillance le volume RAID à supprimer dans la zone
Disponible
Assistant Suppression d'un volume RAID
.
, cliquez sur le bouton flèche droite pour déplacer le volume
RAID en surbrillance dans la zone
5
Cliquez sur
Migration vers une configuration RAID niveau 0
1
Activez le mode RAID sur votre ordinateur (reportez-vous à la section
Te rm i ne r
®
Storage.
Démarrer
→
et pointez sur
Intel Matrix Storage Manager
pour supprimer le volume.
Programmes→ Intel(R)
Vol um e
Supprimer le volume
Sélectionné
, puis cliquez sur
pour lancer
du volume
.
, cliquez sur
« Activation du mode RAID sur votre ordinateur » à la page 36).
2
Cliquez sur le bouton
Intel(R) Application Accelerator→ Intel Matrix Storage Manager
lancer l'utilitaire Intel
REMARQUE : Si l'option de menu Actions n'est pas visible, vous n'avez pas
activé le mode RAID sur votre ordinateur (reportez-vous à la section
« Activation du mode RAID sur votre ordinateur » à la page 36).
3
Dans le menu
Actions
disque dur existant
4
Cliquez sur
5
Entrez un nom de volume RAID ou conservez le nom par défaut.
6
Dans le menu déroulant, sélectionnez
7
Sélectionnez la taille de bloc appropriée dans la case à menu déroulant,
Suivant
puis cliquez sur
Démarrer
®
Storage.
, sélectionnez
et pointez sur
Tous les programmes
Créer un volume RAID à partir du
pour lancer l'Assistant Migration.
dans le premier écran de l'Assistant Migration.
Suivant
RAID 0
.
comme niveau de RAID.
Suivant
→
pour
.
REMARQUE : Sélectionnez la taille de bloc la plus proche de la taille du
fichier moyen que vous souhaitez stocker sur le volume RAID. Si vous ne
connaissez pas la taille du fichier moyen, sélectionnez 128 Ko comme taille de
bloc.
Configuration et utilisation de votre ordinateur 41
Page 42

8
Dans l'écran
Sélection du disque dur source
, double-cliquez sur le disque
dur à partir duquel vous souhaitez effectuer la migration, puis cliquez sur
Suivant
9
Dans l'écran
.
REMARQUE : Le disque dur source doit être le disque dur contenant les
fichiers de données ou du système d'exploitation à conserver sur le volume
RAID.
Sélection du disque dur membre
, double-cliquez sur le(s)
disque(s) dur(s) pour sélectionner le(s) disque(s) dur(s) membre(s) à
étendre à la matrice de blocs, puis cliquez sur
10
Dans l'écran
volume
AVIS : L'étape suivante entraînera une perte de toutes les données présentes sur le
lecteur membre.
11
Cliquez sur
Spécification de la taille de volume
souhaitée, puis cliquez sur
Te rm i ne r
pour démarrer la migration ou cliquez sur
Suivant
Suivant
.
.
, sélectionnez la
Précédent
pour apporter des modifications. Vous pouvez utiliser votre ordinateur
normalement pendant le processus de migration.
Migration vers une configuration RAID de niveau 1
1
Activez le mode RAID sur votre ordinateur (reportez-vous à la section
« Activation du mode RAID sur votre ordinateur » à la page 36).
2
Cliquez sur le bouton
Intel(R) Application Accelerator→ Intel Matrix Storage Manager
lancer l'utilitaire Intel
REMARQUE : Si l'option de menu Actions n'est pas visible, vous n'avez pas
activé le mode RAID sur votre ordinateur (reportez-vous à la section
« Activation du mode RAID sur votre ordinateur » à la page 36).
3
Dans le menu
Actions
disque dur existant
4
Cliquez sur
5
Entrez un nom de volume RAID ou conservez le nom par défaut.
6
Dans le menu déroulant, sélectionnez
7
Dans l'écran
Suivant
Sélection du disque dur source
Démarrer
®
Storage.
, cliquez sur
et pointez sur
Tous les programmes
Créer un volume RAID à partir du
pour lancer l'Assistant Migration.
dans le premier écran de l'Assistant Migration.
RAID 1
comme niveau de RAID
, double-cliquez sur le disque
dur à partir duquel vous souhaitez effectuer la migration, puis cliquez sur
Suivant
.
taille de
→
pour
.
REMARQUE : Le disque dur source doit être le disque dur contenant les
fichiers de données ou du système d'exploitation à conserver sur le volume
RAID.
42 Configuration et utilisation de votre ordinateur
Page 43

8
Dans l'écran
Sélection du disque dur membre
, double-cliquez sur le
disque dur pour sélectionner le disque membre qui agira comme un disque
miroir dans la configuration, puis cliquez sur
9
Dans l'écran
volume souhaitée, puis cliquez sur
AVIS : L'étape suivante entraînera une perte de toutes les données présentes sur le
lecteur membre.
10
Cliquez sur
Spécification de la taille de volume
Suivant
Terminer
pour démarrer la migration ou cliquez sur
Suivant.
.
.
, sélectionnez la taille de
Précédent
pour apporter des modifications. Vous pouvez utiliser votre ordinateur
normalement pendant le processus de migration.
Création d'un disque dur de rechange
Il est possible de créer un disque de rechange avec une configuration RAID 1.
Le disque dur de rechange ne sera pas reconnu par le système d'exploitation
mais vous pourrez le visualiser à partir de Disk Manager ou de l'utilitaire Intel
RAID Option ROM. Lorsqu'un membre de la configuration RAID 1 est
défectueux, l'ordinateur reconstruit automatiquement la configuration miroir
en utilisant le disque dur de rechange comme disque de remplacement du
disque membre défectueux.
Pour marquer un disque comme disque dur de rechange :
1
Cliquez sur le bouton
Application Accelerator
l'utilitaire Intel
2
Cliquez avec le bouton droit sur le disque à marquer comme disque dur de
®
Storage.
Démarrer
→
et pointez sur
Intel Matrix Storage Manager
Programmes→ Intel(R)
pour lancer
rechange.
3
Cliquez sur
Marquer comme disque de rechange
.
Pour supprimer le marquage comme disque de rechange appliqué à un
lecteur :
1
Cliquez avec le bouton droit sur l'icône du disque dur de rechange.
2
Cliquez sur
Réinitialiser le disque dur sur non-RAID
.
Reconstruction d'une configuration RAID de niveau 1 dégradée
Si votre ordinateur ne dispose pas de disque de rechange et qu'il a signalé un
volume RAID 1 comme dégradé, vous pouvez reconstruire manuellement le
miroir redondant de l'ordinateur sur un nouveau disque dur. Pour ce faire,
procédez de la façon suivante :
Configuration et utilisation de votre ordinateur 43
Page 44

1
Cliquez sur le bouton
Application Accelerator
l'utilitaire Intel
2
Cliquez avec le bouton droit sur le disque dur disponible sur lequel vous
souhaitez reconstruire le volume RAID 1, puis cliquez sur
ce disque
Vous pouvez utiliser votre ordinateur pendant la reconstruction du volume
RAID 1.
.
®
Storage.
Démarrer
→
et pointez sur
Intel Matrix Storage Manager
Programmes→ Intel(R)
pour lancer
Reconstruire sur
Dell DataSafe (en option)
Dell DataSafe est une solution qui vous permet de protéger vos données en
cas d'événements malencontreux, tels qu'une perte de données due à un
plantage du système, des pannes de disque dur, une corruption logicielle, des
virus et tout autre incident. Grâce à la technologie Intel, votre ordinateur
bénéficie d'un niveau de protection des données élevé à la sortie de l'usine.
Avec Dell DataSafe, une zone de votre système sera réservée au stockage
automatique régulier des copies des données présentes sur les disques durs de
votre ordinateur. Dell DataSafe vous permet, non seulement, de stocker et de
protéger vos données précieuses, telles que des photos, des morceaux de
musique, des vidéos et des fichiers, mais il vous permet également de
restaurer votre ordinateur et vos données en cas de panne. Le logiciel intégré
vous donne la possibilité de rétablir votre système à un état de
fonctionnement normal après un problème système, de récupérer facilement
des fichiers supprimés et de restaurer certains fichiers ou l'ensemble du
contenu d'un disque dur alors qu'Intel Matrix Storage Console (RAID) assure
un fonctionnement continu du système en cas de panne d'un seul disque dur.
Technologie Intel® Viiv™ (en option)
La technologie Intel Viiv s'adresse aux amateurs du concept de maison
numérique. Elle intègre les éléments suivants :
• Un BIOS qui prend en charge la technologie Intel Quick Resume
• Des pilotes de périphérique
Cette technologie permet au système de l'utilisateur de revenir rapidement à
un état actif après une période de non-utilisation.
44 Configuration et utilisation de votre ordinateur
Page 45

Utilisation de la technologie Intel Viiv Quick Resume (QRT)
Lorsque vous êtes en mode Intel Viiv QRT, le bouton d'alimentation a une
fonction d'activation/désactivation rapide. Appuyez une fois sur ce bouton
pour faire disparaître l'affichage et mettre le son en sourdine. Dans ce mode,
l'ordinateur fonctionne toujours conformément aux indications du bouton
d'alimentation et les voyants de diagnostic 1, 2 et 4 sont allumés. Il est
également à noter qu'il est possible que le voyant du disque dur clignote
lorsqu'un périphérique externe accède au disque dur.
Pour revenir au fonctionnement normal, appuyez brièvement sur le bouton
d'alimentation, puis appuyez sur une touche ou déplacez la souris.
Activation de la fonction QRT dans le programme de configuration du
système
Les pilotes QRT doivent être installés avant que la fonction Quick Resume ne
soit activée. Ces pilotes sont installés lorsque cette option est commandée. La
fonction Quick Resume est également activée dans le programme de
configuration du système lorsque cette fonction est commandée.
1
Ouvrez le programme de configuration du système (reportez-vous à la
section « Accès au programme de configuration du système » à la
page 191).
2
Appuyez sur les touches fléchées pour mettre en surbrillance l'option de
menu
Power Management
<Entrée> pour accéder au menu.
3
Appuyez sur les touches flèche haut et flèche bas pour mettre en
surbrillance l'option
accéder au menu.
4
Appuyez sur les touches flèche haut et flèche bas pour mettre en
surbrillance l'option
la fonction Quick Resume.
(Gestion de l'alimentation), puis appuyez sur
Quick Resume
On
(Activé), puis appuyez sur <Entrée> pour activer
, puis appuyez sur <Entrée> pour
Activation de la fonction QRT sur le système d'exploitation
1
Cliquez sur le bouton
2
Cliquez sur l'onglet
3
Vérifiez que les cases
Options
sont cochées.
Démarrer
Away
Enable away mode
Configuration et utilisation de votre ordinateur 45
, puis sur
(Absence).
Panneau de configuration
(Activer le mode Absence) et
.
Page 46

4
Cliquez sur l'onglet
5
Dans le menu déroulant
(Lorsque j'appuie sur le bouton d'alimentation de mon ordinateur),
sélectionnez
6
Dans le menu déroulant
(Lorsque j'appuie sur le bouton de mise en veille de mon ordinateur),
sélectionnez
Avancé
Ne rien faire
Ne rien faire
.
When I press the power button on my computer
.
When I press the sleep button on my computer
.
Utilisation du multimédia
Lecture de CD ou de DVD
AVIS : N'appuyez pas sur le plateau du lecteur de CD/DVD lorsque vous l'ouvrez ou le
fermez. Laissez le plateau fermé lorsque vous n'utilisez pas le lecteur.
AVIS : Ne déplacez pas l'ordinateur lors de la lecture de CD ou de DVD.
1
Appuyez sur le bouton d'éjection situé dans le coin droit du lecteur.
2
Placez le disque, étiquette vers le haut, au centre du plateau.
3
Appuyez sur le bouton d'éjection, puis poussez le plateau délicatement.
Pour formater les CD afin de stocker des données, créer des CD de musique
ou copier des CD, reportez-vous au logiciel du CD livré avec votre ordinateur.
REMARQUE : Assurez-vous d'être en règle avec les lois relatives aux droits
d'auteur lorsque vous créez des supports.
46 Configuration et utilisation de votre ordinateur
Page 47

Les lecteurs de CD sont dotés des boutons essentiels suivants :
Play (Lecture)
Marche arrière dans la plage en cours
Pau se
Marche avant dans la plage en cours
Stop (Arrêt)
Revenir à la plage précédente
Eject (Éjecter)
Passer à la plage suivante
Les lecteurs de DVD sont dotés des boutons essentiels suivants :
Stop (Arrêt)
Redémarrer le chapitre en cours
Play (Lecture)
Fast forward (Avance rapide)
Pau se
Fast reverse (Retour rapide)
Avancer d'une image en mode Pause
Passer au titre ou au chapitre suivant
Lecture continue du titre ou du chapitre en cours
Revenir au titre ou au chapitre précédent
Eject (Éjecter)
Ces boutons de commande ne sont pas présents sur certains lecteurs du
système. Pour plus d'informations sur la lecture de CD, de DVD ou de BD,
cliquez sur Aide lorsque vous avez ouvert l'application du lecteur de CD ou
de DVD (si disponible).
Configuration et utilisation de votre ordinateur 47
Page 48

Copie de supports
Les informations de cette section s'appliquent uniquement aux lecteurs de
DVD+/-RW ou de BD-RE.
REMARQUE : Assurez-vous de respecter toutes les lois sur les droits d'auteur
relatives à la copie de supports.
REMARQUE : Les types de lecteurs optiques proposés par Dell peuvent varier
d'un pays à l'autre.
Les instructions ci-dessous vous expliquent comment créer une copie d'un
CD ou d'un DVD avec Roxio Creator Plus et une copie d'un BD avec
CyberLink Power DVD 7.0.
Les lecteurs de DVD et de BD, installés sur les ordinateurs Dell, ne prennent
pas en charge les supports HD-DVD.
Procédure de copie d'un CD ou d'un DVD
Les instructions suivantes vous expliquent comment faire une copie exacte
d'un CD ou d'un DVD avec Roxio Creator Plus - Dell Edition. Vous pouvez
également utiliser Roxio Creator Plus à d'autres fins, comme la création de
CD musicaux à partir de fichiers audio enregistrés sur votre ordinateur ou la
sauvegarde de données importantes. Pour obtenir de l'aide, ouvrez Roxio
Creator Plus, puis cliquez sur l'icône en forme de point d'interrogation, située
dans le coin supérieur droit de la fenêtre.
REMARQUE : Les lecteurs combinés CD-RW/DVD ne peuvent pas graver de
supports DVD. Si vous disposez d'un lecteur combiné de CD-RW/DVD et que vous
rencontrez des problèmes lors de l'enregistrement, recherchez des correctifs
logiciels sur le site Web de support de Sonic à l'adresse sonic.com.
Les graveurs de DVD installés sur les ordinateurs Dell™ peuvent graver et lire
les disques DL (à double couche) DVD+/-R, DVD+/-RW et DVD+R, mais
ne peuvent pas graver ou lire les disques DL DVD-RAM ou DVD-R.
REMARQUE : La plupart des DVD sur le marché sont protégés par des droits
d'auteur et ne peuvent pas être copiés à l'aide de Roxio Creator Plus.
1
Ouvrez Roxio Creator Plus.
2
Sous l'onglet
Copier
, cliquez sur
Copier le disque
.
48 Configuration et utilisation de votre ordinateur
Page 49

3
Pour copier le CD ou DVD :
Si vous disposez d'un lecteur de CD/DVD
•
paramètres sont corrects, puis cliquez sur
L'ordinateur lit votre CD/DVD source et copie les données dans un
dossier temporaire sur le disque dur de votre ordinateur.
Lorsque vous y êtes invité, insérez un CD ou DVD vierge dans le
OK
lecteur et cliquez sur
•
Si vous disposez de deux lecteurs de CD/DVD
dans lequel vous avez inséré votre CD ou votre DVD source, puis
cliquez sur
DVD source sur le CD ou DVD vierge.
Une fois la copie du CD ou du DVD source terminée, le CD ou le DVD
gravé s'éjecte automatiquement.
Copier le disque
.
. L'ordinateur copie les données du CD ou
, assurez-vous que les
Copier le disque
, sélectionnez le lecteur
.
Comment copier un BD (Blu-ray Disc™)
Pour savoir comment utiliser les BD, reportez-vous au manuel fourni avec le
produit.
Utilisation de CD et de DVD vierges
Les lecteurs de CD-RW ne permettent de graver que des CD (y compris des
CD-RW haut débit) tandis que des lecteurs de DVD inscriptibles peuvent
graver des CD et des DVD.
Utilisez des CD-R vierges pour enregistrer de la musique ou stocker
définitivement des fichiers de données. Lorsque la capacité de stockage
maximale d'un CD-R est atteinte, vous ne pouvez pas écrire de nouveau sur
ce disque (consultez la documentation Sonic pour plus d'informations). Si
vous envisagez de mettre à jour les informations gravées, de les effacer, et plus
généralement de réutiliser vos CD pour la gravure, utilisez des CD-RW
vierges.
Les DVD+/-R vierges peuvent être utilisés pour stocker de façon permanente
de grandes quantités d'informations. Une fois le DVD-R gravé, vous ne
pourrez peut-être plus l'utiliser pour graver si le disque est finalisé ou fermé
pendant l'étape finale du processus de gravure. Si vous envisagez de mettre à
jour les informations gravées, de les effacer, et plus généralement de réutiliser
vos disques pour la gravure, utilisez des DVD+/-RW vierges.
Configuration et utilisation de votre ordinateur 49
Page 50

Lecteurs de CD inscriptibles
Type de support Lecture Écriture Réinscriptible
CD-R Oui Oui Non
CD-RW Oui Oui Oui
Lecteurs de DVD inscriptibles
Type de support Lecture Écriture Réinscriptible
CD-R Oui Oui Non
CD-RW Oui Oui Oui
DVD+R Oui Oui Non
DVD-R Oui Oui Non
DVD+RW Oui Oui Oui
DVD-RW Oui Oui Oui
DVD+R DL Oui Oui Non
DVD-R DL Peut-être Non Non
Conseils pratiques
• N'utilisez Microsoft® Windows® Explorer pour glisser-déposer des fichiers
sur un CD-R ou un CD-RW qu'après avoir lancé Roxio Creator Plus et
ouvert un projet Creator.
• Utilisez des CD-R pour graver les CD audio que vous souhaitez lire sur
une chaîne stéréo classique. Les CD-RW peuvent ne pas fonctionner sur
un grand nombre de chaînes stéréo ou de voiture.
• Vous ne pouvez pas créer de DVD audio avec Roxio Creator Plus.
• Les fichiers de musique MP3 ne peuvent s'écouter que sur des lecteurs
MP3 ou sur des ordinateurs dotés d'un logiciel MP3.
• Les lecteurs de DVD disponibles dans le commerce pour les systèmes de
home-cinéma ne lisent pas nécessairement tous les formats existants. Pour
obtenir la liste des formats pris en charge par votre lecteur de DVD,
consultez la documentation l'accompagnant ou contactez le fabricant.
50 Configuration et utilisation de votre ordinateur
Page 51

• Évitez de graver sur toute la capacité d'un CD-R ou CD-RW vierge. Par
exemple, ne copiez pas un fichier de 650 Mo sur un CD vierge de 650 Mo.
Le lecteur CD-RW doit disposer de 1 à 2 Mo d'espace disponible pour
finaliser l'enregistrement.
• Nous vous conseillons d'utiliser un CD-RW jusqu'à ce que les techniques
d'enregistrement de CD vous soient familières. Si vous faites une erreur,
vous pouvez effacer les données du CD-RW et recommencer. Vous pouvez
aussi utiliser un CD-RW pour tester des projets de fichiers musicaux avant
l'enregistrement définitif sur un CD-R vierge.
• Pour obtenir d'autres conseils pratiques, rendez-vous sur le site Web de
Sonic à l'adresse
sonic.com
.
Utilisation d'un lecteur de carte multimédia
PRÉCAUTION : Avant d'effectuer toute procédure décrite dans cette section,
consultez et respectez les consignes de sécurité du Guide d'information sur le
produit.
Utilisez le lecteur de carte multimédia pour transférer des données
directement sur votre ordinateur.
Le lecteur de carte multimédia prend en charge les types de mémoire
suivants :
•Carte xD-Picture
• Carte SmartMedia (SMC)
• Carte CompactFlash type I et II (CF I/II)
• Carte MicroDrive
• Carte SecureDigital (SD)
• Carte MiniSD
• MultiMediaCard (MMC)
• Carte MultiMediaCard de taille réduite (RS-MMC)
• Carte Memory Stick (MS/MS Pro/MS Duo/MS Pro Duo)
Pour savoir comment installer un lecteur de carte multimédia, reportez-vous à
la section « Installation d'un lecteur de carte multimédia » à la page 152.
Configuration et utilisation de votre ordinateur 51
Page 52

1
4
2
3
1 carte xD-Picture et SmartMedia
(SMC)
3 carte Secure Digital
(SD/miniSD)/carte MultiMediaCard
(MMC/RS-MMC)
1
Inspectez la carte multimédia afin d'identifier le sens d'insertion.
2
Faites glisser la carte multimédia dans l'emplacement approprié du lecteur
2 carte Memory Stick (MS/MS
Pro/MS Duo/MS Pro Duo)
4 carte CompactFlash Types I et II
(CF I/II) et carte MicroDrive
de carte multimédia jusqu'à ce qu'elle soit complètement installée dans le
connecteur.
Si vous sentez une résistance, retirez la carte, vérifiez le sens d'insertion, puis
essayez à nouveau.
52 Configuration et utilisation de votre ordinateur
Page 53

Description du Xcelerator™ (en option)
Le Dell Xcelerator™ est un périphérique USB 2.0 interne alimenté par bus
qui augmente la vitesse et les performances du transcodage MPEG en cas
d'utilisation d'applications tierces prenant en charge le moteur Sonic DVD.
Le périphérique Xcelerator™ offre une conversion de format plus rapide et
facilite le passage de la résolution sur des flux vidéo MPEG-2 et DVD. Il
permet de convertir des formats MPEG2 ou DVD et d'effectuer les opérations
sur disque beaucoup plus rapidement. Un processeur dédié et intégré
améliore considérablement la disponibilité et la vitesse du système. Le
Xcelerator prend également en charge la conversion des flux MPEG-2 et
DVD au format MPEG-4 à faible débit binaire pour les périphériques vidéo
portables.
Fonctions prises en charge :
• Disponibilité du système améliorée grâce au déchargement du processeur
vers le Xcelerator.
• Création plus rapide des DVD grâce à une capacité de disque améliorée.
• Transcodage des clips vidéo MPEG-2 Haute Définition vers le format
standard MPEG-2 ou MPEG-4
• Conversions plus rapides des films aux formats PC ou PMP
• Transcodage des clips vidéo MPEG-2 à un débit binaire plus faible pour ne
pas dépasser la capacité d'un DVD, d'un CD ou de tout autre support
• Qualité vidéo transcodée supérieure à des débits binaires similaires
Pour plus d'information sur le Xcelerator, reportez-vous au Guide d'utilisation
du Dell Xcelerator™, accessible via le Centre d'aide et de support sur votre
système ou via le site Web du service de support de Dell à l'adresse
support.dell.com.
Pour accéder au Centre d'aide et de support, cliquez sur Démarrer→ Aide et
support.
REMARQUE : Le Dell Xcelerator est une fonction en option. Il ne sera pas présent
sur votre système si vous ne l'avez pas commandé.
Configuration et utilisation de votre ordinateur 53
Page 54

Description de la technologie Windows®
SideShow™ et de l'écran MiniView
Votre écran MiniView se trouve sur la partie supérieure du système.
Alimenté par la technologie Windows Sideshow, l'écran MiniView est conçu
pour permettre d'accéder rapidement aux informations disponibles sur un
ordinateur fonctionnant sous Windows Vista.
La technologie SideShow utilise des gadgets, qui sont des programmes
supplémentaires, pour permettre de lire les informations, affichées sur
l'ordinateur, sur des périphériques tels que l'écran MiniView. Ces gadgets vous
permettent également de visualiser des informations à partir de votre
ordinateur, que celui-ci soit allumé, éteint ou en mode Veille.
Parmi les gadgets par défaut disponibles sur l'écran MiniView, certains vous
permettent de parcourir les images Web, de visualiser les photos stockées sur
votre système, de parcourir et lire les fichiers audio et vidéo, de configurer des
rappels et des alarmes, de contrôler les paramètres du PC et de définir une
horloge de compte à rebours en temps réel.
1
6
5
1 voyant de connexion
réseau
4 écran MiniView 5 voyant d'activité
2 bouton menu 3 boutons de navigation et
du disque dur
4
54 Configuration et utilisation de votre ordinateur
2
3
de sélection
6 voyants de diagnostic (4)
Page 55

Configuration de l'écran MiniView
L'écran MiniView est configuré pour démarrer à chaque mise sous tension du
système. Cependant, l'utilisateur peut modifier la configuration par défaut.
Pour désactiver l'écran MiniView
1
Ouvrez le programme de configuration du système (reportez-vous à la
section « Accès au programme de configuration du système » à la
page 191).
REMARQUE : L'écran de configuration du système affiche les informations de
configuration en cours ou modifiables.
2
Dans l'écran du programme de configuration du système, allez sur l'option
MiniView Display (Écran MiniView) et passez cette option sur Off
(Désactivé).
3
Quittez le programme de configuration du système.
REMARQUE : L'écran MiniView reste actif jusqu'au prochain démarrage du
système.
Pour activer l'écran MiniView
1
Ouvrez le programme de configuration du système (reportez-vous à la
section « Accès au programme de configuration du système » à la
page 191).
REMARQUE : L'écran affiche les informations de configuration en cours ou
modifiables.
2
Dans l'écran du programme de configuration du système, allez sur l'option
MiniView Display (Écran MiniView) et passez cette option sur On (Activé).
3
Quittez le programme de configuration du système.
REMARQUE : L'écran MiniView démarre automatiquement au prochain
démarrage du système.
Ajout de gadgets au menu de l'écran MiniView
Le menu de l'écran MiniView intègre une liste de tous les gadgets fournis avec
votre système. Il vous permet également de retirer des gadgets existants de la
liste ou de les ajouter à nouveau. Tous les gadgets disponibles dans l'écran
MiniView peuvent être visualisés et activés respectivement à l'aide du bouton
Menu et des boutons de navigation.
Configuration et utilisation de votre ordinateur 55
Page 56

Pour ajouter de nouveaux gadgets dans l'écran MiniView
1
Sur votre ordinateur, allez sur
Windows Sideshow
s'ouvre.
2
Cochez les cases des gadgets à ajouter dans le menu de l'écran MiniView.
3
Cliquez sur Enregistrer.
. Une boîte de dialogue avec la liste de tous les gadgets
Démarrer→ Panneau de configuration
→
Configuration d'une imprimante
AVIS : Effectuez la configuration du système d'exploitation avant de connecter une
imprimante à l'ordinateur.
Reportez-vous à la documentation fournie avec l'imprimante pour obtenir des
informations sur la configuration, notamment :
• Obtenir et installer les pilotes mis à jour.
• Connecter l'imprimante à l'ordinateur.
• Charger le papier et installer la cartouche de toner ou d'encre.
Consultez le Manuel du propriétaire de l'imprimante pour obtenir une
assistance technique ou contactez le fabricant de l'imprimante.
Câble de l'imprimante
L'imprimante se connecte à l'ordinateur avec un câble USB ou un câble
parallèle. Il est possible que l'imprimante soit livrée sans câble. Par
conséquent, si vous achetez un câble séparément, assurez-vous qu'il est
compatible avec votre imprimante et votre ordinateur. Si vous avez acheté un
câble d'imprimante en même temps que l'ordinateur, il est possible qu'il vous
soit livré avec ce dernier.
Connexion d'une imprimante USB
REMARQUE : Vous pouvez connecter des périphériques USB pendant que
l'ordinateur est sous tension.
1
Effectuez la configuration du système d'exploitation, si ce n'est déjà fait.
2
Raccordez le câble USB de l'imprimante aux connecteurs USB de
l'ordinateur et de l'imprimante. Les connecteurs USB ne s'insèrent que
dans un seul sens.
56 Configuration et utilisation de votre ordinateur
Page 57

1
2
3
1 connecteur USB de
l'ordinateur
3
Allumez l'imprimante, puis l'ordinateur.
4
Votre système d'exploitation intègre un assistant d'imprimante qui vous
2 connecteur USB de
l'imprimante
3 câble USB de
l'imprimante
aide à installer le pilote de l'imprimante :
Cliquez sur le bouton Démarrer de Windows Vista™ et sur
Ajout d'une imprimante
5
Le cas échéant, installez le pilote d'imprimante. Reportez-vous à la section
pour lancer l'
Assistant Ajout d'imprimante
Réseau
« Réinstallation des pilotes et des utilitaires » à la page 97 et consultez la
documentation de l'imprimante.
Configuration et utilisation de votre ordinateur 57
→
.
Page 58

Connexion à Internet
REMARQUE : Les fournisseurs d'accès Internet (FAI) et leurs offres varient selon
les pays.
Pour vous connecter à Internet, vous devez disposer d'un modem ou d'une
connexion réseau et d'un fournisseur d'accès Internet (FAI). Votre fournisseur
d'accès Internet vous proposera une ou plusieurs des options de connexion
Internet suivantes :
• Connexions DSL qui offrent un accès à Internet à haute vitesse par
l'intermédiaire de votre ligne téléphonique existante ou un service de
téléphone cellulaire. Avec une connexion DSL, vous pouvez accéder à
Internet et utiliser votre téléphone sur la même ligne simultanément.
• Connexions modem par câble qui offrent un accès à Internet à haute
vitesse par l'intermédiaire de la ligne TV câblée locale.
• Connexions modem par satellite qui offrent un accès à Internet à haute
vitesse par l'intermédiaire d'un système de télévision par satellite.
• Connexions d'accès à distance qui offrent un accès à Internet par
l'intermédiaire d'une ligne téléphonique. Ces connexions sont plus bien
lentes que les connexions du type DSL et modem par câble (ou satellite).
• Connexions LAN sans fil qui offrent un accès à Internet par l'intermédiaire
de la technologie sans fil Bluetooth
Si vous utilisez une connexion d'accès à distance, connectez une ligne
téléphonique au connecteur du modem sur votre ordinateur et à la prise
téléphonique murale avant de configurer la connexion Internet. Si vous
utilisez une connexion DSL ou modem par câble/satellite, contactez votre FAI
ou votre service de téléphone cellulaire pour obtenir des informations sur la
configuration.
®
.
Configuration de votre connexion Internet
Pour configurer une connexion Internet à l'aide du raccourci de bureau d'un
fournisseur d'accès Internet fourni :
1
Enregistrez et fermez tous les fichiers et quittez tous les programmes.
2
Double-cliquez sur l'icône d'un FAI située sur le bureau Microsoft®
Windows
3
Pour effectuer la configuration, suivez les instructions qui s'affichent à
l'écran.
58 Configuration et utilisation de votre ordinateur
®
.
Page 59

Si vous ne voyez pas l'icône d'un FAI sur votre bureau ou que vous souhaitez
configurer une connexion Internet avec un autre FAI, suivez la procédure
décrite ci-dessous.
REMARQUE : Si vous rencontrez des problèmes de connexion à Internet,
reportez-vous à la section « Problèmes de messagerie électronique, de modem et
d'Internet » à la page 67. Si vous ne pouvez pas vous connecter à Internet alors que
vous l'avez déjà fait auparavant, il est possible que le fournisseur d'accès Internet
subisse une interruption de services. Contactez-le pour vérifier l'état des services
ou essayez de vous connecter ultérieurement.
Windows Vista™
REMARQUE : Veillez à avoir à portée de main les informations concernant votre
FAI. Si vous n'avez pas de FAI, l'Assistant Connexion à Internet vous aide à en
trouver un.
1
Enregistrez et fermez tous les fichiers et quittez tous les programmes.
2
Cliquez sur le bouton Démarrer de Windows Vista™ et sur
de configuration
3
Sous
Réseau et Internet,
La fenêtre
4
Cliquez sur
.
cliquez sur
Établir une connexion à Internet
Établir une connexion à Internet
Large bande (PPPoE)
ou
Dial-up
s'affiche.
(Accès à distance), selon la
Panneau
.
façon dont vous souhaitez vous connecter :
• Choisissez
Large bande
si vous comptez utiliser une connexion du
type DSL, modem satellite, modem pour télévision câblée ou
Bluetooth.
• Choisissez
Accès à distance
si vous comptez utiliser un modem
d'accès à distance ou le RNIS.
REMARQUE : Si vous ne savez pas quel type de connexion sélectionner, cliquez
sur Help me choose (Aidez-moi à choisir) ou contactez votre FAI.
5
Suivez les instructions qui s'affichent à l'écran et utilisez les informations
de configuration fournies par votre FAI pour terminer la procédure de
configuration.
Configuration et utilisation de votre ordinateur 59
Page 60

Assistant Configuration réseau
Le système d'exploitation Microsoft Windows inclut un Assistant
Configuration réseau qui vous guide dans le processus de partage de fichiers,
d'imprimantes ou d'une connexion Internet entre les ordinateurs installés
chez un particulier ou dans une petite entreprise.
C
liquez sur
1
connexion ou un réseau
2
Sélectionnez une option sous
3
Cliquez sur
Démarrer ,
.
Suivant
, puis suivez les instructions de l'Assistant.
puis sur
Connexion→ Configurer une
Choisir une option de connexion
.
Transfert d'informations vers un nouvel
ordinateur
Vous pouvez utiliser les « Assistants » de votre système d'exploitation pour
transférer des fichiers et toute autre donnée d'un ordinateur à l'autre, par
exemple d'un ancien ordinateur vers un nouvel ordinateur. Pour plus
d'informations, reportez-vous à la section correspondant au système
d'exploitation que vous utilisez.
Cliquez sur
1
Lancer le transfert de fichiers et paramètres Windows
2
Dans la boîte de dialogue
Continuer
3
Cliquez sur
cours
4
Suivez les instructions affichées à l'écran par l'Assistant Transfert de
fichiers et paramètres Windows.
Démarrer
.
Lancer un nouveau transfert
.
→
Contrôle de compte d'utilisateur
Transférer des fichiers et des paramètres→
.
, cliquez sur
ou
Continuer un transfert en
Options de gestion de l'alimentation sous
Windows Vista
Les fonctions de la gestion de l'alimentation de Microsoft Vista peuvent
minimiser la consommation électrique de votre ordinateur lorsqu'il est sous
tension et que vous ne l'utilisez pas. Vous pouvez réduire la consommation à
l'utilisation de l'écran ou du disque dur, ou vous pouvez activer le mode Veille
ou le mode Mise en veille prolongée pour réduire la consommation électrique
au maximum. Lorsque l'ordinateur quitte un mode de conservation de
l'énergie, il revient à son état précédent.
60 Configuration et utilisation de votre ordinateur
Page 61

Mode Veille
Le mode Veille permet d'économiser l'énergie en désactivant l'affichage et le
disque dur au terme d'une période d'inactivité prédéterminée (délai
d'attente). Lorsque l'ordinateur quitte le mode Veille, il retourne à son état
précédent.
Pour passer en mode Veille sous Windows Vista, cliquez sur Démarrer ,
cliquez sur la flèche dans le coin inférieur droit du menu Démarrer, puis
cliquez
sur Veille.
Pour quitter le mode Veille, appuyez sur une touche du clavier ou déplacez la
souris.
Veille mode hybride
Le mode Veille hybride active le mode Veille mais stocke des informations
dans la mémoire RAM sur le disque dur. Aucune donnée n'est donc perdue si
une coupure de courant se produit.
Ce mode est activé par défaut sur votre système.
Mode Mise en veille prolongée
Le mode Mise en veille prolongée économise l'énergie en copiant les données
système dans une zone réservée du disque dur avant d'éteindre complètement
l'ordinateur. Lorsque l'ordinateur quitte le mode Mise en veille prolongée, il
retourne à son état précédent.
Pour passer manuellement en mode Mise en veille prolongée sous Windows
Vista, cliquez sur Démarrer ,
du menu Démarrer, puis
sur Mise en veille prolongée.
cliquez sur la flèche dans le coin inférieur droit
REMARQUE : Si le mode Veille hybride est activé, le mode Mise en veille
prolongée n'apparaît plus dans le menu Arrêter de Vista.
• Pour activer la mise en veille prolongée, cliquez sur Démarrer→ ouvrez le
menu Rechercher et tapez
appuyez sur Ctrl+Maj+Entrée.
• Pour désactiver la mise en veille prolongée, cliquez sur Démarrer→ ouvrez le
menu Rechercher et tapez
appuyez sur Ctrl+Maj+Entrée.
powercfg.exe /hibernate ON→
powercfg.exe /hibernate Off→
Configuration et utilisation de votre ordinateur 61
Page 62

Configuration des paramètres de gestion de l'alimentation
Vous pouvez utiliser les propriétés des options d'alimentation de Windows
pour configurer les paramètres de gestion de l'alimentation sur votre
ordinateur.
Pour accéder à la fenêtre Propriétés des options d'alimentation, cliquez sur
Démarrer
Options d'alimentation.
→
Panneau de configuration→ Système et maintenance
→
62 Configuration et utilisation de votre ordinateur
Page 63

Optimisation des performances
Description de la technologie Intel™ SpeedStep
La technologie SpeedStep contrôle automatiquement les performances du
processeur de votre ordinateur et règle dynamiquement la fréquence et la
tension de fonctionnement selon la tâche à effectuer. Lorsqu'une application
ne requiert pas des performances optimales, il est possible d'économiser une
grande partie de l'énergie. Les performances sont toujours adaptées à la
situation. En d'autres termes, les performances maximales du processeur sont
utilisées dès lors que la situation l'exige et des économies d'énergie sont
automatiquement réalisées dès que possible.
Windows Vista™ paramètre automatiquement la technologie Intel Speedstep
dans les modes de gestion de l'alimentation de Dell Recommended
(Recommandé), Balanced (Équilibré) et Power Saver (Économiseur
d'énergie). Cette technologie est désactivée dans le mode de gestion de
l'alimentation High Performance (Hautes performances).
®
Optimisation des performances 63
Page 64

64 Optimisation des performances
Page 65

Dépannage
Résolution des problèmes
Suivez les conseils ci-dessous lorsque vous dépannez votre ordinateur :
• Si vous avez ajouté ou retiré une pièce avant de rencontrer le problème,
consultez les procédures d'installation et assurez-vous que la pièce est
correctement installée.
• Si un périphérique ne fonctionne pas, vérifiez qu'il est correctement
connecté.
• Si un message d'erreur s'affiche à l'écran, notez sur un papier son intitulé
exact. Ce message peut aider le personnel du support à diagnostiquer et
résoudre le(s) problème(s).
• Si un message d'erreur apparaît dans un programme, reportez-vous à la
documentation du programme en question.
REMARQUE : Les procédures présentées dans ce document concernent
l'affichage par défaut de Windows. Par conséquent, elles risquent de ne pas
fonctionner si votre ordinateur Dell™ est réglé sur le mode d'affichage classique de
Windows.
Problèmes liés à la pile bouton
PRÉCAUTION : Une nouvelle pile bouton mal installée risque d'exploser.
Remplacez la pile bouton uniquement par une pile de type identique ou équivalent
à celui recommandé par le fabricant. Mettez les piles usagées au rebut selon les
instructions du fabricant.
PRÉCAUTION : Avant de commencer toute procédure de cette section, consultez
et respectez les consignes de sécurité du Guide d'information sur le produit.
R
EMPLACER LA PILE BOUTON — Si vous devez fréquemment réinitialiser les
informations concernant l'heure et la date après avoir allumé l'ordinateur ou si l'heure
et la date affichées au démarrage sont incorrectes, remplacez la pile (reportez-vous à la
section « Remplacement de la pile bouton » à la page 181). Si la pile ne fonctionne
toujours pas correctement, contactez Dell (reportez-vous à la section « Contacter
Dell » à la page 216).
Dépannage 65
Page 66

Problèmes de lecteurs
PRÉCAUTION : Avant de commencer toute procédure de cette section, consultez
et respectez les consignes de sécurité du Guide d'information sur le produit.
ÉRIFIEZ QUE MICROSOFT
V
• Cliquez sur le bouton Démarrer de Windows Vista™ , puis sur
Si le lecteur n'est pas répertorié, effectuez une analyse complète avec votre logiciel
antivirus pour rechercher d'éventuels virus et les supprimer. Les virus empêchent parfois
Windows de reconnaître le lecteur.
ESTEZ LE LECTEUR —
T
• Insérez un autre disque pour éliminer la possibilité que le lecteur d'origine soit
défectueux.
• Insérez une disquette d'amorçage et redémarrez l'ordinateur.
NETTOYEZ LE LECTEUR OU LE DISQUE — Reportez-vous à la section « Nettoyage de
l'ordinateur » à la page 206.
ÉRIFIEZ LES CONNEXIONS DES CÂBLES
V
EXÉCUTEZ LE DÉPANNEUR DES CONFLITS MATÉRIELS — Reportez-vous à la section
« Dépannage des problèmes logiciels et matériels sous le système d'exploitation
Microsoft Windows Vista™ » à la page 99.
XÉCUTEZ DELL DIAGNOSTICS — Reportez-vous à la section « Dell Diagnostics » à la
E
page 92.
Problèmes de lecteur optique
®
WINDOWS® RECONNAÎT LE LECTEUR —
Ordinateur
.
REMARQUE : Il peut arriver que le lecteur optique haute vitesse vibre et produise
du bruit. Cela ne signifie en aucun cas que le lecteur ou le support est défectueux.
REMARQUE : En raison des différentes régions du monde entier et des différents
formats de disque, certains titres DVD ne fonctionnent pas dans certains lecteurs
DVD.
ÉGLEZ LE CONTRÔLE DE VOLUME DE WINDOWS —
R
• Cliquez sur l'icône représentant un haut-parleur, dans le coin inférieur droit de l'écran.
• Vérifiez que vous avez monté le volume en cliquant sur la barre coulissante et en la
faisant glisser vers le haut.
• Vérifiez que le son n'est pas mis en sourdine en cliquant sur les cases cochées.
INSPECTEZ LES HAUT-PARLEURS ET LE CAISSON DE BASSE — Reportez-vous à la
section « Problèmes de son et de haut-parleurs » à la page 77.
66 Dépannage
Page 67

Problèmes d'écriture sur un lecteur optique
FERMEZ TOUS LES PROGRAMMES — Le lecteur optique doit recevoir un flux régulier
de données pendant la gravure. Si ce flux est interrompu, une erreur se produit.
Fermez tous les programmes avant de lancer l'écriture sur le lecteur optique.
ÉSACTIVEZ LE MODE VEILLE DANS WINDOWS AVANT DE LANCER L 'ÉCRITURE SUR
D
UN DISQUE — Reportez-vous à la section « Configuration des paramètres de gestion
de l'alimentation » à la page 62 ou recherchez le mot-clé veille dans l'aide et le support
de Windows pour obtenir des informations sur les modes d'économie d'énergie.
Problèmes de disque dur
LANCEZ LA COMMANDE CHECK DISK (VÉRIFIER DISQUE)—
1
Cliquez sur le bouton Démarrer
2
Cliquez avec le bouton droit de la souris sur
3
Cliquez sur
La fenêtre
Propriétés→ Outils→ Contrôler maintenant
Contrôle de compte d'utilisateur
de l'ordinateur, cliquez sur
Start
Continuer
de Windows Vista
Disque local C :
, puis sur
.
Ordinateur
.
s'affiche. Si vous êtes un administrateur
; sinon, contactez votre administrateur pour
.
effectuer l'opération souhaitée.
4
Suivez les instructions qui s'affichent à l'écran.
Problèmes de messagerie électronique, de modem et d'Internet
PRÉCAUTION : Avant de commencer toute procédure de cette section, consultez
et respectez les consignes de sécurité du Guide d'information sur le produit.
REMARQUE : Connectez le modem uniquement à une prise téléphonique
analogique. Le modem ne fonctionne pas s'il est connecté à un réseau
téléphonique numérique.
REMARQUE : Ne branchez pas un câble téléphonique dans le connecteur de
carte réseau (reportez-vous à la section « Connecteurs d'E/S arrière » à la page 22).
V
ÉRIFIEZ LES PARAMÈTRES DE SÉCURITÉ DE MICROSOFT OUTLOOK
Si vous n'arrivez pas à ouvrir les pièces jointes à vos messages électroniques :
1
Dans Outlook Express, cliquez sur
2
Cliquez sur
Interdire les pièces jointes
Outils→
Options→
Sécurité
pour supprimer la coche, le cas échéant.
VÉRIFIEZ LA CONNEXION DE LA LIGNE TÉLÉPHONIQUE
VÉRIFIEZ LA PRISE TÉLÉPHONIQUE
CONNECTEZ LE MODEM DIRECTEMENT À LA PRISE TÉLÉPHONIQUE MURALE
®
EXPRESS —
.
Dépannage 67
Page 68

UTILISEZ UNE LIGNE TÉLÉPHONIQUE DIFFÉRENTE —
• Vérifiez que la ligne téléphonique est connectée à la prise jack du modem (la prise
jack est reconnaissable à l'étiquette verte ou à l'icône en forme de connecteur qui se
trouve à côté d'elle).
• Insérez le connecteur de ligne téléphonique dans le modem jusqu'à ce que vous entendiez
un déclic.
• Déconnectez la ligne téléphonique du modem, connectez-la à un téléphone, puis
attendez la tonalité.
• Si d'autres appareils téléphoniques partagent cette ligne, par exemple un répondeur
téléphonique, un télécopieur, un parasurtenseur ou un séparateur de ligne,
contournez-les et connectez le modem directement à la prise jack téléphonique
murale avec la ligne téléphonique. Si vous utilisez un câble de 3 mètres (10 pieds) de
long ou plus, essayez-en un plus court.
EXÉCUTEZ L ' OUTIL DE DIAGNOSTIC DU MODEM —
1
Cliquez sur
modem
2
Suivez les instructions qui s'affichent à l'écran pour identifier et résoudre les
problèmes de modem. L'outil de diagnostic du modem n'est pas disponible sur
certains ordinateurs.
VÉRIFIEZ QUE LE MODEM COMMUNIQUE AVEC WINDOWS —
1
Cliquez sur
Options de modem et de téléphonie→ Modems
2
Cliquez sur le port COM de votre modem→
le modem
Si toutes les commandes reçoivent des réponses, le modem fonctionne
correctement.
ÉRIFIEZ QUE VOUS ÊTES CONNECTÉ À INTERNET — Assurez-vous que vous êtes
V
bien abonné auprès d'un fournisseur d'accès Internet. Une fois le programme de
messagerie électronique Outlook Express ouvert, cliquez sur Fichier. Si la case
Travailler hors ligne est cochée, décochez-la, puis connectez-vous à Internet. Pour
obtenir de l'aide, contactez votre fournisseur d'accès Internet.
Démarrer
.
Démarrer
pour vous assurer que le modem communique avec Windows.
→ Tous les programmes
→ Panneau de configuration
Propriétés → Diagnostics→
→ Outil de diagnostic du
→ Matériel et son
.
→
Interroger
Messages d'erreur
PRÉCAUTION : Avant de commencer toute procédure de cette section, consultez
et respectez les consignes de sécurité du Guide d'information sur le produit.
Si le message d'erreur n'est pas répertorié, consultez la documentation du
système d'exploitation ou du programme en cours d'utilisation au moment où
le message est apparu.
68 Dépannage
Page 69

A FILENAME CANNOT CONTAIN ANY OF THE FOLLOWING CHARACTERS: (UN NOM DE
FICHIER NE PEUT CONTENIR AUCUN DES CARACTÈRES SUIVANTS : ) \ / : * ? “
< > | — N'utilisez pas ces caractères dans les noms de fichiers.
REQUIRED. DLL FILE WAS NOT FOUND (UN FICHIER. DLL REQUIS EST
A
INTROUVABLE)—Il manque un fichier essentiel au programme que vous essayez
d'ouvrir. Pour supprimer, puis réinstaller le programme :
1
Cliquez sur
Programmes et fonctionnalités
2
Sélectionnez le programme à supprimer.
3
Cliquez sur
4
Reportez-vous à la documentation du programme pour obtenir les instructions
Démarrer
Désinstaller
→
Panneau de configuration→ Programmes
.
.
→
d'installation.
drive letter :\ IS NOT ACCESSIBLE. THE DEVICE IS NOT READY (La lettre de
lecteur :\
N'EST PAS ACCESSIBLE. LE PÉRIPHÉRIQUE N ' EST PAS PRÊT)— Le
lecteur ne peut pas lire la disquette. Insérez une disquette dans le lecteur et réessayez.
I
NSERT BOOTABLE MEDIA (INTRODUISEZ UN SUPPORT AMORÇABLE)— Insérez une
disquette, un CD ou un DVD amorçable.
RREUR DISQUE NON- SYSTÈME — Retirez la disquette du lecteur de disquette et
E
redémarrez l'ordinateur.
N
OT ENOUGH MEMORY OR RESOURCES. FERMEZ DES PROGRAMMES ET
RÉESSAYEZ — Fermez toutes les fenêtres et ouvrez le programme de votre choix.
Dans certains cas, vous devrez peut-être redémarrer l'ordinateur pour restaurer ses
ressources. Si vous devez effectivement arrêter l'ordinateur, exécutez le programme
voulu dès que le redémarrage est terminé.
PERATING SYSTEM NOT FOUND (SYS T È M E D'EXPLOITATION INTROUVABLE)—
O
Assurez-vous qu'il n'y a pas de disquette non amorçable dans le lecteur de disquette et
qu'aucune clé USB n'est branchée lorsque le système démarre.
Problèmes liés au périphérique IEEE 1394a
PRÉCAUTION : Avant de commencer toute procédure de cette section, consultez
et respectez les consignes de sécurité du Guide d'information sur le produit.
REMARQUE : Votre ordinateur ne prend en charge que la norme IEEE 1394a.
SSUREZ-VOUS QUE LE CÂBLE DU PÉRIPHÉRIQUE IEEE 1394A EST CORRECTEMENT
A
INSÉRÉ DANS LE PÉRIPHÉRIQUE ET DANS LE CONNECTEUR DE L ' ORDINATEUR
VÉRIFIEZ QUE LE PÉRIPHÉRIQUE IEEE 1394A EST ACTIVÉ DANS LE PROGRAMME DE
CONFIGURATION DU SYSTÈME — Reportez-vous à la section « Options du
programme de configuration du système » à la page 192.
Dépannage 69
Page 70

ASSUREZ-VOUS QUE LE PÉRIPHÉRIQUE IEEE 1394A EST RECONNU PAR
INDOWS —
W
1
Cliquez sur
2
Cliquez sur
Démarrer
→ Panneau de configuration→ Matériel et son
Gestionnaire de périphériques
.
.
Si votre périphérique IEEE 1394a est répertorié, cela signifie que Windows le
reconnaît.
I VOUS RENCONTREZ DES PROBLÈMES AU COURS DE L'UTILISATION D'UN
S
PÉRIPHÉRIQUE IEEE 1394A FOURNI PAR DELL — Contactez Dell (reportez-vous à la
section « Contacter Dell » à la page 216).
I VOUS RENCONTREZ DES PROBLÈMES LORS DE L 'UTILISATION D 'UN
S
PÉRIPHÉRIQUE IEEE 1394A NON FOURNI PAR DELL — Contactez le fabricant du
périphérique IEEE 1394a.
Problèmes liés au clavier
PRÉCAUTION : Avant de commencer toute procédure de cette section, consultez
et respectez les consignes de sécurité du Guide d'information sur le produit.
ÉRIFIEZ LE CÂBLE DU CLAVIER —
V
• Assurez-vous que le câble du clavier est fermement connecté à l'ordinateur.
• Arrêtez l'ordinateur (reportez-vous à la section « Avant d'intervenir à l'intérieur de
votre ordinateur » à la page 106), reconnectez le câble du clavier comme indiqué sur le
schéma de configuration de votre ordinateur, puis redémarrez l'ordinateur.
• Vérifiez que le câble n'est pas endommagé ni effiloché et que les broches de ses
connecteurs ne sont pas pliées ou cassées. Redressez les broches pliées.
• Débranchez les câbles d'extension du clavier et connectez le clavier directement à
l'ordinateur.
TESTEZ LE CLAVIER — Connectez un clavier en bon état de marche à l'ordinateur et
essayez-le.
U
TILISATION D ' UN CLAVIER USB — Lors du premier amorçage du système, le
système d'exploitation prend le temps de configurer le clavier USB. Redémarrez le
système pour configurer plus rapidement le clavier.
ANNE DU CLAVIER OU DE LA SOURIS USB — Branchez le périphérique sur un
P
autre port USB et vérifiez qu'il fonctionne correctement.
E
XÉCUTEZ LE DÉPANNEUR DES CONFLITS MATÉRIELS — Reportez-vous à la section
« Dépannage des problèmes logiciels et matériels sous le système d'exploitation
Microsoft Windows Vista™ » à la page 99.
70 Dépannage
Page 71

Problèmes de blocages et logiciels
PRÉCAUTION : Avant de commencer toute procédure de cette section, consultez
et respectez les consignes de sécurité du Guide d'information sur le produit.
L'ordinateur ne démarre pas
VÉRIFIEZ LES VOYANTS DE DIAGNOSTIC — Reportez-vous à la section «Voyants de
diagnostic » à la page 81.
V
ÉRIFIEZ QUE LE CÂBLE D ' ALIMENTATION EST BIEN BRANCHÉ SUR L'ORDINATEUR
ET SUR LA PRISE SECTEUR.
L'ordinateur ne répond plus
AVIS : Vous risquez de perdre des données si vous ne parvenez pas à arrêter le
système d'exploitation.
É
TEIGNEZ L ' ORDINATEUR — Si vous n'obtenez aucune réponse lorsque vous appuyez
sur une touche du clavier ou lorsque vous déplacez la souris, appuyez sur le bouton
d'alimentation et maintenez-le enfoncé pendant au moins 8 à 10 secondes (jusqu'à ce
que l'ordinateur s'éteigne), puis redémarrez votre ordinateur.
Un programme ne répond plus
FIN DU PROGRAMME —
1
Appuyez simultanément sur <Ctrl><Maj><Échap> pour accéder au Gestionnaire
des tâches.
2
Cliquez sur l'onglet
3
Cliquez sur le programme qui ne répond plus pour le sélectionner.
4
Cliquez sur
Applications
Fin de tâche
.
.
Un programme se bloque régulièrement
REMARQUE : La documentation de la plupart des logiciels, la disquette, le CD ou
le DVD qui les accompagne incluent généralement des instructions d'installation.
ONSULTEZ LA DOCUMENTATION DU LOGICIEL — Le cas échéant, supprimez, puis
C
réinstallez le programme.
Un programme est conçu pour une version antérieure d'un système d'exploitation
Windows
EXÉCUTEZ L 'ASSISTANT COMPATIBILITÉ DES PROGRAMMES —
L'Assistant Compatibilité des programmes configure un programme pour qu'il
fonctionne dans un environnement similaire aux environnements des systèmes
d'exploitation non Windows Vista.
Dépannage 71
Page 72

1
Cliquez sur
un programme plus ancien avec cette version de Windows
2
Dans l'écran d'accueil, cliquez sur
3
Suivez les instructions qui s'affichent à l'écran.
Démarrer
→
Panneau de configuration→ Programmes→ Utiliser
.
Suivant
.
Un écran bleu uni apparaît
ÉTEIGNEZ L ' ORDINATEUR — Si vous n'obtenez aucune réponse lorsque vous appuyez
sur une touche du clavier ou lorsque vous déplacez la souris, appuyez sur le bouton
d'alimentation et maintenez-le enfoncé pendant au moins 8 à 10 secondes (jusqu'à ce
que l'ordinateur s'éteigne), puis redémarrez votre ordinateur.
Autres problèmes logiciels
CONSULTEZ LA DOCUMENTATION DU LOGICIEL OU CONTACTEZ LE FABRICANT POUR
OBTENIR DES INFORMATIONS DE DÉPANNAGE —
• Assurez-vous que le programme est compatible avec le système d'exploitation installé
sur votre ordinateur.
• Assurez-vous que l'ordinateur est conforme aux exigences matérielles requises pour
que le logiciel fonctionne. Consultez la documentation du logiciel pour de plus
amples informations.
• Assurez-vous que le programme est correctement installé et configuré.
• Assurez-vous que les pilotes de périphérique n'entrent pas en conflit avec le
programme.
• Le cas échéant, supprimez, puis réinstallez le programme.
SAUVEGARDEZ IMMÉDIATEMENT VOS FICHIERS.
TILISEZ UN PROGRAMME DE SCRUTATION DES VIRUS POUR VÉRIFIER LE DISQUE
U
DUR, LES DISQUETTES, LES CD OU LES DVD.
E
NREGISTREZ ET QUITTEZ TOUS LES PROGRAMMES ET LES FICHIERS OUVERTS, PUIS
ARRÊTEZ L ' ORDINATEUR VIA LE MENU DÉMARRER.
Problèmes de mémoire
PRÉCAUTION : Avant de commencer toute procédure de cette section, consultez
et respectez les consignes de sécurité du Guide d'information sur le produit.
S
I LE MESSAGE DE MÉMOIRE INSUFFISANTE S ' AFFICHE —
• Enregistrez et fermez tous les fichiers ouverts et quittez tous les programmes en cours
d'exécution que vous n'utilisez pas pour voir si cela permet de résoudre le problème.
72 Dépannage
Page 73

• Consultez la documentation du logiciel pour prendre connaissance des besoins en
mémoire minimaux. Si nécessaire, installez de la mémoire supplémentaire (reportezvous à la section « Installation de mémoire » à la page 113).
• Réinstallez les modules de mémoire (reportez-vous à la section « Mémoire » à la
page 111) pour vous assurer que votre ordinateur communique correctement avec la
mémoire.
• Exécutez Dell Diagnostics (reportez-vous à la section « Dell Diagnostics » à la
page 92).
SI VOUS RENCONTREZ D 'AUTRES PROBLÈMES DE MÉMOIRE —
• Réinstallez les modules de mémoire (reportez-vous à la section « Mémoire » à la
page 111) pour vous assurer que votre ordinateur communique correctement avec la
mémoire.
• Assurez-vous de bien suivre les consignes d'installation de la mémoire (reportez-vous à
la section « Installation de mémoire » à la page 113).
• Vérifiez que la mémoire que vous utilisez est prise en charge par votre ordinateur. Pour
plus d'informations sur le type de mémoire pris en charge par votre ordinateur,
reportez-vous à la section « Mémoire » à la page 111.
• Exécutez Dell Diagnostics (reportez-vous à la section « Dell Diagnostics » à la
page 92).
Problèmes liés à la souris
PRÉCAUTION : Avant de commencer toute procédure de cette section, consultez
et respectez les consignes de sécurité du Guide d'information sur le produit.
ÉRIFIEZ LE CÂBLE DE LA SOURIS —
V
• Vérifiez que le câble n'est pas endommagé ni effiloché et que les broches de ses
connecteurs ne sont pas pliées ou cassées. Redressez les broches pliées.
• Retirez les rallonges souris et branchez celle-ci directement sur l'ordinateur.
• Vérifiez que le câble de la souris est connecté comme indiqué sur le schéma de
configuration de votre ordinateur.
REDÉMARREZ L 'ORDINATEUR —
1
Appuyez simultanément sur <Ctrl><Échap> pour afficher le menu
2
Appuyez sur <u
Arrêter
ou
3
Après avoir éteint l'ordinateur, reconnectez le câble de la souris comme indiqué sur le
>, sur les touches flèche haut et bas
Turn Off
(Mise hors tension), puis appuyez sur <Entrée>.
pour mettre en surbrillance
schéma de configuration.
4
Allumez l'ordinateur.
Démarrer
.
Dépannage 73
Page 74

TESTEZ LA SOURIS — Connectez une souris en bon état de marche à l'ordinateur et
essayez-la.
ÉRIFIEZ LES PARAMÈTRES DE LA SOURIS —
V
1
Cliquez sur
2
Réglez les paramètres comme nécessaire.
Démarrer
→
Panneau de configuration→ Matériel et son→ Souris
RÉINSTALLEZ LE PILOTE DE LA SOURIS — Reportez-vous à la section « Pilotes » à la
page 96.
E
XÉCUTEZ LE DÉPANNEUR DES CONFLITS MATÉRIELS — Reportez-vous à la section
« Dépannage des problèmes logiciels et matériels sous le système d'exploitation
Microsoft Windows Vista™ » à la page 99.
Problèmes liés au réseau
PRÉCAUTION : Avant de commencer toute procédure de cette section, consultez
et respectez les consignes de sécurité du Guide d'information sur le produit.
V
ÉRIFIEZ LE CONNECTEUR DU CÂBLE RÉSEAU — Assurez-vous que le câble réseau est
correctement inséré dans le connecteur réseau situé à l'arrière de l'ordinateur et dans la
prise réseau.
XAMINEZ LES VOYANTS RÉSEAU À L'ARRIÈRE DE L ' ORDINATEUR — Si le voyant
E
d'intégrité de la liaison est éteint (reportez-vous à la section « Commandes et
voyants » à la page 188), aucune communication réseau n'est établie. Remplacez le
câble de réseau.
EDÉMARREZ L ' ORDINATEUR ET RECONNECTEZ- VOUS AU RÉSEAU
R
VÉRIFIEZ LES PARAMÈTRES DU RÉSEAU — Contactez l'administrateur de réseau ou
la personne qui a configuré votre réseau pour qu'il vérifie vos paramètres et le
fonctionnement du réseau.
XÉCUTEZ LE DÉPANNEUR DES CONFLITS MATÉRIELS — Reportez-vous à la section
E
« Dépannage des problèmes logiciels et matériels sous le système d'exploitation
Microsoft Windows Vista™ » à la page 99.
.
Problèmes d'alimentation
PRÉCAUTION : Avant de commencer toute procédure de cette section, consultez
et respectez les consignes de sécurité du Guide d'information sur le produit.
I LE VOYANT D' ALIMENTATION EST BLEU ET QUE L 'ORDINATEUR NE RÉPOND
S
PLUS — Reportez-vous à la section «Voyants de diagnostic » à la page 81.
74 Dépannage
Page 75

SI LE VOYANT D 'ALIMENTATION EST BLEU CLIGNOTANT —
• L'ordinateur est en mode Veille. Pour revenir au fonctionnement normal, appuyez sur
une touche du clavier, déplacez la souris ou appuyez sur le bouton d'alimentation.
• Le clavier et la souris USB permettent de réactiver le système s'ils sont configurés
comme des périphériques de réactivation dans les propriétés des périphériques du
système d'exploitation. Sinon, appuyez sur le bouton d'alimentation.
SI LE VOYANT D 'ALIMENTATION EST ÉTEINT — L'ordinateur est éteint ou n'est
pas alimenté.
• Rebranchez le câble d'alimentation dans le connecteur d'alimentation situé à l'arrière
de l'ordinateur et dans la prise secteur.
• Contournez également les multiprises, les rallonges d'alimentation et les
périphériques de protection contre les surtensions électriques pour vérifier que
l'ordinateur est sous tension.
• Vérifiez que les multiprises utilisées sont branchées dans une prise secteur et qu'elles
sont allumées.
• Assurez-vous que la prise secteur fonctionne en la testant à l'aide d'un autre appareil, une
lampe par exemple.
• Assurez-vous que le câble d'alimentation principal et le câble du panneau avant sont
solidement connectés à la carte système (reportez-vous à la section « Composants de
la carte système » à la page 110).
SI LE VOYANT D 'ALIMENTATION EST ORANGE CLIGNOTANT — L'ordinateur reçoit
du courant, mais un problème d'alimentation interne s'est peut-être produit.
• Assurez-vous que le sélecteur de tension est bien réglé sur la tension secteur de votre
région (le cas échéant).
• Vérifiez que tous les composants et les câbles sont correctement installés et branchés
sur la carte système (reportez-vous à la section « Composants de la carte système » à la
page 110).
SI LE VOYANT D 'ALIMENTATION EST ORANGE ET CONSTANT — Un périphérique
peut être défaillant ou mal installé.
• Retirez et réinstallez tous les modules de mémoire (reportez-vous à la section
« Mémoire » à la page 111).
• Retirez puis réinstallez les cartes d'extension, et notamment les cartes graphiques
(reportez-vous à la section « Retrait d'une carte PCI Express » à la page 128).
SI LE VOYANT D 'ALIMENTATION CLIGNOTE ORANGE, PUIS S ' ÉTEINT — Il peut s'agir
d'un problème d'alimentation interne.
• Vérifiez que le câble d'alimentation du processeur est correctement branché sur le
connecteur d'alimentation de la carte système (12VPOWER). (Reportez-vous à la
section « Composants de la carte système » à la page 110).
Dépannage 75
Page 76

ÉLIMINEZ LES SOURCES D ' INTERFÉRENCES — Les éventuelles causes d'interférences
sont entre autres :
• Les câbles d'extension du clavier, de la souris et de l'alimentation
• Un trop grand nombre de périphériques raccordés à la même multiprise
• Plusieurs multiprises connectées à la même prise secteur
Problèmes d'imprimante
PRÉCAUTION : Avant de commencer toute procédure de cette section, consultez
et respectez les consignes de sécurité du Guide d'information sur le produit.
REMARQUE : Si vous avez besoin d'une assistance technique pour votre
imprimante, contactez le fabricant.
ONSULTEZ LA DOCUMENTATION DE L ' IMPRIMANTE — Reportez-vous à la
C
documentation de l'imprimante pour obtenir des informations de configuration et de
dépannage.
ÉRIFIEZ QUE L 'IMPRIMANTE EST ALLUMÉE
V
VÉRIFIEZ LES CONNEXIONS DES CÂBLES DE L ' IMPRIMANTE —
• Consultez la documentation de l'imprimante pour obtenir des informations sur la
connexion des câbles.
• Assurez-vous que les câbles de l'imprimante sont solidement connectés à l'imprimante
et à l'ordinateur.
TESTEZ LA PRISE SECTEUR — Assurez-vous que la prise secteur fonctionne en la
testant à l'aide d'un autre appareil, une lampe par exemple.
ÉRIFIEZ QUE L 'IMPRIMANTE EST RECONNUE PAR WINDOWS —
V
1
Cliquez sur
Imprimante
2
Si l'imprimante apparaît dans la liste, cliquez avec le bouton droit sur l'icône la
représentant.
3
Cliquez sur
4
Réglez les paramètres comme nécessaire.
RÉINSTALLATION DU PILOTE DE L 'IMPRIMANTE — Consultez la documentation de
l'imprimante pour savoir comment réinstaller le pilote de l'imprimante.
Démarrer
.
Propriétés
→
Panneau de configuration→ Matériel et son
, puis sur
Ports
.
→
Problèmes liés au scanner
PRÉCAUTION : Avant de commencer toute procédure de cette section, consultez
et respectez les consignes de sécurité du Guide d'information sur le produit.
REMARQUE : Si vous avez besoin d'une assistance technique pour votre scanner,
contactez le fabricant du scanner.
76 Dépannage
Page 77

CONSULTEZ LA DOCUMENTATION DU SCANNER — Reportez-vous à la
documentation du scanner pour obtenir des informations de configuration et de
dépannage.
ÉVERROUILLEZ LE SCANNER — Vérifiez que votre scanner est déverrouillé (s'il
D
comporte un bouton ou une languette de verrouillage).
R
EDÉMARREZ L ' ORDINATEUR ET RÉESSAYEZ
VÉRIFIEZ LES CONNEXIONS DES CÂBLES —
• Consultez la documentation du scanner pour obtenir des informations sur la
connexion des câbles.
• Assurez-vous que les câbles du scanner sont solidement connectés au scanner et à
l'ordinateur.
VÉRIFIEZ QUE LE SCANNER EST RECONNU PAR MICROSOFT WINDOWS —
1
Cliquez sur
Scanners et caméras
2
Si le scanner est répertorié, Windows le reconnaît.
Démarrer
.
→
Panneau de configuration→ Matériel et son
→
RÉINSTALLEZ LE PILOTE DU SCANNER — Consultez la documentation du scanner
pour obtenir des instructions.
Problèmes de son et de haut-parleurs
PRÉCAUTION : Avant de commencer toute procédure de cette section, consultez
et respectez les consignes de sécurité du Guide d'information sur le produit.
Les haut-parleurs n'émettent aucun son
REMARQUE : Le réglage du volume des lecteurs MP3 et multimédia peut annuler
le réglage du volume de Windows. Vérifiez toujours que le volume du lecteur
multimédia n'a pas été baissé ni éteint.
ÉRIFIEZ LES CONNEXIONS DES CÂBLES DES HAUT-PARLEURS — Assurez-vous que
V
les haut-parleurs sont connectés comme indiqué sur le schéma de configuration fourni
avec les haut-parleurs. Si vous disposez d'une carte son, assurez-vous que les hautparleurs sont connectés à la carte.
SSUREZ-VOUS QUE LE CAISSON DE BASSE ET LES HAUT-PARLEURS SONT SOUS
A
TENSION — Reportez-vous au schéma d'installation fourni avec les haut-parleurs. Si
vos haut-parleurs sont dotés de commandes du volume, réglez le volume, les basses ou
les aigus pour éliminer les distorsions.
ÉGLEZ LE VOLUME DE WINDOWS — Cliquez ou double-cliquez sur l'icône haut-
R
parleur dans le coin inférieur droit de l'écran. Assurez-vous d'avoir monté le volume et
que le son n'est pas mis en sourdine.
Dépannage 77
Page 78

DÉCONNECTEZ LE CASQUE DU CONNECTEUR DE CASQUE — Le son des haut-parleurs
est automatiquement désactivé lorsque le casque est connecté au connecteur de
casque du panneau avant de l'ordinateur.
T
ESTEZ LA PRISE SECTEUR — Assurez-vous que la prise secteur fonctionne en la
testant à l'aide d'un autre appareil, une lampe par exemple.
É
LIMINEZ LES SOURCES POTENTIELLES D ' INTERFÉRENCES — Éteignez les
ventilateurs, tubes au néon ou lampes halogènes proches afin de vérifier s'ils
produisent des interférences.
XÉCUTEZ LES DIAGNOSTICS DES HAUT-PARLEURS
E
RÉINSTALLEZ LE PILOTE AUDIO — Reportez-vous à la section « Pilotes » à la page 96.
XÉCUTEZ LE DÉPANNEUR DES CONFLITS MATÉRIELS — Reportez-vous à la section
E
« Dépannage des problèmes logiciels et matériels sous le système d'exploitation
Microsoft Windows Vista™ » à la page 99.
Aucun son émis par le casque
VÉRIFIEZ LA CONNEXION DES CÂBLES DU CASQUE — Assurez-vous que le câble du
casque est fermement connecté au connecteur du casque (reportez-vous à la section
« Vues frontale et arrière de l'ordinateur » à la page 17).
ÉGLEZ LE CONTRÔLE DE VOLUME DE WINDOWS — Cliquez ou double-cliquez sur
R
l'icône haut-parleur dans le coin inférieur droit de l'écran. Assurez-vous d'avoir monté
le volume et que le son n'est pas mis en sourdine.
Problèmes de vidéo et de moniteur
PRÉCAUTION : Avant de commencer toute procédure de cette section, consultez
et respectez les consignes de sécurité du Guide d'information sur le produit.
AVIS : Si votre ordinateur est livré avec une carte graphique PCI installée, vous
n'avez pas besoin de retirer cette carte lorsque vous installez d'autres cartes
graphiques ; toutefois, cette carte est requise à des fins de dépannage. Si vous retirez
cette carte, rangez-la dans un endroit sûr et sécurisé. Pour obtenir des informations
sur votre carte graphique, rendez-vous sur le site support.dell.com.
L'écran est vide
REMARQUE : Pour obtenir les procédures de dépannage, consultez la
documentation du moniteur.
L'écran est difficile à lire
VÉRIFIEZ LA CONNEXION DES CÂBLES DU MONITEUR —
• Vérifiez que le câble du moniteur est relié à la carte graphique appropriée (pour les
configurations à deux cartes graphiques).
78 Dépannage
Page 79

• Si vous utilisez l'adaptateur DVI vers VGA, vérifiez que l'adaptateur est correctement
relié à la carte graphique et au moniteur.
• Vérifiez que le câble du moniteur est connecté comme indiqué sur le schéma de
configuration de votre ordinateur.
• Retirez les rallonges vidéo et branchez le moniteur directement sur l'ordinateur.
• Changez les câbles d'alimentation de l'ordinateur et du moniteur pour déterminer si le
câble d'alimentation du moniteur est défectueux.
• Vérifiez que les broches des connecteurs ne sont pas pliées ni cassées (les connecteurs
du câble du moniteur ont des broches manquantes, ce qui est normal).
VÉRIFIEZ LE VOYANT D ' ALIMENTATION DU MONITEUR —
• Si le voyant d'alimentation est allumé ou clignote, le moniteur est sous tension.
• Si le voyant d'alimentation est éteint, appuyez fermement sur le bouton pour vous
assurer que le moniteur est sous tension.
• Si le voyant d'alimentation clignote, appuyez sur une touche du clavier ou déplacez la
souris pour revenir en mode normal.
TESTEZ LA PRISE SECTEUR — Assurez-vous que la prise secteur fonctionne en la
testant à l'aide d'un autre appareil, une lampe par exemple.
V
ÉRIFIEZ LES VOYANTS DE DIAGNOSTIC — Reportez-vous à la section « Voyants de
diagnostic » à la page 81.
ÉRIFIEZ LES PARAMÈTRES DU MONITEUR — Reportez-vous à la documentation du
V
moniteur pour obtenir les instructions relatives au réglage du contraste et de la
luminosité, à la démagnétisation du moniteur et à l'exécution de l'autotest.
LOIGNEZ LE CAISSON DE BASSE DU MONITEUR — Si votre système de haut-
É
parleur comprend un caisson de basse, vérifiez que ce dernier se trouve à au moins
60 centimètres (2 pieds) du moniteur.
LOIGNEZ LE MONITEUR DES SOURCES D 'ALIMENTATION ÉLECTRIQUE EXTERNE —
É
Les ventilateurs, lampes fluorescentes, lampes halogènes et autres dispositifs
électriques sont susceptibles de faire trembler l'image. Éteignez les périphériques
situés à proximité afin d'éviter les interférences.
AITES PIVOTER LE MONITEUR AFIN QU' IL NE SOIT PLUS EXPOSÉ AUX RAYONS DU
F
SOLEIL NI AUX ÉVENTUELLES INTERFÉRENCES
RÉGLEZ LES PARAMÈTRES D ' AFFICHAGE DE WINDOWS —
1
Cliquez sur
Personnalisation→ Paramètres d'affichage
2
Réglez les paramètres
Démarrer
→
Panneau de configuration→ Matériel et son
Résolution
et
Couleurs
→
.
comme nécessaire.
Dépannage 79
Page 80

Mauvaise qualité de l'image 3D
VÉRIFIEZ LA CONNEXION DU CÂBLE D' ALIMENTATION DE LA CARTE GRAPHIQUE —
Vérifiez que le câble d'alimentation de la carte graphique est correctement relié à la
carte.
ÉRIFIEZ LES PARAMÈTRES DU MONITEUR — Reportez-vous à la documentation du
V
moniteur pour obtenir les instructions relatives au réglage du contraste et de la
luminosité, à la démagnétisation du moniteur et à l'exécution de l'autotest.
Voyants d'alimentation
PRÉCAUTION : Avant de commencer toute procédure de cette section, consultez
et respectez les consignes de sécurité du Guide d'information sur le produit.
Le voyant du bouton d'alimentation, situé sur la partie avant de l'ordinateur,
s'allume et clignote ou reste fixe pour indiquer différents états :
• Si le voyant d'alimentation est bleu et que l'ordinateur ne répond plus,
reportez-vous à la section «Voyants de diagnostic » à la page 81.
• Si le voyant d'alimentation est bleu clignotant, l'ordinateur est en mode
veille. Pour revenir au fonctionnement normal, appuyez sur une touche du
clavier, déplacez la souris ou appuyez sur le bouton d'alimentation.
• Si le voyant d'alimentation est éteint, l'ordinateur n'est pas allumé ou n'est
pas branché à une source d'alimentation.
– Rebranchez le câble d'alimentation dans le connecteur d'alimentation
situé à l'arrière de l'ordinateur et dans la prise secteur.
– Si l'ordinateur est connecté à une multiprise, vérifiez qu'elle est
branchée à une prise secteur et qu'elle est allumée.
– Contournez les périphériques de protection contre les surtensions
électriques, les multiprises et les rallonges d'alimentation pour vérifier
que l'ordinateur est sous tension.
– Assurez-vous que la prise secteur fonctionne en la testant à l'aide d'un
autre appareil, une lampe par exemple.
– Assurez-vous que le câble d'alimentation principal et le câble du
panneau avant sont solidement connectés à la carte système (reportezvous à la section « Composants de la carte système » à la page 110).
80 Dépannage
Page 81

• Si le voyant d'alimentation est orange clignotant, l'ordinateur est alimenté
mais il peut y avoir un problème d'alimentation interne.
– Assurez-vous que le sélecteur de tension est bien réglé sur la tension
secteur de votre région, le cas échéant.
– Assurez-vous que câble d'alimentation du processeur est solidement
connecté à la carte système (reportez-vous à la section « Composants
de la carte système » à la page 110).
• Si le voyant est orange fixe, un périphérique fonctionne mal ou est
incorrectement installé.
– Retirez et réinstallez les modules de mémoire (reportez-vous à la
section « Mémoire » à la page 111).
– Retirez et réinstallez toutes les cartes (reportez-vous à la section
« Cartes » à la page 116).
• Éliminez les interférences. Les éventuelles causes d'interférences sont
entre autres :
– Les câbles d'extension du clavier, de la souris et de l'alimentation
– Un trop grand nombre de périphériques branchés sur une multiprise
– Plusieurs multiprises connectées à la même prise secteur
Voyants de diagnostic
PRÉCAUTION : Avant de commencer toute procédure de cette section, consultez
et respectez les consignes de sécurité du Guide d'information sur le produit.
Afin de vous aider à résoudre les problèmes, votre ordinateur est équipé de
quatre voyants situés sur le cadre supérieur : « 1 », « 2 », « 3 » et « 4 » (reportezvous à la section « Vue frontale » à la page 17). Lorsque l'ordinateur démarre
normalement, les voyants clignotent puis s'éteignent. Si l'ordinateur ne
fonctionne pas correctement, la séquence des voyants permet d'identifier le
problème.
REMARQUE : Lorsque l'ordinateur a effectué l'autotest de démarrage (POST), les
quatre voyants s'éteignent avant l'amorçage du système d'exploitation.
Dépannage 81
Page 82

Comportement des
voyants
Description du problème Solution proposée
L'ordinateur est éteint ou
un incident s'est produit
avant l'accès au BIOS.
Les voyants de diagnostic
ne sont pas allumés alors
que le système
d'exploitation du système
s'est lancé correctement.
Une défaillance du
processeur semble s'être
produite.
Les modules de mémoire
sont détectés, mais une
panne de mémoire est
survenue.
• Branchez l'ordinateur sur une
prise secteur en bon état de
marche (reportez-vous à la
section « Problèmes
d'alimentation » à la page 74).
• Si le problème persiste, contactez
Dell (reportez-vous à la section
« Contacter Dell
page 216).
• Réinstallez le processeur
(reportez-vous à la section
« Processeur » à la page 165).
• Si le problème persiste, contactez
Dell (reportez-vous à la section
« Contacter Dell
• Si deux ou plusieurs modules de
mémoire sont installés, retirez-les
(reportez-vous à la section
« Retrait de mémoire » à la
page 115), réinstallez un module
(reportez-vous à la section
« Installation de mémoire » à la
page 113), puis redémarrez
l'ordinateur. Si l'ordinateur
démarre normalement, installez
les autres modules de mémoire
(un à la fois) jusqu'à ce que vous
ayez identifié un module
défectueux ou réinstallé tous les
modules sans erreur.
• Si possible, installez une
mémoire en bon état de marche
du même type dans l'ordinateur
(reportez-vous à la section
« Installation de mémoire » à la
page 113).
• Si le problème persiste, contactez
Dell (reportez-vous à la section
« Contacter Dell
page 216).
» à la
» à la page 216).
» à la
82 Dépannage
Page 83

Comportement des
voyants (Suite)
Description du problème Solution proposée
Une défaillance de la carte
graphique semble s'être
produite.
Panne possible de lecteur de
disquette ou de disque dur.
Panne USB possible. Réinstallez tous les périphériques
• Réinstallez toutes les cartes
graphiques (reportez-vous à la
section « Cartes » à la page 116).
• Installez une carte graphique en
bon état de marche sur votre
ordinateur, si possible.
• Si le problème persiste, contactez
Dell (reportez-vous à la section
« Contacter Dell » à la page 216).
Rebranchez tous les câbles
d'alimentation et de données.
USB et vérifiez la connexion des
câbles.
Dépannage 83
Page 84

Comportement des
voyants (Suite)
Description du problème Solution proposée
Aucun module de mémoire
n'a été détecté.
Les modules de mémoire
sont détectés, mais une
erreur de configuration de
mémoire ou de
compatibilité est survenue.
• Si deux ou plusieurs modules de
mémoire sont installés, retirez les
modules (reportez-vous à la
section « Retrait de mémoire » à
la page 115), réinstallez un
module (reportez-vous à la
section « Installation de
mémoire » à la page 113), puis
redémarrez l'ordinateur. Si
l'ordinateur démarre
normalement, installez les autres
modules de mémoire (un à la
fois) jusqu'à ce que vous ayez
identifié un module défectueux
ou réinstallé tous les modules
sans erreur.
• Si possible, installez une
mémoire en bon état de marche
du même type dans l'ordinateur
(reportez-vous à la section
« Installation de mémoire » à la
page 113).
• Si le problème persiste, contactez
Dell (reportez-vous à la section
« Contacter Dell » à la page 216).
• Vérifiez qu'il n'existe aucune
exigence particulière de
placement des modules et des
connecteurs de mémoire
(reportez-vous à la section
« Mémoire » à la page 111).
• Vérifiez que la mémoire que vous
utilisez est prise en charge par
votre ordinateur (reportez-vous à
la section « Mémoire » à la
page 185).
• Si le problème persiste, contactez
Dell (reportez-vous à la section
« Contacter Dell » à la page 216)
.
84 Dépannage
Page 85

Comportement des
voyants (Suite)
Description du problème Solution proposée
Panne possible de carte
d'extension.
1
Déterminez s'il existe un conflit
en retirant une carte d'extension
(pas une carte graphique) et en
redémarrant l'ordinateur
(reportez-vous aux sections
« Retrait d'une carte PCI » à la
page 121 et « Retrait d'une carte
PCI Express » à la page 128).
2
Si le problème persiste,
réinstallez la carte que vous venez
de retirer, retirez une autre carte,
puis redémarrez l'ordinateur.
3
Répétez ce processus pour
chaque carte d'extension
installée. Si l'ordinateur démarre
normalement, dépannez la
dernière carte retirée de
l'ordinateur pour résoudre les
conflits de ressources (reportezvous à la section « Dépannage des
problèmes logiciels et matériels
sous le système d'exploitation
Microsoft Windows Vista™ » à la
page 99).
4
Si le problème persiste, contactez
Dell (reportez-vous à la section
« Contacter Dell » à la page 216).
Dépannage 85
Page 86

Comportement des
voyants (Suite)
Description du problème Solution proposée
Une autre panne s'est
produite.
• Vérifiez que les câbles sont
correctement connectés entre le
disque dur, le lecteur optique et
la carte mère (reportez-vous à la
section « Composants de la carte
système » à la page 110).
• Si un message d'erreur, signalant
un problème avec un
périphérique (lecteur de
disquette ou disque dur par
exemple), s'affiche à l'écran,
vérifiez que le périphérique
fonctionne correctement.
• Si le système d'exploitation tente
de démarrer à partir d'un
périphérique (lecteur de
disquette ou lecteur optique),
vérifiez dans le programme de
configuration du système
(reportez-vous à la section
« Configuration du système » à la
page 190) que la séquence de
démarrage est correcte pour les
périphériques installés sur
l'ordinateur.
• Si le problème persiste, contactez
Dell (reportez-vous à la section
« Contacter Dell
page 216).
» à la
86 Dépannage
Page 87

Codes sonores
Votre ordinateur peut émettre une série de signaux sonores lors du démarrage
si le moniteur ne peut pas afficher les erreurs ou les problèmes éventuels.
Cette série de signaux, appelés « codes sonores », permet d'identifier les
problèmes de fonctionnement de l'ordinateur. Par exemple, le code sonore
1-3-1 (un code sonore possible) est composé d'un signal, d'une série de trois
signaux, puis d'un autre signal. Ce code sonore vous indique que l'ordinateur
a rencontré un problème de mémoire.
La réinstallation des modules de mémoire peut permettre de corriger les
erreurs signalées par les codes sonores suivants. Si le problème persiste,
contactez Dell (reportez-vous à la section « Contacter Dell » à la page 216)
pour savoir comment obtenir une assistance technique.
Code Cause
1-3-1 à 2-4-4 La mémoire n'est pas correctement identifiée ou utilisée
4-3-1 Échec de mémoire au-dessus de l'adresse 0FFFFh
Si vous rencontrez les erreurs signalées par les codes sonores suivants,
reportez-vous à la section « Contacter Dell » à la page 216 pour savoir
comment obtenir une assistance technique.
Code Cause
1-1-2 Panne de registre du microprocesseur
1-1-3 Erreur de lecture/écriture en NVRAM
1-1-4 Échec du total des vérifications BIOS ROM
1-2-1 Erreur du temporisateur d'intervalles programmable
1-2-2 Échec d'initialisation du DMA (accès direct à la mémoire)
1-2-3 Échec de lecture/écriture du registre des pages de DMA
1-3 Échec du test de la mémoire vidéo
1-3-1 à 2-4-4 La mémoire n'est pas correctement identifiée ou utilisée
3-1-1 Échec de registre DMA esclave
3-1-2 Échec de registre DMA maître
Dépannage 87
Page 88

Code Cause
3-1-3 Échec de registre de masque d'interruption maître
3-1-4 Échec de registre de masque d'interruption esclave
3-2-2 Échec de chargement du vecteur d'interruption
3-2-4 Échec du test de contrôleur de clavier
3-3-1 Perte d'alimentation de NVRAM
3-3-2 Configuration incorrecte de la NVRAM
3-3-4 Échec du test de la mémoire vidéo
3-4-1 Échec d'initialisation de l'écran
3-4-2 Échec de retraçage de l'écran
3-4-3 Échec de recherche de ROM vidéo
4-2-1 Aucune impulsion d'horloge
4-2-2 Échec de l'arrêt
4-2-3 Gate A20 failure (Échec de la porte A20)
4-2-4 Interruption inattendue en mode protégé
4-3-1 Échec de mémoire au-dessus de l'adresse 0FFFFh
4-3-3 Panne du compteur 2 de puce de l'horloge
4-3-4 Arrêt de l'horloge machine
4-4-1 Échec du test de port parallèle ou série
4-4-2 Échec de décompression de code dans la mémoire en
double
4-4-3 Échec du test de coprocesseur mathématique
4-4-4 Échec du test de mémoire cache
88 Dépannage
Page 89

Messages système
REMARQUE : Si le message que vous avez reçu n'est pas répertorié dans le
tableau, consultez la documentation du système d'exploitation ou du programme en
cours d'utilisation au moment où le message est apparu.
Message Cause possible Action corrective
8042 Gate-A20
error
Address Line
Short!
C: Drive Error
C: Drive Failure
Cache Memory Bad,
Do Not Enable
Cache
CH-2 Timer Error Erreur du
Échec du test du
contrôleur du clavier.
Erreur dans le circuit
de décodage
d'adresses de la
mémoire.
Le disque dur ne
fonctionne pas ou
n'est pas
correctement
configuré.
La mémoire cache ne
fonctionne pas.
temporisateur de la
carte système.
Si vous recevez ce message après
avoir apporté des changements
dans le programme de
configuration du système,
ouvrez le programme de
configuration du système et
restaurez les valeurs d'origine.
Réinstallez les modules de
mémoire (reportez-vous à la
section « Mémoire » à la
page 111).
Vérifiez que le disque dur est
correctement installé dans
l'ordinateur (reportez-vous à la
section « Lecteurs » à la
page 136) et correctement défini
dans le programme de
configuration du système
(reportez-vous à la section
« Configuration du système » à
la page 190).
Pour savoir comment obtenir
une assistance technique,
reportez-vous à la section
« Contacter Dell » à la page 216.
Pour savoir comment obtenir
une assistance technique,
reportez-vous à la section
« Contacter Dell » à la page 216.
Dépannage 89
Page 90

Message Cause possible Action corrective
CMOS Battery
State Low
CMOS Checksum
Failure
CMOS System
Options Not Set
CMOS Display Type
Mismatch
CMOS Memory Size
Mismatch
CMOS Time and
Date Not Set
Diskette Boot
Failure
DMA Error
DMA 1 Error
DMA 2 Error
FDD Controller
Failure
HDD Controller
Failure
Les informations de
configuration du
système figurant dans
le programme de
configuration ne sont
pas correctes ou le
niveau de charge de
la batterie peut être
faible.
Le lecteur A ou B est
présent mais n'a pas
passé la séquence
POST du BIOS.
Erreur du contrôleur
DMA de la carte
système.
Le BIOS ne peut pas
communiquer avec le
contrôleur du lecteur
de disquette ou du
disque dur.
Ouvrez le programme de
configuration du système
(reportez-vous à la section
« Accès au programme de
configuration du système » à la
page 191), vérifiez la
configuration du système, puis
redémarrez l'ordinateur.
Vérifiez que le disque dur est
correctement installé dans
l'ordinateur (reportez-vous à la
section « Lecteurs » à la
page 136) et correctement défini
dans le programme de
configuration du système
(reportez-vous à la section
« Configuration du système » à
la page 190). Vérifiez les deux
extrémités du câble d'interface.
Le clavier ou la carte système
doit peut-être être remplacé.
Vérifiez que le lecteur de
disquette ou le disque dur est
correctement installé dans
l'ordinateur (reportez-vous à la
section « Lecteurs » à la
page 136) et correctement défini
dans le programme de
configuration du système
(reportez-vous à la section
« Configuration du système » à
la page 190). Vérifiez les deux
extrémités du câble d'interface.
90 Dépannage
Page 91

Message Cause possible Action corrective
INTR1 Error
INTR2 Error
Invalid Boot
Diskette
Keyboard Error Le BIOS a détecté
KB/Interface
Error
No ROM Basic Impossible de trouver
Un canal
d'interruption de la
carte système n'a pas
passé la séquence
POST.
Impossible de trouver
le système
d'exploitation sur le
lecteur A ou C.
une touche coincée.
Erreur du connecteur
du clavier.
le système
d'exploitation sur le
lecteur A ou C.
Le clavier ou la carte système
doit peut-être être remplacé.
Ouvrez le programme de
configuration du système
(reportez-vous à la section
« Configuration du système » à
la page 190) et vérifiez que le
lecteur A ou C est correctement
identifié.
Vérifiez que rien ne repose sur le
clavier ; si une touche semble
coincée, essayez avec précaution
de la débloquer. Si le problème
persiste, vous pouvez devoir
remplacer le clavier.
Vérifiez que rien ne repose sur le
clavier ; si une touche semble
coincée, essayez avec précaution
de la débloquer. Si le problème
persiste, vous pouvez devoir
remplacer le clavier.
Ouvrez le programme de
configuration du système
(reportez-vous à la section
« Accès au programme de
configuration du système » à la
page 191) et vérifiez que le
lecteur A ou C est correctement
identifié.
Dépannage 91
Page 92

Dell Diagnostics
PRÉCAUTION : Avant de commencer toute procédure de cette section, consultez
et respectez les consignes de sécurité du Guide d'information sur le produit.
Quand utiliser Dell Diagnostics
Si des problèmes surviennent lors de l'utilisation de votre ordinateur,
effectuez les vérifications indiquées dans la section « Résolution des
problèmes » à la page 65 et exécutez Dell Diagnostics avant de contacter Dell
pour obtenir une assistance technique.
REMARQUE : Dell Diagnostics ne fonctionne qu'avec les ordinateurs Dell.
Nous vous recommandons d'imprimer ces procédures avant de commencer.
Lancez Dell Diagnostics à partir de votre disque dur ou du support Drivers
and Utilities.
Lancement de Dell Diagnostics à partir de votre disque dur
1
Assurez-vous que l'ordinateur est connecté à une prise électrique qui
fonctionne correctement.
2
Mettez votre ordinateur sous tension (ou redémarrez-le).
3
Lorsque le logo DELL™ apparaît, appuyez immédiatement sur <F12>.
Dans le menu d'amorçage, sélectionnez
<Entrée>.
Diagnostics
et appuyez sur
REMARQUE : Si vous avez attendu trop longtemps et que le logo du système
d'exploitation s'affiche, attendez que le bureau de Microsoft
s'affiche, puis arrêtez votre ordinateur et essayez à nouveau.
REMARQUE : Si un message vous indique qu'aucune partition d'utilitaire de
Dell Diagnostics n'a été trouvée, exécutez Dell Diagnostics à partir du support
Drivers and Utilities (reportez-vous à la section « Démarrage de Dell
Diagnostics à partir du support Drivers and Utilities » à la page 93
4
Appuyez sur une touche pour démarrer Dell Diagnostics à partir de la
partition de diagnostics du disque dur.
REMARQUE : La fonction Quickboot (Amorçage rapide) modifie la séquence
d'amorçage pour l'amorçage en cours uniquement. Au redémarrage,
l'ordinateur démarre en fonction de la séquence d'amorçage définie dans le
programme de configuration du système.
92 Dépannage
®
Windows®
).
Page 93

5
Dans le
menu principal
de Dell Diagnostics, cliquez avec le bouton
gauche de la souris ou appuyez sur <Maj> et sur <Entrée> pour
sélectionner le test que vous souhaitez exécuter (reportez-vous à la section
« Menu principal de Dell Diagnostics » à la page 94).
REMARQUE : Notez sur un papier les codes d'erreur et la description du
problème tels qu'ils apparaissent et suivez les instructions qui s'affichent à
l'écran.
6 Une fois les tests terminés, fermez la fenêtre de test pour revenir au
menu principal de Dell Diagnostics.
7 Fermez la fenêtre du menu principal pour quitter Dell Diagnostics et
redémarrez l'ordinateur.
Démarrage de Dell Diagnostics à partir du support Drivers and Utilities
1
Insérez le support
2
Arrêtez, puis redémarrez l'ordinateur.
Lorsque le logo DELL apparaît, appuyez immédiatement sur <F12>.
REMARQUE : Si vous avez attendu trop longtemps et que le logo du système
d'exploitation s'affiche, attendez que le bureau de Microsoft
s'affiche, puis arrêtez votre ordinateur et essayez à nouveau.
REMARQUE : Les étapes suivantes modifient la séquence d'amorçage pour
une seule exécution. Au démarrage suivant, l'ordinateur démarre en fonction
des périphériques définis dans le programme de configuration du système.
3
Lorsque la liste des périphériques d'amorçage s'affiche, mettez en
surbrillance
4
Sélectionnez l'option
CD-ROM) dans le menu qui s'affiche, puis appuyez sur <Entrée>.
5
Ta p e z 1 pour démarrer le menu du CD puis appuyez sur <Entrée> pour
continuer.
6
Sélectionnez
32 bits) depuis la liste numérotée. Si plusieurs versions sont répertoriées,
sélectionnez la version appropriée pour votre ordinateur.
7
Lorsque le
test à effectuer.
Drivers and Utilities
CD/DVD/CD-RW
.
et appuyez sur <Entrée>.
Boot from CD-ROM
Run the 32 Bit Dell Diagnostics
menu principal
de Dell Diagnostics s'affiche, sélectionnez le
®
Windows®
(Amorcer à partir du
(Exécuter Dell Diagnostics
REMARQUE : Notez sur un papier les codes d'erreur et la description du
problème tels qu'ils apparaissent et suivez les instructions qui s'affichent à
l'écran.
Dépannage 93
Page 94

Menu principal de Dell Diagnostics
1
Une fois Dell Diagnostics chargé et l'écran du
cliquez sur le bouton correspondant à l'option souhaitée.
REMARQUE : Il vous est recommandé de sélectionner Test System (Test système)
pour exécuter un test complet sur votre ordinateur.
Option Fonction
Test Memory
(Test mémoire)
Test System
(Test système)
Exit (Quitter) Permet de quitter les diagnostics
2
Une fois que vous avez sélectionné l'option
Permet d'exécuter le test de mémoire autonome
Permet d'exécuter les diagnostics système
dans le menu principal, le menu suivant s'affiche :
REMARQUE : Il vous est recommandé de sélectionner Extended Test (Test
approfondi) dans le menu ci-dessous pour exécuter un test plus approfondi des
périphériques de l'ordinateur.
Option Fonction
Express Test
(Test rapide)
Extended Test
(Test approfondi)
Custom Test
(Test personnalisé)
Symptom Tree
(Arborescence des
symptômes)
Built in Self
Test
(Autotest intégré)
Exécute un test rapide des périphériques système. En règle
générale, ce test nécessite de 10 à 20 minutes et n'exige
aucune intervention de votre part. Effectuez tout d'abord un
Test rapide
Exécute un test approfondi des périphériques système. En
règle générale, ce test prend une heure ou plus.
Utilisez ce test pour tester un périphérique spécifique ou
personnaliser les tests à exécuter.
Cette option permet de sélectionner les tests selon un
symptôme du problème que vous rencontrez. Elle
répertorie les symptômes les plus communs.
Exécute un test approfondi sur toutes les fonctions
associées à l'écran MiniView. Selon le résultat du test, un
message de réussite (vert) ou d'échec (rouge) s'affiche à
l'écran. Pour les éléments répertoriés en rouge, notez le
code d'erreur et la description du problème, puis contactez
Dell.
pour trouver le problème plus rapidement.
menu principal
Tes t S ys te m
affiché,
(Test système)
94 Dépannage
Page 95

3
Si un problème survient pendant un test, un message indiquant le code
d'erreur et une description du problème s'affiche. Notez le code d'erreur et
la description du problème, puis reportez-vous à la section « Contacter
Dell » à la page 216.
REMARQUE : Le numéro de service de votre ordinateur est situé en haut de
chaque écran de test. Lorsque vous contacterez le support technique de Dell,
ce numéro de service vous sera demandé.
4
Si vous exécutez un test à partir de l'option
personnalisé) ou
Symptom Tree
(Arborescence des symptômes), cliquez
Custom Test
(Test
sur l'onglet approprié décrit dans le tableau suivant pour obtenir plus
d'informations.
Onglet Fonction
Results
(Résultats)
Errors (Erreurs) Affiche les conditions d'erreur rencontrées, les codes d'erreur et
Help (Aide) Décrit le test et peut indiquer les conditions requises pour
Configuration
(Configuration)
Affiche les résultats du test et les conditions d'erreur
rencontrées.
la description du problème.
exécuter le test.
Affiche la configuration matérielle du périphérique
sélectionné.
REMARQUE : Dell Diagnostics obtient vos informations de
configuration de tous les périphériques à partir du programme de
configuration du système, de la mémoire et de divers tests
internes, et les affiche dans la liste des périphériques située dans
le volet gauche de l'écran. La liste des périphériques risque de ne
pas afficher les noms de tous les composants installés sur votre
ordinateur ou de tous les périphériques reliés à celui-ci.
Parameters
(Paramètres)
Permet de personnaliser le test, le cas échéant, en modifiant ses
paramètres.
5
Une fois les tests effectués, fermez l'écran de test pour revenir à l'écran du
menu principal
fermez l'écran du
6
Retirez le support Dell
. Pour quitter Dell Diagnostics et redémarrer l'ordinateur,
menu principal
Drivers and Utilities
.
.
Dépannage 95
Page 96

Pilotes
Qu'est-ce qu'un pilote ?
Un pilote est un programme qui contrôle un périphérique, une imprimante,
une souris ou un clavier par exemple. Tous les périphériques nécessitent un
pilote.
Un pilote sert d'interprète entre le périphérique et tout autre programme qui
l'utilise. Chaque périphérique dispose de son propre jeu de commandes
spécialisées que seul son pilote reconnaît.
Lorsque Dell livre l'ordinateur, les pilotes requis sont déjà installés—aucune
installation ou configuration supplémentaire n'est nécessaire.
AVIS : Le support Drivers and Utilities peut contenir des pilotes pour des systèmes
d'exploitation qui ne sont pas installés sur votre ordinateur. Assurez-vous que vous
installez les logiciels appropriés à votre système d'exploitation.
De nombreux pilotes, les pilotes de clavier par exemple, sont fournis avec
votre système d'exploitation Microsoft Windows. Vous devez installer des
pilotes si vous :
• Mettez à jour votre système d'exploitation ;
• Réinstallez votre système d'exploitation ;
• Connectez ou installez un nouveau périphérique.
Identification des pilotes
Si vous rencontrez des difficultés avec un périphérique, identifiez le pilote à
l'origine du problème et mettez-le à niveau si nécessaire.
1
Cliquez sur le bouton Démarrer de Windows Vista™ , puis cliquez
avec le bouton droit de la souris sur
2
Cliquez sur
REMARQUE : La fenêtre Contrôle de compte d'utilisateur s'affiche. Si vous
3
Faites défiler la liste vers le bas pour vérifier qu'il n'y a aucun point
d'exclamation (cercle jaune avec un [!]) sur l'icône du périphérique.
Si vous voyez un point d'exclamation en regard du nom du périphérique,
vous aurez peut-être besoin de réinstaller le pilote ou d'installer un
nouveau pilote (reportez-vous à la section « Réinstallation des pilotes et
des utilitaires » à la page 97).
Propriétés→ Gestionnaire de périphériques
êtes un administrateur de l'ordinateur, cliquez sur Continuer ; sinon, contactez
votre administrateur pour continuer.
Ordinateur
.
.
96 Dépannage
Page 97

Réinstallation des pilotes et des utilitaires
AVIS : Vous trouverez les pilotes approuvés pour les ordinateurs Dell™ sur le site
Web du service de support de Dell (support.dell.com) et votre support Drivers and
Utilities. Si vous installez des pilotes que vous avez obtenus par d'autres moyens,
votre ordinateur risque de ne pas fonctionner correctement.
Utilisation de la fonction Restauration des pilotes de périphériques de
Windows
Si un problème apparaît sur votre ordinateur après l'installation ou la mise à
jour du pilote, utilisez la fonction Restauration des pilotes de périphériques
de Windows pour remplacer le pilote par la version précédemment installée.
Cliquez sur le bouton Démarrer de Windows Vista™ , puis cliquez avec
1
le bouton droit de la souris sur
2
Cliquez sur
REMARQUE : La fenêtre Contrôle de compte d'utilisateur s'affiche. Si vous
3
Cliquez avec le bouton droit sur le périphérique pour lequel le nouveau
Propriétés→ Gestionnaire de périphériques
êtes un administrateur de l'ordinateur, cliquez sur Continuer ; sinon, contactez
votre administrateur pour accéder au Gestionnaire de périphériques.
pilote a été installé et cliquez sur
4
Cliquez sur l'onglet
Pilotes
Si le programme Restauration des pilotes de périphériques ne corrige pas le
problème, utilisez la fonction Restauration du système (reportez-vous à la
section « Restauration de votre système d'exploitation » à la page 99) pour
que votre ordinateur revienne à l'état de fonctionnement dans lequel il était
avant que vous n'installiez le pilote.
Ordinateur
.
Propriétés
et sur
Restauration des pilotes
.
.
.
Utilisation du support Drivers and Utilities
Si le programme Restauration des pilotes de périphériques ou la fonction
Restauration du système ne corrigent pas le problème, réinstallez le pilote à
partir du support Drivers and Utilities.
1
Avec le bureau Windows affiché, insérez le support
Si c'est la première fois que vous utilisez le suppor
passez à l'étape 2. Sinon, passez à l'étape 5.
2
Lorsque le programme d'installation du support
démarre, suivez les invites qui s'affichent à l'écran.
Drivers and Utilities
Drivers and Utilities
Drivers and Utilities
Dépannage 97
.
,
Page 98

3
Lorsque la fenêtre
le support
Drivers and Utilities
Assistant InstallShield Wizard exécuté
et cliquez sur
Te rm i ne r
pour redémarrer
s'affiche, retirez
l'ordinateur.
4
Lorsque le bureau Windows s'affiche, réinsérez le support
Utilities
5
Lorsque l'écran
cliquez sur
REMARQUE : Le support Drivers and Utilities affiche uniquement les pilotes du
matériel installé en usine sur votre ordinateur. Si vous installez d'autres matériels,
le suppor Drivers and Utilities n'affichera peut-être pas les pilotes correspondants.
Le cas échéant, quittez le programme du support Drivers and Utilities. Pour plus
d'informations sur les pilotes, reportez-vous à la documentation fournie avec le
périphérique.
.
Bienvenue au propriétaire du système Dell
Suivant
.
Drivers and
s'affiche,
Un message, indiquant que le support Drivers and Utilities détecte
actuellement le matériel de votre appareil, s'affiche.
Les pilotes utilisés par votre ordinateur sont affichés automatiquement
dans la fenêtre
composants dans votre système
6
Cliquez sur le pilote à réinstaller et observez les instructions à l'écran.
Pilotes—Le support Drivers and Utilities a identifié ces
.
Si un pilote particulier n'est pas répertorié, votre système d'exploitation n'en a
pas besoin.
REMARQUE : Pour garantir des performances optimisées, il est recommandé,
d'installer les pilotes matériels dans l'ordre suivant :
• Logiciel DSS (Desktop System Software)
• Pilote du jeu de puces ou SMBus
• Pilote du processeur (le cas échéant)
• Vidéo
• Audio (son)
• Pilotes d'entrées (clavier/souris)
• Modem (les ordinateurs de bureau sont fournis avec un CD spécifique pour le
modem)
• Carte réseau
98 Dépannage
Page 99

Dépannage des problèmes logiciels et matériels
sous le système d'exploitation Microsoft
Windows Vista™
Si un périphérique n'est pas détecté pendant la configuration du système
d'exploitation ou est détecté mais n'est pas configuré correctement, utilisez le
Dépanneur des conflits matériels pour résoudre cette incompatibilité.
Pour lancer le Dépanneur des conflits matériels :
Cliquez sur le bouton Démarrer de Windows Vista™ , puis sur
1
support
2
Ta p e z
recherche et appuyez sur <Entrée> pour lancer la recherche.
3
Dans les résultats de la recherche, sélectionnez l'option qui décrit le mieux
le problème et terminez la procédure de dépannage.
.
dépanneur des conflits matériels
dans le champ de
Aide et
Restauration de votre système d'exploitation
Plusieurs méthodes de restauration du système d'exploitation sont
disponibles :
• La fonction Restauration du système ramène votre ordinateur à un état de
fonctionnement antérieur, sans affecter les fichiers de données.
Commencez par utiliser la fonction Restauration du système pour
restaurer votre système d'exploitation et préserver vos fichiers de données.
• Dell Factory Image Restore (disponible sous Windows Vista) ramène votre
disque dur à l'état de fonctionnement dans lequel il se trouvait au moment
de l'achat. Ce logiciel supprime de façon permanente toutes les données
qui figurent sur le disque dur et supprime tous les programmes installés
après réception de l'ordinateur. N'utilisez Dell Factory Image Restore que
dans le cas où la fonction Restauration du système ne vous a pas permis de
résoudre le problème rencontré par le système d'exploitation.
• Si vous avez reçu un disque
pouvez l'utiliser pour restaurer votre système d'exploitation. Toutefois,
l'utilisation de ce disque entraîne la suppression de toutes les données
présentes sur le disque dur. N'utilisez ce disque
système n'a pas permis de résoudre le problème rencontré par votre
système d'exploitation.
Operating System
avec votre ordinateur, vous
que
si la Restauration du
Dépannage 99
Page 100

Utilisation de la fonction Restauration du système de Microsoft
Windows
L'option Restauration du système des systèmes d'exploitation Windows vous
permet de restaurer l'ordinateur à un état antérieur (sans affecter les fichiers
de données) si les modifications apportées au matériel, aux logiciels ou aux
paramètres du système empêchent l'ordinateur de fonctionner correctement.
Les modifications apportées à votre ordinateur par la fonction Restauration
du système sont complètement réversibles.
AVIS : Sauvegardez régulièrement vos fichiers de données. La fonction Restauration
du système ne contrôle pas vos fichiers de données et ne permet pas de les
récupérer.
REMARQUE : Les procédures présentées dans ce document concernent
l'affichage par défaut de Windows. Par conséquent, elles risquent de ne pas
fonctionner si votre ordinateur Dell™ est réglé sur le mode d'affichage classique de
Windows.
Lancement de la Restauration du système
1
Cliquez sur
2
Dans la zone Lancer la recherche, entrez
système
REMARQUE : La fenêtre Contrôle de compte d'utilisateur s'affiche. Si vous
3
Cliquez sur
Démarrer
.
Restauration du
et appuyez sur <Entrée>.
êtes un administrateur de l'ordinateur, cliquez sur Continuer ; sinon, contactez
votre administrateur pour effectuer l'opération souhaitée.
Suivant
et suivez les invites qui s'affichent à l'écran.
Si la fonction Restauration du système n'a pas résolu le problème, vous
pouvez annuler la dernière restauration du système.
Annulation de la dernière restauration du système
AVIS : Avant d'annuler la dernière restauration du système, enregistrez et fermez
tous les fichiers ouverts et quittez tous les programmes en cours d'exécution. Ne
modifiez, n'ouvrez ou ne supprimez en aucun cas des fichiers ou des programmes
tant que la restauration du système n'est pas terminée.
1
Cliquez sur
2
Dans la zone Lancer la recherche, entrez
système
3
Cliquez sur
Démarrer
.
Restauration du
et appuyez sur <Entrée>.
Annuler ma dernière restauration
, puis sur
Suivant
100 Dépannage
.
 Loading...
Loading...