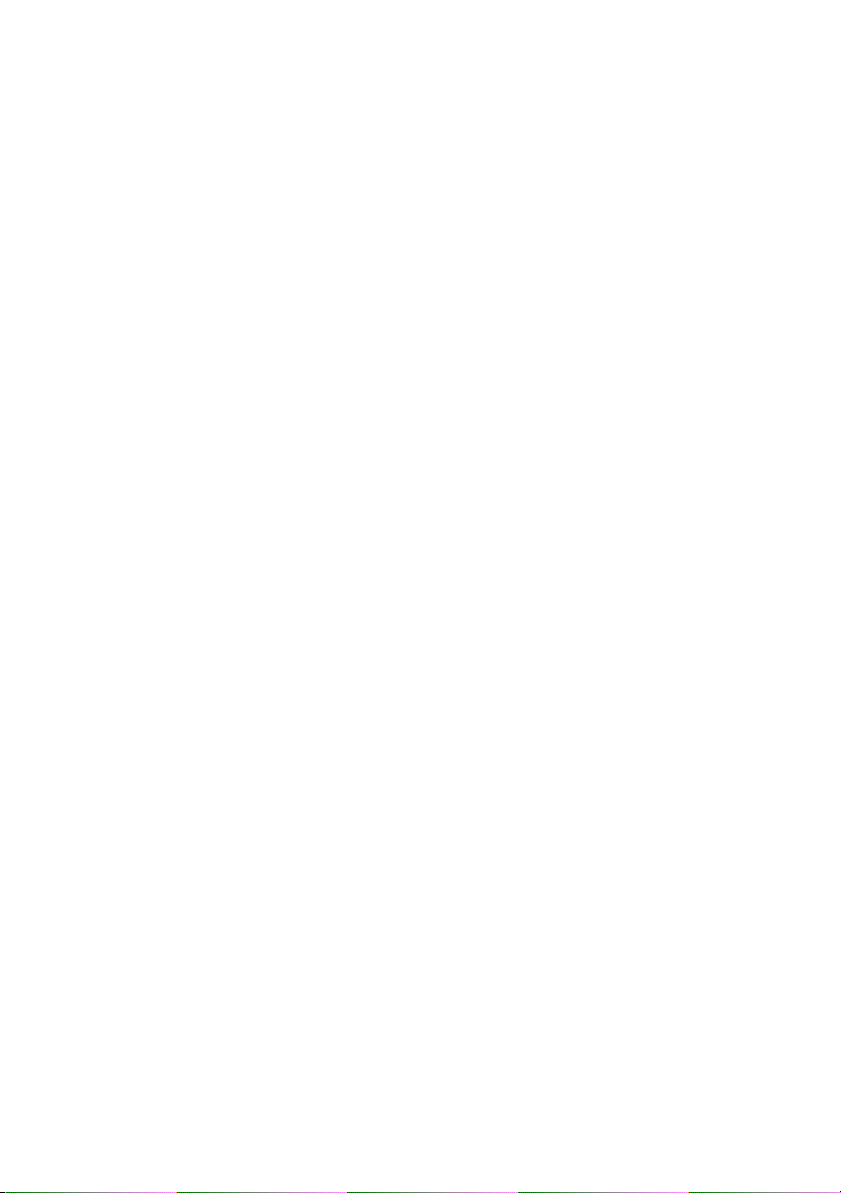
Dell™ XPS™ 420 Brugerhåndbog
Model DC01L
www.dell.com | support.dell.com
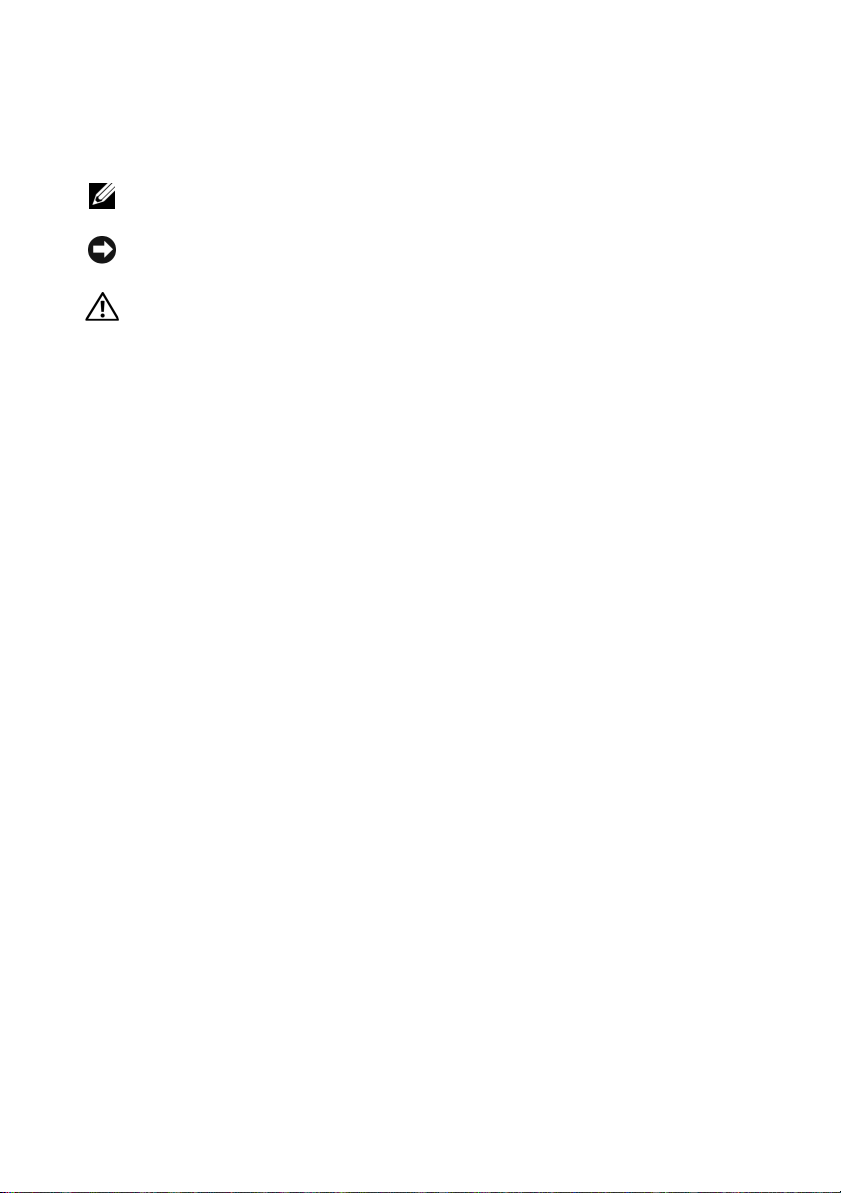
Obs, meddelelser og advarsler
OBS! Angiver vigtige oplysninger, som du kan bruge for at udnytte computeren
optimalt.
BEMÆRKNING: En MEDDELELSE angiver enten en mulig beskadigelse af
hardware eller tab af data og oplyser dig om, hvordan du kan undgå dette problem.
ADVARSEL: FORSIGTIG angiver mulig tingskade, legemsbeskadigelse eller død.
Hvis du købte en Dell™ n Series computer, er eventuelle referencer i dette
dokument til Microsoft
®
Windows® operativsystemerne ikke gældende.
____________________
Oplysningerne i dette dokument kan ændres uden varsel.
© 2007 Dell Inc. Alle rettigheder forbeholdes.
Enhver form for gengivelse uden skriftlig tilladelse fra Dell Inc. er strengt forbudt.
Anvendte varemærker i denne tekst: Dell, DELL-logoet, XPS, Dell Trave lLite , Dell Xcelerator, You rs
Is Here, og StrikeZone er varemærker, som tilhører Dell Inc.; Intel, Pentium, Intel Core 2 Extreme,
Intel Core 2 Duo, Intel Core 2 Quad, Intel SpeedStep, og Intel ViiV er varemærker, som tilhører Intel
Corporation; Microsoft, Windows, Windows Vista, Outlook, SideShow og Windows Start-knappen er
enten registrerede varemærker eller varemærker, som tilhører Microsoft Corporation i USA og/eller
andre lande; Blu-ray Disc er varemærker, som tilhører Blu-ray Disc Association; Bluetooth er et
varemærke, som ejes af Bluetooth SIG, Inc, og det bliver brugt af Dell Inc. iflg. licens.
Andre varemærker og firmanavne kan være brugt i dette dokument til at henvise til enten de fysiske
eller juridiske personer, som gør krav på mærkerne og navnene, eller til deres produkter. Dell Inc.
fraskriver sig enhver tingslig rettighed, for så vidt angår varemærker og firmanavne, som ikke er deres
egne.
Model DC01L
November 2007 P/N HR420 Rev. A01
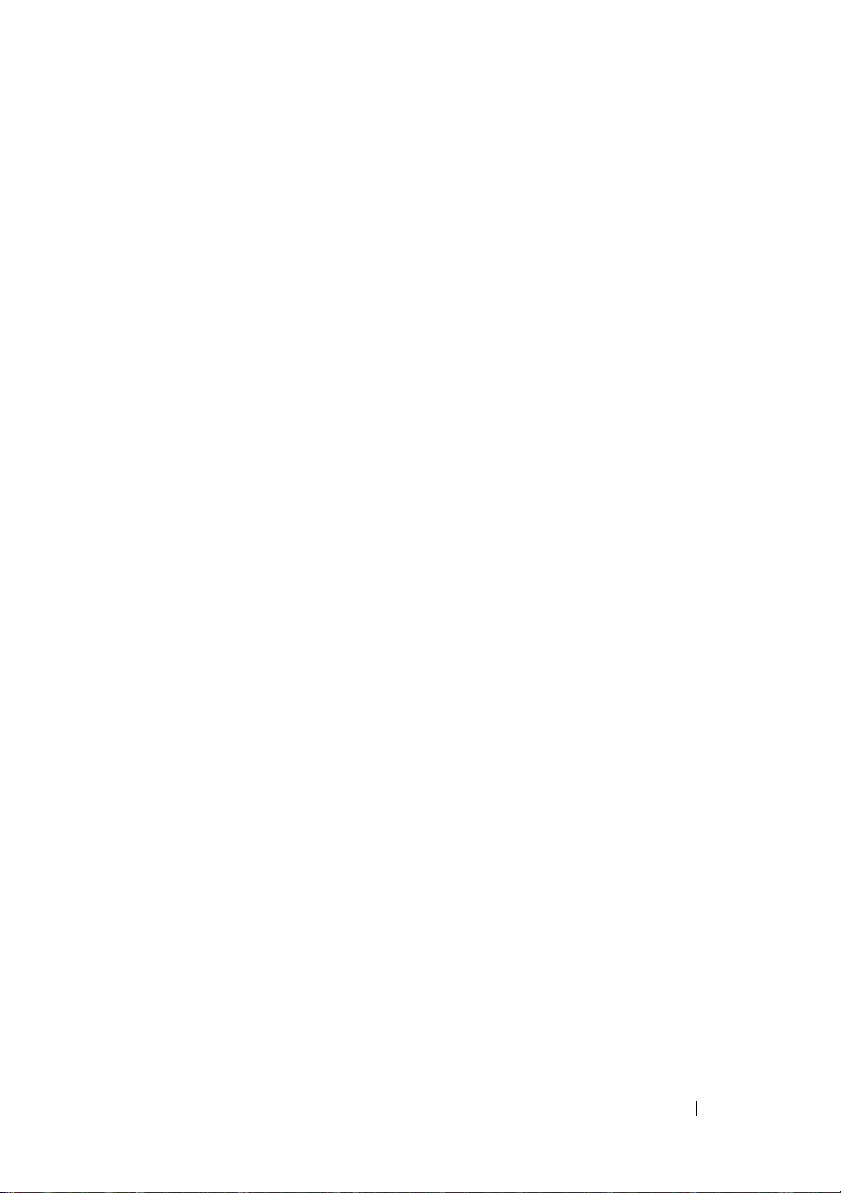
Indholdsfortegnelse
Sådan findes information . . . . . . . . . . . . . . . . 11
1 Opsætning og brug af computeren . . . . . 15
Visning af computeren forfra og bagfra . . . . . . . . . 15
Visning forfra
Front I/O-stik
Visning af bagsiden
I/O-stik bagpå
. . . . . . . . . . . . . . . . . . . . 15
. . . . . . . . . . . . . . . . . . . . 18
. . . . . . . . . . . . . . . . 19
. . . . . . . . . . . . . . . . . . . 20
Installation af computeren i et indelukke
Tilslutning af skærme
. . . . . . . . . . . . . . . . . . 25
Tilslutning af en skærm (uden en adapter)
Tilslutning af en skærm (med en adapter)
Tilslutning af to eller flere skærme
Tilslutning af et tv
. . . . . . . . . . . . . . . . . 29
Ændring af skærmindstillingerne
. . . . . . . 23
. . . . 25
. . . . . 26
. . . . . . . . . 28
. . . . . . . . . 30
Om RAID-konfiguration . . . . . . . . . . . . . . . . . 30
Konfiguration med RAID niveau 0
Konfiguration med RAID niveau 1
Konfiguration af computeren for RAID
®
Brug af Intel
programmet
Brug af Intel
Dell DataSafe (valgfrit)
RAID Option ROM-
. . . . . . . . . . . . . . . . . . . . 33
®
Application Accelerator . . . . . . 36
. . . . . . . . . . . . . . . . . 41
. . . . . . . . . 30
. . . . . . . . . 31
. . . . . . . 32
Indholdsfortegnelse 3
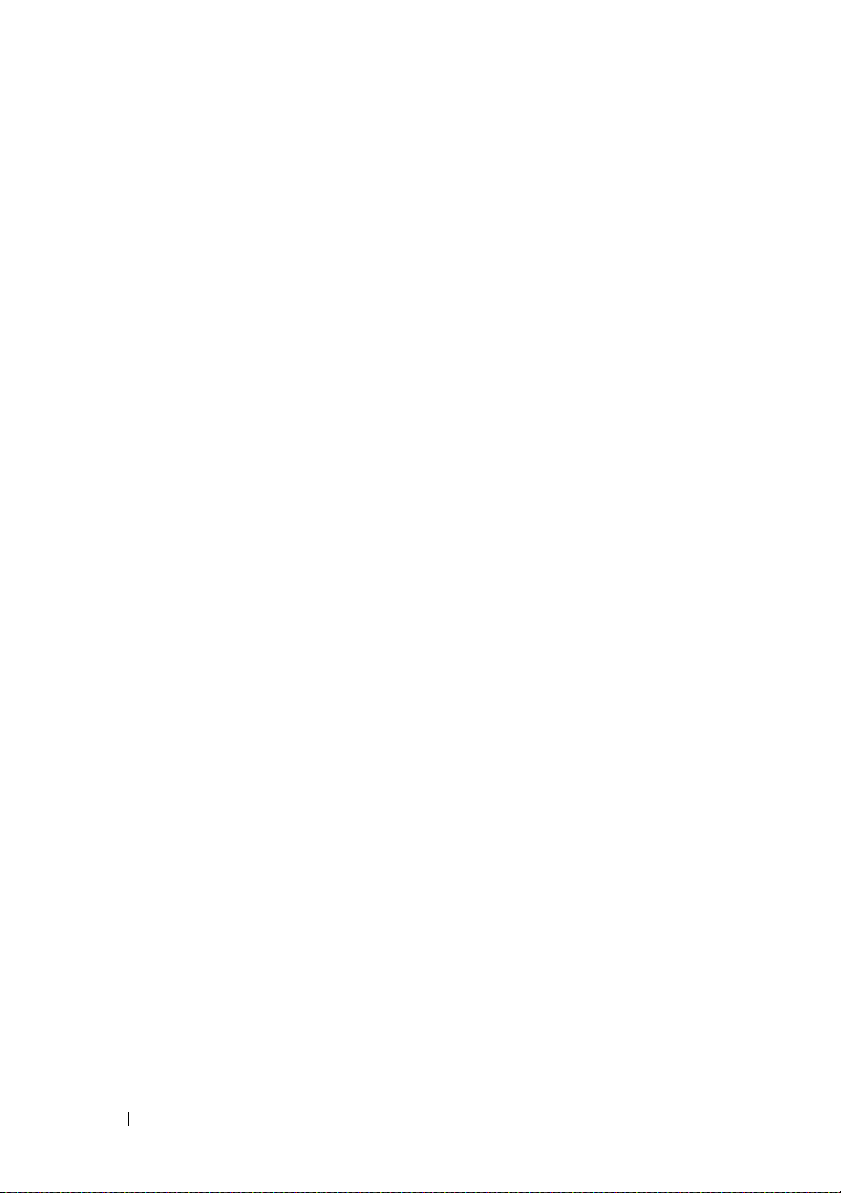
Intel® Viiv™ teknologi (valgfrit) . . . . . . . . . . . . 41
Brug af Intel Viiv Quick Resume-teknologi
. . . . . . . . . . . . . . . . . . . . . . . . 42
(QRT)
Aktivering af QRT-funktionen i
Systeminstallation
. . . . . . . . . . . . . . . . . 42
Aktivering af QRT-funktionen i
operativsystemet
. . . . . . . . . . . . . . . . . . 42
Brug af multimedier
Afspilning af cd'er eller dvd'er
Kopiering af medier
. . . . . . . . . . . . . . . . . . . 43
. . . . . . . . . . . 43
. . . . . . . . . . . . . . . . . . . 44
Sådan kopierer du en cd eller en dvd
Sådan kopieres en Blu-ray Disc™ (BD)
. . . . . . . . . . . . . . . . . . . . . . . 45
medier
Brug af blanke cd'er og dvd'er
Nyttige tips
. . . . . . . . . . . . . . . . . . . . . 47
Brug af en mediekortlæser
Forståelse af Xcelerator™ (valgfrit)
Forståelse af Windows
MiniView-displayet
®
SideShow™ og
. . . . . . . . . . . . . . . . . . . 50
. . . . . . . . . . . 46
. . . . . . . . . . . . . . . 47
. . . . . . . . . . 49
Konfiguration af MiniView-displayet
Tilføjelse af gadgets til MiniView-displaymenuen
Opsætning af en printer
Printerkabel
Tilslutning af en USB-printer
Forbindelse til internettet
. . . . . . . . . . . . . . . . . 52
. . . . . . . . . . . . . . . . . . . . . 52
. . . . . . . . . . . . 52
. . . . . . . . . . . . . . . . 54
Indstilling af din internetforbindelse
. . . . . . . 45
. . . . . . . . 51
. 51
. . . . . . . . 54
Guiden Netværksinstallation
Overførsel af oplysninger til en ny computer
4 Indholdsfortegnelse
. . . . . . . . . . . . . . 55
. . . . . . 56
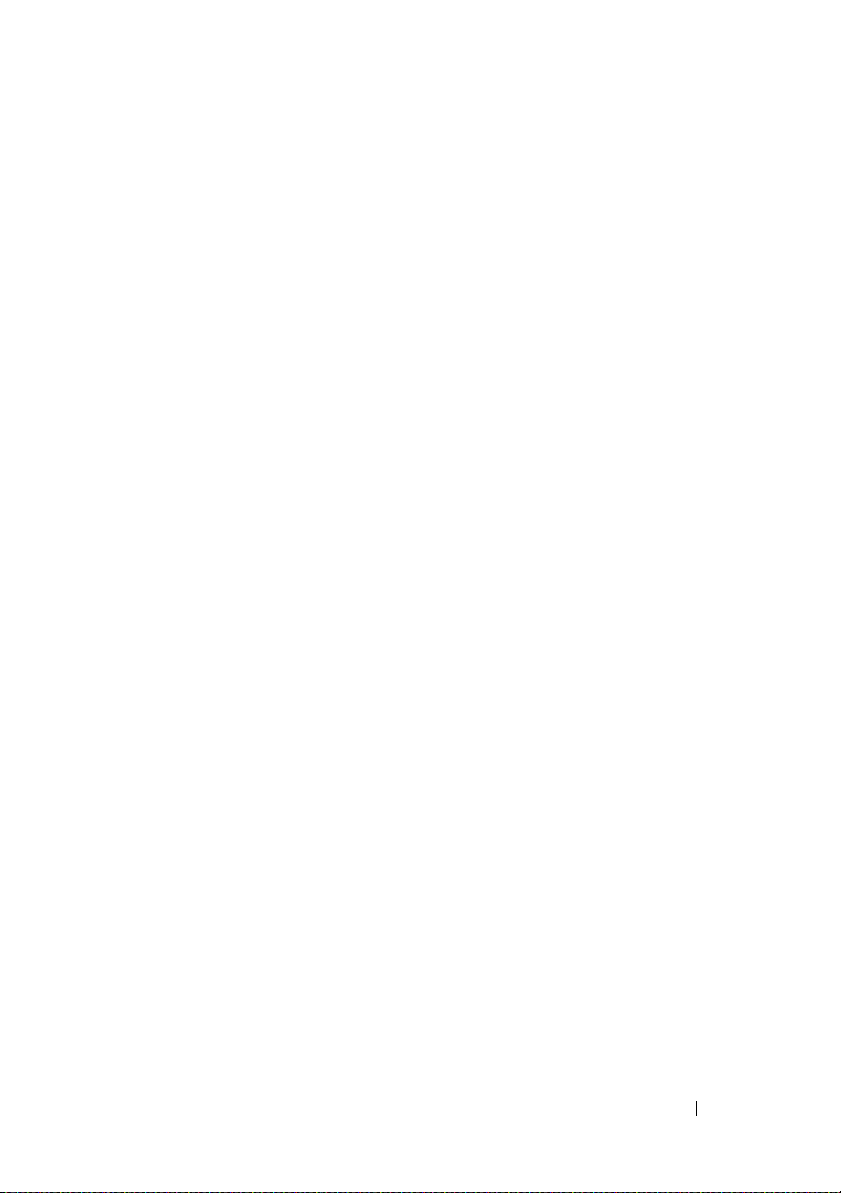
Strømstyringsindstillinger i Windows Vista . . . . . . 56
Dvaletilstand
Hybrid slumring
Dvaletilstand
Konfiguration af strømstyringsindstillinger
. . . . . . . . . . . . . . . . . . . . 56
. . . . . . . . . . . . . . . . . . 56
. . . . . . . . . . . . . . . . . . . . 57
. . . . 57
2 Optimering til større præstation . . . . . . . 59
Forståelse af Intel™ SpeedStep®-teknologi . . . . . . 59
3 Problemløsning . . . . . . . . . . . . . . . . . . . . 61
Problemløsning . . . . . . . . . . . . . . . . . . . . . 61
Møntcellebatteri, problemer
Drevproblemer
. . . . . . . . . . . . . . . . . . . 62
E-mail, modem og internetproblemer
Fejlmeddelelser
. . . . . . . . . . . . . . . . . . 64
IEEE 1394a Enhedsproblemer
Tastaturproblemer
. . . . . . . . . . . . . . . . . 65
Baglås- og softwareproblemer
Hukommelsesproblemer
Museproblems
. . . . . . . . . . . . . . . . . . . 68
Netværksproblemer
Strømproblemer
Printerproblemer
Scannerproblemer
. . . . . . . . . . . . . . . . . . 69
. . . . . . . . . . . . . . . . . . 71
. . . . . . . . . . . . . . . . . 71
Lyd- og højttalerproblemer
Video- og skærmproblemer
. . . . . . . . . . . . 61
. . . . . . . 63
. . . . . . . . . . . 65
. . . . . . . . . . 66
. . . . . . . . . . . . . . 68
. . . . . . . . . . . . . . . . 69
. . . . . . . . . . . . . 72
. . . . . . . . . . . . 73
Strømlys
. . . . . . . . . . . . . . . . . . . . . . . . . 75
Diagnoselys
Bip-koder
. . . . . . . . . . . . . . . . . . . . . . . 76
. . . . . . . . . . . . . . . . . . . . . . . . 81
Indholdsfortegnelse 5
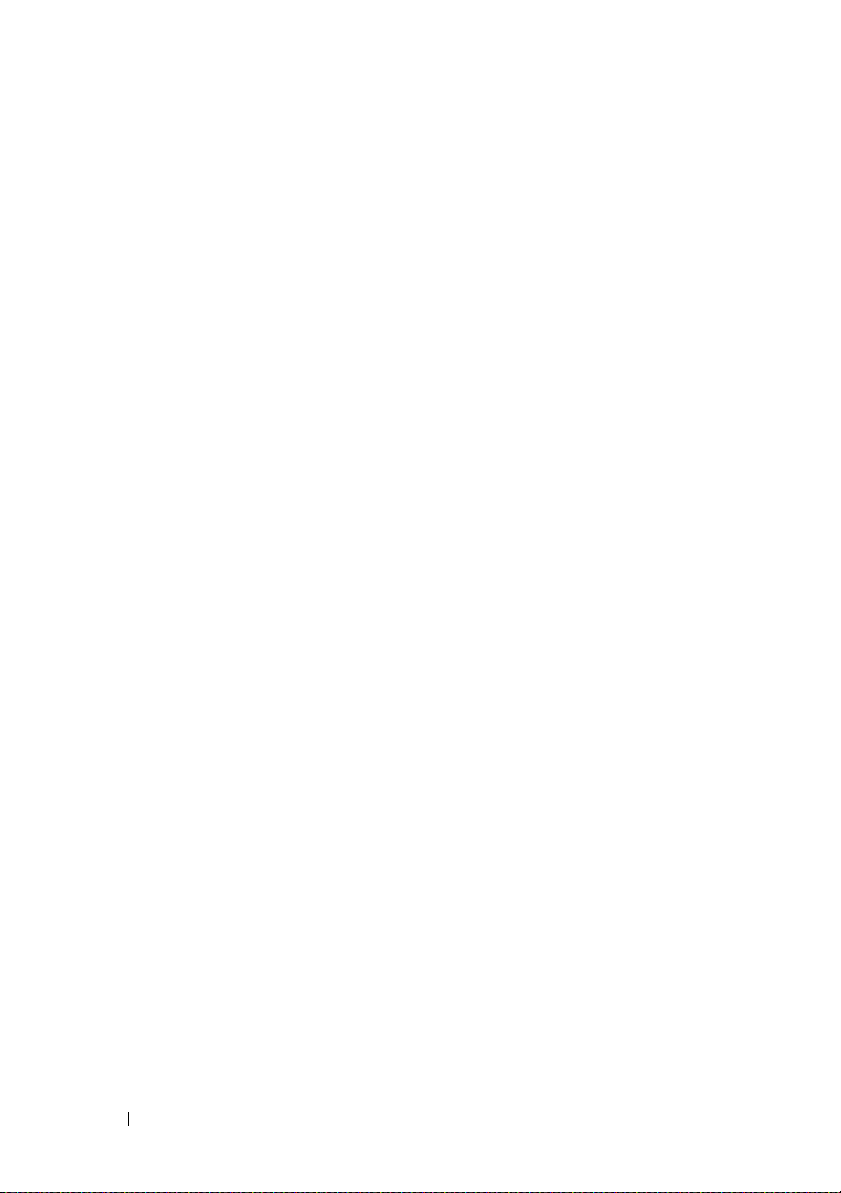
Systemmeddelelser . . . . . . . . . . . . . . . . . . . 83
Dell-diagnosticering
Hvornår Dell-diagnosticering skal anvendes
Start af Dell-diagnosticering fra harddrevet
Start af Dell-diagnosticering fra mediet Drivers and
Utilities (Drivere og hjælpeværktøjer)
. . . . . . . . . . . . . . . . . . 86
. . . 86
. . . . 86
. . . . . . . 87
Dell Diagnostics Main Menu (Hovedmenu for
Dell-diagnoser)
. . . . . . . . . . . . . . . . . . . 88
Drivere . . . . . . . . . . . . . . . . . . . . . . . . . . 90
Hvad er en driver?
Identificering af drivere
Geninstallation af drivere og hjælpeværktøjer
. . . . . . . . . . . . . . . . . 90
. . . . . . . . . . . . . . 90
. . . 91
Brug af Windows Gendannelse af
enhedsdriver
. . . . . . . . . . . . . . . . . . . . 91
Brug af mediet Drivers and Utilities (Drivere og
hjælpeværktøjer)
. . . . . . . . . . . . . . . . . . 91
Fejlfinding af software- og hardwareproblemer i
Microsoft Windows Vista™ operativsystemet
Gendannelse af styresystemet
Brug af Microsoft
Windows
. . . . . . . . . . . . . 93
. . . . . 93
Systemgendannelse . . . . . . . . . . . . . . . . 93
Brug af Dell Factory Image Restore
. . . . . . . . 94
Brug af mediet Operating System
(Operativsystem)
. . . . . . . . . . . . . . . . . . 96
Fejlfinding af problemer med MiniView-display
4 Fjernelse og installation af dele . . . . . . . 99
Før du starter . . . . . . . . . . . . . . . . . . . . . . . 99
Anbefalede værktøjer
Sådan slukker du for computeren
Før arbejde inde i computeren
6 Indholdsfortegnelse
. . . . 97
. . . . . . . . . . . . . . . 99
. . . . . . . . . 99
. . . . . . . . . . . 100
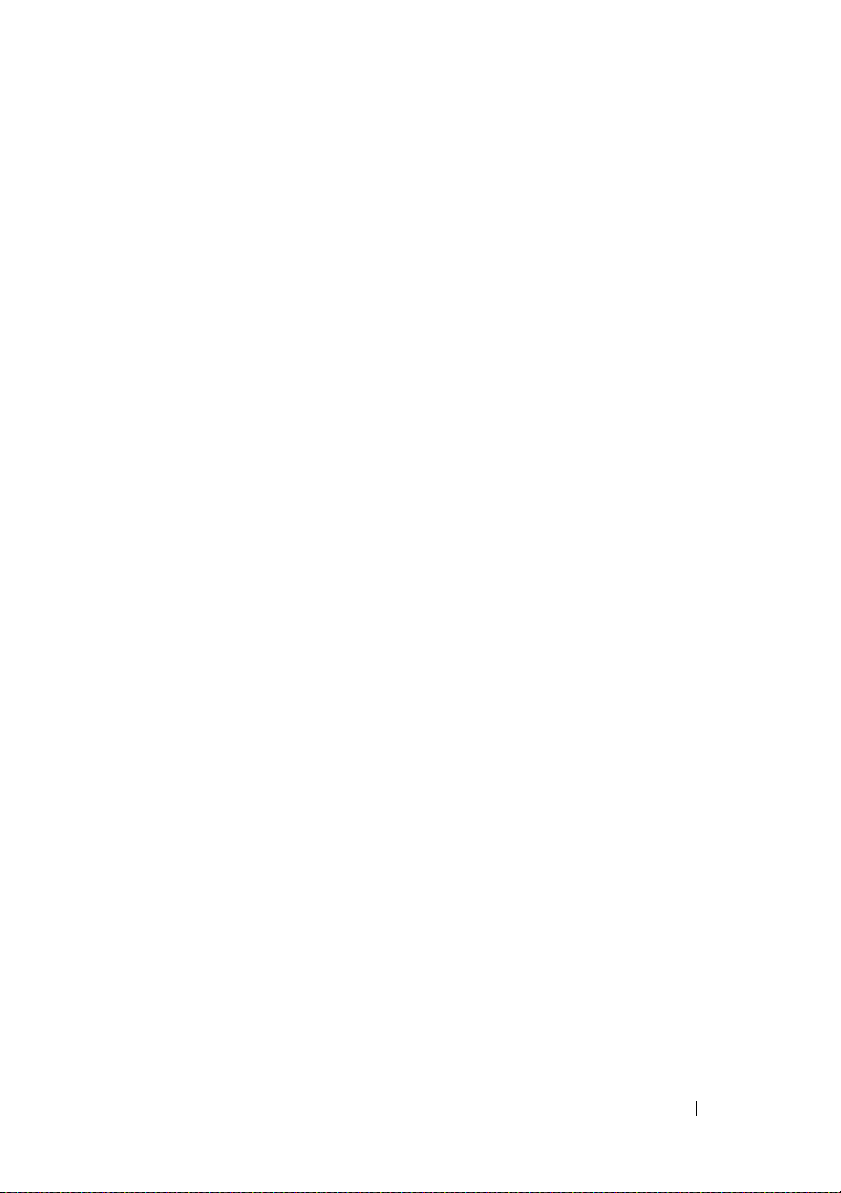
Fjernelse af computerdækslet . . . . . . . . . . . . . 101
Indvendig visning af computeren
Systemkortkomponenter
Hukommelse
. . . . . . . . . . . . . . . . . . . . . . . 105
Hukommelsesoversigt
Installation af hukommelse
Fjernelse af hukommelse
Kort
. . . . . . . . . . . . . . . . . . . . . . . . . . . 110
PCI-kort
PCI Express-kort
Drevpaneler
. . . . . . . . . . . . . . . . . . . . . . . 110
. . . . . . . . . . . . . . . . . . 116
. . . . . . . . . . . . . . . . . . . . . . . 125
Fjernelse af drevpanelet
Fjernelse af drevpanelindsatsen
Montering af drevpanelindsatsen
Montering af drevpaneletl
Drivere
. . . . . . . . . . . . . . . . . . . . . . . . . . 129
Generelle installationsretningslinjer
Harddrev
. . . . . . . . . . . . . . . . . . . . . . . . . 130
Fjernelse af et harddrev
Installation af et harddrev
Tilføjelse af et ekstra harddrev
Installation af et harddrev i FlexBay
Fjernelse af et harddrev fra FlexBay
. . . . . . . . . . . . 102
. . . . . . . . . . . . . . . . 104
. . . . . . . . . . . . . . . 105
. . . . . . . . . . . . 107
. . . . . . . . . . . . . 109
. . . . . . . . . . . . . . 125
. . . . . . . . . . 126
. . . . . . . . . 127
. . . . . . . . . . . . . 128
. . . . . . . . 129
. . . . . . . . . . . . . . 130
. . . . . . . . . . . . . 131
. . . . . . . . . . . 133
. . . . . . . . 135
. . . . . . . . 136
Diskettedrev
. . . . . . . . . . . . . . . . . . . . . . . 137
Fjernelse af et diskettedrev
Installation af et diskettedrev
Mediekortlæser
. . . . . . . . . . . . . . . . . . . . . 141
Fjernelse af en mediekortlæser
Installation af en mediekortlæser
. . . . . . . . . . . . 137
. . . . . . . . . . . 139
. . . . . . . . . . 141
. . . . . . . . . 143
Indholdsfortegnelse 7
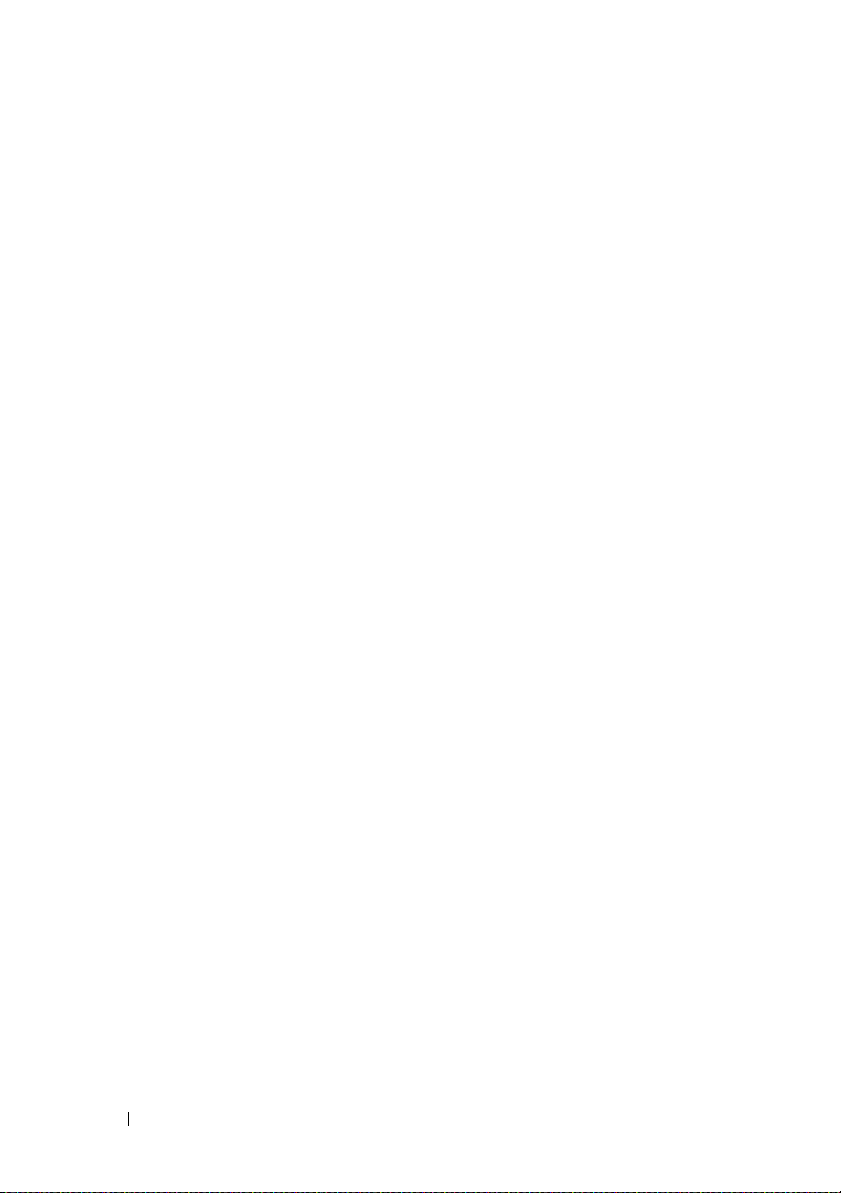
Cd/dvd-drev . . . . . . . . . . . . . . . . . . . . . . . 145
Fjernelse af et cd/dvd-drev
Installation af et cd/dvd-drev
. . . . . . . . . . . . . 145
. . . . . . . . . . . . 147
Processorens ventilationsdæksel
Fjernelse af processorens
ventilationsdæksel
. . . . . . . . . . . . . . . . . 149
Installation af processorens
ventilationsdæksel
Blæsere
. . . . . . . . . . . . . . . . . . . . . . . . . 150
. . . . . . . . . . . . . . . . . 150
Fjernelse af processorblæserens rum
installation af processorens blæserrum
Fjernelse af processorens blæser
Installation af processorblæseren
Fjernelse af kortblæseren
. . . . . . . . . . . . . 153
Installation af kortblæseren
Processor
. . . . . . . . . . . . . . . . . . . . . . . . 155
Fjernelse af processoren
. . . . . . . . . . . . . . 155
Installation af processoren
Systemkort
. . . . . . . . . . . . . . . . . . . . . . . . 157
Fjernelse af systemkortet
. . . . . . . . . . . . . . 157
Installation af systemkortet
strømtilførsel
. . . . . . . . . . . . . . . . . . . . . . 160
(PSU) DC-stikbenstildelinger for
strømforsyning
. . . . . . . . . . . . . . . . . . . 160
Fjernelse af strømforsyningen
Installation af strømforsyningen
. . . . . . . . . . . 149
. . . . . . . 150
. . . . . . 151
. . . . . . . . . 151
. . . . . . . . . 152
. . . . . . . . . . . . 154
. . . . . . . . . . . . . 156
. . . . . . . . . . . . . 158
. . . . . . . . . . . 165
. . . . . . . . . . 166
I/O-frontpanel
I/O-frontpanelkomponenter
Fjernelse af I/O-frontpanelet
Installation af I/O-frontpanelet
8 Indholdsfortegnelse
. . . . . . . . . . . . . . . . . . . . . . 167
. . . . . . . . . . . . 167
. . . . . . . . . . . . 167
. . . . . . . . . . . 169
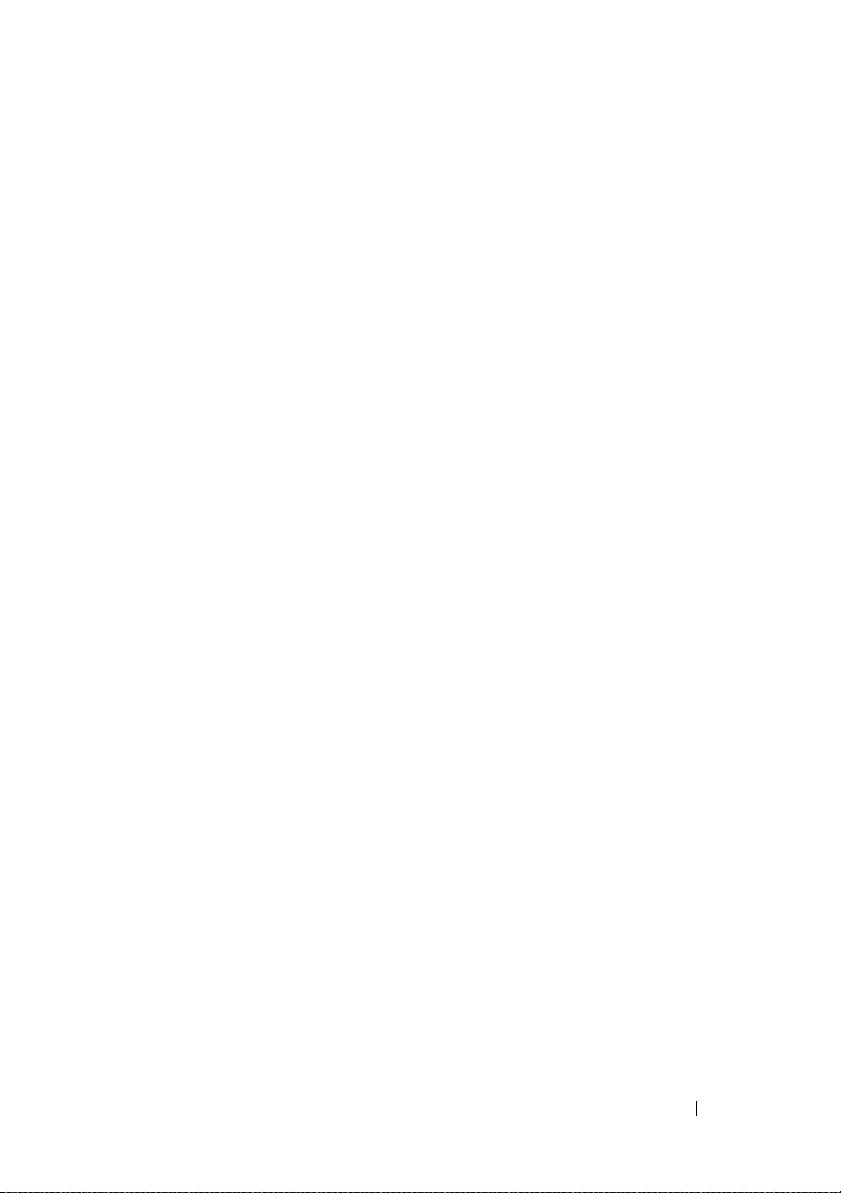
Møntcellebatteri . . . . . . . . . . . . . . . . . . . . 169
Udskiftning af møntcellebatteriet
. . . . . . . . . 169
Påsætning af computerkabinettet
. . . . . . . . . . . 171
A Tillæg . . . . . . . . . . . . . . . . . . . . . . . . . . . 173
Specifikationer . . . . . . . . . . . . . . . . . . . . . 173
Systeminstallation
Oversigt
Gå ind i Systeminstallation
Systeminstallationsindstillinger
Startsekvens
Rydning af glemte adgangskoder
Rydning af CMOS-indstillinger
Rengøring af computeren
Computer, tastatur og skærm
. . . . . . . . . . . . . . . . . . . . . . . . . 193
Mus
Diskettedrev
Cd'er og dvd'er
FCC-meddelelser (kun USA)
Klasse A
Class B
FCC Identifikationsinformation
. . . . . . . . . . . . . . . . . . . . 178
. . . . . . . . . . . . . . . . . . . . . . 178
. . . . . . . . . . . . . 179
. . . . . . . . . . 180
. . . . . . . . . . . . . . . . . . . . 187
. . . . . . . . . . . . 189
. . . . . . . . . . . . . 191
. . . . . . . . . . . . . . . . 192
. . . . . . . . . . . 192
. . . . . . . . . . . . . . . . . . . . 193
. . . . . . . . . . . . . . . . . . . 193
. . . . . . . . . . . . . . 194
. . . . . . . . . . . . . . . . . . . . . . 194
. . . . . . . . . . . . . . . . . . . . . . . 195
. . . . . . . . . . . 195
Sådan får du hjælp
Få hjælp
. . . . . . . . . . . . . . . . . . . 196
. . . . . . . . . . . . . . . . . . . . . . 196
Teknisk support og kundeservice
DellConnect
Online tjenester
AutoTech Service
. . . . . . . . . . . . . . . . . . . . 197
. . . . . . . . . . . . . . . . . . 197
. . . . . . . . . . . . . . . . . 198
Automatisk ordrestatus-service
. . . . . . . . . 197
. . . . . . . . . . 198
Indholdsfortegnelse 9
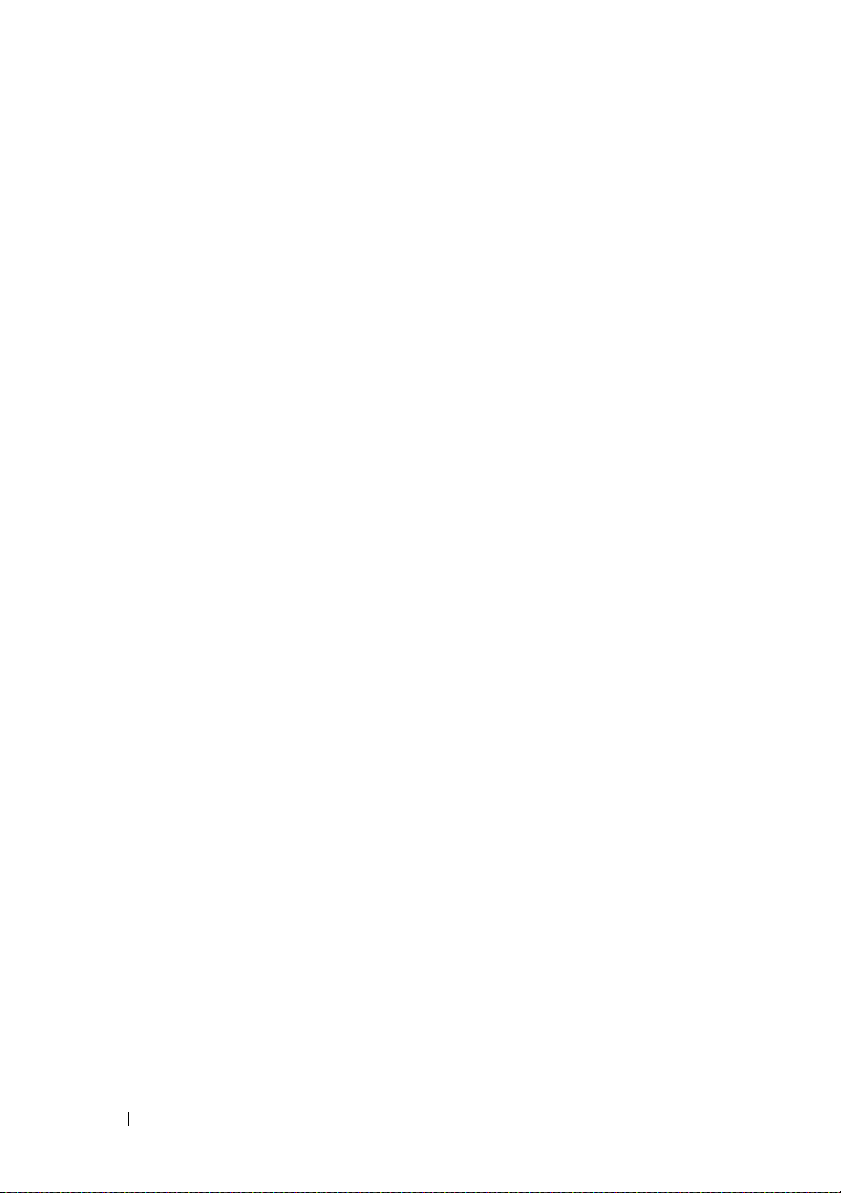
Problemer med din ordre . . . . . . . . . . . . . . . . 198
Produktinformation
. . . . . . . . . . . . . . . . . . . 199
Returnering af enheder for garanti-reparation eller
kreditering
Før du ringer
Sådan kontaktes Dell
. . . . . . . . . . . . . . . . . . . . . . . . 199
. . . . . . . . . . . . . . . . . . . . . . . 200
. . . . . . . . . . . . . . . . . . 202
Ordliste . . . . . . . . . . . . . . . . . . . . . . . . . . . . 203
Indeks
. . . . . . . . . . . . . . . . . . . . . . . . . . . . . 221
10 Indholdsfortegnelse
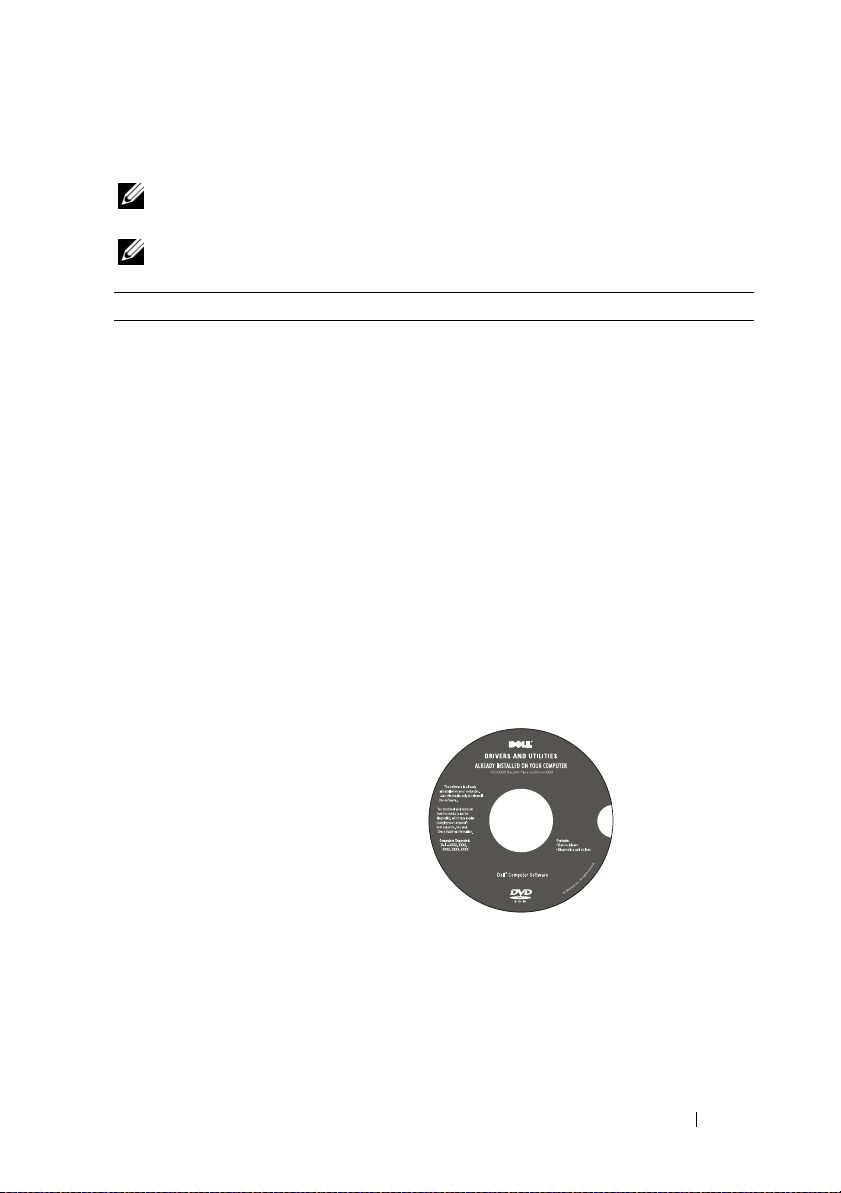
Sådan findes information
OBS! Nogle elementer eller medier er ekstraudstyr og medfølger måske ikke din
computer. Nogle elementer vil måske ikke være tilgængelige i visse lande.
OBS! Yderligere information kan blive afsendt med computeren.
Hvad søger du efter? Find det her
• Et diagnosticeringsprogram til
computeren
• Drivere til computeren
• Dokumentation til enheden
• Desktop System Software (DSS)
Drivers and Utilities (Drivere og
hjælpeværktøjer)
Dokumentationen og driverne er allerede
installeret på computeren. Du kan bruge
mediet Drivers and Utilities (Drivere og
hjælpeværktøjer) til at geninstallere drivere
(se "Geninstallation af drivere og
hjælpeværktøjer" på side 91), tage adgang til
din dokumentation eller køre Dell
Diagnostics (Dell-diagnosticering) (se "Delldiagnosticering" på side 86).
Readme-filer (Vigtigt-filer) kan være
inkluderet på mediet til at give sidste
øjebliksopdateringer om tekniske ændringer
eller avanceret teknisk referencemateriale til
teknikere og erfarne brugere.
OBS! Opdatering af drivere og dokumentation
kan findes på support.dell.com.
Sådan finder du information 11
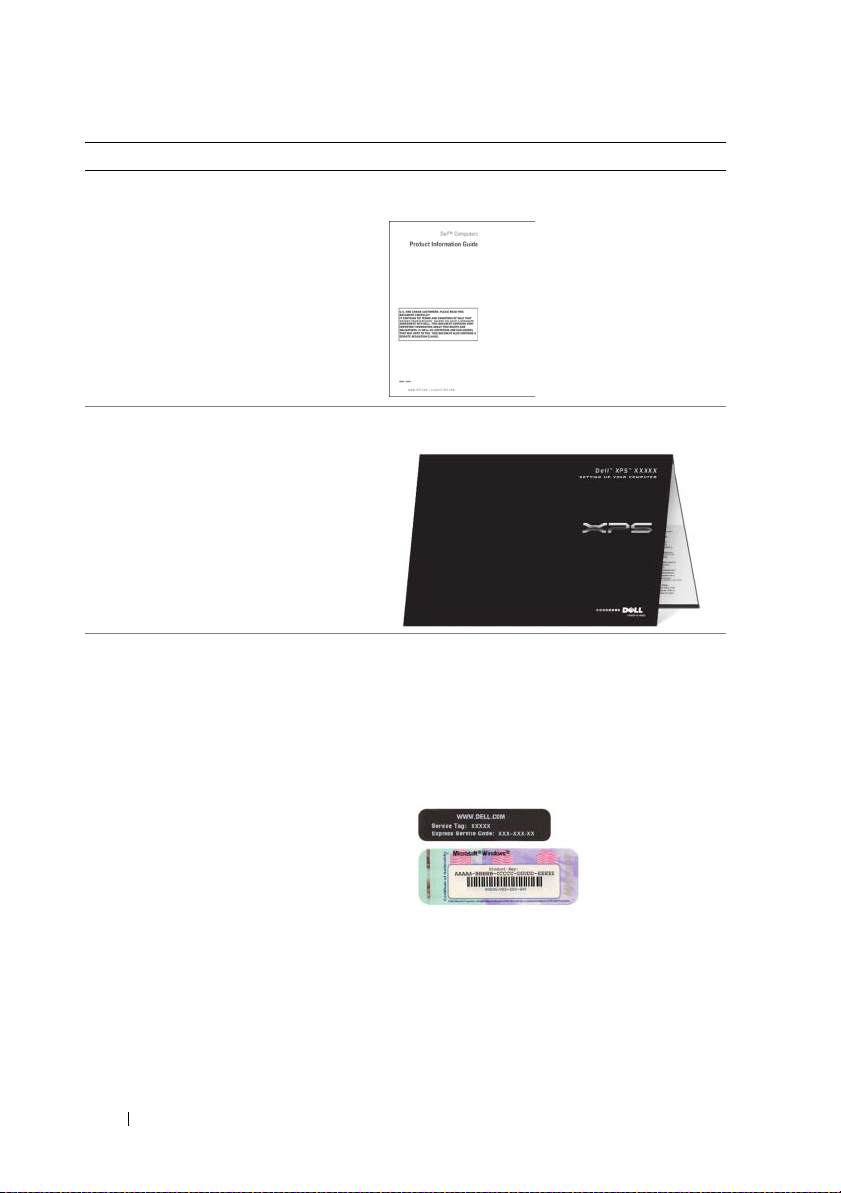
Hvad søger du efter? Find det her
• Garantioplysninger
• Handelsbetingelser (Kun USA)
• Sikkerhedsinstruktioner
• Kontrolinformation
• Ergonomi-information
• Licensaftale for slutbrugere
Dell™ Produktinformationsguide
• Sådan konfigureres computeren
• Servicemærke og
Express Service Code
• Microsoft Windows licens mærke
Opsætningsdiagram
Servicemærke og Microsoft Windows
produkt nøgle
Disse mærkater findes på computeren.
• Brug servicemærket til at identificere
computeren, når du bruger
support.dell.com
• Indtast ekspress-servicekoden for at anvise
opkaldet, når du kontakter teknisk support.
eller kontakter support.
OBS! Som en fornyet
sikkerhedsforanstaltning indeholder den nye
Microsoft Windows licensetiket en
manglende del eller "hul" til at modvirke
fjernelse af etiketten.
12 Sådan finder du information
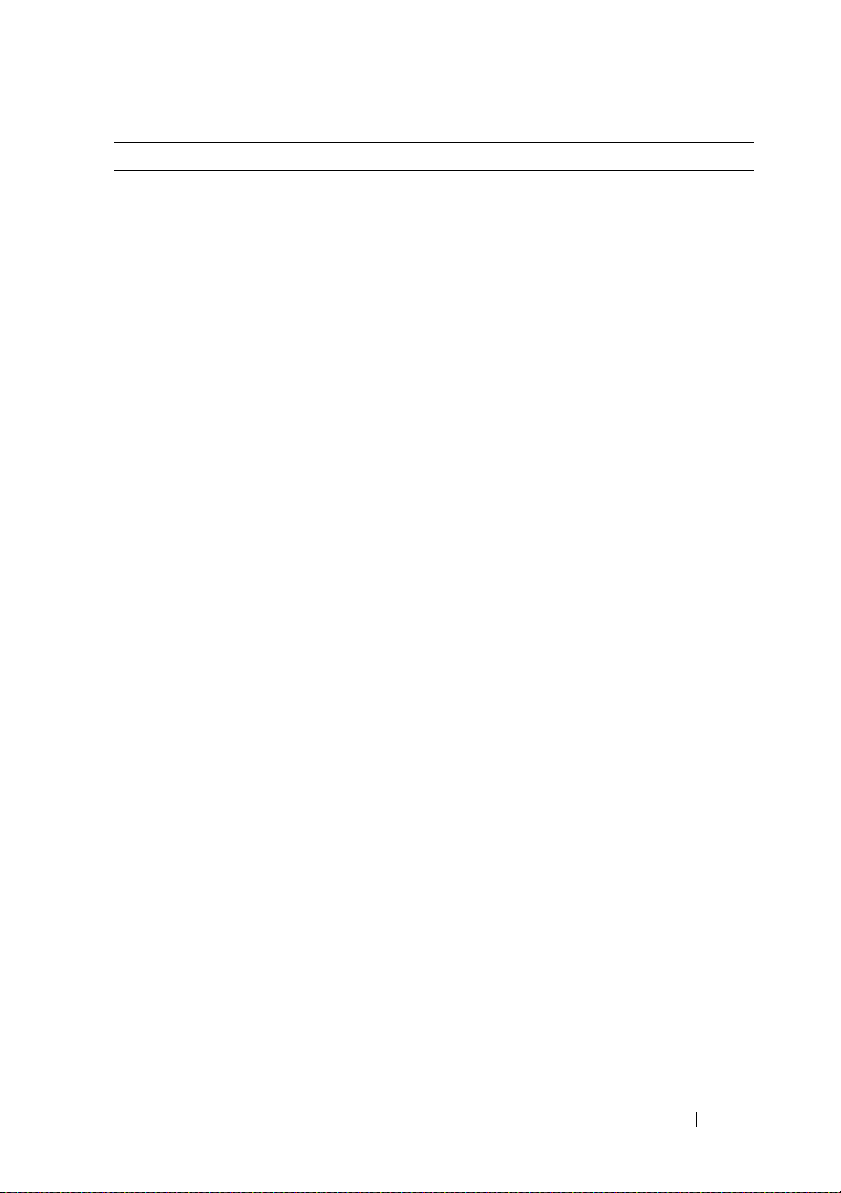
Hvad søger du efter? Find det her
• Løsninger — Problemløsning og tips,
tekniske artikler og onlinekurser samt
ofte stillede spørgsmål
• Kundeforum — Onlinediskussion
med andre Dell-kunder
Dell Support Website (Dell supportwebsted) — support.dell.com
OBS! Vælg dit område eller
forretningssegment for at se den pågældende
supportside.
• Opgraderinger —
Opgraderingoplysninger om
komponenter, f.eks. hukommelse,
harddrev og operativsystem
• Kundepleje — Kontaktoplysninger,
serviceopkald og ordrestatus,
garanti- og reparationsoplysninger
• Service og support — Status på
serviceopkald og supporthistorie,
servicekontrakt, onlinediskussioner
med support
• Reference —
Computer-dokumentation, detaljer
om computerkonfiguration,
produktspecifikationer og hvidbøger
• Overførsler — Godkendte drivere,
programrettelser og
softwareopdateringer
• Desktop System Software (DSS) —
Hvis du geninstallerer
operativsystemet på computeren, bør
du også geninstallere
DSS-hjælpeprogrammet. DSS
detekterer automatisk computeren og
operativsystemet og installerer
opdateringer, som er passende for din
konfiguration, og giver kritiske
opdateringer til operativsystemet og
support for Dell™ 3.5-inch
USB-diskettedrev, Intel
®
Pentium®
M processors, optiske drev og
USB-enheder. DSS er nødvendig til
korrekt brug af din Dell-computer.
Sådan downloades systemsoftware:
1
Gå til
support.dell.com
virksomhedsafsnit og indtast derefter dit
servicemærke eller produktmodel.
2
Væ lg
Drivers & Downloads
downloads), og klik derefter på
3
Vælg dit operativsystem og sprog, og søg
derefter med nøgleordet
Software
OBS! support.dell.com-brugergrænseflade
kan variere alt efter dine valg.
, vælg dit
(Drivere og
Gå
.
Desktop System
.
Sådan finder du information 13
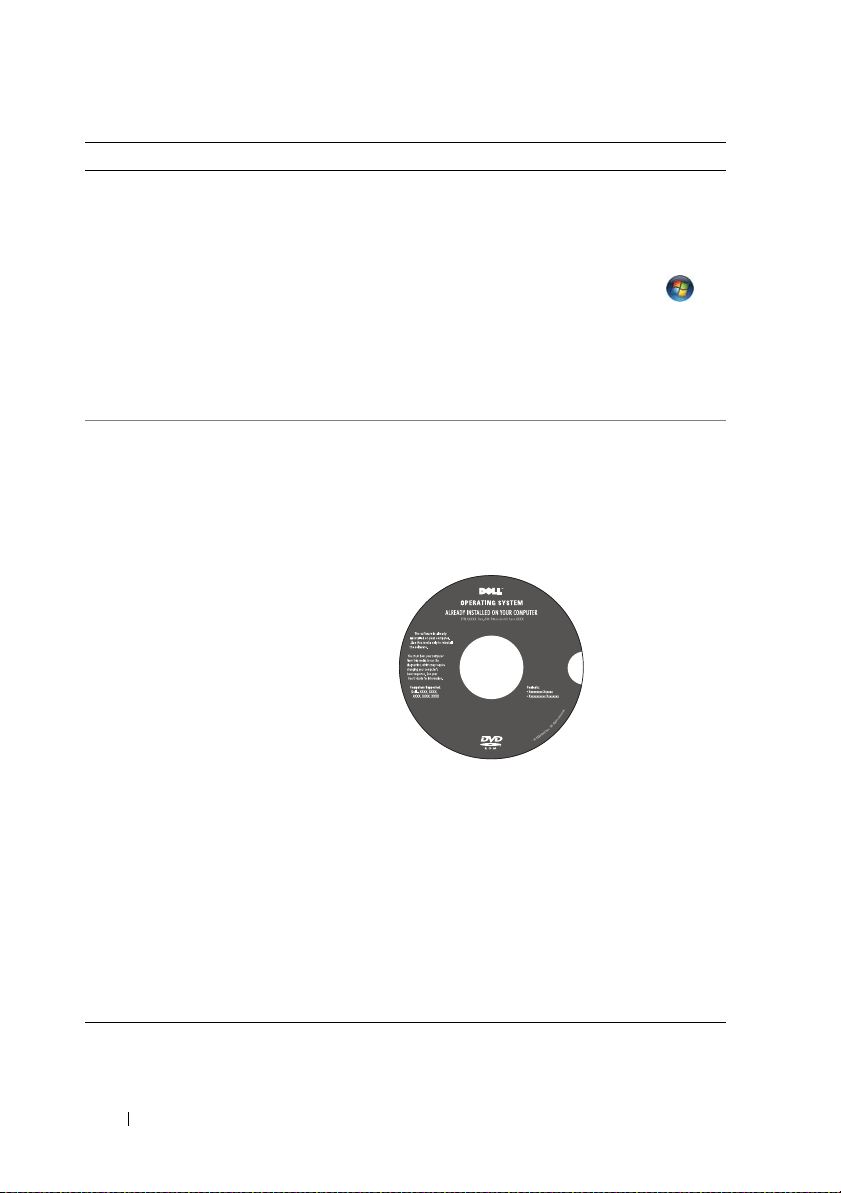
Hvad søger du efter? Find det her
• Sådan anvendes Windows™
operativsystemet
• Sådan bruges programmer og filer
• Sådan personliggør jeg mit skrivebord
Windows hjælp og support
1
Sådan tages der adgang til Windows Hjælp
og support:
I Windows Vista™ skal der klikkes på
•
Windows Vista Start-knappen
derefter klikkes på
2
Skriv et ord eller en sætning, der beskriver
problemet, og klik derefter på pileikonet.
3
Klik på det emne, der beskriver problemet.
4
Følg vejledningen på skærmen.
• Geninstallation af operativsystemet
Operativsystem medie
Operativsystemet er allerede installeret på
computeren. for at geninstallere
operativsystemet skal du bruge mediet
Operating System (Operativsystem) (se
"Gendannelse af styresystemet" på side 93).
™
Hjælp og support
og
.
14 Sådan finder du information
Når du har geninstalleret operativsystemet,
skal du bruge mediet Drivers and Utilities
(Drivere og hjælpeværktøjer) for at
geninstallere drivere til de enheder, der
fulgte med computeren.
Operativsystemets produktnøgleetiket
findes på computeren.
OBS! Farven på din cd med operativsystemet
varierer, alt efter hvilket operativsystem, du
bestilte.

Opsætning og brug af computeren
Visning af computeren forfra og bagfra
Visning forfra
1
17
16
15
14
13
12
11
10
9
8
7
6
2
3
4
5
Opsætning og brug af computeren 15
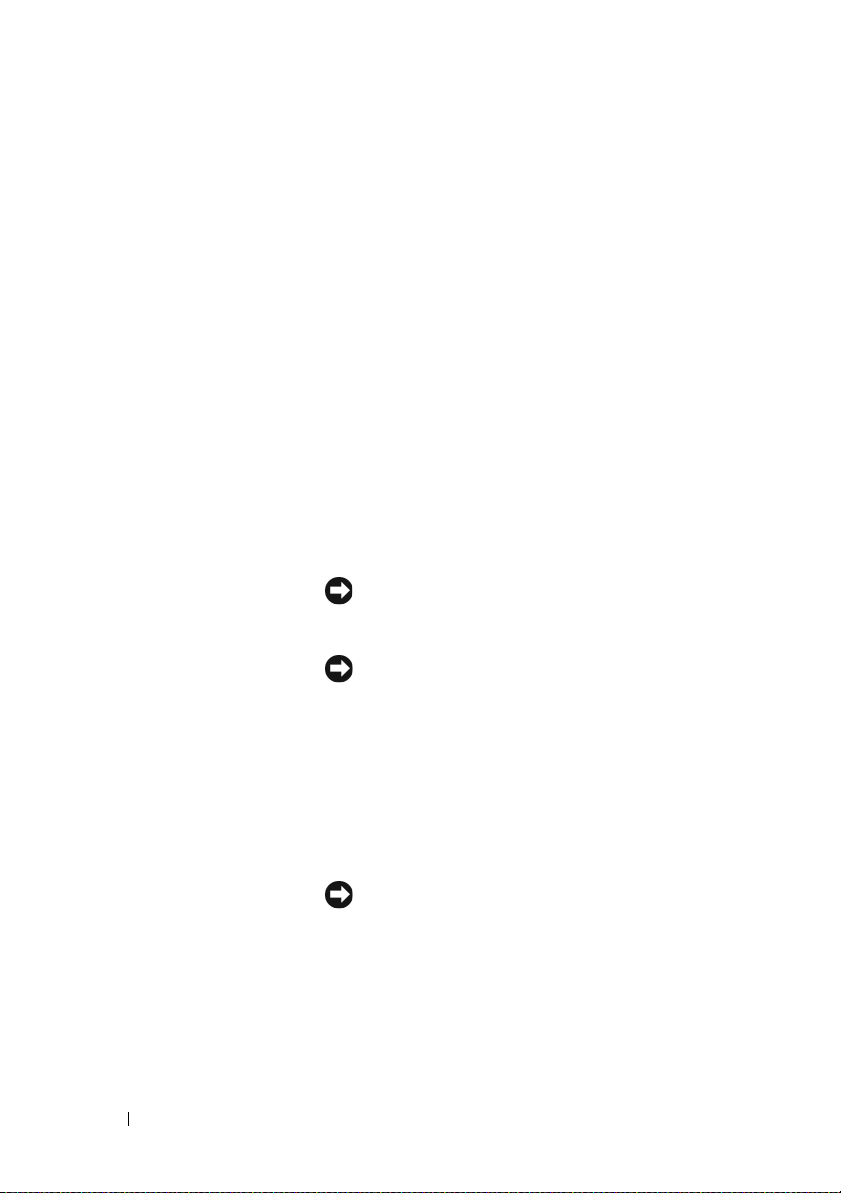
1 dækpladens holdere Brug denne holder til at fjerne dækpladen (se
"Fjernelse af computerdækslet" på side 101).
2 opbevaringsplads Brug til at stable cd'er, placere et digitalkamera, mens
der overføres billeder til systemet, osv.
3 MiniView-displaymenu Brug til at rulle gennem de forskellige
menuindstillinger, som kan findes på MiniViewdisplayet.
4 LCD-
navigationsknapper
5 udskubsknap til optisk
drev-bås (2)
6 lufthuller For at sikre tilstrækkelig afkøling, må lufthullerne ikke
7 IEEE 1394 stik Brug IEEE 1394 stikket til dataenheder med høj
8 tænd/sluk-knap Tryk for at tænde for computeren.
Brug til at navigere menuindstillingerne på
MiniView-displayet. Brug knapperne til at rulle op og
ned, navigere indstillinger til venstre og højre eller til
at vælge.
Brug til at skubbe drevbåsen i et optisk drev ud.
OBS! De automatiske låger på det optiske drev åbner
automatisk, når der trykkes på udskubsknappen.
blokeres.
BEMÆRKNING: Sørg for, at der er mindst 5 cm
frirum mellem alle lufthuller og eventuelle
genstande i nærheden af lufthullerne.
BEMÆRKNING: Hold lufthulsområdet rent og fri
for støv for at sikre, at systemet får tilstrækkelig
ventilation. Brug kun en tør klud til at rengøre
lufthulsområdet for at undgå vandskade på
systemet.
hastighed, som f.eks. digitale videokameraer og
eksterne lagerenheder.
BEMÆRKNING: Brug ikke tænd/sluk-knappen
til at slukke for computeren for at undgå tab af
data. Foretag i stedet en nedlukning af
operativsystemet.
OBS! Tænd/sluk-knappen kan også bruges til at vække
systemet, eller til at anbringe det i en strømbesparende
tilstand (se "Strømstyringsindstillinger i Windows Vista"
på side 56).
16 Opsætning og brug af computeren
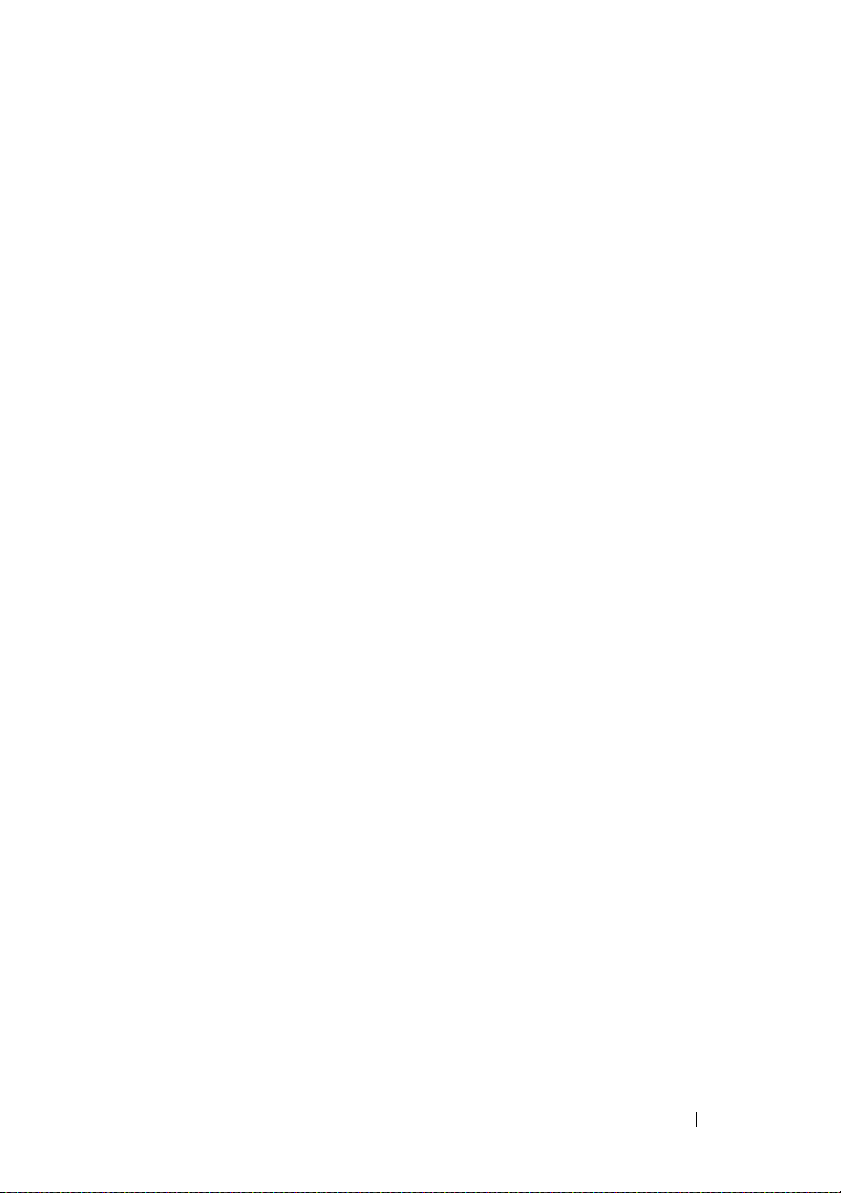
9 USB-stik (2) Brug de forreste USB-stik til enheder, som du
tilslutter en gang imellem, som f.eks. flash-memory
keys, kameraer eller bootbare USB-enheder. For mere
information om start fra en USB-enhed, henvises til
"Systeminstallation" på side 178.
OBS! Det anbefales, at du bruger USB-stikkene på
bagsiden til enheder, som normalt forbliver tilsluttet,
som f.eks. printere og tastaturer.
10 stikforbindelse til
hovedtelefon
11 mikrofonstik Brug mikrofonstikket til at tilslutte en mikrofon til pc
12 3,5-inch flexbåse (2) Kan holde en valgfri mediekortlæser, lydinput,
13 5,25-inch drevbåse (2) Kan holde cd-rw/dvd, lyd- eller videoinput
14 aktivitetslys til
harddrev
15 diagnoselys (4) Brug diagnoselysenes rækkefølge til at hjælpe med at
16 netværksindikatorlys Netværkslinkets lys er tændt, når der er en god
17 MiniView-display Viser en skærm, som meddeler, hvad der bliver
Brug hovedtelefonstikket til at tilslutte
hovedtelefoner og de fleste slags højttalere.
til stemme- eller musikoptagelse i et lyd- eller
telefoniprogram.
videoinput, udgangsenhed med eller uden en
grafikacceleratorenhed, diskettedrev eller et ekstra
harddrev.
eller -output med eller uden grafikacceleratorenhed,
dvd-rw eller Blu-ray Disc™.
Harddrevets lys er tændt, når computeren læser data
fra eller skriver til harddrevet. Lyset er muligvis også
tændt, når en enhed, som f.eks. cd-afspilleren, er i
brug.
finde en løsning på et problem med computeren (se
"Dell-diagnosticering" på side 86).
forbindelse mellem et netværk og computeren.
afspillet ved lyd- og videoprogrammer. Giver dig
mulighed for at navigere, vælge og starte enheder,
som er tilgængelige på systemet.
Opsætning og brug af computeren 17
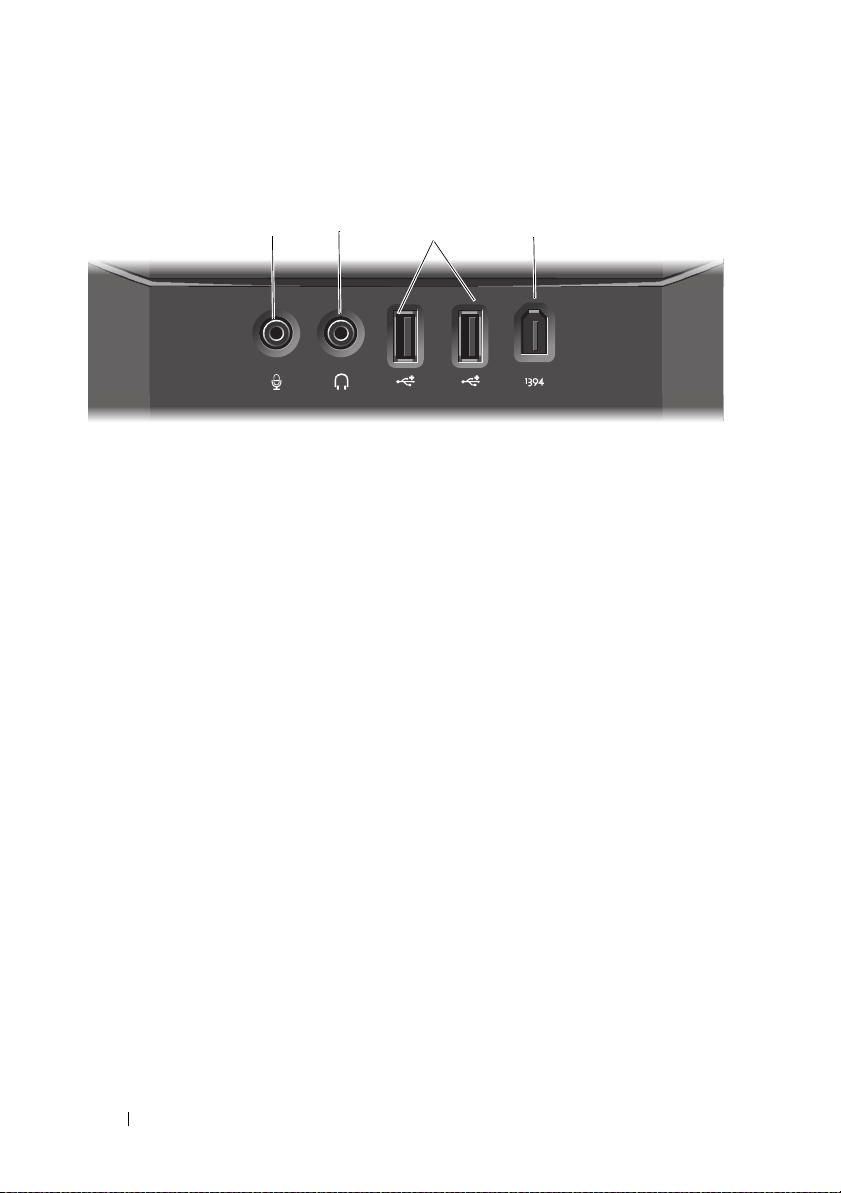
Front I/O-stik
12 43
1 mikrofonstik Brug mikrofonstikket til at tilslutte en mikrofon til pc til
stemme- eller musikoptagelse i et lyd- eller
telefoniprogram.
2 hovedtelefonstik Brug hovedtelefonstikket til at koble hovedtelefoner til.
3 USB-stik (2) Brug de forreste USB-stik til enheder, som du tilslutter en
gang imellem, som f.eks. flash-memory keys, kameraer
eller bootbare USB-enheder. For mere information om
start fra en USB-enhed, henvises til "Startsekvens" på
side 187.
Det anbefales, at du bruger USB-stikkene på bagsiden til
enheder, som normalt forbliver tilsluttet, som f.eks.
printere og tastaturer.
4 IEEE 1394-stik Brug IEEE 1394 stikket til dataenheder med høj
hastighed, som f.eks. digitale videokameraer og eksterne
lagerenheder.
18 Opsætning og brug af computeren

Visning af bagsiden
1
2
8
7
3
4
5
6
Opsætning og brug af computeren 19
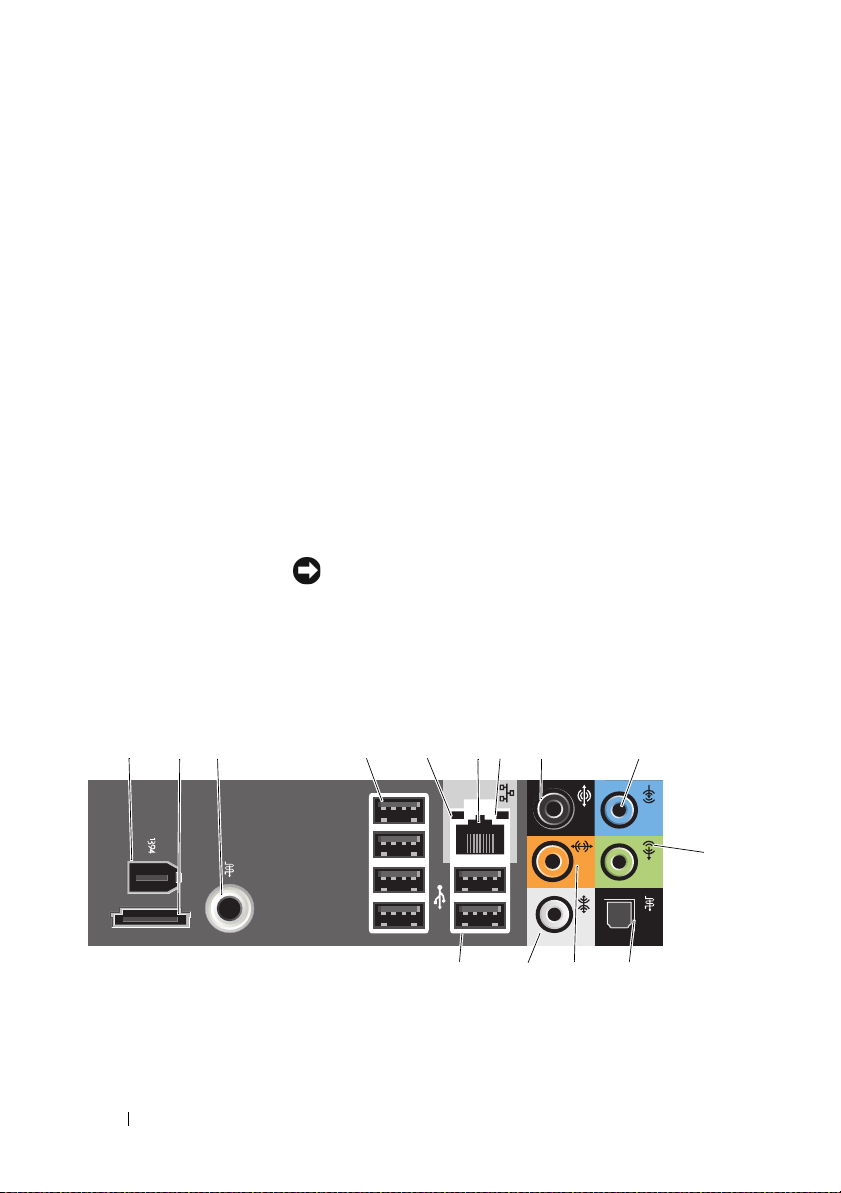
1 strømstik Sæt strømkablet i. Stikkets udseende kan være forskellig
fra hvad, der er vist.
2 lyd -stik Tilslut passende lydenheder (se "I/O-stik bagpå" på
side 20).
3 USB-stik Anbefalet til enheder, som typisk forbliver tilsluttede,
såsom printere og tastaturer.
4 S/PDIF (RCA) Forbindes til ydre digital stereohøjttalere.
5 eSATA Bruges til tilslutning til yderligere opbevaringsenheder.
6 kortstik Få adgang til stik til alle installerede PCI- eller
PCI Express-kort.
OBS! Visse tilslutningsstik understøtter kort med fuld
længde.
7 IEEE 1394 Brug IEEE 1394 stikket til dataenheder med høj
hastighed, som f.eks. digitale videokameraer og eksterne
lagerenheder.
8 netværksadapterstik
BEMÆRKNING: Sæt ikke en telefonledning i
netværksstikket.
Brug netværksstikket til at koble computeren til et
netværk eller bredbåndsenhed.
I/O-stik bagpå
1 2 3 4 5 6 7 8
20 Opsætning og brug af computeren
9
10
14
11 13 12
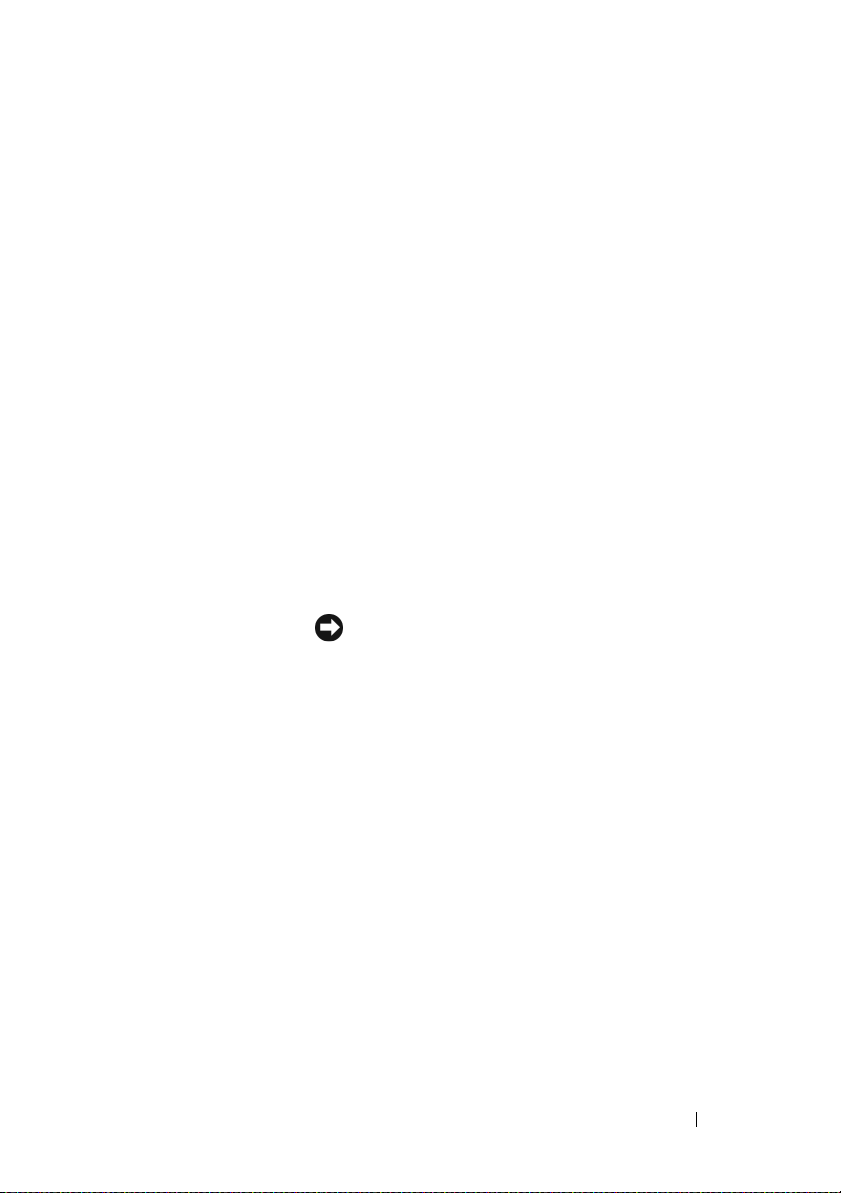
1 IEEE 1394 Brug IEEE 1394 stikket til dataenheder med høj hastighed,
som f.eks. digitale videokameraer og eksterne lagerenheder.
2 eSATA Brug dette stik til at koble til ydre SATA-lagringsenheder.
3 S/PDIF (RCA) Forbindes til ydre digital stereohøjttalere.
4 USB-stik
(4)(firkant bagpå)
Brug de bageste USB-stik til enheder, som normalt
forbliver tilsluttet, som f.eks. printere og tastaturer.
OBS! Det anbefales, at du bruger de forreste USB-stik til
enheder, som du tilslutter en gang imellem, som f.eks.
styrepinde, kameraer eller til startbare USB-enheder.
5 lys til
linkintegritet
6 stik til
netværksadapter
• Grøn — Der er en god forbindelse mellem et 10 mbps
netværk og computeren.
• Orange — Der er en god forbindelse mellem et 100 mbps
netværk og computeren.
• Gul — Der er en god forbindelse mellem et 1000 mbps
(1 gbps) netværk og computeren.
• Slukket — Computeren detekterer ikke en fysisk
forbindelse til netværket.
BEMÆRKNING: Sæt ikke et telefonkabel i
netværksstikket.
Brug netværksstikket til at koble computeren til et netværk
eller bredbåndsenhed. Slut en ende af et netværkskabel til
enten et netværksstik eller din netværks- eller
bredbåndsenhed, og sæt derefter den anden ende af
netværkskablet i netværksstikket på computeren. Et klik
angiver, at netværkskablet er blevet forsvarligt sat i.
På computere med et ekstra netværksstikkort skal stikkene
på kortet og på computerens bagside bruges, når der
installeres flere netværksforbindelser (som f.eks. et separat
intra- og ekstranet).
OBS! Det anbefales, at du bruger Cat. 5 kabler og stik til
netværket. Hvis du er nødt til at bruge Cat. 3 kabler, skal
netværkshastigheden tvinges op til 10 mbps for at sikre en
pålidelig drift.
7 lys til
netværksaktivitet
Et gult lys blinker, når computeren sender eller modtager
netværksdata. En stor mængde netværkstrafik kan få dette
lys til at se ud som om, det "lyser" konstant.
Opsætning og brug af computeren 21
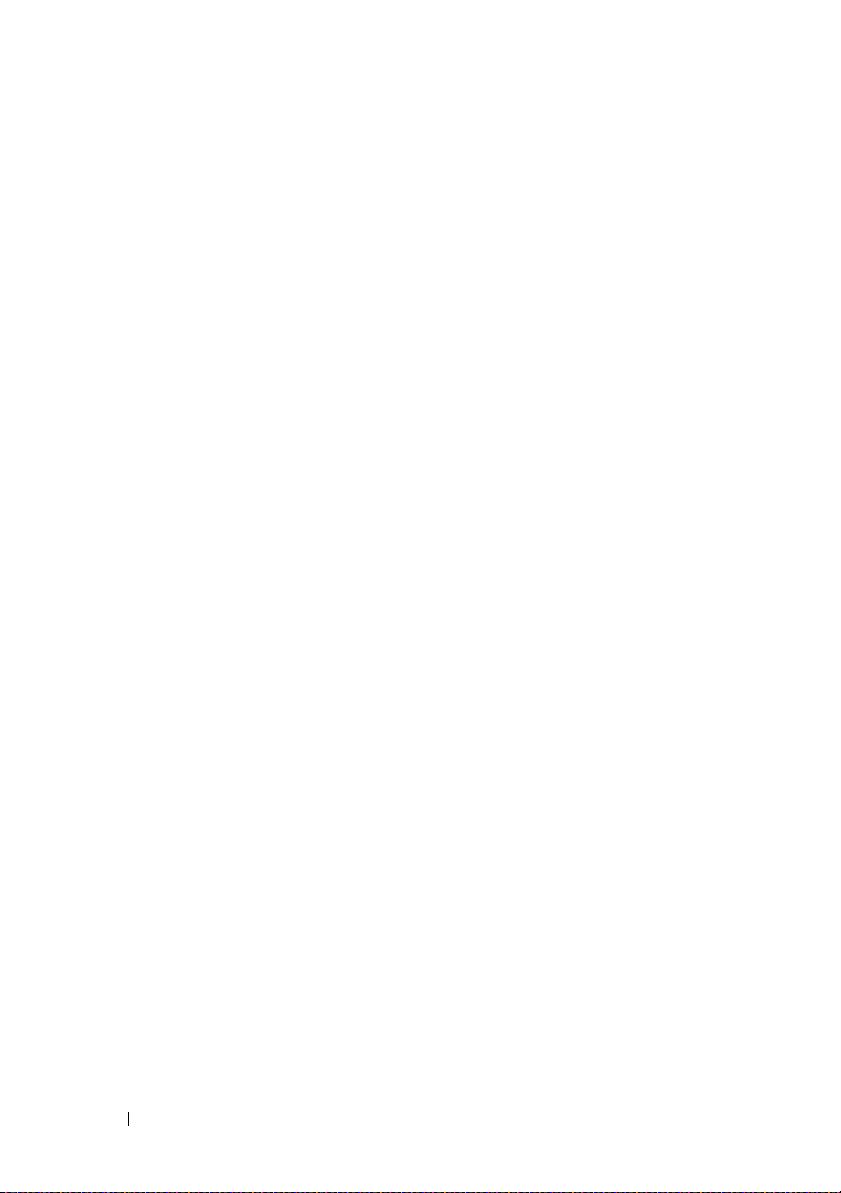
8 stik til
surroundlyd
9 stik til indgående
linje
10 stik til udgående
linje/hovedtelefon
11 S/PDIF-stik
(optisk)
12 center/ subwoofer
LFE-stik
13 stik til
sidesurroundlyd
14 USB 2.0 stik (2)
(bagpå, dobbelt)
Brug det (sorte) surroundlydstik til at tilslutte højttalere
med flerkanals egenskaber.
På computere med et lydkort skal stikket på kortet anvendes.
Brug det (blå) indgangsstik for at tilslutte en
optage-/afspilningsenhed som f.eks. en kassetteafspiller,
cd-afspiller eller videobåndoptager.
På computere med et lydkort skal stikket på kortet anvendes.
Brug det (grønne) stik til linie ud for at tilslutte
hovedtelefoner og de fleste højttalere med integrerede
forstærkere.
På computere med et lydkort skal stikket på kortet anvendes.
Brug det optiske S/PDIF-stik til at sende digitallyd uden at
gå gennem en analog lydkonverteringsproces.
På computere med et lydkort skal stikket på kortet anvendes.
Brug det (orange) center/subwoofer-stik til at tilslutte en
centerhøjttaler eller en enkel subwoofer.
På computere med et lydkort skal stikket på kortet anvendes.
OBS! LFE-lydkanalen (Low Frequency Effects), som kan
findes i digitale surroundlydtemaer, bærer kun information
med lav frekvens på 80 Hz og lavere. LFE-kanalen tvinger en
subwoofer til at levere meget lav basforlængelse. Systemer,
som ikke bruger subwoofere, kan lede LFE-informationen til
centralhøjttalerne i surroundlydens opsætning.
Brug det (grå) sidesurroundlydstik til at tilslutte højttalere
med flerkanals egenskaber. Side-surroundudgangen leverer
forbedret surroundlyd for computere med 7.1 højttalere.
På computere med et lydkort skal stikket på kortet anvendes.
Brug de bageste dobbelte USB-stik til enheder, som
normalt forbliver tilsluttet, som f.eks. printere og
tastaturer.
OBS! Det anbefales, at du bruger de forreste USB-stik til
enheder, som du tilslutter en gang imellem, som f.eks.
styrepinde, kameraer eller til startbare USB-enheder.
22 Opsætning og brug af computeren
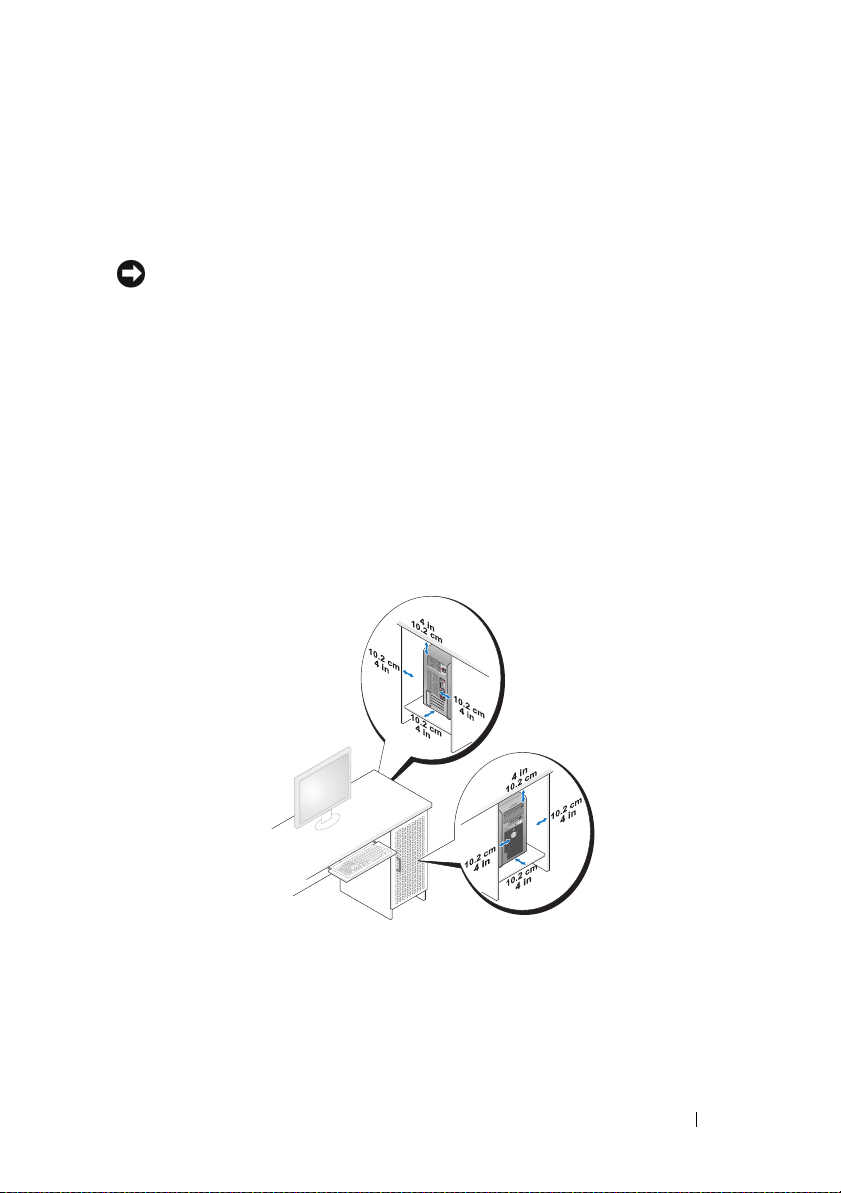
Installation af computeren i et indelukke
Hvis computeren installeres i et indelukke, kan det begrænse luftstrømningen
og påvirke computerens præstation og muligvis få den til at overophede. Følg
retningslinierne nedenfor, når du installerer computeren i et indelukke:
BEMÆRKNING: Driftstemperaturens specifikationer, som er angivet i
brugerhåndbogen, reflekterer den maksimale omgivende driftstemperatur. Lokalets
omgivende temperatur skal tages i betragtning, når en computer anbringes i et
indelukke. Hvis den omgivende temperatur for eksempel er 25° C, har du, afhængig
af computerens specifikationer, kun en temperaturmargen på 5° til 10° C, før du når
computerens maksimale driftstemperatur. For oplysninger om computerens
specifikationer, henvises til "Specifikationer" på side 173.
• Efterlad mindst 10,2 cm frirum på alle ventilerede sider på computeren for
at give mulighed for den nødvendige luftcirkulation for tilstrækkelig
ventilation.
• Hvis indelukket har døre, skal de være af den slags, som giver mulighed for
mindst 30 % luftstrømning gennem indelukket (foran og bagpå).
Opsætning og brug af computeren 23
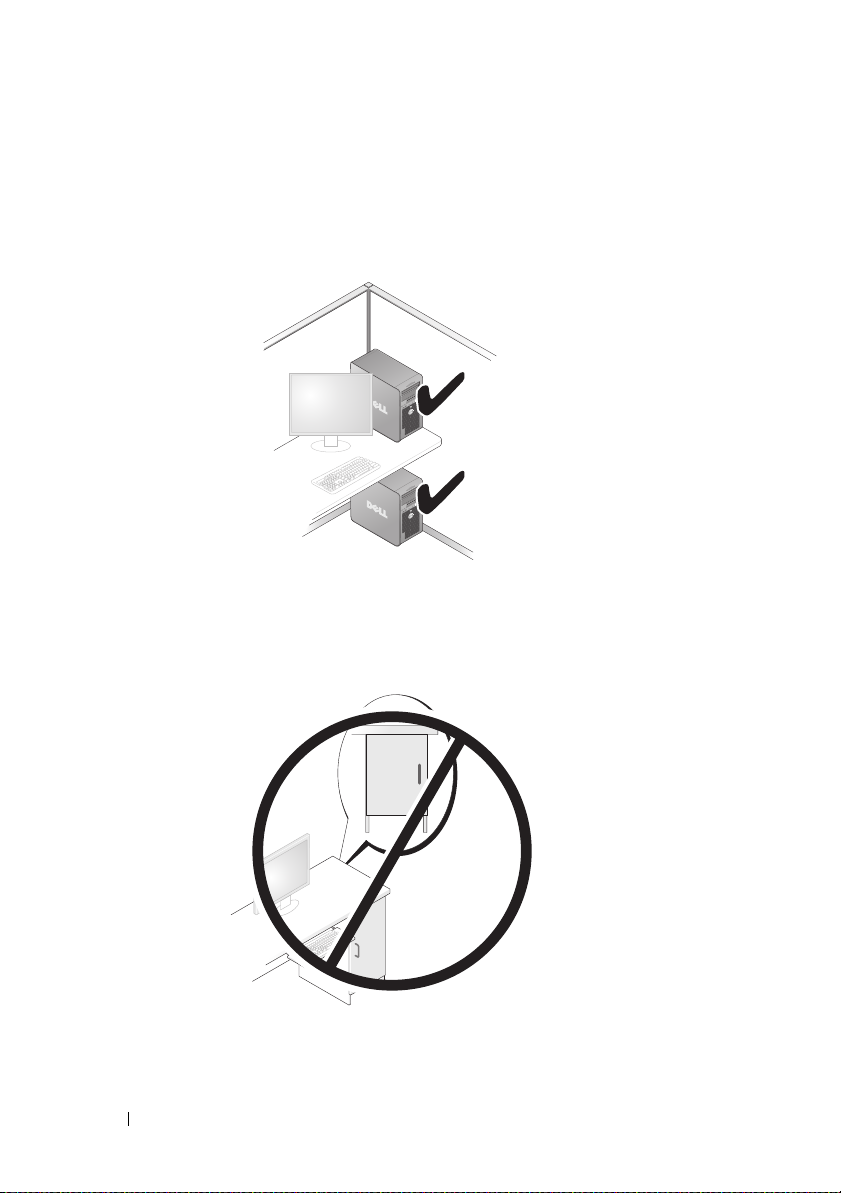
• Hvis computeren er installeret i et hjørne på et skrivebord eller under
skrivebordet, skal der være mindst 5,1 cm (2 tommer) frirum fra
computerens bagside til væggen for at tillade den mængde luftstrømning,
som er nødvendig for korrekt ventilation.
• Computeren må ikke installeres i et indelukke, hvor der ikke er mulighed
for luftstrømning.
præstation, og den kan overophede.
Begrænsning af luftstrømningen påvirker computerens
24 Opsætning og brug af computeren
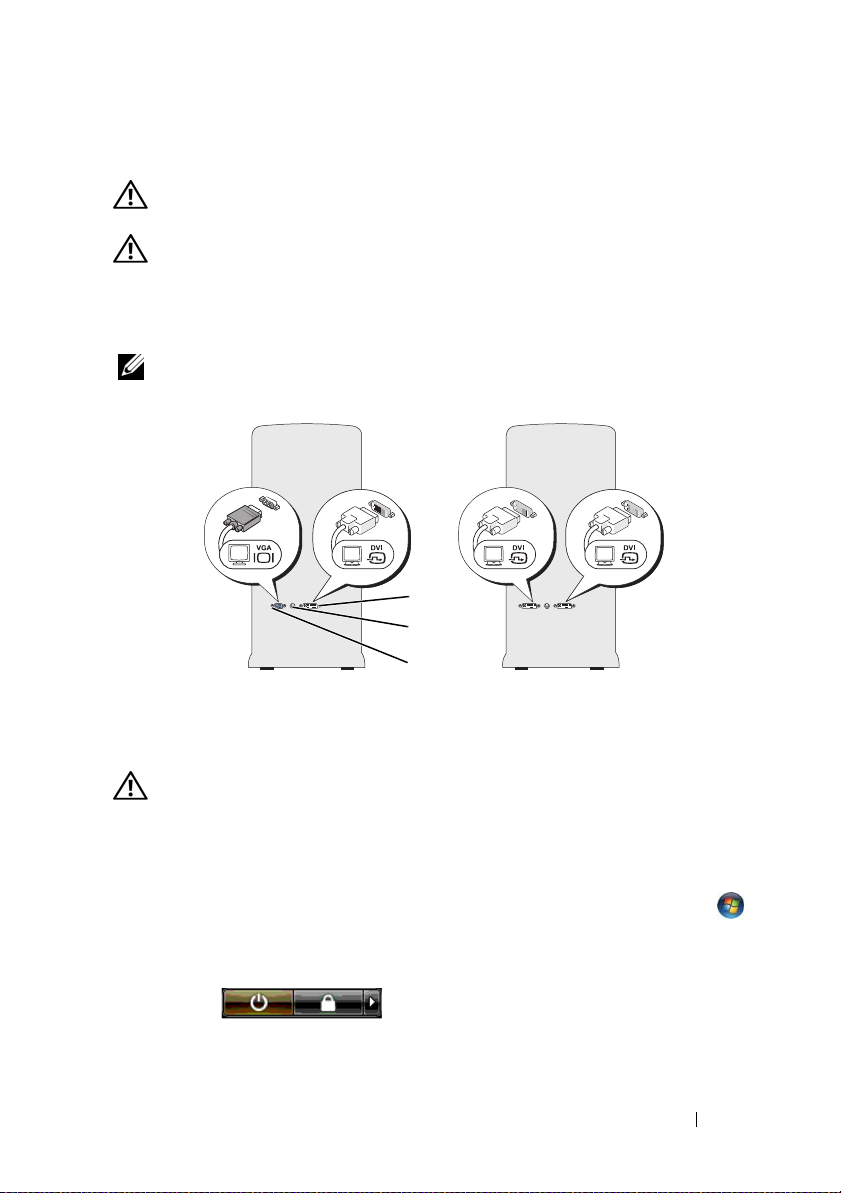
Tilslutning af skærme
ADVARSEL: Før du foretager nogen af procedurerne i dette afsnit, skal du følge
sikkerhedsinstruktionerne i Produktinformationsguide.
ADVARSEL: For at reducere risikoen for strøm, elektrisk stød eller tilskadekomst,
må du ikke overbelaste stikkontakten, stikdåsen eller forlængerledningen. Den
totale ampereklassificering på alle produkter, som er sat i en stikkontakt,
stikdåsen eller anden kontakt, bør ikke overskride 80 % af kredsløbets
klassificering.
OBS! Dit grafikkort har tre forskellige porte: en DVI-port (hvid), en DVI-I-port (sort)
og en VGA-port (blå).
1
2
3
1 DVI-stik (hvid) 2 TV-OUT-stik 3 VGA-stik (blå)
Tilslutning af en skærm (uden en adapter)
ADVARSEL: Før du foretager nogen af procedurerne i dette afsnit, skal du følge
sikkerhedsinstruktionerne i Produktinformationsguide.
1
Gem og luk alle åbne filer, og afslut alle åbne programmer.
2
For at lukke for operativsystemet:
• I Windows Vista™ klikker du på Windows Vista Start-knappen
k
lik på pilen i nederste højre hjørne i Start-menuen som vist nedenfor,
og klik derefter på
Computeren slukker, når operativsystemets nedlukningsproces er
færdig.
Luk computeren
Opsætning og brug af computeren 25
.
™
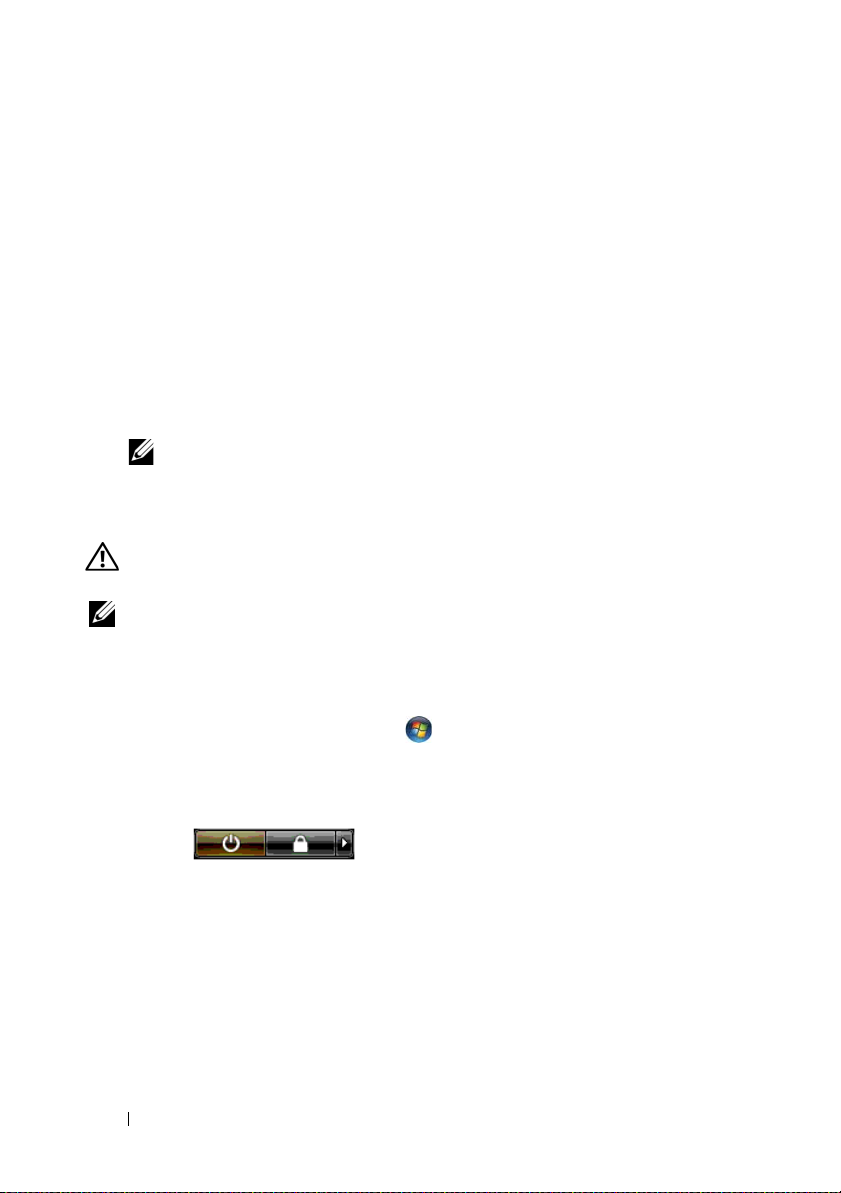
3
Sørg for at computeren og alle tilkoblede enheder er slukkede. Hvis
computeren og tilkoblede enheder ikke automatisk slukkes, da du lukkede
for operativsystemet, skal du trykke og holde på afbryderknappen i
4 sekunder for at slukke dem. Afbryd computeren og alle tilknyttede
enheder fra stikkontakterne.
4
Tilslut DVI- eller VGA-stikket fra skærmen til det passende stik bag på
computeren:
For at tilslutte en skærm med et DVI-stik, skal du bruge den (hvide)
DVI-port på computeren.
For at tilslutte en skærm med et VGA-stik, skal du bruge den (blå)
VGA-port på computeren.
OBS! For at tilslutte en skærm med et VGA-stik til den sorte DVI-I-port på
computeren, skal du bruge en dongle.
Tilslutning af en skærm (med en adapter)
ADVARSEL: Før du foretager nogen af procedurerne i dette afsnit, skal du følge
sikkerhedsinstruktionerne i Produktinformationsguide.
OBS! For at tilslutte en skærm med et VGA-stik til DVI-porten bag på computeren,
er en DVI til VGA-adapter nødvendig.
1
Gem og luk alle åbne filer, og afslut alle åbne programmer.
2
For at lukke for operativsystemet:
• I Windows Vista,
i Start-menuen som vist nedenfor, og klik derefter på
computeren
klik på
Start
, klik på pilen i nederste højre hjørne
Luk
.
Computeren slukker, når operativsystemets nedlukningsproces er
færdig.
26 Opsætning og brug af computeren
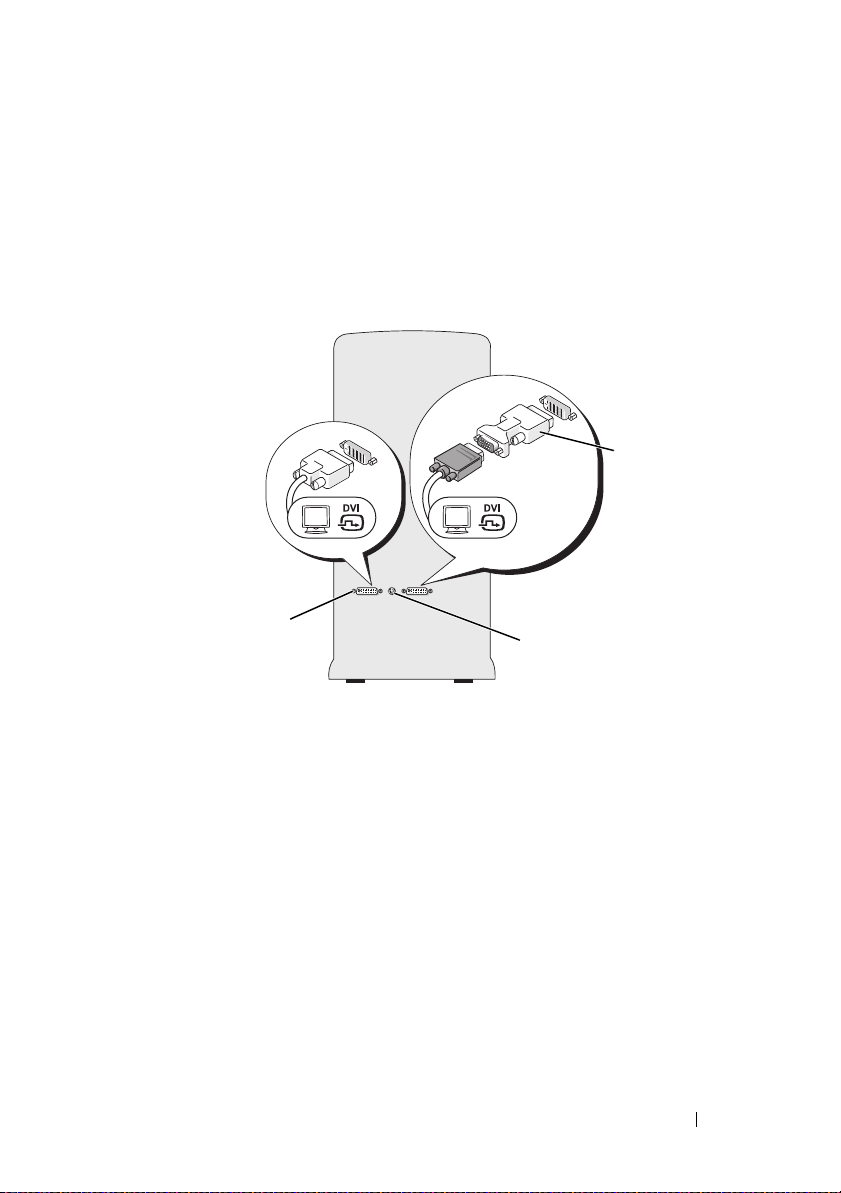
3
Sørg for at computeren og alle tilkoblede enheder er slukkede. Hvis
computeren og tilkoblede enheder ikke automatisk slukkes, da du lukkede
for operativsystemet, skal du trykke og holde på afbryderknappen i
4 sekunder for at slukke dem.
4
Slut DVI til VGA-adapteren til VGA-stikket på din skærm og slut derefter
den anden ende af adapteren til den hvide DVI-port bag på computeren.
2
1
3
1 DVI-stik (hvid) 2 DVI til VGA-adapter
(valgfri)
Opsætning og brug af computeren 27
3 TV-OUT-stik
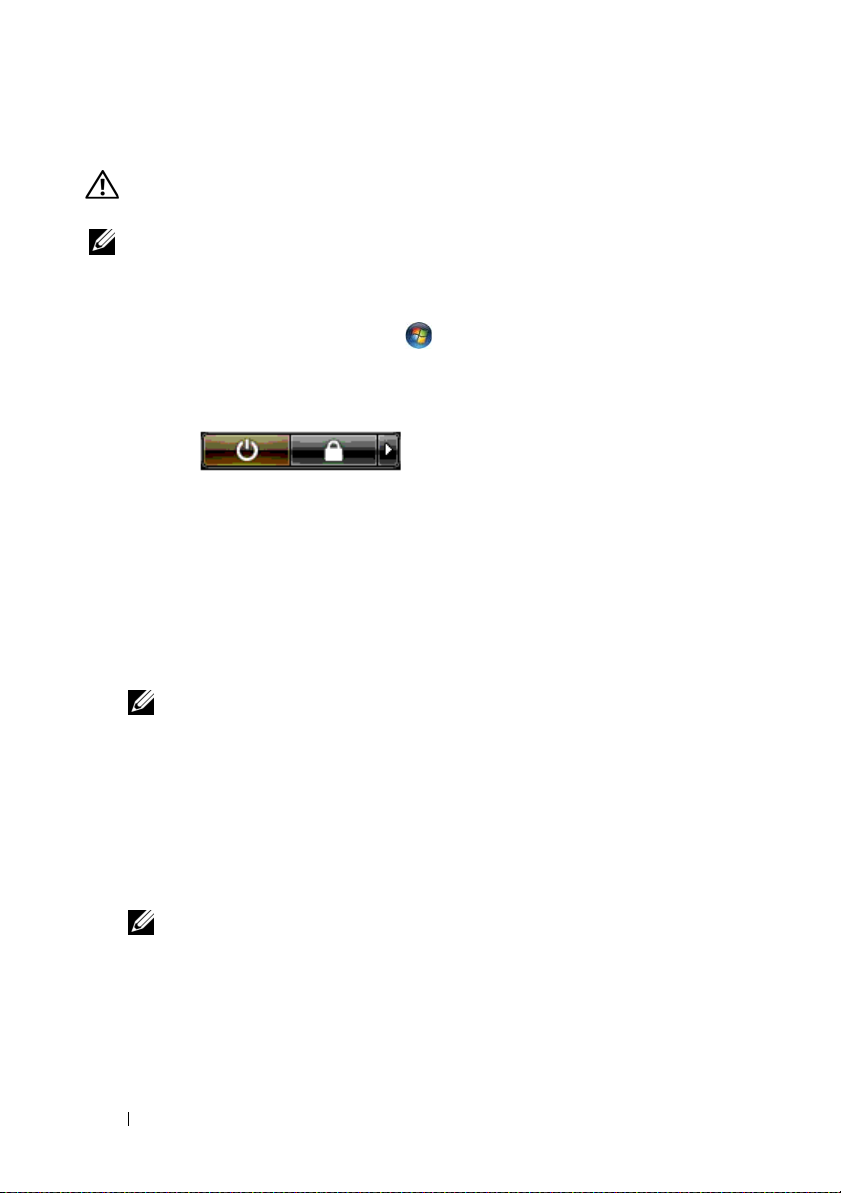
Tilslutning af to eller flere skærme
ADVARSEL: Før du foretager nogen af procedurerne i dette afsnit, skal du følge
sikkerhedsinstruktionerne i Produktinformationsguide.
OBS! Dit grafikkort har en DVI-port (hvid), en DVI-I-port (sort) og en VGA-port (blå).
1
Gem og luk alle åbne filer, og afslut alle åbne programmer.
2
For at lukke for operativsystemet:
• I Windows Vista, klik på
i Start-menuen som vist nedenfor, og klik derefter på
computeren
.
Computeren slukker, når operativsystemets nedlukningsproces er færdig.
3
Sørg for at computeren og alle tilkoblede enheder er slukkede. Hvis
computeren og tilkoblede enheder ikke automatisk slukkes, da du lukkede
for operativsystemet, skal du trykke og holde på afbryderknappen i
4 sekunder for at slukke dem.
4
Tilslut to eller flere skærme til de behørige DVI- eller VGA-porte bag på
computeren.
OBS! For at tilslutte en skærm med et VGA-stik til DVI-porten bag på
computeren, er en DVI til VGA-adapter nødvendig.
For at tilslutte to eller flere skærme direkte til DVI- eller VGA-portene på
computeren, henvises til "Tilslutning af en skærm (uden en adapter)" på
side 25.
Start
,
klik på pilen i nederste højre hjørne
Luk
For at tilslutte VGA-stikkene fra en eller flere skærme til DVI-port(ene) på
computeren, henvises til "Tilslutning af en skærm (med en adapter)" på
side 26.
OBS! For at tilslutte en skærm med et VGA-stik til den sorte DVI-I-port på
computeren, skal du bruge en dongle.
5
Ændr skærmindstillingerne til at understøtte flere skærme (se "Ændring af
skærmindstillingerne" på side 30).
28 Opsætning og brug af computeren
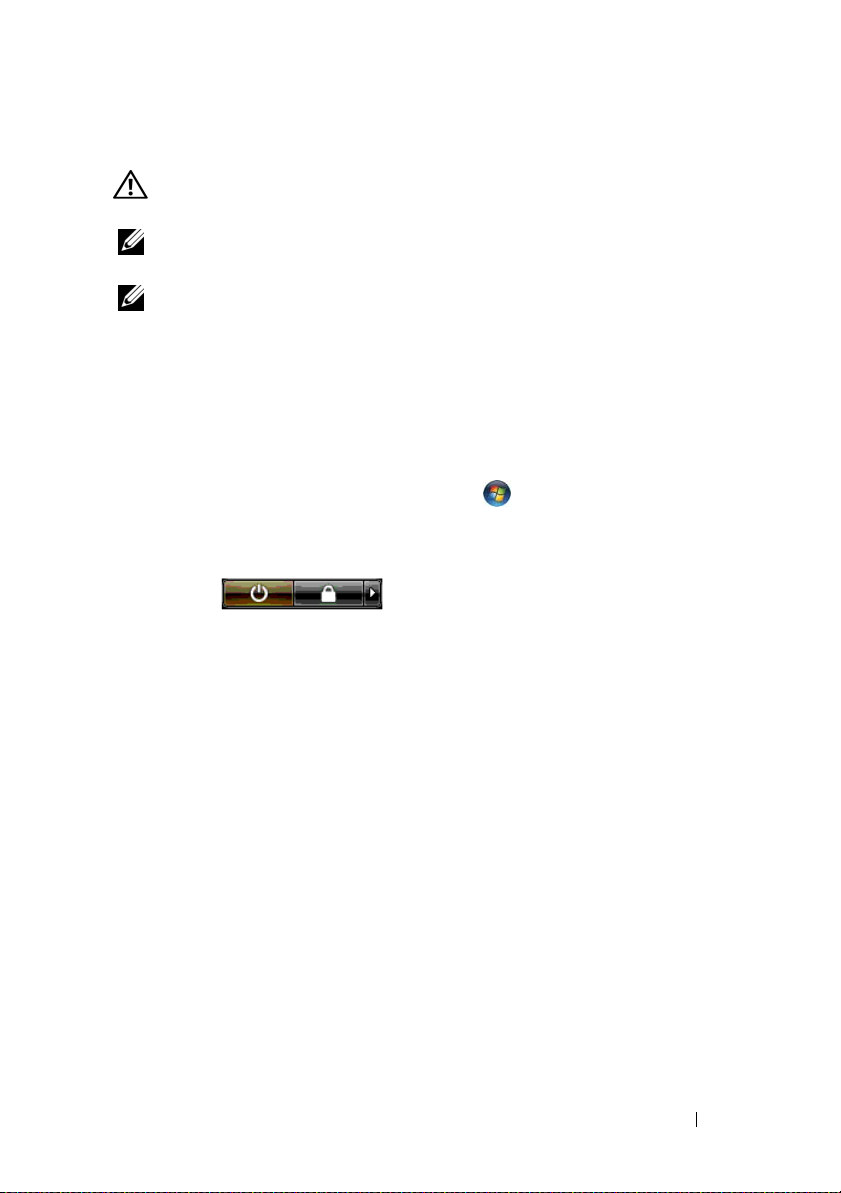
Tilslutning af et tv
ADVARSEL: Før du foretager nogen af procedurerne i dette afsnit, skal du følge
sikkerhedsinstruktionerne i Produktinformationsguide.
OBS! Hvis du slutter et tv til din computer, kan du kun tilslutte en skærm (VGA eller
DVI) udover tv'et.
OBS! Se dokumentationen, som fulgte med tv'et, for at sikre, at du indstiller og
tilslutter tv'et korrekt.
For at slutte et tv til din computer, skal du bruge et S-videokabel. Hvis du ikke
har et S-videokabel, kan du købe et i de fleste elektronikbutikker. Der følger
ikke et S-video-kabel med computeren.
Gem og luk alle åbne filer, og afslut alle åbne programmer.
1
2
For at lukke for operativsystemet:
• I Windows Vista klikker du på
hjørne i Start-menuen som vist nedenfor, og klik derefter på
computeren
.
Computeren slukker, når operativsystemets nedlukningsproces er
færdig.
3
Sørg for at computeren og alle tilkoblede enheder er slukkede. Hvis
computeren og tilkoblede enheder ikke automatisk slukkes, da du lukkede
for operativsystemet, skal du trykke og holde på afbryderknappen i
4 sekunder for at slukke dem.
4
Afbryd computeren og alle tilknyttede enheder fra stikkontakterne.
5
Sæt den ene ende af S-videokablet i TV-OUT-stikket bag på computeren.
6
Sæt den anden ende af S-video-kablet i S-video-indgangsstikket på tv'et.
7
Tilslut en skærm, efter behov, med et DVI- eller VGA-stik, som beskrevet i
"Tilslutning af skærme" på side 25.
Start , klik på pilen i nederste højre
Luk
Opsætning og brug af computeren 29
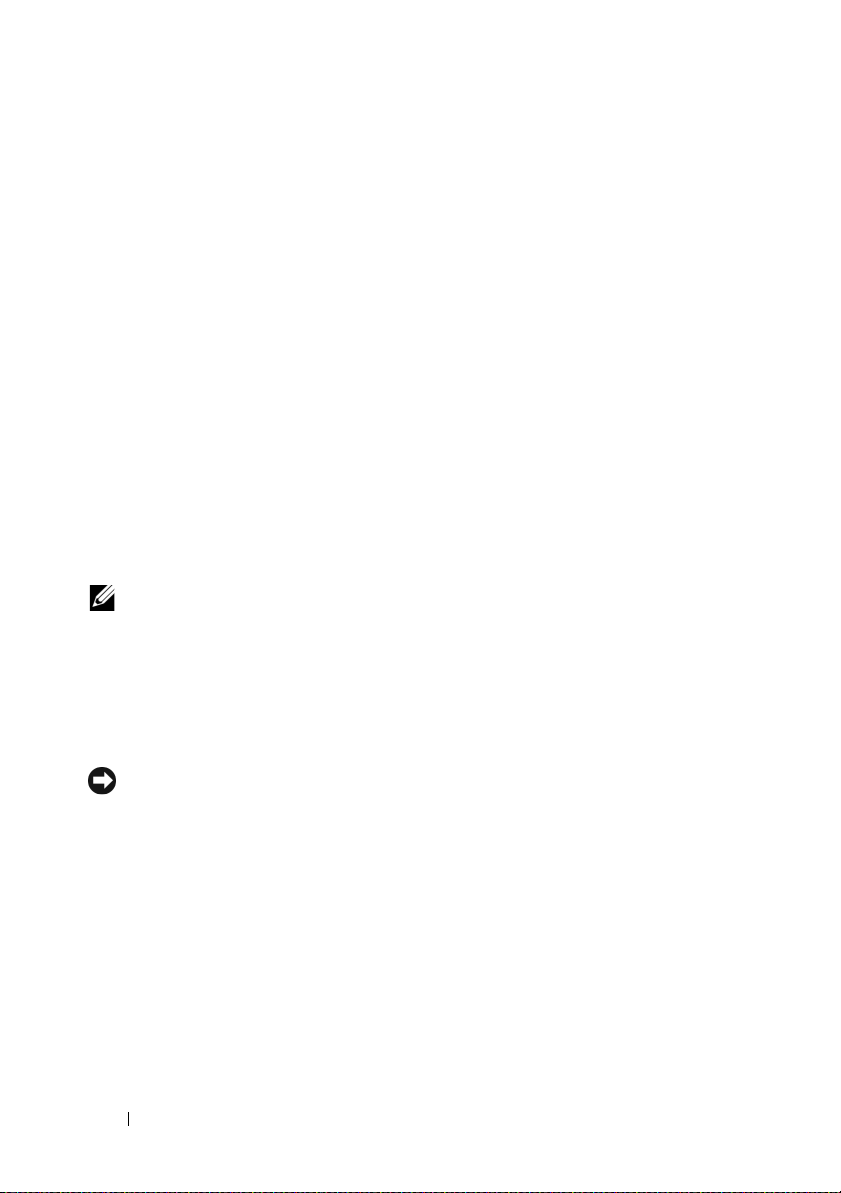
Ændring af skærmindstillingerne
1
Når du har tilsluttet skærmen(e) eller tv'et, skal du tænde for computeren.
Microsoft
2
Aktiver udvidet skrivebordstilstand i skærmindstillingerne. I udvidet
®
Windows®-skrivebordet vises på den primære skærm.
skrivebordstilstand kan du trække elementer fra en skærm til den anden,
og dermed fordoble mængden af arbejdsplads, som kan ses.
Om RAID-konfiguration
Dette afsnit giver et overblik over RAID-konfigurationen, som du muligvis
har valgt, da du købte din computer. Der findes adskillige
RAID-konfigurationer i computerbranchen til forskellige brugstyper.
Computeren understøtter RAID niveau 0 og RAID niveau 1. En
konfiguration med RAID niveau 0 anbefales til programmer med høj ydelse
eller spil, og en konfiguration med RAID niveau 1 anbefales til brugere, som
kræver et højt niveau af dataintegritet. For eksempel personer i brancher med
digital fotografi og lyd.
OBS! RAID niveauer repræsenterer ikke et hieraki. En konfiguration med RAID
niveau 1 er ikke nødvendigvis bedre eller værre end en konfiguration med RAID
niveau 0.
Drevene i en RAID-konfiguration bør være ens størrelse for at sikre, at det
større drev ikke indeholder uallokeret (og derfor ubrugelig) plads.
Konfiguration med RAID niveau 0
BEMÆRKNING: Fordi konfigurationer med RAID niveau 0 ikke giver nogen
dataredundans, vil svigt i et drev resultere i tabet af al data (dataet på det
resterende drev er heller ikke tilgængeligt). Du skal derfor sørge for at tage
regelmæssige sikkerhedskopier, når du bruger en konfiguration med RAID niveau 0.
En konfiguration med RAID niveau 0 bruger en lagringsteknik, som kaldes
datastribing, til at levere en høj dataadgangshastighed. Datastribing er
metode til skrivning af fortløbende segmenter, eller striber, med data
sekventielt på tværs af de fysiske drev for at skabe et stort virtuelt drev. Med
datastribing kan ét af drevene læse data, mens det andet drev søger efter og
læser den næste blok.
30 Opsætning og brug af computeren
 Loading...
Loading...