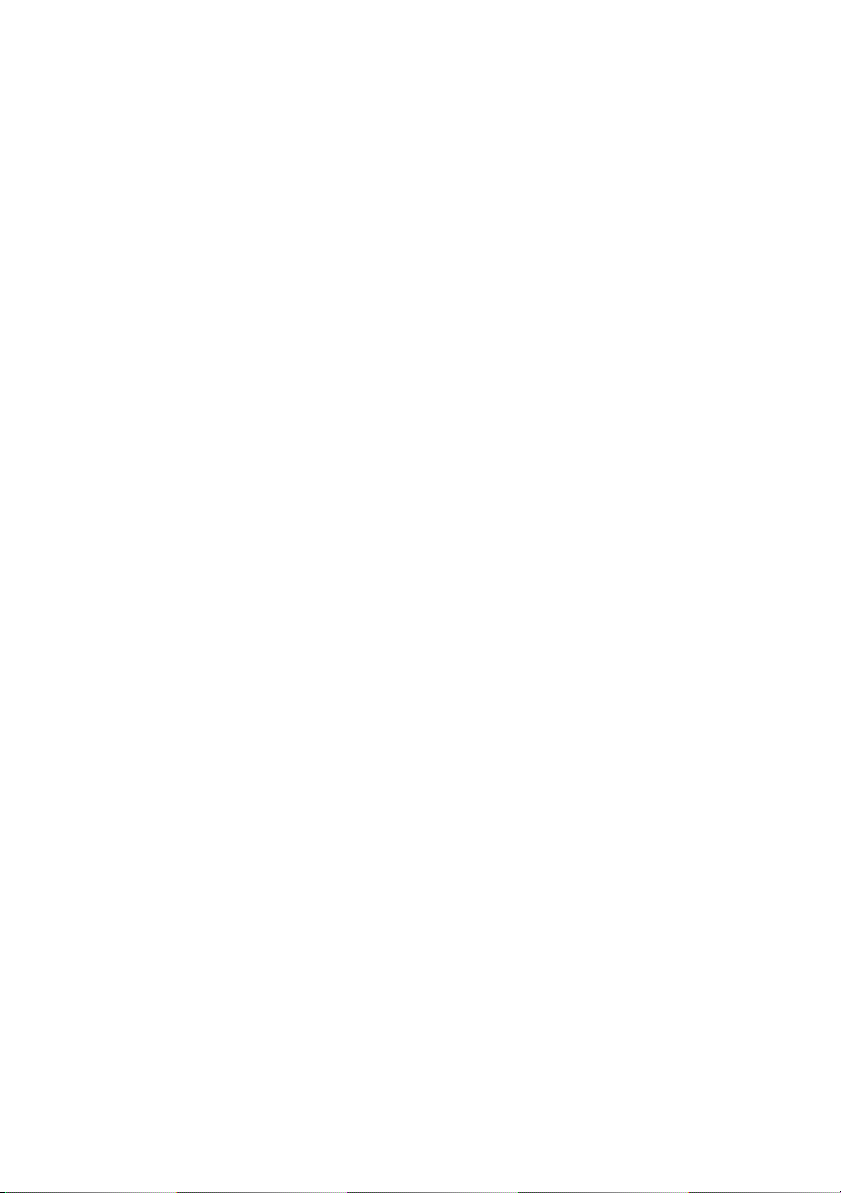
Eigenaarshandleiding voor de
Dell™ XPS™ 420
Model DC01L
www.dell.com | support.dell.com
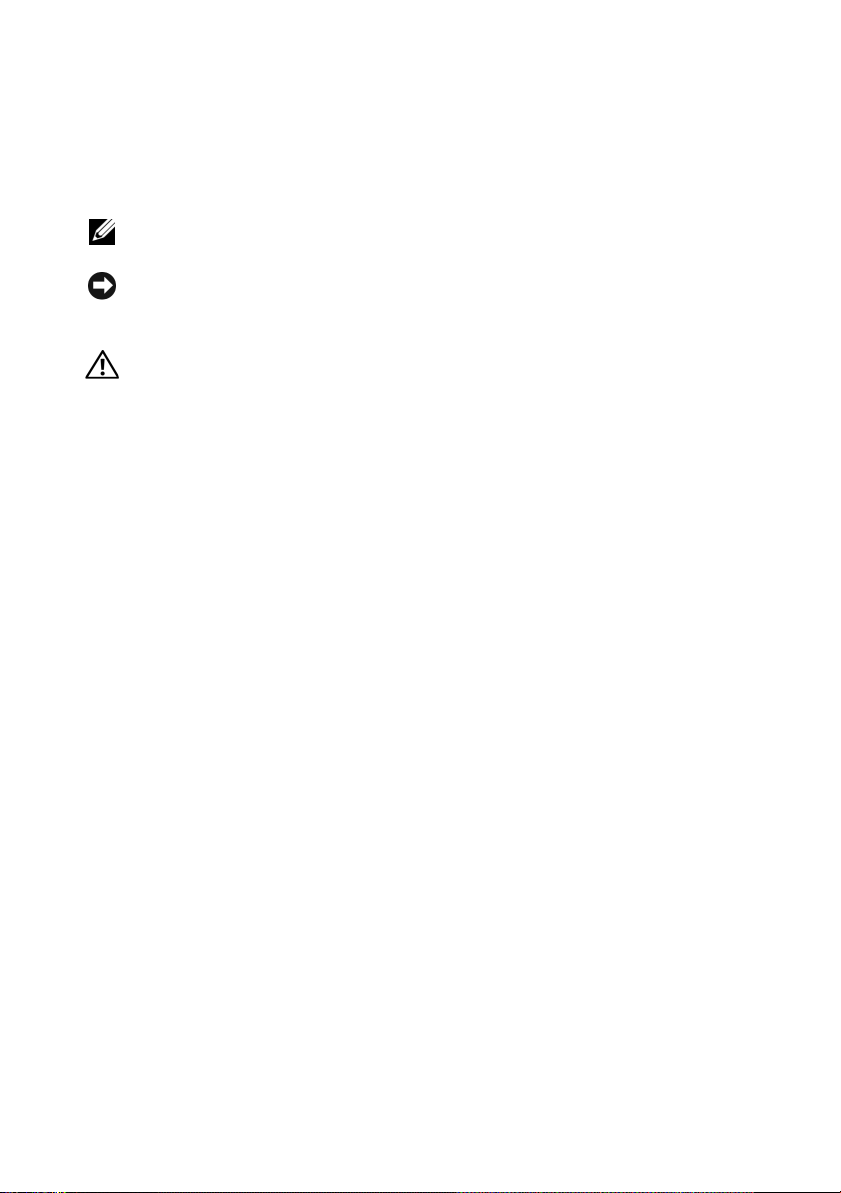
Opmerkingen, kennisgevingen en
waarschuwingen
OPMERKING: Een OPMERKING duidt belangrijke informatie aan voor een beter
gebruik van de computer.
KENNISGEVING: Een KENNISGEVING wijst op het risico van beschadiging van de
hardware of gegevensverlies aan en geeft aan hoe u dergelijke problemen kunt
voorkomen.
LET OP: Een WAARSCHUWING duidt het risico aan van schade aan
eigendommen, lichamelijk letsel of overlijden.
Als u een Dell™ computer uit de n-serie hebt aangeschaft, zijn de verwijzingen
naar de Microsoft
®
Windows® besturingssystemen in dit document niet van
toepassing.
____________________
De informatie in dit document kan zonder voorafgaande kennisgeving worden gewijzigd.
© 2007 Dell Inc. Alle rechten voorbehouden.
Verveelvoudiging in welke vorm dan ook zonder de schriftelijke toestemming van Dell Inc. is strikt
verboden.
Merken in dit document: Dell, het DELL-logo, XPS, Dell TravelLite, de Dell Xcelerator, Yours Is Here,
en StrikeZone zijn merken van Dell Inc.; Intel, Pentium, Intel Core 2 Extreme, Intel Core 2 Duo, Intel
Core 2 Quad, Intel SpeedStep en Intel ViiV zijn merken of gedeponeerde merken van Intel Corporation;
Microsoft, Windows, Windows Vista, Outlook, SideShow, en de Windows Vista Start-knop zijn merken
of gedeponeerde merken van Microsoft Corporation in de Verenigde Staten en andere landen; Blu-ray
Disc is een merk van de Blu-ray Disc Association; Bluetooth is een gedeponeerd merk dat het eigendom
is van Bluetooth SIG, Inc. en door Dell op basis van een licentieovereenkomst wordt gebruikt.
Andere merken en handelsnamen die mogelijk in dit document worden gebruikt, dienen ter aanduiding
van de rechthebbenden met betrekking tot de merken en namen of ter aanduiding van hun producten.
Dell Inc. claimt op geen enkele wijze enig eigendomsrecht ten aanzien van andere merken of
handelsnamen dan haar eigen merken en handelsnamen.
Model DC01L
november 2007 P/N XK379 Rev. A01
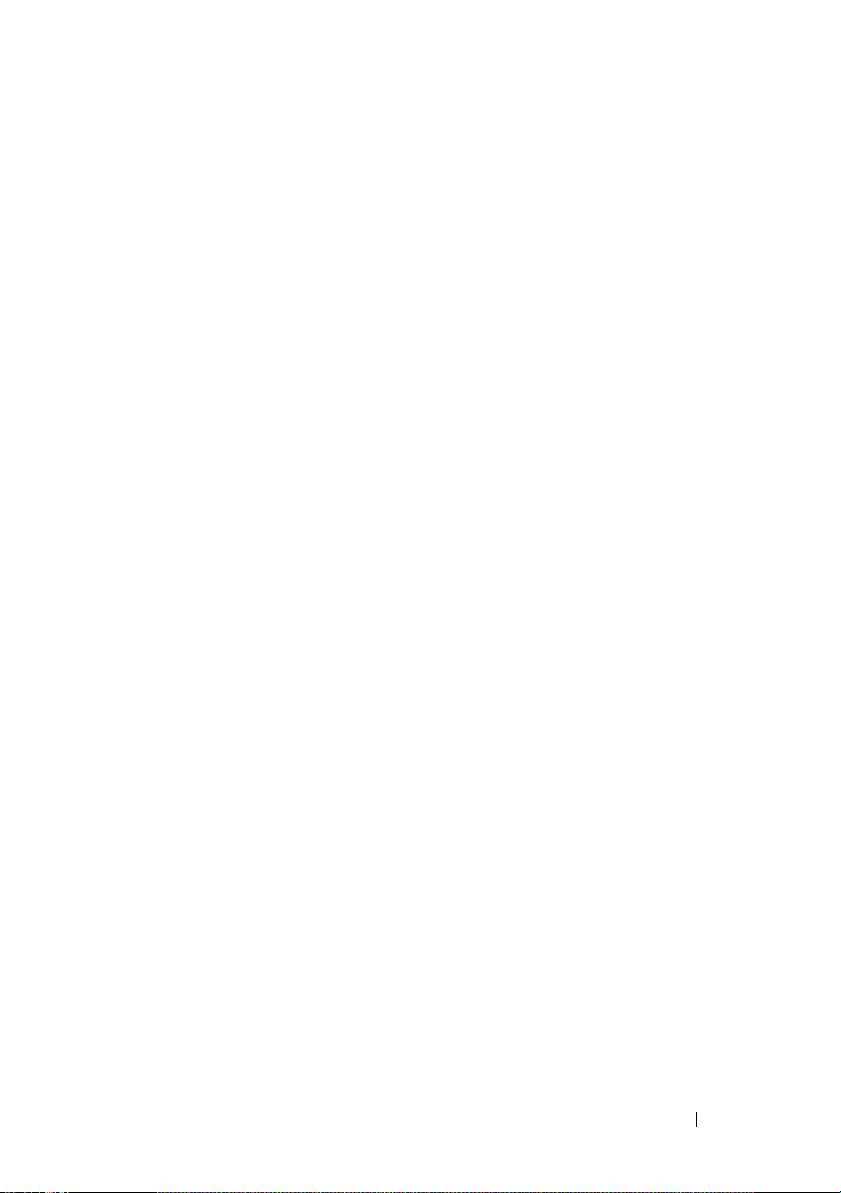
Inhoud
1
Uw computer instellen en gebruiken
Informatie vinden . . . . . . . . . . . . . . . . . . . . 11
. . . . 17
Aanzichten van de computer . . . . . . . . . . . . . . 17
Aanzicht voorzijde
. . . . . . . . . . . . . . . . . 17
Aansluitingen op het I/O-paneel aan de
voorzijde
Aanzicht achterzijde
I/O-aansluitingen aan de achterzijde
. . . . . . . . . . . . . . . . . . . . . . 20
. . . . . . . . . . . . . . . . 21
. . . . . . . 22
Uw computer binnen een besloten ruimte
installeren
. . . . . . . . . . . . . . . . . . . . . . . . 26
Een monitor aansluiten
. . . . . . . . . . . . . . . . . 28
Een monitor zonder adapter aansluiten
Een monitor met een adapter aansluiten
Twee of meer monitors aansluiten
Een televisie aansluiten
. . . . . . . . . . . . . . 31
De beeldscherminstellingen wijzigen
Meer over uw RAID-configuratie
RAID Level 0-configuratie
RAID Level 1-configuratie
. . . . . . . . . . . . 33
. . . . . . . . . . . . . 33
. . . . . . . . . . . . . 34
Uw computer voor RAID configureren
De Intel® RAID Option ROM Utility gebruiken
De Intel® Application Accelerator gebruiken
Dell DataSafe (optioneel)
. . . . . . . . . . . . . . . . 44
. . . . . . 28
. . . . . 29
. . . . . . . . . 30
. . . . . . . 33
. . . . . . . 35
. . . . 36
. . . . 39
Inhoud 3
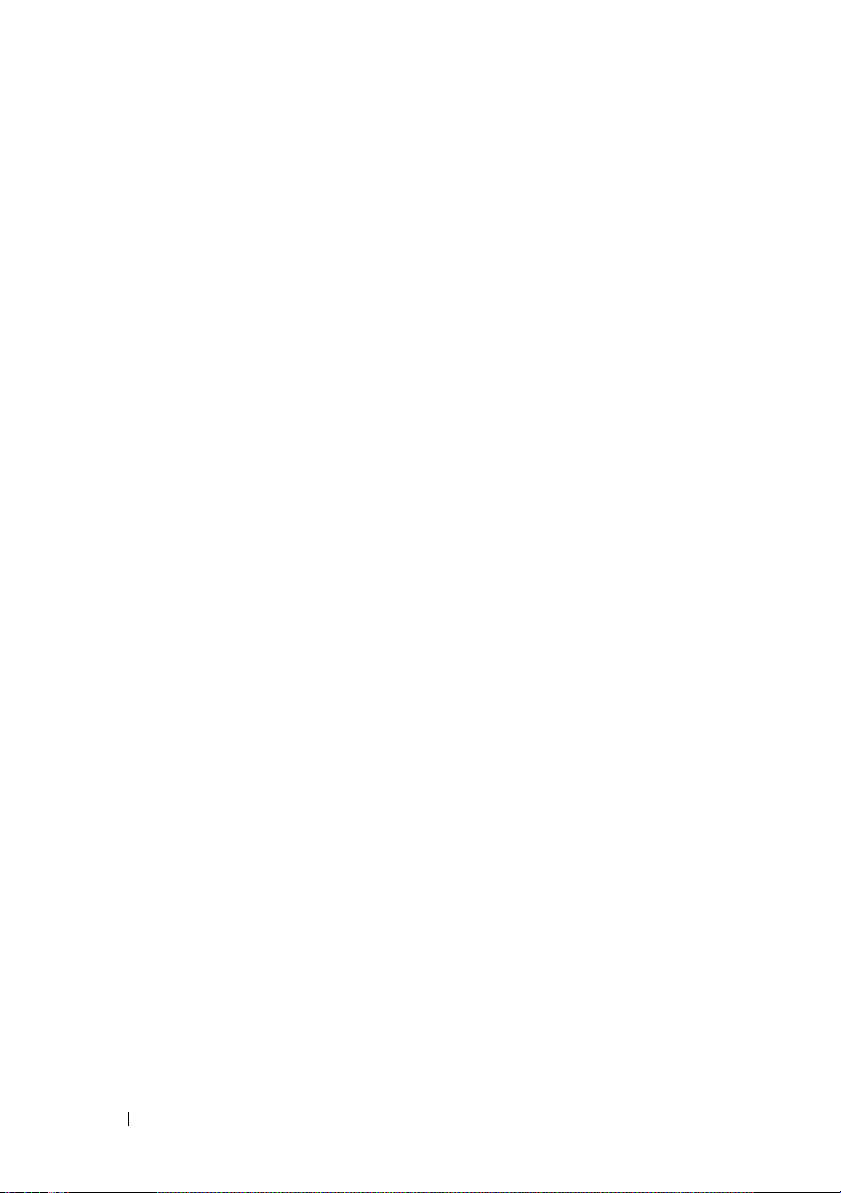
Intel® Viiv™-technologie (optioneel) . . . . . . . . . . 45
De Intel Viiv Quick Resume-technologie (QRT)
gebruiken
. . . . . . . . . . . . . . . . . . . . . . 45
De QRT-functie in het systeemsetupprogramma
activeren
. . . . . . . . . . . . . . . . . . . . . . 45
De QRT-functie in het besturingssysteem
activeren
. . . . . . . . . . . . . . . . . . . . . . 46
Multimedia gebruiken
Cd's of dvd's afspelen
Schijven kopiëren
Een cd of dvd kopiëren
. . . . . . . . . . . . . . . . . . 46
. . . . . . . . . . . . . . . 46
. . . . . . . . . . . . . . . . . . . . 48
. . . . . . . . . . . . . . . 48
Een Blu-ray Disc™ (bd)-schijf kopiëren
Lege cd's en dvd's gebruiken
Nuttige tips
Een mediakaartlezer gebruiken
. . . . . . . . . . . . . . . . . . . . . 50
. . . . . . . . . . . . . 51
Hoe de optionele Xcelerator™ werkt
Windows
beeldscherm
®
SideShow™ en het MiniView-
. . . . . . . . . . . . . . . . . . . . . . . 54
Het MiniView-beeldscherm configureren
Gadgets aan het menu van het MiniViewbeeldscherm toevoegen
Een printer instellen
Printerkabel
. . . . . . . . . . . . . . . . . . . . . 56
Een USB-printer aansluiten
Een internetverbinding maken
. . . . . . . . . . . . . . 55
. . . . . . . . . . . . . . . . . . . 56
. . . . . . . . . . . . 56
. . . . . . . . . . . . . 58
De internetverbinding instellen
. . . . . . 49
. . . . . . . . . . . 49
. . . . . . . . . . 53
. . . . . 55
. . . . . . . . . . 58
4 Inhoud
Wizard Netwerk instellen
. . . . . . . . . . . . . . . . 59
Informatie naar een nieuwe computer overzetten
. . . 60
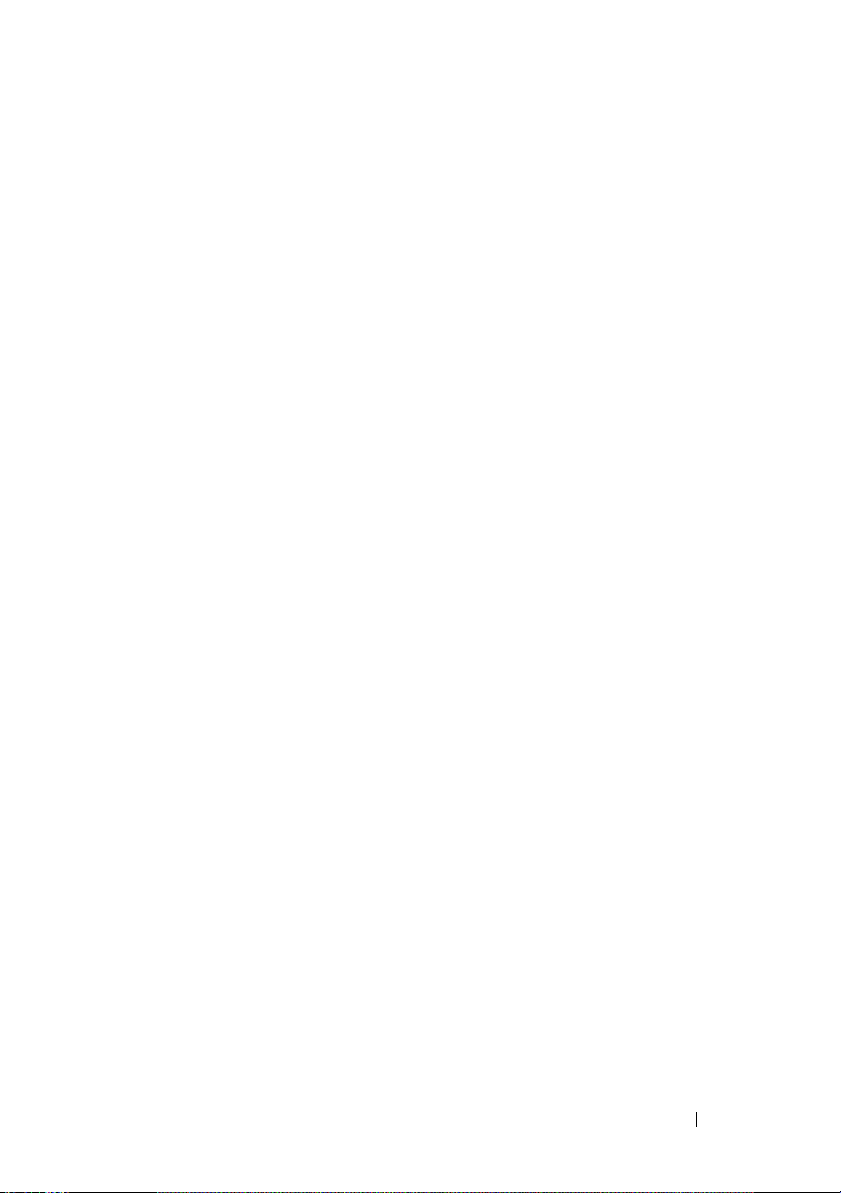
Energiebeheeropties in Windows Vista . . . . . . . . 60
Slaapstand
Hybride slaapstand
Diepe slaapstand
. . . . . . . . . . . . . . . . . . . . . 60
. . . . . . . . . . . . . . . . . 61
. . . . . . . . . . . . . . . . . . 61
U kunt de QuickSet Energiebeheer-wizard of
energiebeheerinstellingen van Windows gebruiken
om de energiebeheerinstellingen voor uw computer
te beheren.
. . . . . . . . . . . . . . . . . . . . . 61
2 De computer optimaliseren voor een
betere prestatie . . . . . . . . . . . . . . . . . . . . 63
Hoe de Intel™ SpeedStep®-technologie werkt . . . . 63
3 Problemen oplossen . . . . . . . . . . . . . . . . 65
Problemen oplossen . . . . . . . . . . . . . . . . . . 65
Problemen met de knoopcelbatterij
Problemen met stations
. . . . . . . . . . . . . . 66
Problemen met e-mail, modems en internet
Foutmeldingen
. . . . . . . . . . . . . . . . . . . 68
Problemen met een IEEE 1394a-apparaat
Problemen met het toetsenbord
Vergrendelingen en softwareproblemen
Problemen met het geheugen
Problemen met een muis
Netwerkproblemen
. . . . . . . . . . . . . 73
. . . . . . . . . . . . . . . . . 73
Problemen met de stroomvoorziening
Problemen met de printer
. . . . . . . . . . . . . 75
Problemen met de scanner
Problemen met het geluid en de luidsprekers
Problemen met de grafische kaart en monitor
. . . . . . . . 65
. . . . 67
. . . . . 69
. . . . . . . . . . 70
. . . . . 70
. . . . . . . . . . . 72
. . . . . . . 74
. . . . . . . . . . . . 76
. . . 76
. . . . 78
Inhoud 5
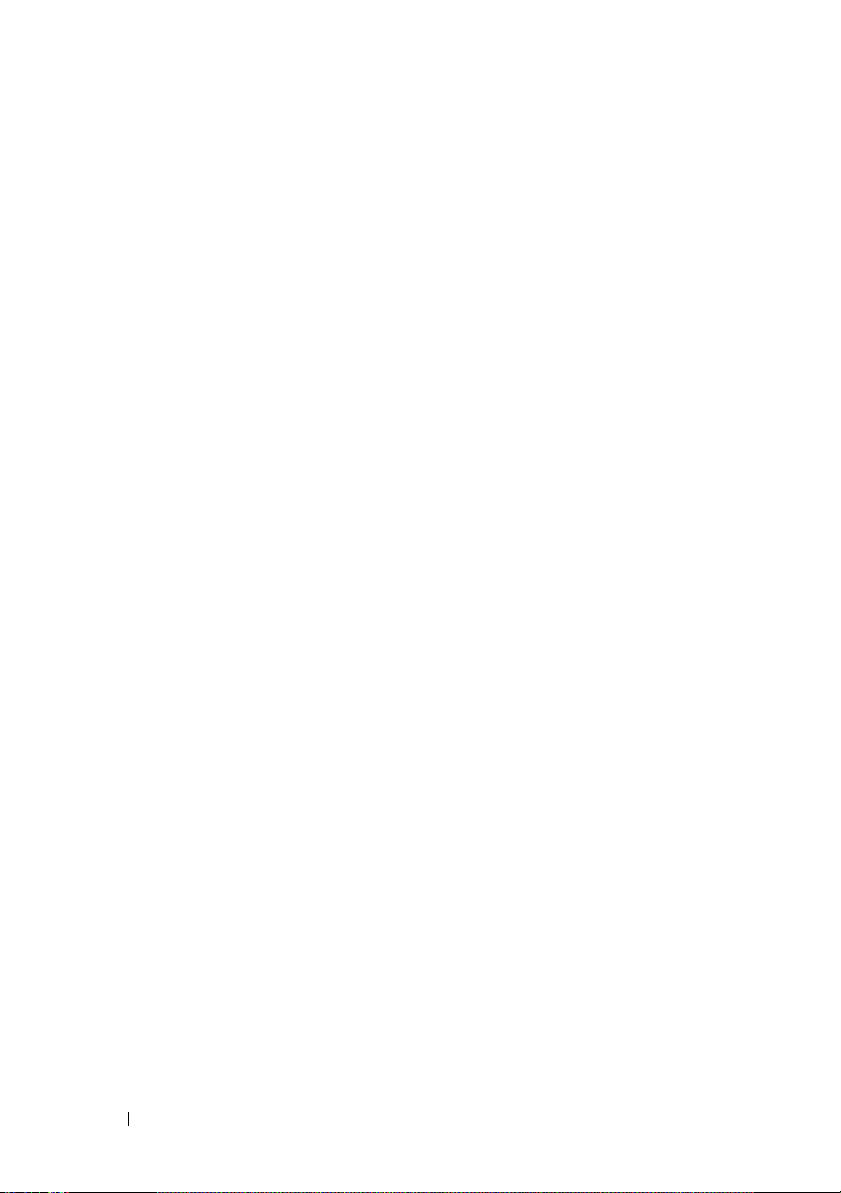
Stroomlampjes . . . . . . . . . . . . . . . . . . . . . . 79
Controlelampjes
Pieptooncodes
Systeemmeldingen
Dell Diagnostics
. . . . . . . . . . . . . . . . . . . . . 81
. . . . . . . . . . . . . . . . . . . . . . 86
. . . . . . . . . . . . . . . . . . . 88
. . . . . . . . . . . . . . . . . . . . . 91
Wanneer u Dell Diagnostics moet gebruiken
Dell Diagnostics starten vanaf de vaste schijf
Dell Diagnostics starten vanaf de cd Drivers and
. . . . . . . . . . . . . . . . . . . . . . . 92
Utilities
Hoofdmenu Dell Diagnostics
Stuurprogramma's
. . . . . . . . . . . . . . . . . . . . 95
Wat is een stuurprogramma?
Stuurprogramma's identificeren
. . . . . . . . . . . . 93
. . . . . . . . . . . 95
. . . . . . . . . . 96
Stuur- en hulpprogramma's opnieuw
installeren
. . . . . . . . . . . . . . . . . . . . . 96
Vorig stuurprogramma van Windows XP
gebruiken
De cd Drivers and Utilities gebruiken
. . . . . . . . . . . . . . . . . . . . . . 96
. . . . . . . 97
Problemen met hardware of software oplossen in
Windows Vista™
. . . . . . . . . . . . . . . . . . . . 99
. . . . 91
. . . 91
6 Inhoud
Het besturingssysteem herstellen
Windows
Systeemherstel gebruiken . . . . . . . . 100
. . . . . . . . . . . . 99
Dell Factory Image Restore gebruiken
De cd Operating System gebruiken
. . . . . . . . 102
Problemen met het MiniView-beeldscherm
oplossen
. . . . . . . . . . . . . . . . . . . . . . . . . 104
. . . . . . . 101
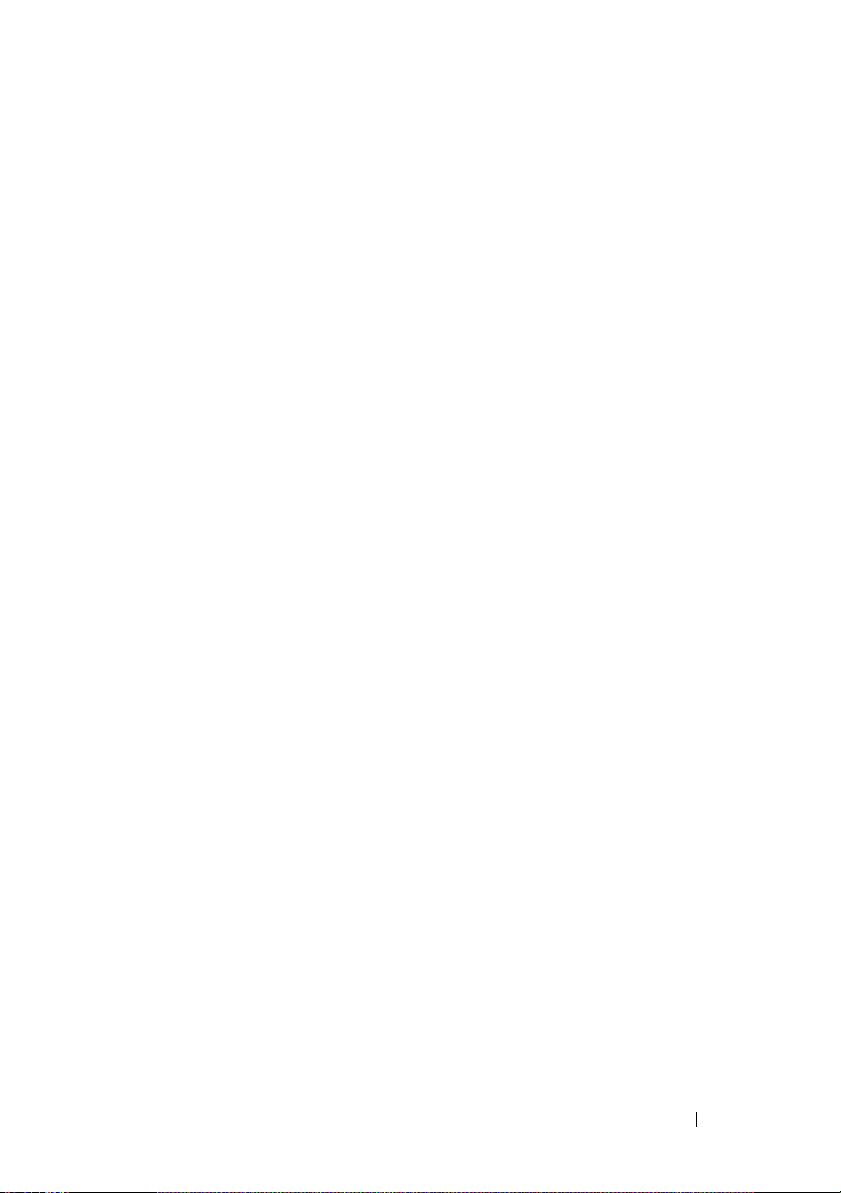
4 Onderdelen verwijderen en
installeren . . . . . . . . . . . . . . . . . . . . . . . 105
Voordat u begint . . . . . . . . . . . . . . . . . . . . . 105
Aanbevolen gereedschappen
De computer uitzetten
Voordat u binnen de computer gaat werken
. . . . . . . . . . . 105
. . . . . . . . . . . . . . . 105
. . . 106
De computerkap verwijderen
Binnenaanzicht van de computerI
Onderdelen van het moederbord
Geheugen
. . . . . . . . . . . . . . . . . . . . . . . . 111
Overzicht geheugen
Geheugen installeren
Geheugen verwijderen
Kaarten
. . . . . . . . . . . . . . . . . . . . . . . . . 116
PCI-kaarten
. . . . . . . . . . . . . . . . . . . . . 117
PCI Express-kaarten
Stationspanelen
. . . . . . . . . . . . . . . . . . . . . 132
Het stationspaneel verwijderen
. . . . . . . . . . . . . . 107
. . . . . . . . . . . 108
. . . . . . . . . . . . 110
. . . . . . . . . . . . . . . . 111
. . . . . . . . . . . . . . . 113
. . . . . . . . . . . . . . . 116
. . . . . . . . . . . . . . . . 123
. . . . . . . . . . 132
Het inzetstuk van het stationspaneel
verwijderen
. . . . . . . . . . . . . . . . . . . . . 133
Het inzetstuk voor het stationspaneel opnieuw
aanbrengen
. . . . . . . . . . . . . . . . . . . . 134
Het stationspaneel opnieuw aanbrengen
Stations
. . . . . . . . . . . . . . . . . . . . . . . . . 136
Algemene installatierichtlijnen
. . . . . . . . . . 136
. . . . . 135
Vaste schijf
. . . . . . . . . . . . . . . . . . . . . . . 137
Een vaste schijf verwijderen
Een vaste schijf installeren
. . . . . . . . . . . . 137
. . . . . . . . . . . . 138
Inhoud 7
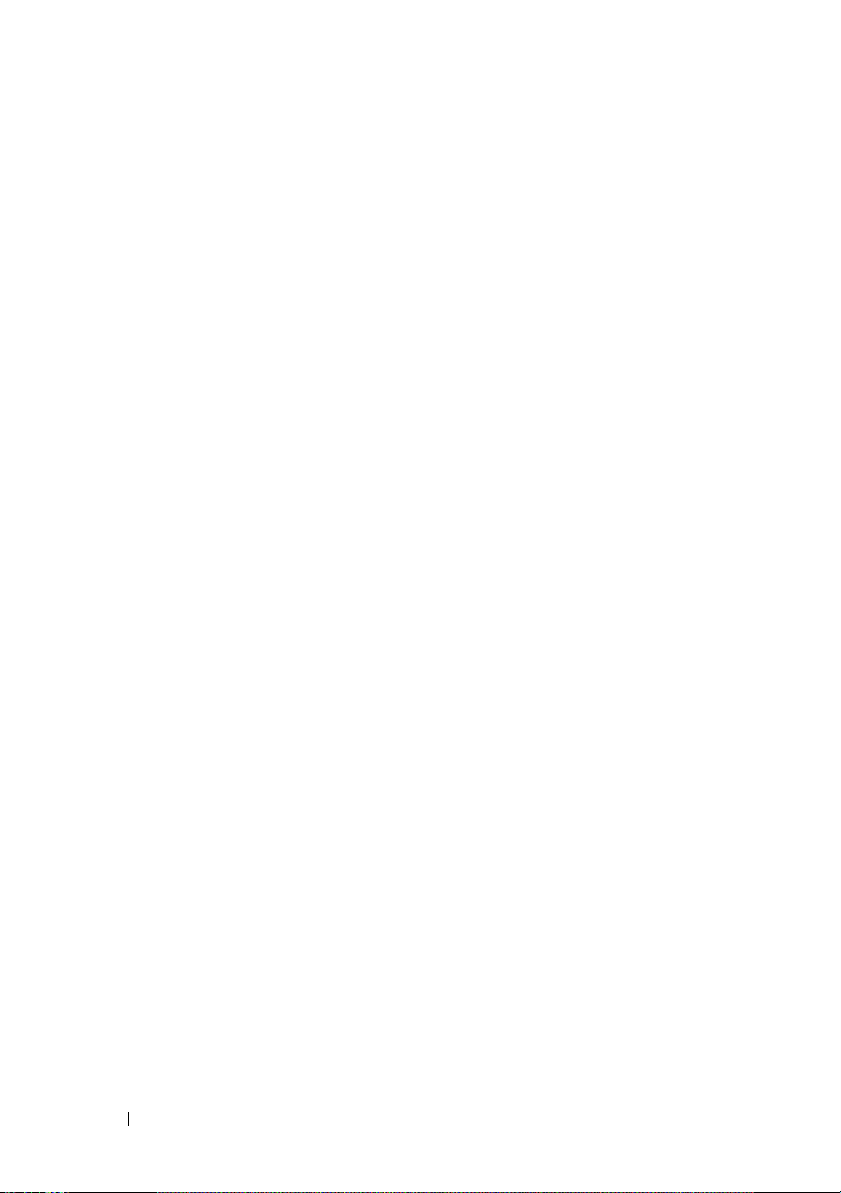
Een tweede vaste schijf toevoegen . . . . . . . . 140
Een vaste schijf in de FlexBay installeren
Een vaste schijf uit de FlexBay verwijderen
. . . . . 142
. . . . 144
Diskettestation
. . . . . . . . . . . . . . . . . . . . . 144
Een diskettestation verwijderen
Een diskettestation installeren
Mediakaartlezer
. . . . . . . . . . . . . . . . . . . . . 148
Een mediakaartlezer verwijderen
Een mediakaartlezer installeren
Cd-/dvd-station
. . . . . . . . . . . . . . . . . . . . . 153
Een cd-/dvd-station verwijderen
Een cd-/dvd-station installeren
Luchtstroomkap voor de processor
De luchtstroomkap voor de processor
verwijderen
. . . . . . . . . . . . . . . . . . . . . 157
De luchtstroomkap voor de processor
installeren
Ventilators
. . . . . . . . . . . . . . . . . . . . . 158
. . . . . . . . . . . . . . . . . . . . . . . . 158
De behuizing van de processorventilator
verwijdering
. . . . . . . . . . . . . . . . . . . . 158
De behuizing van de processorventilator
installeren
. . . . . . . . . . . . . . . . . . . . . 159
De processorventilator verwijderen
De processorventilator installeren
De kaartventilator verwijderen
De kaartventilator installeren
. . . . . . . . . . 145
. . . . . . . . . . . 146
. . . . . . . . . 148
. . . . . . . . . . 151
. . . . . . . . . . 153
. . . . . . . . . . 155
. . . . . . . . . . . 157
. . . . . . . . 160
. . . . . . . . . 161
. . . . . . . . . . . 161
. . . . . . . . . . . 163
8 Inhoud
Processor
. . . . . . . . . . . . . . . . . . . . . . . . 163
De processor verwijderen
De processor installeren
. . . . . . . . . . . . . 163
. . . . . . . . . . . . . . 164
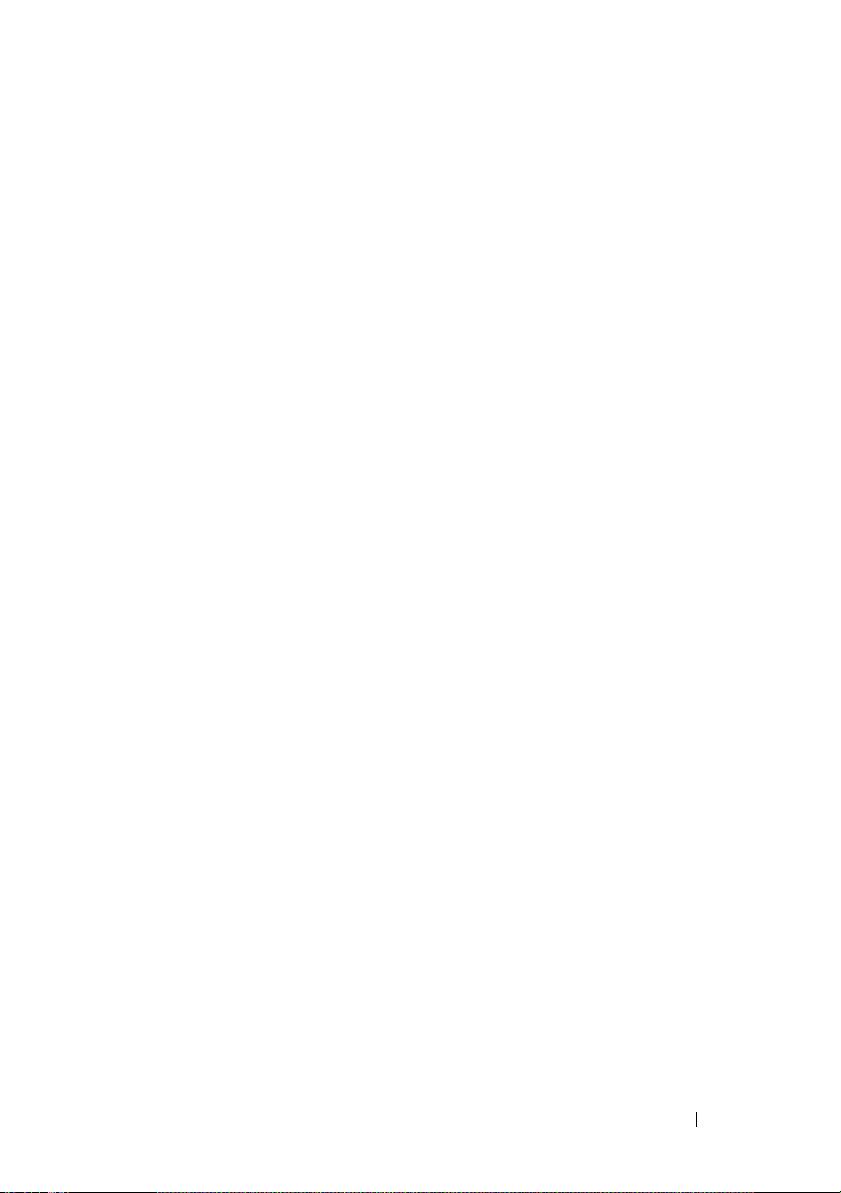
Moederbord . . . . . . . . . . . . . . . . . . . . . . . 166
Het moederbord verwijderen
Het moederbord installeren
. . . . . . . . . . . 166
. . . . . . . . . . . . 167
Stroomtoevoer
. . . . . . . . . . . . . . . . . . . . . . 169
Toewijzingen van de pinnen van de gelijkstroomaan-
sluiting van de stroomvoorziening (PSU) . . . . . 169
De stroomvoorziening verwijderen
De stroomvoorziening installeren
I/O-voorpaneel
. . . . . . . . . . . . . . . . . . . . . . 176
. . . . . . . . 174
. . . . . . . . . 175
Onderdelen van het I/O-paneel aan de
voorzijde
. . . . . . . . . . . . . . . . . . . . . . 176
Het I/O-paneel aan de voorzijde
verwijderen
. . . . . . . . . . . . . . . . . . . . . 177
Het I/O-paneel aan de voorzijde van de computer
installeren
Knoopcelbatterij
De knoopcelbatterij vervangen
De computerkap opnieuw aanbrengen
. . . . . . . . . . . . . . . . . . . . . 178
. . . . . . . . . . . . . . . . . . . . . 179
. . . . . . . . . . 179
. . . . . . . . . 181
A Bijlage . . . . . . . . . . . . . . . . . . . . . . . . . . 183
Specificaties . . . . . . . . . . . . . . . . . . . . . . 183
Systeemsetupprogramma
Overzicht
. . . . . . . . . . . . . . . . . . . . . . 188
. . . . . . . . . . . . . . . . 188
Het systeemsetupprogramma openen
Opties van het systeemsetupprogramma
Opstartvolgorde
. . . . . . . . . . . . . . . . . . 198
Vergeten wachtwoorden wissen
De CMOS-instellingen wissen
. . . . . . . . . . . . . 202
. . . . . . . 189
. . . . . 190
. . . . . . . . . . . . 200
Inhoud 9
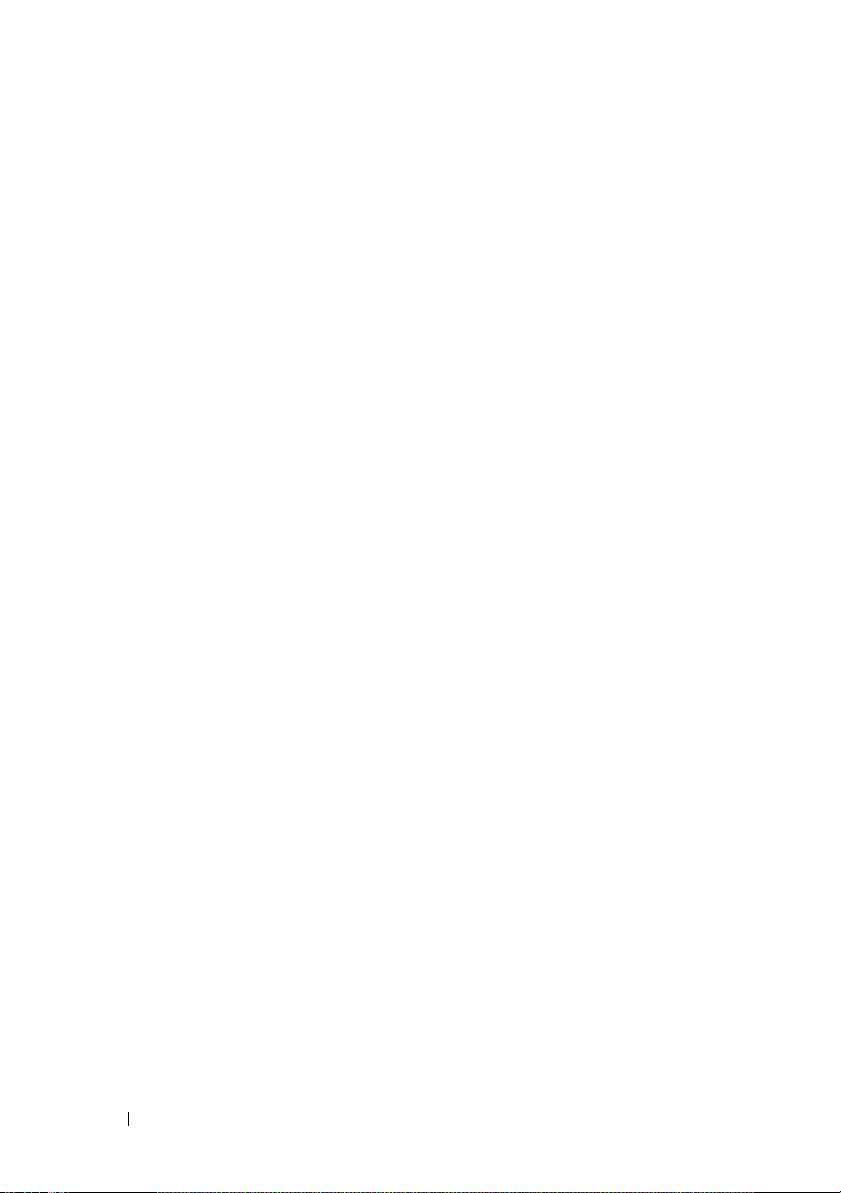
De computer reinigen . . . . . . . . . . . . . . . . . . 203
Computer, toetsenbord en monitor
. . . . . . . . . . . . . . . . . . . . . . . . 203
Muis
Diskettestation
Cd's en dvd's
. . . . . . . . . . . . . . . . . . . 204
. . . . . . . . . . . . . . . . . . . . 204
. . . . . . . . . 203
FCC-kennisgevingen (alleen V.S)
Klasse A
Klasse B
. . . . . . . . . . . . . . . . . . . . . . 205
. . . . . . . . . . . . . . . . . . . . . . 206
FCC-identificatie-informatie
. . . . . . . . . . . . 205
. . . . . . . . . . . . 206
Hulp verkrijgen . . . . . . . . . . . . . . . . . . . . . 207
Hulp verkrijgen
Technische ondersteuning en klantenservice
DellConnect
Online diensten
AutoTech-service
Geautomatiseerde bestellingsstatus-service
Problemen met uw bestelling
Productinformatie
. . . . . . . . . . . . . . . . . . . 207
. . . . 208
. . . . . . . . . . . . . . . . . . . . . 208
. . . . . . . . . . . . . . . . . . . 208
. . . . . . . . . . . . . . . . . . 209
. . . . 209
. . . . . . . . . . . . . . 209
. . . . . . . . . . . . . . . . . . . . 210
Items retourneren voor reparatie of restitutie op basis
van de garantievoorwaarden
Voordat u belt
. . . . . . . . . . . . . . . . . . . . . . 211
Contact opnemen met Dell
. . . . . . . . . . . . . . 210
. . . . . . . . . . . . . . . 213
Woordenlijst . . . . . . . . . . . . . . . . . . . . . . . . 215
Index
10 Inhoud
. . . . . . . . . . . . . . . . . . . . . . . . . . . . . . 233
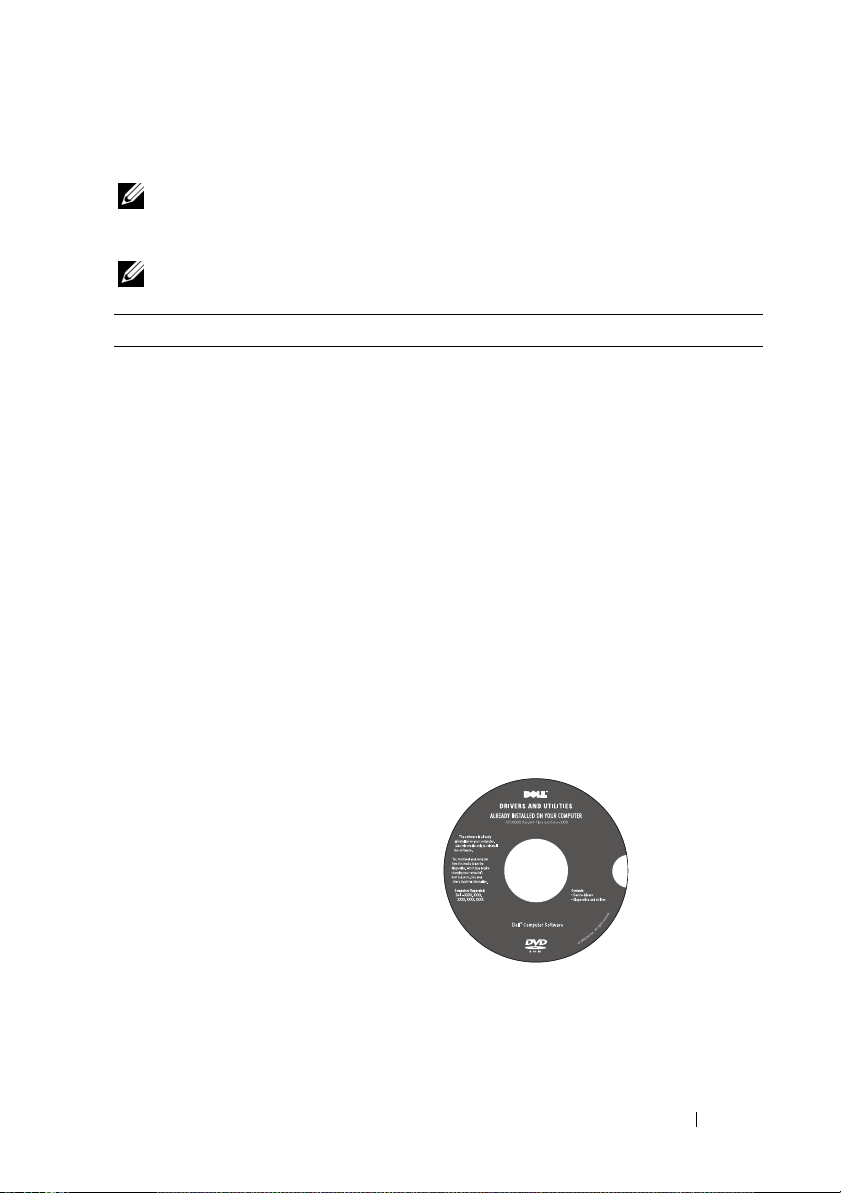
Informatie vinden
OPMERKING: Sommige functies en cd’s zijn optioneel en mogelijk niet met uw
computer meegeleverd. Sommige functies en cd’s zijn in bepaalde landen mogelijk
niet beschikbaar.
OPMERKING: Mogelijk werd er bij uw computer bijkomende informatie geleverd.
Waar bent u naar op zoek? Hier kunt u het vinden
• Een diagnoseprogramma voor de
computer
• Stuurprogramma's voor de computer
• Documentatie voor deze computer
• DSS (Desktop System Software)
cd Drivers and Utilities (Stuur- en
hulpprogramma's)
De documentatie en stuurprogramma's zijn
reeds op de computer geïnstalleerd. U kunt
de cd Drivers and Utilities gebruiken om
stuurprogramma's opnieuw te installeren
(zie "Stuur- en hulpprogramma's opnieuw
installeren" op pagina 96), documentatie te
raadplegen of Dell Diagnostics uit te
voeren (zie "Dell Diagnostics" op
pagina 91).
Mogelijk bevat de cd leesmij-bestanden
met informatie over de laatste technische
wijzigingen aan uw computer of
geavanceerd technisch referentiemateriaal
voor ervaren computergebruikers en
technici.
OPMERKING: Updates van de
stuurprogramma's en documentatie vindt u
op support.dell.com.
Informatie vinden 11
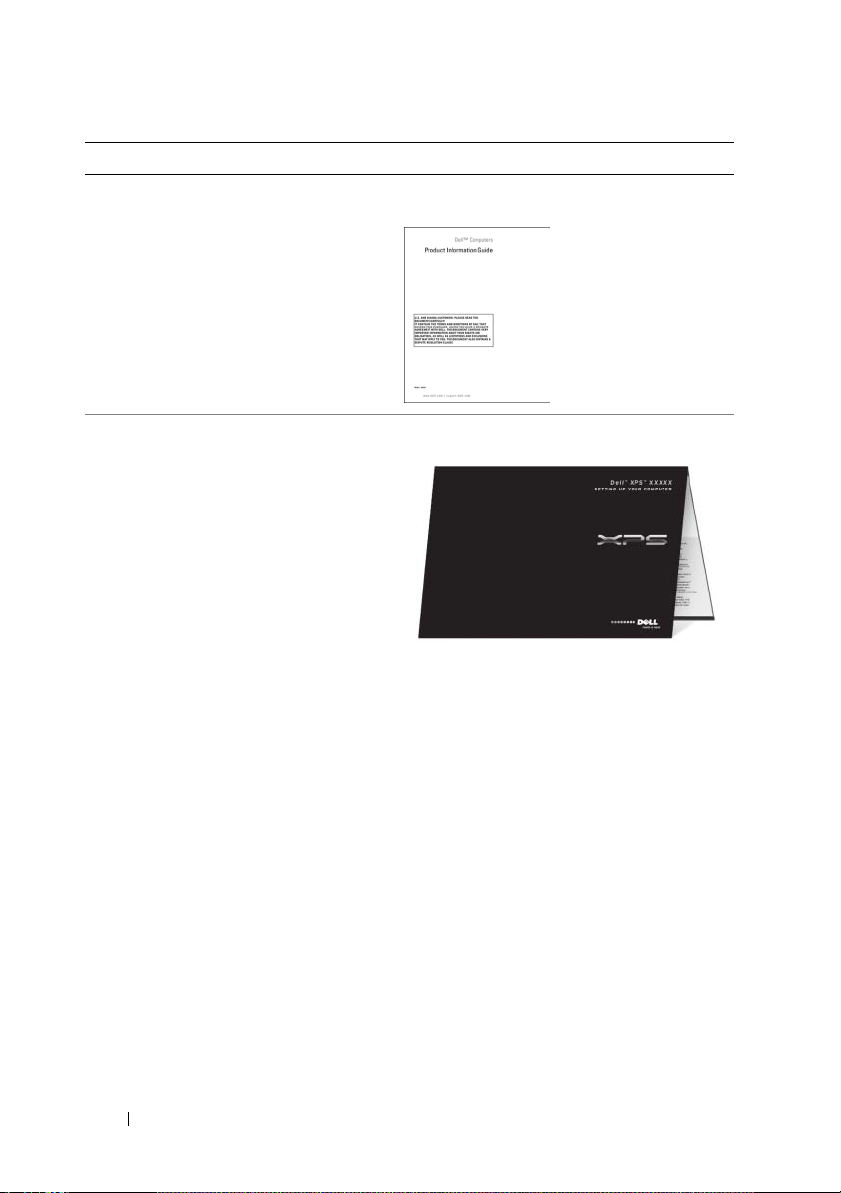
Waar bent u naar op zoek? Hier kunt u het vinden
• Garantieinformatie
• Algemene voorwaarden (alleen
Verenigde Staten)
• Veiligheidsinstructies
• Informatie over regelgeving
• Ergonomische informatie
• Gebruiksrechtovereenkomst
DELL™ Productinformatiegids
• De computer instellen
Setupdiagram
12 Informatie vinden
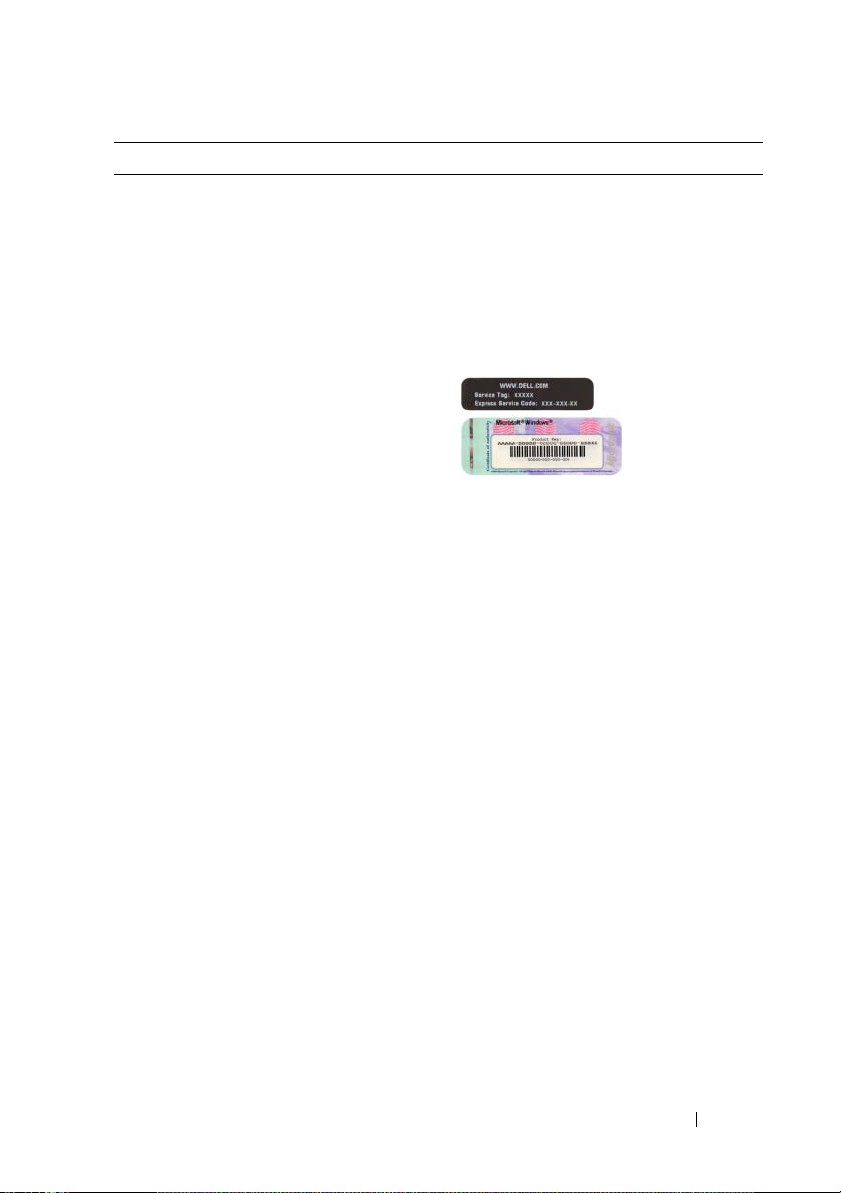
Waar bent u naar op zoek? Hier kunt u het vinden
• Servicelabel en code voor expressservice
• Microsoft Windows-licentielabel
Servicelabel en de productsleutel van
Microsoft Windows
Deze labels bevinden zich op de computer.
• Gebruik het servicelabel om uw computer
te identificeren als u gebruik maakt van
support.dell.com
de technische ondersteuning.
• Voer de code voor express-service, zodat
uw gesprek naar de juiste medewerker
wordt doorverbonden wanneer u contact
opneemt met de technische
ondersteuning.
OPMERKING: Als extra
veiligheidsmaatregel is het nieuwe
licentielabel van Microsoft Windows
voorzien van een ontbrekend gedeelte of
"gat" om het verwijderen van het label te
ontmoedigen.
of contact opneemt met
Informatie vinden 13
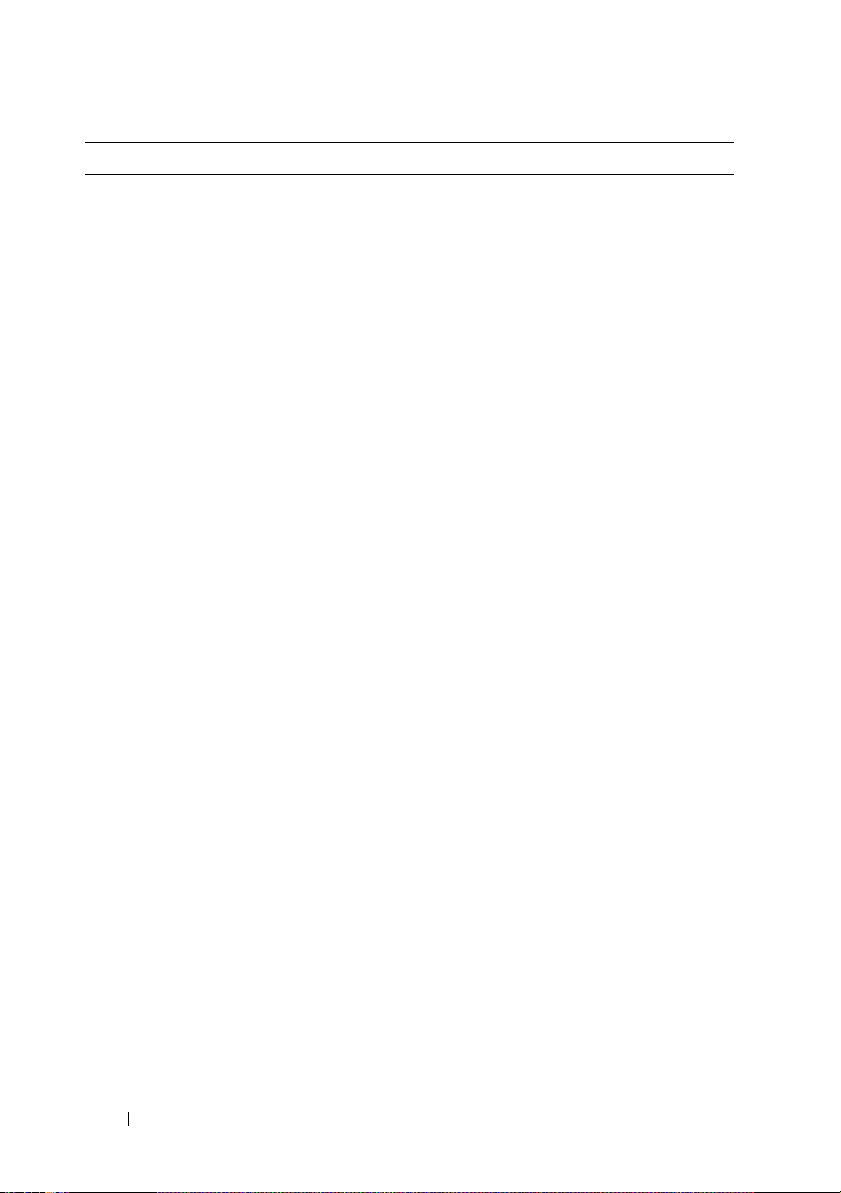
Waar bent u naar op zoek? Hier kunt u het vinden
• Oplossingen — Hints en tips op het
gebied van probleemoplossing, artikels
van technici, online trainingen en vaak
gestelde vragen
• Community — Online discussies met
andere gebruikers van Dell-producten
De Dell Support-website —
support.dell.com
OPMERKING: Selecteer uw regio of
bedrijfssegment om de juiste supportwebsite op te roepen.
• Upgrades — Upgradeinformatie voor
onderdelen zoals het geheugen, de
vaste schijf en het besturingssysteem
• KIantenservice — Contactgegevens, de
status van problemen en bestellingen,
en garantie- en reparatiegegevens
• Service en ondersteuning — De status
van reparatieverzoeken, een
ondersteuningshistorie, het
servicecontract, online discussies met
medewerkers van de technische
ondersteuning
• Referentiemateriaal —
Computerdocumentatie, details over
mijn computerinstellingen,
productspecificaties en white papers
• Downloads — Door Dell gemachtigde
stuurprogramma's, patches en softwareupdates
• DSS (Desktop System Software) — Als
u het besturingssysteem voor uw
computer opnieuw installeert, moet u
ook het hulpprogramma DSS opnieuw
installeren. DSS detecteert
automatisch uw computer en het
besturingssysteem en installeert de
updates die van toepassing zijn op uw
configuratie. Het biedt belangrijke
updates voor uw besturingssysteem en
ondersteuning voor Dell™ 3.5-inch
USB-diskettestations, Intel
®
Pentium®
M-processors, optische stations en
USB-apparaten. DSS is nodig om uw
Dell-computer correct te laten werken.
U downloadt DSS als volgt:
1
Ga naar
support.dell.com
branche en voer het servicelabel of het
productmodel in.
2
Selecteer
Go
3
Selecteer een besturingssysteem en taal
Drivers & Downloads
.
en zoek vervolgens op het trefwoord
Desktop System Software
OPMERKING: De gebruikersinterface van
support.dell.com kan er anders uitzien,
afhankelijk van de keuzes die u hebt
gemaakt.
, selecteer uw
en klik op
.
14 Informatie vinden
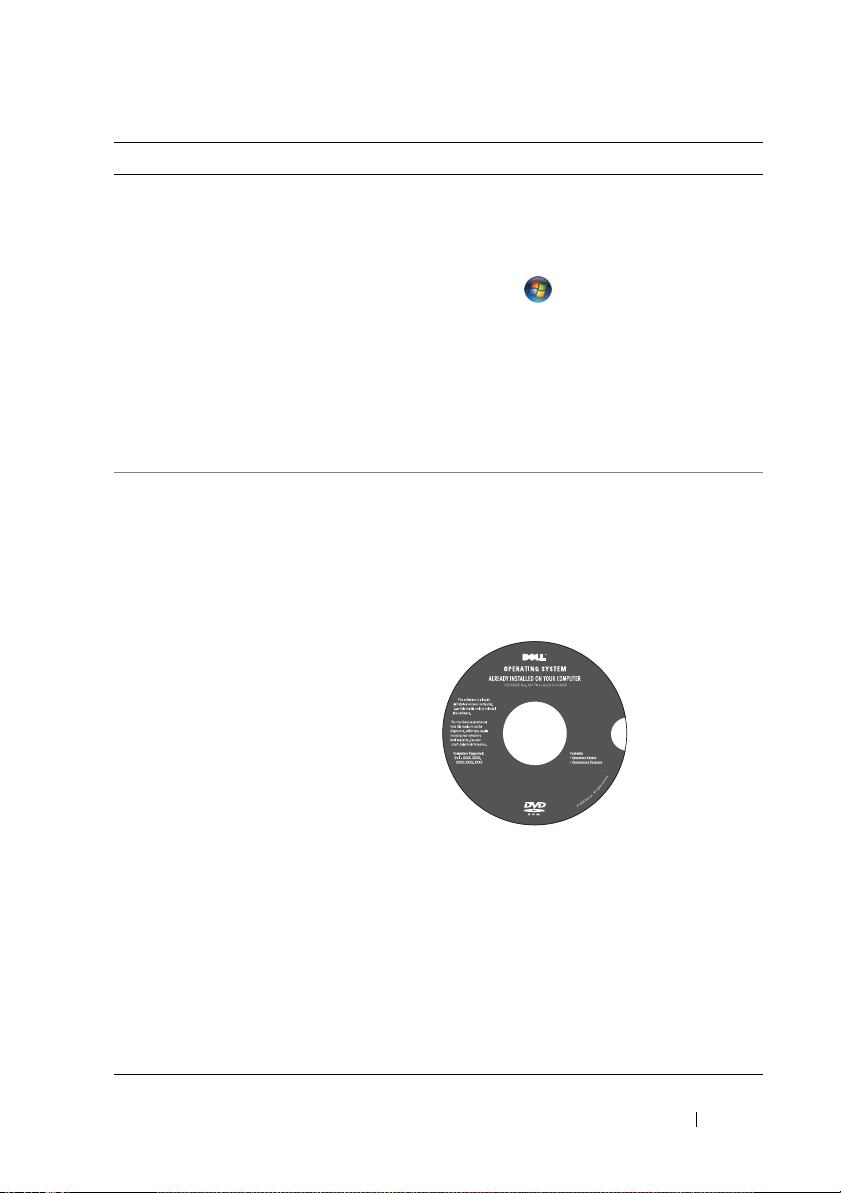
Waar bent u naar op zoek? Hier kunt u het vinden
• Met Windows™ werken
• Met programma's en bestanden werken
• Het bureaublad personaliseren
Windows help en ondersteuning
1
Windows help en ondersteuning opent u
als volgt:
• Klik op de knop van Windows
™
Vista
ondersteuning
2
Type een woord of zinsnede dat/die uw
en klik op
.
probleem omschrijft, en klik vervolgens
op het pijlpictogram.
3
Klik op het onderwerp dat uw probleem
beschrijft.
4
Volg de instructies op het scherm.
• Het besturingssysteem opnieuw
installeren
De cd Operating System (Besturingssysteem)
Het besturingssysteem is reeds op de
computer geïnstalleerd. U kunt de cd
Operating System gebruiken om het
besturingsssyteem opnieuw te installeren
(zie "Het besturingssysteem herstellen" op
pagina 99).
Help en
Nadat u het besturingssysteem opnieuw
hebt geïnstalleerd, kunt u de cd Drivers and
Utilities gebruiken om de
stuurprogramma´s voor de apparaten die
met uw computer werden meegeleverd,
opnieuw te installeren.
De product key voor het besturingssysteem
bevindt zich op de computer.
OPMERKING: De kleur van de cd Operating
System is afhankelijk van het door u bestelde
besturingssysteem.
Informatie vinden 15
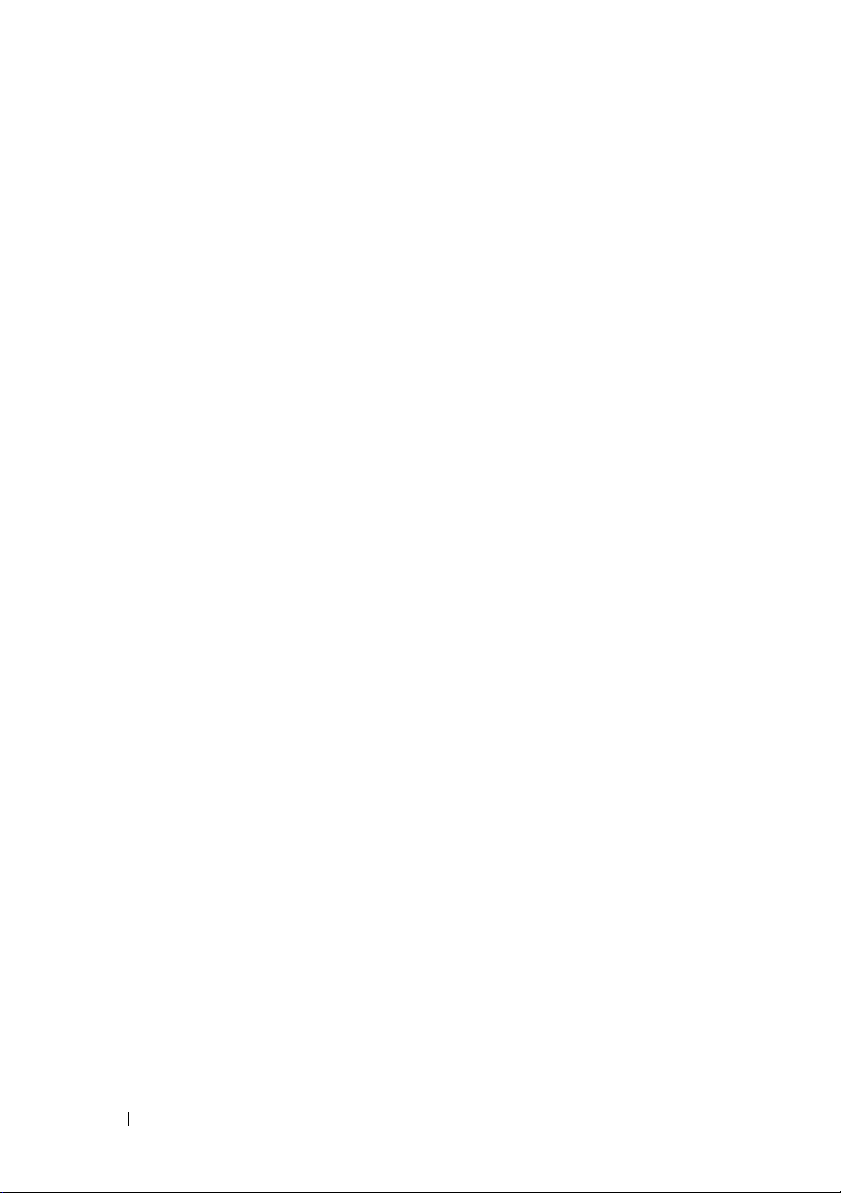
16 Informatie vinden

Uw computer instellen en gebruiken
Aanzichten van de computer
Aanzicht voorzijde
1
17
16
15
14
13
12
11
10
9
8
7
6
2
3
4
5
Uw computer instellen en gebruiken 17
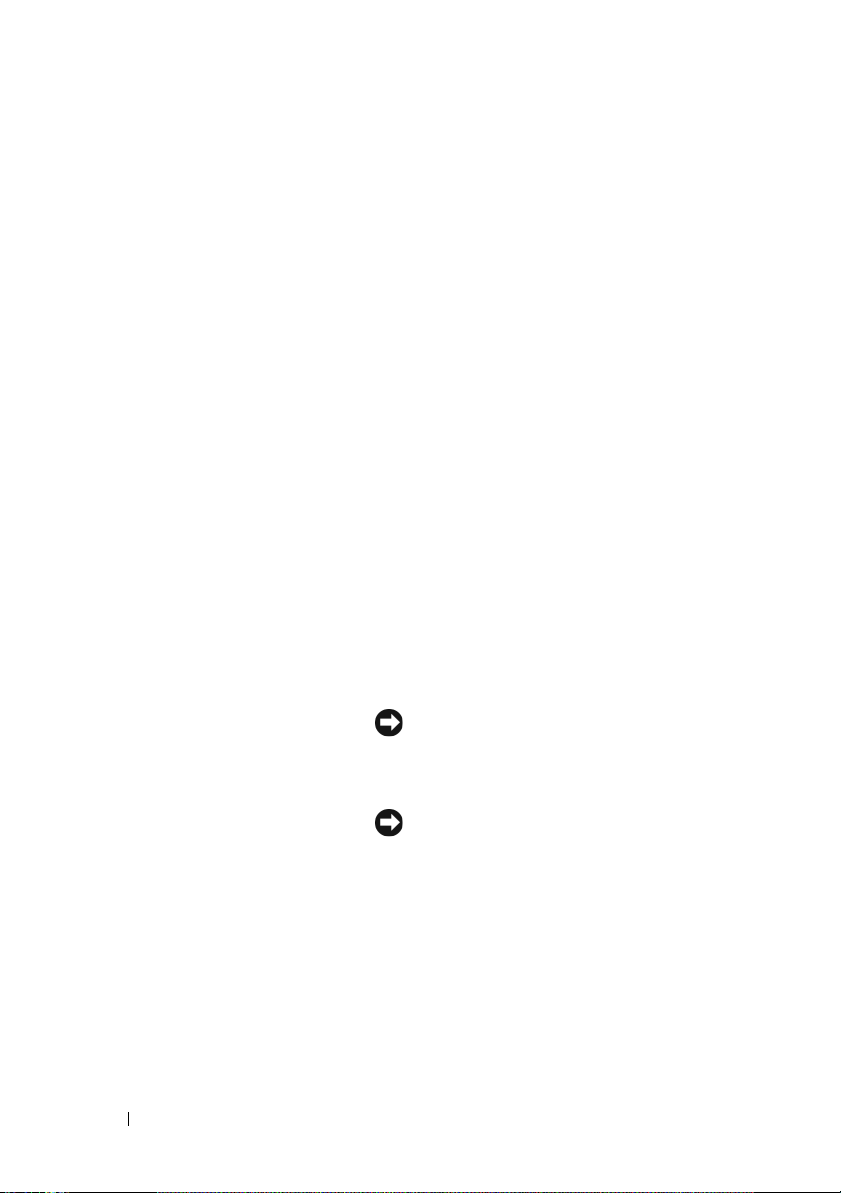
1
kapontgrendelingsmechanisme
2 opslagruimte U kunt de opslagruimte gebruiken om cd's te
3 menu MiniView-beeldscherm U kunt dit menu gebruiken om de verschillende
4 navigatieknoppen MiniView-
beeldscherm
5 eject-knop lade optisch
station (2)
Gebruik dit mechanisme om de kap te verwijderen
(zie "De computerkap verwijderen" op
pagina 107).
bewaren, een digitale camera op te stellen om
bestanden van de camera naar de computer over
te zetten, etc.
menuopties voor het beeldscherm te doorlopen.
U kunt deze knoppen gebruiken om de
menuopties voor het MiniView-beeldscherm te
doorlopen. Gebruik de knoppen in het menu
omhoog en omlaag te gaan, om van links naar
rechts te gaan of om een optie te selecteren.
U kunt deze knop gebruiken om de lade van het
optisch station uit te werpen.
OPMERKING: De zelfregelende deuren van het
optisch station zullen automatisch open gaan
wanneer u op de eject-knop drukt.
6 luchtopeningen Om een adequate koeling te garanderen, moet u
ervoor zorgen dat de luchtopeningen nergens
worden geblokkeerd.
KENNISGEVING: Zorg ervoor dat er
minimaal vijf centimeter ruimte tussen alle
luchtopeningen en tussen eventuele objecten
en de luchtopeningen aanwezig is.
KENNISGEVING: Houd het gebied van de
luchtopeningen schoon en vrij van stof om
ervoor te zorgen dat de computer op adequate
wijze worden geventileerd. Gebruik alleen een
droge doek om het ventilatiegebied te reinigen
om te voorkomen dat er water in de computer
binnendringt.
7 IEEE 1394-aansluiting Gebruik de IEEE 1394-aansluiting voor
gegevensapparaten met een hoge snelheid, zoals
digitale camera's en externe opslagapparaten
18 Uw computer instellen en gebruiken
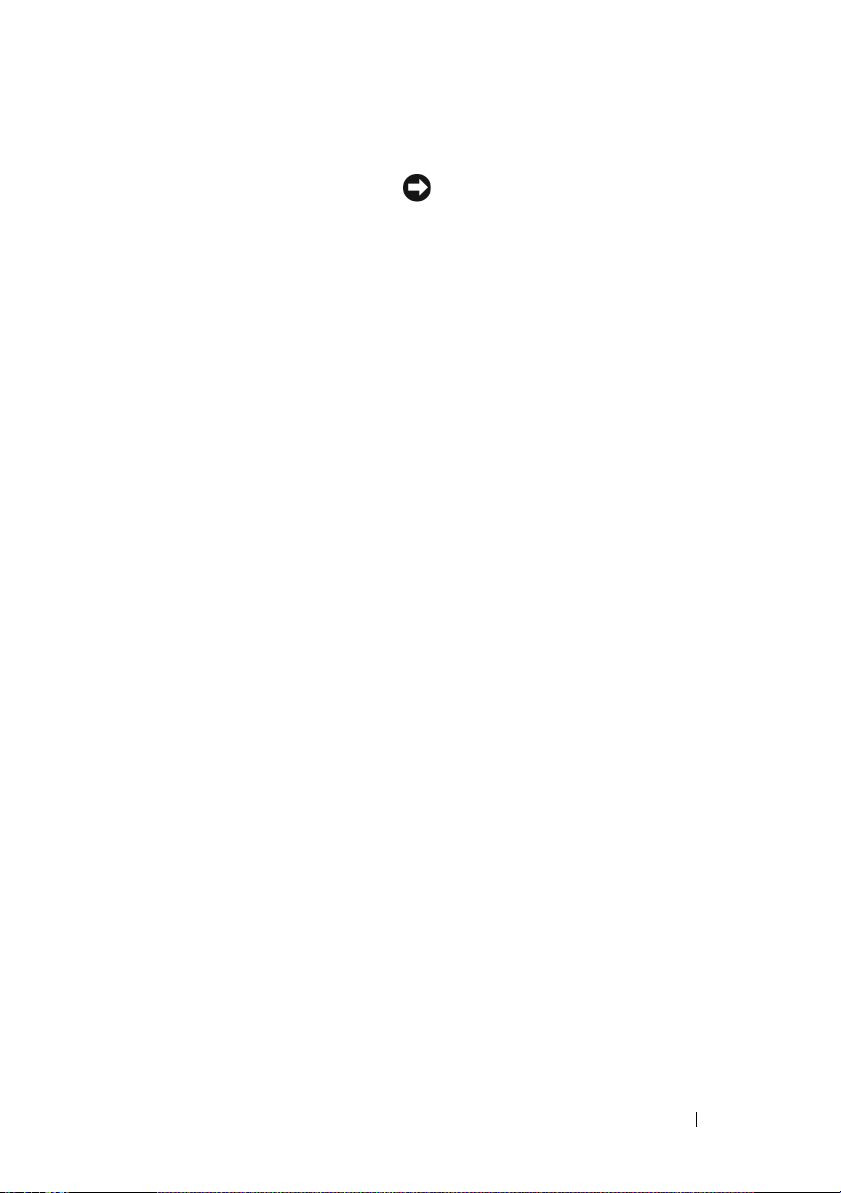
8 aan/uit-knop ! Druk deze knop in om de computer aan te zetten.
KENNISGEVING: Om gegevensverlies te
voorkomen moet u de aan/uit-knop niet
gebruiken om de computer uit te zetten. U
moet de computer daarentegen uitschakelen
via het besturingssysteem.
OPMERKING: U kunt de aan/uit-knop ook
gebruiken om de computer uit een slaapstand te
wekken of in een energiebesparende stand te zetten
(zie "Energiebeheeropties in Windows Vista" op
pagina 60).
9 USB-aansluitingen (2) Gebruik de USB-aansluitingen aan de voorzijde
voor apparaten die u zo nu en dan aansluit, zoals
geheugensticks, camera's of opstartbare USBapparaten. Zie voor meer informatie over het
opstarten vanaf een USB-apparaat
"Systeemsetupprogramma" op pagina 188.
OPMERKING: Het verdient de aanbeveling om de
USB-aansluitingen aan de achterzijde te gebruiken
voor apparaten die aangesloten blijven, zoals
printers en toetsenborden.
10 koptelefoonaansluiting Gebruik de koptelefoonaansluiting om
koptelefoons en de meeste typen luidsprekers aan
te sluiten.
11 microfoonaansluiting U kunt de microfoonaansluiting gebruiken om een
pc-microfoon aan te sluiten voor spraak- of
muziekinvoer naar een geluids- of
telefonietoepassing.
12 3,5 inch flexbays (2) Een flexbay biedt ruimte voor een optionele
mediakaartlezer, een audioinvoerapparaat,
videoinvoerapparaat, een invoerapparaat met of
zonder een grafische versnellingsvoorziening, een
diskettestation of een additionele vaste schijf.
13 5,25 inch
stationscompartimenten (2)
Een 5,25 inch stationscompartiment biedt ruimte
voor een cd-rw/dvd-station, een
audioinvoerapparaat of videoinvoerapparaat of
een uitvoerapparaat met of zonder grafische
versnellingsvoorziening, een dvd-rw-station of een
Blu-ray Disc™-station.
Uw computer instellen en gebruiken 19

14 activiteitslampje vaste schijf Het lampje van de vaste schijf zal branden
wanneer de computer gegevens van de vaste schijf
leest of ernaar toe schrijft. Het lampje kan ook
branden wanneer een apparaat zoals een cd-speler
actief is.
15 controlelampjes (4) Aan de volgorde van deze controlelampjes kunt u
problemen met de computer aflezen (zie "Dell
Diagnostics" op pagina 91).
16 netwerklampje Het netwerklampje zal branden als er sprake is van
een succesvolle verbinding tussen een netwerk en
de computer.
17 LCD Geeft een “Now playing”-venster weer voor
audiovisuele toepassingen. In dit venster kunt u
apparaten selecteren en starten die binnen uw
computer zijn geïnstalleerd of op uw computer
zijn aangesloten.
Aansluitingen op het I/O-paneel aan de voorzijde
12 4
1 microfoonaansluiting U kunt de microfoonaansluiting gebruiken om een pc-
microfoon aan te sluiten voor spraak- of muziekinvoer
naar een geluids- of telefonietoepassing.
2 koptelefoonaansluiting Gebruik de koptelefoonaansluiting om de koptelefoon
aan te sluiten.
3
20 Uw computer instellen en gebruiken
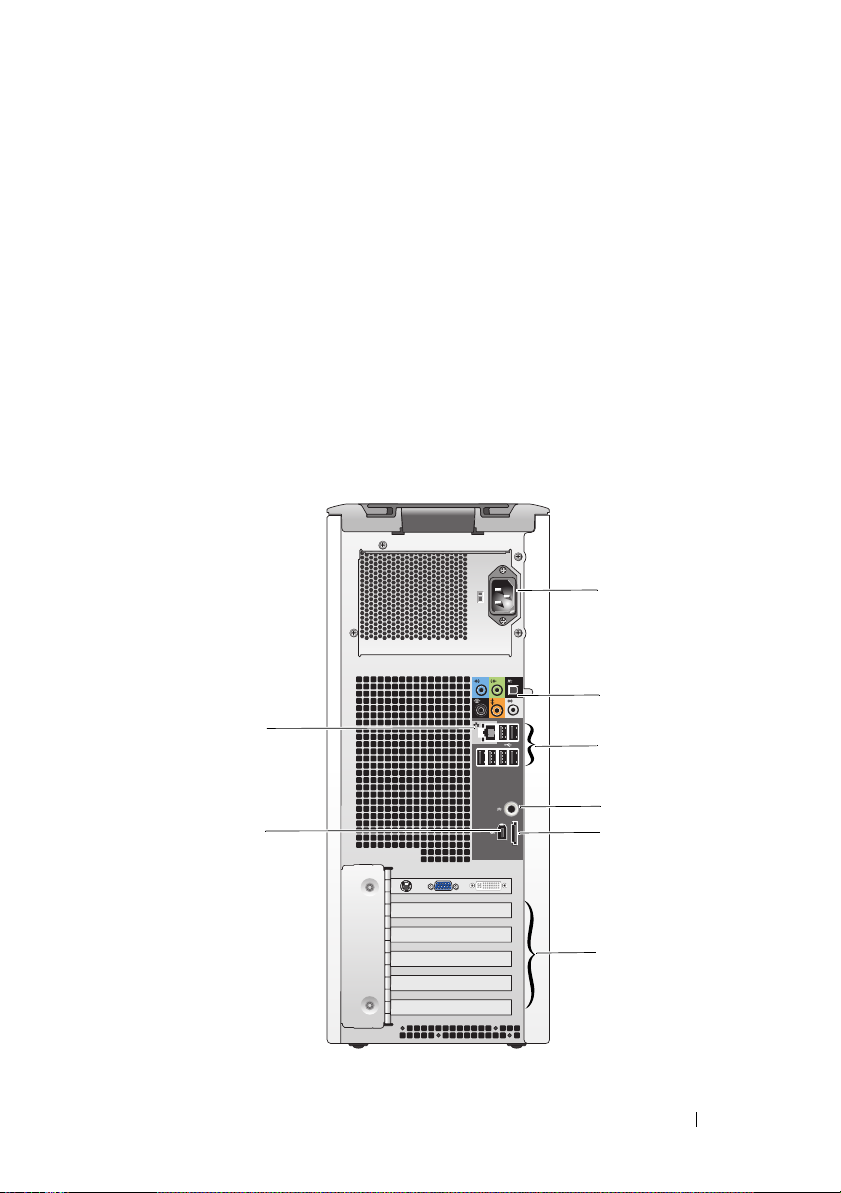
3 USB-aansluitingen (2) Gebruik de USB-aansluitingen aan de voorzijde voor
apparaten die u zo nu en dan aansluit, zoals
geheugensticks, camera's of opstartbare USB-apparaten.
Zie "Opstartvolgorde" op pagina 198 voor meer
informatie over opstartbare USB-apparaten.
Het verdient de aanbeveling om de USB-aansluitingen
aan de achterzijde te gebruiken voor apparaten die
aangesloten blijven, zoals printers en toetsenborden.
4 IEEE 1394-aansluiting Gebruik de IEEE 1394-aansluiting voor
gegevensapparaten met een hoge snelheid, zoals digitale
camera's en externe opslagapparaten.
Aanzicht achterzijde
1
2
8
7
Uw computer instellen en gebruiken 21
3
4
5
6
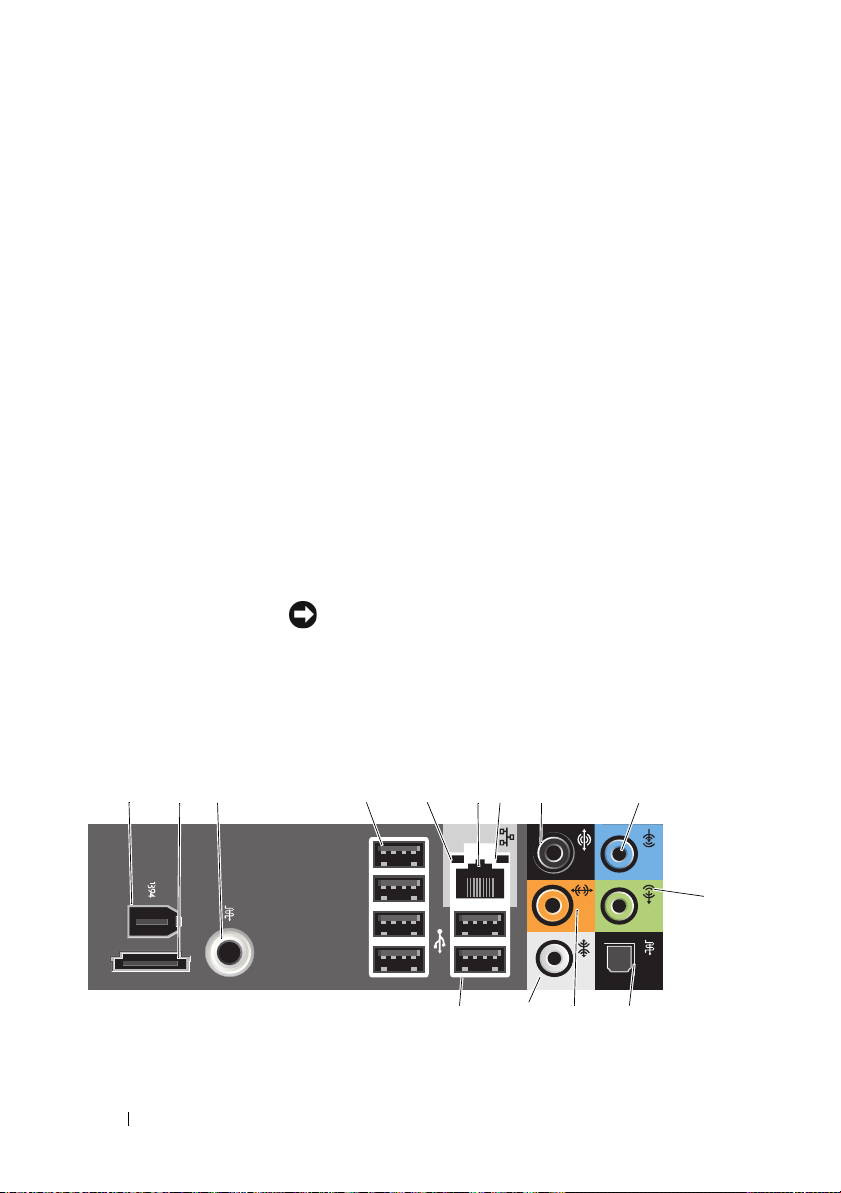
1 stroomaansluiting Gebruik deze aansluiting om de stroomkabel te sluiten.
Mogelijk ziet de aansluiting op de computer er anders uit
dan de hier afgebeelde aansluiting.
2 audio-
aansluitingen
3 USB-aansluitingen Aanbevolen voor apparaten die normaliter aangesloten
4 S/PDIF (RCA) Gebruik deze aansluiting voor externe digitale
5 eSATA Gebruik deze aansluiting voor additionele opslagapparaten.
6 kaartsleuven Toegangsaansluitingen voor geïnstalleerde PCI- en PCI
Gebruik deze aansluiting voor audioapparaten (zie "I/Oaansluitingen aan de achterzijde" op pagina 22).
blijven, zoals printers en toetsenborden.
stereoluidsprekers.
Express-kaarten.
OPMERKING: Sommige aansluitingssleuven bieden
ondersteuning voor kaarten met een volledige lengte.
7 IEEE 1394 Gebruik de IEEE 1394-aansluiting voor gegevensapparaten
met een hoge snelheid, zoals digitale camera's en externe
opslagapparaten.
8 aansluiting voor
netwerkadapter
KENNISGEVING: Sluit geen telefoonkabel aan op de
netwerkaansluiting.
Gebruik deze aansluiting om de computer aan te sluiten op
een netwerk of breedbandapparaat.
I/O-aansluitingen aan de achterzijde
1 2 3 4 5 6 7 8
22 Uw computer instellen en gebruiken
9
10
14
11 13 12
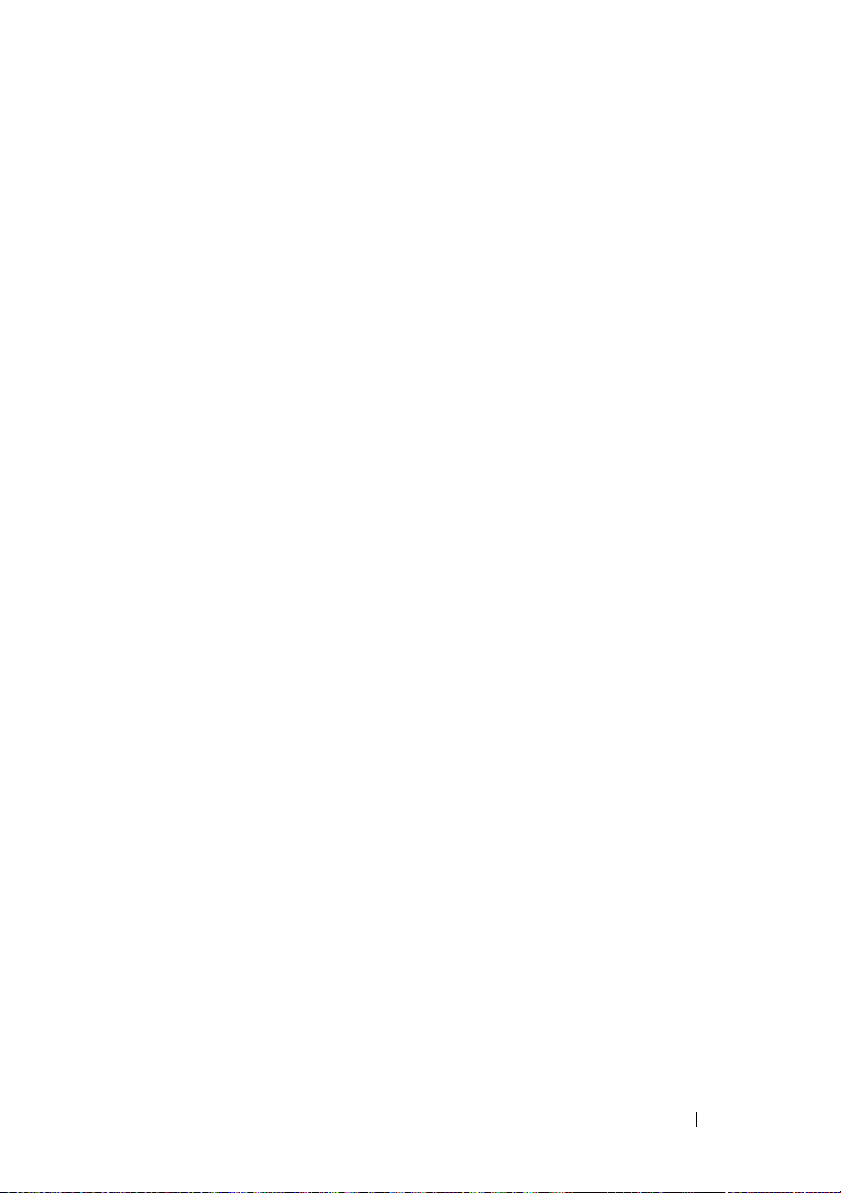
1 IEEE 1394 Gebruik de IEEE 1394-aansluiting voor
gegevensapparaten met een hoge snelheid, zoals
digitale camera's en externe opslagapparaten.
2 eSATA Gebruik deze aansluiting voor externe SATA-
opslagapparaten.
3 S/PDIF (RCA) Gebruik deze aansluiting voor externe digitale
stereoluidsprekers.
4 USB-aansluitingen (4)
(achterzijde)
Gebruik de USB-aansluitingen aan de achterzijde
voor apparaten die normaliter aangesloten blijven,
zoals printers en toetsenborden.
OPMERKING: Het wordt aanbevolen om de USB-
aansluitingen aan de voorzijde te gebruiken voor
apparaten die u zo nu en dan aansluit, zoals
joysticks, camera's of opstartbare USB-apparaten.
verbindingsintegriteitslampje
5
• Groen — Er is een succesvolle verbinding tussen
een
10 Mbps-netwerk en de computer.
• Oranje — Er is een succesvolle verbinding
tussen een 100 Mbps-netwerk en de computer.
• Geel — Er is een succesvolle verbinding tussen
een
1.000 Mbps (1 Gbps)-netwerk en de computer.
• Uit — De computer detecteert geen fysieke
verbinding met het netwerk.
Uw computer instellen en gebruiken 23
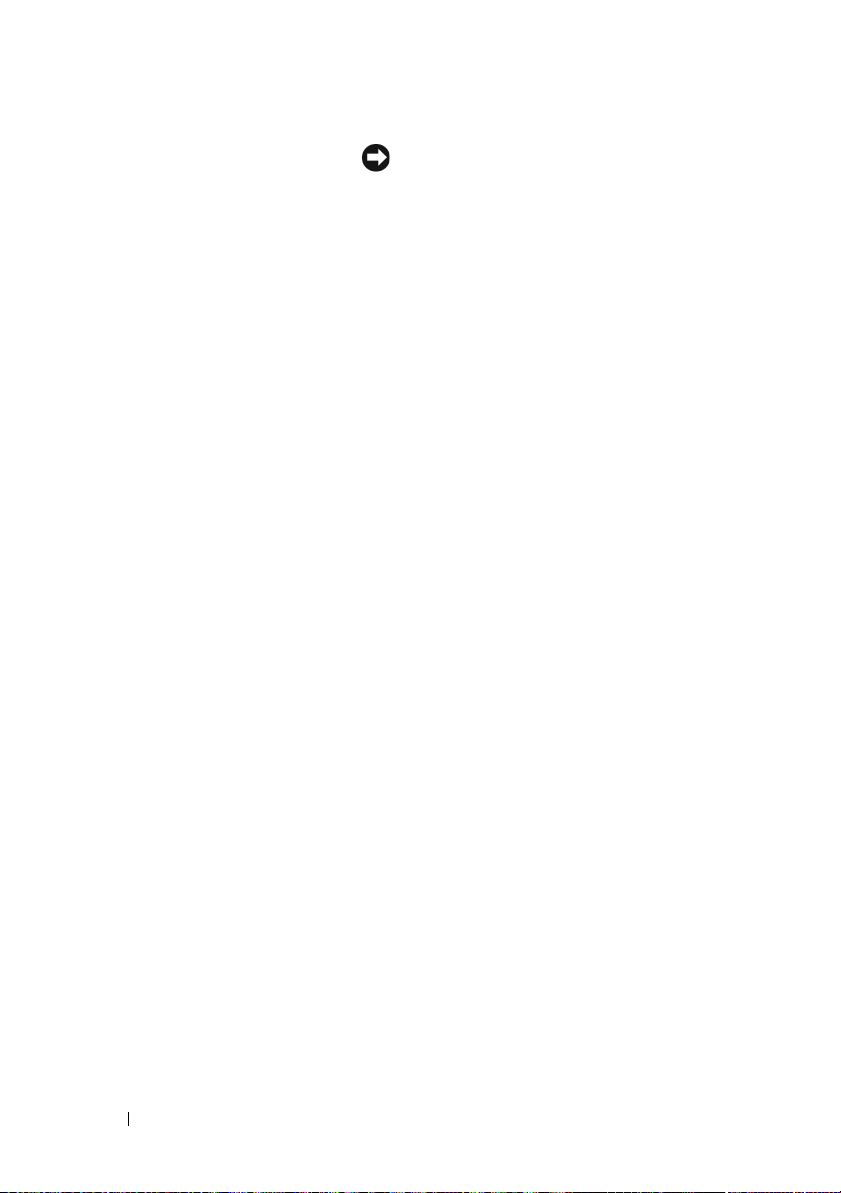
6 aansluiting voor
netwerkadapter
KENNISGEVING: Sluit geen telefoonkabel
aan op de aansluiting voor de
netwerkadapter.
Gebruik de aansluiting voor de netwerkadapter
om de computer aan te sluiten op een netwerk of
breedbandapparaat. Sluit één uiteinde van een
netwerkkabel aan op een netwerkcontact of
breedbandvoorziening, en sluit het andere
uiteinde van de netwerkkabel aan op de
aansluitingen voor de netwerkadapter op de
computer. Een klikgeluid geeft aan dat de
netwerkkabel goed vastzit.
Als uw computer is uitgerust met een additionele
kaart met netwerkaansluitingen, moet u de
aansluitingen op de kaart en aan de achterzijde
van de computer gebruiken om meerdere
netwerkverbindingen te configureren (zoals een
gescheiden intranet en extranet).
OPMERKING: U wordt aangeraden om categorie
5-bedrading en -aansluitingen voor uw netwerk te
gebruiken. Als u toch gebruikmaakt van categorie 3bedrading, moet u de netwerksnelheid naar 10
Mbps forceren om een betrouwbare werking te
garanderen.
netwerkactiviteitslampje
7
8 aansluiting voor surround
sound
9 line-in-aansluiting Gebruik de (blauwe) line-in-aansluiting op een
Licht geel op als de computer netwerkgegevens
verzendt of ontvangt. Als gevolg van een hoog
netwerkvolume kan het lijken of dit lampje
aanhoudend brandt.
Gebruik de (zwarte) aansluiting voor surround
sound voor luidsprekers met ondersteuning voor
meerdere kanalen.
Op computers met een geluidskaart moet u de
aansluiting op de kaart gebruiken.
afspeel-/opneemapparaat zoals een cassetespeler,
cd-speler of videorecorder aan te sluiten.
Op computers met een geluidskaart moet u de
aansluiting op de kaart gebruiken.
24 Uw computer instellen en gebruiken
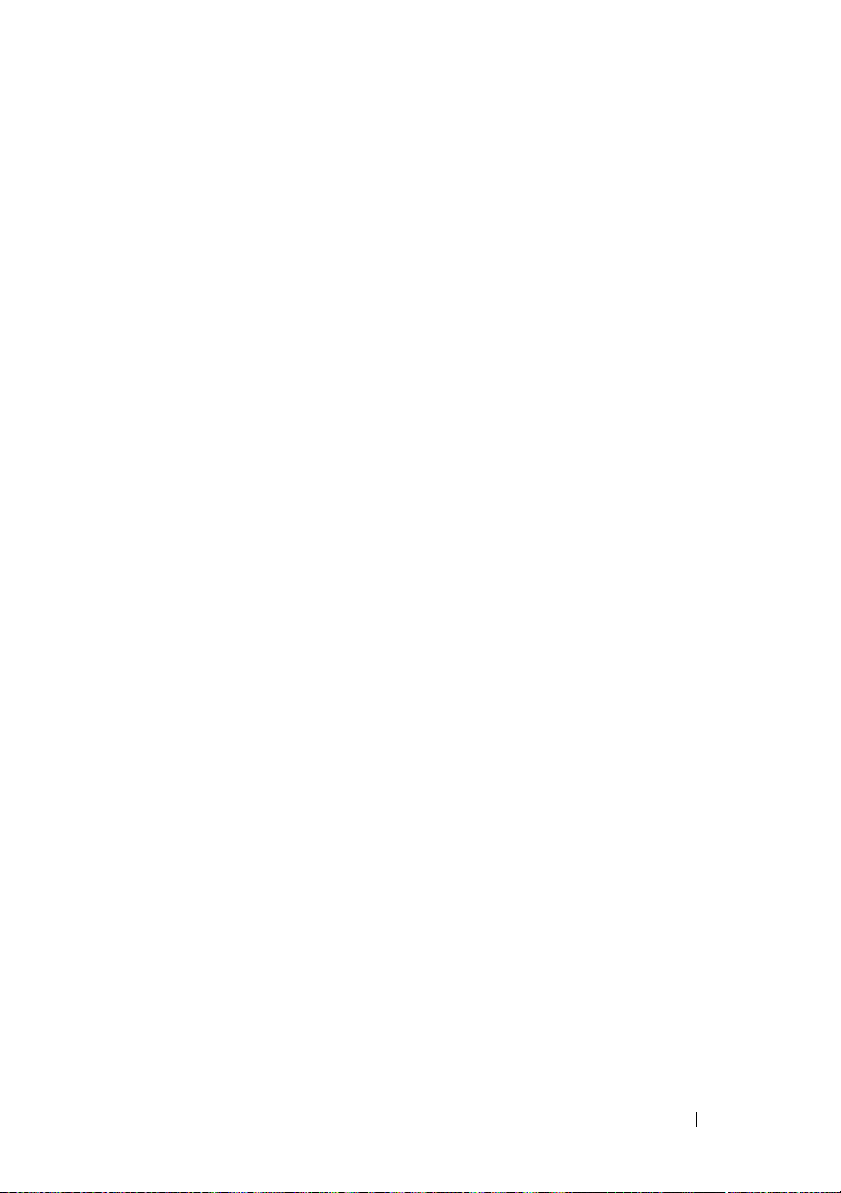
10 line-out-
/koptelefoonaansluiting
11 optische S/PDIF-aansluiting Gebruik de optische S/PDIF-aansluiting om
12 LFE-aansluiting voor
centerluidspreker/
subwoofer
Gebruik de (groene) line-out-aansluiting voor
koptelefoons en luidsprekers met ingebouwde
versterkers.
Op computers met een geluidskaart moet u de
aansluiting op de kaart gebruiken.
digitale audio te verzenden zonder een analoog
audioconversieproces te hoeven doorlopen.
Op computers met een geluidskaart moet u de
aansluiting op de kaart gebruiken.
Gebruik de (oranje) aansluiting voor
centerluidsprekers en subwoofers.
Op computers met een geluidskaart moet u de
aansluiting op de kaart gebruiken.
OPMERKING: Het LFE (Low Frequency Effects)-
audiokanaal dat voor digitale surround sound
audioschema's wordt gebruikt draagt alleen
informatie met een lage frequentie van 80 Hz of
lager over. Het LFE-kaneel stuurt subwoofer aan om
extreem lage basuitbreiding te kunnen bieden.
Computers die geen gebruikmaken van subwoofers
kunnen LFE-informatie aan de hoofdluidsprekers
laten doorgeven in de surround sound-configuratie.
13 aansluiting voor surround
sound aan de zijkant van de
computer
14 USB 2.0-aansluitingen (2)
(dubbele aansluitingen aan
achterzijde)
Gebruik de (grijze) surround sound-aansluiting
aan de zijkant voor luidsprekers met
ondersteuning voor meerdere kanalen. De
surround sound-uitvoer aan de zijkant zorgt voor
een beter surround-geluid voor computers die
met 7.1 -luidsprekers zijn uitgerust.
Op computers met een geluidskaart moet u de
aansluiting op de kaart gebruiken.
Gebruik de dubbele USB-aansluitingen aan de
achterzijde voor apparaten die normaliter
aangesloten blijven, zoals printers en
toetsenborden.
OPMERKING: Het wordt aanbevolen om de USB-
aansluitingen aan de voorzijde te gebruiken voor
apparaten die u zo nu en dan aansluit, zoals
joysticks, camera's of opstartbare USB-apparaten.
Uw computer instellen en gebruiken 25
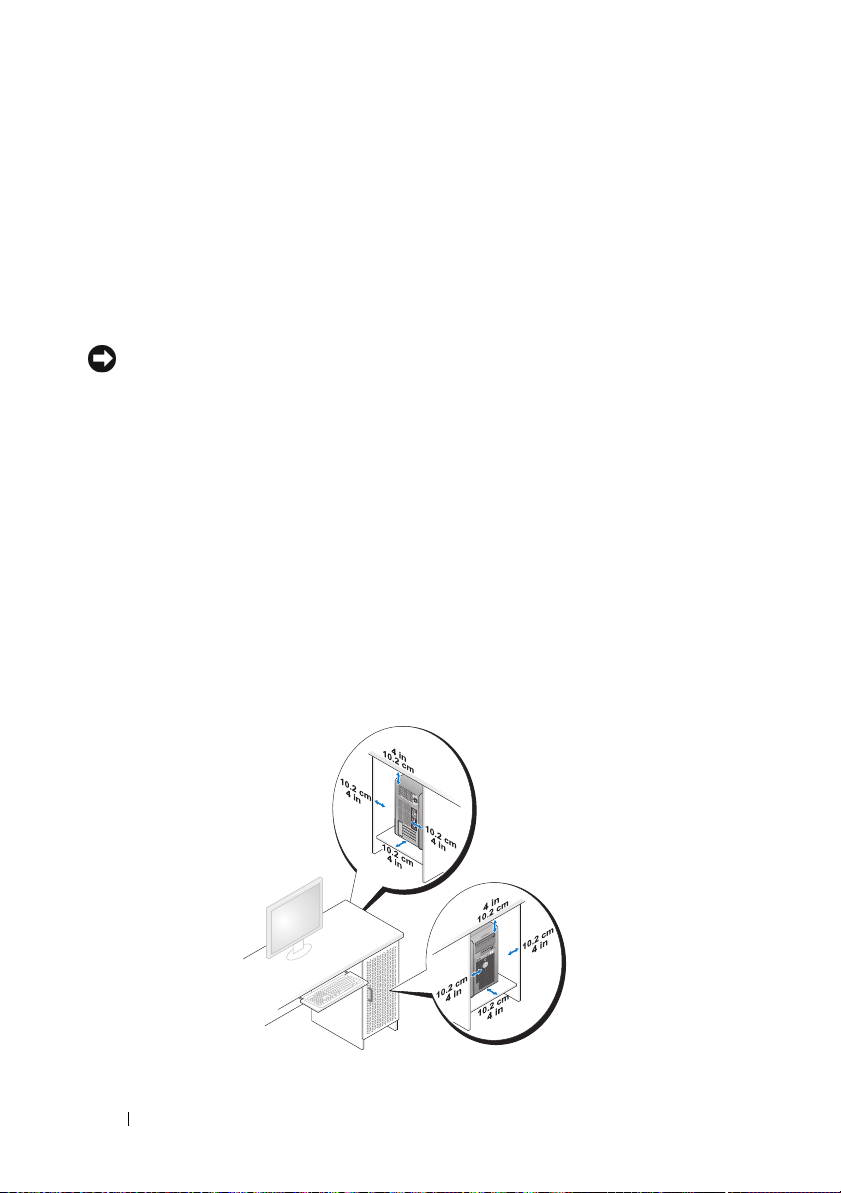
Uw computer binnen een besloten ruimte installeren
Als u uw computer binnen een besloten ruimte installeert, kan de
luchtstroom worden beperkt. Dit kan de prestatie van de computer nadelig
beïnvloeden en ervoor zorgen dat de computer oververhit raakt. Volg de
onderstaande richtlijnen wanneer u uw computer binnen een besloten ruimte
installeert:
KENNISGEVING: De specificaties voor de bedrijfstemperatuur in de
eigenaarshandleiding komen overeen met de maximale omgevingstemperatuur.
Wanneer u de computer binnen een besloten ruimte opstelt, moet u rekening
houden met de omgevingstemperatuur. Als de omgevingstemperatuur bijvoorbeeld
25° C bedraagt, is er afhankelijk van de specificaties voor uw computer mogelijk
sprake van slechts een temperatuurmarge van 5° tot 10° C voordat de maximale
bedrijfstemperatuur wordt bereikt. Zie voor informatie over de specificaties voor uw
computer "Specificaties" op pagina 183.
• Laat een ruimte van minimaal 10,2 centimeter vrij aan alle zijden van de
computer met ventilatieopeningen om voor de luchtstroom te zorgen die
voor een afdoende ventilatie is vereist.
• Als de ruimte van deuren is voorzien, moeten deze deuren een
luchtstroom van minimaal 30% door de ruimte doorlaten (voorzijde en
achterzijde).
26 Uw computer instellen en gebruiken
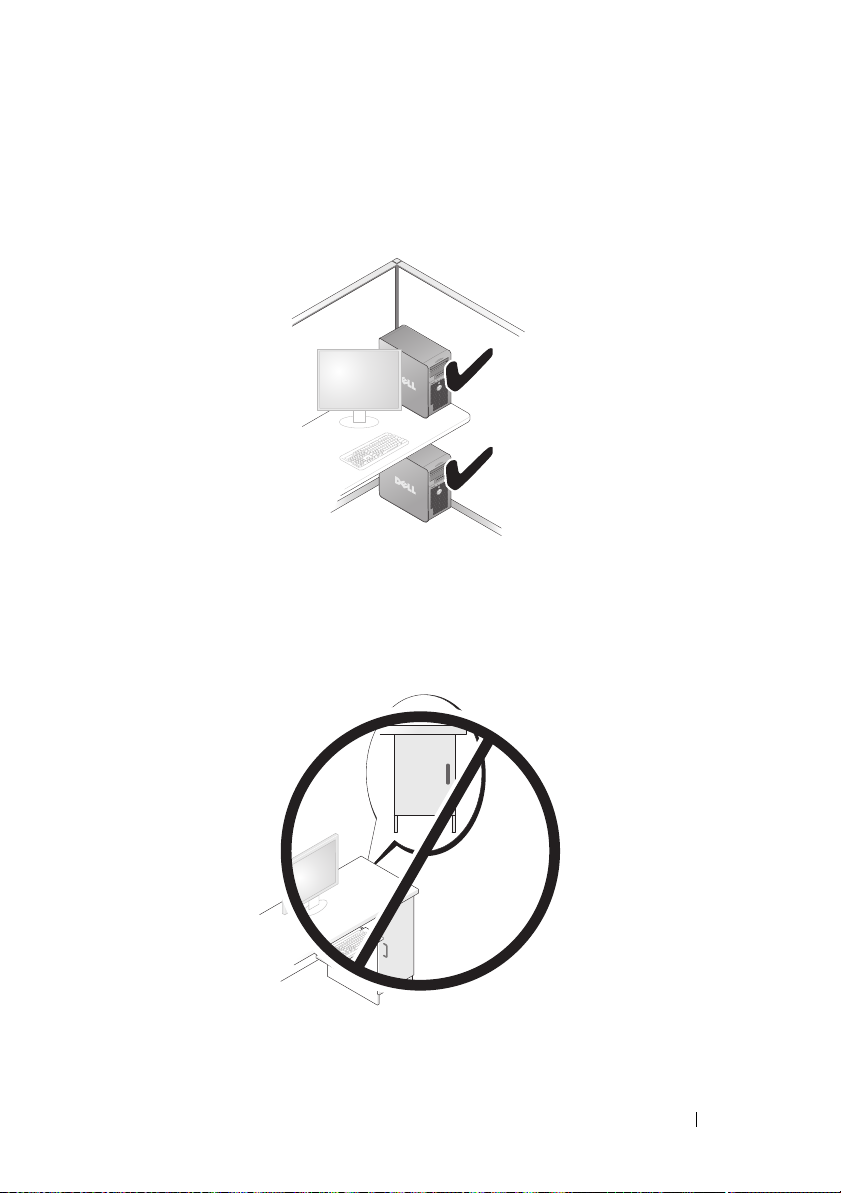
• Als de computer op of onder een bureau staat opgesteld, moet u minimaal
5,1 centimeter tussen de achterzijde van de computer en de muur vrijlaten
om een luchtstroom te bieden die een afdoende ventilatie mogelijk maakt.
• Stel uw computer niet op binnen een besloten ruimte waar de luchtstroom
wordt geblokkeerd.
Als gevolg van een blokkade van de luchtstroom
wordt de prestatie van de computer nadelig beïnvloed en kan deze
oververhit raken.
Uw computer instellen en gebruiken 27
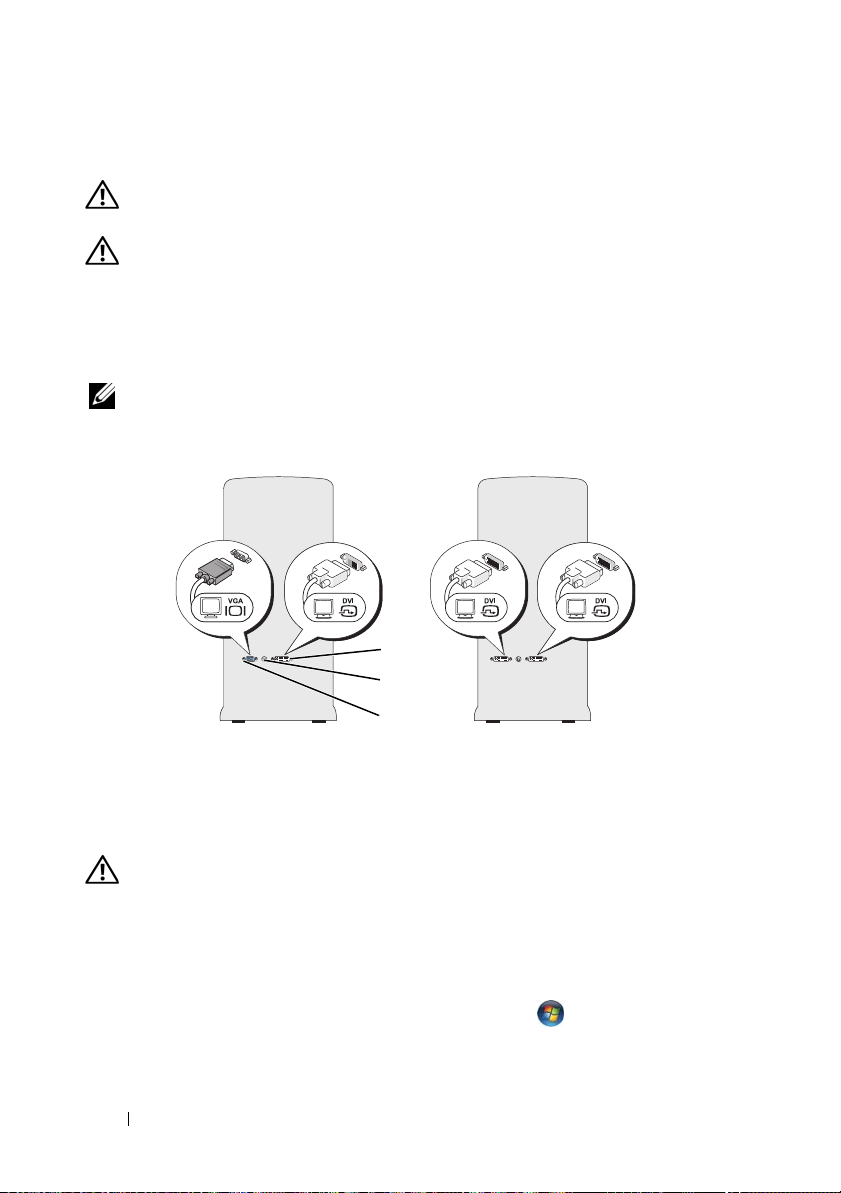
Een monitor aansluiten
LET OP: Voordat u een van de procedures in dit gedeelte uitvoert, moet u de
veiligheidsinstructies opvolgen die in de Productinformatiegids zijn beschreven.
LET OP: Om brand, een elektrische schok of lichamelijk letsel te voorkomen,
moet u ervoor zorgen dat stopcontacten, stekkerdozen en andere
stroomvoorzieningen niet overbelast worden. De totale hoeveelheid verbruikte
ampèrestroom van alle producten die op een stopcontact, stekkerdoos of andere
stroomvoorziening zijn aangesloten, mag niet meer bedragen dan 80 procent van
het netstroomcircuit.
OPMERKING: De grafische kaart van uw computer is met drie verschillende
poorten uitgerust: een witte DVI-poort, een zwarte DVI-I-poort en een blauwe VGApoort.
1
2
3
1 DVI-aansluiting (wit) 2 TV-OUT-aansluiting 3 VGA-aansluiting
(blauw)
Een monitor zonder adapter aansluiten
LET OP: Voordat u een van de procedures in dit gedeelte uitvoert, moet u de
veiligheidsinstructies opvolgen die in de Productinformatiegids zijn beschreven.
1
Sla alle geopende bestanden op en sluit ze en sluit alle geopende
programma's af.
2
Sluit het besturingssysteem af:
• Klik op de knop Start van Windows Vista™
rechtsonder in het menu Start (zoals hieronder afgebeeld) en klik op
Afsluiten
.
28 Uw computer instellen en gebruiken
™ , klik op de pijl
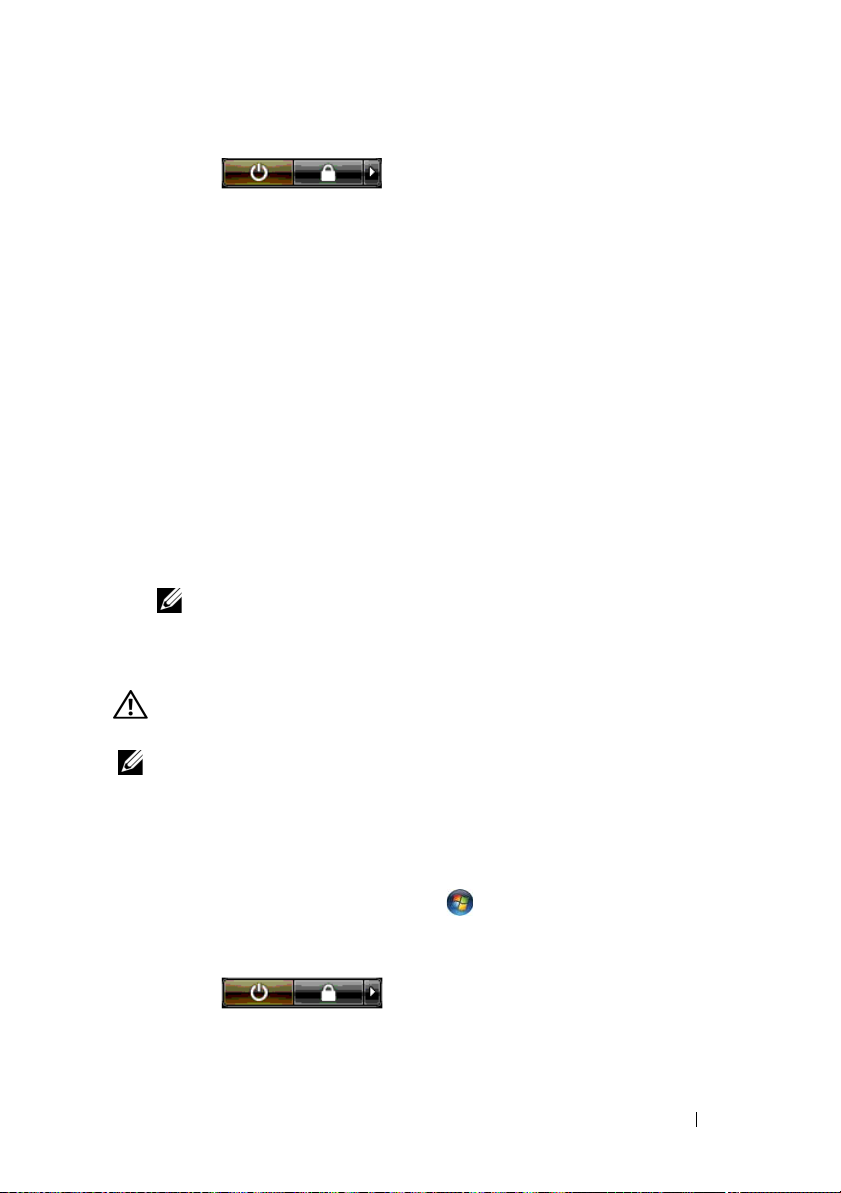
De computer schakelt uit nadat het besturingssysteem volledig is
afgesloten.
3
Zorg ervoor dat de computer en alle daaraan gekoppelde apparaten zijn
uitgeschakeld. Als uw computer en de daaraan gekoppelde apparaten niet
automatisch werden uitgeschakeld nadat u het besturingssysteem afsloot,
moet u de aan/uit-knop 4 seconden ingedrukt houden om ze uit te
schakelen. Verwijder de stekker van de computer en alle daarop
aangesloten apparaten uit het stopcontact.
4
Sluit de DVI- of VGA-stekker van de monitor aan op de overeenkomstige
aansluiting aan de achterzijde van de computer:
Gebruik de witte DVI-poort op de computer om een monitor met een
DVI-stekker aan te sluiten.
Gebruik de blauwe VGA-poort op de computer om een monitor met een
VGA-stekker aan te sluiten.
OPMERKING: Gebruik een dongle om een monitor met een VGA-stekker op
de zwarte DVI-I-poort op de computer aan te sluiten.
Een monitor met een adapter aansluiten
LET OP: Voordat u een van de procedures in dit gedeelte uitvoert, moet u de
veiligheidsinstructies opvolgen die in de Productinformatiegids zijn beschreven.
OPMERKING: Om een monitor met een VGA-stekker aan te sluiten op de DVI-poort
aan de achterzijde van de computer is een DVI-naar-VGA-adapter benodigd.
1
Sla alle geopende bestanden op en sluit ze en sluit alle geopende
programma's af.
2
Sluit het besturingssysteem af:
Start
• Klik in Windows Vista op
menu Start (hieronder afgebeeld) en klik op
, klik op de pijl linksonder in het
Afsluiten
.
De computer schakelt uit nadat het besturingssysteem volledig is
afgesloten.
Uw computer instellen en gebruiken 29
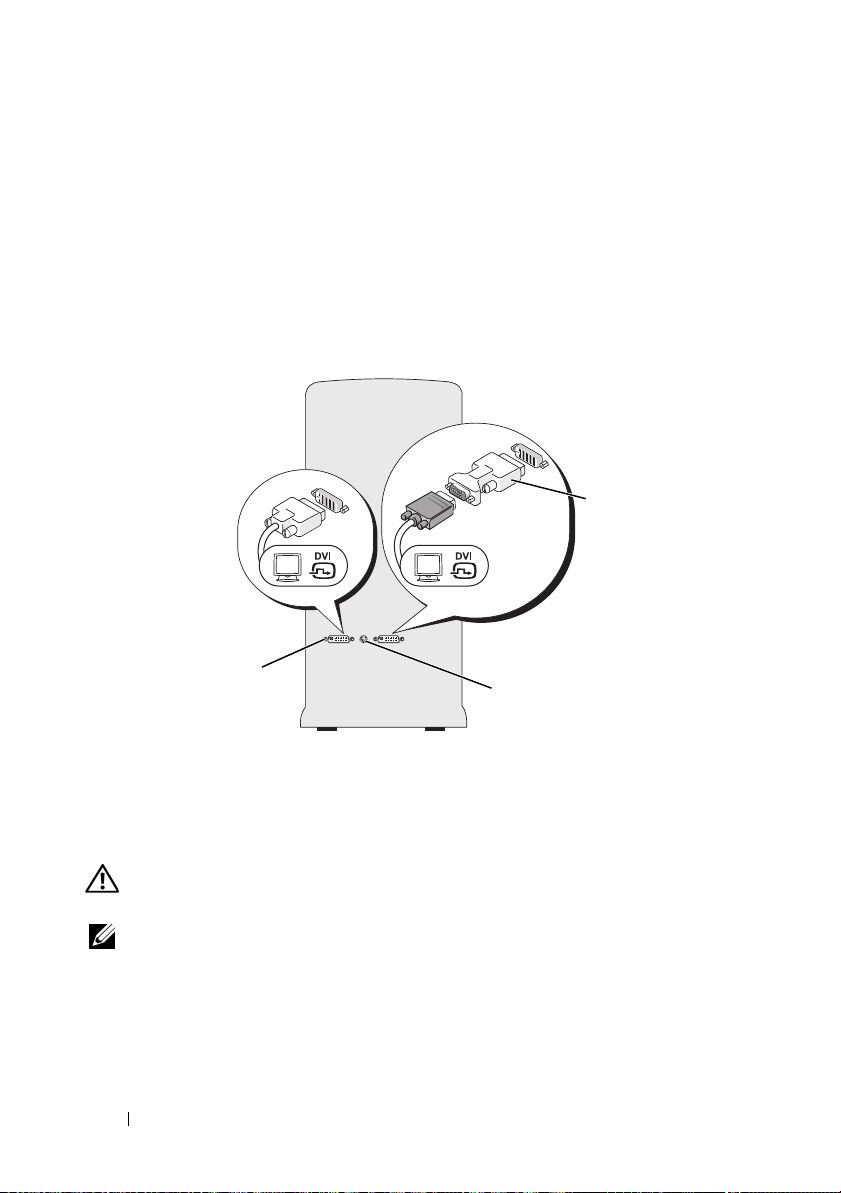
3
Zorg ervoor dat de computer en alle daaraan gekoppelde apparaten zijn
uitgeschakeld. Als uw computer en de daaraan gekoppelde apparaten niet
automatisch werden uitgeschakeld nadat u het besturingssysteem afsloot,
moet u de aan/uit-knop 4 seconden ingedrukt houden om ze uit te
schakelen.
4
Sluit de DVI-naar-VGA-adapter aan op de VGA-aansluiting op de monitor
en sluit het andere uiteinde van de adapter aan op de witte DVI-poort op
de computer.
2
1
1 DVI-aansluiting (wit) 2 DVI-naar-VGA-
adapter (optioneel)
3
3 TV-OUT-
aansluiting
Twee of meer monitors aansluiten
LET OP: Voordat u een van de procedures in dit gedeelte uitvoert, moet u de
veiligheidsinstructies opvolgen die in de Productinformatiegids zijn beschreven.
OPMERKING: De grafische kaart van uw computer is uitgerust met een witte DVI-
poort, een zwarte DVI-I-poort en een blauwe VGA-poort.
1
Sla alle geopende bestanden op en sluit ze en sluit alle geopende
programma's af.
30 Uw computer instellen en gebruiken
 Loading...
Loading...