Dell XPS 420 Owner's Manual [fi]
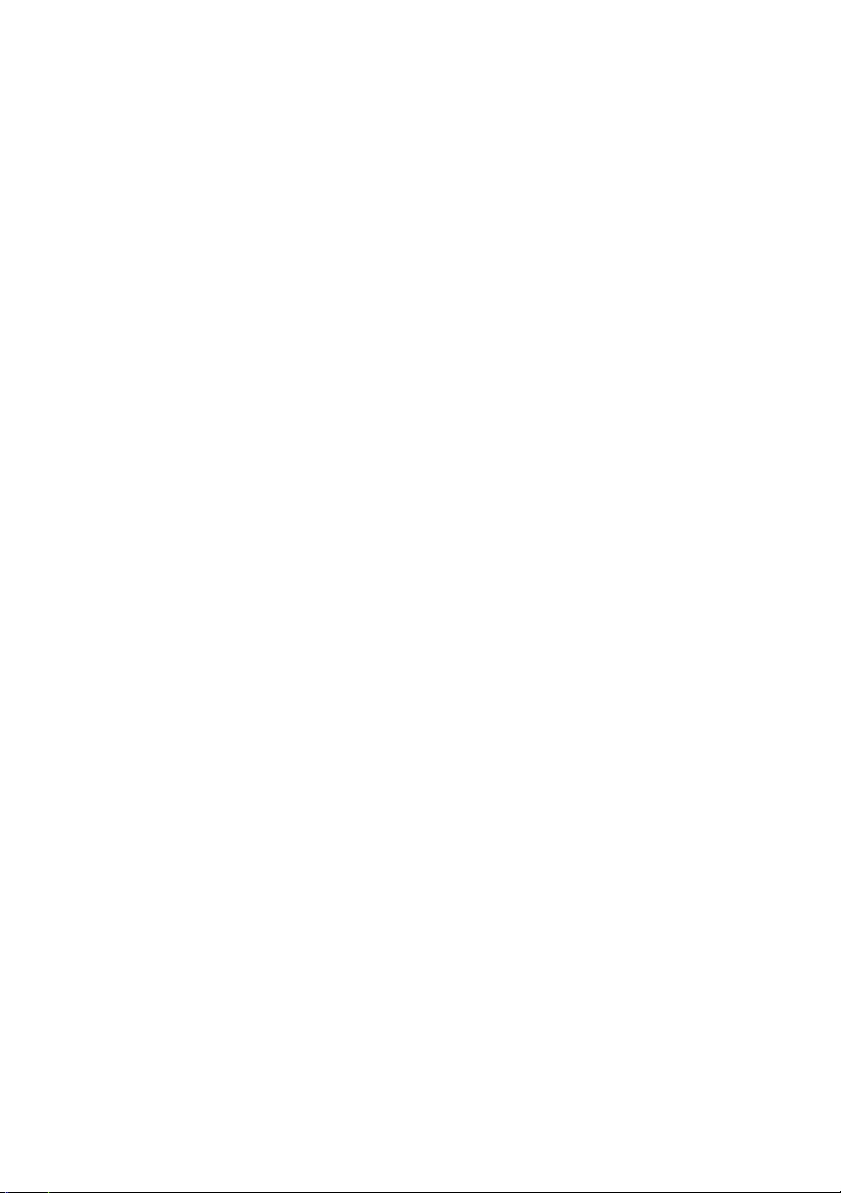
Dell™ XPS™ 420 Omistajan opas
Mallit DC01L
www.dell.com | support.dell.com
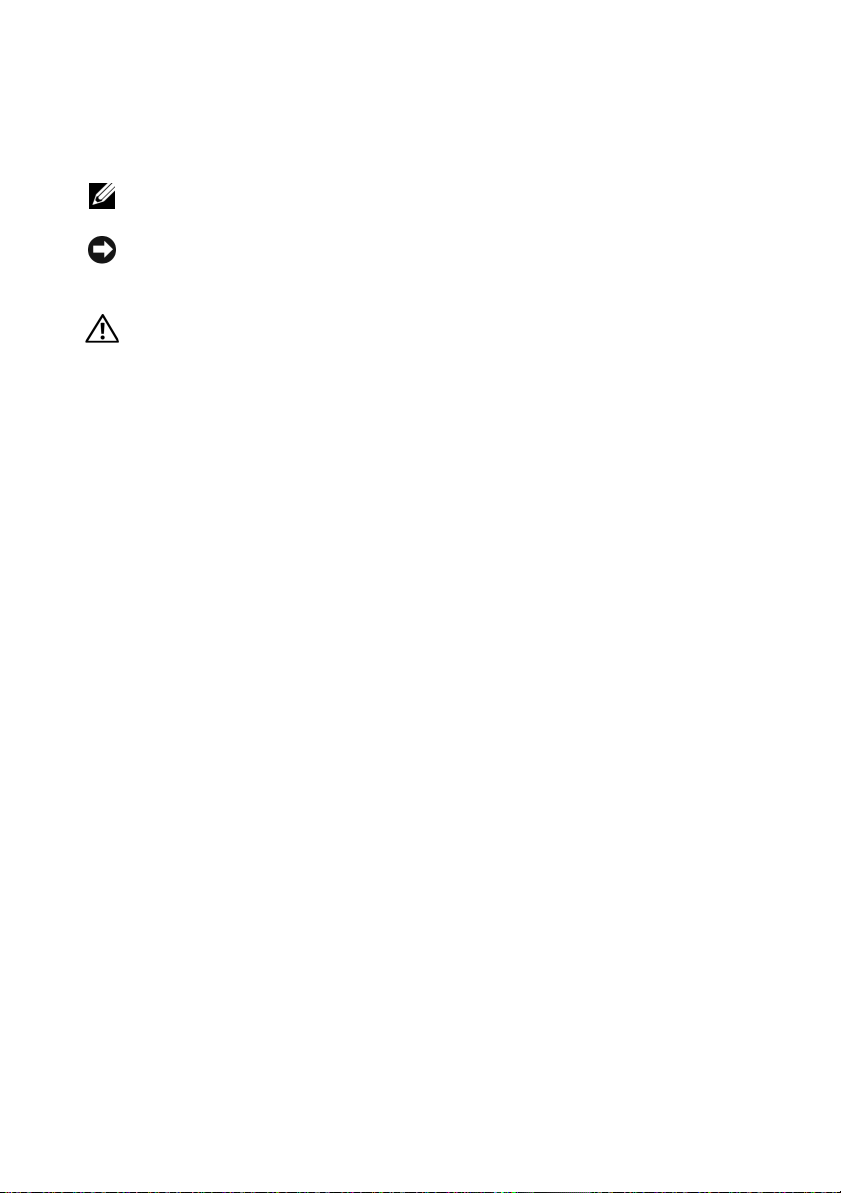
Huomautukset, varoitukset ja vaarat
HUOMAUTUS: HUOMAUTUKSET ovat tärkeitä tietoja, joiden avulla voit käyttää
tietokonetta entistä paremmin.
VAROITUS: VAROITUKSET ovat varoituksia tilanteista, joissa laitteisto voi
vahingoittua tai joissa tietoja voidaan menettää. Niissä kerrotaan myös, miten nämä
tilanteet voidaan välttää.
VAARA: VAARAT kertovat tilanteista, joihin saattaa liittyä omaisuusvahinkojen,
loukkaantumisen tai kuoleman vaara.
Jos ostit Dellin™ n-sarjan tietokoneen, mitkään tässä asiakirjassa esitettävät
viittaukset Microsoft
®
Windows® -käyttöjärjestelmiin eivät koske sinua.
____________________
Tämän asiakirjan tiedot voivat muuttua ilman erillistä ilmoitusta.
© 2007 Dell Inc. Kaikki oikeudet pidätetään.
Tämän tekstin kaikenlainen kopioiminen ilman Dell Inc:n kirjallista lupaa on jyrkästi kielletty.
Tekstissä käytetyt tavaramerkit: Dell, DELL-logo, XPS, Dell TravelLite, Dell Xcelerator, Yours Is
Here, ja StrikeZone o v at Dell Inc:n tavaramerkkejä; Intel, Pentium, Intel Core 2 Extreme, Intel Core
2 Duo, Intel Core 2 Quad, Intel SpeedStep ja Intel ViiV ovat joko tavaramerkkejä tai rekisteröityjä
tavaramerkkejä, jotka omistaa Intel Corporation; Microsoft, Windows, Windows Vista, Outlook,
SideShow ja Windows Vistan Käynnistä-painike ovat joko tavaramerkkejä tai rekisteröityjä
tavaramerkkejä, jotka omistaa Microsoft Corporation Yhdysvalloissa ja/tai muissa maissa; Blu-ray
Disc on Blu-ray Disc Associationin tavaramerkki; Bluetooth on Bluetooth SIG, Inc:n rekisteröity
tavaramerkki, jota Dell käyttää sopimuksen nojalla.
Muut tekstissä mahdollisesti käytetyt tavaramerkit ja tuotenimet viittaavat joko merkkien ja nimien
haltijoihin tai näiden tuotteisiin. Dell Inc. kiistää omistusoikeuden muihin kuin omiin
tavaramerkkeihinsä ja tuotenimiinsä.
Mallit DC01L
Marraskuu 2007 Tuotenumero MM723 Versio A01
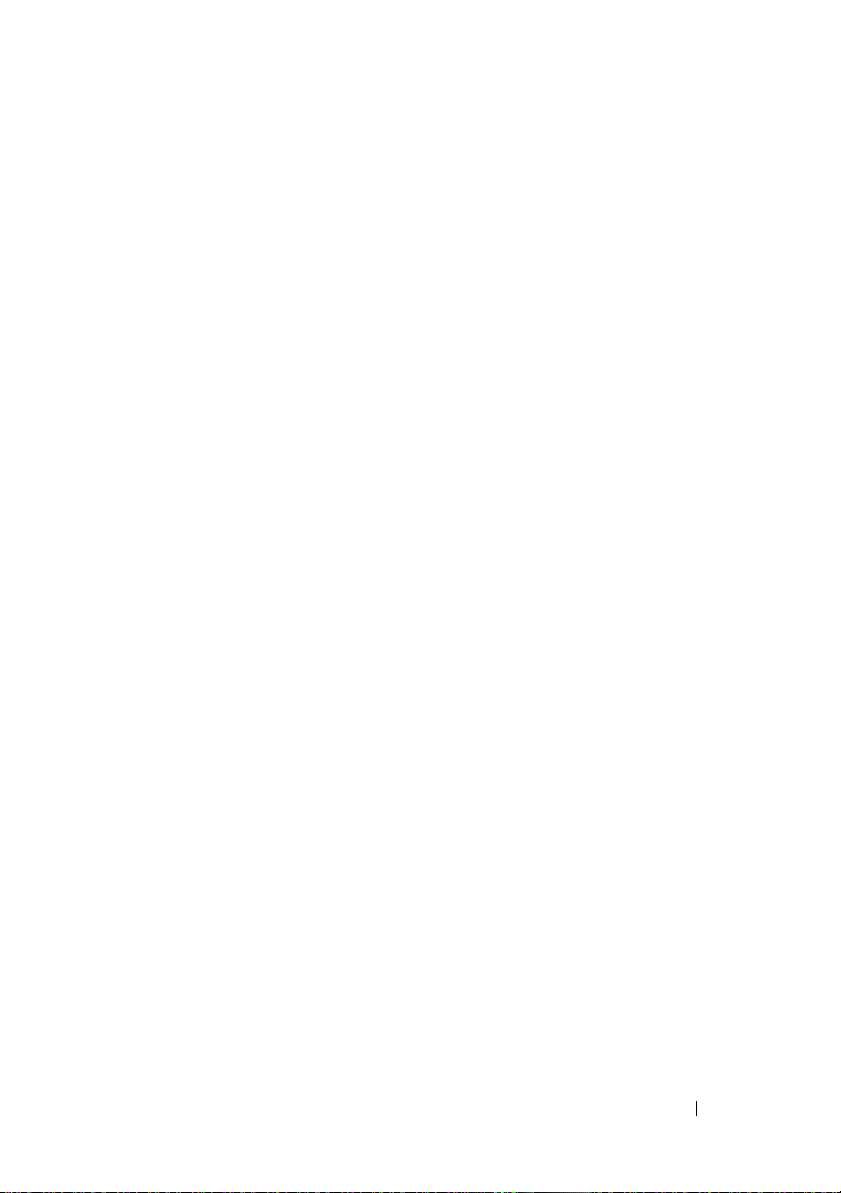
Sisältö
1 Tietokoneen asentaminen ja käyttö . . . . 17
Tietojen etsiminen . . . . . . . . . . . . . . . . . . . . 11
Tietokone edestä ja takaa . . . . . . . . . . . . . . . . 17
Tietokone edestä katsottuna
Etupaneelin I/O-liittimet
Tietokone takaa katsottuna
Takapaneelin I/O-liittimet
. . . . . . . . . . . . 17
. . . . . . . . . . . . . . 20
. . . . . . . . . . . . 21
. . . . . . . . . . . . . 22
Tietokoneen asentaminen suljettuun tilaan
Näytön kytkeminens
. . . . . . . . . . . . . . . . . . 27
Näytön kytkeminen (ilman sovitinta)
Näytön kytkeminen (sovittimen avulla)
Vähintään kahden näytön kytkeminen
Television kytkeminen
Näytöasetuksien muuttaminen
Tietoja RAID-kokoonpanosta
RAID-tason 0 kokoonpano
RAID-tason 1 kokoonpano
. . . . . . . . . . . . . . . 30
. . . . . . . . . . 31
. . . . . . . . . . . . . . 32
. . . . . . . . . . . . . 32
. . . . . . . . . . . . . 33
Tietokoneen RAID-asetusten määrittäminen
®
RAID Option ROM -apuohjelman
Intelin
käyttäminen
®
Intel
käyttäminen
Dell DataSafe (lisävaruste)
. . . . . . . . . . . . . . . . . . . . 35
Application Accelerator -ohjelman
. . . . . . . . . . . . . . . . . . . . 38
. . . . . . . . . . . . . . . 43
. . . . . . 25
. . . . . . . . 27
. . . . . . 28
. . . . . . . 29
. . . 34
Sisältö 3
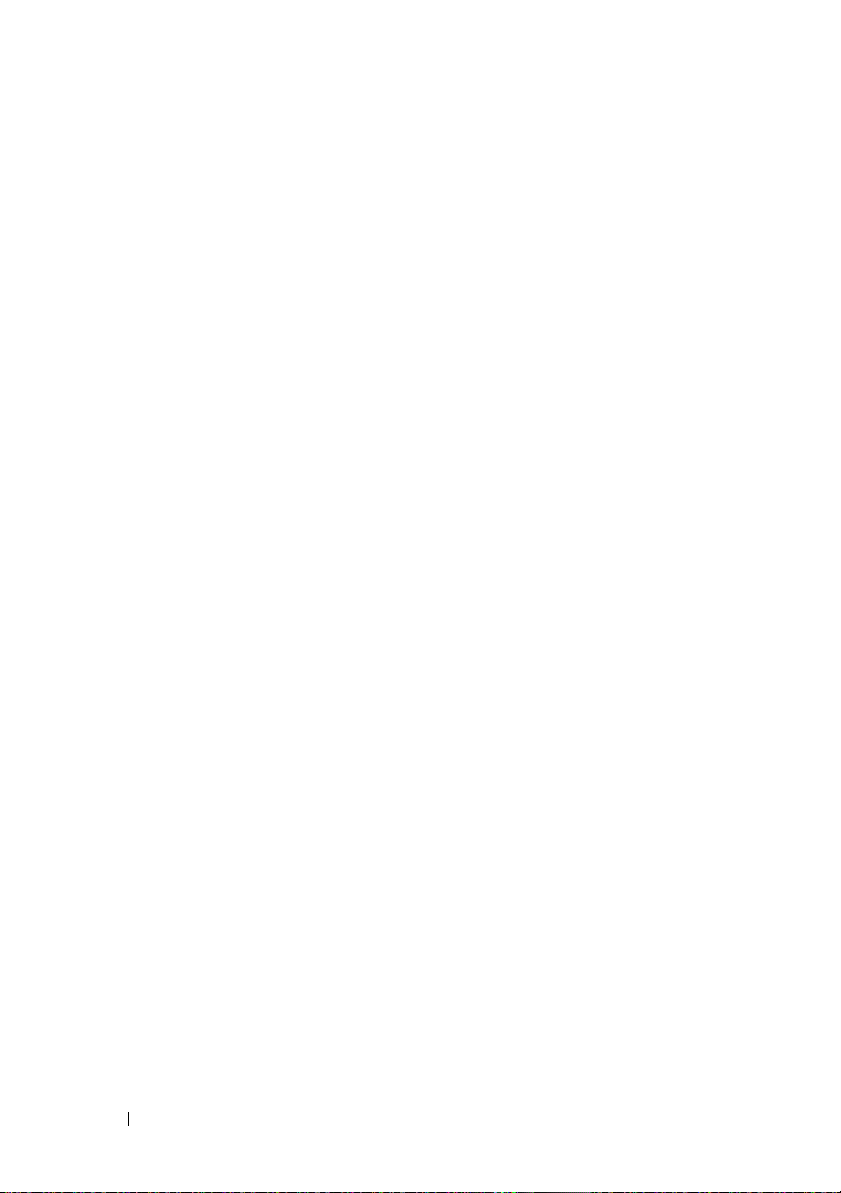
Intel® Viiv™ -tekniikka (lisävaruste) . . . . . . . . . . 43
Intel Viiv Quick Resume (QRT) -tekniikan
käyttäminen
. . . . . . . . . . . . . . . . . . . . . 44
QRT-toiminnon ottaminen käyttöön järjestelmän
asennuksessa
. . . . . . . . . . . . . . . . . . . 44
QRT-toiminnon ottaminen käyttöön
käyttöjärjestelmässä
. . . . . . . . . . . . . . . . 44
Multimedian käyttö
CD- tai DVD-levyn toistaminen
Levyjen kopioiminen
CD- tai DVD-levyn kopioiminen
. . . . . . . . . . . . . . . . . . . 45
. . . . . . . . . . . 45
. . . . . . . . . . . . . . . . . . 46
. . . . . . . . . . . 47
Blu-ray Disc™ -levyn käyttäminen (BD) levy
Tyhjien CD- ja DVD-levyjen käyttäminen
Hyödyllisiä vihjeitä
Mediakortinlukijan käyttäminen
. . . . . . . . . . . . . . . . . 49
. . . . . . . . . . . . 49
Tietoja Xcelerator™ -laitteesta
(Lisävaruste)
Tietoja Windows
MiniView-näytöstä
. . . . . . . . . . . . . . . . . . . . . . . 51
®
SideShow™ -ohjelmasta ja
. . . . . . . . . . . . . . . . . . . 52
MiniView-näytön asetusten määrittäminen
Pienoisohjelmien lisääminen MiniView-
näyttövalikkoon
Tulostimen asentaminen
Tulostinkaapeli
USB-tulostimen kytkeminen
. . . . . . . . . . . . . . . . . . . 53
. . . . . . . . . . . . . . . . 54
. . . . . . . . . . . . . . . . . . . 54
. . . . . . . . . . . . 54
. . . . 48
. . . . . . 48
. . . . 52
4 Sisältö
Internet-yhteyden muodostaminen
Internet-yhteyden määritys
Ohjattu verkon asennus
. . . . . . . . . . . . . . . . . 57
. . . . . . . . . . . 56
. . . . . . . . . . . . . 56
Tietojen siirtäminen uuteen tietokoneeseen
. . . . . . 58
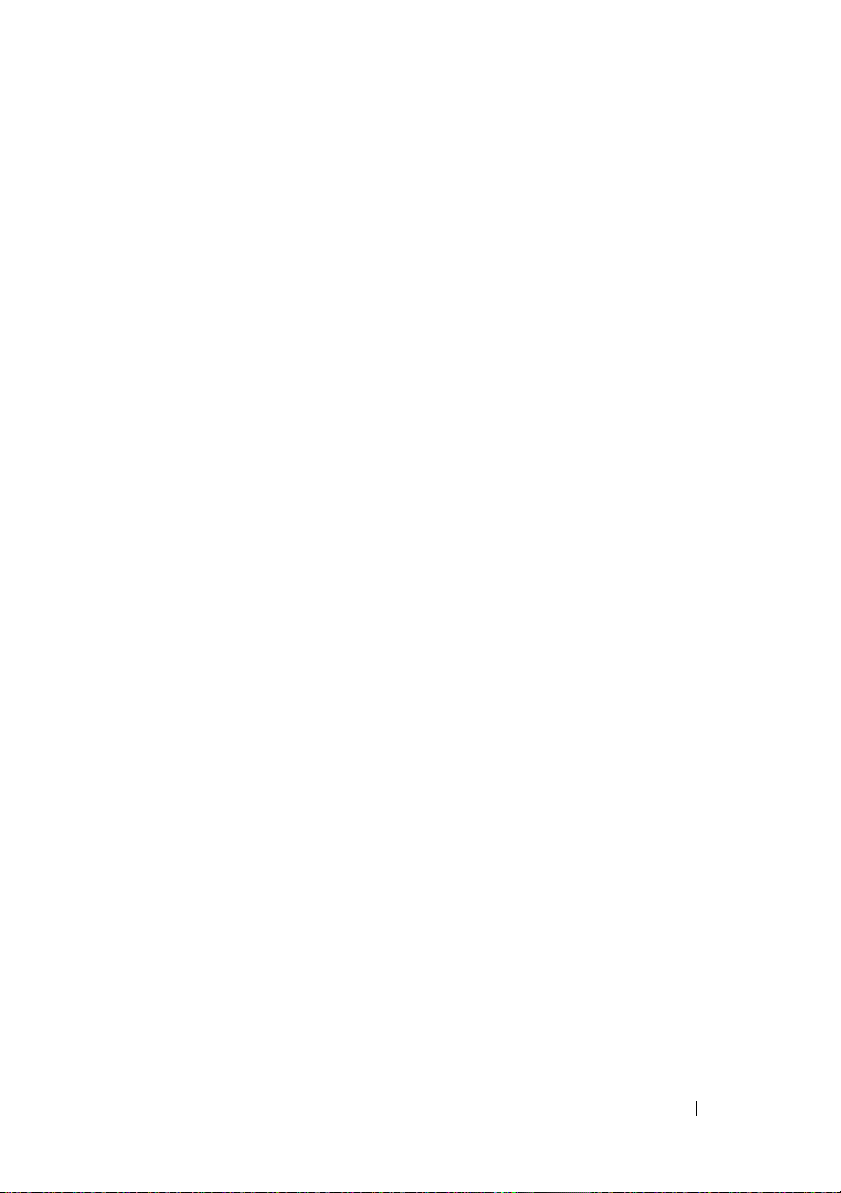
Windows Vistan virranhallinta-asetukset . . . . . . . 58
Lepotila
Hybridilepotila
Horrostila
Virranhallinta-asetusten määrittäminen
. . . . . . . . . . . . . . . . . . . . . . . 58
. . . . . . . . . . . . . . . . . . . 59
. . . . . . . . . . . . . . . . . . . . . . 59
. . . . . . 59
2 Suorituskyvynoptimointi . . . . . . . . . . . . . 61
Tietoja Intel™ SpeedStep®-tekniikasta . . . . . . . . 61
3 Vianmääritys . . . . . . . . . . . . . . . . . . . . . . 63
Ongelmien ratkominen . . . . . . . . . . . . . . . . . 63
Nappiparistoongelmat
Asemaongelmat
sähköposti-, modeemi- ja Internet-ongelmat
Virhesanomat
IEEE 1394a -laiteongelmat
Näppäimistöongelmat
Lukkiutumiset ja ohjelmistoon liittyvät
ongelmat
. . . . . . . . . . . . . . . . . . . . . . 68
Muistiongelmat
Hiiriongelmas
Verkko-ongelmat
Virtaongelmat
Tulostinongelmat
Skanneriongelmat
Ääni- ja kaiutinongelmat
Kuvaan ja näyttöön liittyvät ongelmat
. . . . . . . . . . . . . . . 63
. . . . . . . . . . . . . . . . . . 63
. . . . 65
. . . . . . . . . . . . . . . . . . . 66
. . . . . . . . . . . . . 67
. . . . . . . . . . . . . . . 67
. . . . . . . . . . . . . . . . . . . 70
. . . . . . . . . . . . . . . . . . . 70
. . . . . . . . . . . . . . . . . . 71
. . . . . . . . . . . . . . . . . . . 71
. . . . . . . . . . . . . . . . . . 73
. . . . . . . . . . . . . . . . . 73
. . . . . . . . . . . . . . 74
. . . . . . . 75
Virran merkkivalot
Diagnostiikkavalot
. . . . . . . . . . . . . . . . . . . 76
. . . . . . . . . . . . . . . . . . . 78
Sisältö 5
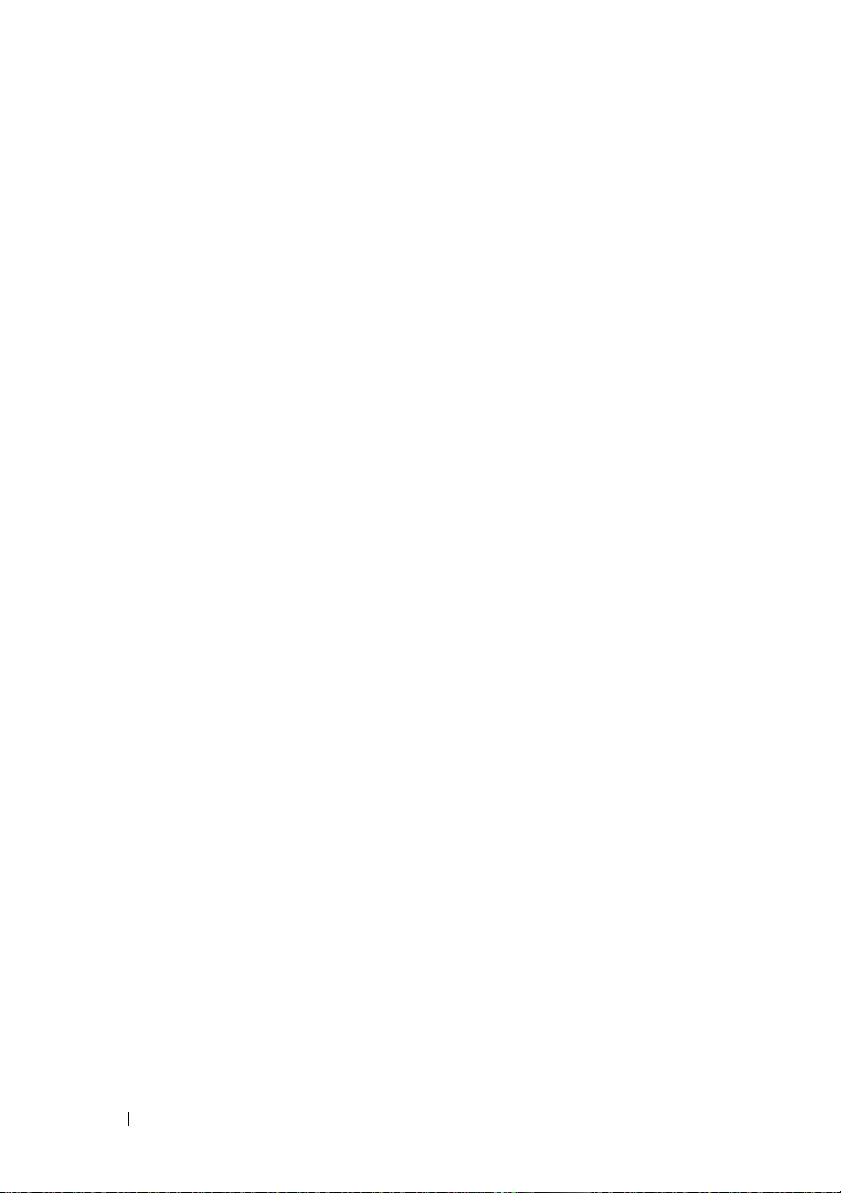
Äänimerkkikoodit . . . . . . . . . . . . . . . . . . . . 83
Järjestelmäsanomat
Dell-diagnostiikka
Dell Diagnostics -ohjelman käyttötilanteet
. . . . . . . . . . . . . . . . . . . 85
. . . . . . . . . . . . . . . . . . . . 88
. . . . 88
Dell Diagnostics -ohjelman käynnistäminen
kiintolevyltä
. . . . . . . . . . . . . . . . . . . . . 88
Dell Diagnostics -ohjelman käynnistäminen
Drivers and Utilities -levyltä
Dell-diagnostiikkaohjelman päävalikko
Ajurit (ohjaimet)
Mikä on ajuri?
. . . . . . . . . . . . . . . . . . . . . 92
. . . . . . . . . . . . . . . . . . . 92
Ajurien tunnistaminen
. . . . . . . . . . . . 89
. . . . . . 90
. . . . . . . . . . . . . . . 93
Ajurien ja apuohjelmien
uudelleenasentaminen
. . . . . . . . . . . . . . . 93
Windows-laiteohjaimen palautuksen
käyttäminen
Drivers and Utilities -levyn käyttäminen
. . . . . . . . . . . . . . . . . . . . . 94
. . . . . . 94
Ohjelmisto- ja laitteistoyhteensopivuusongelmien
ratkaiseminen Microsoft Windows Vista™ käyttöjärjestelmässä
Käyttöjärjestelmän palauttaminen
Microsoft
palauttaminen
. . . . . . . . . . . . . . . . . . 95
. . . . . . . . . . . 96
Windows -järjestelmän
. . . . . . . . . . . . . . . . . . . 96
Dell Factory Image Restore -ohjelman
käyttäminen
Käyttöjärjestelmälevyn käyttäminen
. . . . . . . . . . . . . . . . . . . . . 97
. . . . . . . . 99
4 Osien irrottaminen ja asentaminen . . . . 101
6 Sisältö
MiniView-näyttöongelmien vianmääritys
. . . . . . . 100
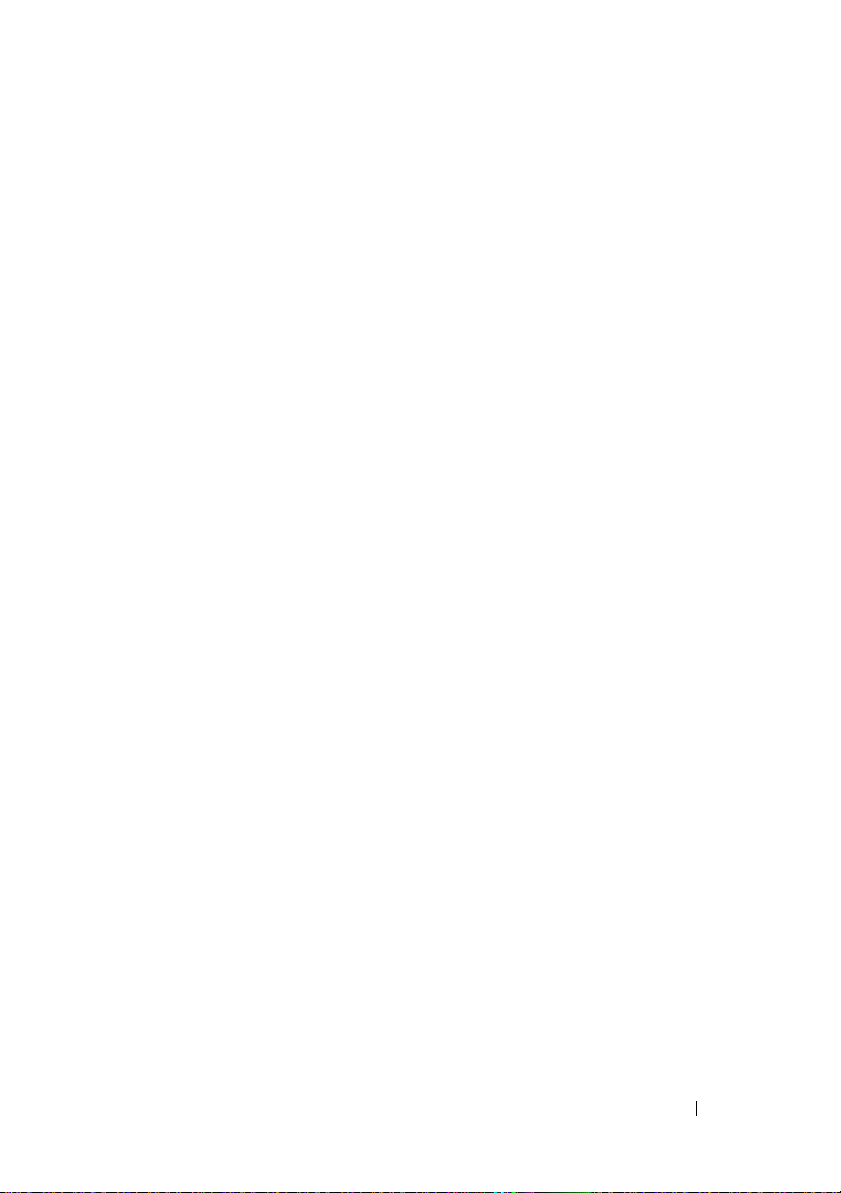
Ennen aloittamista . . . . . . . . . . . . . . . . . . . 101
Suositellut työkalut
Tietokoneen sammuttaminen
Ennen tietokoneen avaamista
. . . . . . . . . . . . . . . . . 101
. . . . . . . . . . . 101
. . . . . . . . . . . 102
Tietokoneen kannen irrottaminen
Näkymä tietokoneen sisään
Emolevyn osat
Muisti
Muistin yleiskuvaus
. . . . . . . . . . . . . . . . . . . . . . 106
. . . . . . . . . . . . . . . . . . . . . . . . . . 107
. . . . . . . . . . . . . . . . 107
Muistin asentaminen
Muistin irrottaminen
Kortit
. . . . . . . . . . . . . . . . . . . . . . . . . . . 112
PCI-kortit
PCI Express -kortit
Aseman suojalevyt
. . . . . . . . . . . . . . . . . . . . . . 112
. . . . . . . . . . . . . . . . . 118
. . . . . . . . . . . . . . . . . . . 127
Aseman suojalevyn irrottaminen
Aseman etulevyn irrottaminen
. . . . . . . . . . . 103
. . . . . . . . . . . . . . 104
. . . . . . . . . . . . . . . . 109
. . . . . . . . . . . . . . . . 111
. . . . . . . . . 127
. . . . . . . . . . . 128
Aseman etulevyn asettaminen paikalleen
Aseman suojalevyn asettaminen paikalleen
Asemat
. . . . . . . . . . . . . . . . . . . . . . . . . . 131
Yleiset asennusohjeet
. . . . . . . . . . . . . . . 131
. . . . . 129
. . . . 130
Kiintolevy
. . . . . . . . . . . . . . . . . . . . . . . . 132
Kiintolevyn irrottaminen
Kiintolevyn asentaminen
. . . . . . . . . . . . . . 132
. . . . . . . . . . . . . . 133
Toisen kiintolevyn asentaminen
Kiintolevyn asennus FlexBay-asemapaikkaan
Kiintolevyn irrotus FlexBay-asemapaikasta
. . . . . . . . . . 135
. . . . 137
. . . . 138
Sisältö 7
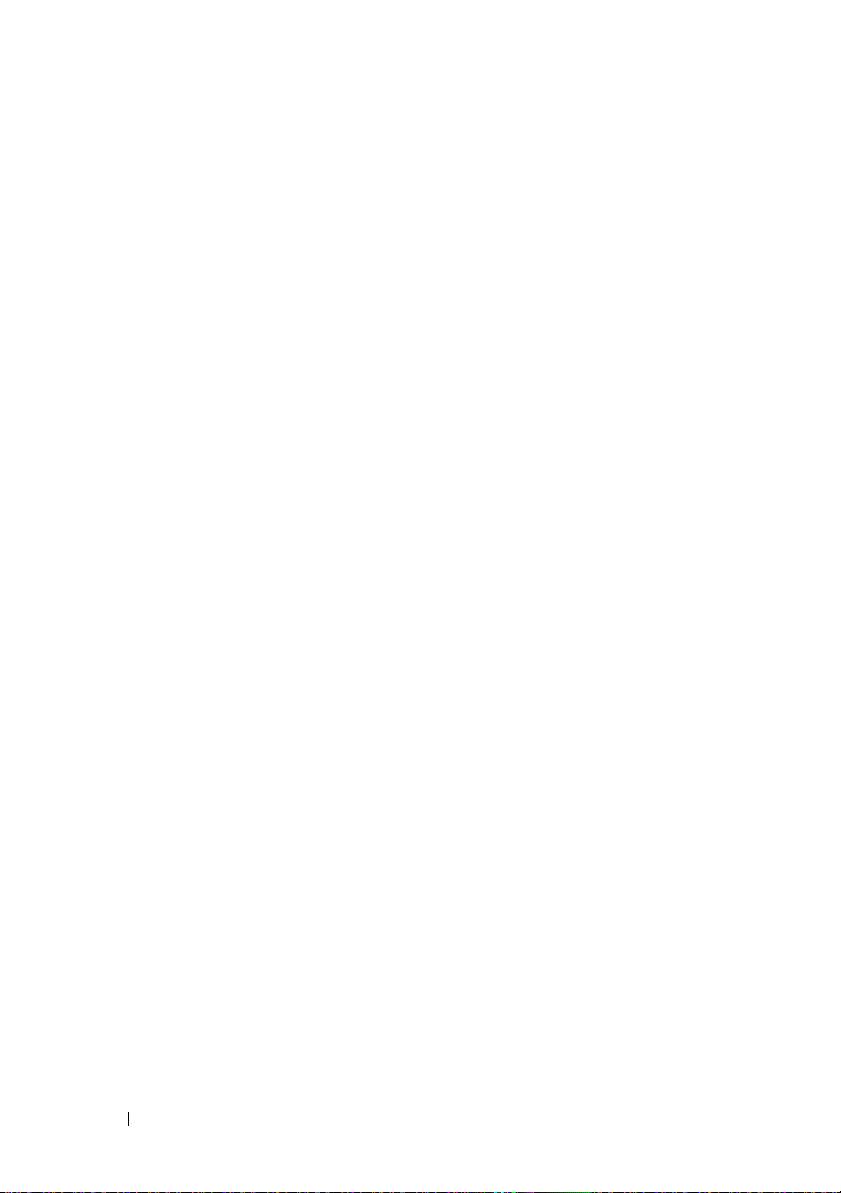
Levykeasema . . . . . . . . . . . . . . . . . . . . . . 139
Levykeaseman irrottaminen
Levykeaseman asentaminen
. . . . . . . . . . . . 139
. . . . . . . . . . . . 141
Mediakortinlukija
. . . . . . . . . . . . . . . . . . . . 143
Mediakortinlukijan poistaminen
Mediakortinlukijan asentaminen
CD/DVD-asema
. . . . . . . . . . . . . . . . . . . . . 147
CD/DVD-aseman irrottaminen
CD/DVD-aseman asentaminen
Suorittimen ilmavirtaussuojus
Suorittimen ilmavirtaussuojuksen
irrottaminen
. . . . . . . . . . . . . . . . . . . . . 151
Suorittimen ilmavirtaussuojuksen
asentaminen
Tuulettimet
. . . . . . . . . . . . . . . . . . . . 152
. . . . . . . . . . . . . . . . . . . . . . . . 152
Suorittimen tuulettimen kehyksen
irrottaminen
. . . . . . . . . . . . . . . . . . . . . 152
Suorittimen tuulettimen kehyksen
asentaminen
. . . . . . . . . . . . . . . . . . . . 153
Suorittimen tuulettimen irrottaminen
Suorittimen tuulettimen asentaminen
Korttituulettimen irrottaminen
Korttituulettimen asentaminen
. . . . . . . . . . 143
. . . . . . . . . . 145
. . . . . . . . . . . 147
. . . . . . . . . . . 149
. . . . . . . . . . . . . 151
. . . . . . . . 154
. . . . . . . 155
. . . . . . . . . . . 155
. . . . . . . . . . . 157
8 Sisältö
Suoritin
. . . . . . . . . . . . . . . . . . . . . . . . . . 157
Suorittimen irrottaminen
Suorittimen asentaminen
Emolevy
. . . . . . . . . . . . . . . . . . . . . . . . . 160
Emolevyn irrottaminen
Emolevyn asentaminen
. . . . . . . . . . . . . . 157
. . . . . . . . . . . . . . 158
. . . . . . . . . . . . . . . 160
. . . . . . . . . . . . . . . 161
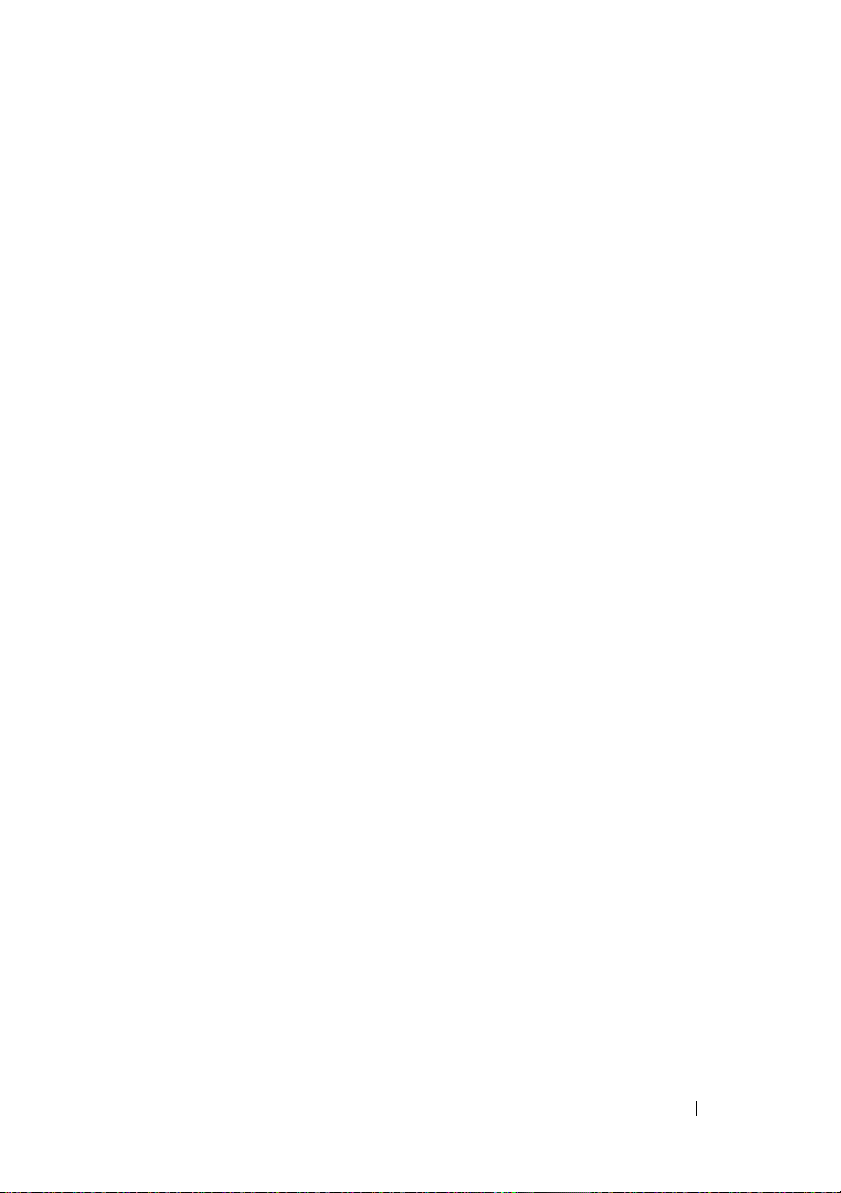
Virtalähde . . . . . . . . . . . . . . . . . . . . . . . . 163
Tasavirtalähteen liitinnastojen järjestys
Virtalähteen irrottaminen
Virtalähteen asentaminen
. . . . . . . . . . . . . 168
. . . . . . . . . . . . . 169
. . . . . . 163
I/O-etupaneeli
I/O-etupaneelin osat
I/O-etupaanelin irrottaminen
I/O-etupaneelin asentaminen
Nappiparisto
Nappipariston vaihtaminen
Tietokoneen kannen kiinnitäminen
. . . . . . . . . . . . . . . . . . . . . . 170
. . . . . . . . . . . . . . . . 170
. . . . . . . . . . . . 171
. . . . . . . . . . . 172
. . . . . . . . . . . . . . . . . . . . . . . 173
. . . . . . . . . . . . 173
. . . . . . . . . . . 175
ALiite. . . . . . . . . . . . . . . . . . . . . . . . . . . . 177
Tekniset tiedot . . . . . . . . . . . . . . . . . . . . . . 177
Järjestelmän asennus
Yleiskatsaus
Järjestelmän asennuksen aloitus
Järjestelmän asennuksen asetukset
Käynnistysjärjestys
Unohdetun salasanan poistaminen . . . . . . . . . . . 194
CMOS-asetusten poistaminen
. . . . . . . . . . . . . . . . . . 182
. . . . . . . . . . . . . . . . . . . . 182
. . . . . . . . . 183
. . . . . . . 184
. . . . . . . . . . . . . . . . . 191
. . . . . . . . . . . . . 196
Tietokoneen puhdistaminen
Tietokone, näppäimistö ja näyttö
. . . . . . . . . . . . . . . . . . . . . . . . . 197
Hiiri
Levykeasema
CD- ja DVD-levyt
. . . . . . . . . . . . . . . . . . . . 197
. . . . . . . . . . . . . . . . . . 198
. . . . . . . . . . . . . . 196
. . . . . . . . . 196
Sisältö 9
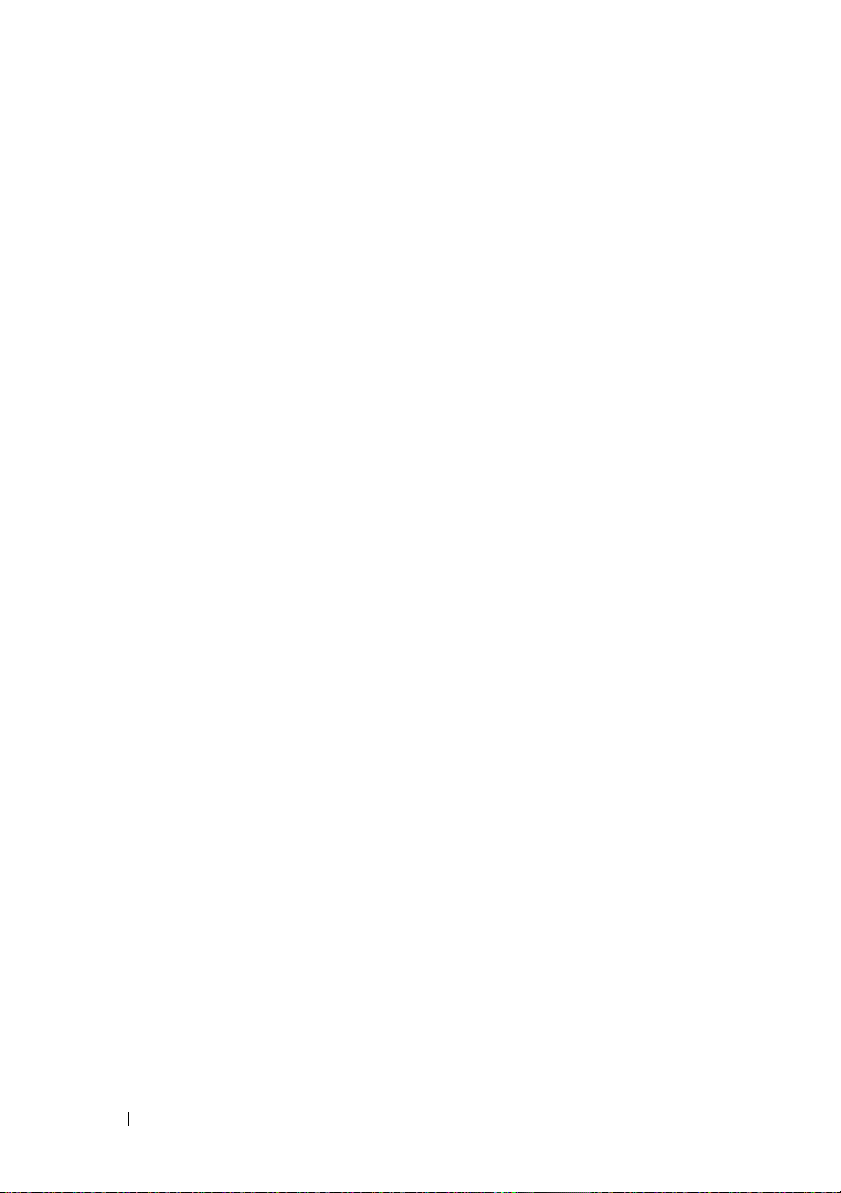
FCC-varoitukset (vain Yhdysvallat) . . . . . . . . . . . 198
Luokka A
Class B
FCC Identification Information
. . . . . . . . . . . . . . . . . . . . . . 199
. . . . . . . . . . . . . . . . . . . . . . . 199
. . . . . . . . . . . 200
Avun saaminen
Avun hankkiminen
Tekninen tuki ja asiakaspalvelu
DellConnect
Online-palvelut
AutoTech-palvelu
Automaattinen Tilauksen tila -palvelu
. . . . . . . . . . . . . . . . . . . . . 200
. . . . . . . . . . . . . . . . . 200
. . . . . . . . . . 201
. . . . . . . . . . . . . . . . . . . . . 201
. . . . . . . . . . . . . . . . . . . 201
. . . . . . . . . . . . . . . . . . 202
. . . . . . . 203
Tilaukseen liittyvät ongelmat . . . . . . . . . . . . . . 203
Tuotetiedot
. . . . . . . . . . . . . . . . . . . . . . . . 203
Laitteiden palautus takuukorjausta tai hyvitystä
. . . . . . . . . . . . . . . . . . . . . . . . . . 203
varten
Ennen kuin soitat
Dellin yhteystiedot
. . . . . . . . . . . . . . . . . . . . 204
. . . . . . . . . . . . . . . . . . . . 206
Sanasto . . . . . . . . . . . . . . . . . . . . . . . . . . . . 207
Hakemisto
. . . . . . . . . . . . . . . . . . . . . . . . . . 225
10 Sisältö
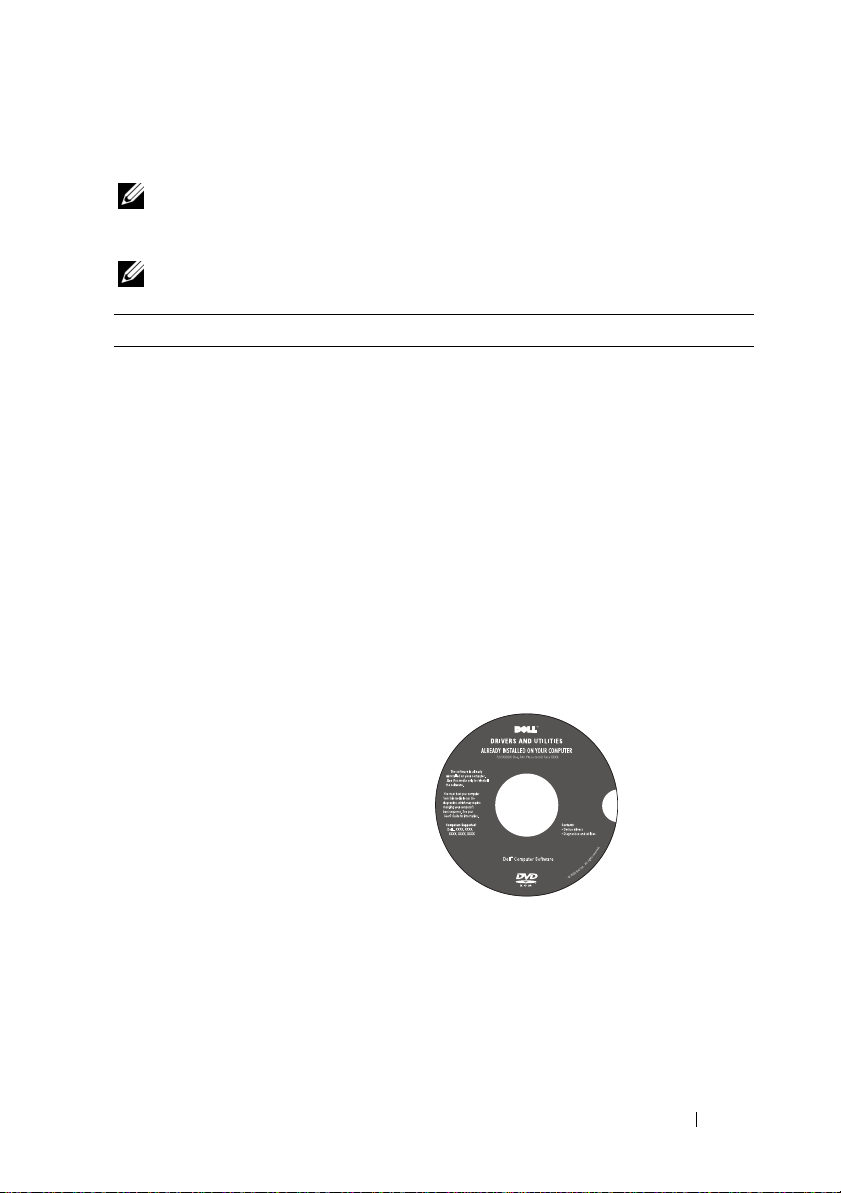
Tietojen etsiminen
HUOMAUTUS: Jotkin ominaisuudet tai tietovälineet voivat olla valinnaisia, eikä
niitä välttämättä toimiteta tietokoneen mukana. Jotkin ominaisuudet eivät ehkä ole
käytettävissä tietyissä maissa.
HUOMAUTUS: Tietokoneen kanssa voidaan toimittaa lisätietoja.
Mitä etsit? Tietolähde:
• Tietokoneen diagnostiikkaohjelma
• Tietokoneen ajurit
• Laitteen ohjekirjat
• Desktop System Software (DSS)
-ohjelmisto
Drivers and Utilities -levyltä
Ohjeet ja ajurit on asennettu
tietokoneeseen valmiiksi. Drivers and
Utilities -levyn avulla voit asentaa ajurit
uudelleen (katso "Ajurien ja apuohjelmien
uudelleenasentaminen" sivulla 93), katsoa
ohjeita tai suorittaa Delldiagnostiikkaohjelman (katso
"Dell-diagnostiikka" sivulla 88).
Levyllä saattaa myös olla Readme
(Lueminut) -tiedostoja, joissa on viime
hetken päivityksiä tietokoneen teknisistä
muutoksista tai teknisiä lisätietoja
teknikoille ja kokeneille käyttäjille.
HUOMAUTUS: Ajuri- ja ohjekirjojen
päivityksiä on osoitteessa support.dell.com.
Tietojen etsiminen 11
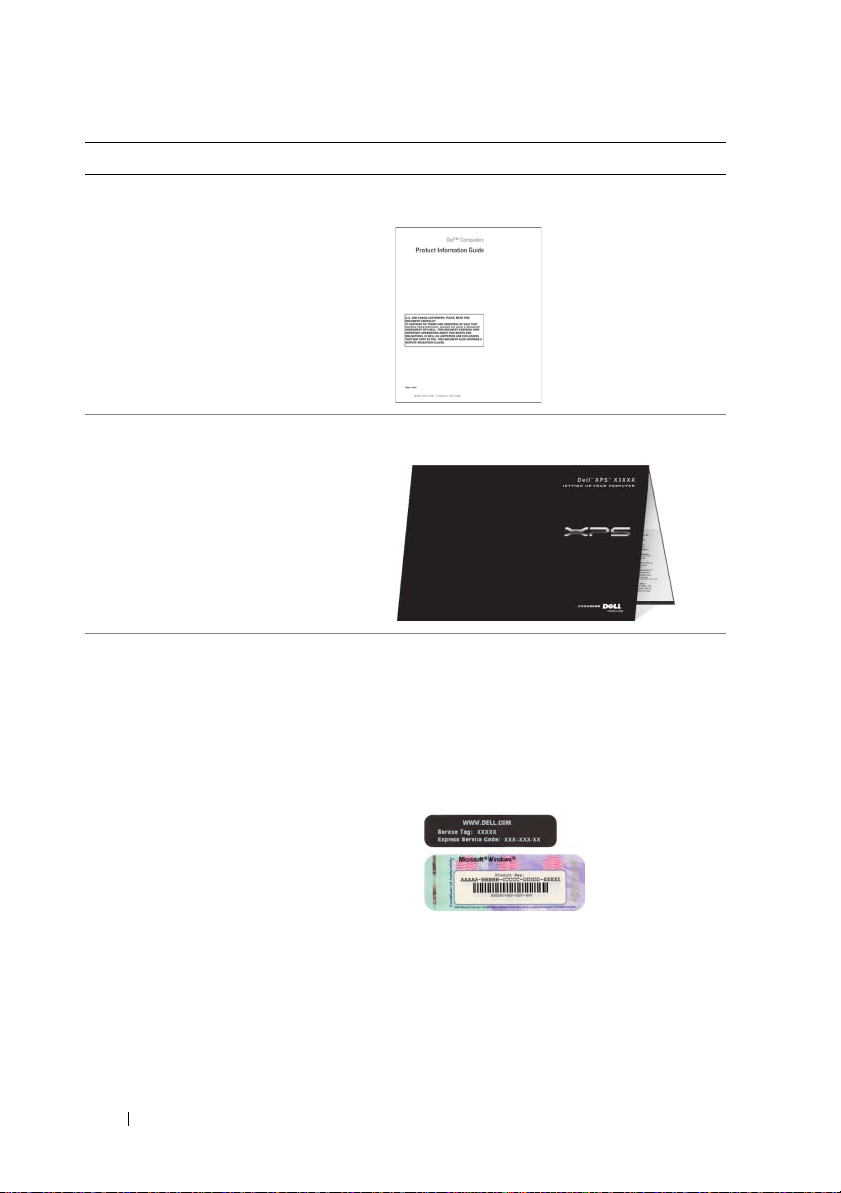
Mitä etsit? Tietolähde:
• Takuutiedot
• Ehdot
(vain Yhdysvallat)
• Turvallisuustiedot
• Säädöksiin liittyvät tiedot
• Ergonomiatiedot
• Loppukäyttäjän lisenssisopimus
Dell™-tuotetieto-opas
• Tietokoneen ottaminen käyttöön
• Huoltotunnus ja pikahuoltokoodi
• Microsoft Windows -käyttöoikeustarra
Käyttöönotto kuvasarjana
Huoltotunnus ja Microsoft Windows
Product Key -tunnus
Tarrat ovat tietokoneessa.
• Huoltomerkin avulla voit tunnistaa
tietokoneesi, kun käytät
-sivustoa tai otat yhteyden tukeen.
• Anna pikapalvelukoodi, joka ohjaa
puheluasi ottaessasi yhteyden tukeen.
support.dell.com
HUOMAUTUS: Uudelleen suunnitellussa
Microsoft Windows -käyttöoikeustarrassa on
lisäsuojana reikä, jonka avulla koetetaan
estää tarran poistoyritykset.
12 Tietojen etsiminen
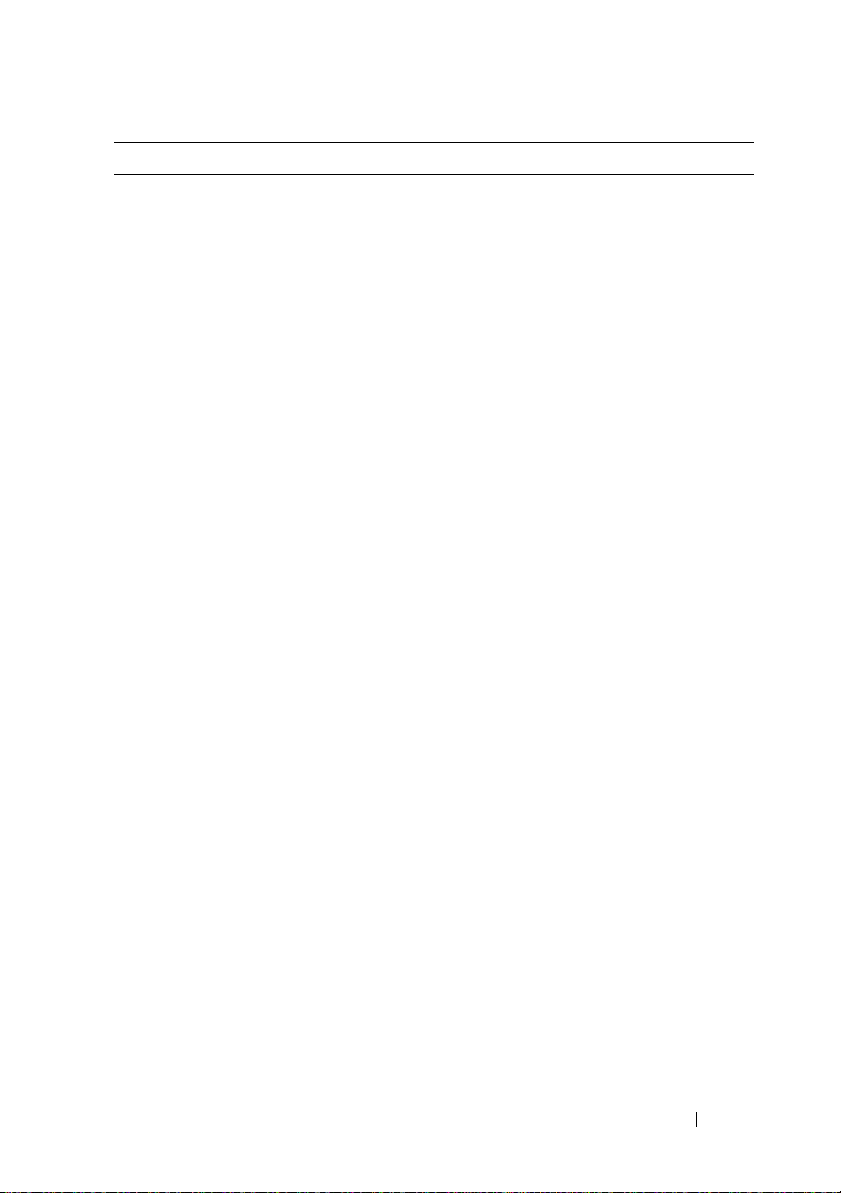
Mitä etsit? Tietolähde:
• Solutions (ratkaisuja) —
vianmääritysvihjeitä, teknisten
asiantuntijoiden kirjoittamia
artikkeleja, online-kursseja ja usein
kysyttyjä kysymyksiä
Dell-tukisivusto — support.dell.com
HUOMAUTUS: Valitse alueesi tai
liiketoiminta-alueesi nähdäksesi siihen
liittyvän tukisivuston.
• Community (yhteisö) — onlinekeskustelua muiden Dellin
asiakkaiden kanssa
• Upgrades (päivitykset) —
komponenttien päivitysohjeita,
esimerkiksi muistin, kiintolevyaseman
ja käyttöjärjestelmän päivitysohjeet
• Customer Care (asiakaspalvelu) —
yhteystiedot, palvelupuhelu- ja
tilaustiedot sekä takuu- ja
korjaustiedot
• Service and support (palvelut ja
tuki) — palvelupuhelujen tila,
tukitapahtumat, palvelusopimukset ja
online-keskustelut tuen kanssa
• Reference (viittaukset) — tietokoneen
ohjeet, laitekokoonpanon tiedot,
tuotetekniset tiedot ja white paper
-raportit
• Downloads (ladattavat tiedostot) —
sertifioidut ajurit, korjaustiedostot ja
ohjelmapäivitykset
• DSS (Desktop System Software)
-ohjelma — Jos asennat tietokoneen
käyttöjärjestelmän uudelleen, myös
DSS-ohjelma täytyy asentaa
uudelleen. DSS havaitsee tietokoneen
ja käyttöjärjestelmän automaattisesti,
minkä jälkeen se asentaa kokoonpanoa
vastaavat päivitykset. Ne sisältävät
tärkeitä käyttöjärjestelmän päivityksiä,
ja ne tukevat Dellin™ 3,5 tuuman
USB-levykeasemia, Intel
®
Pentium®
M -suorittimia, optisia asemia ja
USB-laitteita. DSS on välttämätön,
jotta Dell-tietokone toimii oikein.
Desktop System Software -ohjelmiston
lataaminen:
1
Avaa sivusto osoitteesta
support.dell.com
anna huoltomerkin koodi tai tuotemalli.
2
Valitse
napsauta
3
Valitse käyttöjärjestelmä ja kieli, ja
etsi sitten hakusanalla
Desktop System Software
HUOMAUTUS: Support.dell.com
-sivuston käyttöliittymä voi vaihdella
valintojesi mukaan.
, valitse toimialasi ja
Ajurit ja ladattavat tiedostot
Siirry
-painiketta.
.
ja
Tietojen etsiminen 13
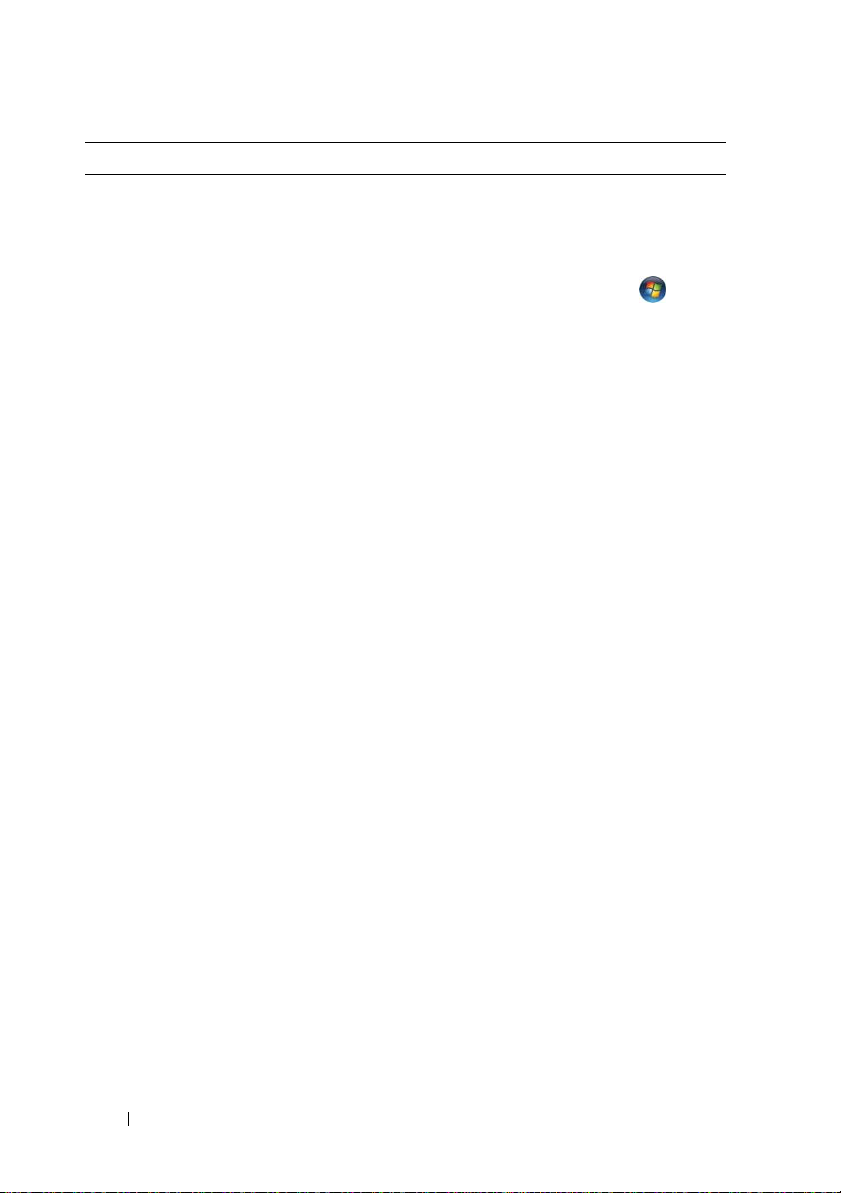
Mitä etsit? Tietolähde:
• Windows™-käyttöjärjestelmän
käyttäminen
• Ohjelmien ja tiedostojen käyttäminen
• Työpöydän mukauttaminen
Windowsin Ohje- ja tukipalvelut
1
Voit käyttää Windowsin Ohje ja
tukipalveluita seuraavasti:
• Windows Vistassa™ napsauta Windows
Vistan Käynnistä-painiketta
valitse
2
Kirjoita ongelmaa kuvaava sana tai lause
ja napsauta sitten nuolikuvaketta.
3
Napsauta ohjeaihetta, joka kuvaa
ongelmaa.
4
Noudata näytön ohjeita.
Ohje- ja tukikeskus
ja
.
14 Tietojen etsiminen
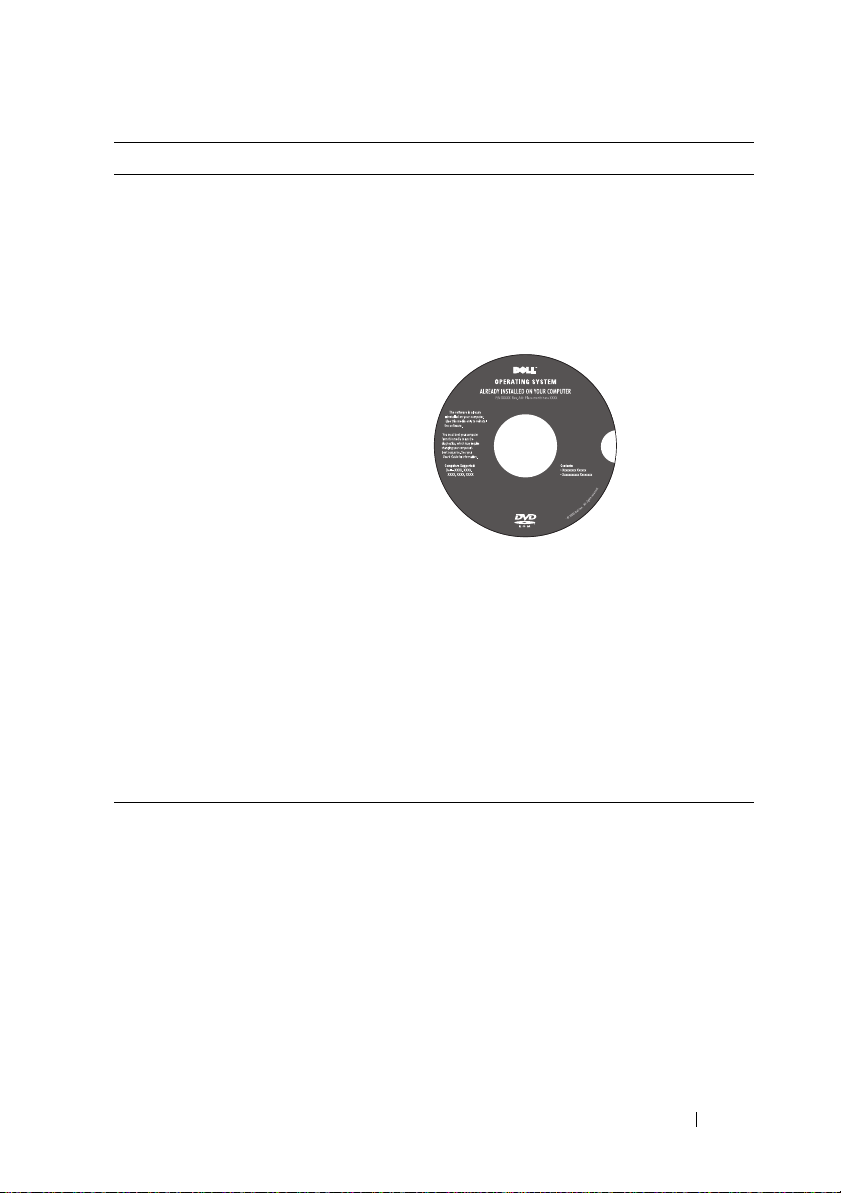
Mitä etsit? Tietolähde:
• Käyttöjärjestelmän
uudelleenasentaminen
Käyttöjärjestelmälevy
Käyttöjärjestelmä on jo asennettu
tietokoneeseen. Jos haluat asentaa
käyttöjärjestelmän uudelleen, käytä
Operating System (Käyttöjärjestelmä)
-levyä (katso kohtaa "Käyttöjärjestelmän
palauttaminen" sivulla 96.
Kun olet asentanut käyttöjärjestelmän
uudelleen, asenna uudelleen myös
tietokoneen mukana toimitettujen
laitteiden ajurit Drivers and Utilities
-levyltä.
Käyttöjärjestelmän tuoteavaintarra on
tietokoneessa.
HUOMAUTUS: Operating System
(Käyttöjärjestelmä) -levyn väri vaihtelee
tilaamasi käyttöjärjestelmän mukaan.
Tietojen etsiminen 15
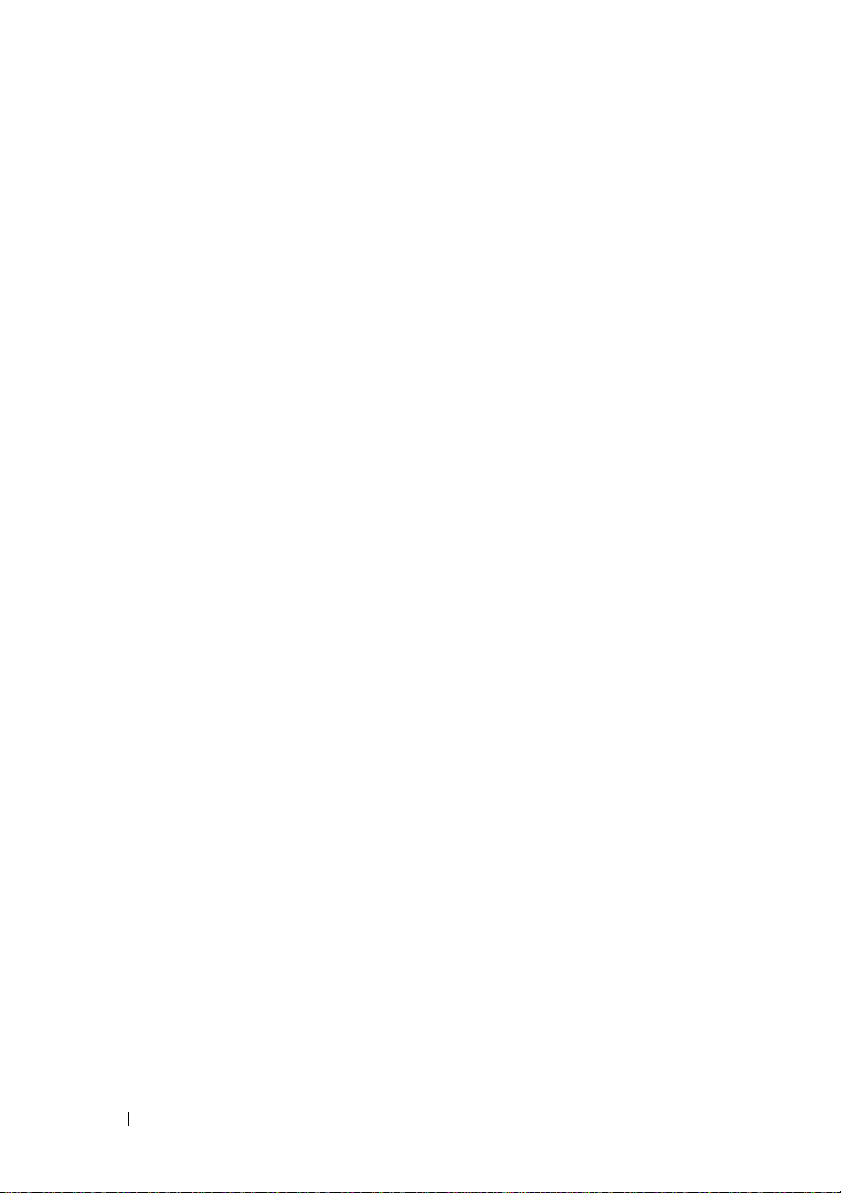
16 Tietojen etsiminen

Tietokoneen asentaminen ja käyttö
Tietokone edestä ja takaa
Tietokone edestä katsottuna
1
17
16
15
14
13
12
11
10
9
8
7
6
2
3
4
5
Tietokoneen asentaminen ja käyttö 17
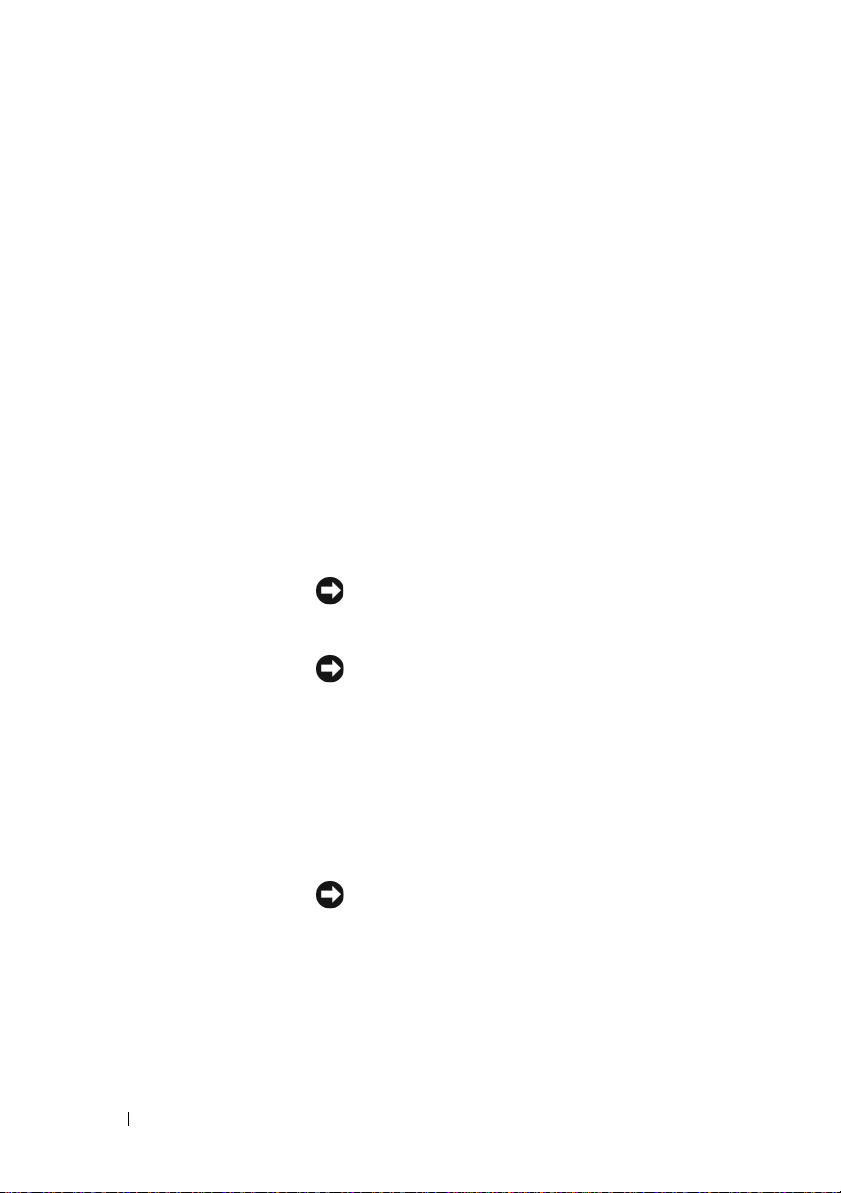
1 kannen
vapautuspainike
2 tallennustila Käytä tasoa esimerkiksi CD-levyjen pinoamiseen ja
3 MiniView-näytön
valikko
4 LCD-selauspainikkeet Käytä valikkovaihtoehtojen selaamiseen MiniView-
5 optisen aseman kelkan
avauspainike (2)
6 tuuletusaukot Huolehdi riittävästä tuuletuksesta ja vältä peittämästä
7 IEEE 1394 -liitin Kytke IEEE 1394 -liittimeen nopeat tiedonsiirtolaitteet,
8 virtapainike Käynnistä tietokone painamalla tätä.
Käytä painiketta kannen irrottamiseen (katso kohtaa
"Tietokoneen kannen irrottaminen" sivulla 103).
digitaalikameran säilytyspaikkana, kun siirrät kuvia
järjestelmään.
Käytä eri valikkovaihtoehtojen selaamisessa
MiniView-näytössä.
näytössä. Käytä painikkeita näytön vierittämisessä ylösja alaspäin, vaihtoehtojen selaamisessa vasemmalle ja
oikealle sekä vaihtoehdon valitsemiseen.
Käytä painiketta optisen aseman kelkan avaamiseen.
HUOMAUTUS: Optisen aseman itseohjautuvat luukut
aukeavat automaattisesti, kun avauspainiketta painetaan.
tuuletusaukkoja.
VAROITUS: Varmista, että tuuletusaukkojen ja
niiden lähellä olevien esineiden välillä on vähintään
5 cm tilaa.
VAROITUS: Pidä tuuletusalue puhtaana ja
pölyttömänä, jotta järjestelmä pääsee tuulettumaan
riittävästi. Käytä tuuletusalueen puhdistamiseen
ainoastaan kuivaa liinaa, jotta vesi ei pääse
vahingoittamaan järjestelmää.
kuten digitaaliset videokamerat ja ulkoiset
muistilaitteet.
VAROITUS: Jos et halua menettää tietoja, älä
katkaise tietokoneesta virtaa painamalla
virtapainiketta. Sulje sen sijaan tietokone
käyttöjärjestelmän kautta.
HUOMAUTUS: Virtapainiketta voidaan käyttää myös
poistumiseen virransäästötilasta tai virransäästötilaan
siirtymiseen (katso kohtaa "Windows Vistan virranhallintaasetukset" sivulla 58).
18 Tietokoneen asentaminen ja käyttö
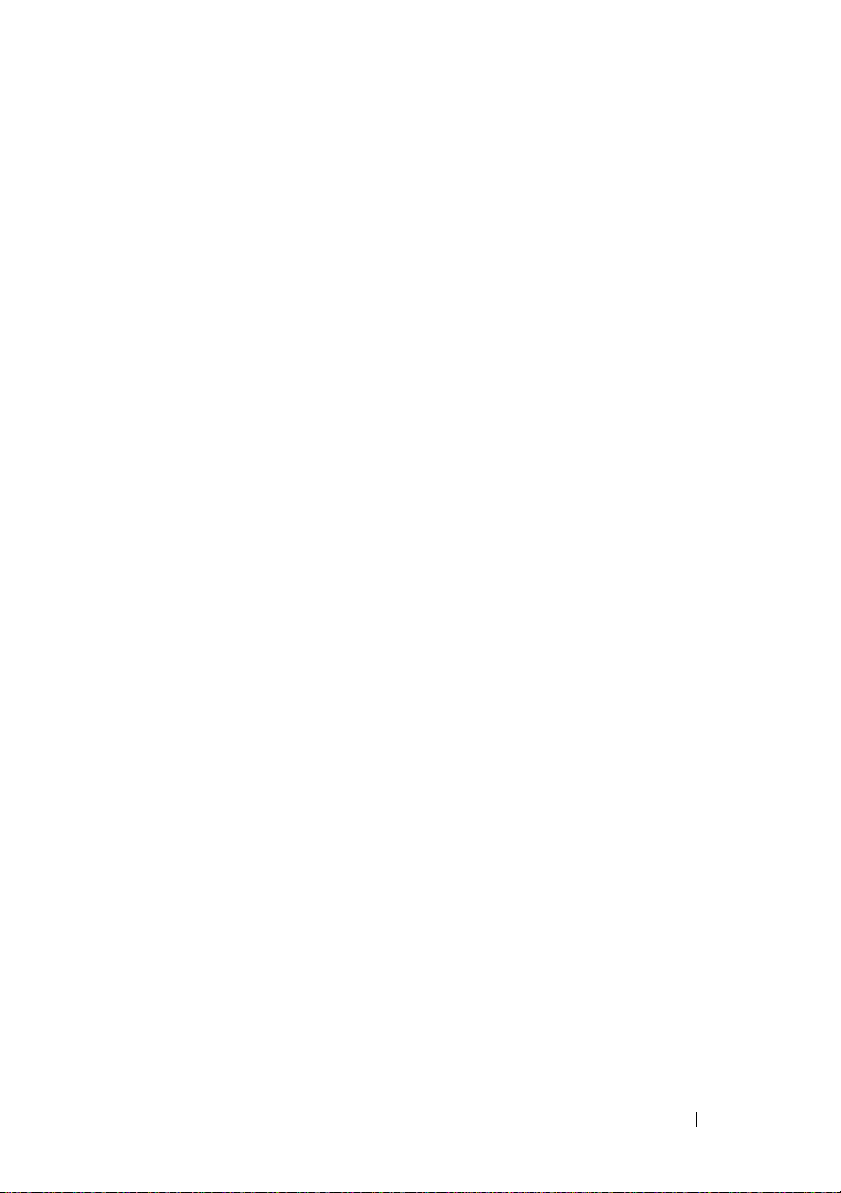
9 USB-liittimet (2) Käytä laitteen etupaneelissa olevia USB-liittimiä silloin
tällöin käytettyjen laitteiden, kuten flashmuistikorttien, kameroiden tai käynnistettävien
USB-laitteiden kanssa. Lisätietoja USB-laitteen
käynnistämisestä on kohdassa "Järjestelmän asennus"
sivulla 182.
HUOMAUTUS: On suositeltavaa liittää takaosan
USB-liittimiin laitteita, jotka yleensä ovat aina liitettyinä,
kuten tulostimet ja näppäimistöt.
10 paneelin kuulokeliitin Kuulokeliittimeen voit liittää kuulokkeita tai lähes
kaiken tyyppisiä kaiuttimia.
11 mikrofoniliitin Kytke tietokoneen mikrofoni mikrofoniliittimeen, kun
haluat syöttää ääntä tai musiikkia ääni- tai
puhelinohjelmaan.
12 3,5 tuuman
asemapaikat (2)
13 5,25 tuuman
asemapaikat (2)
14 kiintolevyn
toimintavalo
15 diagnostiikkavalot (4) Käytä näitä diagnostiikkavaloyhdistelmiä tietokoneen
16 verkon merkkivalo Verkkoyhteyden merkkivalo palaa, kun yhteys verkon ja
17 MiniView-näyttö Näyttää Now playing (Toisto) -näytön ääni- ja
Paikkaan voi asentaa valinnaisen mediakortinlukijan,
ääni- tai videotulon, tulostuslaitteen yhdessä
grafiikkakiihdytinlaitteen kanssa tai ilman sitä,
levykeaseman tai lisälevyaseman.
Paikkaan voi asentaa CD-RW-/DVD-levyn, ääni- tai
videotulon tai tulostuslaitteen yhdessä
grafiikkakiihdytinlaitteen kanssa tai ilman sitä tai
DVD-RW- tai Blu-ray Disc™-levyn.
Kiintolevyn valo palaa, kun tietokone lukee tietoja
kiintolevyltä tai kirjoittaa tietoja kiintolevylle.
Merkkivalo saattaa palaa myös jonkin laitteen, kuten
CD-soittimen, ollessa toiminnassa.
vianmäärityksessä (katso kohtaa "Dell-diagnostiikka"
sivulla 88).
tietokoneen välillä on hyvä.
videosovelluksia varten. Voit selata, valita ja käynnistää
järjestelmässä käytettävissä olevia laitteita.
Tietokoneen asentaminen ja käyttö 19
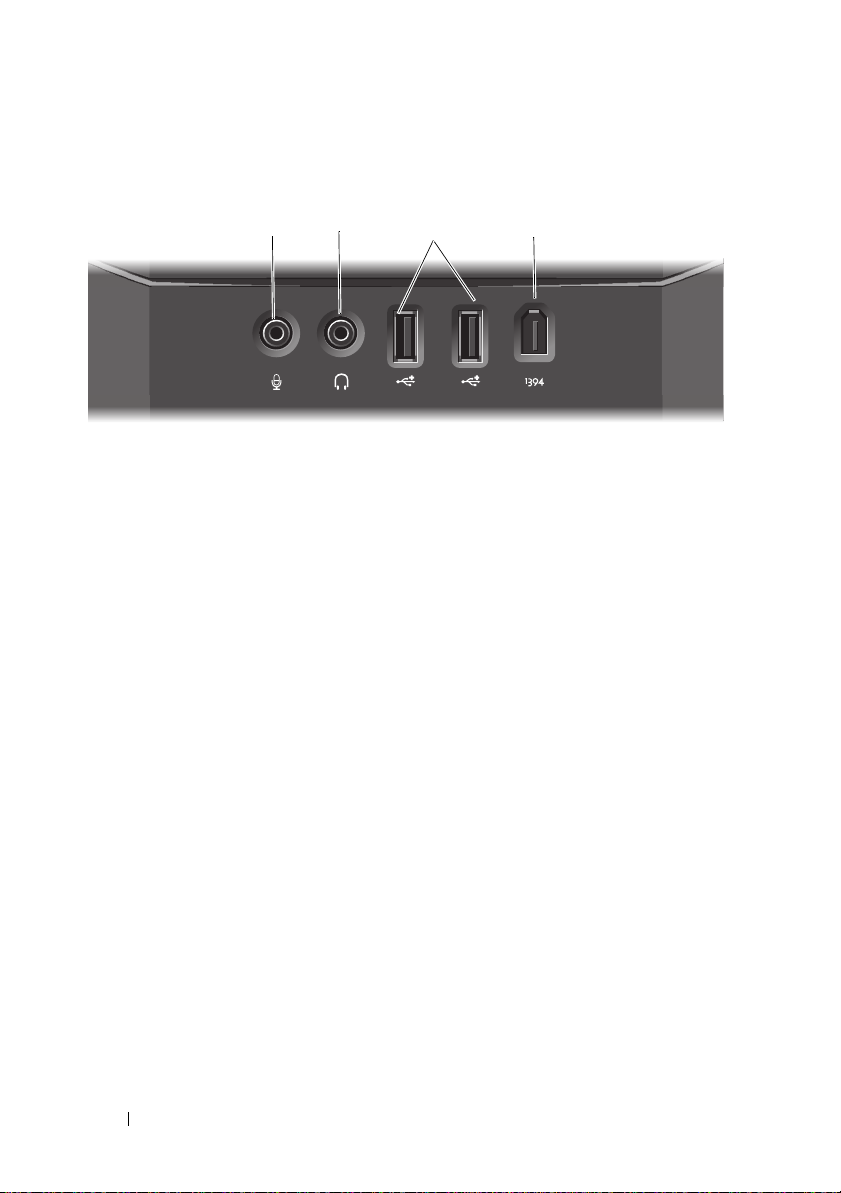
Etupaneelin I/O-liittimet
12 43
1 mikrofoniliitin Kytke tietokoneen mikrofoni mikrofoniliittimeen, kun
haluat syöttää ääntä tai musiikkia ääni- tai
puhelinohjelmaan.
2 kuulokeliitin Liitä kuulokkeet kuulokeliittimeen.
3 USB-liittimet (2) Käytä laitteen etupaneelissa olevia USB-liittimiä silloin
tällöin käytettyjen laitteiden, kuten flash-muistikorttien,
kameroiden tai käynnistettävien USB-laitteiden kanssa.
Lisätietoja USB-käynnistyslaitteista on kohdassa
"Käynnistysjärjestys" sivulla 191.
On suositeltavaa liittää takaosan USB-liittimiin laitteita,
jotka yleensä ovat aina liitettyinä, kuten tulostimet
ja näppäimistöt.
4 IEEE 1394 -liitin Kytke IEEE 1394 -liittimeen nopeat tiedonsiirtolaitteet,
kuten digitaaliset videokamerat ja ulkoiset muistilaitteet.
20 Tietokoneen asentaminen ja käyttö

Tietokone takaa katsottuna
1
2
8
7
1 virtaliitin Aseta virtakaapeli tähän liittimeen. Liittimen ulkonäkö saattaa
poiketa kuvan liittimen ulkonäöstä.
2 ääniliittimet Kytke asianmukaisiin äänilaitteisiin (katso kohtaa
"Takapaneelin I/O-liittimet" sivulla 22).
3 USB-liittimet Suositellaan käytettäväksi sellaisten laitteiden kanssa, jotka
tavallisesti ovat jatkuvasti kytkettyinä (esimerkiksi tulostimet
ja näppäimistöt).
4 S/PDIF (RCA) Muodostaa yhteyden ulkoisiin digitaalisiin stereokuulokkeisiin.
5 eSATA Käytä yhteyden muodostamisessa lisätallennuslaitteisiin.
3
4
5
6
Tietokoneen asentaminen ja käyttö 21
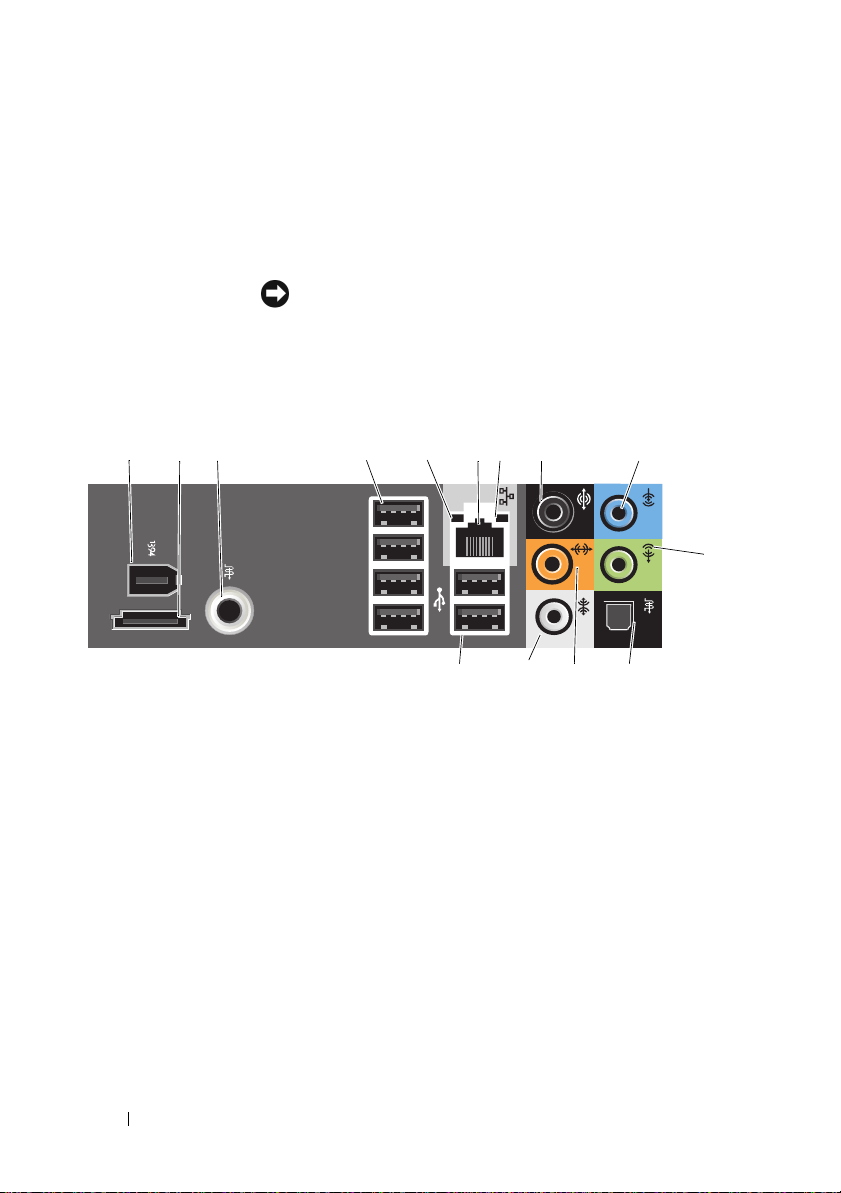
6 korttipaikat Voit käsitellä tietokoneeseen asennettujen PCI- tai PCI Express
-korttien liittimiä.
HUOMAUTUS: Jotkut liitinpaikat tukevat täyspitkiä kortteja.
7 IEEE 1394 Kytke IEEE 1394 -liittimeen nopeat tiedonsiirtolaitteet, kuten
digitaaliset videokamerat ja ulkoiset tallennuslaitteet.
8 verkkolaitteen
liitin
VAROITUS: Älä kytke puhelinkaapelia verkkoliittimeen.
Kytke tietokone verkkoon tai laajakaistalaitteeseen
verkkolaitteen liittimen avulla.
Takapaneelin I/O-liittimet
1 2 3 4 5 6 7 8
14
1 IEEE 1394 Kytke IEEE 1394 -liittimeen nopeat tiedonsiirtolaitteet,
kuten digitaaliset videokamerat ja ulkoiset tallennuslaitteet.
2 eSATA Käytä liitintä yhteyden muodostamiseen ulkoisiin
SATA-tallennuslaitteisiin.
3 S/PDIF (RCA) Muodostaa yhteyden ulkoisiin digitaalisiin
stereokuulokkeisiin.
4 USB-liittimet
(4)(takapaneelin
nelosliitin)
Käytä jatkuvasti kytkettyjen laitteiden, kuten tulostimien ja
näppäimistöjen kanssa takapaneelissa olevia USBnelosliittimiä.
9
11 13 12
HUOMAUTUS: Suosittelemme laitteen etupaneelissa
olevien USB-liittimien käyttöä silloin tällöin käytettyjen
laitteiden, kuten sauvaohjaimien, kameroiden tai
käynnistettävien USB-laitteiden kanssa.
10
22 Tietokoneen asentaminen ja käyttö

5 yhteyden
eheysvalo
6 verkkosovitinliitin VAROITUS: Älä liitä puhelinjohtoa verkkoliittimeen.
• Vihreä — Hyvä yhteys 10 Mbit/s:n verkon ja
tietokoneen välillä.
• Oranssi — Hyvä yhteys 100 Mbit/s:n verkon ja
tietokoneen välillä.
• Keltainen — Hyvä yhteys 1 Gbit/s:n (tai 1000 Mbit/s:n)
verkon ja tietokoneen välillä.
• Ei käytössä — Tietokone ei tunnista fyysistä
yhteyttä verkkoon.
Kytke tietokone verkkoon tai laajakaistalaitteeseen
verkkoliittimen avulla. Liitä verkkokaapelin yksi pää
verkkoliittimeen, verkkoon tai laajakaistalaitteeseen, ja liitä
sen jälkeen verkkokaapelin toinen pää tietokoneen
verkkoliittimeen. Napsautus osoittaa, että verkkokaapeli on
kiinnitetty oikein.
Tietokoneissa, joissa on lisäverkkoliitäntäkortti, käytetään
kortilla ja tietokoneen takapaneelissa olevia liittimiä, kun
muodostetaan useita verkkoyhteyksiä (esimerkiksi erillinen
intra- ja extranet-verkko).
HUOMAUTUS: On suositeltavaa käyttää kategorian
5 verkkojohtoja ja -liittimiä. Jos sinun on käytettävä
kategorian 3 verkkojohtoja, pakota verkon nopeudeksi
10 Mb/s luotettavan toimivuuden takaamiseksi.
7 verkon
toimintavalo
8 surround-äänen
liitin
9 line-in-liitin Käytä (sinistä) linja sisään -liitintä tallennus- tai
Keltainen valo vilkkuu, kun tietokone lähettää tai
vastaanottaa verkkotietoja. Jos verkossa on paljon
liikennettä, tämä valo voi palaa tasaisesti koko ajan.
Käytä (mustaa) surround-äänen liitintä
monikanavakäyttöön soveltuvien kaiuttimien kytkemiseen.
Tietokoneissa, joissa on äänikortti, käytetään kortilla
olevaa liitintä.
toistolaitteen, kuten kasettisoittimen, CD-soittimen tai
videonauhurin kytkemiseen.
Tietokoneissa, joissa on äänikortti, käytetään kortilla olevaa
liitintä.
Tietokoneen asentaminen ja käyttö 23
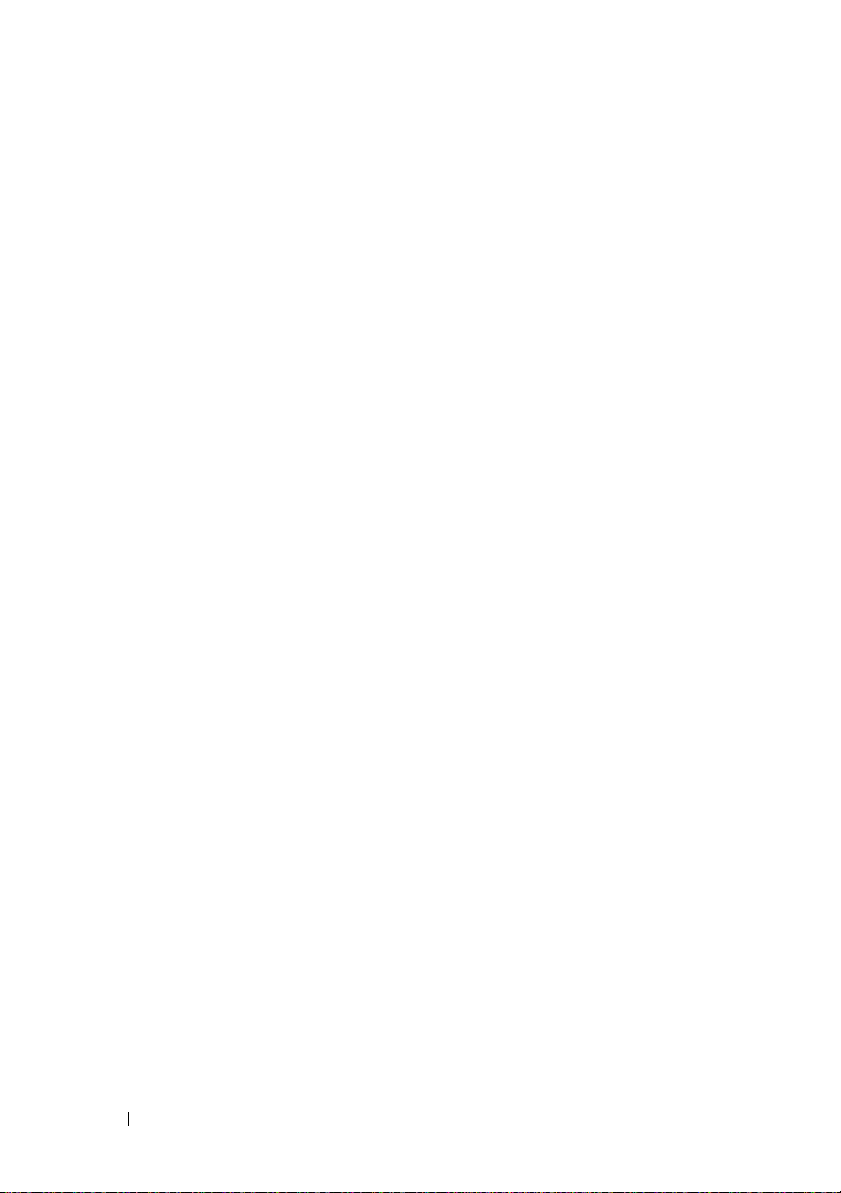
10 linja ulos- ja
kuulokeliitin
11 S/PDIF-liitin
(optinen)
12 keski- ja
alibassokaiuttimen
LFE-liitin
13 sivu-surround-
äänen liitin
14 USB 2.0
-liittimet (2)
(takapaneelin
kaksoisliitin)
Käytä (vihreätä) linja ulos -liitintä kuulokkeiden ja
useimpien sisäänrakennetulla vahvistimella varustettujen
kaiuttimien kytkemiseen.
Tietokoneissa, joissa on äänikortti, käytetään kortilla
olevaa liitintä.
Käytä optista S/PDIF-liitintä digitaalisen äänen
siirtämiseen ilman analogista äänenmuunnosta.
Tietokoneissa, joissa on äänikortti, käytetään kortilla
olevaa liitintä.
Käytä (oranssia) keski- ja alibassokaiuttimen liitintä
keskikaiuttimen tai yhden alibassokaiuttimen kytkemiseen.
Tietokoneissa, joissa on äänikortti, käytetään kortilla
olevaa liitintä.
HUOMAUTUS: Digitaalisissa surround-äänilaitteissa
käytettävä LFE (Low Frequency Effects) Audio -kanava
välittää ainoastaan alle 80 Hz matalia taajuuksia. LFE-kanava
käyttää alibassokaiutinta erittäin matalien taajuuksien
toistoon. Järjestelmät, joissa ei ole alibassokaiutinta, voivat
ohittaa pääkaiuttimien LFE-tiedot surround-äänen
asetuksissa.
Käytä (harmaata) sivu-surround-äänen liitintä
monikanavakäyttöön soveltuvien kaiuttimien kytkemiseen.
Sivu-surround-lähtö parantaa surround-äänen laatua
tietokoneissa, joissa on 7.1 -kaiuttimet.
Tietokoneissa, joissa on äänikortti, käytetään kortilla
olevaa liitintä.
Käytä jatkuvasti kytkettyjen laitteiden, kuten tulostimien
ja näppäimistöjen kanssa takapaneelissa olevia
USB-kaksoisliittimiä.
HUOMAUTUS: Suosittelemme laitteen etupaneelissa
olevien USB-liittimien käyttöä silloin tällöin käytettyjen
laitteiden, kuten sauvaohjaimien, kameroiden tai
käynnistettävien USB-laitteiden kanssa.
24 Tietokoneen asentaminen ja käyttö
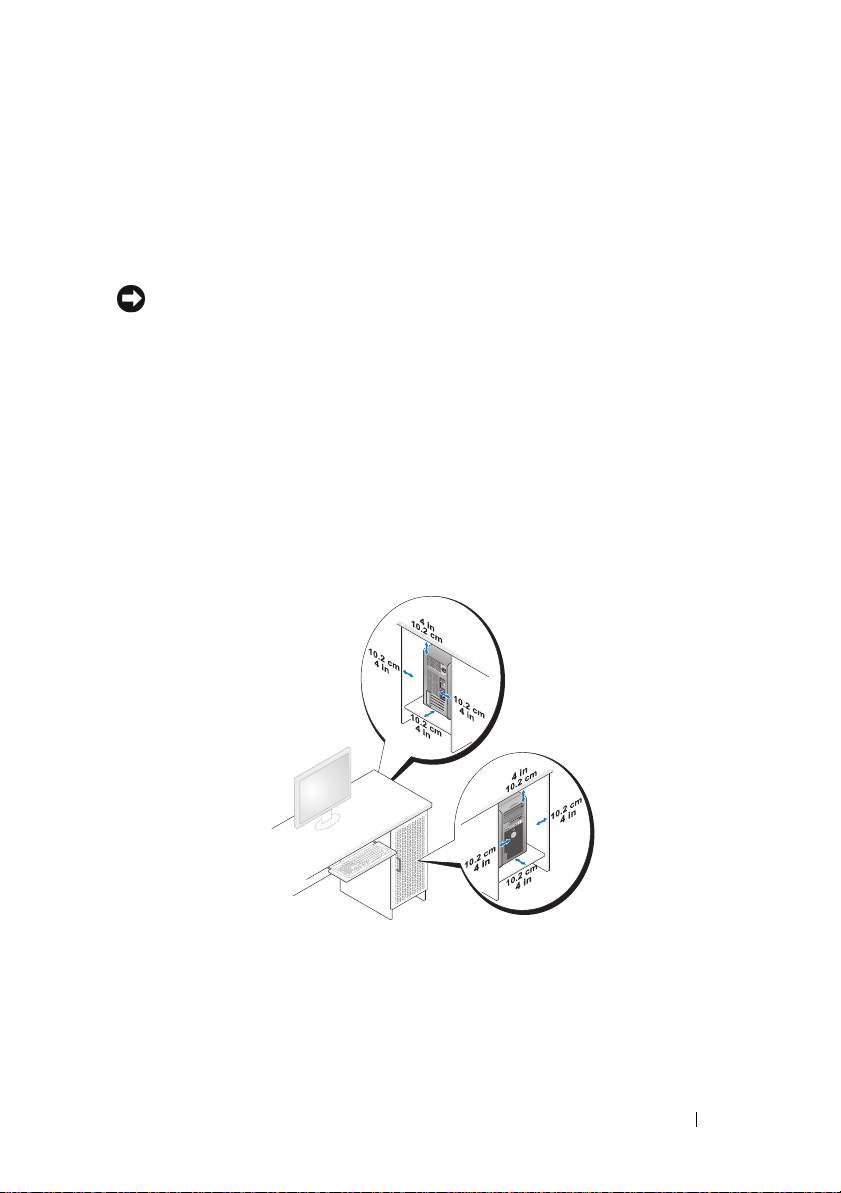
Tietokoneen asentaminen suljettuun tilaan
Tietokoneen asentaminen suljettuun tilaan voi rajoittaa ilmavirtausta ja
heikentää tietokoneen suorituskykyä sekä mahdollisesti aiheuttaa
ylikuumenemista. Toimi seuraavien ohjeiden mukaan, kun asennat
tietokoneen suljettuun tilaan:
VAROITUS: Tässä käyttöoppaassa ilmoitettu käyttölämpötila viittaa ympäristön
maksimikäyttölämpötilaan. Huoneessa vallitseva ympäristön lämpötila on otettava
huomioon, kun tietokone asennetaan suljettuun tilaan. Esimerkiksi jos huoneessa
vallitseva ympäristön lämpötila on 25 °C, tietokoneen ominaisuuksien mukaan
lämpötila voi nousta 5-10 °C, ennen kuin tietokoneen maksimikäyttölämpötila
saavutetaan. Lisätietoja tietokoneen määrityksistä on kohdassa "Tekniset tiedot"
sivulla 177.
• Jätä tietokoneen tuuletusaukollisten sivujen ympärille vähintään 10,2 cm
tilaa, jotta riittävään tuuletukseen tarvittava ilma pääsee kiertämään.
• Jos kotelossa on luukkuja, niiden on oltava sellaisia, että vähintään
30 prosenttia ilmasta pääsee kulkemaan kotelon läpi (edestä ja takaa).
Tietokoneen asentaminen ja käyttö 25
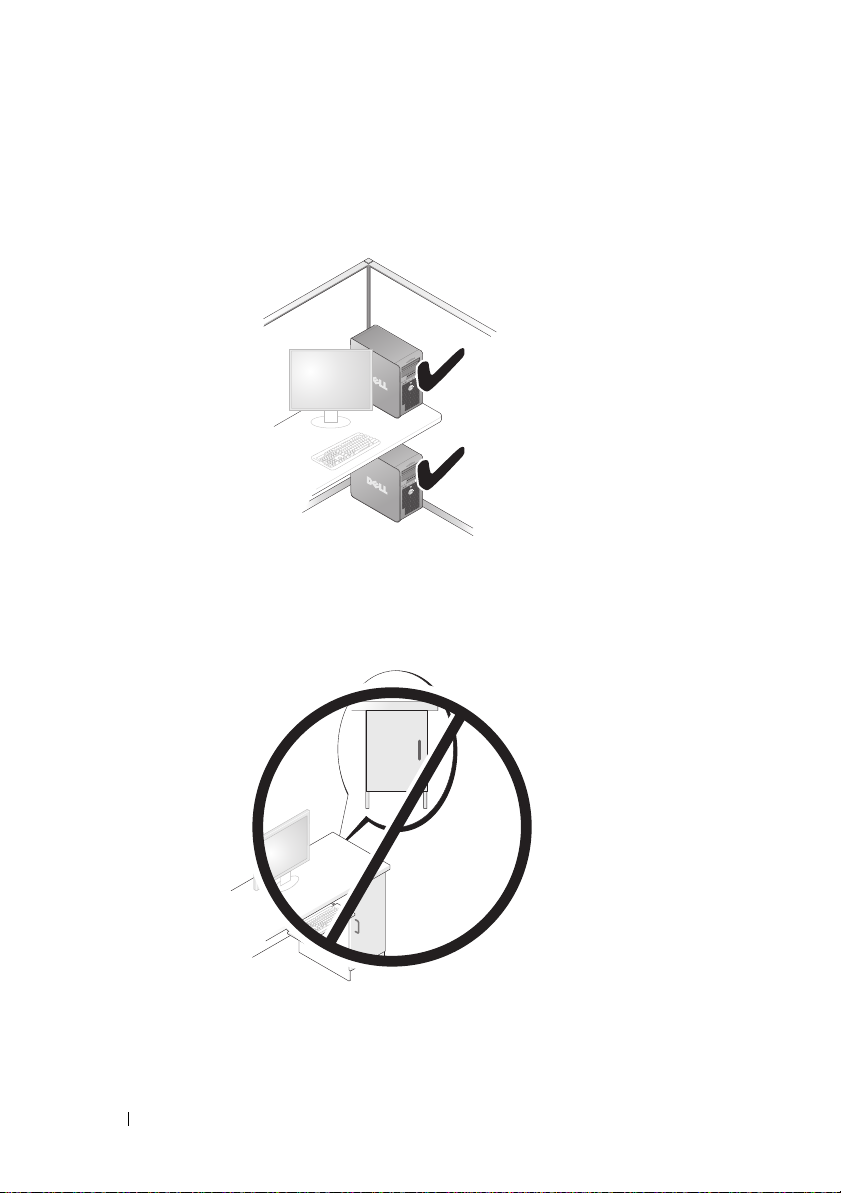
• Jos tietokone on sijoitettu nurkkaan pöydän päälle tai sen alle, jätä
tietokoneen takapaneelin ja seinän väliin vähintään 5,1 senttimetrin tila,
jotta riittävään tuuletukseen tarvittava ilma pääsee kiertämään.
• Älä sijoita tietokonetta suljettuun tilaan, jossa ilma ei pääse kiertämään.
Ilmavirtauksen rajoittaminen heikentää tietokoneen suorituskykyä ja
aiheuttaa mahdollisesti ylikuumenemista.
26 Tietokoneen asentaminen ja käyttö
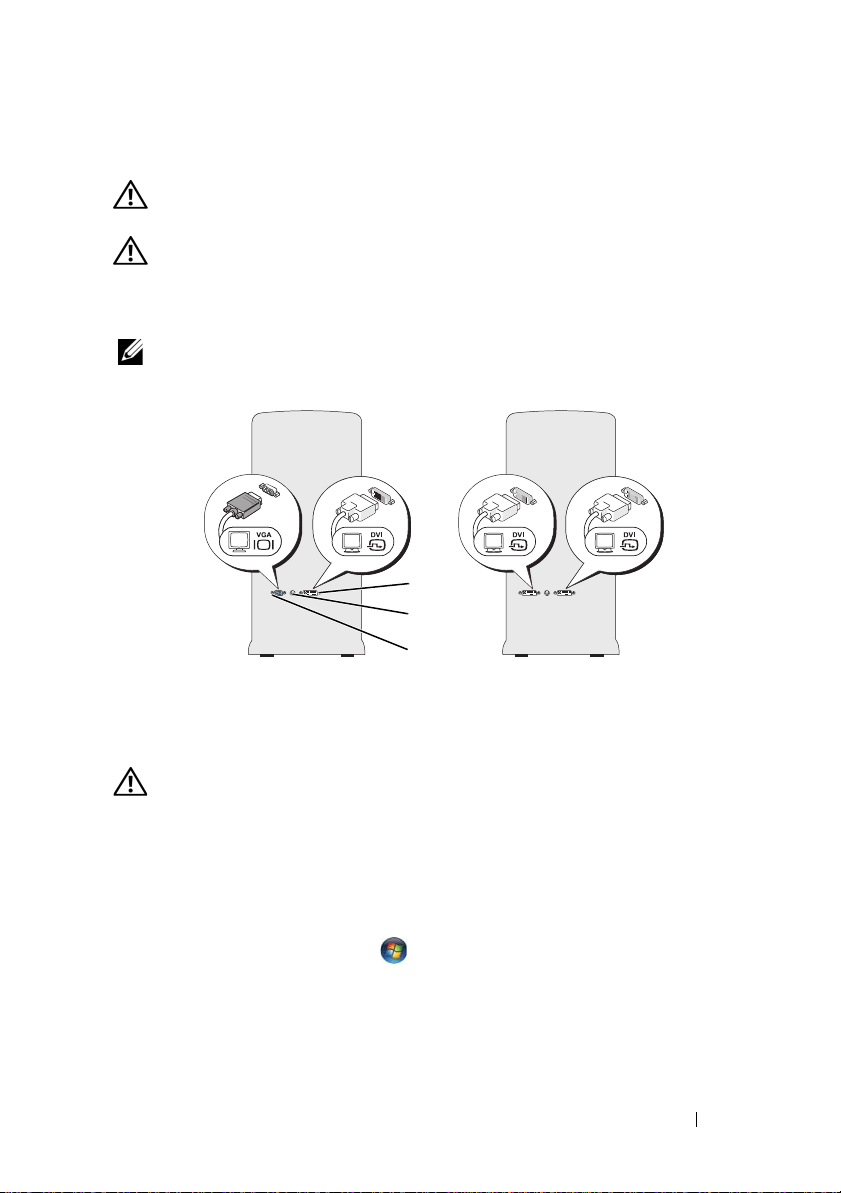
Näytön kytkeminens
VAARA: Ennen kuin teet mitään tässä osiossa mainittuja toimia, noudata
Tuotetieto-oppaassa olevia turvallisuusohjeita.
VAARA: Vähentääksesi tulipalon, sähköiskun tai muun vahingon riskiä, älä
ylikuormita pistorasiaa, ylivirtasuojaa tai sovitinta. Kaikkien pistorasiaan,
ylivirtasuojaan tai muuhun liittimeen kytkettyjen laitteiden
kokonaisampeerilukema ei saa olla yli 80 prosenttia haaroituspiirin lukemasta.
HUOMAUTUS: Näyttökortissa on kolme eri porttia: (valkoinen) DVI-portti, (musta)
DVI-I-portti ja (sininen) VGA-portti.
1
2
3
1 DVI-liitin (valkoinen) 2 TV-lähtöliitin 3 VGA-liitin (sininen)
Näytön kytkeminen (ilman sovitinta)
VAARA: Ennen kuin teet mitään tässä osiossa mainittuja toimia, noudata
Tuotetieto-oppaassa olevia turvallisuusohjeita.
1
Tallenna ja sulje kaikki avoimina olevat tiedostot ja poistu avoimina
olevista ohjelmista.
2
Käyttöjärjestelmän sammuttaminen:
• Napsauta Windows Vista™ -käyttöjärjestelmässä Windows Vistan
Käynnistä-painiketta
oikeassa alareunassa olevaa nuolta seuraavan kuvan mukaisesti ja
valitse lopuksi
™ ,
Sammuta
napsauta sitten Käynnistä-valikon
.
Tietokoneen asentaminen ja käyttö 27
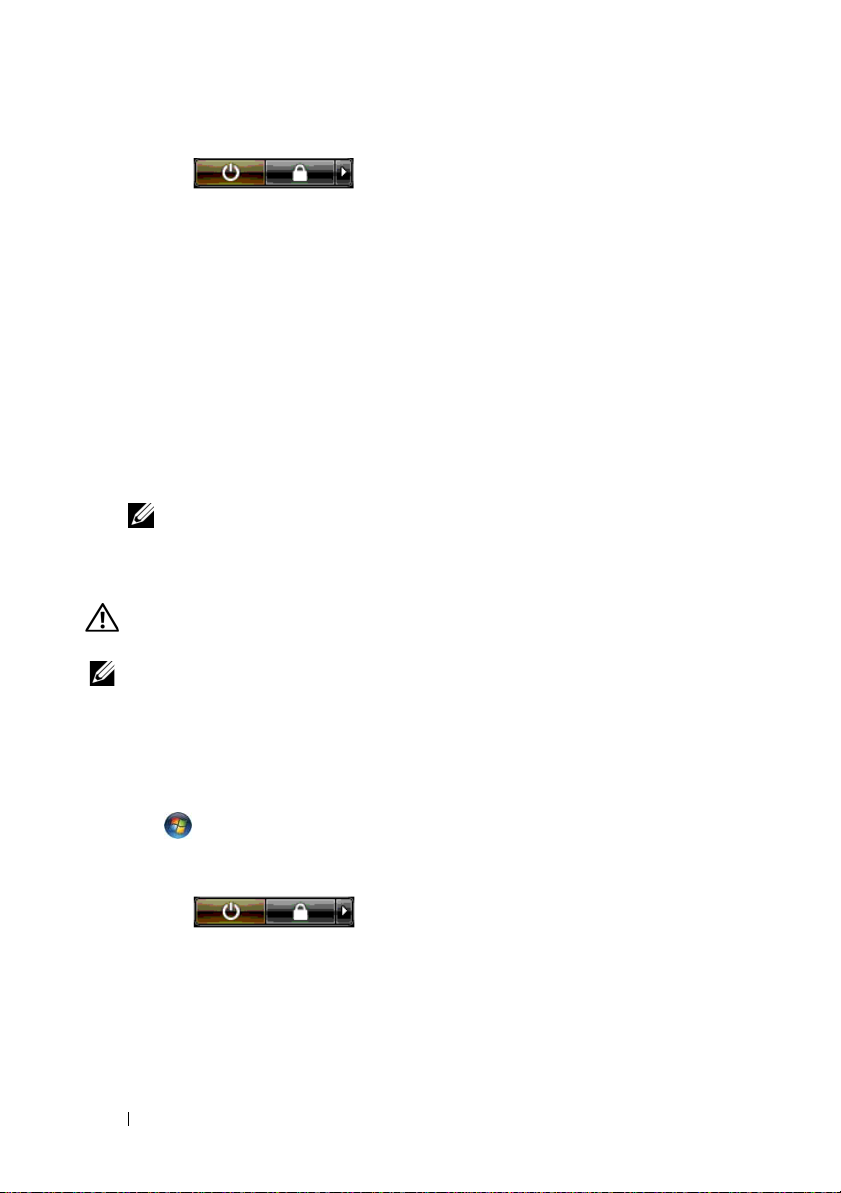
Tietokone sammuu, kun käyttöjärjestelmän sammutustoiminto
on valmis.
3
Varmista, että tietokone ja siihen liitetyt laitteet on sammutettu. Jos
tietokone ja siihen liitetyt laitteet eivät automaattisesti sammu, kun
käyttöjärjestelmä sammutetaan, paina virtapainiketta noin neljän
sekunnin ajan, kunnes tietokone sammuu. Irrota tietokone ja kaikki siihen
liitetyt oheislaitteet pistorasioista.
4
Kiinnitä näytön DVI- tai VGA-liitin tietokoneen takaosassa olevaan
vastaavaan liittimeen seuraavasti:
Kytke DVI-liitin tietokoneen (valkoiseen) DVI-porttiin.
Kytke VGA-liitin tietokoneen (siniseen) VGA-porttiin.
HUOMAUTUS: Voit kytkeä näytön VGA-liittimen avulla tietokoneen
(mustaan) DVI-I-porttiin käyttämällä donglea.
Näytön kytkeminen (sovittimen avulla)
VAARA: Ennen kuin teet mitään tässä osiossa mainittuja toimia, noudata
Tuotetieto-oppaassa olevia turvallisuusohjeita.
HUOMAUTUS: Jotta näytön, jossa on VGA-liitin, voi kytkeä tietokoneen DVI-
porttiin, tarvitaan DVI-VGA-sovitin.
1
Tallenna ja sulje kaikki avoimina olevat tiedostot ja poistu avoimina
olevista ohjelmista.
2
Käyttöjärjestelmän sammuttaminen:
• Napsauta Windows Vista -käyttöjärjestelmässä
, napsauta sitten Käynnistä-valikon oikeassa alareunassa olevaa
nuolta seuraavan kuvan mukaisesti ja valitse lopuksi
Käynnistä
Sammuta
-painiketta
.
Tietokone sammuu, kun käyttöjärjestelmän sammutustoiminto on
valmis.
28 Tietokoneen asentaminen ja käyttö
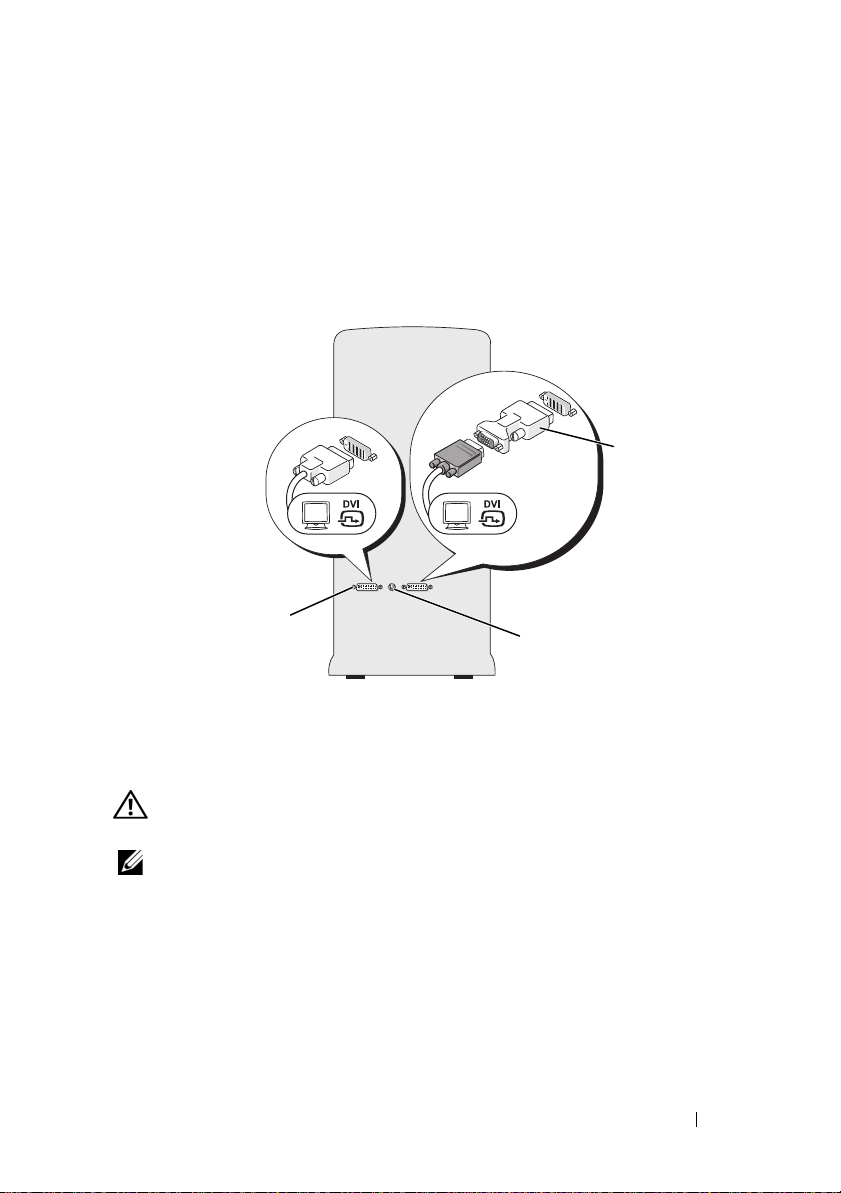
3
Varmista, että tietokone ja siihen liitetyt laitteet on sammutettu. Jos
tietokone ja siihen liitetyt laitteet eivät automaattisesti sammu, kun
käyttöjärjestelmä sammutetaan, paina virtapainiketta noin neljän
sekunnin ajan, kunnes tietokone sammuu.
4
Kytke DVI-VGA-sovitin näytön VGA-liittimeen ja sovittimen toinen pää
tietokoneen takaosan (valkoiseen) DVI-porttiin.
2
1
1 DVI-liitin (valkoinen) 2 DVI-VGA-sovitin (lisävaruste) 3 TV-lähtöliitin
3
Vähintään kahden näytön kytkeminen
VAARA: Ennen kuin teet mitään tässä osiossa mainittuja toimia, noudata
Tuotetieto-oppaassa olevia turvallisuusohjeita.
HUOMAUTUS: Videokortissa on yksi (valkoinen) DVI-portti, yksi (musta) DVI-I-
portti ja yksi (sininen) VGA-portti.
1
Tallenna ja sulje kaikki avoimina olevat tiedostot ja poistu avoimina
olevista ohjelmista.
Tietokoneen asentaminen ja käyttö 29
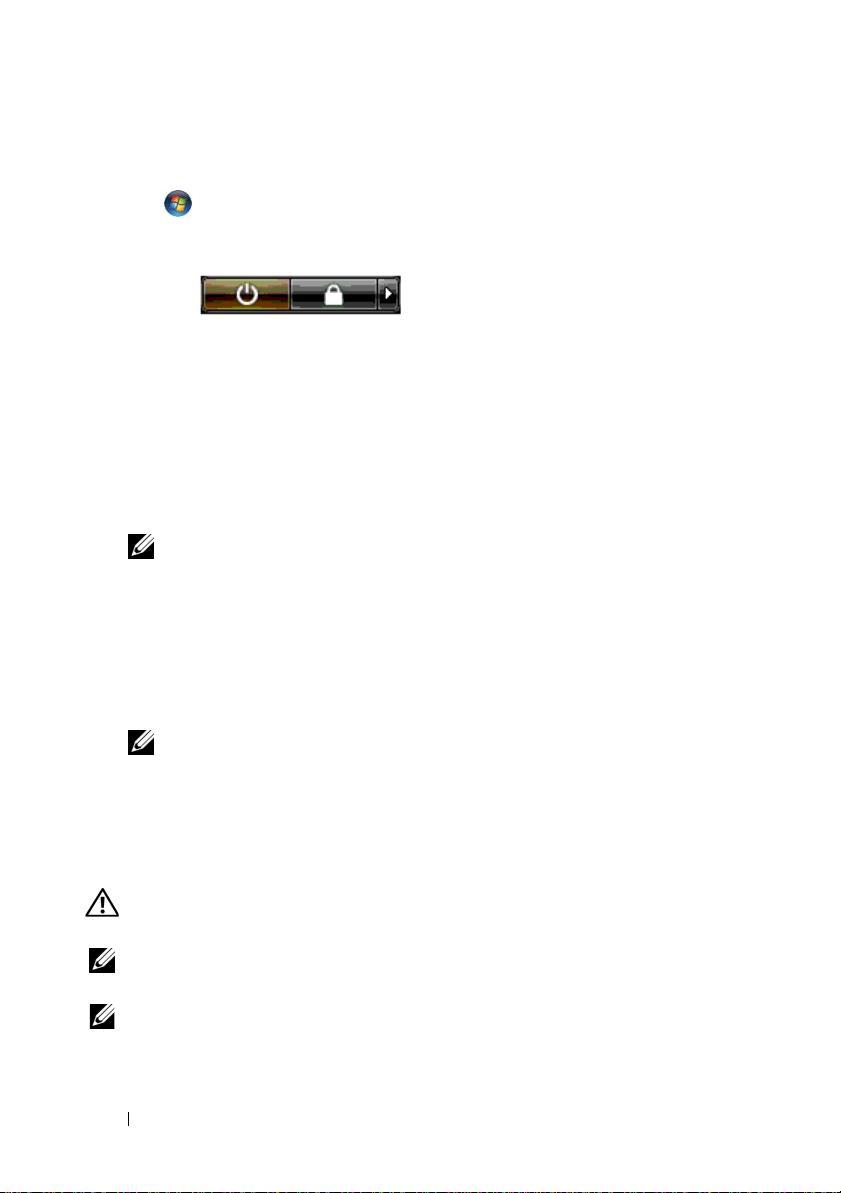
2
Käyttöjärjestelmän sammuttaminen:
• Napsauta Windows Vista -käyttöjärjestelmässä
,
napsauta sitten Käynnistä-valikon oikeassa alareunassa olevaa
nuolta seuraavan kuvan mukaisesti ja valitse lopuksi
Käynnistä
Sammuta
-painiketta
.
Tietokone sammuu, kun käyttöjärjestelmän sammutustoiminto on valmis.
3
Varmista, että tietokone ja siihen liitetyt laitteet on sammutettu. Jos
tietokone ja siihen liitetyt laitteet eivät automaattisesti sammu, kun
käyttöjärjestelmä sammutetaan, paina virtapainiketta noin neljän
sekunnin ajan, kunnes tietokone sammuu.
4
Kytke kaksi tai useampi näyttöä tietokoneen takaosan asianmukaisiin
DVI- tai VGA-portteihin.
HUOMAUTUS: Jotta näytön, jossa on VGA-liitin, voi kytkeä tietokoneen
DVI-porttiin, tarvitaan DVI-VGA-sovitin.
Jos haluat kytkeä vähintään kaksi näyttöä suoraan tietokoneen DVI- tai
VGA-portteihin, katso kohtaa "Näytön kytkeminen (ilman sovitinta)"
sivulla 27.
Jos haluat kytkeä näytön VGA-liittimen tietokoneen DVI-porttiin, katso
kohtaa "Näytön kytkeminen (sovittimen avulla)" sivulla 28.
HUOMAUTUS: Voit kytkeä näytön VGA-liittimen avulla tietokoneen
(mustaan) DVI-I-porttiin käyttämällä donglea.
5
Muuta näyttöasetuksia siten, että ne tukevat useiden näyttöjen käyttöä.
(Lisätietoja on kohdassa "Näytöasetuksien muuttaminen" sivulla 31).
Television kytkeminen
VAARA: Ennen kuin teet mitään tässä osiossa mainittuja toimia, noudata
Tuotetieto-oppaassa olevia turvallisuusohjeita.
HUOMAUTUS: Jos olet liittämässä televisiota tietokoneeseen, voit liittää
televisioon vain yhden näytön (VGA tai DVI).
HUOMAUTUS: Perehdy TV:n mukana toimitettuihin ohjeisiin ja varmista, että
määrität TV:n asetukset ja liität sen oikein.
30 Tietokoneen asentaminen ja käyttö
 Loading...
Loading...