Page 1
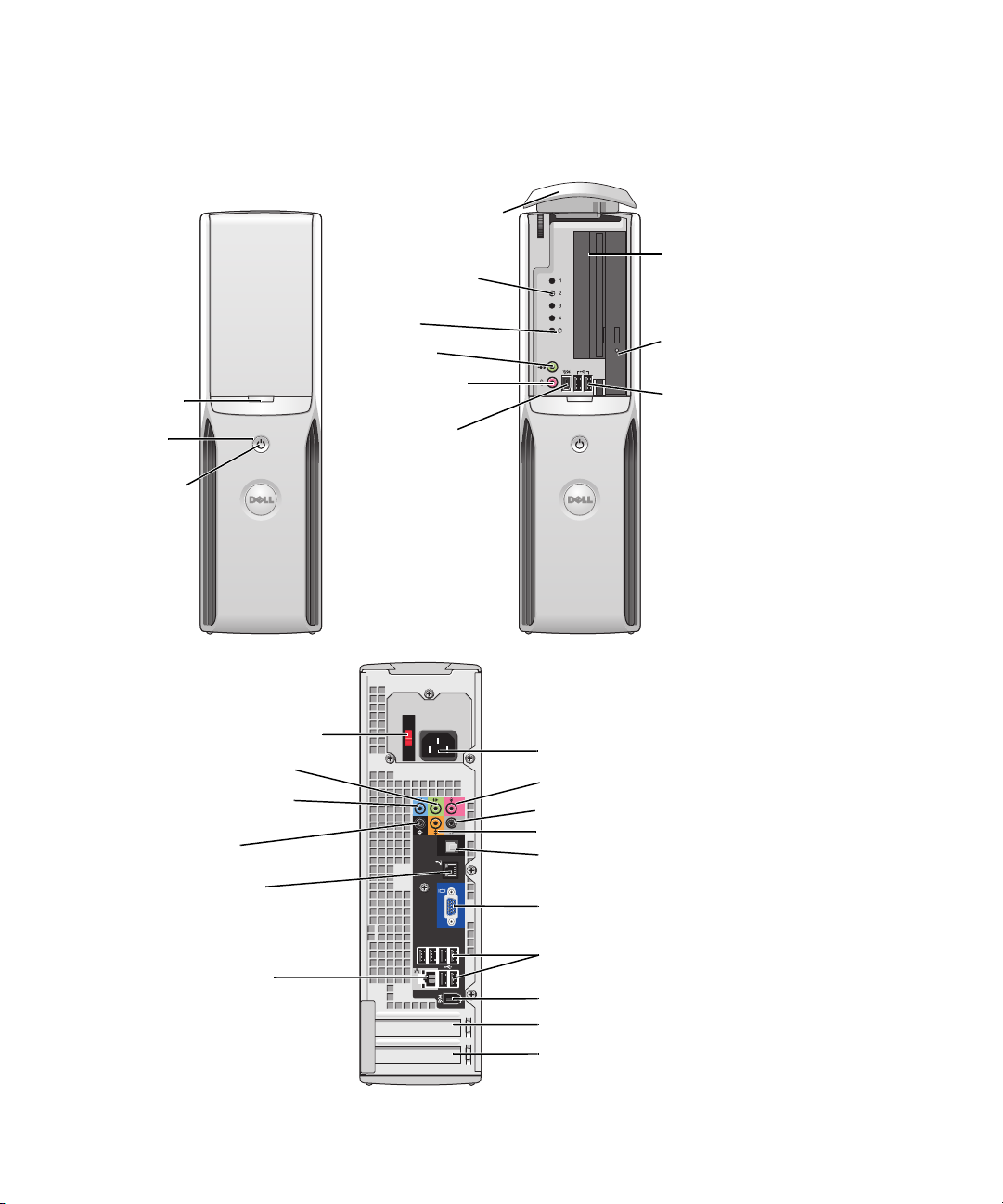
frontpanellucka (tryck
för att öppna)
strömknapp
strömindikator
Dell™ XPS™ 210
Användarhandbok
frontpanellucka (öppen)
diagnostikindikatorer
aktivitetsindikator
för hårddisk
hörlurskontakt
mikrofonanslutning
IEEE 1394-kontakt
varlfri diskettenhet
eller mediekortläsare*
CD- eller DVDenhetsindikator
USB 2.0-kontakter (2)
Modell DCCY
spänningsomkopplare
linjeutgångskontakt
linjeingångskontakt
bakre surroundljudkontakt
modemkontakt
nätverkskontakt
*
Finns inte på alla datorer.
www.dell.com | support.dell.com
strömkontakt
mikrofonanslutning
sidosurround-ljudkontakt
center/LFE-kontakt
S/PDIF-utgång
inbyggd bildskärmskontakt
USB 2.0-kontakter (6)
IEEE 1394-kontakt
PCI Express x16-kortplats
PCI Express x1-kortplats
Page 2
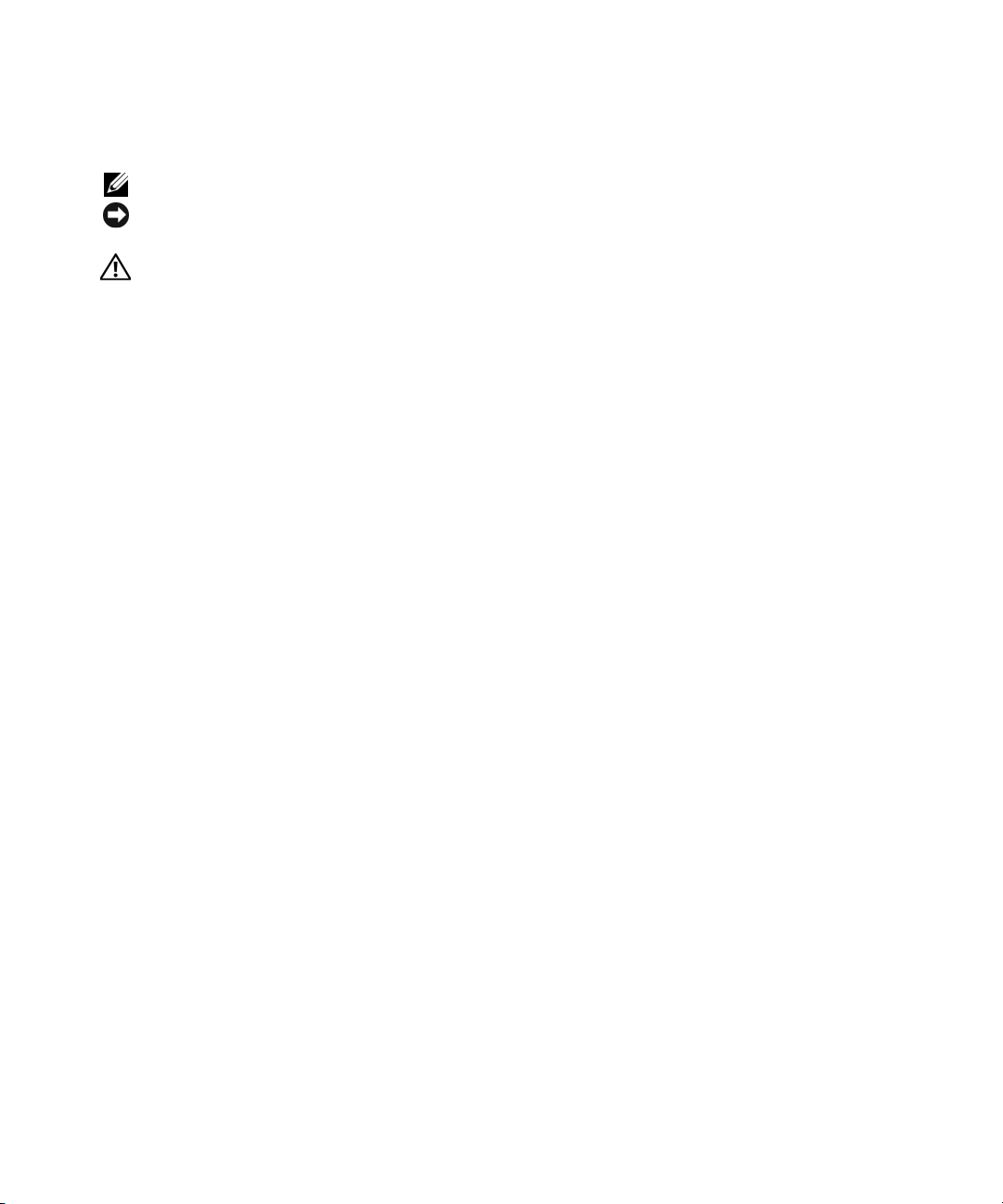
Obs, anmärkningar och varningar
OBS! OBS! pekar på viktig information som kan hjälpa dig att få ut mer av din dator.
ANMÄRKNING! En ANMÄRKNING anger risk för skada på maskinvara eller förlust av data och förklarar hur du kan
undvika problemet.
VARNING! En varning visar på en potentiell risk för egendoms-, personskador eller dödsfall.
Om du har köpt en Dell™ n Series-dator gäller inga referenser i det här dokumentet till Microsoft
®
Windows®-operativsystemen.
____________________
Information i det här dokumentet kan ändras utan föregående meddelande.
© 2007 Dell Inc. Med ensamrätt.
Återgivning i någon form utan skriftligt tillstånd från Dell Inc. är strängt förbjudet.
Varumärken som förekommer i dokumentet: Dell, DELL-logotypen, Inspiron, Dell Precision, Dimension, OptiPlex, Latitude, PowerEdge,
PowerVault, PowerApp, DellNet och PowerConnect är varumärken som tillhör Dell Inc.; Intel, Pentium, Intel SpeedStep och Celeron
är registrerade varumärken som tillhör Intel Corporation; Microsoft, Windows och Outlook är registrerade varumärken som tillhör Microsoft
Corporation.
Andra varumärken och varunamn kan förekomma i dokumentet och hänvisar då antingen till respektive ägares märken och märkesnamn
eller produkter. Dell Inc. frisäger sig allt ägandeintresse för andra varumärken än sitt eget.
Modell DCCY
Februari 2007 P/N CW936 Rev. A01
Page 3
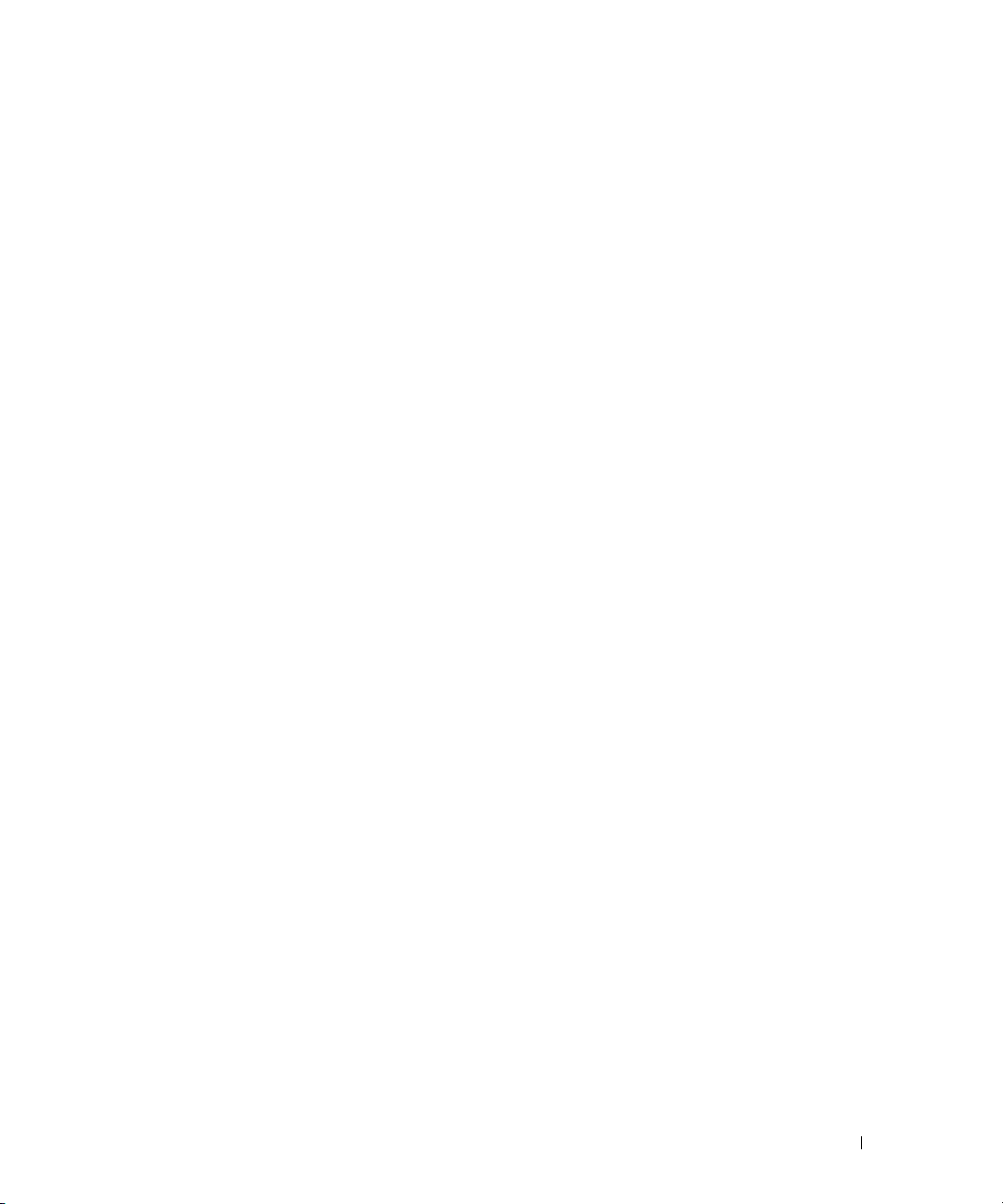
Innehåll
Hitta information . . . . . . . . . . . . . . . . . . . . . . . . . . . . . . . . . . 9
1 Ställa in och använda datorn . . . . . . . . . . . . . . . . . . . . . 13
Datorn bakifrån och framifrån . . . . . . . . . . . . . . . . . . . . . . . . . . 13
Framifrån
Bakifrån
. . . . . . . . . . . . . . . . . . . . . . . . . . . . . . . . . . 13
. . . . . . . . . . . . . . . . . . . . . . . . . . . . . . . . . . . 15
I/O-kontakter på baksidan
. . . . . . . . . . . . . . . . . . . . . . . . . 16
Ansluta bildskärmar
Ansluta dubbla bildskärmar
Ansluta en enda bildskärm
Ansluta en TV
Ändra bildskärmsinställningarna
Ställa in en skrivare
Skrivarkabel
Ansluta en USB-skrivare
Använda en mediekortläsare (valfritt)
Ansluta en TV (valfritt)
Ändra bildskärmsinställningarna
. . . . . . . . . . . . . . . . . . . . . . . . . . . . . . . 17
. . . . . . . . . . . . . . . . . . . . . . . . . 17
. . . . . . . . . . . . . . . . . . . . . . . . . 18
. . . . . . . . . . . . . . . . . . . . . . . . . . . . . . . . 19
. . . . . . . . . . . . . . . . . . . . . . 19
. . . . . . . . . . . . . . . . . . . . . . . . . . . . . . . 20
. . . . . . . . . . . . . . . . . . . . . . . . . . . . . . . . . 20
. . . . . . . . . . . . . . . . . . . . . . . . . . 20
. . . . . . . . . . . . . . . . . . . . . . 21
. . . . . . . . . . . . . . . . . . . . . . . . . . . . . . 22
. . . . . . . . . . . . . . . . . . . . . . 22
Ställa in ett nätverk hemma eller på kontoret
Ansluta till en nätverksadapter
Guiden Konfigurera nätverk
Ansluta till Internet
. . . . . . . . . . . . . . . . . . . . . . . . . . . . . . . 24
Ställa in Internet-anslutningen
Spela en CD eller DVD
Justera volymen
Justera bilden
. . . . . . . . . . . . . . . . . . . . . . . . . . . . . . 26
. . . . . . . . . . . . . . . . . . . . . . . . . . . . . . 28
. . . . . . . . . . . . . . . . . . . . . . . . . . . . . . . . 28
. . . . . . . . . . . . . . . . . . . . . . . 23
. . . . . . . . . . . . . . . . . . . . . . . . 24
. . . . . . . . . . . . . . . . . . . . . . . 25
. . . . . . . . . . . . . . . . . . 23
Kopiera CD- och DVD-skivor
. . . . . . . . . . . . . . . . . . . . . . . . . . . 28
Kopiera en CD eller DVD
Använda tomma CD- och DVD-skivor
Användbara tips
. . . . . . . . . . . . . . . . . . . . . . . . . . . . . . 30
. . . . . . . . . . . . . . . . . . . . . . . . . . 28
. . . . . . . . . . . . . . . . . . . 29
Innehåll 3
Page 4
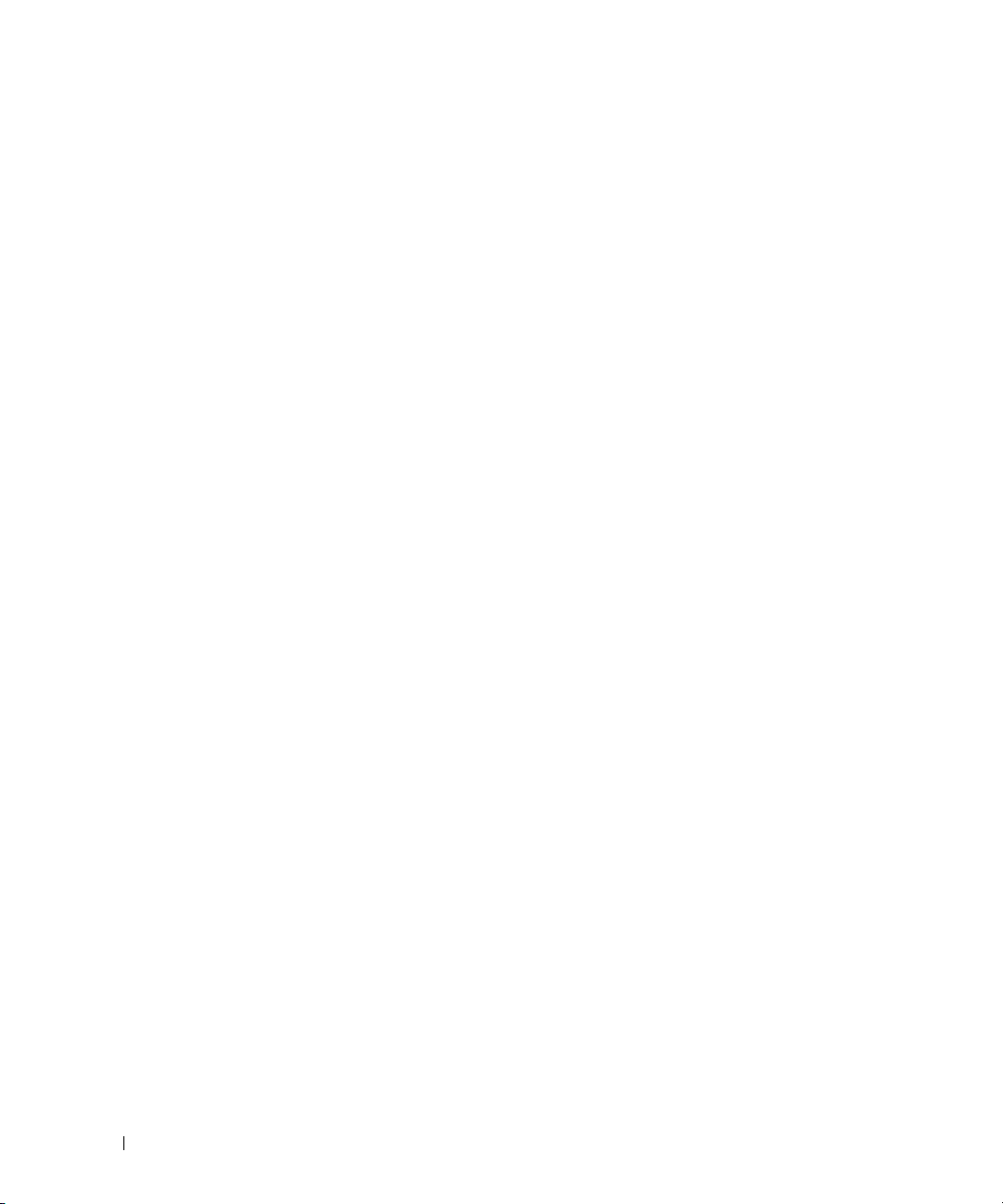
Strömhantering. . . . . . . . . . . . . . . . . . . . . . . . . . . . . . . . . . 30
Vänteläge
Viloläge
Egenskaper för energialternativ
®
Intel
Viiv™-teknik (valfritt). . . . . . . . . . . . . . . . . . . . . . . . . . . 33
Använda Intel
Aktivera QRT-funktionen i systeminstallationsprogrammet
Aktivera QRT-funktionen i operativsystemet
. . . . . . . . . . . . . . . . . . . . . . . . . . . . . . . . . . 31
. . . . . . . . . . . . . . . . . . . . . . . . . . . . . . . . . . . 31
. . . . . . . . . . . . . . . . . . . . . . 31
®
Viiv™ Quick Resume Technology (valfritt) . . . . . . . . 33
. . . . . . . . 33
. . . . . . . . . . . . . . . . 34
Hyper-Threading och teknik för dubbel kärna
. . . . . . . . . . . . . . . . . 34
2 Lösa problem . . . . . . . . . . . . . . . . . . . . . . . . . . . . . . . . 35
Felsökningstips . . . . . . . . . . . . . . . . . . . . . . . . . . . . . . . . . 35
Problem med batteri
Problem med enhet
Problem med CD- och DVD-enhet
Problem med hårddisken
Fel på e-post, modem och Internet
Felmeddelanden
Problem med mediekortläsare
IEEE 1394-enhetsproblem
Problem med tangentbord
Problem med låsningar och programvara
Datorn startar inte
Datorn svarar inte
Ett program slutar att svara
Ett program kraschar ofta
Ett program har utformats för ett tidigare Windows-operativsystem
Skärmen blir helt blå
Andra programvaruproblem
. . . . . . . . . . . . . . . . . . . . . . . . . . . . . . . 35
. . . . . . . . . . . . . . . . . . . . . . . . . . . . . . . 36
. . . . . . . . . . . . . . . . . . . . . 36
. . . . . . . . . . . . . . . . . . . . . . . . . . 37
. . . . . . . . . . . . . . . . . . . . . . . 37
. . . . . . . . . . . . . . . . . . . . . . . . . . . . . . . . . 39
. . . . . . . . . . . . . . . . . . . . . . . . . . 40
. . . . . . . . . . . . . . . . . . . . . . . . . . . . 40
. . . . . . . . . . . . . . . . . . . . . . . . . . . . 41
. . . . . . . . . . . . . . . . . . . . 41
. . . . . . . . . . . . . . . . . . . . . . . . . . . . . 41
. . . . . . . . . . . . . . . . . . . . . . . . . . . . . . 41
. . . . . . . . . . . . . . . . . . . . . . . . . 42
. . . . . . . . . . . . . . . . . . . . . . . . . . 42
. . . 42
. . . . . . . . . . . . . . . . . . . . . . . . . . . . 42
. . . . . . . . . . . . . . . . . . . . . . . . 43
4 Innehåll
Problem med minne
Problem med mus
. . . . . . . . . . . . . . . . . . . . . . . . . . . . . . . . 44
Problem med nätverk
. . . . . . . . . . . . . . . . . . . . . . . . . . . . . . . 43
. . . . . . . . . . . . . . . . . . . . . . . . . . . . . . 45
Page 5
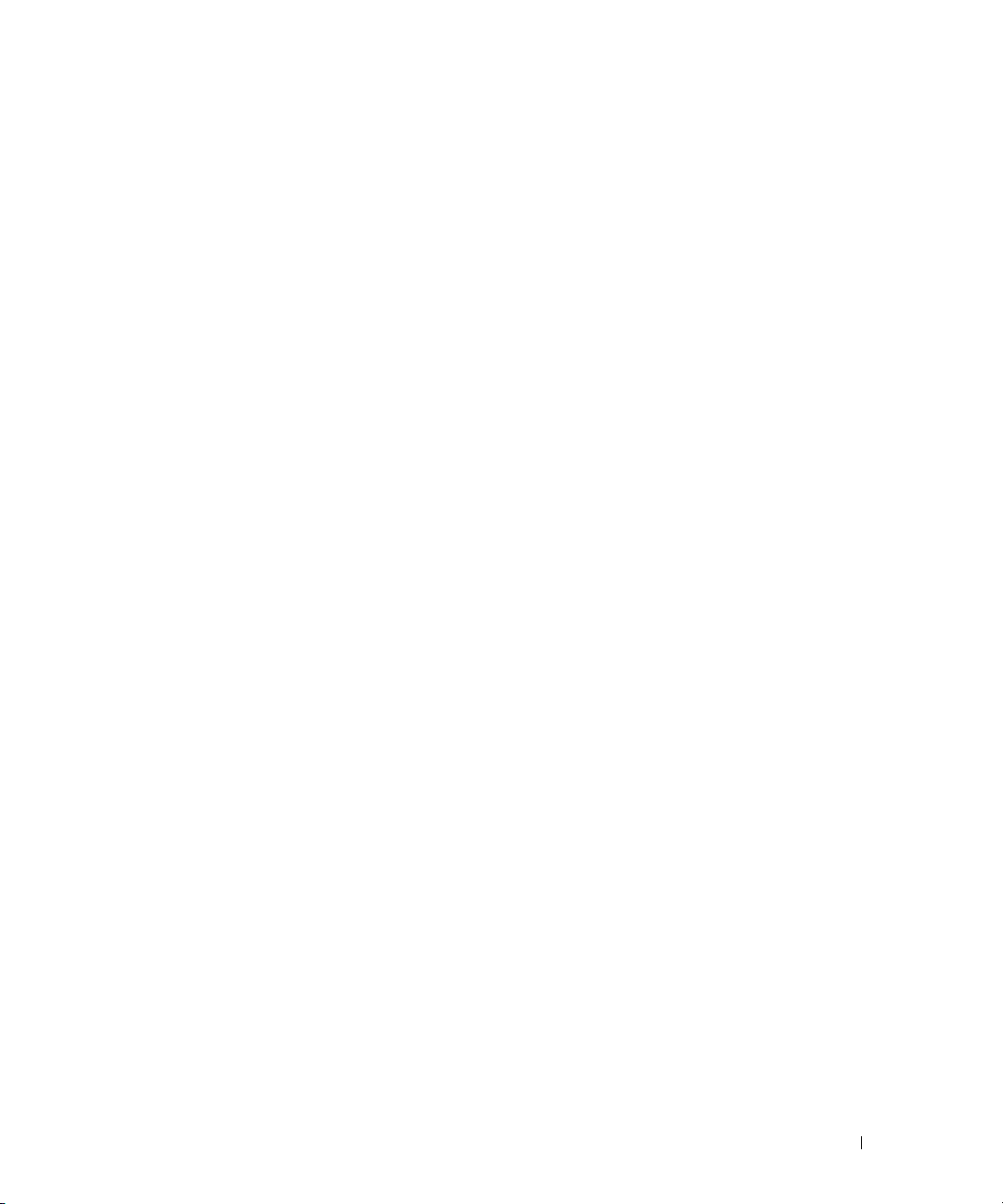
Problem med ström . . . . . . . . . . . . . . . . . . . . . . . . . . . . . . . 45
Problem med skrivare
Skannerproblem
Problem med ljud och högtalare
Inget ljud från högtalarna
Inget ljud i hörlurarna
Problem med grafik och bildskärm
Skärmen är tom
Det är svårt att läsa på bildskärmen
. . . . . . . . . . . . . . . . . . . . . . . . . . . . . . 47
. . . . . . . . . . . . . . . . . . . . . . . . . . . . . . . . . 48
. . . . . . . . . . . . . . . . . . . . . . . . . 49
. . . . . . . . . . . . . . . . . . . . . . . . . . 49
. . . . . . . . . . . . . . . . . . . . . . . . . . . . 50
. . . . . . . . . . . . . . . . . . . . . . . 50
. . . . . . . . . . . . . . . . . . . . . . . . . . . . . . . 50
. . . . . . . . . . . . . . . . . . . . 51
3 Felsökningsverktyg . . . . . . . . . . . . . . . . . . . . . . . . . . . . 53
Diagnostikindikatorer . . . . . . . . . . . . . . . . . . . . . . . . . . . . . . 53
Dell Diagnostics
När ska Dell Diagnostics användas?
Drivrutiner
Vad är en drivrutin?
Identifiera drivrutiner
Installera om drivrutiner
Lösa program- och maskinvaruinkompatibilitet
. . . . . . . . . . . . . . . . . . . . . . . . . . . . . . . . . 56
. . . . . . . . . . . . . . . . . . . . 56
. . . . . . . . . . . . . . . . . . . . . . . . . . . . . . . . . . . . 58
. . . . . . . . . . . . . . . . . . . . . . . . . . . . . 58
. . . . . . . . . . . . . . . . . . . . . . . . . . . . 58
. . . . . . . . . . . . . . . . . . . . . . . . . . 59
. . . . . . . . . . . . . . . . 60
Återställa operativsystemet
Använda systemåterställning i Microsoft
. . . . . . . . . . . . . . . . . . . . . . . . . . . 60
Windows XP . . . . . . . . . . 61
4 Ta bort och installera delar . . . . . . . . . . . . . . . . . . . . . . . 65
Innan du börjar . . . . . . . . . . . . . . . . . . . . . . . . . . . . . . . . . . 65
Rekommenderade verktyg
Stänga av datorn
. . . . . . . . . . . . . . . . . . . . . . . . . . . . . . 65
Innan du arbetar inuti datorn
Ta bort datorkåpan
Insidan av datorn
. . . . . . . . . . . . . . . . . . . . . . . . . . . . . . . . 67
. . . . . . . . . . . . . . . . . . . . . . . . . . . . . . . . . 69
Komponenter på systemkortet
. . . . . . . . . . . . . . . . . . . . . . . . . 65
. . . . . . . . . . . . . . . . . . . . . . . . 66
. . . . . . . . . . . . . . . . . . . . . . . . . . 70
Innehåll 5
Page 6
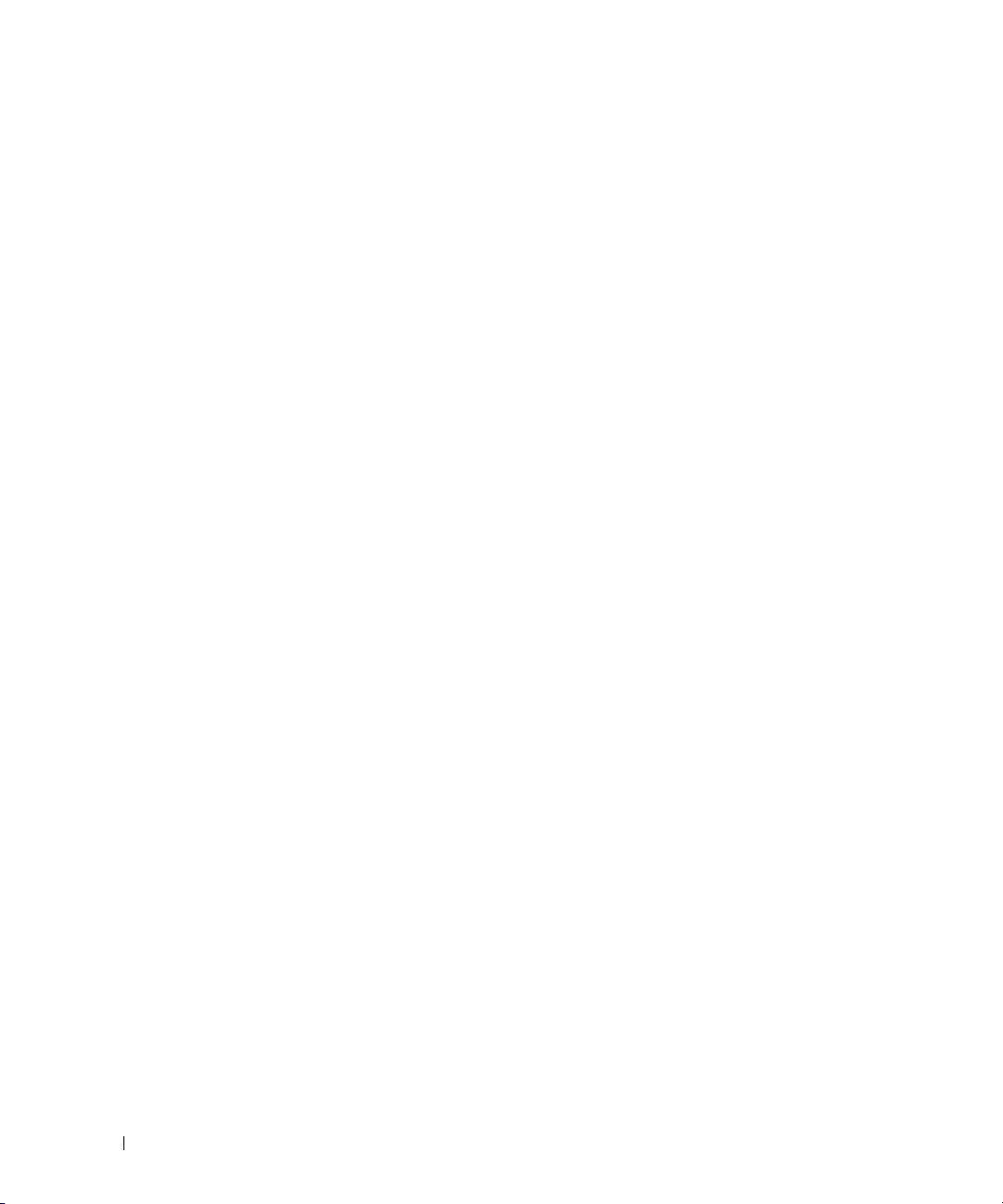
Minne. . . . . . . . . . . . . . . . . . . . . . . . . . . . . . . . . . . . . . . 72
DDR2 minnesöversikt
Adresseringsminne med 4-GB-konfigurationer
Installera minne
Ta bort minne
. . . . . . . . . . . . . . . . . . . . . . . . . . . . . . . . . . . . . . . . 76
Kort
. . . . . . . . . . . . . . . . . . . . . . . . . . . . 72
. . . . . . . . . . . . . . 73
. . . . . . . . . . . . . . . . . . . . . . . . . . . . . . . 74
. . . . . . . . . . . . . . . . . . . . . . . . . . . . . . . . 76
Enheter
Hårddisk
CD/DVD-enhet
Mediekortläsare
Diskettenhet (valfritt)
Modem
Batteri
. . . . . . . . . . . . . . . . . . . . . . . . . . . . . . . . . . . . . . 80
Ansluta enhetskablar
Kontakter till enhetsgränssnitt
Strömkabelkontakt
Ansluta och koppla bort kablar till enhet
. . . . . . . . . . . . . . . . . . . . . . . . . . . . . . . . . . . . . 83
Ta bort en hårddisk
Installera en hårddisk
. . . . . . . . . . . . . . . . . . . . . . . . . . . . . . . . . . 87
Ta bort en CD/DVD-enhet
Installera en CD/DVD-enhet
. . . . . . . . . . . . . . . . . . . . . . . . . . . . . . . . . 91
Ta bort en mediekortläsare
Installera en mediekortläsare
Ta bort en diskettenhet
Installera en diskettenhet
. . . . . . . . . . . . . . . . . . . . . . . . . . . . . . . . . . . . . . 99
Byta ut modemet
. . . . . . . . . . . . . . . . . . . . . . . . . . . . . . . . . . . . . 100
Byta ut batteriet
. . . . . . . . . . . . . . . . . . . . . . . . . . . . 81
. . . . . . . . . . . . . . . . . . . . . . . 81
. . . . . . . . . . . . . . . . . . . . . . . . . . . . . 82
. . . . . . . . . . . . . . . . . . 82
. . . . . . . . . . . . . . . . . . . . . . . . . . . . . 83
. . . . . . . . . . . . . . . . . . . . . . . . . . . . 84
. . . . . . . . . . . . . . . . . . . . . . . . . . 87
. . . . . . . . . . . . . . . . . . . . . . . . 89
. . . . . . . . . . . . . . . . . . . . . . . . . 91
. . . . . . . . . . . . . . . . . . . . . . . 93
. . . . . . . . . . . . . . . . . . . . . . . . . . . . . . 95
. . . . . . . . . . . . . . . . . . . . . . . . . . . 95
. . . . . . . . . . . . . . . . . . . . . . . . . . 97
. . . . . . . . . . . . . . . . . . . . . . . . . . . . . . 99
. . . . . . . . . . . . . . . . . . . . . . . . . . . . . . 100
6 Innehåll
Sätta tillbaka datorkåpan
. . . . . . . . . . . . . . . . . . . . . . . . . . . 102
Page 7
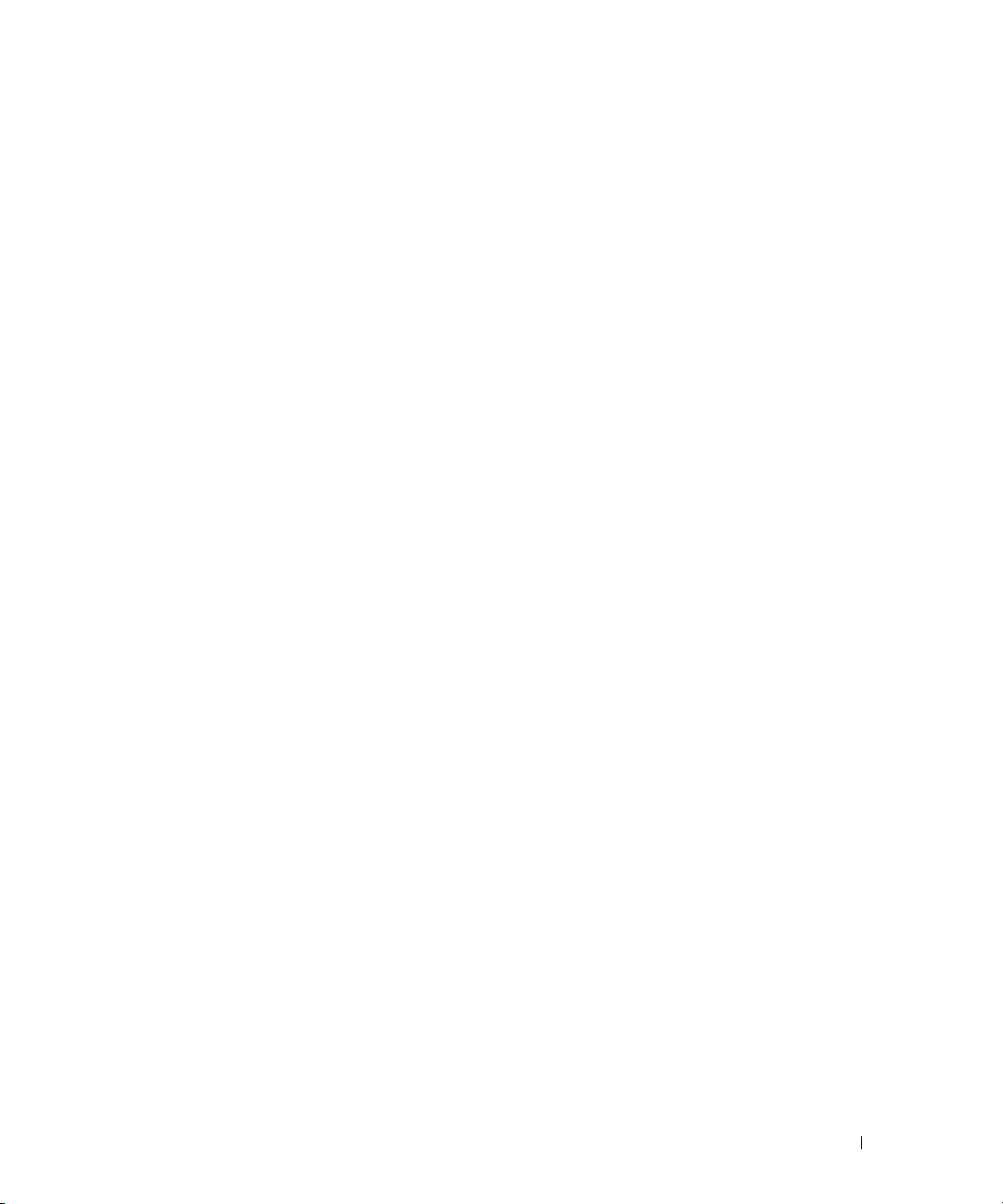
5 Specifikationer . . . . . . . . . . . . . . . . . . . . . . . . . . . . . . 103
Systeminstallationsprogrammet . . . . . . . . . . . . . . . . . . . . . . . . 108
Översikt
Öppna systeminstallationsprogrammet
Alternativ i systeminstallationsprogrammet
Boot Sequence (Startsekvens)
. . . . . . . . . . . . . . . . . . . . . . . . . . . . . . . . . . 108
. . . . . . . . . . . . . . . . . . 108
. . . . . . . . . . . . . . . 110
. . . . . . . . . . . . . . . . . . . . . . 114
Omkopplarinställningar
Rensa glömda lösenord
Rensa CMOS-inställningar
Rengöra datorn
Dator, tangentbord och bildskärm
. . . . . . . . . . . . . . . . . . . . . . . . . . . . . . . . . . . . 118
Mus
CD- och DVD-skivor
Policy for Dells tekniska support (bara USA)
. . . . . . . . . . . . . . . . . . . . . . . . . . . . 115
. . . . . . . . . . . . . . . . . . . . . . . . . . . . 116
. . . . . . . . . . . . . . . . . . . . . . . . . . 117
. . . . . . . . . . . . . . . . . . . . . . . . . . . . . . . . . 117
. . . . . . . . . . . . . . . . . . . . 117
. . . . . . . . . . . . . . . . . . . . . . . . . . . . 118
. . . . . . . . . . . . . . . . . 119
Definition av “Dell-installerad“ programvara
och kringutrustning
. . . . . . . . . . . . . . . . . . . . . . . . . . . . 119
Definition av programvara och kringutrustning
från “Tredjepart“
FCC-meddelanden (bara USA)
FCC Klass B
Kontakta Dell
. . . . . . . . . . . . . . . . . . . . . . . . . . . . . 119
. . . . . . . . . . . . . . . . . . . . . . . . . 120
. . . . . . . . . . . . . . . . . . . . . . . . . . . . . . . . 120
. . . . . . . . . . . . . . . . . . . . . . . . . . . . . . . . . . 121
Sakregister . . . . . . . . . . . . . . . . . . . . . . . . . . . . . . . . . . . 141
Innehåll 7
Page 8
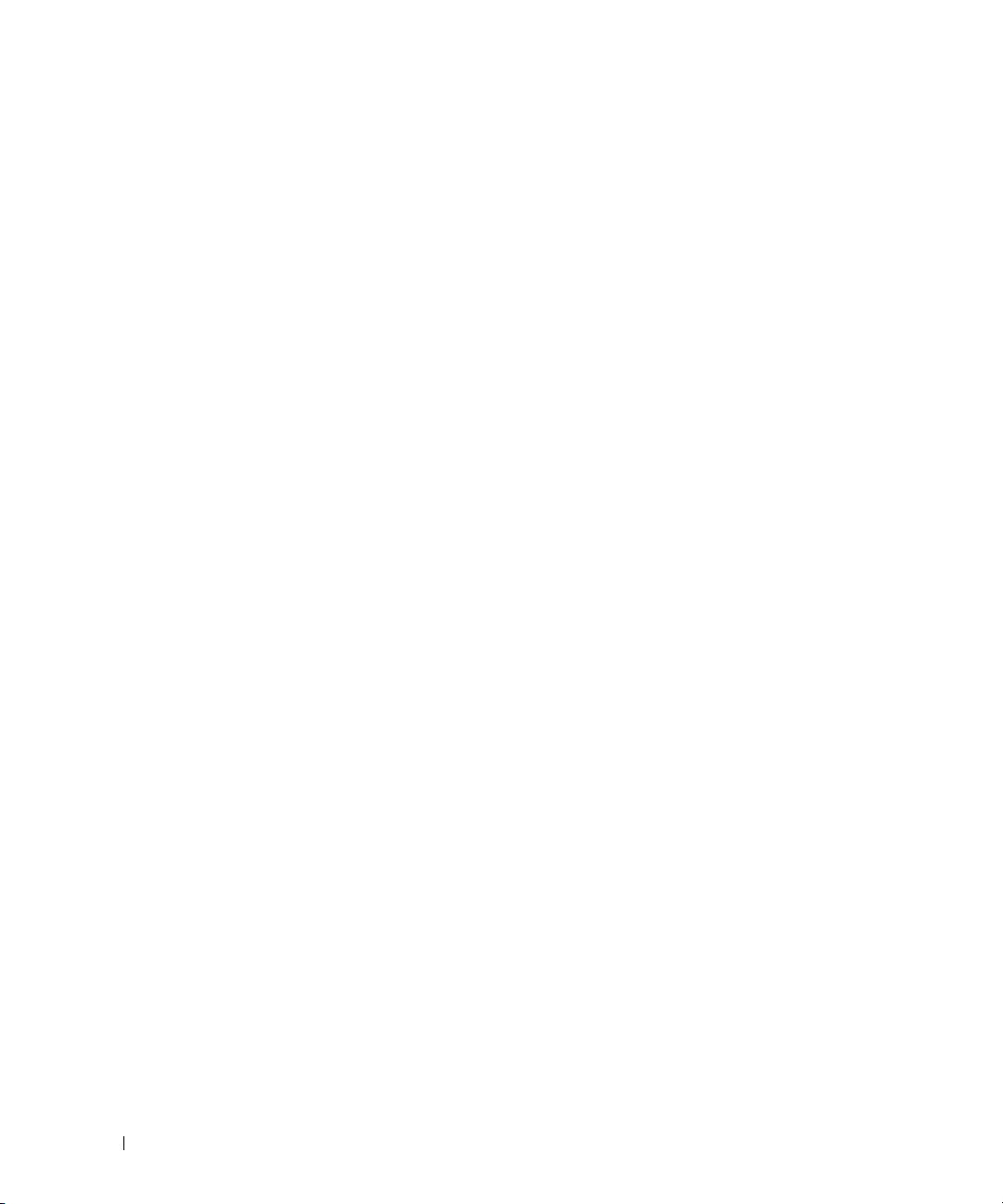
8 Innehåll
Page 9
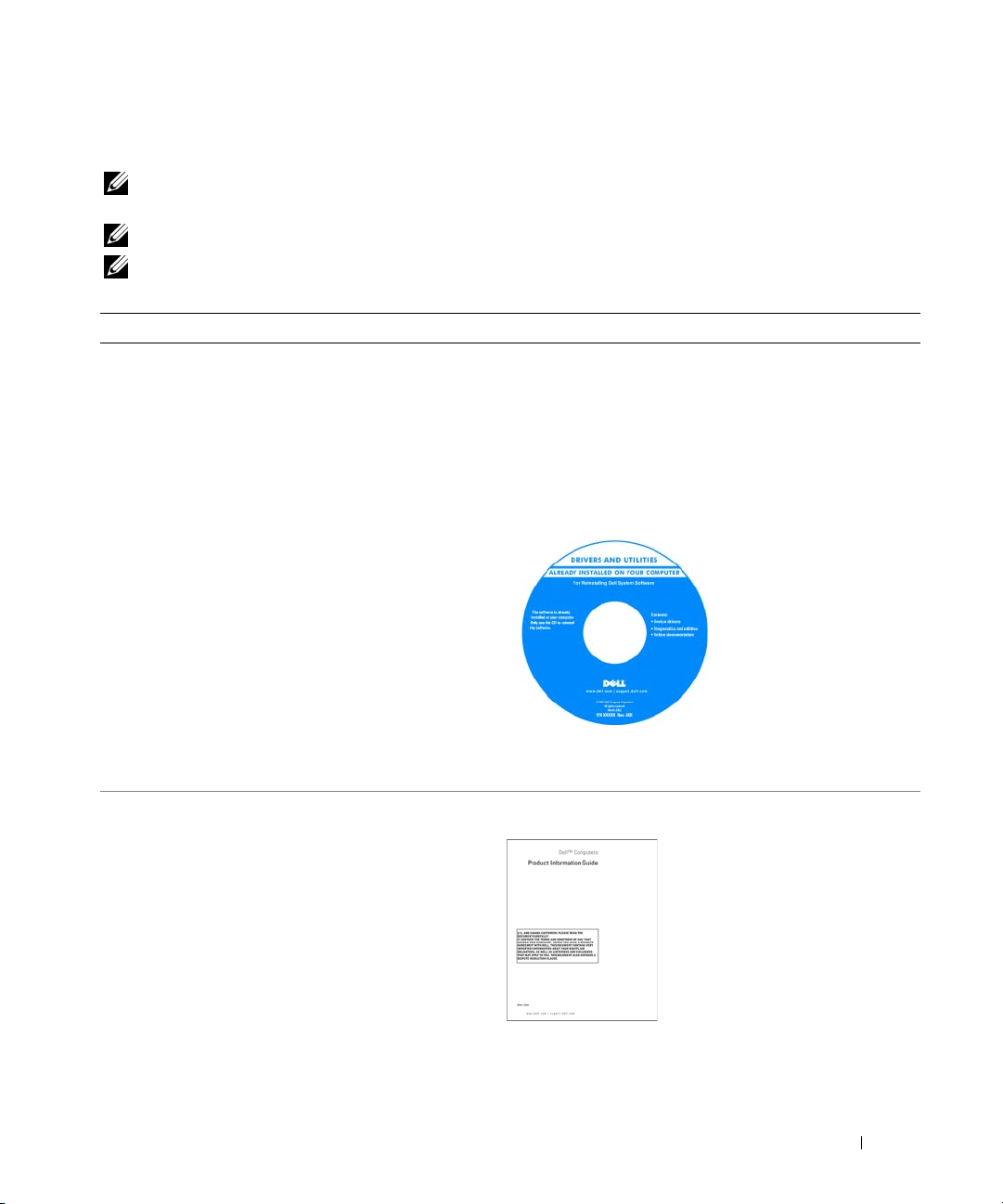
Hitta information
OBS! En del funktioner eller media kan vara valfria och inte levereras med datorn. En del funktioner eller media
kanske inte är tillgängliga i vissa länder.
OBS! Användarhandboken finns nu i PDF-format på support.dell.com.
OBS! Ytterligare information kan medfölja datorn.
Vad letar du efter? Du hittar det här
• Ett diagnostiskt program för datorn
• Drivrutiner till datorn
• Dokumentation till enheten
• Desktop System Software (DSS)
CD-skivan Drivers and Utilities (ResourceCD)
OBS! CD-skivan Drivers and Utilities kan vara ett tillval
och kanske inte levereras med datorn.
Dokumentation och drivrutiner har redan installerats
på datorn. Du kan använda CD-skivan för att installera
om drivrutiner (se “Drivrutiner” på sidan 58), köra Dell
Diagnostics (se “Dell Diagnostics” på sidan 56) eller
läsa i dokumentationen.
Readme-filer kan ingå på
CD-skivan med den allra
senaste informationen om
tekniska ändringar av
datorn eller avancerat
tekniskt referensmaterial
för tekniker eller erfarna
användare.
• Information om garantier
• Villkor (bara USA)
• Säkerhetsinstruktioner
• Myndighetsinformation
• Information om ergonomi
• Slutanvändarlicensavtal
OBS! Drivrutiner och dokumentationsuppdateringarna finns
på support.dell.com.
Dell™ Produktinformationsguide
Hitta information 9
Page 10
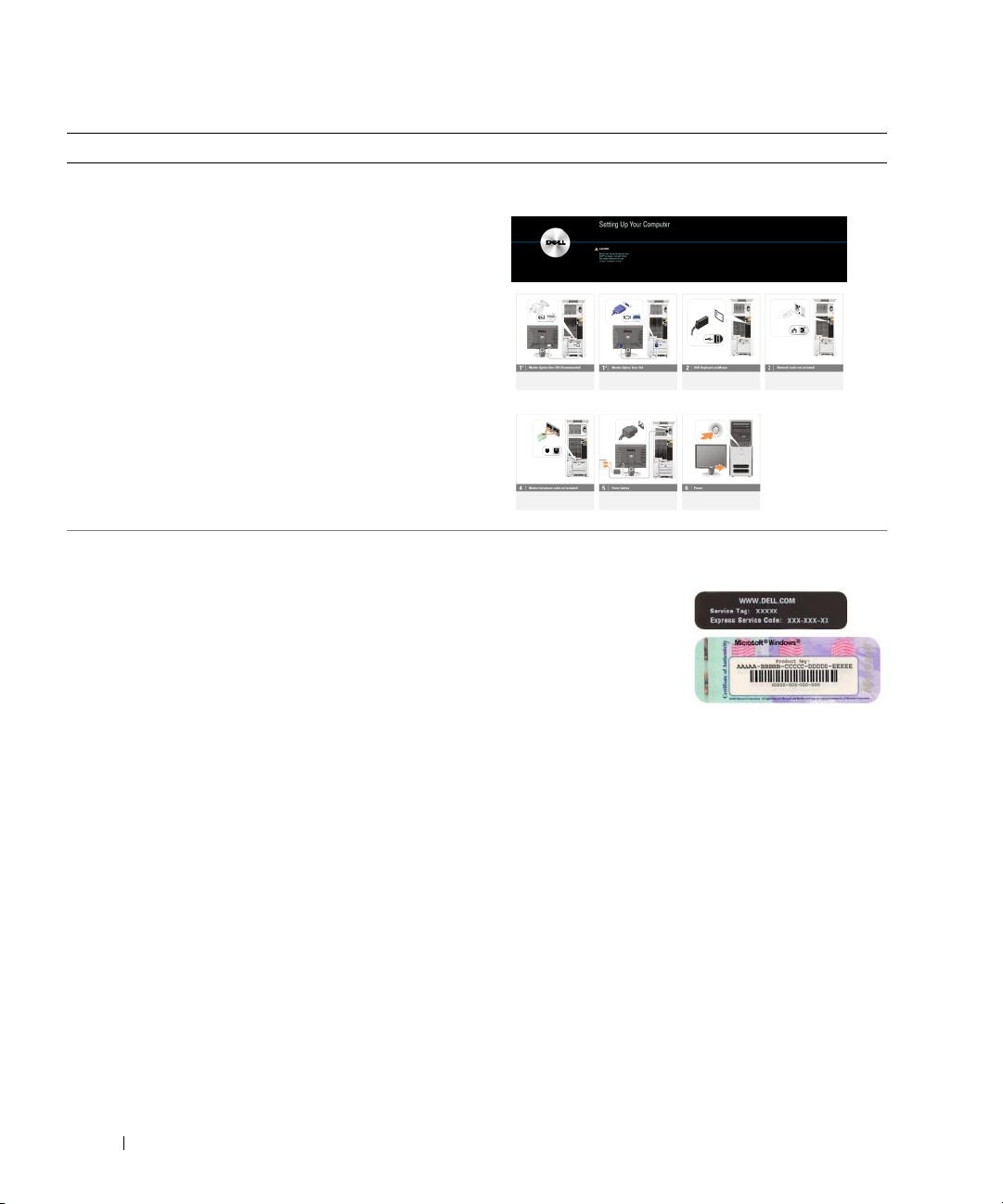
Vad letar du efter? Du hittar det här
• Konfigurera datorn
Installationsdiagram
• Serienummer och expresservicekod
• Microsoft
®
Windows® Produktnyckeletikett
Serienummer och Microsoft Windows-produktnyckel
Dessa etiketter finns på datorn.
• Använd serienumret för att
identifiera din dator när du
använder
support.dell.com
eller kontakta support.
• Ange expresservicekoden
som vägval när du
ringer support.
10 Hitta information
Page 11
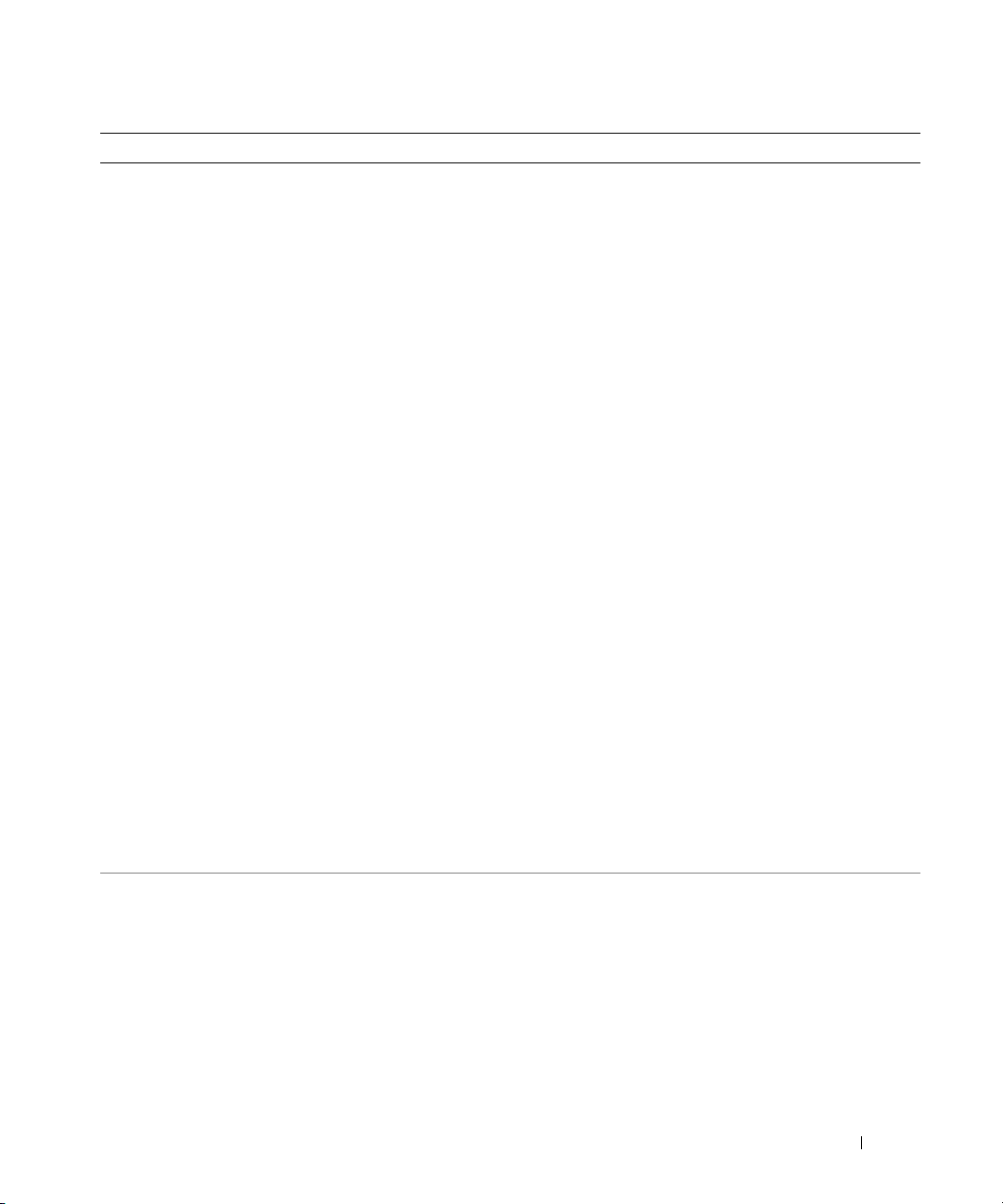
Vad letar du efter? Du hittar det här
• Solutions (Lösningar) — Tips för felsökning,
artiklar från tekniker, onlinekurser och vanliga
frågor och svar
Dells webbplats för support — support.dell.com
OBS! Välj ditt område eller affärssegment för att visa
lämpliga supportwebbplatser.
• Community (Grupp) — Onlinediskussion med
andra Dell-kunder
• Upgrades (uppgraderingar) — Uppgraderingsinformation för olika komponenter, till exempel
minnen, hårddiskar och operativsystem
• Customer Care (Kundservice) — Kontaktinformation, servicesamtal, orderstatus, garantier
och reparationsinformation
• Service and Support (Service och support) —
Status för servicesamtal, supporthistorik,
servicekontrakt och onlinediskussioner
med support
• Reference (Referensmaterial) — Datordokumentation, detaljer om min
datorkonfiguration, produktspecifikationer
och faktablad
• Downloads (Filer för hämtning) —
Certifierade drivrutiner, korrigeringsprogram
och programuppdateringar
• Desktop System Software (DSS) — Om du
installerar om operativsystemet för datorn
bör du även installera om DSS-verktyget.
DSS upptäcker automatiskt din dator och
operativsystemet och installerar de uppdateringar
som är lämpliga för din konfiguration och viktiga
uppdateringar för operativsystemet och support
för Dell™ 3,5-tums USB-diskettenheter, Intel
processorer, optiska enheter och USB-enheter.
DSS är nödvändig för att Dell-datorn ska
fungera korrekt.
• Använda Windows XP
• Arbeta med program och filer
• Anpassa skrivbordet
®
-
Så här laddar du ned DSS (Desktop System Software):
1
Gå till
support.dell.com
affärssegment och ange sedan ditt serienummer eller
din produktmodell.
2
Välj
Drivers & Downloads
hämtningsfiler) och klicka sedan på
3
Klicka på ditt operativsystem och språk och sök efter
nyckelordet
OBS! Användargränssnittet på support.dell.com kan variera
beroende på dina val.
Windows Hjälp- och supportcenter
1
Klicka på
2
Skriv ett ord eller en mening som beskriver
Start→
problemet och klicka sedan på pilikonen.
3
Klicka på det ämne som beskriver felet.
4
Följ instruktionerna på skärmen.
, välj ditt område eller
(Drivrutiner och
Desktop System Software
Hjälp och support
Go
.
.
(Gå).
Hitta information 11
Page 12
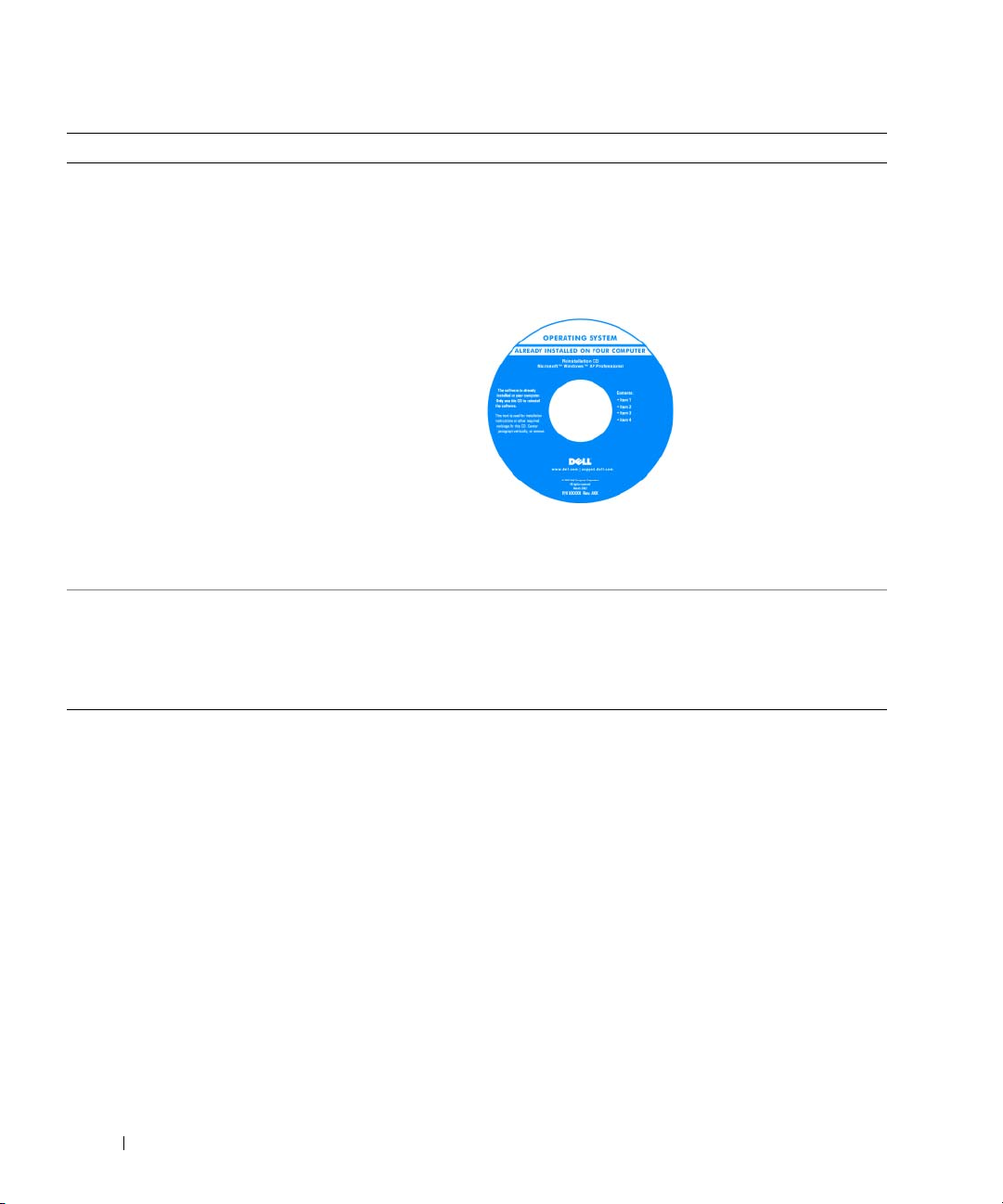
Vad letar du efter? Du hittar det här
• Installera om operativsystemet
Operativsystem-CD
OBS! CD-skivan Operating System kan vara ett tillval
och kanske inte levereras med datorn.
Operativsystemet är redan installerat på datorn. Om du vill
installera om operativsystemet kan du läsa i “Återställa
operativsystemet” på sidan 60.
OBS! Färgen på CD-skivan Operating System varierar
beroende på vilket operativsystem du har beställt.
• Använda Linux
• E-postdiskussioner med användare av Dell
Precision™ -produkter och Linux-operativsystemet
• Ytterligare information om Linuxoch Dell Precision-datorn
Linuxwebbplatser som stöds av Dell
• linux.dell.com
• lists.us.dell.com/mailman/listinfo/linux-precision
När du har installerat
om operativsystemet
använder du CD-skivan
Drivers and Utilities
för att installera om
drivrutiner för de enheter
som medföljde datorn.
Produktnyckeletiketten
för operativsystemet
sitter på datorn.
12 Hitta information
Page 13
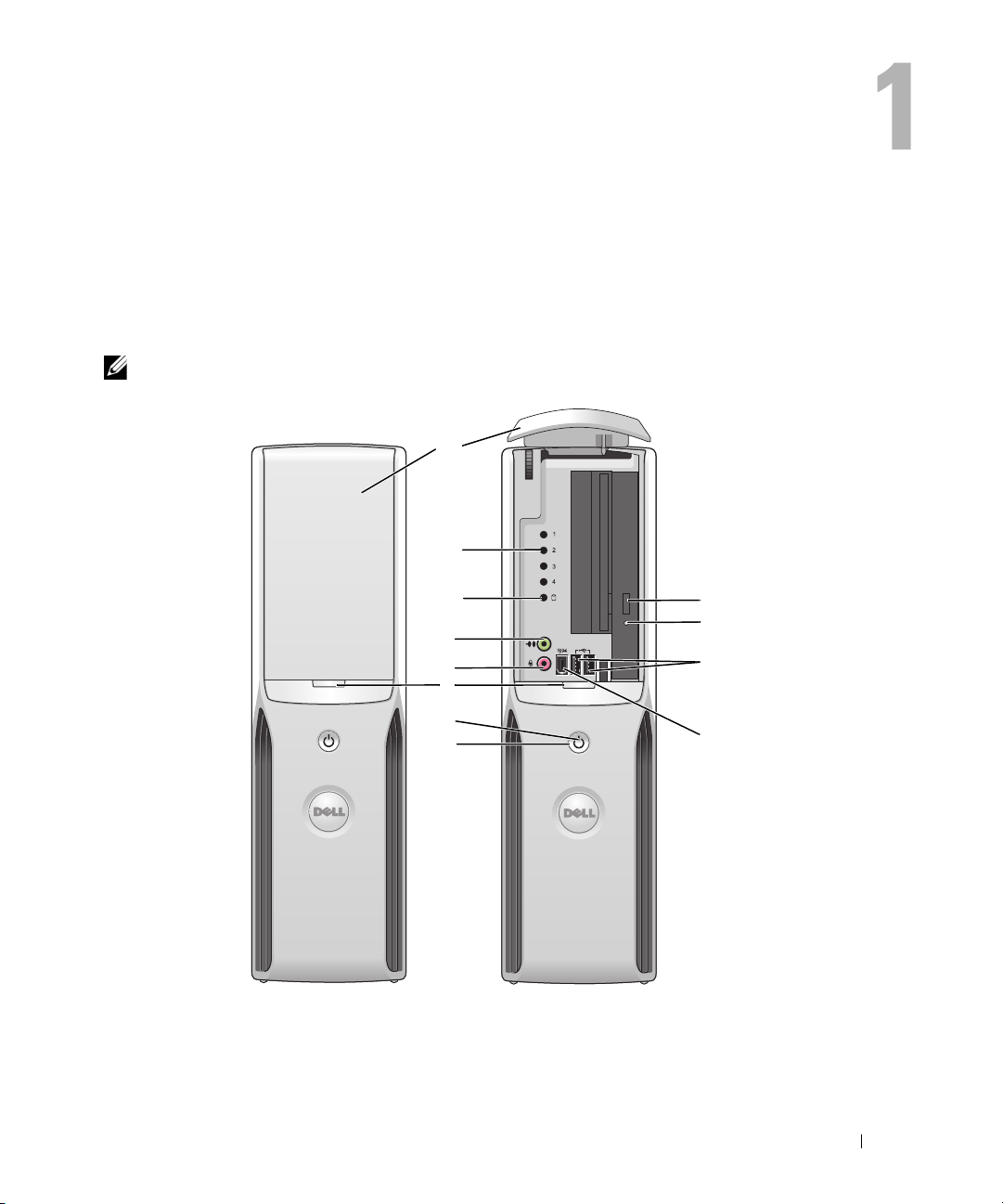
Ställa in och använda datorn
Datorn bakifrån och framifrån
Framifrån
OBS! Frontpanelluckan stängs inte när du använder Flash Media-, IEEE 1394-, USB- eller hörlurskontakter.
12
11
10
9
8
7
6
5
1
2
3
4
Ställa in och använda datorn 13
Page 14
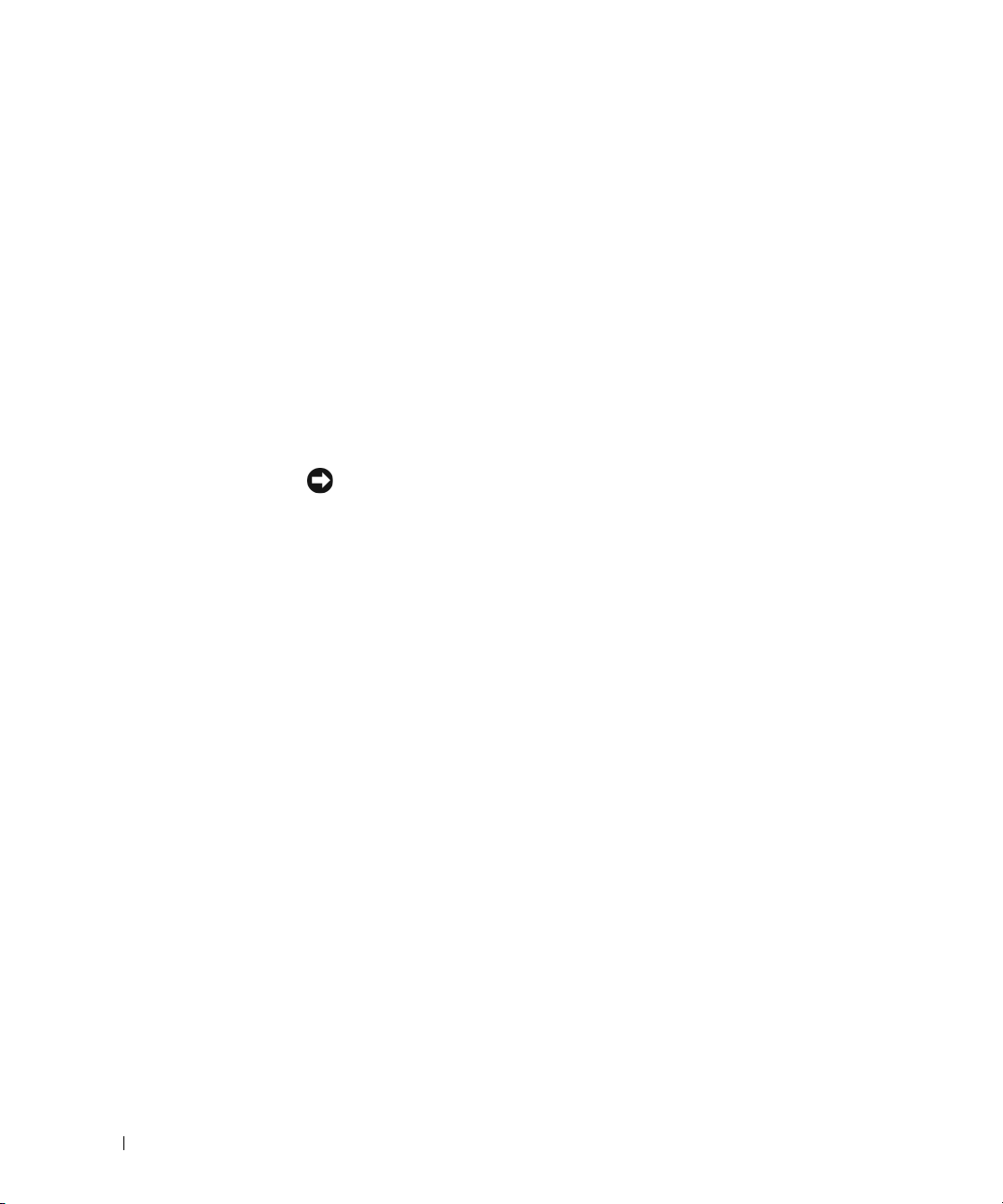
1 utmatningsknapp
för CD/DVD-enhet
2 aktivitetsindikator
för CD/DVD-enhet
3 USB 2.0-kontakter (2) Använd USB-kontakterna på framsidan för enheter som du ansluter ibland, t.ex.
4 IEEE 1394-kontakt Anslut seriella multimedieenheter med hög hastighet t.ex. digitalvideokameror.
5 strömknapp Tryck på den här knappen när du vill starta datorn.
6 strömindikator Strömindikatorn tänds och blinkar eller lyser för att ange olika status:
7 frigöringsknapp
för frontpanellucka
8 mikrofonanslutning Använd den rosa mikrofonkontakten för att ansluta till en persondator för inmatning
9 hörlurskontakt Använd den gröna hörlurskontakten för att ansluta hörlurarna och de flesta sorters
10 aktivitetsindikator
för hårddisk
11 diagnostikindikatorer Beskrivningar av diagnostikindikatorerna finns i “Diagnostikindikatorer” på sidan 53.
12 frontpanellucka Denna panel täcker CD/DVD-enheten, mediekortläsaren och den valfria
Tryck på den här knappen för att mata ut en CD- eller DVD-skiva från enheten.
Aktivitetsindikatorn för enhet är tänd när datorn läser data från CD- eller
DVD-enheten.
styrspakar eller kameror (mer information om hur du startar från en USB-enhet
finns i “Systeminstallationsprogrammet” på sidan 108).
Vi rekommenderar att du använder USB-kontakterna på baksidan för enheter som
vanligtvis alltid är anslutna t.ex. skrivare och tangentbord.
Vi rekommenderar att du använder IEEE 1394-kontakten på baksidan för enheter
som vanligtvis förblir anslutna t.ex. externa hårddiskar och andra lagringsenheter.
ANMÄRKNING! På grund av risken att förlora data bör du inte använda
strömknappen för att stänga av datorn. Stäng i stället av datorn med
avstängningsfunktionen i operativsystemet.
• Ingen indikator lyser — Datorn är avstängd.
• Fast grönt sken — Datorn är i normalläge.
• Blinkande grönt sken — Datorn är i energisparläge.
• Blinkande eller fast gulbrunt sken — Se “Problem med ström” på sidan 45.
Tryck på den här knappen för att komma åt frontpanelkontakterna.
av röst eller musik i ett ljud- eller telefonprogram.
På datorer som har ett ljudkort finns mikrofonkontakten på kortet.
högtalare.
Aktivitetsindikatorn för hårddisken lyser när datorn läser data från eller skriver data till
hårddisken. Den kan också lysa när en enhet som CD-spelaren är igång.
diskettenheten.
14 Ställa in och använda datorn
Page 15

Bakifrån
1
2
3
4
1
spänningsomkopplare Mer information finns under säkerhetsinstruktioner
Produktinformationsguide
i
2
strömkontakt Sätt i strömkabeln.
3
kontakter på baksidan Sätt i IEEE 1394-enheter, USB-enheter och andra
enheter i lämplig kontakt.
4
kortplatser Använd kontakter för alla installerade PCI
Express-kort.
.
Ställa in och använda datorn 15
Page 16
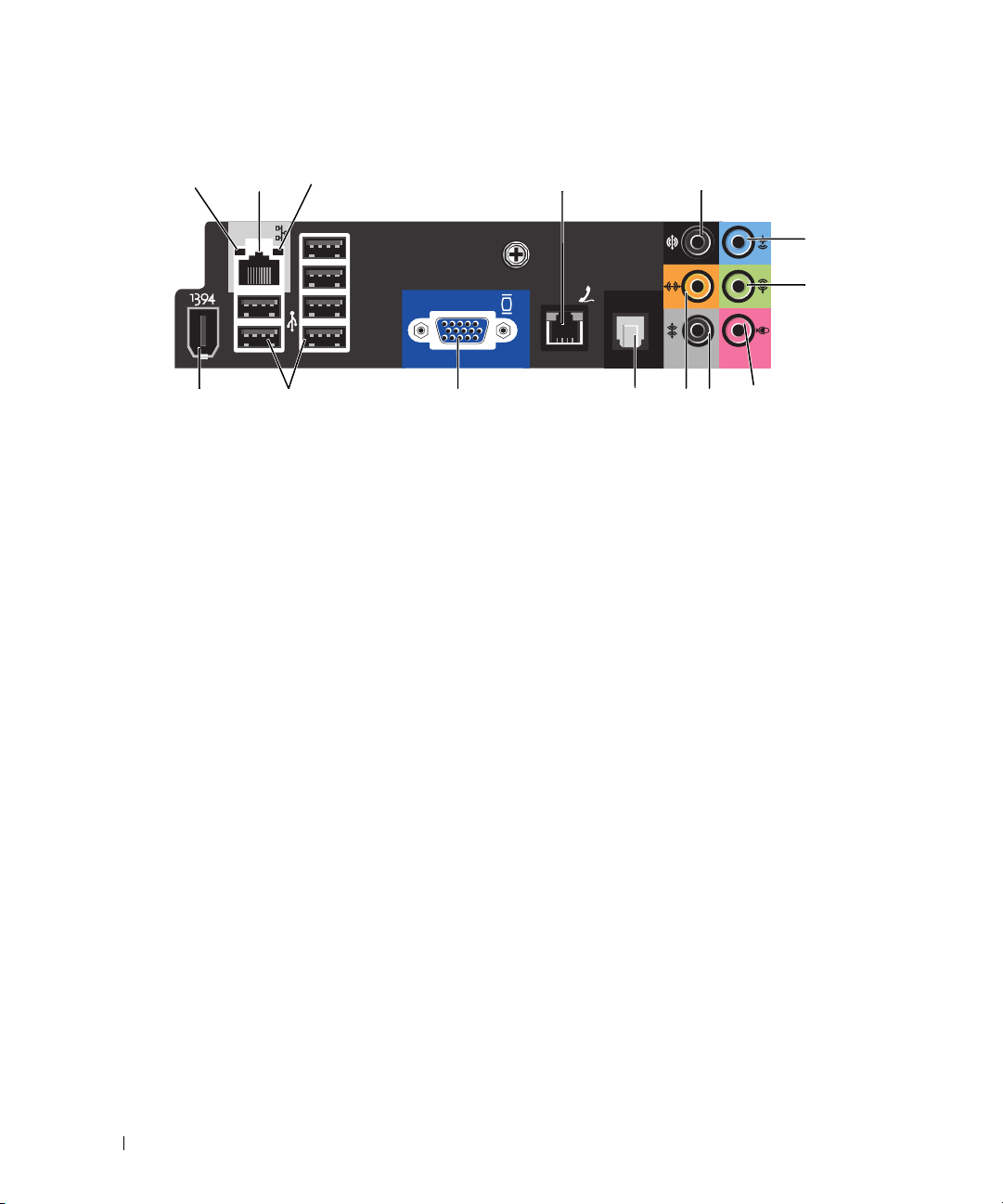
I/O-kontakter på baksidan
12 4
1 indikator för
länkintegritet
2 nätverksadapterkontakt Du ansluter datorn till en nätverks- eller bredbandsenhet genom att ansluta
3 5
6
7
10
11121314 9
• Grön — Anslutningen mellan datorn och ett 10 Mbit/s-nätverk är god.
• Orange — Anslutningen mellan datorn och ett 100 Mbit/s-nätverk är god.
• Av — Datorn har ingen fysisk anslutning till nätverket.
ena änden av nätverkskabeln till antingen nätverksjacket eller bredbandsenheten.
Anslut den andra änden av nätverkskabeln till nätverksadapterkontakten
på baksidan av datorn. När nätverkskabeln klickar till sitter den i ordentligt.
8
OBS! Sätt inte i en telefonkabel i nätverkskontakten.
På datorer som har ett nätverkskontaktkort använder du kontakten på kortet.
Vi rekommenderar att du använder Category 5-sladdar och kontakter för
nätverket. Om du måste använda Category 3-sladdar tvingar du
nätverkshastigheten till 10 Mbps för att uppnå säker drift.
3 indikator för
nätverksaktivitet
4 modemkontakt Använd modemkontakten för att ansluta datorn till Internet.
5 bakre surround-
ljudkontakt
6 linjeingångskontakt Använd den blå kontakten för linjeingång för att ansluta
7 linjeutgångskontakt Använd den gröna kontakten för linjeutgång för att ansluta hörlurar och de flesta
Den gula indikatorn blinkar när datorn skickar eller tar emot nätverksdata.
Om trafiken är hög kan det se ut som om lampan lyser oavbrutet.
Använd den svarta surround-ljudkontakten för att ansluta flerkanalsutrustade
högtalare.
en in-/uppspelningsenhet, exempelvis en kassettbandspelare,
CD-spelare eller videobandspelare.
På datorer som har ett ljudkort använder du kontakten på kortet.
typer av högtalare med inbyggd förstärkare.
På datorer som har ett ljudkort använder du kontakten på kortet.
16 Ställa in och använda datorn
Page 17
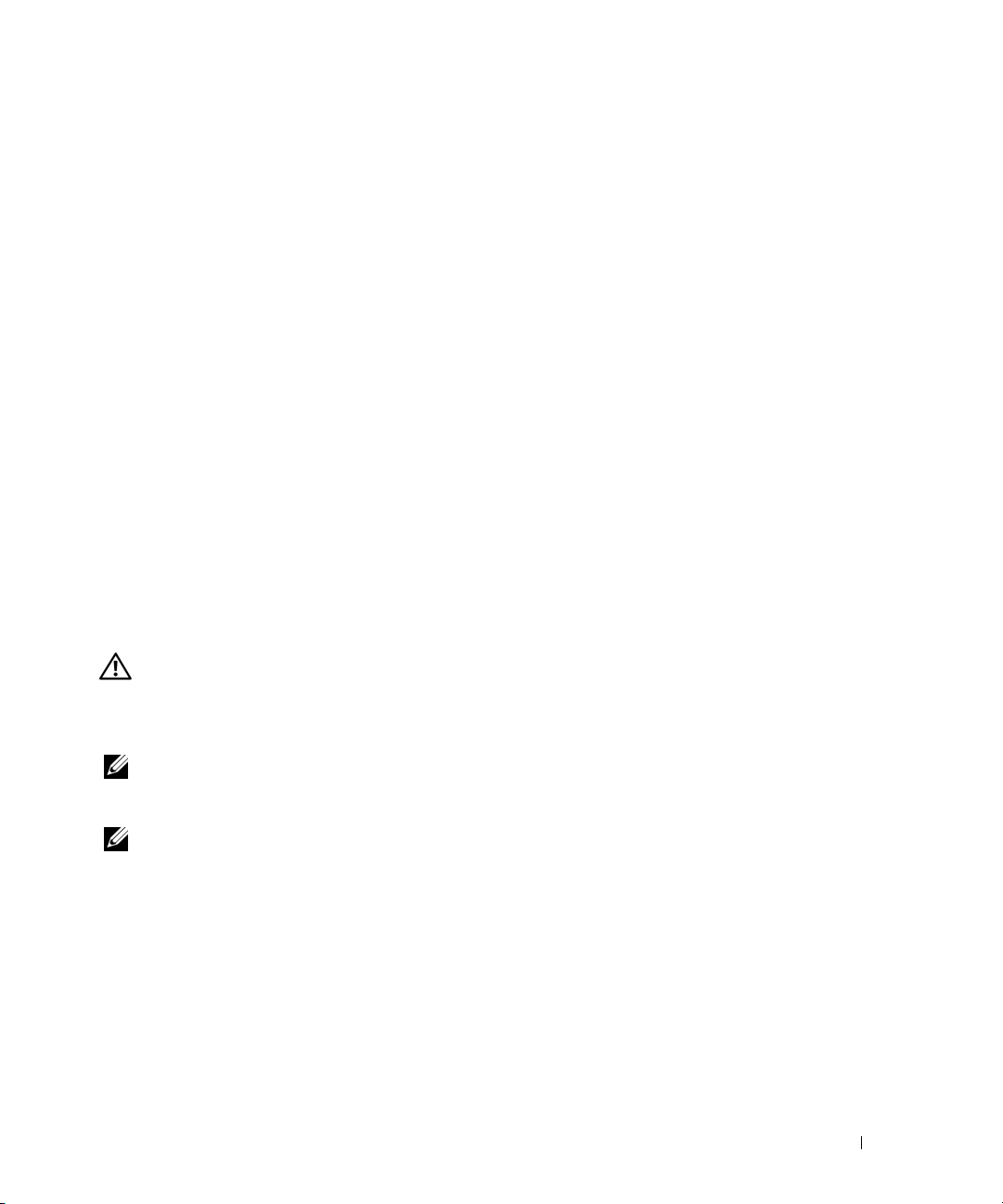
8 mikrofon Använd den rosa kontakten för att ansluta till en persondator för inmatning
av röst eller musik i ett ljud- eller telefonprogram.
På datorer som har ett ljudkort finns mikrofonkontakten på kortet.
9 sidosurround-
ljudkontakt
10 center/LFE-kontakt LFE (Low Frequency Effects)-ljudkanalen som finns i ljudscheman för
11 S/PDIF-kontakt Den här kontakten används för att överföra digitalt ljud utan att gå via en analog
12 VGA-kontakt Om bildskärmen har en VGA-kontakt ansluter du den till VGA-kontakten
13 USB 2.0-kontakter (6) Använd USB-kontakterna på baksidan för enheter som vanligtvis alltid är anslutna
14 IEEE 1394-kontakt Anslut seriella multimedieenheter med hög hastighet t.ex. digitalvideokameror.
Använd den grå surround-ljudkontakten för att ansluta flerkanalsutrustade
högtalare.
digitalt surround-ljud sänder bara lågfrekvent information på 80 Hz och lägre.
LFE-kanalen använder en subwoofer för att återge extremt låga bastoner.
System som inte använder subwoofers kan växla LFE-informationen till
huvudhögtalarna i inställningarna för surround-ljud.
ljudomvandling.
på datorn.
t.ex. skrivare och tangentbord.
Vi rekommenderar att du använder USB-kontakterna på framsidan för enheter
som du ansluter till ibland, t.ex. styrspakar eller kameror.
Ansluta bildskärmar
VARNING! Innan du utför stegen i det här avsnittet bör du följa säkerhetsinstruktionerna i Produktinformations-
guide.
Ansluta dubbla bildskärmar
OBS! Det inbyggda bildskärmskortet inaktiveras när ett tilläggsgrafikkort sätts i. Det inbyggda bildskärmskortet är
försett med kåpa när porten är inaktiverad. Ta inte bort kåpan för att ansluta bildskärmen. Bildskärmen kommer
då inte att fungera.
OBS! Anslut inte en bildskärm direkt till DMS-59-kontakten på grafikkortet. Använd DMS-59- till VGA- eller DMS-
59- till DVI Y-kabeladaptern för att ansluta en bildskärm.
Om du har köpt ett extra grafikkort som stöder dubbla bildskärmar följer du dessa instruktioner för
hur du ansluter och använder bildskärmarna. I instruktionerna får du reda på hur du ansluter en
eller två bildskärmar med VGA-kontakterna eller en eller två bildskärmar med DVI-kontakter.
1
Följ stegen i “Innan du börjar” på sidan 65.
2
Anslut DMS-59-kontakten på Y-kabeladaptern för dubbel VGA eller Y-kabeladaptern för dubbel DVI
till datorns baksida.
3
Anslut bildskärmskablarna till lämpliga kontakter på kabeladaptern enligt nedan.
Ställa in och använda datorn 17
Page 18
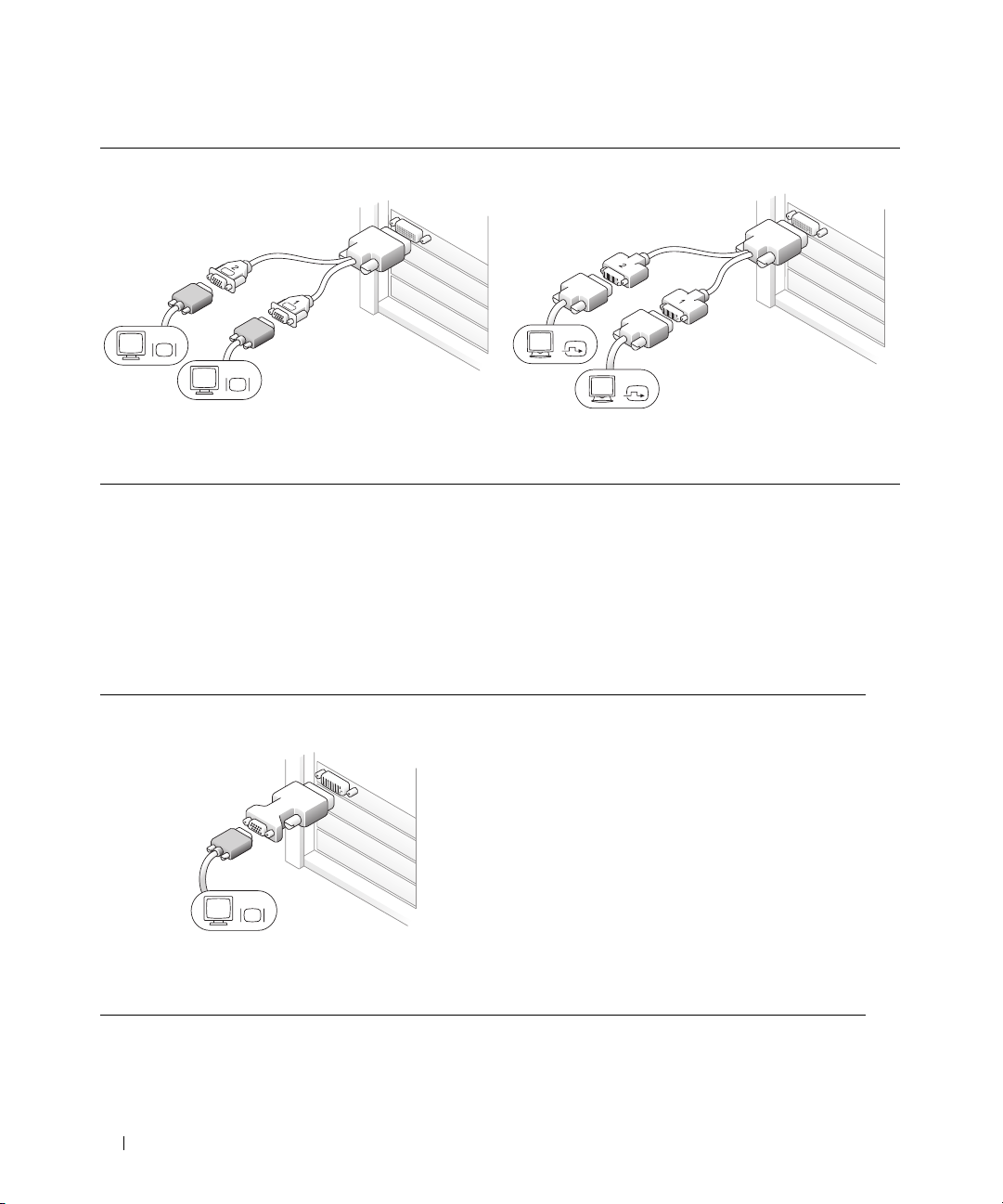
Y-kabeladapter för dubbel VGA:
Dubbel DVI Y-kabeladapter
VGA
VGA
Använd lämplig Y-kabel för dubbel VGA när det finns
en DMS-59-kontakt på grafikkortet och du vill ansluta
datorn till en eller två VGA-bildskärmar.
Använd lämplig Y-kabel för dubbel DVI när det finns
en DMS-59-kontakt på grafikkortet och du vill ansluta
datorn till en eller två DVI-bildskärmar.
DVI
DVI
Ansluta en enda bildskärm
Om du har köpt ett extra grafikkort som stöder en DVI-bildskärm och du vill ansluta en VGA-bildskärm,
följer du instruktionerna nedan för att ansluta och aktivera bildskärmen.
1
Följ stegen i “Innan du börjar” på sidan 65.
2
Använd en DVI till VGA-adapter för att ansluta DVI-kontakten på datorns baksida.
3
Anslut VGA-kontakten på adaptern till bildskärmskabeln.
En VGA-adapter:
VGA
Använd VGA-adaptern när du har ett grafikkort för
en enda bildskärm med en DVI-kontakt och vill ansluta
datorn till en VGA-bildskärm.
18 Ställa in och använda datorn
Page 19
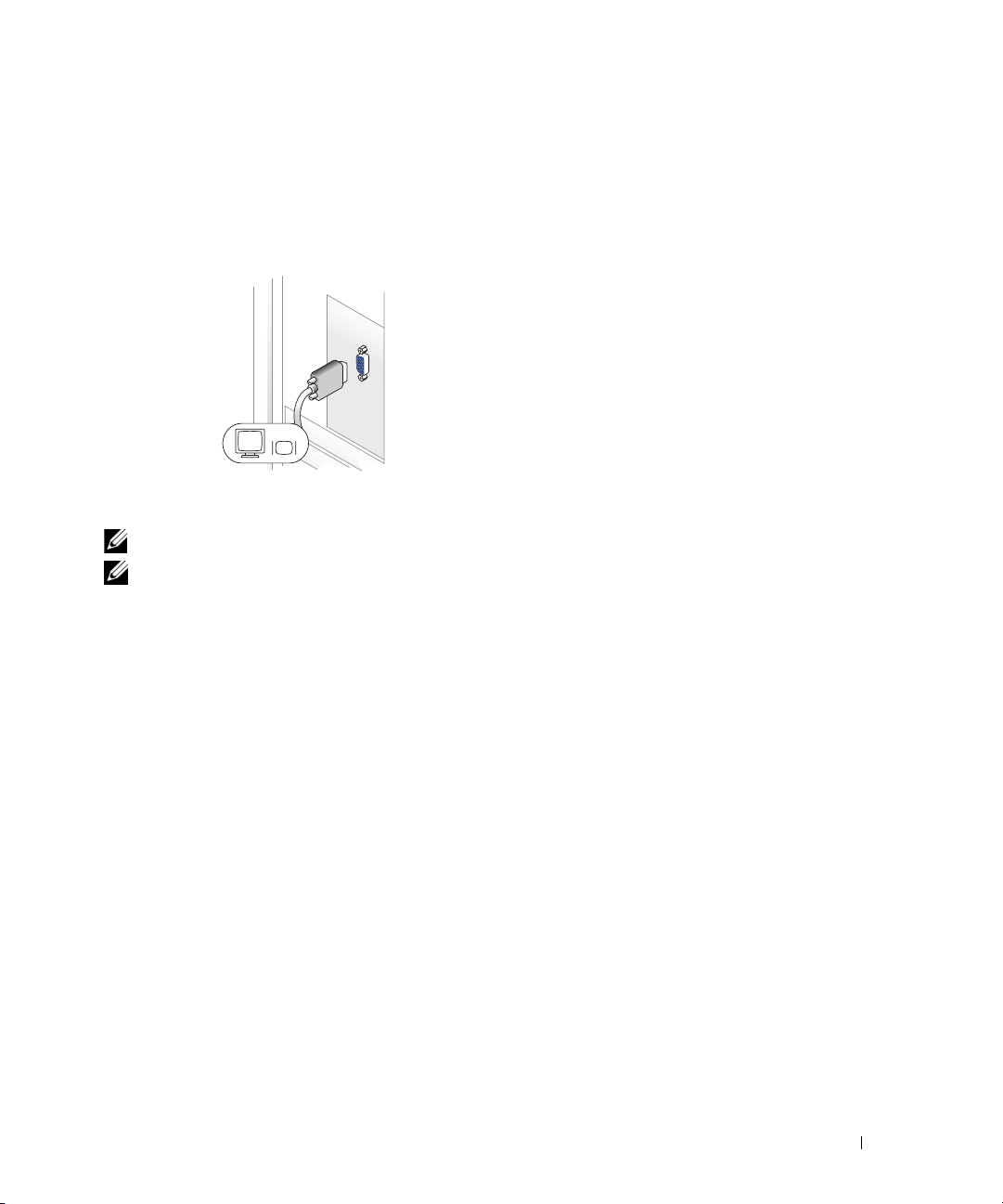
Om du inte har köpt något tilläggsgrafikkort och vill ansluta en VGA-bildskärm, följer du instruktionerna
nedan för att ansluta och aktivera bildskärmen.
Följ stegen i “Innan du börjar” på sidan 65.
1
2
Anslut VGA-kontakten på bildskärmskabeln till VGA-kontakten på det inbyggda bildskärmskortet
på datorns baksida.
VGA
Ansluta en TV
OBS! Läs i dokumentationen till TV:n om hur du konfigurerar och ansluter TV:n.
OBS! För att ansluta en TV till datorn behöver du en S-videokabel. Om du inte har någon S-videokabel kan du köpa
en i de flesta butiker som säljer elektronikprodukter. Det medföljer inte någon S-videokabel med datorn.
Om du har köpt ett extra grafikkort som stöder S-video följer du instruktionerna nedan för hur
du ansluter och aktiverar bildskärmarna.
1
Följ stegen i “Innan du börjar” på sidan 65.
2
Anslut den ena änden av S-videokabeln till TV-OUT-kontakten på baksidan av datorn.
3
Anslut den andra änden av S-videokabeln till S-videoingången på TV:n.
4
Anslut en VGA- eller DVI-bildskärm (se “Ansluta bildskärmar” på sidan 17).
Ändra bildskärmsinställningarna
1
När du har anslutit en eller flera bildskärmar eller TV:n sätter du på datorn.
Skrivbordet i Microsoft
2
Aktivera kloningsläge eller utökat skrivbordsläget i bildskärmsinställningarna.
• I kloningsläget visas samma bild på båda bildskärmarna.
• I utökat skrivbordsläge kan du dra objekt från en skärm till en annan och på så sätt fördubbla
din arbetsyta.
Information om hur du ändrar bildskärmsinställningarna för grafikkorten finns i användarhandboken
i Hjälp- och supportcenter (klicka på
och systemhandböcker)
grafikkort).
®
Windows® visas på huvudskärmen.
Start, Hjälp och support, User and system guides
Device guides
(Enhetshandböcker) och klicka sedan på handboken för ditt
(Användar-
Ställa in och använda datorn 19
Page 20
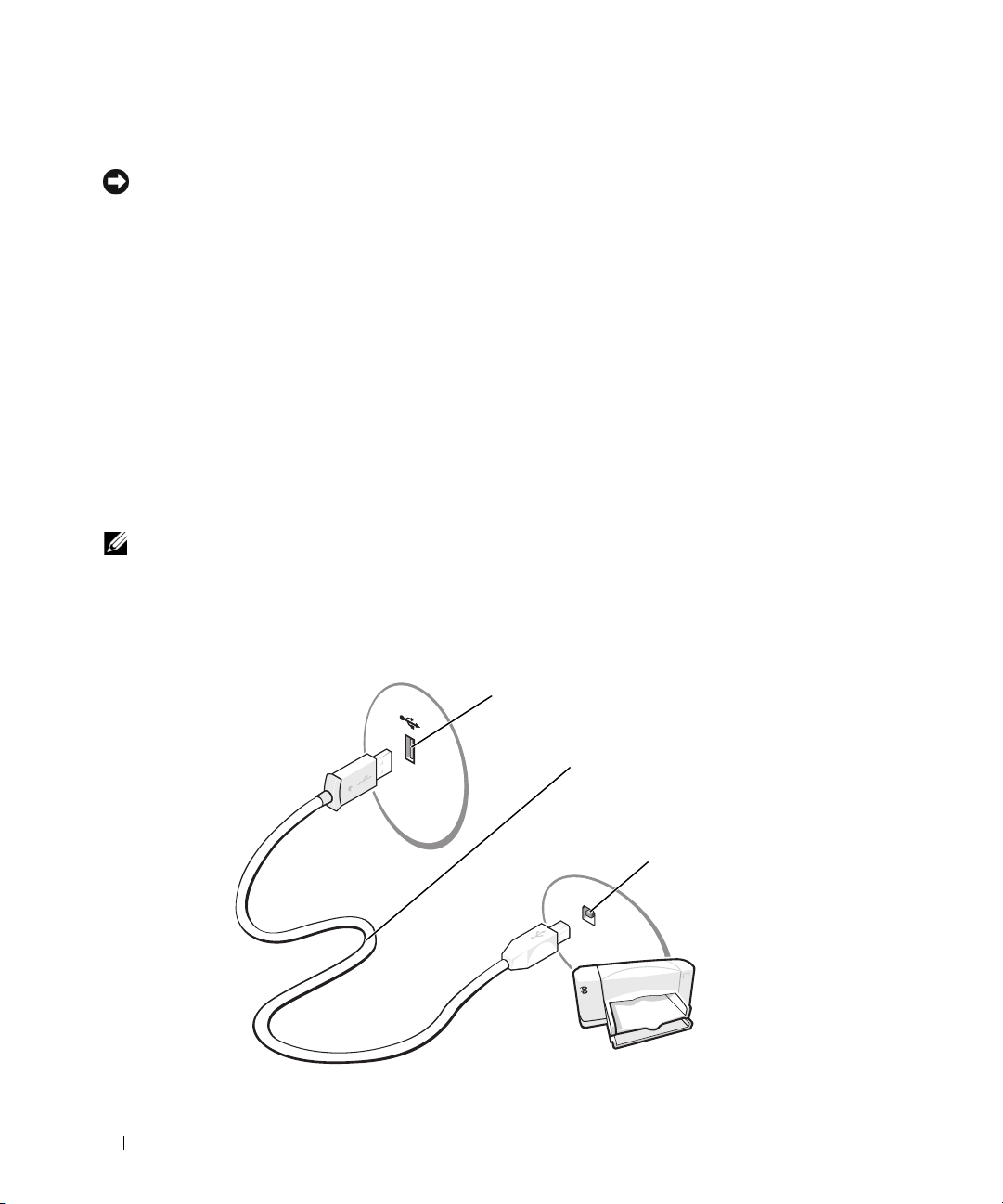
Ställa in en skrivare
ANMÄRKNING! Slutför inställningen i operativsystemet innan du ansluter en skrivare till datorn.
Information om inställningar finns i dokumentationen som medföljde skrivaren. Där finns
även information om följande:
• Hur du hämtar och installerar uppdaterade drivrutiner.
• Hur du ansluter skrivaren till datorn.
• Hur du laddar papper och installerar en toner eller bläckpatron.
• Kontakta skrivartillverkaren om du behöver teknisk hjälp.
Skrivarkabel
Skrivaren ansluter till datorn med en USB-kabel. Det kanske inte medföljer någon skrivarkabel
med skrivaren så om du köper en kabel separat måste du se till att den är kompatibel med skrivaren.
Om du köpte en skrivarkabel samtidigt som du köpte datorn kan kabeln ligga i förpackningen med datorn.
Ansluta en USB-skrivare
OBS! Du kan ansluta USB-enheter medan datorn är påsatt.
1
Slutför installationen av operativsystemet om du inte redan har gjort det.
2
Installera skrivardrivrutinen om det behövs. Se dokumentationen som medföljde skrivaren.
3
Anslut USB-skrivarkabeln till USB-kontakterna på datorn och skrivaren. USB-kontakterna passar bara
på ett håll.
1 USB-kontakt på datorn 2 USB-skrivarkabel 3 USB-kontakt på skrivaren
20 Ställa in och använda datorn
1
2
3
Page 21
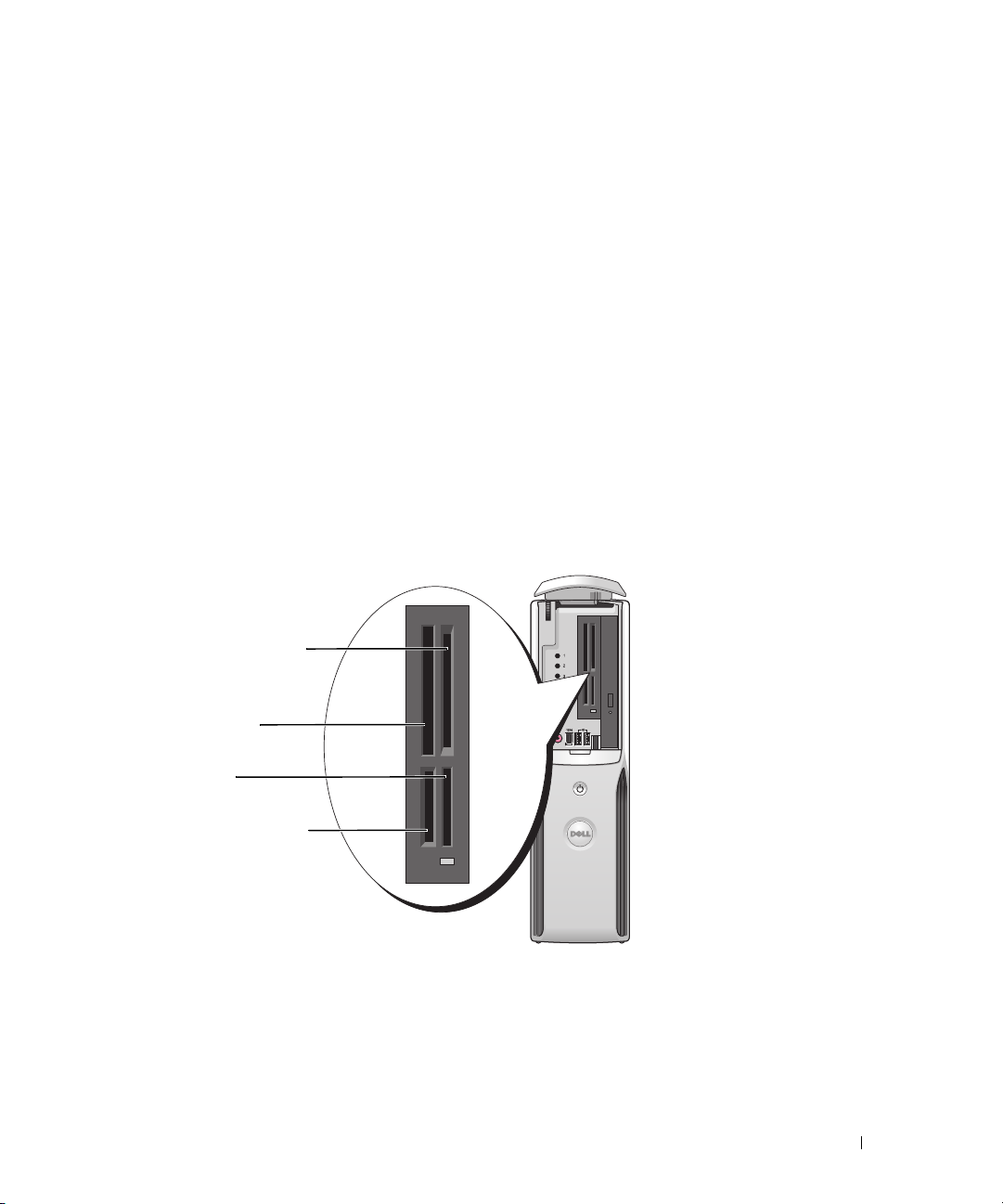
Använda en mediekortläsare (valfritt)
Använd mediekortläsaren för att överföra data direkt till datorn.
Mediekortläsaren stöder följande minnestyper:
• xD-Picture Card-kort
• SmartMedia (SMC)
• CompactFlash typ I och II (CF I/II)
• MicroDrive (mini-SD och MS Pro Duo stöds med en adapter)
• SecureDigital-kort (SD)
• Mini SD Card-kort
• MultiMediaCard-kort (MMC)
• MMC med minskad storlek
• Memory Stick (MS/MS Pro/Duo Pro)
Information om hur du installerar en mediekortläsaren finns i “Installera en mediekortläsare”
på sidan 93.
1
2
3
4
1 xD-Picture Card-kort och
SmartMedia (SMC)
3 Memory Stick (MS/MS Pro) 4 SecureDigital-kort (SD)/
2 CompactFlash typ I och II
(CF I/II) och MicroDrive-kort
MultiMediaCard (MMC)
Ställa in och använda datorn 21
Page 22
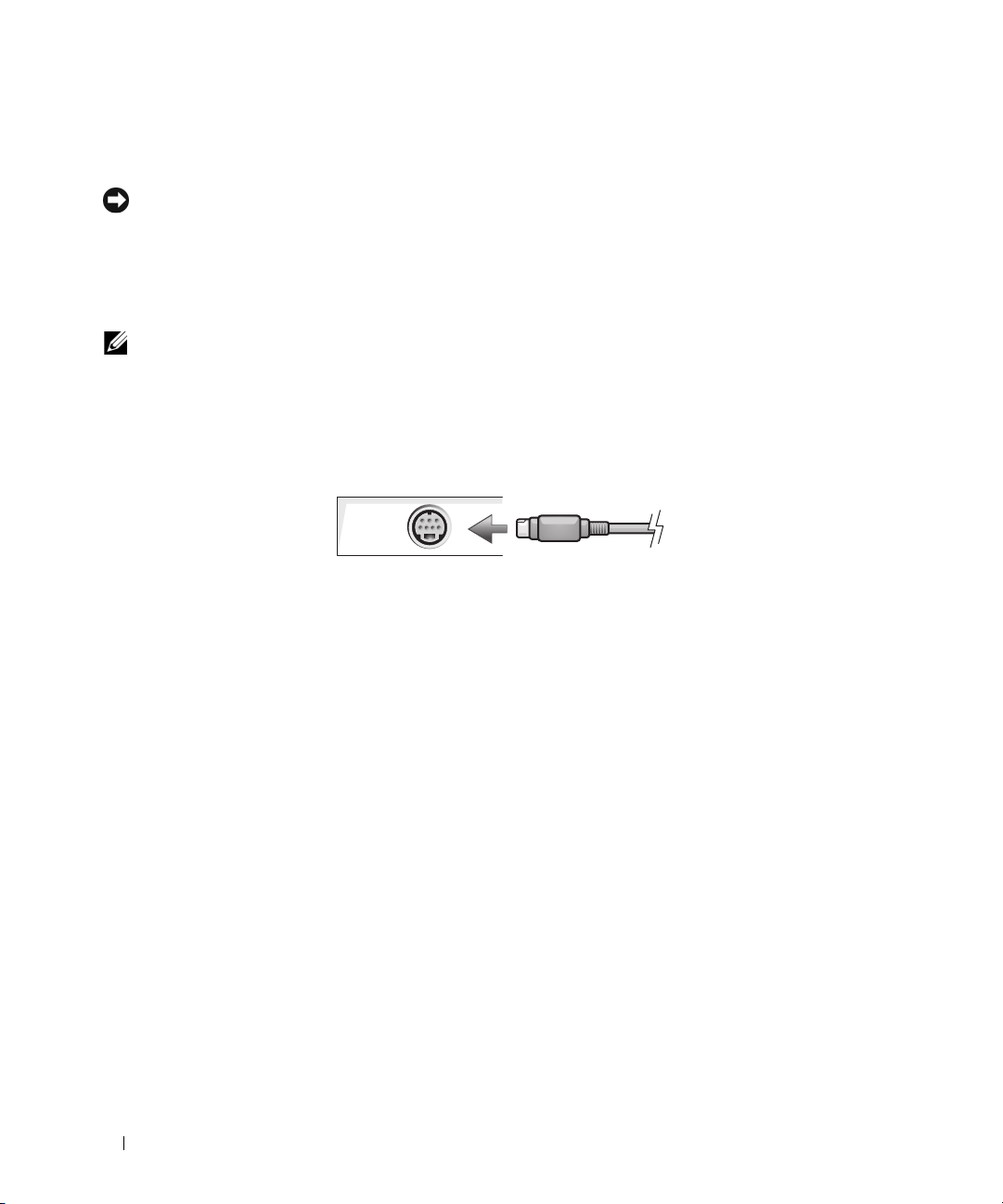
Använda mediekortläsaren:
1
Kontrollera mediet eller kortet för att välja rätt riktning vid isättningen.
ANMÄRKNING! Om du känner ett motstånd ska du inte tvinga in mediet eller kortet. Kontrollera att kortets sätts i
på rätt håll och försök igen.
2
För in mediet eller kortet på rätt kortplats tills det sitter ordentligt i kontakten.
Ansluta en TV (valfritt)
OBS! Om du vill ansluta en TV till datorn måste du ha ett bildskärmskort med TV-utgång och en S-videokabel.
Du hittar dessa hos de flesta elektronikåterförsäljare. Det medföljer inte någon S-videokabel med datorn.
1
Följ procedurerna i “Innan du börjar” på sidan 65.
2
Anslut den ena änden av S-videokabeln till TV-OUT-kontakten på baksidan av datorn.
3
Anslut den andra änden av S-videokabeln till S-videoingången på TV:n.
Ändra bildskärmsinställningarna
1
När du har anslutit TV:n sätter du på datorn.
®
Skrivbordet i Microsoft
Windows® visas på huvudskärmen.
2
Aktivera kloningsläge eller utökat skrivbordsläget i bildskärmsinställningarna.
• I kloningsläget visas samma bild på både bildskärmen och TV:n.
• I utökat skrivbordsläge kan du dra objekt från en skärm till en annan och på så sätt fördubbla
din arbetsyta.
Information om hur du ändrar bildskärmsinställningarna för grafikkorten finns i användarhandboken
i Hjälp- och supportcenter (klicka på
och systemhandböcker)
ditt grafikkort).
22 Ställa in och använda datorn
Device guides
Start, Hjälp och support, User and system guides
(Enhetshandböcker) och klicka sedan på handboken för
(Användar-
Page 23
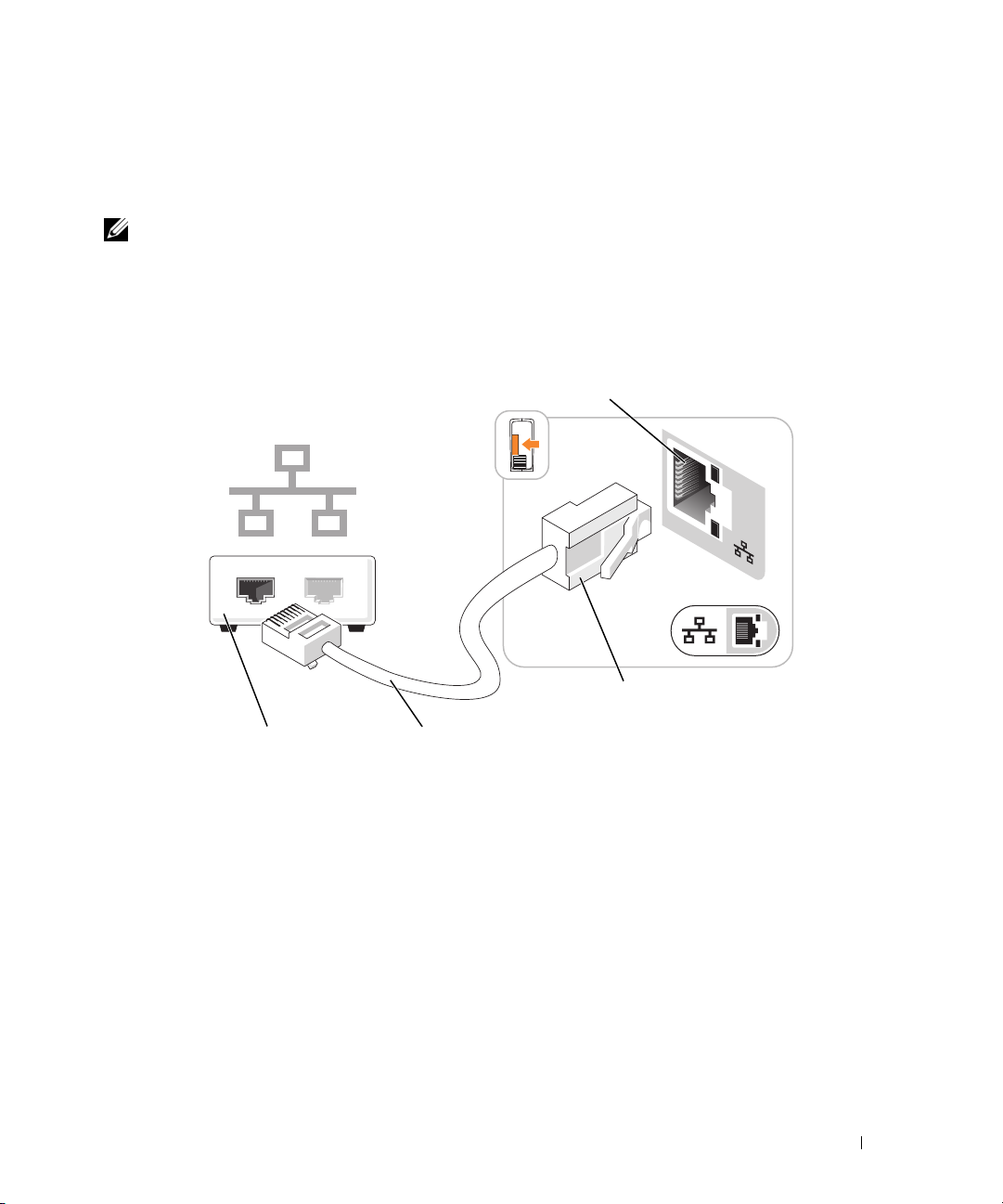
Ställa in ett nätverk hemma eller på kontoret
Ansluta till en nätverksadapter
OBS! Sätt i nätverkskabeln i nätverksadapterkontakten på datorn. Sätt inte i nätverkskabeln i modemkontakten
på datorn. Sätt inte i en nätverkskabel i ett vägguttag för telefon.
1
Anslut nätverkskabeln till nätverksadapterkontakten på datorns baksida.
Sätt i kabeln tills du hör ett klick och dra sedan försiktigt i den för att kontrollera att den sitter i.
2
Anslut den andra änden av nätverkskabeln till en nätverksenhet.
1
2
4
1 nätverksadapterkontakt
på datorn
3 nätverkskabel 4 nätverksenhet
3
2 nätverksadapterkontakt
Ställa in och använda datorn 23
Page 24
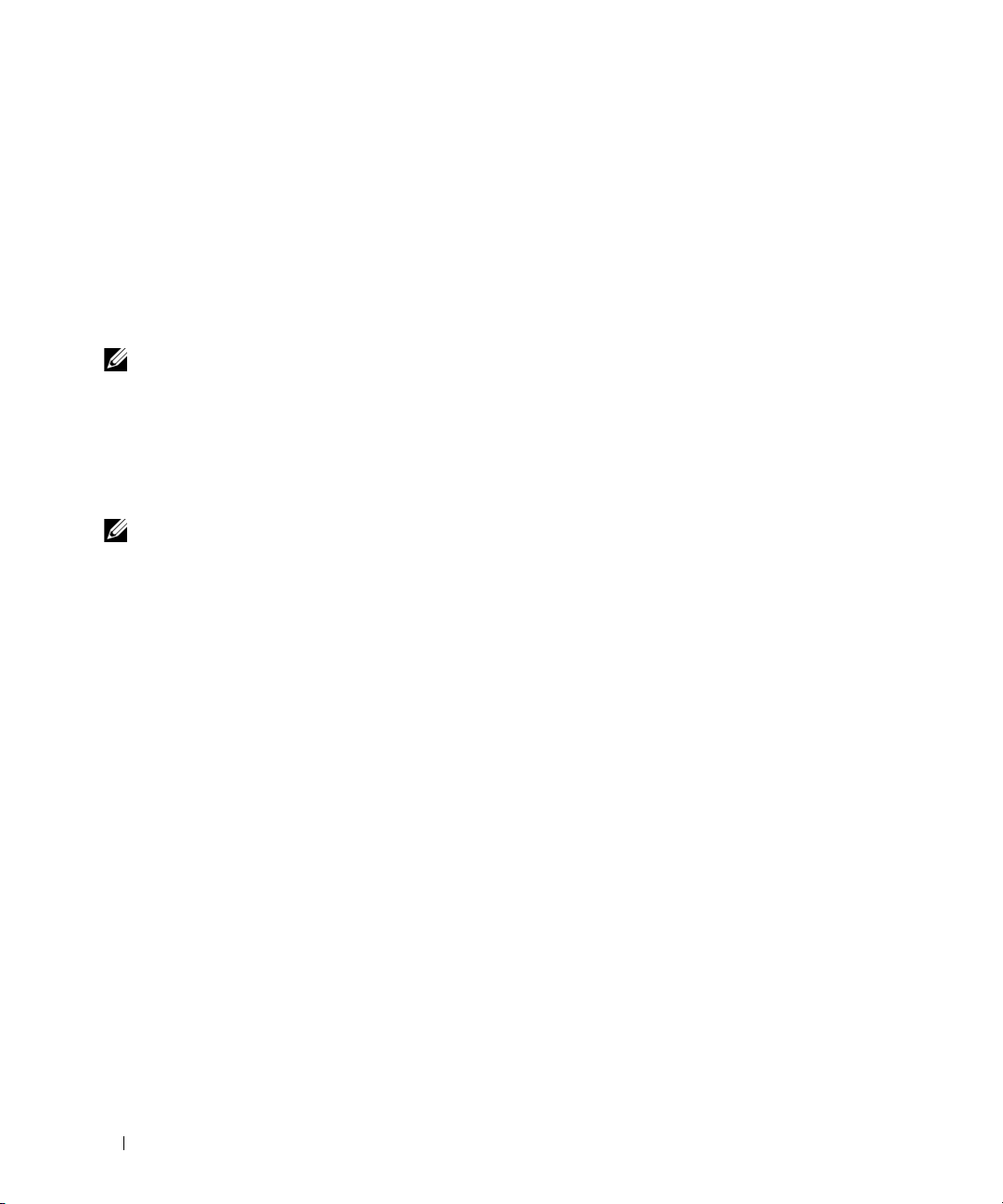
Guiden Konfigurera nätverk
I operativsystemet Microsoft® Windows® XP finns Guiden Konfigurera nätverk som tar dig igenom
stegen för att dela filer, skrivare eller ställa in en Internet-anslutning mellan datorer hemma eller
på det mindre kontoret.
1
Klicka på
på
2
Klicka på
3
Klicka på
OBS! Om du väljer anslutningsmetoden Den här datorn ansluter direkt till Internet aktiveras den inbyggda
brandväggen som ingår i Windows XP Service Pack.
4
Slutför checklistan och andra nödvändiga förberedelser.
5
Återgå till Guiden Konfigurera nätverk och följ instruktionerna i fönstret.
Start
, peka på
Guiden Konfigurera nätverk
Nästa
när välkomstskärmen visas.
Checklista för nätverk
Alla program→ Tillbehör→ Kommunikation
och klicka sedan
.
.
Ansluta till Internet
OBS! Internet-leverantörer och deras erbjudanden varierar efter land.
Om du vill ansluta till Internet behöver du ett modem eller en nätverksanslutning och en Internetleverantör (ISP) som AOL eller MSN. Din Internet-leverantör erbjuder ett eller flera av följande Internetanslutningsalternativ:
• Uppringda anslutningar som ger Internet-åtkomst via en telefonlinje. Uppringda anslutningar
är betydligt långsammare än DSL- och kabelmodemanslutningar.
• DSL-anslutningar som ger Internet-åtkomst med hög hastighet via din befintliga telefonlinje.
Med en DSL-anslutning kan du komma åt Internet och använda din telefon på samma linje samtidigt.
• Kabelmodemanslutningar som ger Internet-åtkomst med hög hastighet via din befintliga
kabel-TV-linje.
Om du använder en uppringd anslutning ansluter du en telefonlinje till modemkontakten på datorn
och till telefonjacket innan du ställer in Internet-anslutningen. Om du använder en DSL- eller
kabelmodemanslutning kontaktar du Internet-leverantören för att får installationsinstruktioner.
24 Ställa in och använda datorn
Page 25
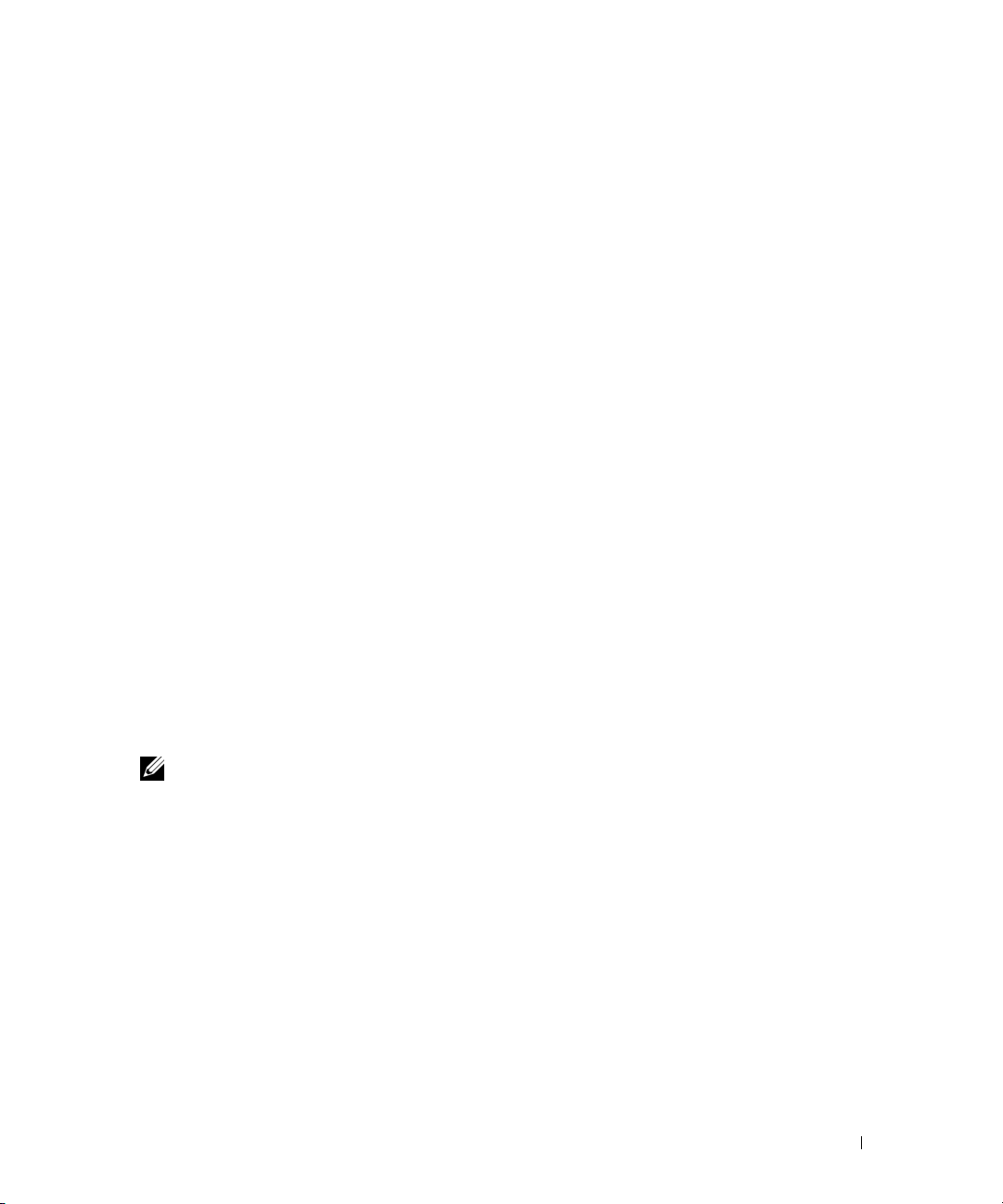
Ställa in Internet-anslutningen
Så här ställer du in en AOL- eller MSN-anslutning:
Spara och stäng alla öppna filer och avsluta alla program.
1
2
Dubbelklicka på ikonen
3
Slutför installationen genom att följa instruktionerna på skärmen.
Gör så här om det inte finns någon MSN Explorer- eller AOL-ikon på skrivbordet eller om du vill
ställa in en Internet-anslutning med en annan Internet-leverantör:
1
Spara och stäng alla öppna filer och avsluta alla program.
2
Klicka på
Start
och klicka på
Guiden Ny anslutning
3
Klicka på
4
I nästa fönster klickar du på lämpligt alternativ:
Anslut till Internet
• Om du inte har någon Internet-leverantör och vill välja en, klickar du på
över Internet-leverantörer
• Om du redan har fått installationsinformation från din Internet-leverantör men inte någon
installations-CD, klickar du på
• Om du har en CD klickar du på
leverantören
5
Klicka på
Om du har valt
Nästa
.
Installera min anslutning manuellt
installationen genom att följa instruktionerna på skärmen.
.
MSN Explorer
Internet Explorer
visas.
.
.
Installera min anslutning manuellt
eller
AOL
på skrivbordet i Microsoft® Windows®.
.
Välj från en lista
.
Använd CD-skivan med programvaran från Internet-
, fortsätter du till steg 6. Slutför annars
6
Klicka på lämpligt alternativ under
OBS! Om du inte vet vilken typ av anslutning du ska välja kontaktar du Internet-leverantören.
7
Slutför installationen med den installationsinformation som du har fått av Internet-leverantören.
Hur vill du ansluta till Internet?
och klicka sedan på
Nästa
.
Om du får problem att ansluta till Internet kan du läsa i “Fel på e-post, modem och Internet”
på sidan 37. Om du inte kan ansluta till Internet men har lyckats tidigare, kanske Internet-leverantören
inte är tillgänglig för tillfället. Kontakta Internet-leverantören för att kontrollera servicestatus eller försök
igen senare.
Ställa in och använda datorn 25
Page 26
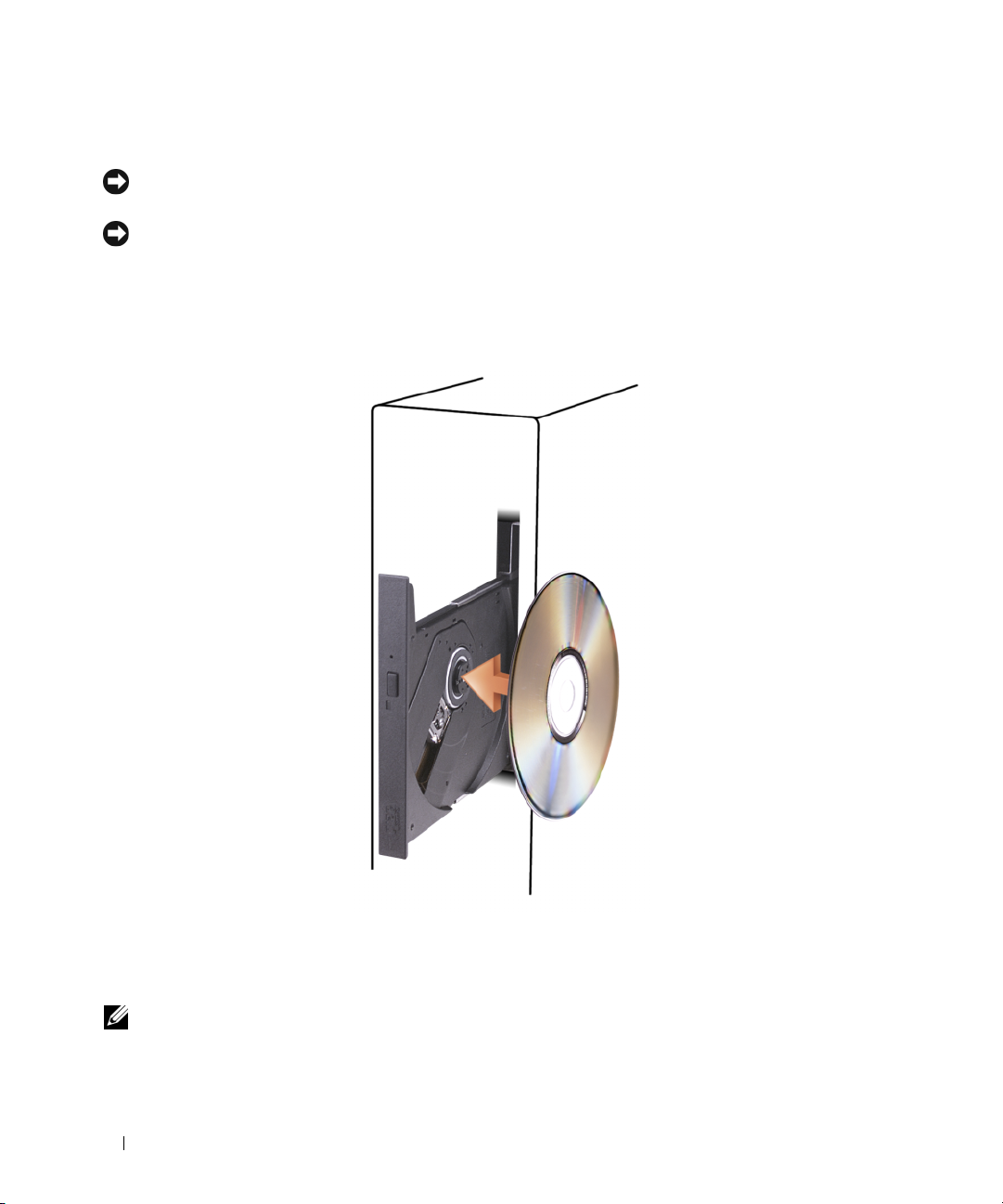
Spela en CD eller DVD
ANMÄRKNING! Tryck inte ned på CD- eller DVD-brickan när du öppnar eller stänger facket. Låt facket vara
stängt när du inte använder enheten.
ANMÄRKNING! Flytta inte datorn medan du spelar CD- eller DVD-skivor.
1
Tryck på utmatningsknappen på enhetens framsida.
2
Placera skivan med etikettsidan uppåt i mitten av facket.
3
Tryck försiktigt ned skivan i mitten av facket tills den sitter på plats.
4
Tryck på utmatningsknappen eller för försiktigt in facket.
Om du vill formatera CD-skivor för att lagra data, skapa musik-CD-skivor eller kopiera dem,
se den CD-programvara som medföljde datorn.
OBS! Se till att du följer alla upphovsrättslagar när du skapar CD- eller DVD-skivor.
26 Ställa in och använda datorn
Page 27
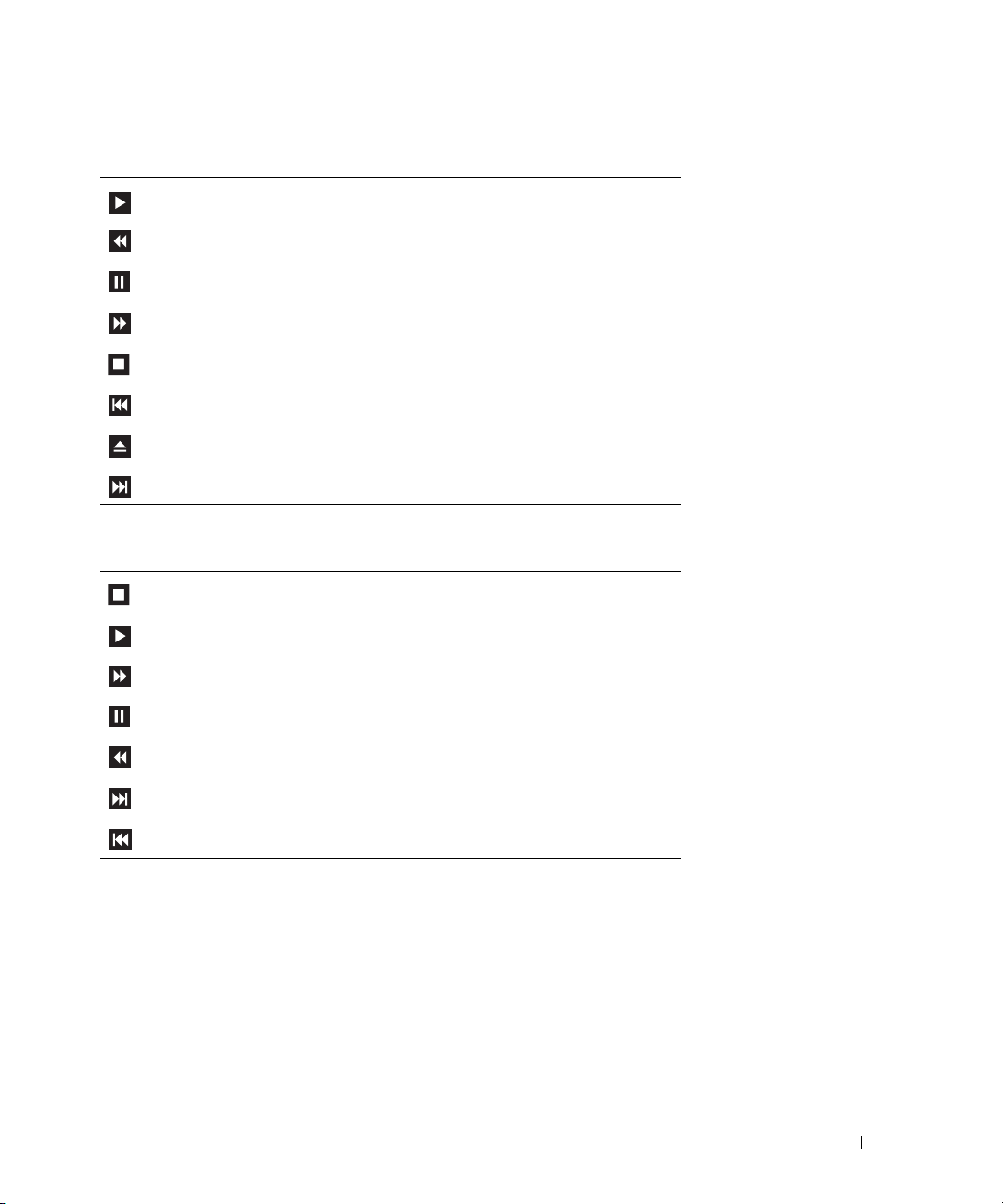
En CD-spelare har följande grunduppsättning knappar:
Spela upp.
Flytta bakåt inom aktuellt spår.
Pau sa.
Flytta framåt inom aktuellt spår.
Stoppa.
Gå till föregående spår.
Mata ut.
Gå till nästa spår.
En DVD-spelare har följande grunduppsättning knappar:
Stoppa.
Spela upp.
Snabbspola framåt.
Pau sa.
Snabbspola bakåt.
Gå till nästa titel eller kapitel.
Gå till föregående titel eller kapitel.
Mer information om hur du spelar upp CD- eller DVD-skivor får du om du klickar på Hjälp i CDeller DVD-spelaren (om tillgänglig).
Ställa in och använda datorn 27
Page 28
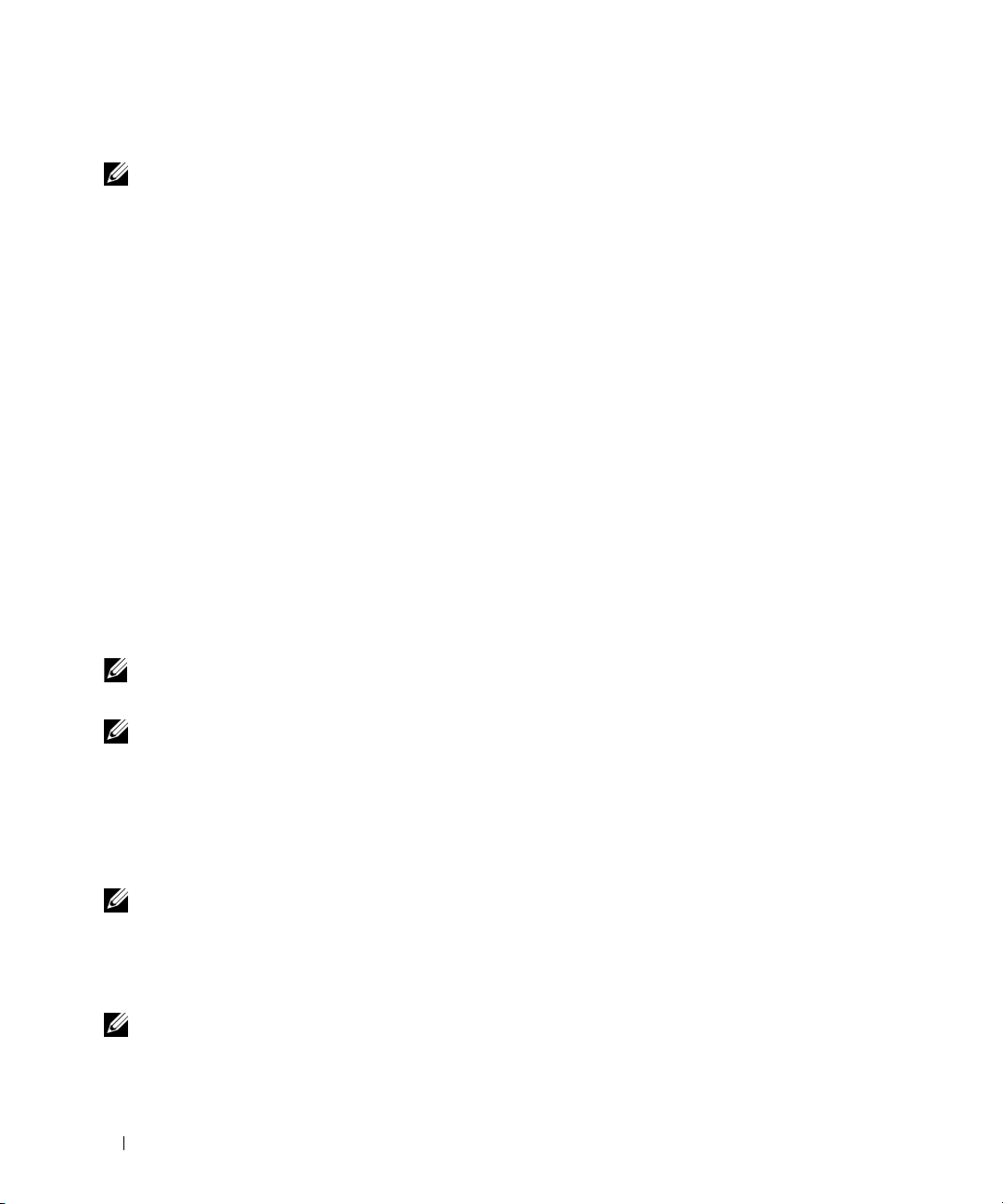
Justera volymen
OBS! När högtalarna är avstängda hör du inte när CD- eller DVD-skivan spelas upp.
1
Klicka på
2
I fönstret
för att höja eller sänka volymen.
Mer information om volymkontrollalternativ får du om du klickar på Hjälp i fönstret Volymkontroll.
Start
, peka på
Volymkontroll
Alla program→ Tillbehör→ Underhållning
klickar och drar du stapeln i kolumnen
Volymkontroll
och sedan på
uppåt eller nedåt
Volymkontroll
.
Justera bilden
Om du får ett felmeddelandet om att den aktuella upplösningen och färgdjupet använder för mycket
minne och förhindrar DVD-uppspelning, justerar du bildskärmsegenskaperna:
1
Klicka på
2
Klicka på
3
Klicka på
4
I fönstret
inställningen till
5
Klicka på den nedrullningsbara menyn under
6
Klicka på OK.
Start
och sedan på
Utseende och teman
Ändra bildskärmens upplösning
Bildskärmsegenskaper
800 x 600 bildpunkter
Kontrollpanelen
under
Välj en kategori
klickar och drar du stapeln i
.
.
under
Välj en aktivitet
Färgkvalitet
.
.
Skärmupplösning
och klicka sedan på
för att ändra
Mellan (16 bitar)
.
Kopiera CD- och DVD-skivor
OBS! Se till att du följer alla upphovsrättslagar när du skapar CD- eller DVD-skivor.
Det här avsnittet gäller bara för datorer som har en CD-RW-, DVD+/-RW- eller CD-RW/DVD (kombo)-enhet.
OBS! Vilka typer av CD- eller DVD-enheter som erbjuds av Dell kan variera i olika länder.
I nedanstående instruktioner förklaras hur du gör en exakt kopia av en CD eller DVD med Roxio Creator
Plus - Dell Edition. Du kan även använda Roxio Creator Plus för andra uppgifter, t.ex. skapa musik-CDskivor från ljudfiler lagrade på din dator eller säkerhetskopiera viktiga data. Om du vill ha hjälp öppnar du
Roxio Creator Plus och klickar sedan på frågeteckenikonen i det övre högra hörnet av fönstret.
Kopiera en CD eller DVD
OBS! CD-RW/DVD-kombinationsenheter kan inte skriva till DVD-media. Om du har en CD-RW/DVD-
kombinationsenhet och du får problem med inspelningar kan du söka upp tillgängliga programkorrigeringar på
Sonics webbplats för support på www.sonic.com.
De DVD-skrivbara enheter som är installerade i Dell-datorer kan skriva till och läsa DVD+/-R-, DVD+/-RWoch DVD+R DL-media (dubbla lager), men kan inte skriva till eller läsa DVD-RAM- eller DVD-R DL-media.
OBS! De flesta kommersiella DVD-skivor har upphovsrättsskydd och kan inte kopieras med Roxio Creator Plus.
1
Klicka på
2
På fliken
28 Ställa in och använda datorn
Start
, peka på
Copy
(Kopiera) klickar du på
Alla program→ Roxio→ Creator Projects
Disc Copy
(Kopiera skiva).
och sedan på
RecordNow Copy
.
Page 29
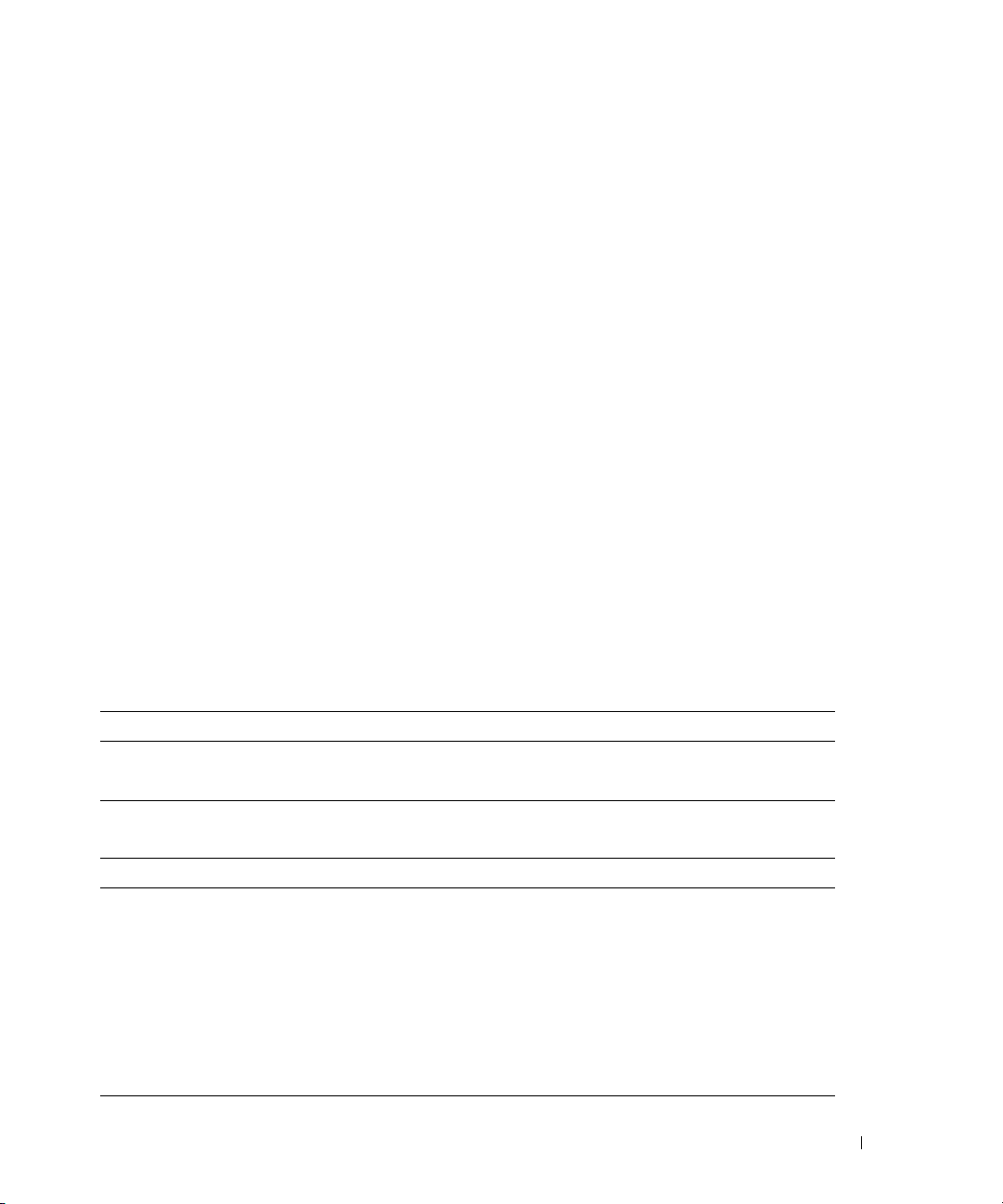
3
Så här kopierar du CD- eller DVD-skivan:
•
Om du har en CD- eller DVD-enhet
Disc Copy
på
(Kopiera skiva). Datorn läser käll-CD- eller -DVD-skivan och kopierar data till en
tillfällig mapp på datorns hårddisk.
När du uppmanas till det sätter du i en tom CD eller DVD i enheten och klickar på
, ser du till att inställningarna är riktiga och klickar sedan
OK
.
Om du har två CD- eller DVD-enheter
•
DVD-skivan och klickar sedan på
väljer du den enhet i vilken du har satt i käll-CD- eller -
Disc Copy
(Kopiera skiva). Datorn kopierar data från käll-CD:n
eller -DVD:n till den tomma CD:n eller DVD:n.
När du är klar med kopieringen matas den CD eller DVD automatiskt ut som du har skapat.
Använda tomma CD- och DVD-skivor
CD-RW-enheter kan bara skriva på CD-inspelningsmedia (däribland CD-RW-media med hög hastighet)
medan DVD-skrivbara enheter kan skriva både CD- och DVD-inspelningsmedia.
Använd tomma CD-R-skivor för att spela in musik eller permanent lagra datafiler. När den högsta
lagringskapaciteten för en CD-R har nåtts kan du inte skriva till den CD-R-skivan igen (mer information
finns i Sonic-dokumentationen). Använd tomma CD-RW-skivor om du vill radera, skriva om eller
uppdatera information på CD-skivan senare.
Tomma DVD+/-R-skivor kan användas för att permanent lagra stora mängder data. När du har skapat
en DVD+/-R-skiva kanske du inte kan skriva på den skivan igen om skivan har slutförts eller stängts
under det sista steget i skapandet av skivan. Använd tomma DVD+/-RW-skivor om du vill radera, skriva
om eller uppdatera information på skivan senare.
CD-skrivbara enheter
Medietyp Läsa Skriva Omskrivbar
CD-RJaJaNej
CD-RW Ja Ja Ja
DVD-skrivbara enheter
Medietyp Läsa Skriva Omskrivbar
CD-RJaJaNej
CD-RW Ja Ja Ja
DVD+RJaJaNej
DVD-RJaJaNej
DVD+RW Ja Ja Ja
DVD-RW Ja Ja Ja
DVD+R DL Ja Ja Nej
Ställa in och använda datorn 29
Page 30
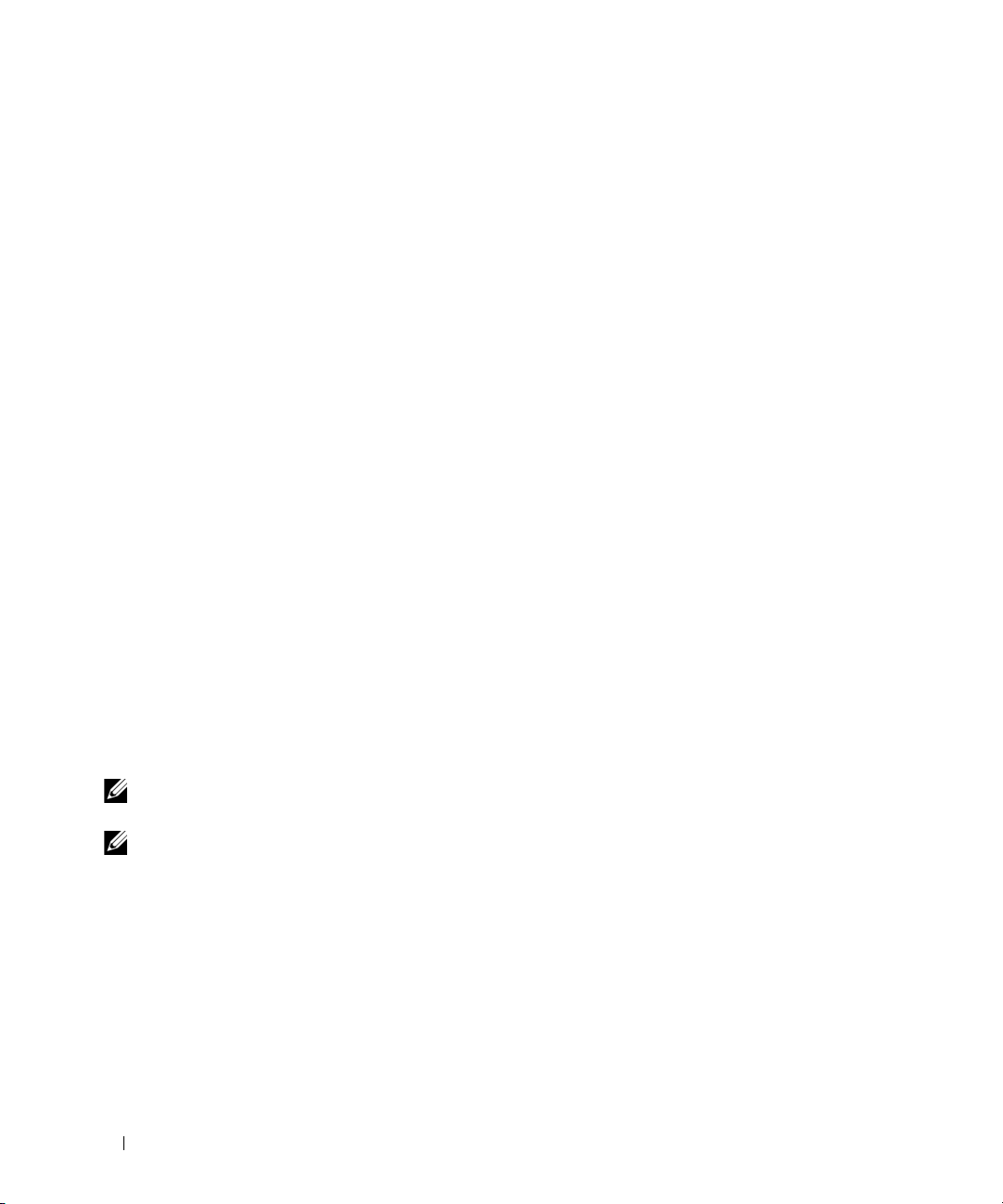
Användbara tips
• Använd Microsoft® Windows® Explorer för att dra och släppa filer till en CD-R eller CD-RW
först när du har startat Roxio Creator Plus och öppnat ett Creator-projekt.
• Använd CD-R-skivor för att bränna musik-CD-skivor som du vill spela upp i vanliga stereoanläggningar. CD-RW-skivor kanske inte går att spela i alla hemstereoanläggningar eller bilstereos.
• Du kan inte skapa ljud-DVD-skivor med Roxio Creator Plus.
• Music MP3-filer kan bara spelas upp i MP3-spelare eller på datorer som har MP3-programvara
installerad.
• Kommersiellt tillgängliga DVD-spelare som används i hembioanläggningar kanske inte har stöd för alla
tillgängliga DVD-format. Om du vill ha en lista över format som stöds av din DVD-spelare kan du läsa
i dokumentationen som medföljde DVD-spelaren eller kontakta tillverkaren.
• Bränn inte en tom CD-R eller CD-RW till dess högsta kapacitet, kopiera t.ex. inte en fil på 650 MB
till en tom CD med kapaciteten 650 MB. CD-RW-enheten behöver 1–2 MB tomt utrymme för att
slutföra inspelningen.
• Använd en tom CD-RW för att öva inspelning på CD tills du behärskar inspelningstekniken för CDskivor. Om du gör fel kan du radera data på CD-RW-skivan och försöka igen. Du kan även använda en
tom CD-RW för att testa musikfilprojekt innan du spelar in projektet permanent till en tom CD-R.
• Ytterligare information finns på Sonics webbplats på
www.sonic.com
.
Strömhantering
Med energibesparingsfunktionerna i Microsoft® Windows® XP kan du minska mängden el som din
dator använder när den är påslagen men du inte använder den. Du kan minska strömmen till bara
bildskärmen eller hårddisken eller använda vänteläge eller viloläge för att minska strömtillförseln till
hela datorn. När datorn går ur ett energibesparingsläge återställs skrivbordet i Windows till det läge
det befann sig i tidigare.
OBS! Om det finns ett kort på PCI Express x16-kortplatsen och du lägger till en kringutrustning som inte har stöd
för S3-upphåll kan datorn inte gå in i vänteläge.
OBS! Windows XP Professional innehåller säkerhets- och nätverksfunktioner som inte är tillgängliga i
Windows XP Home Edition. När en Windows XP Professional-dator ansluts till ett nätverk visas olika alternativ
som rör säkerhet och nätverksanslutningar, i vissa fönster.
30 Ställa in och använda datorn
Page 31

Vänteläge
I vänteläget sparar du ström genom att bildskärmen och hårddisken stängs efter en viss tid när en sk.
tidsgräns har nåtts. När datorn går ur vänteläget återställs det läge som den befann sig i före vänteläget.
ANMÄRKNING! Om datorn förlorar ström i vänteläget kan data gå förlorade.
Så här ställer du in att vänteläget automatiskt ska aktiveras efter en viss tid av inaktivitet:
1
Klicka på
2
Klicka på
3
Klicka på
Om du omedelbart vill att vänteläge ska aktiveras utan att invänta period av inaktivitet,
klickar du på Start, Stäng av datorn och sedan på Vänteläge.
Om du vill gå ur vänteläge trycker du på en tangent på tangentbordet eller flyttar musen.
Start
och sedan på
Prestanda och underhåll
Energialternativ
Kontrollpanelen
under
.
under
Välj en kategori
eller välj en ikon på Kontrollpanelen
.
.
Viloläge
I viloläge sparas ström genom att systemdata kopieras till ett reserverat utrymme på hårddisken varvid
datorn stängs av helt. När datorn går ur viloläget återställs skrivbordet i Windows till det läge det befann
sig i tidigare.
Så här aktiverar du viloläget:
1
Klicka på
2
Klicka på
3
Klicka på
4
Definiera vilolägesinställningarna på fliken
Om du vill gå ur viloläget trycker du på strömknappen. Det kan ta en kort stund innan viloläget har
avslutats. Eftersom varken tangentbordet eller musen fungerar när datorn är i viloläge kan du inte
få datorn att lämna viloläget genom att trycka på en tangent på tangentbordet eller flytta musen.
Eftersom viloläget kräver att det finns en särskild fil på hårddisken med tillräckligt utrymme för att lagra
innehållet i datorns minne, har Dell skapat en vilolägesfil med lämplig storlek som levereras med datorn.
Om datorns hårddisk skadas skapas vilolägesfilen automatiskt om i Windows XP.
Start
och sedan på
Prestanda och underhåll
Energialternativ
Kontrollpanelen
under
.
under
Välj en kategori
eller välj en ikon på Kontrollpanelen
Energischeman, Avancerat
.
.
och
Viloläge
.
Egenskaper för energialternativ
Ange inställningar för vänteläget, viloläget och andra energiinställningar i fönstret Egenskaper
för Energialternativ.
Klicka på
1
2
Klicka på
3
Klicka på
4
Definiera ströminställningarna på flikarna
Så här öppnar du fönstret Egenskaper för Energialternativ:
Start
och sedan på
Prestanda och underhåll
Energialternativ
Kontrollpanelen
under
under
eller välj en ikon på Kontrollpanelen
.
Välj en kategori
Energischeman, Avancerat
.
.
och
Viloläge
Ställa in och använda datorn 31
.
Page 32

Fliken Energischeman
Varje standardströminställning kallas ett schema. Om du vill välja ett Windows-standardschema som är
installerat på datorn väljer du ett schema i listan Energischeman. Inställningarna för varje schema visas
i fälten under schemanamnet. Varje schema har olika inställningar för att starta vänteläge eller viloläge,
stänga av bildskärmen och hårddisken.
På den nedrullningsbara menyn Energischeman visas följande scheman:
•
Alltid på
Hem- eller kontorsdator
•
•
Bärbar dator
•
Visa presentationer
Minimala energisparfunktioner
•
•
Batteridrift
(standard) — Om du vill använda datorn utan energibesparing.
— Om du vill att din hem- eller kontorsdator ska köras med strömbesparing.
— Om datorn är en bärbar dator som du använder vid resor.
— Om du vill att datorn ska köras utan avbrott (ingen energibesparing).
— Om du vill att datorn ska köras med minimal energibesparing.
— Om datorn är en bärbar dator och du kör den på batterier under längre perioder.
Om du vill ändra standardinställningarna för ett schema klickar du på den nedrullningsbara menyn
i fältet Stäng av bildskärmen, Stäng av hårddiskarna, Försätt i vänteläge eller Försätt i viloläge och
väljer sedan en tidsgräns i listan. Om du ändrar tidsgränsen för ett schemafält permanent ändras
standardinställningarna för det schemat, såvida du inte klickar på Spara som och anger ett nytt namn
för det ändrade schemat.
ANMÄRKNING! Om du anger att hårddisken ska nå tidsgränsen innan bildskärmen gör det, kan det se ut
som om datorn är låst. Du återställer genom att trycka på valfri tangent på tangentbordet eller klicka med musen.
Du undviker det här problemet genom att alltid ställa in bildskärmens tidsgräns före hårddisken.
Fliken Avancerat
På fliken Avancerat kan du göra följande:
• Placera energialternativikonen i Windows Aktivitetsfält så att du enklare når den.
• Ställa in datorn så att du uppmanas att ange Windows-lösenordet innan datorn går ur vänteläge
eller viloläge.
• Programmera strömknappen så att vänteläge aktiveras, viloläge aktiveras eller datorn stängs av.
Om du vill programmera dessa funktioner klickar du på ett alternativ på motsvarande nedrullningsbara
meny och klickar sedan på OK.
32 Ställa in och använda datorn
Page 33

Fliken Viloläge
På fliken Viloläge kan du aktivera viloläget. Om du vill använda vilolägesinställningarna som du har
angett på fliken Energischeman markerar du kryssrutan Aktivera stöd för viloläge på fliken Viloläge.
Mer information om alternativ för energihantering:
1
Klicka på
2
I fönstret
3
I fönstret
Start
och sedan på
Hjälp och support
Prestanda och underhåll
Hjälp och support.
klickar du på
Prestanda och underhåll
klickar du på
.
Energisparfunktioner på datorn
.
Intel® Viiv™-teknik (valfritt)
Intel Viiv-tekniken är en teknik som är riktad till entusiaster av digital teknik och inkluderar:
• Ett BIOS som stöder Intel® Quick Resume Technology
• Enhetsdrivrutiner
Med denna teknik kan användares system snabbt återgå till ett aktivt läge efter en viss nedtid.
Intel Viiv-tekniken är ett tillval för system som beställs med Microsoft
Media Center Edition 2005 och processorer med dubbla kärnor.
Använda Intel® Viiv™ Quick Resume Technology (valfritt)
I Intel Viiv QRT-läge används strömknappen som en snabbfunktion för på/av. Om du trycker på
strömknappen töms skärmen och ljudet stängs av. I det här läget fungerar datorn fortfarande vilket
indikeras med strömknappsindikatorn och att diagnostikindikatorerna 1, 2 och 4 tänds. Du märker
även att hårddiskindikatorn kan blinka när hårddisken används av en extern enhet.
För att återuppta normal datorfunktion trycker du snabbt på strömknappen, trycker på valfri tangent
på tangentbordet, flyttar musen eller trycker på en knapp på den valfria Microsoft
Media Center Edition 2005-fjärrkontrollen.
®
Windows® XP
®
Windows® XP
Aktivera QRT-funktionen i systeminstallationsprogrammet
QRT-drivrutinerna måste vara installerade innan denna funktion blir aktiv. These drivers are installed
when this option is ordered. Quick Resume aktiveras även i systeminstallationsprogrammet när den
här funktionen beställs.
1
Öppna systeminstallationsprogrammet (se sida 108).
2
Använd piltangenterna för att markera alternativet
på <Retur> för att öppna menyn.
3
Använd upp och nedpilarna för att markera menyalternativet
på <Retur> för att öppna menyn.
4
Använd upp och nedpilarna för att markera menyalternativet On (På) och tryck sedan på <Retur>
för att aktivera Quick Resume-funktionen.
Power Management
Quick Resume
Ställa in och använda datorn 33
(Strömhantering) och tryck
och tryck sedan
Page 34

Aktivera QRT-funktionen i operativsystemet
1
Klicka på
2
Klicka på
3
Klicka på
4
Klicka på fliken
5
Kontrollera att kryssrutorna för
är markerade.
6
Klicka på fliken
7
Välj
8
Välj
Start
och sedan på
Prestanda och underhåll
Energialternativ
Away
(Borta).
Avancerat
Gör ingenting
Gör ingenting
i listrutan
i listrutan
Kontrollpanelen
under
under
eller välj en ikon på Kontrollpanelen
Enable away mode
.
När jag slår på eller av datorns strömbrytare
När jag trycker på vila-knappen på datorn
.
Välj en kategori
(Aktivera bortaläge) och
.
.
.
Options
.
(Alternativ)
Hyper-Threading och teknik för dubbel kärna
Hyperthreading är en teknik från Intel® som kan förbättra datorns prestanda genom att en
fysisk processor kan fungera som två logiska processorer som kan utföra vissa åtgärder samtidigt.
Dubbelkärna är en Intel-teknik där det finns två fysiska beräkningsenheter i ett enda processorpaket
vilket höjer beräkningseffektiviteten och möjliggör multikörning. Om tekniken med dubbel kärna
stöds syns två processorer. Du bör använda Microsoft
senare operativsystem eftersom Windows XP är optimerat för att utnyttja hyperthreading-tekniken.
Vissa program har dock inte optimerats för de här teknikerna och kan behöva en uppdatering från
programvarutillverkaren av hyper-threading och dubbelkärna. Kontakta programvarutillverkaren
för uppdateringar och information om hur du använder hyperthreading eller dubbelkärna med
programvaran.
Så här avgör du om din dator använder hyperthreading-tekniken:
1
Klicka på
2
Klicka på fliken
3
I fönstret
är aktiverat visas processorn två gånger.
Du kan aktivera eller inaktivera hyperthreading via systeminställningsprogrammet. Mer information om
hur du får tillgång till systeminstallationsinställningarna finns i “Öppna systeminstallationsprogrammet”
på sidan 108.
Start
, högerklicka på
Maskinvara
Enhetshanteraren
Den här datorn
och sedan på
klickar du på plustecknet (+) bredvid
®
Windows® XP Service Pack 1 (SP1) eller
och klicka sedan på
Enhetshanteraren
.
Egenskaper
Processorer
.
. Om hyperthreading
34 Ställa in och använda datorn
Page 35

Lösa problem
Felsökningstips
Följ dessa tips när du felsöker datorn:
• Om du lade till eller tog bort en komponent innan problemet uppstod bör du gå igenom
installationsprocedurerna och se till att komponenten installerades korrekt.
• Om en extern enhet inte fungerar bör du se till att enheten är ordentligt ansluten.
• Om ett felmeddelande visas på skärmen skriver du ned det exakta meddelandet. Meddelandet
kan hjälpa teknisk supportpersonal att diagnostisera och åtgärda problemet.
• Om ett felmeddelande uppstår i ett program kan du läsa i dokumentationen till programmet.
Problem med batteri
VARNING! Det finns risk för att ett nytt batteri exploderar om det sätts i felaktigt. Ersätt gamla
batterier endast med samma eller motsvarande typ av batteri som rekommenderas av tillverkaren.
Kassera gamla batterier enligt tillverkarens anvisningar.
VARNING! Innan du börjar bör du följa säkerhetsinstruktionerna i Produktinformationsguide.
BYT UT BATTERIET. Om du måste återställa tid och datum ofta efter att du startat datorn eller om
fel tid eller datum visas under starten, bör du byta ut batteriet (se “Byta ut batteriet” på sidan 100).
Om batteriet fortfarande inte fungerar som det ska kontaktar du Dell (se “Kontakta Dell” på sidan 121).
Lösa problem 35
Page 36

Problem med enhet
VARNING! Innan du börjar bör du följa säkerhetsinstruktionerna i Produktinformationsguide.
SE TILL ATT MICROSOFT® WINDOWS® KÄNNER IGEN ENHETEN. Klicka på Start och klicka
på Den här datorn. Om diskettenheten, CD- eller DVD-enheten inte visas i listan bör du köra
antivirusprogrammet på hela enheten för att kontrollera och ta bort eventuella virus. Ibland kan
Windows inte identifiera enheten på grund av att datorn har smittats av ett virus.
TESTA ENHETEN.
• Sätt i en annan diskett, CD eller DVD för att utesluta möjligheten att den ursprungliga är skadad.
• Sätt i en startdiskett och starta om datorn.
OBS! Det här systemet stöder en extra USB-diskettenhet.
RENGÖR ENHETEN ELLER DISKEN. Se “Rengöra datorn” på sidan 117.
KONTROLLERA KABELANSLUTNINGARNA.
KÖR FELSÖKAREN FÖR MASKINVARA. Se “Lösa program- och maskinvaruinkompatibilitet”
på sidan 60.
KÖR DELL DIAGNOSTICS. Se “Dell Diagnostics” på sidan 56.
Problem med CD- och DVD-enhet
OBS! Vibrationer i CD- eller DVD-enheter med hög hastighet är normalt och kan orsaka störande ljud.
Detta påvisar inget fel på enheten eller CD- eller DVD-skivan.
OBS! Eftersom olika filtyper används i olika delar av världen fungerar inte alla DVD-skivor i alla
DVD-enheter.
JUSTERA VOLYMKONTROLLEN I WINDOWS.
• Klicka på högtalarikonen i det nedre högra hörnet av skärmen.
• Kontrollera att volymen är på genom att klicka på skjutreglaget och dra det uppåt.
• Kontrollera att ljudet inte har stängts av genom att klicka i alla rutor som är markerade.
KONTROLLERA HÖGTALARNA OCH SUBWOOFER. Se “Problem med ljud och högtalare” på sidan 49.
36 Lösa problem
Page 37

Problem att skriva till en CD/DVD-RW-enhet
STÄNG ANDRA PROGRAM. CD/DVD-RW-enheten måste ta emot ett jämnt dataflöde när den skriver.
Om flödet avbryts uppstår det fel. Prova med att stänga alla program innan du skriver till CD/
DVD-RW-enheten.
INAKTIVERA VÄNTELÄGET I WINDOWS INNAN DU SKRIVER PÅ EN CD/DVD-RW-SKIVA.
Se “Strömhantering” på sidan 30 eller sök på vänteläge i Hjälp och supportcenter i Windows
för att få information om strömhanteringslägen.
Problem med hårddisken
KÖR CHECK DISK.
1
Klicka på
2
Högerklicka på
3
Klicka på
4
Klicka på fliken
5
Under
6
Klicka på
7
Klicka på
Start
och klicka på
Lokal disk C:
Egenskaper
Ve rk ty g
Felkontroll
Sök efter skadade sektorer och försök att reparera dem
Start
klickar du på
.
.
.
Den här datorn
.
Kontrollera nu
.
.
.
Fel på e-post, modem och Internet
VARNING! Innan du börjar bör du följa säkerhetsinstruktionerna i Produktinformationsguide.
OBS! Anslut modemet bara till ett analogt telefonjack. Modemet fungerar inte medan det är anslutet
till ett digitalt telefonnätverk.
KONTROLLERA SÄKERHETSINSTÄLLNINGARNA I MICROSOFT OUTLOOK® EXPRESS. Om du inte
kan öppna e-postbilagor:
1
I Outlook Express klickar du på
2
Avmarkera kryssrutan
Tillåt inte att bifogade filer som kan vara virus sparas eller öppnas
Ve rk ty g
, på
Alternativ
och sedan på
Säkerhet
.
.
Lösa problem 37
Page 38

KONTROLLERA TELEFONLINJENS ANSLUTNING.
ONTROLLERA TELEFONJACKET.
K
A
NSLUT MODEMET DIREKT TILL TELEFONJACKET I VÄGGEN.
NVÄND EN ANNAN TELEFONLINJE.
A
• Kontrollera att telefonlinjen är ansluten till jacket på modemet (jacket har antingen en grön etikett
eller en kontaktformad ikon bredvid sig).
• Se till att du hör eller känner ett klick när du sätter i telefonlinjekontakten i modemet.
• Koppla från telefonlinjen från modemet och anslut den till en telefon. Lyssna efter en kopplingston.
• Om du har andra telefonenheter som delar på samma linje t.ex. en telefonsvarare, fax, spänningsutjämnare eller linjedelare går du förbi dem och använder telefonen för att ansluta modemet direkt
till telefonenjacket i väggen. Om du använder en linje som är 3 m eller längre kan du försöka med
en kortare.
KÖR DIAGNOSTIKVERKTYGET FÖR MODEM. Klicka på Start, peka på Alla program och klicka sedan
på Modem Helper (Modemassistent). Följ instruktionerna på skärmen för att identifiera och lösa
modemproblem. Modem Helper finns inte på alla datorer.
KONTROLLERA ATT MODEMET KAN KOMMUNICERA MED WINDOWS.
1
Klicka på
2
Klicka på
3
Klicka på
4
Klicka på fliken
5
Klicka på COM-porten för ditt modem.
6
Klicka på
Start
och sedan på
Kontrollpanelen
Skrivare och annan maskinvara
Telefoner och modem
Modem
Egenskaper
, på fliken
.
.
Diagnostik
.
.
och sedan på
Fråga modem
för att kontrollera att modemet
kan kommunicera med Windows.
Om alla kommandon får svar fungerar modemet som det ska.
SE TILL ATT DU ÄR ANSLUTEN TILL INTERNET. Se till att du har abonnemang hos en Internetleverantör. När Outlook Express är öppet klickar du på Arkiv. Om Arbeta offline är markerat avmarkerar
du det och ansluter till Internet. Kontakta Internet-leverantören om du behöver hjälp.
38 Lösa problem
Page 39

Felmeddelanden
VARNING! Innan du börjar bör du följa säkerhetsinstruktionerna i Produktinformationsguide.
Om felmeddelandet inte finns med i listan kan du läsa i dokumentationen till operativsystemet
eller det program som var igång då meddelandet visades.
ETT FILNAMN KAN INTE INNEHÅLLA NÅGOT AV FÖLJANDE TECKEN: \ / : * ? “ < > |.
Använd inte dessa tecken i filnamn.
EN NÖDVÄNDIG .DLL-FIL HITTADES INTE. Programmet som du försöker öppna saknar en viktig fil.
Så här tar du bort programmet och installerar om det:
1
Klicka på
2
Markera det program som du vill ta bort.
3
Klicka på ikonen
4
Information om installationen finns i programdokumentationen.
enhetsbokstav:\ KAN INTE NÅS. ENHETEN ÄR INTE KLAR. Enheten kan inte läsa disken.
Sätt i en disk i enheten och försök igen.
SÄTT I STARTBARA MEDIA. Sätt in en startdiskett eller startbar CD-skiva.
OBS! Det här systemet stöder en extra USB-diskettenhet.
Start, Kontrollpanelen
Ändra eller ta bort program
och sedan på
Lägg till eller ta bort program
.
.
FEL PÅ ICKE- SYSTEMDISK. Ta ut disketten från enheten och starta om datorn.
OBS! Det här systemet stöder en extra USB-diskettenhet.
INTE TILLRÄCKLIGT MED MINNE ELLER RESURSER. STÄNG NÅGRA PROGRAM OCH FÖRSÖK IGEN.
Stäng alla fönster och öppna bara det program som du vill använda. I en del fall kanske du måste starta
om datorn för att återställa datorresurserna. I så fall provar du med att starta det program som du vill
använda först.
OPERATIVSYSTEMET HITTADES INTE. Kontakta Dell (se “Kontakta Dell” på sidan 121).
Lösa problem 39
Page 40

Problem med mediekortläsare
VARNING! Innan du börjar bör du följa säkerhetsinstruktionerna i Produktinformationsguide.
INGEN ENHETSBETECKNING HAR TILLDELATS.
När Microsoft Windows XP upptäcker mediekortläsaren tilldelas enheten automatiskt en enhetsbeteckning som nästa logiska enhet efter alla andra fysiska enheter i systemet. Om nästa logiska enhet
efter de fysiska enheterna är mappad till en nätverksenhet tilldelar inte Windows XP automatiskt
en enhetsbeteckning till mediekortläsaren.
Så här tilldelar du manuellt en enhet för mediekortläsaren:
1
Högerklicka på
2
Välj alternativet
3
Högerklicka på motsvarande enhetsbeteckning i höger ruta som behöver ändras.
4
Välj
Enhetsbeteckning och sökvägar.
5
I listrutan väljer du den nya enhetsbeteckningen för mediekortläsaren.
6
Bekräfta valet genom att klicka på OK.
Den här datorn
Diskhantering
och välj sedan
.
Hantera
.
OBS! Mediekortläsaren visas som en mappad enhet bara när den är ansluten. Var och en av de fyra
kortplatserna för mediekortläsaren är mappad till en enhet även om inga media är installerade.
Om du försöker nå mediekortläsaren när inga media sitter i, uppmanas du att sätta i media.
IEEE 1394-enhetsproblem
VARNING! Innan du börjar bör du följa säkerhetsinstruktionerna i Produktinformationsguide.
SE TILL ATT KABELN FÖR IEEE 1394-ENHETEN SITTER ORDENTLIGT I ENHETEN OCH I KONTAKTEN
PÅ DATORN.
SE TILL ATT IEEE 1394-ENHETEN KÄNNS IGEN AV WINDOWS.
1
Klicka på
2
Klicka på
Om IEEE 1394-enheten visas känns enheten igen i Windows.
OM DU HAR PROBLEM MED EN DELL IEEE 1394-ENHET. Kontaktar du Dell (se “Kontakta Dell”
på sidan 121).
M DU HAR PROBLEM MED EN DELL IEEE 1394-ENHET. Kontaktar du tillverkaren av IEEE 1394-
O
enheten.
Start
och sedan på
Skrivare och annan maskinvara
Kontrollpanelen
.
.
40 Lösa problem
Page 41

Problem med tangentbord
VARNING! Innan du börjar bör du följa säkerhetsinstruktionerna i Produktinformationsguide.
KONTROLLERA TANGENTBORDSKABELN.
• Kontrollera att tangentbordskabeln är ordentligt ansluten till datorn.
• Anslut tangentbordet igen enligt installationsdiagrammet för datorn.
• Se till att kabeln inte är skadad eller trasig och kontrollera att inte några stift på kabelkontakterna
är böjda eller brutna. Räta ut eventuellt böjda stift.
• Ta bort eventuella förlängningskablar för tangentbordet och anslut det direkt till datorn.
TESTA TANGENTBORDET. Anslut ett fungerande tangentbord till datorn och försök använda det.
KÖR FELSÖKAREN FÖR MASKINVARA. See “Lösa program- och maskinvaruinkompatibilitet”
på sidan 60.
Problem med låsningar och programvara
VARNING! Innan du börjar bör du följa säkerhetsinstruktionerna i Produktinformationsguide.
Datorn startar inte
KONTROLLERA DIAGNOSTIKINDIKATORERNA. See “Diagnostikindikatorer” på sidan 53.
SE TILL ATT NÄTKABELN SITTER ORDENTLIGT I DATORN OCH I ELUTTAGET.
Datorn svarar inte
ANMÄRKNING! Du kan förlora data om du inte kan stänga av datorn på det vanliga sättet
via operativsystemet.
STÄNG AV DATORN. Om datorn låser sig och du inte kan få den att svara genom att trycka på någon
tangent eller flytta musen, trycker du på och håller ned strömknappen i minst 8 - 10 sekunder tills
datorn stängs av. Starta sedan om datorn.
Lösa problem 41
Page 42

Ett program slutar att svara
AVSLUTA PROGRAMMET.
1
Tryck på <Ctrl><Skift><Esc> samtidigt för att öppna Aktivitetshanteraren.
2
Klicka på fliken
3
Klicka på det program som inte längre svarar.
4
Klicka på
Program
Avsluta aktivitet
.
.
Ett program kraschar ofta
OBS! De flesta programvaror innehåller installationsanvisningar för programvaran i tillhörande
dokumentation eller på medföljande diskett eller CD-skiva.
LÄS I DOKUMENTATIONEN TILL PROGRAMVARAN. Avinstallera och installera om programmet
om det behövs.
Ett program har utformats för ett tidigare Windows-operativsystem
KÖR GUIDEN PROGRAMKOMPATIBILITET.
Guiden Programkompatibilitet konfigurerar ett program så att det körs i en miljö som liknar den i ett
icke-Windows XP-operativsystem.
1
Klicka på
2
Klicka på
3
Följ instruktionerna på skärmen.
Start
, peka på
Nästa
när välkomstskärmen visas.
Alla program→ Tillbehör
och klicka sedan på
Guiden Programkompatibilitet
.
Skärmen blir helt blå
STÄNG AV DATORN. Om datorn låser sig och du inte kan få den att svara genom att trycka på någon
tangent eller flytta musen, trycker du på och håller ned strömknappen i minst 8 - 10 sekunder tills
datorn stängs av. Starta sedan om datorn.
42 Lösa problem
Page 43

Andra programvaruproblem
LÄS DOKUMENTATIONEN FÖR PROGRAMVARAN ELLER KONTAKTA TILLVERKAREN FÖR ATT FÅ
FELSÖKNINGSINFORMATION.
• Se till att programmet är kompatibelt med det operativsystem som är installerat på datorn.
• Se till att datorn uppfyller de minimikrav för maskinvara som krävs för att köra programmet.
Dokumentationen för programmet innehåller mer information.
• Se till att programmet är rätt installerat och konfigurerat.
• Kontrollera att drivrutinerna inte står i konflikt med andra program.
• Avinstallera och installera om programmet om det behövs.
SÄKERHETSKOPIERA FILERNA OMEDELBART.
ANVÄND ETT ANTIVIRUSPROGRAM FÖR ATT KONTROLLERA ATT DET INTE FINNS VIRUS
PÅ HÅRDDISKEN, DISKETTERNA ELLER CD-SKIVORNA.
SPARA OCH STÄNG ALLA ÖPPNA FILER OCH PROGRAM OCH STÄNG AV DATORN VIA MENYN START.
Problem med minne
VARNING! Innan du börjar bör du följa säkerhetsinstruktionerna i Produktinformationsguide.
OM DET VISAS ETT MEDDELANDE OM OTILLRÄCKLIGT MINNE.
• Spara och stäng alla öppna filer och avsluta alla öppna program som du inte använder för att se om
detta löser problemet.
• Dokumentationen för programmen anger minimikraven för minne. Om det behövs installerar
du ytterligare minne (se “Installera minne” på sidan 74).
• Kontrollera att minnesmodulerna (se “Minne” på sidan 72) sitter i korrekt så att datorn
kan kommunicera ordentligt med minnet.
• Kör Dell Diagnostics (se “Dell Diagnostics” på sidan 56).
OM DU HAR ANDRA MINNESPROBLEM.
• Kontrollera att minnesmodulerna (se “Minne” på sidan 72) sitter i korrekt så att datorn
kan kommunicera ordentligt med minnet.
• Se till att du följer riktlinjerna för installation av minne (se “Installera minne” på sidan 74).
• Se till att det minne du använder stöds av din dator. Mer information om typen av minne som stöds
av din dator finns i “Minne” på sidan 103.
• Kör Dell Diagnostics (se “Dell Diagnostics” på sidan 56).
Lösa problem 43
Page 44

Problem med mus
VARNING! Innan du börjar bör du följa säkerhetsinstruktionerna i Produktinformationsguide.
RENGÖR MUSEN. Se “Mus” på sidan 118.
KONTROLLERA MUSKABELN.
• Se till att kabeln inte är skadad eller trasig och kontrollera att inte några stift på kabelkontakterna
är böjda eller brutna. Räta ut eventuellt böjda stift.
• Ta bort eventuella förlängningskablar för musen och anslut den direkt till datorn.
• Se till att muskabeln är ansluten enligt installationsdiagrammet för din dator.
STARTA OM DATORN.
1
Tryck på <Ctrl><Esc> samtidigt för att visa
2
Tryck på <u>
sedan på <Retur>.
3
När datorn har stängts av ansluter du muskabeln igen enligt installationsdiagrammet.
4
Sätt på datorn.
TESTA MUSEN. Anslut en fungerande mus till datorn och försök använda musen.
KONTROLLERA MUSINSTÄLLNINGARNA.
1
Klicka på
2
Klicka på
3
Justera eventuellt inställningarna.
, använd upp- och nedpiltangenterna för att välja
Start, Kontrollpanelen
Mus
.
och sedan på
Start
-menyn.
Avsluta
Skrivare och annan maskinvara
eller
.
Stäng av
och tryck
INSTALLERA OM MUSDRIVRUTINEN. See “Installera om drivrutiner” på sidan 59.
KÖR FELSÖKAREN FÖR MASKINVARA. See “Lösa program- och maskinvaruinkompatibilitet”
på sidan 60.
44 Lösa problem
Page 45

Problem med nätverk
VARNING! Innan du börjar bör du följa säkerhetsinstruktionerna i Produktinformationsguide.
KONTROLLERA NÄTVERKSKABELKONTAKTEN. Se till att nätverkskabeln sitter ordentligt i både
nätverkskontakten på datorns baksida och i nätverksjacket.
KONTROLLERA NÄTVERKSINDIKATORERNA PÅ DATORNS BAKSIDA. Om indikatorn för länkintegritet
är släckt (see “Kontroller och indikatorer” på sidan 106), finns ingen nätverkskommunikation.
Sätt tillbaka nätverkskabeln.
STARTA OM DATORN OCH FÖRSÖK ATT LOGGA IN PÅ NÄTVERKET IGEN.
ÄNDRA NÄTVERKSINSTÄLLNINGARNA. Kontakta nätverksadministratören eller den person som har
konfigurerat nätverket för att kontrollera att dina nätverksinställningar är korrekta och att nätverket
fungerar.
KÖR FELSÖKAREN FÖR MASKINVARA. Se “Lösa program- och maskinvaruinkompatibilitet”
på sidan 60.
Problem med ström
VARNING! Innan du börjar bör du följa säkerhetsinstruktionerna i Produktinformationsguide.
OM STRÖMINDIKATORN LYSER GRÖN OCH DATORN INTE SVARAR. Se “Diagnostikindikatorer”
på sidan 53.
OM STRÖMINDIKATORN BLINKAR GRÖN. Datorn är i vänteläge Tryck på en tangent på tangentbordet,
flytta musen eller tryck på strömknappen för att återgå till normalläge.
Lösa problem 45
Page 46

OM STRÖMINDIKATORN ÄR SLÄCKT. Datorn är antingen avstängd eller får ingen ström.
• Sätt i strömkabeln igen i både strömkontakten på datorns baksida och eluttaget.
• Ta bort alla eventuella förgreningsdosor, förlängningssladdar och andra strömskyddsenheter och prova
om datorn startar.
• Kontrollera att de förlängningsdosor som används är anslutna till ett eluttag och påsatta.
• Kontrollera att det finns ström i eluttaget genom att testa att någon annan enhet, exempelvis en lampa,
fungerar.
• Kontrollera att huvudströmkabeln och frontpanelkabeln är ordentligt fastsatta i systemkortet.
(se “Komponenter på systemkortet” på sidan 70).
OM STRÖMINDIKATORN LYSER GULBRUN. En enhet kan vara skadad eller felaktigt installerad.
• Kontrollera att processorkabeln är ordentligt fastsatt i systemkortet (se “Komponenter på systemkortet”
på sidan 70).
• Ta bort och installera om minnesmodulerna (se “Minne” på sidan 72).
• Ta bort och sätt sedan tillbaka expansionskort, även grafikkort (se “Kort” på sidan 76).
OM STRÖMINDIKATORN BLINKAR GULBRUN. Datorn får ström men det kan finnas ett internt
strömproblem.
• Kontrollera att spänningsomkopplaren är inställd för att motsvara den nätspänning som används
där du bor (om tillämpligt).
• Kontrollera att alla komponenter och kablar är rätt isatta och anslutna till systemkortet
(se “Komponenter på systemkortet” på sidan 70).
ELIMINERA STÖRNINGAR. Möjliga orsaker till störningar är:
• Förlängningssladdar för ström, tangentbord och mus
• För många enheter är anslutna till samma förgreningsdosa.
• Flera förgreningsdosor anslutna till samma eluttag
46 Lösa problem
Page 47

Problem med skrivare
VARNING! Innan du börjar bör du följa säkerhetsinstruktionerna i Produktinformationsguide.
OBS! Om du behöver teknisk support för skrivaren kontaktar du skrivartillverkaren.
LÄS I DOKUMENTATIONEN TILL SKRIVAREN. Läs i dokumentationen till skrivaren om hur du installerar
och felsöker.
KONTROLLERA ATT SKRIVAREN ÄR PÅSATT.
KONTROLLERA KABELANSLUTNINGARNA TILL SKRIVAREN.
• Läs dokumentationen för skrivaren om du vill veta mer om kabelanslutningar.
• Kontrollera att skrivarkablarna är korrekt anslutna till skrivaren och datorn (se “Skrivarkabel”
på sidan 20).
TESTA ELUTTAGET. Kontrollera att det finns ström i eluttaget genom att testa att någon annan enhet,
exempelvis en lampa, fungerar.
KONTROLLERA ATT SKRIVAREN KAN IDENTIFIERAS AV WINDOWS.
1
Klicka på
2
Klicka på
Om skrivaren visas högerklickar du på ikonen för skrivaren.
3
Klicka på
inställningen
Start, Kontrollpanelen
Visa installerade skrivare eller faxskrivare
Egenskaper
och välj sedan fliken
Skriv ut till följande port(ar):
och sedan på
Portar
är satt till
Skrivare och annan maskinvara
. Om det är en USB-skrivare kontrollerar du att
.
.
USB
.
INSTALLERA OM SKRIVARDRIVRUTINEN. Information om hur du installerar om skrivardrivrutinen finns
i dokumentationen till skrivaren.
Lösa problem 47
Page 48

Skannerproblem
VARNING! Innan du börjar bör du följa säkerhetsinstruktionerna i Produktinformationsguide.
OBS! Om du behöver teknisk support för skannern kontaktar du skannertillverkaren.
LÄS I DOKUMENTATIONEN TILL SKANNERN. Läs i dokumentationen till skannern om hur du installerar
och felsöker.
LÅSA UPP SKANNERN. Se till att skannern är olåst (om den har en låsflik eller -knapp).
STARTA OM DATORN OCH TESTA SKANNERN IGEN.
KONTROLLERA KABELANSLUTNINGARNA.
• Läs dokumentationen för skannern om du vill veta mer om kabelanslutningar.
• Kontrollera att skannerkablarna är korrekt anslutna till skannern och datorn.
KONTROLLERA ATT SKANNERN KAN IDENTIFIERAS AV MICROSOFT WINDOWS.
1
Klicka på
2
Klicka på
Om din skanner visas i listan känner Windows igen den.
Start, Kontrollpanelen
Skannrar och kameror
och sedan på
.
Skrivare och annan maskinvara
.
INSTALLERA OM SKANNERDRIVRUTINEN. Information om hur du installerar om skannerdrivrutinen
finns i dokumentationen till skannern.
48 Lösa problem
Page 49

Problem med ljud och högtalare
VARNING! Innan du börjar bör du följa säkerhetsinstruktionerna i Produktinformationsguide.
Inget ljud från högtalarna
OBS! Volymkontrollen i MP3-spelare och andra mediespelare kan åsidosätta volyminställningarna
i Windows. Kontrollera även att volymen i någon mediespelare inte har sänkts eller stängs av.
KONTROLLERA KABELANSLUTNINGARNA TILL HÖGTALARNA. Se till att högtalarna är anslutna enligt
installationsdiagrammet som medföljer högtalarna. Om du har köpt ett ljudkort ser du till att
högtalarna är anslutna till kortet.
SE TILL ATT SUBWOOFERN OCH HÖGTALARNA ÄR PÅSATTA. Se i installationsdiagrammet som
medföljde högtalarna. Om högtalarna har ett volymreglage justerar du volym, bas eller diskant för
att undvika att ljudet blir förvrängt.
JUSTERA VOLYMKONTROLLEN I WINDOWS. Klicka eller dubbelklicka på på högtalarikonen i det
nedre högra hörnet av skärmen. Kontrollera att volymen är uppskruvad och att ljudet inte är avstängt.
KOPPLA FRÅN HÖRLURARNA FRÅN HÖRLURSKONTAKTEN. Ljud från högtalarna inaktiveras automatiskt
när hörlurarna ansluts till datorns hörlurskontakt på frontpanelen.
TESTA ELUTTAGET. Kontrollera att det finns ström i eluttaget genom att testa att någon annan enhet,
exempelvis en lampa, fungerar.
ELIMINERA EVENTUELLA STÖRNINGAR. Stäng av närbelägna fläktar, lysrör eller halogenlampor
för att kontrollera om de orsakar störningar.
KÖR DIAGNOSTIKTESTET FÖR HÖGTALARE. Dokumentationen för högtalaren innehåller mer
information.
INSTALLERA OM LJUDDRIVRUTINEN. Se “Installera om drivrutiner” på sidan 59.
KÖR FELSÖKAREN FÖR MASKINVARA. Se “Lösa program- och maskinvaruinkompatibilitet”
på sidan 60.
Lösa problem 49
Page 50

Inget ljud i hörlurarna
KONTROLLERA KABELANSLUTNINGEN FÖR HÖRLURAR. Se till att hörlurskabeln sitter ordentligt
i hörlurskontakten (se “Datorn bakifrån och framifrån” på sidan 13).
JUSTERA VOLYMKONTROLLEN I WINDOWS. Klicka eller dubbelklicka på på högtalarikonen i det nedre
högra hörnet av skärmen. Kontrollera att volymen är uppskruvad och att ljudet inte är avstängt.
Problem med grafik och bildskärm
VARNING! Innan du börjar bör du följa säkerhetsinstruktionerna i Produktinformationsguide.
OBS! Läs dokumentationen för bildskärmen för att få felsökningsinformation.
Skärmen är tom
KONTROLLERA KABELANSLUTNINGARNA TILL BILDSKÄRMEN.
• Se till att bildskärmskabeln är ansluten enligt installationsdiagrammet för din dator.
• Ta bort eventuella förlängningskablar för bildskärmen och anslut den direkt till datorn.
• Byt dator och bildskärmskablar för att avgöra om bildskärmens strömkabel är skadad.
• Kontrollera att inte några stift på kontakterna är böjda eller brutna (Kabelkontakter till bildskärmar
kan sakna stift, men det är helt normalt).
KONTROLLERA STRÖMINDIKATORN FÖR BILDSKÄRMEN.
• När strömindikatorn lyser eller blinkar får bildskärmen ström.
• Om strömindikatorn är släckt trycker du bestämt på knappen för att kontrollera att bildskärmen
är påsatt.
• Om strömindikatorn blinkar trycker du på en tangent eller rör på musen för att återställa.
TESTA ELUTTAGET. Kontrollera att det finns ström i eluttaget genom att testa att någon annan enhet,
exempelvis en lampa, fungerar.
KONTROLLERA DIAGNOSTIKINDIKATORERNA. Se “Diagnostikindikatorer” på sidan 53.
50 Lösa problem
Page 51

Det är svårt att läsa på bildskärmen
KONTROLLERA BILDSKÄRMSINSTÄLLNINGARNA. Läs dokumentationen för bildskärmen för att
få information om hur du justerar kontrast och ljusstyrka, avmagnetiserar bildskärmen och kör
bildskärmens självtest.
FLYTTA SUBWOOFERN BORT FRÅN BILDSKÄRMEN. Om högtalarsystemet innehåller en subwoofer
kontrollerar du att subwoofern befinner sig minst 60 cm från bildskärmen.
FLYTTA BILDSKÄRMEN BORT FRÅN EXTERNA NÄTENHETER. Fläktar, lysrör, halogenlampor och andra
elektriska enheter kan orsaka att skärmen blir skakig. Stäng av enheter som står nära skärmen för att
se om de påverkar den.
ROTERA BILDSKÄRMEN FÖR ATT ELIMINERA SOLLJUS OCH MÖJLIGA STÖRNINGAR.
JUSTERA BILDSKÄRMSINSTÄLLNINGARNA I WINDOWS.
1
Klicka på
2
Klicka på
3
Justera inställningarna för
Start, Kontrollpanelen
Bildskärm
och sedan på fliken
skärmupplösning
och sedan på
Inställningar
och
Utseende och teman
.
färgkvalitet efter behov.
.
Lösa problem 51
Page 52

52 Lösa problem
Page 53

Felsökningsverktyg
Diagnostikindikatorer
VARNING! Innan du börjar med någon av procedurerna i det här avsnittet bör du följa säkerhets-
instruktionerna i Product Information Guide (Produktinformationshandbok).
Till din hjälp för att felsöka datorn finns fyra indikatorer märkta “1”, “2”, “3” och “4” på datorns
framsida (se “Framifrån” på sidan 13). När datorn startar normalt, blinkar lamporna innan de släcks.
Om datorn inte fungerar som den ska kan du identifiera problemet genom att se på ordningen
mellan indikatorerna.
OBS! När datorn har avslutat POST släcks alla fyra indikatorer innan operativsystemet startar om.
Indikatormönster Felbeskrivning Föreslagen åtgärd
Datorn är i ett vanligt av-tillstånd
eller ett för-BIOS-fel kan ha uppstått.
Ett processorfel kan ha uppstått. Kontakta Dell (se “Kontakta Dell”
• Anslut datorn till ett fungerande
eluttag. Se även “Problem med ström”
på sidan 45.
• Om problemet kvarstår kontaktar du
Dell (se “Kontakta Dell” på sidan 121).
på sidan 121).
Minnesmoduler kan identifieras men
det har uppstått ett minnesfel.
• Om det finns två eller fler installerade
minnesmoduler, tar du bort modulerna
“Ta bort minne” på sidan 76 installerar
om en modul (se “Installera minne”
på sidan 74) och startar sedan om
datorn. Om datorn startar normalt
fortsätter du att installera ytterligare
minnesmoduler (en i taget) tills du
har identifierat en felaktig modul eller
installerat om alla moduler utan fel.
• Installera fungerande minne av
samma typ i datorn, om sådant finns
(se “Installera minne” på sidan 74).
• Om problemet kvarstår kontaktar du
Dell (se “Kontakta Dell” på sidan 121).
Felsökningsverktyg 53
Page 54

Indikatormönster Felbeskrivning Föreslagen åtgärd
Ett fel med grafikkortet kan ha
uppstått.
Ett fel med diskettenhet eller
hårddisk kan ha uppstått.
Ett USB-fel kan ha uppstått. Installera alla USB-enheter och
• Sätt tillbaka alla installerade grafikkort
(se “Kort” på sidan 76).
• Om tillgängligt installerar du ett
fungerande grafikkort i datorn.
• Om problemet kvarstår eller datorn
har inbyggd grafik kontaktar du Dell
(se “Kontakta Dell” på sidan 121).
Anslut alla ström- och datakablar igen.
kontrollera alla kabelanslutningar.
Inga minnesmoduler kunde
identifieras.
Minnesmoduler har identifierats men
det finns ett minneskonfigurationseller kompatibilitetsfel.
• Om det finns två eller fler installerade
minnesmoduler, tar du bort modulerna
“Ta bort minne” på sidan 76 installerar
om en modul (se “Installera minne”
på sidan 74) och startar sedan om
datorn. Om datorn startar normalt
fortsätter du att installera ytterligare
minnesmoduler (en i taget) tills du har
identifierat en felaktig modul eller
installerat om alla moduler utan fel.
• Installera fungerande minne av
samma typ i datorn, om sådant finns
(se “Installera minne” på sidan 74).
• Om problemet kvarstår kontaktar du
Dell (se “Kontakta Dell” på sidan 121).
• Kontrollera att det inte finns
några särskilda placeringskrav
för minnesmoduler/minneskontakter
(se “Minne” på sidan 72).
• Se till att det minne du använder stöds
av din dator (se “Minne” på sidan 103).
• Om problemet kvarstår kontaktar du
Dell (se “Kontakta Dell” på sidan 121).
54 Felsökningsverktyg
Page 55

Indikatormönster Felbeskrivning Föreslagen åtgärd
Ett expansionskortfel kan
ha uppstått.
1
Kontrollera om det finns en konflikt
genom att ta ut ett expansionskort
(inte grafikkortet) och sedan starta
om datorn (se “Kort” på sidan 76).
2
Om felet kvarstår sätter du i det kort
igen som du tog ut, sedan tar ut ett
annat kort och startar om datorn.
3
Upprepa den här processen för varje
installerat expansionskort. Om datorn
startar normalt felsöker du det kort
som senast togs ut från datorn för att
se om det finns någon resurskonflikt
(se “Lösa program- och
maskinvaruinkompatibilitet”
på sidan 60).
4
Om problemet kvarstår kontaktar du
Dell (se “Kontakta Dell” på sidan 121).
Systemet arbetar
i snabbåterställningsläge.
Mer information finns i “Använda
®
Viiv™ Quick Resume
Intel
Technology (valfritt)” på sidan 33.
Annat fel har uppstått.
• Tryck på strömknappen.
• Flytta musen.
• Tryck på valfri knapp på tangentbordet.
• Tryck på valfri knapp på extra MCE-
fjärrkontroll.
• Se till att alla hårddisk- och
CD/DVD-enhetskablar sitter
ordentligt i systemkortet
(se “Komponenter på
systemkortet” på sidan 70).
• Om ett felmeddelande på
skärmen visar att det är problem
med enheten (t.ex. diskettenheten
eller hårddisken), kontrollerar du
att enheten fungerar korrekt.
• Operativsystemet försöker starta
från en enhet (t.ex. en diskettenhet
eller hårddisk); kontrollera
systeminställningarna
(se “Systeminstallationsprogrammet”
på sidan 108) för att se att
startsekvensen är korrekt för de
enheter som är installerade på datorn.
• Om problemet kvarstår kontaktar du
Dell (se “Kontakta Dell” på sidan 121).
Felsökningsverktyg 55
Page 56

Dell Diagnostics
VARNING! Innan du börjar med någon av procedurerna i det här avsnittet bör du följa säkerhetsinstruktionerna
i Produktinformationsguide.
När ska Dell Diagnostics användas?
Om du har problem med datorn kan du köra kontrollfunktionerna enligt “Lösa problem” på sidan 35
och köra Dell Diagnostics innan du kontaktar Dell för att få hjälp.
OBS! Dell Diagnostics fungerar bara på Dell-datorer.
Starta Dell Diagnostics
1
Starta eller starta om datorn.
2
När DELL-logotypen visas trycker du omedelbart på <F12>.
OBS! Tangentbordsfel kan uppstå när en tangent hålls nedtryckt för länge. Du undviker tangentbordsfel
genom att trycka och släppa <F12> i intervall för att öppna menyn Boot Device (Startenhet).
Om du väntar för länge och operativsystemets logotyp visas bör du vänta tills skrivbordet i Microsoft®
Windows
3
På menyn
tangentbordet för att markera
trycka på <Retur>.
4
På
<Retur>, för att välja det test som du vill köra (se “Huvudmenyn för Dell Diagnostics” på sidan 57).
®
visas och sedan stänga av datorn och försöka igen.
Boot Device
OBS! Funktionen för snabbstart ändrar startordningen bara för den aktuella starten. Vid omstarta startar
datorn enligt en startordning som angetts i systeminstallationsprogrammet.
huvudmenyn
, använder du upp- och nedpiltangenterna eller trycker på lämplig siffra på
Boot to Utility Partition
(Starta från funktionspartition) och sedan
i Dell Diagnostics vänsterklickar du med musen eller trycker på <Tabb> och sedan
OBS! Skriv ned eventuella felkoder och problembeskrivningar och följ sedan instruktionerna på skärmen.
5 När alla tester är klara stänger du testfönstret och återgår till huvudmenyn i Dell Diagnostics.
6 Stäng huvudmenyfönstret för att avsluta Dell Diagnostics och starta om datorn.
56 Felsökningsverktyg
Page 57

Huvudmenyn för Dell Diagnostics
Följande tester kan köras från huvudmenyn i Dell Diagnostics:
Alternativ Funktion
Express Test
(Snabbtest)
Extended Test
(Utökat test)
Custom Test
(Anpassat test)
Symptom Tree
(Symtomträd)
Utför en snabbtest av systemenheterna. Detta test tar normalt 10 till 20 minuter
och kräver inte att du agerar. Kör snabbtestet först för att öka chanserna att hitta
problemet snabbt.
Utför ett utökat test av systemenheterna. Detta test tar normalt en timma eller
mer och kräver att du under tiden besvarar frågor.
Testar en specifik enhet i systemet och kan användas för att anpassa de tester
du vill köra.
Här visas de vanligaste problemsymtomen, och du kan välja ett test utifrån
det symtom som datorn har.
Om ett fel uppstår under ett test visas ett meddelande med en felkod och en beskrivning av felet.
Skriv ned eventuella felkoder och problembeskrivningar och följ sedan instruktionerna på skärmen.
Om du inte kan lösa felet kontaktar du Dell (se
OBS! Serienumret för din dator finns överst på varje testskärm. När du kontaktar Dell support bör du ha
serienumret redo.
“Kontakta Dell” på sidan 121).
På följande flikar finns ytterligare information för testkörningar från alternativet Custom Test eller
Symptom Tree:
Flik Funktion
Results (Resultat) Visar testresultatet och eventuella feltillstånd som påträffats.
Errors (Fel) Visar feltillstånd som har påträffats, felkoder och problembeskrivningar.
Help (Hjälp) Beskriver testet och eventuella krav för körning av testet.
Configuration
(Konfiguration)
(bara för
Custom Test)
Visar maskinvarukonfigurationen för den valda enheten.
Dell Diagnostics hämtar konfigurationsinformation för alla enheter från
systeminstallationsprogrammet, minnet och från olika interna tester och
visar sedan informationen i enhetslistan på vänster sida i fönstret.
OBS! I enhetslistan kanske inte namnen på alla installerade komponenter i datorn
visas eller alla enheter som är anslutna till datorn.
Parameters
(Parametrar)
(bara för
Custom Test)
Med dessa kan du anpassa testet genom att ändra inställningarna.
Felsökningsverktyg 57
Page 58

Drivrutiner
Vad är en drivrutin?
En drivrutin är ett program som styr en enhet t.ex. en skrivare, mus eller ett tangentbord. Alla enheter
kräver ett drivrutinsprogram.
En drivrutin fungerar som en översättare mellan enheten och program som använder enheten.
Varje enhet har sin egen uppsättning särskilda kommandon som bara drivrutinen för den enheten
känner igen.
Nödvändiga drivrutiner är redan installerade på din dator; ingen ytterligare installation eller
konfiguration behövs.
Många drivrutiner t.ex. för tangentbordet, ingår i operativsystemet Microsoft
Du kanske måste installera drivrutiner i följande fall:
• När du uppgraderar operativsystemet.
• När du installerar om operativsystemet.
• När du ansluter eller installerar en ny enhet.
Identifiera drivrutiner
Om du får problem med en enhet, kontrollerar du om drivrutinen är problemet och om det behövs
så uppdaterar du drivrutinen.
Windows XP
1
Klicka på
2
Klicka på
3
Klicka på
4
Välj fliken
5
Klicka på
6
Rulla nedåt i lista över enheter och leta efter ett utropstecken (en cirkel med [!])
bredvid enhetsnamnet.
Om ett utropstecken visas bredvid enhetsnamnet kan du behöva installera om drivrutinen
eller installera en ny drivrutin (se “Installera om drivrutiner” på sidan 59).
Start
och sedan på
Prestanda och underhåll
System
.
Maskinvara
Enhetshanteraren
Kontrollpanelen
i fönstret
.
Systemegenskaper
under
Välj en kategori
.
.
.
®
Windows®.
58 Felsökningsverktyg
Page 59

Installera om drivrutiner
ANMÄRKNING! Webbplatsen Dell Support på support.dell.com har godkända drivrutiner för Dell™-datorer.
Om du installerar drivrutiner från andra källor kanske datorn inte fungerar korrekt.
Använda funktionen för återställning av drivrutin i Windows XP
Om det uppstår något problem när du har installerat eller uppdaterat en drivrutin kan du använda
funktionen för återställning av tidigare drivrutin i Windows XP och byta ut drivrutinen mot den
tidigare installerade versionen.
1
Klicka på
2
Klicka på
3
Klicka på
4
Välj fliken
5
Klicka på
6
Högerklicka på enheten för vilken den nya drivrutinen installerades och klicka på
7
Klicka på fliken
8
Klicka på
Installera om drivrutiner manuellt
När du har kopierat drivrutinsfiler till hårddisken kan du behöva uppdatera drivrutinen manuellt.
OBS! Drivrutiner kan uppdateras manuellt för alla maskinvaruenheter som är installerade på datorn.
1
Klicka på
2
Klicka på
3
Klicka på
4
Välj fliken
5
Klicka på
6
Dubbelklicka på typen av enhet som du installerar drivrutinen för.
7
Högerklicka på enheten för vilken den nya drivrutinen ska installeras om och klicka på
8
Klicka på fliken
Start
och sedan på
Prestanda och underhåll
System
.
Maskinvara
Enhetshanteraren
Drivrutiner
Kontrollpanelen
i fönstret
.
.
under
Systemegenskaper
Återställ tidigare drivrutin
Start
och sedan på
Prestanda och underhåll
System
.
Maskinvara
Enhetshanteraren
Drivrutiner
Kontrollpanelen
i fönstret
.
.
under
Systemegenskaper
.
Välj en kategori
.
.
Välj en kategori
.
.
Egenskaper
.
.
.
Egenskaper
.
Felsökningsverktyg 59
Page 60

9
Klicka på
10
Klicka på
11
Markera
på hårddisken där drivrutinsfilerna finns.
12
När namnet på lämplig drivrutin visas klickar du på
13
Klicka på
Om återställningen av en tidigare drivrutin och manuell ominstallation av drivrutinen inte löser
problemen kan du använda systemåterställningsfunktionen för att återställa datorn till det driftsläge
som gällde innan du installerade den nya drivrutinen (se “Använda systemåterställning i Microsoft
Windows XP” på sidan 61).
Uppdatera drivrutin
Installera från en lista eller angiven plats (avancerat)
Inkludera den här platsen i sökningen
Slutför
och starta om datorn.
.
och klicka sedan på
Nästa
.
och klicka sedan på
Bläddra
för att leta upp platsen
Nästa
.
Lösa program- och maskinvaruinkompatibilitet
Om en enhet antingen inte kan identifieras under starten av operativsystemet eller identifieras och
är felaktigt konfigurerad, kan du använda felsökaren för maskinvara för att åtgärda inkompatibilitetsproblemet.
1
Klicka på
2
Skriv
3
Klicka på
4
I listan
och klickar sedan på
Start
och sedan på
felsökare för maskinvara
Felsökare för maskinvara
Felsökaren för maskinvara
Nästa
Hjälp och support.
i listan
klickar du på
.
i fältet
Sök
och starta sökningen genom att klicka på pilen.
Sökresultat
.
Jag behöver lösa en maskinvarukonflikt på datorn
Återställa operativsystemet
Du kan återställa operativsystemet på följande sätt:
• Med systemåterställningsfunktionen i Microsoft Windows XP återställs din dator till ett tidigare
driftsläge utan att datafiler påverkas.
• Med Dell PC Restore från Symantec återställs hårddisken till det driftsläge den var i när du köpte
datorn. Dell PC Restore raderar permanent alla data på hårddisken och tar bort alla program som
har installerats efter att du mottog datorn.
OBS! Dell PC Restore finns bara på datorer som köpts i vissa områden.
60 Felsökningsverktyg
Page 61

Använda systemåterställning i Microsoft Windows XP
I operativsystemet Microsoft Windows XP finns funktionen för systemåterställning som gör att du
kan återställa datorn till ett tidigare driftsläge (utan att detta påverkar data) om ändrar i maskinvara,
programvara eller andra systeminställningar har gjort att datorn inte längre fungerar som önskat.
Information om hur du använder systemåterställningsfunktionen finns i Windows Hjälp- och
supportcenter.
ANMÄRKNING! Gör regelbundet säkerhetskopieringar av dina datafiler. Systemåterställningsfunktionen
övervakar inte datafilerna eller återställer dem.
OBS! Procedurerna i det här dokumentet har skrivits för standardvyn i Windows så de kanske inte fungerar
om datorn har ställts in för visning i klassisk vy i Windows.
Creating a Restore Point
1
Klicka på
2
Klicka på
3
Följ instruktionerna på skärmen.
Återställa datorn till ett tidigare driftsläge
ANMÄRKNING! Innan du återställer datorn till ett tidigare driftsläge sparar och stänger du alla öppna filer
och avslutar alla program. Ändra inte eller radera filer eller program förrän systemåterställningen är klar.
OBS! Om det uppstår ett fel när du har installerat en enhetsdrivrutin försöker du först lösa problemet med
funktionen för återställning av tidigare drivrutin i Windows XP (se “Använda funktionen för återställning av drivrutin
i Windows XP” på sidan 59).
1
Klicka på
på
2
Kontrollera att
3
Under
till vilken du vill återställa datorn och klickar sedan på
Start
och sedan på
Systemåterställning
Start
, peka på
Systemåterställning
Alla program→
.
Återställ datorn till en tidigare tidpunkt
Välj en återställningspunkt
Hjälp och support.
.
Tillbehör→
Systemverktyg
och klicka sedan
har valts och klicka sedan på
, klickar du på det kalenderdatum och den återställningspunkt
Nästa
.
Nästa
.
OBS! Kalenderdatum med tillgängliga återställningspunkter visas med fetstil. Om ett kalenderdatum bara
har en återställningspunkt väljs den punkten automatiskt.
4
Under
Bekräfta vald återställningspunkt
klickar du på
Nästa
.
Systemåterställningen samlar in nödvändiga data och startar sedan om datorn.
5
Under
Återställningen har slutförts
OBS! När datorn har återställts till ett tidigare fungerande läge, kan du upprepa återställningen och använda
en annan återställningspunkt eller ångra återställningen och återgå till det ursprungliga driftsläget.
(när datorn har startats om) klickar du på OK.
Felsökningsverktyg 61
Page 62

Ångra den senaste systemåterställningen
ANMÄRKNING! Innan du ångrar den senaste systemåterställningen, sparar och stänger du alla öppna filer
och avslutar alla program. Ändra inte eller radera filer eller program förrän systemåterställningen är klar.
1
Klicka på
Systemåterställning
2
Kontrollera att
3
Under
Start
, peka på
Alla program→ Tillbehör→ Systemverktyg
.
Ångra den senaste återställningen
Confirm Restoration Undo
och klicka sedan på
är valt och klicka sedan på
Nästa
(Bekräfta ångra återställning) klickar du på
Nästa
.
.
Systemåterställningen samlar in nödvändiga data och startar sedan om datorn.
4
Under
Undo Complete
Aktivera systemåterställning
(Ångra slutför) (när datorn har startats om) klickar du på OK.
Om du installerar om Windows XP när det finns mindre än 200 MB ledigt utrymme på hårddisken
inaktiveras systemåterställning automatiskt. Så här ser du om systemåterställning är aktiverat:
1
Klicka på
2
Klicka på
3
Klicka på
4
Välj fliken
5
Kontrollera att
OBS! Du inaktiverar Systemåterställning genom att markera Inaktivera Systemåterställning på alla enheter.
Start
och sedan på
Prestanda och underhåll
System
.
Systemåterställning
Kontrollpanelen
under
Välj en kategori
i fönstret
Systemegenskaper
.
Inaktivera Systemåterställning på alla enheter
.
.
inte är markerad.
62 Felsökningsverktyg
Page 63

Använda Dell PC Restore från Symantec
OBS! Dell PC Restore finns bara på datorer som köpts i vissa områden.
Använd Dell PC Restore från Symantec bara som sista metod för att återställa operativsystemet. Med PC
Restore återställs hårddisken till det driftsläge den var i när du köpte datorn. Alla program eller filer som
har lagts till sedan du köpte datorninklusive datafiler, raderas från hårddisken och kan inte återställas.
Datafiler inkluderar dokument, kalkylark, e-postmeddelanden, digitalfoton, musikfiler osv. Om möjligt
bör du säkerhetskopiera alla data innan du använder.
ANMÄRKNING! PC Restore raderar permanent alla data på hårddisken och tar bort alla program eller drivrutiner
som har installerats efter att du mottog datorn. Om möjligt bör du säkerhetskopiera alla data innan du använder
PC Restore.
Så här använder du PC Restore:
Sätt på datorn.
1
Under start visas ett blått fält med
2
När det blå fältet visas trycker du omedelbart på <Ctrl><F11>.
Om du väntar för länge och operativsystemets logotyp visas bör du vänta tills skrivbordet i Microsoft
Windows
3
På nästa skärm som visas klickar du på
4
På nästa skärm klickar du på
®
visas och sedan stänga av datorn och försöka igen.
OBS! Om du vill avsluta PC Restore utan att återställa operativsystemet klickar du på Reboot (Starta om).
www.dell.com
Confirm
Restore
(Återställ).
(Bekräfta).
överst på skärmen.
®
Återställningen tar ca 6-10 minuter.
ANMÄRKNING! Stäng inte av datorn manuellt. Klicka på Finish (Slutför) och låt datorn starta om helt.
5
När du uppmanas till det klickar du på
6
När du uppmanas till det klickar du på
Finish
(Slutför) för att starta om datorn.
Yes
(Ja).
Datorn startas om. Eftersom datorn återställs till sitt ursprungliga driftsläge kommer de skärmar som
visas t.ex. om slutanvändaravtal, att vara samma som de som visades första gången datorn sattes på.
7
Klicka på
Skärmen
8
När datorn har startats om klickar du på OK.
Nästa
.
Systemåterställning
visas och datorn startar om.
Felsökningsverktyg 63
Page 64

Ta bort Dell PC Restore
ANMÄRKNING! Om du tar bort Dell PC Restore från hårddisken tas PC Restore-verktyget bort permanent
från datorn. När du har tagit bort Dell PC Restore kan du inte längre använda verktyget för att återställa
datorns operativsystem.
Med Dell PC Restore återställs hårddisken till det driftsläge den var i när du köpte datorn.
Vi rekommenderar att du inte tar bort PC Restore från datorn, inte ens för att frigöra ytterligare
hårddiskutrymme. Om du tar bort PC Restore från hårddisken kan du aldrig hämta det och inte
använda PC Restore för att återställa datorns operativsystem till dess ursprungliga läge.
1
Logga in på datorn som lokal administratör.
2
I Windows Utforskaren går du till
3
Dubbelklicka på filnamnet
OBS! Om du inte loggar in som lokal administratör visas ett meddelande om att du måste logga in som
administratör. Klicka på Quit (Avbryt) och logga in som lokal administratör.
OBS! Om partitionen för PC Restore inte finns på datorns hårddisk visas ett meddelande om att partitionen
inte hittades. Klicka på Quit (Avbryt); det finns ingen partition att radera.
4
Klicka på OK för att ta bort PC Restore-partitionen på hårddisken.
5
Klicka på
Yes
när en bekräftelse visas.
c:\dell\utilities\DSR
DSRIRRemv2.exe
.
.
PC Restore-partitionen raderas och det diskutrymme som har frigjorts läggs till det lediga utrymmet
på hårddisken.
6
Högerklicka på
det extra diskutrymmet är tillgängligt enligt vad som visas i ökade värdet för
7
Klicka på
8
Starta om datorn.
Lokal disk (C)
Finish
(Slutför) för att stänga fönstret
i Windows Utforskaren, klicka på
Egenskaper
PC Restore Removal
och kontrollera att
Ledigt utrymme
(Borttagning av PC Restore).
.
64 Felsökningsverktyg
Page 65

Ta bort och installera delar
Innan du börjar
I det här kapitlet beskrivs hur du tar bort och installerar komponenter i datorn. Om inget annat
anges antas du ha utfört följande inför varje procedur:
• Du har utfört stegen i “Stänga av datorn” på sidan 65 och “Innan du arbetar inuti datorn”
på sidan 66.
• Du har läst säkerhetsinformationen i Dell™s
• Du sätter tillbaka en komponent, eller om den köps separat, installera den, genom att utföra
borttagningsproceduren i omvänd ordning.
Rekommenderade verktyg
Procedurerna i det här dokumentet kan kräva att du använder följande verktyg:
• Liten flat skruvmejsel
• Krysskruvmejsel
Stänga av datorn
ANMÄRKNING! Undvik att data går förlorade genom att spara och stänga alla öppna filer och avsluta
alla program innan du stänger av datorn.
1
Stäng av operativsystemet så här:
a
Spara och stäng alla öppna filer, avsluta alla öppna program, klicka på
på
Stäng av
b
I fönstret
Datorn stängs av när operativsystemets avstängningsprocedur är klar.
.
Stäng av datorn
klickar du på
Produktinformationsguide
Stäng av
.
.
Start
och sedan
2
Kontrollera att datorn och alla anslutna enheter är avstängda. Om datorn och de anslutna
enheterna inte stängdes av automatiskt när du stängde av operativsystemet trycker du på
och håller ned strömknappen i 4 sekunder.
Ta bort och installera delar 65
Page 66

Innan du arbetar inuti datorn
Använd följande säkerhetsanvisningar som hjälp att skydda datorn från potentiell skada och säkerställa
din egen säkerhet.
VARNING! Innan du börjar bör du följa säkerhetsinstruktionerna i Produktinformationsguide.
VARNING! Hantera komponenter och kort försiktigt. Rör inte komponenterna eller kontakterna på ett kort.
Håll ett kort i dess kanter eller i monteringsfästet av metall. Håll alltid komponenten, t.ex. en processor,
i kanterna och aldrig i stiften.
ANMÄRKNING! Bara en certifierad servicetekniker bör utföra reparationer på datorn. Skada som orsakas
av servicetekniker som inte är behöriga att utföra service på Dell-produkter, täcks inte av garantin.
ANMÄRKNING! När du tar ut en kabel, dra i kontakten eller i dess dragavspänningsögla, inte i själva kabeln.
Vissa kablar har en kontakt med spärrflikar. När du kopplar bort den här typen av kablar måste du trycka in flikarna
innan du kopplar bort kabeln. Dra alltid ur kontakterna rakt ut så att stiften inte böjs. Innan du ansluter en kabel
kontrollerar du att båda kontakterna är rätt vända och inriktade.
ANMÄRKNING! Du undviker att skada datorn genom att utföra nedanstående steg innan du börjar arbeta
inuti datorn.
1
Stäng av datorn (se “Stänga av datorn” på sidan 65).
ANMÄRKNING! När du kopplar loss en nätverkskabel kopplar du först loss den från datorn och sedan
från nätverksuttaget i väggen.
2
Koppla bort telefon- eller nätverkskablar från datorn.
3
Koppla loss datorn och alla anslutna enheter från eluttagen och tryck sedan på strömknappen
för att jorda systemkortet.
VARNING! Du undviker elektriska stötar genom att alltid koppla bort datorn från eluttaget innan
du öppnar kåpan.
4
Ta bort datorkåpan (se “Ta bort datorkåpan” på sidan 67).
ANMÄRKNING! Jorda dig genom att röra vid en omålad metallyta, exempelvis metallen på datorns baksida,
innan du vidrör något inuti datorn. Rör då och då vid en omålad metallyta för att ta bort eventuell statisk
elektricitet som kan skada de interna komponenterna.
66 Ta bort och installera delar
Page 67

Ta bort datorkåpan
VARNING! Innan du börjar bör du följa säkerhetsinstruktionerna i Produktinformationsguide.
1
Stäng av datorn via
ANMÄRKNING! När du kopplar loss en nätverkskabel kopplar du först loss den från datorn och sedan
från nätverksuttaget i väggen.
2
Koppla bort alla eventuella telefon- eller telekommunikationslinjer från datorn.
3
Koppla loss datorn och alla anslutna enheter från eluttagen och tryck sedan på strömknappen
för att jorda systemkortet.
VARNING! Du undviker elektriska stötar genom att alltid koppla bort datorn från eluttaget innan
du öppnar kåpan.
ANMÄRKNING! Kontrollera att det finns tillräckligt med utrymme för den borttagna kåpan, minst 30 cm
utrymme på skrivbordet.
ANMÄRKNING! Arbeta på en plan, skyddad yta för att undvika att skrapa antingen datorn eller den yta
den vilar på.
4
Lägg datorn på sidan med datorkåpan vänd uppåt.
5
För tillbaka frigöringsspärren för kåpan på ovansidan.
Start
-menyn (se “Stänga av datorn” på sidan 65).
Ta bort och installera delar 67
Page 68

3
2
1
1 datorkåpa 2 frigöringsspärr för kåpa 3 säkerhetskabeluttag
6
Leta upp de två gångsjärnsflikarna på datorns underkant.
7
Fatta sidorna på datorkåpan och sväng upp kåpan med de nedre gångjärnen som stödpunkter.
8
Frigör kåpan från gångjärnsflikarna och lägg den åt sidan.
68 Ta bort och installera delar
Page 69

Insidan av datorn
VARNING! Innan du börjar bör du följa säkerhetsinstruktionerna i Produktinformationsguide.
VARNING! Du undviker elektriska stötar genom att alltid koppla bort datorn från eluttaget innan
du öppnar kåpan.
3
2
1
7
4
6
1 frigöringsspärr för enhet 2 CD/DVD-enhet 3 strömförsörjning och fläkt
4 hårddisk 5 kylfläns 6 strömknapp
7 frontpanellucka
5
Ta bort och installera delar 69
Page 70

Komponenter på systemkortet
1
30
29
28
27
26
25
24
2
3
4
5
6
7
8
9
10
11
23
70 Ta bort och installera delar
22 21 20
12
13
1618
19
17
15 14
Page 71

1 processorfläktkontakt (CPUFAN) 16 modemkontakt (RJ11)
2 processorkontakt (CPU) 17 RJ11-internkontakt (RJ11INT)
3 processorströmkontakt (POWER12V) 18 videokontakt (VGA)
4 minnesmodulkontakter (2,4) 19 kontakt för mediekortläsare (USBINT)
5 minnesmodulkontakter (1,3) 20 USB-kontakter (4) (USB_BACK)
6 batterisockel (BATTERY) 21 nätverkskontakt (NIC) och USB-kontakter (2)
(NIC_USB1)
7 inbyggd högtalare (SPKR) 22 bakpanelskontakt IEEE 1394 (BACK1394)
8 fläktkontakt för hårddisk (HDDFAN) 23 IEEE 1394-kontakt (INT1394)
9 hårddiskkontakt (SATA0) 24 PCI Express x1-kontakt (SLOT2)
10 CD/DVD-kontakt (SATA1) 25 PCI Express x 16-kontakt (SLOT1)
11 frontpanelskontakt (FRONT PANEL) 26 Lysdiodindikator för pausläge (STBYLED)
12 modem 27 lösenordsbygel (CLRPSWD)
13 strömkontakt (POWER) 28 bygel för återställning av realtidsklocka
(CLRCMOS)
14 ingång, utgång och mikrofon, center
och LFE-kontakter (AUDIOBACK1)
15 S/PDIF-ljudkontakt (SPDIF) 30 diskettenhetskontakt (FLOPPY)
29 temperaturkontakt (THRM)
Ta bort och installera delar 71
Page 72

Minne
Du kan utöka datorns minne genom att installera minnesmoduler på systemkortet.
Datorn stöder obuffrat, icke-ECC, DDR2-minne.
OBS! Buffrat minne stöds inte på den här datorn.
DDR2 minnesöversikt
DDR2-minnesmoduler bör installeras i par med matchande minnesstorlek, hastighet och teknik.
Om DDR2-minnesmodulerna inte installeras i matchade par fortsätter datorn att fungera,
men med något försämrad prestanda. Se etiketten på modulen för att bestämma modulens kapacitet.
OBS! Installera alltid DDR2-minnesmoduler i den ordning som anges på systemkortet.
De rekommenderade minneskonfigurationerna är:
• Ett matchande par minnesmoduler i DIMM-kontakterna 1 och 2 (vita låsspännen)
eller
• Ett par matchande minnesmoduler i DIMM-kontakterna 1 och 2 och ett annat matchande
par i DIMM-kontakterna 3 och 4 (svarta låsspännen)
ANMÄRKNING! Installera inte ECC-minnesmoduler.
• Om du installerar blandade par av minnena DDR2 800-MHz (PC2-6400) och DDR2 533-MHz
(PC2-4300) arbetar modulerna med den långsammare installerade hastigheten.
• Se till att du installerar en enstaka minnesmodul i DIMM-kontakt 1, den kontakt som är närmast
processorn, innan du installerar moduler i de andra kontakterna.
72 Ta bort och installera delar
Page 73

1
2
1 matchande par minnesmoduler i DIMM-kontakterna 1 och 2 (vita låsspännen)
2 matchande par minnesmoduler i DIMM-kontakterna 3 och 4 (svarta låsspännen)
ANMÄRKNING! Om du tar bort de ursprungliga minnesmodulerna från datorn under en minnesuppgradering bör
du förvara dem separat från alla nya moduler, även om du har köpt de nya modulerna från Dell. Om det är möjligt
ska du inte kombinera en ursprunglig minnesmodul med en ny minnesmodul. Annars kan det hända att datorn inte
startar som den ska. Du bör installera de ursprungliga minnesmodulerna i par antingen i DIMM-kontakterna 1 och 2
eller DIMM-kontakterna 3 och 4.
OBS! Minne som har köpts från Dell täcks av datorgarantin.
Adresseringsminne med 4-GB-konfigurationer
Din dator stöder högst 4 GB minne när du använder två 2-GB DIMM. Aktuella operativsystem som
Microsoft
för operativsystemet är dock något mindre än 4 GB. Vissa komponenter i datorn kräver adressutrymme
runt 4 GB. Adressutrymme som har reserverats för dessa komponenter kan inte användas av
datorminnet.
®
Windows® XP kan bara använda högst 4 GB adressutrymme. Det minne som är tillgängligt
Ta bort och installera delar 73
Page 74

Installera minne
VARNING! Innan du börjar bör du följa säkerhetsinstruktionerna i Produktinformationsguide.
ANMÄRKNING! För att förhindra skador på grund av statisk elektricitet inuti datorn bör du jorda dig på något
sätt innan du rör vid datorns elektroniska komponenter. Du jordar dig enklast genom att vidröra en omålad
metallyta på datorns chassi.
1
Följ procedurerna i “Innan du börjar” på sidan 65.
2
Ta bort CD/DVD-enheten (se “Ta bort en CD/DVD-enhet” på sidan 87).
3
Ta bort den valfria mediekortläsaren eller valfria diskettenheten, (se “Ta bort en mediekortläsare”
på sidan 91 eller “Ta bort en diskettenhet” på sidan 95) om den är installerad.
4
Tryck ut låsspännena i båda ändarna av minnesmodulens kontakt.
1
2
1 minneskontakt närmast processorn 2 låsspännen (2) 3 kontakt
74 Ta bort och installera delar
3
Page 75

5
Passa in skåran i nederkanten av modulen mot tvärslån mitt på modulkontakten.
1
3
4
2
1 skåra 2 tvärslå
3 minnesmodul 4 inskärningar (2)
ANMÄRKNING! Tryck modulen rakt ned på kontakten med ett jämnt tryck i båda ändarna, så minimerar du risken
för skador på minnesmodulen.
6
Tryck in modulen i kontakten tills modulen kläms på plats.
Om du sätter i modulen korrekt kläms låsspännena in i inskärningarna i modulens båda ändar.
7
Sätt tillbaka datorkåpan (se “Sätta tillbaka datorkåpan” på sidan 102).
ANMÄRKNING! Om du ansluter en nätverkskabel ansluter du den först till nätverksenheten och sedan till datorn.
8
Anslut datorn och kringutrustningen till eluttagen och starta dem.
9
Högerklicka på ikonen
10
Klicka på fliken
11
Du verifierar att minnet har installerats korrekt genom att kontrollera mängden RAM-minne.
Den här datorn
Allmänt
och klicka sedan på
Egenskaper
.
.
Ta bort och installera delar 75
Page 76

Ta bort minne
VARNING! Innan du börjar bör du följa säkerhetsinstruktionerna i Produktinformationsguide.
ANMÄRKNING! För att förhindra skador på grund av statisk elektricitet inuti datorn bör du jorda dig på något
sätt innan du rör vid datorns elektroniska komponenter. Du jordar dig enklast genom att vidröra en omålad
metallyta på datorns chassi.
1
Följ procedurerna i “Innan du börjar” på sidan 65.
2
Tryck ut låsspännena i båda ändarna av minnesmodulens kontakt.
3
Ta tag i modulen och dra uppåt.
Om det är svårt att få loss modulen vickar du försiktigt på den fram och tillbaka för att få loss den.
Kort
VARNING! Innan du börjar bör du följa säkerhetsinstruktionerna i Produktinformationsguide.
ANMÄRKNING! För att förhindra skador på grund av statisk elektricitet inuti datorn bör du jorda dig på något
sätt innan du rör vid datorns elektroniska komponenter. Du jordar dig enklast genom att vidröra en omålad
metallyta på datorns chassi.
Dell™-datorn innehåller följande platser för PCI- och PCI Express-kort:
• en PCI Express x16-kortplats
• en PCI Express x1-kortplats
OBS! Kortplatserna för PCI Express x16- och PCI Express x1-kort är platser för kort med halv höjd.
1
2
3
4
1 PCI Express x16-kort 2 PCI Express x1-kort
3 PCI Express x1-kortplats 4 PCI Express x16-kortplats
Om du installerar eller byter ut ett PCI Express-kort följer du procedurerna i nästa avsnitt.
Om du tar ut men inte byter ut ett expansionskort, se “Ta bort ett PCI Express-kort” på sidan 80.
Om du byter ut ett kort tar du bort den aktuella drivrutinen för kortet från operativsystemet.
76 Ta bort och installera delar
Page 77

Installera ett PCI Express-kort
1
Följ procedurerna i “Innan du börjar” på sidan 65.
2
För försiktigt på frigöringsfliken på insidan av korthållarens lucka för att svänga upp luckan.
Luckan är konstruerad så att den förblir öppen i det öppnade läget.
2
1
3
6
5
1 hållararmsflik 2 PCI Express-kort 3 kantkontakt
4 kortkontakt 5 låsflik 6 låsspringa
3
Om du installerar ett nytt kort skapar du en kortplatsöppning genom att ta bort konsolen
4
och sedan fortsätta med steg 5.
4
Om du byter ut ett kort som redan är installerat i datorn, tar du bort kortet.
Om det behövs kopplar du bort alla kablar som är anslutna till kortet. Fatta kortets övre hörn
och dra det försiktigt ut ur dess kontakt.
Ta bort och installera delar 77
Page 78

5
Förbered kortet för installation.
Information om hur du konfigurerar kortet, gör interna anslutningar eller på annat sätt anpassar
det för datorn, finns i dokumentationen som medföljde kortet.
VARNING! En del nätverksadaptrar startar automatiskt datorn när de ansluts till ett nätverk. Du skyddar
mot elstötar genom att se till att koppla loss datorn från eluttaget innan du installerar några kort.
6
Placera kortet i kontakten och tryck nedåt bestämt. Se till att kortet sitter ordentligt på kortplatsen.
7
Om du installerar kortet i x16-kortkontakten placerar du kortet så att låsspringan är i linje med låsfliken
och drar försiktigt i låsfliken.
8
Placera kortet i kontakten och tryck nedåt. Se till att kortet sitter ordentligt på kortplatsen.
1
2
4
1 felaktigt isatt kort 2 konsol i plats
3 konsol placerad utanför platsen 4 korrekt isatt kort
9
Innan du stänger korthållarens lucka måste du kontrollera följande:
• Överdelen av alla kort och konsoler sitter i linje med justeringsstången.
• Skåran på kortets eller konsolens ovandel passar runt justeringsledaren.
78 Ta bort och installera delar
3
Page 79

10
Stäng korthållarens lucka genom att klämma fast den.
1
2
3
4
1 hållararm 2 PCI Express-kort
3 kantkontakt 4 kortkontakt
ANMÄRKNING! Dra inte kortkablarna över eller bakom korten.. Kablar som dras över korten kan göra
att datorkåpan inte kan stängas ordentligt eller orsaka skada på utrustningen.
11
Anslut alla kablar som ska vara anslutna till kortet.
Information om kortets kabelanslutningar finns i dokumentationen till kortet.
ANMÄRKNING! Om du ansluter en nätverkskabel ansluter du den först till nätverksenheten och sedan till datorn.
12
Sätt tillbaka datorkåpan (se “Sätta tillbaka datorkåpan” på sidan 102), koppla in datorn och andra
enheter till eluttagen och starta dem.
13
Installera alla drivrutiner som krävs för kortet enligt beskrivningen i dokumentationen till kortet.
Ta bort och installera delar 79
Page 80

Ta bort ett PCI Express-kort
1
Följ procedurerna i “Innan du börjar” på sidan 65.
2
Om det behövs kopplar du bort alla kablar som är anslutna till kortet.
3
Dra försiktigt tillbaka låsfliken, fatta kortets övre hörn och dra det sedan försiktigt ut ur dess kontakt.
4
Om du tar ut kortet permanent sätter du i en konsol i den tomma kortplatsöppningen.
OBS! Det är nödvändigt att sätta i konsoler i tomma kortplatsöppningar för att behålla FCC-certifieringen
för datorn. Konsolerna håller även damm och smuts borta från datorn.
5
Sätt tillbaka datorkåpan (se “Sätta tillbaka datorkåpan” på sidan 102), koppla in datorn och andra
enheter till eluttagen och starta dem.
6
Avinstallera kortets drivrutin.
Enheter
Datorn har stöd för en kombination av dessa enheter:
• En SATA (seriell ATA)-enhet
• En FlexBay-enhet (extra diskettenhet eller mediekortläsare)
• En CD- eller DVD-enhet
2
3
1
1 FlexBay för extra diskettenhet eller
mediekortläsare (under CD/DVD-enhet)
2 CD/DVD-enhet 3 hårddisk
Anslut en SATA-optisk enhet till kontakten märkt “SATA1” på systemkortet. En seriell ATA-hårddisk
bör vara ansluten till kontakterna märkta “SATA0” (blå kontakt) på systemkortet.
80 Ta bort och installera delar
Page 81

Ansluta enhetskablar
När du installerar en enhet ansluter du två kablar—en likströmkabeln och en datakabel—eller kabel med
enkelt gränssnitt till baksidan av enheten och till systemkortet.
Kontakter till enhetsgränssnitt
De flesta gränssnittskontakter är skårade för korrekt isättning; dvs en skåra eller ett saknat stift
på en kontakt matchar en hake eller ett fyllt hål på en annan kontakt. Seriella ATA-kablar passar i stift
1-änden av kontakten. Stift-1-änden av en kontakt på ett systemkort eller ett kort anges vanligtvis
av en screentryckt “1” som är tryckt direkt på systemkortet eller kortet.
ANMÄRKNING! När du ansluter en SATA-gränssnittskabel ska du inte placera den färgade randen bortvänd från
stift 1 på kontakten. Om du vänder på kabeln fungerar inte enheten och detta kan orsaka skada på styrenheten,
enheten eller båda.
Seriell ATA-kontakt
1
2
1 SATA-gränssnittskabel 2 gränssnittskontakt
Ta bort och installera delar 81
Page 82

Strömkabelkontakt
Om du vill ansluta en enhet med strömkabeln letar du upp strömingången på systemkortet.
1
2
1 strömingång 2 strömkabelkontakt
Ansluta och koppla bort kablar till enhet
När du ansluter och kopplar bort en seriell ATA-datakabel, håller du kabeln i den svarta kontakten
i var ände.
Kontakterna för de seriella ATA-gränssnittet är skårade för korrekt isättning; dvs en skåra eller ett saknat
stift på en kontakt matchar en hake eller ett fyllt hål på en annan kontakt.
82 Ta bort och installera delar
Page 83

Hårddisk
VARNING! Innan du börjar bör du följa säkerhetsinstruktionerna i Produktinformationsguide.
VARNING! Undvik elektriska stötar genom att alltid koppla loss datorn från eluttaget innan du tar bort kåpan.
ANMÄRKNING! Undvik att ställa hårddisken på hårda ytor eftersom det kan orsaka skador på den.
Ställ hårddisken på en mjuk yta där den inte riskerar att få stötar.
ANMÄRKNING! Om du byter ut en hårddisk som innehåller data som du vill behålla säkerhetskopierar
du dina filer innan du börjar med den här proceduren.
Läs dokumentationen för enheten för att kontrollera att den är konfigurerad för din dator.
Ta bort en hårddisk
1
Följ procedurerna i “Innan du börjar” på sidan 65.
2
Tryck på de blå flikarna på ömse sidor av enheten och för enheten upp och ut.
1
2
1 flikar (2) 2 hårddisk
ANMÄRKNING! Använd inte enhetskablarna för att dra ut enheten ur datorn. Om du gör det kan kablarna
och kabelkontakterna skadas.
Ta bort och installera delar 83
Page 84

3
Lyft ut enheten ur datorn och koppla från ström- och datakablarna från enheten.
1
2
1 strömkabel 2 hårddiskkabel eller seriell ATA-datakabel
Installera en hårddisk
1
Packa upp den nya hårddisken och förbered den för installation.
2
Läs dokumentationen för enheten för att kontrollera att den är konfigurerad för din dator.
OBS! Om den nya hårddisken inte har någon hållare i plast monterad tar du bort hållaren från den
gamla hårddisken genom att knäppa loss den från enheten. Kläm fast hållaren på den nya hårddisken.
84 Ta bort och installera delar
Page 85

1
2
4
1 flikar (2) 2 enhet
3 skruvhål för enhet 4 enhetshållare
3
Anslut ström- och hårddiskkablarna eller SATA-kabeln till enheten.
1
3
2
3
4
1 strömkabel 2 plastspärr till hårddisk
3 hårddiskkabel eller seriell ATA-datakabel 4 öppet fack
Ta bort och installera delar 85
Page 86

4
Kontrollera att kablarna sitter ordentligt i kontakterna.
5
För försiktigt in enheten i det öppna facket tills plastspärren på hårddisken fäster i enhetshållaren
på chassit.
OBS! Plastspärren passar i ett litet rektangulärt hål på chassit. Det rektangulära hålet är större än de andra
små hålen på baksidan av chassit.
1
1 flikar (2) 2 hårddisk
3 hårddiskhållare på chassit 4 plastspärr till hårddisk
6
Rikta in skruvhålen på enheten med skruvarna som skjuter ut på kylflänshållaren.
7
Tryck bestämt på den blå fliken på ömse sidor av enheten tills du hör ett klick.
8
Sätt tillbaka datorkåpan (“Sätta tillbaka datorkåpan” på sidan 102).
2
3
4
ANMÄRKNING! Om du ansluter en nätverkskabel ansluter du den först till nätverksuttaget i väggen och sedan
till datorn.
9
Anslut datorn och kringutrustningen till eluttagen och starta dem.
Dokumentationen som medföljde enheten innehåller instruktioner om hur du installerar programvara
som krävs för att enheten ska fungera.
86 Ta bort och installera delar
Page 87

CD/DVD-enhet
VARNING! Innan du börjar bör du följa säkerhetsinstruktionerna i Produktinformationsguide.
VARNING! Undvik elektriska stötar genom att alltid koppla loss datorn från eluttaget innan du tar av datorkåpan.
Ta bort en CD/DVD-enhet
1
Följ procedurerna i “Innan du börjar” på sidan 65.
2
Lägg datorn på sidan så att systemkortet är på undersidan inuti datorn.
ANMÄRKNING! Använd inte enhetskablarna för att dra ut enheten ur datorn. Om du gör det kan kablarna
och kabelkontakterna skadas.
3
Dra uppåt i frigöringsspärren för enheten och för enheten mot datorns baksida.
4
Lyft bort enheten från datorn försiktigt, så att en anslutna gränssnittskabeln inte skadas.
2
1
1 frigöringsspärr för enhet 2 CD/DVD-enhet
Ta bort och installera delar 87
Page 88

5
Koppla bor datakabeln från systemkortskontakten.
6
Koppla bort ström- och datakablarna från diskettenhetens baksida.
5
4
1 datakabel 2 strömkabel 3 systemkortskontakt
4 CD/DVD-enhet 5 CD/DVD-enhetshållare
1
2
3
88 Ta bort och installera delar
Page 89

Installera en CD/DVD-enhet
1
Packa upp enheten och förbered den för installation.
Läs dokumentationen som medföljde enheten för att kontrollera att den är konfigurerad för din dator.
2
Anslut ström- och datakablarna till enheten.
1
2
3
1 datakabel 2 strömkabel 3 systemkortskontakt
3
Anslut datakabeln till systemkortskontakten på systemkortet.
Ta bort och installera delar 89
Page 90

4
Placera enheten försiktigt tills den klickar på plats.
2
1
1 CD/DVD-enhet 2 CD/DVD-enhetshållare
5
Kontrollera alla kabelanslutningar och vik undan kablarna så att ventilering möjliggörs för fläkten
och avkylningsventilerna.
6
Sätt tillbaka datorkåpan (se “Sätta tillbaka datorkåpan” på sidan 102).
7
Anslut datorn och enheterna till eluttagen och starta dem.
8
Dokumentationen som medföljde enheten innehåller instruktioner om hur du installerar programvara
som krävs för att enheten ska fungera.
9
Öppna systeminstallationsprogrammet (se “Systeminstallationsprogrammet” på sidan 108)
ochväljlämpligt
10
Kontrollera att datorn fungerar korrekt genom att köra Dell Diagnostics (se “Dell Diagnostics”
enhetsalternativ
.
på sidan 56).
90 Ta bort och installera delar
Page 91

Mediekortläsare
Information om hur du använder mediekortläsaren finns i “Använda en mediekortläsare (valfritt)”
på sidan 21.
VARNING! Innan du börjar bör du följa säkerhetsinstruktionerna i Produktinformationsguide.
ANMÄRKNING! För att förhindra skador på grund av statisk elektricitet inuti datorn bör du jorda dig på något
sätt innan du rör vid datorns elektroniska komponenter. Du jordar dig enklast genom att vidröra en omålad
metallyta på datorns chassi.
Ta bort en mediekortläsare
1
Följ procedurerna i “Innan du börjar” på sidan 65.
2
Ta bort CD/DVD-enheten (se “Ta bort en CD/DVD-enhet” på sidan 87).
3
Ta bort hårddisken (se “Ta bort en hårddisk” på sidan 83).
4
Koppla bort gränssnittskabeln från mediekortläsarens baksida och från mediekortläsarkontakten
på systemkortet (se “Komponenter på systemkortet” på sidan 70).
1
1 gränssnittskabel 2 mediekortläsarkontakt
2
Ta bort och installera delar 91
Page 92

5
Dra uppåt i frigöringsspärren för enheten och för mediekortläsaren mot datorns baksida.
Lyft den sedan ur datorn.
2
1
1 frigöringsspärr för enhet 2 mediekortläsare
92 Ta bort och installera delar
Page 93

Installera en mediekortläsare
1
Följ procedurerna i “Innan du börjar” på sidan 65.
2
Ta bort mediekortläsaren från förpackningen.
3
För in enheten på plats tills du hör ett klick eller känner att enheten sitter ordentligt.
Ta bort och installera delar 93
Page 94

4
Anslut gränssnittskabeln till mediekortläsarens baksida och till mediekortläsarkontakten
på systemkortet.
1
1 gränssnittskabel
5
Sätt tillbaka CD/DVD-enheten (se “Installera en CD/DVD-enhet” på sidan 89).
6
Sätt tillbaka hårddisken (se “Installera en hårddisk” på sidan 84).
7
Sätt tillbaka datorkåpan (se “Sätta tillbaka datorkåpan” på sidan 102).
ANMÄRKNING! Om du ansluter en nätverkskabel ansluter du den först till nätverksenheten och sedan till datorn.
8
Anslut datorn och enheterna till eluttagen och starta dem.
Dokumentationen som medföljde enheten innehåller instruktioner om hur du installerar programvara
som krävs för att enheten ska fungera.
9
Öppna systeminstallationsprogrammet (se “Systeminstallationsprogrammet” på sidan 108)
ochväljlämpligt
10
Kontrollera att datorn fungerar korrekt genom att köra Dell Diagnostics (se “Dell Diagnostics”
enhetsalternativ
.
på sidan 56).
94 Ta bort och installera delar
Page 95

Diskettenhet (valfritt)
VARNING! Innan du börjar bör du följa säkerhetsinstruktionerna i Produktinformationsguide.
VARNING! Undvik elektriska stötar genom att alltid koppla loss datorn från eluttaget innan
du tar bort kåpan.
Ta bort en diskettenhet
1
Följ procedurerna i “Innan du börjar” på sidan 65.
2
Ta bort CD/DVD-enheten (se “Ta bort en CD/DVD-enhet” på sidan 87).
3
Dra uppåt i frigöringsspärren för enheten och för enheten mot datorns baksida.
4
Lyft bort enheten från datorn försiktigt, så att en anslutna gränssnittskabeln inte skadas.
2
1
1 frigöringsspärr för enhet 2 diskettenhet
Ta bort och installera delar 95
Page 96

5
Koppla bort gränssnittskabeln från systemkortet (se “Komponenter på systemkortet” på sidan 70).
OBS! Gränssnittskabeln hålls på plats av enhetshållaren i metall och behöver inte tas bort från enheten.
1
1 frigöringsflik för kabel 2 kantkontakt för gränssnittskabel 3 gränssnittskabel
2
3
96 Ta bort och installera delar
Page 97

Installera en diskettenhet
OBS! Gränssnittskabeln hålls på plats av enhetshållaren i metall och behöver inte tas bort från enheten.
1
Följ procedurerna i “Innan du börjar” på sidan 65.
2
För försiktigt in enheten på plats tills du hör ett klick eller känner att enheten sitter ordentligt.
Ta bort och installera delar 97
Page 98

3
Anslut gränssnittskabeln till systemkortet (se “Komponenter på systemkortet” på sidan 70).
1
1 frigöringsflik för kabel 2 kantkontakt för gränssnittskabel 3 gränssnittskabel
4
Kontrollera alla kabelanslutningar och vik undan kablarna så att ventilering möjliggörs för fläkten
2
3
och avkylningsventilerna.
5
Sätt tillbaka CD/DVD-enheten (se “Installera en CD/DVD-enhet” på sidan 89).
6
Sätt tillbaka datorkåpan (se “Sätta tillbaka datorkåpan” på sidan 102).
ANMÄRKNING! Om du ansluter en nätverkskabel ansluter du den först till nätverksenheten och sedan till datorn.
7
Anslut datorn och enheterna till eluttagen och starta dem.
Dokumentationen som medföljde enheten innehåller instruktioner om hur du installerar programvara
som krävs för att enheten ska fungera.
8
Öppna systeminstallationsprogrammet (se “Systeminstallationsprogrammet” på sidan 108)
ochväljlämpligt
9
Kontrollera att datorn fungerar korrekt genom att köra Dell Diagnostics (se “Dell Diagnostics”
diskettenhetsalternativ
.
på sidan 56).
98 Ta bort och installera delar
Page 99

Modem
VARNING! Innan du börjar bör du följa säkerhetsinstruktionerna i Produktinformationsguide.
ANMÄRKNING! Kontrollera att alla telefon- och nätverkskablar är bortkopplade från datorn innan du tar
bort eller sätter i modemet.
ANMÄRKNING! För att förhindra skador på grund av statisk elektricitet inuti datorn bör du jorda dig på något
sätt innan du rör vid datorns elektroniska komponenter. Du jordar dig enklast genom att vidröra en omålad
metallyta på datorns chassi.
Byta ut modemet
1
Följ procedurerna i “Innan du börjar” på sidan 65.
OBS! För att enklare komma åt modemet kan du behöva ta bort strömkabeln från strömkontakten
på systemkortet (se “Komponenter på systemkortet” på sidan 70).
1
6
5
1 dragflik 2 modemkabel 3 skruvar (2)
4 RJ11-internkontakt (RJ11INT) 5 modem 6 T-formad kontakt ansluten
2
3
4
till modemkabeln
Ta bort och installera delar 99
Page 100

2
Ta bort befintligt modem:
a
Ta bort modemkabeln från den inbyggda RJ11-kontakten.
b
Använd en liten krysskruvmejsel för att ta bort de två skruvarna som fäster modemet
på systemkortet och förvara skruvarna på säker plats.
c
Dra rakt upp i dragfliken för att lyfta ut modemet ur dess kontakt på systemkortet.
d
Ta bort modemkabeln från modemet.
3
Sätt i det nya modemet:
a
Sätt tillbaka den T-formade kontakten på modemkabeln till modemet.
b
Rikta in modemet med skruvhålen och tryck in modemet på dess kontakt på systemkortet.
ANMÄRKNING! Kontakterna är skårade för att de ska kunna sättas i korrekt. Om du känner ett motstånd
kontrollerar du kontakterna och riktar in kortet igen.
Använd en krysskruvmejsel för att sätta tillbaka och dra åt de två skruvarna som fäster modemet
c
på systemkortet.
d
Sätt tillbaka den andra änden av modemkabeln i den inbyggda RJ11-kontakten.
4
Sätt tillbaka datorkåpan (se “Sätta tillbaka datorkåpan” på sidan 102).
Batteri
VARNING! Innan du börjar bör du följa säkerhetsinstruktionerna i Produktinformationsguide.
ANMÄRKNING! För att förhindra skador på grund av statisk elektricitet inuti datorn bör du jorda dig på något
sätt innan du rör vid datorns elektroniska komponenter. Det kan du göra genom att vidröra en omålad metallyta
på datorns chassi.
Ett knappbatteri upprätthåller information om datorkonfiguration, datum och tid. Batteriet kan räcka
i flera år. Om du måste ställa in tid och datum upprepade gånger när du har satt på datorn bör du byta
ut batteriet.
VARNING! Ett nytt batteri kan explodera om det installeras felaktigt. Ersätt gamla batterier endast med samma
eller motsvarande typ av batteri som rekommenderas av tillverkaren. Kassera gamla batterier enligt tillverkarens
anvisningar.
Byta ut batteriet
OBS! Information om typ av knappbatteri finns i “Ström” på sidan 106.
1
Notera alla inställningar som görs i systeminstallationsprogrammet (se “Systeminstallationsprogrammet” på sidan 108) så att du kan återställa de rätta inställningarna i steg 9.
2
Följ procedurerna i “Innan du börjar” på sidan 65.
3
Ta bort datorkåpan (se “Ta bort datorkåpan” på sidan 67).
100 Ta bort och installera delar
 Loading...
Loading...