Page 1
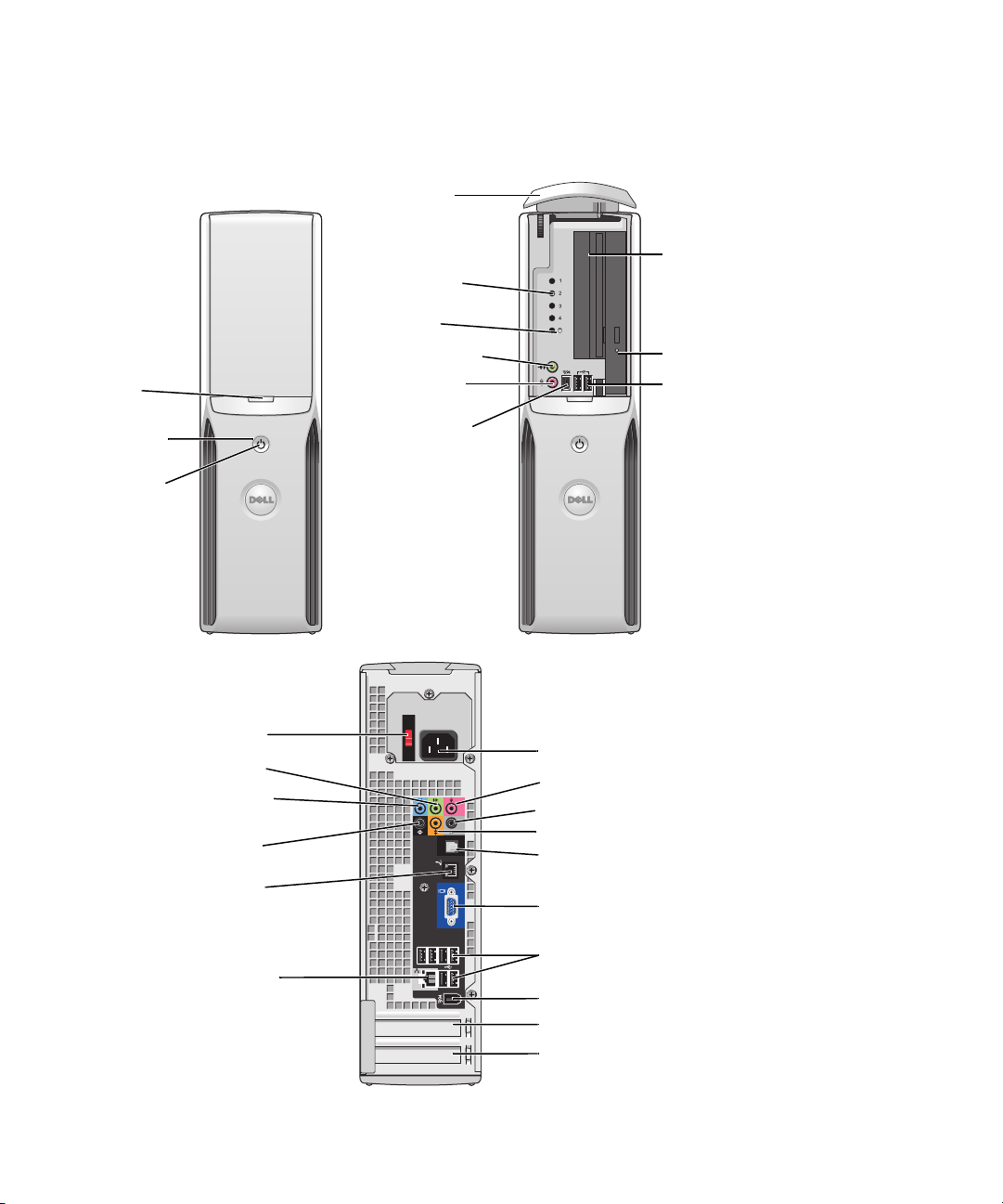
dør i frontpanel
(trykk for
å åpne)
av/på-knapp
strømlampe
Dell™ XPS™ 210
Brukerhåndbok
dør i frontpanel
(åpen)
diagnoselamper
aktivitetslampe
for harddisk
hodetelefonkontakt
mikrofonkontakt
IEEE 1394-kontakt
diskettstasjon
(tilleggsutstyr) eller
mediekortleser*
CD- eller DVD-stasjonslampe
USB 2.0-kontakter (2)
Modell DCCY
spenningbryter
linje ut-kontakt
linje inn-kontakt
bakre surround
sound-kontakt
modemkontakt
nettverkskontakt
*
Finnes ikke på alle datamaskiner.
www.dell.com | support.dell.com
strømkontakt
mikrofonkontakt
side surround sound-kontakt
senter/LFE-kontakt
S/PDIF-utkontakt
integrert skjermkontakt
USB 2.0-kontakter (6)
IEEE 1394-kontakt
PCI Express x16-kortspor
PCI Express x1-kortspor
Page 2
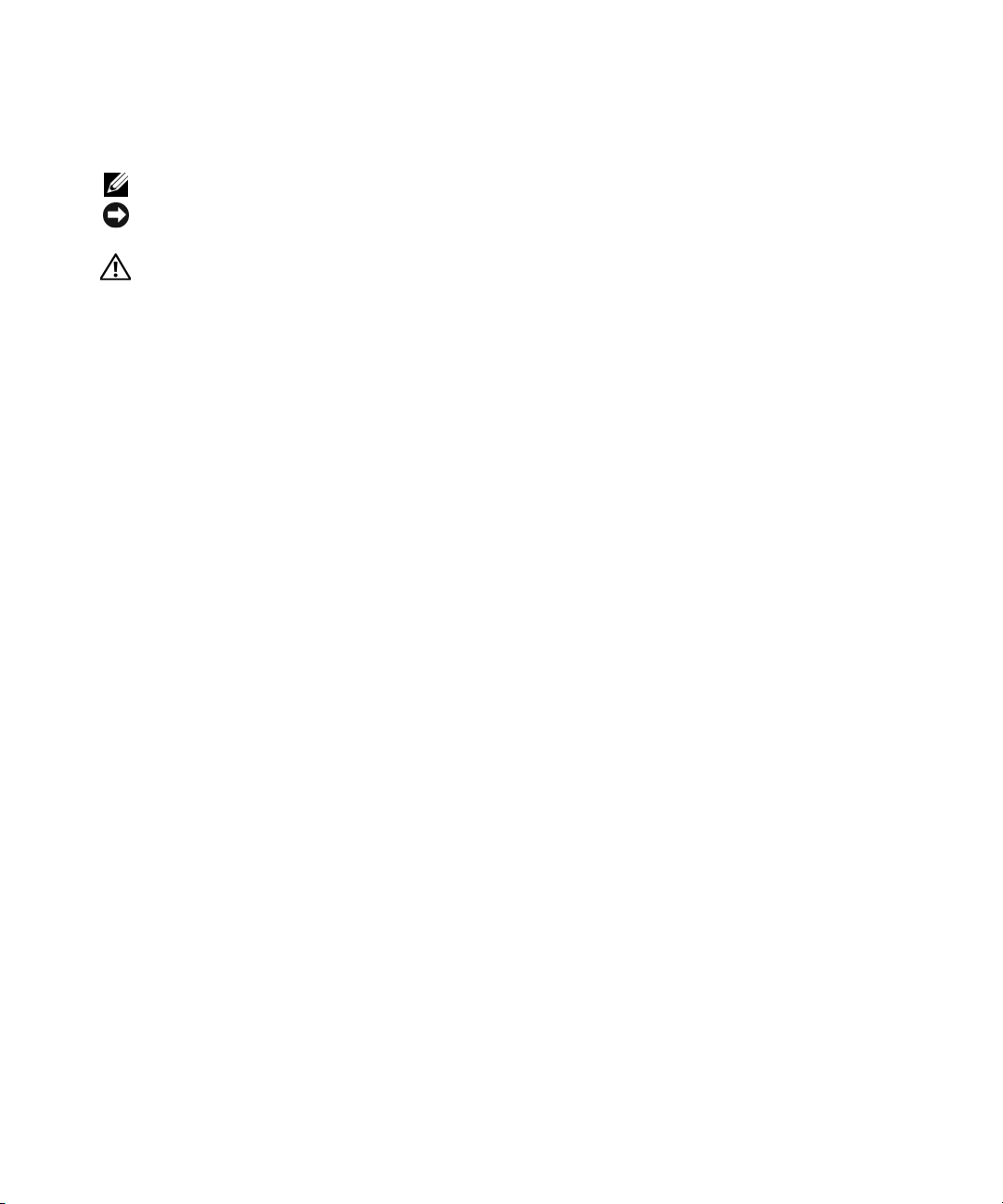
Merknader, varsler og advarsler
OBS! Et OBS!-avsnitt inneholder viktig informasjon som gjør deg til en mer effektiv bruker av datamaskinen.
VARSEL: En MERKNAD angir enten potensiell fare for maskinvaren eller tap av data, og forteller hvordan
du kan unngå problemet.
ADVARSEL! En ADVARSEL angir en potensiell fare for skade på eiendom, personskade eller dødsfall.
Hvis du kjøpte en datamaskin i serien Dell™ n, gjelder ikke eventuelle referanser i dette dokumentet
til operativsystemet Microsoft
®
Windows®.
____________________
Informasjonen i dette dokumentet kan endres uten varsel.
© 2006-2007 Dell Inc. Med enerett.
Det er strengt forbudt å kopiere innholdet uten skriftlig tillatelse fra Dell Inc.
Varemerker som brukes i denne teksten: Dell, DELL-logoen, Inspiron, Dell Precision, Dimension, OptiPlex, Latitude, PowerEdge, PowerVault,
PowerApp, DellNet og PowerConnect er varemerker for Dell Inc. Intel, Pentium, Intel SpeedStep og Celeron er registrerte varemerker for
Intel Corporation. Microsoft, Windows og Outlook er registrerte varemerker for Microsoft Corporation.
Andre varemerker og navn kan være brukt i dette dokumentet for å referere til enheter som eiermerker og navn eller produkter.
Dell Inc. fraskriver seg eierinteresse i varemerker og navn som ikke er selskapets egne.
Modell DCCY
Februar 2007 P/N PR260 Rev. A01
Page 3
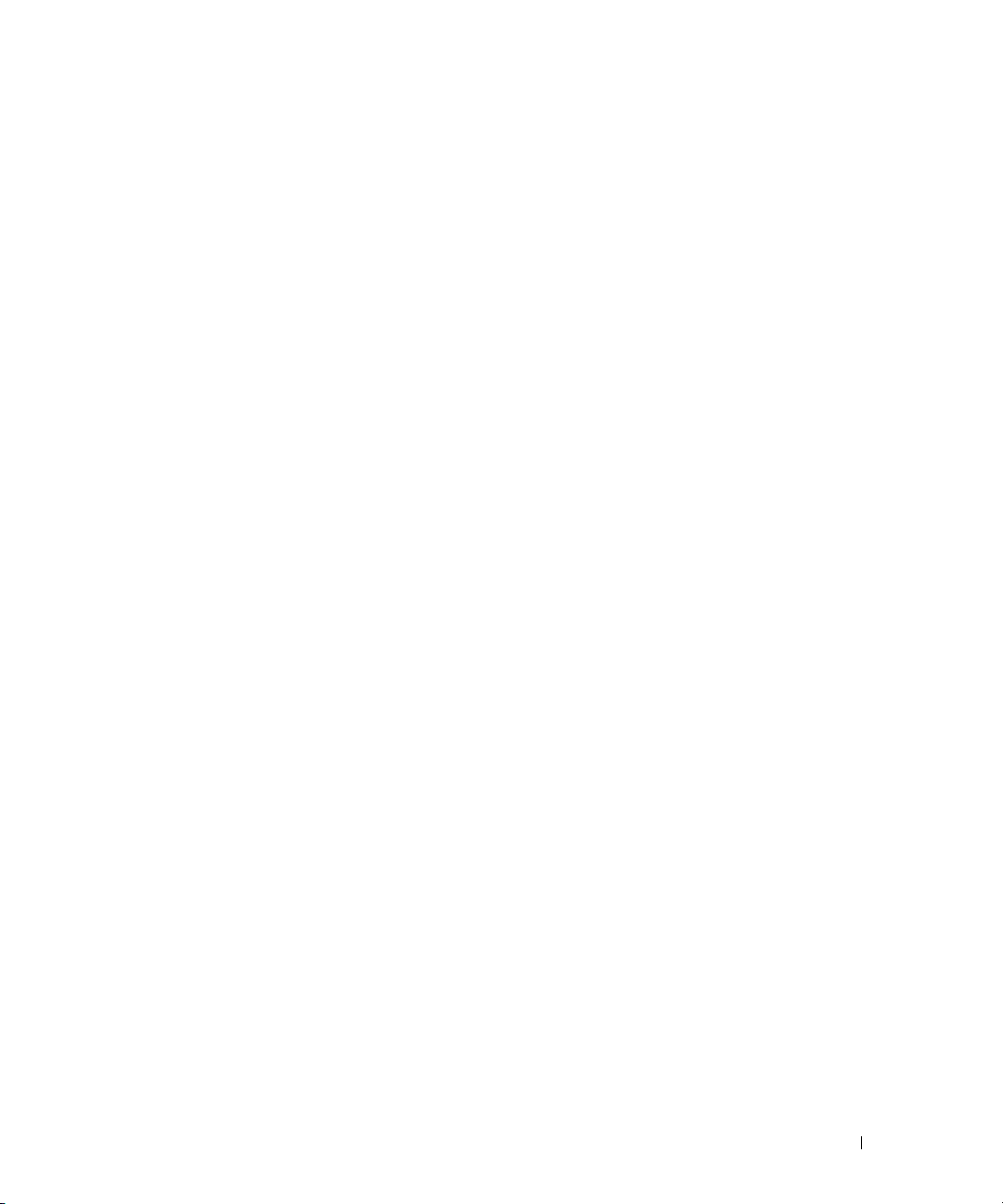
Innhold
Finne informasjon . . . . . . . . . . . . . . . . . . . . . . . . . . . . . . . . . 9
1 Sette opp og bruke maskinen . . . . . . . . . . . . . . . . . . . . . 13
Maskinen sett forfra og bakfra . . . . . . . . . . . . . . . . . . . . . . . . . 13
Maskinen sett forfra
Maskinen sett bakfra
Bakre I/U-kontakter
. . . . . . . . . . . . . . . . . . . . . . . . . . . . 13
. . . . . . . . . . . . . . . . . . . . . . . . . . . . 15
. . . . . . . . . . . . . . . . . . . . . . . . . . . . . 16
Koble til skjermer
Koble til to skjermer
Koble til en enkelt skjerm
Koble til en TV
Endre skjerminnstillinger
Koble til en skriver
Skriverkabel
Koble til en USB-skriver
Bruke en mediekortleser (tilleggsutstyr)
Koble til en TV (tilleggsutstyr)
Endre skjerminnstillinger
. . . . . . . . . . . . . . . . . . . . . . . . . . . . . . . . 17
. . . . . . . . . . . . . . . . . . . . . . . . . . . . . 17
. . . . . . . . . . . . . . . . . . . . . . . . . . 18
. . . . . . . . . . . . . . . . . . . . . . . . . . . . . . . . 19
. . . . . . . . . . . . . . . . . . . . . . . . . . 19
. . . . . . . . . . . . . . . . . . . . . . . . . . . . . . . . 20
. . . . . . . . . . . . . . . . . . . . . . . . . . . . . . . . . 20
. . . . . . . . . . . . . . . . . . . . . . . . . . 20
. . . . . . . . . . . . . . . . . . . . 21
. . . . . . . . . . . . . . . . . . . . . . . . . . 22
. . . . . . . . . . . . . . . . . . . . . . . . . . 22
Sette opp et hjemmenettverk eller et kontornettverk
Koble til et nettverkskort
Veiviseren for nettverksinstallasjon
Koble maskinen til Internett
Sette opp Internett-tilkoblingen
Spille av en CD eller en DVD
Justere lydvolumet
Justere bildet
. . . . . . . . . . . . . . . . . . . . . . . . . . . . . . . . 28
. . . . . . . . . . . . . . . . . . . . . . . . . . 23
. . . . . . . . . . . . . . . . . . . . 24
. . . . . . . . . . . . . . . . . . . . . . . . . . . 24
. . . . . . . . . . . . . . . . . . . . . . 25
. . . . . . . . . . . . . . . . . . . . . . . . . . 26
. . . . . . . . . . . . . . . . . . . . . . . . . . . . . 28
. . . . . . . . . . . . . . 23
Kopiere CD-er og DVD-er
Slik kopierer du en CD eller DVD
Bruke tomme CD-er og DVD-er
Nyttige tips
. . . . . . . . . . . . . . . . . . . . . . . . . . . . . . . . . 30
. . . . . . . . . . . . . . . . . . . . . . . . . . . . 28
. . . . . . . . . . . . . . . . . . . . . . 29
. . . . . . . . . . . . . . . . . . . . . . . 29
Innhold 3
Page 4
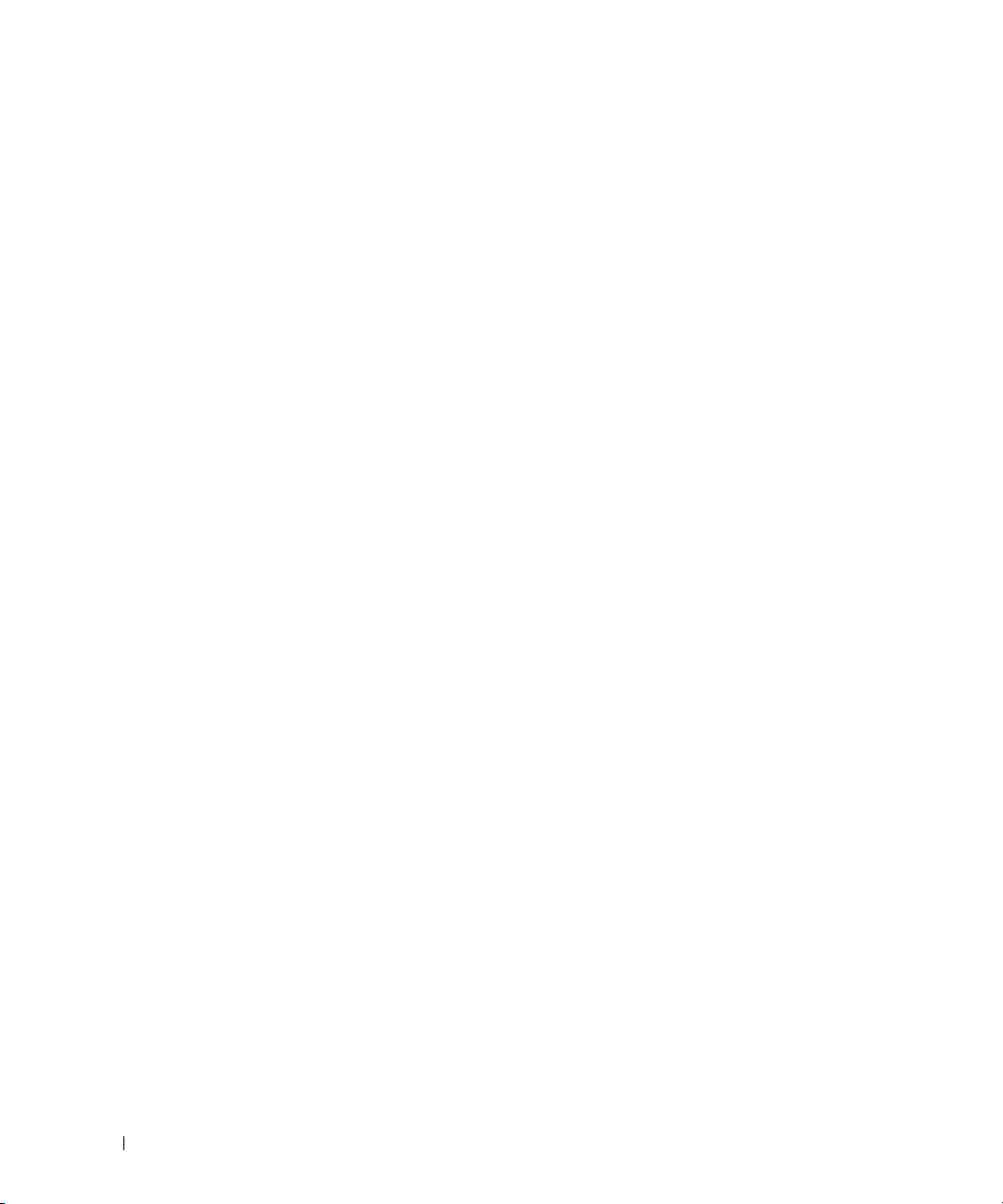
Strømstyring . . . . . . . . . . . . . . . . . . . . . . . . . . . . . . . . . . . 31
Ventemodus
Dvalemodus
Egenskaper for Strømalternativer
®
Intel
Viiv™ teknologi (ekstrautstyr) . . . . . . . . . . . . . . . . . . . . . . 33
Bruke Intel
Aktivere QRT-funksjonen i systemoppsettet
Aktivere QRT-funksjonen i operativsystemet
. . . . . . . . . . . . . . . . . . . . . . . . . . . . . . . . . 31
. . . . . . . . . . . . . . . . . . . . . . . . . . . . . . . . . 31
. . . . . . . . . . . . . . . . . . . . . 32
®
Viiv™ Quick Resume Technology (tilleggsutstyr) . . . . . . 33
. . . . . . . . . . . . . . . . 34
. . . . . . . . . . . . . . . . 34
Hyper-Threading og Dual-Core Technology
. . . . . . . . . . . . . . . . . . . 35
2 Løse problemer . . . . . . . . . . . . . . . . . . . . . . . . . . . . . . . 37
Feilsøkingstips . . . . . . . . . . . . . . . . . . . . . . . . . . . . . . . . . . 37
Batteriproblemer
Stasjonsproblemer
CD- og DVD-stasjonsproblemer
Harddiskproblemer
E-post-, modem- og Internett-problemer
Feilmeldinger
Problemer med mediekortleser
Problemer med IEEE 1394-enheter
Tastaturproblemer
Maskinheng og programvareproblemer
Maskinen starter ikke
Maskinen reagerer ikke
Et program slutter å reagere
Et program krasjer gjentatte ganger
Et program er laget for en tidligere versjon
av Windows-operativsystemet
Det vises et blått vindu
Andre programvareproblemer
. . . . . . . . . . . . . . . . . . . . . . . . . . . . . . . . . 37
. . . . . . . . . . . . . . . . . . . . . . . . . . . . . . . . 38
. . . . . . . . . . . . . . . . . . . . . . 38
. . . . . . . . . . . . . . . . . . . . . . . . . . . . . 39
. . . . . . . . . . . . . . . . . . . . 39
. . . . . . . . . . . . . . . . . . . . . . . . . . . . . . . . . . . 41
. . . . . . . . . . . . . . . . . . . . . . . . . 42
. . . . . . . . . . . . . . . . . . . . . . . . 42
. . . . . . . . . . . . . . . . . . . . . . . . . . . . . . . . 43
. . . . . . . . . . . . . . . . . . . . . 43
. . . . . . . . . . . . . . . . . . . . . . . . . . . . 43
. . . . . . . . . . . . . . . . . . . . . . . . . . 43
. . . . . . . . . . . . . . . . . . . . . . . . 44
. . . . . . . . . . . . . . . . . . . . 44
. . . . . . . . . . . . . . . . . . . . . . . 44
. . . . . . . . . . . . . . . . . . . . . . . . . . . 44
. . . . . . . . . . . . . . . . . . . . . . . 45
4 Innhold
Minneproblemer
Museproblemer
. . . . . . . . . . . . . . . . . . . . . . . . . . . . . . . . . 45
. . . . . . . . . . . . . . . . . . . . . . . . . . . . . . . . . 46
Page 5
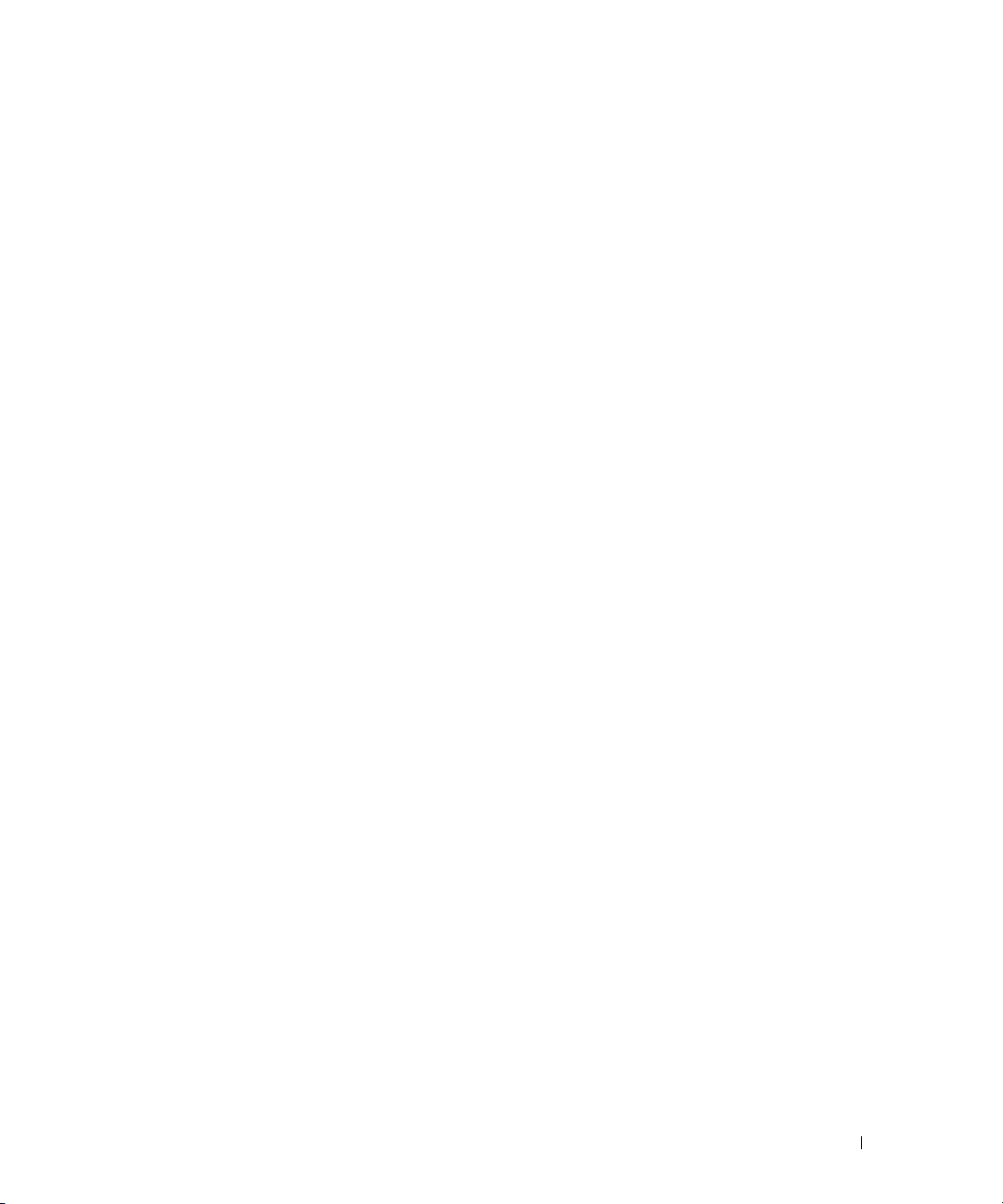
Nettverksproblemer . . . . . . . . . . . . . . . . . . . . . . . . . . . . . . . 47
Strømproblemer
Skriverproblemer
Skannerproblemer
Lyd- og høyttalerproblemer
Ingen lyd fra høyttalerne
Ingen lyd fra hodetelefonene
Bilde- og skjermproblemer
Skjermen er tom
Det er vanskelig å lese på skjermen
. . . . . . . . . . . . . . . . . . . . . . . . . . . . . . . . . 47
. . . . . . . . . . . . . . . . . . . . . . . . . . . . . . . . 49
. . . . . . . . . . . . . . . . . . . . . . . . . . . . . . . . 49
. . . . . . . . . . . . . . . . . . . . . . . . . . . 50
. . . . . . . . . . . . . . . . . . . . . . . . . . 50
. . . . . . . . . . . . . . . . . . . . . . . . 51
. . . . . . . . . . . . . . . . . . . . . . . . . . . 51
. . . . . . . . . . . . . . . . . . . . . . . . . . . . . . 52
. . . . . . . . . . . . . . . . . . . . 52
3 Feilsøkingsverktøy . . . . . . . . . . . . . . . . . . . . . . . . . . . . . 53
Diagnoselamper . . . . . . . . . . . . . . . . . . . . . . . . . . . . . . . . . 53
Dell Diagnostics
Når skal du bruke Dell Diagnostics
Drivere
. . . . . . . . . . . . . . . . . . . . . . . . . . . . . . . . . . . . . . 59
Hva er en driver?
Identifisere drivere
Installere drivere på nytt
. . . . . . . . . . . . . . . . . . . . . . . . . . . . . . . . . 57
. . . . . . . . . . . . . . . . . . . . . 57
. . . . . . . . . . . . . . . . . . . . . . . . . . . . . . 59
. . . . . . . . . . . . . . . . . . . . . . . . . . . . . 59
. . . . . . . . . . . . . . . . . . . . . . . . . . 60
Løse kompatibilitetsproblemer for programvare og maskinvare
Gjenopprette operativsystemet
Bruk av Microsoft
. . . . . . . . . . . . . . . . . . . . . . . . . 61
Windows XP Systemgjenoppretting . . . . . . . . . . 61
. . . . . . . . 61
4 Ta ut og installere deler . . . . . . . . . . . . . . . . . . . . . . . . . 65
Før du begynner . . . . . . . . . . . . . . . . . . . . . . . . . . . . . . . . . 65
Anbefalte verktøy
Slik slår du av maskinen
Før du gjør noe inne i datamaskinen
Ta av maskindekslet
Innsiden av maskinen
Komponenter på hovedkortet
. . . . . . . . . . . . . . . . . . . . . . . . . . . . . . 65
. . . . . . . . . . . . . . . . . . . . . . . . . . 65
. . . . . . . . . . . . . . . . . . . . 66
. . . . . . . . . . . . . . . . . . . . . . . . . . . . . . . 67
. . . . . . . . . . . . . . . . . . . . . . . . . . . . . . 69
. . . . . . . . . . . . . . . . . . . . . . . . . . 70
Innhold 5
Page 6
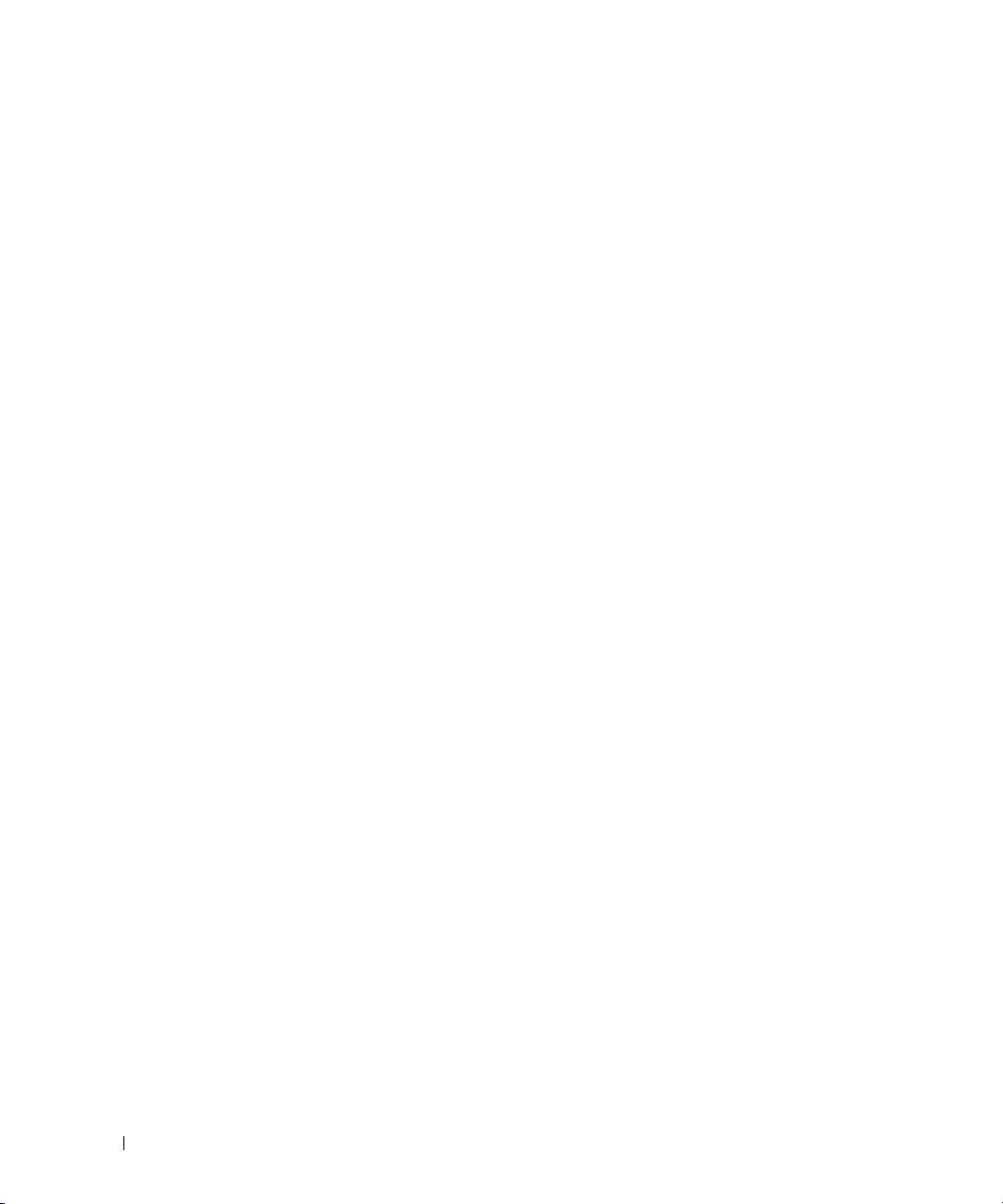
Minne. . . . . . . . . . . . . . . . . . . . . . . . . . . . . . . . . . . . . . . 71
DDR2-minneoversikt
Adressering av minne med 4 GB-konfigurasjoner
Installere minne
Ta ut m i n ne
. . . . . . . . . . . . . . . . . . . . . . . . . . . . . . . . . . . . . . . . 75
Kort
. . . . . . . . . . . . . . . . . . . . . . . . . . . . . . . . . 75
. . . . . . . . . . . . . . . . . . . . . . . . . . . . 71
. . . . . . . . . . . . . 73
. . . . . . . . . . . . . . . . . . . . . . . . . . . . . . . 73
Stasjoner
Harddisk
CD/DVD-stasjon
Mediekortleser
Diskettstasjon (tilleggsutstyr)
Modem
Batteri
. . . . . . . . . . . . . . . . . . . . . . . . . . . . . . . . . . . . . 79
Koble til stasjonsledninger
Grensesnittkontakter
Strømledningkontakt
Koble til og fra ledninger og kabler for stasjoner
. . . . . . . . . . . . . . . . . . . . . . . . . . . . . . . . . . . . . 81
Ta ut en harddisk
. . . . . . . . . . . . . . . . . . . . . . . . . . . . . . 82
Installere en harddisk
. . . . . . . . . . . . . . . . . . . . . . . . . . . . . . . . . 87
Ta ut en CD/DVD-stasjon
Installere en CD-/DVD-stasjon
. . . . . . . . . . . . . . . . . . . . . . . . . . . . . . . . . . 91
Ta ut en mediekortleser
Installere en mediekortleser
Ta ut en diskettstasjon
Installere en diskettstasjon
. . . . . . . . . . . . . . . . . . . . . . . . . . . . . . . . . . . . . . 99
Bytte ut modemet
. . . . . . . . . . . . . . . . . . . . . . . . . . . . . . . . . . . . . 100
Skifte batteriet
. . . . . . . . . . . . . . . . . . . . . . . . . . . . . . 101
. . . . . . . . . . . . . . . . . . . . . . . . . 80
. . . . . . . . . . . . . . . . . . . . . . . . . . . . 80
. . . . . . . . . . . . . . . . . . . . . . . . . . . . 80
. . . . . . . . . . . . . . 81
. . . . . . . . . . . . . . . . . . . . . . . . . . . . 84
. . . . . . . . . . . . . . . . . . . . . . . . . . 87
. . . . . . . . . . . . . . . . . . . . . . . 89
. . . . . . . . . . . . . . . . . . . . . . . . . . . 91
. . . . . . . . . . . . . . . . . . . . . . . . 93
. . . . . . . . . . . . . . . . . . . . . . . . . . 95
. . . . . . . . . . . . . . . . . . . . . . . . . . . 95
. . . . . . . . . . . . . . . . . . . . . . . . . 97
. . . . . . . . . . . . . . . . . . . . . . . . . . . . . . 99
6 Innhold
Sette på plass maskindekslet
. . . . . . . . . . . . . . . . . . . . . . . . . 102
Page 7
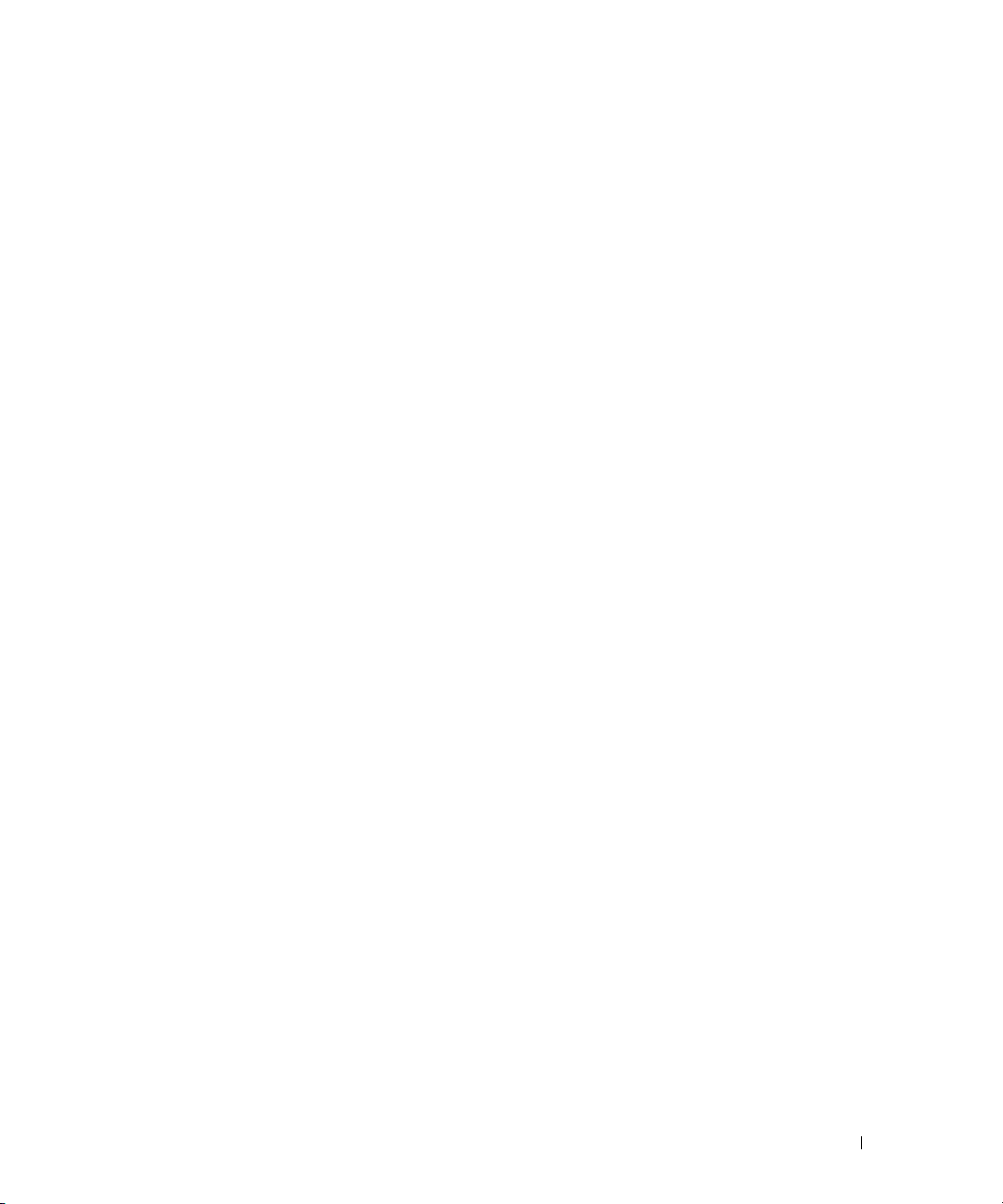
5 Spesifikasjoner . . . . . . . . . . . . . . . . . . . . . . . . . . . . . . 103
System Setup-programmet . . . . . . . . . . . . . . . . . . . . . . . . . . . 108
Oversikt
Starte System Setup
System Setup-alternativer
Boot Sequence (oppstartsrekkefølge)
. . . . . . . . . . . . . . . . . . . . . . . . . . . . . . . . . . 108
. . . . . . . . . . . . . . . . . . . . . . . . . . . 108
. . . . . . . . . . . . . . . . . . . . . . . . 110
. . . . . . . . . . . . . . . . . . 114
Jumper-innstillinger
Slette glemte passord
Slette CMOS-innstillinger
Rengjøre datamaskinen
Maskinen, tastaturet og skjermen
. . . . . . . . . . . . . . . . . . . . . . . . . . . . . . . . . . . . 118
Mus
CD-er og DVD-er
Dell teknisk støttepolicy (kun USA)
Definisjon av “Dell-installerte” programmer og tilbehør
Definisjon av “tredjepart”-programmer og periferutstyr
FCC-merknader (kun USA)
FCC klasse B
Kontakte Dell
. . . . . . . . . . . . . . . . . . . . . . . . . . . . . . 115
. . . . . . . . . . . . . . . . . . . . . . . . . . . . . 116
. . . . . . . . . . . . . . . . . . . . . . . . . . . 117
. . . . . . . . . . . . . . . . . . . . . . . . . . . . 118
. . . . . . . . . . . . . . . . . . . . 118
. . . . . . . . . . . . . . . . . . . . . . . . . . . . . 119
. . . . . . . . . . . . . . . . . . . . . . 119
. . . . . . . . . 120
. . . . . . . . . 120
. . . . . . . . . . . . . . . . . . . . . . . . . . . 120
. . . . . . . . . . . . . . . . . . . . . . . . . . . . . . . 120
. . . . . . . . . . . . . . . . . . . . . . . . . . . . . . . . . . 121
Register . . . . . . . . . . . . . . . . . . . . . . . . . . . . . . . . . . . . . . 141
Innhold 7
Page 8
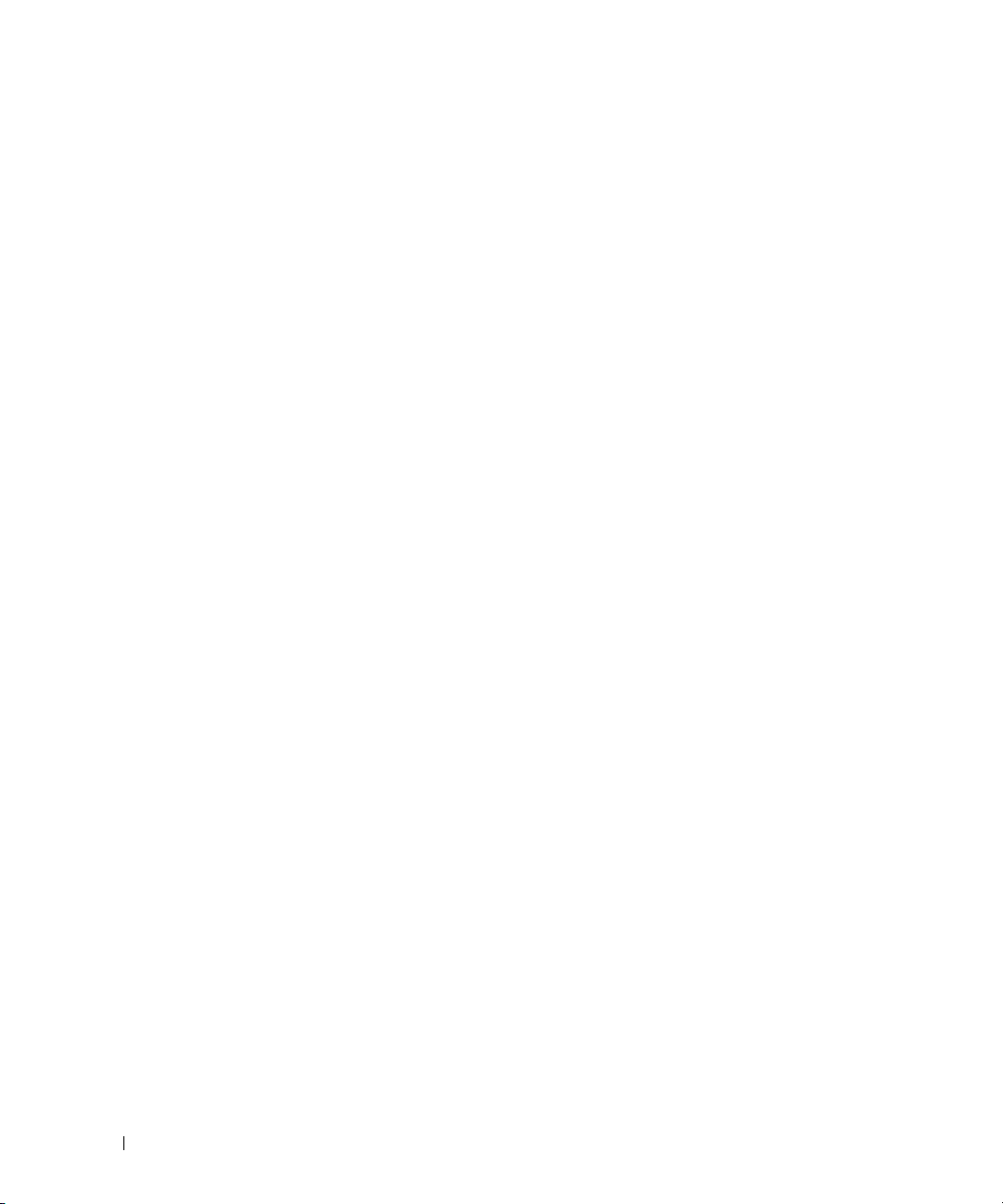
8 Innhold
Page 9
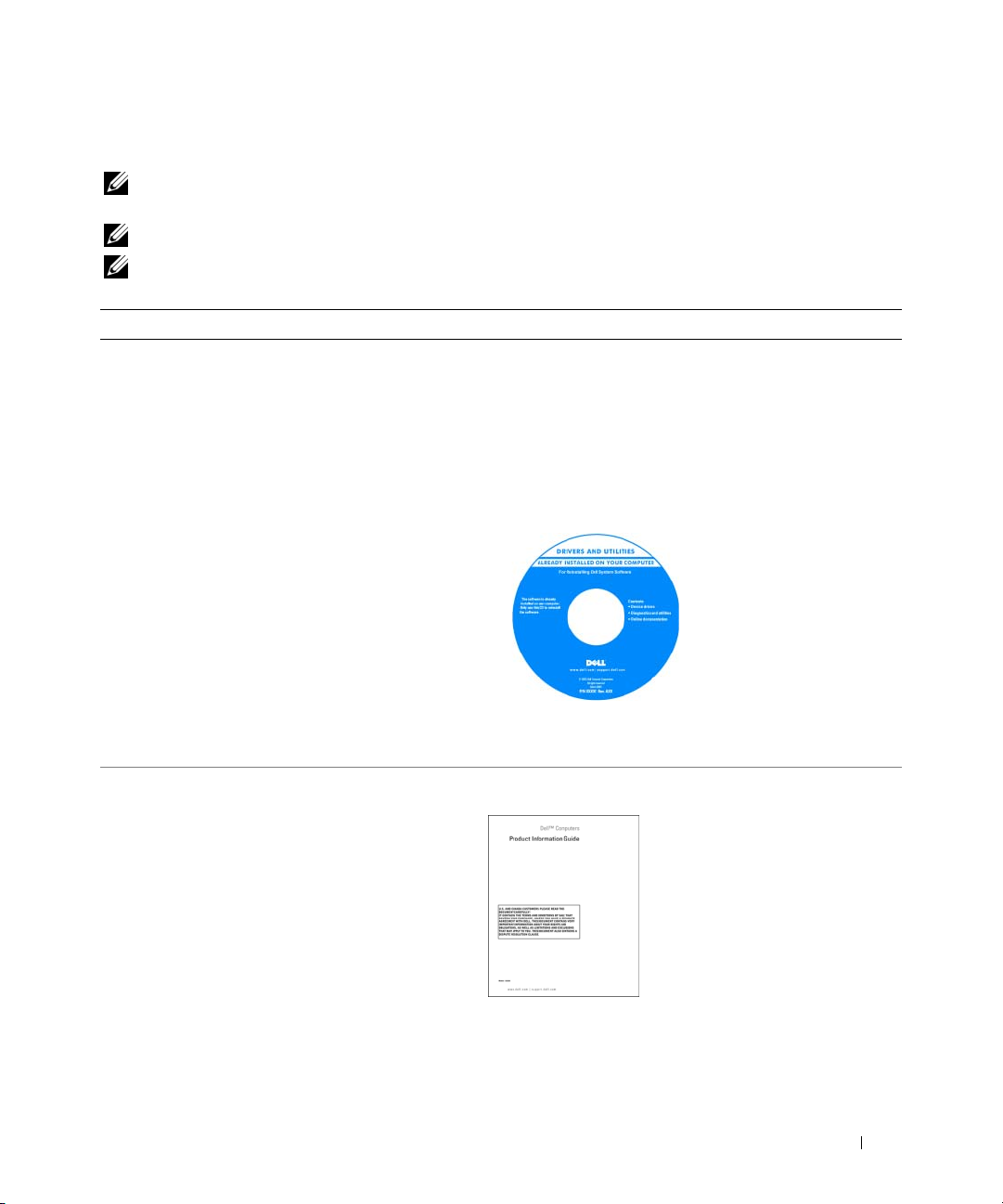
Finne informasjon
OBS! Noen funksjoner eller medier kan være tilleggsutstyr, og er ikke levert sammen med maskinen.
Ikke alle funksjoner og medier er tilgjengelige i alle land.
OBS! Denne Brukerhåndboken finnes som PDF på support.dell.com.
OBS! Tilleggsinformasjon kan være levert sammen med maskinen.
Hva leter du etter? Finn det her
• Et diagnoseprogram for datamaskinen
• Drivere for datamaskinen
• Dokumentasjon for min enhet
• DSS (Desktop System Software systemprogramvare for stasjonær maskin)
Drivers and Utilities CD (ressurs-CD)
OBS! CD-en Drivers and Utilities kan være ekstrautstyr
som kanskje ikke leveres med alle datamaskiner.
Dokumentasjon og drivere er allerede installert på
datamaskinen. Du kan bruke denne CD-en til å installere
drivere på nytt (se “Drivere” på side 59), kjøre Dell
Diagnostics (se “Dell Diagnostics” på side 57) eller
lese dokumentasjonen.
CD-en kan inneholde
viktig-filer med oppdatert
informasjon om tekniske
endringer i datamaskinen,
eller avansert, teknisk
referansemateriale for
teknikere eller erfarne
brukere.
• Garantiinformasjon
• Terms and Conditions (Vilkår) (kun USA)
• Sikkerhetsopplysninger
• Spesielle bestemmelser
• Ergonomisk informasjon
• Lisensavtale for sluttbrukere
OBS! Oppdaterte drivere og dokumentasjon finner
du på support.dell.com.
Dell™ Veiledning for produktinformasjon
Finne informasjon 9
Page 10
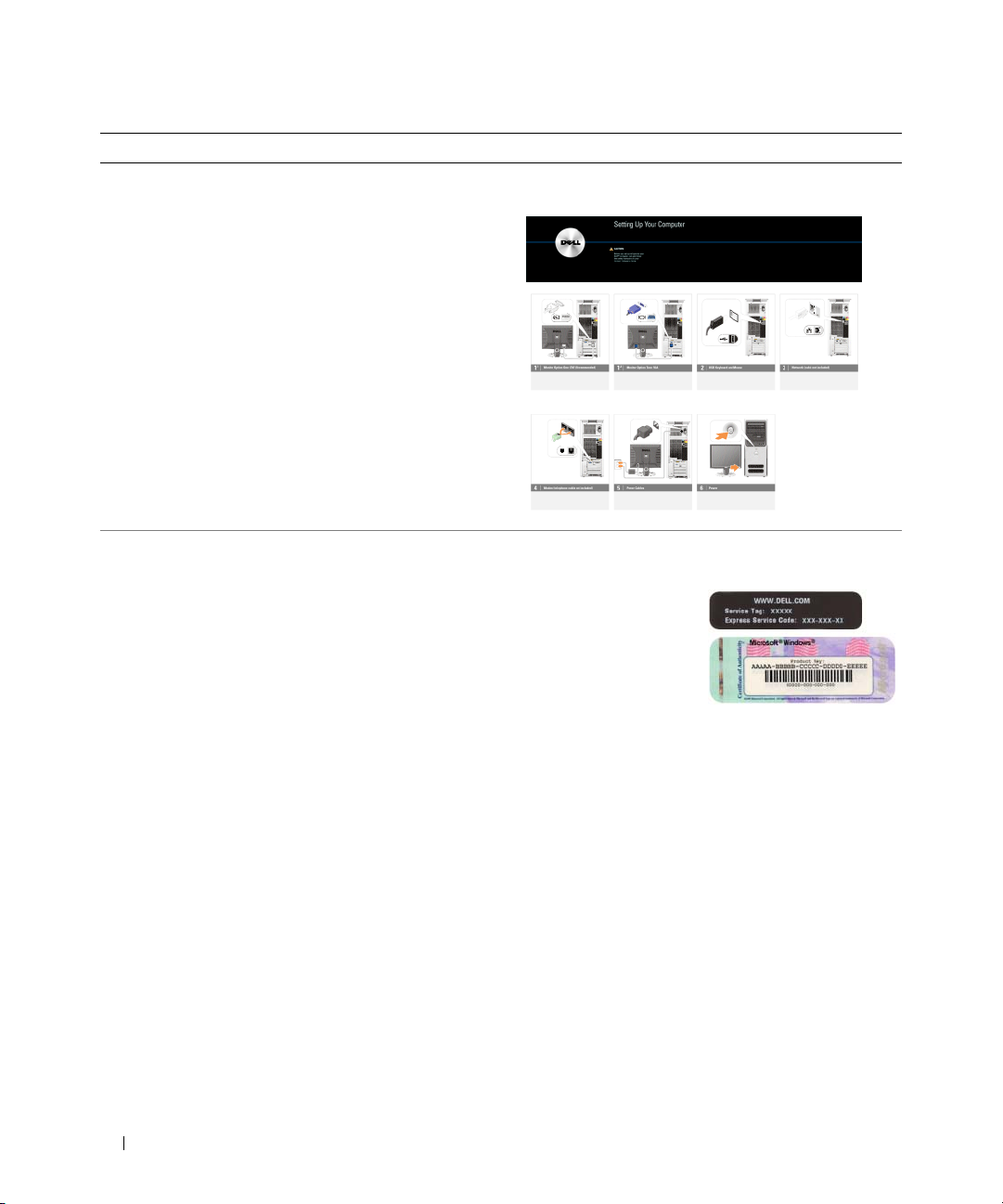
Hva leter du etter? Finn det her
• Hvordan jeg setter opp maskinen
Oppsettdiagram
• Servicemerke og Ekspresservicekode
• Microsoft
®
Windows® Product Key-etikett
Servicemerke og Microsoft Windows Product Key
Disse etikettene finner du på datamaskinen.
• Bruk servicemerket
til å identifisere
datamaskinen når du
support.dell.com
bruker
eller kontakter
kundestøtte.
• Oppgi ekspresservicekoden for å styre samtalen
når du kontakter kundestøtte.
10 Finne informasjon
Page 11
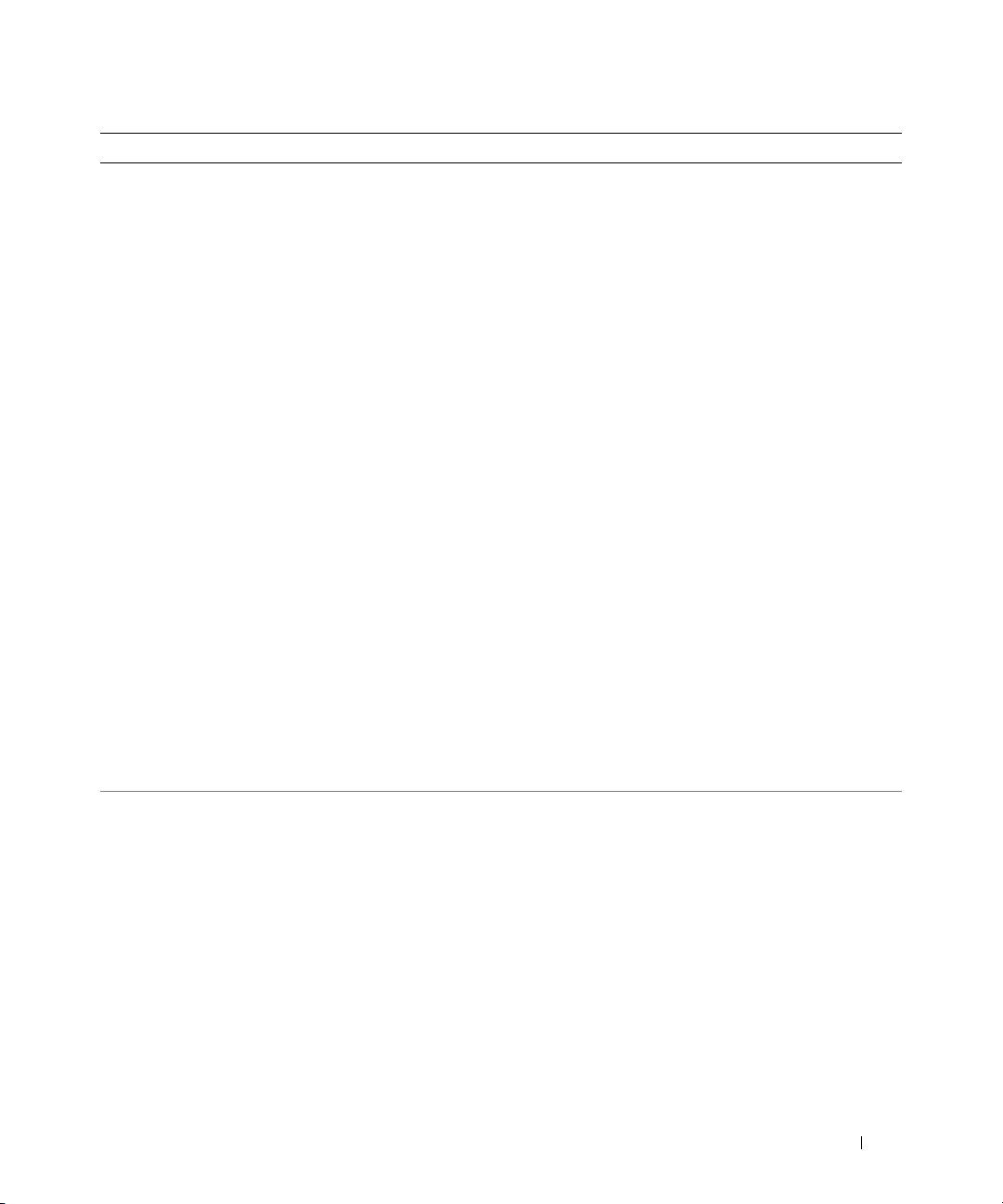
Hva leter du etter? Finn det her
• Løsninger — Feilsøkingstips, artikler fra
teknikere, elektroniske kurs og vanlige spørsmål
• Forum — Elektroniske diskusjoner med andre
Dells webområde for kundestøtte — support.dell.com
OBS! Angi din region eller forretningssegment for å vise
riktig kundestøttenettsted.
Dell-kunder
• Oppgraderinger — Oppgraderingsinformasjon
for komponenter, for eksempel minne, harddisk
og operativsystem
• Kundestøtte — Kontaktinformasjon, service- og
ordrestatus, garanti- og reparasjonsinformasjon
• Service og kundestøtte — Status for service,
kundestøttehistorikk, servicekontrakt og
elektroniske diskusjoner med kundestøtte
• Referanse — Datamaskindokumentasjon,
detaljer om maskinkonfigurasjonen, produktspesifikasjoner og tekniske dokumenter
• Nedlastinger — Sertifiserte drivere, oppgraderinger og programvareoppdateringer
• Desktop System Software (DSS) —
Hvis du installerer operativsystemet på nytt
på maskinen, bør du også installere DSSprogrammet på nytt. DSS oppdager automatisk
datamaskinen og operativsystemet ditt og
installerer oppdateringene som gjelder
konfigurasjonen din, slik at du får kritiske
oppdateringer for operativsystemet og støtte
for Dell™ 3,5-tommers USB-diskettstasjoner,
®
-prosessorer, optiske stasjoner og USB-
Intel
Slik laster du ned DSS (Desktop System Software):
1
Gå til
support.dell.com
forretningssegment og oppgi deretter service-ID
eller produktmodell.
2
Ve lg
Drivere og nedlastinger
3
Klikk på ditt operativsystem og språk, og søk etter
nøkkelordet
OBS! Utseendet på nettstedet support.dell.com avhenger
av valgene du gjør.
enheter. DSS er nødvendig for at Dell-maskinen
skal fungere på riktig måte.
• Hvordan bruke Windows XP
• Hvordan arbeide med programmer og filer
• Hvordan tilpasse skrivebordet
Hjelp og støtte i Windows
1
Klikk på
2
Skriv inn et ord eller et uttrykk som beskriver problemet,
og klikk på pil-ikonet.
3
Klikk på emnet som beskriver problemet.
4
Følg veiledningen på skjermen.
, velg region eller
Desktop System Software
Start→
Hjelp og støtte
og klikk på Gå.
.
.
Finne informasjon 11
Page 12
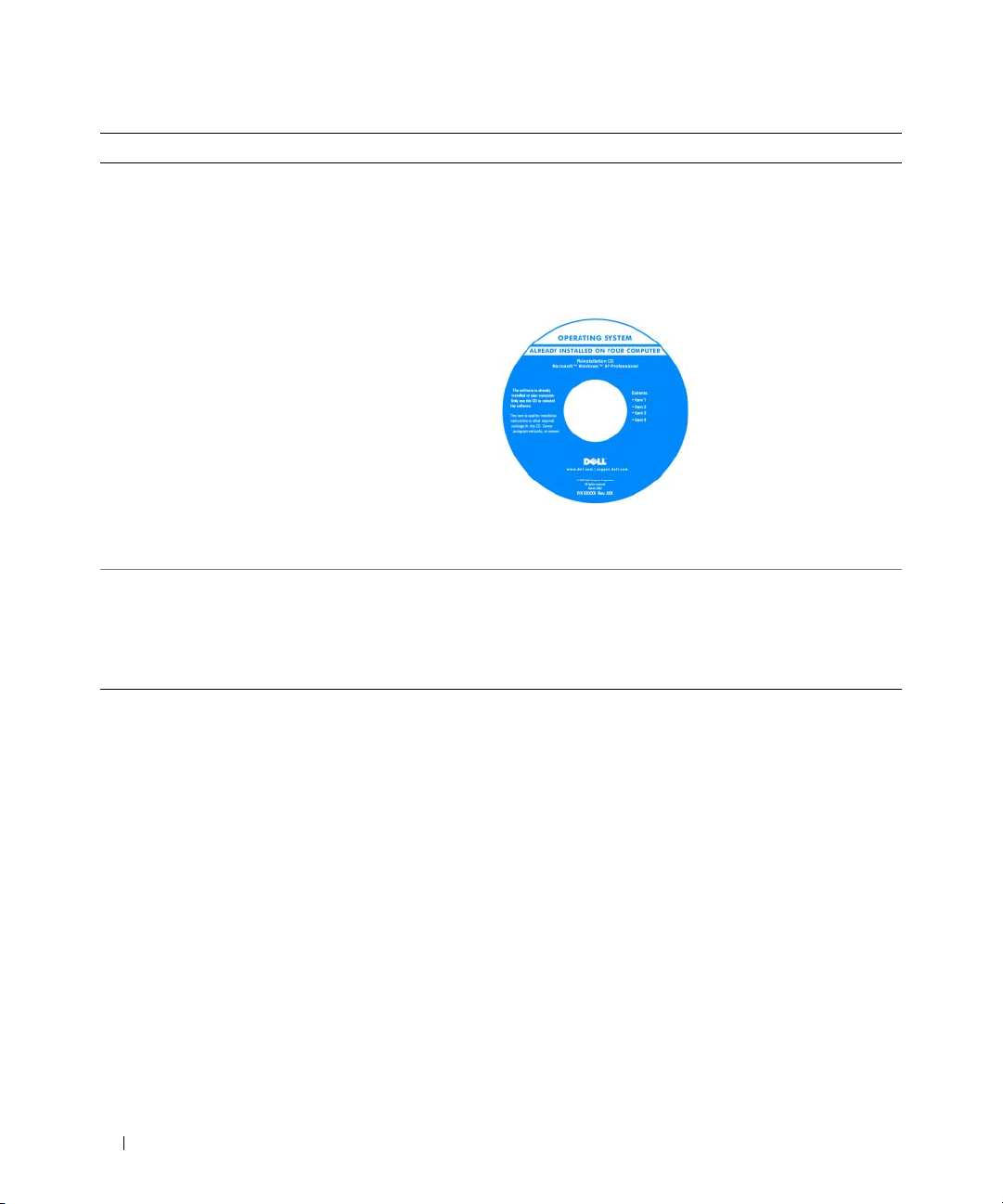
Hva leter du etter? Finn det her
• Hvordan installere operativsystemet på nytt
Operativsystem-CD
OBS! CD-en Operating System kan være ekstrautstyr
som kanskje ikke leveres med alle datamaskiner.
Operativsystemet er allerede installert på datamaskinen.
Hvis du vil installere operativsystemet på nytt,
se “Gjenopprette operativsystemet” på side 61.
OBS! Fargen på CD-en Operating System varierer avhengig
av hvilket operativsystem du bestilte.
• Hvordan bruke Linux
• Diskusjoner via e-post med brukere av Dell
Precision™-produkter og Linux operativsystem
• Mer informasjon om Linux og min Dell
Precision-datamaskin
Linux nettsteder støttet av Dell
• linux.dell.com
• lists.us.dell.com/mailman/listinfo/linux-precision
Når du har installert
operativsystemet på nytt,
bruker du CD-en
Drivers and Utilities til
å reinstallere driverne for
enhetene som fulgte med
datamaskinen.
Du finner etiketten med
operativsystemets Product
Keypå datamaskinen.
12 Finne informasjon
Page 13
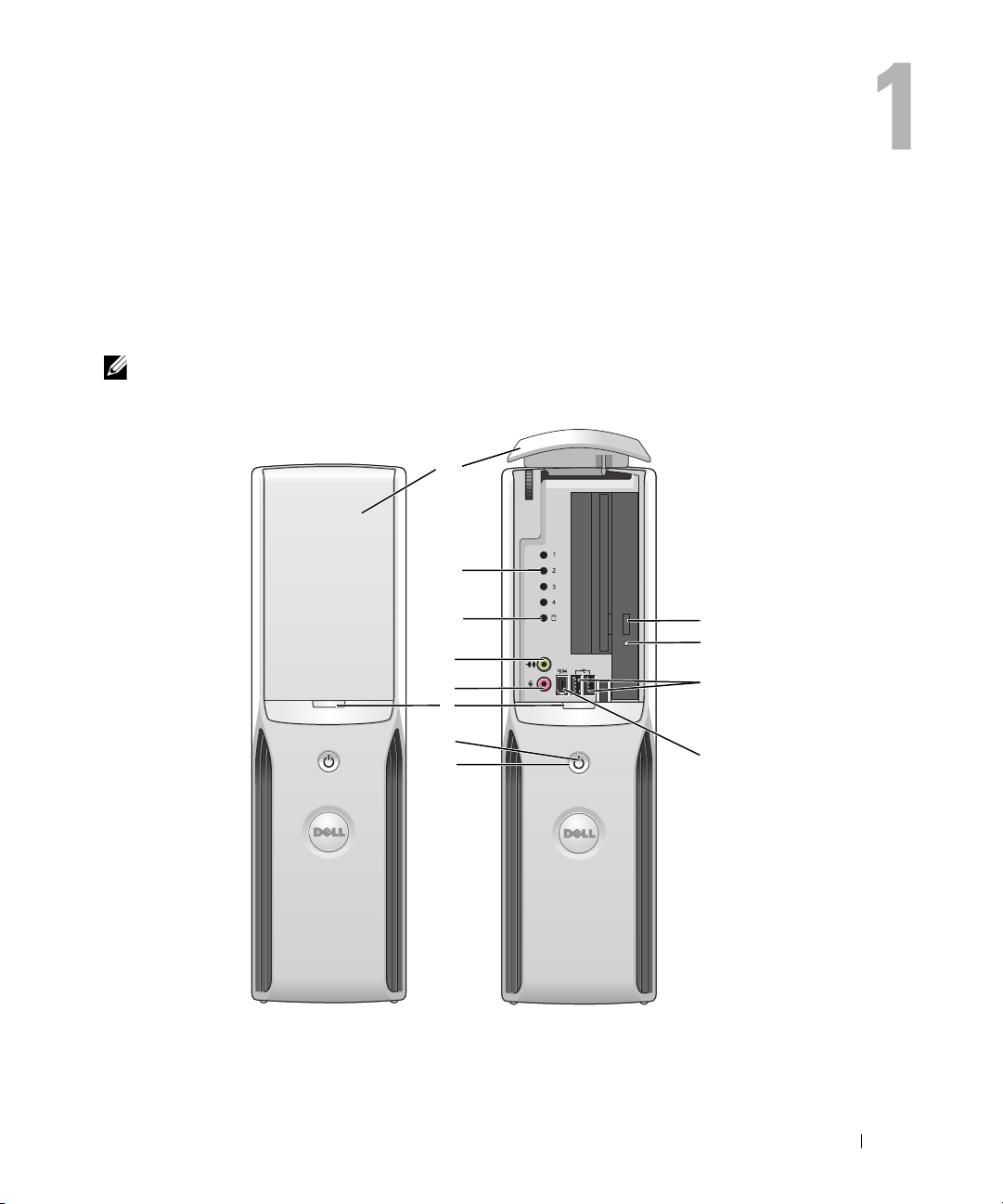
Sette opp og bruke maskinen
Maskinen sett forfra og bakfra
Maskinen sett forfra
OBS! Døren i frontpanelet lukkes ikke når du bruker kontaktene for Flash Media, IEEE 1394,
USB eller hodetelefoner.
12
11
10
9
8
7
6
5
Sette opp og bruke maskinen 13
1
2
3
4
Page 14
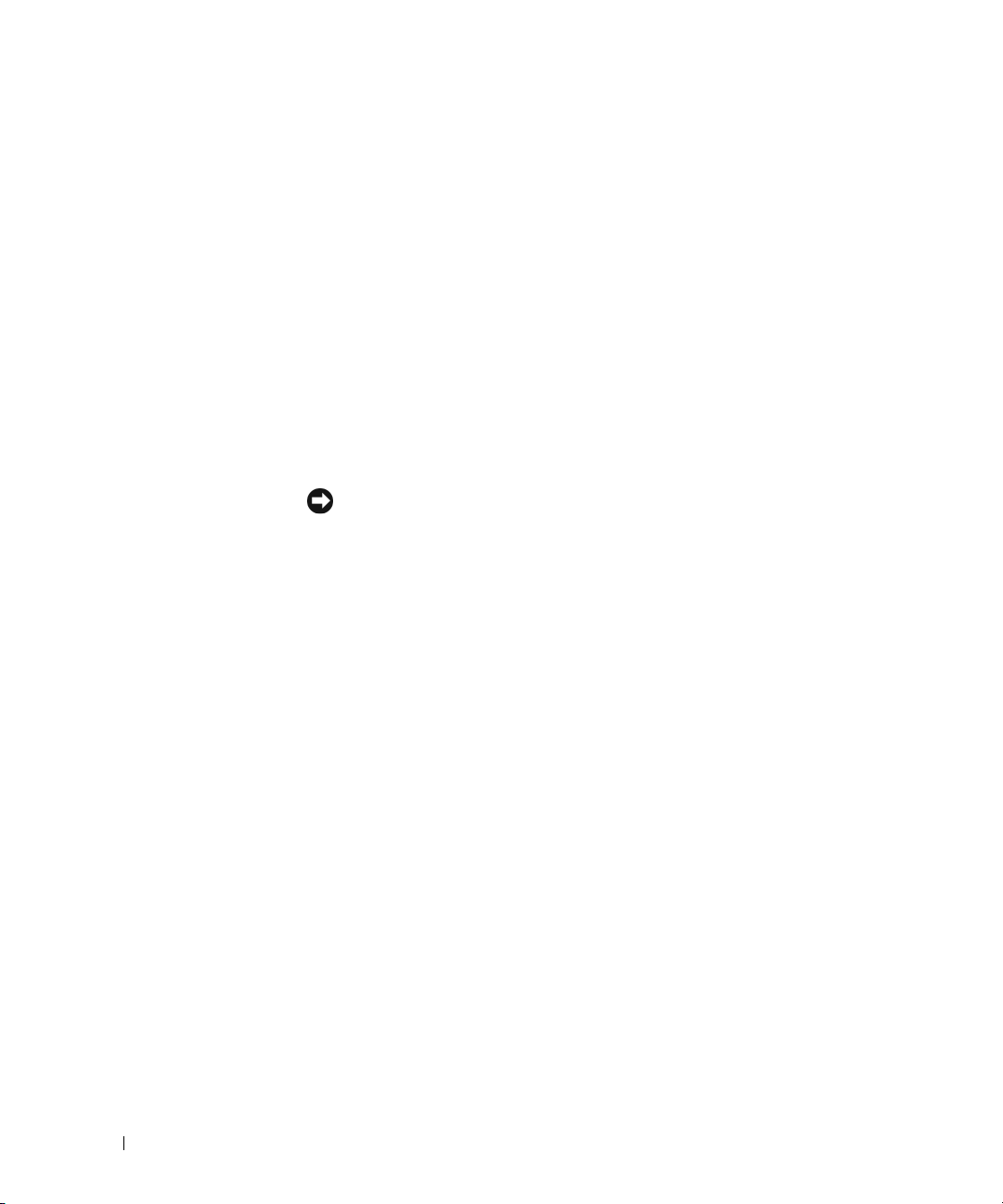
1 CD/DVD-utløserknapp Trykk på denne knappen for å løse ut en CD/DVD fra stasjonen.
2 Stasjonsaktivitetslampe
for CD/DVD
3 USB 2.0-kontakter (2) Bruk USB-kontaktene foran på maskinen til enheter som du kobler til av og til,
4 IEEE 1394-kontakt Brukes for å koble til serielle multimedieenheter med høy hastighet, som for eksempel
5 av/på-knapp Trykk på denne knappen for å slå på maskinen.
6 strømlampe Strømlampen tennes og blinker, eller lyser vedvarende for å angi ulike tilstander:
7 utløserknapp for
dør i frontpanel
8 mikrofonkontakt Bruk den rosa mikrofonkontakten for å koble til en PC-mikrofon for å ta opp stemme
9 hodetelefonkontakt Bruk den grønne hodetelefonkontakten for å koble til hodetelefoner og de fleste typer
10 aktivitetslampe
for harddisk
11 diagnoselamper Du finner flere opplysninger om betydningen av hver diagnoselampe
12 dør i frontpanel Panelet dekker over CD/DVD-stasjonen, mediekortleseren og diskettstasjonen
Stasjonsaktivitetslampen lyser når maskinen leser data fra CD- eller DVD-stasjonen.
for eksempel styrespaker eller digitalkameraer (se “System Setup-programmet”
på side 108 for opplysninger om hvordan du starter fra en USB-enhet).
Vi anbefaler at du bruker USB-kontaktene bak på maskinen til enheter som vanligvis
er tilkoblet i lengre perioder, for eksempel skrivere og tastatur.
videokameraer.
Vi anbefaler at du bruker IEEE 1394 -kontakten bak på maskinen til enheter som
vanligvis er tilkoblet i lengre perioder, for eksempel eksterne harddisker eller andre
lagringsenheter.
VARSEL: Hvis du vil unngå tap av data, bør du ikke bruke strømknappen for
å slå av maskinen. I stedet slår du av maskinen ved hjelp av operativsystemet.
• Ingen lys — Maskinen er slått av.
• Vedvarende grønt — Maskinen er i normal drift.
• Blinkende grønt — Maskinen er i en strømsparingstilstand.
• Blinkende eller vedvarende gult — Se “Strømproblemer” på side 47.
Trykk på denne knappen for å få tilgang til kontaktene i frontpanelet.
eller musikk for et lyd- eller telefonprogram.
På maskiner med nettverkskort bruker du mikrofonkontakten på kortet.
høyttalere.
Lampen for harddiskaktivitet lyser når maskinen leser data fra, eller skriver data til,
harddisken. Lampen kan også lyse når en enhet som en CD-spiller er i bruk.
i “Diagnoselamper” på side 53.
(tilleggsutstyr).
14 Sette opp og bruke maskinen
Page 15

Maskinen sett bakfra
1
2
3
4
1
spenningsvelger Flere opplysninger finner du i sikkerhetsveiledningen
i håndboken
2
strømkontakt Sett inn strømledningen.
3
bakpanelkontakter Plugg IEEE 1394-enheter, USB-enheter og andre
enheter inn i aktuell kontakt.
4
kortspor Kontakter for eventuelle installerte PCI Express-kort.
Veiledning for produktinformasjon
Sette opp og bruke maskinen 15
.
Page 16
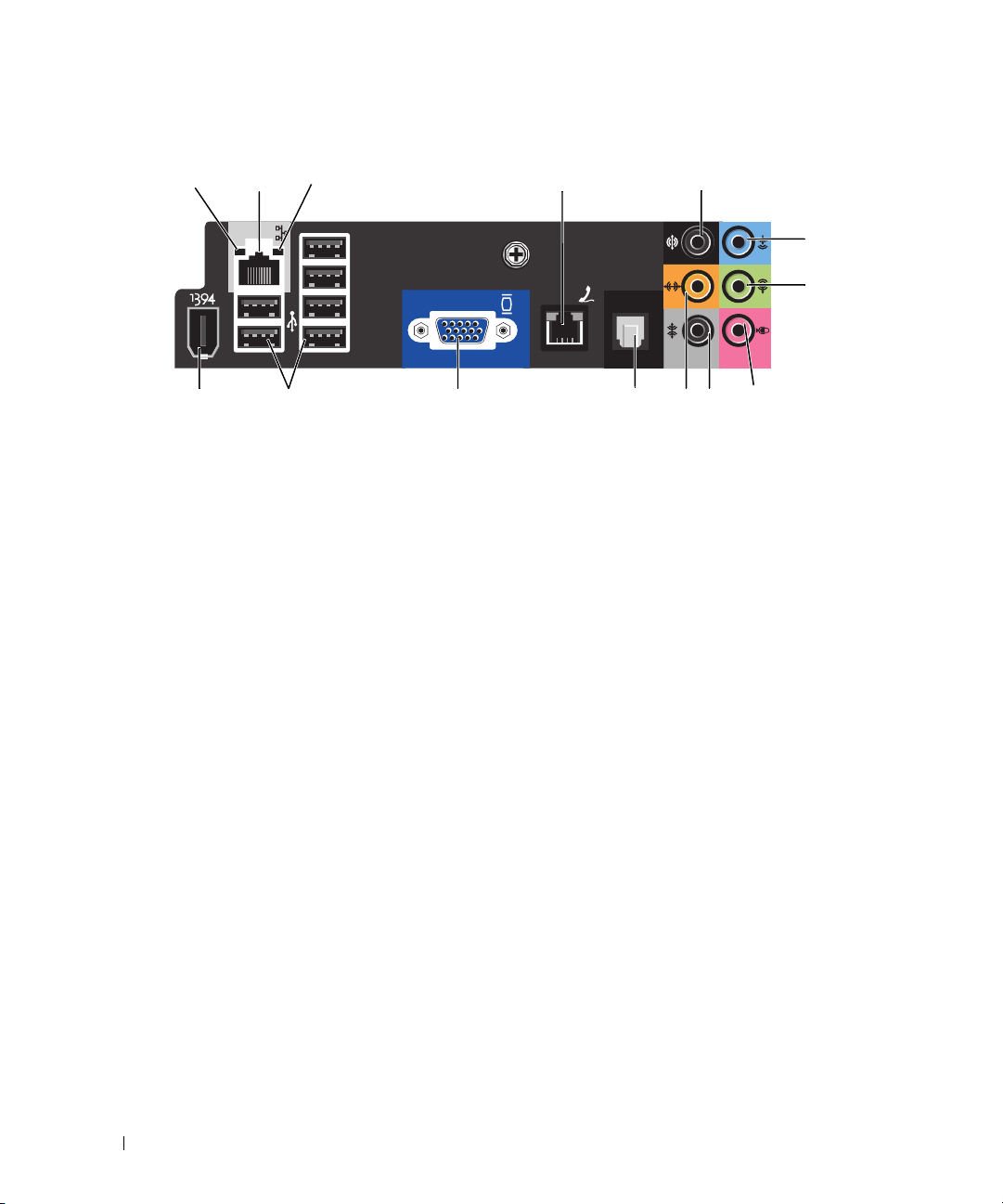
Bakre I/U-kontakter
12 4
1 koblingsintegritetlampe
2 kontakt for
nettverkskort
3 5
6
7
11121314 9
• Grønn — Det er god tilkobling mellom et 10-Mbps-nettverk og maskinen.
• Oransje — Det er god tilkobling mellom et 100-Mbps-nettverk og maskinen.
• Av — Datamaskinen finner ikke noen fysisk tilkobling til nettverket.
Hvis du vil koble maskinen til et nettverk eller til en bredbåndsenhet,
kobler du den ene enden av en nettverkskabel til en nettverkskontakt eller
en bredbåndsenhet. Koble den andre enden av nettverkskabelen til nettverkskortet
på baksiden av datamaskinen. Du hører et klikk når nettverkskabelen er koblet
til på riktig måte.
10
8
OBS! Pass på at du ikke kobler en telefonledning til nettverkskontakten.
På maskiner med nettverkskort, bruker du kontakten på kortet.
Vi anbefaler at du bruker kabler og kontakter i Category 5 i nettverket. Hvis du
må bruke kategori 3-kabling, bruker du en nettverkshastighet på 10 Mbps for
å sikre pålitelig tilkobling.
3 lampe for
nettverksaktivitet
4 modemkontakt Bruk modemkontakten for å koble maskinen til Internett.
5 bakre surround
sound-kontakt
6 linje inn-kontakt Bruk den blå linje inn-kontakten for å koble til opptaks-/avspillingsenheter
7 linje ut-kontakt Bruk den grønne linje ut-kontakten for å koble til hodetelefoner og de fleste
Gult blinkende lys når datamaskinen sender eller mottar nettverksdata.
Høy trafikkaktivitet på nettverket kan få lyset til å se ut som om det er fast “på”.
Bruk den svarte surround sound-kontakten for å koble til høytalere med
multikanalegenskaper.
som kassettspillere, CD-spiller eller videospiller.
På maskiner med nettverkskort, bruker du kontakten på kortet.
høyttalere med innebygde forsterkere.
På maskiner med nettverkskort, bruker du kontakten på kortet.
16 Sette opp og bruke maskinen
Page 17
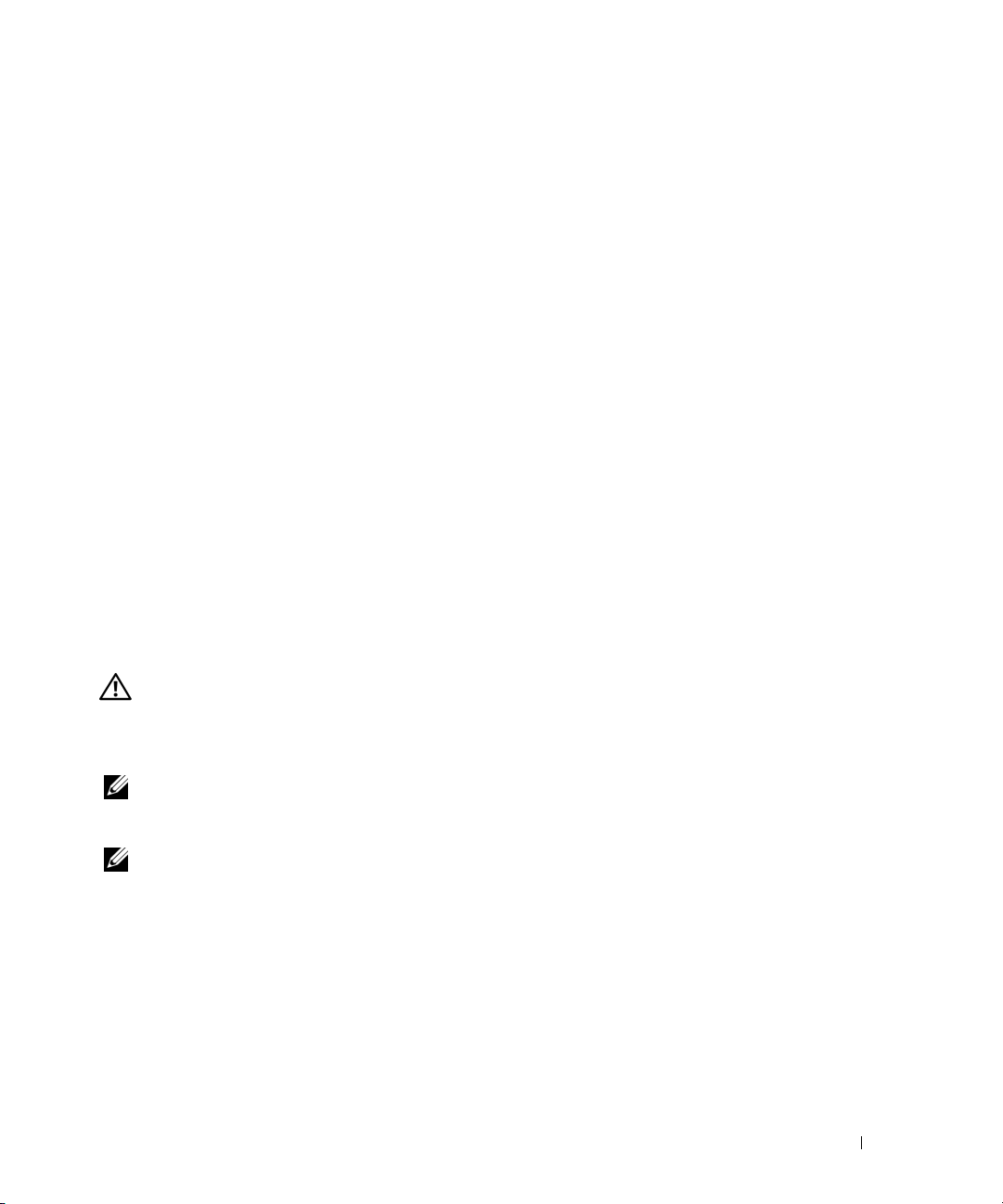
8 mikrofon Bruk den rosa kontakten for å koble til en PC-mikrofon og ta opp stemme
eller musikk for et lyd- eller telefonprogram.
På maskiner med nettverkskort bruker du mikrofonkontakten på kortet.
9 side surround sound-
kontakt
10 senter/LFE-kontakt LFE (Low Frequency Effects) lydkanalen som finnes i digitale surround sound-
11 S/PDIF-kontakt Denne kontakten brukes til å overføre digital lyd uten en analog
12 VGA-kontakt Hvis skjermen har en VGA-kontakt, plugger du den inn i VGA-kontakten
13 USB 2.0-kontakter (6) Bruk USB-kontakten bak på maskinen til enheter som er koblet til over lengre tid,
14 IEEE 1394-kontakt Brukes for å koble til serielle multimedieenheter med høy hastighet,
Bruk den grå surround sound-kontakten for å koble til høytalere med
multikanalegenskaper.
audioprogrammer som bare overfører lavfrekvensinformasjon på 80 Hz og nedover.
LFE kanalen driver en subwoofer som gir utvidede ekstremt lave basslyder.
Systemer som ikke bruker subwoofere kan overføre LFE-informasjon til
hovedhøyttalerne i surround sound-oppsettet.
lydkonverteringsprosess.
på datamaskinen.
for eksempel skrivere og tastaturet.
Det anbefales at du bruker USB-kontaktene foran på maskinen til enheter som
du kobler til i kortere perioder, for eksempel styrespaker eller digitalkameraer.
som for eksempel videokameraer.
Koble til skjermer
ADVARSEL! Før du utfører noen av fremgangsmåtene i denne delen, følger du sikkerhetsinstruksjonene
i Veiledning for produktinformasjon.
Koble til to skjermer
OBS! Det integrerte skjermkortet er deaktivert når et ekstra skjermkort er installert. Porten til det integrerte
skjermkortet har en hette når porten er deaktivert. Ikke fjern hetten for å koble til en skjerm. Skjermen vil ikke
fungere.
OBS! Ikke koble til en skjerm direkte til DMS-59-kontakten på grafikkortet. Koble til skjermen ved hjelp av en
kabeladapter av type DMS-59 til VGA eller DMS-59 til DVI Y.
Hvis du har kjøpt et ekstra grafikkort som støtter to skjermer, følger du disse instruksene for å koble
til og aktivere skjermene. Instruksene forteller deg hvordan du kobler til en eller to skjermer med
VGA-kontakter ELLER en eller to skjermer med DVI-kontakter.
1
Følg prosedyren i “Før du begynner” på side 65.
2
Koble DMS-59-kontakten på Dual VGA Y-kabeladapteren eller Dual DVI Y-kabeladapteren
til baksiden av datamaskinen.
3
Koble skjermkablene til deres aktuelle kontakter på kabeladapteren som vist nedenfor.
Sette opp og bruke maskinen 17
Page 18
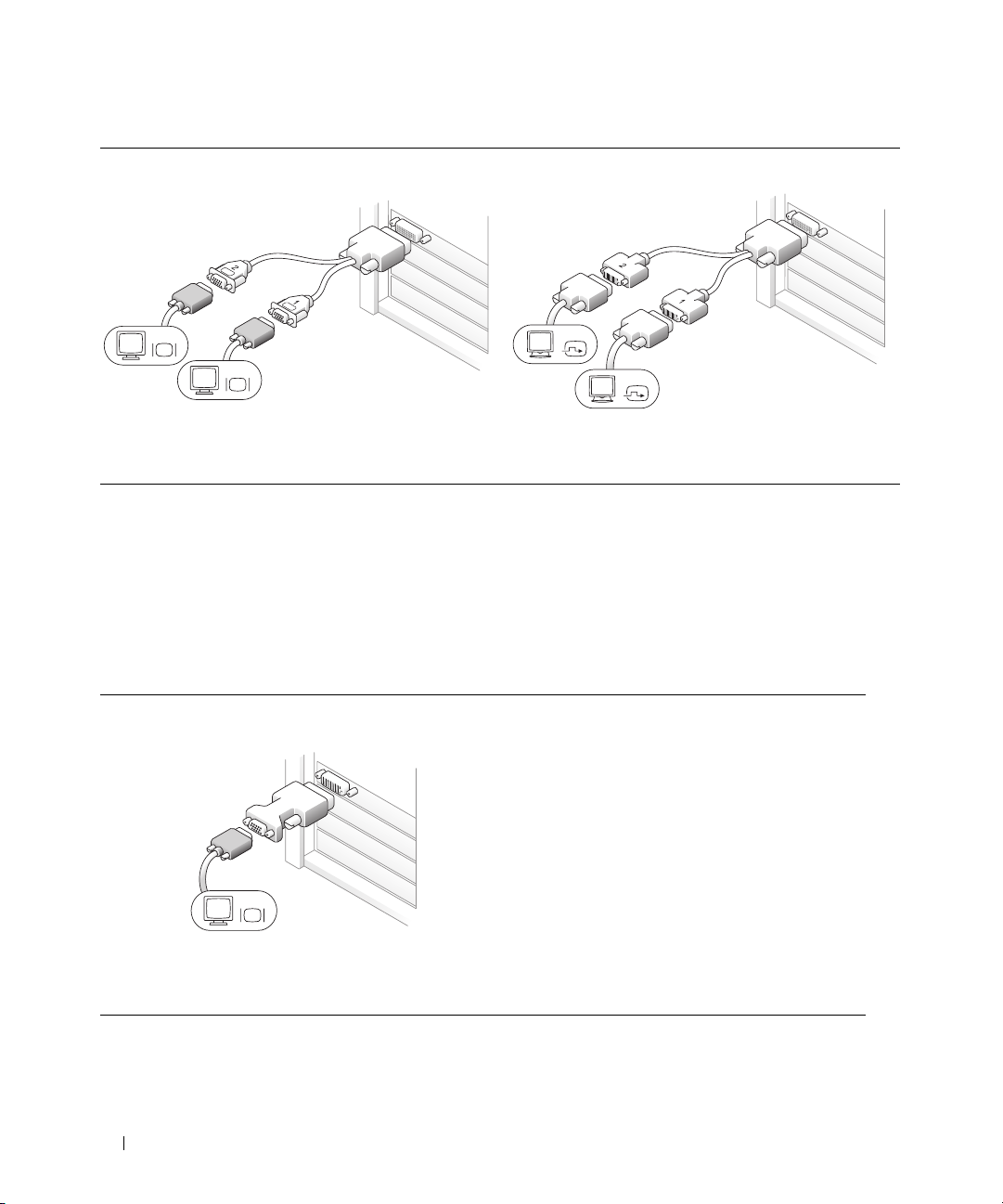
Dual VGA Y-kabeladapter:
Dual DVI Y-kabeladapter:
VGA
VGA
Bruk den passende Dual VGA Y-kabeladapteren når
grafikkortet ditt har en DMS-59-kontakt og du ønsker
å koble datamaskinen til en eller to VGA-skjermer.
Bruk den passende Dual DVI Y-kabeladapteren når
grafikkortet ditt har en DMS-59-kontakt og du ønsker
å koble datamaskinen til en eller to DVI-skjermer.
DVI
DVI
Koble til en enkelt skjerm
Hvis du har kjøpt et ekstra grafikkort som støtter en DVI-skjerm, og du vil koble til en VGA-skjerm,
følger du disse instruksene for å koble til og aktivere skjermen.
1
Følg prosedyren i “Før du begynner” på side 65.
2
Bruk en DVI til VGA-adapter for å koble til DVI-kontakten på baksiden av datamaskinen.
3
Koble VGA-kontakten på adapteren til skjermkabelen.
En VGA-adapter:
VGA
Bruk VGA-adapteren når du har et grafikkort for
enkeltskjerm med DVI-kontakt og du vil koble
datamaskinen til en VGA-skjerm.
18 Sette opp og bruke maskinen
Page 19
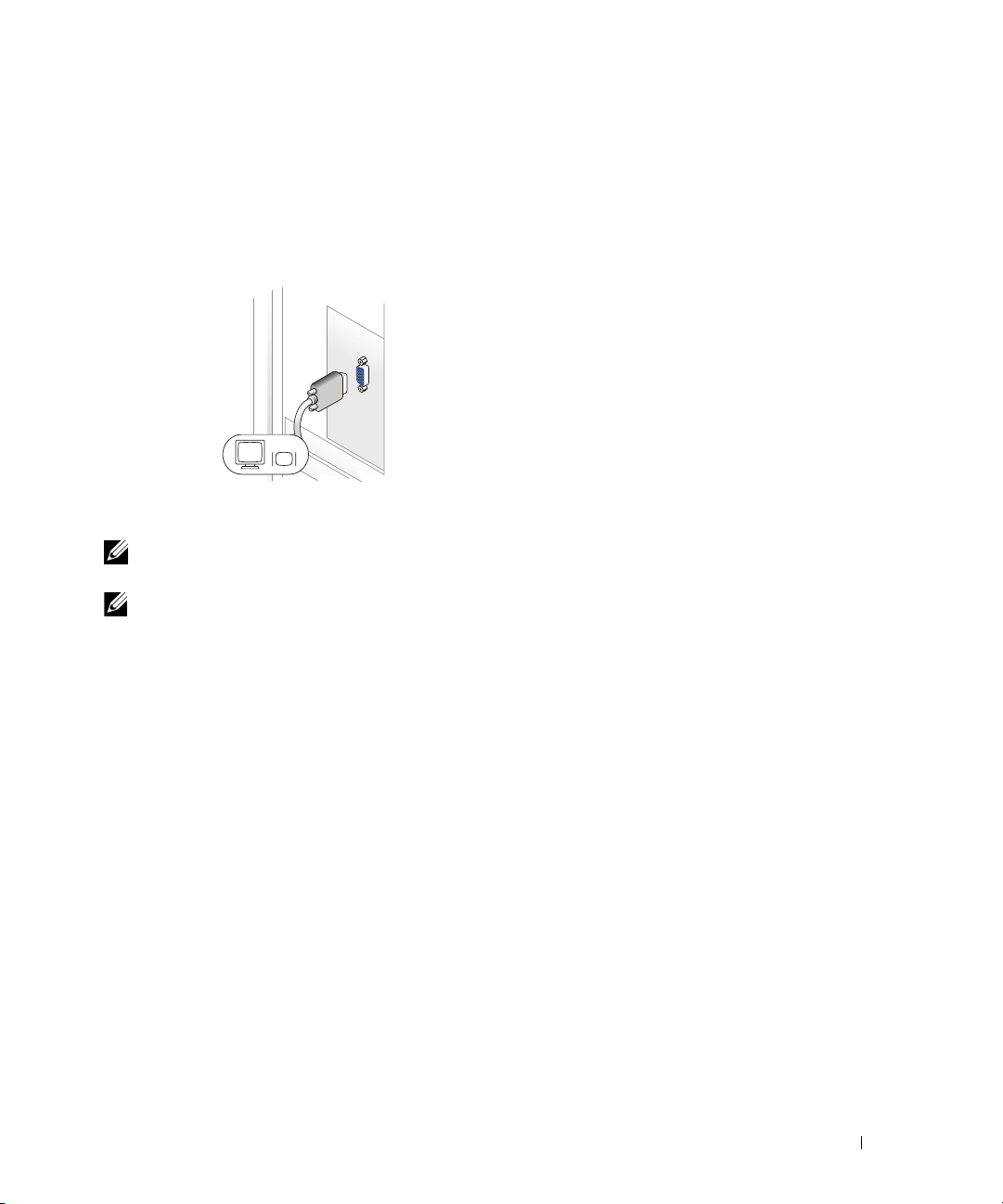
Hvis du ikke har kjøpt et ekstra grafikkort og ønsker å koble til en VGA-skjerm, følger du disse instruksene
for å koble til og aktivere skjermen.
Følg prosedyren i “Før du begynner” på side 65.
1
2
Koble VGA-kontakten på skjermkabelen til VGA-kontakten på det integrerte skjermkortet på baksiden
av datamaskinen.
VGA
Koble til en TV
OBS! Se dokumentasjonen som ble levert med TV-en din for å sikre at du kan konfigurere og koble til TV-
en på riktig måte.
OBS! For å koble en TV til datamaskinen trenger du en S-video kabel. Hvis du ikke har en S-videokabel, kan
du kjøpe en i de fleste butikker for hjemmeelektronikk. Det fulgte ikke en S-videokabel med datamaskinen.
Hvis du har kjøpt et ekstra grafikkort som støtter S-video, følger du disse instruksene for å koble
til og aktivere skjermen.
1
Følg prosedyren i “Før du begynner” på side 65.
2
Koble en ende av S-video-kabelen til TV-OUT kontakten på baksiden av datamaskinen.
3
Koble den andre enden av S-videokabelen til S-videoinngangen på TV-en.
4
Koble til en VGA eller DVI-skjerm (se “Koble til skjermer” på side 17).
Endre skjerminnstillinger
1
Etter at du har koblet til skjermen(e) eller TV-en, slår du på datamaskinen.
Microsoft
2
Aktiver klonemodus eller utvidet skrivebordsmodus i skjerminnstillingene.
• I klonemodus viser begge skjermene samme bilde.
• I utvidet skrivebordsmodus kan du dra objekter fra den ene skjermen til den andre,
For informasjon om endring av skjerminnstillinger for grafikkortet, se bruksanvisningen under Hjelp
og støtte (klikk Start-knappen, klikk på Hjelp og støtte, klikk på Bruker- og systemmanualer,
klikk på Enheter, og klikk på anvisningene for grafikkortet ditt).
®
Windows®-skrivebordet vises på primærskjermen.
slik at du dobler det synlige arbeidsområdet.
Sette opp og bruke maskinen 19
Page 20
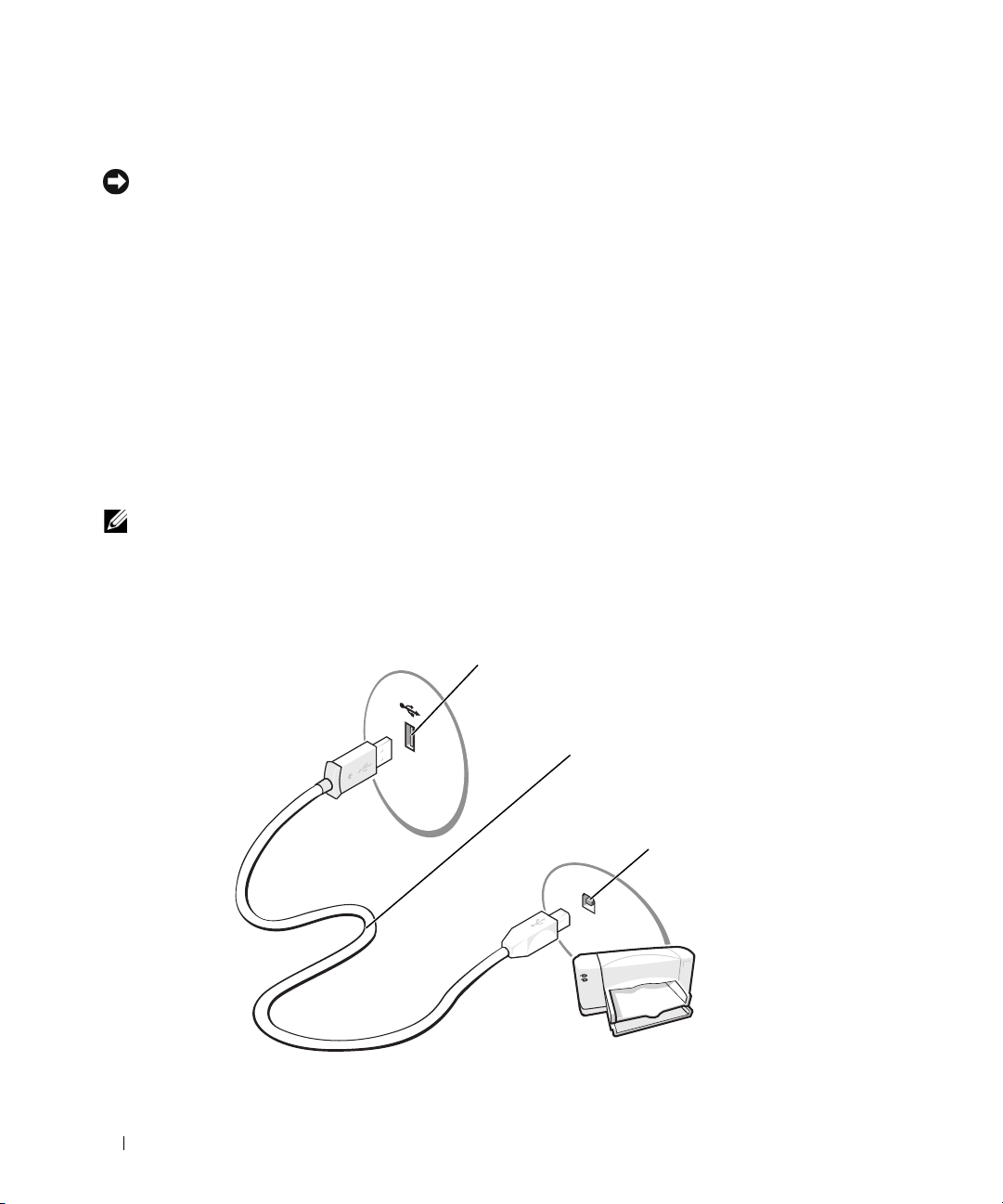
Koble til en skriver
VARSEL: Fullfør installeringen og oppsettet av operativsystemet før du kobler en skriver til datamaskinen.
I dokumentasjonen for skriveren finner du opplysninger om hvordan du setter den opp, blant annet:
• Hvordan du skaffer og installerer oppdaterte drivere.
• Hvordan du kobler skriveren til datamaskinen.
• Legger inn papir og installerer toner- eller blekkassetter.
• Kontakter produsenten hvis du trenger teknisk støtte.
Skriverkabel
Du kan koble skriveren til datamaskinen ved hjelp av en USB-kabel. Hvis skriveren ble levert uten
skriverkabel, må du passe på at du kjøper en kabel som er kompatibel med skriveren. Hvis du kjøpte
en skriverkabel sammen med datamaskinen, kan kabelen ligge i datamaskinesken.
Koble til en USB-skriver
OBS! Du kan koble til USB-enheter mens maskinen er påslått.
1
Fullfør oppsettet av operativsystemet hvis du ikke allerede har gjort det.
2
Installer om nødvendig skriverdriveren. Flere opplysninger finner du i dokumentasjonen for skriveren.
3
Koble USB-skriverkabelen til USB-kontaktene på datamaskinen og skriveren. Kontaktene passer
bare en vei.
1
1 USB-kontakt på maskinen 2 USB-skriverkabel 3 USB-kontakt på skriveren
20 Sette opp og bruke maskinen
2
3
Page 21
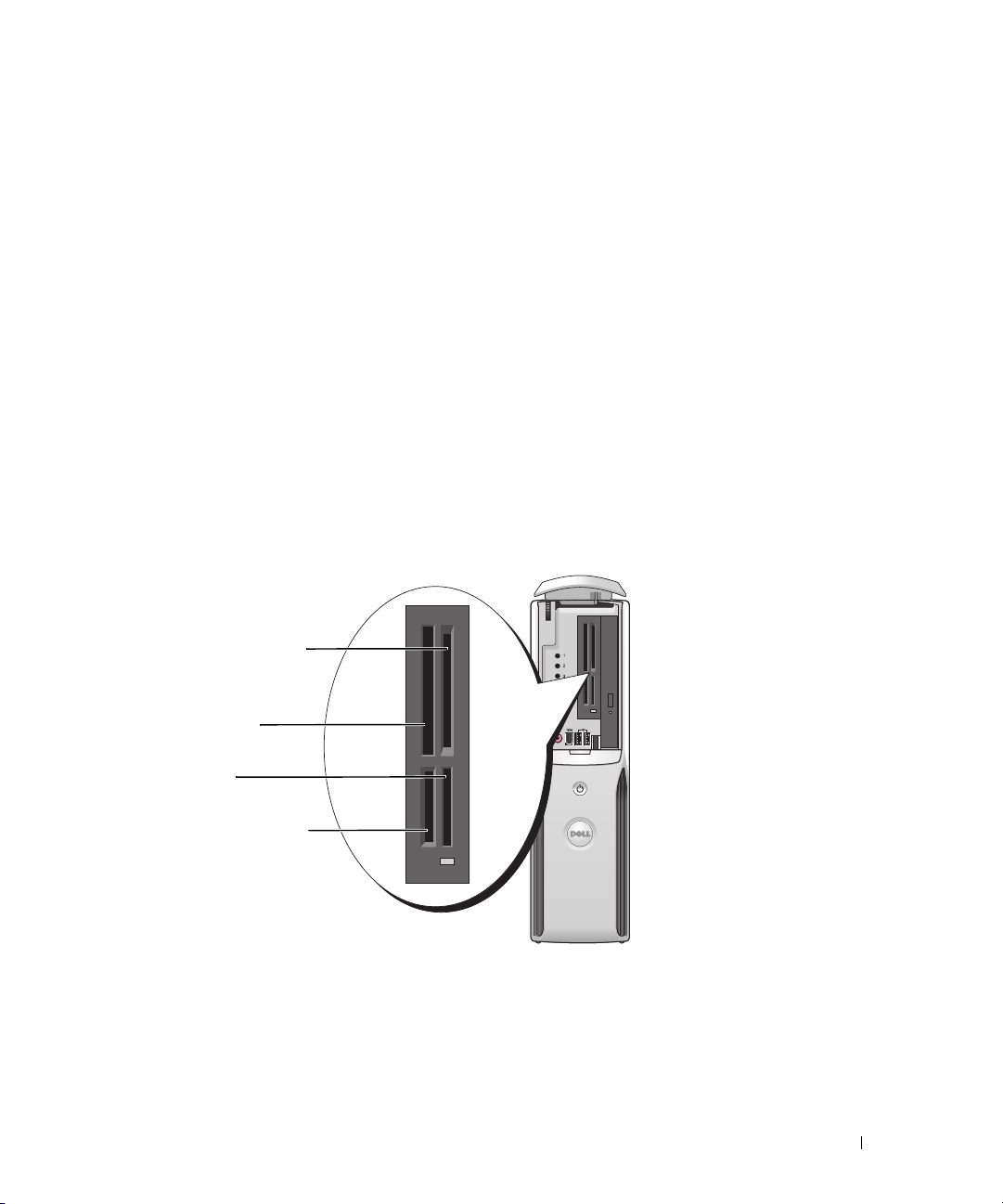
Bruke en mediekortleser (tilleggsutstyr)
Bruk mediekortleseren for å overføre data direkte til datamaskinen.
Mediekortleseren støtter følgende korttyper:
•xD-Picture Card
• SmartMedia (SMC)
• CompactFlash Type I og II (CF I/II)
• MicroDrive (mini SD og MS Pro Duo støttes via en adapter)
• SecureDigital Card (SD)
• Mini SD Card
• MultiMediaCard (MMC)
• Redusert størrelse MMC
• Memory Stick (MS/MS Pro/Duo Pro)
Opplysninger om hvordan du installerer en mediekortleser finner du i “Installere en mediekortleser”
på side 93.
1
2
3
4
1 xD-Picture Card og
SmartMedia (SMC)
3 Memory Stick (MS/MS Pro) 4 SecureDigital Card (SD)/
2 CompactFlash Type I og II
(CF I/II) og MicroDrive Card
MultiMediaCard (MMC)
Sette opp og bruke maskinen 21
Page 22
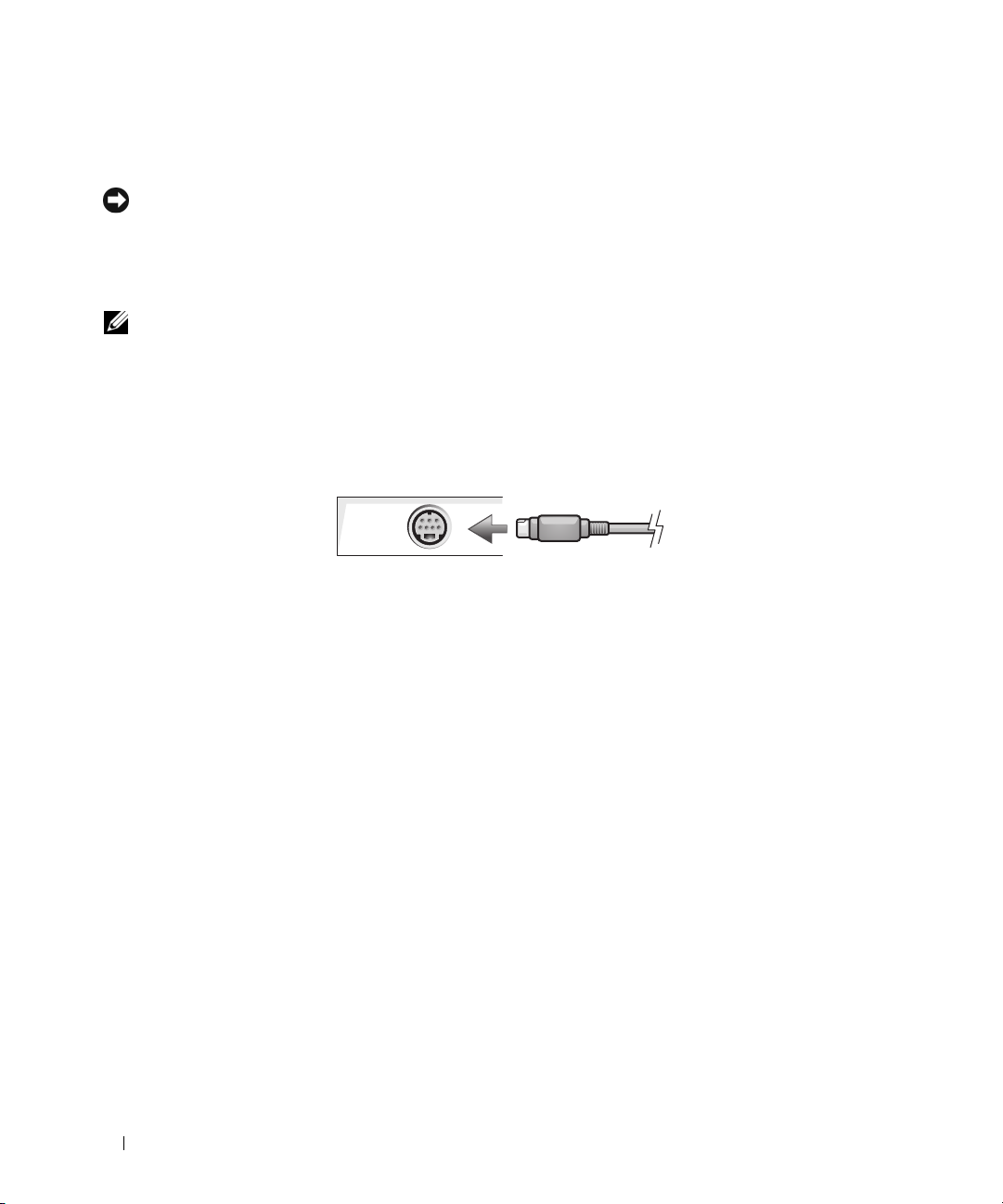
Slik bruker du mediekortleseren:
1
Kontroller at du har snudd kortet riktig vei før du setter det inn i leseren.
VARSEL: Bruk ikke unødvendig kraft for å sette inn kortet. Kontroller at kortet er snudd riktig vei, og prøv på nytt.
2
Skyv kortet inn i riktig spor til det er helt på plass i kontakten.
Koble til en TV (tilleggsutstyr)
OBS! Hvis du skal koble en TV til datamaskinen, må du ha et skjermkort som har TV-ut funksjonalitet og en
S-videokabel, som du kan kjøpe i de fleste butikker for hjemmeelektronikk. Det fulgte ikke en S-video-kabel
med datamaskinen.
1
Følg veiledningen i “Før du begynner” på side 65.
2
Koble en ende av S-video-kabelen til TV-OUT kontakten på baksiden av datamaskinen.
3
Koble den andre enden av S-videokabelen til S-videoinngangen på TVen din.
Endre skjerminnstillinger
1
Etter at du har koblet til TVen, slår du på datamaskinen.
Microsoft
®
Windows®-skrivebordet vises på dataskjermen.
2
Aktiver klonemodus eller utvidet skrivebordsmodus i skjerminnstillingene.
• I klonemodus viser dataskjermen og TV-skjermen det samme bildet.
• I utvidet skrivebordsmodus kan du dra objekter fra en skjerm til den andre, slik at du har dobbel
mengde synlig arbeidsområde.
For informasjon om endring av skjerminnstillinger for grafikkortet, se bruksanvisningen under Hjelp
og støtte (klikk
klikk
Enheter
22 Sette opp og bruke maskinen
Start
-knappen, klikk på
, og klikk anvisningene for grafikkortet ditt).
Hjelp og støtte
, klikk
Bruker- og systemmanualer
,
Page 23
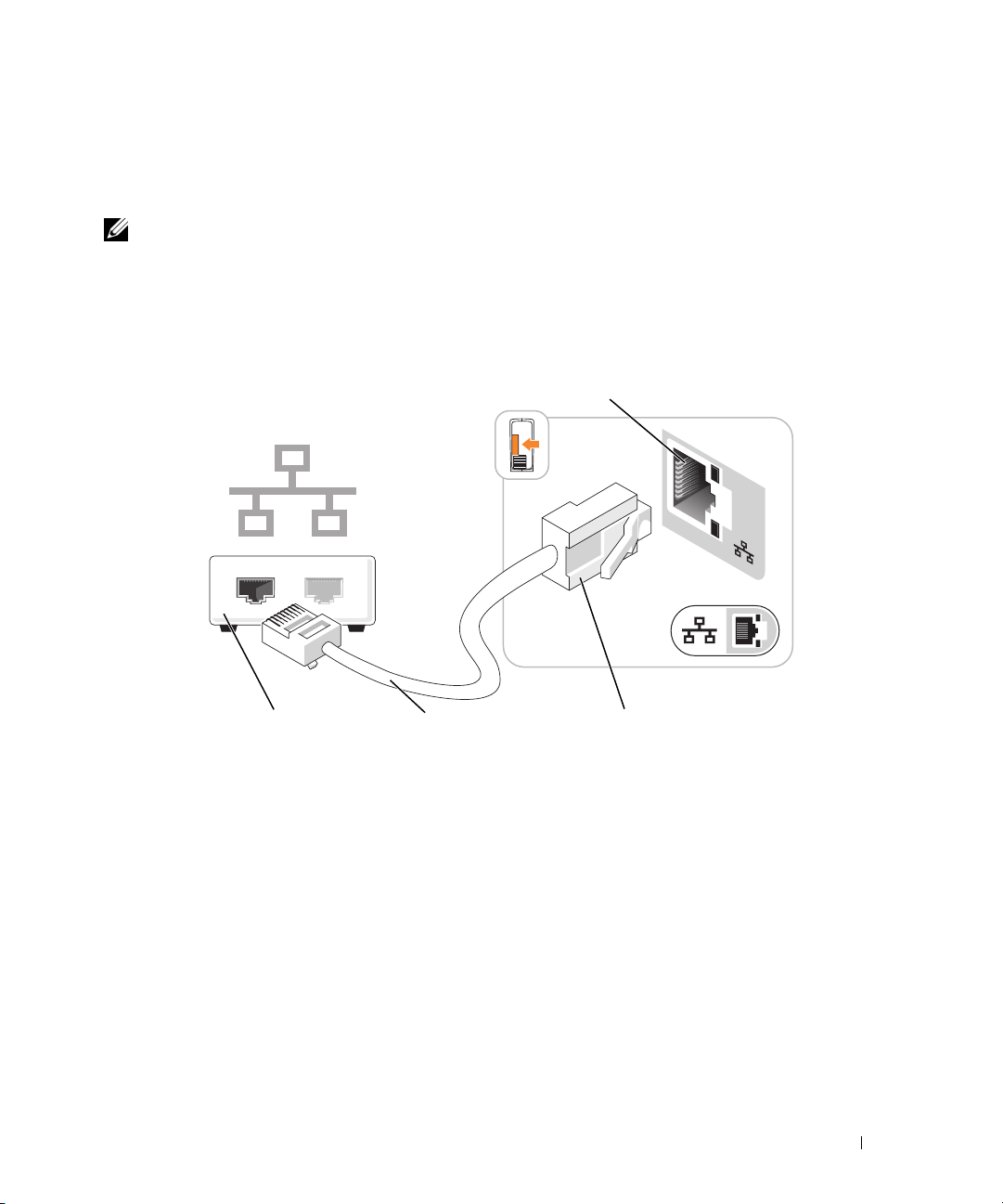
Sette opp et hjemmenettverk eller et kontornettverk
Koble til et nettverkskort
OBS! Koble nettverkskabelen til nettverkskortet på datamaskinen. Pass på at du ikke kobler nettverkskabelen
til modemkontakten på maskinen. Pass på at du ikke kobler en nettverkskabel til en telefonkontakt.
1
Koble nettverkskabelen til nettverkskortet bak på maskinen.
Sett inn kabelen til den går i lås, og trekk forsiktig i kabelen for å bekrefte at den sitter på plass.
2
Koble den andre enden av nettverkskabelen til en nettverksenhet.
1
4
1 kontakt for nettverkskort
på datamaskinen
3 nettverkskabel 4 nettverksenhet
3
2 kontakt for nettverkskort
2
Sette opp og bruke maskinen 23
Page 24
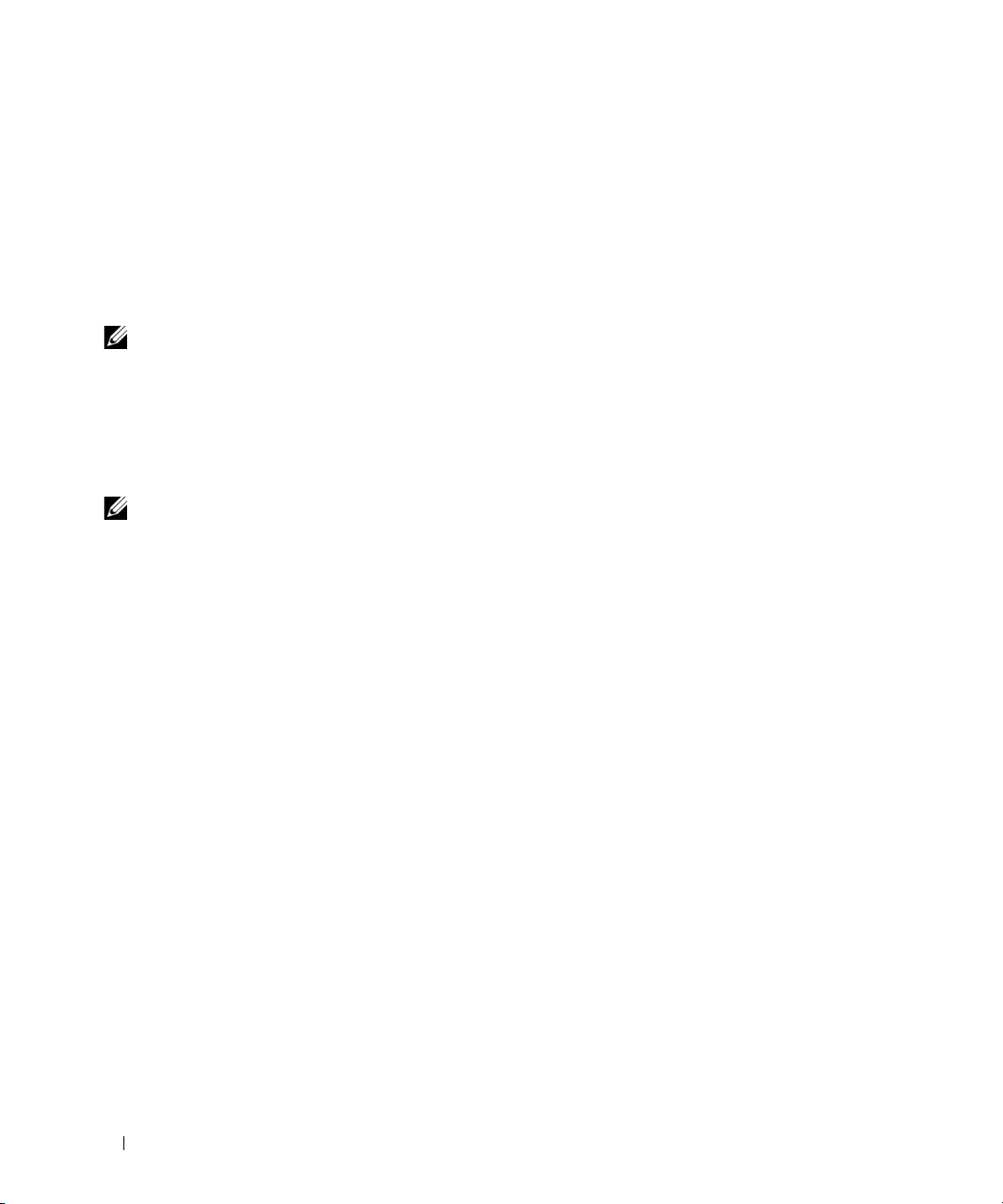
Veiviseren for nettverksinstallasjon
Microsoft® Windows® XP har en veiviser for nettverksinstallasjon som leder deg gjennom deling av filer,
skrivere og en Internett-tilkobling mellom maskinene i et hjemmenettverk eller et kontornettverk.
1
Klikk på
for nettverksinstallasjon
2
I velkomstvinduet klikker du på
3
Klikk på
OBS! Hvis du velger tilkoblingstypen Denne maskinen kobler direkte til Internett, aktiverer du den innebygde
brannmuren i Windows XP Service Pack 1 (SP1) eller senere oppdateringer av operativsystemet.
4
Gå gjennom sjekklisten og de nødvendige forberedelsene.
5
Gå tilbake til veiviseren for nettverksinstallasjon og følg veiledningen på skjermen.
Start
-knappen, velg
Sjekkliste for oppretting av nettverk
Alle programmer→ Tilbehør→ Kommunikasjon
.
Neste
.
og klikk på
.
Veiviser
Koble maskinen til Internett
OBS! Det er ulike Internett-leverandører og internettilbud i ulike land.
For å koble maskinen til Internett, må du ha et modem eller en nettverkstilkobling og en
internettleverandør. Internettleverandøren tilbyr ett eller flere av disse alternativene for å koble
maskinen til Internett:
• Oppringt tilkobling som gir tilgang til Internett via en telefonlinje. Oppringt tilkobling er betydelig
tregere enn DSL- og kabelmodemtilkoblinger.
• DSL-tilkoblinger som gir høyhastighets tilgang til Internett via telefonlinjen. Med en DSL-tilkobling
kan du få tilgang til Internett og bruke telefonen på den samme linjen samtidig.
• Kabelmodemtilkoblinger som gir høyhastighets tilgang til Internett via kabel-TV-linjen.
Hvis du bruker en oppringt tilkobling, kobler du en telefonledning til modemkontakten på maskinen
og til telefonkontakten i veggen før du setter opp Internett-tilkoblingen. Hvis du bruker en DSL- eller
kabelmodemtilkobling, kontakter du Internett-leverandøren for veiledning.
24 Sette opp og bruke maskinen
Page 25
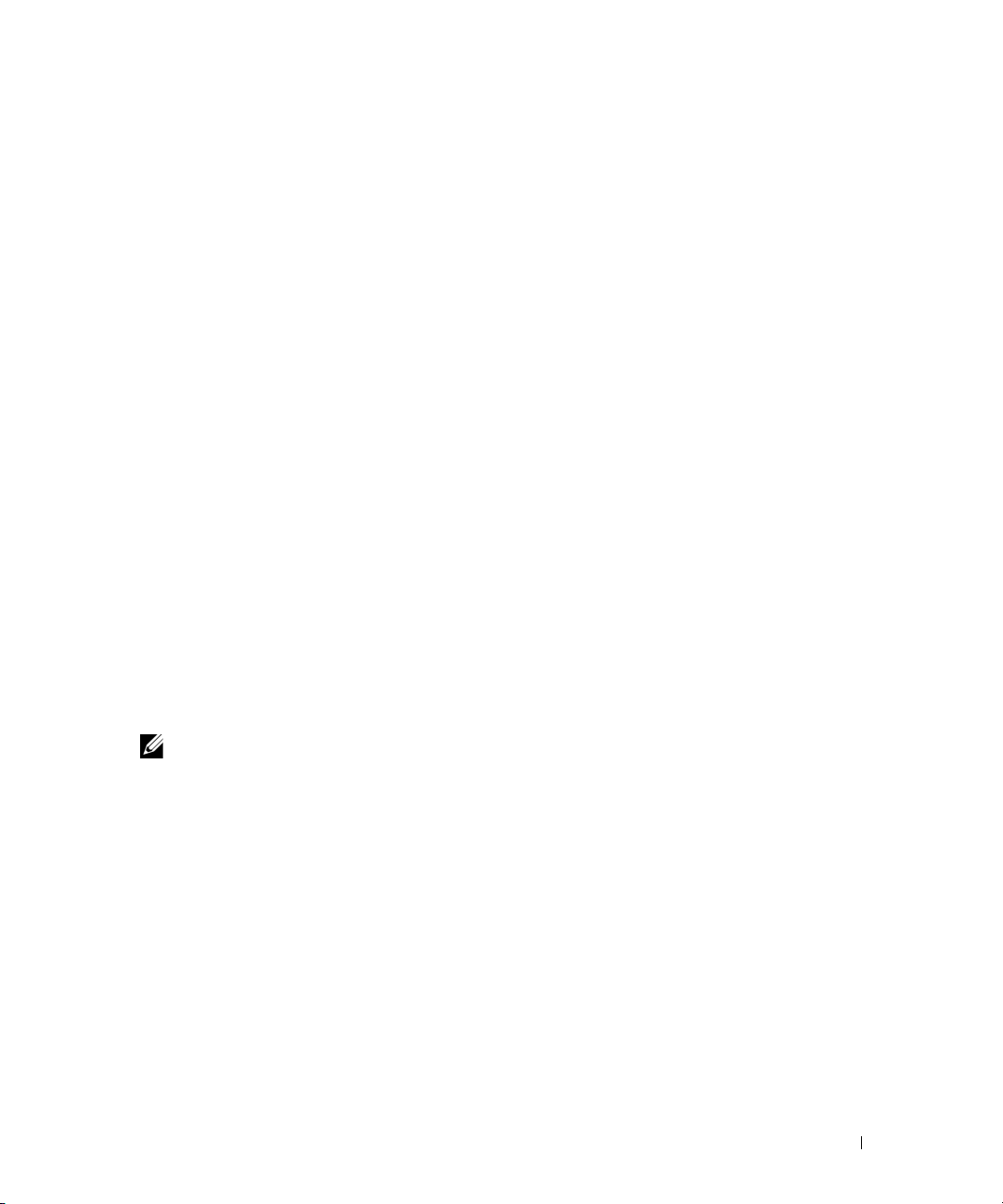
Sette opp Internett-tilkoblingen
Slik setter du opp en AOL- eller MSN-tilkobling:
Lagre og lukk eventuelle åpne filer, og avslutt alle åpne programmer.
1
2
Dobbeltklikk på ikonet for
3
Følg veiledningen på skjermen for å fullføre oppsettet.
Hvis du ikke har et ikon for MSN Explorer eller AOL på skrivebordet, eller du vil koble deg til ved hjelp
av en annen internettleverandør:
1
Lagre og lukk eventuelle åpne filer, og avslutt alle åpne programmer.
2
Klikk på
Start
-knappen og deretter på
Veiviser for ny tilkobling
3
Klikk på
4
I det neste vinduet velger du alternativet du vil bruke:
Koble til Internett
• Hvis du ikke har noen Internett-leverandør, og vil velge en, klikker du på
Internett-leverandører (ISPer)
• Hvis du allerede har mottatt oppsettsinformasjon fra en internettleverandøren din, men ikke
har mottatt en oppsett-CD, klikker du på
• Hvis du har en CD, klikker du på
5
Klikk
Next
(Neste).
Hvis du valgte
Konfigurere tilkoblingen manuelt
følger du veiledningen på skjermen for å fullføre oppsettet.
MSN Explorer
vises.
.
.
eller
AOL
på skrivebordet i Microsoft® Windows®.
Internet Explorer
.
Velge fra en liste med
Konfigurere tilkoblingen manuelt
.
Bruk CDen jeg fikk fra Internett-leverandøren
, fortsetter du med trinn 6. Hvis ikke,
.
6
Velg riktig alternativ under
OBS! Hvis du ikke vet hvilken type tilkobling du skal velge, kontakter du Internett-leverandøren din.
7
Bruk oppsettinformasjonen fra Internett-leverandøren for å fullføre oppsettet.
Hvordan vil du koble til Internett?
. Deretter klikker du på
Neste
.
Hvis du har problemer med å koble maskinen til Internett, leser du opplysningene under “E-post-,
modem- og Internett-problemer” på side 39. Hvis du har problemer med å koble deg Internett,
men har koblet deg til på samme måte tidligere, kan tjenesten fra internettleverandøren være nede.
Kontakt Internett-leverandøren for å kontrollere at tjenesten er tilgjengelig, eller prøv på nytt senere.
Sette opp og bruke maskinen 25
Page 26
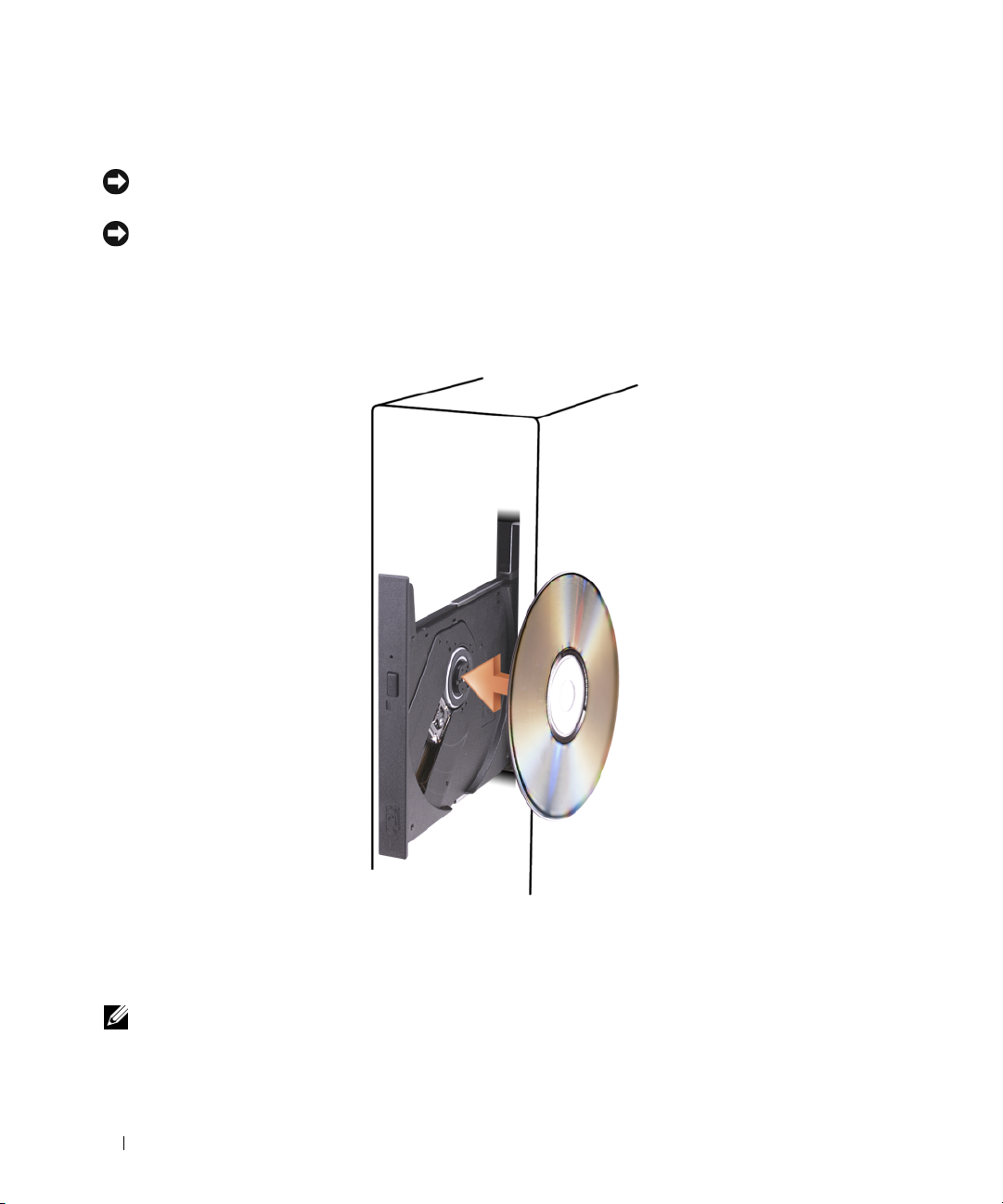
Spille av en CD eller en DVD
VARSEL: Ikke trykk CD- eller DVD-skuffen nedover når du åpner eller lukker den. Pass på at skuffen er lukket
når du ikke bruker stasjonen.
VARSEL: Ikke flytt på maskinen mens du spiller av CD-er eller DVD-er.
1
Trykk på utløserknappen foran på stasjonen.
2
Plasser platen, med etikettsiden opp, midt i skuffen.
3
Trykk platen nedover til den klikker på plass.
4
Trykk på utløserknappen eller skyv skuffen forsiktig innover.
Hvis du vil formatere CD-er for å lagre data, lage musikk-CD-er eller kopiere CD-er, leser du
opplysningen i dokumentasjonen for CD-programvaren som ble levert sammen med maskinen.
OBS! Pass på at du ikke bryter opphavsretten når du lager CD-er eller DVD-er.
26 Sette opp og bruke maskinen
Page 27
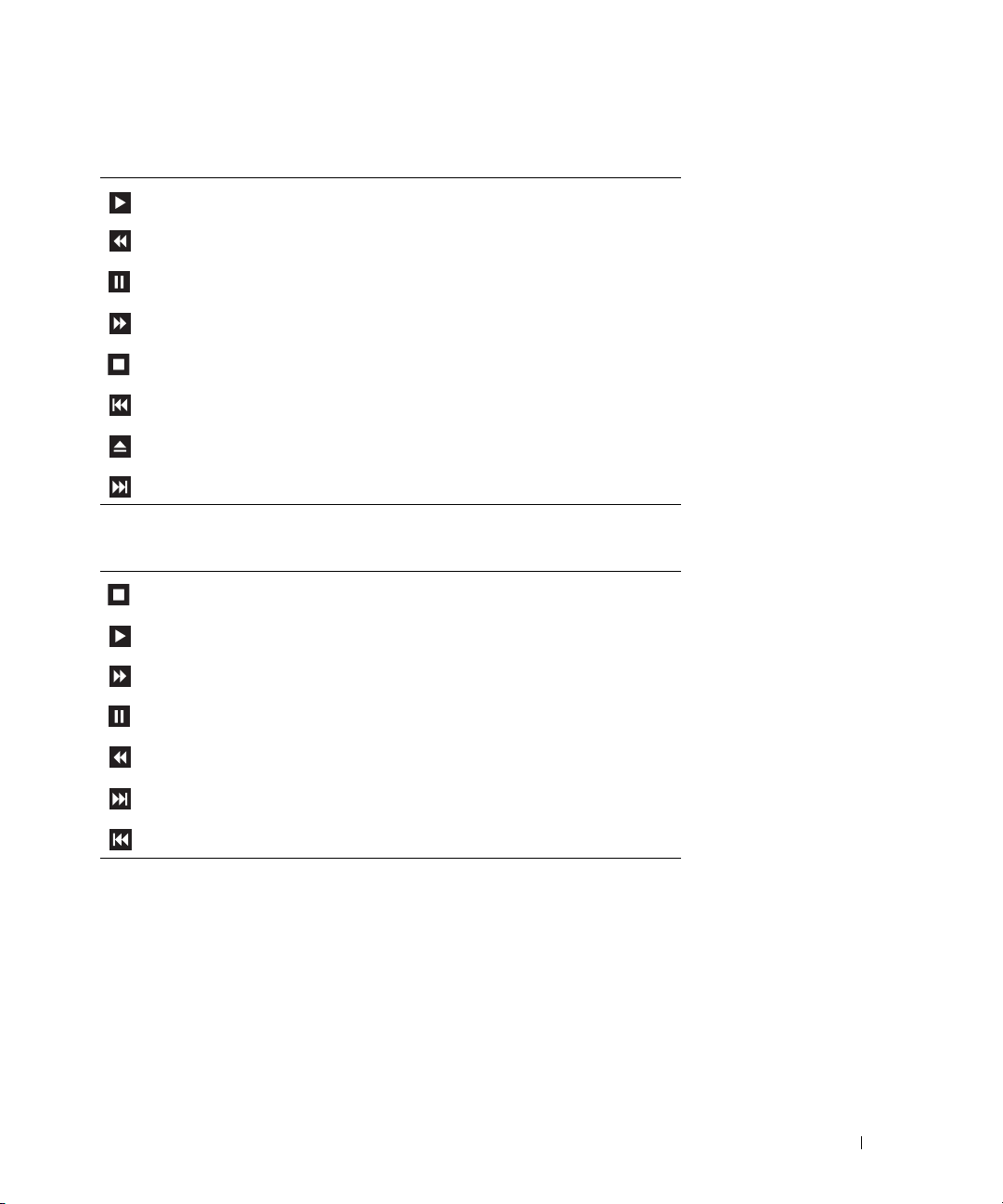
En CD-spiller har disse grunnleggende knappene:
Spill av.
Spol bakover innenfor aktuelt spor.
Pause.
Spol forover innenfor aktuelt spor.
Stopp.
Gå til forrige spor.
Løs ut.
Gå til neste spor.
En DVD-spiller har disse grunnleggende knappene:
Stopp.
Spill av.
Spol fremover.
Pause.
Spol bakover.
Gå til neste tittel eller kapittel.
Gå til forrige tittel eller kapittel.
Flere opplysninger om hvordan du spiller av CD-er og DVD-er får du ved å klikke på Hjelp på CD- eller
DVD-spilleren (hvis tilgjengelig).
Sette opp og bruke maskinen 27
Page 28
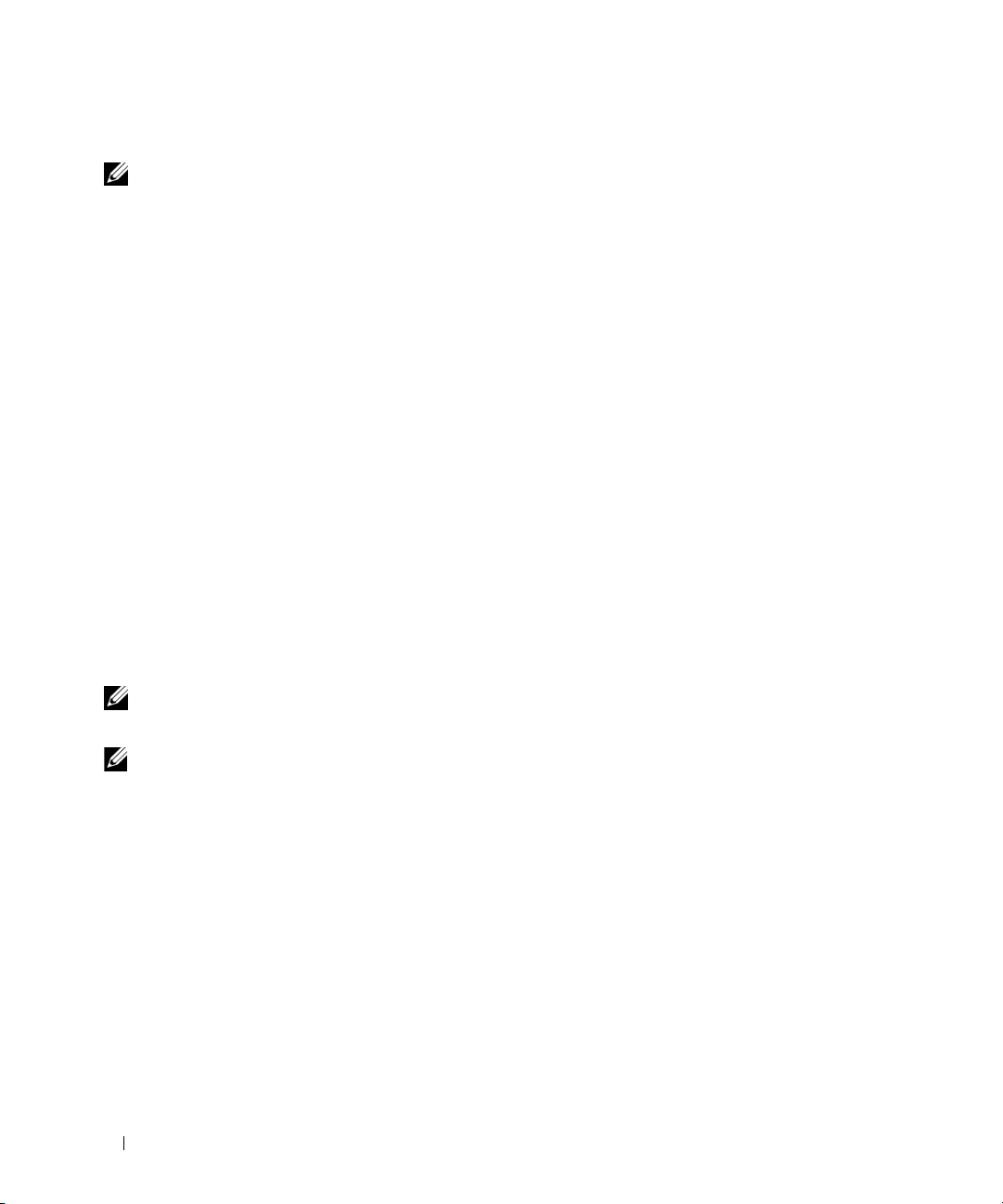
Justere lydvolumet
OBS! Når høyttalerne er dempet, kan du ikke høre på avspillingen av en CD eller DVD.
1
Klikk på
på
2
I vinduet
lydvolumet.
Flere opplysninger om volumkontrollalternativene får du ved å klikke på Hjelp i Volumkontroll-vinduet.
Start
-knappen, velg
Volumkontroll
Volumkontroll
Alle programmer→ Tilbehør→ Underholdning
.
kan du dra skyvebryteren for
Volumkontroll
og klikk
opp eller ned for å justere
Justere bildet
Hvis du får en feilmelding om at den gjeldende oppløsningen og fargedybden bruker for mye minne
og hindrer avspilling av en DVD, justerer du skjerminnstillingene.
1
Klikk på
2
Under
3
Under
4
I vinduet
800 x 600 piksler
5
Klikk på menyen under
6
Klikk på OK.
Start
-knappen og deretter på
Velg en kategori
Velg en oppgave...
Egenskaper for skjerm
klikker du på
.
Fargekvalitet
Kontrollpanel
Utseende og temaer
klikker du på
Endre skjermoppløsningen
drar du skyvebryteren for
og velg
.
.
Skjermoppløsning
Middels (16 biter)
.
for å velge innstillingen
.
Kopiere CD-er og DVD-er
OBS! Pass på at du ikke bryter opphavsretten når du lager CD-er eller DVD-er.
Denne delen gjelder bare maskiner som har en CD-RW-, DVD+/-RW- eller CD-RW/DVD-stasjon.
OBS! Maskinene leveres med ulike CD- og DVD-stasjoner i ulike land.
Veiledningen nedenfor beskriver hvordan du lager en kopi av en CD eller DVD med Roxio Creator Plus Dell Edition. Du kan også bruke Roxio Creator Plus til andre ting, for eksempel for å lage musikk-CD-er
fra lydfiler du har lagret på maskinen, eller for å lage sikkerhetskopier av viktige data. Du kan vise
hjelpetekster ved å starte Roxio Creator Plus og så klikke på spørsmålstegn-ikonet i det øverste høyre
hjørnet av vinduet.
28 Sette opp og bruke maskinen
Page 29
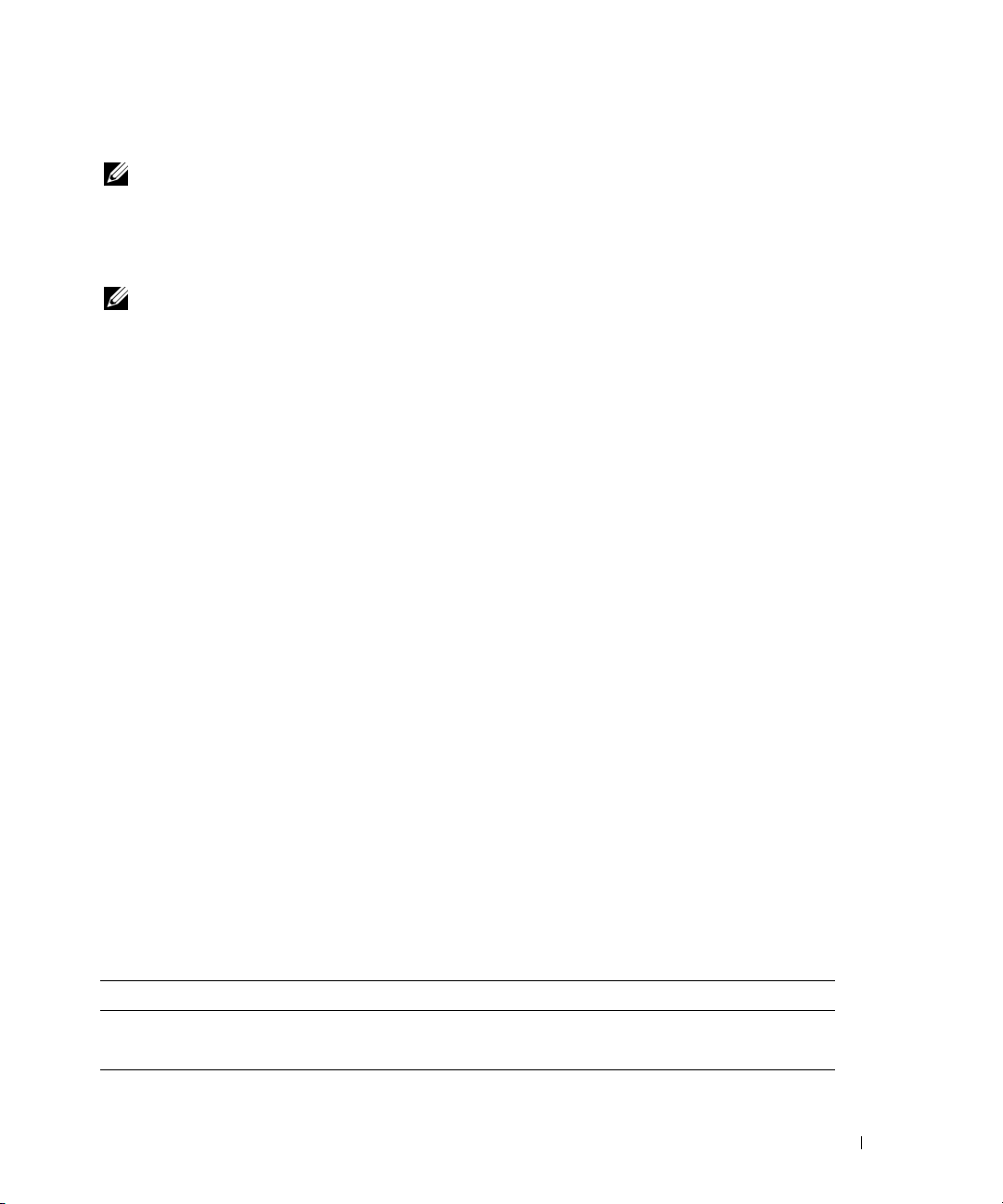
Slik kopierer du en CD eller DVD
OBS! CD-RW/DVD-kombinertstasjoner kan ikke skrive til DVD-er. Hvis du har en CD-RW/DVD-kombinertstasjon
og opplever problemer, kontrollerer du om det finnes programvareoppdateringer på Sonics kundestøttenettsted
på www.sonic.com.
DVD-brennerne i Dell-maskiner kan skrive til og lese DVD+/-R-, DVD+/-RW- og DVD+R DL-plater
(dual layer), men kan ikke skrive til, og ikke alltid lese fra, DVD-RAM- eller DVD-R DL-plater.
OBS! De fleste kommersielle DVD-er har opphavsrettsbeskyttelse og kan ikke kopieres med Roxio Creator Plus.
1
Klikk på
Copy
2
På kategorien
3
Slik kopierer du CD-en eller DVD-en:
•
•
Etter at du kilde-CD-en eller -DVD-en er ferdig kopiert, løses den nye CD-en eller DVD-en du har
opprettet, automatisk ut.
Start
-knappen, velg
Alle programmer→ Roxio→ Creator Projects
og klikk på
RecordNow
.
Copy
(Kopier) klikker du på
Hvis du har én CD- eller DVD-stasjon
Disc Copy
(Kopier plate).
, velger du de riktige innstillingene og klikker på
Disc Copy
(Kopier plate). Maskinen leser kilde-CD-en eller -DVD-en og kopierer dataene til en midlertidig
mappe på harddisken i maskinen.
Når du blir bedt om det, setter du en tom CD eller DVD inn i stasjonen og klikker på
Hvis du har to CD- eller DVD-stasjoner
DVD-en, og klikker på
Disc Copy
, velger du stasjonen der du har satt inn kilde-CD-en eller -
(Kopier plate). Maskinen kopierer dataene fra kilde-CD-en eller-
OK
.
DVD-en til den tomme CD-en eller DVD-en.
Bruke tomme CD-er og DVD-er
CD-RW-stasjoner kan bare skrive til CD-plater (inkludert høyhastighets CD-RW-plater) mens DVDbrennere kan skrive til både CD-er og DVD-er.
Bruk tomme CD-R-plater for å spille inn musikk eller for å sikkerhetskopiere datafiler. Når CD-R-platen er full,
kan du ikke skrive til CD-R-platen mer (flere opplysninger finner du i Sonic-dokumentasjonen). Bruk tomme
CD-RW-plater hvis du ønsker å kunne slette, overskrive eller oppdatere informasjonen på CD-en senere.
Tomme DVD+/-R-plater kan brukes til lagring av store mengder data. Etter at du har opprettet en
DVD+/-R-plate kan du ikke skrive til platen igjen hvis platen er fullført (finalized) eller lukket (closed)
på slutten av brenneprosessen. Bruk tomme DVD+/--RW-player hvis du ønsker å kunne slette, overskrive
eller oppdatere informasjonen på platen senere.
CD-brennere
Mediatype Lese Skrive Overskrive
CD-RJaJaNei
CD-RW Ja Ja Ja
Sette opp og bruke maskinen 29
Page 30
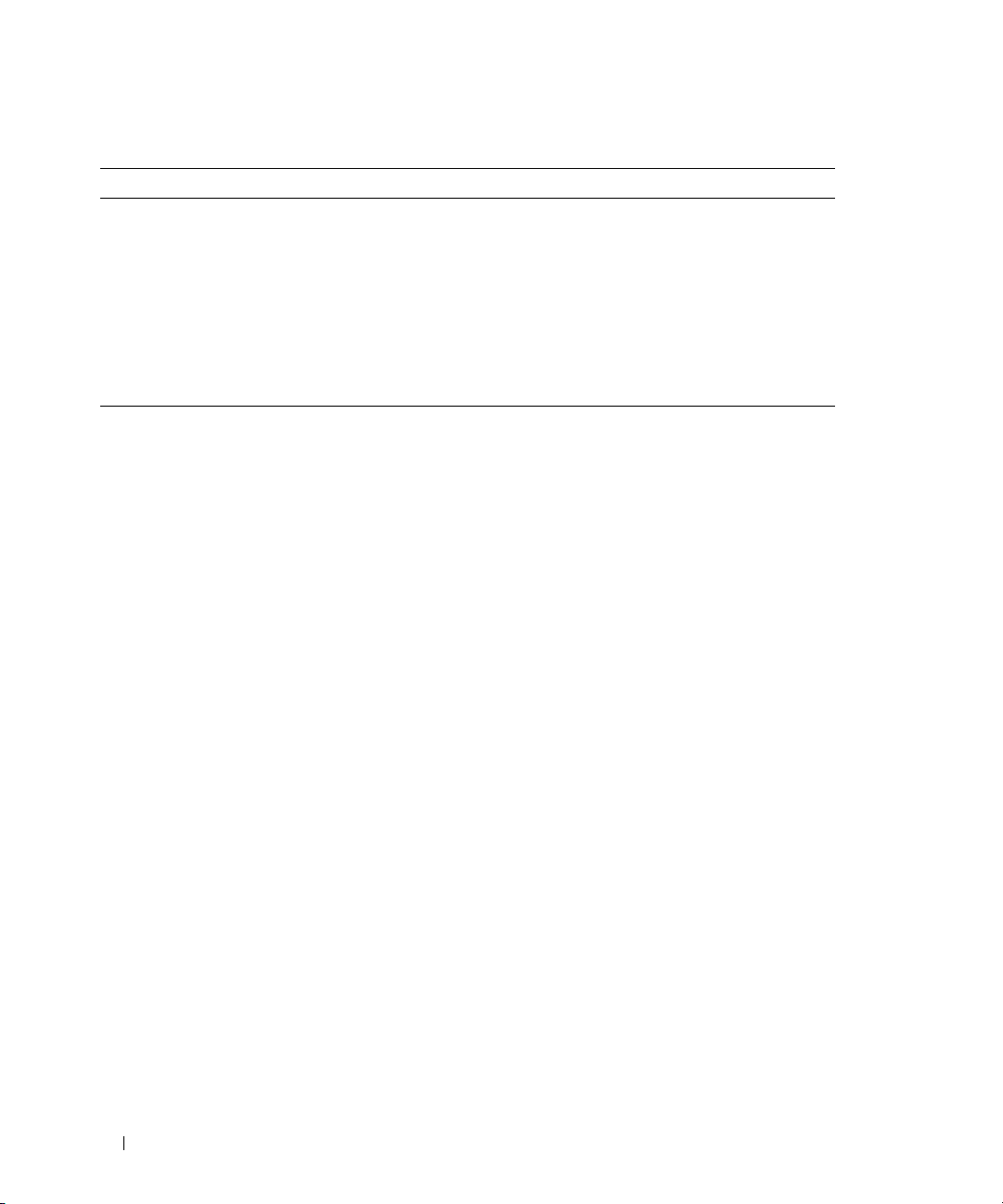
DVD-brennere
Medietype Lese Skrive Overskrive
CD-RJaJaNei
CD-RW Ja Ja Ja
DVD+RJaJaNei
DVD-RJaJaNei
DVD+RW Ja Ja Ja
DVD-RW Ja Ja Ja
DVD+R DL Ja Ja Nei
Nyttige tips
• Bruk Microsoft® Windows® Utforsker for å dra og slippe filer til en CD-R eller CD-RW etter
at du har startet Roxio Creator Plus og laget et Creator-prosjekt.
• Bruk CD-R-plater for å brenne musikk-CD-er som du vil spille av i vanlige stereoanlegg. Det er ikke
sikkert at du kan spille av CD-RW-plater i mange hjemmestereoanlegg og bilstereoanlegg.
• Du kan ikke lage lyd-DVD-er med Roxio Creator Plus.
• MP3-filer kan bare spilles av på MP3-spillere eller på datamaskiner som har MP3-programvare
installert.
• DVD-spillere i alle hjemmekinoanlegg støtter ikke alle tilgjengelige DVD-formater. Du finner en liste
over hvilke formater DVD-spilleren støtter, i dokumentasjonen for DVD-spilleren eller ved å kontakte
produsenten.
• Ikke fyll tomme CD-R- eller CD-RW-plater helt opp. Kopier for eksempel ikke en 650MB stor fil til
en tom 650-MB CD-plate. CD-RW-stasjonen trenger 1–2 MB ledig plass for å fullføre brenningen.
• Bruk en tom CD-RW-plate for å øve deg på CD-opptak til du har lært deg teknikken med CDbrenning. Hvis du gjør en feil, kan du slette dataene på CD-RW-platen og prøve på nytt. Du kan
også bruke en tom CD-RW-plate for å test musikkfilprosjekter før du brenner prosjektet til en tom
CD-R-plate.
• Flere opplysninger finner du på Sonics nettsted på
www.sonic.com
.
30 Sette opp og bruke maskinen
Page 31

Strømstyring
Med strømstyringsfunksjonene i Microsoft® Windows® XP kan du redusere strømforbruket i maskinen
når den er påslått, men ikke i bruk. Du kan redusere strømforbruket for bare skjermen eller harddisken,
eller du kan bruke ventemodus og dvalemodus for å redusere strømforbruket for hele maskinen.
Når maskinen går ut av en strømsparingsmodus, gjenopprettes skrivebordet i Windows slik det
var før modusen ble aktivert.
OBS! Hvis maskinen har et kort i PCI Express x16-sporet, og du legger til en enhet som ikke støtter S3-ventemodus,
vil maskinen ikke være i stand til å kjøre i ventemodus.
OBS! Windows XP Professional inneholder funksjoner for sikkerhet og nettverk som ikke er tilgjengelig
i Windows XP Home Edition. Når en maskin med Windows XP Professional er koblet til et nettverk,
vises det andre alternativer for sikkerhet og nettverk i enkelte vinduer.
Ventemodus
Ventemodus sparer strøm ved å slå av skjermen og harddisken hvis de ikke har vært brukt på en bestemt
tid. Når maskinen avslutter ventemodus, går den tilbake til den tilstanden den hadde før den gikk
i ventemodus.
VARSEL: Hvis det oppstår et strømbrudd mens maskinen er i ventemodus, kan du miste data som ikke er lagret.
Slik bestemmer du at ventemodus skal startes automatisk hvis maskinen ikke har vært brukt
på en bestemt tid:
1
Klikk på
2
Under
3
Under
Hvis du vil starte ventemodus direkte uten å vente til det har gått en bestemt periode uten bruk,
klikker du på Start-knappen, klikker på Slå av datamaskinen og klikker på Ventemodus.
Hvis du vil avslutte ventemodus, trykker du på en tast på tastaturet eller beveger på musen.
Start
og deretter på
Velg en kategori
eller velg et Kontrollpanel-ikon
Kontrollpanel
klikker du på
.
Ytelse og vedlikehold
klikker du på
Strømalternativer
.
.
Dvalemodus
Dvalemodus sparer strøm ved først å kopiere systemdata til et reservert område på harddisken og så slå
maskinen helt av. Når maskinen går ut av dvalemodus, gjenopprettes skrivebordet i Windows slik det
var før
dvalemodus ble startet.
Slik aktiverer du dvalemodus:
Klikk på
1
2
Under
3
Under
4
Velg dvaleinnstillinger på kategoriene
Start
og deretter på
Velg en kategori
eller velg et Kontrollpanel-ikon
Kontrollpanel
klikker du på
.
Ytelse og vedlikehold
klikker du på
Strømoppsett, Avansert
Strømalternativer
.
og
.
Dvalemodus
Sette opp og bruke maskinen 31
.
Page 32

Du avslutter dvalemodus ved å trykke på strømknappen. Det kan ta litt tid for maskinen å avslutte
dvalemodus. Du kan ikke avslutte dvalemodus ved å trykke på en tast på tastaturet eller bevege musen,
fordi tastaturet og musen ikke fungerer når maskinen er i dvalemodus.
Fordi dvalemodus krever at du har en spesialfil på harddisken med nok diskplass til å lagre innholdet
i maskinminnet, oppretter Dell en dvalemodusfil med riktig størrelse før maskinen leveres til deg.
Hvis harddisken på maskinen skulle bli ødelagt, vil Windows XP gjenopprette dvalemodusfilen
automatisk.
Egenskaper for Strømalternativer
Innstillingene for ventemodus, dvalemodus og andre strøminnstillinger bestemmer du i vinduet
Egenskaper for Strømalternativer.
1
Klikk på
2
Under
3
Under
4
Velg strøminnstillinger på kategoriene
Kategorien Strømoppsett
Hver standard strøminnstilling kalles et oppsett. Hvis du vil velge ett av standardoppsettene i Windows,
velger du et oppsett fra listen Strømoppsett. Innstillingene for hvert oppsett vises i feltene under navnet
på oppsettet. Hvert oppsett har ulike innstillinger for start av ventemodus og dvalemodus og for å slå av
skjermen og slå av harddisken.
I listen Strømoppsett finner du disse oppsettene:
•
Alltid på
•
Hjemme/kontorpult
lite strømsparing.
•
Bærbar
Presentasjon
•
•
Minimal strømstyring
•
Maks. batteri
Hvis du vil endre standardinnstillingene for et oppsett, klikker du på listen i feltene Slå av skjerm,
Slå av harddisker, Sett i ventemodus eller Sett i dvalemodus og velger tidsinnstillingene du vil bruke.
Hvis du endrer tidsangivelser for et felt, endrer du standardinnstillingene for oppsettet, men mindre
du klikker på Lagre som og gir det endrede oppsettet et nytt navn.
Start
og deretter på
Velg en kategori
eller velg et Kontrollpanel-ikon
(standard) — Hvis du vil bruke maskinen uten strømsparing.
— Hvis du bruker maskinen som hjemmemaskin eller kontormaskin og krever
— Hvis det er en bærbar maskin som du bruker for eksempel på reiser.
— Hvis du vil bruke maskinen uten avbrudd (ingen strømsparing).
— Hvis det er en bærbar maskin som du kjører på batteristrøm i lengre perioder.
Slik viser du vinduet Egenskaper for Strømalternativer:
Kontrollpanel
klikker du på
— Hvis du vil bruke maskinen med minimal strømsparing.
.
Ytelse og vedlikehold
klikker du på
Strømoppsett, Avansert
Strømalternativer
.
og
.
Dvalemodus
.
VARSEL: Hvis du velger at harddisken skal slå seg av før skjermen, kan det hente at det virke som om maskinen
har hengt seg opp. Trykk på en tast på tastaturet eller klikk med musen for å fortsette. Hvis du vil unngå dette
problemet, velger du at skjermen skal slå seg av før harddisken.
32 Sette opp og bruke maskinen
Page 33

Avansert-kategorien
Med kategorien Avansert kan du:
• Velge å vise ikonet for strømalternativer på oppgavelinjen i Windows slik at du har rask tilgang
til innstillingene.
• Bestemme at maskinen skal be deg om Windows-passordet når du avslutter ventemodus eller
dvalemodus.
• Velge om strømknappen skal aktivere ventemodus, dvalemodus eller om den skal slå av maskinen.
Disse funksjonene programmeres ved å velge innstilling fra listen og klikke på OK.
Dvalemodus-kategorien
Med kategorien Dvalemodus kan du aktivere dvalemodus. Hvis du vil bruke dvalemodusinnstillingene
du definerte i kategorien Strømoppsett, krysser du av i feltet Aktiver dvalemodus i kategorien
Dvalemodus.
Slik finner du flere opplysninger om alternativer for strømstyring:
1
Klikk på
2
I vinduet
3
I vinduet
Start
-knappen og deretter på
Hjelp og støtte
Ytelse og vedlikehold
klikker du på
Hjelp og støtte
Ytelse og vedlikehold
klikker du på
.
.
Spare strømforbruket på datamaskinen
.
Intel® Viiv™ teknologi (ekstrautstyr)
Intel Viiv teknologien er beregnet på den private digitalentusiast og inkluderer:
• En BIOS som støtter Intel® Quick Resume (hurtig gjenstart) teknologien
• Enhetsdrivere
Denne teknologien gjør at brukerens system raskt aktiveres etter en periode uten bruk.
Intel Viiv er en opsjon for systemer som bestilles med Microsoft
Edition 2005 og prosessorer med to kjerner.
®
Windows® XP Media Center
Bruke Intel® Viiv™ Quick Resume Technology (tilleggsutstyr)
Når datamaskinen kjører Intel Viiv Quick Resume Technology-modus (QRT), virker strømbryteren
som en hurtig på/av funksjonen. Ett trykk på strømbryteren gjør at displayet blir blankt og lyden slås av.
I denne modusen er datamaskinen fremdeles i gang som vist av strømbryterindikatoren og at diagnoselys
1, 2, og 4 er på. Du kan også merke at harddiskindikatoren kan blinke når harddisken adresseres av
en ekstern enhet.
For å gjenoppta normal bruk av datamaskinen, trykk kort på strømbryteren, trykk på en tast på tastaturet,
flytt musen eller trykk en knapp på Microsoft
du har en.
®
Windows® XP Media Center Edition 2005-fjernkontroll hvis
Sette opp og bruke maskinen 33
Page 34

Aktivere QRT-funksjonen i systemoppsettet
QRT-driverne må installeres før denne funksjonen aktiveres. QRT-driverne installeres når dette
alternativet bestilles. Quick Resume er også aktivert i systemoppsettet når denne funksjonen er bestilt.
1
Start systemoppsett (se side 108).
2
Trykk piltastene å merke av menyvalget
du på <Enter> for å vise menyen.
3
Bruk oppover- og nedoverpil for å utheve
for å vise menyen.
4
Bruk venstre- og høyrepil for å merke valgmuligheten On, og trykk på <Enter> for å aktivere
Quick Resume funksjonen.
Power Management
Quick Resume
-valget. Deretter trykker du på <Enter>
(Strømstyring). Deretter trykker
Aktivere QRT-funksjonen i operativsystemet
1
Klikk på
2
Under
3
Under
4
Klikk på kategorien
5
Kontroller at avkryssingsboksene
6
Klikk på kategorien
7
Ve lg
8
Ve lg
Start
-knappen og deretter på
Velg en kategori
eller velg et Kontrollpanel-ikon
Ikke gjør noe
Ikke gjør noe
klikker du på
Borte
.
Avansert
i rullegardinmenyen
i rullegardinmenyen
.
Kontrollpanel
Ytelse og vedlikehold
klikker du på
Aktiver borte-modus
Når jeg trykker strømbryteren på datamaskinen min
Når jeg trykker dvaleknappen på datamaskinen min
.
.
Strømalternativer
og
Alternativer
.
er krysset av.
.
.
34 Sette opp og bruke maskinen
Page 35

Hyper-Threading og Dual-Core Technology
Hyper-Threading er en Intel®-teknologi som kan øke maskinytelsen ved å tillate én prosessor å fungere
som to logiske prosessorer som er i stand til å utføre enkelte oppgaver samtidig. Dual-core er en Intelteknologi der to fysiske databehandlingsenheter eksisterer i én prosessorpakke. På den måten økes
effektiviteten og muligheten til å utføre flere oppgaver samtidig (multi-tasking). Hvis dual-coreteknologi støttes, vises to prosessorer. Vi anbefaler at du bruker operativsystemet Microsoft
Windows
Threading-teknologien. Selv om mange programmer kan utnytte Hyper-Threading og dual-coreteknologi, er noen programmer ikke tilpasset for dem og kan kreve en oppdatering fra programvareprodusenten. Kontakt programvareprodusenten for oppdateringer og informasjon om bruk av Hyper-Threading
eller dual-core-teknologi sammen med programvaren.
Slik finner du ut om datamaskinen bruker Hyper-Threading-teknologi:
1
2
3
Du kan aktivere eller deaktivere Hyper-Threading via systemoppsettprogrammet. Du finner opplysninger
om hvordan du får tilgang til systemoppsettprogrammet i “Starte System Setup” på side 108.
®
XP Service Pack 1 (SP1) eller nyere, fordi Windows XP er laget for å utnytte Hyper-
Klikk på
Klikk på kategorien
I vinduet
Hvis Hyper-Threading er aktivert, vises prosessoren to ganger.
Start
-knappen, høyreklikk på
Maskinvare
Enhetsbehandling
Min datamaskin
og deretter på
klikker du på plusstegnet (+) ved siden av
Enhetsbehandling
og klikk deretter på
.
Egenskaper
Prosessorer
®
.
.
Sette opp og bruke maskinen 35
Page 36

36 Sette opp og bruke maskinen
Page 37

Løse problemer
Feilsøkingstips
Disse tipsene kan hjelpe deg å feilsøke eventuelle problemer med maskinen:
• Hvis du tok ut eller satte inn en komponent før problemet oppstod, kontrollerer
du at komponenten er riktig installert.
• Hvis en ekstern enhet ikke fungerer, kontrollerer du at enheten er riktig tilkoblet.
• Hvis du får en feilmelding, skriver du ned den nøyaktige teksten i meldingen.
Meldingen kan hjelpe teknisk kundestøtte å løse problemet/problemene.
• Hvis det oppstår en feilmelding i et program, se programmets dokumentasjon.
Batteriproblemer
ADVARSEL! Nye batterier kan eksplodere hvis du ikke installerer dem på riktig måte. Bytt batteriet bare
med samme eller en tilsvarende type som er anbefalt av produsenten. Kvitt deg med brukte batterier i
samsvar med produsentens veiledning.
ADVARSEL! Før du starter noen av fremgangsmåtene i denne delen, følger du sikkerhetsopplysningene
i Veiledning for produktinformasjon.
BYTT BATTERIET. Hvis du stadig må må stille inn dato og klokkeslett etter at du har slått av maskinen,
skifter du ut batteriet (se “Skifte batteriet” på side 101). Hvis batteriet fremdeles ikke fungerer som det
skal, kontakter du Dell (se “Kontakte Dell” på side 121).
Løse problemer 37
Page 38

Stasjonsproblemer
ADVARSEL! Før du starter noen av fremgangsmåtene i denne delen, følger du sikkerhetsopplysningene
i Veiledning for produktinformasjon.
KONTROLLER AT MICROSOFT® WINDOWS® GJENKJENNER STASJONEN. Klikk på Start-knappen
og velg Min datamaskin. Hvis diskettstasjonen, CD-stasjonen eller DVD-stasjonen ikke vises i listen,
kjører du et fullt søk med antivirusprogrammet for å søke etter og fjerne virus. Virus kan noen ganger
forhindre Windows fra å gjenkjenne stasjonen.
TEST STASJONEN.
• Sett inn en annen diskett, CD eller DVD for å være sikker på at det ikke er problemer med
den opprinnelige stasjonen.
• Sett inn en oppstartbar diskett og start maskinen på nytt.
OBS! Systemet støtter en USB-basert diskettstasjon (tilleggsutstyr).
RENGJØR STASJONEN ELLER DISKEN. Se “Rengjøre datamaskinen” på side 118.
KONTROLLER KABELTILKOBLINGENE.
KJØR FEILSØKINGSVERKTØYET FOR MASKINVARE. Se “Løse kompatibilitetsproblemer for programvare
og maskinvare” på side 61.
KJØR DELL DIAGNOSTICS. Se “Dell Diagnostics” på side 57.
CD- og DVD-stasjonsproblemer
OBS! Det er normalt at høyhastighets CD- og DVD-stasjoner vibrerer og kan støye litt, og det er ikke
et tegn på at det er noen feil med stasjonen eller med CD-en eller DVD-en.
OBS! Verden er delt inn i forskjellige DVD-soner, og det finnes mange ulike plateformater.
Ikke alle DVD-er kan spilles av i alle DVD-stasjoner.
JUSTERE LYDVOLUMET I WINDOWS.
• Klikk på høyttalerikonet i det nederste høyre hjørnet av skjermen.
• Kontroller at lyden er skrudd opp ved å dra skyvebryteren oppover.
• Fjern eventuelt alle avkrysningene i feltene for å sørge for at ikke lyden er dempet.
KONTROLLER HØYTTALERNE OG SUBWOOFEREN. Se “Lyd- og høyttalerproblemer” på side 50.
38 Løse problemer
Page 39

Problemer ved skriving til en CD/DVD-RW-stasjon
LUKK ANDRE ÅPNE PROGRAMMER. CD/DVD-RW-stasjonen er avhengig av å motta en jevn strøm
av data når den skriver til en plate. Hvis datastrømmen blir forstyrret eller avbrutt, oppstår det en feil.
Lukk alle andre programmer før du skriver til CD/DVD-RW-en.
SLÅ AV VENTEMODUS I WINDOWS FØR DU SKRIVER TIL EN CD/DVD-RW-PLATE. Les
“Strømstyring” på side 31 eller søk etter nøkkelordet ventemodus i Windows Hjelp og støtte for å finne
opplysninger om ulike strømstyringsmodi.
Harddiskproblemer
KJØR KONTROLLER DISK.
1
Klikk på
2
Høyreklikk på
3
Klikk på
4
Klikk på kategorien
5
Under
6
Klikk på
7
Klikk på
Start
og velg
Min datamaskin
Lokal disk C:
Egenskaper
Feilsøking
Søk etter og forsøk å reparere skadede sektorer
Start
klikker du på
.
.
Ve rk tø y
.
.
.
Kontroller
.
.
E-post-, modem- og Internett-problemer
ADVARSEL! Før du starter noen av prosedyrene i denne delen, følger du sikkerhetsopplysningene
i Veiledning for produktinformasjon.
OBS! Pass på at du kobler modemet til en analog telefonkontakt. Modemet fungerer ikke når det
er koblet til en digital telefonlinje.
KONTROLLER SIKKERHETSINNSTILLINGENE I MICROSOFT OUTLOOK® EXPRESS.
Hvis du ikke kan åpne e-postvedlegg:
1
I Outlook Express klikker du på
2
Fjern om nødvendig haken i feltet
Ve rk tø y
, velger
Ikke tillat vedlegg
Alternativer
.
og klikker på
Sikkerhet
.
Løse problemer 39
Page 40

KONTROLLER TELEFONLINJETILKOBLINGEN.
ONTROLLER TELEFONKONTAKTEN.
K
K
OBLE MODEMET DIREKTE TIL TELEFONKONTAKTEN.
RUK EN ANNEN TELEFONLINJE.
B
• Kontroller at telefonledningen er koblet til kontakten på modemet (kontakten er enten merket med
en grønn etikett eller et kontaktformet ikon).
• Pass på at du hører et klikk når du kobler telefonkontakten til modemet.
• Koble telefonledningen fra modemet, og koblet den til en telefon. Hør om det er summetone på linjen.
• Hvis andre telefonenheter bruker den samme linjen, for eksempel en telefonsvarer, telefaks,
spenningsvern eller linjedeler, så kobler du telefonledningen utenom disse for å koble modemet direkte
til telefonkontakten. Hvis du bruker en ledning på mer enn 3 m (10 fot), kan du prøve med en kortere
ledning.
KJØR PROGRAMMET MODEM HELPER (MODEMHJELPER). Klikk på Start-knappen,
velg Alle programmer og klikk deretter på Modem Helper. Følg veiledningen på skjermen
for å løse modemproblemer. På enkelte maskiner er Modem Helper ikke tilgjengelig.
KONTROLLER AT MODEMET KOMMUNISERER MED WINDOWS.
1
Klikk på
2
Klikk på
3
Klikk på
4
Klikk på kategorien
5
Klikk på COM-porten for modemet.
6
Klikk på
Start
og deretter på
Kontrollpanel
Skrivere og annen maskinvare
Telefon- og modemalternativer
Egenskaper
Modemer
, velg kategorien
.
Diagnose
.
.
.
og klikk på
Spør modem
for å bekrefte at modemet
kommuniserer med Windows.
Hvis alle kommandoer mottar svar, fungerer modemet som det skal.
KONTROLLER AT DU ER KOBLET TIL INTERNETT. Du må ha et abonnement hos en Internettleverandør. Åpne e-postprogrammet Outlook Express og klikk på Fil. Hvis det er haket av for Arbeid
frakoblet, klikker du på haken for å fjerne det og koble deg til Internett. Hvis du trenger mer hjelp,
kontakter du Internett-leverandøren.
40 Løse problemer
Page 41

Feilmeldinger
ADVARSEL! Før du starter noen av fremgangsmåtene i denne delen, følger du sikkerhetsopplysningene
i Veiledning for produktinformasjon.
Hvis feilmeldingen ikke vises i listen, leser du dokumentasjonen for operativsystemet eller
programmet du kjørte da meldingen ble vist.
ET FILNAVN KAN IKKE INNEHOLDE FØLGENDE TEGN: \ / : * ? “ < > |. Ikke bruk disse tegnene
ifilnavn.
EN NØDVENDIG DLL-FIL BLE IKKE FUNNET. Programmet du forsøker å starte, mangler en viktig fil.
Slik fjerner du programmet og installerer det på nytt:
1
Klikk på
2
Velg programmet du vil fjerne.
3
Klikk på ikonet
4
I dokumentasjonen for programmet finner du installeringsveiledninger.
stasjonsbokstav :\ ER IKKE TILGJENGELIG. ENHETEN ER IKKE KLAR. Stasjonen kan ikke lese
disketten/platen. Sett inn en diskett/plate i stasjonen og prøv på nytt.
SETT INN OPPSTARTBART MEDIUM. Sett inn en oppstartbar diskett eller CD.
OBS! Systemet støtter en USB-basert diskettstasjon (tilleggsutstyr).
Start
-knappen, velg
Endre/fjern
Kontrollpanel
.
og klikk på
Legg til eller fjern programmer
.
IKKE SYSTEMDISK. Ta ut disketten fra stasjonen og start maskinen på nytt.
OBS! Systemet støtter en USB-basert diskettstasjon (tilleggsutstyr).
IKKE NOK MINNE ELLER RESSURSER. LUKK NOEN PROGRAMMER, OG PRØV PÅ NYTT. Lukk alle
vinduer og åpne programmet du vil bruke. I noen tilfeller må du starte maskinen på nytt for å frigjøre
maskinressursene. Hvis det er tilfelle, kjører du programmet du vil bruke, før du starter noen andre
programmer.
OPERATIVSYSTEMET BLE IKKE FUNNET. Kontakt Dell (se “Kontakte Dell” på side 121).
Løse problemer 41
Page 42

Problemer med mediekortleser
ADVARSEL! Før du starter noen av fremgangsmåtene i denne delen, følger du sikkerhetsopplysningene
i Veiledning for produktinformasjon.
INGEN STASJONSBOKSTAV ER TILDELT.
Når Microsoft Windows XP oppdager mediekortleseren, får enheten automatisk tildelt
en stasjonsbokstav ette alle andre fysiske enheter i maskinen. Hvis den neste logiske stasjonen
etter de fysiske enhetene er koblet til en nettverksstasjon, vil ikke Windows XP tildele en
stasjonsbokstav automatisk til mediekortleseren.
Slik tildeler den en stasjonsbokstav til mediekortleseren manuelt:
1
Høyreklikk på
2
Velg alternativet
3
I den høyre ruten høyreklikker du på stasjonsbokstaven du vil endre.
4
Ve lg
Endre stasjonsbokstav og -baner
5
I listen velger du den nye stasjonsbokstaven for mediekortleseren.
6
Klikk på OK for å bekrefte valget.
Min datamaskin
Diskbehandling
og velg deretter
.
.
Behandle
.
OBS! Mediekortleseren vises som en tilkoblet stasjon bare når det står et kort i sporet. Hvert av de fire
sporene i mediekortleseren er koblet til en stasjon selv om det ikke er medier i dem. Hvis du forsøker
å få tilgang til mediekortleseren når det ikke er mediekort i den, blir du bedt om å sette inn et kort.
Problemer med IEEE 1394-enheter
ADVARSEL! Før du starter noen av prosedyrene i denne delen, følger du sikkerhetsopplysningene
i Veiledning for produktinformasjon.
PASS PÅ AT KABELEN TIL IEEE 1394-ENHETEN ER SKIKKELIG KOBLET TIL ENHETEN OG TIL
KONTAKTEN PÅ DATAMASKINEN.
PASS PÅ AT IEEE 1394-ENHETEN ER GJENKJENT AV WINDOWS.
1
Klikk på
2
Klikk på
Hvis IEEE 1394-enheten vises på listen, gjenkjenner Windows enheten.
HVIS DU HAR PROBLEMER MED EN IEEE 1394-ENHET LEVERT AV DELL. Kontakt Dell
(se “Kontakte Dell” på side 121).
H
VIS DU HAR PROBLEMER MED EN IEEE 1394-ENHET SOM IKKE ER LEVERT AV DELL.
Kontakt produsenten av IEEE 1394-enheten.
Start
-knappen og deretter på
Skrivere og annen maskinvare
Kontrollpanel
.
.
42 Løse problemer
Page 43

Tastaturproblemer
ADVARSEL! Før du starter noen av fremgangsmåtene i denne delen, følger du sikkerhetsopplysningene
i Veiledning for produktinformasjon.
KONTROLLER TASTATURKABELEN.
• Kontroller at tastaturkabelen er koblet til maskinen på riktig måte.
• Koble til tastaturkabelen på nytt som vist i oppsettdiagrammet for maskinen.
• Kontroller at kabelen ikke er skadet og at kabelkontaktene ikke har pinner som er bøyd eller brukket.
Rett eventuelt opp pinner som er bøyd.
• Koble fra eventuelle tastaturskjøtekabler og koble tastaturet direkte til maskinen.
TEST TASTATURET. Koble til et tastatur som du vet virker, og forsøk om det fungerer sammen med
maskinen.
KJØR FEILSØKINGSVERKTØYET FOR MASKINVARE. Se “Løse kompatibilitetsproblemer for programvare
og maskinvare” på side 61.
Maskinheng og programvareproblemer
ADVARSEL! Før du starter noen av fremgangsmåtene i denne delen, følger du sikkerhetsopplysningene
i Veiledning for produktinformasjon.
Maskinen starter ikke
KONTROLLER DIAGNOSELAMPENE. Se “Diagnoselamper” på side 53.
KONTROLLER AT STRØMKABELEN ER KOBLET TIL MASKINEN OG STIKKONTAKTEN PÅ RIKTIG MÅTE.
Maskinen reagerer ikke
VARSEL: Du kan miste data hvis du ikke klarer å slå av maskinen via operativsystemet.
SLÅ AV MASKINEN. Hvis maskinen ikke reagerer når du trykker på en tast på tastaturet eller flytter
på musen, trykker du på strømknappen i minst 8-10 sekunder til maskinen slår seg av. Deretter starter
du maskinen på nytt.
Løse problemer 43
Page 44

Et program slutter å reagere
AVSLUTT PROGRAMMER.
1
Trykk samtidig på <Ctrl><Shift><Esc> for å få tilgang til Windows Oppgavebehandling.
2
Klikk på kategorien
3
Klikk på programmet som ikke reagerer.
4
Klikk på
Avslutt oppgave
Programmer
.
.
Et program krasjer gjentatte ganger
OBS! De fleste programmer leveres med installasjonsveiledninger, enten i en håndbok eller
på en diskett eller CD.
LES DOKUMENTASJONEN FOR PROGRAMMET. Du kan eventuelt avinstallere programmet og installere
det på nytt.
Et program er laget for en tidligere versjon av Windows-operativsystemet
KJØR VEIVISER FOR PROGRAMKOMPATIBILITET.
Veiviser for programkompatibilitet konfigurerer et program slik at det kjører i et miljø som ligner
på et ikke-Windows XP-operativsystem.
1
Klikk på
2
I velkomstvinduet klikker du på
3
Følg veiledningen på skjermen.
Start
, velg
Alle programmer→ Tilbehør
Neste
og klikk på
.
Veiviser for programkompatibilitet
.
Det vises et blått vindu
SLÅ AV MASKINEN. Hvis maskinen ikke reagerer når du trykker på en tast på tastaturet eller flytter
på musen, trykker du på strømknappen i minst 8-10 sekunder til maskinen slår seg av. Deretter starter
du maskinen på nytt.
44 Løse problemer
Page 45

Andre programvareproblemer
LES DOKUMENTASJONEN FOR PROGRAMVAREN ELLER KONTAKT PROGRAMVAREPRODUSENTEN
FOR FEILSØKINGSINFORMASJON.
• Kontroller at programmet er kompatibelt med operativsystemet på maskinen.
• Kontroller at maskinen overholder minimumskravene til maskinvare for å kunne kjøre programvaren.
Du finner flere opplysninger i programvaredokumentasjonen.
• Kontroller at programmet er installert og konfigurert på riktig måte.
• Kontroller at enhetsdriverne ikke er i konflikt med programmet.
• Du kan eventuelt avinstallere programmet og installere det på nytt.
TA UMIDDELBART SIKKERHETSKOPIER AV FILENE DINE.
BRUK ET ANTIVIRUSPROGRAM FOR Å KONTROLLERE HARDDISKEN, DISKETTER OG CD-ER.
LAGRE OG LUKK EVENTUELLE ÅPNE FILER ELLER PROGRAMMER OG SLÅ AV MASKINEN
VIA START-MENYEN.
Minneproblemer
ADVARSEL! Før du starter noen av fremgangsmåtene i denne delen, følger du sikkerhetsopplysningene
i Veiledning for produktinformasjon.
HVIS DU FÅR EN MELDING OM AT DET IKKE ER TILSTREKKELIG MINNE.
• Lagre og lukk eventuelle åpne filer og avslutt programmer som du ikke bruker, og se om det løser
problemet.
• I programvaredokumentasjonen finner du minimumskravene til minne. Hvis nødvendig, installerer
du mer minne (se “Installere minne” på side 73).
• Ta ut og sett inn minnemodulene igjen (se “Minne” på side 71) for å kontrollere at maskinen
kommuniserer med minnet.
• Kjør programmet Dell Diagnostics (se “Dell Diagnostics” på side 57).
Løse problemer 45
Page 46

HVIS DU OPPLEVER ANDRE MINNEPROBLEMER.
• Ta ut og sett inn minnemodulene igjen (se “Minne” på side 71) for å kontrollere at maskinen
kommuniserer med minnet.
• Pass på at du følger retningslinjene for installering av minne (se “Installere minne” på side 73).
• Kontroller at minnetypen du bruker støttes av maskinen. Flere opplysninger om hvilken minnetype
som støttes av maskinen, finner du i “Minne” på side 103.
• Kjør programmet Dell Diagnostics (se “Dell Diagnostics” på side 57).
Museproblemer
ADVARSEL! Før du starter noen av fremgangsmåtene i denne delen, følger du sikkerhetsopplysningene
i Veiledning for produktinformasjon.
RENGJØR MUSEN. Se “Mus” på side 118.
KONTROLLER MUSEKABELEN.
• Kontroller at kabelen ikke er skadet og at kabelkontaktene ikke har pinner som er bøyd eller brukket.
Rett eventuelt opp pinner som er bøyd.
• Koble fra eventuelle skjøtekabler og koble musen direkte til maskinen.
• Kontroller at musekabelen er koblet til som vist i oppsettdiagrammet for maskinen.
START DATAMASKINEN PÅ NYTT.
1
Trykk samtidig på <Ctrl><Esc> for å vise
2
Trykk på <u>,
3
Etter at maskinen er slått av, kobler du til musekabelen på nytt som vist på oppsettdiagrammet.
4
Slå på datamaskinen.
bruk Pil opp og Pil ned for
Start
-menyen.
å utheve
Avslutt
eller
Slå av
, og trykk på <Enter>.
TEST MUSEN. Koble til en mus som du vet virker, og forsøk om den fungerer sammen med maskinen.
KONTROLLER MUSEINNSTILLINGENE.
1
Klikk på
2
Klikk på
3
Juster innstillingene etter behov.
INSTALLER MUSEDRIVEREN PÅ NYTT. Se “Installere drivere på nytt” på side 60.
KJØR FEILSØKINGSVERKTØYET FOR MASKINVARE. Se “Løse kompatibilitetsproblemer for programvare
og maskinvare” på side 61.
Start
Mus
, velg
.
Kontrollpanel
og klikk på
Skrivere og annen maskinvare
.
46 Løse problemer
Page 47

Nettverksproblemer
ADVARSEL! Før du starter noen av fremgangsmåtene i denne delen, følger du sikkerhetsopplysningene
i Veiledning for produktinformasjon.
KONTROLLER NETTVERKSKABELTILKOBLINGENE. Kontroller at nettverkskabelen er festet på riktig måte
til både kontakten bak på maskinen og til nettverkskontakten.
KONTROLLER NETTVERKSLAMPENE BAK PÅ MASKINEN. Hvis tilkoblingslampen er av
(se “Knapper og lamper” på side 106), er du ikke koblet til nettverket. Skift ut nettverkskabelen.
START MASKINEN PÅ NYTT OG LOGG INN PÅ NETTVERKET PÅ NYTT.
KONTROLLER NETTVERKSINNSTILLINGENE. Kontakt nettverksadministratoren eller personen som
setter opp nettverket, for å kontrollere at du bruker de riktige nettverksinnstillingene og at nettverket
fungerer som det skal.
KJØR FEILSØKINGSVERKTØYET FOR MASKINVARE. Se “Løse kompatibilitetsproblemer for programvare
og maskinvare” på side 61.
Strømproblemer
ADVARSEL! Før du starter noen av fremgangsmåtene i denne delen, følger du sikkerhetsopplysningene
i Veiledning for produktinformasjon.
HVIS STRØMLAMPEN LYSER GRØNT, OG MASKINEN IKKE REAGERER. Se “Diagnoselamper” på side 53.
HVIS STRØMLAMPEN BLINKER GRØNT. Maskinen er i ventemodus. Trykk en tast på tastaturet,
flytt på musen eller trykk på strømknappen for å avslutte ventemodus.
Løse problemer 47
Page 48

HVIS STRØMLAMPEN IKKE LYSER. Maskinen er enten avslått eller den får ikke strøm.
• Koble til strømledningen på nytt, både bak på maskinen og til stikkontakten.
• Forsøk å koble til strøm uten å benytte forgrenere, skjøteledninger og enheter for spenningsvern
for å kontrollere om maskinen lar seg slå på.
• Sjekk at eventuelle forgrenere i bruk er koblet til en stikkontakt og er slått på.
• Test stikkontakten med en annen enhet, for eksempel en lampe, for å kontrollere at den fungerer.
• Kontroller at hovedstrømkabelen og frontpanelkabelen er koblet til hovedkortet på riktig måte
(se “Komponenter på hovedkortet” på side 70).
HVIS STRØMLAMPEN LYSER GULT. En enhet kan ha en feil, eller være installert på feil måte.
• Kontroller at prosessorkabelen er sikkert koblet til hovedkortet (se “Komponenter på hovedkortet”
på side 70).
• Ta ut og installer alle minnemoduler på nytt (se “Minne” på side 71).
• Ta ut og installer eventuelle utvidelseskort på nytt, inklusive grafikkort (se “Kort” på side 75).
HVIS STRØMLAMPEN BLINKER GULT. Maskinen mottar strøm, men det kan være et strømproblem
internt i maskinen.
• Kontroller at spenningsvelgeren er innstilt slik at den samsvarer med den lokale strømspenningen
(hvis aktuelt).
• Kontroller at alle komponenter og kabler er riktig installert og sikkert tilkoblet hovedkortet
(se “Komponenter på hovedkortet” på side 70).
FJERN INTERFERENS. Noen mulige årsaker til interferens er:
• Skjøteledninger for strøm, tastatur og mus
• For mange enheter koblet til samme forgrener
• Flere forgrenere er koblet til den samme stikkontakten
48 Løse problemer
Page 49

Skriverproblemer
ADVARSEL! Før du starter noen av fremgangsmåtene i denne delen, følger du sikkerhetsopplysningene
i Veiledning for produktinformasjon.
OBS! Hvis du trenger teknisk assistanse til skriveren, kontakt skriverprodusenten.
LES DOKUMENTASJONEN FOR SKRIVEREN. I skriverdokumentasjonen finner du ofte informasjon
om installering og feilsøking
KONTROLLER AT SKRIVEREN ER SLÅTT PÅ.
KONTROLLER SKRIVERKABELTILKOBLINGENE.
• Du finner informasjon om kabeltilkoblingene i skriverdokumentasjonen.
• Kontroller at skriverkablene er festet på riktig måte både til skriveren og datamaskinen
(se “Skriverkabel” på side 20).
TEST STIKKONTAKTEN. Test stikkontakten med en annen enhet, for eksempel en lampe,
for å kontrollere at den fungerer.
KONTROLLER AT SKRIVEREN GJENKJENNES AV WINDOWS.
1
Klikk på
2
Klikk på
Hvis skriveren vises i listen, høyreklikker du på skriverikonet.
3
Klikk på
under
Start
, velg
Kontrollpanel
Vis installerte skrivere eller faksskrivere
Egenskaper
Skriv til følgende port(er):
og klikk på kategorien
og klikk på
er
USB
.
Skrivere og annen maskinvare
.
Porter
. Hvis du har en USB-skriver kontroller at innstillingen
.
INSTALLER SKRIVERDRIVEREN PÅ NYTT. Les skriverdokumentasjonen for å få opplysninger
om hvordan du installerer skriverdriveren på nytt.
Skannerproblemer
ADVARSEL! Før du starter noen av prosedyrene i denne delen, følger du sikkerhetsopplysningene
i Veiledning for produktinformasjon.
OBS! Hvis du trenger teknisk assistanse til skanneren, kontakt skannerenprodusenten.
LES DOKUMENTASJONEN FOR SKANNEREN. I skannerdokumentasjonen finner du ofte informasjon
om installering og feilsøking.
Løse problemer 49
Page 50

LÅS OPP SKANNEREN. Hvis skanneren har en låsetapp eller bryter, kontroller at den er låst opp.
START MASKINEN PÅ NYTT, OG PRØV OM SKANNEREN FUNGERER.
KONTROLLER KABELTILKOBLINGENE.
• Du finner informasjon om kabeltilkoblingene i skannerdokumentasjonen.
• Kontroller at skannerkablene er festet på riktig måte både til skanneren og datamaskinen.
KONTROLLER AT SKANNEREN GJENKJENNES AV MICROSOFT WINDOWS.
1
Klikk på
2
Klikk på
Hvis skanneren vises i listen, gjenkjenner Windows skanneren.
INSTALLER SKANNERDRIVEREN PÅ NYTT. Les skannerdokumentasjonen for å få opplysninger
om hvordan du installerer skannerdriveren på nytt.
Start
, velg
Kontrollpanel
Skannere og kameraer
og klikk på
.
Skrivere og annen maskinvare
.
Lyd- og høyttalerproblemer
ADVARSEL! Før du starter noen av fremgangsmåtene i denne delen, følger du sikkerhetsopplysningene
i Veiledning for produktinformasjon.
Ingen lyd fra høyttalerne
OBS! Volumkontrollen på enkelte MP3-spillere og andre mediespillere overstyrer voluminnstillingene
i Windows. Kontroller bestandig at volumet på mediespilleren/-ene ikke har blitt skrudd ned eller av.
KONTROLLER TILKOBLINGENE AV HØYTTALERLEDNINGENE. Kontroller at høyttalerne er koblet til
som vist på oppsettdiagrammet som ble levert sammen med høyttalerne. Hvis du kjøpte et lydkort,
kontrollerer du at høyttalerne er koblet til kortet.
KONTROLLER AT SUBWOOFEREN OG HØYTTALERNE ER SLÅTT PÅ. Referer til oppsettdiagrammet
som ble levert sammen med høyttalerne. Hvis høyttalerne har volumknapper, justerer du volum,
bass og diskant for å unngå forvrengning.
JUSTER LYDVOLUMET I WINDOWS. Klikk eller dobbeltklikk på høyttalerikonet i det nederste
høyre hjørnet av skjermen. Kontroller at lyden er skrudd opp og at den ikke er dempet.
50 Løse problemer
Page 51

KOBLE HODETELEFONENE FRA HODETELEFONKONTAKTEN. Lyden fra høyttaleren deaktiveres
automatisk når du kobler hodetelefoner til hodetelefonkontakten på frontpanelet av maskinen.
TEST STIKKONTAKTEN. Test stikkontakten med en annen enhet, for eksempel en lampe,
for å kontrollere at den fungerer.
FJERN EVENTUELL INTERFERENS. Slå av eventuelle vifter, lysrør eller halogenlamper i nærheten
for å kontrollere om disse kan forårsake interferens.
KJØR DIAGNOSTIKKPROGRAMMET FOR HØYTTALERNE. Du finner flere opplysninger
i dokumentasjonen for høyttalerne.
INSTALLER LYDDRIVEREN PÅ NYTT. Se “Installere drivere på nytt” på side 60.
KJØR FEILSØKINGSVERKTØYET FOR MASKINVARE. Se “Løse kompatibilitetsproblemer for programvare
og maskinvare” på side 61.
Ingen lyd fra hodetelefonene
KONTROLLER LEDNINGSTILKOBLINGEN. Kontroller at hodetelefonledningen er koblet til hodetelefonkontakten på riktig måte (se “Maskinen sett forfra og bakfra” på side 13).
JUSTERE LYDVOLUMET I WINDOWS. Klikk eller dobbeltklikk på høyttalerikonet i det nederste
høyre hjørnet av skjermen. Kontroller at lyden er skrudd opp og at den ikke er dempet.
Bilde- og skjermproblemer
ADVARSEL! Før du starter noen av fremgangsmåtene i denne delen, følger du sikkerhetsopplysningene
i Veiledning for produktinformasjon.
OBS! Les skjermdokumentasjonen for feilsøkingsopplysninger.
Løse problemer 51
Page 52

Skjermen er tom
KONTROLLER SKJERMKABELTILKOBLINGEN.
• Kontroller at skjermkabelen er koblet til som vist i oppsettdiagrammet for maskinen.
• Koble fra eventuelle videoskjøtekabler og koble skjermen direkte til maskinen.
• Bytt strømkabel mellom skjermen og datamaskinen for å finne ut om strømkabelen kan være ødelagt.
• Kontroller om kontakten har bøyde eller avbrutte pinner (det er normalt at det mangler pinner
i skjermkabelkontakter).
KONTROLLER STRØMLAMPEN PÅ SKJERMEN.
• Hvis strømlampen lyser eller blinker, får skjermen strøm.
• Hvis strømlampen er av, trykker du bestemt på strømknappen for å kontrollere om skjermen er slått på.
• Hvis strømlampen blinker, trykk på en tast på tastaturet eller flytter på musen for å fortsette som
normalt.
TEST STIKKONTAKTEN. Test stikkontakten med en annen enhet, for eksempel en lampe,
for å kontrollere at den fungerer.
KONTROLLER DIAGNOSELAMPENE. Se “Diagnoselamper” på side 53.
Det er vanskelig å lese på skjermen
KONTROLLER SKJERMINNSTILLINGENE. I skjermdokumentasjonen finner du opplysninger om
hvordan du justerer kontrasten og lysstyrken, avmagnetiserer skjermen og kjører selvtester av skjermen.
FLYTT SUBWOOFEREN BORT FRA SKJERMEN. Hvis høyttalersystemet benytter en subwoofer,
passer du på at subwooferen står minst 60 cm (2 fot) unna skjermen.
FLYTT SKJERMEN BORT FRA EKSTERNE STRØMKILDER. Vifter, lysstoffrør, halogenlamper og andre
elektriske enheter kan føre til at bildet på skjermen skjelver. Slå av enheter i nærheten for å kontrollere
om de fører til interferens.
PLASSER SKJERMEN SLIK AT DEN IKKE BLIR UTSATT FOR REFLEKSER OG MULIG INTERFERENS.
JUSTER SKJERMINNSTILLINGENE I WINDOWS.
1
Klikk på
2
Klikk på
3
Forsøk ulike innstillinger for
Start
-knappen, velg
Skjerm
og klikk på kategorien
Kontrollpanel
Skjermoppløsning
og klikk på
Innstillinger
Utseende og temaer
.
og
Fargekvalitet etter behov.
.
52 Løse problemer
Page 53

Feilsøkingsverktøy
Diagnoselamper
ADVARSEL! Før du starter noen av fremgangsmåtene i denne delen, følger du sikkerhetsopplysningene
i Veiledning for produktinformasjon.
Maskinen har fire lamper merket “1,” “2,” “3” og “4” på frontpanelet “Maskinen sett forfra”
på side 13som du kan bruke for å feilsøke problemer. Når maskinen starter på vanlig måte, blinker
lampene før de slås av. Hvis det oppstår en feil på maskinen, viser rekkefølgen av lampene hva
som kan være problemet.
OBS! Etter at maskinen har fullført POST, slås alle fire lampene av før operativsystemet starter.
Lysmønster Problembeskrivelse Foreslått løsning
Datamaskinen er i en normal av-
tilstand eller det har oppstått en
mulig pre-BIOS-feil.
Det har oppstått en mulig
prosessorfeil.
• Koble maskinen til en stikkontakt som
du vet fungerer (se “Strømproblemer”
på side 47).
• Hvis problemet fortsetter, kontakter du
Dell (se “Kontakte Dell” på side 121).
Kontakt Dell (se “Kontakte Dell”
på side 121).
Feilsøkingsverktøy 53
Page 54

Lysmønster Problembeskrivelse Foreslått løsning
Minnemoduler identifiseres,
men det har oppstått en minnefeil.
Det har oppstått en mulig feil
med grafikkortet.
Det har oppståtte en mulig feil
på en diskettstasjon eller harddisk.
• Hvis du har to eller flere minnemoduler installert, ta ut modulene (se “Ta ut
minne” på side 75) og installerer deretter én av dem igjen (se “Installere
minne” på side 73) og start så datamaskinen på nytt. Hvis datamaskinen
starter på riktig måte, fortsett med å
installere flere minnemoduler (én om
gangen) til du har funnet den defekte
modulen eller alle moduler er installert
uten feil.
• Hvis du har en minnemodul av samme
type som du vet fungerer, installerer du
denne i datamaskinen (se “Installere
minne” på side 73).
• Hvis problemet fortsetter, kontakter du
Dell (se “Kontakte Dell” på side 121).
• Sett på plass alle installerte grafikkort
på nytt (se “Kort” på side 75).
• Hvis det finnes, installer en
velfungerende grafikkort
i datamaskinen.
• Hvis problemet ikke gir seg eller
datamaskinen har integrert grafikkort,
kontakter du Dell (se “Kontakte Dell”
på side 121).
Sett på plass alle strømledninger
og datakabler.
Det har oppstått en mulig USB-feil. Installer alle USB-enhetene på nytt
54 Feilsøkingsverktøy
og kontroller alle kabeltilkoblinger.
Page 55

Lysmønster Problembeskrivelse Foreslått løsning
Ingen minnemoduler er identifisert.
• Hvis du har to eller flere minnemoduler installert, ta ut modulene (se “Ta ut
minne” på side 75) og installerer deretter én av dem igjen (se “Installere
minne” på side 73) og start så datamaskinen på nytt. Hvis datamaskinen
starter på riktig måte, fortsett med å
installere flere minnemoduler (én om
gangen) til du har funnet den defekte
modulen eller alle moduler er installert
uten feil.
• Hvis du har en minnemodul av samme
type som du vet fungerer, installerer du
denne i datamaskinen (se “Installere
minne” på side 73).
• Hvis problemet fortsetter, kontakter du
Dell (se “Kontakte Dell” på side 121).
Minnemoduler er identifisert,
men det har oppstått en
minnekonfigurasjonseller kompatibilitetsfeil.
• Kontroller at det ikke er noen spesielle
krav til plassering av minnemoduler/kontakter (se “Minne” på side 71).
• Kontroller at minnetypen du bruker
støttes av maskinen (se “Minne”
på side 103).
• Hvis problemet fortsetter, kontakter du
Dell (se “Kontakte Dell” på side 121).
Det har oppstått en mulig feil
i et utvidelseskort.
1
Sjekk om det er en konflikt ved å fjerne
et utvidelseskort (ikke et grafikkort)
og start deretter datamaskinen på
nytt (se “Kort” på side 75).
2
Hvis problemet vedvarer, sett tilbake
kortet du fjernet, fjern et annet kort
og start deretter datamaskinen på nytt.
3
Gjenta denne prosessen for hvert av
utvidelseskortene som er installert.
Hvis maskinen starter normalt,
feilsøker du det siste kortet du tok ut av
maskinen og ser etter ressurskonflikter
(se “Løse kompatibilitetsproblemer for
programvare og maskinvare”
på side 61).
4
Hvis problemet fortsetter, kontakter du
Dell (se “Kontakte Dell” på side 121).
Feilsøkingsverktøy 55
Page 56

Lysmønster Problembeskrivelse Foreslått løsning
Maskinen fungerer i hurtig
fortsettelsesmodus (quick resume
mode). Du finner flere opplysninger
i “Bruke Intel
®
Viiv™ Quick Resume
Technology (tilleggsutstyr)”
på side 33.
Det har oppstått en annen feil.
• Trykk på strømknappen.
• Flytt på musen.
• Trykk på en av tastene på tastaturet.
• Trykk en tast på MCE-fjernkontrollen
(ekstrautstyr).
• Kontroller at alle kabler til harddisken
og CD/DVD-stasjonskabler er koblet
til hovedkortet på riktig måte
(se “Komponenter på hovedkortet”
på side 70).
• Hvis det vises en feilmelding
angående et problem med en enhet
(for eksempel en diskettstasjon eller
en harddisk), sjekker du at enheten
fungerer som den skal.
• Hvis operativsystemet forsøker å starte
opp fra en enhet (som for eksempel
diskettstasjonen eller harddisken),
kontrollerer du systemoppsettprogrammet (se “System
Setup-programmet” på side 108)
og sjekker at oppstartsrekkefølgen er
riktig for de enhetene som er installert
i datamaskinen.
• Hvis problemet fortsetter, kontakter du
Dell (se “Kontakte Dell” på side 121).
56 Feilsøkingsverktøy
Page 57

Dell Diagnostics
ADVARSEL! Før du starter noen av fremgangsmåtene i denne delen, følger du sikkerhetsopplysningene
i Veiledning for produktinformasjon.
Når skal du bruke Dell Diagnostics
Hvis det oppstår problemer med maskinen, utfører du testene i “Løse problemer” på side 37 og kjører
Dell Diagnostics før du kontakter Dell for å få hjelp.
OBS! Dell Diagnostics virker bare på datamaskiner fra Dell.
Starte Dell Diagnostics
1
Slå på datamaskinen (eller start den på nytt).
2
Når DELL-logoen vises, trykker du umiddelbart på <F12>.
OBS! Tastaturfeil kan oppstå hvis en tast holdes nede over lang tid. For å unngå tastaturfeil,
trykker du på <F12> med jevne mellomrom til Boot Device-menyen vises.
Hvis du venter for lenge slik at operativsystemlogoen vises, venter du til du ser skrivebordet
i Microsoft
3
På
Boot Device
for å utheve
OBS! Quickboot-funksjonen endrer oppstartsrekkefølge kun for gjeldende oppstart. Etter at maskinen har
4
På Dell Diagnostics
for å velge testen du skal kjøre (se “Dell Diagnostics-hovedmenyen (Main)” på side 58).
®
Windows®. Deretter slår du av maskinen og prøver på nytt.
-menyen, bruker du oppover- og nedoverpil, eller trykker på aktuell talltast på tastaturet
Boot to Utility Partition
startet opp, er det oppstartsrekkefølgen som er angitt i systemoppsettet som gjelder.
Main Menu
. Trykk deretter på <Enter>.
, venstreklikker du, eller trykker på <Tab> og deretter på <Enter>,
OBS! Noter eventuelle feilkoder og problembeskrivelser nøyaktig som de vises, og følg instruksjonene
på skjermen.
5 Etter at alle testene er fullført, lukker du testvinduet for å gå tilbake til Dell Diagnostics
Main Menu.
6 Lukk Main Menu-vinduet for å avslutte Dell Diagnostics og starte maskinen på nytt.
Feilsøkingsverktøy 57
Page 58

Dell Diagnostics-hovedmenyen (Main)
Følgende tester kan kjøres fra Dell Diagnostics Main Menu:
Alternativ Funksjon
Express Test
(Ekspresstest)
Extended Test
(Utvidet test)
Custom test
(Egendefinert test)
Symptom Tree
(Symptomtre)
Utfører en rask test av systemenheter. Denne testen tar normalt 10 til 20
minutter og krever ingen brukerhandling. Kjør Express Test først for å øke
muligheten for raskt å løse problemet.
Utfører en grundig kontroll av systemenheter. Denne testen tar normalt
en time eller mer og krever at du av og til svarer på spesifikke spørsmål.
Brukes for å teste en spesifikk systemenhet og til å lage skreddersydde tester.
Viser en liste over vanlige symptomer og lar deg velge en test basert
på symptomet for det aktuelle problemet.
Hvis testen avdekker et problem under en test, vises en melding med feilkoden og en beskrivelse
av problemet. Noter eventuelle feilkoder og problembeskrivelser nøyaktig som de vises, og følg
instruksjonene på skjermen. Kontakt Dell hvis du ikke klarer å løse problemet (se “Kontakte Dell”
på side 121).
OBS! Servicemerke-ID for datamaskinen finner du øverst på hvert testskjermbilde. Ha ditt servicemerke-ID
klart når du kontakter Dell kundestøtte.
Tabellen som følger inneholder flere opplysninger om tester som kan kjøres fra alternativene
Custom Test eller Symptom Tree:
Kategori Funksjon
Results Viser resultatene av testen og eventuelle feiltilstander som oppstod.
Errors Viser feiltilstander som oppstod, feilkoder og problembeskrivelsen.
Help Beskriver testen og eventuelle krav for utføring av testen.
Configuration
(Kun for
Custom Test)
Par amete rs
(Kun for
Custom Test)
58 Feilsøkingsverktøy
Viser maskinvarekonfigurasjonen for den valgte enheten.
Dell Diagnostics viser konfigurasjonsinformasjonen for alle enheter
fra systemoppsettprogrammet, minnet og ulike interne tester,
og viser informasjonen i enhetslisten i den venstre ruten på skjermen.
OBS! Enhetslisten viser kanskje ikke navnet på alle komponentene som
er installert på datamaskinen, eller alle enhetene som er koblet til datamaskinen.
Lar deg evntuelt tilpasse testen ved å endre testinnstillingene.
Page 59

Drivere
Hva er en driver?
Et driver er et program som styrer en enhet som en skriver, en mus eller et tastatur. Alle enheter
må ha et driverprogram.
En driver fungerer som en oversetter mellom enheten og eventuelle andre programmer som bruker
enheten. Hver enhet har sit eget sett av spesialkommandoer som bare driveren for den aktuelle enheten
kjenner igjen.
Nødvendige drivere er allerede installert på maskinen—ingen installasjon eller konfigurasjon kreves.
Mange drivere, for eksempel tastaturdriveren, leveres sammen med Microsoft
operativsystemet. Det kan bli nødvendig å installere drivere hvis du:
• Oppgraderer operativsystemet.
• Installerer operativsystemet på nytt.
• Kobler til eller installerer en ny enhet.
Identifisere drivere
Hvis det oppstår et problem med en enhet, må du finne ut om driveren er kilden til problemet.
Om nødvendig, må du oppdatere driveren.
Windows XP
1
Klikk på
2
Under
3
Klikk
4
I vinduet
5
Klikk på
6
Bla i listen med enheter og kontroller om det vises et utropstegn (en sirkel med en [!]) ved siden
av enhetsnavnet.
Hvis det vises et utropstegn ved siden av enhetsnavnet, må du kanskje installere driveren på nytt
eller installere en ny driver (se “Installere drivere på nytt” på side 60).
Start
-knappen og deretter på
Velg en kategori
System
.
Systemegenskaper
Enhetsbehandling
Kontrollpanel
klikker du på
klikker du på kategorien
.
Ytelse og vedlikehold
.
.
Maskinvare
.
®
Windows®-
Feilsøkingsverktøy 59
Page 60

Installere drivere på nytt
VARSEL: På Dells kundestøttenettsted på support.dell.com finner du godkjente drivere for Dell™-maskiner.
Hvis du installere drivere fra andre kilder, er det ikke sikkert at maskinen fungerer som den skal.
Bruke Windows XP-funksjonen for å gå tilbake til en tidligere driver
Hvis det oppstår problemer med maskinen etter at du har installert eller oppdatert en driver,
bruker du Windows XP-funksjonen for å rulle driveren tilbake til den forrige installerte driveren.
1
Klikk på
2
Under
3
Klikk
4
I vinduet
5
Klikk på
6
Høyreklikk på enheten du installerte den nye driveren for, og klikk på
7
Klikk på kategorien
8
Klikk på
Installere drivere på nytt manuelt
Etter at du har kopiert driverfiler til harddisken, må du muligens oppdatere driveren manuelt.
OBS! Du kan oppdatere drivere manuelt for alle maskinvareenheter som er installert på maskinen.
1
Klikk på
2
Under
3
Klikk på
4
I vinduet
5
Klikk på
6
Dobbeltklikk på den typen enhet du vil installere en driver for.
7
Høyreklikk på enheten du reinstallerer den nye driveren for, og klikk på
8
Klikk på kategorien
9
Klikk på
10
Klikk på
11
Hak av for
hvor driverfilene er plassert på harddisken.
12
Når du ser navnet på den riktige driveren, klikker du på
13
Klikk på
Hvis tilbakerulling av driveren og manuell reinstallering av driveren ikke løser problemet, kan du bruke
Systemgjenoppretting for å tilbakestille operativsystemet til tilstanden det hadde før du installerte
den nye driveren (se “Bruk av Microsoft
Start
og deretter på
Velg en kategori
System
.
Systemegenskaper
Enhetsbehandling
Driver
Rull tilbake driver
Start
og deretter på
Velg en kategori
System
.
Systemegenskaper
Enhetsbehandling
Driver
Oppdater driver
Kontrollpanel
klikker du på
Ytelse og vedlikehold
klikker du på kategorien
.
.
.
Kontrollpanel
klikker du på
Ytelse og vedlikehold
klikker du på kategorien
.
.
.
.
.
Maskinvare
.
.
Maskinvare
Installere fra en liste eller en bestemt plassering (Avansert)
Inkluder denne plasseringen i søket
, og klikk deretter på
Neste
Fullfør
og start maskinen på nytt.
Windows XP Systemgjenoppretting” på side 61).
.
.
.
Egenskaper
Egenskaper
og deretter på
Bla gjennom
.
.
Neste
.
. Naviger til mappen
60 Feilsøkingsverktøy
Page 61

Løse kompatibilitetsproblemer for programvare og maskinvare
Hvis en enhet enten ikke blir identifisert under oppsettet av operativsystemet, eller identifiseres men
konfigureres feil, kan du bruke Feilsøkingsverktøy for maskinvare for å løse kompatibilitetsproblemet.
1
Klikk på
2
Skriv inn
3
Klikk på
4
I listen
på datamaskinen
Start
og deretter på
feilsøkingsverktøy for maskinvare
Feilsøkingsverktøy for maskinvare
Feilsøkingsverktøy for maskinvare
. Deretter klikker du på
Hjelp og støtte
klikker du på
Neste
.
i listen
.
i
Søk
-feltet, og klikk på pilen for å starte søket.
Søkeresultater
Jeg må løse en maskinvarekonflikt
.
Gjenopprette operativsystemet
Du kan gjenopprette operativsystemet på følgende måter:
• Med Microsoft Windows XP Systemgjenoppretting kan du tilbakestille maskinen til en tidligere
tilstand uten å påvirke datafiler.
• Med Dell PC Restore fra Symantec gjenoppretter du harddisken til den tilstanden den hadde da
du kjøpte maskinen. Dell PC Restore sletter alle data fra harddisken for godt, og fjerner eventuelle
programmer du har installert etter at du har mottatt maskinen.
OBS! Dell PC Restore er bare tilgjengelig for på datamaskiner som er kjøpt i enkelte land.
Bruk av Microsoft Windows XP Systemgjenoppretting
Operativsystemet Microsoft Windows XP har programmet Systemgjenoppretting som lar
deg tilbakestille datamaskinen til en tidligere tilstand (uten at datafilene påvirkes) hvis endringer
i maskinvaren, programvaren eller andre systeminnstillinger har ført til at maskinen ikke fungerer
som den skal. I Windows Hjelp og støtte finner du flere opplysninger om hvordan du bruker
Systemgjenoppretting.
VARSEL: Sikkerhetskopier datafilene dine med jevne mellomrom. Systemgjenoppretting vil ikke overvåke datafilene
eller gjenopprette dem.
OBS! Fremgangsmåtene i dette dokumentet er basert på at du bruker standardvisningen i Windows.
De stemmer muligens ikke hvis du har skiftet til klassisk visning i Windows.
Opprette en gjenopprettingspunkt
1
Klikk på
2
Klikk på
3
Følg veiledningen på skjermen.
Start
og deretter på
Systemgjenoppretting
Hjelp og støtte
.
.
Feilsøkingsverktøy 61
Page 62

Gjenopprette datamaskinen til en tidligere tilstand
VARSEL: Før du tilbakestiller datamaskinen til en tidligere brukstilstand, lagre og lukk alle åpne filer og avslutt
åpne programmer. Ikke endre, åpne eller slett noen filer eller programmer før prosessen for systemgjenoppretting
er fullført.
OBS! Hvis det oppstår et problem med maskinen etter at du har installert en enhetsdriver, prøver du først å løse
problemet ved å bruke Windows XP-funksjonen for å rulle driveren tilbake (se “Bruke Windows XP-funksjonen
for å gå tilbake til en tidligere driver” på side 60).
1
Klikk på
Systemgjenoppretting
2
Kontroller at
3
Under
å gjenopprette maskinen til. Klikk deretter på
4
Under
Start
, pek på
Alle programmer→
Tilbehør→
Systemverktøy
, og klikk deretter på
.
Gjenopprett datamaskinen min til et tidligere tidspunkt
Velg et gjenopprettingspunkt
OBS! Kalenderdatoer med tilgjengelige gjenopprettingspunkter vises med fet skrift. Hvis en kalenderdato
bare har ett gjenopprettingspunkt tilgjengelig, blir det punktet automatisk valgt.
Bekreft gjenopprettingspunkt
, klikker du på datoen og gjenopprettingspunktet som du ønsker
Neste
.
klikker du på
Neste
.
er valgt, og klikk på
Systemgjenopprettingen samler inn nødvendige data og starter maskinen på nytt.
5
Under
Gjenoppretting fullført
OBS! Etter at maskinen er gjenopprettet til en tidligere tilstand, kan du gjenta gjenopprettingsprosessen
og bruke andre gjenopprettingspunkter, eller du kan angre gjenopprettingen og tilbakestille maskinen til
den opprinnelige driftstilstanden.
(etter at maskinen har startet på nytt), klikker du på OK.
Neste
.
Angre den siste systemgjenopprettingen
VARSEL: Før du angrer den siste systemgjenopprettingen som er foreatt, må du lagre og lukke alle åpne filer
og avslutte alle åpne programmer. Ikke endre, åpne eller slett noen filer eller programmer før prosessen for
systemgjenoppretting er fullført.
1
Klikk
Start
, pek på
Systemgjenoppretting
2
Pass på at
3
Under
Angre siste gjenoppretting
Bekreft angring av gjenoppretting
Alle programmer→ Tilbehør→ Systemverktøy
.
er valgt, og klikk deretter på
klikker du på
Neste
.
, og klikk deretter
Neste
.
Systemgjenopprettingen samler inn nødvendige data og starter maskinen på nytt.
4
Under
Angring fullført
(etter at maskinen har startet på nytt), klikker du på OK.
62 Feilsøkingsverktøy
Page 63

Aktivere Systemgjenoppretting
Hvis du installerer Windows XP med mindre enn 200 MB ledig harddiskplass, blir Systemgjenoppretting automatisk deaktivert. Slik ser du om Systemgjenoppretting er aktivert:
1
Klikk på
2
Under
3
Klikk på
4
I vinduet
5
Kontroller at det ikke er haket av for
OBS! Du deaktiverer Systemgjenoppretting ved å hake av for Slå av systemgjenoppretting.
Bruke Dell PC Restore fra Symantec
OBS! Dell PC Restore er bare tilgjengelig for på datamaskiner som er kjøpt i enkelte land.
Start
og deretter på
Velg en kategori
System
.
Systemegenskaper
Kontrollpanel
klikker du på
Ytelse og vedlikehold
klikker du på kategorien
Slå av systemgjenoppretting
.
.
Systemgjenoppretting
.
.
Bruk Dell PC Restore fra Symantec bare som siste utvei for å gjenopprette operativsystemet. PC Restore
gjenoppretter harddisken til den tilstanden den hadde da du kjøpte maskinen. Eventuelle programmer og
filer som du har lagt til etter at du kjøpte maskinen
— også datafiler — slettes for godt fra datamaskinen.
Datafiler omfatter dokumenter, regneark, e-postmeldinger, digitale bilder, musikkfiler osv. Om mulig,
bør du sikkerhetskopiere alle data før du bruker PC Restore.
VARSEL: PC Restore sletter alle data fra harddisken for godt, og fjerner eventuelle programmer eller drivere
du har installert etter at du har mottatt maskinen. Hvis mulig, sikkerhetskopierer du alle data før du bruker
PC Restore.
Slik bruker du PC Restore:
Slå på datamaskinen.
1
En blå søyle med
www.dell.com
kommer fram øverst på skjermen under oppstartprosessen.
2
Når den blå søylen vises, trykker du umiddelbart på <Ctrl><F11>.
Hvis du venter for lenge slik at operativsystemlogoen vises, venter du til du ser skrivebordet
i Microsoft
3
I det neste vinduet som vises, klikker du på
4
I det neste vinduet som vises, klikker du på
®
Windows®. Deretter slår du av maskinen og prøver på nytt.
Restore
OBS! Du kan avslutte PC Restore uten å starte gjenoppretting ved å klikke på Reboot (Start på nytt).
Confirm
(Gjenopprett).
(Bekreft).
Gjenopprettingsprosessen tar mellom 6 og 10 minutter.
VARSEL: Ikke slå av maskinen manuelt. Klikk på Finish (Fullfør) og la maskinen starte på nytt automatisk.
Feilsøkingsverktøy 63
Page 64

5
Når du blir bedt om det, klikker du på
6
Når du blir bedt om det, klikker du på
Fullfør
for å starte maskinen på nytt.
Yes
(Ja).
Datamaskinen starter på nytt. Siden maskinen er tilbakestilt, vil du se de samme vinduene
som da du startet maskinen for første gang, for eksempel lisensavtalen for sluttbrukere.
7
Klikk
Next
(Neste).
Vinduet
8
Etter at datamaskinen har startet på nytt, klikker du på OK.
Fjerne Dell PC Restore
VARSEL: Hvis du fjerner Dell PC Restore fra harddisken, sletter du PC Restore-programmet for godt fra maskinen.
Etter at du har slettet Dell PC Restore, kan du ikke bruke programmet for å gjenopprette operativsystemet
i maskinen.
Systemgjenoppretting
vises og datamaskinen starter på nytt.
Med Dell PC Restore kan du gjenopprette harddisken til tilstanden den hadde da du kjøpte maskinen.
Vi anbefaler at du ikke sletter PC Restore fra maskinen, selv ikke for å få mer plass på harddisken.
Hvis du fjerner PC Restore fra harddisken, kan du aldri hente tilbake programmet, og du vil ikke
kunne bruke PC Restore for å gjenopprette operativsystemet på maskinen til den opprinnelige
tilstanden.
1
Logg på maskinen som lokal administrator.
2
I Windows Utforsker går du til
3
Dobbeltklikk på filnavnet
OBS! Hvis du ikke er logget på som lokal administrator, får du melding om at du må gjøre det
før du kan kjøre programmet. Klikk på Quit (Avbryt) og logg på som lokal administrator.
c:\dell\utilities\DSR
DSRIRRemv2.exe
.
.
OBS! Hvis partisjonen for PC Restore ikke finnes på harddisken på maskinen, ser du en melding
om at partisjonen ikke ble funnet. Klikk på Quit (Avbryt). Det finnes ikke noen partisjon å slette.
4
Klikk på OK for å fjerne PC Restore-partisjonen fra harddisken.
5
Klikk på
Yes
(Ja) for å bekrefte fjerningen.
PC Restore-partisjonen slettes og den frigjorte diskplassen legges til den ledige plassen på harddisken.
6
Høyreklikk på
Ledig plass
for
7
Klikk på
8
Start datamaskinen på nytt.
Lokal disk (C)
har økt.
Finish
(Fullfør) for å lukke vinduet
64 Feilsøkingsverktøy
i Windows Utforsker, klikk på
PC Restore Removal
Egenskaper
.
og kontroller at verdien
Page 65

Ta ut og installere deler
Før du begynner
Dette kapitlet beskriver hvordan du tar ut, og hvordan du installerer komponenter i datamaskinen.
Med mindre noe annet blir angitt, forutsetter hver av veiledningene følgende:
• Du har utført trinnene i “Slik slår du av maskinen” på side 65 og “Før du gjør noe
inne i datamaskinen” på side 66.
• Du har lest sikkerhetsinformasjonen i Dell™
• En komponent kan skiftes ut eller – hvis enheten kjøpes separat – installeres ved å utføre
trinnene for fjerning av komponenten i motsatt rekkefølge.
Anbefalte verktøy
Veiledningene i dette dokumentet kan kreve at du bruker følgende verktøy:
• En liten skrutrekker med vanlig blad
• En stjerneskrutrekker
Slik slår du av maskinen
VARSEL: Hvis du vil unngå tap av data, må du lagre og lukke eventuelle åpne filer og avslutte eventuelle
åpne programmer før du slår av maskinen.
1
Slå av operativsystemet:
a
Lagre og lukk åpne filer, avslutt åpne programmer, klikk på
på
Slå av datamaskinen
b
I vinduet
Maskinen slår seg av etter at operativsystemet er avsluttet.
Slå av datamaskinen
.
klikker du på
Veiledning for produktinformasjon.
Start
og klikk deretter
Slå av
.
2
Kontroller at maskinen og eventuelle tilkoblede enheter er avslått. Hvis maskinen og
de tilkoblede enhetene ikke slår seg av automatisk når du avslutter operativsystemet,
trykker du på strømknappen i 4 sekunder.
Ta ut og installere deler 65
Page 66

Før du gjør noe inne i datamaskinen
Bruk følgende sikkerhetsretningslinjer for å beskytte deg selv og maskinen mot skader.
ADVARSEL! Før du starter noen av fremgangsmåtene i denne delen, følger du sikkerhetsopplysningene
i Veiledning for produktinformasjon.
ADVARSEL! Håndter komponenter og kort forsiktig. Ikke berør komponentene eller kontaktene på et kort.
Hold kort i kantene eller i festebraketten av metall. Hold komponenter ved å ta tak i kantene, ikke i pinnene.
VARSEL: Bare sertifiserte serviceteknikere bør utføre reparasjoner på maskinen. Skader som oppstår som følge
av service som ikke er autorisert av Dell, dekkes ikke av garantien.
VARSEL: Når du skal koble fra en kabel, tar du tak i kontakten eller i strekkavlastningsløkken og ikke i selve
kabelen. Noen kabler har kontakter med låsefester. Hvis du skal koble fra en slik kabel, trykker du inn låsefestene
før du kobler fra kabelen. Når du trekker ut kontakter, må du passe på at du ikke bøyer noen av pinnene på
kontakten. Før du kobler til en kabel, må du passe på at begge kontaktene er snudd i riktig retning, og at de
er plassert riktig i forhold til hverandre.
VARSEL: Hvis du vil unngå å skade maskinen, bør du utføre følgende trinn før du begynner å arbeide inne
i maskinen.
1
Slå av maskinen (se “Slik slår du av maskinen” på side 65).
VARSEL: For å koble fra en nettverkskabel, kobler du først kabelen fra datamaskinen og deretter fra
nettverkskontakten i veggen.
2
Koble eventuelle telefon- eller nettverkskabler fra maskinen.
3
Koble maskinen og alle tilkoblede enheter fra strømnettet, og trykk på strømknappen for å jorde
hovedkortet.
ADVARSEL! For å unngå elektriske støt, må du alltid koble maskinen fra stikkontakten før du åpner dekslet.
4
Ta av maskindekslet (se “Ta av maskindekslet” på side 67).
VARSEL: Før du berører noen av komponentene inne i maskinen, jorder du deg selv ved å berøre en umalt
metalloverflate, for eksempel metallet bak på maskinen. Mens du arbeider med maskinen, bør du med jevne
mellomrom berøre en umalt metalloverflate for å løse ut eventuell statisk elektrisitet som kan skade de interne
komponentene.
66 Ta ut og installere deler
Page 67

Ta av maskindekslet
ADVARSEL! Før du starter noen av prosedyrene i denne delen, følger du sikkerhetsopplysningene
i Veiledning for produktinformasjon.
1
Slå av maskinen via
VARSEL: For å koble fra en nettverkskabel, kobler du først kabelen fra datamaskinen og deretter
fra nettverkskontakten i veggen.
2
Koble eventuelle telefon- eller telekommunikasjonslinjer fra maskinen.
3
Koble maskinen og alle tilkoblede enheter fra strømnettet, og trykk på strømknappen
for å jorde hovedkortet.
ADVARSEL! For å unngå elektriske støt, må du alltid koble maskinen fra stikkontakten før du åpner dekslet.
VARSEL: Pass på at du har nok plass til å legge fra deg dekslet - minst 30 cm med skrivebordsplass.
VARSEL: Pass på at du legger maskinen på en plan og beskyttet overflate, slik at maskinen eller overflaten
den ligger på, ikke blir ripet opp.
4
Legg maskinen på siden slik at maskindekslet vender oppover.
5
Skyv dekselutløseren på øverste deksel bakover.
startmenyen
(se “Slik slår du av maskinen” på side 65).
Ta ut og installere deler 67
Page 68

3
2
1
1 datamaskindeksel 2 dekselutløser 3 feste for sikkerhetskabel
6
Lokaliser de to hengseltappene på datamaskinens nedre kant.
7
Ta tak i sidene på datamaskindekslet, og sving dekslet opp mens det er festet i de nedre hengslene.
8
Løsne dekslet fra hengselstappene og plasser dem på et sikkert sted.
68 Ta ut og installere deler
Page 69

Innsiden av maskinen
ADVARSEL! Før du starter noen av prosedyrene i denne delen, følger du sikkerhetsopplysningene
i Veiledning for produktinformasjon.
ADVARSEL! For å unngå elektriske støt, må du alltid koble maskinen fra stikkontakten før du åpner dekslet.
3
2
1
7
4
6
1 stasjonsutløser 2 CD/DVD-stasjon 3 strømforsyning og vifte
4 harddisk 5 varmeavleder 6 av/på-knapp
7 dør i frontpanel
5
Ta ut og installere deler 69
Page 70

Komponenter på hovedkortet
1
30
29
28
27
26
25
24
2
3
4
5
6
7
8
9
10
11
23
70 Ta ut og installere deler
22 21 20
12
13
1618
19
17
15 14
Page 71

1 prosessorkontakt (CPUFAN) 16 modemkontakt (RJ11)
2 prosessorkontakt (CPU) 17 RJ11 intern kontakt (RJ11INT)
3 strømkontakt for prosessor
(POWER12V)
4 minnemodulkontakter (2, 4) 19 Mediekortleserkontakt (USBINT)
5 minnemodulkontakter (1, 3) 20 USB-kontakter (4) (USB_BACK)
6 batterikontakt (BATTERY) 21 nettverkskontakt (NIC) og USB-kontakter (2)
7 intern høyttaler (SPKR) 22 IEEE 1394-kontakt på baksiden (BACK1394)
8 kontakt for harddiskvifte (HDDFAN) 23 IEEE 1394-kontakt (INT1394)
9 harddiskkontakt (SATA0) 24 PCI Express x1-kontakt (SLOT2)
10 CD/DVD-kontakt (SATA1) 25 PCI Express x16-kontakt (SLOT1)
11 frontpanelkontakt (FRONT PANEL) 26 ventemodus-LED (STBYLED)
12 modem 27 passordjumper (CLRPSWD)
13 strømkontakt (POWER) 28 RTC-tilbakestillingsjumper (CLRCMOS)
14 line-in-, line-out-, mikrofon-, senter- og
LFE-kontakter (AUDIOBACK)
15 S/PDIF-lydkontakt (SPDIF) 30 diskettstasjonskontakt (FLOPPY)
18 skjermkontakt (VGA)
(NIC_USB1)
29 temperaturkontakt (THRM)
Minne
Du kan utvide datamaskinens minnekapasitet ved å installere minnemoduler på hovedkortet.
Maskinen støtter DDR2-minne som er ubufret og ikke-ECC.
OBS! Bufret minne støttes ikke på denne maskinen.
DDR2-minneoversikt
DDR2-minnemoduler bør installeres i parvise moduler med samme minnestørrelse, hastighet og teknologi.
Hvis DDR2-minnemodulene ikke installeres i matchende par, vil maskinen fortsatt fungere,
men med litt lavere ytelse. Etiketten på modulen viser hvilken kapasitet den har.
OBS! Installer alltid DDR2-minnemoduler i den rekkefølgen som er angitt på hovedkortet.
Ta ut og installere deler 71
Page 72

Anbefalte minnekonfigurasjoner er:
• Et matchende par av minnemoduler installert i DIMM-kontakt 1 og 2 (hvite festeklips)
eller
• Et matchende par av minnemoduler installert i DIMM-kontakt 1 og 2 og et annet matchende
par av minnemoduler installert i DIMM-kontakt 3 og 4 (svarte festeklips)
VARSEL: Du må ikke installere ECC-minnemoduler.
• Hvis du installerer blandede par av DDR2 800-MHz (PC2-6400)- og DDR2 533-MHz (PC2-4300)minne, fungerer modulene på hastigheten til den tregeste installerte modulen.
• Pass på et du installerer en enkel minnemodul i DIMM-kontakt 1, kontakten nærmest prosessoren,
før du installerer en modul i den andre kontakten.
1
2
1 et matchende par av minnemoduler installert i DIMM-kontakt 1 og 2 (hvite festeklips)
2 et matchende par av minnemoduler installert i DIMM-kontakt 3 og 4 (svarte festeklips)
VARSEL: Hvis du tar ut de opprinnelige minnemodulene fra maskinen under en minneoppgradering, må du ikke
blande dem med eventuelle nye moduler, selv ikke om de nye modulene er kjøpt fra Dell. Hvis mulig, bør du unngå
å sette en opprinnelig minnemodul i par med en ny minnemodul. Hvis du gjør dette, er det ikke sikkert at maskinen
starter som den skal. Du bør installere de opprinnelige minnemodulene i par i enten DIMM-kontakt 1 og 2 eller
DIMM-kontakt 3 og 4.
OBS! Minne som er kjøpt fra Dell dekkes av maskingarantien.
72 Ta ut og installere deler
Page 73

Adressering av minne med 4 GB-konfigurasjoner
Din datamaskin støtter maksimalt 4 GB minne når du bruker to DIMM-brikker på 2 GB.
Aktuelle operativsystemer som Microsoft
adresserom. Imidlertid er mengden minne som er tilgjengelig for operativsystemet mindre enn 4 GB.
Visse komponenter i datamaskinen krever adresser i 4 GB-området. Adresseområde som er reservert
for disse komponentene, kan ikke brukes av datamaskinens minne.
®
Windows® XP, kan bare bruke maksimalt 4 GB
Installere minne
ADVARSEL! Før du starter noen av fremgangsmåtene i denne delen, følger du sikkerhetsopplysningene
i Veiledning for produktinformasjon.
VARSEL: Hvis du vil unngå skade på komponenter inne i maskinen, bør du lade ut din egen statiske elektrisitet
før du berører noen av de elektroniske komponentene i maskinen. Det kan du gjøre ved å berøre en umalt
metalloverflate på maskinkabinettet.
1
Følg veiledningen i “Før du begynner” på side 65.
2
Ta ut CD/DVD-stasjonen (se “Ta ut en CD/DVD-stasjon” på side 87).
3
Fjern mediekortleser eller diskettstasjon hvis dette er installert, (se “Ta ut en mediekortleser”
på side 91 or “Ta ut en diskettstasjon” på side 95).
4
Trykk festeklipsene i hver ende av minnemodulen utover.
1
2
3
1 minnekontakten nærmest prosessoren 2 festeklips (2) 3 kontakt
Ta ut og installere deler 73
Page 74

5
Plasser hakket i bunnen av kontakten over tverrsporet i kontakten.
1
3
4
2
1 hakk 2 tverrspor
3 minnemodul 4 utsparing (2)
VARSEL: Hvis du vil unngå å skade minnemodulen, bør du trykke den rett ned i kontakten med like
stor kraft i begge ender av modulen.
6
Sett modulen inn i kontakten til den klikker på plass.
Hvis du setter inn modulen på riktig måte, går festeklipsene i lås i utsparingene på hver ende
av modulen.
7
Sett på plass maskindekslet (se “Sette på plass maskindekslet” på side 102).
VARSEL: Hvis du skal koble til en nettverkskabel, kobler du først kabelen til nettverksenheten og deretter
til datamaskinen.
8
Koble maskinen og andre enheter til strømnettet, og slå dem på.
9
Høyreklikk på ikonet
10
Klikk på
11
Kontroller hvor mye minne (RAM) som vises for maskinen, for å bekrefte at minnet er installert
Generelt
Min datamaskin
-kategorien.
og klikk deretter på
Egenskaper
.
på riktig måte.
74 Ta ut og installere deler
Page 75

Ta ut minne
ADVARSEL! Før du starter noen av fremgangsmåtene i denne delen, følger du sikkerhetsopplysningene
i Veiledning for produktinformasjon.
VARSEL: Hvis du vil unngå skade på komponenter inne i maskinen, bør du lade ut din egen statiske elektrisitet
før du berører noen av de elektroniske komponentene i maskinen. Det kan du gjøre ved å berøre en umalt
metalloverflate på maskinkabinettet.
1
Følg veiledningen i “Før du begynner” på side 65.
2
Trykk festeklipsene i hver ende av minnemodulen utover.
3
Ta tak i modulen og trekk den oppover.
Hvis det er vanskelig å ta ut modulen, gynger du den forsiktig frem og tilbake for å løsne
den fra kontakten.
Kort
ADVARSEL! Før du starter noen av fremgangsmåtene i denne delen, følger du sikkerhetsopplysningene
i Veiledning for produktinformasjon.
VARSEL: Hvis du vil unngå skade på komponenter inne i maskinen, bør du lade ut din egen statiske elektrisitet
før du berører noen av de elektroniske komponentene i maskinen. Det kan du gjøre ved å berøre en umalt
metalloverflate på maskinkabinettet.
Dell™-maskinen har følgende spor for PCI Express-kort:
• Ett PCI Express x16-kortspor
• Ett PCI Express x1-kortspor
OBS! Sporene for PCI Express x16- og PCI Express x1-kort er halvhøydespor.
1
4
1 PCI Express x16-kort 2 PCI Express x1-kort
3 PCI Express x1-kortspor 4 PCI Express x16 kortspor
2
3
Ta ut og installere deler 75
Page 76

Hvis du skal installere eller skifte ut et PCI Express-kort, følg prosedyrene i neste seksjon. Hvis du skal
ta ut et utvidelseskort, men ikke sette inn et nytt, les opplysningene under “Fjerne et PCI Express-kort”
på side 79.
Hvis du skifter ut et kort, må du fjerne den gjeldende driveren fra operativsystemet.
Installere et PCI Express-kort
1
Følg veiledningen i “Før du begynner” på side 65.
2
Trykk forsiktig på utløsertappen på kortfestedøren for å vippe opp døren. Festet vil bli stående
i åpnet stilling.
1
2
3
1 kortfeste 2 PCI Express-kort 3 kantkontakt
4 kortkontakt 5 festetapp 6 festespor
3
Hvis du installerer et nytt kort, må du fjerne fyllbraketten for å lage en åpning for kortsporet.
Deretter fortsetter du med trinn 5.
4
Hvis du skal skifte ut et kort som allerede står i maskinen, tar du ut kortet.
Om nødvendig kobler du fra eventuelle kabler som er festet til kortet. Ta tak i de øverste hjørnene
av kortet, og trekk det forsiktig ut av kontakten.
76 Ta ut og installere deler
6
5
4
Page 77

5
Gjør kortet klart for installering.
Les dokumentasjonen for kortet hvis du vil ha informasjon om hvordan du konfigurerer kortet,
kobler det til maskinen og eventuelt tilpasser det til maskinen.
ADVARSEL! Noen nettverkskort starter automatisk maskinen når de er koblet til et nettverk. Hvis du vil
beskytte deg mot elektrisk støt, må du koble maskinen fra strømnettet før du installerer kortet.
6
Sett kortet inn i kontakten og trykk det bestemt nedover. Pass på at kortet står helt på plass i sporet.
7
Hvis du installerer kortet i x16-kortkontakten, plasserer du det slik at festesporet er på linje med
festetappen og trekker forsiktig i den.
8
Sett kortet inn i kontakten og trykk det bestemt nedover. Pass på at kortet står helt på plass i sporet.
1
2
4
3
1 kortet ikke satt helt inn 2 brakett i sporet
3 braketten utenfor sporet 4 kortet satt helt inn
9
Før du lukker kortfestedøren, må du passe på følgende:
• At den øvre kanten på alle kortene og fyllbrakettene står jevnt med justeringskanten.
• At hakket øverst på kortet eller fyllbraketten passer rundt justeringshullet.
Ta ut og installere deler 77
Page 78

10
Lukk kortfestedøren ved å klikke det på plass.
1
2
3
4
1 kortfestedør 2 PCI Express-kort
3 kantkontakt 4 kortkontakt
VARSEL: Ikke før ledninger over eller bak kortene. Hvis du legger ledninger over kortene,
kan det føre til at du ikke før lukket maskindekslet, eller til at utstyret blir skadet.
11
Koble til eventuelle ledninger som skal festes til kortet.
I dokumentasjonen som ble levert sammen med kortet finner du opplysninger om hvordan du kobler
til ledninger.
VARSEL: Hvis du skal koble til en nettverkskabel, kobler du først kabelen til nettverksenheten og deretter
til datamaskinen.
12
Sett på plass maskindekslet (se “Sette på plass maskindekslet” på side 102), koble maskinen
og enhetene til strømnettet og slå dem på.
13
Installer eventuelle drivere som beskrevet i dokumentasjonen for kortet.
78 Ta ut og installere deler
Page 79

Fjerne et PCI Express-kort
1
Følg veiledningen i “Før du begynner” på side 65.
2
Om nødvendig kobler du fra eventuelle kabler som er festet til kortet.
3
Dra forsiktig ut festetappen, ta tak i de øverste hjørnene av kortet, og trekk det forsiktig ut av kontakten.
4
Hvis du ikke skal sette inn noe nytt kort, setter du inn en fyllbrakett i den tomme kortåpningen.
OBS! Du må installere fyllbraketter i tomme kortåpninger for å beholde FCC-sertifiseringen av maskinen.
Brakettene holder også støv og smuss ute av maskinen.
5
Sett på plass maskindekslet (se “Sette på plass maskindekslet” på side 102), koble maskinen
og enhetene til strømnettet og slå dem på.
6
Avinstaller kortets driver.
Stasjoner
Maskinen støtter en kombinasjon av disse enhetene:
• Én SATA-stasjon (seriell ATA)
• Én FlexBay-stasjon (diskettstasjon eller mediekortleser)
• Én CD- eller DVD-stasjon
2
3
1
1 FlexBay for diskettstasjon (tilleggsutstyr)
eller mediekortleser (under CD/DVD-stasjonen)
2 CD/DVD-stasjon 3 harddisk
Koble en optisk SATA-stasjon til kontakten som er merket med “SATA1” på hovedkortet.
Serielle ATA-harddisker skal kobles til kontakten merket “SATA0” (blå kontakt) på hovedkortet.
Ta ut og installere deler 79
Page 80

Koble til stasjonsledninger
Når du installerer en stasjon, må du koble til to ledninger, en likestrømledning og en dataledning
bak på stasjonen og på hovedkortet. Eventuelt kan du bruke én enkelt grensesnittkabel.
Grensesnittkontakter
De fleste grensesnittkontakter er laget slik at de ikke kan settes inn på feil måte. De har ofte et
spor eller en manglende pinne som passer til en tapp eller et utfylt hull på den andre kontakten.
Serielle ATA-ledninger kobles til pinne-1-enden av kontakten. Pinne-1-enden av kontakten
på et kort er vanligvis merket med “1” på selve kortet.
VARSEL: Når du kobler til en SATA-grensesnittkabel, skal den fargede stripen ikke vende bort fra pinne
1 på kontakten. Hvis du snur kabelen feil vei, kan det føre til at stasjonen ikke fungerer som den skal,
eller til at kontrolleren og/eller stasjonen blir skadet.
Seriell ATA-kontakt
1
2
1 SATA-grensesnittkabel 2 grensesnittkontakt
Strømledningkontakt
For å koble til en stasjon med strømledningen bruker du strømkontakten på hovedkortet.
1
2
1 strømkontakt 2 strømledningkontakt
80 Ta ut og installere deler
Page 81

Koble til og fra ledninger og kabler for stasjoner
Når du skal koble fra en seriell-ATA-datakabel, tar du tak i den svarte kontakten i hver ende.
De serielle ATA-grensesnittkontaktene er laget slik at de ikke kan settes inn på feil måte. De har ofte
et spor eller en manglende pinne som passer til en tapp eller et utfylt hull på den andre kontakten.
Harddisk
ADVARSEL! Før du starter noen av fremgangsmåtene i denne delen, følger du sikkerhetsopplysningene
i Veiledning for produktinformasjon.
ADVARSEL! Hvis du vil unngå elektriske støt, må du alltid koble maskinen fra stikkontakten før du åpner
dekslet.
VARSEL: Hvis du vil unngå skade på disken, bør du ikke sette den fra deg på en hard overflate.
Sett i stedet fra deg harddisken på et dempende underlag, for eksempel en skumgummipute.
VARSEL: Hvis du skal skifte ut en harddisk som inneholder data du vil beholde, må du sikkerhetskopiere
filene før du starter denne fremgangsmåten.
Les dokumentasjonen for disken for å kontrollere at den passer til maskinen din.
Ta ut og installere deler 81
Page 82

Ta ut en harddisk
1
Følg veiledningen i “Før du begynner” på side 65.
2
Trykk inn de blå tappene på hver side av stasjonen, og skyv den opp og ut av datamaskinen.
1
2
1 tapper (2) 2 harddisk
VARSEL: Ikke trekk stasjonen ut av maskinen etter stasjonskablene. Dette kan føre til skade på kablene
og kabelkontaktene.
82 Ta ut og installere deler
Page 83

3
Løft disken ut av maskinen og koble strøm- og datakablene fra stasjonen.
1
1 strømledning 2 harddiskabel eller seriell ATA-datakabel
2
Ta ut og installere deler 83
Page 84

Installere en harddisk
1
Pakk ut den nye harddisken og gjør den klar for installering.
2
Les dokumentasjonen for disken for å kontrollere at den passer til maskinen din.
OBS! Hvis den nye harddisken ikke har en plastbrakett montert, løsner du braketten fra den
gamle harddisken ved å nappe den løs fra stasjonen. Fest braketten på den nye harddisken.
1
2
4
1 tapper (2) 2 disk
3 skruehull til stasjonen 4 stasjonsbrakett
3
84 Ta ut og installere deler
Page 85

3
Koble strømledningen og harddisken eller SATA-kabelen til stasjonen.
2
1
1 strømledning 2 plastutløser for harddisk
3 harddiskabel eller seriell
ATA-datakabel
4 åpen stasjonsplass
3
4
Ta ut og installere deler 85
Page 86

4
Kontroller at alle kontakter til kabler og ledninger er festet på riktig måte.
5
Skyv forsiktig stasjonen inn i den åpne stasjonsplassen til plastutløseren for harddisken festes
til harddiskholderen i kabinettet.
OBS! Plastutløseren passer inn i et lite rektangulært hull i kabinettet. Det rektangulære hullet er større
enn de andre små hullene på baksiden av kabinettet.
1
1 tapper (2) 2 harddisk
3 harddiskholder i kabinettet 4 plastutløser for harddisk
6
Justér skruehullene med skruene som dukker opp fra varmeavlederholderen.
7
Trykk bestemt på den blå tappen på hver side av stasjonen til du hører et klikk.
8
Sett på plass datamaskindekslet (“Sette på plass maskindekslet” på side 102).
2
3
4
VARSEL: Hvis du skal koble til en nettverkskabel, kobler du først kabelen til nettverkskontakten
i veggen og deretter til datamaskinen.
9
Koble maskinen og andre enheter til strømnettet, og slå dem på.
Se dokumentasjonen som fulgte med harddisken hvis du vil ha instruksjoner for installering
av programvare som kreves for å bruke harddisken.
86 Ta ut og installere deler
Page 87

CD/DVD-stasjon
ADVARSEL! Før du starter noen av prosedyrene i denne delen, følger du sikkerhetsinstruksjonene
i Veiledning for produktinformasjon.
ADVARSEL! Hvis du vil unngå elektriske støt, må du alltid koble maskinen fra stikkontakten
før du åpner maskindekslet.
Ta ut en CD/DVD-stasjon
1
Følg veiledningen i “Før du begynner” på side 65.
2
Legg datamaskinen på siden slik at hovedkortet er på bunnen av datamaskinens innside.
VARSEL: Ikke trekk stasjonen ut av maskinen etter stasjonskablene. Dette kan føre til skade på kablene
og kabelkontaktene.
3
Trekk opp stasjonsutløseren og skyv stasjonen mot den bakre delen av maskinen.
4
Forsiktig løfter du stasjonen ut av maskinen, slik at du ikke skader den tilkoblede grensesnittkabelen.
2
1
1 stasjonsutløser 2 CD/DVD-stasjon
Ta ut og installere deler 87
Page 88

5
Koble datakabelen fra hovedkortkontakten.
6
Koble fra strømledningen og datakabelen bak på stasjonen.
5
4
1 datakabel 2 strømledning 3 hovedkortkontakt
4 CD/DVD-stasjon 5 CD/DVD-stasjonsbrakett
1
2
3
88 Ta ut og installere deler
Page 89

Installere en CD-/DVD-stasjon
1
Pakk ut den nye stasjonen og gjør den klar for installering.
Les dokumentasjonen for stasjonen for å kontrollere at den passer til maskinen din.
2
Koble strømledningen og datakabelen til disken.
1
2
3
1 datakabel 2 strømledning 3 hovedkortkontakt
Ta ut og installere deler 89
Page 90

3
Koble datakabelen til hovedkortkontakten på hovedkortet.
4
Skyv stasjonen forsiktig til du hører den klikker på plass.
2
1
1 CD/DVD-stasjon 2 CD/DVD-stasjonsbrakett
5
Kontroller alle kabeltilkoblinger og legg kabler og ledninger slik at de ikke hindrer luftstrømmen
for viften og luftespaltene.
6
Sett på plass maskindekslet (se “Sette på plass maskindekslet” på side 102).
7
Koble maskinen og andre enheter til strømnettet, og slå dem på.
8
Se dokumentasjonen som fulgte med harddisken hvis du vil ha instruksjoner for installering
av programvare som kreves for å bruke harddisken.
9
Start systemoppsett (se “System Setup-programmet” på side 108) og velg riktig
Drive
(stasjon)-
alternativ.
10
Kontroller at datamaskinen virker riktig ved å kjøre Dell Diagnostics (se “Dell Diagnostics” på side 57).
90 Ta ut og installere deler
Page 91

Mediekortleser
Opplysninger om hvordan du bruker mediekortleseren finner du i “Bruke en mediekortleser
(tilleggsutstyr)” på side 21.
ADVARSEL! Før du starter noen av fremgangsmåtene i denne delen, følger du sikkerhetsopplysningene
i Veiledning for produktinformasjon.
VARSEL: Hvis du vil unngå skade på komponenter inne i maskinen, bør du lade ut din egen statiske elektrisitet
før du berører noen av de elektroniske komponentene i maskinen. Det kan du gjøre ved å berøre en umalt
metalloverflate på maskinkabinettet.
Ta ut en mediekortleser
1
Følg veiledningen i “Før du begynner” på side 65.
2
Ta ut CD/DVD-stasjonen (se “Ta ut en CD/DVD-stasjon” på side 87).
3
Ta ut harddisken (se “Ta ut en harddisk” på side 82).
4
Koble grensesnittkabelen fra på baksiden av mediekortleseren og fra mediekortleserkontakten
på hovedkortet (se “Komponenter på hovedkortet” på side 70).
1
1 grensesnittkabel 2 mediekortleser
2
Ta ut og installere deler 91
Page 92

5
Trekk opp stasjonsutløseren og skyv mediekortleseren mot den bakre delen av maskinen.
Deretter løfter du stasjonen ut av maskinen.
2
1
1 stasjonsutløser 2 mediekortleser
92 Ta ut og installere deler
Page 93

Installere en mediekortleser
1
Følg veiledningen i “Før du begynner” på side 65.
2
Pakk ut mediekortleseren.
3
Skyv stasjonen på plass til du hører et klikk eller kjenner at stasjonen er sikkert installert.
Ta ut og installere deler 93
Page 94

4
Koble grensesnittkabelen til baksiden av mediekortleseren og til mediekortleserkontakten
på hovedkortet.
1
1 grensesnittkabel
5
Sett på plass CD/DVD-stasjonen (se “Installere en CD-/DVD-stasjon” på side 89).
6
Sett på plass harddisken (se “Installere en harddisk” på side 84).
7
Sett på plass maskindekslet (se “Sette på plass maskindekslet” på side 102).
VARSEL: Hvis du skal koble til en nettverkskabel, kobler du først kabelen til nettverksenheten
og deretter til datamaskinen.
8
Koble maskinen og andre enheter til strømnettet, og slå dem på.
Se dokumentasjonen som fulgte med harddisken hvis du vil ha instruksjoner for installering
av programvare som kreves for å bruke harddisken.
9
Start systemoppsett (se “System Setup-programmet” på side 108) og velg riktig
alternativ.
10
Kontroller at datamaskinen virker riktig ved å kjøre Dell Diagnostics (se “Dell Diagnostics” på side 57).
94 Ta ut og installere deler
Drive
(stasjon)-
Page 95

Diskettstasjon (tilleggsutstyr)
ADVARSEL! Før du starter noen av fremgangsmåtene i denne delen,
følger du sikkerhetsopplysningene i Veiledning for produktinformasjon.
ADVARSEL! Hvis du vil unngå elektriske støt, må du alltid koble maskinen fra stikkontakten
før du åpner dekslet.
Ta ut en diskettstasjon
1
Følg veiledningen i “Før du begynner” på side 65.
2
Ta ut CD/DVD-stasjonen (se “Ta ut en CD/DVD-stasjon” på side 87).
3
Trekk opp stasjonsutløseren og skyv stasjonen mot den bakre delen av maskinen.
4
Forsiktig løfter du stasjonen ut av maskinen, slik at du ikke skader den tilkoblede
grensesnittkabelen.
2
1
1 stasjonsutløser 2 diskettstasjon
Ta ut og installere deler 95
Page 96

5
Koble grensesnittkabelen fra hovedkortet (se “Komponenter på hovedkortet” på side 70).
OBS! Grensesnittkabelen holdes på plass av stasjonsbraketten i metall, og du trenger ikke fjerne
den fra stasjonen.
1
1 kabelutløsertapp 2 kantkontakt forgrensesnittkabel 3 grensesnittkabel
2
3
96 Ta ut og installere deler
Page 97

Installere en diskettstasjon
OBS! Grensesnittkabelen holdes på plass av stasjonsbraketten i metall, og du trenger ikke fjerne den fra stasjonen.
1
Følg veiledningen i “Før du begynner” på side 65.
2
Skyv forsiktig stasjonen på plass til du hører et klikk eller kjenner at stasjonen er sikkert installert.
Ta ut og installere deler 97
Page 98

3
Koble grensesnittkabelen fra hovedkortet (se “Komponenter på hovedkortet” på side 70).
1
1 kabelutløsertapp 2 kantkontakt forgrensesnittkabel 3 grensesnittkabel
4
Kontroller alle tilkoblinger og legg kabler og ledninger slik at de ikke hindrer luftstrømmen
2
for viften og luftespaltene.
5
Sett på plass CD/DVD-stasjonen (se “Installere en CD-/DVD-stasjon” på side 89).
6
Sett på plass maskindekslet (se “Sette på plass maskindekslet” på side 102).
3
VARSEL: Hvis du skal koble til en nettverkskabel, kobler du først kabelen til nettverksenheten og deretter
til datamaskinen.
7
Koble maskinen og andre enheter til strømnettet, og slå dem på.
Se dokumentasjonen som fulgte med harddisken hvis du vil ha instruksjoner for installering
av programvare som kreves for å bruke harddisken.
8
Start systemoppsett (se “System Setup-programmet” på side 108) og velg aktuell
(diskettstasjon).
9
Kontroller at datamaskinen virker riktig ved å kjøre Dell Diagnostics (se “Dell Diagnostics” på side 57).
98 Ta ut og installere deler
Diskette Drive
Page 99

Modem
ADVARSEL! Før du starter noen av prosedyrene i denne delen, følger du sikkerhetsinstruksjonene
i Veiledning for produktinformasjon.
VARSEL: Før du tar ut eller installerer modemet, må du koble alle telefon- og nettverkskabler fra maskinen.
VARSEL: Hvis du vil unngå skade på komponenter inne i maskinen, bør du lade ut din egen statiske elektrisitet
før du berører noen av de elektroniske komponentene i maskinen. Det kan du gjøre ved å berøre en umalt
metalloverflate på maskinkabinettet.
Bytte ut modemet
1
Følg veiledningen i “Før du begynner” på side 65.
OBS! For at du skal få enklere tilgang til modemet, kan det være aktuelt koble strømkabelen fra strømkontakten
på hovedkortet (se “Komponenter på hovedkortet” på side 70).
1
6
5
1 tapp 2 modemkabel 3 skruer (2)
4 intern RJ11-kontakt
(RJ11INT)
5 modem 6 T-formet kontakt
2
3
4
på modemkabelen
Ta ut og installere deler 99
Page 100

2
Ta ut det eksisterende modemet:
a
Koble modemkabelen fra den interne RJ11-kontakten.
b
Bruk en liten stjerneskrutrekker for å fjerne de to skruene som fester modemet på hovedkortet
og legg skruene til side.
c
Løft modemet ut av kontakten på hovedkortet ved å ta tak i tappen og trekke rett opp.
d
Koble modemkabelen fra modemet.
3
Sett inn det nye modemet:
a
Koble den T-formede kontakten på modemkabelen til modemet.
b
Juster modemet med skruehullene og trykk det inn i modemkontakten på hovedkortet.
VARSEL: Kontakten er laget slik at modemet ikke kan settes inn på feil måte. Hvis du kjenner motstand,
kontrollerer du kontakten og justerer kortet på nytt.
Bruk en stjerneskrutrekker for å skru til de to skruene som fester modemet til hovedkortet.
c
d
Koble den andre enden av modemkabelen til den interne RJ11-kontakten.
4
Sett på plass maskindekslet (se “Sette på plass maskindekslet” på side 102).
Batteri
ADVARSEL! Før du starter noen av fremgangsmåtene i denne delen, følger du sikkerhetsopplysningene
i Veiledning for produktinformasjon.
VARSEL: Hvis du vil unngå skade på komponenter inne i maskinen, bør du lade ut din egen statiske elektrisitet
før du berører noen av de elektroniske komponentene i maskinen. Det kan du gjøre ved å berøre en umalt
metalloverflate på maskinkabinettet.
Batteriet sørger for at du ikke mister informasjon om maskinkonfigurasjonen, dato og klokkeslett når
du slår av maskinen. Batteriet kan vare i mange år. Hvis du stadig må stille inn dato og klokkeslett etter
at du har slått av maskinen, bør du bytte batteriet.
ADVARSEL! Et nytt batteri kan eksplodere hvis du installerer det feil. Bytt batteriet bare med samme eller
en tilsvarende type som er anbefalt av produsenten. Kvitt deg med brukte batterier i samsvar med produsentens
veiledning.
100 Ta ut og installere deler
 Loading...
Loading...