Page 1
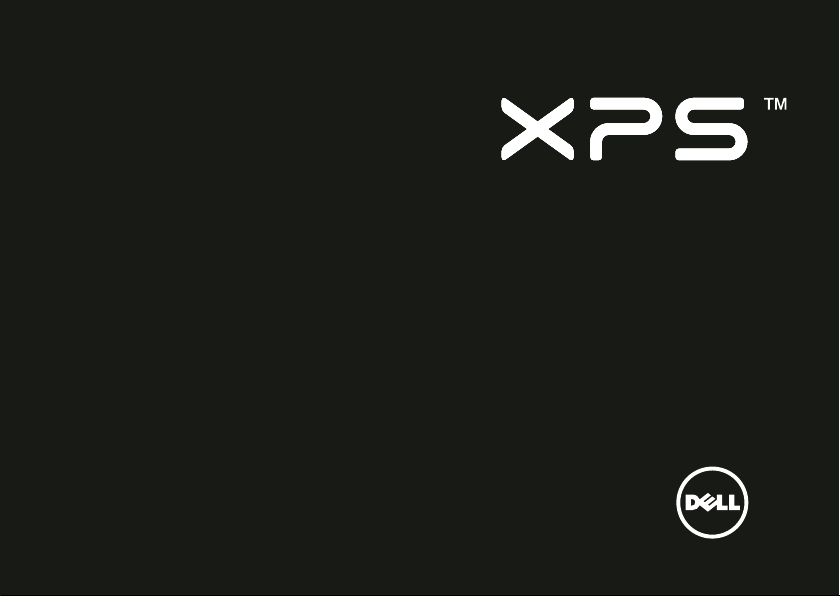
INSTALLATIONSHANDBOK
Page 2
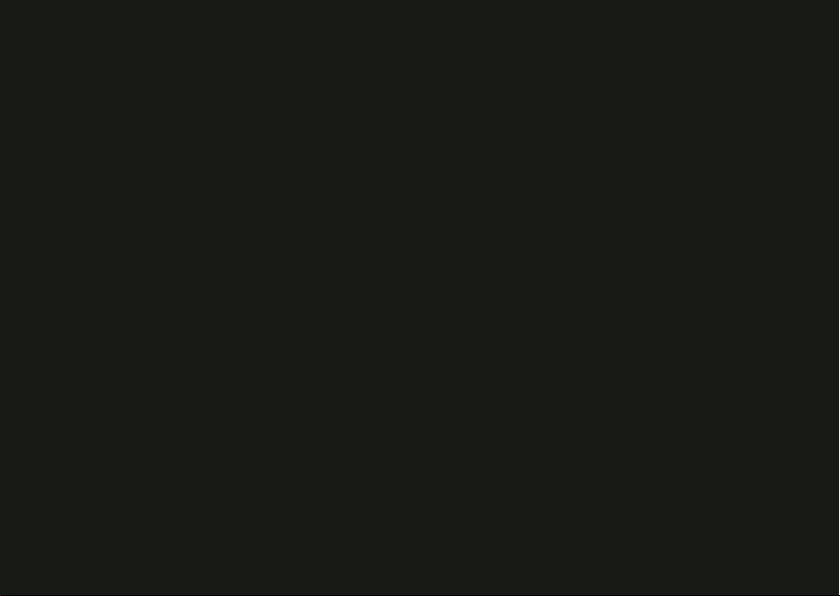
Page 3
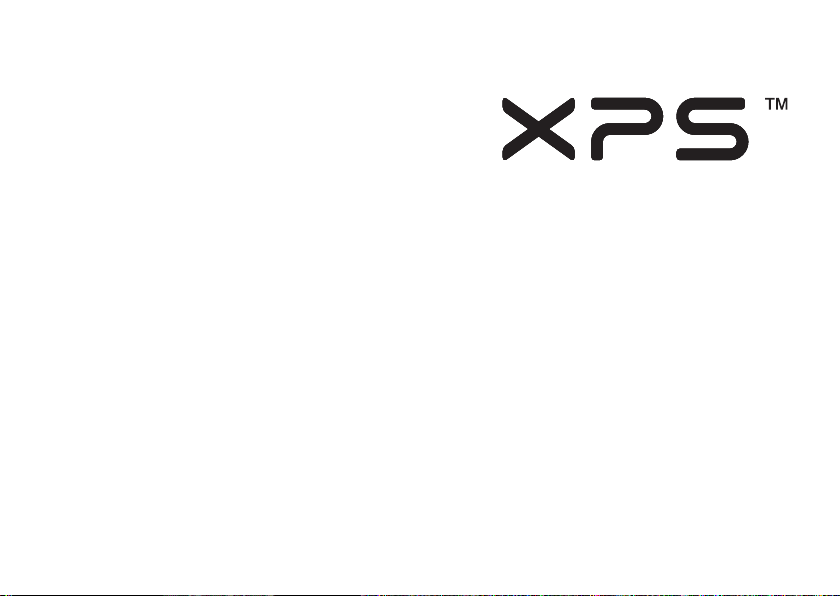
INSTALLATIONSHANDBOK
Regleringsmodell: P11F Regleringstyp: P11F003
Page 4
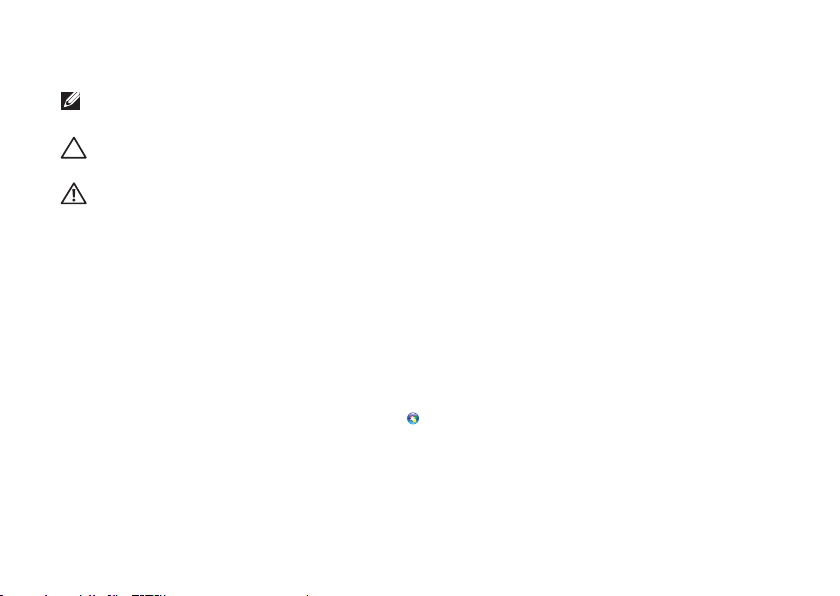
Obs, viktigt och varningar
OBS! Kommentarer av den här typen innehåller viktig information som hjälper dig att få ut
det mesta av datorn.
VIKTIGT! VIKTIGT anger antingen risk för skada på maskinvara eller förlust av data och
förklarar hur du kan undvika problemet.
VARNING! En VARNING visar på en potentiell risk för egendoms-, personskador eller
dödsfall.
Om du har köpt en Dell™ n Series-dator gäller inte den information i detta dokument som rör operativsystemet
®
Windows®.
Microsoft
I det här objektet finns teknik för kopieringsskydd som skyddas av patent i USA och andra immateriella rättigheter.
Dekompilering och disassemblering är förbjudet.
__________________
Informationen i det här dokumentet kan komma att ändras.
© 2011 Dell Inc. Med ensamrätt.
Återgivning av detta material i någon form utan skriftligt tillstånd från Dell Inc. är strängt förbjuden.
Varumärken som återfinns i denna text: Dell™, DELL-logotypen, XPS™ och DellConnect™ är varumärken som tillhör Dell Inc.;
®
och Centrino® är registrerade varumärken och Core™ är ett varumärke som tillhör Intel Corporation i USA och andra
Intel
länder; Microsoft
tillhör Microsoft Corporation i USA och/eller andra länder; Blu-ray Disc™ är ett varumärke som tillhör Blu-ray Disc Association;
Bluetooth
Andra varumärken och varunamn kan förekomma i dokumentet och hänvisar då antingen till respektive ägares märken och
märkesnamn eller produkter. Dell Inc. frånsäger sig allt ägarintresse av andra varumärken än sina egna.
2011-05 Artikelnummer JJ7YD Rev. A01
®
, Windows® och Windows startknappslogotyp är antingen varumärken eller registrerade varumärken som
®
är ett registrerat varumärke som ägs av Bluetooth SIG, Inc. och som används av Dell under licens.
Page 5
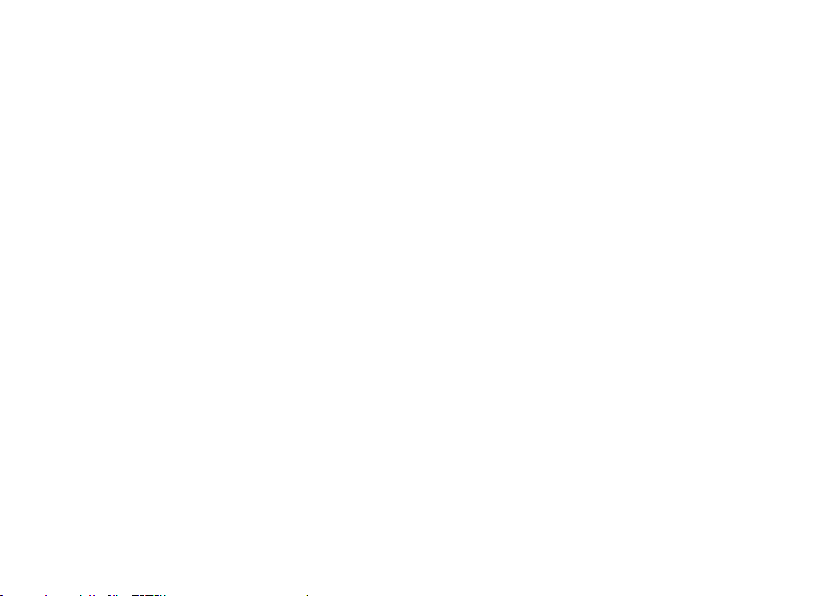
Innehåll
Ställa in din bärbara XPS-dator. . . . . 7
Innan du ställer in datorn . . . . . . . . . . . . .7
Anslut nätadaptern . . . . . . . . . . . . . . . . . .8
Ansluta nätverkskabeln (tillval) . . . . . . . . .9
Tryck på strömbrytaren . . . . . . . . . . . . . . 10
Installera Microsoft Windows . . . . . . . . . 11
Skapa systemåterställningsmedia
(rekommenderat) . . . . . . . . . . . . . . . . . . .12
Installera SIM-kortet (tillval). . . . . . . . . . .14
Aktivera eller inaktivera trådlöst
(tillval) . . . . . . . . . . . . . . . . . . . . . . . . . . . .16
Ställa in trådlös bildskärm (tillval) . . . . . .18
Ställa in tv-mottagaren (tillval) . . . . . . . .19
Ställa in 3D-tv (tillval) . . . . . . . . . . . . . . . 20
Anslut till Internet (tillval). . . . . . . . . . . . .22
Använda din bärbara XPS-dator . . . . 24
Höger sidas funktioner. . . . . . . . . . . . . . .24
Vänster sidas funktioner. . . . . . . . . . . . . .28
Framsidans funktioner . . . . . . . . . . . . . . .29
Baksidans funktioner . . . . . . . . . . . . . . . 30
Datorbasen och tangentbordet. . . . . . . .32
Statuslampor och indikatorer . . . . . . . . .36
Inaktivering av batteriladdning . . . . . . . . 37
Pekskivegester . . . . . . . . . . . . . . . . . . . . .38
Multimediakontrolltangenter. . . . . . . . . 40
Kontrollskenans funktioner . . . . . . . . . . .42
Använda den optiska enheten . . . . . . . . 44
Bildskärmens funktioner . . . . . . . . . . . . 46
Pekskärmens gester (tillval) . . . . . . . . . . 48
Ta bort och sätta tillbaka batteriet . . . . 50
Programvarufunktioner . . . . . . . . . . . . . .52
Säkerhetskopiering med
Dell DataSafe Online . . . . . . . . . . . . . . . .53
Dell Stage . . . . . . . . . . . . . . . . . . . . . . . . .54
3
Page 6

Innehåll
NVIDIA Optimus-teknik (tillval) . . . . . . . .56
NVIDIA 3DTV Play. . . . . . . . . . . . . . . . . . . 57
Sensor för fritt fall. . . . . . . . . . . . . . . . . . .61
Lösa problem . . . . . . . . . . . . . . . . . . . 62
Pipkoder . . . . . . . . . . . . . . . . . . . . . . . . . .62
Problem med pekskärmen. . . . . . . . . . . .63
Problem med nätverk. . . . . . . . . . . . . . . 64
Problem med strömförsörjningen. . . . . .65
Problem med minne . . . . . . . . . . . . . . . 66
Problem med låsningar och
programvara . . . . . . . . . . . . . . . . . . . . . . .67
Använda supportverktyg . . . . . . . . . 69
Dell Support Center . . . . . . . . . . . . . . . . 69
Mina nedladdningar från Dell . . . . . . . . .70
Felsökare för maskinvara . . . . . . . . . . . . . 71
Dell Diagnostics . . . . . . . . . . . . . . . . . . . . 71
4
Återställa operativsystemet . . . . . . 76
Systemåterställning . . . . . . . . . . . . . . . . .77
Dell DataSafe Local Backup. . . . . . . . . . .78
Systemåterställnings-media . . . . . . . . . 80
Dell Factory Image Restore . . . . . . . . . . . 81
Få hjälp . . . . . . . . . . . . . . . . . . . . . . . . 84
Teknisk support och kundtjänst . . . . . . .85
DellConnect . . . . . . . . . . . . . . . . . . . . . . .85
Onlinetjänster . . . . . . . . . . . . . . . . . . . . . 86
Automatisk orderuppföljningstjänst . . . .87
Produktinformation . . . . . . . . . . . . . . . . .87
Returnera produkter för
garantireparation eller ekonomisk
ersättning . . . . . . . . . . . . . . . . . . . . . . . . 88
Innan du ringer . . . . . . . . . . . . . . . . . . . . 90
Kontakta Dell . . . . . . . . . . . . . . . . . . . . . .92
Page 7
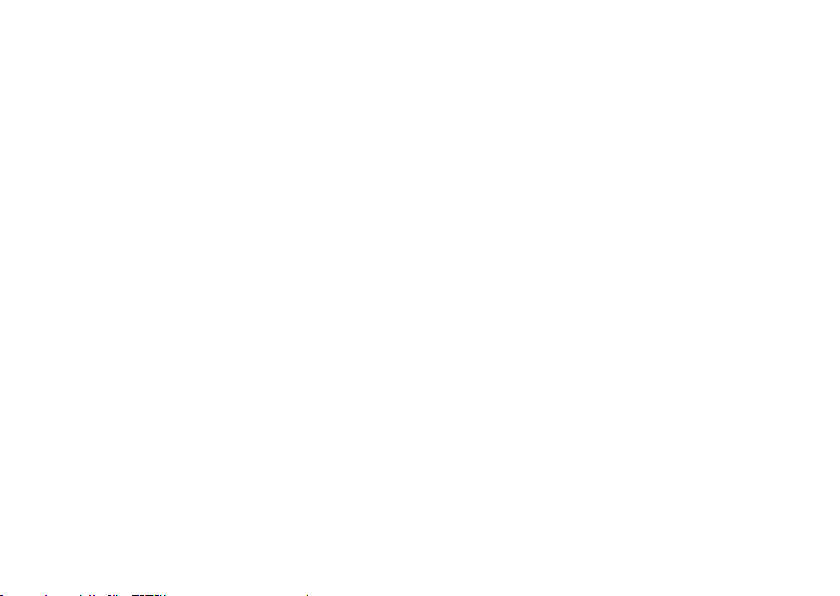
Hitta mer information och
resurser. . . . . . . . . . . . . . . . . . . . . . . . 93
Specifikationer . . . . . . . . . . . . . . . . . 95
Bilaga. . . . . . . . . . . . . . . . . . . . . . . . . 102
Om Macrovision-produkter. . . . . . . . . .102
Information för NOM eller den
officiella mexikanska standarden
(endast för Mexiko). . . . . . . . . . . . . . . . .103
Index . . . . . . . . . . . . . . . . . . . . . . . . . 104
Innehåll
5
Page 8
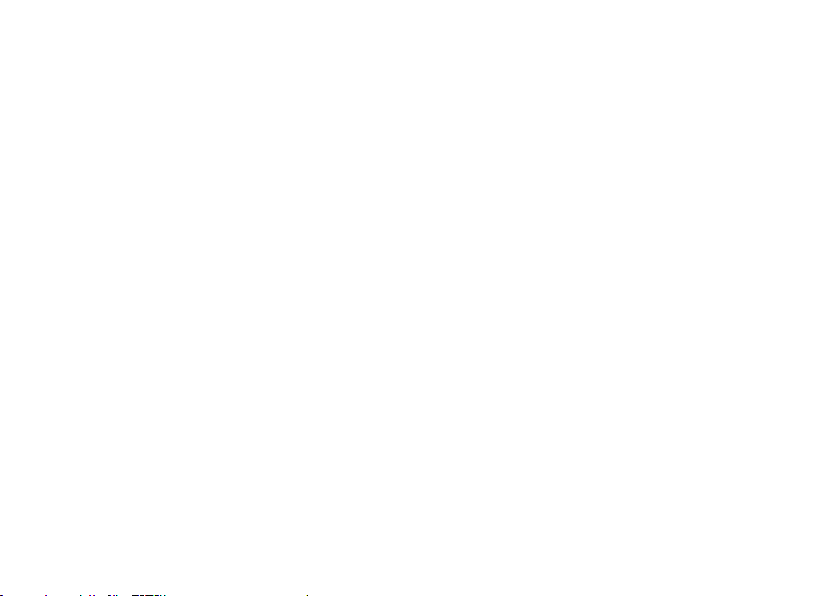
Innehåll
6
Page 9
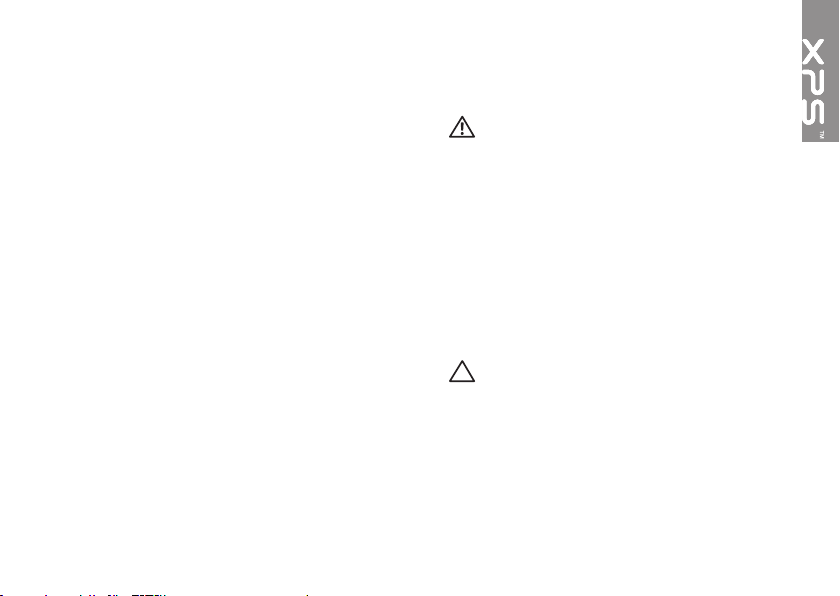
Ställa in din bärbara XPS-dator
Det här avsnittet innehåller information om
hur du konfigurerar din bärbara Dell XPS-dator.
Innan du ställer in datorn
Välj en plats för datorn som ger tillgång till en
strömkälla, tillräcklig ventilering och en jämn
yta att placera datorn på.
Om luftcirkulationen hindras runt din bärbara
dator kan den överhettas. För att förhindra
överhettning ska du försäkra dig om att du
lämnar ett utrymme på minst 5,1 cm (2 tum)
på den högra och vänstra sidan. Placera aldrig
datorn i ett slutet utrymme, som ett skåp eller
en låda när den är påslagen.
VARNING! För inte in föremål
i luftventilerna, och se till att de inte
blockeras eller blir dammiga. Låt inte
Dell-datorn vara igång där luftcirkulationen
är dålig exempelvis i en stängd portfölj
eller på textilytor så som mattor eller
filtar. Om luftcirkulationen hindras kan
datorn skadas eller fatta eld eller så kan
datorns prestanda försämras. Fläkten
går igång när datorn blir för varm.
Fläktljudet är helt normalt och innebär
inte att det är fel på fläkten eller datorn.
VIKTIGT! Om du ställer eller staplar tunga
eller spetsiga föremål på datorn kan du
orsaka bestående skada på datorn.
7
Page 10
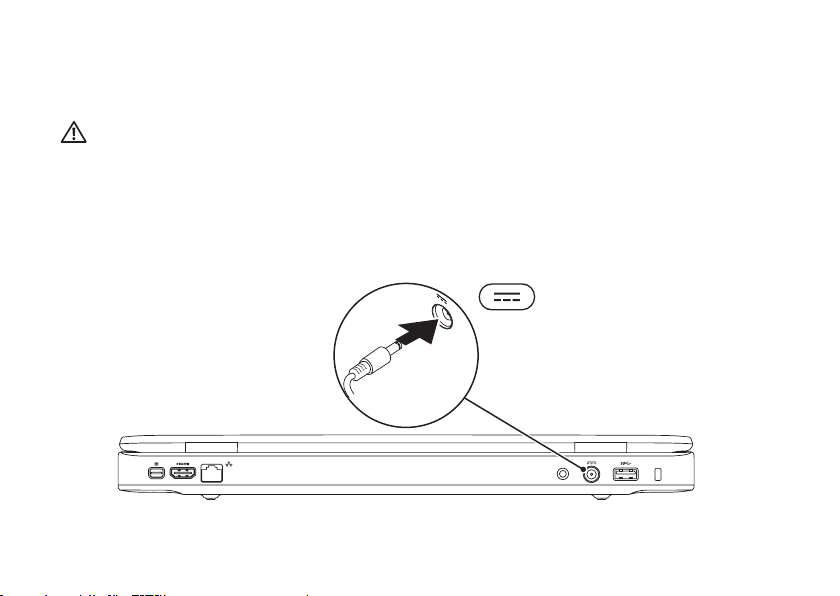
Ställa in din bärbara XPS-dator
Anslut nätadaptern
Anslut nätadaptern till datorn och anslut den sedan till ett eluttag eller överspänningsskydd.
VARNING! Nätadaptern är kompatibel med eluttag i hela världen. Strömkontakter och
eluttagslister är emellertid olika i olika länder. Om du använder felaktiga sladdar eller
kopplar sladdar eller kontaktdosor på fel sätt, kan brand eller bestående skada på
utrustningen uppstå.
8
Page 11
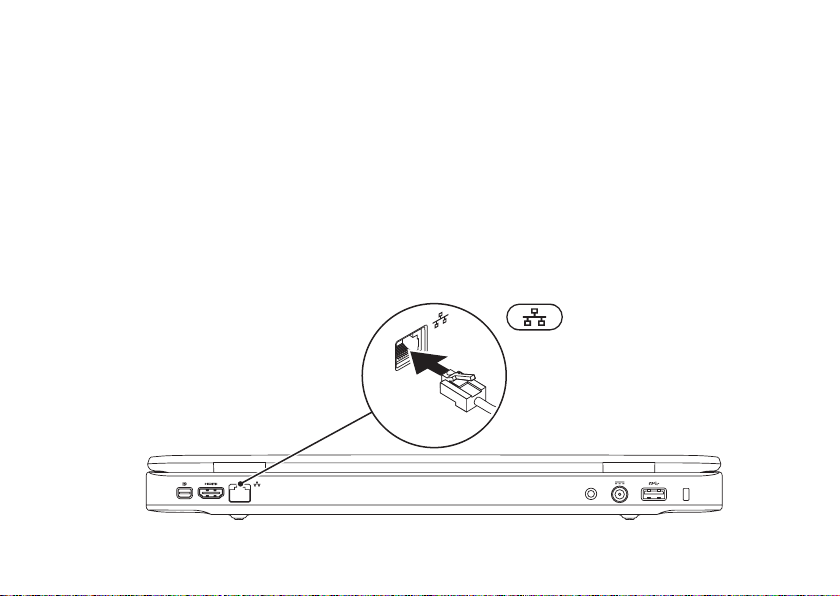
Ställa in din bärbara XPS-dator
Ansluta nätverkskabeln (tillval)
Om du använder en kabelbaserad nätverksanslutning ansluter du nätverkskabeln.
9
Page 12
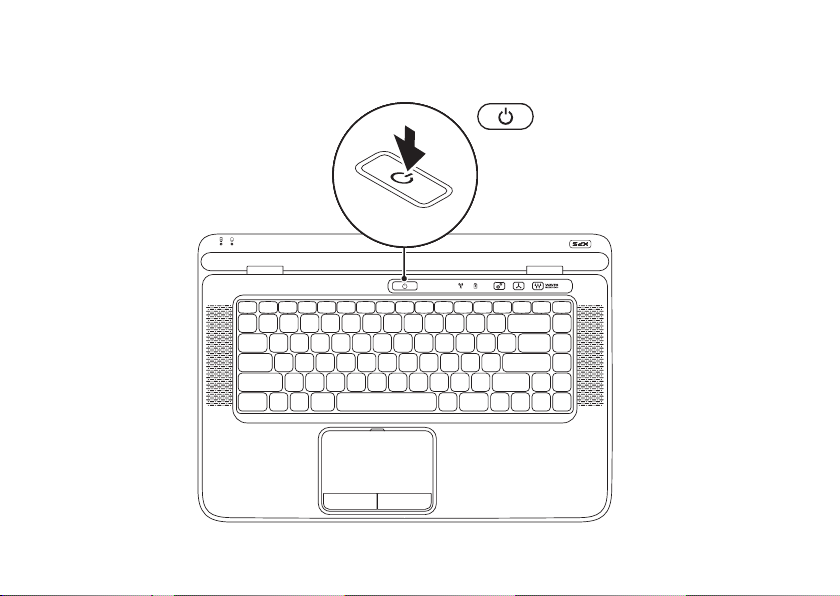
Ställa in din bärbara XPS-dator
Tryck på strömbrytaren
10
Page 13
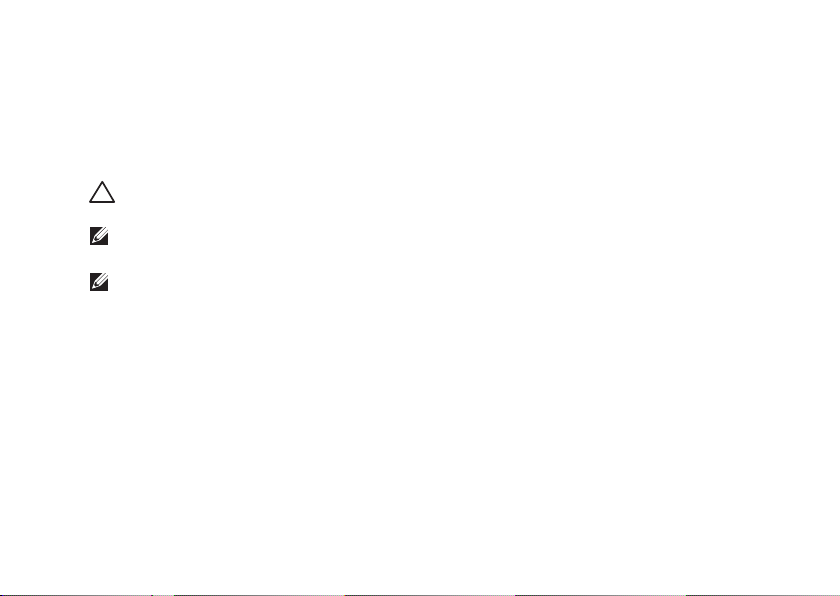
Ställa in din bärbara XPS-dator
Installera Microsoft Windows
Din Dell-dator är förkonfigurerad med operativsystemet Microsoft Windows. Om du installerar
Windows för första gången följer du instruktionerna på skärmen. Stegen är obligatoriska och
kan ta lite tid att slutföra. Windows installationsskärmar tar dig igenom flera olika steg, bland
annat att acceptera licensavtal, ange inställningar och skapa en Internet-anslutning.
VIKTIGT! Avbryt inte konfigurationen av operativsystemet. Det kan göra datorn
oanvändbar och du måste installera om operativsystemet.
OBS! För optimala datorprestanda rekommenderas det att du hämtar och installerar
senaste BIOS och drivrutiner som finns tillgängliga för datorn på support.dell.com.
OBS! Mer information om operativsystemet och funktioner hittar du på
support.dell.com/MyNewDell.
11
Page 14
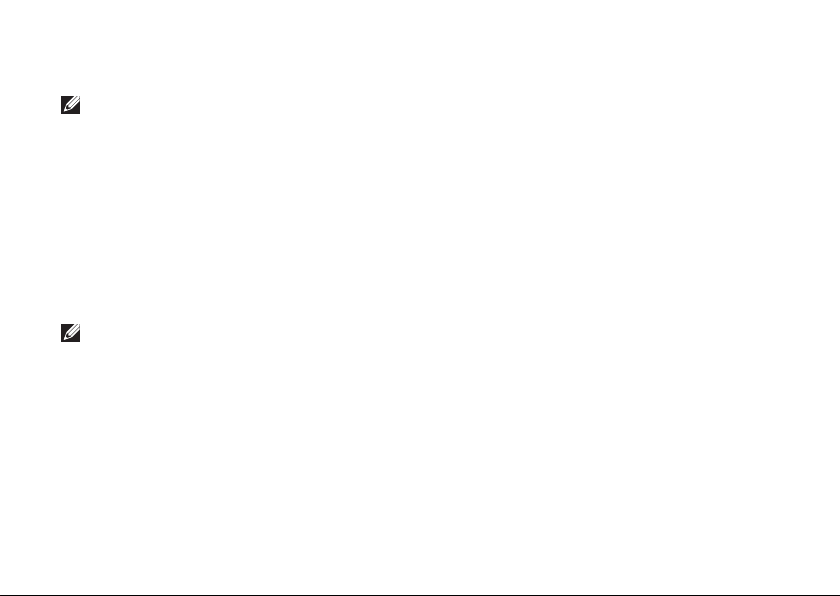
Ställa in din bärbara XPS-dator
Skapa systemåterställningsmedia (rekommenderat)
OBS! Det rekommenderas att du skapar systemåterställningsmedia så snart som du konfigurerat
Microsoft Windows.
Systemåterställningsmedia kan användas för att återställa datorn till det användningsläge den
var i när du köpte datorn, samtidigt som du bibehåller datafilerna (utan att du behöver skivan
med operativsystemet). Du kan använda systemåterställningsmediet om ändringar i maskinvara,
programvara, drivrutiner eller andra systeminställningar har gjort att datorn inte längre fungerar
som du önskar.
Du behöver följande för att skapa systemåterställningsmedia:
Dell DataSafe Local Backup•
USB-minne med minimal kapacitet på 8 GB eller skiva av typ dvd-r/dvd+r/Blu-ray Disc•
OBS! Dell DataSafe Local Backup går inte att använda med omskrivbara skivor.
12
Page 15
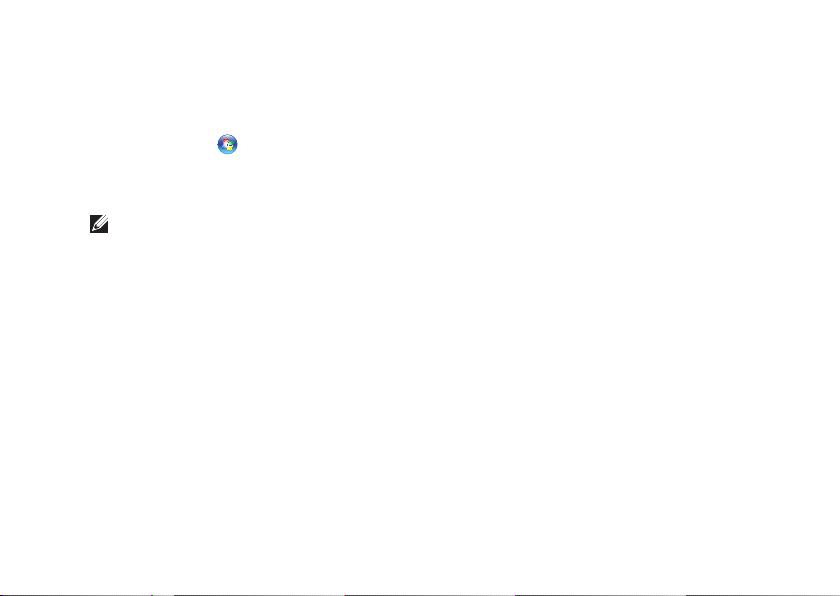
Ställa in din bärbara XPS-dator
Skapa systemåterställningsmedia:
Kontrollera att nätadaptern är ansluten (se “Anslut nätadaptern“ på sidan 1. 8).
Sätt in skivan eller USB-minnet i datorn.2.
Klicka på 3. Start
Klicka på 4. Create Recovery Media (Skapa återställningsmedia).
Följ anvisningarna på skärmen.5.
OBS! För information om hur du återställer operativsystemet med systemåterställningsmediet,
se “Systemåterställningsmedia“ på sidan 80.
→ Alla program→ Dell DataSafe Local Backup.
13
Page 16
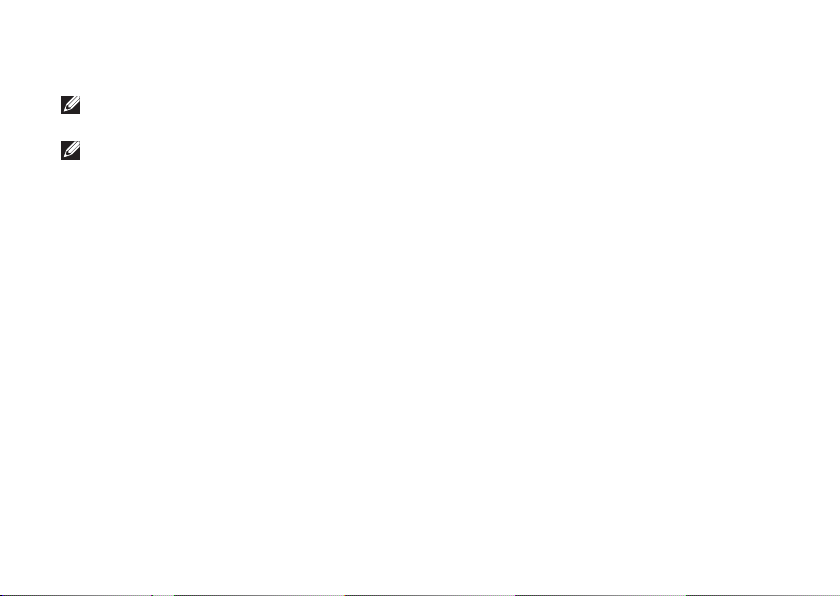
Ställa in din bärbara XPS-dator
Installera SIM-kortet (tillval)
OBS! Du behöver inte installera ett SIM-kort om du använder ett EVDO-kort för att ansluta
till Internet.
OBS! Du måste installera ett mini B-CAS-kort i SIM-kortplatsen för att ställa in och visa
ISDB-T digital-tv i Japan.
Om du installerar ett SIM-kort (Subscriber Identity Module) på datorn så kan du ansluta till Internet.
För att komma åt Internet måste du vara inom nätverket från din mobiltelefonsleverantör.
Så här installerar du SIM-kortet:
Stäng av datorn.1.
Ta bort batteriet (se “Ta bort och sätta tillbaka batteriet“ på sidan 2. 50).
I batterifacket, skjut in SIM-kortet i SIM-kortplatsen.3.
Sätt tillbaka batteriet (se “Ta bort och sätta tillbaka batteriet“ på sidan 4. 50).
Slå på datorn.5.
Ta bort SIM-kortet genom att trycka på och mata ut SIM-kortet.
14
Page 17
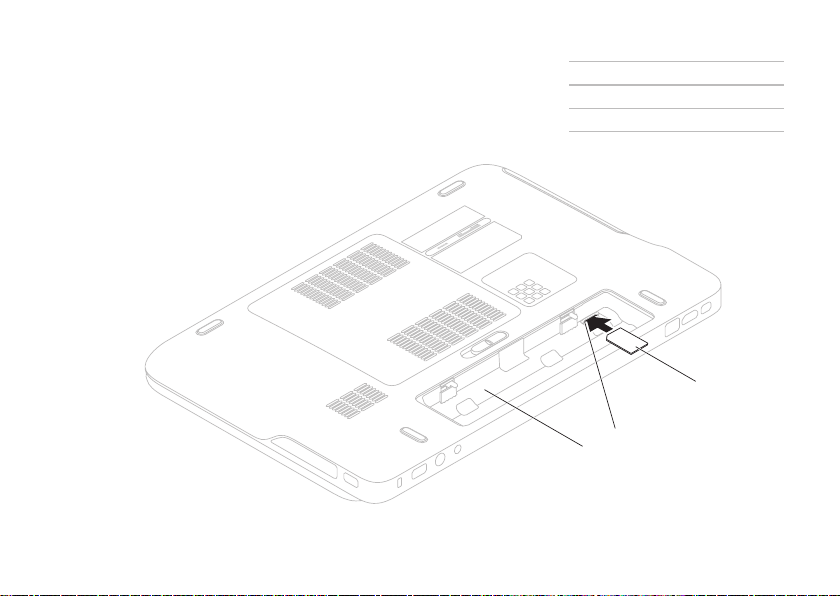
Ställa in din bärbara XPS-dator
1
2
3
1 batterifack
2 SIM-kortplats
3 SIM-kort
15
Page 18
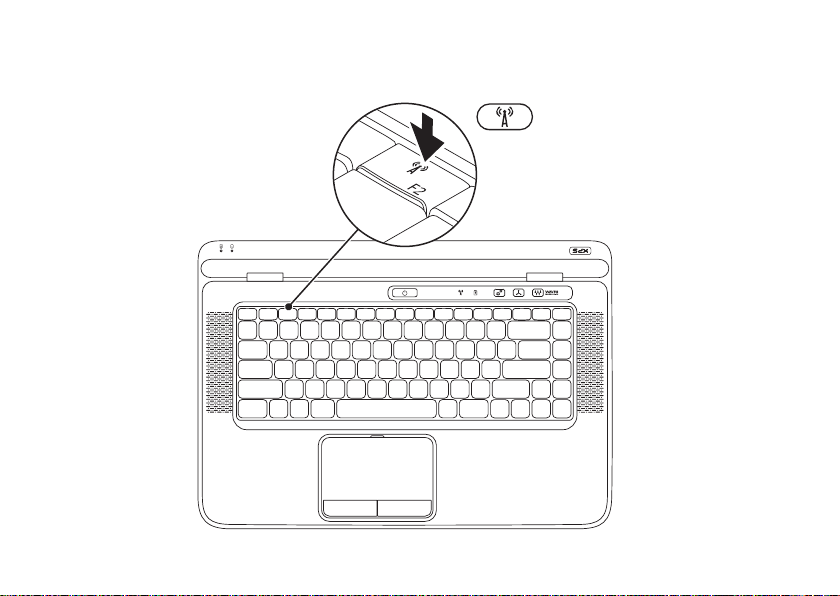
Ställa in din bärbara XPS-dator
Aktivera eller inaktivera trådlöst (tillval)
16
Page 19
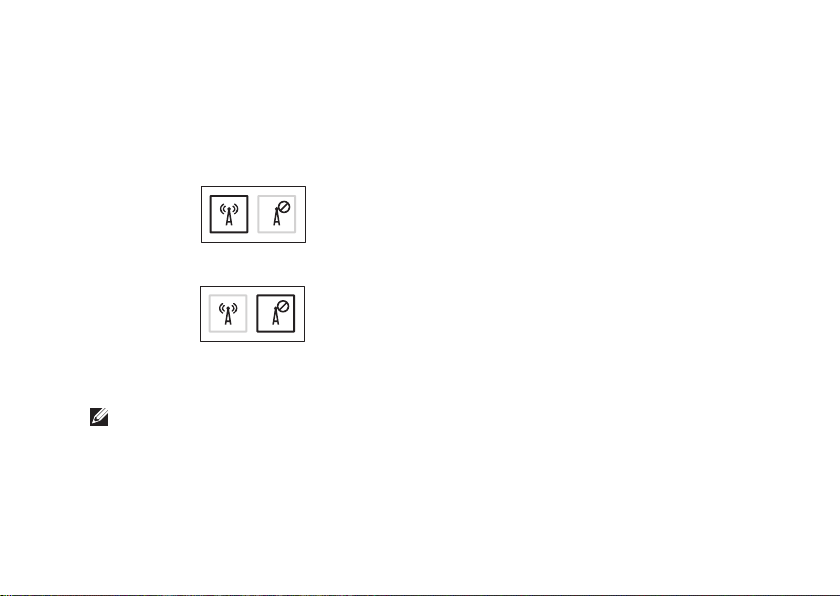
Ställa in din bärbara XPS-dator
Så här aktiverar och inaktiverar du trådlöst:
Kontrollera att datorn är avstängd.1.
Tryck på tangenterna <Fn><F2> på tangentbordet. 2.
Den aktuella statusen för trådlös radio visas på skärmen.
Trådlöst aktiverat
Trådlöst inaktiverat
Tryck på tangenterna <Fn><F2> igen för att växla mellan aktiverad och inaktiverad trådlös radio.3.
OBS! Med tangenterna <Fn><F2> kan du snabbt stänga av trådlös radio (Wi-Fi och Bluetooth),
som när du är ombedd att stänga av all trådlös radio på ett flygplan.
17
Page 20
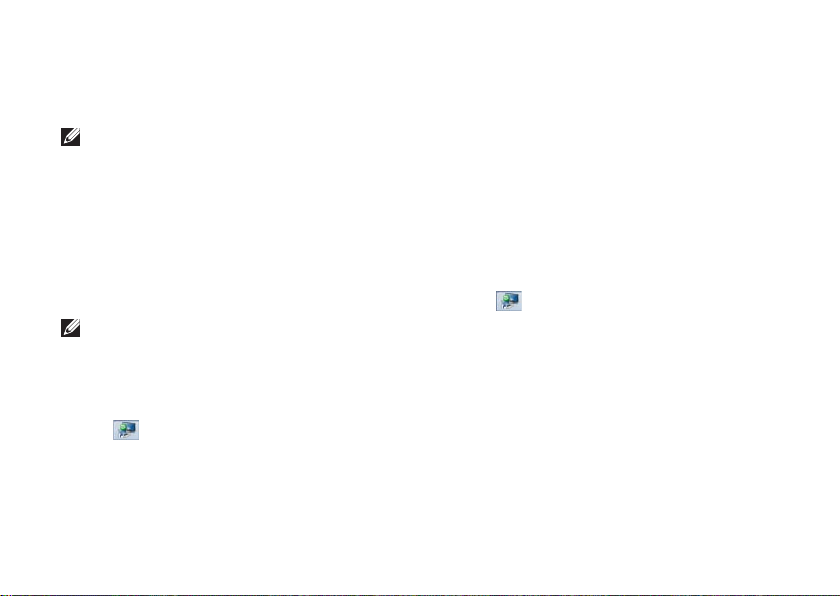
Ställa in din bärbara XPS-dator
Ställa in trådlös bildskärm (tillval)
OBS! Funktionen trådlös bildskärm kanske
inte stöds av alla datorer. Information om
maskinvaru- och programvarukrav för att
ställa in trådlös bildskärm finns på intel.com.
Med funktionen trådlös bildskärm från Intel
kan du dela datorbildskärmen till en tv utan
att behöva använda några kablar. Du måste
ansluta en trådlös bildskärmsadapter till tv:n
innan den trådlösa bildskärmen kan ställas in.
OBS! Den trådlösa bildskärmsadaptern
levereras inte med datorn och måste
köpas separat.
Om datorn har stöd för funktionen trådlös
bildskärm så visas ikonen Intel Wireless
Display
i Windows.
18
(trådlös bildskärm) på skrivbordet
Så här ställer du in trådlös bildskärm:
Slå på datorn.1.
Kontrollera att trådlöst är aktiverat (se “Aktivera 2.
eller inaktivera trådlöst (tillval)“ på sidan 16).
Anslut den trådlösa bildskärmsadaptern 3.
till tv:n.
Slå på tv:n.4.
Välj lämplig grafikkälla för tv:n, som till 5.
exempel HDMI1, HDMI2 eller S-Video.
Dubbelklicka på ikonen Intel Wireless 6.
Display
skrivbordet.
Fönstret Intel Wireless Display (trådlös
bildskärm) öppnas.
Välj 7. Scan for available displays (sök efter
tillgängliga bildskärmar).
Välj den trådlösa bildskärmsadaptern 8.
i listan Detected wireless displays
(identifierade trådlösa bildskärmar).
Skriv in säkerhetskoden som visas på tv:n.9.
(trådlös bildskärm) på
Page 21
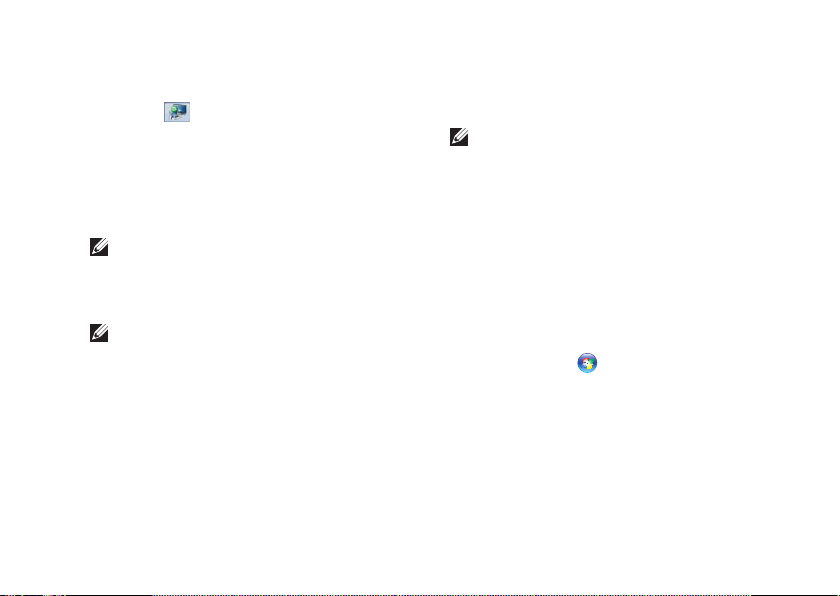
Ställa in din bärbara XPS-dator
Så här aktiverar du trådlös bildskärm:
Dubbelklicka på ikonen Intel Wireless 1.
Display
skrivbordet.
Fönstret Intel Wireless Display
(trådlös bildskärm) öppnas.
Välj 2. Connect to Existing Adapter
(anslut till befintlig adapter).
OBS! Du kan hämta och installera den
senaste drivrutinen för “Intel Wireless
Display Connection Manager“ från
support.dell.com.
OBS! Mer information om trådlös
bildskärm finns i dokumentationen
för den trådlösa bildskärmsadaptern.
(trådlös bildskärm) på
Ställa in tv-mottagaren (tillval)
OBS! Tillgängligheten för tv-mottagaren
kan variera beroende på region.
Så här ställer du in tv-mottagaren:
Om det inte redan är isatt stänger du av 1.
datorn och sätter i mini B-CAS-kortet
i SIM-kortplatsen på datorn (endast Japan).
Anslut tv-/digitalantennkabeln eller 2.
kabeladaptern till antenn-in-kontakten
på datorn.
Slå på datorn.3.
Klicka på 4. Start
Windows Media Center→ Aktiviteter→
Inställningar→ TV.
Följ anvisningarna på skärmen.5.
→ Alla program→
19
Page 22
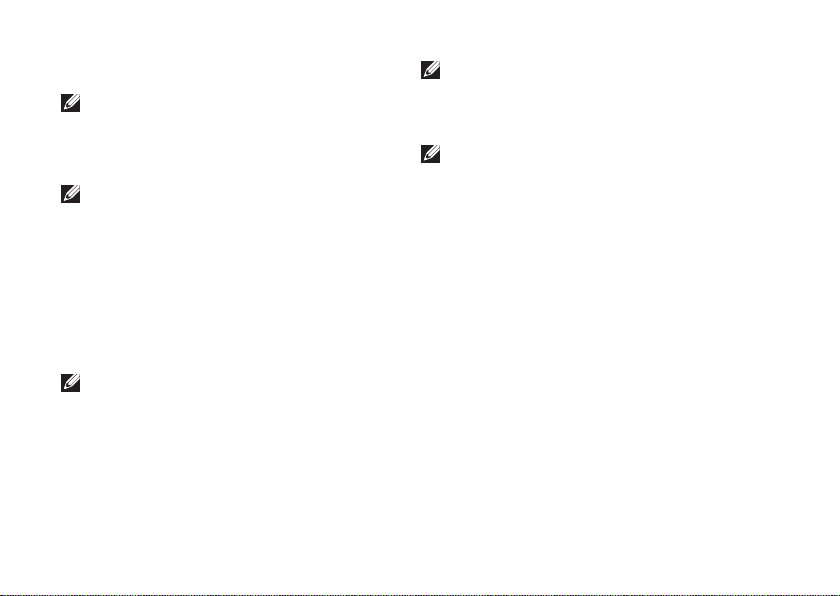
Ställa in din bärbara XPS-dator
Ställa in 3D-tv (tillval)
OBS! För att ta reda på om din tv stöder
3D-funktionerna på datorn kan du läsa
Systemkrav på www.nvidia.com/3dtv.
Anslut datorn till 3D-tv:n med en HDMI-kabel.1.
OBS! HDMI-kabeln överför både ljud- och
videosignaler.
Ställ in HDMI 1.4 3D-tv:n:2.
Bläddra till inställningsmenyn för 3D-tv a.
på tv:n.
Ställ in 3D-läget till b. Automatiskt.
Ställ in ögonordningen för glasögonen c.
till standard eller normal.
OBS! Ändra inte inställningen för
ögonordningen när du använder NVIDIA
3DTV Play eftersom programmet
kontrollerar tidsstyrningen för glasögonen.
20
OBS! Om du inte kan se hela Windows-
skrivbordet på tv:n använder du
inställningarna för 3D-tv för att minska
bildskärmsupplösningen.
OBS! Mer information om hur du
konfigurerar 3D-inställningarna finns
i dokumentationen som levererades
med tv:n.
Ställ in tv:n som primär bildskärm:3.
Högerklicka på skrivbordet och välj a. NVIDIA
Control Panel (kontrollpanel för NVIDIA).
I fönstret b. NVIDIA Control Panel
(kontrollpanel för NVIDIA) klickar du på
Display (bildskärm) för att expandera
valen (om de inte redan är expanderade)
och klickar sedan på Set up multiple
display (ställ in flera bildskärmar).
Högerklicka på 3D-tv:n och välj c. Make
this the Windows primary display (gör
denna till primär bildskärm för Windows)
i avsnittet Verify the display configuration
(verifiera bildskärmskonfigurationen).
Page 23
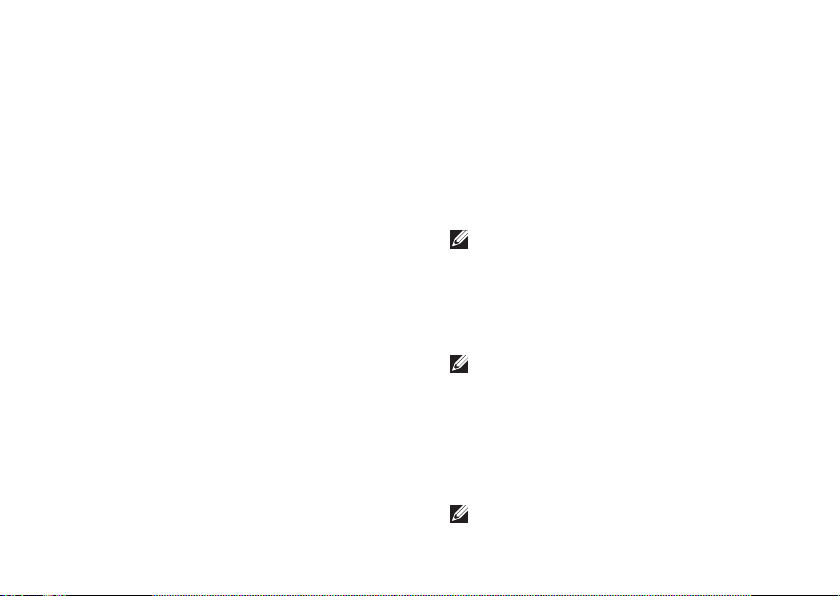
Ställa in din bärbara XPS-dator
Ställ in programmet NVIDIA 3DTV Play:4.
I fönstret a. NVIDIA Control Panel
(kontrollpanel för NVIDIA) klickar du
på Stereoscopic 3D (stereoskopisk 3D)
för att expandera valen (om de inte
redan är expanderade) och klickar sedan
på Set up Stereoscopic 3D (ställ in
stereoskopisk 3D).
Markera kryssrutan b. Enable stereoscopic
3D (aktivera stereoskopisk 3D).
Installationsguiden för 3DTV Play visas.
Kontrollera att logotypen för 3DTV Play c.
visas i kontrollpanelen.
Ändra bildskärmsupplösningen så att den 5.
stämmer överens med upplösningen för
typen av 3D-innehåll:
I fönstret a. NVIDIA Control Panel
(kontrollpanel för NVIDIA) klickar du på
Display (bildskärm) för att expandera
valen (om de inte redan är expanderade)
och klickar sedan på Change resolution
(ändra upplösning).
För 3D-spel, ställ in upplösningen b.
till 720 p, 1280 x 720 och
uppdateringsintervallet till 60/59 Hz
i HD 3D-läge.
För Blu-ray 3D-uppspelning, ställ in c.
upplösningen till 1080 p, 1920 x 1080
och uppdateringsintervallet till 24/23 Hz
i HD 3D-läge.
OBS! För tv-apparater som använder PALsystemet med uppdateringshastigheter
på 50 eller 100 Hz eller NTSC-system med
uppdateringshastigheter på 60 eller 120
Hz ska upplösningen ställas in till 720 p
och uppdateringshastigheten till 60/59 Hz.
OBS! Spelprestanda kan reduceras i HD
3D-läge även om 3DTV Play är inaktiverat.
Maximera prestanda genom att välja HDeller SD-läge när 3DTV Play är inaktiverat.
Kontrollera H6. DMI-ljudet på tv:n genom att
spela upp en video, ett spel eller musik och
justera volymen på tv:n.
OBS! Mer information om 3D-tv finns
i “NVIDIA 3DTV Play“ på sidan 57.
21
Page 24

Ställa in din bärbara XPS-dator
Anslut till Internet (tillval)
Innan du kan ansluta till Internet måste du ha
ett externt modem eller en nätverksanslutning
och en Internet-leverantör (ISP).
Om du inte beställde ett externt USB-modem
eller en WLAN-adapter kan du köpa dessa från
dell.com.
Skapa en kabelanslutning
Om du använder en uppringd anslutning •
ska du ansluta en telesladd till det valfria
externa USB-modemet och till telejacket
i väggen innan du konfigurerar Internetanslutningen.
Om du använder DSL- eller kabel/•
satellit-modemanslutning kontaktar
du din Internet-leverantör eller
mobiltelefonsleverantör för
installationsanvisningar.
Slutför konfigurationen av den kabelbaserade
Internet-anslutningen genom att följa
anvisningarna i “Skapa Internet-anslutningen“
på sidan 23.
22
Ställa in en trådlös anslutning
OBS! Om du installerar en trådlös
router läser du dokumentationen
som levererades med routern.
Du måste ansluta till din trådlösa router
innan du kan använda din trådlösa Internetanslutning.
Så här skapar du en anslutning till en trådlös
router:
Kontrollera att trådlöst är aktiverat på 1.
datorn (se “Aktivera eller inaktivera trådlöst
(tillval)“ på sidan 16).
Spara och stäng alla öppna filer och avsluta 2.
alla öppna program.
Klicka på 3. Start
Skriv in 4. nätverk i sökrutan och klicka
sedan på Nätverks- och delningscenter→
Anslut till ett nätverk.
Följ instruktionerna på skärmen för att 5.
fullborda installationen.
→ Kontrollpanelen.
Page 25
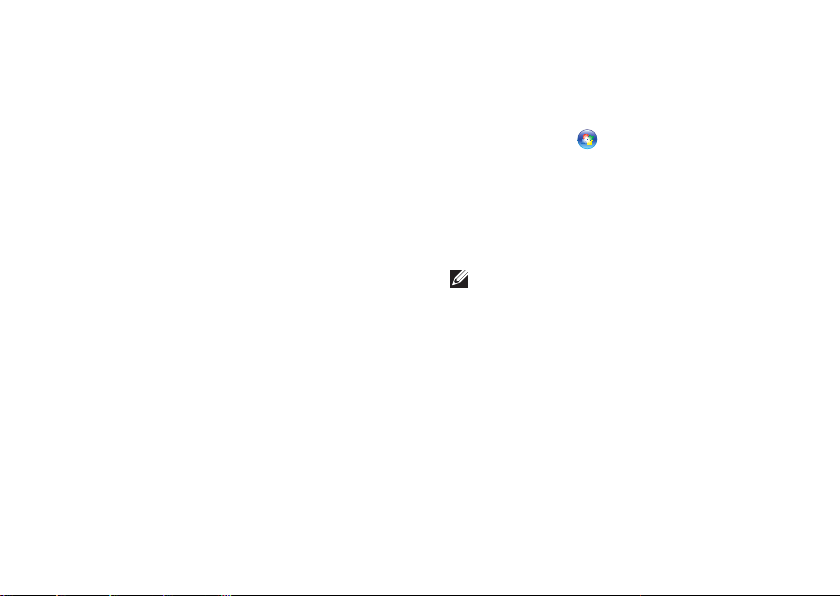
Ställa in din bärbara XPS-dator
Konfigurera Internet-anslutningen
Internet-leverantörer (ISP) och vad de
erbjuder varierar. Kontakta din Internetleverantör för erbjudanden i ditt land.
Om du inte kan ansluta till Internet men
har lyckats ansluta någon gång tidigare kan
Internet-leverantören ha problem med sin
tjänst. Kontakta Internet-leverantören och
hör efter hur det står till med tjänsten eller
försök igen senare.
Ha informationen från Internet-leverantören
klar. Om du inte har en Internet-leverantör
kan du använda guiden Anslut till Internet
för att skaffa en.
Konfigurera din Internet-anslutning:
Spara och stäng alla öppna filer och avsluta 1.
alla öppna program.
Klicka på 2. Start
Skriv in 3. nätverk i sökrutan och klicka
sedan på Nätverks- och delningscenter→
Skapa en anslutning eller ett nätverk→
Anslut till Internet.
Fönstret Anslut till Internet visas.
OBS! Om du inte vet vilken typ av
anslutning du ska välja klickar du på
Hjälp mig att välja eller så kontaktar
du din Internet-leverantör.
Följ instruktionerna på skärmen och 4.
använd installationsinformationen från
din Internet-leverantör för att slutföra
konfigurationen.
→ Kontrollpanelen.
23
Page 26
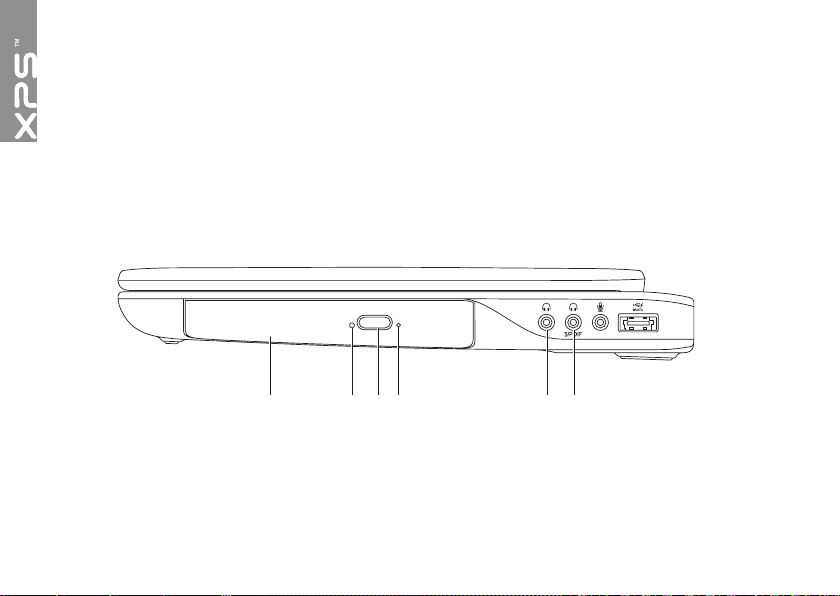
Använda din bärbara XPS-dator
1 2 5 63 4
Det här avsnittet ger dig information om tillgängliga funktioner på din bärbara Dell XPS-dator.
Höger sidas funktioner
24
Page 27
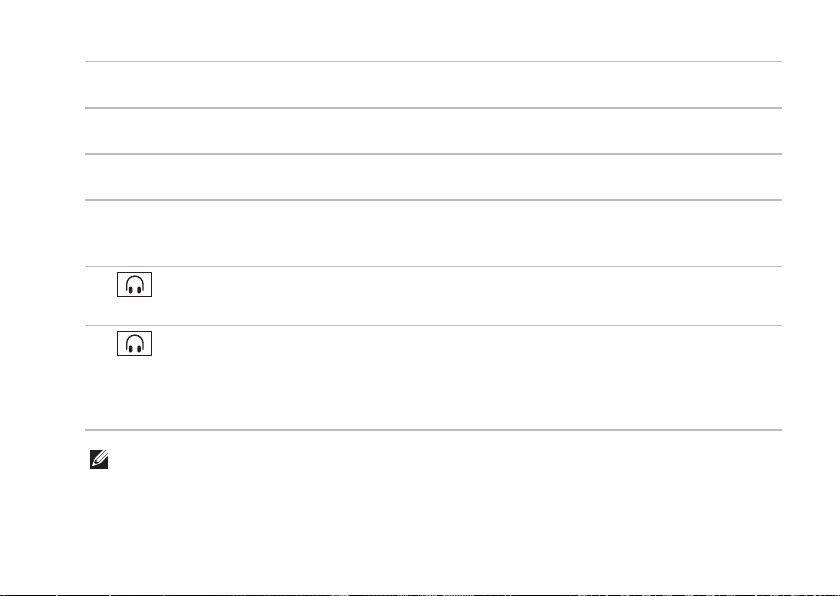
Använda din bärbara XPS-dator
1 Optisk enhet — Spelar upp eller in cd-, dvd och Blu-ray Disc-skivor (tillval). Mer information
finns i “Använda den optiska enheten“ på sidan 44.
2 Indikator för optisk enhet — Blinkar när du trycker på utmatningsknappen för den optiska
enheten eller när läsning sker från en skiva du satt i.
3 Utmatningsknapp för optisk enhet — Tryck på knappen för att öppna facket i den optiska
enheten.
4 Reservutmatningshål — Använd hålet för att öppna facket i den optiska enheten om
det inte öppnas när du trycker på utmatningsknappen. Mer information finns i “Använda
reservutmatningshålet “ på sidan 44.
5
Ljud ut-/hörlurskontakt — Här kan du ansluta hörlurar eller strömförd högtalare
eller ljudsystem.
6
Hörlurs-/digital S/PDIF-kombinationskontakt — Här kan du ansluta förstärkare,
högtalare eller tv för digitalt ljud ut. Den kan även användas för att ansluta hörlurar.
OBS! Du måste använda en S/PDIF-adapter (mini-TOSLINK) för att ansluta en S/PDIF-
kabel. S/PDIF-adaptern (mini-TOSLIN) levereras inte med datorn och måste köpas separat.
OBS! Du kan ställa in 5.1-kanalhögtalare genom att använda de tre ljudkontakterna
(5, 6 och 7) eller S/PDIF-kontakten (6).
25
Page 28
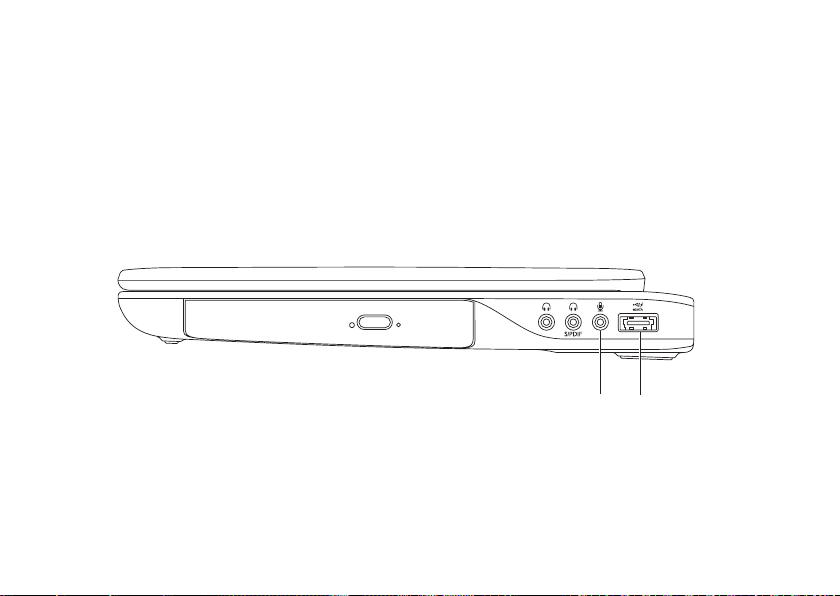
Använda din bärbara XPS-dator
8
7
26
Page 29
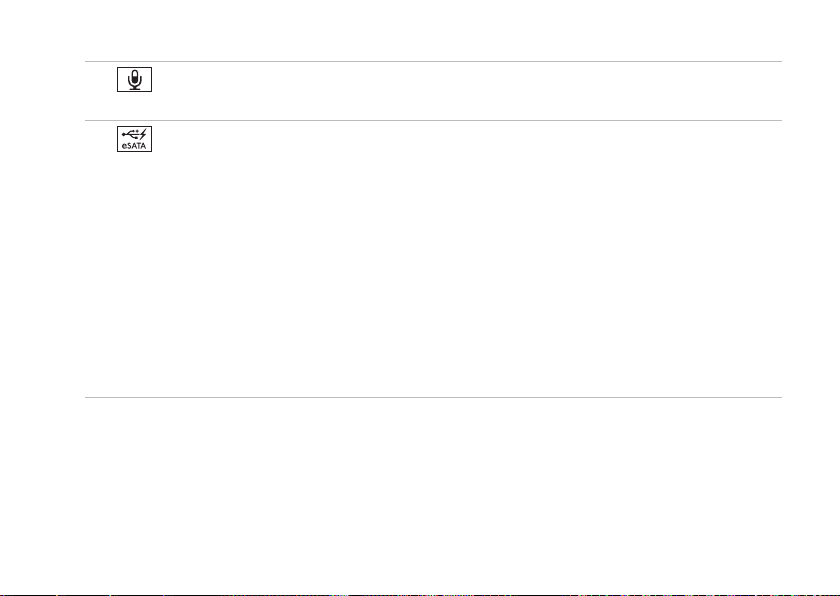
Använda din bärbara XPS-dator
7
Ljud in-/mikrofonkontakt — Här kan du ansluta en mikrofon eller en insignal för
ljudprogram.
8
eSATA/USB-kombinationskontakt med USB PowerShare — Här kan du ansluta
eSATA-kompatibla enheter (som externa hårddiskar eller optiska enheter) eller USBenheter (som mus, tangentbord, skrivare, extern hårddisk eller MP3-spelare). Med USB
PowerShare-funktionen kan du ladda upp USB-enheter när datorn är på- eller avslagen
eller i viloläge.
OBS! Vissa USB-enheter kanske inte laddar upp när datorn är avslagen eller i viloläge.
Slå i så fall på datorn för att ladda upp enheten.
OBS! Om du stänger av datorn när du laddar upp en USB-enhet avbryts uppladdningen
av enheten. För att fortsätta att ladda upp USB-enheten kopplar du bort den och sedan
in den igen.
OBS! USB PowerShare-funktionen stängs automatiskt av när endast 10% av batteritiden
återstår.
27
Page 30
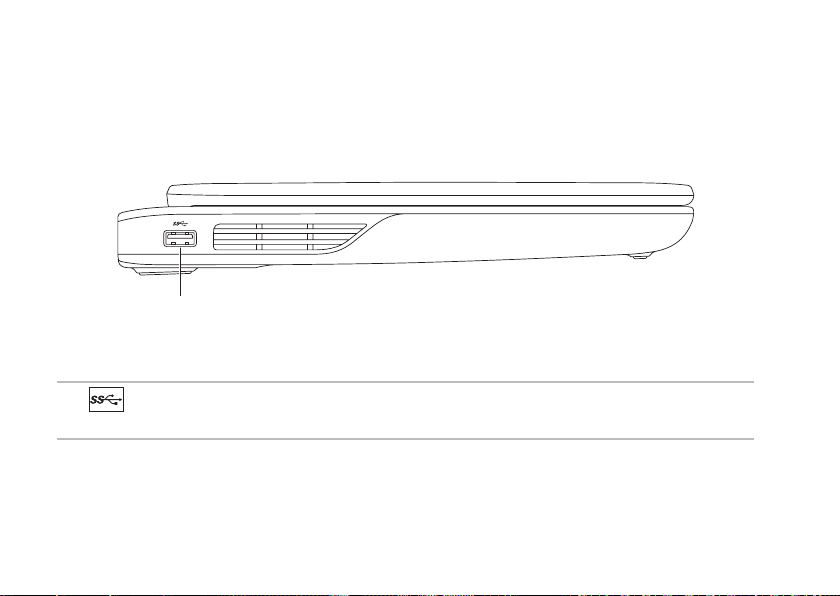
Använda din bärbara XPS-dator
1
Vänster sidas funktioner
1
USB 3.0-kontakt — Ansluts till USB-enheter som mus, tangentbord, skrivare, extern
hårddisk eller MP3-spelare. Erbjuder snabba dataöverföringar mellan datorn och USB-enheter.
28
Page 31

Framsidans funktioner
1
Använda din bärbara XPS-dator
1
dela digitala bilder, musik, videoklipp och dokument som finns lagrade på minneskort.
Information om minneskort som stöds finns i “Specifikationer“ på sidan 95.
OBS! Datorn levereras med ett tomt plastkort på kortplatsen. Tomma kort skyddar lediga
kortplatser mot damm och föroreningar. Spara det tomma kortet så att du kan använda
det när du inte har något kort på kortplatsen. Det är inte säkert att tomma kort från andra
datorer passar din dator.
9-i-1 mediakortläsare — Ger dig möjlighet att snabbt och bekvämt visa och
29
Page 32

Använda din bärbara XPS-dator
1 2 3 4 65 7
Baksidans funktioner
30
Page 33

Använda din bärbara XPS-dator
1
Mini-DisplayPort-kontakt — Standardkontakt för digitalt gränssnitt för anslutning till
externa DisplayPort-bildskärmar och -projektorer.
2
HDMI-kontakt — Här kan du ansluta till en tv för både 5.1-ljud och videosignaler.
OBS! När du använder en bildskärm kommer endast videosignalen att läsas.
3
Nätverkskontakt — Här kan du ansluta datorn till ett nätverk eller en bredbandsenhet
om du använder ett kabelbaserat nätverk.
4 Antenn-in-kontakt (på modeller med stöd för antenn) — Här kan du ansluta en extern
antenn (medföljer) eller koaxialkabel för att visa program med hjälp av tv-mottagaren (tillval).
5
Nätadapterkontakt — Här ansluter du nätadaptern för att ge datorn ström och ladda
batteriet.
6
USB 3.0-kontakt — Ansluts till USB-enheter som mus, tangentbord, skrivare, extern
hårddisk eller MP3-spelare. Erbjuder snabba dataöverföringar mellan datorn och USBenheter.
7 Plats för kabellås — Här kan du ansluta en kommersiellt tillgänglig säkerhetskabel till datorn.
OBS! Innan du köper en säkerhetskabel, kontrollera att den passar i säkerhetskabeluttaget
på datorn.
31
Page 34

Använda din bärbara XPS-dator
3
2
1
4
5
Datorbasen och tangentbordet
32
Page 35

Använda din bärbara XPS-dator
1
Batteriindikator — Visar batteriets laddningsstatus. För mer information om
batteriindikatorn, gå till “Statuslampor och indikatorer“ på sidan 36.
2
Indikator för hårddiskaktivitet — Tänds när datorn läser eller skriver information.
Indikatorn lyser med vitt sken när hårddisken är aktiv.
VIKTIGT! Undvik att förlora data genom att aldrig stänga av datorn när indikatorn
för hårddiskaktivitet lyser.
3 Kontrollskena — På skenan sitter strömbrytaren, statusindikatorer och pekkänsliga kontroller.
För mer information om kontrollskenan, se “Kontrollskenans funktioner“ på sidan 42.
4 Indikator för XPS-logotyp — Indikatorn för XPS-logotypen visar strömtillstånden. För mer
information om indikatorn för logotypen, gå till “Statuslampor och indikatorer“ på sidan 36.
5 Rad med funktionstangenter — På denna rad sitter tangenten för aktivering/inaktivering
av dubbla bildskärmar
för batteristatus ,tangenterna för att öka och minska ljusstyrkan, tangenten
för aktivering/inaktivering av pekskivan samt multimediatangenterna.
För mer information om multimediatangenterna, se “Multimediakontrolltangenter“ på
sidan 40.
, tangenten för aktivering/inaktivering av trådlöst , tangenten
33
Page 36

Använda din bärbara XPS-dator
9 8 7
6
34
Page 37

Använda din bärbara XPS-dator
6 Tangentbord/bakgrundbelyst tangentbord (tillval) — Tangentbordet med
bakgrundsbelysning gör tangenterna synliga i mörker genom att lysa upp symbolerna
på tangenterna.
Ljusstyrkeinställning för bakgrundsbelyst tangentbord — Tryck på tangenterna
<Fn><F6> för att växla mellan tre ljuslägen (i angiven ordning):
halv ljusstyrka på tangentbordet•
hel ljusstyrka på tangentbordet•
ingen belysning•
7 Pekskivans knappar (2) — Knappar för vänster- och högerklick som på en mus.
8 Indikator för pekskiva — Lyser när pekskivan är inaktiverad.
9 Pekskiva — Fungerar som en mus för att flytta markören, dra och flytta markerade objekt
och vänsterklicka genom att slå lätt på ytan.
Pekskivan stödjer funktionerna Rulla, Vänd, Zooma och Rotera. Ändra inställningarna för
pekskivan genom att dubbelklicka på ikonen Synaptics-pekskiva i meddelandefältet på
skrivbordet. Mer information finns i “Pekskivegester“ på sidan 38.
OBS! Aktivera/inaktivera pekskivan genom att trycka på tangenterna <Fn><F3> på
tangentbordet.
35
Page 38

Använda din bärbara XPS-dator
Statuslampor och indikatorer
Batteriindikator
Nätadapter fast vitt sken på/vänteläge/av/
Batteri
Indikatorstatus Datorlägen Batteriets
viloläge
av på/vänteläge/av/
fast bärnstensfärgat sken på/vänteläge låg batteriladdning
av på/vänteläge/av/
viloläge
viloläge
av/viloläge
laddningsstatus
laddas
helt uppladdat
(<= 10%)
laddas inte
Strömbrytarindikator
Indikatorstatus Datorlägen
fast vitt sken
pulserande vitt sken
av
OBS! För information om strömproblem, se “Problem med elförsörjningen“ på sidan 65.
36
indikator för XPS-logotyp
eller
på
vänteläge
av/viloläge
Page 39

Använda din bärbara XPS-dator
Inaktivering av batteriladdning
Du kan vara tvungen att inaktivera batteriladdningsfunktionen när du befinner dig på ett flygplan.
Så här inaktiverar du snabbt batteriladdningsfunktionen:
Kontrollera att datorn är påslagen.1.
Klicka på 2. Start
I sökrutan skriver du 3. Engergialternativ och trycker på <Retur>.
I fönstret 4. Engergialternativ klickar du på Dell Battery Meter (Dell batterimätare).
I fönstret 5. Battery Settings (batteriinställningar), klicka på Turn off Battery Charging
(stäng av batteriladdning) och klicka sedan på OK.
OBS! Batteriladdning kan även inaktiveras i systeminställningsprogrammet.
.
37
Page 40

Använda din bärbara XPS-dator
Pekskivegester
Rulla
Gör att du kan rulla genom innehåll.
Funktionen rulla innehåller:
Rulla vertikalt — Gör att du kan rulla uppåt
eller nedåt i det aktiva fönstret.
Flytta två fingrar uppåt eller
nedåt för att rulla det valda
objektet.
Flytta snabbt två fingrar uppåt
eller nedåt för att aktivera
automatisk rullning vertikalt.
Knacka på pekskivan för att
stoppa den automatiska
rullningen.
38
Rulla horisontalt — Gör att du kan rulla åt
vänster eller åt höger i det aktiva fönstret.
Flytta två fingrar åt vänster
eller åt höger för att rulla det
valda objektet.
Flytta snabbt två fingrar åt
vänster eller åt höger för att
aktivera automatisk rullning
horisontalt.
Knacka på pekskivan för att
stoppa den automatiska
rullningen.
Vänd
Gör att du kan vända innehåll framåt eller bakåt
beroende på riktningen som vändningen görs.
Flytta snabbt tre fingrar i den
önskade riktningen för att
vända innehållet i det aktiva
fönstret.
Page 41

Använda din bärbara XPS-dator
Zooma
Gör att du kan öka eller minska förstoringen
av skärminnehållet. Funktionen zooma
innehåller:
Knip — Gör att du kan zooma in eller ut
genom att på pekskivan flytta isär eller dra
ihop två fingrar.
Zooma in:
Flytta isär två fingrar för att
förstora vyn av det aktiva
fönstret.
Zooma ut:
Flytta ihop två fingrar för att
förminska vyn av det aktiva
fönstret.
Rotera
Gör att du kan rotera skärmens aktiva innehåll.
Funktionen rotera innehåller:
Vrid — Gör att du kan rotera det aktiva
innehållet genom att använda två fingrar
där ett finger är fast och det andra roterar.
Håll tummen på plats, flytta
pekfingret i en båge åt höger
eller åt vänster för att rotera
det valda objektet medurs
eller moturs.
39
Page 42

Använda din bärbara XPS-dator
Multimediakontrolltangenter
Multimediakontrolltangenterna sitter på raden med funktionstangenter på tangentbordet.
Tryck på önskad tangent för att använda multimediakontrollerna. Du kan konfigurera
multimediakontrolltangenterna med systeminställningprogrammet (BIOS) eller Windows
Mobilitetscenter.
Systeminställningar
Tryck på <F2> under POST (Power On Self Test) för att starta systeminställningsprogrammet 1.
(BIOS).
I 2. Function Key Behavior (funktionstangenters beteende) väljer du Multimedia Key First
(multimediatangent först) eller Function Key First (funktionstangent först).
Function Key First (funktionstangent först) — Detta är standardinställningen. Tryck på en
funktionstangent för att utföra den associerade funktionen. För multimediaåtgärd trycker du
på <Fn> + obligatorisk multimediatangent.
Multimedia Key First (multimediatangent först) — Tryck på en multimediatangent för att utföra
den associerade multimediaåtgärden. För funktionstangenter trycker du på <Fn> + önskad
funktionstangent.
OBS! Alternativet Multimedia Key First (multimediatangent först) är endast tillgängligt
i operativsystemet.
40
Page 43

Använda din bärbara XPS-dator
Windows Mobilitetscenter
Tryck på tangenten <1. ><X> eller rör vid kontrollen för Windows Mobilitetscenter på
kontrollskenan för att starta Windows Mobilitetscenter.
I 2. raden med funktionstangenter väljer du Funktionstangent eller Multimediatangent.
Stäng av ljudet Spela upp föregående spår eller kapitel
Minska volymnivån Spela upp eller pausa
Öka volymnivån Spela upp nästa spår eller kapitel
41
Page 44

Använda din bärbara XPS-dator
1 2 3 4 5 6
Kontrollskenans funktioner
42
Page 45

Använda din bärbara XPS-dator
1
Strömbrytare och lampa — Slår på eller av strömmen till datorn när den trycks in.
Lampan på knappen visar strömtillstånden. För mer information om strömbrytarindikatorn,
gå till “Statuslampor och indikatorer“ på sidan 36.
2
Indikator för trådlöst — Lyser när trådlöst är aktiverat. Mer information finns i “Aktivera
eller inaktivera trådlöst (tillval)“ på sidan 16.
3
Batteriindikator — Visar batteriets laddningsstatus. För mer information om
batteriindikatorn, gå till “Statuslampor och indikatorer“ på sidan 36.
OBS! Batteriet laddas när datorn strömförs med nätadaptern.
4
Kontroll för Windows Mobilitetscenter — Rör vid kontrollen för att starta Windows
Mobilitetscenter.
5
Kontroll för snabbstart — Rör vid kontrollen för att starta ett program som du har
definierat.
6
Kontroll för ljudkontrollpanel — Rör vid kontrollen för att starta kontrollpanelen
för Dell Audio. Med kontrollpanelen kan du ställa in ljud ut på datorn med studiokvalitet.
Du kan även ändra ljudinställningarna som volym, inställning av externa högtalare och
mikrofoninställning.
43
Page 46

Använda din bärbara XPS-dator
Använda den optiska enheten
VIKTIGT! Tryck inte på den optiska enheten när du öppnar eller stänger den. Ha den
optiska enheten stängd när du inte använder enheten.
VIKTIGT! Flytta inte på datorn när du spelar eller bränner en skiva.
Den optiska enheten spelar upp eller in cd-, dvd och Blu-ray Disc-skivor (tillval). När du sätter
i skivorna, försäkra dig om att sidan med tryck eller skrift är vänd uppåt i facket i den optiska enheten.
Så här sätter du i en skiva i den optiska enheten:
Tryck på utmatningsknappen på den optiska enheten. 1.
Dra ut facket i den optiska enheten.2.
Lägg skivan med etiketten uppåt mitt i facket i den optiska enheten och knäpp fast den på 3.
centrumtappen.
Skjut in skivfacket i den optiska enheten. 4.
Använda reservutmatningshålet
Om den optiska enheten inte matar ut skivfacket när du trycker på utmatningsknappen så kan
du använda reservutmatningshålet för att öppna skivfacket. Så här öppnar du skivfacket med
reservutmatningshålet:
Stäng av datorn.1.
Sätt in ett litet stift eller utböjt gem i reservutmatningshålet och tryck hårt tills skivfacket öppnas.2.
44
Page 47

Använda din bärbara XPS-dator
1
3
5
2
4
1 skiva
2 tapp
3 optiskt skivfack
4 reservutmatningshål
5 utmatningsknapp
45
Page 48

Använda din bärbara XPS-dator
1 2 3 4
Bildskärmens funktioner
46
Page 49

Använda din bärbara XPS-dator
1 Mikrofon — Ger högkvalitetsljud för videokonferenser och röstinspelning.
2 Kameraindikator — Visar när kameran är på eller av.
3 Kamera — Inbyggd kamera för videoinspelning, konferens och chatt. Kameran stöder H.264
videokomprimeringscodec, vilket ger högkvalitativ video vid låga överföringshastigheter.
4 Bildskärm — Bildskärmen kan variera beroende på vilka tillval du gjorde när du köpte datorn.
Bildskärmen kan stödja pekfunktionen om du valde detta alternativ när du köpte datorn.
Information om pekskärmens gester finns i “Pekskärmens gester (tillval) på sidan 48.
47
Page 50

Använda din bärbara XPS-dator
Pekskärmens gester (tillval)
OBS! Vissa gester gäller för vissa program
och kanske inte fungerar med alla program.
Zooma
Gör att du kan öka eller minska förstoringen
av skärminnehållet.
Knip — Gör att du kan zooma in eller ut
genom att på skärmen flytta isär eller dra
ihop två fingrar.
Zooma in:
Flytta isär två fingrar för att
förstora vyn av det aktiva
fönstret.
Zooma ut:
Flytta ihop två fingrar för
att förminska vyn av det
aktiva fönstret.
48
Dröj
Ger dig åtkomst till extra information genom
att simulera ett högerklick.
Tryck och håll ett finger på
pekskärmen för att öppna
sammanhangsberoende
menyer.
Vänd
Gör att du kan vända innehåll framåt
eller bakåt beroende på riktningen som
vändningen görs.
Flytta snabbt ett finger
i önskad riktning för att
bläddra igenom innehållet
i det aktiva fönstret som
du vänder sidor i en
bok. Vänd fungerar även
vertikalt när du navigerar
genom innehåll som bilder
eller låtar i en spellista.
Page 51

Använda din bärbara XPS-dator
Rulla
Gör att du kan rulla genom innehåll.
Rullfunktionen innehåller:
Panorera — Gör att du kan flytta fokus för
det valda objektet om inte hela objektet
är synligt.
Flytta två fingrar i den
önskade riktningen för
att panorera det valda
objektet.
Rulla vertikalt — Gör att du kan rulla uppåt
eller nedåt i det aktiva fönstret.
Flytta ett finger uppåt
eller nedåt för att aktivera
rullning vertikalt.
Rulla horisontalt — Gör att du kan rulla åt
vänster eller åt höger i det aktiva fönstret.
Flytta ett finger åt vänster
eller höger för att aktivera
rullning horisontalt.
Rotera
Gör att du kan rotera skärmens aktiva innehåll.
Vrid — Gör att du kan rotera det aktiva
innehållet med två fingrar.
Håll ett finger eller tummen
på en plats och flytta ett
annat finger i en båge åt
höger eller åt vänster. Du
kan även rotera det aktiva
innehållet genom att flytta
båda fingrarna i en cirkulär
rörelse.
49
Page 52

Använda din bärbara XPS-dator
Ta bort och sätta tillbaka batteriet
VARNING! Innan du utför någon av åtgärderna i det här avsnittet ska du läsa igenom och
följa anvisningarna i produktinformationsguiden.
VARNING! Om du använder ett inkompatibelt batteri kan risken för brand eller explosion
öka. Använd bara ett batteri från Dell i datorn. Använd inte batterier från andra datorer.
VARNING! Stäng av datorn och ta bort externa kablar (inklusive nätadaptern) innan du
tar bort batteriet.
Så här tar du bort batteriet:
Stäng av datorn och vänd den upp och ner. 1.
Skjut batteriets frigöringsknapp åt sidan.2.
Vinkla batteriet och lyft upp det och ta bort det från datorn.3.
Så här sätter du tillbaka batteriet:
Rikta in flikarna på batteriet med spåren i batterifacket. 1.
Tryck ned batteriet tills frigöringsknappen klickar.2.
50
Page 53

Använda din bärbara XPS-dator
1
2
3
1 batteriets frigöringsknapp
2 batteri
3 flikar (3)
51
Page 54

Använda din bärbara XPS-dator
Programvarufunktioner
FastAccess programvara för
ansiktsigenkänning
Datorn kan ha funktionen FastAccess
ansiktsigenkänning. Funktionen hjälper till att
hålla Dell-datorn säker genom att lära in ditt
ansiktes unika utseende och använda detta
för att verifiera din identitet och automatiskt
ange inloggningsinformation där du normalt
själv skriver in denna information (som vid
inloggning till ett Windows-konto eller till
säkra webbplatser). För mer information
klickar du på
FastAccess.
52
Start → Alla program→
Produktivitet och kommunikation
Du kan använda datorn för att skapa
presentationer, broschyrer, gratulationskort,
reklamblad och kalkylblad. Du kan även
redigera och visa digitala fotografier och
bilder. Du kan se vilken programvara som
finns installerad på datorn på beställningen.
När du är ansluten till Internet kan du besöka
webbplatser, konfigurera ett e-postkonto,
hämta eller ladda ned filer.
Page 55

Använda din bärbara XPS-dator
Underhållning och multimedia
Du kan titta på video, spela dataspel, skapa
cd-/dvd-skivor, lyssna på musik och
radiostationer från Internet med datorn.
Du kan hämta eller kopiera bild- och videofiler
från bärbara enheter som digitalkameror
och mobiltelefoner. Ytterligare programvaror
(tillval) gör att du kan organisera och skapa
musik- och videofiler som kan spelas in på skiva,
sparas på bärbara produkter som en MP3spelare och handhållna underhållningsenheter
eller spelas och visas direkt på en ansluten tv,
projektor eller hemmabioutrustning.
Säkerhetskopiering med Dell DataSafe Online
OBS! Dell DataSafe Online stöds endast
av Windows operativsystem.
OBS! Det rekommenderas en
bredbandsanslutning för snabba
sändnings-/hämtningshastigheter.
Dell DataSafe Online är en automatiserad
tjänst för säkerhetskopiering och
återhämtning som hjälper till att skydda
din data och andra viktiga filer från
katastrofala händelser som stöld, brand och
naturkatastrofer. Du kan nå tjänsten på datorn
med ett lösenordsskyddat konto.
Gå till DellDataSafe.com för mer information.
Schemalägga säkerhetskopieringar:
Dubbelklicka på ikonen Dell DataSafe 1.
Online
skrivbordet.
Följ anvisningarna på skärmen.2.
i meddelandefältet på
53
Page 56

Använda din bärbara XPS-dator
Dell Stage
Programvaran Dell Stage ger dig tillgång till
dina bästa media- och multipekprogram.
Starta Dell Stage genom att klicka på Start
Alla program→ Dell Stage→ Dell Stage.
OBS! Vissa program på Dell Stage kan
även startas från menyn Alla program.
Du kan anpassa Dell Stage på följande sätt:
Arrangera om en programgenväg — •
Markera och håll inne programgenvägen
tills den blinkar och dra programgenvägen
till önskad plats på Dell Stage.
Minimera — Dra fönstret Dell Stage till •
skärmens underkant.
Anpassa — Markera inställningsikonen •
och välj det önskade alternativet.
54
Följande program finns på Dell Stage:
OBS! Vissa program kanske inte är
tillgängliga beroende på valen du gjorde
→
när du köpte datorn.
MUSIC• — Spela musik eller bläddra i dina
musikfiler sorterade efter album, artist eller
titel. Du kan även lyssna på radiostationer
från hela världen. Med programmet Napster
(tillval) kan du hämta låtar när du är ansluten
till Internet.
YOUPAINT• — Rita och ändra bilder.
GAMES• — Spela pekaktiverade spel.
DOCUMENTS• — Ger snabb åtkomst till
mappen Dokument på datorn.
Page 57

Använda din bärbara XPS-dator
PHOTO• — Visa, organisera och ändra dina
bilder. Du kan skapa bildspel och samlingar
av dina bilder och överföra dem till Facebook
eller Flickr när du är ansluten till Internet.
•DELL WEB — Ger en förhandsvisning av
upp till fyra favoritwebbplatser. Klicka eller
knacka på förhandsvisningen av webbplatsen
för att öppna den i webbläsaren.
VIDEO• — Visa videor. Med programmet
CinemaNow (tillval) kan du köpa eller hyra
filmer och tv-shower när du är ansluten till
Internet.
SHORTCUTS• — Ger dig snabb åtkomst till
program du ofta använder.
STICKYNOTES• — Skapa anteckningar eller
påminnelser med tangentbordet eller
pekskärmen. Dessa anteckningar visas på
den elektroniska anslagstavlan nästa gång
du startar STICKYNOTES. Du kan även
spara anteckningar på skrivbordet.
Web Tile — Ger en förhandsvisning av upp •
till fyra favoritwebbplatser. Med Tile kan du
lägga till, ändra eller ta bort en förhandsvisning
av en webbplats. Klicka eller knacka på
förhandsvisningen av webbplatsen för att
öppna den i webbläsaren. Du kan även
skapa flera Web Tiles med Apps Gallery.
55
Page 58

Använda din bärbara XPS-dator
NVIDIA Optimus-teknik (tillval)
Din bärbara XPS-dator är utrustad med NVIDIAs
Optimus-teknik. Optimus-tekniken förbättrar
datorns prestanda samtidigt som den minimerar
påverkan på batteritiden. Med den här tekniken
kan du kombinera kapaciteten för grafikprocesser
i den inbyggda Intel grafikprocessorn (GPU)
med den separata NVIDIA GPU-enheten
när du kör grafikintensiva program som till
exempel 3D-spel. NVIDIA GPU-enheten
slås endast på för förinställda program vilket
förlänger batteritiden.
Optimus-tekniken aktiveras med en
programprofil. När ett program startas
kontrollerar grafikdrivrutinen om programmet
har en associerad programprofil.
56
Om det finns en programprofil aktiveras •
NVIDIA GPU-enheten och programmet
körs i prestandaläge. NVIDIA GPU-enheten
inaktiveras automatiskt av när programmet
stängs.
Om det inte finns en programprofil används •
endast den inbyggda Intel GPU-enheten.
Standardlistan med programprofiler uppdateras
regelbundet av NVIDIA och hämtas automatiskt
till datorn när du är ansluten till Internet.
Du kan även skapa programprofiler för vilket
program som helst på datorn. Det kan du
behöva göra för nya spel eller program som
inte har en standardprogramprofil.
Page 59

Använda din bärbara XPS-dator
Ändra inställningar
i programprofilen
Högerklicka på skrivbordet och välj 1. NVIDIA
Control Panel (kontrollpanel för NVIDIA).
I fönstret 2. NVIDIA Control Panel
(kontrollpanel för NVIDIA) klickar du på
3D Settings (3D-inställningar) för att
expandera valen (om de inte redan är
expanderade) och klickar på Manage 3D
Settings (hantera 3D-inställningar).
På fliken 3. Programinställningar klickar du
på Lägg till och bläddrar till programmets
körbara fil (.exe). Nu kan du ändra
inställningarna för programmet.
Om du vill ändra inställningarna för ett visst
program så väljer du upp programmet i listan
Select a program to customize: (välj program
att anpassa:) och gör önskade ändringar.
OBS! För mer information om alternativ
och inställningar i kontrollpanelen för
NVIDIA klickar du på Hjälp.
NVIDIA 3DTV Play
Med det förinstallerade programmet NVIDIA
3DTV Play kan du spela 3D-spel, titta på
Blu-ray 3D-videor och bläddra bland
3D-fotografier.
3D-spel
Programmet NVIDIA 3DTV Play stöder samma
spel som NVIDIA 3D Vision.
OBS! En lista med 3D-spel som stöds
finns på www.nvidia.com.
Spela spel i 3D
Starta spelet i fullskärmsläge.1.
Om ett meddelande visas som säger att 2.
det aktuella läget inte är kompatibelt med
HDMI 1.4 så ställer du spelupplösningen till
720 p, 1280 x 720 i HD 3D-läge.
57
Page 60

Använda din bärbara XPS-dator
Kortkommandon
Nedan följer några av de kortkommandon som finns för 3D-spel:
Tangenter Beskrivning Funktion
<Ctrl><t> Visa/dölj
stereoskopiska
3D-effekter
<Ctrl><F4> Ökar 3D-djupet Ökar 3D-djupet i realtid för det aktuella spelet.
<Ctrl><F3> Minskar 3D-djupet Minskar 3D-djupet i realtid för det aktuella spelet.
<Ctrl><F11> Fångar en 3D-skärmbild av det aktuella spelet
<Ctrl><Alt><Insert> Visa/dölj
kompatibilitetsmeddalandet i spelet
58
Slå 3DTV Play av/på
OBS! Spelprestanda kan reduceras när HD 3D-
läge används även om 3DTV Play är inaktiverat.
Maximera prestanda genom att välja HD- eller
SD-läge när 3DTV Play är inaktiverat.
och sparar filen i mappen
Mina dokument\NVSteroscopic3D.IMG.
Visa filen med NVIDIA 3D Photo Viewer.
Visar de av NVIDIA rekommenderade
inställningarna för det aktuella spelet.
Page 61

Använda din bärbara XPS-dator
<Ctrl><F6> Ökar konvergensen Flyttar objekt närmare dig; maximal konvergens
placerar alla objekt framför scenen i ditt utrymmer;
används även för att placera lasersiktet.
<Ctrl><F5> Minskar konvergensen Flyttar objekt bort från dig; minimal konvergens
placerar alla objekt bakom scenen i ditt utrymmer;
används även för att placera lasersiktet.
Anpassa kortkommandon
Så här anpassar du kortkommandona:
Högerklicka på skrivbordet och välj 1. NVIDIA Control Panel (kontrollpanel för NVIDIA).
I fönstret 2. NVIDIA Control Panel (kontrollpanel för NVIDIA) klickar du på Stereoscopic 3D
(stereoskopisk 3D) för att expandera valen (om de inte redan är expanderade) och klickar
sedan på Set keyboard shortcuts (ställ in kortkommandon).
Klicka på rutan som visar kortkommandot du vill ändra.3.
Tryck på önskad tangentkombination.4.
Klicka på 5. OK för att spara och avsluta.
59
Page 62

Använda din bärbara XPS-dator
3D-fotografier
Du kan visa stereoskopiska 3D-fotografier med
NVIDIA Photo Viewer som finns i programmet
NVIDIA 3DTV Play. Med fotovisaren kan du
redigera 3D-effekterna för fotografier.
OBS! För mer information om hur
fotovisaren används och för att hämta
3D-fotografier. gå till www.nvidia.com.
60
Blu-ray 3D
Med programmet NVIDIA 3DTV Play kan du
titta på Blu-ray 3D-videor med upplösningen
1 080 p. För 3D Blu-ray-uppspelning, ställ in
upplösningen till 1 080 p, 1920 x 1080 och
uppdateringsintervallet till 24/23 Hz i HD
3D-läge. För att titta på Blu-ray 3D-videor
använder du programmet CyberLink
Power DVD som finns installerat på datorn.
Programmet CyberLink Power DVD hittar
automatiskt din 3D-tv.
OBS! För mer information om alternativ
och inställningar i CyberLink PowerDVD
klickar du på Hjälp inuti programmet.
OBS! För mer information om hur du
använder Blu-ray 3D, gå till
www.nvidia.com.
OBS! För att se kunskapsartiklar och vanliga
frågor, gå till support.nvidia.com.
Page 63

Sensor för fritt fall
En sensor för fritt fall skyddar datorns hårddisk
från möjlig skada genom att upptäcka om
datorn befinner sig i fritt fall om den tappas
av misstag. När fritt fall upptäcks placeras
hårddisken i ett säkert läge för att förhindra
skada på hårddiskens läs-/skrivhuvud och
möjlig dataförlust. Hårddisken återgår till
normal drift när den inte längre befinner
sig i fritt fall.
Använda din bärbara XPS-dator
61
Page 64

Lösa problem
Det här avsnittet innehåller
felsökningsinformation för datorn. Om du inte
kan lösa ditt problem med hjälp av följande
anvisningar läser du “Använda supportverktyg“
på sidan 69 eller “Kontakta Dell“ på sidan 92.
VARNING! Endast utbildad
servicepersonal ska ta bort datorhöljet.
Servicehandboken
Se
support.dell.com/manuals för
avancerade serviceinstruktioner.
på
Pipkoder
Datorn kan ge ifrån sig ett antal ljudsignaler
vid uppstart om det finns fel eller problem.
Denna serie med ljudsignaler, som kallas för
en pipkod, identifierar ett problem. Om detta
sker, skriv ner pipkoden och kontakta Dell (se
“Kontakta Dell“ på sidan 92) för hjälp.
OBS! För utbyte av delar, se
Servicehandboken på support.dell.com.
62
Pipkod
Ett Möjligt fel på moderkortet —
Två Inget RAM-minne hittades
Tr e Möjligt fel på moderkortet —
Fyra Fel vid läsning från/skrivning
Fem Fel på realtidsklockan
Sex Fel i grafikkort eller krets
Sju Fel i processor
Åtta Fel i bildskärm
Möjligt problem
kontrollsummefel för BIOS ROM
OBS! Om du installerat eller
bytt ut minnesmodulen, se till
att minnesmodulen sitter fast
ordentligt.
kretsuppsättningsfel
till RAM
Page 65

Lösa problem
Problem med pekskärmen
Vissa eller alla multipekfunktioner fungerar
inte —
Vissa pek- och multipekfunktioner kan •
vara inaktiverade. Aktivera dem genom
att dubbelklicka på ikonen Snärtningar
i meddelandefältet på skrivbordet.
I fönstret Penna och pekskärm väljer
du fliken Pekskärm och kontrollerar att
alternativen Använd fingret för inmatning
och Aktivera flertrycksgester och
flertryckshandskrift är markerade.
Multipekfunktionen kanske inte stöds av •
programmet.
Pekskärmen kalibrerades på fabriken och •
måste inte kalibreras om. Om du väljer att
kalibrera pekskärmen klickar du på Start
→ Kontrollpanelen→ Maskinvara
och ljud→ Inställningar för Tablet PC→
Kalibrera...
OBS! Felaktig kalibrering kan leda till
onoggrannhet i pekkänsligheten.
Om pekskärmens känslighet minskar — Det
kan finnas främmande partiklar (som klibb från
tejp eller självhäftande blad) som blockerar
pekskivans sensorer. För att ta bort dessa
partiklar:
Stäng av datorn.1.
Koppla bort nätadaptern från vägguttaget.2.
VIKTIGT! Använd inte vatten eller
rengöringsmedel för att torka av
pekskärmen.
Använd en ren, luddfri trasa (vid behov 3.
kan du spraya ett milt, icke repande
rengöringsmedel eller vatten på trasan,
men inte på skärmen) och torka av
pekskivans yta och sidor för att ta bort
smuts och fingeravtryck.
63
Page 66

Lösa problem
Problem med nätverk
Trådlösa anslutningar
Om den trådlösa nätverksanslutningen
förloras — Den trådlösa routern är
nedkopplad eller så har trådlös anslutning
inaktiverats på datorn.
Kontrollera att din trådlösa router är •
påslagen och ansluten till din datakälla
(kabelmodem eller nätverkshubb).
Kontrollera att trådlöst är aktiverat på •
datorn (se “Aktivera eller inaktivera trådlöst
(tillval)“ på sidan 16).
Etablera anslutningen med den trådlösa •
routern igen (se “Konfigurera en trådlös
anslutning“ på sidan 22).
En störning kan blockera eller störa den •
trådlösa anslutningen. Försök med att flytta
datorn närmare den trådlösa routern.
64
Kabelbaserade anslutningar
Om den kabelbaserade nätverksanslutningen
är förlorad — Kabeln är lös eller skadad.
Kontrollera att nätverkskabeln är ansluten •
och inte skadad.
Page 67

Lösa problem
Problem med strömförsörjningen
Om strömindikatorn inte lyser — Datorn är
antingen avstängd, i vänteläge eller får ingen
ström.
Tryck på strömbrytaren. Datorn återupptar •
normal drift om den är avstängd eller
i vänteläge.
Sätt i nätadapterkabeln igen i nätkontakten •
på datorn och eluttaget.
Om nätadapterkabeln är ansluten till en •
förgreningsdosa kontrollerar du att
förgreningsdosan är ansluten till ett eluttag
och att den inte är avstängd. Ta bort alla
eventuella strömskydd, förgreningsdosor
och förlängningssladdar och prova om
datorn startar korrekt.
Kontrollera att eluttaget fungerar genom •
att ansluta något annat till det, exempelvis
en lampa.
Kontrollera nätadapterns kabelanslutningar. •
Om nätadaptern har en lampa kontrollerar
du att lampan på nätadaptern är på.
Om strömindikatorn lyser med fast vitt sken
och datorn inte svarar — Bildskärmen kanske
inte svarar.
Tryck på strömbrytaren tills datorn stängs •
av och slå sedan på den igen.
Om problemet kvarstår kontaktar du Dell •
(se “Kontakta Dell” på sidan 92).
65
Page 68

Lösa problem
Om strömindikatorn lyser med pulserande
vitt sken — Datorn är i vänteläge eller så
kanske bildskärmen inte svarar.
Tryck på någon av tangenterna på •
tangentbordet, flytta den anslutna musen
eller ett finger på pekskivan, eller tryck på
strömbrytaren för att återgå till normalläge.
Om bildskärmen inte svarar, tryck på •
strömbrytaren tills datorn stängs av och slå
sedan på den igen.
Om problemet kvarstår kontaktar du Dell •
(se “Kontakta Dell“ på sidan 92).
Om du har stött på störningar som hindrar
mottagning på datorn — En icke önskad
signal skapar en störning genom att störa
eller blockera andra signaler. Några möjliga
störningskällor är:
Förlängningssladdar för ström, tangentbord •
och mus.
För många enheter anslutna till samma •
grenuttag.
Flera förgreningsdosor anslutna till samma •
eluttag.
66
Problem med minne
Om du får ett meddelande om att minnet
inte räcker —
Spara och stäng alla öppna filer och avsluta •
alla öppna program som du inte använder
och se om det löser problemet.
Minneskraven finns i programmens •
dokumentation. Vid behov, installera extra
minne (se Servicehandboken på
support.dell.com/manuals).
Sätt tillbaka den eller de minnesmoduler •
som du har i motsvarande kontakter
(se Servicehandboken på
support.dell.com/manuals).
Om problemet kvarstår kontaktar du Dell •
(se “Kontakta Dell“ på sidan 92).
Om andra problem med minnet uppstår —
Kör Dell Diagnostics (se “Dell Diagnostics“ •
på sidan 71).
Om problemet kvarstår kontaktar du Dell •
(se “Kontakta Dell“ på sidan 92).
Page 69

Lösa problem
Problem med låsningar och programvara
Om datorn inte startar — Kontrollera att
nätadapterkabeln är korrekt ansluten till
datorn och till eluttaget.
Om ett program hänger sig —
Avsluta programmet:
Tryck på <Ctrl><Skift><Esc> samtidigt.1.
Klicka på 2. Program.
Markera det program som inte längre svarar.3.
Klicka på 4. Avsluta aktivitet.
Om ett program kraschar ofta — Kontrollera
programdokumentationen. Avinstallera och
installera om programmet om det behövs.
OBS! Det finns oftast
installationsanvisningar för programvaran
i tillhörande dokumentation eller på
medföljande cd-skiva.
Om datorn inte svarar eller en helt blå skärm
visas —
VIKTIGT! Du kan förlora data om du
inte kan stänga av datorn på det vanliga
sättet via operativsystemet.
Om datorn varken svarar på
tangentnedtryckningar eller musrörelser håller
du strömbrytaren intryckt i minst 8-10 sekunder
tills datorn stängs av. Starta sedan om datorn.
Ett program är avsett för en tidigare version
av Microsoft Windows operativsystem —
Kör guiden för programkompatibilitet. Guiden
Programkompatibilitet konfigurerar program
så att de körs i en miljö som liknar en tidigare
version av operativsystemet Microsoft Windows.
67
Page 70

Lösa problem
Att köra guiden Programkompatibilitet:
Klicka på 1. Start
Program→ Kör program som har skapats
för tidigare versioner av Windows.
Klicka på 2. Nästa när startsidan visas.
Följ anvisningarna på skärmen.3.
Om andra problem med programvara
uppstår —
Säkerhetskopiera filerna omedelbart.•
Använd ett antivirusprogram för att •
kontrollera att det inte finns virus på
hårddisken eller cd-skivorna.
Spara och stäng alla öppna filer och •
program och stäng av datorn på menyn
Start
Se efter i programdokumentationen eller •
kontakta återförsäljaren av programvaran:
68
.
Se till att programmet är kompatibelt –
med det operativsystem som är
installerat på datorn.
→ Kontrollpanelen→
Se till att datorn uppfyller de minimikrav –
för maskinvara som krävs för att köra
programmet. Dokumentationen för
programmet innehåller mer information.
Se till att programmet är rätt installerat –
och konfigurerat.
Kontrollera att drivrutinerna inte står –
i konflikt med andra program.
Avinstallera och installera om programmet –
om det behövs.
Skriv ned de felmeddelanden som visas –
för att hjälpa till vid felsökning när du
kontaktar Dell.
Page 71

Använda supportverktyg
Dell Support Center
All support du behöver – en bekväm plats.
Dell Support Center tillhandahåller
systemvarningar, erbjudande om
prestandaförbättring, systeminformation
samt länkar till ytterligare Dell-verktyg och
diagnostiktjänster.
Starta programmet genom att klicka på Start
→ Alla program→ Dell→ Dell Support
Center→ Launch Dell Support Center
(starta Dell Support Center).
På hemsidan för Dell Support Center visas
datorns modellnummer, servicenummer,
expresskod, garantistatus och meddelande
för förbättring av datorns prestanda.
Hemsidan innehåller även länkar som du
använder för att nå:
PC Checkup — Kör maskinvarudiagnostik,
se vilka program som tar upp det maximala
minnet på hårddisken och spåra ändringarna
som görs på datorn varje dag.
Verktyg i PC Checkup
Drive Space Manager (hanterare av •
hårddiskutrymme) — Hantera hårddisken
med en visuell representation av utrymmet
som varje filtyp använder.
Performance and Configuration History •
(prestanda- och konfigurationshistorik) —
Övervaka systemhändelser och ändringar
över tid. Detta verktyg visar alla
maskinvaruskanningar, systemändringar,
kritiska händelser och återställningspunkter
på den dagen som de inträffade.
69
Page 72

Använda supportverktyg
Detailed System Information (detaljerad
systeminformation) — Visa detaljerad
information om konfigurationen av maskinvara
och operativsystem; kom åt kopior av
servicekontrakt, garantiinformation och
alternativ för förlängd garanti.
Get Help (få hjälp) — Visa alternativ för Dells
tekniska support, kundsupport, genomgångar
och utbildning, online-verktyg, Ägarens handbok,
garantiinformation, vanliga frågor osv.
Backup and Recovery (säkerhetskopiering
och återställning) — Skapa återställningsmedia,
kör återställningsverktyg och säkerhetskopiering
online.
System Performance Improvement Offers
(erbjudande om prestandaförbättring)—
Inhandla programvaru- och maskinvarulösningar
som hjälper till att förbättra systemets prestanda.
För mer information om Dell Support Center
och för att hämta och installera tillgängliga
supportverktyg, gå till DellSupportCenter.com.
70
Mina nedladdningar från Dell
För vissa programvaror som är förinstallerade
på din nya Dell-dator medföljer det inte någon
säkerhetskopia på cd- eller dvd-skiva. Dessa
programvaror finns på webbplatsen Mina
nedladdningar från Dell. Från denna webbplats
kan du hämta tillgängliga programvaror för
återinstallation eller för att skapa egna
säkerhetskopior.
Så här registrerar och använder du Mina
nedladdningar från Dell
Gå till 1. downloadstore.dell.com/media.
Följ instruktionerna på skärmen för att 2.
registrera och hämta programvaran.
Återinstallera programvara eller skapa en 3.
säkerhetskopia för framtida användning.
Page 73

Använda supportverktyg
Felsökare för maskinvara
Om en enhet antingen inte upptäcks av
operativsystemet eller identifieras men
är felaktigt konfigurerad, kan du använda
Enhetshanteraren eller Felsökare för
maskinvara för att lösa problemet.
Så här startar du Felsökare för maskinvara:
Klicka på 1. Start
Skriv 2. felsökare för maskinvara
i sökfältet och tryck på <Retur> för att
starta sökningen.
I sökresultaten väljer du det alternativ som 3.
beskriver problemet på bästa sätt, och
följer resterande felsökningsinstruktioner.
→ Hjälp och support.
Dell Diagnostics
Om du får problem med din dator utför du
kontrollerna som beskrivs i “Problem med
låsningar och programvara“ på sidan 67 och
kör Dell Diagnostics innan du kontaktar Dell
och ber om hjälp.
OBS! Dell Diagnostics fungerar bara på
Dell-datorer.
OBS! Drivers and Utilities-skivan medföljer
inte alla datorer.
Säkerställ att den enhet som du vill testa visas
i systeminstallationsprogrammet och är aktiv.
Tryck på <F2> under POST (Power On Self Test)
för att starta systeminställningsprogrammet
(BIOS).
Starta Dell Diagnostics från hårddisken eller
från Drivers and Utilities-skivan.
71
Page 74

Använda supportverktyg
Starta Dell Diagnostics från
hårddisken
Dell Diagnostics finns på en dold
diagnostikpartition på hårddisken.
OBS! Kontakta Dell för hjälp om
bildskärmen inte fungerar (se “Kontakta
Dell“ på sidan 92).
Säkerställ att datorn är ansluten till ett 1.
eluttag som är känt för att fungera riktigt.
Starta (eller starta om) datorn.2.
När DELL-logotypen visas trycker du direkt 3.
på <F12>. Välj Diagnostics från startmenyn
och tryck på <Retur>. Detta kan anropa PSA
(Pre-Boot System Assessment) på din dator.
OBS!Om du väntar för länge och
operativsystemets logotyp visas, fortsätter
du att vänta tills skrivbordet i Microsoft
Windows visas. Stäng sedan av datorn och
försök igen.
72
OBS! Får du ett meddelande om att ingen
partition för diagnostikverktyget hittades
kör du Dell Diagnostics från Drivers and
Utilities-skivan.
Om PSA anropas:
PSA börjar köra tester.a.
Om PSA slutförs utan problem b.
visas följande meddelande: ”No
problems have been found with
this system so far. Do you
want to run the remaining
memory tests? This will take
about 30 minutes or more.
Do you want to continue?
(Recommended).” (“Inga problem
har ännu hittats i systemet. Vill du köra
de återstående minnestesten? Det tar
30 minuter eller mer. Vill du fortsätta?
(rekommenderas).“)
Page 75

Använda supportverktyg
Om du har minnesproblem, tryck på c.
<y>, tryck annars på <n>. Följande
meddelande visas: ”Booting Dell
Diagnostic Utility Partition.
Press any key to continue.”
(“Startar partitionen med verktyget Dell
Diagnostics. Fortsätt genom att trycka
på valfri tangent.“)
Tryck på valfri tangent för att öppna d.
fönstret Choose An Option (Välj ett
alternativ).
Om PSA inte anropas:
Tryck på valfri tangent för att starta
partitionen med verktyget Dell Diagnostics
på hårddisken och öppna fönstret Choose
An Option (Välj ett alternativ).
Markera det test du vill köra.4.
Om du stöter på ett problem under ett test 5.
visas ett meddelande på skärmen med en
felkod och en beskrivning av problemet.
Skriv ner felkoden och problembeskrivning
och kontakta sedan Dell (se “Kontakta Dell“
på sidan 92) för hjälp.
OBS! Datorns servicenummer visas överst
på varje testsida. Servicenumret hjälper till
att identifiera datorn när du kontaktar Dell.
När testerna har slutförts stänger du 6.
testfönstret och går tillbaka till fönstret
Choose An Option (Välj ett alternativ).
Klicka på 7. Exit (Avsluta) för att avsluta Dell
Diagnostics och starta om datorn.
73
Page 76

Använda supportverktyg
Starta Dell Diagnostics från Drivers
and Utilities-skivan
OBS! Drivers and Utilities-skivan
medföljer inte alla datorer.
Mata in1. Drivers and Utilities-skivan.
Stäng av och starta om datorn. 2.
När DELL-logotypen visas trycker du direkt
på <F12>.
OBS! Om du väntar för länge och
operativsystemets logotyp visas, fortsätter
du att vänta tills skrivbordet i Microsoft
Windows visas. Stäng sedan av datorn
och försök igen.
OBS! I nästa steg ändras startordningen
bara tillfälligt. Nästa gång startas datorn
enligt vad som har angetts för enheterna
i systeminställningsprogrammet.
74
När listan med startenheter visas markerar 3.
du CD/DVD/CD-RW-spelare och trycker
på <Retur>.
Välj alternativet 4. Boot from CD-ROM
(Starta från cd-skiva) på menyn som
visa och tryck på <Retur>.
Tryck på 1 för att starta cd-menyn och 5.
tryck sedan på <Retur> för att fortsätta.
Välj 6. Run the 32 Bit Dell Diagnostics
(kör 32-bitars Dell Diagnostics) i den
numrerade listan. Finns det flera versioner
väljer du den som gäller din dator.
Markera det test du vill köra.7.
Om du stöter på ett problem under ett test 8.
visas ett meddelande på skärmen med en
felkod och en beskrivning av problemet.
Skriv ner felkoden och problembeskrivning
och kontakta sedan Dell (se “Kontakta Dell“
på sidan 92) för hjälp.
Page 77

OBS! Datorns servicenummer visas överst
på varje testsida. Servicenumret hjälper
till att identifiera datorn när du kontaktar
Dell.
När testerna har slutförts stänger du 9.
testfönstret och går tillbaka till fönstret
Choose An Option (Välj ett alternativ).
Klicka på 10. Exit (Avsluta) för att avsluta Dell
Diagnostics och starta om datorn.
Ta ut Drivers and Utilities-skivan.11.
Använda supportverktyg
75
Page 78

Återställa operativsystemet
Du kan återställa datorns operativsystem med ett av följande alternativ:
VIKTIGT! Om du använder Dell Factory Image Restore eller
kommer alla datafiler på datorn att raderas permanent. Säkerhetskopiera om möjligt all
information innan du använder dessa alternativ.
Alternativ Använd
Systemåterställning som första lösning
Dell DataSafe Local Backup när systemåterställning inte löser ditt problem
Systemåterställningsmedia när ett fel på operativsystemet gör att du inte kan använda
systemåterställningen eller DataSafe Local Backup
vid installation av en av Dell fabriksinstallerad programvara
på en nyinstallerad hårddisk
Dell Factory Image Restore för att återställa datorn till driftläget den befann sig i när
du fick datorn
Operativsystemskiva för att återinstallera endast operativsystemet på datorn
OBS! Operativsystemskivan medföljer inte alla datorer.
76
operativsystemsskivan
Page 79

Återställa operativsystemet
Systemåterställning
I operativsystemen Microsoft Windows finns
funktionen för systemåterställning som gör
att du kan återställa datorn till ett tidigare
driftsläge (utan att detta påverkar data) om
ändringar i maskinvara, programvara eller
andra systeminställningar har gjort att datorn
inte längre fungerar som önskat. Eventuella
ändringar som Systemåterställning gör
i datorn kan ångras helt.
VIKTIGT! Säkerhetskopiera dina datafiler
regelbundet. Systemåterställning övervakar
inte datafiler och kan inte återställa dem.
Starta Systemåterställning
Klicka1. på Start .
I sökrutan skriver du 2.
Systemåterställning och trycker på
<Retur>.
OBS! Fönstret User Account Control kan
visas. Om du är administratör för datorn,
klickar du på Fortsätt. Om inte, kontakta
din administratör för att fortsätta med
önskad handling.
Klicka på 3. Nästa och följ instruktionerna
på skärmen.
Om systemåterställningen inte löste problemet
kan du ångra den senaste systemåterställningen.
Ångra den senaste
systemåterställningen
OBS! Spara och stäng alla öppna filer
och avsluta alla öppna program innan
du ångrar den senaste systemåterställningen.
Du bör inte ändra, öppna eller ta bort
några filer eller program förrän
systemåterställningen är klar.
Klicka på 1. Start
I sökrutan skriver du 2.
Systemåterställning och trycker på
<Retur>.
Klicka på 3. Ångra den senaste
återställningen och klicka på Nästa.
.
77
Page 80

Återställa operativsystemet
Dell DataSafe Local Backup
VIKTIGT! Om du använder Dell DataSafe
Local Backup för att återställa
operativsystemet kommer alla program
och drivrutiner som du har installerat
sedan du fick datorn att tas bort. Skapa
säkerhetskopior av program som du
måste installera på datorn innan du
använder Dell DataSafe Local Backup.
Använd Dell DataSafe Local Backup
enbart om systemåterställningen inte
kunde lösa dina problem med
operativsystemet.
VIKTIGT! Även om Dell Datasafe Local
Backup är utformat för att bevara alla
datafiler på datorn så rekommenderas
det att du tar en säkerhetskopia av
dina datafiler innan du använder Dell
DataSafe Local Backup.
78
OBS! Om Dell DataSafe Local Backup
inte finns på din dator använder du Dell
Factory Image Restore (se “Dell Factory
Image Restore“ på sidan 81) för att
återställa operativsystemet.
Du kan använda Dell DataSafe Local Backup
för att återställa hårddisken till till driftläget
den befann sig i när du fick datorn och samtidigt
bevara datafilerna.
Med DataSafe Local Backup kan du:
Säkerhetskopiera och återställa datorn till •
ett tidigare driftläge
Skapa systemåterställningsmedia (se •
“Skapa systemåterställningsmedia
(rekommenderat)“ på sidan 12)
Page 81

Återställa operativsystemet
Dell DataSafe Local Backup Basic
Så här återställer du operativsystemet och av
Dell fabriksinstallerad programvara samtidigt
som du bevarar datafilerna:
Stäng av datorn.1.
Frånkoppla alla enheter (USB-enhet, 2.
skrivare osv.) som är anslutna till datorn
och ta bort all intern maskinvara som
nyligen lagts till.
OBS! Koppla inte bort nätadaptern.
Slå på datorn.3.
När DELL-logotypen visas trycker du 4.
på <F8> flera gånger för att komma till
fönstret Avancerade startalternativ.
OBS! Om du väntar för länge och
operativsystemets logotyp visas, fortsätter
du att vänta tills skrivbordet i Microsoft
Windows visas. Stäng sedan av datorn
och försök igen.
Välj 5. Reparera din dator.
Välj 6. Dell DataSafe Restore and
Emergency Backup i menyn
Systemåterställningsalternativ
och följ instruktionerna på skärmen.
OBS! Återställningen kan ta en timme eller
mer, beroende på storlek för de data som
ska återställas.
OBS! För mer information, se
kunskapsbasartikeln 353560 på
support.dell.com.
79
Page 82

Återställa operativsystemet
Uppgradera till Dell DataSafe Local
Backup Professional
OBS! Dell DataSafe Local Backup
Professional kan vara installerad
på datorn om du beställde den vid
inköpstillfället.
Dell DataSafe Local Backup Professional
erbjuder ytterligare funktioner för att:
Säkerhetskopiera och återställa datorn •
baserat på filtyper
Säkerhetskopiera filer till en lokal •
lagringsenhet
Schemalägga automatiska •
säkerhetskopieringar
Så här uppgraderar du till Dell DataSafe Local
Backup Professional:
Dubbelklicka på ikonen Dell DataSafe 1.
Local Backup
skrivbordet.
Klicka på 2. UPPGRADERA NU!
Följ anvisningarna på skärmen.3.
80
i meddelandefältet på
Systemåterställningsmedia
VIKTIGT! Även om
systemåterställningsmediet är utformat
för att bevara alla datafiler på datorn
så rekommenderas det att du tar en
säkerhetskopia av dina datafiler innan du
använder systemåterställningsmediet.
Du kan använda systemåterställningsmedia,
som skapats med Dell DataSafe Local Backup,
för att återställa hårddisken till driftläget den
var i när du köpte datorn, samtidigt som du
bibehåller datafilerna på datorn.
Använd systemåterställningsmediet när:
Ett operativsystemfel förhindrar •
användningen av de återställningsalternativ
som är installerade på datorn.
Ett fel på hårddisken gör att du inte kan •
återställa data.
Page 83

Återställa operativsystemet
Så här återställer du operativsystemet och av
Dell fabriksinstallerad programvara på datorn
med systemåterställningsmedia:
Sätt i systemåterställningsskivan eller 1.
USB-minnet och starta om datorn.
När DELL-logotypen visas trycker du direkt 2.
på <F12>.
OBS! Om du väntar för länge och
operativsystemets logotyp visas, fortsätter
du att vänta tills skrivbordet i Microsoft
Windows visas. Stäng sedan av datorn
och försök igen.
Välj lämplig startenhet i listan och tryck på 3.
<Retur>.
Följ anvisningarna på skärmen.4.
Dell Factory Image Restore
VIKTIGT! Om du använder Dell Factory
Image Restore för att återställa
operativsystemet kommer all data på
hårddisken att raderas permanent,
och alla program och drivrutiner
som du har installerat sedan du fick
datorn tas bort. Säkerhetskopiera all
information, om möjligt, innan du
använder detta alternativ. Använd
Dell Factory Image Restore enbart om
systemåterställningen inte kunde lösa
dina problem med operativsystemet.
OBS! Dell Factory Image Restore kanske
inte finns i vissa länder eller på vissa datorer.
OBS! Om Dell Factory Image Restore inte
finns tillgängligt på datorn, använd Dell
DataSafe Local Backup (se “Dell DataSafe
Local Backup“ på sidan 78) för att
återställa ditt operativsystem.
81
Page 84

Återställa operativsystemet
Använd Dell Factory Image Restore enbart
som sista metod för att återställa
operativsystemet. Det här alternativet
återställer hårddisken så som den var när du
köpte datorn. Alla program och filer som du
har lagt till sedan du fick datorn—inklusive
datafiler—tas permanent bort från datorn.
Datafiler innebär bland annat dokument,
kalkylblad, e-post, digitalfoton, musikfiler
m.m. Säkerhetskopiera alla data, om möjligt,
innan du använder Factory Image Restore.
Starta Dell Factory Image Restore
Starta datorn. 1.
När DELL-logotypen visas trycker du 2.
på <F8> flera gånger för att komma till
fönstret Avancerade startalternativ.
OBS! Om du väntar för länge och
operativsystemets logotyp visas, fortsätter
du att vänta tills skrivbordet i Microsoft
Windows visas. Stäng sedan av datorn
och försök igen.
82
Välj 3. Reparera din dator.
Fönstret Alternativ för systemåterställning
visas.
Välj en tangentbordslayout och klicka på 4.
Nästa.
För att kunna använda 5.
återställningsalternativen ska du logga
in som en lokal användare. För att
kunna nå kommandotolken skriver du
administrator i fältet Användarnamn
och klickar på OK.
Klicka på 6. Dell Factory Image Restore.
Välkomstskärmen för Dell Factory Image
Restore visas.
OBS! Beroende på vilken konfiguration
du har kan du behöva välja Dell Factory
Tools och därefter Dell Factory Image
Restore.
Klicka på 7. Nästa.
Skärmen Confirm Data Deletion (Bekräfta
databorttagning) visas.
OBS! Om du inte vill fortsätta med Factory
Image Restore klickar du på Avbryt.
Page 85

Markera kryssrutan för att bekräfta att du 8.
vill fortsätta med att formatera om hårddisken
och återställa systemprogramvaran till
fabriksskick, klicka sedan på Nästa.
Återställningsprocessen börjar, och kan
ta fem minuter eller mer att slutföra. Ett
meddelande visas när operativsystemet
och de fabriksinstallerade programmen
har återställts till grundskicket.
Klicka på 9. Slutför för att starta om datorn.
Återställa operativsystemet
83
Page 86

Få hjälp
Om du får problem med datorn genomför du
följande steg för att felsöka och diagnostisera
problemet:
Se “Lösa problem“ på sidan 1. 62 för information
och procedurer som hänför sig till problemet
som datorn stöter på.
Information om hur du kör Dell Diagnostics 2.
finns i “Dell Diagnostics“ på sidan 71.
Fyll i “Diagnostisk checklista“ på sidan 3. 91.
Om du vill få hjälp med frågor som rör 4.
installation och felsökning går du till
det stora utbudet av onlinetjänster på
(support.dell.com). En mer omfattande
förteckning över Dells supportresurser
online finns i “Onlinetjänster“ på sidan 86.
Om problemet kvarstår kontaktar du Dell 5.
(se “Innan du ringer“ på sidan 90.
84
OBS! Ring Dell support från en telefon vid
eller i närheten av datorn, så att personalen
lättare kan hjälpa dig med de åtgärder
som krävs.
OBS! Dells expresservice är inte tillgänglig
i alla länder.
Ange din expresskod när den efterfrågas av
Dells automatiska telefonsystem, så kopplas
du direkt till rätt supportpersonal. Om du
inte har någon kod öppnar du mappen Dell
Accessories, dubbelklickar på ikonen Express
Service Code och följer anvisningarna.
OBS! Vissa av tjänsterna finns inte utanför
USA. Kontakta den lokala Dell-representanten
för mer information.
Page 87

Få hjälp
Teknisk support och kundtjänst
Dells supporttjänst är tillgänglig och besvarar
frågor om Dell-maskinvara. Vår supportpersonal
använder datorbaserade diagnostikmetoder
för att snabbt kunna ge rätt svar på dina frågor.
Information om hur du kontaktar Dells support
finns i “Innan du ringer“ på sidan 90 under
lämplig region eller gå till support.dell.com.
DellConnect
DellConnect är ett enkelt onlineverktyg som
ger en supporttekniker hos Dell tillgång till din
dator via en bredbandsanslutning vilket ger
teknikern möjlighet att identifiera och lösa ditt
problem medan du ser på. Mer information
finns på dell.com/DellConnect.
85
Page 88

Få hjälp
Onlinetjänster
Du kan lära dig om Dells produkter och
tjänster på följande webbplatser:
dell.com•
dell.com/ap• (endast Asien och
Stillahavsområdet)
dell.com/jp• (endast Japan)
euro.dell.com• (endast Europa)
dell.com/la• (endast Latinamerika
och Karibien)
dell.ca• (endast Kanada)
Du kan komma åt Dell Support via följande
webbplatser och e-postadresser:
Dell Support-webbplatser
support.dell.com•
support.jp.dell.com• (endast Japan)
www.euro.dell.com• (endast Europa)
supportapj.dell.com• (endast Asien och
Stillahavsområdet)
86
E-postadresser till Dell Support
mobile_support@us.dell.com•
support@us.dell.com•
la-techsupport@dell.com• (endast
Latinamerika och Karibien)
apsupport@dell.com• (endast Asien och
Stillahavsområdet)
E-postadresser till Dells
marknadsförings- och
försäljningsavdelningar
apmarketing@dell.com• (endast Asien och
Stillahavsområdet)
sales_canada@dell.com• (endast Kanada)
FTP (anonymt
filöverföringsprotokoll)
ftp.dell.com•
Logga in som användare: anonymous och
ange din e-postadress som lösenord.
Page 89

Få hjälp
Automatisk orderuppföljningstjänst
Om du vill kontrollera hur långt dina
beställningar av Dell™-produkter har kommit
kan du besöka support.dell.com eller ringa
den automatiska tjänsten för orderuppföljning.
En inspelad röst frågar efter den information
som behövs för att hitta och ge information
om din order.
Om det uppstår problem med beställningen,
som att det saknas delar, att du har fått fel
delar eller att det finns felaktigheter på fakturan,
kan du kontakta Dell för att få hjälp. Ha
följesedeln eller fakturan till hands när du ringer.
Du hittar det telefonnummer som gäller din
region i “Kontakta Dell“ på sidan 92.
Produktinformation
Om du behöver information om ytterligare
produkter från Dell, eller om du vill beställa
något, gå till Dell-webbplatsen dell.com.
Information om vilket telefonnummer du ska
ringa för att få tala med en försäljare finns
i “Kontakta Dell“ på sidan 92.
87
Page 90

Få hjälp
Returnera produkter för garantireparation eller ekonomisk ersättning
Förbered alla artiklar som ska returneras på
följande sätt:
OBS! Innan du returnerar produkten till
Dell ska du säkerhetskopiera alla data
på den eller de hårddiskar som du har
och på eventuella andra lagringsenheter
i systemet. Ta bort all konfidentiell,
privatägd och personlig information,
såväl som borttagningsbar media som
cd-skivor och mediakort. Dell tar inte
ansvar för någon konfidentiell, privatägd
eller personlig information; förlorad eller
förstörd data; eller skadad eller förlorad
borttagningsbara media som har skickats
med din retur.
88
Kontakta Dell för att få ett 1.
auktoriseringsnummer för returvaror
och skriv numret tydligt och väl
synligt på förpackningen. Du hittar det
telefonnummer som gäller din region
i “Kontakta Dell“ på sidan 92.
Bifoga en kopia av fakturan och ett brev 2.
där du beskriver varför du returnerar artikeln.
Lägg i en kopia av Diagnostisk checklista 3.
(se “Diagnostisk checklista“ på sidan 91),
och ange vilka test du har kört samt vilka
felmeddelanden du har fått när du kört
Dell Diagnostics (se “Dell Diagnostics“
på sidan 71).
Inkludera alla tillbehör som hör ihop med 4.
de delar du returnerar (nätadapterkabel,
programvara, handböcker och så vidare)
om du skickar tillbaka utrustningen för att
få pengarna tillbaka.
Page 91

Packa utrustningen som ska returneras 5.
i originalförpackningen (eller motsvarande).
OBS! Du står för fraktkostnaderna.
Du ansvarar även för försäkringen av
alla returprodukter samt för risken att
produkterna går förlorade under frakten
till Dell. Postförskottspaket tas inte emot.
OBS! Produktreturer som inte uppfyller
alla ovanstående villkor tas inte emot vid
ankomsten till Dell utan returneras till dig.
Få hjälp
89
Page 92

Få hjälp
1
Innan du ringer
OBS! Se till att du har din expresskod till hands när du ringer. Tack vare den koden kan Dells
automatiska supportsystem snabbare koppla ditt samtal. Du kan också tillfrågas om ditt
servicenummer.
Hitta ditt servicenummer
Servicenumret för din dator finns på en etikett på datorns undersida.
1 Servicenummer
90
Page 93

Få hjälp
Glöm inte att fylla i följande diagnostiska
checklista. Starta datorn (om det går) innan
du ringer till Dell för att få hjälp. Ring från en
telefon vid eller i närheten av datorn. Det kan
hända att du ombeds ange kommandon, uppge
detaljerad information under olika åtgärder
eller prova andra felsökningsprocedurer som
endast kan utföras vid själva datorn. Se till att
du har systemdokumentationen till hands.
Diagnostisk checklista
Namn:•
Datum:•
Adress:•
Telefonnummer:•
Servicenummer (streckkoden på undersidan •
av datorn):
Expresskod:•
Returauktoriseringsnummer (om du fått ett •
sådant från Dells supporttekniker):
Operativsystem och version:•
Enheter:•
Expansionskort:•
Är datorn ansluten till ett nätverk? Ja /Nej•
Nätverk, version och nätverkskort:•
Program och versioner:•
91
Page 94

Få hjälp
I operativsystemets dokumentation finns
information om systemets startfiler. Om
datorn är ansluten till en skrivare skriver du
ut alla filer. Annars antecknar du innehållet
i alla filer innan du ringer till Dell.
Felmeddelande, pipkod eller •
diagnostikkod:
Beskrivning av problemet och •
felsökningsåtgärder som du utfört:
92
Kontakta Dell
För kunder i USA, ring
800-WWW-DELL (800-999-3355).
OBS! Om du inte har en fungerande
Internet-anslutning kan du hitta
kontaktinformation på fakturan,
följesedeln, räkningen och i Dells
produktkatalog.
Dell tillhandahåller fler online- och
telefonbaserade support- och servicealternativ.
Tillgänglighet varierar efter land och produkt
och en del tjänster kanske inte finns tillgängliga
i ditt område.
Om du vill kontakta Dell för försäljning,
teknisk support eller kundtjänstfrågor:
Gå till 1. dell.com/ContactDell.
Välj land eller region.2.
Välj lämplig service eller supportlänk, 3.
beroende på vad du behöver.
Välj den metod att kontakta Dell som är 4.
bekväm för dig.
Page 95

Hitta mer information och resurser
Om du behöver: Se:
installera om operativsystemet “Systemåterställningsmedia” på sidan 80
köra ett diagnostikprogram för datorn “Dell Diagnostics“ på sidan 71
installera om systemprogramvaran “Mina nedladdningar från Dell“ på sidan 70
för mer information om Microsoft Windows
operativsystem och funktioner
hitta servicenummer/expresskod — Du måste
använda servicenumret för att identifiera
datorn på support.dell.com eller när du
kontaktar teknisk support.
uppgradera datorn med nya eller ytterligare
komponenter så som en ny hårddisk
installera om eller ersätta en utsliten eller
felaktig del
support.dell.com
datorns undersida
“Dell Support Center“ på sidan 69
Servicehandboken på
support.dell.com/manuals
OBS! I vissa länder kan garantin upphävas
om du öppnar och ersätter delar i datorn.
Kontrollera garanti- och returavtalen innan
du arbetar inne i datorn.
93
Page 96

Hitta mer information och resurser
Om du behöver: Se:
hitta information om beprövade rutiner för
säkerhet för datorn
granska garantiinformation, villkor (bara USA),
säkerhetsinformation, myndighetsinformation,
ergonomiinformation och licensavtal för
slutanvändare
hitta drivrutiner och hämtningar; Viktigt-filer
få teknisk support och hjälp med produkten
kontrollera orderstatus för nya beställningar
hitta lösningar och svar på vanliga frågor
hitta information om rykande färsk information
om tekniska ändringar av datorn eller avancerat
tekniskt referensmaterial för tekniker och
erfarna användare
94
dokumenten med säkerhets- och
myndighetsinformation som levererades med
datorn, se även Regulatory Compliancewebbplatsen på
dell.com/regulatory_compliance
support.dell.com
Page 97

Specifikationer
Detta avsnitt ger dig information som du kan behöva när du ställer in, uppdaterar drivrutiner för
och uppgraderar datorn.
OBS! Utbudet kan variera i olika regioner. Mer information om datorns konfiguration hittar
du i avsnittet About Your System (om systemet) i Dell Support Center. Starta Dell Support
Center genom att klicka på ikonen
i meddelandefältet på skrivbordet.
Datormodell
Dell XPS L502X
Datorinformation
Systemkrets Mobile Intel 6-serien
expresskretsuppsättning
HM67
Processortyp Intel Core i3
Intel Core i5
Intel Core i7
Minne
Minnesmodulkontakt
Kapacitet
för minnes-
moduler
Minsta minne 2 GB
Största minne 8 GB
två SODIMM-kontakter
som användaren kan
komma åt
1 GB, 2 GB och 4 GB
95
Page 98

Specifikationer
Minne
Minnestyp 1066 MHz/1333 MHz
SODIMM DDR3
OBS! Instruktioner för hur du uppgraderar
minnet hittar du i Servicehandboken på
support.dell.com/manuals.
Kontakter
Ljud en mikrofon-in-kontakt,
en stereohörlurs-/
högtalarkontakt
OBS! Du kan även använda kontakterna för
att ställa in 5.1-kanalshögtalare
S/PDIF en hörlurs-/digital S/PDIF-
kombinationskontakt
(optisk)
MiniCard en kortplats för MiniCard
i helstorlek
en kortplats för MiniCard
i halvstorlek
96
Kontakter
HDMI-kontakt en 19-stiftskontakt
Nätverkskort en RJ45-port
USB två USB 3.0-kontakter med
fyra stift
MiniDisplayPort
eSATA en 7-stifts/4-stifts eSATA/
Mediakortläsare
Antenn-inkontakt (tillval)
en 20-stiftskontakt
USB-kombinationskontakt
med PowerShare
en 9-i-1-kortplats
en MCX-kontakt
Page 99

Specifikationer
Mediakortläsare
Kort som stöds SD-minneskort (Secure
Digital)
SDIO-kort (Secure Digital
Input Output)
SDHC-kort (Secure
Digital High Capacity)
SDXC-kort (Secure Digital
eXtended Capacity)
Memory Stick
Memory Stick PRO
MSXC-minneskort
Multimediakort (MMC)
xD-Picture Card-läsare
Kamera
Kameraupplösning
Videoupplösning
2.0-megapixel HD
1280 x 720
Kommunikation
Modem (tillval) externt V.92 56 K USB-
modem
Nätverkskort 10/100/1000 Ethernet
LAN på moderkortet
Trådlöst WLAN, WWAN (tillval),
WiMAX/Wi-Fi abgn/agn
och Bluetooth trådlös
teknik (tillval)/WiDi (tillval)
Tv tv-mottagare (tillval)
Ljud
Styrenhet
för ljud
Högtalare 2 x 4 W huvudhögtalare +
Toppeffekt 20 W
Volymreglage programmenyer och
Realtek ALC665
12 W bashögtalare
mediakontroller
97
Page 100

Specifikationer
Grafik
Inbyggt
Grafikstyrenhet
Grafikminne
Separat
Grafikstyrenhet
Grafikminne
Intel HD-grafik
upp till 1,6 GB
NVIDIA GeForce GT 525M
NVIDIA GeForce GT 540M
1 GB DDR3 (GT 525M)
2 GB DDR3 (GT 540M)
Bildskärm
Typ 15,6-tum HD WLED
TrueLife
15,6-tum full HD WLED
TrueLife (tillval)
Multipek 15,6-tum HD
WLED, TrueLife (tillval)
98
Bildskärm
Mått:
Höjd 193,54 mm (7,62 tum)
Bredd 344,23 mm (13,55 tum)
Diagonalt 396,42 mm (15,6 tum)
Maximal
upplösning
Uppdateringshastighet
Betraktningsvinkel
Horisontell
visningsvinkel
Vertikal
visningsvinkel
Bildpunktstäthet
1920 x 1080
60 Hz
0° (stängd) till 135°
40/40
15/30 (H/L)
0,2265 mm x 0,2265 mm
 Loading...
Loading...