Page 1
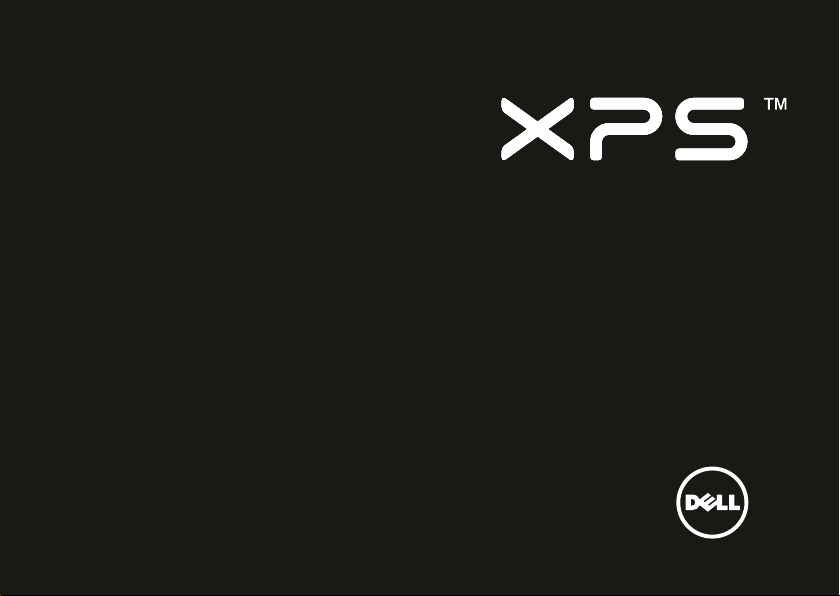
UPUTSTVO ZA PODEŠAVANJE
Page 2
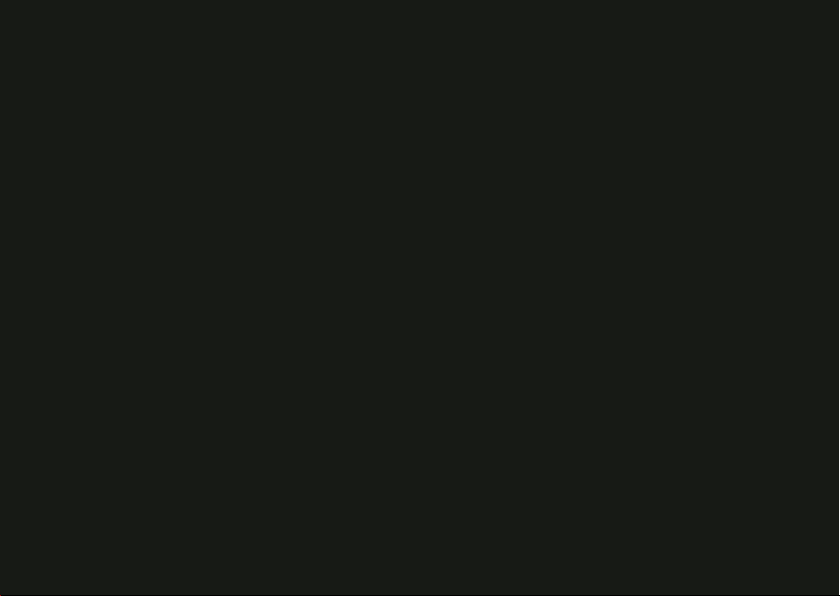
Page 3
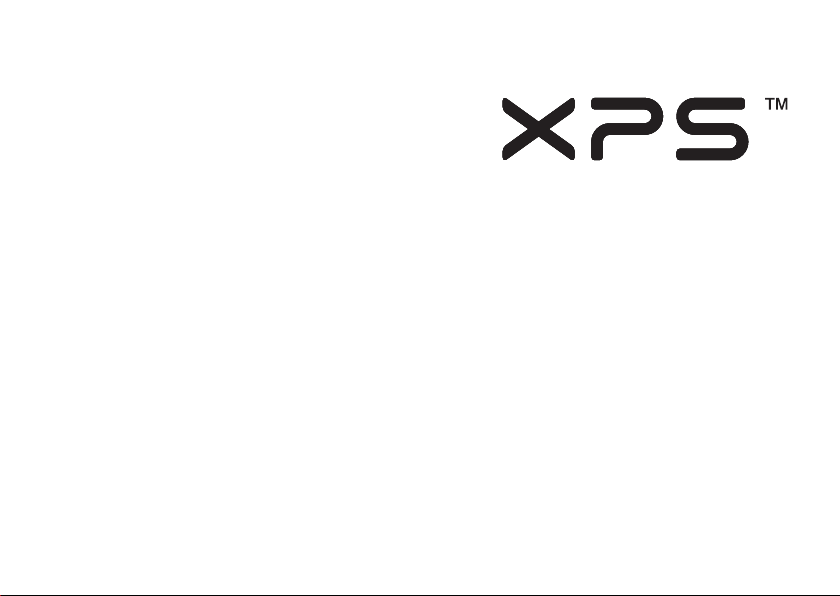
UPUTSTVO ZA PODEŠAVANJE
Regulatorni model: P11F Regulatorni tip: P11F003
Page 4
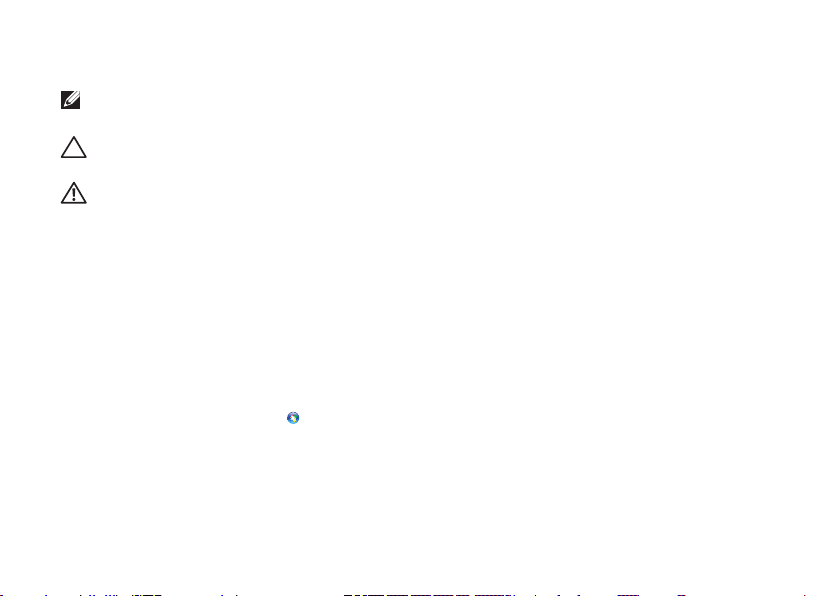
Napomene, mere opreza i upozorenja
NAPOMENA: Oznaka NAPOMENA ukazuje na važne informacije koje vam pomažu da bolje
koristite računar.
OPREZ: Oznaka OPREZ ukazuje ili na potencijalna oštećenja hardvera ili na gubitak
podataka i objašnjava kako da izbegnete problem.
UPOZORENJE: UPOZORENJE ukazuje na opasnost od oštećenja opreme, telesnih
povreda ili smrti.
Ako ste kupili Dell™ n Series računar, bilo koje reference u ovom dokumentu koje se odnose na operativne sisteme Microsoft®
®
se ne mogu primeniti.
Windows
Ovaj predmet sadrži tehnologiju za zaštitu od kopiranja koja je zaštićena patentima u SAD i drugim pravima intelektualnog
vlasništva Rovi Corporation. Reverzni inženjering i rastavljanje su zabranjeni.
__________________
Informacije u ovom dokumentu podložne su promenama bez prethodnog obaveštenja.
© 2011 Dell Inc. Sva prava zadržana.
Umnožavanje ovih materijala na bilo koji način bez pismenog odobrenja kompanije Dell Inc. je strogo zabranjeno.
Zaštitni žigovi korišćeni u ovom tekstu: Dell™, logotip DELL, XPS™ i DellConnect™ su zaštitni žigovi kompanije Dell Inc.; Intel
®
su registrovani zaštitni žigovi a Core™ je zaštitni žig kompanije Intel Corporation u SAD i drugim državama; Microsoft®,
i Centrino
®
i logotip Windows start dugmeta su ili zaštitni žigovi ili registrovani zaštitni žigovi kompanije Microsoft Corporation
Windows
u Sjedinjenim Državama i/ili drugim državama; Blu‑ray Disc™ je zaštitni žig kompanije Blu‑ray Disc Association; Bluetooth
registrovani zaštitni žig u vlasništvu kompanije Bluetooth SIG, Inc. i kompanija Dell ga koristi pod licencom.
U ovom dokumentu se mogu koristiti i drugi zaštitni žigovi i trgovački nazivi koji se odnose na pravna lica koja su vlasnici žigova
i naziva ili na njihove proizvode. Kompanija Dell Inc. se odriče interesovanja za vlasništvo zaštitnih žigova i trgovačkih naziva osim
svojih sopstvenih.
2011-04 B/D NY0RD Izmenjeno izdanje A00
®
®
je
Page 5
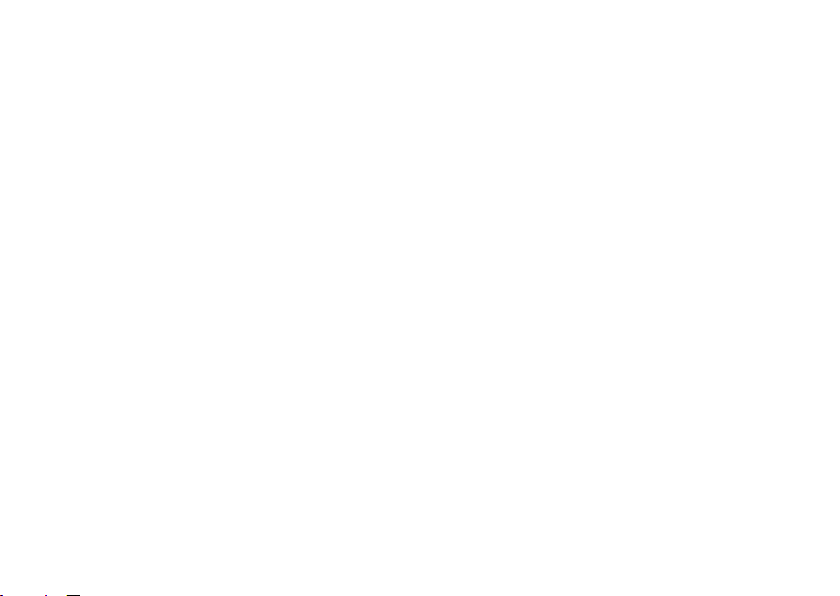
Sadržaj
Podešavanje vašeg XPS
prenosnog računara ............ 7
Pre podešavanja računara ............. 7
Priključite AC adapter ...............8
Povežite mrežni kabl (opcionalno) ......9
Pritisnite dugme za
uključivanje/isključivanje ............ 10
Podesite Microsoft Windows OS .......11
Kreirajte medijum za oporavak
sistema (preporučuje se) ............ 12
Instalirajte SIM karticu (opcionalno).... 14
Omogućite ili onemogućite
bežičnu vezu (opcionalno)........... 16
Podesite bežični displej (opcionalno)... 18
Podesite TV tjuner (opcionalno) ...... 19
Podesite 3D TV (opcionalno) ......... 20
Povežite se sa Internetom
(opcionalno) .....................22
Upotreba vašeg XPS
prenosnog računara ........... 24
Funkcije na desnoj strani............ 24
Funkcije na levoj strani ............. 28
Funkcije sa prednje strane .......... 29
Funkcije sa zadnje strane ........... 30
Funkcije baze računara i tastature..... 32
Svetla statusa i indikatori ........... 36
Onemogućavanje punjenja baterije . . . . 37
Pokreti tačpeda ...................38
Tasteri za kontrolu multimedija .......40
Funkcije kontrolne trake ............42
Upotreba optičke disk jedinice ........44
Funkcije displeja ..................46
Pokreti na dodirnom ekranu
(opcionalno) .....................48
Uklanjanje i zamena baterije ......... 50
3
Page 6
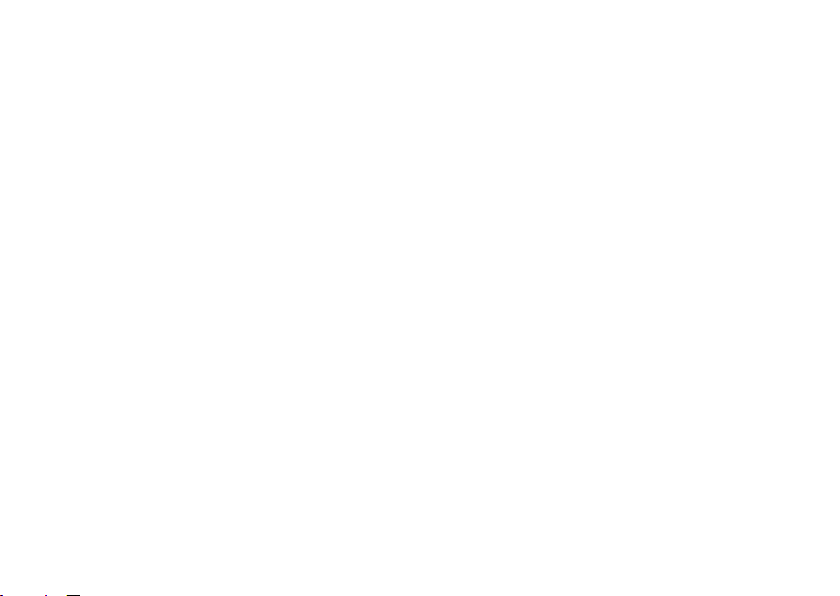
Sadržaj
Softverske funkcije ................ 52
Dell DataSafe Online Backup ........ 53
Dell Stage .......................54
NVIDIA Optimus tehnologija
(opcionalno) .....................56
NVIDIA 3DTV Play ................ 57
Senzor slobodnog pada............. 61
Rešavanje problema ........... 62
Tonski kodovi .................... 62
Problemi sa dodirnim ekranom .......63
Problemi s mrežom ................64
Problemi s napajanjem .............65
Problemi s memorijom ............. 66
Zatvaranja i problemi sa softverom .... 67
Upotreba alatki za podršku ...... 69
Dell centar za podršku.............. 69
Moja Dell preuzimanja.............. 70
Otklanjanje problema s hardverom .....71
Dell dijagnostika ...................71
4
Obnavljanje operativnog
sistema ..................... 76
System Restore
(Obnavljanje sistema) . . . . . . . . . . . . . . 77
Dell DataSafe Local Backup (Dell
DataSafe lokalna rezervna kopija) .....78
Medijum za oporavak sistema ........ 81
Dell Factory Image Restore
(Obnavljanje Dell fabričke kopije) .....82
Pribavljanje pomoći............ 85
Tehnička podrška i korisnički servis .... 86
DellConnect .....................86
Onlajn usluge .................... 87
Usluga automatskog
statusa narudžbine ................88
Informacije o proizvodu .............88
Vraćanje predmeta na popravku
u okviru garancije ili uz naplatu .......89
Pre pozivanja .................... 91
Kontakt s Dell‑om ................. 93
Page 7
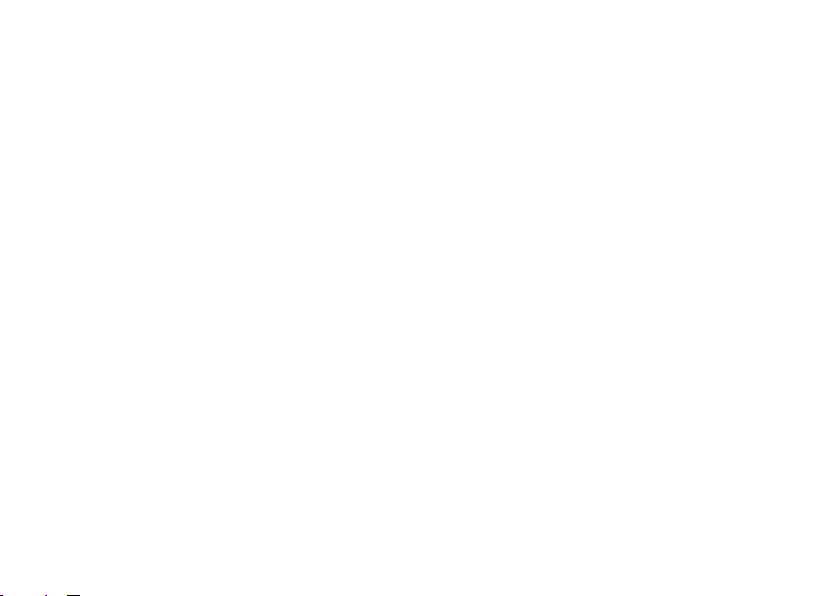
Pronalaženje dodatnih
informacija i izvora ............94
Specifikacije ................. 96
Dodatak .................... 103
Napomene o Macrovision proizvodu ... 103
Informacije za NOM, ili
Službeni meksički standard
(samo za Meksiko) ............... 104
Indeks...................... 105
Sadržaj
5
Page 8
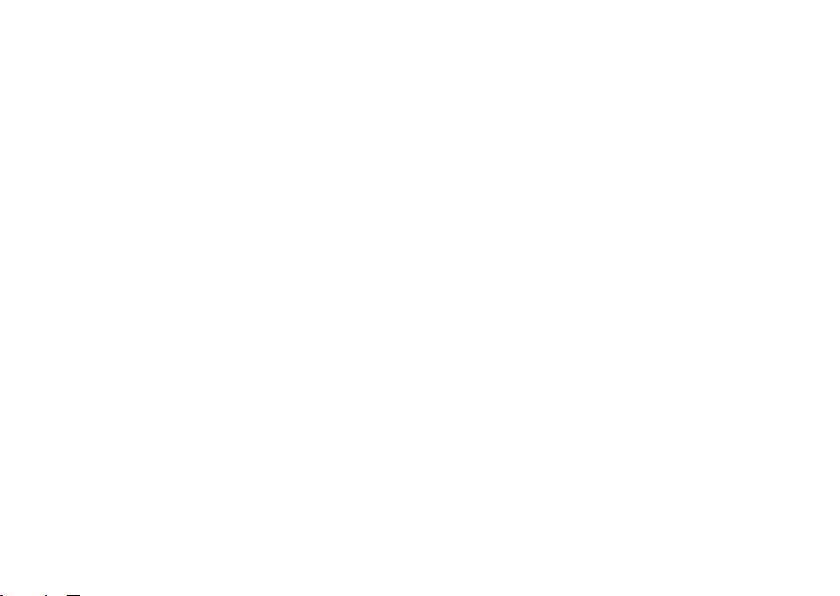
Sadržaj
6
Page 9
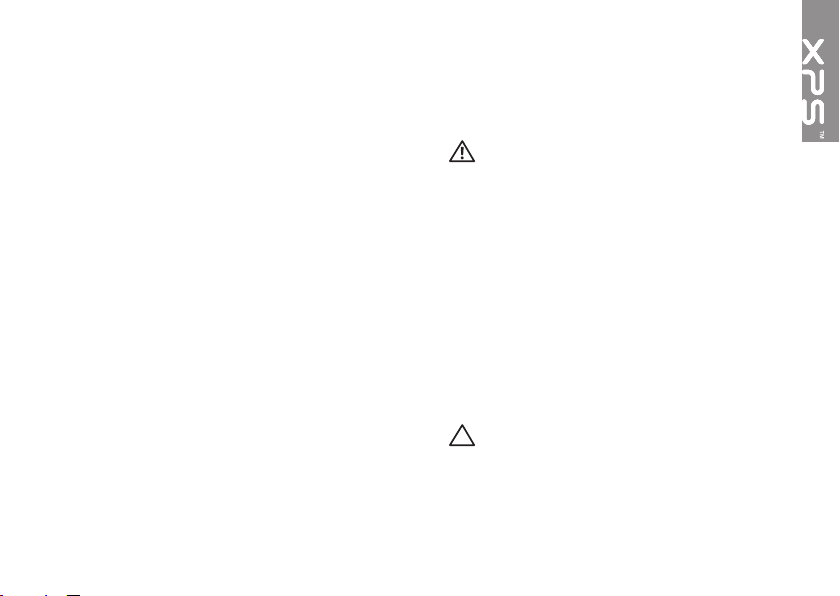
Podešavanje vašeg XPS prenosnog računara
Ovaj odeljak pruža informacije o podešavanju
vašeg Dell XPS
prenosnog računara.
Pre podešavanja računara
Prilikom postavljanja računara proverite da li
je pristup do izvora napajanja jednostavan, da
li ima dovoljno ventilacije i da li je površina na
koju postavljate računar ravna.
Ograničavanje strujanja vazduha oko računara
može dovesti do njegovog pregrevanja. Da
biste sprečili pregrevanje pobrinite se da oko
računara ostavite minimum 5,1 cm (2 inča)
prostora sa desne i leve strane. Dok je računar
uključen nikada ga ne treba stavljati u zatvoreni
prostor, poput ormara ili fioke.
UPOZORENJE: Nemojte blokirati otvore
za ventilaciju, gurati predmete u njih ili
dozvoliti skupljanje prašine unutar njih.
Nemojte ostavljati Dell računar dok radi
u okruženju sa ograničenim protokom
vazduha, kao što je zatvorena torba ili
na površinama od tkanina, kao što su
tepisi ili prostirači. Ograničenje protoka
vazduha može oštetiti vaš računar,
pogoršati njegove performanse ili
dovesti do požara. Računar uključuje
ventilator kada se zagreje. Buka ventilatora
je uobičajena i ne ukazuje na problem
sa ventilatorom ili računarom.
OPREZ: Postavljanje ili gomilanje teških
ii oštrih predmeta na računar može dovesti
do trajnog oštećenja računara.
7
Page 10
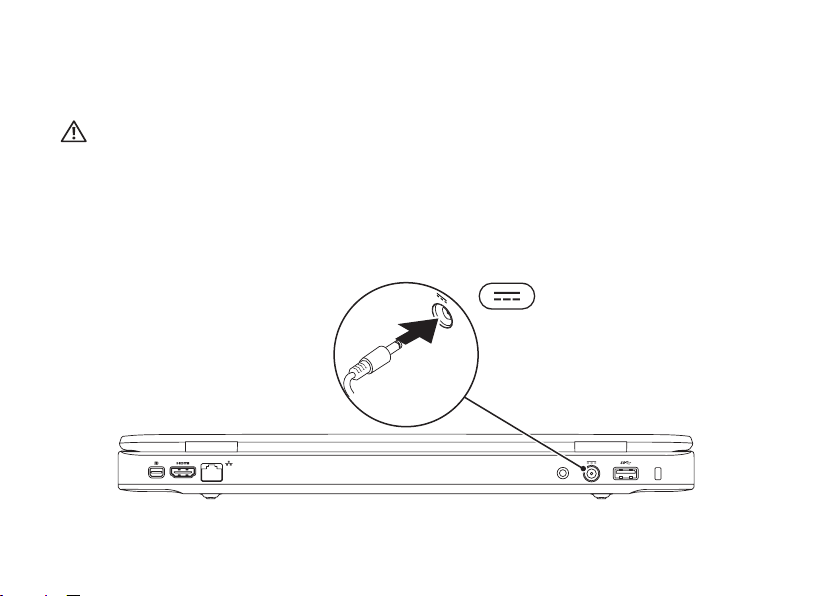
Podešavanje vašeg XPS prenosnog računara
Priključite AC adapter
Priključite AC adapter na računar i zatim ga uključite u električnu utičnicu ili prenaponski zaštitnik.
UPOZORENJE: AC adapter funkcioniše sa električnim utičnicama širom sveta.
Međutim, električni priključci i produžni kablovi se razlikuju od zemlje do zemlje.
Korišćenjem nekompatibilnog kabla ili nepravilnim povezivanjem kabla na produžni
kabl ili utičnicu možete da uzrokujete požar ili trajno oštećenje računara.
8
Page 11
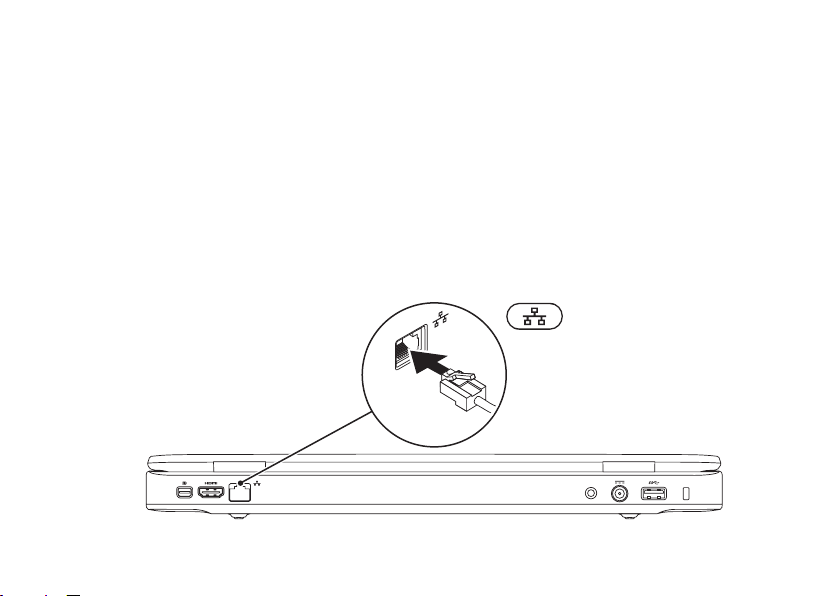
Podešavanje vašeg XPS prenosnog računara
Povežite mrežni kabl (opcionalno)
Da biste koristili žičanu mrežnu vezu povežite mrežni kabl.
9
Page 12
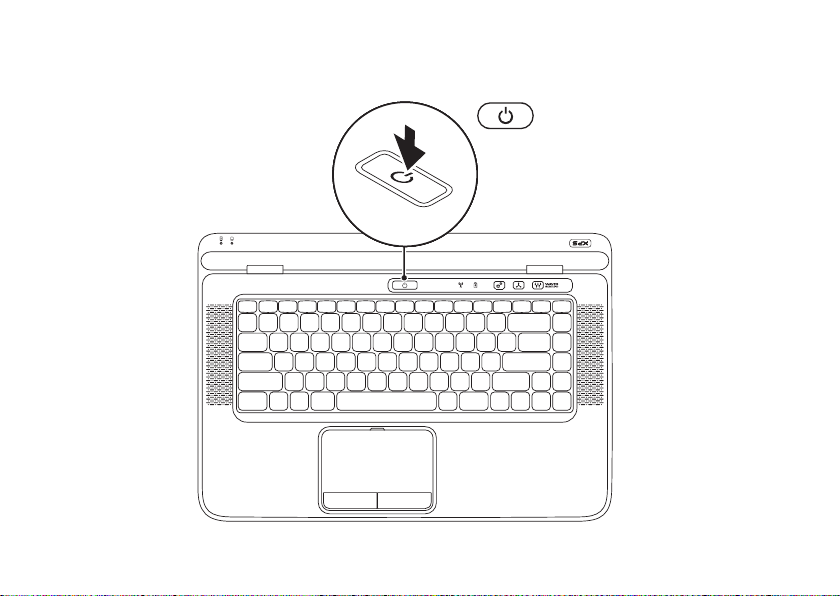
Podešavanje vašeg XPS prenosnog računara
Pritisnite dugme za uključivanje/isključivanje
10
Page 13
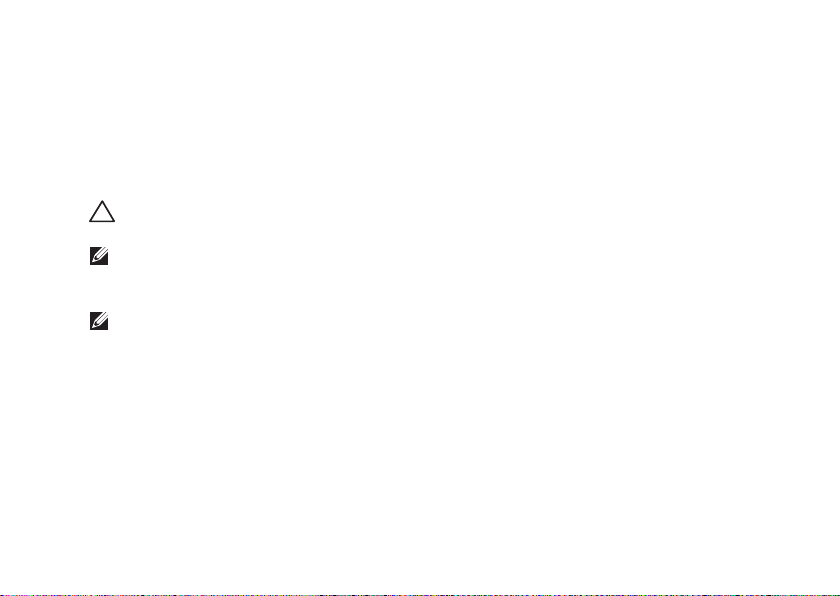
Podešavanje vašeg XPS prenosnog računara
Podesite Microsoft Windows OS
Vaš Dell računar je već konfigurisan sa Microsoft Windows operativnim sistemom. Da biste
operativni sistem Windows podesili prvi put, sledite uputstva na ekranu. Ovi koraci su obavezni
i njihovo dovršenje može potrajati. Prozori za podešavanje operativnog sistema Windows će vas
voditi kroz nekoliko postupaka, uključujući prihvatanje ugovora o licenci, podešavanje postavki
i podešavanje Internet veze.
OPREZ:
bi mogao postati neupotrebljiv i morali biste ponovo da instalirate operativni sistem.
NAPOMENA: Za optimalne performanse računara, preporučuje se da preuzmete
i instalirate najnoviji BIOS i upravljačke programe za vaš računar koji su dostupni
na adresi support.dell.com.
NAPOMENA: Za više informacija o operativnom sistemu i karakteristikama posetite
support.dell.com/MyNewDell.
Nemojte prekidati proces podešavanja operativnog sistema. Ako to učinite, računar
11
Page 14
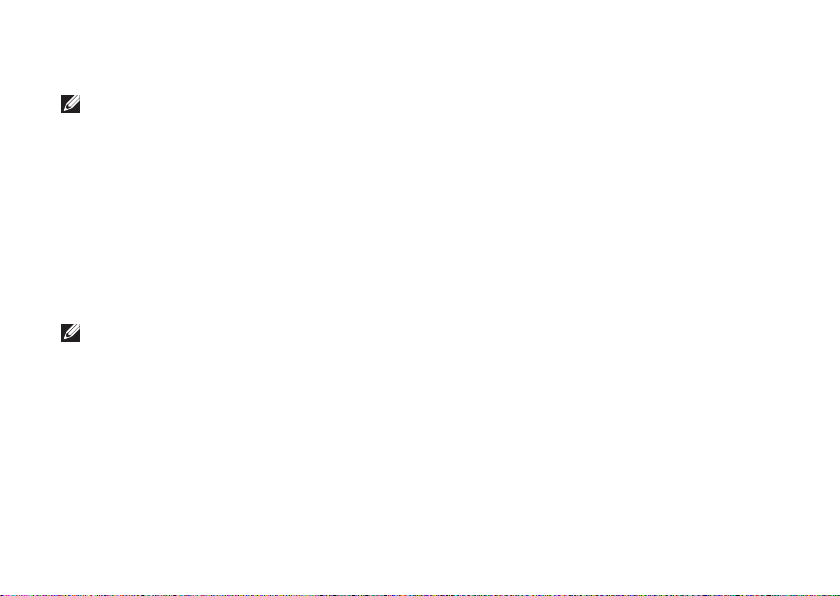
Podešavanje vašeg XPS prenosnog računara
Kreirajte medijum za oporavak sistema (preporučuje se)
NAPOMENA: Preporučuje se da kreirate medijum za oporavak sistema čim podesite
Microsoft Windows OS.
Medijum za oporavak sistema se može koristiti za rekonstrukciju operativnog stanja u kome se
računar nalazio kada ste ga kupili, uz istovremeno očuvanje datoteka sa podacima (bez korišćenja
diska sa operativnim sistemom). Medijum za oporavak sistema možete koristiti u slučaju da su
promene postavki hardvera, softvera, upravljačkih programa ili drugih postavki sistema ostavile
računar u neželjenom operativnom stanju.
Za kreiranje medijuma za oporavak sistema biće vam potrebno sledeće:
• Dell DataSafe Local Backup
• USB ključ minimalnog kapaciteta 8 GB ili DVD‑R/DVD+R/Blu‑ray disk
NAPOMENA: Aplikacija Dell DataSafe Local Backup ne podržava prepisive diskove.
12
Page 15
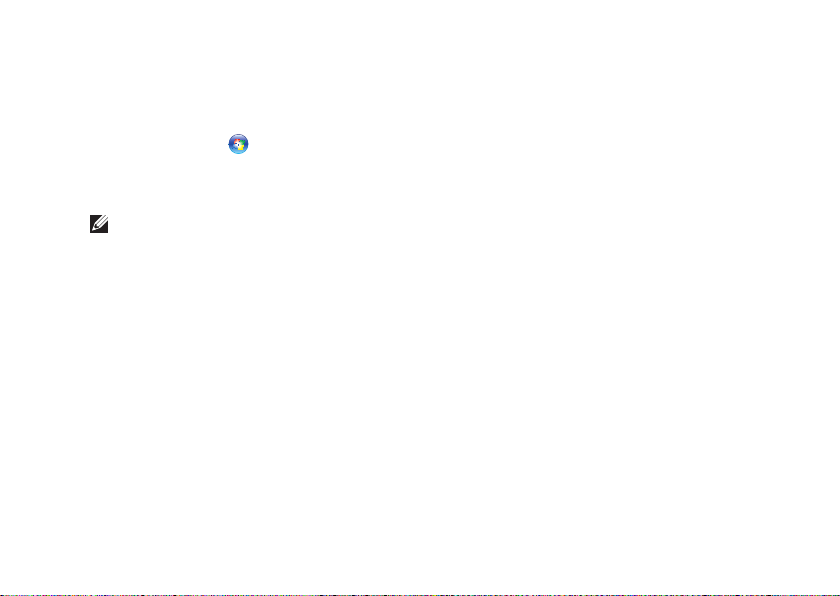
Podešavanje vašeg XPS prenosnog računara
Da biste kreirali medijum za oporavak sistema:
1. Proverite da li je AC adapter povezan (pogledajte odeljak “Priključivanje AC adaptera” na strani 8).
2. Ubacite disk ili USB ključ u računar.
3. Kliknite na Start
4. Kliknite na Create Recovery Media (Kreiraj medijum za oporavak).
5. Sledite uputstva na ekranu.
NAPOMENA: Za informacije o rekonstrukciji operativnog sistema pomoću medijuma za
oporavak sistema, pogledajte “Medijum za oporavak sistema” na strani 81.
→ All Programs (Svi programi)→ Dell DataSafe Local Backup.
13
Page 16
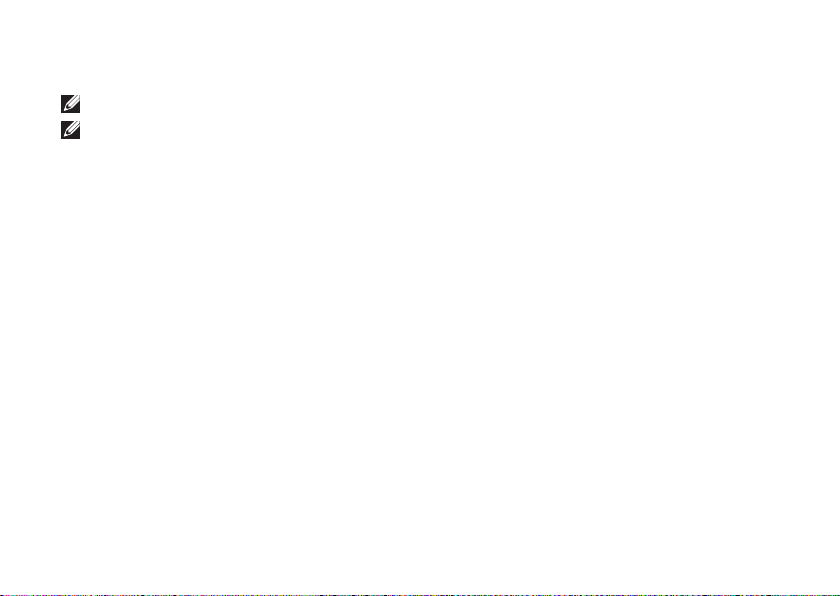
Podešavanje vašeg XPS prenosnog računara
Instalirajte SIM karticu (opcionalno)
NAPOMENA: SIM karticu nije potrebno instalirati ako koristite EVDO karticu za pristup Internetu.
NAPOMENA: Instaliranje mini B‑CAS kartice u slot za SIM karticu je potrebno za podešavanje
i gledanje ISDB‑T digitalne televizije u Japanu.
Instaliranje SIM (Subscriber Identity Module ‑ Pretplatnički identifikacioni modul) kartice na računar
omogućava povezivanje sa Internetom. Da biste pristupili Internetu morate biti u dometu mreže
vašeg dobavljača usluga.
Da biste instalirali SIM karticu:
1. Isključite računar.
2. Uklonite bateriju (pogledajte “Uklanjanje i zamena baterije” na strani 50).
3. Umetnite SIM karticu u odgovarajući slot unutar ležišta za bateriju.
4. Zamenite bateriju (pogledajte “Uklanjanje i zamena baterije” na strani 50).
5. Uključite računar.
Da biste uklonili SIM karticu, pritisnite i izbacite SIM karticu.
14
Page 17
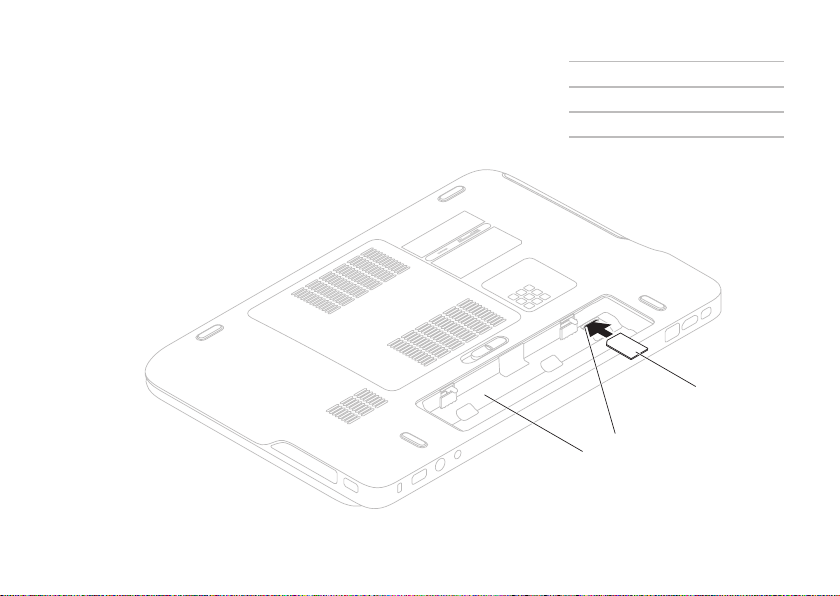
Podešavanje vašeg XPS prenosnog računara
1
ležište za bateriju
2
slot za SIM karticu
3
SIM kartica
3
2
1
15
Page 18
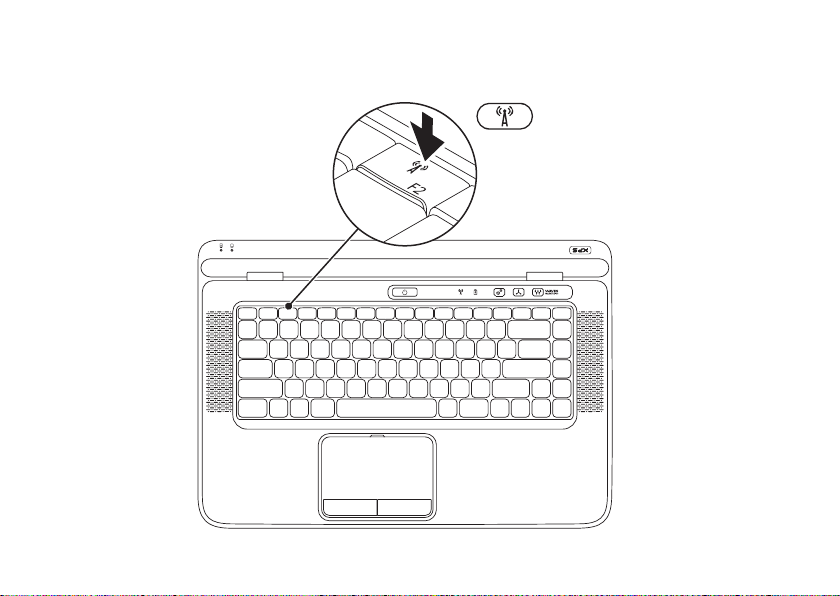
Podešavanje vašeg XPS prenosnog računara
Omogućite ili onemogućite bežičnu vezu (opcionalno)
16
Page 19
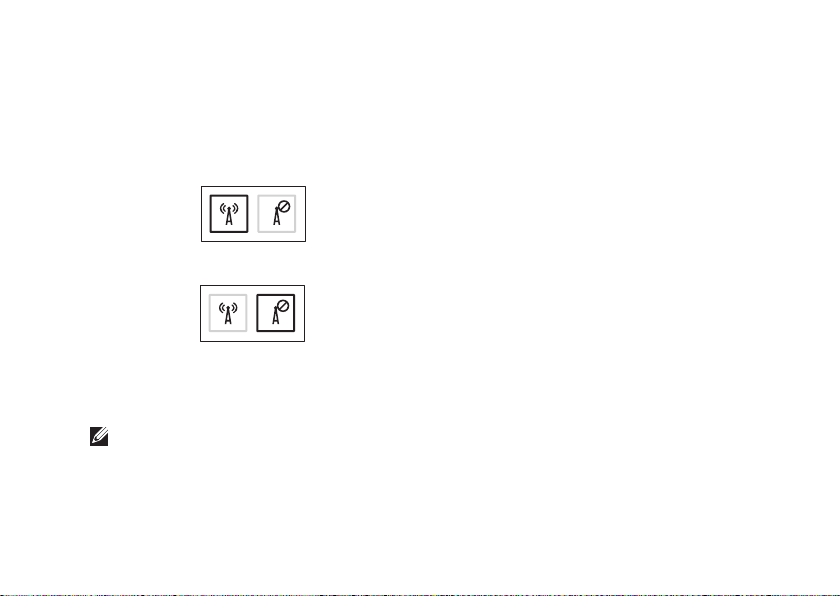
Podešavanje vašeg XPS prenosnog računara
Da biste omogućili ili onemogućili bežičnu vezu:
1. Proverite da li je računar uključen.
2. Pritisnite tastere <Fn><F2> na tastaturi.
Na ekranu se pojavljuje trenutni status bežičnog uređaja.
Bežična mreža omogućena
Bežična mreža onemogućena
3. Ponovo pritisnite tastere <Fn><F2> da biste prelazili između stanja omogućene i onemogućene
bežične mreže.
NAPOMENA: Pritiskanjem tastera <Fn><F2> možete brzo isključiti bežične uređaje (Wi‑Fi
i Bluetooth), kao kada vas zamole da isključite sve bežične uređaje prilikom leta avionom.
17
Page 20
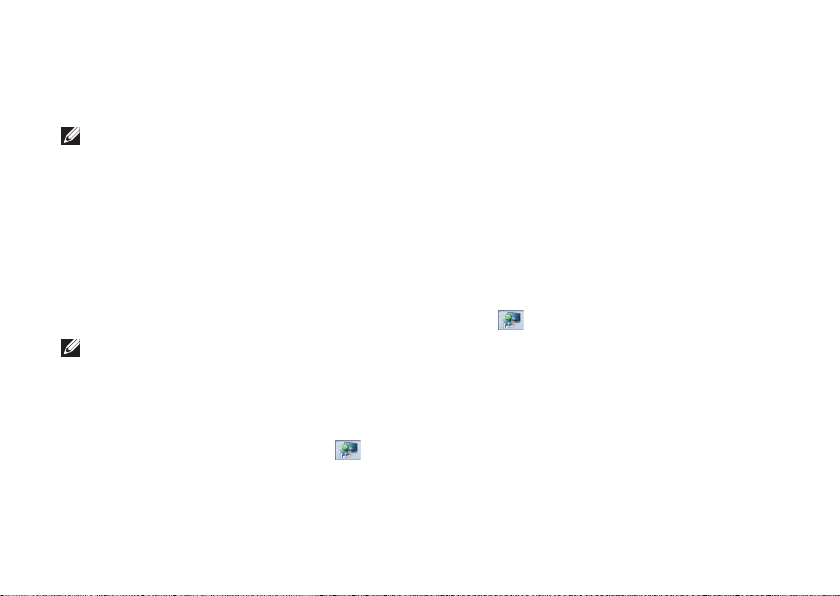
Podešavanje vašeg XPS prenosnog računara
Podesite bežični displej (opcionalno)
NAPOMENA: Funkcija bežičnog displeja
možda nije podržana na svim računarima.
Za informacije o hardverskim i softverskim
zahtevima za podešavanje bežičnog
displeja posetite intel.com.
Funkcija Intel bežičnog displeja omogućava
deljenje displeja vašeg računara sa televizorom
bez korišćenja kablova. Pre podešavanja
bežičnog displeja morate prvo povezati adapter
za bežični displej sa vašim televizorom.
NAPOMENA: Adapter za bežični displej se
ne isporučuje sa vašim računarom i mora
se kupiti posebno.
Ako vaš računar podržava funkciju bežičnog
displeja na Windows radnoj površini će biti
prikazana ikona Intel bežičnog displeja
18
.
Da biste podesili bežični displej:
1. Uključite računar.
2. Proverite da li je bežična funkcija omogućena
(pogledajte “Omogućite ili onemogućite
bežičnu vezu (opcionalno)” na strani 16).
3. Povežite adapter za bežični displej
sa televizorom.
4. Uključite televizor.
5. Izaberite odgovarajući video izvor za televizor,
kao što je HDMI1, HDMI2 ili S‑Video.
6. Kliknite dva puta na ikonu Intel bežičnog
displeja
Pojavljuje se prozor Intel Wireless Display
(Intel bežični displej).
7. Izaberite Scan for available displays
(Traži dostupne displeje).
8. Na listi Detected wireless displays
(Otkriveni bežični displeji) izaberite vaš
adapter za bežični displej.
9. Unesite bezbednosni kod koji se pojavljuje
na vašem televizoru.
na radnoj površini.
Page 21
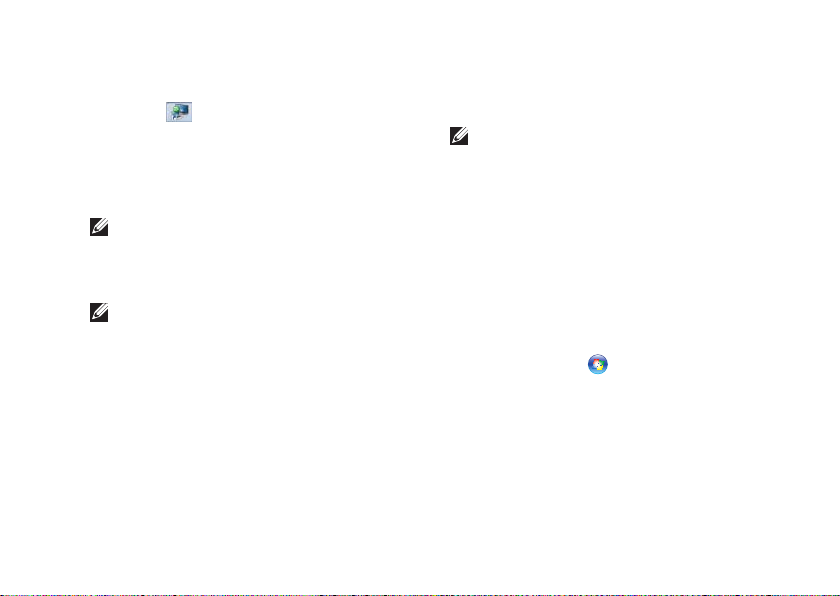
Podešavanje vašeg XPS prenosnog računara
Da biste omogućili bežični displej:
1. Kliknite dva puta na ikonu Intel bežičnog
displeja na radnoj površini.
Pojavljuje se prozor Intel Wireless Display
(Intel bežični displej).
2. Izaberite Connect to Existing Adapter
(Poveži se s postojećim adapterom).
NAPOMENA: Možete preuzeti i instalirati
najnoviji upravljački program za aplikaciju
“Menadžer za povezivanje Intel bežičnog
displeja” na stranici support.dell.com.
NAPOMENA: Više informacija o bežičnom
displeju potražite u dokumentaciji adaptera
za bežični displej.
Podesite TV tjuner (opcionalno)
NAPOMENA: Dostupnost TV tjunera
može se razlikovati između regiona.
Da biste podesili TV tjuner:
1. Ako već nije umetnuta, isključite računar
i umetnite mini B‑CAS karticu u slot za SIM
karticu na vašem računaru (samo Japan).
2. Povežite kabl televizora/digitalne antene ili
adapter kabla i ulazni konektor antene na
vašem računaru.
3. Uključite računar.
4. Kliknite na Start
programi)→ Windows Media Center→
Tasks (Zadaci)→ Settings (Postavke)→ TV.
5. Sledite uputstva na ekranu.
→ All Programs (Svi
19
Page 22
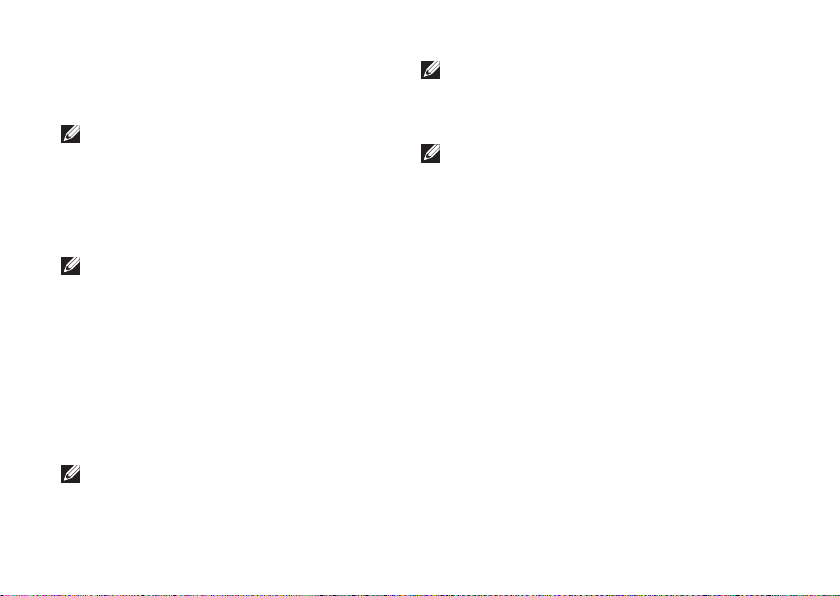
Podešavanje vašeg XPS prenosnog računara
Podesite 3D TV (opcionalno)
NAPOMENA: Da biste proverili da li vaš
televizor podržava 3D funkcije pogledajte
System Requirements (Sistemski zahtevi)
na stranici www.nvidia.com/3dtv.
1. Povežite računar sa 3D televizorom pomoću
HDMI kabla.
NAPOMENA: HDMI kabl prenosi kako
audio tako i video signale.
2. Podesite HDMI 1.4 3D TV:
a. Pregledajte meni za 3D postavke televizora.
b. Podesite 3D režim u Automatic
(Automatski).
c. Postavite redosled očiju za naočare na
default (podrazumevano) ili normal
(normalno).
NAPOMENA: Nemojte menjati postavke
redosleda očiju kada koristite NVIDIA
3DTV Play jer aplikacija upravlja
sinhronizacijom naočara.
20
NAPOMENA: Ako na vašem televizoru
ne možete da vidite celokupnu Windows
radnu površinu, koristite 3D postavke
televizora da biste smanjili rezoluciju displeja.
NAPOMENA: Više informacija o konfiguraciji
3D postavki potražite u dokumentaciji koju
ste dobili uz vaš televizor.
3. Postavite televizor kao primarni displej:
a. Kliknite desnim tasterom miša unutar
radne površine i izaberite NVIDIA
Control Panel (NVIDIA kontrolna tabla).
b. Unutar prozora NVIDIA Control Panel
(NVIDIA kontrolna tabla) klliknite na
Display (Displej) da biste proširili izbor
(ako već nije proširen) a zatim kliknite
na Set up multiple display (Podesite
višestruki displej).
c. U odeljku Verify the display configuration
(Potvrdite konfiguraciju displeja), kliknite
desnim tasterom miša na 3D TV i izaberite
Make this the Windows primary display
(Postavite displej za Windows primarni
displej).
Page 23
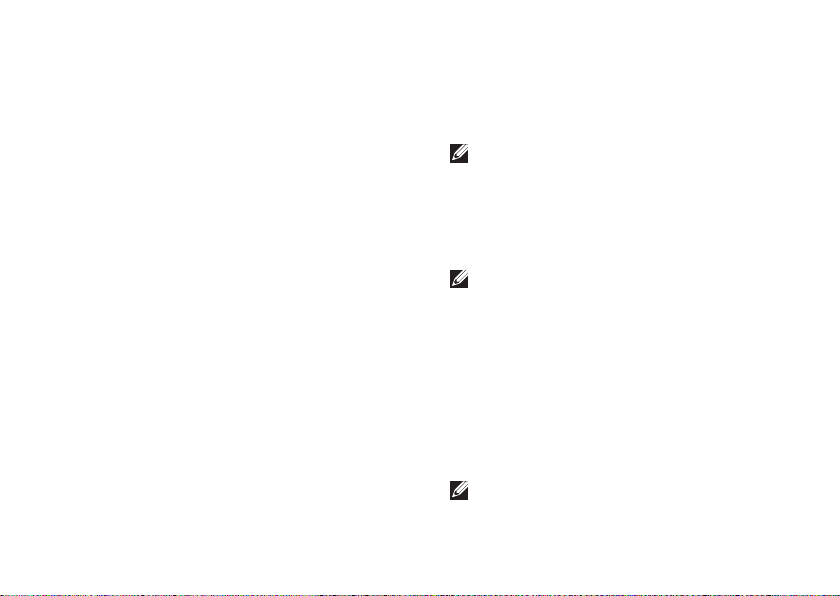
Podešavanje vašeg XPS prenosnog računara
4. Podesite NVIDIA 3DTV Play aplikaciju:
a. Unutar prozora NVIDIA Control Panel
(NVIDIA kontrolna tabla) kliknite na
Stereoscopic 3D (Stereoskopski 3D) da
biste proširili izbor (ako već nije proširen)
a zatim kliknite na Set up stereoscopic
3D (Podesite stereoskopski 3D).
b. Izaberite potvrdni okvir Enable stereoscopic
3D (Omogućite stereoskopski 3D). Pojavljuje
se čarobnjak za podešavanje 3DTV
Play softvera.
c. Proverite da li se na kontrolnoj tabli
pojavljuje 3DTV Play logotip.
5. Promenite rezoluciju radne površine tako da
odgovara rezoluciji tipa 3D sadržaja:
a. Unutar prozora NVIDIA Control Panel
(NVIDIA kontrolna tabla) kliknite na
Display (Displej) da biste proširili izbor
(ako već nije proširen) a zatim kliknite na
Change resolution (Promenite rezoluciju).
b. Za igranje 3D igrica postavite rezoluciju
na 720p, 1280x720 a frekvenciju
osvežavanja na 60/59 Hz u HD 3D režimu.
c. Za Blu‑ray 3D reprodukciju postavite
rezoluciju na 1080p, 1920x1080
a frekvenciju osvežavanja na 24/23 Hz
u HD 3D režimu.
NAPOMENA: Za televizore koji koriste
PAL sistem sa frekvencijama osvežavanja
od 50 Hz ili 100 Hz ili NTSC sistem sa
frekvencijama osvežavanja od 60 Hz
ili 120 Hz, postavite rezoluciju na 720p
a frekvenciju osvežavanja na 60/59 Hz.
NAPOMENA: Performanse igrica mogu
se smanjiti u HD 3D režimu čak i ako
je 3DTV Play softver onemogućen. Da
biste maksimalno poboljšali performanse,
izaberite HD ili SD režim kada je 3DTV
Play softver onemogućen.
6. Proverite HDMI audio na televizoru
reprodukovanjem video zapisa, igrice
ili muzike i prilagođavanjem jačine zvuka
na televizoru.
NAPOMENA: Za više informacija o 3D
televiziji pogledajte “NVIDIA 3DTV Play”
na strani 57.
21
Page 24
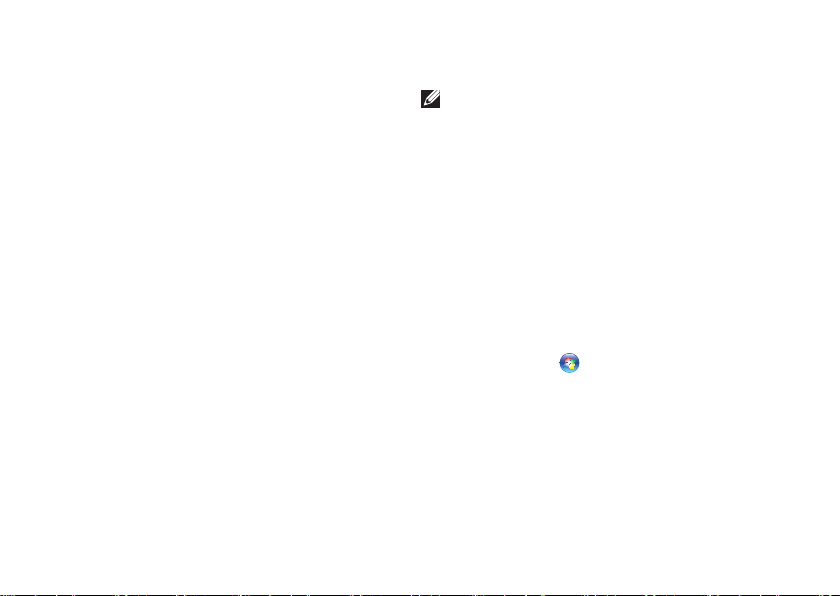
Podešavanje vašeg XPS prenosnog računara
Povežite se sa Internetom (opcionalno)
Da biste se povezali sa Internetom, potreban
vam je eksterni modem ili mrežna veza
i dobavljač Internet usluga (ISP).
Ako se eksterni USB modem ili WLAN adapter
ne nalaze u vašoj originalnoj narudžbini,
možete ih kupiti na stranici dell.com.
Podešavanje žičane veze
• Ako koristite pozivnu vezu, povežite
telefonsku liniju sa opcionalnim eksternim
USB modemom i sa telefonskom zidnom
utičnicom pre nego što podesite Internet vezu.
• Ako koristite DSL vezu ili vezu sa
kablovskim/satelitskim modemom,
kontaktirajte svog ISP‑a ili službu fiksne
telefonije u vezi uputstava za podešavanje.
Da biste dovršili podešavanje žičane Internet
veze, sledite uputstva data u odeljku “Podešavanje
Internet veze” na strani 23.
22
Podešavanje bežične veze
NAPOMENA: Da biste podesili svoj
bežični usmerivač, pogledajte dokumentaciju
koju ste dobili uz vaš usmerivač.
Pre nego što počnete da koristite Internet vezu,
morate povezati vaš bežični usmerivač.
Da biste podesili vezu sa bežičnim usmerivačem:
1. Proverite da li je na vašem računaru
omogućena bežična funkcija (pogledajte
“Omogućite ili onemogućite bežičnu vezu
(opcionalno)” na strani 16).
2. Sačuvajte i zatvorite sve otvorene datoteke
i zatvorite sve otvorene programe.
3. Kliknite na Start
(Kontrolna tabla).
4. U okvir za pretragu unesite network (mreža),
a zatim kliknite na Network and Sharing
Center (Centar za mrežu i deljenje)→ Connect
to a network (Poveži se sa mrežom).
5. Sledite uputstva na ekranu da biste dovršili
podešavanje.
→ Control Panel
Page 25
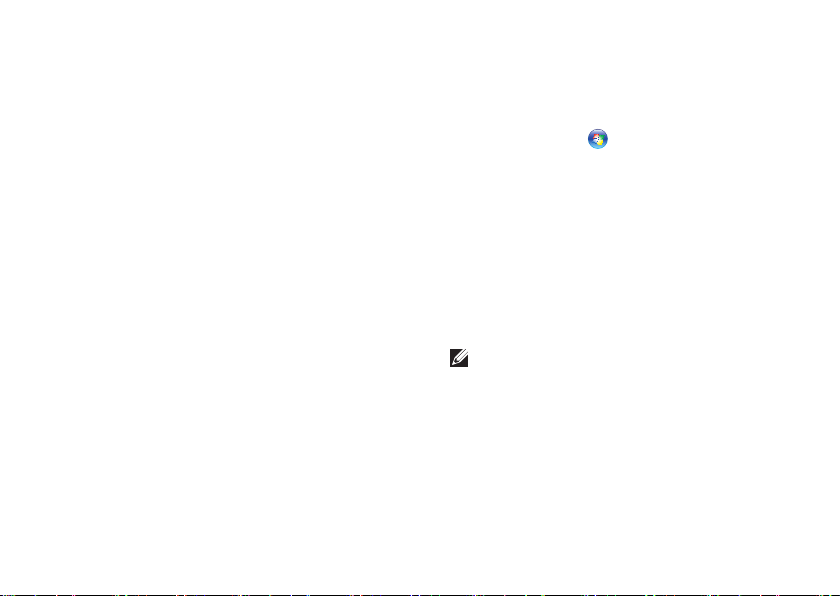
Podešavanje vašeg XPS prenosnog računara
Podešavanje Internet veze
ISP dobavljači i ISP usluge se razlikuju od zemlje
do zemlje. Kontaktirajte svog ISP dobavljača u vezi
usluga dostupnih u vašoj zemlji.
Ako ne možete da se povežete sa Internetom,
ali ste to uspešno činili ranije, možda je došlo
do prekida usluge ISP‑a. Kontaktirajte svog
ISP‑a i proverite status usluge ili pokušajte da
se ponovo povežete kasnije.
Pribavite informacije o vašem ISP‑u. Ako
nemate ISP‑a, čarobnjak Connect to the
Internet (Poveži se sa Internetom) će vam
pomoći da ga dobijete.
Da biste podesili svoju Internet vezu:
1. Sačuvajte i zatvorite sve otvorene datoteke
i zatvorite sve otvorene programe.
2. Kliknite na Start
(Kontrolna tabla).
3. U okvir za pretragu unesite network (mreža),
a zatim kliknite na Network and Sharing
Center (Centar za mrežu i deljenje)→ Set
up a new connection or network (Podesi
novu vezu ili mrežu)→ Connect to the
Internet (Poveži se sa Internetom).
Pojavljuje se prozor Connect to the Internet
(Poveži se sa Internetom).
NAPOMENA: Ako ne znate koji tip veze
da izaberete kliknite na Help me choose
(Pomozi da izaberem) ili kontaktirajte
vašeg ISP‑a.
4. Sledite uputstva na ekranu i koristite
informacije o podešavanju koje je obezbedio
vaš ISP da biste dovršili podešavanje.
→ Control Panel
23
Page 26
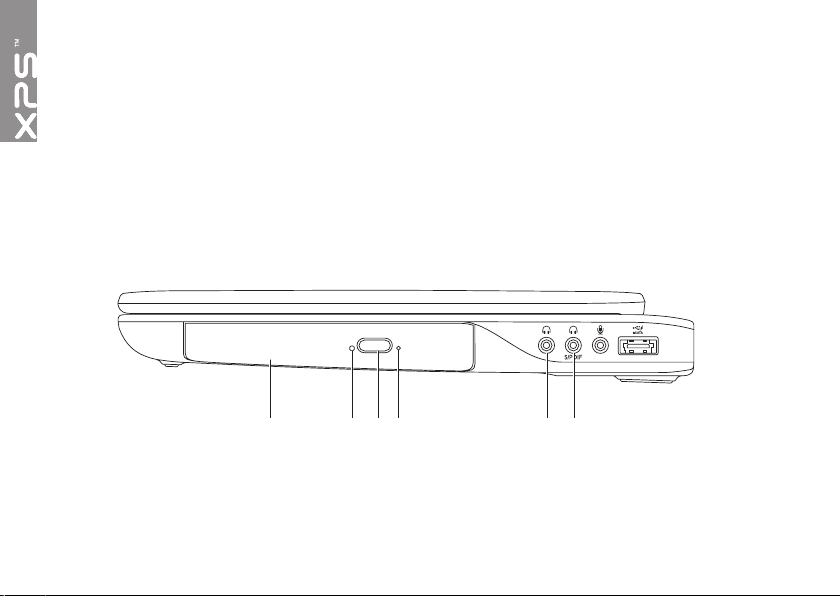
Upotreba vašeg XPS prenosnog računara
Ovaj odeljak pruža informacije o funkcijama dostupnim na vašem Dell XPS prenosnom računaru.
Funkcije na desnoj strani
1 2 5 63 4
24
Page 27
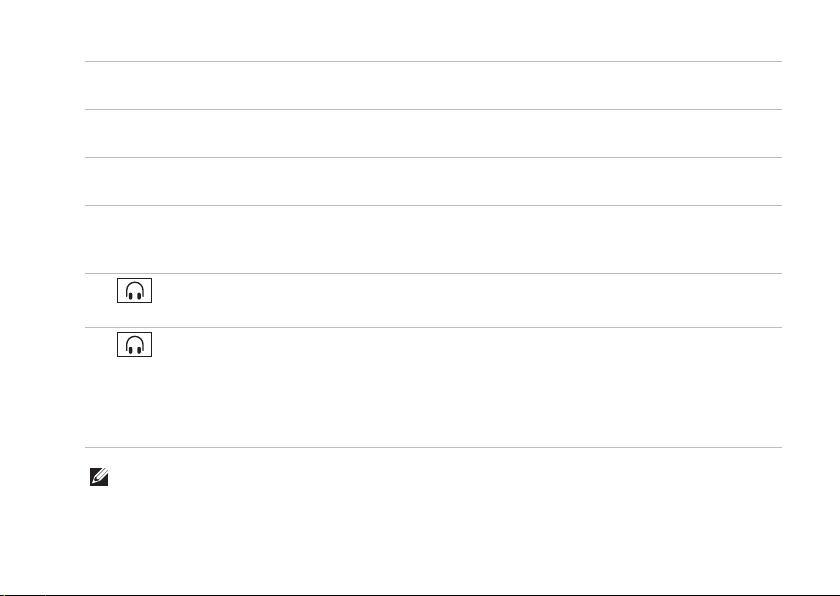
Upotreba vašeg XPS prenosnog računara
1
Optička disk jedinica — Reprodukuje ili snima CD, DVD i Blu‑ray diskove (opcionalno). Za
više informacija pogledajte “Upotreba optičke disk jedinice” na strani 44.
2
Svetlo za optičku disk jedinicu — Treperi kada pritisnete dugme za izbacivanje optičke
disk jedinice ili kada umetnete disk i kada se on čita.
3
Dugme za izbacivanje optičke disk jedinice — Kada se pritisne otvara fioku optičke
disk jedinice.
4
Otvor za izbacivanje u hitnom slučaju — Koristi se za otvaranje optičke disk jedinice
u slučaju da se ona ne otvori kada pritisnete dugme za izbacivanje. Za više informacija
pogledajte “Upotreba otvora za izbacivanje u hitnom slučaju” na strani 44.
Konektor za audio izlaz/slušalice — Povezuje sa parom slušalica ili sa zvučnikom ili
5
zvučnim sistemom priključenim na struju.
Kombinovani konektor za slušalice/digitalni S/PDIF konektor — Povezuje se
6
sa pojačivačima, zvučnicima ili televizorima za digitalni audio izlaz. Može se koristiti i za
povezivanje sa parom slušalica.
NAPOMENA: Da biste povezali S/PDIF kabl morate koristiti S/PDIF (mini‑TOSLINK) adapter.
S/PDIF (mini‑TOSLINK) adapter se ne isporučuje sa vašim računarom i mora se kupiti posebno.
NAPOMENA: Možete da podesite 5.1‑kanalne zvučnike pomoću tri audio konektora (5, 6 i 7)
ili pomoću S/PDIF konektora (6).
25
Page 28
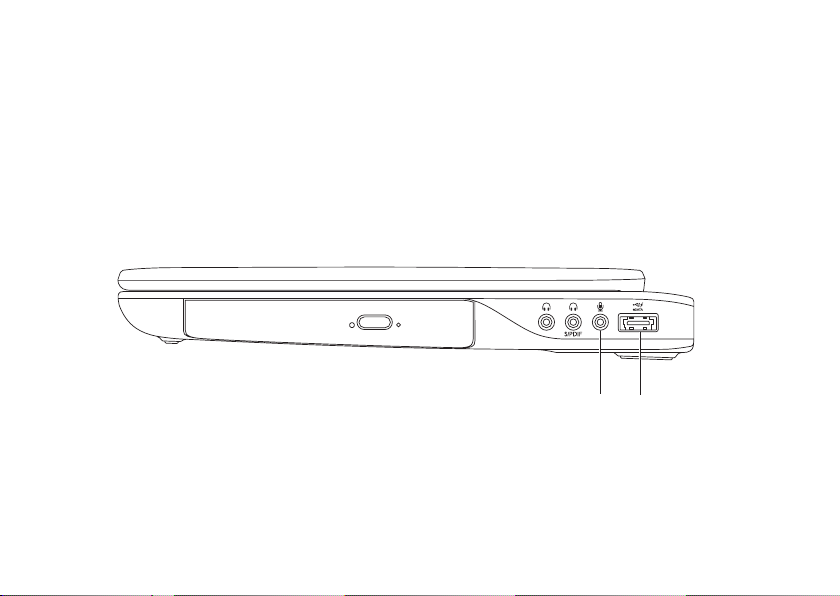
Upotreba vašeg XPS prenosnog računara
26
8
7
Page 29
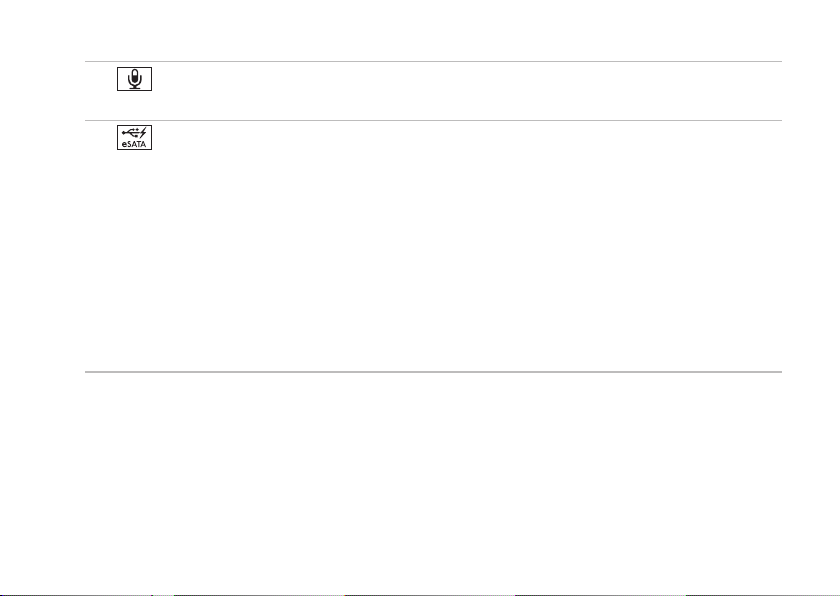
Upotreba vašeg XPS prenosnog računara
Konektor za audio ulaz/mikrofon — Povezuje se sa mikrofonom ili unosi signal za
7
upotrebu sa audio programima.
eSATA/USB kombinovani konektor sa USB PowerShare — Povezuje se sa eSATA
8
kompatibilnim uređajima za skladištenje (kao što su eksterni čvrsti diskovi ili optičke disk
jedinice) ili USB uređajima (kao što su miš, tastatura, štampač, eksterna disk jedinica ili
MP3 plejer). Funkcija USB PowerShare omogućava punjenje USB uređaja kada se računar
uključuje/isključuje ili je u režimu spavanja.
NAPOMENA: Određeni USB uređaji se možda neće puniti kada je računar isključen ili
u režimu spavanja. U takvim slučajevima, uključite računar da biste napunili uređaj.
NAPOMENA: Ako prilikom punjenja USB uređaja isključite računar, uređaj prestaje da se
puni. Da biste nastavili sa punjenjem iskopčajte USB uređaj i ponovo ga povežite.
NAPOMENA: Funkcija USB PowerShare se automatski isključuje kada preostane samo
10% ukupne energije baterije.
27
Page 30
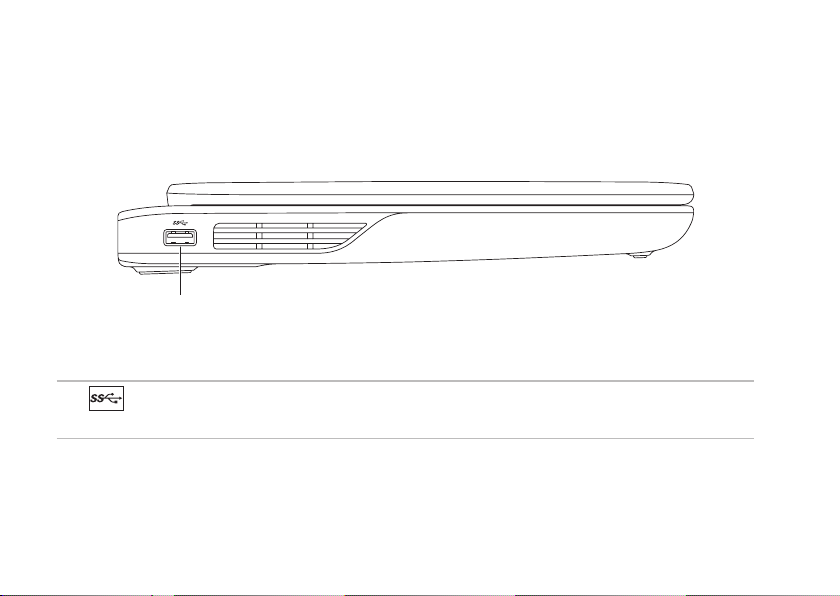
Upotreba vašeg XPS prenosnog računara
Funkcije na levoj strani
1
USB 3.0 konektor — Povezuje sa USB uređajima, kao što su miš, tastatura, štampač,
1
eksterna disk jedinica ili MP3 plejer. Pruža brži prenos podataka između računara i USB uređaja.
28
Page 31

Funkcije sa prednje strane
Upotreba vašeg XPS prenosnog računara
1
1
digitalnih fotografija, muzike, video zapisa i dokumenata uskladištenih na memorijskim karticama.
Za pregled podržanih memorijskih kartica pogledajte “Specifikacije” na strani 96.
NAPOMENA: Vaš računar se isporučuje sa plastičnim umetkom instaliranim u slot za
medijske kartice. Umetak štiti nekorišćene slotove od prašine i drugih čestica. Sačuvajte
umetak za upotrebu kada medijske kartice nisu instalirane u slot; umeci sa drugih računara
možda neće odgovarati vašem računaru.
9-u-1 čitač medijskih kartica — Pruža brz i pogodan način za pregled i deljenje
29
Page 32

Upotreba vašeg XPS prenosnog računara
Funkcije sa zadnje strane
1 2 3 4 65 7
30
Page 33

Upotreba vašeg XPS prenosnog računara
Mini-DisplayPort konektor — Standardni konektor za digitalni interfejs koji povezuje
1
sa eksternim DisplayPort monitorima i projektorima.
HDMI konektor — Povezuje sa televizorom za 5.1 audio i video signale.
2
NAPOMENA: Kada se koristi sa monitorom, čita se samo video signal.
Mrežni konektor — Povezuje vaš računar na mrežu ili širokopojasni uređaj ako
3
koristite signal žičane mreže.
4
Konektor za ulaz antene (na podržanim modelima) — Povezuje sa eksternom antenom
(isporučena) ili koaksijalnim kablom (isporučen adapter) za gledanje programa pomoću TV
kartice (opcionalno).
Konektor AC adaptera — Povezuje sa AC adapterom za napajanje računara
5
i punjenje baterije.
USB 3.0 konektor — Povezuje sa USB uređajima, kao što su miš, tastatura, štampač,
6
eksterna disk jedinica ili MP3 plejer. Pruža brži prenos podataka između računara i USB uređaja.
7
Slot za zaštitni kabl — Priključuje komercijalno dostupan zaštitni kabl na računar.
NAPOMENA: Pre kupovine zaštitnog kabla, proverite da li staje u slot za zaštitni kabl na
vašem računaru.
31
Page 34

Upotreba vašeg XPS prenosnog računara
Funkcije baze računara i tastature
32
1
2
3
4
5
Page 35

Upotreba vašeg XPS prenosnog računara
Svetlo za status baterije — Pokazuje status punjenja baterije. Za više informacija
1
o svetlu za status baterije pogledajte “Svetla statusa i indikatori” na strani 36.
Svetlo aktivnosti jedinice čvrstog diska — Uključuje se kada računar čita ili piše
2
podatke. Kontinualno belo svetlo ukazuje na aktivnost jedinice čvrstog diska.
OPREZ: Da biste izbegli gubitak podataka, nikada ne isključujte računar kada je
svetlo aktivnosti jedinice čvrstog diska uključeno.
3
Kontrolna traka — Na ovoj traci se nalaze dugme za uključivanje/isključivanje, svetla
statusa i kontrole osetljive na dodir. Za više informacija o kontrolnoj traci pogledajte
“Funkcije kontrolne trake” na strani 42.
4
Svetlo XPS logotipa — Svetlo XPS logotipa pokazuje stanja napajanja. Za više informacija
o svetlu logotipa pogledajte “Svetla statusa i indikatori” na strani 36.
5
Red sa funkcionalnim tasterima — U ovom redu se nalaze taster za omogućenje ili
onemogućenje dvostrukog displeja
funkcije , taster za status punjenja baterije , tasteri za povećanje i smanjenje
osvetljenja , taster za omogućenje ili onemogućenje tačpeda i multimedijski tasteri.
Za više informacija o multimedijskim tasterima pogledajte “Tasteri za kontrolu multimedija”
na strani 40.
, taster za omogućenje ili onemogućenje bežične
33
Page 36

Upotreba vašeg XPS prenosnog računara
9 8 7
34
6
Page 37

Upotreba vašeg XPS prenosnog računara
6
Pozadinsko osvetljenje tastature (opcionalno) — Osvetljena tastatura pruža vidljivost
u tamnom okruženju putem osvetljavanja svih simbola na tasterima.
Postavke jačine pozadinskog osvetljenja tastature — Pritisnite tastere <Fn><F6>
za prebacivanje između tri faze osvetljenja (u zadatom redosledu):
• poluosvetljena tastatura
• potpuno osvetljena tastatura
• nema osvetljenja
7
Tasteri tačpeda (2) — Pružaju funkcije levog klika i desnog klika identične funkcijama miša.
8
Svetlo za status tačpeda — Uključuje se ako je tačped onemogućen.
9
Tačped — Pruža funkcionalnost miša za pomeranje pokazivača, prevlačenje ili pomeranje
izabranih stavki i levog klika dodirivanjem površine.
Tačped podržava funkcije listanja, brzog prevlačenja, zumiranja i rotiranja. Da biste
promenili postavke tačpeda, dvaput kliknite na ikonu Synaptics Pointing Device u oblasti
za obaveštenja na vašoj radnoj površini. Za više informacija pogledajte “Pokreti tačpeda”
na strani 38.
NAPOMENA: Da biste omogućili ili onemogućili tačped na tastaturi pritisnite tastere <Fn><F3>.
35
Page 38

Upotreba vašeg XPS prenosnog računara
Svetla statusa i indikatori
Svetlo za status baterije
Status svetla indikatora
AC adapter kontinualno belo uključeno/pripravnost/
isključeno uključeno/pripravnost/
Baterija
kontnualno žuto uključeno/pripravnost baterija pri kraju (<= 10%)
isključeno uključeno/pripravnost/
Stanje(a) računara Status punjenja baterije
isključeno/usnulost
isključeno/usnulost
isključeno/usnulost
isključeno/usnulost
punjenje
potpuno napunjena
ne puni se
Svetlo dugmeta za uključivanje/isključivanje
Status svetla indikatora Stanje(a) računara
kontinualno belo
promenljivo belo
isključeno
NAPOMENA: Za informacije o problemima sa napajanjem pogledajte “Problemi s napajanjem”
na strani 65.
36
uključeno
pripravnost
isključeno/usnulost
svetlo XPS logotipa
ili
Page 39

Upotreba vašeg XPS prenosnog računara
Onemogućavanje punjenja baterije
Može se zahtevati da onemogućite funkciju punjenja baterije dok letite avionom. Da biste brzo
onemogućili funkciju punjenja baterije:
1. Proverite da li je računar uključen.
2. Kliknite na Start
3. U okvir za pretragu unesite Power Options (Opcije napajanja) i pritisnite <Enter>.
4. U prozoru Power Options (Opcije napajanja) kliknite na Dell Battery Meter (Dell merač baterije).
5. U prozoru Battery Settings (Postavke baterije) kliknite na Turn off Battery Charging
(Isključite punjenje baterije) a zatim kliknite na OK.
NAPOMENA: Punjenje baterije se takođe može onemogućiti u okviru uslužnog programa
System Setup (BIOS).
.
37
Page 40

Upotreba vašeg XPS prenosnog računara
Pokreti tačpeda
Listanje
Omogućava listanje kroz sadržaj. Funkcija
listanja obuhvata:
Vertikalno listanje — Omogućava listanje
nagore ili nadole u aktivnom prozoru.
Pomerajte dva prsta nagore
ili nadole da biste listali
izabrani objekat.
Brzo pomerajte dva prsta nagore
ili nadole da biste aktivirali
vertikalno automatsko listanje.
Kucnite na tačped da biste
zaustavili automatsko listanje.
38
Horizontalno listanje — Omogućava listanje
nalevo ili nadesno u aktivnom prozoru.
Pomerajte dva prsta nalevo
ili nadesno da biste listali
izabrani objekat.
Brzo pomerajte dva prsta nalevo
ili nadesno da biste aktivirali
horizontalno automatsko listanje.
Kucnite na tačped da biste
zaustavili automatsko listanje.
Brzo prevlačenje
Omogućava prebacivanje sadržaja napred ili
nazad u zavisnosti od smera prevlačenja.
Brzo pomerajte tri prsta
u željenom smeru da biste
prebacili sadržaj u aktivni prozor.
Page 41

Upotreba vašeg XPS prenosnog računara
Zumiranje
Omogućava povećanje ili smanjenje uvećanja
sadržaja ekrana. Funkcija zumiranja obuhvata:
Štipanje — Omogućava uvećanje ili umanjenje
prikaza razdvajanjem ili približavanjem dva
prsta na tačpedu.
Za uvećanje:
Razdvojite dva prsta da biste
uvećali prikaz aktivnog prozora.
Za umanjenje:
Približite dva prsta da biste
umanjili prikaz aktivnog prozora.
Rotiranje
Omogućava rotiranje aktivnog sadržaja na
ekranu. Funkcija rotiranja obuhvata:
Uvrtanje — Omogućava rotiranje aktivnog
sadržaja pomoću dva prsta, pri čemu se
jedan prst ne pomera a drugi se rotira.
Držeći palac na mestu
pomerajte kažiprst po lučnoj
putanji nadesno ili nalevo da
biste izabranu stavku rotirali
u smeru kretanja kazaljki sata
ili u suprotnom smeru.
39
Page 42

Upotreba vašeg XPS prenosnog računara
Tasteri za kontrolu multimedija
Tasteri za kontrolu multimedija se nalaze u redu funkcionalnih tastera na tastaturi. Da biste koristili
kontrole multimedija, pritisnite željeni taster. Tasteri za kontrolu multimedija možete konfigurisati
pomoću uslužnog programa System Setup (BIOS) ili aplikacije Windows Mobility Center
(Windows centar za mobilnost).
System Setup (Konfiguracija sistema)
1. Pritisnite taster <F2> tokom POST (Power On Self Test) rutine da biste ušli u uslužni program
System Setup (BIOS).
2. U opciji Function Key Behavior (Ponašanje funkcionalnih tastera) izaberite Multimedia Key
First (Prvo multimedijalni taster) ili Function Key First (Prvo funkcionalni taster).
Function Key First (Prvo funkcionalni taster) — Ovo je podrazumevana opcija. Pritisnite bilo
koji funkcionalni taster da biste izvršili povezanu funkciju. Za multimedijske operacije pritisnite
taster <Fn> + željeni multimedijalni taster.
Multimedia Key First (Prvo multimedijalni taster) — Pritisnite bilo koji multimedijalni taster
da biste izvršili povezanu mutlimedijalnu operaciju. Za funkciju pritisnite taster <Fn> + željeni
funkcionalni taster.
NAPOMENA: Opcija Multimedia Key First (Prvo multimedijalni taster) je aktivna samo
u operativnom sistemu.
40
Page 43

Upotreba vašeg XPS prenosnog računara
Windows Mobility Center (Windows centar za mobilnost)
1. Pritisnite tastere < ><X> ili dodirnite kontrolu za Windows Mobility Center (Windows centar
za mobilnost) na kontrolnoj traci da biste pokrenuli Windows Mobility Center (Windows
centar za mobilnost).
2. U opciji Function Key Row (Red funkcionalnih tastera) izaberite opciju Function Key
(Funkcionalni taster) ili Multimedia Key (Multimedijalni taster).
Isključivanje zvuka
Smanjivanje jačine zvuka Reprodukcija ili pauza
Povećavanje jačine zvuka
Reprodukcija prethodne numere ili poglavlja
Reprodukcija sledeće numere ili poglavlja
41
Page 44

Upotreba vašeg XPS prenosnog računara
Funkcije kontrolne trake
1 2 3 4 5 6
42
Page 45

Upotreba vašeg XPS prenosnog računara
Dugme za uključivanje/isključivanje i svetlo — Kada se pritisne uključuje ili isključuje
1
računar. Svetlo na dugmetu pokazuje stanja napajanja. Za više informacija o svetlu dugmeta
za uključivanje/isključivanje pogledajte “Svetla statusa i indikatori” na strani 36.
Svetlo za status bežične funkcije — Pali se ako je bežična funkcija omogućena. Za više
2
informacija pogledajte “Omogućite ili onemogućite bežičnu vezu (opcionalno)” na strani 16.
Svetlo za status baterije — Pokazuje status punjenja baterije. Za više informacija
3
o svetlu za status baterije pogledajte “Svetla statusa i indikatori” na strani 36.
NAPOMENA: Baterija se puni kada je računar priključen na napajanje pomoću AC adaptera.
Kontrola za Windows centar za mobilnost — Dodirnite da biste pokrenuli Windows
4
Mobility Center (Windows centar za mobilnost).
Kontrola brzog pokretanja — Dodirnite da biste pokrenuli unapred određenu aplikaciju
5
po izboru.
Kontrola audio kontrolne table — Dodirnite da biste pokrenuli kontrolnu tablu Dell Audio.
6
Kontrolna tabla omogućava konfiguraciju audio izlaza studijskog kvaliteta na vašem računaru.
Takođe, možete da promenite audio postavke kao što su jačina zvuka, podešavanje spoljašnjih
zvučnika i podešavanje mikrofona.
43
Page 46

Upotreba vašeg XPS prenosnog računara
Upotreba optičke disk jedinice
OPREZ: Ne pritiskajte fioku optičke disk jedinice prilikom otvaranja ili zatvaranja. Držite
fioku optičke disk jedinice zatvorenom kada ne koristite optičku disk jedinicu.
OPREZ: Ne pomerajte računar tokom reprodukcije ili snimanja diska.
Optička disk jedinica reprodukuje ili snima CD, DVD i Blu‑ray diskove (opcionalno). Proverite da
li je strana sa štampom ili natpisima okrenuta nagore prilikom stavljanja diskova u fioku optičke
disk jedinice.
Da biste postavili disk u optičku disk jedinicu:
1. Pritisnite dugme za izbacivanje na optičkoj disk jedinici.
2. Izvucite fioku optičke disk jedinice.
3. Stavite disk, tako da nalepnica bude okrenuta gore, u centar fioke optičke disk jedinice
i namestite disk na osovinu.
4. Gurnite fioku optičke disk jedinice nazad u jedinicu.
Upotreba otvora za izbacivanje u hitnom slučaju
Ako se fioka optičke disk jedinice ne izbacuje kada pritisnete dugme za izbacivanje, možete da
koristite otvor za izbacivanje u hitnom slučaju da biste otvorili fioku. Da biste otvorili fioku disk
jedinice pomoću otvora za izbacivanje u hitnom slučaju:
1. Isključite računar.
2. Umetnite malu čiodu ili spajalicu u otvor za izbacivanje u hitnom slučaju i snažno pritisnite dok
se fioka disk jedinice ne otvori.
44
Page 47

Upotreba vašeg XPS prenosnog računara
1
disk
2
osovina
3
fioka optičke disk jedinice
4
otvor za izbacivanje u hitnom slučaju
5
dugme za izbacivanje
1
2
3
4
5
45
Page 48

Upotreba vašeg XPS prenosnog računara
Funkcije displeja
1 2 3 4
46
Page 49

Upotreba vašeg XPS prenosnog računara
1
Mikrofon — Pruža zvuk visokog kvaliteta za video konferencije i snimanje glasa.
2
Svetlo indikatora kamere — Pokazuje da li je kamera uključena ili isključena.
3
Kamera — Ugrađena kamera za snimanje video zapisa, konferencije i ćaskanje. Kamera
podržava H.264 kodek za video kompresiju, koja obezbeđuje video visokog kvaliteta pri
malim brzinama prenosa podataka.
4
Displej — Vaš displej se može razlikovati u zavisnosti od izbora koji ste izvršili pri kupovini
vašeg računara. Displej može podržavati funkciju dodirnog ekrana ako ste tu opciju izabrali
prilikom kupovine. Za informacije o pokretima na dodirnom ekranu pogledajte “Pokreti na
dodirnom ekranu (opcionalno)” na strani 48.
47
Page 50

Upotreba vašeg XPS prenosnog računara
Pokreti na dodirnom ekranu (opcionalno)
NAPOMENA: Neki od ovih pokreta su
vezani za aplikacije i možda neće raditi
u drugim aplikacijama.
Zumiranje
Omogućava povećanje ili smanjenje uvećanja
sadržaja ekrana.
Štipanje — Omogućava uvećanje ili umanjenje
prikaza razdvajanjem ili približavanjem dva
prsta na ekranu.
Za uvećanje:
Razdvojite dva prsta
da biste uvećali prikaz
aktivnog prozora.
Za umanjenje:
Približite dva prsta da biste
umanjili prikaz aktivnog
prozora.
48
Zadržavanje
Omogućava pristup dodatnim informacijama
simuliranjem desnog klika mišem.
Pritisnite i zadržite prst na
dodirnom ekranu da biste
otvorili kontekstualne menije.
Brzo prevlačenje
Omogućava prebacivanje sadržaja napred ili
nazad u zavisnosti od smera prevlačenja.
Brzo pomerajte prst
u željenom smeru da
biste prelazili sadržaj
u aktivnom prozoru kao
sa stranicama u knjizi.
Brzo prevlačenje takođe
funkcioniše vertikalno pri
pregledavanju sadržaja kao
što su slike ili pesme u listi
za reprodukciju.
Page 51

Upotreba vašeg XPS prenosnog računara
Listanje
Omogućava listanje kroz sadržaj. Funkcija
listanja obuhvata:
Panovanje — Omogućava pomeranje fokusa
na izabrani objekat kada se celokupni objekat
ne može videti.
Pomerajte dva prsta
u željenom smeru da biste
panovali željeni objekat.
Vertikalno listanje — Omogućava listanje
nagore ili nadole u aktivnom prozoru.
Da biste aktivirali vertikalno
listanje pomerajte prst
nagore ili nadole.
Horizontalno listanje — Omogućava listanje
nadesno ili nalevo u aktivnom prozoru.
Da biste aktivirali horizontalno
listanje pomerajte prst
nadesno ili nalevo.
Rotiranje
Omogućava rotiranje aktivnog sadržaja na ekranu.
Uvrtanje — Omogućava rotiranje aktivnog
sadržaja pomoću dva prsta.
Držeći prst ili palac na mestu
pomerajte drugi prst po
lučnoj putanji nadesno ili
nalevo. Takođe, možete
rotirati aktivan sadržaj
pomeranjem oba prsta
u kružnim pokretima.
49
Page 52

Upotreba vašeg XPS prenosnog računara
Uklanjanje i zamena baterije
UPOZORENJE: Pre nego što započnete bilo koju od procedura u ovom odeljku
pročitajte bezbednosne informacije koje ste dobili uz vaš računar.
UPOZORENJE: Upotreba nekompatibilne baterije može povećati rizik od požara
ili eksplozije. Ova računar treba da koristi samo baterije koje su kupljene u Dell-u.
Nemojte da koristite baterije drugih računara.
UPOZORENJE: Pre uklanjanja baterije, isključite računar i izvadite spoljašnje kablove
(uključujući i kabl AC adaptera).
Da biste uklonili bateriju:
1. Isključite računar i preokrenite ga.
2. Pomerite bravu za otpuštanje baterije u stranu.
3. Podignite bateriju pod uglom i izvadite je iz ležišta za bateriju.
Da biste zamenili bateriju:
1. Poravnajte jezičke na bateriji sa prorezima u ležištu za bateriju.
2. Bateriju pritiskajte prema dole dok brava za otpuštanje baterije ne klikne.
50
Page 53

Upotreba vašeg XPS prenosnog računara
1
1
brava za otpuštanje baterije
2
baterija
3
jezičci (3)
2
3
51
Page 54

Upotreba vašeg XPS prenosnog računara
Softverske funkcije
FastAccess prepoznavanje lica
Vaš računar može imati funkciju FastAccess
prepoznavanja lica. Ova funkcija pomaže da
vaš Dell računar ostane bezbedan učenjem
jedinstvenog izgleda vašeg lica i koristi se za
potvrđivanje vašeg identiteta i automatsko
dostavljanje podataka za prijavu, kao kada
biste vi sami unosili te podatke uobičajenim
putem (kao u slučaju prijavljivanja na Windows
nalog ili sigurne web stranice). Za više informacija
kliknite na Start → All Programs (Svi
programi)→ FastAccess.
52
Produktivnost i komunikacija
Svoj računar možete da koristite za kreiranje
prezentacija, brošura, čestitki, letaka i proračunskih
tabela. Takođe, možete uređivati i pregledati
digitalne fotografije i slike. Proverite u svojoj
narudžbini koji je softver instaliran na vašem
računaru.
Nakon povezivanja sa Internetom možete
pristupiti web stranicama, podesiti svoje naloge
za e‑poštu i otpremati i preuzimati datoteke.
Page 55

Upotreba vašeg XPS prenosnog računara
Zabava i multimediji
Svoj računar možete da koristite za gledanje
video zapisa, igranje igara, kreiranje sopstvenih
CD/DVD diskova, slušanje muzike i Internet
radio stanica.
Možete da preuzimate ili kopirate slike i video
zapise sa prenosivih uređaja kao što su digitalni
fotoaparati i mobilni telefoni. Opcionalne softverske
aplikacije omogućavaju vam da organizujete
i kreirate muzičke i video zapise koji se mogu
snimiti na disk, sačuvati na prenosive uređaje
kao što su MP3 plejeri i ručni zabavni uređaji
ili neposredno reprodukovati i gledati na TV
prijemnicima, projektorima ili opremi za kućni
bioskop.
Dell DataSafe Online Backup
NAPOMENA: Aplikacija Dell DataSafe
Online je podržana samo na Windows
operativnim sistemima.
NAPOMENA: Za brzo otpremanje/
preuzimanje preporučuje se
širokopojasna veza.
Aplikacija Dell DataSafe Online je usluga za
automatsko kreiranje rezervne kopije i oporavak
sistema koja pomaže u zaštiti vaših podataka
i drugih važnih datoteka od katastrofalnih događaja
kao što su krađa, požar ili prirodne nepogode.
Možete da pristupite usluzi na vašem računaru
pomoću lozinkom‑zaštićenog naloga.
Više informacija potražite na stranici
DellDataSafe.com.
Da biste planirali kreiranje rezervne kopije:
1. U oblasti za obaveštenja na radnoj površini
dvaput kliknite na ikonu Dell DataSafe
Online
2. Sledite uputstva na ekranu.
.
53
Page 56

Upotreba vašeg XPS prenosnog računara
Dell Stage
Softver Dell Stage obezbeđuje pristup omiljenim
medijima i multi‑touch aplikacijama.
Da biste pokrenuli Dell Stage, kliknite na Start
→ All Programs (Svi programi)→ Dell
Stage→ Dell Stage.
NAPOMENA: Neke od aplikacija u Dell
Stage se takođe mogu pokrenuti iz menija
All Programs (Svi programi).
Uslugu Dell Stage možete prilagoditi na sledeći
način:
• Promenite raspored prečice aplikacije —
Izaberite i zadržite prečicu aplikacije dok
ne zatreperi a zatim povucite prečicu do
željene lokacije na Dell Stage.
• Minimizujte — Povucite Dell Stage prozor
u donji deo ekrana.
• Prilagodite — Izaberite ikonu za postavke
a zatim izaberite željenu opciju.
54
Sledeće aplikacije su dostupne u okviru usluge
Dell Stage:
NAPOMENA: Neke aplikacije možda neće
biti dostupne u zavisnosti od izbora koji ste
izvršili pri kupovini računara.
• MUSIC — Reprodukujte muziku ili pretražujte
muzičke datoteke prema albumu, izvođaču
ili naslovu pesme. Takođe, možete da slušate
radio stanice širom sveta. Opcionalna aplikacija
Napster omogućava preuzimanje pesama
kada ste povezani s Internetom.
• YOUPAINT — Crtajte i uređujte slike.
• GAMES — Igrajte igrice sa dodirnim
odzivom.
• DOCUMENTS — Pruža brzi pristup fascikli
Documents (Dokumenti) na vašem računaru.
Page 57

Upotreba vašeg XPS prenosnog računara
• PHOTO — Pregledajte, organizujte ili uređujte
svoje fotografije. Možete da kreirate prezentacije
i kolekcije svojih slika i da ih otpremate
na Facebook ili Flickr kada ste povezani
s Internetom.
• DELL WEB — Obezbeđuje pregled do
četiri vaše omiljene web stranice. Kliknite
ili tapnite na pregled web stranice da biste
je otvorili u web pregledaču.
• VIDEO — Pregled video zapisa. Opcionalna
aplikacija CinemaNow omogućava kupovinu
ili iznajmljivanje filmova i TV serija kada ste
povezani s Internetom.
• SHORTCUTS — Obezbeđuje brzi pristup
vašim najčešće korišćenim programima.
• STICKYNOTES — Kreirajte obaveštenja
ili podsetnike pomoću tastature ili dodirnog
ekrana. Ova obaveštenja će se pojaviti na tabli
s obaveštenjima sledeći put kada pristupite
aplikaciji STICKYNOTES. Takođe, možete
da sačuvate obaveštenja na radnoj površini.
• Web Tile — Obezbeđuje pregled do četiri
vaše omiljene web stranice. Pločice vam
omogućuju da dodajete, uređujete ili brišete
pregled web stranice. Kliknite ili tapnite na
pregled web stranice da biste je otvorili u web
pregledaču. Takođe, možete da kreirate više
web pločica putem Galerije aplikacija.
55
Page 58

Upotreba vašeg XPS prenosnog računara
NVIDIA Optimus
tehnologija (opcionalno)
Vaš XPS prenosni računar je opremljen NVIDIA
Optimus tehnologijom. Optimus tehnologija
poboljšava performanse vašeg računara uz
istovremeno minimizovanje uticaja na radni
vek baterije. Ona omogućava kombinovanje
sposobnosti grafičke obrade integrisane Intel
grafičke procesorske jedinice (GPU) s diskretnom
NVIDIA GPU prilikom izvršavanja grafički
intenzivnih aplikacija kao što su 3D igre. NVIDIA
GPU se uključuje samo za unapred postavljene
aplikacije i tako produžuje radni vek baterije.
Optimus tehnologija je omogućena putem
profila aplikacije. Kada je aplikacija pokrenuta,
video upravljački programi proveravaju da li
aplikacija ima povezani profil aplikacije.
56
• Ako profil aplikacije postoji, omogućuje
se NVIDIA GPU a aplikacija radi u režimu
performansi. NVIDIA GPU se onemogućuje
automatski kada se aplikacija zatvori.
• Ako profil aplikacije ne postoji, koristi se
samo integrisana Intel GPU.
Podrazumevana lista profila aplikacije se
često ažurira od strane kompanije NVIDIA
i automatski se preuzima na vaš računar
kada ste povezani s Internetom.
Takođe, možete da kreirate profile aplikacija za
bilo koju aplikaciju na računaru. To može biti
potrebno za nedavno objavljene igre ili aplikacije
koje nemaju podrazumevani profil aplikacije.
Page 59

Upotreba vašeg XPS prenosnog računara
Promena postavki profila aplikacije
1. Kliknite desnim tasterom miša unutar radne
površine i izaberite NVIDIA Control Panel
(NVIDIA kontrolna tabla).
2. U prozoru NVIDIA Control Panel (NVIDIA
kontrolna tabla) kliknite na 3D Settings (3D
postavke) da biste proširili izbor (ako već nije
proširen) a zatim kliknite na Manage 3D
Settings (Upravljajte 3D postavkama).
3. Na kartici Program Settings (Postavke
programa) kliknite na Add (Dodaj) i pretražite
da biste izabrali izvršnu datoteku aplikacije
(.exe). Kada se datoteka doda, možete da
promenite postavke za tu aplikaciju.
Da biste promenili postavke za pojedinu
aplikaciju, izaberite aplikaciju na listi Select
a program to customize: (Izaberite program
za prilagođavanje:) i izvršite željene promene.
NAPOMENA: Za više informacija o opcijama
i postavkama NVIDIA kontrolne table kliknite
na Help (Pomoć).
NVIDIA 3DTV Play
Aplikacija NVIDIA 3DTV Play na vašem računaru
omogućava reprodukciju 3D igara, gledanje Blu‑ray
3D video zapisa i pretraživanje 3D fotografija.
3D igre
Aplikacija NVIDIA 3DTV Play podržava iste igre
kao i NVIDIA 3D Vision.
NAPOMENA: Za listu podržanih 3D igara
posetite stranicu www.nvidia.com.
Igranje igara u 3D
1. Pokrenite igru u režimu celog ekrana.
2. Ako vidite poruku da trenutni režim nije
HDMI 1.4 kompatibilan, postavite rezoluciju
u samoj igri na 720p, 1280x720 u HD
3D režimu.
57
Page 60

Upotreba vašeg XPS prenosnog računara
Prečice na tastaturi
U nastavku su navedene neke od prečica na tastaturi koje su dostupne za 3D igranje:
Tasteri Opis Funkcija
<Ctrl><t> Prikazuje/sakriva
stereoskopske 3D
efekte
<Ctrl><F4> Povećava 3D dubinu Povećava 3D dubinu u realnom vremenu
<Ctrl><F3> Smanjuje 3D dubinu Smanjuje 3D dubinu u realnom vremenu
<Ctrl><F11>
<Ctrl><Alt><Insert>
58
Prikazuje/sakriva poruku
o kompatibilnosti u igri
Uključuje/isključuje 3DTV Play.
NAPOMENA: Performanse igrica mogu se
smanjiti u HD 3D režimu čak i ako je 3DTV
Play softver onemogućen. Da biste maksimalno
poboljšali performanse, izaberite HD ili SD režim
kada je 3DTV Play softver onemogućen.
u trenutnoj igri.
u trenutnoj igri.
Pravi 3D snimak ekrana trenutne igre i čuva datoteku
u fascikli My Documents\NVSteroscopic3D.IMG.
Da biste pregledali datoteku koristite NVIDIA 3D
Photo Viewer.
Prikazuje postavke preporučene od NVIDIA‑e za
trenutnu igru.
Page 61

Upotreba vašeg XPS prenosnog računara
<Ctrl><F6> Povećava
konvergenciju
<Ctrl><F5> Smanjuje
konvergenciju
Prilagođavanje tastera prečica
Da biste prilagodili prečice na tastaturi:
1. Kliknite desnim tasterom miša unutar radne površine i izaberite NVIDIA Control Panel (NVIDIA
kontrolna tabla).
2. Unutar prozora NVIDIA Control Panel (NVIDIA kontrolna tabla) kliknite na Stereoscopic 3D
(Stereoskopski 3D) da biste proširili izbor (ako već nije proširen) a zatim kliknite na Set keyboard
shortcuts (Podesite prečice na tastaturi).
3. Kliknite na okvir koji prikazuje prečice koje želite da promenite.
4. Pritisnite željenu kombinaciju tastera.
5. Kliknite na OK da biste sačuvali i izađite.
Približava objekte prema vama; maksimalna
konvergencija postavlja sve objekte ispred
scene u vašem prostoru; takođe se koristi
za postavljanje laserskog nišana.
Udaljava objekte od vas; minimalna konvergencija
postavlja sve objekte iza scene u vašem prostoru;
takođe se koristi za postavljanje laserskog nišana.
59
Page 62

Upotreba vašeg XPS prenosnog računara
3D fotografije
Možete da pregledate stereoskopske 3D fotografije
pomoću programa NVIDIA Photo Viewer koji
je dostupan u NVIDIA 3DTV Play aplikaciji.
Pregledač fotografija takođe omogućava
uređivanje 3D efekata na fotografijama.
NAPOMENA: Za više informacija
o korišćenju pregledača fotografija
i preuzimanju 3D fotografija posetite
stranicu www.nvidia.com.
60
Blu-ray 3D
Aplikacija NVIDIA 3DTV Play omogućava
gledanje Blu‑ray 3D video zapisa pri rezoluciji
od 1080p. Za 3D Blu‑ray reprodukciju postavite
rezoluciju na 1080p, 1920x1080 a frekvenciju
osvežavanja na 24/23 Hz u HD 3D režimu. Da
biste gledali Blu‑ray 3D video zapise, koristite
aplikaciju CyberLink Power DVD koja je instalirana
na vašem računaru. Aplikacija CyberLink
PowerDVD automatski detektuje vaš 3D TV.
NAPOMENA: Za više informacija
o opcijama i postavkama konfiguracije
aplikacije CyberLink PowerDVD kliknite
na Help (Pomoć) u aplikaciji.
NAPOMENA: Za više informacija
o korišćenju Blu‑ray 3D posetite
stranicu www.nvidia.com.
NAPOMENA: Da biste pregledali članke
i najčešće postavljana pitanja iz baze znanja
posetite stranicu support.nvidia.com.
Page 63

Senzor slobodnog pada
Senzor slobodnog pada štiti čvrsti disk vašeg
računara od mogućeg oštećenja, određivanjem
stanja uzrokovanog nenamernim ispuštanjem
računara. Kada se stanje slobodnog pada
detektuje, čvrsti disk se postavlja u sigurno
stanje kako bi se sprečila oštećenja glave za
čitanje/pisanje i mogući gubitak podataka. Vaš
čvrsti disk se vraća u normalan rad kada se
stanje slobodnog pada više ne detektuje.
Upotreba vašeg XPS prenosnog računara
61
Page 64

Rešavanje problema
Ovaj odeljak pruža informacije o otklanjanju
problema na vašem računaru. Ako problem ne
možete da rešite pomoću smernica navedenih
u nastavku pogledajte “Upotreba alatki za podršku”
na strani 69 ili “Kontakt s Dell‑om” na strani 93.
UPOZORENJE: Samo obučeno servisno
osoblje sme da skida poklopac računara.
Pogledajte
priručnik) na stranici
support.dell.com/manuals radi
naprednih uputstava za servis.
Service Manual
(Servisni
Tonski kodovi
Vaš računar može da emituje niz tonova tokom
pokretanja ako postoje greške ili problemi. Ovaj
niz tonova, koji se naziva tonski kod identifikuje
problem. Ako do toga dođe, zapišite tonski
kod i kontaktirajte kompaniju Dell (pogledajte
“Kontakt s Dell‑om” na strani 93) radi pomoći.
NAPOMENA: Za zamenu delova pogledajte
Service Manual (Servisni priručnik) na
stranici support.dell.com.
62
Tonski kod Mogući problem
Jedan Mogući otkaz matične ploče —
Dva RAM nije detektovan
Tri Mogući otkaz matične ploče —
Četiri Greška čitanja/pisanja u RAM
Pet Otkaz sata realnog vremena
Šest Otkaz video kartice ili čipa
Sedam Otkaz procesora
Osam Otkaz displeja
Otkaz BIOS ROM kontrolne sume
NAPOMENA: Ako ste instalirali
ili zamenili memorijski modul,
proverite da li je memorijski
modul pravilno postavljen.
Greška čipseta
Page 65

Rešavanje problema
Problemi sa dodirnim
ekranom
Neke ili sve multi-touch funkcije ne rade —
• Neke funkcije dodira i multi‑touch funkcije
mogu biti onemogućene. Da biste ih omogućili
dvaput kliknite na ikonu Flicks (Pokreti)
u oblasti za obaveštenja na vašoj radnoj
površini. U prozoru Pen and Touch (Olovka
i dodir) izaberite karticu Touch (Dodir) i uverite
se da su izabrane opcije Use your finger
as an input device (Koristite prst za unos)
i Enable multi-touch gestures and inking
(Omogućite multi‑touch pokrete i crtanje).
• Aplikacija možda neće podržavati
multi‑touch funkciju.
• Dodirni ekran je fabrički kalibrisan i ponovna
kalibracija nije potrebna. Ako želite da izvršite
kalibraciju dodirnog ekrana kliknite na Start
→ Control panel (Kontrolna tabla)→
Hardware and Sound (Hardver i zvuk)→
Tablet PC Settings (Postavke tablet
računara)→ Calibrate... (Kalibracija...)
NAPOMENA: Nepravilna kalibracija može
dovesti do neodgovarajuće osetljivosti
na dodir.
Ako osetljivost dodirnog ekrana počne da
opada — Dodirni ekran može imati strane
predmete (kao što su stikeri) koji blokiraju
dodirne senzore. Da biste uklonili te predmete:
1. Isključite računar.
2. Isključite AC adapter iz strujne utičnice.
OPREZ: Za brisanje dodirnog ekrana
nemojte da koristite vodu ili tečnost
za čišćenje.
3. Koristite čistu krpu koja ne ostavlja dlačice
(ako je potrebno, sredstvo za čišćenje ili vodu
možete poprskati na krpu, ali ne na ekran)
i obrišite površinu i stranice dodirnog ekrana
da biste uklonili prašinu ili otiske prstiju.
63
Page 66

Rešavanje problema
Problemi s mrežom
Bežične veze
Ako se bežična veza s mrežom prekine —
Bežični usmerivač je isključen ili je bežična
funkcija onemogućena na računaru.
• Proverite bežični usmerivač da biste se
uverili da je uključen i povezan sa vašim
izvorom podataka (kablovski modem ili
mrežni čvor).
• Proverite da li je na vašem računaru
omogućena bežična funkcija (pogledajte
“Omogućite ili onemogućite bežičnu vezu
(opcionalno)” na strani 16).
• Ponovo uspostavite vezu sa bežičnim
usmerivačem (pogledajte “Podešavanje
bežične veze” na strani 22).
• Smetnje mogu da blokiraju ili prekidaju vašu
bežičnu vezu. Pokušajte da svoj računar
približite bežičnom usmerivaču.
64
Žičane veze
Ako se žičana veza s mrežom prekine —
Mrežni kabl je labav ili oštećen.
• Proverite mrežni kabl da biste potvrdili da je
priključen i da nije oštećen.
Page 67

Rešavanje problema
Problemi s napajanjem
Ako je svetlo za napajanje isključeno —
Računar je isključen, u režimu usnulosti ili ne
dobija napajanje.
• Pritisnite dugme za uključivanje/isključivanje.
Računar nastavlja sa uobičajenim radom
ako je isključen ili u režimu usnulosti.
• Ponovo namestite kabl AC adaptera u konektor
za napajanje na računaru i u električnu utičnicu.
• Ako je kabl AC adaptera priključen u produžni
kabl, proverite da li je produžni kabl priključen
u električnu utičnicu i da li je uključen. Takođe,
premostite uređaje za prenaponsku zaštitu
i produžne kablove da biste potvrdili da se
računar uključuje pravilno.
• Uverite se da je električna utičnica u funkciji
proverom sa nekim drugim uređajem, npr.
lampom.
• Proverite veze kabla AC adaptera. Ako AC
adapter ima svetlo, proverite da li je svetlo
na AC adapteru aktivno.
Ako je svetlo napajanja kontinualno belo
i računar ne reaguje — Displej možda neće
reagovati.
• Pritiskajte dugme za uključivanje/isključivanje
dok se računar ne isključi, a zatim ga
ponovo uključite.
• Ako se problem nastavi kontaktirajte Dell
(pogledajte “Kontakt s Dell‑om” na strani 93).
65
Page 68

Rešavanje problema
Ako svetlo napajanja treperi belo — Računar
je u pripravnosti ili displej možda ne reaguje.
• Pritisnite taster na tastaruri, pomerite
povezanog miša ili prst po tačpedu ili
pritisnite dugme za uključivanje/isključivanje
da biste nastavili sa uobičajenim radom.
• Ako displej ne reaguje, pritiskajte dugme za
uključivanje/isključivanje dok se računar ne
isključi, a zatim ga ponovo uključite.
• Ako se problem nastavi kontaktirajte Dell
(pogledajte “Kontakt s Dell‑om” na strani 93).
Ako su se pojavile smetnje koje ometaju
prijem na računaru — Neželjeni signal stvara
smetnje prekidanjem ili blokiranjem drugih
signala. Neki mogući uzroci smetnji su:
• Kablovi za napajanje, kablovi tastature i miša.
• Preveliki broj uređaja povezanih na
produžni kabl.
• Više produžnih kablova povezanih na istu
električnu utičnicu.
66
Problemi s memorijom
Ako ste primili poruku o nedovoljnoj
memoriji —
• Sačuvajte i zatvorite sve otvorene datoteke
i zatvorite sve otvorene programe koje ne
koristite da biste videli da li to rešava problem.
• Pogledajte dokumentaciju softvera u vezi
minimalnih zahteva u pogledu memorije. Ako
je potrebno, instalirajte dodatnu memoriju
(pogledajte Service Manual (Servisni priručnik)
na stranici support.dell.com/manuals).
• Ponovo postavite memorijski modul(e)
u konektor(e) (pogledajte Service Manual
(Servisni priručnik) na stranici
support.dell.com/manuals).
• Ako se problem nastavi kontaktirajte Dell
(pogledajte “Kontakt s Dell‑om” na strani 93).
Ako osetite kakve druge probleme
s memorijom —
• Pokrenite program Dell Diagnostics
(pogledajte “Dell dijagnostika” na strani 71).
• Ako se problem nastavi kontaktirajte Dell
(pogledajte “Kontakt s Dell‑om” na strani 93).
Page 69

Rešavanje problema
Zatvaranja i problemi sa softverom
Ako se računar ne pokreće — Proverite
da li je kabl AC adaptera čvrsto priključen
na računar i električnu utičnicu.
Ako program prestane s radom —
Prekinite rad programa:
1. Istovremeno pritisnite tastere
<Ctrl><Shift><Esc>.
2. Kliknite na Applications (Aplikacije).
3. Izaberite program koji više ne funkcioniše.
4. Kliknite na End Task (Završi zadatak).
Ako se program neprekidno gasi — Proverite
dokumentaciju o softveru. Ako je potrebno,
deinstalirajte i ponovo instalirajte program.
NAPOMENA: Softver obično uključuje
uputstva za instalaciju u svojoj dokumentaciji
ili na CD‑u.
Ako računar prestane da reaguje ili se
pojavi plavi ekran —
OPREZ: Postoji mogućnost da izgubite
podatke ako ne možete da isključite
operativni sistem.
Ako ne ostvarite reakciju pritiskom na taster na
tastaturi ili pomeranjem miša, pritisnite i držite
dugme za uključivanje/isključivanje najmanje
8 do 10 sekundi dok se računar ne isključi
a zatim ponovo pokrenite svoj računar.
Ako je program dizajniran za prethodne
verzije operativnog sistema Microsoft
Windows —
Pokrenite čarobnjaka za kompatibilnost
programa. Čarobnjak za kompatibilnost
programa konfiguriše program tako da radi
u okruženju koje je slično prethodnoj verziji
operativnog sistema Microsoft Windows.
67
Page 70

Rešavanje problema
Da biste pokrenuli čarobnjaka za
kompatibilnost programa:
1. Kliknite na Start
(Kontrolna tabla)→ Programs (Programi)→
Run programs made for previous versions
of Windows (Pokrenite programe dizajnirane
za prethodne verzije Windowsa).
2. Na ekranu dobrodošlice kliknite na Next (Dalje).
3. Sledite uputstva na ekranu.
Ako imate drugih problema sa softverom —
• Odmah napravite rezervnu kopiju datoteka.
• Koristite antivirusni program za proveru
čvrstog diska ili CD‑a.
• Sačuvajte i zatvorite sve otvorene datoteke
ili programe i isključite računar putem
menija Start
• Proverite dokumentaciju softvera ili
kontaktirajte proizvođača softvera radi
podataka o otklanjanju problema:
– Proverite da li je program kompatibilan
sa operativnim sistemom instaliranim na
vašem računaru.
68
→ Control Panel
.
– Proverite da li vaš računar zadovoljava
minimalne hardverske zahteve potrebne
za pokretanje softvera. Pogledajte
dokumentaciju softvera radi podataka.
– Proverite da li je program ispravno
instaliran i konfigurisan.
– Potvrdite da upravljački programi uređaja
nisu u sukobu sa programom.
– Ako je potrebno, deinstalirajte i ponovo
instalirajte program.
– Zapišite sve poruke greške koje se
prikažu da biste olakšali otklanjanje
problema u kontaktu s kompanijom Dell.
Page 71

Upotreba alatki za podršku
Dell centar za podršku
Sva neophodna podrška na jednom
zgodnom mestu.
Dell Support Center (Dell centar za podršku)
pruža upozorenja sistema, ponude za unapređenje
performansi, informacije o sistemu i veze ka
ostalim Dell alatkama i dijagnostičkim uslugama.
Da biste pokrenuli aplikaciju, kliknite na
Start
Dell→ Dell Support Center (Dell centar za
podršku)→ Launch Dell Support Center
(Pokrenite Dell centar za podršku).
Početna stranica Dell Support Center (Dell
centar za podršku) prikazuje broj modela vašeg
računara, servisnu oznaku, ekspresnu servisnu
oznaku, status garancije i upozorava na
unapređenje performansi vašeg računara.
→ All Programs (Svi programi)→
Početna stranica takođe pruža veze za
pristup programima:
PC Checkup (Provera računara) — Pokrenite
dijagnostiku hardvera, pogledajte koji program
koristi najviše memorije na vašem čvrstom disku
i pratite promene izvršene na vašem računaru
svakog dana.
PC Checkup uslužni programi
• Drive Space Manager (Menadžer prostora
diska) — Upravljajte svojim čvrstim diskom
koristeći vizuelni prikaz prostora koji koristi
svaki tip datoteke.
• Performance and Configuration History
(Istorija performansi i konfiguracije) —
Nadzirite događaje sistema i promene
tokom vremena. Ovaj uslužni program
prikazuje sva skeniranja hardvera, testove,
promene sistema, kritične događaje i tačke
obnove na dan kada su se dogodili.
69
Page 72

Upotreba alatki za podršku
Detailed System Information (Detaljne
informacije o sistemu) — Pogledajte detaljne
informacije o vašem hardveru i konfiguracijama
operativnog sistema; pristupite kopijama ugovora
o uslugama, informacijama o garanciji i opcijama
za obnavljanje garancije.
Get Help (Pribavi pomoć) — Pogledajte opcije
Dell tehničke podrške, Podršku za kupce,
Obilaske i obuku, Onlajn alatke, Uputstvo za
korisnika, Informacije o garanciji, FAQ, itd.
Backup and Recovery (Rezervna kopija
i oporavak) — Kreirajte medijum za oporavak,
pokrenite alatku za oporavak i pravljenje onlajn
rezervne kopije datoteka.
System Performance Improvement Offers
(Ponude za unapređenje performansi
sistema) — Zatražite softverska i hardverska
rešenja koja će vam pomoći da poboljšate
performanse vašeg sistema.
Za više informacija o usluzi Dell Support
Center (Dell centar za podršku) i za preuzimanje
i instaliranje dostupnih alata za podršku posetite
stranicu DellSupportCenter.com.
70
Moja Dell preuzimanja
Neki od softvera koji su prethodno instalirani
na novi Dell računar ne uključuju CD ili DVD sa
rezervnom kopijom. Ovaj softver je dostupan
na My Dell Downloads web stranici. Sa ove
web stranice možete da preuzimate dostupan
softver za ponovnu instalaciju ili kreirate
sopstvene medijume za rezervnu kopiju.
Da biste se registrovali i koristili My Dell
Downloads:
1. Posetite DownloadStore.dell.com/media.
2. Sledite uputstva na ekranu da biste se
registrovali i preuzeli softver.
3. Ponovo instalirajte softver ili kreirajte medijum
sa rezervnom kopijom za buduću upotrebu.
Page 73

Upotreba alatki za podršku
Otklanjanje problema s hardverom
Ako uređaj nije pronađen za vreme podešavanja
operativnog sistema ili je pronađen ali je pogrešno
konfigurisan, možete da koristite Hardware
Troubleshooter (Otklanjanje problema
s hardverom) da biste rešili nekompatibilnost.
Da biste pokrenuli Hardware Troubleshooter:
1. Kliknite na Start
(Pomoć i podrška).
2. U okvir za pretragu unesite hardware
troubleshooter i pritisnite <Enter> da
biste pokrenuli pretragu.
3. U rezultatima pretrage, izaberite opciju koja
najbolje opisuje problem i sledite preostale
korake za otklanjanje problema.
→ Help and Support
Dell dijagnostika
Ako naiđete na problem s vašim računarom,
izvršite provere date u odeljku “Zatvaranja
i problemi sa softverom” na strani 67 i pokrenite
Dell Diagnostics pre nego što kontaktirate Dell
radi tehničke podrške.
NAPOMENA: Funkcija Dell Diagnostics
radi samo na Dell računarima.
NAPOMENA: Disk sa upravljačkim
i uslužnim programima Drivers and
Utilities možda nećete dobiti uz računar.
Proverite da li je uređaj koji želite da testirate
prikazan u programu za podešavanje sistema
i da li je aktivan. Pritisnite taster <F2> tokom
POST (Power On Self Test) rutine da biste ušli
u uslužni program System Setup (BIOS).
Pokrenite program Dell Diagnostics sa čvrstog
diska ili sa diska Drivers and Utilities.
71
Page 74

Upotreba alatki za podršku
Pokretanje programa Dell
Diagnostics sa čvrstog diska
Dell Diagnostics se nalazi u skrivenom delu
sa dijagnostičkim uslužnim programima vašeg
čvrstog diska.
NAPOMENA: Ako vaš računar ne može
da prikaže sliku ekrana, kontaktirajte Dell
(pogledajte “Kontakt s Dell‑om” na strani 93)
za podršku.
1. Proverite da li je računar priključen na
električnu utičnicu koja ispravno radi.
2. Uključite (ili ponovo pokrenite) računar.
3. Kada se pojavi DELL logotip, odmah pritisnite
taster <F12>. U meniju za podizanje izaberite
Diagnostics (Dijagnostika) i pritisnite <Enter>.
To može inicirati Pre‑Boot System Assessment
(PSA) rutinu na vašem računaru.
NAPOMENA: Ako čekate predugo i pojavi se
logotip operativnog sistema, sačekajte dok ne
ugledate Microsoft Windows radnu površinu;
zatim, isključite računar i pokušajte ponovo.
72
NAPOMENA: Ako ugledate poruku da deo
sa dijagnostičkim uslužnim programima
nije pronađen, pokrenite program Dell
Diagnostics sa diska Drivers and Utilities.
Ako je PSA rutina inicirana:
a. PSA rutina počinje da izvršava testove.
b. Ako se PSA rutina uspešno završi,
pojavljuje se sledeća poruka : “No
problems have been found with
this system so far. Do you
want to run the remaining
memory tests? This will take
about 30 minutes or more.
Do you want to continue?
(Recommended).” (“Na ovom sistemu
do sada nisu pronađeni problemi. Da li
želite da pokrenete preostale testove
memorije? To će potrajati oko 30 ili
više minuta. Da li želite da nastavite?
(Preporučuje se).”)
Page 75

Upotreba alatki za podršku
c. Ako imate problema sa memorijom,
pritisnite <y>, u ostalim slučajevima
pritisnite <n>. Pojavljuje se sledeća
poruka: “Booting Dell Diagnostic
Utility Partition. Press any
key to continue.” (“Podizanje dela
sa Dell Diagnostic uslužnim programom.
Pritisnite bilo koji taster za nastavak.”)
d. Pritisnite bilo koji taster da biste prešli
u prozor Choose An Option (Izaberite
opciju).
Ako PSA rutina nije inicirana:
Pritisnite bilo koji taster da biste pokrenuli
program Dell Diagnostics iz dela sa
dijagnostičkim uslužnim programima na
čvrstom disku i pređite u prozor Choose
An Option (Izaberite opciju).
4. Izaberite test koji želite da pokrenete.
5. Ako se tokom testa naiđe na problem, na
ekranu se pojavljuje poruka sa kodom
greške i opisom problema. Zapišite kod
greške i opis problema i kontaktirajte
kompaniju Dell (pogledajte “Kontakt
s Dell‑om” na strani 93) radi pomoći.
NAPOMENA: Servisna oznaka vašeg
računara se prikazuje u gornjem delu
svakog test ekrana. Servisna oznaka
pomaže pri identifikaciji vašeg računara
kada kontaktirate Dell.
6. Kada se testovi završe, zatvorite test ekran
da biste se vratili u prozor Choose An
Option (Izaberite opciju).
7. Da biste napustili program Dell Diagnostics
i ponovo pokrenuli računar kliknite na Exit
(Izlaz).
73
Page 76

Upotreba alatki za podršku
Pokretanje programa Dell
Diagnostics sa diska s upravljačkim
i uslužnim programima
NAPOMENA: Disk sa upravljačkim i uslužnim
programima Drivers and Utilities možda
nećete dobiti uz računar.
1. Stavite disk Drivers and Utilities.
2. Isključite i ponovo pokrenite računar.
Kada se pojavi DELL logotip, odmah
pritisnite taster <F12>.
NAPOMENA: Ako čekate predugo i pojavi
se logotip operativnog sistema, sačekajte
dok ne ugledate Microsoft Windows radnu
površinu; zatim, isključite računar i pokušajte
ponovo.
NAPOMENA: Sledećim koracima menja
se sekvenca podizanja sistema samo
jednom. Pri sledećem pokretanju, računar
podiže sistem u skladu sa uređajima
određenim u programu za podešavanje
sistema.
74
3. Kada se pojavi lista sa uređajima za podizanje
sistema označite CD/DVD/CD-RW i pritisnite
taster <Enter>.
4. U meniju koji se pojavljuje izaberite opciju
Boot from CD-ROM (Pokreni sa CD‑ROM‑a)
i pritisnite taster <Enter>.
5. Ukucajte 1 da biste pokrenuli meni CD‑a
i pritisnite taster <Enter> da biste nastavili.
6. Iz liste izaberite opciju Run the 32 Bit
Dell Diagnostics (Pokreni 32‑bitni Dell
Diagnostics). Ako su navedene različite
verzije, izaberite verziju koja odgovara
vašem računaru.
7. Izaberite test koji želite da pokrenete.
8. Ako se tokom testa naiđe na problem,
na ekranu se pojavljuje poruka sa kodom
greške i opisom problema. Zapišite kod
greške i opis problema i kontaktirajte
kompaniju Dell (pogledajte “Kontakt
s Dell‑om” na strani 93) radi pomoći.
Page 77

NAPOMENA: Servisna oznaka vašeg
računara se prikazuje u gornjem delu
svakog test ekrana. Servisna oznaka
pomaže pri identifikaciji vašeg računara
kada kontaktirate Dell.
9. Kada se testovi završe, zatvorite test ekran
da biste se vratili u prozor Choose An
Option (Izaberite opciju).
10. Da biste napustili program Dell Diagnostics
i ponovo pokrenuli računar kliknite na Exit
(Izlaz).
11. Izvadite disk Drivers and Utilities.
Upotreba alatki za podršku
75
Page 78

Obnavljanje operativnog sistema
Možete da obnovite operativni sistem na računaru pomoću bilo koje od sledećih opcija:
OPREZ: Upotreba opcije Dell Factory Image Restore (Vraćanje Dell fabričke kopije
sistema) ili diska sa
trajno briše sve datoteke na računaru. Ako je moguće, napravite rezervnu kopiju
datoteka pre nego što koristite ove opcije.
Opcija Upotreba
System Restore
(Obnavljanje sistema)
Dell DataSafe Local Backup (Dell
DataSafe lokalna rezervna kopija)
Medijum za oporavak sistema kada otkaz operativnog sistema sprečava upotrebu
Dell Factory Image Restore
(Obnavljanje Dell fabričke kopije)
Disk s operativnim sistemom za ponovnu instalaciju operativnog sistema na računar.
NAPOMENA: Disk sa operativnim sistemom možda nećete dobiti uz računar.
76
operativnim sistemom
kao prvo rešenje
kada obnavljanje sistema ne reši vaš problem
funkcija obnavljanja sistema i DataSafe Local Backup
prilikom instaliranja Dell fabričkog softvera na novo
instalirani čvrsti disk
za vraćanje računara u operativno stanje u kome se
nalazio kada ste dobili računar.
za obnavljanje vašeg operativnog sistema
Page 79

Obnavljanje operativnog sistema
System Restore (Obnavljanje sistema)
Operativni sistem Windows sadrži funkciju
System Restore koja vam omogućava da
vratite računar u prethodno operativno stanje
(bez uticaja na datoteke podataka) ako su
promene na hardveru, softveru ili drugim
sistemima ostavile računar u neželjenom
operativnom stanju. Sve promene koje opcija
System Restore čini vašem računaru se mogu
vratiti u prethodno stanje.
OPREZ: Radite redovne rezervne kopije
datoteka podataka. Funkcija System
Restore ne nadzire vaše datoteke i ne
vraća ih u prvobitno stanje.
Pokretanje obnavljanja sistema
1. Kliknite na Start .
2. U okvir za pretragu unesite System Restore
(Obnavljanje sistema) i pritisnite <Enter>.
NAPOMENA: Može se pojaviti prozor User
Account Control (Kontrola korisničkog
naloga). Ako ste vi administrator na računaru
kliknite na Continue (Nastavi); u suprotnom,
kontaktirajte vašeg administratora kako bi
on nastavio željenu radnju.
3. Kliknite na Next (Dalje) i sledite uputstva
na ekranu.
Ako funkcija System Restore ne reši problem,
možete da poništite poslednje obnavljanje
sistema.
77
Page 80

Obnavljanje operativnog sistema
Poništavanje poslednjeg
obnavljanja sistema
NAPOMENA: Pre nego što poništite
poslednje obnavljanje sistema, sačuvajte
i zatvorite sve otvorene datoteke i zatvorite
sve otvorene programe. Nemojte menjati,
otvarati ili brisati bilo koje datoteke ili
programe dok se obnavljanje sistema
ne završi.
1. Kliknite na Start
2. U okvir za pretragu unesite System Restore
(Obnavljanje sistema) i pritisnite <Enter>.
3. Kliknite na Undo my last restoration
(Poništi moje poslednje obnavljanje)
i kliknite na Next (Dalje).
78
.
Dell DataSafe Local
Backup (Dell DataSafe
lokalna rezervna kopija)
OPREZ: Upotreba programa Dell
DataSafe Local Backup za obnavljanje
operativnog sistema trajno uklanja
sve programe ili upravljačke programe
instalirane nakon prijema računara.
Kreirajte medijum za rezervnu kopiju
aplikacija koje želite da instalirate na
vašem računaru pre korišćenja funkcije
Dell DataSafe Local Backup. Funkciju
Dell DataSafe Local Backup koristite
samo ako funkcija System Restore nije
rešila problem sa operativnim sistemom.
OPREZ: Iako je funkcija Dell Datasafe
Local Backup dizajnirana da sačuva
datoteke s podacima na računaru,
preporučuje se da kreirate rezervnu
kopiju datoteka s podacima pre korišćenja
funkcije Dell DataSafe Local Backup.
Page 81

Obnavljanje operativnog sistema
NAPOMENA: Ako funkcija Dell DataSafe
Local Backup nije dostupna na vašem
računaru, koristite funkciju Dell Factory
Image Restore (pogledajte “Dell Factory
Image Restore (Obnavljanje Dell fabričke
kopije)” na strani 82) da biste obnovili
operativni sistem.
Funkciju Dell DataSafe Local Backup možete da
koristite za vraćanje čvrstog diska u operativno
stanje u kom se nalazio pri kupovini računara,
uz očuvanje datoteka s podacima.
Funkcija Dell DataSafe Local Backup omogućava
vam da:
• Kreirate rezervnu kopiju i vraćate računar
u ranije operativno stanje
• Kreirate medijum za oporavak sistema
(pogledajte “Kreirajte medijum za oporavak
sistema (preporučuje se)” na strani 12)
Osnove programa Dell DataSafe
Local Backup
Da biste obnovili operativni sistem i Dell fabrički
instalirani softver uz očuvanje datoteka sa
podacima:
1. Isključite računar.
2. Prekinite vezu sa svim uređajima (USB disk,
štampač itd) koji su povezani sa računarom
i uklonite sav novi unutrašnji hardver.
NAPOMENA: Nemojte isključivati AC adapter
3. Uključite računar.
4. Kada se pojavi DELL logotip, pritisnite taster
<F8> nakoliko puta da biste pristupili prozoru
Advanced Boot Options (Napredne opcije
podizanja).
79
.
Page 82

Obnavljanje operativnog sistema
NAPOMENA: Ako čekate predugo i pojavi
se logotip operativnog sistema, sačekajte
dok ne ugledate Microsoft Windows
radnu površinu; zatim, isključite računar
i pokušajte ponovo.
5. Izaberite opciju Repair Your Computer
(Popravite vaš računar).
6. Izaberite opciju Dell DataSafe Restore
and Emergency Backup (Dell DataSafe
obnavljanje i hitna rezervna kopija) u meniju
System Recovery Options (Opcije oporavka
sistema) i sledite uputstva na ekranu.
NAPOMENA: Proces rekonstrukcije može
potrajati sat vremena ili duže u zavisnosti
od veličine podataka koje treba obnoviti.
NAPOMENA: Za više informacija u bazi
znanja pogledajte članak broj 353560 na
stranici support.dell.com.
80
Nadogradnja na Dell DataSafe
Local Backup Professional
NAPOMENA: Program Dell DataSafe
Local Backup Professional može biti
instaliran na vašem računaru, ako ste
ga poručili u trenutku kupovine.
Dell DataSafe Local Backup Professional pruža
dodatne funkcije koje vam omogućavaju da:
• Kreirate rezervnu kopiju i obnavljate računar
u zavisnosti od tipa datoteka
• Kreirate rezervnu kopiju datoteka na lokalni
uređaj za skladištenje
• Planirate automatsko rezervno kopiranje
Da biste nadogradili na Dell DataSafe Local
Backup Professional:
1. U oblasti za obaveštenja na radnoj površini
dvaput kliknite na ikonu Dell DataSafe Local
Backup
2. Kliknite na UPGRADE NOW! (NADOGRADI
ODMAH!)
3. Sledite uputstva na ekranu.
.
Page 83

Obnavljanje operativnog sistema
Medijum za oporavak
sistema
OPREZ: Iako je medijum za oporavak
sistema dizajniran da očuva datoteke
s podacima na računaru, preporučuje
se da kreirate rezervnu kopiju datoteka
s podacima pre korišćenja medijuma za
oporavak sistema.
Medijum za oporavak sistema, kreiran pomoću
programa Dell DataSafe Local Backup, možete
da koristite za vraćanje čvrstog diska u operativno
stanje u kom se nalazio pri kupovini računara,
uz očuvanje datoteka s podacima na računaru.
Medijum za oporavak sistema koristite
u sledećim slučajevima:
• Otkaz operativnog sistema koji sprečava
upotrebu opcija obnavljanja instaliranih na
vašem računaru.
• Otkaz čvrstog diska koji sprečava oporavak
podataka.
Da biste obnovili operativni sistem i Dell fabrički
softver na računaru pomoću medijuma za
oporavak sistema:
1. Stavite disk za oporavak sistema ili USB
ključ i ponovo pokrenite računar.
2. Kada se pojavi DELL
pritisnite taster <F12>.
NAPOMENA: Ako čekate predugo i pojavi
se logotip operativnog sistema, sačekajte
dok ne ugledate Microsoft Windows
radnu površinu; zatim, isključite računar
i pokušajte ponovo.
3. Izaberite odgovarajući uređaj za podizanje
sistema sa liste i pritisnite taster <Enter>.
4. Sledite uputstva na ekranu.
logotip odmah
81
Page 84

Obnavljanje operativnog sistema
Dell Factory Image Restore (Obnavljanje Dell fabričke kopije)
OPREZ: Upotreba programa Dell
Factory Image Restore za obnavljanje
operativnog sistema trajno briše sve
podatke sa čvrstog diska i uklanja sve
programe ili upravljačke programe
instalirane nakon prijema računara.
Ako je moguće, napravite rezervnu
kopiju podataka pre nego što koristite
ove opcije. Funkciju Dell Factory Image
Restore koristite samo ako funkcija
System Restore nije rešila problem
sa operativnim sistemom.
NAPOMENA: Funkcija Dell Factory
Image Restore možda neće biti dostupna
u određenim zemljama ili na određenim
računarima.
82
NAPOMENA: Ako funkcija Dell Factory
Image Restore nije dostupna na vašem
računaru, koristite funkciju Dell DataSafe
Local Backup (pogledajte “Dell DataSafe
Local Backup (Dell DataSafe lokalna
rezervna kopija)” na strani 78) da biste
obnovili operativni sistem.
Funkciju Dell Factory Image Restore koristite
samo kao poslednji način za obnavljanje
operativnog sistema. Ova opcija vraća vaš
čvrsti disk u operativno stanje u kome se
nalazio u trenutku kupovine računara. Svi
programi ili datoteke koji su dodati naknadno‑
uključujući datoteke s podacima‑trajno se
brišu sa čvrstog diska. Datoteke s podacima
obuhvataju dokumenta, proračunske tabele,
e‑poruke, digitalne fotografije, muzičke datoteke
itd. Ako je moguće, kreirajte rezervnu kopiju
svih podataka pre korišćenja funkcije Dell
Factory Image Restore.
Page 85

Obnavljanje operativnog sistema
Pokretanje funkcije Dell Factory
Image Restore
1. Uključite računar.
2. Kada se pojavi DELL logotip, pritisnite
taster <F8> nakoliko puta da biste
pristupili prozoru Advanced Boot Options
(Napredne opcije podizanja).
NAPOMENA: Ako čekate predugo i pojavi
se logotip operativnog sistema, sačekajte
dok ne ugledate Microsoft Windows
radnu površinu; zatim, isključite računar
i pokušajte ponovo.
3. Izaberite opciju Repair Your Computer
(Popravite svoj računar).
Pojavljuje se prozor System Recovery
Options (Opcije oporavka sistema).
4. Izaberite raspored tastera na tastaturi
i kliknite na Next (Dalje).
5. Da biste pristupili opcijama oporavka
sistema, prijavite se kao lokalni korisnik.
Da biste pristupili komandnoj liniji ukucajte
administrator u polje User name
(Korisničko ime), a zatim kliknite na OK.
6. Kliknite na Dell Factory Image Restore
(Obnavljanje Dell fabričke kopije).
Pojavljuje se ekran dobrodošlice Dell
Factory Image Restore (Obnavljanje
Dell fabričke kopije).
NAPOMENA: U zavisnosti od konfiguracije,
možda ćete morati da izaberete opciju
Dell Factory Tools (Dell fabričke alatke),
a zatim Dell Factory Image Restore
(Obnavljanje Dell fabričke kopije).
7. Kliknite na Next (Dalje).
Pojavljuje se ekran Confirm Data Deletion
(Potvrda brisanja podataka).
NAPOMENA: Ako ne želite da nastavite
sa obnavljanjem fabričke kopije kliknite na
Cancel (Otkaži).
83
Page 86

Obnavljanje operativnog sistema
8. Izaberite potvrdni okvir da biste potvrdili da
želite da nastavite sa reformatiranjem čvrstog
diska i vratite softver sistema u fabričko
stanje, a zatim kliknite na Next (Dalje).
Počinje proces obnavljanja koji može potrajati
pet ili više minuta. Kada se operativni sistem
i fabričke aplikacije vrate u fabričko stanje
pojavljuje se poruka.
9. Kliknite na Finish (Završi) da biste ponovo
pokrenuli računar.
84
Page 87

Pribavljanje pomoći
Ako se pojavio problem sa vašim računarom,
možete da završite sledeće korake da biste
ustanovili i otklonili problem.
1. Za informacije i procedure koje se odnose
na problem sa vašim računarom pogledajte
“Solving Problems (Rešavanje problema)”
na strani 62.
2. Za procedure o načinu pokretanja programa
Dell Diagnostics pogledajte “Dell dijagnostika”
na strani 71.
3. Popunite listu “Dijagnostička kontrolna lista”
na strani 92.
4. Koristite Dell‑ov obiman paket onlajn usluga
koje su dostupne na stranici Dell podrške
(support.dell.com) radi pomoći kod
procedura instalacije i otklanjanja problema.
Za opširniju listu onlajn Dell podrške
pogledajte “Onlajn usluge” na strani 87.
5. Ako pomoću prethodno navedenih koraka
niste rešili problem pogledajte “Pre pozivanja”
na strani 91.
NAPOMENA: Pozovite Dell podršku sa
telefona kada ste u blizini ili pored računara
tako da vam osoblje za podršku može
pomoći sa neophodnim procedurama.
NAPOMENA: Dell‑ov sistem Express
Service Code možda neće biti dostupan
u svim zemljama.
Kada Dell‑ov automatski telefonski sistem zatraži,
unesite svoj Express Service Code kako bi
se poziv prebacio direktno na odgovarajuće
osoblje za podršku. Ako nemate Express
Service Code, otvorite fasciklu Dell Accessories
(Dell dodatna oprema), dvaput kliknite na ikonu
Express Service Code (Kod za brzi servis)
i sledite uputstva.
NAPOMENA: Neke usluge nisu uvek
dostupne na svim lokacijam izvan
kontinentalnog dela SAD. Pozovite
lokalnog predstavnika kompanije Dell
u vezi informacija o dostupnosti.
85
Page 88

Pribavljanje pomoći
Tehnička podrška i korisnički servis
Služba podrške kompanije Dell je dostupna da
odgovori na vaša pitanja o Dell hardveru. Naše
osoblje za podršku koristi računarsku dijagnostiku
za pružanje brzih i tačnih odgovora.
Da biste kontaktirali službu podrške kompanije
Dell pogledajte “Pre pozivanja” na strani 91
a zatim pogledajte informacije za kontakt
u vašem regionu ili posetite stranicu
support.dell.com.
86
DellConnect
DellConnect je jednostavna alatka za onlajn
pristup koja omogućava Dell osoblju za servis
i podršku da pristupi vašem računaru putem
širokopojasne veze, ustanovi problem i popravi
ga pod vašim nadzorom. Više informacija
potražite na stranici dell.com/DellConnect.
Page 89

Pribavljanje pomoći
Onlajn usluge
Na sledećim web stranicama možete saznati
više o Dell proizvodima i uslugama:
• dell.com
• dell.com/ap (samo zemlje Azije/Pacifika)
• dell.com/jp (samo Japan)
• euro.dell.com (samo Evropa)
• dell.com/la (zemlje Latinske Amerike i Kariba)
• dell.ca (samo Kanada)
Dell podršci možete pristupiti putem sledećih
web stranica i e‑adresa:
Web stranice Dell podrške
• support.dell.com
• support.jp.dell.com (samo Japan)
• support.euro.dell.com (samo Evropa)
• supportapj.dell.com (samo Azija i Pacifik)
E-adrese službe podrške
kompanijeDell
• mobile_support@us.dell.com
• support@us.dell.com
• la-techsupport@dell.com (samo zemlje
Latinske Amerike i Kariba)
• apsupport@dell.com (samo zemlje
Azije/Pacifika)
E-adrese službe marketinga
iprodaje kompanije Dell
• apmarketing@dell.com (samo zemlje
Azije/Pacifika)
• sales_canada@dell.com (samo Kanada)
Anonimni protokol za prenos
datoteka (FTP)
• ftp.dell.com
Prijavite se kao korisnik: anonymous
(anonimni), i koristite svoju e‑adresu
kao lozinku.
87
Page 90

Pribavljanje pomoći
Usluga automatskog statusa narudžbine
Da biste proverili status bilo kojeg Dell
proizvoda koji ste naručili, možete posetiti
stranicu support.dell.com ili pozvati uslugu
automatskog statusa narudžbine. Snimak
od vas traži informacije koje su potrebne za
lociranje i izveštavanje o vašoj narudžbini.
Ako imate problema sa vašom narudžbinom,
kao što su nedostajući delovi, pogrešni delovi ili
neispravan račun, kontaktirajte Dell za pomoć
kupcima. Imajte račun ili paking listu pri ruci
prilikom upućivanja poziva.
Za brojeve telefona koje ćete pozivati u vašem
regionu pogledajte “Kontakt s Dell‑om” na strani 93.
88
Informacije o proizvodu
Ako su vam potrebne informacije o dodatnim
proizvodima koji su dostupni od Dell‑a, ili ako
želite da nešto naručite, posetite Dell‑ovu
web stranicu na adresi dell.com. Za brojeve
telefona koje ćete pozivati u vašem regionu
ili putem kojih ćete razgovarati sa prodavcem
pogledajte “Kontakt s Dell‑om” na strani 93.
Page 91

Pribavljanje pomoći
Vraćanje predmeta na popravku u okviru garancije ili uz naplatu
Pripremite sve stavke za vraćanje, bilo da je
reč o popravci ili naplati, na sledeći način:
NAPOMENA: Pre nego što kompaniji Dell
vratite svoj proizvod, proverite da li ste
kreirali rezervnu kopiju svih podataka na
čvrstom disku (čvrstim diskovima) i na bilo
kojim drugim uređajima za skladištenje
na proizvodu. Uklonite bilo koje i sve
poverljive, vlasničke i lične informacije,
kao i uklonjive medijume, kao što su CD‑i
i medijske kartice. Kompanija Dell nije
odgovorna za bilo koje vaše poverljive,
vlasničke ili lične informacije; izgubljene ili
oštećene podatke; ili oštećene ili izgubljene
uklonjive medijume koji mogu biti sadržani
u vašoj pošiljci.
1. Pozovite Dell da biste dobili autorizacioni
broj za povratni materijal, i zapišite ga jasno
i uočljivo na spoljašnjoj strani kutije. Za
brojeve telefona koje ćete pozivati u vašem
regionu pogledajte “Kontakt s Dell‑om”
na strani 93.
2. Priložite i kopiju računa i pismo s opisom
razloga vraćanja.
3. Priložite kopiju dijagnostičke kontrolne liste
(pogledajte “Dijagnostička kontrolna lista”
na strani 92), koja pokazuje testove koje ste
pokrenuli i poruke o greškama koje je prijavio
program Dell Diagnostics (pogledajte “Dell
dijagnostika” na strani 71).
4. Uključite i svu dodatnu opremu koja pripada
stavci (stavkama) koju vraćate (kabl AC
adaptera, softver, uputstva itd.) ako je
povraćaj radi kredita.
89
Page 92

Pribavljanje pomoći
5. Opremu koju vraćate upakujte u originalnu
(ili sličnu) ambalažu
NAPOMENA: Troškove slanja plaćate
sami. Takođe ste odgovorni za
obezbeđenje bilo kog vraćenog proizvoda,
i preuzimate i rizik od gubitka tokom slanja
kompaniji Dell. Pošiljke s pouzećem se ne
prihvataju.
NAPOMENA: Pošiljke kojima nedostaje
bilo koji od prethodnih zahteva kompanija
Dell će odbiti i vratiti nazad.
90
Page 93

Pribavljanje pomoći
Pre pozivanja
NAPOMENA: Pripremite vaš Express Service Code (Kod za brzi servis) kada pozivate.
Kod pomaže automatskom telefonskom sistemu za podršku kompanije Dell da efikasnije
preusmeri vaš poziv. Od vas se može tražiti i servisna oznaka.
Lociranje vaše servisne oznake
Servisnu oznaku za vaš računar možete pronaći na nalepnici sa donje strane računara.
1
1
Servisna oznaka
91
Page 94

Pribavljanje pomoći
Ne zaboravite da popunite sledeću dijagnostičku
kontrolnu listu. Ako je moguće, uključite računar
pre nego što pozovete Dell za pomoć i pozovite
sa telefona uz računar ili pored njega. Od vas
se može tražiti da preko tastature unesete neke
komande, prenesete detaljne informacije u toku
rada ili pokušate druge korake za otklanjanje
problema koje je moguće izvršiti samo na
računaru. Obezbedite da je dokumentacija
računara dostupna.
92
Dijagnostička kontrolna lista
• Ime:
• Datum:
• Adresa:
• Broj telefona:
• Servisna oznaka (bar‑kod sa donje strane
računara):
• Express Service Code (Kod za brzi servis):
• Autorizacioni broj za povratni materijal (ako
ga je obezbedio Dell tehničar podrške):
• Operativni sistem i verzija:
• Uređaji:
• Kartice za proširenje:
• Da li ste povezani sa mrežom? Da /Ne
• Mreža, verzija i mrežni adapter:
• Programi i verzije:
Page 95

Pribavljanje pomoći
Pogledajte dokumentaciju vašeg operativnog
sistema da biste odredili sadržaj datoteka za
pokretanje računara. Ako je računar povezan
sa štampačem, odštampajte svaku datoteku.
Inače, snimite sadržaj svake datoteke pre nego
što pozovete Dell.
• Poruka o grešci, tonski kod ili dijagnostički kod:
• Opis problema i procedura za otklanjanje
problema koje ste sproveli:
Kontakt s Dell-om
Za korisnike u Sjedinjenim Državama, pozovite
800‑WWW‑DELL (800‑999‑3355).
NAPOMENA: Ako nemate aktivnu Internet
vezu, kontakt podatke možete pronaći
na vašoj fakturi, ambalaži, računu ili Dell
katalogu proizvoda.
Dell raspolaže s nekoliko onlajn i telefonskih
službi za podršku i servisnih centara. Dostupnost
zavisi od države i proizvoda a neke usluge mogu
biti nedostupne u vašoj oblasti.
Da biste kontaktirali Dell radi prodaje, tehničke
podrške ili pitanja za korisnički servis:
1. Posetite stranicu dell.com/ContactDell.
2. Izaberite vašu državu ili region.
3. Izaberite odgovarajuću vezu za uslugu ili
podršku na osnovu vašeg zahteva.
4. Izaberite način za kontakt s Dell‑om koji
vama dogovara.
93
Page 96

Pronalaženje dodatnih informacija i izvora
Ako trebate da: Pogledajte:
reinstalirate svoj operativni sistem “Medijum za oporavak sistema” na strani 81
pokrenete dijagnostički program za vaš računar “Dell dijagnostika” na strani 71
reinstalirate softver sistema “My Dell Downloads (Moja Dell preuzimanja)”
saznate više o operativnom sistemu Microsoft
Windows i njegovim karakteristikama
pronađete svoju servisnu oznaku/Express
Service Code (Kod za brzi servis) — Morate da
koristite servisnu oznaku da biste identifikovali
svoj računar na stranici support.dell.com ili da
kontaktirate tehničku podršku
nadogradite svoj računar novim ili dodatnim
komponentama poput novog čvrstog diska
reinstalirate ili zamenite istrošene ili
oštećene delove
94
na strani 70
support.dell.com
donja strana računara
“Dell centar za podršku” na strani 69
Service Manual (Servisni priručnik) na stranici
support.dell.com/manuals
NAPOMENA: U nekim zemljama otvaranje
i zamena delova u vašem računaru može
poništiti vašu garanciju. Pre bilo kakvog
rada unutar vašeg računara proverite svoju
garanciju i politiku povraćaja.
Page 97

Pronalaženje dodatnih informacija i izvora
Ako trebate da: Pogledajte:
pronađete najbolje bezbednosne prakse za
vaš računar
pregledate informacije o garanciji, uslove
korišćenja (samo u SAD), bezbednosna
uputstva, regulatorne informacije, ergonomske
informacije i licencni ugovor sa krajnjim korisnikom
pronađete upravljačke programe i preuzimanja,
datoteke za čitanje
pristupite tehničkoj podršci i pomoći proizvoda
proverite status vaše narudžbine pri novim
kupovinama
pronađete rešenja i odgovore za uobičajena
pitanja
pronađete informacije o najnovijim dopunama
o tehničkim izmenama na vašem računaru ili
materijale za naprednu tehničku podršku za
tehničare ili iskusne korisnike.
sigurnosna i regulatorna dokumentacija koja je
isporučena sa vašim računarom a takođe pogledajte
početnu stranicu za usklađenost sa propisima
na dell.com/regulatory_compliance
support.dell.com
95
Page 98

Specifikacije
Ovaj odeljak pruža informacije koje vam mogu biti potrebne pri podešavanju, ažuriranju upravljačkih
programa i nadogradnji vašeg računara.
NAPOMENA:Oprema se može razlikovati po regionima. Za više informacija u vezi
konfiguracije vašeg računara pogledajte odeljak About Your System (O vašem sistemu)
u okviru Dell centra za podršku. Da biste pokrenuli Dell centar za podršku, kliknite na
u oblasti za obaveštenja na vašoj radnoj površini.
Model računara
Dell XPS L502X
Informacije o računaru
Čipset sistema Mobile Intel 6 series
express čipset HM67
Tip procesora Intel Core i3
Intel Core i5
Intel Core i7
96
Memorija
Konektor
memorijskog
modula
Kapacitet
memorijskog
modula
Minimalna
memorija
Maksimalna
memorija
dva SODIMM konektora
dostupna korisniku
1 GB, 2 GB i 4 GB
2 GB
8 GB
Page 99

Specikacije
Memorija
Tip memorije 1066 MHz/1333 MHz
SODIMM DDR3
NAPOMENA: Za uputstva o nadogradnji
memorije pogledajte Service Manual
(Servisni priručnik) na stranici
support.dell.com/manuals.
Konektori
Audio jedan ulazni konektor za
mikrofon, jedan konektor za
stereo slušalice/zvučnike
NAPOMENA: Takođe, možete da koristite
konektore da biste postavili 5.1‑kanalne zvučnike
S/PDIF jedan kombinovani
konektor za slušalice/
digitalni S/PDIF konektor
Mini‑Card jedan slot za celu Mini‑Card
jedan slot za pola Mini‑Card
HDMI konektor jedan 19‑pinski konektor
Konektori
Mrežni adapter jedan RJ45 konektor
USB dva 4‑pinska USB
3.0‑kompatibilna konektora
Mini‑DisplayPort jedan 20‑pinski konektor
eS ATA jedan 7‑pinski/4‑pinski
eSATA/USB kombinovani
konektor sa PowerShare
čitač medijskih
kartica
Ulazni konektor
antene
(opcionalno)
jedan 9‑u‑1 slot
jedan MCX konektor
97
Page 100

Specikacije
Čitač medijskih kartica
Podržane kartice Secure Digital (SD)
memorijska kartica
Secure Digital Input
Output (SDIO)
Secure Digital High
Capacity (SDHC)
Secure Digital eXtended
Capacity (SDXC)
Memory Stick
Memory Stick PRO
MSXC memorijska kartica
MultiMedia Card (MMC)
xD-Picture kartica
Kamera
Rezolucija
kamere
Video rezolucija 1280 x 720
98
2,0 megapiksela HD
Komunikacija
Modem
(opcionalno)
Mrežni adapter 10/100/1000 Ethernet LAN
Bežična mreža WLAN, WWAN (opcionalno),
TV TV kartica (opcionalno)
eksterni V.92 56 K USB
modem
na matičnoj ploči
WiMAX/Wi-Fi abgn/agn
i Bluetooth bežična
tehnologija (opcionalno)/
WiDi (opcionalno)
Audio
Audio kontroler Realtek ALC665
Zvučnici 2 x 4 W glavni zvučnici +
12 W subwoofer
Maksimalna
izlazna snaga
Kontrola jačine
zvuka
20 W
meniji programa softvera
i kontrola medija
 Loading...
Loading...