Dell XPS 15 7590 operation manual [pl]
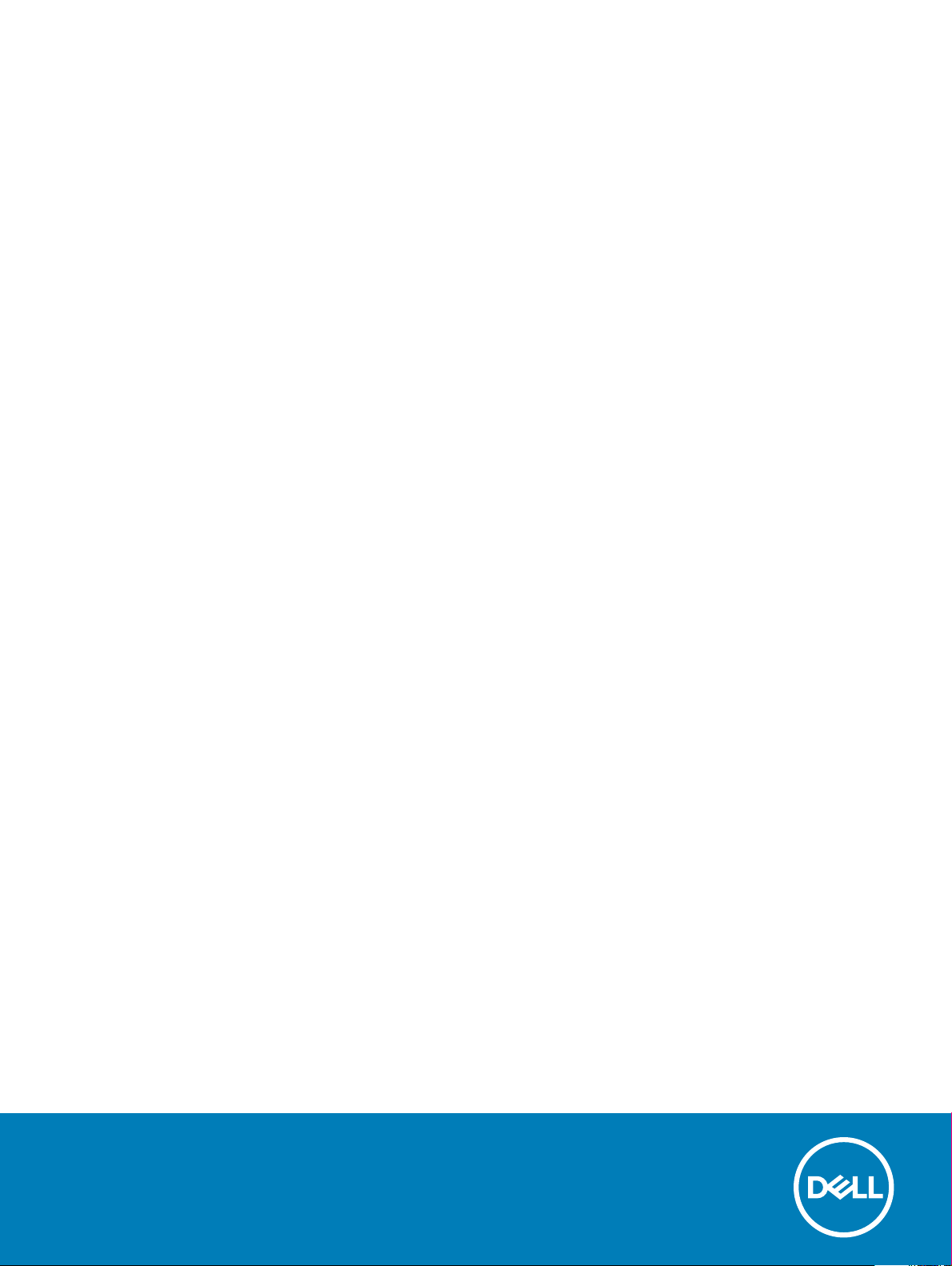
XPS 15-7590
Konguracja i dane techniczne
Model komputera: XPS 15-7590
Model regulacji: P56F
Typ regulacji: P56F003
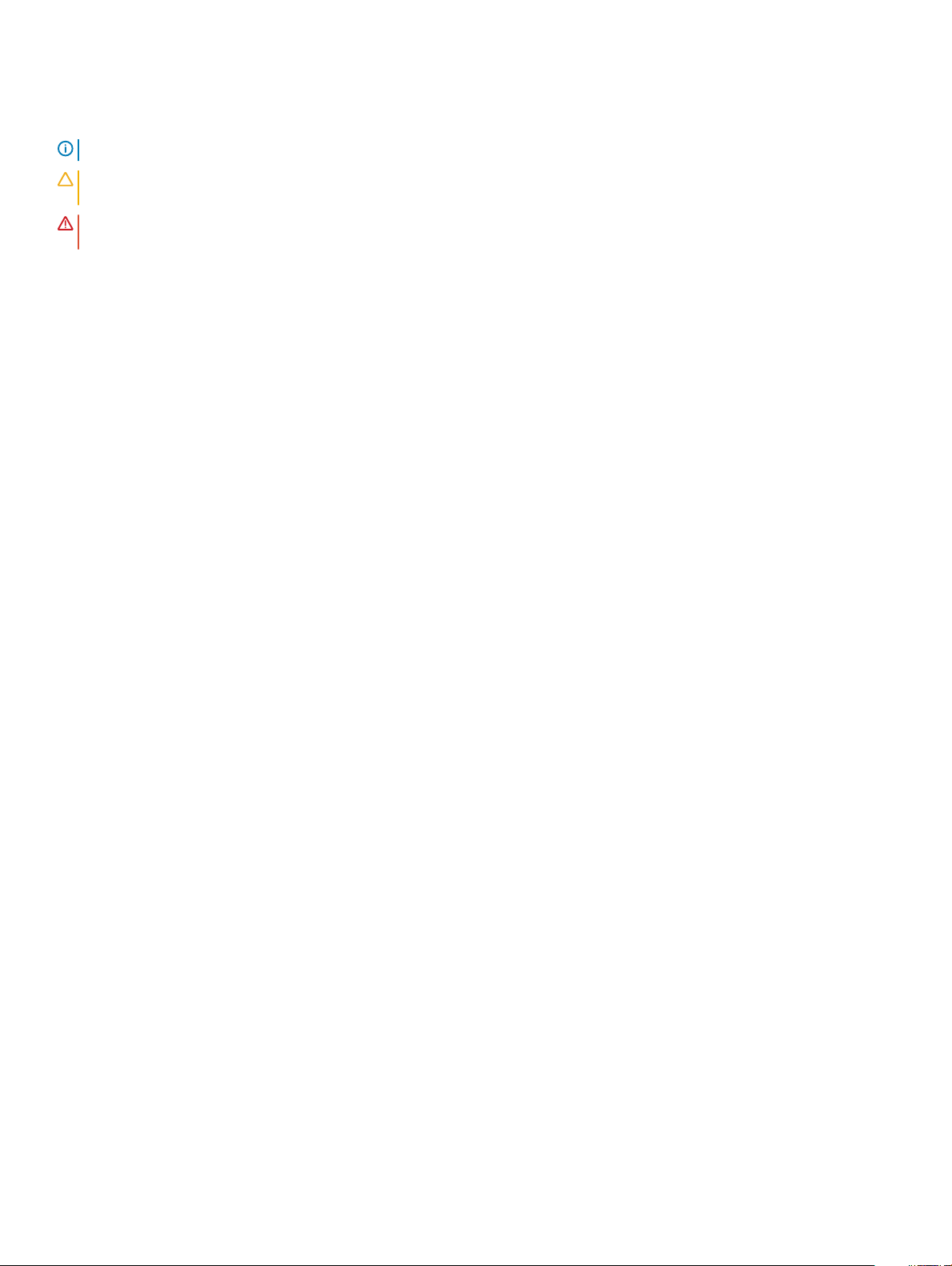
Uwagi, przestrogi i ostrzeżenia
UWAGA: Napis UWAGA oznacza ważną wiadomość, która pomoże lepiej wykorzystać komputer.
PRZESTROGA: Napis PRZESTROGA informuje o sytuacjach, w których występuje ryzyko uszkodzenia sprzętu lub utraty
danych, i przedstawia sposoby uniknięcia problemu.
OSTRZEŻENIE: Napis OSTRZEŻENIE informuje o sytuacjach, w których występuje ryzyko uszkodzenia sprzętu, obrażeń ciała
lub śmierci.
© 2019 Dell Inc. lub podmioty zależne. Wszelkie prawa zastrzeżone. Dell, EMC i inne znaki towarowe są znakami towarowymi rmy Dell Inc. lub jej spółek
zależnych. Inne znaki towarowe mogą być znakami towarowymi ich właścicieli.
2019 - 05
Wer. A00
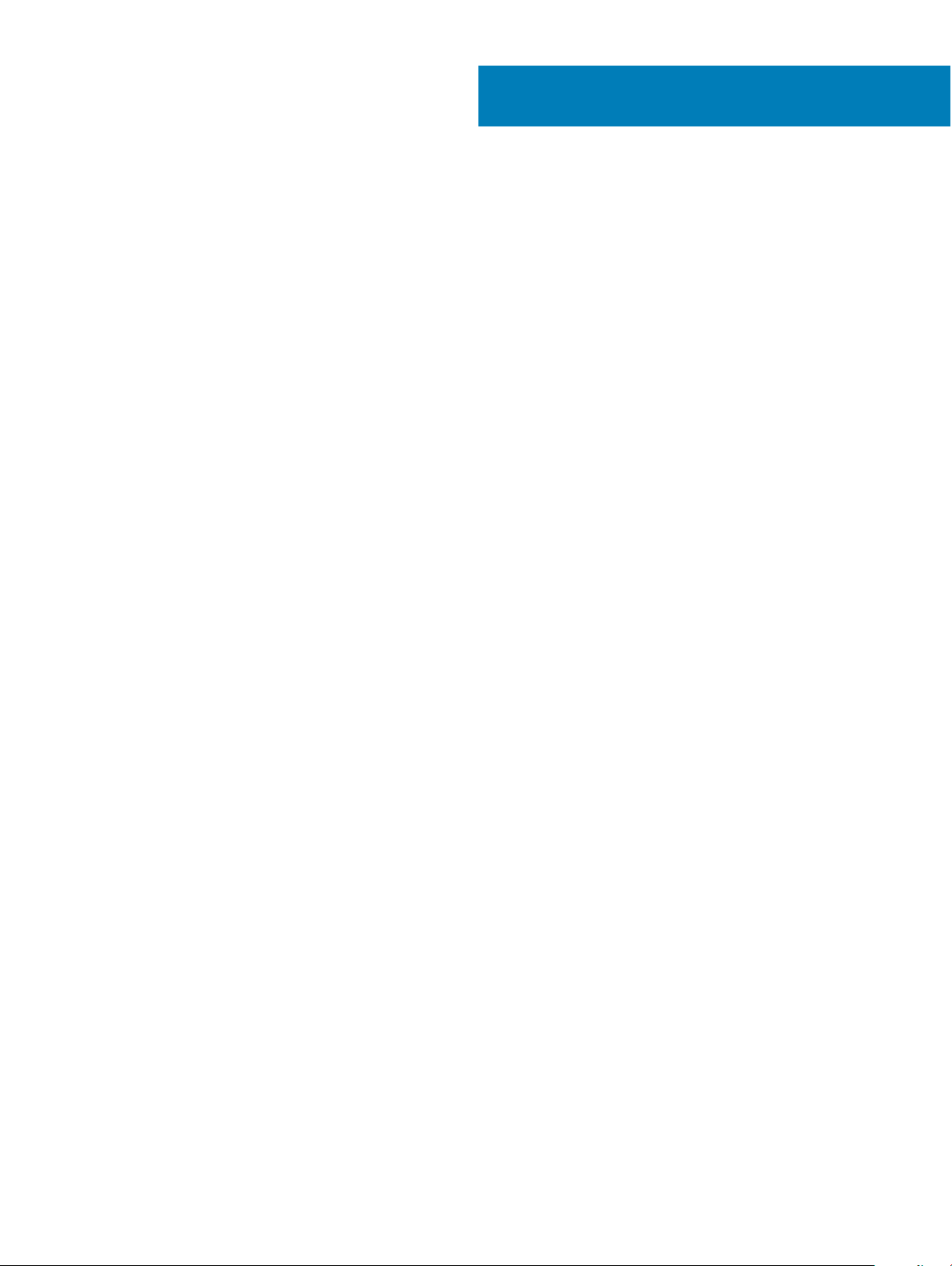
Spis treści
1 Kongurowanie komputera XPS 15-7590........................................................................................................4
2 Widoki komputera XPS 15-7590.....................................................................................................................6
Przód................................................................................................................................................................................... 6
Prawa strona.......................................................................................................................................................................6
W lewo.................................................................................................................................................................................7
Podstawa.............................................................................................................................................................................8
Wyświetlacz........................................................................................................................................................................9
Dół........................................................................................................................................................................................ 9
3 Dane techniczne komputera XPS 15-7590.................................................................................................... 11
Wymiary i masa..................................................................................................................................................................11
Procesory........................................................................................................................................................................... 11
Mikroukład......................................................................................................................................................................... 12
System operacyjny............................................................................................................................................................12
Pamięć................................................................................................................................................................................12
Porty i złącza.....................................................................................................................................................................13
Komunikacja.......................................................................................................................................................................13
Moduł sieci bezprzewodowej.................................................................................................................................... 13
Audio...................................................................................................................................................................................14
Pamięć masowa................................................................................................................................................................14
Czytnik kart pamięci.........................................................................................................................................................15
Klawiatura..........................................................................................................................................................................15
Kamera...............................................................................................................................................................................15
Tabliczka dotykowa...........................................................................................................................................................16
Gesty na tabliczce dotykowej................................................................................................................................... 16
Zasilacz.............................................................................................................................................................................. 16
Akumulator.........................................................................................................................................................................17
Wyświetlacz.......................................................................................................................................................................18
Czytnik linii papilarnych (opcjonalny)..............................................................................................................................19
Video (Graka)..................................................................................................................................................................19
Środowisko pracy komputera..........................................................................................................................................19
4 Skróty klawiaturowe.....................................................................................................................................21
5 Uzyskiwanie pomocy i kontakt z rmą Dell.................................................................................................. 23
Narzędzia pomocy technicznej do samodzielnego wykorzystania............................................................................ 23
Kontakt z rmą Dell......................................................................................................................................................... 23
Spis treści
3
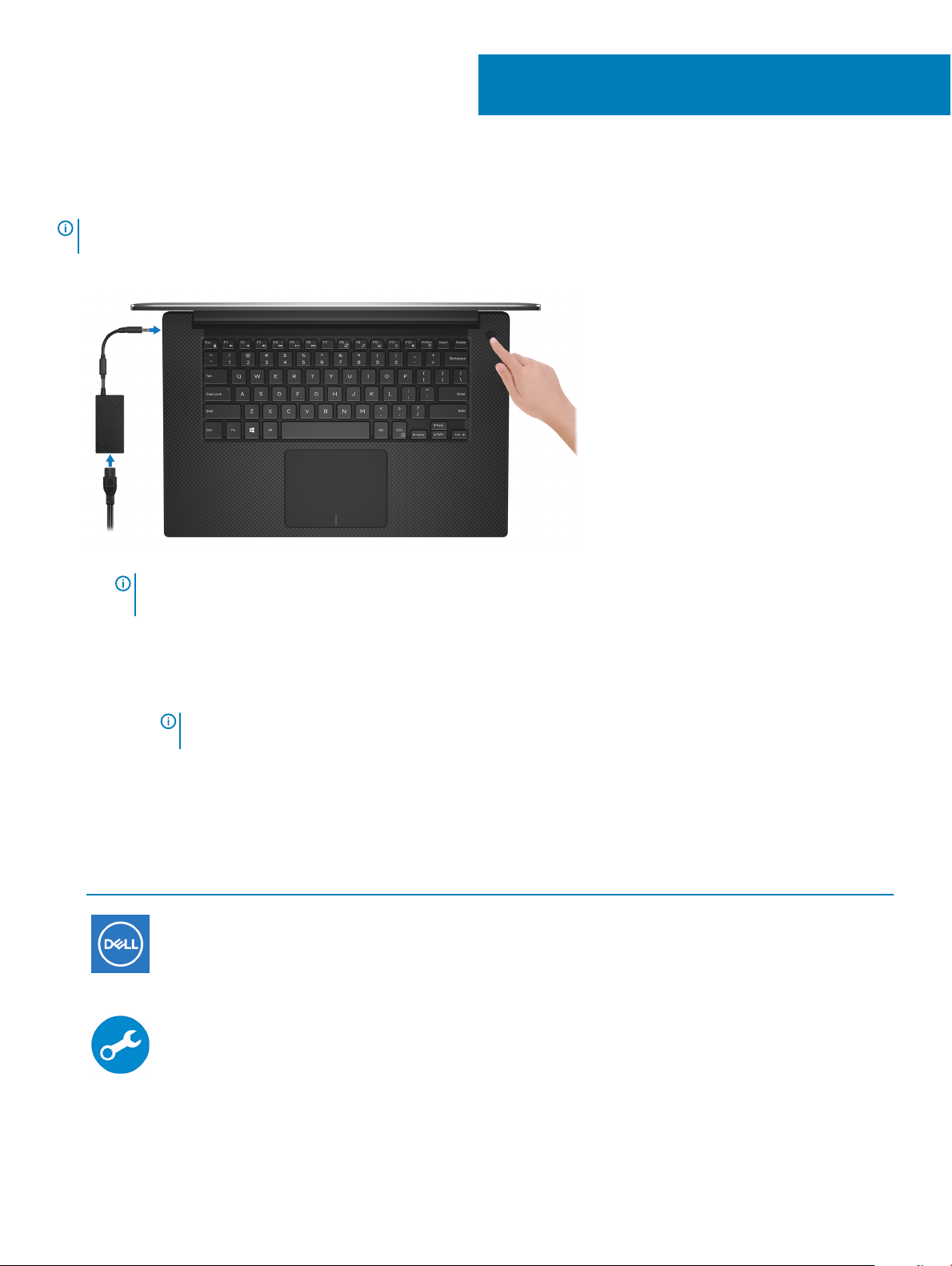
Kongurowanie komputera XPS 15-7590
UWAGA: W zależności od zamówionej konguracji posiadany komputer może wyglądać nieco inaczej niż na ilustracjach w tym
dokumencie.
1 Podłącz zasilacz i naciśnij przycisk zasilania.
1
UWAGA: W celu zmniejszenia zużycia energii akumulator może przejść w tryb oszczędzania energii (stan uśpienia).
Podłącz zasilacz i naciśnij przycisk zasilania, aby włączyć komputer.
2 Dokończ kongurowanie systemu Windows.
Postępuj zgodnie z instrukcjami wyświetlanymi na ekranie, aby ukończyć kongurowanie. Firma Dell zaleca wykonanie następujących
czynności podczas kongurowania:
• Połączenie z siecią w celu aktualizowania systemu Windows.
UWAGA
wprowadź hasło dostępu do sieci.
• Po połączeniu z Internetem zaloguj się do konta Microsoft lub utwórz je. Jeśli nie podłączono do Internetu, utwórz konto oine.
• Na ekranie Support and Protection (Wsparcie i ochrona) wprowadź swoje dane kontaktowe.
3 Zlokalizuj aplikacje rmy Dell w menu Start systemu Windows (zalecane)
Tabela 1. Odszukaj aplikacje
Zasoby Opis
: Jeśli nawiązujesz połączenie z zabezpieczoną siecią bezprzewodową, po wyświetleniu monitu
rmy Dell
Mój Dell
Centralny magazyn najważniejszych aplikacji rmy Dell, artykułów pomocy i innych ważnych informacji o
Twoim komputerze. Powiadamia również o stanie gwarancji, zalecanych akcesoriach oraz dostępnych
aktualizacjach oprogramowania.
SupportAssist
Aktywnie monitoruje kondycję podzespołów i oprogramowania komputera. Aplikacja SupportAssist OS
Recovery Tool pomaga w rozwiązaniu problemów z systemem operacyjnym. Aby uzyskać więcej informacji,
zapoznaj się z dokumentacją narzędzia SupportAssist pod adresem www.dell.com/support.
4 Kongurowanie komputera XPS 15-7590
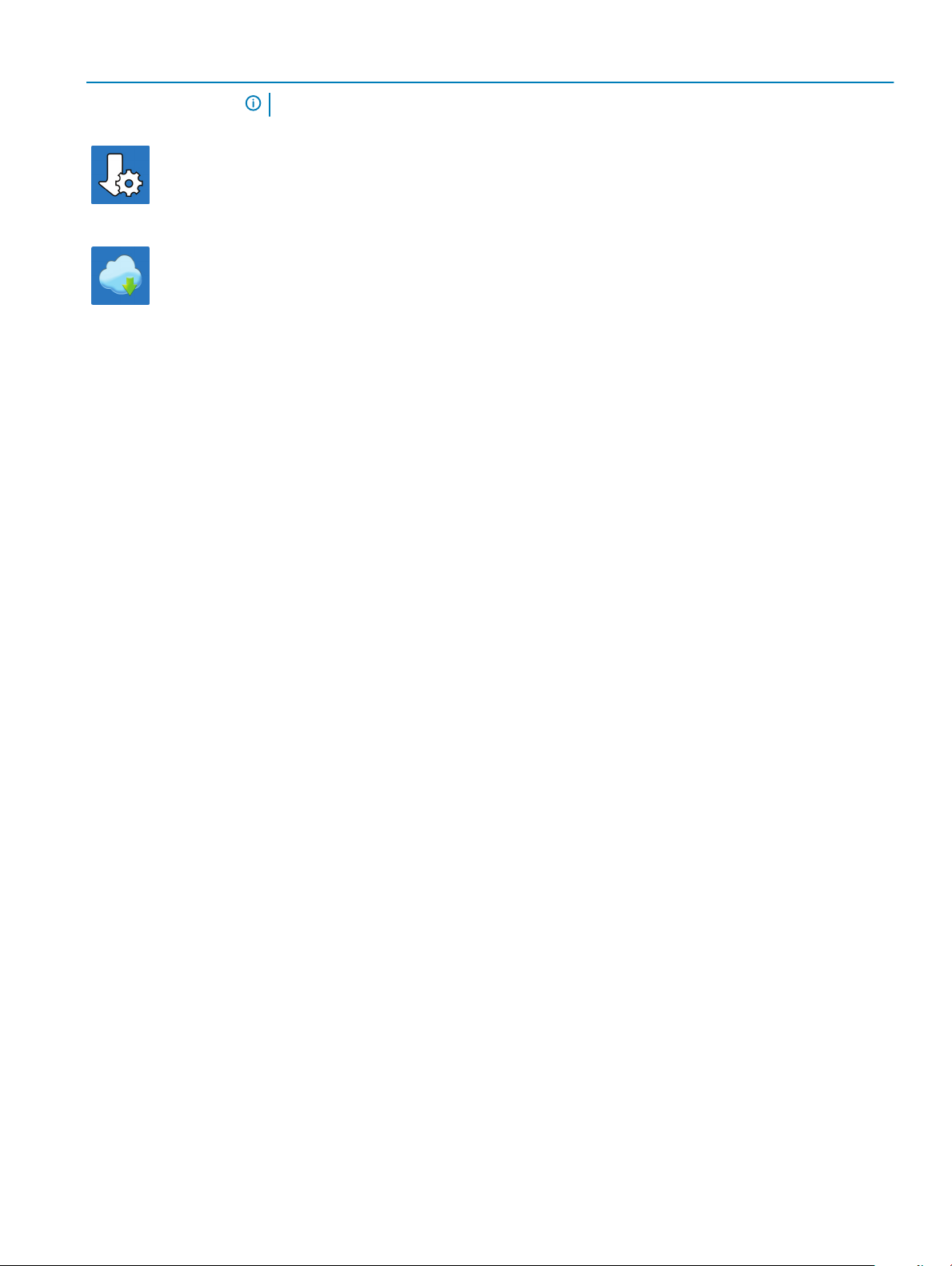
Zasoby Opis
Program Dell Update
Aktualizuje komputer poprawkami krytycznymi i instaluje najnowsze sterowniki urządzeń po ich
udostępnieniu. Więcej informacji na temat korzystania z programu Dell Update zawiera artykuł SLN305843
w bazie wiedzy na stronie www.dell.com/support.
Aplikacja Dell Digital Delivery
Pobierz aplikacje, które zostały zakupione, ale nie są fabrycznie zainstalowane w komputerze. Więcej
informacji na temat korzystania z aplikacji Dell Digital Delivery zawiera artykuł 153764 w bazie wiedzy na
stronie www.dell.com/support.
UWAGA: W aplikacji SupportAssist kliknij datę ważności gwarancji, aby ją odnowić lub uaktualnić.
Kongurowanie komputera XPS 15-7590 5
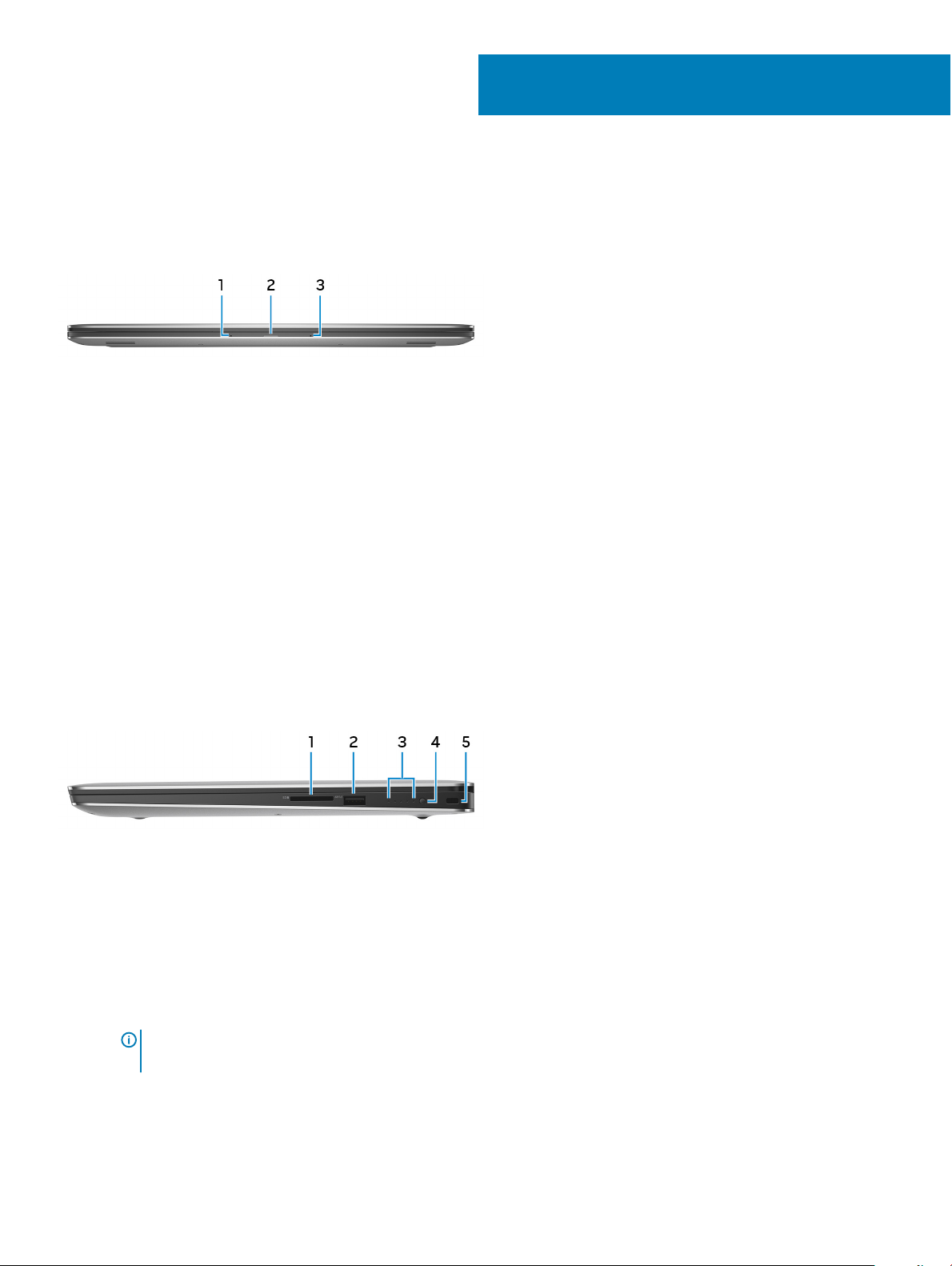
Widoki komputera XPS 15-7590
Przód
1 Mikrofon lewy
Wejście dźwięku wysokiej jakości. Umożliwia nagrywanie głosu, prowadzenie rozmów itd.
2 Lampka zasilania i stanu akumulatora
Wskazuje stan zasilania i stan akumulatora komputera.
Ciągłe białe światło — zasilacz jest podłączony, a akumulator jest ładowany.
Ciągłe bursztynowe światło — poziom naładowania akumulatora jest niski lub bardzo niski.
2
Wyłączona — akumulator jest całkowicie naładowany.
3 Mikrofon prawy
Wejście dźwięku wysokiej jakości. Umożliwia nagrywanie głosu, prowadzenie rozmów itd.
Prawa strona
1 Gniazdo karty SD
Umożliwia odczytywanie i zapisywanie informacji na karcie SD.
2 Port USB 3.1 pierwszej generacji z funkcją PowerShare
Służy do podłączania urządzeń peryferyjnych, takich jak urządzenia pamięci masowej i drukarki.
Zapewnia szybkość transmisji danych do 5 Gb/s. Port z funkcją PowerShare umożliwia ładowanie urządzeń USB nawet wtedy, kiedy
komputer jest wyłączony.
UWAGA
komputera i urządzeń USB podłączonych do portu USB PowerShare.
: Jeśli poziom naładowania akumulatora jest mniejszy niż 10%, należy podłączyć zasilacz do ładowania
6 Widoki komputera XPS 15-7590
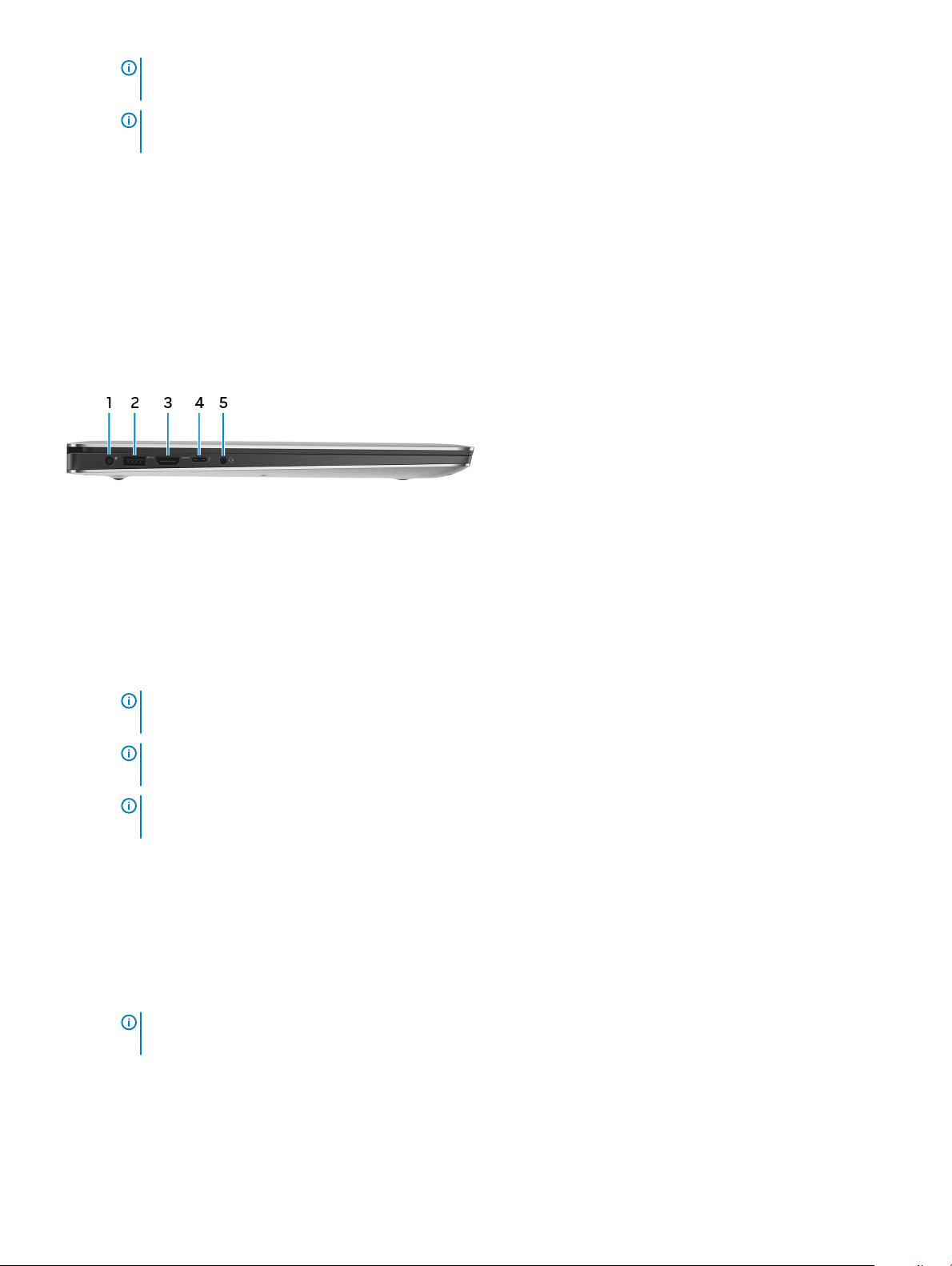
UWAGA: Jeśli urządzenie USB zostanie podłączone do portu PowerShare przed wyłączeniem komputera lub
przełączeniem go w stan hibernacji, należy odłączyć i podłączyć je ponownie, aby umożliwić ładowanie.
UWAGA: Niektóre urządzenia USB mogą nie być ładowane, gdy komputer jest wyłączony lub w trybie uśpienia. Aby w
takich przypadkach naładować urządzenie, należy włączyć komputer.
3 Lampki stanu naładowania akumulatora (5)
Włącza się po naciśnięciu przycisku stanu naładowania akumulatora. Każda lampka oznacza naładowanie w około 20%.
4 Przycisk stanu naładowania akumulatora
Naciśnij przycisk, aby sprawdzić stan naładowania akumulatora.
5 Gniazdo linki zabezpieczającej (blokada klinowa)
Umożliwia podłączenie linki antykradzieżowej, służącej do ochrony komputera przed kradzieżą.
W lewo
1 Złącze zasilacza
Umożliwia podłączenie zasilacza w celu zasilania komputera i ładowania akumulatora.
2 Port USB 3.1 pierwszej generacji z funkcją PowerShare
Służy do podłączania urządzeń peryferyjnych, takich jak urządzenia pamięci masowej i drukarki.
Zapewnia szybkość transmisji danych do 5 Gb/s. Port z funkcją PowerShare umożliwia ładowanie urządzeń USB nawet wtedy, kiedy
komputer jest wyłączony.
UWAGA
komputera i urządzeń USB podłączonych do portu USB PowerShare.
UWAGA: Jeśli urządzenie USB zostanie podłączone do portu PowerShare przed wyłączeniem komputera lub
przełączeniem go w stan hibernacji, należy odłączyć i podłączyć je ponownie, aby umożliwić ładowanie.
UWAGA: Niektóre urządzenia USB mogą nie być ładowane, gdy komputer jest wyłączony lub w trybie uśpienia. Aby w
takich przypadkach naładować urządzenie, należy włączyć komputer.
3 Port HDMI
Umożliwia podłączenie telewizora lub innego urządzenia wyposażonego w wejście HDMI. Zapewnia wyjście wideo i audio.
4 Port Thunderbolt 3 (USB 3.1 2. generacji Type-C) z obsługą standardu Power Delivery (dostarczanie zasilania)
Obsługuje standardy USB3.1 Gen2, DisplayPort1.2, Thunderbolt3, a ponadto umożliwia podłączenie wyświetlacza zewnętrznego za
pomocą adaptera. Zapewnia szybkość transmisji danych do 10 Gb/s w przypadku USB3.1 Gen2 oraz do 40 Gb/s w przypadku złącza
Thunderbolt3. Obsługuje standard Power Delivery (dostarczanie zasilania) zapewniający dwukierunkowe zasilanie między
urządzeniami. Zapewnia zasilanie wyjściowe do 5 V/3 A, które umożliwia szybsze ładowanie.
: Jeśli poziom naładowania akumulatora jest mniejszy niż 10%, należy podłączyć zasilacz do ładowania
UWAGA
(sprzedawane osobno).
5 Gniazdo słuchawek
Umożliwia podłączenie słuchawek lub zestawu słuchawkowego (słuchawek i mikrofonu).
: Do podłączenia standardowych urządzeń USB i DisplayPort konieczne są odpowiednie adaptery
Widoki komputera XPS 15-7590
7
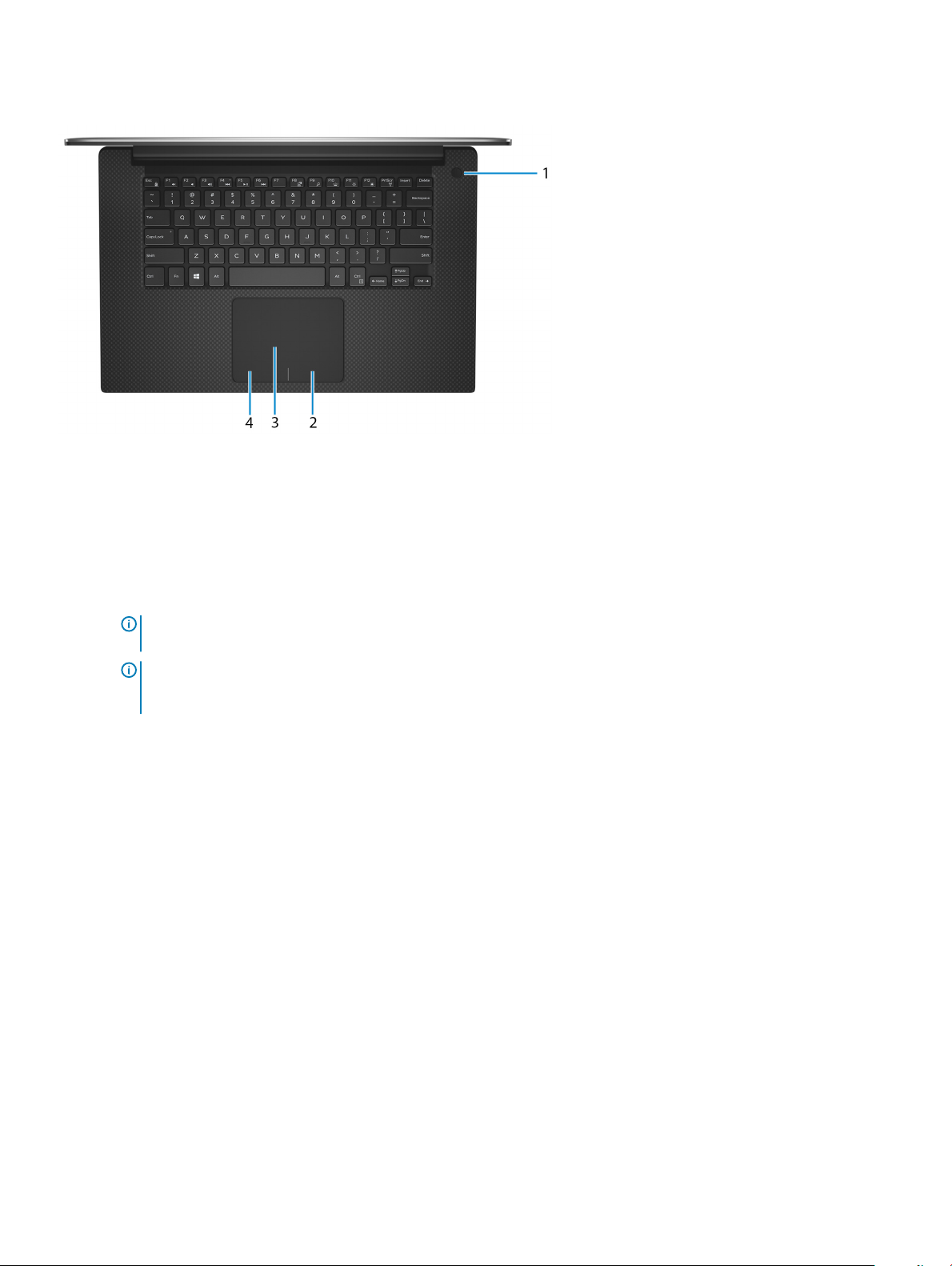
Podstawa
1 Przycisk zasilania z opcjonalnym czytnikiem linii papilarnych
Naciśnij, aby włączyć komputer, jeśli jest wyłączony, w trybie uśpienia lub hibernacji.
Kiedy komputer jest włączony, naciśnij przycisk zasilania, aby przełączyć komputer w stan uśpienia. Naciśnij i przytrzymaj przycisk
zasilania przez 10 sekund, aby wymusić wyłączenie komputera.
Jeśli przycisk zasilania jest wyposażony w czytnik linii papilarnych, umieść palec na przycisku zasilania, aby się zalogować.
UWAGA
zawiera sekcja
UWAGA: Kontrolka stanu zasilania na przycisku zasilania jest dostępna tylko w komputerach bez opcjonalnego czytnika
linii papilarnych. Komputery wyposażone w zintegrowany czytnik linii papilarnych na przycisku zasilania nie są
wyposażone w kontrolkę stanu zasilania na przycisku zasilania.
2 Kliknięcie prawym przyciskiem myszy
Naciśnij przycisk, aby wykonać odpowiednik kliknięcia prawym przyciskiem myszy.
3 Tabliczka dotykowa
Przesuń palcem po tabliczce dotykowej, aby poruszać wskaźnikiem myszy. Dotknij, aby kliknąć lewym przyciskiem myszy. Dotknij
dwoma palcami, aby kliknąć prawym przyciskiem myszy.
4 Kliknięcie lewym przyciskiem myszy
Naciśnij przycisk, aby wykonać odpowiednik kliknięcia lewym przyciskiem myszy.
: Sposób działania przycisku zasilania można dostosować w opcjach systemu Windows. Więcej informacji
Me and My Dell
(Ja i mój Dell) na stronie www.dell.com/support/manuals.
Widoki komputera XPS 15-7590
8
 Loading...
Loading...