Dell XPS 15-7590 User Manual
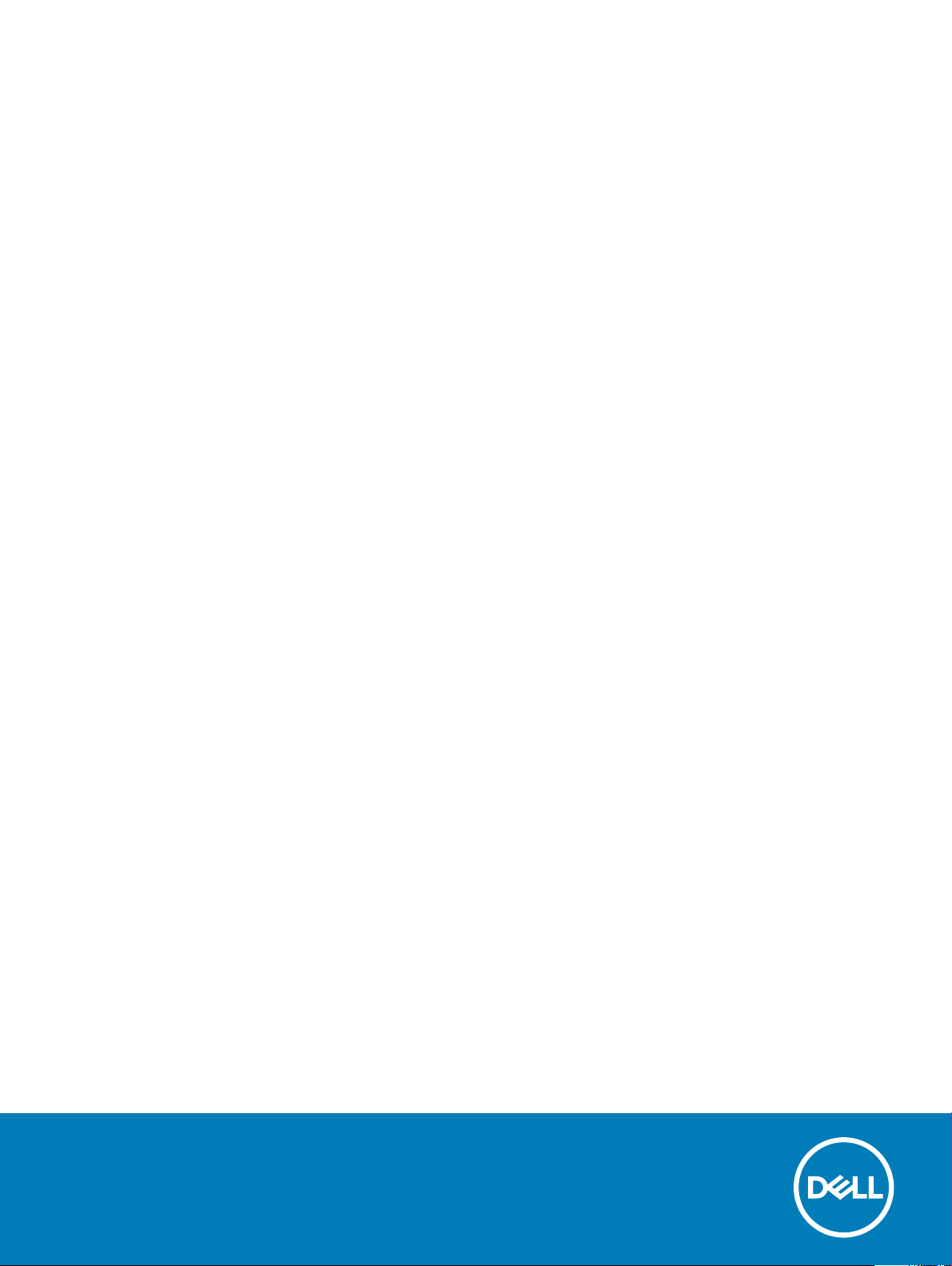
XPS 15-7590
Настройки и технические характеристики
Модель компьютера: XPS 15-7590
нормативная модель: P56F
нормативный тип: P56F003
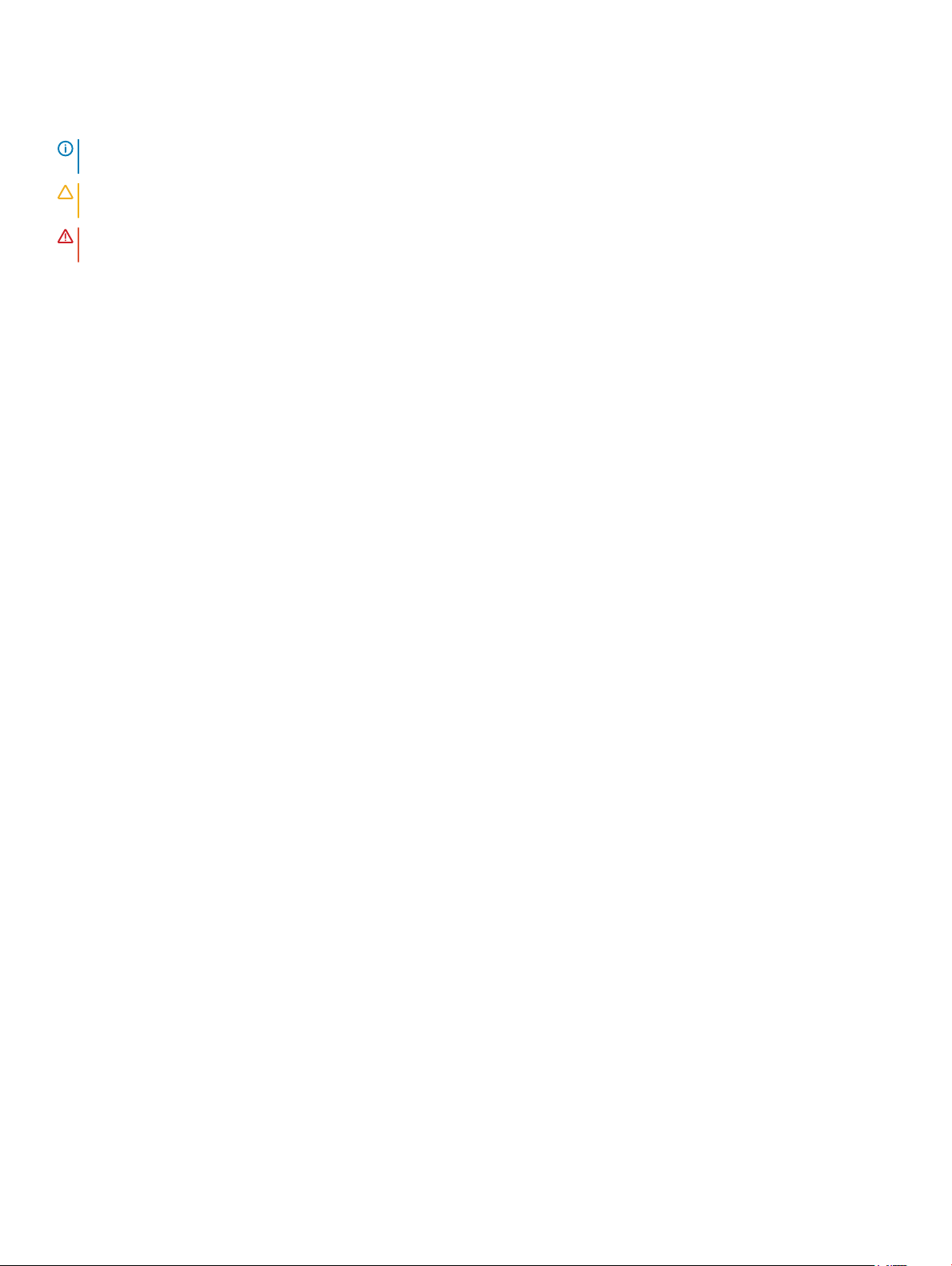
Примечания, предостережения и предупреждения
ПРИМЕЧАНИЕ: Пометка ПРИМЕЧАНИЕ указывает на важную информацию, которая поможет использовать
данное изделие более эффективно.
ПРЕДОСТЕРЕЖЕНИЕ: Пометка ПРЕДОСТЕРЕЖЕНИЕ указывает на потенциальную опасность повреждения
оборудования или потери данных и подсказывает, как этого избежать.
ПРЕДУПРЕЖДЕНИЕ: Пометка ПРЕДУПРЕЖДЕНИЕ указывает на риск повреждения оборудования, получения
травм или на угрозу для жизни.
© Корпорация Dell или ее дочерние компании, 2019 Все права защищены. Dell, EMC и другие товарные знаки являются товарными
знаками корпорации Dell Inc. или ее дочерних компаний. Другие товарные знаки могут быть товарными знаками соответствующих
владельцев.
2019 - 05
Ред. A00
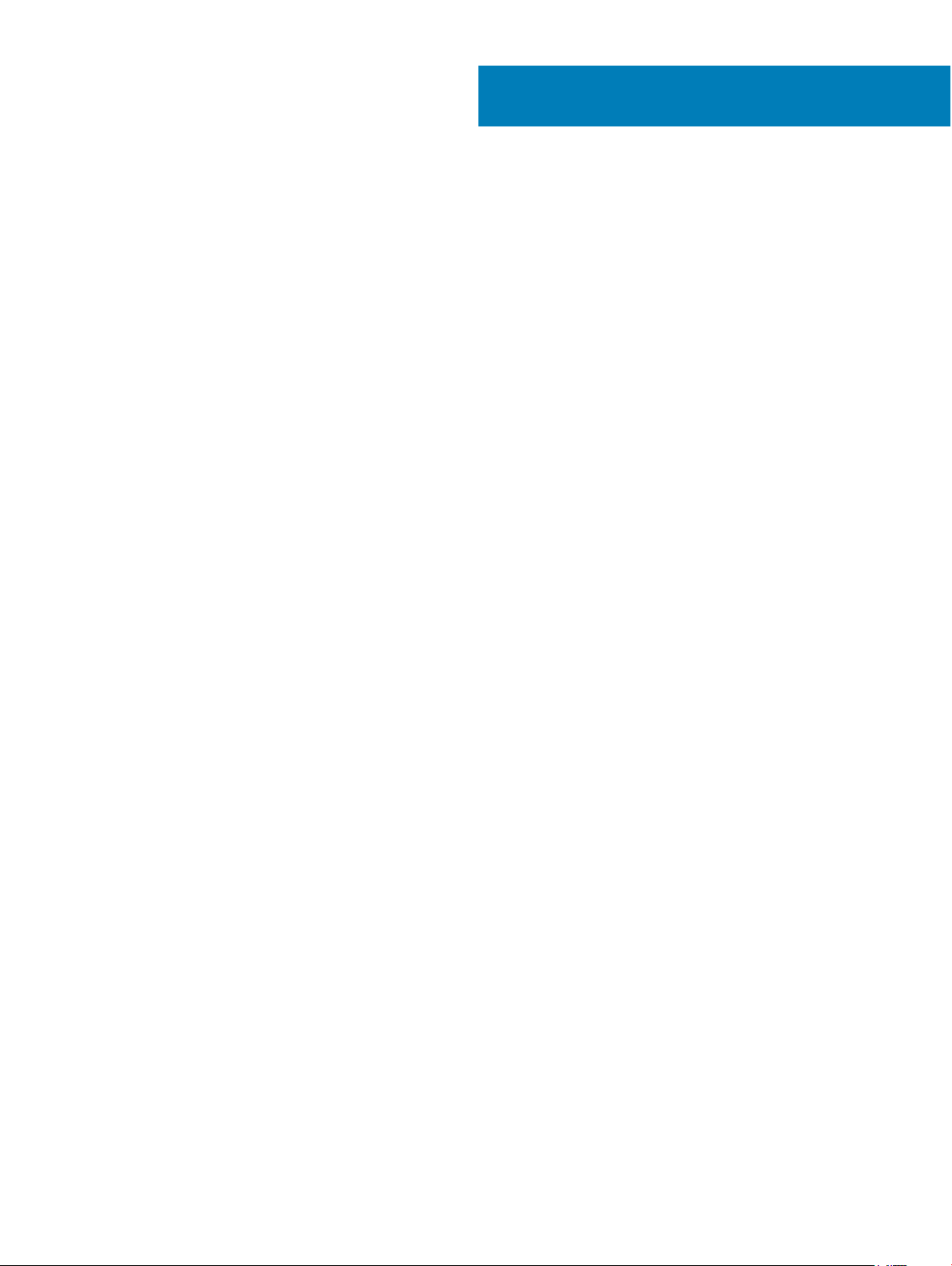
Содержание
1 Подготовка ноутбука XPS 15-7590 к работе............................................................................................4
2 Изображения XPS 15-7590.........................................................................................................................6
Передняя панель...................................................................................................................................... 6
Правый.......................................................................................................................................................6
Вид слева.................................................................................................................................................. 7
Базовое представление............................................................................................................................8
Дисплей..................................................................................................................................................... 9
Нижняя панель..........................................................................................................................................9
3 Технические характеристики XPS 15-7590............................................................................................11
Размеры и масса.....................................................................................................................................11
Процессоры............................................................................................................................................. 11
Набор микросхем....................................................................................................................................12
Операционная система.......................................................................................................................... 12
Оперативная память...............................................................................................................................12
Порты и разъемы....................................................................................................................................13
Связь........................................................................................................................................................13
Модуль беспроводной связи.............................................................................................................13
Audio..................................................................................................................................................................................14
При хранении.......................................................................................................................................... 14
Устройство чтения карт памяти............................................................................................................. 15
Клавиатура.............................................................................................................................................. 15
Камера..................................................................................................................................................... 15
Сенсорная панель...................................................................................................................................16
Жесты сенсорной панели..................................................................................................................16
Адаптер питания..................................................................................................................................... 17
Аккумулятор.............................................................................................................................................17
Дисплей................................................................................................................................................... 18
Сканер отпечатков пальцев (опционально)..........................................................................................19
Video (Видео)........................................................................................................................................... 19
Условия эксплуатации компьютера.......................................................................................................19
4 Сочетания клавиш....................................................................................................................................21
5 Справка и обращение в компанию Dell................................................................................................23
Материалы для самостоятельного разрешения вопросов..................................................................23
Обращение в компанию Dell..................................................................................................................................... 24
Содержание 3
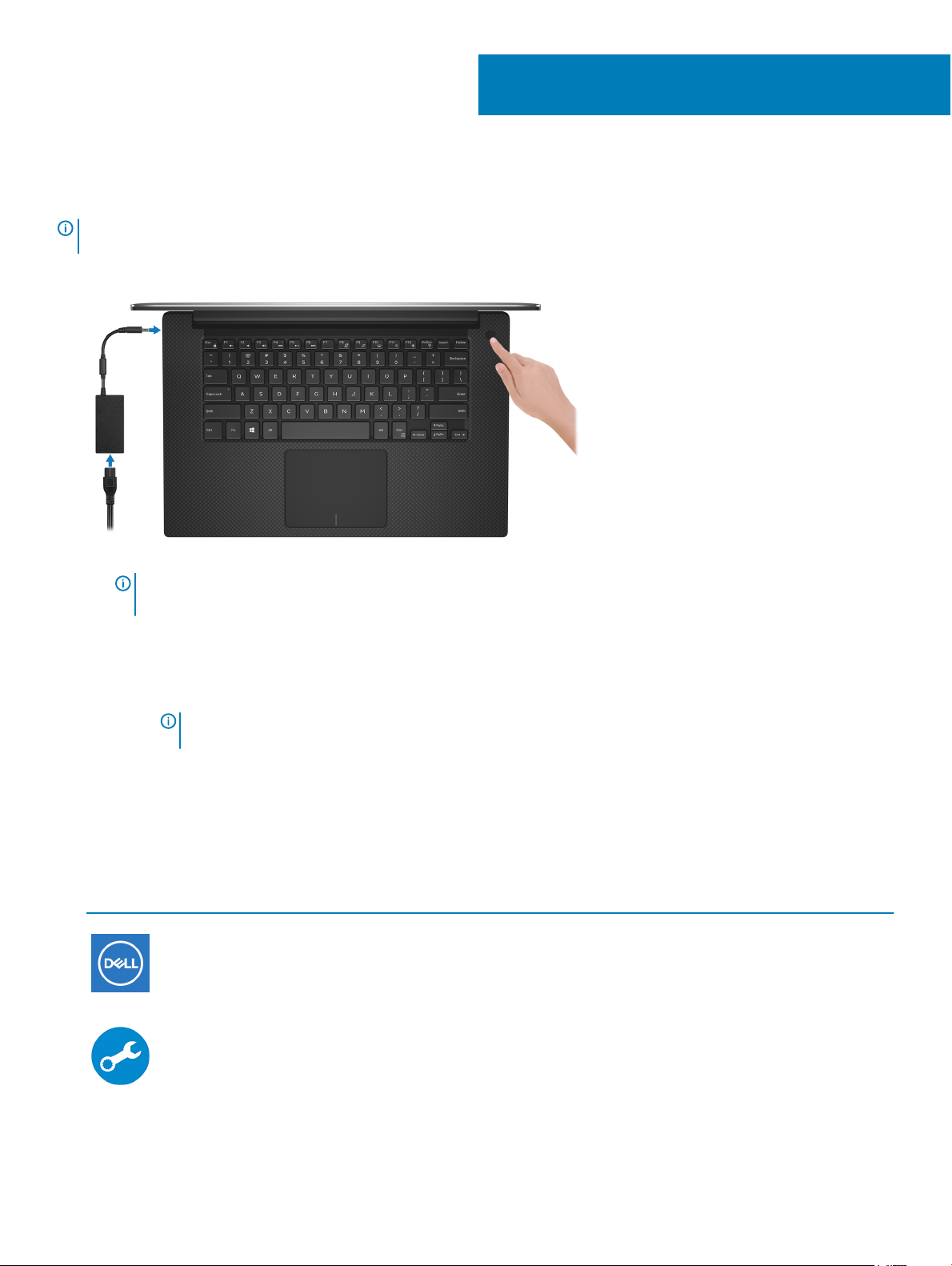
Подготовка ноутбука XPS 15-7590 к работе
ПРИМЕЧАНИЕ: Изображения, приведенные в этом документе, могут отличаться от вашего компьютера в
зависимости от заказанной конфигурации.
1 Подключите адаптер питания и нажмите на кнопку питания.
1
ПРИМЕЧАНИЕ: Для экономии заряда аккумулятора компьютер может перейти в энергосберегающий
(спящий) режим. Чтобы включить компьютер, подключите адаптер питания и нажмите кнопку питания.
2 Завершите установку Windows.
Для завершения установки следуйте инструкциям на экране. Во время настройки следуйте приведенным далее
рекомендациям Dell.
• Подключитесь к сети, чтобы получать обновления Windows.
ПРИМЕЧАНИЕ: Если вы подключаетесь к защищенной беспроводной сети, при появлении
соответствующего запроса введите пароль доступа.
• Если компьютер подключен к Интернету, войдите в систему с помощью существующей учетной записи Майкрософт
(либо создайте новую). Если компьютер не подключен к Интернету, создайте автономную учетную запись.
• На экране Support and Protection введите свои контактные данные.
3 Найдите и используйте приложения Dell в меню «Пуск» Windows (рекомендуется).
Таблица 1. Найдите приложения Dell
Ресурсы Описание
Мой Dell
Централизованный ресурс, где можно найти основные приложения Dell, справочные статьи и
другую важную информацию о вашем компьютере. Он также уведомляет вас о состоянии
гарантии, рекомендуемых аксессуарах и доступных обновлениях ПО.
SupportAssist
Заблаговременная проверка работоспособности аппаратного и программного обеспечения
компьютера. Инструмент SupportAssist OS Recovery используется для поиска и устранения
4 Подготовка ноутбука XPS 15-7590 к работе
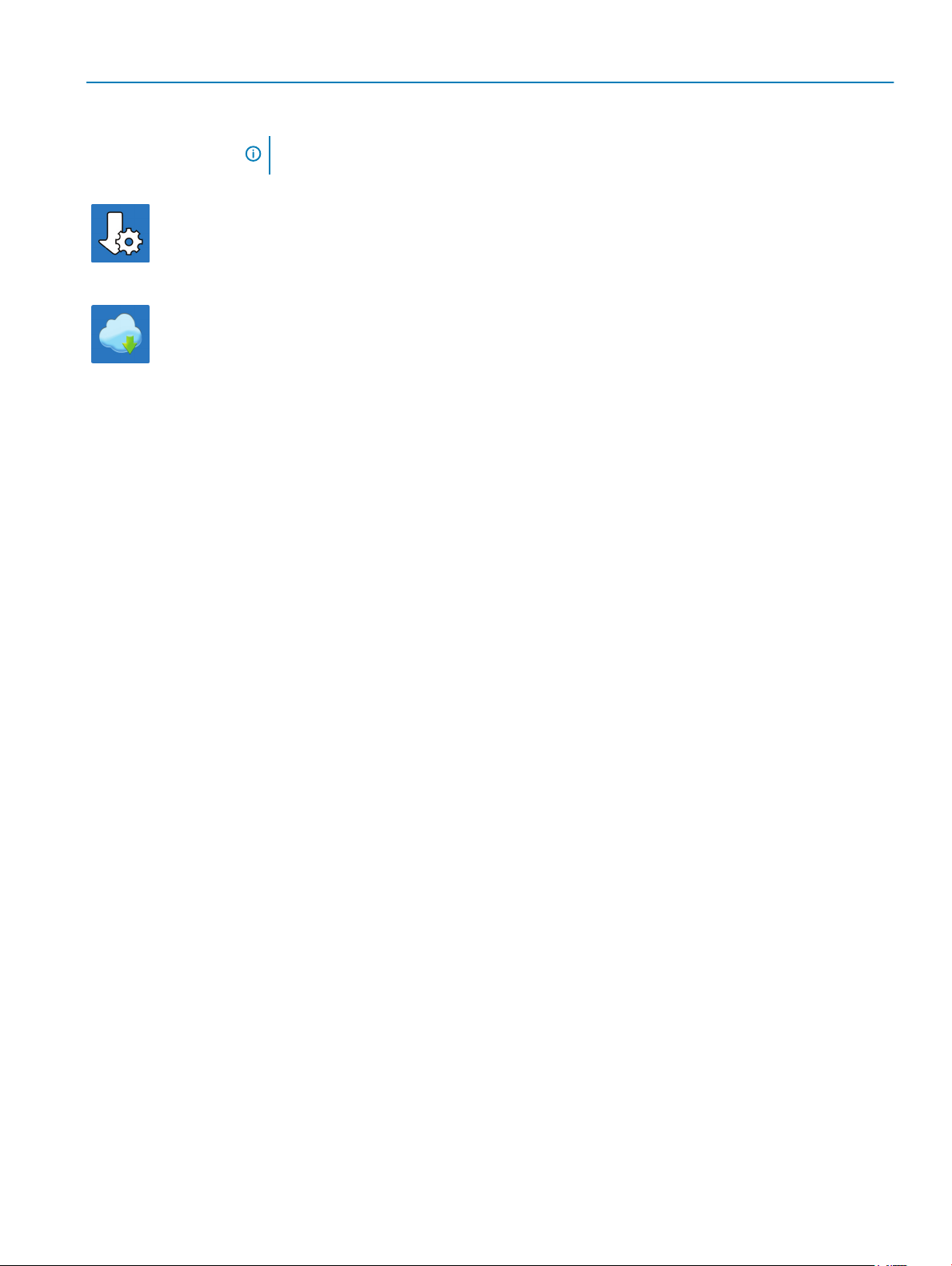
Ресурсы Описание
неисправностей операционной системы. Дополнительные сведения см. в документации
SupportAssist на сайте www.dell.com/support.
ПРИМЕЧАНИЕ: Чтобы продлить гарантию или повысить ее уровень, нажмите дату
окончания гарантийного срока в SupportAssist.
Dell Update
Установка критически важных исправлений и драйверов устройств по мере появления новых
версий. Дополнительные сведения об использовании Dell Update см. в статье базы знаний
SLN305843 на сайте www.dell.com/support.
Dell Digital Delivery
Загрузка приобретенных приложений, не предустановленных на компьютере. Дополнительные
сведения об использовании Dell Digital Delivery см. в статье базы знаний 153764 на сайте
www.dell.com/support.
Подготовка ноутбука XPS 15-7590 к работе 5
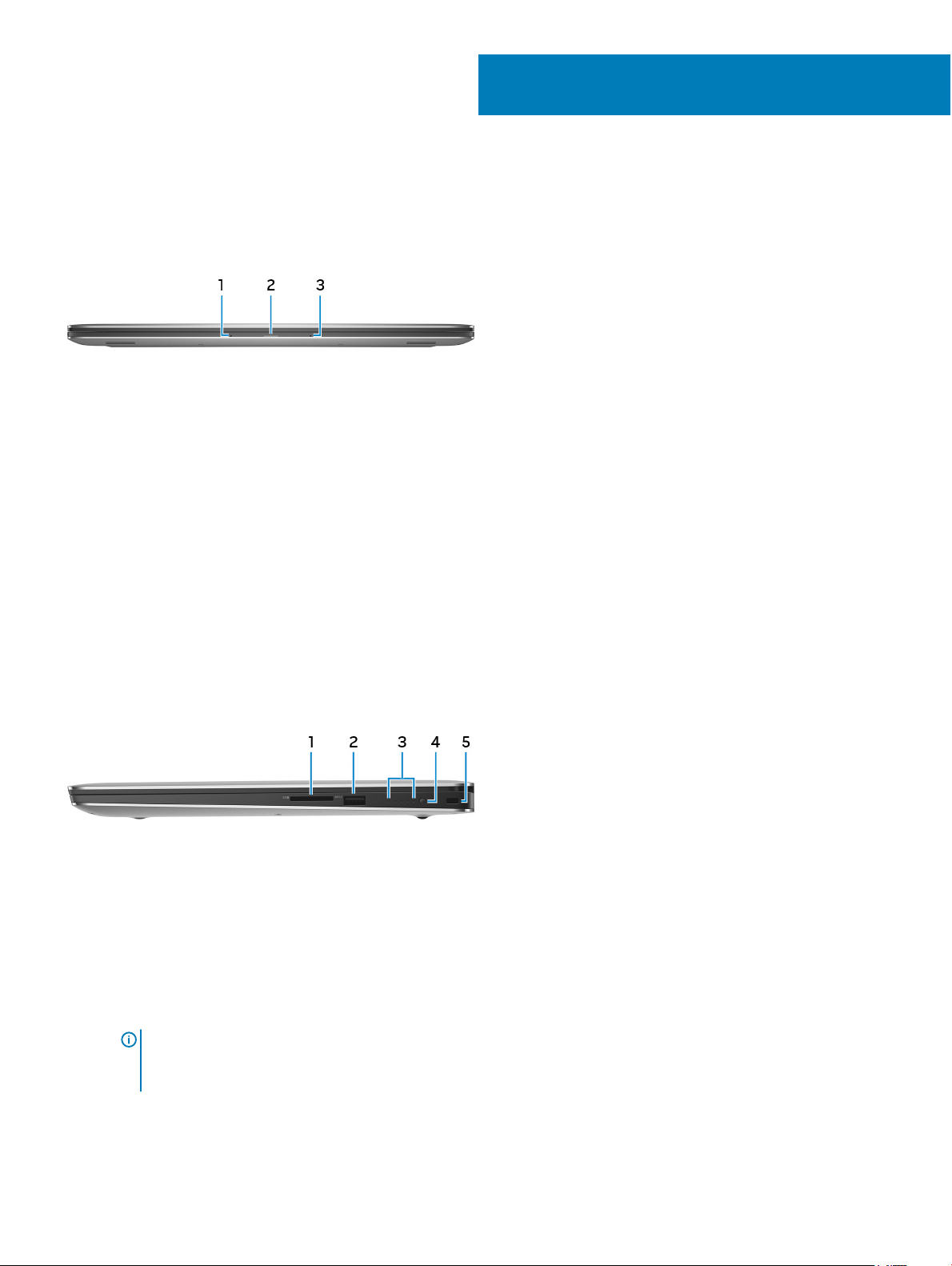
Изображения XPS 15-7590
Передняя панель
1 Левый микрофон
Обеспечивает цифровой ввод звука для записи аудио и голосовых вызовов.
2 Индикатор состояния питания и аккумулятора
Отображается состояние питания и уровень заряда батареи.
Светится белым цветом — Адаптер питания подключен и аккумулятор заряжается.
Светится янтарным цветом — низкий или очень низкий заряд аккумулятора.
2
Не горит — аккумулятор полностью заряжен.
3 Правый микрофон
Обеспечивает цифровой ввод звука для записи аудио и голосовых вызовов.
Правый
1 Слот для карты SD
Служит для считывания данных с карт памяти SD и записи на них.
2 Порт USB 3.1 Gen 1 с поддержкой технологии PowerShare
Используется для подключения периферии, например внешних устройств хранения и принтеров.
Обеспечивает передачу данных со скоростью до 5 Гбит/с. PowerShare позволяет выполнять зарядку USB-устройств,
даже когда компьютер выключен.
ПРИМЕЧАНИЕ: Если заряд аккумулятора вашего компьютера составляет менее 10 процентов,
необходимо подключить адаптер питания для зарядки аккумулятора компьютера и устройств USB,
подключенных к порту PowerShare.
6 Изображения XPS 15-7590
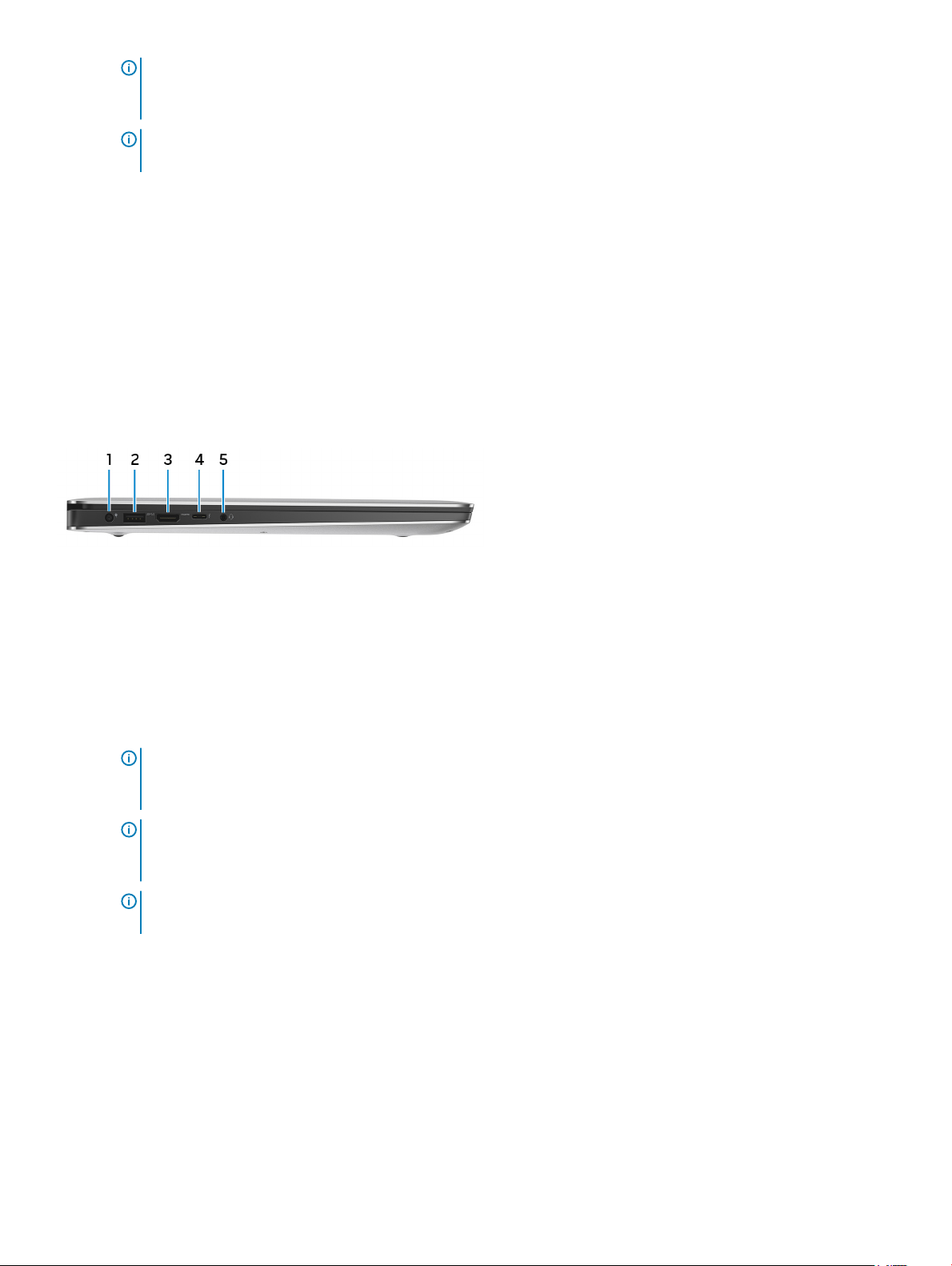
ПРИМЕЧАНИЕ: Если устройство USB было подключено к порту PowerShare перед выключением
компьютера или переводом в режим гибернации, его необходимо отсоединить и подключить снова,
чтобы оно начало заряжаться.
ПРИМЕЧАНИЕ: Некоторые устройства USB могут не заряжаться, когда компьютер выключен или
находится в спящем режиме. В таких случаях включите компьютер для зарядки устройства.
3 Индикаторы состояния заряда аккумулятора (5)
Начинают светиться при нажатии кнопки состояния заряда аккумулятора. Каждый индикатор соответствует примерно
20% заряда.
4 Кнопка состояния заряда аккумулятора
Нажмите для проверки оставшегося заряда аккумулятора.
5 Гнездо защитного кабеля (клинообразное)
Используется для присоединения защитного кабеля, который позволяет предотвратить несанкционированное
перемещение компьютера.
Вид слева
1 Порт адаптера питания
Подключение адаптера питания для работы компьютера от электросети и зарядки аккумулятора.
2 Порт USB 3.1 Gen 1 с поддержкой технологии PowerShare
Используется для подключения периферии, например внешних устройств хранения и принтеров.
Обеспечивает передачу данных со скоростью до 5 Гбит/с. PowerShare позволяет выполнять зарядку USB-устройств,
даже когда компьютер выключен.
ПРИМЕЧАНИЕ: Если заряд аккумулятора вашего компьютера составляет менее 10 процентов,
необходимо подключить адаптер питания для зарядки аккумулятора компьютера и устройств USB,
подключенных к порту PowerShare.
ПРИМЕЧАНИЕ: Если устройство USB было подключено к порту PowerShare перед выключением
компьютера или переводом в режим гибернации, его необходимо отсоединить и подключить снова,
чтобы оно начало заряжаться.
ПРИМЕЧАНИЕ: Некоторые устройства USB могут не заряжаться, когда компьютер выключен или
находится в спящем режиме. В таких случаях включите компьютер для зарядки устройства.
3 Порт HDMI
Служит для подключения к телевизору или другому устройству, имеющему вход HDMI. Обеспечивает вывод видео и
звука.
4 Порт Thunderbolt 3 (USB 3.1 Gen 2 Type-C) с поддержкой технологии Power Delivery
Поддержка USB 3.1 Gen 2, DisplayPort 1.2, Thunderbolt 3. Также обеспечивает подключение к внешнему дисплею с
помощью адаптера дисплея. Обеспечивает передачу данных на скорости до 10 Гбит/с для USB 3.1 Gen 2 и до 40 Гбит/с
Изображения XPS 15-7590 7
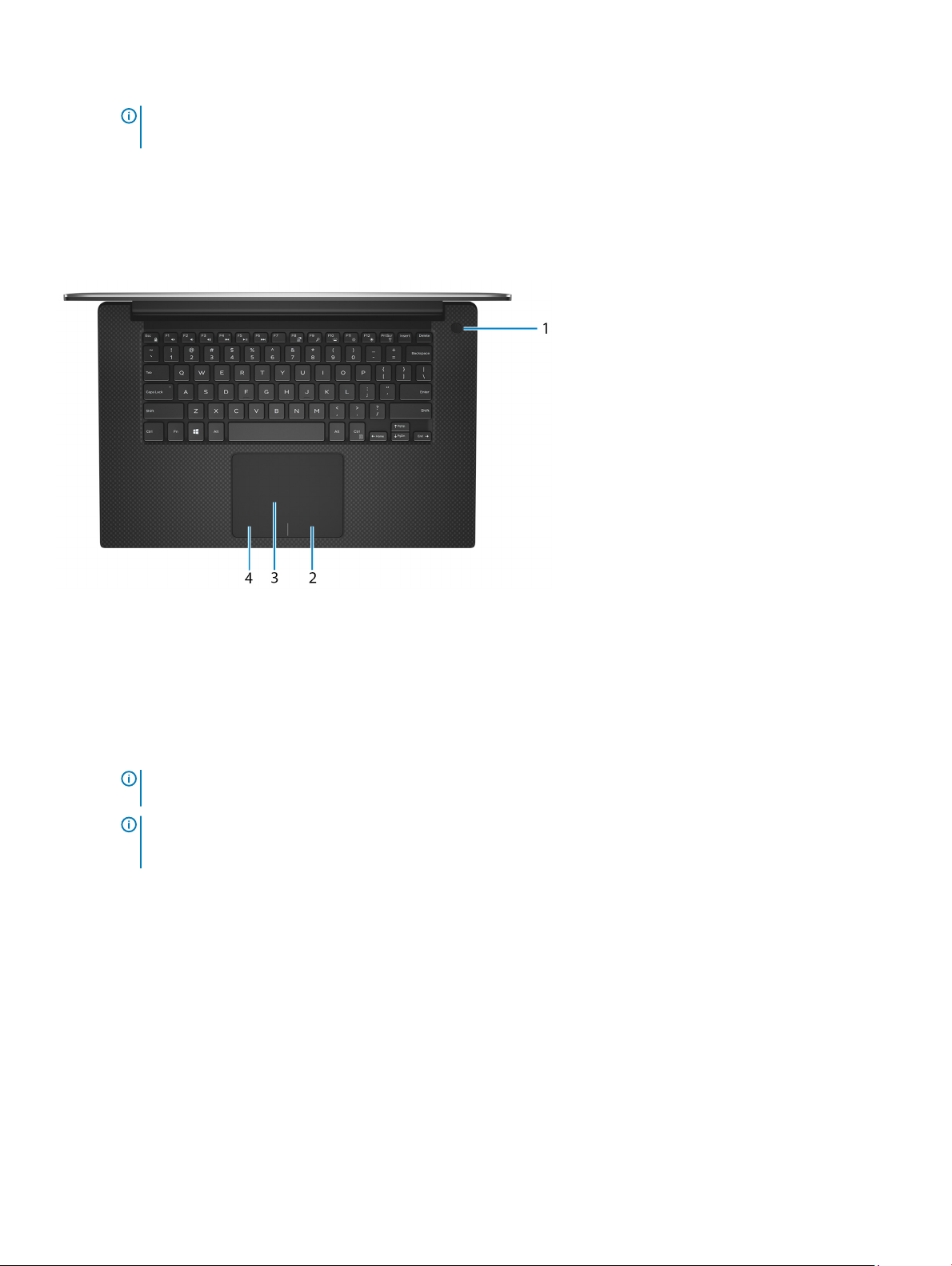
для Thunderbolt 3. Поддерживает двухканальное распределение питания между устройствами. Обеспечивает
выходную мощность до 5 В/3 A для более быстрой зарядки.
ПРИМЕЧАНИЕ: Для подключения стандартных устройств USB, HDMI и DisplayPort необходимы
адаптеры (продаются отдельно).
5 Разъем для гарнитуры
Подключение наушников или гарнитуры (оборудованной наушниками и микрофоном).
Базовое представление
1 Кнопка питания с дополнительным устройством считывания отпечатков пальцев
При нажатии включает компьютер, если он выключен, находится в спящем режиме или в режиме гибернации.
Когда компьютер включен, нажмите кнопку питания, чтобы перевести компьютер в спящий режим; удерживайте
нажатой кнопку питания в течение 10 секунд для принудительного завершения работы компьютера.
Если кнопка питания оснащена сканером отпечатка пальца, для входа в систему приложите палец к кнопке питания.
ПРИМЕЧАНИЕ: В Windows можно настроить поведение кнопки питания. Дополнительную информацию
см. в разделе Я и мой компьютер
ПРИМЕЧАНИЕ: Индикатор состояния питания на кнопке питания есть только на компьютерах без
сканера отпечатка пальца. Компьютеры, на которых сканер отпечатка пальца встроен в кнопку
питания, не имеют индикатора состояния питания на кнопке питания.
2 Область щелчка правой кнопкой мыши
При нажатии выполняется щелчок правой кнопкой мыши.
3 Сенсорная панель
Проведите пальцем по сенсорной панели, чтобы переместить указатель мыши. Коснитесь, чтобы выполнить щелчок
левой кнопкой мыши. Коснитесь двумя пальцами, чтобы выполнить щелчок правой кнопкой мыши.
4 Область щелчка левой кнопкой мыши
Нажмите, чтобы выполнить щелчок левой кнопкой мыши.
Dell
по адресу www.dell.com/support/manuals.
8 Изображения XPS 15-7590
 Loading...
Loading...