Page 1
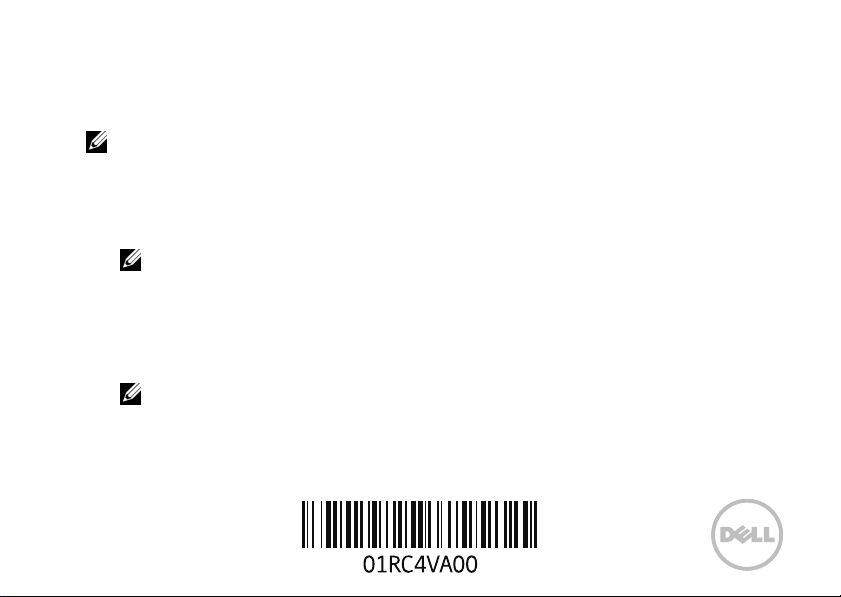
Setting Up and Using 3D TV
This document provides information about setting up and using the 3D TV features available on your computer.
NOTE: To know if your TV supports the 3D features available on your computer, see the system requirements
at www.nvidia.com/3dtv.
Setting Up 3D TV
1 Connect your computer to the 3D TV using a HDMI cable.
NOTE: The HDMI cable transmits both audio and video signals.
2 Set up the HDMI 1.4 3D TV:
a Browse to the TV’s 3D menu settings.
b Set the 3D mode to Automatic.
c Set the eye order for the glasses to default or normal.
NOTE: Do not change the eye order settings when using NVIDIA 3DTV Play as the application
controls the timing of the glasses.
September 2010
Page 2
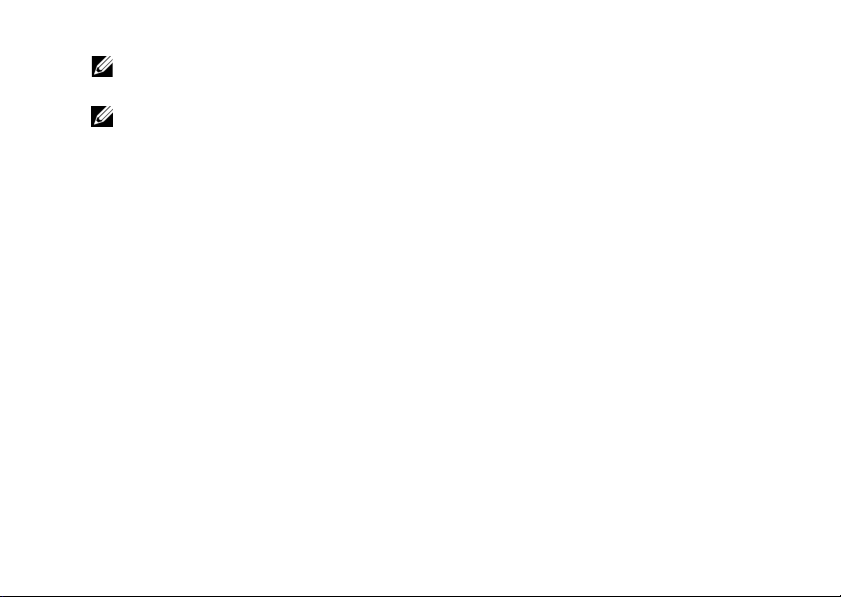
NOTE: If you are unable to view the entire Windows desktop on your TV, use the 3D TV's built-in
options to reduce the display resolution.
NOTE: For more information about configuring the 3D settings, see the documentation that shipped
with your TV.
3 Set your TV as the primary display:
a Right-click the desktop and select NVIDIA Control Panel.
b In the NVIDIA Control Panel window, click Display to expand the selection (if not already expanded)
and then click Set up multiple display.
c In the Verify the display configuration section, right-click the 3D TV and select Make this the Windows
primary display.
4 Set up the NVIDIA 3DTV Play application:
a In the NVIDIA Control Panel window, click Stereoscopic 3D to expand the selection (if not already
expanded) and then click Set up stereoscopic 3D.
b Select the Enable stereoscopic 3D check box. The 3DTV Play setup wizard is displayed.
c Ensure that the 3DTV Play logo appears in the control panel.
5 Change the desktop resolution to match the resolution of the 3D content type:
a In the NVIDIA Control Panel window, click Display to expand the selection (if not already expanded)
and then click Change resolution.
b For 3D gaming, set the resolution to 720p, 1280x720 and refresh rate to 60/59 Hz in HD 3D mode.
For Blu-ray 3D playback, set the resolution to 1080p, 1920x1080 and refresh rate to 24/23 Hz in HD 3D mode.
Page 3
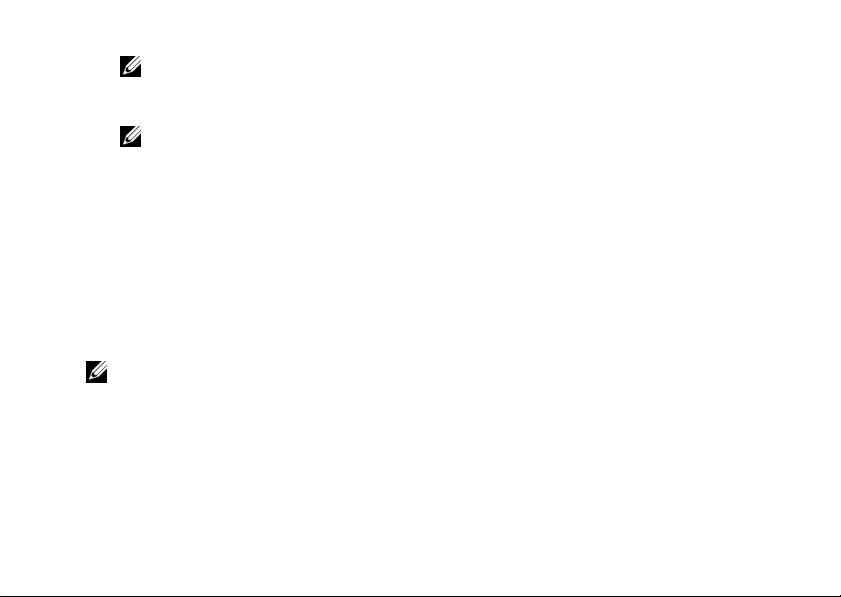
NOTE: For TVs using PAL system with refresh rates of 50 Hz or 100 Hz, set the resolution to 720p and
refresh rate to 60/59 Hz. For TVs using NTSC system with refresh rates of 60 Hz or 120 Hz, set the
resolution to 720p and refresh rate to 60/59 Hz.
NOTE: The performance of games may reduce when using HD 3D mode even if 3DTV Play is disabled.
To maximize performance, select HD or SD mode when 3DTV Play is disabled.
6 Check the HDMI audio on the TV by playing a video, game, or music and adjusting the volume on the TV.
Using NVIDIA 3DTV Play
The NVIDIA 3DTV Play application installed on your computer allows you to play 3D games, watch Blu-ray 3D
videos and 3D videos from your hard drive, and browse 3D photos.
3D Games
NVIDIA 3DTV Play application supports the same games as NVIDIA 3D Vision.
NOTE: For a list of supported 3D games, go to www.nvidia.com.
Playing Games in 3D
1 Launch the game in full-screen mode.
2 If you see a message stating that the current mode is not HDMI 1.4 compatible, set the in-game resolution
to 720p, 1280x720 in HD 3D mode.
Page 4
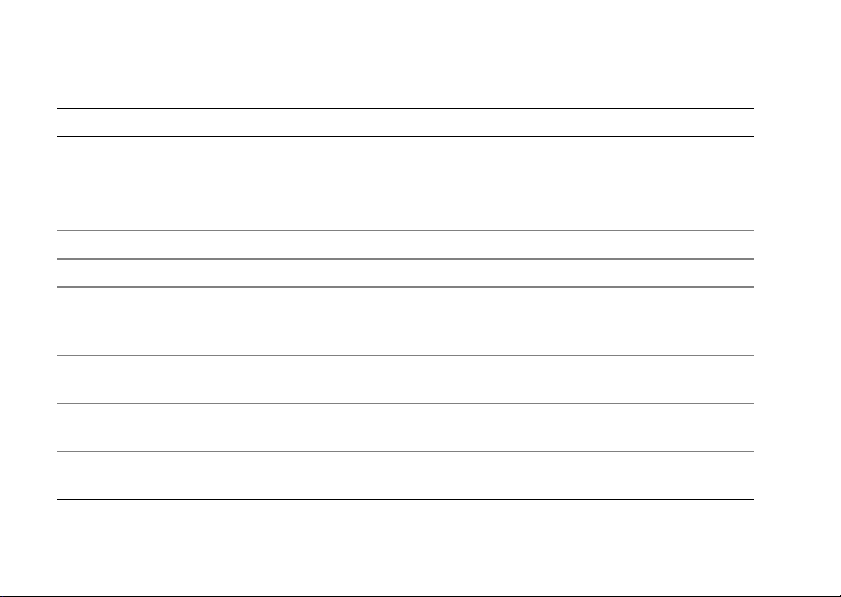
Keyboard Shortcuts
The following are some of the keyboard shortcuts available for 3D gaming:
Keys Description Function
<Ctrl><t> Show/hide
stereoscopic 3D
effects
<Ctrl><F4> Increases 3D depth Increases the 3D depth real-time in the current game.
<Ctrl><F3> Decreases 3D depth Decreases the 3D depth real-time in the current game.
<Ctrl><F11> Captures a 3D screenshot of the current game, and saves the file in the
<Ctrl><Alt>
<Insert>
<Ctrl><F6> Increases
<Ctrl><F5> Decreases
Show/hide in-game
compatibility message
convergence
convergence
Turns 3DTV Play on/off.
NOTE: The performance of games may reduce when using HD 3D mode
even if 3DTV Play is disabled. To maximize performance, select HD or
SD mode when 3DTV Play is disabled.
My Documents\NVSteroscopic3D.IMG folder. To view the file, use the
NVIDIA 3D Photo Viewer.
Displays the settings recommended by NVIDIA for the current game.
Moves objects towards you; maximum convergence places all objects
in front of the scene in your space; also used to place the laser sight.
Moves objects away from you; minimum convergence places all objects
behind the scene in your space; also used to place the laser sight.
Page 5
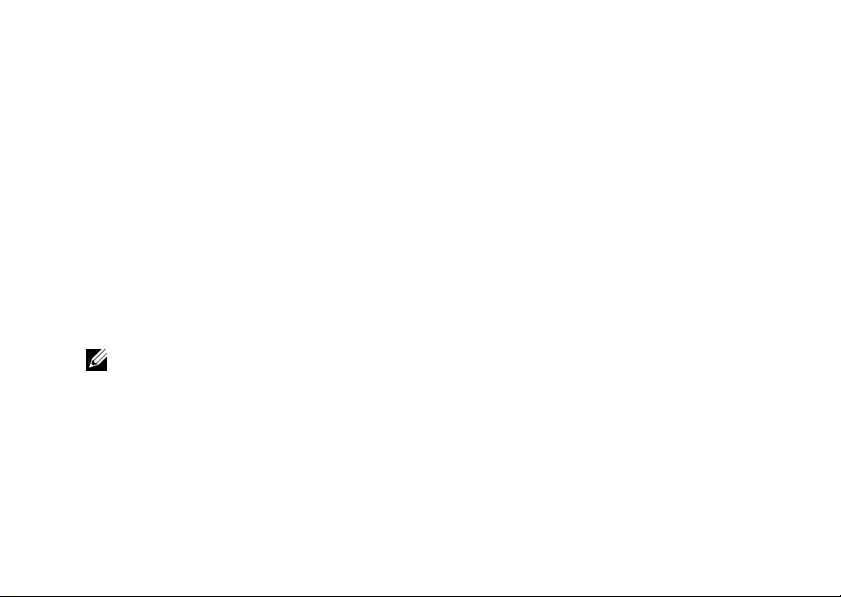
Customizing Shortcut Keys
To customize the keyboard shortcuts:
1 Right-click the desktop and select NVIDIA Control Panel.
2 In the NVIDIA Control Panel window, click Stereoscopic 3D to expand the selection (if not already expanded)
and then click Set keyboard shortcuts.
3 Click the box displaying the shortcut you want to change.
4 Press the desired key combination.
5 Click OK to save and exit.
3D Photos
You can view stereoscopic 3D photos using the NVIDIA Photo Viewer available in the NVIDIA 3DTV Play
application. The photo viewer also allows you to edit the 3D effects on the photo.
NOTE: For more information on using the photo viewer and to download 3D photos, go to www.nvidia.com.
Blu-ray 3D
The NVIDIA 3DTV Play application allows you to watch Blu-ray 3D videos at 1080p resolution. For 3D Blu-ray
playback, set the resolution to 1080p, 1920x1080 and refresh rate to 24/23 Hz in HD 3D mode. To watch Blu-ray
3D videos, use the CyberLink Power DVD application installed on your computer.
Page 6
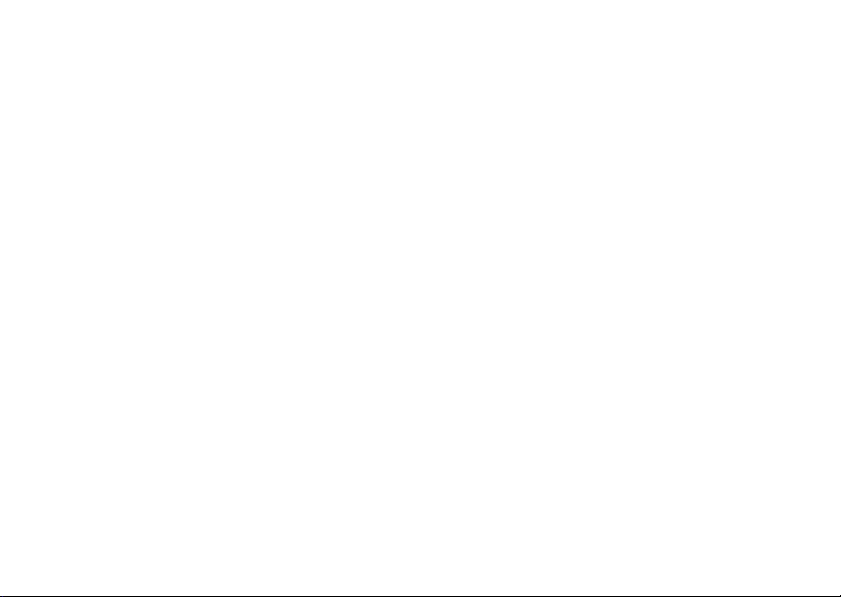
CyberLink PowerDVD Configuration Options
The CyberLink PowerDVD application detects your 3D TV automatically. The following are the 3D display
configuration options available in PowerDVD:
• Enable Blu-ray Disc 3D playback (enabled by default) — select this option to watch Blu-ray 3D video in 3D
mode; clear this option to watch Blu-ray 3D video in 2D mode.
– 3D display diagonal size (inches) — move the slider to select a range between 0 to 100.
• Enable 3D for video files and DVDs (disabled by default) — select this option to apply the 3D mode based
on the following:
– Use CyberLink TrueTheater 3D — select this option to apply 2D to 3D conversion for DVD playback.
– 3D scene depth — move the slider to select the 3D scene depth.
– Use 3D media file playback — select this option to choose a supported 3D video layout:
(2D Monoscopic/Anaglyph — to watch a 3D video file in 2D mode [left eye image only]; Side by Side;
Over/Under; Auto detection — for H.264 MVC file playback).
• Choose 3D Display — select this option to choose one of the following supported display types:
– Anaglyph Red/Cyan
– 120 Hz Time-sequential 3D LCD (such as NVIDIA 3D Vision Ready LCD + NVIDIA 3D Vision kit or
SAMSUNG UN46C7000 3D LED TV + 3D Shutter Glasses)
– 3D-Ready HDTV (Checkerboard TV + 3D Shutter Glasses)
– Micro-polarizer LCD 3D (Row-interlaced + 3D Glasses)
Click Auto Detect to automatically detect the supported 3D display and diagonal size.
Page 7
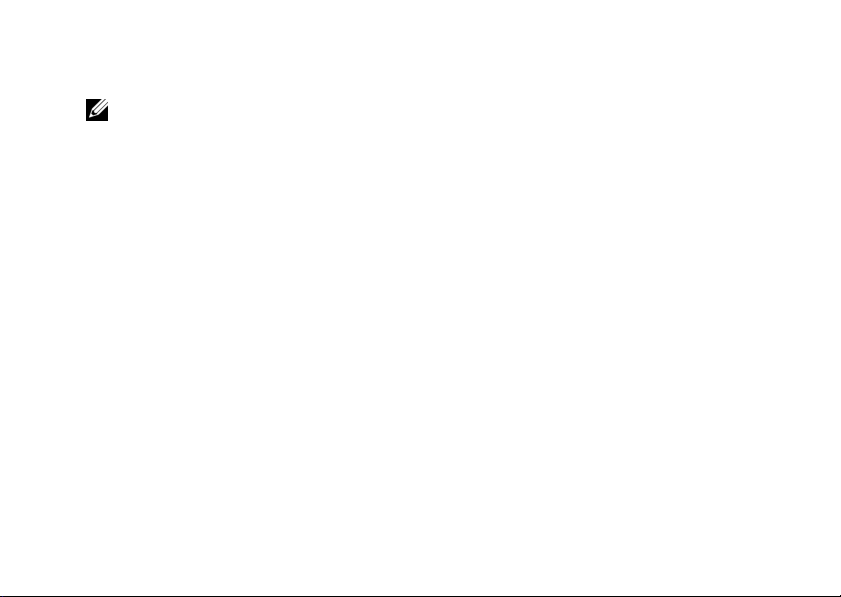
– Swap left and right eye views — this option is available only if your 3D display is supported; this option
is not supported by Anaglyph
NOTE: For more information about using Blu-ray 3D, go to www.nvidia.com.
Support
To see knowledge base articles and frequently asked questions, go to support.nvidia.com.
____________________
Information in this document is subject to change without notice.
© 2010 Dell Inc. All rights reserved. Printed in Ireland.
Reproduction of these materials in any manner whatsoever without the written permission of Dell Inc. is strictly forbidden.
Trademarks used in this text: Dell™ are trademarks of Dell Inc. Intel
®
Microsoft
and Windows® are either trademarks or registered trademarks of Microsoft Corporation in the United States and/or other countries;
Blu-ray Disc™ is a trademark of the Blu-ray Disc Association.
Other trademarks and trade names may be used in this document to refer to either the entities claiming the marks and names or their products.
Dell Inc. disclaims any proprietary interest in trademarks and trade names other than its own.
®
is a registered trademark of Intel Corporation in the U.S. and other countries;
Page 8
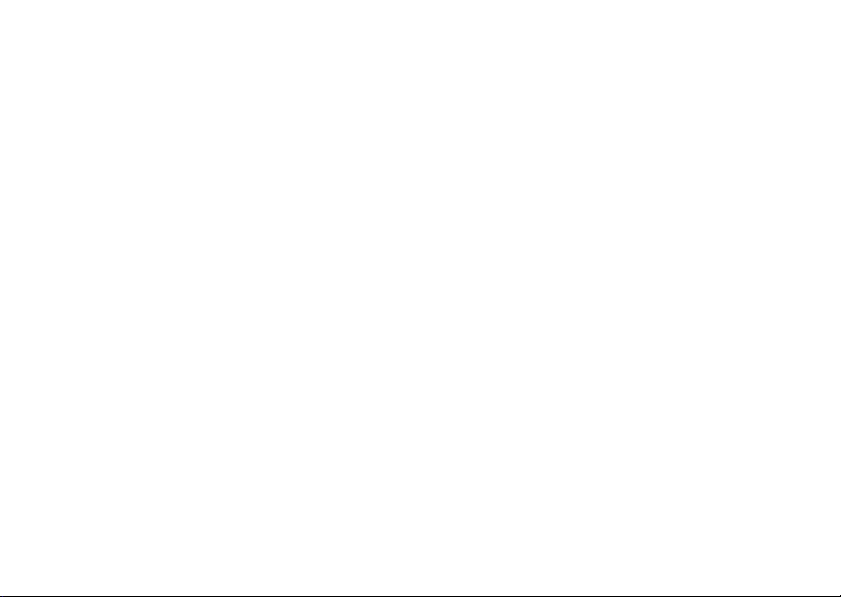
Page 9
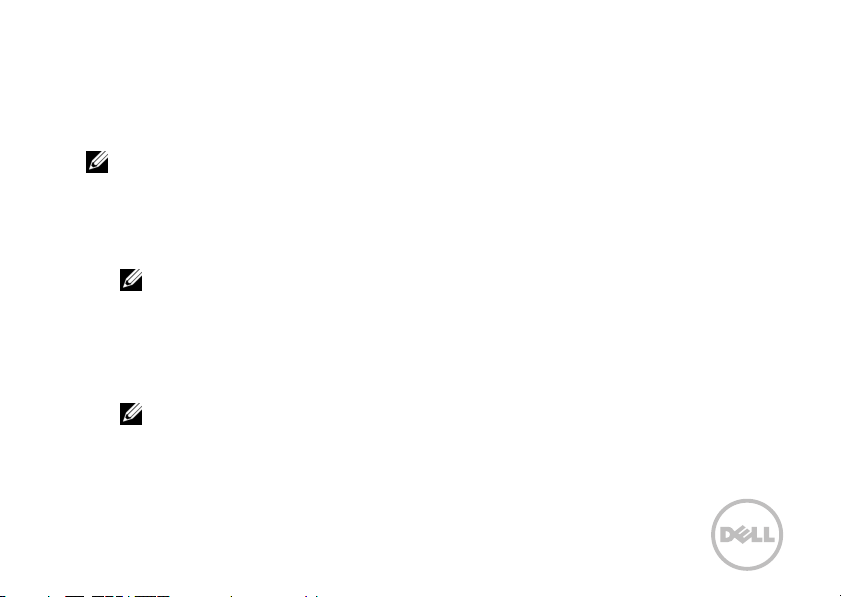
Nastavení a používání 3D televizoru
Tento dokument poskytuje informace o nastavení a používání funkcí 3D televizoru dostupných
v počítači.
POZNÁMKA: Chcete-li zjistit, zda váš televizor podporuje 3D funkce dostupné v počítači,
projděte si systémové požadavky na webové stránce na adrese www.nvidia.com/3dtv.
Nastavení 3D televizoru
1 Připojte počítač k 3D televizoru pomocí kabelu HDMI.
POZNÁMKA: Kabel HDMI přenáší zvukový signál i videosignál.
2 Nastavení 3D televizoru HDMI 1.4:
a Přejděte k nastavení nabídky 3D televizoru.
b Nastavte režim 3D na Automatic (Automatický).
c Nastavte pořadí očí brýlí na možnost Default (Výchozí) nebo Normal (Normální).
POZNÁMKA: Nastavení pořadí očí neměňte, pokud používáte funkci NVIDIA 3DTV Play
jako aplikaci, která řídí načasování brýlí.
Září 2010
Page 10
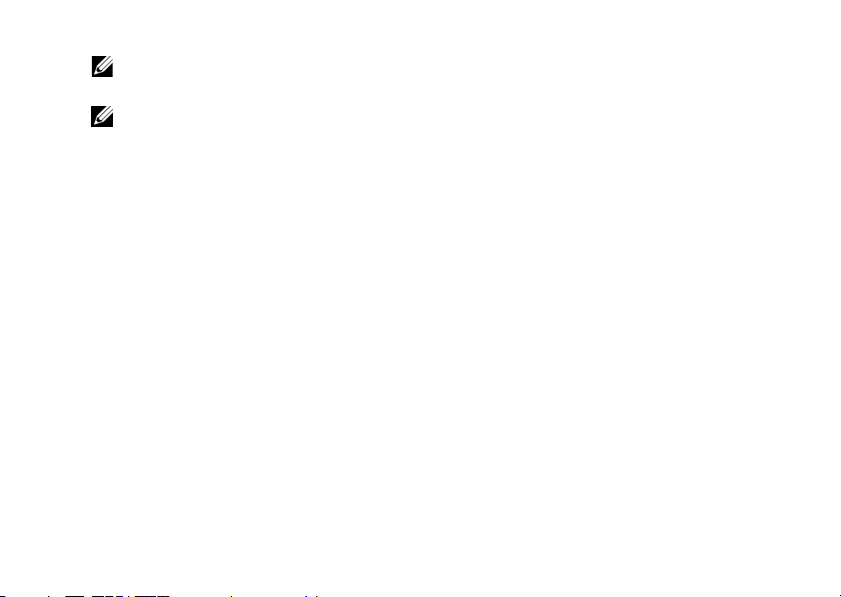
POZNÁMKA: Pokud nelze na televizoru zobrazit celou plochu systému Windows, pomocí
integrovaných možností 3D televizoru snižte rozlišení displeje.
POZNÁMKA: Další informace o konfiguraci 3D nastavení najdete v dokumentaci dodané
s televizorem.
3 Nastavení televizoru jako primárního zobrazovacího zařízení:
a Pravým tlačítkem klikněte na plochu a vyberte možnost NVIDIA Control Panel (Ovládací
panel NVIDIA).
b Vokně NVIDIA Control Panel (Ovládací panel NVIDIA) kliknutím na možnost Display
(Displej) rozbalte výběr (pokud již není rozbalen) a poté klikněte na možnost Set up multiple
display (Nastavit několik displejů).
c Včásti Verify the display configuration (Ověřit konfiguraci displeje) klikněte pravým
tlačítkem na nabídku 3D TV a vyberte možnost Make this the Windows primary display
(Nastavit tento displej jako primární displej systému Windows).
4 Instalace aplikace NVIDIA 3DTV Play:
a Vokně NVIDIA Control Panel (Ovládací panel NVIDIA) kliknutím na možnost Stereoscopis
3D (Stereoskopické 3D) rozbalte výběr (pokud již není rozbalen) a poté klikněte na možnost
Set up stereoscopic 3D (Nastavit stereoskopické 3D).
b Zaškrtněte políčko Enable stereoscopic 3D (Povolit stereoskopické 3D). Zobrazí se průvodce
instalací aplikace 3DTV Play.
c Zkontrolujte, zda se na ovládacím panelu zobrazuje logo aplikace 3DTV Play.
Page 11
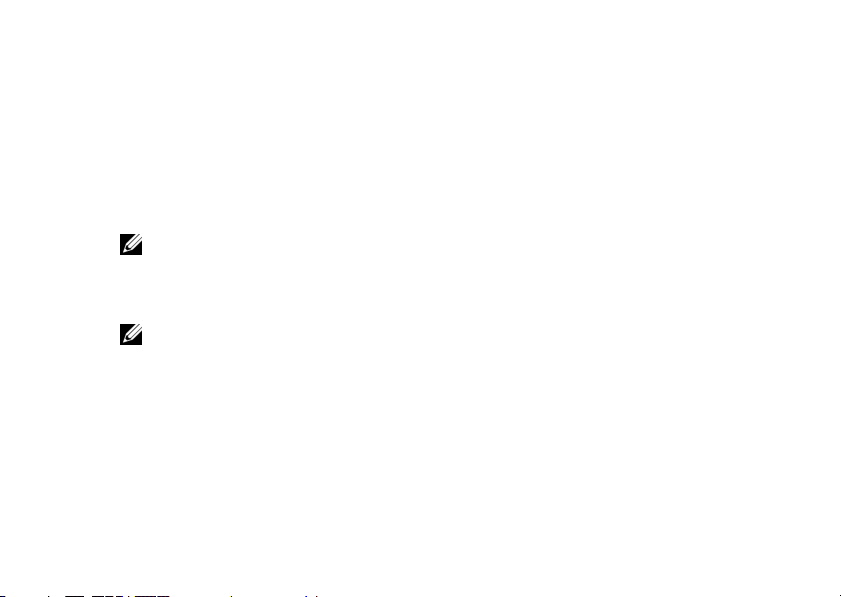
5 Změňte rozlišení plochy tak, aby se shodovalo s rozlišením typu 3D obsahu:
a Vokně NVIDIA Control Panel (Ovládací panel NVIDIA) kliknutím na možnost Display (Displej)
rozbalte výběr (pokud již není rozbalen) a poté klikněte na možnost Change resolution
(Změnit rozlišení).
b U 3D her nastavte rozlišení na hodnotu 720p, 1280x720 a frekvenci obnovování na hodnotu
60/59 Hz v režimu HD 3D.
U 3D přehrávání disků Blu-ray nastavte rozlišení na hodnotu 1080p, 1920x1080 a frekvenci
obnovování na hodnotu 24/23 Hz v režimu HD 3D.
POZNÁMKA: U televizorů používajících systém PAL s frekvencí obnovování 50 Hz nebo
100 Hz nastavte rozlišení na hodnotu 720p a frekvenci obnovování na hodnotu 60/59 Hz.
U televizorů používajících systém NTSC s frekvencí obnovování 60 Hz nebo 120 Hz
nastavte rozlišení na hodnotu 720p a frekvenci obnovování na hodnotu 60/59 Hz.
POZNÁMKA: Výkon her se může snížit při používání režimu HD 3D, i když je aplikace
3DTV Play zakázána. Chcete-li výkon maximalizovat, vyberte režim HD nebo SD, když
je aplikace 3DTV Play zakázána.
6 Zkontrolujte zvuk HDMI na televizoru tak, že zkusíte přehrát video, hru nebo hudbu a že nastavíte
hlasitost na televizoru.
Používání aplikace NVIDIA 3DTV Play
Aplikace NVIDIA 3DTV Play instalovaná v počítači umožňuje přehrávat 3D hry, sledovat 3D videa
na discích Blu-ray a 3D videa z pevného disku a procházet 3D fotografie.
Page 12
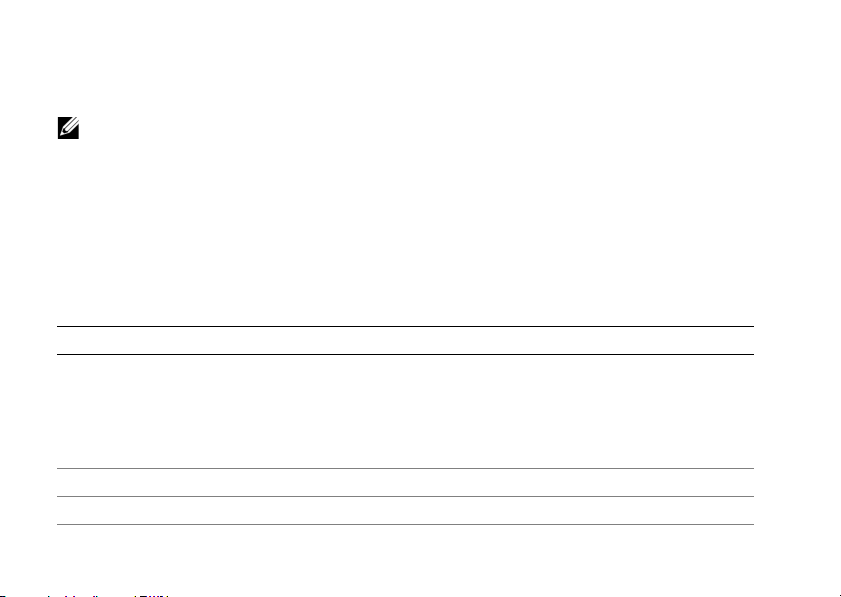
3D hry
Aplikace NVIDIA 3DTV Play podporuje stejné hry jako aplikace NVIDIA 3D Vision.
POZNÁMKA: Seznam podporovaných 3D her najdete na webové stránce na adrese
www.nvidia.com.
Hraní her v režimu 3D
1 Spusťte hru v režimu celé obrazovky.
2 Pokud se zobrazí zpráva, že aktuální režim není kompatibilní s rozhraním HDMI 1.4, nastavte
rozlišení hry na hodnotu 720p, 1280x720 v režimu HD 3D.
Klávesové zkratky
Zde jsou uvedeny některé klávesové zkratky pro hraní 3D her:
Klávesy Popis Funkce
<Ctrl><t> Zobrazení/skrytí
stereoskopických
3D efektů
<Ctrl><F4> Zvýšení hloubky 3D Zvýší hloubku 3D v reálném čase pro stávající hru.
<Ctrl><F3> Snížení hloubky 3D Sníží hloubku 3D v reálném čase pro stávající hru.
Zapne nebo vypne aplikaci 3DTV Play.
POZNÁMKA: Výkon her se může snížit při používání režimu
HD 3D, i když je aplikace 3DTV Play zakázána. Chcete-li výkon
maximalizovat, vyberte režim HD nebo SD, když je aplikace
3DTV Play zakázána.
Page 13
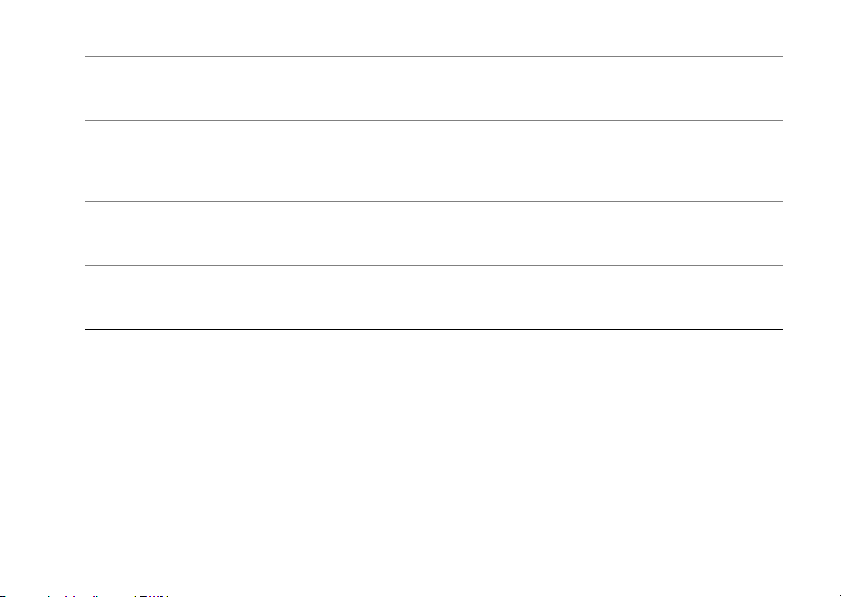
<Ctrl><F11> Pořídí 3D snímek aktuální hry a uloží soubor do složky
Dokumenty\NVSteroscopic3D.IMG. Chcete-li soubor zobrazit,
použijte aplikaci NVIDIA 3D Photo Viewer.
<Ctrl><Alt>
<Insert>
Zobrazení/skrytí
zprávy
Zobrazí nastavení doporučená společností NVIDIA pro
stávající hru.
o kompatibilitě
ve hře
<Ctrl><F6> Zvýšení
konvergence
Přesune objekty směrem k vám; maximální konvergence umístí
všechny objekty před scénu ve vašem prostoru; používá se také
ke změně polohy laserového vidění.
<Ctrl><F5> Snížení
konvergence
Přesune objekty směrem od vás; minimální konvergence umístí
všechny objekty za scénu ve vašem prostoru; používá se také
ke změně polohy laserového vidění.
Přizpůsobení klávesových zkratek
Přizpůsobení klávesových zkratek:
1 Pravým tlačítkem klikněte na plochu a vyberte možnost NVIDIA Control Panel (Ovládací
panel NVIDIA).
2 Vokně NVIDIA Control Panel (Ovládací panel NVIDIA) kliknutím na možnost Stereoscopis
3D (Stereoskopické 3D) rozbalte výběr (pokud již není rozbalen) a poté klikněte na možnost
Set keyboard shortcuts (Nastavit klávesové zkratky).
3 Klikněte na pole klávesové zkratky, kterou chcete změnit.
4 Stiskněte požadovanou kombinaci kláves.
5 Kliknutím na tlačítko OK nastavení uložte a ukončete.
Page 14

3D fotografie
Stereoskopické 3D fotografie lze prohlížet pomocí aplikace NVIDIA Photo Viewer, který je součástí
aplikace NVIDIA 3DTV Play. Prohlížeč fotografiíumožňuje také upravování 3D efektů na fotografiích.
POZNÁMKA: Další informace o používání prohlížeče fotografií a stahování 3D fotografií najdete
na webové stránce na adrese www.nvidia.com.
Blu-ray 3D
Aplikace NVIDIA 3DTV umožňuje sledování 3D videí na discích Blu-ray v rozlišení 1 080 p. U 3D
přehrávání disků Blu-ray nastavte rozlišení na hodnotu 1080p, 1920x1080 a frekvenci obnovování
na hodnotu 24/23 Hz v režimu HD 3D. Videa Blu-ray 3D videos je možné spouštět prostřednictvím
aplikace CyberLink Power DVD nainstalované v počítači.
CyberLink PowerDVD – Možnosti konfigurace
Aplikace CyberLink PowerDVD automaticky rozpozná 3D televizor. V aplikaci PowerDVD jsou
dostupné následující možnosti konfigurace 3D zobrazení:
• Enable Blu-ray Disc 3D playback (Povolit přehrávání disků Blu ray 3D) (ve výchozím nastavení
povoleno) – tuto možnosti vyberte, chcete-li videa Blu-ray 3D sledovat v režimu 3D; chcete-li
sledovat videa Blu-ray 3D v režimu 2D, tuto možnost zrušte.
– 3D display diagonal size (inches) (Úhlopříčka 3D zobrazení – palce) – pomocí posuvníku vyberte
rozsah od 0 do 100.
Page 15

• Enable 3D for video files and DVDs (Povolit 3D zobrazení pro videosoubory a disky DVD)
(ve výchozím nastavení zakázáno) – tuto možnost vyberte, chcete-li použít režim 3D v závislosti
na následujících nastaveních:
– Use CyberLink TrueTheater 3D (Použít CyberLink TrueTheater 3D) – tuto možnost vyberte,
pokud chcete použít převod 2D na 3D zobrazení při přehrávání disků DVD.
– 3D scene depth (Hloubka 3D scény) – pomocí posuvníku vyberte hloubku scény 3D.
– Use 3D media file playback (Použít přehrávání 3D mediálních souborů) – tuto možnost vyberte,
chcete-li zvolit podporované rozložení 3D videa.
(2D Monoscopic/Anaglyph (2D monoskopické/anaglyfní) – pro sledování 3D videosouboru
v režimu 2D [obraz pouze pro levé oko]; Side by Side (Vedle sebe); Over/Under (Nad/Pod);
Auto detection (Automatické zjišťování) – pro přehrávání souborů H.264 MVC)
• Choose 3D Display (Vybrat 3D zobrazení) – tuto možnost vyberte, chcete-li zvolit jeden
z následujících podporovaných typů zobrazení:
– Anaglyph Red/Cyan (Anaglyfní červená/azurová);
– 120 Hz Time-sequential 3D LCD (jako například NVIDIA 3D Vision Ready LCD + sada NVIDIA
3D Vision nebo SAMSUNG UN46C7000 3D LED TV + 3D závěrkové brýle);
– 3D-Ready HDTV (šachovnicový televizor + 3D závěrkové brýle);
– Micro-polarizer LCD 3D (řádkové prokládání + 3D brýle).
Klikutím na možnost Auto Detect (Automatické zjišťování) lze automaticky zjistit podporované 3D
zobrazení a délku úhlopříčky.
– Swap left and right eye views (Vyměnit pohled levého a pravého oka) – tato možnost je dostupná,
pouze pokud je podporováno vybrané 3D zobrazení; tato možnost není podporována v režimu
Anaglyph (Anaglyf).
Page 16

POZNÁMKA: Další informace o používání režimu Blu-ray 3D najdete na webové stránce na
adrese www.nvidia.com.
Podpora
Články znalostní báze a časté dotazy najdete na webové stránce na adrese support.nvidia.com.
____________________
Informace v tomto dokumentu mohou být změněny bez předchozího upozornění.
© 2010 Dell Inc. Všechna práva vyhrazena. Vytištěno v Irsku.
Jakákoli reprodukce těchto materiálů bez písemného souhlasu společnosti Dell Inc. je přísně zakázána.
Ochranné známky použité v tomto textu: Dell™ je ochranná známka společnosti Dell Inc. Intel
společnosti Corporation v USA a dalších zemích; Microsoft
společnosti Microsoft Corporation v USA a dalších zemích; Blu-ray Disc™ je ochranná známka společnosti Blu-ray Disc Association.
V tomto dokumentu mohou být použity další ochranné známky a obchodní názvy s odkazem na společnosti, které si na tyto známky
a názvy činí nárok, nebo na jejich produkty. Společnost Dell Inc. si nečiní nárok na ochranné známky a obchodní názvy jiné než
své vlastní.
®
a Windows® jsou ochranné známky nebo registrované ochranné známky
®
je registrovaná ochranná známka
Page 17

3D TV beállítása és telepítése
Ez a dokumentum ismerteti a számítógépen rendelkezésre álló 3D TV funkciók telepítését és
használatát.
MEGJEGYZÉS: Ha tudni szeretné, hogy az Ön TV készüléke támogatja-e a számítógép 3D
funkcióit, olvassa el a rendszerkövetelményeket a www.nvidia.com/3dtv című weboldalon.
A 3D TV telepítése
1 HDMI kábel használatával a számítógépet csatlakoztassa a 3D TV készülékre.
MEGJEGYZÉS: A HDMI kábel az audio és videó jeleket egyaránt továbbítja.
2 A HDMI 1.4 3D TV telepítése:
a Keresse meg a TV készülék 3D menübeállításait.
b A 3D üzemmódnak adjon Automatikus beállítást.
c A szemüveg szem sorrend beállítása legyen alapértelmezett vagy normál.
MEGJEGYZÉS: NVIDIA 3DTV Play használata esetén ne módosítsa a szem sorrendet,
mivel a szemüveg időzítését az alkalmazás vezérli.
2010. szeptember
Page 18

MEGJEGYZÉS: Ha a TV készüléken nem látható a teljes Windows asztalterület, akkor
a 3D TV beépített opcióinak használatával csökkentse a képernyő felbontását.
MEGJEGYZÉS: A 3D beállítások konfigurálására vonatkozó bővebb információért
olvassa el a TV készülékhez kapott dokumentációt.
3 A TV készülék beállítása elsődleges kijelzőként:
a Az egér jobb oldali gombjával kattintson az asztalra, és válassza az NVIDIA Vezérlőpult
menüpontot.
b Az NVIDIA Vezérlőpult ablakban, a lehetőségek kibővítéséhez (ha még nincs kibővítve)
kattintson a Kijelző lehetőségre, majd kattintson a Több kijelző beállítása lehetőségre.
c A Kijelző konfiguráció ellenőrzése részben az egér jobb oldali gombjával kattintson a 3D
TV készülékre, és válassza a Legyen ez az elsődleges Windows kijelző lehetőségre.
4 A NVIDIA 3DTV Play alkalmazás telepítése:
a Az NVIDIA Vezérlőpult ablakban, a lehetőségek kibővítéséhez (ha még nincs kibővítve)
kattintson a Sztereoszkóp 3D lehetőségre, majd kattintson a Sztereoszkóp 3D beállítása
lehetőségre.
b Jelölje be a Sztereoszkóp 3D engedélyezése jelölőnégyzetet. A 3DTV Play telepítő varázsló
jelenik meg.
c Győződjön meg arról, hogy a 3DTV Play embléma megjelenik a vezérlőpulton.
Page 19

5 Az asztal felbontását módosítsa úgy, hogy az egyezzen a 3D tartalom típusával:
a Az NVIDIA Vezérlőpult ablakban, a lehetőségek kibővítéséhez (ha még nincs kibővítve)
kattintson a Kijelző lehetőségre, majd kattintson a Felbontás módosítása lehetőségre.
b A 3D játékokhoz a felbontás beállítása legyen 720p, 1280x720 és a frissítési sebesség
60/59 Hz HD 3D üzemmódban.
A Blue-Ray 3D lejátszáshoz a felbontás beállítása legyen 1080p, 1920x1080 és a frissítési
sebesség 24/23 Hz HD 3D üzemmódban.
MEGJEGYZÉS: A normál 50 Hz vagy 100 Hz frissítési sebességű PAL rendszert használó
TV készülék esetén a felbontás legyen 720p és a frissítési sebesség 60/59 Hz. A normál
60 Hz vagy 120 Hz frissítési sebességű NTSC rendszert használó TV készülék esetén
a felbontás legyen 720p és a frissítési sebesség 60/59 Hz.
MEGJEGYZÉS: A játékok teljesítménye csökkenhet HD 3D üzemmód használatakor még
akkor is, ha a 3DTV Play le van tiltva. A teljesítmény maximalizálása érdekében letiltott
3DTV Play mellett válassza a HD vagy az SD üzemmódot.
6 Ellenőrizze a HDMI audiot a TV készüléken úgy, hogy videót, játékot vagy zenét játszik, és
a hangerőt állítsa be a TV készüléken.
Page 20

Az NVIDIA 3DTV Play használata
A számítógépre telepített NVIDIA 3DTV Play alkalmazás lehetővé teszi 3D játékok használatát,
Blu-ray 3D videók, illetve a merevlemezen lévő 3D videók lejátszását, valamint 3D fényképek
megtekintését.
3D játékok
Az NVIDIA 3DTV Play ugyanazokat a játékokat támogatja, mint az NVIDIA 3D Vision.
MEGJEGYZÉS: A támogatott 3D játékok listájáért látogasson el ide: www.nvidia.com.
Játékok használata 3D üzemmódban
1 Indítsa el a játékot teljes képernyős üzemmódban.
2 Ha olyan üzentet lát, amely arra figyelmezet, hogy az aktuális üzemmód nem HDMI 1.4 kompatibilis,
a játék közbeni felbontást HD 3D üzemmódban állítsa 720p, 1280x720 értékre.
Page 21

Gyorsbillentyűk
Az alábbiakban néhány gyorsbillentyű szerepel, amelyek a 3D játékok esetén állnak rendelkezésre:
Billentyűk Leírás Funkció
<Ctrl><t> A sztereoszkóp
3D hatások
megjelenítése/
elrejtése
<Ctrl><F4> A 3D mélység
növelése
<Ctrl><F3> A 3D mélység
csökkentése
<Ctrl><F11> 3D pillanatkép készítése az aktuális játékról, és elmentése
<Ctrl><Alt>
<Insert>
A játék közbeni
kompatibilitás üzenet
megjelenítése/
elrejtése
A 3DTV Play be-, illetve kikapcsolása.
MEGJEGYZÉS: A játékok teljesítménye csökkenhet HD 3D
üzemmód használatakor még akkor is, ha a 3DTV Play le van
tiltva. A teljesítmény maximalizálása érdekében letiltott 3DTV
Play mellett válassza a HD vagy az SD üzemmódot.
A 3D mélység valós idejű növelése az aktuális játékban.
A 3D mélység valós idejű csökkentése az aktuális játékban.
a Saját dokumentumok\NVSteroscopic3D.IMG mappába.
A fájl megtekintéséhez használja az NVIDIA 3D Photo Viewer
alkalmazást.
Az NVIDIA által az aktuális játékhoz javasolt beállítások
megjelenítése.
Page 22

<Ctrl><F6> A konvergencia
növelése
<Ctrl><F5> A konvergencia
csökkentése
A gyorsbillentyű testreszabása
A gyorsbillentyű testreszabása:
1 Az egér jobb oldali gombjával kattintson az asztalra, és válassza az NVIDIA Vezérlőpult
menüpontot.
2 Az NVIDIA Vezérlőpult ablakban, a lehetőségek kibővítéséhez (ha még nincs kibővítve)
kattintson a Sztereoszkóp 3D lehetőségre, majd kattintson a Gyorsbillentyűk beállítása
lehetőségre.
3 Kattintson a mezőre, amely a módosítandó gyorsbillentyűt tartalmazza.
4 Nyomja meg a kívánt billentyűkombinációt.
5 A mentéshez és a kilépéshez kattintson az OK gombra.
Közelebb hozza a tárgyakat; a maximális konvergencia
a tárgyakat közvetlenül a szemlélő elé helyezi; használható
a lézer célkereszt elhelyezéséhez is.
A tárgyakat távolabb viszi; a minimális konvergencia a tárgyakat
a szemlélő szemszögéből a képernyő síkja mögé helyezi;
használható a lézer célkereszt elhelyezéséhez is.
Page 23

3D fényképek
A sztereoszkóp 3D fényképek az NVIDIA Photo Viewer használatával tekinthetők meg, amely az
NVIDIA 3DTV Play alkalmazásban áll rendelkezésre. A fénykép megjelenítő lehetővé teszi
a fénykép 3D hatásainak szerkesztését is.
MEGJEGYZÉS: A fénykép megjelenítő használatára vonatkozó bővebb információkért és
3D fényképek letöltéséért látogasson el ide: www.nvidia.com.
Blu-ray 3D
AZ NVIDIA 3DTV Play alkalmazás lehetővé teszi Blu-ray 3D videók megtekintését 1080p
felbontásban. A 3D játékokhoz a felbontás beállítása legyen 1080p, 1920x1080 és a frissítési
sebesség 24/23 Hz HD 3D üzemmódban. Blu-ray 3D videók megtekintéséhez a számítógépre
telepített CyberLink Power DVD alkalmazás használható.
CyberLink PowerDVD konfigurációs opciók
A CyberLink PowerDVD alkalmazás automatikusan felismeri a 3D TV készüléket. A PowerDVD
alkalmazásban az alábbi 3D kijelző konfigurációs opciók állnak rendelkezésre:
• Blu-ray lemez 3D lejátszás engedélyezése (alapértelmezett beállítás az engedélyezett) — ennek
az opciónak a kiválasztásával tekinthetők meg a Blu-ray 3D videók 3D üzemmódban; az opció
letiltásával a Blu-ray 3D videók 2D üzemmódban tekinthetők meg.
– 3D kijelző átlóméret (hüvelyk) — a szabályzó mozgatásával választhatunk 0 és 100 között.
Page 24

• 3D engedélyezése videofájlokhoz és DVD-khez (alapértelmezett beállítás az engedélyezett) —
ennek az opciónak az engedélyezésével az alábbiak alapján alkalmazható a 3D üzemmód:
– CyberLink TrueTheater 3D használata — ennek az opciónak a kiválasztásával alkalmazható
a 2D - 3D átalakítás DVD lejátszáskor.
– 3D képernyő mélység — a szabályzó mozgatásával választható ki a 3D képernyő mélység.
– 3D médiafájl lejátszás használata — ennek az opciónak a kiválasztásával adható meg
a támogatott 3D videó elrendezés:
(2D monoszkóp/Anaglif — 3D videók megtekintése 2D üzemmódban [csak a bal szemes kép];
egymás mellett; Egymás felett; Automatikus érzékelés — H.264 MVC fájl lejátszás)
• 3D kijelző kiválasztása — ennek az opciónak a segítségével választható ki az alábbi támogatott
kijelző típusok egyike:
– Anaglif vörös/ciánkék
– 120 Hz időzítésű 3D LCD (pl.: NVIDIA 3D Vision Ready LCD + NVIDIA 3D Vision készlet vagy
SAMSUNG UN46C7000 3D LED TV + 3D záras szemüveg)
– 3D-Ready HDTV (tábla TV + 3D záras szemüveg)
– Mikro-polarizált LCD 3D (sorfűzött + 3D szemüveg)
Az automatikus érzékelés lehetőségre kattintva az alkalmazás automatikusan érzékeli
a támogatott 3D kijelzőt és képátló méretet.
– Bal és jobb szem nézet felcserélése — ez az opció csak akkor áll rendelkezésre, ha a 3D kijelző
támogatva van; ezt az opciót az Anaglif nem támogatja
MEGJEGYZÉS: A Blu-ray 3D használatára vonatkozó bővebb információért látogasson el ide:
www.nvidia.com.
Page 25

Támogatás
Tudásbázis cikkek és a gyakran feltett kérdések megtekintéséhez látogasson el ide:
support.nvidia.com.
____________________
A jelen dokumentum tartalma értesítés nélkül módosítható.
©2010DellInc.Mindenjogfenntartva. Írországban nyomtatva.
Ezeknek az anyagoknak a sokszorosítása a Dell Inc. írásos engedélye nélkül semmilyen formában sem engedélyezett.
A szövegben használt védjegyek: A Dell™ a Dell Inc. védjegye. Az Intel
Államokban és más országokban; A Microsoft
Államokban és/vagy más országokban; A Blu-ray Disc™ a Blu-ray Disc Association védjegye.
A dokumentumban más védjegyek és kereskedelmi megnevezések is szerepelhetnek, hivatkozásként a márkák és megnevezések
tulajdonosaira vagy termékeikre. A Dell Inc. kizárólag a saját védjegyeiből és bejegyzett neveiből eredő jogi igényeket érvényesíti.
®
és a Windows® a Microsoft Corporation védjegye vagy bejegyzett védjegye az Egyesült
®
az Intel Corporation bejegyzett védjegye az Egyesült
Page 26

Page 27

Konfigurowanie i używanie funkcji 3D TV
Ten dokument zawiera informacje o konfigurowaniu i używaniu funkcji 3D TV dostępnych
wkomputerze.
UWAGA: Aby sprawdzić, czy posiadany odbiornik TV obsługuje funkcje 3D dostępne
w komputerze, zapoznaj się z wymaganiami systemowymi w witrynie internetowej
www.nvidia.com/3dtv.
Konfigurowanie funkcji 3D TV
1 Podłącz komputer do telewizora 3D kablem HDMI.
UWAGA: Kabel HDMI przesyła sygnał audio i wideo.
2 Skonfiguruj telewizor 3D HDMI 1.4:
a Przejdź do ustawień funkcji 3D w telewizorze.
b Dla opcji trybu 3D wybierz ustawienie Automatic (Automatycznie).
c Dla opcji kolejności soczewek okularów wybierz ustawienie default (domyślna) lub normal
(normalna).
UWAGA: Nie należy zmieniać ustawień kolejności soczewek podczas korzystania z aplikacji
NVIDIA 3DTV Play, ponieważ aplikacja ta automatycznie steruje synchronizacją okularów.
Wrzesień 2010
Page 28

UWAGA: Jeśli pulpit systemu Windows nie jest wyświetlany na ekranie telewizora
w całości, zmniejsz rozdzielczość ekranu za pomocą wbudowanych opcji telewizora 3D.
UWAGA: Więcej informacji o konfigurowaniu ustawień 3D można znaleźć w dokumentacji
dostarczonej z telewizorem.
3 Ustaw telewizor jako wyświetlacz podstawowy:
a Kliknij prawym przyciskiem myszy pulpit i wybierz polecenie NVIDIA Control Panel
(Panel sterowania NVIDIA).
b W oknie NVIDIA Control Panel (Panel sterowania NVIDIA) kliknij pozycję Display (Ekran),
aby ją rozwinąć (jeśli jest zwinięta), a następnie kliknij pozycję Set up multiple displays
(Konfiguruj wiele ekranów).
c W sekcji Verify the display configuration (Zweryfikuj konfigurację ekranów) kliknij prawym
przyciskiem myszy telewizor 3D TV i wybierz polecenie Make this the Windows primary
display (Ustaw jako ekran podstawowy w systemie Windows).
4 Skonfiguruj aplikację NVIDIA 3DTV Play:
a W oknie NVIDIA Control Panel (Panel sterowania NVIDIA) kliknij pozycję Stereoscopic 3D
(Stereoskopowy obraz 3D), aby ją rozwinąć (jeśli jest zwinięta), a następnie kliknij pozycję
Set up stereoscopic 3D (Konfiguruj stereoskopowy obraz 3D).
b Zaznacz pole wyboru Enable stereoscopic 3D (Włącz stereoskopowy obraz 3D). Zostanie
wyświetlony kreator konfiguracji aplikacji 3DTV Play.
c Sprawdź, czy w panelu sterowania jest wyświetlane logo 3DTV Play.
Page 29

5 Zmień rozdzielczość pulpitu, tak aby była zgodna z rozdzielczością zawartości 3D:
a W oknie NVIDIA Control Panel (Panel sterowania NVIDIA) kliknij pozycję Display, aby
ją rozwinąć (jeśli jest zwinięta), a następnie kliknij pozycję Change resolution (Zmień
rozdzielczość).
b Dla gier 3D ustaw rozdzielczość 720p, 1280x720 i częstotliwość odświeżania 60/59 Hz
w trybie HD 3D.
Do odtwarzania dysków Blu-ray 3D ustaw rozdzielczość 1080p, 1920x1080 i częstotliwość
odświeżania 24/23 Hz w trybie HD 3D.
UWAGA: Dla telewizorów używających systemu PAL z częstotliwością odświeżania
50 Hz lub 100 Hz, ustaw rozdzielczość 720p i częstotliwość odświeżania 60/59 Hz. Dla
telewizorów używających systemu NTSC z częstotliwością odświeżania 60 Hz lub 120 Hz
ustaw rozdzielczość 720p i częstotliwość odświeżania 60/59 Hz.
UWAGA: W trybie HD 3D wydajność gier może ulec obniżeniu, nawet jeśli aplikacja
3DTV Play jest wyłączona. Aby uzyskać możliwie najwyższą wydajność, wybierz tryb
HD lub SD po wyłączeniu aplikacji 3DTV Play.
6 Sprawdź, czy kabel HDMI prawidłowo przesyła dźwięk do telewizora, odtwarzając wideo lub
muzykę albo grając w grę i dostosowując odpowiednio głośność w telewizorze.
Używanie aplikacji NVIDIA 3DTV Play
Zainstalowana na komputerze aplikacja NVIDIA 3DTV Play umożliwia granie w gry 3D, odtwarzanie
dysków wideo Blu-ray 3D, wyświetlanie filmów wideo 3D zapisanych na dysku twardym komputera
i przeglądanie zdjęć 3D.
Page 30

Gry 3D
Aplikacja NVIDIA 3DTV Play obsługuje te same gry co NVIDIA 3D Vision.
UWAGA: Pełną listę obsługiwanych gier 3D można znaleźć w witrynie www.nvidia.com.
Granie w gry z obrazem 3D
1 Uruchom grę w trybie pełnoekranowym.
2 Jeśli zostanie wyświetlony komunikat z informacją, że bieżący tryb jest niezgodny z formatem
HDMI 1.4, ustaw rozdzielczość gry 720p, 1280x720 w trybie HD 3D.
Skróty klawiaturowe
Poniżej przedstawiono niektóre skróty klawiaturowe dostępne w grach 3D:
Klawisze Opis Funkcja
<Ctrl><t> Wyświetlenie lub
ukrycie
stereoskopowych
efektów 3D
<Ctrl><F4> Zwiększenie głębi
obrazu 3D
<Ctrl><F3> Zmniejszenie głębi
obrazu 3D
Włącza lub wyłącza funkcję 3DTV Play.
UWAGA: W trybie HD 3D wydajność gier może ulec obniżeniu,
nawet jeśli aplikacja 3DTV Play jest wyłączona. Aby uzyskać
możliwie najwyższą wydajność, wybierz tryb HD lub SD po
wyłączeniu aplikacji 3DTV Play.
Zwiększa głębię obrazu 3D w bieżącej grze w czasie rzeczywistym.
Zmniejsza głębię obrazu 3D w bieżącej grze w czasie rzeczywistym.
Page 31

<Ctrl><F11> Umożliwia przechwycenie zrzutu ekranu 3D w bieżącej grze
i zapisanie go w pliku w folderze Moje dokumenty\
NVSteroscopic3D.IMG. Zapisane pliki można wyświetlać
w przeglądarce NVIDIA 3D Photo Viewer.
<Ctrl><Alt>
<Insert>
<Ctrl><F6> Zwiększenie
<Ctrl><F5> Zmniejszenie
Dostosowywanie skrótów klawiaturowych
Aby dostosować skróty klawiaturowe:
1 Kliknij prawym przyciskiem myszy pulpit i wybierz polecenie NVIDIA Control Panel (Panel
sterowania NVIDIA).
2 W oknie NVIDIA Control Panel (Panel sterowania NVIDIA) kliknij pozycję Stereoscopic 3D
(Stereoskopowy obraz 3D), aby ją rozwinąć (jeśli jest zwinięta), a następnie kliknij pozycję
Set keyboard shortcuts (Ustaw skróty klawiaturowe).
Wyświetlenie lub
ukrycie komunikatów
o zgodności w grach
konwergencji
konwergencji
Wyświetla ustawienia zalecane przez firmę NVIDIA dla
bieżącej gry.
Przybliża obiekty do użytkownika; najwyższy poziom konwergencji
powoduje umieszczenie wszystkich obiektów „z przodu” sceny;
umożliwia także pozycjonowanie wizjera laserowego.
Oddala obiekty od użytkownika; najniższy poziom konwergencji
powoduje umieszczenie wszystkich obiektów „z tyłu” sceny;
umożliwia także pozycjonowanie wizjera laserowego.
Page 32

3 Kliknij pole skrótu, który chcesz zmienić.
4 Naciśnij odpowiednią kombinację klawiszy.
5 Kliknij przycisk OK, aby zapisać zmiany i zamknąć okno dialogowe.
Zdjęcia 3D
Stereoskopowe zdjęcia 3D można wyświetlać w przeglądarce NVIDIA Photo Viewer, która jest
jednym ze składników aplikacji NVIDIA 3DTV Play. Przeglądarka umożliwia także edytowanie
efektów 3D na zdjęciu.
UWAGA: Aby uzyskać więcej informacji o korzystaniu z przeglądarki lub aby pobrać zdjęcia 3D,
przejdź do witryny www.nvidia.com.
Blu-ray 3D
Aplikacja NVIDIA 3DTV Play umożliwia odtwarzanie dysków Blu-ray 3D w rozdzielczości 1080p.
Do odtwarzania dysków Blu-ray 3D ustaw rozdzielczość 1080p, 1920x1080 i częstotliwość
odświeżania 24/23 Hz w trybie HD 3D. Filmy wideo Blu-ray 3D można wyświetlać za pomocą
aplikacji CyberLink Power DVD, zainstalowanej na komputerze.
Opcje konfiguracji aplikacji CyberLink PowerDVD
Aplikacja CyberLink PowerDVD automatycznie wykryje telewizor 3D. W aplikacji PowerDVD są
dostępne następujące opcje konfiguracji:
• Enable Blu-ray Disc 3D playback (Włącz odtwarzanie dysków Blu-ray Disc 3D; domyślnie
włączone) — zaznacz tę opcję, aby wyświetlać dyski Blu-ray 3D w trybie 3D; wyczyść tę opcję,
aby wyświetlać dyski Blu-ray 3D w trybie 2D.
Page 33

– 3D display diagonal size (inches) (Przekątna ekranu 3D, w calach) — za pomocą suwaka
ustaw wartość od 0 do 100.
• Enable 3D for video files and DVDs (Włącz tryb 3D dla plików wideo i dysków DVD; domyślnie
wyłączone) — zaznacz tę opcję, aby stosować tryb 3D na podstawie następujących ustawień:
– Use CyberLink TrueTheater 3D (Użyj funkcji CyberLink TrueTheater 3D) — zaznacz tę opcję,
aby odtwarzać dyski DVD z konwersją 2D na 3D.
– 3D scene depth (Głębia sceny 3D) — ustaw głębię sceny 3D za pomocą suwaka.
– Use 3D media file playback (Użyj odtwarzania 3D dla plików multimedialnych) — zaznacz tę
opcję, aby wybrać obsługiwany układ wideo 3D:
2D Monoscopic/Anaglyph (Monoskopiczny 2D/Anaglif) — aby wyświetlać pliki wideo 3D
w trybie 2D (tylko obraz lewego oka); Side by Side (Obok siebie); Over/Under (Nad i pod);
Auto detection (Autowykrywanie) — do odtwarzania plików MVC H.264.
• Choose 3D Display (Wybierz ekran 3D) — kliknij tę opcję, aby wybrać jeden z następujących
obsługiwanych typów ekranów:
– Anaglyph Red/Cyan (Anaglif czerwony/błękitny)
– 120 Hz Time-sequential 3D LCD (Sekwencyjny ekran LCD 3D 120 Hz, np. NVIDIA 3D Vision
Ready LCD z zestawem NVIDIA 3D Vision lub SAMSUNG UN46C7000 3D LED TV z okularami
3D Shutter Glasses)
– 3D-Ready HDTV (Telewizor HDTV z obsługą 3D, np. telewizor typu Checkerboard z okularami
3D Shutter Glasses)
– Micro-polarizer LCD 3D (Ekran LCD 3D z mikropolaryzatorem, przeplot wierszy z okularami 3D)
Kliknij opcję Auto Detect (Autowykrywanie), aby automatycznie wykryć obsługiwany ekran 3D
i rozmiar przekątnej.
Page 34

– Swap left and right eye views (Zamień widok lewego i prawego oka) — ta opcja jest dostępna
tylko wtedy, jeśli używany ekran 3D jest obsługiwany; ta opcja nie jest obsługiwana dla ekranów
typu anaglif.
UWAGA: Więcej informacji o korzystaniu z dysków Blu-ray 3D można znaleźć w witrynie
www.nvidia.com.
Pomoc techniczna
Aby przeczytać artykuły bazy wiedzy i odpowiedzi na najczęściej zadawane pytania, przejdź do
witryny support.nvidia.com.
____________________
Informacje zamieszczone w tym dokumencie mogą ulec zmianie bez uprzedzenia.
© 2010 Dell Inc. Wszelkie prawa zastrzeżone. Wydrukowano w Irlandii.
Powielanie dokumentu w jakikolwiek sposób bez pisemnej zgody firmy Dell Inc. jest surowo zabronione.
Znaki towarowe użyte w tekście: Dell™ jest znakiem towarowym firmy Dell Inc. Intel
Intel Corporation w Stanach Zjednoczonych i w innych krajach; Microsoft
znakami towarowymi firmy Microsoft Corporation w Stanach Zjednoczonych i/lub w innych krajach; Blu-ray Disc™ jest znakiem
towarowym firmy Blu-ray Disc Association.
Tekst może zawierać także inne znaki towarowe i nazwy towarowe odnoszące się do podmiotów posiadających prawa do tych znaków
i nazw lub do ich produktów. Firma Dell Inc. nie rości sobie żadnych praw do znaków i nazw towarowych innych niż jej własne.
®
®
jest zastrzeżonym znakiem towarowym firmy
i Windows® są znakami towarowymi lub zastrzeżonymi
Page 35

Nastavenie a používanie 3D TV
Tento dokument obsahuje informácie o nastavení a používaní funkcií 3D TV, ktoré sú k dispozícii
vo vašom počítači.
POZNÁMKA: Ak chcete zistiť, či váš televízor podporuje funkcie 3D, ktoré sú k dispozícii vo
vašom počítači, prečítajte si požiadavky na systém na stránke www.nvidia.com/3dtv.
Nastavenie 3D TV
1 Pripojte svoj počítač k 3D TV pomocou kábla HDMI.
POZNÁMKA: Kábel HDMI prenáša súčasne zvukový signál aj videosignál.
2 Nastavte HDMI 1.4 3D TV:
a Prejdite na ponuku nastavení 3D televízora.
b Nastavte režim 3D na Automatický.
c Nastavte poradie očí pre okuliare na predvolené alebo normálne.
POZNÁMKA: Ak používate aplikáciu NVIDIA 3DTV Play, nemeňte nastavenia poradia
očí, lebo aplikácia sama ovláda časovanie okuliarov.
September 2010
Page 36

POZNÁMKA: Ak nevidíte celú pracovnú plochu Windows vo svojom televízore, znížte
rozlíšenie obrazovky pomocou funkcií, ktoré ponúka 3D TV.
POZNÁMKA: Ďalšie informácie o konfigurácii nastavení 3D nájdete v dokumentácii
priloženej k vášmu televízoru.
3 Nastavte svoj televízor ako hlavnú obrazovku:
a Kliknite pravým tlačidlom myši na pracovnú plochu a vyberte možnosť NVIDIA Control Panel
(Ovládací panel NVIDIA).
b V okne NVIDIA Control Panel kliknutím na ikonu Display (Displej) rozbaľte zoznam možnosti
(ak ešte nie je rozbalený) a kliknite na prepojenie Set up multiple display (Nastaviť viacero
obrazoviek).
c V časti Verify the display configuration (Skontrolovať konfiguráciu obrazovky) kliknite
pravým tlačidlom myši na 3D TV a vyberte možnosť Make this the Windows primary display
(Nastaviť ako hlavnú obrazovku systému Windows).
4 Nastavte aplikáciu NVIDIA 3DTV Play:
a V okne NVIDIA Control Panel kliknutím na ikonu Stereoscopic 3D (Stereoskopické 3D)
rozbaľte zoznam možnosti (ak ešte nie je rozbalený) a kliknite na prepojenie Set up
stereoscopic 3D (Nastaviť stereoskopické 3D).
b Začiarknite pole Enable stereoscopic 3D (Povoliť stereoskopické 3D). Zobrazí sa sprievodca
nastavením aplikácie 3DTV Play.
c Uistite sa, že sa logo 3DTV Play objaví v ovládacom paneli.
Page 37

5 Zmeňte rozlíšenie pracovnej plochy tak, aby zodpovedalo rozlíšeniu typu 3D obsahu:
a V okne NVIDIA Control Panel kliknutím na ikonu Display (Displej) rozbaľte zoznam možnosti
(ak ešte nie je rozbalený) a kliknite na prepojenie Change resolution (Zmeniť rozlíšenie).
b Pre 3D hry nastavte rozlíšenie na 720p, 1280x720 a obnovovaciu frekvenciu na 60/59 Hz
v režime HD 3D.
Pre prehrávanie obsahu Blu-ray 3D nastavte rozlíšenie na 1080p, 1920x1080 a obnovovaciu
frekvenciu na 24/23 Hz v režime HD 3D.
POZNÁMKA: Pre televízory používajúce systém PAL s obnovovacou frekvenciou 50 Hz
alebo 100 Hz nastavte rozlíšenie na 720p a obnovovaciu frekvenciu na 60/59 Hz. Pre
televízory používajúce systém NTSC s obnovovacou frekvenciou 60 Hz alebo 120 Hz
nastavte rozlíšenie na 720p a obnovovaciu frekvenciu na 60/59 Hz.
POZNÁMKA: Výkon hier sa v režime HD 3D môže znížiť aj pri vypnutej funkcii 3DTV Play.
Výkon môžete maximalizovať voľbou režimu HD alebo SD pri vypnutej funkcii 3DTV Play.
6 Skontrolujte zvuk HDMI v televízore TV spustením filmu, hry alebo hudby a nastavením hlasitosti
v televízore.
Použitie aplikácie NVIDIA 3DTV Play
Aplikácia NVIDIA 3DTV Play nainštalovaná do vášho počítača umožní prehrávať 3D hry, pozerať
filmy z nosičov Blu-ray 3D a 3D filmy z pevného disku a prezerať 3D fotografie.
Page 38

3D hry
Aplikácia NVIDIA 3DTV Play podporuje tie isté hry ako NVIDIA 3D Vision.
POZNÁMKA: Zoznam podporovaných 3D hier nájdete na stránkach www.nvidia.com.
Hranie hier v 3D
1 Spustite hru v celoobrazovkovom režime.
2 Ak sa zobrazí správa o tom, že aktuálny režim nie je kompatibilný so štandardom HDMI 1.4,
nastavte v hre rozlíšenie na 720p, 1280x720 v režime HD 3D.
Klávesové skratky
Počas hrania 3D hier môžete využívať niektoré klávesové skratky, napríklad:
Klávesy Popis Funkcia
<Ctrl><t> Zobrazí alebo
skryje
stereoskopické
3D efekty
<Ctrl><F4> Zvýši hĺbku 3D V reálnom čase zvýši hĺbku 3D efektu v spustenej hre.
<Ctrl><F3> Zníži hĺbku 3D V reálnom čase zníži hĺbku 3D efektu v spustenej hre.
<Ctrl><F11> Urobí 3D snímku obrazovky spustenej hry a uloží súbor do
Zapne alebo vypne funkciu 3DTV Play.
POZNÁMKA: Výkon hier sa v režime HD 3D môže znížiť aj pri
vypnutej funkcii 3DTV Play. Výkon môžete maximalizovať
voľbou režimu HD alebo SD pri vypnutej funkcii 3DTV Play.
priečinka Dokumenty\NVSteroscopic3D.IMG. Na zobrazenie
súboru použite nástroj NVIDIA 3D Photo Viewer.
Page 39

<Ctrl><Alt>
<Insert>
<Ctrl><F6> Zvýši konvergenciu Priblíži objekty k vám. Maximálna konvergencia umiestni všetky
<Ctrl><F5> Zníži konvergenciu Oddiali objekty smerom od vás. Minimálna konvergencia umiestni
Prispôsobenie klávesov pre skratky
Ak chcete prispôsobiť klávesové skratky:
1 Kliknite pravým tlačidlom myši na pracovnú plochu a vyberte možnosť NVIDIA Control Panel
(Ovládací panel NVIDIA).
2 V okne NVIDIA Control Panel kliknutím na ikonu Stereoscopic 3D (Stereoskopické 3D) rozbaľte
zoznam možnosti (ak ešte nie je rozbalený) a kliknite na prepojenie Set keyboard shortcuts
(Nastaviť klávesové skratky).
3 Kliknite na políčko so skratkou, ktorú chcete zmeniť.
4 Stlačte želanú kombináciu klávesov.
5 Kliknutím na tlačidlo OK uložte zmenu a opustite program.
V hre zobrazí
alebo skryje správu
o kompatibilite
Zobrazí nastavenia odporúčané spoločnosťou NVIDIA pre
spustenú hru.
objekty do prednej oblasti vášho priestoru. Používa sa to aj na
nasadenie laserového zameriavača.
všetky objekty za scénu vášho priestoru. Používa sa to aj na
nasadenie laserového zameriavača.
Page 40

3D fotografie
Stereoskopické 3D fotografie môžete prezerať nástrojom NVIDIA Photo Viewer, ktorý je k dispozícii
v aplikácii NVIDIA 3DTV Play. Zobrazovač fotografií vám umožní aj upravovať 3D efekty na fotografií.
POZNÁMKA: Ďalšie informácie o používaní zobrazovača fotografií a preberaní 3D fotografií
nájdete na stránkach www.nvidia.com.
Blu-ray 3D
Aplikácia NVIDIA 3DTV Play umožní pozeranie filmov Blu-ray 3D pri rozlíšení 1080p. Pre prehrávanie
obsahu 3D Blu-ray nastavte rozlíšenie na 1080p, 1920x1080 a obnovovaciu frekvenciu na 24/23 Hz
v režime HD 3D. Na pozeranie filmov Blu-ray 3D použite aplikáciu CyberLink Power DVD nainštalovanú
do vášho počítača.
Možnosti konfigurácie aplikácie CyberLink PowerDVD
Aplikácia CyberLink PowerDVD automaticky rozpozná váš 3D TV. V programe PowerDVD sú
k dispozícii nasledujúce možnosti konfigurácie 3D obrazovky:
• Enable Blu-ray Disc 3D playback (Povoliť prehrávanie diskov Blu-ray 3D) (povolené v predvolenom
nastavení) — vyberte túto možnosť pri pozeraní filmov Blu-ray 3D v režime 3D; vypnite túto
možnosť pri pozeraní filmov Blu-ray 3D v režime 2D.
– 3D display diagonal size (Veľkosť uhlopriečky 3D obrazovky) (v palcoch) — posunutím posúvača
vyberte hodnotu z intervalu 0 – 100.
Page 41

• Enable 3D for video files and DVDs (Povoliť 3D efekt pre videosúbory a disky DVD) (vypnuté
v predvolenom nastavení) — zapnite túto možnosť, ak chcete použiť režim 3D v závislosti od
nasledujúcich podmienok:
– Use CyberLink TrueTheater 3D (Použiť CyberLink TrueTheater 3D) — vyberte túto možnosť,
ak chcete použiť konverziu 2D na 3D pri prehrávaní disku DVD.
– 3D scene depth (Hĺbka 3D scény) — posunutím posúvača vyberte hĺbku 3D scény.
– Use 3D media file playback (Použiť prehrávanie mediálnych súborov 3D) — využite túto možnosť
na voľbu rozloženia podporovaného filmu 3D:
(2D Monoscopic/Anaglyph (2D monoskopické/anaglyf) — pozeranie 3D videosúboru v režime
2D [len obraz pre ľavé oko]; Side by Side (Vedľa seba); Over/Under (Nad sebou); Auto detection
(Automatická detekcia) — na prehrávanie súborov H.264 MVC)
• Choose 3D Display (Vybrať 3D obrazovku) — pomocou tejto možnosti môžete zvoliť niektorý
z nasledujúcich typov podporovaných obrazoviek:
– Anaglyph Red/Cyan (Červený/azúrový anaglyf)
– 120 Hz Time-sequential 3D LCD (120 Hz časovo sekvenčné obrazovky 3D LCD)
(ako napríklad NVIDIA 3D Vision Ready LCD + súprava NVIDIA 3D Vision alebo SAMSUNG
UN46C7000 3D LED TV + okuliare 3D Shutter)
– 3D-Ready HDTV (Checkerboard TV + okuliare 3D Shutter)
– Micro-polarizer LCD 3D (3D LCD s mikropolarizáciou) (s prekrývanými riadkami + okuliare 3D)
Kliknite na možnosť Auto Detect (Automatická detekcia), ak chcete automaticky rozpoznať
podporovanú obrazovku 3D a veľkosť uhlopriečky.
Page 42

– Swap left and right eye views (Zameniť pohľady pre ľavé a pravé oko) — táto možnosť je
k dispozícii len pre podporované 3D obrazovky; technológia Anaglyph (Anaglyf) túto možnosť
nepodporuje
POZNÁMKA: Ďalšie informácie o používaní nosičov Blu-ray 3D nájdete na webovej stránke
www.nvidia.com.
Podpora
Články v znalostnej báze a často kladené otázky si môžete prečítať na stránkach support.nvidia.com.
____________________
Vyhradzujeme si právo meniť informácie bez predchádzajúceho upozornenia.
© 2010 Dell Inc. Všetky práva vyhradené. Vytlačené v Írsku.
Reprodukcia týchto materiálov akýmkoľvek spôsobom bez písomného súhlasu spoločnosti Dell Inc. je prísne zakázaná.
Ochranné známky použité v tomto texte: Dell™ je ochrannou známkou spoločnosti Dell Inc. Intel
spoločnosti Intel Corporation v USA a v iných krajinách; Microsoft
ochrannými známkami spoločnosti Microsoft Corporation v Spojených štátoch a/alebo iných krajinách; Blu-ray Disc™ je ochrannou
známkou spoločnosti Blu-ray Disc Association.
V tomto dokumente môžu byť použité aj iné ochranné známky a obchodné názvy ako odvolávanie sa na subjekty uplatňujúce si nároky
na svoje známky a názvy alebo na svoje výrobky. Spoločnosť Dell Inc. sa zrieka akéhokoľvek nároku na vlastníctvo iných než vlastných
ochranných známok a obchodných názvov.
®
a Windows® sú ochrannými známkami alebo registrovanými
®
je registrovanou ochrannou známkou
 Loading...
Loading...