Dell XPS 14 L401X User Manual [ru]
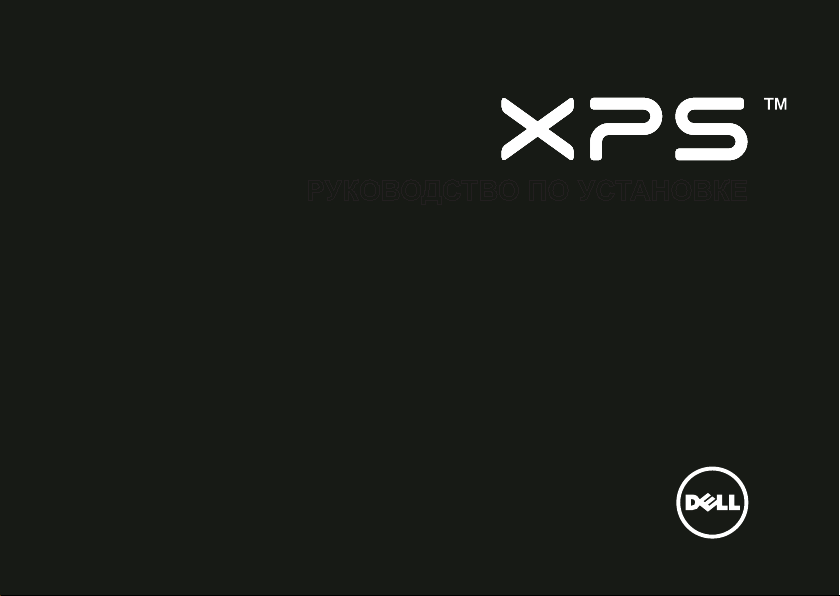
РУКОВОДСТВО ПО УСТАНОВКЕ
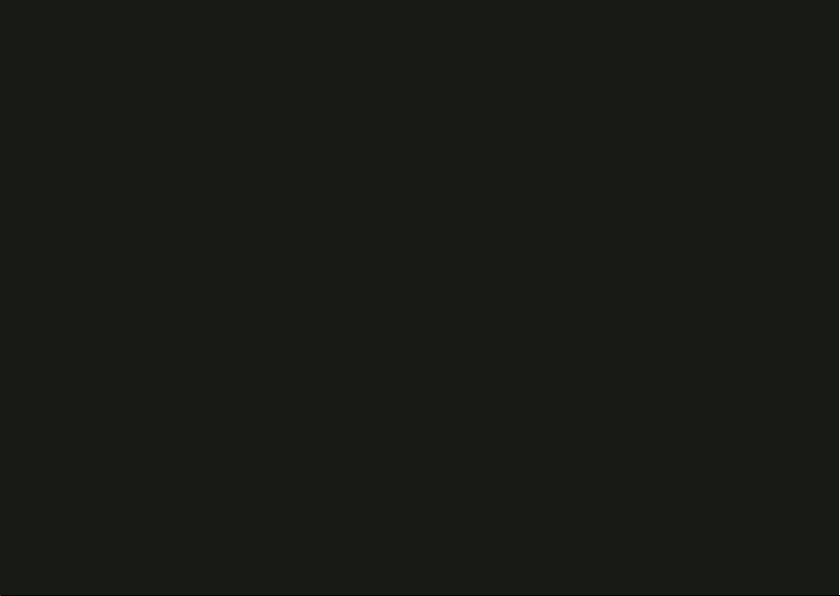
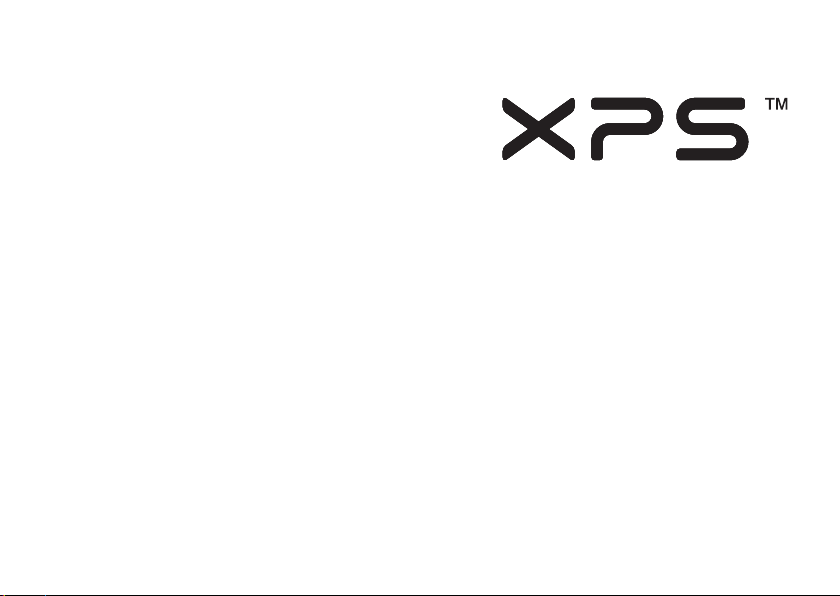
РУКОВОДСТВО ПО УСТАНОВКЕ
Модель согласно нормативной документации: P12G
Тип согласно нормативной документации: P12G001

Примечания, предупреждения и предостережения
ПРИМЕЧАНИЕ. Содержит важную информацию, которая помогает более эффективно
работать с компьютером.
ВНИМАНИЕ. Указывает на возможность повреждения устройства или потери данных
и подсказывает, как избежать этой проблемы.
ОСТОРОЖНО! Указывает на потенциальную опасность повреждения имущества, получения
травм или угрозу для жизни.
В случае приобретения компьютера серии Dell™ n любые ссылки в данном документе на операционные системы Microsoft®
®
не применимы.
Windows
__________________
Информация, содержащаяся в данном документе, может быть изменена без уведомления.
© 2010 Dell Inc. Все права защищены.
Воспроизведение материалов данного руководства в любой форме без письменного разрешения Dell Inc. строго запрещается.
Товарные знаки, используемые в тексте данного документа: Dell, логотип DELL, XPS, Solution Station и DellConnect
являются товарными знаками Dell Inc.; Intel и Centrino являются охраняемыми товарными знаками, а
товарным знаком Intel Corporation в США и других странах; Microsoft, Windows и логотип кнопки пуска
товарными знаками или охраняемыми товарными знаками Microsoft Corporation в США и (или) других странах; Blu‑ray Disc
является товарным знаком Blu‑ray Disc Association; Bluetooth является охраняемым товарным знаком, принадлежащим
Bluetooth SIG, Inc., и используется компанией Dell по лицензии.
В данном документе могут использоваться другие товарные знаки и торговые наименования для обозначения фирм,
заявляющих на них права, или продукции таких фирм. Компания Dell не претендует ни на какие права собственности
в отношении каких‑либо товарных знаков и торговых наименований, кроме своих собственных.
Июль 2010 г. P/N 3P09N Ред. A00
Core
является
Windows
являются

Содержание
Подготовка переносного
компьютера XPS к работе. . . . . . . . . .7
Перед подготовкой компьютера
к работе . . . . . . . . . . . . . . . . . . . . . . . . . . . 7
Подсоедините адаптер
переменного тока . . . . . . . . . . . . . . . . . . .8
Подсоедините сетевой кабель
(заказывается дополнительно). . . . . . . . 9
Нажмите кнопку питания . . . . . . . . . . . .10
Настройте Microsoft Windows. . . . . . . . . 11
Создайте диск восстановления
системы (рекомендуется). . . . . . . . . . . . 12
Установите SIM‑карту
(заказывается дополнительно). . . . . . . 14
Включите или отключите беспроводной
режим (не обязательно) . . . . . . . . . . . . . . . .16
Настройте беспроводной дисплей
(заказывается дополнительно). . . . . . . 18
Настройте ТВ‑тюнер
(заказывается дополнительно). . . . . . .20
Подключитесь к Интернету
(не обязательно) . . . . . . . . . . . . . . . . . . .20
Использование переносного
компьютера XPS. . . . . . . . . . . . . . . . 23
Элементы с правой стороны . . . . . . . . .23
Элементы с левой стороны . . . . . . . . . .2 7
Элементы сзади. . . . . . . . . . . . . . . . . . . .29
Элементы на основной панели
компьютера и клавиатуре . . . . . . . . . . . 31
Индикаторы состояния . . . . . . . . . . . . . .35
Отключение зарядки аккумулятора . . .36
Жесты сенсорной панели. . . . . . . . . . . . 37
Клавиши управления мультимедиа. . . .3 9
Элементы на планке управления . . . . .41
Использование оптического
дисковода. . . . . . . . . . . . . . . . . . . . . . . . .43
3

Содержание
Элементы дисплея. . . . . . . . . . . . . . . . . .45
Использование сенсорного экрана
(заказывается дополнительно). . . . . . . 47
Извлечение и установка
аккумулятора. . . . . . . . . . . . . . . . . . . . . . 51
Программные функциональные
возможности . . . . . . . . . . . . . . . . . . . . . . 53
Резервное копирование
с помощью Dell DataSafe Online . . . . . .54
Технология nVidia Optimus
(не обязательно) . . . . . . . . . . . . . . . . . . .5 5
Датчик падения . . . . . . . . . . . . . . . . . . . .56
Dell Dock (не обязательно). . . . . . . . . . . 57
Устранение неполадок . . . . . . . . . . 5 9
Кодовые сигналы . . . . . . . . . . . . . . . . . .59
Неполадки сенсорного экрана . . . . . . .60
Неполадки сети . . . . . . . . . . . . . . . . . . . . 61
Неполадки питания . . . . . . . . . . . . . . . . .62
4
Неполадки памяти . . . . . . . . . . . . . . . . .64
Зависания и неполадки
программного обеспечения . . . . . . . . .6 4
Использование средств
технической поддержки . . . . . . . . . .67
Dell Support Center . . . . . . . . . . . . . . . . .6 7
My Dell Downloads . . . . . . . . . . . . . . . . . .69
Системные сообщения . . . . . . . . . . . . . .69
Средство устранения неполадок
оборудования . . . . . . . . . . . . . . . . . . . . . 71
Dell Diagnostics . . . . . . . . . . . . . . . . . . . . 71
Восстановление операционной
системы . . . . . . . . . . . . . . . . . . . . . . .76
Функция восстановления системы . . . .78
Dell DataSafe Local Backup. . . . . . . . . . .7 9
Диск восстановления системы . . . . . . .82
Dell Factory Image Restore . . . . . . . . . . .83
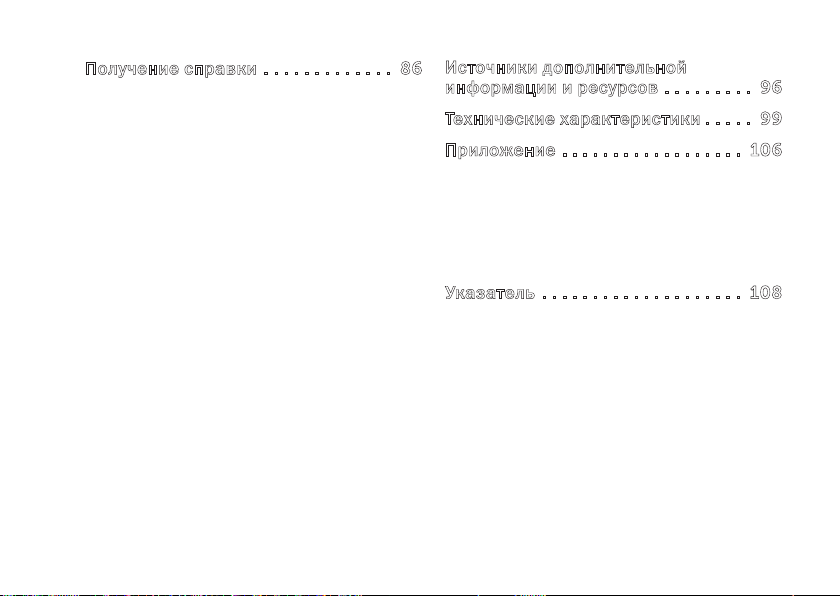
Содержание
Получение справки . . . . . . . . . . . . . 86
Техническая поддержка
и обслуживание клиентов. . . . . . . . . . . . . . .87
DellConnect
Онлайновые службы . . . . . . . . . . . . . . . .88
Автоматическая система
отслеживания заказов. . . . . . . . . . . . . .90
Информация о продуктах . . . . . . . . . . . .90
Возврат изделий для гарантийного
ремонта или в счет кредита. . . . . . . . . . 91
Прежде чем позвонить. . . . . . . . . . . . . .93
Обращение в компанию Dell . . . . . . . . .95
™
. . . . . . . . . . . . . . . . . . . . . .88
Источники дополнительной
информации и ресурсов . . . . . . . . . 96
Технические характеристики . . . . . 99
Приложение . . . . . . . . . . . . . . . . . . 106
Предупреждение в отношении
продукта компании Macrovision . . . . .106
Информация по NOM,
или официальному стандарту
Мексики (только для Мексики) . . . . . . 107
Указатель . . . . . . . . . . . . . . . . . . . . 108
5
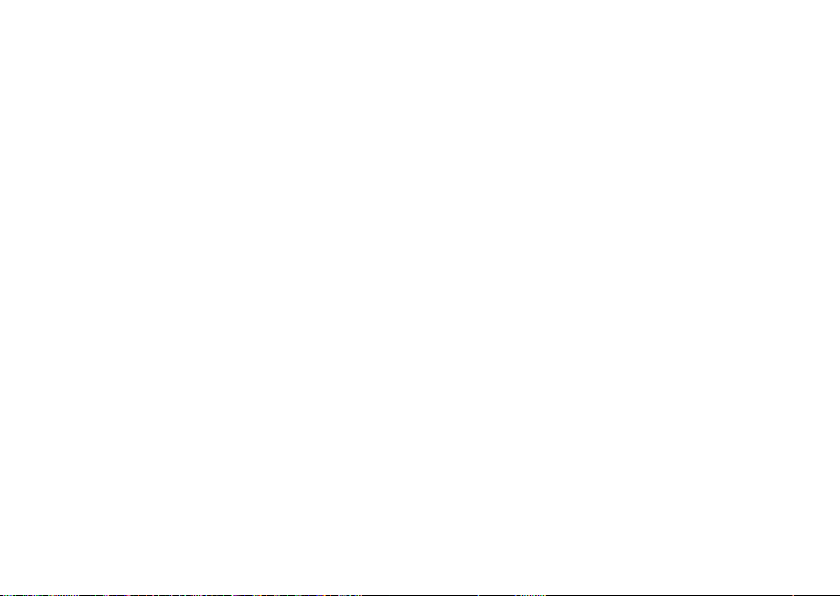
Содержание
6

Подготовка переносного компьютера XPS к работе
В данном разделе содержится информация
о подготовке к работе переносного
компьютера Dell
™
XPS™.
Перед подготовкой компьютера к работе
Выбирая место для компьютера, обеспечьте
наличие свободного доступа к источнику
питания, достаточной вентиляции и ровной
поверхности, на которой будет стоять
компьютер.
Ограничение вентиляции вокруг
переносного компьютера может привести
к его перегреву. Во избежание перегрева
следует оставить не менее 5,1 см
свободного места с правой и левой сторон
компьютера. Не разрешается устанавливать
включенный компьютер в замкнутое
пространство, например в шкаф или
выдвижной ящик стола.
ОСТОРОЖНО! Не закрывайте
вентиляционные отверстия, не вставляйте
в них посторонние предметы и не
допускайте, чтобы в них накапливалась
пыль. Не устанавливайте работающий
компьютер Dell в местах с недостаточной
вентиляцией, например в закрытый
портфель или на поверхности на
тканевой основе (ковры или коврики).
Недостаточная вентиляция может
повредить компьютер, ухудшить
его работу или привести к пожару.
Вентилятор включается только в
случае нагрева компьютера. Шум
работающего вентилятора является
нормальным явлением и не указывает
на неисправность вентилятора или
компьютера.
ВНИМАНИЕ. Не следует ставить
тяжелые или острые предметы на
компьютер, так как это может привести
к его серьезному повреждению.
7

Подготовка переносного компьютера XPS к работе
Подсоедините адаптер переменного тока
Подсоедините адаптер переменного тока к компьютеру, а затем подсоедините адаптер
к электрической розетке или фильтру бросков напряжения.
ОСТОРОЖНО! Адаптер переменного тока можно подключить к электросети в любой
стране мира. Однако в разных странах используются разные разъемы электропитания
и сетевые фильтры. Использование несовместимого кабеля, неправильное подключение
кабеля к сетевому фильтру или электросети могут привести к повреждению оборудования
или пожару.
8

Подготовка переносного компьютера XPS к работе
Подсоедините сетевой кабель (заказывается дополнительно)
Чтобы использовать проводное сетевое подключение, подсоедините сетевой кабель.
9

Подготовка переносного компьютера XPS к работе
Нажмите кнопку питания
10

Подготовка переносного компьютера XPS к работе
Настройте Microsoft Windows
На данном компьютере Dell уже установлена операционная система Microsoft® Windows®.
Чтобы настроить систему Windows при первом использовании, следуйте инструкциям на
экране. Эти шаги являются обязательными и для их выполнения может потребоваться
некоторое время. Появляющиеся экраны настройки Windows будут содержать инструкции
по выполнению ряда процедур, включая принятие условий лицензионных соглашений,
настройку глобальных параметров и установку подключения к Интернету.
ВНИМАНИЕ. Не прерывайте процесс настройки операционной системы. Это может
привести компьютер в непригодное для использования состояние и вам понадобится
переустановить операционную систему.
ПРИМЕЧАНИЕ. Для обеспечения оптимальной работы компьютера рекомендуется
загрузить и установить последнюю по времени версию BIOS и самые новые драйверы
для данного компьютера, имеющиеся на веб‑узле support.dell.com.
ПРИМЕЧАНИЕ. Дополнительную информацию об операционной системе и функциях
можно посмотреть на веб‑узле support.dell.com/MyNewDell.
11
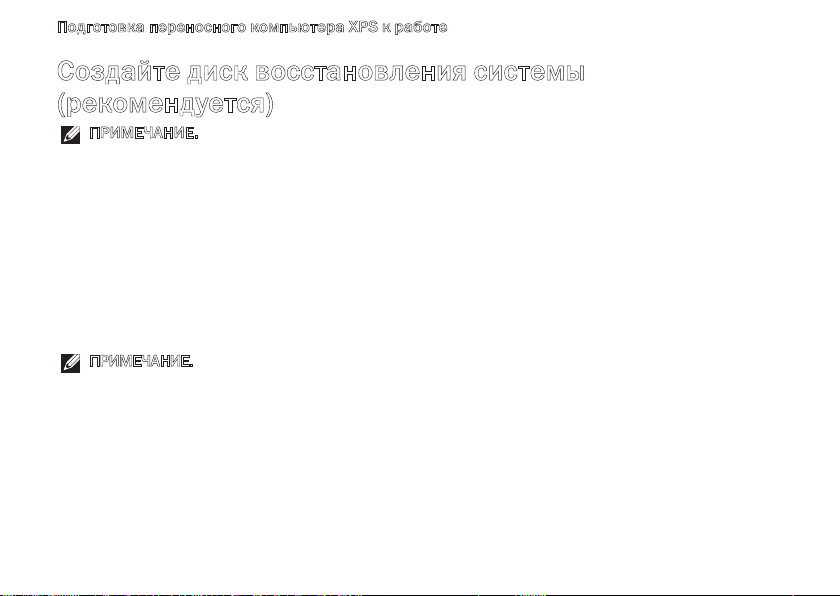
Подготовка переносного компьютера XPS к работе
Создайте диск восстановления системы (рекомендуется)
ПРИМЕЧАНИЕ. Рекомендуется создать диск восстановления системы сразу же после
настройки Microsoft Windows.
Диск восстановления системы можно использовать для восстановления работоспособного
состояния компьютера, в котором он находился в момент покупки, сохранив при этом
файлы данных (без обязательного наличия диска Operating System). Диск восстановления
системы можно использовать, если изменения в оборудовании, программном обеспечении,
драйверах или других параметрах системы нарушили стабильную работу компьютера.
Для создания диска восстановления системы потребуется следующее:
Dell DataSafe Local Backup•
флэш‑накопитель USB емкостью не менее 8 ГБ или диск DVD‑R/DVD+R/Blu‑ray Disc•
ПРИМЕЧАНИЕ. Утилита резервного копирования Dell DataSafe Local Backup не поддерживает
работу с перезаписываемыми дисками.
12
™
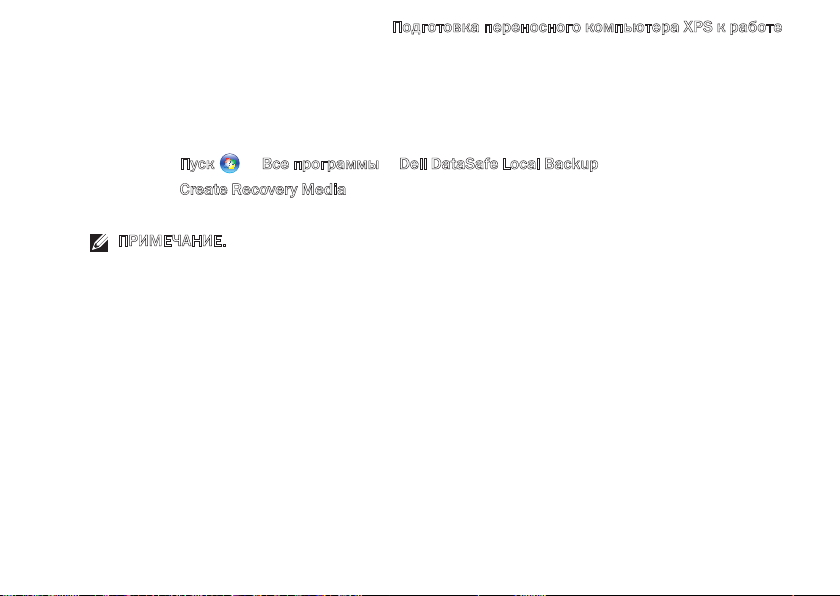
Подготовка переносного компьютера XPS к работе
Чтобы создать диск восстановления системы, выполните следующее.
Убедитесь, что подсоединен адаптер переменного тока (см. раздел «Подсоедините 1.
адаптер переменного тока» на стр. 8).
Вставьте в компьютер диск или флэш‑накопитель USB.2.
Нажмите 3.
Нажмите 4.
Следуйте инструкциям на экране.5.
ПРИМЕЧАНИЕ. Информацию об использовании диска восстановления системы можно
посмотреть в разделе «Диск восстановления системы» на стр. 82.
Пуск → Все программы→ Dell DataSafe Local Backup.
Create Recovery Media (Создать диск восстановления системы).
13

Подготовка переносного компьютера XPS к работе
Установите SIM‑карту (заказывается дополнительно)
ПРИМЕЧАНИЕ. Установка SIM‑карты не требуется, если для доступа в Интернет
используется карта EVDO.
ПРИМЕЧАНИЕ. Для настройки и просмотра цифрового ТВ в формате ISDB‑T в Японии
необходимо установить мини‑плату B‑CAS в слот SIM‑карты.
Установка карты модуля идентификации абонента (SIM‑карты) на компьютере позволяет
подключаться к Интернету. Для доступа в Интернет необходимо находиться в зоне действия
сети соответствующего оператора сотовой связи.
Чтобы установить SIM‑карту, выполните следующее.
Выключите компьютер.1.
Выньте аккумулятор (см. раздел «Извлечение и установка аккумулятора» на стр. 2. 51).
В отсеке аккумулятора вставьте SIM‑карту в слот для SIM‑карты.3.
Установите аккумулятор на место (см. раздел «Извлечение и установка аккумулятора» 4.
на стр. 51).
Включите компьютер.5.
Чтобы извлечь SIM‑карту, нажмите на нее и она слегка выскочит из гнезда.
14

Подготовка переносного компьютера XPS к работе
1
2
3
слот для SIM‑карты
1
SIM‑карта
2
отсек аккумулятора
3
15

Подготовка переносного компьютера XPS к работе
Включите или отключите беспроводной режим (не обязательно)
16

Подготовка переносного компьютера XPS к работе
Чтобы включить или отключить беспроводные устройства, выполните следующее.
Убедитесь, что компьютер включен.1.
Нажмите клавишу беспроводной связи 2.
На экране отобразится текущий статус беспроводных устройств.
Беспроводной режим включен
Беспроводной режим отключен
Нажмите клавишу беспроводной связи 3. еще раз, чтобы переключиться между
включенным или отключенным состояниями радиоустройств.
ПРИМЕЧАНИЕ. Клавиша беспроводной связи позволяет быстро отключить
беспроводные радиоустройства (Wi‑Fi и Bluetooth®), например, когда вас просят
отключить все беспроводные радиоустройства на борту самолета.
в ряду функциональных клавиш на клавиатуре.
17
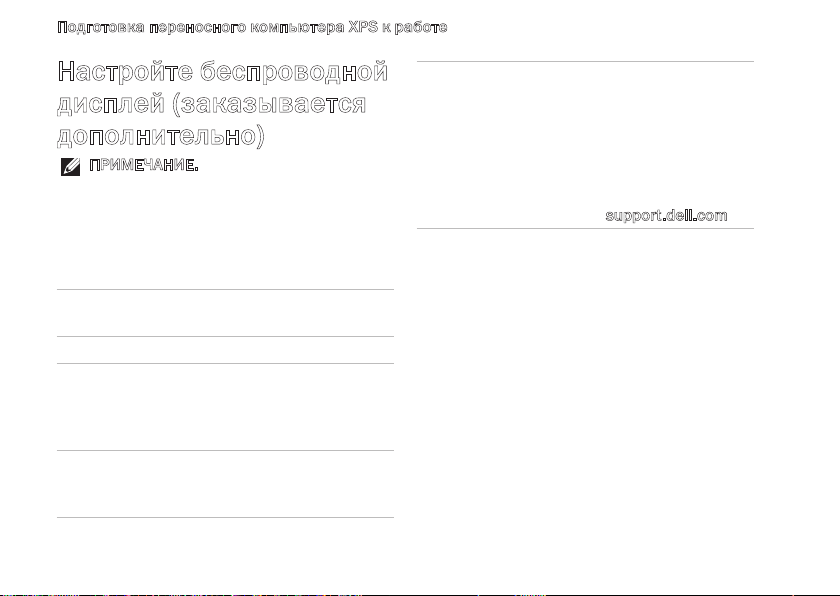
Подготовка переносного компьютера XPS к работе
Настройте беспроводной дисплей (заказывается дополнительно)
ПРИМЕЧАНИЕ. Беспроводной дисплей
может поддерживаться не всеми
компьютерами.
Беспроводной дисплей можно настроить
только на компьютерах со следующей
конфигурацией.
Процессор Intel® Core™ i3‑3xx –
i7‑6xx
Видеоконтроллер Intel HD Graphics
®
Плата WLAN Intel Centrino
Операционная
система
18
6100/6200/6300 или
Intel Centrino Advanced‑N
+ WiMAX 6250
Windows 7 Home
Premium, Professional
или Ultimate
Драйвер Загрузите и установите
самый новый драйвер
для Диспетчера
подключения
беспроводного
дисплея Intel, который
можно найти на веб‑
узле support.dell.com.

Подготовка переносного компьютера XPS к работе
Чтобы установить беспроводной дисплей на
компьютере, выполните следующее.
Убедитесь, что компьютер включен.1.
Убедитесь, что включен беспроводной 2.
режим (см. раздел «Включите или
отключите беспроводной режим»
на стр. 16).
Подсоедините адаптер беспроводного 3.
дисплея к телевизору.
ПРИМЕЧАНИЕ. Адаптер беспроводного
дисплея не поставляется с данным
компьютером и его необходимо
приобрести отдельно.
Включите телевизор и адаптер 4.
беспроводного дисплея.
Выберите соответствующий источник 5.
видеосигнала на телевизоре, например,
HDMI1, HDMI2 или S‑Video.
Дважды щелкните значок беспроводного 6.
дисплея Intel
®
на рабочем столе.
Откроется окно Intel® Wireless Display
(Беспроводной дисплей Intel®).
Выберите 7.
Scan for available displays
(Поиск доступных дисплеев).
Выберите адаптер беспроводного 8.
дисплея из списка
Detected wireless
displays (Обнаруженные беспроводные
дисплеи).
Введите код безопасности, который 9.
отобразится на телевизоре.
Чтобы включить беспроводной дисплей,
выполните следующее.
Дважды щелкните значок беспроводного 1.
дисплея Intel
®
на рабочем столе.
Откроется окно Intel Wireless Display
(Беспроводной дисплей Intel).
Выберите 2.
Connect to Existing Adapter
(Подключиться к имеющемуся адаптеру).
ПРИМЕЧАНИЕ. Дополнительную
информацию о беспроводном дисплее
смотрите в документации, прилагаемой
к адаптеру беспроводного дисплея.
19
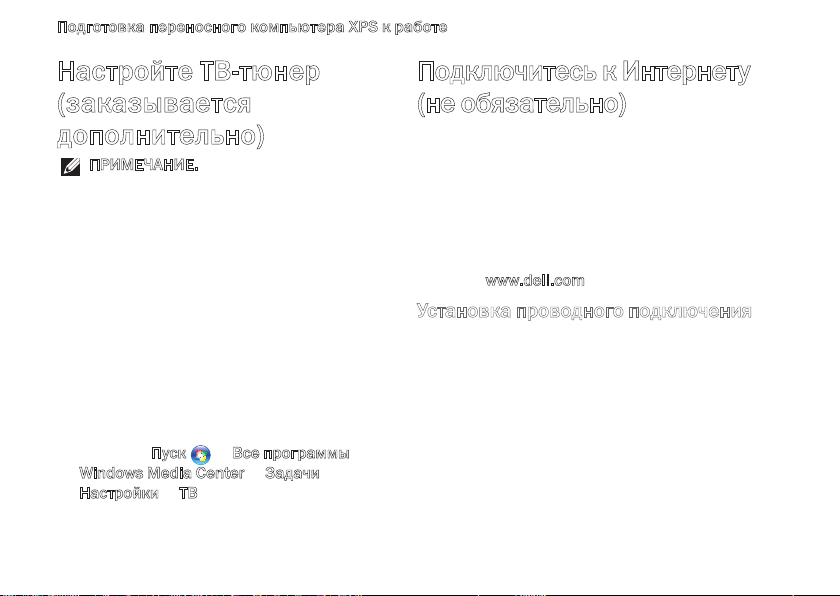
Подготовка переносного компьютера XPS к работе
Настройте ТВ‑тюнер
(заказывается
дополнительно)
ПРИМЕЧАНИЕ. Доступность ТВ‑тюнера
может зависеть от региона.
Чтобы установить ТВ‑тюнер, выполните
следующее.
Если мини‑плата B‑CAS еще не 1.
установлена, выключите компьютер
и вставьте ее в слот для SIM‑карты на
компьютере (только в Японии).
Подсоедините телевизионный/цифровой 2.
антенный кабель или адаптер кабеля
к входному антенному разъему на
компьютере.
Включите компьютер.3.
Нажмите 4.
Windows Media Center→ Задачи→
Настройки→ ТВ.
Следуйте инструкциям на экране.5.
20
Пуск → Все программы→
Подключитесь к Интернету (не обязательно)
Для подключения к Интернету необходимы
внешний модем или сетевое подключение
и поставщик услуг Интернета (интернет‑
провайдер).
Если первоначально заказанная
комплектация не включала внешний
USB‑модем или адаптер беспроводной
локальной сети, их можно приобрести на
веб‑узле
Установка проводного подключения
www.dell.com.
Если используется коммутируемое •
подключение, подсоедините телефонный
кабель к дополнительному внешнему
USB‑модему и телефонной розетке,
прежде чем приступать к установке
подключения к Интернету.
Если используется DSL‑подключение •
или кабельное/спутниковое модемное
подключение, обратитесь за инструкциями
по установке к интернет‑провайдеру или
оператору сети сотовой связи.

Подготовка переносного компьютера XPS к работе
Для завершения установки проводного
подключения к Интернету следуйте
инструкциям в разделе «Установка
подключения к Интернету» на стр. 22.
Установка беспроводного
подключения
ПРИМЕЧАНИЕ. Инструкции по настройке
беспроводного маршрутизатора
см. в документации, прилагаемой
к маршрутизатору.
Чтобы иметь возможность пользоваться
беспроводным подключением к Интернету,
необходимо подключиться к беспроводному
маршрутизатору.
Чтобы установить подключение
к беспроводному маршрутизатору,
выполните следующее.
Убедитесь, что на компьютере включен 1.
беспроводной режим (см. раздел
«Включите или отключите беспроводной
режим» на стр. 16).
Сохраните и закройте все открытые 2.
файлы и выйдите из всех программ.
Нажмите 3.
В поле поиска введите 4. сеть, а затем
нажмите
и общим доступом→ Подключение к сети.
Для завершения установки следуйте 5.
инструкциям на экране.
Пуск → Панель управления.
Центр управления сетями
21

Подготовка переносного компьютера XPS к работе
Установка подключения к Интернету
Интернет‑провайдеры и предоставляемые
ими услуги зависят от страны. Чтобы узнать,
какие услуги предлагаются в вашей стране,
обратитесь к своему интернет‑провайдеру.
Если не удается подключиться к Интернету,
однако ранее подключение выполнялось
успешно, возможно, у интернет‑провайдера
произошел сбой в обслуживании клиентов.
Свяжитесь с поставщиком услуг Интернета
и узнайте о состоянии услуг, или попробуйте
подключиться позже.
Подготовьте информацию поставщика услуг
Интернета. Если у вас нет поставщика услуг
Интернета, его можно выбрать с помощью
мастера подключения к Интернету.
22
Чтобы установить подключение к Интернету,
выполните следующее.
Сохраните и закройте все открытые 1.
файлы и выйдите из всех программ.
Нажмите 2.
В поле поиска введите 3. сеть, а затем
нажмите
и общим доступом→ Установка нового
подключения или сети→ Подключение
к Интернету.
Откроется окно
ПРИМЕЧАНИЕ. Если вы не знаете, какой
тип подключения выбрать, нажмите
Помочь выбрать или обратитесь
к своему интернет‑провайдеру.
Чтобы завершить процесс настройки, 4.
следуйте инструкциям на экране
и воспользуйтесь информацией по
настройке, предоставленной
интернет‑провайдером.
Пуск → Панель управления.
Центр управления сетями
Подключение к Интернету.
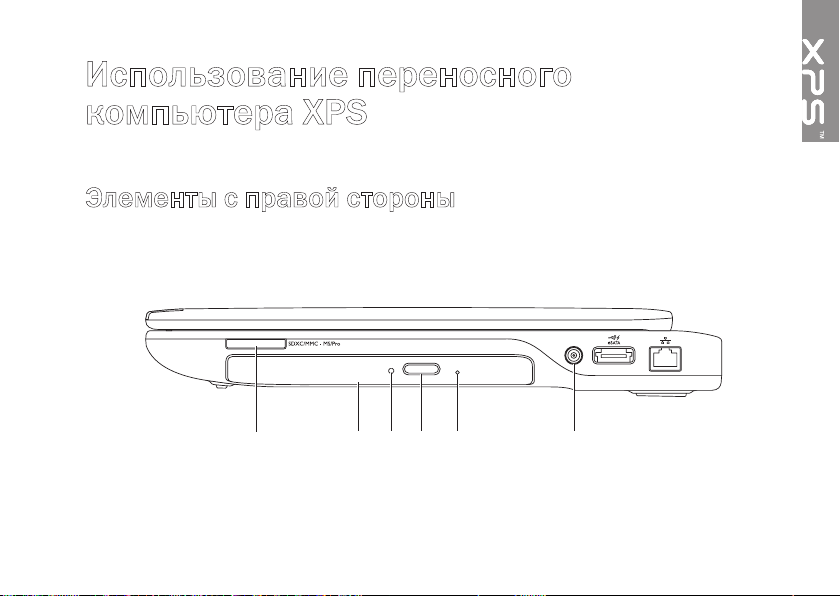
Использование переносного
1 2 3 4 5 6
компьютера XPS
В данном разделе содержится информация о функциях, доступных на переносном
компьютере Dell™ XPS™.
Элементы с правой стороны
23
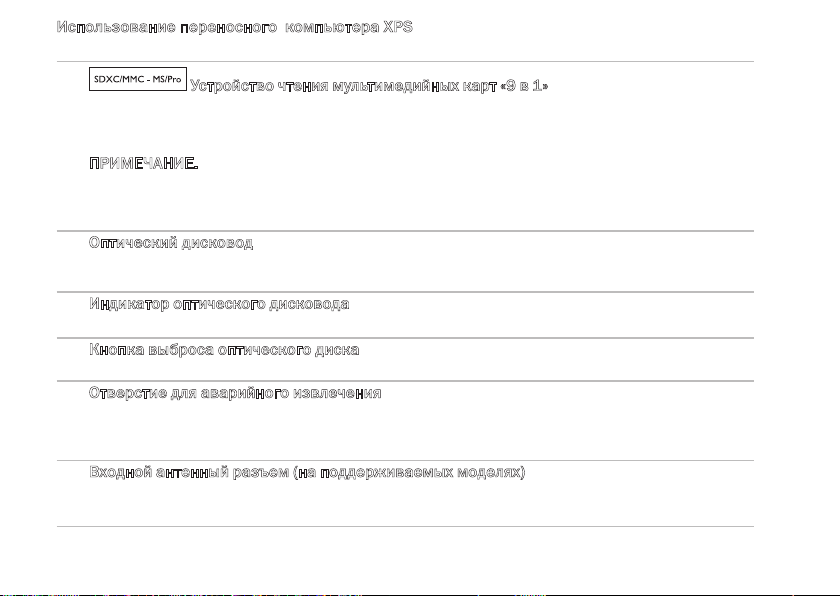
Использование переносного компьютера XPS
1
и удобный способ просмотра и обмена цифровыми фотографиями, музыкой, видео
и документами, хранящимися на картах памяти. Дополнительную информацию
о поддерживаемых типах карт см. в разделе «Технические характеристики» на стр. 99.
ПРИМЕЧАНИЕ. В новом компьютере в слот для мультимедийных карт вставлена
пластмассовая заглушка. Заглушки защищают неиспользуемые слоты от пыли
и прочих загрязнений. Сохраните эту заглушку и устанавливайте ее в слот, когда
в нем нет мультимедийной карты. Заглушка от другого компьютера может не подойти.
Оптический дисковод — предназначен для воспроизведения или записи компакт‑
2
дисков, дисков DVD и дисков Blu‑ray (не обязательно). Дополнительную информацию
см. в разделе «Использование оптического дисковода» на стр. 43.
Индикатор оптического дисковода — мигает при нажатии кнопки выброса оптического
3
диска или при вставлении диска и чтении с него информации.
Кнопка выброса оптического диска — при нажатии открывается лоток оптического
4
дисковода.
Отверстие для аварийного извлечения — служит для открытия лотка оптического
5
дисковода, если он не открывается при нажатии кнопки выброса. Дополнительную
информацию см. в разделе «Использование отверстия для аварийного извлечения»
на стр. 43.
Входной антенный разъем (на поддерживаемых моделях) — служит для подключения
6
внешней антенны (входит в комплект поставки) или коаксиального кабеля с адаптером
для просмотра программ с помощью платы ТВ‑тюнера (заказывается дополнительно).
24
Устройство чтения мультимедийных карт «9 в 1» — обеспечивает быстрый

Использование переносного компьютера XPS
7 8
25

Использование переносного компьютера XPS
7
Комбинированный разъем eSATA/USB с функцией USB PowerShare — служит
для подключения запоминающих устройств, совместимых со стандартом eSATA
(например, внешних жестких дисков или оптических дисководов), или устройств USB
(например, мыши, клавиатуры, принтера, внешнего дисковода или MP3‑плеера).
Функция USB PowerShare позволяет подзаряжать устройства USB при включенном или
выключенном питании компьютера, или когда он находится в спящем режиме.
ПРИМЕЧАНИЕ. Некоторые устройства USB могут не подзаряжаться при выключенном
питании компьютера, или когда он находится в спящем режиме. В этих случаях включите
питание компьютера, чтобы подзарядить устройство.
ПРИМЕЧАНИЕ. Если выключить компьютер во время подзарядки устройства USB, то
подзарядка прекратится. Чтобы продолжить подзарядку, отсоедините устройство USB,
а затем снова подключите его.
ПРИМЕЧАНИЕ. Функция USB PowerShare автоматически отключается при снижении
общего заряда аккумулятора до 10%.
8
Сетевой разъем — служит для подключения компьютера к сети или широкополосному
устройству при использовании кабельного сетевого подключения.
26

Элементы с левой стороны
1
2
3 4
Использование переносного компьютера XPS
27
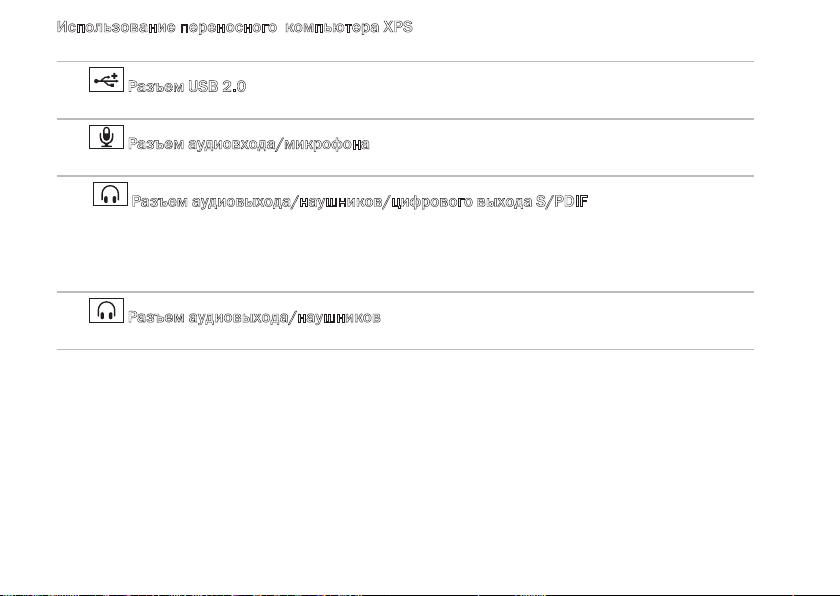
Использование переносного компьютера XPS
1
Разъем USB 2.0 — служит для подключения устройств USB, например мыши,
клавиатуры, принтера, внешнего дисковода или диска, или MP3‑плеера.
2
Разъем аудиовхода/микрофона — служит для подключения микрофона или
ввода сигнала, используемого в программах обработки звука.
3
Разъем аудиовыхода/наушников/цифрового выхода S/PDIF — служит для
подключения пары наушников, внешнего динамика со встроенным усилителем или
акустической системы. Также может использоваться для подключения к усилителям,
динамикам или телевизорам и вывода цифрового звукового сигнала по оптическим
цифровым кабелям.
4
Разъем аудиовыхода/наушников — служит для подключения пары наушников
или динамика со встроенным усилителем или акустической системы.
28
 Loading...
Loading...