Page 1
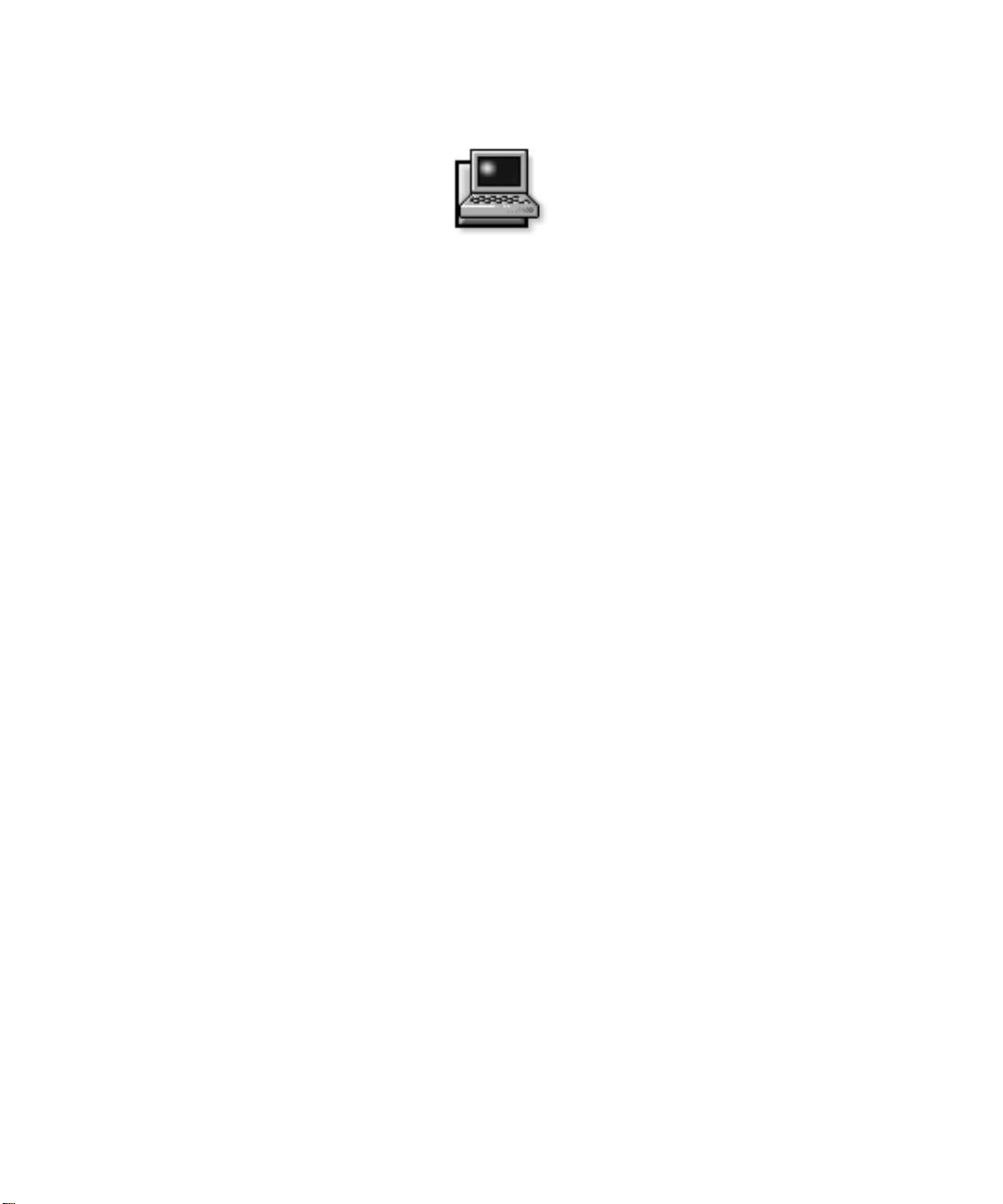
Dell® Latitude® XPi and Dell Latitude XPi CD
Installing Utilities and Drivers
ell provides you with programs that let you control
D
certain features of your computer, such as video resolution and battery conservation. These programs are
sometimes called utilities or drivers.
This document explains how to in stall utilities and drivers in the following operating systems, as applicable:
•
Microsoft® Windows® 3.x
•
Microsoft Windows for Workgroups™ 3.x
•
Microsoft Windows NT® 3.51
•
Microsoft Windows 95
Use the program diskette set you made when you
received your computer, or the diskette set you received
separately from Dell.
I
nstalling the Video Driver
The video driver provides an easy-to-use online utility
for customizing your video features, such as resolution
and number of screen colors.
NOTES: The driver for the NeoMagic 2093 video controller on the Dell Latitude XPi CD M166ST is
compatible with the NeoMagic 2090 video controller on
the Dell Latitude XPi CD P150ST. However, the driver
for the 2090 video controller is
driver for the 2093 video controller.
If you need to use extended-video modes, check the documentation that accompanied the application program to
determine if the drivers are provided. If not, contact the
software manufacturer to get the necessary drivers.
not
compatible with the
Windows 3.x or Windows for
Workgroups 3.
To install the video driver for the Windows 3.x or Windows for Workgroups 3.x operating system, follow these
steps:
1. Save your work in all open application programs,
because you will need to restart your computer at
the end of this procedure to complete the
installation.
2. Insert the
kette drive.
3. In the Program Manager, select the Run option
from the File menu.
4. Type a:\setup.exe in the Run window. Then
click the OK button or press <
driver on your hard-disk drive.
5. Follow the instructions on your screen. At the end
of the procedure, restart your computer to activate the new driver.
x
Video Drivers Diskette 1
ENTER
into the dis-
> to install the
Windows 95
To install the video driver for the Windows 95 operating
system, follow these steps:
1. Save your work in all open application programs,
because you will need to restart your computer at
the end of this procedure to complete the
installation.
2. Insert the
kette drive.
3. Click the Start button, point to Settings, and then
click Control Panel.
The Control Panel window appears.
Video Drivers Diskette 2
into the dis-
Installing Utilities and Drivers 1
Page 2
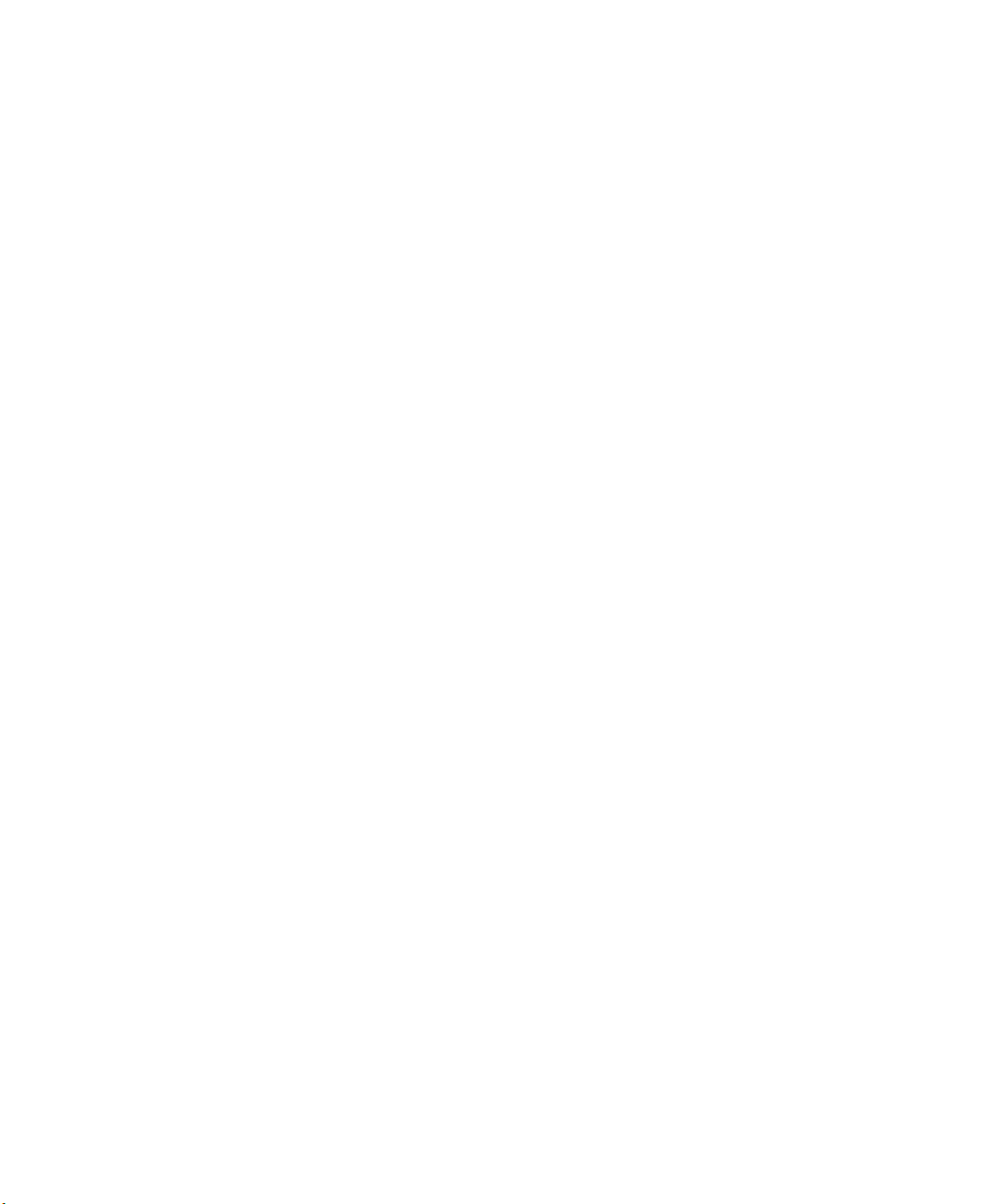
4. Double-click the Display icon.
The Display Properties window appears.
5. Select the Settings tab.
6. Click the Change Display Type... button.
The Change Display Type window appears.
7. In the Adapter Type box, click the Change...
button.
The Select Device window appears.
8. Click the Have Disk... button.
9. Verify that A:\ is dis played in the Copy Manufacturer’s Files From: box, and then click the OK
button.
10. When the Select Device window appears again,
verify that the NeoMagic NMX option is highlighted, and then click the OK button.
The Change Display Type window reappears.
11. Click the Close button.
12. Restart your computer to activate the new driver.
Windows NT 3.51
T o i nstall the vi deo dr iver f or th e Windows NT 3.51 operating system, follow these steps:
1. Save your work in all open ap plic ation pr ogra ms,
because you will need to restart your computer at
the end of this procedure to complete the
installation.
2. Insert the V i deo Driver s Diskette 2 into the diskette drive.
3. Double-click the Control Panel icon in the Main
group.
The Control P anel window appears.
4. Double-click the Display icon.
The Display Settings window appears.
5. Click the Change Display Type... button.
The Display Type window appears.
6. In the Adapter Type box, click the Change...
button.
The Select Device window appears.
7. In the Select Device window, click the Other...
button.
The Install From Disk window appears.
8. Verify that A:\winnt351 is displayed, and then
click the OK button.
The Select Device window reappears.
9. In the Models list, verify that the NeoMagic
option is highlighted, and then click the Install
button.
The Installing Driver window appears and asks you
if you want to proceed.
10. Click the Yes button.
11. If a message appears indicating that drivers are
already installed, click the New button to install
the NeoMagic driver.
12. If you are prompted again for the full path to the
NeoMagic files, verify that A:\winnt351
appears in the di alog box, and th e n c l ick the Continue button.
13. Click the OK button at the prompt, and then
click the Restart Now button.
After your computer restarts, you may see an Invalid
Display Settings dialog box that tells you to select
the preferred video resolution. If you see this dialog
box, just click the OK button and go on to the next
step in this procedure.
14. If the Display Settings window does no t open
automatically, open it by double-clicking the Control Panel icon in the Main group and then
double-clicking the Display icon.
15. In the Display Settings window, make your
desired video settings. Click the Test button and
follow the instructions on your screen to verify
that your settings are working properly.
After the test procedure is finished, you are
prompted to restart the computer.
16. Click the Restart Now button.
2 Installing Utilities and Drivers
Page 3

I
nstalling the Optical Trackball/
Mouse Driver
The trackball/mouse driver allows you to use the integrated optical trackball or an external mouse. You do not
need to install separate trackball/mouse drivers for the
Windows NT 3.51 or Windows 95 operating system.
Windows 3.x or Windows for
Workgroups 3.
To install the trackball/mouse devi ce driver in the Windows 3.x or Windows for Workgroups 3.x operating
system, follow these steps:
1. Save your work in all open ap plic ation pr ogra ms,
because you will need to restart your computer at
the end of this procedure to complete the
installation.
2. Insert the Trackball/Mouse Drivers diskette into
the diskette drive.
3. In the Program Ma nager, select the Run option
from the File menu.
4. Type a:\setup
the OK button or press <
driver on your hard-di sk drive.
5. Follow the instructions on your screen. At the end
of the procedure, restart your computer to activate the new driver.
I
nstalling the Online System
x
in the Run window. Then click
ENTER
> to ins tall the
User’s Guide and Dell Control
Center
The online System User’s Guide for the Latitude XPi and
Latitude XPi CD computers contains essential information you need to use your computer.
The Dell Control Center is available in the Windows 3.x,
Windows for Workgroups 3.x, and W indows 95 operati ng
systems. You can customize hardware and software features through the Dell Control Center. It also helps you
conserve battery power.
After installation, the online System User’ s Gui de and the
Dell Control Center appear in the Dell Accessories folder
or group.
Windows 3.x or Windows for
Workgroups 3.
To install the online System User’s Guide and/or Dell
Control Center in the Windows 3.x or Windows for
Workgroups 3.x operating system, follow these steps:
1. Save your work in all open application programs,
because you will need to restart your computer at
the end of this procedure to complete the
installation.
2. Insert either the System User’s Guide Diskette 1 or
the Dell Control Center diskette into the diskette
drive, depending on which program you want to
install.
3. In the Program Manager, select the Run option
from the File menu.
4. Type a:\setup in the Run window. Then click
the OK button or press <
program on your hard-disk drive.
5. Follow the instructions on your screen. At the end
of the procedure, restart your computer to use the
program.
x
ENTER
> to install the
Windows 95
To install the online System User’s Guide and/or Dell
Control Center in the Windows 95 operating system, follow these steps:
1. Save your work in all open application programs,
because you will need to restart your computer at
the end of this procedure to complete the
installation.
2. Insert either the System User’s Guide Diskette 1 or
the Dell Control Center diskette into the diskette
drive, depending on which program you want to
install.
3. Click the Start button, and then click the Run
button.
4. Type a:\setup
the OK button or press <
program on your hard-disk drive.
in the Run window. Then click
ENTER
> to install the
Installing Utilities and Drivers 3
Page 4

5. Follow the instructions on your screen. At the end
of the procedure, restart your computer to use the
program.
I
nstalling the CD-ROM Drivers
If you are using the Windows 3.x operating system,
you must install special drivers to make your built-in
CD-ROM drive work properly.
If you are using the Windows 95 operating system, you
do not need to install the CD-ROM drivers.
Windows 3.
To install the CD-ROM drivers in the Windows 3.x operating system, follow these steps:
1. Save your work and exit Wi n d o ws be fore using
the installation program.
2. Insert the MS-DOS Utilities diskette into the
diskette drive.
3. At an MS-DOS
diskette drive, if necessary.
4. Type install.
5. Follow the instructions on your screen to complete the installation.
6. Restart the computer to activate the new drivers.
7. Add the following line to your config.sys file:
lastdrive=k
If you need more informati on ab out how t o edit you r
config.sys file, see your MS-DOS documentation.
x
®
prompt, t ype a: to change to t he
Windows 3.x, Windows for
Workgroups 3.x, and Windows 95
The MS-DOS utilities are automatically installed when
you install the Dell Control Cent er in the Windows 3.x,
Windows for Workgroups 3.x, and Windo ws 95 operating
systems. The installation program places the mks2d.exe,
rms2d.exe, and asset.com utilities in your c:\dell\util
directory.
For more information on using the asset tag code or
suspend-to-disk partition utilities, see the readme.s2d
file in the same directory.
To use the MS-DOS utilities in the Windows 95 operating system, Dell recommends that you restart your
computer in MS-DOS mode. To restart in MS-DOS
mode, click the Start button, and then click Shut Down.
Select the Restart in MS-DOS Mode option, and then
click the OK button.
Windows NT 3.51
To install the MS-DOS utilities in the Windows NT 3.51
operating system, follow these steps:
1. Insert the Dell Control Cen t e r disket te into the
diskette drive.
2. Copy each of the MS-DOS utilities on the Dell
Control Center diskette to your hard-disk drive.
At a command pr om pt , ty pe copy a:\
filename and press <
mks2d.exe, rms2d.exe, asset.com, or readme.s2d.
3. Restart your computer to activate the utility.
For more information on using the asset tag code or
suspend-to-disk partition utilities, see the readme.s2d
file.
ENTER>,
where filename is
I
nstalling the MS-DOS Utilities
The MS-DOS utilities let you configure certain features
of your computer, such as the asset tag code and suspendto-disk partition.
4 Installing Utilities and Drivers
I
nstalling the PC Card Manager
Utility
If you are using the Windows 3.x operating system, the
PC Card Manager lets you examine a PC Card’s configuration and reconfigure an installed PC Card.
If you have the Windows 95 operating system, use the
operating system’s PC Card utility to configure PC
Cards. It is not necessary to install a separate utility from
diskette.
Page 5

To access the built-in PC Card utility in the Windows 95
operating system, click the Start button, point to Settings,
and then click Control Panel. Then double-click the PC
Card (PCMCIA) icon, and follow the instructions on
your screen. If you need more information, see your Windows 95 documentation.
NOTES: The driver for the PCI 1131 CardBus controller
on the Dell Latitude XPi CD M166ST is co mpatible with
the PCI 1130 controller on the Dell Latitude XPi CD
P150ST. However, the driver for the PCI 11 30 controller
is not compatible with the driver for the PCI 1131
controller.
Do not use the PCMSetup for Windows icon in the
PhoenixCar d Ma nag er program group or folder. Use the
CardAgent icon if you need to configure your PC Card
settings.
Windows 3.
To install the PC Card Manager utility in the Windows
3.x operating system, follow these steps:
1. Save your work and close all application programs, because you will need to restart your
computer at the end of this procedure to complete
the installation.
2. Remove any PC Cards from your computer.
3. Check your config.sys file to make sure the line
containin g t h e fil e name emm386.exe reads as
follows:
device=C:\dos\emm386.exe noems
If you need more informati on ab out how t o edit you r
config.sys file, see your MS-DOS documentation.
4. Insert Card Manager Diskette 1 into the diskette
drive.
5. In the Program Ma nager, select the Run option
from the File menu.
6. Type
click the OK bu tt on or press
utility on your hard-disk drive.
7. Follow the instructions on your screen, and insert
Card Manager Diskette 2 when prompted.
x
a:\install
in the Run window. Then
<ENTER>
to install the
8. After the PC Card Manager utility is installed,
Dell recommends that you check your config.sys
file to make sure the line containing the filename
emm386.exe reads as follows:
device=C:\dos\emm386.exe noems X=d000dbff
9. Restart your computer to use the utility.
If you do not plan to use a removable storage card (such
as an Advanced Technology Attachment [ATA] card),
follow these steps:
1. Locate the line that reads as follows:
devicehigh=C:\pcm401\program\
pcmata.sys
2. Add the rem command to the beginning of that
line.
After you add the rem command, the line should
read as follows:
rem devicehigh=C:\pcm401\program\
pcmata.sys
If you need more information about how to edit your
config.sys file, see your MS-DOS documentation.
I
nstalling the Audio Drivers
Dell provides audio drivers so you can customize the
sound features of your computer.
NOTE: The driver for the ESS 1887 controller on the
Dell Latitude XPi CD M166ST is compatible with the
ESS 1888 controller on the Dell Latitude XPi CD
P150ST. However, the driver for the ESS 1888 controller
is not compatible with the driver for the ESS 1887
controller.
Windows 3.x or Windows for
Workgroups 3.
To install the audio drivers in the Windows 3.x or Windows for Workgroups 3.x operating system, follow these
steps:
1. Save your work in all open application programs,
because you will need to restart your computer at
the end of this procedure to complete the
installation.
x
Installing Utilities and Drivers 5
Page 6

2. Insert the Audio Drivers diskette into the diskette
drive.
3. In the Program Ma nager, select the Run option
from the File menu.
4. Type a:\setup
the OK button or press <
drivers on your hard-disk drive.
5. Follow the instructions on your screen. At the end
of the procedure, restart your computer to activate the drivers.
NOTE: The audio drivers for the Windows 3.x and Windows for Workgroups 3.x operating s ystems do not
support the 3D audio spatializer feature.
in the Run window. Then click
ENTER
> to install the
Windows 95
To install the audio drivers in the Windows 95 operating
system, follow these steps:
1. Save your work in all open ap plic ation pr ogra ms,
because you will need to restart your computer at
the end of this procedure to complete the
installation.
2. Insert the Audio Drivers diskette into the diskette
drive.
3. Click the Start button, point to Settings, and then
click Control Panel.
4. Double-click the System ico n.
The System Properties window appears.
5. Click the Device Manager tab.
6. Click the plus sign next to the Soun d, Video, and
Game Controllers option.
7. Double-click the ESS ES1888 Plug and Play
AudioDrive o p tion.
The Properties window appears.
8. Click the Driver tab.
9. Click the Change Driver button.
The Select Device window appears.
10. Click the Have Disk button.
The Install From Disk window appears.
11. Verify that A:\ is displayed in the Copy Manufacturer’s Files From: box, a nd then click the OK
button.
The Select Device window reappears.
12. Click the OK button in the Select Device window,
and in all subsequent windows, until you are
prompted to restart. Click the Yes button to
restart your computer.
I
nstalling the Fast IDE Drivers
If you have the Windows 95 operating system, you can
use integrated drive electronics (IDE) drivers to enhance
the overall speed of your co mputer. To see dr iver installation instructions, follow these steps:
1. Save your work and close all application programs, because you will need to restart your
computer at the end of this procedure to complete
the installation.
2. Insert the CMD Fast IDE Dr ivers diskette into the
diskette drive.
3. Click the Start button, and then click the Run
button.
4. Type a:\setup
the OK button or press <
program on your hard-disk drive.
5. Follow the instructions on your screen. At the end
of the procedure, restart your computer to use the
program.
C
ontacting Dell
Dell’s online services provide driver and utility updates,
as well as technical assistance with computer questions.
If you have access to a computer with a modem and/or
fax capabilities, you can access Dell’s T echConnect BBS,
AutoT ech, and TechFax services. Dell’s W orld Wide Web
(WWW) site also contains links to some of these services
and more. The WWW address is http://www.dell.com.
For more information about on line services and tech nical
assistance, see “Calling Dell” in the online System User’s
Guide.
in the Run window. Then click
ENTER
> to install the
6 Installing Utilities and Drivers
 Loading...
Loading...