Page 1
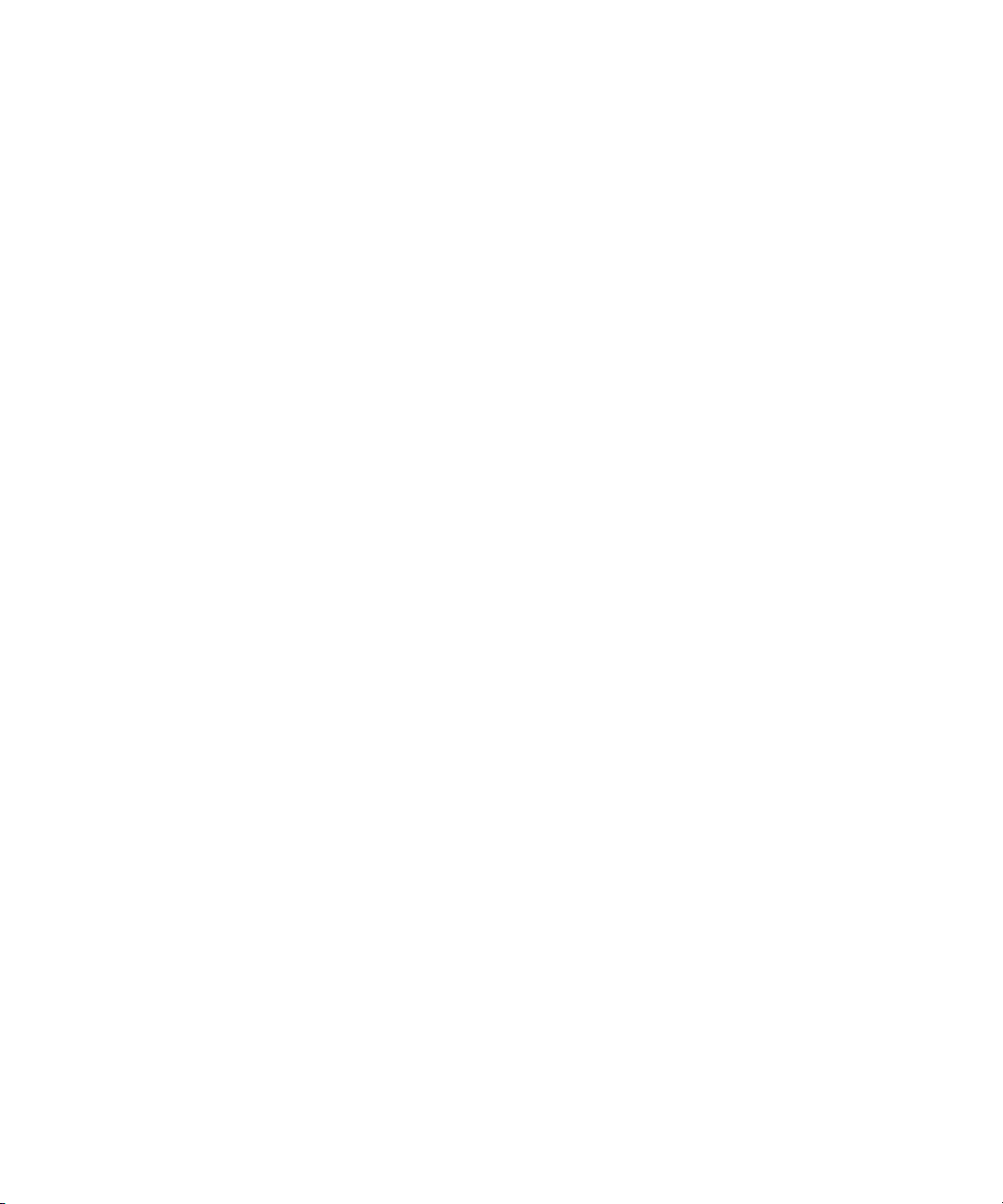
Dell Precision™ M4300
Quick Reference Guide
Model PP04X
www.dell.com | support.dell.com
Page 2
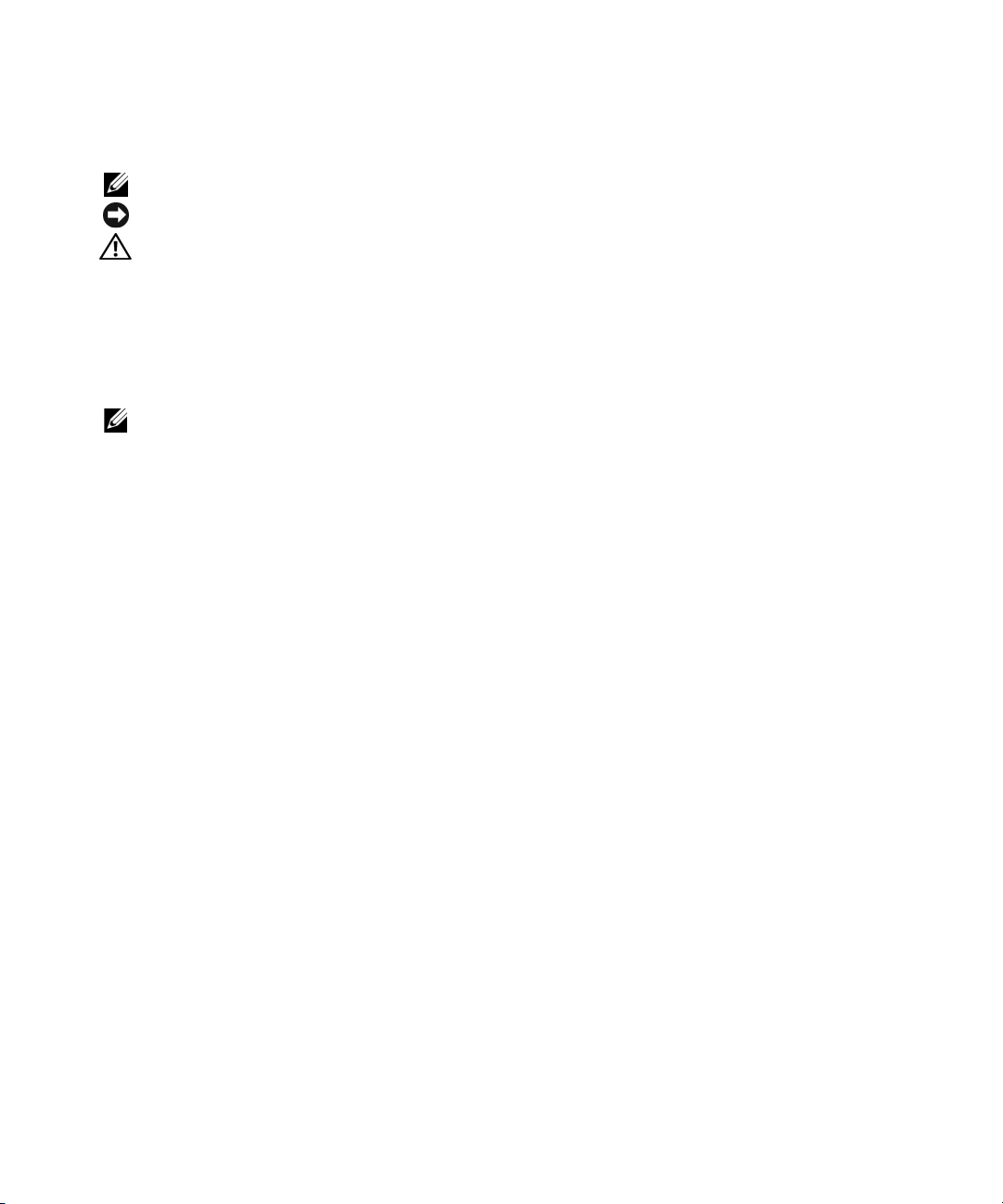
Notes, Notices, and Cautions
NOTE: A NOTE indicates important information that helps you make better use of your computer.
NOTICE: A NOTICE indicates either potential damage to hardware or loss of data and tells you how to avoid the problem.
CAUTION: A CAUTION indicates a potential for property damage, personal injury, or death.
Abbreviations and Acronyms
For a complete list of abbreviations and acronyms, see the Glossary in your online
If you purchased a Dell™ n Series computer, any references in this document to Microsoft
User’s Guide
®
Windows®
.
operating systems are not applicable.
NOTE: Some features or media may be optional and may not ship with your computer. Some features or media may not
be available in certain countries.
____________________
Information in this document is subject to change without notice.
© 2007 Dell Inc. All rights reserved.
Reproduction in any manner whatsoever without the written permission of Dell Inc. is strictly forbidden.
Trademarks used in this text: Dell, the DELL logo, Dell Precision, Wi-Fi Catcher, and ExpressCharge are trademarks of Dell Inc.; Intel is a
registered trademark of Intel Corporation; Windows Vista is a trademark and Microsoft and Windows are registered trademarks of
Microsoft Corporation.
Other trademarks and trade names may be used in this document to refer to either the entities claiming the marks and names or their products.
Dell Inc. disclaims any proprietary interest in trademarks and trade names other than its own.
Model PP04X
April 2007 P/N XP474 Rev. A00
Page 3
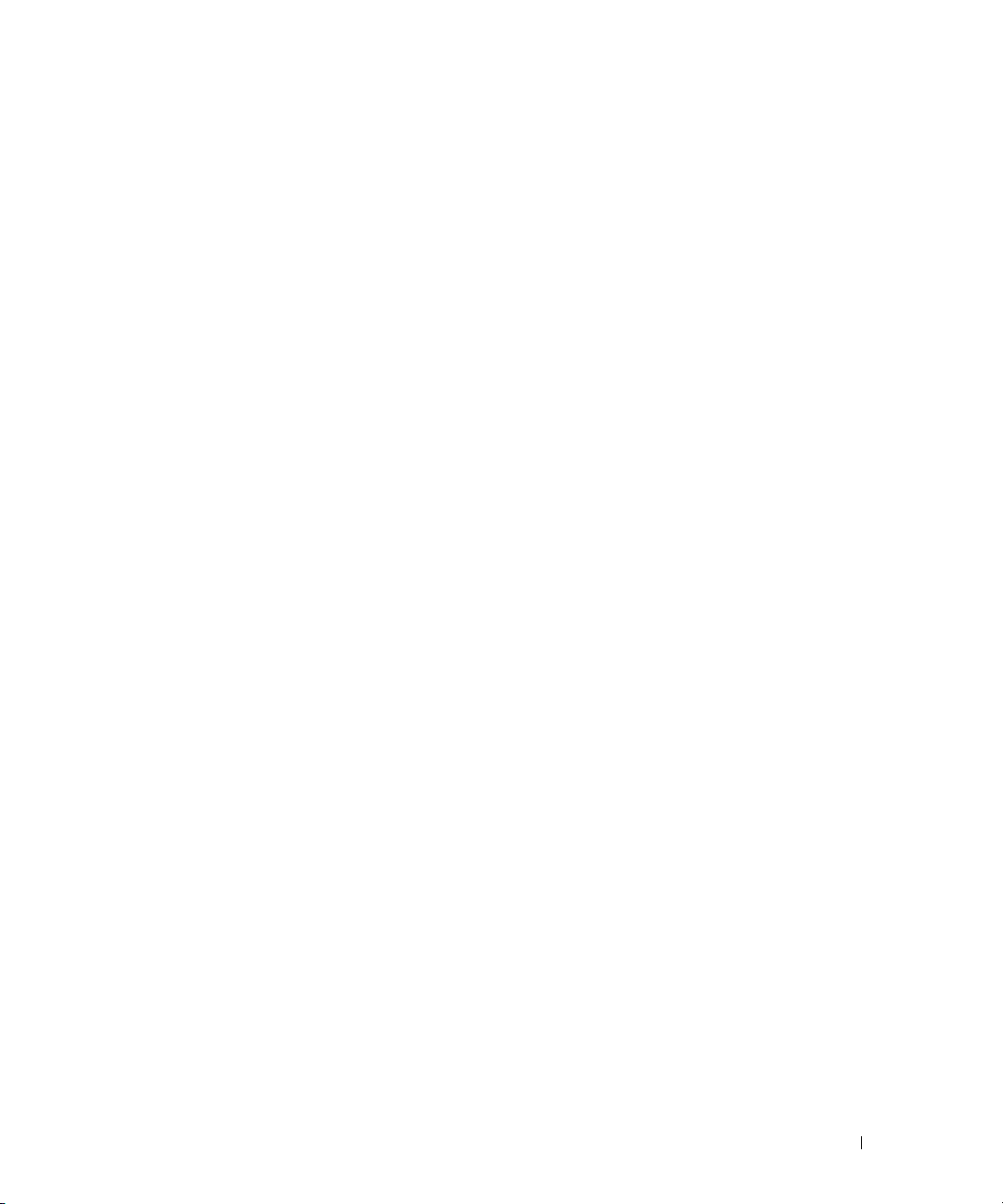
Contents
Finding Information . . . . . . . . . . . . . . . . . . . . . . . . . . . . . . . . 5
Setting Up Your Computer
About Your Computer
Front View
Left View
Right View
Back View
. . . . . . . . . . . . . . . . . . . . . . . . . . . . . . . . . . . 9
. . . . . . . . . . . . . . . . . . . . . . . . . . . . . . . . . . 10
. . . . . . . . . . . . . . . . . . . . . . . . . . . . . . . . . . 10
. . . . . . . . . . . . . . . . . . . . . . . . . . . . . . . . . . 11
Bottom View
Using a Battery
. . . . . . . . . . . . . . . . . . . . . . . . . . . . . . . . . . 12
Battery Performance
Checking the Battery Charge
Conserving Battery Power
Power Management Modes
Standby Mode
Hibernate Mode
. . . . . . . . . . . . . . . . . . . . . . . . . . . . . 8
. . . . . . . . . . . . . . . . . . . . . . . . . . . . . . . . 9
. . . . . . . . . . . . . . . . . . . . . . . . . . . . . . . . 11
. . . . . . . . . . . . . . . . . . . . . . . . . . . . 12
. . . . . . . . . . . . . . . . . . . . . . . . 13
. . . . . . . . . . . . . . . . . . . . . . . . . . . . 14
. . . . . . . . . . . . . . . . . . . . . . . . . . . 14
. . . . . . . . . . . . . . . . . . . . . . . . . . . . . . . 14
. . . . . . . . . . . . . . . . . . . . . . . . . . . . . . . 15
Configuring Power Management Settings
Charging the Battery
Replacing the Battery
Storing a Battery
Troubleshooting
Lockups and Software Problems
. . . . . . . . . . . . . . . . . . . . . . . . . . . . . . . 16
. . . . . . . . . . . . . . . . . . . . . . . . . . . . 16
. . . . . . . . . . . . . . . . . . . . . . . . . . . . . . 17
. . . . . . . . . . . . . . . . . . . . . . . . . . . . . . . . . 18
. . . . . . . . . . . . . . . . . . . . . . 18
. . . . . . . . . . . . . . . . . . . 16
Dell Diagnostics
When to Use the Dell Diagnostics
Starting the Dell Diagnostics From Your Hard Drive
Starting the Dell Diagnostics From the Drivers and Utilities Media
Dell Diagnostics Main Menu
. . . . . . . . . . . . . . . . . . . . . . . . . . . . . . . . . 19
. . . . . . . . . . . . . . . . . . . . . 19
. . . . . . . . . . . . 20
. . . . 20
. . . . . . . . . . . . . . . . . . . . . . . . 21
Index . . . . . . . . . . . . . . . . . . . . . . . . . . . . . . . . . . . . . . . . . 23
Contents 3
Page 4
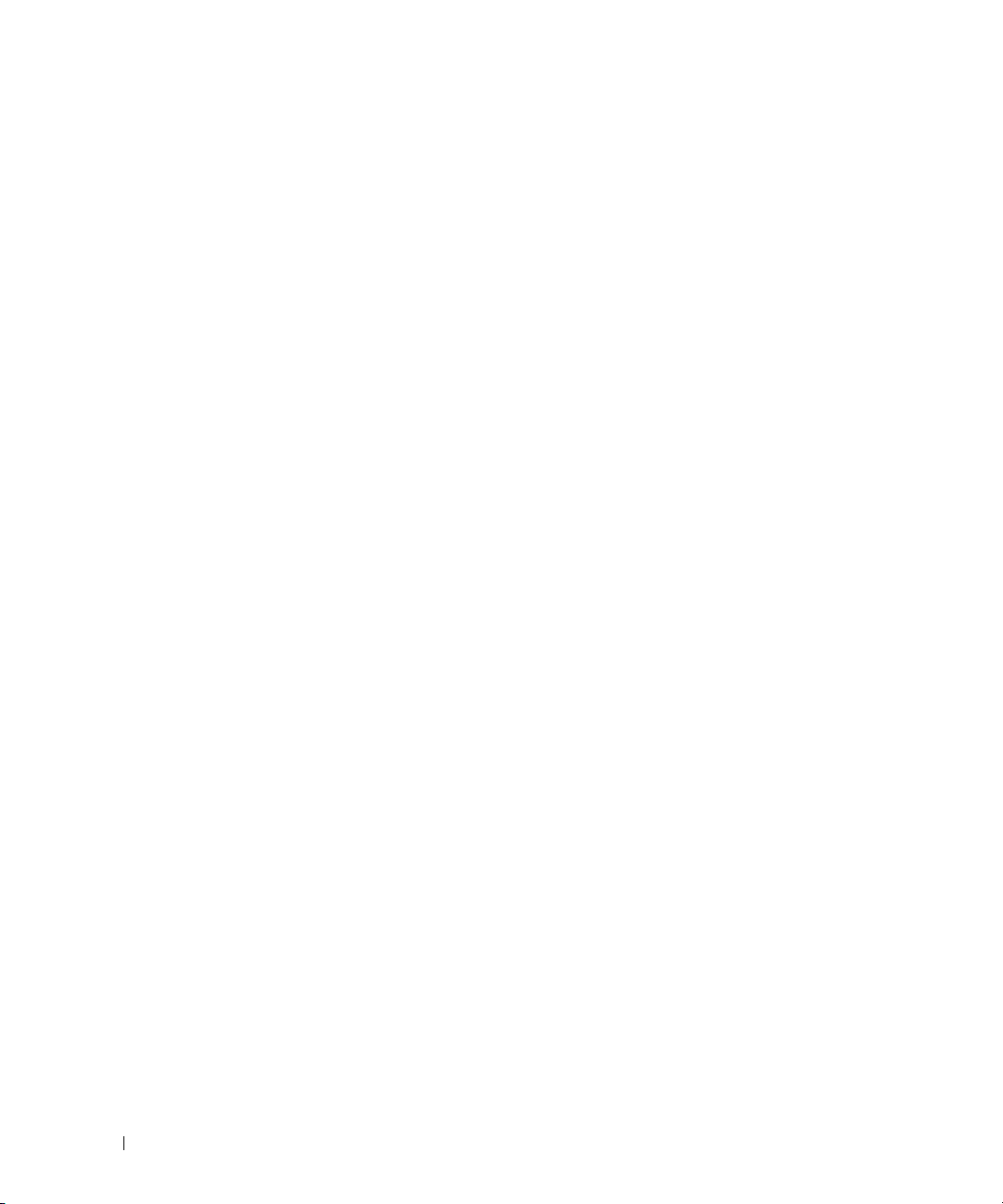
4 Contents
Page 5
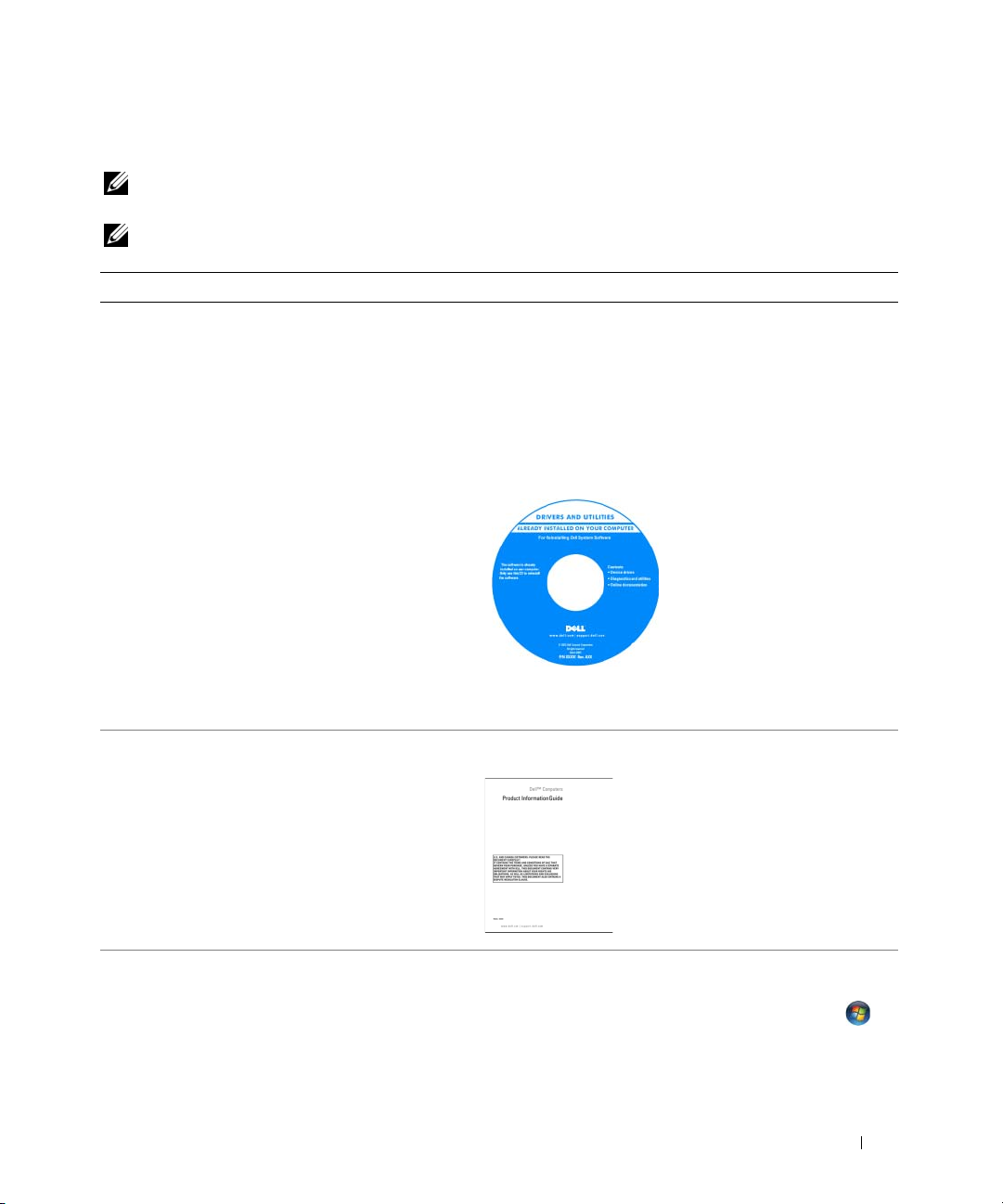
Finding Information
NOTE: Some features or media may be optional and may not ship with your computer. Some features or media may
not be available in certain countries.
NOTE: Additional information may ship with your computer.
What Are You Looking For? Find It Here
• A diagnostic program for my computer
• Drivers for my computer
• My device documentation
• Notebook System Software (NSS)
Drivers and Utilities Media
NOTE: The Drivers and Utilities media may be optional and
may not ship with your computer.
Documentation and drivers are already installed on your
computer. You can use the media to reinstall drivers (see
"Reinstalling Drivers and Utilities" in your online User’s
Guide) or to run the Dell Diagnostics (see "Dell
Diagnostics" on page 19).
Readme files may be included
on your media to provide lastminute updates about
technical changes to your
computer or advanced
technical-reference material
for technicians or experienced
users.
• Warranty information
• Terms and Conditions (U.S. only)
• Safety instructions
• Regulatory information
• Ergonomics information
• End User License Agreement
• How to remove and replace parts
• Specifications
• How to configure system settings
• How to troubleshoot and solve problems
NOTE: Drivers and documentation updates can be found at
support.dell.com.
Dell™ Product Information Guide
Dell™ Precision™ User’s Guide
Microsoft Windows Help and Support Center
1
Click
Start
or the Windows Vista™ start button,
Help and Support→ Dell User and System Guides→
System Guides
2
Click the
.
User’s Guide
for your computer.
Quick Reference Guide 5
→
Page 6
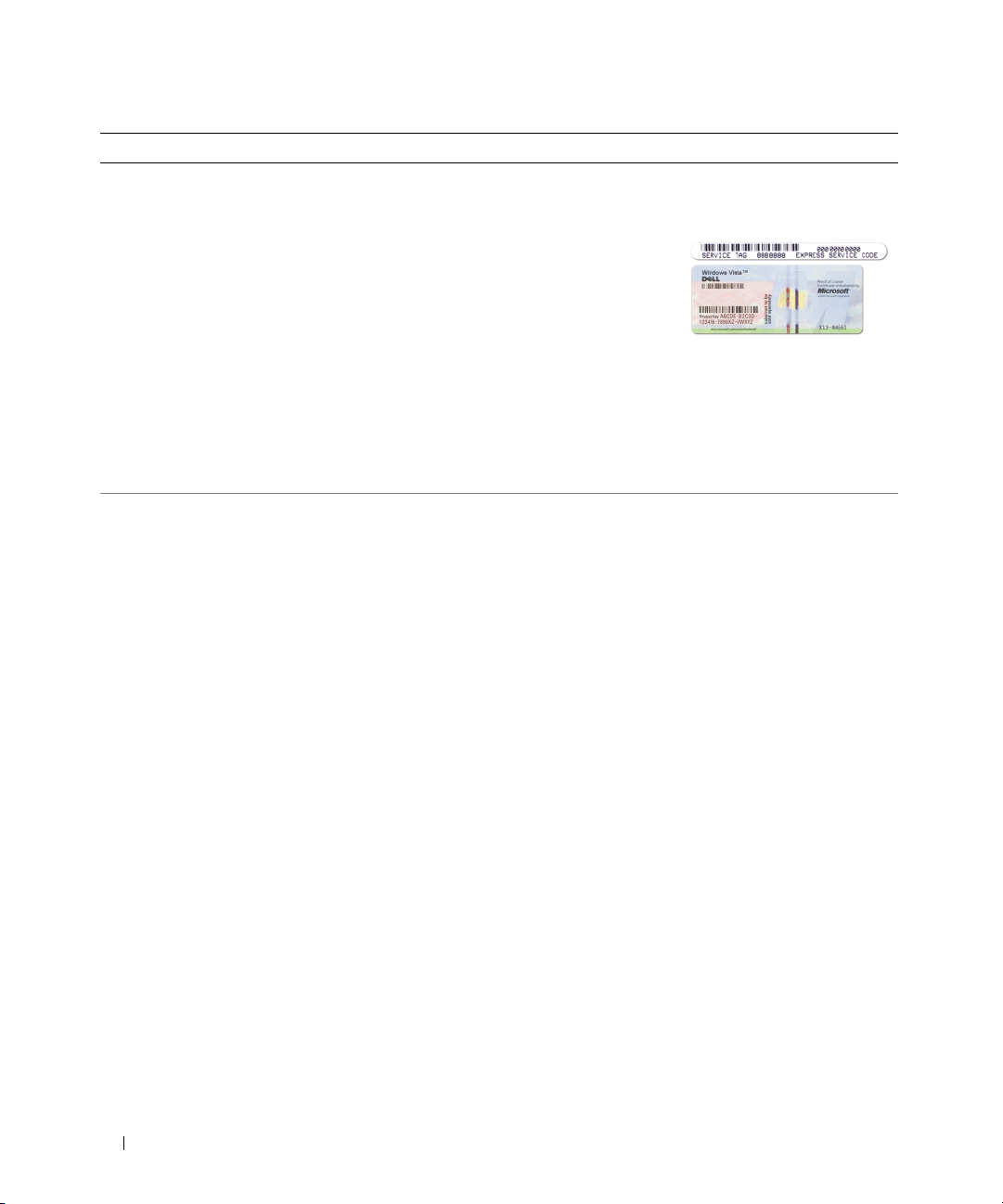
What Are You Looking For? Find It Here
• Service Tag and Express Service Code
• Microsoft Windows License Label
Service Tag and Microsoft® Windows® License
These labels are located on your computer.
• Use the Service Tag to
identify your computer
when you use
support.dell.com
contact support.
• Enter the Express Service Code to direct your call when
contacting support.
NOTE: The Microsoft Windows License label has been
redesigned with a hole, or "security portal," as an increased
security measure.
• Solutions — Troubleshooting hints and tips, articles
from technicians, online courses, and frequently
asked questions
• Community — Online discussion with other Dell
customers
• Upgrades — Upgrade information for components,
such as memory, the hard drive, and the operating
system
• Customer Care — Contact information, service call
and order status, warranty, and repair information
• Service and support — Service call status and
support history, service contract, online discussions
with technical support
• Reference — Computer documentation, details on
my computer configuration, product specifications,
and white papers
• Downloads — Certified drivers, patches, and
software updates
• Notebook System Software (NSS) — If you reinstall
the operating system for your computer, you should
also reinstall the NSS utility. NSS provides critical
updates for your operating system and support for
Dell™ 3.5-inch USB floppy drives, Intel
®
processors,
optical drives, and USB devices. NSS is necessary for
correct operation of your Dell computer. The
software automatically detects your computer and
operating system and installs the updates appropriate
for your configuration.
Dell Support Website — support.dell.com
NOTE: Select your region or business segment to view the
appropriate support site.
To download Notebook System Software:
1
Go to
support.dell.com
segment, and enter your Service Tag.
2
Select
3
Click your operating system and search for the keyword
Notebook System Software
NOTE: The support.dell.com user interface may vary
depending on your selections.
or
, select your region or business
Drivers & Downloads
.
and click Go.
6 Quick Reference Guide
Page 7
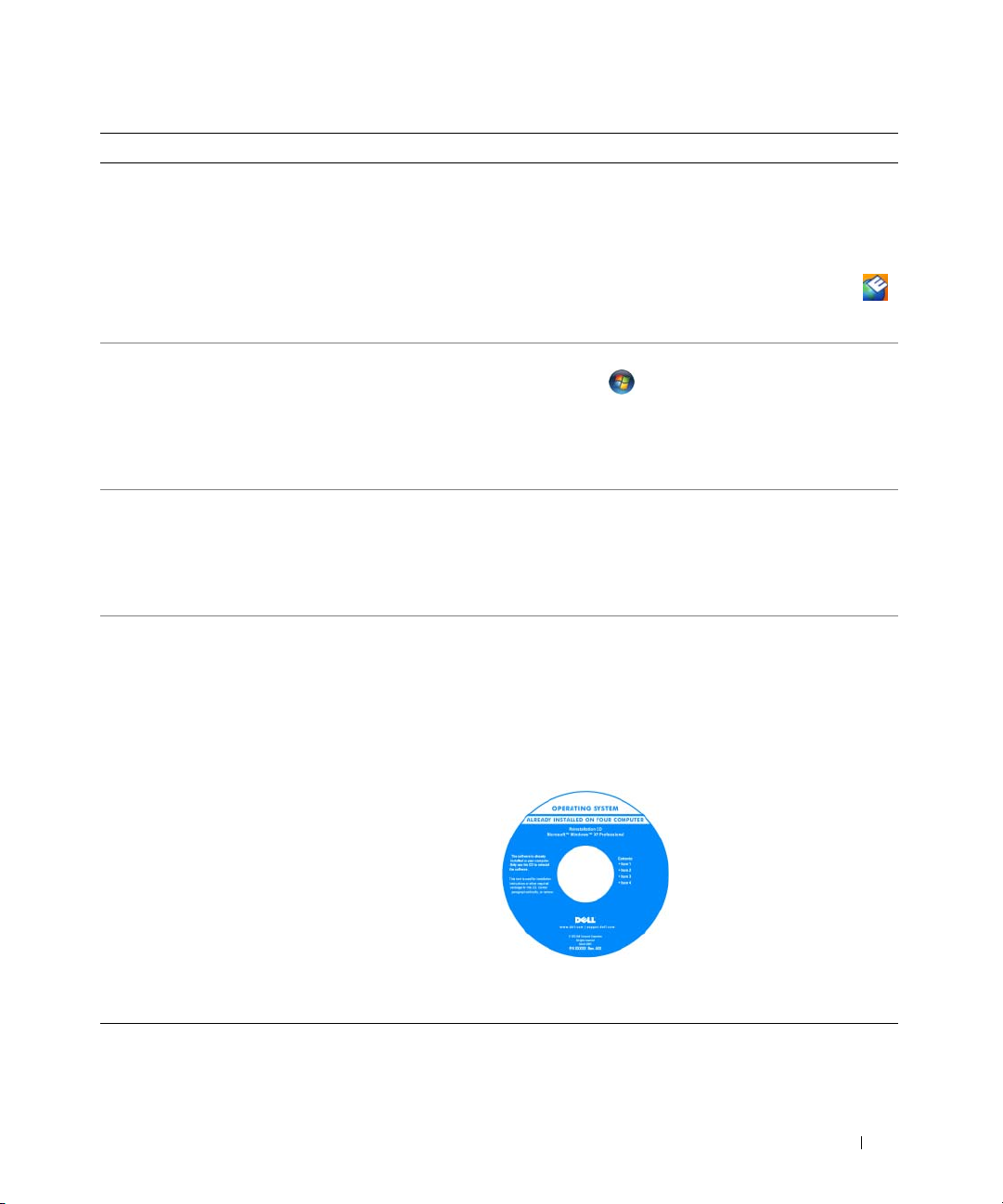
What Are You Looking For? Find It Here
• Software upgrades and troubleshooting hints —
Frequently asked questions, hot topics, and general
health of your computing environment
Dell Support Utility
The Dell Support Utility is an automated upgrade and
notification system installed on your computer. This
support provides real-time health scans of your computing
environment, software updates, and relevant self-support
information. Access the Dell Support Utility from the
icon in the taskbar. For more information, see "Dell Support
Utility" in your
• How to use Windows
• How to work with programs and files
• How to personalize my desktop
Windows Help and Support Center
1
Click
Start or
2
Type a word or phrase that describes your problem and
click the arrow icon.
3
Click the topic that describes your problem.
4
Follow the instructions on the screen.
• Information on network activity, the Power
Management Wizard, hotkeys, and other items
controlled by Dell QuickSet.
Dell QuickSet Help
To view
Dell QuickSet Help, right-click the QuickSet icon
in the Microsoft
For more information on Dell QuickSet, see "Dell™
QuickSet" in your online User’s Guide.
• How to reinstall my operating system
Operating System Media
NOTE: The Operating System media may be optional and may
not ship with your computer.
The operating system is already installed on your computer.
To reinstall your operating system, use the Operating
System media. See "Restoring Your Operating System" in
your online User’s Guide.
NOTE: The color of your CD or DVD varies based on the
operating system you ordered.
User’s Guide
®
Windows® taskbar.
.
→
Help and Support
.
After you reinstall your
operating system, use the
optional Drivers and
Utilities media to reinstall
drivers for the devices that
came with your computer.
Your operating system
product key label is located
on your computer.
Quick Reference Guide 7
Page 8
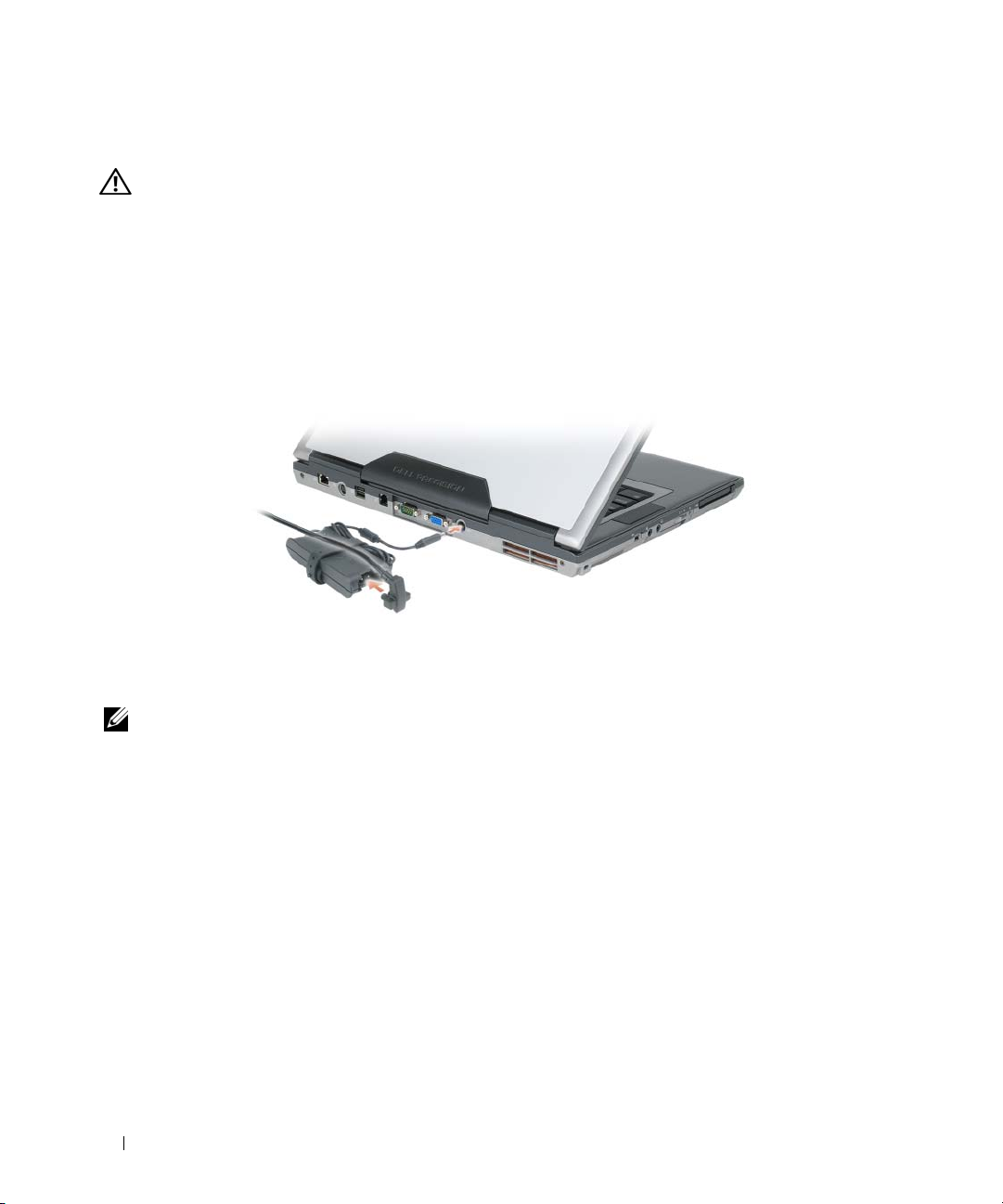
Setting Up Your Computer
CAUTION: Before you begin any of the procedures in this section, follow the safety instructions in the
Product Information Guide.
1
Unpack the accessories box.
2
Set aside the contents of the accessories box, which you will need to complete the setup of your computer.
The accessories box also contains user documentation and any software or additional hardware
(such as PC Cards, drives, or batteries) that you have ordered.
3
Connect the AC adapter to the AC adapter connector on the computer and to the electrical outlet.
4
Open the computer display and press the power button to turn on the computer (see "Front View" on
page 9).
NOTE: It is recommended that you turn on and shut down your computer at least once before you install any cards
or connect the computer to a docking device or other external device, such as a printer.
8 Quick Reference Guide
Page 9

About Your Computer
Front View
15
14
13
12
11
1
2
3
4
5
6
10
1
display latch
4
omni-directional microphone
7
keyboard
10
touch pad/track stick buttons
13
volume control buttons
9
2
display
5
device status lights
8
touch pad
11
track stick
14
mute button
7
8
3
power button
6
speakers (2)
9
fingerprint reader (optional)
12
keyboard status lights
15
ambient light sensor
Quick Reference Guide 9
Page 10
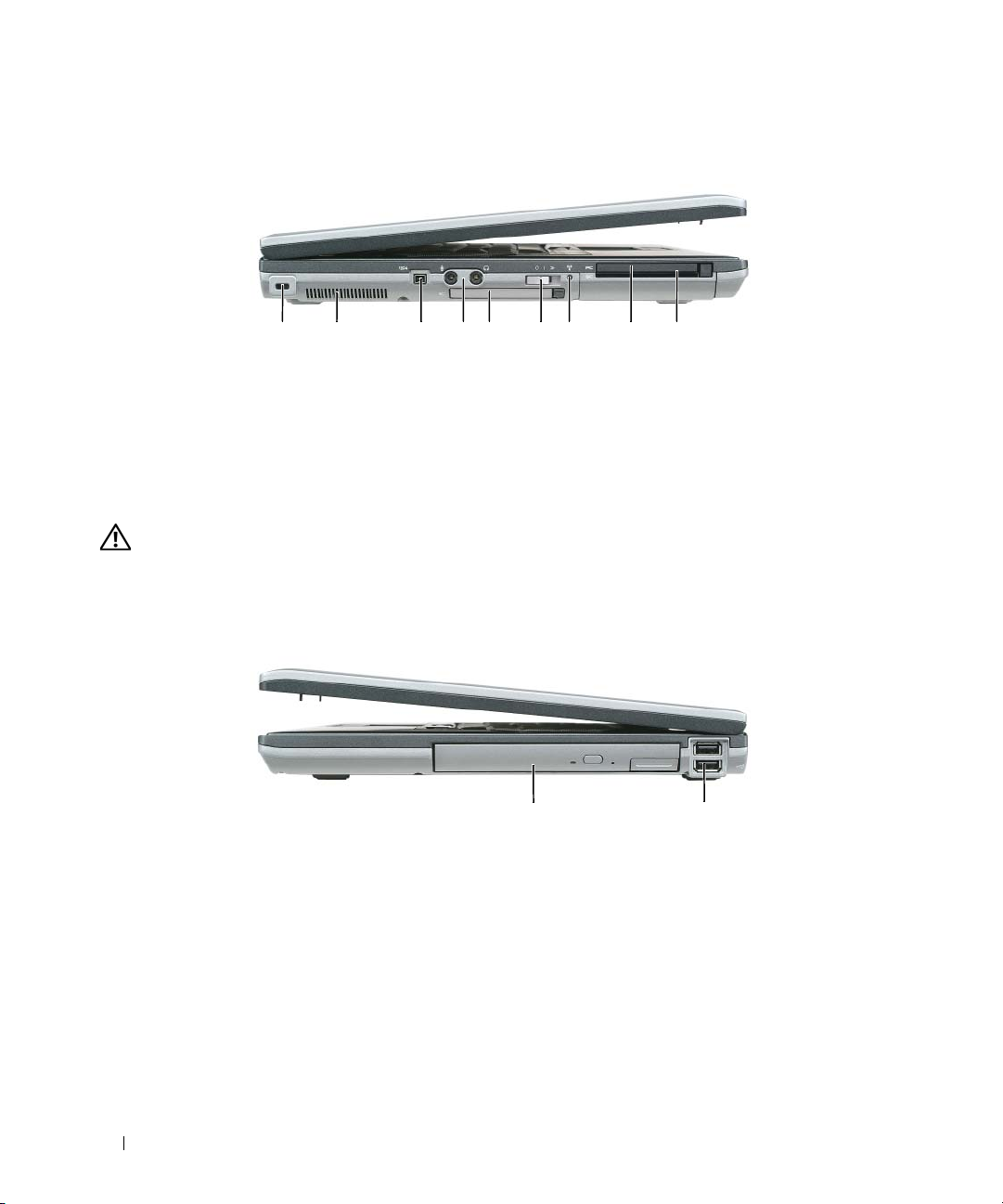
Left View
1 2 3 4 65 7 8 9
security cable slot
1
4
audio connectors
7
Wi-Fi Catcher™ light
2
air vents
5
ExpressCard slot
8
PC Card slot
3
IEEE 1394 connector
6
wireless switch
9
smart card slot
Right View
CAUTION: Do not block, push objects into, or allow dust to accumulate in the air vents. Do not store your
computer in a low-airflow environment, such as a closed briefcase, while it is running. Restricting the airflow
can damage the computer or cause a fire.
2
1
media bay
1
2
USB connectors (2)
10 Quick Reference Guide
Page 11

Back View
1 2 63 4 75 8
1
network connector (RJ-45)
4
modem connector (RJ-11)
7
AC adapter connector
2
S-video TV-out connector
5
serial connector
8
air vents
3
powered USB connector
6
video connector
Bottom View
CAUTION: Do not block, push objects into, or allow dust to accumulate in the air vents. Do not store your
computer in a low-airflow environment, such as a closed briefcase, while it is running. Restricting the airflow
can damage the computer or cause a fire.
6
5
1
battery-bay latch release
4
docking-device connector
4
2
battery
5
fan air vents
1
3
2
3
memory module cover
6
hard drive
Quick Reference Guide 11
Page 12
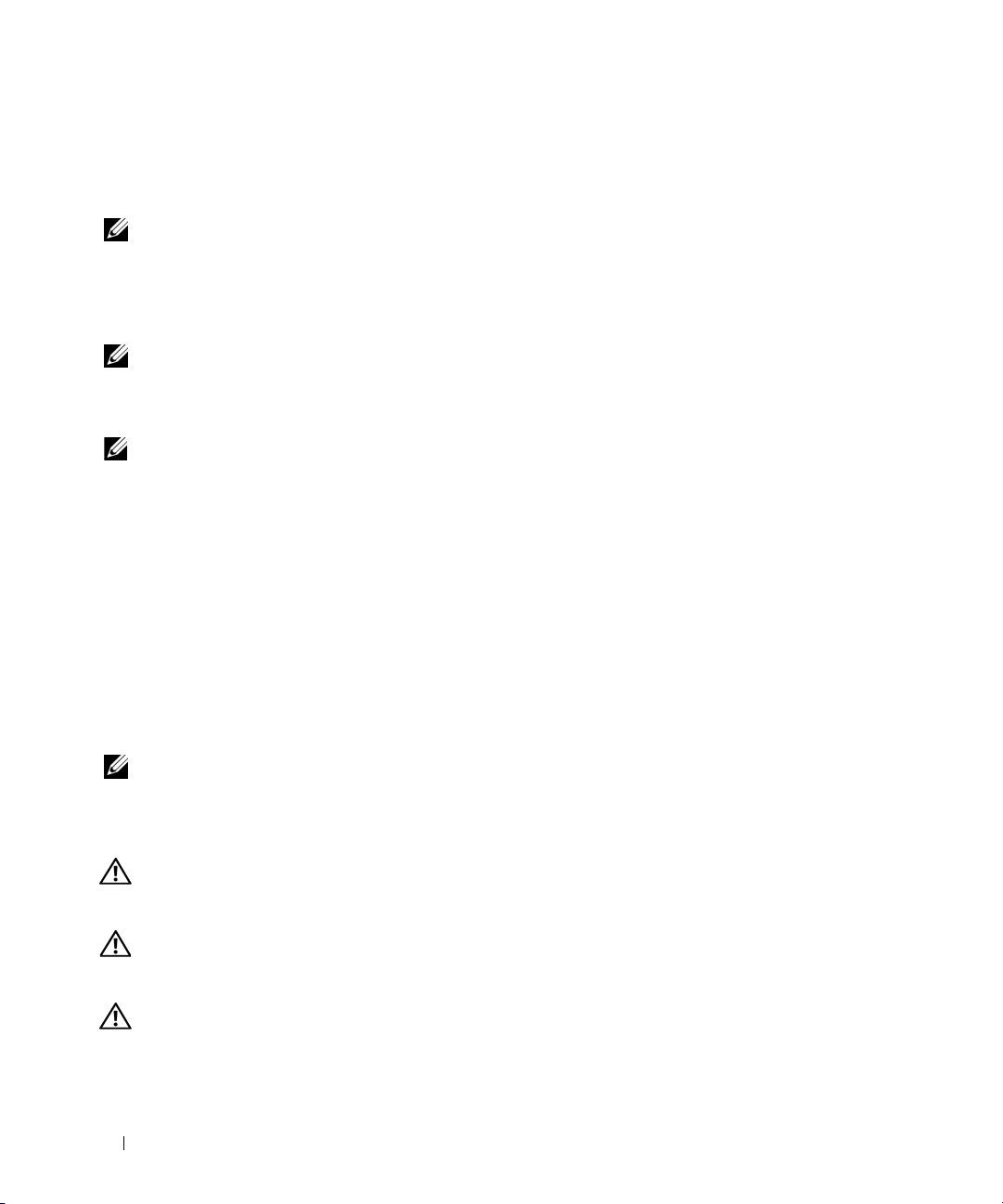
Using a Battery
Battery Performance
NOTE: For information about the Dell warranty for your computer, see the Product Information Guide or separate
paper warranty document that shipped with your computer.
For optimal computer performance and to help preserve BIOS settings, operate your Dell™ portable
computer with the main battery installed at all times. One battery is supplied as standard equipment in
the battery bay.
NOTE: Because the battery may not be fully charged, use the AC adapter to connect your new computer to an
electrical outlet the first time you use the computer. For best results, operate the computer with the AC adapter
until the battery is fully charged. To view battery charge status, access the Control Panel→ Power Options, and
then click the Power Meter tab.
NOTE: Battery operating time (the time the battery can hold a charge) decreases over time. Depending on how
often the battery is used and the conditions under which it is used, you may need to purchase a new battery during
the life of your computer.
Battery operating time varies depending on operating conditions. You can install an optional second
battery in the media bay to significantly increase operating time.
Operating time is significantly reduced when you perform operations including, but not limited to,
the following:
• Using optical drives
• Using wireless communications devices, PC Cards, ExpressCards, media memory cards, or USB devices
• Using high-brightness display settings, 3D screen savers, or other power-intensive programs such as 3D games
• Running the computer in maximum performance mode (see "Configuring Power Management
Settings" on page 16)
NOTE: It is recommended that you connect your computer to an electrical outlet when writing to a CD or DVD.
You can check the battery charge before you insert the battery into the computer (see "Checking the
Battery Charge" on page 13). You can also set power management options to alert you when the battery
charge is low (see "Configuring Power Management Settings" on page 16).
CAUTION: Using an incompatible battery may increase the risk of fire or explosion. Replace the battery only
with a compatible battery purchased from Dell. The lithium ion battery is designed to work with your Dell
computer. Do not use a battery from other computers with your computer.
CAUTION: Do not dispose of batteries with household waste. When your battery no longer holds a charge, call
your local waste disposal or environmental agency for advice on disposing of a lithium-ion battery. See "Battery
Disposal" in the Product Information Guide.
CAUTION: Misuse of the battery may increase the risk of fire or chemical burn. Do not puncture, incinerate,
disassemble, or expose the battery to temperatures above 65°C (149°F). Keep the battery away from children.
Handle damaged or leaking batteries with extreme care. Damaged batteries may leak and cause personal injury
or equipment damage.
12 Quick Reference Guide
Page 13
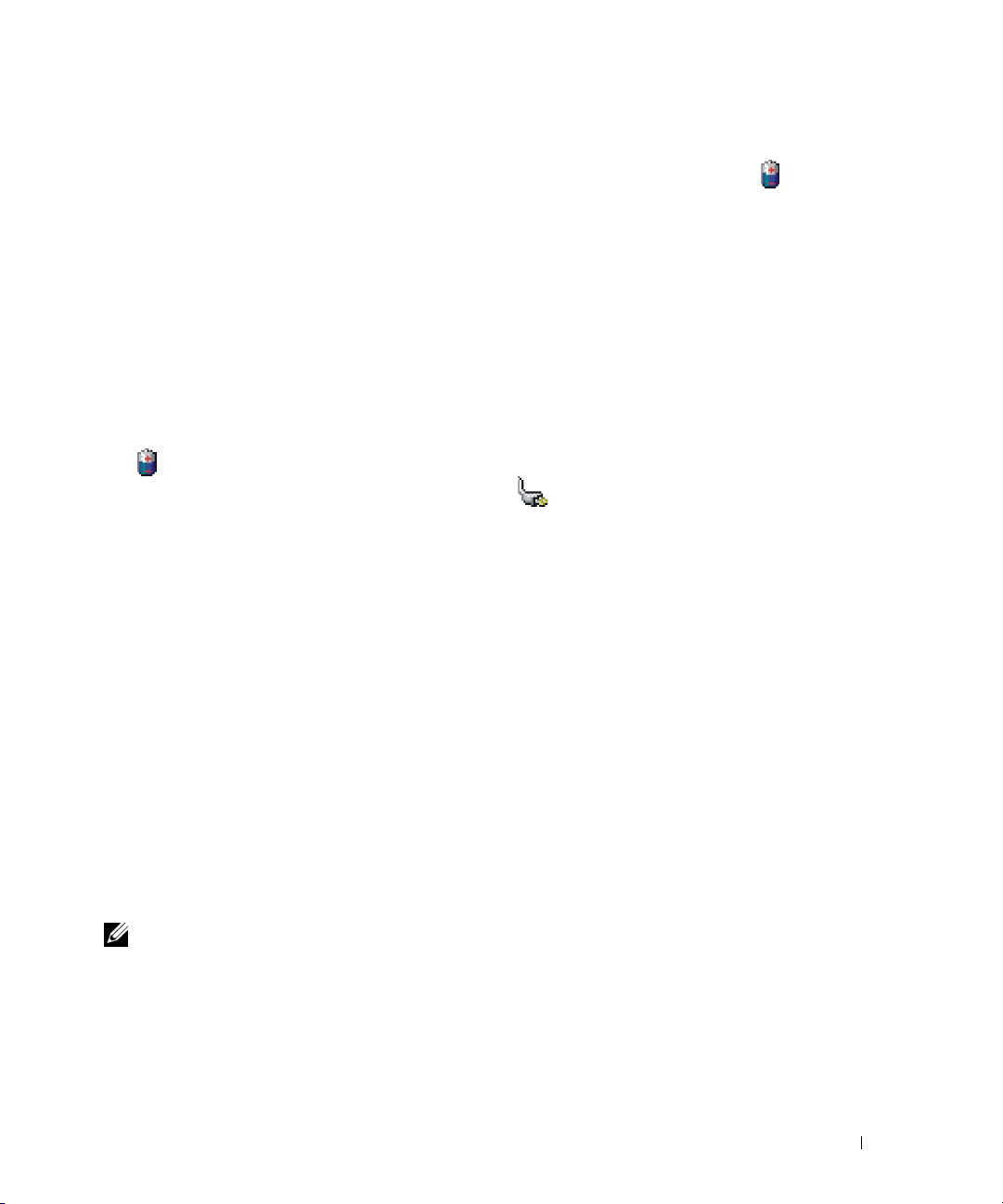
Checking the Battery Charge
The Dell QuickSet Battery Meter, the Microsoft Windows Power Meter window and icon, the
battery charge gauge and health gauge, and the low-battery warning provide information on the battery
charge.
Dell™ QuickSet Battery Meter
If Dell QuickSet is installed, press <Fn><F3> to display the QuickSet Battery Meter. The Battery Meter
displays status, battery health, charge level, and charge completion time for the battery in your computer.
For more information about QuickSet, click the QuickSet icon in the Microsoft
and click Help.
Microsoft® Windows® Power Meter
The Windows Power Meter indicates the remaining battery charge. To check the Power Meter, double-click
the icon on the taskbar.
If the computer is connected to an electrical outlet, a icon appears.
Charge Gauge
By either pressing once or pressing and holding the status button on the charge gauge on the battery, you
can check:
• Battery charge (check by pressing and
• Battery health (check by pressing and
releasing
holding
the status button)
the status button)
The battery operating time is largely determined by the number of times it is charged. After hundreds of
charge and discharge cycles, batteries lose some charge capacity—or battery health. That is, a battery can
show a status of "charged" but maintain a reduced charge capacity (health).
®
Windows® taskbar,
Check the Battery Charge
To check the battery charge, press and release the status button on the battery charge gauge to illuminate
the charge-level lights. Each light represents approximately 20 percent of the total battery charge.
For example, if the battery has 80 percent of its charge remaining, four of the lights are on. If no lights
appear, the battery has no charge.
Check the Battery Health
NOTE: You can check battery health in one of two ways: by using the charge gauge on the battery as described
below and by using the Battery Meter in Dell QuickSet. For information about QuickSet, right-click the QuickSet
icon in the Microsoft
®
Windows® taskbar, and click Help.
Quick Reference Guide 13
Page 14
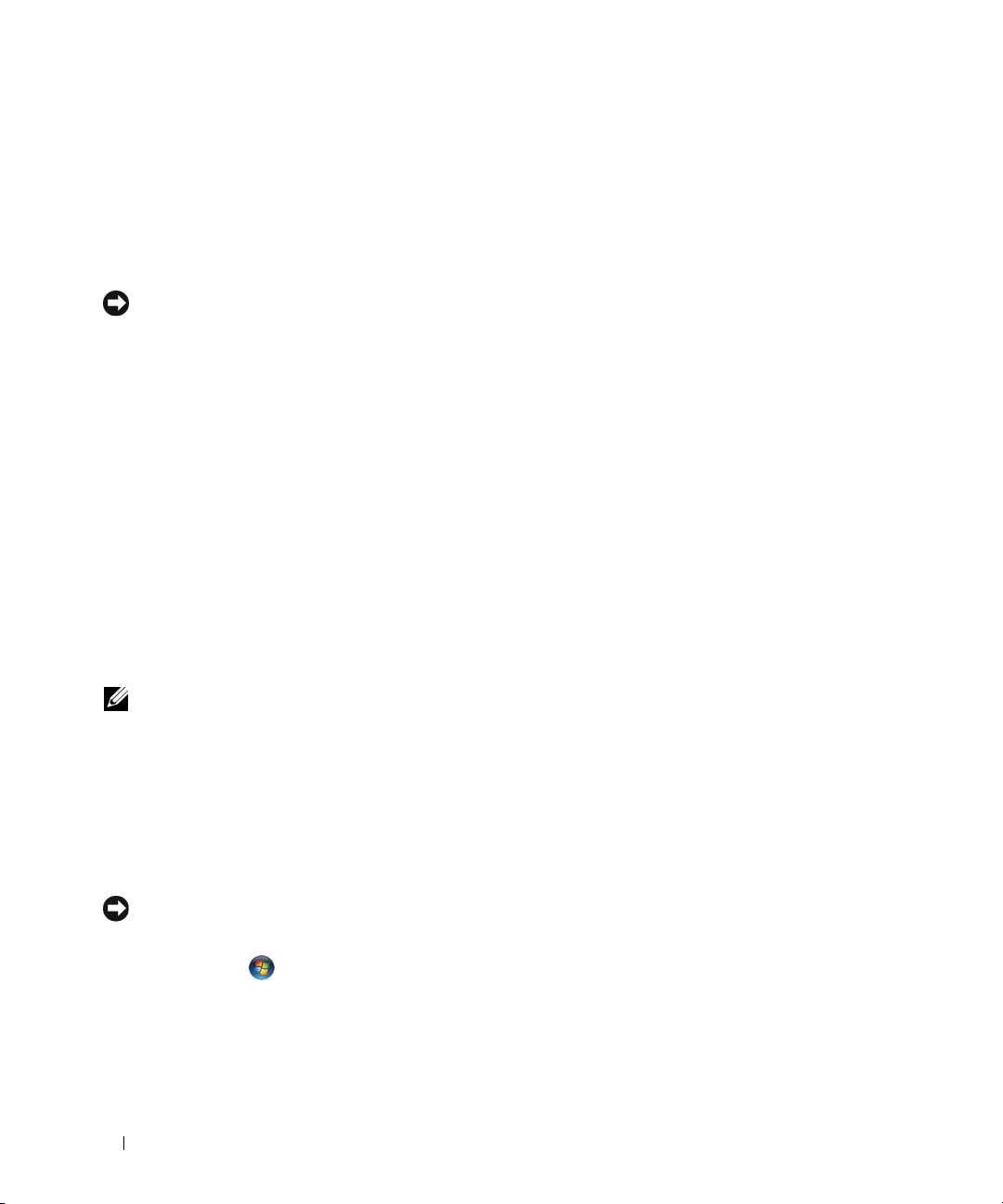
To check the battery health using the charge gauge, press and hold the status button on the battery charge
gauge for at least 3 seconds. If no lights appear, the battery is in good condition, and more than 80 percent of
its original charge capacity remains. Each light represents incremental degradation. If five lights appear, less
than 60 percent of the charge capacity remains, and you should consider replacing the battery. See
"Specifications" in your online User’s Guide for more information about the battery operating time.
Low-Battery Warning
NOTICE: To avoid losing or corrupting data, save your work immediately after a low-battery warning. Then connect
the computer to an electrical outlet. If the battery runs completely out of power, hibernate mode begins automatically.
By default, a pop-up window warns you when the battery charge is approximately 90 percent depleted.
You can change the settings for the battery alarms in QuickSet or the Power Options Properties window.
See "Configuring Power Management Settings" on page 16 for information about accessing QuickSet or
the Power Options Properties window.
Conserving Battery Power
Perform the following actions to conserve battery power:
• Connect the computer to an electrical outlet when possible because battery life is largely determined
by the number of times the battery is used and recharged.
• Place the computer in standby mode or hibernate mode when you leave the computer unattended for
long periods of time (see "Power Management Modes" on page 14).
• Use the Power Management Wizard
options can also be set to change when you press the power button, close the display, or press <Fn><Esc>.
to select options to optimize your computer’s power usage. These
NOTE: See "Power Management Modes" on page 14 for more information on conserving battery power.
Power Management Modes
Standby Mode
Standby mode conserves power by turning off the display and the hard drive after a predetermined
period of inactivity (a time-out). When the computer exits standby mode, it returns to the same
operating state it was in before entering standby mode.
NOTICE: If your computer loses AC and battery power while in standby mode, it may lose data.
To enter standby mode:
• Click
14 Quick Reference Guide
or
Start or
→
Shut Down→
Stand by
.
Page 15
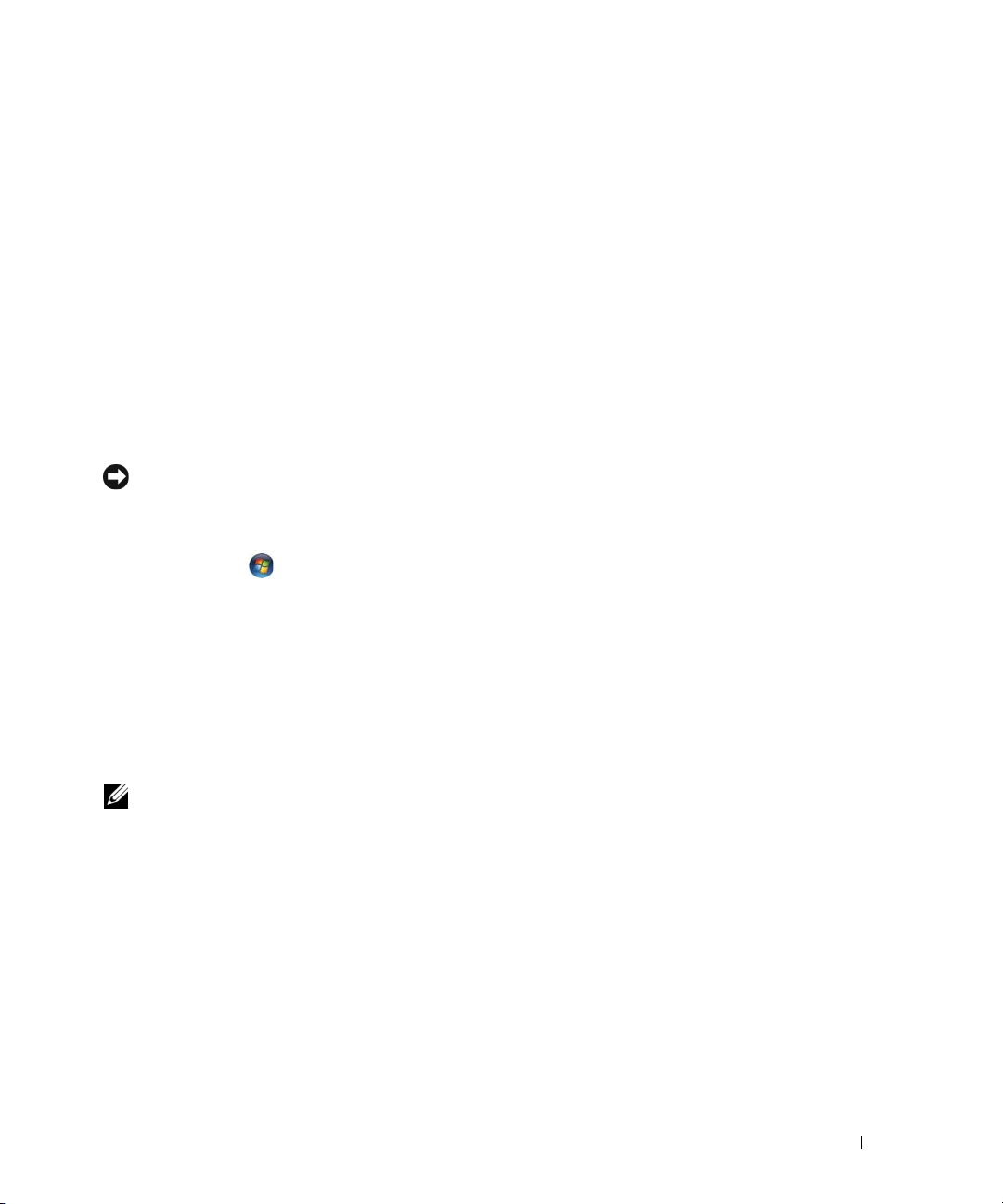
• Depending on how you set the power management options in the
Power Options Properties
window
or the QuickSet Power Management Wizard, use one of the following methods:
– Press the power button.
– Close the display.
– Press <Fn><Esc>.
To exit standby mode, press the power button or open the display depending on how you set the power
management options. You cannot make the computer exit standby mode by pressing a key or touching
the touch pad or track stick.
Hibernate Mode
Hibernate mode conserves power by copying system data to a reserved area on the hard drive and then
completely turning off the computer. When the computer exits hibernate mode, it returns to the same
operating state it was in before entering hibernate mode.
NOTICE: You cannot remove devices or undock your computer while your computer is in hibernate mode.
Your computer enters hibernate mode if the battery charge level becomes critically low.
To manually enter hibernate mode:
• Click
or
Start or
→ Turn off computer
, press and hold <Shift>, and then click
Hibernate
.
• Depending on how you set the power management options in the
Power Options Properties
window
or the QuickSet Power Management Wizard, use one of the following methods to enter hibernate
mode:
– Press the power button.
– Close the display.
– Press <Fn><Esc>.
NOTE: Some PC Cards or ExpressCards may not operate correctly after the computer exits hibernate mode.
Remove and reinsert the card (see "Installing a PC Card or Express Card" in your online User’s Guide), or simply
restart (reboot) your computer.
To exit hibernate mode, press the power button. The computer may take a short time to exit hibernate
mode. You cannot make the computer exit hibernate mode by pressing a key or touching the touch pad
or track stick. For more information on hibernate mode, see the documentation that came with your
operating system.
Quick Reference Guide 15
Page 16
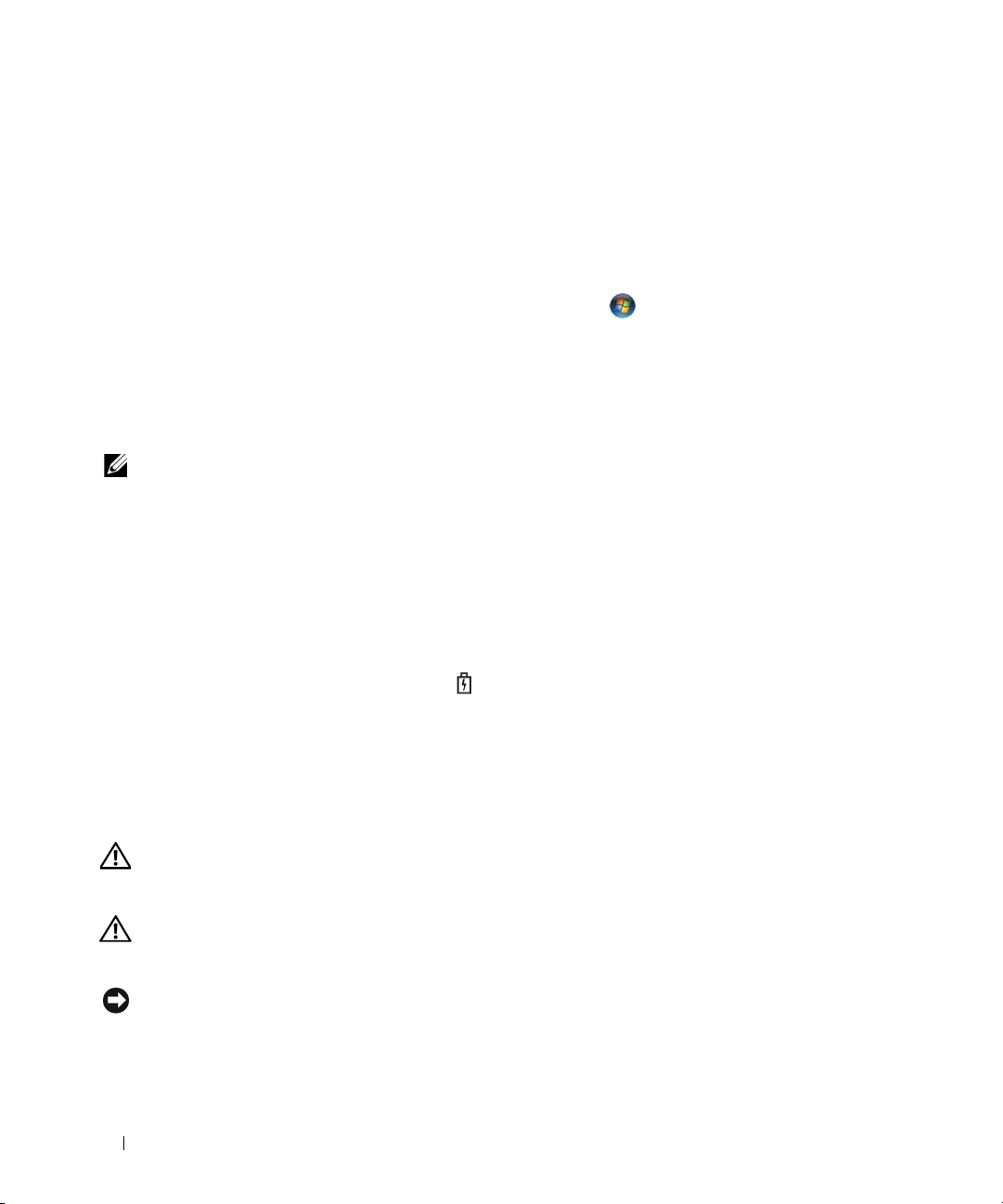
Configuring Power Management Settings
You can use the QuickSet Power Management Wizard or Windows Power Options Properties to
configure the power management settings on your computer.
• To access the QuickSet Power Management Wizard, double-click the
Microsoft
Power Management Wizard.
• To access the
and Maintenance
window, click the question mark icon on the title bar and then click on the area where you need
information.
®
Windows® taskbar
Power Options Properties
→ Power Options
. For more information about QuickSet, click the
window, click
. For information on any field in the
Start or
QuickSet icon in the
Help
→ Control Panel→
Power Options Properties
button in the
Performance
Charging the Battery
NOTE: With Dell™ ExpressCharge™, when the computer is turned off, the AC adapter charges a completely
discharged battery to 80 percent in about 1 hour and to 100 percent in approximately 2 hours. Charge time is longer
with the computer turned on. You can leave the battery in the computer for as long as you like. The battery’s internal
circuitry prevents the battery from overcharging.
When you connect the computer to an electrical outlet or install a battery while the computer is
connected to an electrical outlet, the computer checks the battery charge and temperature. If necessary,
the AC adapter then charges the battery and maintains the battery charge.
If the battery is hot from being used in your computer or being in a hot environment, the battery may
not charge when you connect the computer to an electrical outlet.
The battery is too hot to start charging if the light flashes alternately green and orange. Disconnect
the computer from the electrical outlet and allow the computer and the battery to cool to room
temperature. Then connect the computer to an electrical outlet to continue charging the battery.
For more information about resolving problems with a battery, see "Power Problems" in your online
User’s Guide.
Replacing the Battery
CAUTION: Before performing these procedures, turn off the computer, disconnect the AC adapter from the
electrical outlet and the computer, disconnect the modem from the wall connector and computer, and remove any
other external cables from the computer.
CAUTION: Using an incompatible battery may increase the risk of fire or explosion. Replace the battery only
with a compatible battery purchased from Dell. The battery is designed to work with your Dell™ computer. Do not
use a battery from other computers with your computer.
NOTICE: You must remove all external cables from the computer to avoid possible connector damage.
For information about replacing the second battery, which is located in the media bay, see "Using
Multimedia" in your online User’s Guide.
16 Quick Reference Guide
Page 17

To remove the battery:
1
If the computer is connected to a docking device (docked), undock it. See the documentation that
came with your docking device for instructions.
2
Ensure that the computer is turned off.
3
Slide the battery-bay latch release on the bottom of the computer until the release clicks.
4
Using the tab on the battery, lift the battery out of the computer.
2
1
1 battery tab 2 battery 3 battery-bay latch release
3
To replace the battery, place the battery in the bay and press down until the battery-bay latch
release clicks.
Storing a Battery
Remove the battery when you store your computer for an extended period of time. A battery discharges
during prolonged storage. After a long storage period, recharge the battery fully before you use it (see
"Charging the Battery" on page 16).
Quick Reference Guide 17
Page 18
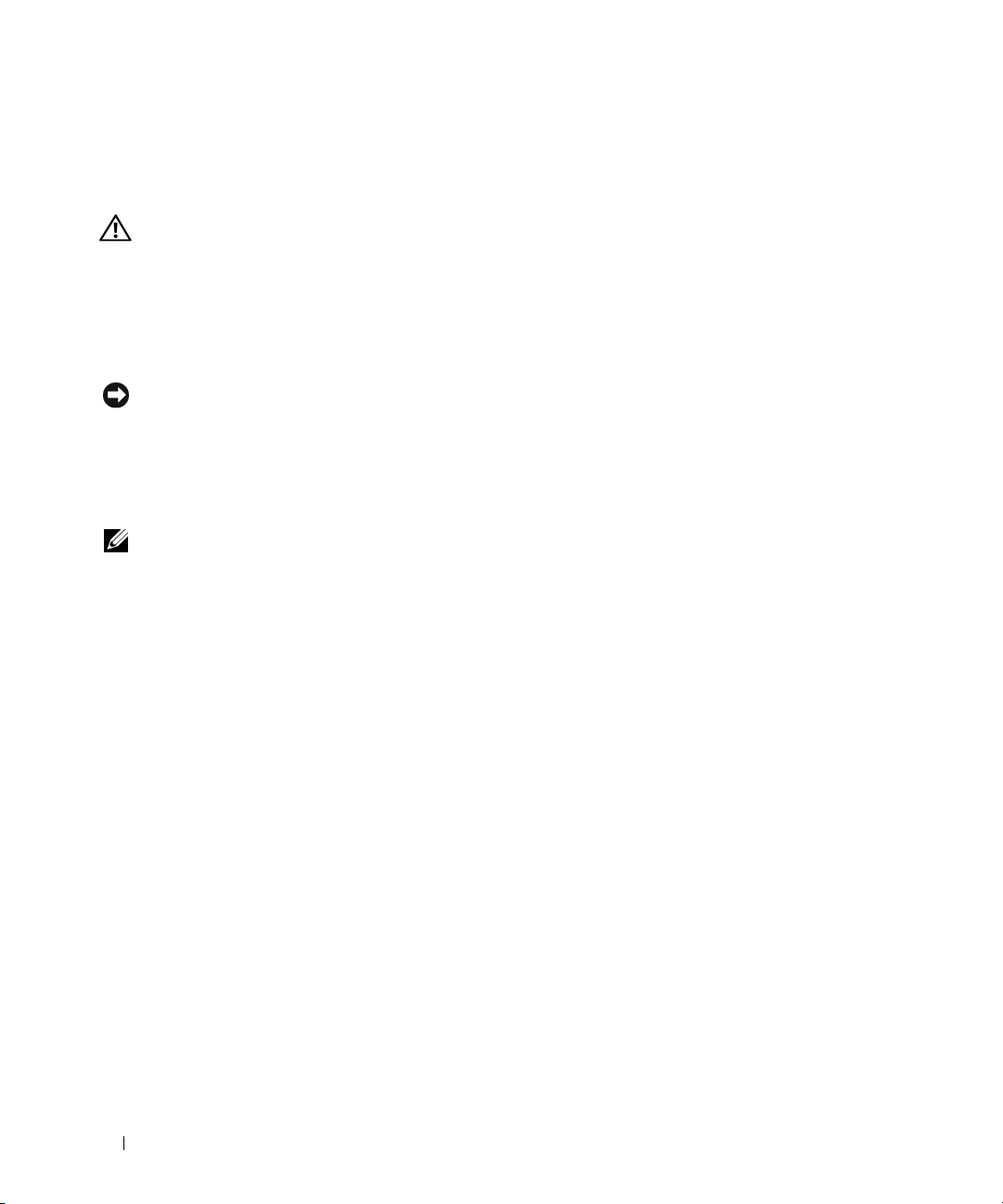
Troubleshooting
Lockups and Software Problems
CAUTION: Before you begin any of the procedures in this section, follow the safety instructions in the
Product Information Guide.
The computer does not start up
ENSURE THAT THE AC ADAPTER IS FIRMLY CONNECTED TO THE COMPUTER AND TO THE ELECTRICAL OUTLET.
The computer stops responding
NOTICE: You might lose data if you are unable to perform an operating system shutdown.
URN THE COMPUTER OFF — If you are unable to get a response by pressing a key on your keyboard or moving your
T
mouse, press and hold the power button for at least 8 to 10 seconds until the computer turns off. Then restart your
computer.
A program stops responding or crashes repeatedly
NOTE: Software usually includes installation instructions in its documentation or on a floppy disk, CD, or DVD.
ND THE PROGRAM —
E
1
Press <Ctrl><Shift><Esc> simultaneously.
2
Click
Task Manager
3
Click
Applications
4
Click the program that is no longer responding.
5
Click
End Task
CHECK THE SOFTWARE DOCUMENTATION — If necessary, uninstall and then reinstall the program.
.
.
.
A program is designed for an earlier Microsoft® Windows® operating system
RUN THE PROGRAM COMPATIBILITY WIZARD — The Program Compatibility Wizard configures a program so it
runs in an environment similar to non-Windows XP operating system environments.
1
Click
Start→
2
Follow the instructions on the screen.
A solid blue screen appears
TURN THE COMPUTER OFF — If you are unable to get a response by pressing a key on your keyboard or moving your
mouse, press and hold the power button for at least 8 to 10 seconds until the computer turns off. Then restart your
computer.
All Programs→ Accessories→ Program Compatibility Wizard→ Next
.
18 Quick Reference Guide
Page 19
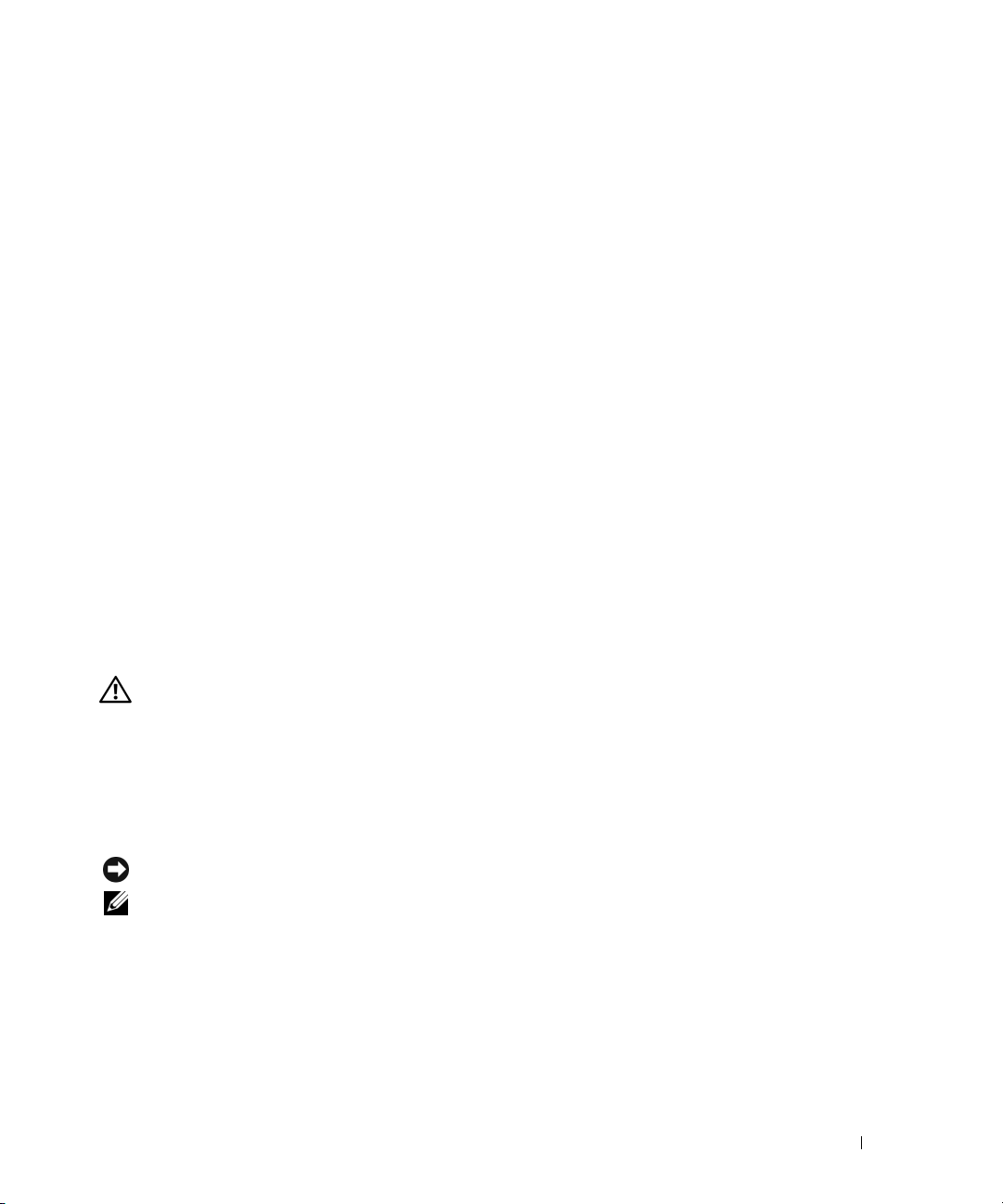
Other software problems
CHECK THE SOFTWARE DOCUMENTATION OR CONTACT THE SOFTWARE MANUFACTURER FOR TROUBLESHOOTING
INFORMATION —
• Ensure that the program is compatible with the operating system installed on your computer.
• Ensure that your computer meets the minimum hardware requirements needed to run the software.
See the software documentation for information.
• Ensure that the program is installed and configured properly.
• Verify that the device drivers do not conflict with the program.
• If necessary, uninstall and then reinstall the program.
BACK UP YOUR FILES IMMEDIATELY
USE A VIRUS- SCANNING PROGRAM TO CHECK THE HARD DRIVE, FLOPPY DISKS, CDS, AND DVDS
SAVE AND CLOSE ANY OPEN FILES OR PROGRAMS AND SHUT DOWN YOUR COMPUTER THROUGH THE Start MENU
SCAN THE COMPUTER FOR SPYWARE — If you are experiencing slow computer performance, you frequently receive
pop-up advertisements, or you are having problems connecting to the Internet, your computer might be infected
with spyware. Use an anti-virus program that includes anti-spyware protection (your program may require an
upgrade) to scan the computer and remove spyware. For more information, go to support.dell.com and search for
the keyword spyware.
UN THE DELL DIAGNOSTICS — See "Dell Diagnostics" on page 19. If all tests run successfully, the error condition
R
is related to a software problem.
Dell Diagnostics
CAUTION: Before you begin any of the procedures in this section, follow the safety instructions in the
Product Information Guide.
When to Use the Dell Diagnostics
If you experience a problem with your computer, run the Dell Diagnostics before you contact Dell for
technical assistance.
It is recommended that you print these procedures before you begin.
NOTICE: The Dell Diagnostics works only on Dell™ computers.
NOTE: The Drivers and Utilities media is optional and may not ship with your computer.
Enter the system setup program, review your computer’s configuration information, and ensure that the
device you want to test displays in the system setup program and is active.
Start the Dell Diagnostics from your hard drive or from the Drivers and Utilities media.
Quick Reference Guide 19
Page 20
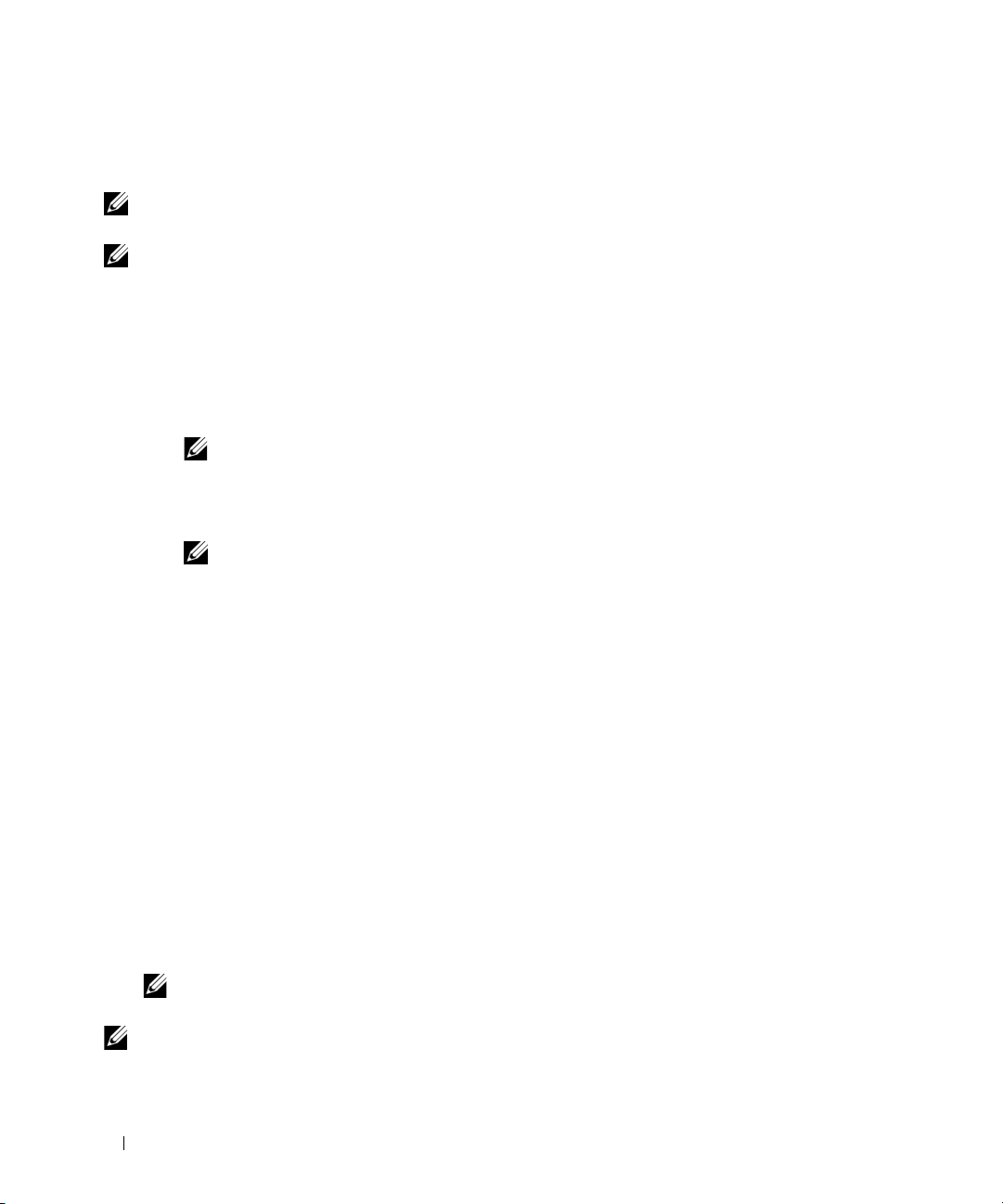
Starting the Dell Diagnostics From Your Hard Drive
The Dell Diagnostics is located on a hidden diagnostic utility partition on your hard drive.
NOTE: If your computer cannot display a screen image, contact Dell (see "Contacting Dell" in your online User’s Guide
for details).
NOTE: If the computer is connected to a docking device (docked), undock it. See the documentation that came
with your docking device for instructions.
1
Ensure that the computer is connected to an electrical outlet that is known to be working properly.
2
Turn on (or restart) your computer.
3
Start the Dell Diagnostics in one of the following two ways:
• When the DELL™ logo appears, press <F12> immediately. Select Diagnostics from the boot
menu and press <Enter>.
NOTE: If you wait too long and the operating system logo appears, continue to wait until you see the
Microsoft
®
Windows® desktop; then, shut down your computer and try again.
• Ensure that the computer is powered down completely. Press and hold the <Fn> key while
powering the computer on.
NOTE: If you see a message stating that no diagnostics utility partition has been found, run the Dell
Diagnostics from the Drivers and Utilities media.
The computer runs the Pre-boot System Assessment (PSA), a series of initial tests of your system
board, keyboard, display, memory, hard drive, etc.
• During the assessment, answer any questions that appear.
• If failures are detected during the Pre-boot System Assessment, write down the error code(s)
and see "Contacting Dell" in your online
User’s Guide
.
If the Pre-boot System Assessment completes successfully, you will receive the message,
"
Booting Dell Diagnostic Utility Partition. Press any key to
continue"
4
Press any key to start the Dell Diagnostics from the diagnostics utility partition on your hard drive.
.
Starting the Dell Diagnostics From the Drivers and Utilities Media
1
Insert the
2
Shut down and restart the computer.
When the DELL logo appears, press <F12> immediately.
Drivers and Utilities
NOTE: If you wait too long and the operating system logo appears, continue to wait until you see the
Microsoft
®
Windows® desktop; then, shut down your computer and try again.
media.
NOTE: The next steps change the boot sequence for one time only. On the next start-up, the computer boots
according to the devices specified in the system setup program.
3
When the boot device list appears, highlight
20 Quick Reference Guide
CD/DVD/CD-RW
and press <Enter>.
Page 21
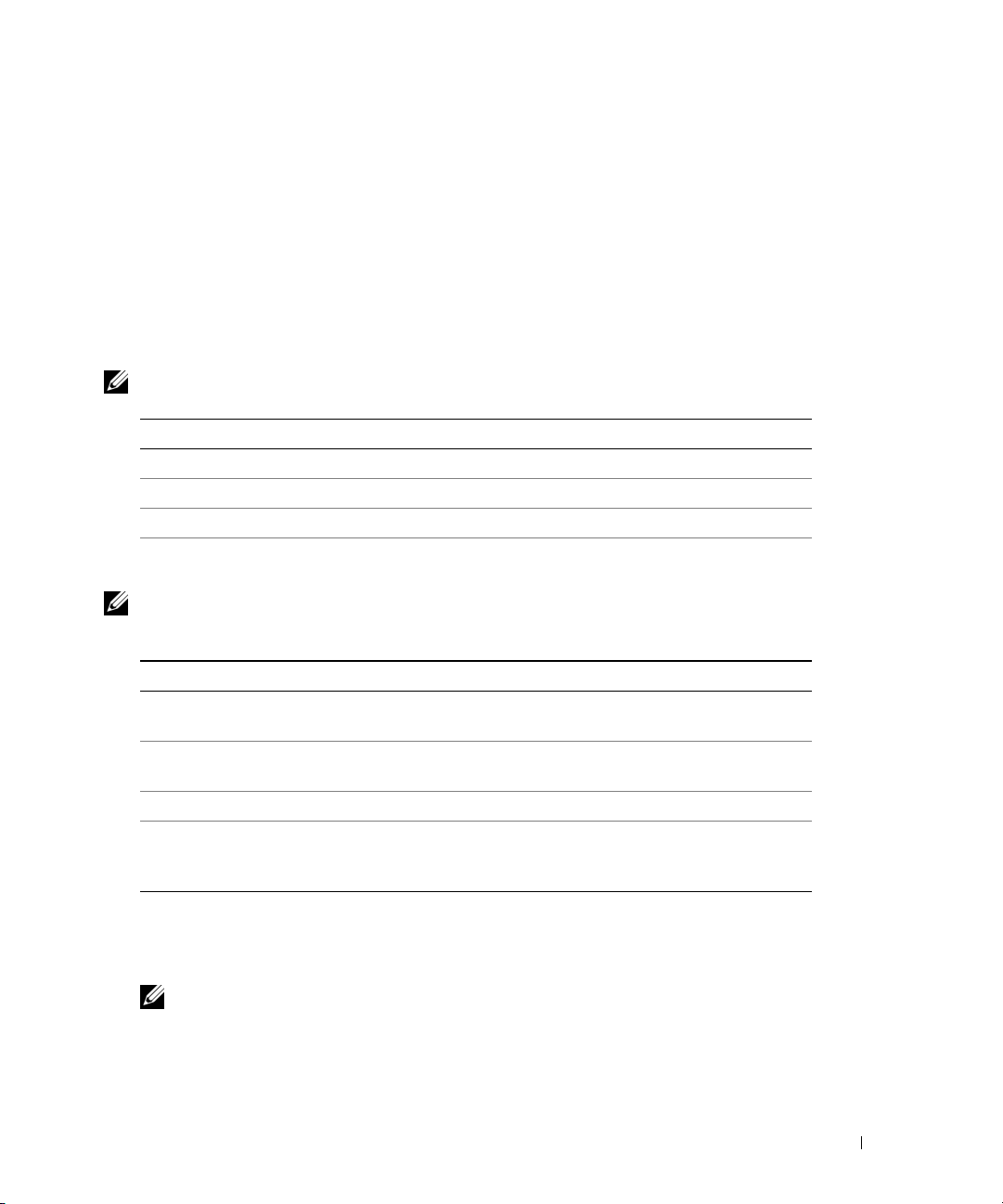
4
Select the
5
Ty p e 1 to start the CD menu and press <Enter> to proceed.
6
Select
Boot from CD-ROM
option from the menu that appears and press <Enter>.
Run the 32 Bit Dell Diagnostics
from the numbered list. If multiple versions are listed, select
the version appropriate for your computer.
7
When the Dell Diagnostics
Main Menu
screen appears, select the test you want to run.
Dell Diagnostics Main Menu
1
After the Dell Diagnostics loads and the
you want.
NOTE: It is recommended that you select Test System to run a complete test on your computer.
Option Function
Test Memory Run the stand-alone memory test
Test System Run System Diagnostics
Exit Exit the Diagnostics
2
After you have selected the
NOTE: It is recommended that you select Extended Test from the menu below to run a more thorough
check of devices in the computer.
Option Function
Express Test Performs a quick test of devices in the system. This typically can take
Extended Test Performs a thorough check of devices in the system. This typically can
Custom Test Use to test a specific device or customize the tests to be run.
Symptom Tree This option allows you to select tests based on a symptom of the
Test System
10 to 20 minutes.
take an hour or more.
problem you are having. This option lists the most common
symptoms.
Main Menu
screen appears, click the button for the option
option from the main menu, the following menu appears.
3
If a problem is encountered during a test, a message appears with an error code and a description of the
problem. Write down the error code and problem description and contact Dell (see "Contacting Dell"
in your online
NOTE: The Service Tag for your computer is located at the top of each test screen. If you contact Dell,
technical support will ask for your Service Tag.
User’s Guide
).
Quick Reference Guide 21
Page 22
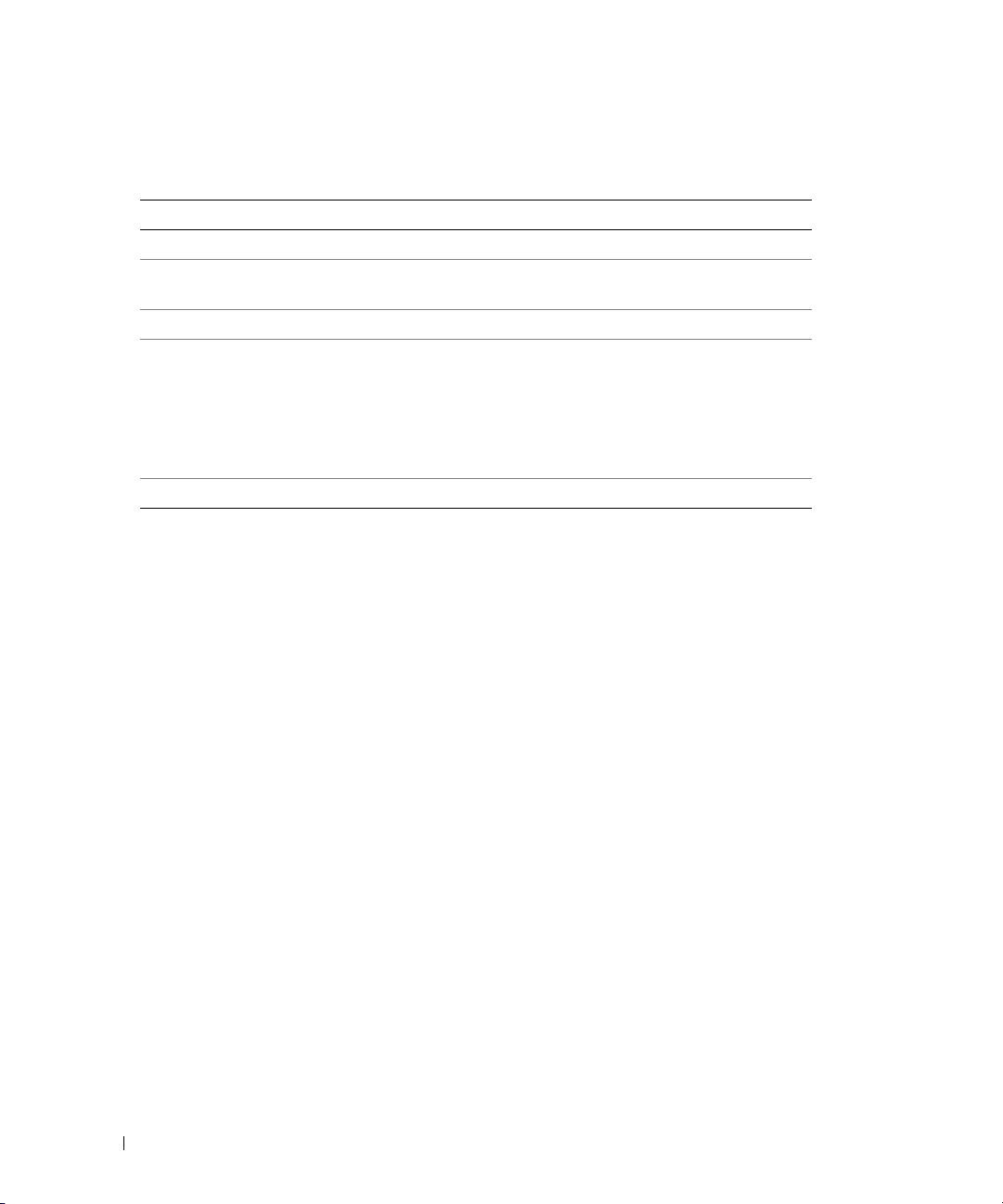
4
If you run a test from the
Custom Test
or
Symptom Tree
option, click the applicable tab
described in the following table for more information.
Tab Function
Results Displays the results of the test and any error conditions encountered.
Errors Displays error conditions encountered, error codes, and the
problem description.
Help Describes the test and may indicate requirements for running the test.
Configuration Displays your hardware configuration for the selected device.
The Dell Diagnostics obtains configuration information for all devices
from system setup, memory, and various internal tests, and it displays
the information in the device list in the left pane of the screen. The
device list may not display the names of all the components installed
on your computer or all devices attached to your computer.
Parameters Allows you to customize the test by changing the test settings.
5
When the tests are complete, close the test screen to return to the
Diagnostics and restart the computer, close the
6
Remove the Dell
Drivers and Utilities
media (if applicable).
Main Menu
screen.
Main Menu
screen. To exit the Dell
22 Quick Reference Guide
Page 23
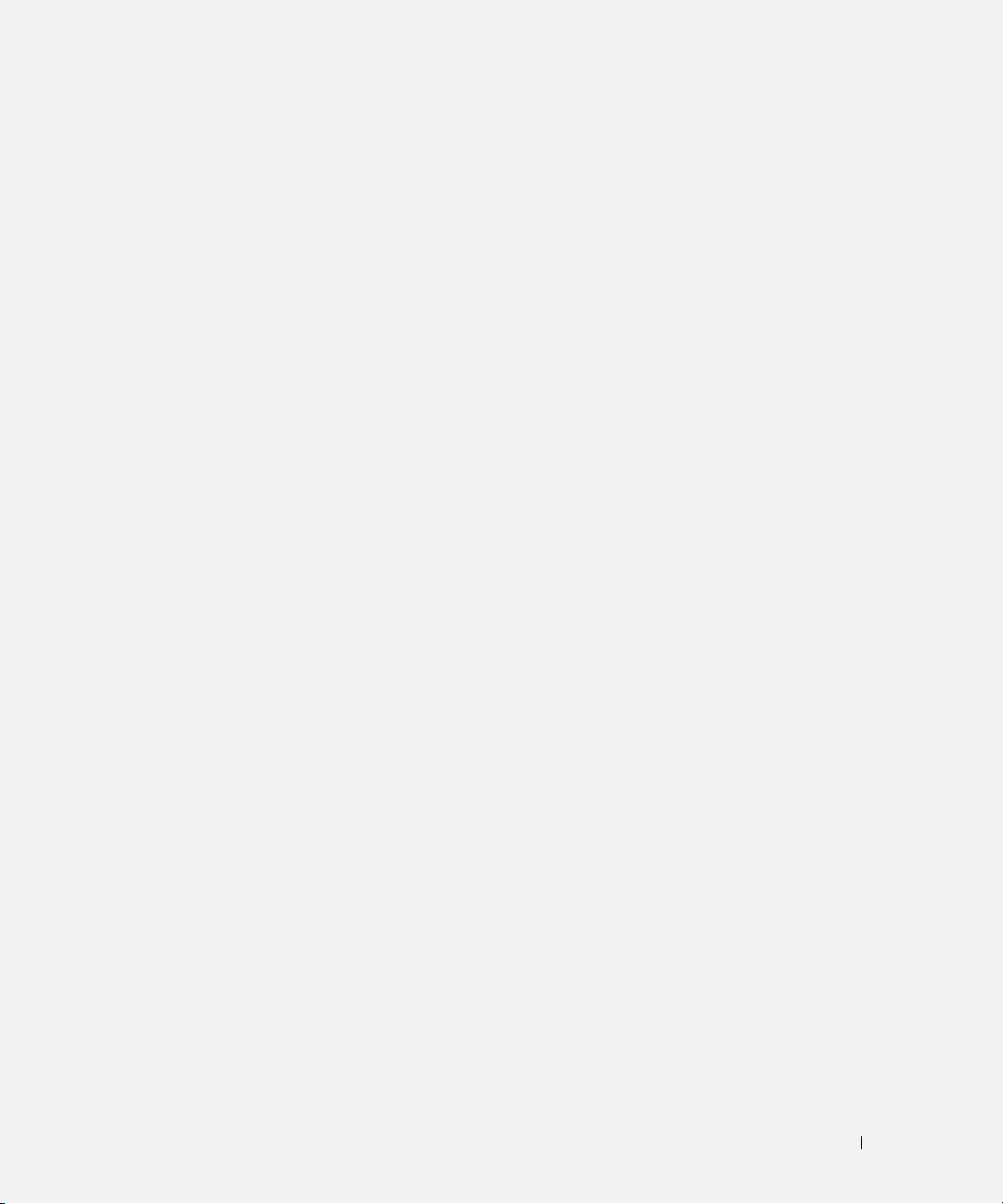
Index
B
battery
charge gauge, 13
charging, 16
checking the charge, 13
performance, 12
power meter, 13
removing, 16
storing, 17
C
CDs/DVDs
Drivers and Utilities, 5
operating system, 7
computer
crashes, 18
slow performance, 19
stops responding, 18
D
Dell Diagnostics, 19
Dell support site, 6
regulatory, 5
safety, 5
User’s Guide, 5
warranty, 5
Drivers and Utilities media, 5
Dell Diagnostics, 19
E
End User License
Agreement, 5
ergonomics information, 5
H
hardware
Dell Diagnostics, 19
Help and Support Center, 7
help file
Windows Help and Support
Center, 7
hibernate mode, 15
O
operating system
media, 7
reinstalling, 7
P
power
hibernate mode, 15
standby mode, 14
problems
blue screen, 18
computer crashes, 18
computer does not start up, 18
computer stops responding, 18
Dell Diagnostics, 19
lockups, 18
program crashes, 18
program stops responding, 18
programs and Windows
compatibility, 18
slow computer
performance, 19
software, 18-19
spyware, 19
diagnostics
Dell, 19
documentation
End User License
Agreement, 5
ergonomics, 5
online, 6
Product Information Guide, 5
L
labels
Microsoft Windows, 6
Service Tag, 6
Product Information Guide, 5
Q
QuickSet Help, 7
Index 23
Page 24
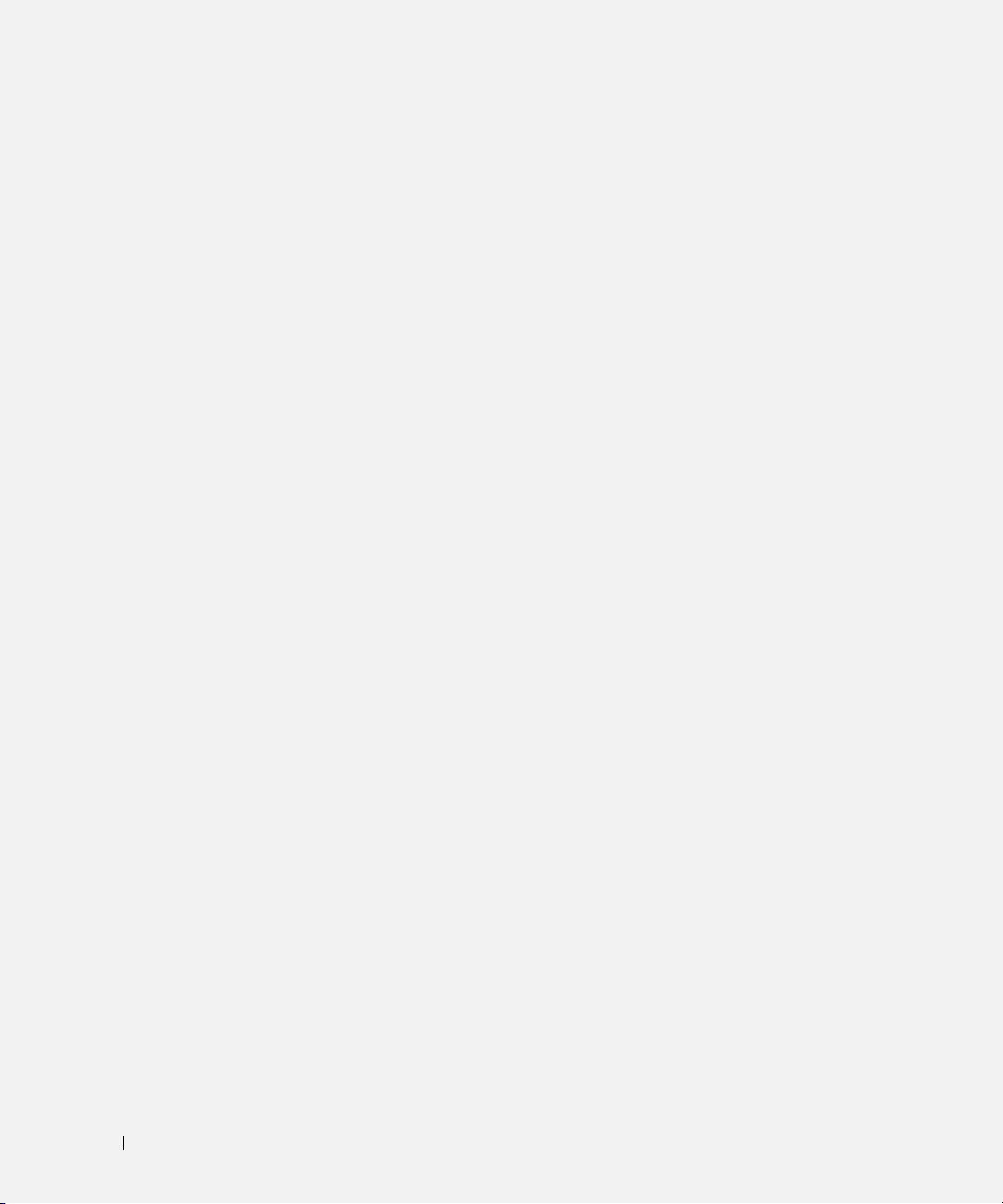
R
regulatory information, 5
S
safety instructions, 5
Service Tag, 6
software
problems, 18-19
spyware, 19
standby mode
about, 14
support website, 6
system views
back, 11
bottom, 11
front, 9
left side, 10
right side, 10
Help and Support Center, 7
hibernate mode, 15
Program Compatibility
Wizard, 18
reinstalling, 7
standby mode, 14
wizards
Program Compatibility
Wizard, 18
T
troubleshooting
Dell Diagnostics, 19
Help and Support Center, 7
U
User’s Guide, 5
W
warranty information, 5
Windows
24 Index
Page 25
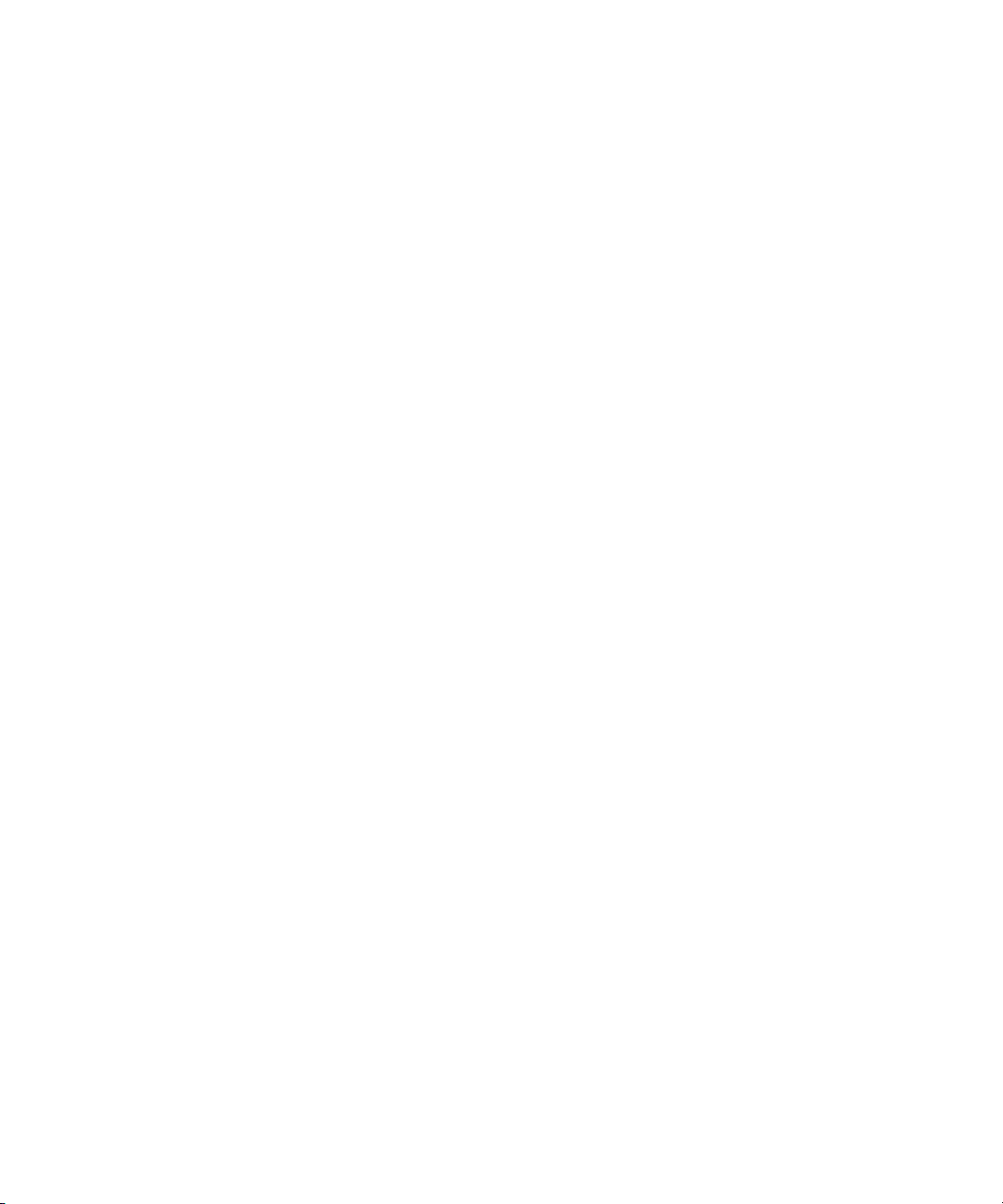
Dell Precision™ M4300
快速参考指南
型号 PP04X
www.dell.com | support.dell.com
Page 26
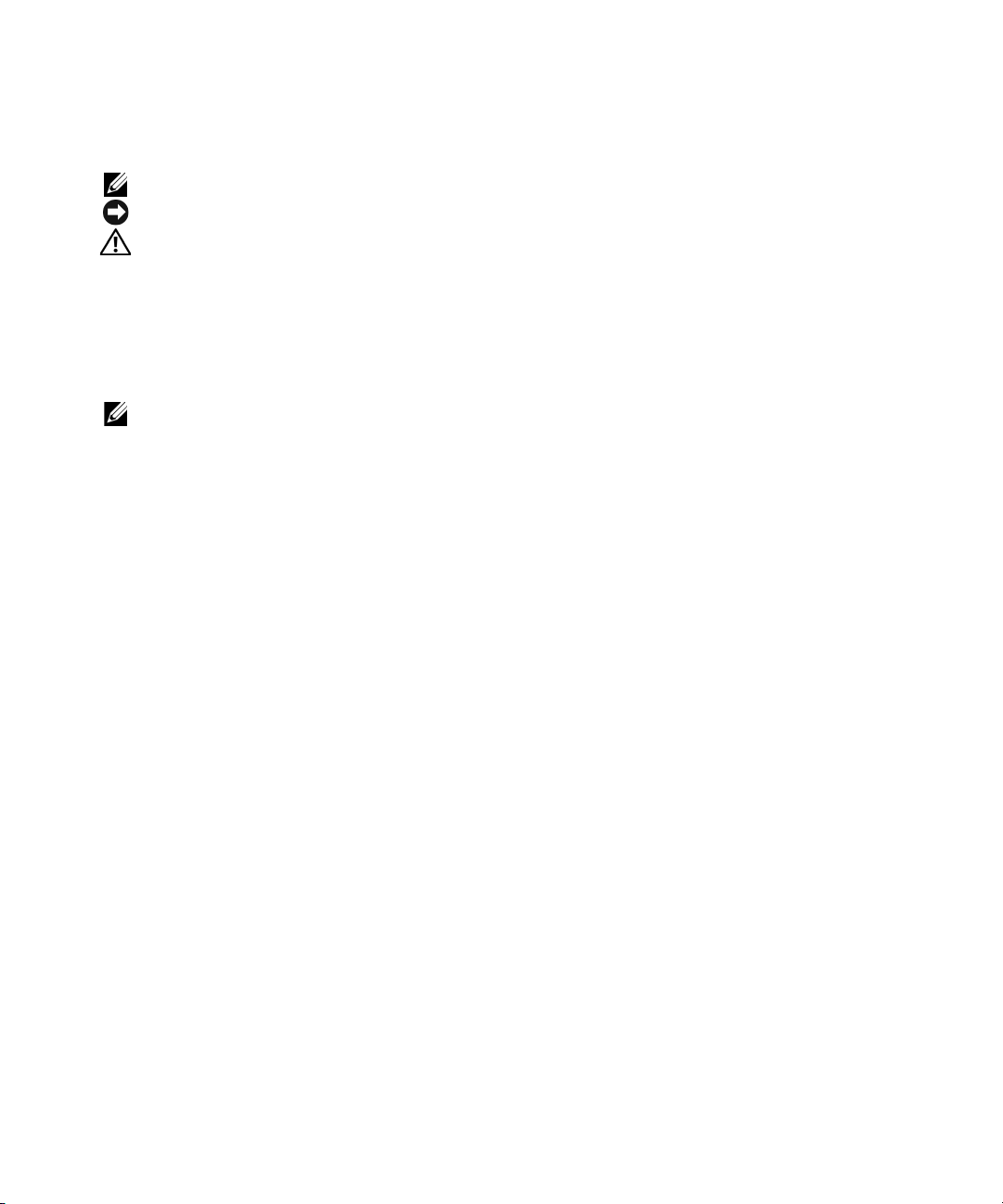
注、注意和警告
注 : “注”表示可以帮助您更好地使用计算机的重要信息。
注意 : “注意”表示硬件的潜在损坏或数据丢失,并且告诉您如何避免此类问题。
警告 : “警告”表示可能导致财产损失、人身伤害或死亡的潜在危险。
缩写和缩写词
关于缩写和缩写词的完整列表,请参阅在线 《用户指南》中的词汇表。
如果您购买了
不适用。
注 : 一些功能或介质可能为可选项,并且可能不会随您的计算机提供。一些功能或介质对于您的计算机或在
某些国家或地区可能不适用。
Dell™ n
系列计算机,本说明文件中的任何有关
Microsoft® Windows®
操作系统的参考都将
____________________
本说明文件中的信息如有更改,恕不另行通知。
© 2007 Dell Inc. 版权所有,翻印必究。
未经 Dell Inc. 书面许可,严禁以任何方式进行复制。
本文件中使用的商标:Dell、 DELL 徽标、 Dell Precision、 Wi-Fi Catcher 和 ExpressCharge 是 Dell Inc. 的商标; Intel 是 Intel
Corporation 的注册商标; Windows Vista 是 Microsoft Corporation 的商标,Microsoft 和 Windows 是 Microsoft Corporation 的注册商标。
本说明文件中述及的其它商标和商品名称是指拥有相应标记和名称的公司或其制造的产品。 Dell Inc. 对不属于自己的商标和商品
名称不拥有任何所有权。
型号 PP04X
2007 年 4 月 P/N XP474 Rev. A00
Page 27
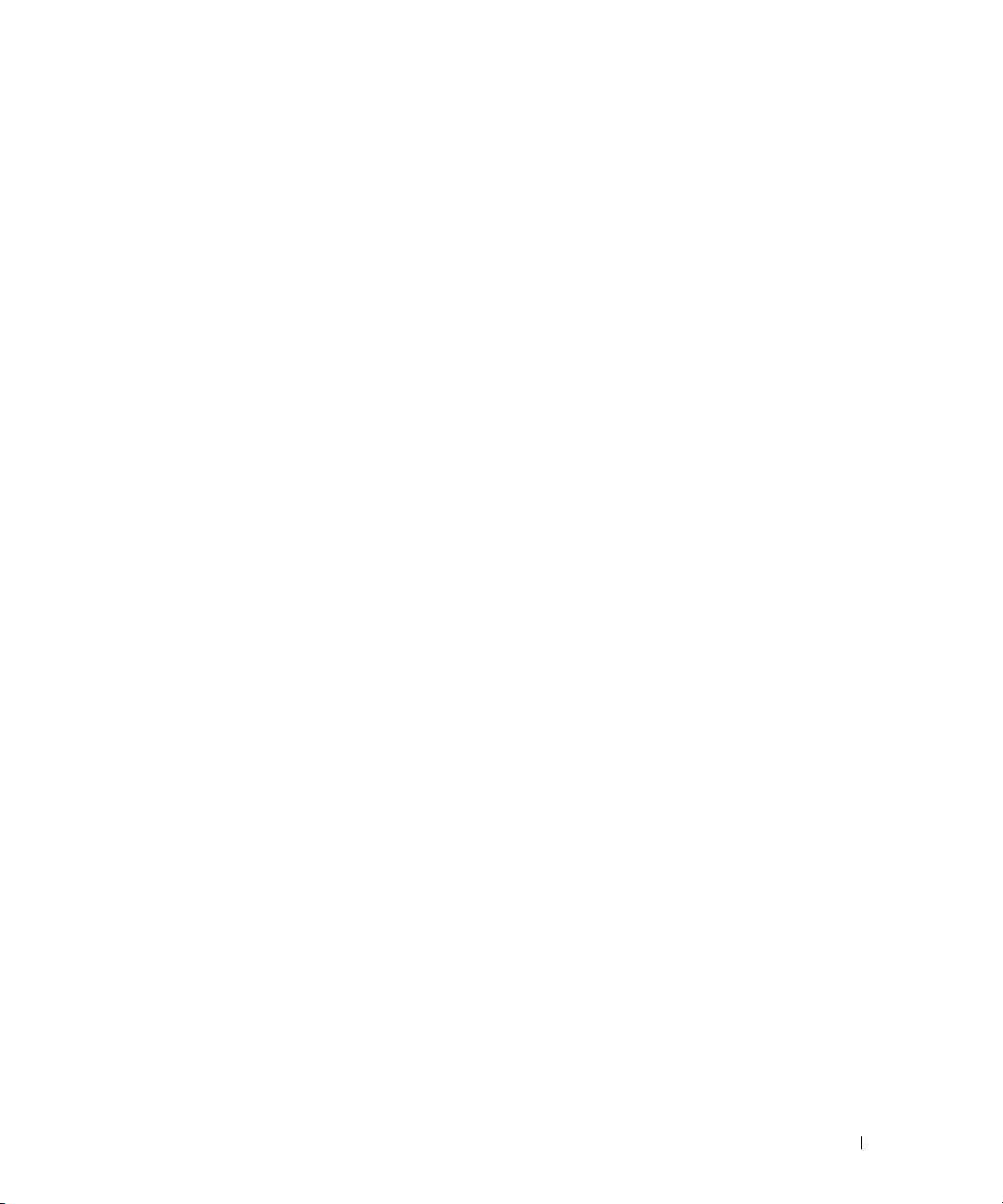
目录
查找信息 . . . . . . . . . . . . . . . . . . . . . . . . . . . . . . . . . . . . . 29
安装计算机
关于您的计算机
使用电池
. . . . . . . . . . . . . . . . . . . . . . . . . . . . . . . . . . . 32
. . . . . . . . . . . . . . . . . . . . . . . . . . . . . . . . . 33
正面视图
左侧视图
右侧视图
背面视图
底部视图
电池性能
. . . . . . . . . . . . . . . . . . . . . . . . . . . . . . . . . . 33
. . . . . . . . . . . . . . . . . . . . . . . . . . . . . . . . . . 34
. . . . . . . . . . . . . . . . . . . . . . . . . . . . . . . . . . 34
. . . . . . . . . . . . . . . . . . . . . . . . . . . . . . . . . . 35
. . . . . . . . . . . . . . . . . . . . . . . . . . . . . . . . . . 35
. . . . . . . . . . . . . . . . . . . . . . . . . . . . . . . . . . . . . 36
. . . . . . . . . . . . . . . . . . . . . . . . . . . . . . . . . . 36
检查电池电量
节省电池电量
电源管理模式
待机模式
休眠模式
. . . . . . . . . . . . . . . . . . . . . . . . . . . . . . . . . . 38
. . . . . . . . . . . . . . . . . . . . . . . . . . . . . . . . . . 38
. . . . . . . . . . . . . . . . . . . . . . . . . . . . . . . . . . 38
. . . . . . . . . . . . . . . . . . . . . . . . . . . . . . . . . . 39
配置电源管理设置
为电池充电
故障排除
. . . . . . . . . . . . . . . . . . . . . . . . . . . . . . . . . . . 40
更换电池
储存电池
. . . . . . . . . . . . . . . . . . . . . . . . . . . . . . . . . . 40
. . . . . . . . . . . . . . . . . . . . . . . . . . . . . . . . . . 41
. . . . . . . . . . . . . . . . . . . . . . . . . . . . . . . . . . . . . 41
锁定和软件问题
. . . . . . . . . . . . . . . . . . . . . . . . . . . . . . . 36
. . . . . . . . . . . . . . . . . . . . . . . . . . . . . . . 39
. . . . . . . . . . . . . . . . . . . . . . . . . . . . . . 41
Dell 诊断程序
何时使用 Dell 诊断程序
从硬盘驱动器启动 “Dell 诊断程序”
从 Drivers and Utilities Media 启动 “Dell 诊断程序”
Dell 诊断程序主菜单
. . . . . . . . . . . . . . . . . . . . . . . . . . . . . . . . . . 43
. . . . . . . . . . . . . . . . . . . . . . . . . . 43
. . . . . . . . . . . . . . . . . . 43
. . . . . . . . . . 44
. . . . . . . . . . . . . . . . . . . . . . . . . . . 44
索引 . . . . . . . . . . . . . . . . . . . . . . . . . . . . . . . . . . . . . . . . . 47
目录 27
Page 28
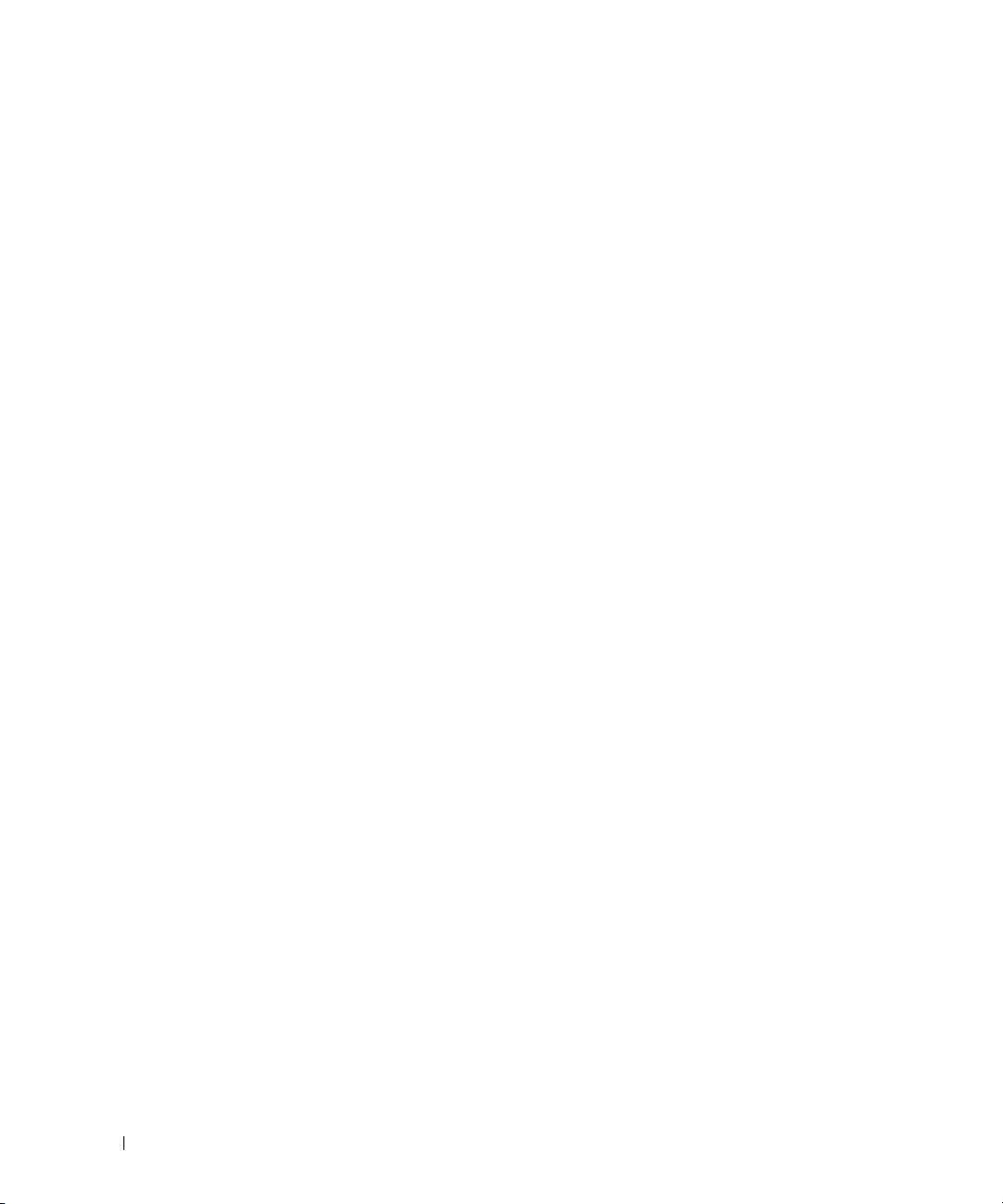
28 目录
Page 29
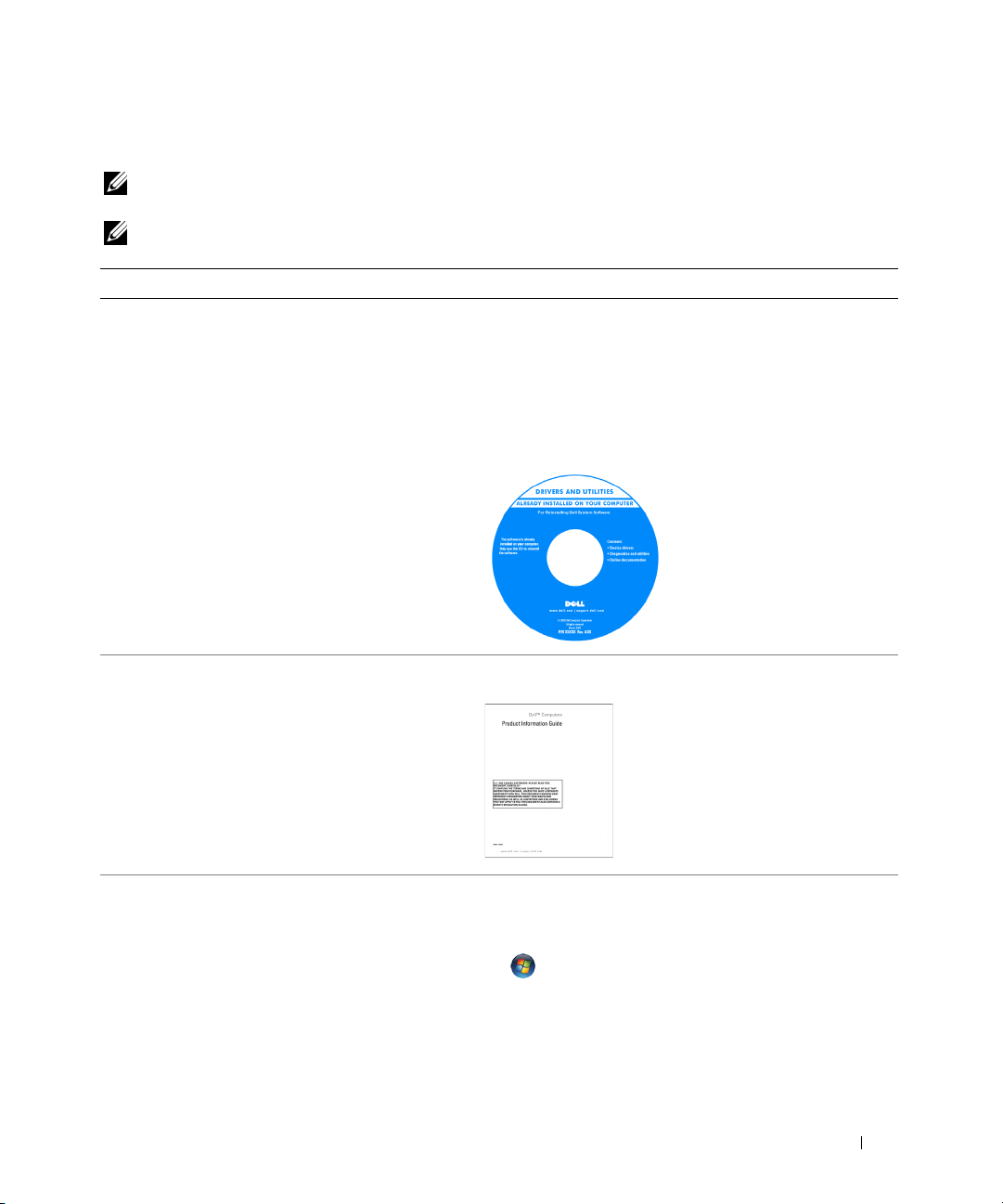
查找信息
注 : 一些功能或介质可能为可选项,并且可能不会随您的计算机提供。一些功能或介质对于您的计算机
或在某些国家或地区可能不适用。
注 : 附加信息可能随计算机提供。
要查找的内容 在此处查找
•
适用于我计算机的诊断程序
•
适用于我计算机的驱动程序
•
我设备的说明文件
•
笔记本电脑系统软件 (
•
保修信息
•
条款和条件 (仅限于美国)
•
安全说明
•
管制信息
•
人机工程学信息
•
最终用户许可协议
NSS
)
Drivers and Utilities Media
注 : Drivers and Utilities Media 可能为可选项,并且可能
不会随您的计算机提供。
您的计算机已经安装了说明文件及驱动程序。您可以使
用该介质重新安装驱动程序 (请参阅在线 《用户指南》
中的 “重新安装 Drivers and Utilities”)或运行 “Dell
诊断程序”(请参阅第 43 页上的 “Dell 诊断程序”)。
介质中可能包括自述文件,
它们提供有关计算机技术更
新的最新更新信息,或为技
术人员或有经验的用户提供
高级技术参考资料。
注 : 驱动程序和说明文件更新
可在 support.dell.com 获得。
Dell™ 《产品信息指南》
•
如何卸下和装回部件
•
规格
•
如何配置系统设置
•
如何排除故障并解决问题
Dell™ Precision™ 《用户指南》
Microsoft Windows 帮助和支持中心
1
单击 Start
and System Guides
System Guides
2
单击您计算机的 《用户指南》。
(开始)或 Windows Vista™ 开始按钮,
→ Help and Support
(系统指南)。
(帮助和支持)→ Dell
(Dell 用户和系统指南)→
User
快速参考指南 29
Page 30
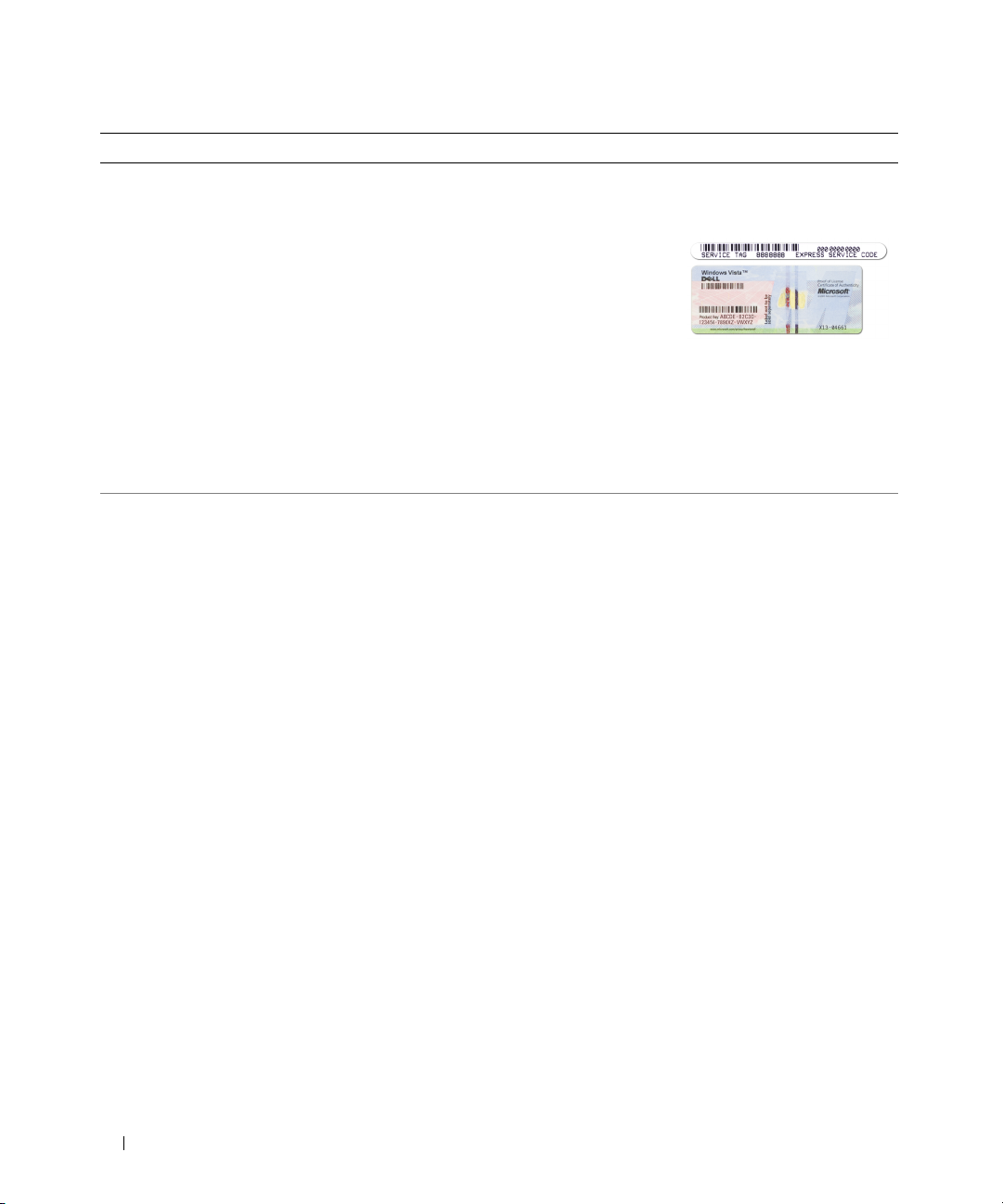
要查找的内容 在此处查找
•
服务标签和快速服务代码
• Microsoft Windows
许可证标签
服务标签及 Microsoft® Windows® 许可证
这些标签位于您的计算机上。
•
当您使用
support.dell.com 或联
系技术支持部门时,请
使用 “服务标签”标
识您的计算机。
•
当联系支持部门时,请输入 “快速服务代码”来导向
您的呼叫。
注 : 作为增强的安全保护措施,已使用一个孔 (或称为
“安全保护入口”)重新设计 Microsoft Windows 许可证
标签。
•
解决方案
文章、在线课程和常见问题
•
团体
•
升级
级信息
•
客户服务中心
购状态、担保和维修信息
•
服务和支持
合同、与技术支持部门的在线讨论
•
参考
详情、产品规格和白皮书
•
下载
更新
•
笔记本电脑系统软件 (
重新安装了操作系统,则还应该重新安装
用程序。
为
器、光盘驱动器和
确操作您的
检测您的计算机和操作系统,并安装适合于您配
置的更新。
—
故障排除提示和技巧、技术人员的
—
与其它
Dell
客户进行在线讨论
—
组件如内存、硬盘驱动器和操作系统的升
—
联系人信息、服务电话和订
—
服务通话状态和支持历史、服务
—
计算机说明文件、有关计算机配置的
—
经过认证的驱动程序、增补软件和软件
NSS
为您的操作系统提供重要更新,并
Dell™ 3.5-英寸 USB
USB
Dell
计算机所必需的。该软件将自动
NSS)—
软盘驱动器、
设备提供支持。
如果您的计算机
NSS
Intel®
NSS
Dell 支持 Web 站点 — support.dell.com
注 : 选择您的区域或业务分段以查看相应的支持站点。
要下载笔记本电脑系统软件:
1
访问 support.dell.com
公
输入您的服务标签。
2
处理
是正
选择 Drivers & Downloads
Go(运行)。
单击
3
单击您的操作系统,搜索关键字 Notebook System
Software
注 : support.dell.com 用户界面随您的选择而不同。
,选择您的区域或业务分段,并
(驱动程序和下载),然后
(笔记本电脑系统软件)。
30 快速参考指南
Page 31

要查找的内容 在此处查找
•
软件升级和故障排除提示
话题、计算环境的一般性能
—
常见问题、热门
Dell 支持公用程序
“Dell 支持公用程序”是安装在您计算机上的一个自动
化升级和通知系统。该支持提供对您的计算环境、软件
升级和相关自我支持信息的实时健康扫描。从任务栏中
图标访问 “
的
请参阅您 《用户指南》中的 “
•
如何使用
如何使用程序和文件
•
•
如何使我的桌面个性化
•
有关由
向导、热键和其它项目的信息。
Windows
Dell QuickSet
控制的网络活动、电源管理
Windows 帮助和支持中心
1
单击 Start
助和支持)。
2
键入说明问题的字或短语,并单击箭头图标。
3
单击说明问题的主题。
4
遵循屏幕上的说明操作。
Dell QuickSet 帮助
要查看 Dell QuickSet Help (Dell QuickSet 帮助) ,在
Microsoft
®
鼠标右键。
有关 Dell QuickSet 的详细信息,请参阅您在线 《用户
指南》中的 “Dell™ QuickSet”。
•
如何重新安装操作系统
操作系统介质
注 : 操作系统 介质可能为可选项,并且可能不会随您的
计算机提供。
您的计算机上已经安装了操作系统。要重新安装操作系
统,使用操作系统 介质。请参阅您在线 《用户指南》
中的 “恢复操作系统”部分。
Dell
支持公用程序”。有关详细信息
Dell
支持公用程序”。
(开始)或
→
Help and Support
(帮
Windows® 任务栏中的 QuickSet 图标上单击
在重新安装操作系统后,使
用可选项 Drivers and
Utilities Media 为计算机附带
的设备重新安装驱动程序。
您的操作系统产品密钥标签
位于您的计算机上。
注 :
CD 或 DVD 的颜色根据所
订购的操作系统而有所不同
,
。
快速参考指南 31
Page 32

安装计算机
警告 : 在开始执行本节中的任何步骤之前,请遵循 《产品信息指南》 中的安全说明。
1
打开附件箱。
2
将附件箱中的物品放在一边,您将需要使用它们来完成计算机的安装。
PC
附件箱中还包含用户说明文件以及您所订购的任何软件或附加硬件 (如
驱动器或电池)。
3
将交流适配器分别连接到计算机上的交流适配器连接器和电源插座上。
4
打开计算机的显示屏,然后按电源按钮以开启计算机 (请参阅第33页上的 “正面视图”)。
注 : 在安装任何卡或将计算机连接到一个对接设备或其它外部设备之前 (如打印机),建议开启并关闭
计算机至少一次。
卡、
32 快速参考指南
Page 33

关于您的计算机
正面视图
15
14
13
12
11
1
2
3
4
5
6
10
1
显示屏闩锁
4
全向麦克风
7
键盘
10
触摸板/定点杆按钮
13
音量控制按钮
2
显示屏
5
设备状态指示灯
8
触摸板
11
定点杆
14
静音按钮
7
9
8
3
电源按钮
6
扬声器(
9
指纹阅读器 (可选)
12
键盘状态指示灯
15
环境光传感器
2
个)
快速参考指南 33
Page 34

左侧视图
1 2 3 4 65 7 8 9
1
安全缆线插槽
4
音频连接器
7
Wi-Fi Catcher™
指示灯
2
通风孔
5
ExpressCard
8
PC
插槽
卡插槽
3
6
9
IEEE 1394
无线开关
智能卡插槽
连接器
右侧视图
警告 : 请勿堵塞通风孔或将物体塞入通风孔,也不要让灰尘积聚在通风孔内。当计算机正在运行时,请
勿将其存放在通风较差的环境中 (例如封闭的公文包)。通风不畅会损坏计算机或导致起火。
2
1
介质托架
1
2
USB
连接器(2 个)
34 快速参考指南
Page 35

背面视图
1 2 63 4 75 8
1
网络连接器(
4
调制解调器连接器(
7
交流适配器连接器
RJ-45
)
RJ-11
)
2
S
视频电视输出连接器
5
串行连接器
8
通风孔
3
有源
6
视频连接器
USB
连接器
底部视图
警告 : 请勿堵塞通风孔或将物体塞入通风孔,也不要让灰尘积聚在通风孔内。当计算机正在运行时,
请勿将其存放在通风较差的环境中 (例如封闭的公文包)。通风不畅会损坏计算机或导致起火。
1
6
5
2
1
电池槽释放闩锁
4
对接设备连接器
4
2
电池
5
风扇通风孔
3
3
内存模块盖板
6
硬盘驱动器
快速参考指南 35
Page 36

使用电池
电池性能
注 : 有关 Dell 对您计算机的担保信息,请参阅 《产品信息指南》或计算机附带的单独书面担保
文档。
为了获得最佳的计算机性能并帮助保存 BIOS 设置,请始终在装有主电池的情况下操作 Dell™ 便携
式计算机。在电池槽中提供了作为标准设备的一块电池。
注 : 由于电池可能没有完全充电,因此在第一次使用计算机时请使用交流适配器将您的新计算机和电源
插座相连接。为了获得最佳结果,请在电池完全充电之前使用交流适配器。要查看电池充电状态,请访
问 Control Panel (控制面板) → Power Options (电源选项),然后单击 Power Meter (电源表)选项卡。
注 : 电池使用时间 (电池存有电量的时间)将随时间的延长而减少。根据电池的使用频率和使用条件,
在计算机的使用寿命内您可能需要购买新的电池。
电池使用时间会随操作条件的不同而有所不同。可将可选的备用电池安装在介质托架中,以显著延
长使用时间。
如果执行某些操作,包括但不仅限于以下操作,则使用时间将大大减少:
•
使用光盘驱动器
•
使用无线通信设备、
•
使用高亮度显示设置、
•
在最佳性能模式下运行计算机 (请参阅第39页上的 “配置电源管理设置”)
注 : 当写入 CD 或 DVD 时,建议您将计算机连接到电源插座上。
在将电池插入计算机中之前,您可以检查电池的电量 (请参阅第 36 页上的 “检查电池电量”)。
还可以将电源管理选项设置为当电量过低时向您发出警报 (请参阅第 39 页上的 “配置电源管理设
置 ”)。
警告 : 使用不兼容的电池可能会增加起火或爆炸的危险。请仅使用从 Dell 购买的兼容电池来更换旧电
池。锂离子电池专为您的 Dell 计算机而设计。请勿在您的计算机上使用其它计算机的电池。
警告 : 请勿将电池与生活垃圾一起处理。如果电池无法再充电,请致电本地废品处理机构或环保机构,
以获得有关如何处理锂离子电池的建议。请参阅 《产品信息指南》中的 “电池处理”。
警告 : 不正确地使用电池可能会增加起火或被化学品灼伤的危险。请勿刺穿、焚烧、分解电池或使其暴
露于 65° C (149° F )以上的高温中。请将电池放置在远离儿童的地方。小心谨慎地处理损坏或发生泄漏
的电池。损坏的电池可能会发生泄漏,并导致人身伤害或设备损坏。
PC
卡、
ExpressCards
3D
屏幕保护程序或其它电源密集型程序 (如
、介质存储器卡或
USB
设备
3D
游戏)
检查电池电量
Dell QuickSet Battery Meter (电池表)、Microsoft Windows Power Meter (电源表)窗口和 图
标、电池电量表和性能状态表,以及电池低电量警告可提供有关电池电量的信息。
36 快速参考指南
Page 37

Dell™ QuickSet Battery Meter (电池表)
如果安装了 Dell QuickSet,则按 <Fn><F3> 组合键可显示 “QuickSet 电池表”。电池表窗口将
显示计算机中电池的状态、充电级别和充电完成时间。
有关 QuickSet 的详细信息,单击 Microsoft
®
Windows® 任务栏中的 QuickSet 图标,然后单击 Help
(帮助)。
Microsoft® Windows® Power Meter (电源表)
“Windows 电源表”指示剩余的电池电量。要检查电源表,请双击任务栏上的 图标。
如果计算机连接到电源插座上,将出现 图标。
电量表
通过按一次或按住 电池中电量表上的状态按钮,可检查:
•
电池电量 (通过按压然后释放 状态按钮来检查)
•
电池性能状态 (通过按压并按住 状态按钮来检查)
电池使用时间在很大程度上取决于充电次数。在经过数百次的反复充电和放电之后,电池的蓄
电量 — 或电池的性能状态会有所下降。即,电池可能显示 “已充电”状态但充电容量 (性能)
已降低。
检查电池电量
要检查电池电量,按压然后释放 电池电量表上的状态按钮以点亮充电级别指示灯。每个指示灯代
表约百分之二十的电池总电量。例如,如果电池剩余百分之八十的电量,则会亮起四个指示灯。如
果没有指示灯亮起,则表示电池电量已耗尽。
检查电池性能状态
注 : 您可用下列两种方式之一来检查电池性能状态:使用如下文描述的电池上的电量表,或使用 Dell
QuickSet 中的电池表。有关 QuickSet 的信息,右键单击 Microsoft
然后单击 Help (帮助)。
®
Windows® 任务栏中的 QuickSet 图标,
要使用电量表检查电池的性能状态,请按住 电池电量表上的状态按钮至少 3 秒钟。如果未出现任何
指示灯,则表明电池状况良好,并且其原始蓄电量仍保持在百分之八十以上。每个指示灯均代表电量
的递减。如果显示五个指示灯,则表明电池的蓄电量剩下不足百分之六十,此时应考虑更换电池。有
关电池使用时间的详细信息,请参阅在线 《用户指南》中的 “规格”。
电池低电量警告
注意 : 为避免丢失或损坏数据,请在出现电池低电量警告后立即保存您的工作,然后将计算机连接至电
源插座上。如果电池的电量耗尽,计算机则会自动进入休眠模式。
作为默认设置,当电池电量消耗达到约百分之九十时,屏幕上将显示弹出式窗口以进行警告。您可
以在 QuickSet 或 Power Options Properties (电源选项属性)窗口中更改用于电池警报的设置。有
关访问 QuickSet 或 Power Options Properties (电源选项属性)窗口的信息,请参阅第 39 页上的
“配置电源管理设置”。
快速参考指南 37
Page 38

节省电池电量
执行以下操作以节省电池电量。
•
只要可能,请将计算机连接到电源插座上,因为电池的寿命在很大程度上取决于电池的使用次数
和充电的次数。
•
当长期不使用计算机时,请将计算机置于待机模式或休眠模式 (请参阅第38页上的 “电源管理
模 式 ”)。
•
使用 “电源管理向导” 来选择选项以优化您计算机的电源使用。这些选项也可以被设置为在按电
源按钮、关闭显示屏或按
注 : 有关节省电池电量的详细信息,请参阅第 38 页上的 “电源管理模式”。
<Fn><Esc>
时,即进行变更。
电源管理模式
待机模式
待机模式在预定的非活动 (超时)周期后通过关闭显示器和硬盘驱动器来节省电量。当计算机退
出待机模式时,系统将恢复至进入待机模式之前的运行状态。
注意 : 如果您的计算机在处于待机模式时断开了交流和电池电源,则可能会丢失数据。
要进入待机模式:
•
单击 Start
或
•
根据您在 Power Options Properties
源管理选项,使用以下方法之一进入待机模式:
–
–
–
要退出待机模式,根据所设置的电源管理选项按电源按钮或打开显示屏。不能通过按某个键或触摸
触摸板或定点杆来使计算机退出待机模式。
(开始)或
按电源按钮。
关闭显示屏。
按
<Fn><Esc>
键。
→
Shut Down
(关闭)→
(电源选项属性)窗口或
Stand by
(待机)。
QuickSet
电源管理向导中设置的电
38 快速参考指南
Page 39

休眠模式
休眠模式节省电量的方式是:将系统数据复制到硬盘驱动器上的保留区域,然后完全关闭计算机电
源。当计算机退出休眠模式时,系统将恢复至进入待机模式之前的运行状态。
注意 : 不能在计算机处于休眠模式时卸下设备或断开对接计算机。
如果电池充电级别变得非常低,则计算机会进入休眠模式。
要手动进入休眠模式:
•
单击 Start
Hibernate
或
•
根据您在 Power Options Properties
源管理选项,使用以下方法之一进入休眠模式:
–
–
–
注 : 计算机退出休眠模式后,某些 PC 卡或 Express Card 可能无法正确操作。取出并重新插入卡 (请参阅
在线 《用户指南》中的“安装 PC 卡或 Express Card”), 或 者仅重新启动 (重新引导)计算机。
要退出休眠模式,按电源按钮。计算机可能需要一小段时间才能退出休眠模式。不能通过按某个键
或触摸触摸板或定点杆来使计算机退出休眠模式。有关休眠模式的详细信息,请参阅操作系统随附
的说明文件。
(开始)或
(休眠)。
按电源按钮。
关闭显示屏。
按
<Fn><Esc>
→ Turn off computer
键。
(关闭计算机),按住
(电源选项属性)窗口或
QuickSet
<Shift>
电源管理向导中设置的电
键,然后单击
配置电源管理设置
可以使用 “QuickSet 电源管理向导”或 “Windows 电源选项属性”来配置计算机的电源管理
设置。
•
要访问 “
QuickSet
关
按钮。
•
要访问 Power Options Properties
Panel
(电源选项)。有关 Power Options Properties
标题栏上的问号图标,然后单击任何需要了解其信息的区域。
QuickSet
(控制面板)→
电源管理向导”,双击
的详细信息,单击
Microsoft® Windows® 任务栏中的 QuickSet
Power Management Wizard
(电源选项属性)窗口,单击 Start
Performance and Maintenance
(电源选项属性)窗口中任何字段内的信息,单击
(电源管理向导)中的 Help
(开始)或
(性能和维护)→
Power Options
图标。有
(帮助)
→ Control
快速参考指南 39
Page 40

为电池充电
注 : 使用 Dell™ ExpressCharge™,当计算机关闭时,交流适配器可将一个电量完全消耗的电池在大约 1 个
小时内充至 80% 的电量,在大约 2 个小时内充至 100% 的电量。在计算机开启的情况下,充电时间会较
长。将电池留在计算机中的时间可随意而定。电池的内部电路可防止电池过量充电。
当将计算机连接到电源插座或者在计算机已连接到电源插座的情况下安装电池时,计算机会检查电
池的电量和温度。如有必要,交流适配器将为电池充电并维持电池电量。
如果电池因计算机使用而变烫或者正处于高温环境中,则当您将计算机连接到电源插座时电池可能
不会充电。
如果 指示灯以绿色和橙色交替闪烁,则表示电池过热而无法开始充电。将计算机与电源插座断
开并使计算机和电池冷却到室温。然后,再将计算机连接到电源插座继续为电池充电。
有关解决电池问题的详细信息,请参阅在线 《用户指南》中的 “电源问题”。
更换电池
警告 : 在执行这些程序之前,关闭计算机,断开交流适配器与电源插座和计算机的连接,断开调制解调
器与壁装连接器和计算机的连接,然后将任何其它外部电缆从计算机上卸下。
警告 : 使用不兼容的电池可能会增加起火或爆炸的危险。请仅使用从 Dell 购买的兼容电池来更换旧电
池。电池专为您的 Dell™ 计算机而设计。请勿在您的计算机上使用其它计算机的电池。
注意 : 您必须将所有外部电缆从计算机上卸下以避免对连接器造成可能的损坏。
有关更换位于介质托架中的备用电池的信息,请参阅在线 《用户指南》中的 “使用多媒体”。
卸下电池:
1
如果计算机已连接至对接设备 (已对接),请断开对接。有关说明,请参阅您对接设备随附的说
明文件。
2
请确保已关闭计算机。
3
滑动计算机底部的电池槽释放闩锁直到释放闩锁发出咔哒声响。
4
使用电池上的卡舌,将电池从计算机中提出。
40 快速参考指南
Page 41

2
1
3
1
电池卡舌
2
电池
3
电池槽释放闩锁
要装回电池,将电池置于电池槽中,向下按压直到电池槽释放闩锁卡入到位。
储存电池
如果您准备长期的将计算机储存,请将电池卸下。电池在长时间的储存过程中会释放电量。电池在
经过长时间的储存之后,在使用前应先对其进行充电 (请参阅第 40 页上的 “为电池充电”)。
故障排除
锁定和软件问题
警告 : 在开始执行本节中的任何步骤之前,请遵循 《产品信息指南》 中的安全说明。
计算机无法启动
请确保交流适配器已牢固地连接到计算机和电源插座中。
计算机停止响应
注意 : 如果您无法执行操作系统关闭,则可能会丢失数据。
关闭计算机电源 — 如果您在按键盘上的键或移动鼠标时无法获得响应,请按住电源按钮至少 8 至 10 秒钟
直到计算机关闭为止。然后重新启动计算机。
快速参考指南 41
Page 42

程序停止响应或反复崩溃
注 : 软件通常在其说明文件或者在软盘、 CD 或 DVD 中包含安装说明。
结束该程序 —
1
同时按
<Ctrl><Shift><Esc>
2
单击 Task Manager
3
单击 Applications
4
单击不再响应的程序。
5
单击 End Task
检查软件说明文件 — 如果有必要,请卸载并重新安装该程序。
(任务管理器)。
(应用程序)。
(结束任务)。
组合键。
当程序是为较早的 Microsoft® Windows® 操作系统而设计时
运行程序兼容性向导 — “程序兼容性向导”将配置一个程序,使其在类似于非 Windows XP 操作系统环境
中运行。
单击 Start
1
Compatibility Wizard
2
遵循屏幕上的说明进行操作。
(开始)→
All Programs
(所有程序)→ Accessories
(程序兼容性向导)→ Next
(附件)→ Program
(下一步)。
出现蓝屏
关闭计算机 — 如果您在按键盘上的键或移动鼠标时都无法获得响应,请按住电源按钮至少 8 至 10 秒钟直
到计算机关闭。然后重新启动计算机。
其它软件问题
请查看软件说明文件或与软件制造商联系,以获取 故障排除信息 —
•
确保程序与您计算机上所安装的操作系统兼容。
•
确保您的计算机满足运行该软件所需的最低硬件要求。有关信息,请参阅软件说明文件。
•
确保程序安装和配置正确。
•
确认设备驱动程序与程序不冲突。
•
如果有必要,请卸载并重新安装该程序。
立即备份文件
使用病毒扫描程序来检查硬盘驱动器、软盘、 CD 和 DVD
保存并关闭任何打开的文件或程序,然后通过 Start (开始)菜单关闭计算机
扫描计算机中的间谍软件 — 如果您的计算机性能缓慢、频繁地接收弹出式广告或者在与 Internet 连接时
出现问题,则表明您的计算机可能受到间谍软件的干扰。请使用包含反间谍软件保护的抗病毒程序 (您的程
序可能需要升级)来扫描计算机并移除间谍软件。有关详细信息,请转至 support.dell.com 并搜索关键字
spyware (间谍软件)。
ELL 诊断程序 — 请参阅第 43 页上的 “Dell 诊断程序”。如果所有测试成功运行,则错误状态与软件
运行 D
问题有关。
42 快速参考指南
Page 43

Dell 诊断程序
警告 : 在开始执行本节中的任何步骤之前,请遵循 《产品信息指南》 中的安全说明。
何时使用 Dell 诊断程序
如果您的计算机出现问题,请在联系 Dell 以寻求技术帮助之前,首先运行“Dell 诊断程序”。
建议您在开始之前先打印这些步骤。
注意 : Dell 诊断程序只能在 Dell™ 计算机上运行。
注 : Drivers and Utilities Media 为可选项,可能不会随您的计算机提供。
进入系统设置程序以仔细审核您计算机的配置信息,并确保需要测试的设备显示在系统设置程序中
并且处于激活状态。
从硬盘驱动器或 Drivers and Utilities Media 启动“Dell 诊断程序”。
从硬盘驱动器启动 “Dell 诊断程序”
“Dell 诊断程序”位于硬盘驱动器上一个隐藏的诊断公用程序分区内。
注 : 如果您的计算机无法显示屏幕图像,请联系 Dell (有关详细信息,请参阅在线 《用户指南》中的
“联系 Dell”)。
注 : 如果计算机已连接至对接设备 (已对接),请断开对接。有关说明,请参阅您对接设备随附的说明
文件。
确保计算机与已知工作正常的电源插座连接。
1
2
开启 (或重新启动)计算机。
3
以下面两种方式之一启动 “
•
当出现
DELL™
<Enter>
然后按
注 : 如果等待时间过长,并且出现了操作系统徽标,请继续等待,直到看见 Microsoft®
Windows
•
确保已完全关闭计算机。开启计算机时,请按住
注 : 如果显示一条信息说明未找到任何诊断公用程序分区,则从 Drivers and Utilities Media 运
行 “Dell 诊断程序”。
徽标时,立即按
®
桌面;然后关闭计算机并再试一次。
计算机将运行 “预先引导系统评估”(
器等进行的一系列初始测试。
键。
Dell
诊断程序”:
<F12>
PSA
键。从引导菜单中选择
<Fn>
键。
Diagnostics
(诊断程序),
),即对系统板、键盘、显示屏、内存、硬盘驱动
•
在评估期间,请回答所出现的任何问题。
•
如果在 “预先引导系统评估”期间检测到故障,记下错误代码并参阅在线 《用户指南》
Dell
中的 “联系
”部分。
如果 “预先引导系统评估”成功完成,您将收到如下信息:“
Diagnostic Utility Partition
.
断公用程序分区。请按任意键继续)。
4
按任意键从硬盘驱动器上的诊断公用程序分区启动 “
Booting Dell
Press any key to continue
Dell
诊断程序”。
快速参考指南 43
”( 引导
Dell
诊
Page 44

从 Drivers and Utilities Media 启动 “Dell 诊断程序”
1
插入 Drivers and Utilities Media
2
关闭并重新启动计算机。
DELL
当
注 : 后面的步骤只会更改一次引导顺序。下一次启动时,计算机将根据系统设置程序中指定的设备进行
引导。
当引导设备列表出现时,高亮度显示 CD/DVD/CD-RW
3
4
从显示的菜单中选择
5
键入 1 以启动
6
从编号列表中选择 Run the 32 Bit Dell Diagnostics
徽标出现时,请立即按
注 : 如果等待时间过长,并且出现了操作系统徽标,请继续等待,直到看见 Microsoft® Windows®
桌面,然后关闭计算机并再试一次。
Boot from CD-ROM
CD
菜单,然后按
。
<F12>
<Enter>
键。
(从
CD-ROM
键以继续。
(运行
并按
<Enter>
键。
引导)选项,然后按
32 位 Dell
诊断程序)。如果列出了多
<Enter>
个版本,请选择适用于您计算机的版本。
7
当出现 “
Dell
诊断程序”
Main Menu
(主菜单)屏幕时,选择要运行的测试。
Dell 诊断程序主菜单
1
在“
Dell
诊断程序”载入并且
注 : 建议选择 Test System (测试系统)以在计算机上运行一个完整的测试程序。
选项 功能
Test Memory
(测试内存)
Test System
(测试系统)
Exit (退出)
运行独立的内存测试
运行系统诊断程序
退出诊断程序
MainMenu
(主菜单)屏幕出现之后,请单击所需选项的按钮。
键。
2
从主菜单选择 Test System
注 : 建议您从以下菜单中选择 Extended Test (扩展测试), 以 便对计算机上的设备进行更彻底的
检查。
(测试系统)选项后,将出现以下菜单。
44 快速参考指南
Page 45

选项 功能
“Express Test”
(快速测试)
“Extended Test”
(扩展测试)
“Custom Test”
(自定义测试)
“Symptom Tree”
(症状树)
3
如果在检测过程中遇到问题,将显示一条包含错误代码和问题说明的信息。记下错误代码和问题
说明并联系
注 : 您计算机的 “服务标签”位于每个测试屏幕的顶部。如果您与 Dell 联系,技术支持部门人员会
如果您从 Custom Test
4
Dell
要求您提供 “服务标签”。
对系统中的设备执行快速的测试。该测试通常需要 10 到 20 分钟。
对系统中的设备执行更彻底的检查。该测试通常需要一个小时或更长
时间。
用来测试某个指定的设备或自定义要运行的测试。
该选项允许您根据所遇问题的症状选择测试种类。这一选项列出了最
常见的症状。
(请参阅在线 《用户指南》中的 “联系
(自定义测试)或 Symptom Tree
Dell
”)。
(症状树)选项运行检测,请单击
下表中说明的恰当选项卡来了解详情。
选项卡 功能
Results (结果)
Errors (错误)
Help (帮助)
Configuration
(配置)
Parameters
(参数)
显示测试结果和遇到的任何错误状态。
显示遇到的错误状况、错误代码和问题说明。
对测试进行说明,并可能会指出运行测试的要求。
显示选定设备的硬件配置。
“Dell 诊断程序”从系统设置、内存及各种内部测试中获得所有设
备的配置信息,并在屏幕左窗格的设备列表中显示这些信息。设
备列表可能不会显示计算机中安装的所有组件或与计算机连接的
所有设备的名称。
使您可以通过更改测试设置来自定义测试。
5
完成测试后,请关闭测试屏幕以返回 Main Menu
重新启动计算机,请关闭
6
取出
Dell
Drivers and Utilities Media
Main Menu
(主菜单)屏幕。
(如果适用)。
(主菜单)屏幕。要退出“
快速参考指南 45
Dell
诊断程序”并
Page 46

46 快速参考指南
Page 47

索引
A
安全说明 ,29
B
帮助和支持中心 ,31
帮助文件
Windows
标签
Microsoft Windows, 30
服务标签 ,30
帮助和支持中心,31
C
CD/DVD
Drivers and Utilities, 29
操作系统 ,31
操作系统
重新安装 ,31
介质 ,31
产品信息指南 ,29
D
Dell 诊断程序 ,43
Dell 支持站点 ,30
Drivers and Utilities 介质 ,29
Dell 诊断程序 ,43
待机模式
关于 ,38
担保信息 ,29
电池
充电 ,40
储存 ,41
电量表 ,37
电源表 ,37
检查电量 ,36
卸下 ,40
性能 ,36
电源
待机模式 ,38
休眠模式 ,39
F
服务标签 ,30
G
故障排除
Dell 诊断程序 ,43
帮助和支持中心 ,31
管制信息 ,29
J
计算机
崩溃 , 41-42
缓慢的性能 ,42
停止响应 ,41
间谍软件 ,42
Q
QuickSet 帮助 ,31
R
人机工程学信息 ,29
软件
问题 ,42
S
说明文件
安全 ,29
产品信息指南 ,29
担保 ,29
管制 ,29
人机工程学 ,29
《用户指南》 ,29
在线 ,30
最终用户许可协议 ,29
W
Windows
帮助和支持中心 ,31
程序兼容性向导 ,42
重新安装 ,31
待机模式 ,38
休眠模式 ,39
索引 47
Page 48

问题
Dell 诊断程序 ,43
程序崩溃 ,42
程序和
Windows
程序停止响应 ,42
缓慢的计算机性能 ,42
计算机崩溃 , 41-42
计算机停止响应 ,41
计算机无法启动 ,41
间谍软件 ,42
蓝屏 ,42
软件 , 41-42
锁定 ,41
的兼容性,42
X
系统视图
背面 ,35
底部 ,35
右侧 ,34
正面 ,33
左侧 ,34
Z
诊断程序
Dell, 43
支持 Web 站点 ,30
最终用户许可协议 ,29
向导
程序兼容性向导 ,42
休眠模式 ,39
Y
硬件
Dell 诊断程序 ,43
《用户指南》 ,29
48 索引
Page 49

Dell Precision™ M4300
快速參考指南
型號 PP04X
www.dell.com | support.dell.com
Page 50

註、注意與警告
註 : 註表示可以幫助您更有效地使用電腦的重要資訊。
注意 : 注意是表示可能的硬體損壞或數據遺失,並告訴您如何避免這些問題。
警告 : 警告表示可能的財產損失、人身傷害或死亡。
縮寫與首字母縮略詞
如需縮寫與首字母縮略詞的完整清單,請參閱您的線上使用者指南詞彙表。
如果您購買了
適用。
註 : 某些功能或媒體可能為可選,並且您的電腦可能未隨附這些功能或媒體。 在某些國家或地區將不會有一
些功能或媒體。
Dell™ n
系列電腦,則本文件中任何有關
Microsoft® Windows®
作業系統的參考資料皆不
____________________
本文件資訊之修改 , 恕不另行通知。
© 2007 Dell Inc. 版權所有,翻印必究。
未經 Dell Inc. 的書面許可,不得以任何形式進行複製。
本文件中使用的商標: Dell, DELL 徽標 , Dell Precision, Wi-Fi Catcher, 與 ExpressCharge 是 Dell Inc. 商標 ; Intel 是 Intel Corporation
的註冊商標 ; Windows Vista 是一個商標與 Microsoft 與 Windows 是 Microsoft Corporation 的註冊商標。
本文件中使用的其他商標與商品名稱是指擁有這些標誌及名稱的公司或其產品。 Dell Inc. 對不屬於自己的商標與商品名稱不擁有
任何專有權益。
型號 PP04X
2007 年 4 月 P/N XP474 Rev. A00
Page 51

目錄
尋找資訊 . . . . . . . . . . . . . . . . . . . . . . . . . . . . . . . . . . . . . 53
安裝電腦
關於您的電腦
使用電池
. . . . . . . . . . . . . . . . . . . . . . . . . . . . . . . . . . . . . 56
. . . . . . . . . . . . . . . . . . . . . . . . . . . . . . . . . . 57
. . . . . . . . . . . . . . . . . . . . . . . . . . . . . . . . . . . 57
前視圖
左視圖
. . . . . . . . . . . . . . . . . . . . . . . . . . . . . . . . . . . 58
右視圖
. . . . . . . . . . . . . . . . . . . . . . . . . . . . . . . . . . . 58
後視圖
. . . . . . . . . . . . . . . . . . . . . . . . . . . . . . . . . . . 59
底部視圖
電池效能
. . . . . . . . . . . . . . . . . . . . . . . . . . . . . . . . . . 59
. . . . . . . . . . . . . . . . . . . . . . . . . . . . . . . . . . . . . 60
. . . . . . . . . . . . . . . . . . . . . . . . . . . . . . . . . . 60
檢查電池電量
節省電池電能
電源管理模式
待命模式
休眠模式
. . . . . . . . . . . . . . . . . . . . . . . . . . . . . . . . . . 62
. . . . . . . . . . . . . . . . . . . . . . . . . . . . . . . . . . 62
. . . . . . . . . . . . . . . . . . . . . . . . . . . . . . . . . . 62
. . . . . . . . . . . . . . . . . . . . . . . . . . . . . . . . . . 62
設定電源管理設定
為電池充電
故障排除
. . . . . . . . . . . . . . . . . . . . . . . . . . . . . . . . . . . 63
更換電池
儲存電池
. . . . . . . . . . . . . . . . . . . . . . . . . . . . . . . . . . 63
. . . . . . . . . . . . . . . . . . . . . . . . . . . . . . . . . . 64
. . . . . . . . . . . . . . . . . . . . . . . . . . . . . . . . . . . . . 65
鎖定與軟體問題
. . . . . . . . . . . . . . . . . . . . . . . . . . . . . . . 60
. . . . . . . . . . . . . . . . . . . . . . . . . . . . . . . 63
. . . . . . . . . . . . . . . . . . . . . . . . . . . . . . 65
Dell 診斷程式
何時使用 Dell 診斷程式
從您的硬碟機開始 Dell 診斷程式。
從 Drivers and Utilities 媒體開始 Dell 診斷程式
Dell 診斷程式主選單
. . . . . . . . . . . . . . . . . . . . . . . . . . . . . . . . . . 66
. . . . . . . . . . . . . . . . . . . . . . . . . . 66
. . . . . . . . . . . . . . . . . . . 67
. . . . . . . . . . . . . 67
. . . . . . . . . . . . . . . . . . . . . . . . . . . 68
索引 . . . . . . . . . . . . . . . . . . . . . . . . . . . . . . . . . . . . . . . . . 71
目錄 51
Page 52

52 目錄
Page 53

尋找資訊
註 : 某些功能或媒體可能為可選,並且您的電腦可能未隨附這些功能或媒體。 某些功能或媒體可能在某
些國家 / 地區不可用。
註 : 您的電腦可能還隨附其他資訊。
您在尋找什麼? 在此查找
•
我的電腦的診斷程式
•
我的電腦的驅動程式
•
我的裝置說明文件
•
筆記型電腦系統軟體
•
保固資訊
•
條款與條件 (僅限於美國
•
安全指示
•
管制資訊
•
人體工學資訊
•
最終使用者授權合約
(NSS)
)
Drivers and Utilities 媒體
註 : Drivers and Utilities 媒體可能是可選且可能不會隨您的
電腦一起提供。
說明文件與驅動程式已安裝於您的電腦上。 您可以使用媒
體來重新安裝驅動程式 ( 參閱 「重新安裝 Drivers and
Utilities」在您的線上使用者指南 ) 或執行 Dell 診斷程式 (
參閱第 66 頁上 「Dell 診斷程式」 )。
讀我檔案可能包含在您的媒體
為技術人員或有經驗的使用者
提供關於技術變更至您的電腦
或進階技術參考資料的最新更
新。
註 : 驅動程式和說明文件更新
可以在 support.dell.com
中找到。
Dell™ 產品資訊指南
•
如何卸下與裝回零件
•
規格
•
如何組態系統設定
•
如何排除故障與解決問題
Dell™ Precision™ 使用者指南
Microsoft Windows 說明與支援中心
1
單按開始
援
2
為您的電腦單按使用者指南。
或 Windows Vista™ 啟動按鈕,
→ Dell
使用者與系統指南→
→
說明與支
系統指南。
快速參考指南 53
Page 54

您在尋找什麼? 在此查找
•
服務標籤和快速服務代碼
• Microsoft Windows
授權合約標籤
服務標籤和 Microsoft® Windows® 授權
這些標籤是在您的電腦上。
•
使用服務標籤來識別您的
電腦當您使用
support.dell.com
支援。
•
當您聯絡技術支援時,可
輸入快速服務代碼來引導您進行電話諮詢。
註 : Microsoft Windows 授權標籤已重新設計為伴隨一個小
洞,或 「安全保護連接埠」, 其作用為增加安全
程度。
•
解決方案
線上課程以及常見問題集
•
社群
•
升級
的升級資訊
•
客戶關懷中心
態、保固和維修資訊
•
服務與支援
合約、與技術支援人員的線上討論
•
參考
產品規格和白皮書
•
下載
•
筆記型電腦系統軟體
腦重新安裝作業系統,您應該也重新安裝
公用程式。
3.5-inch USB
處理器、光碟機、和
Dell
您的電腦及作業系統,並安裝適用於您的組態
的更新。
—
疑難排除提示、技術人員的文章、
—
與其他
Dell
顧客進行線上討論
— 元件 (
—
—
電腦正確作業所必需的。 該軟體會自動偵測
例如記憶體、硬碟機與作業系統
—
聯絡資訊、服務呼叫與訂購狀
—
服務呼叫狀態與支援記錄、服務
電腦說明文件、電腦組態的詳細資料、
認可的驅動程式、修補程式和軟體更新
(NSS) —
NSS
為您的作業系統和支援
軟碟機提供關鍵性的更新、
USB
如果您為您的電
裝置。
NSS
NSS
Dell™
Intel®
是您的
Dell 支援網站 — support.dell.com
註 : 選取您的地域或生意部分來檢視適宜的支援站台。
)
下載筆記型電腦系統軟體 :
1
跳至
輸入您的服務標籤。
2
選取 驅動程式 & 下載並單按執行。
3
單按您的作業系統並搜尋關鍵字筆記型電腦系統
軟體。
註 : support.dell.com 的使用者介面可能因個人的選項
而異。
或聯絡
support.dell.com
,選取您所在區域或業務類別,並
54 快速參考指南
Page 55

您在尋找什麼? 在此查找
•
軟體升級和故障排除提示 、常見問題集、熱門
話題以及電腦環境的整體性能
Dell 支援公用程式
Dell 支援公用程式是電腦內建的自動化升級和通知系統。
此支援程式可提供即時的電腦環境性能掃描、軟體更新以
及相關的自我支援資訊。 從工作列的圖示,存取
公用程式。
援公用程式」。
•
如何使用
如何使用程式與檔案
•
•
如何個人化我的桌面
•
在網路活動上的資訊、電源管理精靈、快捷鍵、
和
Windows
Dell QuickSet
控制的其它項目。
Windows 說明與支援中心
1
單按開始 或
2
鍵入描述問題的字或片語,然後單按箭頭圖示。
3
單按描述問題的主題。
4
依螢幕指示操作。
Dell QuickSet Help
檢視
Dell QuickSet Help,在 Microsoft® Windows® 工作列
的 QuickSet 圖示單按滑鼠右鍵。
在 Dell QuickSet 的更多資訊,參閱在您的 線上使用者指
南的 「Dell™ QuickSet」。
•
如何重新安裝我的作業系統
作業系統媒體
註 : 作業系統 媒體 可能是可選的且可能不會隨您的電腦一
起提供。
作業系統已安裝於您的電腦中。 重新安裝您的作業系統,
使用作業系統 媒體。 參閱在您的線上使用者指南 「恢復
您的作業系統」。
更多資訊,參閱在您的使用者
→
說明與支援。
在您重新安裝您的作業系統之
後,使用可選的 Drivers and
Utilities 媒體來為隨附您的電腦
裝置重新安裝驅動程式。
您的作業系統的產品號碼標籤位
於您的電腦上。
註 : 您的 CD 或 DVD 的顏色可能
因為您訂購的操作系統而有所不
同。
Dell 支援
指南 「
Dell
支
快速參考指南 55
Page 56

安裝電腦
警告 : 在您開始執行本章節中的任何程序之前,請按照產品資訊指南中的安全說明。
1
打開附件箱。
2
將附件箱中的物品置於一旁,您在完成電腦的安裝時會需要這些物品。
(
例如
PC
附件箱也包含使用者說明文件,以及您訂購的任何軟體或其他硬體
電池
))
。
3
將交流電變壓器一端連接到電腦的交流電變壓器連接器,另一端連接至電源插座。
4
打開電腦顯示器電源,並按下電源按鈕打開電腦 (請參閱 第57頁上 「前視圖」)。
註 : 我們建議在您安裝任何卡片或將電腦連接至連線裝置或其他外接式裝置 ( 如印表機 ) 前,請先將電腦
開機然後再關閉。
卡、磁碟機或
56 快速參考指南
Page 57

關於您的電腦
前視圖
15
14
13
12
11
1
2
3
4
5
6
10
1
顯示幕閂鎖
4
全向麥克風
7
鍵盤
10
觸控墊/追蹤棒按鈕
13
音量控制按鈕
2
顯示幕
5
裝置狀態指示燈
8
觸控墊
11
音軌桿
14
靜音按鈕
7
9
8
3
電源按鈕
6
喇叭
(2 個)
9
指紋讀取機 (可選的
12
鍵盤狀態指示燈
15
環繞指示燈感應器
快速參考指南 57
)
Page 58

左視圖
1 2 3 4 65 7 8 9
1
安全纜線插槽
4
音效連接器
7
Wi-Fi Catcher™
指示燈
2
通風口
5
ExpressCard
8
PC
插槽
卡插槽
3
6
9
IEEE 1394
無線切換
智慧卡插槽
連接器
右視圖
警告 : 請勿擋住排氣孔,將物件放入排氣孔,或讓灰塵堆積在通風口中。 在電腦執行時,請勿將其存放
在空氣流通不良的環境中,例如封閉的公事包內。 空氣流通不良可能會損壞電腦或造成火災。
2
1
媒體凹槽
1
2
USB
連接器
(2個)
58 快速參考指南
Page 59

後視圖
1 2 63 4 75 8
1
網路連接器
4
數據機連接器
7
交流電變壓器連接器
(RJ-45)
(RJ-11)
2
分離式影像電視輸出連接器
5
序列連接器
8
通風口
3
連接電源的
6
影像連接器
USB
連接器
底部視圖
警告 : 請勿擋住排氣孔,將物件放入排氣孔,或讓灰塵堆積在通風口中。 在電腦執行時,請勿將其存放
在空氣流通不良的環境中,例如封閉的公事包內。 空氣流通不良可能會損壞電腦或造成火災。
1
6
5
2
1
電池凹槽釋放閂鎖
4
連線裝置連接埠
4
2
電池
5
風扇通風口
3
3
記憶體模組蓋板
6
硬碟機
快速參考指南 59
Page 60

使用電池
電池效能
註 : 如需有關 Dell 對您的電腦的保固期的資訊,請參閱產品資訊指南 或電腦隨附的單獨的書面保固文
件。
為了獲得最佳的電腦效能並且有助於保留 BIOS 設定,請始終在安裝主電池時操作 Dell™ 筆記型電
腦。 在電池凹槽中會提供一個電池作為標準設備。
註 : 因為電池可能不完全充電,當您第一次使用電腦時,使用交流電變壓器來連接您的新電腦至一個電
源插座。 為達最佳效果,請將電池充飽後,再以交流電變壓器操作電腦。 檢視電池充電狀態,存取此
Control Panel( 控制台 )→
註 : 電池的使用時間 ( 電池的儲電時間 ),會隨著時間而減少。 視電池使用的頻率以及使用的狀況,在電
腦的使用壽命期間,您可能需要購買新的電池。
電池的使用時間會因為操作的狀況而有所不同。 您可以在媒體凹槽安裝一個另選的備用電池來有效
地增加操作時間。
當您執行包括但不限於下列操作時,電池的使用時間會明顯減少:
•
使用光碟機
•
使用無線通訊裝置、
•
使用高亮度的顯示設定、使用
•
在最大效能模式中執行電腦 (參閱 第63頁上 「設定電源管理設定」
註 : 在寫入 CD 或 DVD 時,建議您將電腦連接至電源。
在您插入電池至電腦內部之前,您可以檢查電池充電量 ( 參閱 第 60 頁上 「檢查電池電量」 )。當
電池電量低時,您也可以設定電源管理選項來警示您 ( 參閱第 63 頁上 「設定電源管理設定」 )。
警告 : 使用不相容的電池可能會增加引發火災或爆炸的風險。 您只可以更換自 Dell 購得的相容電池。 您
的 Dell 電腦是設計使用鋰電池的。 請勿將其他電腦的電池用於本電腦。
警告 : 請勿將不用的電池與家庭廢棄物一起處理。 當您的電池已經無法繼續充電,請與當地的廢棄物處
理或環境機構聯絡,以瞭解有關處理鋰離子電池的相關建議。 請參閱產品資訊指南 中的 「廢棄電池處
理」。
警告 : 不正確地使用電池可能會增加引發火災或化學物質燃燒的風險。 請勿刺穿、燃燒、分解或是使電
池曝露於攝氏 65 度 ( 華氏 149 度 ) 的高溫。 請勿讓兒童接觸電池。 在處理已損壞或洩露的電池時必須特別
小心。 損壞的電池可能會洩漏,造成人員受傷或設備損壞。
Power Options
( 電源選項 )
PC 卡、ExpressCards
3D
螢幕保護程式或是其他耗電的程式,例如
,和單按此 Power Meter( 電能計量器 ) 卡舌。
、媒體記憶體插卡、或
USB
裝置
3D
)
遊戲
檢查電池電量
Dell QuickSet 電池計量器,Microsoft Windows 電能計量器視窗與 圖示,電池充電電量計量器
與性能狀態計量器與電池電能不足警告 能在電池充電狀態上提供資訊。
60 快速參考指南
Page 61

Dell™ QuickSet 電池計量器
如果已安裝 Dell QuickSet,按下 <Fn><F3> 以顯示 QuickSet 電池計量器。 Battery Meter ( 電池計
量器 ) 為您的電腦電池顯示狀態,電池健康度,充電層級,和充電完成時間。
更多關於 QuickSet 資訊,單按在 Microsoft
Microsoft® Windows® 電能計量器
®
Windows® 工作列的 QuickSet 圖示,然後單按說明。
Windows 電能計量器指示剩餘的電池電量。 若要檢查電能計量器,請連按兩下工作列上的
圖示。
如果將電腦連接至電源插座,會出現一個 圖示。
充電電量計量器
請選擇其一 : 按下一次或 pressing and holding ( 按住 ) 此狀態按鈕在電池上的充電電量計量器,您可
以檢查 :
•
電池充電量 (按下和
電池健康度 (按下和
•
releasing
holding
( 放開 )
( 按住 )
狀態按鈕以檢查
狀態按鈕以檢查
)
)
電池的使用時間主要由其充電次數所決定。 經過幾百次的充放電循環後,電池的充電容量 - 電池效
能將會降低。 也就是說,電池可顯示 「充電後」的狀態,但其充電容量 ( 性能 ) 已經有所降低。
檢查電池充電
要檢查電池充電量,press ( 按下 ) 和 release ( 釋放 ) 在電池充電電量計量器上的狀態按鈕來使充電
層級指示燈照亮。 每個指示燈都代表大約總電池電量的百分之二十。 例如,如果電池還剩餘電量的
百分之八十,則會有四個指示燈亮起。 如果沒有指示燈出現,則表示電池已無電量。
檢查電池健康度
註 : 您可以用下列兩種方法其一檢查電池健康度 : 如下說明一般使用在電池上充電電量計量器且此使用
在 Dell QuickSet 的電池計量器。 關於 QuickSet 的資訊,在 Microsoft
按滑鼠右鍵,然後單按說明。
®
Windows®工作列的 QuickSet 圖示單
使用充電電量計量器來檢查此電池健康度,press and hold ( 按住 ) 在電池充電電量計量器上的狀態按
鈕至少 3 秒鐘。 如果沒有指示燈出現,則表示電池是處於良好的狀態,而且還剩餘百分之八十以上的
原始電量。 每個指示燈都代表電量的遞減。 如果出現五個指示燈,則表示剩下不到百分之六十的電
量,您應該考慮更換電池。 參閱 「規格」 在您的線上使用者指南更多資訊關於電池的使用時間
電池電能不足警告
注意 : 若要避免資料遺失或損毀,請在收到電池電量不足警告之後立即儲存您的工作。 然後 連接電腦至一
個電源插座。如果電池電力完全用完,電腦將會 自動進入休眠模式。
已設定預設值,一個跳出的視窗將自動警告您當電池充電是百分之九十耗盡。 可到 QuickSet 或電
源選項特性 視窗變更電池警報設定。參閱第 63 頁上 「設定電源管理設定」 資訊關於存取 QuickSet
或 電源選項性能視窗。
快速參考指南 61
Page 62

節省電池電能
請執行下列動作以便節省電池電源:
•
由於電池壽命大多取決於於電池的使用以及重複充電次數,因此請盡量將電腦連接至電源插座。
•
當您將電腦閒置一段長時間,電腦將轉為待命模式或休眠模式(參閱第62頁上「電源管理模式」)。
•
使用電源管理精靈,選取最適當的電腦電源用途。 當您按下電源按鈕,這些選項也可以設定來變更
來關閉顯示器,或按下
註 : 在節省電池電能上,請參閱第 62 頁上「電源管理模式」更多資訊。
<Fn><Esc>
。
電源管理模式
待命模式
在一段無活動的時間 ( 逾時 ),待命模式將藉由關閉顯示器與硬碟機節省電源。當電腦結束待命模
式,它將回到進入待命模式之前相同的操作狀態。
注意 : 在待命模式,如果您的電腦失去 AC 與電池電源,將導致資料遺失。
進入待命模式 :
•
單按開始 或
或
•
根據您在電源選項性能 視窗或
方式
按下電源按鈕
–
–
關閉顯示幕。
–
按下
根據您如何設定電源選項來結束待命模式,請按下電源按鈕或開啟顯示器。您不可以藉由按下一個
按鍵或觸碰觸控墊或追蹤棒來結束待命模式。
:
<Fn><Esc>
→
關閉→
。
待命。
QuickSet
電源管理精靈如何設定電源管理選項, 請使用下列一種
休眠模式
休眠模式透過將系統資料複製到硬碟機上的專用保留區域,然後完全關閉電腦來節省電能。 當電腦
結束休眠模式,它將回到進入休眠模式之前的操作狀態。
注意 : 當您的電腦是在休眠模式,您不可以卸下裝置或切斷您的電腦連線。
如果電池充電層級變的非常低時,您的電腦進入休眠模式。
手動進入休眠模式 :
•
單按開始 或
或
62 快速參考指南
→
關閉電腦,按住
<Shift>
,然後單按休眠。
Page 63

•
根據您在電源選項性能視窗或
式來進入休眠模式
–
按下電源按鈕。
–
關閉顯示器。
–
按下
<Fn><Esc>
註 : 在電腦結束休眠模式之後,一些 PC 卡 或 ExpressCards 可能不能正常操作。在您的線上使用者指南卸
下和重新插入插卡 ( 參閱 「安裝一張 PC 卡或快速插卡」,或重新啟動您的電腦
結束休眠模式,按下電源按鈕。電腦可能花上一段時間來結束休眠模式。您不可以藉由按下一個按
鍵或觸碰觸控墊或追蹤棒來結束休眠模式。更多關於休眠模式的資訊,請參閱隨附您的作業系統的
說明文件。
:
。
QuickSet
電源管理精靈如何設定電源管理選項,使用下列一種方
)。
設定電源管理設定
您可以使用 QuickSet 電源管理精靈或 Windows 電源選項性能來組態在您電腦上的電源管理設定。
•
存取
QuickSet
更多資訊關於 QuickSet,單按在電源管理精靈的說明
•
存取電源選項性能視窗,單按開始 或
項性能視窗的資訊,單按在標題列的問號模式然後單按您所需要的資訊。
電源管理精靈,請連按兩下在
→
Microsoft® Windows® 工作列的QuickSet 圖示。
按鈕。
控制面板→
效能與維護→
電源選項。有關在電源選
為電池充電
註 : 若使用 Dell™ ExpressCharge™ ,則電腦關機後,交流電變壓器可在大約 1 個小時內將完全放電的電
池充滿百分之八十的電力,並再約 2 個小時內將電池充飽。 開啟電腦時充電會需要較長的充電時間。 可
將電池保留在電腦上,不需拆下。 電池內部的電路會避免電池過度充電。
當您將電腦連接至電源插座或是在電腦連接至電源插座時安裝電池,電腦會檢查電池的電量與溫
度。 如有必要,交流電變壓器會為電池充電,並維持電池的電量。
如果電池因在電腦中使用而過熱或是處於過熱的環境中,當您將電腦連接至電源插座時,電池可能
無法進行充電。
如果 指示燈以綠色和橘色交替閃爍,則表示電池過熱而無法進行充電。 請斷開電腦與電源插座
的連接,並讓電腦和電池冷卻至室溫。 然後再將電腦連接至電源插座繼續為電池充電。
更多資訊關於電池的解決方案,請參閱在您的線上 使用者指南 「電源問題」。
更換電池
警告 : 執行上述步驟前,請先關閉電腦,將交流電變壓器自電源插座和電腦上拆下,拔下數據機與電腦
之間的電源連接線,然後卸除電腦上所有外接式纜線。
警告 : 使用不相容的電池可能會增加引發火災或爆炸的風險。 您只可以更換自 Dell 購得的相容電池。
電池乃專為您的 Dell™ 電腦設計。 請勿將其他電腦的電池用於本電腦。
注意 : 請務必卸下電腦上所有的外接式纜線,以免連接埠受損。
關於更換備用電池的資訊,是位於媒體凹槽中,請參閱在您的線上使用者指南, 「使用多媒體」。
快速參考指南 63
Page 64

卸下電池:
1
若電腦與連線裝置連接(已連接),請將其連線切斷。 請參閱連線裝置隨附的文件說明。
2
請確定電腦的電源已經關閉。
3
在電腦底部滑動電池凹槽釋放閂鎖直到閂鎖釋放。
4
使用電池上的卡舌,將電池由電腦中取出。
1
1
電池卡舌
2
2
電池
3
3
電池凹槽釋放閂鎖
更換電池,在凹槽置換電池和按下直到電池凹槽釋放閂鎖卡搭地響。
儲存電池
如果電腦需要長時間儲存,請將電池取出。 在長時間的儲存過程中,電池會放電。 在一個長的儲存
周期,在您使用前重新將電池完全充電。( 參閱第 63 頁上 「為電池充電」 )。
64 快速參考指南
Page 65

故障排除
鎖定與軟體問題
警告 : 在您開始執行本章節中的任何程序之前,請按照產品資訊指南 中的安全說明。
電腦無法啟動
請確定交流電變壓器已牢固地連接至電腦以及電源插座。
電腦停止回應
注意 : 如果您未能執行作業系統關機程序,可能會遺失資料。
關閉電腦 — 如果您無法透過按鍵盤上的任一按鍵或移動滑鼠來取得回應;請按住電源按鈕至少 8 到 10 秒
鐘,直至電腦關機。 然後重新啟動電腦。
程式停止回應或不斷當機
註 : 軟體通常在您說明文件或在軟碟、CD、或 DVD 有安裝說明。
結束程式 —
1
同時按下
2
單按工作管理員。
3
單按應用程式。
4
單按不再回應的程式。
5
單按結束工作。
查看軟體說明文件 — 如有必要,請先解除安裝程式,然後再重新安裝。
<Ctrl><Shift><Esc>
。
此程式是為較早的 Microsoft® Windows®作業系統而設計的。
請執行程式相容性精靈 — 程式相容性精靈可組態程式,因此其可在類似於非 Windows XP 作業系統的環境
中執行。
單按
1
2
出現全藍色的螢幕
關閉電腦 — 如果您無法透過按鍵盤上的任一按鍵或移動滑鼠來取得回應;請按住電源按鈕至少 8 到 10 秒
鐘,直至電腦關機。 然後重新啟動電腦。
Start(開始)→ All Programs(全部程式) → Accessories(附屬應用程式) →
Compatibility Wizard
(
程式相容精靈
)→ Next (下一步)。
依螢幕指示操作。
Program
快速參考指南 65
Page 66

其他軟體問題
請查看軟體說明文件或與軟體製 造 廠商聯絡,以獲 得有關故障排除的資訊 —
•
確定程式與電腦上安裝的作業系統相容。
•
確定電腦符合執行該軟體所需的最低硬體要求。 請參閱軟體說明文件,以獲得有關資訊。
•
確定已正確安裝並組態程式。
•
確認裝置驅動程式不會與此程式發生衝突。
•
如有必要,請先解除安裝程式,然後再重新安裝。
立即備份您的檔案
使用病毒掃瞄程式來檢查硬碟機、軟碟、 CD
儲存並 關閉任何開啟 的 檔案或程式,並 使用開始選單關閉電腦
掃描電腦以查找間諜軟體 — 如果您遇到電腦效能緩慢的問題,電腦經常出現蹦現廣告或者是在連接至
Internet 時遇到問題,則表明您的電腦可能已受到間諜軟體的感染。 請使用包括有反間諜軟體保護功能的防毒
程式 ( 您的程式可能需要升級 ) 以掃描電腦並取出間諜軟體。 如需更多資訊,請至 support.dell.com 並搜尋關
鍵字 間諜軟體。
ELL 診斷程式 — 請參閱第 66 頁上 「Dell 診斷程式」。如果所有測試都能夠順利執行,則表明錯誤情
執行 D
況與軟體問題有關。
S 、與 DVDS
Dell 診斷程式
警告 : 在您開始執行本章節中的任何程序之前,請按照產品資訊指南 中的安全說明。
何時使用 Dell 診斷程式
如果您的電腦發生問題,請執行 Dell 診斷程式,然後再聯絡 Dell 尋求技術協助。
建議您在開始前先列印這些程序。
注意 : Dell 診斷程式僅可在 Dell™ 電腦上作業。
註 : Drivers and Utilities 媒體是可選的且可能不會隨您的電腦一起提供。
輸入系統設定程式,檢視您電腦的組態資訊且確定您想要的裝置測試程式顯示於系統設定程式且是
已啟動的。
從您的硬碟機 Drivers and Utilities 媒體或從 Dell 診斷程式開始。
66 快速參考指南
Page 67

從您的硬碟機開始 Dell 診斷程式。
Dell 診斷程式位於硬碟機中隱藏的診斷公用程式分割區中。
註 : 如果您的電腦不能顯示一個螢幕影像,請聯絡 Dell。( 詳情參閱 「聯絡 Dell」 在您的線上
使用者指南 )。
註 : 若電腦與連線裝置連接 ( 已連接 ),請將其連線切斷。 請參閱連線裝置隨附的文件說明。
確定電腦已連接至良好無壞的電源插座。
1
2
開啟 (或重新啟動) 電腦。
3
藉由下列兩種方法之一,啟動
當出現
Dell™
•
註 : 如果您等待過長的時間且作業系統徽標出現時,請繼續等直到您見到 Microsoft®
Windows
•
確定電腦電源是已完全關閉。當電源開啟時,按住
註 : 如果您見到一個訊息陳述沒有找到診斷程式公用程式分割區,請從 Drivers and Utilities 媒
體執行 Dell 診斷程式。
徽標時,立即按下
®
桌面 ; 然後關閉您的電腦與再試一次。
電腦執行預先的啟動系統評估
初始測試程式。
•
在評估期間,請回答出現的任何問題。
•
如果在執行預先-啟動系統評估的期間發生錯誤,寫下錯誤代碼與參閱 「聯絡
您的線上使用者指南。
如果預先啟動系統評估已成功完成,您將接收到此訊息 「
Utility Partition. Press any key to continue
分割區。按下任何按鍵來繼續
Dell
診斷程式
<F12>。
(PSA)
:
從啟動選單上選取診斷程式,然後單按
<Fn>
按鍵。
,一系列您系統的主機板、鍵盤、記憶體、硬碟機等等
Booting Dell Diagnostic
」 (啟動
)
。
Dell
<Enter>
Dell」
在
診斷程式公用程式
。
4
請按任何鍵以從硬碟機中的診斷公用程式分割區啟動
Dell
診斷程式。
從 Drivers and Utilities 媒體開始 Dell 診斷程式
1
插入
Drivers and Utilities 媒體。
2
關機並重新啟動電腦。
DELL
當出現
註 : 如果您等候過久,並且螢幕上已顯示作業系統徽標,請繼續等待,直到看到 Microsoft®
Windows
註 : 以下步驟僅能對開機順序作單次變更。 下次啟動時,電腦將依照系統設定程式 中指定的裝置啟動 。
當出現啟動裝置清單時,請反白顯示 CD/DVD/CD-RW
3
4
在出現的選單中選取 從光碟機啟動 選項,然後按下
5
鍵入1
徽標時,立即按下
®
桌面,然後關閉電腦,並再試一次。
以便啟動
CD
<F12>
選單,然後按下
。
<Enter>
<Enter>
繼續。
,然後按
。
<Enter>
。
快速參考指南 67
Page 68

6
從編號清單中選取執行
32 位元 Dell
診斷程式。 如果列出多個版本,請選擇適用於您電腦的
版本。
7
當
Dell
診斷程式 主選單螢幕出現時,請選取您想要執行的測試。
Dell 診斷程式主選單
1
在載入
Dell
診斷程式而且主選單螢幕出現之後,請單按您想要的選項按鈕。
註 : 建議您選取 測試 Test System ( 系統 ) 為您的電腦執行完整測試。
選項 功能
Test Memory
( 測試記憶體 )
Test System
( 測試系統 )
Exit ( 結束 )
2
在您從主選單選取
註 : 建議您從下列選單選取 Extended Test ( 廣泛測試 ) 以便對電腦的裝置執行全面檢查。
選項 功能
Express Test
( 快速測試 )
Extended Test
( 廣泛測試 )
Custom Test
( 自訂測試 )
Symptom Tree
( 徵兆樹 )
執行單獨的記憶體測試
執行系統診斷程式
結束診斷程式
Test System (測試系統)選項之後,下列選單將出現。
對系統的裝置執行快速測試。 這通常會花上 10 到 20 分鐘。
對系統裝置執行全面檢查。 這通常會花上 1 個小時或以上。
用來測試特定裝置或自訂要執行的測試。
此選項讓您根據您遇到的問題的徵兆來選取測試。 此選項列出最
常見的徵兆。
3
如果在測試期間遇到問題,螢幕上將出現訊息,列出錯誤代碼以及問題說明。 寫下錯誤代碼與問
題說明然後聯絡
註 : 您電腦的服務標籤位於每個測試程式螢幕的頂端。 如果您與 Dell 公司聯絡,技術支援人員會要
求您提供服務標籤。
68 快速參考指南
Dell (
參閱 「聯絡
Dell」
在您的線上使用者指南)。
Page 69

4
如果您是從 Custom Test (自訂測試)或 Symptom Tree (徵兆樹)選項執行測試,請單按下表
中適用的標籤描述以獲得更多資訊。
標籤 功能
Results ( 結果 )
Errors ( 錯誤 )
Help ( 說明 )
Configuration
( 組態 )
Parameters ( 參數 )
5
當測試是已完成的,關閉測試螢幕來回到主選單螢幕。 若要結束
顯示測試結果以及遇到的任何錯誤情況。
顯示遭遇錯誤的狀態、錯誤代碼、與問題說明。
說明測試並且可能會指出執行測試的要求。
顯示選定裝置的硬體組態。
Dell 診斷程式自系統設定、記憶體和各種內部測試獲取所有裝置
的組態資訊,並將資訊顯示在螢幕左窗格的裝置清單中。 裝置清
單可能無法顯示電腦中安裝的所有元件或與電腦相連接的所有裝
置之名稱。
允許您通過變更測試設定來自訂測試。
Dell
診斷程式並重新啟動電腦,
請關閉主選單螢幕。
6
卸下
Dell
Drivers and Utilities 媒體(如果可適用)。
快速參考指南 69
Page 70

70 快速參考指南
Page 71

索引
B
battery
電量計量器 ,61
C
CDs/DVDs
Drivers and Utilities, 53
作業系統 ,55
D
Dell 支援站台 ,54
Dell 診斷程式 ,66
Drivers and Utilities 媒體 ,53
Dell 診斷程式 ,66
Q
QuickSet 說明 ,55
W
Windows
休眠模式 ,62
待命模式 ,62
重新安裝 ,55
程式相容精靈 ,65
說明與支援中心 ,55
二畫
人體工學資訊 ,53
六畫
支援網站 ,54
四畫
休眠模式 ,62
安全說明 ,53
作業系統
重新安裝 ,55
媒體 ,55
更換電池 ,63
系統視圖
右側 ,58
左視圖 ,58
底 ,59
底部 ,59
前 ,57
後 ,59
使用者指南 ,53
服務標籤 ,54
保固資訊 ,53
待命模式
關於 ,62
故障排除
Dell 診斷程式 ,66
說明與支援中心 ,55
問題
Dell 診斷程式 ,66
軟體 , 65-66
程式停止回應 ,65
程式當機 ,65
程式與 Windows 相容性 ,65
間諜軟體 ,66
電腦停止回應 ,65
電腦執行效能低 ,66
電腦無法啟動 ,65
電腦當機 ,65
藍色螢幕 ,65
鎖定 ,65
產品資訊指南 ,53
終端用戶軟體授權協議書 ,53
軟體
問題 , 65-66
硬體
Dell 診斷程式 ,66
診斷程式
Dell, 66
間諜軟體 ,66
電池
充電 ,63
效能 ,60
電能計量器 ,61
儲放 ,64
檢查電量 ,60
電源
休眠模式 ,62
待命模式 ,62
索引 71
Page 72

電腦
效能低 ,66
停止回應 ,65
當機 ,65
管制資訊 ,53
精靈
程式相容精靈 ,65
說明文件
人體工學 ,53
安全 ,53
使用者指南 ,53
保固 ,53
產品資訊指南 ,53
終端用戶軟體授權協議書,53
管制 ,53
線上 ,54
說明與支援中心 ,55
說明檔
Windows
標簽
Microsoft Windows, 54
服務標籤 ,54
說明與支援中心,55
72 索引
Page 73

Dell Precision™ M4300
クイックリファレンスガイド
モデル PP04X
www.dell.com | support.dell.com
Page 74

メモ、注意、および警告
メモ : コンピュータを使いやすくするための重要な情報を説明しています。
注意 : ハードウェアの損傷やデータの損失の可能性を示し、その危険を回避するための方法を説明しています。
警告 : 物的損害、けが、または死亡の原因となる可能性があることを示しています。
略語について
略語およびその定義の一覧は、オンライン『ユーザーズガイド』の用語集を参照してください。
Dell™ n
ティングシステムについての説明は適用されません。
シリーズコンピュータをご購入いただいた場合は、このマニュアルの
Microsoft® Windows®
メモ : 一部の機能やメディアはオプションなので、出荷時にコンピュータに搭載されていない場合があります。特定の
国では使用できない機能やメディアもあります。
オペレー
____________________
この文書の情報は、事前の通知なく変更されることがあります。
©2007 すべての著作権は Dell Inc. にあります。
Dell Inc. の書面による許可のない複写は、いかなる形態においても厳重に禁じられています。
本書に使用されている商標:
Corporation
登録商標です。
本書では、上記記載以外の商標および会社名が使用されている場合がありますが、これらの商標や会社名は、一切
ありません。
モデル PP04X
2007 年 4 月 P/N XP474 Rev. A00
の登録商標です。Windows Vista は Microsoft Corporation の商標であり、Microsoft および Windows は Microsoft Corporation の
Dell、DELL のロゴ、Dell Precision、Wi-Fi Catcher、および ExpressCharge は Dell Inc. の商標です。Intel は Intel
Dell Inc. に帰属するものでは
Page 75

目次
情報の検索方法 . . . . . . . . . . . . . . . . . . . . . . . . . . . . . . . . . . 77
コンピュータのセットアップ . . . . . . . . . . . . . . . . . . . . . . . . . . 80
お使いのコンピュータについて . . . . . . . . . . . . . . . . . . . . . . . . . 81
正面図 . . . . . . . . . . . . . . . . . . . . . . . . . . . . . . . . . . . . 81
左側面図. . . . . . . . . . . . . . . . . . . . . . . . . . . . . . . . . . . 82
右側面図. . . . . . . . . . . . . . . . . . . . . . . . . . . . . . . . . . . 82
背面図 . . . . . . . . . . . . . . . . . . . . . . . . . . . . . . . . . . . . 83
底面図 . . . . . . . . . . . . . . . . . . . . . . . . . . . . . . . . . . . . 83
バッテリーの使い方 . . . . . . . . . . . . . . . . . . . . . . . . . . . . . . . 84
バッテリーの性能 . . . . . . . . . . . . . . . . . . . . . . . . . . . . . . 84
バッテリーの充電チェック . . . . . . . . . . . . . . . . . . . . . . . . . 85
バッテリー電源の節約 . . . . . . . . . . . . . . . . . . . . . . . . . . . . . . 86
省電力モード . . . . . . . . . . . . . . . . . . . . . . . . . . . . . . . . . . . 86
スタンバイモード . . . . . . . . . . . . . . . . . . . . . . . . . . . . . . 86
休止状態モード . . . . . . . . . . . . . . . . . . . . . . . . . . . . . . . 87
電源管理の設定 . . . . . . . . . . . . . . . . . . . . . . . . . . . . . . . . . . 87
バッテリーの充電 . . . . . . . . . . . . . . . . . . . . . . . . . . . . . . . . 88
バッテリーの交換 . . . . . . . . . . . . . . . . . . . . . . . . . . . . . . 88
バッテリーの保管 . . . . . . . . . . . . . . . . . . . . . . . . . . . . . . 89
トラブルシューティング . . . . . . . . . . . . . . . . . . . . . . . . . . . . . 90
フリーズおよびソフトウェアの問題 . . . . . . . . . . . . . . . . . . . . 90
Dell Diagnostics
Dell Diagnostics
ハードドライブから Dell Diagnostics(診断)プログラムを
起動する場合
Drivers and Utilities
プログラムを起動する場合
Dell Diagnostics
(診断)プログラム . . . . . . . . . . . . . . . . . . . . . . 91
(診断)プログラムを使用する場合 . . . . . . . . . . . 91
. . . . . . . . . . . . . . . . . . . . . . . . . . . . . . . 91
メディアから Dell Diagnostics(診断)
. . . . . . . . . . . . . . . . . . . . . . . . 92
(診断)プログラムのメインメニュー . . . . . . . . . . 93
索引 . . . . . . . . . . . . . . . . . . . . . . . . . . . . . . . . . . . . . . . . . 95
目次 75
Page 76

76 目次
Page 77

情報の検索方法
メモ : 一部の機能やメディアはオプションなので、出荷時にコンピュータに搭載されていない場合があります。特
定の国では使用できない機能やメディアもあります。
メモ : 追加の情報がコンピュータに同梱されている場合があります。
何をお探しですか ? こちらをご覧ください
•
コンピュータの診断プログラム
•
コンピュータのドライバ
•
デバイスのマニュアル
•
ノートブックシステムソフトウェア(
•
安全にお使いいただくための注意
•
認可機関の情報
•
作業姿勢に関する情報
•
エンドユーザライセンス契約
NSS
)
Drivers and Utilities メディア
: 『Drivers and Utilities』メディアはオプションなので、出
メモ
荷時にすべてのコンピュータに付属しているわけではありません。
マニュアルおよびドライバは、本コンピュータにすでにインス
トールされています。このメディアを使って、ドライバの再イン
ストール(オンライン『ユーザーズガイド』の「ドライバとユー
ティリティの再インストール」を参照)や
断)プログラムの実行(
プログラム」を参照)が可能です。
91 ページの「Dell Diagnostics(診断)
メディア内に
まれる場合があります。この
Readme
タの技術的な変更に関する最新アップ
デート情報や、技術者または専門知識
をお持ちのユーザを対象とした高度な
技術資料を参照できます。
Dell Diagnostics(診
Readme ファイルが含
ファイルでは、コンピュー
メモ : ドライバおよびマニュアルの
アップデート版は、
support.jp.dell.com で入手できます。
Dell™ 製品情報ガイド
•
部品の取り外しおよび交換方法
•
仕様
•
システムの設定方法
•
トラブルシューティングおよび問題解決の方法
Dell™ Precision™ ユーザーズガイド
Microsoft Windows ヘルプとサポートセンター
1
スタート
または Windows Vista™ スタートボタン
Help and Support
System Guides
ド)
→
System Guides
2
お使いのコンピュータの『ユーザーズガイド』をクリックします。
(ヘルプとサポート)
(
Dell
ユーザーズガイドおよびシステムガイ
(システムガイド)とクリックします。
クイックリファレンスガイド 77
→
Dell User and
→
Page 78

何をお探しですか
•
サービスタグとエクスプレスサービスコード
• Microsoft Windows
•
技術情報
者による論説、およびよくあるお問い合わせ
•
サービスと保証
に関する情報
•
サービスおよびサポート
•
参照資料
タの設定の詳細、製品の仕様、およびホワイトペー
パー
•
ダウンロード
びソフトウェアのアップデート
•
ノートブックシステムソフトウェア(
いのコンピュータのオペレーティングシステムを再
インストールする場合、
インストールする必要があります。
のオペレーティングシステムのための重要な更新を
提供し、
ブ、
Intel®
USB
よび
のデルコンピュータが正しく動作するために必要な
ものです。ソフトウェアはお使いのコンピュータお
よびオペレーティングシステムを自動的に検知して、
設定に適した更新をインストールします。
? こちらをご覧ください
ライセンスラベル
—
トラブルシューティングのヒント、技術
(FAQ)
—
問い合わせ先、保証、および修理
—
サービス契約
—
コンピュータのマニュアル、コンピュー
—
認定されたドライバ、パッチ、およ
NSS)—
NSS
ユーティリティも再
NSS
は、お使い
Dell™ 3.5
プロセッサ、オプティカルドライブ、お
デバイスをサポートします。
インチ
USB
フロッピードライ
NSS
はお使い
をご
®
Windows® ライセンス
サービスタグおよび Microsoft
これらのラベルはお使いのコンピュータに貼られています。
•
サービスタグは、
support.jp.dell.com
参照の際、またはテクニカル
サポートへのお問い合わせの
際に、コンピュータの識別に
使用します。
•
エクスプレスサービスコードを利用すると、サポートに直接電話
で問い合わせることができます。
メモ : Microsoft Windows ライセンスラベルは安全対策として、
穴または「セキュリティポータル」付きのデザインに変更されま
した。
デルサポートサイト — support.jp.dell.com
メモ : 適切なサポートサイトを表示するには、お住まいの地域ま
たは業務部門を選択します。
お使
ノートブックシステムソフトウェアは、
にてダウンロードできます。
support.jp.dell.com
メモ : support.jp.dell.com のユーザーインタフェースは、選択
の仕方によって異なります。
78 クイックリファレンスガイド
Page 79

何をお探しですか
•
ソフトウェアのアップグレードおよびトラブル
シューティングのヒント
FAQ
)、最新トピック、およびお使いのコンピュー
(
タ環境の一般的な状態
•Windows
•
プログラムとファイルの操作方法
•
デスクトップのカスタマイズ方法
•
ネットワークアクティビティ、電力の管理ウィザー
ド、ホットキー、および
るその他のアイテムに関する詳細情報
•
オペレーティングシステムの再インストール方法
? こちらをご覧ください
—
よくあるお問い合わせ
の基本情報
Dell QuickSet
で制御され
デルサポートユーティリティ
デルサポートユーティリティは、お使いのコンピュータにインス
トールされている自動アップグレードおよび通知システムです。
このサポートは、お使いのコンピュータ環境のリアルタイムな状
態のスキャン、ソフトウェアのアップデート、および関連するセ
ルフサポート情報を提供します。デルサポートユーティリティは、
タスクバーの
『ユーザーズガイド』の「デルサポートユーティリティ」を参照し
てください。
アイコンからアクセスします。詳細に関しては
Windows ヘルプとサポートセンター
1
スタート
あるいは
とクリックします。
ポート)
2
問題に関連する用語や文節をボックスに入力して、矢印アイコン
をクリックします。
3
問題に関連するトピックをクリックします。
4
画面に表示される指示に従ってください。
→
Help and Support
(ヘルプとサ
Dell QuickSet ヘルプ
『Dell QuickSet ヘルプ』を表示するには、Microsoft
Windows
します。
®
タスクバーにある QuickSet アイコンを右クリック
Dell QuickSet の詳細に関しては、オンライン『ユーザーズガイ
ド』の「
Dell™ QuickSet」を参照してください。
オペレーティングシステムメディア
: 『オペレーティングシステム』メディアはオプションなの
メモ
で、出荷時にすべてのコンピュータに付属しているわけではあり
ません。
オペレーティングシステムは、本コンピュータにすでにインス
トールされています。『オペレーティングシステム』メディアは、
オペレーティングシステムを再インストールする場合に使用しま
す。手順については、オンライン『ユーザーズガイド』の「お使
いのオペレーティングシステムの復元」を参照してください。
オペレーティングシステムを再イン
ストールしたら、オプションの
Drivers and Utilities』メディア
『
を使用してコンピュータに同梱のデ
バイスのドライバを再インストール
します。
オペレーティングシステムの
Product key
ベルは、コンピュータに貼付されて
います。
(プロダクトキー)ラ
メモ : CD や DVD の色は、注文したオペレーティングシステムに
よって異なります。
®
クイックリファレンスガイド 79
Page 80

コンピュータのセットアップ
警告 : 本項の手順を開始する前に、『製品情報ガイド』の安全手順に従ってください。
1
アクセサリボックスの梱包を開きます。
2
アクセサリボックスの中から、コンピュータのセットアップを完了するのに必要となるものを別に取ってお
きます。
アクセサリボックスには、この他にユーザーマニュアルが入っています。また、ご注文された場合には、
PC
ソフトウェアやオプションのハードウェア(
3
AC
アダプタをコンピュータの
4
コンピュータのディスプレイを開いて電源ボタンを押し、コンピュータの電源を入れます(81ページの
「正面図」を参照)。
メモ : カードをインストールしたりコンピュータをドッキングデバイスやプリンタなどのその他の外付けデバイス
に接続する前に、最低
1 回はコンピュータの電源を入れて、シャットダウンする操作を行うようお勧めします。
AC
アダプタコネクタに接続し、電源コンセントに差し込みます。
カード、ドライブ、バッテリーなど)が入っています。
80 クイックリファレンスガイド
Page 81

お使いのコンピュータについて
正面図
15
14
13
12
11
1
2
3
4
5
6
10
1
ディスプレイラッチ
4
全方向性マイク
7
キーボード
10
タッチパッドボタン
スティックボタン
13
ボリュームコントロールボタン
/
トラック
9
2
ディスプレイ
5
デバイスステータス
ライト
8
タッチパッド
11
トラックスティック
14
ミュートボタン
7
8
3
電源ボタン
6
スピーカー(2)
9
指紋リーダー(オプション)
12
キーボードステータスライト
15
環境照明センサー
クイックリファレンスガイド 81
Page 82

左側面図
1 2 3 4 65 7 8 9
1
セキュリティケーブル
スロット
4
オーディオコネクタ
7
Wi-Fi Catcher™
ライト
2
通気孔
5
ExpressCard
8
PC
カードスロット
スロット
3
IEEE 1394
6
ワイヤレススイッチ
9
スマートカードスロット
コネクタ
右側面図
警告 : 通気孔を塞いだり、物を押し込んだり、埃や異物が入ったりすることがないようにしてください。コン
ピュータの稼動中は、ブリーフケースの中など空気の流れの悪い環境にコンピュータを置かないでください。
の流れを妨げると、火災の原因になったり、コンピュータに損傷を与えたりする恐れがあります。
2
1
メディアベイ
1
2
USB
コネクタ(2)
空気
82 クイックリファレンスガイド
Page 83

背面図
1 2 63 4 75 8
1
ネットワークコネクタ(
4
モデムコネクタ(
7
AC
アダプタコネクタ
RJ-11
RJ-45
)
2
)
S
5
シリアルコネクタ
8
通気孔
ビデオ
TV
出力コネクタ
3
パワード
6
ビデオコネクタ
USB
コネクタ
底面図
警告 : 通気孔を塞いだり、物を押し込んだり、埃や異物が入ったりすることがないようにしてください。コン
ピュータの稼動中は、ブリーフケースの中など空気の流れの悪い環境にコンピュータを置かないでください。空気
の流れを妨げると、火災の原因になったり、コンピュータに損傷を与えたりする恐れがあります。
1
6
5
2
1
バッテリーベイリリースラッチ
4
ドッキングデバイスコネクタ
4
2
バッテリー
5
ファン通気孔
3
3
メモリモジュールカバー
6
ハードドライブ
クイックリファレンスガイド 83
Page 84

バッテリーの使い方
バッテリーの性能
メモ : デルの保証情報に関しては、『サービス & サポートのご案内』を参照してください。
コンピュータの性能を最大に保ち
インバッテリーを搭載した状態でお使いください。バッテリーベイにはバッテリーが
います。
メモ : バッテリーはフル充電されていない場合がありますので、コンピュータを初めて使用するときは、AC アダ
プタを使って新しいコンピュータをコンセントに接続してください。充分な駆動時間を得るには、バッテリーがフ
ル充電されるまで、
は、コントロールパネル
メモ : バッテリー駆動時間(バッテリーが電力を供給できる時間)は、時間の経過に従って短くなります。バッテ
リーの使用頻度および使用状況によって駆動時間が変わるので、コンピュータの寿命がある間でも新しくバッテ
リーを購入する必要がある場合もあります。
バッテリーの動作時間は、使用状況によって異なります。オプションのセカンドバッテリーをメディアベイに
取り付けると、動作時間を大幅に長くすることができます。
次のような場合、バッテリーの持続時間は著しく短くなりますが、他の方法でも短くなる場合もあります。
•
オプティカルドライブを使用している場合
•
ワイヤレス通信デバイス、
用している場合
•
ディスプレイの輝度を高く設定したり、
使用するプログラムを使用したりしている場合
•
最大パフォーマンスモードで、コンピュータを実行している場合(87ページの「電源管理の設定」を参照)
メモ : CD または DVD に書き込みをする際は、コンピュータをコンセントに接続することをお勧めします。
コンピュータにバッテリーを挿入する前に、バッテリーの充電チェックができます(85ページの「バッテ
リーの充電チェック」を参照)。バッテリーの充電量が少なくなると、警告を発するように電力の管理オプ
ションを設定することもできます(
警告 : 適切でないバッテリーを使用すると、火災または爆発を引き起こす可能性があります。交換するバッテリー
は、必ずデルが販売している適切なものをお使いください。リチウムイオンバッテリーは、お使いの
ピュータで動作するように設計されています。お使いのコンピュータに別のコンピュータのバッテリーを使用しな
いでください。
警告 : バッテリーを家庭用のごみと一緒に捨てないでください。不要になったバッテリーは、貴重な資源を守るた
めに廃棄しないで、デル担当窓口:デル
556-3481
警告 : バッテリーの取り扱いを誤ると、火災や化学燃焼を引き起こす可能性があります。バッテリーに穴をあけた
り、燃やしたり、分解したり、または温度が
様の手の届かないところに保管してください。損傷のあるバッテリー、または漏れているバッテリーの取り扱いに
は、特に気を付けてください。バッテリーが損傷していると、セルから電解液が漏れ出し、けがをしたり装置を損
傷したりする恐れがあります。
)へお問い合わせください。『製品情報ガイド』にある「バッテリーの廃棄」を参照してください。
AC アダプタを使ってコンピュータを動作させます。バッテリー充電ステータスを表示するに
BIOS
の設定を保持するため、
→ 電源オプション にアクセスし、電源メーター タブをクリックします。
PC
カード、
87
ExpressCard
3D
スクリーンセーバー、または
ページの「電源管理の設定」を参照)。
PC リサイクルデスク(個人のお客様:044-556-4298、企業のお客様:044-
65 ℃ を超える場所に置いたりしないでください。バッテリーはお子
Dell™
ノートブックコンピュータは、常にメ
1
つ、標準で搭載されて
、メディアメモリカード、または
3D
ゲームなどの電力を集中的に
USB
デバイスを使
Dell コン
84 クイックリファレンスガイド
Page 85

バッテリーの充電チェック
Dell QuickSet
リー電源ゲージと機能ゲージ、およびバッテリーの低下を知らせる警告は、バッテリー充電の情報を提供します。
バッテリメーター、
Microsoft Windows
電源メーター ウィンドウと
アイコン、バッテ
Dell™ QuickSet バッテリメーター
Dell QuickSet
ます。バッテリメーターには、お使いのコンピュータのバッテリーの状況、性能、充電レベル、および充電完
了時間が表示されます。
QuickSet
クリックします。
がインストールされている場合は、
の詳細は、
Microsoft® Windows®
<Fn><F3>
タスクバーの
を押して
QuickSet
QuickSet
アイコンをクリックして、
バッテリメーターを表示し
ヘルプ を
Microsoft® Windows® 電源メーター
Windows
の
コンピュータがコンセントに接続されている場合、
充電ゲージ
バッテリーの充電ゲージのステータスボタンを
•
•
バッテリーの動作時間は、充電される回数によって大きく左右されます。充放電を何百回も繰り返すと、バッ
テリーの充電機能またはバッテリー性能は次第に低下します。つまり、バッテリーに「充電済み」のステータ
スが表示されても、充電容量(性能)は低下したままの場合があります。
バッテリーの充電チェック
バッテリーの充電をチェックするには、バッテリー充電ゲージにあるステータスボタンを短く押して、充電レ
ベルライトを点灯させます。
リーの充電残量が
充電残量が残っていないことになります。
の電源メーターは、バッテリーの充電残量を示します。電源メーターを確認するには、タスクバー
アイコンをダブルクリックします。
アイコンが表示されます。
1
回押すか押し続けると、次の項目をチェックできます。
バッテリーの充電量(ステータスボタンを短く押して確認します)
バッテリー性能(ステータスボタンを押し続けて確認します)
各々のライトはバッテリーの総充電量の約
80 %なら 4
つのライトが点灯します。どのライトも点灯していない場合、バッテリーの
20 %
を表します。たとえば、バッテ
バッテリー性能のチェック
メモ : バッテリー性能は、下記に示すように、バッテリーの充電ゲージを使用するか、Dell QuickSet のバッテリ
メーターを使用してチェックすることができます。
QuickSet
充電ゲージを使用してバッテリー機能を確認するには、バッテリー充電ゲージのステータスボタンを
し続けます。 どのライトも点灯しない場合、バッテリーの機能は良好で、初期の充電容量の
ています。各ライトは機能低下の割合を示します。ライトが
60 %
以下になっていますので、バッテリーを交換することをお勧めします。バッテリー駆動時間の詳細に関し
ては、オンライン『ユーザーズガイド』の「仕様」を参照してください。
バッテリーの低下を知らせる警告
注意 : データの損失またはデータの破損を防ぐため、バッテリーの低下を知らせる警告音が鳴ったら、すぐに作業
中のファイルを保存してください。コンセントにコンピュータを接続してください。バッテリーの充電残量が完全
になくなると、自動的に休止状態 モードに入ります。
アイコンを右クリックして、ヘルプ をクリックします。
QuickSet の詳細は、Microsoft® Windows® タスクバーの
80 %
以上を維持し
5
つ点灯した場合、バッテリーの充電容量は
クイックリファレンスガイド 85
3
秒以上押
Page 86

デフォルトでは、ポップアップウィンドウの警告は、バッテリーの全充電量の約
られます。バッテリーアラームの設定は、
きます。
の「電源管理の設定」を参照してください。
QuickSet
または電源オプションのプロパティウィンドウへのアクセスの詳細に関しては、87ページ
QuickSet
または 電源オプションのプロパティ ウィンドウで変更で
90 %
を消費した時点で発せ
バッテリー電源の節約
バッテリー電源を節約するには次の手順を実行してください。
•
バッテリーの寿命は、使用および充電される回数によって大きく異なってきますので、コンピュータはで
きるだけコンセントに接続してお使いください。
•
長時間コンピュータから離れるときは、コンピュータをスタンバイモードまたは休止状態モードにしてく
86
ださい(
•
電源の管理ウィザードを使用してコンピュータの電力消費を最適化するオプションを選択してください。 こ
れらのオプションは、電源ボタンを押す、ディスプレイを閉じる、または
きに変更されるように設定することもできます。
メモ : バッテリー電力を節約する方法に関する詳細は、86 ページの「省電力モード」を参照してください。
ページの「省電力モード」を参照)。
<Fn><Esc>
を押すなどしたと
省電力モード
スタンバイモード
スタンバイモードは、あらかじめ設定した一定の時間コンピュータを操作しないでおくと(タイムアウト)、
ディスプレイとハードドライブの電源を切ることによって電力を節約するモードです。スタンバイモードを終
了すると、コンピュータはスタンバイモードに入る前と同じ動作状態に戻ります。
注意 : スタンバイモードのときに AC 電源が切れたりバッテリーを使い切ってしまうと、データを損失する恐れが
あります。
スタンバイモードを起動するには、以下の手順を実行します。
•
スタート または
または
•
電源オプションのプロパティ ウィンドウまたは
をどのように設定したかによって、次のいずれかの方法が使用されます。
–
電源ボタンを押す。
–
ディスプレイを閉じる。
– <Fn><Esc>
スタンバイモードから通常の動作状態に戻るには、電源の管理オプションの設定に応じて電源ボタンを押す
か、ディスプレイを開きます。キーを押したり、タッチパッドやトラックスティックに触れてもコンピュータ
はスタンバイモードから復帰しません。
→
を押す。
Shut Down
(シャットダウン)
QuickSet
→
Stand by
電源の管理ウィザードで電源の管理オプション
(スタンバイ)とクリックします。
86 クイックリファレンスガイド
Page 87

休止状態モード
休止状態モードでは、システム情報をハードドライブの予約領域にコピーしてから、コンピュータの電源を切
ることによって電力を節約します。休止状態モードから復帰すると、コンピュータは休止状態モードに入る前
と同じ動作状態に戻ります。
注意 : お使いのコンピュータが休止状態モードに入っている場合、コンピュータからデバイスまたはドッキングデ
バイスを取り外すことはできません。
バッテリーの充電レベルが極端に低くなった場合、コンピュータは休止状態モードに入ります。
手動で休止状態モードを起動するには、以下の手順を実行します。
•
スタート または
を押したまま
または
•
電源オプションのプロパティ ウィンドウまたは
をどのように設定しているかによって、次のいずれかの方法で休止状態モードに入ります。
–
電源ボタンを押す。
–
ディスプレイを閉じる。
– <Fn><Esc>
メモ : PC カードまたは ExpressCard によっては、休止状態モードから復帰した後、正常に動作しないものがあり
ます。カードを取り外して挿入しなおしてください(オンライン『ユーザーズガイド』の「
Express
休止状態モードから通常の動作状態に戻るには、電源ボタンを押します。コンピュータが通常の動作状態に戻
るのに、若干時間がかかることがあります。キーを押したり、タッチパッドやトラックスティックに触れても
コンピュータは休止状態モードから復帰しません。休止状態モードの詳細に関しては、オペレーティングシス
テムに付属のマニュアルを参照してください。
カードの取り付け」を参照)。または、コンピュータを再スタート(再起動)してください。
→
Hibernate
を押す。
Turn off computer
(休止状態)をクリックします。
(コンピュータの電源を切る)とクリックし、
QuickSet
<Shift>
電源の管理ウィザードで電源の管理オプション
PC カードまたは
電源管理の設定
QuickSet
ピュータの電力管理の設定を行うことができます。
•QuickSet
•
電力の管理ウィザードまたは
の電源の管理ウィザードにアクセスするには、
QuickSet
ザードの
電源オプションのプロパティ ウィンドウにアクセスするには、
(コントロールパネル)
Power Options
るフィールドの詳細に関しては、タイトルバーの疑問符アイコンをクリックし、知りたい情報に該当する
領域をクリックします。
アイコンをダブルクリックしてください。
ヘルプ ボタンをクリックしてください。
→
Performance and Maintenance
(電源オプション)とクリックします。
Windows
電源オプションのプロパティを使用して、お使いのコン
Microsoft® Windows® タスクバーの
QuickSet
の詳細に関しては、電源の管理ウィ
スタート または
(パフォーマンスとメンテナンス)
電源オプションのプロパティ ウィンドウにあ
クイックリファレンスガイド 87
→
Control Panel
→
Page 88

バッテリーの充電
メモ : Dell™ ExpressCharge™ を使用して、完全に切れてしまったバッテリーを充電するには、コンピュータの電
源が切れている場合で
入っている場合は、充電時間は長くなります。バッテリーを充電したまま、コンピュータをそのままにしておいて
も問題ありません。バッテリーの内部回路によって過剰充電が防止されます。
コンピュータをコンセントに接続したり、コンセントに接続されているコンピュータにバッテリーを取り付け
たりすると、コンピュータはバッテリーの充電状態と温度をチェックします。その後、
応じてバッテリーを充電し、その充電量を保持します。
バッテリーがコンピュータの使用中に高温になったり高温の環境に置かれたりすると、コンピュータをコンセン
トに接続してもバッテリーが充電されない場合があります。
のライトが緑色と橙色を交互に繰り返して点滅する場合、バッテリーが高温すぎて充電が開始できない状
態です。コンピュータをコンセントから抜き、コンピュータとバッテリーを室温に戻します。次に、コン
ピュータをコンセントに接続し、充電を継続します。
バッテリーの問題の解決方法については、オンライン『ユーザーズガイド』の「電源の問題」を参照してくだ
さい。
バッテリーの交換
警告 : 以下の手順を実行する前に、コンピュータの電源を切り、AC アダプタをコンセントとコンピュータから外
し、モデムを壁のコネクタとコンピュータから外し、その他すべての外付けケーブルをコンピュータから取り外し
ます。
警告 : 適切でないバッテリーを使用すると、火災または爆発を引き起こす可能性があります。交換するバッテリー
は、必ずデルが販売している適切なものをお使いください。バッテリーは、お使いの
るように設計されています。お使いのコンピュータに別のコンピュータのバッテリーを使用しないでください。
注意 : 起こり得るコネクタの損傷を防ぐため、すべての外付けケーブルをコンピュータから取り外してください。
メディアベイに取り付けたセカンドバッテリーの交換については、オンライン『ユーザーズガイド』の「マル
チメディアの使い方」を参照してください。
バッテリーを取り外すには次の手順を実行します。
1
コンピュータがドッキングデバイスに接続されている場合、ドッキングを解除します。ドッキングデバイ
スの手順については、付属のマニュアルを参照してください。
2
コンピュータの電源が切れていることを確認します。
3
カチッという感触が得られるまで、コンピュータ底部のバッテリーベイリリースラッチをスライドさせ
ます。
4
バッテリーのタブを使って、コンピュータからバッテリーを取り外します。
80 % の充電に約 1 時間、100 % の充電に約 2 時間かかります。コンピュータの電源が
AC
アダプタは必要に
Dell™ コンピュータで動作す
88 クイックリファレンスガイド
Page 89

2
1
3
1
バッテリータブ
2
バッテリー
3
バッテリーベイリリースラッチ
バッテリーを交換するには、バッテリーをベイの中に入れ、バッテリーベイリリースラッチでカチッという感
触があるまで押し下げます。
バッテリーの保管
長期間コンピュータを保管する場合は、バッテリーを取り外してください。バッテリーは、長期間保管してい
ると放電してしまいます。長期保管後にコンピュータをお使いになる際は、完全にバッテリーを再充電してか
88
らお使いください(
ページの「バッテリーの充電」を参照)。
クイックリファレンスガイド 89
Page 90

トラブルシューティング
フリーズおよびソフトウェアの問題
警告 : 本項の手順を開始する前に、『製品情報ガイド』の安全手順に従ってください。
コンピュータが起動しない
AC アダプタがコンピュータとコンセントにきちんと接続されていることを確認します
コンピュータの応答が停止した
注意 : オペレーティングシステムのシャットダウンが実行できない場合、データを消失する恐れがあります。
コンピュータの電源を切ります
合、コンピュータの電源が切れるまで、電源ボタンを
プログラムの応答が停止するか、プログラムがクラッシュを繰り返す場合
メモ : 通常、ソフトウェアのインストールの手順は、そのマニュアルまたはフロッピーディスク、CD、DVD に収
録されています。
プログラムを終了します
1
<Ctrl><Shift><Esc>
2
タスクマネージャ をクリックします。
3
アプリケーション をクリックします。
4
反応がなくなったプログラムを選択します。
5
タスクの終了 をクリックします。
プログラムのマニュアルを参照します — 必要に応じて、プログラムをアンインストールしてから再インストールします。
プログラムが以前の Microsoft
プログラム互換性ウィザードを実行します — Windows XP には、Windows XP オペレーティングシステム環境とは異
なるオペレーティングシステムに近い環境で、プログラムが動作するよう設定できるプログラム互換性ウィザードがあり
ます。
1
スタート
2
画面に表示される指示に従ってください。
→
すべてのプログラム
— キーボードのキーを押したり、マウスを動かしてもコンピュータから応答がない場
—
8 ~ 10 秒以上押します。次に、コンピュータを再起動します。
を同時に押します。
®
Windows® オペレーティングシステム向けに設計されている
→
アクセサリ
→
プログラム互換性ウィザード
→
次へ とクリックします。
画面が青色(ブルースクリーン)になった
コンピュータの電源を切ります — キーボードのキーを押したり、マウスを動かしてもコンピュータから応答がない場
合、コンピュータの電源が切れるまで、電源ボタンを
その他のソフトウェアの問題
トラブルシューティング情報については、ソフトウェアのマニュアルを確認するかソフトウェアの製造元に問
い合わせます
•
コンピュータにインストールされているオペレーティングシステムと互換性があるか確認します。
•
コンピュータがソフトウェアを実行するのに必要な最小ハードウェア要件を満たしているか確認します。
—
8 ~ 10 秒以上押します。次に、コンピュータを再起動します。
詳細については、ソフトウェアのマニュアルを参照してください。
•
プログラムが正しくインストールおよび設定されているか確認します。
90 クイックリファレンスガイド
Page 91

•
デバイスドライバがプログラムと拮抗していないか確認します。
•
必要に応じて、プログラムをアンインストールしてから再インストールします。
すぐにお使いのファイルのバックアップを作成します
アンチウイルスプログラムを使って、ハードドライブ、フロッピーディスク、
開いているファイルをすべて保存してから閉じ、実行中のプログラムをすべて終了して、
ピュータをシャットダウンします
コンピュータでスパイウェアをスキャンします
を受信したり、インターネットとの接続に問題がある場合は、スパイウェアに感染している恐れがあります。アンチスパ
イウェア保護を含むアンチウィルスプログラムを使用して(ご使用のプログラムをアップグレードする必要があるかもし
れません)、コンピュータのスキャンを行い、スパイウェアを取り除いてください。
DELL DIAGNOSTICS(診断)プログラムを実行します — 91 ページの「Dell Diagnostics(診断)プログラム」を参照して
ください。すべてのテストが正常に終了したら、不具合はソフトウェアの問題に関連しています。
— コンピュータのパフォーマンスが遅いと感じたり、ポップアップ広告
CD、および DVD を調べます
[ スタート ] メニューからコン
Dell Diagnostics(診断)プログラム
警告 : 本項の手順を開始する前に、『製品情報ガイド』の安全手順に従ってください。
Dell Diagnostics(診断)プログラムを使用する場合
コンピュータに問題が発生した場合、テクニカルサポートに問い合わせる前に、
ログラムを実行してください。
作業を始める前に、これらの手順を印刷しておくことをお勧めします。
注意 : Dell Diagnostics(診断)プログラムは、Dell™ コンピュータ上でのみ機能します。
メモ : 『Drivers and Utilities』メディアはオプションなので、出荷時にすべてのコンピュータに付属しているわけ
ではありません。
セットアップユーティリティを起動し、コンピュータの設定情報を閲覧して、テストするデバイスがセット
アップユーティリティに表示され、アクティブであることを確認します。
ハードドライブまたは『
ます。
Drivers and Utilities
』メディアから
Dell Diagnostics
Dell Diagnostics
(診断)プログラムを起動し
(診断)プ
ハードドライブから Dell Diagnostics(診断)プログラムを起動する場合
Dell Diagnostics
されています。
メモ : 画面が表示されない場合は、デルにお問い合わせください(オンライン『ユーザーズガイド』の「デルへの
お問い合わせ」を参照)。
メモ : コンピュータがドッキングデバイスに接続されている場合、ドッキングを解除します。ドッキングデバイス
の手順については、付属のマニュアルを参照してください。
1
コンピュータが、正確に動作することが確認されているコンセントに接続されていることを確認します。
2
コンピュータの電源を入れます(または再起動します)。
(診断)プログラムは、ハードドライブの診断ユーティリティ用隠しパーティションに格納
クイックリファレンスガイド 91
Page 92

3
Dell Diagnostics
• DELL™
を選択し、
メモ : ここで時間をおきすぎてオペレーティングシステムのロゴが表示された場合、Microsoft
•
コンピュータの電源が完全に切れているか確認します。コンピュータが起動する間、
し続けます。
メモ : 診断ユーティリティパーティションが見つからないことを知らせるメッセージが表示された場
起動前システムアセスメント(
リ、ハードドライブなどの一連の初期テストが実行されます。
•
このシステムの評価中に、表示される質問に答えます。
•
起動前システムアセスメント中に障害が検出された場合、エラーコードを書き留めて、オンラ
イン『ユーザーズガイド』の「デルへのお問い合わせ」を参照してください。
起動前システムアセスメントが無事に終了した場合、「
Partition
ティーパーティションの起動中。続けるには任意のキーを押します。)というメッセージが表示され
ます。
4
任意のキーを押すと、ハードドライブ上の診断プログラムユーティリティパーティションから
Diagnostics
(診断)プログラムは、以下のいずれかの方法で起動します。
のロゴが表示されたらすぐに
<Enter>
Windows
試みます。
合は、『
.
(診断)プログラムが起動します。
を押します。
®
デスクトップが表示されるまで待ちます。次にコンピュータをシャットダウンして、再度
Drivers and Utilities』メディアから Dell Diagnostics(診断)プログラムを実行します。
Press any key to continue」
<F12>
を押します。起動メニューから
PSA
)が実行され、システム基板、キーボード、ディスプレイ、メモ
Booting Dell Diagnostic Utility
(
Dell Diagnostics
(診断)プログラムユーティリ
Diagnostics
<Fn>
Dell
Drivers and Utilities メディアから Dell Diagnostics(診断)プログラムを起動する場合
1
『
Drivers and Utilities
2
コンピュータをシャットダウンして、再起動します。
DELL
のロゴが表示されたらすぐに
メモ :
メモ : 次の手順は、起動順序を 1 回だけ変更します。次回の起動時には、コンピュータはセットアップユーティリ
ティで指定したデバイスに従って起動します。
3
起動デバイスのリストが表示されたら、
4
表示されたメニューから、
5 1
を入力して、
6
番号の付いたリストから
トにある場合は、コンピュータに適切なバージョンを選択します。
7
Dell Diagnostics
選択します。
ここで時間をおきすぎてオペレーティングシステムのロゴが表示された場合、
デスクトップが表示されるのを待ちます。次にコンピュータをシャットダウンして、再度試みます。
CD
』メディアを挿入します。
<F12>
を押します。
CD/DVD/CD-RW
Boot from CD-ROM
メニューを開始し、
Run the 32 Bit Dell Diagnostics
(診断)プログラムの
<Enter>
Main Menu
Microsoft® Windows®
をハイライト表示して
オプションを選択し、
を押して続行します。
を選択します。複数のバージョンがリス
画面が表示されたら、実行するテストの種類を
<Enter>
<Enter>
を押します。
を押します。
(診断)
®
キーを押
92 クイックリファレンスガイド
Page 93

Dell Diagnostics(診断)プログラムのメインメニュー
1
Dell Diagnostics
要なオプションのボタンをクリックします。
メモ : Test System を選択して、お使いのコンピュータで完全なテストを実行することをお勧めします。
オプション 機能
Test Memory
Test System
Exit
2
メインメニューで Test System オプションを選択すると、次のメニューが表示されます。
メモ : Extended Test を選択して、コンピュータ内のデバイスでさらに詳細なチェックを実行することをお
勧めします。
オプション 機能
Express Test
Extended Test
Custom Test
Symptom Tree
(診断)プログラムのロードが終了すると、
スタンドアロンメモリテストを実行します。
システム Diagnostics(診断)を実行します。
Main Menu
Diagnostics(診断)を終了します。
システム内のデバイスに簡単なテストを実行します。このテストは、通
常
10 ~ 20 分程度かかります。
システム内のデバイスに詳細なチェックを実行します。このテストは、
通常
1 時間以上かかる場合があります。
特定のデバイスをテストしたり、実行するテストをカスタマイズする場
合に使用します。
起きている問題の症状に基づいたテストを選択できるオプションです。
最も一般的な症状を一覧表示します。
画面が表示されるので、必
3
テスト実行中に問題が検出されると、エラーコードと問題の説明を示したメッセージが表示されます。エ
ラーコードと問題の詳細を書き留めて、デルにお問い合わせくだい(オンライン『ユーザーズガイド』の
「デルへのお問い合わせ」を参照)。
メモ : 各テスト画面の上部には、コンピュータのサービスタグが表示されます。デルにお問い合わせいただ
く場合は、テクニカルサポート担当者がサービスタグをおたずねします。
4 Custom Test
または Symptom Tree オプションからテストを実行する場合は、該当するタブをクリッ
クします(詳細については、以下の表を参照)。
タブ 機能
Results
Errors
Help
テストの結果、および発生したすべてのエラーの状態を表示します。
検出されたエラー状態、エラーコード、問題の説明が表示されます。
テストについて説明します。また、テストを実行するための要件を示す
場合もあります。
クイックリファレンスガイド 93
Page 94

タブ 機能
Configuration
Parameters
5
テストが完了したら、テスト画面を閉じて
( 続き )
選択したデバイスのハードウェア構成を表示します。
Dell Diagnostics(診断)プログラムでは、セットアップユーティリ
ティ、メモリ、および各種内部テストからすべてのデバイスの構成情報
を取得して、画面左のウィンドウのデバイスリストに表示します。デバ
イス一覧には、コンピュータに取り付けられたすべてのコンポーネント
名、またはコンピュータに取り付けられたすべてのデバイス名が表示さ
れるとは限りません。
テストの設定を変更して、テストをカスタマイズすることができます。
Main Menu
プログラムを終了しコンピュータを再起動するには、
6
デル『
Drivers and Utilities
』メディアを取り出します(該当する場合)。
画面に戻ります。
Main Menu
Dell Diagnostics
画面を閉じます。
(診断)
94 クイックリファレンスガイド
Page 95

索引
C
CD/DVD
Drivers and Utilities
オペレーティングシステム ,79
,77
D
Dell Diagnostics(診断)
プログラム
,91
Drivers and Utilities
メディア ,77
Q
QuickSet ヘルプ ,79
W
Windows
スタンバイモード ,86
プログラム互換性ウィザード ,
90
ヘルプとサポートセンター ,79
休止状態モード ,87
再インストール ,79
あ
安全にお使いいただくための
,77
注意
え
エンドユーザーライセンス
同意書
,77
お
オペレーティングシステム
再インストール
メディア ,79
,79
き
休止状態モード ,87
こ
コンピュータ
応答が停止した
クラッシュ ,90
パフォーマンスの低下 ,91
,90
さ
サービスタグ ,78
作業姿勢に関する情報 ,77
サポートウェブサイト ,78
し
システム表示
,82
左側面
右側面 ,82
正面 ,81
底面 ,83
背面 ,83
診断
Dell,91
す
スタンバイモード
,86
情報
スパイウェア ,91
せ
製品情報ガイド ,77
そ
ソフトウェア
,90
問題
て
デルサポートサイト ,78
電源
スタンバイモード
休止状態モード ,87
,86
う
ウィザード
プログラム互換性ウィザード
90
,
索引 95
Page 96

と
トラブルシューティング
Dell Diagnostics(診断)
プログラム
ヘルプとサポートセンター ,79
,91
に
認可機関の情報 ,77
ま
マニュアル
,77
安全性
エンドユーザーライセンス
同意書
オンライン ,78
作業姿勢 ,77
認可機関 ,77
ユーザーズガイド ,77
製品情報ガイド ,77
,77
は
ハードウェア
Dell Diagnostics(診断)
プログラム
バッテリー
,88
充電
充電ゲージ ,85
充電チェック ,85
性能 ,84
電源メーター ,85
取り外し ,88
保管 ,89
,91
へ
ヘルプとサポートセンター ,79
ヘルプファイル
Windows ヘルプとサポート
センター
,79
も
問題
Dell Diagnostics(診断)
プログラム
コンピュータが起動しない ,90
コンピュータの応答が
停止した
コンピュータのクラッシュ ,90
コンピュータパフォーマンスの
低下
スパイウェア ,91
ソフトウェア ,90
フリーズ ,90
ブルースクリーン ,90
プログラムがクラッシュする ,
,91
,90
,91
90
プログラムと Windows の
互換性
プログラムの応答が停止する
場合
,90
,90
ゆ
ユーザーズガイド ,77
96 索引
ら
ラベル
Microsoft Windows,78
サービスタグ ,78
Page 97

Dell Precision™ M4300
빠른 참조 안내서
모델 PP04X
www.dell.com | support.dell.com
Page 98

주 , 주의사항 및 주의
주 : 주는 컴퓨터의 활용도를 높이는 데 도움이 되는 중요한 정보입니다 .
주의사항 : 주의사항은 하드웨어 손상이나 데이터 손실의 가능성을 알리고 이러한 문제를 방지하는 방법을 알
려줍니다 .
주의 : 주의는 잠재적으로 물건의 손상 , 신체적 부상 또는 사망 등과 같은 결과를 초래 할 수 있음을 뜻합니다 .
약어 및 머리글자
약어 및 머리글자의 전체 목록은 온라인 사용 설명서에 있는 용어집을 참조하십시오
Dell™ n
니다
시리즈 컴퓨터를 구입한 경우
, Microsoft® Windows® 운영
체제에 관련된 사항들은 적용되지 않습
.
주 : 몇가지 기능이나 미디어는 옵션이며 컴퓨터와 함께 제공되지 않을 수 있습니다 . 몇가지 기능이나 미디어
는 특정 국가에서 사용할 수 없습니다 .
.
____________________
이 문서의 정보는 사전 통보없이 변경될 수 있습니다 .
© 2007 Dell Inc. 저작권 본사 소유 .
Dell 의 사전 승인 없이 어떠한 경우의 무단 복제도 엄격하게 금지됩니다 .
본 설명서에 사용된 상표 : Dell, DELL 로고 , Dell Precision, Wi-Fi Catcher, ExpressCharge 는 Dell Inc. 의 상표입니다 ; Intel 은 Intel
Corporation 의 등록 상표입니다 ; Windows Vista 는 상표이며 Microsoft 및 Windows 는 Microsoft Corporation 의 등록 상표입니다 .
본 설명서에서는 특정 회사의 마크나
는 자사가 소유하고 있는 것 이외의 타사 소유 상표 및 상표명에 대한 어떠한 소유권도 가지고 있지 않습니다 .
제품 이름의 사실성을 입증하기 위해 기타 상표나 상호를 사용할 수도 있습니다 . Dell Inc.
모델 PP04X
2007 년 4 월 P/N XP474 Rev. A00
Page 99

차례
정보 찾기 . . . . . . . . . . . . . . . . . . . . . . . . . . . . . . . . . . . 101
컴퓨터 설치
컴퓨터 정보
전지 사용
. . . . . . . . . . . . . . . . . . . . . . . . . . . . . . . . . . 104
. . . . . . . . . . . . . . . . . . . . . . . . . . . . . . . . . . 105
전면 모습
좌측 모습
우측 모습
후면 모습
밑면 모습
전지 성능
. . . . . . . . . . . . . . . . . . . . . . . . . . . . . . . . . 105
. . . . . . . . . . . . . . . . . . . . . . . . . . . . . . . . . 106
. . . . . . . . . . . . . . . . . . . . . . . . . . . . . . . . . 106
. . . . . . . . . . . . . . . . . . . . . . . . . . . . . . . . . 107
. . . . . . . . . . . . . . . . . . . . . . . . . . . . . . . . . 107
. . . . . . . . . . . . . . . . . . . . . . . . . . . . . . . . . . . 108
. . . . . . . . . . . . . . . . . . . . . . . . . . . . . . . . . 108
전지 충전 상태 확인
전지 용량 보존
전원 관리 모드
대기 모드
. . . . . . . . . . . . . . . . . . . . . . . . . . . . . . . . 110
. . . . . . . . . . . . . . . . . . . . . . . . . . . . . . . . 110
. . . . . . . . . . . . . . . . . . . . . . . . . . . . . . . . . 110
최대 절전 모드
전원 관리 설정 구성
전지 충전
문제 해결
. . . . . . . . . . . . . . . . . . . . . . . . . . . . . . . . . . . 112
전지 교체
전지 보관
. . . . . . . . . . . . . . . . . . . . . . . . . . . . . . . . . 112
. . . . . . . . . . . . . . . . . . . . . . . . . . . . . . . . . 113
. . . . . . . . . . . . . . . . . . . . . . . . . . . . . . . . . . . 114
잠금 및 소프트웨어 문제
. . . . . . . . . . . . . . . . . . . . . . . . . . . 109
. . . . . . . . . . . . . . . . . . . . . . . . . . . . . . 111
. . . . . . . . . . . . . . . . . . . . . . . . . . . . . 112
. . . . . . . . . . . . . . . . . . . . . . . . 114
Dell Diagnostics
Dell Diagnostics 사용 시기
하드 드라이브에서 Dell Diagnostics 실행
Drivers and Utilities 미디어에서 Dell Diagnostics 시작
Dell Diagnostics 기본 메뉴
. . . . . . . . . . . . . . . . . . . . . . . . . . . . . . . . 115
. . . . . . . . . . . . . . . . . . . . . . . . 115
. . . . . . . . . . . . . . . 116
. . . . . . . . 116
. . . . . . . . . . . . . . . . . . . . . . . . 117
색인 . . . . . . . . . . . . . . . . . . . . . . . . . . . . . . . . . . . . . . . . 119
차례 99
Page 100

100 차례
 Loading...
Loading...