Page 1
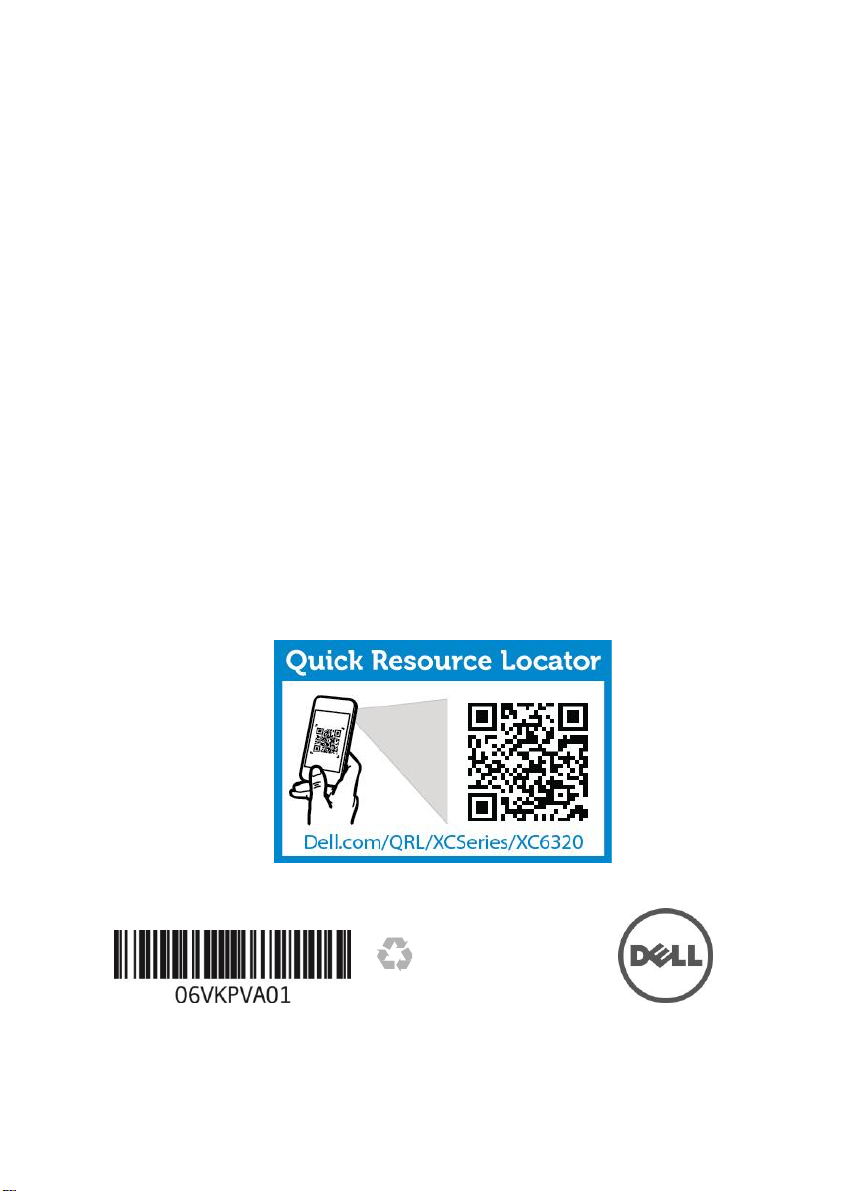
Dell XC6320 Web-Scale
Hyperconverged Appliance
Getting
With Your
Started
System
Scan to see how-to videos, documentation, and
troubleshooting information.
Page 2
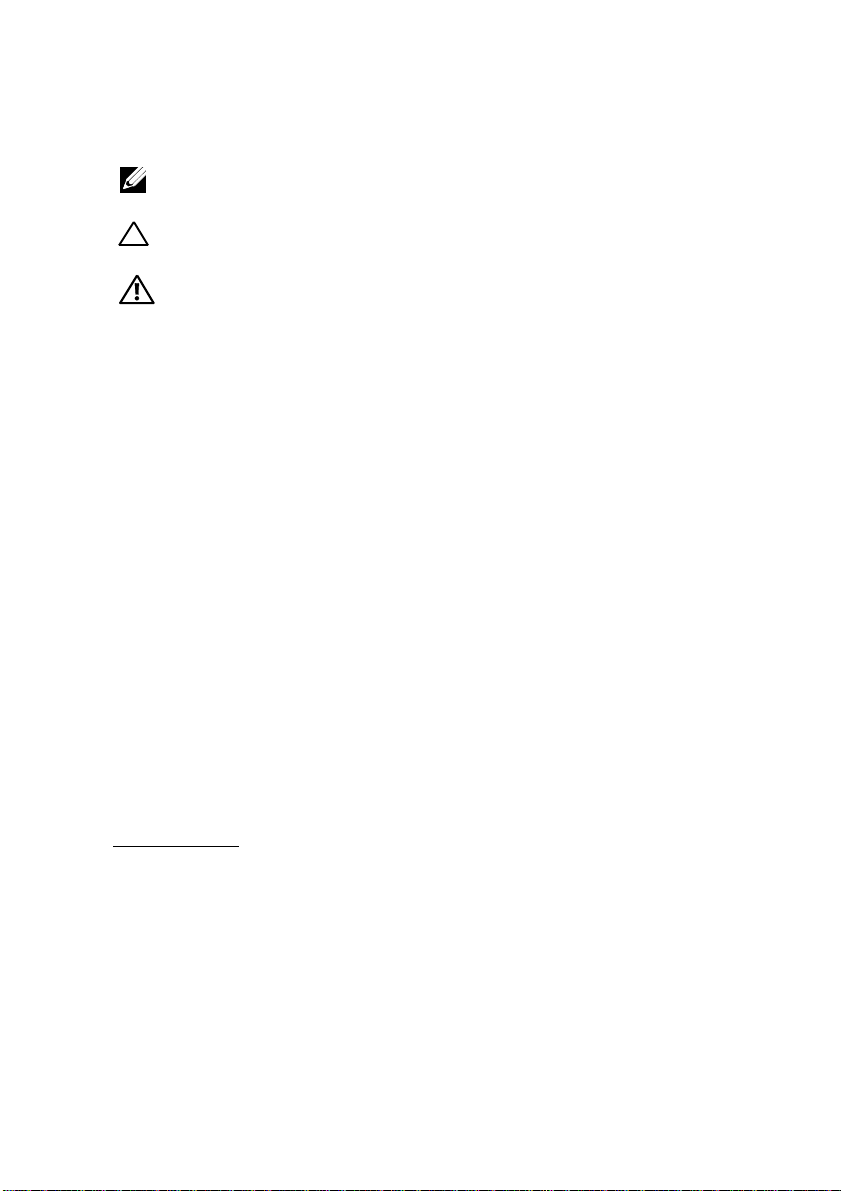
Notes, Cautions, and Warnings
Copyright © 2016 Dell Inc. All rights reserved. This product is protected by U.S. and international
copyright and intellectual property laws. Dell™ and the Dell logo are trademarks of Dell Inc. in the
United States and/or other jurisdictions. All other marks and names mentioned herein may be
trademarks of their respective companies.
Printed in U.S.A.
Regulatory Model: B08S Regulatory Type: B08S003
2016-03 P/N 6VKPV Rev. A01
NOTE: A NOTE indicates important information that helps you make better
use of your computer.
CAUTION: A CAUTION indicates potential damage to hardware or
loss of data if instructions are not followed.
WARNING: A WARNING indicates a potential for property damage,
personal injury, or death.
Page 3
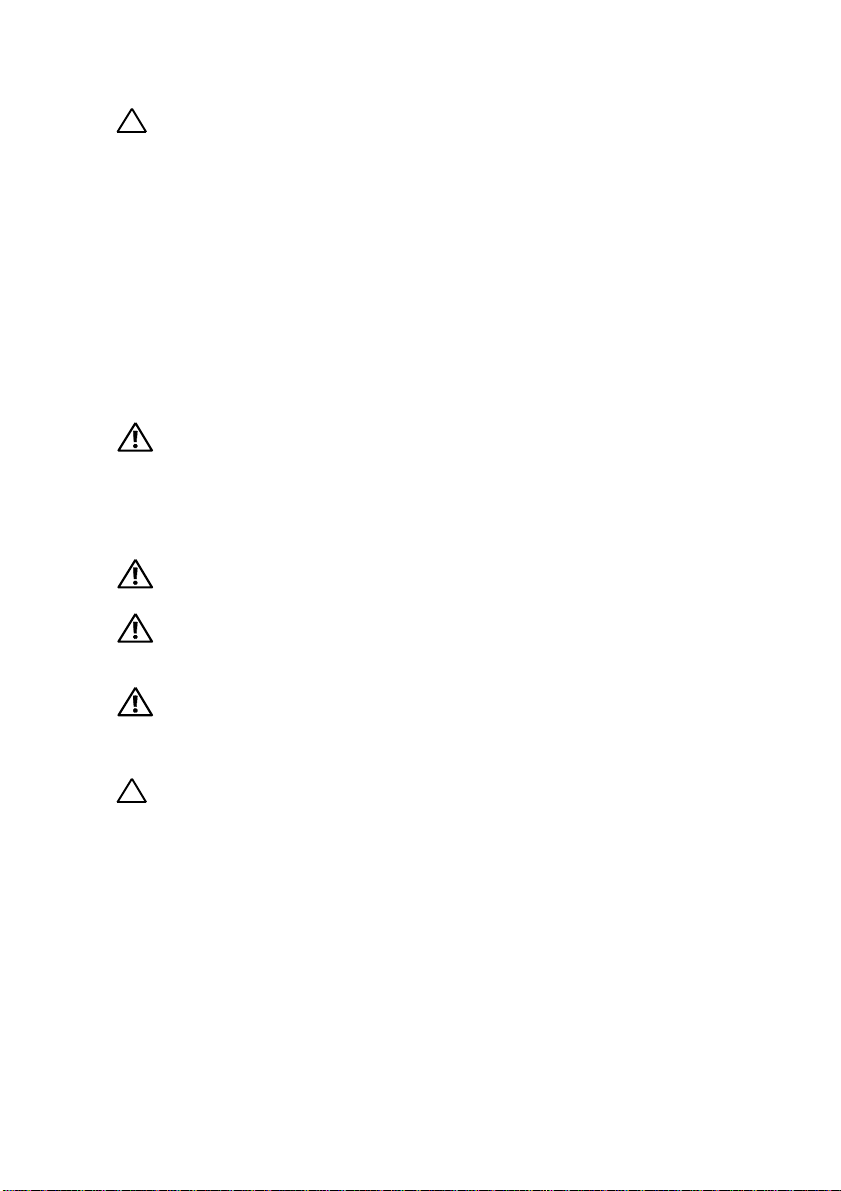
Getting Started With Your System
|
3
CAUTION: Restricted Access Location
This system is intended for installation only in restricted access locations as defined in
Cl. 1.2.7.3 of IEC 60950-1: 2001 where both these conditions apply:
•
Access can only be gained by service persons or by users who have been
instructed about the reasons for the restrictions applied to the location and about
any precautions that shall be taken.
•
Access is through the use of a tool or lock and key, or other means of security,
and is controlled by the authority responsible for the location.
Installation and Configuration
WARNING: Before performing the following procedure, review and follow
the safety instructions that came with the system.
Installing the Tool-less Rail Solution
WARNING: Whenever you need to lift the system, get others to assist
you. To avoid injury, do not attempt to lift the system by yourself.
WARNING: The system is not fixed to the rack or mounted on the
rails. To avoid personal injury or damage to the system, you must
adequately support the system during installation and removal.
WARNING: To avoid a potential electrical shock hazard, a third wire
safety grounding conductor is necessary for the rack installation.
The rack equipment must provide sufficient airflow to the system to
maintain proper cooling.
CAUTION: When installing rails in a square-hole rack it is important
to ensure that the square peg slides through the square holes.
Page 4
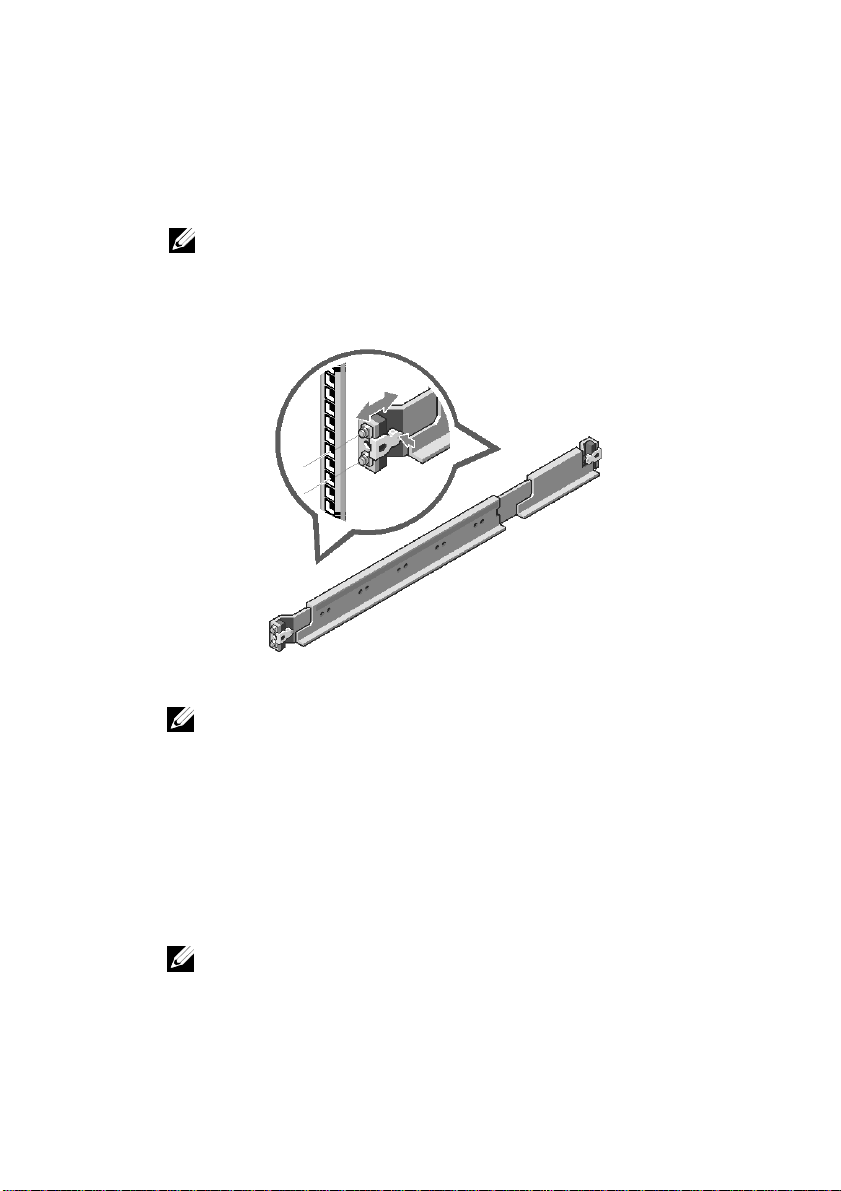
4 | Getting Started With Your System
1 Push the latch release buttons on the midpoints of the end piece to open the
rail latches (see Figure 1).
2 Align the end pieces of the rails on the vertical rack flanges to seat the pegs
in the bottom hole of the first U and the top hole of the second U.
NOTE: The rails can be used in both square-hole and round-hole
racks (see Figure 1).
Figure 1. Pushing the Latch Release Buttons
3 Engage the end of the rails and release the latch release button to have the
4 On each vertical rack flange on the back, put two screw bases into the two
5 Install the chassis stabilizer shipping brackets (optional) on the back
6 Install and tighten the screws.
NOTE: To remove the rails, push the latch release button on the
midpoints of the end piece and unseat each rail.
latches locked in place.
square holes right above the rail (see Figure 2).
rack flanges.
NOTE: To transport systems already installed in the rack, ensure
that the two chassis stabilizer shipping brackets (optional) are
in place.
Page 5
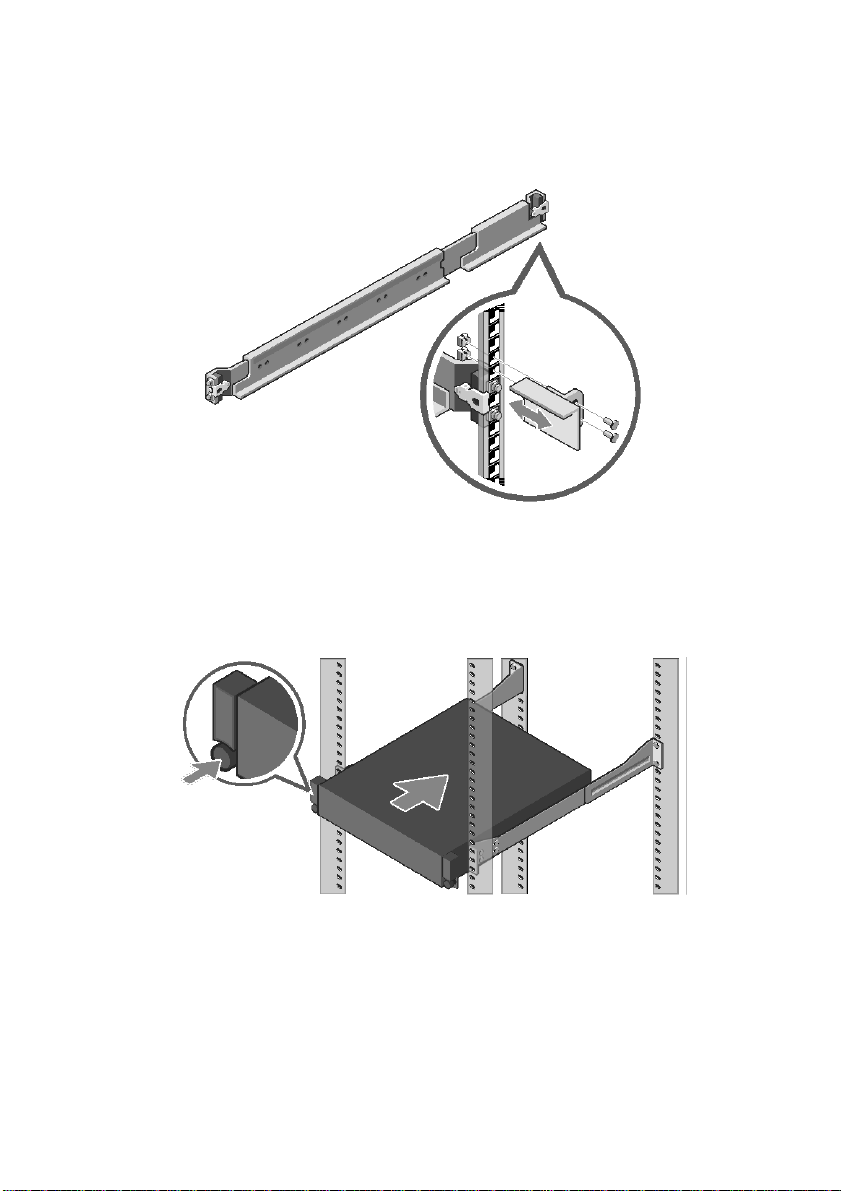
Getting Started With Your System
|
5
Figure 2. Installing the Chassis Stabilizer Shipping Brackets
7 Slide the system into the rack (see Figure 3).
8 Tighten the thumbscrews to secure the ears of the system to the front of the
rack flanges.
Figure 3. Installing the Chassis into the Rack
Page 6
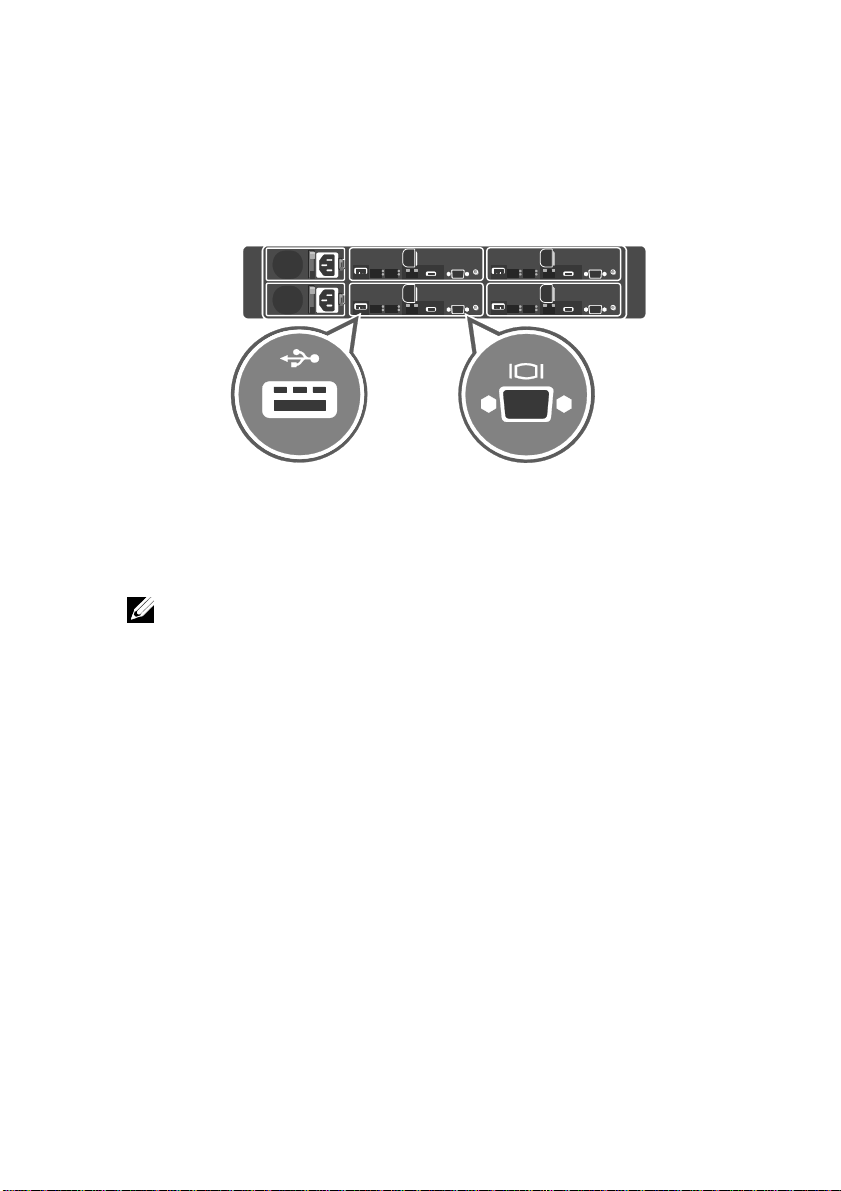
6 | Getting Started With Your System
Connecting the Keyboard, Mouse, and Monitor (Optional)
Figure 4. Optional—Connecting the Keyboard, Mouse and Monitor
Connect the keyboard, mouse, and monitor (optional).
The connectors on the back of your system have icons indicating which cable to plug
into each connector. Ensure that you tighten the screws (if any) on the monitor’s
cable connector.
NOTE: The system supports only one USB port and a micro USB port. If
you require more than one USB outlet at a time, use USB hub or an
adapter cable.
Page 7
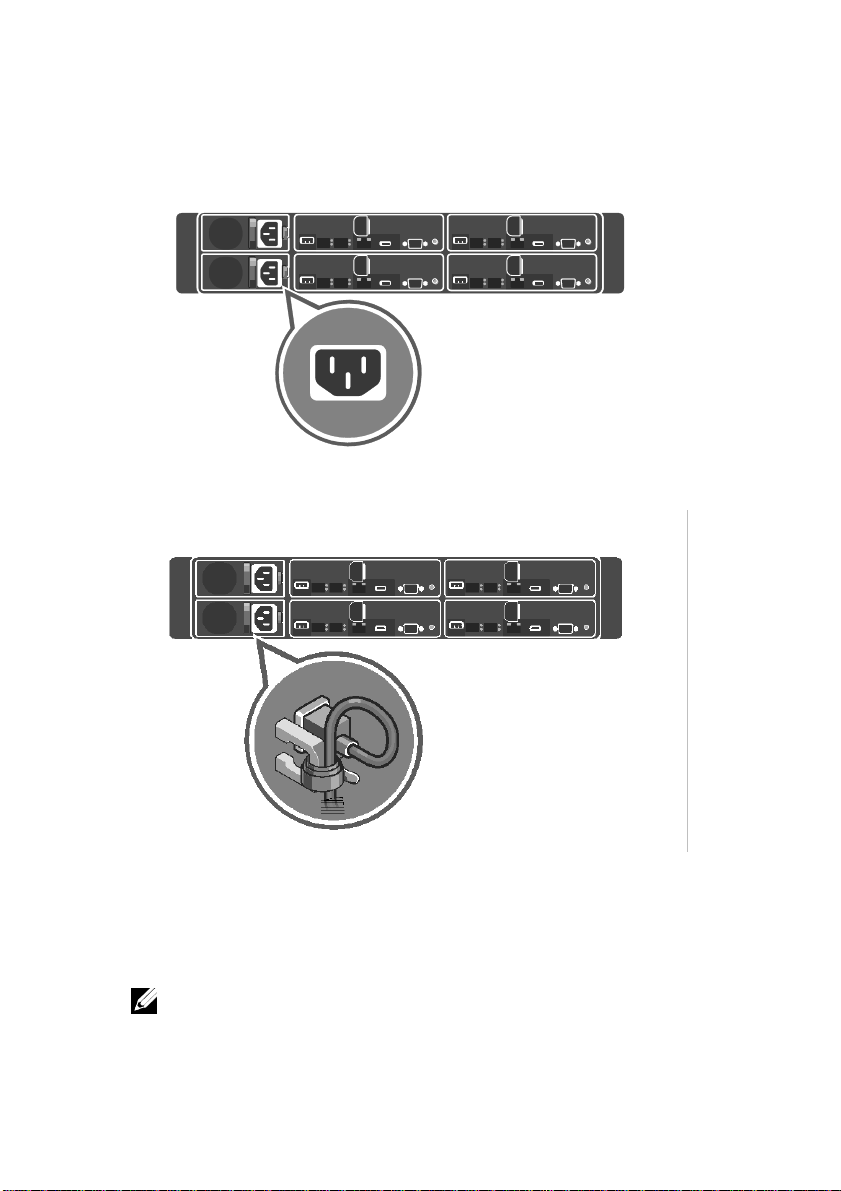
Getting Started With Your System
|
7
Connecting the Power Cable(s)
Figure 5. Connecting the Power cable
Figure 6. Routing the cables
Connect the system’s power cable(s) to the system and, if a monitor is used, connect the
monitor’s power cable to the monitor. Plug the other end of the power cable(s) into a
grounded electrical outlet or a separate power source such as an uninterrupted power
supply (UPS) or a power distribution unit.
NOTE: The system supports both AC and HVDC power inputs. Your
system can support up to two 1600 W power supply units (PSUs)
(200−240 VAC nominal input voltage).
Page 8
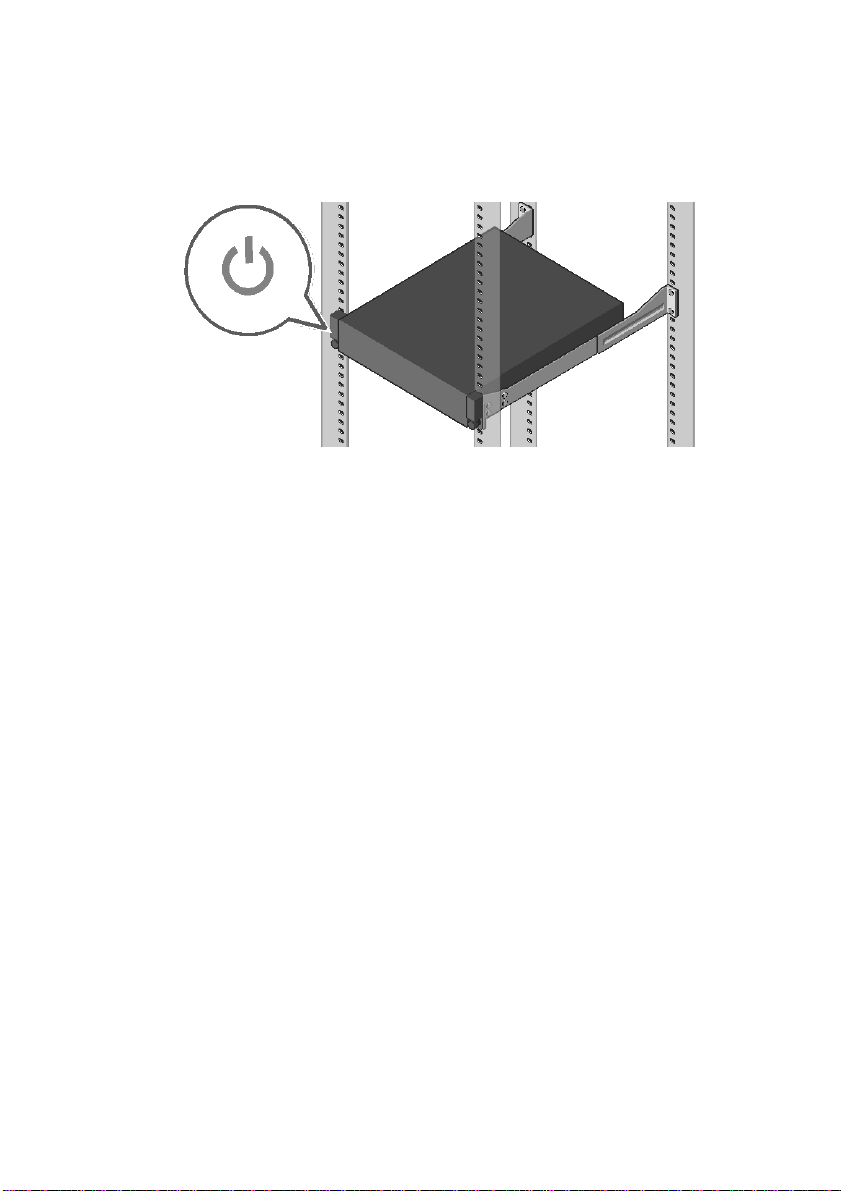
8 | Getting Started With Your System
Turning on the System
Figure 7. Pressing the Power Button in Front of the System
Press the power button(s) either in front or back of the system. The power indicators
glow in green color.
Page 9
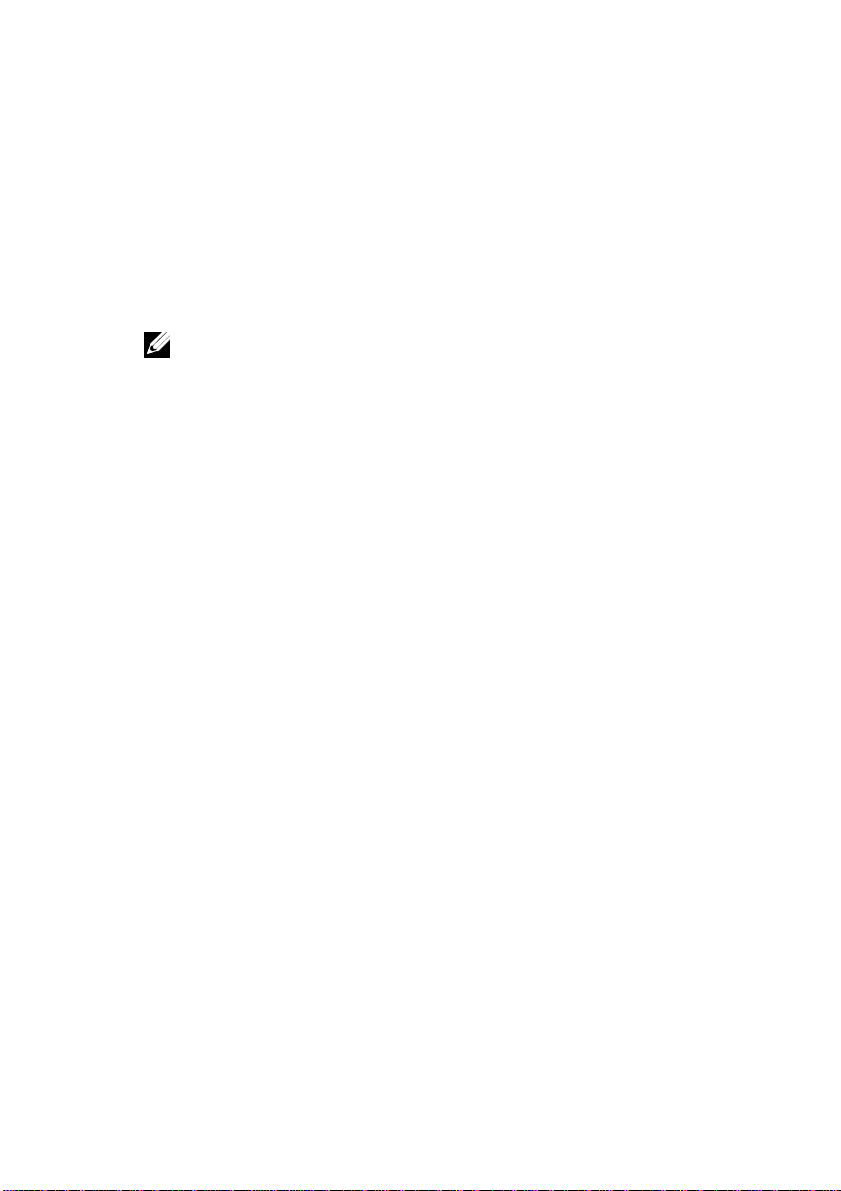
Importer
Dell Inc. de México, S.A. de C.V.
Paseo de la Reforma 2620-11° Piso
Col. Lomas Atlas
11950 México, D.F.
Model number
B08S
Supply voltage
200–240 V AC with 1600 W PSU
Frequency
50/60 Hz
Current consumption
10 A with 1600 W PSU
Installing Operating System
To install an operating system for the first time, see the installation and
configuration documentation for your operating system. Ensure that the
operating system is installed before installing hardware or software not
purchased with the system. For more information about the Dell XC6320
system, refer to the Dell XC6320 Owner’s Manual available at
Dell.com/xcseriesmanuals.
NOTE: For more information about supported operating systems, see
Dell.com/ossupport.
NOM Information (Mexico Only)
The following information is provided on the device described in this
document in compliance with the requirements of the official Mexican
standards (NOM):
Page 10
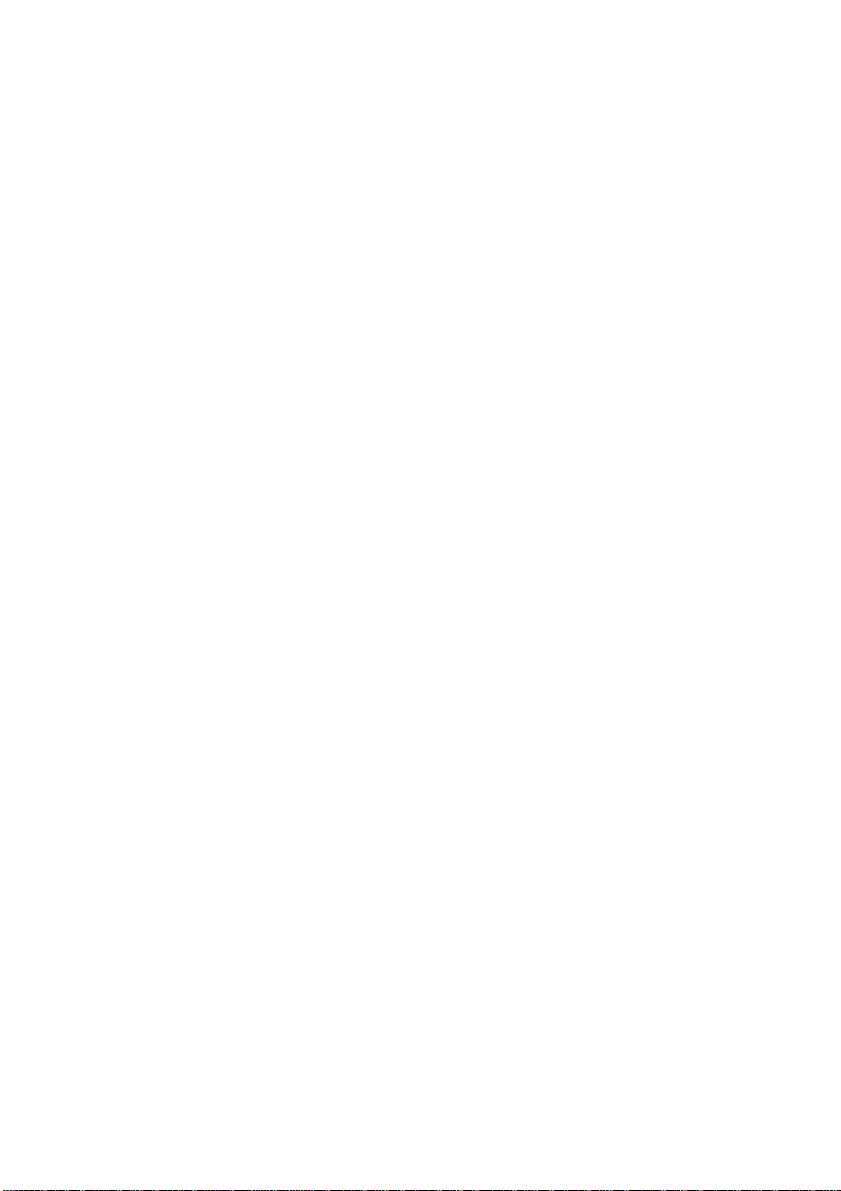
Page 11
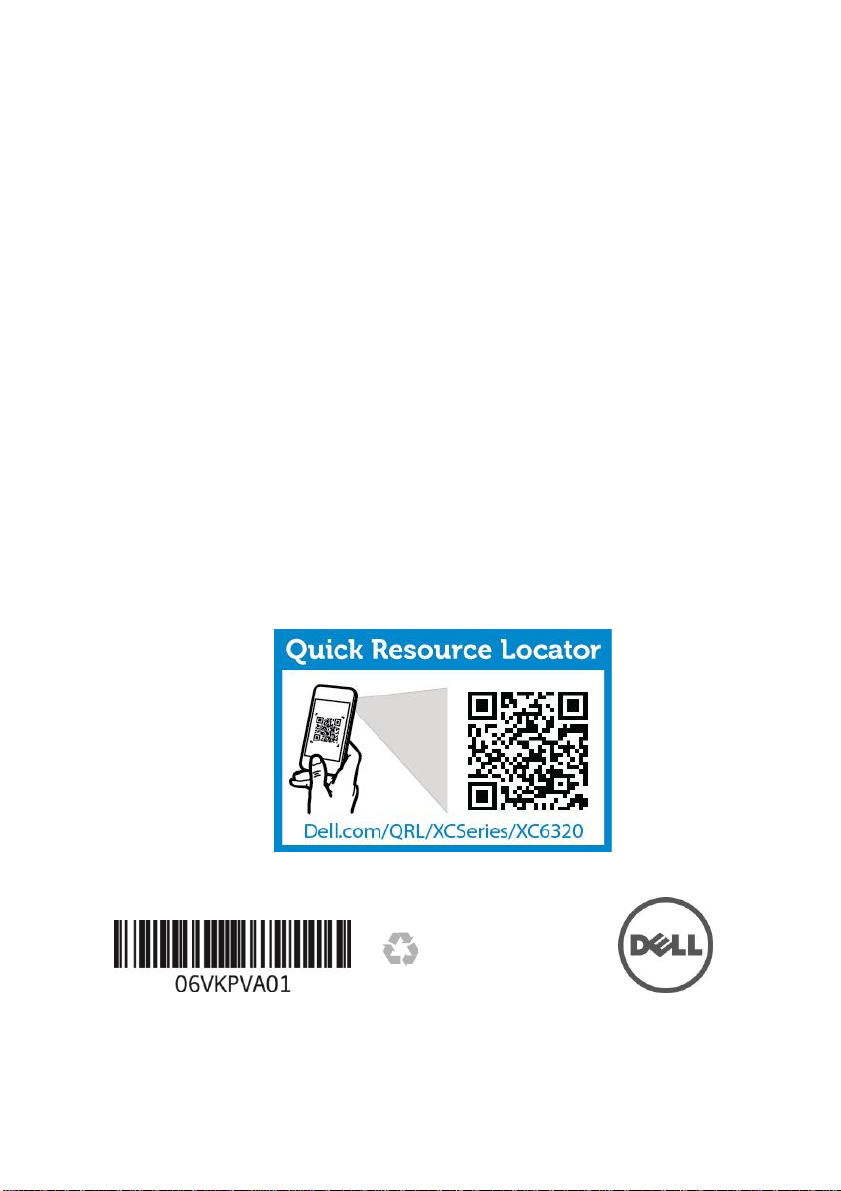
Appliance hyperconvergée à
l'échelle du Web Dell XC6320
Mise en route
de votre système
Effectuez un balayage pour trouver les vidéos
didactiques, la documentation et
les informations de dépannage.
Page 12
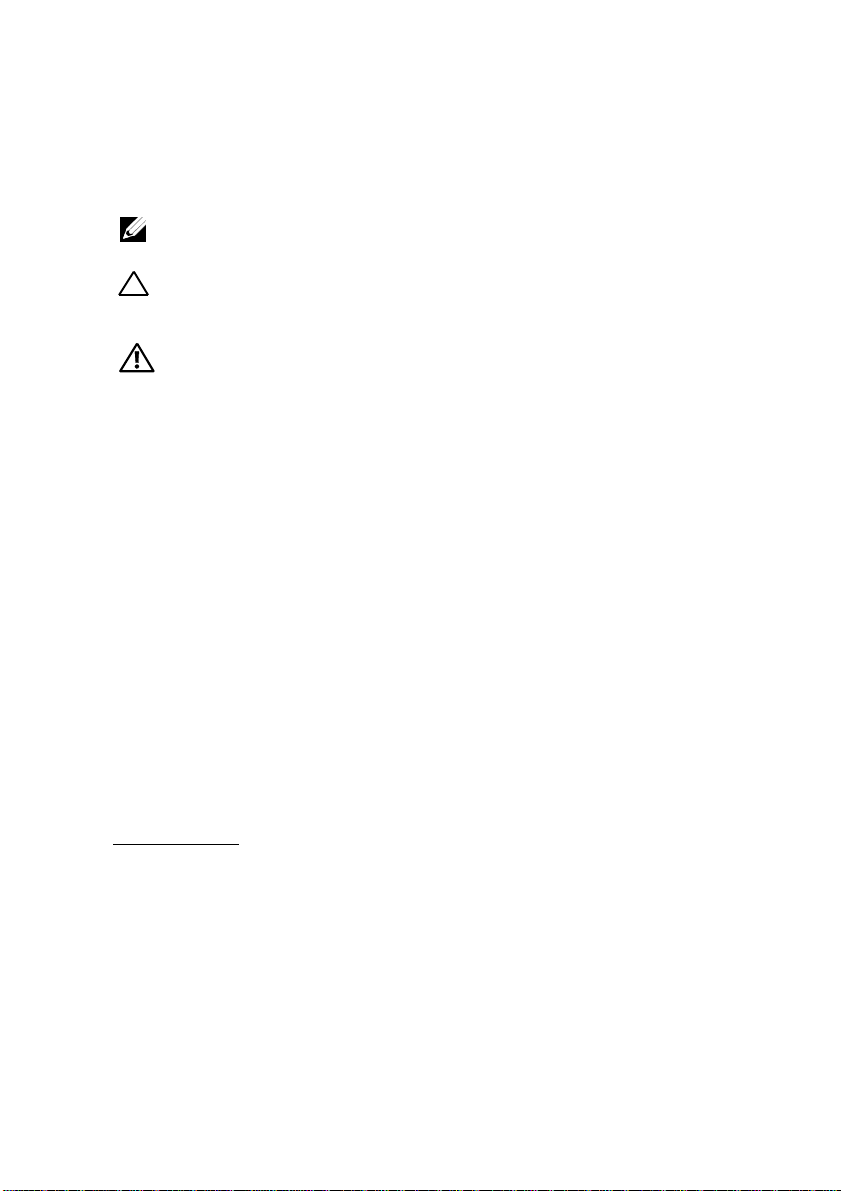
Remarques, précautions et
avertissements
Copyright © 2016 Dell Inc. Tous droits réservés. Ce produit est protégé par les lois américaines et
internationales sur le droit d'auteur et la propriété intellectuelle. Dell™ et le logo Dell sont des
marques de Dell Inc. aux États-Unis et/ou dans d’autres juridictions. Tous les autres noms de
produits et marques mentionnés dans ce document peuvent être des marques de leurs
détenteurs respectifs.
Imprimé aux U.S.A.
Modèle réglementaire : B08S Type de règlementation : B08S003
2016-03 N/P 6VKPV Rév. A01
REMARQUE : une REMARQUE indique une information importante qui
peut vous aider à mieux utiliser votre ordinateur.
PRÉCAUTION : une PRÉCAUTION indique un risque potentiel
d'endommagement du matériel ou de perte de données, si les
instructions ne sont pas suivies.
AVERTISSEMENT : un AVERTISSEMENT indique un risque
d'endommagement du matériel, de blessure corporelle ou
de mort.
Page 13

|
13
Mise en route de votre système
PRÉCAUTION : Emplacement à accès restreint
Ce système est conçu pour l'installation uniquement dans des emplacements à accès
restreint tel que défini dans Cl. 1.2.7.3 de la CEI 60950-1 : 2001 lorsque les deux
conditions s'appliquent :
•
Seuls peuvent accéder à ce serveur les utilisateurs ou le personnel d'entretien qui
ont reçu des instructions quant aux raisons pour lesquelles les restrictions
concernant l'emplacement s'appliquent et pour lesquelles toutes les précautions
doivent être prises.
•
L'accès se fait grâce à un outil ou un verrou et une clé ou d'autres moyens de
sécurité et est contrôlé par l'autorité en charge de l'emplacement.
AVERTISSEMENT sur
l'installation et la
configuration :
AVERTISSEMENT : avant d'effectuer la procédure suivante, consultez et
respectez les consignes de sécurité qui accompagnent le système.
Installation sans outils de la solution rails
AVERTISSEMENT : demandez toujours de l'aide avant de soulever
le système. N'essayez pas de le soulever seul, car vous risqueriez
de vous blesser.
AVERTISSEMENT : le système n'est pas fixé au rack ou est
monté sur des rails. Pour éviter de vous blesser ou
d'endommager le système, assurez-vous qu'il dispose de
support au cours de son installation et de son retrait.
AVERTISSEMENT : pour éviter les risques de choc électrique,
vous devez utiliser un troisième conducteur de mise à la terre de
sécurité. La ventilation fournie par l'équipement de rack doit être
suffisante pour assurer le refroidissement du système.
PRÉCAUTION : lors de l'installation de rails dans un rack à trous
carrés, il importe de s'assurer que les ergots s'emboîtent dans les
trous carrés.
Page 14

14 | Mise en route de votre système
1 Poussez sur les boutons d'ouverture du loquet situés au milieu de l'unité
d'extrémité pour ouvrir les loquets des rails (voir la Figure 1).
2 Alignez les pièces d'extrémité des rails sur les collerettes pour positionner les
ergots dans le trou inférieur du premier U et dans le trou supérieur du
deuxième U.
REMARQUE : vous pouvez utiliser les rails dans les racks à trous
carrés et dans ceux à trous ronds (voir la Figure 1).
Figure 1. Appui sur les boutons d'ouverture des loquets
3 Enclenchez l'extrémité des rails, puis relâchez le bouton d'ouverture du
4 Sur chaque collerette du rack vertical arrière, installez deux culots à vis dans
5 Installez les supports de stabilisation de transport du châssis (en option) sur
6 Installez puis resserrez les vis.
REMARQUE : pour retirer les rails, poussez sur le bouton
d'ouverture du loquet au milieu de la pièce d'extrémité et dégagez
chaque rail.
loquet pour verrouiller les loquets en position.
les deux trous carrés situés juste au-dessus du rail (voir la Figure 2).
les collerettes du rail arrière.
REMARQUE : avant de transporter des systèmes déjà installés
dans le rack, assurez-vous que les deux supports de stabilisation
de transport du châssis (en option) sont en place.
Page 15

|
15
Mise en route de votre système
Figure 2. Installation des supports de stabilisation du châssis qui vous ont été livrés
7 Faites glisser le système dans le rack (voir la Figure 3).
8 Resserrez les vis à ailette afin de fixer les oreilles du système à l'avant des
collerettes du rack.
Figure 3. Installation du châssis sur le rack
Page 16

16 | Mise en route de votre système
Connectez le clavier, la souris et l'écran (facultatif).
Figure 4. Facultatif : connexion du clavier, de la souris et du moniteur
Connectez le clavier, la souris et l'écran (en option).
Les connecteurs situés à l'arrière de votre système sont dotés d'icônes indiquant quels
câbles connecter à chaque connecteur. Assurez-vous de serrer les vis (le cas échéant)
sur le connecteur du câble du moniteur.
REMARQUE : le système prend en charge uniquement un port USB et un
port micro-USB. Si vous devez utiliser plusieurs prises USB à la fois,
utilisez un concentrateur USB ou un câble adaptateur.
Page 17

|
17
Mise en route de votre système
Connexion des câbles d'alimentation
Figure 5. Branchement des câbles d'alimentation
Figure 6. Passage des câbles
Connectez le(s) câble(s) d'alimentation du système au système, puis connectez le câble
d'alimentation du monitor à celui-ci (le cas échéant). Branchez ensuite l'autre extrémité
du/des câble(s) d'alimentation sur une prise de courant mise à la terre ou sur une source
d'alimentation distincte, tel qu'un onduleur ou une unité de distribution de l'alimentation.
REMARQUE : le système prend en charge les entrées d'alimentation CC
et HVDC. Votre système peut prendre en charge jusqu'à deux unités de
bloc d'alimentation de 1600 W (PSU) (tension d'entrée nominale de
200−240 VCA).
Page 18

18 | Mise en route de votre système
Mise sous tension du système
Figure 7. Appuyez sur le bouton d'alimentation à l'avant du système
Appuyez sur le(s) bouton(s) situés à l'avant ou à l'arrière du système. Les voyants
d'alimentation s'illuminent en vert.
Page 19

Installation du système d'exploitation
Pour l'installation initiale d'un système d'exploitation, voir la documentation
relative à l'installation et à la configuration de votre système d'opération.
Avant d'installer du matériel ou des logiciels que vous n'avez pas achetés avec
le système, assurez-vous que le système d'exploitation est installé. Pour en
savoir plus sur le système Dell XC6320, voir le Manuel du propriétaire du
Dell XC630, disponible à l'adresse dell.com/xcseriesmanuals.
REMARQUE : pour en savoir plus sur les systèmes d'exploitation pris
en charge, voir Dell.com/ossupport
Page 20

Page 21

Appliance de infraestrutura
hiperconvergente Dell XC6320
com tecnologia Web-Scale
Introdução ao
uso do sistema
Faça a leitura para ver os vídeos de tutoriais, a
documentação e as informações
de solução de problemas.
Page 22

Notas, Avisos e Advertências
Copyright © 2016 Dell Inc. Todos os direitos reservados. Este produto é protegido por leis
americanas e internacionais de direitos autorais e de propriedade intelectual. Dell™ e o logotipo
da Dell são marcas comerciais da Dell Inc. nos Estados Unidos e/ou em outras jurisdições. Todas
as demais marcas e nomes mencionados neste documento podem ser marcas comerciais de
suas respectivas empresas.
Impresso nos EUA.
Modelo de regulamentação: B08S Tipo de regulamentação: B08S003
03-2016 N/P 6VKPV Rev. A01
NOTA: uma NOTA fornece informações importantes para você utilizar
melhor o seu computador.
AVISO: um AVISO indica dano potencial ao hardware ou a
perda de dados se as instruções não forem seguidas.
ADVERTÊNCIA: uma ADVERTÊNCIA indica um potencial de
danos à propriedade, risco de lesões corporais ou mesmo risco
de vida.
Page 23

|
23
Introdução ao uso do sistema
AVISO: Local de acesso restrito
A instalação deste sistema tem de ser feita apenas em locais de acesso restrito, conforme
definido na Cláusula 1.2.7.3 da IEC 60950-1: 2001, de acordo com a qual as duas
condições a seguir se aplicam:
•
O acesso pode ser obtido apenas por profissionais de manutenção ou usuários
que foram instruídos sobre os motivos das restrições aplicadas ao local e sobre
todas as precauções que precisam ser adotadas.
•
O acesso tem de ser feito através do uso de uma ferramenta ou de uma trava
com chave, ou outros dispositivos de segurança, e controlado pela autoridade
responsável pelo local.
Instalação e configuração
ADVERTÊNCIA: Antes de executar o procedimento a seguir, leia e siga
as instruções de segurança fornecidas com o sistema.
Instalar a solução de trilhos não usinados
ADVERTÊNCIA: Sempre que for preciso levantar o sistema, peça
ajuda. Para evitar lesões, não tente levantá-lo sozinho.
ADVERTÊNCIA: O sistema não é preso ao rack e nem montado
nos trilhos. Para evitar ferimentos a você e danos ao sistema,
apoie o rack do sistema de forma adequada durante a instalação
e a remoção.
ADVERTÊNCIA: Para evitar possíveis riscos de choque elétrico, é
necessário usar um condutor de segurança aterrado durante a
instalação do rack. O equipamento do rack precisa fornecer uma
ventilação suficiente ao sistema para que a refrigeração
adequada seja mantida.
AVISO: Quando você for instalar os trilhos em um rack de orifício
quadrado, é importante assegurar que o pino quadrado deslize
pelos orifícios quadrados.
Page 24

24 | Introdução ao uso do sistema
1 Empurre os botões de liberação da trava nos pontos médios da extremidade
para abrir as travas do trilho (veja a Figura 1).
2 Alinhe as extremidades dos trilhos nas flanges verticais do rack para fixar os
pinos no orifício inferior do primeiro U e no orifício superior do segundo U.
NOTA: Os trilhos podem ser usados em racks de orifício quadrado e
circular (veja a Figura 1).
Figura 1. Empurrar os botões de liberação da trava
3 Prenda a extremidade dos trilhos e solte o botão de liberação da trava para
4 Em cada flange vertical do rack, na parte traseira, insira duas bases de
5 Instale os suportes de transporte do estabilizador do chassi (opcionais) nas
6 Instale e aperte os parafusos.
NOTA: Para remover os trilhos, empurre os botões de liberação
da trava nos pontos médios da extremidade e retire os trilhos.
encaixar as travas.
parafusos nos dois orifícios quadrados logo acima do trilho (veja a Figura 2).
flanges traseiras do rack.
NOTA: Para transportar sistemas já instalados no rack, verifique
se os dois suportes de transporte do estabilizador do chassi
(opcionais) estão no lugar.
Page 25

|
25
Introdução ao uso do sistema
Figura 2. Instalar os suportes de transporte do estabilizador do chassi
7 Deslize o sistema no rack (veja a Figura 3).
8 Aperte os parafusos de aperto manual para prender as abas do sistema na
parte dianteira das flanges do rack.
Figura 3. Instalar o chassi no rack
Page 26

26 | Introdução ao uso do sistema
Conectar o teclado, o mouse e o monitor (opcional)
Figura 4. Opcional — Conectar o teclado, o mouse e o monitor
Conecte o teclado, o mouse e o monitor (opcional).
Os conectores na parte traseira do sistema têm ícones indicando quais cabos devem
ser ligados a cada conector. Certifique-se de apertar os parafusos (se houver) no
conector do cabo do monitor.
NOTA: O sistema oferece suporte apenas para uma porta USB e uma
porta micro USB. Se você precisar de mais de uma saída USB de uma
vez, use um hub USB ou um cabo adaptador.
Page 27

|
27
Introdução ao uso do sistema
Conectar o(s) cabo(s) de alimentação
Figura 5. Conectar o cabo de alimentação
Figura 6. Direcionamento dos cabos
Conecte o(s) cabo(s) de alimentação ao sistema e, se usar um monitor, conecte o cabo de
alimentação do monitor. Conecte a outra extremidade do(s) cabo(s) de alimentação a
uma tomada elétrica aterrada ou a uma fonte de alimentação separada, como uma fonte
de alimentação ininterrupta (UPS - Uninterruptible Power Supply) ou uma unidade de
distribuição de energia.
NOTA: O sistema oferece suporte para entradas de energia CA e CCAT.
O seu sistema oferece suporte para até duas fontes de alimentação de
1.600 W (Tensão nominal de entrada de 200 a 240 V CA).
Page 28

28 | Introdução ao uso do sistema
Ligar o sistema
Figura 7. Pressione o botão liga/desliga localizado na parte frontal do sistema
Pressione o(s) botão(ões) liga/desliga localizado(s) na parte frontal ou traseira do
sistema. Os indicadores de alimentação acendem na cor verde.
Page 29

Instalar o sistema operacional
Para instalar um sistema operacional pela primeira vez, consulte a
documentação de instalação e configuração do sistema operacional. Confirme
que o sistema operacional está instalado antes de instalar um hardware ou um
software que não tenha sido adquirido com o sistema. Para obter mais
informações sobre o sistema Dell XC6320, consulte o Dell XC6320 Owner’s
Manual (Manual do Proprietário do Dell XC6320) disponível em
Dell.com/xcseriesmanuals.
NOTA: Para obter mais informações sobre os sistemas operacionais
compatíveis, consulte Dell.com/ossupport.
Page 30

Page 31

Appliance hyperconvergente
de escala de web Dell XC6320
Introducción al
sistema
Lea el código para ver vídeos paso a paso,
documentación e información sobre la
solución de problemas.
Page 32

Notas, precauciones y avisos
Copyright © 2016 Dell Inc. Todos los derechos reservados. Este producto está protegido por las
leyes de propiedad intelectual y de derechos de autor internacionales y de EE. UU. Dell™ y el
logotipo Dell son marcas comerciales de Dell Inc. en los Estados Unidos y/o en otras
jurisdicciones. Todas las demás marcas y nombres mencionados en este documento pueden ser
marcas comerciales de sus respectivas compañías.
Impreso en los EE. UU.
Modelo reglamentario: B08S Tipo reglamentario: B08S003
03/2016 N/P 6VKPV Rev. A01
NOTA: una NOTA proporciona información importante que le ayuda a
utilizar su equipo de la mejor manera posible.
PRECAUCIÓN: una PRECAUCIÓN indica la posibilidad de daños en
el hardware o la pérdida de datos si no se siguen las instrucciones.
AVISO: un AVISO indica un posible daño material, lesión
corporal o muerte.
Page 33

|
33
Introducción al sistema
PRECAUCIÓN: Ubicación de acceso restringido
Este sistema está diseñado para su instalación únicamente en ubicaciones de acceso
restringido tal y como se define en Cl. 1.2.7.3 de IEC 60950-1: 2001 donde se aplican
ambas condiciones:
•
Solo pueden obtener acceso el personal de mantenimiento o los usuarios que han
sido instruidos sobre las razones de las restricciones aplicadas a la ubicación y
sobre las precauciones que han de tomarse.
•
El acceso se obtiene mediante el uso de una herramienta, bloqueo o llave, u
otros medios de seguridad y está controlado por la autoridad responsable de la
ubicación.
Instalación y configuración
AVISO: antes de realizar el siguiente procedimiento, revise y siga las
instrucciones de seguridad proporcionadas con el sistema.
Instalación de la solución de rieles sin
herramientas
AVISO: siempre que necesite levantar el sistema, pida ayuda a
otros. Con el fin de evitar lesiones personales, no intente levantar
el sistema sin ayuda.
AVISO: el sistema no está sujeto al bastidor o montado en los
rieles. Para evitar lesiones o daños en el sistema, este debe
tener el soporte adecuado durante la instalación y la extracción.
AVISO: para evitar un posible peligro de descarga eléctrica, es
necesario un tercer conductor de toma a tierra con cable de
seguridad para la instalación en bastidor. El equipo del bastidor
debe proporcionar suficiente flujo de aire para mantener la
refrigeración adecuada.
PRECAUCIÓN: cuando se instalen los rieles en un bastidor de
orificios cuadrados asegúrese de que la clavija cuadrada se
deslice a través de los orificios cuadrados.
Page 34

34 | Introducción al sistema
1 Empuje los botones de liberación del seguro en los puntos medios del extremo
de la pieza para abrir los seguros de los rieles (ver Ilustración 1).
2 Alinee los extremos de las piezas de los rieles en las bridas del bastidor
vertical para colocar las clavijas en el orificio inferior de la primera U y en
el orificio superior de la segunda U.
NOTA: los rieles se pueden utilizar tanto en orificios cuadrados como
en orificios redondos (ver Ilustración 1).
Ilustración 1. Cómo presionar los botones de liberación del seguro
NOTA: para extraer los rieles, presione el botón de liberación del
seguro en los puntos medios del extremo de la pieza y extraiga
cada riel.
3 Enganche el extremo de los rieles y libere el botón de liberación del seguro
para que los seguros encajen en su lugar.
4 En cada brida de bastidor vertical de la parte posterior, ponga dos tornillos
base en los dos orificios cuadrados que se encuentran justo arriba del riel
(ver Ilustración 2).
5 Instale los soportes de envío del estabilizador del chasis (opcional) en las
bridas del bastidor posterior.
6 Instale y apriete los tornillos.
NOTA: para transportar los sistemas ya instalados en el bastidor,
asegúrese de que los dos soportes de envío del estabilizador del
chasis (opcional) estén en su lugar.
Page 35

|
35
Introducción al sistema
Ilustración 2. Instalación de los soportes de envío del estabilizador del chasis
7 Deslice el sistema en el bastidor (ver Ilustración 3).
8 Apriete los tornillos mariposa para asegurar las orejetas del sistema en la
parte frontal de las bridas del bastidor.
Ilustración 3. Instalación del chasis en el bastidor
Page 36

36 | Introducción al sistema
Conexión del teclado, el mouse y el monitor (opcional)
Ilustración 4. Opcional: Conexión del teclado, el mouse y el monitor
Conecte el teclado, el mouse y el monitor (opcional).
Los conectores situados en la parte trasera del sistema tienen iconos que indican cuál
es el cable que se tiene que conectar en cada conector. Asegúrese de apretar bien los
tornillos (si hay alguno) del conector del cable del monitor.
NOTA: el sistema solo admite un puerto USB y un puerto micro USB. Si
necesita más de una entrada USB a la vez, utilice el concentrador USB o
un cable adaptador.
Page 37

|
37
Introducción al sistema
Conexión del cable de alimentación
Ilustración 5. Conexión del cable de alimentación
Ilustración 6. Enrutamiento de cables
Conecte los cables de alimentación del sistema en el sistema y, si se está utilizando un
monitor, conecte el cable de alimentación del monitor al monitor. Conecte el otro
extremo de los cables de alimentación a una fuente de alimentación conectada a tierra, a
un sistema de alimentación separado como un sistema de alimentación ininterrumpida
(SAI) o a una unidad de distribución de alimentación.
NOTA: el sistema admite entradas de alimentación de CA y HVDC. Su
sistema puede admitir hasta dos unidades de sistema de alimentación
(PSU) de 1600 W (voltaje de entrada nominal 200−240 V CA).
Page 38

38 | Introducción al sistema
Encendido del sistema
Ilustración 7. Cómo presionar el botón de alimentación en la parte frontal del sistema
Presione el botón o los botones de alimentación ya sea en la parte frontal o posterior del
sistema. Los indicadores de alimentación se iluminan en color verde.
Page 39

Importador
Dell Inc. de México, S.A. de C.V.
Paseo de la Reforma 2620-11° Piso
Col. Lomas Atlas
11950 México, D.F.
Número de modelo
B08S
Voltaje de
alimentación
200–240 V CA con PSU de 1600 W
Frecuencia
50/60 Hz
Consumo actual
10 A con PSU de 1600 W
Instalación del sistema operativo
Para instalar un sistema operativo por primera vez, consulte la documentación
de instalación y configuración de su sistema operativo. Asegúrese de que el
sistema operativo esté instalado antes de instalar el hardware o el software no
adquirido con el sistema. Para obtener más información sobre el sistema Dell
XC6320, consulte el Dell XC6320 Owner’s Manual (Manual del propietario
de Dell XC6320) disponible en Dell.com/xcseriesmanuals.
NOTA: para obtener más información sobre los sistemas operativos
admitidos, consulte Dell.com/ossupport.
Información de la NOM
(sólo para México)
La siguiente información se proporciona en el dispositivo descrito en este
documento, en cumplimiento con los requisitos de la Norma Oficial
Mexicana (NOM)
Page 40

 Loading...
Loading...