Dell XC630 User Manual [es]
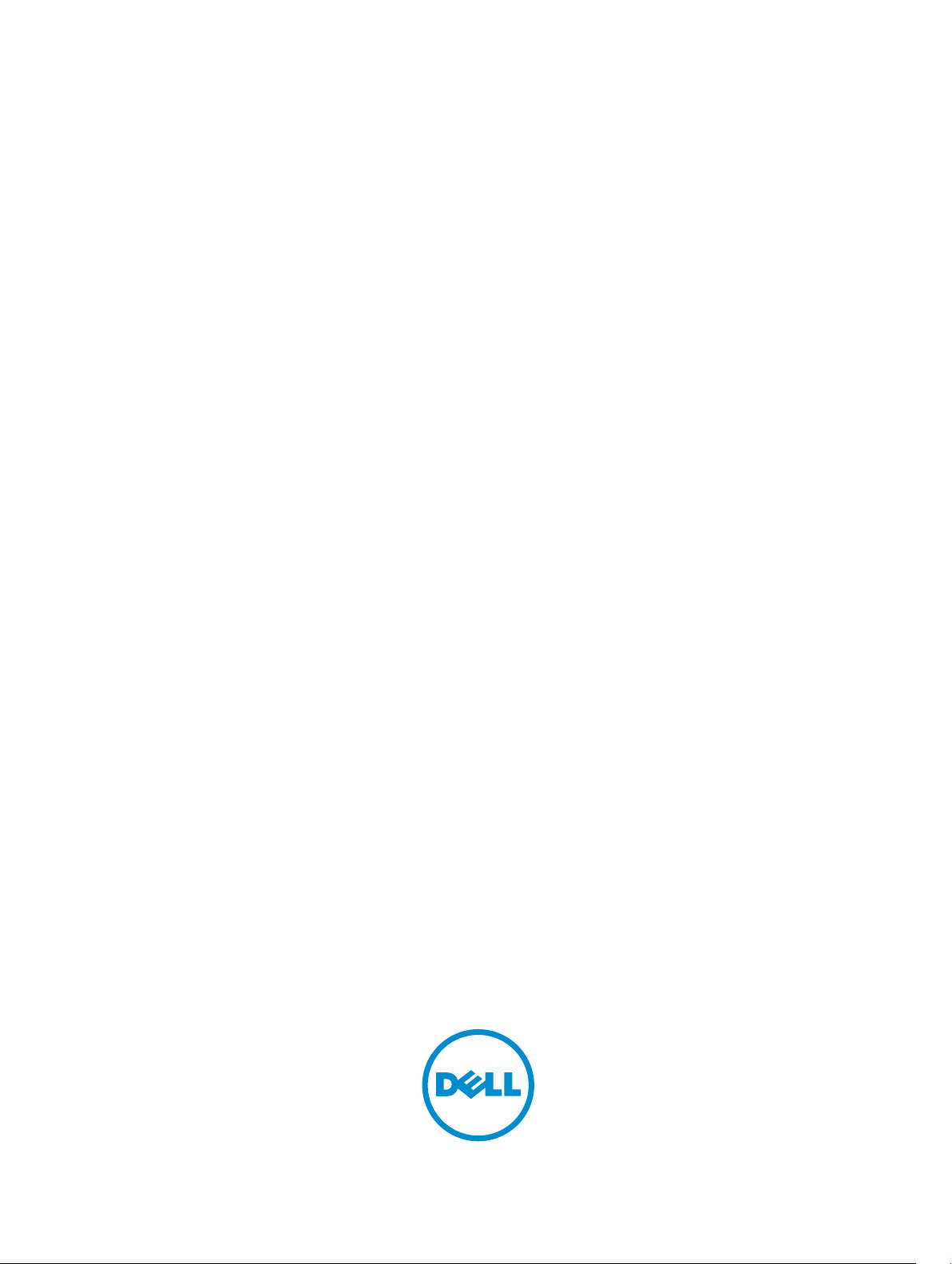
Appliance hiperconvergente a escala de web
Dell XC630
Manual del propietario
Modelo reglamentario: E14S Series
Tipo reglamentario: E14S001
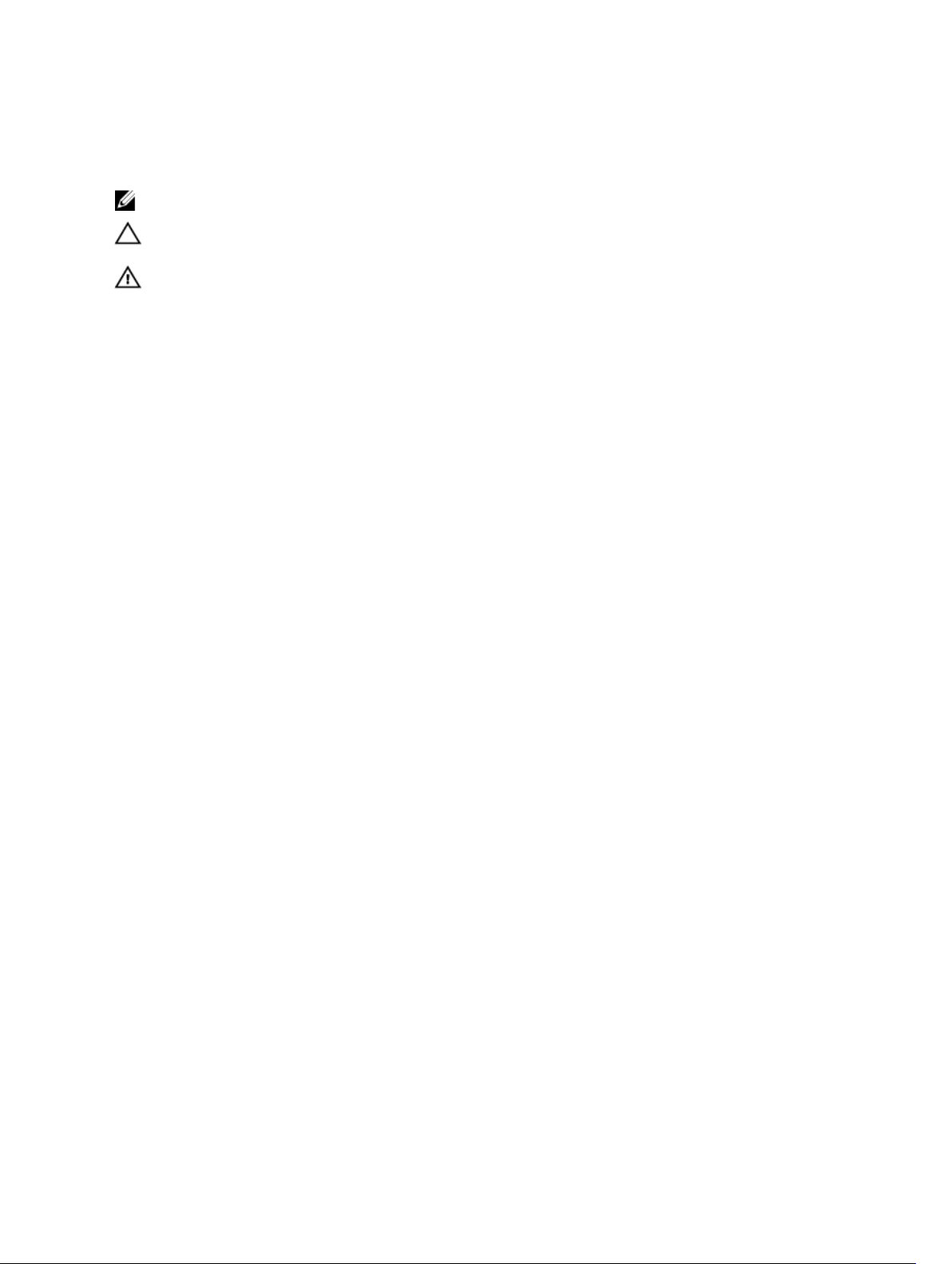
Notas, precauciones y avisos
NOTA: Una NOTA proporciona información importante que le ayuda a utilizar mejor su equipo.
PRECAUCIÓN: Una PRECAUCIÓN indica la posibilidad de daños en el hardware o la pérdida de
datos, y le explica cómo evitar el problema.
AVISO: Un mensaje de AVISO indica el riesgo de daños materiales, lesiones corporales o incluso la
muerte.
© 2016 Dell Inc. Todos los derechos reservados. Este producto está protegido por leyes internacionales y de los
Estados Unidos sobre los derechos de autor y la protección intelectual. Dell y el logotipo de Dell son marcas
comerciales de Dell Inc. en los Estados Unidos y en otras jurisdicciones. El resto de marcas y nombres que se
mencionan en este documento pueden ser marcas comerciales de las compañías respectivas.
2016 - 05
Rev. A04

Tabla de contenido
1 Información sobre el sistema............................................................................. 8
Configuraciones admitidas................................................................................................................... 8
Características e indicadores del panel frontal....................................................................................8
Indicadores de diagnóstico.................................................................................................................10
Códigos de indicadores de la unidad de disco duro......................................................................... 12
Códigos del indicador LED de iDRAC directo....................................................................................13
Características e indicadores del panel posterior.............................................................................. 14
Códigos de los indicadores de la NIC................................................................................................ 16
Códigos del indicador de alimentación............................................................................................. 16
Referencias de documentación......................................................................................................... 20
Localizador de recursos rápido .........................................................................................................20
2 Cómo realizar la configuración inicial del sistema ..................................... 22
Configuración del sistema..................................................................................................................22
Métodos de instalación y configuración de la dirección IP de iDRAC ............................................ 22
Información sobre el inicio de sesión en iDRAC............................................................................... 23
Métodos de instalación del sistema operativo...................................................................................23
Administración remota........................................................................................................................23
Descarga e instalación de controladores y firmware........................................................................ 23
3 Aplicaciones de administración previas al sistema operativo....................25
Teclas de navegación..........................................................................................................................25
Acerca de System Setup (Configuración del sistema).......................................................................26
Acceso a System Setup (Configuración del sistema)...................................................................26
System Setup Main Menu (Menú principal de la configuración del sistema)..............................27
Edición de la configuración de pantalla del BIOS del sistema.................................................... 27
Edición de la información del sistema......................................................................................... 28
Edición de la configuración de la memoria................................................................................. 29
Edición de la configuración del procesador................................................................................30
Edición de la configuración de SATA........................................................................................... 32
Edición de la pantalla Boot Settings (Configuración de inicio)...................................................36
Edición de la configuración de red...............................................................................................37
Edición de detalles de dispositivos integrados.............................................................................37
Edición de la configuración de la comunicación serie............................................................... 39
Edición del perfil del sistema .......................................................................................................40
Edición de la seguridad del sistema............................................................................................. 42
Edición de otros ajustes................................................................................................................45
Acerca de Boot Manager (Administrador de inicio)...........................................................................46
3
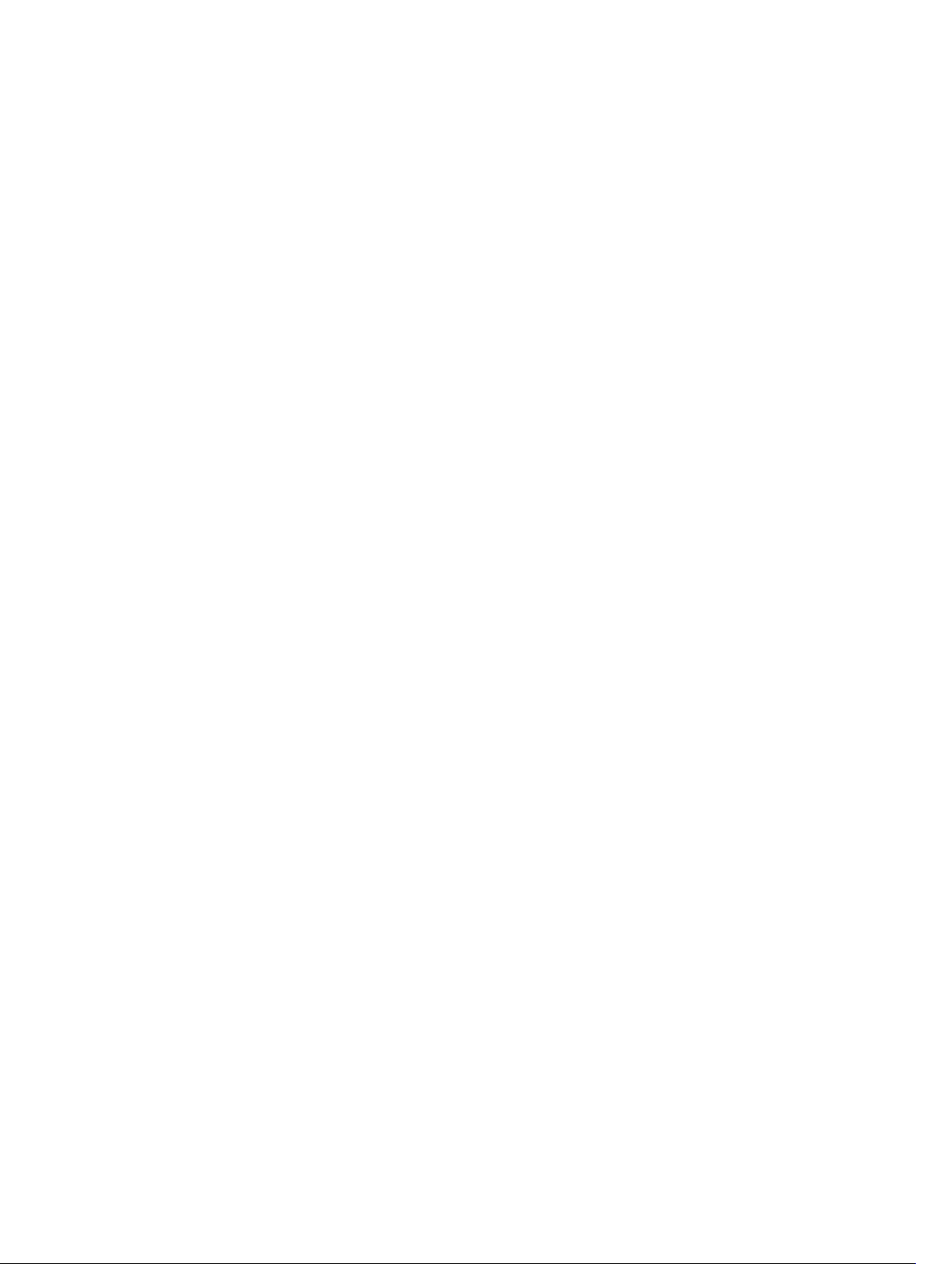
Introducción de Boot Manager (Administrador de inicio) ..........................................................46
Boot Manager Main Menu (Menú principal de administrador de inicio).....................................47
Cambio del orden de inicio................................................................................................................ 47
Selección del modo de inicio del sistema .........................................................................................47
Asignación de contraseña del sistema y de configuración...............................................................48
Eliminación o modificación de una contraseña del sistema y/o de configuración existente.........49
4 Instalación y extracción de los componentes del sistema.........................50
Instrucciones de seguridad................................................................................................................ 50
Antes de trabajar en el interior de su equipo.....................................................................................50
Después de trabajar en el interior de su equipo................................................................................50
Herramientas recomendadas..............................................................................................................51
Embellecedor frontal (opcional)......................................................................................................... 51
Extracción del bisel frontal............................................................................................................51
Instalación del embellecedor frontal............................................................................................52
Extracción de la cubierta del sistema.................................................................................................52
Instalación de la cubierta del sistema................................................................................................ 53
Interior del sistema..............................................................................................................................53
Cubierta de refrigeración....................................................................................................................55
Extracción de la cubierta de refrigeración................................................................................... 55
Instalación de la cubierta de refrigeración...................................................................................55
Memoria del sistema...........................................................................................................................56
Pautas generales para la instalación de módulos de memoria...................................................58
Pautas específicas de los modos..................................................................................................58
Configuraciones de memoria de muestra...................................................................................60
Extracción de los módulos de memoria.......................................................................................61
Instalación de los módulos de memoria......................................................................................62
Unidades de disco duro......................................................................................................................64
Extracción de una unidad de disco duro de relleno de 2,5 pulgadas.........................................64
Instalación de una unidad de disco duro de relleno de 2,5 pulgadas........................................ 65
Extracción de una unidad de disco duro de intercambio directo...............................................65
Instalación de una unidad de disco duro de intercambio directo..............................................66
Extracción de una unidad de disco duro de un portaunidades de disco duro...........................67
Instalación de una unidad de disco duro en un portaunidades de disco duro.......................... 67
SATADOM............................................................................................................................................68
Información importante sobre SATADOM...................................................................................68
Extracción de SATADOM.............................................................................................................. 69
Instalación de SATADOM..............................................................................................................70
Ventiladores de refrigeración..............................................................................................................71
Extracción de un ventilador de refrigeración............................................................................... 71
Instalación de un ventilador de refrigeración...............................................................................72
Tarjetas de expansión y tarjetas verticales de expansión.................................................................. 72
4
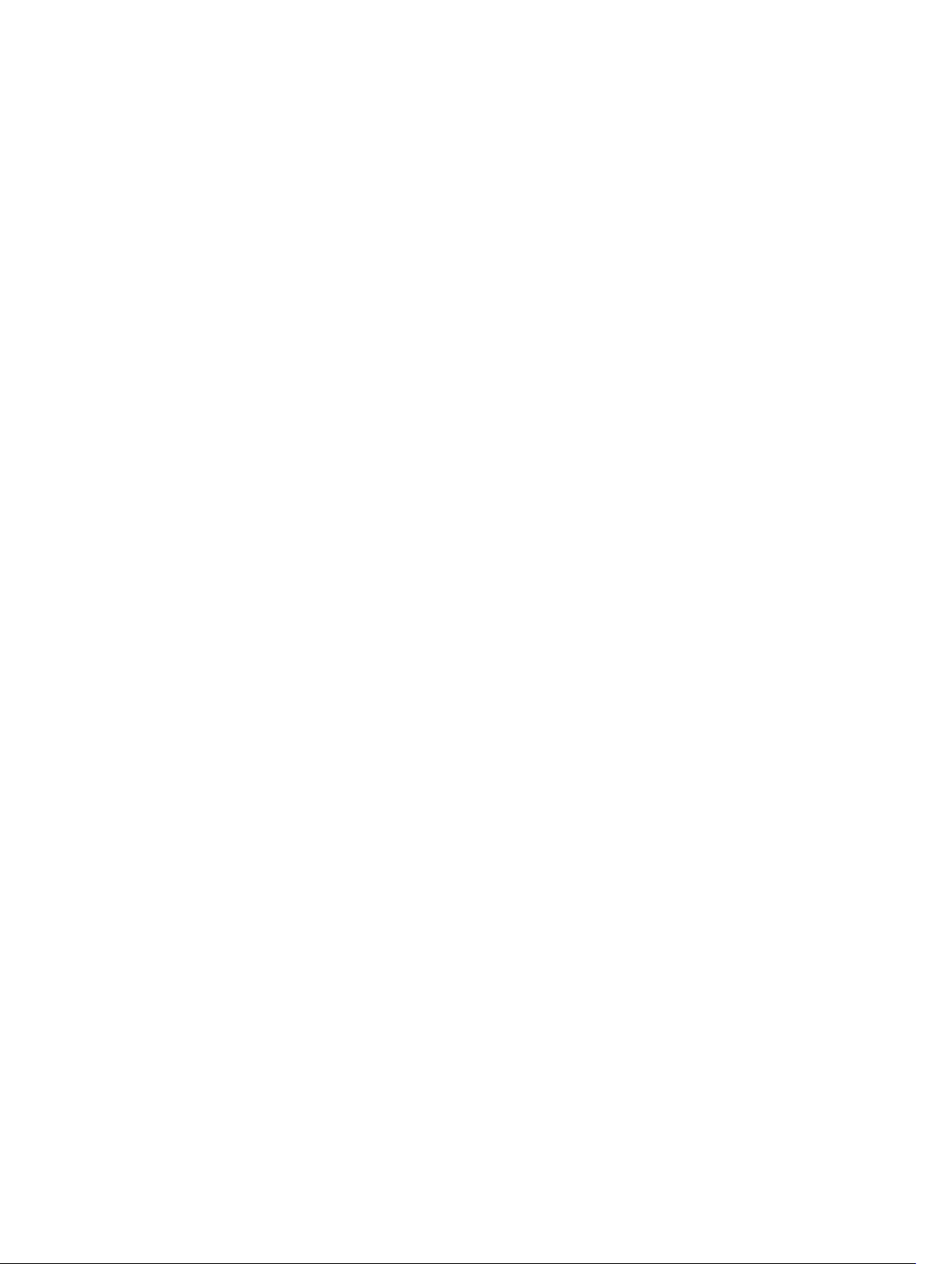
Pautas para la instalación de tarjetas de expansión.....................................................................72
Extracción de una tarjeta de expansión....................................................................................... 74
Instalación de una tarjeta de expansión....................................................................................... 75
Extracción de soportes verticales para tarjetas de expansión.....................................................75
Instalación de soportes verticales para tarjetas de expansión.....................................................77
Módulo SD dual interno......................................................................................................................78
Extracción del módulo SD dual interno ...................................................................................... 78
Instalación del módulo SD dual interno ......................................................................................80
Tarjeta SD interna............................................................................................................................... 80
Extracción de una tarjeta SD interna............................................................................................80
Instalación de una tarjeta SD interna............................................................................................81
Tarjeta controladora de almacenamiento integrada......................................................................... 81
Extracción de la tarjeta controladora de almacenamiento integrada.........................................81
Instalación de la tarjeta controladora de almacenamiento integrada........................................83
Tarjeta secundaria de red................................................................................................................... 83
Extracción de la tarjeta secundaria de red...................................................................................83
Instalación de la tarjeta secundaria de red.................................................................................. 84
Los procesadores y los disipadores de calor..................................................................................... 85
Extracción de un procesador........................................................................................................85
Instalación de un procesador.......................................................................................................89
Unidades de fuente de alimentación................................................................................................. 92
Función de repuesto dinámico.....................................................................................................92
Extracción de la unidad de fuente de alimentación de relleno (PSU).........................................93
Instalación de la unidad de fuente de alimentación de relleno (PSU)........................................ 93
Extracción de una unidad de fuente de alimentación de CA......................................................93
Instalación de una unidad de fuente de alimentación de CA..................................................... 94
Instrucciones de cableado para una fuente de alimentación de CC..........................................95
Extracción de una unidad de fuente de alimentación de CC..................................................... 96
Instalación de una unidad de fuente de alimentación de CC..................................................... 97
Pila del sistema....................................................................................................................................98
Sustitución de la batería del sistema............................................................................................ 98
Plano posterior de la unidad de disco duro.......................................................................................98
Extracción del plano posterior de la unidad del disco duro....................................................... 99
Instalación del plano posterior de la unidad de disco duro......................................................100
Ensamblaje del panel de control...................................................................................................... 101
Extracción del panel de control: 10 unidades de disco duro ................................................... 101
Instalación del panel de control: sistema de 10 unidades de disco duro.................................102
Placa base..........................................................................................................................................103
Extracción de la placa base........................................................................................................ 103
Instalación de la placa base........................................................................................................ 105
Módulo de plataforma segura.......................................................................................................... 107
Instalación del módulo de plataforma segura .......................................................................... 108
5
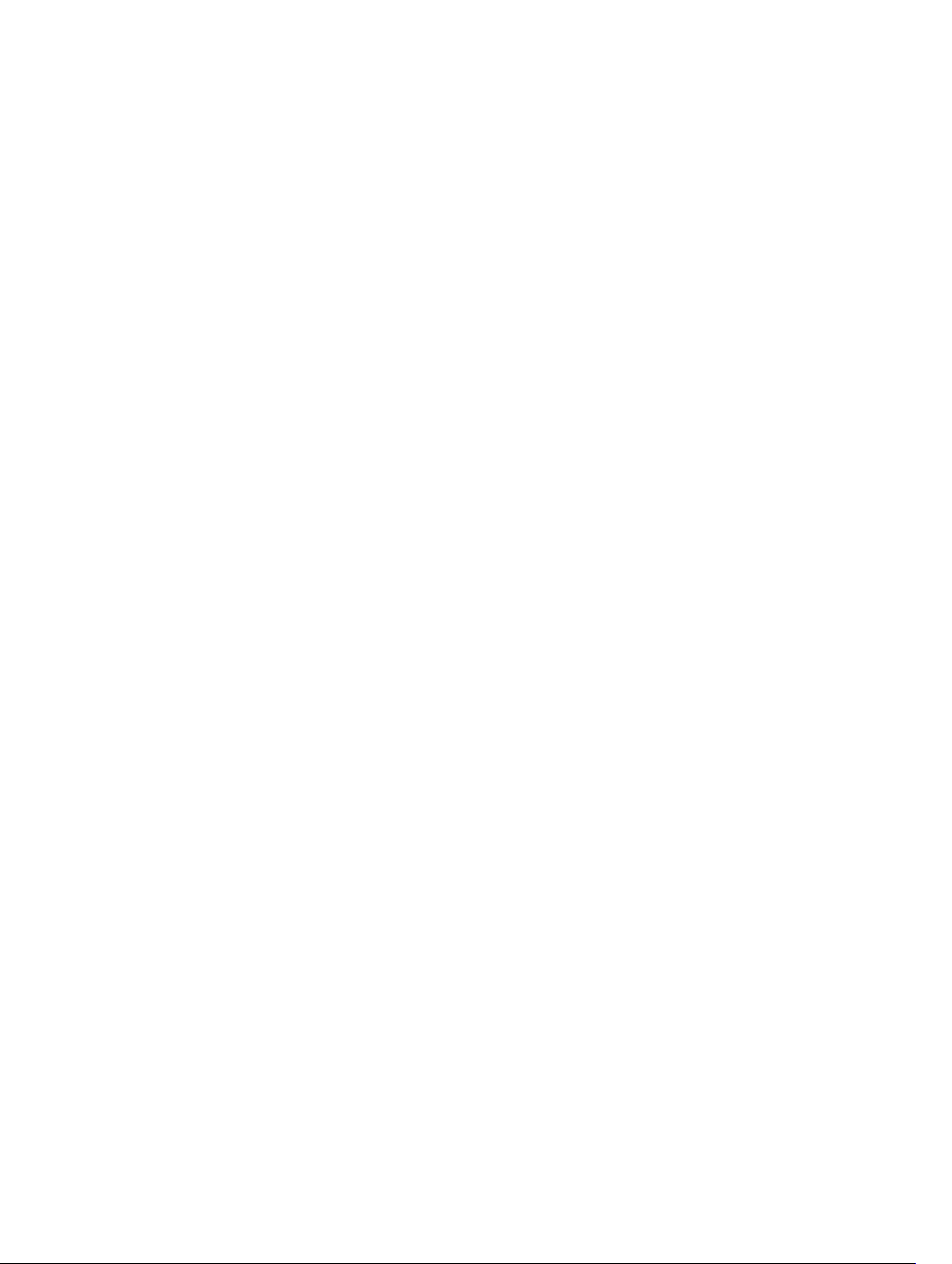
Vuelva a habilitar el TPM para usuarios BitLocker..................................................................... 108
Vuelva a habilitar el TPM para los usuarios TXT.........................................................................109
5 Solución de problemas del sistema...............................................................110
Seguridad para el usuario y el sistema..............................................................................................110
Solución de problemas de error de inicio del sistema.................................................................... 110
Solución de problemas de las conexiones externas........................................................................110
Solución de problemas del subsistema de vídeo.............................................................................110
Solución de problemas de los dispositivos USB.............................................................................. 110
Solución de problemas de iDRAC directo (configuración XML de USB).........................................111
Solución de problemas de iDRAC directo (conexión de portátil)................................................... 112
Solución de problemas de un dispositivo de E/S serie.................................................................... 112
Solución de problemas de una NIC..................................................................................................113
Solución de problemas en caso de que se moje el sistema............................................................113
Solución de problemas en caso de que se dañe el sistema............................................................114
Solución de problemas de la batería del sistema.............................................................................115
Solución de problemas de las unidades de suministro de energía................................................. 115
Problemas de la fuente de alimentación.................................................................................... 115
Problemas de la unidad de fuente de alimentación...................................................................116
Solución de problemas de refrigeración.......................................................................................... 116
Solución de problemas de los ventiladores de refrigeración.......................................................... 117
Solución de problemas de la memoria del sistema......................................................................... 117
Solución de problemas de una tarjeta SD........................................................................................ 119
Solución de problemas de una unidad de disco duro.....................................................................119
Solución de problemas de una controladora de almacenamiento................................................120
Solución de problemas de tarjetas de expansión............................................................................ 121
Solución de problemas de los procesadores...................................................................................122
Mensajes del sistema.........................................................................................................................122
Mensajes de aviso........................................................................................................................122
Mensajes de diagnóstico.............................................................................................................122
Mensajes de alerta....................................................................................................................... 123
6 Uso de los diagnósticos del sistema............................................................. 124
Diagnósticos incorporados del sistema de Dell.............................................................................. 124
Cuándo deben utilizarse los diagnósticos incorporados del sistema.......................................124
Ejecución de los diagnósticos incorporados del sistema desde Boot Manager...................... 124
Ejecución de los diagnósticos incorporados del sistema de Dell Lifecycle Controller........... 124
Controles de la utilidad de diagnóstico del sistema.................................................................. 125
7 Puentes y conectores.......................................................................................126
Configuración del puente de la placa base..................................................................................... 126
Conectores de la placa base.............................................................................................................127
6
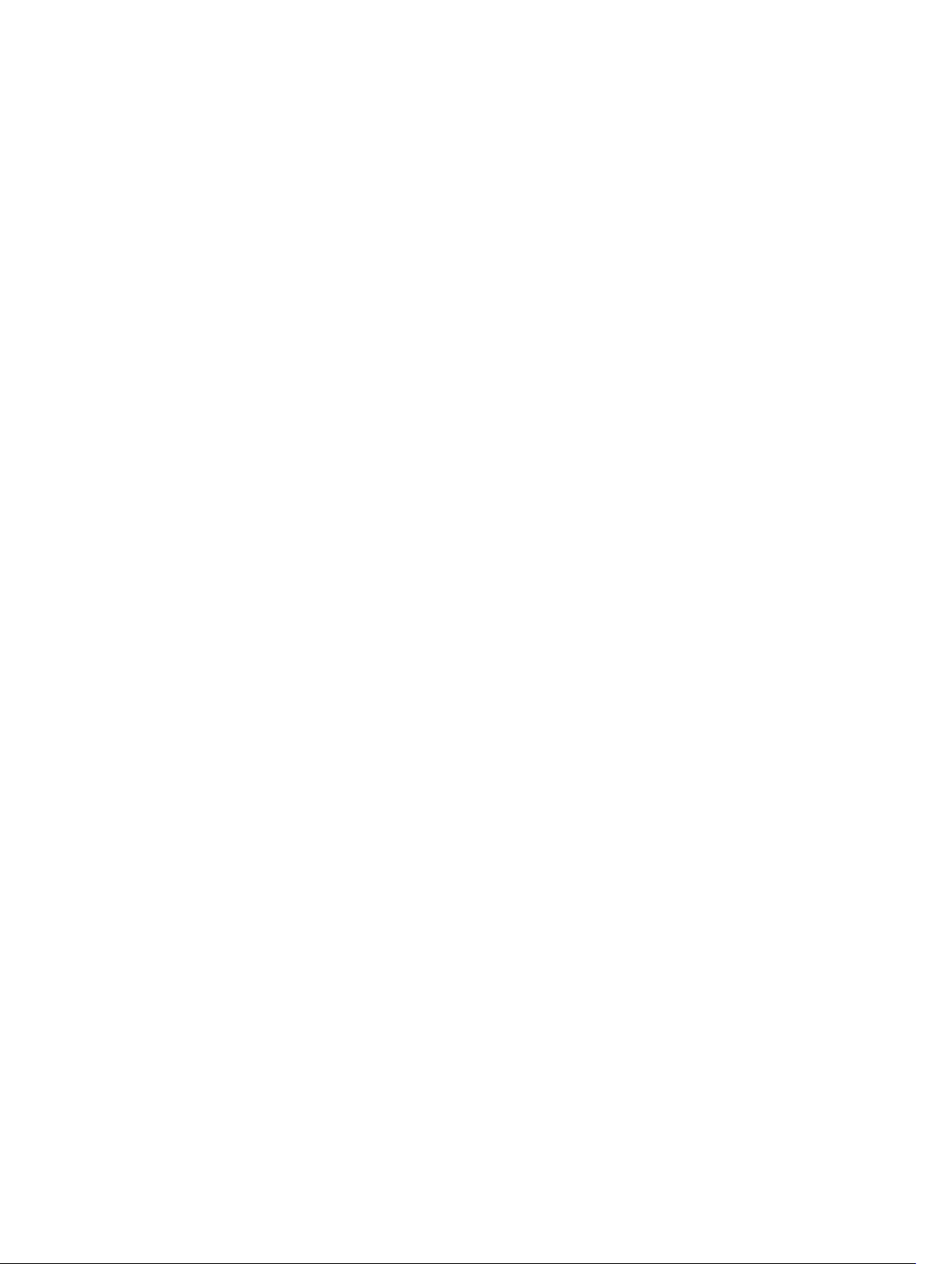
Desactivación de una contraseña olvidada..................................................................................... 129
8 Obtención de ayuda.........................................................................................130
Cómo ponerse en contacto con Dell.............................................................................................. 130
Dell SupportAssist............................................................................................................................. 130
Ubicación de la etiqueta de servicio del sistema............................................................................. 131
Localizador de recursos rápido.........................................................................................................131
7
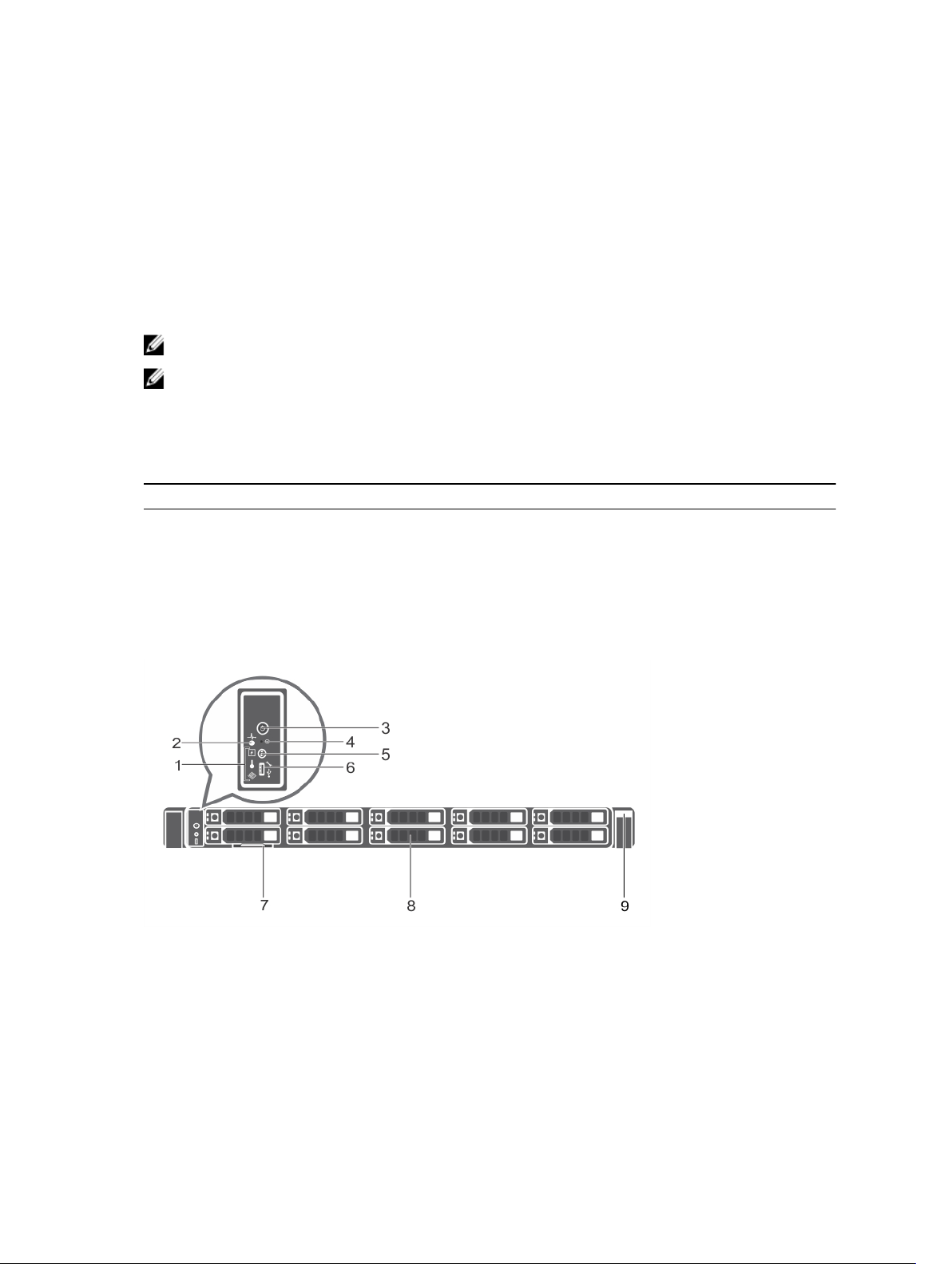
Información sobre el sistema
Dell XC630 es un appliance convergente a escala de web basado en Dell PowerEdge R630 que admite
dos procesadores basados en la familia de procesadores Intel Xeon E5-2600 v3, hasta 24 DIMM, y la
capacidad de almacenamiento de hasta 10 ranuras para unidades.
NOTA: Los sistemas solo admiten unidades de disco duro internas de intercambio directo.
NOTA: En este documento HDD se refiere genéricamente a HDD y SSD.
Configuraciones admitidas
Tabla 1. Configuraciones admitidas
Sistema Configuraciones
1
Sistemas con 10 unidades de disco
duro
Diez unidades de disco duro de 2,5 pulgadas
Características e indicadores del panel frontal
Ilustración 1. Características e indicadores del panel frontal: sistema de 10 unidades de disco duro
8
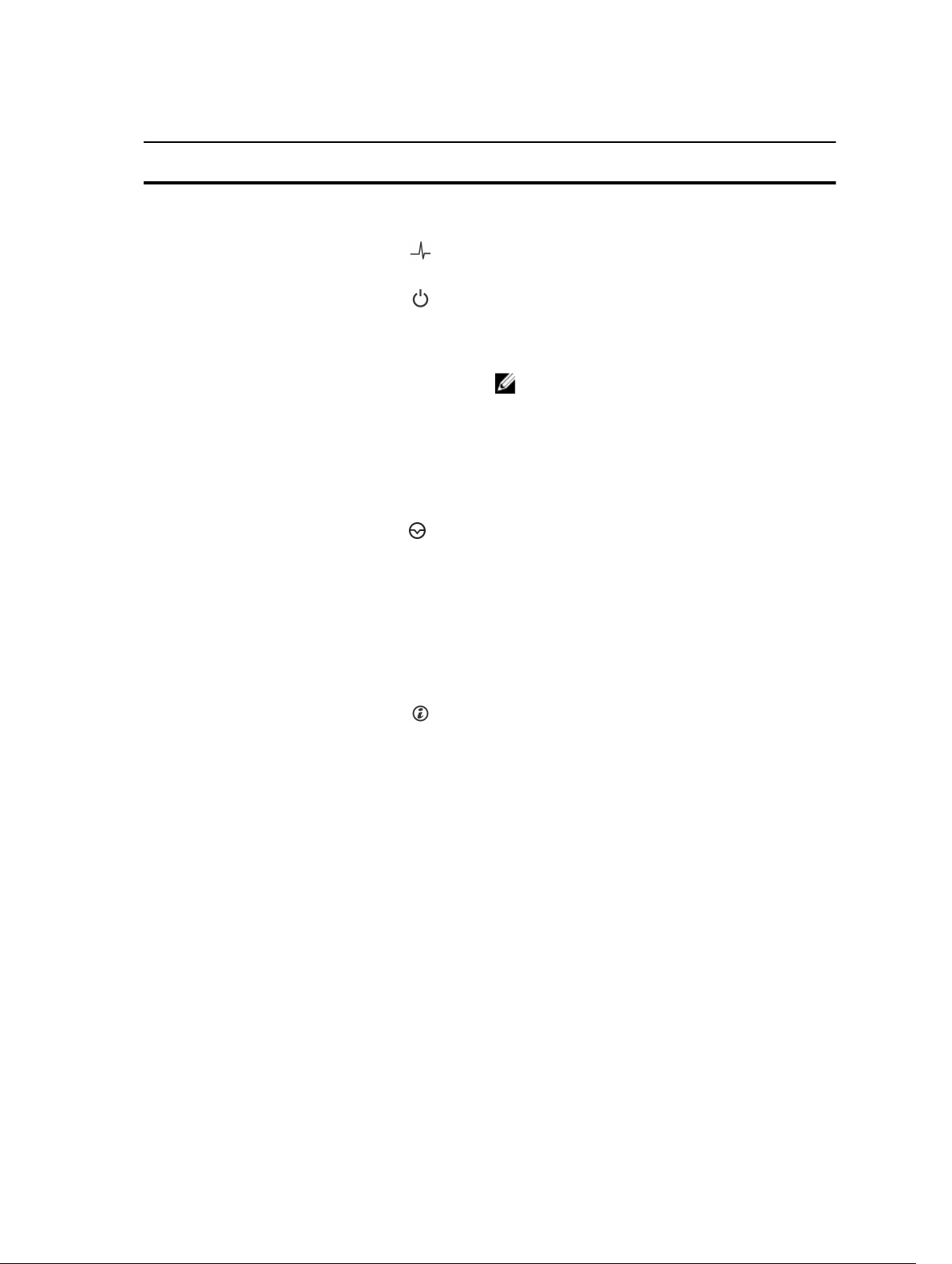
Tabla 2. Características e indicadores del panel frontal
Elemento Indicador, botón o
conector
1 Indicadores de
diagnóstico
2 Indicador de estado del
sistema
3 Indicador de encendido,
botón de encendido
4 Botón NMI
Icono Descripción
Los indicadores de diagnóstico se iluminan para
mostrar el estado de error.
El indicador de estado del sistema parpadea en
ámbar cuando se detecta un error en el sistema.
El indicador de encendido se ilumina cuando la
alimentación del sistema está activada. El botón de
encendido controla la salida de alimentación al
sistema.
NOTA: En los sistemas operativos compatibles
con Advanced Configuration and Power
Interface (Interfaz de alimentación y
Configuración avanzada - ACPI), si se apaga el
sistema con el botón de alimentación, el
sistema realiza un apagado ordenado antes de
que éste deje de recibir alimentación.
Utilice el botón Non-Maskable Interrupt
(Interrupción no enmascarable -NMI) para
solucionar problemas de software y errores de
controladores de dispositivo mientras se ejecutan
determinados sistemas operativos. Presione el
botón NMI utilizando el extremo de un clip.
5 Botón de identificación
del sistema
Utilice el botón NMI solo si se lo indica el personal
de asistencia cualificado o la documentación del
sistema operativo.
Puede utilizar los botones de identificación
situados en el panel frontal y posterior para ubicar
un sistema concreto dentro de un bastidor. Al
presionar algunos de estos botones, el indicador
de estado del sistema de la parte posterior
parpadea hasta que se vuelve a presionar uno de
los botones.
Presione para habilitar o deshabilitar el modo de Id.
del sistema.
Si el sistema deja de responder durante la POST,
mantenga presionado el botón de Id. del sistema
durante más de 5 segundos para acceder al modo
de progreso del BIOS.
Para restablecer iDRAC (si no se ha deshabilitado
mediante la introducción del modo de
configuración de iDRAC al presionar F2),
manténgalo presionado durante más de 15
segundos.
9
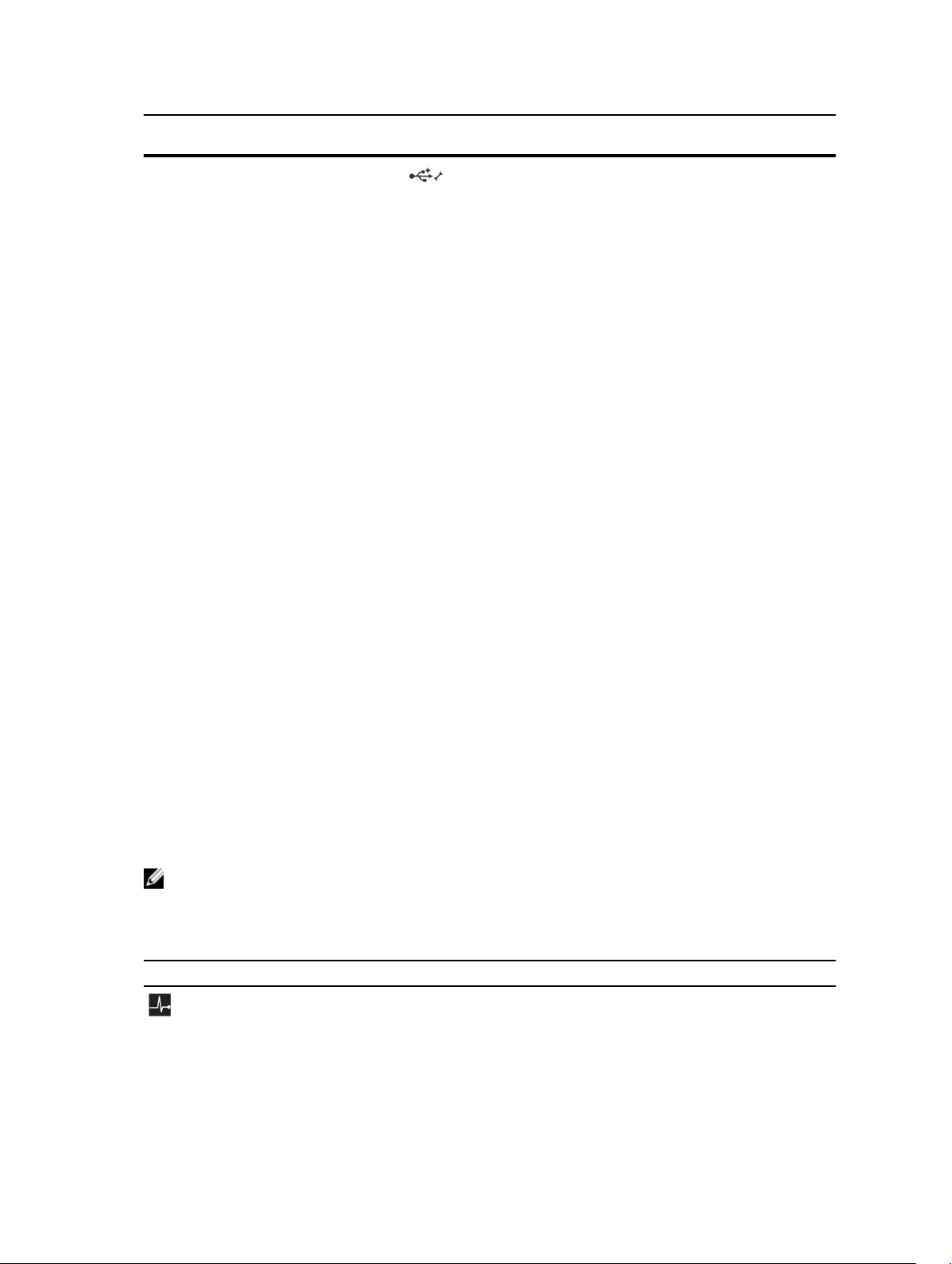
Elemento Indicador, botón o
conector
Icono Descripción
6 Conector mini USB/
iDRAC directo
7 Etiqueta de información Un panel de etiquetas deslizable que le permite
8 Unidades de disco duro
(10)
9 Quick Sync
(Sincronización rápida)
Le permite conectar dispositivos USB al sistema o
proporciona acceso a las funciones de iDRAC
directo. Para obtener más información, consulte la
Integrated Dell Remote Access Controller User's
Guide (Guía del usuario de Integrated Dell Remote
Access Controller) en Dell.com/idracmanuals. El
puerto es compatible con USB 2.0
registrar información del sistema, como la Etiqueta
de servicio, la NIC, la dirección MAC, etc.
Hasta 10 unidades de disco duro de intercambio
directo de 2,5 pulgadas. Hasta 6 unidades de disco
duro de intercambio directo de 2,5 pulgadas y
hasta 4 dispositivos Dell PowerEdge Express Flash
de 2,5 pulgadas (PCIe SSD).
Indica un sistema habilitado para la Quick Sync
(Sincronización rápida). La función opcional Quick
Sync (Sincronización rápida) requiere un bisel de
Quick Sync (Sincronización rápida). Esta función
permite la administración del sistema utilizando
dispositivos móviles. Esta función agrega
inventario de hardware o firmware y diversa
información de errores y diagnóstico a nivel de
sistema que se puede utilizar en la solución de
problemas del sistema. Para obtener más
información, consulte la Integrated Dell Remote
Access Controller User's Guide (Guía del usuario
de Integrated Dell Remote Access Controller) en
Dell.com/idracmanuals.
Indicadores de diagnóstico
Los indicadores de diagnóstico situados en el panel frontal del sistema muestran estados de error durante
el inicio del sistema.
NOTA: Cuando el sistema está apagado, no hay ningún indicador de diagnóstico encendido. Para
iniciar el sistema, enchúfelo en un sistema de alimentación que esté en funcionamiento y presione
el botón de encendido.
Tabla 3. Indicadores de diagnóstico
Icono Descripción Estado Acción correctiva
No es necesario hacer nada.
10
Indicador de
estado
Si el sistema está encendido
y en buenas condiciones de
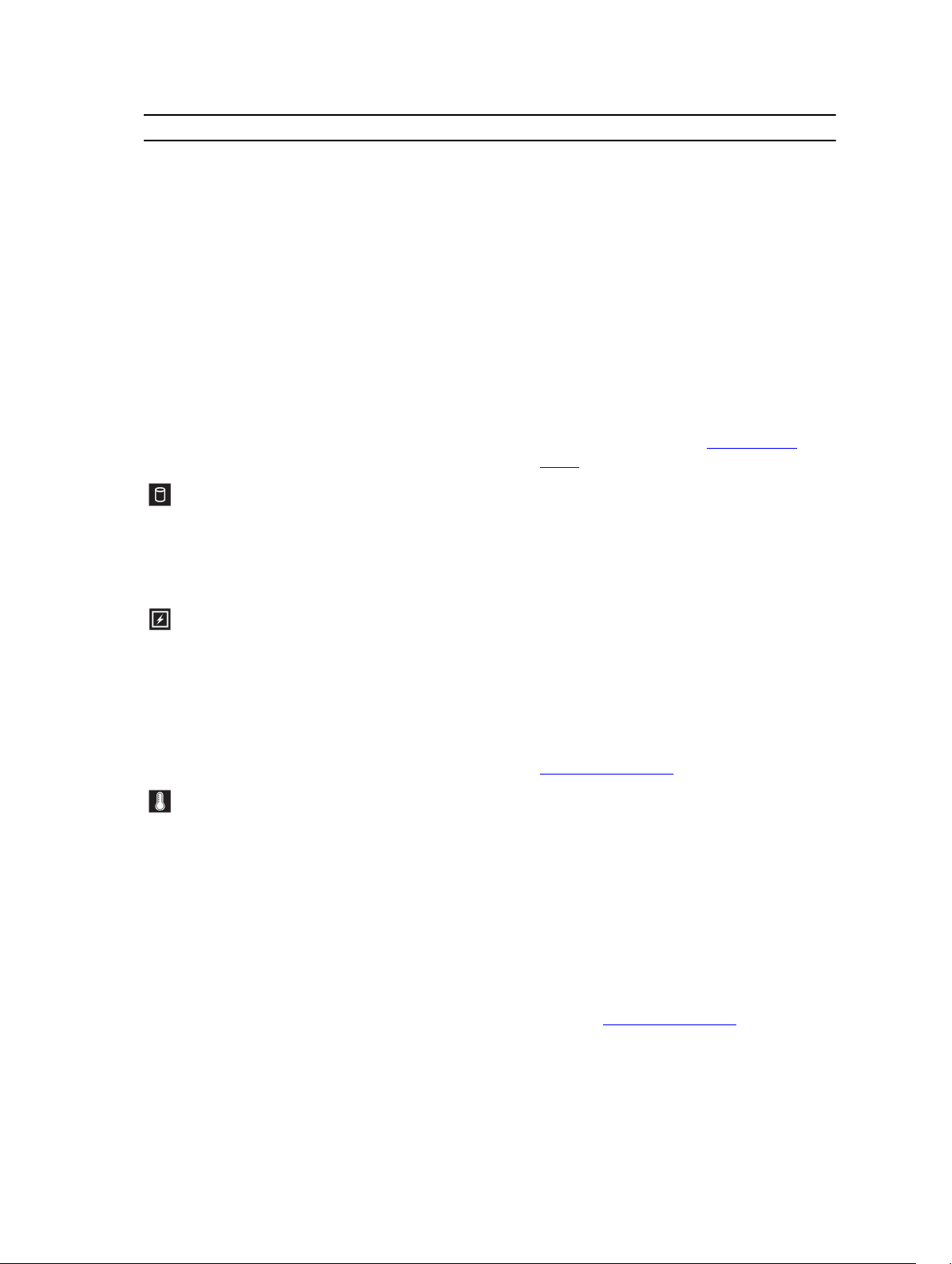
Icono Descripción Estado Acción correctiva
funcionamiento, el indicador
mostrará una luz azul fija.
Indicador de
unidad de
disco duro
Indicador
eléctrico
Si el sistema está encendido
o en modo de espera y hay
un error (por ejemplo, un
error de ventilador o de
unidad de disco duro), el
indicador mostrará una luz
parpadeante de color ámbar.
Si una unidad de disco duro
tiene un error, el indicador
muestra una luz parpadeante
de color ámbar.
El indicador muestra una luz
parpadeante de color ámbar
si el sistema presenta un
error eléctrico (por ejemplo,
si el voltaje está fuera de los
valores aceptables, o si una
fuente de alimentación o un
regulador de voltaje no están
funcionando).
Consulte el registro de eventos del sistema
o los mensajes del sistema para conocer el
problema específico. Para obtener más
información sobre los mensajes de error,
consulte la Dell Event and Error Messages
Reference Guide (Guía de referencia de los
mensajes de error y eventos Dell) en
Dell.com/openmanagemanuals > software
OpenManage .
Las configuraciones de memoria que no
sean válidas pueden hacer que el sistema se
interrumpa durante el arranque sin ninguna
salida de vídeo. Consulte Obtención de
ayuda.
Consulte el Registro de eventos del sistema
para determinar la unidad de disco duro que
presenta un error. Ejecute la prueba de
diagnóstico en línea correspondiente.
Reinicie el sistema y ejecute los
diagnósticos integrados (ePSA).
Consulte el registro de eventos del sistema
o los mensajes del sistema para conocer el
problema específico. Si se debe a un
problema con la fuente de alimentación,
compruebe el LED del suministro de
energía. Vuelva a colocar la fuente de
alimentación. Para ello, extráigalo y vuelva a
instalarlo. Si el problema persiste, consulte
Obtención de ayuda.
Indicador de
temperatura
El indicador muestra una luz
parpadeante de color ámbar
si el sistema presenta un
error térmico (por ejemplo,
una temperatura fuera de los
valores aceptables o el error
de un ventilador).
Asegúrese de que no se dé ninguna de las
situaciones siguientes:
• Se ha extraído el ventilador de
refrigeración o ha fallado.
• Se ha extraído la cubierta del sistema, la
cubierta de refrigeración, el panel de
relleno EMI, el módulo de memoria de
relleno o el soporte de relleno situado
en la parte posterior.
• La temperatura ambiente es demasiado
elevada.
• El flujo de aire externo está obstruido.
Consulte Obtención de ayuda.
11
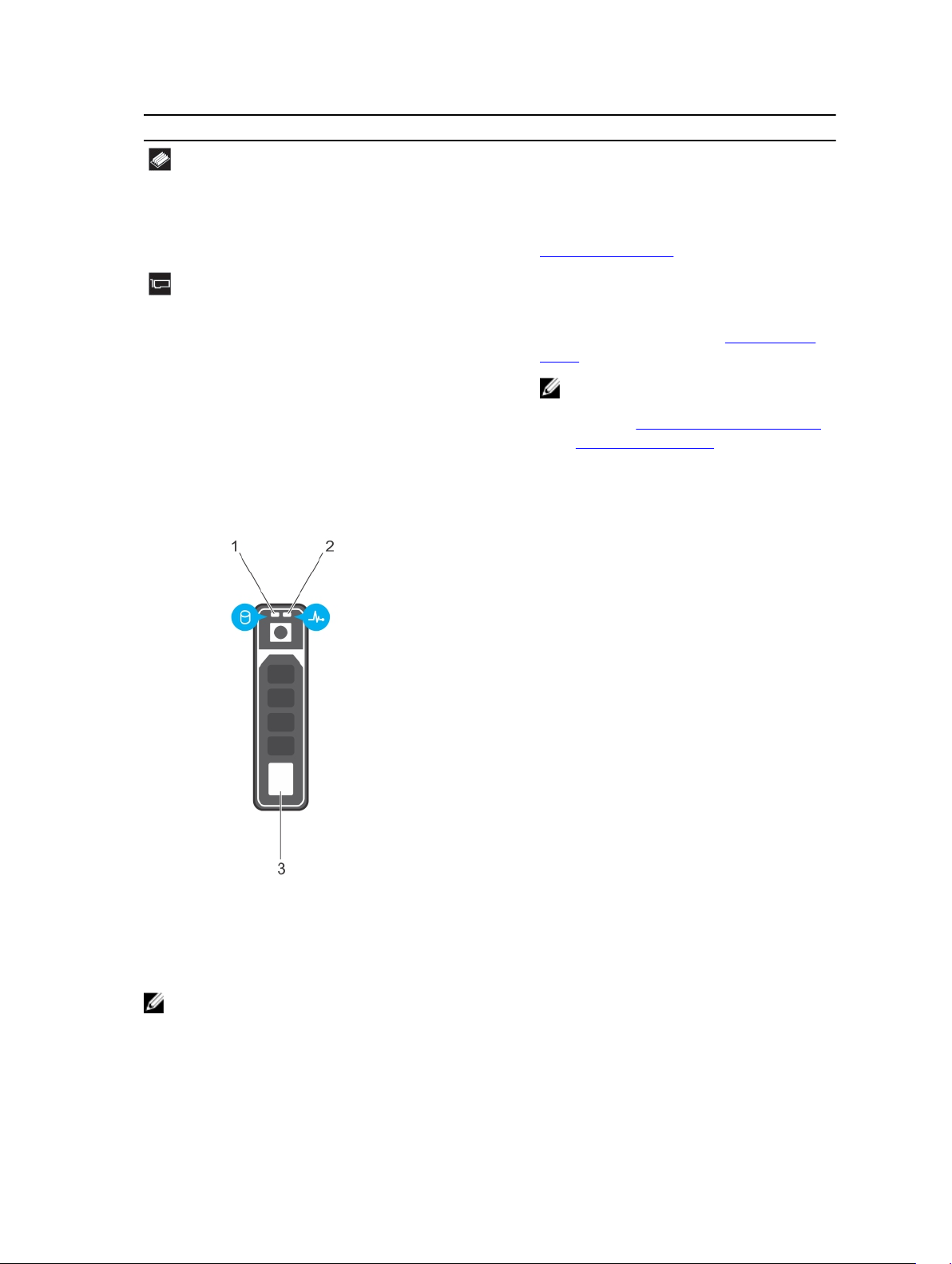
Icono Descripción Estado Acción correctiva
Indicador de
memoria
Indicador de
PCIe
Si hay un error de memoria,
el indicador muestra una luz
parpadeante de color ámbar.
Si una tarjeta PCIe tiene un
error, el indicador muestra
una luz parpadeante de
color ámbar.
Consulte el registro de eventos del sistema
o los mensajes del sistema para conocer la
ubicación de la memoria que presenta
error. Vuelva a instalar el dispositivo de
memoria. Si el problema persiste, consulte
Obtención de ayuda.
Reinicie el sistema. Actualice los
controladores necesarios para la tarjeta
PCIe. Vuelva a instalar la tarjeta. Si el
problema persiste, consulte Obtención de
ayuda.
NOTA: Para obtener más información
acerca de las tarjetas PCIe admitidas,
consulte Pautas para la instalación de
tarjetas de expansión.
Códigos de indicadores de la unidad de disco duro
Ilustración 2. Indicadores de la unidad de disco duro
1. Indicador de actividad de la unidad de disco
duro
3. Uunidad de disco duro
NOTA: Si la unidad de disco duro se encuentra en modo de Interfaz de controladora host avanzada
(AHCI), el indicador de estado (sobre el lado derecho) no funcionará y permanecerá apagado.
12
2. Indicador de estado de la unidad de disco
duro
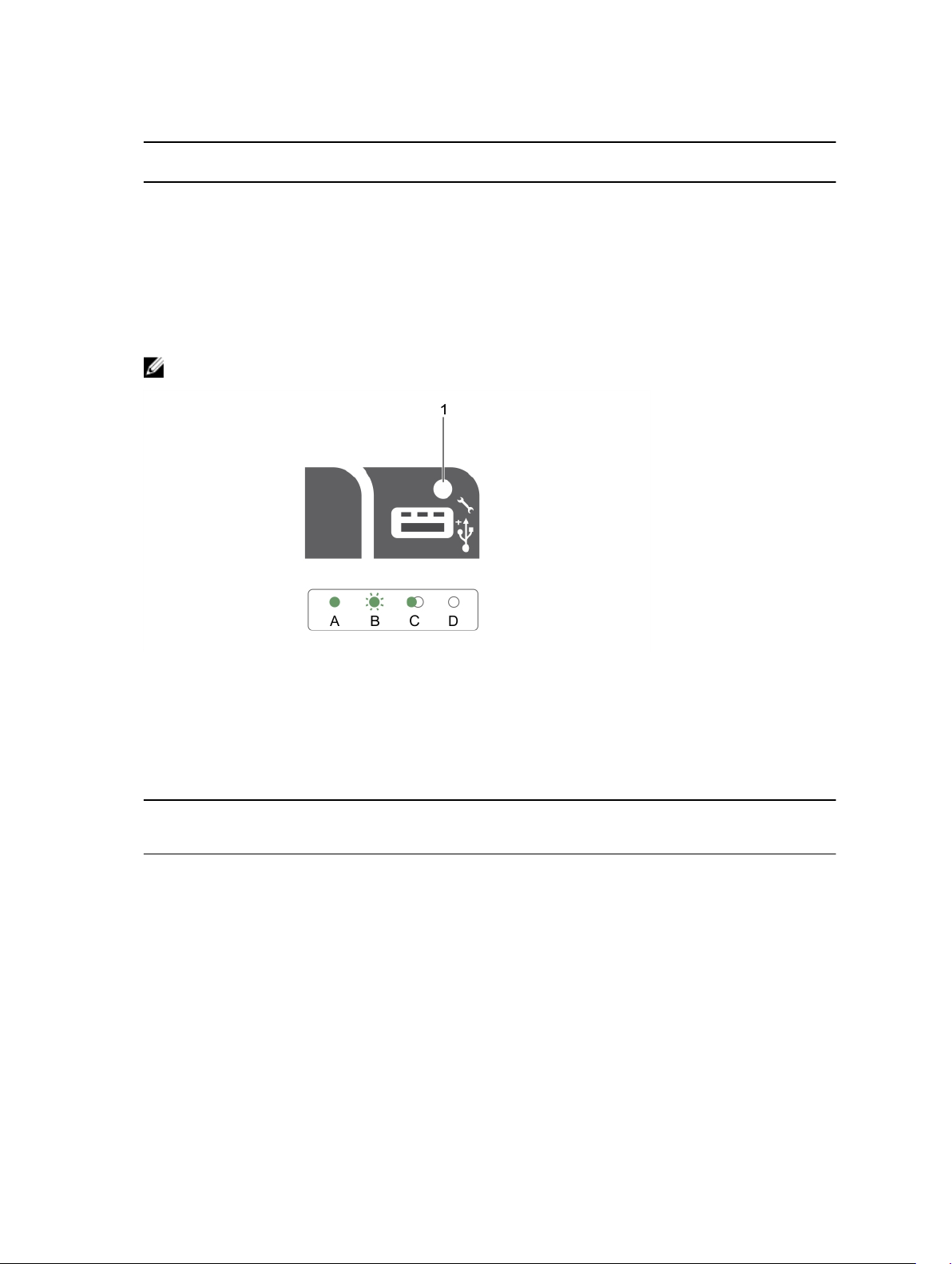
Tabla 4. Indicadores de la unidad de disco duro
Patrón de los indicadores de estado de la
unidad
Parpadea en verde dos veces por segundo. Identificación de la unidad o preparación para la
Parpadea en ámbar cuatro veces por segundo. Error de la unidad.
Luz verde fija. Unidad en línea.
Estado
extracción
Códigos del indicador LED de iDRAC directo
NOTA: El indicador LED de iDRAC directo no se enciende para el modo de USB.
Ilustración 3. Indicador LED de iDRAC directo
1. Indicador de estado de iDRAC directo
La tabla siguiente muestra la actividad de iDRAC directo al configurar iDRAC directo mediante el puerto
de administración (Importar XML de USB).
Tabla 5. El indicador LED de iDRAC directo utiliza el puerto de administración
Convención Patrón de
indicador LED de
iDRAC directo
A Verde Se ilumina en verde durante un mínimo de 2 segundos al comienzo
B Verde
parpadeante
C Luz verde y, a
continuación, se
apaga.
D Apagado Indica que el USB se puede extraer o que una tarea se ha
Estado
y el fin de una transferencia de archivos.
Indica la transferencia de archivos o cualquier tarea de operación.
Indica que la transferencia de archivos se ha completado.
completado.
13
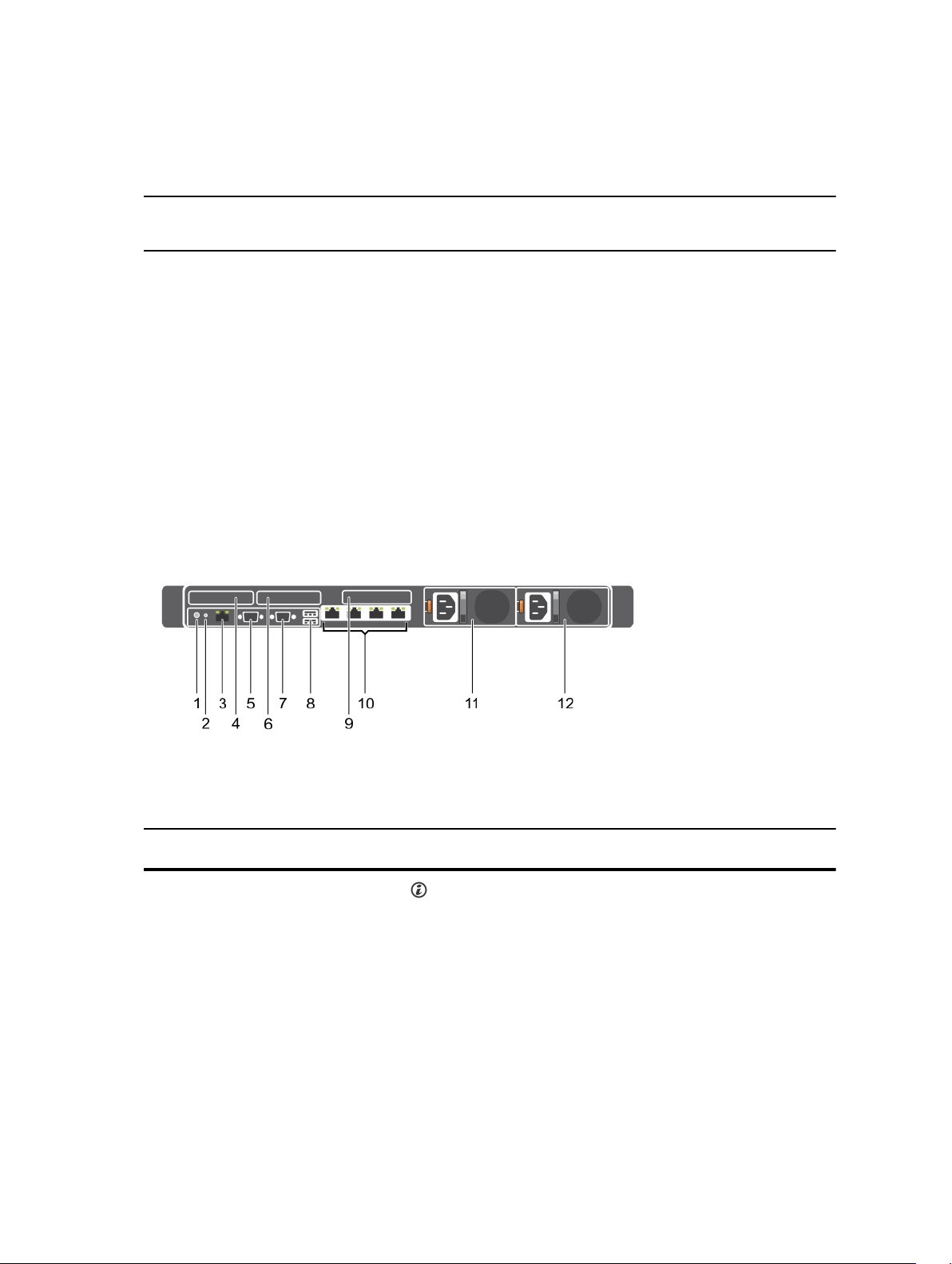
La tabla siguiente muestra la actividad de iDRAC directo al configurar iDRAC directo mediante su portátil
y el cable (conexión de portátil).
Tabla 6. El indicador LED de iDRAC directo utiliza un equipo portátil y un cable
Patrón de indicador
LED de iDRAC
directo
Luz verde fija
durante dos
segundos
Luz verde
parpadeante
(encendida durante
dos segundos y
apagada durante dos
segundos)
Luz apagada Indica que el portátil no está conectado.
Estado
Indica que el portátil está conectado.
Indica que reconoce el portátil conectado.
Características e indicadores del panel posterior
Ilustración 4. Características e indicadores del panel posterior: sistema de 10 unidades de disco duro (3
tarjetas de expansión PCIe)
Tabla 7. Características e indicadores del panel posterior
Elemento Indicador, botón o
conector
1 Botón de identificación
del sistema
14
Icono Descripción
Los botones de identificación situados en los
paneles frontal y posterior pueden utilizarse para
localizar un sistema concreto dentro de un
bastidor.
Sistemas de 10
discos duros
Al presionar alguno de estos
botones, el indicador de
estado del sistema de la
parte posterior parpadea
hasta que vuelve a
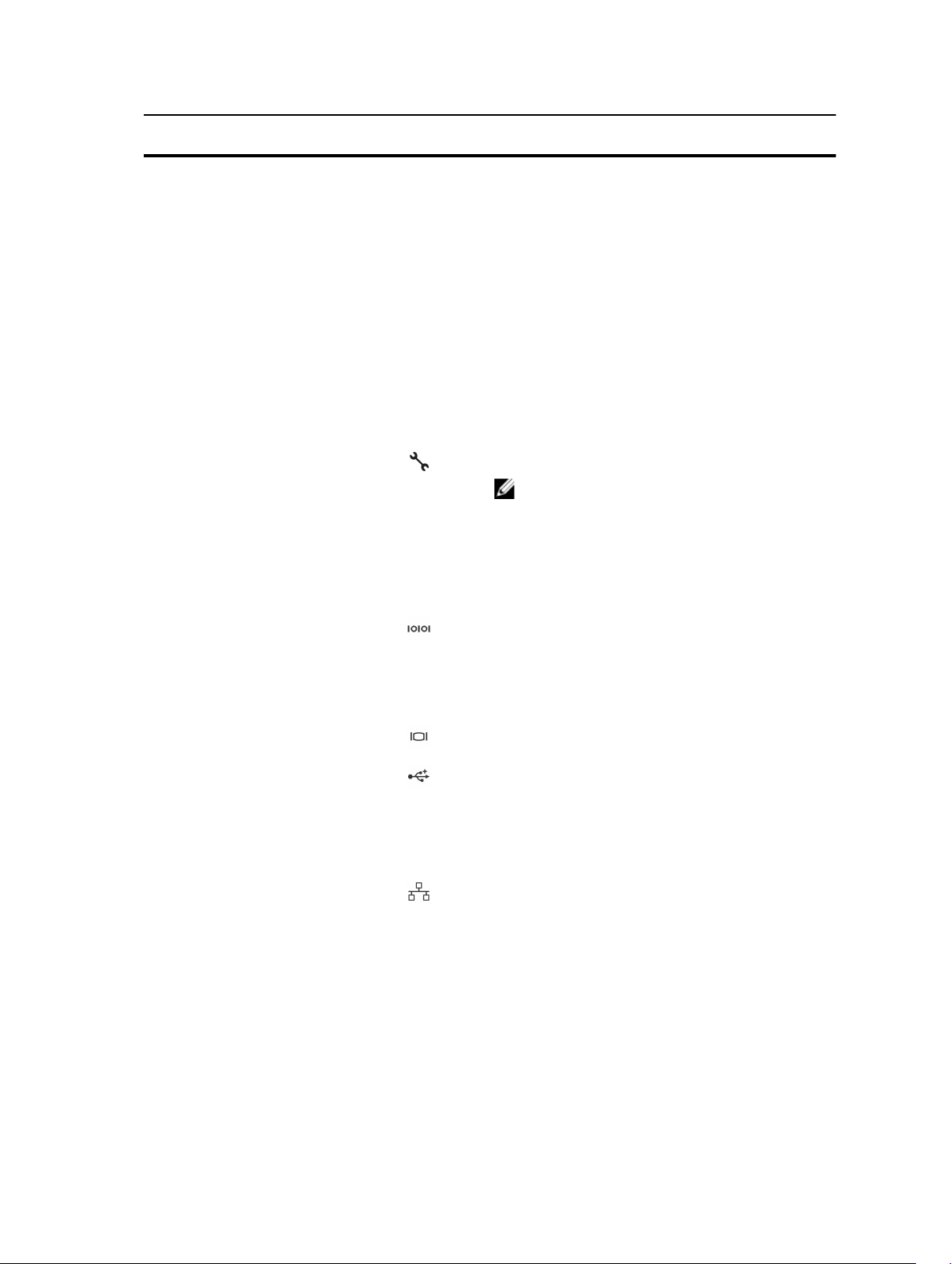
Elemento Indicador, botón o
conector
Icono Descripción
presionarse uno de los
botones.
Presione para activar y desactivar el Id. del sistema.
Si el sistema deja de responder durante la POST,
mantenga presionado el botón de Id. del sistema
durante más de cinco segundos para abrir el modo
de progreso del BIOS.
Para restablecer iDRAC (si no se ha deshabilitado
en la configuración de F2 para iDRAC), manténgalo
presionado durante más de 15 segundos.
2 Conector de
identificación del
sistema
3 Puerto iDRAC8
Enterprise
4 Ranura de tarjeta de
expansión PCIe LP
(tarjeta vertical 1)
5 Conector serie Permite conectar un dispositivo serie al sistema.
6 Ranura de tarjeta de
expansión PCIe LP
(tarjeta vertical 2)
7 Conector de vídeo Permite conectar una pantalla VGA al sistema.
8 Conectores USB (2) Permite conectar dispositivos USB al sistema. Los
9 Ranura de tarjeta de
expansión PCIe LP
(tarjeta vertical 3)
Permite conectar el ensamblaje del indicador de
estado de sistema opcional a través del brazo de
administración de cable opcional.
Puerto de administración dedicado.
NOTA: El puerto solo está disponible para su
uso si la licencia de iDRAC8 Enterprise está
instalada en el sistema.
Permite conectar una tarjeta de expansión PCIe de
perfil bajo.
Permite conectar una tarjeta de expansión PCIe de
perfil bajo.
puertos son compatibles con USB 3.0.
Permite conectar una tarjeta de expansión PCIe LP
10 Conectores Ethernet (4) 4 conectores NIC de 10/100/1000 Mbps
integrados
o
Cuatro conectores integrados:
• Dos conectores NIC de 10/100/1000 Mbps
integrados
• Dos conectores SFP+ de 100 Mbps/1 Gbps/10
Gbps integrados
15
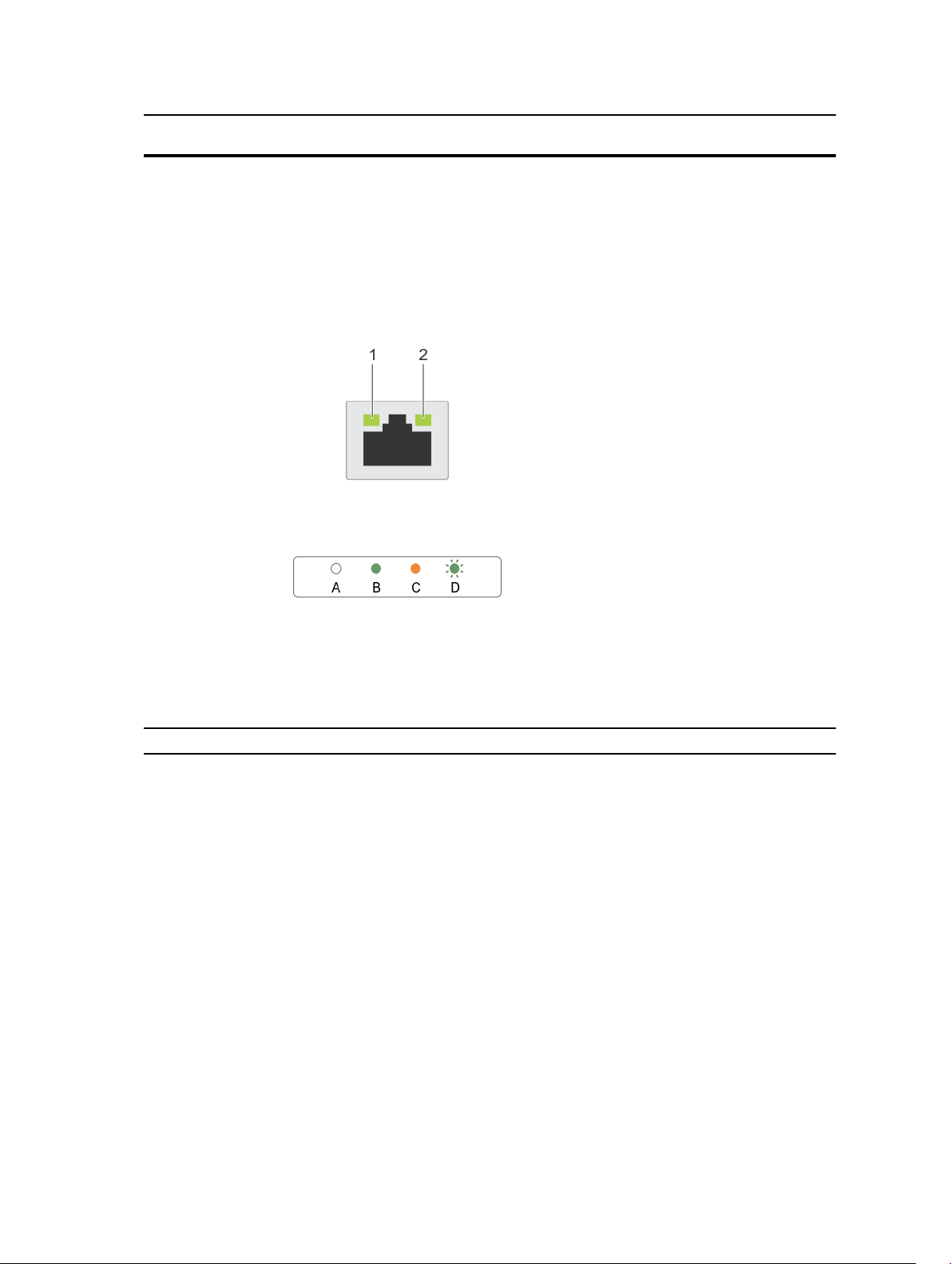
Elemento Indicador, botón o
conector
Icono Descripción
11 Unidad de fuente de
alimentación (PSU1)
12 Unidad de sistema de
alimentación (PSU2)
CA 495 W, 750 W o 1100 W
CC 750 W o 1100 W
Códigos de los indicadores de la NIC
Ilustración 5. Indicadores de la NIC
1. Indicador de enlace 2. Indicador de actividad
Tabla 8. Indicadores de la NIC
Convención Indicator Código del indicador
A Los indicadores de actividad y de enlace
están apagados
B El indicador de enlace emite una luz verde La NIC está conectada a una red válida a la
C El indicador de enlace emite una luz ámbar La NIC está conectada a una red válida a
D El indicador de actividad emite una luz
verde parpadeante
La NIC no está conectada a la red.
máxima velocidad de puerto (1 Gbps o 10
Gbps).
menos de la máxima velocidad de puerto.
Se están enviando o recibiendo datos a
través de la red.
Códigos del indicador de alimentación
Cada unidad de fuente de alimentación CA tiene una manija translúcida iluminada y cada unidad de
fuente de alimentación de CC (si está disponible) tiene un LED que funciona como indicador para
mostrar si la alimentación está presente o si se ha producido un error de alimentación.
16
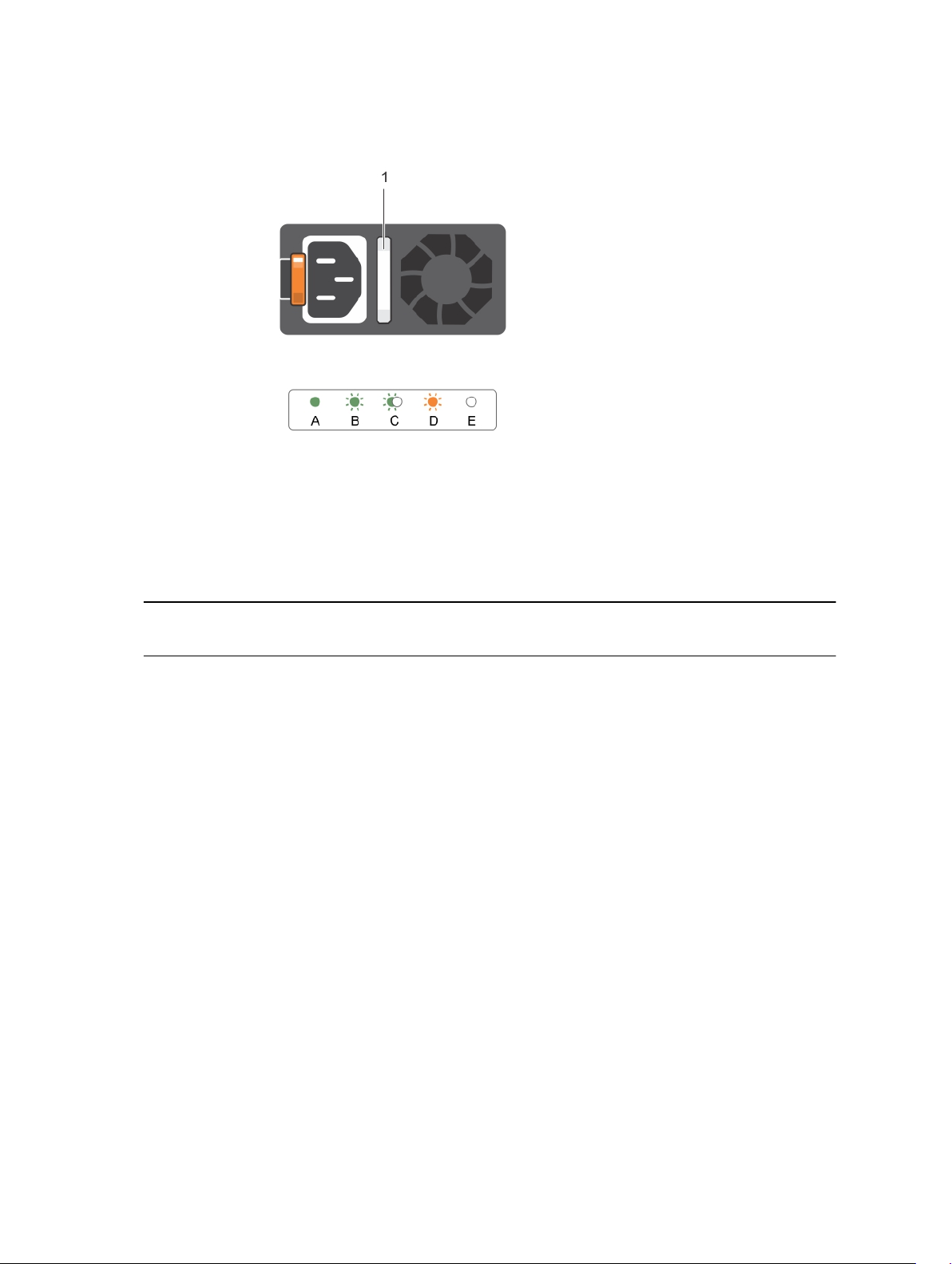
Ilustración 6. Indicador de estado de la fuente de alimentación de CA
1. Indicador/asa de estado de la fuente de
alimentación de CA
Tabla 9. Indicadores de alimentación de CA
Convención Patrón de los
Estado
indicadores de
alimentación
A Verde El asa/indicador se ilumina en verde para señalar que una fuente de
alimentación válida está conectada al suministro de energía y que la
fuente de alimentación está operativa.
B Verde
parpadeante
Al actualizar el firmware de la unidad de fuente de alimentación, el
asa de la unidad de la fuente de alimentación parpadea en color
verde.
C Verde
parpadeante y
después se apaga
Al añadir de forma dinámica una unidad unidad de fuente de
alimentación (PSU), el asa de la unidad de la fuente de alimentación
parpadea en color verde cinco veces a 4 Hz y se apaga. Esto indica
que la unidad de fuente de alimentación tiene un error de
compatibilidad con la otra fuente de alimentación (en términos de
eficiencia, conjunto de características, estado y voltaje admitido).
Sustituya la unidad de fuente de alimentación que tiene el indicador
parpadeante con una unidad de fuente de alimentación que
coincida con la capacidad de la otra unidad de fuente de
alimentación instalada.
17
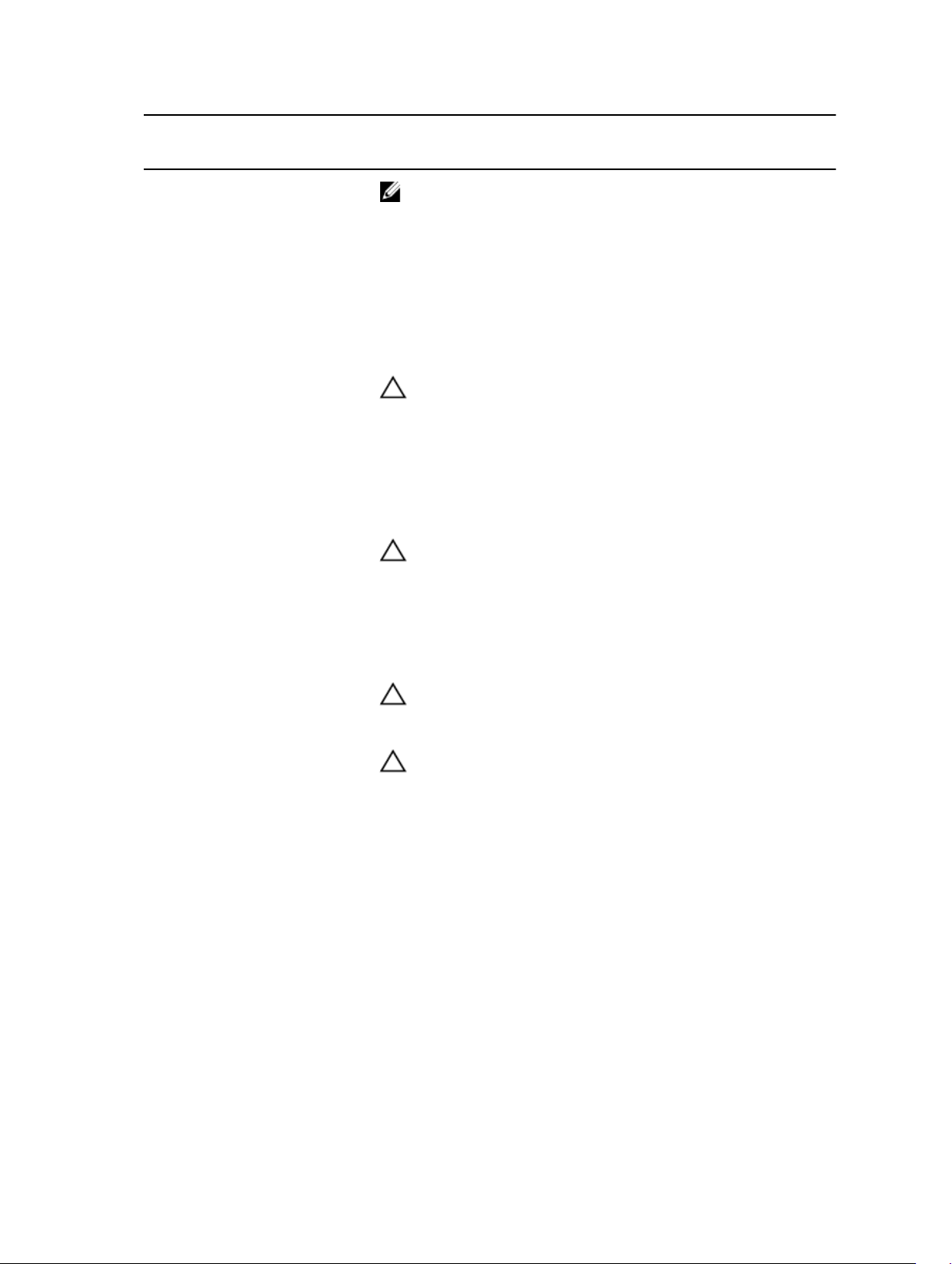
Convención Patrón de los
indicadores de
alimentación
Estado
NOTA: Para unidades de fuente de alimentación de CA, utilice
solo las fuentes de alimentación con la etiqueta de rendimiento
de potencia extendida (EPP) situada en la parte posterior. La
combinación de unidades de fuente de alimentación de
generaciones anteriores de servidores puede provocar una
condición de discrepancia en el suministro de energía o un
error al encenderse.
D Parpadeo en
color ámbar
Indica que existe un problema con la unidad de fuente de
alimentación.
PRECAUCIÓN: Al corregir un error de compatibilidad de la
fuente de alimentación, sustituya únicamente la fuente de
alimentación con el indicador parpadeante. Intercambiar la
fuente de alimentación opuesta para crear un par coincidente
puede dar lugar a un estado de error y a un apagado
inesperado del sistema. Para cambiar de una configuración de
alto rendimiento a una de bajo rendimiento o viceversa,
deberá apagar el sistema.
PRECAUCIÓN: Los sistemas de alimentación de CA admiten
voltajes de entrada de 220 V y 110 V. Cuando dos sistemas de
alimentación idénticos reciben diferentes voltajes de entrada
con la excepción de los sistemas de alimentación de titanio,
que solo admiten 220 V. Cuando dos sistemas de alimentación
idénticos reciben diferentes voltajes de entrada pueden
provocar tensiones diferentes y producir una discordancia.
PRECAUCIÓN: Si se utilizan 2 fuentes de alimentación, deben
ser del mismo tipo y deben tener la misma potencia de salida
máxima.
PRECAUCIÓN: No se admite la combinación de fuentes de
alimentación de CA y CC y, en caso de combinarlas, se
producirá un error de compatibilidad.
E Apagado La alimentación no está conectada.
18
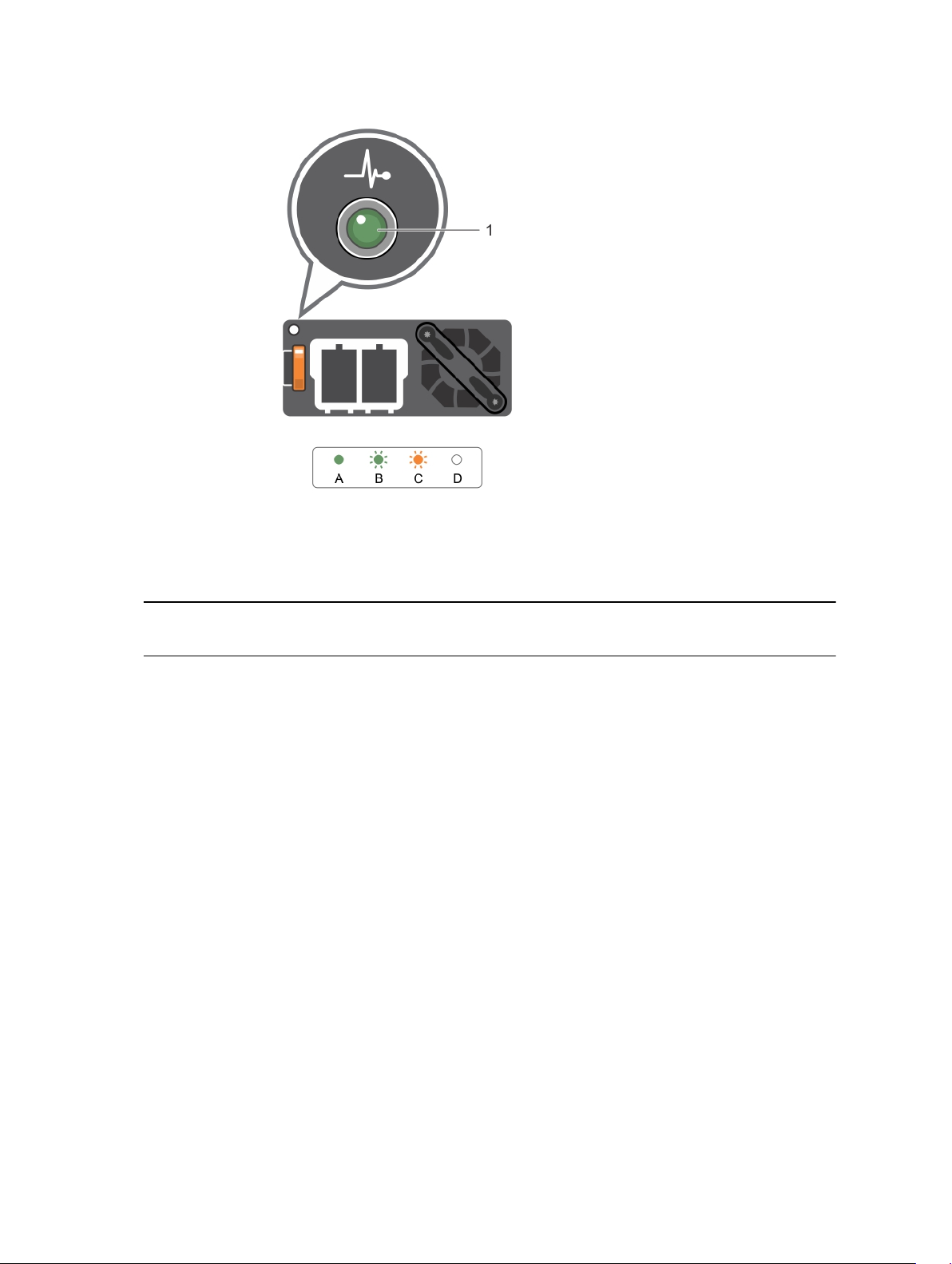
Ilustración 7. Indicador de estado de la unidad de fuente de alimentación de CC
1. Indicador de estado de la unidad de fuente de
alimentación de CC
Tabla 10. Indicador de alimentación de CC
Convención Patrón de los
Estado
indicadores de
alimentación
A Verde El asa/indicador LED se ilumina en verde para señalar que una
fuente de alimentación válida está conectada al suministro de
energía y que la fuente de alimentación está operativa.
B Verde parpadeante Al añadir de forma dinámica una unidad unidad de fuente de
alimentación (PSU), el asa de la unidad de la fuente de
alimentación parpadea en color verde cinco veces a 4 Hz y se
apaga. Esto indica que la unidad de fuente de alimentación tiene
un error de compatibilidad con la otra fuente de alimentación (en
términos de eficiencia, conjunto de características, estado y voltaje
admitido). Sustituya la unidad de fuente de alimentación que tiene
el indicador parpadeante con una unidad de fuente de
alimentación que coincida con la capacidad de la otra unidad de
fuente de alimentación instalada.
C Parpadeo en color
ámbar
Indica que existe un problema con la unidad de fuente de
alimentación.
19
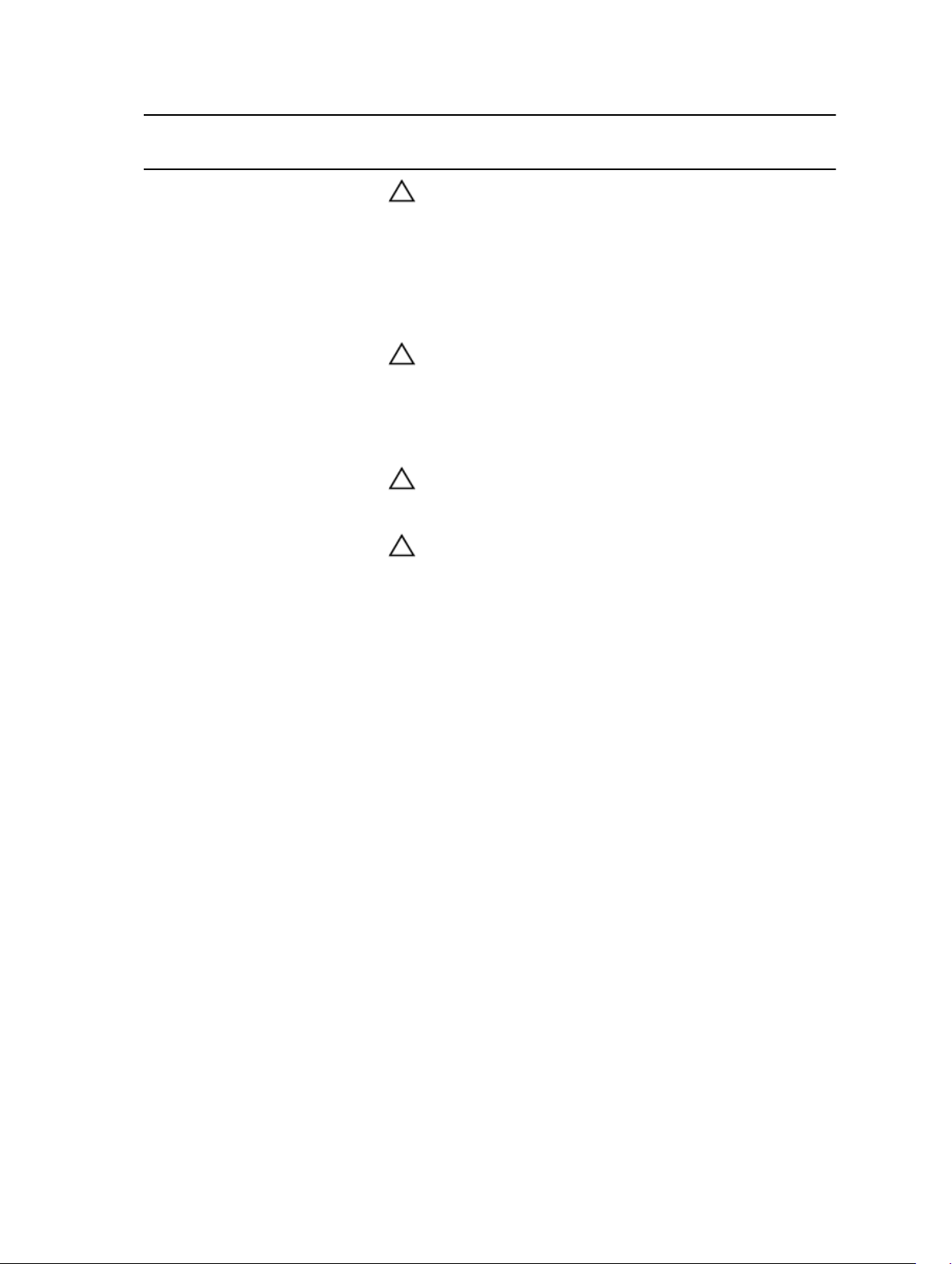
Convención Patrón de los
indicadores de
alimentación
Estado
PRECAUCIÓN: Al corregir un error de compatibilidad de la
fuente de alimentación, sustituya únicamente la fuente de
alimentación con el indicador parpadeante. Intercambiar la
fuente de alimentación opuesta para crear un par
coincidente puede dar lugar a un estado de error y a un
apagado inesperado del sistema. Para cambiar de una
configuración de alto rendimiento a una de bajo rendimiento
o viceversa, deberá apagar el sistema.
PRECAUCIÓN: Los sistemas de alimentación de CA admiten
voltajes de entrada de 220 V y 110 V con la excepción de los
sistemas de alimentación de titanio, que solo admiten 220 V.
Cuando dos sistemas de alimentación idénticos reciben
diferentes voltajes de entrada, pueden provocar tensiones
diferentes y producir una discordancia.
PRECAUCIÓN: Si se utilizan 2 fuentes de alimentación,
deben ser del mismo tipo y deben tener la misma potencia
de salida máxima.
PRECAUCIÓN: No se admite la combinación de fuentes de
alimentación de CA y CC y, en caso de combinarlas, se
producirá un error de compatibilidad.
D Apagado La alimentación no está conectada.
Referencias de documentación
Para obtener información sobre los documentos Dell, consulte la Matriz de compatibilidad específica
para su producto.
Para obtener información sobre los documentos Nutanix correspondientes a una versión específica de la
solución de software Nutanix, consulte la Matriz de compatibilidad específica para su producto.
Localizador de recursos rápido
Utilice el Quick Resource Locator (Localizador de recursos rápido - QRL) para obtener acceso inmediato
a la información del sistema y a los vídeos instructivos. Esto se puede hacer visitando Dell.com/QRL o
escaneando el código Quick Resource (Recurso rápido - QR) específico del modelo que se encuentra en
su sistema Dell utilizando su smartphone o tablet. Para probar el código QR, escanee la siguiente imagen.
20
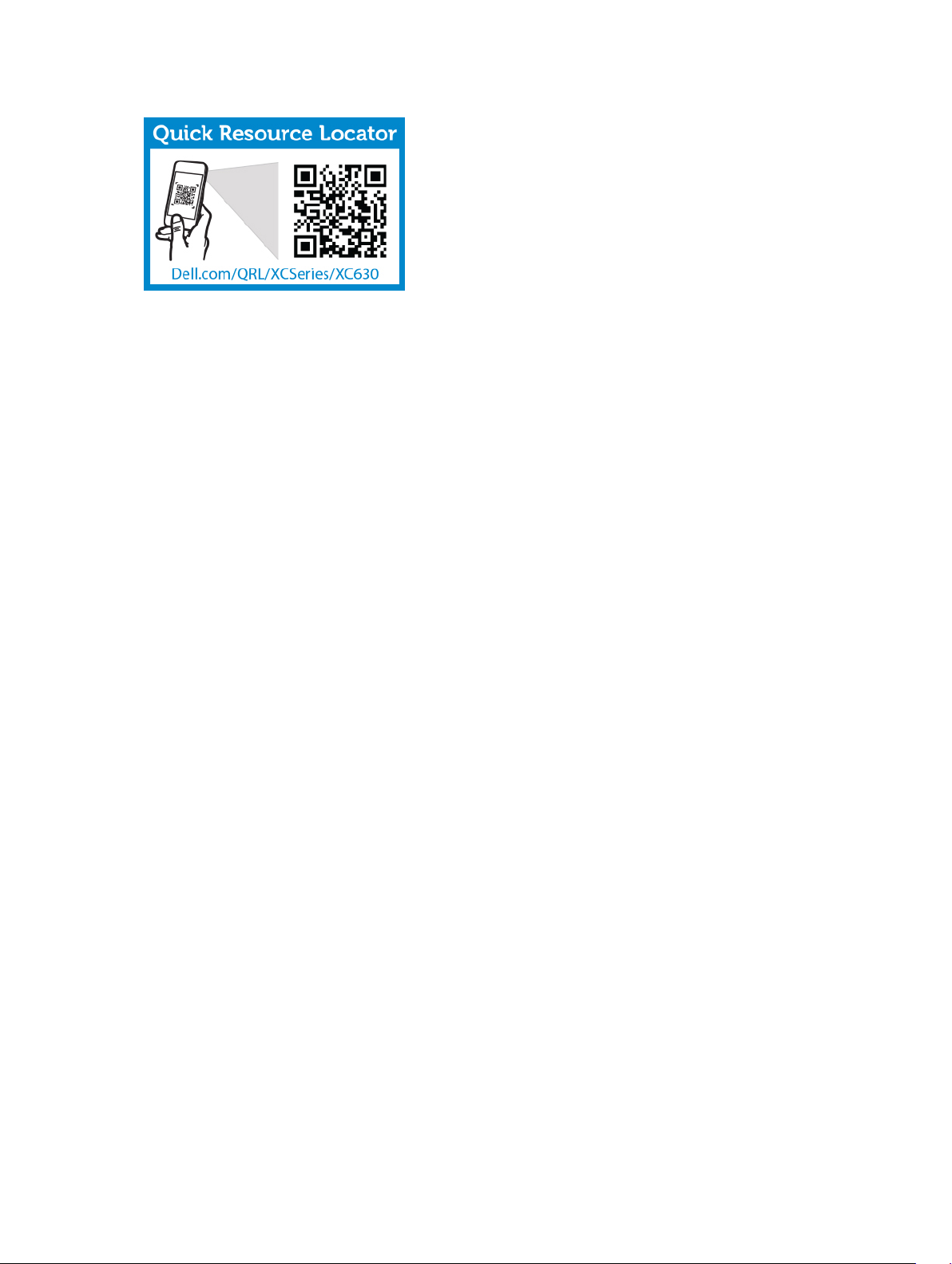
Ilustración 8. Quick Resource Locator (Localizador de recursos rápido)
21
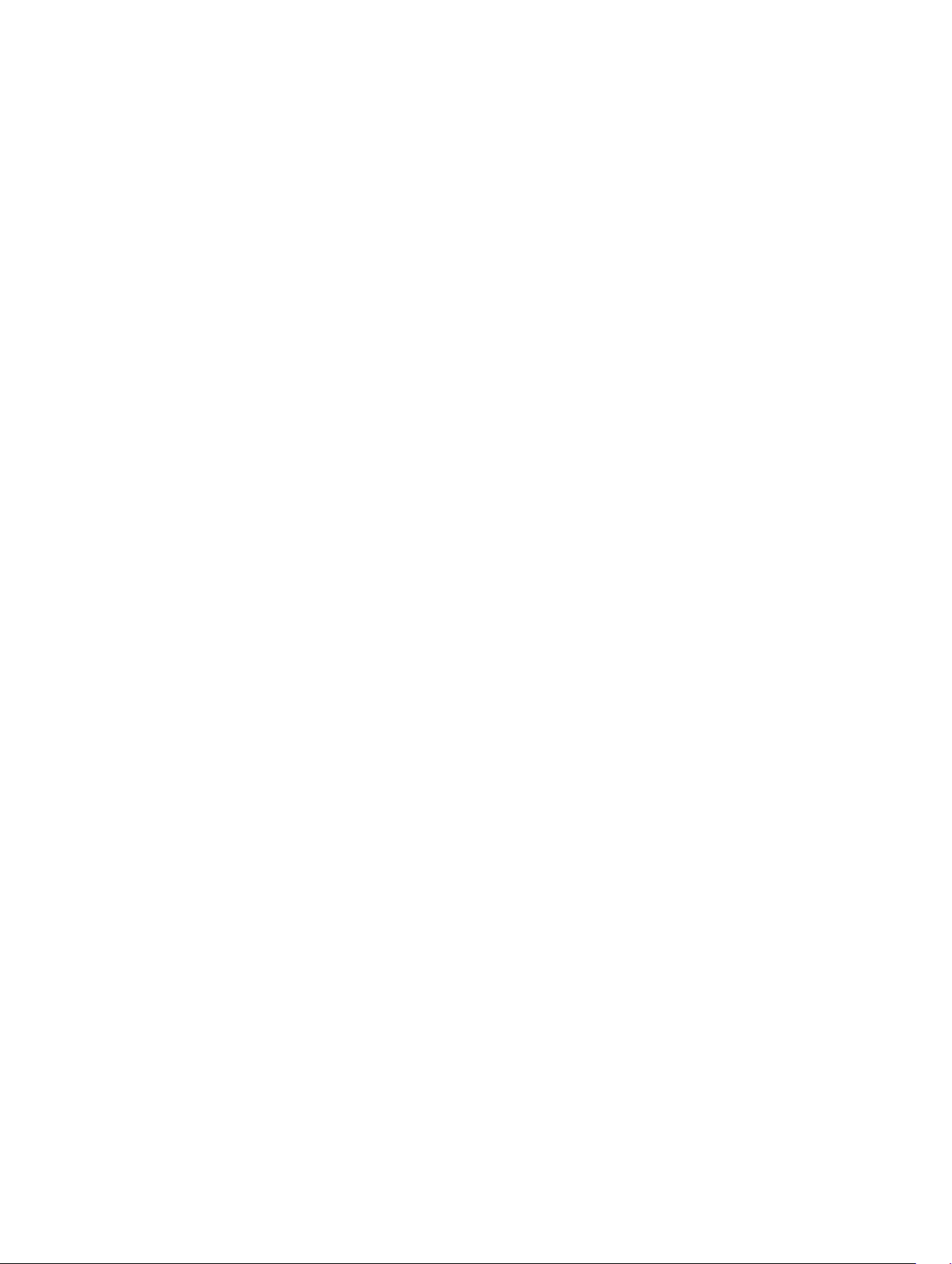
2
Cómo realizar la configuración inicial del sistema
Después de recibir el sistema, debe configurar el sistema, instalar el sistema operativo si no está instalado
y, a continuación, establecer y configurar la dirección IP de iDRAC del sistema.
Configuración del sistema
1. Desembale el servidor.
2. Instale el servidor en el bastidor. Para obtener más información acerca de la instalación del servidor
en el bastidor, consulte el Rack Installation Placemat (Mapa de la instalación del bastidor) de su
sistema en Dell.com/xcseriesmanuals.
3. Conecte los dispositivos periféricos al sistema.
4. Conecte el sistema a la toma eléctrica.
5. Encienda el sistema presionando el botón de alimentación o usando iDRAC.
6. Encienda los periféricos conectados.
Métodos de instalación y configuración de la dirección IP de iDRAC
Puede configurar la dirección IP de Integrated Dell Remote Access Controller (iDRAC) mediante el uso de
una de las interfaces siguientes:
• Utilidad Configuración de iDRAC
• Lifecycle Controller
• Dell Deployment Toolkit
• Panel LCD del servidor
Puede configurar la IP de iDRAC por medio de:
1. Interfaz web de iDRAC
Para obtener más información acerca de la instalación y configuración de iDRAC, consulte
Integrated Dell Remote Access Controller User's Guide (Guía del usuario de la Integrated Dell
Remote Access Controller).
2. Remote Access Controller ADMin (Administración de la controladora de acceso remoto - RACADM).
Para obtener más información, consulte la RACADM Command Line Interface Reference Guide
(Guía de referencia de la interfaz de línea de comandos RACADM) y la Integrated Dell Remote
Access Controller User's Guide (Guía del usuario de la Integrated Dell Remote Access Controller).
3. Servicios remotos que incluyen Web Services Management (Administración de servicios web - WSMan).
22
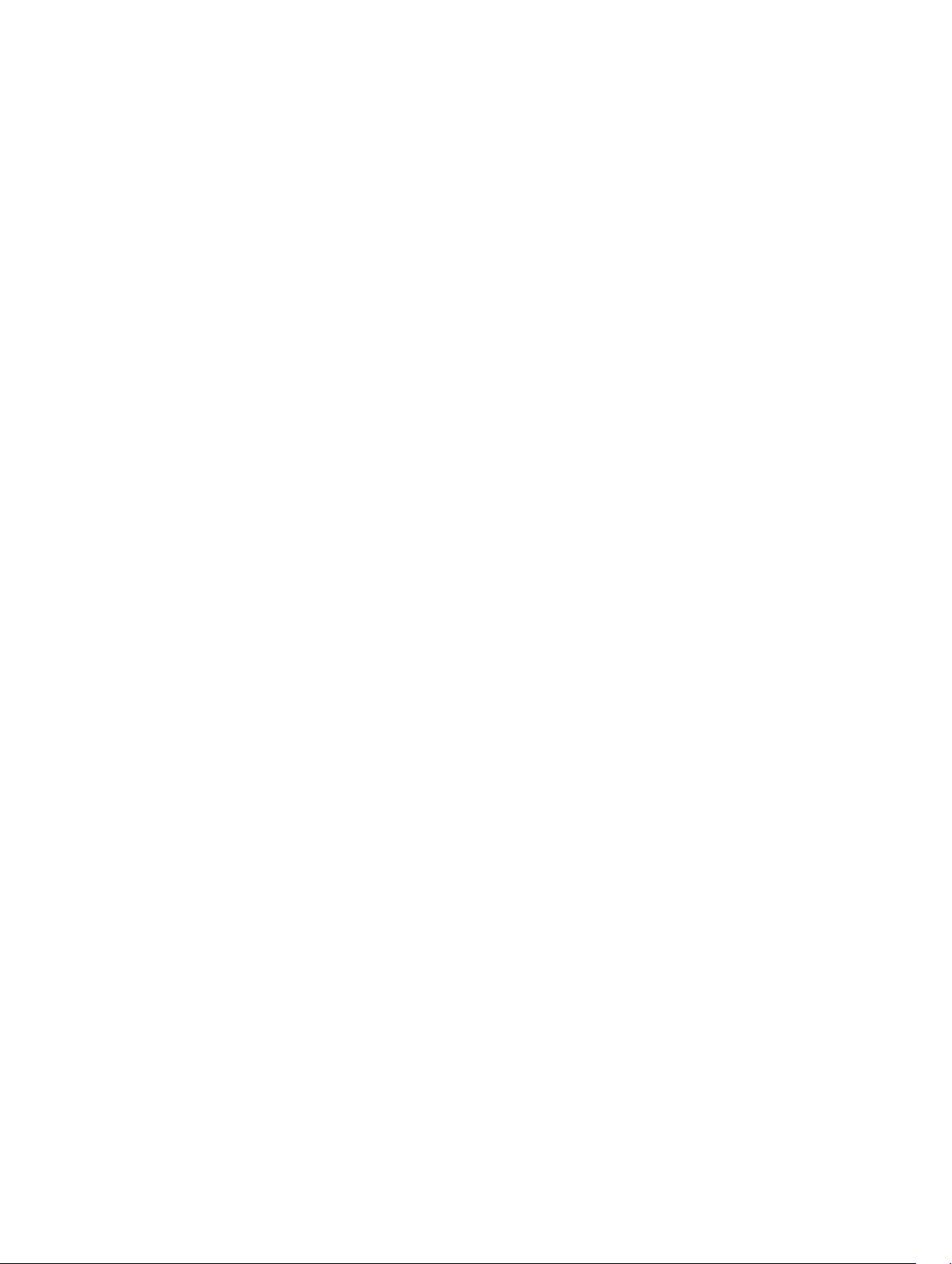
Para obtener más información, consulte la Lifecycle Controller Remote Services Quick Start Guide
(Guía de inicio rápido de servicios remotos de la controladora Lifecycle).
Información sobre el inicio de sesión en iDRAC
Puede iniciar sesión en iDRAC como usuario local de iDRAC, como usuario de Microsoft Active Directory
o como usuario de Protocolo ligero de acceso a directorios (LDAP). También puede iniciar sesión
mediante el inicio de sesión único o con tarjeta inteligente. El nombre de usuario predeterminado es root
y la contraseña es calvin. Para obtener más información sobre el inicio de sesión en iDRAC y las licencias
de iDRAC, consulte la Integrated Dell Remote Access Controller User's Guide (Guía del usuario de la
Integrated Dell Remote Access Controller) en Dell.com/idracmanuals.
También puede acceder a la iDRAC mediante RACADM. Para obtener más información, consulte la
RACADM Command Line Interface Reference Guide (Guía de referencia de la interfaz de línea de
comandos RACADM) y la Integrated Dell Remote Access Controller User's Guide (Guía del usuario de
Integrated Dell Remote Access Controller) disponible en Dell.com/idracmanuals.
Métodos de instalación del sistema operativo
Si el servidor se envía sin un sistema operativo, instale el sistema operativo compatible en el servidor
utilizando los siguientes métodos:
• Dell Systems Management Tools and Documentation. Consulte la documentación del sistema
operativo en Dell.com/operatingsystemmanuals.
• Dell LifeCycle Controller. Consulte la documentación de LifeCycle Controller en Dell.com/
idracmanuals.
• Dell OpenManage Deployment Toolkit. Consulte la documentación de OpenManage en Dell.com/
openmanagemanuals.
Para obtener información sobre la lista de sistemas operativos admitidos en el sistema, consulte la matriz
de compatibilidad de los sistemas operativos en Dell.com/ossupport.
Administración remota
Para realizar la administración de sistemas fuera de banda mediante iDRAC, debe configurar iDRAC para
acceso remoto, configurar la estación de administración y el sistema administrado, y configurar los
exploradores web admitidos. Para obtener más información, consulte la Integrated Dell Remote Access
Controller User’s Guide (Guía del usuario de Integrated Dell Remote Access Controller) en Dell.com/
idracmanuals.
También puede supervisar y administrar de forma remota el servidor, utilizando el software Dell
OpenManage Server Administrator y la consola de administración de sistemas OpenManage Essentials.
Para obtener más información, consulte Dell.com/openmanagemanuals.
Descarga e instalación de controladores y firmware
Dell recomienda la descarga e instalación del BIOS, los controladores y el firmware de administración de
sistemas más recientes en el sistema.
23
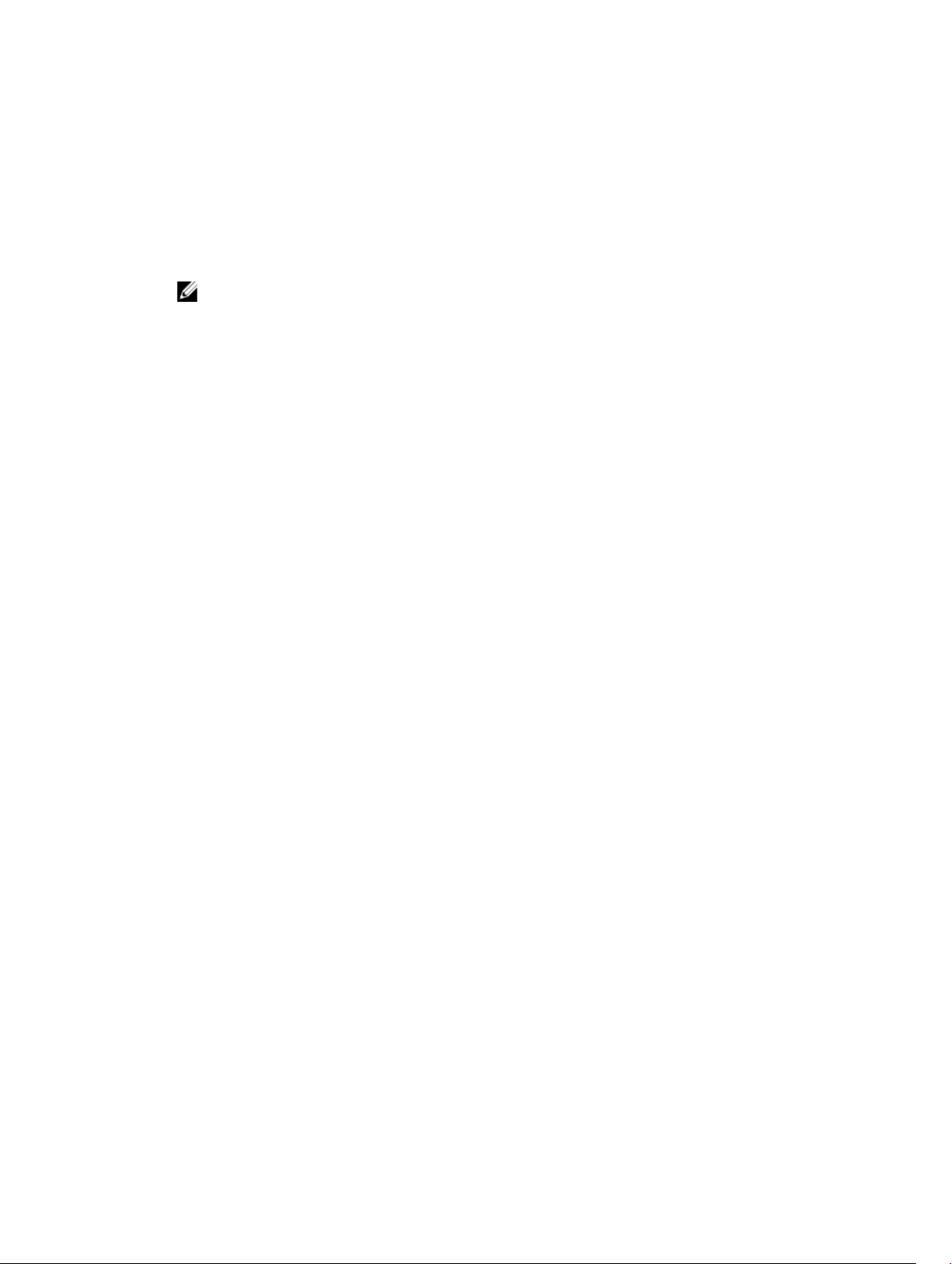
Requisitos previos
Asegúrese de borrar la caché del explorador web.
Pasos
1. Vaya a dell.com/support/drivers.
2. En la esquina superior izquierda haga clic en Support (Asistencia) a la derecha del símbolo de inicio,
en la sección de Support (Asistencia), escriba la etiqueta de servicio de su sistema en la casilla Service
Tag or Express Service Code (Etiqueta de servicio o Código de servicio rápido)
NOTA: Si no tiene la etiqueta de servicio, seleccione Detect My Product (Detectar mi
producto) para permitir que el sistema detecte automáticamente su etiqueta de servicio o en
General support (Asistencia general) seleccione su producto.
3. Haga clic en drivers and downloads (controladores y descargas).
Se mostrarán los controladores correspondientes a su selección.
4. Descargue los controladores que necesite en una unidad de disquete, una unidad USB, un CD o un
DVD.
.
24

3
Aplicaciones de administración previas al sistema operativo
Las aplicaciones de administración previas al sistema operativo para el sistema le ayudan a administrar
diferentes configuraciones y características de su sistema sin iniciar el sistema operativo.
El sistema dispone de las siguientes aplicaciones de administración previas al sistema operativo:
• Configuración del sistema
• Boot Manager
• Dell Lifecycle Controller
Dell Lifecycle Controller le permite realizar tareas útiles como configurar los valores del BIOS y hardware,
implementar sistemas operativos, actualizar controladores y guardar perfiles de hardware. Para obtener
más información acerca de Dell Lifecycle Controller, consulte la documentación disponible en Dell.com/
idracmanuals.
Teclas de navegación
Las teclas de navegación le permiten acceder a las aplicaciones de administración previas al sistema
operativo.
Tecla Descripción
Re Pág Se desplaza a la pantalla anterior.
Av Pág Se desplaza a la pantalla siguiente.
Flecha hacia arriba Se desplaza al campo anterior.
Flecha hacia abajo Se desplaza al campo siguiente.
Intro Permite introducir un valor en el campo seleccionado, si se puede, o seguir el
vínculo del campo.
Barra espaciadora Amplía o contrae una lista desplegable, si procede.
Lengüeta Se desplaza a la siguiente área de enfoque.
NOTA: Esta función se aplica solamente para el explorador de gráficos
estándar.
Esc Se desplaza a la página anterior hasta que vea la pantalla principal. Si presiona Esc
en la pantalla principal, saldrá de System BIOS/IDRAC Settings/Device Settings/
Service Tag Settings (Sistema de BIOS/Congifuración de la iDRAC/Configuración
del dispositivo/Configuración de la etiqueta de servicio) y seguirá con el inicio del
sistema.
25
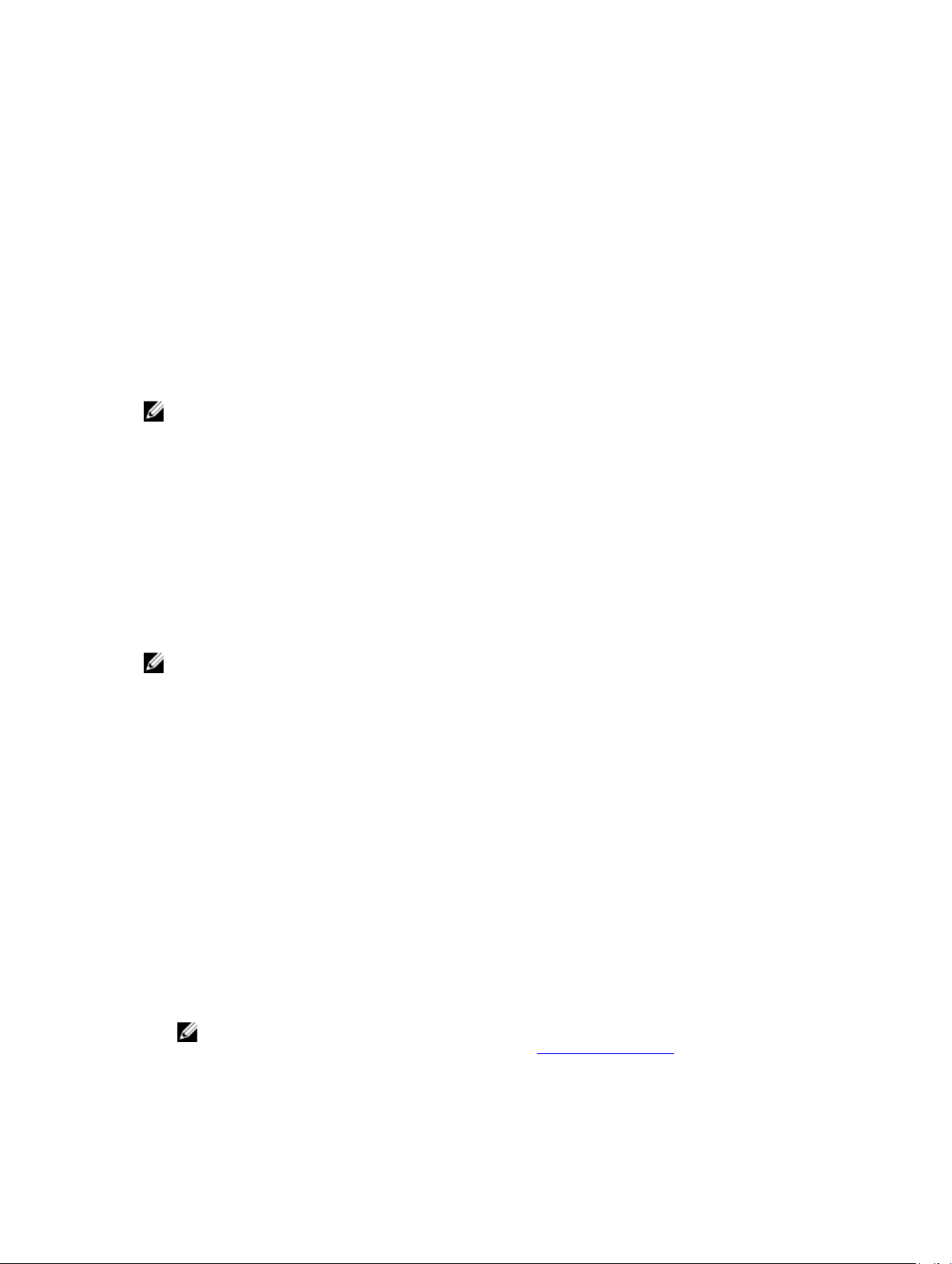
Tecla Descripción
F1 Muestra el archivo de ayuda de System Setup (Configuración del sistema).
F2 Permite acceder a System Setup (Configuración del sistema).
F10 Permite acceder a Dell Lifecycle Controller
F11 Permite acceder a Boot Manager (Administrador de inicio)
F12 Permite acceder a PXE boot (Inicio de PXE)
Acerca de System Setup (Configuración del sistema)
Mediante System Setup (Configuración del sistema), puede establecer la configuración del BIOS, de
iDRAC y de los dispositivos del sistema.
NOTA: Existen varios valores de servidores genéricos que aparecen durante la configuración del
sistema que no son aplicables a este sistema, como RAID o UEFI.
Puede acceder a System Setup (Configuración del sistema) de dos maneras:
• Explorador gráfico estándar: se habilita de forma predeterminada.
• Explorador de texto: se habilita mediante la Redirección de consola.
Para habilitar la redirección de consola:
• En la página System Setup (Configuración del sistema), haga clic en System BIOS (BIOS del sistema).
• En la página Serial Communications (Comunicaciones serie), haga clic en Serial Communication
(Comunicación serie) y, a continuación, seleccione On with Console Redirection (Activado con la
redirección de consola).
NOTA: De manera predeterminada, el texto de ayuda para el campo seleccionado se muestra en el
explorador gráfico. Para ver el texto de ayuda en el explorador de texto, presione F1.
En System Setup (Configuración del sistema) puede:
• Modificar la configuración de la NVRAM después de añadir o eliminar hardware.
• Ver la configuración de hardware del sistema.
• Habilitar o deshabilitar los dispositivos integrados.
• Definir umbrales de administración de energía y de rendimiento.
• Administrar la seguridad del sistema.
Acceso a System Setup (Configuración del sistema)
1. Encienda o reinicie el sistema.
2. Presione F2 inmediatamente después de ver el siguiente mensaje:
F2 = System Setup
Si el sistema operativo empieza a cargarse antes de presionar F2, espere a que el sistema termine de
iniciarse y, a continuación, reinicie el sistema e inténtelo de nuevo.
NOTA: Si aparece un mensaje de error mientras se está iniciando el sistema, tome nota del
mensaje. Para obtener más información, consulte Mensajes del sistema.
26
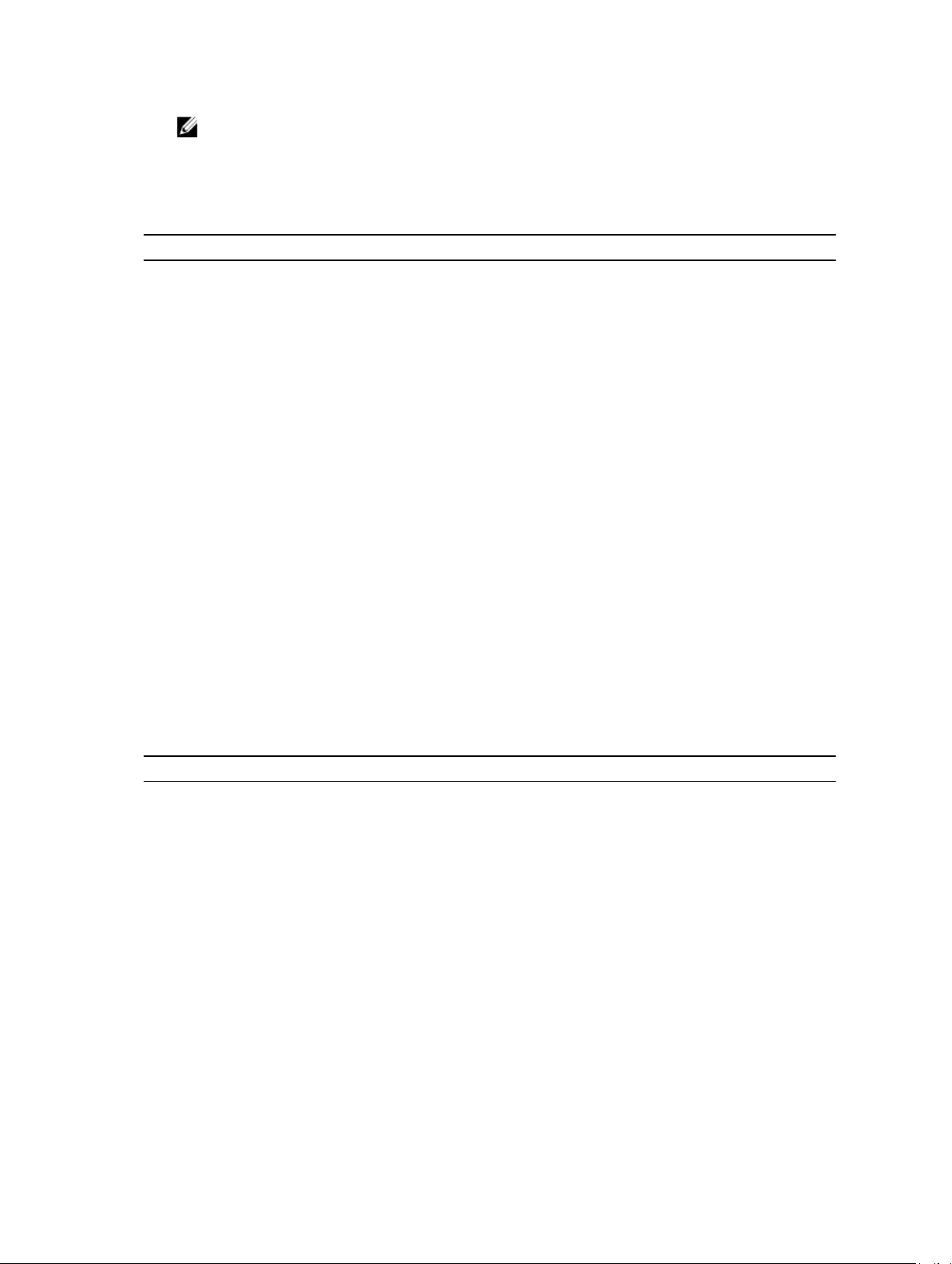
NOTA: Tras instalar una ampliación de memoria, es normal que el sistema muestre un mensaje
la primera vez que se inicie.
System Setup Main Menu (Menú principal de la configuración del sistema)
Tabla 11. System setup main menu (Menú principal de la configuración del sistema)
Opción Descripción
System BIOS Permite establecer la configuración del BIOS.
iDRAC Settings Permite establecer la configuración de iDRAC.
La utilidad iDRAC Settings (Configuración de iDRAC) es una interfaz para
establecer y configurar los parámetros de iDRAC utilizando UEFI. Puede
habilitar o deshabilitar varios parámetros de iDRAC mediante la utilidad
iDRAC Settings (Configuración de iDRAC). Para obtener más información
acerca de esta utilidad, consulte la Integrated Dell Remote Access
Controller User's Guide (Guía del usuario de Integrated Dell Remote
Access Controller) en Dell.com/idracmanuals.
Device Settings Permite establecer la configuración del dispositivo.
Edición de la configuración de pantalla del BIOS del sistema
Puede utilizar la pantalla System BIOS (BIOS del sistema) para ver la configuración del BIOS. También
puede modificar la configuración como Boot Order (Orden de inicio), System Password (Contraseña del
sistema) y Setup Password (Contraseña de configuración) y habilitar o deshabilitar los puertos USB.
Vaya a System Setup Main Menu (Menú principal de configuración del sistema) y, a continuación,
haga clic en
Aparece la pantalla System BIOS (BIOS del sistema).
System BIOS (BIOS del sistema).
Configuración de la pantalla System BIOS (BIOS del sistema)
Los detalles de la pantalla System BIOS (BIOS del sistema) se indican a continuación:
Tabla 12. System BIOS (BIOS del sistema)
Elemento del menú Descripción
System Information Muestra información sobre el sistema, como el nombre del modelo de
sistema, la versión del BIOS y la etiqueta de servicio.
Memory Settings Muestra información y opciones relacionadas con la memoria instalada.
Processor Settings Muestra información y opciones relacionadas con el procesador, como
la velocidad, el tamaño de la memoria caché, etc.
SATA Settings Muestra las opciones que permiten activar o desactivar los puertos y la
controladora SATA integrada.
Boot Settings Muestra las opciones que permiten especificar el modo de arranque
(BIOS o UEFI). Permite modificar los ajustes de arranque UEFI y BIOS.
Network Settings Muestra las opciones que permiten cambiar la configuración de la red.
Integrated Devices Muestra las opciones que permiten habilitar o deshabilitar los puertos y
las controladoras de dispositivos integrados, así como especificar las
opciones y las características relacionadas.
27
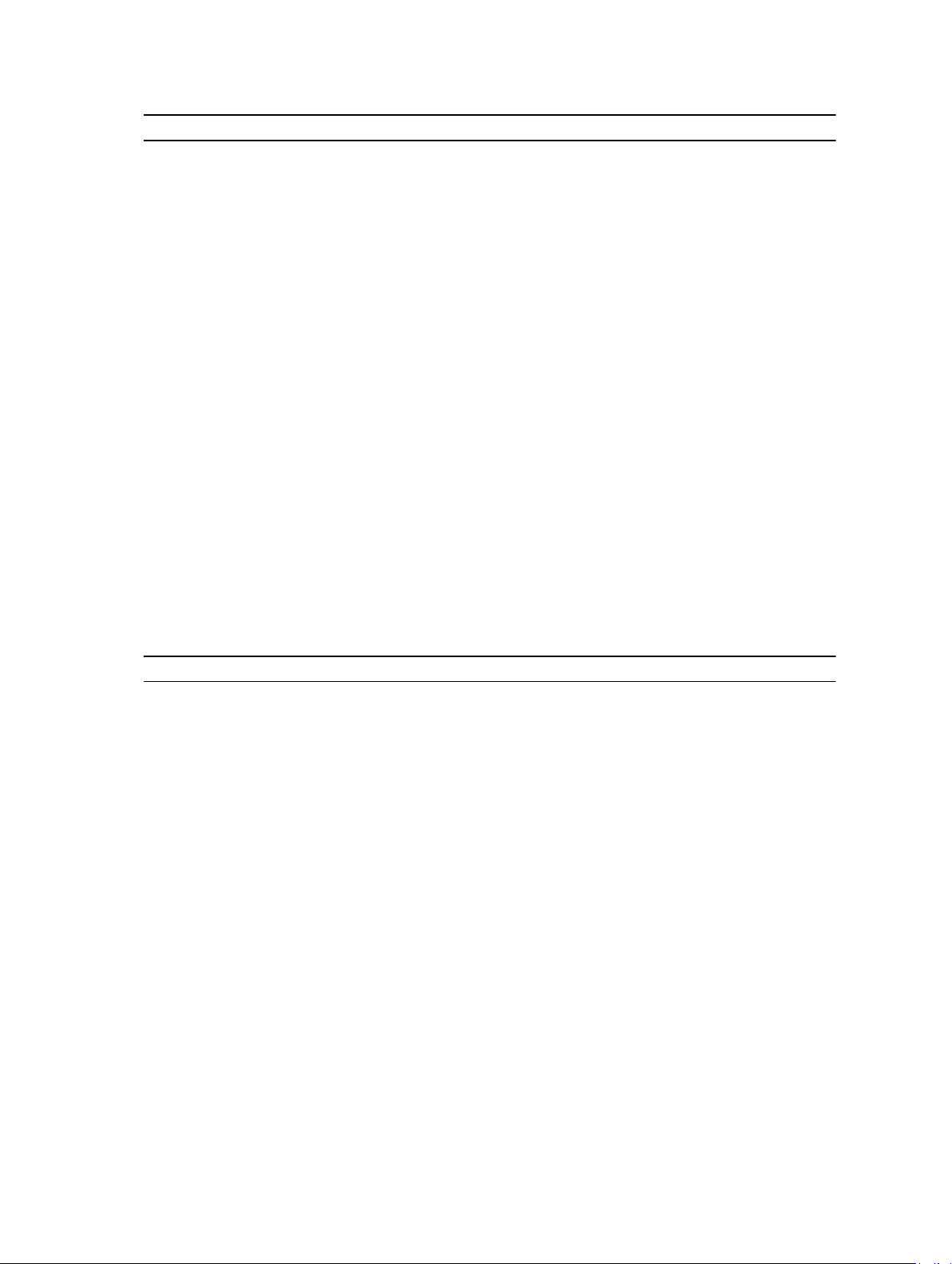
Elemento del menú Descripción
Serial Communication Muestra las opciones que permiten habilitar o deshabilitar los puertos
serie, así como especificar las opciones y las funciones relacionadas.
System Profile Settings Muestra las opciones que permiten cambiar los ajustes de administración
de energía del procesador, la frecuencia de la memoria, etc.
System Security Muestra las opciones que se utilizan para configurar los ajustes de
seguridad del sistema, como la contraseña del sistema, la contraseña de
configuración, la seguridad del Módulo de plataforma segura (TPM), etc.
También permite habilitar o deshabilitar las asistencia para la
alimentación y los botones NMI del sistema.
Miscellaneous Settings Muestra opciones que permiten cambiar la fecha y hora del sistema, etc.
Edición de la información del sistema
La pantalla System Information (Información del sistema) le permite visualizar las propiedades del
sistema, como la etiqueta de servicio, el modelo del sistema y la versión del BIOS.
1. Vaya a System Setup Main Menu (Menú principal de configuración del sistema) y, a continuación,
haga clic en System BIOS (BIOS del sistema).
2. En la pantalla System BIOS (BIOS del sistema), haga clic en System Information (Información del
sistema).
Aparece la pantalla System Information (Información del sistema).
Configuración de la pantalla System information (Información del sistema)
Los detalles de la pantalla System Information (Información del sistema) se indican a continuación:
Tabla 13. Información del sistema
Elemento del menú Descripción
System Model Name Muestra el nombre de modelo del sistema.
System BIOS Version Muestra la versión de BIOS instalada en el sistema.
System Management
Engine Version
System Service Tag Muestra la etiqueta de servicio del sistema.
System Manufacturer Muestra el nombre del fabricante del sistema.
System Manufacturer
Contact Information
System CPLD Version Muestra la revisión actual del firmware del CPLD del sistema.
UEFI Compliance Version Muestra el nivel de compatibilidad de UEFI del sistema
Muestra la revisión actual del firmware de Management Engine
Muestra la información de contacto del fabricante del sistema.
28
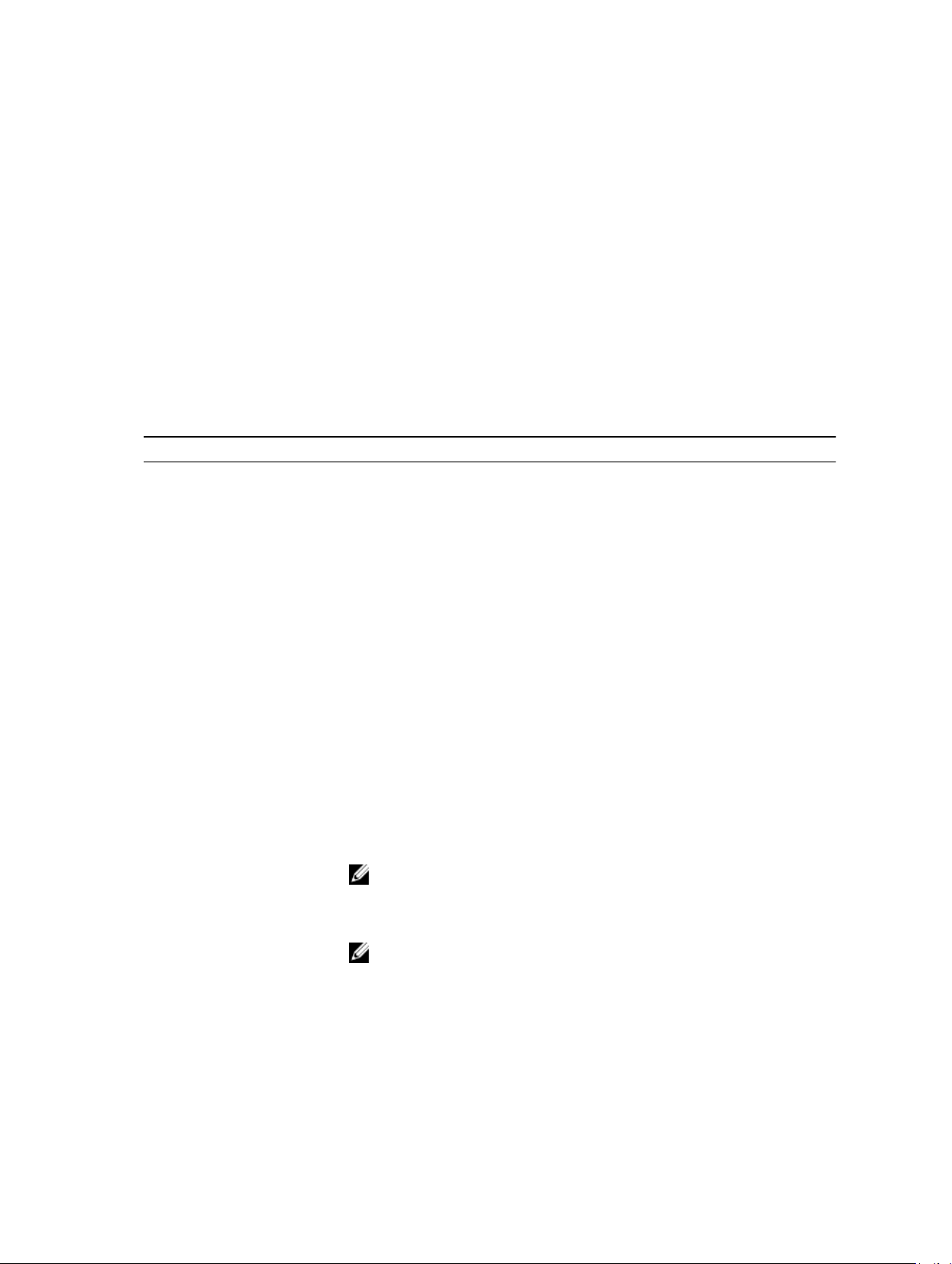
Edición de la configuración de la memoria
Puede utilizar la pantalla Memory Settings (Configuración de la memoria) para ver todos los valores de la
memoria. También puede habilitar o deshabilitar algunas configuraciones de memoria, por ejemplo, las
pruebas de memoria del sistema y de intercalado de nodos.
1. Vaya a System Setup Main Menu (Menú principal de configuración del sistema) y, a continuación,
haga clic en System BIOS (BIOS del sistema).
2. En la pantalla System BIOS (BIOS del sistema), haga clic en Memory Settings (Configuración de la
memoria).
Aparece la pantalla Memory Settings (Configuración de la memoria).
Configuración de la pantalla Memory (Memoria)
Los detalles de la pantalla Memory Settings (Configuración de la memoria) se indican a continuación:
Tabla 14. Memory Settings (Configuración de la memoria)
Elemento del menú Descripción
System Memory Size Muestra el tamaño de la memoria instalada en el sistema.
System Memory Type Muestra el tipo de memoria instalado en el sistema.
System Memory Speed Muestra la velocidad de la memoria del sistema.
System Memory Voltage Muestra el voltaje de la memoria del sistema.
Video Memory Muestra el tamaño de la memoria de vídeo.
System Memory Testing Especifica si las pruebas de la memoria del sistema se están ejecutando
durante el inicio del sistema. Las opciones son Enabled (Habilitado) y
Disabled (Deshabilitado). De forma predeterminada, la opción System
Memory Testing (Prueba de la memoria del sistema) está Disabled
(Deshabilitada)
Memory Operating Mode Especifica el modo de funcionamiento de la memoria. Las opciones
disponibles son: Optimizer Mode (Modo de optimización), Advanced
ECC Mode (Modo de ECC avanzada), Mirror Mode (Modo de
duplicación), Spare Mode (Modo de repuesto), Spare with Advanced
ECC Mode (Modo de repuesto con ECC avanzada)
Mode (Modo resistente a errores Dell). De manera predeterminada, la
opción Memory Operating Mode (Modo de funcionamiento de la
memoria)
optimización).
NOTA: El Memory Operating Mode (Modo de funcionamiento de la
memoria) puede tener diferentes opciones disponibles y
predeterminadas basadas en la configuración de la memoria de su
sistema.
NOTA: El Dell Fault Resilient Mode (Modo resistente a errores Dell)
establece un área de memoria resistente a errores. Este modo lo
puede utilizar un sistema operativo que admita la función para
cargar aplicaciones críticas o que habilite el kernel del sistema
operativo para maximizar la disponibilidad del sistema.
.
y Dell Fault Resilient
está establecida como Optimizer Mode (Modo de
Node Interleaving
Especifica si admite la arquitectura de memoria no uniforme (NUMA). Si
este campo está establecido en Enabled (Habilitada), se admite el
29
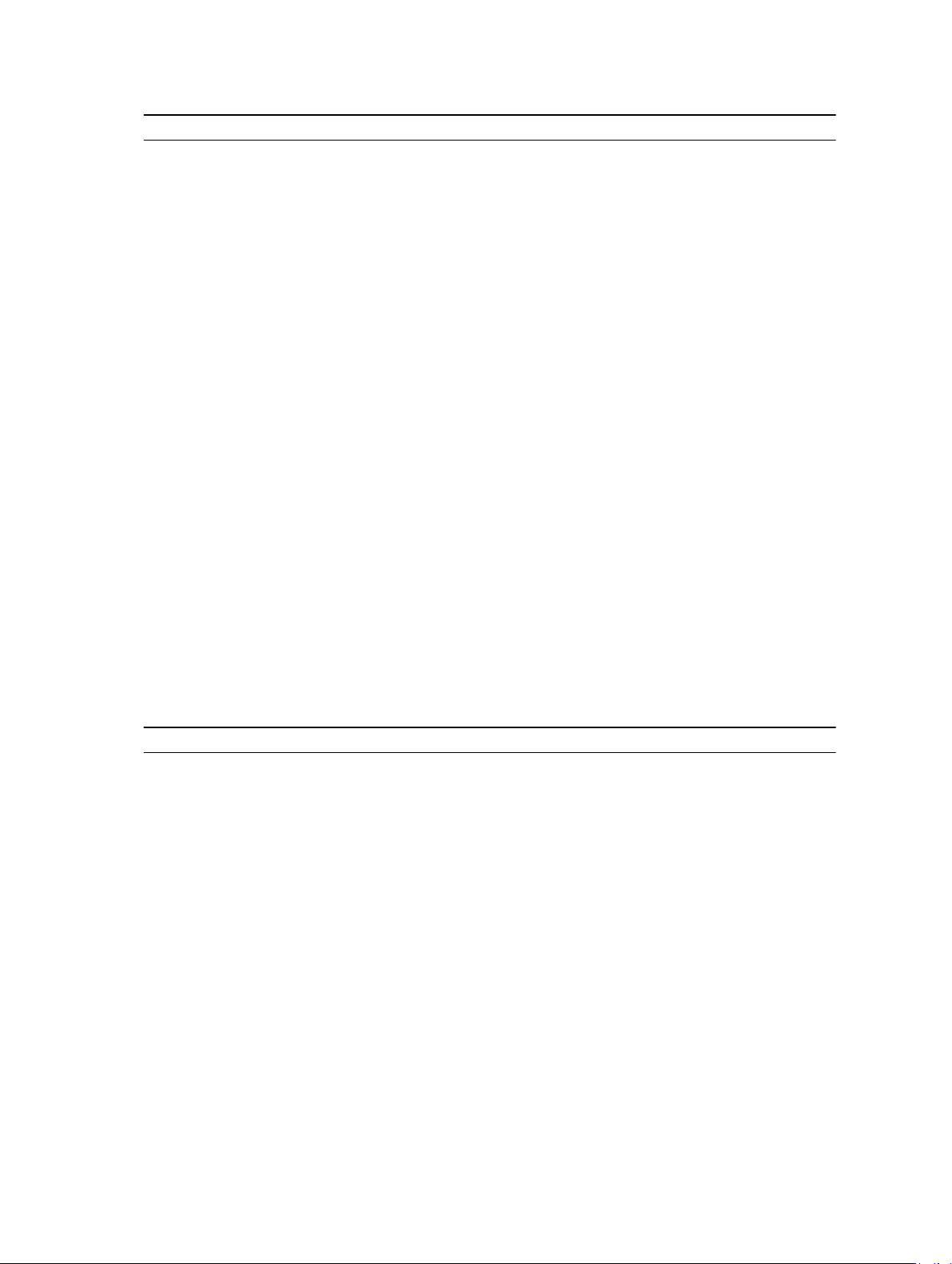
Elemento del menú Descripción
intercalado de memoria en el caso de que se haya instalado una
configuración de memoria simétrica. En cambio, si está establecido en
Disabled (Deshabilitada), el sistema admite configuraciones de memoria
NUMA (asimétrica). De manera predeterminada, la opción Node
Interleaving (Intercalado de nodos)
(Deshabilitada).
Snoop Mode Especifica las opciones de Snoop Mode (Modo de búsqueda). Las
opciones de Snoop Mode (Modo de búsqueda) disponibles son Home
Snoop (Búsqued de inicio), Early Snoop (Búsqueda temprana), Cluster
on Die (Clúster on-die). De manera predeterminada, el modo de
búsqueda está establecido en el modo de búsqueda
(Búsqueda temprana). Este campo está solo disponible cuando Node
Interleaving (Intercalado de nodos) está establecido en Disabled
(Deshabilitado)
.
está establecida en Disabled
Early Snoop
Edición de la configuración del procesador
Puede utilizar la pantalla Processor Settings (Configuración del procesador) para ver la configuración
del procesador. También puede habilitar la tecnología de virtualización, el precapturador de hardware y la
inactividad del procesador lógico.
1. Vaya a System Setup Main Menu (Menú principal de configuración del sistema) y, a continuación,
haga clic en System BIOS (BIOS del sistema).
2. En la pantalla System BIOS (BIOS del sistema), haga clic en pantalla Processor Settings
(Configuración del procesador)
aparece la pantalla Processor Settings (Configuración del procesador).
.
Pantalla de configuración del procesador
Los detalles de la pantalla Processor Settings (Configuración del procesador) se indican a continuación:
Tabla 15. Processor Settings (Configuración del procesador)
Elemento del menú Descripción
Logical Processor Permite activar o desactivar los procesadores lógicos y muestra el
número de procesadores lógicos. Si la opción Logical Processor
(Procesador lógico) está establecida en Enabled (Habilitado), el BIOS
muestra todos los procesadores lógicos. En cambio, si está establecida
en
Disabled (Deshabilitado), el BIOS solo muestra un procesador lógico
por núcleo. De manera predeterminada, la opción Logical Processor
(Procesador lógico) está establecida en Enabled (Habilitado).
Alternate RTID (Requestor
Transaction ID) Setting
Virtualization Technology Permite activar o desactivar capacidades adicionales de hardware
Permite asignar más RTID al zócalo remoto, lo que aumenta el
rendimiento de la caché entre zócalos o el funcionamiento en modo
normal para NUMA. De manera predeterminada, la Configuración de
Alternate RTID (Requestor Transaction ID) está establecida en Disabled
(Deshabilitada)
destinadas a la virtualización. De manera predeterminada, la opción
Virtualization Technology (Tecnología de virtualización) está
establecida en Enabled (Habilitada).
.
30
 Loading...
Loading...