Page 1

Dell™ Wireless 355 Module with Bluetooth® 2.0 + EDR Technology User Guide
Introduction
Basic Operations
Specifying How Bluetooth Technology Works on Your Computer
How to Use Bluetooth
Specifications
Regulatory
Troubleshooting
Notes, Notices, and Cautions
NOTE: A NOTE indicates important information that helps you make better use of your computer.
NOTICE: A NOTICE indicates either potential damage to hardware or loss of data and tells you how to avoid
the problem.
CAUTION: A CAUTION indicates a potential for property damage, personal injury, or death.
Information in this document is subject to change without notice.
© 2006 Dell Inc. All rights reserved.
The copying or reproducing of any material in this document in any manner whatsoever without the written
permission of Dell is strictly forbidden.
Trademarks used in this text: Dell and the DELL logo are trademarks of Dell Inc. Microsoft and Windows are
registered trademarks of Microsoft Corporation. Bluetooth is a trademark of the Bluetooth SIG. WIDCOMM is a
trademark of Broadcom Corporation.
Other trademarks and trade names may be used in this document to refer to either the entities claiming the
marks and names or their products. Dell disclaims any proprietary interest in trademarks and trade names other
than its own.
Rev. A00: February 2006
2CS1000BTW-UM100-R
Page 2
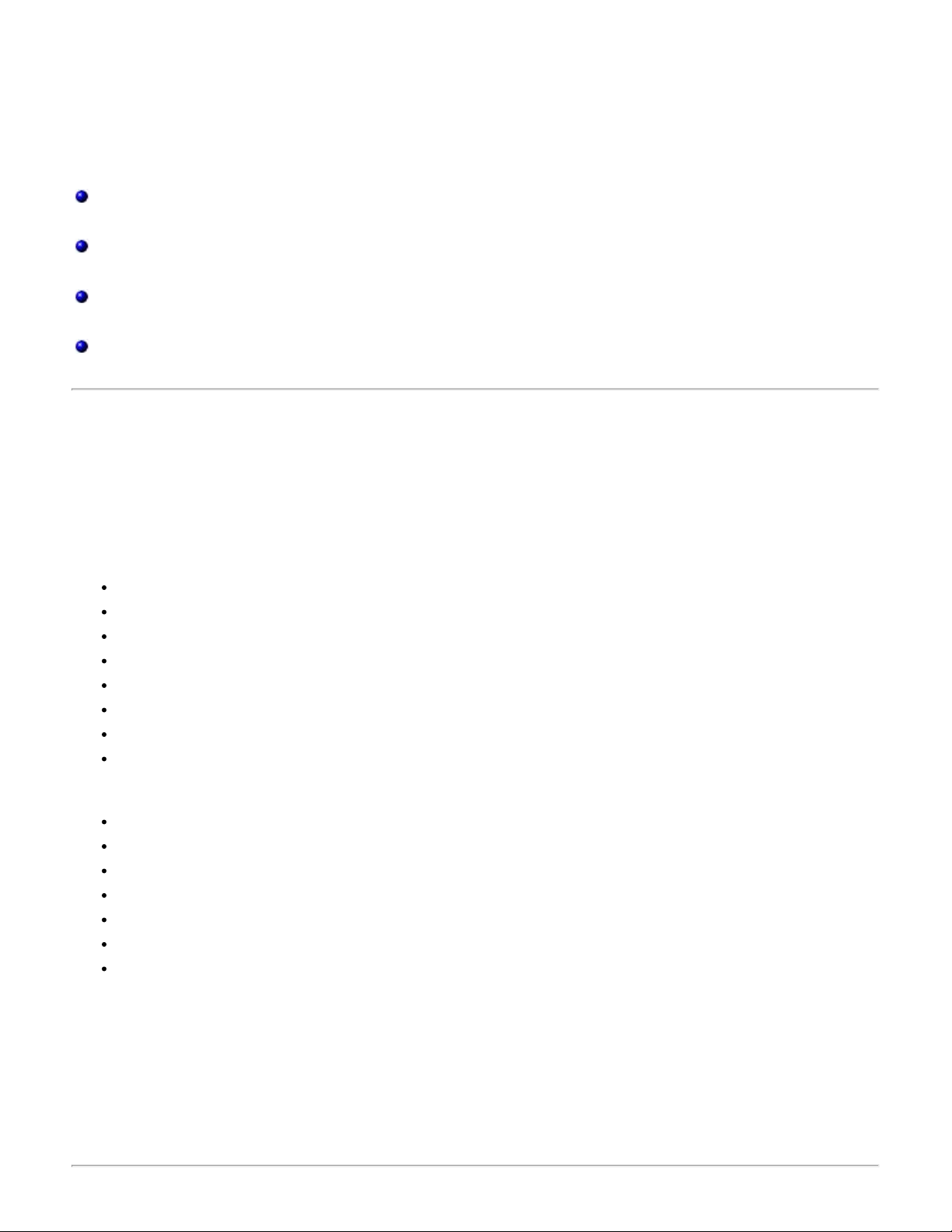
Back to Contents Page
Introduction: Dell™ Wireless 355 Module with Bluetooth
®
+ EDR Technology User Guide
Bluetooth Networking Overview
Using Bluetooth Tools
Device Type, Paired Status, and Connection Status Indication
Service Type, Availability, and Connection Status Indication
Bluetooth Networking Overview
Bluetooth® wireless technology allows short-range (within a distance of 10 meters) communication among
Bluetooth enabled devices, eliminating the need for cables. When connected, one device can use or be used by
the other, as specified by the user.
Because Bluetooth communications are broadcast over the air, Bluetooth communications can be set to use
encryption to protect against others intercepting sensitive data. Typical Bluetooth enabled devices include:
Human interface devices such as a mouse or keyboard
Computers (desktop, notebook, PDA, for example)
Imaging devices (printers, scanners, and cameras)
Printers
Audio devices
Network access points
Telephones
Fax machines
Examples of how one Bluetooth device can use or be used by another Bluetooth device are:
Using a hands-free audio device with a wireless phone or internet telephony
Using a wireless mouse, keyboard, or game controller
Listening to audio on one device that is being played on another
Exchanging files and business cards
Synchronizing Personal Information Manager databases
Connecting to the Internet
Printing or sending a fax
To begin using your Bluetooth enabled computer for specific tasks, see "How to Use Bluetooth."
To change the default settings that control how Bluetooth works on your computer, see "Specifying How
Bluetooth Technology Works on Your Computer."
To learn about available Bluetooth tools and how to use them, see "Using Bluetooth Tools."
If you are having difficulty using Bluetooth, see "Troubleshooting."
To learn more about Bluetooth functionality in general, see "Basic Operations."
Page 3

Using Bluetooth Tools
Headphones
The following Bluetooth tools and controls are available on your computer:
My Bluetooth Places — My Bluetooth Places provides fast access to Bluetooth tasks and other places of
potential interest. If you have so specified when you use the services provided by other Bluetooth devices,
shortcuts to these services are placed here. Shortcuts comprise the device name and the name and icon of
the service provided by the device. The status of the connection to the service is indicated both by the
appearance of the icon and the description shown under Comments (see "Device Type, Paired Status, and
Connection Status Indication").
Bluetooth Setup Wizard — The Bluetooth Setup Wizard enables you to easily do the following:
Find another Bluetooth device to use
Specify how to use the other device
Specify how other devices can use this computer
Assign a name and device type that this computer broadcasts to other devices
Bluetooth Configuration — Bluetooth Configuration enables you to change the default settings that
control how Bluetooth works on your computer. See "Specifying How Bluetooth Technology Works on Your
Computer" for a detailed description.
Quick Connect — Quick Connect is another tool that enables you to start using the service of another
Bluetooth device. If you have used the service before, Quick Connect enables you to immediately connect
to that service. If you have not used the service before, you must find the devices that provide the
service. For instructions, see "Making a Quick Connection."
Start/Stop the Bluetooth Device — This control allows you to turn the Bluetooth radio on or off when
you are using your computer in a location that prohibits the operation of radio devices, such as on board a
commercial aircraft. To use this control or to use the hardware to turn the radio on or off, see "Start/Stop
the Bluetooth Device."
To access Bluetooth tools and controls, right-click the Bluetooth icon
Besides providing access to Bluetooth tools and controls, the Bluetooth icon in the taskbar notification area also
indicates the general status of your wireless Bluetooth module :
The module is working and the radio is on.
The module is either not working or the radio is off.
The module is working and this computer is connected to another Bluetooth device.
in the taskbar notification area.
Device Type, Paired Status, and Connection Status Indication
The type, paired status, and connection status of remote Bluetooth devices that are within range and are
discoverable are indicated by the icons that are displayed in Entire Bluetooth Neighborhood.
NOTE: To view more detailed information, on the View menu in Windows Explorer, click Details.
The icons used to indicate device type, paired status, and connection status are illustrated in Table 1.
NOTE: The term that is displayed for a particular type of remote device may not exactly match the term used
in the table.
Table 1. Device Icons
Icon Indicating Device Type, Paired Status, and Connection Status
Type of Device
Audio Gateway
Not Paired Paired Connected
Page 4
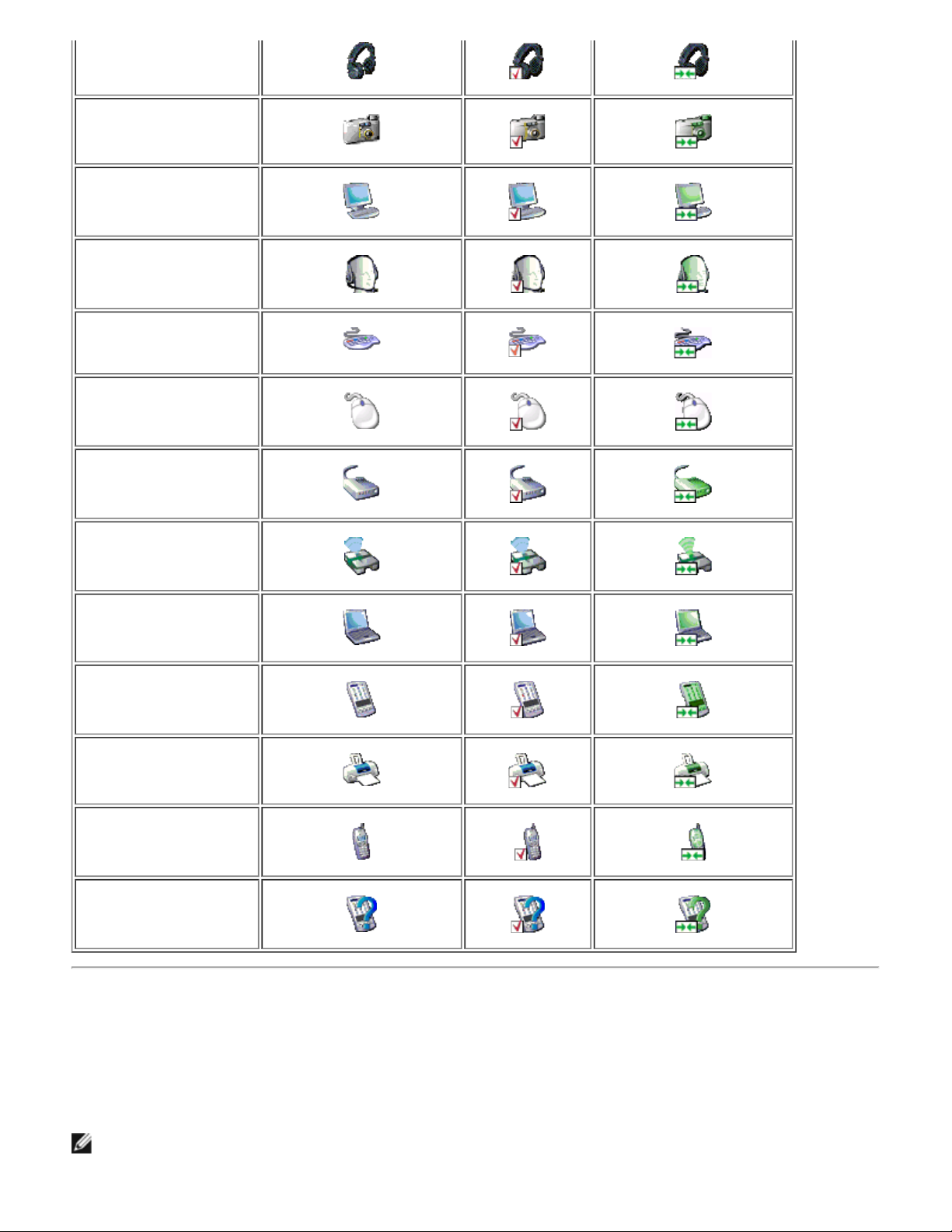
Camera
Desktop Computer
Headset
Keyboard
Mouse
Modem
Network Access Point
Laptop Computer
Personal Digital Assistant
Printer
Cellular Phone
Unknown Device
Service Type, Availability, and Connection Status Indication
If you have specified a shortcut to be created when you pair with a remote device, the type, availability, and
connection status of the services provided by the device are indicated in My Bluetooth Places.
The type, availability, and connection status of the local services provided by this computer are indicated in My
Device.
NOTE: To view more detailed information, on the View menu in Windows Explorer, click Details.
Page 5
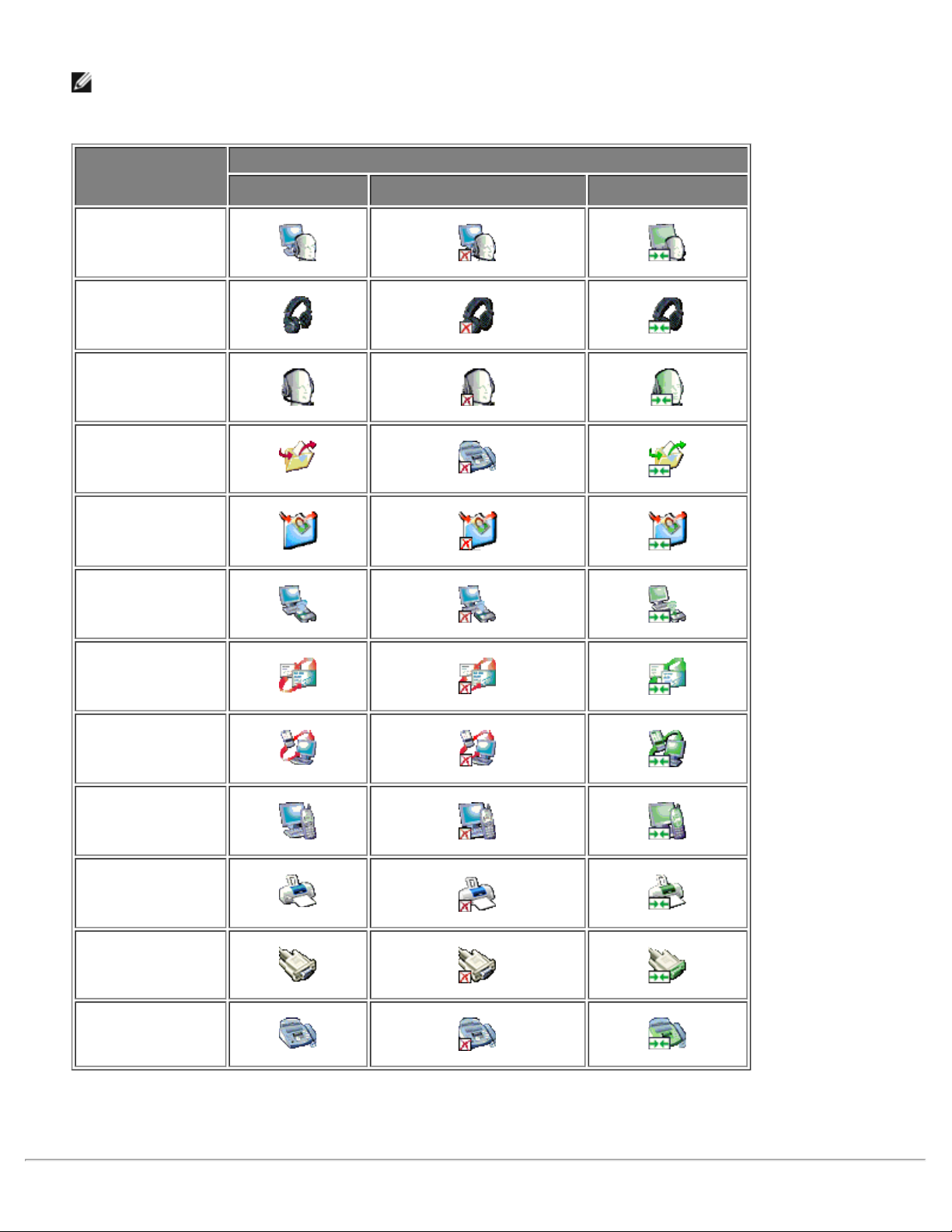
The icons used to indicate service type, availability, and connection status are illustrated in Table 2.
NOTE: The service name that is displayed for a particular type of remote device may not exactly match the
term used in the table.
Table 2. Service Icons
Icon Indicating Service Type, Availability, and Connection Status
Name of Service
Audio Gateway
Headphones
Headset
File Transfer
Bluetooth Imaging
Network Access
Available Not Available
1
Connected
PIM Item Transfer
PIM Synchronization
Dial-up Networking
Printer
Bluetooth Serial Port
Fax
1
A service may be unavailable because it is in use or because the device providing the service is not available
or is not in range.
Page 6
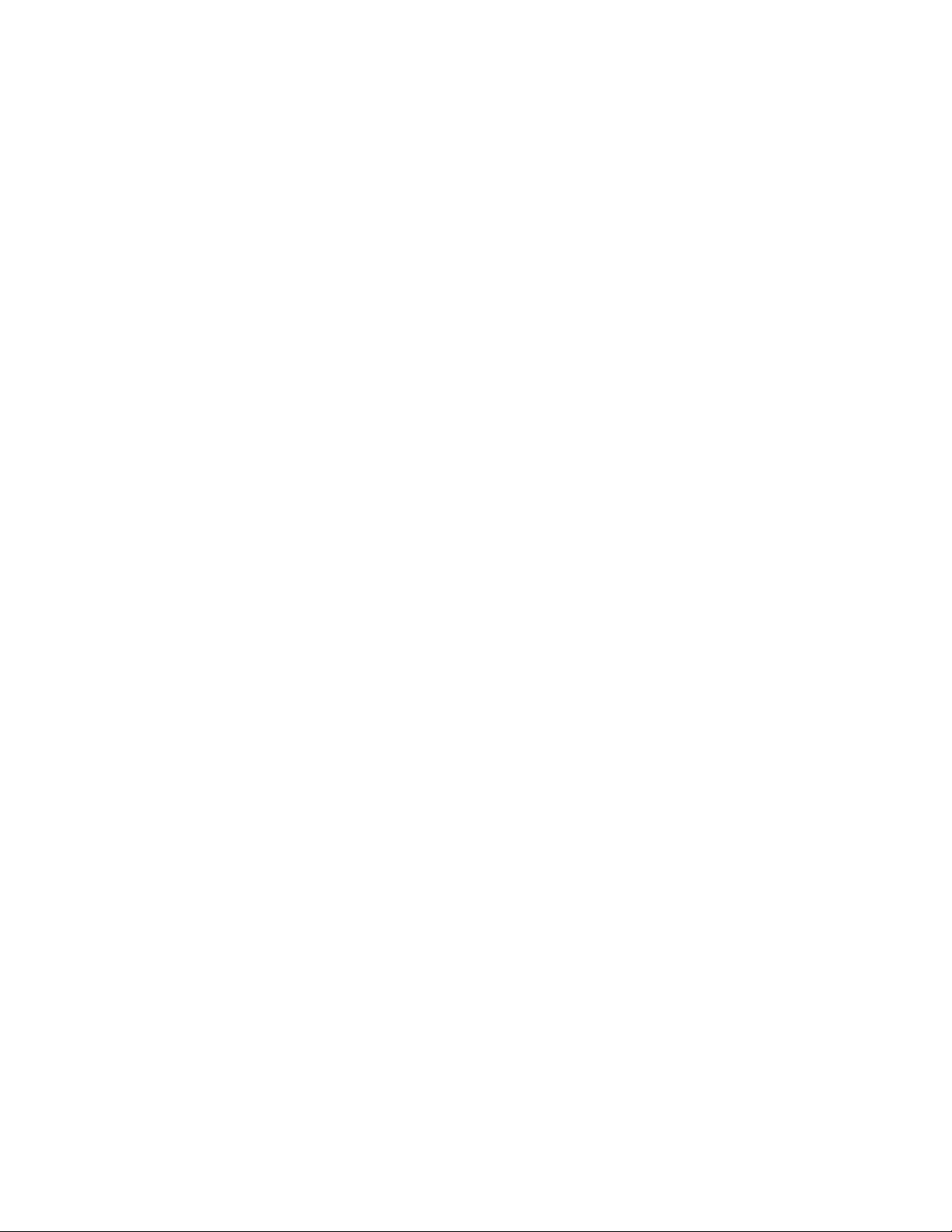
Back to Contents Page
Page 7
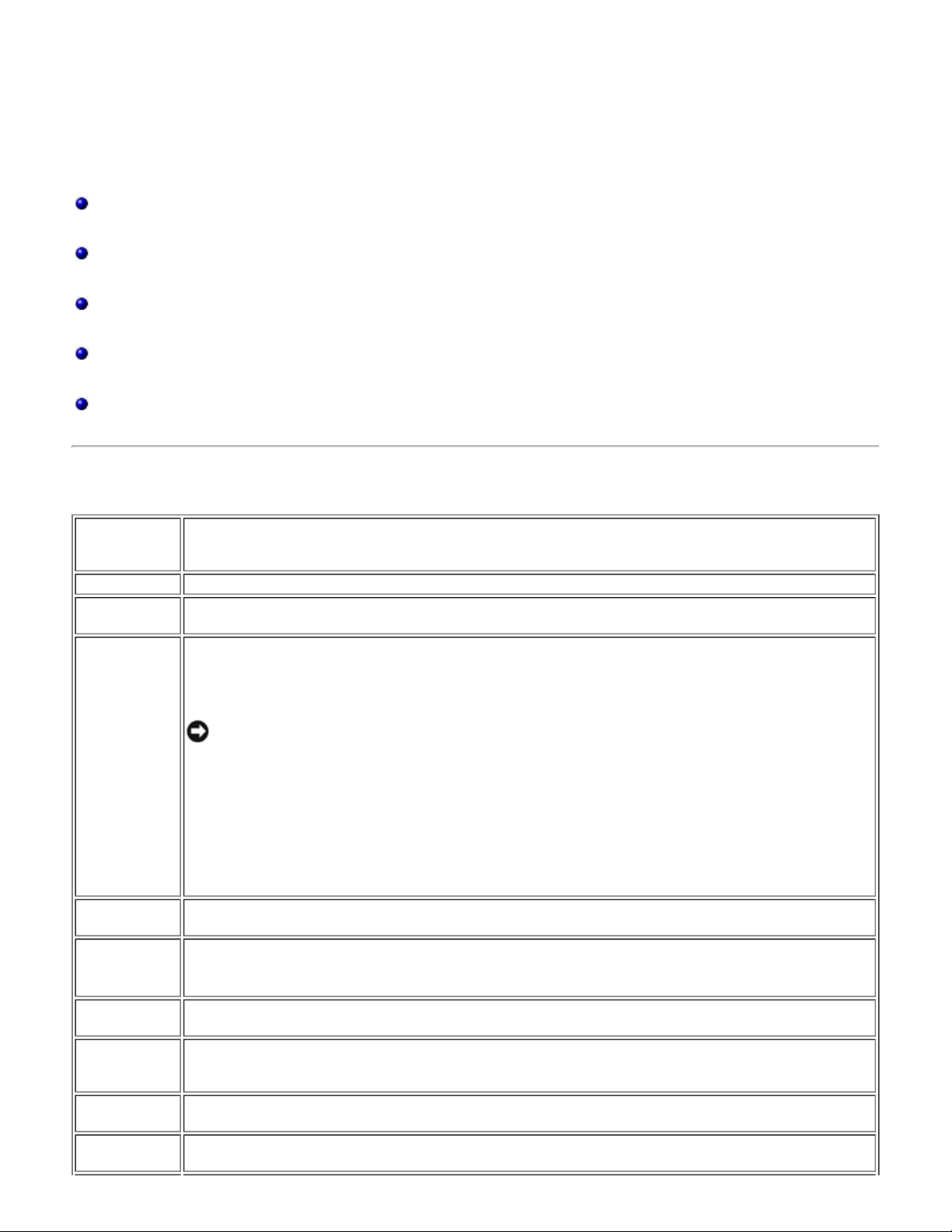
Back to Contents Page
Basic Operations: Dell™ Wireless 355 Module with
Bluetooth
Terminology
Finding Bluetooth Devices
Viewing My Bluetooth Services
Making a Quick Connection
Start/Stop the Bluetooth Device
®
2.0 + EDR Technology User Guide
Terminology
A Bluetooth security feature that is used to verify identity. During the initial authentication
authentication
BDA Bluetooth Device Address (assigned by the manufacturer)
Bluetooth
device
process, the Bluetooth device that initiates the connection requires the remote device to supply
a Bluetooth PIN code.
Bluetooth enabled hardware such as a computer, printer, fax, mouse, keyboard, telephone,
headset, headphones, camera, or PDA.
Bluetooth
Exchange
Folder
Bluetooth
security code
Bluetooth
wireless
technology
Client
Applications
Dynamic Host
Control
Protocol
encryption
hands-free
audio device
®
The highest-level folder to which another Bluetooth device has access. Devices that have been
granted access to a Bluetooth Exchange Folder also have access to all subfolders contained
within that folder and all files in those subfolders.
NOTICE: By default, the Bluetooth Exchange Folder is placed in My Documents. If you
relocate the Bluetooth Exchange Folder, do not place it in a root or system folder. Relocating
the Bluetooth Exchange Folder to a root or system folder enables remote devices to harm
the operating system on your computer.
The Bluetooth Exchange Folder is shared by the PIM Item Transfer and the File Transfer
services. The location of the folder can be specified from the Properties page of either of these
services. If you change the location of the Bluetooth Exchange Folder for one of these services,
the path is automatically updated for the other service.
The Bluetooth Imaging service also uses this folder to store received images.
An alphanumeric string up to 16 characters long that is typed to respond to a Bluetooth PIN
Code Request. Also referred to as a passkey, password, passcode or PIN code.
Bluetooth wireless technology allows short-range (within a distance of 10 meters)
communication among Bluetooth enabled devices, eliminating the need for cables. When
connected, one device can use or be used by the other, as specified by the user.
Software applications on this computer that allow this computer to use the Bluetooth services
that are provided by remote Bluetooth devices.
A protocol used by a server to assign an Internet Protocol (IP) address to a connecting device.
Encryption translates data into an unreadable format using a secret key or password.
Decrypting the data requires the same key or password that was used to encrypt it.
A wearable audio device that has a speaker and a microphone.
Page 8
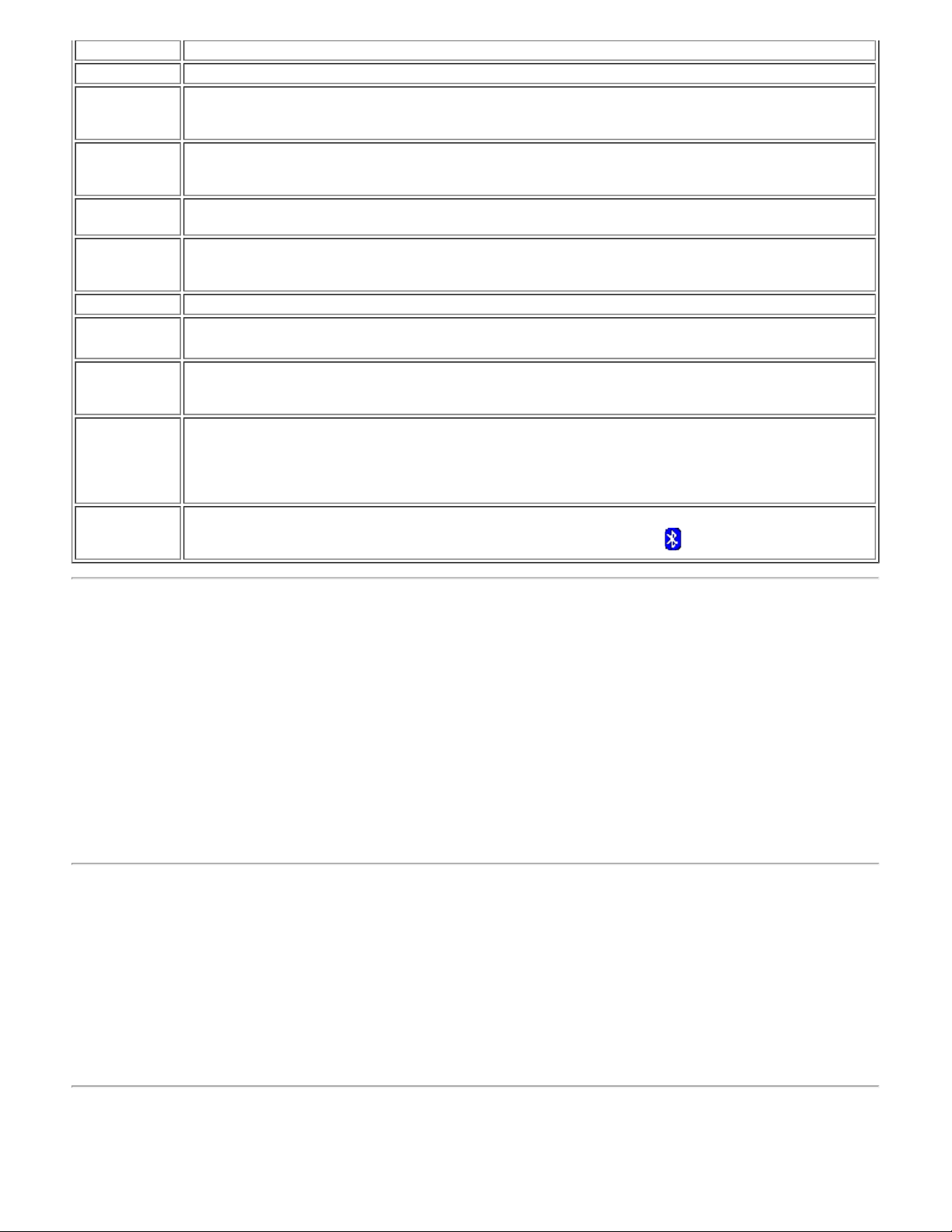
HCI Host Controller Interface
HID human interface device. A mouse or keyboard, for example.
link key
Local Services
My Bluetooth
services
paired devices
PDA personal digital assistant
PIM
Secure
connection
shortcut
taskbar
notification
area
An internally generated unique security key that is exchanged by paired devices as proof of
identity before a connection is established. Link keys are generated automatically when two
devices pair.
Bluetooth services such as Headset, Headphones, Audio Gateway, File Transfer, and Printer that
this computer provides to other Bluetooth devices. Bluetooth services are used to carry out
actions between a program installed on your computer and a remote Bluetooth device.
See Local Services.
Bluetooth devices must be paired before they can establish a secure (authenticated and
encrypted) connection. Paired devices share a unique link key, which is exchanged automatically
each time they connect.
Personal Information Manager. An application, such as Microsoft
manage contacts, send and receive e-mail, and schedule events and tasks.
A Bluetooth service or application property setting that requires a passkey or link key each time
you attempt to make a connection. All data exchanged over the Bluetooth connection is
encrypted. Depending on other configuration options, authorization may also be required.
An icon that provides quick access to frequently used programs, files, folders, and drives.
Double-clicking such an icon opens its corresponding folder or file without first having to find it.
Shortcut icons do not change the location of files; they simply link to the file wherever it is
located. You can delete a shortcut without deleting the file with which it is associated. Also, you
can rename a shortcut.
The area on the Windows taskbar that displays the time and can also contain shortcuts that
provide quick access to programs. This is where the Bluetooth icon
®
Outlook®, that is used to
is located.
Finding Bluetooth Devices
To find all Bluetooth devices that are in range
1. Open My Bluetooth Places.
2. Click View devices in range.
To find a specific Bluetooth device
1. Open My Bluetooth Places.
2. Click Bluetooth Setup Wizard
3. Click I want to find a specific Bluetooth device and configure how this computer will use its
services.
Viewing My Bluetooth Services
Bluetooth services are used to carry out actions between a program installed on your computer and a remote
Bluetooth device. The Bluetooth services that are installed on this computer are known as My Bluetooth services,
and they are listed in My Device. See also "Managing Bluetooth Devices and Services."
To view My Bluetooth services
1. Open My Bluetooth Places.
2. Click View My Bluetooth services.
Making a Quick Connection
Page 9
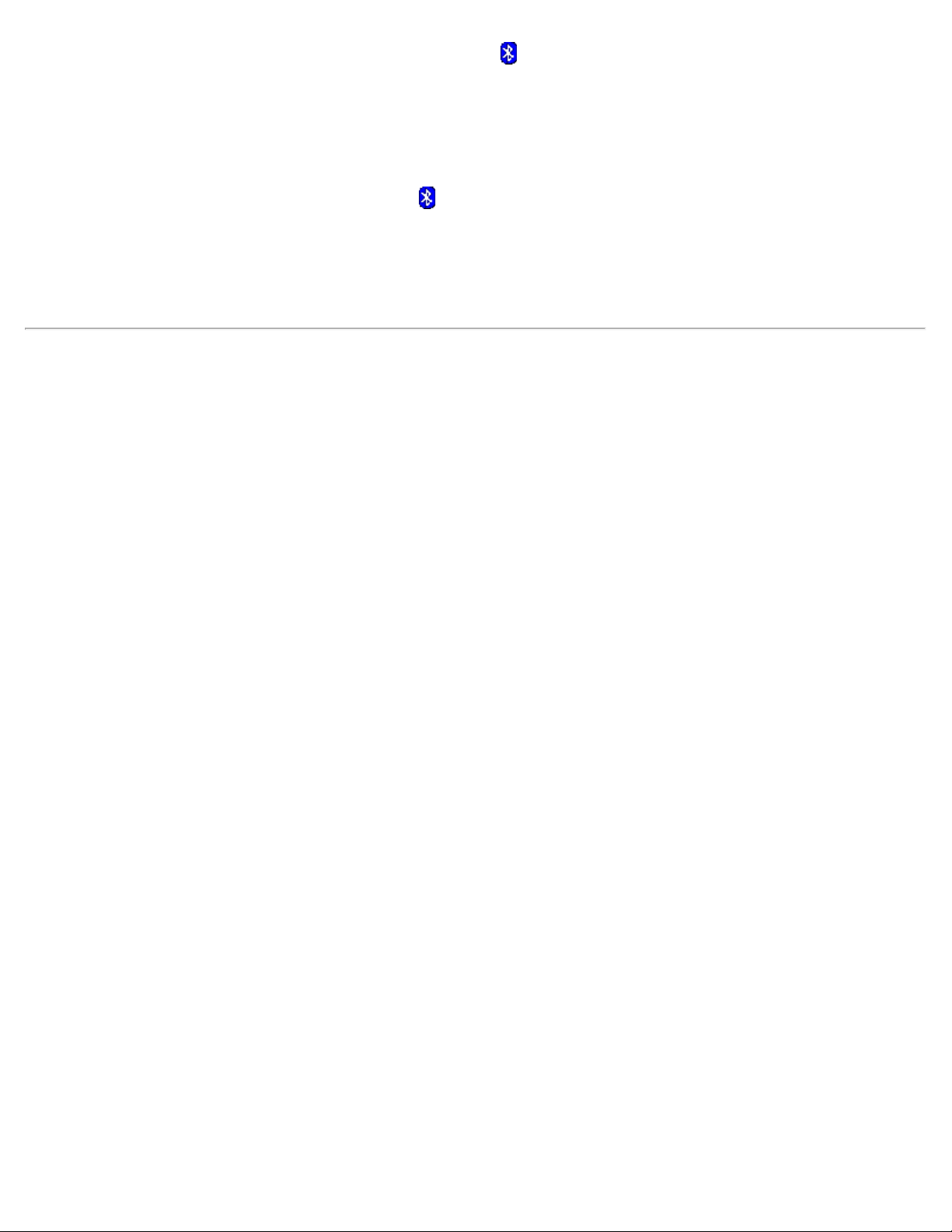
To make a quick connection, right-click the Bluetooth icon in the taskbar notification area, point to Quick
Connect, point to the name of the service you want to use, and then click the name of the device that provides
the service.
Start/Stop the Bluetooth Device
Starting the Bluetooth device turns the radio on and stopping the device turns the radio off. To start or stop the
Bluetooth device, right-click the Bluetooth icon
the Bluetooth Device or Stop the Bluetooth Device. The command that is available depends on the current
state of the device.
Also, you can turn the radio on or off by pressing FN+F2 on the keyboard or by using the sliding switch on the
side of the computer. Slide the switch to the back to turn off the radio and slide it to the front to turn on the
radio.
Back to Contents Page
in the taskbar notification area, and then click either Start
Page 10
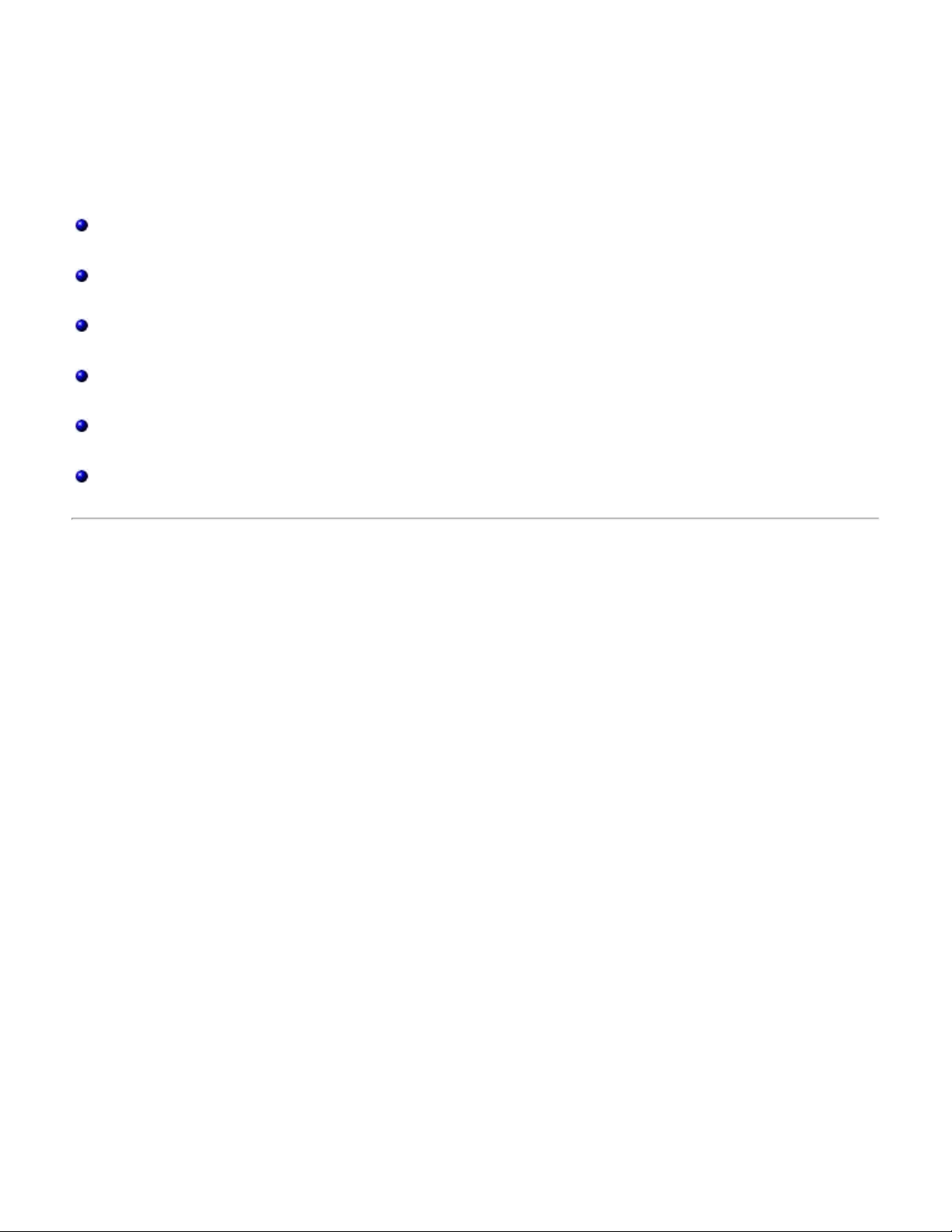
Back to Contents Page
Specifying How Bluetooth Technology Works on Your
Computer: Dell
™
Wireless 355 Module with Bluetooth
2.0 + EDR Technology User Guide
Assigning a Name and Type to This Computer
Providing Access to Other Bluetooth Devices
Discovering Devices
Setting Security
Managing Bluetooth Devices and Services
Managing Local Bluetooth Radios
Assigning a Name and Type to This Computer
®
The name you assign to this computer is displayed to other Bluetooth devices when this computer is set to be
discoverable (see "Providing Access to Other Bluetooth Devices"). The default name is the name assigned by the
operating system. The Computer type setting determines the type of icon (see "Device Type, Paired Status,
and Connection Status Indication") that is used to represent this computer to other Bluetooth devices.
To change the computer name or type
1. Open My Bluetooth Places.
2. Click View or modify configuration.
3. In Bluetooth Configuration, click the General tab and make the changes in the spaces provided.
Page 11

Providing Access to Other Bluetooth Devices
You can specify if you want to allow other Bluetooth devices to discover this computer. Also, you can specify
whether to allow all or none of the devices that discover this computer to connect or to allow only those devices
that you designate to connect. The devices that you designate must be within range and must themselves be
discoverable. Also, you can specify the type of audio notification (if any) you want to receive in addition to a
visual notification when another Bluetooth device requests a Bluetooth security code.
NOTE: If you later clear the Let other Bluetooth devices discover this computer check box, devices that
have previously connected to this computer can still do so.
To specify which Bluetooth devices to allow to discover and connect to this computer
1. Open My Bluetooth Places.
2. Click View or modify configuration.
3. In Bluetooth Configuration, click the Accessibility tab and make the access settings you prefer in the
spaces provided.
NOTE: To prevent this computer from being discovered, clear the Let other Bluetooth devices discover
this computer check box.
Page 12

Discovering Devices
You can set this computer to automatically look for other Bluetooth devices at a specific time interval. Also, you
can limit the search to specific devices, classes of devices, or types of devices within a class. If you limit the
search to specific devices, the devices must be within range, and must themselves be discoverable.
To specify which Bluetooth devices to look for and how often
1. Open My Bluetooth Places.
2. Click View or modify configuration.
3. In Bluetooth Configuration, click the Discovery tab and make the access settings you prefer in the spaces
provided.
NOTE: To prevent this computer from automatically looking for other Bluetooth devices, clear the Look for
other Bluetooth devices check box.
Page 13

Setting Security
By default, the properties of all Bluetooth services that this computer provides and the Bluetooth applications
(except Human Interface Device) that this computer uses are set to require a secure connection. When the
Secure connection property is set, and this computer tries to connect to another Bluetooth device, the two
devices must exchange a Bluetooth security code. This procedure positively identifies the device you want to
connect to. After the exchange, the two Bluetooth devices are allowed to encrypt data.
Managing Bluetooth Devices and Services
Bluetooth services are used to carry out actions between a program installed on your computer and a remote
Bluetooth device. A Bluetooth device can offer one or more services. For specific detailed instructions on using
Bluetooth devices and services, see "How to Use Bluetooth."
To manage your Bluetooth devices and services
1. Open My Bluetooth Services.
2. Click View or modify configuration.
From the Local Services tab of Bluetooth Configuration, you can select the services that this computer provides
to other Bluetooth devices and set the properties for that service. By default, all Local Services are set to start
automatically, to require a secure connection, and to require both visual and audio notification when a remote
device attempts to connect to that service.
To set the properties for a service, click the service name, and then click Properties.
From the General tab, you can set or clear the Secure connection property and the Start up
automatically property for that service.
From the Notifications tab, you can specify if and how you want to be notified.
Page 14

From the Client Applications tab of Bluetooth Configuration, you can specify how this computer accesses
services on other Bluetooth devices and set or clear the Secure connection property for that application. By
default, all Client Applications except HID are set to require a secure connection.
To set the properties for an application, click the application name, and then click Properties. From the
General tab, you can set or clear the Secure connection property. For certain applications, such as PIM
Synchronization, File Transfer, PIM Item Transfer, and Dial-up Networking, you can make other settings that
affect how the application functions.
Page 15

Managing Local Bluetooth Radios
From the Diagnostics tab, you can manage the Bluetooth devices (radios) that are installed on this computer.
Also, you can view the following information about each radio:
Devices
Name
Status
Active (Preferred)
Inactive
Disabled
Type
Device Properties
Device status — Indicates that the device is operating properly, or that there is a problem/conflict
Manufacturer — The company that manufactured the device
Firmware Revision — The manufacturer's firmware version number
Device Address — The Bluetooth Device Address assigned to this device when it was manufactured
HCI Version — The version number of the Bluetooth specification with which the Host Controller Interface
complies
HCI Revision — The revision number of the Bluetooth specification with which the Host Controller
Interface complies
LMP Version — The version number of the Bluetooth specification with which the Link Manager Protocol
complies
LMP Sub-version — The sub-version number of the Bluetooth specification with which the Link Manager
Protocol complies
Page 16

NOTE:
Only one Bluetooth radio can be used at a specific time.
If you change the Bluetooth radio device, you must redo pairing with other Bluetooth devices.
To manage the Bluetooth radio devices that are installed on this computer
1. Open My Bluetooth Places.
2. Click View or modify configuration, and then click the Diagnostics tab.
To query the active radio and update the data displayed in Device Properties, click Refresh.
To disable or enable a particular Bluetooth radio device, click the name of the device, and then click either
Disable, or Enable, as appropriate.
To specify which Bluetooth radio device you prefer to use, click the name of the device, and then click Set
Preferred.
NOTE:
If you enable a radio device, and another radio is set as Active (Preferred), the status of the enabled
device is automatically set to Inactive, which means that it is available for use, but it is not the preferred
device.
If you enable a radio device, and no other radio device has been set to Active (Preferred), the status of
the enabled device is automatically set to Active.
When a radio is plugged in or unplugged while Bluetooth Configuration is open, click Refresh to update
the information displayed.
If you do not intend to use a device, disable it to conserve battery power.
Back to Contents Page
Page 17

Back to Contents Page
How to Use Bluetooth: Dell™ Wireless 355 Module with
Bluetooth
®
2.0 + EDR Technology User Guide
Use a Bluetooth Keyboard, Mouse, or Other HID
NOTE: Before you begin, refer to the manual that came with your HID for instructions for making the device
discoverable.
To use a Bluetooth keyboard, mouse, or other human interface device
1. Verify that the keyboard, mouse or other human interface device (HID) contains batteries, that the
batteries are inserted properly and are fully charged, and that you know where the Connect button is.
2. From this computer, open My Bluetooth Places.
3. Click Bluetooth Setup Wizard.
4. Click I know the service I want to use and I want to find a Bluetooth device that provides that
service, and then click Next.
5. In Bluetooth Service Selection, click Human Interface Device, and then click Next.
6. Press the Connect button on the keyboard, mouse, or other HID.
7. When you see the HID icon in Bluetooth Device Selection, click the icon, and then click Next.
8. If the HID is a keyboard, using the keyboard, type the Bluetooth security code showing in the Bluetooth
security code box, and then press ENTER.
-orIf the HID is a Bluetooth mouse or other Bluetooth pointing device, use the Bluetooth mouse or other
Bluetooth pointing device to click Click here in Confirmation Required.
You can now use the Bluetooth HID.
Listen to Audio from This Computer on Bluetooth Headphones or
on the Speakers of Another Computer
To listen to audio on Bluetooth headphones
1. From this computer, open My Bluetooth Places.
2. Click Bluetooth Setup Wizard.
3. Click I want to find a specific Bluetooth device and configure how this computer will use its
services, and then click Next.
4. Make the device discoverable.
NOTE: Refer to the manual that came with the device for instructions on how to make the device
discoverable.
5. When the name of the device is shown in Bluetooth Device Selection, click the device name, and then click
Next.
6. To pair the device with this computer, in Bluetooth Security Setup, type the Bluetooth security code in the
Bluetooth security code box, and then click Pair Now.
NOTE: Refer to the manual that came with the device for the security code.
7. In Bluetooth Service Selection, select the check box of the service that provides stereo audio, and then
click Finish.
Page 18

8. In Entire Bluetooth Neighborhood, right-click the device name, and then click Connect Stereo Audio.
NOTE: The device must be discoverable before you can connect to the service or services they
To disconnect the headphones stereo audio service
To listen to stereo audio on the speakers of another computer
provide. If you do not connect, make the headphones discoverable and try again.
9. Start the media player on this computer.
1. From this computer, open My Bluetooth Places.
2. Click View devices in range.
3. Right-click the device name, and then click Disconnect Stereo Audio.
1. From this computer, open My Bluetooth Places.
2. Click View devices in range.
NOTE: It may be necessary for you to click Search for devices in range one or more times to
discover the destination computer.
3. Click the name of the computer, and then click Discover services.
4. Right-click the Headset service for stereo audio, and then click Connect Stereo Audio.
NOTE: If the Headset service on the destination computer requires a secure connection, you must
respond to the Bluetooth security and authorization messages that appear in the notification area of
each computer (see "Respond to Bluetooth Security and Authorization Messages").
5. Start the media player on this computer.
To disconnect the Headset service
1. From this computer, open My Bluetooth Places.
2. Click View devices in range.
3. In Entire Bluetooth Neighborhood, right-click the device name, and then click Disconnect Stereo Audio.
Play Audio from a Bluetooth Player on This Computer
To play audio from a Bluetooth player on this computer
1. From this computer, open My Bluetooth Places, and then click Bluetooth Setup Wizard.
2. Click I know the service I want to use and I want to find a Bluetooth device that provides that
service, and then click Next.
3. In Bluetooth Service Selection, click Audio Gateway, and then click Next.
4. In Bluetooth Device Selection, click the name of the Bluetooth audio player device, and then click Next.
NOTE: If the device you are searching for is not an audio device (such as a computer), click Show all
devices in the list to the right of Search Again, and then click Search Again.
5. The Start the connection check box is selected by default. To accept the default setting and have the
connection start automatically, click Finish.
You are now able to play audio from the Bluetooth player on this computer.
To disconnect the audio gateway
1. From this computer, open My Bluetooth Places.
2. Click View devices in range.
3. In Entire Bluetooth Neighborhood, right-click the name of the Bluetooth audio player device, and then
click Disconnect Audio Gateway.
Page 19

Use a Bluetooth Hands-free Audio Device for Voice Playback and
Recording
To use a Bluetooth hands-free audio device for voice playback and recording
1. From this computer, open My Bluetooth Places.
2. Click Bluetooth Setup Wizard.
3. Click I want to find a specific Bluetooth device and configure how this computer will use its
services, and then click Next.
4. Make the device discoverable.
NOTE: Refer to the manual that came with the device for instructions on how to make the device
discoverable.
5. In Bluetooth Device Selection, click the name of the hands-free audio device, and then click Next.
6. Enable Pairing mode on the device.
NOTE: Refer to the manual that came with the device for instructions on how to enable Pairing mode.
7. In Bluetooth Security Setup, type the Bluetooth security code in the Bluetooth security code box, and
then click Pair Now.
NOTE: Refer to the manual that came with the device for the security code.
8. In Bluetooth Service Selection, select the check box for the hands-free audio service, and then click
Finish.
9. Click View devices in range.
10. In Entire Bluetooth Neighborhood, right-click the name of the hands-free audio device, and then click
Connect Hands-free Audio.
11. In Bluetooth Audio Notice, click OK.
12. Adjust the audio properties of your sound/voice playback (audio output) or recording (audio input)
program to use Bluetooth Hands-free Audio.
You can now open your audio software application and begin using your Bluetooth hands-free audio device.
NOTE: The Bluetooth software sets the audio quality based on the audio characteristics of the device.
To disconnect the hands-free audio device
1. From this computer, open My Bluetooth Places.
2. Click View devices in range.
3. In Entire Bluetooth Neighborhood, right-click the name of the hands-free audio device, and then click
Disconnect Hands-free Audio.
Access Files on Another Bluetooth Device from This Computer
To access files on another Bluetooth device from this computer
1. If the other Bluetooth device is not another Bluetooth computer, enable the File Transfer service on the
other device (refer to the manual that came with the other Bluetooth device for instructions).
2. From this computer, open My Bluetooth Places.
3. Click Bluetooth Setup Wizard.
4. Click I know the service I want to use and I want to find a Bluetooth device that provides that
service, and then click Next.
5. In Bluetooth Service Selection, click File Transfer, and then click Next.
Page 20

6. In Bluetooth Device Selection, click the name of the other device, and then click Next.
NOTE: If the Secure connection property of the File Transfer service of the other device has been
You can now access the files in the Bluetooth Exchange Folder of the other Bluetooth device. To do so, in My
Bluetooth Places, double-click the File Transfer shortcut to open the Bluetooth Exchange Folder on the other
Bluetooth device.
set, type the security code you want to use in the Bluetooth security code box, and then click Pair
Now. The operator of the other device must know the security code and must be available to respond
to the Bluetooth Security Code request sent by this computer (see "Respond to Bluetooth Security
and Authorization Messages"). Otherwise, the pairing process fails. After the two device are paired, you
can access the files on the other device without having to be granted access permissions.
7. Click Finish.
Allow Other Bluetooth Devices to Access Files on This Computer
To allow other Bluetooth devices to access files on this computer
1. From this computer, open My Bluetooth Places.
2. Click View my Bluetooth services.
3. Right-click My File Transfer, and then click Properties.
4. On the General tab, specify how you want the File Transfer service to start. By default, the Startup
automatically check box is selected. If you prefer to manually start the service, clear the check box.
5. To require the use of a security code to connect to this service and to encrypt Bluetooth transmitted data,
select the Secure connection check box. If you prefer not to require the use of a security code and to
not encrypt data, do not select the checkbox.
6. Specify remote user access permissions by selecting either, both, or none of the Remote users may
modify read-only files and folders and Remote users may access hidden files or folders check
boxes.
NOTE: To specify a different location than the default location where the File Transfer service will save
files, click Browse.
7. To specify if or how you want to be notified when another Bluetooth device access the files on this
computer, click the Notifications tab, and then select either the Do not provide notification check box,
or either or both of the Visual notification and Audio notification check boxes.
8. Click OK to save your settings.
Other Bluetooth devices can now access the files in your Bluetooth Exchange Folder.
NOTE: If you set the Secure connection property of the File Transfer service of this computer, you must be
available to respond to the Bluetooth Security Code Request sent by the other device when the other device
initially attempts to connect to this computer (see "Respond to Bluetooth Security and Authorization
Messages"). Otherwise, the pairing process fails. After the two device are paired, the other device can access
the files on this computer without having to obtain access permissions.
Use This Computer as a Speakerphone for a Bluetooth Cellular
Phone
To use this computer as a speakerphone for a cellular phone
1. Open My Bluetooth Places, and then click Bluetooth Setup Wizard.
2. Click I know the service I want to use and I want to find a Bluetooth device that provides that
service, and then click Next.
3. In Bluetooth Service Selection, click Audio Gateway, and then click Next.
4. In Bluetooth Device Selection, click the name of the cellular phone, and then click Next.
5. Click Finish.
Page 21

You can now use this computer as a speakerphone for the cellular phone.
To discontinue using this computer as a speakerphone for the cellular phone
1. From this computer, open My Bluetooth Places.
2. Click View devices in range.
3. In Entire Bluetooth Neighborhood, right-click the name of the cellular phone, and then click Disconnect
Hands-free voice gateway.
Set Up This Computer to Receive Image Files Sent from a
Bluetooth Camera, Cell Phone, or Other Bluetooth Device
To set up this computer to receive image files sent from a Bluetooth camera, cell phone, or other
Bluetooth device
1. Open My Bluetooth Places.
2. Click View or modify configuration.
3. Click the Local Services tab.
4. Click Bluetooth Imaging in the list of services, and then click Properties.
5. Verify that the Startup automatically check box is selected.
You can now receive image files. Refer to the manual that came with your Bluetooth camera, cell phone, or other
Bluetooth device for instructions on how to send image files to a Bluetooth-enabled computer. The received files
are stored in the Bluetooth Exchange Folder on this computer.
Send Files or Folders on This Computer to Another Bluetooth
Device
To send files on this computer to another Bluetooth device
1. Verify that File Transfer service is enabled on the destination Bluetooth device (see "Access Files on
Another Bluetooth Device from This Computer").
2. In Windows Explorer, open the folder where the file you want to send is located.
3. Right-click the file name, point to Send To, point to Bluetooth, and then click the name of the
destination Bluetooth device.
To send folders on this computer to another Bluetooth device
1. Open My Bluetooth Places.
2. Click View devices in range.
3. Open Windows Explorer and browse to where the folder you want to send is located.
4. Copy or drag-and-drop the folder to the destination device name in Entire Bluetooth Neighborhood.
NOTE: When you send folders to another Bluetooth device, If the Secure connection property of the File
Transfer service of the other Bluetooth device has been set, the operator of the other Bluetooth device must
available to allow access unless the Always allow this device access to my computer's File Transfer
service check box in Bluetooth File Transfer Authorization is selected. Otherwise, the file transfer fails.
The sent files or folders are located in the Bluetooth Exchange Folder on the destination Bluetooth device.
Send Files from Microsoft Office Applications
To send a file from a Microsoft Office application
1. From this computer, start the Microsoft Office application.
Page 22

2. Open the file you want to send.
3. On the File menu, point to Send To, point to Bluetooth, and then click the name of the destination
device.
-orClick Other, click the device name in the Select Device list, and then click OK.
Send a Web Page from Microsoft Internet Explorer
To send a web page from Microsoft Internet Explorer
1. Open Internet Explorer and browse to the web page you want to send.
2. Click the Send To Bluetooth icon on the toolbar.
3. Follow the instructions in the Send To Bluetooth Wizard.
Send an Image from Microsoft Internet Explorer
To send a selected image from Microsoft Internet Explorer
1. Right-click the image to be transferred, and then click Send To Bluetooth Device.
2. In Select Device, click the device name, and then click OK.
Connect to the Internet Using a Bluetooth Telephone, Modem, or
Other Bluetooth Device That Offers Dial-up Networking Service
To connect to the Internet using a Bluetooth telephone, modem, or other Bluetooth device that offers
dial-up networking service
1. From this computer, open My Bluetooth Places.
2. Click Bluetooth Setup Wizard.
3. Click I know the service I want to use and I want to find a Bluetooth device that provides that
service, and then click Next.
4. In Bluetooth Service Selection, click Dial-up Networking, and then click Next.
5. In Bluetooth Device Selection, click the name of the device you want to connect with, and then click Next.
6. Click Finish.
7. If your mobile service operator requires you to supply your user name and password, type them in the
spaces provided.
8. Type the number of your Internet service provider in the Dial box, and then click Dial.
NOTE: For typical GPRS connections, you can normally leave the User name and Password boxes
blank and use 99# as a phone number.
9. Respond to the authorization messages that appear on the remote device.
To disconnect the dial-up networking connection
1. From this computer, open My Bluetooth Places.
2. Click View devices in range.
3. In Entire Bluetooth Neighborhood, right-click the name of the device you established a dial-up networking
connection with, and then click Disconnect Dial-up networking gateway.
Use the Fax Capabilities of a Bluetooth Telephone, Modem, or
Page 23

Other Remote Bluetooth Device That Offers Fax Service
To use the fax capabilities of a Bluetooth telephone, modem, or other remote Bluetooth device that
offers fax service
1. From this computer, open My Bluetooth Places.
2. Click Bluetooth Setup Wizard.
3. Click I know the device I want to use and I want to find a Bluetooth device that provides that
service, and then click Next.
4. In Bluetooth Service Selection, click Fax, and then click Next.
5. In Bluetooth Device Selection, click the name of the device having fax capabilities, and then click Next.
6. Click Finish.
To disconnect the fax
1. From this computer, open My Bluetooth Places.
2. Click View devices in range.
3. In Entire Bluetooth Neighborhood, right-click the name of the device you established a fax connection
with, and then click Disconnect Fax.
Make a Network Connection to Another Bluetooth Device or to a
Local Area Network (LAN) Using the Network Connection of the
Other Device
To make a network connection to another Bluetooth device or to a local area network (LAN) using
the network connection of the other device
1. From this computer, open My Bluetooth Places.
2. Click Bluetooth Setup Wizard.
3. Click I know the service I want to use and I want to find a Bluetooth device that provides that
service, and then click Next.
4. In Bluetooth Service Selection, click Network Access, and then click Next.
5. In Bluetooth Device Selection, click the name of the device you want to connect with, and then click Next.
To disconnect network access
1. From this computer, open My Bluetooth Places.
2. Click View devices in range.
3. In Entire Bluetooth Neighborhood, right-click the device you established a network access connection with,
and then click Disconnect Network Access.
Exchange Electronic Business Cards with Another Bluetooth
Device and Send Other PIM Items to the Other Device
To exchange electronic business cards with another Bluetooth device and send other PIM items to
another Bluetooth device
1. From this computer, open My Bluetooth Places.
2. Click Bluetooth Setup Wizard.
3. Click I know the service I want to use and I want to find a Bluetooth device that provides that
service, and then click Next.
4. In Bluetooth Service Selection, click PIM Item Transfer, and then click Next.
5. In Bluetooth Device Selection, click the name of the device you want to connect with, and then click Next.
Page 24

6. Double-click the PIM Item Transfer shortcut in My Bluetooth Places.
7. In Select a Bluetooth Business Card, click the PIM that contains the business card(s) you want to send.
8. Click the contact name(s) in the list, and then click OK.
If Microsoft Outlook is selected as the Received Business Cards location in Bluetooth Properties, the contact file is
sent to Microsoft Outlook Contacts. If Save to Folder is selected, the business card(s) is sent to the Bluetooth
Exchange Folder.
NOTE: If the Secure connection property of the PIM Transfer service is set on either device, the receiving
party must be available to allow access when an access request is received. Otherwise, the PIM transfer fails.
Synchronize the PIM Database on This Computer with the PIM
Database of Another Bluetooth Device
To synchronize the PIM database on this computer with the PIM database of another Bluetooth
device
1. From this computer, open My Bluetooth Places.
2. Click Bluetooth Setup Wizard.
3. Click I know the service I want to use and I want to find a Bluetooth device that provides that
service, and then click Next.
4. In Bluetooth Service Selection, click PIM Synchronization, and then click Next.
5. In Bluetooth Device Selection, click the name of the device you want to synchronize PIM databases with,
and then click Next.
6. Click Finish.
7. Right-click the PIM Synchronization shortcut in My Bluetooth Places, and then click Properties.
8. Under Synchronization, click the PIM you want to synchronize (if any) in each of the data type lists.
9. Double-click the PIM Synchronization shortcut in My Bluetooth Places.
Print to a Bluetooth Printer from This Computer
To print to a Bluetooth printer from this computer
1. Refer to the manual that came with your printer to verify that the printer is Hardcopy Cable Replacement
Profile compatible and to see what the Bluetooth security code or passkey is.
2. Turn on the Bluetooth printer.
3. From this computer, open My Bluetooth Places.
4. Click I want to find a specific Bluetooth device and configure how this computer will use its
services, and then click Next.
5. In Bluetooth Device Selection, click the name of the Bluetooth printer you want to print to, and then click
Next.
NOTE: If several printers are listed and you are not sure which one is yours, check the serial number
printed on the label on the bottom of the printer, and then select the printer having a matching serial
number. The serial number is displayed when you move the mouse pointer over the printer icon.
6. Type the Bluetooth security code in the Bluetooth security code box, and then click Pair Now.
NOTE: Refer to the manual that came with your Bluetooth printer for the Bluetooth security code for
the printer.
7. In Bluetooth Service Selection, verify that the Hardcopy Cable Replacement checkbox is selected. If it
is, click Finish. If it is not, click the check box to select it, and then click Finish.
8. Follow the instructions provided by the Add Printer Wizard.
Page 25

NOTE: The printer drivers for the printer must either be on the computer system, or you must have
the drivers available on a CD.
9. In Properties, click OK to accept the default settings, or change the settings and then click OK.
You are now able to print from this computer to the Bluetooth printer.
Print from Another Bluetooth Device to a Standard Printer That
Is Physically Connected to This Computer
To print from another Bluetooth device to a standard printer that is physically connected to this
computer
1. Verify that the local printer is physically connected to this computer by a cable, is set as the default
printer, and is turned on.
2. From this computer, open My Bluetooth Places.
3. Click View My Bluetooth services.
4. Right-click My Printer, and then click Enable.
5. Refer to the manual that came with your Bluetooth device for instructions on how to print to another
Bluetooth device.
-orIf you are using a Bluetooth enabled computer, see "Print to a Bluetooth Printer from This Computer."
NOTE: If the Secure connection property for the printer has been set on either computer, the operators of
both computers must be available to allow access and to supply the Bluetooth security code when requested
(see "Respond to Bluetooth Security and Authorization Messages"). Thereafter, access is granted
automatically and it is not necessary to supply the security code.
Establish a Virtual Serial Port Connection Between This
Computer and Another Bluetooth Device
To establish a virtual serial port connection between this computer and another Bluetooth device
1. From this computer, open My Bluetooth Places.
2. Click Bluetooth Setup Wizard.
3. Click I know the service I want to use and I want to find a Bluetooth device that provides that
service, and then click Next.
4. In Bluetooth Service Selection, click Bluetooth Serial Port, and then click Next.
5. In Bluetooth Device Selection, click the name of the device you want to connect with, and then click Next.
6. Click Finish.
The operator of the remote device must be available to respond to any authorization requests (see "Respond to
Bluetooth Security and Authorization Messages") that are sent from this computer. Note the COM port name that
is associated with the connection and configure applications to use that port.
NOTE: Unless you have a specific reason to do so, do not change the default COM port setting.
To disconnect the virtual serial port connection between this computer and a remote Bluetooth
device
1. From this computer, open My Bluetooth Places.
NOTE: If there is a Bluetooth Serial Port shortcut in My Bluetooth Places, skip to step 4.
2. Click View devices in range.
Page 26

3. Double-click the device you established a wireless serial connection with.
4. Right-click Bluetooth Serial Port, and then click Disconnect Bluetooth Serial Port.
Respond to Bluetooth Security and Authorization Messages
To respond to Bluetooth security messages
When a secure connection between two Bluetooth devices is being attempted, a PIN code request may appear in
the notification area of either or both devices. If this request is ignored, the connection attempt fails. To allow a
secure connection to proceed, click anywhere in the Bluetooth PIN Code Required message. Then type the
security code in the Bluetooth security code box and click OK. If the remote device has a fixed PIN code, type
that PIN code in the Bluetooth security code box. Otherwise, select a string of random alphanumeric
characters and type them exactly the same in the Bluetooth security code box on both devices.
To respond to Bluetooth authorization messages
When a remote Bluetooth device attempts to connect to a secure service on this computer, this computer
receives an authorization request that appears in the notification area. To allow access to the service, click
anywhere in the Bluetooth Authorization Requested message, and then click OK in Bluetooth Service
Authorization.
Back to Contents Page
Page 27

Back to Contents Page
Specifications: Dell™ Wireless 355 Module with
Bluetooth
Item Value/Description
Frequency Band 2.400– 2.483.5 GHz
Spreading Frequency hopping spread spectrum (FHSS)
Data Rate 3 Mbit/s (EDR)
Transmit Power 0 dBm typical, Power Class 2 with dynamic power control
Receive Sensitivity –86 dBm maximum
Antenna Internal
Operating Range 10 meters
Temperature and Humidity Limitations
Operating Temperature
Operating Humidity
Storage Temperature
Storage Humidity
Security 128-bit encryption
Standard Bluetooth SIG Specification 2.0 + EDR
Manufacturer Broadcom Corporation, BCM92045MD
®
2.0 + EDR Technology User Guide
0°C to 85°C
95% maximum (no condensing allowed)
–20°C to 85°C
95% maximum (no condensing allowed)
Back to Contents Page
Page 28

Back to Contents Page
Regulatory: Dell™ Wireless 355 Module with Bluetooth
®
2.0 + EDR Technology User Guide
Operational Information
Regulatory information
Operational Information
Standards
The Dell™ 355 wireless module is designed to comply with BLUETOOTH SPECIFICATION Version 2.0 + EDR.
Safety
The Dell™ 355 wireless module, like other radio devices, emits radio frequency electromagnetic energy. The level
of energy emitted by this device, however, is less than the electromagnetic energy emitted by other wireless
devices such as mobile phones. The Dell™ 355 wireless module operates within the guidelines found in radio
frequency safety standards and recommendations. These standards and recommendations reflect the consensus
of the scientific community and result from deliberations of panels and committees of scientists who continually
review and interpret the extensive research literature. In some situations or environments, the use of the Dell™
355 wireless module equipment may be restricted by the proprietor of the building or responsible representatives
of the applicable organization.
Examples of such situations include the following:
Using the Dell™ 355 wireless module equipment on board airplanes, or
Using the Dell™ 355 wireless module equipment in any other environment where the risk of interference
with other devices or services is perceived or identified as being harmful.
If you are uncertain of the policy that applies to the use of wireless devices in a specific organization or
environment (an airport, for example), you are encouraged to ask for authorization to use the Dell™ 355
wireless module equipment before you turn it on.
CAUTION: Explosive Device Proximity Warning: Do not operate a portable transmitter (such as a
wireless network device) near unshielded blasting caps or in an explosive environment unless the
device has been modified to be qualified for such use.
CAUTION: Use On Aircraft: Regulations of the FCC and FAA prohibit airborne operation of radiofrequency wireless devices because their signals could interfere with critical aircraft instruments.
Regulatory information
The Dell™ 355 wireless module must be installed and used in strict accordance with the manufacturer's
instructions as described in the user documentation that comes with the product. For country-specific approvals,
see "Radio Approvals." Dell Inc. is not responsible for any radio or television interference caused by unauthorized
modification of the devices included with this Dell™ 355 wireless module kit, or the substitution or attachment of
connecting cables and equipment other than that specified by Dell Inc. The correction of interference caused by
such unauthorized modification, substitution or attachment is the responsibility of the user. Dell Inc. and its
authorized resellers or distributors are not liable for any damage or violation of government regulations that may
arise from the user failing to comply with these guidelines.
USA - Federal Communications Commission (FCC)
Page 29

FCC Radiation Exposure Statement
CAUTION: The radiated output power of the Dell™ 355 wireless module is far below the FCC radio
frequency exposure limits. Nevertheless, the Dell™ 355 wireless module should be used in such a
manner that the potential for human contact during normal operation is minimized. To avoid the
possibility of exceeding the FCC radio frequency exposure limits, you should keep a distance of at
least 20 cm between you (or any other person in the vicinity) and the antenna that is built into the
notebook. To determine the location of the antenna within your portable computer, check the
information posted on the general Dell support site at support.dell.com.
CAUTION: This device has also been evaluated for and shown compliant with the FCC RF exposure
limits under portable exposure conditions (antennas are within 20 cm of a person's body) when
installed in certain specific OEM configurations. Details of the authorized configurations can be found
at http://www.fcc.gov/oet/fccid/help.html by entering the FCC ID number on the device.
Interference Statement
These devices comply with Part 15 of the FCC Rules. Operation of the devices is subject to the following two
conditions: (1) The devices may not cause harmful interference, and (2) The devices must accept any
interference that may cause undesired operation.
This equipment has been tested and found to comply with the limits for a Class B digital device, pursuant to Part
15 of the FCC Rules. These limits are designed to provide reasonable protection against harmful interference in a
residential installation. This equipment generates, uses, and can radiate radio frequency energy. If the
equipment is not installed and used in accordance with the instructions, the equipment may cause harmful
interference to radio communications. There is no guarantee, however, that such interference will not occur in a
particular installation. If this equipment does cause harmful interference to radio or television reception (which
can be determined by turning the equipment off and on), the user is encouraged to try to correct the
interference by taking one or more of the following measures:
Relocate this device.
Increase the separation between the device and the receiver.
Connect the device into an outlet on a circuit different from that of other electronics.
Consult the dealer or an experienced radio technician for help.
NOTE: This Dell™ 355 wireless module must be installed and used in strict accordance with the
manufacturer's instructions as described in the user documentation that comes with the product. Any other
installation or use will violate FCC Part 15 regulations. Modifications not expressly approved by Dell could void
your authority to operate the equipment.
This device must not be co-located or operating in conjunction with any other antenna or transmitter.
Brazil
Este equipamento opera em caráter secundário, isto é, não tem direito a proteção contra interferência
prejudicial, mesmo de estações do mesmo tipo, e não pode causar interferência a sistemas operando em caráter
primário.
Canada. Industry Canada (IC)
This device complies with RSS210 of Industry Canada.
CAUTION: Exposure to Radio Frequency Radiation. The installer of this radio equipment must
ensure that the antenna is located or pointed such that it does not emit RF field in excess of Health
Canada limits for the general population. Consult Safety Code 6, obtainable from health Canada's
website www.hc-sc.ca/rpb.
Europe. EU Declaration of Conformity
This equipment complies with the essential requirements of the European Union directive 1999/5/EC.
Page 30

English
Finnish
Dutch
French
Swedish
Danish
German
Greek
Italian
Spanish
Portuguese
Malti
New Member State Requirements of Declaration of Conformity
Estonian
Hungary
Slovak
Czech
Slovenia
Latvian
Lithuanian
Polish
Hereby, Dell Inc. declares that this Dell Wireless Device is in compliance with the essential
requirements and other relevant provisions of Directive 1999/5/EC.
Dell Inc. vakuuttaa täten että Dell Wireless Device tyyppinen laite on direktiivin 1999/5/EY
oleellisten vaatimusten ja sitä koskevien direktiivin muiden ehtojen mukainen.
Hierbij verklaart Dell Inc. dat het toestel Dell Wireless Device in overeenstemming is met de
essentiële eisen en de andere relevante bepalingen van richtlijn 1999/5/EG.
Bij deze verklaart Dell Inc. dat deze Dell Wireless Device voldoet aan de essentiële eisen en aan
de overige relevante bepalingen van Richtlijn 1999/5/EC.
Par la présente Dell Inc. déclare que l'appareil Dell Wireless Device est conforme aux exigences
essentielles et aux autres dispositions pertinentes de la directive 1999/5/CE.
Par la présente, Dell Inc. déclare que ce Dell Wireless Device est conforme aux exigences
essentielles et aux autres dispositions de la directive 1999/5/CE qui lui sont applicables.
Härmed intygar Dell Inc. att denna Dell Wireless Device står I överensstämmelse med de
väsentliga egenskapskrav och övriga relevanta bestämmelser som framgår av direktiv 1999/5/EG.
Undertegnede Dell Inc. erklærer herved, at følgende udstyr Dell Wireless Device overholder de
væsentlige krav og øvrige relevante krav i direktiv 1999/5/EF.
Hiermit erklärt Dell Inc., dass sich dieser/diese/dieses Dell Wireless Device in Übereinstimmung
mit den grundlegenden Anforderungen und den anderen relevanten Vorschriften der Richtlinie
1999/5/EG befindet". (BMWi)
Hiermit erklärt Dell Inc. die Übereinstimmung des Gerätes Dell Wireless Device mit den
grundlegenden Anforderungen und den anderen relevanten Festlegungen der Richtlinie 1999/5/EG.
(Wien)
ME THN PAROUSA Dell Inc. DHLWNEI OTI Dell Wireless Device SUMMORFWNETAI PROS TIS
OUSIWDEIS APAITHSEIS KAI TIS LOIPES SCETIKES DIATAXEIS THS ODHGIAS 1999/5/EK.
Con la presente Dell Inc. dichiara che questo Dell Wireless Device è conforme ai requisiti essenziali
ed alle altre disposizioni pertinenti stabilite dalla direttiva 1999/5/CE
Por medio de la presente Dell Inc. declara que el Dell Wireless Device cumple con los requisitos
esenciales y cualesquiera otras disposiciones aplicables o exigibles de la Directiva 1999/5/CE
Dell Inc. declara que este Dell Wireless Device está conforme com os requisitos essenciais e outras
disposições da Directiva 1999/5/CE.
Hawnhekk, Dell Inc., jiddikjara li dan Dell Wireless Device jikkonforma mal-otioijiet essenzjali u
ma provvedimenti oorajn relevanti li hemm fid-Dirrettiva 1999/5/EC.
Käesolevaga kinnitab Dell Inc. seadme Dell Wireless Device vastavust direktiivi 1999/5/EÜ
põhinõuetele ja nimetatud direktiivist tulenevatele teistele asjakohastele sätetele.
Alulírott, Dell Inc. nyilatkozom, hogy a Dell Wireless Device megfelel a vonatkozó alapvetõ
követelményeknek és az 1999/5/EC irányelv egyéb elõírásainak.
Dell Inc. týmto vyhlasuje, že Dell Wireless Device spooa základné požiadavky a všetky príslušné
ustanovenia Smernice 1999/5/ES.
Dell Inc. tímto prohlašuje, že tento Dell Wireless Device je ve shodo se základními požadavky a
dalšími poíslušnými ustanoveními smornice 1999/5/ES."
Šiuo Dell Inc. deklaruoja, kad šis Dell Wireless Device atitinka esminius reikalavimus ir kitas
1999/5/EB Direktyvos nuostatas.
Ar šo Dell Inc. deklaro, ka Dell Wireless Device atbilst Direktovas 1999/5/EK botiskajom prasobom
un citiem ar to saistotajiem noteikumiem.
Dell Inc. deklaruoja, kad Dell Wireless Device atitinka 1999/5/EC Direktyvos esminius reikalavimus
ir kitas nuostatas.
Niniejszym, Dell Inc., deklarujo, oe Dell Wireless Device speonia wymagania zasadnicze oraz
stosowne postanowienia zawarte Dyrektywie 1999/5/EC.
France
In all Metropolitan départements, wireless frequencies can be used under the following conditions, either for
public or private use:
Indoor use: maximum power (EIRP) of 100 mW for the entire 2400–2483.5 MHz frequency band.
Outdoor use: maximum power (EIRP) of 100 mW for the 2400–2454 MHz band and with maximum power
(EIRP) of 10 mW for the 2454–2483.5 MHz band.
Korea
Page 31

당해 무선설비는 운용중 전파혼신 가능성이 있음
The operation of this radio equipment is prohibited for purposes involving or related to public safety.
Taiwan DGT
低功率電波輻性電機管理辦法
第十二條經型式認證合格之低功率射頻電機 非經許可 公司、商號或使
用者均不得擅自變更頻率、加大功率或變更原設計之特性及功能。
第十四條低功率射頻電機之使用不得影響飛航安全及干擾合法通信 經發
現有干擾現象時 應立即停用 並改善至無干擾時方得繼續使用。
前項合法通信 指依電信規定作業之無線電信。低功率射頻電機須忍受合法通信
Article 12: Unless granted permission by Taiwan DGT, the user is not allowed to change the frequency or
transmitting power or enhance or alter the original design characteristics or operating functions of an approved
low-power radio frequency device.
Article 14: Low-power radio-frequency devices shall not influence aircraft security or interfere with legal
communications; if such influence or interference occurs, the user shall immediately cease operating the device.
Legal communications is defined as radio communications operations that conform to the Telecommunications
Act. Low-power radio-frequency devices must accept any interference received from legal communications and
industrial, scientific, and medical (ISM) radio wave devices.
Radio Approvals
It is important to ensure that you only use your radio device in countries where the device is approved for use.
To determine whether you are allowed to use your wireless network device in a specific country, check to see if
the radio type number that is printed on the identification label of your device is listed on the radio approval list
posted on the general Dell support site at support.dell.com.
In countries other than the United States and Japan, verify that the Location setting from the Regional Options
tab in Regional and Language Options (from Control Panel) has been set to the country in which you are using
your Dell™ 355 wireless module. This ensures compliance with local regulatory restrictions on transmit power
and optimizes operational performance. Any deviation from the permissible power and frequency settings for the
country of use is an infringment of national law and may be punished as such.
Back to Contents Page
Page 32

Back to Contents Page
Troubleshooting
Troubleshooting: Dell
™
Wireless 355 Module with
Bluetooth
Problem or Symptom Possible Solution
I cannot connect to a paired
device that is listed in Entire
Bluetooth Neighborhood.
The device I want to connect
to is not listed in Entire
Bluetooth Neighborhood.
®
2.0 + EDR Technology User Guide
Check to see if the device is turned on, in range, and in Discoverable mode
(refer to the manual that came with the device for instructions for making
the device discoverable). Devices that you have paired with are listed in
Entire Bluetooth Neighborhood regardless of whether they are turned on, in
range, or in Discoverable mode.
Check to see if the device Bluetooth radio is turned on (refer to the manual
that came with the device for instructions). If the other device is a
Bluetooth computer, check the appearance of the Bluetooth icon in the
notification area (see "Using Bluetooth Tools").
If you have connected a Bluetooth device with another Bluetooth device
besides this computer (for example, connecting a headset with a cellular
phone), you must delete the existing connection to this computer, and then
re-create the connection.
Check to see if the device is turned on, in range, and in Discoverable mode. See
"Finding Bluetooth Devices."
I cannot print to the
Bluetooth printer from this
computer.
I cannot print Print from
another Bluetooth computer
to a standard printer that is
physically connected to this
computer.
I cannot send a fax using
the fax capabilities of a
Bluetooth telephone,
modem, or other device that
offers fax service.
I cannot adjust the
headphone volume.
If you have printed to the printer before, verify that the printer is in range,
is turned on, is not malfunctioning, and is still paired with this computer.
If you have not printed to the printer before, did you install the printer? If
not, install the printer according to the instructions provided in Print to a
Bluetooth Printer from This Computer. If you did install the printer, verify
that the procedure you followed matches the instructions.
If you have printed to the printer before, verify that you are in range of and
paired with this computer, that both the printer and this computer are
powered on, that the printer is not malfunctioning, and that the printer is
the default printer for this computer.
If you have not printed to the printer before, did you install the printer on
your computer as specified in Print from Another Bluetooth Device to a
Standard Printer That Is Physically Connected to This Computer? If not,
follow these instructions and try again.
The device offering the fax service may be set to use another device instead of
the fax modem.
Check to see if the volume on the headphones is set to minimum.
Adjust the volume using the volume control on the media player rather
than the master volume control on the computer.
I cannot communicate with a
cell phone or reconnect to a
cell phone.
Verify that the cell phone is in Discoverable mode, is in range, and that the
Bluetooth radio is turned on. See "Finding Bluetooth Devices."
Page 33

Back to Contents Page
 Loading...
Loading...