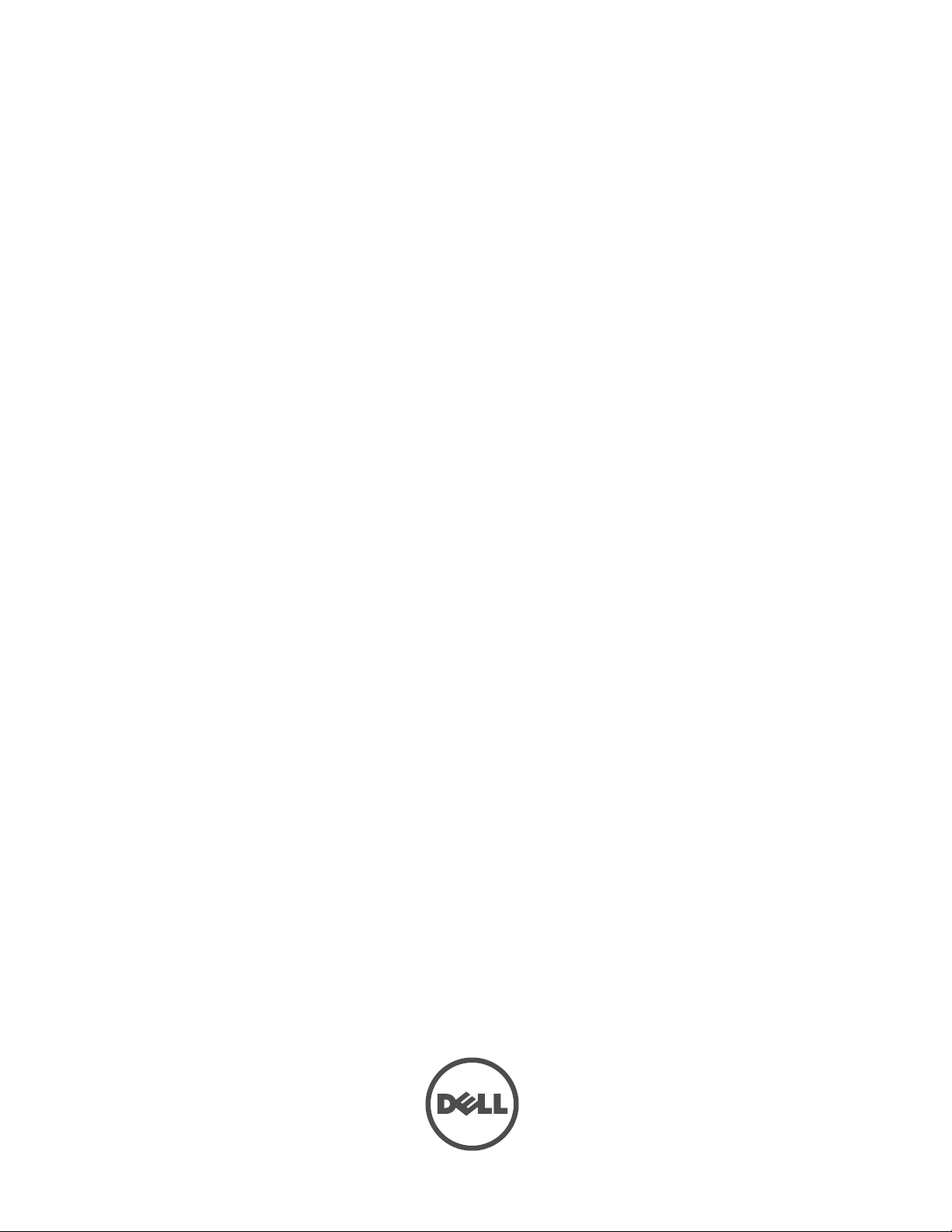
Dell PowerConnect W-Series
Instant Access Point
6.1.3.4-3.1.
User Guide
0.0
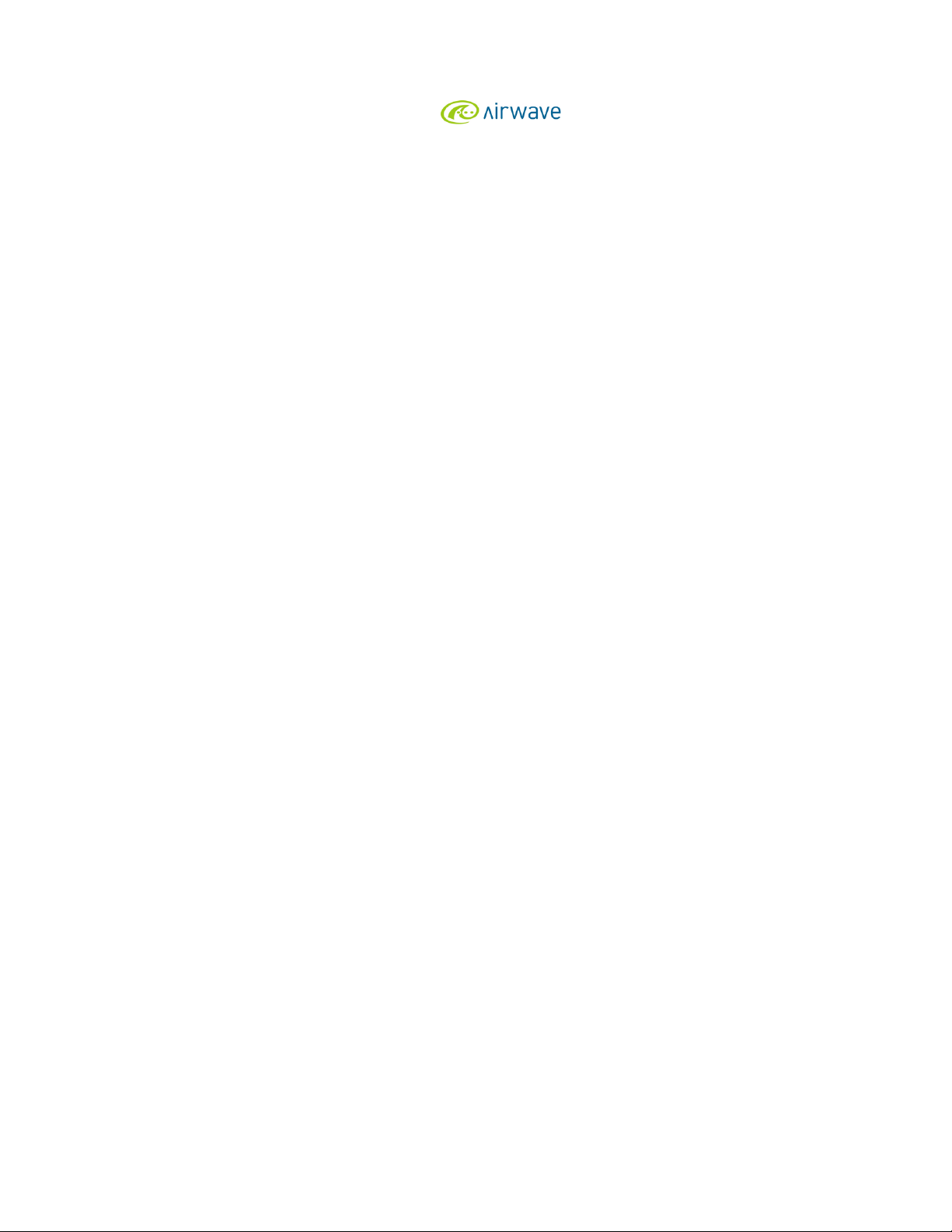
Copyright
®
© 2012 Aruba Networks, Inc. Aruba Networks trademarks include , Aruba Networks
registered Aruba the Mobile Edge Company logo, and Aruba Mobility Management System
®
. Dell™, the DELL™ logo, and PowerConnect™ are
, Aruba Wireless Networks®, the
trademarks of Dell Inc.
All rights reserved. Specifications in this manual are subject to change without notice.
Originated in the USA. All other trademarks are the property of their respective owners.
Open Source Code
Certain Aruba products include Open Source software code developed by third parties, including software code subject to the GNU General
Public License (GPL), GNU Lesser General Public License (LGPL), or other Open Source Licenses. The Open Source code used can be found at
this site:
http://www.arubanetworks.com/open_source
Legal Notice
The use of Aruba Networks, Inc. switching platforms and software, by all individuals or corporations, to terminate other vendors’ VPN client
devices constitutes complete acceptance of liability by that individual or corporation for this action and indemnifies, in full, Aruba Networks, Inc.
from any and all legal actions that might be taken against it with respect to infringement of copyright on behalf of those vendors.
Dell PowerConnect W-Series Instant Access Point 6.1.3.4-3.1.0.0 | User Guide 0511129-02 | September 2012
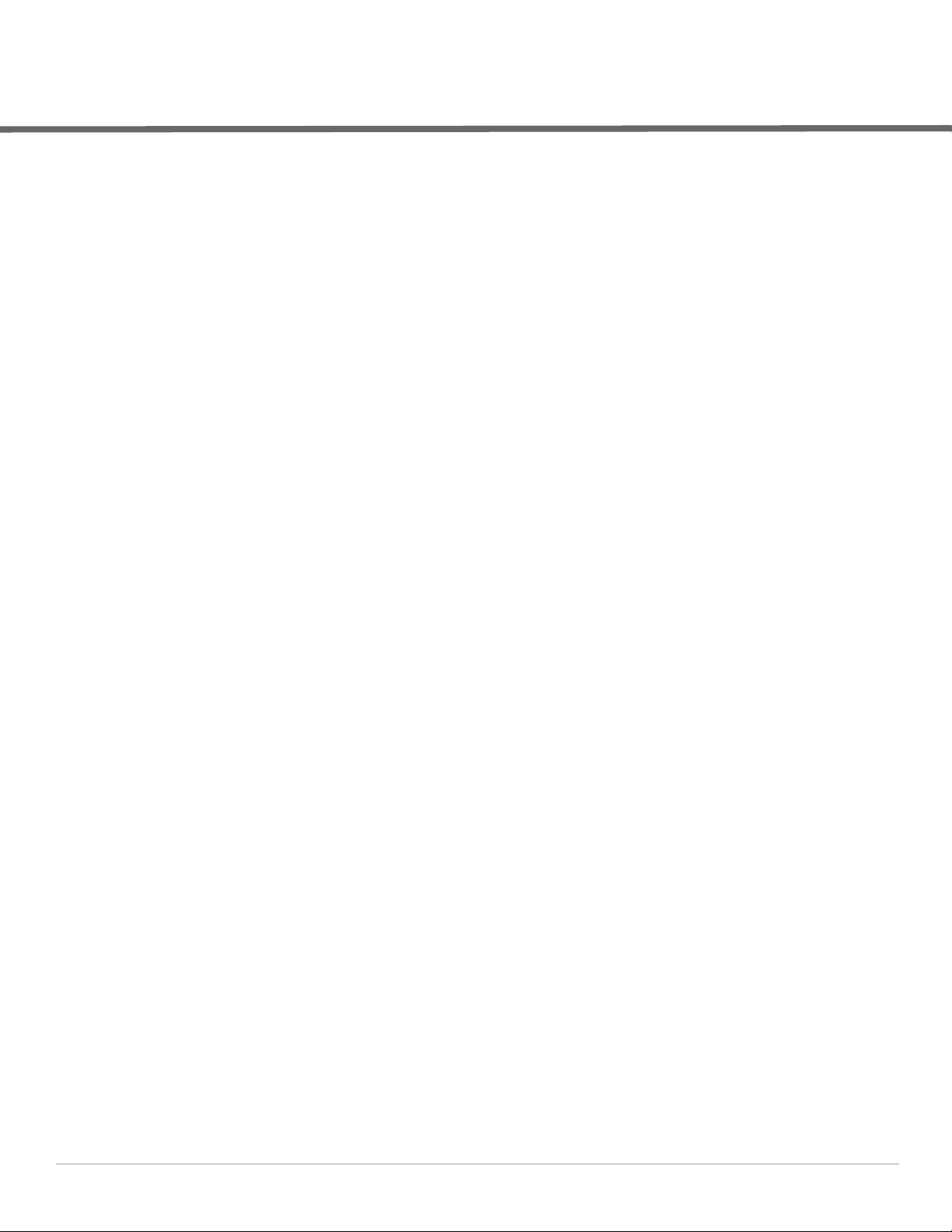
Contents
About this Guide ..................................................................................................................................................... 11
Dell PowerConnect W-Instant Access Point Overview............................................................. 11
Supported Devices...................................................................................................................11
Objective ............................................................................................................................................11
Intended Audience........................................................................................................................... 11
Conventions....................................................................................................................................... 12
Contacting Support .........................................................................................................................12
Chapter 1 Initial Configuration........................................................................................................... 13
Initial Setup........................................................................................................................................ 13
Pre-Installation Checklist........................................................................................................13
Connecting the IAP to a Power Source........................................................................................14
Assigning an IP Address to the IAP .............................................................................................. 14
Connecting to a Provisioning Wi-Fi Network.......................................................................14
Disabling the Provisioning Wi-Fi Network ........................................................................... 15
Login into Instant User Interface ...................................................................................................16
Specifying the Country Code .........................................................................................................16
IAP Cluster......................................................................................................................................... 17
Chapter 2 Instant User Interface....................................................................................................... 19
Understanding the Instant UI Layout ............................................................................................ 19
Banner........................................................................................................................................20
Search ........................................................................................................................................ 20
Tabs ............................................................................................................................................ 20
Networks Tab.................................................................................................................... 20
Access Points Tab ........................................................................................................... 21
Clients Tab......................................................................................................................... 21
Links............................................................................................................................................22
New Version Available.................................................................................................... 22
Settings ..............................................................................................................................23
RF ........................................................................................................................................ 25
PEF ......................................................................................................................................26
WIP .....................................................................................................................................27
VPN..................................................................................................................................... 27
Wired.................................................................................................................................. 28
Maintenance.....................................................................................................................28
Support............................................................................................................................... 30
Help..................................................................................................................................... 33
Logout................................................................................................................................. 33
Monitoring .........................................................................................................................33
Spectrum ........................................................................................................................... 36
Alerts ..................................................................................................................................38
IDS ...................................................................................................................................... 40
Configuration..................................................................................................................... 41
Language ...........................................................................................................................41
Dell PowerConnect W-AirWave Setup ........................................................................ 41
Pause/Resume.................................................................................................................. 42
Dell PowerConnect W-Series Instant Access Point 6.1.3.4-3.1.0.0 | User Guide Contents | 3
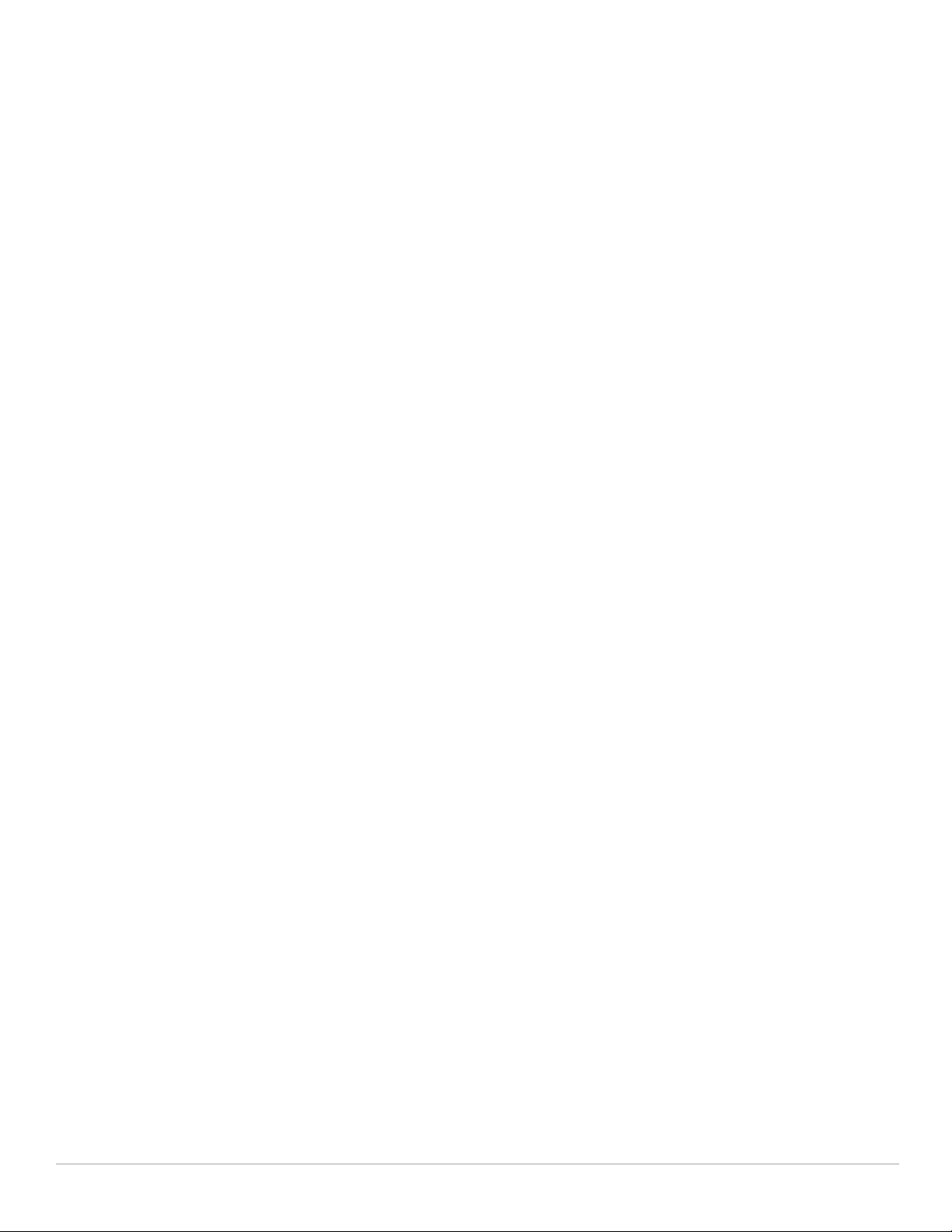
Views .......................................................................................................................................... 42
Chapter 3 Wireless Network.............................................................................................................. 43
Network Types.................................................................................................................................. 43
Employee Network ................................................................................................................... 43
Adding an Employee Network........................................................................................ 44
Voice Network .......................................................................................................................... 51
Adding a Voice Network .................................................................................................52
Guest Network .......................................................................................................................... 58
Adding a Guest Network................................................................................................. 59
Editing a Network ..................................................................................................................... 65
Deleting a Network .................................................................................................................. 65
Number of WLAN SSIDs supported ..............................................................................................65
Enabling the Extended SSID option....................................................................................... 66
Chapter 4 Mesh Network ................................................................................................................... 67
Mesh Instant Access Points........................................................................................................... 67
Mesh Portals ............................................................................................................................. 67
Mesh Points............................................................................................................................... 68
Instant Mesh Setup.......................................................................................................................... 68
Chapter 5 Managing IAPs .................................................................................................................. 71
Preferred Band ................................................................................................................................. 71
Auto Join Mode ................................................................................................................................ 71
Disabling Auto Join Mode.......................................................................................................71
Terminal Access............................................................................................................................... 72
LED Display........................................................................................................................................ 73
TFTP Dump Server............................................................................................................................ 74
Extended SSID .................................................................................................................................. 75
Deny Inter User Bridging and Deny Local Routing .....................................................................76
Terminal Access............................................................................................................................... 77
Syslog Server ....................................................................................................................................78
Syslog Facility Levels...............................................................................................................78
Adding an IAP to the Network........................................................................................................ 79
Removing an IAP from the Network.............................................................................................. 79
Editing IAP Settings.......................................................................................................................... 80
Changing IAP Name.................................................................................................................80
Changing IP Address of the IAP.............................................................................................80
Configuring Adaptive Radio Management........................................................................... 81
Configuring Uplink Management VLAN................................................................................ 82
Configuring Wired Bridging on Ethernet 0 ........................................................................... 82
Migrating to a Mobility Controller Managed Network....................................................... 83
Converting an IAP to RAP Mode.................................................................................... 83
Converting an IAP to CAP ...............................................................................................86
Converting an IAP to Standalone Mode....................................................................... 86
Converting back to an IAP ..............................................................................................87
Rebooting the IAP............................................................................................................................. 87
Firmware Image Server in Cloud Network................................................................................... 89
Upgrade using Dell PowerConnect W-AirWave and Image Server................................ 89
Image management using Cloud Server ......................................................................89
Image management using Dell PowerConnect W-AirWave .................................... 89
Automatic Firmware Image Check and Upgrade................................................................ 89
Upgrading to New Version......................................................................................................90
4 | Contents Dell PowerConnect W-Series Instant Access Point 6.1.3.4-3.1.0.0 | User Guide
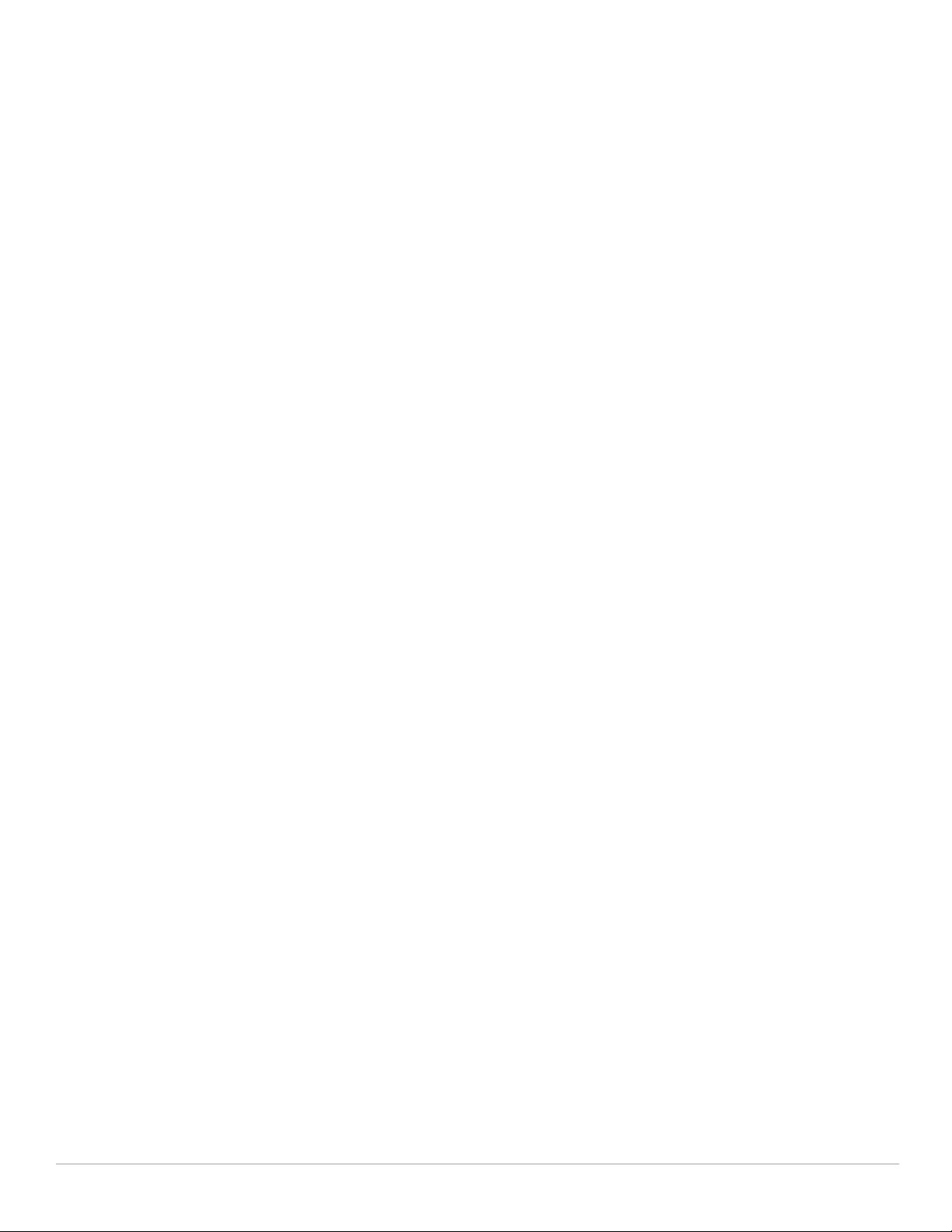
Manual ...............................................................................................................................90
Automatic .......................................................................................................................... 92
Chapter 6 Layer-3 Mobility ................................................................................................................. 93
Overview ............................................................................................................................................93
Configuring a mobility domain........................................................................................................ 94
Home Agent Load Balancing..........................................................................................................96
Chapter 7 Spectrum Monitor ............................................................................................................. 97
Creating Spectrum Monitors and Hybrid APs ............................................................................. 97
Converting IAPs into Hybrid IAPs .......................................................................................... 97
Converting an IAP to a Spectrum Monitor........................................................................... 98
Spectrum Data ................................................................................................................................100
Overview - Device List...........................................................................................................100
Non-WiFi Interferers..............................................................................................................101
Channel Metrics ..................................................................................................................... 102
Channel Details.......................................................................................................................103
Spectrum Alerts......................................................................................................................103
Chapter 8 NTP Server ....................................................................................................................... 105
Configuring an NTP Server ...........................................................................................................105
Chapter 9 Virtual Controller.............................................................................................................. 107
Master Election Protocol .............................................................................................................. 107
Virtual Controller IP Address........................................................................................................ 107
Specifying Name and IP Address for the Virtual Controller............................................107
Configuring the DHCP Server ............................................................................................... 108
Chapter 10 Authentication.................................................................................................................. 109
Authentication Methods in Dell Instant......................................................................................109
802.1X Authentication ....................................................................................................................109
Internal RADIUS Server.........................................................................................................109
External RADIUS Server........................................................................................................110
Authentication Terminated on IAP.............................................................................. 110
Configuring an External RADIUS Server .................................................................... 110
Enabling Instant RADIUS .............................................................................................. 112
RADIUS Server Authentication with VSA...........................................................................113
List of supported VSA ....................................................................................................113
Management Authentication Settings........................................................................ 116
Captive Portal.................................................................................................................................. 116
Internal Captive Portal...........................................................................................................117
Configuring Internal Captive Portal Authentication when Adding a Guest Network
117
Configuring Internal Captive Portal Authentication when Editing a Guest Network
118
Configuring Internal Captive Portal with External Radius Server Authentication
when Adding a Guest Network.................................................................................... 119
Customizing a Splash Page .......................................................................................... 120
Disabling Captive Portal Authentication .................................................................... 121
External Captive Portal .......................................................................................................... 122
Configuring External Captive Portal Authentication when Adding a Guest Network
122
Configuring External Captive Portal Authentication when Editing a Guest Network
124
External Captive Portal Authentication using Dell PowerConnect W-ClearPass Guest-
Dell PowerConnect W-Series Instant Access Point 6.1.3.4-3.1.0.0 | User Guide Contents | 5
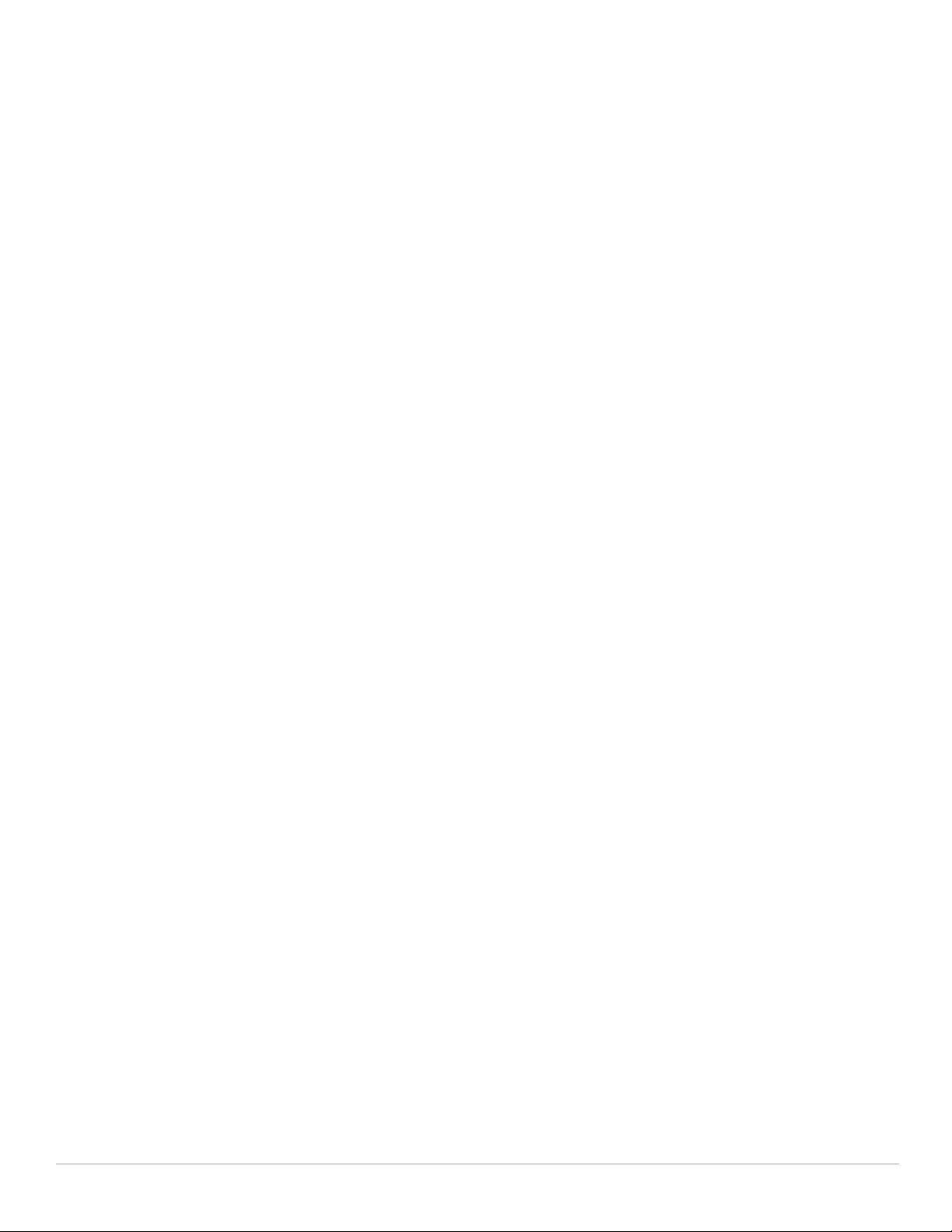
Connect .................................................................................................................................... 126
Creating a Web Login page in the Dell PowerConnect W-ClearPass GuestConnect
126
Configuring the RADIUS Server in Instant .................................................................126
MAC Authentication....................................................................................................................... 127
Configuring MAC Authentication......................................................................................... 127
Walled Garden Access.................................................................................................................. 128
Creating a Walled Garden Access ...................................................................................... 128
Wired Authentication on an IAP ..................................................................................................129
Certificates ...................................................................................................................................... 129
Loading Certificates using Instant WebUI ......................................................................... 130
Loading Certificates using Dell PowrConnect W-AirWave.............................................131
Chapter 11 Encryption......................................................................................................................... 135
Encryption Types Supported in Dell Instant............................................................................... 135
WEP .......................................................................................................................................... 135
TKIP........................................................................................................................................... 135
AES............................................................................................................................................ 135
Encryption Recommendations ..................................................................................................... 135
Understanding WPA and WPA2 .................................................................................................. 136
Recommended Authentication and Encryption Combinations....................................... 136
Chapter 12 Role Derivation................................................................................................................. 137
User Roles........................................................................................................................................ 137
Creating a New User Role.....................................................................................................137
Creating Role Assignment Rules..........................................................................................138
DHCP Option and DHCP Fingerprinting...............................................................................139
802.1X-Authentication-Type ................................................................................................. 140
Chapter 13 User VLAN Derivation..................................................................................................... 141
User VLAN Derivation.................................................................................................................... 141
Vendor Specific Attributes (VSA) ........................................................................................ 141
VLAN Derivation Rule ............................................................................................................ 142
Configuring VLAN Derivation Rules on an IAP.......................................................... 142
User Role.................................................................................................................................. 143
Configuring a User Role ................................................................................................ 143
SSID Profile ............................................................................................................................. 145
Configuring VLAN Derivation Rules Using SSID Profile .......................................... 145
Chapter 14 Instant Firewall ................................................................................................................ 147
Service Options............................................................................................................................... 148
Destination Options........................................................................................................................ 149
Examples for Access Rules .......................................................................................................... 150
Allow TCP Service to a Particular Network....................................................................... 150
Allow POP3 Service to a Particular Server........................................................................ 151
Deny FTP Service except to a Particular Server...............................................................152
Deny bootp Service except to a Particular Network........................................................153
Chapter 15 Content Filtering............................................................................................................... 155
Enabling Content Filtering .............................................................................................................155
Enterprise Domains........................................................................................................................ 156
Chapter 16 OS Fingerprinting............................................................................................................. 157
6 | Contents Dell PowerConnect W-Series Instant Access Point 6.1.3.4-3.1.0.0 | User Guide
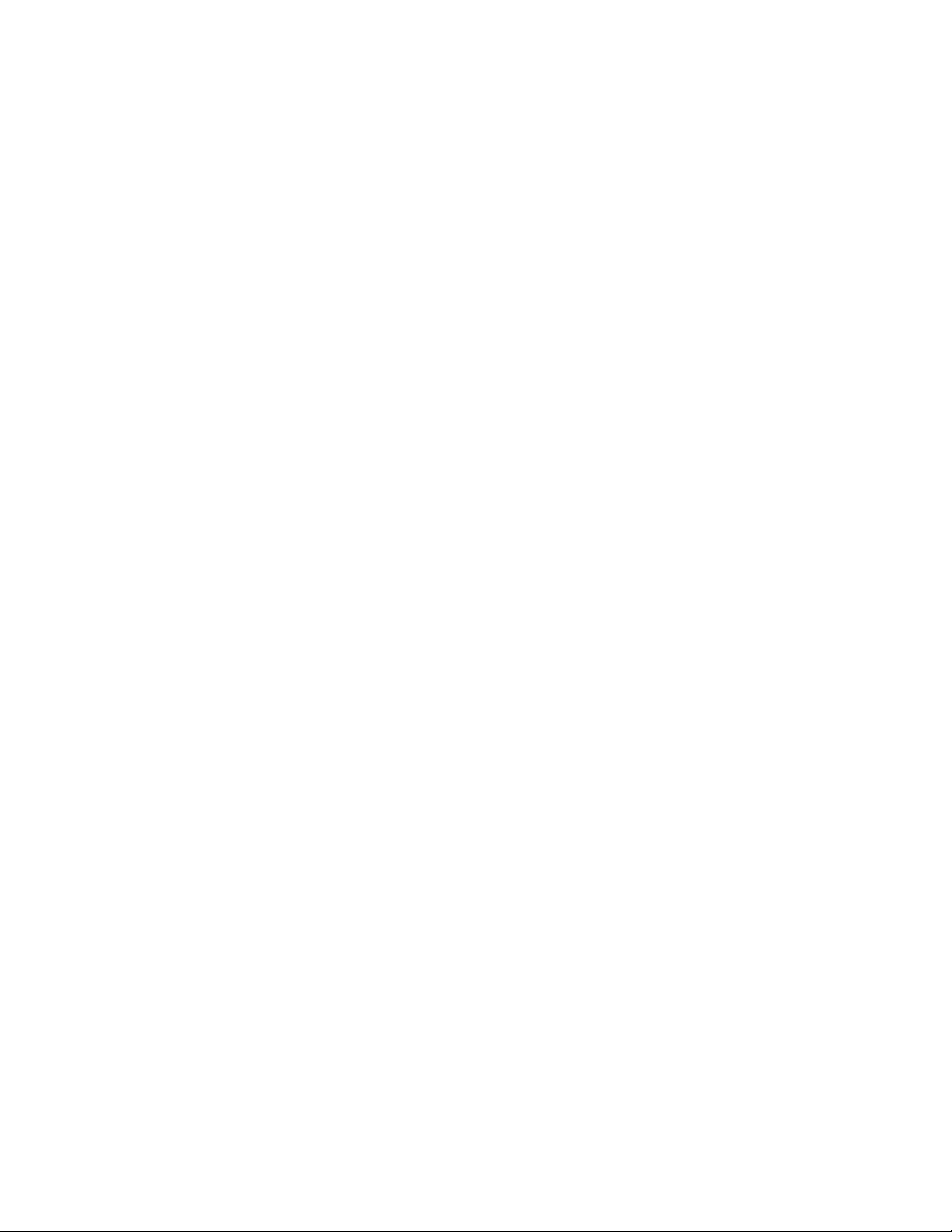
Chapter 17 Adaptive Radio Management........................................................................................ 159
ARM Features ................................................................................................................................. 159
Channel or Power Assignment.............................................................................................159
Voice Aware Scanning..........................................................................................................159
Load Aware Scanning ........................................................................................................... 159
Band Steering Mode..............................................................................................................159
Airtime Fairness Mode .......................................................................................................... 160
Airtime Fairness Modes ................................................................................................160
Access Point Control ............................................................................................................. 160
Customize Valid Channels............................................................................................. 160
Min Transmit Power ...................................................................................................... 161
Max Transmit Power ..................................................................................................... 161
Client Aware.................................................................................................................... 161
Scanning.......................................................................................................................... 161
Wide Channel Bands .....................................................................................................161
Monitoring the Network with ARM ..................................................................................... 161
ARM Metrics ........................................................................................................................... 161
Configuring Administrator Assigned Radio Settings for IAP...........................................162
Configuring Radio Profiles in Instant........................................................................................... 163
Chapter 18 Intrusion Detection System ........................................................................................... 165
Rogue AP Detection and Classification......................................................................................165
Wireless Intrusion Protection (WIP)................................................................................... 165
Containment Methods ........................................................................................................... 169
Chapter 19 SNMP ................................................................................................................................ 171
SNMP Parameters for IAP............................................................................................................ 171
SNMP Traps ............................................................................................................................ 173
Chapter 20 Hierarchical Deployment ............................................................................................... 175
Deployment...................................................................................................................................... 175
Chapter 21 Ethernet Downlink........................................................................................................... 177
Ethernet Downlink Overview ........................................................................................................177
Ethernet Downlink Profile Parameters ............................................................................... 177
Assigning a Profile to the Ethernet Port ............................................................................. 180
Chapter 22 Uplink Configuration........................................................................................................ 181
Uplink Configuration Overview..................................................................................................... 181
Ethernet Uplink........................................................................................................................181
3G/4G Uplink ............................................................................................................................ 182
Types of Modems........................................................................................................... 182
Uplink Switchover .................................................................................................................. 186
Uplink Switching based on VPN Status...................................................................... 186
Uplink Preemption .................................................................................................................. 186
Uplink Preference...................................................................................................................186
PPPoE ...............................................................................................................................................187
Configuring PPPoE ................................................................................................................. 187
Chapter 23 Dell PowerConnect W-AirWave Integration and Management ............................. 189
Dell PowerConnect W-AirWave Features ................................................................................. 189
Image Management...............................................................................................................189
IAP and Client Monitoring ..................................................................................................... 189
Template-based Configuration.............................................................................................190
Trending Reports .................................................................................................................... 190
Dell PowerConnect W-Series Instant Access Point 6.1.3.4-3.1.0.0 | User Guide Contents | 7
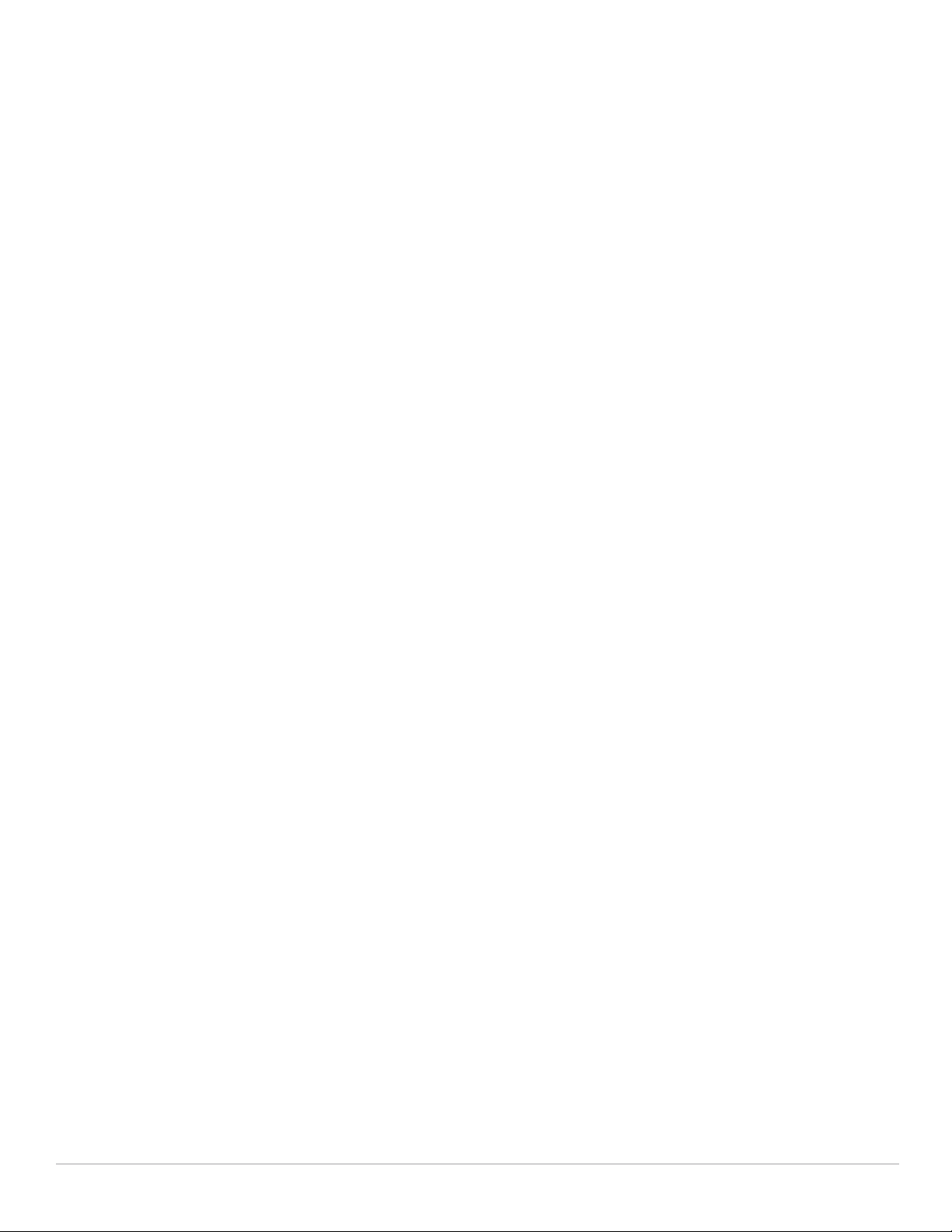
Intrusion Detection System .................................................................................................. 190
Wireless Intrusion Detection System (WIDS) Event Reporting to Dell PowerConnect W-
AirWave ................................................................................................................................... 190
RF Visualization Support for Dell Instant............................................................................ 191
Configuring Dell PowerConnect W-AirWave ............................................................................ 191
Creating your Organization String ....................................................................................... 191
About Shared Key...................................................................................................................192
Entering the Organization String and AMP Information into the IAP ....................192
Dell PowerConnect W-AirWave Discovery through DHCP Option................................ 192
Standard DHCP option 60 and 43 on Windows Server 2008 ................................... 192
Alternate method for defining Vendor Specific DHCP options....................................... 195
Chapter 24 Monitoring ........................................................................................................................ 199
Virtual Controller View................................................................................................................... 199
Monitoring Link ....................................................................................................................... 200
Info ............................................................................................................................................ 200
RF Dashboard..........................................................................................................................200
Usage Trends .......................................................................................................................... 200
Client Alerts Link.....................................................................................................................202
IDS Link .................................................................................................................................... 202
Network View.................................................................................................................................. 202
Info ............................................................................................................................................ 203
Usage Trends .......................................................................................................................... 203
Instant Access Point View............................................................................................................ 204
Info ............................................................................................................................................ 205
RF Dashboard..........................................................................................................................205
Overview .................................................................................................................................. 205
Client View....................................................................................................................................... 212
Info ............................................................................................................................................ 213
RF Dashboard..........................................................................................................................213
RF Trends ................................................................................................................................. 213
Mobility Trail............................................................................................................................ 216
Chapter 25 Alert Types and Management....................................................................................... 217
Alert Types....................................................................................................................................... 217
Chapter 26 Policy Enforcement Firewall.......................................................................................... 219
Authentication Servers.................................................................................................................. 219
Users for Internal Server............................................................................................................... 220
Roles .................................................................................................................................................220
Extended Voice and Video Functionalities......................................................................... 221
QoS for Microsoft Office OCS and Apple Facetime.................................................. 221
Client Blacklisting........................................................................................................................... 223
Types of Client Blacklisting........................................................................................................... 224
Manual Blacklisting ............................................................................................................... 224
Adding a Client to the Manual Blacklist .....................................................................224
Dynamic Blacklisting ............................................................................................................. 225
Authentication Failure Blacklisting .............................................................................225
Session Firewall Based Blacklisting........................................................................... 225
PEF Settings..................................................................................................................................... 225
Firewall ALG Configuration ................................................................................................... 225
Firewall-based Logging ......................................................................................................... 226
Chapter 27 VPN Configuration........................................................................................................... 227
8 | Contents Dell PowerConnect W-Series Instant Access Point 6.1.3.4-3.1.0.0 | User Guide
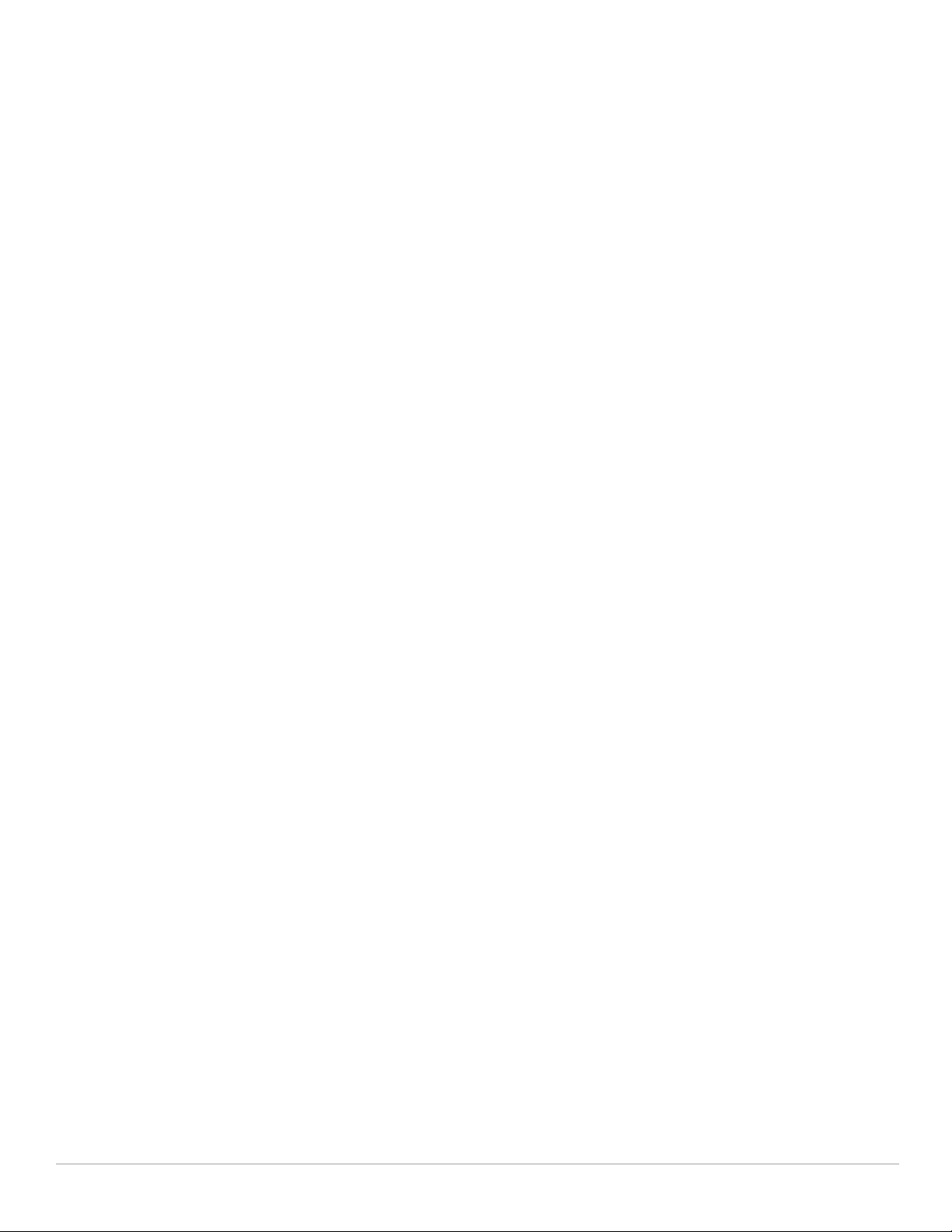
VPN Configuration.......................................................................................................................... 227
Routing Profile Configuration ............................................................................................... 228
DHCP Server Configuration .................................................................................................. 229
NAT DHCP Configuration ..............................................................................................229
Distributed L2 DHCP Configuration ............................................................................. 230
Distributed L3 DHCP Configuration ............................................................................. 231
Centralized L2 DHCP Configuration............................................................................. 232
Chapter 28 User Database ................................................................................................................. 235
Adding a User.................................................................................................................................. 235
Editing User Settings..............................................................................................................236
Deleting a User ....................................................................................................................... 236
Chapter 29 Regulatory Domain.......................................................................................................... 237
Country Codes List.......................................................................................................................... 238
Appendix A Controller Configuration for VPN.................................................................................. 241
Whitelist DB Configuration if the Controller is acting as the Whitelist Entry............... 241
VPN Local Pool Configuration .............................................................................................. 242
IAP VPN Profile Configuration..............................................................................................242
Appendix B Abbreviations ................................................................................................................... 245
Abbreviations ..................................................................................................................................245
Dell PowerConnect W-Series Instant Access Point 6.1.3.4-3.1.0.0 | User Guide Contents | 9
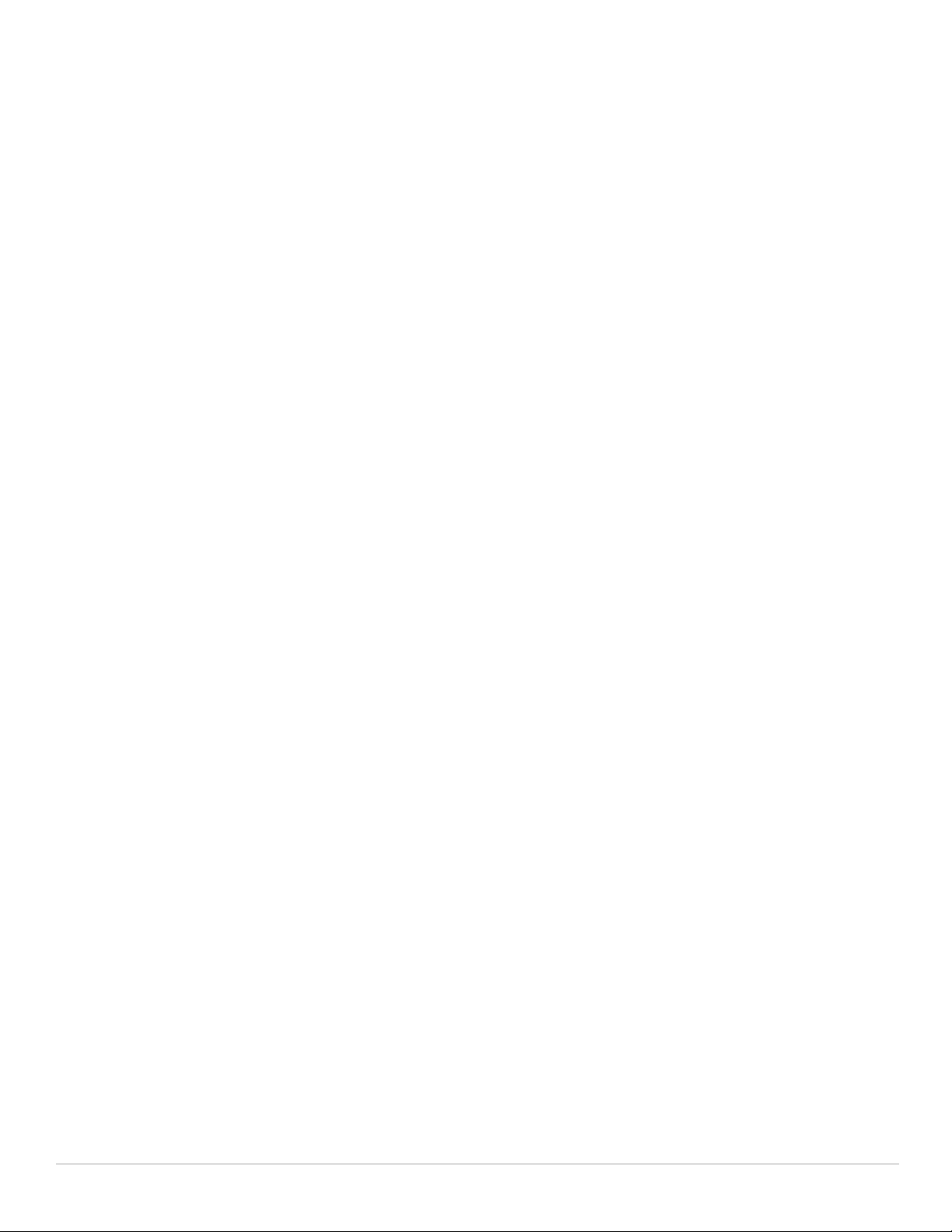
10 | Contents Dell PowerConnect W-Series Instant Access Point 6.1.3.4-3.1.0.0 | User Guide
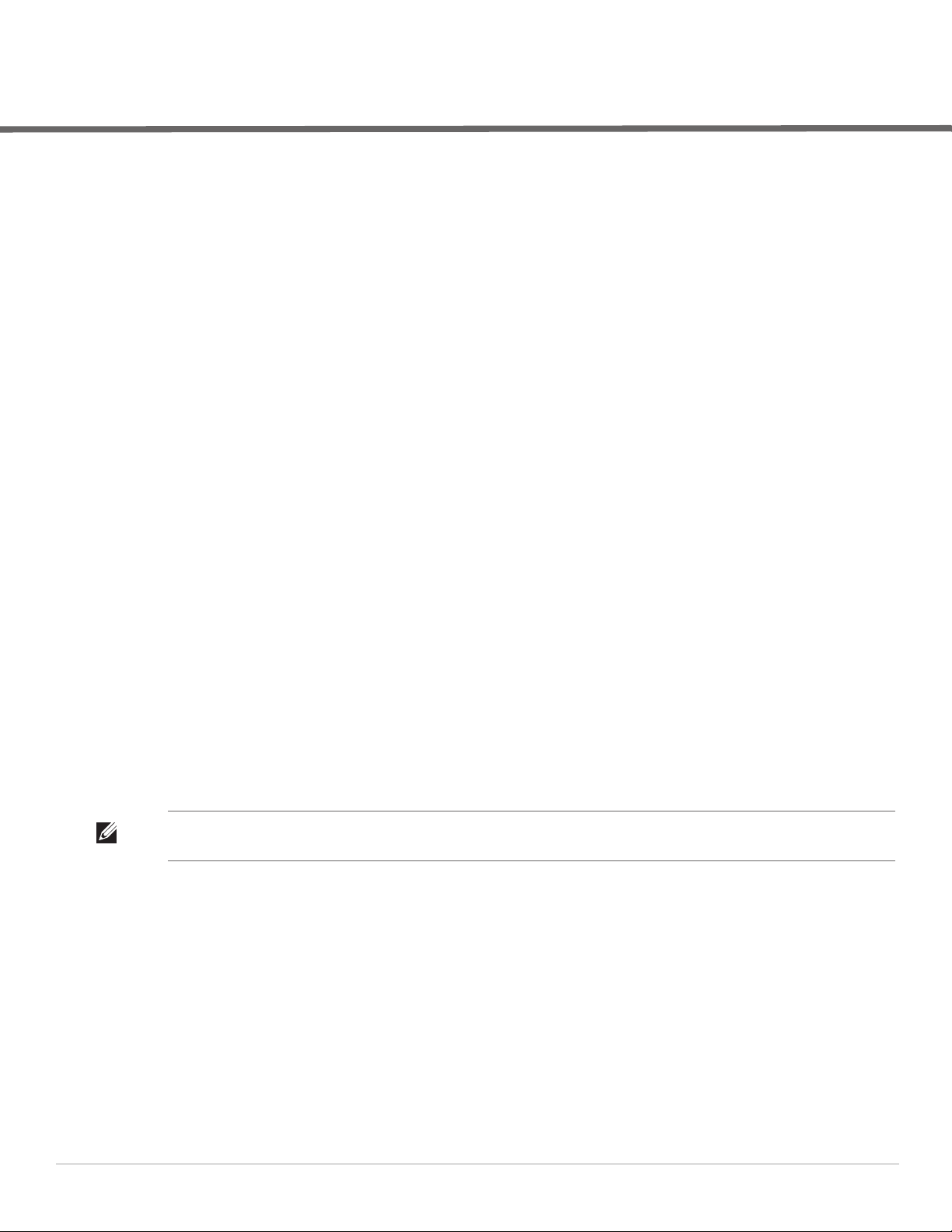
About this Guide
Dell PowerConnect W-Instant Access Point Overview
Dell PowerConnect W-Instant virtualizes Dell Mobility Controller capabilities on 802.11n access points (APs),
creating a feature-rich enterprise-grade wireless LAN (WLAN) that combines affordability and configuration
simplicity.
Dell Instant is a simple, easy to deploy turn-key WLAN solution consisting of one or more access points. An
Ethernet port with routable connectivity to the Internet or a self-enclosed network, is used to deploy an Instant
Wireless Network. An Instant Access Point (IAP) can be installed at a single site or deployed across multiple
geographically-dispersed locations. Designed specifically for easy deployment, and proactive management of
networks, Instant is ideal for small customers or remote locations without any on-site IT administrator.
Dell Instant consists of an Instant Access Point (IAP) and a Virtual Controller (VC). The Virtual Controller
resides within one of the access points. In a Dell Instant deployment only the first IAP needs to be configured.
After the first IAP is deployed, the subsequent IAPs will inherit all the required information from the Virtual
Controller.
Supported Devices
The following is a list of Instant devices supported by Dell:
W-IAP92
W-IAP93
W-IAP104
W-IAP105
W-IAP134
W-IAP135
W-IAP175P/175AC
W-IAP3WN/3WNP
NOTE: W-IAP104, W-IAP105, W-IAP134, W-IAP135, W-IAP175, and W-IAP3WN support an unlimited number of IAPs on Layer 2
networks. W-IAP92/93 supports 16 IAPs.
Objective
This user guide describes the various features supported by Dell Instant and provides detailed instructions for
setting up and configuring a Dell Instant network.
Intended Audience
This guide is intended for customers who configure and use Dell Instant.
Dell PowerConnect W-Series Instant Access Point 6.1.3.4-3.1.0.0 | User Guide About this Guide | 11
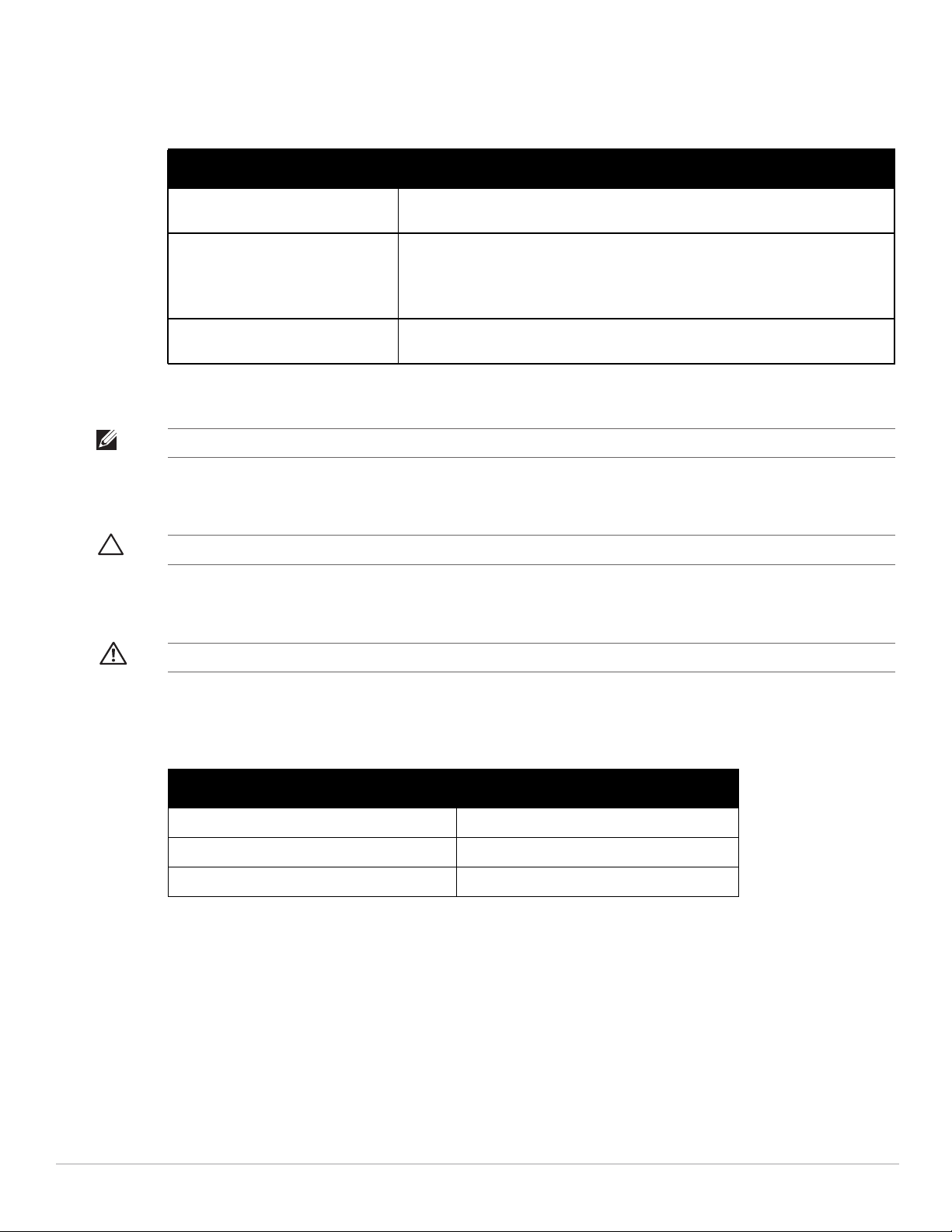
Conventions
The following conventions are used throughout this manual to emphasize important concepts:
Table 1 Conventions
Type Style Description
Italics This style is used to emphasize important terms and provide cross-references to other
Screen input and output This style is used to illustrate:
Bold This style is used to emphasize Instant UI elements. For example, name of a text box or
books.
Screen output
On screen system prompt
Filenames, software devices, and specific commands
the name of a drop-down list.
The following informational icons are used throughout this guide:
NOTE: Indicates helpful suggestions, pertinent information, and important things to remember.
CAUTION: Indicates a risk of damage to your hardware or loss of data.
WARNING: Indicates a risk of personal injury or death.
Contacting Support
Website Support
Main Website dell.com
Support Website support.dell.com
Dell Documentation support.dell.com/manuals
12 | About this Guide Dell PowerConnect W-Series Instant Access Point 6.1.3.4-3.1.0.0 | User Guide
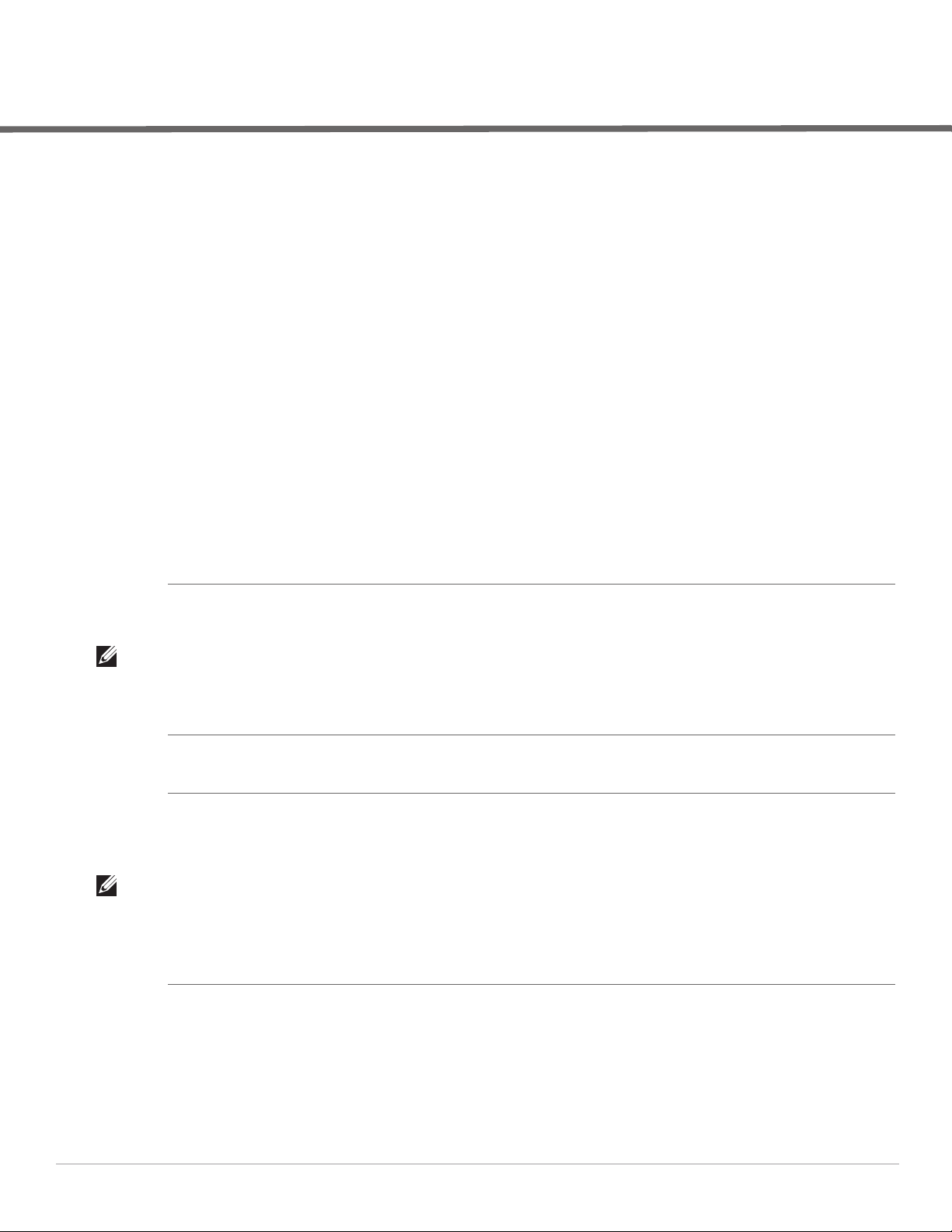
Chapter 1
Initial Configuration
This chapter provides information that is required to setup Dell PowerConnect W-Series Instant Access Point
and access the Instant User Interface.
Initial Setup
This section provides a pre-installation checklist and describes the initial procedures required to set up Dell
Instant.
Pre-Installation Checklist
Before installing the Instant Access Point (IAP), make sure that you have the following:
Ethernet cable of required length to connect the IAP to the home router.
One of the following power sources:
IEEE 802.3af-compliant Power over Ethernet (PoE) source. The PoE source can be any power source
equipment (PSE) switch or a midspan PSE device.
Dell power adapter kit (this kit is sold separately).
NOTE: PoE is a method of delivering power on the same physical Ethernet wire that is used for data communication. Power for
devices is provided in one of the following two ways:
Endspan— The switch that the IAP is connected to can provide power.
Midspan— A device can sit between the switch and the IAP.
The choice of endspan or midspan depends on the capabilities of the switch that the IAP is connected to. Typically if a switch is in
place and does not support PoE, midspan power injectors are used.
NOTE: A DNS server functions as a phonebook for the Internet and Internet users. It converts human readable computer
hostnames into IP addresses and vice-versa. A DNS server stores several records for a domain name, such as an address 'A'
record, name server (NS), and mail exchanger (MX) records. The Address 'A' record is the most important record that is stored in
a DNS server because it provides the required IP address for a network peripheral or element.
The Dynamic Host Configuration Protocol (DHCP) is an auto-configuration protocol used on IP networks. Computers or any
network peripherals that are connected to IP networks must be configured before they can communicate with other computers on
the network. DHCP allows a computer to be configured automatically, eliminating the need for a network administrator. DHCP also
provides a central database to keep a track of computers connected to the network. This database helps in preventing any two
computers from being configured with the same IP address.
To complete the initial setup, perform the following tasks in the given order:
1. “Connecting the IAP to a Power Source” on page14
2. “Assigning an IP Address to the IAP” on page14
3. “Connecting to a Provisioning Wi-Fi Network” on page14
Dell PowerConnect W-Series Instant Access Point 6.1.3.4-3.1.0.0 | User Guide Initial Configuration | 13
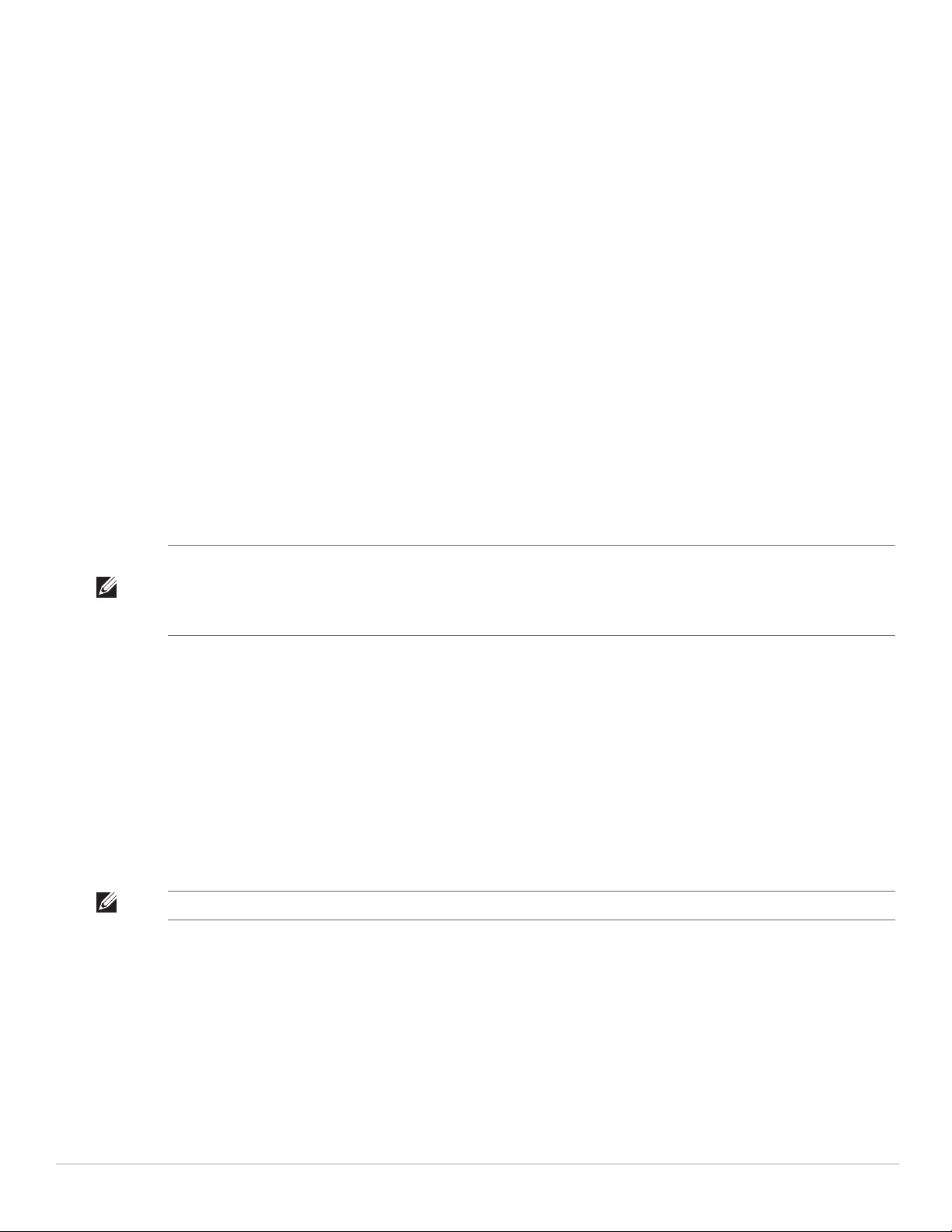
4. “Login into Instant User Interface” on page16
5. “Specifying the Country Code” on page16 — Skip this step, if you are installing the IAP in United States,
Japan or Israel.
Connecting the IAP to a Power Source
Based on the type of the power source that is used, perform one of the following steps to connect the IAP to the
power source:
PoE switch— Connect the ENET port of the IAP to the appropriate port on the PoE switch.
PoE midspan— Connect the ENET port of IAP to the appropriate port on the PoE midspan.
AC-to-DC power adapter— Connect the 12V DC power jack socket to the AC to DC power adapter.
Assigning an IP Address to the IAP
The IAP needs an IP address for network connectivity. When you connect the IAP to a network, the IAP receives
an IP address from a DHCP server.
To get an IP address for an IAP, perform the following steps:
1. Connect the ENET port of IAP to a switch or router using an Ethernet cable. Ensure that the DHCP service is
enabled on the network.
2. Connect the IAP to a power source. The IAP receives an IP address provided by the switch or router.
NOTE: After the IAP starts up, the IAP tries to connect to the DHCP server if the static IP configuration is not available. If DHCP
times out, a default IP within 169.254.x.y/16 subnet is configured on the IAP. The DHCP client still continues to run so that when the
DHCP service recovers, the IAP gets a valid IP address and reboots. In addition, you can manually assign a static IP without the
support of DHCP, after the IAP comes up with the 169.254.x.y/16 subnet.
Connecting to a Provisioning Wi-Fi Network
To connect to a provisioning Wi-Fi network:
1. Connect a wireless enabled client to a provisioning Wi-Fi network. The provisioning network is called instant.
2. In the Microsoft Windows operating system, click the wireless network connection icon in the system tray.
The Wireless Network Connection window appears.
3. Click on the instant network and click Connect.
4. In the Mac operating system, click the AirPort icon. A list of available Wi-Fi networks is displayed.
5. Click on the instant network.
NOTE: While connecting to the provisioning Wi-Fi network, ensure that the client is not connected to any wired network.
14 | Initial Configuration Dell PowerConnect W-Series Instant Access Point 6.1.3.4-3.1.0.0 | User Guide
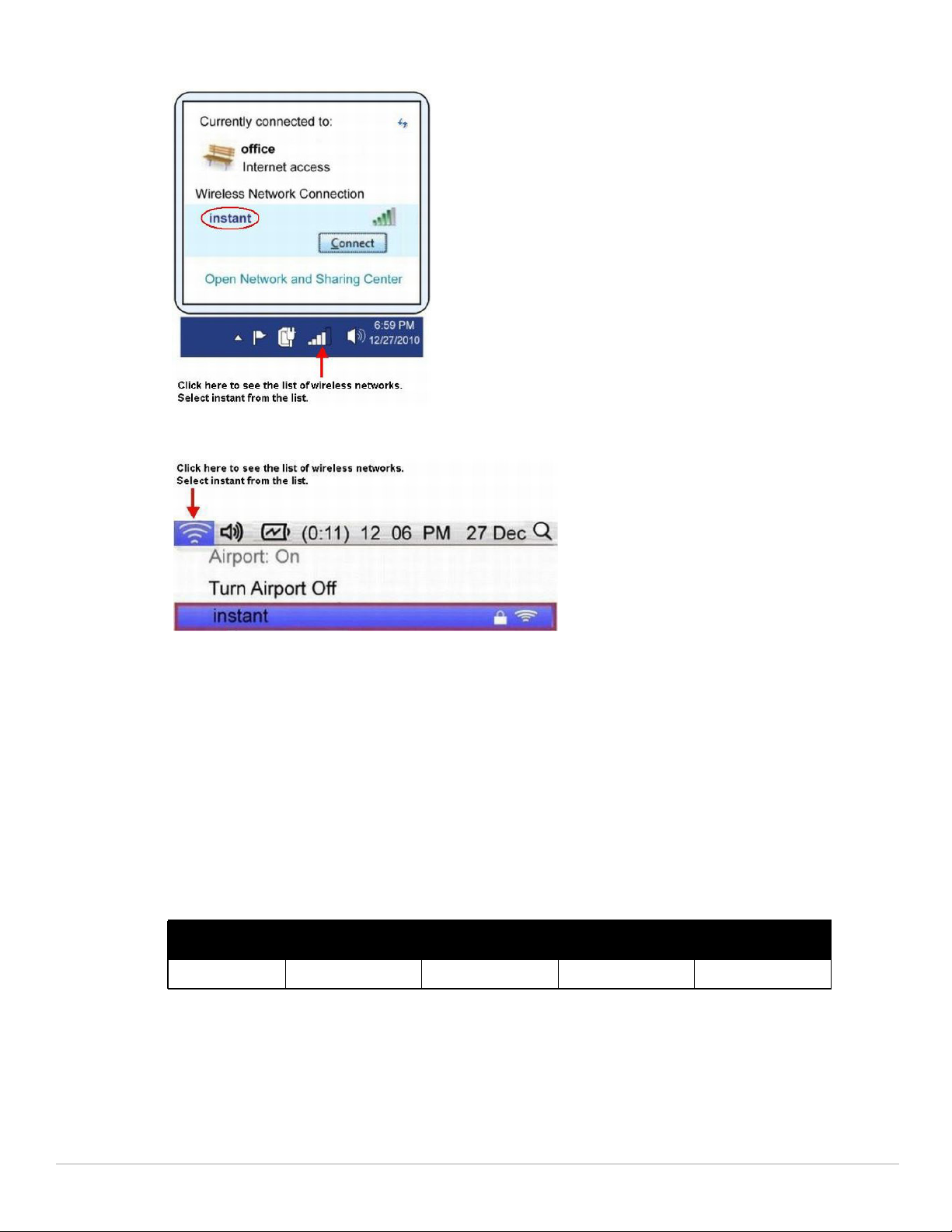
Figure 1 Connecting to a provisioning Wi-Fi Network — Microsoft Windows
Figure 2 Connecting to a provisioning Wi-Fi Network — Mac OS
Disabling the Provisioning Wi-Fi Network
The provisioning network is enabled by default. Instant provides the option to disable the provisioning network in
apboot. Use this option when you do not want the default SSID instant to appear in your network.
To disable the provisioning network:
1. Connect a terminal or PC/workstation running a terminal emulation program to the Console port on the IAP.
2. Configure the terminal or terminal emulation program to use the following communication settings.
3. Power on the IAP. You see an autoboot countdown prompt that allows you to interrupt the normal startup
process and access apboot.
4. Click Enter before the timer expires. The IAP goes into apboot mode.
Table 2 Terminal Communication Settings
Baud Rate Data Bits Parity Stop Bits Flow Control
960 8 None 1 None
5. In the apboot mode, use the following commands to disable the provisioning network:
apboot> factory_reset
apboot> setenv disable_prov_ssid 1
apboot> saveenv
apboot> reset
Dell PowerConnect W-Series Instant Access Point 6.1.3.4-3.1.0.0 | User Guide Initial Configuration | 15
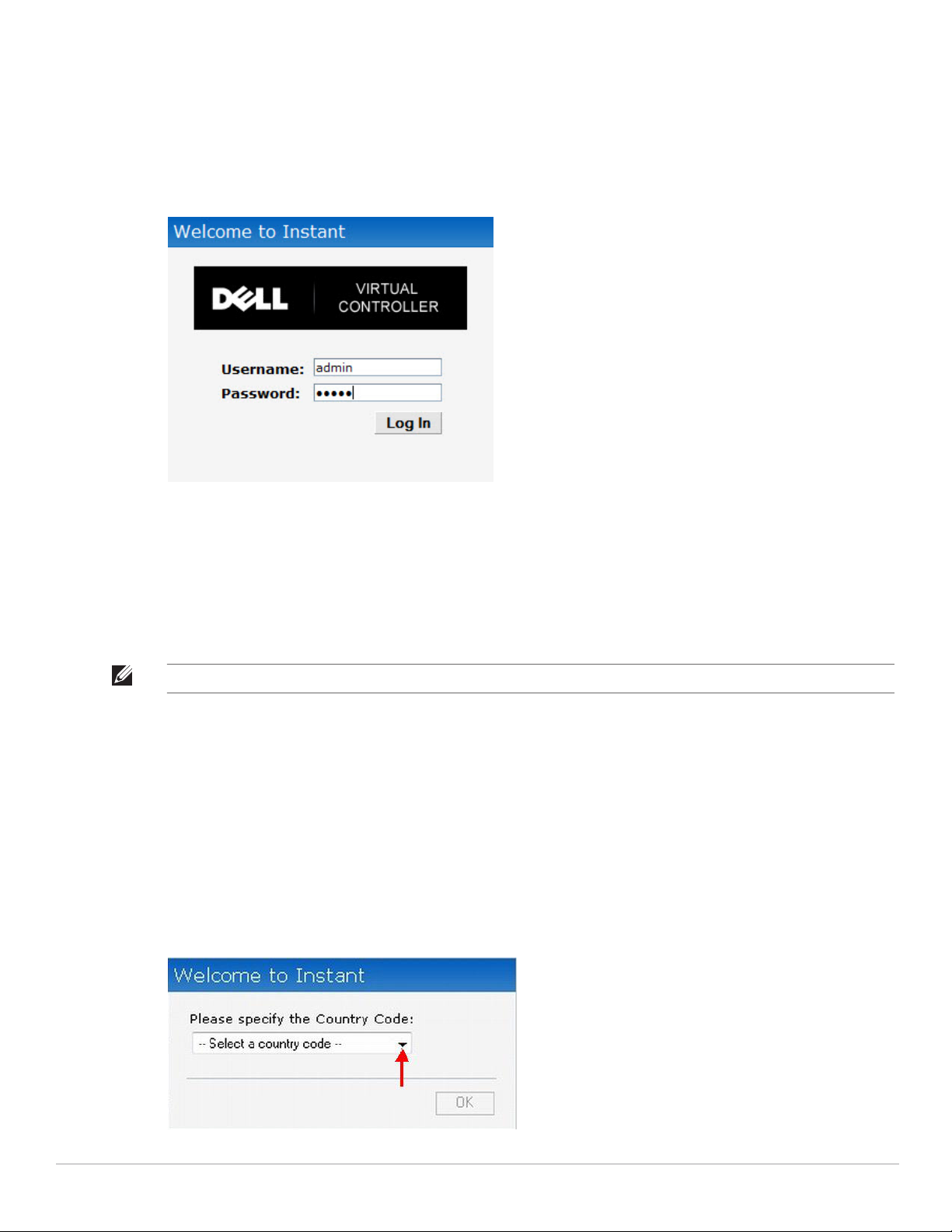
Login into Instant User Interface
Launch a web browser and navigate to instant.dell-pcw.com (or any URL or web address). In the login screen,
enter the following credentials:
Username— admin
Password— admin
Figure 3 Instant User Interface Login Screen
When you use a provisioning Wi-Fi network to connect to the internet, all browser requests are directed to the
Instant user interface. For example, if you enter www.example.com in the address field, you will be directed to the
Instant user interface. You can change the default login credentials after your first login.
Specifying the Country Code
NOTE: Skip this section, if you are installing the IAP in United States or Japan.
Dell PowerConnect W-Series Instant Access Points are shipped in three variants:
IAP-US (United States)
IAP-JP (Japan)
IAP-ROW (Rest of World)
After you successfully login to the Instant user interface, the Country Code window appears if IAP-ROW APs are
installed. Select the country code for the IAP-ROW APs installed.
For the complete list of the countries that are supported in the IAP-ROW variant type, see “Regulatory Domain”
on page237.
Figure 4 Specifying the Country Code
16 | Initial Configuration Dell PowerConnect W-Series Instant Access Point 6.1.3.4-3.1.0.0 | User Guide
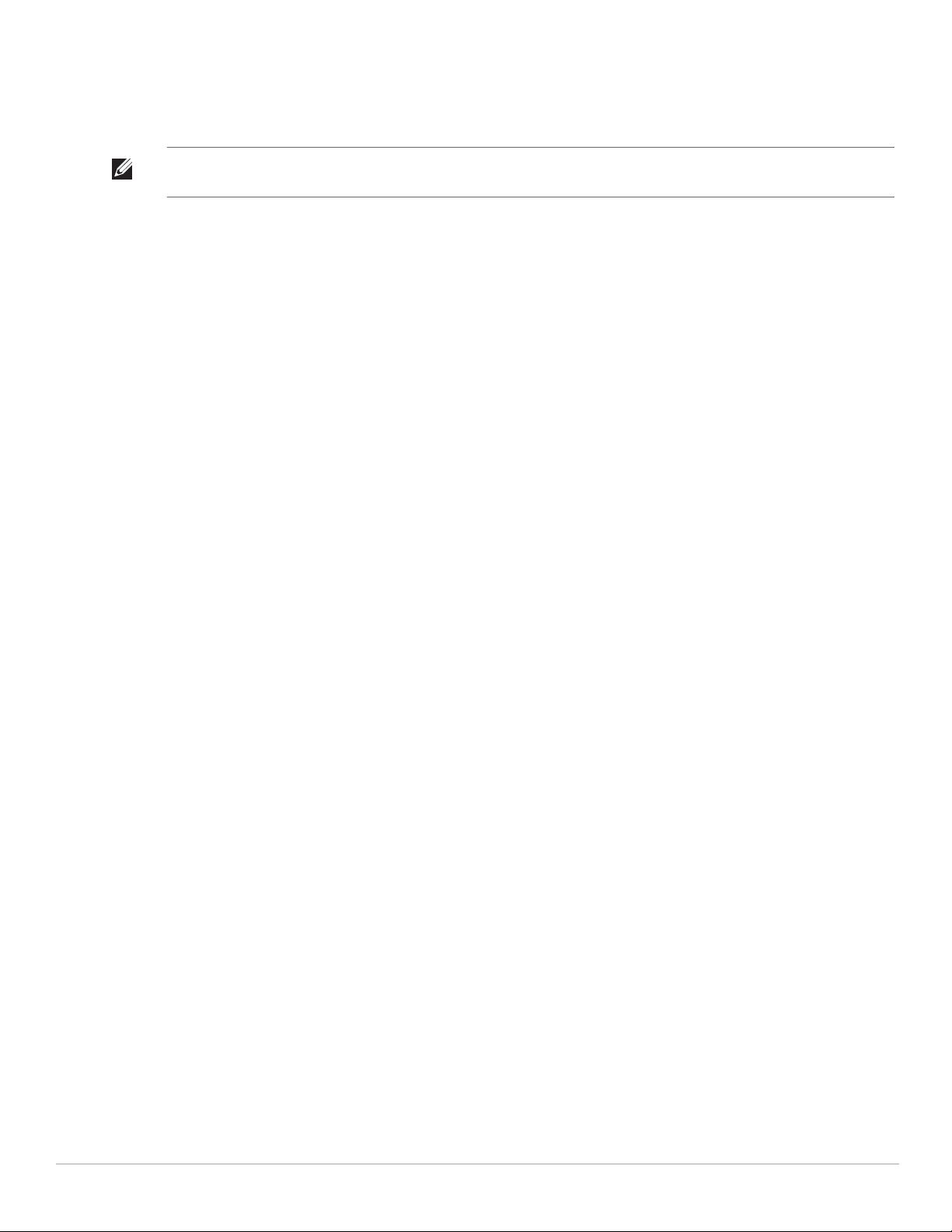
IAP Cluster
IAPs in the same VLAN automatically find each other and form a single functioning network managed by a
Virtual Controller.
NOTE: Moving an IAP from one cluster to another requires a factory reset of the IAP that is being moved. See Chapter
5, “Managing IAPs” on page71 for more information.
Dell PowerConnect W-Series Instant Access Point 6.1.3.4-3.1.0.0 | User Guide Initial Configuration | 17
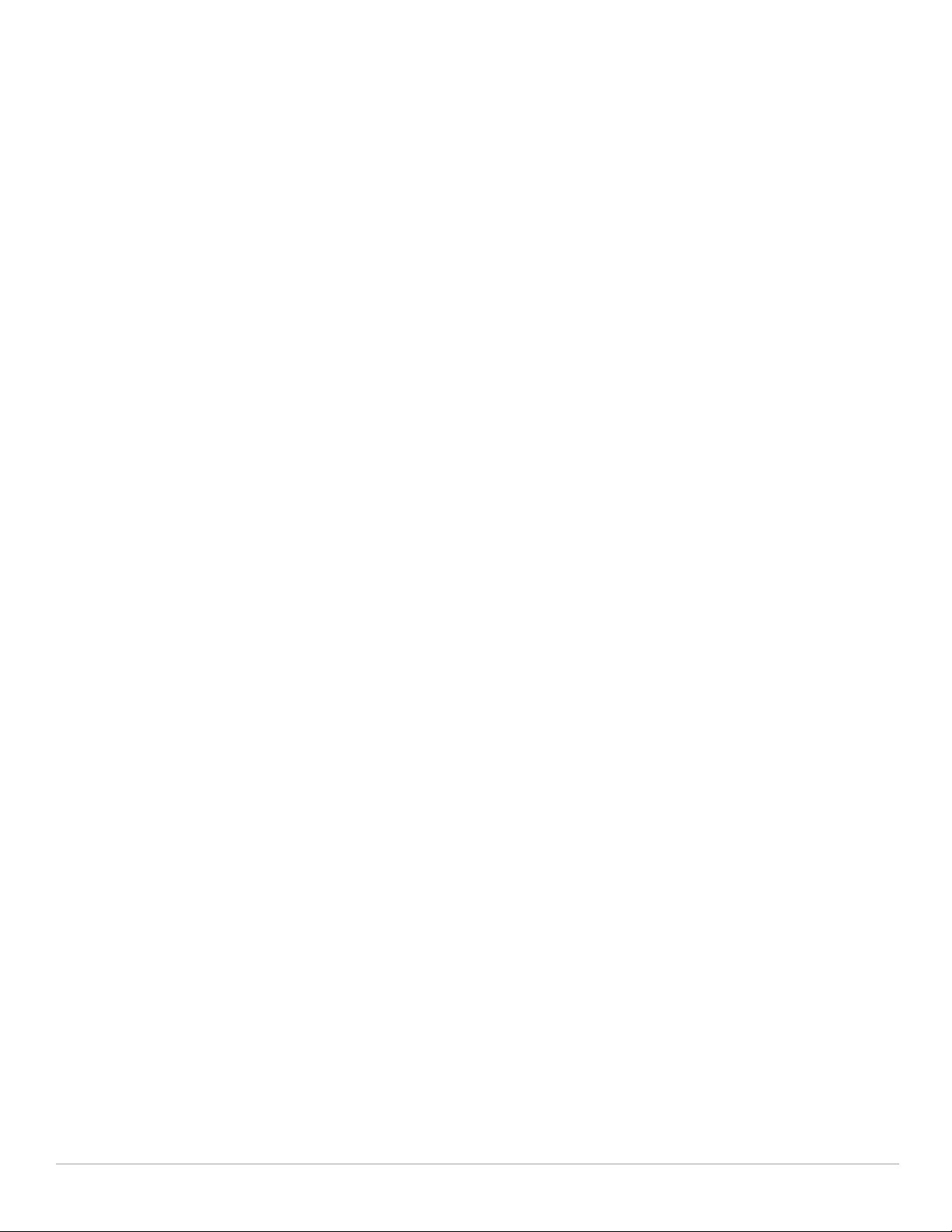
18 | Initial Configuration Dell PowerConnect W-Series Instant Access Point 6.1.3.4-3.1.0.0 | User Guide
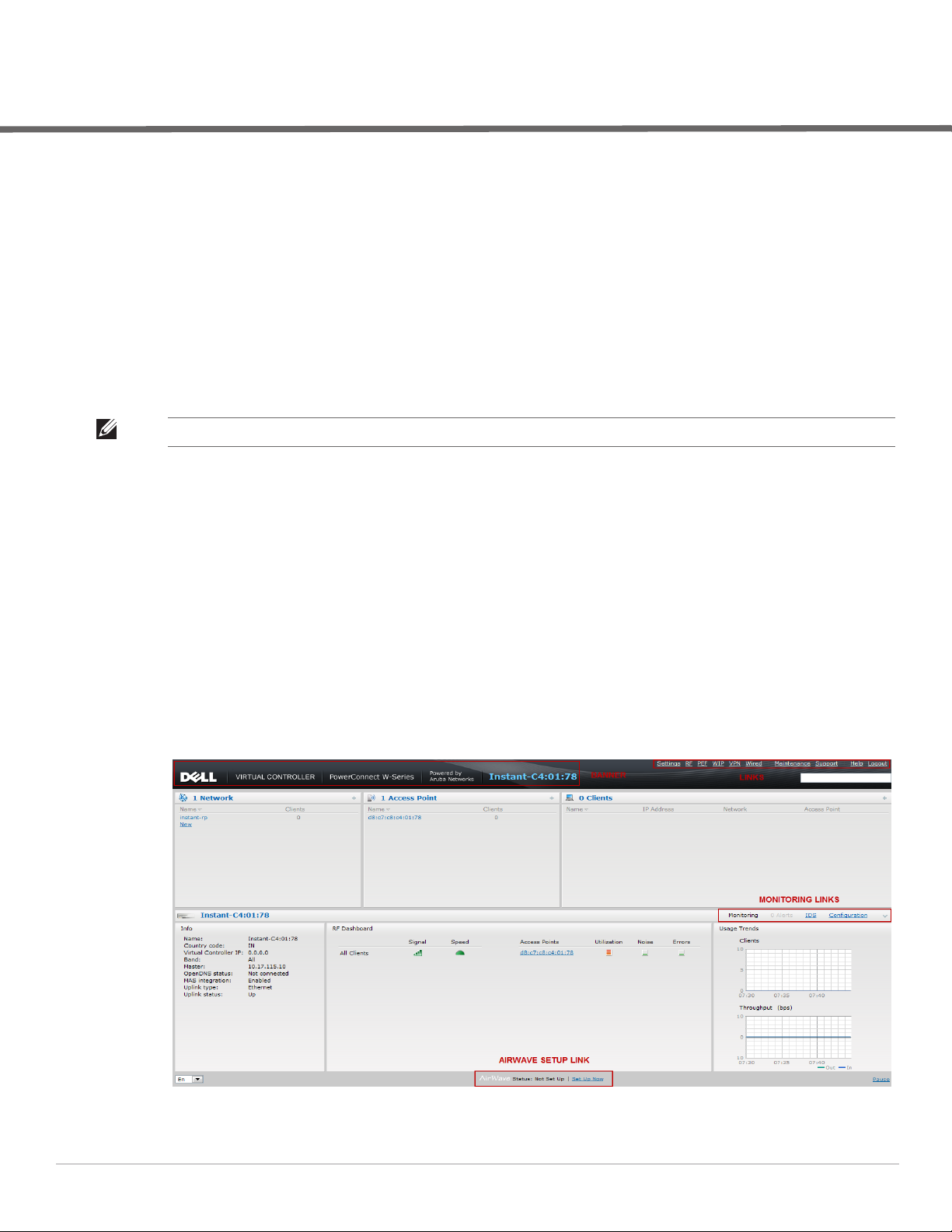
Chapter 2
Instant User Interface
The Instant User Interface (UI) provides a standard web based interface that allows you to configure and monitor
a Wi-Fi network. It is accessible through a standard web browser from a remote management console or
workstation. JavaScript must be enabled on the web browser to view the Instant UI.
Supported browsers are:
Internet Explorer 7 or higher
Safari
Google Chrome
Mozilla Firefox
NOTE: The Instant UI logs out automatically if the window is inactive for fifteen minutes.
Understanding the Instant UI Layout
The Instant UI consists of the following elements:
Banner
Search
Tabs
Links
Views
These elements are explained in the following sections.
Figure 5 Instant UI Interface
Dell PowerConnect W-Series Instant Access Point 6.1.3.4-3.1.0.0 | User Guide Instant User Interface | 19
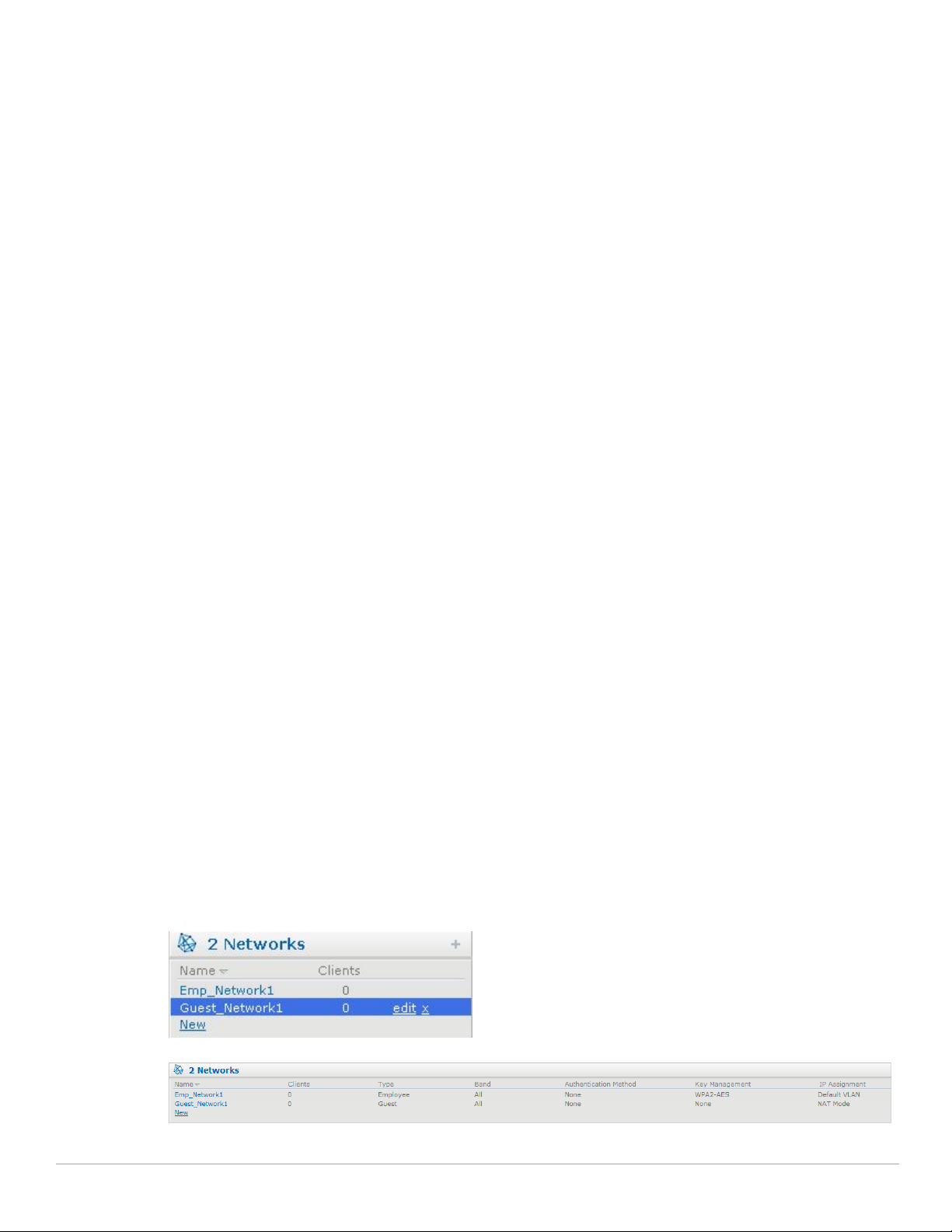
Banner
The banner is a horizontal grey rectangle that appears at the top left corner of the Instant UI. It displays the
company name, logo, and Virtual Controller's name.
Search
Administrators can search an IAP, client, or a network using a simple Search window in the Instant UI. This
Search option helps fill in the blank when you type in a word and suggested matches are automatically displayed
in a dynamic list. The list is more relevant and detailed when more number of keywords are typed in. This is
similar to the auto-complete feature of Google Search.
Tabs
The Instant UI consists of the following tabs:
Networks— Provides information about the Wi-Fi networks in the Dell Instant network.
Access Points— Provides information about the IAPs in the Instant network.
Clients— Provides information about the clients in the Instant network.
Each tab appears in a compressed view by default. A number, specifying the number of networks, IAPs, or clients
in the network precedes the tab names. Click on the tabs to see the expanded view and click again to compress
the expanded view. Items in each tab are associated with a triangle icon. Click on the triangle icon to sort the data
in increasing or decreasing order. Each tab is explained in the following sections.
Networks Tab
This tab displays a list of Wi-Fi networks that are configured in the Dell Instant network. The network names
appear as links. The expanded view displays the following information about each Wi-Fi network:
Name— Name of the network.
Clients— Number of clients that are connected to the network.
Type— Network type: Employee, Guest, or Voice.
Band— Band in which the network is broadcast: 2.4 GHz band, 5.4 GHz band, or both.
Authentication Method— Authentication method required to connect to the network.
Key Management— Authentication key type.
IP Assignment— Source of IP address for the client.
To add a Wi-Fi network, click the New link in the Networks tab. For more information about a wireless network
and the procedure to add a wireless network, see Chapter 3, “Wireless Network” on page43.
An edit link appears on clicking the network name in the Networks tab. For information about editing a wireless
network, see “Editing a Network” on page65. To delete a network, click on the link x located next to the edit
link.
Figure 6 Networks Tab— Compressed View and Expanded View
20 | Instant User Interface Dell PowerConnect W-Series Instant Access Point 6.1.3.4-3.1.0.0 | User Guide
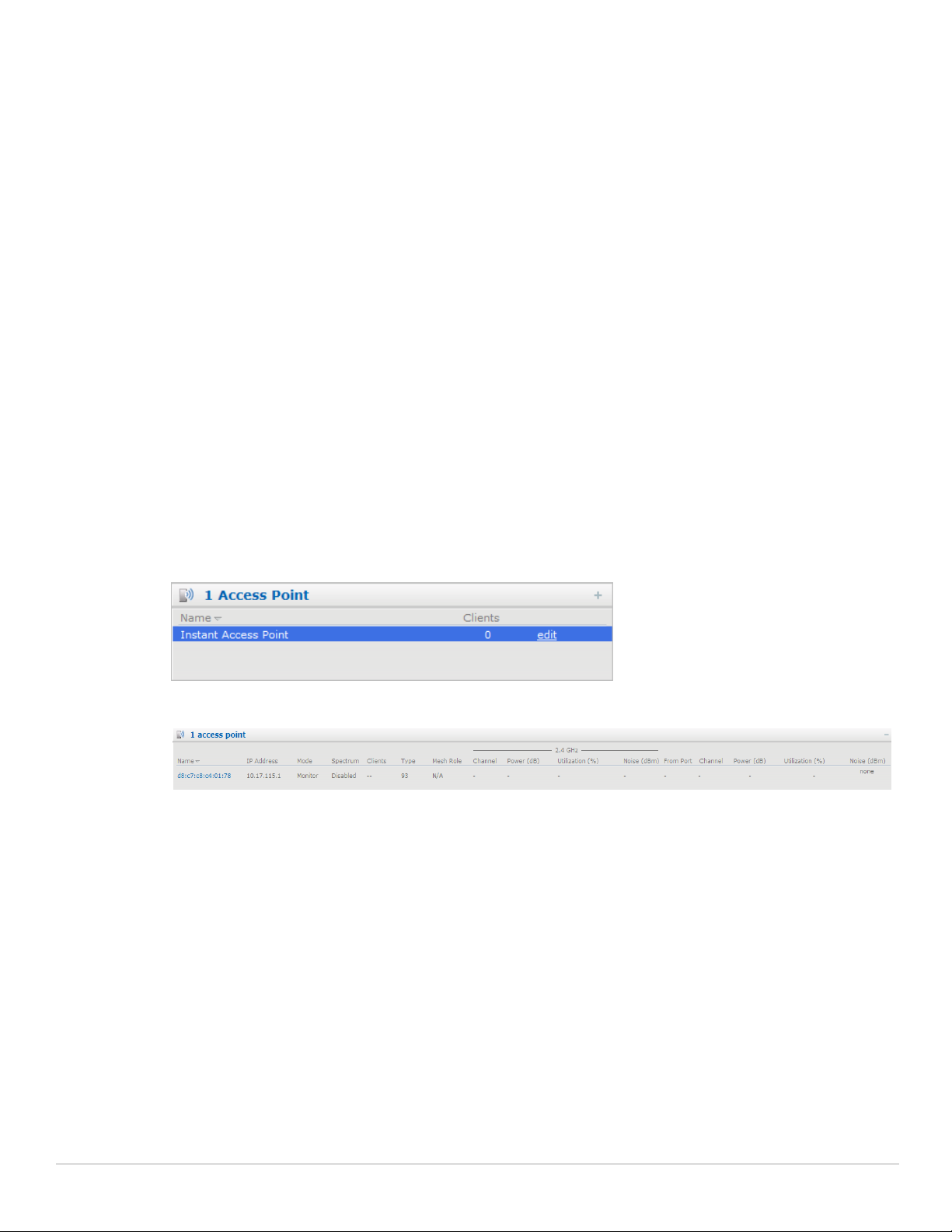
Access Points Tab
If the Auto Join Mode feature is enabled, a list of enabled and active IAPs in the Dell Instant network is displayed
in the Access Points tab. The IAP names are displayed as links.
If the Auto Join Mode feature is disabled, a New link appears. Click on this link to add a new IAP to the network.
If an IAP is configured and not active, its MAC Address is displayed in red.
The expanded view displays the following information about each IAP:
Name— Name of the access point.
IP Address— IP address of the IAP.
Mode— Mode of the IAP.
Spectrum— Enabled, if the IAP is configured as dedicated full-spectrum RF monitor.
Clients— Number of clients that are connected to the IAP.
Type— Model number of the IAP.
Mesh Role— Role of the mesh IAP
Channel— Channel the IAP is currently broadcasting on.
Power (dB)— Maximum transmit EIRP of the radio.
Utilization (%)— Utilization percentage of the IAP radios.
Noise (dBm)— Noise floor of the IAP.
An edit link appears on clicking the IAP name. For details about editing IAP settings see, “Editing IAP Settings”
on page80.
Figure 7 Access Points Tab— Compressed View and Expanded View
Clients Tab
This tab displays a list of clients that are connected to the Dell Instant network. The client names appear as links.
The expanded view displays the following information about each client:
Name— Name of the client.
IP Address— IP address of the client.
MAC Address— Mac address of the client.
OS— Operating system that the client is running on.
Network— Network that the client is connected to.
Access Point— IAP to which the client is connected.
Channel — Channel that the client is currently broadcasting on.
Type— Wi-Fi type of the client: A, G, AN, or GN.
Role— Role assigned to the client.
Signal— Indicates Signal strength.
Dell PowerConnect W-Series Instant Access Point 6.1.3.4-3.1.0.0 | User Guide Instant User Interface | 21
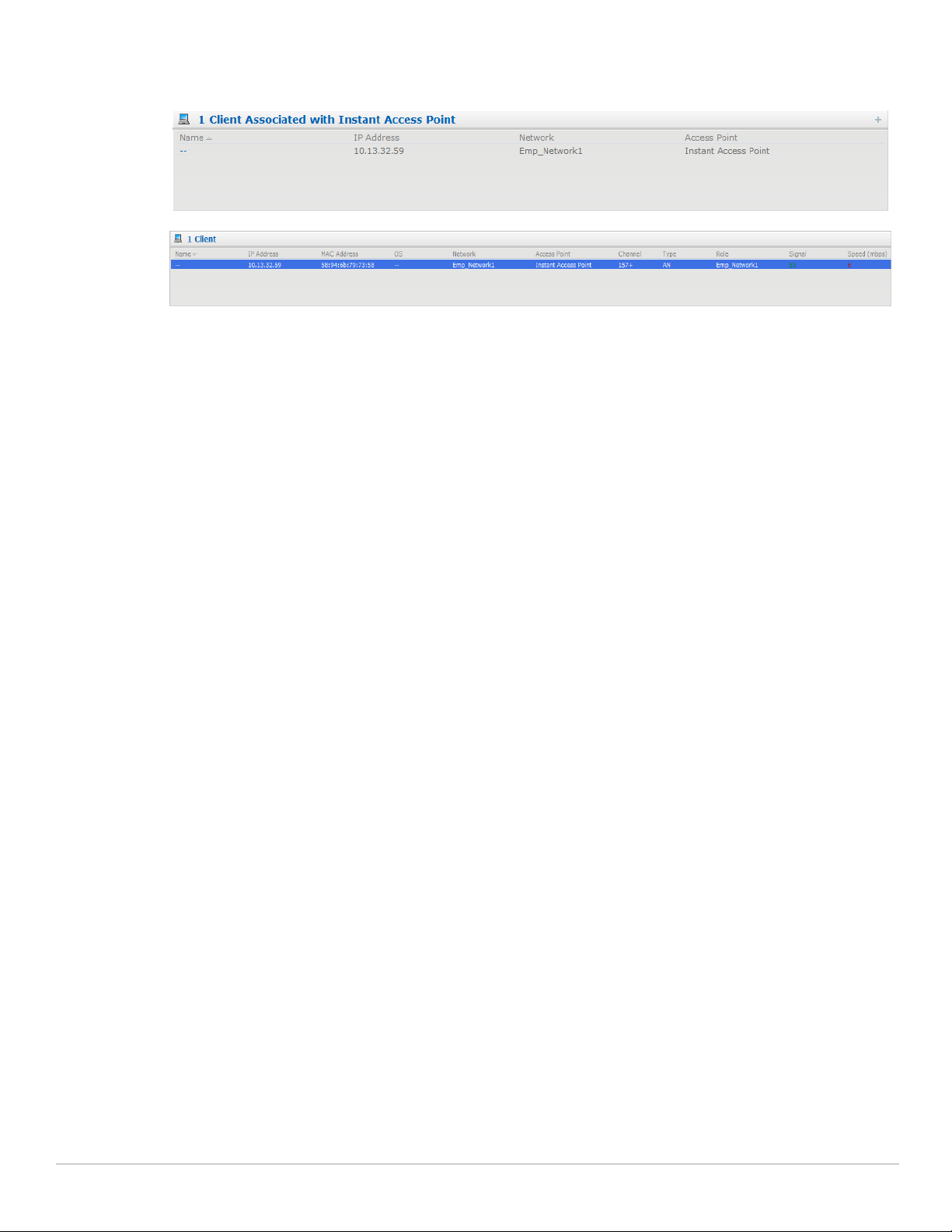
Speed (mbps)— Data transfer speed.
Figure 8 Client Tab— Compressed View and Expanded View
Links
The following links allow you to configure the features and settings for the Instant network. Each of these links
are explained in the subsequent sections.
New Version Available
Settings
RF
PEF
Wired
WIP
VPN
Maintenance
Support
Help
Logout
Monitoring
Alerts
IDS
Configuration
Language
Dell PowerConnect W-AirWave Setup
Pause/Resume
New Version Available
This link appears in the top right corner of Instant UI only if a new image version is available on the image server
and Dell PowerConnect W-AirWave is not configured. For more information about the New version available
link and its functions, see “Firmware Image Server in Cloud Network” on page89.
22 | Instant User Interface Dell PowerConnect W-Series Instant Access Point 6.1.3.4-3.1.0.0 | User Guide
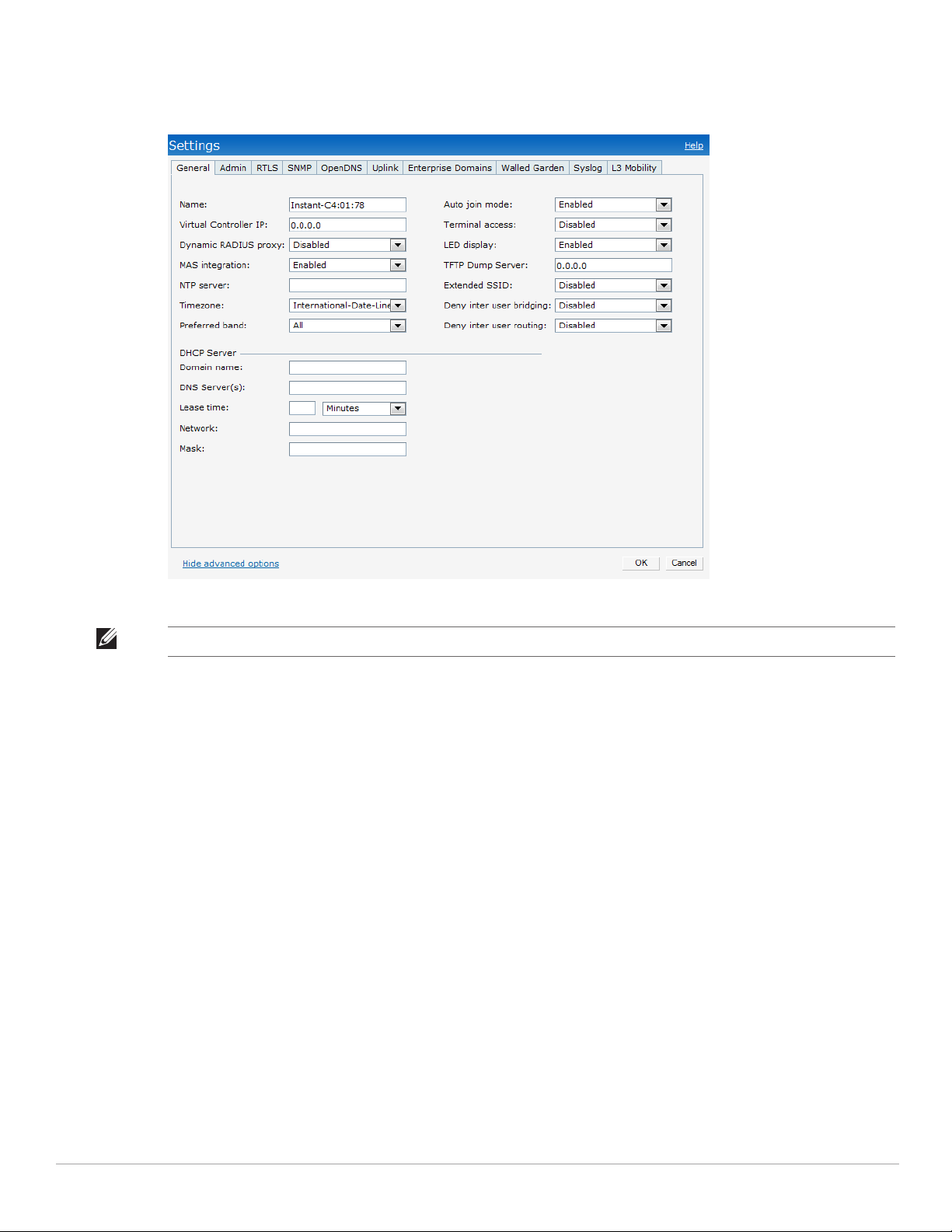
Settings
This link displays the Settings window. The Settings consists of the following tabs:
Figure 9 Settings Link
NOTE: Use the Show/Hide Advanced option on the bottom-left of the Settings window to view or hide the advanced options.
General— View or edit the Name, IP address, NTP Server, and DHCP server settings of the Virtual
Controller. For information about Virtual Controller settings and NTP Server, see Chapter 9, “Virtual
Controller” and Chapter 8, “NTP Server” . For information about Auto join mode, Terminal Access, LED
display, TFTP Dump Server, and Deny inter user bridging see Chapter 5, “Managing IAPs” .
Admin— View or edit the admin credentials for access to the Virtual Controller Management User Interface.
See “Management Authentication Settings” on page116 for more information. You can also configure Dell
PowerConnect W-AirWave in this tab. See “Configuring Dell PowerConnect W-AirWave” on page191 for
more information.
Wired— Specify the desired profile for each port of the IAP. See Chapter 21, “Ethernet Downlink” for more
information.
RTLS— View or edit the RTLS server settings.
Dell RTLS— Enable this to integrate with Dell PowerConnect W-AirWave Management platform,
Ekahau Real Time Location Server and Nearbuy Real Time Location Server. Specify the IP address and
port number of the server to which location reports are sent, a shared secret key, and the frequency at
which packets are sent to the server. Update indicates how frequently the Virtual Controller updates the
RTLS server.
Aeroscout— Enables the AP to send RFID tag information to an AeroScout real-time asset location
(RTLS) server. Specify the IP address and port number of the AeroScout server to which location reports
should be sent.
Dell PowerConnect W-Series Instant Access Point 6.1.3.4-3.1.0.0 | User Guide Instant User Interface | 23
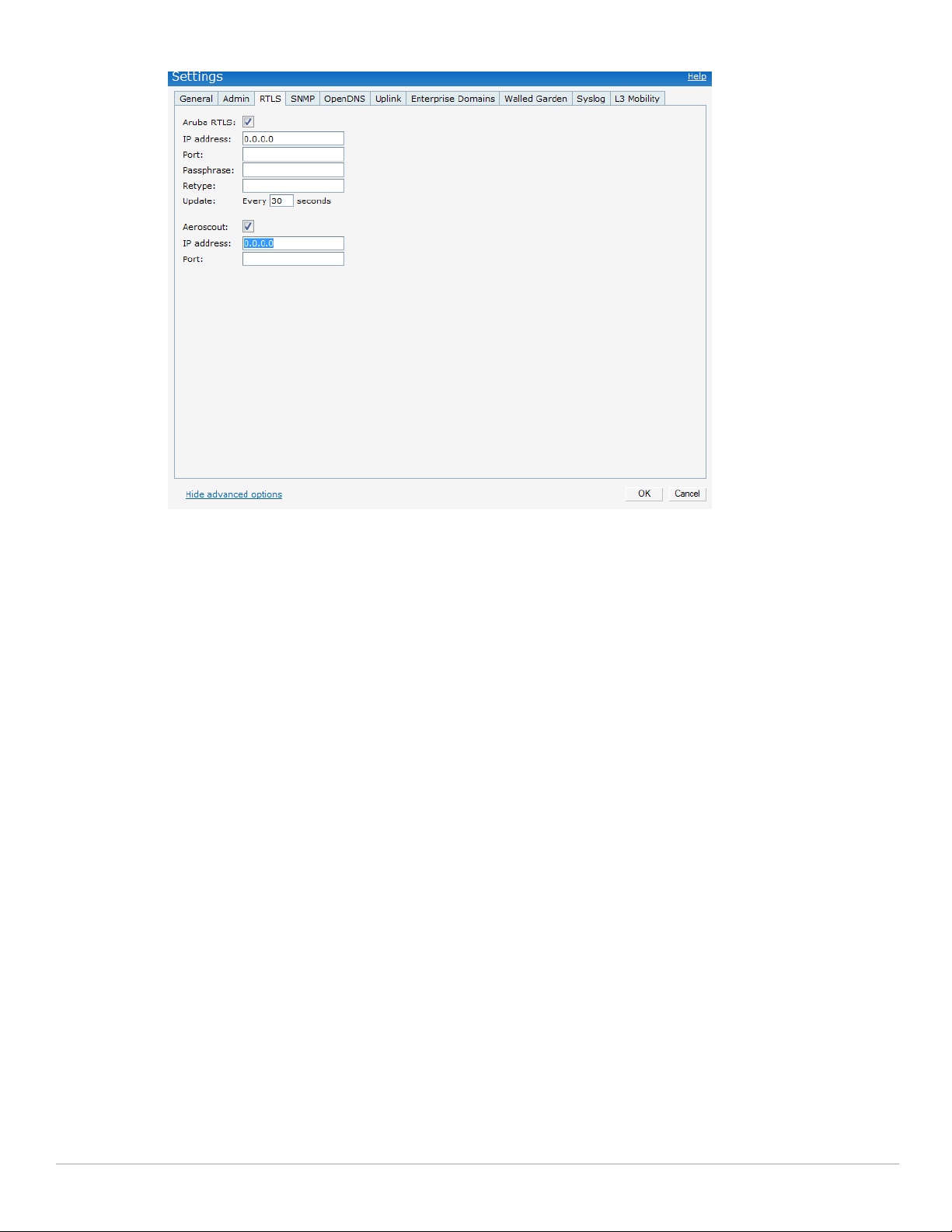
Figure 10 RTLS
SNMP— View or specify SNMP agent settings. See Chapter 19, “SNMP” for more information.
OpenDNS— Instant supports OpenDNS business solutions which requires an OpenDNS (opendns.com)
account comprising a username and a password. These credentials will be used by Instant to access OpenDNS
to provide enterprise-level content filtering.
24 | Instant User Interface Dell PowerConnect W-Series Instant Access Point 6.1.3.4-3.1.0.0 | User Guide
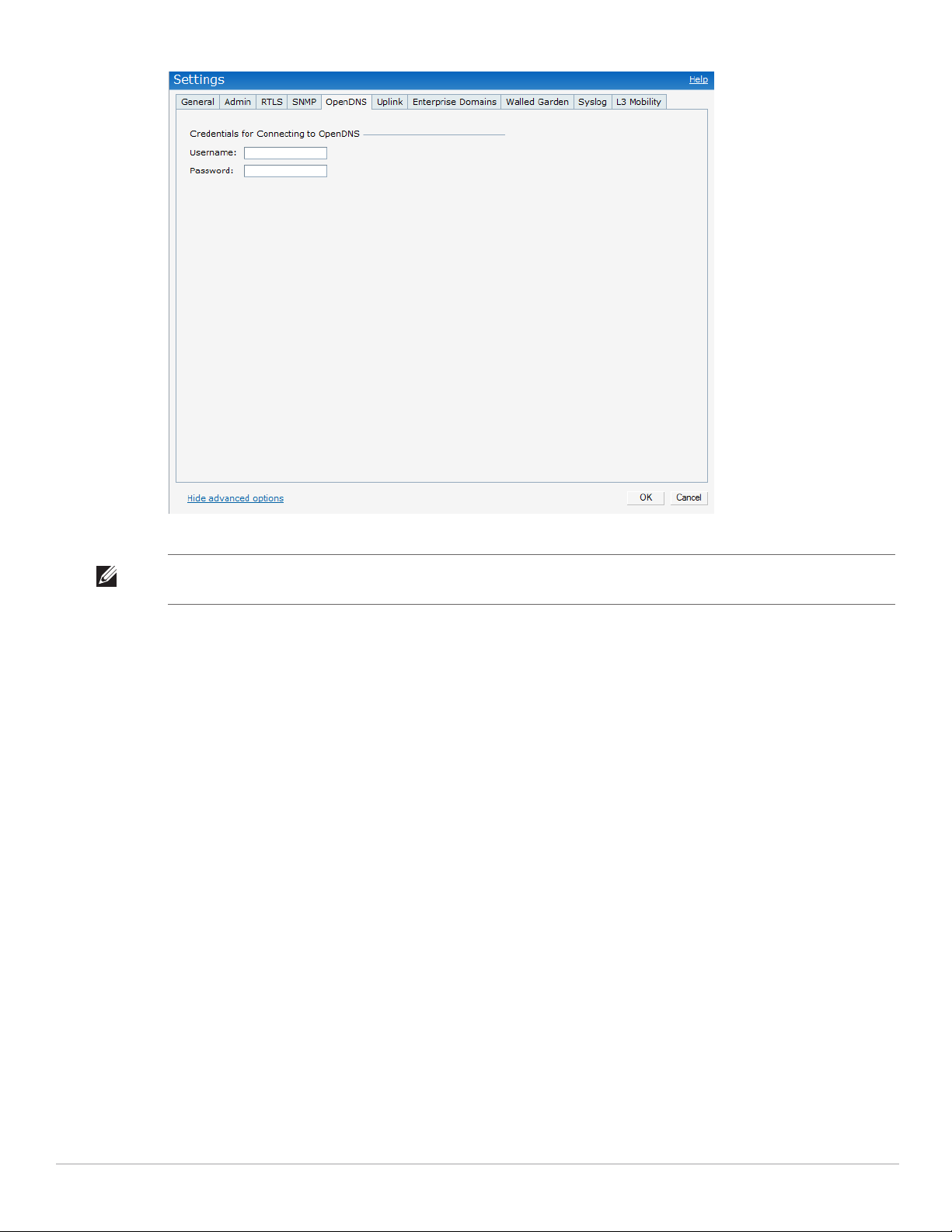
Figure 11 OpenDNS
NOTE: For OpenDNS to work, enable Content Filtering feature while creating a new network. Click New in the Networks tab and
then select Enabled from the Content filtering drop-down list.
Uplink— View or configure uplink settings. See Chapter 22, “Uplink Configuration” for more information.
Enterprise Domains— This tab indicates all the DNS domain names valid on the enterprise network which is
used to determine how client DNS requests should be routed. When Content Filtering is enabled for the
wireless network, the names that do not match this list are sent to OpenDNS server.
Walled Garden— The Walled Garden directs the user’s navigation within particular areas to allow access to a
selection of websites and/or prevent access to other websites. For more information, see “Walled Garden
Access” on page128.
Syslog— View or specify a Syslog Server for sending syslog messages to the external servers. See “Syslog
Server” on page78 for more information.
L3 Mobility— View or configure the Layer-3 mobility settings. See “Layer-3 Mobility” on page93 for more
information.
RF
This link displays the configuration parameters Adaptive Radio Management (ARM) and Radio features.
Dell PowerConnect W-Series Instant Access Point 6.1.3.4-3.1.0.0 | User Guide Instant User Interface | 25
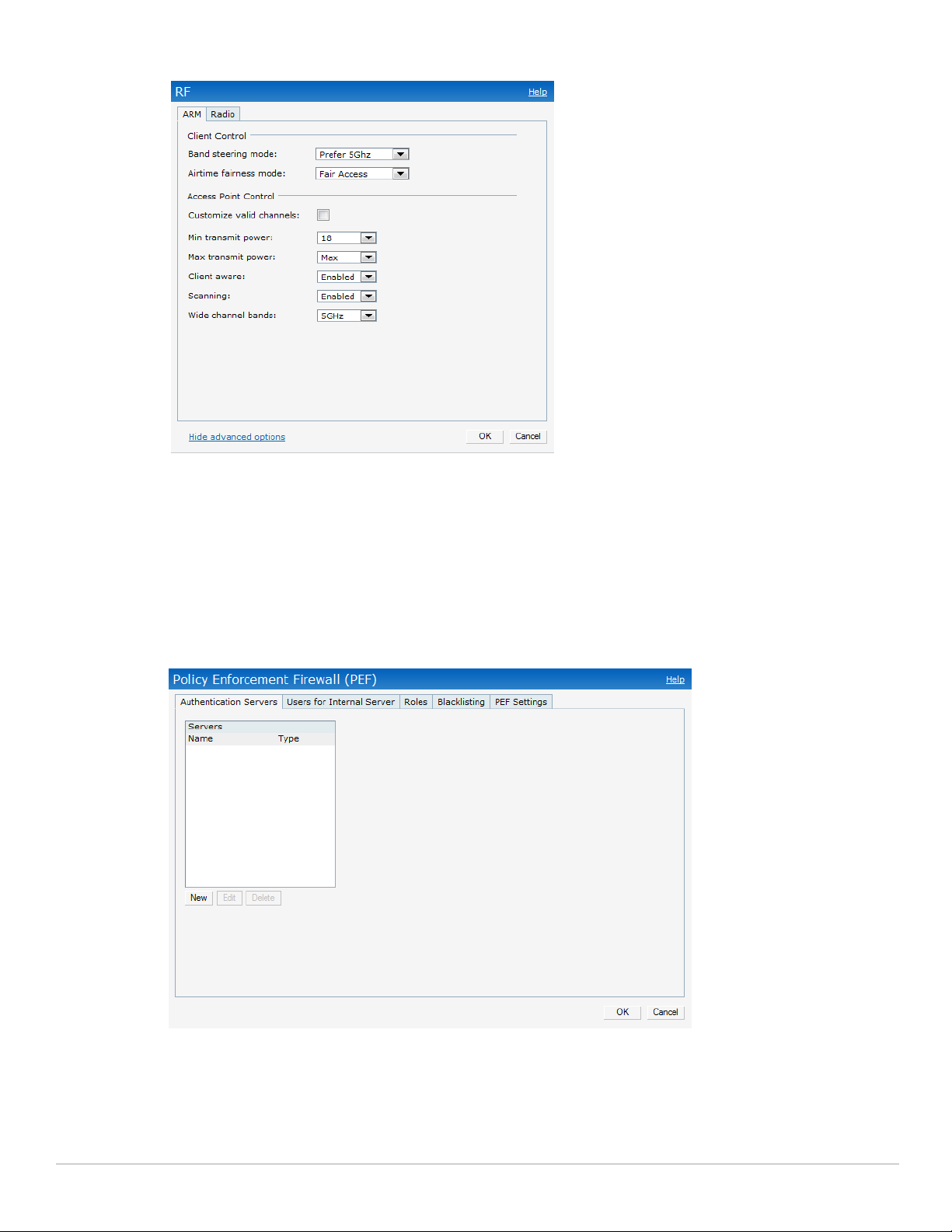
Figure 12 RF
ARM — View or assign channel and power settings for all the IAPs in the network. For information about ARM
(Adaptive Radio Management), see “ARM Features” on page159.
Radio — View or configure radio settings for 2.4GHz and the 5GHz radio profiles. For information about Radio,
see “Configuring Radio Profiles in Instant” on page163.
PEF
This link displays the following features.
Figure 13 PEF
Authentication Servers— Use this window to configure an external RADIUS server for a wireless network. See
“Configuring an External RADIUS Server” on page110 for more information.
26 | Instant User Interface Dell PowerConnect W-Series Instant Access Point 6.1.3.4-3.1.0.0 | User Guide
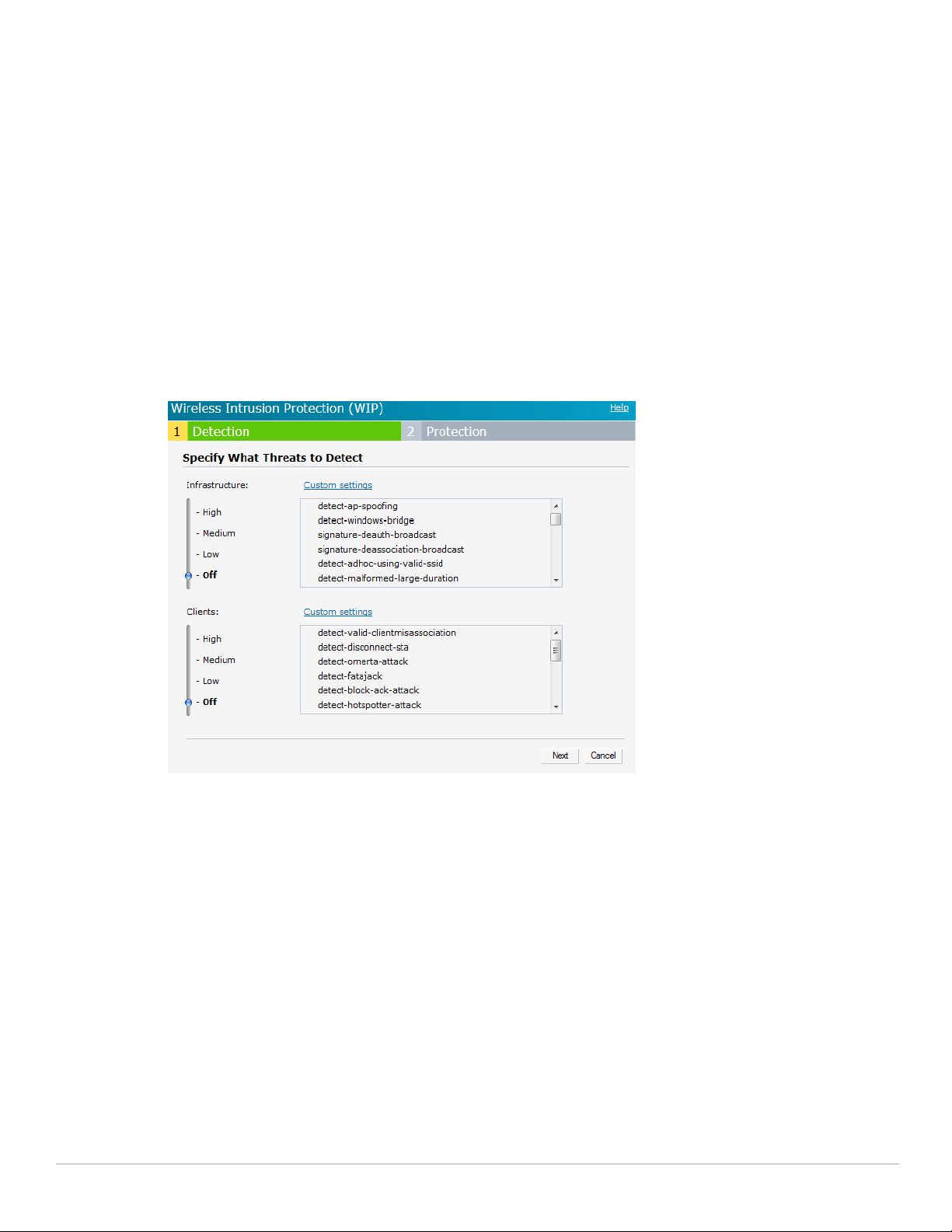
Users for Internal Server— Use this window to populate the system’s internal authentication server with users.
This list will be used by networks for which per-user authorization is specified using the Virtual Controller’s
internal authentication server. For more information about users, see Chapter 28, “User Database” .
Roles— This window displays all the roles defined for all the Networks and the Access Rules lists the permissions
for each role. For more information, see “User Roles” on page137.
Blacklisting— Use this window to manually blacklist clients. See “Client Blacklisting” on page223 for more
information.
PEF Settings— Use this window to enable/disable gateway filters supporting address and port translation for
various protocols. See Chapter 26, “Policy Enforcement Firewall” on page219 for more information.
WIP
WIP offers a wide selection of intrusion detection and protection features to protect the network against wireless
threats. Use this window to specify standard levels of threat detection. See “Wireless Intrusion Protection (WIP)”
on page165 for more information.
Figure 14 WIP
VPN
Use this window to define how to communicate with the remote controller. See Chapter 27, “VPN
Configuration” on page227 for more information.
Dell PowerConnect W-Series Instant Access Point 6.1.3.4-3.1.0.0 | User Guide Instant User Interface | 27
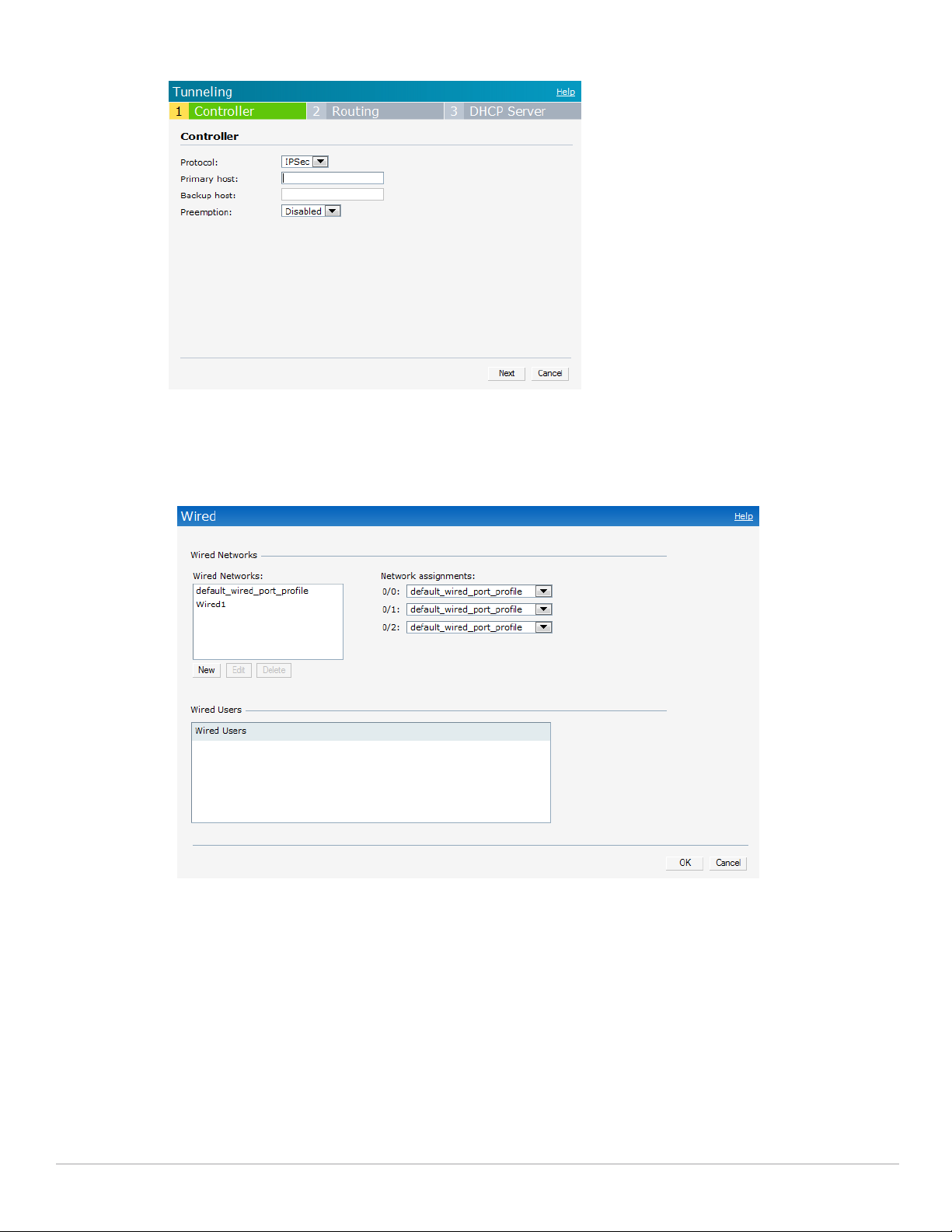
Figure 15 VPN
Wired
Specify the desired profile for each port of the IAP. See Chapter 21, “Ethernet Downlink” for more information.
Figure 16 Wired
Maintenance
This link displays the Maintenance window. The Maintenance window allows you to maintain the Wi-Fi
network. It consists of the following tabs:
About— Displays the Build Time, IAP model name, Dell Instant OS version, Web address of Dell and
Copyright information.
Configuration— Displays the current configuration of the network.
Clear Configuration— Click to delete or clear the current configuration of the network and reset to
provisioning configuration.
Backup Configuration— Use this feature to create local Instant configuration backup. Click Backup
Configuration to save the configuration file named instant.cfg.
28 | Instant User Interface Dell PowerConnect W-Series Instant Access Point 6.1.3.4-3.1.0.0 | User Guide
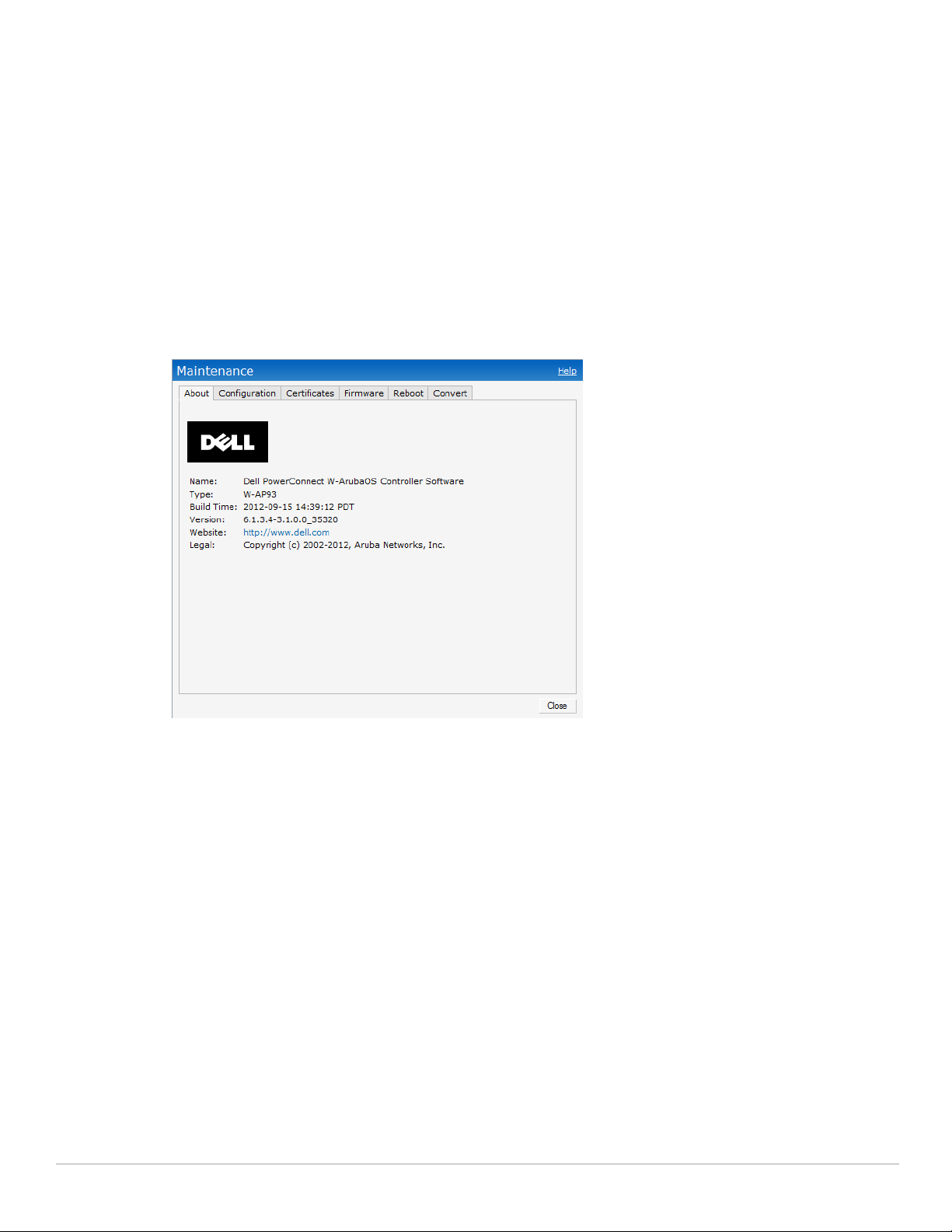
Restore Configuration— Click Restore Configuration to browse and locate the backup file to restore.
Reboot the IAP for the changes to take effect.
Certificates — Displays information about the current certificate installed in the network. Provides an
interface to upload new certificates and to set a passphrase for the certificates. For more information, see
“Certificates” on page 129.
Firmware — Displays the current firmware version and provides options to upgrade to a new firmware version.
For more information, see“Upgrading to New Version” on page90.
Reboot — Displays the IAPs in the network and provides an option to reboot the required access point or all
access points. For more information, see “Rebooting the IAP” on page87.
Convert — Provides an option to change the network from a Virtual Controller managed network to a Dell
Mobility Controller managed network. For more information, see “Migrating to a Mobility Controller
Managed Network” on page83.
Figure 17 Maintenance Link — Default View
Dell PowerConnect W-Series Instant Access Point 6.1.3.4-3.1.0.0 | User Guide Instant User Interface | 29
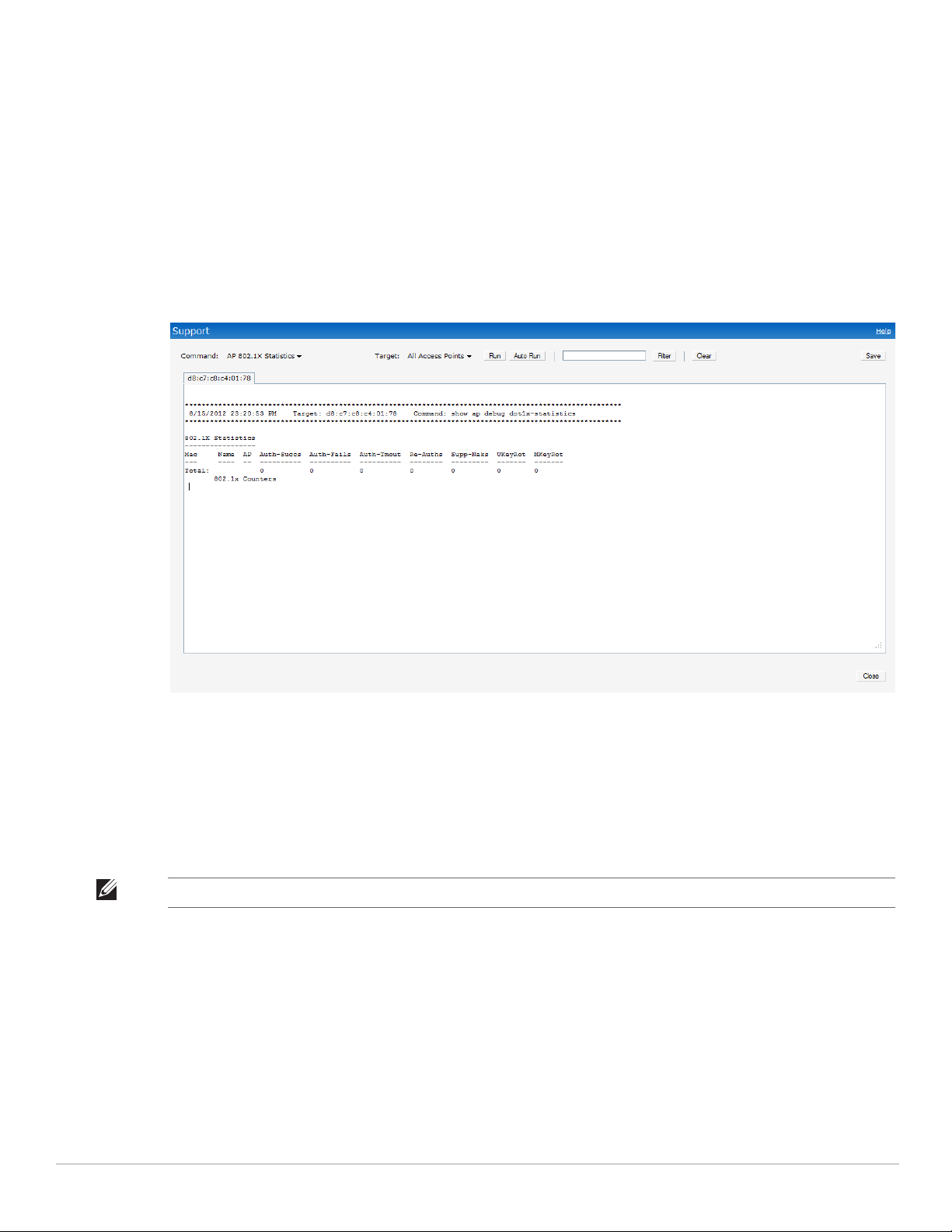
Support
This link displays the Support window. It consists of the following fields:
Command— Provides various options for which you can generate support logs.
Target— Provides a list of IAPs in the network.
Run— Click this to generate the support log for the selected option and IAP.
Auto Run— The selected commands run on the selected APs according to the specified time schedule.
Filter— Enter a string and click to display the filtered content of any command.
Clear— Click to clear the text box
Save Results— Click to open the results in another window and save it as an HTML or text file.
Figure 18 Support Window
To view the log information:
1. At the top right corner of Instant UI, click Support. The Support window appears.
2. Select the required option from the Command drop-down list. For example, AP ARM Configuration.
3. Select All Access Points or a specific IAP from the Target drop-down list for which you want to view the AP
ARM Configuration.
4. Click Run.
NOTE: Use the support commands under the supervision of Dell technical support.
You can view the following information for each access point in the Dell Instant network using the support
window:
AP Access Rule Table— Displays all the ACL rules of the selected IAP.
AP Active— Displays all the APs of Instant.
AP All Supported Timezones— Displays all the supported time zones of Instant.
AP ARM Channels— Displays channels of ARM in the selected IAP.
AP ARM Configuration— Displays configuration of ARM in the selected IAP.
AP Country Codes— Displays country code for the selected IAP.
30 | Instant User Interface Dell PowerConnect W-Series Instant Access Point 6.1.3.4-3.1.0.0 | User Guide
 Loading...
Loading...