Dell W-IAP204, W-IAP205 User Manual
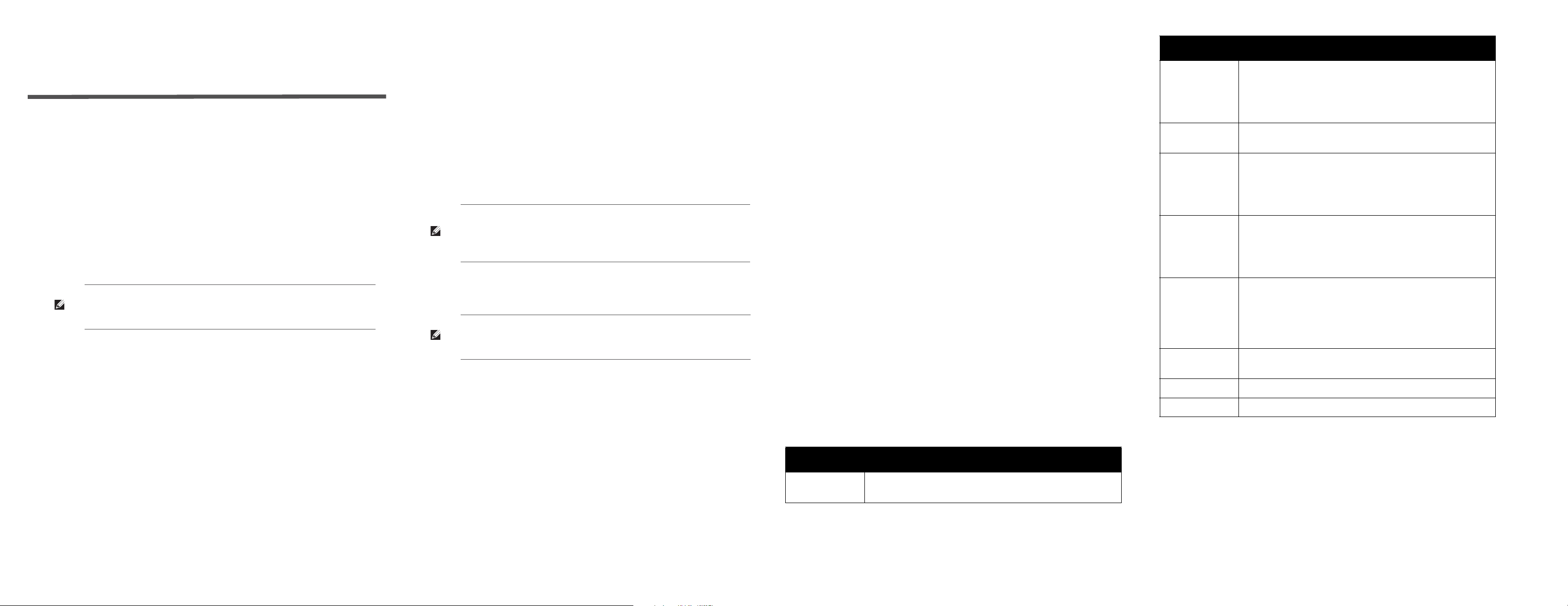
Dell Networking W-Series
Instant
Quick Start Guide
This Quick Start Guide assists you to connect and configure a Dell Networking WSeries Instant Access Point (W-IAP). To learn more about W-IAP and for detailed
configuration
Getting Started
Unpack and Power on W-IAP
After unpacking the W-IAP, check the power requirements and connect the
W-IAP.
Connect
To connect the W-IAP to your network, plug in a LAN cable to Ethernet port (on
the back side of the device). The Ethernet port LED turns green.
Provision
W-IAPs can be provisioned automatically, through Dell W-AirWave or by
manually connecting to a provisioning network. Use the following methods based
on your W-IAP provisioning requirements.
Functional W-IAP in the Network
If a W-IAP is already configured and is in operational state, connect the W-IAP
into the same VLAN or subnet, to automatically configure the new W-IAP.
information, see the Dell Networking W-Series Instant User Guide.
Note: Based on the W-IAP model, you can power on the W-IAP by using an AC
adapter or Power over Ethernet (PoE). Use the option that suits your W-IAP
deployment environment.
Instant UI
Instant user interface (UI) is a standard web-based interface that allows you to
configure and monitor a W-IAP network.
To start using the Instant UI, perform the following steps:
1. Using a wireless client, scan the wireless networks and connect
SSID.
2. Using a web browser, go to the “instant.dell-pcw.com” URL
3. Log in to the Instant UI with the following credentials:
Username—“admin”
Password—“admin”
Note: It is recommended that you change the administrator login credentials
after the initial configuration. For more information, see the Management
Authentication Settings section in the
Guide.
4. If the Country Code window is displayed after a successful login, select a
country from the list.
Note: The Country Code window is displayed only when the W-IAP-RW (Rest of
World) variants are installed. The country code setting is not applicable to the
W-IAPs designed for US and Japan.
5. If the Instant UI is used for managing W-IAPs, proceed to Creating a Wireless
Network. If W-AirWave is deployed for managing the network,
following steps.
a. Navigate to System>Ad
The window with W-AirWave configuration options is displayed.
b. In the Ai
Contact your local network administrator to obtain these details.
Creating a Wireless Network
To create a wireless network using the Instant UI, perform the following steps:
rWave section, enter the Shared Key and AirWave IP details.
min in the Instant UI to configure W-AirWave.
Dell Networking W-Series Instant User
to the “instant”
.
perform the
1. From the Instant UI main window, click Ne
New WLAN window is displayed.
2. In the WLAN Settings ta
used for identifying the Network.
3. Click Next. The VLAN tab detail
4. In the VLAN tab,
assignment options.
5. Click Next. The Security tab detail
6. In the Se
use the default values or customize the security settings.
7. Click Next. The Access tab details are displayed
8. In the Access tab,
9. Click Finish. The new network is
window.
For more information on configuring different
Employee, Guest, or Voice, see the Dell Networking W-Series Instant User Guide.
curity tab, enter a unique passphrase and retype it to confirm. You can
ensure that the Unrestricted access control is specified.
b, enter a name (SSID) for the network. This name is
s are displayed.
select the required Client IP assignment and Client VLAN
s are displayed.
added and displayed in the Networks
w under the Networks section. The
.
types of wireless networks such as
Verifying the Operating Status
After setting up a W-IAP and creating a wireless network, use the Instant UI or the
LEDs to verify the operating status.
Verifying Status Using LEDs
You can use the LEDs to verify that both radios are active after the AP
initialization and configuration.
The following table lists the Ethernet ports available
corresponding status indication:
W-IAP Model Ethernet Ports
W-IAP134/135 ENET0: Indicates uplink connection.
ENET1: Indicates wired downlink connection.
on a W-IAP and the
W-IAP Model Ethernet Ports
W-IAP3WN/3WNP E0: Indicates uplink connection.
E1 and E2: Indicate wired downlink connection.
NOTE: The E2 port
Equipment (PSE) to supply power to any compliant 802.3af powered
(class 0-4) device.
W-IAP108/109 ENET0: Indicates uplink connection.
ENET1: Indicates wired downlink connection.
W-IAP155/155P E0: Indicates uplink c
E1, E2, E3, and E4: Indicate wired downlink connection.
NOTE: The W-IAP155P supports PSE for 802.3at powered device
(class
0-4) on one port (E1 or E2), or 802.3af powered DC IN (Power
Socket) on two ports (E1 and E2).
W-IAP224/225 ENET0: Indicates uplink connection.
ENET1: Indicates wired downlink connection.
NOTE: When operating on
is usable. For example, if the source of power is connected to ENET
0, then ENET 1 will not work.
W-IAP274/275 The W-IAP274/275 are equipped with two Gigabit Ethernet ports,
which are refe
connectivity.
The WAN port supports 802.3at Power over Ethernet (PoE), accepting
48 VDC (nominal) as a standard defin
Power Sourcing Equipment (PSE) such as a PoE midspan injector.
W-IAP114/115
W-IAP103
W-IAP204/205 ENET: Indicates uplink connection.
W-IAP214/215
For information on the LED status indicators, see the Installation Guide provided
with the W-IAP package.
ENET: Indicates uplink connection.
ENET: Indicates uplink connection.
on W-IAP3WNP supports Power Sourcing
onnection.
802.3af, only the port connected to power
rred to as WAN and LAN ports for Ethernet
ed Powered Device (PD) from a
Verifying Status Using Instant UI
To verify that the wireless network is available and the SSID is broadcasted,
perform the following steps:
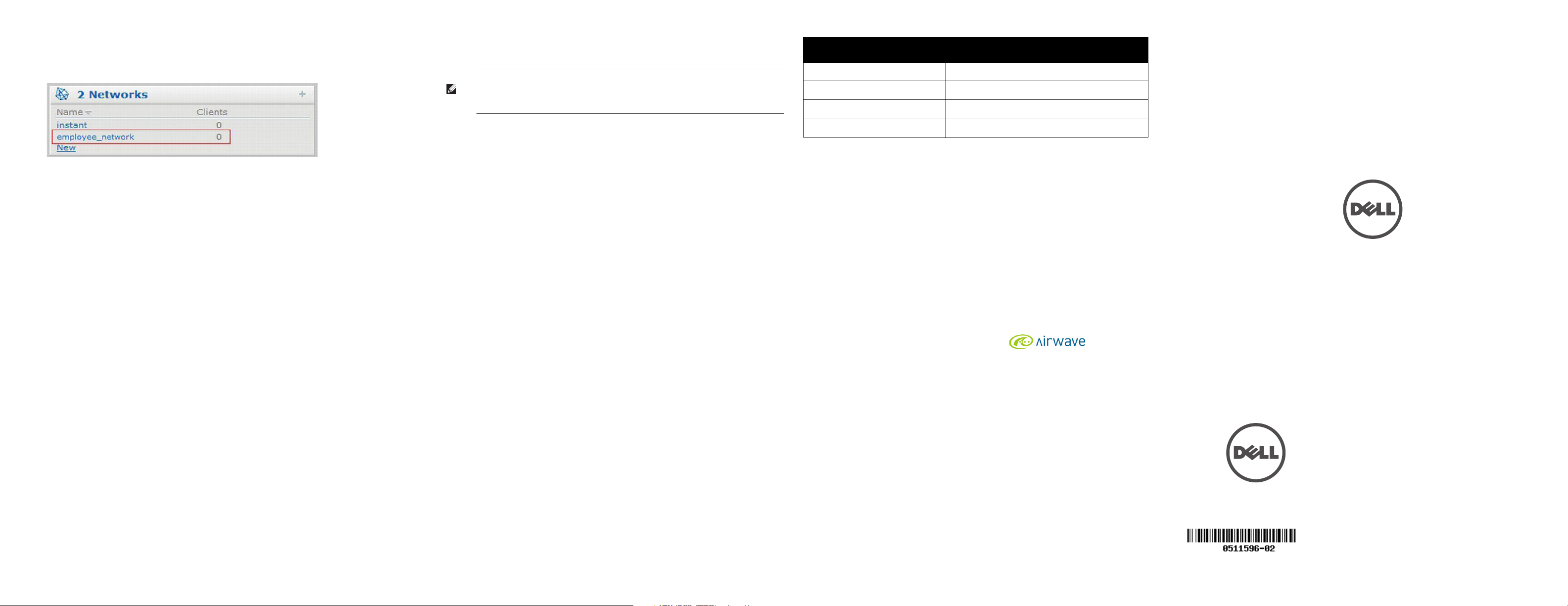
Contacting Dell
1. Verify that the newly created network is displayed in the Networks window: for
example, employee_network as shown in
Figure 1.
Figure 1 Network Window
2. Disconnect the client from i
your client system is connected.
3. Connect your client to the
4. Log in to the Instant UI with the administrator credential
provisioning network is automatically deleted and will no longer be available.
nstant, the default provisioning network to which
newly created network.
s. The instant
Converting a W-IAP
A W-IAP can be converted to operate as a Campus AP or Remote AP managed by a
Dell Networking W-Series Mobility
To convert a W-IAP through the Instant UI, perform the following steps:
1. Log in to the Instant UI with the administrator credential
2. Click the Ma
3. Click the Co
intenance link at the top right corner of the Instant main window.
nvert tab.
4. Based on your requirement, select an appropriate option from the Con
more Access Points to drop-down menu.
5. Enter the IP address of the Dell Controller.
6. Click Con
vert Now. The W-IAP reboots and begins operating in the mode that you
configured.
Controller.
s.
vert one or
To convert a W-IAP from a controller-managed mode to Instant mode, manually reset
the W-IAP.
Note: To reset a W-IAP, press and hold the reset button using a small and narrow
object such as a paperclip. Power on the W-IAP without releasing the reset button.
The power LED flashes within five seconds indicating that the reset is completed.
For more information on the W-IAP conversion process, see the Dell Networking WSeries Instant User Guide.
Website Support
Main Website dell.com
Contact Information dell.com/contactdell
Support Website dell.com
Documentation Website dell.com/support/manuals
Copyright
© 2014 Aruba Networks, Inc. Aruba Networks trademarks include , Aruba Networks®,
Aruba Wireless Networks®, the registered Aruba the Mobile Edge Company logo, and Aruba Mobility
Management System®. Dell™, the DELL™ logo, and PowerConnect™ are trademarks of Dell Inc.
All rights reserved. Specifications in this manual are subject to change without notice.
Originated in the USA. All other trademarks are the property of their respective owners.
Open Source Code
Certain Aruba products include Open Source software code developed by third parties, including software code
subject to the GNU General Public License (GPL), GNU Lesser General Public License (LGPL), or other Open
Source Licenses. Includes software from Litech Systems Design. The IF-MAP client library copyright 2011
Infoblox, Inc. All rights reserved. This product includes software developed by Lars Fenneberg, et al. The Open
Source code used can be found at this site:
http://www.arubanetworks.com/open_source
Legal Notice
The use of Aruba Networks, Inc. switching platforms and software, by all individuals or corporations, to terminate
other vendors’ VPN client devices constitutes complete acceptance of liability by that individual or corporation for
this action and indemnifies, in full, Aruba Networks, Inc. from any and all legal actions that might be taken against
it with respect to infringement of copyright on behalf of those vendors.
Dell Networking W-Series
Instant
Quick Start Guide
www.dell.com
Dell Networking W-Series Instant | Quick Start Guide
Part Number 0511596-02 | August 2014
 Loading...
Loading...