Dell Venue Pro User Manual [es]
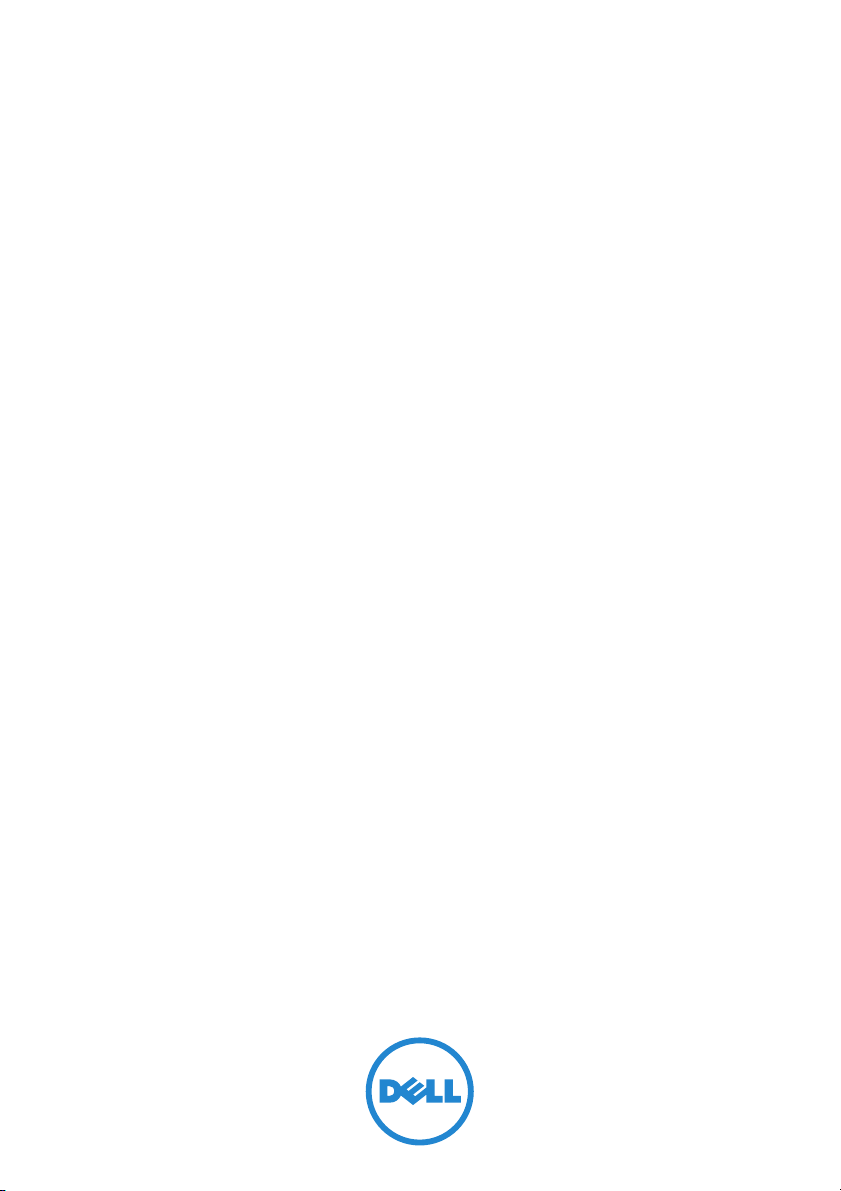
Dell™ Venue Pro
Manual del usuario
COMMENT
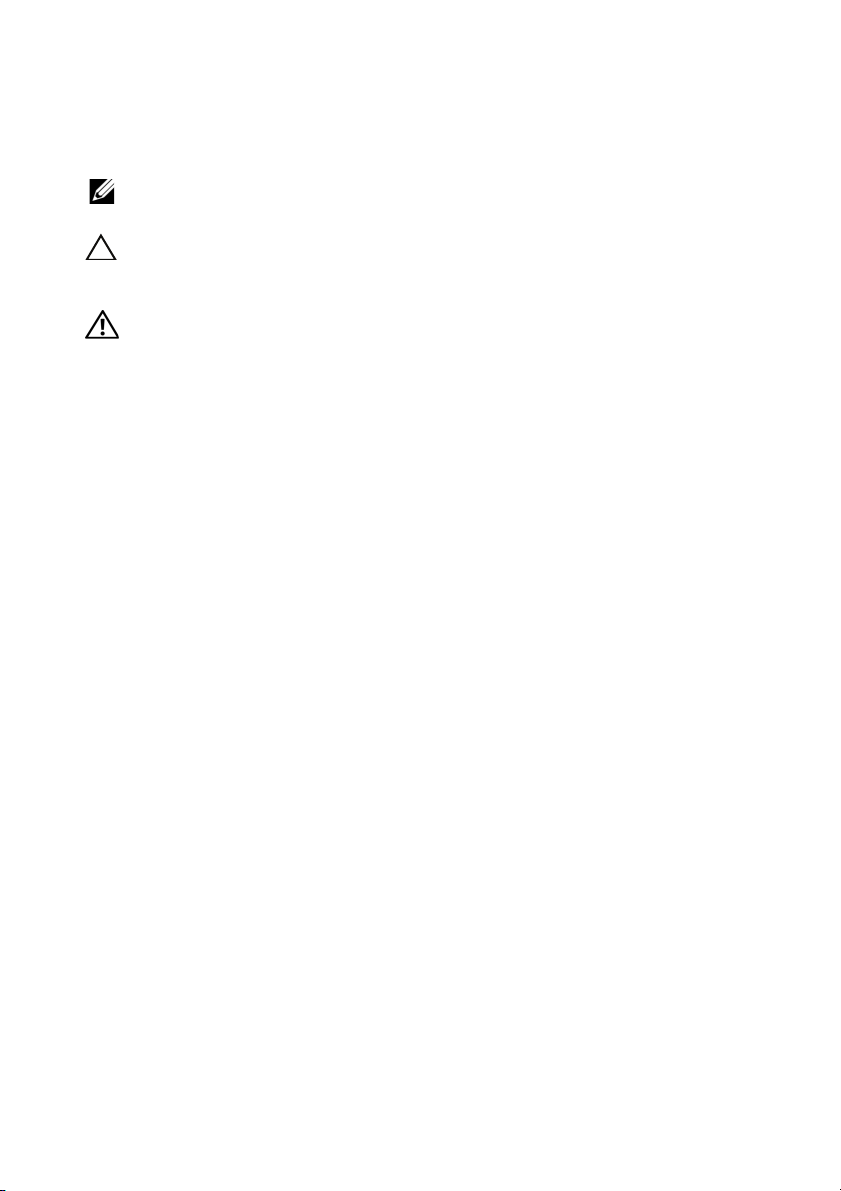
Notas, precauciones y avisos
NOTA: Una NOTA proporciona información importante que le ayuda
a hacer un mejor uso del dispositivo.
PRECAUCIÓN: Un mensaje de PRECAUCIÓN indica la posibilidad
de daños en el hardware o la pérdida de datos si no se siguen
las instrucciones.
AVISO: Un mensaje de AVISO indica el riesgo de daños en la propiedad,
de lesiones personales e incluso de muerte.
____________________
La información contenida en este documento puede modificarse sin aviso previo.
© 2010 Dell Inc. Todos los derechos reservados.
Queda estrictamente prohibida la reproducción de este material en cualquier forma sin
la autorización por escrito de Dell Inc.
Marcas comerciales usadas en este texto: Dell™ y el logo DELL son marca comerciales
de Dell Inc. Microsoft®, Windows®, Excel®, Powerpoint®, Windows Live®, Hotmail®,
Xbox Live®, Zune® y SharePoint® son marcas comerciales o marcas comerciales registradas
de Microsoft Corporation en los Estados Unidos y/u otros países. Adobe Acrobat™ es una
marca comercial de Adobe Systems Incorporated que puede estar registrada en ciertas
jurisdicciones.
Este documento puede incluir otras marcas comerciales y nombres comerciales para
referirse a las entidades que son propietarias de los mismos o a sus productos. Dell Inc.
renuncia a cualquier interés sobre la propiedad de marcas y nombres comerciales que
no sean los suyos.
Octubre de 2010 A00
Declaración de la Comisión Federal de Comunicaciones (FCC, por sus siglas en inglés)
Este dispositivo cumple con la sección 15 de las normas de la FCC. El funcionamiento
depende de las dos condiciones siguientes:
1) este dispositivo no puede provocar interferencias perjudiciales y
2) este dispositivo debe aceptar cualquier interferencia recibida, incluidas aquellas que
puedan provocar un funcionamiento no deseado del dispositivo.
Declaración de la exposición a la radiación de RF de FCC:
Para su funcionamiento cuando se lleva puesto, este teléfono se ha probado y cumple
las pautas de exposición a RF de la FCC cuando se utiliza con un accesorio que no
contenga metal y que coloque el auricular a un mínimo de 1,5 cm del cuerpo. El uso de
otros accesorios puede no garantizar el cumplimiento de las pautas de exposición a RF
de la FCC.
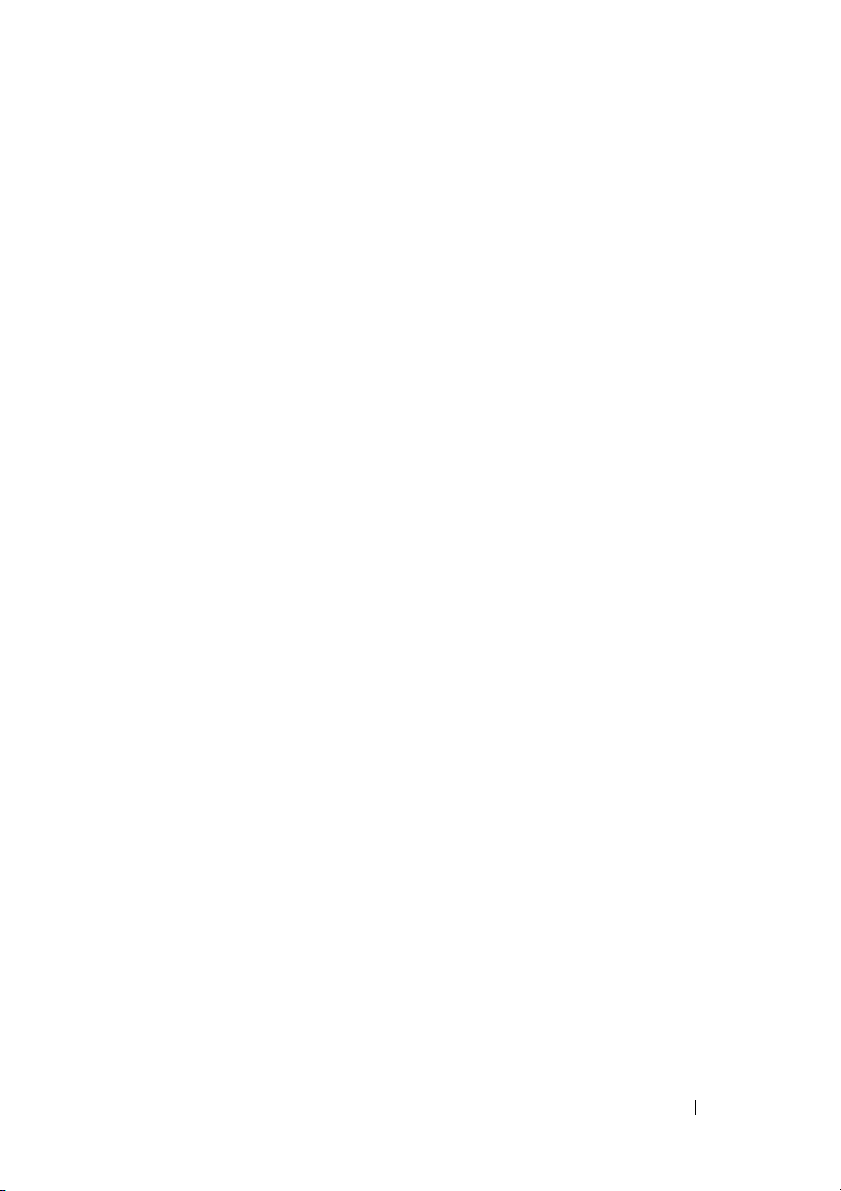
Contenido
1 Contenido del paquete . . . . . . . . . . . 6
2 Guía del Dell™ Venue Pro
. . . . . . . . . 7
3 Configuración del Dell™
Venue Pro
Cómo preparar el dispositivo para su uso . . . . 11
Encendido del teléfono
Apagado del teléfono
Encendido de la pantalla
Primera configuración
. . . . . . . . . . . . . . . . . . . . . 11
. . . . . . . . . . . . . . 14
. . . . . . . . . . . . . . . 15
. . . . . . . . . . . . . 15
. . . . . . . . . . . . . . . 15
4 Cómo usar su Dell™ Venue Pro . . . . . . 16
Teclado físico QWERTY . . . . . . . . . . . . . . 16
Pantalla de inicio
Movimientos de pantalla táctil
. . . . . . . . . . . . . . . . . . 19
. . . . . . . . . . 22
Orientación de la pantalla
Lista de aplicaciones
Barra de estado
Salvapantallas
. . . . . . . . . . . . . . . . 27
. . . . . . . . . . . . . . . . . . . 28
. . . . . . . . . . . . . . . . . . . . 29
. . . . . . . . . . . . . 26
Contenido 3
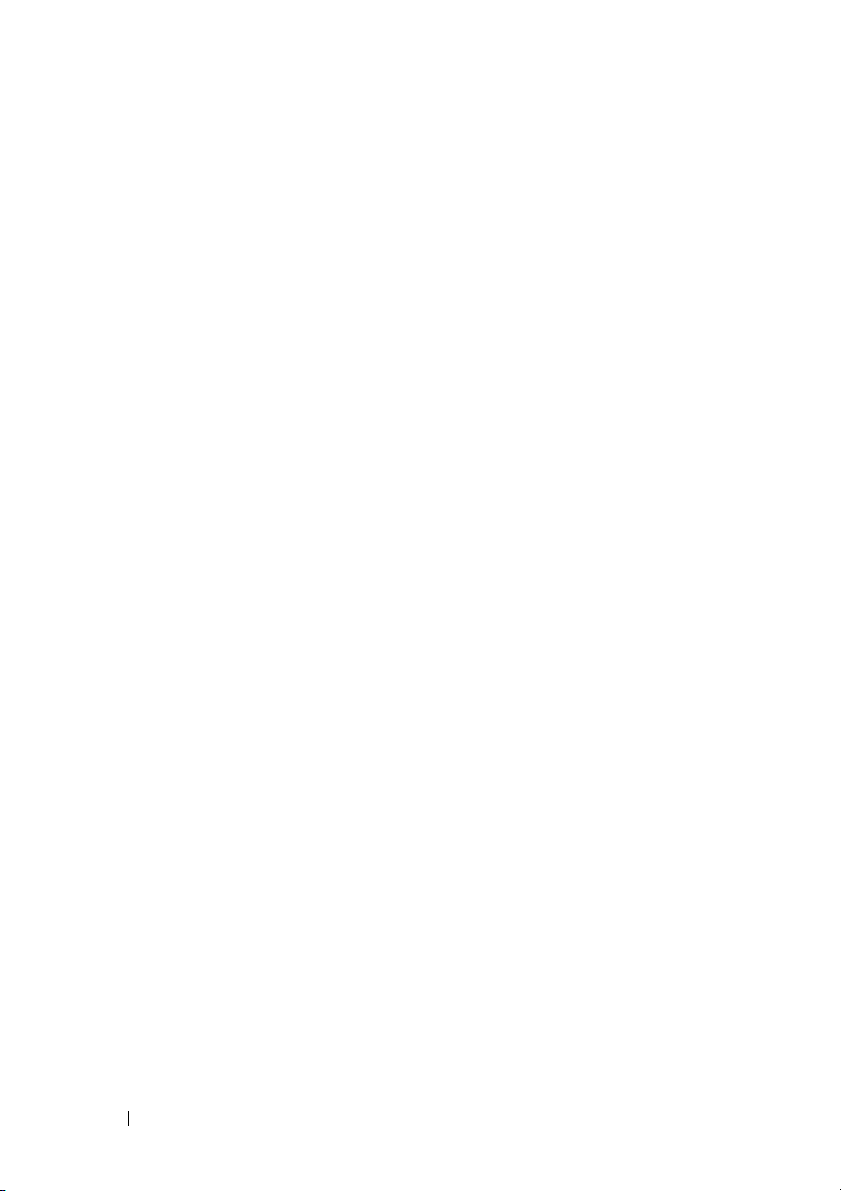
Aplicaciones de navegación . . . . . . . . . . . 32
Controles en pantalla
Teclado de la pantalla
. . . . . . . . . . . . . . . 33
. . . . . . . . . . . . . . . 37
5 Cómo comunicarse con personas
usando su Dell™ Venue Pro
Configuración de la cuentas de correo
electrónico y redes sociales
Uso del correo electrónico
Llamadas
. . . . . . . . . . . . . . . . . . . . . . 46
Gestión de contactos usando
la aplicación Gente
Mensajería
. . . . . . . . . . . . . . . . . . . . . . 58
. . . . . . . . . . . . . . . . . 53
. . . . . . . . . . . . 40
. . . . . . . . . . . . 42
. . . . . . 40
6 Internet . . . . . . . . . . . . . . . . . . . . . . . 63
Utilización del buscador bing. . . . . . . . . . . 63
Navegación en Internet . . . . . . . . . . . . . . 64
Uso de mapas
Marketplace
Juegos y Xbox LIVE . . . . . . . . . . . . . . . . 74
7 Personalización de su Dell™
Venue Pro
4 Contenido
. . . . . . . . . . . . . . . . . . . . 67
. . . . . . . . . . . . . . . . . . . . . 72
. . . . . . . . . . . . . . . . . . . . . . 75
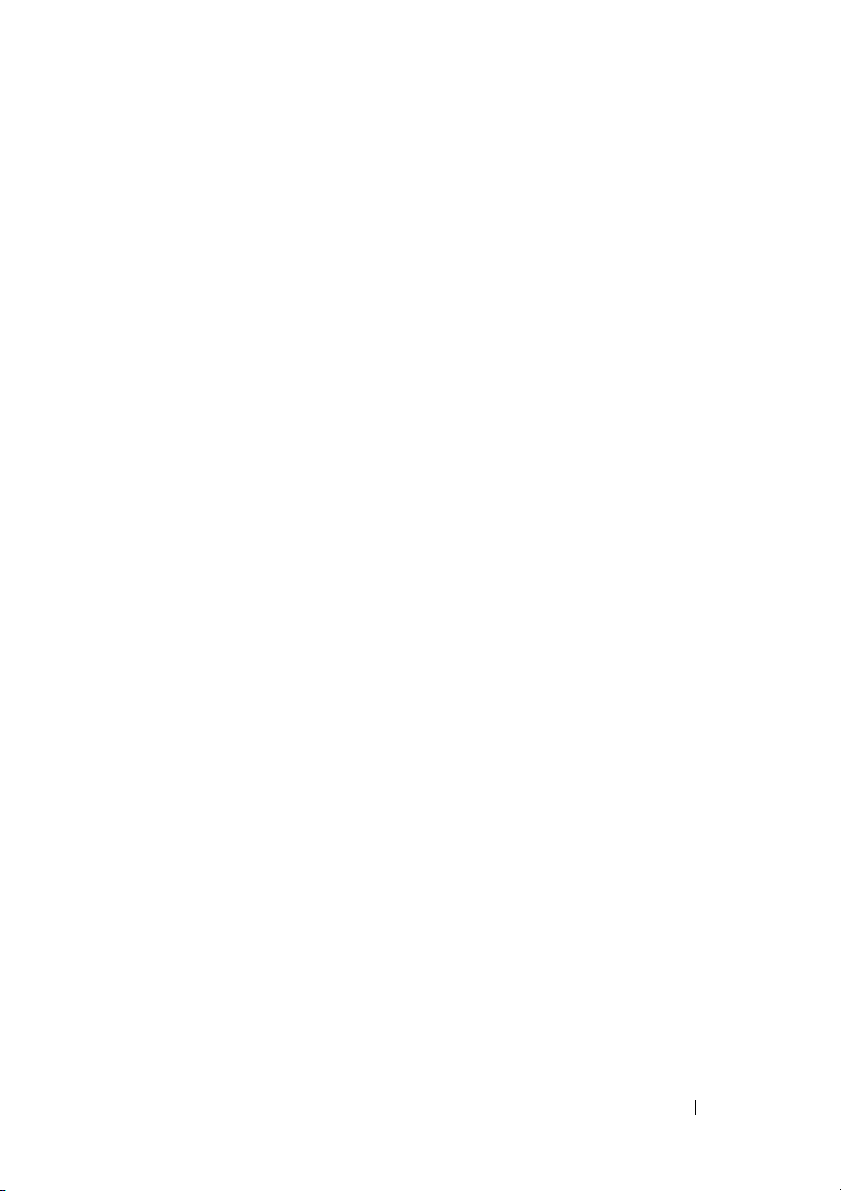
8 Aplicaciones. . . . . . . . . . . . . . . . . . . 84
Cámara . . . . . . . . . . . . . . . . . . . . . . . 84
Imágenes
. . . . . . . . . . . . . . . . . . . . . . 87
Reproducción de música y vídeo
usando Zune
Escuchar la radio FM utilizando Zune
Calendario
Alarmas
. . . . . . . . . . . . . . . . . . . . 88
. . . . . . 91
. . . . . . . . . . . . . . . . . . . . . . 92
. . . . . . . . . . . . . . . . . . . . . . . 95
Calculadora . . . . . . . . . . . . . . . . . . . . . 96
Reconocimiento de voz
. . . . . . . . . . . . . . . . . . . . . . . . 96
Office
. . . . . . . . . . . . . . 96
9 Solución de problemas . . . . . . . . . 108
Índice
. . . . . . . . . . . . . . . . . . . . . . . . . . . 114
Contenido 5
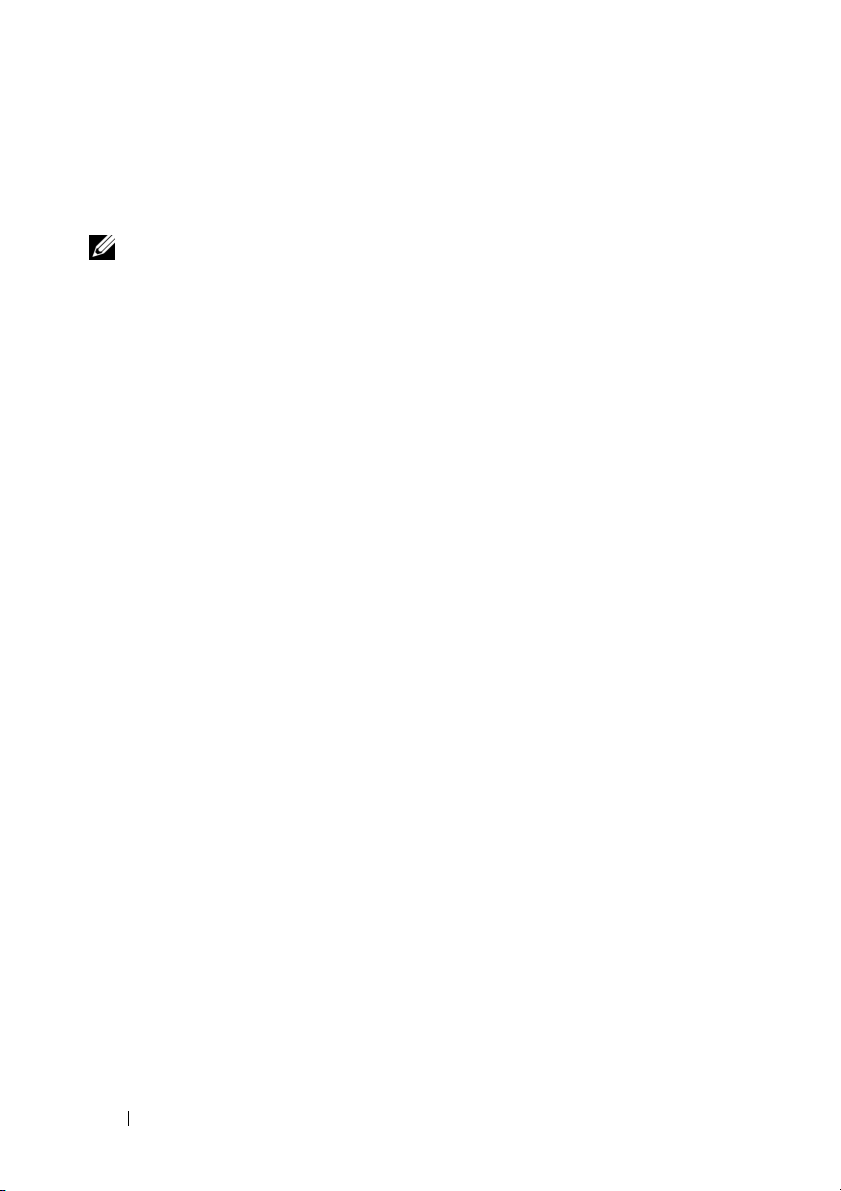
Contenido del paquete
Compruebe el contenido del paquete para verificar que tiene lo siguiente:
NOTA: El contenido del paquete varía según la región donde vive.
EE.UU.
Dell Venue Pro phone
Batería
Guía de inicio
Información reglamentaria, medioambiental y de seguridad
Información sobre garantía y asistencia técnica
Cable USB
Cargador
Conector US (EE.UU.)
Auricular con micrófono
Europa
Dell Venue Pro phone
Batería
Guía de inicio
Información reglamentaria, medioambiental y de seguridad
Información sobre garantía y asistencia técnica
Cable USB
Cargador
Conector UK (Reino Unido)
Conector EURO
Auricular con micrófono
6 Contenido del paquete
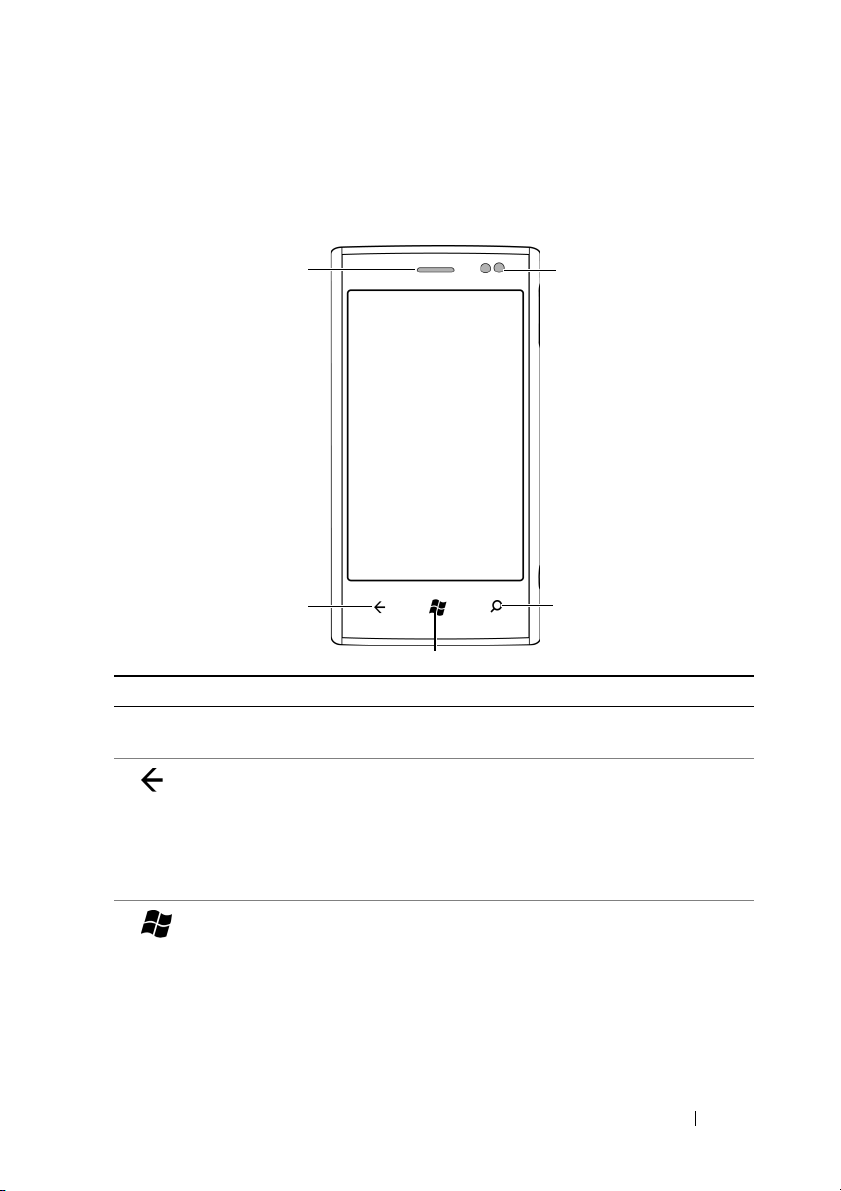
Guía del Dell™ Venue Pro
Esta sección ofrece información sobre las funciones disponibles en su
teléfono Dell Venue Pro.
1
2
3
Función Funciones
1 Auricular Se utiliza para escuchar conversaciones
telefónicas.
2 Atrás
3 Inicio
Tocar para:
• Regresar a la pantalla o página
Web anterior.
• Cancelar una operación.
• Cerrar un teclado o menú en pantalla.
• Toque desde cualquier lugar del teléfono
para regresar a la pantalla de inicio,
inlcuyendo una aplicación que se está
ejecutando.
• Toque y mantenga tocando para los
comandos de voz.
5
4
Guía del Dell™ Venue Pro 7
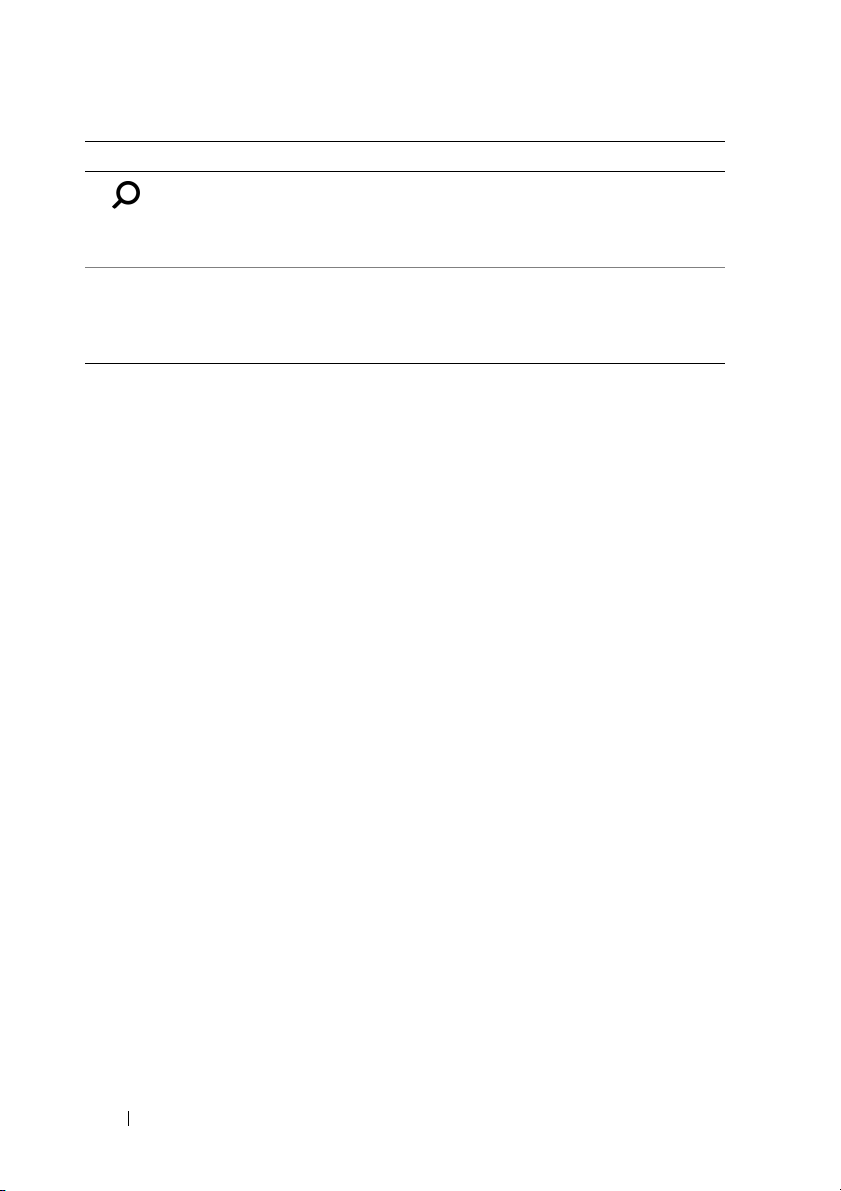
Función Funciones
4 Botón de búsqueda
Toque para abrir el cuadro de búsqueda
para encontrar elementos en Internet,
contactos de la lista de contactos
oaplicaciones de Marketplace.
5 Sensor de proximidad Detecta y apaga la pantalla cuando acerca
el teléfono a su oreja para hacer o recibir
llamadas, para evitar el toque accidental
de la pantalla.
8 Guía del Dell™ Venue Pro
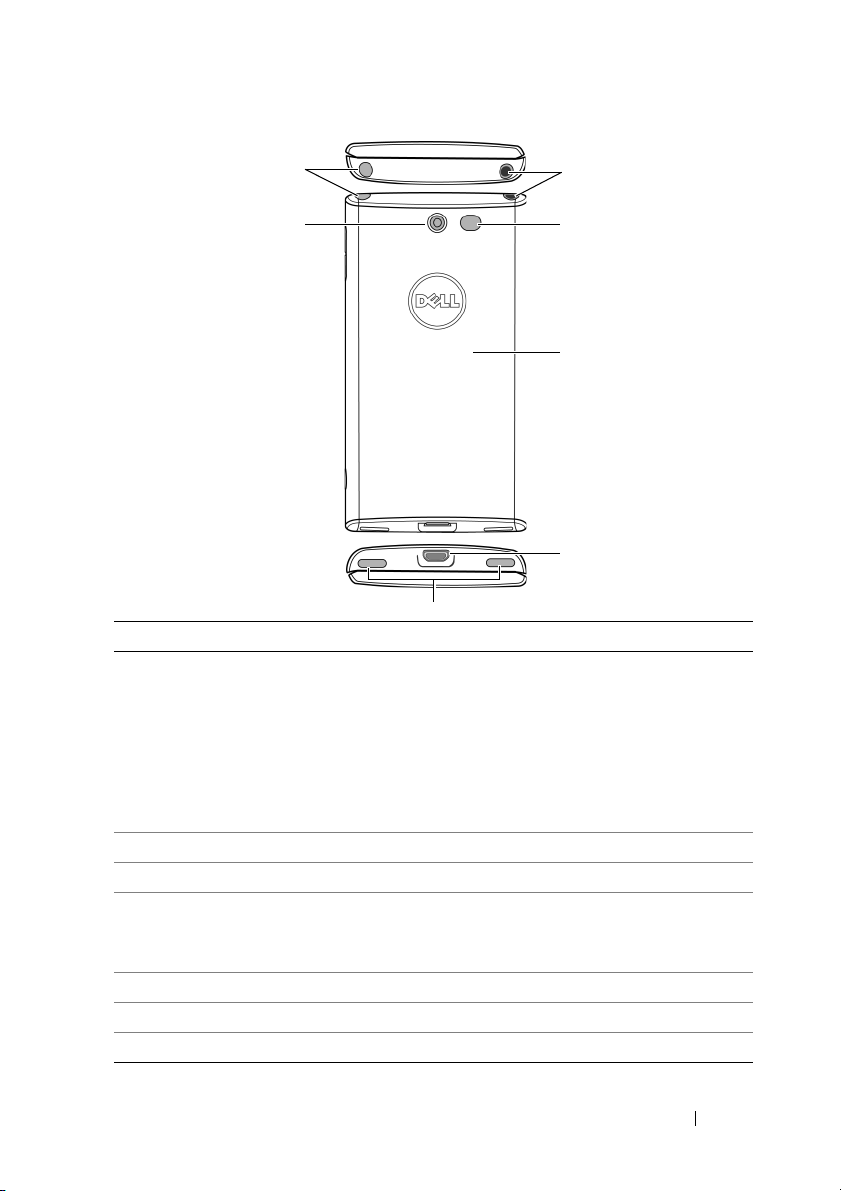
1
7
2
3
6
5
4
Función Funciones
1 Botón de encendido y de
suspensión/reactivación
• Pulse y mantenga pulsado para encender
el teléfono.
• Pulse y mantenga pulsado para apagar
el teléfono.
• Pulse para apagar la pantalla.
• Pulse para reactivar el teléfono desde
el modo de suspensión.
2 Cámara Toma fotos y vídeos.
3 Altavoces Salida de audio para vídeo, música y radio FM.
4 Conector para USB • Conecta un cable USB para transferir archivos
a un ordenador.
• Conecta un cargador para cargar el dispositivo.
5 Cubierta posterior Protege la batería en su sitio.
6 Flash de la cámara Flash para la toma de fotografías y vídeos.
7 Conector para auriculares Conecta a los auriculares.
Guía del Dell™ Venue Pro 9
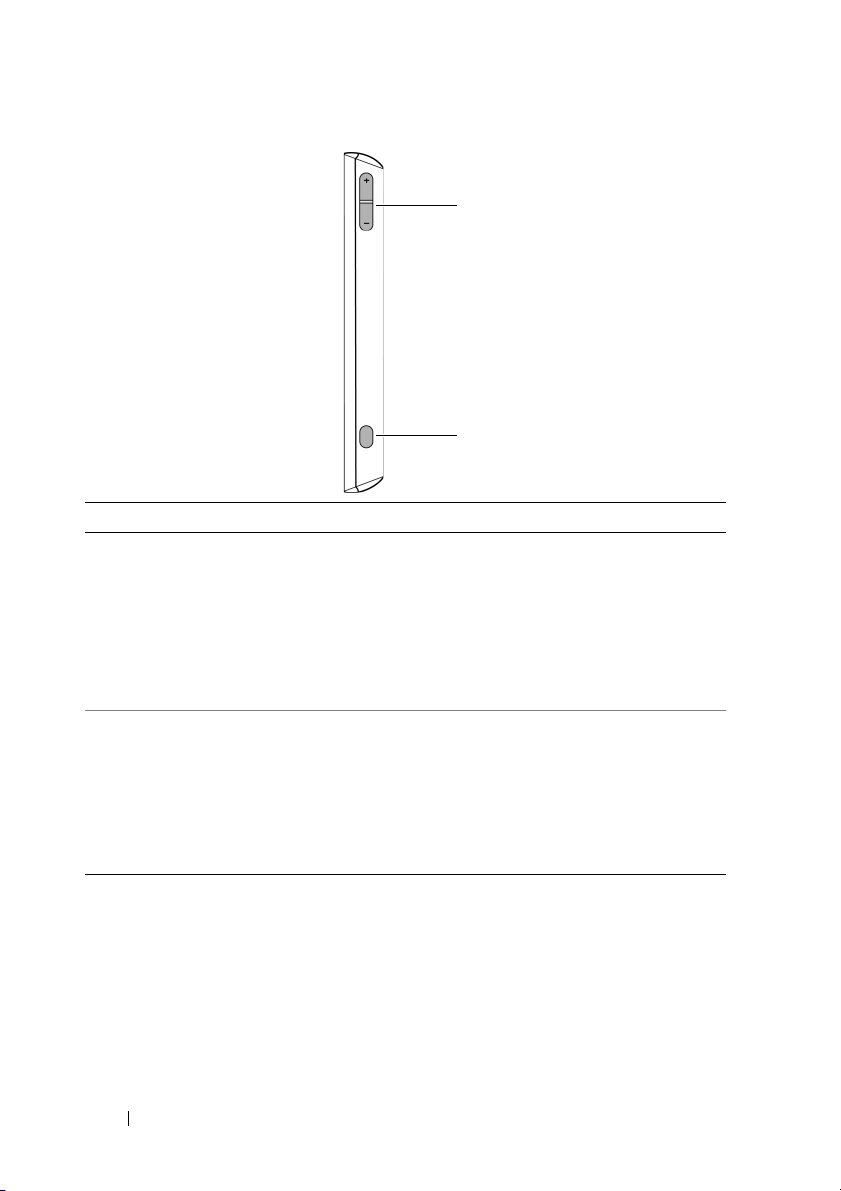
1
2
Función Funciones
1 Botones de control de volumen Durante una llamada o reproducción
de medios como música, radio FM
yvídeo:
• Púlselo para aumentar o disminuir
el volumen del timbre un nivel.
• Pulse y mantenga pulsado para
aumentar o disminuir el volumen.
2 Botón de la cámara • Pulse para iniciar la cámara.
• Pulse para tomar una foto o vídeo.
• Pulsarlo ligeramente activa el
enfoque automático.
• Al grabar un vídeo, púlselo para
detener la grabación.
10 Guía del Dell™ Venue Pro
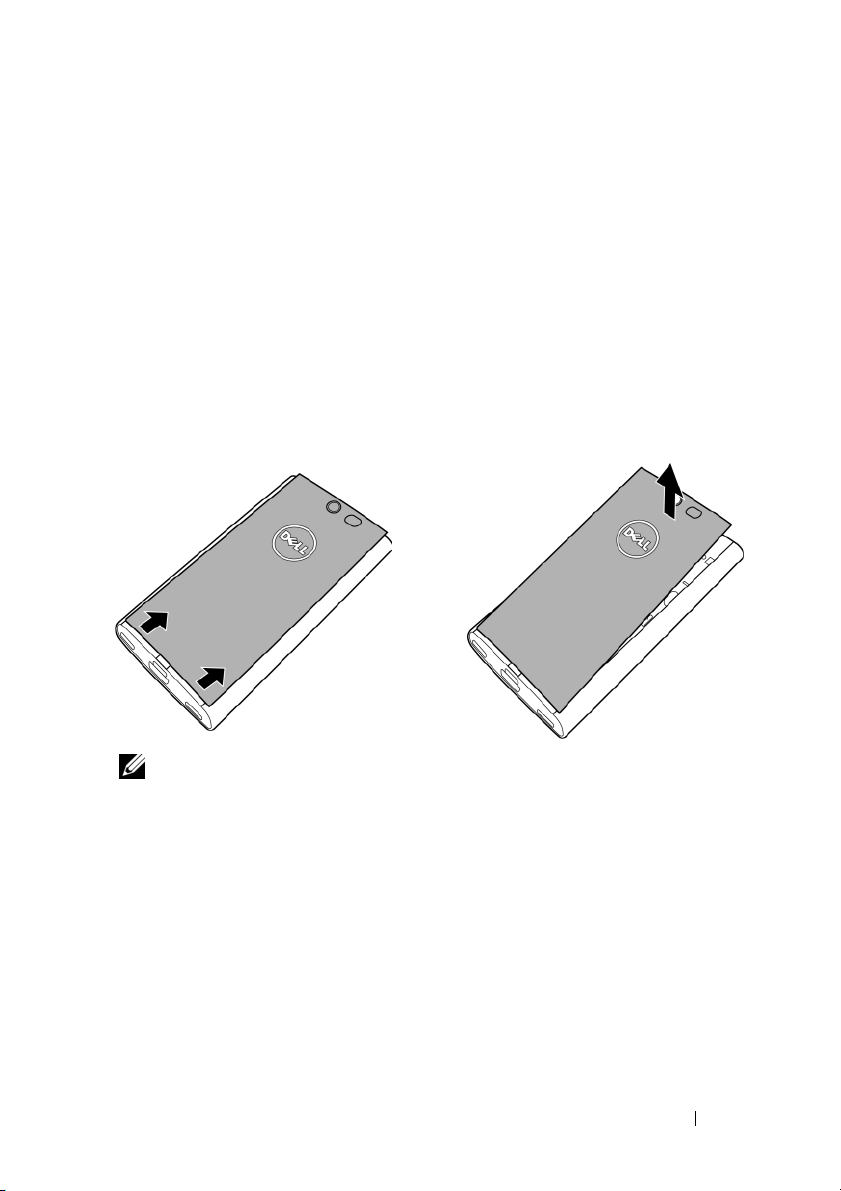
Configuración del Dell™ Venue Pro
Esta sección ofrece información sobre la configuración de su teléfono
Dell Venue Pro.
Cómo preparar el dispositivo para su uso
1 Retire la cubierta posterior
a Deslice la cubierta posterior hacia
la parte superior del teléfono.
b Levante la cubierta posterior para
sacarla del dispositivo.
NOTA: No dé la vuelta al teléfono si quita la cubierta posterior.
Configuración del Dell™ Venue Pro 11
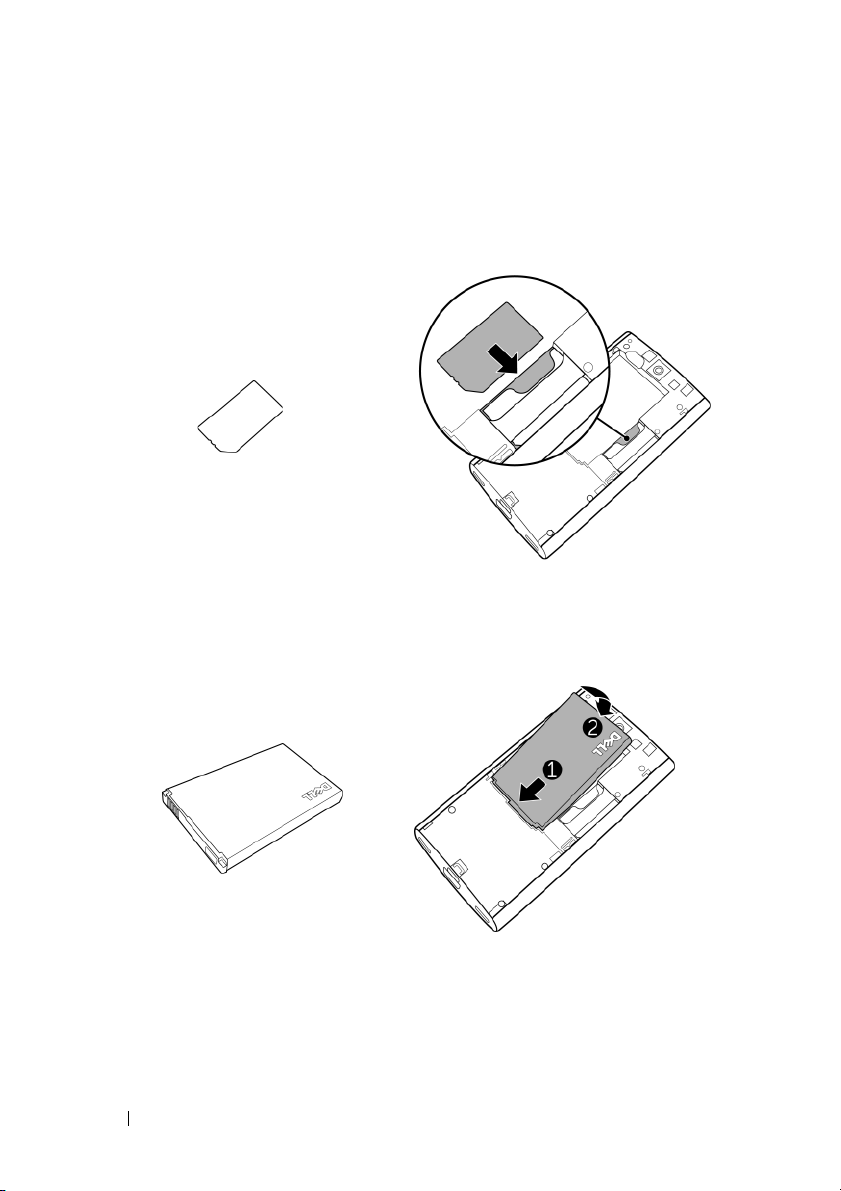
2 Inserte la tarjeta SIM
Alinee el extremo anguloso de la tarjeta SIM con la extremo anguloso de
la bandeja para la tarjeta e insértela. Si la tarjeta no encaja en la bandeja
fácilmente, asegúrese de que haya alineado el extremo de la tarjeta con
el extremo de la bandeja.
3 Inserte la batería
Alinee los contactos de metal de la batería con los contactos del
compartimiento para batería e inserte la batería.
12 Configuración del Dell™ Venue Pro
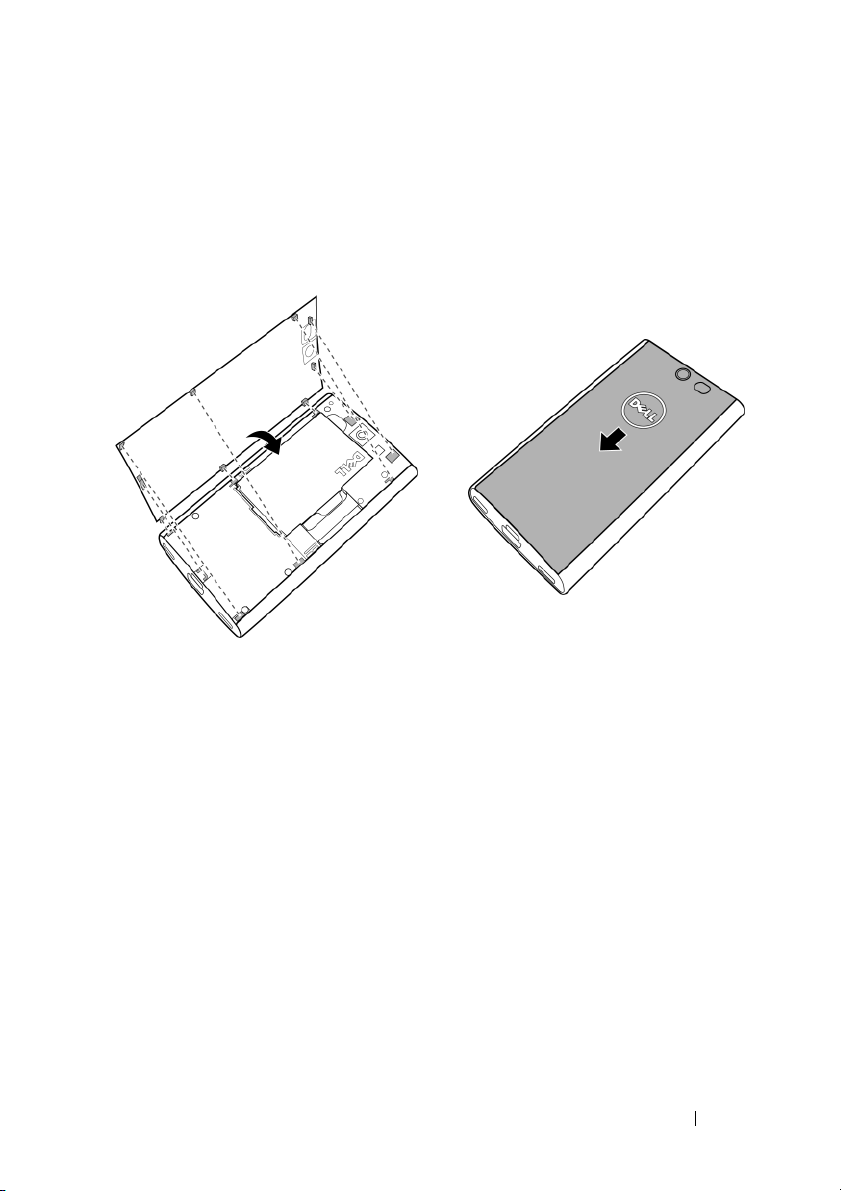
4 Cierre la cubierta posterior
a Alinee las lengüetas de la
cubierta inferior con las
ranuras del equipo.
b Coloque la cubierta en la parte
posterior del dispositivo y,
a continuación, empújela hacia
la parte superior del dispositivo
para fijarla en su lugar.
Configuración del Dell™ Venue Pro 13
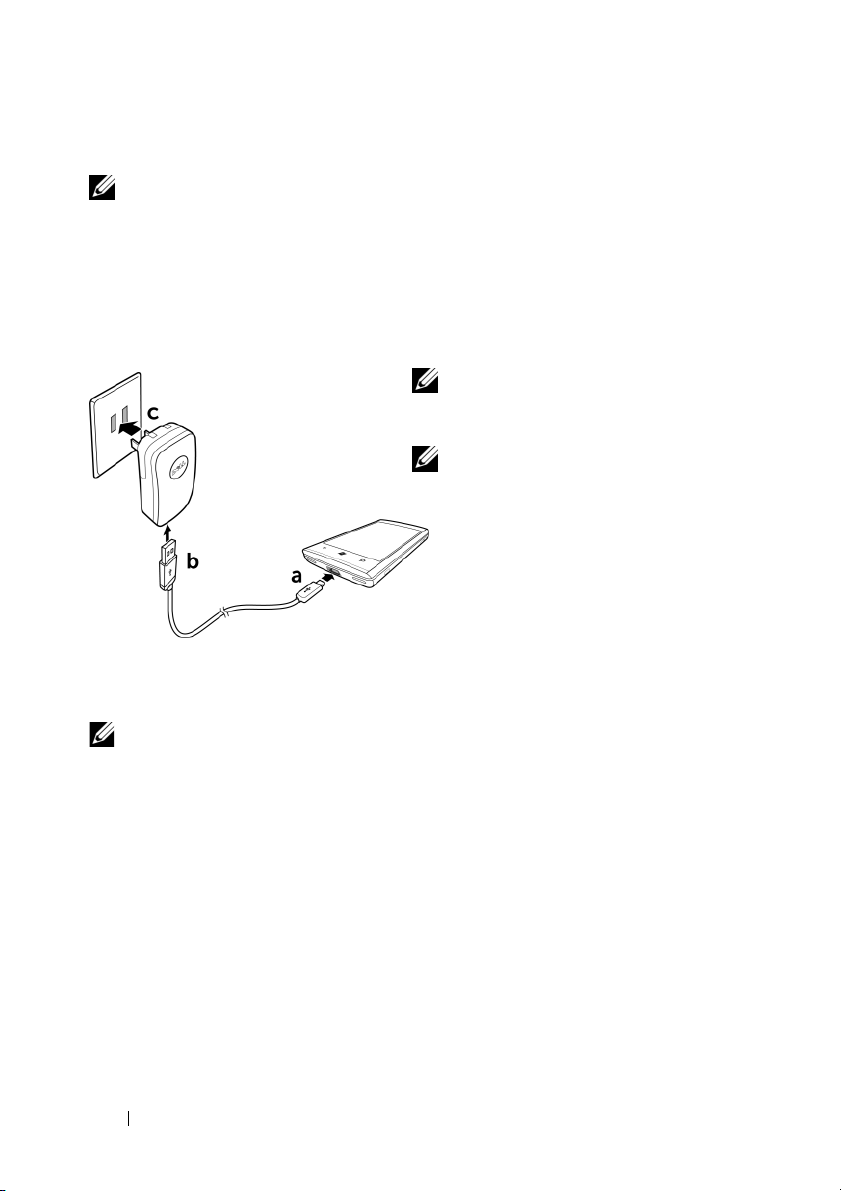
5Cargue el teléfono
NOTA: Cargue la batería a una temperatura ambiente entre 0 °C y 45 °C.
La batería no está completamente cargada la primera vez que se desempaqueta.
a Conecte el conector del cable USB al conector del teléfono.
b Conecte el conector USB del cable en el adaptador del cargador de pared
USB suministrado.
c Conecte el adaptador del cargador de pared USB a una toma eléctrica
y cargue el dispositivo hasta que la batería esté completamente cargada.
NOTA: El teléfono estará
completamente cargado en
unas cuatro horas.
NOTA: Para cargar el dispositivo
mediante un ordenador, conecte
el conector del cable USB
suministrado al dispositivo,
yelconector USB del cable
a un puerto USB del ordenador.
Encendido del teléfono
NOTA: Utilice este dispositivo a una temperatura ambiente entre -10 °C
y 55 °C.
1 Pulse el botón de encendido y de suspensión/reactivación para
encender el teléfono.
2 Cuando el teléfono esté listo, aparecerá en la pantalla el sistema
operativo Windows Phone 7.0.
3 Si la tarjeta SIM está bloqueada por un Número de identificación
personal (PIN), escriba el PIN tocando las teclas de número
correspondientes mediante el teclado de la pantalla. Toque el
botón enter (intro) para confirmar su entrada.
14 Configuración del Dell™ Venue Pro
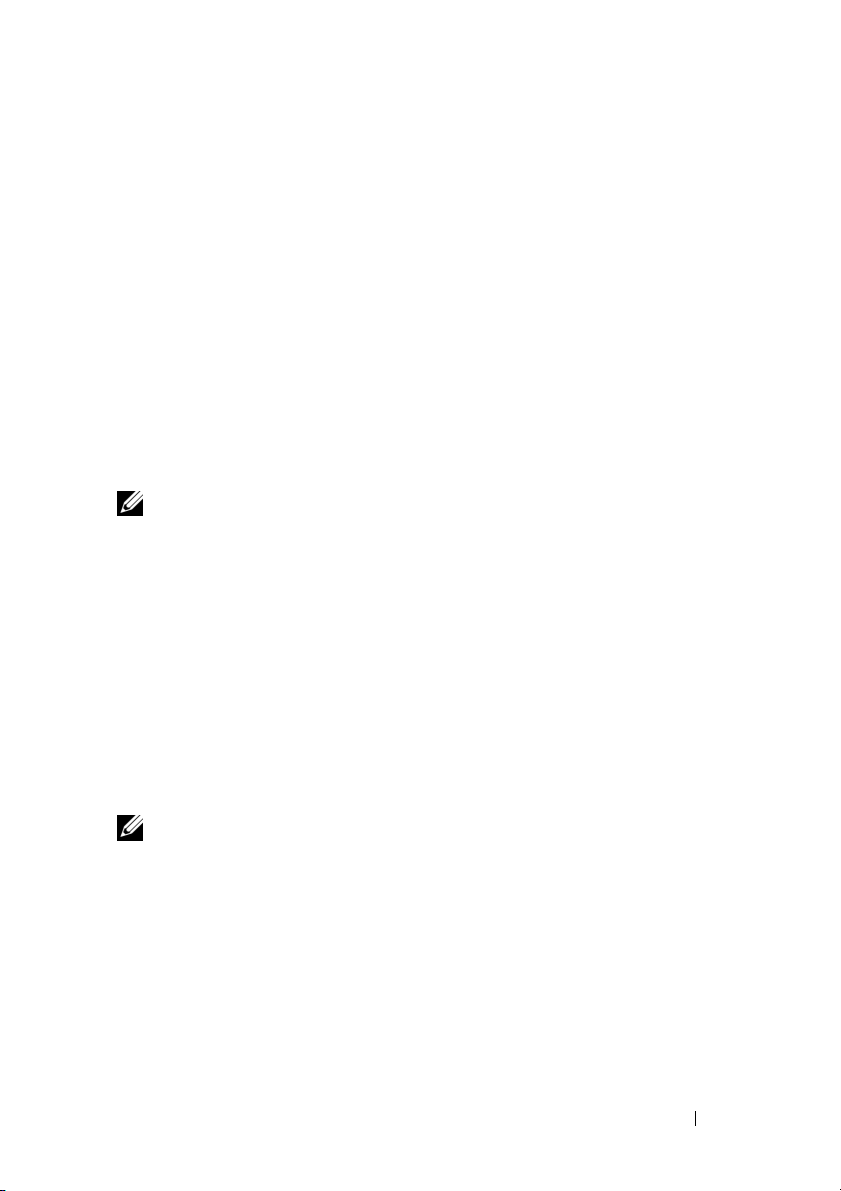
Apagado del teléfono
Pulse y mantenga pulsado el botón de encendido.
Encendido de la pantalla
Si el dispositivo está encendido pero la pantalla está apagada, presione
el botón de encendido para encender la pantalla.
Primera configuración
Cuando se haya enfriado el teléfono, toque el botón get started (inicio)
para que el teléfono le guíe por el proceso inicial de configuración:
1 El teléfono detectará si hay disponible una conexión a Internet.
NOTA: Conectarse a Internet requiere una conexión WiFi o de red móvil
(GPRS, EDGE, 3G o HSPA). Consulte Ajustes de conectividad para obtener
más información sobre cómo configurar una conexión de datos.
2 El teléfono le preguntará si quiere recuperar la fecha, hora
y zona horaria del servidor de Internet o si quiere configurarlo
manualmente.
3 Descargue el Acuerdo Microsoft Software.
4 Para conectar su teléfono a Windows Live y usar servicios como
®
Windows Live
el botón sign in (inicio de sesión) para iniciar sesión con su ID de
Windows Live, o toque el botón create one (crear uno) para crear
un ID nuevo en Windows Live.
Messenger, Hotmail®, Zune® y Xbox LIVE®, toque
NOTA: Iniciar sesión en Windows Live también sincroniza todos sus
correos electrónicos y contactos de Windows Live en su teléfono.
5 El teléfono está listo para usarse cuando aparece la Pantalla de inicio.
Configuración del Dell™ Venue Pro 15
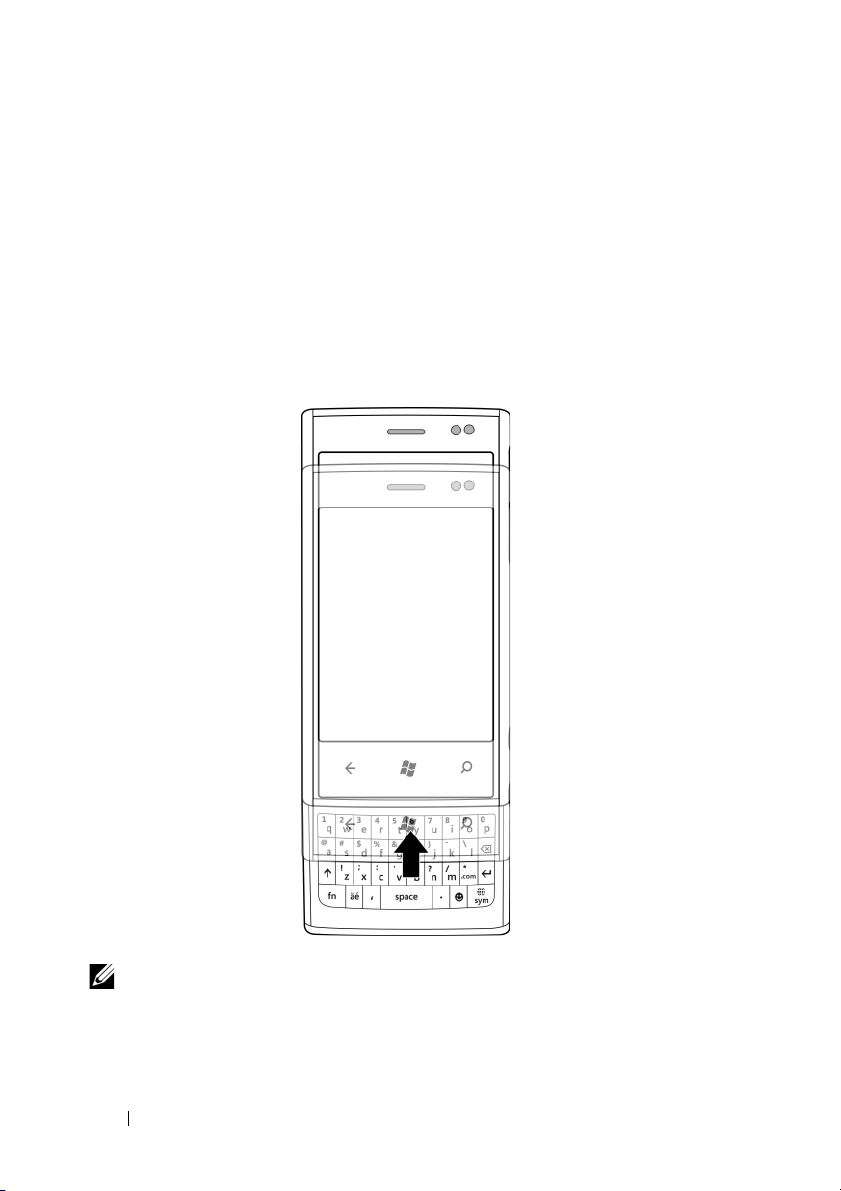
Cómo usar su Dell™ Venue Pro
Teclado físico QWERTY
Puede usar el teclado físico QWERTY para escribir texto en un campo
de texto de su teléfono.
Para acceder al teclado
Descile el teléfono hacia arriba para dejar expuesto el teclado.
NOTA: El teclado de la pantalla se cierra automáticamente cuando el
teclado QWERTY físico está activo.
16 Cómo usar su Dell™ Venue Pro
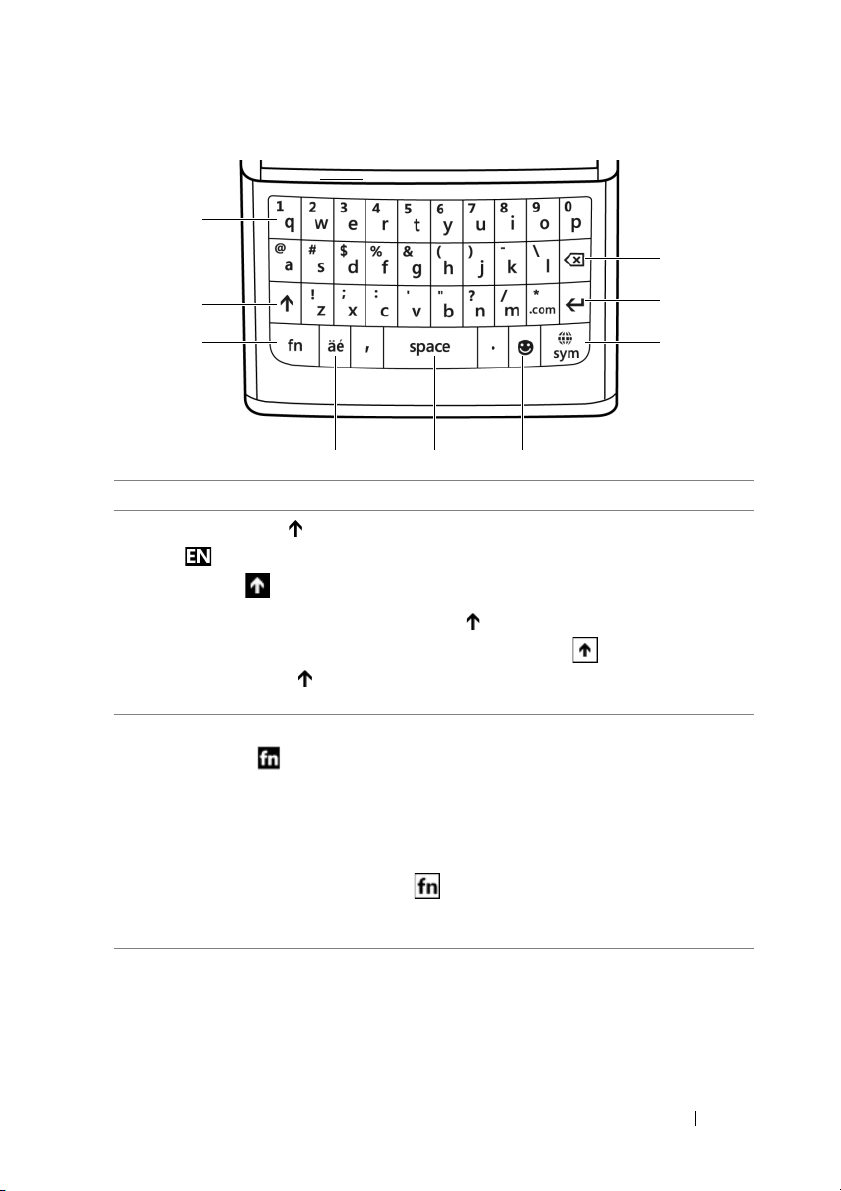
Controles del teclado
1
9
2
3
4 6
5
8
7
1 Pulse para escribir las letras en el campo de texto.
2
• Pulse la tecla para alternar entre las letras mayúsculas y las minúsculas.
en la barra de estado indica que el modo en minúsculas está
activo; indica que el modo mayúsculas está activo.
• Pulse y mantenga pulsada la tecla para habilitar el modo de
bloqueo de mayúsculas, indicado con el icono en la barra de
estado. Pulse de nuevo para deshabilitar el modo de bloqueo
de mayúsculas.
3 • Pulse la tecla azul fn para activar los números y símbolos azules.
El icono se mostrará en la barra de estado para confirmar que
esta función se ha desactivado. El modo de entrada cambiará
automáticamente al modo alfabeto cuando escriba un número
ounsímbolo.
• Para poder la entrada de varios números y símbolos, pulse y mantenga
pulsada la tecla fn. El icono se mostrará en la barra de estado
para confirmar que esta función está activada. Pulse la misma tecla
para desactivar el modo.
Cómo usar su Dell™ Venue Pro 17
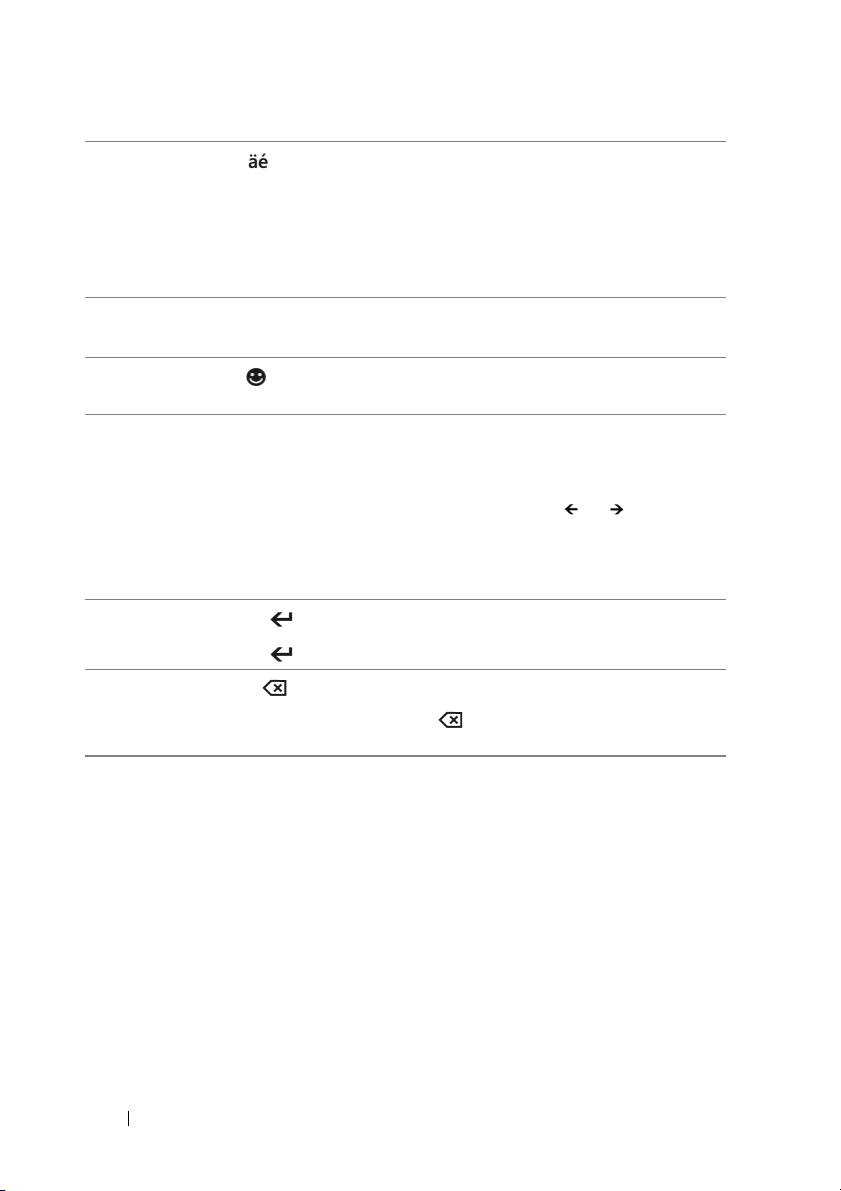
4
Pulse la tecla para añadir acentos a las vocales. Pulse varias veces
para ver todos los acentos disponibles. Pulse y mantenga pulsada la
tecla para seleccionar los acentos, y toque el acento para introducirlo
en el campo de texto.
NOTA: La tecla del acento sólo funciona cuando el cursor sigue a una
vocal.
5 • Pulse la barra space (espaciadora) para dejar un espacio.
• Pulse dos veces la barra space (espaciadora) para insertar un punto.
6
Pulse la tecla para ver el selector de emoticones. Toque el emoticón
deseado para introducirlo en el texto.
7 •Pulse la tecla sym (símbolo) para abrir el selector de símbolos en
pantalla, donde puede tocar los números, símbolos y signos de
puntuación que desee.
• Cuando aparezca el selector de símbolos, toque o para ver
más símbolos disponibles.
•Pulse la tecla sym (símbolo) para cerrar el selector de símbolos
en pantalla.
8
• Pulse la tecla para introducir una nueva línea de texto.
• Pulse la tecla para confirmar su entrada de texto.
9
• Pulse la tecla para borrar un carácter, símbolo o espacio introducido.
• Pulse y mantenga pulsada la tecla para borrar rápidamente el
texto insertado.
18 Cómo usar su Dell™ Venue Pro
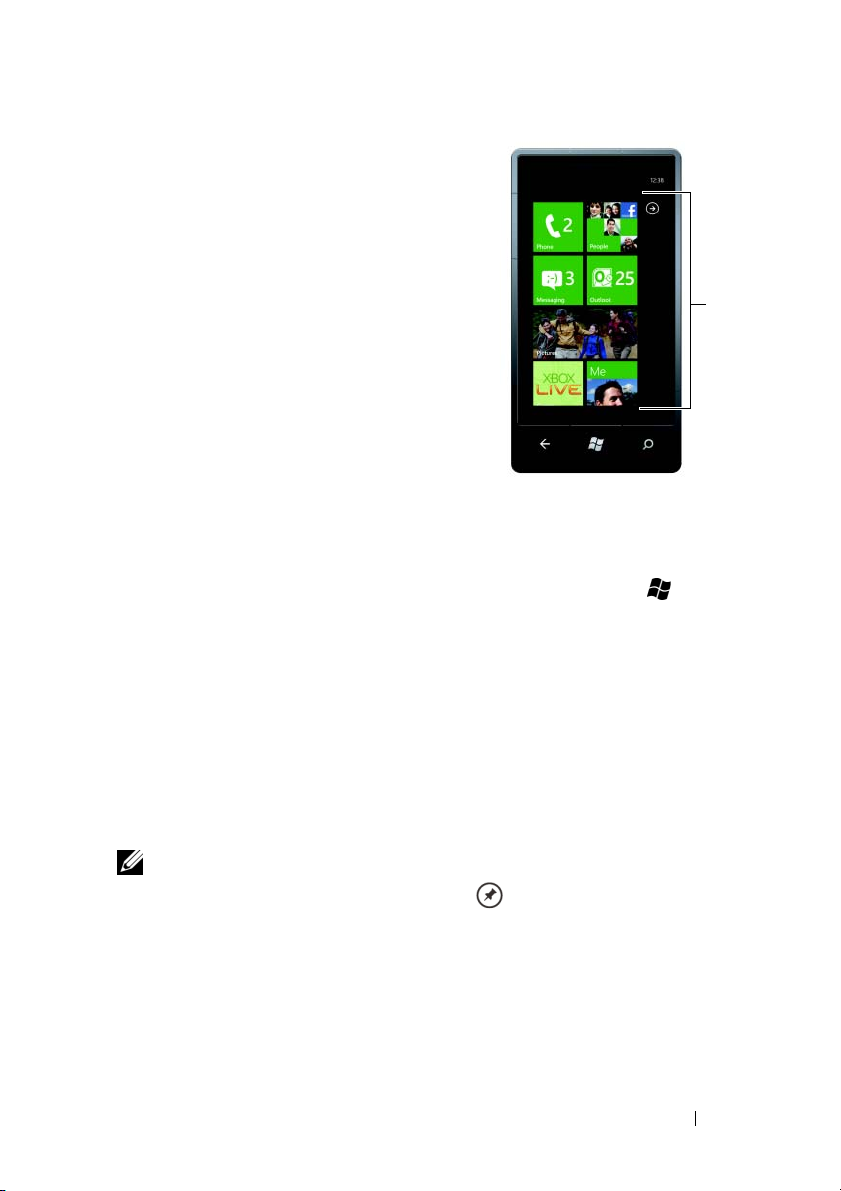
Pantalla de inicio
La pantalla de inicio es el punto de partida
de sus actividades en el teléfono, y consta
de varios gráficos personalizables: accesos
rápidos o enlaces que ofrecen un acceso
rápido a las funciones, aplicaciones,
contactos, páginas Web y listas de
reproducción más usadas o favoritas. Los
gráficos son dinámicos y se actualizan en
tiempo real para mostrar notificaciones
de nuevos mensajes de texto, correos
electrónicos, eventos del calendario,
llamadas perdidas, y las últimas
actualizaciones de feeds de noticias en
sus redes sociales como Twitter, Facebook y Windows Live.
Para abrir la pantalla de inicio
Desde cualquier actividad del teléfono, toque Start (inicio) .
Para añadir un gráfico a la pantalla de inicio
Puede vincular una aplicación, elemento multimedia o contacto favorito
para añadirlo como un gráfico en la pantalla de inicio.
1 Toque y mantenga tocando una aplicación que quiera vincular
como gráfico en la pantalla de inicio.
2 Desde el menú de contexto que aparece, toque pin to start
(vincular a inicio), o pin favorites to start (vincular favoritos
ainicio).
Gráficos
NOTA: Después de abrir un perfil de contacto desde la aplicación
People (gente), toque el icono del pin en la barra de la aplicación
para vincular el contacto a la pantalla de inicio.
Cómo usar su Dell™ Venue Pro 19
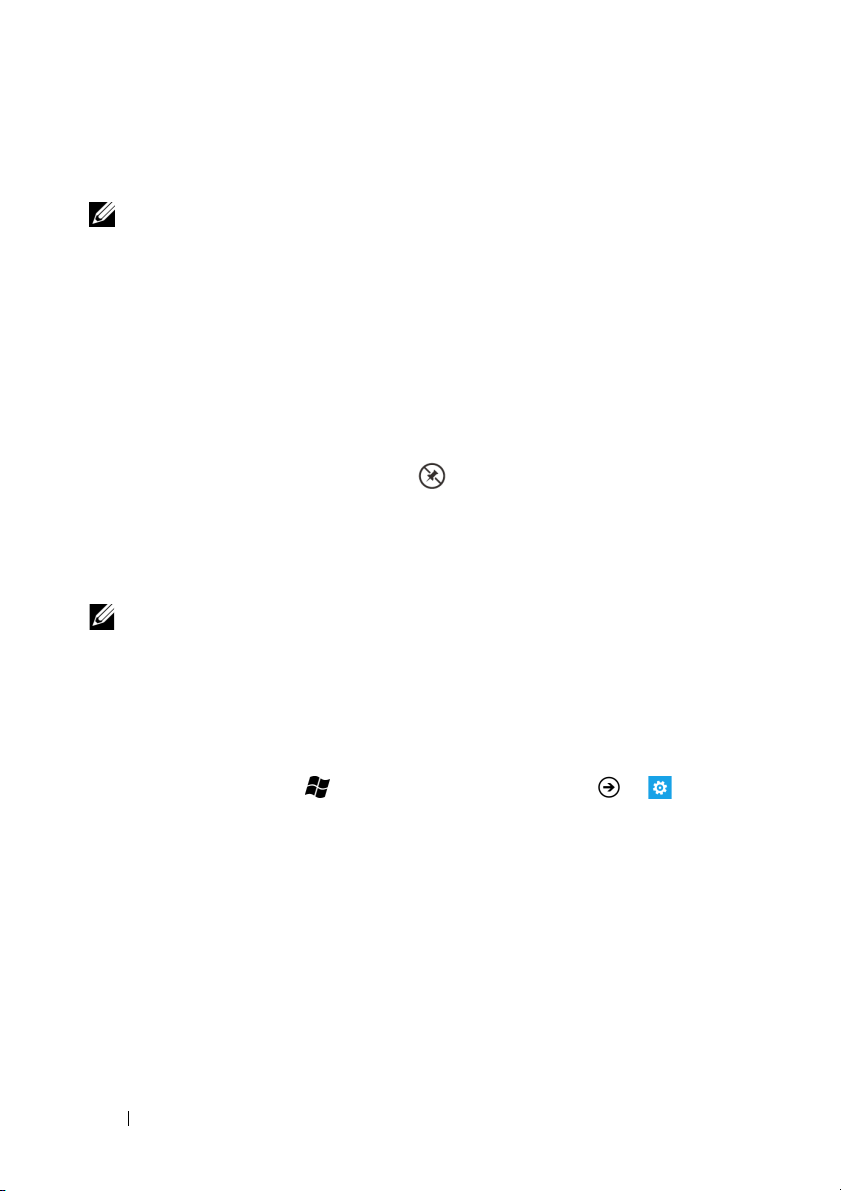
Para recolocar un gráfico en la pantalla de inicio
1 Toque y mantenga tocando el gráfico hasta que se vuelva movible.
NOTA: Cuando el modo de movimiento esté activado, puede tocar otro
gráfico para hacerlo movible.
2 Arrastre el gráfico a otra ubicación de la pantalla.
3 Suelte el gráfico en la ubicación deseada.
4 Toque el gráfico o el área en blanco de la pantalla para desactivar
el modo de movimiento.
Para eliminar un gráfico de la pantalla de inicio
1 Toque y mantenga tocando el gráfico que quiere eliminar.
2 Toque el icono del pin tachado .
Para navegar en la pantalla de inicio
1 Muévase hacia arriba o abajo la pantalla de inicio hasta que
aparezca el gráfico deseado.
NOTA: Para detener la pantalla de inicio, toque en cualquier lugar
de la pantalla.
2 Toque el gráfico para que abra la aplicación o función asociada.
Para cambiar el color del gráfico
Puede cambiar el color del gráfico cambiando la acentuación del color.
1 Toque S t art (ini c io) → applications (aplicaciones) →
Settings (configuración).
2 En system (sistema), seleccione theme (tema).
3 Toque el cuadro de texto Accent color (acentuación del color).
4 Toque el ejemplo del color deseado en la lista ACCENTS
(acentuación).
20 Cómo usar su Dell™ Venue Pro
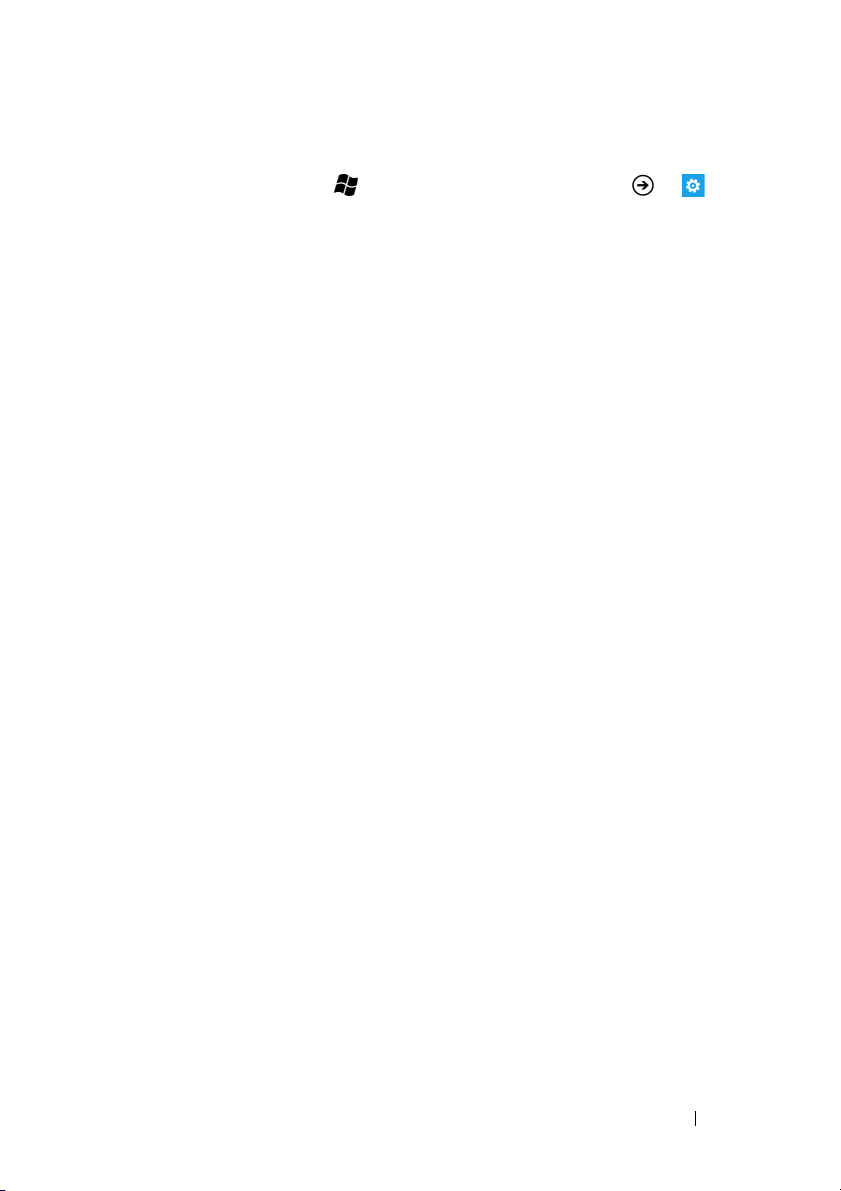
Para cambiar el color de fondo de la pantalla de inicio
1 Toque Start (inicio) → applications (aplicaciones) →
Settings (configuración).
2 En system (sistema), seleccione theme (tema).
3 Toque el cuadro de lista Background (fondo).
4 Desde Background (fondo), toque dark (oscuro) o light (claro)
para cambiar el color del fondo.
Cómo usar su Dell™ Venue Pro 21
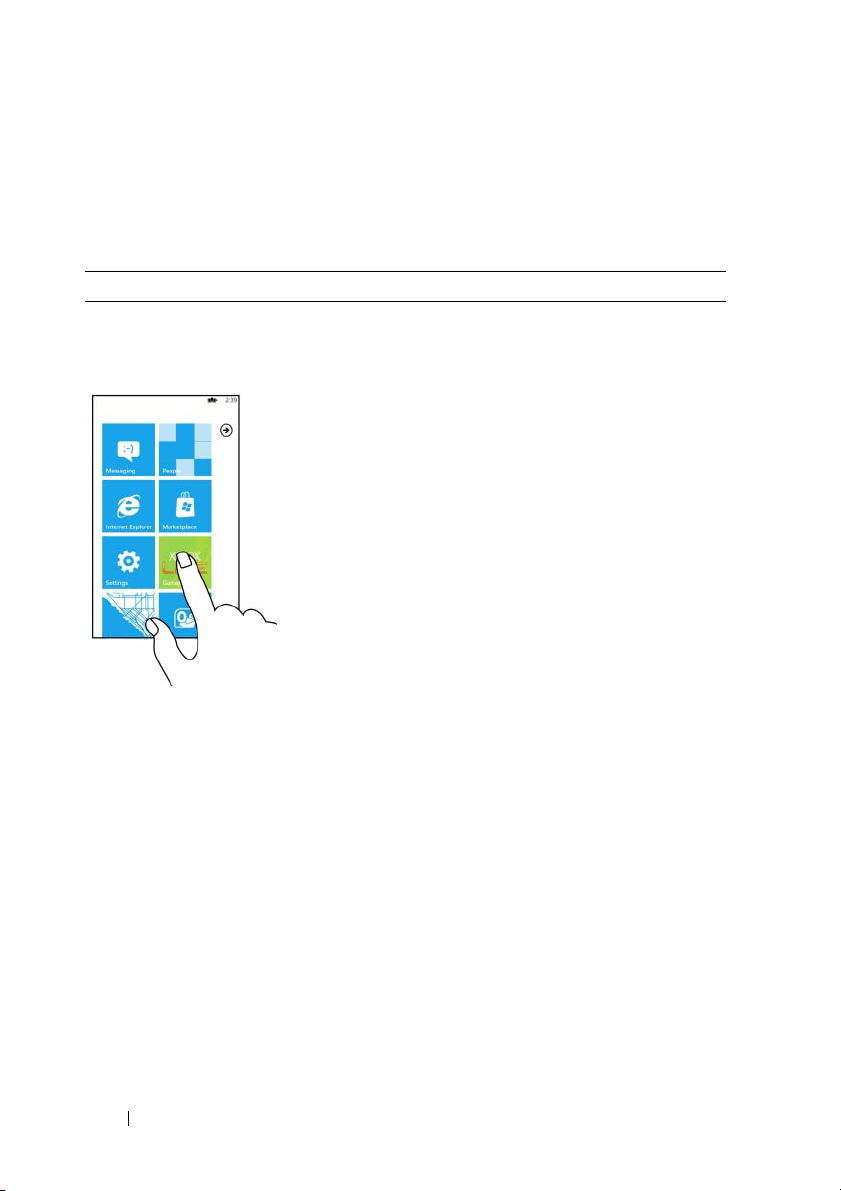
Movimientos de pantalla táctil
El teléfono dispone de una pantalla sensible multitáctil. Puede tocar la
pantalla para navegar y controlar el teléfono. Se permiten los siguientes
movimientos de pantalla en su teléfono:
Movimientos Le permite:
Toca r
Toque suavemente en la pantalla con
la punta del dedo.
• Seleccionar los elementos de la
pantalla como botones, iconos,
imágenes, entradas y opciones.
• Iniciar aplicaciones.
• Introducir texto con el teclado o el
teclado numérico de la pantalla.
• Detener el despliegue de contenido
en la pantalla, como la lista de
aplicaciones o una página Web.
22 Cómo usar su Dell™ Venue Pro
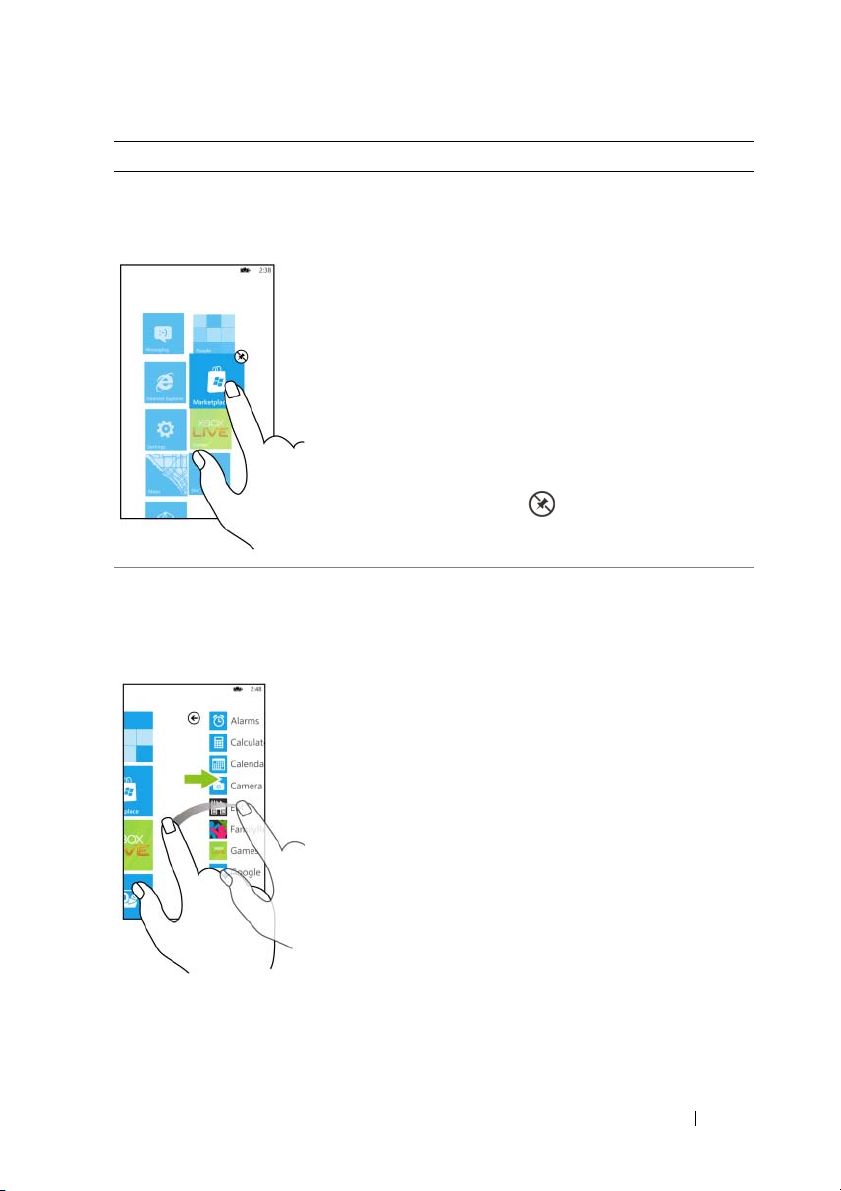
Movimientos Le permite:
Toca r y mante ner
Toque y mantenga el dedo en
la pantalla.
Mover o deslizar
Deslice un dedo rápidamente en la
dirección que desea que el contenido
de la pantalla se mueva.
Vincular una aplicación, elemento
multimedia o contacto favorito a la
pantalla de inicio para añadirlo como
un gráfico.
• Para vincular un elemento, toque
y mantenga tocando el elemento
hasta que aparezca el menú de
contexto, y toque pin to start
(vincular a inicio) o pin favorites to
start (vincular favoritos a inicio).
• Para eliminar un gráfico, toque
y mantenga tocando el gráfico,
ytoque .
Pasar con rapidez por diferentes
pantallas de contenido: pantalla de
inicio, lista de aplicaciones, páginas
Web, listas, entradas, contactos, etc.
Cómo usar su Dell™ Venue Pro 23
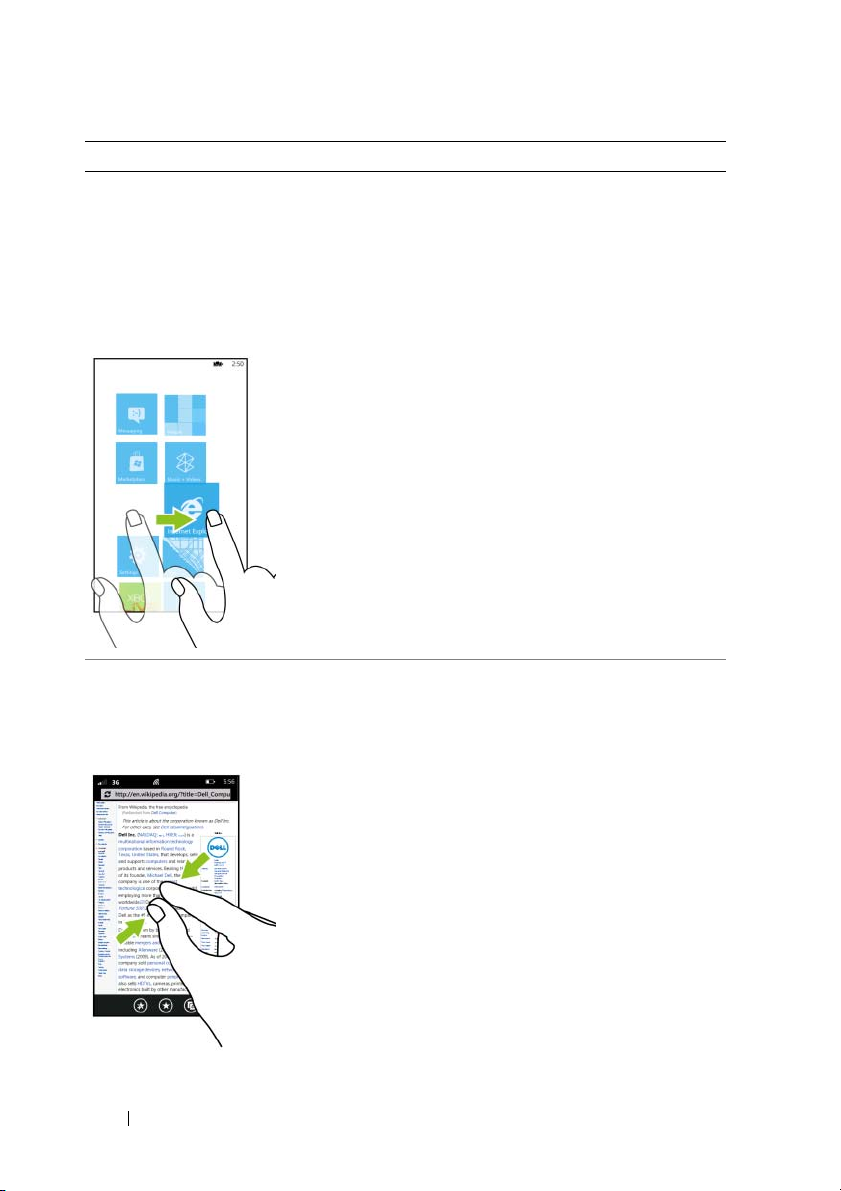
Movimientos Le permite:
Arrastrar
1 Toque un área deseada de la
pantalla.
2 Manteniendo su dedo en contacto
con la pantalla, muévalo lentamente
en la dirección en que quiere que el
contenido de la pantalla se mueva.
• Mover un gráfico a una ubicación
distinta en la pantalla de inicio a un
ritmo controlado. Tocar y sujetar el
gráfico, y luego moverlo a donde
quiera.
• Moverse entre listas, menús
o páginas.
Pellizcar o alejar Pellizque
Coloque dos dedos en la pantalla
y acerque uno al otro para alejar
Hacer más pequeños los sitios Web,
mapas o imágenes.
la pantalla.
24 Cómo usar su Dell™ Venue Pro
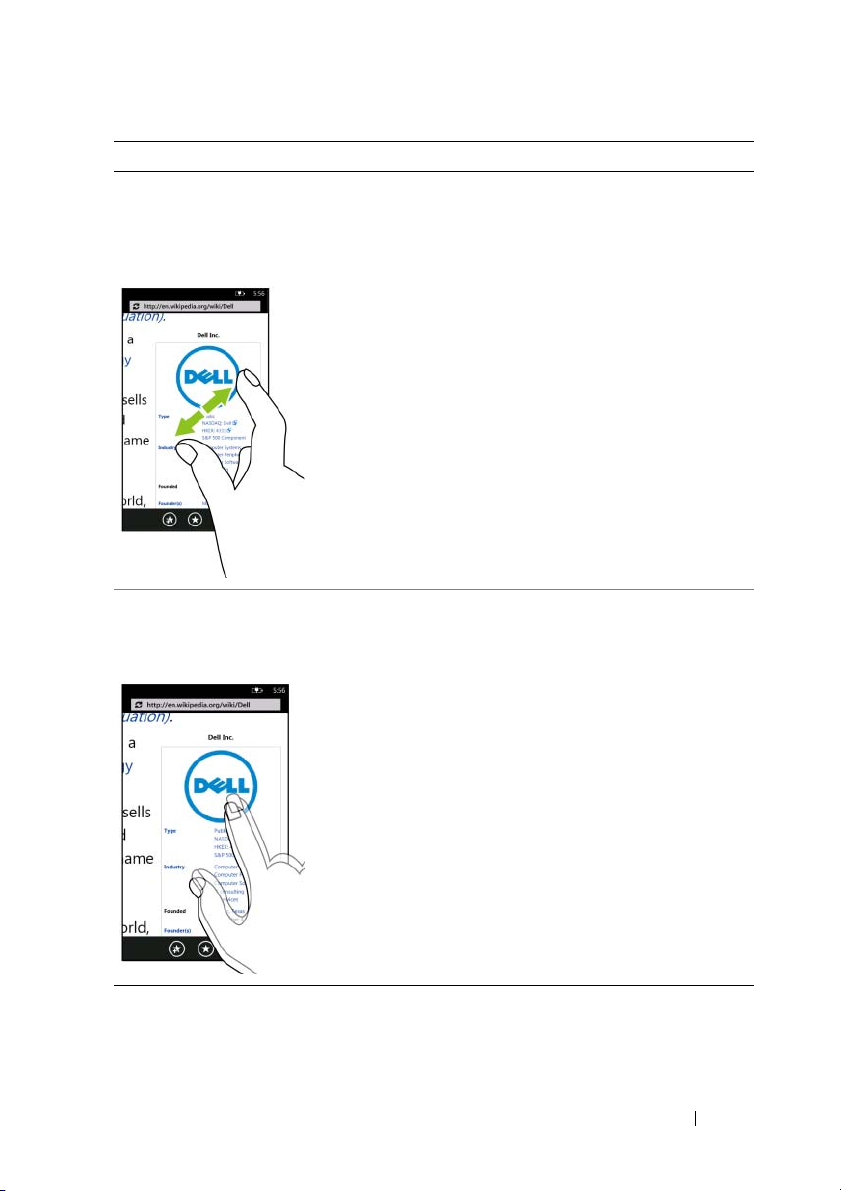
Movimientos Le permite:
Estirar o acercar Estire
Coloque dos dedos en la pantalla
y aléjelos uno del otro para alejar
la pantalla.
Golpee dos veces
Golpee la pantalla dos veces
rápidamente.
Agrandar los sitios Web, mapas
oimágenes.
Alternar entre el aumento o disminución
de la vista de la pantalla, como
una imagen o una página Web.
La aplicación define la escala de
acercamiento y alejamiento.
Cómo usar su Dell™ Venue Pro 25
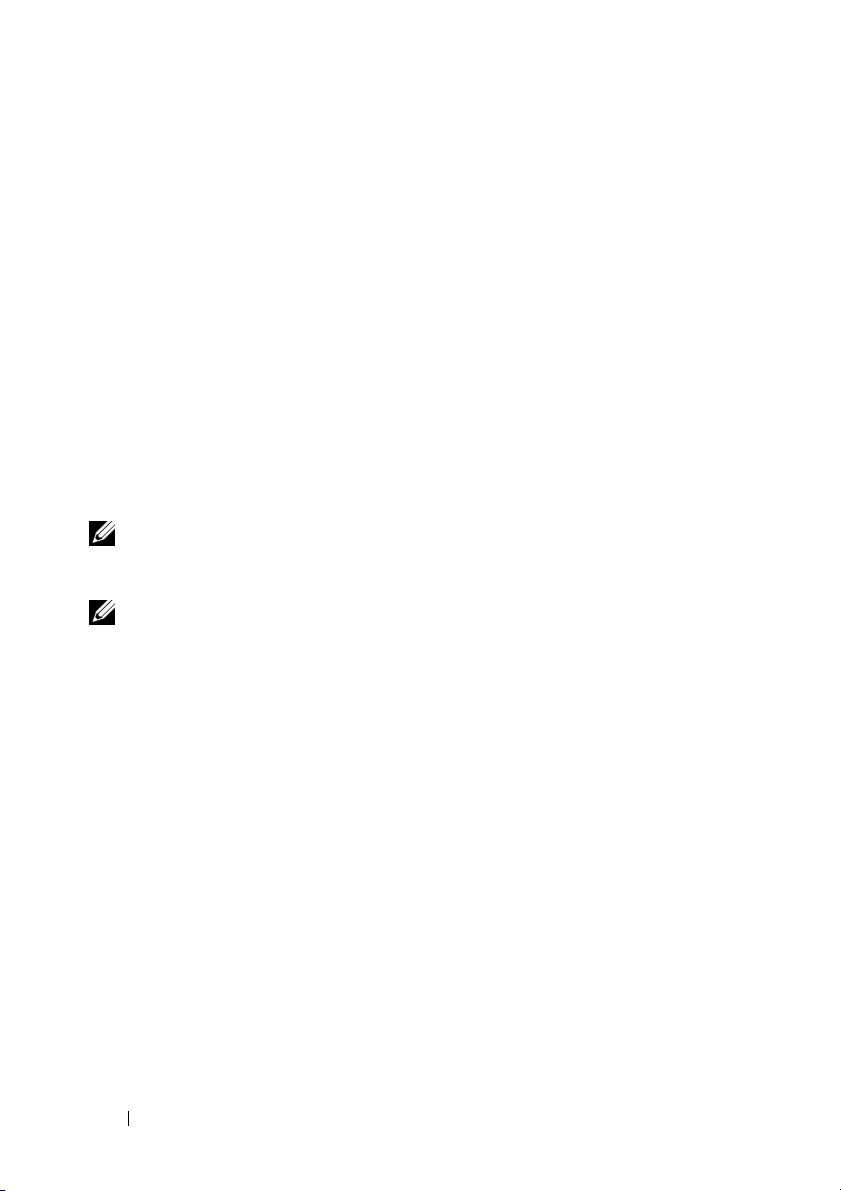
Orientación de la pantalla
Su teléfono permite dos tipos de orientación: horizontal y vertical.
Para tener una experiencia de visualización óptima, la orientación de
la pantalla cambia automáticamente a vertical u horizontal en función
de cómo sujete el teléfono.
Orientación vertical
En el modo vertical, la pantalla está orientada verticalmente, es decir,
la altura de la pantalla es mayor que la anchura.
Orientación horizontal
En el modo horizontal, la pantalla está orientada horizontalmente, es
decir, la altura de la pantalla es menor que la anchura, y es adecuado
para navegar en Internet, ver vídeos y jugar juegos.
NOTA: La pantalla de inicio y la lista de aplicaciones siempre aparecen
en el modo vertical. El modo horizontal no es posible en ciertas
aplicaciones o mientras el teclado QWERTY físico está abierto.
NOTA: Es posible que las aplicaciones descargadas desde Internet
no soporten la orientación de pantalla automática a modo vertical
u horizontal.
26 Cómo usar su Dell™ Venue Pro
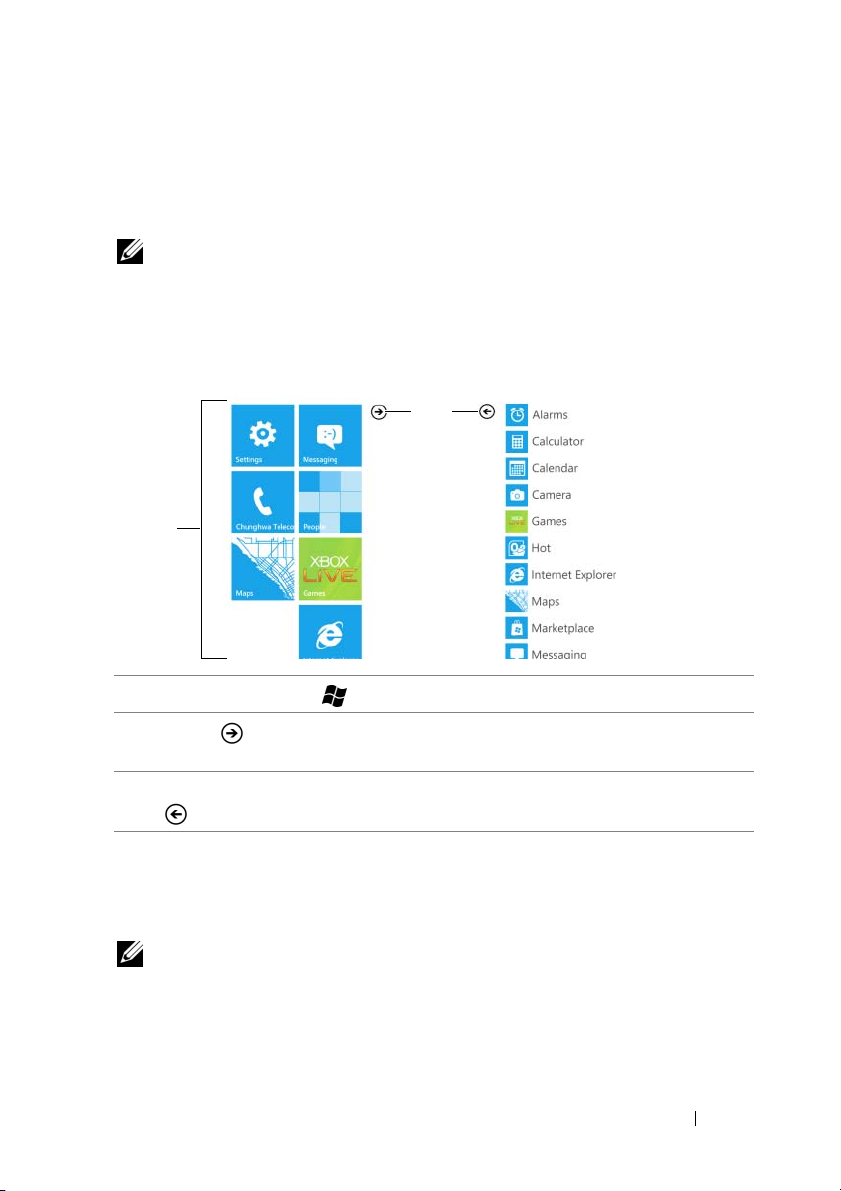
Lista de aplicaciones
La lista de aplicaciones contiene la lista de todas las aplicaciones
disponibles en su teléfono.
NOTA: Si tiene un gráfico de una aplicación en su pantalla de inicio,
podrá acceder a dicha aplicación con sólo tocar el gráfico. Para el resto
de aplicaciones que no están vinculadas a la pantalla de inicio, necesitará
ir a la lista de aplicaciones para acceder a ellas.
Para mostrar la lista de aplicaciones
2
3
1
1
Toque Start (inicio) para abrir la pantalla de inicio
2
Toque o mueva la pantalla de inicio a la izquierda para ver la lista de
aplicaciones
3 Para regresar a la pantalla de inicio desde la lista de aplicaciones, toque
o mueva la lista de aplicaciones a la derecha.
Para navegar por la lista de aplicaciones
1 Mueva o arrastre la lista de aplicaciones hacia arriba o abajo hasta
que se muestre la aplicación deseada.
NOTA: Para detener la lista de aplicaciones, toque en cualquier lugar de
la pantalla.
2 Toque el archivo para abrirlo.
Cómo usar su Dell™ Venue Pro 27
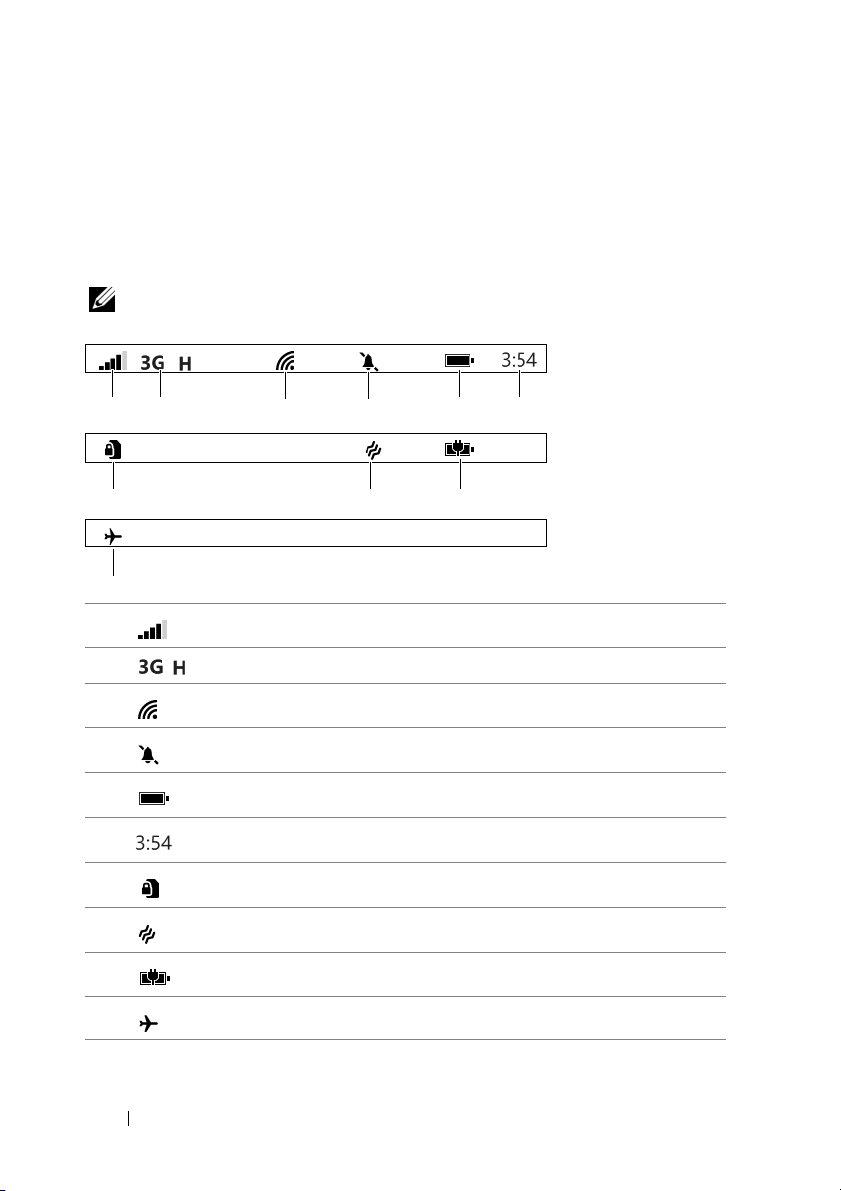
Barra de estado
En la parte de arriba de su teléfono verá una fina barra denominada
barra de estado. Esta barra muestra unos iconos indicadores de la
hora, carga de la batería, fuerza de la señal, conectividad de red,
configuración del tono de llamada y otra información del sistema.
NOTA: La barra oculta los iconos tras un breve periodo de tiempo. Para
mostrar los iconos, toque la barra de estado.
(
)
1
2
3 4
5 6
7 8
10
1
2
3
4
5
6
7
8
9
10
Fuerza de la señal
Conectado a una red de datos 3G (HSPA)
()
Conectado a una red WiFi
El modo silencioso está activado
Estado de la batería
Hora actual
La tarjeta SIM está bloqueada
El modo de vibración está activado
El teléfono está cargándose
El modo avión se ha activado
9
28 Cómo usar su Dell™ Venue Pro
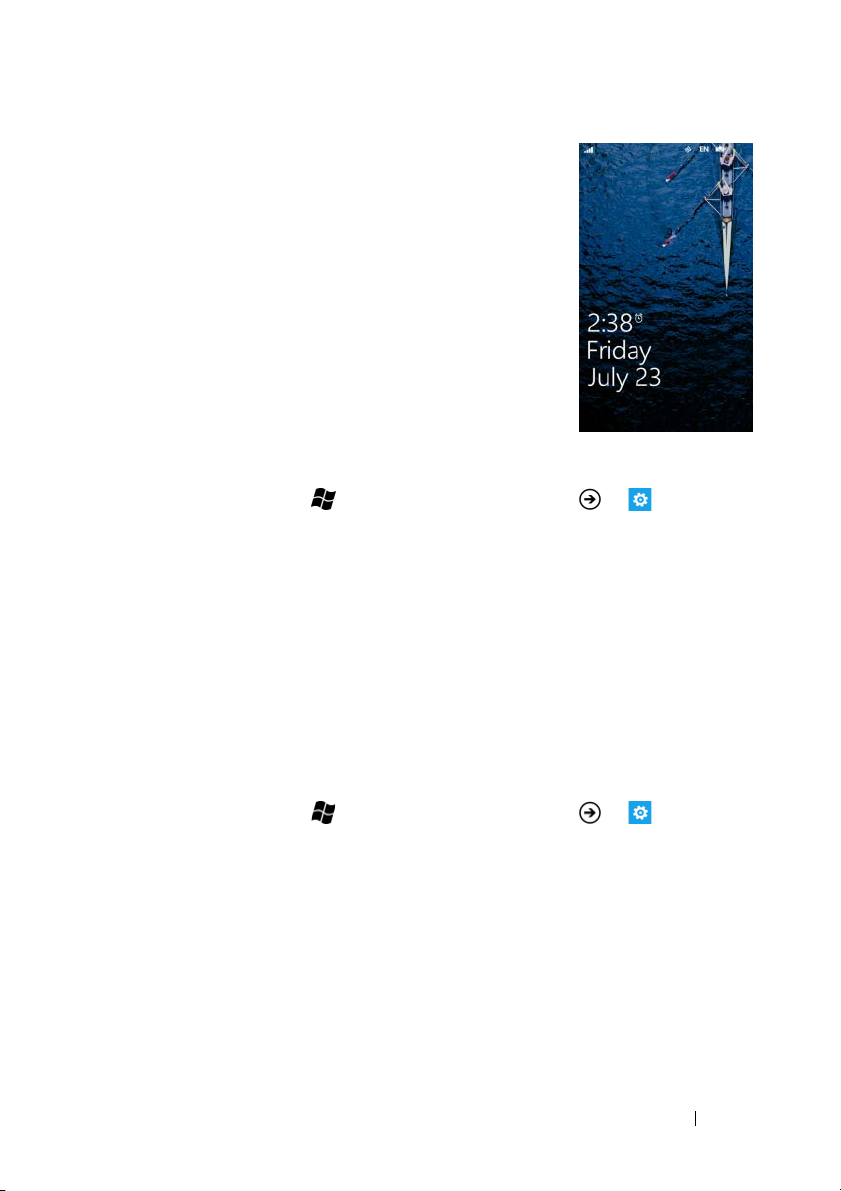
Salvapantallas
La pantalla se apaga automáticamente después
de un periodo de inactividad. El salvapantallas
aparece cuando se reactiva la pantalla
pulsando el botón de encendido y de
suspensión/reactivación, o cuando abre
el teclado QWERTY.
El salvapantallas ayuda a evitar el toque accidental
de la pantalla, muestra la fecha y la hora, llamadas
perdidas, nuevos mensajes, próximos eventos y el
indicador de configuración de la alarma.
Para establecer el periodo de inactividad de la pantalla
1 Toque Start (inicio) → applications (aplicaciones) → Settings
(configuración).
2 En system (sistema), toque lock & wallpaper (bloqueo y salvapantallas).
3 Toque el cuadro Screen time-out (inactividad de pantalla) y seleccione el
tiempo deseado.
Para ocultar el salvapantallas
Mueva el salvapantallas hacia arriba para ver la última pantalla mostrada.
Si el salvapantallas está bloqueado por una contraseña, escríbala para
desbloquear.
Para bloquear el salvapantallas con una contraseña
1 Toque Start (inicio) → applications (aplicaciones) → Settings
(configuración).
2 En system (sistema), toque lock & wallpaper (bloqueo y salvapantallas).
3 Toque o arrastre el botón Password (contraseña) para activar la función
contraseña.
4 Escriba su contraseña en los cuadros New password (nueva contaseña)
y Confirm password (confirmar contraseña).
5 Toque el botó n done (hecho).
Cómo usar su Dell™ Venue Pro 29
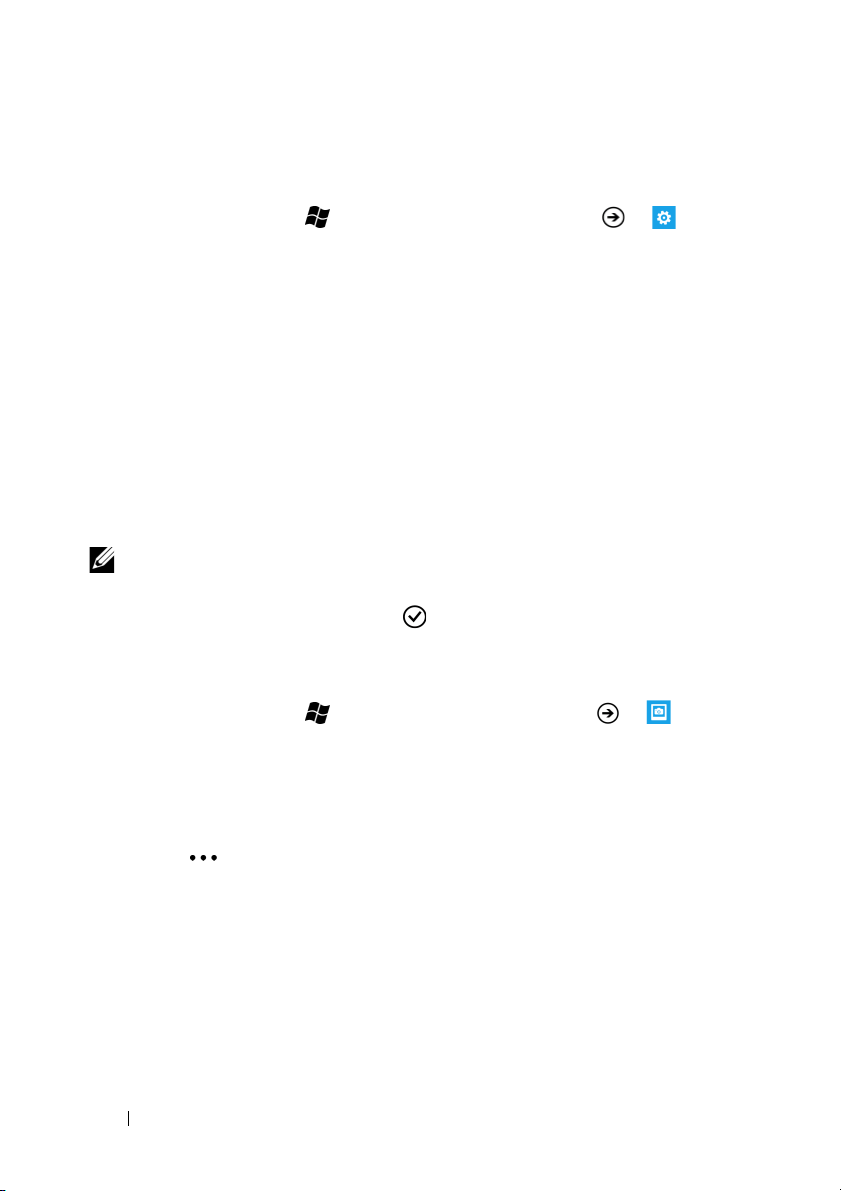
Para cambiar el salvapantallas
Usando la opción Configuración
1 Toque S t art (ini c io)
→ applications (aplicaciones) →
Settings (configuración).
En
system
2
(sistema), toque
lock & wallpaper
(bloqueo y salvapantallas).
3 Toqu e change wallpaper (cambiar salpantallas).
4 Mueva para ver una colección de imágenes como all (todo)
o Wallpapers (salvapantallas). Toque la colección deseada.
5 Toque la vista en minuatura para mostrar la imagen.
6 Amplie o recorte la imagen usando el marco de recorte para
decidir qué parte de la imagen quiere usar como salvapantallas.
También puede usar el movimiento estirar o acercar para ampliar
la imagen, luego señale el área deseada que quiere designar
como salvapantallas.
NOTA: La herramienta de recorte no está disponible para las imágenes
de salvapantallas en su tamaño original.
7 Toque el botón crop (recorte) para configurar la imagen como
salpantallas.
Usando la opción Imágenes
1 Toque S t art (ini c io)
→ applications (aplicaciones) →
Pictures (imágenes).
2 Mueva para ver una colección de imágenes como all (todo)
o Wallpapers (salvapantallas). Toque la colección deseada.
3 Toque la vista en miniatura para mostrar la imagen.
4 Toque o toque y mantenga tocando la imagen para ver el menú
de contexto. Toque use as wallpaper (usar como salvapantallas).
5 Amplie o recorte la imagen usando el marco de recorte para
decidir qué parte de la imagen quiere usar como salvapantallas.
También puede usar el movimiento estirar o acercar para ampliar
la imagen, luego señale el área deseada que quiere designar
como salvapantallas.
30 Cómo usar su Dell™ Venue Pro
 Loading...
Loading...