Dell Venue 7140 Pro User Manual [es]
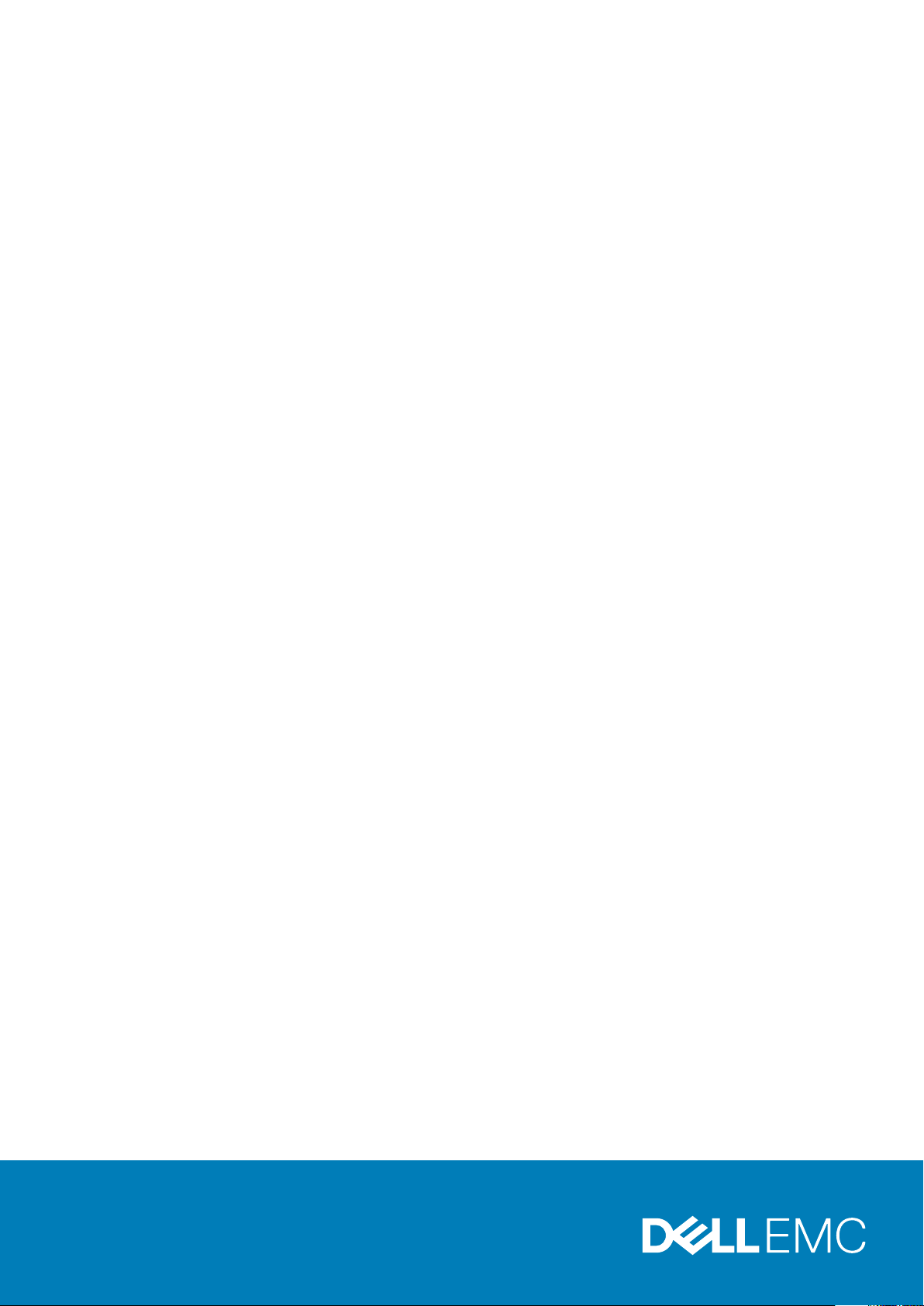
Dell Venue 11 Pro-7140
Guía del usuario
Modelo reglamentario: T07G
Tipo reglamentario: T07G002

Notas, precauciones y avisos
NOTA: Una NOTA proporciona información importante que le ayuda a utilizar mejor su equipo.
PRECAUCIÓN: Una PRECAUCIÓN indica la posibilidad de daños en el hardware o la pérdida de datos, y le explica cómo
evitar el problema.
NOTA: Un mensaje de AVISO indica el riesgo de daños materiales, lesiones corporales o incluso la muerte.
Copyright© 2014 Dell, Inc. Todos los derechos reservados.
Marcas comerciales utilizadas en este texto: Dell™, el logotipo de DELL, Venue™y Wi-Fi Catcher™ son marcas comerciales de Dell Inc.
Intel®, Xeon®, Core™, Atom™, y son marcas comerciales registradas o marcas comerciales de Intel Corporation en los Estados Unidos y en
otros países. Microsoft®, Windows®, MS-DOS®, Windows Vista®, el botón Inicio de Windows Vista y Office Outlook® son marcas
comerciales o marcas comerciales registradas de Microsoft Corporation en los Estados Unidos o en otros países;
comercial registrada de Wireless Ethernet Compatibility Alliance, Inc.
2014 -12
Rev. A02
WI-FI® es una marca
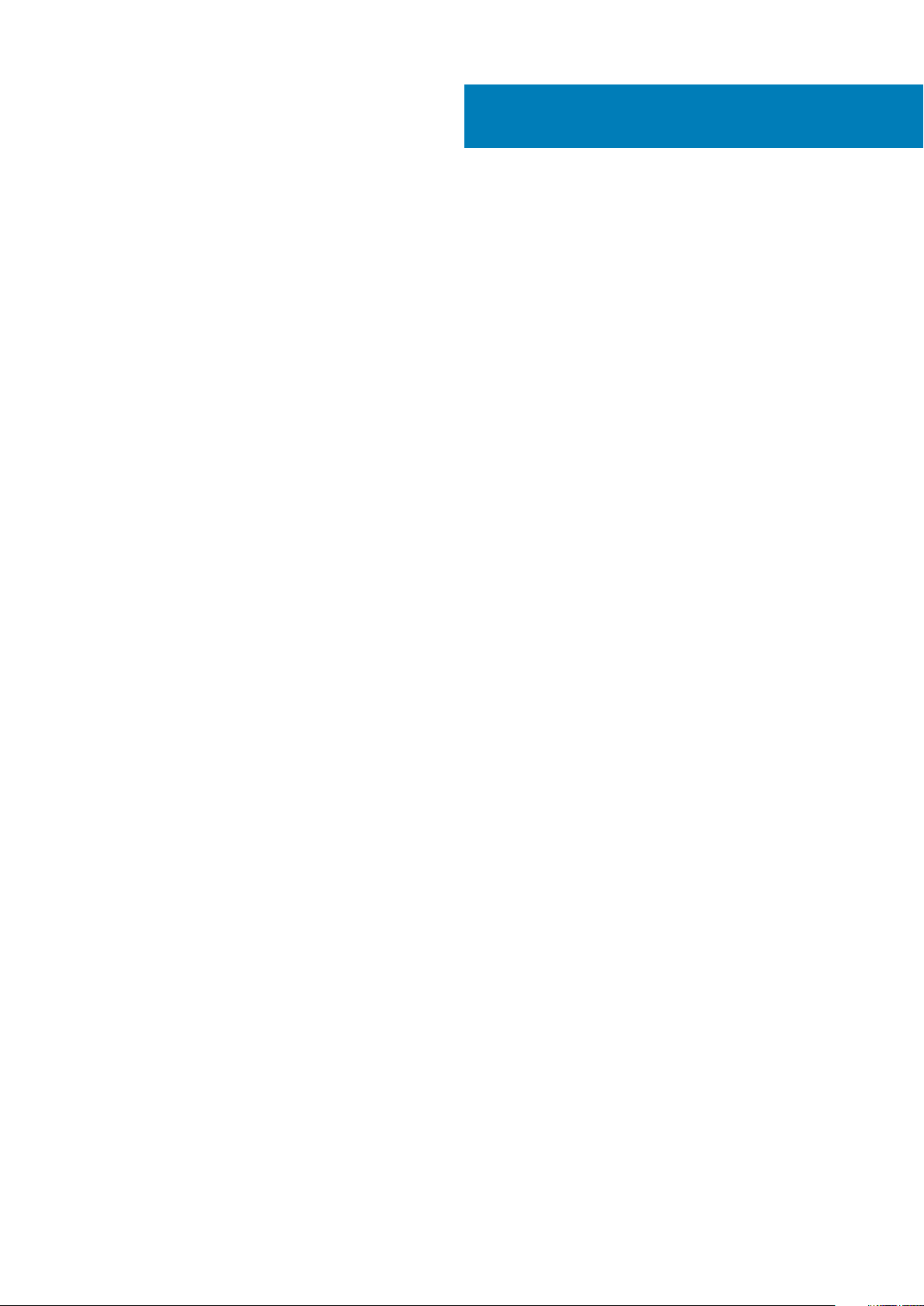
Tabla de contenido
1 Manipulación de la tablet...............................................................................................................5
Antes de manipular el interior de la tablet.......................................................................................................................... 5
Apagado de la tablet..............................................................................................................................................................5
2 Configuración de la tablet............................................................................................................. 7
Carga de la tablet...................................................................................................................................................................7
Encendido de la tablet...........................................................................................................................................................8
Apagado de la pantalla.......................................................................................................................................................... 8
3 Uso de la tablet............................................................................................................................ 9
Orientación de la pantalla......................................................................................................................................................9
Cómo bloquear o desbloquear la orientación de la pantalla..............................................................................................9
Gestos....................................................................................................................................................................................10
Pantalla de inicio de Windows.............................................................................................................................................12
Personalización de las Aplicaciones..............................................................................................................................12
Cómo acceder a la pantalla de inicio............................................................................................................................ 12
Conozca Windows 8.1....................................................................................................................................................13
Deslice el dedo hacia la derecha...................................................................................................................................13
Deslice el dedo hacia la izquierda..................................................................................................................................13
Deslice el dedo hacia arriba o hacia abajo....................................................................................................................13
Pantalla dividida.................................................................................................................................................................... 14
Uso de auriculares................................................................................................................................................................ 14
Instalación de la tarjeta Micro SD.......................................................................................................................................15
Instalación de la tarjeta micro SIM..................................................................................................................................... 15
4 Administración de la configuración de la tablet.............................................................................. 16
Configuración de Wi-Fi........................................................................................................................................................16
Configuración de banda ancha móvil................................................................................................................................. 17
Actualización/Recuperación/Reconfiguración de la tablet............................................................................................ 19
5 Sincronización de la tablet...........................................................................................................21
Uso de la cuenta de Microsoft........................................................................................................................................... 21
Copia de música, fotos y videos................................................................................................................................... 21
6 Funciones opcionales del lápiz digital Stylus................................................................................. 22
Preparación del lápiz digital Stylus para su uso............................................................................................................... 22
Uso del lápiz digital Stylus opcional con la tablet ............................................................................................................23
7 Características del acoplamiento de escritorio.............................................................................. 24
Acoplamiento de la tableta.................................................................................................................................................25
Conexión del adaptador de alimentación..........................................................................................................................26
8 Funciones del acoplamiento de teclado portátil delgado................................................................. 27
Acoplamiento de la tablet para el acoplamiento de teclado portátil delgado ..............................................................27
Tabla de contenido 3
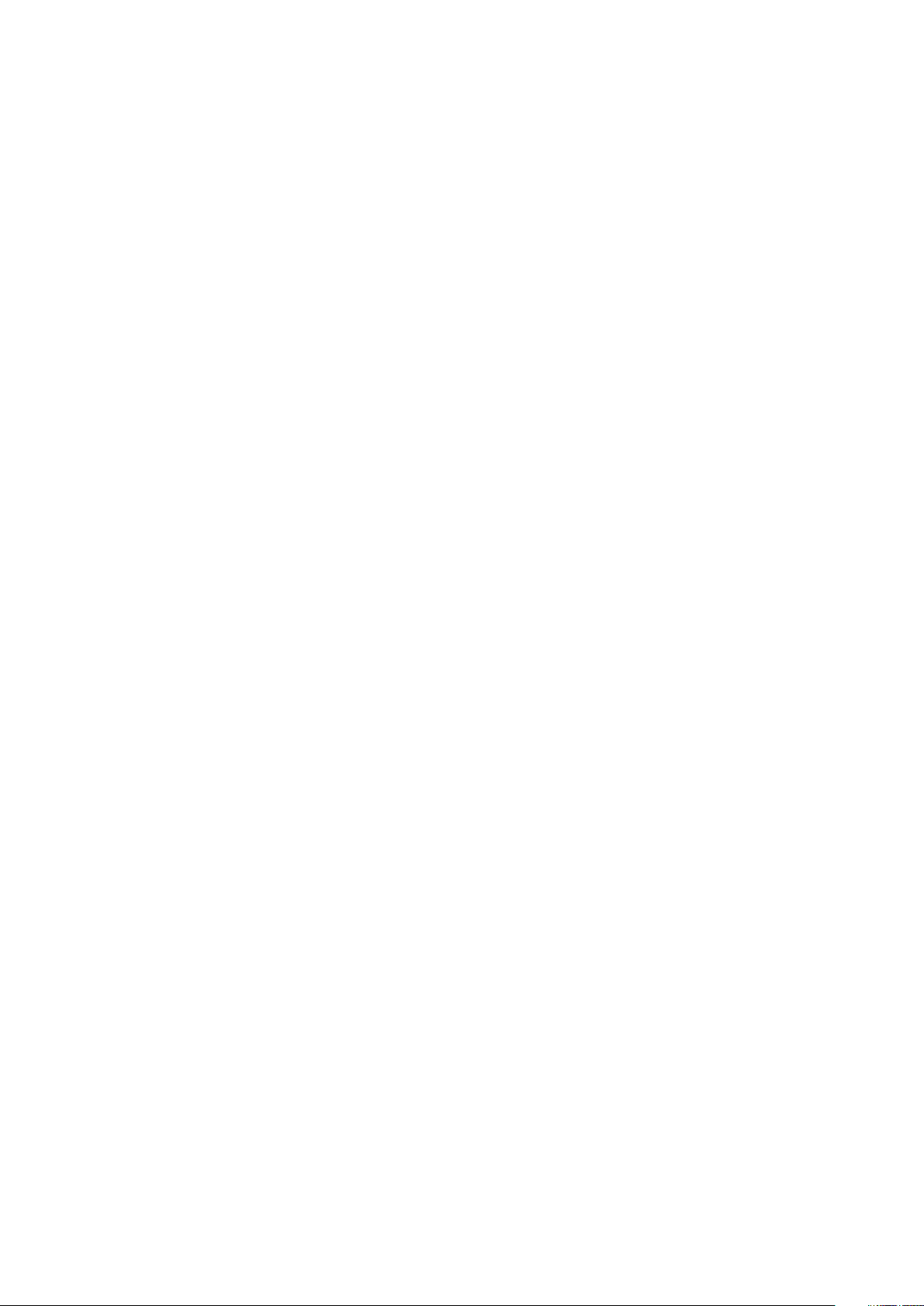
9 Características del acoplamiento del teclado móvil........................................................................ 29
Acoplamiento de la tablet al acoplamiento del teclado ..................................................................................................29
Desacoplamiento de la tablet desde el acoplamiento del teclado................................................................................. 30
Carga del tablero................................................................................................................................................................. 30
Comportamiento de la batería...................................................................................................................................... 31
10 Limpieza de la tablet..................................................................................................................32
11 Solución de problemas............................................................................................................... 33
Problema de la batería........................................................................................................................................................ 33
Problema del sistema.......................................................................................................................................................... 34
Problema de la pantalla táctil............................................................................................................................................. 34
Comprobación de la tarjeta de red inalámbrica................................................................................................................34
Problema de la red...............................................................................................................................................................35
12 Configuración del sistema..........................................................................................................36
Opciones del programa de configuración del sistema (BIOS)....................................................................................... 36
Actualización del BIOS .......................................................................................................................................................42
13 Especificaciones....................................................................................................................... 44
14 Cómo ponerse en contacto con Dell............................................................................................ 47
4
Tabla de contenido
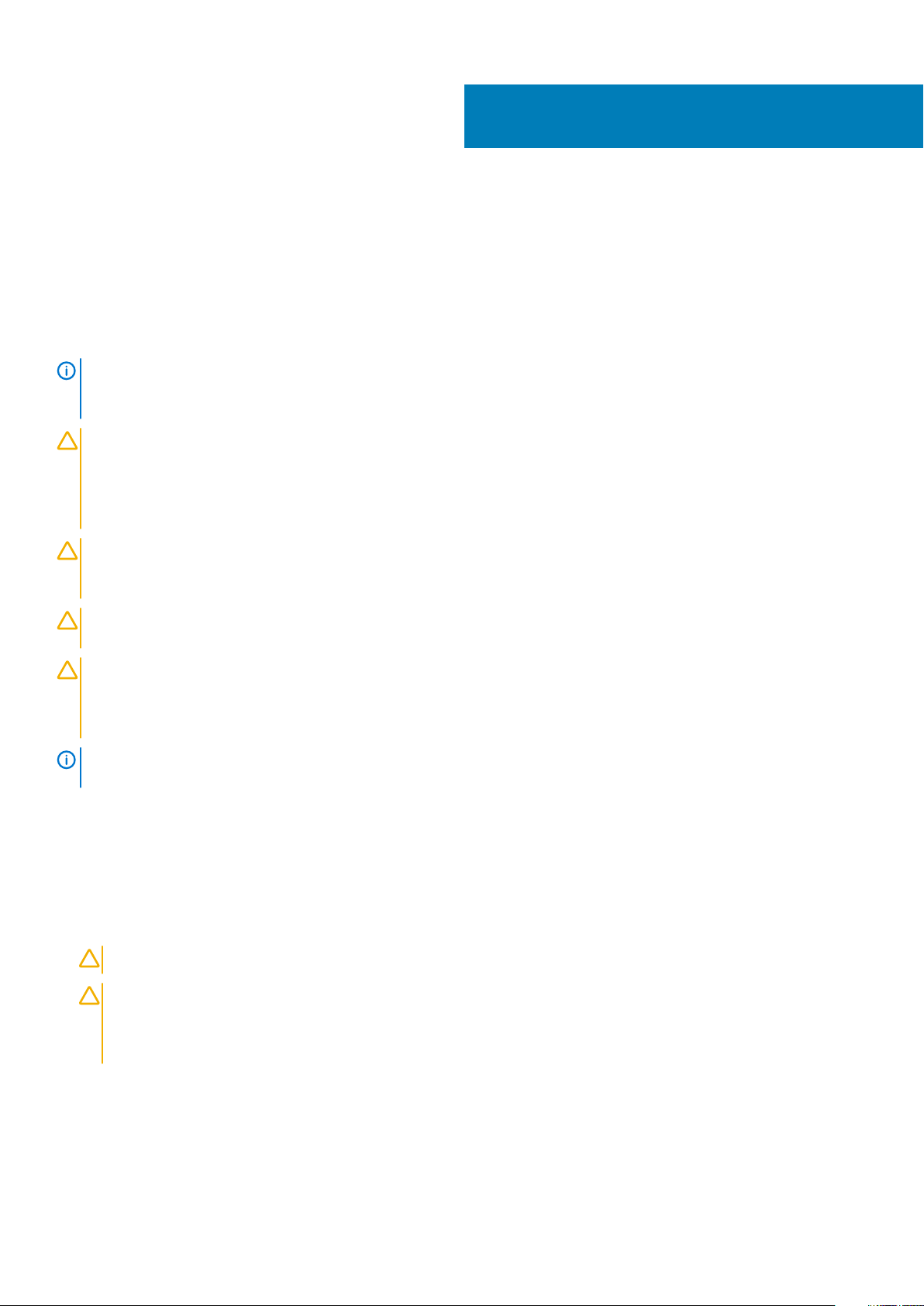
1
Manipulación de la tablet
Antes de manipular el interior de la tablet
Aplique las pautas de seguridad siguientes para ayudar a proteger el equipo contra posibles daños y para garantizar su seguridad personal.
A menos que se especifique lo contrario, para cada procedimiento incluido en este documento se presuponen las condiciones siguientes:
• Ha leído la información sobre seguridad incluida con la tablet.
NOTA: Antes de iniciar cualquiera de los procedimientos descritos en esta sección, lea la información de seguridad
incluida con la tablet. Para obtener información adicional sobre prácticas recomendadas, visite la página principal sobre
el cumplimiento de normativas en www.dell.com/regulatory_compliance .
PRECAUCIÓN: Muchas de las reparaciones deben ser realizadas únicamente por un técnico de servicio autorizado. El
usuario debe llevar a cabo únicamente las tareas de solución de problemas y las reparaciones sencillas autorizadas en la
documentación del producto o indicadas por el personal de servicio y de asistencia en línea o telefónica. La garantía no
cubre los daños ocasionados por reparaciones que Dell no haya autorizado. Lea y siga las instrucciones de seguridad que
se incluyen con el producto.
PRECAUCIÓN: Para evitar descargas electrostáticas, descargue la electricidad estática de su cuerpo mediante el uso de
un brazalete antiestático o toque periódicamente una superficie metálica sin pintar como por ejemplo, un conector de la
parte posterior de la tablet.
PRECAUCIÓN: Manipule los componentes y las tarjetas con cuidado. No toque los componentes ni los contactos de una
tarjeta. Sujete la tarjeta por los bordes o por el soporte metálico.
PRECAUCIÓN: Al desconectar un cable, tire del conector o de la lengüeta de tiro, no tire directamente del cable.
Algunos cables tienen conectores con lengüetas de bloqueo; si va a desconectar un cable de este tipo, antes presione las
lengüetas de bloqueo. Mientras tira de los conectores, manténgalos bien alineados para evitar que se doblen las patas.
Además, antes de conectar un cable, asegúrese de que los dos conectores estén orientados y alineados correctamente.
NOTA: Es posible que el color de la tablet y de algunos componentes tengan un aspecto distinto al que se muestra en
este documento.
Para evitar daños a la tablet, realice los pasos siguientes antes de empezar a manipular el interior de la tablet.
1. Asegúrese de que la superficie de trabajo sea plana y esté limpia para evitar que se raye la cubierta de la tablet.
2. Apague la tablet.
3. Si la tablet está conectada a un dispositivo de acoplamiento (acoplado), como la estación de acoplamiento opcional o el teclado de la
estación, desacóplelo.
4. Desconecte el adaptador de alimentación de la tablet.
5. Mantenga presionado el botón de encendido durante unos segundos para descargar la electricidad residual de la placa base.
PRECAUCIÓN:
PRECAUCIÓN: Antes de tocar los componentes del interior de la tablet, descargue la electricidad estática de su
cuerpo; para ello, toque una superficie metálica sin pintar, como el metal de la parte posterior de la tablet. Mientras
realiza la manipulación, toque periódicamente una superficie metálica sin pintar para disipar la electricidad estática y
evitar que los componentes internos resulten dañados.
6. Extraiga la tarjeta micro SD de la tablet.
Para protegerse de descargas eléctricas, desconecte siempre la tablet de la toma de corriente.
Apagado de la tablet
Al apagar completamente la tablet ésta se apaga por completo. Puede apagar la tablet de dos maneras:
Manipulación de la tablet 5
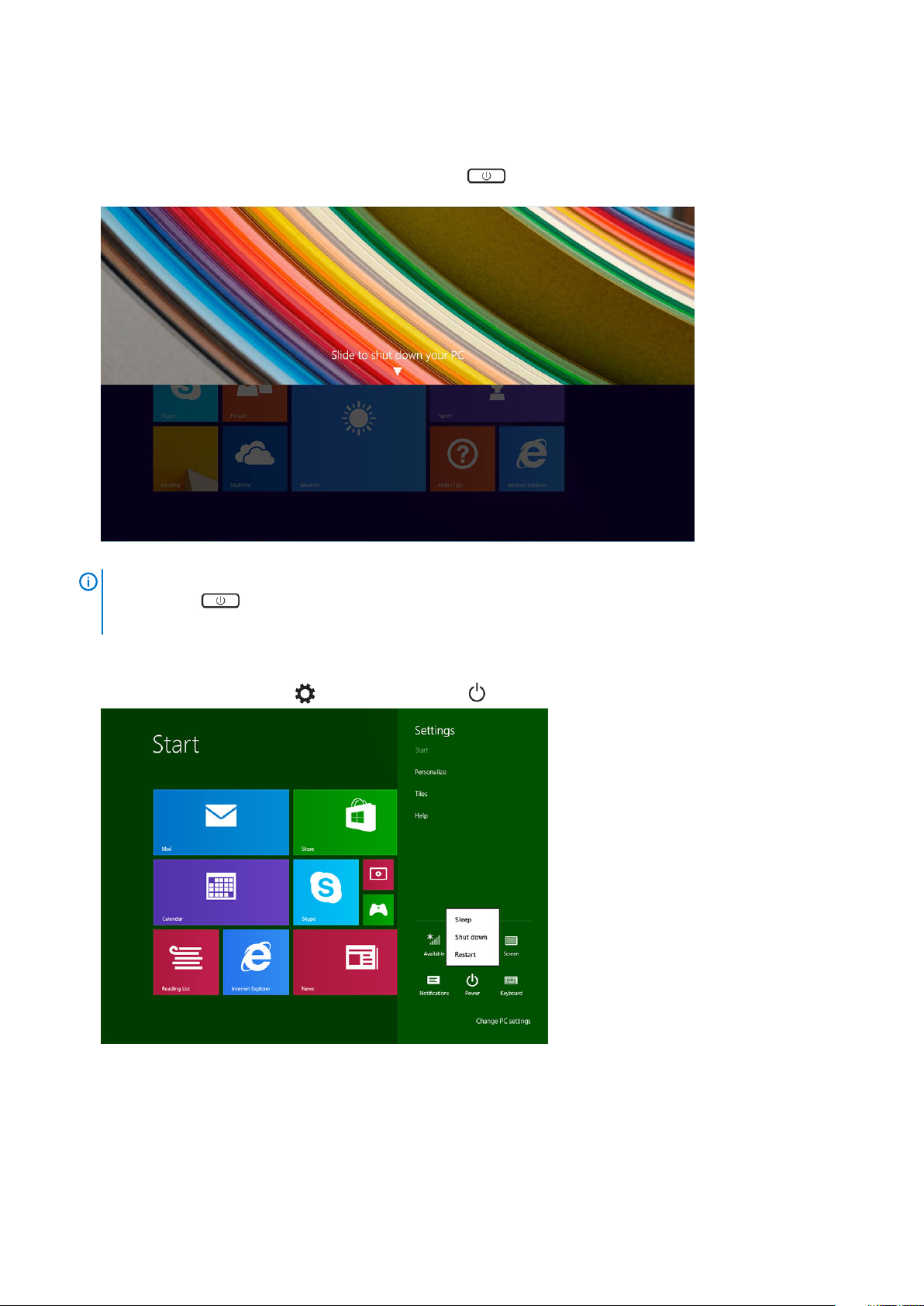
• Uso del botón de encendido
• Mediante el menú de accesos
1. Para apagar la tablet mediante el botón de encendido:
a)
Presione y mantenga presionado el botón Power (encendido) hasta que aparezca el mensaje "Deslice para apagar su PC"
en la pantalla.
b) Deslice para apagar la tablet.
NOTA:
También puede apagar la tablet sin necesidad de deslizar en la pantalla. Mantenga presionado el icono de
encendido del durante más de 10 segundos para apagar la tablet. Puede forzar este apagado si la tablet no
responde, se comporta de forma inesperada o la función táctil no funciona.
2. Para apagar la tablet mediante el menú de accesos:
a) Deslice el dedo desde el borde derecho de la pantalla para acceder al menú Charms (accesos).
b) Toque Settings (configuración) —> Power (encendido) - > Apagar para apagar la tablet.
6
Manipulación de la tablet
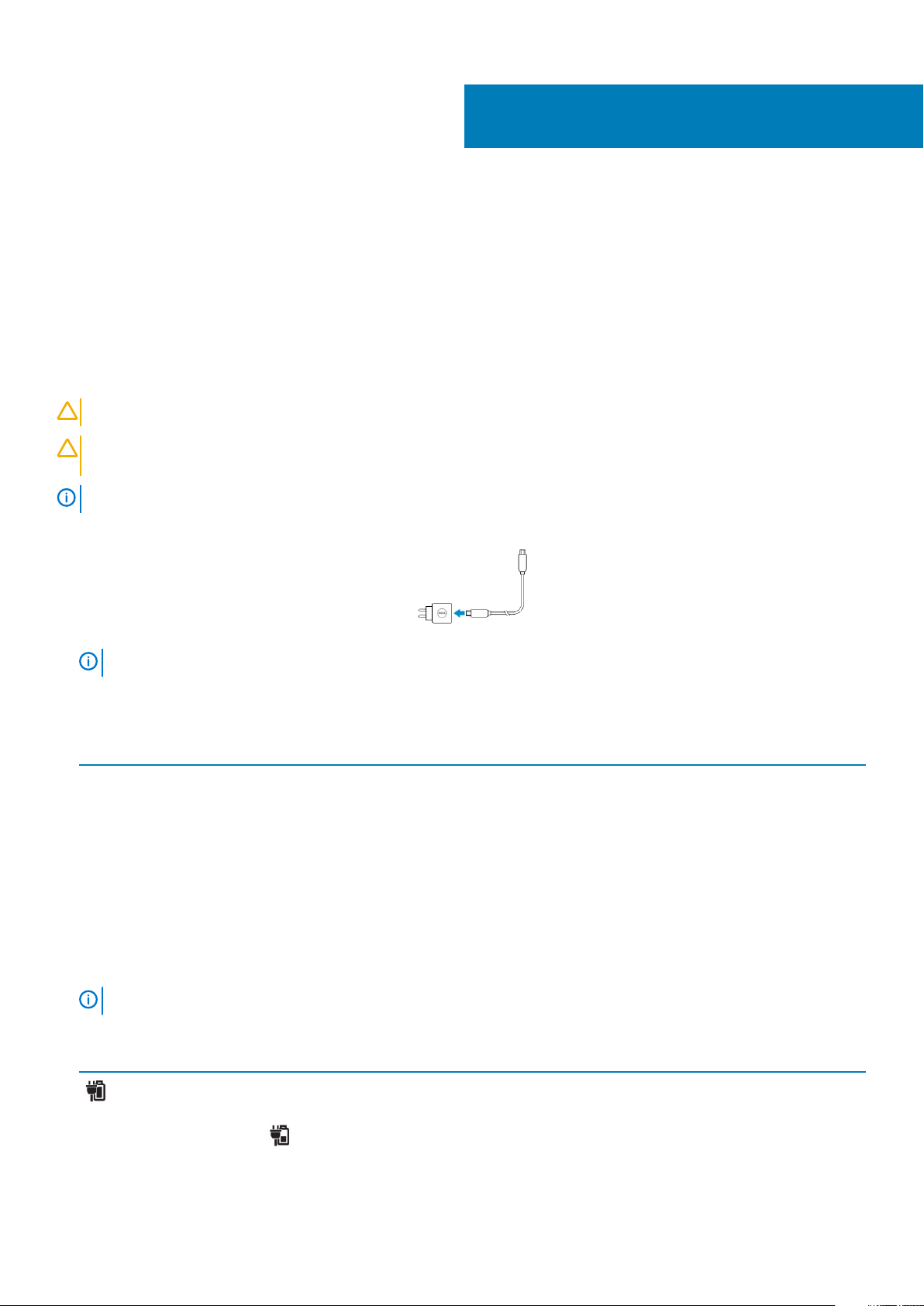
Temas:
• Carga de la tablet
• Encendido de la tablet
• Apagado de la pantalla
Carga de la tablet
2
Configuración de la tablet
PRECAUCIÓN:
PRECAUCIÓN: Utilice únicamente el adaptador de corriente y el cable de alimentación que se incluye con la tablet. El
uso de alimentación no autorizado de los adaptadores o cables de alimentación puede provocar graves daños a la tablet.
NOTA: La batería no está completamente cargada al momento de desempacar la tablet.
1. Conecte el cable de alimentación en el adaptador de alimentación
2. Conecte el adaptador de alimentación a una toma eléctrica y cargue la tablet hasta que la batería esté completamente cargada.
NOTA:
Puede comprobar el estado de carga de la batería de la tablet:
• La luz de carga de la batería se sitúa en la parte frontal de la tablet:
Comportamiento del LED
Color blanco fijo encendido La batería se está cargando.
Off (Desactivado) La battery no se está cargando. Esto ocurre porque no hay
Color ámbar encendido momentáneamente
Cargue la batería a una temperatura ambiente de 0 °C a 40 °C.
La batería de la tablet requiere de unas 4 horas para cargar completamente.
Descripción
ningún adaptador de CA conectado o porque la batería está
completamente cargada.
• El LED se enciende en ámbar fijo por 2 segundos y, a
continuación, cambia a blanco fijo. Esto es una indicación de
que el sistema no se pueden encender con el estado actual
de carga, pero se carga la batería.
• La batería se está cargando
• La tablet no se encenderá.
NOTA: Puede comprobar el nivel de carga de la batería iniciando el sistema operativo.
• Los iconos de la batería que aparecen en la pantalla:
icono de la batería
Descripción
La batería está completamente cargada y el adaptador de CA
esté conectado.
La batería se está cargando con el adaptador de CA.
Configuración de la tablet 7
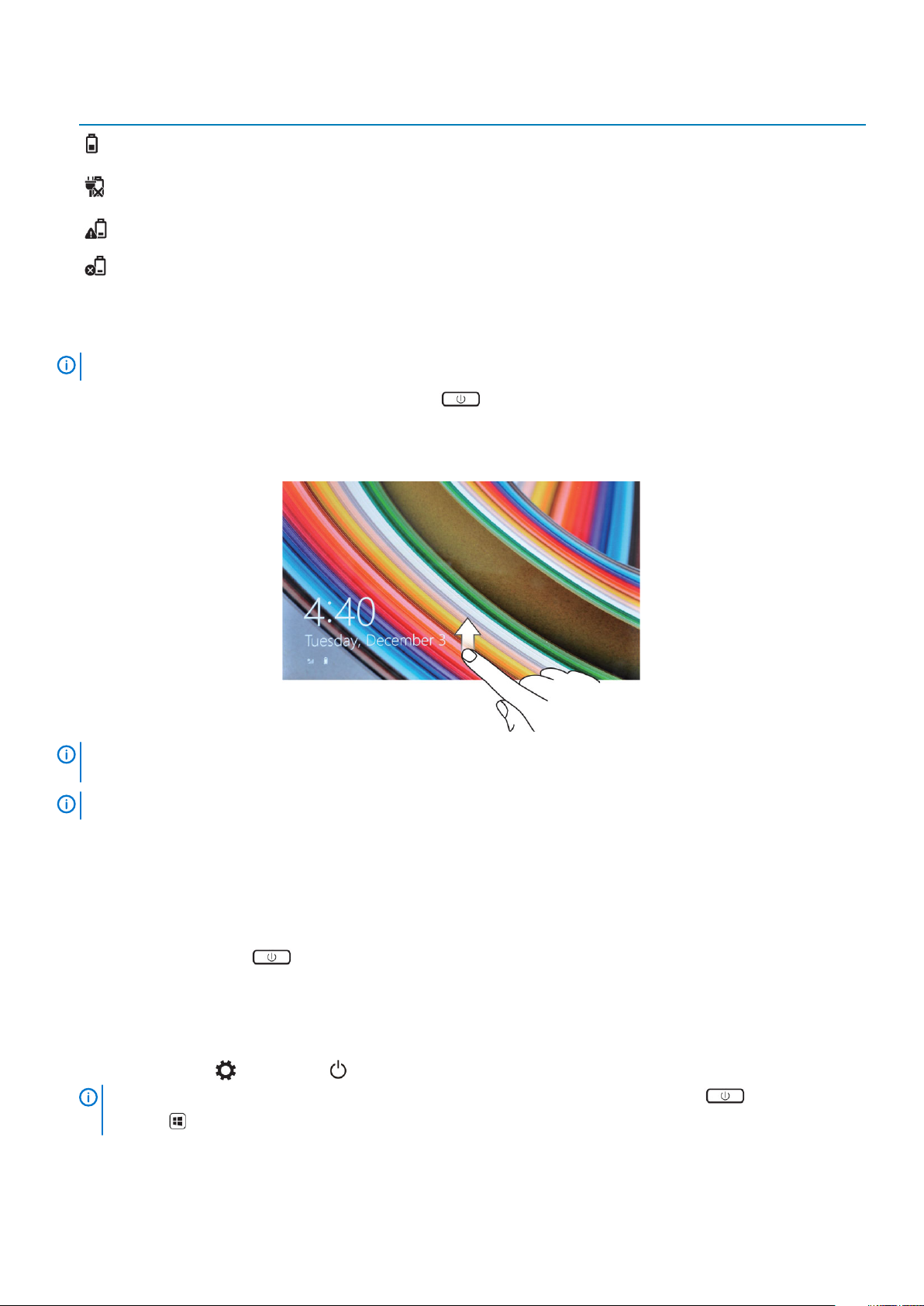
icono de la batería Descripción
La tablet está funcionando con alimentación de la batería y la
batería se está descargando.
La tablet está conectada, y, o bien no se detecta ninguna
batería o la batería no está funcionando correctamente.
El nivel de la batería es bajo.
El nivel de la batería es crítico.
Encendido de la tablet
NOTA:
Utilice esta tablet en una temperatura ambiente entre 0 °C y 40 °C.
1. Presione y mantenga presionado el botón Power (encendido) durante 2 segundos para encender la tablet.
2. Si aparece la imagen de la pantalla de bloqueo, deslice el dedo desde la parte inferior de la pantalla para cambiar a la pantalla de inicio
de sesión y, a continuación, introduzca la contraseña para iniciar sesión en Windows.
La tablet está lista para usarse cuando aparece la pantalla de Inicio de Windows.
NOTA: Si en la pantalla de inicio de sesión no está activada en Windows 8.1, la pantalla de inicio aparecerá directamente
después de la pantalla de bloqueo.
NOTA: La pantalla de bloqueo solamente aparece cuando la tablet se encontraba en estado de suspensión.
Apagado de la pantalla
Uso del botón de encendido
Presione el botón de encendido para apagar la pantalla.
Uso de accesos
1. Deslice el dedo desde el borde derecho de la pantalla para acceder a la barra de accesos.
2. Toque Configuración → Encendido → Suspensión para apagar la pantalla.
Si la tablet se encuentra en un estado de suspensión, presione el botón de encendido o el botón de
NOTA:
Windows para encender la pantalla.
8 Configuración de la tablet
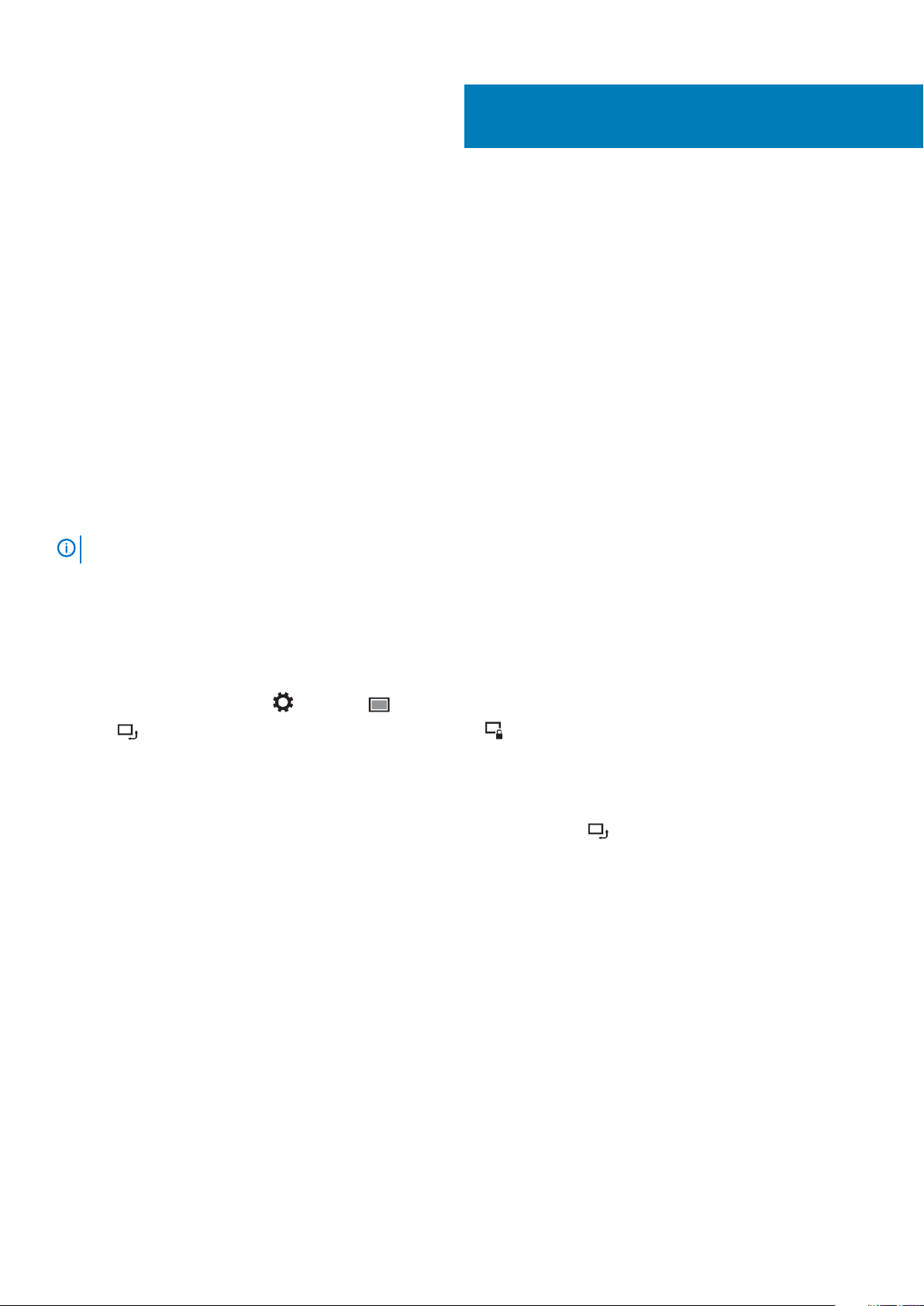
Uso de la tablet
Temas:
• Orientación de la pantalla
• Cómo bloquear o desbloquear la orientación de la pantalla
• Gestos
• Pantalla de inicio de Windows
• Pantalla dividida
• Uso de auriculares
• Instalación de la tarjeta Micro SD
• Instalación de la tarjeta micro SIM
Orientación de la pantalla
A fin de obtener una visualización óptima, la orientación de la pantalla cambia automáticamente a formato de retrato o de paisaje en
función de cómo sujete la tablet.
Es posible que algunas aplicaciones no admitan la rotación de pantalla automática a modo de retrato o de paisaje.
NOTA:
3
Cómo bloquear o desbloquear la orientación de la pantalla
1. Deslice el dedo desde el borde derecho de la pantalla para acceder a la barra de accesos.
2.
Toque Settings (configuración) → Pantalla .
3.
Tacto alternar para bloquear la orientación de la pantalla, o toque alternar para desbloquear la orientación de la pantalla.
Ajuste del brillo de la pantalla
También puede ajustar el brillo de la pantalla aquí mediante el control deslizante en el menú de alternancia.
Uso de la tablet 9
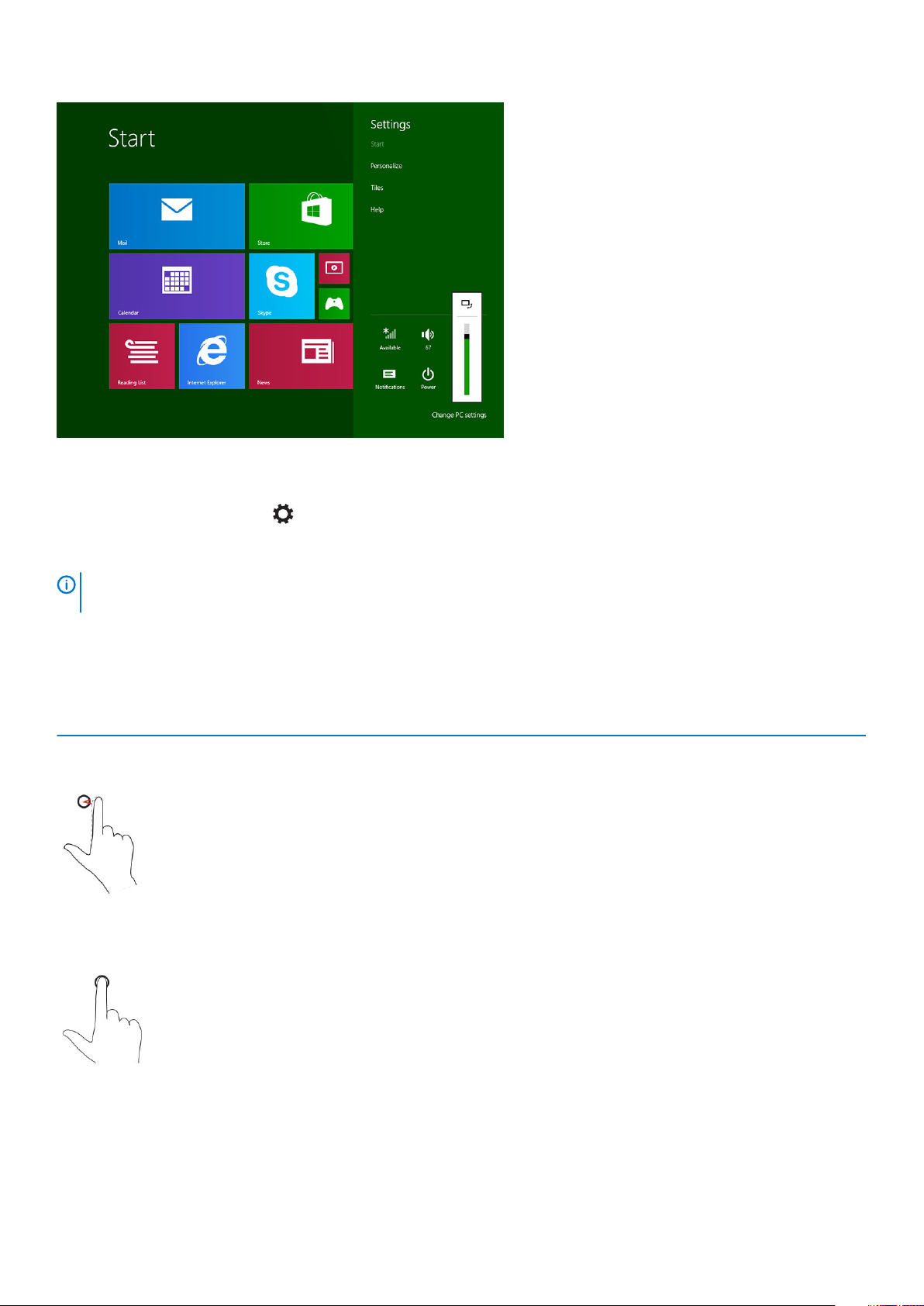
También puede ajustar la pantalla automáticamente. Para ajustar el brillo de la pantalla automáticamente:
1. Deslice el dedo desde el borde derecho de la pantalla para acceder a la barra de accesos.
2.
Toque Settings (configuración) → Change PC settings (Cambiar configuración de PC) → PC and devices (PC y
dispositivos) → Power and sleep (Encendido y suspensión).
3. En Brillo, deslice hacia la izquierda o hacia la derecha para encender o apagar la opción automática del brillo.
NOTA:
Puede encender o apagar el control deslizante para tener la pantalla se ajustan automáticamente el brillo,
basados en la luz ambiental.
Gestos
La tablet tiene una pantalla multitáctil. Puede tocar la pantalla para que funcione la tablet.
Acciones de los gestos
Tacto
Toque suavemente la pantalla con la punta del dedo.
Mantener presionado
Mantener presionado con el dedo en la pantalla.
Arrastrar y soltar
1. Toque y mantenga el dedo sobre un elemento en pantalla.
2. Manteniendo el dedo en contacto con la pantalla, mueva el
dedo hacia la ubicación deseada
Funciones
• Seleccionar los elementos de la pantalla, incluidas opciones,
entradas, imágenes e iconos.
• Iniciar aplicaciones.
• Toque los botones en pantalla
• Introduzca texto utilizando el teclado en pantalla.
• Mostrar información detallada sobre un elemento
• Abrir el menú contextual de un elemento para realizar más
acciones
Mover elementos como imágenes e iconos por la pantalla.
10 Uso de la tablet
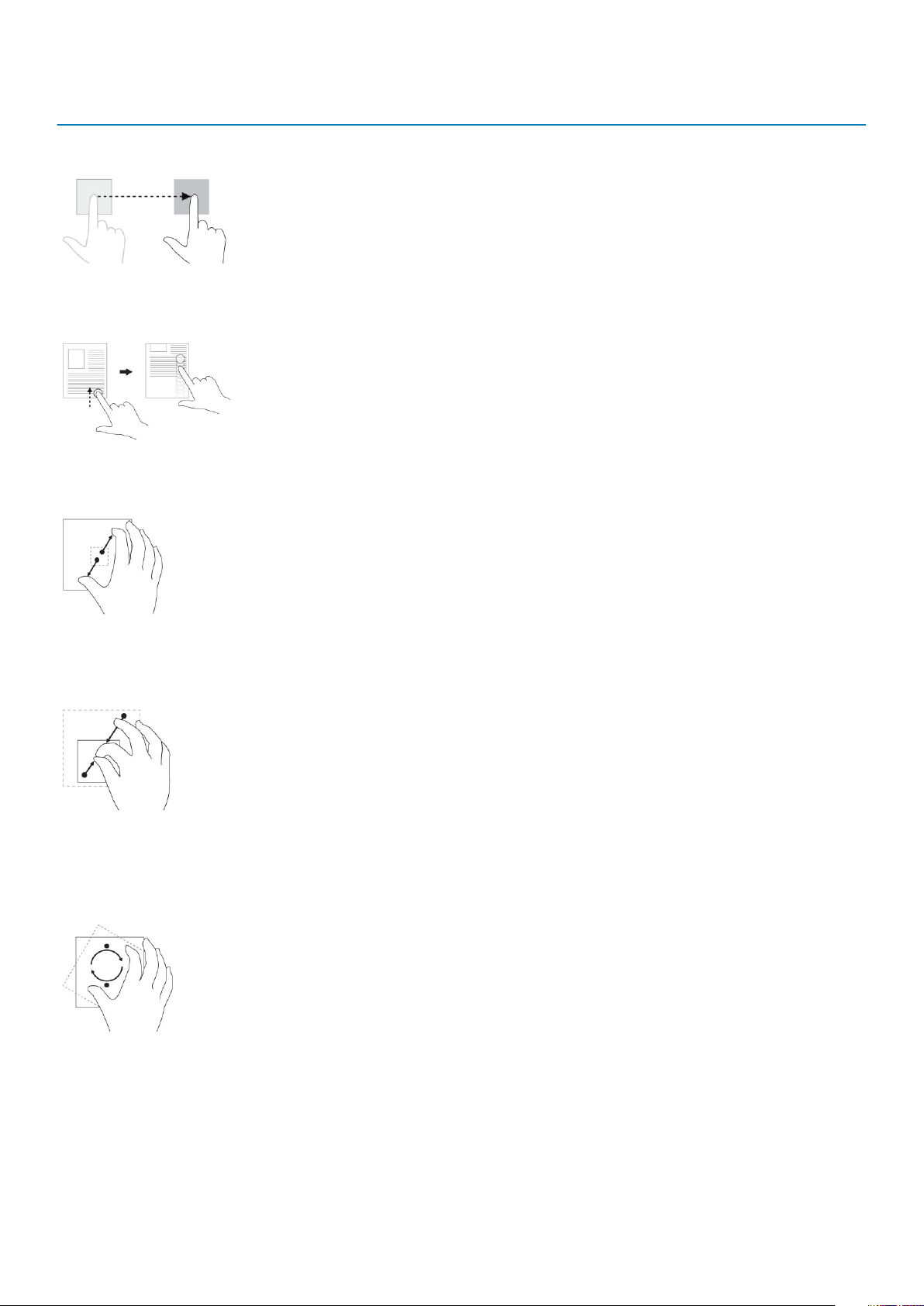
Acciones de los gestos Funciones
3. Retire el dedo de la pantalla para soltar el elemento en la
ubicación deseada
Pase o deslice el dedo
Mueva el dedo en dirección vertical u horizontal por la pantalla.
Acercar
Toque la pantalla con dos dedos y enseguida separe los dedos
Alejar
Toque la pantalla con dos dedos y enseguida acerque los dedos
el uno al otro
• Desplácese por la pantalla de inicio, páginas web, listas, entradas,
fotos, contactos, etc.
• Cierre una aplicación. (Deslice el dedo la aplicación hacia la parte
inferior de la pantalla).
Ampliar la vista de una imagen o página web
Reducir la vista de una imagen o página web
Girar
Toque la pantalla con dos o más dedos y, a continuación, separe
los en un arco el sentido de las agujas del reloj o en el sentido
inverso
Gire un objeto a 90 grados
Clic derecho
Para hacer un clic derecho en la tablet, toque y presione con el dedo durante 2 segundos en cualquier sección de la pantalla o en un icono
y, a continuación, levante el dedo.
El menú de opciones aparecerá en la pantalla.
Uso de la tablet
11

Pantalla de inicio de Windows
La pantalla de inicio de Windows muestra una lista de mosaicos dinámicos predeterminados y personalizados que actúan como un acceso
directo al panel de control, Windows Explorer, aplicación Weather, RSS, tienda Windows, Internet Explorer y otras aplicaciones instaladas.
Los mosaicos dinámicos en la pantalla de inicio cambian y se actualizan en tiempo real para que pueda recibir actualizaciones en tiempo real
de noticias o deportes, mirar lo que hacen sus amigos y recibir los pronósticos metereológicos más recientes.
La interfaz de usuario basada en mosaico proporciona acceso directo a las aplicaciones que haya usado más recientemente, correos
electrónicos, fotos, música, vídeos, contactos, actualizaciones de Facebook y Twitter, así como páginas web visitadas con frecuencia.
Puede anclar sus aplicaciones favoritas o utilizadas con frecuencia a mosaicos dinámicos para personalizar la pantalla de inicio.
También puede personalizar la pantalla de inicio estableciendo su imagen favorita como fondo de pantalla.
NOTA: Se pueden agregar o eliminar mosaicos dinámicos utilizando opciones de Pin (anclar) o Unpin (desanclar).
Personalización de las Aplicaciones
Puede personalizar todas las aplicaciones disponibles en la pantalla de inicio. Para personalizar las aplicaciones:
1. Deslice el dedo desde el borde derecho de la pantalla para acceder a la barra de accesos, y, a continuación, toque el icono de inicio
.
NOTA: También puede pulsar el botón de Windows para ir a la pantalla de inicio.
2. Deslice el dedo desde la parte central de la pantalla para obtener la vista de aplicaciones.
3. Deslice el dedo desde la parte superior o inferior de la pantalla para acceder al icono Personalizar situado en la esquina inferior derecha.
4. Toque el icono Personalizar situado en la esquina inferior derecha.
5. Seleccione la aplicación o las aplicaciones que desee personalizar.
Después de seleccionar la aplicación o aplicaciones, las opciones relevantes aparecen en la parte inferior. Las opciones son:
Opciones
Permite ver la aplicación en la pantalla de inicio.
Permite ver la aplicación en la barra de tareas.
Permite desanclar la aplicación de la pantalla de inicio.
Permite desinstalar la aplicación.
Permite desactivar la actualización en vivo en las aplicaciones en
ejecución. Ejemplo: Weather
Permite cambiar el tamaño de la aplicación. Puede cambiar el tamaño de
la aplicación a los tamaños ancho, medio y pequeño.
Permite borrar todas las selecciones efectuadas.
Acciones
Cómo acceder a la pantalla de inicio
Siga cualquiera de estos métodos para acceder a la pantalla de inicio:
• Presione el botón de Windows .
• Deslice el dedo desde el borde derecho de la pantalla para acceder a la barra de accesos, y, a continuación, toque el icono de inicio
.
12
Uso de la tablet
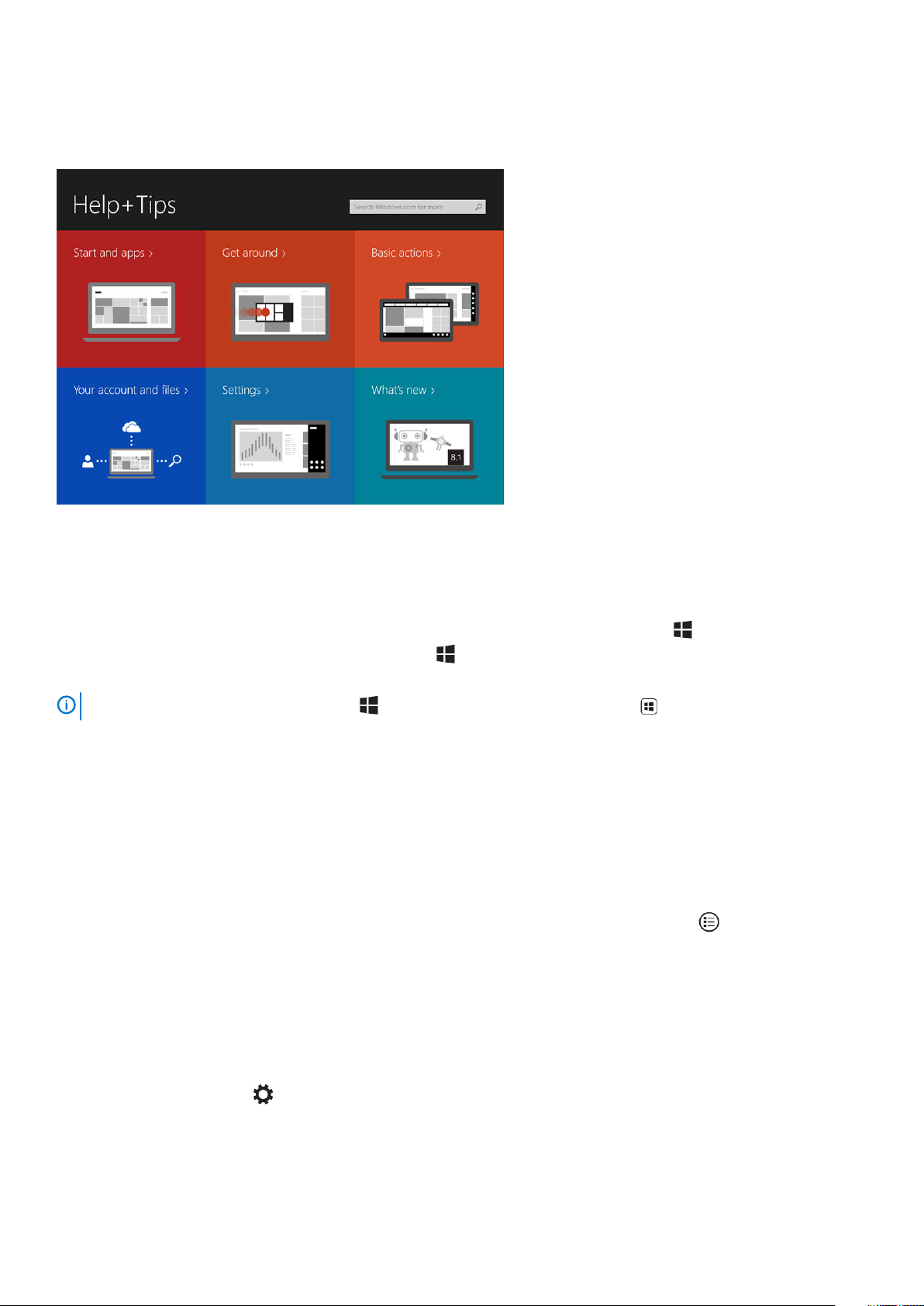
Conozca Windows 8.1
Puede tocar el icono de Ayuda+Consejos en la pantalla de Inicio para obtener ayuda y consejos sobre el uso de Windows 8.1.
Deslice el dedo hacia la derecha
Al deslizar el dedo desde el borde derecho de la pantalla aparece la barra de accesos. La barra de accesos proporciona acceso a los
comandos del sistema, tales como inicio, búsqueda, compartir, dispositivos y opciones de configuración.
Si presiona el icono de inicio mientras la tablet está ejecutando una aplicación o está realizando acciones, volverá a la pantalla de inicio.
Si presiona el icono de inicio cuando está en la pantalla de inicio, volverá a la aplicación utilizada más recientemente o a la pantalla vista
más recientemente.
NOTA: La funcionalidad del icono de inicio es la misma que la de el botón Windows .
Deslice el dedo hacia la izquierda
• Al deslizar el dedo lentamente desde el borde izquierdo hacia el borde derecho de la pantalla aparecen miniaturas de las aplicaciones
abiertas y ciclos las miniaturas de las aplicaciones abiertas.
• Al deslizar hacia dentro y hacia afuera en el borde izquierdo de la pantalla aparece una lista de las aplicaciones usadas recientemente.
Deslice el dedo hacia arriba o hacia abajo
• Al deslizar el dedo desde la parte inferior o superior de la pantalla aparece el icono Todas las aplicaciones . Toque Todas las
aplicaciones para mostrar una lista en orden alfabético con todas las aplicaciones instaladas en la tablet.
• Al deslizar el dedo desde la parte superior o inferior de una aplicación se acopla o cierra la aplicación.
Para obtener más información sobre el uso de la pantalla de inicio de Windows, visite windows.microsoft.com/en-us/windows-8/
start-screen-tutorial.
También puede habilitar la cámara (parte frontal) cuando la pantalla se encuentra en el modo de bloqueo. Para activar la cámara cuando la
pantalla se encuentra en el modo de bloqueo:
1. Deslice el dedo desde el borde derecho de la pantalla para acceder a la barra de accesos.
Haga clic en Configuración. → Cambiar Configuración de PC → PC y dispositivos de PC
2.
3. Desplácese hacia abajo y navegue hasta la cámara.
4. Deslice el dedo para encender y utilizar la cámara con la pantalla se encuentra en el modo de bloqueo.
Para asegurarse de que puede usar la cámara con la pantalla en modo de bloqueo:
Uso de la tablet
13
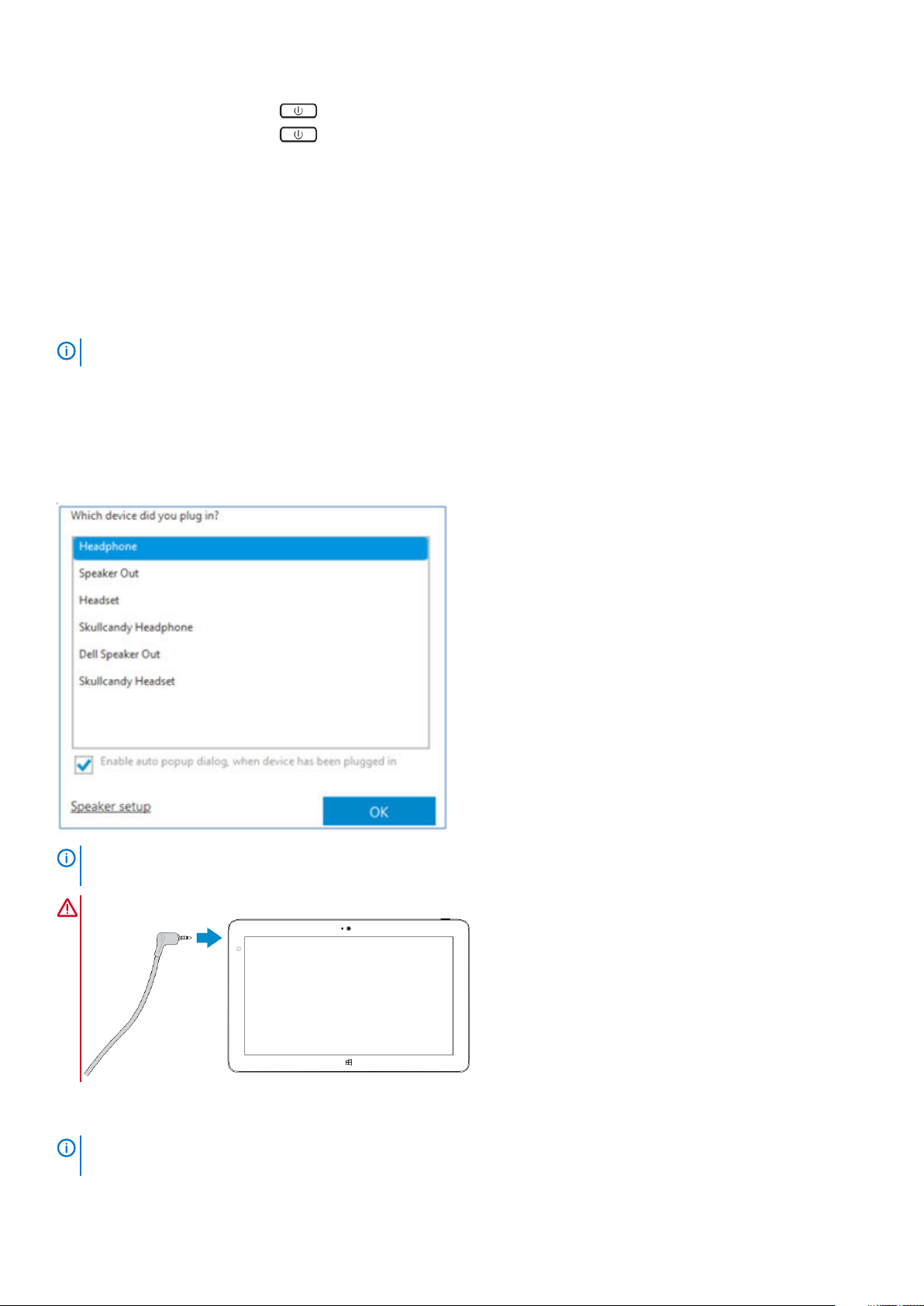
1. Presione el botón de encendido para apagar la pantalla.
2. Presione el botón de encendido de nuevo para activar la pantalla en modo de bloqueo.
3. Deslice el dedo hacia abajo para activar la cámara.
Pantalla dividida
La opción de pantalla dividida le permite abrir dos aplicaciones en la misma pantalla, lo cual lo ayuda a realizar múltiples tareas. Para dividir
la pantalla:
1. Abra los dos aplicaciones con las que desea realizar la división de pantalla.
2. Deslice el dedo desde la izquierda para abrir la segunda aplicación y mantenga el dedo hasta que la pantalla se divida.
3. Suelte el dedo para soltar la segunda aplicación.
NOTA:
De Windows 8.1 permite dividir la pantalla en un ancho variable.
Uso de auriculares
Puede usar auriculares para escuchar música y sonidos, grabar audio, o realizar llamadas.
Una vez que haya conectado su dispositivo al puerto de audio, aparecerá una ventana emergente con opciones. Seleccione la opción
correspondiente y haga clic en OK (Aceptar).
NOTA: A continuación se enumeran las opciones predeterminadas en la tablet, que aparecen solo al conectar un
dispositivo al puerto de audio. Según el dispositivo, puede seleccionar cualquiera de estas opciones.
AVISO: Escuchar música a alto volumen durante mucho tiempo puede causar pérdidas auditivas.
1. Conecte los auriculares al puerto de audio (3.5 mm) de la tablet.
2. Inserte los auriculares en los oídos y ajuste el volumen a un nivel cómodo.
Cuando conecte los auriculares externos o un dispositivo de audio al conector de audio, los altavoces integrados
NOTA:
de la tablet están silenciados automáticamente.
14 Uso de la tablet
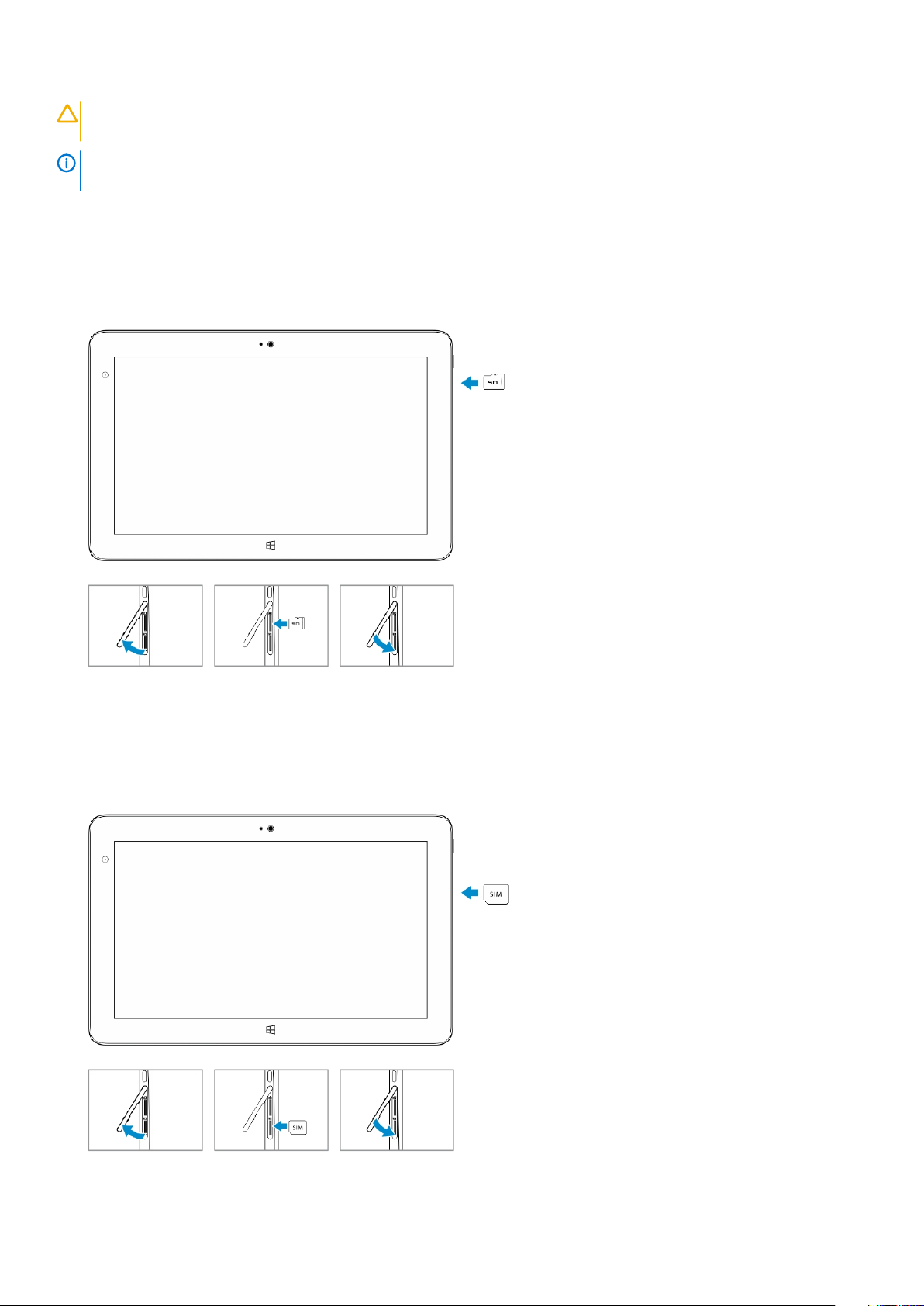
PRECAUCIÓN: Para evitar que se produzcan daños en los auriculares al desconectarlos de la tablet, tire del conector, no
del cable.
NOTA: Se recomienda bajar el volumen antes de conectar los auriculares y, a continuación, ajustar el volumen a un nivel
cómodo. La exposición a sonidos fuertes repentina puede causar daños auditivos.
Instalación de la tarjeta Micro SD
Realice los pasos siguientes:
a) Tire del borde para liberar la cubierta que fija la tarjeta Micro SD.
b) Inserte la tarjeta Micro SD y presione la cubierta para fijar la tarjeta Micro SD
Instalación de la tarjeta micro SIM
Realice los pasos siguientes:
a) Tire del borde para liberar la cubierta que fija la tarjeta micro SIM.
b) Inserte la tarjeta micro SIM y presione la cubierta para fijar la tarjeta micro SIM
Uso de la tablet
15
 Loading...
Loading...