Dell Venue 7130 Pro, Venue 7139 Pro User Manual [nl]
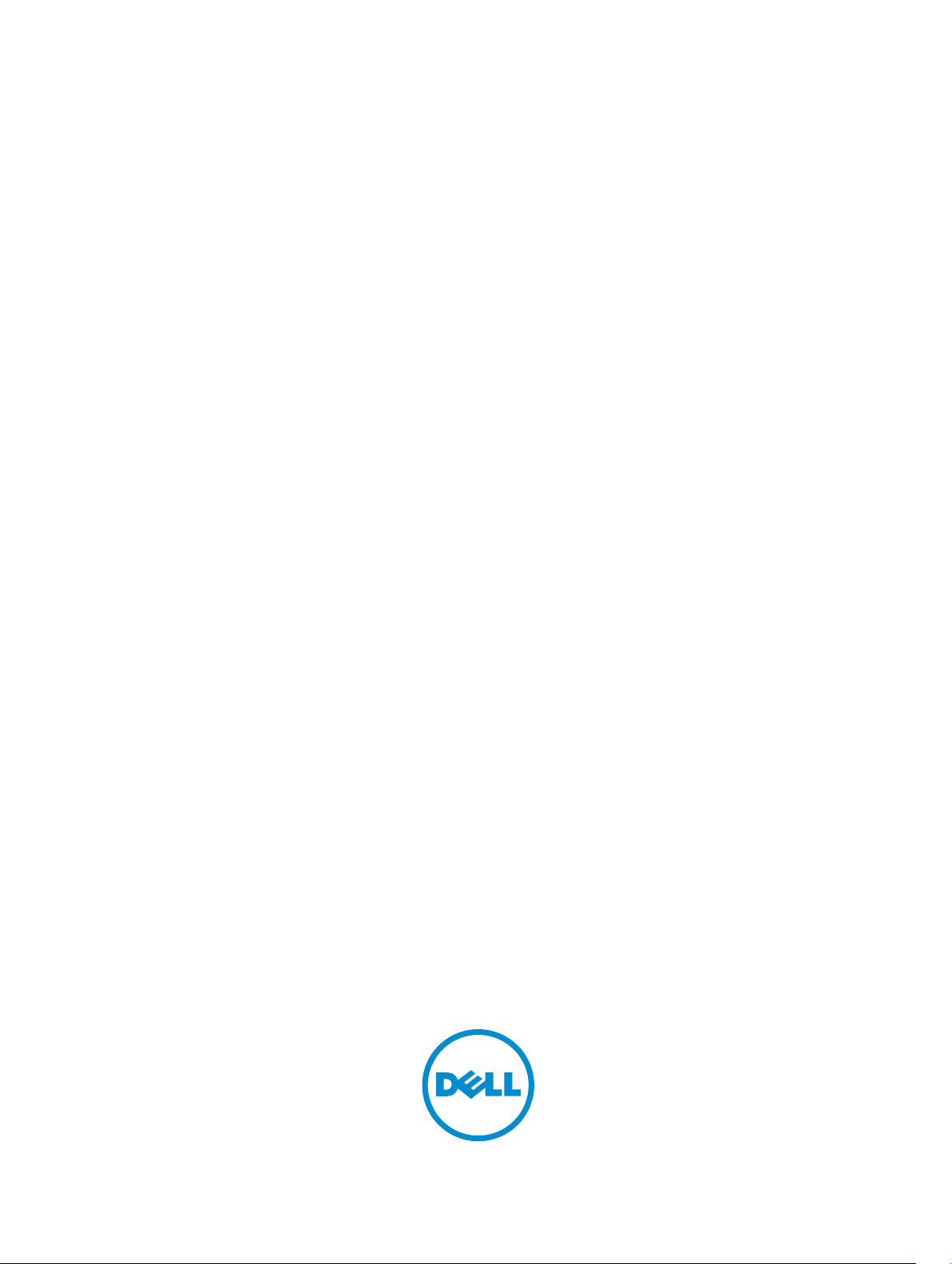
Dell Venue Pro 11 -7130/7139
User’s Guide
Regulatory Model: T07G
Regulatory Type: T07G001
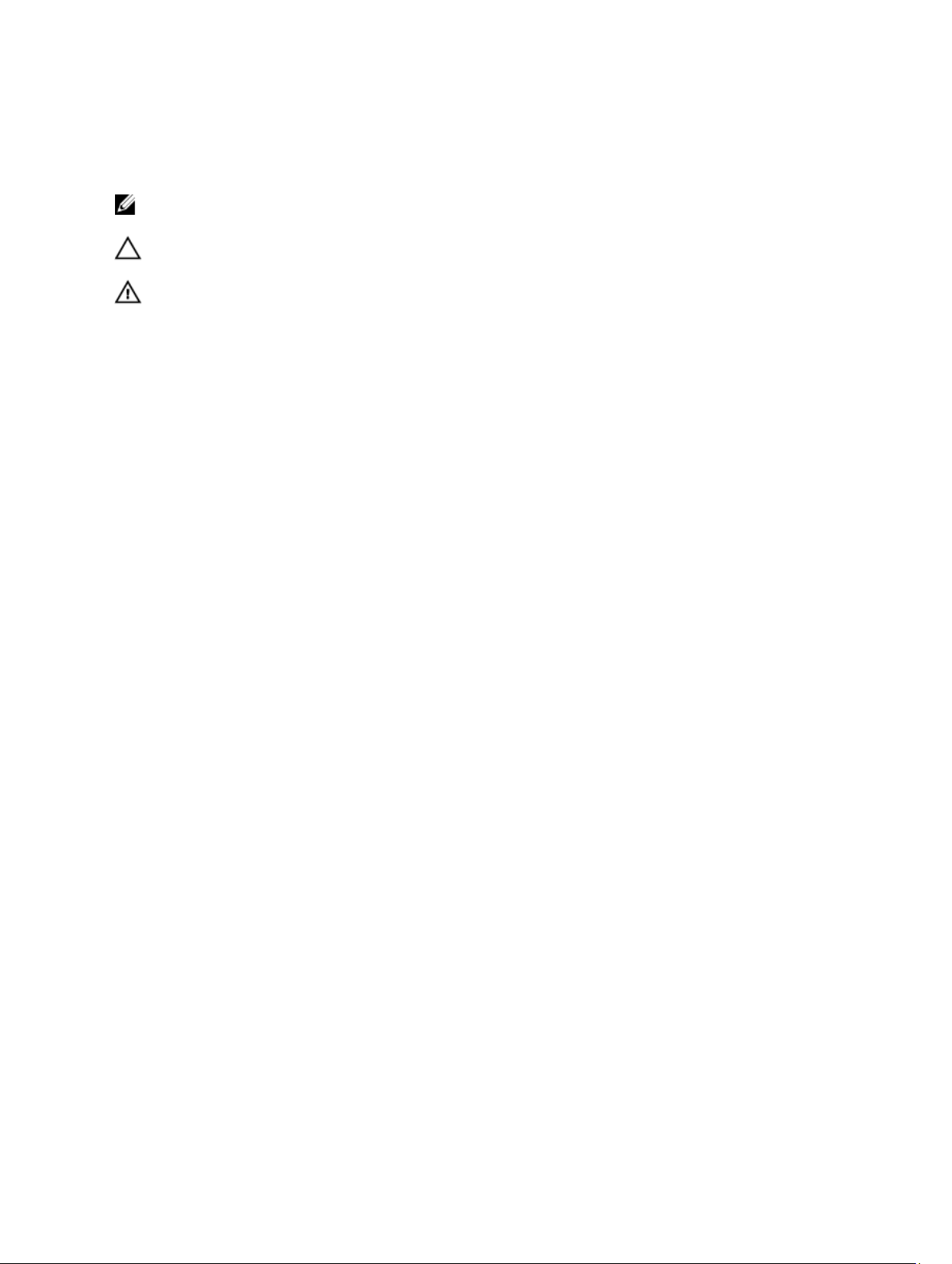
Notes, Cautions, and Warnings
OPMERKING: A NOTE indicates important information that helps you make better use of your
computer.
WAARSCHUWING: A CAUTION indicates either potential damage to hardware or loss of data and
tells you how to avoid the problem.
GEVAAR: A WARNING indicates a potential for property damage, personal injury, or death.
© 2013 Dell Inc. Alle rechten voorbehouden.
Handelsmerken in dit document: Dell™, het DELL-logo, Venue™ en Wi-Fi Catcher™ zijn handelsmerken van Dell Inc.
Intel®, Xeon®, Core™ en Atom™ zijn gedeponeerde handelsmerken of handelsmerken van Intel Corporation in de VS
en andere landen. Microsoft®, Windows®, MS-DOS®, Windows Vista®, de startknop in Windows Vista en
Office Outlook® zijn handelsmerken of gedeponeerde handelsmerken van Microsoft Corporation in de Verenigde
Staten en/of andere landen. Wi-Fi® is een gedeponeerd handelsmerk van Wireless Ethernet Compatibility Alliance, Inc.
2014 -06
Rev. A01
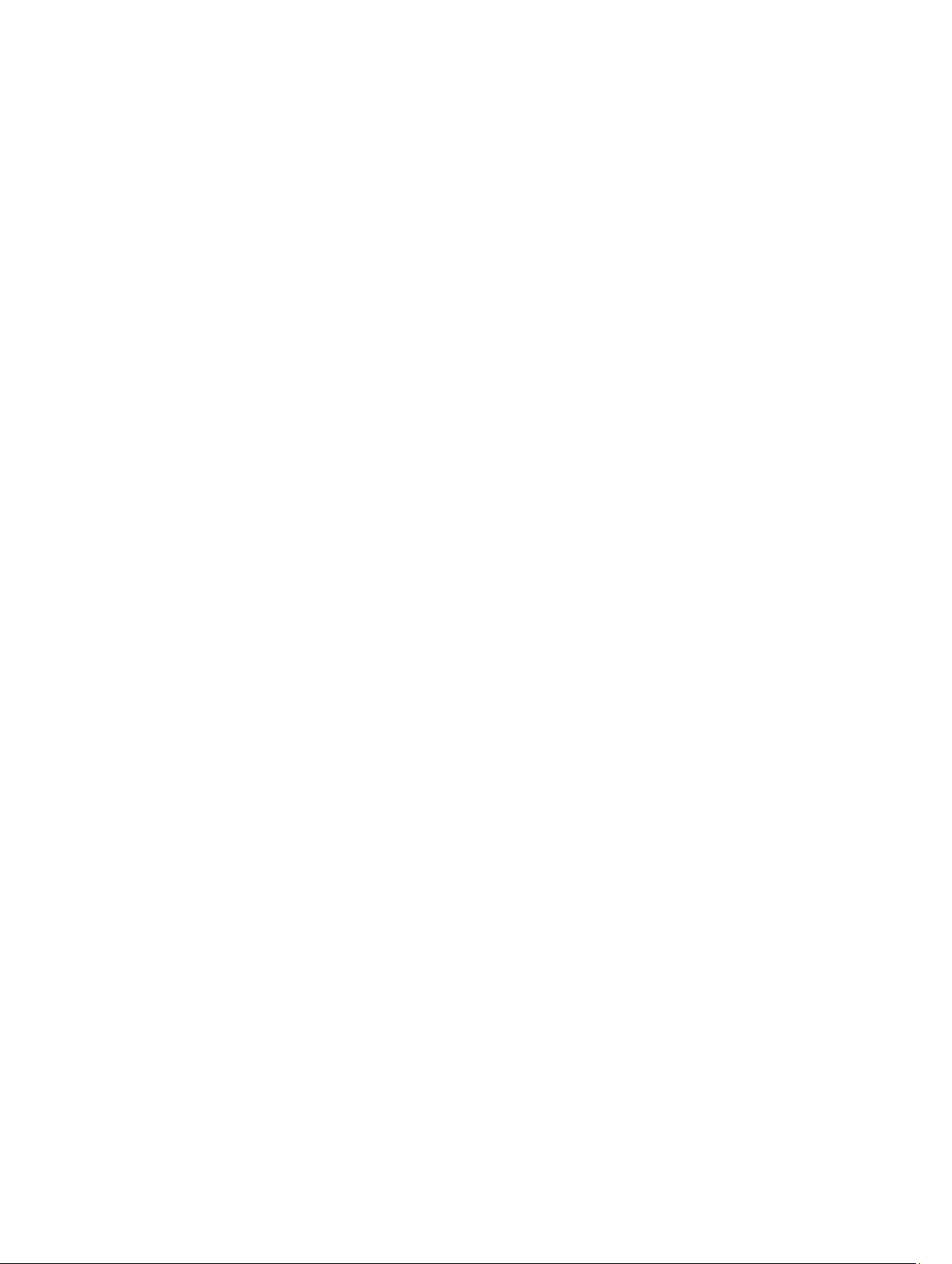
Contents
1 Op uw tablet werken............................................................................................ 5
Voordat u aan de tablet gaat werken................................................................................................... 5
Uw tablet uitschakelen..........................................................................................................................6
2 Uw tablet instellen................................................................................................8
De tablet opladen..................................................................................................................................8
Uw tablet inschakelen...........................................................................................................................9
Het scherm uitschakelen.................................................................................................................... 10
Aan-uitknop gebruikenCharms gebruiken...................................................................................10
3 Uw tablet gebruiken........................................................................................... 11
Schermoriëntatie..................................................................................................................................11
De schermoriëntatie vergrendelen/ontgrendelen............................................................................. 11
De schermhelderheid aanpassen.................................................................................................. 11
Bewegingen......................................................................................................................................... 12
Rechtsklikken................................................................................................................................. 14
Het Windows Start-scherm.................................................................................................................14
Het Start-scherm openen............................................................................................................. 14
Aan de slag met Windows 8.1....................................................................................................... 15
Rechts vegen..................................................................................................................................15
Links vegen.....................................................................................................................................15
Omhoog/omlaag vegen................................................................................................................15
Gedeeld scherm.................................................................................................................................. 16
Hoofdtelefoon gebruiken....................................................................................................................16
De micro-SD-kaart verwijderen..........................................................................................................17
De batterij verwijderen........................................................................................................................ 18
De batterij plaatsen..............................................................................................................................18
De microsimkaart plaatsen................................................................................................................. 18
4 De instellingen van uw tablet beheren.......................................................... 20
Wifi-instelling...................................................................................................................................... 20
Wi-Fi in-/uitschakelenAansluiten op een netwerk...................................................................... 20
Instellingen voor mobiel breedband...................................................................................................21
Mobiel breedband in-/uitschakelenVerbinding maken met een mobiel
breedbandnetwerkVerbinding met mobiel breedbandnetwerk verbrekenOpties voor
mobiel breedbandInformatie over de hardware van de serviceprovider
Pincodevergrendeling inschakelen...............................................................................................21
Uw tablet vernieuwen/herstellen/opnieuw instellen.........................................................................24
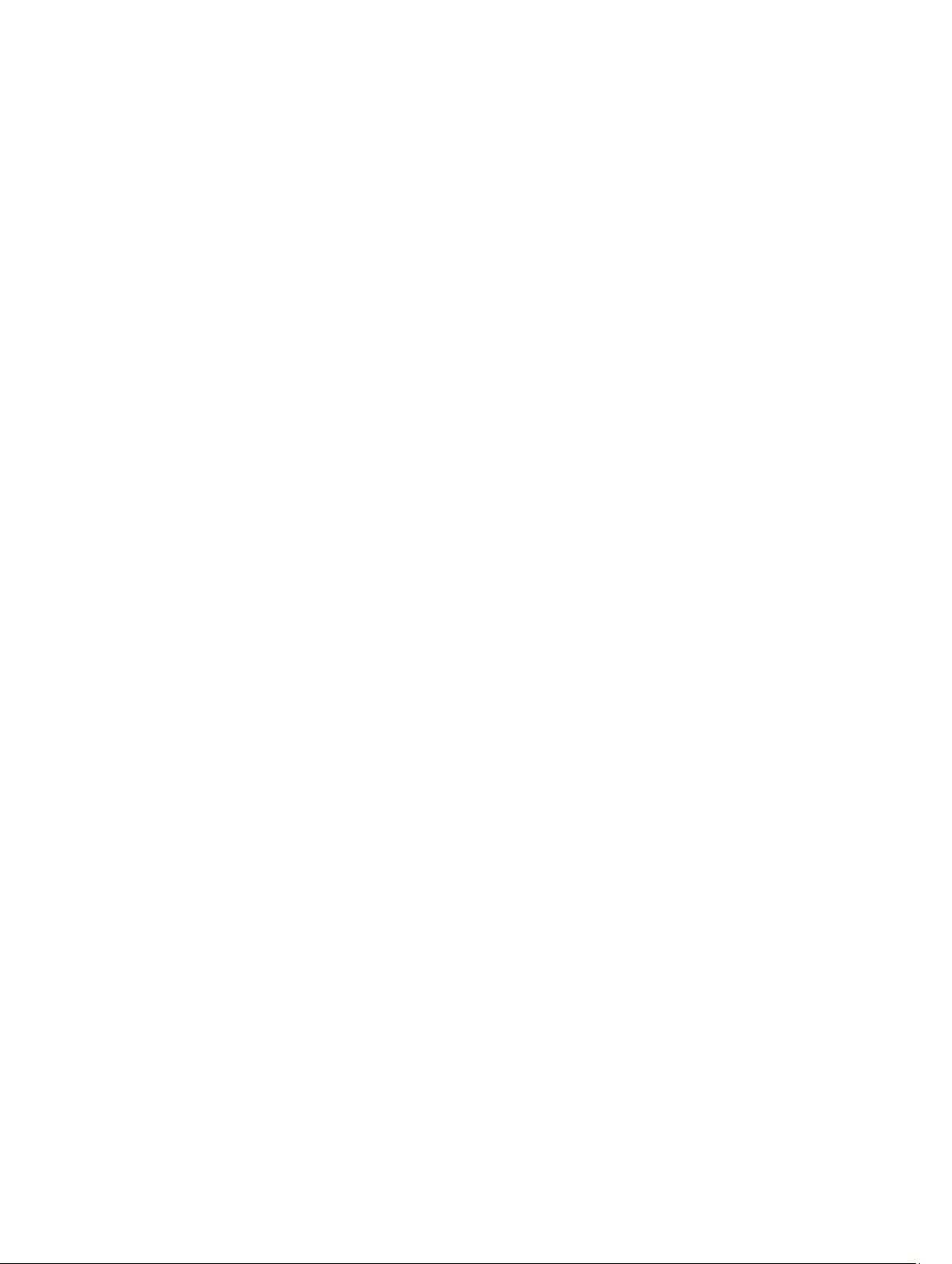
Vernieuw uw pc zonder uw bestanden te beïnvloedenVerwijder alles en installeer
Windows opnieuw.Geavanceerd opstarten.................................................................................24
5 Uw tablet synchroniseren................................................................................. 26
Microsoft-account gebruiken............................................................................................................ 26
Muziek, foto's en video's kopiëren............................................................................................... 26
6 Functies van de optionele stylus......................................................................27
Uw stylus klaarmaken voor gebruik....................................................................................................27
De optionele stylus gebruiken met uw tablet ...................................................................................28
7 Functies van het bureaubladdock................................................................... 29
De netadapter aansluiten....................................................................................................................30
8 Functies van het dunne toetsenborddock voor op reis.............................. 31
Uw tablet docken op de dunne toetsenborddock ........................................................................... 32
9 Functies van het mobiele toetsenborddock..................................................33
Uw tablet docken op de toetsenborddock .......................................................................................33
Uw tablet loskoppelen van het toetsenborddock............................................................................. 34
De dock opladen.................................................................................................................................34
Gedrag van de batterij...................................................................................................................35
10 Uw tablet reinigen............................................................................................36
11 Probleemoplossing...........................................................................................37
Problemen met de batterij.................................................................................................................. 37
Problemen met het systeem.............................................................................................................. 38
Problemen met het touchscreen....................................................................................................... 39
Netwerkproblemen.............................................................................................................................39
12 System Setup.....................................................................................................40
BIOS-opties van de System Setup......................................................................................................40
Het BIOS updaten .............................................................................................................................. 50
13 Specificaties.......................................................................................................52
14 Contact opnemen met Dell............................................................................ 56
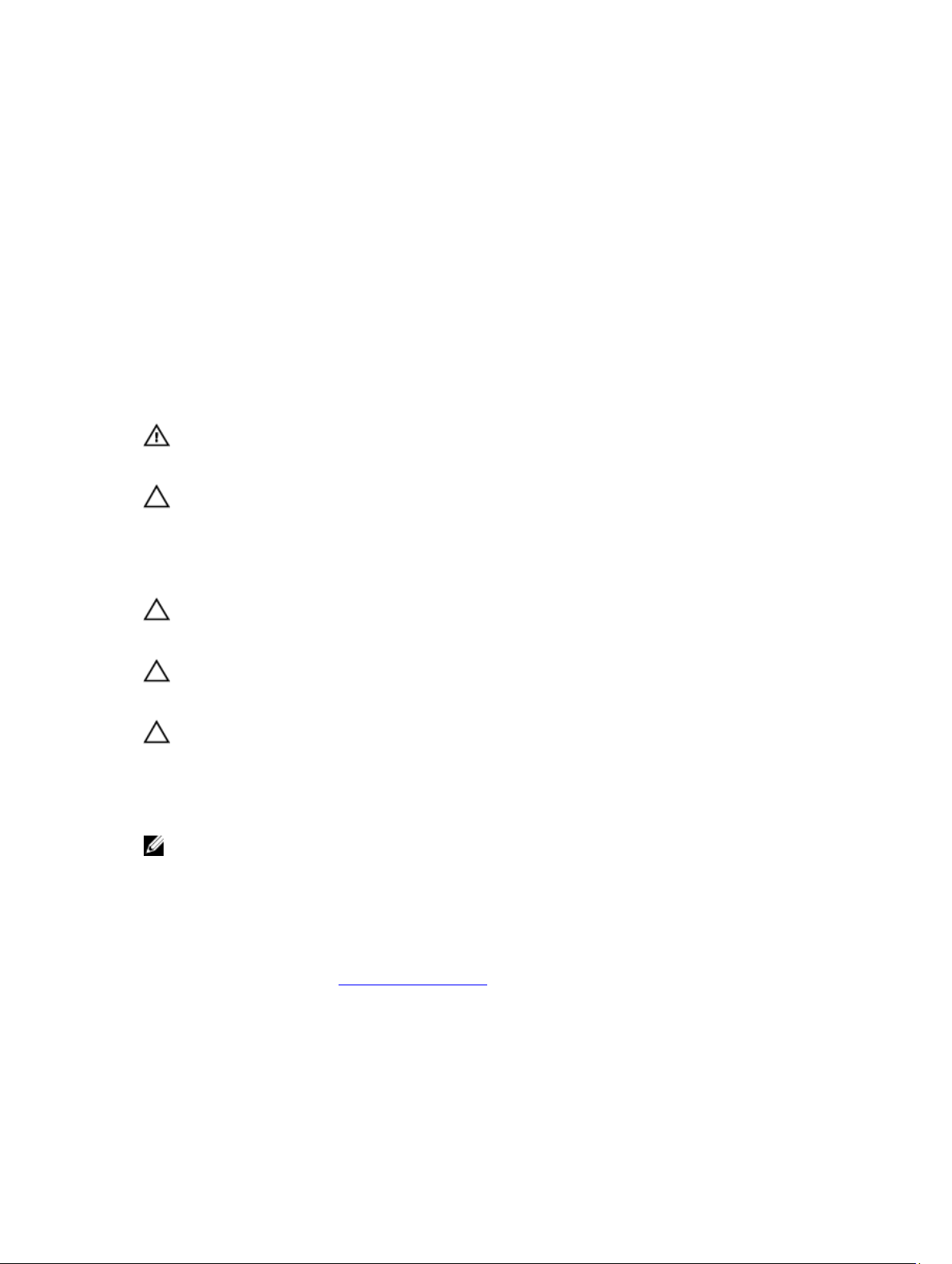
1
Op uw tablet werken
Voordat u aan de tablet gaat werken
Volg de onderstaande veiligheidsrichtlijnen om uw eigen veiligheid te garanderen en de tablet tegen
mogelijke schade te beschermen. Tenzij anders aangegeven, wordt er bij elke procedure in dit document
van de volgende veronderstellingen uitgegaan:
• U hebt de veiligheidsinformatie geraadpleegd die bij uw tablet is geleverd.
GEVAAR: Lees de veiligheidsinstructies die bij de tablet zijn geleverd alvorens u werkzaamheden
binnen de computer uitvoert. Raadpleeg voor meer informatie over veiligheidsrichtlijnen onze
webpagina over wet- en regelgeving op www.dell.com/regulatory_compliance .
WAARSCHUWING: Een groot aantal reparaties mag alleen door een erkend servicemonteur
worden uitgevoerd. U mag alleen probleemoplossing en eenvoudige reparaties uitvoeren zoals
toegestaan volgens de documentatie bij uw product of zoals geïnstrueerd door het on line of
telefonische team voor service en ondersteuning. Schade die het gevolg is van onderhoud dat
niet door Dell is geautoriseerd, wordt niet gedekt door uw garantie. Lees de veiligheidsinstructies
die bij het product zijn geleverd en leef deze na.
WAARSCHUWING: Voorkom elektrostatische ontlading door uzelf te aarden met een
aardingspolsbandje of door regelmatig een ongeverfd metalen oppervlak aan te raken, zoals een
connector aan de achterkant van de tablet.
WAARSCHUWING: Ga voorzichtig met componenten en kaarten om. Raak de componenten en
de contacten op kaarten niet aan. Pak kaarten vast bij de uiteinden of bij de metalen
bevestigingsbeugel.
WAARSCHUWING: Verwijder kabels door aan de stekker of aan de kabelontlastingslus te trekken
en niet aan de kabel zelf. Sommige kabels zijn voorzien van een connector met borglippen. Als u
dit type kabel loskoppelt, moet u de borglippen ingedrukt houden voordat u de kabel verwijdert.
Trek connectoren in een rechte lijn uit elkaar om te voorkomen dat connectorpinnen verbuigen.
Ook moet u voordat u een kabel verbindt, controleren of beide connectoren op juiste wijze zijn
opgesteld en uitgelijnd.
OPMERKING: De kleur van uw tablet en bepaalde onderdelen kunnen verschillen van de kleur die in
dit document is afgebeeld.
Om schade aan de tablet te voorkomen, moet u de volgende instructies opvolgen voordat u in de tablet
gaat werken.
1. Zorg ervoor dat het werkoppervlak vlak en schoon is, om te voorkomen dat de tabletkap bekrast
raakt.
2. Schakel uw tablet uit (zie Uw tablet uitschakelen).
3. Als de tablet is aangesloten op een dockingapparaat (gekoppeld) zoals de optionele docking station
of toetsenborddock, koppel de tablet dan los.
4. Koppel de netadapter los van de tablet.
5. Plaats de tablet ondersteboven op een schone en vlakke ondergrond.
5
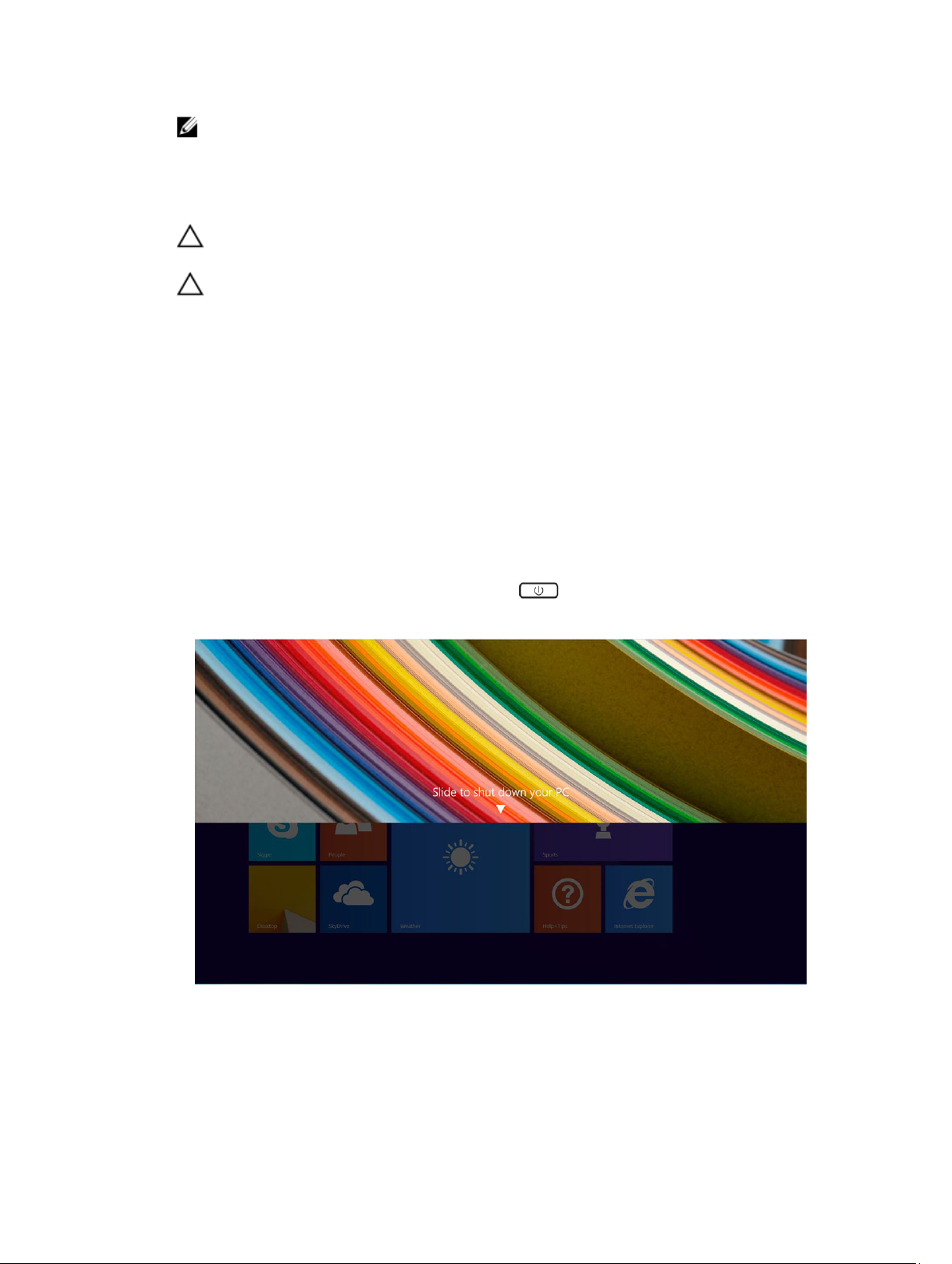
OPMERKING: U voorkomt schade aan het moederbord door de hoofdbatterij te verwijderen
voordat u de tablet een onderhoudsbeurt geeft.
6. Verwijder de hoofdbatterij.
7. Houd de aan-uitknop enkele seconden ingedrukt om de flea power (reststroom) van het
moerderbord te verwijderen.
WAARSCHUWING: Koppel de tablet altijd los van het stopcontact om hem te beschermen
tegen elektrische schokken.
WAARSCHUWING: Raak onderdelen pas aan nadat u zich hebt geaard door een ongeverfd
metalen oppervlak van de behuizing aan te raken, zoals het metaal rondom de openingen
voor de kaarten aan de achterkant van de tablet. Raak tijdens het werken aan uw tablet af en
toe een ongeverfd metalen oppervlak aan om eventuele statische elektriciteit, die schadelijk
kan zijn voor interne componenten, te ontladen.
8. Verwijder de SD-kaart uit de tablet.
Uw tablet uitschakelen
Als u uw tablet uitschakelt, wordt deze volledig uitgeschakeld. U kunt uw tablet op twee manieren
uitschakelen:
• Met de aan-/uitknop
• Charms-menu gebruiken
1. Uw tablet uitschakelen met de aan-uitknop:
a. Druk de aan-/uit-kop in en houd deze ingedrukt totdat u “Schuif omlaag om de pc af te
sluiten” op het scherm ziet.
6
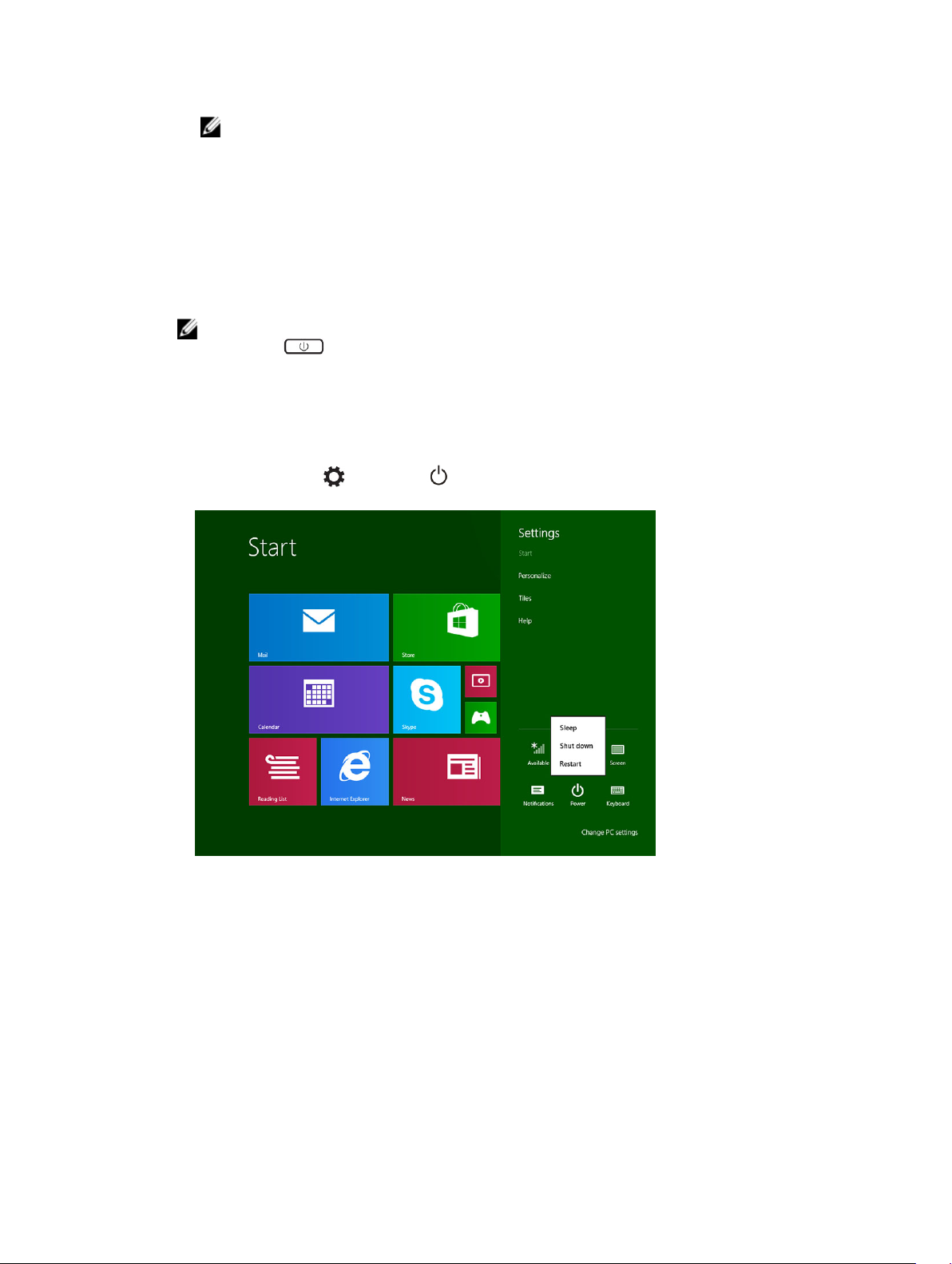
OPMERKING: Nadat u op de aan-uitknop te gedrukt en deze hebt ingedrukt hebt
gehouden, wordt het venster “Schuif omlaag om de pc af te sluiten” alleen in Venue 11 Pro
7130 weergegeven. Voor Venue 11 pro 7130 vPro en Venue 11 Pro 7139 gaat de tablet
standaard naar de slaapstand. Als u de instellingen van de aan-uitknop echter wijzigt naar
afsluiten, dan wordt de table afgesloten. Als u de instellingen van de aan-uitknop wilt
wijzigen, gaat u naar Configuratiescherm > Energiebeheer > Planinstellingen wijzigen >
Geavanceerde energie-instellingen wijzigen. Als u het configuratiescherm wilt openen,
veegt u vanaf de rechterzijde van het scherm, tikt u op Zoeken, voert u in het zoekvak
Configuratiescherm in en vervolgens klikt u op Configuratiescherm.
b. Schuif om de tablet af te sluiten.
OPMERKING: U kunt de tablet ook uitschakelen zonder het scherm omlaag te schuiven. Houd
de Aan-uit knop >10 seconden ingedrukt om de tablet uit te schakelen. U kunt
geforceerd afsluiten als de tablet niet reageert/onverwacht gedrag vertoont of als touch niet
werkt.
2. Uw tablet uitschakelen met het Charms-menu:
a. Maak een schuifbeweging vanaf de rechterrand van het beeldscherm om het Charms-menu te
openen.
b. Tik op Instellingen —> Aan/uit —> Afsluiten om de tablet uit te schakelen.
7
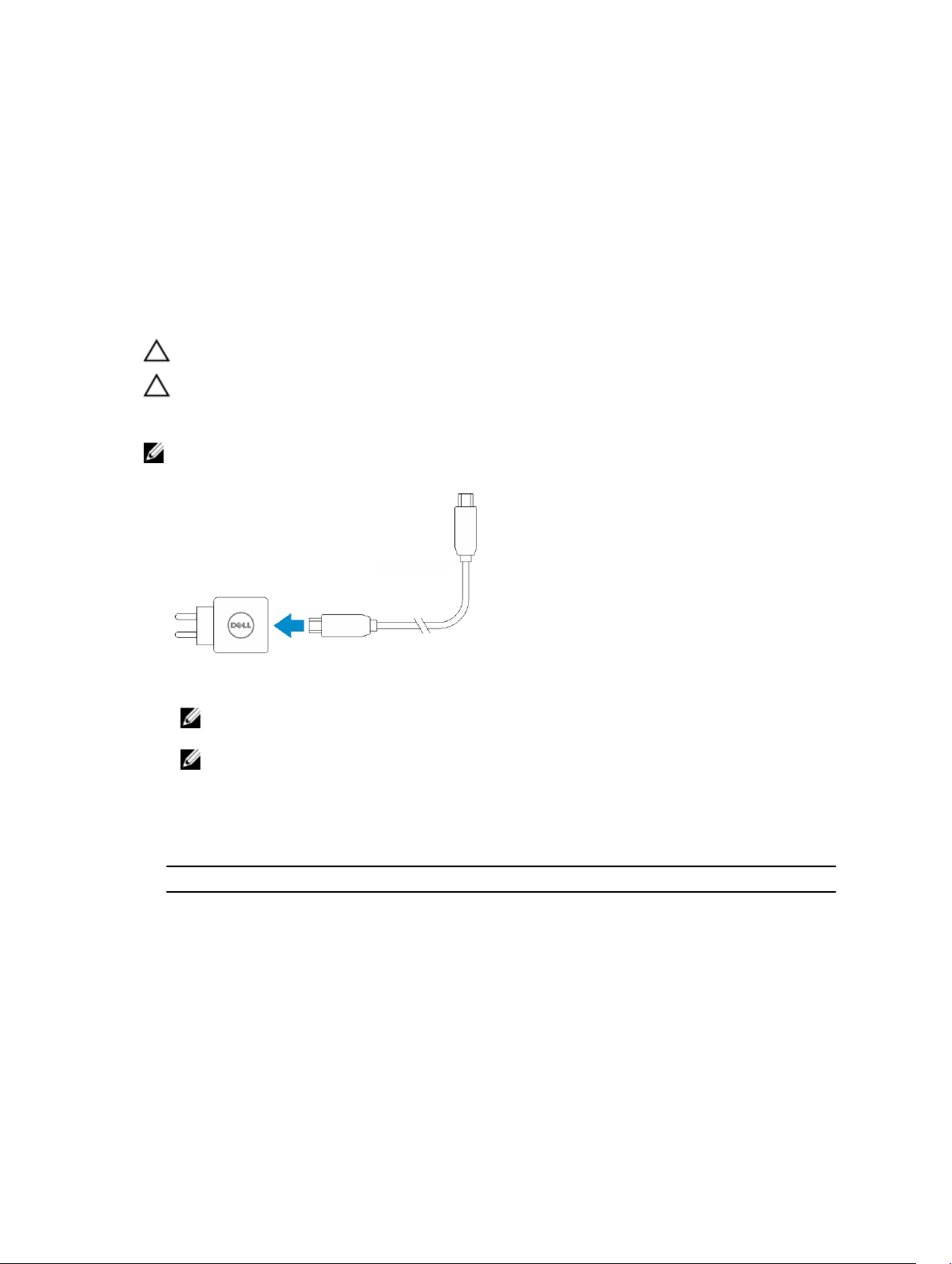
Uw tablet instellen
De tablet opladen
WAARSCHUWING: Laad de batterij op bij een omgevingstemperatuur van 0 °C tot en met 40 °C.
WAARSCHUWING: Gebruik alleen de netadapter en stroomkabel die bij uw tablet zijn
meegeleverd. Als u niet-goedgekeurde netadapters of stroomkabels gebruikt, kan uw tablet
ernstige schade oplopen.
OPMERKING: De batterij is niet volledig opgeladen wanneer u uw tablet uitpakt.
1. Sluit de stroomkabel aan op de netadapter.
2
2. Sluit de netadapter aan op een stopcontact en laad de tablet op totdat de batterij volledig is
opgeladen.
OPMERKING: Het duurt ongeveer vier uur voordat de batterij van de tablet volledig is
opgeladen.
OPMERKING: U kunt de tablet ook druppelladen via een micro-USB-verbinding. Het duurt dan
tot 24 uur om de batterij volledig op te laden; dit is afhankelijk van de energieuitvoer van de
USB-poort.
U kunt de lading van de batterij van de tablet zien door middel van:
• Lampje voor batterijlading op de voorzijde van de tablet:
Gedrag van de led Beschrijving
Continu brandend wit lampje Batterij wordt opgeladen.
Uit Batterij wordt niet opgeladen. Er is geen
netadapter aangesloten of de batterij is volledig
opgeladen.
Oranje lampje brandt tijdelijk
– De led brandt 2 seconden vast oranje en
verandert dan in vast wit. Dit geeft aan dat
het systeem niet kan worden ingeschakeld
met de huidig batterijlading, maar dat de
batterij wordt opgeladen.
– Batterij wordt opgeladen.
8
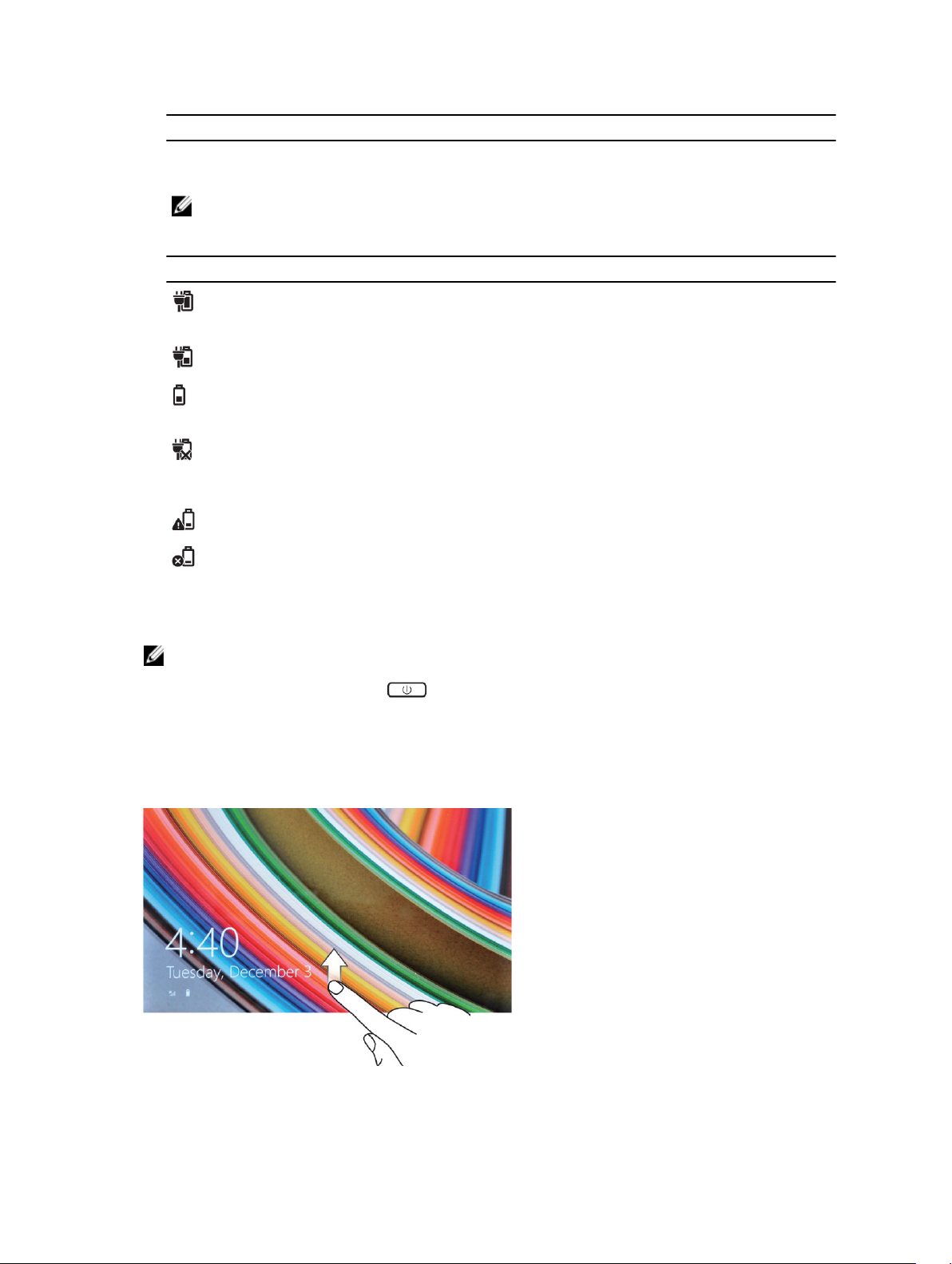
Gedrag van de led Beschrijving
– De tablet kan niet worden ingeschakeld.
OPMERKING: U kunt de precieze batterijlading controleren door op te starten naar het
besturingssysteem.
• Batterijpictogrammen op het scherm:
Batterijpictogram Beschrijving
Batterij is volledig opgeladen en de netadapter is
aangesloten.
Batterij wordt opgeladen met de netadapter.
Uw tablet werkt op batterijvoeding en de batterij
verliest zijn lading.
Uw tablet is aangesloten op stroom en de
batterij wordt niet gevonden of de batterij werkt
niet goed.
Batterijniveau is laag.
Batterijniveau is zeer laag.
Uw tablet inschakelen
OPMERKING: Gebruik deze tablet bij een omgevingstemperatuur tussen 0 °C en 40 °C.
1. Houd de Aan-uitknop ingedrukt gedurende 2 seconden om uw tablet in te schakelen.
2. Als het vergrendelingsscherm wordt weergegeven, veeg dan vanaf de onderzijde van het scherm om
naar het aanmeldingsscherm te gaan en voer dan het wachtwoord in om u aan te melden bij
Windows.
De tablet is klaar voor gebruik nadat het Windows Start scherm wordt weergegeven.
9
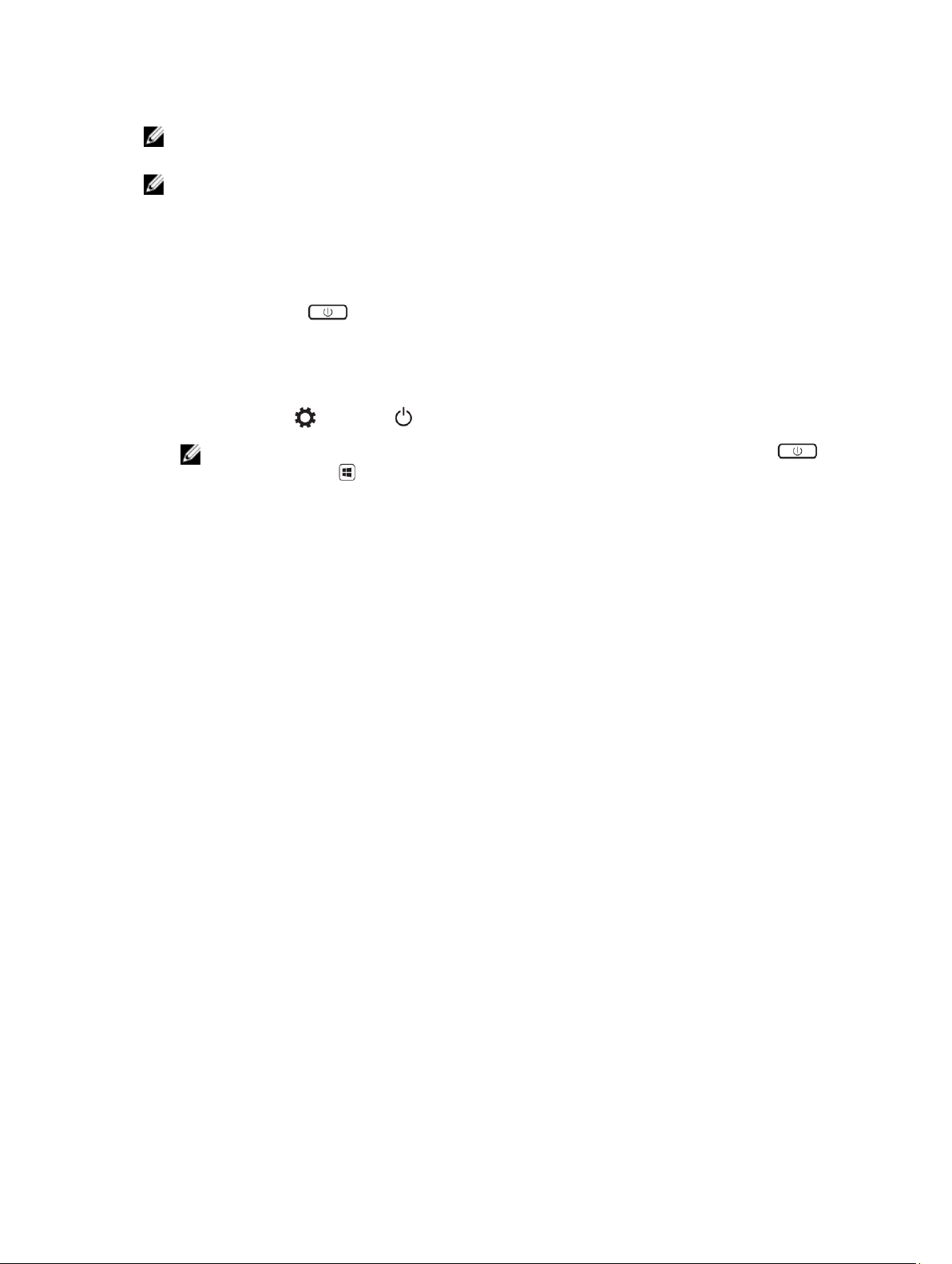
OPMERKING: Als het aanmeldingsscherm niet in Windows 8.1 is ingeschakeld, gaat u rechtstreeks
van het vergrendelscherm naar het startscherm.
OPMERKING: Het vergrendelscherm wordt alleen weergegeven als de tablet uit de slaapstand komt.
Het scherm uitschakelen
Aan-uitknop gebruiken
Druk op de aan-uitknop om het scherm uit te schakelen.
Charms gebruiken
1. Veeg vanaf de rechterrand van het scherm om de Charms-balk te openen.
2. Raak Instellingen → Aan-uit → Slaapstand om het scherm uit te schakelen.
OPMERKING: Als uw tablet in de slaapstand staat, drukt u één keer op de aan-uitknop of
de
Windows-knop om het scherm in te schakelen.
10
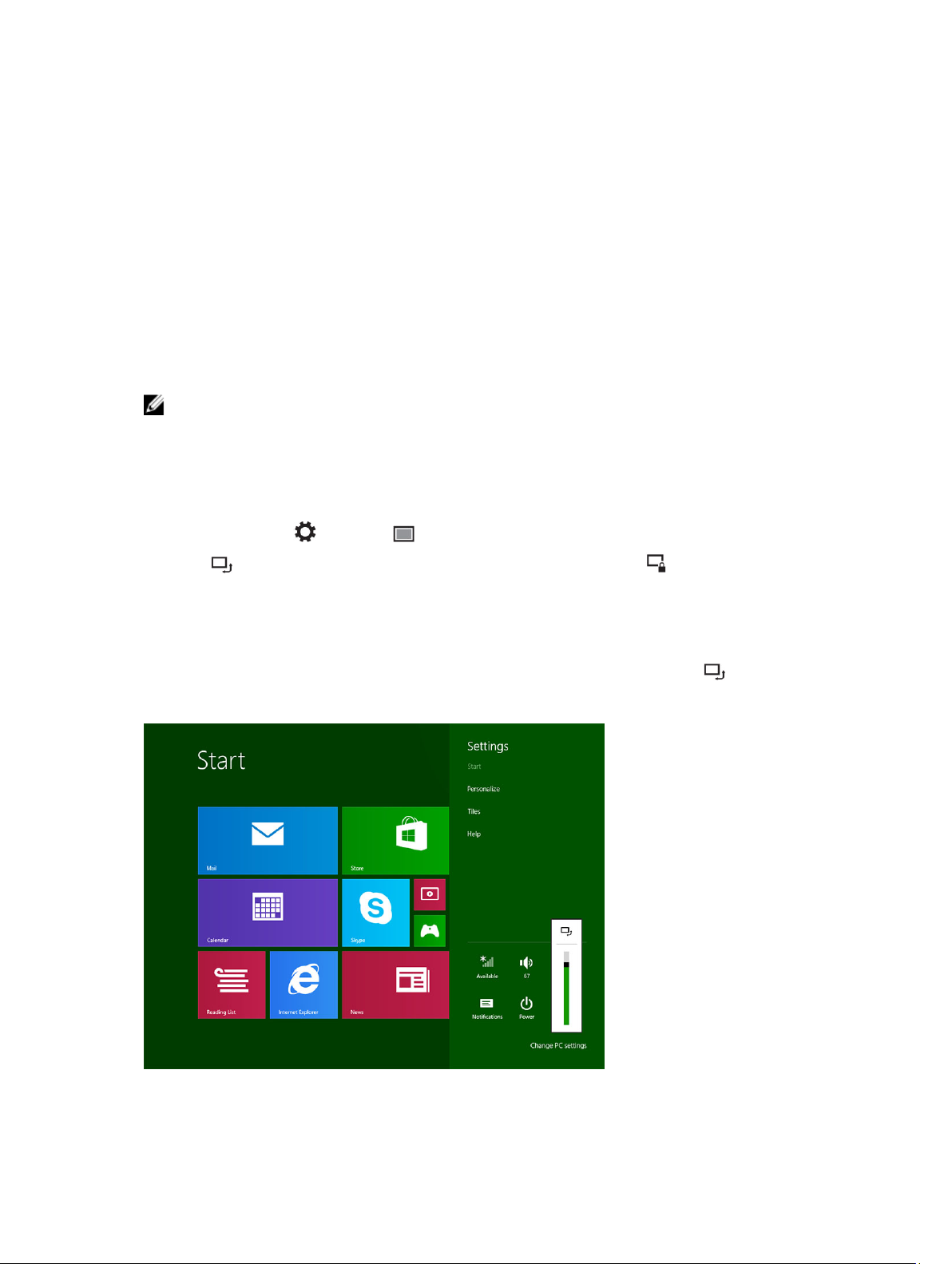
3
Uw tablet gebruiken
Schermoriëntatie
Voor de beste weergave verandert de schermoriëntatie automatisch naar de staande of liggende positie,
afhankelijk van hoe u de tablet houdt.
OPMERKING: Sommige applicaties ondersteunen de automatische schermrotatie naar de staande
of liggende positie mogelijk niet.
De schermoriëntatie vergrendelen/ontgrendelen
1. Veeg vanaf de rechterrand van het scherm om de Charms-balk te openen.
2. Raak Instellingen → Scherm aan.
3. Raak de toggle aan om de schermoriëntatie te vergrendelen of raak de toggle aan om de
schermoriëntatie te ontgrendelen.
De schermhelderheid aanpassen
U kunt hier ook de schermhelderheid aanpassen door de schuifbalk onder het toggle menu te
gebruiken.
11
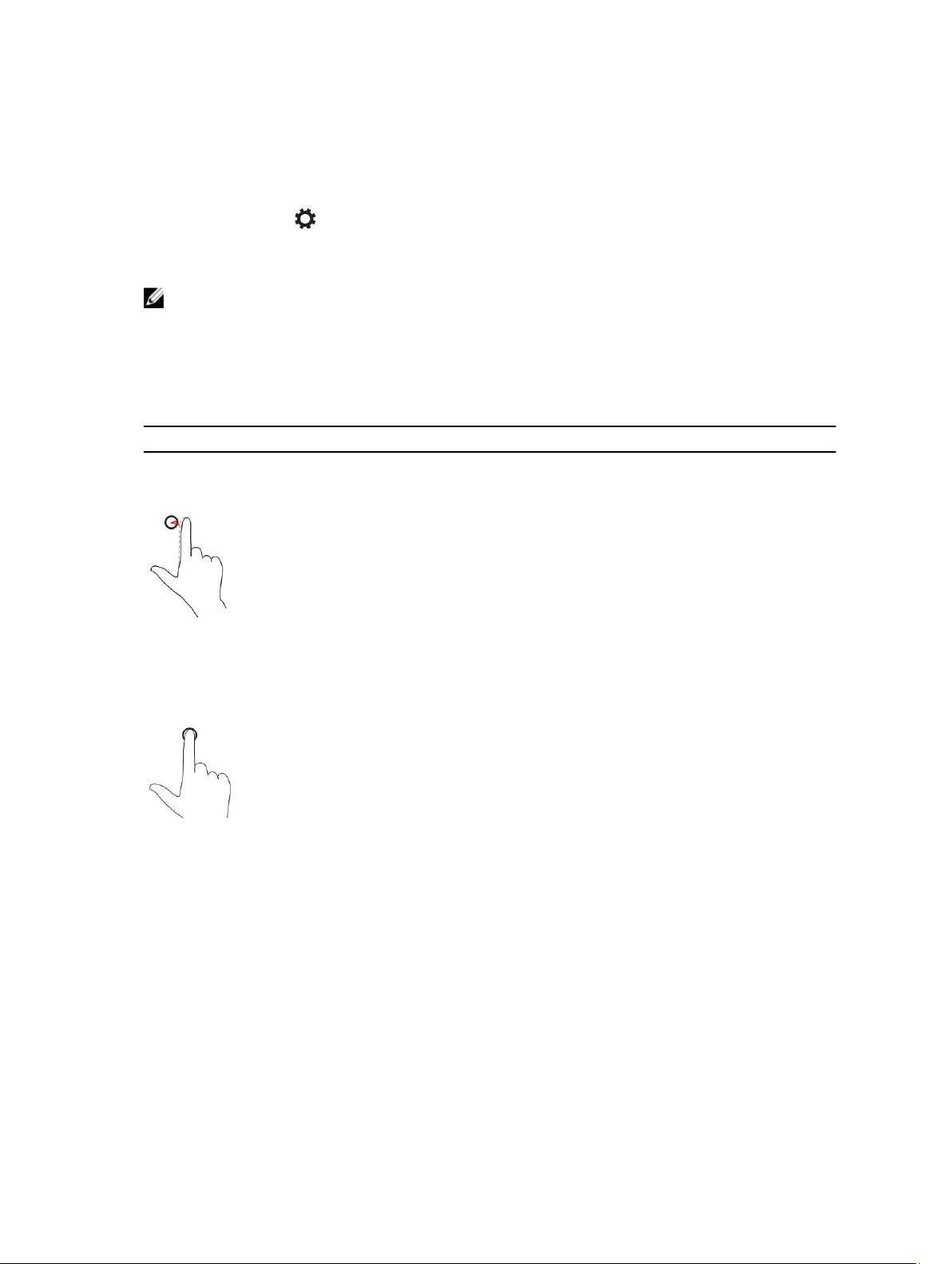
U kunt uw scherm ook automatisch aanpassen. Ga als volgt te werkt als u de schermhelderheid
automatisch wilt aanpassen:
1. Veeg vanaf de rechterrand van het scherm om de Charms-balk te openen.
2. Raak Instellingen → Pc-instellingen→ Pc en apparaten → Stroomverbruik en slaapstand aan.
3. Onder Helderheid kunt u naar links of naar rechts schuiven om de optie voor automatisch instellen
van de helderheid in of uit te schakelen.
OPMERKING: U kunt de schuifbalk in- of uitschakelen zodat de schermhelderheid automatisch
wordt aangepast op basis van omgevingslicht.
Bewegingen
Uw tablet heeft multi-touchscherm. U kunt het scherm aanraken om de tablet te bedienen.
Bewegingsacties Functies
Aanraken
Tik voorzichtig met uw vingertop op het scherm.
• Selecteer items op het scherm, inclusief opties,
invoer, afbeeldingen en pictogrammen
• Aapplicaties starten
• Raak knoppen op het scherm aan
• Voer tekst in met behulp van het virtuele
toetsenbord
Aanraken en vasthouden
Raak met uw vinger het scherm aan en houdt
het vast
Slepen en neerzetten
1. Houd met uw vinger een item aangeraakt
op het scherm
2. Beweeg uw vingertop naar de gewenste
locatie terwijl uw vinger blijft in contact met
het scherm
3. Neem uw vinger van het scherm om het
item neer te zetten op de gewenste locatie
• Scherm gedetailleerde informatie over een item
• Open het contextmenu van een item om meer
acties uit te voeren
Verplaats items zoals afbeeldingen en pictogrammen
op het scherm
12
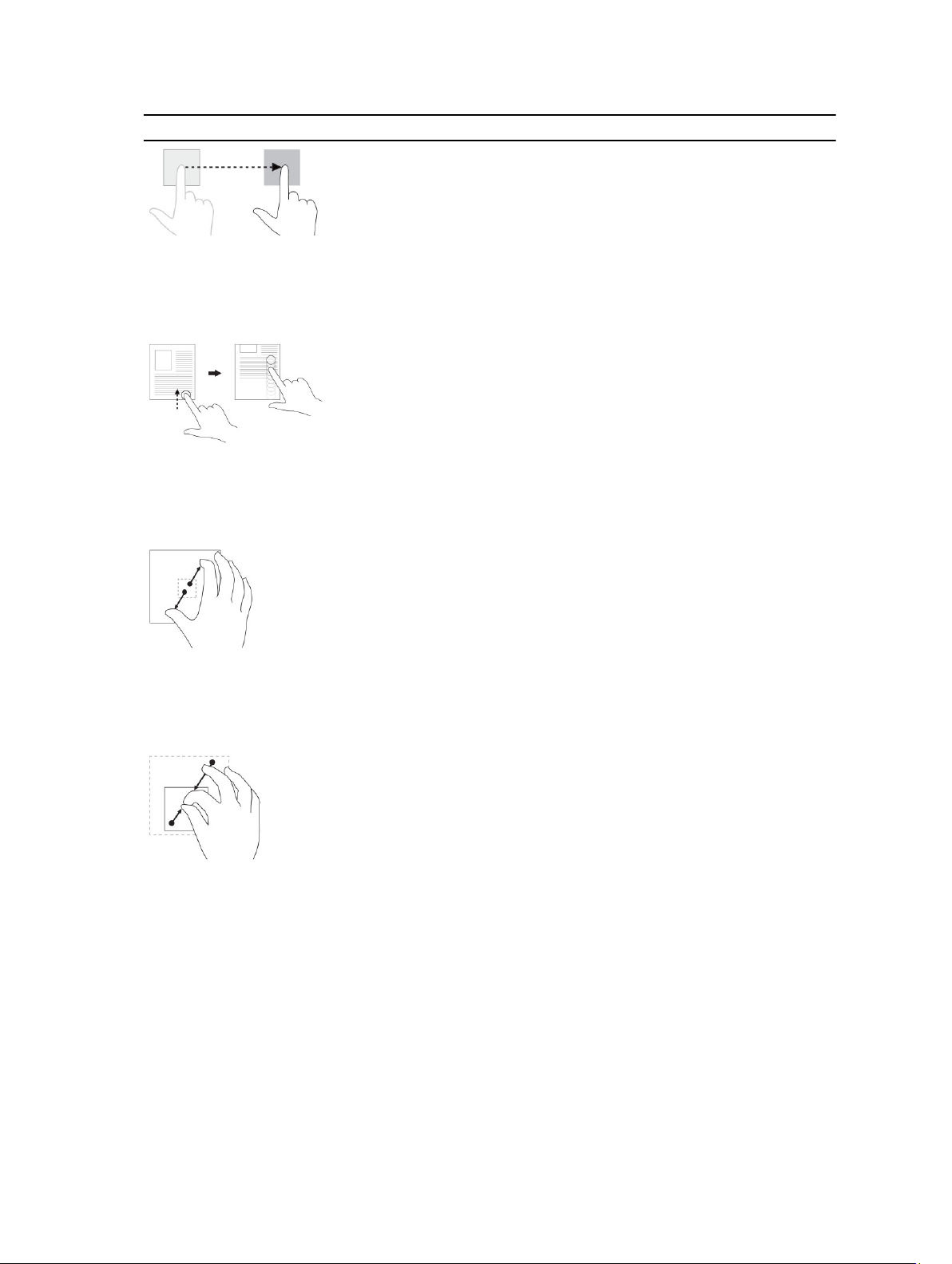
Bewegingsacties Functies
Vegen of Schuiven
Beweeg uw vinger in een verticale of horizontale
richting over het scherm
Inzoomen
Raak het scherm aan met twee vingers en
beweeg de vingers dan uit elkaar
Uitzoomen
Raak het scherm aan met twee vingers en
beweeg de vingers dan naar elkaar toe.
• Blader door het Start-scherm, webpagina's,
lijsten, invoer, foto's, contacten, enz.
• Sluit een applicatie af. (Veeg de applicatie naar de
onderzijde van het scherm)
Vergroot de weergave van een afbeelding of van een
webpagina
Verklein de weergave van een afbeelding of van een
webpagina
Draaien
Raak het scherm aan met twee of meer vingers
en beweeg de vingers dan in een boog met de
klok mee of tegen de klok in.
Draai een object 90 graden
13
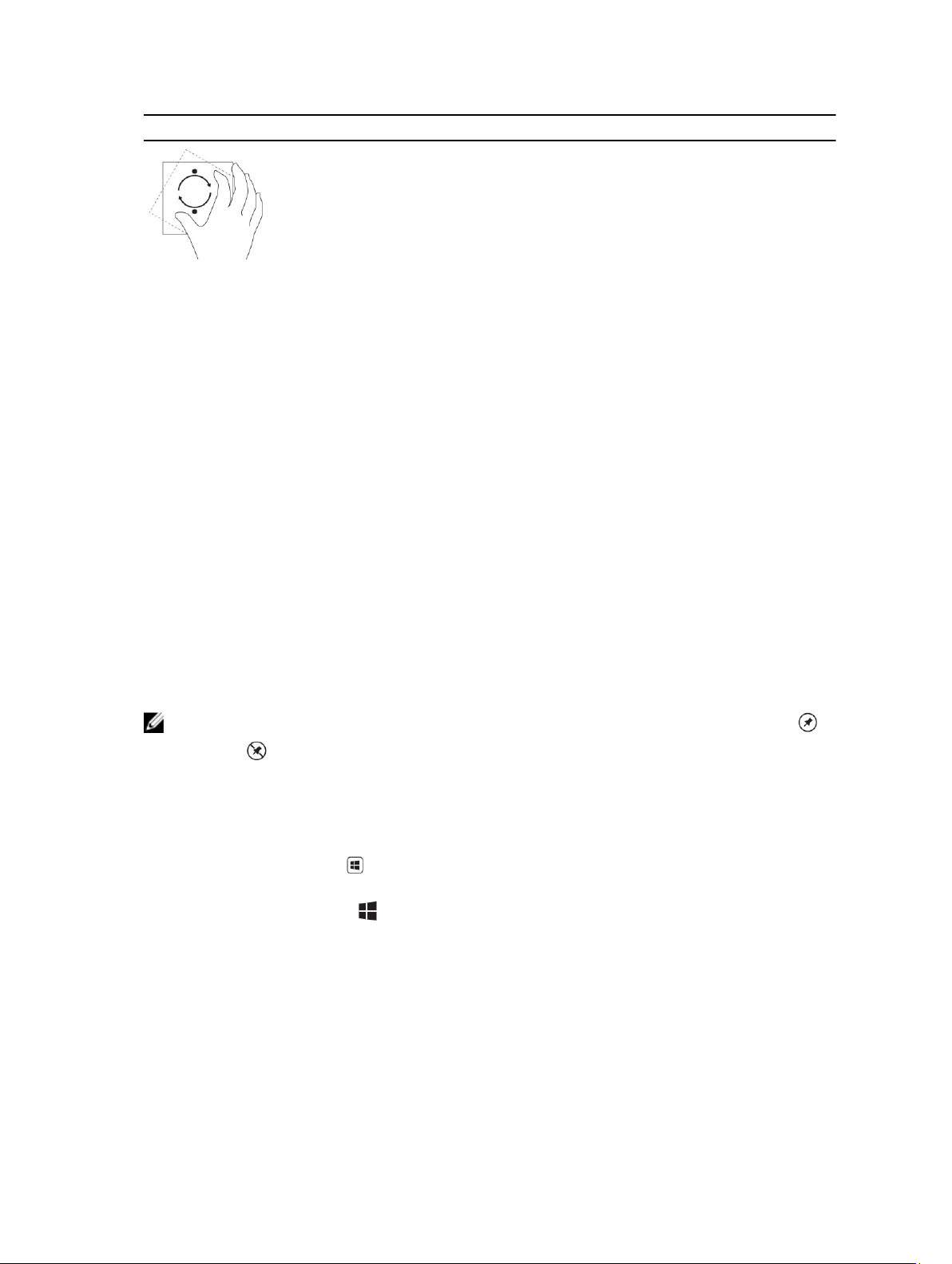
Bewegingsacties Functies
Rechtsklikken
Raak een deel van het scherm of een pictogram 2 seconden lang met uw vinger aan en haal dan uw
vinger weg om te rechtsklikken.
Het menu met opties verschijnt op het scherm.
Het Windows Start-scherm
Het Windows Start-scherm toont een lijst van standaard en aangepaste Live-tegels, die dienen als een
snelkoppeling voor Configuratiescherm, Windows Explorer, Weer-applicatie, RSS, Windows Store,
Internet Explorer en andere geïnstalleerde applicaties.
Live-tegels op het Start-scherm veranderen en worden in realtime bijgewerkt over nieuws of sport, kijk
wat uw vrienden doen en krijg de laatste weersvoorspelling.
De gebruikersinterface met tegels biedt u direct toegang tot uw onlangs gebruikte applicaties, e-mails,
foto's, muziek, video's, contacten, Facebook- en Twitter-updates en meest bekeken websites. U kunt uw
favoriete of veel gebruikte applicaties opslaan als Live-tegels om zo het Start-scherm aan te passen.
U kunt het Start-scherm ook aanpassen door uw favoriete foto in te stellen als achtergrond.
OPMERKING: Live-tegels kunnen worden toegevoegd of verwijderd door de opties Vastmaken of
Losmaken
.
Het Start-scherm openen
Volg één van de volgende methoden om het Start-scherm te openen:
• Druk op de Windows-knop .
• Maak een veegbeweging vanaf de rechterrand van het scherm om de Charms-balk te openen en raak
dan het Start-pictogram aan .
14
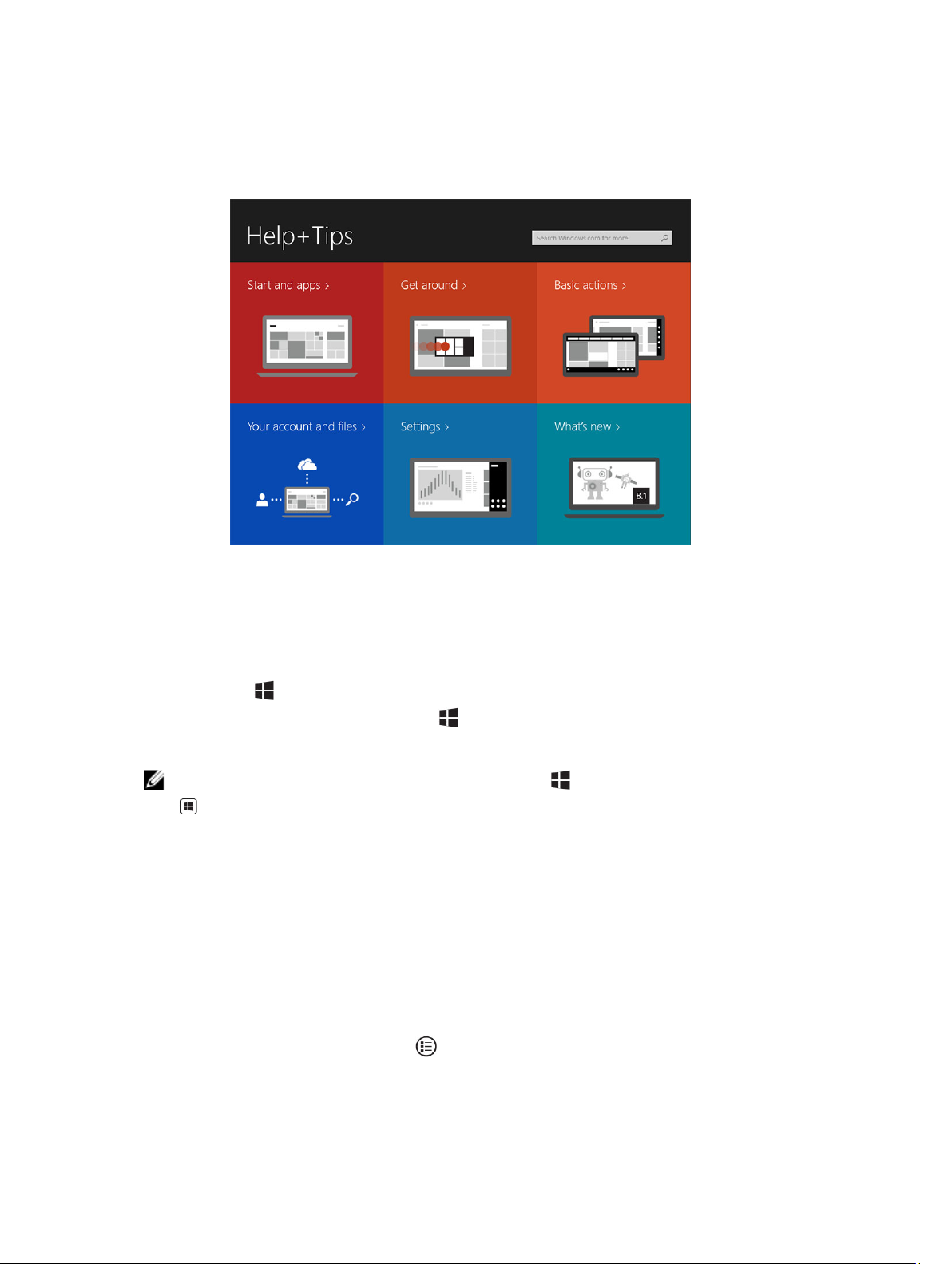
Aan de slag met Windows 8.1
U kunt de tegel Hulp en tips op het Start-scherm aanraken om hulp en tips te krijgen over het gebruik van
Windows 8.1.
Rechts vegen
Als u vanaf de rechterrand van het scherm veegt, verschijnt de Charms-balk. Charms geven toegang tot
de systeemopdrachten, zoals Start, Zoeken, Delen, Apparaten en Instellingen.
Als er een applicatie draait op uw tablet of uw tablet voert acties uit, dan zorgt het indrukken van het
Start-pictogram ervoor dat u teruggaat naar het Start-scherm. Als u op het Start-scherm bent, dan
zorgt het indrukken van het Start-pictogram ervoor dat u de meest recentelijk gebruikte applicatie of
het meest recentelijk getoonde scherm gaat.
OPMERKING: De functionaliteit van het Start-pictogram is gelijk aan die van de Windows-knop
.
Links vegen
• Als u langzaam vanaf de linkerrand naar de rechterrand van het scherm veegt, worden
miniatuurweergaven van de actieve applicaties weergegeven en kunt u door de miniatuurweergaven
van de actieve applicaties bladeren.
• Als u vanaf de linkerrand van het scherm naar binnen of naar buiten veegt, verschijnt er een lijst van
onlangs gebruikte applicaties.
Omhoog/omlaag vegen
• Als u vanaf de onderzijde of bovenzijde van het scherm naar het midden van het scherm veegt, wordt
het pictogram Alle apps weergegeven . Raak Alle apps aan om een alfabetische lijst te zien van alle
applicaties die op uw tablet zijn geïnstalleerd.
15
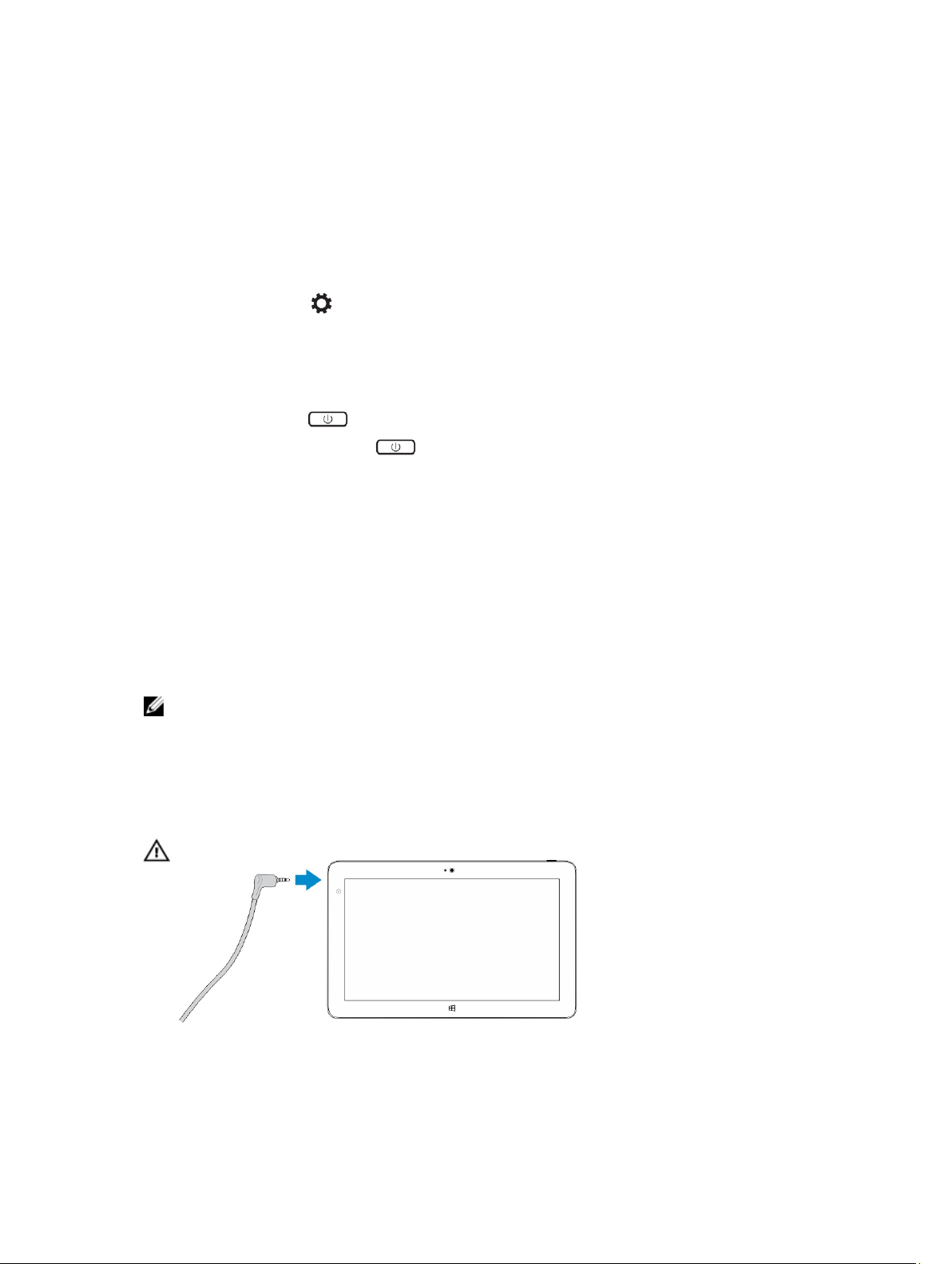
• Als u van de bovenzijde naar de onderzijde van een applicatie veegt, wordt de applicatie gedockt of
afgesloten.
Ga voor meer informatie over het gebruik van het Windows Start-scherm naar
windows.microsoft.com/en-us/windows-8/start-screen-tutorial .
U kunt ook de camera (voorzijde) inschakelen, wanneer het scherm vergrendeld is. Ga als volgt te werk
als u de camera wilt inschakelen wanneer het scherm vergrendeld is:
1. Veeg vanaf de rechterrand van het scherm om de Charms-balk te openen.
2. Klik op Instellingen. → Pc-instellingen wijzigien → Pc en apparaten
3. Blader omlaag en navigeer naar Camera.
4. Veeg om in te schakelen, om de camera te gebruiken wanneer het scherm vergrendeld is.
Ga als volgt te werk om te zorgen dat u de camera kunt gebruiken als het scherm vergrendeld is:
1. Druk op de Aan-uit knop om het scherm uit te schakelen.
2. Druk nogmaals op de Aan-uit knop om het scherm te vergrendelen.
3. Veeg omlaag om de camera in te schakelen.
Gedeeld scherm
Met het gedeelde scherm kunt u twee actieve applicaties op hetzelfde scherm openen, zodat u kunt
multitasken. Als u het scherm wilt delen:
1. opent u de twee applicaties waarvoor u het scherm wilt delen.
2. Veeg vanaf de linkerzijde om de tweede applicatie te openen en houd uw vinger op het scherm
totdat dit wordt gedeeld.
3. Laat uw vinger los om de tweede applicatie neer te zetten.
OPMERKING: In Windows 8.1 kunt u het scherm delen met een variabele breedte.
Hoofdtelefoon gebruiken
U kunt een hoofdtelefoon gebruiken om naar muziek en geluiden te luisteren, audio op te nemen of om
te bellen.
GEVAAR: Als u lange tijd naar harde muziek luistert, kan dat tot gehoorbeschadiging leiden.
1. Sluit de hoofdtelefoon aan op de audiopoort (3,5 mm) op de tablet.
2. Plaats de oortjes in uw oren en pas het volume aan tot een prettig niveau.
16
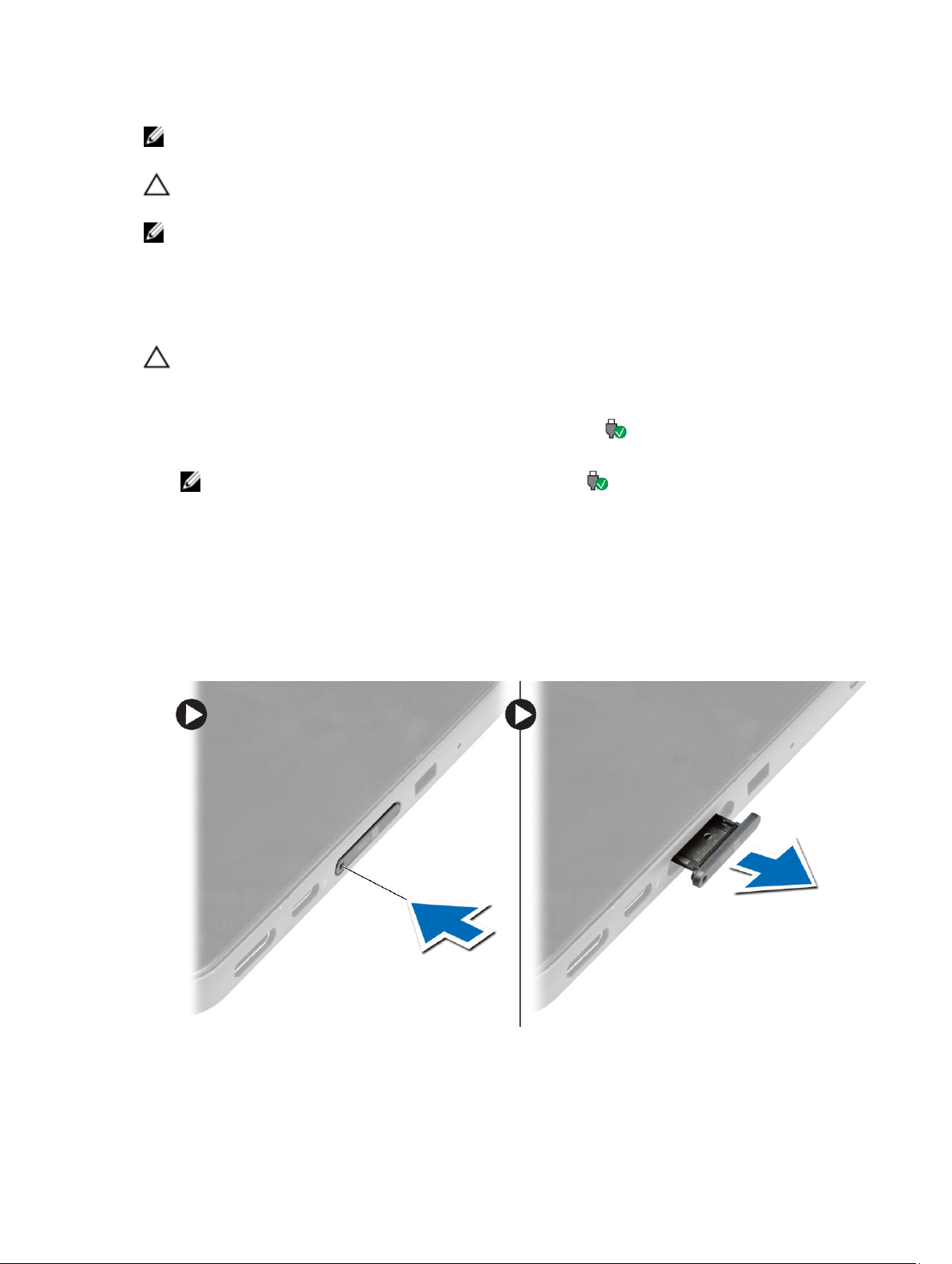
OPMERKING: Wanneer u een hoofdtelefoon of een extern audio-apparaat op de audioconnector
aansluit, worden de ingebouwde luidsprekers van uw tablet automatische gedempt.
WAARSCHUWING: Om beschadiging van de hoofdtelefoon bij het loskoppelen van de tablet te
vermijden, moet u aan de connector trekken en niet aan de kabel.
OPMERKING: Het is raadzaam om het geluid zachter te zetten voordat u de hoofdtelefoon aansluit
en het geluid vervolgens op een prettig niveau in te stellen. Plotseling blootstelling aan harde
geluiden kunnen tot gehoorbeschadiging leiden.
De micro-SD-kaart verwijderen
WAARSCHUWING: Als u de micro-SD-kaart verwijdert wanneer u gegevens overdraagt, dan kan
dat leiden tot gegevensverlies of tot applicatiefouten. Zorg dat uw tablet alle bewerkingen voor
opslaan op de micro-SD-kaart heeft voltooid.
1.
Ga naar de bureaubladmodus. Raak Hardware veilig verwijderen aan in het systeemvak rechts
onder in het scherm.
OPMERKING: Als u Hardware veilig verwijderen niet ziet , raak dan Verborgen
pictogrammen tonen aan om alle pictogrammen in het systeemvak weer te geven.
2. Raak SD-geheugenkaart uitwerpen aan. Er verschijnt een melding waarin wordt bevestigd dat de
Micro-SD-kaart veilig kan worden verwijderd. Als er een waarschuwing verschijnt waarin staat dat de
Micro-SD-kaart niet kan worden verwijderd, zorg dan dat alle gegevensoverdrachten met de MicroSD-kaart zijn voltooid.
3. Steek de punt van een kleine gebogen paperclip in de kleine opening in het kapje van de micro-SD-
sleuf.
4. Duw de punt helemaal in de opening totdat de micro-SD-lade wordt uitgeworpen. Trek de lade van
de micro-SD-kaart naar buiten.
5. Verwijder de micro-SD-kaart uit de lade.
17
 Loading...
Loading...