Dell Venue 7130 Pro, Venue 7139 Pro User Manual [no]

Dell Venue Pro 11 -7130/7139
User’s Guide
Regulatory Model: T07G
Regulatory Type: T07G001

Merknader, forholdsregler og advarsler
MERK: En MERKNAD angir viktig informasjon som hjelper deg med å bruke datamaskinen bedre.
FORSIKTIG: En FORHOLDSREGEL angir enten potensiell fare for maskinvaren eller for tap av data og forteller hvordan du kan unngå problemet.
ADVARSEL: En ADVARSEL angir potensiell fare for skade på eiendom, personskade eller død.
© 2013 Dell Inc. Med enerett.
Varemerker som benyttes i denne teksten: Dell™, DELL-logoen, Venue™ og Wi-Fi Catcher™ er varemerker som tilhører Dell Inc. Intel®, Xeon®, Core™ og Atom™ er registrerte varemerker som tilhører Intel Corporation i USA og andre land. Microsoft®, Windows®, MS-DOS®, Windows Vista®, startknappen i Windows Vista og Office Outlook® er enten varemerker eller registrerte varemerker som tilhører Microsoft Corporation i USA og/eller andre land. Wi-Fi® er et registrert varemerke som tilhører Wireless Ethernet Compatibility Alliance, Inc.
2014 -06
Rev. A01
Contents |
|
1 Arbeide på nettbrettet.......................................................................................... |
5 |
Før du arbeider inne i nettbrettet.......................................................................................................... |
5 |
Slå av nettbrettet ditt............................................................................................................................. |
6 |
2 Sette opp nettbrettet........................................................................................... |
8 |
Lade nettbrettet..................................................................................................................................... |
8 |
Slå på nettbrettet ditt............................................................................................................................. |
9 |
Slå av skjermen.................................................................................................................................... |
10 |
Bruke strømknappenBruke perlene.............................................................................................. |
10 |
3 Bruke nettbrettet ditt......................................................................................... |
11 |
Skjermorientering................................................................................................................................. |
11 |
Slik låser/låser du opp skjermorienteringen (retningen)..................................................................... |
11 |
Juster skjermens lysstyrke............................................................................................................. |
11 |
Bevegelser............................................................................................................................................ |
12 |
Høyreklikk...................................................................................................................................... |
14 |
Startskjermen i Windows..................................................................................................................... |
14 |
Slik får du tilgang til startskjermen................................................................................................ |
14 |
Bli kjent med Windows 8.1............................................................................................................ |
15 |
Dra til høyre.................................................................................................................................... |
15 |
Dra til venstre................................................................................................................................. |
15 |
Dra opp/ned................................................................................................................................... |
15 |
Split Screen (Delt skjerm).................................................................................................................... |
16 |
Bruke hodesett.................................................................................................................................... |
16 |
Fjerne SD-kortet.................................................................................................................................. |
17 |
Ta ut batteriet....................................................................................................................................... |
17 |
Sette inn batteriet................................................................................................................................ |
18 |
Sette inn micro-SIM-kortet................................................................................................................. |
18 |
4 Administrere nettbrettets innstillinger.......................................................... |
20 |
Wi-Fi setting (Wi-FI-innstillinger)....................................................................................................... |
20 |
Slå Wi-Fi-kortet av/påKoble til et nettverk................................................................................... |
20 |
Minikort for mobilt bredbånd.............................................................................................................. |
21 |
Slå mobilt bredbånd av/påTilkobling til et mobilt bredbåndsnettverkKoble fra mobile |
|
bredbåndsnettverkAlternativer for mobile bredbåndInformasjon om tjenesteleverandørs |
|
maskinvareAktivere PIN-kode....................................................................................................... |
21 |
Oppdatere/gjenopprette/tilbakestille nettbrettet ditt........................................................................ |
24 |
Refresh your PC without affecting your files (Oppdater datamaskinen din uten at det |
|
påvirker filene dine)Remove everything and reinstall Windows (Fjern alt og reinstaller |
|
Windows)Advanced startup (Avansert oppstart).......................................................................... |
24 |
5 Synkronisere nettbrettet ditt............................................................................ |
26 |
Ved hjelp av en Microsoft-konto........................................................................................................ |
26 |
Kopier musikk, bilder og videoer.................................................................................................. |
26 |
6 Egenskaper valgfri stylus................................................................................... |
27 |
Gjøre stylusen klar til bruk................................................................................................................... |
27 |
Bruke den valgfrie stylusen med nettbrettet ..................................................................................... |
28 |
7 Egenskaper skrivebordsdokken....................................................................... |
29 |
Koble til vekselstrømsadapteren........................................................................................................ |
30 |
8 Egenskaper tynn reisetastaturdokk................................................................. |
31 |
Dokke nettbrettet i den mobile tastaturdokken ................................................................................ |
31 |
9 Funksjoner på den mobile tastaturdokken.................................................... |
33 |
Dokke nettbrettet i tastaturdokken .................................................................................................... |
33 |
Koble nettbrettet fra tastaturdokken.................................................................................................. |
34 |
Lade dokken........................................................................................................................................ |
34 |
Batterioppførsel............................................................................................................................. |
35 |
10 Rengjøre nettbrettet ditt................................................................................. |
36 |
11 Troubleshooting................................................................................................ |
37 |
Batteriproblem..................................................................................................................................... |
37 |
Systemproblem................................................................................................................................... |
38 |
Problem med berøringsskjermen....................................................................................................... |
39 |
Nettverksproblemer............................................................................................................................ |
39 |
12 Systemoppsett.................................................................................................. |
40 |
Alternativene i systemoppsettet (BIOS).............................................................................................. |
40 |
Oppdatere BIOS ................................................................................................................................. |
49 |
13 Spesifikasjoner................................................................................................... |
51 |
14 kontakte Dell..................................................................................................... |
55 |

1
Arbeide på nettbrettet
Før du arbeider inne i nettbrettet
Følg disse sikkerhetsreglene for å beskytte nettbrettet mot mulig skade og ivareta din egen sikkerhet. Hvis ikke annet er angitt, forutsetter hver av prosedyrene i dette dokumentet følgende:
•Du har lest sikkerhetsanvisningene som fulgte med nettbrettet.
ADVARSEL: Før du arbeider inne i nettbrettet må du lese sikkerhetsanvisningene som fulgte med nettbrettet. Se mer informasjon om gode arbeidsvaner på hjemmesiden for overholdelse av forskrifter på www.dell.com/regulatory_compliance .
FORSIKTIG: Mange reparasjoner kan bare utføres av en autorisert servicetekniker. Du bør bare utføre feilsøking og enkle reparasjoner som tillates i produktdokumentasjonen eller angis på Internett eller av telefonserviceog støtteteamet. Skader som oppstår på grunn av reparasjoner som ikke er autorisert av Dell, dekkes ikke av garantien. Les og følg sikkerhetsanvisningene som følger med produktet.
FORSIKTIG: Unngå elektrostatisk utlading. Forbind deg selv til jord med en jordingsstropp rundt håndleddet eller ved å berøre en umalt metallflate med jevne mellomrom, for eksempel en kontakt på baksiden av nettbrettet.
FORSIKTIG: Vær forsiktig når du håndterer komponenter og kort. Ikke berør komponentene eller kontaktene på et kort. Hold kortene i kantene eller i festebraketten i metall.
FORSIKTIG: Når du kobler fra en kabel, må du trekke i kontakten eller uttrekkstappen, ikke i selve kabelen. Enkelte kabler har kontakter med sperretapper. Hvis du kobler fra denne typen kabel, må du presse inn sperretappene før du kobler fra kabelen. Når du trekker kontakter fra hverandre, må du trekke dem rett og jevnt ut for å unngå å bøye kontaktpinnene. Når du skal koble til en kabel, må du først kontrollere at begge kontaktene er riktig orientert og innrettet.
MERK: Fargen på nettbrettet ditt og enkelte komponenter kan se annerledes ut enn i dette dokumentet.
For å unngå å skade nettbrettet må du utføre trinnene nedenfor før du begynner å arbeide inne i nettbrettet.
1.Pass på at arbeidsunderlaget er plant og rent, slik at du unngår riper i dekslet til nettbrettet.
2.Slå av nettbrettet (se Slå av nettbrettet ditt).
3.Hvis nettbrettet er koblet til en dokkingenhet, for eksempel den valgfrie dokkingstasjonen eller tastaturdokken, må du ta det ut av dokken.
4.Koble nettbrettet fra strømforsyningen.
5.Snu nettbrettet opp ned på en flat arbeidsflate.
MERK: For å unngå skade på hovedkortet må du ta ut hovedbatteriet før du reparerer nettbrettet.
6.Ta ut hovedbatteriet.
7.Trykk strømknappen inn et par sekunder for å fjerne reststrøm fra hovedkortet.
5
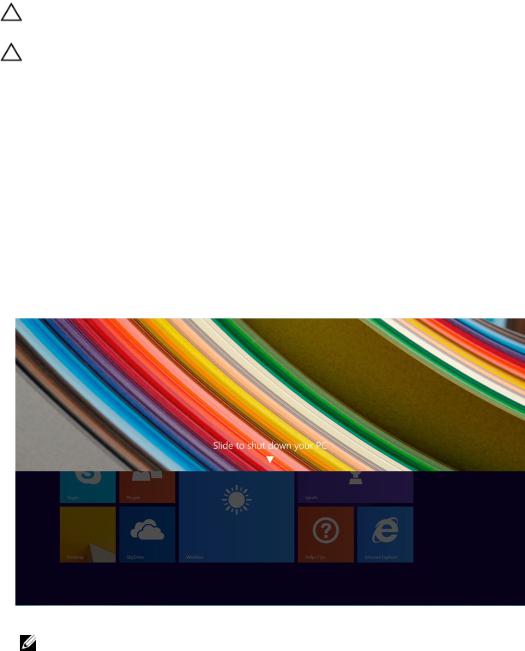
FORSIKTIG: Unngå elektrisk støt. Koble alltid nettbrettet fra strømnettet før du tar av dekselet.
FORSIKTIG: Før du berører noe inne i nettbrettet bør du jorde deg selv ved å berøre en ulakkert metallflate, f.eks. metallet på baksiden av nettbrettet. Mens du arbeider bør du ved jevne mellomrom berøre en ulakkert metallflate for å utlade statisk elektrisitet som kan skade de interne komponentene.
8.Fjerne SD-kortet fra nettbrettet.
Slå av nettbrettet ditt
Når du slår av nettbrettet slår du det helt av. Du kan slå av nettbrettet på to måter:
•Bruyke strømknappen
•Bruke perlemenyen
1.Slik slår du av nettbrettet ved hjelp av strømknappen:
a.Trykk og hold nede strøm-knappen  helt til du ser "Slide to shut down your PC" (Dra for å slå av datamaskinen din) på skjermen.
helt til du ser "Slide to shut down your PC" (Dra for å slå av datamaskinen din) på skjermen.
MERK: Etter at du trykker og holder strøm -knappen viser skjermen “Slide to shut down your PC” (Skyv for å slå av PC-en) kun i Venue 11 Pro 7130. Ved Venue 11 pro 7130 vPro og Venue 11 Pro 7139 går nettbrettet inn i dvalemodus som standard. Hvis du imidlertid endrer strømknappinnstillingen til Shut Down (Slå av), slår nettbrettet av. Gå til Control Panel (Kontrollpanel) > Power Options (Strømvalg) > Change Plan Setting (Endre planinnstilling) > Change Advanced Power Settings (Endre avanserte strøminnstillinger) for å endre strømknappinnstillingen. Sveip fra høyre kant av skjermen, ta hurtig på Search (Søk),tast inn Control Panel (Kontrollpanel) i søkeboksen, og klikk deretter på Control Panel (Kontrollpanel) for å få tilgang til kontrollpanelet.
b. Slide to shut down your tablet (Dra for å slå av nettbrettet).
6

 MERK: Du kan også slå av nettbrettet uten å dra ned over skjermen. Trykk og hold strøm
MERK: Du kan også slå av nettbrettet uten å dra ned over skjermen. Trykk og hold strøm  knappen inne i > 10 sekunder for å slå av nettbrettet. Du kan bruke denne måten (tvingen) til å slå av nettbrettet når det ikke svarer/oppfører seg uventet, eller berøringsfunksjonen ikke fungerer.
knappen inne i > 10 sekunder for å slå av nettbrettet. Du kan bruke denne måten (tvingen) til å slå av nettbrettet når det ikke svarer/oppfører seg uventet, eller berøringsfunksjonen ikke fungerer.
2.Slik slår du av nettbrettet ved hjelp av perlemenyen:
a.Sveip fra høyre kant på skjermen for å få tilgang til Charm-menyen.
b.Berørings innstillinger  —> Strøm
—> Strøm  —> Shut down (Slå av) for å slå av nettbrettet.
—> Shut down (Slå av) for å slå av nettbrettet.
7

2
Sette opp nettbrettet
Lade nettbrettet
FORSIKTIG: Lad batteriet i miljø med en omgivelsestemperatur på 0 °C til 40 °C.
FORSIKTIG: Bare bruk strømadapteren og strømkabelen som ble levert med nettbrettet. Hvis du bruker en uautorisert strømadapter eller strømkabel. kan det føre til alvorlig skade på nettbrettet.
MERK: Batteriet er ikke ladet helt opp når du pakker ut nettbrettet.
1.Sett strømkabelen inn i strømadapteren.
2.Koble strømadapteren til en strømkontakt, og lad deretter nettbrettet til batteriet er fullt ladet..
 MERK: Det tar omtrent fire timer å lade nettbrettets batteri helt.
MERK: Det tar omtrent fire timer å lade nettbrettets batteri helt.
MERK: Du kan også drypplade nettbrettet via mikro-USB-koblingen. Batteriet tar inntil 24 timer før det er fullt oppladet avhengig av strøminngangen til USB-porten.
Du kan kontrollere nettbrettets batterinivå ved hjelp av:
•Batterilampen foran på nettbrettet:
LED-signalering |
Beskrivelse |
|
|
Fast hvitt lyst |
Batteriet lades. |
Av |
Batteriet lades ikke. Enten er det ikke koblet til |
|
noe strømadapter, eller så er batteriet fulladet. |
Gult i et kort øyeblikk |
– Lysdioden vil lyse gult i 2 sekunder og |
|
deretter bytte til fast hvitt lys. Dette er en |
|
indikasjon på at systemet ikke kan slå seg på |
|
med det batterinivået nettbrettet har nå, men |
|
at batteriet lades. |
|
– Batteriet lades. |
|
– Nettbrettet vil ikke slå seg på. |
 MERK: Du kan kontrollere det nøyaktige batterinivået ved å starte operativsystemet.
MERK: Du kan kontrollere det nøyaktige batterinivået ved å starte operativsystemet.
8
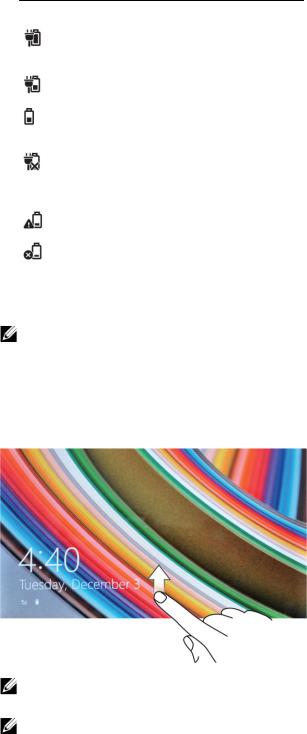
•Batteri-ikoner som vises på skjermen:
Batteri-ikon |
Beskrivelse |
|
|
|
Batteriet er fulladet og strømadapteren er koblet |
|
til. |
|
Batteriet lades med strømadapteren. |
|
Nettbrettet ditt drives fra batteriet og batteriet |
|
tømmes. |
|
Nettbrettet ditt er koblet til og enten så blir det |
|
ikke detektert noe batteri, eller så fungerer ikke |
|
batteriet som det skal. |
|
Batterinivået er lavt. |
|
Batterinivået er kritisk lavt. |
Slå på nettbrettet ditt
MERK: Bruk dette nettbrettet i miljø med en omgivelsestemperatur på 0 °C til 40 °C.
1.Trykk inn og hold strømknappen i 2 sekunder for å slå på nettbrettet.
i 2 sekunder for å slå på nettbrettet.
2.Hvis låseskjermen vises, dra fingeren din fra bunnen av skjermen og opp for å vise innloggingsskjermen. Tast deretter inn passordet ditt for å logge inn på Windows.
Nettbrettet er klar til bruk når startskjermen i Windows vises.
MERK: Hvis innloggingsskjermen ikke er aktivert i Windows 8.1, vil du bli tatt rett fra låseskjermen til startskjermen.
MERK: Låseskjermen vises bare når nettbrettet vekkes fra en hvile-/dvaletilstand
9

Slå av skjermen
Bruke strømknappen
Trykk strøm-knappen  for å slå av skjermen
for å slå av skjermen
Bruke perlene
1.Dra inn fra høyre kant for å få tilgang til perleraden.
2.Trykk Settings (Innstillinger)  → Power (Strøm)
→ Power (Strøm)  → Sleep (Hvilemodus) for å slå av skjermen.
→ Sleep (Hvilemodus) for å slå av skjermen.
MERK: Hvis nettbrettet er i hvilemodus, trykk strøm-knappen  eller Windows-knappen
eller Windows-knappen  en gang for å slå på skjermen.
en gang for å slå på skjermen.
10

3
Bruke nettbrettet ditt
Skjermorientering
For optimal skjermopplevelse vil skjermen endre orientering (retning) automatisk mellom liggende og stående format, avhengig av hvordan du holder nettbrettet.
MERK: Enkelte apper støtter kanskje ikke automatisk rotering av skjermorienteringen.
Slik låser/låser du opp skjermorienteringen (retningen)
1.Dra inn fra høyre kant for å få tilgang til perleraden.
2.Trykk Settings (Innstillinger)  → Screen (Skjerm)
→ Screen (Skjerm)  .
.
3.Trykk  veksleknappen for å låse skjermorienteringen (retningen), eller trykk
veksleknappen for å låse skjermorienteringen (retningen), eller trykk  veksleknappen for å låse opp skjermorienteringen (retningen).
veksleknappen for å låse opp skjermorienteringen (retningen).
Juster skjermens lysstyrke
Du kan også justere skjermens lysstyrke her, ved å flytte å glidebryteren under veksle  menyen.
menyen.
Du kan også velge at lysstyrken skal justeres automatisk. Slik justerer du skjermens lysstyrke automatisk:
11

1.Dra inn fra høyre kant for å få tilgang til perleraden.
2.Trykk Settings (Innstillinger)  → PC settings (PC-innstillinger)→ PC and devices (PC og enheter) → Power and sleep (Strøm og hvilemodus).
→ PC settings (PC-innstillinger)→ PC and devices (PC og enheter) → Power and sleep (Strøm og hvilemodus).
3.Under Brightness (Lysstyrke), dra til høyre eller venstre for å slå av/på alternativet for automatisk justering av lysstyrken.
MERK: Du kan slå av/på glidebryteren hvis du vil at skjermen skal justere lysstyrken automatisk basert på omgivelseslyset.
Bevegelser
Nettbrettet har en skjerm som støtter flere bevegelser samtidig, og du kan ta på skjermen for å betjene nettbrettet.
Bevegelseshandlinger |
Funksjoner |
||
|
|
||
Berøring |
• Velg enheter på skjermen, inkludert alternativer, |
||
Trykk forsiktig på skjermen med fingertuppen |
|
oppføringer, bilder og ikoner |
|
• |
Start apper |
||
din. |
|||
|
• |
Berøringsknapper på skjermen |
|
• Inntasting av tekst ved hjelp av skjermtastaturet
Trykk og hold |
• |
Vis detaljert informasjon om en enhet |
Trykk og hold fingeren din på skjermen |
• |
Åpne en hurtigmeny til en enhet for å utføre flere |
|
|
handlinger |
Dra og slipp |
Flytt enheter som bilder og ikoner rundt på skjermen |
1.Trykk og hold fingeren din på en enhet på skjermen
2.Hold fingeren din på skjermen (kontakt med), og flytt fingertuppen til ønsket plassering
3.Ta fingeren din bort fra skjermen for å slippe enheten på ønsket sted
12

Bevegelseshandlinger |
Funksjoner |
|
|
Dra eller skyv
Flytt fingeren din i en vertikal eller horisontal linje på skjermen
Zoome inn
•Bla igjennom startskjermen, nettsider, lister, oppføringer, bilder, kontakter og så videre
•Lukke en app. (Dra appen til bunnen av skjermen)
Forstørre visningen til et bilde eller en nettside
Trykk på skjermen med to fingre, og flytt deretter fingrene fra hverandre
Zoome ut |
Reduser visningen til et bilde eller en nettside |
Trykk på skjermen med to fingre, og flytt deretter fingrene mot hverandre
Rotere |
Roter et objekt 90 grader |
Trykk på skjermen med to eller flere fingre, og |
|
flytt disse i en sirkel med eller mot klokken |
|
13
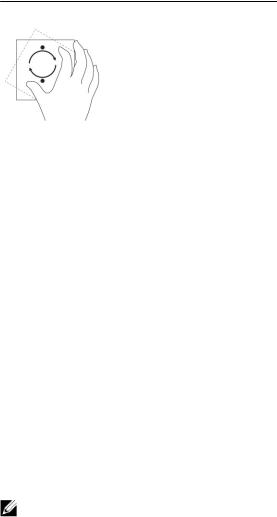
Bevegelseshandlinger |
Funksjoner |
|
|
Høyreklikk
Hvor du skal høyreklikke på nettbrettet, kan du trykke og holde i 2 sekunder over den delen av skjermen du vil utføre handlingen på, og deretter fjerne fingeren din.
Hurtigmenyen vises på skjermen.
Startskjermen i Windows
Startskjermen i Windows viser en liste over standardfliser og egendefinerte fliser, som fungerer som snarveier til kontrollpanelet, Windows utforsker, værappen, RSS, Windows Store, Internet Explorer og andre installerte apper.
De aktive flisene på startskjermen endres og oppdateres i sanntid, slik at du kan få oppdateringer om nyheter og idretter, se hva vennene dine holder på med og ser den siste værmeldingen.
Det flisbaserte brukergrensesnittet gir deg tilgang til de mest brukte appene, eposten din, bilder, musikk, videoer, kontakter, oppdateringer fra Facebook og Twitter, og de sist besøkte nettsidene dine. Du kan pinne (låse) favorittene dine, eller de mest brukte appene som aktive fliser for å tilpasse startskjermen.
Du kan også tilpasse startskjermen ved å bruke favorittbildet ditt som et bakgrunnsbilde.
MERK: Aktive fliser kan legges til eller fjernes ved hjelp av å låse eller låse opp
eller låse opp alternativene.
alternativene.
Slik får du tilgang til startskjermen
Følg en av disse metodene for å få tilgang til startskjermen:
•Trykk Windows-knappen .
.
•Dra inn fra høyre kant for å få tilgang til perleraden, og trykk deretter Start-ikonet.  .
.
14
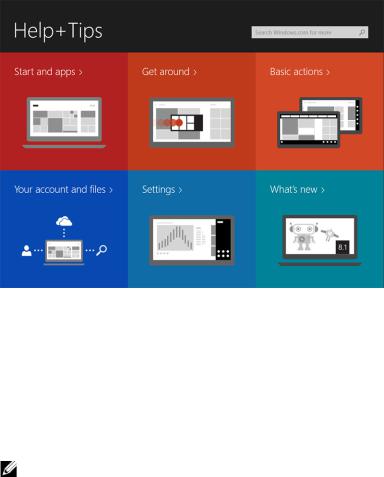
Bli kjent med Windows 8.1
Du kan bruke flisen Help+Tips (Hjelp og tips) på startskjermen til å få hjelp og tips til Windows 8.1.
Dra til høyre
Hvis du drar inn fra høyre kant av skjermen vil du se perleraden. Perler gir tilgang til systemkommandoer slik som start, søk, del, enheter og innstillingene.
Hvis nettbrettet ditt kjører en app eller utfører en handling, vil du ved å trykke Start-ikonet  bli tatt med
bli tatt med
tilbake til startskjermen. Hvis du er på startskjermen, vil du ved å trykke Start-ikonet  bli tatt med til en liste over de sist brukte appene, eller de mest brukte.
bli tatt med til en liste over de sist brukte appene, eller de mest brukte.
MERK: Funksjonaliteten til Start-ikonet  er den samme som Windows-knappen
er den samme som Windows-knappen  .
.
Dra til venstre
•Dra sakte inn fra venstre kant og over til høyre kant for å se miniatyrene til de åpne appene, og bla igjennom miniatyrene til de åpne appene.
•Dra inn og ut igjen på venstre kant av skjermen for å se en liste over de siste brukte appene.
Dra opp/ned
•Når du drar opp/ned fra bunnen/toppen av skjermen, vil du se ikonet All apps (Alle apper) . Trykk All apps (Alle apper) for å se en alfabetisk liste over alle appene som er installert på nettbrettet.
. Trykk All apps (Alle apper) for å se en alfabetisk liste over alle appene som er installert på nettbrettet.
•Hvis du drar inn fra toppen og helt ned i en app, vil du lukke eller minimere appen.
For mer informasjon om bruken av startskjermen i Windows, gå til windows.microsoft.com/en-us/ windows-8/start-screen-tutorial .
15
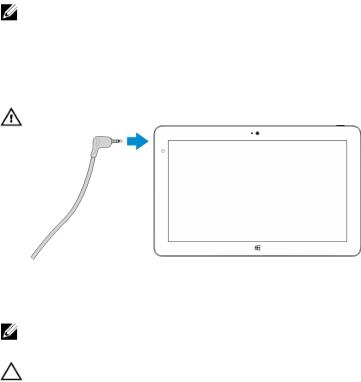
Du kan også aktivere kameraet (front), når skjermen er i låsemodus. Slik kan du aktivere kameraet når skjermen er låst:
1.Dra inn fra høyre kant for å få tilgang til perleraden.
2.Klikk Settings (Innstillinger)  → Change PC Settings (Endre PC-innstillinger) → PC and Devices (PC og enheter)
→ Change PC Settings (Endre PC-innstillinger) → PC and Devices (PC og enheter)
3.Rull ned og naviger deg fram til Camera (Kamera).
4.Dra for å slå på at kameraet skal kunne brukes kameraet skal kunne brukes fra låseskjermen.
Slik kan du sørge for at kameraet er tilgjengelig på låseskjermen:
1.Trykk Power-  knappen for å slå av skjermen.
knappen for å slå av skjermen.
2.Trykk Power-  knappen en gang til for å aktivere låseskjermen.
knappen en gang til for å aktivere låseskjermen.
3.Dra ned for å aktivere kameraet.
Split Screen (Delt skjerm)
Alternativet Split Screen (Delt skjerm) lar deg åpne to apper på den samme skjermen, noe som hjelper deg med fleroppgavekjøringen. Slik deler du skjermen:
1.Start de to appene som du ønsker å dele på skjermen.
2.Dra inn fra venstre for å åpne den andre appen, og hold fingeren på plass fram til skjermen deles.
3.Slipp fingeren for å åpne den andre appen.
MERK: Windows 8.1 lar deg dele skjermen med variabel bredde.
Bruke hodesett
Du kan bruke hodesett til å lytte på musikk og lyder, opptak og ringe.
ADVARSEL: Hvis du lytter på høy musikk i en lengre periode, kan det føre til hørselstap.
1.Koble hodesettet til lydutgangen (3,5 mm) på nettbrettet.
2.Sett hodesettet inn i/på ørene dine, og juster lydstyrken til et behagelig nivå.
MERK: Når du kobler til et hodesett eller en ekstern lydenhet, blir de integrerte høyttalerne på nettbrettet automatisk dempet.
FORSIKTIG: For å forhindre at du skader hodesettet når du kobler det fra nettbrettet, må du ta i støpslet og ikke kabelen.
16

MERK: Det anbefales at du skrur ned lyden før du kobler hodesettet til nettbrettet, og deretter justerer lydstyrken til et behagelig nivå. En plutselig eksponering for høy lyd kan føre til hørselsskade.
Fjerne SD-kortet
FORSIKTIG: Hvis du tar ut Micro-SD-kortet mens du overfører data, kan det føre til tap av data eller feil i apper, Sørg for at nettbrettet ditt har fullført alle lagrinsoperasjonen til Micro-SD- kortet.
1.Gå inn i skrivebordsmodus. Trykk Safely Remove Hardware (Trygg fjerning av maskinvare)  i systemstatusfeltet nederst til venstre på skjermen.
i systemstatusfeltet nederst til venstre på skjermen.
 MERK: Hvis du ikke ser Safely Remove Hardware (Trygg fjerning av maskinvare)
MERK: Hvis du ikke ser Safely Remove Hardware (Trygg fjerning av maskinvare)  , trykk Show Hidden Icons (Vis skjulte ikoner) for å se alle ikonene på systemstatusfeltet.
, trykk Show Hidden Icons (Vis skjulte ikoner) for å se alle ikonene på systemstatusfeltet.
2.Trykk Eject SD Memory Card (Løs ut SD-kort). En melding som bekrefter at Micro SD-kortet trygt kan fjernes vises. Hvis du får en melding om at Micro-SD-kortet ikke kan fjernes, må du sørge for at alle dataoverføringer til og fra Micro-SD-kortet er fullførte.
3.Sett tuppen på en liten utbøyd binders inn i hullet ved micro-SD-sporet.
4.Trykk tuppen helt inn i hullet, helt til micro-SD-brettet mates ut. Trekk deretter ut brettet med micro-SD-kortet.
5.Fjern micro-SD-kortet fra brettet.
Ta ut batteriet
1.Følg prosedyrene i Før du arbeider inne i nettbrettet.
2.Ta av bunndekselet.
3.Utfør følgende:
a.Skyv låsebryteren in retningen som er angitt for å låse opp batteriet.
b.Trykk batteriet fremover for å frigjøre det fra kontakten på hovedkortet.
c.Løft opp batteriet, og ta det ut av nettbrettet.
17
 Loading...
Loading...