Dell Venue 7130 Pro, Venue 7139 Pro User Manual [tr]
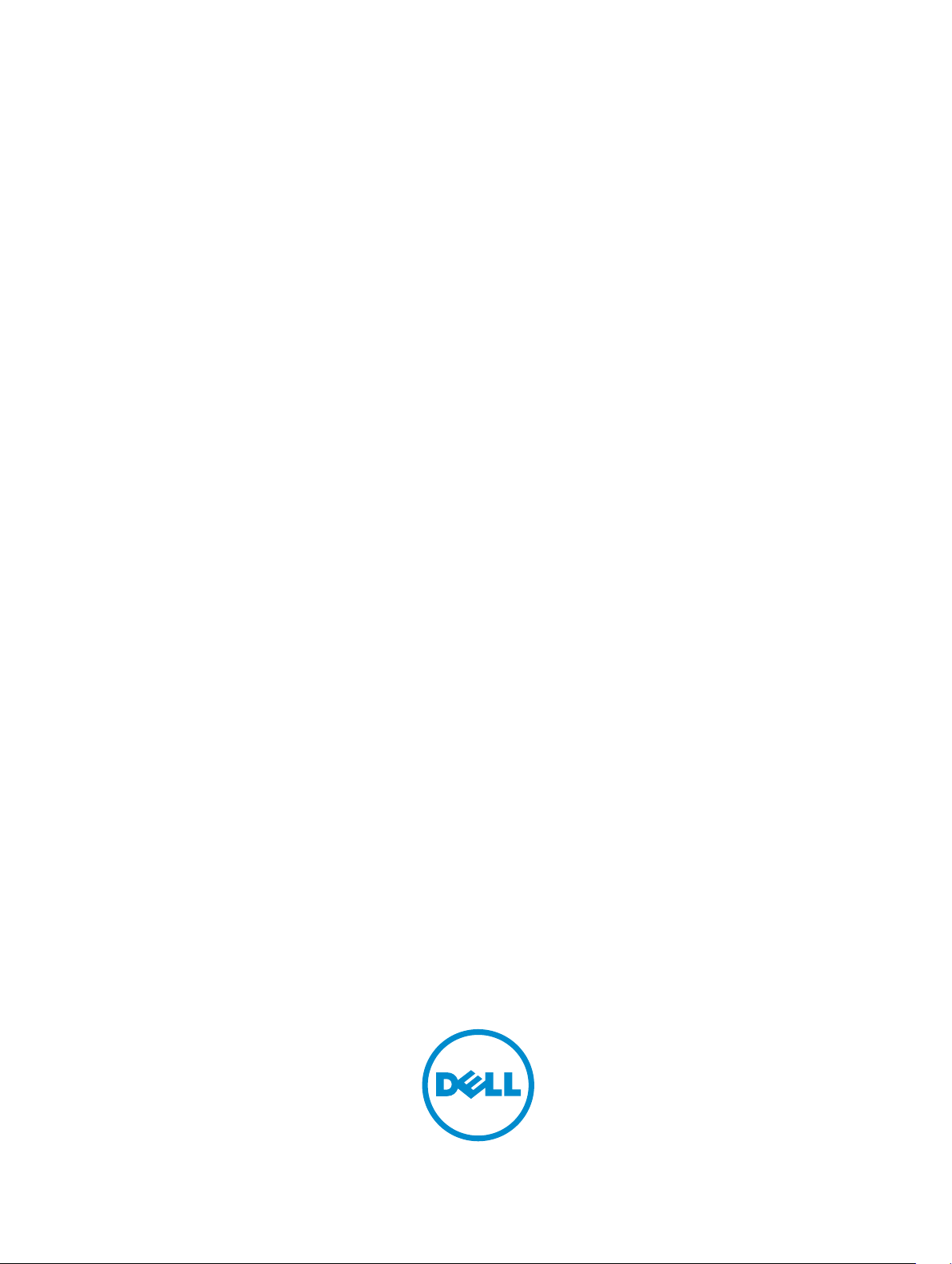
Dell Venue Pro 11 -7130/7139
User’s Guide
Regulatory Model: T07G
Regulatory Type: T07G001
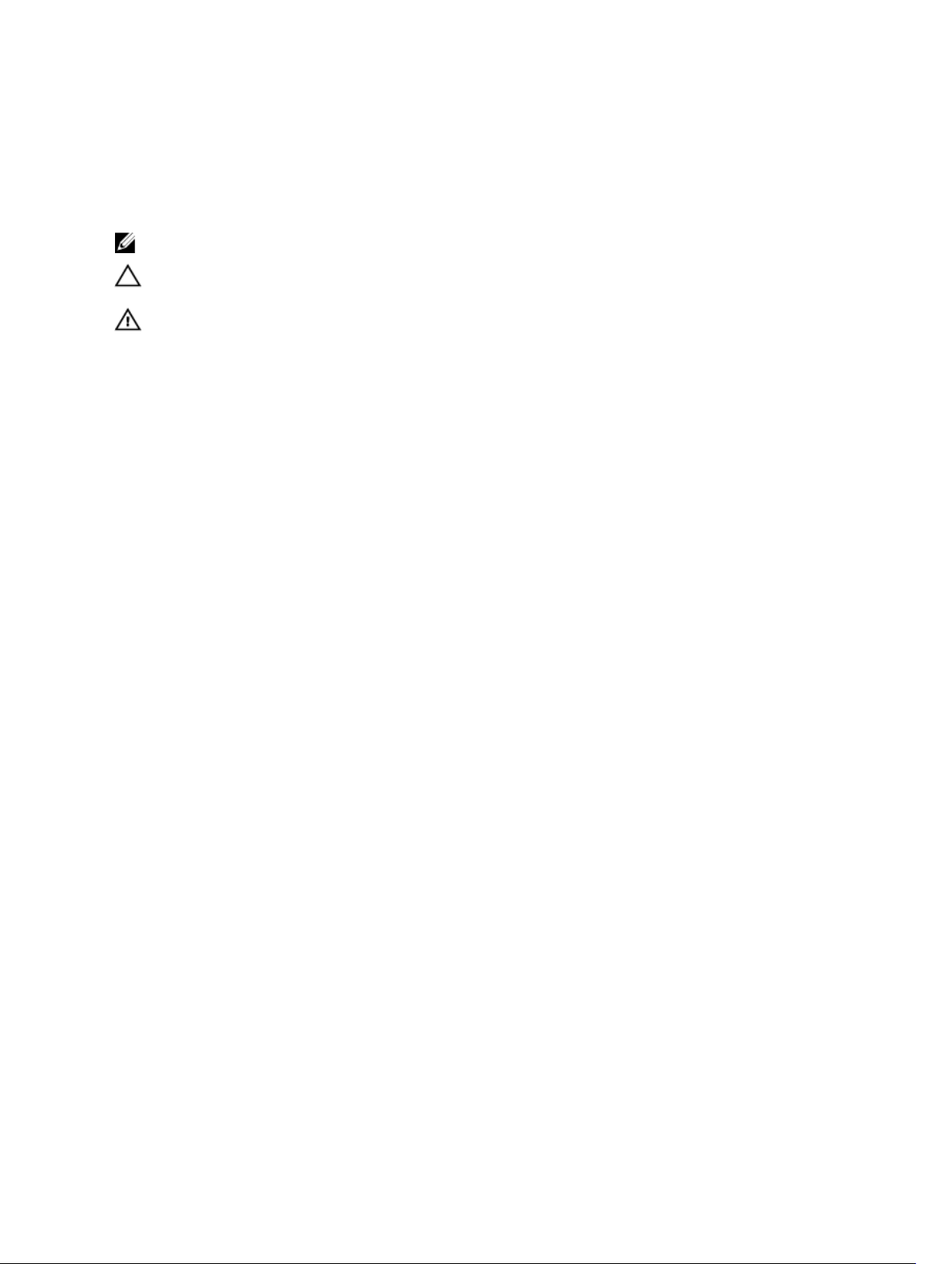
Notlar, Dikkat Edilecek Noktalar ve
Uyarılar
NOT: NOT, bilgisayarınızı daha iyi kullanmanızı sağlayan önemli bilgileri anlatır.
DİKKAT: DİKKAT, donanımda olabilecek hasarları ya da veri kaybını belirtir ve bu sorunun nasıl
önleneceğini anlatır.
UYARI: UYARI, meydana gelebilecek olası maddi hasar, kişisel yaralanma veya ölüm tehlikesi
anlamına gelir.
© 2013 Dell Inc. Tüm Hakları Saklıdır.
Bu metinde kullanılan ticari markalar: Dell™, DELL logosu, Venue™ ve Wi-Fi Catcher™ Dell Inc.'e ait ticari markalardır.
Intel®, Xeon®, Core™ ve Atom™, Amerika Birleşik Devletleri ve diğer ülkelerde, Intel Corporation'a ait ticari markalardır.
Microsoft®, Windows®, MS-DOS®, Windows Vista®, Windows Vista başlat düğmesi ve Office Outlook, ® Amerika
Birleşik Devletleri ve/veya diğer ülkelerde Microsoft Corporation'a ait ticari markalar ya da tescilli ticari markalardır.
Wi-Fi®, Wireless Ethernet Compatibility Alliance, Inc.'in tescilli ticari markasıdır.
2014 -06
Rev. A01
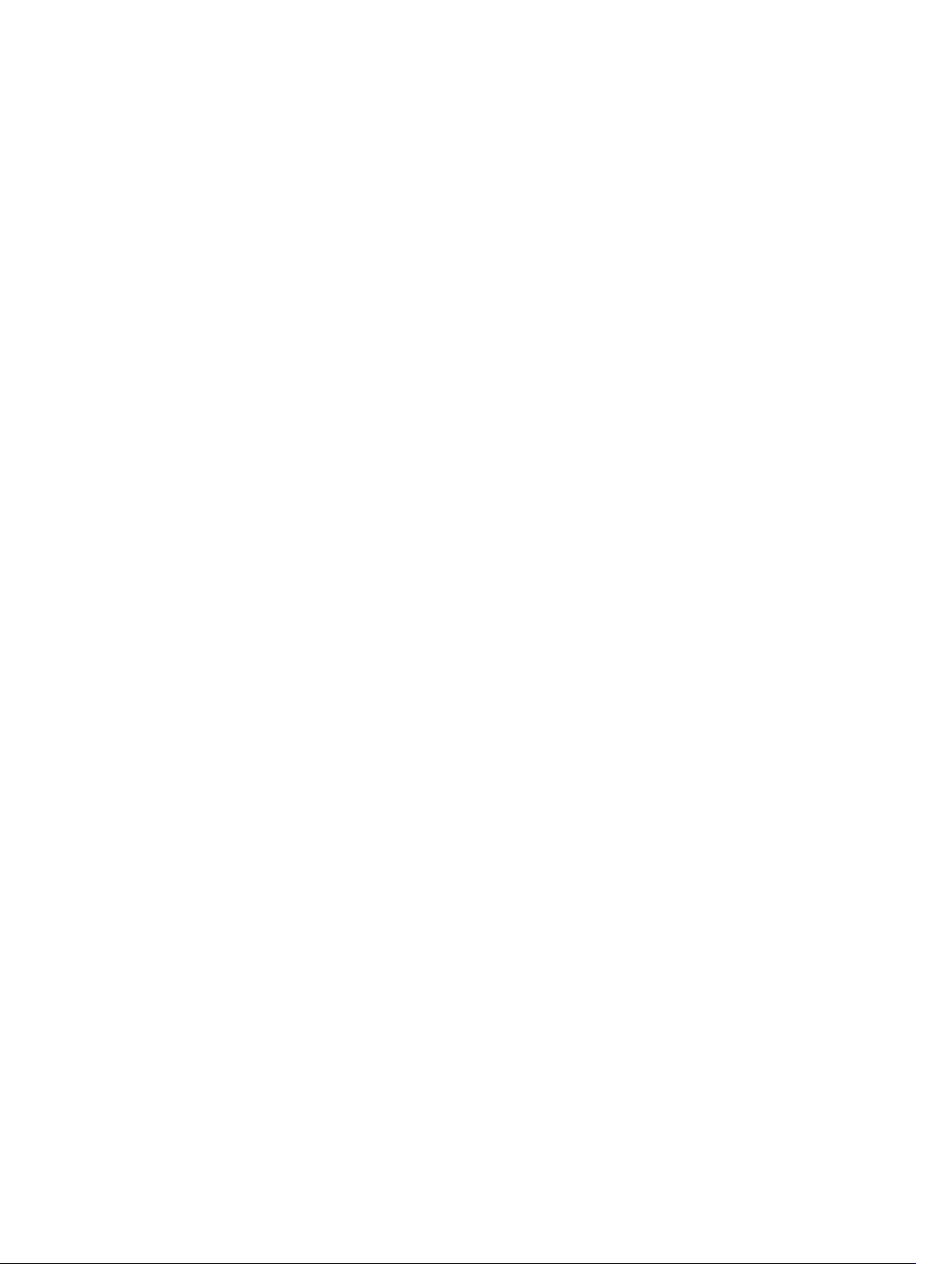
Contents
1 Tabletinizde Çalışma............................................................................................ 5
Tabletinizin İçinde Çalışmaya Başlamadan Önce.................................................................................5
Tabletinizi Kapatma............................................................................................................................... 6
2 Tabletinizi Kurma..................................................................................................8
Tableti şarj etme.................................................................................................................................... 8
Tabletinizi Açma.................................................................................................................................... 9
Ekranı Kapatma......................................................................................................................................9
Güç düğmesini kullanmakCharms'ı kullanma................................................................................ 9
3 Tabletinizi Kullanma........................................................................................... 11
Ekran Yönü........................................................................................................................................... 11
Ekran yönünün kilitlenmesi / açılması.................................................................................................11
Ekran parlaklığını ayarlama.............................................................................................................11
Hareketler.............................................................................................................................................12
Sağ Tıklama.................................................................................................................................... 13
Windows Başlat Ekranı........................................................................................................................ 14
Başlat ekranına erişme...................................................................................................................14
Windows 8.1'i tanıyın..................................................................................................................... 14
Sağdan Kaydırma........................................................................................................................... 15
Soldan Kaydırma............................................................................................................................ 15
Yukarı/Aşağı Kaydırmak..................................................................................................................15
Bölünmüş Ekran...................................................................................................................................15
Kulaklık Kullanma.................................................................................................................................16
Mikro-SD kartının çıkarılması.............................................................................................................. 16
Pili Çıkarma.......................................................................................................................................... 17
Pili Takma.............................................................................................................................................18
Mikro-SIM Kartı Takma........................................................................................................................18
4 Tablet ayarlarınızı yönetme..............................................................................20
Wi-Fi ayarı............................................................................................................................................20
Wi-Fi Açma/KapamaBir ağa bağlanma.........................................................................................20
Mobil geniş bant ayarı..........................................................................................................................21
Mobil geniş bandı Açma/KapamaMobil geniş bant ağına bağlanmaMobil geniş bant ağı
bağlantısını kesmeMobil geniş bant seçenekleriServis Sağlayıcı donanım bilgileriPIN
kilidini etkinleştirme....................................................................................................................... 21
Tabletinizi Yenileme / Kurtarma / Yeniden Ayarlama........................................................................ 24
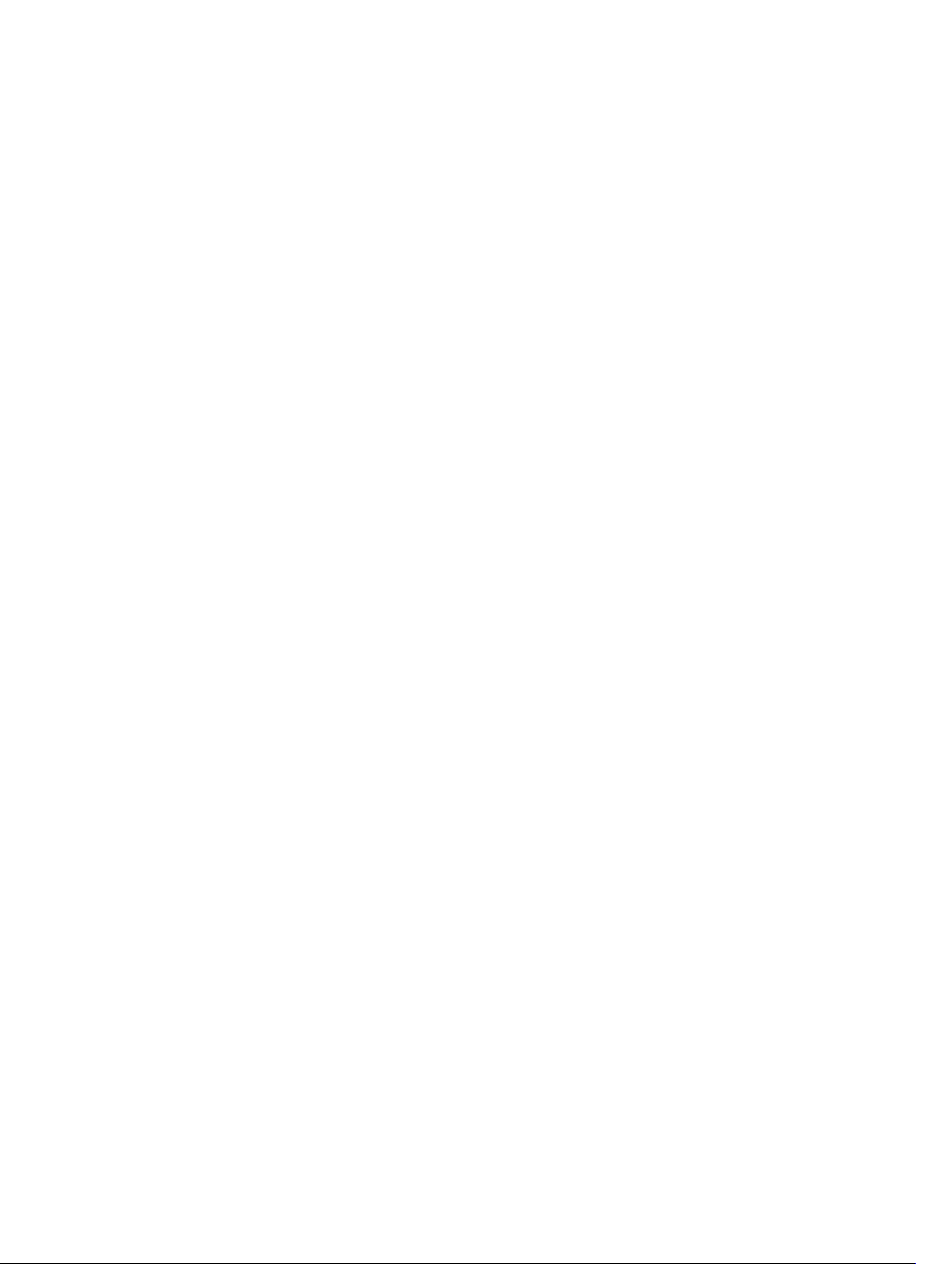
Dosyalarınızı etkilemeden PC'nizi yenilemeHer şeyi silip Windows'u tekrar
yüklemeGelişmiş başlangıç...........................................................................................................24
5 Tabletinizi Senkronize Etme.............................................................................25
Microsoft hesabı kullanma..................................................................................................................25
Müziği, fotoğrafları ve videoları kopyalama..................................................................................25
6 İsteğe Bağlı Stylus Özellikleri........................................................................... 26
Stylus'unuzu Kullanıma Hazırlama......................................................................................................26
Tabletinizle İsteğe Bağlı Stylus Kullanma ...........................................................................................27
7 Masaüstü Takma Birimi Özellikleri.................................................................. 28
Güç Adaptörünü Bağlama.................................................................................................................. 29
8 İnce Seyahat Klavyesi Takma Birimi Özellikleri............................................ 30
Tabletinizi İnce Seyahat Klavyesi Takma Birimine Yerleştirme .........................................................30
9 Mobil Klavye Takma Birimi Özellikleri............................................................ 32
Tabletinizi Klavye Takma Birimine Yerleştirme ..................................................................................32
Tabletinizi Klavye Takma Biriminden Çıkarma................................................................................... 33
Takma birimini şarj etme.....................................................................................................................33
Pil davranışı.................................................................................................................................... 34
10 Tabletinizi Temizleme......................................................................................35
11 Troubleshooting............................................................................................... 36
Pil sorunu.............................................................................................................................................36
Sistem sorunu......................................................................................................................................37
Dokunmatik ekran sorunu...................................................................................................................37
Ağ sorunu............................................................................................................................................ 38
12 Sistem Kurulumu.............................................................................................. 39
Sistem Kurulum (BIOS) Seçenekleri....................................................................................................39
BIOS'u Güncelleştirme .......................................................................................................................48
13 Özellikler............................................................................................................49
14 Dell'e Başvurma.................................................................................................53
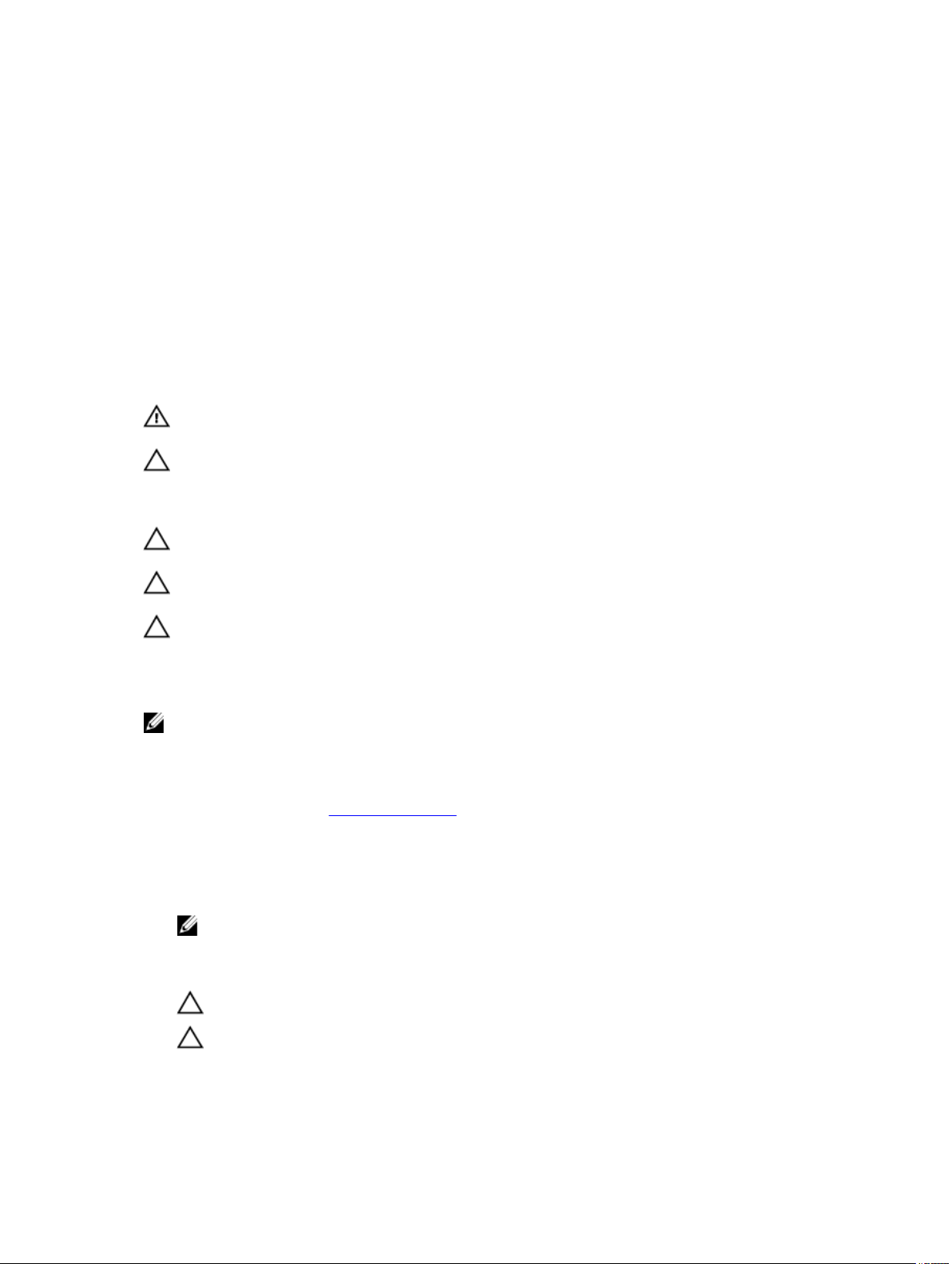
1
Tabletinizde Çalışma
Tabletinizin İçinde Çalışmaya Başlamadan Önce
Tabletinizi potansiyel hasardan korumak ve kişisel güvenliğinizi sağlamak için aşağıdaki güvenlik yönergelerini uygulayın. Aksi
belirtilmedikçe, bu belgedeki her prosedür aşağıdaki koşulların geçerli olduğunu varsaymaktadır:
• Tabletinizle birlikte gelen güvenlik bilgilerini okudunuz.
UYARI: Tabletinizin içinde çalışmadan önce tabletinizle gönderilen güvenlik bilgilerini okuyun. Diğer en iyi güvenlik
uygulamaları bilgileri için www.dell.com/regulatory_compliance adresindeki Yasal Uygunluk Ana Sayfası'na bakın.
DİKKAT: Pek çok tamir işlemi yalnızca sertifikalı servis teknisyeni tarafından gerçekleştirilmelidir. Sorun giderme
işlemlerini ve basit tamirleri sadece ürün belgenizde belirtildiği gibi veya destek ekibinin çevrimiçi olarak ya da
telefonla belirttiği gibi gerçekleştirmelisiniz. Dell tarafından yetkilendirilmemiş servisten kaynaklanan zararlar, Dell
garantisi kapsamında değildir. Ürünle birlikte gelen güvenlik talimatlarını okuyun ve uygulayın.
DİKKAT: Elektrostatik boşalımı önlemek için, bir bilek topraklama kayışı kullanarak ya da tabletin arkasındaki
konnektör gibi boyanmamış metal yüzeylere sık sık dokunarak kendinizi topraklayın.
DİKKAT: Bileşenleri ve kartları itina ile kullanın. Bileşenlere veya kartların üzerindeki temas noktalarına
dokunmayın. Kartları uç kısmından veya metal montaj kenarından tutun.
DİKKAT: Bir kabloyu çıkardığınızda, konnektörünü veya çekme tırnağını çekin. Bazı kablolarda kilitleme tırnağı olan
konnektörler bulunur; bu tür bir kabloyu çıkarıyorsanız kabloyu çıkarmadan önce kilitlemek tırnaklarına bastırın.
Konnektörleri ayırdığınzda, konnektör pimlerinin eğilmesini önlemek için bunları eşit şekilde hizalanmış halde
tutun. Ayrıca, bir kabloyu bağlamadan önce her iki konnektörün de doğru biçimde yönlendirildiğinden ve
hizalandığından emin olun.
NOT: Tabletinizin ve belirli bileşenlerin rengi bu belgede gösterilenden farklı olabilir.
Tabletinize zarar vermekten kaçınmak için, tabletin içinde çalışmaya başlamadan önce aşağıdaki adımları uygulayın.
1.
Tablet kapağının çizilmesini önlemek için, çalışma yüzeyinin düz ve temiz olmasını sağlayın.
2.
Tabletinizi kapatın (bkz. Tabletinizi Kapatma).
3.
Eğer tablet, isteğe bağlı takma birimi istasyonu ya da klavye takma birimi gibi bir takma birimi aygıtına
bağlıysa (takılıysa), çıkarın.
4.
Güç adaptörünü tabletten çıkarın.
5.
Tableti düz bir çalışma yüzeyine ters çevirin.
NOT: Sistem kartının zarar görmemesi için, tablete müdahale etmeden önce ana pili çıkarmanız gerekir.
6.
Ana pili çıkarın.
7.
Sistem kartındaki artık statik gücü boşaltmak için güç düğmesine basın ve birkaç saniye basılı tutun.
DİKKAT: Elektrik çarpmalarına karşı korunmak için, her zaman tabletinizin fişini elektrik prizinden çekin.
DİKKAT: Tabletinizin içindeki herhangi bir şeye dokunmadan önce, tebletin arkasındaki metal gibi
boyanmamış metal bir yüzeye dokunarak kendinizi topraklayın. Çalışırken, dahili bileşenlere zarar verebilecek
olan statik elektriği dağıtmak için düzenli olarak boyanmamış metal yüzeylere dokunun.
5
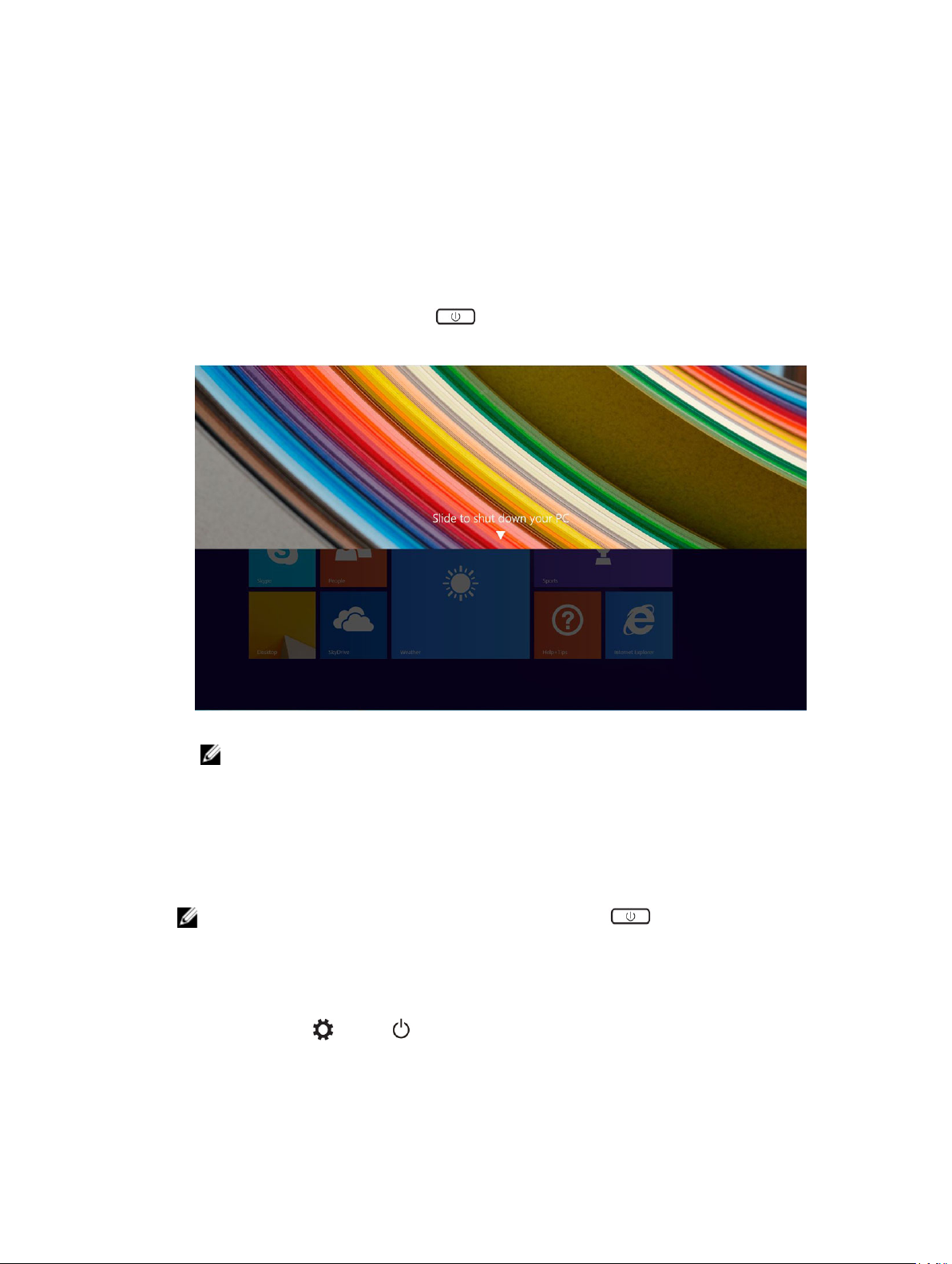
8.
Hafıza SD kartını tabletten çıkarın.
Tabletinizi Kapatma
Tabletinizi kapatmak, tabletinizi tamamen durdurur. Tabletinizi iki yolla kapatabilirsiniz:
• Güç düğmesini kullanmak
• Charms menüsünü kullanmak
1.
Güç düğmesini kullanarak tabletinizi kapatmak için:
Güç
düğmesine basın ve basılı tutun. ekranda “PC'nizi kapatmak için sürükleyin” yazısını
a.
görene kadar.
NOT: Güç düğmesini basılı tuttuğunuzda, varsayılan ayar olarak, "PC'nizi kapatmak için sürükleyin" ekranı
yalnızca Venue 11 Pro 7130 modelinde görüntülenir. Venue 11 pro 7130 vPro ve Venue 11 Pro 7139 modelleri
için varsayılan ayar olarak tablet uyku moduna geçer. Ancak, güç düğmesi ayarını kapanmaya ayarlarsanız tablet
kapanır. Güç düğmesi ayarını değiştirmek için şu yolu takip edin Denetim Masası > Güç Seçenekleri > Plan
Ayarını Değiştir > Gelişmiş Güç Ayarlarını Değiştir. Denetim Masasını açmak için, ekranın sağ kenarında
parmağınızı sürükleyin, Ara öğesine dokunun, arama kutusuna Denetim Masası yazın ve sonra Denetim Masası
öğesine tıklayın.
b. Tabletinizi kapatmak için sürükleyin.
NOT: Tabletinizi ayrıca ekranı aşağı sürüklemeden de kapatabilirsiniz. Güç düğmesine basın ve 10 saniyeden
fazla basılı tutun. Tabletiniz yanıt vermiyorsa / beklenmedik şekilde davranıyorsa ya da dokunmatik işlev çalışmıyorsa
bu zorlu kapatmayı gerçekleştirebilirsiniz.
2.
Tabletinizi charms menüsünü kullanarak kapatma:
a.
Charms
menüsüne erişmek için ekranın sağ köşesinden tutup kaydırın.
b. Dokunma
6
Ayarları
—>
Güç
—> Çalışmasını durdurmak için tableti
kapatın
.
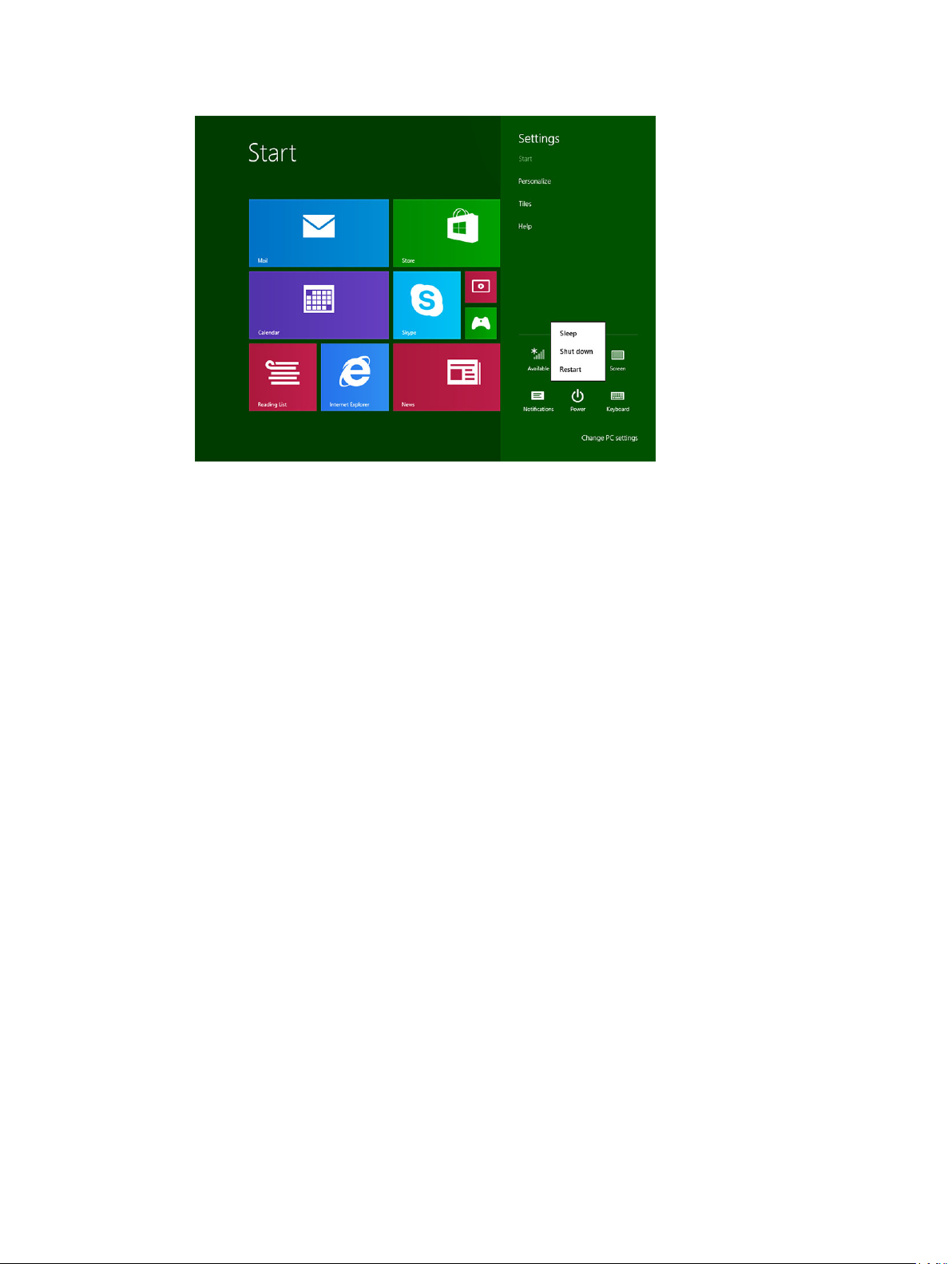
7
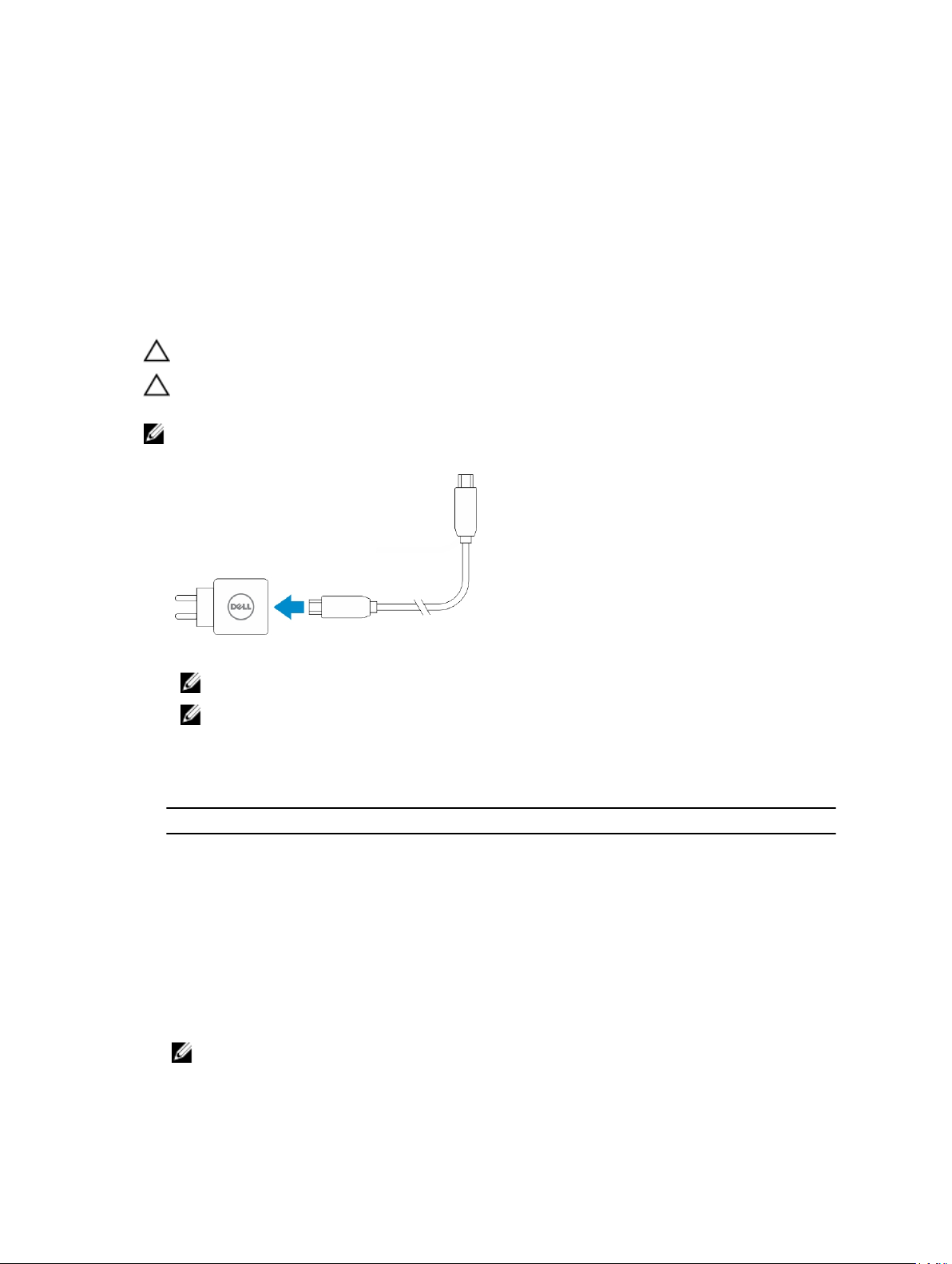
2
Tabletinizi Kurma
Tableti şarj etme
DİKKAT: Pili 0 °C ila 40 °C arasında bir ortam sıcaklığında şarj edin.
DİKKAT: Sadece tabletinizle birlikte verilen güç adaptörünü ve güç kablosunu kullanın. Onaylanmayan güç
adaptörlerini ve güç kablolarını kullanmak, tabletinize ciddi şekilde zarar verebilir.
NOT: Tabletinizi paketinden çıkardığınızda, pili tam dolu değildir.
1. Güç kablosunu güç adaptörüne bağlayın.
2. Güç adaptörünü bir elektrik prizine takın ve pili tamamen dolana kadar tableti şarj edin.
NOT: Tablet pilinin tam olarak şarj olması için yaklaşık dört saat gerekir.
NOT: Tabletinizi ayrıca micro-USB bağlantısı yoluyla şarj edebilirsiniz. USB bağlantı noktasının güç çıkışına göre pil
24 saate kadar bir sürede tam olarak dolacaktır.
Tablet pilinin şarj durumunu şu yollarla kontrol edebilirsiniz:
• Tabletin önünde bulunan pil şarjı ışığı:
LED davranışı Açıklama
Sabit beyaz renk Pil şarj oluyor
Kapalı Pil şarj olmuyor. AC adaptörü bağlı değil ya da pil tamamen
şarj olmuş.
Geçici sarı renk
NOT: Tam pil şarj seviyesini işletim sistemine önyükleme yaparak kontrol edebilirsiniz.
• Ekranda görüntülenen pil simgeleri:
8
– LED geçici olarak 2 saniye süreyle sarı renkte yanar
ardından sabit beyaz renge döner. Bu, sistemin şu anki
şarj seviyesinde başlatılamayacağını ancak pilin şarj
olduğunu gösterir.
– Pil şarj oluyor
– Tablet açılmaz.
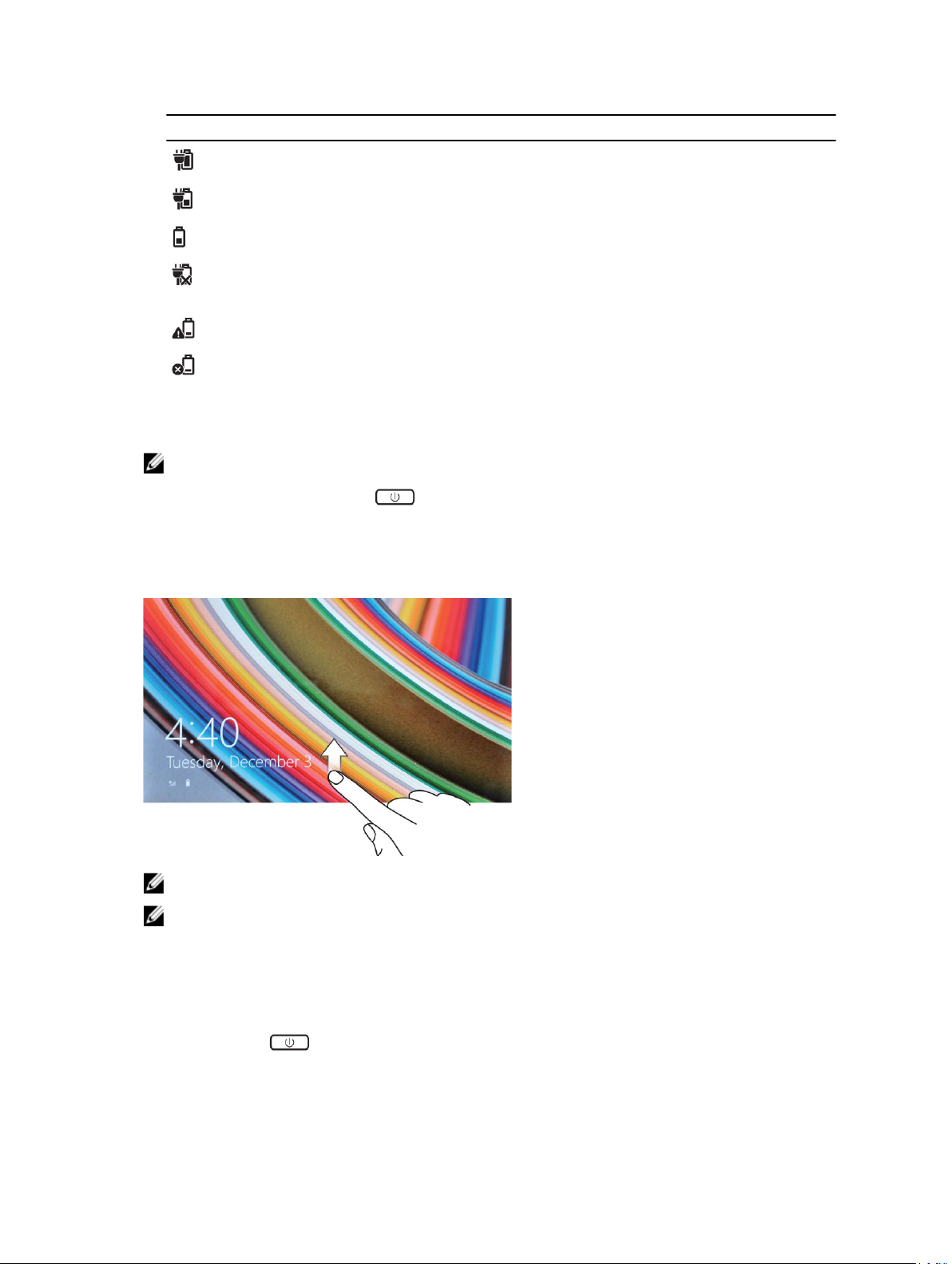
Pil simgesi Açıklama
Pil tamamen dolu ve AC adaptörü bağlı.
Pil AC adaptörü ile şarj oluyor.
Tablet pil gücüyle çalışıyor ve pil deşarj oluyor.
Tabletiniz fişe takılı ve ya pil algılanmıyor ya da pil düzgün
çalışmıyor.
Pil düşük seviyede.
Pil kritik seviyede.
Tabletinizi Açma
NOT: Bu tableti 0 °C ila 40 °C arasında bir ortam sıcaklığında kullanın.
1. Güç düğmesine basın ve basılı tutun. Tabletinizi açmak için bunu 2 saniye boyunca yapın.
2. Eğer kilit ekranı resmi görüntülenirse, giriş ekranına geçmek için parmağınızı ekranın altından içeri doğru kaydırın ve
Windows'a girmek için şifreyi girin.
Windows Başlat ekranı görüntülendikten sonra tabletiniz kullanıma hazırdır.
NOT: Eğer Windows 8.1'de giriş ekranı etkin değilse, kilit ekranından doğrudan Başlat ekranına yönlendirilirsiniz.
NOT: Kilit ekranı sadece uyku durumundan çıkılırken gösterilir.
Ekranı Kapatma
Güç düğmesini kullanmak
Güç Düğmesine Basın ekranı kapatma
9
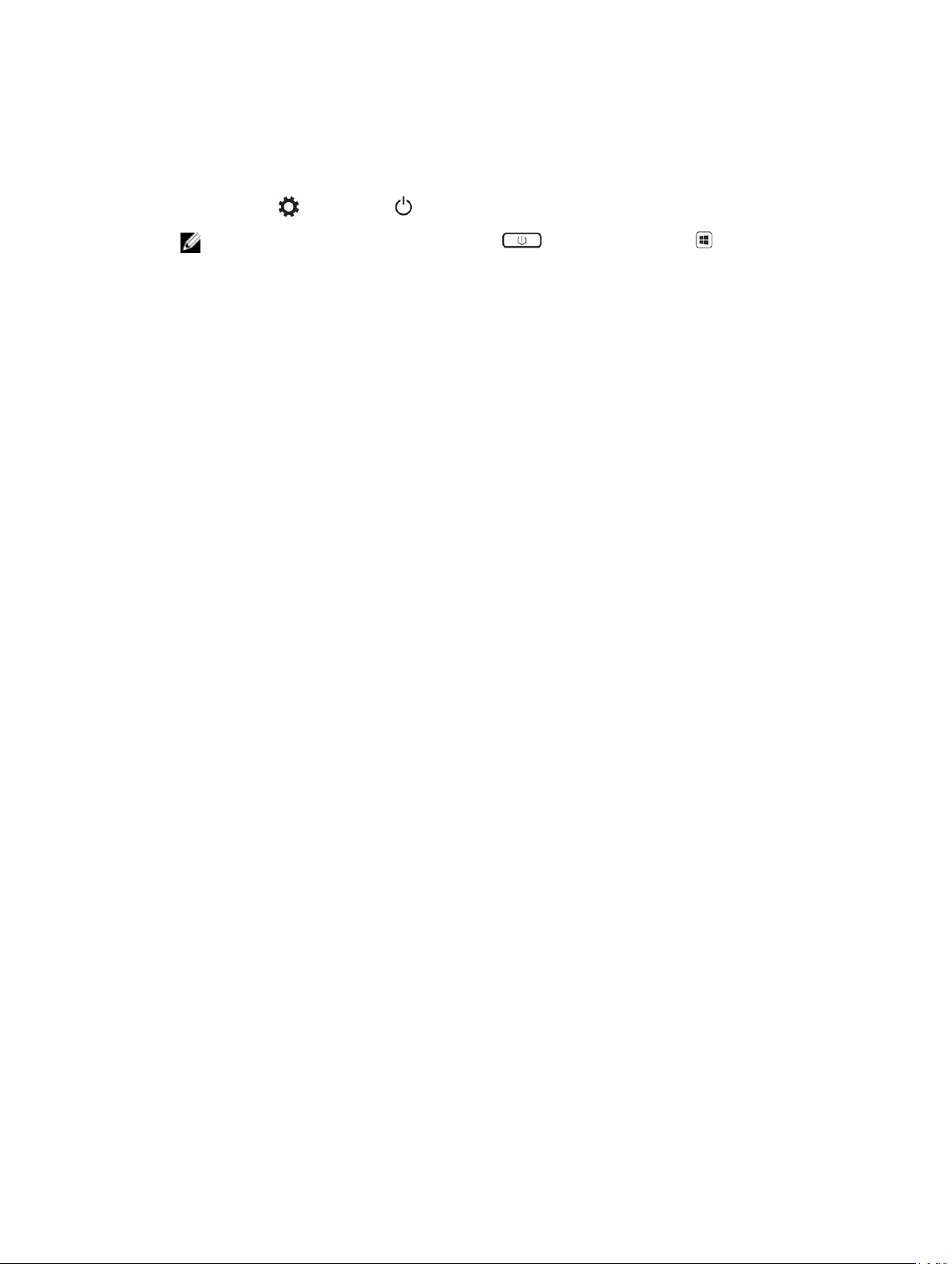
Charms'ı kullanma
1. Charms çubuğuna erişmek için ekranın sağ köşesinden tutup kaydırın.
2. Dokunma Ayarları → Power (Güç) → Sleep (Uyku) ekranı kapatır.
NOT: Tabletiniz uyku durumundaysa, Güç düğmesine ya da Windows düğmesine bir kere basmak
ekranı açar.
10
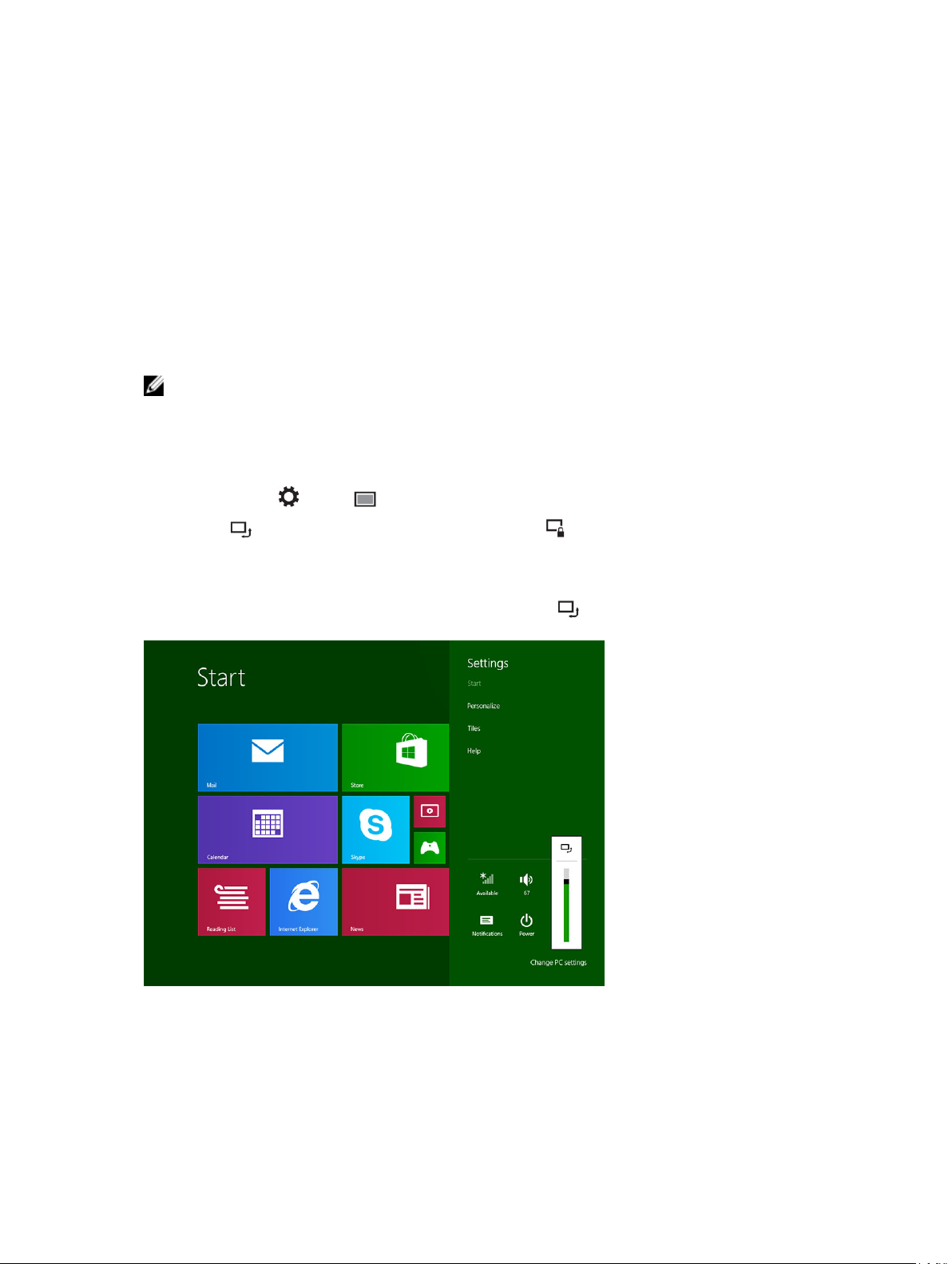
3
Tabletinizi Kullanma
Ekran Yönü
En iyi görüntü deneyimini sağlamak için, ekran yönü tableti nasıl tuttuğunuza göre otomatik olarak dikey veya yatay biçime geçer.
NOT: Bazı uygulamalar, dikey veya yatay biçime otomatik olarak ekran döndürmeyi desteklemeyebilir.
Ekran yönünün kilitlenmesi / açılması
1. Charms çubuğuna erişmek için ekranın sağ köşesinden tutup kaydırın.
2. Dokunma Ayarları → Ekran .
3. Dokunma ekran yönünü kilitlemek için geçiş yapın veya dokunun ekran yönü kilidini açmak için geçiş yapın.
Ekran parlaklığını ayarlama
Burada geçiş menüsünün altındaki kaydırıcıyı kullanarak ekran parlaklığını da ayarlayabilrsiniz.
Ekranı aynı zamanda otomatik olarak da ayarlayabilirsiniz.Ekran parlaklığını otomatik olarak ayarlamak için:
1. Charms çubuğuna erişmek için ekranın sağ köşesinden tutup kaydırın.
11
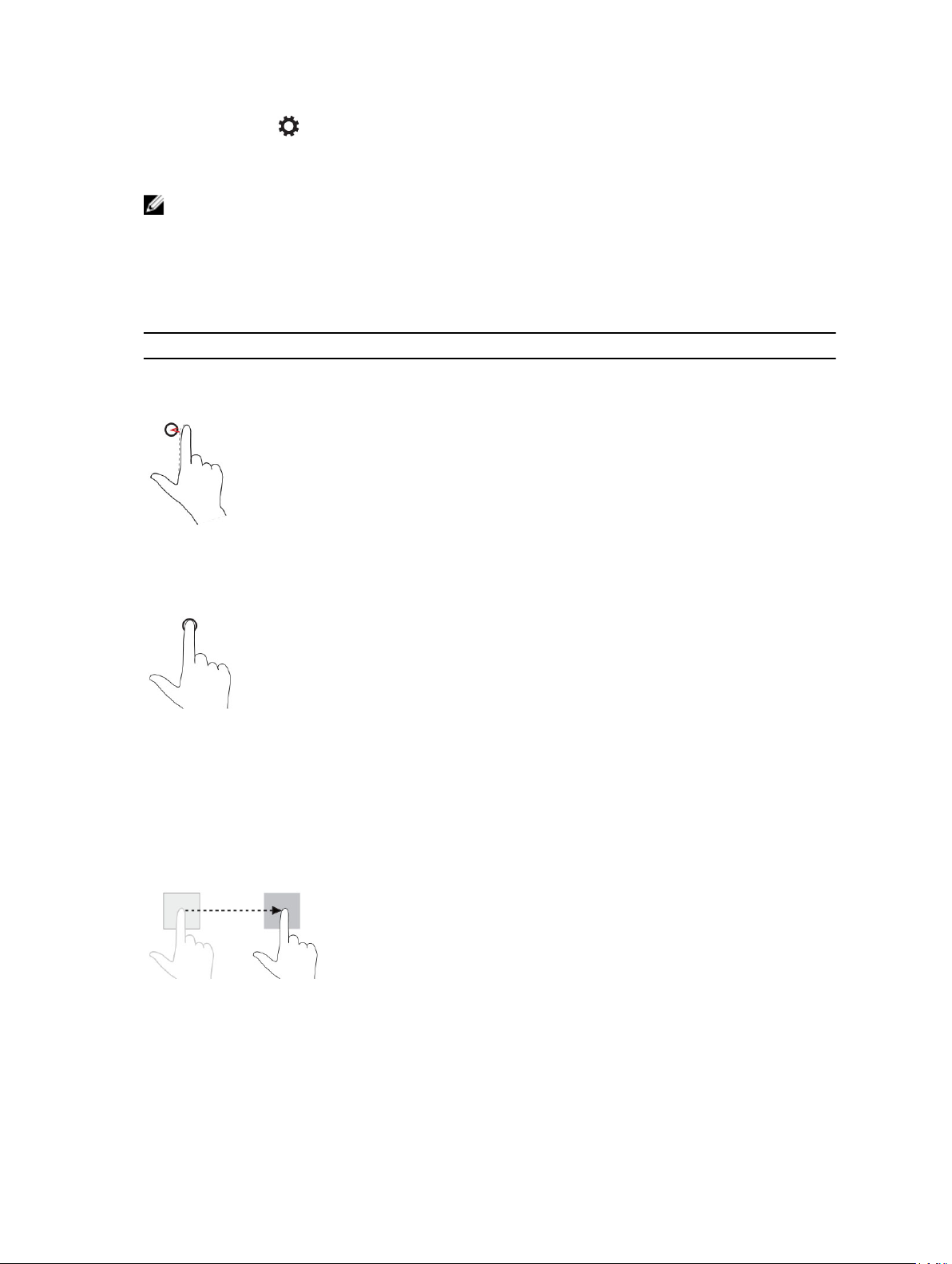
2. Dokunma Ayarları → PC settings (PC ayarları) → PC and devices (PC ve aygıtlar) → Power and sleep (Güç ve
uyku).
3. Brightness (Parlaklık) altında, otomatik parlaklık seçeneğini açmak / kapamak için sola ya da sağa kaydırın.
NOT: Ekranın, parlaklığı ortam ışığına göre otomatik olarak ayarlaması için kaydırıcıyı açık / kapalı konumuna
getirebilirsiniz.
Hareketler
Tabletiniz çoklu dokunma ekranına sahiptir. Tableti çalıştırmak için ekrana dokunabilirsiniz.
Hareket İşlemleri İşlevler
Dokunma
Parmağınızın ucuyla nazik bir şekilde ekrana vurun.
• Ekrandaki seçenek, giriş, resim ve simge gibi öğeleri seçin.
• Uygulamaları başlatın.
• Ekrandaki düğmelere dokunun
• Ekran klavyesini kullanarak metin girin.
Dokunma ve Tutma
Parmağınızla ekrana dokunun ve parmağınızı ekranda tutun.
Sürükleme ve Bırakma
1. Parmağınızla ekrandaki bir öğeye dokunun ve
parmağınızı ekranda tutun.
2. Parmağınızı ekrandan kaldırmadan parmağınızın
ucunu istediğiniz konuma götürün.
3. Öğeyi istediğiniz konuma bırakmak için parmağınızı
ekrandan kaldırın.
Sürükleme veya Kaydırma
Parmağınızı ekranda dikey veya yatay yönde hareket ettirin.
• Bir öğe hakkında detaylı bilgiyi görüntüleyin
• Daha fazla işlem yapmak için bir öğenin bağlam menüsünü
görüntüleyin
Resim ve simge gibi öğeleri ekranda taşıma.
• Başlat ekranı, web sayfaları, listeler, girişler, fotoğraflar, kişiler
ve diğerleri arasında ilerleyin
12
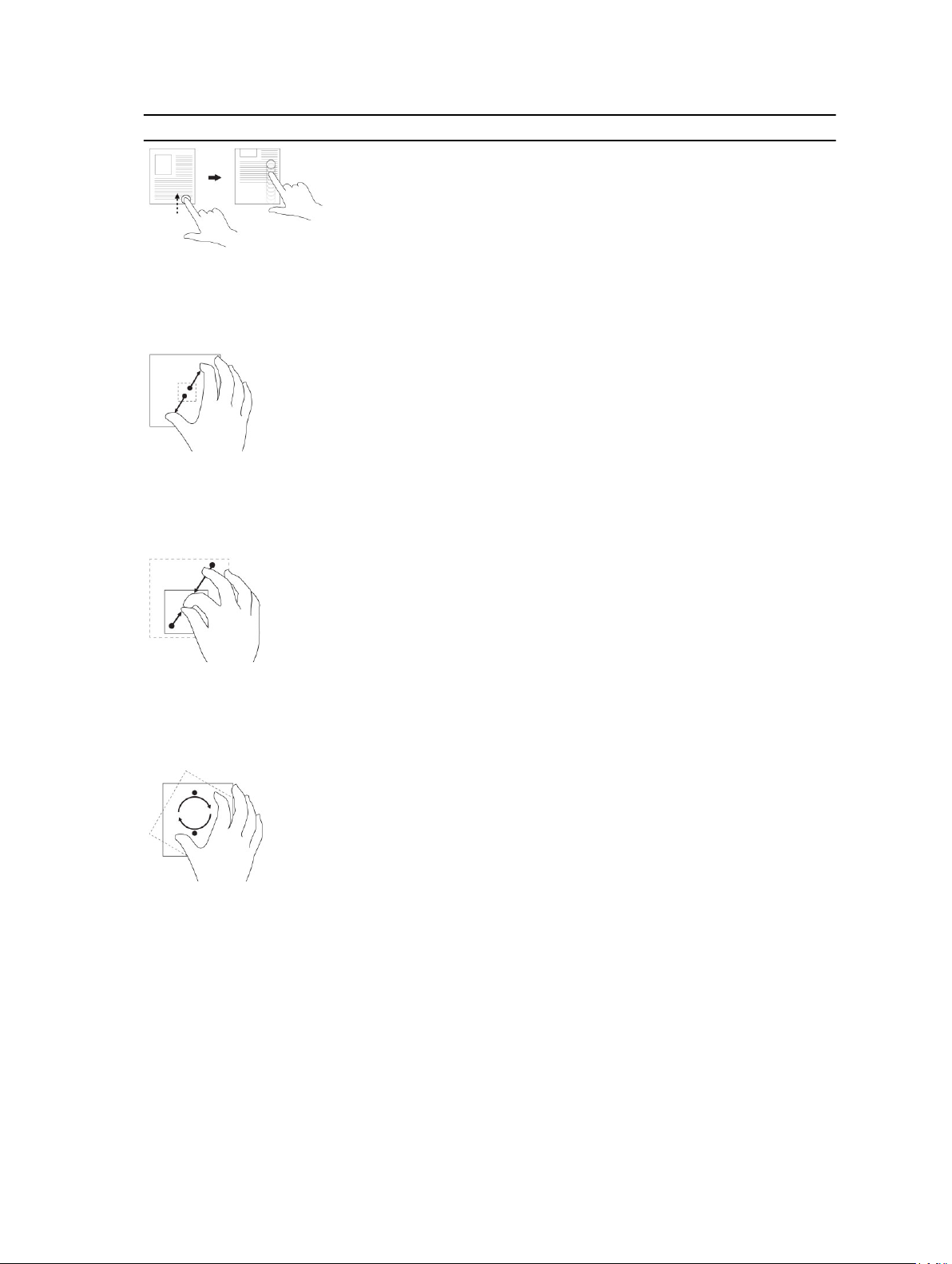
Hareket İşlemleri İşlevler
• Bir uygulamayı kapatma. (Uygulamayı ekranın en altına
sürükleyin)
Yakınlaştırma
Ekrana iki parmağınızla dokunun ve parmaklarınızı
birbirinden uzaklaştırın
Uzaklaştırma
Ekrana iki parmağınızla dokunun ve parmaklarınızı birbirine
yaklaştırın
Döndürme
Ekrana iki veya daha fazla parmağınızla dokunun ve
parmaklarınızı saat yönünde veya tersi yönde hareket ettirin
Bir resmin veya web sayfasının görüntüsünü büyütün
Bir resmin veya web sayfasının görüntüsünü küçültün
Bir nesneyi 90 derece döndürün
Sağ Tıklama
Tabletinizde sağ tıklatma yapmak için, ekranın herhangi bir bölümüne veya bir simgeye 2 saniye dokunun ve tutun, ardından
parmağınızı kaldırın.
Ekranda seçenekler menüsü açılır.
13
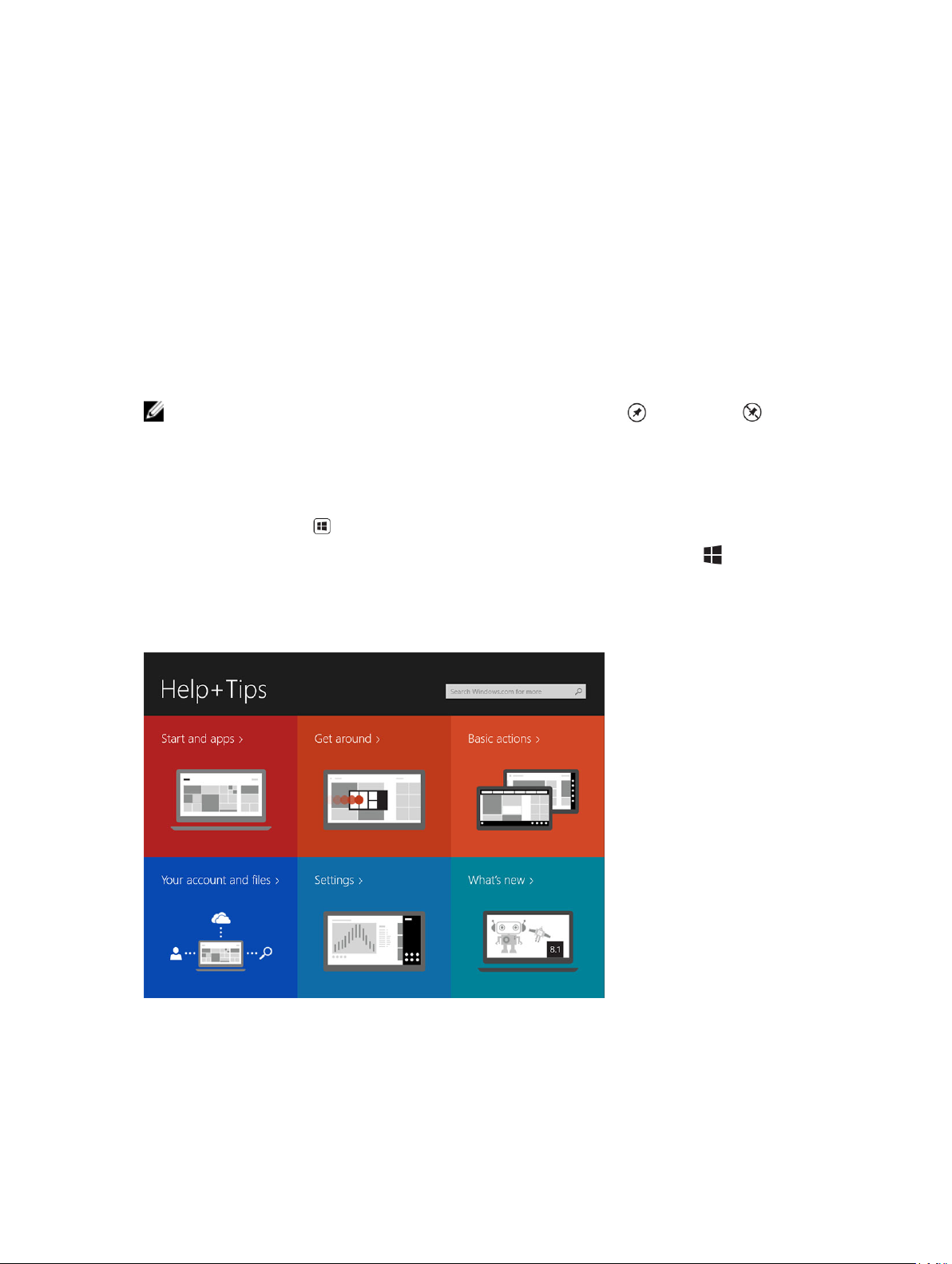
Windows Başlat Ekranı
Windows Başlat ekranı, Denetim Masası, Windows Explorer, Weather uygulaması, RSS, Windows Store, Internet Explorer ve diğer
yüklü uygulamalara birer kısayol işlevi gören varsayılan ve özel Canlı Katmanların bir listesini görüntüler.
Başlat ekranınızdaki Canlı Katmanlar değişir ve canlı olarak güncellenir, böylece haberler ya da spor haberlerindeki canlı
güncellemeleri alabilir, arkadaşlarınızın ne yaptığını görebilir ve en son hava durumu raporunu alabilirsiniz.
Katman-tabanlı kullanıcı arayüzü E-posta, fotoğraflar, müzik, videolar, kişiler, Facebook & Twitter güncellemeleri ve sık kullanılan
web sayfalarına doğrudan erişim sağlar. Favori ve sık kullanılan uygulamalarınızı Canlı Katman olarak iğneleyip Başlat ekranınızı
kişiselleştirebilirsiniz.
En sevdiğiniz resminizi duvar kağıdı olarak atayarak Başlat ekranınızı daha da kişiselleştirebilirsiniz.
NOT: Canlı Katmanlar Pin (İğnele) ya da Unpin (İğneyi Kaldır) kullanılarak eklenebilir ya da kaldırılabilir seçenekler
Başlat ekranına erişme
Başlat ekranına erişmek için şu iki yöntemden birini kullanın:
• Windows düğmesine basın .
• Charms çubuğuna erişmek için ekranın sağ köşesinden tutup kaydırın ve Başlat simgesine dokunun. .
Windows 8.1'i tanıyın
Windows 8.1 kullanımıyla ilgili yardım ve ipuçları almak için Başlat ekranındaki Yardım+İpuçları katmanlarına dokunabilirsiniz.
14
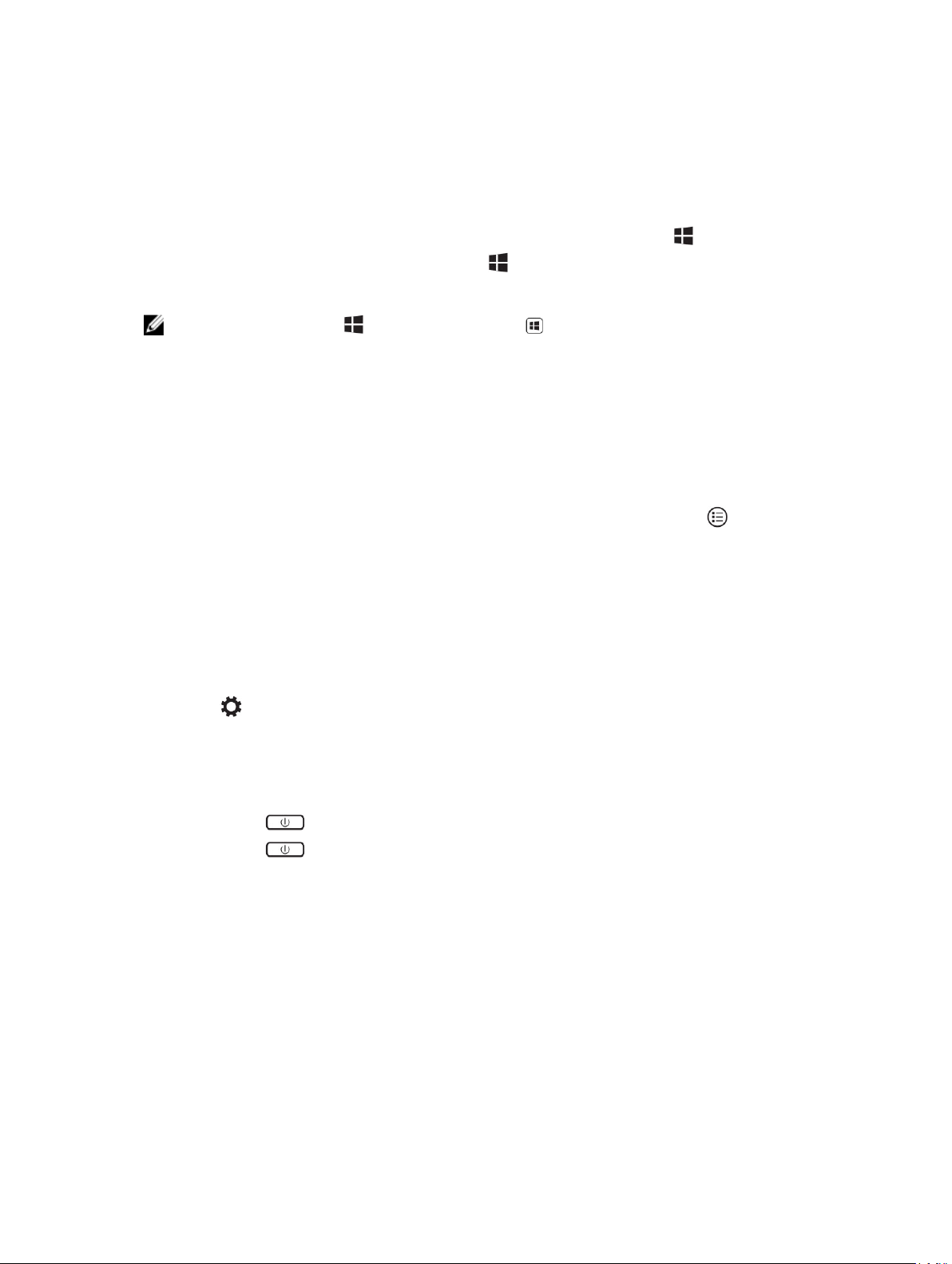
Sağdan Kaydırma
Ekranı sağ köşesinden tutup kaydırmak Charms çubuğunu görüntüler. Charms, Başlat, Ara, Paylaş, Aygıtlar ve Ayarlar gibi sistem
komutlarına erişim sağlar.
Eğer tabletiniz bir uygulama çalıştırıyor ya da bir işlem gerçekleştiriyorsa, Başlat simgesine basmak sizi Başlat ekranına geri
götürür. Eğer Başlat ekranındaysanız, Başlat simgesine basmak sizi en son kullanılan uygulamaya ya da en son görüntülenen
ekrana götürür.
NOT: Başlat simgesinin işlevi, Windows düğmesiyle aynıdır .
Soldan Kaydırma
• Ekranı sol köşesinden tutup yavaşça sağ köşeye kaydırmak açık olan uygulamaların küçük resimlerini görüntüler ve açık
uygulamaların küçük resimleri arasında geçiş yapar.
• Ekranın sol köşesinden içeri ve dışarı doğru kaydırmak, en son kullanılan uygulamaların bir listesini görüntüler.
Yukarı/Aşağı Kaydırmak
• Ekranın alt ya da üst köşelerinden tutup içeri doğru kaydırmak Tüm Uygulamalar simgesini görüntüler . Tabletinizde yüklü
olan tüm uygulamaların bir alfabetik listesini görüntülemek için Tüm Uygulamalar öğesine dokunun.
• Bir uygulamanın üstünden ya da altından tutup içeri doğru kaydırmak uygulamayı aşağı indirir ya da kapatır.
Windows Başlat ekranının kullanımıyla ilgili daha fazla bilgi için windows.microsoft.com/en-us/windows-8/start-screen-tutorial
adresini ziyaret edin.
Ekran kilit modundayken, kamerayı da (ön) etkinleştirebilirsiniz. Ekran kilit modundayken kamerayı etkinleştirmek için:
1. Charms çubuğuna erişmek için ekranın sağ köşesinden tutup kaydırın.
2. Ayarlar → Change PC Settings (PC Ayarlarını Değiştir) → PC and Devices (PC ve Aygıtlar) öğesini tıklayın
3. Aşağı inin ve Kamera'ya gidin.
4. Ekran kilit modundayken kullanmak için kaydırarak açık hale getirin.
Ekran kilit modundayken kamerayı kullanabileceğinizden emin olmak için:
1. Güç düğmesine basarak ekranı kapatın.
2. Güç düğmesine tekrar basarak ekranı kilit moduna geçirin.
3. Aşağı kaydırarak kamerayı etkinleştirin.
Bölünmüş Ekran
Bölünmüş ekran seçeneği, aynı ekranda iki uygulamayı açmanızı sağlar ve çok görevli çalışmanıza yardımcı olur. Ekranı bölmek
için:
1. Bölünmüş ekran uygulayacağınız herhangi iki uygulamayı açın.
2. İkinci uygulamayı açmak için ekranın solundan tutup kaydırın ve ekran bölünene kadar parmağınızı ekranda tutun.
3. İkinci uygulamayı bırakmak için parmağınızı kaldırın.
15
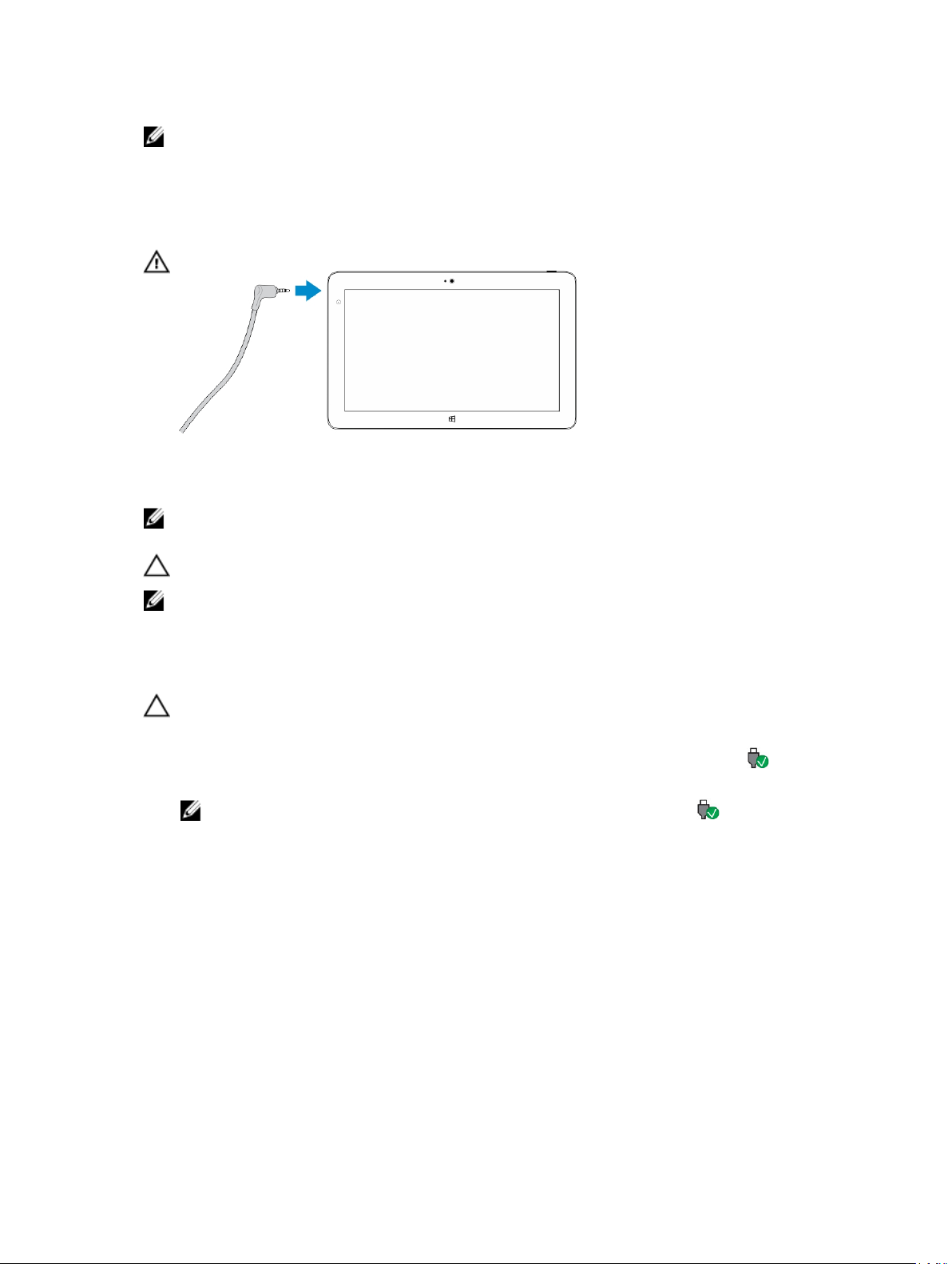
NOT: Windows 8.1 ekranı değişken genişliklerde bölmenize olanak verir.
Kulaklık Kullanma
Müzik ve sesleri dinlemek, ses kaydetmek ya da arama yapmak için kulaklığı kullanabilirsiniz.
UYARI: Uzun süre yüksek sesle müzik dinlemek, işitme kaybına yol açabilir.
1. Kulaklığı tabletteki ses bağlantı noktasına (3,5 mm) bağlayın.
2. Kulaklıkları kulaklarınızın içine yerleştirin ve sesi rahat edeceğiniz bir seviyeye ayarlayın.
NOT: Ses konektörüne bir kulaklık ya da harici bir ses aygıtı bağladığınızda, tabletinizdeki tümleşik hoparlörlerin sesi
otomatik olarak kapatılır.
DİKKAT: Tabletten çıkarırken kulaklığınıza zarar vermemek için, kabloyu değil konektörü çekin.
NOT: Kulaklığı bağlamadan önce ses seviyesini kısmanız, daha sonra rahat edeceğiniz bir seviyeye ayarlamanız önerilir.
Yüksek seslere ani olarak maruz kalmak işitmenizin hasar görmesine sebep olabilir.
Mikro-SD kartının çıkarılması
DİKKAT: Veri aktarımı sırasında Mikro-SD kartın çıkarılması, veri kaybına ya da uygulama hatalarına neden olabilir.
Tabletinizin tüm Mikro-SD karta kaydetme işlemlerini bitirdiğinden emin olun.
1. Masaüstü moduna girin. Safely Remove Hardware (Donanımı Güvenle Kaldır) öğesine dokunun. Bu öğe, ekranın sağ
alt köşesindeki bildirim alanında bulunabilir.
NOT: Eğer Safely Remove Hardware (Donanımı Güvenle Kaldır) öğesini göremiyorsanız , bildirim alanındaki
tüm simgeleri göstermek için Show Hidden Icons (Gizli Simgeleri Göster) öğesine dokunun.
2. Eject SD Memory Card (SD Hafıza Kartını Çıkar) öğesine dokunun. Mikro-SD kartın güvenle kaldırılabileceğini onaylayan
bir mesaj açılır. Eğer Mikro-SD kartın kaldırılamadığını belirten bir uyarı mesajı açılırsa, Mikro-SD kartın dahil olduğu tüm veri
aktarımlarının tamamlandığından emin olun.
3. Mikro-SD yuvasının kapağındaki küçük deliğe, bükülmüş bir ataçın ucunu sokun.
4. Ataçın ucunu deliğe mikro-SD tepsisi çıkana kadar itin. Mikro-SD kartı tepsisini dışarı çekin.
16
 Loading...
Loading...