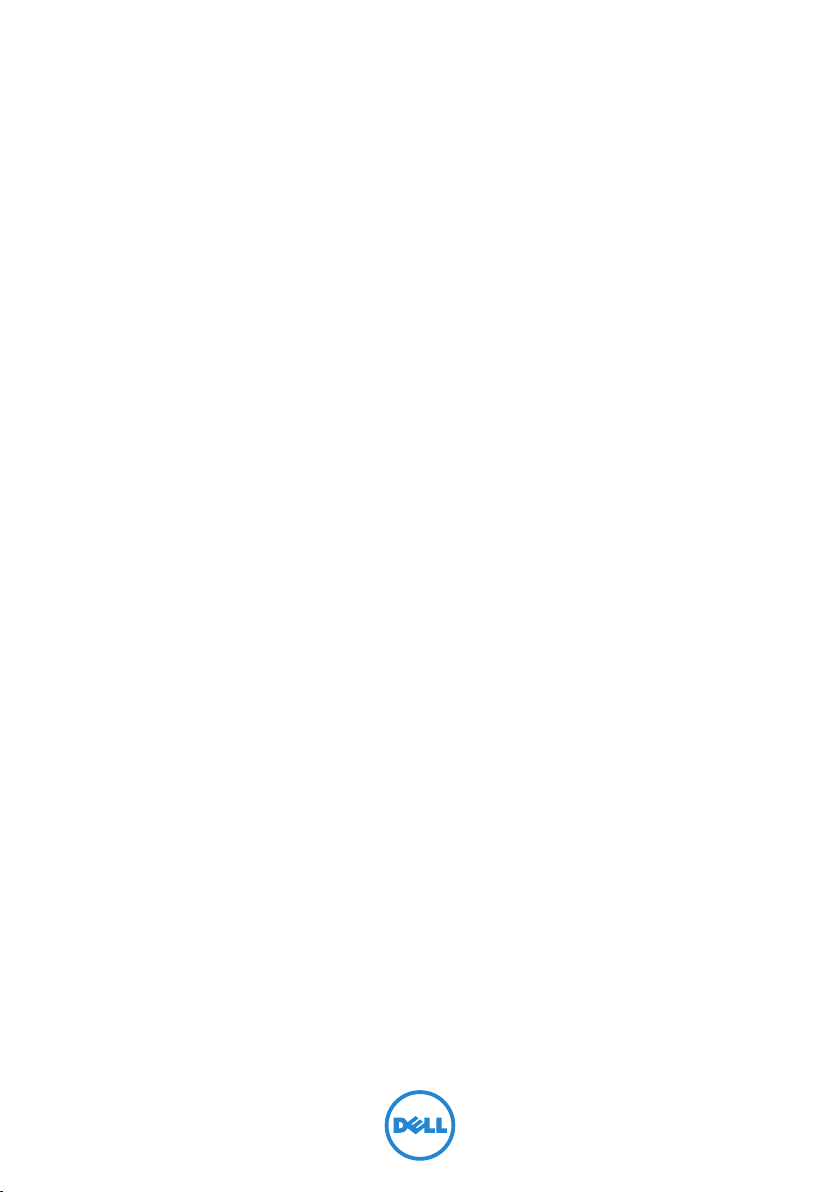
Tablette Venue 8 Pro
Manuel de l'utilisateur
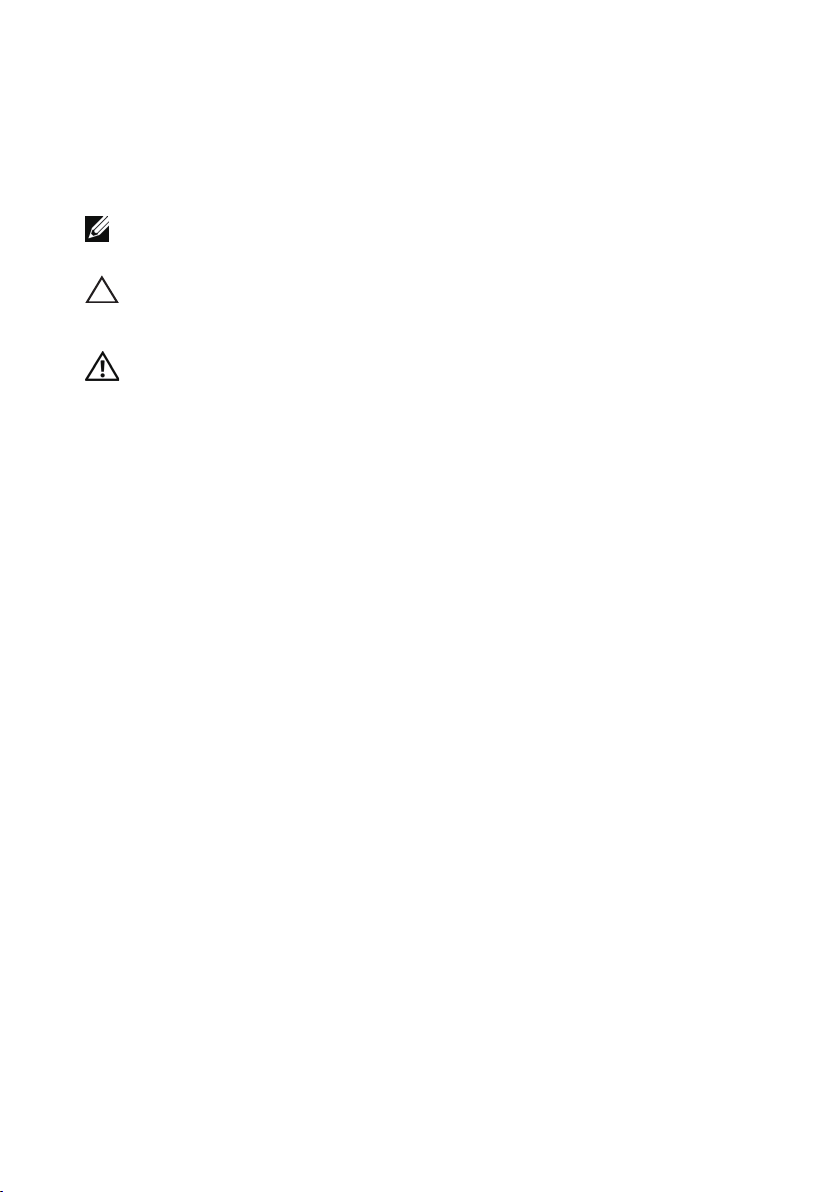
Remarques, mises en garde et
avertissements
REMARQUE: Une REMARQUE indique des informations importantes qui
vous aident à mieux utiliser votre tablette PC.
MISE EN GARDE: Une MISE EN GARDE indique un risque de
détérioration matérielle ou de perte de données si les consignes ne sont
pas respectées.
AVERTISSEMENT: UN AVERTISSEMENT indique des risques potentiels
de détérioration de propriétés, de blessures corporelles, ou de mort.
____________________
© 2013 Dell Inc.
™
Les marques utilisées dans ce texte: Dell
commerciales de Dell Inc.; Microsoft®, Windows®, et Internet Explorer® sont soit des
marques commerciales de Microsoft Corporation, soit des marques déposées de
Microsoft Corporation, aux États-Unis d'Amérique et/ou dans d'autres pays; Bluetooth®
est une marque déposée appartenant à Bluetooth SIG, Inc. et est utilisée par Dell sous
licence.
Octobre 2013 Rev. A00
et le logo DELL sont des marques
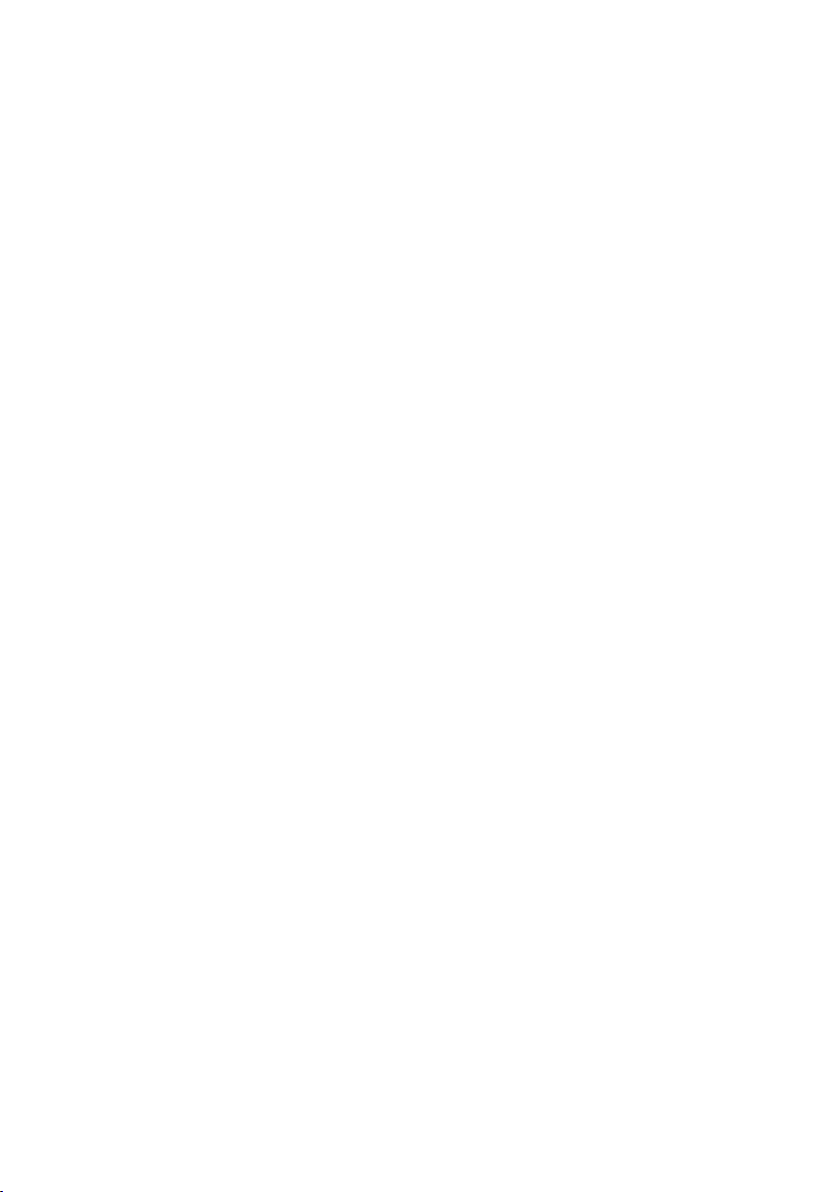
Table des matières
Caractéristiques ............................................................ 5
Accessoires ..................................................................... 8
Configuration de votre tablette ................................. 9
Charger la tablette ...................................................................... 9
Allumer votre tablette ............................................................... 11
Éteindre votre tablette ..............................................................12
Éteindre l'écran ...........................................................................12
Insérer une carte microSD .......................................................13
Utilisation des écouteurs ..........................................................15
Utilisation de votre tablette ...................................... 16
Paramètres Wi-Fi ........................................................................16
Gestes ...........................................................................................16
Orientation de l'écran ..............................................................19
Écran d'accueil de Windows 8 ................................................19
Synchronisation de votre tablette ......................................... 22
Dépannage ................................................................... 23
Nettoyage de votre tablette.................................................... 26
Actualiser votre tablette .......................................................... 27
Réinitialisation de votre tablette ............................................ 27
Contacter Dell ..............................................................28
Localisation de votre numéro de service et
de votre code de service express ............................. 29
Table des matières | 3
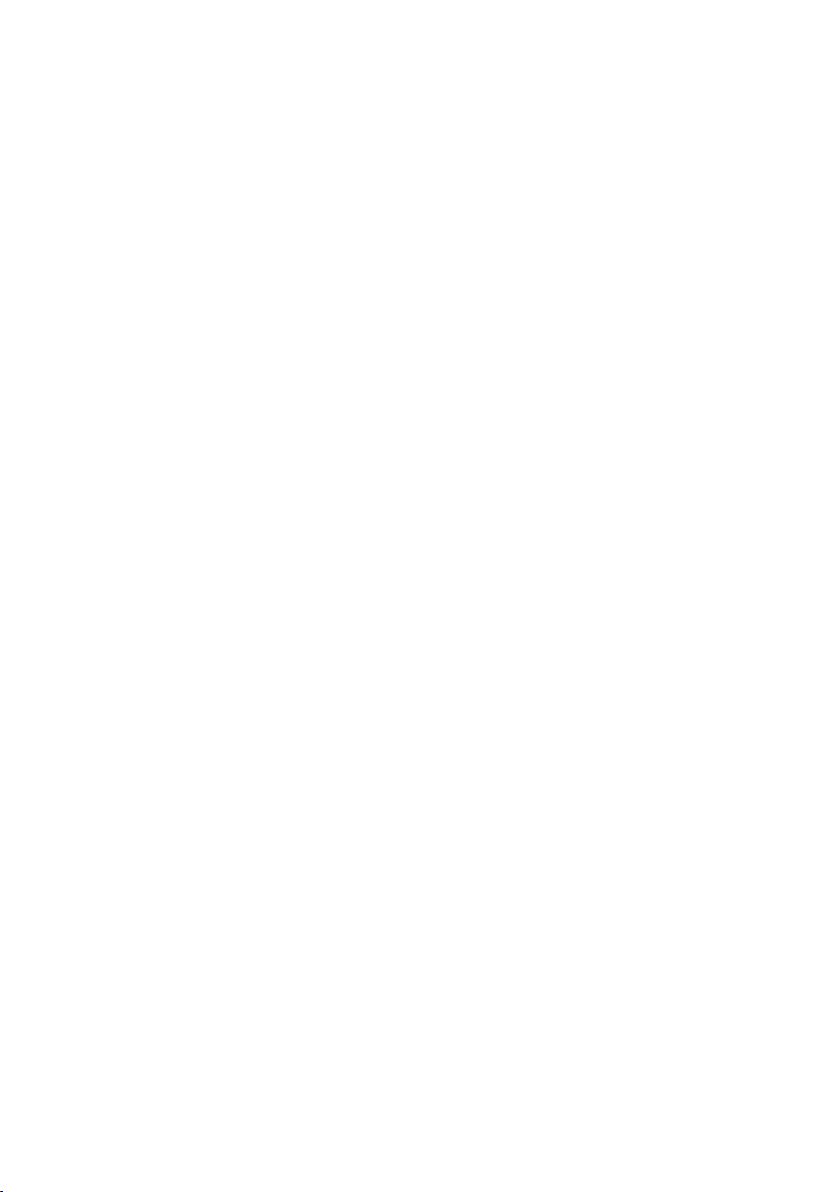
Caractéristiques ..........................................................30
Glossaire ....................................................................... 32
Index ............................................................................. 35
4 | Table des matières
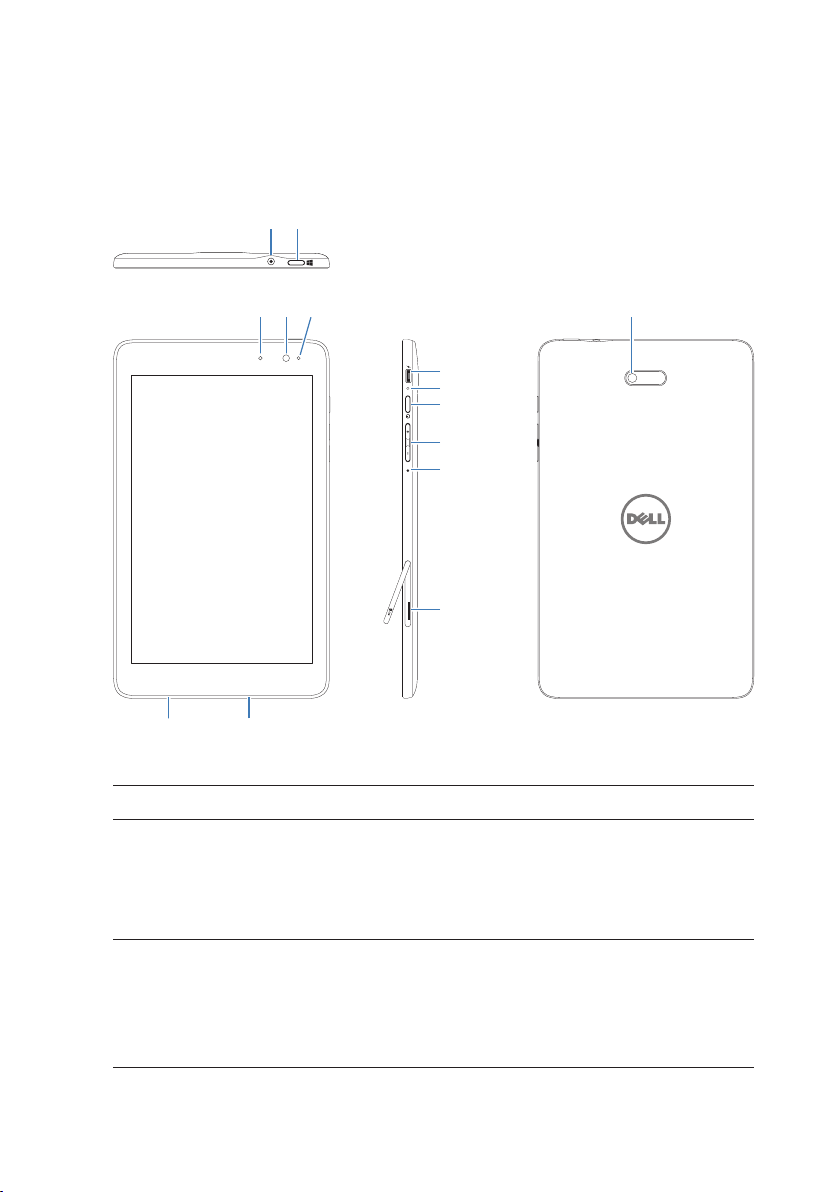
Caractéristiques
1142
345
13 12
6
7
8
9
10
11
Caractéristique Fonctionnalité
1 Port audio (3,5 mm) Branchez le casque, les écouteurs, les
microphones, ou autres équipements
audio pour écouter un son stéréo,
enregistrer de l'audio ou passer des
appels.
2 Bouton Windows • Appuyez pour ouvrir l'écran d'accueil
de Windows.
• Appuyez pour accéder rapidement à
la dernière application utilisée ou au
dernier écran affiché.
Caractéristiques | 5
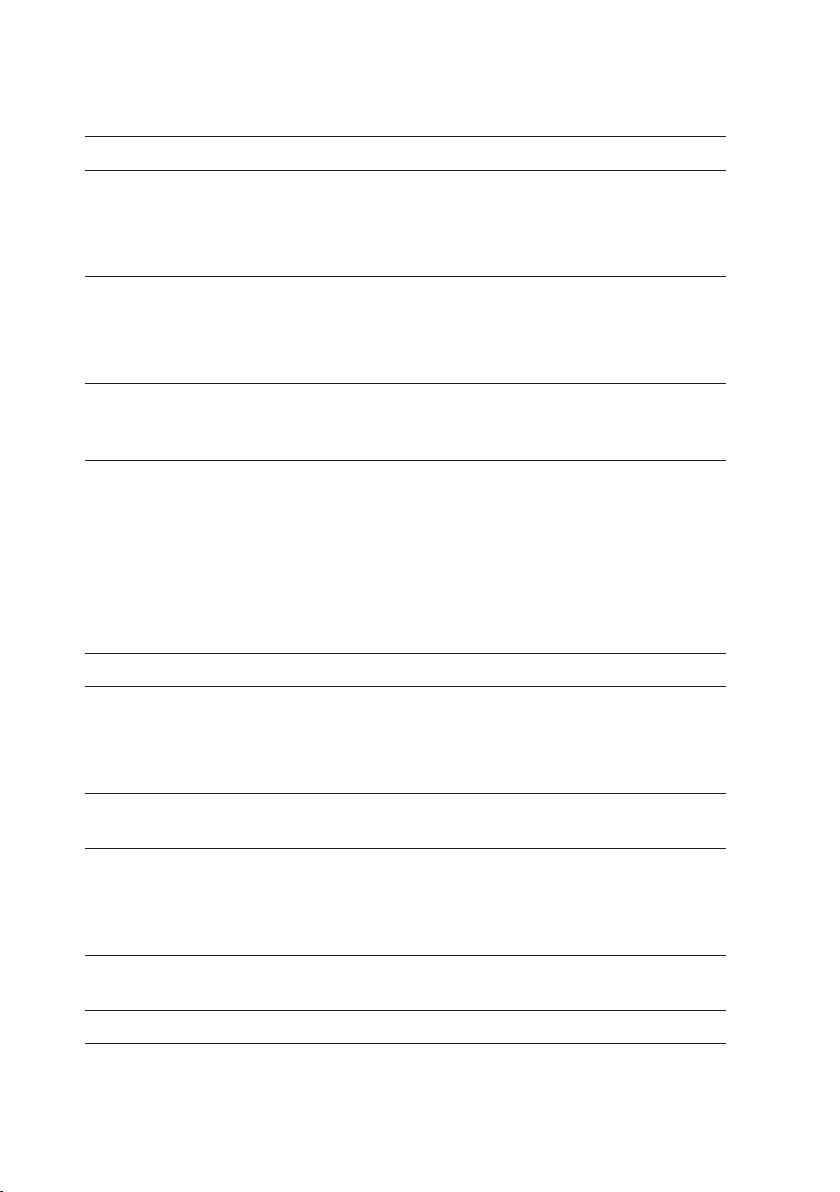
Caractéristique Fonctionnalité
3 Voyant d'état • S'allume pour indiquer que la caméra
avant ou arrière est activée.
• Clignote lorsque la tablette est en cours
de démarrage ou d'arrêt.
4 Caméra orientée vers l'avant • Capturez une image vue de face ou
enregistrez des vidéos.
• Utilisez lorsque vous effectuez des
appels vidéo.
5 Capteur d'éclairage ambiant Ajuste automatiquement la luminosité du
rétroéclairage de l'écran en se basant sur
les niveaux d'éclairage environnant.
6 Port micro-USB • Branchez l'adaptateur secteur fourni
pour alimenter la tablette et charger la
batterie.
• Connectez des périphériques USB, via
un dongle On-The-Go (OTG) USB en
option, pour transférer des données, de
la musique, des photos, des vidéos, et
plus encore.
7 Voyant d'état de la batterie Indique l'état de charge de la batterie.
8 Bouton d'alimentation • Appuyez et maintenez pour allumer
ou éteindre la tablette.
• Appuyez sur cette touche pour activer
ou désactiver l'affichage.
9 Boutons de Volume Appuyez pour augmenter/diminuer le
volume
10 Microphone • Enregistre les sons.
• Fournit des entrées sonores lors que
des appels sont effectués à l’aide
d’applications Web.
11 fente pour carte microSD Lit et écrit les fichiers stockés sur une
carte microSD.
12 Haut parleur Fournit une sortie audio.
6 | Caractéristiques
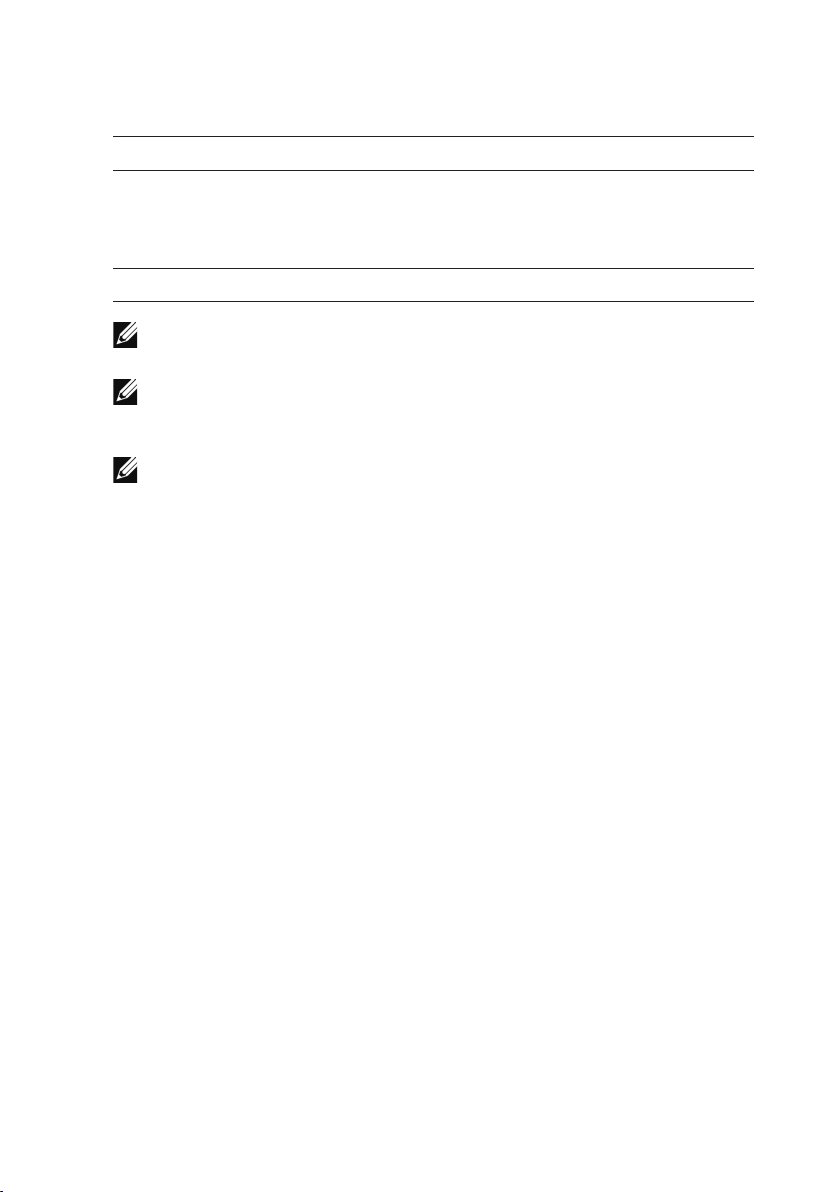
Caractéristique Fonctionnalité
13 Étiquette d’identification de
service
14 Caméra arrière Capture des images ou des vidéos.
REMARQUE: La caméra avant ne prend pas en charge le zoom, le suivi
de visage ou la mise au point tactile.
REMARQUE: La caméra arrière prend en charge la mise au point
automatique continue et la mise au point tactile, mais ne prend pas en
charge le zoom ou le traçage du visage.
REMARQUE: Le port Micro-USB ne prend pas en charge la connexion
à un ordinateur, ou le partage d’alimentation à des périphériques USB
connectés.
Fournit l’identification de service/code de
service express nécessaire pour contacter
Dell pour le service à la clientèle ou le
support technique.
Modèle de réglementation: Venu 8 Pro
Caractéristiques | 7
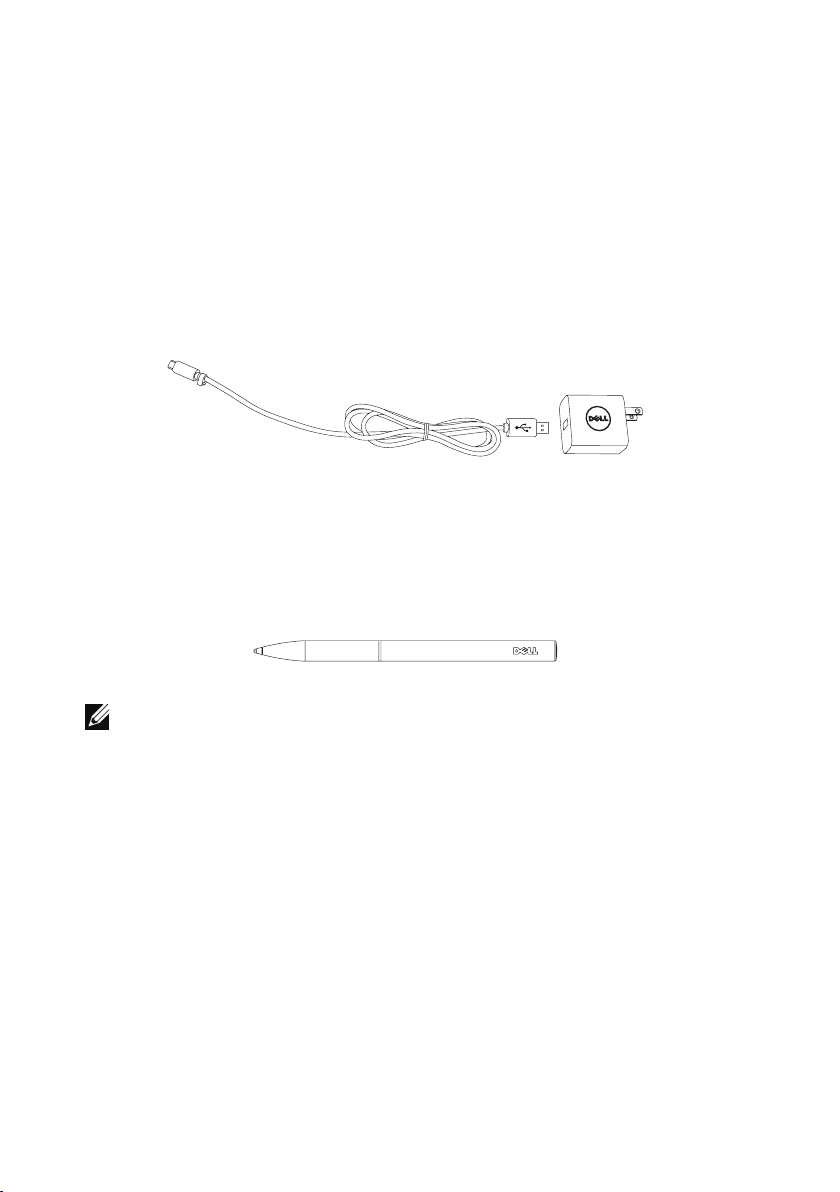
Accessoires
L'emballage de votre Tablette Venue 8 Pro comprend les accessoires
suivants:
Adaptateur secteur CA 10 W et câble Micro-USB
Permet d’alimenter votre tablette et recharge la batterie.
Stylet (en option)
Vous permet de dessiner des formes, sélectionner des éléments et
du texte, tourner les pages, écrire ou signer des documents, ainsi que
d'utiliser des gestes tactiles sur l'écran tactile.
REMARQUE: Le stylet est vendu séparément et n'est pas livré avec la
tablette.
8 | Accessoires
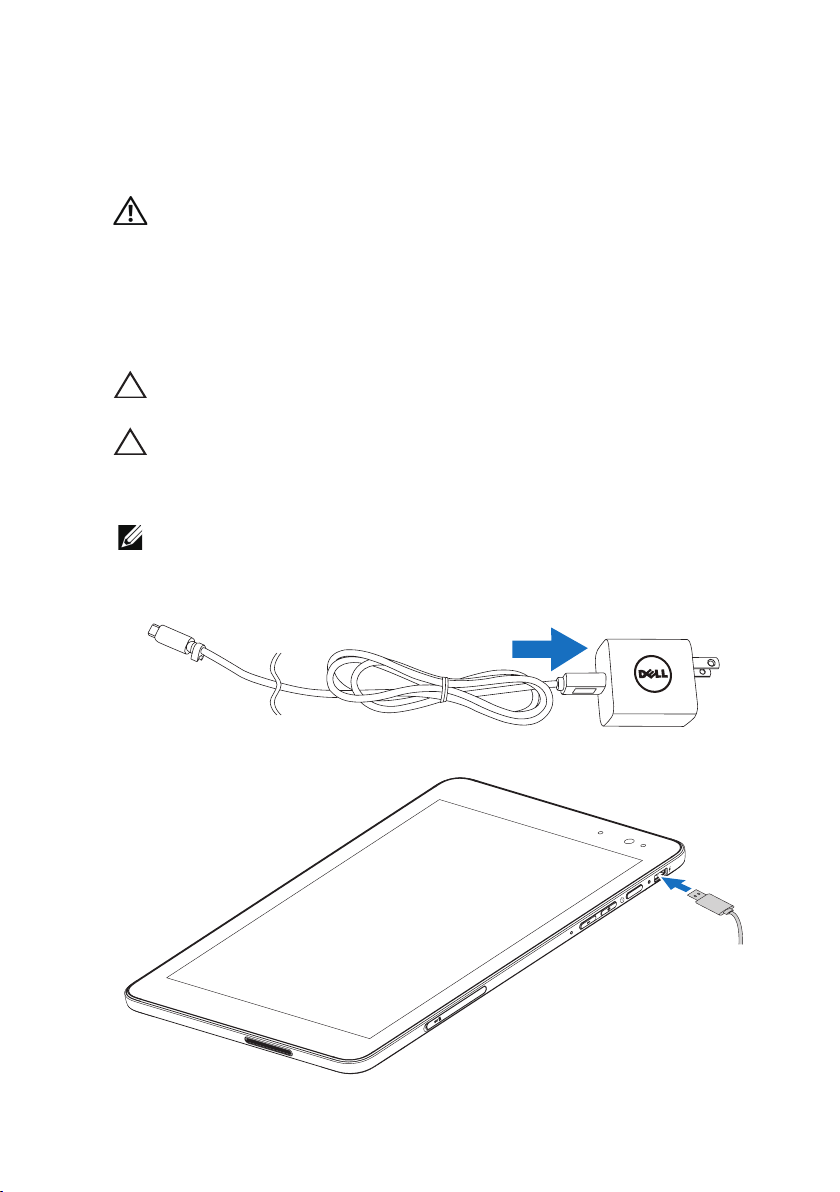
Configuration de votre tablette
AVERTISSEMENT: Avant de commencer les procédures de cette
section, lisez les consignes de sécurité qui accompagnent votre
tablette. Pour de plus amples informations sur les meilleures pratiques,
voir dell.com/regulatory_compliance.
Charger la tablette
MISE EN GARDE: Chargez la batterie à une température ambiante de
0°C à 35°C.
MISE EN GARDE: Utilisez uniquement l'adaptateur secteur fourni pour
charger votre tablette. L'utilisation d'adaptateurs d’alimentation ou de
câbles Micro-USB non autorisés peut endommager gravement votre
tablette.
REMARQUE: La batterie n'est pas entièrement chargée lorsque vous
déballez votre tablette.
1 Branchez le cordon d’alimentation à l’adaptateur d’alimentation.
2 Branchez le câble Micro-USB au port Micro-USB sur la tablette.
Configuration de votre tablette | 9
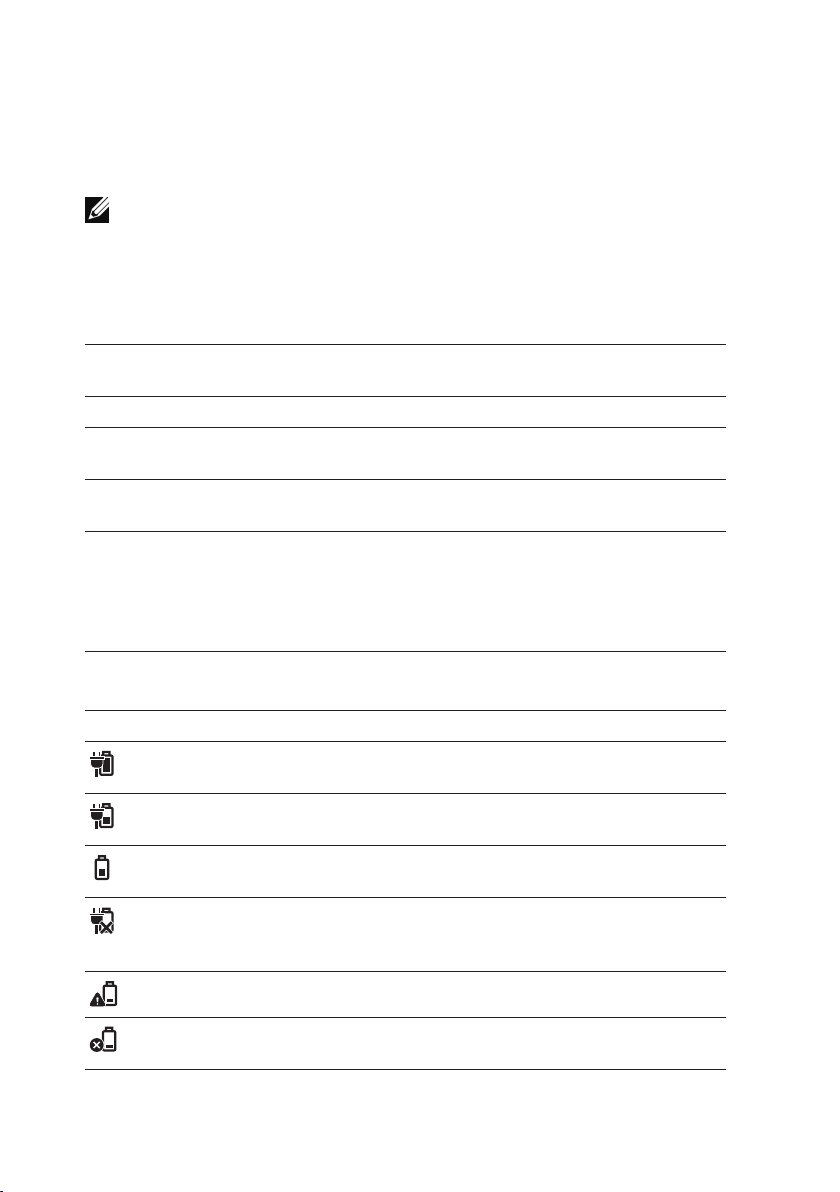
3 Branchez l'adaptateur secteur à une prise électrique et rechargez
complètement la batterie de la tablette.
REMARQUE: 4 heures environ sont nécessaire pour recharger
entièrement une batterie complètement déchargée.
Vous pouvez vérifier l'état de charge de la batterie de la tablette depuis:
Voyant de charge de batterie situé sur le côté droit de la tablette:
Comportement des
voyants
Blanc continu La batterie est en charge.
Orange continu La tablette est allumée ou en mode veille connecté, et
Éteint La batterie n'est pas en charge ou la batterie est
Orange clignotant La batterie est très faible et n’est pas encore
Description
la batterie est faible.
entièrement chargée.
suffisamment chargée pour fournir l’alimentation. Si
vous appuyez sur le bouton d'alimentation pendant cet
état, le voyant de charge de la batterie s'allume pendant
2 secondes, puis s'éteint.
L'icône de la batterie s'affiche à l'écran:
Icône de batterie Description
La tablette est connectée à l'alimentation et la batterie
est entièrement chargée.
La tablette est connectée à l'alimentation et la batterie
est en cours de charge.
La tablette fonctionne sur batterie et la batterie se
décharge.
La tablette est branchée, et aucune batterie
n'est détectée, ou la batterie ne fonctionne pas
correctement.
La tablette fonctionne sur batterie et la batterie est faible.
La tablette fonctionne sur batterie et la batterie est très
faible.
10 | Configuration de votre tablette
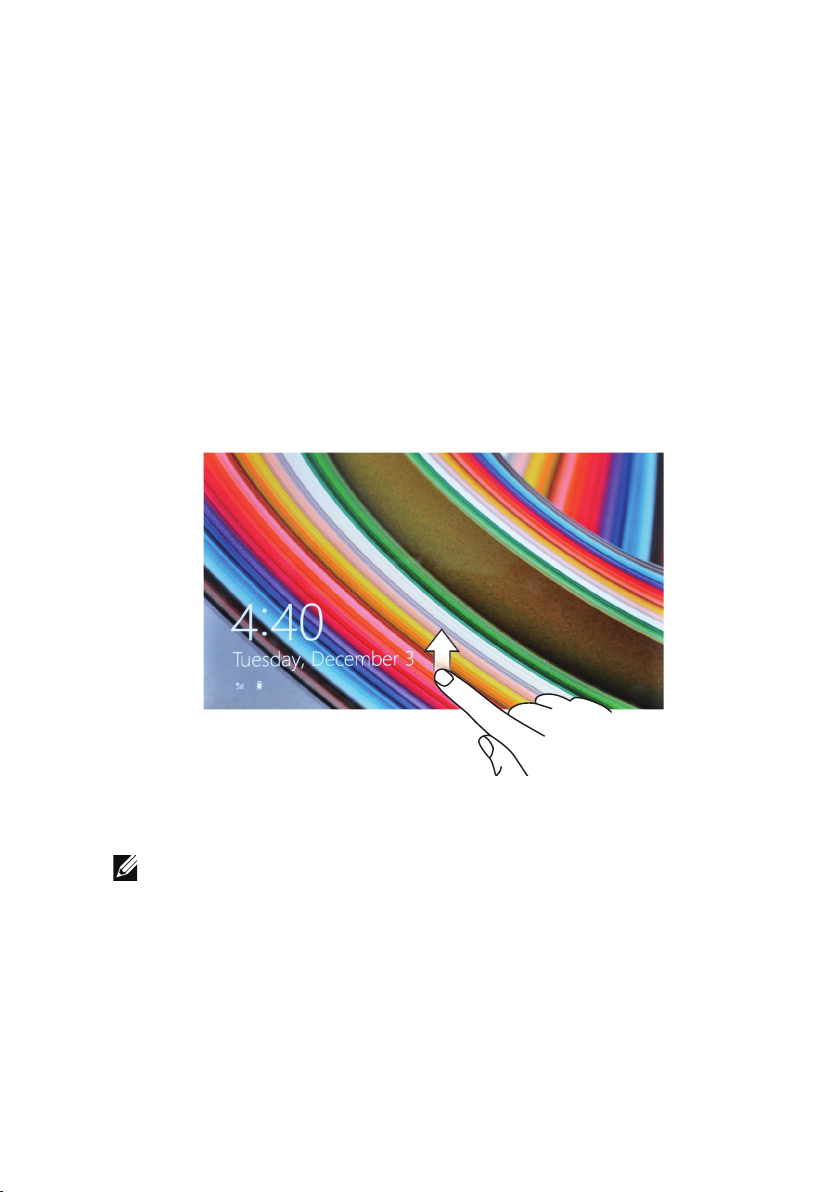
Allumer votre tablette
Lorsque vous allumez la tablette pour la première fois, vous devez
terminer l'installation de Windows pour commencer à utiliser votre
tablette. Pour plus d'informations, consultez le
route rapide
1 Appuyez sur le bouton Marche/Arrêt et maintenez-le enfoncé
pendant 2 secondes pour allumer votre tablette. L’écran verrouillé
apparaît.
2 Glissez votre doigt depuis le bas de l'écran pour passer à l'écran
de connexion, puis entrez le mot de passe pour vous connecter à
Windows.
.
Guide de mise en
La tablette est prête à être utilisée lorsque l'écran d'accueil de Windows
s'affiche.
REMARQUE: Si l'écran de connexion n'est pas activé dans Windows 8,
vous serez redirigé directement de l'écran verrouillé à l'écran d'accueil.
Configuration de votre tablette | 11
 Loading...
Loading...