Dell Venue 3845 Pro User Manual [de]
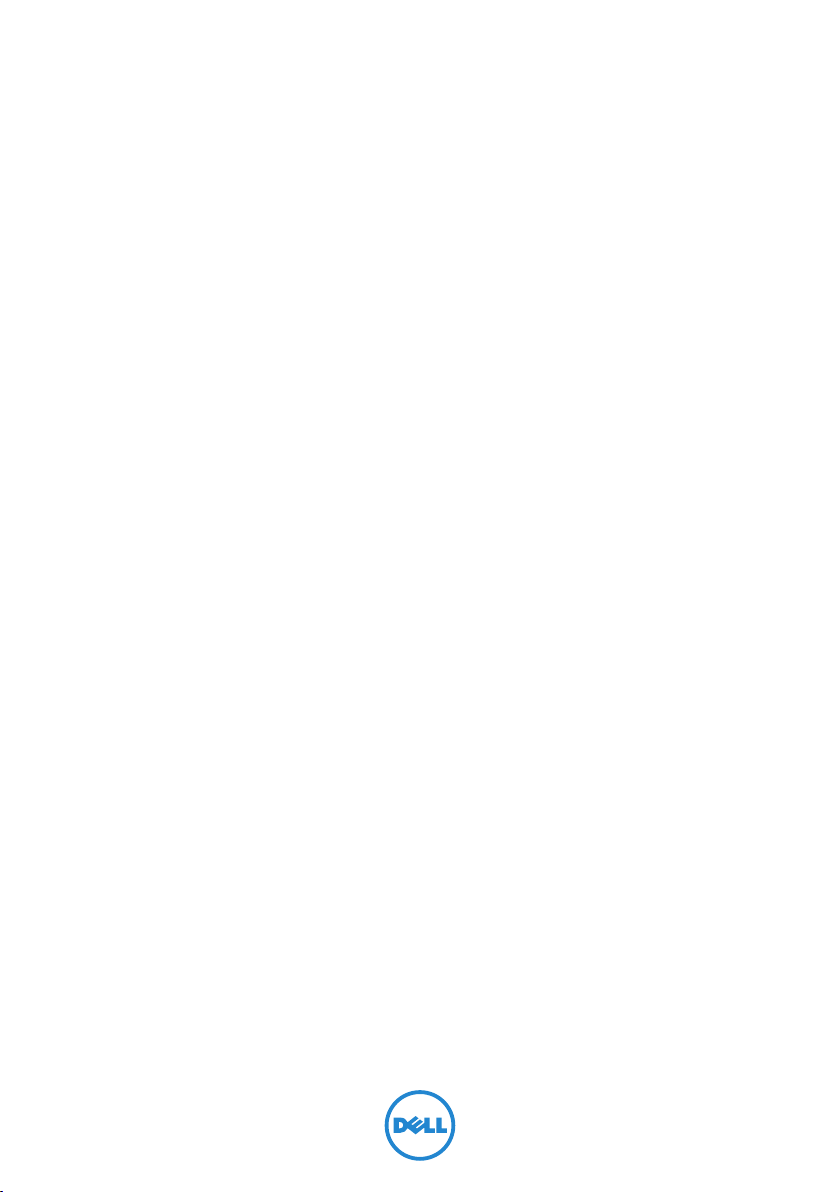
Venue 8 Pro-Serie
3000
Benutzerhandbuch
Tablet-Modell: Venue 8 Pro 3845
Regulationsmodell: T01D
Regulationstyp: T01D002
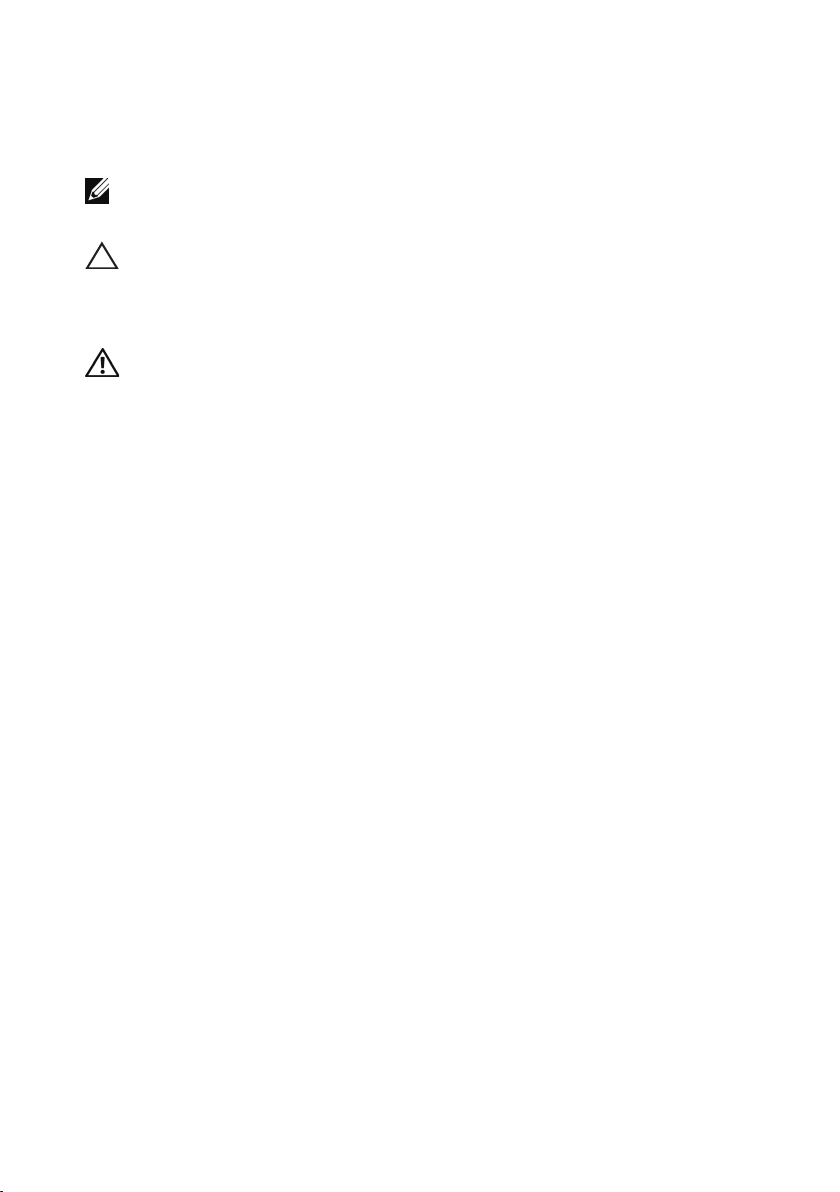
Hinweis, Vorsicht und Warnung
HINWEIS: Bei HINWEIS erhalten Sie wichtige Informationen, die
Ihnen helfen können, das Tablet besser zu nutzen.
VORSICHT: Bei VORSICHT werden Sie auf Situationen
hingewiesen, bei denen die Hardware beschädigt oder Daten
verloren gehen können, wenn die Anweisung nicht genau
befolgt wird.
WARNUNG: Bei WARNUNG werden Sie auf die Gefahr von
Sach- und Personenschäden bzw. Todesgefahr hingewiesen.
_______________________
Copyright © 2014 Dell Inc. Alle Rechte vorbehalten.
Dieses Produkt ist durch die Gesetze zum Schutz des geistigen Eigentums in den USA
und in anderen Ländern geschützt.
Dell™ und das Dell-Logo sind in den USA und/oder anderen Ländern Marken der Dell
Inc. Alle anderen in diesem Dokument erwähnten Marken und Namen sind Eigentum
der jeweiligen Inhaber und Firmen.
September 2014 Rev. A00
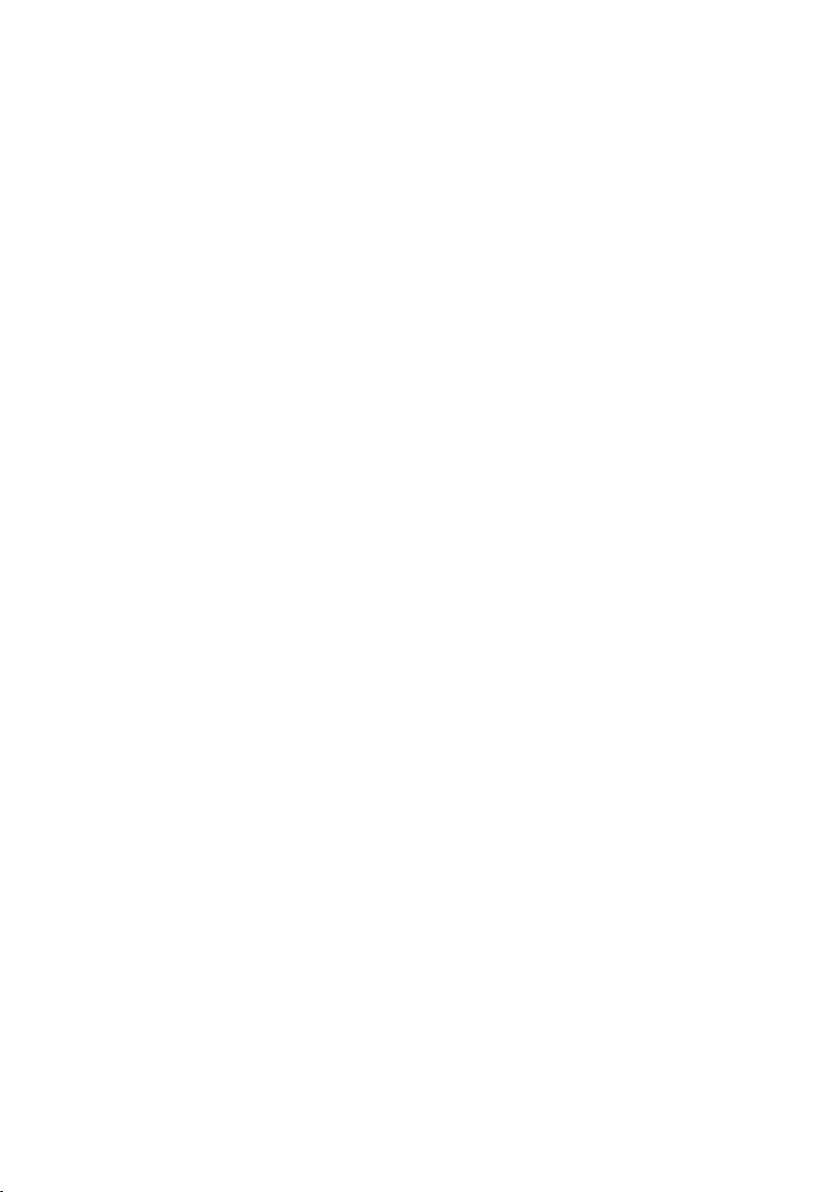
Inhalt
Teile und Funktionen .................................................... 5
Zubehör ........................................................................... 8
Einrichten des Tablets .................................................. 9
Aufladen des Tablets .................................................................. 9
EinschaltendesTablets.............................................................11
AusschaltendesTablets............................................................12
Ausschalten des Bildschirms ...................................................12
Einsetzen einer microSD-Karte ...............................................13
Herausnehmen der microSD-Karte .......................................14
Verwenden von Kopfhörern ....................................................15
Verwenden des Tablets .............................................. 16
WLAN ............................................................................................16
Bluetooth .....................................................................................16
Gesten .......................................................................................... 17
Bildschirmausrichtung ............................................................. 20
Start-Bildschirm von Windows 8.1 ........................................ 20
Synchronisieren des Tablets ................................................... 23
AuffrischendesTablets ............................................................ 24
Zurücksetzen des Tablets ........................................................ 25
Reinigen des Tablets .................................................................26
Fehlerbehebung .......................................................... 27
Kontakt .......................................................................... 31
Das Service-Etikett und der
Express-Service-Code ................................................ 32
Inhalt | 3
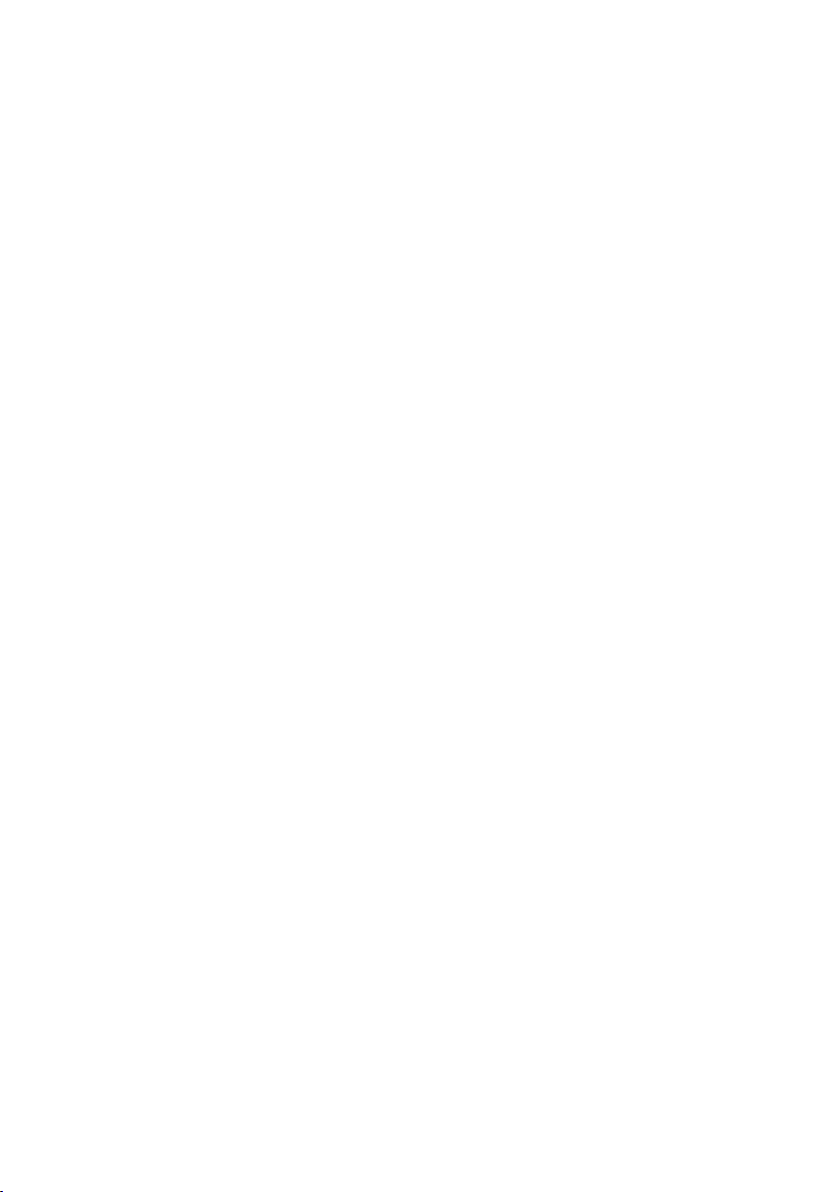
Spezifikationen ............................................................ 33
Glossar ........................................................................... 35
Index ............................................................................. 38
4 | Inhalt
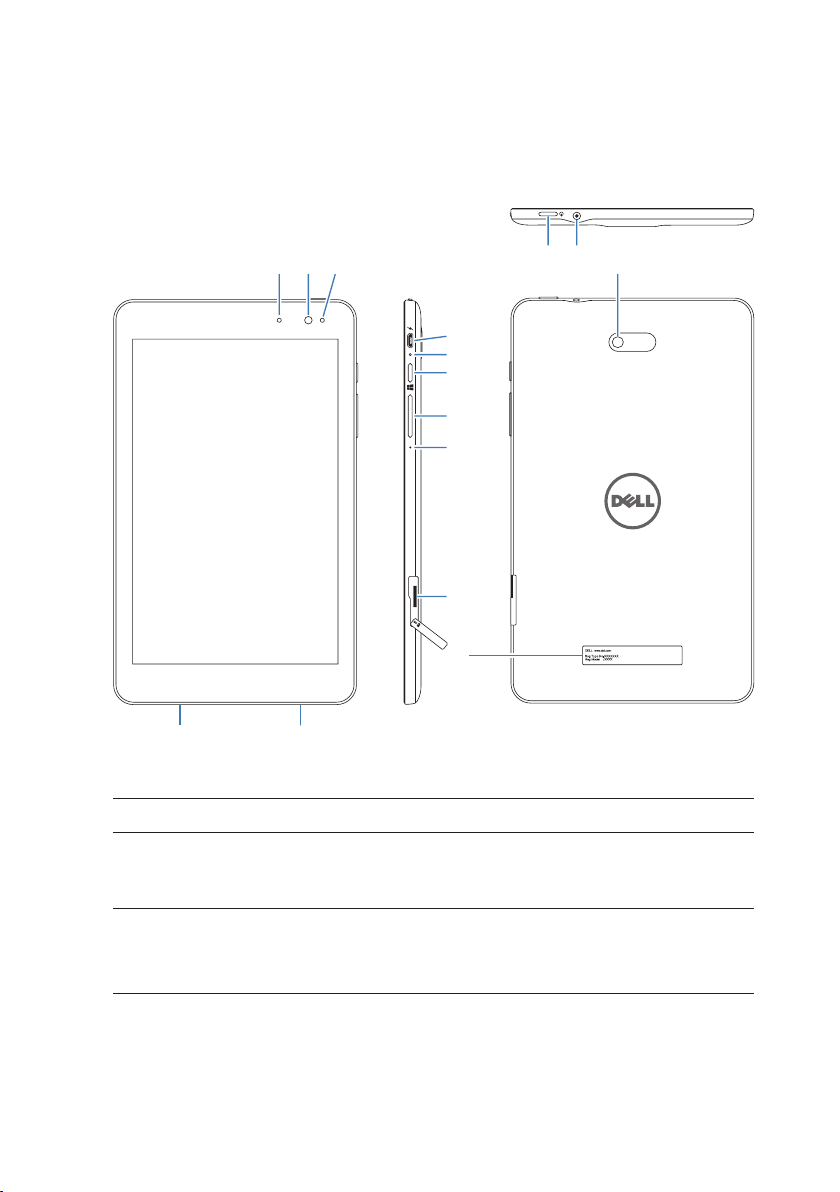
Teile und Funktionen
2
31
12
11
10
9
8
7
6
1513 14
4
Teil Funktion
1 Umgebungslichtsensor Dieser regelt automatisch die Helligkeit des
2 Vordere Kamera • Zum Aufnehmen von Bildern und Videos.
5
Bildschirm-Hintergrundlichts entsprechend
der Umgebungshelligkeit.
• Sie können diese Kamera für Videoanrufe
verwenden.
Teile und Funktionen | 5
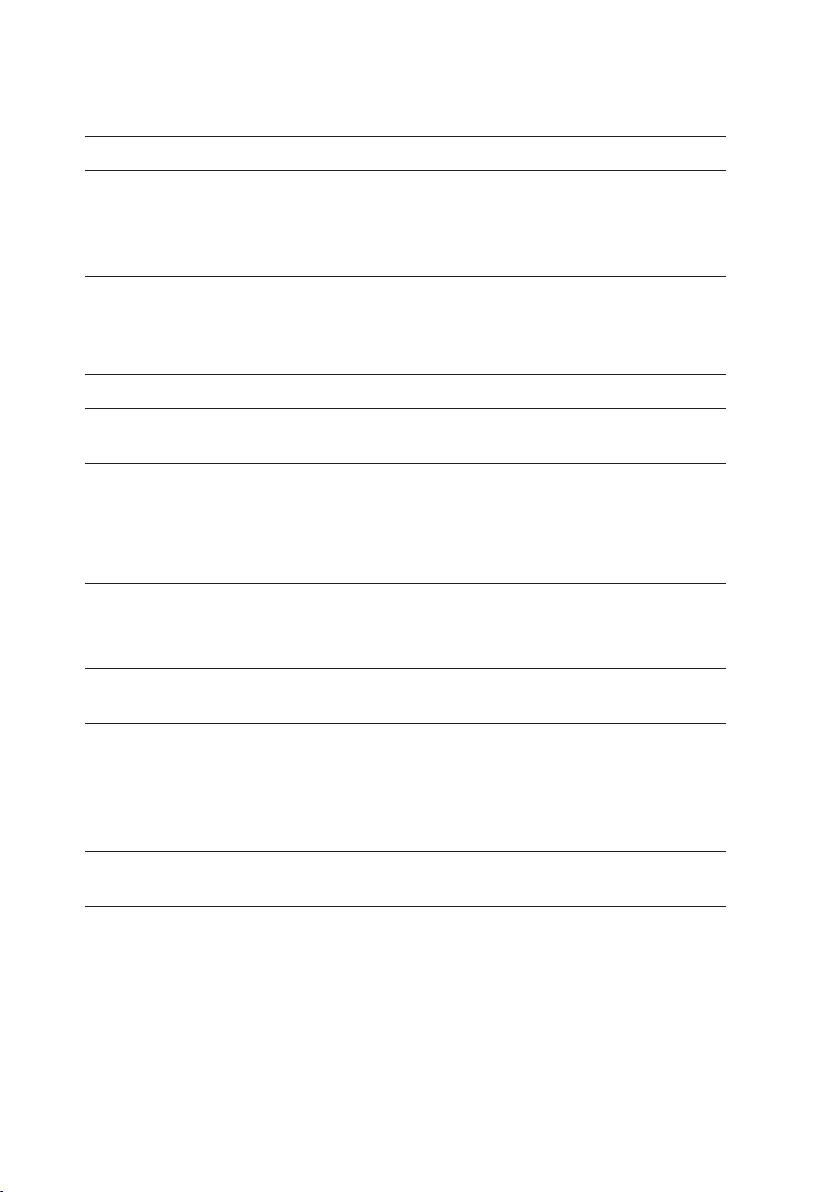
Teil Funktion
3 Kamera-Statusanzeige • Das Leuchten zeigt an, ob die vordere
oder hintere Kamera aktiviert ist.
• Sie blinkt, wenn das Tablet gerade hochoder herunterfährt.
4 Service-Etikett Auf diesem befindet sich der Service-Tag/
Express Service-Code, den Sie benötigen,
wenn Sie sich an den Dell-Kundenservice
oder an den Technischen Support wenden.
5 Lautsprecher Hier wird der Ton ausgegeben.
6 Regulationsetikett Hier sind der Regulationstyp und das -modell
bezeichnet.
7 microSD-Kartensteckplatz Hier können Sie eine microSD-Karte
einsetzen, um die Speicherkapazität des
Tablets zu erweitern. Das Tablet unterstützt
eine microSD-Karte mit einer Kapazität von
bis zu 128 GB.
8 Mikrofon • Zur Aufnahme von Ton.
• Es ist bei Telefongesprächen der
Toneingang.
9 Lautstärkeregler (2) Drücken Sie auf diese Tasten, um die
Lautstärke zu erhöhen/verringern.
10 Windows-Taste • Drücken Sie auf diese Taste, um den
Windows Start-Bildschirm aufzurufen.
• Mit dieser Taste haben Sie einen schnellen
Zugriff auf die zuletzt verwendete App
bzw. den zuletzt angezeigten Bildschirm.
11 Akku-Ladestandanzeige Die Lampe zeigt den Ladezustand des Akkus
an.
6 | Teile und Funktionen
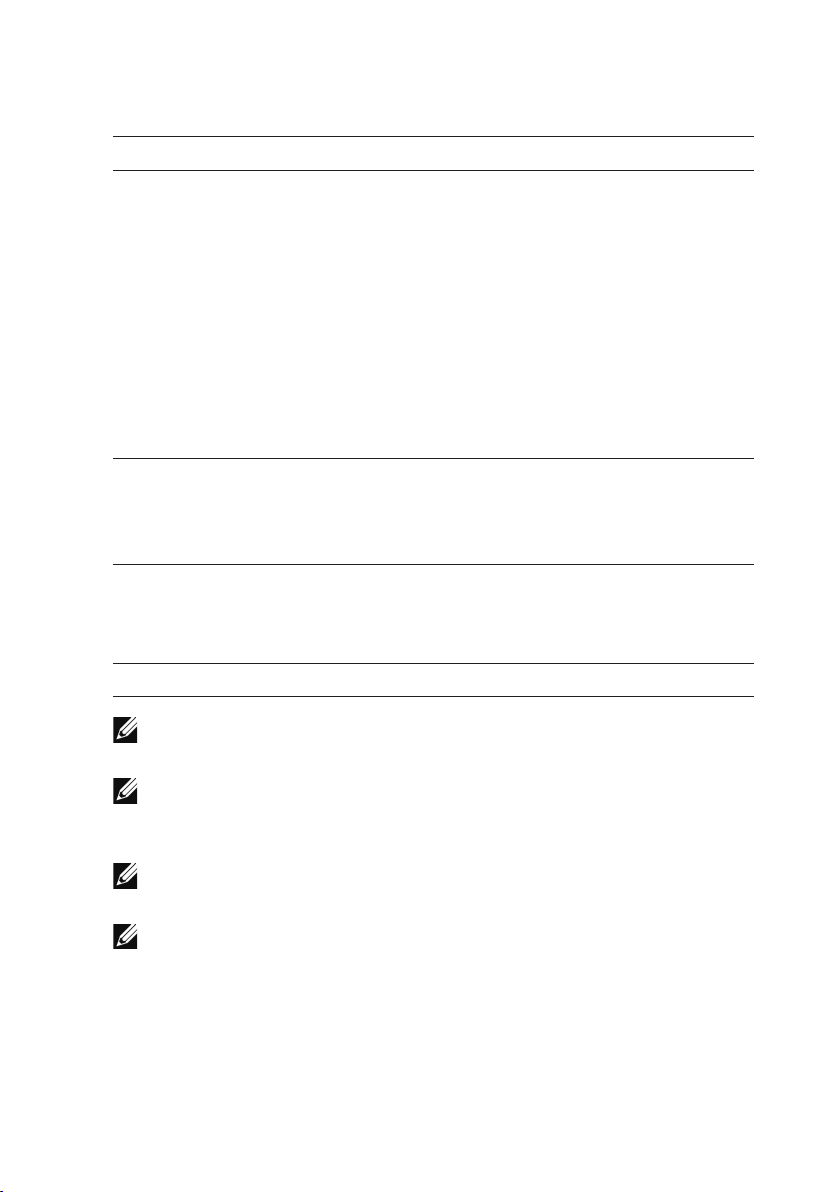
Teil Funktion
12 Micro-USB-Port • Hier wird der mitgelieferte Netzadapter
angeschlossen. Über diesen werden das
Tablet mit Strom versorgt und der Akku
aufgeladen.
• Hier können Sie USB-Geräte für die
Übertragung von Daten, Musik-, Fotound Videodateien usw. angeschlossen
werden.
• Mit einem optionalen USB-OTGDongle (On The Go) können Sie
den mitgelieferten Netzadapter und
gleichzeitig auch USB-Geräte anschließen.
13 Ein/Aus-Taste • Drücken Sie etwas länger auf die Taste,
um das Tablet ein- oder auszuschalten.
• Drücken Sie kurz auf die Taste, um den
Bildschirm ein- oder auszuschalten.
14 Kopfhöreranschluss Hier können Sie ein Headset, Kopfhörer,
ein Mikrofon oder andere Audiogeräte
anschließen, um Stereoton wiederzugeben,
aufzunehmen oder Anrufe zu tätigen.
15 Hintere Kamera Zum Aufnehmen von Bildern und Videos.
HINWEIS: Die vordere Kamera unterstützt nicht die Zoom-,
Gesichtserkennungs- und Touch-to-Focus-Funktion.
HINWEIS: Die hintere Kamera unterstützt den kontinuierlichen
Autofokus und die Touch-to-Focus-Funktion. Sie unterstützt
nicht die Zoom- und Gesichtserkennungsfunktion.
HINWEIS: An den micro-USB-Port kann kein Computer
angeschlossen werden.
HINWEIS: Das Tablet kann nur über ein WLAN-Netzwerk mit
dem Internet verbunden werden. Informationen zum Verwenden
eines WLAN-Netzwerks finden Sie unter „WLAN“.
Teile und Funktionen | 7
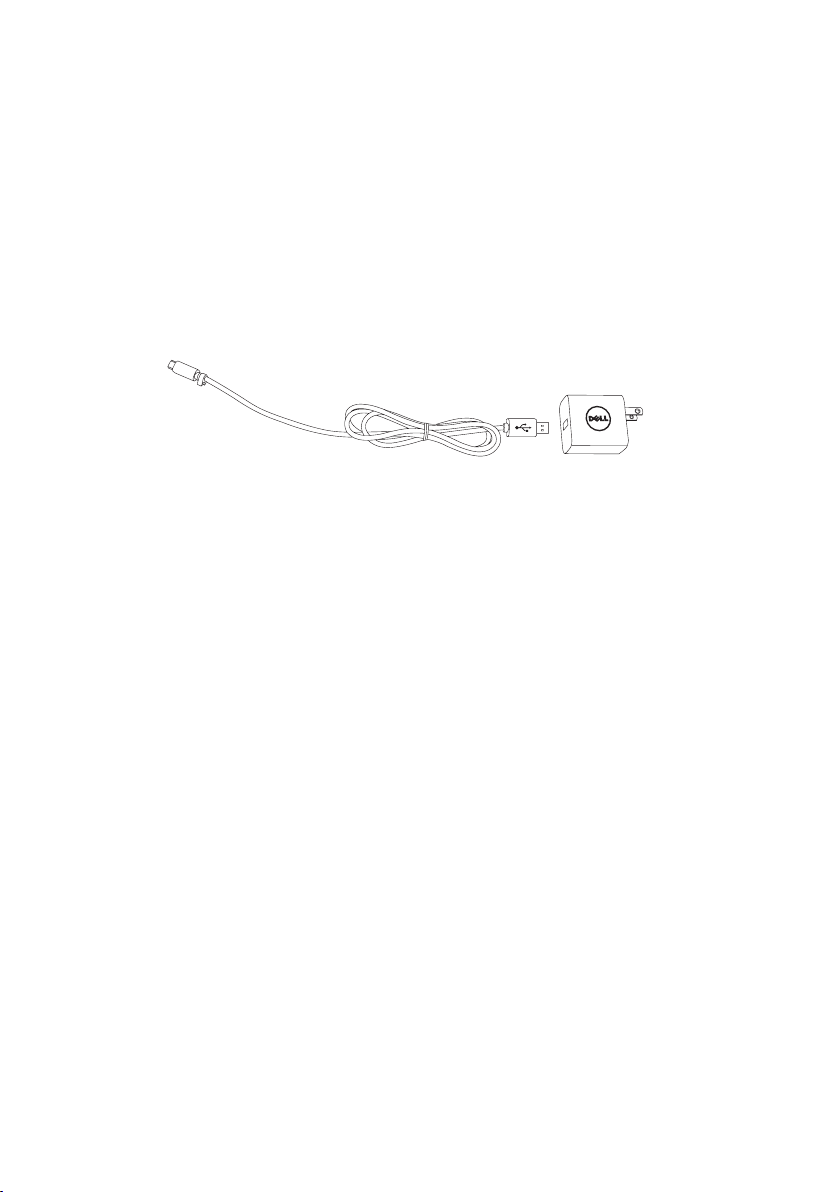
Zubehör
Das Tablet unterstützt das folgende Zubehör:
10-W-Netzadapter und Micro-USB-Kabel
Über diese werden das Tablet mit Strom versorgt und der Akku
aufgeladen.
8 | Zubehör
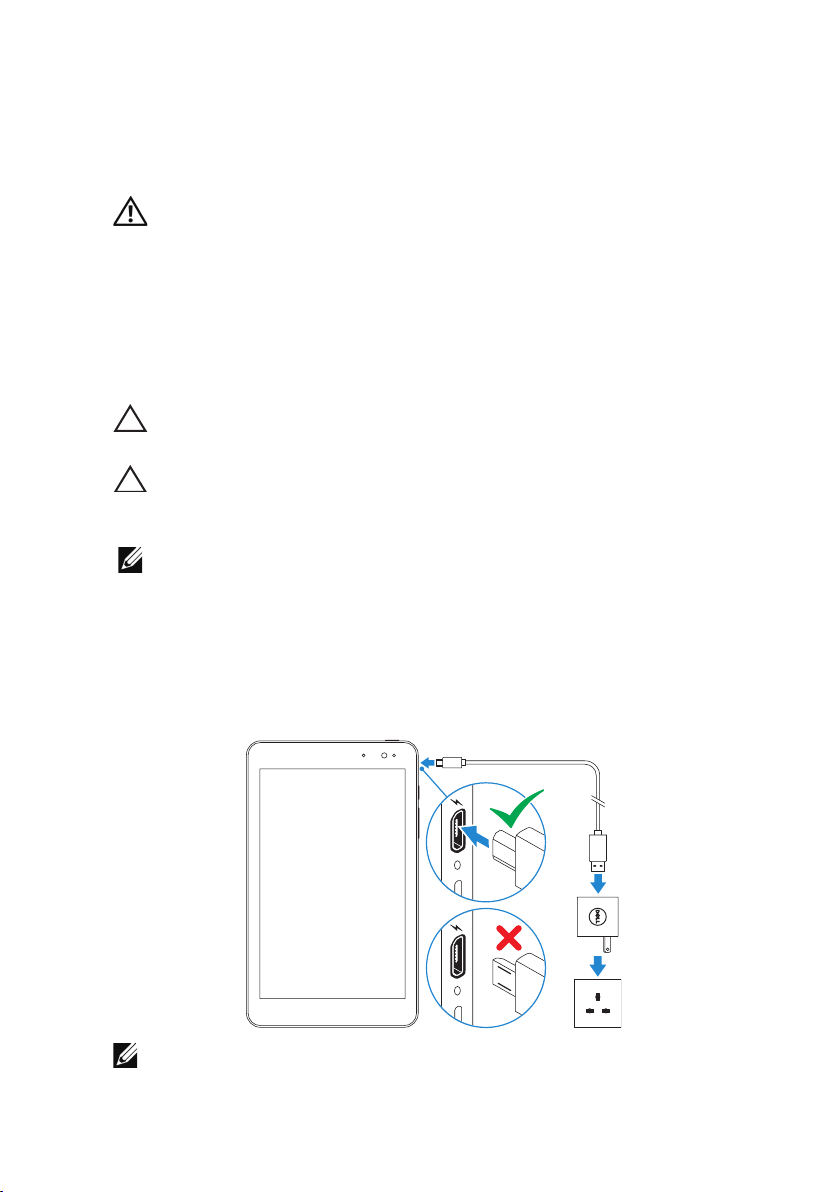
Einrichten des Tablets
WARNUNG: Bevor Sie beginnen, das Tablet zu verwenden,
lesen Sie sich zunächst sorgfältig alle Sicherheitsinformationen
durch, die Sie mit dem Tablet erhalten haben. Zusätzliche
Informationen zu bewährten Verfahrensweisen finden Sie auch
unter dell.com/regulatory_compliance.
Aufladen des Tablets
VORSICHT: Laden Sie den Akku bei einer Umgebungstemperatur
zwischen 0°C und 35°C (32°F und 95°F) auf.
VORSICHT: Verwenden Sie nur den mitgelieferten Netzadapter, um
das Tablet aufzuladen. Bei der Verwendung anderer Netzadapter
oder Micro-USB-Kabel kann das Tablet beschädigt werden.
HINWEIS: Bei der Auslieferung ist der Akku nicht vollständig
geladen.
1 Schließen Sie das Netzkabel an den Netzadapter an.
2 Schließen Sie das Micro-USB-Kabel an den Micro-USB-Port des
Tablets an.
3 Schließen Sie den Netzadapter an eine Netzsteckdose an, und laden
Sie das Tablet so lange auf, bis der Akku vollständig geladen ist.
HINWEIS: Es dauert 4 bis 5 Stunden, um einen voll entladenen
Akku vollständig aufzuladen.
Einrichten des Tablets | 9
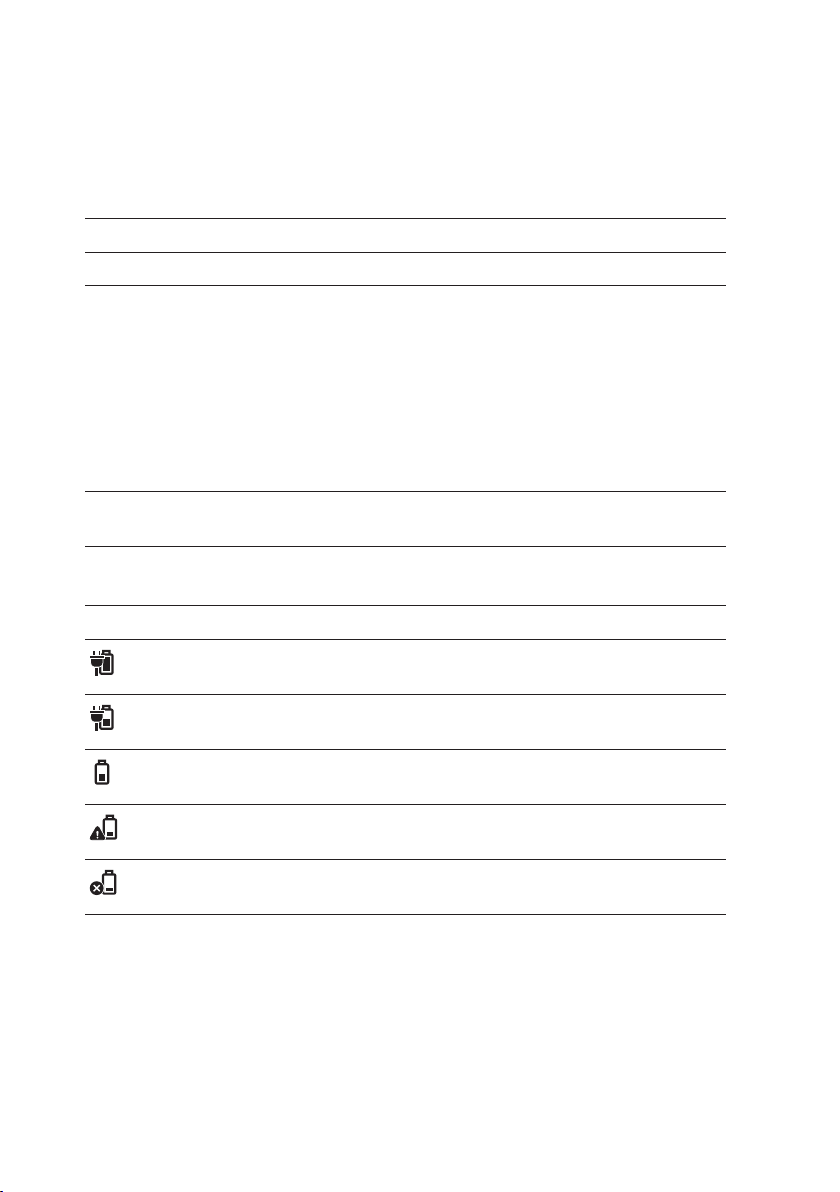
Den Akkuladestatus des Tablets können Sie an der AkkuLadestatusanzeige oder am Batteriesymbol am unteren Rand des
Bildschirms ablesen:
LED-Anzeige Beschreibung
Leuchtet weiß Der Akku wird aufgeladen.
Leuchtet gelb Der Akku ist fast leer und das Tablet ist
ausgeschaltet.
HINWEIS: Wenn Sie versuchen das Tablet
einzuschalten, wenn der Akku fast leer ist und
gerade nicht aufgeladen wird, blinkt das DellLogo auf dem Bildschirm. Dann leuchtet 2
Sekunden lang der Akku-Ladestatusanzeige, und
das Tablet schaltet sich aus.
Leuchtet nicht Der Akku wird nicht aufgeladen oder der Akku ist
vollständig aufgeladen.
Akku-Symbol Beschreibung
Das Tablet ist an das Stromnetz angeschlossen,
und der Akku ist vollständig geladen.
Das Tablet ist an das Stromnetz angeschlossen,
und der Akku wird gerade aufgeladen.
Das Tablet läuft mit Akkustrom, und der Akku wird
entladen.
Das Tablet läuft mit Akkustrom, und der
Akkuladestand ist gering.
Das Tablet läuft mit Akkustrom, und der Akku ist
fast leer.
10 | Einrichten des Tablets
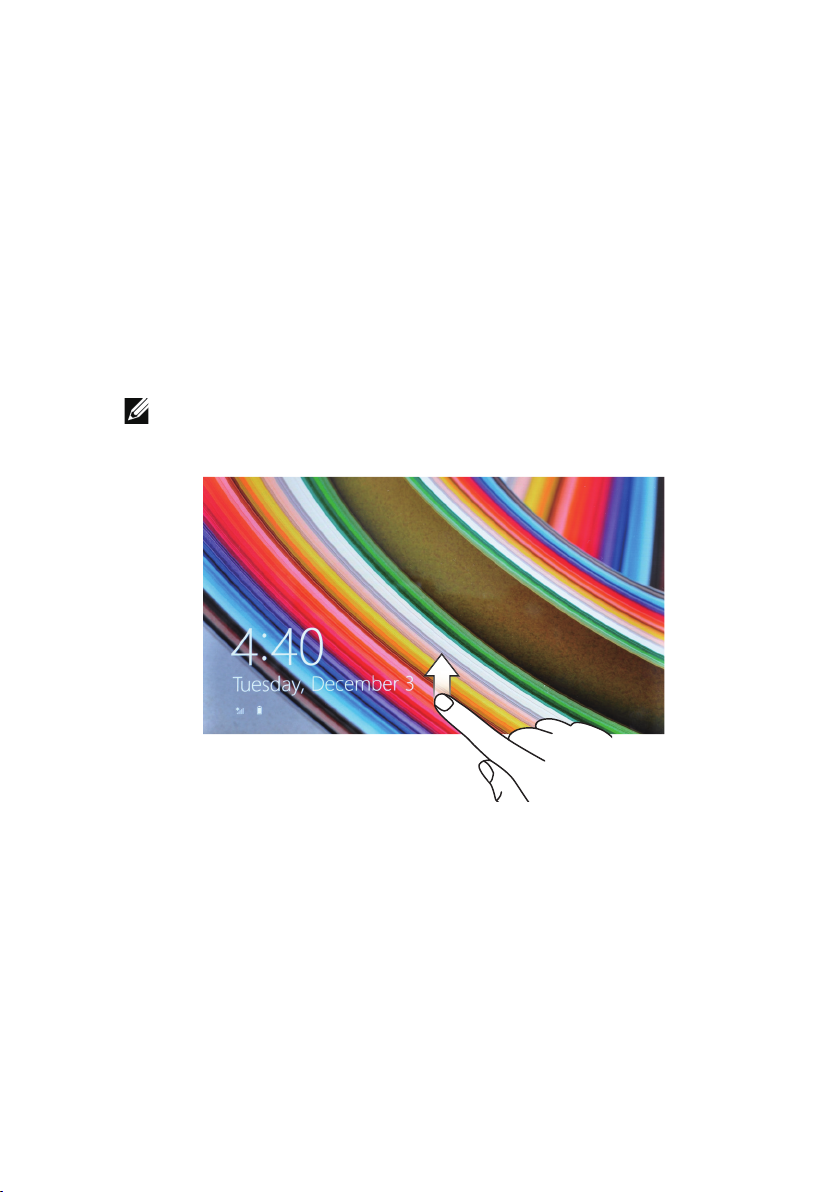
EinschaltendesTablets
Wenn Sie das Tablet das erste Mal einschalten, müssen Sie zunächst
das Windows-Setup ausführen. Weitere Informationen finden Sie in
der
Kurzanleitung
1 Drücken Sie 2 Sekunden lang auf die Ein/Aus-Taste, um das Tablet
einzuschalten. Der Sperrbildschirm wird angezeigt.
2 Streifen Sie mit dem Finger von der unteren Kante des Bildschirms
nach oben, um den Anmeldebildschirm aufzurufen. Geben Sie
das Passwort ein, um sich bei Windows anzumelden.
HINWEIS: Wenn der Anmeldebildschirm nicht aktiviert ist,
erscheint nach dem Sperrbildschirm sofort der Start-Bildschirm.
, die Sie zusammen mit dem Tablet erhalten haben.
Das Tablet kann verwendet werden, wenn der Windows StartBildschirm angezeigt wird.
Einrichten des Tablets | 11
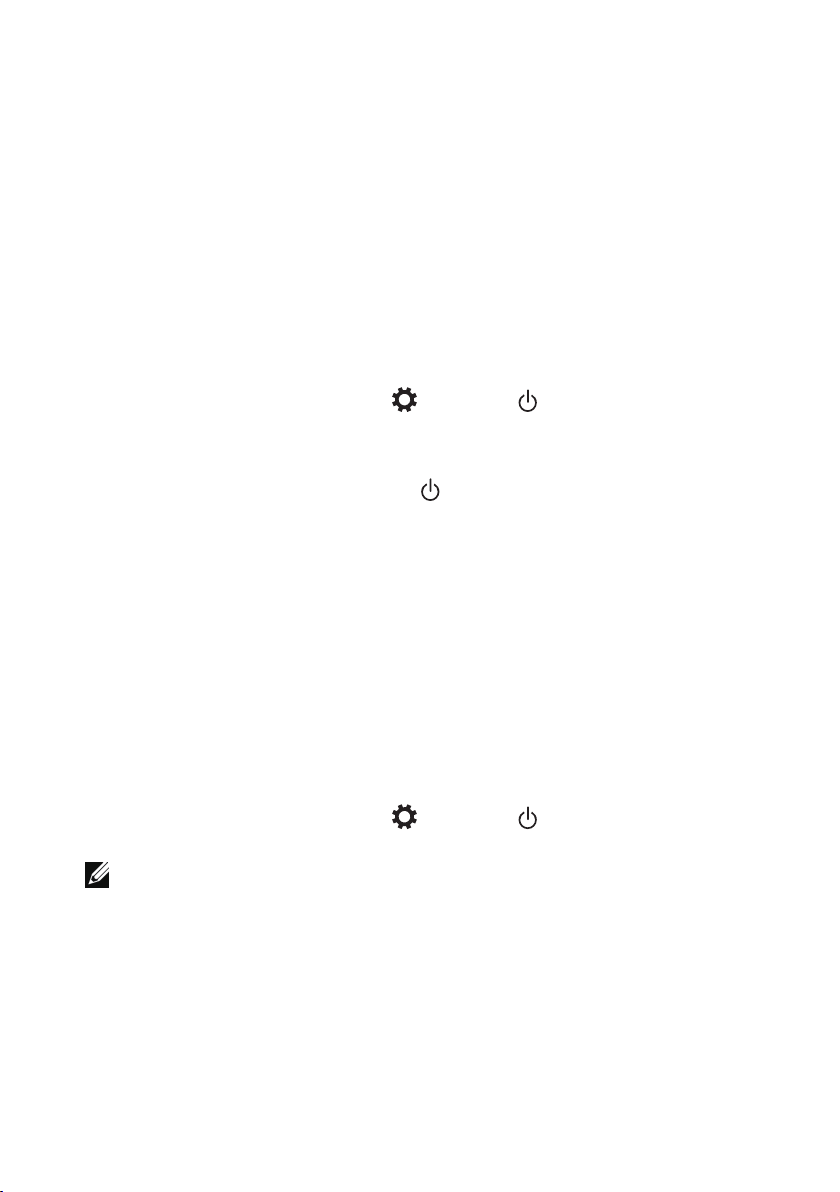
AusschaltendesTablets
Mit der Ein/Aus-Taste:
1 Drücken Sie mindestens 4Sekunden lang auf die Ein/Aus-Taste.
2 Streifen Sie das Ausschaltbestätigungsfenster zum unteren Rand
des Bildschirms, um das Tablet auszuschalten.
Mit den Charms:
1 Streifen Sie von der rechten Kante aus nach links, um die Charms
zu öffnen.
2 Tippen Sie auf Einstellungen → Ein/Aus → Herunterfahren,
um das Tablet auszuschalten.
Arbeiten mit der Ein/Aus-Taste auf dem Start-Bildschirm:
1 Tippen Sie auf die Ein/Aus-Taste in der oberen rechten Ecke
des Start-Bildschirms.
2 Tippen Sie auf Herunterfahren, um das Tablet auszuschalten.
Ausschalten des Bildschirms
Mit der Ein/Aus-Taste:
Drücken Sie auf die Ein/Aus-Taste, um den Bildschirm auszuschalten.
Mit den Charms:
1 Streifen Sie von der rechten Kante aus nach links, um die Charms
zu öffnen.
2 Tippen Sie auf Einstellungen → Ein/Aus → Energie sparen,
um den Bildschirm auszuschalten.
HINWEIS: Wenn sich das Tablet in einem Energiesparmodus
befindet (Tablet ist eingeschaltet, Bildschirm ist ausgeschaltet),
drücken Sie einmal auf die Ein/Aus-Taste oder die WindowsTaste, um den Bildschirm einzuschalten.
12 | Einrichten des Tablets
 Loading...
Loading...